Как остановить автозапуск приложений в Windows 10
Слишком много приложений, запускающихся одновременно могут снизить производительность вашего ПК. Постараемся понять, какие из них можно самостоятельно загрузить чуть позднее, а какие вам не нужны вовсе.
Одна из самых неприятных слабостей в Windows — это тенденция к автоматическому запуску приложений и других элементов независимо от того, нужны они вам или нет. Такие программы, как Adobe Reader, Google Drive, iTunes, Guard Mail.ru и Dropbox, самостоятельно настраиваются для автозагрузки сразу после входа в Windows.
Почему это проблема?
Автоматически запускаемые Windows приложения бесполезно отнимают память и ресурсы, потенциально снижая производительность вашего ПК. Чем больше программ запускается при запуске, тем дольше вы ожидаете появления рабочего стола, тем больше нагрузка на ваш компьютер в процессе работы. За исключением определенных программ, таких как антивирусное программное обеспечение, большинству приложений незачем стартовать в автоматическом режиме.
Однако не все так плохо. Windows давно предлагает способ просмотра и отключения программ из автозапуска. Эта функция была слегка улучшена в Windows 10 (и 8.1), и теперь она стала частью диспетчера задач. Вы можете просмотреть список программ запуска, изучить каждую конкретную программу в Интернете, чтобы узнать, что она делает, а затем отключить любые приложения, которые, по вашему мнению, не следует запускать при запуске.
Если вам нужно запустить программу, которую вы отключили от автозапуска, вы всегда можете просто запустить ее вручную из меню «Пуск» или нажатием на ярлык на экране «Пуск».
Давайте посмотрим, как этот процесс работает, и как можно отключить определенные запускаемые приложения.
Запустите диспетчер задач
Во-первых, щелкните правой кнопкой мыши любую пустую область панели задач в Windows 10. Во всплывающем меню выберите команду «Диспетчер задач». В окне диспетчера задач, нажмите на вкладку «Автозагрузка». Вы увидите список всех приложений, которые запускаются автоматически при каждой загрузке Windows.
В окне диспетчера задач, нажмите на вкладку «Автозагрузка». Вы увидите список всех приложений, которые запускаются автоматически при каждой загрузке Windows.
Проверьте приложения на влияние при запуске
Сначала прокрутите список вниз. Обратите внимание, что в заголовке четвертого столбца указано «Влияние на запуск» (или Sturtup impact для английской версии). Таким незамысловатым образом Windows сообщает вам, какие приложения должны запускаться во время старта системы, а какие — не обязательно.
Вы найдете пять различных вариантов оценки:«Высокое»
 (Не измерено — это временное состояние, присвоенное недавно установленному приложению, которое еще не было оценено в должном режиме)
(Не измерено — это временное состояние, присвоенное недавно установленному приложению, которое еще не было оценено в должном режиме)
Программы, имеющие оценки «высокое» должны быть включены, по мнению Windows, в список автозапуска. В то время как программы, отмеченные такими отметками влияния на запуск, как «Низкое» или «Не измерено», не достойны такой чести. Рекомендуется иметь эти оценки в виду, когда будете решать, какие приложения стоит отключить при запуске.
Если закрылись сомнения
Если вы не уверены в том или ином приложении, щелкните правой кнопкой мыши определенную программу запуска и выберите команду «Поиск в Интернете».
Windows сразу же начнет поиск информации об этой программе в сети интернет. Просмотрите результаты поиска, убедитесь в том, автозапуск программы не является критическим для устойчивости системы.
Конечная цель состоит в том, чтобы использовать статус «Влияние на запуск» в сочетании с информацией, которую вы находите при поиске в Интернете.
Как отключить или включить автозагрузку приложений
Когда вы решите, что хотите исключить приложение из последовательности запуска, щелкните правой кнопкой мыши на его записи и выберите команду «Отключить»(Disable).
Если у вас пока недостаточно опыта, вы можете отключить выбранное приложение (одно), перезагрузить компьютер, убедиться, что вы и Windows обходитесь без автоматического запуска программы при старте системы. Если вы столкнетесь с какими-либо проблемами, вы всегда можете вернуться в диспетчер задач, щелкнуть правой кнопкой мыши на его записи и затем нажать 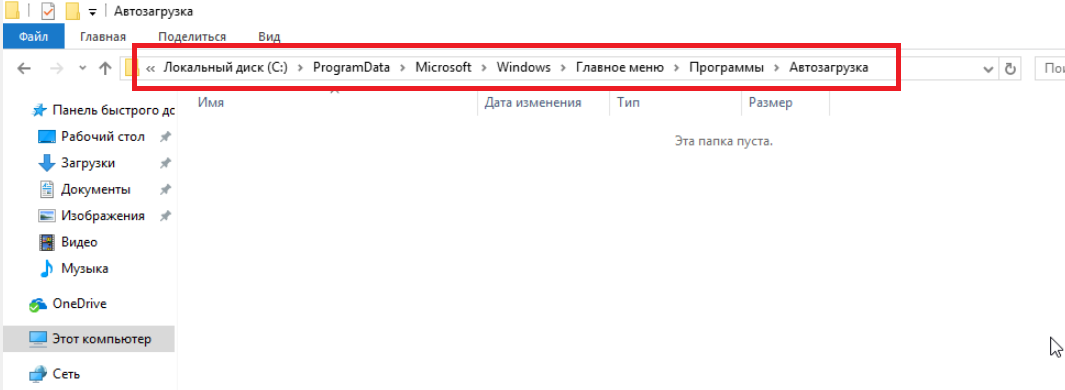
Стоит отметить, что показатели 2019-2023 годов обещают значительно превысить значения 2017 года за счет развития новых космических проектов
Поделиться:
Оставьте свой комментарий!
Добавить комментарий
| < Предыдущая | Следующая > |
|---|
Автозагрузка программ Windows 10 | Сеть без проблем
Отключив ненужные автозагрузки программ в Windows 10, вы можете значительно ускорить время загрузки вашего ПК. Это также означает, что вы гарантируете, что только приложения, которые должны быть запущены, действительно работают, что является отличным способом улучшить производительность вашего ПК.
В Windows 10 еще проще отключить или изменить автозагрузку программ, которые открываются при первом включении компьютера. С помощью этого руководства вы сможете свести к минимуму количество запускаемых приложений и ускорить работу вашего ПК.
Позже мы также объясним, как вы можете настроить различные приложения или файлы, которые будут открываться при запуске, на случай, если вы захотите подготовить все, что вам нужно, сразу после включения компьютера.
Как отключить запуск программ в Windows 10
Чтобы отключить запуск программ в Windows 10, щелкните правой кнопкой мыши панель задач в нижней части экрана и выберите «Диспетчер задач» в открывшемся окне.
Затем нажмите на вкладку «Пуск» в верхней части окна диспетчера задач. Нажмите на поле «Состояние», чтобы увидеть список всех программ, которые запускаются при загрузке компьютера.
Теперь вы можете щелкнуть правой кнопкой мыши любое приложение в этом списке и нажать Отключить, чтобы остановить его открытие при запуске компьютера. Вы также можете щелкнуть правой кнопкой мыши любое приложение здесь, чтобы включить его.
Если вы не уверены в негативных последствиях, не беспокойтесь — ни одно из этих приложений не нужно включать. Ваш ПК с Windows 10 будет отлично работать, даже если вы отключите все приложения в этом списке. Однако, когда вы запускаете компьютер, вам нужно будет открыть эти приложения вручную.
Однако, когда вы запускаете компьютер, вам нужно будет открыть эти приложения вручную.
Что такое приложение в моем списке диспетчера задач?
Когда вы отключаете автозапуск программ в Windows 10, вы можете заметить приложение в списке под названием «Программа». В большинстве случаев вам не о чем беспокоиться, но вы можете проверить это дважды.
Сначала щелкните правой кнопкой мыши вкладку «Имя» в диспетчере задач. Далее нажмите Командная строка в новом появившемся окне.
Теперь вы сможете увидеть файл .exe, связанный с этим приложением. В моем случае это было для Microsoft Teams, поэтому мне не о чем было беспокоиться. Если это программа, которую вы не можете распознать, вы можете написать адрес, который появляется в Windows Explorer, чтобы найти ее, но удалить что-либо в разделе .exe.
Например, если программа указывает «C:\Program Files\Teams Installer\Teams.exe –checkinstall», введите C:\Program Files\Teams Installer\ в поле поиска Windows Explorer и нажмите клавишу ВВОД, чтобы найти его.
Затем вы можете удалить программное обеспечение здесь. После этого вы должны выполнить комплексное сканирование на наличие вирусов и вредоносных программ. Вы также можете выполнить этот шаг для любого программного обеспечения, которое вы узнаете. Если вам интересно, вы можете щелкнуть правой кнопкой мыши любую программу и выбрать Поиск в Интернете, чтобы быстро получить результаты поиска Google для этой программы.
Настройка пользовательских приложений для запуска при запуске
Вы можете заметить, что не все приложения и программы отображаются на вкладке запуска в диспетчере задач. Если вы хотите настроить его таким образом, чтобы при запуске открывалась другая программа, файл или веб-сайт, выполните следующие действия.
Для начала нажмите клавиши Windows + R, чтобы открыть окно команды запуска. Далее введите shell: автозагрузка и нажмите ОК .
Вы попадете в окно проводника Windows. Теперь все, что вам нужно сделать, это создать здесь ярлык для чего угодно, и он откроется, когда ваш компьютер загрузится.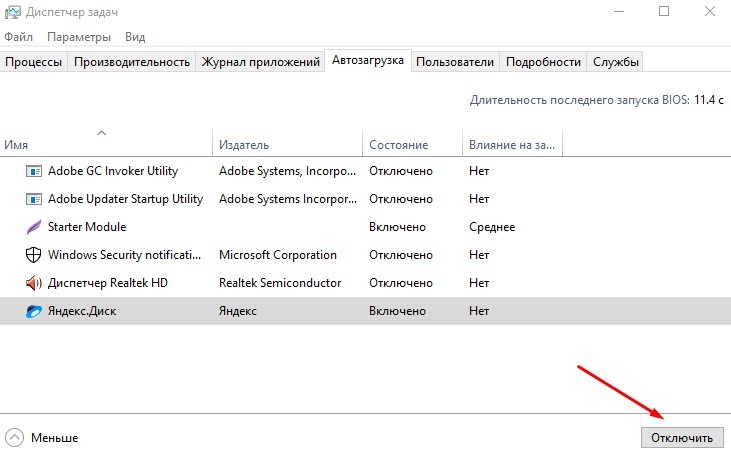 Мы рассмотрим несколько примеров ниже.
Мы рассмотрим несколько примеров ниже.
Запустите любое приложение при загрузке Windows 10
- Нажмите Windows Key + R.
- Войдите в оболочку: запустите и нажмите ОК.
- Щелкните правой кнопкой мыши в окне проводника Windows.
- Нажмите Новый, а затем нажмите Ярлык.
- Нажмите Обзор … и найдите любую программу, которая вам нравится.
- Убедитесь, что вы нашли файл .exe.
- Нажмите «Далее», дайте вашему ярлыку имя, затем нажмите «Готово».
Кроме того, вы можете найти файл .exe на вашем компьютере, а затем скопировать и вставить адрес. Чтобы проверить, что это работает, дважды щелкните ярлык. Если он открывается, то он также откроется, когда ваш компьютер запускается.
Как открыть сайт, когда ваш компьютер запускается
- Нажмите Windows Key + R.
- Войдите в оболочку: запустите и нажмите ОК.
- Щелкните правой кнопкой мыши в окне проводника Windows.
- Нажмите Новый, а затем нажмите Ярлык.

- Введите любой адрес, включая https:// в начале.
- Нажмите Далее, затем Готово.
Дважды щелкните новую ссылку быстрого доступа, чтобы убедиться, что она работает. Он должен открыть сайт в браузере по умолчанию.
Вы можете использовать те же методы, что и выше, чтобы открыть любой файл на вашем компьютере. Например, вы можете создать ярлык, который приведет к файлу .mp3. Файл будет воспроизводиться на музыкальном проигрывателе по умолчанию, как только вы включите компьютер.
В любой момент вы можете удалить или отключить автозапуск программ в Windows 10, чтобы остановить их запуск при первом включении компьютера. Любые добавленные здесь ярлыки также могут замедлить правильную загрузку компьютера.
Нет сомнений, что оба эти метода полезны для контроля запуска приложений при запуске. Надеемся, что с помощью советов в этой статье вы сможете найти правильный баланс для повышения скорости загрузки без снижения производительности.
youtube.com/embed/DfWWkFAU0HI?feature=oembed» frameborder=»0″ allow=»accelerometer; autoplay; encrypted-media; gyroscope; picture-in-picture» allowfullscreen=»»/>
Как добавить программу в автозагрузку в Windows 10
Существует ряд программных средств, запуск которых одновременно с загрузкой Windows 10 значительно упрощает процесс их использования. В данной статье рассмотрены различные способы добавления приложений в автозагрузку при запуске операционной системы
Метод 1: использование Диспетчера задач
Один из наиболее простых и удобных методов управления автозагрузкой, реализованный в “десятке”, основан на использовании функционала Диспетчера задач.
- Через строку поиска в левой нижней части экрана находим и запускаем Диспетчер задач.
- В открывшемся окне щелкаем левой кнопкой мыши по вкладке “Автозагрузка”.
- Здесь содержится информация о приложениях, которые могут загружаться вместе с операционной системой, а также их текущий статус – Включено/Отключено.
 Для добавления какого-либо приложения в автозагрузку, достаточно кликнуть по нему и затем нажать кнопку “Включить”. Аналогичным образом можно выключить автозагрузку приложения в случае необходимости.
Для добавления какого-либо приложения в автозагрузку, достаточно кликнуть по нему и затем нажать кнопку “Включить”. Аналогичным образом можно выключить автозагрузку приложения в случае необходимости.
Метод 2: добавление ярлыка программы в папку Автозагрузки
Первый метод хорош, если приложение присутствует во вкладке “Автозагрузка” Диспетчера задач. Если же это не так, потребуется физически добавить его в папку автозагрузки.
- Запускаем окно “Выполнить”, одновременно нажав на клавиатуре сочетание клавиш Win+R, пишем команду “shell:startup” и жмем ОК (или нажимаем Enter).
- Перед нами откроется окно Проводника и соответствующий каталог под названием “Автозагрузка”, который, как следует из названия, отвечает за автозагрузку программ, ссылки на которые (в виде ярлыков) в него будут помещены.
- Таким образом, чтобы нужное приложение запускалось автоматически после загрузки операционной системы, нужно поместить в эту папку его ярлык.
 Для этого щелкаем правой кнопкой мыши по значку нужного нам приложения и в открывшемся контекстном меню выбираем пункт “Создать ярлык” .
Для этого щелкаем правой кнопкой мыши по значку нужного нам приложения и в открывшемся контекстном меню выбираем пункт “Создать ярлык” . - Затем, удерживая созданный ярлык левой клавишей мыши, “перетаскиваем” его в папку автозагрузки.
Метод 3: внесение изменений через Редактор реестра
- Запускаем окно “Выполнить”, одновременно нажав сочетание клавиш Win+R, пишем команду “regedit” и жмем ОК (или щелкаем Enter на клавиатуре).
- При помощи левой кнопки мыши в левой части окна Редактора реестра выбираем необходимую ветку:
HKEY_LOCAL_MACHINE\Software\Microsoft\Windows\CurrentVersion\Run.
В правой части окна появится содержимое раздела. Кликаем правой кнопкой мыши в любом свободном месте этой области, выбираем “Создать”, а затем – “Строковый параметр”. - Вводим произвольное название нового строкового параметра. Двойным щелчком левой кнопки мыши открываем его свойства и присваиваем значение в виде пути к исполняемому файл.
 Путь можно посмотреть в Свойствах файла (вкладка “Ярлык”), куда можно попасть через его контекстное меню (вызывается щелчком правой кнопки мыши по значку приложения). При этом нужно помнить, что путь в поле значения мы вводим без кавычек.
Путь можно посмотреть в Свойствах файла (вкладка “Ярлык”), куда можно попасть через его контекстное меню (вызывается щелчком правой кнопки мыши по значку приложения). При этом нужно помнить, что путь в поле значения мы вводим без кавычек. - Таким образом, мы добавили нужное приложение в автозагрузку для всех учётных записей пользователей данного компьютера. Все дальнейшие изменения списка автозагрузки в реестре производятся по аналогичному алгоритму и адресу:
HKEY_LOCAL_MACHINE\Software\Microsoft\Windows\CurrentVersion\Run.
Метод 4: новая задача в Планировщике заданий
- Через строку поиска в левой нижней части экрана находим и запускаем Планировщик заданий.
- Если операционная система выдает предупреждение о блокировке приложения администратором, то в поиске находим Командную строку, запускаем ее от имени администратора. Для этого нажимаем правой кнопкой мыши по найденному варианту и выбираем пункт “Запуск от имени администратора”.

- В открывшемся окне Командной строки вводим команду “taskschd.msc” и нажимаем Enter.
- Откроется окно Планировщика задач, в правой части которого щелкаем по пункту “Создать задачу…”.
- В окне с параметрами создаваемой задачи вводим для нее произвольное имя. В нижней части окна (над кнопкой ОК) из выпадающего списка для параметра “Настроить для:” выбираем вариант “Windows 10″, после чего жмем кнопку ОК.
- Переходим во вкладку “Триггеры”, где нажимаем кнопку “Создать…”.
- Из выпадающего списка для параметра “Начать задачу” выбираем значение “При входе в систему” и жмем OK.Примечание: Если необходимо, настраиваем дополнительные параметры, с помощью которых можно отложить автозапуск программы на несколько минут, чтобы дать возможность сначала нормально запуститься основным службам и компонентам Windows 10.

- Переходим на вкладку “Действия”, в которой жмем кнопку “Создать…”.
- В новом окне указываем путь к исполняемому файлу в поле “Программа или сценарий:“. Поможет в этом кнопка “Обзор”. Также можно скопировать путь из Свойств файла (вкладка “Ярлык”), куда можно попасть, щелкнув правой кнопкой мыши по значку приложения. Важно! Путь вводим без кавычек.
- Сохраняем внесенные изменения нажатием кнопки ОК во всех открытых окнах при создании новой задачи, после чего можно закрывать Планировщик.
Заключение
Описанные выше методы позволяют добавить нужное приложение в автозагрузку при запуске Windows 10 с помощью различных инструментов. Каждый из них обладает своими достоинствами и недостатками, и выбор конкретного способа зависит от личных предпочтений и уровня квалификации пользователя.
Автозагрузка в windows 10 — как добавить и убрать из нее программы?
Такая функция, как автозагрузка в windows 10, является очень полезной для тех, кто постоянно пользуется какими-либо приложениями и хочет, чтобы они уже были запущены в момент включения компьютера. Также в автозагрузке стоят программы драйверов, вроде Реалтека, AMD или Нвидиа.
Также в автозагрузке стоят программы драйверов, вроде Реалтека, AMD или Нвидиа.
Но есть у автозагрузки и отрицательная сторона. Если в нее добавлено большое количество программ, то работа системы может серьезно замедлиться. Ведь для запуска и работы всех приложений понадобится много ресурсов.
Содержание статьи:
Как добавить и убрать программу в автозагрузку windows 10 через диспетчер задач?
Это простой и быстрый способ посмотреть какие программы у вас стоят в автозагрузке. Отсюда же их можно легко отключить или включить. В диспетчере задач есть специальная вкладка “Автозагрузка”.
Открыв ее появится список приложений. Нажав правой кнопкой по одному из них, появится контекстное меню, где можно включить или отключить ее запуск при старте компьютера или открыть папку, где расположен исполняемый файл.
В этой таблице также есть параметр, который показывает насколько сильно программа влияет на работу систему. Он называется “Влияние на запуск”.
Автозагрузка приложений windows 10 в Параметрах
Системное меню “Параметры” имеет раздел, где можно посмотреть и настроить автоматический запуск приложений.
Папка автозагрузки
Данные об автоматической загрузке программ хранятся в папке автозагрузки windows 10. В ней содержатся ярлыки программ, которые запускаются при старте системы. Таким образом в нее можно добавлять ярлыки нужных программ и удалять оттуда приложения, запуск которых вам не требуется.
Эта папка находится по такому адресу:
Открыть ее можно и по-другому. При помощи инструмента “Выполнить”. Он вызывается при помощи сочетания клавиш Win+R. В строке нужно написать shell:startup.
Как добавить приложение в автозагрузку windows 10 через реестр?
Этот способ пригодится, если добавление ярлыка в папку автозагрузки не помогло. Также реестр спасет, если программы не видно во вкладке “Автозагрузка” в диспетчере.
Итак, что нужно сделать? Первым делом открываем реестр через “Выполнить”, командой regedit. Далее:
- Переходим по этой ветке.
- В правой части окна будут показаны программы, уже находящиеся в автозагрузке.
 Их можно отсюда удалить.
Их можно отсюда удалить. - Чтобы добавить программу в автозагрузку windows 10, надо создать новый строковый параметр (ПКМ — создать), и указать в его значении путь к исполняемому файлу нужного приложения.
Как еще можно добавить или убрать программу из автозагрузки windows 10?
Поработать с автозагрузкой можно при помощи Планировщика задач. Его можно легко отыскать через системный поиск. Особенность данной утилиты в том, что можно задавать команды (в том числе запуск программ), при выполнении определенных условий. Например, при запуске системы.
Другой вариант редактирования своей автозагрузки — это программа CCleaner. Кроме очистки реестра и временных файлов, в ней можно также настраивать автозагрузку. Для этого есть специальный раздел “Сервис”.
Заключение
Теперь вы знаете где находится автозагрузка в windows 10, и как ей можно управлять, добавляя или убирая из нее приложения. Это будет полезно при необходимости постоянно пользоваться какими-либо программами. Вам не надо будет вручную запускать их каждый раз при включении компьютера. Но помните, что это может повлиять на производительность, поэтому слишком увлекаться автозагрузкой не стоит.
Вам не надо будет вручную запускать их каждый раз при включении компьютера. Но помните, что это может повлиять на производительность, поэтому слишком увлекаться автозагрузкой не стоит.
Как убрать программу из автозагрузки Windows 7, 10
Любая операционная система в начале своей работы выполняет множество операций. Среди них запуск встроенных в автозагрузку программ, которые будут работать всё время, пока активна операционная система компьютера или пользователь не завершит работу программы. Это не всегда заметно, но после включения запускаются часто не нужные в данное время программы.
Происходит такое в силу того, что разработчики программного обеспечения добавляют функцию автоматической загрузки. Каждая такая случайно попавшая утилита вызывает нежелательные последствия: система гораздо дольше не приходит в готовность к работе, возрастает нагрузка на процессор и оперативную память в фоновом режиме. Что же дальше?
У компьютера или ноутбука практически не останется ресурсов, чтобы продолжать нормальную работу.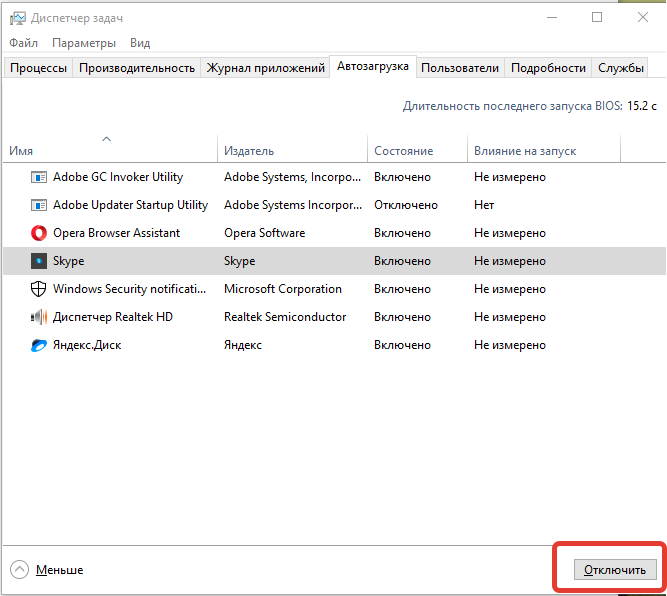 Что нужно сделать, чтобы подобная ситуация не возникла? Убрать ненужные программы из своей автозагрузки.
Что нужно сделать, чтобы подобная ситуация не возникла? Убрать ненужные программы из своей автозагрузки.
В операционной системе Windows 7 предусмотрены возможности устранения программ из автозагрузки при помощи встроенной команды MSConfig, а также с использованием сторонней программы Autoruns.
Используем командную строку В рамках операционной системы Windows 7 предусмотрен вызов одной замечательной утилиты. Через неё ведётся управление службами, несколькими параметрами операционной системы и, конечно же, автозагрузкой. В системе Windows 7 можно непосредственно открыть эту строку, выбрав пункт «Выполнить» в меню. Возможен ввод команды в виде текста msconfig и в строку поиска, после вызова соответствующего пункта меню «Пуск». Можно ввести команду в строку вызвав её сочетанием клавиш Windows и R. Эта комбинация приводит к появлению меню «Выполнить», в строку которого и следует ввести команду MSConfig.
Во вкладке «Автозагрузка», вы можете удалить любую программу из автозагрузки Windows 7.
Содержимое вкладки предстанет в виде таблицы. В столбце слева перечисляются все приложения, находящиеся в автозагрузке, и, если программа активна, напротив её названия стоит галочка. Чтобы исключить приложение, нужно её снять и обязательно сохранить изменения в настройках, кликнув кнопку «OК»:
Можете подойти к решению задачи более глобально. Речь идёт об отключении ненужных служб, которые тоже иногда используются для автозагрузки программ. Не выходя из всё той же утилиты «Конфигурация системы» нужно кликнуть вкладку «Службы», чтобы перейти на неё. Там, напротив функции «Не отображать службы Майкрософт» следует установить отметку.
Возникнет перечень программ, которые включены в автозагрузку в качестве служб. Некоторые из них по необходимости можно отключить. Для этого поступаем точно так же, как в случае вкладки «Автозагрузка».
Удаление ненужных приложений из автозагрузки могут выполнить и сторонние программы. Среди наиболее эффективных из них – программа Autoruns.
Можете скачать эту программу и воспользоваться её простым интерфейсом. Он действительно устроен несложно: на вкладке «LogОn» можно деактивировать большинство программ, входящих в автозагрузку. Для отключения служб предусмотрена вкладка «Services». Принцип действия практически остаётся без изменений: нужно снять отметку напротив ненужной программы или службы. При этом новую конфигурацию не надо сохранять — все настройки применятся сразу же:
Чтобы эффективность работы на компьютере или ноутбуке с операционной системой Windows 10 была адекватной и ресурсы не растрачивались зря, можно воспользоваться одним из способов, в которых используется «Диспетчер задач», командная строка, поиск по компьютеру и стороннее приложение.
В системе Windows 10 с помощью «Диспетчера задач» возможно не только прервать выполнение любой программы автозагрузки, но и настроить собственный список автозапуска.
Сначала нужно вызвать «Диспетчер задач». Чтобы это сделать побыстрее, воспользуйтесь панелью задач внизу экрана. По ней необходимо кликнуть правой кнопкой мыши на любом свободном от значков участке. В выпавшем меню следует выбрать пункт «Диспетчер задач».
Впрочем, можно действовать по классической схеме. Для этого требуется одновременно нажать три клавиши – Ctrl, Shift и Delete и возникнет другой экран, где и надо выбрать «Диспетчер задач».
Откроется окно диспетчера, содержащее несколько вкладок, среди которых нас интересует именно «Автозагрузка». Для удобства дальнейшей работы лучше нажать на расположенный сверху столбец «Состояние».
Работая с перечнем, отыскивайте ненужные вам приложения и выделяйте их поочерёдно левой кнопкой мыши, кликая затем «Отключить». Эта кнопка размещается внизу окна диспетчера:
Эта кнопка размещается внизу окна диспетчера:
Если вы решили удалить все приложения в списке, настоятельно рекомендуем оставить активированным антивирус. Эта программа обязательно должна начать работу сразу при запуске Windows.
Вам осталось только закрыть окно диспетчера и выполнить перезагрузку компьютера или ноутбука.
Применяем редактор реестраСуществует простой метод удаления программ в автозапуске и настройки соответствующего списка и через «Редактор реестра». Опишем пошагово, как пользоваться этим удобным встроенным сервисом:
1. Открываем окно «Выполнить», в которое вводятся команды. Для этого надо зажать одновременно клавиши со значком Windows и R;
2. В маленьком появившемся окошке вводим команду regedit;
3. Даём разрешение «Редактору реестра» на внесение изменений, нажав на кнопку «Да»;
4. Вы увидите окно редактора, которое разделено на левую и правую области. В левой части требуется найти нужную нам папку с файлами. Чтобы это сделать надо последовательно открыть в древовидном каталоге такие папки: HKEY_CURRENT_USER — Software — Microsoft — Windows — CurrentVersion — Run;
В левой части требуется найти нужную нам папку с файлами. Чтобы это сделать надо последовательно открыть в древовидном каталоге такие папки: HKEY_CURRENT_USER — Software — Microsoft — Windows — CurrentVersion — Run;
5. Перед вами появится список с файлами, которые отвечают за автозапуск некоторых приложений. Нетрудно догадаться, в каком из этих файлов находится требуемая утилита, так как в его названии содержится её имя:
6. Теперь переходим к удалению. Правой кнопкой мыши кликаем по приложению, которое не хотим видеть в автозагрузке и выбираем в небольшом выпавшем меню «Удалить»;
7. Для подтверждения операции нажмите «Да». Файл будет удалён из реестра, и не стоит переживать – это не приведёт к сбою в системе. Просто запуск этой программы при загрузке устройства с этого момента отключён.
Используем системный диск Удаление программ из автозагрузки возможно непосредственно из папки, содержащей список для автозагрузки. Она находится на системном диске. Подскажем быстрый способ её поиска. Не обязательно искать через «Проводник», лучше предпринять следующее:
Она находится на системном диске. Подскажем быстрый способ её поиска. Не обязательно искать через «Проводник», лучше предпринять следующее:
1. Вызвать уже известное вам по предыдущему разделу окошко «Выполнить» клавишами Win и R;
2. Забить в поле «Открыть» команду shell:startup. Будет лучше, если вы скопируете команду из этого текста и вставите затем в это поле при помощи контекстного меню, вызываемого правой кнопкой мыши. Так вы наверняка не допустите ошибки в команде:
3. Вы увидите на экране открывшийся «Проводник Windows», а именно нужную папку под названием «Автозагрузка»:
4. Ненужное приложение следует выбрать, щёлкнув правой кнопкой мыши по нему и выбрав из появившегося меню пункт «Удалить».
Тем не менее, полностью отредактировать по своему желанию список автозагрузки посредством такого метода вы не сможете. Дело в том, что папка системного диска «Автозагрузка» содержит не все приложения, работающие в режиме автозагрузки.
Сервис «Планировщик заданий»В операционную систему Windows 10 встроен ещё один полезный сервис – «Планировщик заданий». Он поможет вам оптимизировать автозапуск и настроить список по своему желанию. Для этого необходимо воспользоваться разделом «Поиск». Обычно он обозначен иконкой с изображением лупы и расположен правее кнопки «Пуск». Если такого значка нет — включите его. Для этого щёлкните правой кнопкой мыши «Панель задач» и в появившемся контекстном меню выберете «Поиск». Далее надо выбрать значение «Показать значок поиска». Когда открылось поле поиска, поступайте так:
1. Введите в строку «Планировщик заданий». Далее открываем левой кнопкой мыши;
2. Когда перед вами возникнет окошко «Планировщика заданий» следует открыть раздел «Библиотека планировщика заданий»;
3. Список приложений, входящий в автозагрузку будет расположен в средней части окна. Далее осталось выбрать ненужную программу, выделить её левой кнопкой мыши и нажать на «Удалить» или «Отключить»:
Применяя этот метод будьте осторожны! Здесь, в папке «Библиотеки планировщика» расположены системные утилиты, выполняющие важные процессы. Их не в коем случае не следует удалять.
Программа CCleanerСнова на помощь приходят разработчики специального софта, предлагающие свои утилиты для очистки списка автозагрузки. Одной из наиболее простых и эффективных программ такого типа является CCleaner.
Чтобы воспользоваться этим программным софтом и отредактировать по своему усмотрению список программ для автозапуска сделайте следующее:
1. Скачайте с официального сайта утилиту CCleaner и установите её, следуя подсказкам;
2. Когда на рабочем столе появится ярлык приложения, вызовете его, чтобы запустить приложение;
3. Проследуйте во складку «Автозагрузка», расположенную в разделе «Сервис». Нужный вам список программ, открывающихся вместе со стартом компьютера появится в блоке Windows утилиты:
4. Приложение, которое вы не хотите видеть в автозагрузке, выделите левой кнопкой мыши. Осталось нажать на синюю кнопку «Удалить» или «Выключить».
Последнее действие повторите для каждой ненужной вам программы.
Таким образом, мы рассмотрели все методы, которые помогут вам самостоятельно удалить любое программное обеспечение из автоматической загрузки в операционной системе Windows. Выбирайте любой понравившийся вам способ, и действуйте.
Если воспользоваться данными способами не получилось, то мастера «Службы добрых дел» помогут. Мы работаем круглосуточно. Звоните или оставляйте заявку в чате, если возникли вопросы, и срочно требуется помощь.
Запуск программ при входе в Windows 10
Если вы являетесь пользователем Windows 10, то наверняка замечали, что при включении вашего компьютера, запускается ряд программ, которые были запущены на момент его выключения или перезагрузки. Чаще всего это происходит с «Проводником«, браузерами, а также рядом других приложений, однако далеко не с каждым и не всегда. Данная функция характерна лишь для Windows 10, то есть владельцам компьютеров с другой версией операционной системы она вообще не знакома. И какими бы благими не были намерения разработчиков, желающих упростить наше взаимодействие с системой, реализация крайне далека от идеала, а значит может принести больше дискомфорта, нежели удобства. Поэтому сегодня обсудим — как отключить автоматический запуск программ при запуске или перезагрузке компьютера.
Разве это не автозагрузка приложений?
На самом деле, автозагрузка и автоматическое включение последних используемых приложений это совершенно разные функции и работают они, используя независящие друг от друга условия. Так, например, автозагрузка выполняет запуск именно тех программ, которые были указаны пользователем, либо не были им исключены из списка. А вот автоматический запуск последних используемых приложений опирается на данные о работе системы на момент выключения, и делает это крайне плохо. Поэтому если вы думаете, что речь пойдет о том, как очистить список автозагрузки, то нет. Но если данная тема вам интересна, то дайте мне об этом знать при помощи одного из способов, описанных на соответствующей странице.
Как отключить автоматический запуск программ при старте Windows 10?
Уже неоднократно я говорил о том, что вся сложность с включением или выключением тех или иных функций в операционной системе Windows связана в первую очередь с незнанием где они находятся, а сам же процесс изменения настроек занимает пару мгновений. Собственно сегодняшний случай не исключение, поэтому если требуется отключить автоматическое включение программ, то делаем следующее:
- Проходим по пути «Пуск — Параметры — Учетные записи«.
- Находим раздел «Параметры входа» и кликаем на него левой кнопкой мыши.
- Проматываем список настроек до «Конфиденциальность«.
- Выключаем использование данных для входа, нажатием на соответствующий переключатель.
- Закрываем окно.
После всех проделанных действий, операционная система Windows 10 больше не станет стараться запомнить перечень активных на момент выключения или перезагрузки программ, чтобы попытаться воспроизвести их состояние.
Что мы получаем?
Собственно, а стоит ли тратить пару минут своего времени, на изменения данных настроек? Есть ли ощутимый минус от их использования?
- Система начнет быстрее загружаться. Конечно сейчас очень многие используют SSD, поэтому для их владельцев разница будет не сильно велика, но не будем забывать о тех, кто все еще держит операционную систему на жестком диске. И если функцию не выключить, то грузится будем сначала система, потом программы из списка автозагрузки, а уже следом то, что система вспомнила на момент своего последнего выключения. И это займет достаточно много времени.
- Отсутствие рандомного запуска программ. Под этим я подразумеваю то, что Windows 10 не способна, на данный момент, полностью воспроизвести свое состояние как после «Сна«, поэтому запускаемые программы будут выбраны случайно, а значит не факт, что они вообще будут вам нужны. Кроме того, система не запомнит какой файл вы редактировали, какие сайты посещали, а значит «Блокнот» будет открыт с чистой страницей, а браузер запустится без открытых вкладок, если иное не предусмотрено им самим.
- Чистый «Рабочий стол». Охотно могу поверить, что кого-то раздражает, захламленный экран сразу после включения или перезагрузки компьютера. После отключения подобное не повторится.
Еще бы я добавил, что отсутствие запуска программ в автоматическом режиме положительно скажется на состоянии вашего носителя информации, но это влияние столь незначительное, что серьезно рассматривать эту причину для отключения данного функционала не стоит, есть более веские.
Поздравляю!
Собственно на этом все. Теперь выключение и перезагрузка компьютера будут сопровождаться именно тем, что вы от них ожидаете — сбросом состояния системы. А если что-то не получилось, то сообщайте об этом в комментариях!
Автозагрузка в Windows 10
Любой пользователь может заметить, что некоторые программы в Windows 10 загружаются вместе системой. Обычно в их число входят:
- Клиент Microsoft OneDrive или другого облачного хранилища.
- Антивирусы, в том числе Windows Defender.
- Утилиты драйверов: панели управления AMD, NVIDIA, Intel HD Graphics, Synaptics, IDT и многое другое.
- Мессенджеры, вроде Skype, Telegram, WhatsApp или Viber.
Все эти приложения запускаются в фоновом режиме, а их иконки размещаются в трее. Хотя многим программам автозагрузка необходима для нормальной работы (OneDrive должен постоянно выполнять синхронизацию, а Telegram — присылать уведомления о непрочитанных сообщениях), довольно часто разработчики злоупотребляют этой функциональностью. При этом автозапуск серьёзно влияет на скорость загрузки системы, так что каждому стоит проверить и, если необходимо, отредактировать список автоматически загружающихся программ.
Как работает автозагрузка в Windows 10
Чтобы добавить себя в автозагрузку, приложение обычно проделывает одну из следующих операций:
- Добавляет свой ярлык в системную папку автозагрузки.
- Создаёт ключ в специальной ветви реестра, которая отвечает за автозапуск.
При загрузке Windows 10 запускает всё, что находится в папке автозагрузки и реестре. Утилиты управления автозагрузкой обычно отображают программы сразу из обоих источников.
Как отредактировать программы в автозагрузке с помощью диспетчера задач
В Windows 10 вы можете воспользоваться встроенным Диспетчером задач, чтобы посмотреть и удалить ненужные программы из автозагрузки.
- Нажмите Ctrl + Shift + Esc. Можно также кликнуть правой клавишей мыши по панели задач (на планшете надо нажать на неё и удерживать) и выбрать пункт Диспетчер задач.
- Кликните на кнопку Подробнее.
- Перейдите во вкладку Автозагрузка.
Утилита отобразит список автоматически загружающихся программ с указанием их разработчика. Если вы не знаете, зачем нужно то или иное приложение, вы можете найти информацию о нём в Google. Диспетчер задач позволяет отключить автозагрузку конкретного ПО: кликните на приложение и нажмите на кнопку Отключить. Информация в разделе Влияние на запуск не всегда соответствует действительности, так что не стоит придавать ей большого значения.
Мы не рекомендуем отключать автозапуск программ производителя компьютера или разработчика драйверов. Часто нормальная работа того или иного компонента устройства (например, тачпада) обеспечивается именно фоновой активностью соответствующей утилиты. Попробуйте отыскать опции выключения автозагрузки в настройках таких программ: издатели предусматривают их, если работа утилиты не критична для функционирования компонента.
Добросовестные разработчики обычно добавляют галочку включения или отключения автозагрузки в настройки своей программы. Всегда лучше воспользоваться именно ей, а не отключать автозапуск через Диспетчер задач. В последнем случае приложения могут добавлять себя в список обратно, так что их удаление оттуда может быть бесполезным.
Где находится папка автозагрузки в Windows 10
Полный адрес папки автозагрузки: C:\Users \ имя_пользователя \ AppData \ Roaming \ Microsoft \ Windows \ Start Menu \ Programs \ Startup. Тем не менее, разработчики Microsoft предусмотрели более простой способ открыть её:
- Нажмите Win + R. На планшетах можно нажать и удерживать кнопку Пуск, после чего выбрать пункт Выполнить.
- Введите команду shell:startup и нажмите Enter или ОК. Эту же команду можно ввести и в адресной строке Проводника.
Чтобы добавить в автозагрузку какую-то программу, просто переместите в эту папку ярлык приложения. Соответственно, чтобы убрать его из автозагрузки, удалите из данной папки ярлык.
Не все классические программы корректно запускаются, если воспользоваться этим способом добавления в автозагрузку. Для таковых приложений воспользуйтесь способом ниже.
Как добавить в автозагрузку приложение из Windows Store
Если найти ярлыки классических программ довольно просто (они обычно находятся в папке C:\ProgramData \ Microsoft \ Windows \ Start Menu \ Programs), то с ярлыками приложений из Windows Store возникает проблема: их в вышеуказанных папках нет. К счастью, добавить, к примеру, Telegram Desktop в автозагрузку всё равно можно.
- Откройте папку автозагрузки способом, описанным выше.
- Нажмите Win + R. На планшетах можно нажать и удерживать кнопку Пуск, после чего выбрать пункт Выполнить.
- Введите команду shell:AppsFolder и нажмите Enter или ОК. Эту же команду можно ввести и в адресной строке Проводника.
- Перетащите необходимое приложение из Applications в папку автозагрузки.
Программа будет загружаться вместе с системой. Стоит заметить, что она будет открываться, а не запускаться в фоне. Это ограничение приложений из Windows Store, и с ним ничего не сделаешь.
Где найти папку автозапуска в реестре Windows 10
- Нажмите Win + R. На планшетах можно нажать и удерживать кнопку Пуск, после чего выбрать пункт Выполнить.
- Введите команду regedit и нажмите Enter или ОК.
- Перейдите в следующую папку: HKEY_CURRENT_USER\SOFTWARE\Microsoft\Windows\CurrentVersion\Run.
Здесь хранится информация о приложениях, которые автоматически запускаются для текущего пользователя. Некоторые программы загружаются для всех пользователей, и данные о них размещены в ветви HKEY_LOCAL_MACHINE\SOFTWARE\Microsoft\Windows\CurrentVersion\Run. Чтобы быстро переключиться между этими директориями, достаточно кликнуть правой клавишей мыши по папке Run и выбрать пункт Перейти в раздел HKLM/HKCU.
Чтобы удалить программу из автозапуска, кликните по соответствующему ключу и выберите пункт Удалить.
Чтобы добавить приложение в автозагрузку в Windows 10, проделайте следующие операции:
- Кликните правой клавишей мыши в правой части редактора реестра и выберите пункт Создать — Строковый параметр. Если вы хотите настроить автозапуск для всех пользователей, делайте это в категории HKLM, а если только для текущего — в HKCU.
- Назовите созданный ключ так, как вам будет удобно. Именно под таким именем программа позже будет отображаться в различных утилитах автозагрузки, в том числе в Диспетчере задач.
- Кликните по нему два раза и введите в поле Значение путь к исполняемому файлу программы, которую вы хотите добавить в автозапуск. Нажмите ОК.
Как включить автозапуск приложений в фоне
Если вы добавляете программу в автозапуск вручную (неважно, через папку автозагрузки или через реестр), скорее всего, она будет загружаться в обычном режиме, а не в свёрнутом. К сожалению, пользователь тут сделать ничего не сможет: возможность запуска в свёрнутом состоянии должен предусмотреть разработчик программы. К примеру, популярный блокировщик рекламы Adguard загружается в фоне, если добавить после пути к исполняемому файлу ключ /nosplash, а OneDrive — если добавить ключ /background.
С подобными вопросами вам стоит обратиться в техподдержку нужного приложения.
Утилиты для управления автозапуском
Многие специализированные программы для «ухода» за системой умеют заодно и управлять автозагрузкой приложений. Если вас по каким-то причинам не устраивает функциональность Диспетчера устройств, вы можете присмотреться к CCleaner или RegOrganizer. Можно также попробовать использовать продвинутую утилиту от Microsoft — Autoruns, но для обычного пользователя она может оказаться слишком сложной.
Удалить программу из автозагрузки Windows 10 навсегда
Удалить программу из автозагрузки Windows 10 навсегда — Super UserСеть обмена стеков
Сеть Stack Exchange состоит из 178 сообществ вопросов и ответов, включая Stack Overflow, крупнейшее и пользующееся наибольшим доверием онлайн-сообщество, где разработчики могут учиться, делиться своими знаниями и строить свою карьеру.
Посетить Stack Exchange- 0
- +0
- Авторизоваться Зарегистрироваться
Super User — это сайт вопросов и ответов для компьютерных энтузиастов и опытных пользователей.Регистрация займет всего минуту.
Зарегистрируйтесь, чтобы присоединиться к этому сообществуКто угодно может задать вопрос
Кто угодно может ответить
Лучшие ответы голосуются и поднимаются наверх
Спросил
Просмотрено 16к раз
Как я могу навсегда удалить (переносную) программу из автозагрузки Windows 10? (У него есть возможность при первом запуске включить его в автозагрузку Windows.)
Я могу отключить элементы автозагрузки на соответствующей вкладке в диспетчере задач , но я не могу удалить элемент оттуда навсегда.
Также обратите внимание, что в Windows 10 при запуске msconfig просто снова обращается к диспетчеру задач. msconfig в старых версиях Windows показывает расположение элемента автозагрузки (например, адрес реестра), но эта информация не отображается в диспетчере задач. Кроме того, я предпочитаю найти простой способ сделать это без поиска в реестре.
48833 серебряных знака1515 бронзовых знаков
Создан 06 фев.
С.Серпушан20311 золотых знаков22 серебряных знака1313 бронзовых знаков
5Для этого есть несколько лучших бесплатных инструментов:
Autoruns: хорошая легкая утилита (менее 1 МБ), которая позволяет отключать или удалять элементы автозагрузки.«Он обладает наиболее полными знаниями о местах автозапуска, показывает, какие программы настроены для запуска во время загрузки системы, а также при запуске различных встроенных приложений Windows в папке автозагрузки, Run, RunOnce и других ключах реестра. Автозапуск сообщает о расширениях оболочки проводника, панелях инструментов, вспомогательных объектах браузера, уведомлениях Winlogon, автозапуске служб и многом другом ».
CCleaner: универсальный инструмент, который выполняет множество операций по очистке (например, очищает реестр, файлы cookie и другие нежелательные элементы), а также позволяет удалять записи из файла запуска.
Startup Delayer: удалите приложения из автозагрузки, а также у него есть возможность отложить запуск запускаемых приложений (для повышения производительности сразу после запуска Windows). «Startup Delayer дает вам возможность оптимизировать процесс запуска, задерживая запуск приложений, как только вы входите в свой компьютер. Задерживая приложения во время запуска, ваш компьютер становится гораздо быстрее. приложений, когда ваш компьютер более простаивает.»
MsConfig в Windows до Windows 10 (ввод «msconfig» в диалоговом окне запуска Win + R) позволяет удалить нежелательные приложения при запуске.
Создан 10 фев.
С.Серпушан20311 золотых знаков22 серебряных знака1313 бронзовых знаков
1 Суперпользователь лучше всего работает с включенным JavaScriptВаша конфиденциальность
Нажимая «Принять все файлы cookie», вы соглашаетесь, что Stack Exchange может хранить файлы cookie на вашем устройстве и раскрывать информацию в соответствии с нашей Политикой в отношении файлов cookie.
Принимать все файлы cookie Настроить параметры
windows 10 — автоматический запуск приложений в зависимости от дня недели
Как уже упоминалось, в Windows 10 планировщик заданий можно использовать для планирования программы по дням недели.Если вы хотите использовать планировщик заданий для этого, и ваша программа не должна запускаться при входе в систему, шаги будут следующими:
Win -> введитеTask Scheduler-> Action-> Create Basic Task -> Введите Имя->Далее-> Еженедельно-> Проверить день недели->Далее-> Запустить программу-> выбратьПросмотритеи выберите свою программу->Далее->Завершить
Однако OP, похоже, спрашивает, как запускать программу по дням недели при входе в систему / запуске.Планировщик заданий может запускать программу по дням недели ИЛИ при входе в систему, но не позволяет указать и то, и другое.
Для этого вы можете написать простой сценарий VBS под названием «ExecuteByDayOfWeekOnStartup.vbs» и поместить его в папку автозагрузки. Чтобы открыть папку автозагрузки, откройте окно «Выполнить» ( Win + R ) и введите shell: startup . Это основано на этом ответе Microsoft Technet. об определении дня недели.
Вот пример сценария vbs:
Тусклый WshShell
Установите WshShell = CreateObject ("WScript.Оболочка")
dtmToday = Дата ()
dtmDayOfWeek = DatePart ("w", dtmToday)
Выберите вариант dtmDayOfWeek
Случай 1 'Воскресенье
WshShell.Запустите firefox.exe.
Случай 2 'Понедельник
WshShell. Запустите outlook.exe.
WshShell. Запустите "msword.exe"
WshShell.Запустите firefox.exe.
Случай 3 'вторник
WshShell. Запустите outlook.exe.
Кейс 4 'Среда
WshShell. Запустите "wednesdayprogram.exe"
Кейс 5 'Четверг
WshShell.Запустите thursdayprogram.exe.
Кейс 6 'Пятница
WshShell.Запустите "fridayprogram.exe"
Случай 7 'Суббота
WshShell.Запустите "saturday.exe"
Конец Выбрать
Это проще, чем планировщик заданий, поскольку он не требует использования мастера для каждой задачи и требует простого редактирования одного файла. Это также позволяет вам легко указать более одной программы для запуска в каждый будний день. Если программа не указана в PATH вашей системы, обязательно добавьте полное имя пути в кавычки.
Быстрый ответ: какие программы запуска необходимы для Windows 10?
Какие программы должны запускаться при запуске Windows 10?
Windows 8, 8.1 и 10 позволяют очень просто отключить запускаемые приложения.
Все, что вам нужно сделать, это открыть диспетчер задач, щелкнув правой кнопкой мыши на панели задач или используя сочетание клавиш CTRL + SHIFT + ESC, нажав «Подробнее», переключившись на вкладку «Автозагрузка» и нажав кнопку «Отключить».
Как запретить запуск программ Windows при запуске?
Утилита настройки системы (Windows 7)
- Нажмите Win-r. В поле «Открыть:» введите msconfig и нажмите Enter.
- Щелкните вкладку Автозагрузка.
- Снимите флажки рядом с элементами, которые не нужно запускать при запуске. Примечание:
- Когда вы закончите делать выбор, нажмите OK.
- В появившемся окне нажмите «Перезагрузить», чтобы перезагрузить компьютер.
Что такое запускаемые приложения?
Программа запуска — это программа или приложение, которое запускается автоматически после загрузки системы. Программы автозагрузки также известны как элементы автозагрузки или приложения автозагрузки.
Как изменить программы автозагрузки в Windows 10?
С уважением
- Измените запускаемые программы в Windows 10.
- Щелкните правой кнопкой мыши на панели задач Windows 10 и выберите «Диспетчер задач».
- Выберите вкладку «Запуск» и нажмите «Состояние», чтобы отсортировать их по включенным или отключенным.
- Щелкните правой кнопкой мыши программу, которую не нужно запускать при каждой загрузке, и выберите «Отключить».
Как заставить программу автоматически запускаться в Windows 10?
Как заставить современные приложения запускаться при запуске в Windows 10
- Откройте папку автозагрузки: нажмите Win + R, введите shell: startup, нажмите Enter.
- Откройте папку Modern apps: нажмите Win + R, введите shell: appsfolder, нажмите Enter.
- Перетащите приложения, которые необходимо запускать при запуске, из первой во вторую папку и выберите «Создать ярлык»:
Как удалить программу из автозагрузки в Windows 10?
Шаг 1 Щелкните правой кнопкой мыши пустую область на панели задач и выберите Диспетчер задач. Шаг 2 Когда появится Диспетчер задач, щелкните вкладку «Автозагрузка» и просмотрите список программ, запускаемых при запуске.Затем, чтобы остановить их запуск, щелкните программу правой кнопкой мыши и выберите «Отключить».
Как ограничить количество программ, запускаемых при запуске Windows 10?
Вы можете изменить программы автозагрузки в диспетчере задач. Для его запуска одновременно нажмите Ctrl + Shift + Esc. Или щелкните правой кнопкой мыши панель задач в нижней части рабочего стола и выберите «Диспетчер задач» в появившемся меню. Другой способ в Windows 10 — щелкнуть правой кнопкой мыши значок меню «Пуск» и выбрать «Диспетчер задач».
Как ограничить количество программ, запускаемых при запуске?
Как отключить программы автозагрузки в Windows 7 и Vista
- Щелкните Сферу меню «Пуск», затем в поле поиска введите MSConfig и нажмите Enter или щелкните файл msconfig.Ссылка на программу exe.
- В инструменте «Конфигурация системы» перейдите на вкладку «Запуск» и снимите флажки напротив программ, запуск которых при запуске Windows не требуется.
Как остановить открытие Word при запуске Windows 10?
Windows 10 предлагает контроль над более широким спектром автозапуска программ прямо из диспетчера задач. Для начала нажмите Ctrl + Shift + Esc, чтобы открыть Диспетчер задач, а затем щелкните вкладку Автозагрузка.
Как получить автоматический запуск программ в Windows 10?
Вот два способа изменить, какие приложения будут автоматически запускаться при запуске в Windows 10:
- Нажмите кнопку «Пуск», затем выберите «Настройки»> «Приложения»> «Автозагрузка».
- Если вы не видите параметр «Запуск» в настройках, щелкните правой кнопкой мыши кнопку «Пуск», выберите «Диспетчер задач», затем выберите вкладку «Запуск».
Где находится папка автозагрузки win 10?
Эти программы запускаются для всех пользователей. Чтобы открыть эту папку, откройте окно «Выполнить», введите shell: common startup и нажмите Enter. Или, чтобы быстро открыть папку, вы можете нажать WinKey, ввести shell: common startup и нажать Enter. Вы можете добавить в эту папку ярлыки программ, которые хотите запускать вместе с Windows.
Как добавить приложение в автозагрузку?
Как добавлять программы, файлы и папки при запуске системы в Windows
- Нажмите Windows + R, чтобы открыть диалоговое окно «Выполнить».
- Введите «shell: startup» и нажмите Enter, чтобы открыть папку «Автозагрузка».
- Создайте ярлык в папке «Автозагрузка» для любого файла, папки или исполняемого файла приложения. Он откроется при запуске при следующей загрузке.
Что такое задержка запуска при запуске?
Программа «iastoriconlaunch.exe »или Intel« Delay Launcher »- это запускаемое приложение, которое является частью технологии Intel Rapid Recovery. Рекомендуется оставить этот процесс включенным при запуске. Вы также можете прочитать это программное обеспечение и операционные системы для получения дополнительной информации об этом процессе, запущенном в системе.
Что означает влияние на запуск?
Диспетчер задач также отображает «Влияние запуска» каждой программы запуска. Рейтинг воздействия основан на использовании ЦП и диска программой при запуске. Согласно Microsoft: Startup apps (Windows), следующие критерии применяются для определения значений Startup Impact для каждой записи запуска.
Что такое автозагрузка в диспетчере задач?
В Windows 8 и 10 в диспетчере задач есть вкладка «Автозагрузка», на которой можно указать, какие приложения запускаются при запуске. На большинстве компьютеров с Windows вы можете получить доступ к диспетчеру задач, нажав Ctrl + Shift + Esc, а затем щелкнув вкладку «Автозагрузка». Выберите любую программу в списке и нажмите кнопку «Отключить», если вы не хотите, чтобы она запускалась при запуске.
Есть ли в Windows 10 папка автозагрузки?
Ярлык для папки автозагрузки Windows 10.Чтобы быстро получить доступ к папке автозагрузки всех пользователей в Windows 10, откройте диалоговое окно «Выполнить» (клавиша Windows + R), введите shell: common startup и нажмите OK. Откроется новое окно проводника, в котором отображается папка запуска всех пользователей.
Как вы хотите открыть этот файл при запуске Windows 10?
Чтобы найти элементы автозагрузки в Windows 10, вы также можете использовать Диспетчер задач.
- Нажмите комбинацию клавиш Ctrl + Alt + Del на клавиатуре и выберите Диспетчер задач, чтобы открыть его.
- В окне диспетчера задач щелкните вкладку «Запуск».
- Щелкните этот файл правой кнопкой мыши и выберите в меню пункт «Отключить».
Чтобы добавить программы или приложения в меню «Пуск», выполните следующие действия:
- Нажмите кнопку «Пуск», а затем щелкните слова «Все приложения» в нижнем левом углу меню.
- Щелкните правой кнопкой мыши элемент, который должен появиться в меню «Пуск»; затем выберите «Закрепить в начале».
- На рабочем столе щелкните нужные элементы правой кнопкой мыши и выберите «Прикрепить к началу».
Чтобы удалить настольное приложение из списка «Все приложения» меню «Пуск» Windows 10, сначала выберите «Пуск»> «Все приложения» и найдите нужное приложение. Щелкните его значок правой кнопкой мыши и выберите «Дополнительно»> «Открыть расположение файла». Следует отметить, что вы можете щелкнуть правой кнопкой мыши только само приложение, а не папку, в которой оно может находиться.
Нужно ли запускать Microsoft OneDrive при запуске?
Когда вы запускаете компьютер с Windows 10, приложение OneDrive автоматически запускается и располагается в области уведомлений панели задач (или на панели задач).Вы можете отключить OneDrive при запуске, и он больше не будет запускаться с Windows 10: 1.
Как запретить Windows 10 повторно открывать последние открытые приложения при запуске?
Как запретить Windows 10 повторно открывать последние открытые приложения при запуске
- Затем нажмите Alt + F4, чтобы открыть диалоговое окно завершения работы.
- Выберите «Завершение работы» из списка и нажмите «ОК» для подтверждения.
Как остановить открытие Word и Excel при запуске Windows 10?
Действия по отключению запускаемых программ в Windows 10:
- Шаг 1. Нажмите кнопку «Пуск» в нижнем левом углу, введите msconfig в пустое поле поиска и выберите msconfig, чтобы открыть конфигурацию системы.
- Шаг 2. Выберите «Запуск» и нажмите «Открыть диспетчер задач».
- Шаг 3. Щелкните элемент автозагрузки и нажмите кнопку «Отключить» в правом нижнем углу.
Как автоматически открывать файл при запуске компьютера?
Выберите файл документа, щелкнув его один раз, а затем нажмите Ctrl + C. Это копирует документ в буфер обмена. Откройте папку автозагрузки, используемую Windows. Вы делаете это, щелкнув меню «Пуск», выбрав «Все программы», щелкнув правой кнопкой мыши «Автозагрузка» и выбрав «Открыть».
Как отключить автоматический запуск Microsoft Word?
Как отключить начальный экран в Microsoft Office
- Откройте программу Office, для которой нужно отключить начальный экран.
- Щелкните вкладку Файл и щелкните Параметры.
- Снимите флажок рядом с «Показывать начальный экран при запуске этого приложения».
- Нажмите ОК.
Как начать стартап?
10 советов, которые помогут ускорить запуск вашего стартапа
- Просто начните.По моему опыту, важнее начать, чем правильно.
- Продать что угодно.
- Спросите кого-нибудь о совете, а затем попросите его / ее сделать это.
- Нанимайте удаленных сотрудников.
- Наем рабочих по контракту.
- Найдите соучредителя.
- Работайте с тем, кто доводит вас до крайностей.
- Не зацикливайтесь на деньгах.
Как остановить запуск приложений при запуске?
Утилита настройки системы (Windows 7)
- Нажмите Win-r.В поле «Открыть:» введите msconfig и нажмите Enter.
- Щелкните вкладку Автозагрузка.
- Снимите флажки рядом с элементами, которые не нужно запускать при запуске. Примечание:
- Когда вы закончите делать выбор, нажмите OK.
- В появившемся окне нажмите «Перезагрузить», чтобы перезагрузить компьютер.
Как сделать так, чтобы Chrome открывался при запуске Windows 10?
3 ответа
- Нажмите одновременно клавиши Windows и R, чтобы открыть диалоговое окно запуска.
- Введите shell: startup и нажмите OK, откроется окно проводника.
- Скопируйте и вставьте ярлык Chrome с рабочего стола в это окно.
- Перезагрузите компьютер, и Chrome автоматически запустится.
Как уменьшить время запуска?
Один из самых проверенных и надежных способов ускорить процесс загрузки — не дать ненужным программам запускаться вместе с компьютером. Вы можете сделать это в Windows 10, нажав Ctrl + Alt + Esc, чтобы открыть диспетчер задач, и перейдя на вкладку «Автозагрузка».
Как измеряется влияние запуска?
Чтобы проверить влияние запуска программы на Windows 8 или 10, сделайте следующее: Используйте Ctrl-Shift-Esc, чтобы открыть диспетчер задач. В качестве альтернативы можно щелкнуть правой кнопкой мыши на панели задач и выбрать Диспетчер задач в открывшемся контекстном меню. После загрузки диспетчера задач перейдите на вкладку «Автозагрузка».
Фото в статье «Flickr» https://www.flickr.com/photos/oekoinstitut/8112382443
Как просмотреть все программы автозагрузки в Windows 10
Когда вы включаете компьютер с Windows 10, несколько служб и программ загружаются с Windows 10.Один из лучших способов ускорить загрузку Windows 10 — предотвратить загрузку нежелательных программ с Windows 10. Но как узнать, какие программы запускаются вместе с Windows 10?
Существует несколько способов просмотра программ, запускаемых с Windows 10. Ниже приведены два простых способа просмотреть все приложения, которые загружаются с Windows 10.
Совет: Если на вашем ПК используется традиционный жесткий диск, вы можете ускорить загрузку Windows 10 и повысить общую производительность своего ПК в пять раз, заменив жесткий диск на SSD.Обратитесь к нашему руководству по проверке наличия на вашем ПК SSD или жесткого диска для получения инструкций.
Метод 1 из 2
Просмотр запускаемых приложений в Windows 10 через настройки
Шаг 1: Откройте приложение «Настройки». Перейдите на страницу Apps > Startup page.
Шаг 2: На странице запуска отображаются приложения, которые загружаются с Windows 10. Если программа загружается с Windows 10, переключатель рядом с записью программы / приложения будет в положении «Вкл.».Чтобы программа не запускалась с Windows 10, переместите переключатель рядом с записью приложения в положение «Выкл.». Вот и все!
На странице также отображаются программы, которые сильно влияют на запуск Windows 10. Программы с высоким уровнем воздействия обычно замедляют загрузку Windows. Итак, попробуйте остановить загрузку этих программ с Windows 10.
Метод 2 из 2
Просмотр запускаемых программ через диспетчер задач в Windows 10
Это классический способ просмотра программ, запускаемых с Windows 10
Шаг 1: Откройте диспетчер задач, щелкнув правой кнопкой мыши в пустом месте на панели задач, а затем выбрав параметр Диспетчер задач .Или используйте клавиши Ctrl + Shift + Esc , чтобы быстро открыть диспетчер задач.
Шаг 2: В диспетчере задач нажмите кнопку Подробнее , чтобы развернуть диспетчер задач.
Шаг 3: Перейдите на вкладку Запуск . Как видите, на вкладке отображаются программы, которые автоматически загружаются вместе с Windows 10. В столбце «Состояние» отображается, какие программы включены, а какие отключены.Чтобы остановить запуск программы в Windows 10, щелкните правой кнопкой мыши в записи программы, а затем выберите параметр Отключить . Так просто!
Мы рекомендуем просмотреть все записи и отключить программы, которые вам не нужны. Вы всегда можете снова занести программы в белый список. Кроме того, столбец Влияние при запуске показывает влияние программ на запуск Windows 10. Мы рекомендуем вам отключить все программы (после оценки), которые имеют большое влияние.
Если вы сомневаетесь, щелкните правой кнопкой мыши запись о программе, а затем выберите параметр «Поиск в Интернете», чтобы узнать больше о программе.
Как изменить программы автозагрузки в Windows 10? — WindowsTect
Программы запуска используются для настройки запуска определенных программ и приложений при запуске Windows 10. Даже это очень полезная функция для автоматического запуска приложений, предотвращая запуск вручную, и для работы также потребуется больше ресурсов для большего количества запускаемых программ.В этом случае отключение или изменение запускаемых программ — лучший способ изменить текущую ситуацию.
Изменение при запуске приложения
Windows 10 предоставляет конфигурацию « Startup Apps » из « Settings ». Сначала щелкните меню «Пуск» и выберите « Settings », как показано ниже.
Откройте настройки Windows 10 из меню «Пуск».Это откроет инструмент настроек Windows 10. Здесь мы нажмем на « Apps », который предоставляет конфигурацию установленных программ и приложений.
Настройки Windows 10На экране конфигурации приложений мы будем перемещаться по строке « Startup » на левой боковой панели.
Приложения для автозагрузки Windows 10Здесь мы можем использовать ползунки для включения запрета запуска приложений при запуске системы. Фактически эта конфигурация связана с пользователем. Приложения можно настроить на запуск, когда пользователь входит в систему. В большинстве случаев приложения запускаются в свернутом виде или могут запускаться только как фоновая задача.
Приложения для запускаДля всех запускаемых приложений предоставляется некоторая конфигурация и информация.« на » означает, что это приложение запускает каждый вход пользователя или запуск системы. « Off » означает, что указанное приложение не будет запускаться при каждом входе в систему или запуске системы. « Нет воздействия » означает, что для указанного приложения не будет влияния на производительность, если оно запускается автоматически. « Не измеряется » означает, что влияние на производительность указанного приложения не измеряется для автоматического запуска.
Изменение в диспетчере задач
Еще один способ включить или отключить запускаемые приложения — использовать «Диспетчер задач».Сначала мы откроем диспетчер задач, щелкнув правой кнопкой мыши на панели задач, как показано ниже, и выберем «Диспетчер задач».
Открыть диспетчер задачВ диспетчере задач откройте вкладку Автозагрузка , на которой перечислены текущие запускаемые приложения.
- Имя — широко известное имя приложения.
- Publisher — компания, предоставляющая приложения.
- Статус — это включение или отключение автоматического запуска приложений.
- Воздействие при запуске — это состояние производительности автозапуска, где « Нет » означает отсутствие значительного воздействия, а « Не измерено, » означает, что воздействие еще не измерено.
Статус автозапуска приложения при запуске можно изменить, щелкнув его правой кнопкой мыши, где « Enable » включит автозапуск для выбранных приложений, а « Disable » отключит автозапуск для выбранных приложений.
Включение или отключение запуска приложений из диспетчера задачWindows 10 может вскоре уведомить вас о новых запускаемых приложениях
Microsoft прямо сейчас тестирует новую функцию в сборках для предварительной оценки своей операционной системы Windows 10, которая уведомляет пользователя, когда новое запускаемое приложение распознается системой.
Когда вы устанавливаете программы или приложения в Windows, некоторые из них могут захотеть запуститься во время запуска системы. Одни запрашивают пользователя, другие настраиваются на автоматический запуск. Хотя можно отключить автозапуск либо в настройках программы, либо с помощью Windows или сторонних инструментов, автоматическое добавление программ в автозапуск может быть довольно проблематичным.
Например, добавленные приложения могут задерживать запуск системы, потому что необходимо загрузить больше данных. Другая проблема заключается в том, что некоторые из этих запускаемых программ могут выполнять такие операции, как загрузка и установка обновлений программного обеспечения, отправка данных телеметрии или отображение окна программы после входа в систему.
Встроенные параметры для управления запускаемыми приложениями ограничены даже в Windows 10. Пользователи могут открыть диспетчер задач и выбрать вкладку запуска, чтобы управлять некоторыми из них, но в списке не отображаются все программы. Планировщик заданий — это еще одна программа, которую пользователи могут захотеть открывать регулярно, а также следует учитывать реестр. Сторонняя программа, такая как Autoruns, охватывает все эти основы и многое другое, но не подходит для неопытных пользователей.
Операционная система Microsoft Windows 10 может отображать уведомления для пользователей, когда система распознает новое запускаемое приложение.Эта функция в настоящее время находится в разработке и, вероятно, будет включена в обновление функции для операционной системы в следующем году.
По сути, он отслеживает основные списки автозагрузки, чтобы уведомить пользователей через Центр действий, если новая программа / приложение обнаружена. Щелчок по уведомлению открывает список приложений, запускаемых при запуске системы. Это тот же список, который предоставляет диспетчер задач, и поэтому он не является полным. Страница настроек «Автозагрузка» не нова, так как она уже доступна в предыдущих версиях Windows 10.
Меню запуска приложений упрощено; он отображает программы по имени, переключатель для включения или отключения запуска и влияние, которое эти приложения могут оказать на загрузку системы.
Насколько полезно уведомление?
Эта функция предназначена для неопытных пользователей, которые могут не осознавать, что приложение добавилось в автозагрузку или что они разрешили программе добавить себя в автозагрузку. Основная проблема, с которой могут столкнуться опытные пользователи с новым уведомлением, заключается в том, что оно охватывает не все места запуска.Такая программа, как Autoruns, по-прежнему незаменима, когда дело доходит до аудита программ запуска на машинах Windows.
Now You : регулярно ли вы проверяете места автозапуска?
Сводка
Название статьи
Windows 10 может скоро уведомить вас о новых запускаемых приложениях
Описание
Microsoft прямо сейчас тестирует новую функцию в сборках для предварительной оценки своей операционной системы Windows 10, которая уведомляет пользователя о запуске нового приложения распознается системой.
Автор
Мартин Бринкманн
Издатель
Ghacks Technology News
Logo
РекламаКак управлять запускаемыми приложениями с помощью настроек в Windows 10 • Pureinfotech
В Windows 10, когда у вас есть много приложений, зарегистрированных для запуска при запуске, вы заметите, что вашему устройству потребуется больше времени для запуска, работа может казаться вялой, а время работы от батареи будет недолгим.
В этом случае вы можете использовать страницу запуска в приложении «Параметры», чтобы указать, какие приложения из Магазина Microsoft и традиционные (Win32) настольные приложения могут запускаться при запуске.Конечно, вы можете продолжать использовать Диспетчер задач для управления этими настройками, но в дальнейшем предпочтительным методом будет использование настроек.
В этом руководстве вы узнаете, как настроить, какие приложения разрешено запускать при запуске в Windows 10.
Как отключить приложения при запуске в Windows 10
Чтобы отключить приложения при запуске, выполните следующие действия:
Откройте настройки в Windows 10.
Нажмите Приложения .
Щелкните Startup .
Выключите тумблеры для приложений, которые вы хотите отключить при запуске.
Отключить приложения при запуске в Windows 10
После выполнения этих шагов отключенные приложения больше не будут запускаться при запуске.
Если вы не знаете, какие из них выключить, на каждом приложении в списке вы заметите ярлык, показывающий, как приложение влияет на процесс запуска.
Как включить приложения при запуске в Windows 10
Чтобы разрешить запуск приложения при запуске, выполните следующие действия:
Открыть Настройки .
Нажмите Приложения .
Щелкните Startup .
Включите тумблер для приложений, которые вы хотите запускать при запуске.
Включить приложения при запуске в Windows 10
После того, как вы выполните эти шаги, приложения будут открываться автоматически при запуске.
Обновление 25 мая 2020 г .: Изначально это руководство было опубликовано в 2017 году, но в него были внесены изменения, чтобы пользовательский контент оставался точным.
Мы можем получать комиссию за покупки, используя наши ссылки, чтобы продолжать предлагать бесплатный контент.

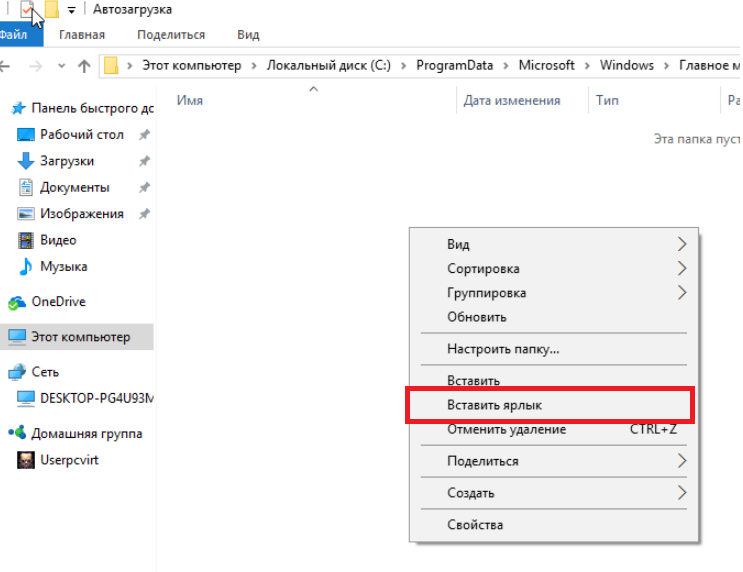
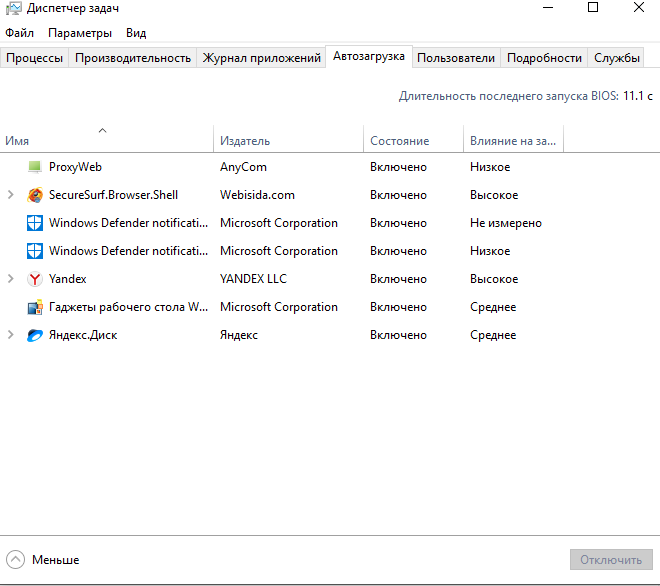 Для добавления какого-либо приложения в автозагрузку, достаточно кликнуть по нему и затем нажать кнопку “Включить”. Аналогичным образом можно выключить автозагрузку приложения в случае необходимости.
Для добавления какого-либо приложения в автозагрузку, достаточно кликнуть по нему и затем нажать кнопку “Включить”. Аналогичным образом можно выключить автозагрузку приложения в случае необходимости.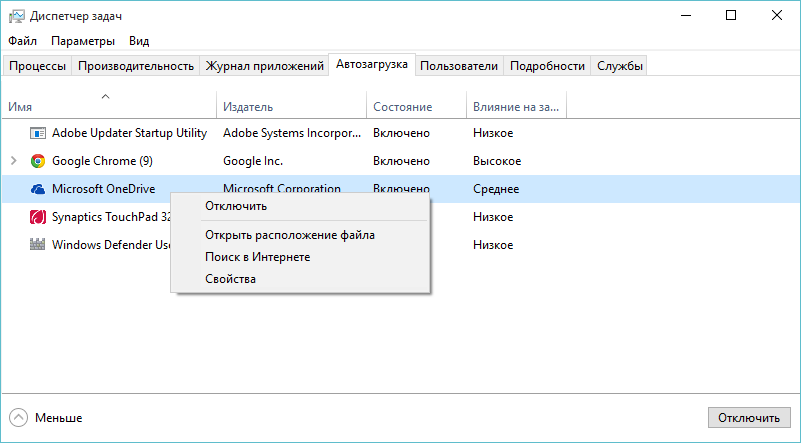 Для этого щелкаем правой кнопкой мыши по значку нужного нам приложения и в открывшемся контекстном меню выбираем пункт “Создать ярлык” .
Для этого щелкаем правой кнопкой мыши по значку нужного нам приложения и в открывшемся контекстном меню выбираем пункт “Создать ярлык” .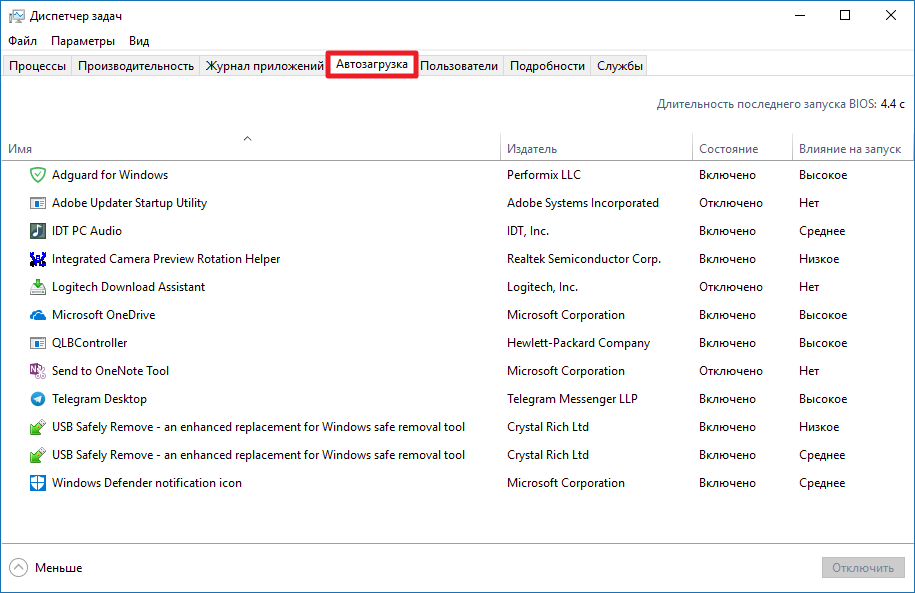 Путь можно посмотреть в Свойствах файла (вкладка “Ярлык”), куда можно попасть через его контекстное меню (вызывается щелчком правой кнопки мыши по значку приложения). При этом нужно помнить, что путь в поле значения мы вводим без кавычек.
Путь можно посмотреть в Свойствах файла (вкладка “Ярлык”), куда можно попасть через его контекстное меню (вызывается щелчком правой кнопки мыши по значку приложения). При этом нужно помнить, что путь в поле значения мы вводим без кавычек.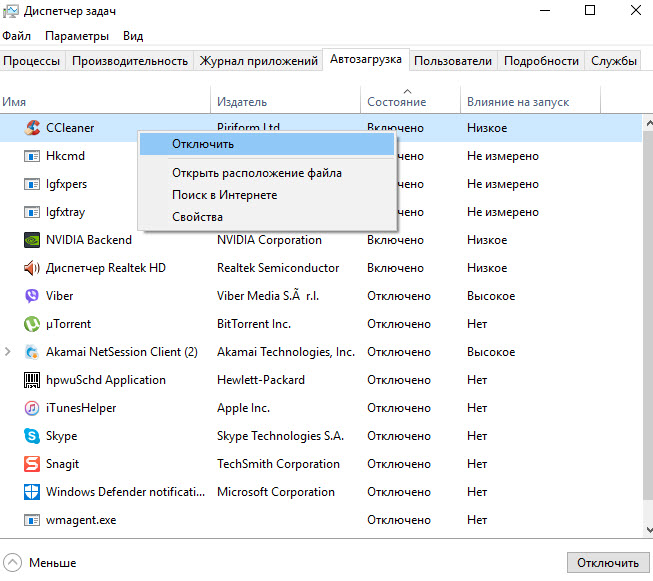

 Их можно отсюда удалить.
Их можно отсюда удалить.