Автозагрузка в Windows 10
Привет друзья! По моей статистике 99% пользователей не следит за автозагрузкой своей операционной системы и даже понятия не имеет, что у них запускается вместе с OS. Возьмите ноутбук любого вашего знакомого и исследуйте его автозагрузку, и вы убедитесь, что из двадцати запускающихся вместе с системой программ и служб ему по настоящему нужны всего две или три! Среднестатистический пользователь просто не знает, что практически любая программа нацелена запустить себя вместе с операционной системой и время от времени напоминать ему о себе небольшой рекламой или сообщением о том, что её необходимо купить, продлить или обновить (я уже не говорю о вредоносном софте — это отдельный разговор), более того, множество программ после своего удаления оставляют личные папки в системе, а файлы в автозагрузке, получается нонсенс — приложение удалено, но файлы его и процессы всё равно запускаются вместе с ОС, потребляя ресурсы процессора и оперативной памяти. Не мудрено, что обычный пользователь через полгода пользования ноутбуком ждёт загрузки Windows по две три минуты и подумывает о том, что его переносной компьютер уже старый и пора покупать новый.
Предлагаю в сегодняшней статье разобрать автозагрузку Windows 10 на атомы, а затем собрать и держать в стерильной чистоте.
Автозагрузка в Windows 10
Один из самых важных и интересных элементов Windows 10, это автозагрузка, ведь именно с неё начинается работа операционной системы. Я могу назвать вам несколько важных причин, почему это именно так:
1. Если ваш компьютер или ноутбук долго загружается, то автозагрузка покажет вам источник проблем, ведь автоматический запуск большого количества нужных и ненужных программ в разы увеличивает время загрузки операционной системы.
2. Если вы не можете удалить вирус, то исключите его файлы из автозапуска и перезагрузитесь, после этого антивирус будет в состоянии удалить вредоносную программу.
3. А может наоборот, вы хотите добиться автоматического запуска какой-либо программы, в этом случае добавьте ярлык исполняемого файла этого приложения в папку «Startup» и оно запустится вместе с OS.
Внимательный читатель заметит, что остановка запускаемых при старте системы программ представляет собой сложную задачу, так как не существует одного места, где это можно сделать. Некоторые программы находятся в папке «Startup» и поэтому стартуют вместе с операционной системой, вторые — находятся в планировщике заданий, третьи — запускаются с помощью реестра, но задача только кажется сложной, ведь с помощью определённых инструментов, встроенных в OS, мы сможем очень просто исключить все нежелательные программы из автозагрузки, а необходимый софт — добавить в неё.
Друзья, вообще в этой теме существует очень много нюансов и в сегодняшней статье я попытался написать самое основное. Если у вас возникнут вопросы, то я с радостью отвечу на них в комментариях. Вы можете спросить меня о любом элементе вашей автозагрузки и я вам скажу, нужно его отключать или нет.
Как уже было замечено, автоматический запуск большого количества программ увеличивает время загрузки операционной системы на минуты, но если антивирус должен запускаться вместе с OS, то многим приложениям в этом особой нужды нет. Давайте начнём разбираться с конкретных жизненных примеров.
Нам в сервисный центр принесли на диагностику ноутбук с установленной Windows 10, который очень долго загружается. В первую очередь просмотрим автозагрузку системы. Запускаем Диспетчер задач и идём на вкладку «Автозагрузка», изучаем её опытным взглядом и делаем вывод, что пользователю из 15-ти программ, нужна в автозапуске только одна — Диспетчер Realtek. Доказываю почему, а затем покажу как это всё можно отключить.
Примечание: Обратите внимание на колонку «Влияние на запуск», именно она даёт возможность оценить, насколько программа влияет на скорость загрузки OS. Если влияние приложения на запуск «Высокое», то значит программа может тормозить загрузку системы.

1. AbDocsDllLoader.exe — процесс принадлежит программному обеспечению разработчика Acer и не является необходимым. Что он делает — позволяет пользователям синхронизировать текстовые документы на всех своих устройствах, но как это точно происходит мне в своё время не смогли объяснить даже в поддержке Acer и шёпотом посоветовали не обращать на него внимания.
2. Acronis TIB Monitor — принадлежит программе Acronis True Image, которая может создавать резервные копии операционной системы и в дальнейшем при необходимости восстанавливаться с помощью них. Но что интересно, программа Acronis на данный момент не установлена на этом ноутбуке, хозяин последний раз пользовался ей год назад, а затем удалил, но часть файлов осталась и запускается вместе с OS.
3. Adobe Updater Startup Utility — этот процесс следит за выходящими обновлениями приложений Adobe (Photoshop, Adobe Reader, Adobe Acrobat и др.). Перечисленные программы обновляются раз в год, поэтому нет никакой необходимости каждый день тратить время на запуск этого процесса.
4. Вредоносный браузер Амиго! Если вас замучила реклама в браузерах, то это именно из-за него, отключаем из автозагрузки и удаляем в первую очередь.6. Download Master — известный загрузчик файлов, но хозяин ноутбука никогда им не пользовался и даже не знает о его существовании. Видимо загрузчик установился в виде пакетной установки с каким-либо другим софтом.
7. Epson Status Monitor — рабочая программа принтера Epson. Год назад к ноутбуку подключали принтер этого производителя и больше подключать не будут.
8. games — находящийся в автозагрузке ярлык, запускающий вместе с системой вредоносный браузер Амиго с жуткой рекламой казино «Вулкан».
9. Microsoft OneDrive — облачный сервис от Майкософт. Хозяин ноутбука пользуется Яндекс Диском и OneDrive ему не нужен.
10. Notifier — утилита от Билайна, но так как на ноутбуке сейчас интернет от другого провайдера, то нам она не нужна.
11. NVIDIA Backend — программа, подбирающая из своей базы оптимальные настройки для ваших игр. Хочу сказать, что даже геймеры ей не пользуются и отключают.
12. NVIDIA Capture Server Proxy — процесс, относящийся к GeForce Experience — обеспечивает автоматическое обновление драйверов вашей видеокарты. На этом ноутбуке она сработала некорректно и пришлось в безопасном режиме откатываться к старому драйверу.
13. Skype — всем известная программа для общения, но хозяин ноутбука пользуется ей раз в месяц и способен запустить её вручную.
14. www.rvulkan — находящийся в автозагрузке ярлык, запускающий вместе с системой браузер Амиго с сайтом казино «Вулкан».
15. Диспетчер Realtek — программа для настройки звуковой карты вашего ноутбука.
Здесь важно заметить, что в основном назначение той или иной программы понятно из её имени, но если вы не можете установить — полезное приложение находится в вашей автозагрузке или нет, то во-первых, можете спросить у меня, а во-вторых, щёлкните на программе правой мышью и выберите «Поиск в интернете», в результате с помощью поисковика вы узнаете какую именно функцию несёт в вашей системе то или иное приложение.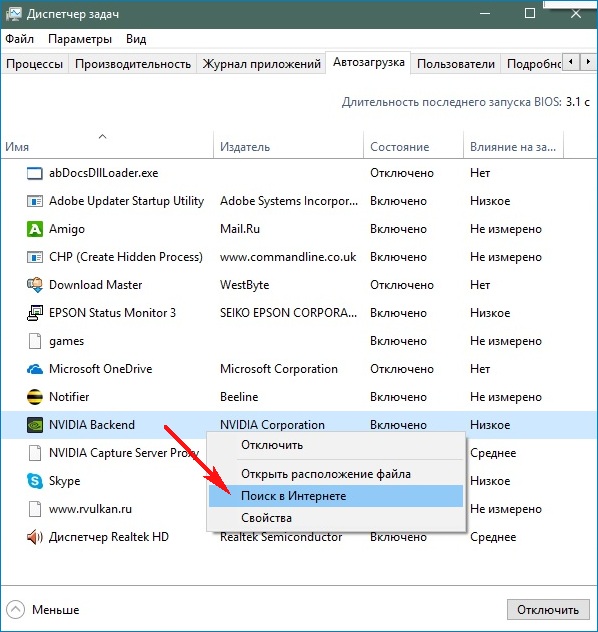
Как очистить автозагрузку в Windows 10
Чтобы отключить автозапуск любой программы щёлкните на ней правой кнопкой мыши и выберите «Отключить». К примеру отключим автозапуск программы Download Master.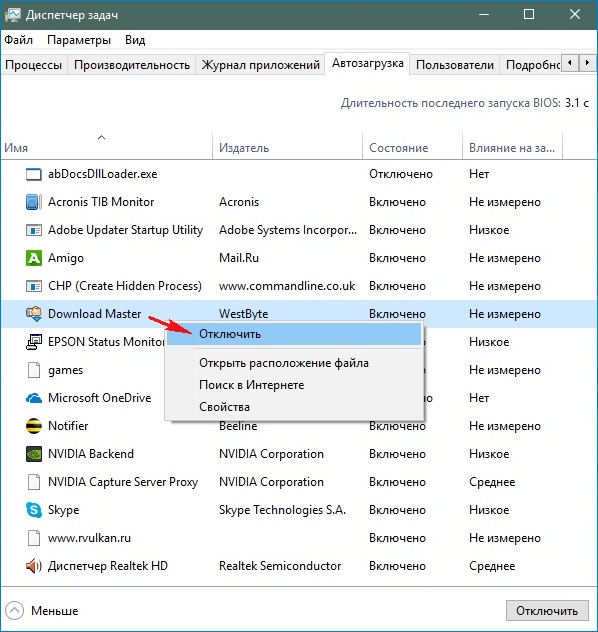
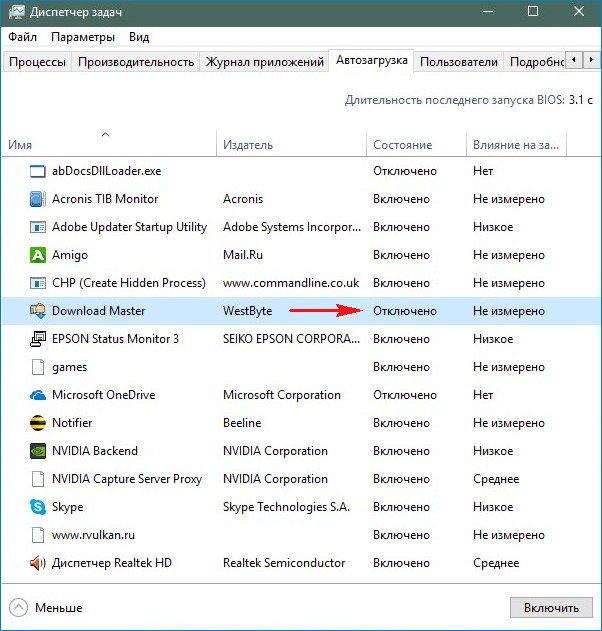
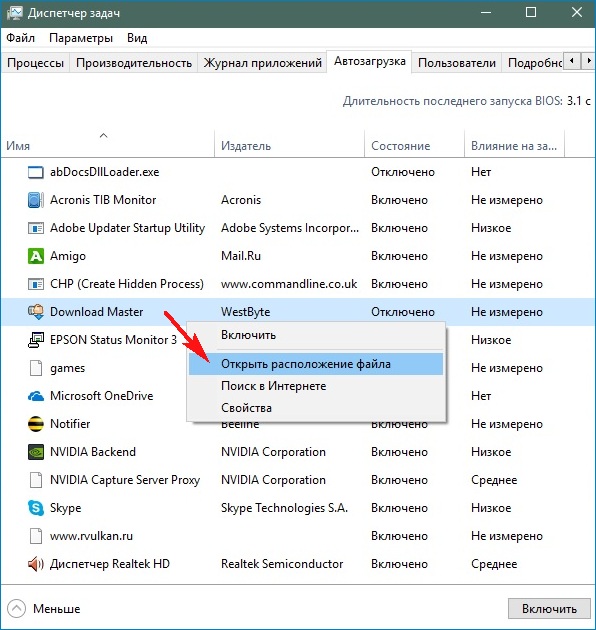
откроется личная папка приложения. За удаление любой программы обычно отвечает файл unins000.exe, двойным щелчком левой мыши запускаем его и удаляем приложение.
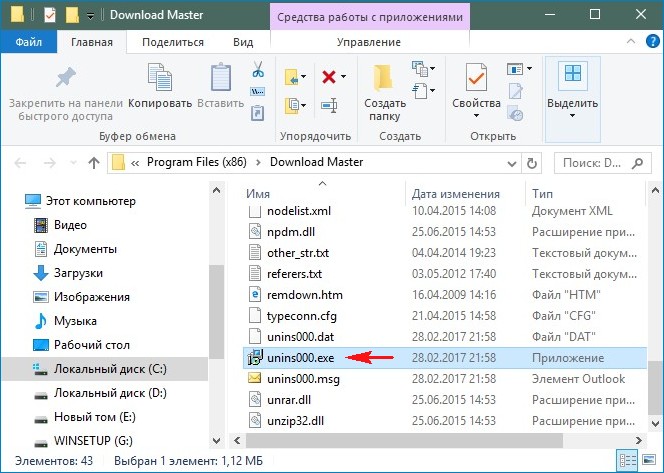
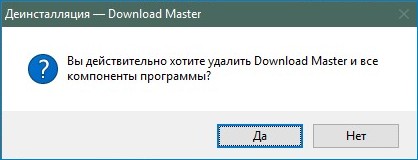
В некоторых случаях файла unins000.exe не будет, например, щёлкнем правой кнопкой мыши на ярлыке «www.rvulkan» и выберем «Открыть расположение файла», откроется папка «Автозагрузка» по адресу:
C:\Users\Ваше имя_пользователя\AppData\Roaming\Microsoft\Windows\Start Menu\Programs\Startup,
в которой будет находится ярлык, автоматически открывающий вредоносный сайт при старте системы, в этом случае нужно удалить ярлык.
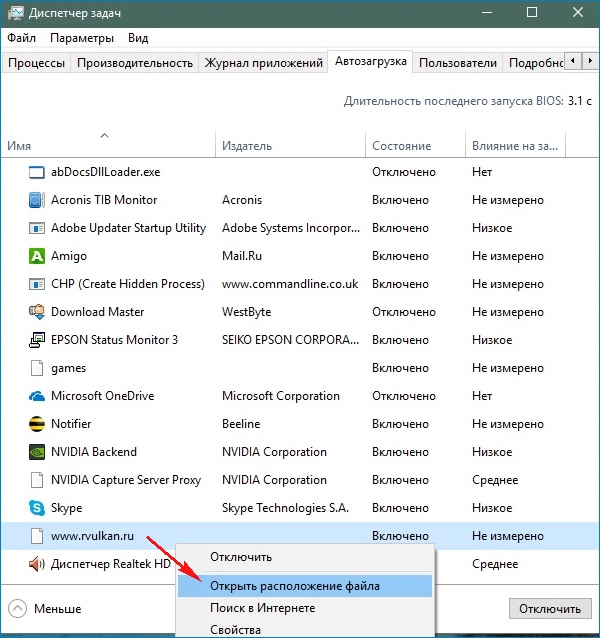
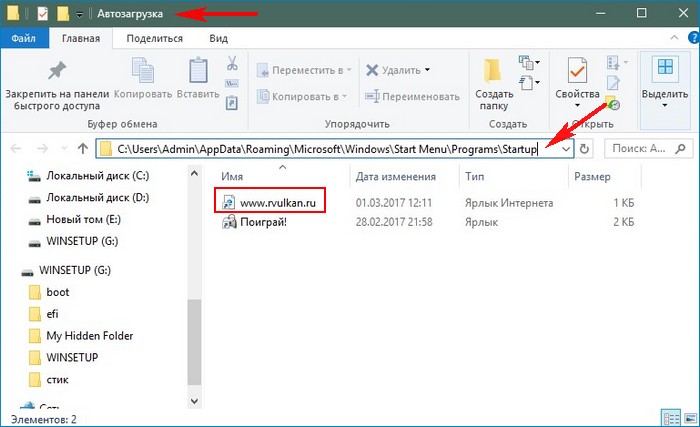
Здесь важным будет заметить, что папок с именем «Автозагрузка» в Windows 10 находится две.
Для определённого пользователя папка находится по адресу:
C:\Users\Ваше имя_пользователя\AppData\Roaming\Microsoft\Windows\Start Menu\Programs\Startup
Открыть её можно очень простым способом.
Пуск—>Выполнить, вводим в поле ввода команду: shell:startup
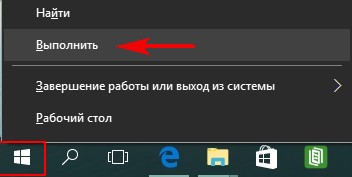
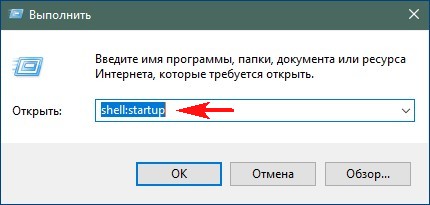
Папка автозагрузки для всех пользователей находится по другому адресу:
C:\ProgramData\Microsoft\Windows\Start Menu\Programs\StartUp
Почему начинающие пользователи не могут найти в проводнике папку «Автозагрузка»
Дело в том, что в проводнике русскоязычной Windows 10 путь к автозагрузке выглядит так:
Ваше имя пользователя\AppData\Roaming\Microsoft\Windows\Главное меню\Программы\Автозагрузка
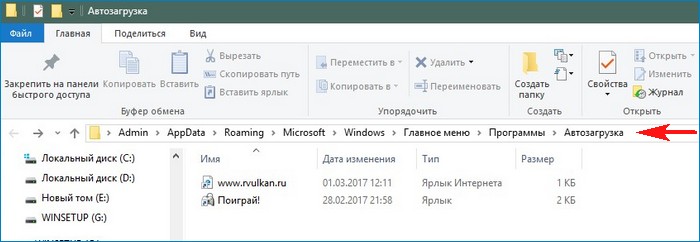
но в адресной строке путь указан на латинице:
C:\Users\Ваше имя_пользователя\AppData\Roaming\Microsoft\Windows\Start Menu\Programs\Startup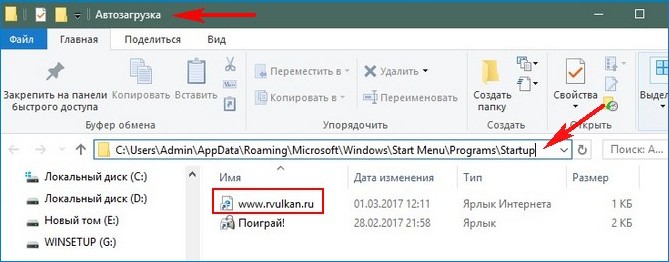
Как добавить программу в автозагрузку
Чтобы добавить программу в автозагрузку, вы можете просто поместить ярлык этой программы в папку автозапуска. Если не знаете как создать ярлык, то читайте нашу подробную статью.Друзья, к сожалению автозапуск многих программ (в том числе и вирусов) не может быть отображён в диспетчере устройств на вкладке «Автозагрузка», в этом случае воспользуемся реестром и планировщиком заданий, а также службами.
Что делать, если файлов какой-либо программы нет в автозагрузке, но она всё равно запускается вместе с системой
Автоматически запускаемые программы в реестре
Диспетчер устройств далеко не во всех случаях покажет вам загружаемые вместе с операционной системой программы, в этом случае нужно попробовать отключить автозапуск приложений с помощью реестра.
Запустите редактор реестра.
Пуск—>Выполнить, вводим в поле ввода команду: regedit
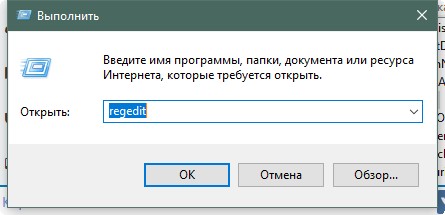
В открывшемся окне перейдите к разделу:
HKEY_CURRENT_USER\SOFTWARE\Microsoft\Windows\CurrentVersion\Run
(этот раздел принадлежит пользовательскому профилю).
В открывшемся окне вы увидите все программы, запускаемые для текущего пользователя при входе в Windows 10.
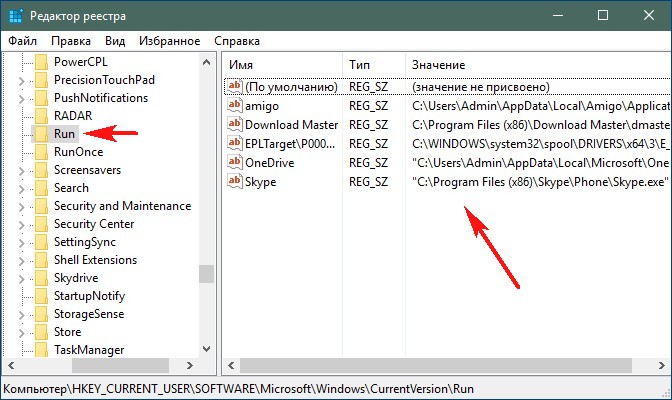
При необходимости вы можете удалить любую из них, для этого щёлкните правой мышью на строковом параметре с названием ненужной вам программы и выберите «Удалить».
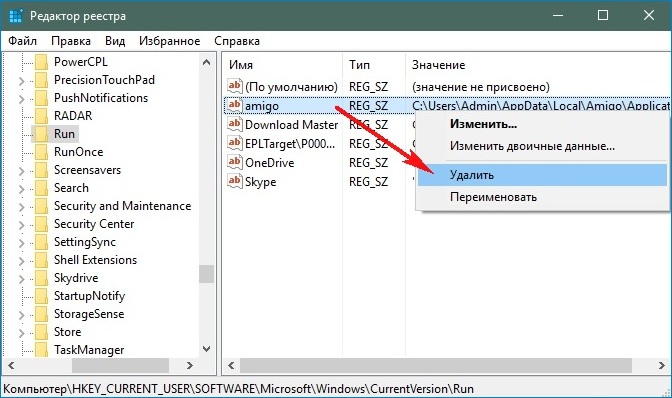
Для редактирования раздела реестра, принадлежащего всем пользователям перейдите в раздел:
HKEY_LOCAL_MACHINE\SOFTWARE\Microsoft\Windows\CurrentVersion\Run
сделать это можно прямо отсюда. Щёлкните правой мышью на разделе Run и выберите пункт «Перейти в раздел HKEY_LOCAL_MACHINE».

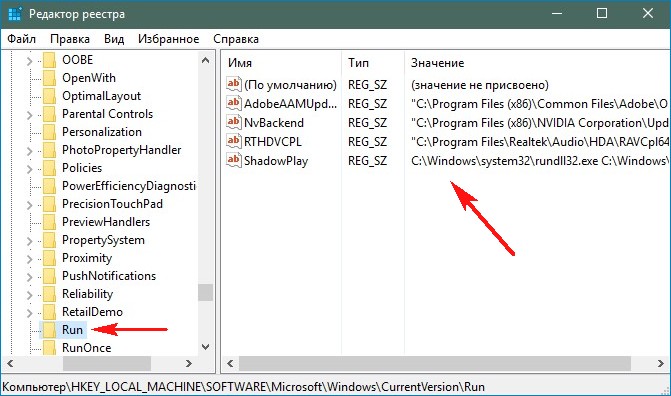
Планировщик заданий Windows 10
Планировщик заданий Windows — инструмент для запуска какой-либо программы при заданных условиях.
Очень коварное место, которое избегают своим вниманием (из-за кажущейся сложности) начинающие пользователи, вирусописатели знают об этом и прописывают запуск своих вредоносных программ в планировщике заданий.
Найти вредоносную запись в планировщике довольно легко.
Пуск—>Выполнить. Введите в строке ввода taskschd.msc и нажмите ОК.
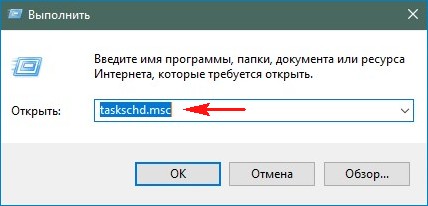
В открывшемся окне щёлкаем левой мышью на пункте «Библиотека планировщика заданий» и в правой части окна видим все записи планировщика.
Рассмотрим имеющиеся записи и попытаемся найти вредоносные.
Примечание: Вы можете смело спрашивать меня в комментариях о любой подозрительной записи!
Друзья, в основном здесь находятся записи, принадлежащие нормальным разработчикам программ, таким как: Acer, Google и так далее, но одна подозрительная запись всё же есть. Двойным щелчком левой мыши щёлкаем на подозрительной записи с именем «internet»,
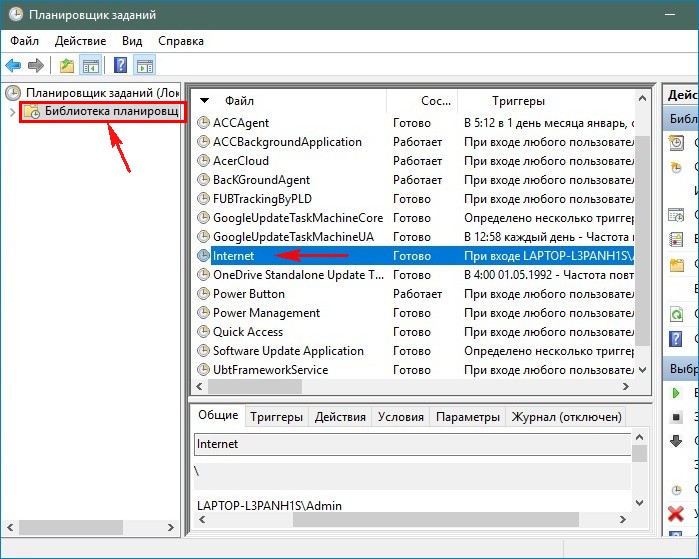
Как видим у задачи нет никакого описания. Переходим на вкладку «Действия».
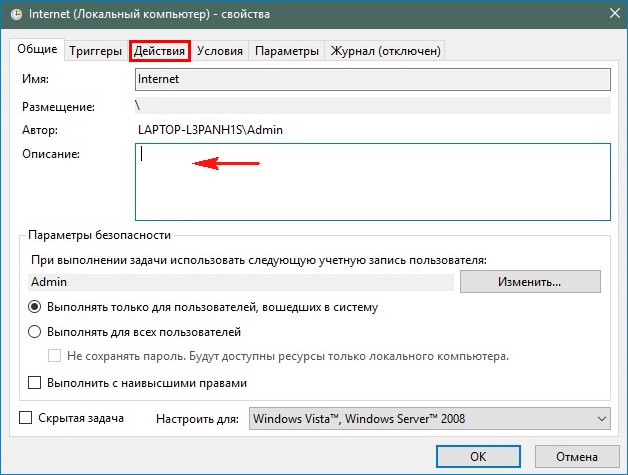
На вкладке «Действия» всегда есть информация о том, какой файл запускает именно это задание планировщика.
В нашем случае задача запускает вредоносный браузер «Амиго».
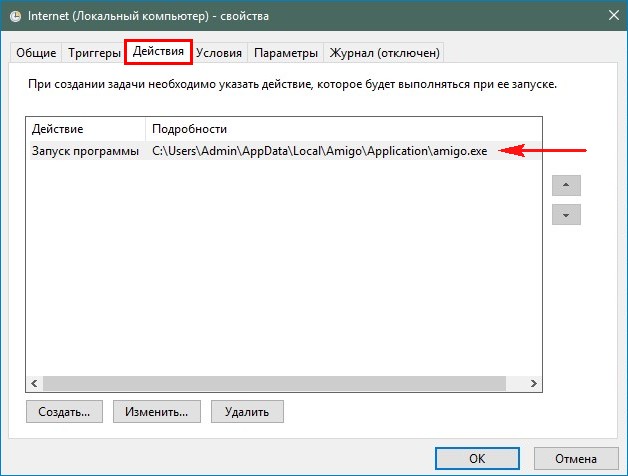
Удаляем эту запись в планировщике. Щёлкаем правой мышью на записи с именем «internet» и выбираем «Удалить».
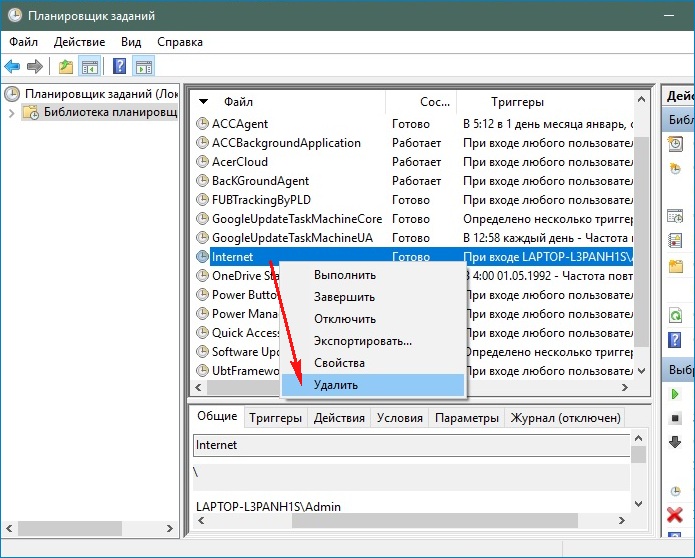
«Да»

Отключение автоматически запускаемых служб
Все вы знаете, что в операционной системе в фоновом режиме работает множество служб, принадлежащих самой Windows. Большая часть служб запускается в автоматическом режиме вместе с OS. Если разобраться, то некоторые службы вовсе не обязательны и их можно отключить, для этого нужно отключить автоматический запуск выбранной вами службы в оснастке «Services». Для примера отключим на стационарном компьютере «Службу поддержки Bluetooth», из-за отсутствия таких устройств.
«Панель управления»
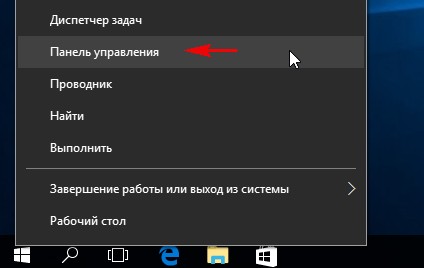
«Система и безопасность»
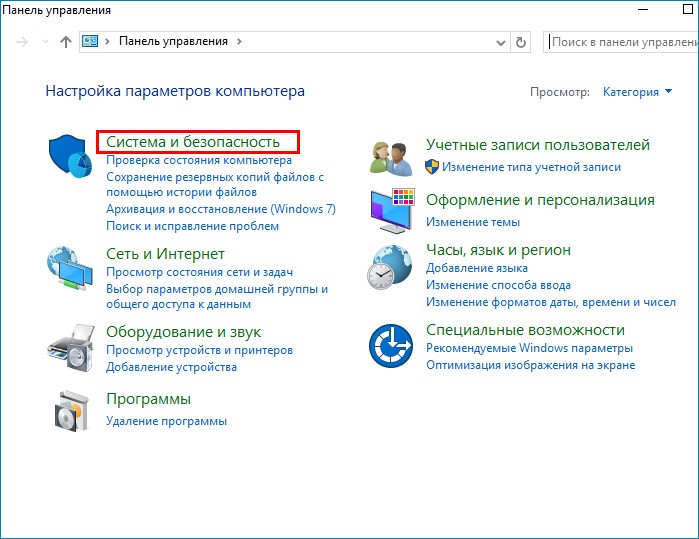
«Администрирование»
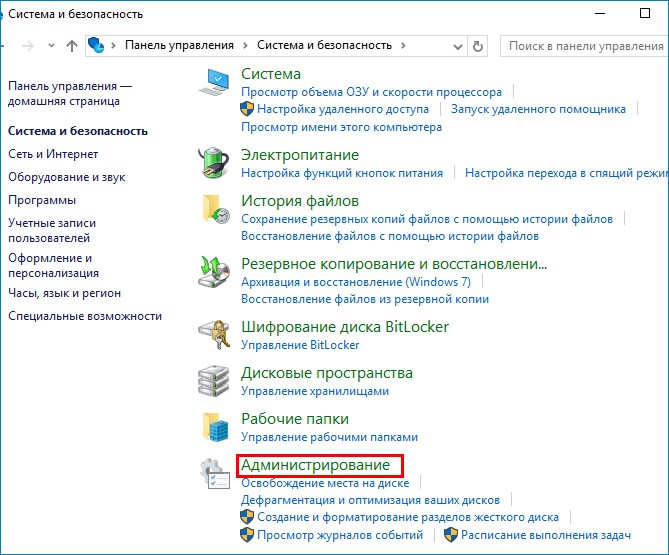
«Службы»
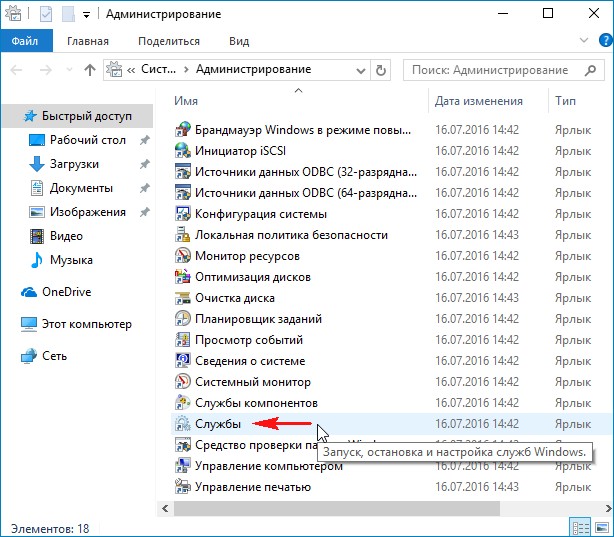
Находим Службу поддержки Bluetooth и щёлкаем на ней двойным щелчком левой мыши.
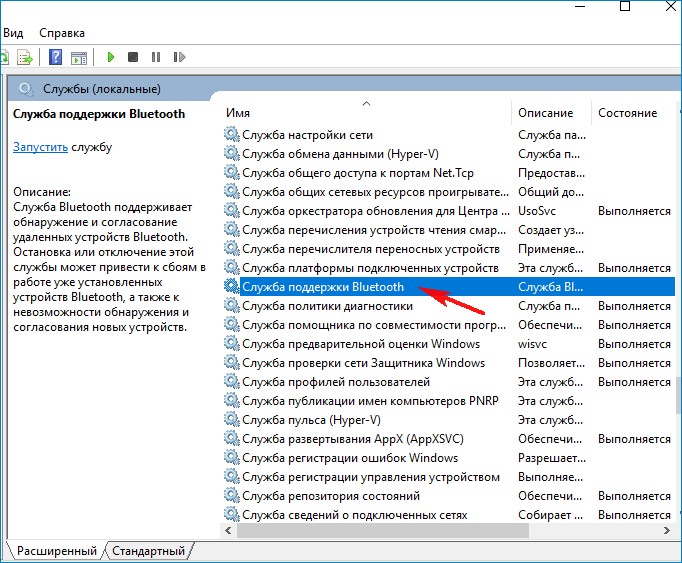
Тип запуска — выставляем «Отключена».
«Применить» и «ОК».
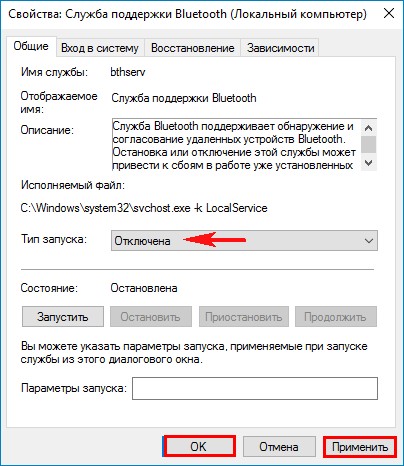
В одной из следующих статей мы рассмотрим с вами программы для работы с автозагрузкой!
Жду ваших вопросов в комментариях.
Статьи по этой теме:
remontcompa.ru
Как отключить автозапуск программ в Windows 10
Итак, как отключить автозапуск программ в Windows 10 и зачем? У каждого были случаи, когда надо быстро и срочно отправить e-mail или выйти на связь, но компьютер, как назло, медленно загружается – знакома ситуация? Рассмотрим в этой статье несколько вариантов.
Вариант 1. Диспетчер задач
Используя «Диспетчер задач» (инструкция немного ниже), можно быстро перевести в состояние «Отключено» нужную программу или утилиту. Тем самым выключить автозапуск программы для текущего пользователя.
- Войти в «Диспетчер задач» можно с панели «Пуск», нажав на нее ПКМ, либо вызвать сочетанием клавиш [Ctrl]+[Shift]+[Esc]

- В открывшемся окне выбираем вкладку «Автозагрузка» (далее по тексту может звучать как «StartUp») → ПКМ нужный элемент → «отключить».

Вариант 2. Службы виндовс
Как отключить автозагрузку программ в Windows 10 используя службы виндовс 10. Здесь стоит отметить, что настройка состояния компонента (составная часть операционной системы либо установленных драйверов, которые загружается автоматически, например: факс, темы, служба поддержки Bluetooth и т.д.) влияет на все учетные записи, а не на отдельно взятого пользователя. Автозагрузка это один из типов запуска службы, который может выбрать сам пользователь, в зависимости от потребности, подробнее о типах запуска:
- автоматический и отложенный – при загрузке ОС;
- вручную – позволяет самостоятельно при необходимости запускать службу.
- отключена – не запускается, даже при попытке использования, до тех пор, пока сами не измените тип и состояние службы.
Открыть «Службы» можно посредством:
- «Диспетчера задач». Перейдите в соответствующую вкладку, кликните ПКМ на нужную службу и в контекстном (далее всплывающем или выпадающем) меню выберите «Подробно». Обратите ваше внимание на то, что вкладку «Подробности» можно выбрать сразу из «Диспетчера задач». Выглядит так:
- Вкладка «Службы» → ПКМ на нужную службу «Подробно» → оказываетесь во вкладке «Подробности» на исполняющем процессе

И наоборот,
- Вкладка «Подробности» → ПКМ на нужный исполняющий процесс «Перейти к службам» → оказываетесь во вкладке «Службы» с выделенными объектами, которые используют выбранный процесс.
Более того, можно задать приоритет выполнению процесса:
- Вкладка «Подробности» → ПКМ на нужный процесс «Задать приоритет» → и сделать выбор левой клавишей мыши (далее по тексту ЛКМ).

В обеих вкладках информация представлена в виде таблицы, столбцы которых соответственно отображают: имя (процесса / службы), ИД (уникальный номер), состояние, имя пользователя, загрузка ЦП, группу процессов, память и описание.
- Следующий способ открытия служб виндовс:
- ПКМ кнопка Пуск — «Панель управления» → «Администрирование» → «Службы»


- Опытные пользователи могут открыть службы винды так:
- [Win]+[R] → вводим «Services.msc» → OK

С помощью пунктов 2 и 3, вам будет доступна директория с локальными службами, в которой, перейдя в «Свойства» службы, помимо отключения автозапуска программ в Windows 10, можно задать необходимый тип, ознакомиться с описанием процесса и увидеть расположение исполняемого файла. Инструкция:
- кликните ПКМ на интересующую вас службу → «Свойства»

Удаление программ из автозапуска
Вышеуказанные методы хороши для оптимизации работы компьютера, но возникает и острая необходимость удалить программу из автозагрузки. Например, Malware, баннеры, шпионы, черви, трояны, а возможно просто ненужный компонент. Для этого потребуется реестр:
- Кликните ПКМ на «Пуск» → Командная строка (администратор) → вводим команду «regedit».


В зависимости от того, под какой учетной записью требуется удалить из автозагрузки процесс, переходим в соответствующую ветку:
- все пользователи, то HKEY LOCAL MACHINE → SOFTWARE → Microsoft Window’s → CurrentVersion → Run;
- текущий пользователь, то HKEY CURRENT USER → SOFTWARE → Microsoft → Window’s → CurrentVersion → Run.
Найдите в списке требуемый элемент, и далее, правым кликом выберите «Удалить».

Утилиты для очистки автозапуска
Изменение системных параметров требует определенных знаний. Если вы не уверены — создайте точку восстановления. Это поможет откатить в случае критической ошибки до работающей версии. Как же самостоятельно убрать из автозагрузки лишние программы Windows 10 без ущерба? В сети довольно много программ free, часть на русском языке, с интуитивно простым интерфейсом. Более того, они зарекомендовали себя с лучшей стороны, и даже асы используют их. Рассмотрим два варианта:
«CCleaner»
Название говорит само за себя – для чистки. Позволяет работать не только со StartUp и очень проста в использовании. Вариант загрузки как с установкой, так и portable, поддерживает 32-х и 64-х разрядные ОС. Перед началом работы, установите язык по умолчанию – русский.
- «Options» → «Settings» → напротив «Language» из выпадающего списка выберите «Russian»

Чтобы удалить программу или приложение из автозапуска, следуем инструкции:
- «Сервис» → «Автозагрузка» → вкладка «Windows» → в списке ПКМ кликните на тот объект, который хотите удалить → из выпадающего меню ЛКМ кликните на «Удалить».

«AutoRuns»
Создатели Bryce Cogswell и Mark Russinovich особо не затрудняли себя в поиске имени для своего детища. Но вот инструментарий очень мощный:
- отображает все возможные варианты местоположений запускаемых файлов;
- позволяет фильтровать по категориям;
- распределяет по учетным записям и многое другое.
Единственный нюанс – не русифицирован, но терминология стандартная и большинству пользователей знакома.

Чтобы подробно рассказать о доступном ПО, потребуется отдельная статья, но вот небольшой перечень:
- Comodo System Utilities;
- Ashampoo WinOptimizer Free;
- Glary Utilities;
- Clean Master for PC;
- SlimCleaner Free;
- Auslogics Boost Speed;
- Kaspersky Cleaner;
- PC Booster.
Службы, которые можно отключить
После того как мы узнали как поставить программу в автозагрузку следует ознакомиться с тем, как отключить ее. Используя вышеперечисленные средства, можно не только избавиться или временно отключить элементы автозапуска, но и отключить из автозагрузки в Windows 10 ненужные позиции для улучшения производительности. Спросите, что именно можно? Вот небольшой перечень, отключайте – если не используете.
- факс;
- удостоверение приложения;
- удаленный реестр;
- Machine Debug Manager;
- служба
- шифрования дисков BitLocker;
- географического положения;
- сетевая Xbox Live;
- биометрическая Windows
- регистрации ошибок Windows;
- поддержки Bluetooth;
- перечислителя переносных устройств;
- общего доступа к портам Net.Tcp;
- виртуализации удаленных рабочих столов Hyper-V и все что с ним связано;
- маршрутизатора AllJoyn;
- лицензий клиента (ClipSVC).
Подробнее в статьях на нашем сайте вы можете узнать, где находится автозагрузка в Windows 10.
windows10x.ru
Как отключить автозапуск программ в windows 10
Операционная система Windows, да и большая часть компьютерного программного обеспечения, устроена таким образом, что пользователь видит только часть её (их) работы и не замечает десятки тысяч различных «теневых» процессов, которые и обеспечивают штатное функционирование компьютера в целом.
И речь идёт не только о фоновых процессах, но и о том функционале, который представляет собой автоматический запуск определенного программного обеспечения в момент загрузки операционной системы или в определённый временной интервал, заданный другим процессом или пользователем.
В рамках рассматриваемой темы речь пойдёт об автозагрузке программ в Windows 10. О том, что она собой представляет и какую пользу несёт? Как её можно настроить? И самое главное, можно ли её отключить и каким образом?
Для чего нужна «Автозагрузка»
Ответ на данный вопрос находится в самом термине, то есть – это функционал операционный системы, позволяющий запустить определённые программы (процессы) вместе со стартом операционной системы.
Это необходимо для того, чтобы пользователь не тратил своё время на ручной поиск исполняемых файлов и запуск часто используемого им ПО.
Например, постоянные «гости» автозагрузки – это антивирусы, мессенджеры (WhatsApp и Skype), облачные сервисы (OneDrive или Google Drive), почтовые клиенты (Outlook) и т.д.
Поэтому, можно сделать логичный вывод, что автозагрузка программ направлена именно на облегчение повсеместных задач, выполняемых пользователем.
Стоит отметить, что в операционной системе Windows 10 в настоящий момент (с 2017 года) задействован схожий функционал, который характеризуется автоматическим запуском программ, открытых на момент завершения работы ОС и не закрытых должным образом. Например, если открыть какое-либо ПО и зажать кнопку питания для отключения ПК, то при повторном старте системы оно запуститься автоматически.
Да, принцип действия схож, но это различные процессы, поэтому не следует их путать.
Как посмотреть список автозагрузки
Если в операционной системе «Windows 7» к разделу «Автозагрузка» можно было получить доступ через «Конфигурацию системы» («WIN+R» + «msconfig»), то в «10» версии данный раздел «перекочевал» в более привычный для многих «Диспетчер задач», который можно открыть через клик правой кнопкой мышки по кнопке «Пуск» или нажав «CTRL+ALT+DELETE».
После открытия «Диспетчера» следует перейти на вкладку «Автозагрузка» и для удобства отсортировать список по столбцу «Состояние».
В данной вкладке, кроме названого столбца «Состояние» (Включено/Отключено) имеются ещё:
- «Имя» — то есть наименование автоматически запускаемого программного обеспечения, которое может отличаться от его полного названия;
- «Издатель» — разработчик указанного ПО;
- «Состояние»;
- «Влияние на запуск» — отвечает за демонстрацию того, на сколько указанное ПО влияет на скорость загрузки операционной системы.
Данным показателем не стоит слишком сильно уделять внимания, так как подобные оценки во многом условны и пользователь может просто не заметить разницы до и после. Например, элементарная мини-программа «Lightshot», оценённая системой в качества объекта, создающего высокую нагрузка, на деле не создаёт её в таком количестве, чтобы хотя бы оказать минимально заметный эффект.
Второй вариант
Начиная с версии Windows10 1803, данный раздел получил своё отражение и в разделе «Параметры».
Требуется только нажать на кнопку «Пуск», кликнуть по иконке «Параметры» и открыть «Приложения», где последней строкой и представлен раздел «Автозагрузка».
Представленная там информация полностью соответствует тому, что указано в «Диспетчере задач».
Третий вариант
Третьим вариантом, который следует привести в рамках настоящей статье (но он не является последним из возможных) – это использование стороннего программного обеспечения, например, многим известный «CCleaner».
Достаточно только открыть данную утилиту для оптимизации работы операционной системы, перейти в раздел «Инструменты» и кликнуть по разделу «Запуск».
Данный вариант более интересный, так как открывает доступ и к более специфичному функционалу: «Запланированные задачи», настройка «Настройка контекстного меню» и многое другое.
Как удалить программу из автозагрузки
Стоит отметить, что далеко не всегда, рассматриваемая в настоящей статье «облегчённая форма» запуска программ, носит исключительно положительный характер, так как, то же вирусное программное обеспечение «любит» поместить в «Автозагрузку» своих представителей, да и вполне легальное ПО, пытается максимальным образом использовать операционную систему, что создаёт лишнюю нагрузку, но может не требоваться.
Например, приведённый выше «CCleaner» после установки помещает себя в автозагрузку, для исполнения своих фоновых задач (помимо того, что уже запланированы планировщиком).
Но, если не требуется автоматизация работы «CCleaner», подобная необходимость просто отпадает, поэтому можно исключить его из «Автозагрузки», дабы не создавать лишней работы для Windows.
Сделать это не сложно, а именно:
- Воспользуйтесь любым из изложенных выше вариантов для открытия раздела «Автозагрузка»;
- Выделите кликом мышки строку с именем «CCleaner»;
- Нажмите на кнопку «Выключить» или «Отключить» или переведите переключатель в соответствующее положение.
С этого момента выбранный объект не будет запускаться вместе с загрузкой операционной системы.
Заключение
Последнее, что стоит отметить в рамках данной темы – это изучение «Планировщика заданий», где представлены процессы, запускаемые в определённый промежуток времени, что может использовать и сам пользователь, создав определённые правила запуска.
Для открытия планировщика достаточно нажать сочетание клавиш «WIN+R» и выполнить команду «taskschd.msc».
Дальнейший принцип работы зависит от того, какой именно результат вы планируете достичь.
Например, для того чтобы отметить какую-либо задачу (что не стоит делать необдуманно) требуется кликнуть по выделенной строке правой кнопкой мышки и выбрать «Завершить» или «Отключить».
Если же вам требуется создать собственную задачу, то потребуется сделать следующее:
В качестве примера используем самый банальный bat-файл, который выводит в консоли командной строки фразу «HelloWorld»
- Откройте «Планировщик» и кликните по кнопке «Создать папку»;
- Введите её название и нажмите «ОК»;
- Кликните по созданной папке правой кнопкой мышки и выберите «Создать простую задачу»;
- Введите имя задачи и по необходимости её описание, нажмите «Далее»;
- Выберите периодичность запуска, например, «Однократно» и нажмите «Далее»;
- Установите дату и время запуска;
- Выберите действие – «Запустить программу»;
- Далее, нажмите на кнопку «Обзор» и найдите исполняемый файл, в рамках примера, это «Hello.bat»;
- В завершение, нажмите на кнопку «Готово».
В заданную дату и время будет выполнена созданная вами задача.
Аналогичным образом можно настроить и запуск штатного программного обеспечения, например, сделать так, чтобы после старта операционной системы через 5 минут автоматически открывался браузер.
Простор для творчества максимально разнообразен!
Вам так же будет интересно:
www.911-win.ru
Как отключить программы в автозагрузке Windows 10
Производительность работы компьютера под управлением операционной системы Windows 10 так же, как и «семёрки» или «восьмёрки» зависит от многих факторов. Не последнюю роль в скорости работы наших устройств играет количество и прожорливость программ, расположенных в автозагрузке. Оптимизация автозагрузки в Windows 10 — это то, что может хотя бы немного ускорить работу операционной системы.
Дело в том, что, как правило, сразу после запуска Windows на нашем компьютере стартует и начинает работать на холостом ходу множество сторонних программ. Некоторые из них действительно нужные и важные, и их стоит сохранить в автозапуске. Однако большинство программ однозначно стоит оттуда убрать. Ну, посудите сами, зачем вам, например, автозапуск Adobe Reader или любой другой программы, которую вы не факт что будете использовать? А они стартуют. И расходуют ценные ресурсы компьютера только для того, чтобы в случае необходимости суметь запуститься чуть быстрее.
Когда таких программ несколько, это вряд ли существенно замедлит вашу систему. А если их больше десятка? Особенно актуальная эта проблема для владельцев компьютеров с предустановленной производителем Windows 10 (или другой ОС). Как правило вместе с операционной системой на заводе в ваш компьютер устанавливают множество программ, которые, скорее всего, вам никогда не понадобятся: пробные версии антивирусов, графические и текстовые редакторы, аудио- и видеоплееры и т.п. Большинство из них умудряются приписать себя в автозагрузку. Получается, в то время как мы ими совсем не пользуемся, они пожирают ценные ресурсы нашего компьютера (прежде всего, оперативную память). И от этого наш компьютер и запускается, и работает медленнее.
Итак, разберёмся, как отключить программы из автозапуска в Windows 10. Если в Windows 7 для этого через меню «Пуск» надо было найти и запустить утилиту msconfig, то в «десятке» вкладка «Автозапуск» находится в известном многим «Диспетчере задач».
Где находится автозапуск в Windows 10
Для начала нужно открыть «Диспетчер задач». Проще всего это сделать кликнув правой клавишей на меню Пуск и выбрав пункт с соответствующим названием (на данный момент он 7 снизу).
Также открыть его можно так: нажимаем сочетание трёх клавиш «CTRL + ALT + DEL». Затем в открывшемся окне выбираем пункт «Диспетчер задач».
По умолчанию в Windows 10 диспетчер задач открывается в свёрнутом виде, где можно наблюдать лишь то, какие программы сейчас работают явно. Для того, чтобы посмотреть больше сведений, надо нажать «Подробнее».


После этого переходим во вкладку «Автозагрузка» и смотрим, какие программы у нас там расположены, сколько их. А затем решаем, какие из них мы можем безболезненно выключить из автозагрузки.
Чтобы отключить программу из автозагрузки, нужно кликнуть на ней мышкой, а затем в правом нижнем углу нажать «Отключить».
Открою секрет: даже если вы отключите все программы из автозапуска ваша операционная система прекрасно запустится. А потом вы уже сами сможете запустить те программы, которые вам нужны.
Например, у меня в автозапуске на компьютере находятся всего две программы. Это автоматический переключатель раскладки клавиатуры Punto Switcher от Яндекса и облачное хранилище OneDrive. Всё! Больше ничего лишнего.
Решая, какие программы можно выключить в автозагрузке, учитывайте насколько часто вы ими пользуетесь. Если каждый день, да ещё и не по одному разу, то лучше их оставить, а если редко — ну, сами понимаете.
Зачем нужна автозагрузка программ в Windows
Дело в том, что там располагаются программы для того, чтобы в случае необходимости они смогли запуститься быстрее. Они работают в фоновом режиме постоянно. Если для Skype или Torrent нахождение в автозагрузке можно оправдать тем, что вам нужно, чтобы они работали всегда, то что там, например, делает пакет программ Office мне понять сложнее.
Для тех, кто сам установил операционную систему с нуля, проблема большого числа программ в автозагрузке практически не стоит. В основном, она касается тех, у кого Windows 10 (или другая версия) была предустановлена изготовителем. На заводе на компьютер помимо Windows устанавливают десятки разных программ, которые, возможно, вам никогда не понадобятся. Многие из них по умолчанию прописаны в автозагрузку. Убрав их оттуда, вы сможете заметить ускорение работы своего компьютера и тем самым оптимизировать работу Windows 10.
Добавление программ в автозагрузку
Сразу же на всякий случай расскажу о том, как добавить нужные программы в автозагрузку. (Это бывает очень удобно. Например, я в автозагрузку как-то пробовал добавить свой основной браузер. Google Chrome у меня стартовал сам сразу после загрузки Windows 10.)
Самый простой путь добавить программу в автозагрузку — через настройки соответствующей программы. Но не всегда этот способ работает. На этот случай есть универсальные вариант, работающий с любыми приложениями:
- Открываем диалоговое окно «Выполнить» сочетанием клавиш Win + R.
- После этого пишем там: shell:startup (или shell:common startup — если в автозагрузку надо добавить программу сразу для нескольких пользователей Windows). Нажимаем ОК.
Открывается папка «Автозагрузки». Скорее всего, там уже будут ярлыки программ, загружаемых вместе с системой. Чтобы добавить новую программу в автозапуск надо:
- Нажать правой клавишей по пустому месту в папке.
- Выбрать в меню «Создать» — «Ярлык».
- Нажать «Обзор» и через проводник найти нужную нам программу. Обычно все программы находятся на диске С в папках Program Files или Program Files (x86).
- Готово.
P.S.: Часто возникает проблема, когда какая-то программа запускается, но при этом её нет в автозагрузке. Подробнее о способах найти решение этого вопроса читайте тут, на моём новом сайте wi10.ru.
w10.jeanzzz.ru
Как оставить в автозагрузке Windows 10 только нужные приложения
При включении компьютера сразу запускается масса программ, во многих из которых нет необходимости. Из-за этого операционная система загружается дольше. А если ПК не слишком мощный, то из-за лишних приложений он ещё и тормозит.
Как узнать, какие приложения загружаются при включении компьютера
Вызовите «Диспетчер задач», зажав клавиши Ctrl + Alt + Delete, и выберите в появившемся меню соответствующий пункт. Откройте вкладку «Автозагрузка», и вы увидите длинный список программ, которые запускаются при загрузке системы.
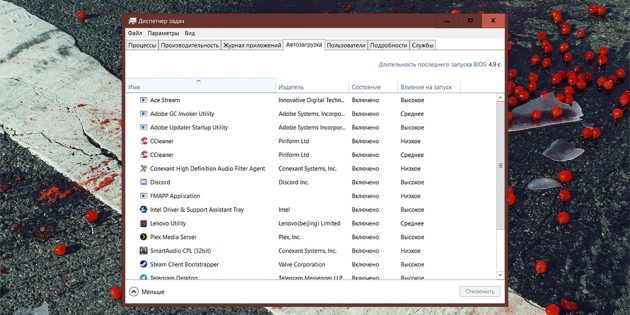
Как бы это ни было соблазнительно, не стоит отключать все приложения. Это может навредить работоспособности ОС.
В каких случаях можно отключить автозагрузку, а в каких нельзя
Тут нет чётких правил, но рекомендации всё же существуют:
- Если это миниатюрное приложение, которое ускоряет запуск полноценной программы, то его можно убрать из автозагрузки. Примерами могут служить iTunes Helper или Spotify. Если они вам понадобятся, то просто будут включаться немного дольше.
- Если приложение, работающее в фоне, даёт какие-то явные преимущества, то лучше не отключать его. Например, Dropbox: без него файлы в локальной папке не будут синхронизироваться с облачным хранилищем.
- Если программа в фоне упрощает вам жизнь, то подумайте насколько. Для примера возьмём Steam или Battle.net: важно ли для вас, чтобы обновления для игр скачивались сами? Если это не критично, у вас быстрый интернет и вы готовы мириться с тем, что загрузка будет запускаться только после открытия клиента, то отключайте.
- Если вы не знаете, что это за приложение, потому что у него какое-то странное название, воспользуйтесь поиском по интернету. Для этого достаточно щёлкнуть правой кнопкой мыши по программе и выбрать соответствующий пункт. Так вы узнаете, нужна ли вам эта программа в фоне.
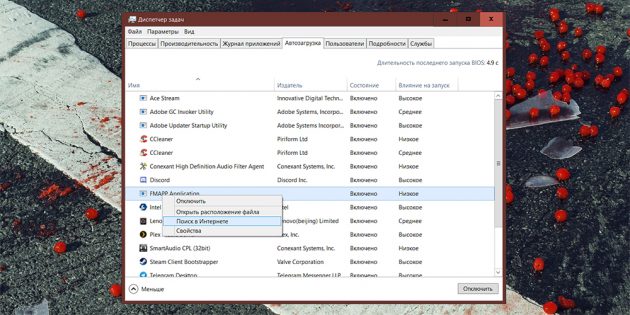
- Установите бесплатную программу Should I Remove It?. Она покажет с высокой долей вероятности, сможете ли вы обойтись без того или иного приложения на компьютере. Для этого используются данные, полученные от обычных пользователей и технических экспертов.
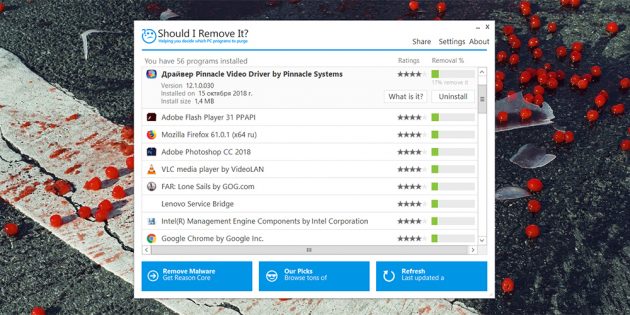
Читайте также
lifehacker.ru
Как добавить / удалить программу из автозагрузки Windows 10

Вопрос пользователя
Помогите с Windows 10: никак не могу удалить из автозагрузки одну программу. При старте Windows ее приходится каждый раз закрывать, надоедает (еще и открывается на весь экран)…
Доброго дня!
Как правило, многие программы добавляют себя в автозагрузку автоматически, без спроса пользователя. А найти заветную галочку в настройках самой программы — крайне не просто.
В Windows 10, к тому же, несколько изменилась «технология» работы с автозагрузкой. В этой статье рассмотрю несколько способов, как удалить любую программу из автозагрузки (а так же как ее туда добавить — хотя это требуется реже (на мой взгляд ![]() )).
)).
Как удалить программу из автозагрузки // Windows 10
Вариант №1
Самый простой и быстрый способ — воспользоваться диспетчером задач. Для того, чтобы его открыть — нажмите сочетание клавиш Ctrl+Shift+Esc, либо просто щелкните правой кнопкой мышки по ПУСК — и щелкните по одноименной ссылке (см. скрин ниже).
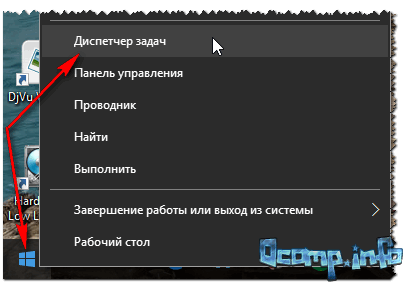
Как открыть диспетчер задач // Windows 10
В диспетчере задач нужно открыть раздел «Автозагрузка». В списке представленных программ — выберите ту, которую хотите убрать из автозагрузки. Затем просто щелкните по ней правой кнопкой мышки, и нажмите «отключить». Собственно, отключенная программа, при следующем старте Windows, не должна быть загружена…
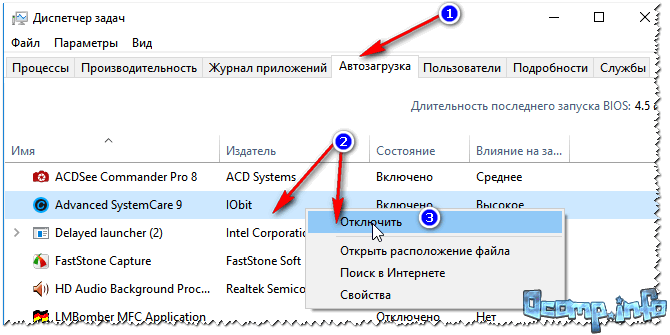
Отключить автозагрузку программы // Диспетчер задач
Вариант №2
На мой взгляд удалять, и вообще, следить за автозагрузкой гораздо проще с помощью спец. утилиты — Iobit Uninstaller. В чем основное преимущество: как только какая-нибудь программа добавит себя в автозагрузку Windows (например, при установке софта) — вы сразу же об этом узнаете: в правом углу экрана всплывет предупреждающее окно.
Iobit Uninstaller
Сайт: http://ru.iobit.com/advanceduninstaller.php
Программа позволяет удалять «начисто» и без остатков любой софт в вашей ОС Windows (даже тот, который не удаляется). Так же отлично следит за автозагрузкой и вовремя сообщает вам о всех добавленных туда программах. В общем, незаменимая вещь. Более подробно о ней, см. здесь: https://ocomp.info/programma-dlya-udaleniya-programm.html
Для удаления программы из автозагрузки — после запуска Iobit Uninstaller, откройте раздел «Win Менеджер/Автозапуск», затем просто щелкните по статусу программы — он будет меняться: включено/отключено. См. скриншот ниже.

Iobit Uninstaller — Автозапуск
Вариант №3
Для тех кто хочет удалить не только какую-либо программу, но и управлять автозагрузкой сервисов, модулей, драйверов и других компонентов системы — есть специальный утилиты: Autoruns, Process Lasso, AnVir Task Manager, Autorun Organizer и др.
Программы для контроля и оптимизации автозагрузки, процессов и пр. — https://ocomp.info/programmyi-optimizatsii-windows.html#i-4
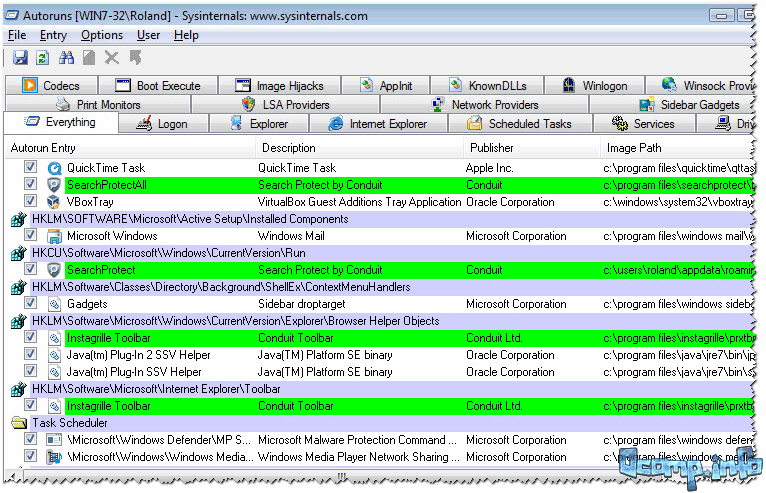
Программа Autoruns
Как добавить программу в автозагрузку
В Windows 10 есть несколько способов, чтобы добавить программу в автозагрузку. Самыми удобными (и действенными!), на мой взгляд, являются способы:
- через папку локальной/общей автозагрузки;
- через планировщик задач.
Другие способы (например, через создание строковых параметров в реестре) — срабатывают не у каждого пользователя. Итак, по порядку о этих двух вариантах…
Способ №1 — через папку локальной/общей автозагрузки
Сначала нажмите Win+R, введите команду:
- shell:startup (если автозапуск нужен для вашего пользователя) — прим.: локальная папка автозагрузки;
- либо shell:common startup (если автозапуск нужен для всех пользователей Windows) — прим.: общая автозагрузка.
Нажмите Enter.
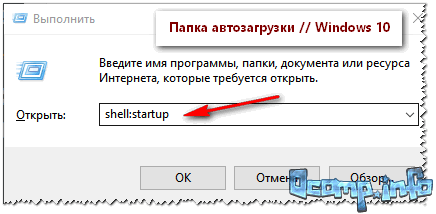
Папка автозагрузки Windows 10
Должна открыться выбранная вами папка. Теперь просто перенесите (или скопируйте), зажав правую кнопку мышки, значок с рабочего стола в эту папку (см. скриншот ниже).
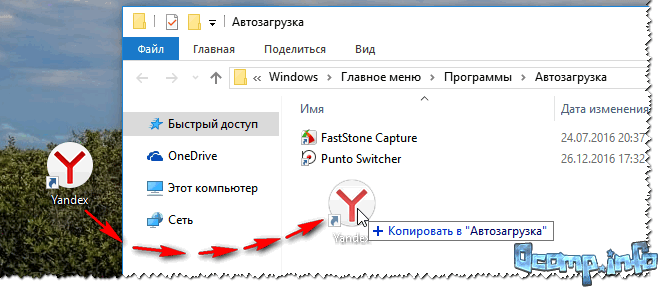
Перенос значка программы
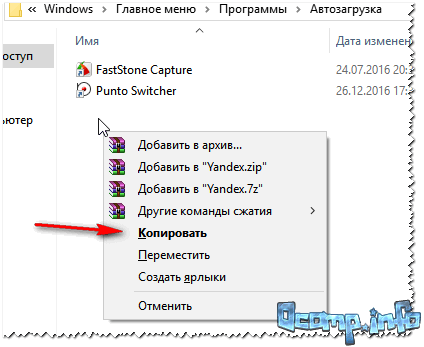
Копировать ярлык // Теперь программа будет стартовать вместе с Windows
Собственно, если значок был скопирован в папку автозагрузки — при следующем старте Windows, эта программа будет запущена. Самый простой и быстрый способ.
Способ №2 — через планировщик задач
А теперь представьте не тривиальную задачу: нужно запускать автоматически программу не сразу, после загрузки Windows, а скажем через минуту-две после включения. Как вам? Ну или предположим, что папка автозагрузки не помогает вам запустить нужный софт (что маловероятно, но возможно).
Для решения подобных задач — есть в Windows планировщик заданий, где можно задать очень много условий, при которых программа будет запущена, а при которых — закрыта…
Как открыть планировщик заданий
- Нажать Win+R
- Ввести команду control schedtasks
- Нажать Enter
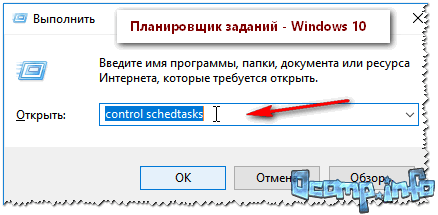
Планировщик заданий // Windows 10
Как создать задачу: запуск программы при загрузке Windows
В планировщике задач, справа, есть раздел «Действия» — в нем нужно нажать кнопку «Создать задачу…» (как на скрине ниже).

Создание задачи
Далее сначала нужно открыть вкладку «Триггеры», далее нажать кнопку «Создать», назначит задачу (например, При входе в систему), и поставить задачу для выполнения любого пользователя (см. скриншот ниже).
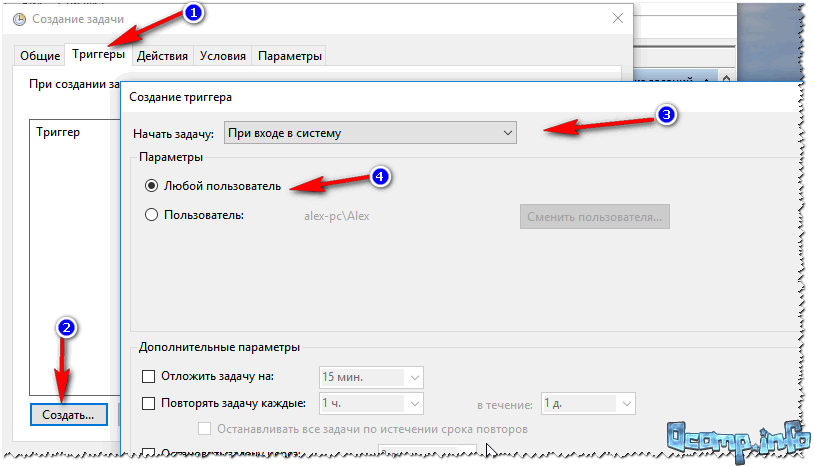
Триггеры
Далее откройте вкладку «Действия», так же нажмите кнопку «Создать», в строку действия укажите задачу «Запуск программы», и укажите какую конкретно программу запускать (см. стрелка-4 на скрине ниже).
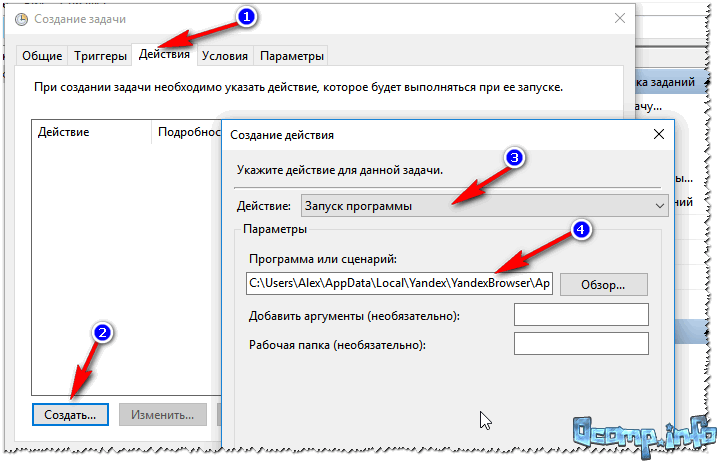
Действия
Ну и последнее, можете открыть вкладки «Условия» и «Параметры», и указать, при каких вариантах запускать/останавливать вашу программу.
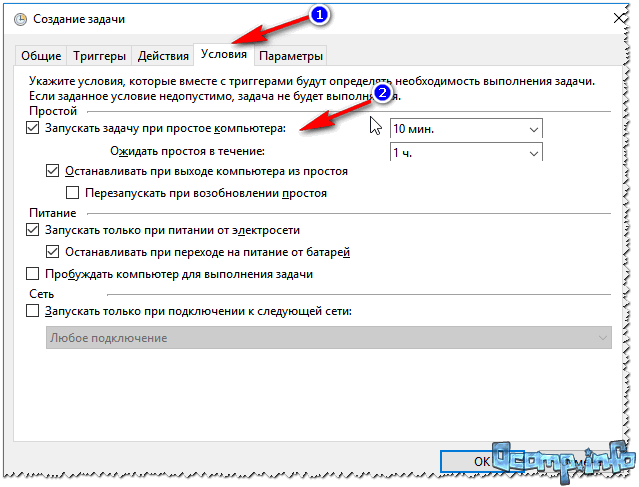
Условия
После всех настроек сохраняете задачу и перезагружаете компьютер. Добавленная программа будет запущена автоматически (причем, будут работать условия, которые вы зададите, т.е. можно настроить под «себя»)…
Как удалить задание из планировщика задач (на всякий случай ![]() )
)
На всякий случай добавлю, как отключить созданную задачу. Нужно сначала открыть планировщик заданий (выше в статье указано, как это делается), затем найти в списке задач нужную, щелкнут по ней правой кнопкой — в появившемся списке отключить ее (либо удалить на совсем, см. скрин ниже).
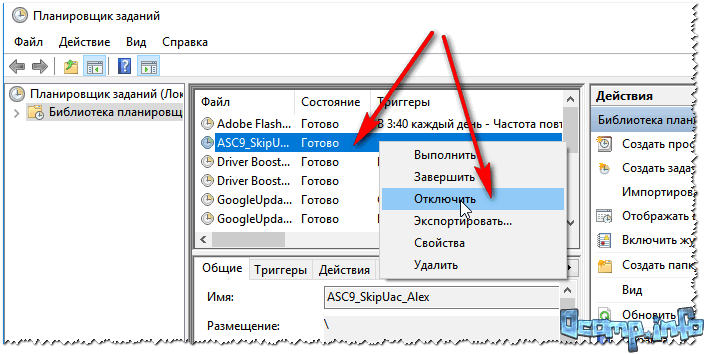
Отключение задачи
Собственно, у меня на этом все. Думаю, этих способов более, чем достаточно для работы с автозагрузкой Windows 10…
Полезный софт:
-

- ВидеоМОНТАЖ
Отличное ПО для начала создания своих собственных видеороликов (все действия идут по шагам!).
Видео сделает даже новичок!
-

- Ускоритель компьютера
Программа для очистки Windows от мусора (ускоряет систему, удаляет мусор, оптимизирует реестр).
Другие записи:
ocomp.info
Автозагрузка Windows 10: как настроить автозапуск программ
Автоматический запуск нужных программ, которые часто использует владелец компьютера, довольно полезная функция, ускоряющая все процессы работы. К основным преимуществам автоматического запуска можно отнести следующие:
- автозапуск программ и приложений, которые необходимы для использования сразу после включения;
- возможность запускать различные приложения в довольно большом количестве, ручной их запуск может отнимать много времени.
К сожалению, помимо необходимых и часто используемых приложений, в список автоматически загружаемых программ могут попасть и менее востребованные продукты – антивирус мессенджер и пр.
Это не самое страшное, гораздо опаснее, когда в этом списке оказываются всевозможные программы, содержащие рекламу или вирусы.
Вот тогда автозагрузка Windows 10 может приносить действительно большие неприятности.
Таким образом, чтобы обезопасить себя и свой компьютер от подобных неприятностей, следует внести в список автозагрузки те программы, которые действительно нужны. К слову, это увеличит и производительность техники.
Диспетчер задач
В первую очередь, следует зайти в диспетчер задач, чтобы просмотреть список программ и приложений, которые использует автозагрузка windows 10. Для открытия диспетчера задач следует нажать на «Пуск» правой кнопкой мыши и в выпадающем меню выбрать соответствующий раздел.
Диспетчер задач
Далее перед пользователем откроются все разделы диспетчера задач и среди них необходимо отыскать позицию «Автозагрузка». Нажав на нее, откроется перечень всех программ, которые запускаются автоматически при включении компьютера.
Автозагрузка
Управлять этим списком совсем не сложно, нажав на вкладку «Служебные виндовс», откроется список используемых ПО. С помощью мыши можно самостоятельно включать и выключать нужные программы. Тут же можно узнать о влиянии того или иного приложения на продолжительность запуска системы, вся информация находится в разделе «Влияние на запуск».
Внесение программ windows 10 для автозапуска
На предыдущем примере стало ясно, как включать и отключать уже имеющиеся в общем перечне приложения. Что делать, если программа, которую нужно запускать автоматически не находится в этом списке? Ее нужно внести туда. Данный процесс немного сложнее, нужно редактировать самостоятельно реестр. Автозагрузка Windows 10 редактируется так:
- После нажатия кнопок Win+R появится строка поиска, в которую необходимо ввести «regedit».
- В самой верхней строке отобразится команда, на которую следует нажать. В открывшемся окне редактора нужно пройти следующий путь HKEY_CURRENT_USER\Software\Microsoft\Windows\CurrentVersion\Run.
- После открытия последней папки, нужно на пустом рабочем активном поле нажать правую кнопку мыши и в выпадающем меню выбрать раздел «Строковой параметр».
Редактор реестра
Здесь располагается адрес файла, который требует автоматического запуска. Узнать сам адрес не сложно, нажать правой кнопкой на файл, в «Свойства» открыть папку «Общие» и скопировать указанное там расположение. Этот адрес вставляется в строку значения, и сохраняются изменения в реестре. После этого можно перезагружать систему, а нужная программа запуститься автоматически.
Если вы хотите удалить программу из автозапуска, просто удалите ее файл из данного окошка.
Планировщик заданий
Локация автозапуск windows 10 — планировщик задач является менее популярной. Открыть планировщик задач можно с помощью нажатия кнопки «Поиск» и ввода названия утилиты в строку поиска.
Планировщик заданий
Различные команды, программы и IT продукты, которые автоматически загружаются во время включения компьютера, расположены в планировщике заданий в разделе библиотека. Именно здесь можно совершать действия по изменению или добавлению нужных программ.
Альтернативные утилиты
В сети представлено довольно внушительное количество программ, при помощи которых можно просматривать и редактировать список автоматически запускаемых приложений.
Многие утилиты доступны в бесплатном формате. Одной из самых популярных утилит является Autoruns от Microsoft Sysinternals. Ее использование не предусматривает установки на компьютере, она совместима с виндовс 10 и открывает полный перечень всего, что подлежит автоматическому запуску системой.
CCleaner
В программе CCleaner, которая совершенно бесплатна и используется для очистки компьютера, также есть раздел «Автозагрузки», где можно получить всю необходимую информацию и внести правки.
winphon.ru






