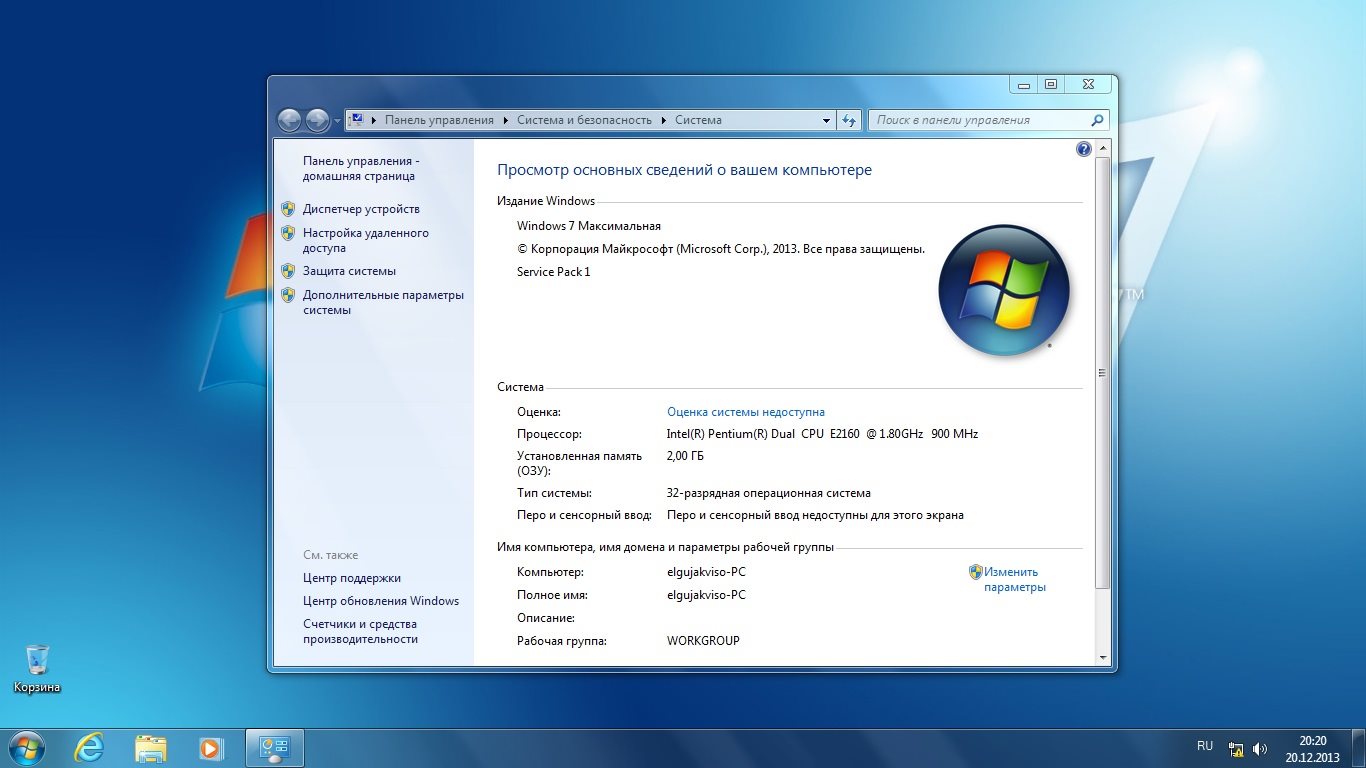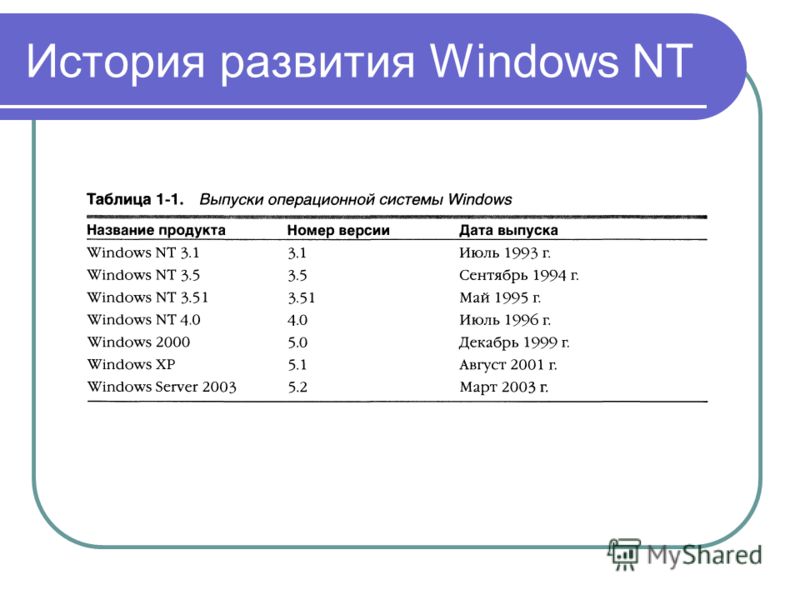Windows 7 базовая домашняя
В каждой своей версии операционной системы компания Майкрософт создает по несколько дистрибутивов (редакций), различающихся по цене и функционалу. Они отличаются набором инструментов и возможностей, которые получают пользователи. В самых простых релизах присутствуют различные ограничения на использование больших объемов оперативной памяти. В данной статье рассмотрено, какие бывают версии Windows 7 (профессиональная, базовая домашняя, и так далее) и какие у них есть отличия.
Существуют различные версии Windows 7, всего 6 штук. Каждая из них имеет ограничения на мощность процессора и количество устанавливаемой оперативной памяти, собственный арсенал возможностей. В данном обзоре будут рассмотрены различия версий Windows 7 , кроме двух самых дорогих, так как Максимальная и Корпоративная используются редко и только специалистами, и так прекрасно в этом разбирающимися.
Общие сведения
В данном перечне описывается, какие дистрибутивы вы можете приобрести или скачать из интернета.
- Windows Starter (Начальная) – самая простая сборка операционной системы, она же самая дешевая. Имеет огромное количество ограничений: только 32-разрядный процессор, максимум 2 гигабайта физической памяти, отсутствие возможности создания сетевой группы, смены фона рабочего стола, подключения к домену. Здесь даже нет поддержки прозрачного внешнего вида окон – Aero.
- Windows Home Basic (Домашняя базовая) – немного более дорогой дистрибутив, который может работать в 64-битной разрядности. Максимальное количество оперативной памяти увеличено до 8 гигабайт (4 до 32 битной ОС).
- Windows Home Premium (Домашняя расширенная) – наиболее популярный релиз Виндовс. Самый сбалансированный по соотношению цена-качество для обычных пользователей.
- Windows Professional (Профессиональная) – обладает практически полным функционалом. Не имеет ограничений на количество RAM-памяти, количество ядер процессора.
- Windows Ultimate (Максимальная) – самый дорогой дистрибутив, который можно найти в розничной продаже.
 Вряд ли его функции хоть как-то пригодятся обычным пользователям или офисным сотрудникам.
Вряд ли его функции хоть как-то пригодятся обычным пользователям или офисным сотрудникам. - Windows Enterprise (Корпоративная) – специальная версия для больших корпораций.
Последние 2 версии Windows 7 в данном обзоре не рассматриваются.
Начальная
Как было написано выше, Basic – это самая дешевая версия. Если вы загружаете пиратскую версию операционной системы, рекомендуется выбрать что угодно, кроме этого.
Во-первых, в отличие от всех последующих версий, этот дистрибутив практически не позволяет настраивать ОС под свои нужды. Во-вторых, здесь присутствуют огромные ограничения на конфигурации персонального компьютера. Вы не можете установить 64-битную версию, поэтому возможности мощного процесса будут недоступны. Виндовс не будет видеть больше 2-ух гигабайт оперативной памяти.
В дополнение к этому, вы не сможете поменять стандартное изображение на рабочем столе. Кроме того, все окна будут непрозрачными, как в Windows XP. Это неплохое решение для обладателей очень старых и слабых компьютеров.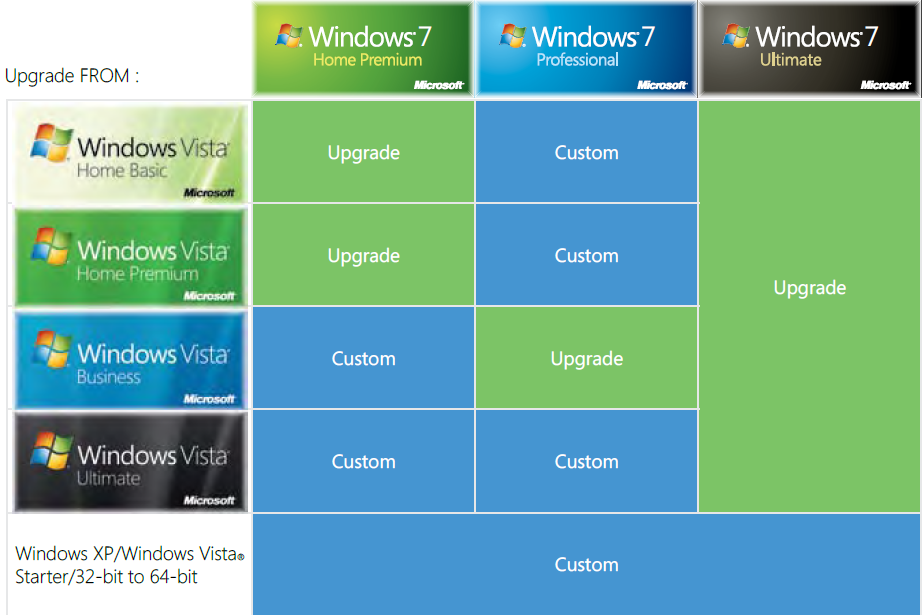 Однако не стоит забывать, что приобретая более продвинутый релиз, вы в любой момент сможете отключить все его «навороты», фактически превратив его в Basic.
Однако не стоит забывать, что приобретая более продвинутый релиз, вы в любой момент сможете отключить все его «навороты», фактически превратив его в Basic.
Домашняя базовая
Если вы используете свой персональный компьютер только для офисной работы или развлечений и не собираетесь заниматься тонкой настройкой, Домашняя – это отличный выбор. Пользователи получают возможность устанавливать 64-битную версию. Такая система поддерживает уже довольно солидное количество оперативки (8 гигабайт для 64-разрядной и 4 гб для 32-х битов).
Также добавлена поддержка Windows Aero, однако возможности что-либо настраивать здесь по-прежнему нет, поэтому интерфейс будет выглядеть несколько устаревшим. В отличие от Начальной, сюда добавлены такие полезные функции, как:
- Быстрое переключение пользователей – позволяет удобно работать за одним ПК сразу нескольким людям.
- Поддержка нескольких мониторов – очень удобная функция, если у вас есть второй монитор.
- Диспетчер рабочего стола.

- Возможность поменять фон своего рабочего стола.
Однако это также не лучший выбор для современного пользователя. Достаточно ограниченный функционал, отсутствие приложений для воспроизведения медиа-контента, малое количество физической памяти – это огромный минус. Эти две версии Windows 7 используются достаточно редко.
Домашняя Расширенная
Home Premium – идеальный выбор для подавляющего большинства пользователей. Количество RAM ограничивается 16 гигабайтами, чего хватит даже для самых современных игр и требовательных приложений. Также дистрибутив обладает всеми функциями, которые присутствуют в вышеописанных редакциях.
В этой версии Windows 7 в дополнение к ним добавлены следующие полезные вещи:
- Глубокая настройка интерфейса Аэро – можно изменять внешний вид своей операционной системы.
- Multitouch – полезная функция, если вы используете планшет. Поддерживает одновременные касания, а также хорошо распознает рукописный ввод.
- Windows Media Center – работа с видео, аудио и фотографиями.

- Дополнительные видеоигры – довольно сомнительная польза, так как все эти приложения и так можно установить из интернета.
Профессиональная
Если у вас современный и мощный персональный компьютер, и вы думаете, какую версию загружать – обратите внимание именно на Professional. Здесь уже нет практически никаких ограничений на количество используемой оперативки (128 гигабайт хватит с головой любому). Начиная с данного релиза, Виндовс умеет работать с несколькими процессорами одновременно (не путать с многоядерностью).
Также сюда добавлено огромное количество полезных инструментов, которые могут пригодиться продвинутым пользователям, а также тем, кто любит покопаться в настройках своей операционной системы. Появилась возможность создать резервную копию OS в локальной сети и запускать восстановлением Виндовс удаленно.
Добавлена возможность эмуляции Windows XP. Данный инструмент оценят пользователи, которым необходимо запустить на ПК устаревшие приложения.
Появилась и функция шифрования данных – полезно, если вы работаете с важными документами или просто не хотите, чтобы злоумышленники с помощью вирусных атак смогли получить доступ к вашей личной информации. Вы также можете подключить компьютер к домену, использовать в качестве хоста для удаленного рабочего стола, откатить OS до Vista или XP и многое другое.
Сравнительная характеристика операционных систем семейства Windows 7-го и 10-го поколений
В статье раскрывается понятие и сущность операционных систем, описываются функции операционных систем, приводится статистика о наиболее популярных операционных системах среди семейства Windows, описываются характеристики и особенности операционных систем Windows 7 и Windows 10, проводится сравнительный анализ характеристик и формируются выводы.
Ключевые слова: ОС, приложение, пользователь, система, Windows
На протяжении всей нашей жизни мы контактируем с операционными системами: обучаясь в школе и университете, обналичивая денежные средства, оплачивая проезд и т. д. Информационные технологии давно стали неотъемлемой частью нашей жизни. Сегодня операционная система (ОС) — это совокупность программ, управляющих работой всех устройств персонального компьютера и процессом выполнения прикладных программ, которая служит для эффективного использования компьютерных ресурсов и обеспечения необходимыми условиями для работы пользователей.
Современные ОС обеспечивают:
Многозадачность;
Развитый графический пользовательский интерфейс;
Устойчивость в работе и защищенность;
Полную независимость от аппаратуры;
Средства обеспечения компьютерной безопасности;
Совместимость со всеми видами приложений..jpg)
К основным функциям ОС относятся:
1) Связь с пользователем в реальном времени для подготовки устройств к работе, переопределение конфигурации и изменения состояния системы.
2) Выполнение операций ввода-вывода; в частности, в состав ОС входят программы обработки прерываний от устройств ввода-вывода, обработки запросов к устройствам ввода-вывода и распределения этих запросов между устройствами.
3) Управление памятью, связанное с распределением оперативной памяти между прикладными программами.
4) Управление файлами; основными задачами при этом являются обеспечение защиты, управление выборкой и сохранение секретности хранимой информации.
5) Обработка исключительных условий во время выполнения задачи
6) Появление арифметической или машинной ошибки, прерываний, связанных с неправильной адресацией или выполнением привилегированных команд.
7) Вспомогательные, обеспечивающие организацию сетей, использование служебных программ и языков высокого уровня [1].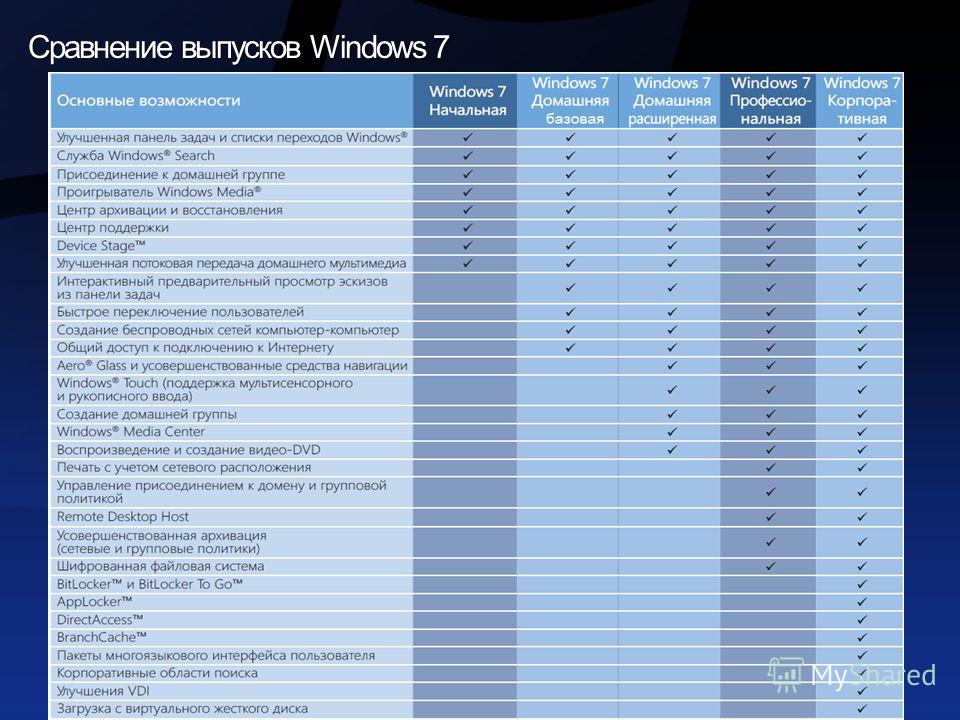
Одними из наиболее популярных ОС, выполняющих вышеуказанные функции, являются ОС семейства Windows 7 и 10 поколений. По статистическим данным StatCounter за июнь 2018 года можно сделать вывод об удержании ОС Windows 10 лидирующих позиций среди систем семейства Windows. Windows 10 предпочитали 46,75 % респондентов персональной аудитории, когда как следующей по популярности является Windows 7 с персональной аудиторией в 39,63 %, что наглядно представлено на рисунке 1.
Рис.1. Доли персональной аудитории ОС Windows
Таким образом было решено провести сравнительную характеристику ОС Windows 7 и Windows 10.
Пользовательская ОСWindows 7 следует по времени выхода 22 октября 2009 года за Windows Vista и является предшественником Windows 8. Официально разработка Windows 7 началась сразу же после выпуска Windows Vista в конце 2006 года, в процессе ее создания разработчикам удалось не только произвести «работу над ошибками», но и наполнить систему совершенно новыми функциями.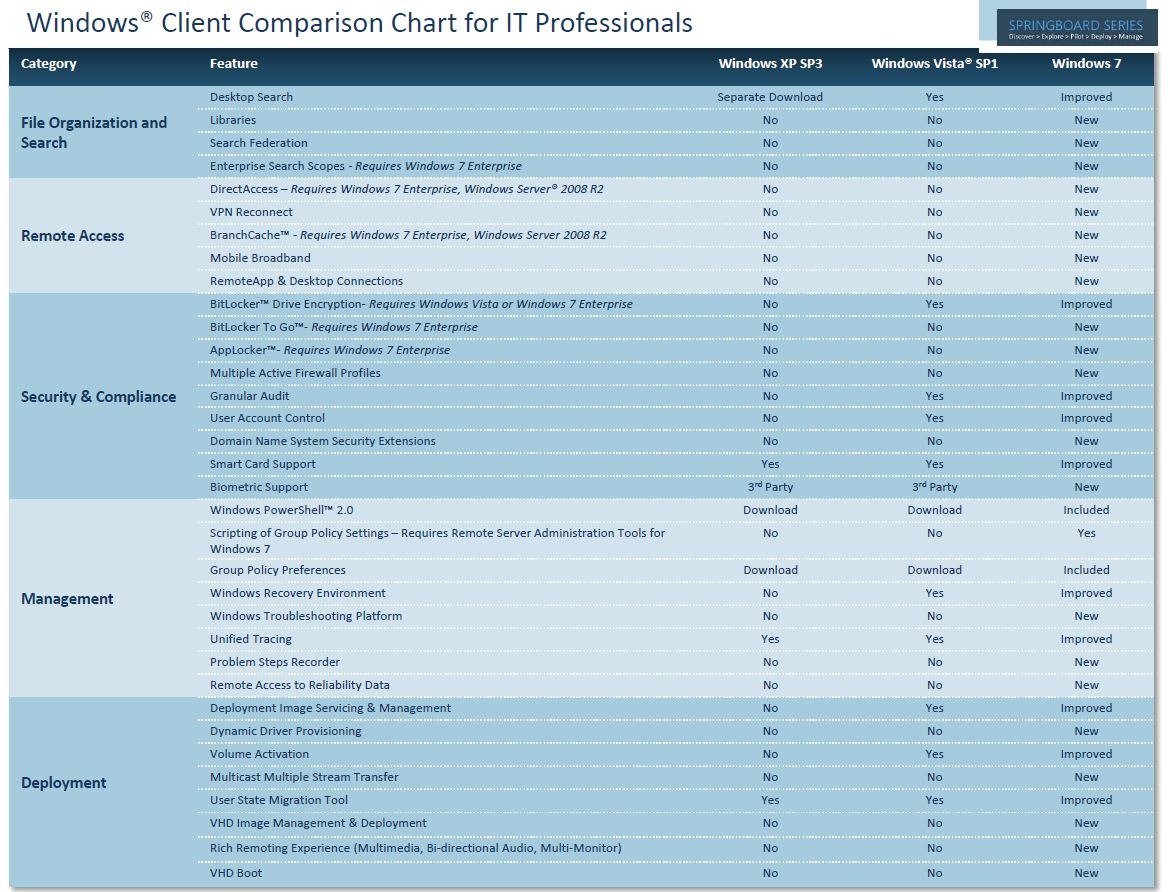 Уже на этапе бета-тестирования Windows 7 стало ясно, что она станет более популярной и востребованной, чем Windows Vista.
Уже на этапе бета-тестирования Windows 7 стало ясно, что она станет более популярной и востребованной, чем Windows Vista.
В данной ОС реализована поддержка Unicode 5.1, панель поиска Instant Search по сравнению с прошлыми поколениями распознаёт больше языков, а также поддерживается мультитач-управление.
Windows 7 является первой ОС семейства Windows, которая включает больше шрифтов для отображения нелатинских символов, чем для отображения латинских. В панели управления шрифтами отображаются только те шрифты, раскладка для которых установлена в системе.
Данная ОС поддерживает псевдонимы для папок на внутреннем уровне.
Проигрыватель Windows Media Player 12 отличается не только новым интерфейсом, но также отсутствием необходимости в большом количестве кодеков для воспроизведения (таким образом, поддерживает такие популярные кодеки, как AAC, divx, xvid и даже H.264).
Функция удалённого рабочего стола также претерпела изменения: была введена поддержка интерфейса Aero Peek, Direct 2D и Direct3D 10. 1, поддержка нескольких мониторов, расширений мультимедиа, DirectShow, а также возможность воспроизведения звука с низкими задержками.
1, поддержка нескольких мониторов, расширений мультимедиа, DirectShow, а также возможность воспроизведения звука с низкими задержками.
Внедрена сетевая технология Branch Cache, позволяющая кешировать содержимое интернет-трафика. Пользователю Windows 7 не нужно использовать канал с ограниченной пропускной способностью, чтобы получить файл в локальной сети, который уже был загружен кем-то из пользователей его сети, он сможет получить его из локального кэш-хранилища.
Помимо вышесказанного, в Windows 7 можно добавить поддержку USB 3.0, Bluetooth 4.0, DirectX 11.1 и NET.Framework 4.5 по умолчанию.
Также увеличена панель задач на 10 пикселей и убраны границы с панели быстрого запуска. Все текстовые элементы заменили графическими с более крупными значками.
Обновленный Wordpad позволяет теперь работать не только с текстовыми документами с расширением.doc,.docx,.odt, но и имеет новые опции. Разработчики потрудились над тем, чтобы можно было в документ добавить изображение, а используя функцию быстрой отправки электронной почтой созданный файл можно быть переслать по указанному адресу.
Однако самым главным преимуществом Windows 7 является совместимость с ПК с довольно простыми техническими характеристиками: подойдет даже процессор всего на 1 ГГц, оперативная память объемом в 1 Гб и обычная видеокарта с поддержкой DirectX 9. Также стоит отметить, что дистибутив с ОС содержит набор драйверов, который подходит практически для любой материнской платы, видеоадаптера и аудиокарты. Пользователь может просто установить Windows 7 и не искать по старым коробкам диски, чтобы на компьютере появился звук и настроилось изображение — все уже предусмотрено.
Windows 10 была выпущена после Windows 8 29 июля 2015 года. Новое поколение ОС обладало большим количеством новых функций и возможностей интерфейса, которые подробно будут описаны ниже.
Новое меню «Пуск» стало давать возможность пользователю в один клик просматривать списки часто используемых приложений и файлов, а также настраивать приложения, программы, контакты и веб-сайты. Теперь можно закрепить плитки в меню «Пуск», но при желании их можно убрать.
В Windows 10 можно изменять размер меню «Пуск» с помощью курсора мыши или развернуть меню на весь экран.
Недавно установленные приложения расположены в середине списка приложений меню «Пуск», а не отображаются и подсвечиваются при открытии диалога «все приложения», как это было в предыдущих версиях Windows.
Приложения Магазина Windows теперь открываются в оконном режиме. С помощью новой кнопки в заголовке окна можно развернуть приложение на весь экран.
Возможность создания множества виртуальных рабочих столов с заданным набором запущенных приложений или открытых файлов и удобное переключение между ними.
Центр уведомлений заменил панель чудо-кнопок. Теперь они доступны лишь в меню управления приложением в заголовке окна.
Благодаря новому «Центру уведомлений» с кнопками быстрых настроек уведомления будут синхронизироваться с другими устройствами, работающими на Windows 10.
В Панель задач добавлены панель поиска, кнопки просмотра задач (также рабочие столы) и Центра уведомлений.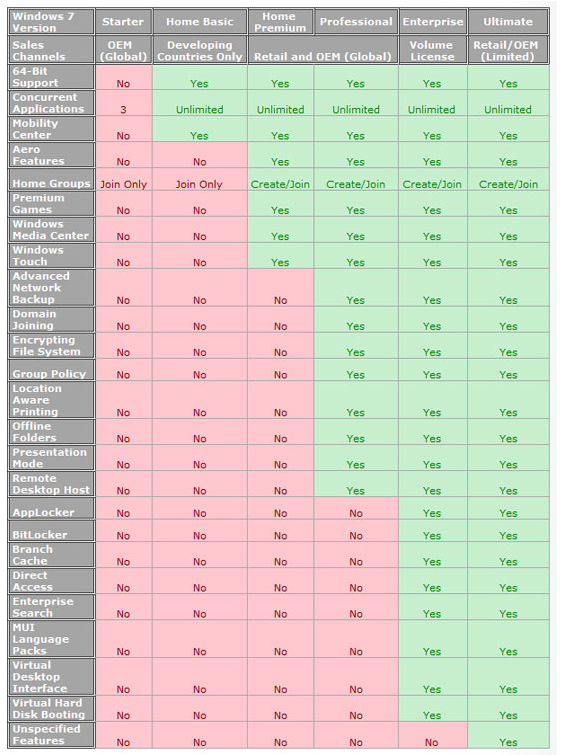
Улучшенная функция Snap позволяет открывать сразу 4 приложения одновременно и подсказывает, какие ещё приложения запущены и как их можно разместить.
Перерисованы некоторые значки. Также окна теперь имеют более современную анимацию открытия и закрытия. Изменена анимация при установке программ.
В новой ОС рамки окон стали тоньше, также изменён их интерфейс.
Центр поддержки в Windows 10 переименован в «Безопасность и обслуживание».
Служба Windows Hello для входа в систему с помощью биометрических данных позволяет не вводить пароль на тех сайтах и приложениях, которые её поддерживают. Наряду с Windows Hello, Microsoft запускает систему, которая называется Microsoft Passport, предназначенную для замены пароля с помощью личных устройств, таких как смартфоны и носимые устройства, чтобы можно было пройти аутентификацию в корпоративных системах и онлайн-контенте.
Сравнивая положительные и отрицательные стороны каждой из описанных ОС, можно сделать вывод, что к плюсам Windows 7 относятся:
Простота установки.
Windows 7 устанавливают на большей массе современных нетбуков, стационарных компьютеров и ноутбуков, поэтому намного легче выполнить восстановление системы после вируса или иные распространенные процедуры.
Интерфейс пользователя седьмой версии Windows по сравнению с Windows XP и Vista, отличается стилями оформления и насыщенностью красок.
Возможность легко осуществить запись на dvd disk iso в Windows.
Стабильность работы.
ОС совместима с распространенными программными продуктами.
Высокая устойчивость к ошибочным и неосторожным действиям пользователей.
К минусам Windows 7 можно отнести следующие факторы:
Работа с проводником осложнена множеством проблем. Наличие большого числа настроек усложняет процесс настройки, тем более что часть из них нужно искать в «Реестре», часть — в «Панели управления». А ведь именно из-за того, в какой мере правильно произведена настройка, зависит бесперебойность и надежность работы ОС.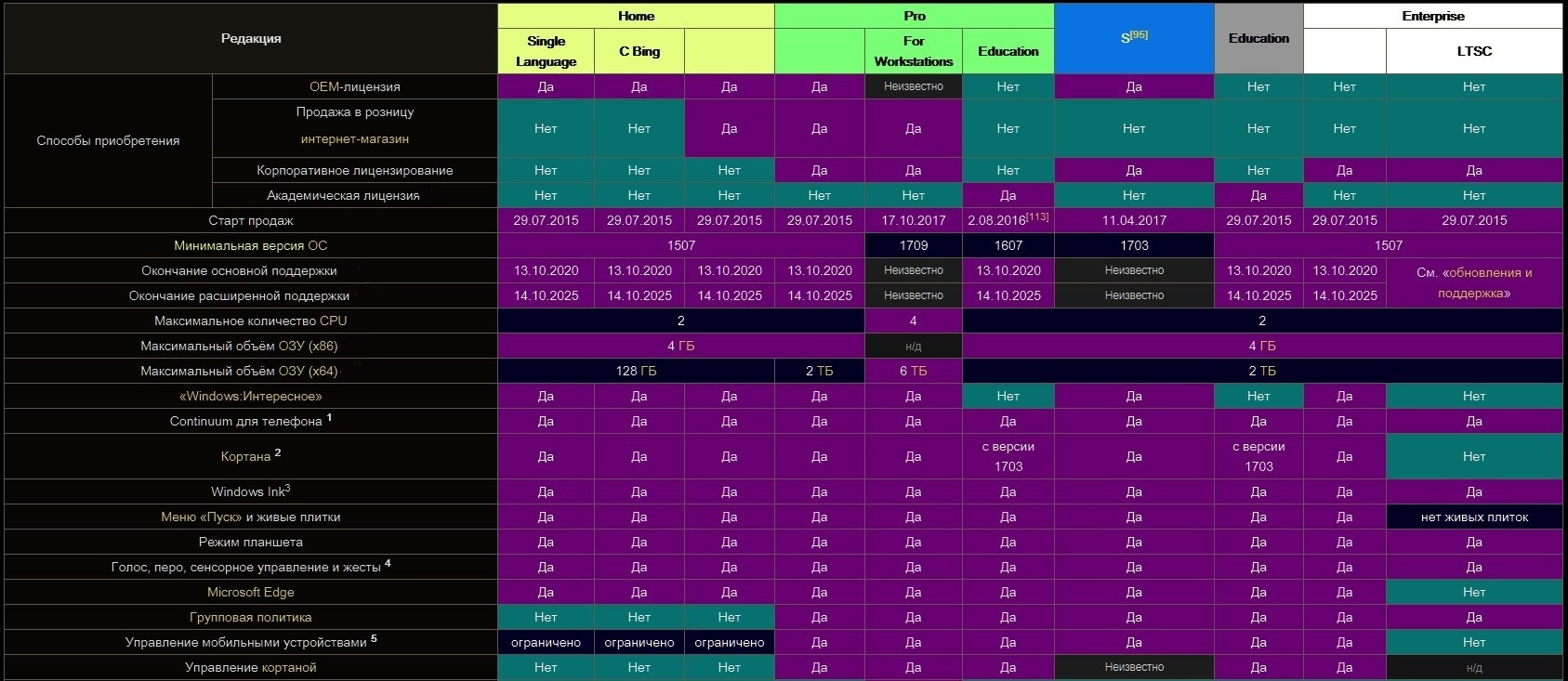
Windows 7 является низкоскоростной ОС в сравнении с XP и Vista, при этом для достижения одних и тех же результатов седьмая версия требует ресурсов значительно больше.
Довольно низкий уровень общей защиты. Так, если пользователь решит установить дополнительные приложения, то эти действия могут привести к невозвратным последствиям — к изменению реестра.
Говоря об Windows 10, следует выделить следующие достоинства:
Устанавливается совершенно бесплатно для пользователей 7 и 8 версий в течение года после официального релиза.
Возвращено меню “Пуск”. Теперь оно больше схоже с меню в Windows 7, но появилась возможность прикреплять дополнительные иконки программ. То есть получился некий гибрид проверенного временем интерфейса с вкраплениями экспериментальных решений.
Полноэкранные приложения можно уменьшить до нужных размеров, чего нельзя было сделать в восьмой версии.
Поддержка нескольких рабочих столов без зависаний и торможений, характерных для предыдущей системы линейки.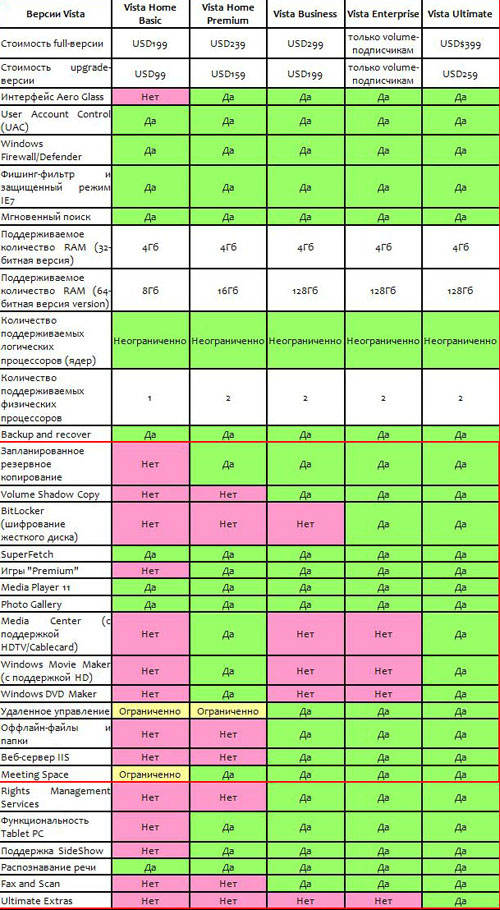
Универсальность. Новая Windows может использоваться как на настольных ПК, так и на карманных, переносных устройствах. Все официальные приложения устанавливаются на любой гаджет с поддержкой Windows 10, а их интерфейс подстраивается под его особенности.
Системные требования для установки Windows 10 такие же, как для седьмой версии. Она без проблем запустится на устаревших системах с ограниченным объемом оперативной памяти и слабым процессором. Официальная спецификация очень демократична.
Обновления устанавливаются автоматически в фоновом режиме и не требуют перезагрузки компьютера.
Можно вернуться к предыдущей Windows 7 или Vista, если имеется резервная копия на жестком диске, а также к восьмой версии.
К недостаткам Windows 10 можно отнести:
Установление на некоторых переносных ПК только со 2–3-й попытки.
Проблемы с региональными настройками. Многочисленные случаи показали, что при введении настроек своего региона ОС автоматически устанавливает США, с чем ничего нельзя сделать.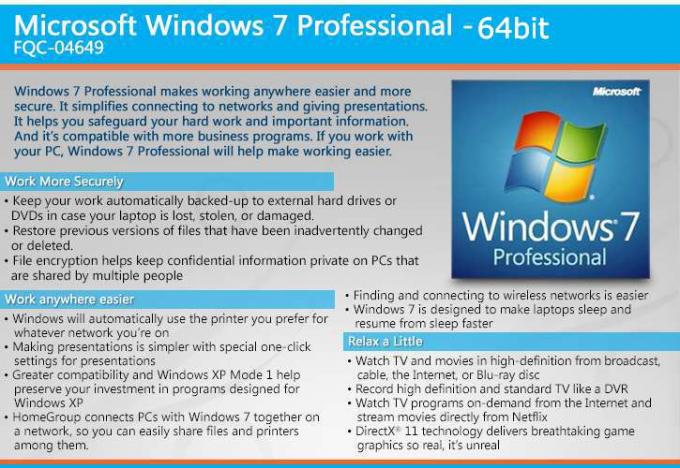
Отсутствие приложения Media Center, а также приложения для воспроизведения DVD-дисков. Аргументировали это тем, что такого рода носители в мире современных технологий устарели.
Проблемы с приватностью. Лицензионное соглашение W10 дает Microsoft право на сбор пользовательской персональной информации и статистики — данных о местоположении, истории браузера и т. д.
Сводные данные по сравнению характеристик ОС Windows 7 и Windows 10 можно рассмотреть в таблице 1.
Таблица 1
Характеристики операционных систем
Windows: | 7 | 10 |
Меню «Пуск». Быстрый доступ к важной информации. | + | + |
Быстрый запуск. Быстрые запуск и возобновление работы благодаря технологиям Hyperboot и InstantGo. | — | + |
Персонализация. | + | + |
Безопасность и совместимость. Надежная система безопасности, поддержка большего количества имеющегося оборудования. | + | + |
Встроенная служба OneDrive. Удобный доступ ко всем документам и фотографиям в облаке через проводник. | — | + |
Скорость загрузки. | + | — |
Производительность приложений | + | + |
Серфинг в интернете. | — | + |
Поддержка игр. | + | + |
Как видно из таблицы, в двух ОС присутствует меню «Пуск» и функция быстрого доступа к важной информации. Но в отличие от Windows 7, у Windows 10 есть преимущество в способности к быстрому запуску и возобновлению работы благодаря технологиям Hyperboot и InstantGo. Обе системы оснащены персонализацией и обладают достаточной безопасностью и совместимостью. В них присутствует надёжная система безопасности, поддержка большего количества имеющегося оборудования. Тем не менее, в противовес, Windows 10 имеет в наличии такую встроенную службу как OneDrive, обеспечивающую удобный доступ ко всем документам и фотографиям в облаке через проводник. Несмотря на современность ОС 10-го поколения, 7-е поколение обладает более высокой скоростью загрузки. Оба продукта корпорации Microsoft способны выдерживать высокую производительность приложений, но 10-е поколение выигрывает в случае, когда главной задачей пользователя является «серфинг» в интернете. Две системы поддерживают игры, требующих индивидуальные ресурсы компьютера.
Но в отличие от Windows 7, у Windows 10 есть преимущество в способности к быстрому запуску и возобновлению работы благодаря технологиям Hyperboot и InstantGo. Обе системы оснащены персонализацией и обладают достаточной безопасностью и совместимостью. В них присутствует надёжная система безопасности, поддержка большего количества имеющегося оборудования. Тем не менее, в противовес, Windows 10 имеет в наличии такую встроенную службу как OneDrive, обеспечивающую удобный доступ ко всем документам и фотографиям в облаке через проводник. Несмотря на современность ОС 10-го поколения, 7-е поколение обладает более высокой скоростью загрузки. Оба продукта корпорации Microsoft способны выдерживать высокую производительность приложений, но 10-е поколение выигрывает в случае, когда главной задачей пользователя является «серфинг» в интернете. Две системы поддерживают игры, требующих индивидуальные ресурсы компьютера.
Таким образом, Windows 7 и Windows 10 обладают своими сильными и слабыми сторонами.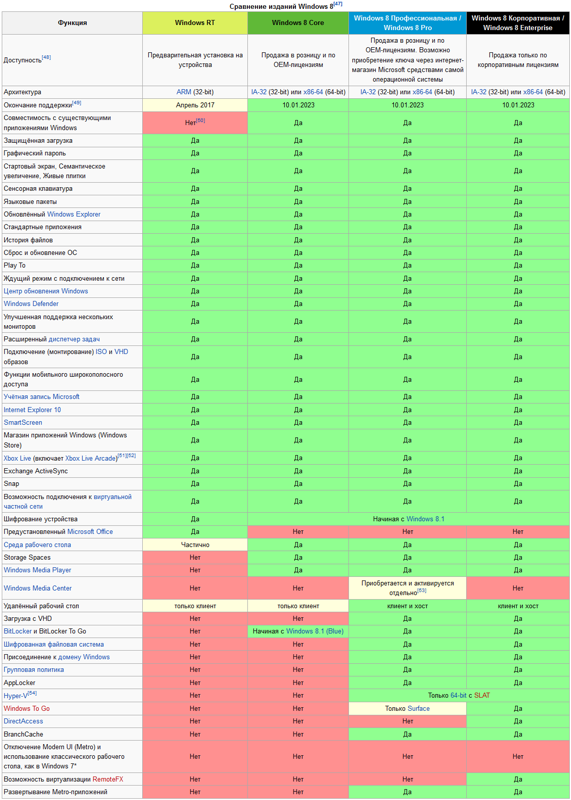 За устаревшей, казалось бы, ОС Windows 7 скрывается надёжность и сохраняющаяся популярность среди среднестатистических пользователей. Как было сказано выше, около 40 % респондентов предпочтут проверенный годами софт, в работе которого они уверены. Но в то же время, Windows 10 предлагает также дополнительные возможности работы с несколькими виртуальными рабочими столами, наличие более плавного дизайна, универсальность и т. д.
За устаревшей, казалось бы, ОС Windows 7 скрывается надёжность и сохраняющаяся популярность среди среднестатистических пользователей. Как было сказано выше, около 40 % респондентов предпочтут проверенный годами софт, в работе которого они уверены. Но в то же время, Windows 10 предлагает также дополнительные возможности работы с несколькими виртуальными рабочими столами, наличие более плавного дизайна, универсальность и т. д.
Так, выбор ОС целиком и полностью ложится на плечи пользователя. Каждая система соответствует жизненному стилю человека, и, исходя из своих каждодневных задач, пользователь делает выбор в пользу той или иной ОС.
Литература:
- Основные функции операционных систем // Электронная библиотека ВГУЭС. URL: http://abc.vvsu.ru/Books/ebooks_iskt/ %DD %EB %E5 %EA %F2 %F0 %EE %ED %ED %FB %E5 %F3 %F7 %E5 %E1 %ED %E8 %EA %E8/ %CE %F0 %E3 %E0 %ED %E8 %E7 %E0 %F6 %E8 %FF %20 %DD %C2 %CC %20 %E8 %20 %F1 %E8 %F1 %F2 %E5 %EC/sapr-mgsu.
 by.ru/biblio/ibm/contents/nazn.htm (Дата обращения 27.11.2019)
by.ru/biblio/ibm/contents/nazn.htm (Дата обращения 27.11.2019) - Статистика ОС Windows. Июнь 2018 // COMSS.ONE. URL: https://www.comss.ru/page.php?id=5148 (Дата обращения: 24.11.2019).
- Windows 7 // Wikipedia. URL: https://ru.wikipedia.org/wiki/Windows_7 — (Дата обращения 02.12.2019)
- Windows 10 // Wikipedia. URL: https://ru.wikipedia.org/wiki/Windows_10 (Дата обращения 01.12.2019)
- Что лучше Windows 10 или Windows 7? // HowWindows. URL: http://howwindows.ru/windows/chto-luchshe-windows-10-ili-windows-7/ (Дата обращения 04.12.2019)
Основные термины (генерируются автоматически): приложение, система, быстрый запуск, оперативная память, пользователь, AAC, USB, надежная система безопасности, ОСА семейства, персональная аудитория.
Как изменить издание Windows, сохранив настройки и установленные программы – Вадим Стеркин
Если вы какое-то время уже пользуетесь одним из младших изданий Windows, возможно, вы задумывались над его обновлением до более красивой и функциональной системы.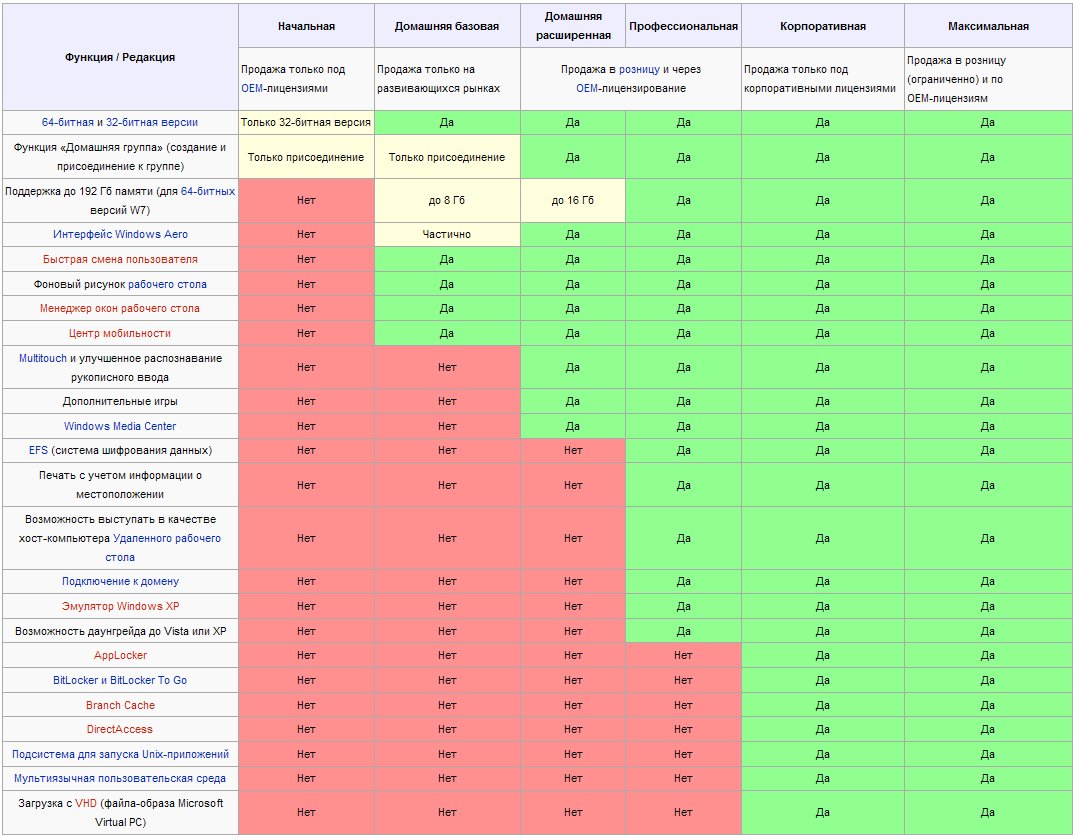
Из этой статьи вы узнаете самый простой способ повышения издания Windows без потери привычной рабочей среды. При этом вам понадобится только ключ продукта. Я также расскажу о том, как понизить издание Windows 7 с сохранением всех настроек и программ, имея ключ продукта и установочный диск.
Windows 10
Этот материал был опубликован во времена Windows 7, а для Windows 10 есть подробная документация в двух статьях, хотя русский перевод в них машинный. Для каждой статьи я приведу основные тезисы.
Сводная таблица путей апгрейда различных версий и изданий Windows
- Возможно только повышение издания (Home → Pro или Home → Education)
- Enterprise LTSC можно обновить только до Enterprise или более новой версии Enterprise LTCS
- Даунгрейд с сохранением файлов, но потерей программ и настроек возможен для Pro → Home и Education → Enterprise
Способы апгрейда различных изданий Windows 10
- Почти во всех случаях работает ввод ключа старшего издания в Параметрах или из командной строки (changepk)
- В ряде случаев даже не требуется перезагрузка (Pro → Enterpise или Pro → Pro Education)
- Даунгрейд до более ранних версий (1809 → 1803) невозможен за исключением отката
- Поддерживаемые сценарии даунгрейда до младших изданий при истечении лицензии
Windows 7
Важное примечание о версиях Windows 7
Повысить или понизить издание Windows 7 с помощью установочного диска можно только в том случае, если выполняется любое из этих условий:
- SP1 интегрирован в установочный диск (рекомендуется)
- SP1 не установлен на ОС и не интегрирован в установочный диск
В противном случае, вы получите сообщение о том, что устанавливаемая система имеет более старую версию, чем текущая.
Повышение издания Windows 7
Перед вами меню «Пуск» только что установленной Windows 7 «Домашняя базовая».
Элемент Windows Anytime Upgrade (WAU) также доступен из панели управления, поэтому вы всегда найдете его поиском во всех изданиях, кроме «Максимальной». Кстати, WAU является единственным официально поддерживаемым способ обновления издания Windows.
Вам понадобится: ключ продукта.
Какие издания можно повысить
С помощью WAU вы можете очень быстро повысить любое издание, за исключением «Максимальной», конечно. В таблице перечислены все возможные пути обновления Windows 7.
| Текущее издание | Можно обновить до |
|---|---|
| Начальная | Домашняя расширенная, Профессиональная, Максимальная |
| Домашняя базовая | Домашняя расширенная, Профессиональная, Максимальная |
| Домашняя расширенная | Профессиональная, Максимальная |
| Профессиональная | Максимальная |
Как изменить издание
Запустите WAU и введите ключ продукта.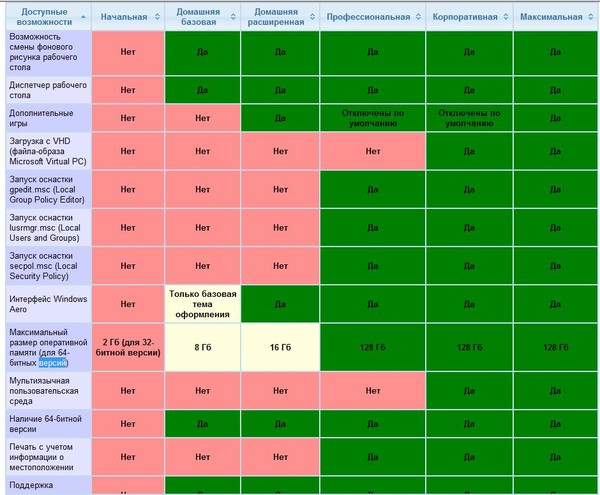 Его можно приобрести здесь же, оплатив кредитной картой, хотя это работает только для некоторых стран. Впрочем, ничто не мешает вам купить ключ в магазине Microsoft или в известных Интернет-магазинах AllSoft.ru и SoftKey.ru.
Его можно приобрести здесь же, оплатив кредитной картой, хотя это работает только для некоторых стран. Впрочем, ничто не мешает вам купить ключ в магазине Microsoft или в известных Интернет-магазинах AllSoft.ru и SoftKey.ru.
Увеличить рисунок
Перед изменением издания необходимо обновить систему, поэтому WAU автоматически загрузит все исправления после вашего одобрения. От вас больше не потребуется ничего, разве что немного терпения.
Процесс подразумевает даже меньше телодвижений, чем переустановка поверх установленной системы, хотя используется тот же самый подход, в том числе и к сохранению данных.
Совет
Чтобы ускорить дело, предварительно сделайте очистку диска. Людей с маленьким системным разделом или большим объемом личных файлов Windows может огорчить сообщением о недостатке места на системном разделе. В этом случае достаточно перенести файлы на другой раздел или внешний диск.
Повышение издания Windows Server 2008 R2
В серверных системах нет функции Windows Anytime Upgrade, зато аналогичная возможность заложена в DISM.
Dism /online /Set-Edition:Datacenter /ProductKey:12345-67890-12345-67890-12345
Причем такой путь доступен только для серверных систем. Честно говоря, я не проверял команду на практике, поэтому сообщите, если она не работает.
Аналогичные команды можно применять и к автономным образам, о чем можно узнать во всех подробностях из справки.
Понижение издания Windows 7
К понижению издания могут быть вполне обоснованные причины. Например, вы хотите перейти с пиратской Windows 7 «Максимальная» на лицензионную «Домашняя расширенная», которую получили в подарок за хорошее поведение. При этом вам не хочется заново настраивать систему и программы.
В принципе, этим способом можно не только понизить, но и повысить издание. Однако второе удобнее делать с помощью WAU.
Вам понадобятся:
- установочный диск с изданием, которое вы хотите установить
- ключ продукта, подходящий к изданию
Почему не работает изменение издания путем обновления системы
Программа установки Windows проверяет текущее издание перед его изменением, поэтому попытка обновления будет заблокирована на этапе проверки совместимости.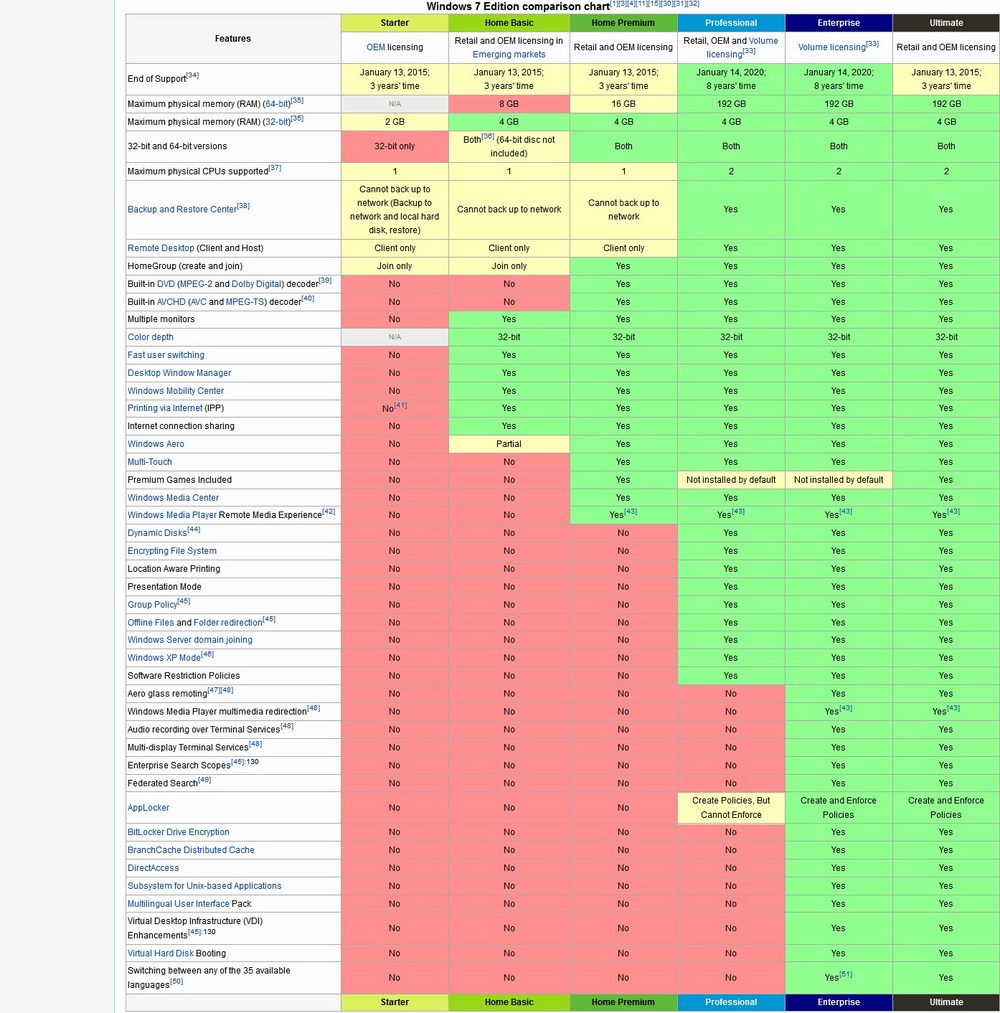
Увеличить рисунок
В сообщении излагается поддерживаемый путь, пусть и не слишком удобный. Тем не менее, есть и более короткий обходной путь, хотя и не имеющий официальной поддержки.
Предупреждение
Мне неизвестно, нарушает ли этот способ священное EULA. В любом случае, я привожу информацию исключительно с целью продемонстрировать, что заложенный в Windows механизм обновления системы может работать на повышение и понижение издания.
Процесс изменения издания
В библиотеке TechNet четко прописано, что переустановка поверх установленной системы возможна только в пределах текущего издания. Отсюда вытекает обходной путь: чтобы механизм заработал, надо изменить издание установленной системы на то, которое вы собираетесь установить.
- Откройте редактор реестра и перейдите в раздел
HKEY_LOCAL_MACHINE\SOFTWARE\Microsoft\Windows NT\CurrentVersion
- Измените значение параметра EditionID в соответствии с устанавливаемой системой.

Допустимые значения Windows 7:Enterprise Ultimate Professional HomePremium HomeBasic Starter
Этого достаточно, чтобы пройти проверку совместимости.
- Запустите setup.exe с установочного диска и начните установку (можно по ходу дела установить недостающие обновления).
- В качестве типа установки выберите «Обновление».
Увеличить рисунок
По завершении процесса установки в вашем распоряжении окажется новое издание со всеми программами и настройками предыдущего.
Дискуссия
Если у вас есть вопросы по материалу, я с удовольствием отвечу на них. Предполагаю, что их будет немного, поэтому хочу обсудить два других момента.
Каким изданием Windows 7 вы пользуетесь?
Если честно, для моей повседневной работы вполне хватило бы «Домашней расширенной». Однако для ведения блога и ответов на форуме мне больше подходит «Максимальная». Причем удобнее использовать ее в качестве основной рабочей системы, чем держать на виртуальной машине.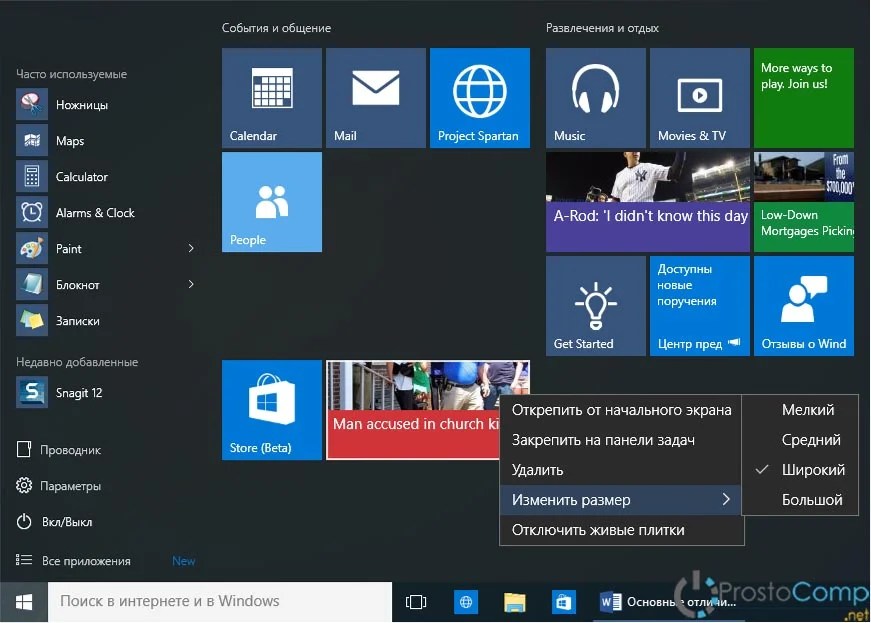
Если вы проголосовали за один из двух первых пунктов, расскажите о тех возможностях «Максимальной», которые вам необходимы и отсутствуют в младших изданиях.
Есть ли у вас опыт переустановки Windows 7 поверх установленной ОС?
Я неоднократно выполнял переустановку поверх на виртуальных и физических машинах, и механизм обновления работал без сбоев. Поэтому я смело рекомендую этот способ в форуме, когда стандартный набор решений не устраняет системную проблему.
Однако некоторые участники воспринимают такое предложение в штыки – мол, переустановка не является приемлемым решением. В XP так и было, но в Windows 7 можно не ждать у моря погоды, а исправить проблему в течение получаса.
Вам доводилось переустанавливать Windows 7 поверх? Сталкивались ли вы с проблемами? Расскажите о своем опыте!
Результаты голосования утеряны в связи с прекращением работы веб-сервиса опросов.
Руководство по установке Windows 7 по шагам — Сводные таблицы Excel 2010
Итак, начнем установку операционной системы Windows 7. Я рассмотрю процесс установки с нуля, т. е. все данные на логическом диске, на который будет установлена операционная система, будут уничтожены. Этот вариант рекомендуется как наиболее оптимальный и обеспечивающий максимальную эффективность работы Windows.
Я рассмотрю процесс установки с нуля, т. е. все данные на логическом диске, на который будет установлена операционная система, будут уничтожены. Этот вариант рекомендуется как наиболее оптимальный и обеспечивающий максимальную эффективность работы Windows.
- Убедитесь, что все резервные копии, пользовательские файлы, различная необходимая информация и другие данные сохранены на логическом диске, отличном от используемого для установки операционной системы Windows 7 (обычно это диск C:).
- Перезагрузите компьютер любым доступным способом.
- Загрузите программу настройки BIOS, нажав клавишу на клавиатуре, указанную в нижней части экрана в строке вида Press Del for BIOS setup (Нажмите клавишу Del для настройки BIOS). Обычно для этого используется клавиша . Если загрузить программу настройки BIOS с первого раза не получилось, и началась загрузка операционной системы, перезагрузите компьютер и попробуйте нажать указанную на экране клавишу еще раз.
- В появившемся меню настройки BIOS перейдите на вкладку вида Boot Devices (Устройства загрузки) и в группе First Boot Device (Первое загрузочное устройство) установите значение CD-ROM.

- В группе Second Boot Device (Второе загрузочное устройство) установите значение HDD.
- Перейдите на вкладку вида Save & Exit (Сохранить и выйти) и выберите пункт Save & Exit (Сохранить и выйти). На экране появится диалоговое окно с запросом подтверждения сохранения внесенных изменений.
- Нажмите кнопку Yes (Да). Изменения будут сохранены, программа настройки BIOS закроется, а компьютер будет перезагружен.
Таким образом будет установлен порядок загрузки устройств компьютера. Первым будет загружен привод оптических дисков и, при наличии загрузочного диска с дистрибутивом Windows, после подтверждения будет запущен процесс установки Windows. Вторым будет загружен жесткий диск компьютера. Разумеется, если загрузочный диск в привод оптических дисков не будет установлен, сразу будет происходить загрузка операционной системы с жесткого диска.
Следует учитывать, что названия элементов управления программы настройки BIOS приведены примерные, и в большинстве случаев появившиеся на экране вашего компьютера надписи будут отличаться от приведенных. В случае если по смыслу не удается определить элементы управления, определяющие приоритет загрузки устройств, вы можете обратиться к документации, прилагаемой к материнской плате вашего компьютера, или к более сведущему человеку. Изменять параметры BIOS, если вы точно не уверены в результате совершаемых действий, строго не рекомендуется! Это может привести к невозможности загрузки компьютера.
В случае если по смыслу не удается определить элементы управления, определяющие приоритет загрузки устройств, вы можете обратиться к документации, прилагаемой к материнской плате вашего компьютера, или к более сведущему человеку. Изменять параметры BIOS, если вы точно не уверены в результате совершаемых действий, строго не рекомендуется! Это может привести к невозможности загрузки компьютера.
Рис. 2.1. Диалоговое окно Установка Windows
После того как порядок загрузки устройств определен, можно приступить собственно к установке Windows:
- Установите диск с дистрибутивом Windows 7 в лоток привода оптических дисков и закройте его.
- Начните загрузку компьютера.
- После появления на экране надписи вида Нажмите любую клавишу для загрузки с диска CD или DVD (Press any key to boot from CD or DVD) нажмите любую клавишу на клавиатуре, например Enter. Начнется процесс считывания установочных файлов операционной системы, сопровождаемый сообщениями о загрузке файлов и операционной системы.
 Через некоторое время на экране появится диалоговое окно Установка Windows (Install Windows), изображенное на рис. 2.1. Диалоговое окно Установка Windows (Install Windows) предназначено для выбора пользователем первостепенных параметров устанавливаемой операционной системы, таких как язык интерфейса операционной системы и формат времени. Как правило, в зависимости от дистрибутива и настроек компьютера эти параметры определяются автоматически. Тем не менее, при необходимости вы можете их изменить.
Через некоторое время на экране появится диалоговое окно Установка Windows (Install Windows), изображенное на рис. 2.1. Диалоговое окно Установка Windows (Install Windows) предназначено для выбора пользователем первостепенных параметров устанавливаемой операционной системы, таких как язык интерфейса операционной системы и формат времени. Как правило, в зависимости от дистрибутива и настроек компьютера эти параметры определяются автоматически. Тем не менее, при необходимости вы можете их изменить. - Убедитесь, что в открывающемся списке Устанавливаемый язык (Language to install) выбран пункт Русский (Russian).
- Убедитесь, что в открывающемся списке Формат времени и денежных единиц (Time and currency format) выбран пункт Русский (Россия) (Russian (Russia)).
- Убедитесь, что в открывающемся списке Раскладка клавиатуры или метод ввода (Keyboard or input format) выбран пункт Русская (Russian).
- Нажмите кнопку Далее (Next). Вид диалогового окна Установка Windows (Install Windows) изменится (рис.
 2.2). На этом этапе вы можете приступить к установке операционной системы Windows 7 или же выполнить две другие задачи. Щелкнув мышью на ссылке Что следует знать перед выполнением установки Windows (What to know before installing Windows), вы откроете окно справочной системы Windows с подробными сведениями о процессе установки операционной системы Windows 7. Переход по ссылке Восстановление системы (Repair your computer) вызывает окно инструмента восстановления, предназначенного для восстановления уже установленной, но неработоспособной операционной системы.
2.2). На этом этапе вы можете приступить к установке операционной системы Windows 7 или же выполнить две другие задачи. Щелкнув мышью на ссылке Что следует знать перед выполнением установки Windows (What to know before installing Windows), вы откроете окно справочной системы Windows с подробными сведениями о процессе установки операционной системы Windows 7. Переход по ссылке Восстановление системы (Repair your computer) вызывает окно инструмента восстановления, предназначенного для восстановления уже установленной, но неработоспособной операционной системы. - Щелкните мышью на кнопке Установить (Install now). Запустится процесс установки операционной системы Windows 7, о чем свидетельствует появившееся сообщение Начало установки (Setup is starting). Спустя некоторое время на экране появится диалоговое окно с текстом лицензионного соглашения.
- Прочитайте лицензионное соглашение и, если вы согласны с его пунктами, установите флажок Я принимаю условия соглашения (I accept the license terms).
 В противном случае необходимо прекратить установку операционной системы.
В противном случае необходимо прекратить установку операционной системы. - Нажмите кнопку Далее (Next). В появившемся диалоговом окне будет предложено выбрать тип установки операционной системы Windows 7 (рис. 2.3). Как видно из рис. 2.3, типов установки два: Обновление (Upgrade) и Полная установка (дополнительные параметры) (Custom (advanced)). Первый из них предназначен для обновления уже установленной операционной системы Windows версии не ниже Vista. При этом все настройки, файлы и установленные программы будут сохранены.
Рис. 2.3. Выбор типа установки Windows 7
Важно отметить, что тип установки Обновление (Upgrade) доступен, только если вы запустили процесс установки Windows 7 из загруженной обновляемой системы. Проще говоря, вам нужно запустить компьютер обычным способом, загрузить уже установленную операционную систему, и уже из Windows начинать процесс установки. Хотя описываемый способ удобен, т. к. позволяет автоматически сохранить пользовательские данные, рекомендуется установить операционную систему «c нуля», выбрав пункт Полная установка (дополнительные параметры) (Custom (advanced)).

Таким образом вы сможете достичь максимальной производительности новой операционной системы вследствие отсутствия старых неиспользуемых файлов и фрагментации диска, очень похожа на разборка крайслер. Также тип установки Полная установка (дополнительные параметры) (Custom (advanced)) следует выбирать, если Windows 7 устанавливается на новый компьютер, необходимо установить Windows 7 в другой раздел жесткого диска или же обновление не поддерживается установленной (старой) версией операционной системы. Кроме того, при выборе пункта Полная установка (дополнительные параметры) (Custom (advanced)) вам станут доступны инструменты управления разделами жесткого диска, которые вы можете создавать, удалять и форматировать.
- Щелкните мышью на кнопке Полная установка (дополнительные параметры) (Custom (advanced)). Содержимое диалогового окна изменится, и вы увидите таблицу с разделами вашего жесткого диска. Если жесткий диск не распознается программой установки, вы можете вручную установить драйвер для него.
 Для этого следует перейти по ссылке Загрузка (Load driver). Появится диалоговое окно с предложением подключить устройство, содержащее драйвер (это может быть дискета, CD-, DVD- или Flash-диск), и нажать кнопку OK. Если же драйвер не обнаруживается, вы можете вручную выбрать файл с драйвером, нажав кнопку Обзор (Browse). После установки драйвера может потребоваться обновление содержимого таблицы с разделами жесткого диска. Для этого служит команда Обновить (Refresh).
Для этого следует перейти по ссылке Загрузка (Load driver). Появится диалоговое окно с предложением подключить устройство, содержащее драйвер (это может быть дискета, CD-, DVD- или Flash-диск), и нажать кнопку OK. Если же драйвер не обнаруживается, вы можете вручную выбрать файл с драйвером, нажав кнопку Обзор (Browse). После установки драйвера может потребоваться обновление содержимого таблицы с разделами жесткого диска. Для этого служит команда Обновить (Refresh). - Щелкните мышью на ссылке Настройка диска (Drive Options (advanced)). Под таблицей с разделами жесткого диска появятся команды, позволяющие управлять разделами (рис. 2.4). Команда Создать (New) предназначена для создания новых разделов в незанятом месте (Unallocated Space) жесткого диска. После ее выбора появятся поле ввода Размер (Size), предназначенное для указания размера создаваемого раздела в мегабайтах (значение максимально доступного размера раздела уже установлено), и кнопки Применить (Apply) и Отмена (Cancel), позволяющие подтвердить создание раздела или отменить операцию.
 Следует отметить, что при создании нового раздела Windows автоматически создает дополнительный раздел небольшого объема, предназначенный для хранения некоторых системных данных, необходимых для корректного функционирования системы. Команда Форматировать (Format) предназначена для форматирования (уничтожения всех данных) раздела. Команда Расширить (Expand) служит для увеличения объема созданного раздела за счет неразмеченного пространства. Разумеется, если неразмеченное пространство отсутствует, то и эта команда недоступна. Команда Удалить (Delete) позволяет удалить созданный раздел.
Следует отметить, что при создании нового раздела Windows автоматически создает дополнительный раздел небольшого объема, предназначенный для хранения некоторых системных данных, необходимых для корректного функционирования системы. Команда Форматировать (Format) предназначена для форматирования (уничтожения всех данных) раздела. Команда Расширить (Expand) служит для увеличения объема созданного раздела за счет неразмеченного пространства. Разумеется, если неразмеченное пространство отсутствует, то и эта команда недоступна. Команда Удалить (Delete) позволяет удалить созданный раздел.Рис. 2.4. Команды, предназначенные для управления разделами жесткого диска
Также вы можете не создавать разделы самостоятельно, а оставить пространство неразмеченным. В этом случае операционная система Windows разметит пространство жесткого диска за вас, и после загрузки будет доступен один раздел с объемом равным емкости вашего жесткого диска.
- Нажмите кнопку Далее (Next). Начнется процесс установки операционной системы Windows 7 (рис.
 2.5). Любые операции с разделами жесткого диска указанными командами приведут к уничтожению всех данных (файлов и папок) на жестком диске! Если вы намерены удалять старые разделы и создавать новые — прежде необходимо сохранить все пользовательские файлы (документы, резервные копии программ и т. п.) на внешний носитель, например, CD- или DVD-диск, внешний жесткий диск или Flash-устройство. Следует учитывать, что если вы намерены установить операционную систему в раздел (диск) C:, причем все резервные файлы скопированы в иной раздел (например, E: или D:), то можно и нужно отформатировать раздел C: перед установкой Windows командой Форматировать (Format).
2.5). Любые операции с разделами жесткого диска указанными командами приведут к уничтожению всех данных (файлов и папок) на жестком диске! Если вы намерены удалять старые разделы и создавать новые — прежде необходимо сохранить все пользовательские файлы (документы, резервные копии программ и т. п.) на внешний носитель, например, CD- или DVD-диск, внешний жесткий диск или Flash-устройство. Следует учитывать, что если вы намерены установить операционную систему в раздел (диск) C:, причем все резервные файлы скопированы в иной раздел (например, E: или D:), то можно и нужно отформатировать раздел C: перед установкой Windows командой Форматировать (Format).
Рис. 2.2. Подготовка к установке Windows 7
Рис. 2.5. Процесс установки операционной системы Windows 7
Как видно из списка задач, процесс установки операционной системы Windows 7 состоит из пяти этапов: Копирование файлов Windows (Copying Windows files), Расширение файлов Windows (Expanding Windows files), Установка компонентов (Installing features), Установка обновлений (Installing updates) и Завершение установки (Completing installation). В процессе установки компьютер будет автоматически перезагружен несколько раз.
В процессе установки компьютер будет автоматически перезагружен несколько раз.
Важно отметить, что после перезагрузки, произошедшей во время установки Windows, следует проигнорировать предложение вида Нажмите любую клавишу для загрузки с диска CD или DVD (Press any key to boot from CD or DVD) и продолжить загрузку компьютера со следующего устройства — жесткого диска. Также, во время перезагрузки вы можете снова загрузить программу настройки BIOS и вернуть параметры загрузки устройств, например, установив первым жесткий диск.
О процессе установки операционной системы Windows 7 также информирует зеленый индикатор в виде полосы, расположенный в нижней части экрана. Индикатор разделен на две части: Сбор информации (Collecting information) и Установка Windows (Installing Windows). Исходя из уровня заполнения индикатора, можно судить о примерном времени завершения установки. В зависимости от производительности и типа комплектующих компьютера установка может продолжаться различное время, в среднем составляющее примерно 30 минут.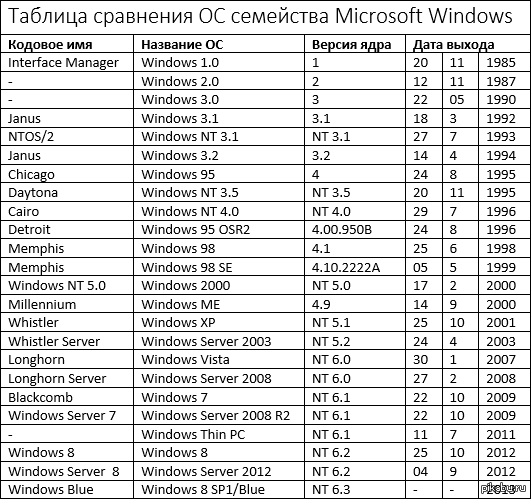 Как правило, процесс установки не требует вмешательства пользователя и будет завершен автоматически.
Как правило, процесс установки не требует вмешательства пользователя и будет завершен автоматически.
Сравнение операционных систем Mac OS, Linux и Windows
Споры о том, какая из этих операционных систем лучше, наверное, не прекратятся никогда. Самыми распространенными и популярными среди ОС считаются Windows, Linux и Mac OS. Попробуем сравнить их.
Начнем с того, что Linux принадлежит к семейству открытых и свободных систем. Что это значит? Вы можете совершенно бесплатно, а главное, законно произвести установку ОС на своем ПК или ноутбуке. В свою очередь Mac OS и Windows относятся к закрытому (проприетарному) семейству операционных систем. Их копии необходимо приобретать для установки. Широко распространены пиратские версии.
Windows. Еще недавно самая распространенная операционная система. По данным статистики, она установлена на 85% устройств: планшеты, ноутбуки, компьютеры. Используются как дома, так и на предприятиях. С распространением мобильных устройств – смартфонов, Linux начала теснить Windows. Ведь именно она стал основой для Android.
Ведь именно она стал основой для Android.
Самые главные плюсы – отличная совместимость и распространенность.
Linux из семейства операционных систем Unix. Однако существуют различные дистрибутивы, которые имеют ядро в зависимости от версии, и заточены под определенные цели. Они подходят и для работы на десктопах для домохозяйкам, и для мощных кластерных серверных систем.Более 80% серверов в Интернете работают на базе одного из дистрибутивов Linux, FreeBSD или другой Unix-подобной системы. Про основу под Android мы сказали выше.
Достоинство – оперативная доработка недочетов и неточностей благодаря открытому исходному коду.
Mac OS. Система, которая была разработана компанией Apple. Это сопутствующее ПО для выпускаемых этой корпорацией устройств. Основана на FreeBSD, исходный код закрыт. В настоящий момент занимает менее 20% рынка и считается второй по популярности.
Преимущества – стабильность и производительность.
Сравним ОС по нескольким параметрам.
Системные требования. Конечно, на данный параметр сейчас обращают гораздо меньшее внимание, чем каких-нибудь 7–8 лет назад. Однако количество приложений, которым для работы необходимы серьезные ресурсы, увеличивается. Это значит, что и свободное место на вашем ПК или другом устройстве будет не лишним.
Windows. Для стабильной работы системы последних версий вам понадобится процессор с двумя ядрами, 1 Гб оперативки (а если берете 64-битный дистрибутив, то еще больше), не самая плохая видеокарта.
Linuх. Здесь ситуация проще. Достаточно одноядерного процессора, 256 Мб оперативки (сразу приготовьтесь докупить планку) и абсолютно любой видеокарты. Естественно, этого будет недостаточно для быстрой работы приложений и легкого серфинга в Интернете. Но минимальные требования именно такие. Отметим, что плюсом будет модуль ядра Zram, который позволяет сжимать данные с помощью zip перед сохранением в оперативной памяти.
Mac OS. Так как система закрыта, то однозначного вывода сделать не получится. Теоретически данную ОС получится запустить с 512 Мб оперативки, одноядерным процессором с частотой 1 ГГц и 9 свободными Гб памяти на жестком диске.
Безопасность/защищенность от вирусов. Большинство пользователей хранят на своих компьютера личную информацию, фото, осуществляют денежные переводы, общаются и т. д. Вся эта информация требует защиты. Насколько устойчивы выбранные для сравнения ОС:
Windows. Считается, что это ОС наиболее уязвимая. Это можно объяснить очень просто: над последними версиями работают менее квалифицированные сотрудники. Подобное подтверждается многочисленными ошибками в коде. Если вспомнить Windows NT и Windows XP, то процесс разработки был организован хорошо, отсюда и стабильность. Именно поэтому хакеры придумывают все новые и новые вирусы под эту оболочку. Также специалисты из Microsoft устраняют крайне мало уязвимостей, а если делают это, то через месяц или больше.
Linux. Если посмотреть на Linux, то «дыры» латаются за считанные часы. Все продукты семейства Unix имеют очень мало изъянов. Есть возможность шифрования данных, но чтобы это выполнять, потребуются определенные навыки. Что касается всплывающих блокираторов – про них можно забыть.
Mac OS. Наиболее безопасная ОС, за ее взлом даже назначают неплохую награду на некоторых хакерских сайтах. Помогает поддерживать систему в стабильности за счет шифрования данных и распределения их на личные и системные. К тому же новая Mac OS переписана с нуля и не совместима с предыдущими версиями. Это значит, что искать пути взлома стало еще труднее.
Процесс установки и настройки ОС. Тут сравниваемые проявляют себя по-разному: кто-то «настроен дружелюбно», а кто-то доставит немало хлопот.
Windows. Как показывает практика, поставить ее может даже начинающий пользователь компьютера. Ход всей операции понятен на интуитивном уровне. Минус – придется искать некоторые программы для полноценной работы системы.
Ход всей операции понятен на интуитивном уровне. Минус – придется искать некоторые программы для полноценной работы системы.
Linux. Процесс установки мало отличается от вышеописанного, а порой установить ПО будет даже проще. Это касается именно десктопной версии. Если вам нужна большая кастомизация системы и экономии диска, то для установки необходимо иметь хотя бы общее представление о пакетах системы и их взаимодействии.
Mac OS. Процесс установки можно сравнить с аналогичной операцией у Windows. Чтобы настроить систему, используются уже готовые программы System Preferences.
Стабильность. Рассмотрим различия в процессе работы.
Windows. Да, устаревшие версии действительно часто выходили из строя. На современных вариантах ОС такого нет. Синие экраны смерти появляются теперь крайне редко.
Linux. Пожалуй, самая стабильная система из всех троих.
Mac OS. Сбои случаются примерно с той же периодичностью, что и у Windows. Это чаще всего происходит из-за использования несовместимых со стандартами Apple программи.
Поддержка ПО. Сейчас сравним, как «относятся» к стороннему софту представленные операционные системы.
Windows. Так как данная ОС самая распространенная, то и ПО чаще всего пишется именно под нее. Можно найти очень много платного и бесплатного софта.
Linux. С каждым годом появляется огромное количество программ, совместимых с этой системой, и практически все они бесплатные. Кроме того, в данной ОС есть эмуляторы Wine и Mono, которые позволяют запустить большую часть Windows-приложений прямо из Linux.
Mac OS. Программ достаточное количество. Минус – устанавливать их можно только из AppStore.
Удобство в использовании. Все разработчики стремятся сделать свои продукты максимально простыми и доступными в применении, но не у всех это получается.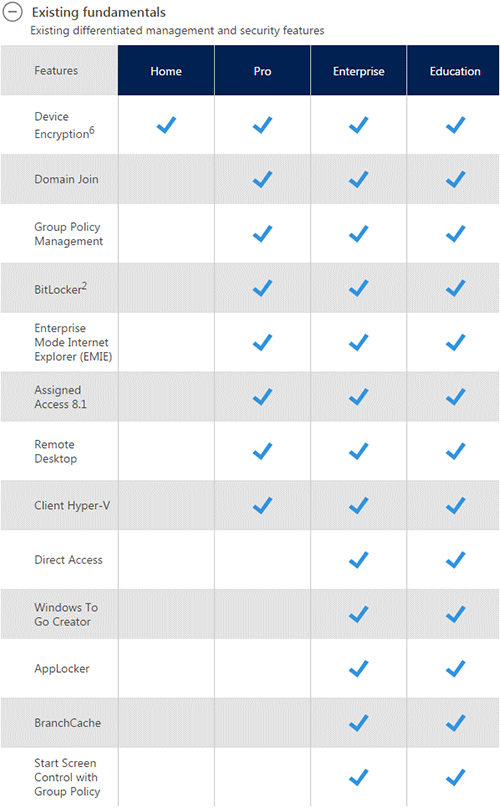
Windows. Тут без вопросов. Интерфейс понятен (если не считать Windows 8). Работа за компьютером не вызывает сложностей.
Linux. Каждый дистрибутив разрабатывается группой единомышленников из разных стран, а не отдельными людьми или фирмами. Любой может подобрать дистрибутив, исходя из рекомендаций других пользователей, с учетом своих знаний и вкусов.
Mac OS. Тоже удобная и простая система, в ней учитываются все мелочи. Работа с ней будет понятна даже непосвященному.
Вместо заключения. Хочется отметить, что выбор должен основываться на запросах. Определитесь, что вам нужно. Windows простая и понятная система, которая идеально подойдет начинающему пользователю. Mac OS отлично оптимизирована, приятна в работе, производительна. Linux активно развивается, ее применяют уже «вооруженные» люди и профильные специалисты, также и все чаще устанавливают на домашние компьютеры. Берите то, что подходит вам.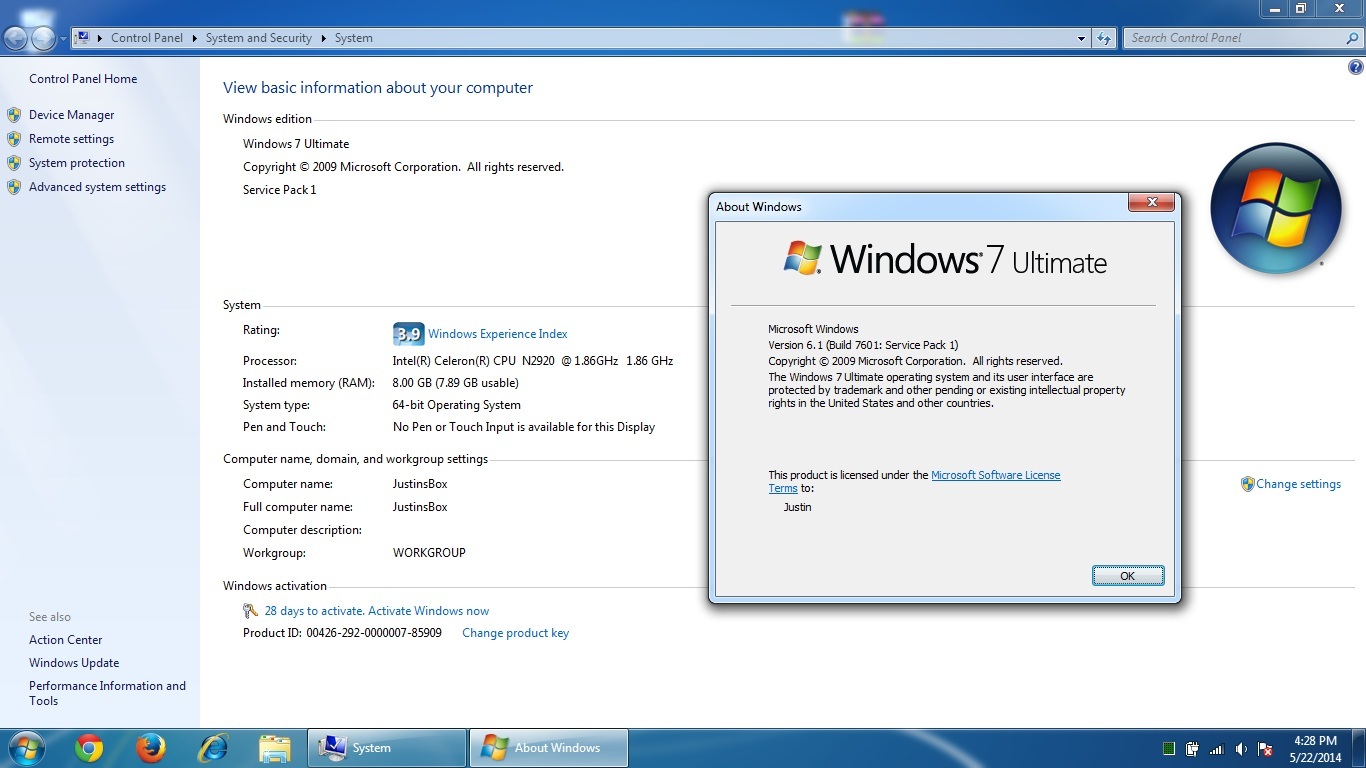 От себя рекомендуем пройти курс «Системный администратор Linux» в нашей Академии.
От себя рекомендуем пройти курс «Системный администратор Linux» в нашей Академии.
Как настроить и сохранить вид папок в Windows 7 »
Одно из раздражающих неудобств в Windows – неспособность системы сохранять пользовательские настройки вида папок. По умолчанию все файлы отображаются в виде таблицы, и даже если поменять вид, то после того, как вы закроете и вновь откроете папку, содержимое будет неизменно представлено таблицей. К этому можно вспомнить, что «Окна» не всегда верно определяют шаблон папки в зависимости от находящихся в ней файлов, в общем, в данной заметке я в «картинках» расскажу как быстро настроить и сохранить нужный вид папок, не трогая хрупкий реестр.
/ опубликовано в IT-издании «Компьютерные Вести» 29.04.2015 в рубрике «На заметку» /
А начнем мы процесс с «чистого листа» – сброса вида папок в любимой «семерке».
- Для того, чтобы произвести сброс вида папок надо открыть любую непустую папку и в левой верхней части Проводника Windows нажать на «Упорядочить» → далее, в выпавшем меню выбрать «Параметры папок и поиска» (скриншот) → в появившемся окне на вкладке «Вид» кликаем по искомой кнопке «Сброс вида папок» → в новом окошке на вопрос «Установить вид всех папок этого типа на компьютере в соответствии с параметрами по умолчанию?» мышкой отвечаем «Да» → «ОК» (следующий скриншот, вариант 1).

- Второй способ: через «Пуск» открыть «Панель управления» → «Параметры папок» → финал аналогичный («Вид«, «Сброс вида папок» и подтвердить сделанное).
- Для изменения вида отображения файлов в папках по умолчанию в той же «любой-непустой» папке нажмите клавишу «Alt» → в появившемся вверху проводника меню выберем «Вид» и, разумеется, отметим нужный вид папок (автор остановился на оптимальном «Обычные значки«) → дальше щелчок по знакомому «Упорядочить«, «Параметры папок и поиска«, вкладке «Вид» → «Применить к папкам» → «Да» и «ОК» (скриншот, вариант 2).
- Другой способ: в папке кликнуть по значку «Изменить представление» справа вверху Проводника → «Обычные значки» → после клавиши «Alt» в меню Проводника нажать «Сервис» → «Параметры папок» → на вкладке «Вид» выбрать «Применить к папкам» → «Да» и «ОК«.

Уверен, что следуя вышеописанным алгоритмам, вам без труда удалось настроить и сохранить вид папок в Windows 7 подобающим образом, т.е. «под себя».
Дмитрий dmitry_spb Евдокимов
Иллюстрированный самоучитель по Microsoft Windows 7 › Твики Реестра – Настройки и Интерфейс › Изменение используемых по умолчанию столбцов в проводнике для папок, при выборе отображения в виде таблицы [страница — 198] | Самоучители по операционным системам
Изменение используемых по умолчанию столбцов в проводнике для папок, при выборе отображения в виде таблицы
Перед применением данного совета рекомендую создать точку восстановления системы и экспортировать изменяемые ветки реестра в reg-файл. После успешного завершения вносимых Вами действий Вы сможете их удалить, в обратном же случае восстановить исходные значения и попробовать заново.
При выборе в проводнике вида отображения Таблица, система показывает определенные столбцы. Вы можете настроить для любой папки свой собственный набор столбцов, щелкнув правой кнопкой мыши на любом из них и во всплывающем меню выбрав пункт Подробнее…, если же Вам необходимо изменить столбцы отображаемые по умолчанию, то Вам необходимо внести соответствующие изменения в реестр.
Вы можете настроить для любой папки свой собственный набор столбцов, щелкнув правой кнопкой мыши на любом из них и во всплывающем меню выбрав пункт Подробнее…, если же Вам необходимо изменить столбцы отображаемые по умолчанию, то Вам необходимо внести соответствующие изменения в реестр.
Для папки входящей в «Библиотеки» используются один шаблон, для всех входящих в нее папок. Для обычных папок, тип каждой папки выбирается на вкладке «Настройка» в свойствах папки.
В зависимости от месторасположения папок используемых Вами для хранения файлов, измените набор столбцов в шаблонах папок библиотек или в шаблонах обычных папок. Для изменения набора столбцов во всех папках проводника добавьте или удалите значения во всех шаблонах.
Все шаблоны хранятся в разделах следующей ветки реестра:
HKEY_LOCAL_MACHINE\SOFTWARE\Microsoft\Windows\CurrentVersion\Explorer\FolderTypes
| Вид используемого шаблона | GUID (Имя раздела) |
|---|---|
Шаблоны для обычных папок, не входящих в Библиотеки. | |
| Шаблон для типа папки «Общие элементы» | {5c4f28b5-f869-4e84-8e60-f11db97c5cc7} |
| Шаблон для типа папки «Документы» | {7d49d726-3c21-4f05-99aa-fdc2c9474656} |
| Шаблон для типа папки «Изображения» | {b3690e58-e961-423b-b687-386ebfd83239} |
| Шаблон для типа папки «Музыка» | {94d6ddcc-4a68-4175-a374-bd584a510b78} |
| Шаблон для типа папки «Видео» | {5fa96407-7e77-483c-ac93-691d05850de8} |
| Шаблоны, используемые для папок входящих в Библиотеки. | |
| Шаблон для папки «Документы», входящей в Библиотеки | {fbb3477e-c9e4-4b3b-a2ba-d3f5d3cd46f9} |
| Шаблон для папки «Изображения», входящей в Библиотеки | {0b2baaeb-0042-4dca-aa4d-3ee8648d03e5} |
| Шаблон для папки «Музыка», входящей в Библиотеки | {3f2a72a7-99fa-4ddb-a5a8-c604edf61d6b} |
| Шаблон для папки «Видео», входящей в Библиотеки | {631958a6-ad0f-4035-a745-28ac066dc6ed} |
| Шаблон для папки «Общие элементы», входящей в Библиотеки | {5f4eab9a-6833-4f61-899d-31cf46979d49} |
Шаблоны, используемые для результатов поиска в папках входящих в Библиотеки. | |
| Результаты поиска в папке «Документы», входящей в Библиотеки | {36011842-dccc-40fe-aa3d-6177ea401788} |
| Результаты поиска в папке «Изображения», входящей в Библиотеки | {4dcafe13-e6a7-4c28-be02-ca8c2126280d} |
| Результаты поиска в папке «Музыка», входящей в Библиотеки | {71689ac1-cc88-45d0-8a22-2943c3e7dfb3} |
| Результаты поиска в папке «Видео», входящей в Библиотеки | {ea25fbd7-3bf7-409e-b97f-3352240903f4} |
| Результаты поиска в папке «Общие элементы», входящей в Библиотеки | {7fde1a1e-8b31-49a5-93b8-6be14cfa4943} |
Сравнение версий Windows 7 — Домашняя, Профессиональная, Максимальная
Пытаетесь решить, какую версию Windows 7 вам следует установить: Домашняя расширенная, Профессиональная или Максимальная? Это в основном зависит от ваших потребностей и от того, для чего вы собираетесь использовать Windows.
Рейтинг функциональности от высшей до низшей из трех версий Windows: Ultimate — Professional — Home Premium. Вот некоторые вещи, которые вы можете принять во внимание при выборе версии Windows 7 для покупки.
Вот некоторые вещи, которые вы можете принять во внимание при выборе версии Windows 7 для покупки.
По сути, это работает так: Windows 7 Home Premium предоставляет вам все необходимое. Оттуда в Windows 7 Professional добавлено еще несколько функций. Еще один шаг вперед — это лучшая версия Windows 7 Ultimate, в которой есть все навороты. Вот диаграмма от Microsoft, которая дает хороший общий обзор этого:
Home Premium
Начнем с Windows Home Premium. Home Premium продается по цене около 199 долларов за полную версию и 119 долларов за обновленную версию.Microsoft рекомендует Home Premium для самых простых пользователей компьютеров, которые используют свои компьютеры для обычных вещей, таких как электронная почта, просмотр веб-страниц, редактирование документов и т. Д.
Следующим шагом по сравнению с Home Premium является Windows 7 Professional, которая добавляет три основные функции: режим XP, присоединение к домену и возможность резервного копирования в домашнюю или бизнес-сеть.
Оправдывает ли скачок цен на 100 долларов эти три особенности? Рассмотрим следующее:
— Подавляющее большинство пользователей ПК никогда не будут использовать режим Windows XP, включая программистов, дизайнеров и разработчиков.Режим XP — это, по сути, способ позволить людям запускать более старое программное обеспечение, которое несовместимо с Windows 7. Если вы на самом деле не используете старое программное обеспечение, режим XP не является необходимой функцией.
Если вы хотите запустить Windows XP внутри Windows 7, это можно сделать бесплатно с помощью VMware Player и старого установочного диска Windows XP, если он у вас есть.
— Присоединение к домену ни в коем случае не является революционной функцией. Это позволяет вам присоединить компьютер к домену Windows Server Active Directory.Если вам необходимо присоединиться к домену, вам понадобится как минимум Professional.
— Возможность резервного копирования в домашнюю или деловую сеть. Это еще одна функция, которую можно заменить с помощью нескольких замечательных бесплатных приложений. Если вы планируете использовать эту функцию в офисе, имейте в виду, что большинство предприятий не используют резервное копирование Windows. В большинстве случаев они используют специализированные решения.
Если вы планируете использовать эту функцию в офисе, имейте в виду, что большинство предприятий не используют резервное копирование Windows. В большинстве случаев они используют специализированные решения.
Стоит апгрейда. Вам решать.
Профессиональный
Windows 7 Professional, средний класс версий Windows, обойдется вам примерно в 299 долларов за полную версию и 199 долларов за обновление.Как упоминалось ранее, Professional добавляет из Home Basic обновления режима XP, присоединения к домену и резервного копирования по сети.
А теперь, каких функций не хватает Professional в Ultimate. Две главные вещи: Bitlocker и многоязычная поддержка.
— Bitlocker — это дополнение, которое позволяет зашифровать жесткий диск для большей безопасности. Как вы уже догадались, существует множество бесплатных приложений, которые могут легко заменить функциональность Bitlocker. Однако они могут быть не такими удобными в использовании.
— Многоязычная поддержка. Многоязычная поддержка — это одно из многих отличий, которое на самом деле может быть трудно эффективно заменить бесплатным приложением. Существуют бесплатные приложения, специализирующиеся на переводе; и вы можете скачать бесплатные языковые пакеты Microsoft. Однако это не обеспечит легкости встроенных возможностей переключения языков Windows Ultimate.
Многоязычная поддержка — это одно из многих отличий, которое на самом деле может быть трудно эффективно заменить бесплатным приложением. Существуют бесплатные приложения, специализирующиеся на переводе; и вы можете скачать бесплатные языковые пакеты Microsoft. Однако это не обеспечит легкости встроенных возможностей переключения языков Windows Ultimate.
Стоит обновить? Вам решать.
Окончательный
Windows 7 Ultimate стоит примерно 319 долларов за полную версию и 219 долларов за обновление, что в обоих случаях больше на 20 долларов по сравнению с Professional.Поскольку Windows 7 Ultimate является самой старшей версией, нет возможности сравнивать ее.
Стоит обновить? Если вы спорите между Professional и Ultimate, вы можете также потратить дополнительные 20 долларов на Ultimate. Если вы обсуждаете между Home Basic и Ultimate, вам решать.
Заключение
Совершенно очевидно, что многие из «высококачественных» функций, которые предлагают более дорогие версии Windows, можно легко заменить такими же хорошими бесплатными приложениями.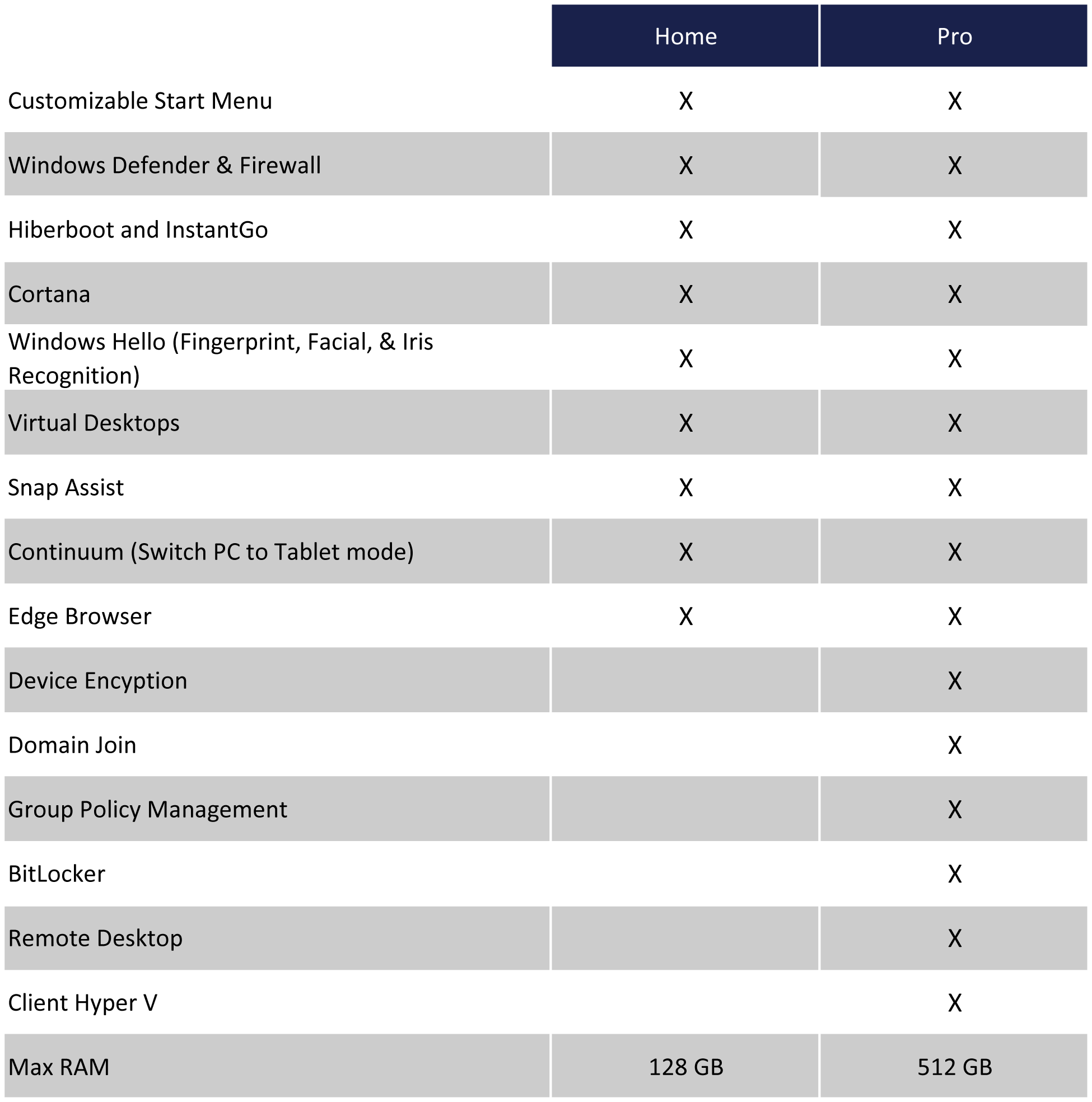 Для большинства людей это вопрос предпочтений.
Для большинства людей это вопрос предпочтений.
Бесплатные приложения — это то, что они есть, и они не встроены в Windows. Если вы считаете, что будете использовать несколько функций, предлагаемых Windows 7 Pro или Ultimate, и хотите использовать программы Microsoft, сделайте обновление. Если вам все равно, пользуетесь ли вы бесплатными программами, вы можете заставить Windows 7 Home Premium делать практически все, что умеет Windows 7 Ultimate, и сэкономить 120 долларов.
Большинство людей никогда не будут использовать такие вещи, как XP Mode, Domain Join, BitLocker и т. Д.Постоянные подписчики онлайн-технических советов? Многие из них могут найти «навороты» очень удобными. Если вы хотите узнать точные различия между каждой версией Windows 7, ознакомьтесь с этой статьей в Википедии. Наслаждаться!
Сравнение выпусков Windows 7
Сравнение выпусков Windows 7 Windows 7 доступна в шести вариантах: Starter, Home Basic, Home Premium, Professional, Enterprise и Ultimate. Мы предоставляем вам полный список функций, их наличие и описание, чтобы принять обоснованное решение.
Мы предоставляем вам полный список функций, их наличие и описание, чтобы принять обоснованное решение.
Windows 7 Editions Сравнение функций | ||||||
Характеристики / доступность | Стартер | Домашний базовый | Дом Премиум | Профессиональный | Предприятие | Максимальная |
OEM-лицензия | Развивающиеся рынки | Розничная торговля и лицензирование OEM | Корпоративное лицензирование | Розничная торговля и лицензирование OEM | ||
32-битная и 64-битная версии | Только 32-разрядная версия | Оба | Оба | Оба | Оба | Оба |
Максимальный объем физической памяти (64-битный режим) | НЕТ | 8 ГБ | 16 ГБ | 192 ГБ | 192 ГБ | 192 ГБ |
Максимальное количество поддерживаемых физических процессоров | 1 | 1 | 1 | 2 | 2 | 2 |
Домашняя группа (создать и присоединиться) | Только присоединиться | Только присоединиться | Есть | Есть | Есть | Есть |
Центр резервного копирования и восстановления | Невозможно выполнить резервное копирование в сеть | Невозможно выполнить резервное копирование в сеть | Невозможно выполнить резервное копирование в сеть | Есть | Есть | Есть |
Несколько мониторов | № | Есть | Есть | Есть | Есть | Есть |
Быстрое переключение пользователей | № | Есть | Есть | Есть | Есть | Есть |
Обои для рабочего стола Сменные | № | Есть | Есть | Есть | Есть | Есть |
Диспетчер окон рабочего стола | № | Есть | Есть | Есть | Есть | Есть |
Центр мобильности Windows | № | Есть | Есть | Есть | Есть | Есть |
Windows Aero | № | Частично | Есть | Есть | Есть | Есть |
Мультитач | № | № | Есть | Есть | Есть | Есть |
Включены премиум-игры | № | № | Есть | Есть | Есть | Есть |
Windows Media Center | № | № | Есть | Есть | Есть | Есть |
| Проигрыватель Windows Media Remote Media Experience | № | № | Есть | Есть | Есть | Есть |
Шифрованная файловая система | № | № | № | Есть | Есть | Есть |
Печать с учетом местоположения | № | № | № | Есть | Есть | Есть |
| Хост удаленного рабочего стола | № | № | № | Есть | Есть | Есть |
Режим презентации | № | № | № | Есть | Есть | Есть |
Присоединение к домену Windows Server | № | № | № | Есть | Есть | Есть |
| Режим Windows XP | № | № | № | Есть | Есть | Есть |
Удаленное управление стеклом | № | № | № | № | Есть | Есть |
AppLocker | № | № | № | № | Есть | Есть |
Шифрование диска BitLocker | № | № | № | № | Есть | Есть |
Распределенный кэш BranchCache | № | № | № | № | Есть | Есть |
DirectAccess | № | № | № | № | Есть | Есть |
Подсистема для приложений на базе Unix | № | № | № | № | Есть | Есть |
Пакет многоязычного интерфейса пользователя | № | № | № | № | Есть | Есть |
Загрузка виртуального жесткого диска | № | № | № | № | Есть | Есть |
Сравнение Windows 7: какая версия вам больше подходит?
Приз за то, что сбивает с толку обывателей, в этом году получает Microsoft. Существует шесть версий Windows 7: Windows 7 Starter, Home Basic, Home Premium, Professional, Enterprise и Ultimate, и вполне предсказуемо выясняется, что их окружает замешательство, как блохи на паршивом старом коте.
Существует шесть версий Windows 7: Windows 7 Starter, Home Basic, Home Premium, Professional, Enterprise и Ultimate, и вполне предсказуемо выясняется, что их окружает замешательство, как блохи на паршивом старом коте.
Итак, мы собираемся ответить на один вопрос раз и навсегда:
Какую версию Windows 7 вам следует купить?
Если вы покупаете ПК для домашнего использования, весьма вероятно, что вам понадобится Windows 7 Home Premium. Это версия, которая будет делать все, что вы ожидаете от Windows: запускать Windows Media Center, объединять в сеть ваши домашние компьютеры и устройства, поддерживать технологии multi-touch и настройки с двумя мониторами, Aero Peek и т. Д. И т. Д.Это основная версия для большинства людей, для домашних компьютеров и ноутбуков.
Но задайте себе следующие вопросы: вы тоже берете свой ноутбук в офис? Вам нужно запускать устаревшие (читай: старые и малоизвестные) приложения? Вы хотите, чтобы автоматическое резервное копирование файлов было встроено в Windows?
Если ответ на эти вопросы положительный, вам следует купить Windows 7 Professional. Он содержит все функции Home Premium, но добавляет поддержку присоединения к домену, которая может потребоваться для входа в корпоративную сеть вашего офиса; Режим Windows XP, который заставляет старое программное обеспечение, несовместимое с Windows 7, работать так, как если бы оно работало на XP; и Microsoft Backup and Restore Center, который представляет собой интегрированную утилиту резервного копирования файлов и папок для автоматического резервного копирования важных файлов.По сути, это для любого компьютера, который половину своей жизни будет проводить у вас дома, а другую половину — в офисе.
Он содержит все функции Home Premium, но добавляет поддержку присоединения к домену, которая может потребоваться для входа в корпоративную сеть вашего офиса; Режим Windows XP, который заставляет старое программное обеспечение, несовместимое с Windows 7, работать так, как если бы оно работало на XP; и Microsoft Backup and Restore Center, который представляет собой интегрированную утилиту резервного копирования файлов и папок для автоматического резервного копирования важных файлов.По сути, это для любого компьютера, который половину своей жизни будет проводить у вас дома, а другую половину — в офисе.
Если вы обычный потребитель нового ПК, вам нужно выбрать между двумя версиями. Но есть еще четыре. Давайте разберемся, в чем они заключаются.
Забыть изданий
Есть пара версий, которые вы, вероятно, никогда не увидите на полках магазинов: Windows 7 Home Basic и Windows 7 Enterprise. Большинству людей не о чем беспокоиться.Home Basic — это урезанная версия, предназначенная для продажи на развивающихся рынках, таких как Китай, Бразилия и Таиланд, где Microsoft может взимать меньшую плату, чтобы бороться с безудержным пиратством. В нем отсутствуют такие привилегии, как Windows Media Center и мультисенсорная навигация. Он не будет продаваться на полках в Великобритании, и вас не должно смущать его существование.
В нем отсутствуют такие привилегии, как Windows Media Center и мультисенсорная навигация. Он не будет продаваться на полках в Великобритании, и вас не должно смущать его существование.
Windows 7 Enterprise предназначена для крупных предприятий мира, а не для домашних пользователей. Он включает в себя все функции Windows 7 Home Premium и Professional, но добавляет поддержку технологий корпоративного уровня для использования в корпоративных средах.Скорее всего, вы столкнетесь с этим, если ваш работодатель скажет: «Ой, новичок, используйте этот ноутбук», или если вы ИТ-специалист, управляющий виртуальными машинами и сетевыми привилегиями. Не беспокойтесь о покупке для детей.
Windows 7 на нетбуках
Это четыре редакции из шести, но остались две нечетные. Если вы покупаете нетбук с установленной Windows 7, вам может быть продан один из них: Windows 7 Starter — специальная «версия для нетбуков», которая продается предварительно установленной на новых компьютерах.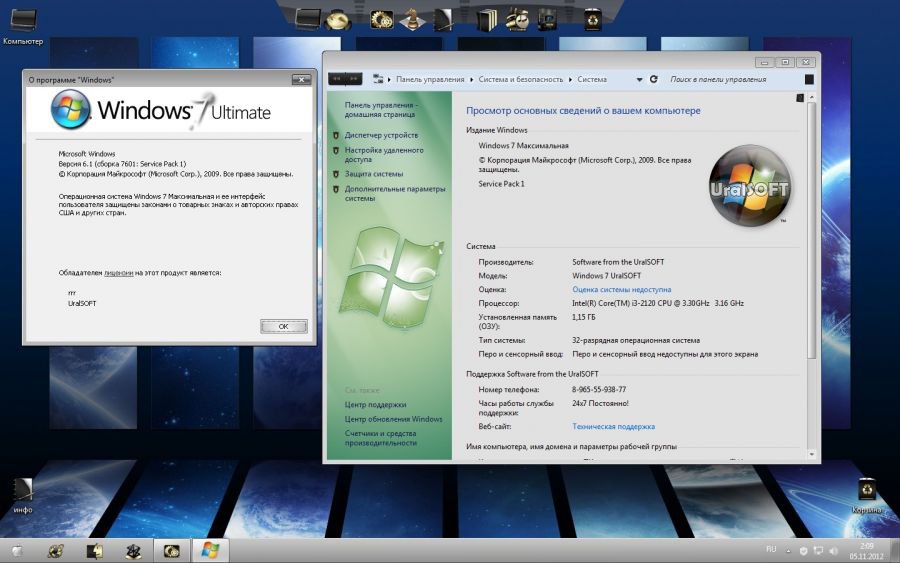
Это самая базовая версия Windows 7, в которой отсутствуют почти все преимущества современной ОС: вам не хватает поддержки нескольких мониторов, мультитач, Windows Media Center, воспроизведения DVD и даже возможности смены обоев рабочего стола. На самом деле он существует для того, чтобы приносить пользу Microsoft, а не вам, и удерживать производителей нетбуков от установки бесплатных операционных систем Linux вместо Windows, чтобы удерживать цены на нетбуки на минимальном уровне.
Единственная причина не ненавидеть это издание — если вы используете нетбук и заботитесь только о просмотре веб-страниц, использовании IM-клиента, написании заметок в Word и отправке электронной почты.Обратите внимание, что вы всегда сможете заплатить за обновление до более полной версии, такой как Home Premium, в любое время без потери файлов и программ.
Windows 7 Максимальная
Это для энтузиастов, которым нужно все: Professional, Enterprise, Home Premium, все в одной гигантской операционной системе со всеми преимуществами имени Windows 7. По сути, это Windows 7 Enterprise, но продается с индивидуальными лицензиями для установки и использования потребителями. В нем есть все функции автоматического резервного копирования и присоединения к домену Professional, все функции шифрования файлов BitLocker Enterprise, а также функции XP Mode обоих.Но это недешево.
По сути, это Windows 7 Enterprise, но продается с индивидуальными лицензиями для установки и использования потребителями. В нем есть все функции автоматического резервного копирования и присоединения к домену Professional, все функции шифрования файлов BitLocker Enterprise, а также функции XP Mode обоих.Но это недешево.
Наш форум — лучший друг сбитых с толку
Все еще мучаете от мучений, связанных с принятием решений? Все еще не можете решить, какое издание заслуживает этого драгоценного места на пластинах жесткого диска? Наш форум редакторов, экспертов и пользователей здесь, чтобы помочь. Спросите нас о чем угодно.
Windows 10 против Windows 7
Windows 7 существует уже давно, и это одна из самых популярных операционных систем Microsoft.Но его время давно прошло, и Microsoft больше не поддерживает его официально для широкой публики. Важно перейти к чему-то более безопасному и современному.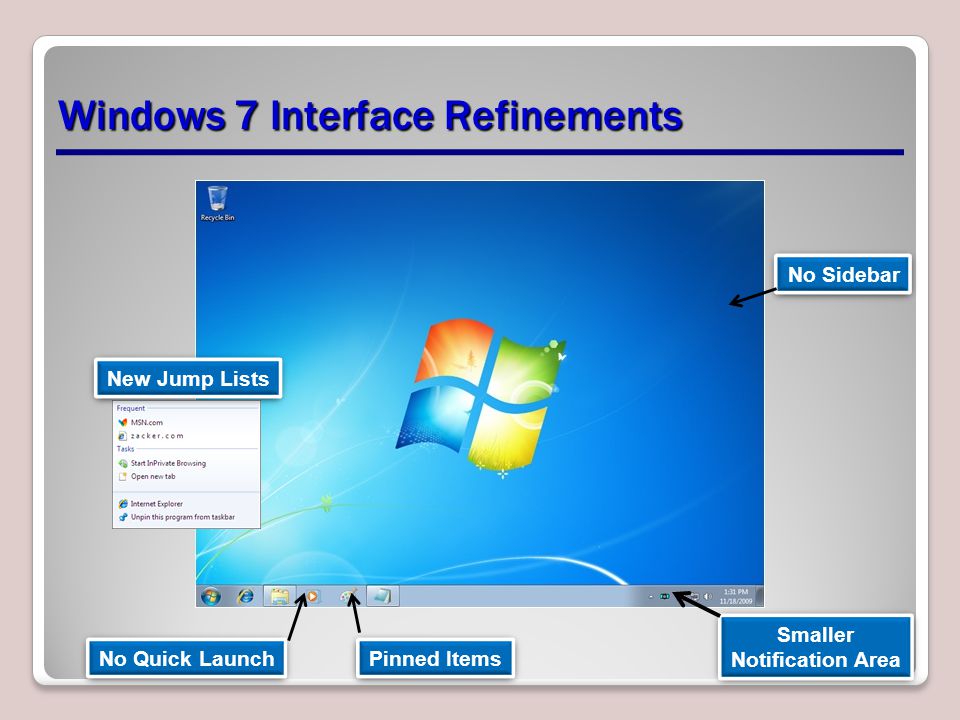
Тем не менее, если вы все еще обеспокоены переходом, вот несколько причин, по которым Windows 10 лучше, чем Windows 7.
Внешний вид: Меню Пуск и приложения
Ариф Бахус / Digital TrendsWindows 7 продолжает традиции предыдущих выпусков, таких как Windows XP и Windows 98, и имеет знакомый, упрощенный и легкий для понимания пользовательский интерфейс.Хотите найти свою программу? Нажмите кнопку Start и найдите ее в списке. Хотите быстро добавить принтер или перейти на панель управления? Щелкните ссылку справа от меню «Пуск» . Помимо причудливого внешнего вида Aero Glass, вам ничто не мешает. Вся необходимая информация и настройки, которые вам обычно нужны, находятся прямо здесь, на переднем плане и в центре.
Наряду с изменением цветов и дальнейшей настройкой элементов меню «Пуск», Windows 10 меняет ситуацию и вновь представляет функцию из Windows 8, известную как «живые плитки».Некоторые приложения для Windows 10 можно установить непосредственно в виде файлов . exe и загрузить через платформу Microsoft Store. Эти приложения будут иметь живые плитки в правой части меню «Пуск».
exe и загрузить через платформу Microsoft Store. Эти приложения будут иметь живые плитки в правой части меню «Пуск».
По умолчанию некоторые живые плитки закреплены рядом со списком ваших настольных приложений и предназначены для быстрого отображения информации о погоде, спорте и многом другом. Меню «Пуск» и «Живые плитки» Windows 10 также в значительной степени оптимизированы для новых устройств с сенсорным экраном, и Microsoft планирует некоторые улучшения для этого.
Как и App Store на вашем iPhone, вы можете загрузить Instagram, Twitter, Facebook, Netflix и другие на свой компьютер из Microsoft Store. Это делает доступ к некоторым из этих популярных сервисов более быстрым и легким, а общий пользовательский интерфейс немного более оптимизирован для новых устройств с сенсорным экраном. Это то, чего Windows 7 вообще не может.
Возможности: Уведомления, поиск и Cortana
Windows 10 также немного похожа на ваш iPad, но имеет специальный центр уведомлений, известный как Центр действий. Если вы работаете в Windows 7, уведомления обычно появляются на панели задач, но Windows 10 делает это быстрее и помещает уведомления в единую чистую и лаконичную среду. Центр действий в Windows 10 будет показывать уведомления о важной системной информации и сообщениях электронной почты. Он также имеет быстрые переключатели для яркости экрана, обмена файлами, сетевых настроек и многого другого.
Если вы работаете в Windows 7, уведомления обычно появляются на панели задач, но Windows 10 делает это быстрее и помещает уведомления в единую чистую и лаконичную среду. Центр действий в Windows 10 будет показывать уведомления о важной системной информации и сообщениях электронной почты. Он также имеет быстрые переключатели для яркости экрана, обмена файлами, сетевых настроек и многого другого.
Еще одно существенное различие между Windows 7 и Windows 10 — добавление Кортаны. Этот голосовой помощник Windows 10 более или менее похож на Siri от Apple и может помочь вам в определенных задачах, таких как отслеживание результатов спортивных соревнований, погоды и отправка электронных писем.Кортана является важной частью новейшей версии Windows и интегрирована с несколькими основными областями, включая веб-браузер Microsoft Edge, эксклюзивный для Windows 10. Этот веб-браузер также более современный, чем Internet Explorer 11, который был включен в Windows 7. Он поставляется с поддержкой расширений для блокировки рекламы, продолжением веб-страниц с вашего телефона и многим другим.
Что касается поиска ваших файлов, Microsoft отделяет Кортану от поиска в текущей версии Windows 10. Это делает поиск в Windows 10 более похожим на Windows 7, но с бонусом, заключающимся в поиске полезной информации в Интернете и в Интернете. вместе с вашими файлами.
Поддержка и безопасность
Ариф Бахус / Digital Trends Как упоминалось выше, Microsoft официально прекратила поддержку Windows 7. Это означает, что обновление Windows 10 — лучший способ защитить себя от постоянно развивающихся угроз со стороны вирусов. Однако, в отличие от Windows 7, которая получила только одно крупное обновление пакета обновления, Microsoft часто работает над значительными обновлениями для Windows 10. Дополнительные функции всегда внедряются в новую ОС Windows. Он получает серьезные обновления два раза в год, а за последние несколько лет Windows 10 получила дополнительные функции, такие как возможность синхронизировать ваши действия на разных устройствах с помощью Windows Timeline.
В отличие от предыдущих версий (включая Windows 7), Windows 10 не является отдельным продуктом Microsoft. Это больше похоже на услугу. Компания выпускает обновления два раза в год и в ближайшее время намерена продолжить поддержку ОС. Если этот план сработает, это означает, что вам не придется покупать новую версию через несколько лет. Обновление Windows 10 за октябрь 2020 года включает функции, в том числе возможность закрепления веб-сайтов на панели задач, устранение необходимости в паролях с помощью учетных записей Microsoft, изменение текста и курсоров для облегчения видимости, быстрое создание событий и многое другое.
Совместимость и игры
Нейт Барретт / Digital Trends Несмотря на все дополнительные функции в Windows 10, Windows 7 по-прежнему имеет лучшую совместимость приложений. Хотя Photoshop, Google Chrome и другие популярные приложения продолжают работать как в Windows 10, так и в Windows 7, некоторые старые сторонние программы лучше работают в более старых ОС.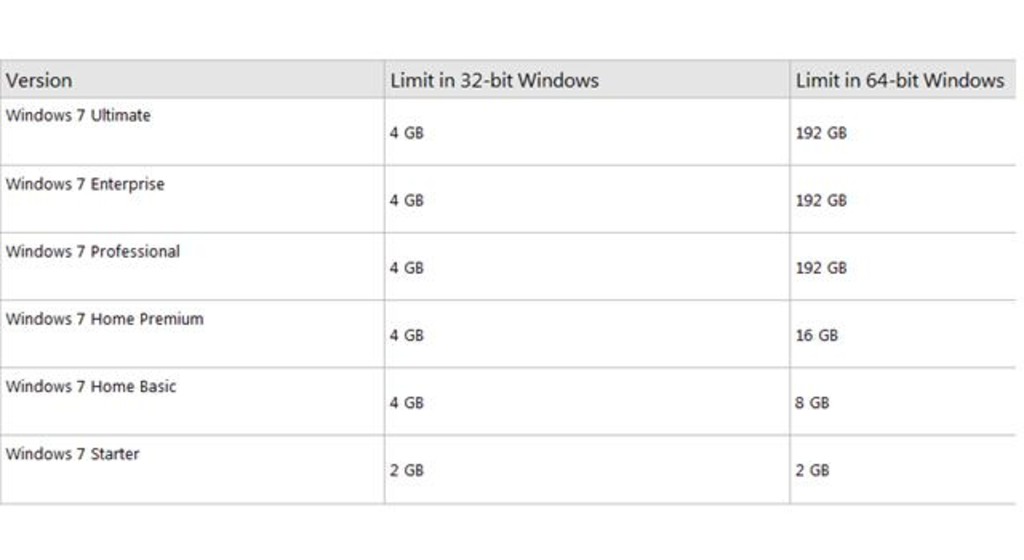 Сюда может входить программное обеспечение для печати почтовых этикеток, управления системами точек продаж и т. Д. Это часто является причиной того, что некоторые компании неохотно обновляют свои данные.
Сюда может входить программное обеспечение для печати почтовых этикеток, управления системами точек продаж и т. Д. Это часто является причиной того, что некоторые компании неохотно обновляют свои данные.
Тем не менее, Microsoft предпринимает шаги, чтобы уничтожить совместимость в Windows 7. Например, программное обеспечение Office 2019 не будет работать с Windows 7, равно как и Office 2020. Также есть аппаратный элемент, поскольку Windows 7 лучше работает на старом оборудовании, с чем может столкнуться ресурсоемкая Windows 10. Фактически, найти новый ноутбук с Windows 7 в 2020 году было практически невозможно.
Что касается игр, Microsoft связывает приложение Xbox с Windows 10. Это позволяет передавать содержимое с Xbox One на компьютер и следить за содержимым Xbox Live.Вы также можете найти популярные игры Microsoft, такие как Forza 7 или State of Decay , для загрузки прямо в Microsoft Store для Windows 10. Кроме того, Windows 10 поддерживает DirectX 12, технологию, которая помогает визуализировать видео и аудио в Windows 10.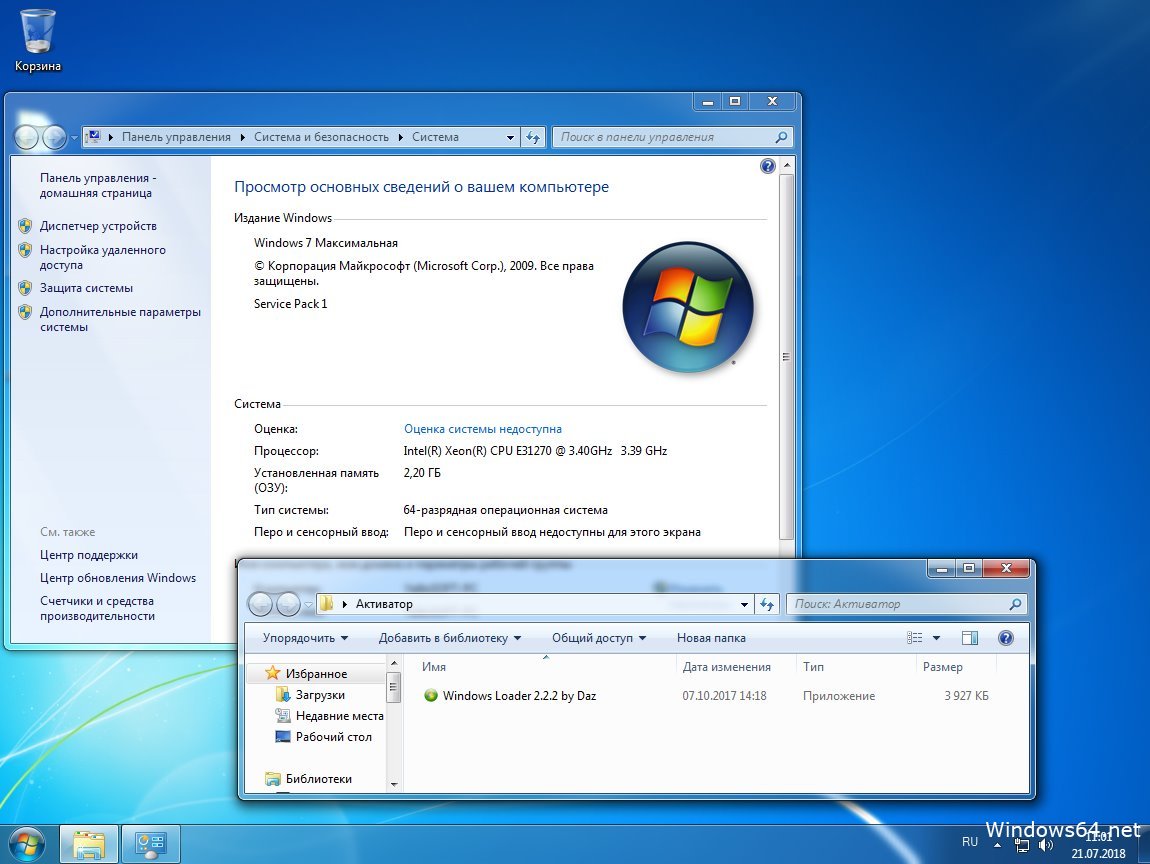 Это часто требуется для загрузки и воспроизведения новых игр. Однако Nvidia работает над тем, чтобы обеспечить поддержку трассировки лучей в реальном времени в Windows 7 через Direct X 12 для тех, кто все еще придерживается старой ОС. Итак, надежда еще не потеряна.
Это часто требуется для загрузки и воспроизведения новых игр. Однако Nvidia работает над тем, чтобы обеспечить поддержку трассировки лучей в реальном времени в Windows 7 через Direct X 12 для тех, кто все еще придерживается старой ОС. Итак, надежда еще не потеряна.
Пора перейти на Windows 10
Хотя путь бесплатного обновления до Windows 10 давно закончился, пора отказаться от Windows 7 и перейти на Windows 10. Хотя Windows 10 не идеальна и многие считают, что она создает проблемы с конфиденциальностью при сборе данных, это более безопасная ОС. Конечно, иногда возникают ошибки, но Microsoft всегда быстро исправляет ошибки и работает над обновлением Windows 10.
У Windows 7 есть множество причин оставаться слабым местом в наших сердцах, но в мире, где вредоносные программы и вирусы всегда атакуют компьютеры, использование более безопасной и защищенной версии Windows является лучшим выбором сейчас, а не позже.Также стоит переключиться, чтобы избежать оплаты сборов, которые Microsoft начнет применять, хотя бы по другой причине.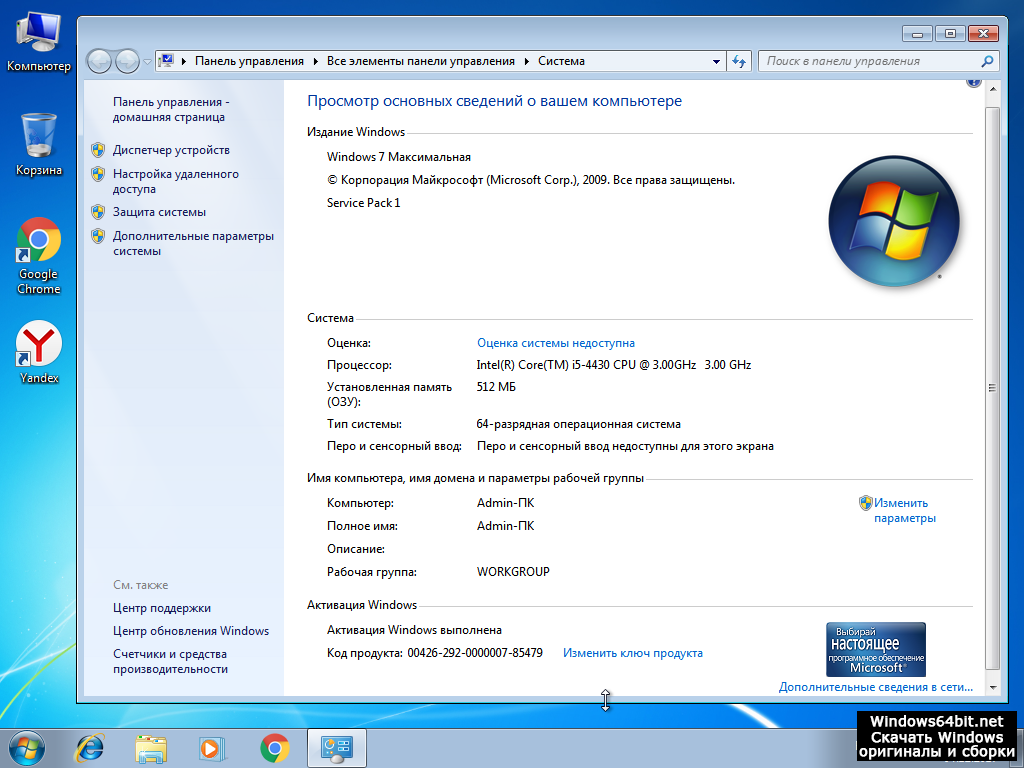 Кроме того, всегда есть способы сделать Windows 10 похожей на старую систему, которую вы любите.
Кроме того, всегда есть способы сделать Windows 10 похожей на старую систему, которую вы любите.
Рекомендации редакции
Ver — версия ОС — Windows CMD
Ver — версия ОС — Windows CMD — SS64.comПоказать текущую версию операционной системы.
Синтаксис
VER Очень простой метод проверки версии — передать строку версии в FIND, однако есть вероятность, что что-то, что является уникальной строкой сегодня, может соответствовать дополнительной версии, выпущенной в будущем.
например следующее также будет соответствовать «7.6.1»
ver | найти "6.1"> нуль если% ERRORLEVEL% == 0 перейти к ver_2008R2
Пакетный файл для поиска текущей версии операционной системы для Vista и более поздних версий:
@ Эхо выключено
For / f "tokens = 4,5,6 delims = []." %% G in ('ver') Do (set _major = %% G & set _minor = %% H & set _build = %% I)
Основная версия эхо: [% _major%]
Второстепенная версия эхо: [% _minor%]
Эхо-сборка: [% _build%]
Эхо-архитектура: [% PROCESSOR_ARCHITECTURE%]
пауза Идентификатор версии / выпуска
Команда VER возвращает номер Major / Minor / Build, но не включает идентификатор версии / выпуска, отображаемый в меню Settings> About.
Идентификатор выпуска обычно представляет собой четырехзначный код — год из двух цифр и месяц из двух цифр = запланированная дата выпуска,
Версии
. Итак, 1709 означает 2017 месяц 09 (сентябрь).
На практике окончательная дата выпуска может быть на месяц или около того.Mobile, Desktop и Server будут иметь один и тот же идентификатор версии / выпуска, но разные номера сборки.
Этот идентификатор выпуска можно получить из реестра с помощью PowerShell:(Get-ItemProperty -Path "HKLM: \ SOFTWARE \ Microsoft \ Windows NT \ CurrentVersion" -Name ReleaseId).ReleaseId
Список номеров версий Windows
Номера версий Windows Название продукта Основная версия / сборка Идентификатор версии / выпуска Окна 95 4.0.950 Windows XP 5. 1.2600
Windows Vista, пакет обновления 2 6.0,6002 Windows 7, RTM (от выпуска до производства) 6.1.7600.16385 Окна 7 6.1.7600 Windows 7, пакет обновления 1 6.1.7601 Windows 8, RTM 6.2.9200.16384 Windows 10 Gold 10.0,10240 1507 Windows 10 ноябрьское обновление, 2015-11-03 10.0.10586 1511 Юбилейное обновление Windows 10 2016-08-02 10.0.14393.1794 1607 Обновление для разработчиков Windows 10 2017-04-11 10.0.15063.674 1703 Windows 10 Fall Creators Update 2017-10-17 10.0,16299,19 1709 Windows 10 апреля 2018 Обновление 10. 0.17134
1803 Windows 10, обновление за октябрь 2018 г. 10.0.17763.55 1809 Windows 10 версии 1903 (обновление за май 2019 г.) 10.0.18362.239 1903 Windows 10 версии 1909 (обновление за ноябрь 2019 г.) 10.0,18363 1909 Windows 10 версии 2004 (обновление за май 2020 г.) 10.0.19041 2004
Версии сервера Название продукта Основная версия / сборка Идентификатор версии / выпуска Windows Server 2003 5.2.3790 Windows Server 2008 6.0,6001 Windows Server 2008 R2, RTM 6.1.7600.16385 Windows Server 2012 6. 2.9200
Windows Server 2012 R2 6.3.9600 Windows Server 2016 RTM 26.09.2016 10.0.14393 1607 Юбилейное обновление Windows Server 2016 2017-03-22 10.0,14393,970 1703 Windows Server 2016 Fall Creators Update 10.0.16299.15 1709 Windows Server, версия 1803 (Semi-Annual Channel) (Datacenter, Standard) 10.0.17134.1 1803 Windows Server, версия 1903 10.0.18342 1903 Windows Server, версия 1909 10.0,17763 1909 Windows Server, версия 2004 10.0.19041 2004 .
См. Также список версий Windows в Википедии и историю выпусков Microsoft Windows 10
Поиск версии удаленно
PowerShell можно использовать для поиска версий ОС на нескольких машинах в домене:
Get-ADComputer -Filter {OperatingSystem-like "Windows 10 *"} -Property * | Имя таблицы форматирования, операционная система, версия операционной системы -Wrap –Auto
Уровень пакета обновления
Этот пакетный сценарий или этот сценарий PowerShell вернет уровень пакета обновления.

Обнаружение 32-битного или 64-битного процесса
Переменная среды PROCESSOR_ARCHITECTURE содержит следующие возможные значения:
64-битный процесс: AMD64 или IA64
32-битный процесс или WOW64 (32-битная программа в 64-битной ОС): x86Если мы используем WOW64, тогда PROCESSOR_ARCHITEW6432 = AMD64
ЕСЛИ ПРОЦЕССОР_АРХИТЕКТУРА == x86 И
PROCESSOR_ARCHITEW6432 НЕ ОПРЕДЕЛЕН ТО
// ОС 32-битная
ELSE
// ОС 64-битная
КОНЕЦ IFчерез Дэвида Ванга @MSFT
Уровни ошибок
Если версия была успешно отображена% ERRORLEVEL% = 0
Если задан неверный параметр% ERRORLEVEL% = 1
VER /? не сбрасывает УРОВЕНЬ ОШИБКИ, это ошибка.
VER — внутренняя команда.
«Всегда будьте первоклассной версией себя, а не второсортной версией кого-то другого» ~ Джуди Гарланд
Связано:
Win32_OperatingSystem OperatingSystemSKU — получение типа ОС через WMI (sku = Stock Keeping Unit).
Sigcheck — Проверка версии файла, как файлов ОС, так и других.
SystemInfo — возврат ОС, пакета обновления, BIOS, памяти и т. Д.
ВИНВЕР.exe — В клиентской ОС откроется диалоговое окно Версия графического интерфейса (Справка, О программе)
Википедия — Временная шкала Microsoft Windows
Эквивалент PowerShell: Get-ComputerInfo — получение свойств системы и операционной системы.
Эквивалентная команда bash (Linux): uname -r — Распечатать системную информацию.
Авторские права © 1999-2021 SS64.com
Некоторые права защищены
Windows 10 против Windows 8 против Windows 7: в чем разница?
Windows 10 была запущена 29 июля, и ее уже скачали более 14 миллионов раз.Но почему? Microsoft Решение сделать Windows 10 бесплатной играет большую роль (особенно с учетом предупреждений о необходимости подождать), но это также лишь верхушка айсберга.
Итак, давайте взвесим основные различия между Windows 10, Windows 7 и Windows 8. Есть большое количество плюсов, но есть и некоторые существенные минусы, в том числе несколько потенциальных нарушителей сделки.
Есть большое количество плюсов, но есть и некоторые существенные минусы, в том числе несколько потенциальных нарушителей сделки.
1. Почему Windows 10 стоит обновления
Стоимость — Хотя некоторые пользователи Windows 7 и Windows 8 не получат Windows 10 бесплатно, для подавляющего большинства обновление не требует каких-либо затрат.На бумаге это много, потому что Windows 10 стоит недешево, а выпуски Windows 10 Home и Windows 10 Pro продаются по цене 119 и 199 долларов соответственно.
В отличие от этого, Windows 7 и Windows 8 не были сделаны Microsoft бесплатными после выпуска Windows 10, и компания не планирует делать их такими. Следовательно, даже если вы вовремя вернетесь к Windows 7 или Windows 8, казалось бы, имеет смысл воспользоваться бесплатным обновлением Windows 10, пока оно длится.
Более длительная поддержка — Еще одна ключевая причина получения последней версии Windows заключается в том, что Microsoft будет поддерживать ее дольше, чем Windows 7 и Windows 8.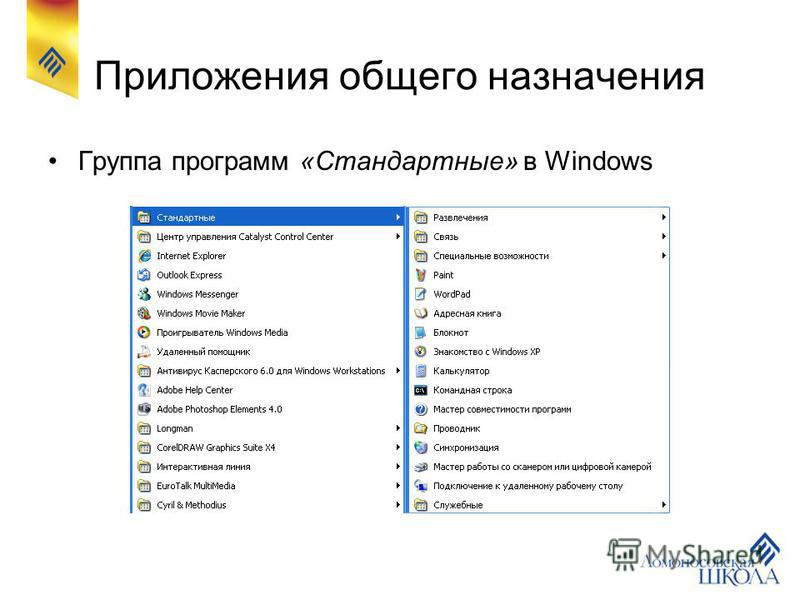 Страница жизненного цикла Windows (снимок экрана ниже) разбита на два раздела: основная поддержка и расширенная поддержка.
Страница жизненного цикла Windows (снимок экрана ниже) разбита на два раздела: основная поддержка и расширенная поддержка.
Mainstream Support — это крайний срок для добавления новых функций и возможностей, что делает его менее важным, но расширенная поддержка — это когда Microsoft прекратит поддержку платформы с помощью обновлений безопасности. Как вы увидите, Windows 10 предоставляет еще пять лет расширенной поддержки по сравнению с Windows 7 и еще два года по сравнению с Windows 8:
Гибкость и универсальные приложения — В чем Microsoft заслуживает большой похвалы за Windows 10, так это ее амбиции, поскольку эта ОС будет работать на всех будущих устройствах Microsoft, от настольных компьютеров и ноутбуков до гибридов, планшетов и смартфонов.
Самые большие преимущества этого:
- Приложения в новом Магазине Windows будут работать на любом устройстве, а это значит, что одна версия Angry Birds работает везде.

- Функция Microsoft «Continuum» позволяет потенциально подключить телефон или планшет к монитору и клавиатуре и использовать их как ПК. Да, Windows 10 действительно работает на каждом устройстве, и пользовательский интерфейс может адаптироваться к его среде — будь то телефон, планшет или ПК, а также взаимодействие с сенсорным экраном, мышью или клавиатурой.
Подробнее — Windows 10: стоит ли обновляться?
Игры — Windows 10 содержит DirectX 12, и для серьезных геймеров это просто необходимо. Первоначальные отчеты предполагали, что DX12 принесет 30-40% прирост производительности по сравнению с DX11, и хотя в действительности ближе к 10-20%, это все еще деньги для старой веревки. Windows 7 и Windows 8 никогда не получат доступ к DX12.
Кроме того, Windows 10 поддерживает потоковую передачу игр с Xbox One. Контроллеры для Xbox One совместимы с ПК с Windows 10, и вы можете играть в The Witcher 3 на своем настольном компьютере или ноутбуке за считанные минуты. Лучше всего то, что потоковая передача на Xbox One быстрая и отзывчивая, и, опять же, она не появится в Windows 7 или Windows 8 позже.
Лучше всего то, что потоковая передача на Xbox One быстрая и отзывчивая, и, опять же, она не появится в Windows 7 или Windows 8 позже.
Windows 10 — это единая операционная система, работающая на всех настольных компьютерах, ноутбуках, планшетах Microsoft … [+] и телефонах
Search / Cortana — Windows 8 предлагает довольно приличный онлайн-поиск, встроенный в противоречивый начальный экран, а Windows 7 предлагает только локальный поиск (то, что находится на самом компьютере), Windows 10 легко превосходит их обоих.
Секрет успеха — Кортана, голосовой помощник, перенесенный с Windows Phone, название которого происходит от франшизы видеоигр Halo. Как Siri на iOS и
Google
Голосовой поиск на Android, Кортана может реагировать на голосовые команды и выполнять все, от быстрого поиска в Интернете до основных задач Windows 10, таких как открытие нового сообщения электронной почты, создание записей календаря и многое другое.
Кортана не идеальна, но она / она работает довольно хорошо и со временем станет только лучше.
Edge Browser и виртуальные рабочие столы — Я перечислил их вместе, поскольку они дополняют друг друга. Браузер Edge (который по-прежнему имеет ограниченные возможности при запуске) — это попытка Microsoft вернуть импульс Chrome. Edge работает значительно быстрее, чем Internet Explorer, и доступен только в Windows 10.
В дополнение к этому Windows 10, наконец, добавляет виртуальные рабочие столы, подобные тем, которые давно используются в Linux и Mac OS X. Это позволяет пользователям без настройки нескольких мониторов создавать несколько виртуальных рабочих столов, которые удобны для разделения использования между работой и отдыхом, работой над проектами или все, что вам нужно.Это отличная особенность.
Галерея
: Windows 10: лучшие и худшие новые функции
11 изображений
Минимальные требования — Технически Windows 10 не выигрывает в этой категории, но, требуя ПК с минимальными характеристиками не выше, чем Windows 8 двухлетней давности и пятилетняя Windows 7, Microsoft заслуживает большой похвалы.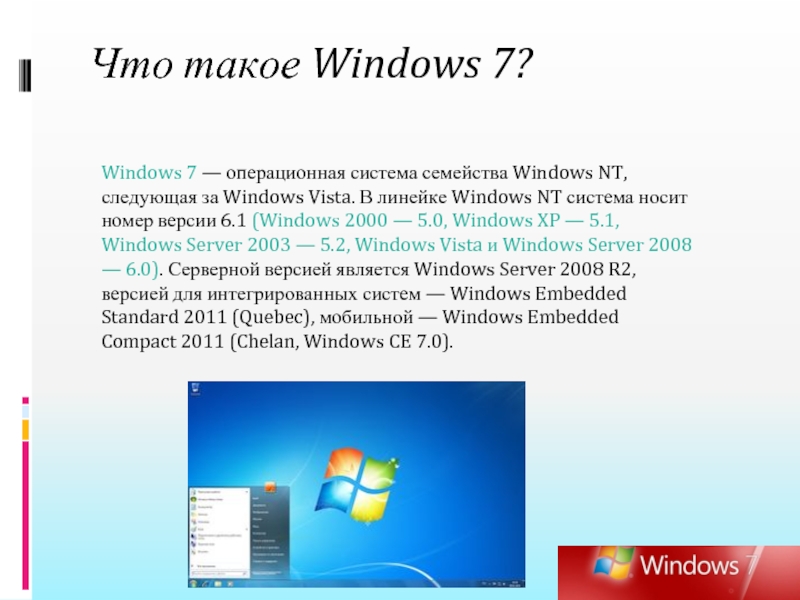 Эти характеристики:
Эти характеристики:
- ОЗУ: 1 гигабайт (ГБ) для 32-разрядной версии или 2 ГБ для 64-разрядной версии
- Место на жестком диске: 16 ГБ для 32-разрядной ОС 20 ГБ для 64-разрядной ОС
- Видеокарта: DirectX 9 или новее с WDDM 1.0 драйвер
- Дисплей: 800 x 600
Я подозреваю, что основным мотивом для Microsoft здесь было то, что Windows 10 должна бесперебойно работать как на телефонах, так и на планшетах, а также на ПК. Это должно сделать его достаточно эффективным для работы на большинстве компьютеров в наши дни, за исключением некоторых очень старых компьютеров с Windows XP.
Подробнее — Когда «бесплатная» Windows 10 становится дорогой, вы должны это знать
Безопасность — В то время как Windows 7 и Windows 8 неплохо справляются с задачей обеспечения безопасности пользователей, Windows 10 добавляет в игру несколько новых функций.Во-первых, это «Device Guard», который блокирует атаки нулевого дня, проверяя неподписанные программы и приложения.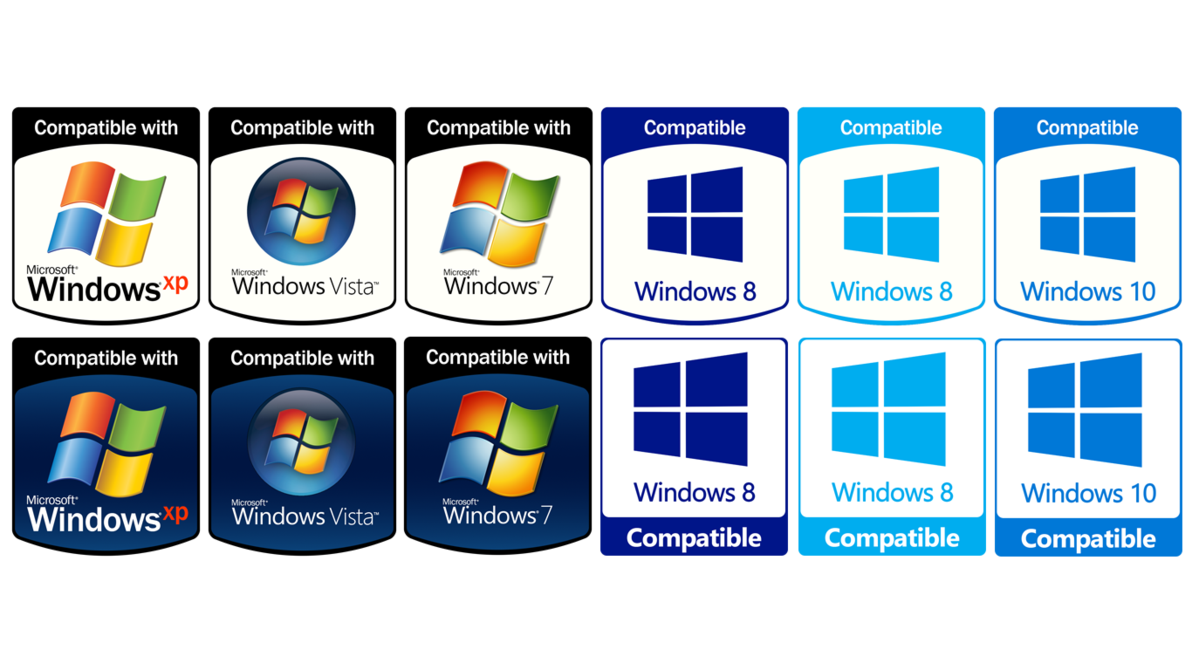 Device Guard также может работать виртуально, поэтому даже в случае его взлома удаленная версия может распознать и нейтрализовать вредоносное ПО.
Device Guard также может работать виртуально, поэтому даже в случае его взлома удаленная версия может распознать и нейтрализовать вредоносное ПО.
Windows 10 — это единая операционная система, работающая на всех настольных компьютерах, ноутбуках, планшетах Microsoft … [+] и телефонах
Следующий это «Windows Hello», которая представляет собой расширенную биометрическую поддержку, предназначенную для уменьшения зависимости от паролей с использованием вашего лица, радужной оболочки глаза или отпечатка пальца.Для этого вам понадобится аппаратная поддержка на вашем устройстве (веб-камера, сканер отпечатков пальцев и т. Д.), Но первоначальный отзыв гласит, что он работает хорошо и снова должен улучшиться в течение срока службы Windows 10.
Наконец, в Windows 10 Microsoft теперь предоставляет исправления безопасности вне Центра обновления Windows, поэтому они сразу же попадают на ваш компьютер в момент их появления. Теоретически это означает, что компьютеры с Windows 10 всегда обновлены, что доставляет хакерам гораздо больше проблем, даже если есть и некоторые заметные недостатки.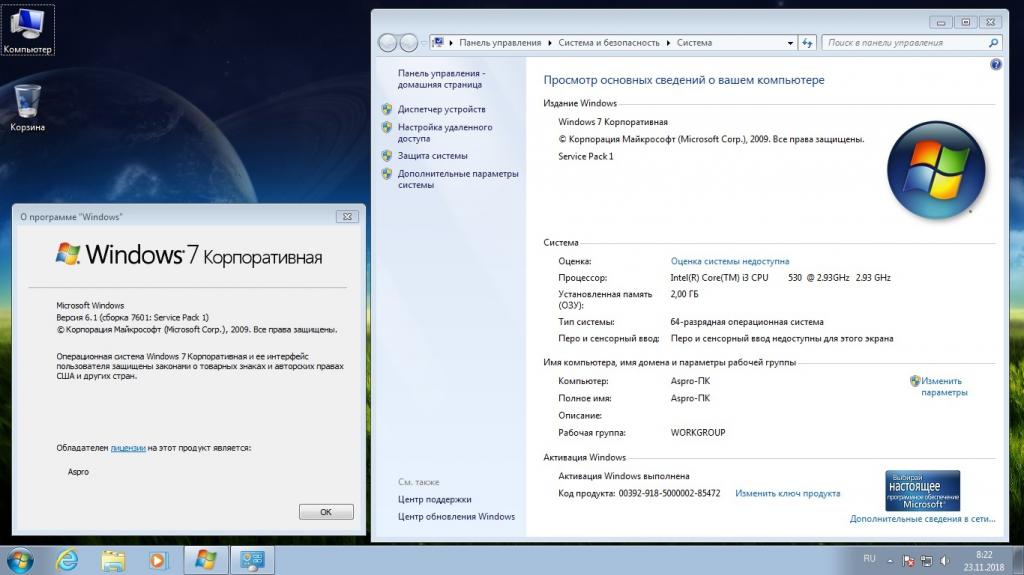
На самом деле, хотя из этого списка обновления до Windows 10 могут показаться несложными, на самом деле переход на новейшую ОС Microsoft чреват серьезными ошибками.
Итак, вот все причины, по которым вы должны оставаться на Windows 7 или Windows 8 …
2. Почему стоит использовать Windows 7 или Windows 8
Великолепен как бесплатный ценник, более длительная поддержка, лучшие приложения и игры, поиск и безопасность, к сожалению, могут показаться списком, в котором текущие Windows 7 и Windows 8 превосходят Windows 10, столь же сильны.
Это мои основные проблемы:
Стабильность — На данный момент Windows 10 является совершенно новой и запущена с удивительно большим количеством ошибок, которых вы не найдете в Windows 7 или Windows 8. Среди них исчезающие значки с панели задач, блокировка меню «Пуск». -up, ошибки загрузки Windows Store, ошибки копирования и вставки, проблемы со звуком и многое другое.
Фактически Microsoft собирается выпустить массивную загрузку исправлений ошибок объемом один гигабайт, что дает вам представление о масштабах. Проблема в том, что такое количество патчей всегда приносит с собой новые ошибки. Следовательно, это не столько причина никогда не обновляться до Windows 10, сколько веская причина не обновляться до Windows 10 прямо сейчас.
Проблема в том, что такое количество патчей всегда приносит с собой новые ошибки. Следовательно, это не столько причина никогда не обновляться до Windows 10, сколько веская причина не обновляться до Windows 10 прямо сейчас.
Напротив, Windows 7 и Windows 8 (несмотря на неровный старт последней) в наши дни в значительной степени прочны.
Обязательные обновления — Из-за этого Windows 10 может быть более безопасной и актуальной, но решение Microsoft принудительно обновлять пользователей также имеет существенные недостатки.Это включало автоматическую установку неработающего графического драйвера, приводившего к сбою дисплеев, исправления безопасности, приводившего к сбою проводника Windows, и многого другого.
В отличие от Windows 8 и Windows 7 делают все обновления необязательными, и вы получаете предупреждение об их установке. Я считаю, что идеальное решение находится на полпути между ними: сделать все обновления автоматическими по умолчанию, но дать пользователям возможность останавливать или откладывать любые категории обновлений или отдельные обновления, которые им нравятся.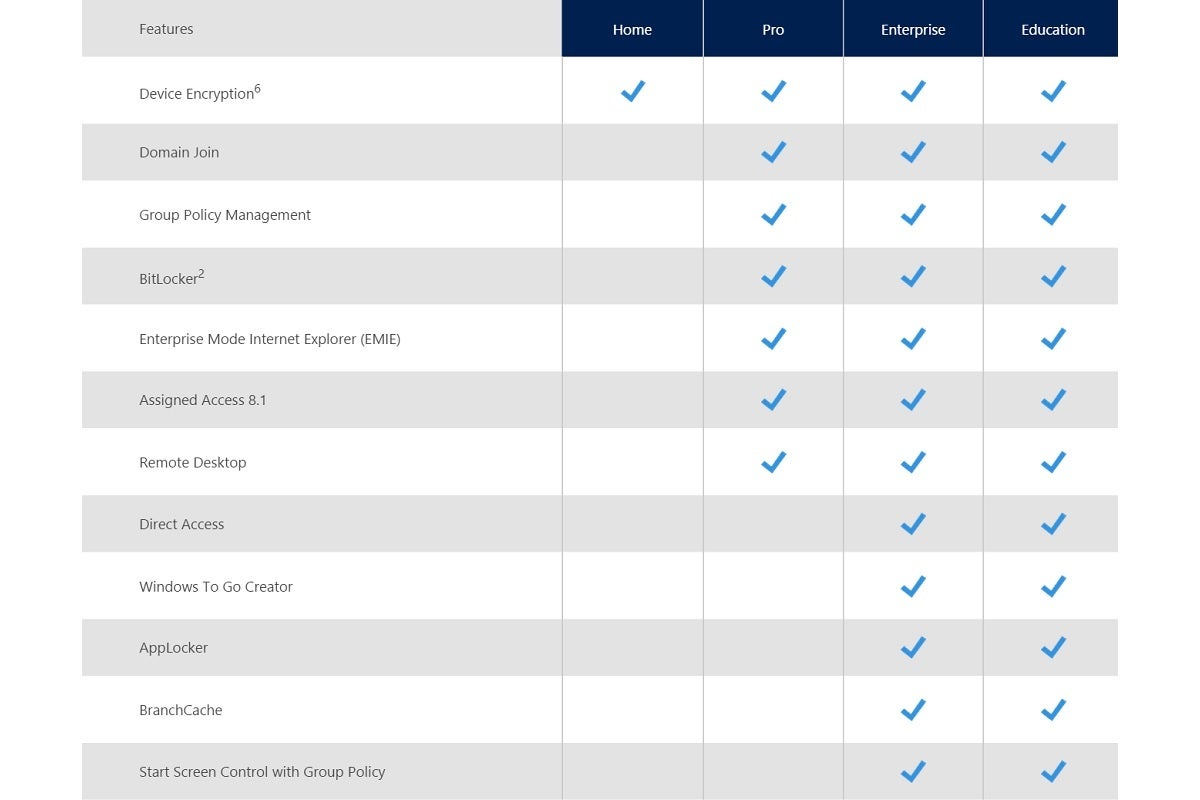 Прямо сейчас это отсутствие гибкости делает Windows 10 нарушителем сделки для некоторых.
Прямо сейчас это отсутствие гибкости делает Windows 10 нарушителем сделки для некоторых.
Подробнее — автоматические обновления Windows 10 вызывают новые серьезные проблемы
Обновление драйвера Nvidia в Центре обновления Windows конфликтует с собственным программным обеспечением обновления GeForce Experience от Nvidia … [+] что приводит к нестабильности системы и этим противоречивым уведомлениям — Изображение предоставлено Полом Монктоном
Brutal Enforcement Policies — Конечно, обязательные обновления привели к тому, что многие пользователи разработали продуманные способы обхода исправлений Windows 10, но в этом нет особого смысла.Microsoft требует, чтобы пользователи приняли эти условия в своем Windows 10 EULA (лицензионное соглашение с конечным пользователем), и обновления безопасности теперь обходят Центр обновления Windows и устанавливаются во все версии Windows 10 без предупреждения.
Между тем обновления драйверов и функций через Центр обновления Windows могут быть отложены на срок до одного месяца для пользователей Windows 10 Home (подавляющее большинство потребителей) и до восьми месяцев для клиентов Windows 10 Pro (большинство предприятий), но после этого времени Microsoft отключит следующий раунд обновлений (включая исправления безопасности) от пользователей до тех пор, пока они не примут предыдущие.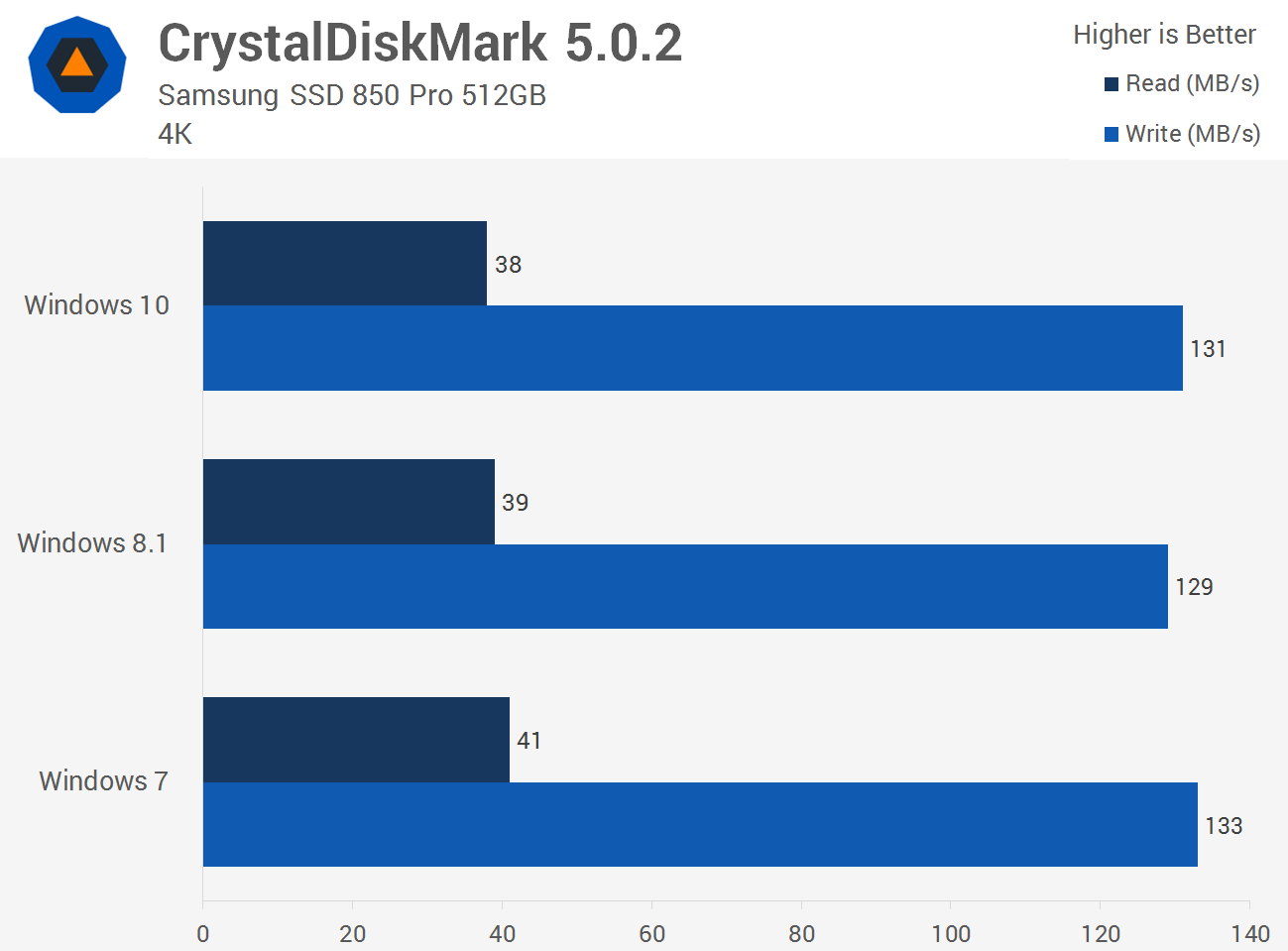
Windows 7 и Windows 8 имели аналогичные политики для крупных обновлений в прошлом (пакеты обновления в Windows 7 и обновление Windows 8.1), но пользователь не сталкивается с тикающими часами для каждого отдельного обновления — большого или малого — как в случае с Windows 10.
Интересно, что Microsoft недавно выпустила инструмент для удаления плохих обновлений в Windows 10, который предполагает, что его позиция может смягчиться, но инструмент работает только после установки обновлений, что бесполезно, если из-за плохого обновления ваш компьютер не загружается.
Конфиденциальность — Если политики принудительного исполнения были жесткими, они ничего не говорили о нарушениях конфиденциальности, которые Microsoft запрашивает в Windows 10 EULA. Примечательный раздел гласит:
«Мы будем получать доступ, раскрывать и сохранять личные данные, включая ваше содержимое (например, содержимое ваших электронных писем, другие личные сообщения или файлы в личных папках), если мы добросовестно полагаем, что это необходимо».
Само собой разумеется, что «необходимо» является решающим условием, и это должно означать, что Microsoft не будет нарушать вашу конфиденциальность без причины, но все сводится к доверию — и в мире после Сноудена не так много всего этого. .
Простота использования — Честно говоря, Windows 7 настолько повсеместна, что Windows 10 никогда не была более интуитивно понятной в использовании, чем ее всеми любимый предшественник. Тем не менее, Windows 10 более интуитивно понятна, чем Windows 8, и многое из этого связано с возвращением меню «Пуск». Следовательно, Windows 10 представляет собой отличное сочетание достижений Windows 8 и привычной Windows 7, но некоторые элементы Windows 8 (а их много) по-прежнему будут слишком много.
Windows 10 также требует большей согласованности в своем пользовательском интерфейсе, поскольку все еще существует резкий переход между традиционными настройками рабочего стола, такими как панель управления, и настройками, вставленными в современный пользовательский интерфейс. Microsoft действительно нужно разобраться с этим, и к настоящему времени это должно было быть сделано.
Потерянные функции — Это не повлияет на слишком многих пользователей, но факт заключается в том, что Windows 10 убивает некоторые функции, которые пользователи Windows 7 и Windows 8 считают необходимыми.
Самым большим из них является Windows Media Center, который является опорой в некоторых домашних установках мультимедиа, при этом также нет встроенного воспроизведения DVD (Microsoft пересматривает это), нет настольных гаджетов и нет поддержки дисководов гибких дисков.Тем временем такие игры, как Solitaire, были удалены и теперь поддерживаются в Магазине Windows с оплатой, необходимой для их удаления.
Подробнее — Объяснение обновлений до Windows 10: кто получит это бесплатно?
Broadband Hog — В то время как политика обязательного обновления Windows 10 расходится во мнениях, имеет место и гораздо менее широко известная проблема: новая ОС использует одноранговую (p2p) систему распространения обновлений под названием «Доставка через Центр обновления Windows». Оптимизация »(WUDO).
Преимущество WUDO заключается в том, что после того, как одно устройство с Windows 10 загрузит последние обновления, оно автоматически распространит их на другие ПК в вашей сети, что сэкономит время. Проблема в том, что ваш компьютер также начнет делиться этим обновлением с другими компьютерами по всему миру, которые все еще нуждаются в нем. Это снижает нагрузку на серверы Microsoft, но также означает, что Windows 10 будет потреблять больше трафика, чем Windows 7 или Windows 8, ни одна из которых этого не делает.
Хорошая новость для тех, кто использует лимитные соединения: это можно изменить, перейдя по адресу:
- Настройки> Обновление и безопасность> раздел Центр обновления Windows> Дополнительные параметры
- Выберите ПК в моей локальной сети только для использования WUDO только для ваших ПК, или
- Выключите его, чтобы на каждом ПК были свои загрузки
Хотя возможность отключения — это хорошо, WUDO — еще один пример того, как Microsoft должна быть более прозрачной с Windows 10 и заранее сообщать им, что их устройства будут делать за их спиной по умолчанию.
Теперь пользователям Windows 7 и 8 предлагается установить Windows 10
Итог
Учитывая то, как операционные системы Windows развиваются на протяжении своего жизненного цикла, сейчас невозможно чрезмерно хвалить или осуждать Windows 10, но мы можем начать делать выводы по сравнению с различиями между ней и ее предшественниками.
Лично я считаю, что Windows 10 — это улучшение как Windows 7, так и Windows 8, и со временем она будет считаться одним из великих выпусков Microsoft.Тем не менее, Windows 10 запускается с большим количеством ошибок, чем следовало бы, и (хотя Microsoft создала супер-ОС) это также самая контролирующая и агрессивная версия Windows, которую когда-либо выпускала компания, и компромисс необходимо найти в долгосрочной перспективе.
Все это означает, что Windows 10 — лучшая и самая неприятная версия Windows, которую я когда-либо использовал. Те, кто настроен быть на переднем крае, обновятся и полюбят это, но тем, кто более привязан к Windows 7 и Windows 8, следует подождать немного дольше.Период бесплатной покупки Windows 10 длится до 29 июля 2016 года для правомочных пользователей, поэтому есть время посмотреть, сможет ли Microsoft устранить различия, которые делают Windows 10 хуже, чем ее предшественники, по сравнению с теми, которые делают ее сияющей.
Больше возможностей для Windows 10
Подписаться @GordonKelly
отличий, которые вам нужно знать
Windows 7 долгое время была предпочтительной операционной системой для многих предприятий, даже после выпуска Windows 8 и Windows 10.Многие владельцы бизнеса и лица, принимающие решения в сфере ИТ, слышали о недоброжелателях Windows 8 и придерживались менталитета «если не сломалась, не чини» в отношении обновлений. В результате ряд предприятий продолжают придерживаться Windows 7, несмотря на то, что поддержка Microsoft этой операционной системы с 2015 года сократилась. Так почему же пользователям Windows 7 следует переходить на Windows 10?
Microsoft больше не будет предлагать поддержку Windows 7 с января 2020 года
Это означает, что компании, решившие придерживаться Windows 7 после этого момента, больше не смогут получать обновления, что подвергнет свои системы множеству потенциальных ошибок и проблем с безопасностью.Однако есть одна альтернатива: организации с корпоративным лицензированием Windows 7, которые не могут вовремя переключиться, будут иметь возможность оплачивать обновления безопасности в течение трех дополнительных лет. Microsoft сообщает, что цена за это дополнительное покрытие безопасности будет расти из года в год.
Для сравнения: Windows 10 часто выполняет автоматические проверки на наличие важных обновлений, чтобы обеспечить оптимальную производительность вашей системы. Пользователи Windows 10 Enterprise будут иметь возможность откладывать / откладывать установку обновлений до тех пор, пока они не станут бесплатными.Чтобы минимизировать общее время простоя, Microsoft заявила, что они будут реже отправлять эти обновления своим корпоративным пользователям.
Новые версии программного обеспеченияуже несовместимы с Windows 7
Наборы программEssential, такие как Office 2019, несовместимы с Windows 7, и это обещает стать тенденцией, которая будет развиваться после того, как Microsoft прекратит поддержку Windows 7. Между тем Windows 10 будет продолжать получать постоянные выпуски совместимого программного обеспечения и приложений. Если ваш бизнес нуждается в обновлении пакета Office, Windows 10, безусловно, является победителем из-за его совместимости с Office 2019, последним автономным пакетом, кроме Office 365.
Примечание. Чтобы обойтись без Office 2019 на ПК с Windows 7, необходимо приобрести подписку на Office 365, которая поддерживается в Windows 7. Office 365 эквивалентен Office 2019 и будет получать регулярные обновления, тогда как Office 2019 — нет. .
Windows 10 быстрее
Хотя Windows 7 по-прежнему превосходит Windows 10 по ряду приложений, ожидайте, что это будет недолго, поскольку Windows 10 продолжает получать обновления. В то же время Windows 10 загружается, спит и выходит из спящего режима быстрее, чем ее предшественники, даже при загрузке на более старый компьютер.Хотя поначалу это может показаться незначительным, такое повышение производительности может означать параллельное повышение производительности для ваших сотрудников.
Windows 10 более безопасна, чем Windows 7
Windows 10 поддерживает двухфакторную аутентификацию, позволяя вашим сотрудникам легко получить доступ к своей учетной записи в условиях высокой безопасности. Предотвращение потери данных улучшено по сравнению с версией в Windows 7, но встроено таким образом, чтобы не мешать пользователю. Точно так же функции обнаружения оборудования предотвращают доступ посторонних к информации о вашей компании.
Возможно, лучший инструмент в составе функций безопасности Windows 10 — это возможность использовать функции безопасности в виде пакета или развертывать их по отдельности, создавая наилучшую настройку для нужд вашего бизнеса. Кроме того, вы можете использовать такие функции, как Кортана, или отключать их, если у вашего бизнеса есть особые потребности в безопасности, которым может угрожать местоположение или настройки распознавания голоса.
Windows 10 проще в использовании, чем ее предшественники
Такие функции, как Aero Snap, были настроены таким образом, чтобы в любой момент можно было отображать до четырех окон на экране.

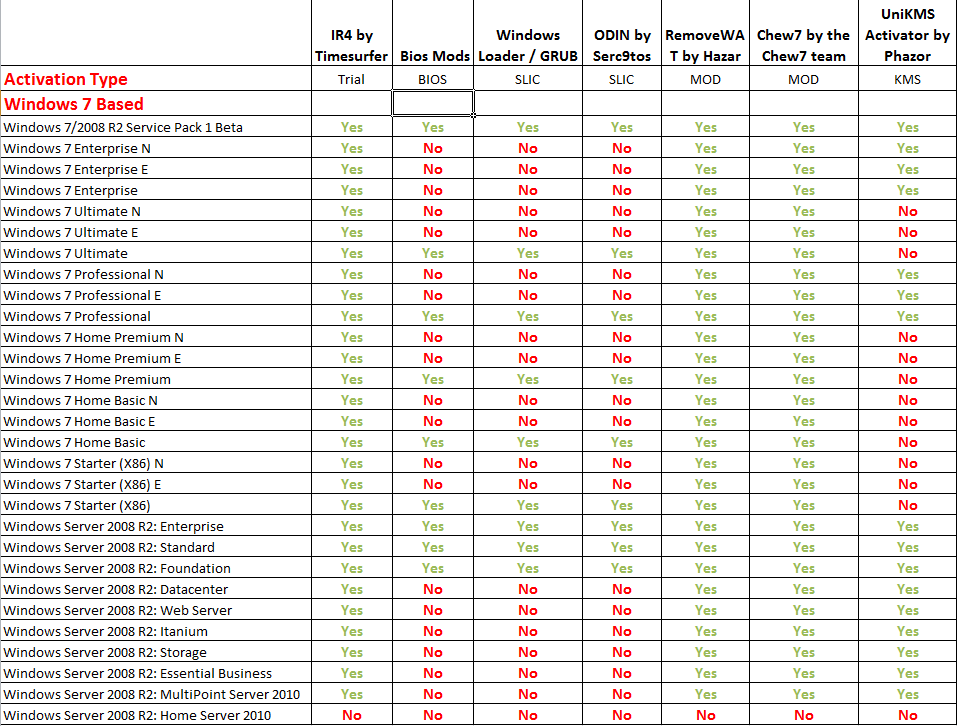 Вряд ли его функции хоть как-то пригодятся обычным пользователям или офисным сотрудникам.
Вряд ли его функции хоть как-то пригодятся обычным пользователям или офисным сотрудникам.
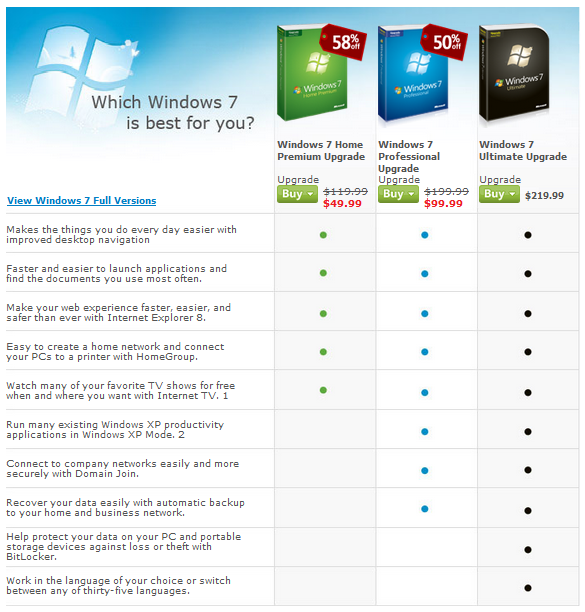
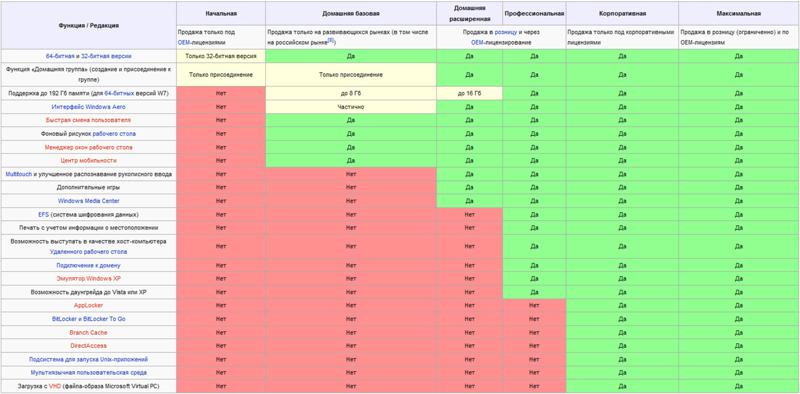
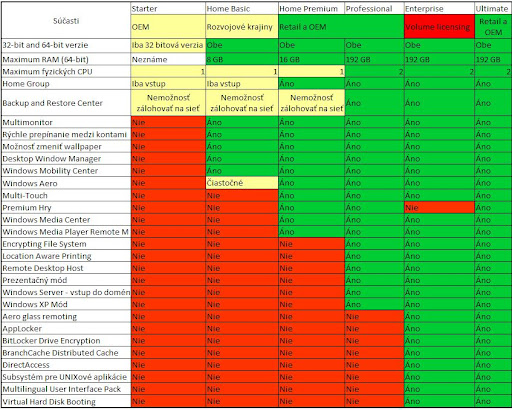 by.ru/biblio/ibm/contents/nazn.htm (Дата обращения 27.11.2019)
by.ru/biblio/ibm/contents/nazn.htm (Дата обращения 27.11.2019)

 Через некоторое время на экране появится диалоговое окно Установка Windows (Install Windows), изображенное на рис. 2.1. Диалоговое окно Установка Windows (Install Windows) предназначено для выбора пользователем первостепенных параметров устанавливаемой операционной системы, таких как язык интерфейса операционной системы и формат времени. Как правило, в зависимости от дистрибутива и настроек компьютера эти параметры определяются автоматически. Тем не менее, при необходимости вы можете их изменить.
Через некоторое время на экране появится диалоговое окно Установка Windows (Install Windows), изображенное на рис. 2.1. Диалоговое окно Установка Windows (Install Windows) предназначено для выбора пользователем первостепенных параметров устанавливаемой операционной системы, таких как язык интерфейса операционной системы и формат времени. Как правило, в зависимости от дистрибутива и настроек компьютера эти параметры определяются автоматически. Тем не менее, при необходимости вы можете их изменить. 2.2). На этом этапе вы можете приступить к установке операционной системы Windows 7 или же выполнить две другие задачи. Щелкнув мышью на ссылке Что следует знать перед выполнением установки Windows (What to know before installing Windows), вы откроете окно справочной системы Windows с подробными сведениями о процессе установки операционной системы Windows 7. Переход по ссылке Восстановление системы (Repair your computer) вызывает окно инструмента восстановления, предназначенного для восстановления уже установленной, но неработоспособной операционной системы.
2.2). На этом этапе вы можете приступить к установке операционной системы Windows 7 или же выполнить две другие задачи. Щелкнув мышью на ссылке Что следует знать перед выполнением установки Windows (What to know before installing Windows), вы откроете окно справочной системы Windows с подробными сведениями о процессе установки операционной системы Windows 7. Переход по ссылке Восстановление системы (Repair your computer) вызывает окно инструмента восстановления, предназначенного для восстановления уже установленной, но неработоспособной операционной системы. В противном случае необходимо прекратить установку операционной системы.
В противном случае необходимо прекратить установку операционной системы.
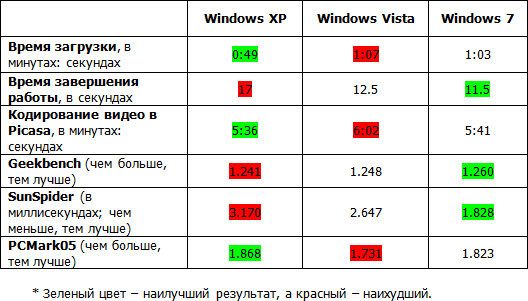 Для этого следует перейти по ссылке Загрузка (Load driver). Появится диалоговое окно с предложением подключить устройство, содержащее драйвер (это может быть дискета, CD-, DVD- или Flash-диск), и нажать кнопку OK. Если же драйвер не обнаруживается, вы можете вручную выбрать файл с драйвером, нажав кнопку Обзор (Browse). После установки драйвера может потребоваться обновление содержимого таблицы с разделами жесткого диска. Для этого служит команда Обновить (Refresh).
Для этого следует перейти по ссылке Загрузка (Load driver). Появится диалоговое окно с предложением подключить устройство, содержащее драйвер (это может быть дискета, CD-, DVD- или Flash-диск), и нажать кнопку OK. Если же драйвер не обнаруживается, вы можете вручную выбрать файл с драйвером, нажав кнопку Обзор (Browse). После установки драйвера может потребоваться обновление содержимого таблицы с разделами жесткого диска. Для этого служит команда Обновить (Refresh).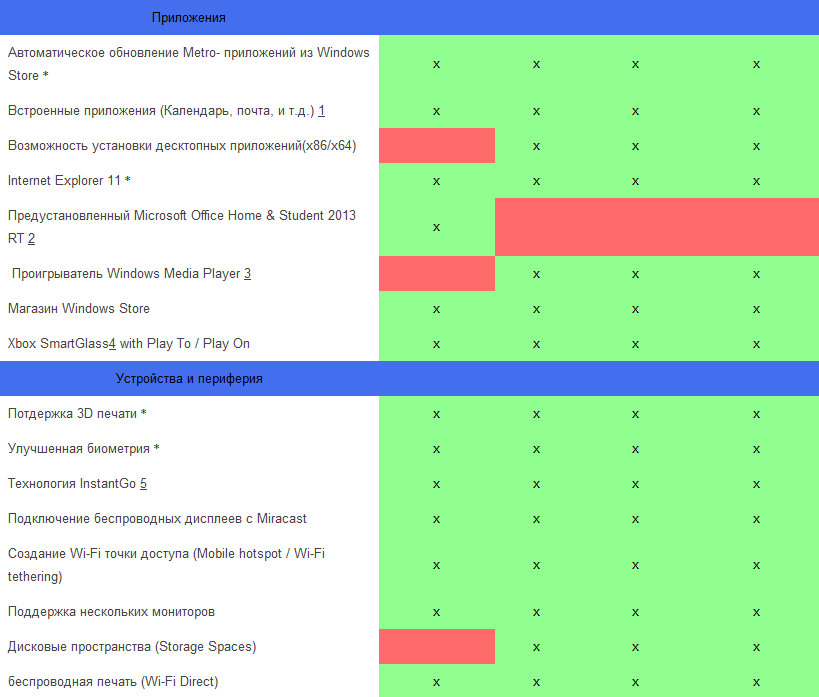 Следует отметить, что при создании нового раздела Windows автоматически создает дополнительный раздел небольшого объема, предназначенный для хранения некоторых системных данных, необходимых для корректного функционирования системы. Команда Форматировать (Format) предназначена для форматирования (уничтожения всех данных) раздела. Команда Расширить (Expand) служит для увеличения объема созданного раздела за счет неразмеченного пространства. Разумеется, если неразмеченное пространство отсутствует, то и эта команда недоступна. Команда Удалить (Delete) позволяет удалить созданный раздел.
Следует отметить, что при создании нового раздела Windows автоматически создает дополнительный раздел небольшого объема, предназначенный для хранения некоторых системных данных, необходимых для корректного функционирования системы. Команда Форматировать (Format) предназначена для форматирования (уничтожения всех данных) раздела. Команда Расширить (Expand) служит для увеличения объема созданного раздела за счет неразмеченного пространства. Разумеется, если неразмеченное пространство отсутствует, то и эта команда недоступна. Команда Удалить (Delete) позволяет удалить созданный раздел. 2.5). Любые операции с разделами жесткого диска указанными командами приведут к уничтожению всех данных (файлов и папок) на жестком диске! Если вы намерены удалять старые разделы и создавать новые — прежде необходимо сохранить все пользовательские файлы (документы, резервные копии программ и т. п.) на внешний носитель, например, CD- или DVD-диск, внешний жесткий диск или Flash-устройство. Следует учитывать, что если вы намерены установить операционную систему в раздел (диск) C:, причем все резервные файлы скопированы в иной раздел (например, E: или D:), то можно и нужно отформатировать раздел C: перед установкой Windows командой Форматировать (Format).
2.5). Любые операции с разделами жесткого диска указанными командами приведут к уничтожению всех данных (файлов и папок) на жестком диске! Если вы намерены удалять старые разделы и создавать новые — прежде необходимо сохранить все пользовательские файлы (документы, резервные копии программ и т. п.) на внешний носитель, например, CD- или DVD-диск, внешний жесткий диск или Flash-устройство. Следует учитывать, что если вы намерены установить операционную систему в раздел (диск) C:, причем все резервные файлы скопированы в иной раздел (например, E: или D:), то можно и нужно отформатировать раздел C: перед установкой Windows командой Форматировать (Format).


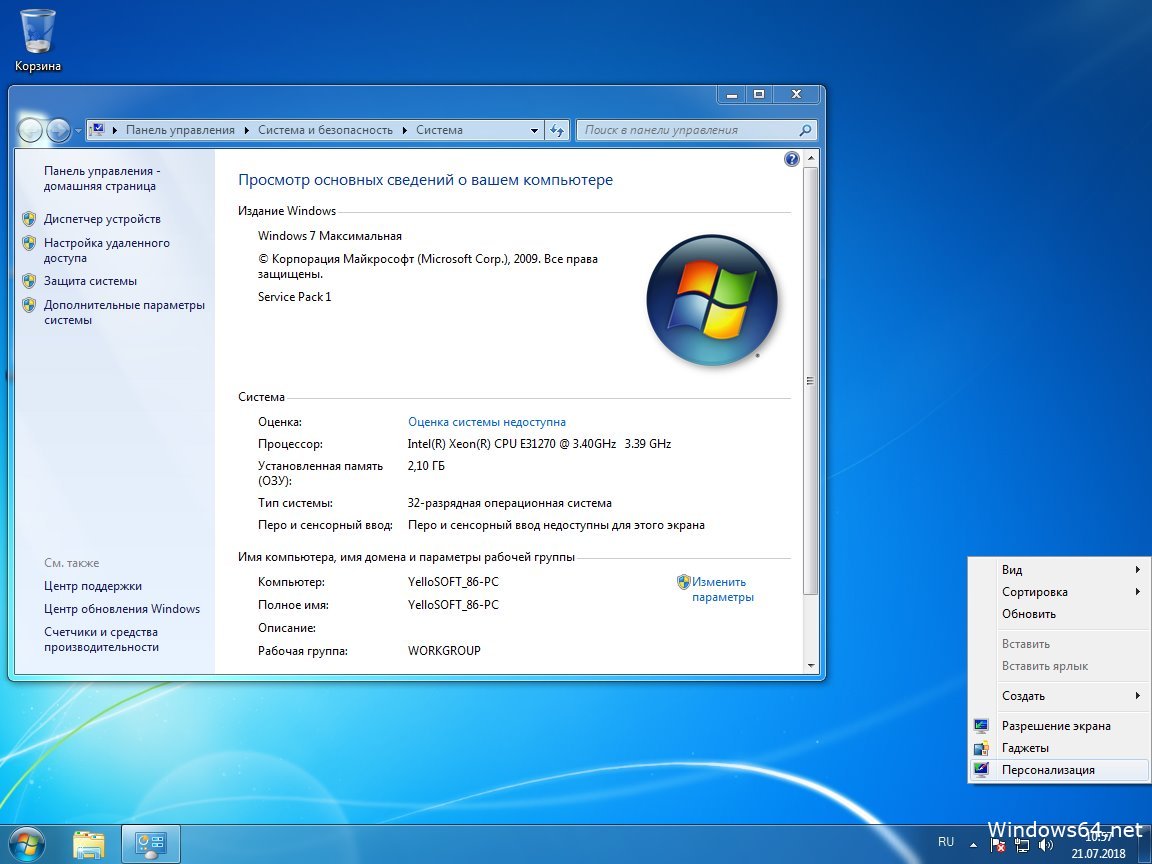 1.2600
1.2600 0.17134
0.17134 2.9200
2.9200