Создать скриншот или видео в СБИС
Создать скриншот или видео в СБИСС помощью СБИС3 Плагина можно создавать скриншоты и видео. Предварительно подключите в приложении дополнительный модуль и настройте его для работы. Снимки можно обрабатывать — например, добавлять на них надписи.
Настройте СБИС3 Плагин
- Откройте СБИС3 Плагин, нажмите и перейдите в раздел «Дополнительные возможности».
- В строке «Скриншоты и видео СБИС» нажмите «Настроить».
- Измените горячие клавиши, если такое сочетание используется другой программой.
- Все файлы сохраняются в документах пользователя в папке «Screenshots». Чтобы выбрать другой каталог, кликните строку, в которой указан путь, и выберите папку.
- Настройте запись видео со звуком микрофона — поставьте флаг и выберите источник звука.
- Если требуется записать видео со звуком рабочего стола, установите флаг напротив этого параметра.
 Функция недоступна на MacOS.
Функция недоступна на MacOS. - Укажите частоту кадров в секунду.
- Чтобы скриншоты и видеофайлы были доступны с любого устройства, настройте их сохранение в СБИС Диске.
Сделайте снимок экрана
- Перейдите в режим создания скриншота одним из способов:
- правой кнопкой мыши нажмите значок СБИС3 Плагина и выберите «Сделать скриншот».
- На клавиатуре нажмите горячие клавиши и выделите область на экране.
На ПК с операционной системой MacOS доступно только создание скриншота всего экрана или выделенной области, скриншот окна недоступен.
- Отредактируйте изображение — добавьте пометки, подписи.
- Скопируйте изображение в буфер, сохраните его или отправьте пользователю СБИС. Также можно скопировать только ссылку на скриншот — нажмите .
Запишите видео с экрана
- Перейдите в режим записи видео одним из способов:
- нажмите правой кнопкой мыши значок СБИС3 Плагина в трее и выберите «Записать видео»;
- на клавиатуре нажмите горячие клавиши, которые указали в настройках;
- откройте скриншотер СБИС и нажмите .

Чтобы остановить запись, нажмите « Стоп». Для просмотра видео выберите « Просмотр».
Прикрепить скриншот или видео к документу
Изображение или видеозапись экрана можно прикрепить к любому документу или сообщению.
- Cделайте снимок либо видео и в окне редактора выберите . Повторите действия для всех файлов.
- Создайте документ или сообщение, нажмите « Прикрепить» и выберите «Из буфера обмена».
- Отметьте флагами скриншоты и видео, которые хотите прикрепить, затем нажмите «Выбрать».
Нашли неточность? Выделите текст с ошибкой и нажмите ctrl + enter.
Как сделать скриншот и записать видео с экрана iPhone
Каждый человек наверняка сталкивался с необходимостью поделиться скриншотом или записью экрана с друзьями или коллегами. Самый простой способ это сделать — использовать встроенные инструменты iOS 13. В этой инструкции UiPservice рассказывает, как сделать скриншот и записать видео с экрана iPhone без помощи сторонних приложений.
Самый простой способ это сделать — использовать встроенные инструменты iOS 13. В этой инструкции UiPservice рассказывает, как сделать скриншот и записать видео с экрана iPhone без помощи сторонних приложений.
Как сделать скриншот
Для создания снимка экрана используются специальные сочетания кнопок iPhone. Что и как нажимать — зависит от модели смартфона.
- Чтобы сделать скриншот на iPhone X и других моделях со сканером Face ID, нажмите и быстро отпустите кнопки блокировки экрана и увеличения громкости. Нажимать нужно обе клавиши одновременно.
- Чтобы сделать скриншот на iPhone 6 и других моделях с кнопкой блокировки экрана на боковой грани, нажмите кнопку блокировки и кнопку Home.
- Чтобы сделать скриншот на iPhone 5 и других моделях с кнопкой блокировки экрана сверху, нажмите кнопку блокировки и кнопку Home.
При успешном создании снимка экрана в левом нижнем углу появится его уменьшенная копия. Нажав на нее, вы получите доступ к разметке и другим инструментам редактирования. Cохраняются скриншоты в галерее приложения «Фото». Найти их можно в разделе «Альбомы» — «Снимки экрана». Также доступна опция сохранения в приложение «Файлы».
Cохраняются скриншоты в галерее приложения «Фото». Найти их можно в разделе «Альбомы» — «Снимки экрана». Также доступна опция сохранения в приложение «Файлы».
Совет: Если нужно сделать скриншот всего содержимого веб-страницы в Safari, в меню редактирования выберите опцию «Полная страница». Сохранить такой снимок можно только в приложение «Файлы» в формате PDF. Работает функция в стандартном браузере iOS.
Как записать видео с экрана
Перед началом записи видео с экрана iPhone, убедитесь, что нужная опция добавлена в меню «Пункт управления».
- Откройте меню «Настройки» — «Пункт управления» — «Настроить элементы управления». Если функция записи экрана находится в списке «Включить», переходите к следующему шагу.
- Вернитесь на домашний экран и откройте меню «Пункт управления». Нажмите и удерживайте иконку записи, чтобы вызвать меню с дополнительными опциями.
- Нажмите на иконку записи и дождитесь окончания обратного отсчета.
 iPhone начнет записывать происходящее на экране, а в строке состояния появится красный индикатор.
iPhone начнет записывать происходящее на экране, а в строке состояния появится красный индикатор.
- Чтобы остановить запись, коснитесь красного индикатора и подтвердите действие, нажав кнопку «Остановить» в диалоговом окне. Видео автоматически сохранится в выбранное вами расположение. По умолчанию это приложение «Фото».
Теперь вы знаете, как делать снимки экрана и записывать видео с экрана iPhone без помощи сторонних приложений. Надеемся, эти знания вам пригодятся.
Запись видео с экрана компьютера со звуком в Windows 7, 8, 10
В данном материале подробно рассмотрим программы, которые организовывают запись видео с экрана компьютера со звуком в Windows 7, 8, 10. Такие видеоролики используются для демонстрации действий на рабочем столе, в веб-камере, в играх ПК. В последующем, ролики можно хранить на жестком диске компьютера или залить на видео-хостинг, к примеру, на YouTube.
Штатными средствами можно сделать скриншот в Windows 7, 8, но нельзя записать видео с экрана компьютера, поэтому без сторонних программ не обойтись. В Windows 10 есть приложение от Xbox, которое больше предназначено для для съемки игр, поэтому рассмотрим более универсальные инструменты. Захват видео с экрана монитора со звуком осуществляют как бесплатные программы, так и платные. Представляю список лучших бесплатных программ, которые рассмотрим подробно:
В Windows 10 есть приложение от Xbox, которое больше предназначено для для съемки игр, поэтому рассмотрим более универсальные инструменты. Захват видео с экрана монитора со звуком осуществляют как бесплатные программы, так и платные. Представляю список лучших бесплатных программ, которые рассмотрим подробно:
- BB FlashBack Express
- oCam
- Camstudio
- Ezvid
Вообще подобного рода приложений с различным уровнем функционала существуем масса. Решать Вам, использовать ПО, описанным ниже, либо найти другое. Уже определились, тогда давайте рассмотрим инструкции.
BB FlashBack Express
Слово Express в названии обозначает бесплатную версию. В отличии от коммерческих версий Standard и Professional имеются ограничения в функциональности. В бесплатной редакции есть возможность экспортировать видео только в двух форматах Avi и Flv, соответственно платные поддерживают обширный список форматов. Express редакция, так же ограничена в редактировании видео и применения эффектов к нему. Если Вам интересно, полный список отличий смотрите на сайте разработчика.
Если Вам интересно, полный список отличий смотрите на сайте разработчика.
Перейдите на эту страницу, далее выберите язык «русский». В нужное поле введите адрес электронной почты для получения лицензионного ключа, затем нажмите «загрузить». Во время установки программы укажите тот ключ активации, который выслали Вам на почтовый ящик.
Запустите ярлык BB FlashBack Express Recorder.exe, нажмите «продолжить» и дождитесь загрузки окна программы. Здесь есть ссылки на справочные материалы, список последних записанных видео и ссылка «записать экран», нажмите ее.
Прежде чем начинать процесс захвата видео с экрана монитора советую настроить программу. В меню нажмите «инструменты» затем «параметры».
Вашему взору станет доступно огромное количество опций. Чтобы подробнее ознакомиться с разделом настроек, перейдите в него и нажмите «справка». В справке описано все до мелочей, поэтому не будем здесь повторяться. Если необходимо записывать видео подвижных объектов выставляйте хорошее качество и частоту кадров не менее 25. Не забывайте, что выставление максимальных параметров, приведет к увеличению размера записанного файла. Экспериментальным путем устанавливайте оптимальные настройки для нужной ситуации. После внесения изменений кликните OK.
Не забывайте, что выставление максимальных параметров, приведет к увеличению размера записанного файла. Экспериментальным путем устанавливайте оптимальные настройки для нужной ситуации. После внесения изменений кликните OK.
В интерфейсе программы из выпадающего списка выберите формат записи:
- Во весь экран – захват всей области экрана.
- Область – запись видео с экрана, определенного пространства.
- Окно – записывает выбранное открытое окошко.
Далее отметьте «запись звука». Выберите источник «микрофон» или «динамики ПК». Вы так же можете указать два источника сразу, но первым необходимо выбрать «динамики ПК». Если указан «микрофон» задайте громкость, передвигая ползунок.
По необходимости можете отметить «запись веб-камеры». Нажмите кнопку «настройки», затем задайте параметры веб-камеры, формат (измените разрешение в пикселях, глубину цвета), количество кадров в секунду и уровень качества. Кликните «закрыть». Если необходимо отметьте опцию показа окна видеокамеры во время записи.
Чтобы Вам не мешала панель программы в процессе захвата видео с экрана монитора, установите опцию «свернуть в системную область во время записи». При этой включенной опции используйте горячие клавиши управления (назначаются в параметрах программы).
Чтобы начать запись видео с экрана компьютера со звуком нажмите сочетание клавиш или красный круг внизу окна. При формате «Во весь экран» запись будет происходить сразу. При формате «Область» нужно задать пространство записи мышкой или в пикселях, при «Окно» необходимо выбрать окно и после чего нажать кнопку «запись».
После того, как пройдет инициализация, захват видео с экрана начнется. После остановки записи выскочит окошко сохранения, нажмите кнопку «сохранить». Далее укажите папку сохранения файлов с расширением Fbr, задайте название и кликните «сохранить».
Далее выберите одно из трех действий.
- Открыть – открывает ролик в плеере программы с возможностью редактирования, экспорта в форматы Avi и Flv, или отправки на видео-хостинг.

- Поделиться – отправка записанного файла на видео-хостинг.
- Экспорт – сохраняет видео в известных форматах.
Чтобы ролик был доступен для просмотра в стандартных программах, нажмите «экспорт». Выберите Flash или Avi и кликните OK. В зависимости от выбора формата задайте параметры экспорта, после чего сохраните видео и дождитесь окончание процесса.
oCam
Бесплатная и очень простенькая в использовании программа, позволяющая не только записывать видео с экрана компьютера со звуком, но и делать скриншоты. Поддерживает русский язык, но русифицирована не в полном объеме.
Скачайте приложение в интернете, установите и запустите его. Далее в меню нажмите «инструменты», затем «настройки». По умолчанию oCam выставляет приемлемые настройки захвата видео с экрана монитора. Давайте рассмотри самые необходимые настройки.
- Кодирование – здесь задается качество видео и звука. Вы можете изменить частоту кадров (FSP), качество (Quality) и битрейт аудио.
 Остальные параметры можете оставить, как есть.
Остальные параметры можете оставить, как есть. - Запись – здесь интересна опция включающая отображение указателя мыши и FSP в игре во время записи.
- Хоткеи – назначение горячих клавиш для управления процессом.
- Выделение – включение и выбор цвета подсветки курсора мыши.
- Сохранение – назначение пути сохранения файла.
- Ограничение – указание времени записываемого файла с возможностью задать действия, которые выполнятся после записи.
- Watermark –добавление водяного знака с возможностью задать уровень прозрачности и положение.
В настройках очень просто разобраться. После их изменения кликните OK.
В окне программы есть несколько подписанных иконок. Давайте разберем их функционал.
- Запись – нажмите на стрелку рядом с этим значком и выберите «запись изображения со звуком». Можно и записывать отдельно звук.
- Снимок – фотографирует экран в формате, указанном в настройках.
- Размер – выберите предустановленные размеры или полный экран.
 Когда oCam запущена, на дисплее отображается область с зеленым обрамлением, которое возможно перемещать и растягивать во все направления. Именно здесь Вы и задаете размер этой обрамленной области.
Когда oCam запущена, на дисплее отображается область с зеленым обрамлением, которое возможно перемещать и растягивать во все направления. Именно здесь Вы и задаете размер этой обрамленной области. - Открыть – быстрое открытие места хранения записанного ролика.
- Кодеки – выберите кодек и формат видео. Приложение oCam имеет неплохую коллекцию кодеков.
- Звук – выберите запись звука с микрофона, с компьютера или с двух источников сразу.
- Game – перевод в режим записи игр. Выберите данный режим, затем запустите игру и нажмите клавишу старта захвата. Затем кликните клавишу (по умолчанию F2) еще раз для остановки процесса и ищите ролик в назначенной папке.
Чтобы записать видео с экрана компьютера со звуком, нажмите красный круг. Советую свернуть программу, чтобы не светить ее окно, если работаете в полноэкранном режиме и управлять процессом горячими клавишами.
В процессе захвата видео с монитора Вы можете отследить длительность записи, размер, поставить на паузу/продолжить, сделать снимок и остановить. Данные действия выполняются, как в интерфейсе приложения, так и горячими клавишами.
Данные действия выполняются, как в интерфейсе приложения, так и горячими клавишами.
Ролик сразу пишется на жесткий диск в выбранном формате. Чтобы его просмотреть нажмите иконку «открыть». В эксплуатации программы сложного ничего нет.
Другие программы для записи экрана
CamStudio бесплатное приложение, позволяющее записывать экран со звуком. По функционалу может конкурировать с коммерческими версиями. Доступна только на английском языке. Прежде чем ее использовать, необходима настройка.
CamStudio использует кодеки установленные в системе, поэтому для баланса качества рекомендуется загрузить дополнительные кодеки. Программа имеет гибкие настройки изменения качества видео, частоты кадров, а также позволяет записывать аудио с микрофона и звуки с компьютера.
Запись осуществляется в режимах полного экрана, выбранной области и окна в форматах Avi и Swf. Поддерживает процесс записи, паузы, остановки сочетанием клавиш. Главный интерфейс CamStudio изображен ниже.
Ezvid – бесплатное ПО, совмещающее в себе функцию записи рабочего стола со звуком и редактора видео. Во время редактирования Вы можете вставлять, удалять части видео, добавлять предварительно записанные аудио файлы и эффекты. Программа позволяет вставить текстовые слайды и синтезировать компьютером голос. Разработчики позаботились о возможности съемки игрового процесса.
После создания и обработки видео, его можно быстро загрузить на YouTube. В общем, установите программу и испытайте ее функционал. Ниже изображено главное окно Ezvid.
Описанных программ вполне хватит, чтобы произвести качественную запись видео с экрана компьютера со звуком в Windows 7, 8, 10. BB FlashBack Express функциональна, полностью русифицирована и имеет хорошую справку. Приложение oCam то же вполне справляется с поставленными целями, рекомендую использовать эти программы. CamStudio и Ezvid можете использовать как альтернативу.
Посмотрите еще статьи:
Вы можете пропустить чтение записи и оставить комментарий.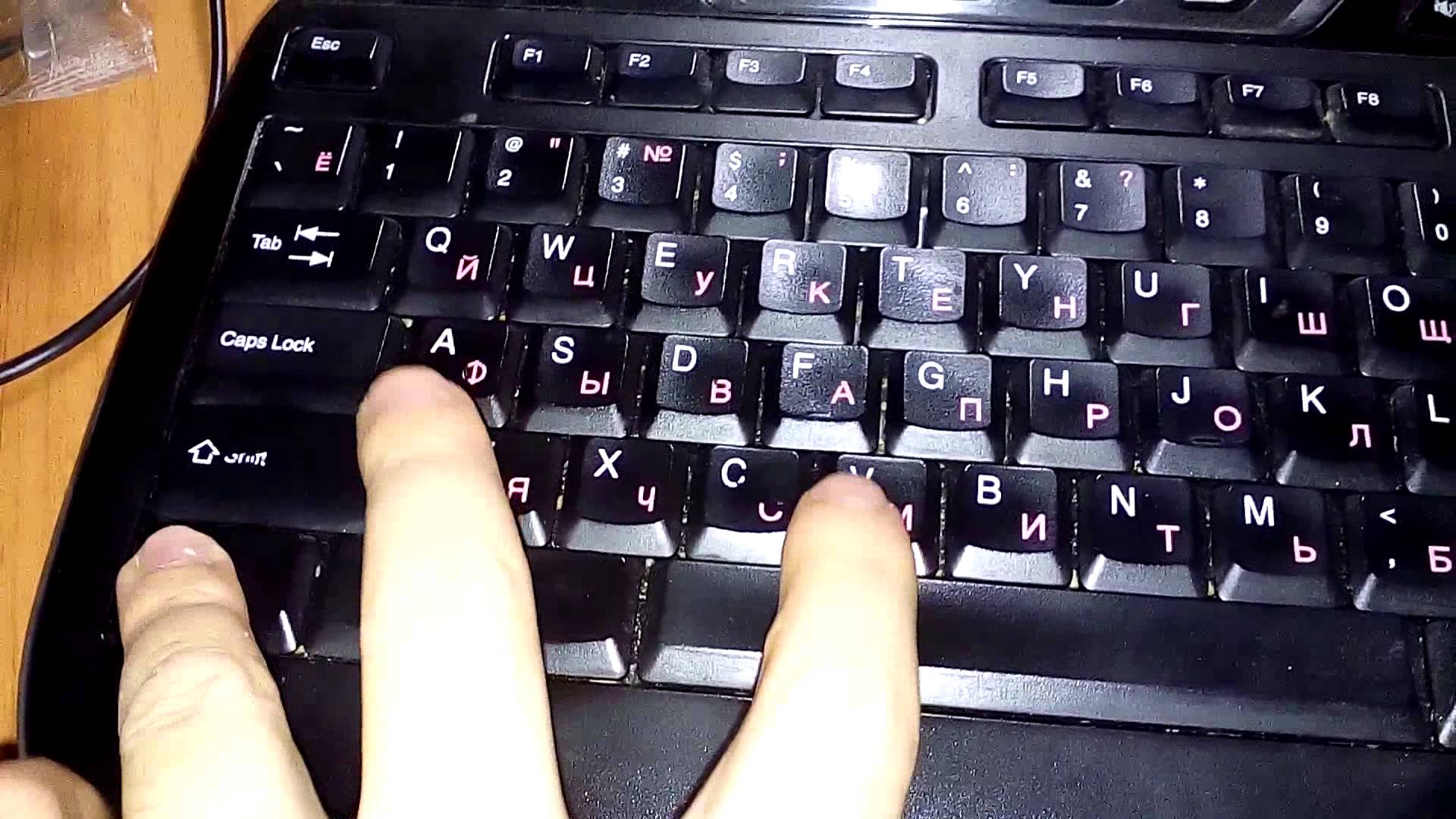
Бесплатные способы легко сделать снимок экрана в Windows 10/8/7
Если вы хотите сделать снимок экрана в Windows 10/8/7 или более ранних версиях, вы всегда можете получить удовлетворительный результат в этой статье.
Мы покажем вам, как делать снимки экрана с помощью встроенного инструмента для вырезания на ПК с Windows. Вы можете просто захватить весь экран или любую область на мониторе, нажав горячие клавиши на клавиатуре. И мы также расскажем, как записать видео и аудио с экрана в высоком качестве на ваш компьютер. Вы даже можете узнать, как комментировать снимок экрана и запись.
Часть 1. Как сделать снимок с помощью горячих клавиш
Фактически, большинство компьютеров с Windows позволяют пользователям делать снимки экрана, нажимая горячие клавиши на клавиатуре.
PrtScn
Шаг 1
Нажмите Печать экрана в верхнем ряду клавиатуры. На некоторых компьютерах он может быть помечен как PrtScn, PrntScrn, Print Scr, PrtSc или что-то подобное.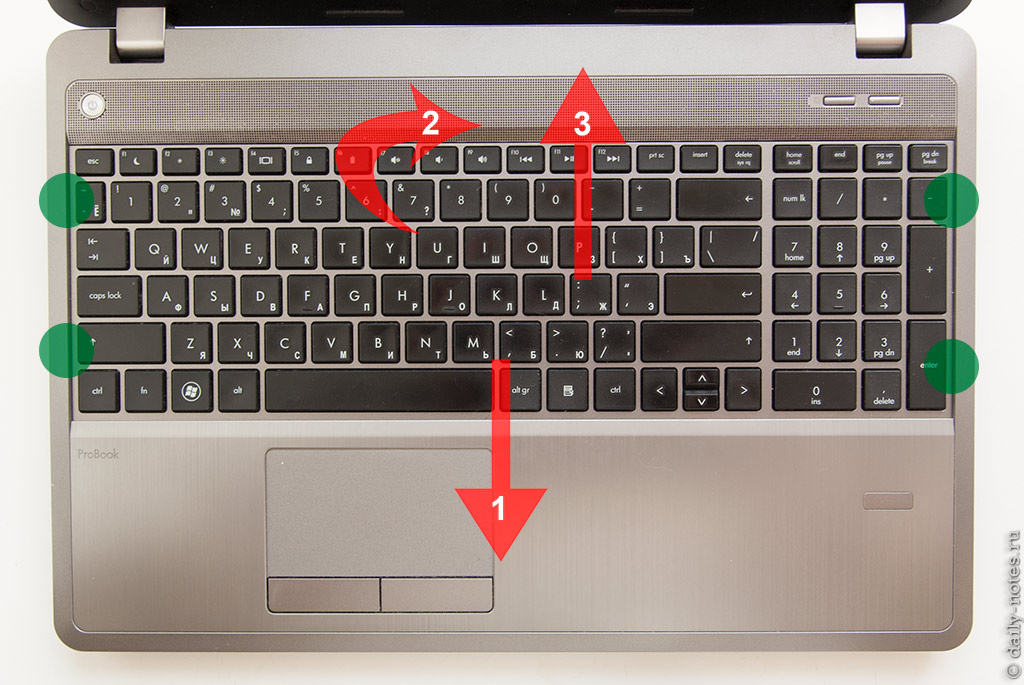
Шаг 2
После нажатия этой клавиши экран погаснет. И будет 4 режима захвата экрана, в которых вы можете скопировать что угодно на экране вашего компьютера — прямоугольный, произвольной формы, оконный и полноэкранный. Вы также можете отменить обрезку, щелкнув значок «Отмена».
Шаг 3
Обычно после того, как вы сделаете снимок экрана, в правом нижнем углу экрана появится всплывающее окно, сообщающее, что снимок экрана скопирован в буфер обмена. Затем вы можете вставить его в другую программу. Вы также можете щелкнуть всплывающее окно, чтобы аннотировать захваченное изображение.
Вы также можете активировать эту функцию обрезки с помощью следующих горячих клавиш:
Alt + PrtScn
Клавиша Windows + Shift + S
Windows Key + PrtScn
Часть 2. Как сделать снимок экрана ПК с Windows с помощью Snipping Tool
Кроме того, в Windows есть еще одна утилита для создания снимков экрана под названием Ножницы, с помощью которого вы можете сделать снимок экрана и напрямую сохранить его как файл изображения.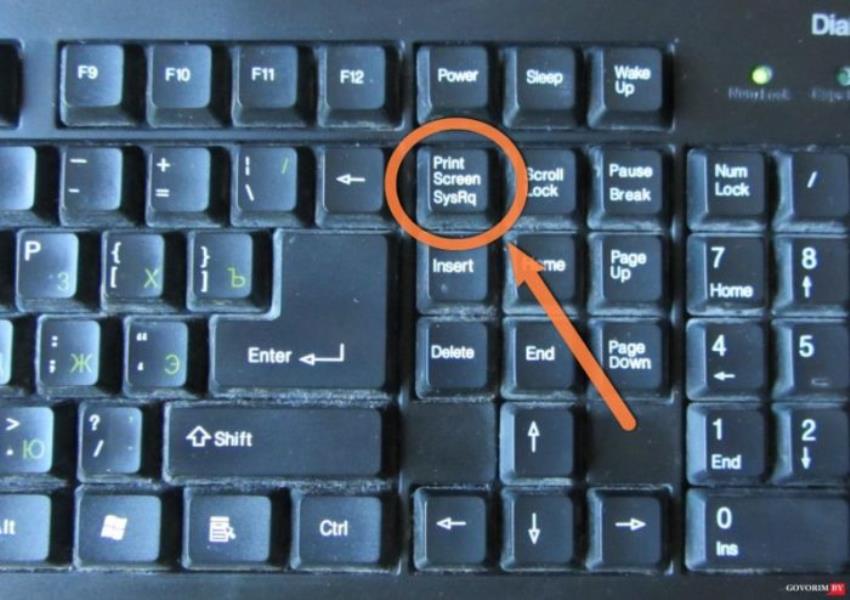
Шаг 1
Откройте инструмент для обрезки на вашем ПК. В разных версиях Windows используются разные способы открытия программы.
Для Windows 10 / Windows 7:
Выберите Start в нижнем левом углу экрана. Тип Ножницы в поле поиска на панели задач. Находить Ножницы из списка результатов.
Для Windows 8.1 / Windows RT 8.1:
Переместите указатель мыши в правый нижний угол экрана. Затем переместите его вверх. Выбирать Поиск, Тип Ножницы в поле поиска. Находить Ножницы из списка результатов.
Шаг 2
Затем вы можете выбрать режим обрезки из режим падать. Если вы выберете Прямоугольный нож вариант, вы можете перетащить на скриншот части экрана. Snip свободной формы аналогичен, но позволяет делать снимки экрана нестандартной неправильной формы. Window Snip означает, что вы можете сделать снимок любого окна на экране. Вы также можете выбрать Полный экран Snip чтобы захватить весь экран.
Шаг 3
Вы также можете использовать задержка меню, чтобы указать, как долго ждать, прежде чем делать снимок экрана.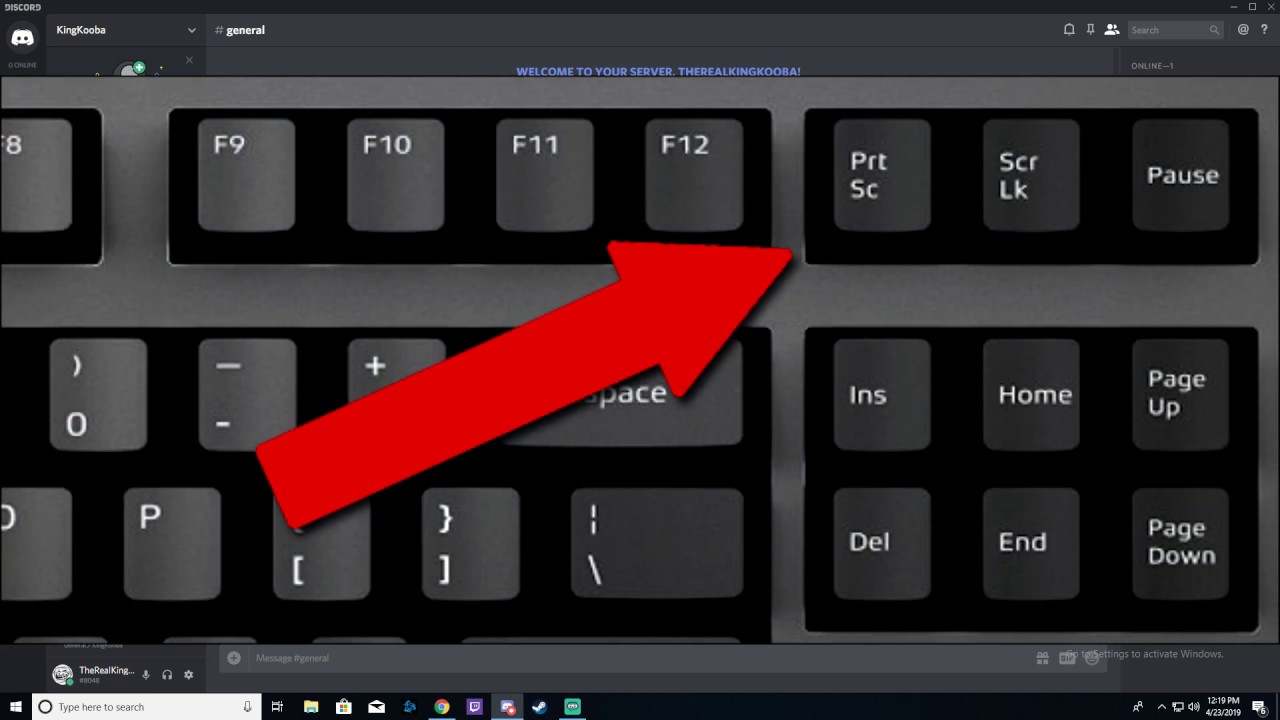 Затем нажмите НОВИНКИ. Вы обнаружите, что ваш экран завис. Просто используйте мышь, чтобы создать снимок экрана. После этого вы можете редактировать, сохранять и делиться снимком экрана в соответствии с вашими потребностями в окне Snipping Tool.
Затем нажмите НОВИНКИ. Вы обнаружите, что ваш экран завис. Просто используйте мышь, чтобы создать снимок экрана. После этого вы можете редактировать, сохранять и делиться снимком экрана в соответствии с вашими потребностями в окне Snipping Tool.
Вы можете хотеть знать: Куда делаются скриншоты на ПК.
Часть 3. Как снимать экранное видео без задержек
Мастер записи экрана Blu-ray настоятельно рекомендуется новичкам. Технической подготовки не требуется. Вы можете гибко записывать экранное видео, аудио и веб-камеру на всех компьютерах с Windows. Инструменты рисования в реальном времени позволяют пользователям одновременно добавлять аннотации во время записи. Кроме того, вы можете устанавливать горячие клавиши, планировать задачи записи, настраивать параметры вывода одним щелчком мыши. Если вы впервые начинаете запись, то Blu-ray Master Screen Recorder — ваше лучшее программное обеспечение для записи экрана для Windows.
 Д.
Д.- 2. Запись экрана с внутренним и внешним звуком в разной громкости.
- 3. Добавьте аннотации, включая текст, стрелку, линию, выноску и другие формы.
- 4. Предварительный просмотр и обрезка ненужных клипов видео / аудиозаписи.
- 5. Используйте горячие клавиши для управления всем процессом захвата экрана Windows.
- 6. Настройте качество записи видео и звука от без потерь до минимального.
Шаг 1
Бесплатно загрузите, установите и запустите Blu-ray Master Screen Recorder на вашем компьютере с Windows 10/8/7 / Vista / XP / Server. Для записи экрана в Windows 10/8/7 выберите Видеомагнитофон в основном интерфейсе.
Шаг 2
Установите область записи экрана в Показать раздел. Ты можешь выбрать В полностью
or На заказ для указания региона записи видео. Включать Веб-камера, Системный звук, и Микрофон варианты, основанные на ваших потребностях. Щелкните значок Параметры значок для настройки выходных параметров при необходимости. Позже нажмите REC для начала записи экрана ПК.
Позже нажмите REC для начала записи экрана ПК.
Шаг 3
Нажмите на Остановить чтобы завершить запись экрана Windows. в предварительный просмотр окна, нажмите Играть получить чек. Вы можете вырезать ненужные части с помощью встроенного триммера носителя. Наконец, нажмите Сохраните для экспорта записанного видеофайла экрана в Windows 10.
Бонус: Бесплатная онлайн-запись экрана для Windows 10/8/7
По сравнению с полной версией средства записи экрана для Windows многие расширенные функции записи ограничены в бесплатном программном обеспечении для записи экрана. Если вы хотите записать короткое видео или аудиоклип, вы также можете использовать бесплатное средство записи экрана.
Blu-ray Master Бесплатный онлайн рекордер экрана способен бесплатно записывать экранное видео в Windows 7/8/10. Вы можете записывать действия Windows на экране со звуком онлайн без каких-либо затрат. И нет большого пакета для скачивания. Вы можете сэкономить место на вашем компьютере.
Часть 4. Часто задаваемые вопросы о захвате экрана в Windows 10/8/7
1. Может ли Windows Game Bar делать скриншоты?
Да, игровая панель позволяет делать снимки экрана и записывать видео в большинстве игр для Windows. Но ты не можешь делать скриншоты с прокруткой или запишите весь рабочий стол Windows с помощью игровой панели.
2. Как уменьшить лаг при записи игры в Windows?
На младших компьютерах часто возникают сбои во время записи экрана. Это связано с перегрузкой ограниченного системного ресурса. Для потоковой передачи видео и записи игрового процесса требуется много ресурсов ЦП, ГП и ОЗУ. Чтобы остановить запись, вы можете использовать программное обеспечение для записи экрана с аппаратным ускорением, такое как Blu-ray Master Screen Recorder.
3. Что такое ключ PrtScn?
Клавиша Print Screen — это клавиша, расположенная на большинстве компьютерных клавиатур. Когда вы ее нажмете, вы активируете инструмент для обрезки на своем компьютере. Затем вы можете сделать снимки экрана текущего экрана и скопировать захваченное изображение в буфер обмена компьютера.
Затем вы можете сделать снимки экрана текущего экрана и скопировать захваченное изображение в буфер обмена компьютера.
Заключение
Вот и все, чтобы сделать снимок экрана в Windows 7/8/10. Вы можете использовать описанные выше методы для успешного создания снимков экрана и записи видео с экрана на вашем компьютере с Windows. Если вы используете недорогой компьютер или хотите записывать игровое видео без замедления, Мастер записи экрана Blu-ray ваш первый выбор. Вы можете бесплатно загрузить программу записи экрана для Windows, чтобы попробовать прямо сейчас.
Что вы думаете об этом посте.
Прекрасно
Рейтинг: 4.9 / 5 (189 голосов)
Телефон не реагирует на жесты управления тремя пальцами или не удается использовать функцию Скриншот тремя пальцами во время игры или воспроизведения видео
Если телефон не реагирует на жесты управления тремя пальцами или не удается использовать функцию Скриншот тремя пальцами во время игры или воспроизведения видео (когда данная функция включена), выполните следующие действия для устранения неполадок.
- Откройте Настройки, найдите и откройте раздел Скриншот тремя пальцами, затем проверьте, включена ли функция Скриншот тремя пальцами.
- Если опция Скриншот тремя пальцами отсутствует, она не поддерживается на вашем телефоне.
Телефон не реагирует на жесты управления тремя пальцами во время игры или воспроизведения видео
Телефон не реагирует на жесты управления тремя пальцами при использовании сторонних приложений, когда включена функция Скриншот тремя пальцами. В связи с этим могут возникнуть следующие проблемы.
- Телефон не реагирует на жесты управления тремя пальцами, когда пользователь играет в игру, например в PUBG.
- Телефон не реагирует на жест увеличения тремя пальцами при воспроизведении видео с помощью стороннего приложения.
Для решения этой проблемы необходимо отключить функцию Скриншот тремя пальцами. Откройте Настройки, найдите и откройте раздел Скриншот тремя пальцами и выключите эту функцию.
Во время игры или воспроизведения видео не удается использовать функцию Скриншот тремя пальцами
Если вы включили функцию Скриншот тремя пальцами, но она не работает, возможно, вы добавили приложение, которое вы используете, в Центр игр (Центр игр) и включили функцию Выключить съемку скриншотов тремя пальцами. Выполните следующие действия.- Выключите переключатель для функции Выключить съемку скриншотов тремя пальцами в приложении Центр игр.
Перейдите в раздел Настройки > Приложения > Центр игр > Зона игр, нажмите на значок игрового контроллера в левом верхнем углу и выключите переключатель для функции Выключить съемку скриншотов тремя пальцами в появившемся диалоговом окне.
- Вы также можете удалить приложение из раздела Центр игр.
Для EMUI 10.X и Magic UI 3.X: откройте Настройки, найдите и откройте раздел Центр игр, перейдите в раздел Зона игр > Добавить игры и выключите переключатель для соответствующего приложения.
 Если в разделе Зона игр нет нужного приложения, добавьте его в раздел Зона игр, а затем выключите переключатель.
Если в разделе Зона игр нет нужного приложения, добавьте его в раздел Зона игр, а затем выключите переключатель.- Для EMUI 9.X и Magic UI 2.X: перейдите в раздел Настройки > Приложения > Центр игр, нажмите и удерживайте значок приложения и перетащите его в верхнюю часть экрана для удаления.
Также для съемки скриншота можно одновременно нажать на кнопки Питание и Уменьшение громкости.
Дополнительная информация
Не удается сделать скриншот с помощью функции съемки скриншота тремя пальцами
Как сделать снимок экрана с YouTube видео? – TechBriefly RU
Как сделать снимок экрана с YouTube видео? Создание снимка экрана с видео с YouTube кажется простым процессом, но мы не всегда получаем ожидаемый результат. Размытые изображения или вторая сцена прошла, и мы получаем детали скриншота, которые нас не интересуют.
Как сделать снимок экрана с YouTube видео?
Чтобы избежать всех этих проблем, мы можем прибегнуть к различным ресурсам, которые облегчают задачу и извлекают изображения из видео YouTube за один шаг.
Скриншот Youtube
Скриншот Youtube – это расширение для Google Chrome, который позволяет скриншот кадров из видео YouTube.
Вам нужно только установить расширение в браузере, и вы увидите, что значок добавлен в панель браузера. После того, как вы его активировать и настроить некоторые опции, которые вы можете использовать его на YouTube. Кнопка «Снимок экрана» добавлена в нижнюю панель видео. Если вы хотите сделать снимок экрана изображения, просто выберите этот вариант, и он автоматически сохранит ваш выбор в формате PNG.
Видео Скриншоты
Этот расширение следует динамике, аналогичной предыдущему варианту. Вы устанавливаете его в Chrome, и он будет готов к использованию на YouTube.
Вы можете настроить некоторые детали, такие как выбор сочетаний клавиш или указать, хотите ли вы, чтобы снимок экрана загружался в PNG или JPG. Когда вы откроете любое видео YouTube, вы увидите, что к элементам управления добавлен значок камеры, просто выберите его, и он сделает снимок экрана.
Когда вы откроете любое видео YouTube, вы увидите, что к элементам управления добавлен значок камеры, просто выберите его, и он сделает снимок экрана.
После этой динамики можно скриншот изображения с высоким разрешением из любого видео YouTube. Бонус, который он предлагает, заключается в том, что его динамика также совместима с другими платформами, такими как Vimeo и Netflix, а также с различными веб-сайтами со встроенными видео.Как сделать снимок экрана с YouTube видео?
Получить миниатюру Youtube
Это практичный вариант если вам нужно извлечь эскиз из видео YouTube.
В этом случае сделать снимок экрана будет невозможно, поэтому этот веб-сайт облегчит вам процесс. Вам просто нужно скопировать и вставить URL видео на YouTube в баре, который показывает сайта. Выберите «Получить эскиз YouTube», и он автоматически покажет вам эскиз изображения YouTube.
Чтобы загрузить изображение, вы должны использовать контекстное меню веб-браузера с помощью правой кнопки мыши. Или вы можете скопировать URL изображения и делиться ими в социальных сетях или программах обмена сообщениями.
Или вы можете скопировать URL изображения и делиться ими в социальных сетях или программах обмена сообщениями.
Все опции позволяют скриншот только изображения от видео. Таким образом, вы получите идеальное изображение с помощью нескольких простых кликов.
Экран записи SAMSUNG Galaxy A51, Показать больше
Как записать экран в SAMSUNG Galaxy A51? Как сохранить экран в SAMSUNG Galaxy A51? Как сделать снимок экрана в SAMSUNG Galaxy A51? Как записать отображение в SAMSUNG Galaxy A51?
Мы собираемся представить видеоруководство, в котором мы научим вас, как активировать средство записи экрана в SAMSUNG Galaxy A51. Если вы ищете лучший способ записи экрана на устройстве SAMSUNG, ознакомьтесь с прилагаемым руководством, чтобы узнать комбинацию клавиш, которая позволяет без проблем сохранять экран в SAMSUNG Galaxy A51.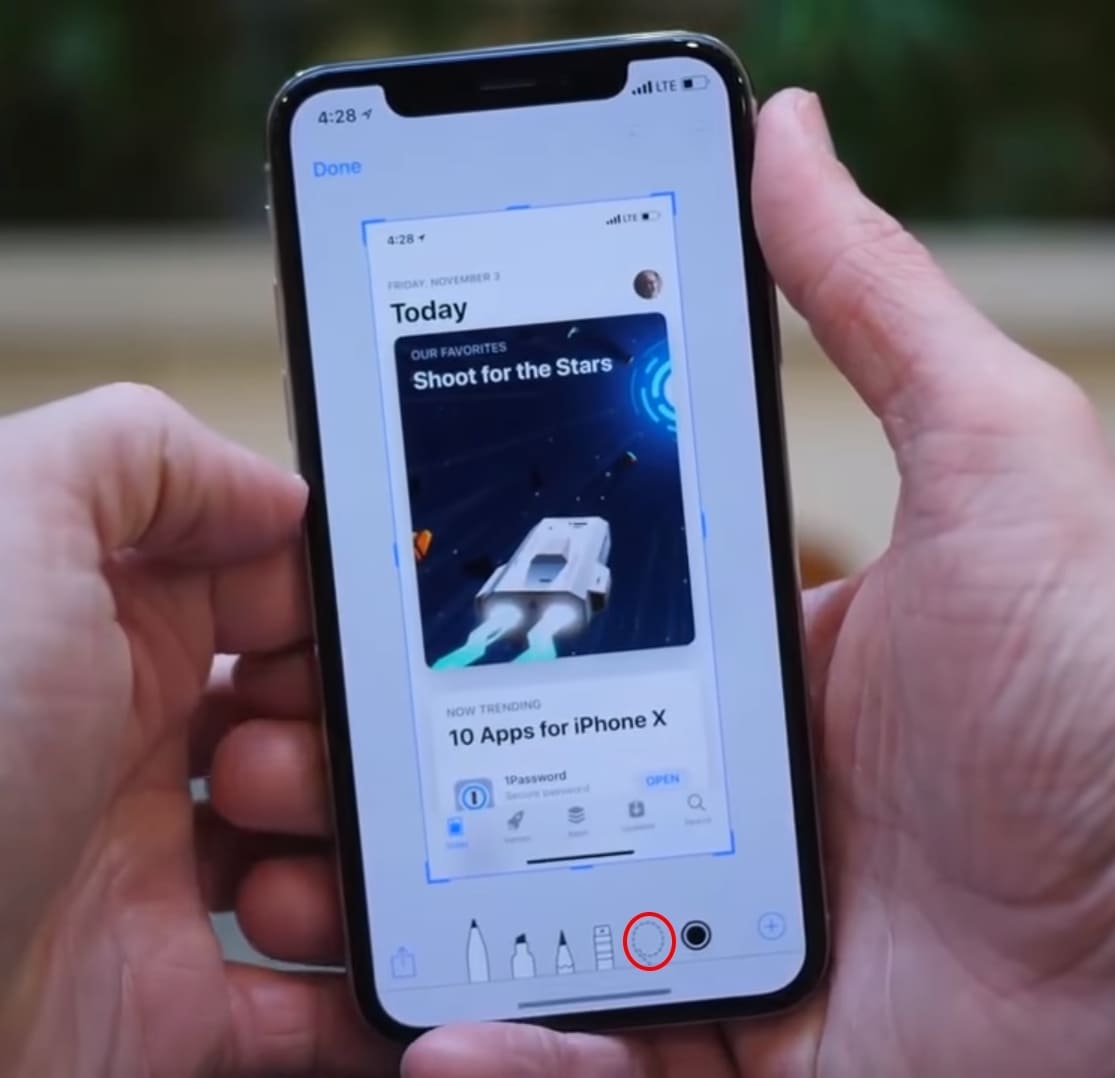 Давайте проследим представленное руководство, запишем экран в SAMSUNG Galaxy A51 и поделимся видео с другими.
Давайте проследим представленное руководство, запишем экран в SAMSUNG Galaxy A51 и поделимся видео с другими.
- Добавить программу записи экрана на панель быстрого доступа.
- Как записать экран.
Метод записи экрана:
- Сначала проведите по экрану сверху вниз.
- После этого нажмите на значок программы записи экрана.
- Затем разрешите этому приложению делать снимки и записывать видео.
- Вы должны разрешить Samsung Capture записывать звук.
- Определитесь с настройками звука. Выберите нужный вариант и коснитесь « Начать запись».
- Подождите около 3 секунд, и ваш экран будет записывать.
- Чтобы завершить запись, нажмите значок « Стоп».
- Отличная работа!
Метод Как добавить средство записи экрана на панель быстрого доступа:
- Сначала проведите пальцем вниз, чтобы открыть панель быстрого доступа.
- Затем нажмите на три точки и выберите кнопки редактирования.
 В противном случае вы можете провести пальцем влево и нажать на значок плюса.
В противном случае вы можете провести пальцем влево и нажать на значок плюса. - Найдите « Запись с экрана» на доступных кнопках, а затем удерживайте « Запись с экрана».
- Перетащите средство записи экрана на панель «Быстрая» и нажмите кнопку « Готово» .
- Отличная работа! Вы успешно добавили программу записи экрана на панель «Быстрая» .
Если Вам помогло это решение, поделитесь им с другими чтобы помочь им, и подписывайтесь на наши страницы в Facebook, Twitter and Instagram
Record Screen (SAMSUNG Galaxy A51)
Без рейтингаСкриншот видео: как превратить изображения в быстрое видео
Краткое обучающее видео по записи экрана, также известное как скринкаст, может быть отличным способом показать кому-то, как что-то делать.
Но запись вашего экрана в реальном времени, когда вы проходите через процесс, включая навигацию по экрану, выделение областей, которые вы хотите, чтобы люди заметили, И повествование — ВСЕ ОДНОВРЕМЕННО — может быть действительно пугающим.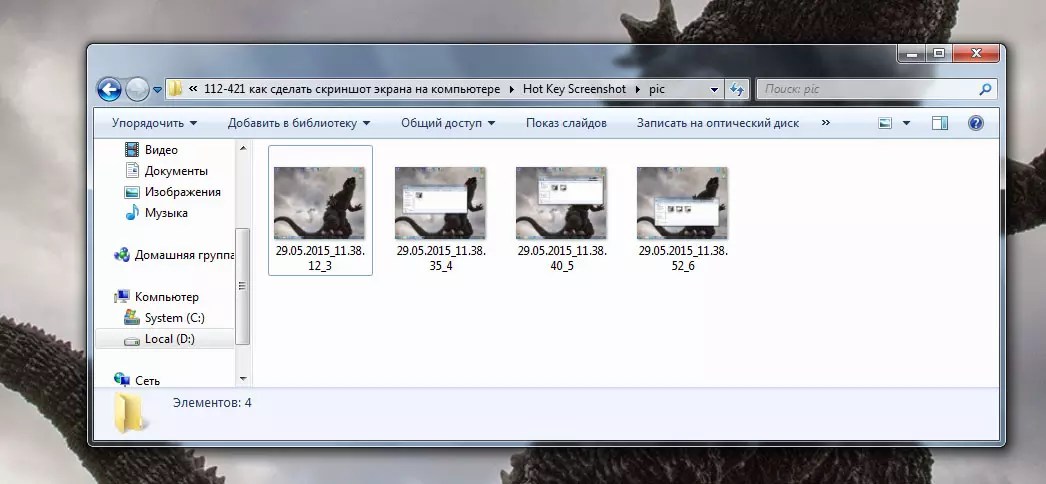
Вот почему я очень рад новой способности Snagit создавать видео из серии снимков экрана!
Не поймите меня неправильно, есть еще много веских причин для использования традиционных экранных записей, но если вы хотите что-то немного более отполированное и снимающее некоторую нагрузку на то, чтобы сделать его идеальным, то новая способность Snagit создавать видео из изображений может стать палочкой-выручалочкой.
Кстати, если у вас еще нет Snagit, получите бесплатную пробную версию прямо сейчас!
Новый способ создания видеозаписей с экрана
До недавнего времени, если вы хотели сделать скринкаст, показывающий кому-либо, как выполнить ряд шагов, или предоставить учебное пособие с помощью видеозаписи с экрана, вам приходилось делать это практически «на лету». Это означало, что вы должны быть готовы записывать каждый шаг, выделять области экрана, которые вы хотите выделить, и рассказывать все это одновременно.
И, если вы ошиблись, в лучшем случае вам придется немного отредактировать, чтобы исправить ошибку. В худшем случае придется начинать все заново.
В худшем случае придется начинать все заново.
Но теперь Snagit позволяет вам делать серию снимков экрана и использовать их для создания вашего видео. Итак, теперь вы можете убедиться, что у вас есть именно то изображение, которым вы хотите поделиться, прежде чем приступить к процессу записи видео.
Затем, когда вы записываете видео со снимками экрана, вы можете легко добавлять стрелки, текст и другие аннотации.Вы даже можете добавить видео с веб-камеры, чтобы добавить индивидуальности.
Но как это выглядит?
Как создать видео из скриншотов
Так же, как создание изображения из шаблона, создание видео из изображений очень просто. И — откровенно говоря — некоторые из них выглядят волшебными!
Во-первых, сделайте все необходимые снимки экрана, чтобы показать шаги или процесс, которые вы хотите, чтобы ваши зрители узнали.
Затем в редакторе Snagit нажмите кнопку «Создать» и выберите «Видео из изображения».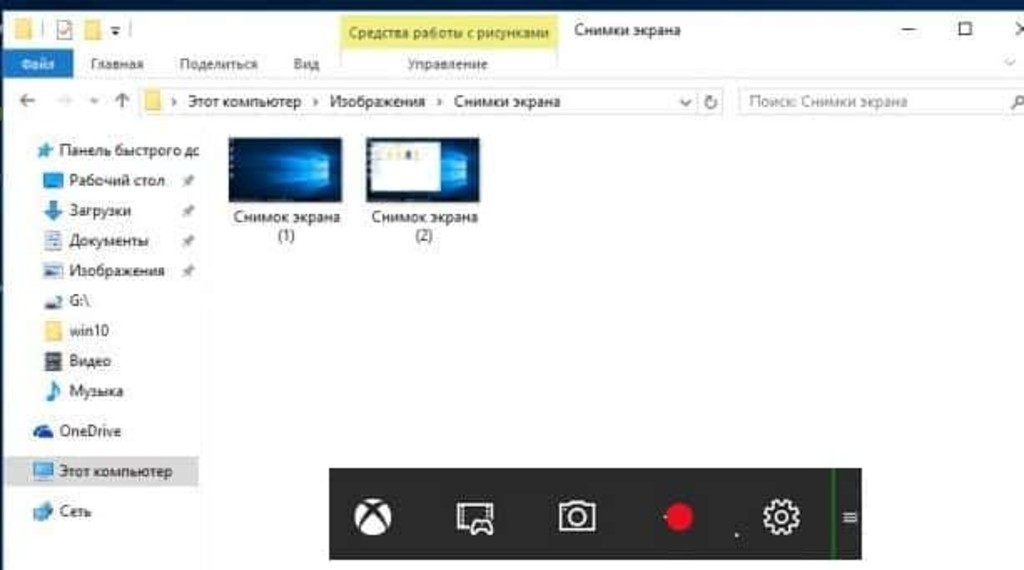 (Кроме того, вы можете выбрать изображения из панели недавних снимков, щелкнуть правой кнопкой мыши и выбрать «Создать видео из изображений».)
(Кроме того, вы можете выбрать изображения из панели недавних снимков, щелкнуть правой кнопкой мыши и выбрать «Создать видео из изображений».)
Если вы не выбирали изображения заранее, выберите изображения на панели недавних снимков, которые вы хотите использовать в своем видео.
Затем на панели инструментов записи вы можете выбрать один из множества параметров. Если вы собираетесь озвучивать свое видео, обязательно включите запись звука с микрофона. Вы также можете включить веб-камеру.
Вы также можете выбрать, отображать ли курсор во время записи. В некоторых видео курсор может помочь понять, что вы пытаетесь показать. Однако, если вы решите скрыть курсор, любой текст или аннотации, которые вы добавляете во время записи, будут отображаться как по волшебству, что действительно здорово. (Смотрите видео ниже, чтобы узнать, как это выглядит!)
Когда вы сделаете все настройки, нажмите «Запись».
Далее, приступайте к обучению.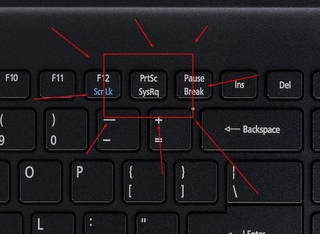 Во время рассказа используйте аннотации и текстовые инструменты Snagit, чтобы привлечь внимание к важным элементам ваших изображений.
Во время рассказа используйте аннотации и текстовые инструменты Snagit, чтобы привлечь внимание к важным элементам ваших изображений.
Когда вы закончите с одним изображением, используйте клавиши со стрелками на панели инструментов записи, чтобы перейти к следующему изображению. Если вам нужно вернуться к предыдущему изображению, вы тоже можете это сделать.
Если вам нужно сделать перерыв, вы можете приостановить запись, а затем возобновить ее, когда будете готовы. Когда все будет готово, нажмите «Остановить».
Наконец, используйте редактор Snagit, чтобы вырезать ненужные части, и вы готовы поделиться своим видео со всем миром.
Snagit предлагает несколько вариантов обмена.Вы можете сохранить его как файл .MP4 на локальном диске или поделиться им в различных популярных местах, таких как Screencast, YouTube, Google Drive, Dropbox и Slack.
Если вы хотите увидеть, как все это выглядит вместе, посмотрите это видео.
Snagit упрощает работу
Одна из самых страшных вещей при создании видео — это беспокойство о том, что вы все испортите или что оно будет выглядеть недостаточно хорошо. Но когда вы начинаете со снимков экрана и используете функцию создания видео из изображений Snagit, вам не нужно беспокоиться о том, чтобы делать все сразу.
Это всего лишь еще один способ, с помощью которого Snagit упрощает создание быстрых и простых обучающих видео, которые помогут вам обучать, тренировать и объяснять, не будучи профессиональным видеорегистратором.
Попробуйте Snagit сегодня!
скриншотов и видео | Документация Cypress
Что вы узнаете
- Как Cypress автоматически делает скриншоты с ошибками тестов
- Как вручную сделать собственный снимок экрана
- Как Cypress может записывать видео всего цикла
- Некоторые варианты действий со скриншотами и видео артефактами
Скриншоты
Cypress имеет возможность делать снимки экрана, независимо от того, используете ли вы cypress open или cypress run , даже в CI.
Чтобы сделать снимок экрана вручную, вы можете использовать cy.screenshot () команда.
Кроме того, Cypress автоматически делает снимки экрана при сбое.
происходит во время кипарисового прогона . Скриншоты при сбое — это , а не автоматически
взято во время кипарис открытый .
Захват скриншотов при сбое теста можно полностью отключить, установив скриншот OnRunFailure to false из вашей конфигурации или
установка screenshotOnRunFailure на false в
Кипарис.Screenshot.defaults ().
Скриншоты хранятся в скриншоты Папка которая ставится
до кипарисов / скриншотов по умолчанию.
Cypress очищает все существующие скриншоты перед запуском cypress . Если вы не хотите
чтобы очистить папку со снимками экрана перед запуском, вы можете установить trashAssetsBeforeRuns с по ложь .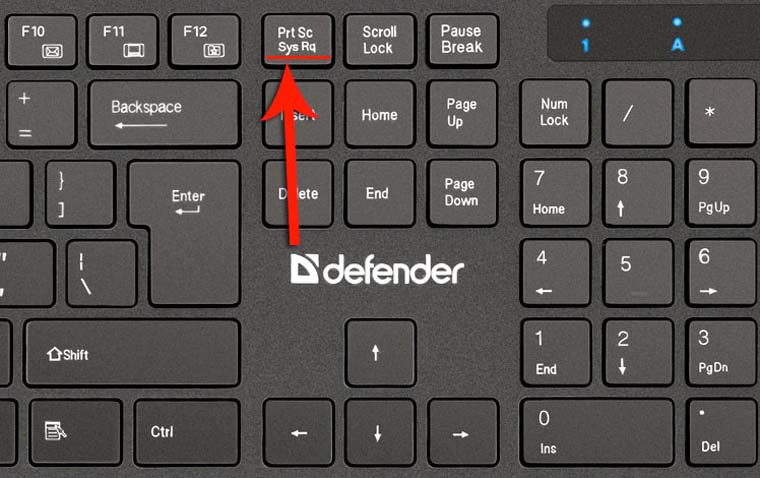
Видео
Cypress записывает видео для каждого файла спецификации при запуске тестов во время кипарисовый пробег .Видео , а не , автоматически записываются во время cypress open .
Запись видео можно полностью отключить, установив видео с по ложное изнутри вашего
конфигурация.
Видео хранятся в видеоПапка , для которой установлено cypress / videos по умолчанию.
После завершения цикла cypress Cypress автоматически сжимает видео в
чтобы сэкономить на размере файла. По умолчанию он сжимается до 32 CRF , но это
настраивается с помощью videoCompression свойство.
При использовании флага --record во время выполнения ваших тестов видео обрабатываются,
сжат и загружен в
Dashboard Service после запуска каждого файла спецификации,
успешно или нет. Чтобы изменить это поведение, чтобы обрабатывать видео только в случае
что тесты терпят неудачу, установите videoUploadOnPasses конфигурация вариант ложный .
Cypress очищает все существующие видео перед запуском cypress . Если вы не хотите, чтобы
очистите папку с видео перед запуском, вы можете установить trashAssetsBeforeRuns с по false .
Кодирование видео
Если ваши файлы спецификаций имеют длительную продолжительность, вы можете заметить временной промежуток между
законченная спецификация и новая спецификация, начиная с cypress run . В течение этого времени,
Cypress кодирует захваченное видео и, возможно, загружает его в
Щиток приборов.
Если машина кодирует видео медленно (что часто бывает в случае виртуальных
машины, которые используют меньше ядер ЦП), кодирование может занять много времени. В этом
случае вы можете изменить видео Сжатие конфигурация для
сделайте кодирование немного быстрее.Вот несколько распространенных сценариев:
Изменить значение сжатия
{
"videoCompression": 15
}
При меньшем значении videoCompression будет тратиться меньше времени на сжатие и в результате
больший размер видеофайла.
Отключить сжатие
{
"videoCompression": false
}
Шаг сжатия будет полностью пропущен, поэтому видео будет большим, но обработка должна быть быстрее.
Если вы профессионал FFmpeg и хотите видеть все настройки и сообщения отладки
во время кодирования запустите Cypress со следующей переменной окружения: DEBUG = cypress: server: video cypress run
Укажите, какие видео хранить и загружать в Личный кабинет
Возможно, вы захотите иметь больше контроля над тем, какие видео вы хотите сохранить и загрузить. в Личный кабинет. Удаление видео после запуска может сэкономить место на диске машина, а также пропустить время, используемое для обработки, сжатия и загрузки видео в Сервисную панель.
Чтобы обрабатывать видео только в случае неудачного теста, вы можете установить videoUploadOnPasses конфигурация вариант ложный .
Для более детального контроля вы можете использовать Cypress’s after: spec прослушиватель событий, который запускается после каждого
spec запускается и удаляет видео при соблюдении определенных условий.
Загружайте видео только для спецификаций с неудачными или повторными тестами
Пример ниже показывает, как удалить записанное видео для спецификаций, у которых не было повторные попытки или неудачи при использовании Cypress повторные попытки тестирования.
const _ = требуется ('lodash')
const del = требуется ('del')
module.exports = (on, config) => {
on ('after: spec', (spec, results) => {
if (results && results.video) {
const failures = _.some (results.tests, (test) => {
return _.some (test.attempts, {состояние: 'не удалось'})
})
if (! failures) {
возврат del (results.video)
}
}
})
}
Что теперь?
Итак, вы делаете снимки экрана и записываете видео своих тестовых прогонов. какие?
Поделитесь ими со своей командой
То, чем вы можете воспользоваться сегодня, — это
Cypress Dashboard Service: наш спутник
корпоративный сервис, который хранит ваши артефакты и позволяет просматривать их
из любого веб-браузера, а также делитесь ими со своей командой.
Визуальный регрессионный тест / сравнение снимков экрана
Другая возможность — визуальное регрессионное тестирование: сравнение скриншотов прошлых выполняется с текущим запуском, чтобы ничего не изменилось. Прочтите о том, как реализовать визуальное тестирование.
См. Также
Как сделать скриншот из видео?
Иногда вам может потребоваться сделать снимок экрана вашего видео, чтобы вставить его в обложку диска с вашим фильмом, или использовать созданные снимки для иллюстрации анонса вашего видеоклипа в блоге и т. Д.
Используя AVS Video Editor , вы можете легко захватить определенный кадр вашего видеоклипа и сохранить его как изображение в необходимом формате: BMP , WMF , EMF , JPEG , GIF , PNG или TIFF .
С AVS Video Editor процесс создания снимков выполняется очень быстро и удобно. После того, как вы импортируете видео в приложение и добавите его на шкалу времени, выполните следующие действия, чтобы сделать снимок видео за несколько кликов.
Вы можете легко найти нужный момент в видео, переместив ползунок под окном Preview или используя курсор Timeline . Чтобы найти нужный кадр с большей точностью, используйте удобные инструменты навигации под окном Preview :
[Вернуться к началу]
Когда вы найдете необходимый кадр, который хотите сохранить как снимок экрана, нажмите кнопку Snapshot под окном предварительного просмотра.Вы также можете нажать комбинацию клавиш Alt + S на клавиатуре. Появится новое диалоговое окно:
Укажите папку, в которую вы хотите сохранить файл изображения, введите необходимое имя файла и выберите соответствующий формат файла для вашего изображения: BMP , WMF , EMF , JPEG , GIF , PNG или TIFF . Наконец, нажмите кнопку Сохранить .
Примечание : в зависимости от соотношения сторон, указанного для видео, размер созданного файла изображения составляет 640×480 или 640×360 пикселей.
Если вам нужно использовать полученное изображение в текущем проекте, импортируйте его в область файлов и эффектов , поместите на шкалу времени / раскадровку и продолжите создание фильма. Чтобы включить в фильм неподвижный кадр, вы также можете использовать опцию «Стоп-кадр».
Как видите, нет ничего проще, чем сделать снимок экрана видео с помощью AVS Video Editor .
[Вернуться к началу]
Обратите внимание, что программы AVS4YOU не позволяют копировать защищенный материал.Вы можете использовать это программное обеспечение для копирования материалов, на которые вы владеете авторскими правами или получили разрешение на копирование от владельца авторских прав.
Лучшие 7 инструментов для создания снимков экрана в Windows и Mac
При выборе программного обеспечения или инструмента для создания снимков экрана пользователи захотят, чтобы они были удобны в использовании, могли редактировать изображения и видео, а качество вывода было ясным. Если они платят за инструмент или программное обеспечение, им не нужны размытые изображения или видео. Вот почему, прежде чем приобретать программное обеспечение, пользователь всегда должен искать отзывы в Интернете, чтобы узнать об опыте других пользователей и о том, что будет для них лучшим выбором.
Если они платят за инструмент или программное обеспечение, им не нужны размытые изображения или видео. Вот почему, прежде чем приобретать программное обеспечение, пользователь всегда должен искать отзывы в Интернете, чтобы узнать об опыте других пользователей и о том, что будет для них лучшим выбором.
Существует множество инструментов, которые позволяют пользователю делать снимки экрана в Windows и Mac. Несмотря на то, что для людей доступен экран для печати, чтобы сделать снимок всего рабочего стола, люди расстраиваются, когда им приходится обрезать края изображения.
Когда дело доходит до инструментов для создания снимков, EaseUS RecExperts — хороший выбор. Он позволяет делать снимки экрана в любой области экрана одним простым щелчком. Более того, эта программа также позволяет легко делать снимки экрана во время записи.Иногда вам может потребоваться сохранить определенный кадр в записанном видео во время просмотра, и вы также можете выполнить задачу с помощью этого программного обеспечения для захвата экрана.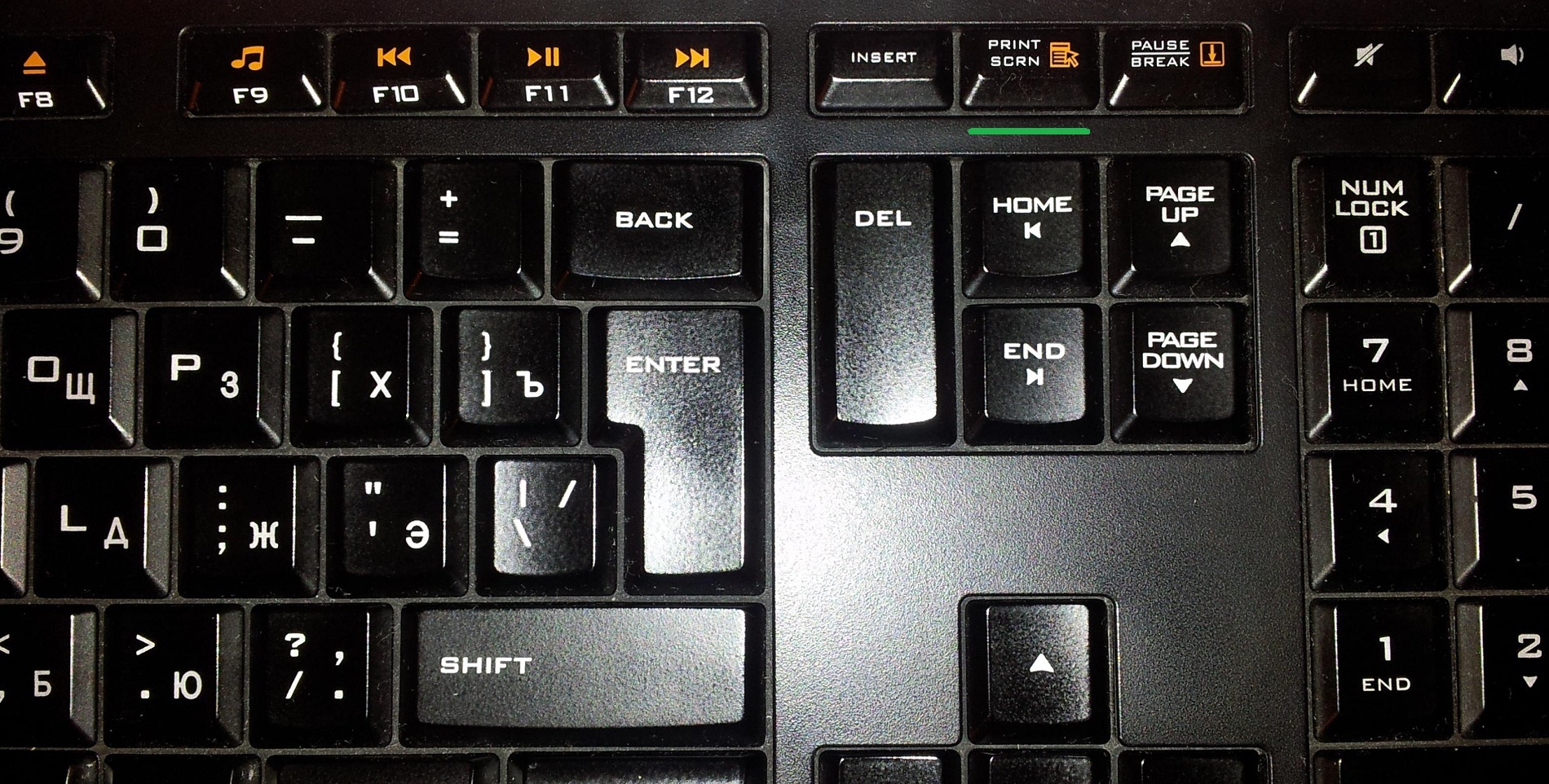
Кроме того, эта программа предоставляет вам возможности для захвата звука, веб-камеры и даже игрового процесса, что означает, что вы можете положиться на нее при сохранении прямых трансляций, интервью, лекций и т. Д. На вашем компьютере. Если вы хотите узнать больше об этом программном обеспечении, вы можете щелкнуть следующую ссылку, чтобы загрузить его и попробовать.
Шаги по использованию функции скриншотов:
Шаг 1. Откройте это средство записи экрана. Чтобы сделать снимок экрана, выберите «Регион» в главном интерфейсе.
Шаг 2. Также вы можете настроить горячую клавишу для создания снимка экрана. Щелкните «Настройки», чтобы выбрать «Дополнительно». Затем измените горячую клавишу с «Сделать снимок экрана».
Шаг 3. Теперь перетащите мышь, чтобы выбрать желаемую область экрана. Затем отпустите мышь и нажмите горячую клавишу.
Шаг 4. После нажатия горячей клавиши изображение автоматически сохраняется в «Записи», и вы можете его просмотреть.
2. Снагит
Snagit — это инструмент для создания снимков экрана, созданный TechSmith Software Company. Когда пользователь делает снимок экрана с помощью этого инструмента, он может добавлять комментарии, используя стрелки и фигуры. У этого инструмента есть расширенная редакция изображений, и он даже показывает увеличенное изображение в окне предварительного просмотра.
Пользователь может добавлять спецэффекты к снимаемым им снимкам экрана.
Этот инструмент работает как в Windows, так и в macOS. Он доступен на нескольких языках, например, на японском и корейском.Snagit также может записывать видео, которым пользователь может поделиться по электронной почте или в социальных сетях. Инструмент полезен для тех, кто хочет сделать снимок экрана всей страницы, как по вертикали, так и по горизонтали.
Плюсы:
- Можно делать скриншоты выбранных регионов
- Видео можно легко записывать
- Доступны полностраничные скриншоты
- Это простой в использовании инструмент
- Интуитивно
Минусы:
- Когда пользователи делают полностраничные скриншоты, иногда они не очень четкие
- У этого инструмента так много функций, что он может запутать пользователей.

Цена:
- Пользователь должен заплатить только разовую плату (физическую и юридическую), и i.е. $ 49
- Студенты могут купить лицензию за 29,95 долларов США
- Правительство может купить его за 49,95 долларов
3. Camtasia
Это программа для записи экрана и видеоредактор. Он совместим с Windows и Mac. Если вы используете свой рабочий стол и хотите записать изображение с экрана в развлекательных или образовательных целях, этот инструмент позволит вам это сделать.
Вы можете создавать видеоуроки с Camtasia, записывать встречи с коллегами, записывать вебинары, обучающие видео и многое другое.Вы можете добавлять эффекты к своим видео и снимкам экрана, используя опцию перетаскивания. Если есть музыкальный фрагмент, который вы хотите добавить в свое видео, вы тоже можете это сделать.
Плюсы:
- С помощью этого инструмента очень легко добавлять текст, заголовок и аннотации
- Пользователь может увеличивать и уменьшать масштаб скриншотов и записей экрана
- Пользователи могут систематизировать свои медиа по жанрам
- Пользователю доступно множество выходных форматов
- Этот инструмент подключается к облаку
Минусы:
- Звуковых эффектов должно быть больше
- Функции редактирования понять непросто
- Выходные файлы имеют большой размер
Цена:
- Camtasia предлагает единовременную плату в размере 249 долларов США с 30-дневной гарантией возврата денег
- Для образовательной лицензии цена за лицензию составляет 169 долларов
- Для правительства это 223 доллара.
 97
97
4. Ножницы
Это программа, которая позволяет пользователю делать снимки экрана своего экрана, и делает это очень быстро. Пользователь может указать область, которую он хочет захватить, или он может захватить весь экран. Это инструмент по умолчанию в Windows, и его можно использовать бесплатно. Пользователь может сразу же редактировать сделанные снимки экрана, используя цветную ручку или маркер. Если вы хотите написать что-то на своем скриншоте, например, умную подпись, то это тоже возможно.
Изображения в основном хранятся в таких форматах, как JPEG и PNG. Когда экран захвачен, изображение автоматически копируется и может быть вставлено куда угодно пользователю.
Плюсы:
- Это бесплатный инструмент
- Нет необходимости загружать его, так как он установлен в Windows
- Он может легко снимать любой экран
Минусы:
- В этом инструменте нет параметров экспорта
- Опция Multicapture должна быть включена, потому что выборочный захват бесполезен для некоторых пользователей
5.
 FastStone Capture
FastStone CaptureЭтот инструмент лучше всего подходит для создания снимков экрана, поскольку он захватывает весь экран, причем в разных формах. Если пользователь хочет сделать прямоугольный снимок экрана или снимок экрана фиксированной области, он может легко это сделать. Захваченные изображения можно распечатать или отправить в буфер обмена. Это очень легкий инструмент, который быстро реагирует на команды, отправленные пользователем. Он может захватывать несколько окон и сохранять снимки экрана в форматах JPEG, TIFF и PDF.
Плюсы:
- Пользователь может редактировать скриншоты и добавлять свои собственные водяные знаки
- Имеет встроенный экранный регистратор
- Пользователь может активировать глобальные горячие клавиши, чтобы быстро делать скриншоты
- Позволяет пользователю объединять несколько изображений в один файл изображения
Минусы:
- Видеовыход инструмента доступен только в одном формате — WMV
Цена:
- Пожизненная лицензия FastStone Capture стоит 49 долларов.
 95
95
6. Skitch
Skitch — это очень простой в использовании инструмент, который может делать скриншоты и записывать экран пользователя. Он доступен как для Mac, так и для Windows, и пользователь может добавлять аннотации к захваченным изображениям. Если пользователь использует этот инструмент, он может выделить любую область экрана. Этот инструмент также доступен для Android и iOS.
Используя Skitch, полученные изображения можно загружать в учетные записи социальных сетей или отправлять по электронной почте.Параметры редактирования доступны под одним заголовком, что упрощает их поиск пользователем.
Плюсы:
- Очень легко сделать снимок экрана и добавить текст к изображениям
- Пользователь может делать презентации для работы или учебы в течение минут
- Пользователь может выделить информацию или замаскировать любой текст, который он хочет.
- Этот инструмент позволяет очень быстро редактировать и обрезать фотографии
Минусы:
- Захваченные аннотации нельзя напрямую экспортировать в слайды Google
- Для загрузки скриншота необходимо перейти в Evernote .

7.Гриншот
Это очень легкое программное обеспечение для Windows, которое может делать снимки экрана пользователя и делать снимки экрана за секунды. Пользователь может выбрать регион или захватить все окно. Пользователь также может комментировать изображения, выделять некоторые части и скрывать те, которые он не хочет показывать. Снимок экрана можно сохранить на компьютере, отправить на принтер или добавить в буфер обмена.
Плюсы:
- Для этого инструмента есть встроенный редактор изображений
- Скриншоты очень четкие и понятные
- Программа запоминает ранее захваченные регионы
- Пользователю доступны 26 языков, включая английский
Минусы:
- Этот инструмент не может записывать видео
- Встроенный инструмент редактирования не имеет расширенных функций
Заключение
Программное обеспечение, которое я рекомендую загрузить, даже если пользователь должен заплатить взнос, — это EaseUS RecExperts.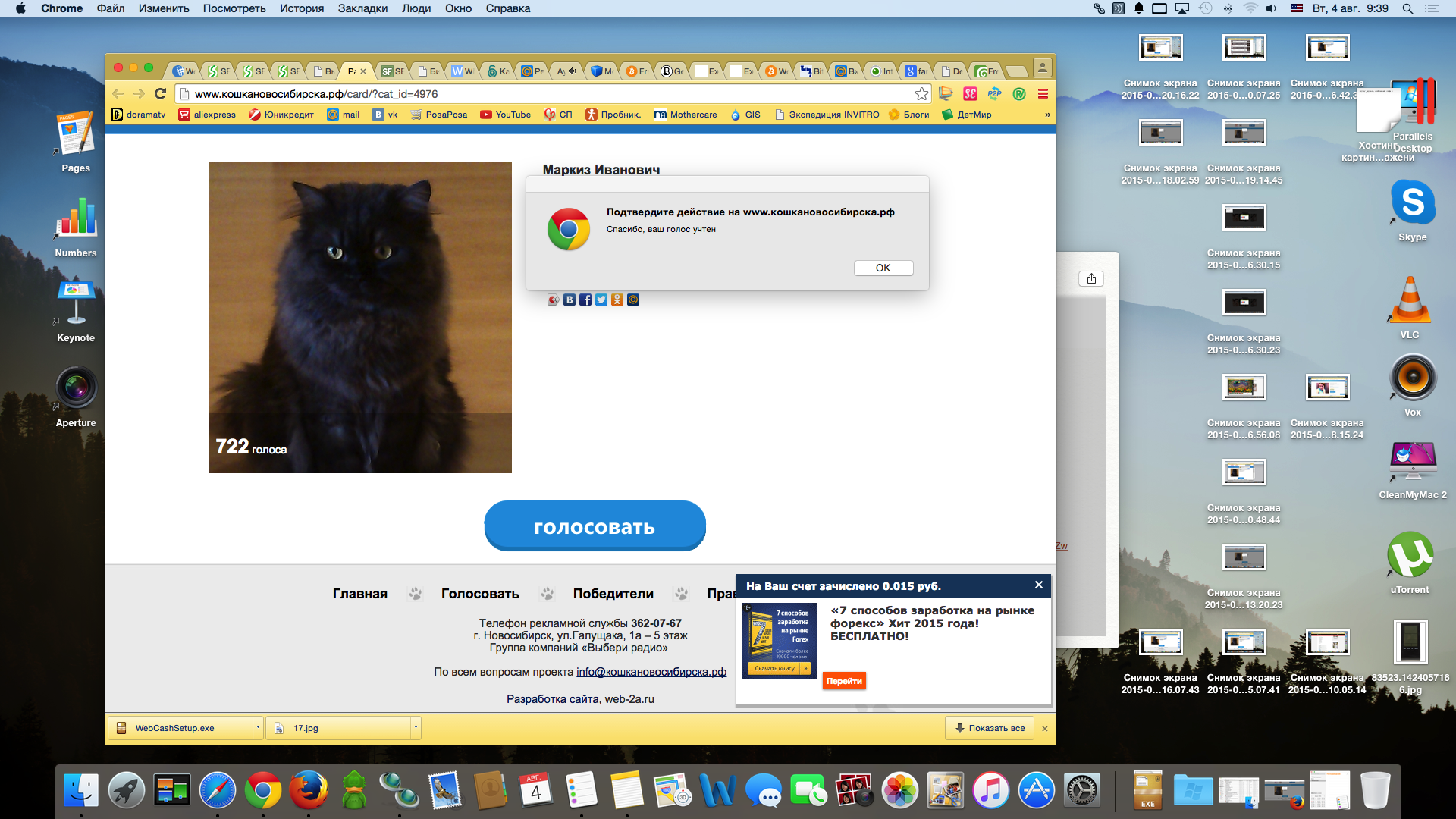 Этот инструмент имеет множество функций для пользователя, и он может не только делать снимки экрана из видео, но также записывать видео и редактировать его. Если кто-то хочет озвучить видео, этот инструмент поможет им сделать это довольно легко. Качество изображения и видео у этого инструмента очень хорошее, что делает его более понятным для пользователя.
Этот инструмент имеет множество функций для пользователя, и он может не только делать снимки экрана из видео, но также записывать видео и редактировать его. Если кто-то хочет озвучить видео, этот инструмент поможет им сделать это довольно легко. Качество изображения и видео у этого инструмента очень хорошее, что делает его более понятным для пользователя.
Отзывы тех, кто использовал EaseUS RecExperts, были действительно хорошими. Они считают, что этот инструмент прост в использовании и идеально подходит для тех, кто хочет делать скриншоты в образовательных или развлекательных целях.Таким образом, это лучший выбор для вас.
Как делать снимки видео на iPhone? — Еженедельное приложение для iOS
Хотите запечатлеть любимую сцену из фильма и сохранить ее в виде фотографий? На iPhone это можно сделать без сторонних приложений. Просто воспроизведите видео или телевизор, на котором вы хотите сделать снимок. Перетащите ползунок, чтобы быстро перейти к месту на видео, которое вы хотите снять, а затем приостановите видео.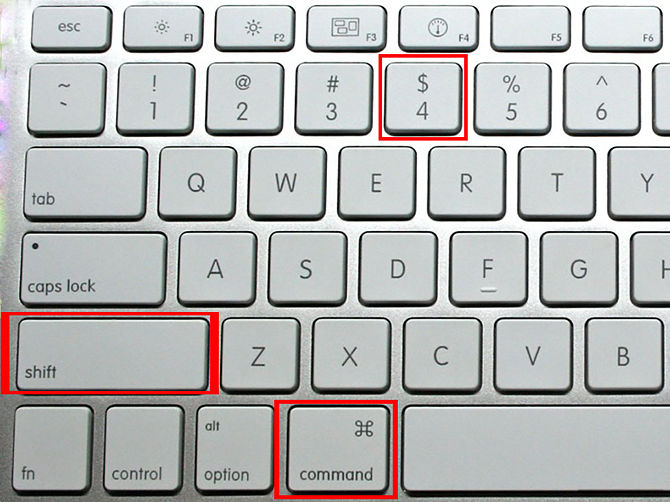 Теперь нажмите комбинацию клавиш Power + Home, чтобы сделать снимок экрана. Экран вашего iPhone будет мигать, и снимок экрана будет сохранен в альбоме « снимков экрана, » в вашей библиотеке фотографий или фотопленке.Используете iPhone X без кнопки «Домой» или не можете правильно сделать снимок экрана? Ознакомьтесь с этим руководством по захвату экрана на iPhone.
Теперь нажмите комбинацию клавиш Power + Home, чтобы сделать снимок экрана. Экран вашего iPhone будет мигать, и снимок экрана будет сохранен в альбоме « снимков экрана, » в вашей библиотеке фотографий или фотопленке.Используете iPhone X без кнопки «Домой» или не можете правильно сделать снимок экрана? Ознакомьтесь с этим руководством по захвату экрана на iPhone.
Однако этот метод просто захватывает все, что находится на экране вашего iPhone, в виде изображения с фиксированным разрешением и соотношением сторон, которые обычно отличаются от исходного фильма или видео. Все ваши снимки экрана имеют одинаковую ширину / высоту, неважно, снимаете ли вы фильм 4K UHD, видео 1080P HD или видео 360p. Иногда, когда ваше видео не может занимать весь экран iPhone, вокруг видео появляются черные области.Если вы снимаете экран видео, вы также захватываете черные полосы слева / справа или сверху / снизу.
Лучший способ делать снимки видео и получать неподвижные изображения с высоким разрешением — использовать видеопроигрыватель или редактор, который предлагает функцию моментальных снимков видео. Здесь мы покажем вам, как это сделать с помощью приложения для захвата видео и фото. Если у вас его еще нет, скачайте здесь.
Здесь мы покажем вам, как это сделать с помощью приложения для захвата видео и фото. Если у вас его еще нет, скачайте здесь.
Запустите приложение для преобразования видео в фото на iPhone. Предоставьте ему разрешение на доступ к вашей библиотеке фотографий.Просмотрите превью к видео и выберите видео, из которого хотите сделать снимок. Проведите пальцем вверх и вниз, чтобы просмотреть видео по кадрам, или перетащите ползунок внизу, чтобы быстро найти нужную сцену. Коснитесь, чтобы выбрать сцену или кадр. Наконец, нажмите кнопку «Сохранить» в правом верхнем углу, чтобы сохранить снимок видео в альбоме «Фотопленка». Вы также можете выбрать опцию «Поделиться», чтобы поделиться снимком видео через другие приложения на iPhone.
Связанные страницыAwesome Screenshot & Screen Recorder — Получите это расширение для 🦊 Firefox (en-US)
Захватите свой экран с помощью Awesome Screenshot & Screen Recorder, мощного инструмента для совместного использования экрана. Сохраняйте записи экрана и скриншоты на awesomescreenshot.com и мгновенно делитесь своими видео и изображениями с помощью уникальных ссылок для общего доступа.
Сохраняйте записи экрана и скриншоты на awesomescreenshot.com и мгновенно делитесь своими видео и изображениями с помощью уникальных ссылок для общего доступа. Всплывающее меню позволяет легко использовать запись экрана и снимок экрана.
Хотите поделиться своим экраном для таких случаев, как сообщение о технических проблемах, создание демонстрации продукта или получение руководств? Начинайте запись всякий раз, когда это необходимо.
** Запись **
— Записывайте только свой рабочий стол или камеру
— Включите свой голос в запись с опцией микрофона на
** Сохранить и поделиться записью **
— Мгновенно получите ссылку на видео после завершения записи.
— Легко делитесь записываемым видео в Jira, Slack, Trello, Asana, GitHub. (Премиум)
— Скачивание загруженных видео в формате MP4. (Премиум)
Предпочитаете делать скриншоты веб-страниц в виде изображений? Без проблем.
** Снимок экрана **
— Сделать снимок экрана посещаемой страницы, всей страницы, выбранной области или видимой части
— Сделать снимок экрана всего экрана или определенного окна приложения
— Сделать снимок видимой части после задержки
** Добавить аннотацию к снимку экрана **
— Измените размер или обрежьте снимок экрана до нужного вам размера
— Добавьте к снимку аннотации прямоугольник, круги, стрелки, линии и т. Д.
Д.
— Добавьте текст на снимок экрана с цветом фона или без него, измените шрифт текста и размер шрифта
— Размытие конфиденциальной информации на снимке экрана
— Выделите важную часть на снимке экрана
— Выберите локальное изображение или вставьте скопированное изображение из буфера обмена в аннотировать
** Сохранить и поделиться снимком экрана **
— Сохранить снимок экрана как изображение в формате PNG или JPG или загрузить снимок экрана как PDF
— Одним щелчком мыши сохраните снимок экрана в своей учетной записи Awesome Screenshot и получите ссылку, которой можно поделиться.(ограниченный доступ)
— Отправить снимок экрана в место назначения в Jira, Slack, Trello, Asana, GitHub. (Премиум)
— Скопируйте снимок экрана непосредственно при захвате выбранной области для быстрой вставки
** Свяжитесь с нами **
Если у вас есть какие-либо вопросы, предложения или пожелания по функциям, не стесняйтесь отправить отчет, нажав кнопку Отзыв в расширении всплывающее меню.
Вы также можете в любое время отправить сообщение на адрес [email protected]. Сообщите нам свои мысли! Спасибо.
** Цены и политика **
Цены: https: // www.awesomescreenshot.com/pricing
Политика конфиденциальности: https://www.awesomescreenshot.com/privacy-firefox/
Как делать снимки экрана или видео на PS5
- Вы можете сделать снимок экрана на PS5 с помощью кнопки «Создать» на контроллере DualSense.
- Кнопка PS5 Create также позволяет записывать видео и транслировать игровой процесс в прямом эфире на Twitch или YouTube.
- Сделав снимок экрана или видео, вы можете использовать приложение «Медиа-галерея» на PS5, чтобы редактировать или делиться своей работой.
- Посетите техническую справочную библиотеку Insider, чтобы узнать больше.
Что вы получаете при смешивании
4K
графика, более высокая частота кадров и большие игровые вселенные? Еще лучшие фотографии и видео, которые вы можете сохранять и делиться с друзьями с вашей PlayStation 5.
Контроллер PS5 DualSense имеет функцию, которая может делать все это.Она называется кнопкой «Создать» и является преемницей кнопки «Поделиться» на PS4.
Как работает кнопка «Создать» на PS5
Расположенная в верхнем левом углу контроллера и обозначенная трехстрочным значком, кнопка «Создать» позволяет захватывать игровой процесс несколькими способами.
Кнопка «Поделиться» на PS4 была заменена на кнопку «Создать» на PS5.Sony; скитч Уильям Антонелли / Insider Нажатие кнопки «Создать» приостанавливает игровой процесс, и оттуда вы можете делать снимки экрана, начинать запись видео, сохранять видео о том, что вы уже сделали, редактировать фотографии или запускать прямую трансляцию, которую можно увидеть в Интернете.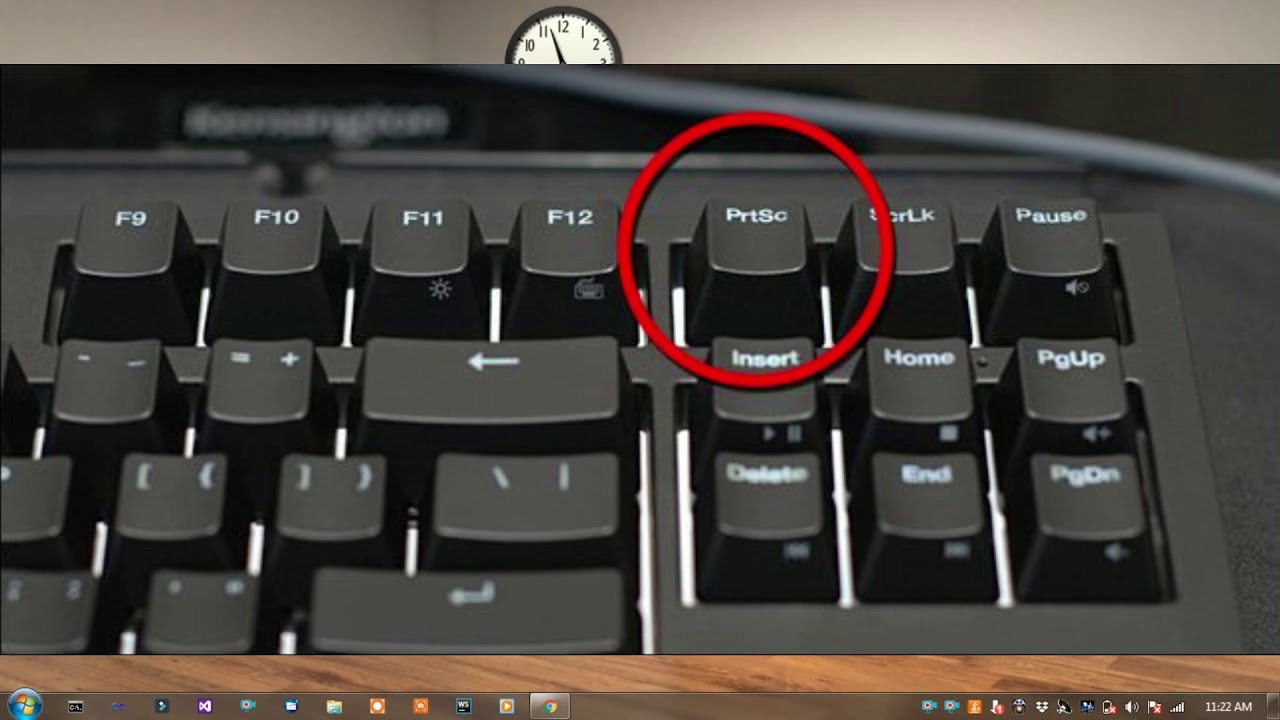
Примечание: При фотосъемке ваши скриншоты будут сохраняться как.Файлы PNG или .JPG. Если у вас телевизор 4K, снимки экрана будут делаться в формате 4K с HDR и разрешением 3840×2160. В противном случае изображения и видео по умолчанию будут иметь разрешение 1080p при 60 кадрах в секунду. Видео могут длиться до часа и сохраняться как файлы .MP4 или WebM.
Вы можете изменить эти параметры, зайдя в приложение «Настройки», затем «Захваты и трансляции».
Если вы хотите делать скриншоты или записывать видео своего игрового процесса на PS5, вот как это сделать.
Как делать снимки экрана на PS5- На контроллере PS5 DualSense нажмите кнопку «Создать» один раз.
Появится меню, в котором вы сможете начать запись, сделать снимок экрана или начать трансляцию.
Вы не можете делать скриншоты меню скриншотов. Уильям Антонелли / Инсайдер
Уильям Антонелли / Инсайдер- Выберите «Сделать снимок экрана». Подсказка: Также есть ярлык для быстрого создания снимков экрана. Просто удерживайте кнопку «Создать», пока этот маленький значок не появится в правом верхнем углу.
Появится значок, указывающий, что фотография сделана.Рон Лайонс младший / Инсайдер
- На контроллере PS5 DualSense нажмите кнопку «Создать».
- В появившемся меню переключитесь на «Начать новую запись» — это опция справа от «Сделать снимок экрана» и выберите ее.
 В верхней части экрана появится черный ящик с таймером.Найдите таймер в верхней части экрана.
Рон Лайонс младший / Инсайдер
В верхней части экрана появится черный ящик с таймером.Найдите таймер в верхней части экрана.
Рон Лайонс младший / Инсайдер - Когда вы будете готовы остановить запись, снова нажмите кнопку «Создать» и выберите «Остановить запись».»
- Подождите, пока вы не получите подтверждение записи в правом верхнем углу. Это означает, что видео было сохранено. Небольшой значок кинопленки с галочкой будет указывать на то, что запись была сделана.Рон Лайонс младший / Инсайдер
Как записывать и сохранять недавний игровой процесс
Каждый раз, когда вы открываете игру и начинаете играть, консоль автоматически начинает запись вашего игрового процесса, даже если вы не открыли меню «Создать» и не нажали кнопку записи.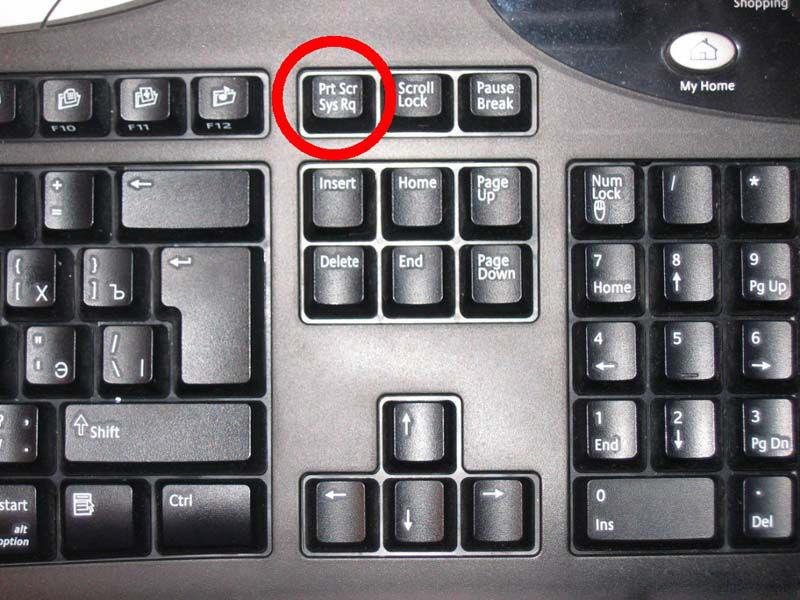 Позже вы можете использовать опцию в меню «Создать», чтобы сохранить этот игровой процесс как видео и загрузить его в Twitter или YouTube.Вот как это сделать.
Позже вы можете использовать опцию в меню «Создать», чтобы сохранить этот игровой процесс как видео и загрузить его в Twitter или YouTube.Вот как это сделать.
- Откройте меню «Создать», нажав кнопку.
После открытия переключитесь на «Сохранить недавний игровой процесс» и щелкните его. Это опция слева от кнопки скриншота.
Внизу экрана появится кнопка «Сохранить недавний игровой процесс».Рон Лайонс младший / Инсайдер- Теперь у вас будет два варианта. Вы можете выбрать «Сохранить короткий клип», который позволит вам сохранить последние 15 секунд, 30 секунд, пять минут, 15 минут или 30 минут.
 Вы также можете выбрать «Сохранить полное видео», чтобы узнать о последнем часе игрового процесса (или о том, как долго вы играли, если не прошло и часа).
Вы можете сохранить клип или сохранить видео целиком.Рон Лайонс младший / Инсайдер
Вы также можете выбрать «Сохранить полное видео», чтобы узнать о последнем часе игрового процесса (или о том, как долго вы играли, если не прошло и часа).
Вы можете сохранить клип или сохранить видео целиком.Рон Лайонс младший / ИнсайдерПодсказка: Вы можете дважды нажать кнопку «Создать», чтобы быстро сохранить последние 30 секунд игры.
Если вы заинтересованы в трансляции своего игрового процесса на такие платформы, как
Twitch
или YouTube, вы можете сделать это, связав свою учетную запись Twitch или YouTube в разделе настроек вашей PlayStation.
- Войдите в YouTube или Twitch через веб-браузер или мобильное устройство.
- Откройте меню «Настройки» на PS5, щелкнув значок шестеренки в правом верхнем углу главного экрана.
- Спуститесь в «Пользователи и учетные записи». Найдите вкладку «Пользователи и учетные записи» в настройках.Рон Лайонс младший / Инсайдер
- На странице «Пользователи и учетные записи» щелкните вкладку «Связать с другими службами» и выберите службу, которую хотите использовать.
Найдите меню «Связать с другими службами» между параметрами «Конфиденциальность» и «Другое».
 Рон Лайонс младший / Инсайдер
Рон Лайонс младший / Инсайдер - Теперь перейдите на страницу активации Twitch или YouTube и введите код, отображаемый на экране PS5.
Вы можете увидеть QR-код, который поможет связать ваши учетные записи Twitch и YouTube.Рон Лайонс младший / Инсайдер
Совет: Вы также можете использовать камеру своего мобильного устройства для доступа к ссылке с QR-кодом.
- После успешного входа в систему вы должны авторизовать PlayStation для доступа к вашим учетным записям Twitch и YouTube.
 Нажмите «Готово», когда закончите связывание своих учетных записей.Рон Лайонс младший / Инсайдер
Нажмите «Готово», когда закончите связывание своих учетных записей.Рон Лайонс младший / Инсайдер - После того, как вы связали свои учетные записи, запустите игру и откройте меню «Создать».
- Теперь выберите опцию «Трансляция».
Найдите кнопку «Трансляция» в правом нижнем углу экрана.
 Рон Лайонс младший / Инсайдер
Рон Лайонс младший / Инсайдер - Выберите связанную учетную запись и дайте название своей прямой трансляции.
- Нажмите кнопку «Go Live», чтобы начать трансляцию.
Как просматривать снимки экрана и видео на PS5
Все снимаемые вами фото и видео будут сохраняться в галерее мультимедиа, где их можно редактировать с помощью цветов, шрифтов и т. Д.
Что еще более важно, Галерея мультимедиа позволяет вам делиться фотографиями или видео в Twitter, YouTube или с друзьями на PS5.
Как получить доступ к мультимедийной галерее Playstation 5К мультимедийной галерее можно получить доступ тремя различными способами.
Игровая библиотека. Если вы откроете библиотеку игр — это крайний правый вариант на домашней странице PS5 — а затем перейдете на вкладку «Установлено», вы найдете галерею мультимедиа внизу.
В игровой библиотеке есть все ваши приложения. Уильям Антонелли / Инсайдер
- Вкладка Игры. Если вы использовали его недавно, вы можете выбрать вкладку «Игры» на главном экране PS5 и найти мультимедийную галерею в списке игр, в которые вы играли.
Перейдите на вкладку «Игры», чтобы получить доступ к мультимедийной галерее PS5.
 Рон Лайонс младший / Инсайдер
Рон Лайонс младший / Инсайдер - Предварительный просмотр. После того, как вы сделали фото или закончили видеозапись игрового процесса, в нижнем левом углу экрана на мгновение станет доступен снимок мультимедиа. Щелкните этот предварительный просмотр, чтобы перейти в галерею мультимедиа. Щелкните предварительный просмотр снимка экрана, чтобы его перенести в галерею мультимедиа.Рон Лайонс младший / Инсайдер
Как обмениваться фотографиями и видео с вашей PS5
Используя любой из способов, упомянутых выше, для доступа к вашим фотографиям или видео через галерею мультимедиа, вы можете отправить их онлайн на связанную учетную запись Twitter или YouTube или с друзьями на PS5. Просто помните, что вам нужно связать свою учетную запись PS5 с Twitter или YouTube, чтобы поделиться там — перейдите в меню «Пользователи и учетные записи», как показано выше.
Просто помните, что вам нужно связать свою учетную запись PS5 с Twitter или YouTube, чтобы поделиться там — перейдите в меню «Пользователи и учетные записи», как показано выше.
- Откройте мультимедийную галерею и выберите контент, которым хотите поделиться.
Совет: Слева находится фильтр, который можно выбрать, чтобы сузить круг отображаемых фотографий и видео.
Отфильтруйте контент, которым вы хотите поделиться.Рон Лайонс младший / Инсайдер - Щелкните кнопку «Поделиться» в виде стрелки.
 Кнопка «Поделиться» находится в нижнем левом углу экрана.Рон Лайонс младший / Инсайдер
Кнопка «Поделиться» находится в нижнем левом углу экрана.Рон Лайонс младший / Инсайдер - Теперь вы можете поделиться своим игровым процессом с друзьями в сети. Если вы хотите поделиться фотографиями или видео сразу с несколькими людьми, соберите друзей на вечеринку.
- Откройте галерею мультимедиа и выберите, каким контентом вы хотите поделиться.
- Нажмите кнопку «Поделиться», которая выглядит как стрелка.
- Выберите социальную сеть, которой вы хотите поделиться.
 Видео можно публиковать как в Twitter, так и на YouTube, но фотографиями можно публиковать только Twitter.
Поделитесь своим снимком экрана в Twitter или своим видео в Twitter и YouTube.Рон Лайонс младший / Инсайдер
Видео можно публиковать как в Twitter, так и на YouTube, но фотографиями можно публиковать только Twitter.
Поделитесь своим снимком экрана в Twitter или своим видео в Twitter и YouTube.Рон Лайонс младший / Инсайдер
Рон Лайонс-младший.

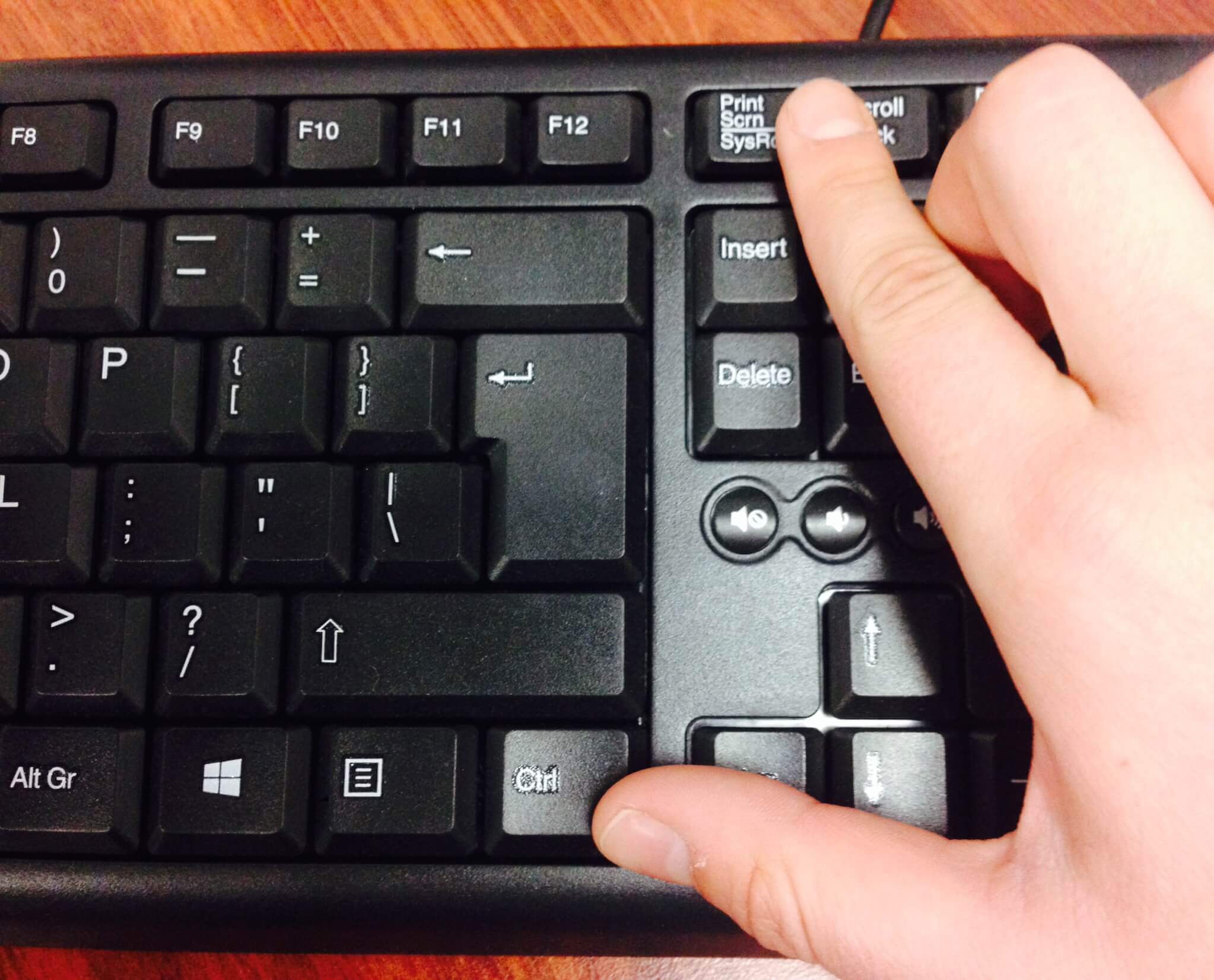 Функция недоступна на MacOS.
Функция недоступна на MacOS.

 Остальные параметры можете оставить, как есть.
Остальные параметры можете оставить, как есть. Когда oCam запущена, на дисплее отображается область с зеленым обрамлением, которое возможно перемещать и растягивать во все направления. Именно здесь Вы и задаете размер этой обрамленной области.
Когда oCam запущена, на дисплее отображается область с зеленым обрамлением, которое возможно перемещать и растягивать во все направления. Именно здесь Вы и задаете размер этой обрамленной области.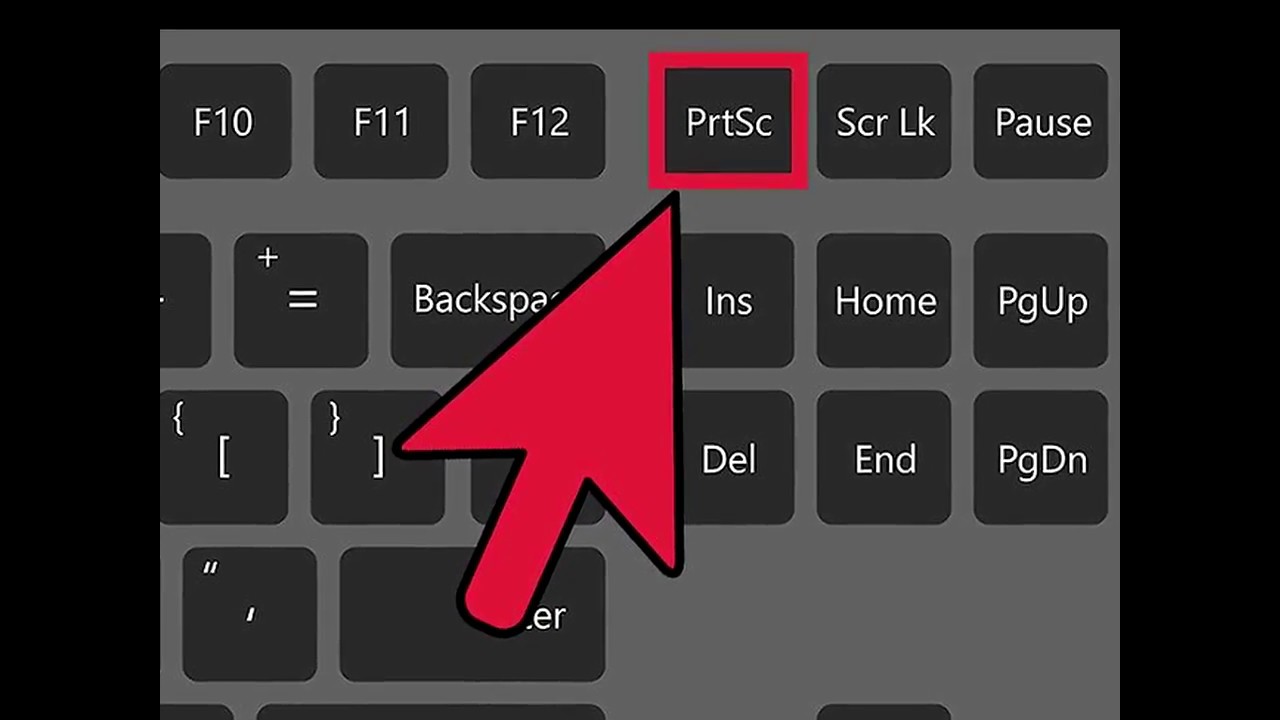 Д.
Д. Если в разделе Зона игр нет нужного приложения, добавьте его в раздел Зона игр, а затем выключите переключатель.
Если в разделе Зона игр нет нужного приложения, добавьте его в раздел Зона игр, а затем выключите переключатель. В противном случае вы можете провести пальцем влево и нажать на значок плюса.
В противном случае вы можете провести пальцем влево и нажать на значок плюса.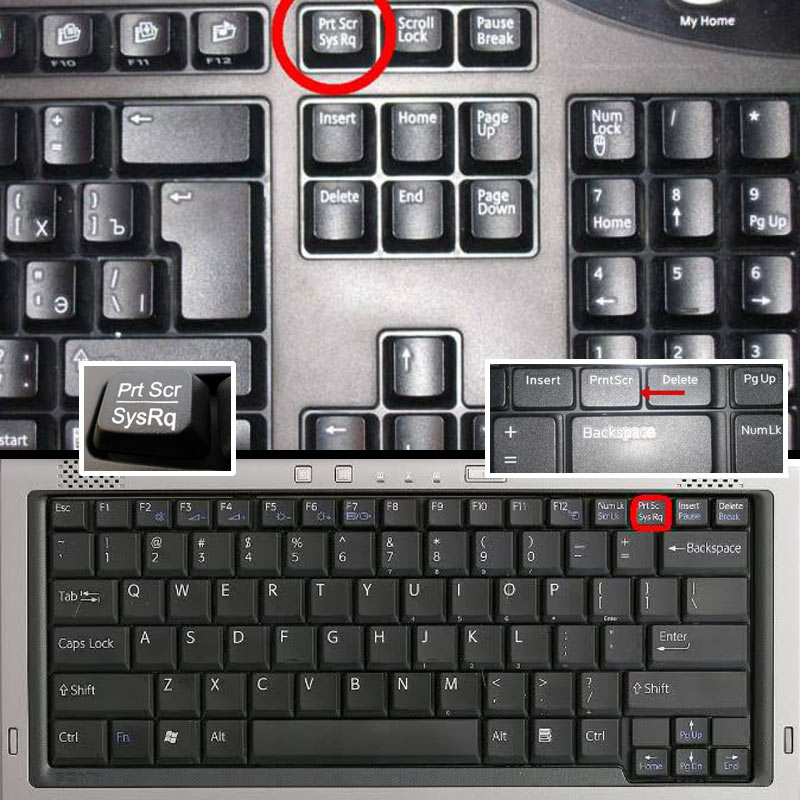
 97
97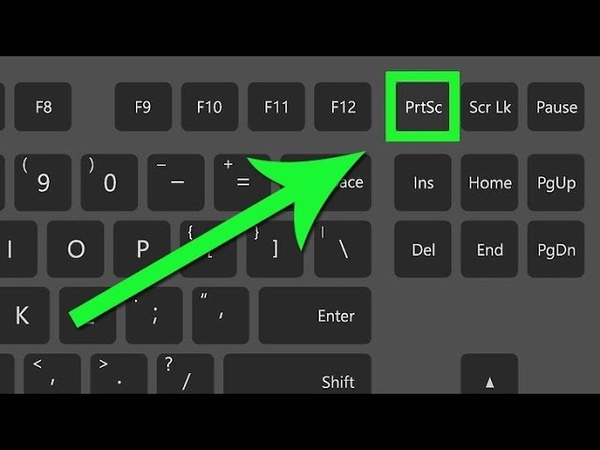 95
95 Уильям Антонелли / Инсайдер
Уильям Антонелли / Инсайдер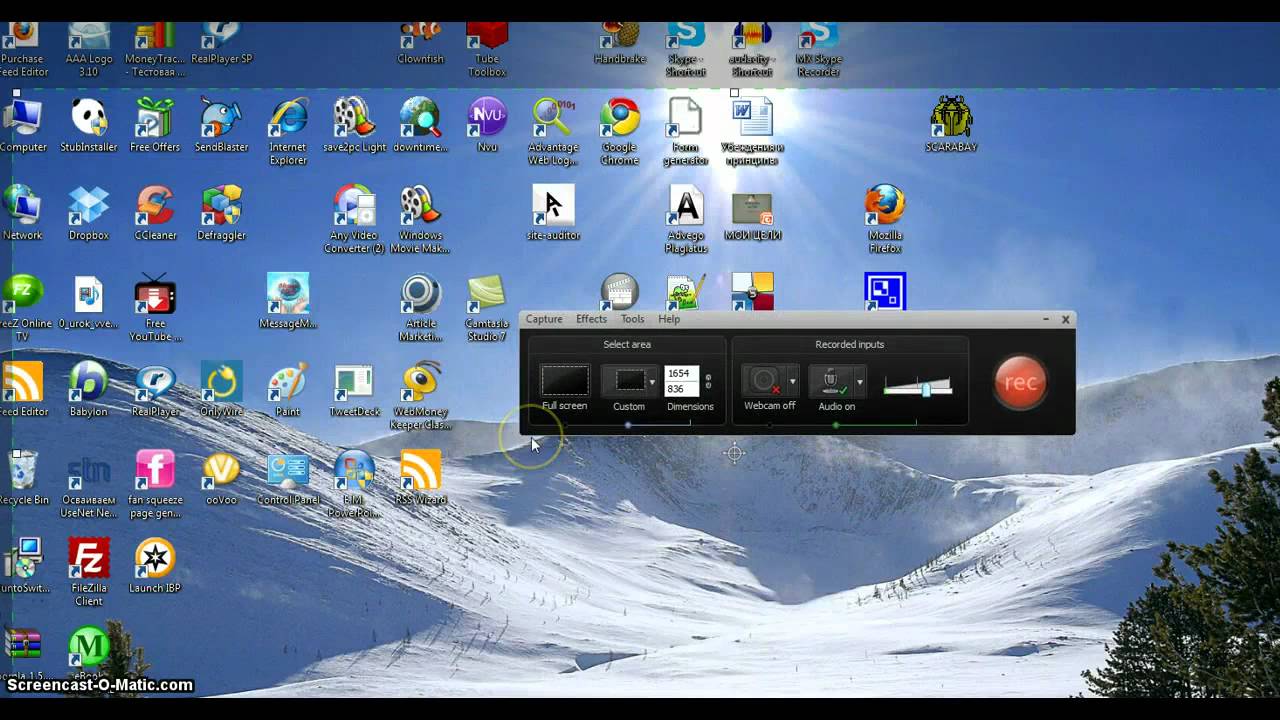 В верхней части экрана появится черный ящик с таймером.Найдите таймер в верхней части экрана.
Рон Лайонс младший / Инсайдер
В верхней части экрана появится черный ящик с таймером.Найдите таймер в верхней части экрана.
Рон Лайонс младший / Инсайдер Вы также можете выбрать «Сохранить полное видео», чтобы узнать о последнем часе игрового процесса (или о том, как долго вы играли, если не прошло и часа).
Вы можете сохранить клип или сохранить видео целиком.Рон Лайонс младший / Инсайдер
Вы также можете выбрать «Сохранить полное видео», чтобы узнать о последнем часе игрового процесса (или о том, как долго вы играли, если не прошло и часа).
Вы можете сохранить клип или сохранить видео целиком.Рон Лайонс младший / Инсайдер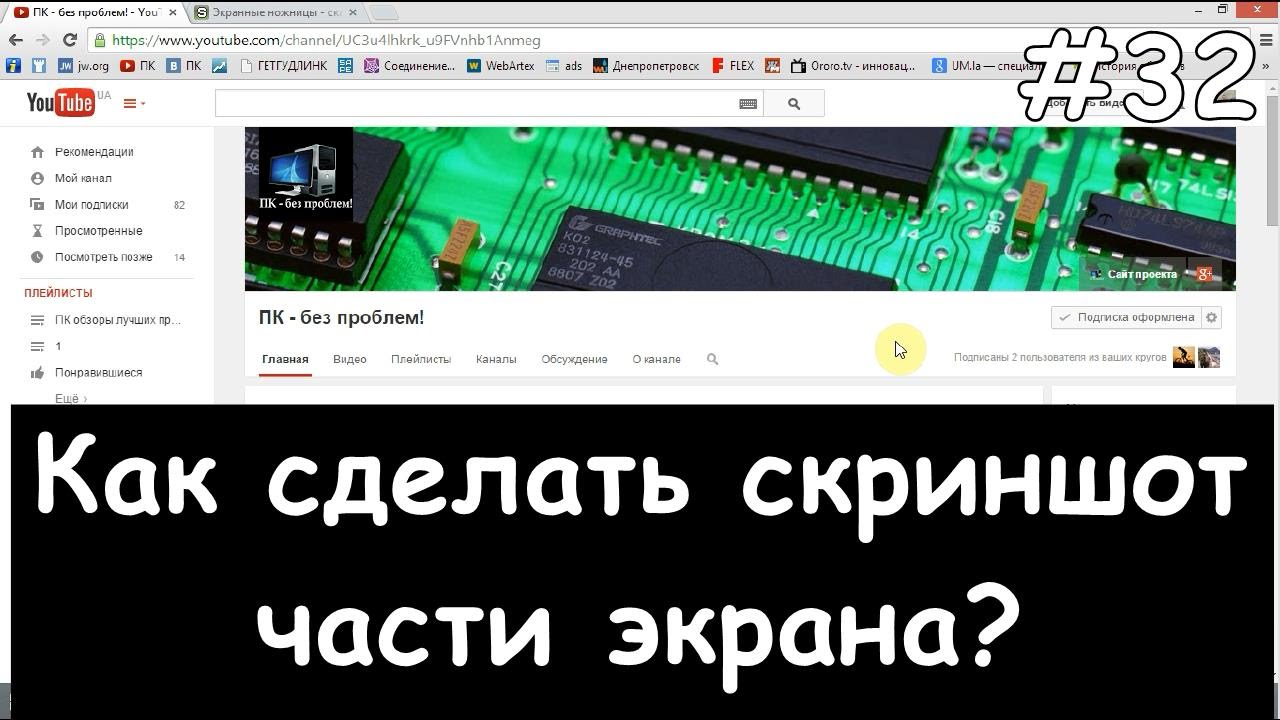 Рон Лайонс младший / Инсайдер
Рон Лайонс младший / Инсайдер Нажмите «Готово», когда закончите связывание своих учетных записей.Рон Лайонс младший / Инсайдер
Нажмите «Готово», когда закончите связывание своих учетных записей.Рон Лайонс младший / Инсайдер Рон Лайонс младший / Инсайдер
Рон Лайонс младший / Инсайдер
 Рон Лайонс младший / Инсайдер
Рон Лайонс младший / Инсайдер Кнопка «Поделиться» находится в нижнем левом углу экрана.Рон Лайонс младший / Инсайдер
Кнопка «Поделиться» находится в нижнем левом углу экрана.Рон Лайонс младший / Инсайдер Видео можно публиковать как в Twitter, так и на YouTube, но фотографиями можно публиковать только Twitter.
Поделитесь своим снимком экрана в Twitter или своим видео в Twitter и YouTube.Рон Лайонс младший / Инсайдер
Видео можно публиковать как в Twitter, так и на YouTube, но фотографиями можно публиковать только Twitter.
Поделитесь своим снимком экрана в Twitter или своим видео в Twitter и YouTube.Рон Лайонс младший / Инсайдер