вход в почтовый ящик Аутлук
Интернет – это не только развлечения, игры, общение в социальных сетях, поиск необходимой информации, но и способ передачи письменных сообщений. У людей, которые постоянно пользуются электронными почтовыми ящиками, часто возникает вопрос, какой выбрать сервис для хранения и работы с письмами. Для тех, кому удобнее пользоваться онлайн-ресурсами, корпорация Майкрософт выпустила на рынок свою электронную почту. Рассмотрим подробнее продукт почты outlook.com: вход в почтовый ящик, регистрация на сайте, основные настройки и возможные проблемы.
Регистрация в Outlook.com
Для регистрации на сервисе вам нужно перейти на сайт компании login.live.com. Если у вас уже есть учетная запись Microsoft (Windows Live ID), то тогда вам следует заполнить соответствующие поля, а затем нажать на кнопку «Вход».
После этого откроется главное окно почты Outlook.com. У пользователей Hotmail, SkyDrive, Xbox LIVE, Windows Live учетная запись уже есть.
Если у вас нет учетной записи Microsoft, то для получения аккаунта нужно нажать на ссылку «Зарегистрироваться».
В следующем окне «Учетная запись Майкрософт», вам нужно будет ввести свои личные данные для создания учетной записи Майкрософт. Не обязательно вводить настоящие личные данные, здесь можно ввести такие данные, какие будут вам удобны при использовании создаваемого электронного почтового ящика.
Вы можете выбрать имя для своего почтового ящика на сервисе Outlook.com. Учетную запись можно привязать к номеру мобильного телефона для восстановления своего пароля или для получения временного пароля для одноразового входа в почтовую службу, например, с чужого компьютера.
После заполнения всех данных нужно нажать на кнопку «Принимаю».
После этого вы попадаете на страницу сервиса Outlook.com, на которой нужно нажать на кнопку «Перейти к почте».
Как восстановить забытый пароль
Чтобы восстановить пароль от почты, необходимо для начала ввести адрес почтового ящика. Затем на странице ввода пароля, нажать команду «Забыли пароль?».
Далее сервис предлагает выбрать причину, почему не удаётся выполнить вход. Если пользователь забыл пароль, он должен поставить соответствующую отметку. В случае, если проблема не в пароле и вход не возможен по другой причине, следует поставить отметку в строке с проблемой. Это даст возможность узнать решение.
Если пользователь забыл пароль, он должен поставить соответствующую отметку. В случае, если проблема не в пароле и вход не возможен по другой причине, следует поставить отметку в строке с проблемой. Это даст возможность узнать решение.
Весь процесс полностью автоматизирован системой и пользователю остаётся только следовать появляющимся подсказкам. В конечном итоге, проблема будет решена изменением пароля.
Подводя итоги, стоит отметить, что почтовый ящик Outlook соответствует всем современным системам безопасности, что позволяет использовать сервис, не беспокоясь об атаке мошенниками.
Настройка Outlook.com
Вот так выглядит главное окно почтового сервиса Outlook.com. Корпорация Microsoft, в последнее время, проводит унификацию внешнего вида и стиля своих приложений и сервисов.
Службы, приложения и сервисы теперь выполнены в едином современном стиле, в оформлении используется плиточный интерфейс в метро стиле операционной системы Windows 8.
Если данные вашей почты были перенесены в Outlook. com, то вы увидите свои папки и сообщения, настройки и адресная книга будут перенесены туда автоматически.
com, то вы увидите свои папки и сообщения, настройки и адресная книга будут перенесены туда автоматически.
Для создания сообщения нужно нажать на кнопку «Создать», расположенную на верхней панели, в левом верхнем углу окна страницы почтового сервиса. Сообщение будет отправлено с того почтового ящика, из которого вы вошли в Outlook.com.
Вводимый текст сообщения, вы можете настроить по своему по своему усмотрению с помощью текстового редактора и используя для этого команды кнопки «Параметры».
В Outlook.com появилась новая интересная возможность: редактировать сообщения в формате HTML. Письмам можно присваивать различную степень важности.
При работе с сообщением вы можете «Добавить отправителя в список контактов», совершать с сообщением те или иные действия.
Если на ваш почтовый адрес часто приходит информационная рассылка, то Outlook.com распознает такие сообщения и отправляет их в папку «Нежелательные». Как поступать с такими сообщениями вы должны решить сами, нажав для этого по такому сообщению правой кнопкой мыши, и выбрав в контекстном меню конкретное действие.
Вы можете настроить цветовое оформление интерфейса Outlook.com по своему выбору, если нажать на значок «Параметры» (шестеренка) и во всплывающем меню выбрать нужный цвет, из различных цветов, предложенных сервисом.
Почтовый сервис Outlook.com интегрирован с другими приложениями корпорации Microsoft. После нажатия на стрелку около кнопки «Outlook», появляется плиточная панель с плитками для входа в другие сервисы Майкрософт.
В Outlook.com вы можете восстанавливать удаленные сообщения, даже если вы очистили перед этим корзину.
Для более детальной настройки Outlook.com, если вас не удовлетворяют настройки облачного сервиса по умолчанию, вам нужно будет нажать на значок «Параметры» (шестеренка) => «Другие параметры почты». На открытой странице нужно будет произвести необходимые настройки почтовой службы.
Как настроить почту Outlook
Итак, нажимаем «Войти в почту» и попадаем в почтовый интерфейс ящика от компании Microsoft.
Здесь уже дожидается своего часа приветственное письмо от команды Outlook. com. При простом наведении курсора на строку с письмом появляются значки «быстрого реагирования».
com. При простом наведении курсора на строку с письмом появляются значки «быстрого реагирования».
Это функция пометки письма как прочитанного и работает она в обоих направлениях одним только нажатием клавиши мыши.
Следующий значок отправляет корреспонденцию прямиком в мусорную корзину, «флажочек» позволяет отмечать письмо как приоритетное, если вам необходимо держать его в поле своего зрения еще какое-то время (оно будет «висеть» в верхней части списка, то есть попросту закрепится там).
Почта Майкрософт Outlook работает над эффективностью защиты от спама – в каждой строке с сообщением находится «щит», цвет которого указывает на то, можно ли доверять отправителю.
Зеленый говорит о том, что это надежный адресант и скорее всего вы уже его занесли в свою Адресную книгу.
Если отметить письмо галочкой, вы сможете мгновенно получить доступ ко всем возможным операциям с ним – но давайте по порядку.
Ответить. Письмо можно переслать, ответить одному или сразу нескольким отправителям.
Удалить. Сообщение удаляется мгновенно, к тому же у компании присутствует одно новшество – при помощи значка в виде круглой стрелки вы можете отменять любое действие, даже вернуть отправленное письмо назад.
Архивировать – для сообщений, которые еще могут понадобиться это прекрасное решение, к тому же вы освободите пространство.
Пометить как нежелательное. Письма подобного рода – спам или даже мошенническая информация не только автоматически попадает в удаленные сообщения, но также отправляется информация о потенциальной угрозе.
Естественно, что письма от данных отправителей в будущем станут оказываться в соответствующей папке.
Очистить. Выбирая эту опцию, вы можете сразу же создать правило для всех сообщений от отправителя в будущем – удалять или архивировать информацию станет быстрее и проще.
Переместить. Выбирается нужная папка, куда направляется одно или сразу все письма в папке.
Категории. Это очень удобная функция – вы можете сгруппировать сообщения по соответствию – например, категория «Семья», «Путешествия», «Социальная жизнь» и так далее.
Можно создать собственную категорию и назвать ее как угодно.
Создать правило. При нажатии на эту опцию всплывает соответствующее поле с графами, которые нужно заполнить.
Печать – моментально можно распечатать письмо, для этого даже не обязательно его открывать.
Это только первоначальное представление о том, как работать с сообщениями, все самое интересное впереди.
Добавление контактов в Outlook.com
Если у вас есть несколько почтовых ящиков в разных почтовых службах, то вы можете добавить в Outlook.com эти почтовые ящики, чтобы получать и отправлять сообщения из других почтовых ящиков, используя для этого Аутлук онлайн.
Для этого вы должны нажать на панели на кнопку «Параметры» (шестеренка). Во всплывающем меню необходимо выбрать пункт «Другие параметры почты».
На странице «Параметры» следует нажать на кнопку «Ваши учетные записи электронной почты». На странице «Ваши учетные записи электронной почты» вам нужно выбрать один из предложенных пунктов: «Добавить учетную запись только для отправки» или «Добавить учетную запись для отправки и получения».
После настройки новой учетной записи, добавленная учетная запись будет доступна на правой боковой панели в разделе «Папки». Теперь вы можете отправлять или получать сообщения, используя для этого разные электронные почтовые ящики через службу Outlook.com.
Также вы можете импортировать почту и параметры из Outlook Express, Почты Windows или Почты Windows Live.
В дальнейшем, компания Microsoft намерена перевести все свои почтовые службы в сервис Outlook.com, а поддержка старых служб будет прекращена. Пользователи могут продолжать пользоваться адресами со старыми окончаниями, но сейчас есть возможность выбрать «красивый или желаемый» адрес электронной почты с окончанием @outlook.com, пока есть такая возможность.
Вы можете получить новый адрес электронной почты с окончанием @outlook.com из своей почтовой службы @hotmail.com или @live.ru если в «Параметрах» выберите пункт «перейти на Outlook».
Вы можете и дальше использовать электронные адреса с окончаниями @hotmail. com, @live.com или @msn.com, а также переименовать свою учетную запись, в адрес с окончанием @outlook.com или добавить псевдоним.
com, @live.com или @msn.com, а также переименовать свою учетную запись, в адрес с окончанием @outlook.com или добавить псевдоним.
Настройка для Mail.Ru
Mail.Ru, еще одна лидирующая в российском сегменте интернета компания, как и многие, начинала лишь с простой электронной почты и поисковика. Настройка Outlook для Mail.ru не отличается сложностью. Внимательно следуйте написанной ниже инструкции. Настройка почты Outlook не займет много времени.
- Тип записи – IMAP.
- Во входящей почте «Имя узла» – imap.mail.ru, «Пользователь» – полный адрес персонального ящика. Указываете пароль в нужном поле.
- В исходящей почте все то же самое, smtp.mail.ru в строке «Имя узла».
- В «Дополнительных настройках» активируете «Использовать SSL», в «Порте сервера» набираете 993 – для входящих писем. Для исходящих меняете только «Порт сервера». Нужно написать 465.
Как подключить социальные сети
Outlook.com тесно интегрирован с социальными сетями, поддерживаются контакты социальных сетей: Facebook, Google, Twitter, LinkedIn, Sina.
Для общения со своими друзьями и знакомыми непосредственно через Outlook.com, вам нужно будет добавить свои контакты из этих социальных сетей. Для этого нужно щелкнуть указателем мыши по стрелке около кнопки «Outlook», а затем нажать на плитку «Люди».
На странице «Люди» можно добавить свои контакты из представленных социальных сетей. Для добавления контактов необходимо нажать на изображение социальной сети, а во всплывающем окне нажать на кнопку «Подключить». После ввода и подтверждения ваших регистрационных данных, список ваших контактов будет импортирован в почтовый сервис Outlook.com.
После добавления контактов из социальных сетей, входящие сообщения из социальных сетей можно будет добавлять в созданные для этого папки. Добавленные контакты можно редактировать, объединять, группировать, удалять.
Для создания нового контакта на странице «Люди» необходимо нажать на кнопку «Создать». На следующей странице вы можете ввести данные вашего нового контакта вручную, заполнив для этого соответствующие поля, а потом нажать на кнопку «Сохранить».
Из окна сервиса Outlook.com можно общаться со своими друзьями и знакомыми в социальных сетях. После нажатия справа на панели на значок, в виде головы улыбающегося человечка, откроется боковая панель со списком доступных контактов из социальной сети Facebook, или из сети MSN.
Для того, чтобы начать обмен мгновенными сообщениями нужно дважды нажать на имя собеседника.
Для сохранения истории полученных и отправленных мгновенных сообщений, вам потребуется нажать на панели на значок «Настройка» (шестеренка), а потом в контекстном меню выбрать пункт «Другие параметры почты» => «Журнал сообщений». На странице «Журнал сообщений» следует активировать пункт «Сохранять мгновенные сообщения».
Совместная работа Outlook с почтовыми клиентами и мобильными устройствами
Сейчас ясно, что эта программа Outlook может поддерживать лишь протоколы POP и Exchange ActiveSync. И нет поддержки IMAP, и скорее всего она не предвидится. К сожалению, этот факт налаживает некие ограничения на пользователей других почтовых сервисов. Ведь POP умеет только забирать почту, но не сохраняет копии редактируемых писем (например, черновики) на сервере. Exchange ActiveSync позволяет синхронизировать Outlook почту с контактами и календарем, а также с устройствами на Android.
Ведь POP умеет только забирать почту, но не сохраняет копии редактируемых писем (например, черновики) на сервере. Exchange ActiveSync позволяет синхронизировать Outlook почту с контактами и календарем, а также с устройствами на Android.
Облачное хранилище OneDrive
После нажатия на плитку «OneDrive», откроется окно облачного файлового интернет-хранилища OneDrive (ранее — SkyDrive). В этом облачном хранилище бесплатно предоставляется для хранения файлов, объем общим размером в 5 ГБ.
Из окна страницы сервиса OneDrive вы можете загрузить приложение OneDrive для установки на ваш компьютер. Между компьютером, или другим устройством, и облачным хранилищем, через веб-интерфейс можно будет перемещать файлы.
Из окна хранилища OneDrive после нажатия на кнопку «Создать», можно перейти к использованию облачного офисного приложения Office Online. При использовании этого приложения можно непосредственно в окне браузера создавать, открывать, редактировать и сохранять документы Microsoft Office: документы Word, таблицы Excel, презентации PowerPoin, записи OneNote.
Более подробно об использовании облачного файлового хранилища OneDrive можно прочитать в этой статье.
Функция №1: Работа с письмами
Так как Outlook — почтовая программа, то, соответственно, ее основной функцией является отправка и прием электронных сообщений. В этом смысле приложение очень удобно и ничем не уступает своим конкурентам. Так, при получении письма вы можете сразу увидеть имя отправителя, тему письма, время отправления и непосредственно его статус. Прочтя сообщение, в том же окне вы можете, нажав соответствующую кнопку, написать ответ, к которому прикрепить дополнительные мультимедийные файлы. Еще стоит выделить в программе наличие шаблонов, которые могут быть созданы самостоятельно.
Есть у Outlook одна отличительная черта — в программе можно включить отображение превью полученного письма. Так, вы по первым фразам сможете понять, о чем идет речь в нем, не затрачивая время на открытие.
Теперь давайте поговорим об инструментах, которые используются по отношению к полученным письмам. На самом деле здесь все банально — вы можете удалить его, поместив в корзину, пометить, перенести в созданную папку или отправить в спам.
На самом деле здесь все банально — вы можете удалить его, поместив в корзину, пометить, перенести в созданную папку или отправить в спам.
Облачные приложения Office Online
Открывать полученные офисные документы можно сразу в окне почтовой службы, получив сообщение с вложенным в него документом.
После открытия полученного письма, нужно нажать на ссылку «Показать содержимое». Далее необходимо нажать на надпись «Смотреть в Интернете» на миниатюре полученного документа.
После этого документ откроется в службе Office Online. Если вы хотите изменить открытый документ, то для этого потребуется нажать на кнопку «Изменить».
Документ будет перемещен в интернет-хранилище OneDrive, где он будет открыт в облачном текстовом редакторе Word Online.
В онлайн версии текстового редактора Word, вы можете поработать с открытым документом с этого компьютера, а потом продолжить дальнейшую работу над этим документом, с другого компьютера или мобильного устройства, если на мобильном устройстве установлено приложение для работы с сервисом OneDrive.
Для сохранения полученного документа на компьютер нужно нажать на ссылку «Загрузить как ZIP-архив».
Outlook для IOS и его особенности
Outlook для IOS это специальное приложение позволяющее работать с электронной почтой, основными особенностями данного приложения являются:
- Возможность сортировки почты. Имеется очень удобный фильтр для почты, при включении которого наиболее важные сообщения будут показываться впервую очередь, что позволит не пропускать важных эмейлов.
- Создание расписания. Данное приложение позволяет создавать различного рода расписания, с его помощью вы всегда сможете получить очень удобный доступ к календарю и всем необходимым файлам.
- Удобное управление входящими сообщениями
- Возможность одновременной работы над несколькими задачами. Приложение поддерживает комбинированный режим для iOS9 что позволяет успешно одновременно работать сразу над несколькими задачами.

- Доступ к файлам. Приложение значительно упрощает доступ к файлам и позволяет очень быстро прикреплять нужные из них к своим эмейлам.
- Работа с офисными программами. При помощи данного приложения всегда можно открыть и начать редактировать файлы Майкрософт Ворд и других офисных программ.
Скачать Outlook для IOS всегда можно на apple store, сразу после запуска в приложение пользователю предлагается войти в свою почту, приложение поддерживает работу со всеми почтовыми сервиса, поэтому не имеет значения где у вас почта на гмейле и яндексе так вне зависимости от этого вы сможете воспользоваться всеми преимуществами этой программы.
После того как вы добавите одну почту в это приложение вы всегда можете добавить ещё практически любое количество своих почт. Сам интерфейс программы выглядит очень приятно и интуитивно понятен.
Важной особенностью Outlook для IOS также является то, что она позволяет эффективно бороться с переполненностью почтового ящика. Делается это за счёт того, что всю почту данная программа разделяет на две категории – Важные и Другие. Если пользователь перемещает сообщения из важной в другие то приложение это запоминает и в будущем будет делать это уже самостоятельно, что позволяет бороться с не нужными и бессмысленными рассылками, на которые пользователь случайно подписался пару лет назад.
Делается это за счёт того, что всю почту данная программа разделяет на две категории – Важные и Другие. Если пользователь перемещает сообщения из важной в другие то приложение это запоминает и в будущем будет делать это уже самостоятельно, что позволяет бороться с не нужными и бессмысленными рассылками, на которые пользователь случайно подписался пару лет назад.
Если подключено несколько аккаунтов из различных почтовых сервисов, все приходящие письма складываются в одну общую папку, что значительно упрощает работу с ними. Также в интерфейсе присутствует возможность быстрого написания письма, что позволяет отвечать на эмейлы буквально в один клик.
Приложение позволяет прикреплять к своим письмам всевозможные файлы, которые можно брать как со своего устройства, так и с облачных хранилищ, Outlook для IOS поддерживает работу с OneDrive, DropBox, а также облачное хранилище гугла.
Очень удобной особенностью данного приложения является наличие встроенного календаря, с помощью которого всегда можно следить за различными событиями и планировать свой распорядок. Ещё одним удобным моментом является раздел “Люди”, в котором хранятся все контакты.
Ещё одним удобным моментом является раздел “Люди”, в котором хранятся все контакты.
Настройки
Данная программа обладает довольно большим количеством различных настроек, что позволяет её максимально адаптировать под собственные нужды каждому пользователю. Среди наиболее часто используемых из них следует отметить:
- Настройка вида отображения приходящих уведомлений;
- Настройки связанные с сортировкой почты;
- Настройки направленные на упорядочивание сообщений;
- Параметры свайпов;
- Защита программы при помощи Touch ID;
- Выбор почтового аккаунта по умолчанию;
- Выбор приложения для автоматического открытия ссылок;
Настроек не так и много, но все они достаточно понятны даже по своему названию, что позволяет максимально адаптировать Outlook для IOS под собственные нужды.
Outlook для IOS это очень удобная программа, обладающая понятным интерфейсом и предоставляющая большое количество возможностей для управления собственной почтой. Однако, она обладает небольшим минусом, её размер составляет 115 Мб, что надо заметить достаточно много как для приложения такого типа.
Однако, она обладает небольшим минусом, её размер составляет 115 Мб, что надо заметить достаточно много как для приложения такого типа.
Как зайти в почту аутлук через браузер
Создать почтовый ящик в обновленной службе Outlook ,
с новыми интеллектуальными инструментами, которые помогут вам экономить время и успевать больше.
Outlook — почта Майкрософт доступна на WINDOWS, MAC, ANDROID, IOS
31 июля 2012 года
Почтовая служба Hotmail заменена (в очередной раз) на почтовый сервис Outlook.com. Microsoft оставила возможность регистрации адресов в домене @hotmail.com, но пользователи переводятся на Outlook.com.
Почта Outlook автоматически подключается к различным приложениям и службам от корпорации Майкрософт, включая OneDrive, Skype, Office Online, OneNote и многие другие.
Имея учетную запись Microsoft вы можете синхронизировать все на своем устройстве и получите бесплатный доступ к Office Online, Outlook, Skype, OneNote, OneDrive и множеству других служб. Можете использовать устройства под управлением Windows, iOS или Android или переключаетесь между ними — ваша учетная запись будет хранить все, что необходимо, на используемом вами устройстве.
Можете использовать устройства под управлением Windows, iOS или Android или переключаетесь между ними — ваша учетная запись будет хранить все, что необходимо, на используемом вами устройстве.
Все эти службы совместимы с вашей учетной записью Microsoft
@outlook.com, @Outlook.com, @live.com и @msn.com,
работают на платформе Outlook.com
Outlook.com: бесплатные службы – «Почта», «Календарь», «Люди», «Задачи» и Office Online — все для того, чтобы работать более эффективно.
Windows: обеспечивает безопасность устройств – безопасная проверка подлинности и постоянные обновления. Вы получите доступ ко всем цифровым данным.
Магазин: вы можете приобретать в интернет-магазине фильмы, музыку, приложения, программное обеспечение и устройства.
OneDrive – бесплатное интернет-хранилище, обеспечивающее доступ к вашим файлам с компьютера, планшета, телефона.
Bing: полезные знания доступны в любое время, быстрый поиск и персонализированные результаты.
MSN: ваша настраиваемая коллекция (новости, спорт, погода, развлечения и многое другое).
Office: можете открывать на любом устройстве, в любом месте файлы Word, Excel, PowerPoint и документы Office.
Skype: выполняйте вызовы как абонентам Skype, так и на стационарные и мобильные телефоны, обменивайтесь сообщениями и делитесь любыми файлами бесплатно.
Xbox Live: играйте в любимые игры и общайтесь с друзьями на устройствах с Xbox One, Windows 10, iOS и Android с помощью службы Xbox Live.
Outlook регистрация – учетная запись Майкрософт
Зайдите на сайт службы Windows Live и нажмите на ссылку – Нет учетной записи? Создайте ее!
В окне – Создания учетной записи Майкрософт
Введите адрес электронной почты в формате [email protected]
Например – [email protected] и нажмите кнопку – Далее
Если имя уже занято, то вы получите сообщение:
[email protected] уже является учетной записью Майкрософт.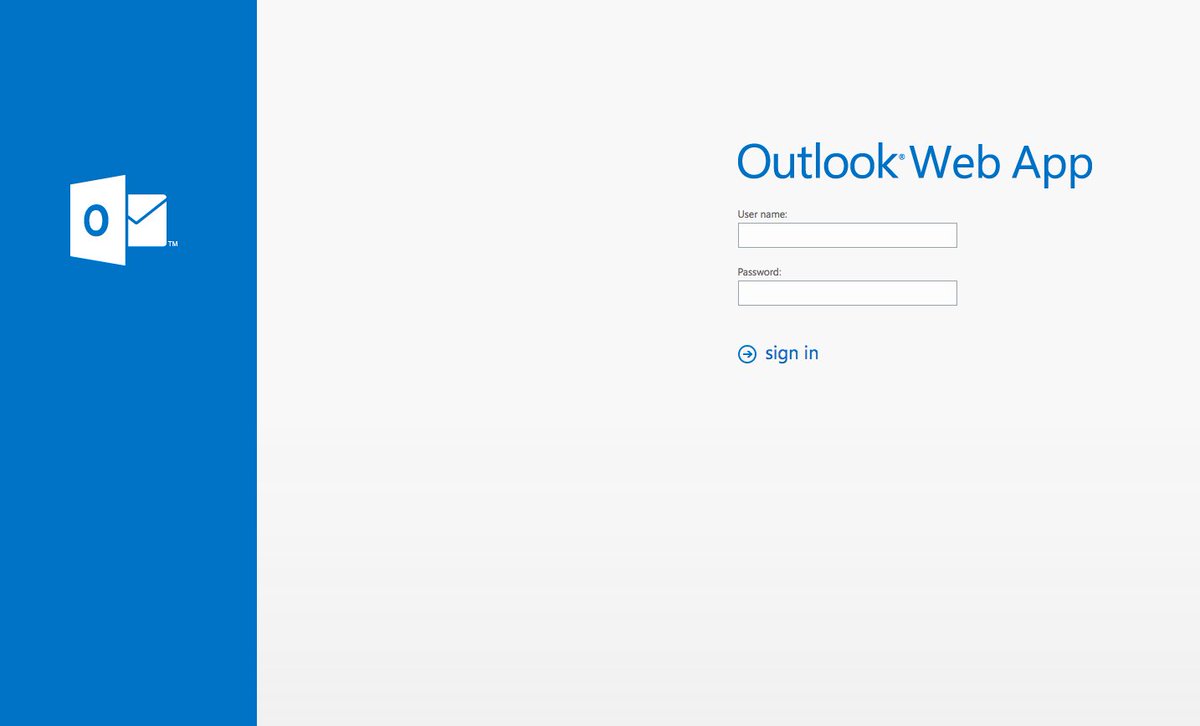
Попробуйте использовать другое имя или
запросите одно из доступных. Если оно ваше, войдите в систему.
Можно запросить одно из доступных, нажав на ссылку
В окне Выбор адреса можете выбрать один из предлженных
Или продолжать подбирать вводя варианты и нажимая Далее
до тех пор, пока рамка поля адреса не будет в черной рамке.
Здесь – [email protected]
Чтобы завершить настройку вашей учетной записи, нужно еще немного информации.
В окне – Добавление сведений
Введите имя и фамилию
Введите символы, изображённые на рисунке
CAPTCHA — тест, используемый для определения, кем является пользователь системы: человеком или компьютером.
И вы перейдёте на Домашнюю страницу учетной записи Майкрософт
Где вам объяснят, что не только фамилия, номера телефонов, переписка минимум с двух почтовых ящиков интересует Майкрософт, но и номера кредитных карт – «Пора за покупками».
На домашней странице — Учетная запись Майкрософт,
нажмите на — Просмотреть папку Входящие.
Creating your mailbox – Создание почтового ящика.
Здравствуйте, Петров!
Добро пожаловать в Outlook.
Новый взгляд на электронную почту.
Нажмите стрелку вправо.
Установите русский язык и ваш часовой пояс.
Выберите подпись в конце отправляемых вами сообщений.
Ваш новый адрес электроггой почты на Outlook создан.
Нажмите кнопку — Далее
Ваш новый адрес электронной почты [email protected] .
После нажатия на кнопку Далее вы перейдёте в папку Входящие.
Единый вход в почту, OneDrive и другие службы
Адрес Outlook.com дает доступ не только к почтовому ящику. С его помощью можно входить в Skype, службы «Люди», «Календарь» и Office Online.
Нажмите на значок — и выберите нужную службу. Например – MSN
На главной странице MSN – Новости, фото, Skype, Outlook и Outlook – на MSN Россия
В полосе служб подключайтесь к лучшим сервисам для повседневных задач.
Можно настраивать содержимое полосы служб, добавлять, удалять или скрывать нужное.
На этом сайте используются файлы cookie для аналитики, персонализированного содержимого и рекламы. Продолжая просматривать этот сайт, вы соглашаетесь с таким использованием.
Подключитесь. Наведите порядок. Работайте эффективно.
Бесплатные почта и календарь Outlook
Все необходимое, чтобы эффективно решать задачи и всегда оставаться на связи — дома, в дороге и где угодно.
Бесплатные почта и календарь Outlook
Все необходимое, чтобы эффективно решать задачи и всегда оставаться на связи — дома, в дороге и где угодно.
Всегда будьте в курсе важных событий и сохраняйте доступ к сообщениям.
- one-place-interface-icon-email
Электронная почта one-place-interface-icon-calendar
Отправляйте, получайте и упорядочивайте электронную почту.
Планируйте и организовывайте встречи, собрания и мероприятия.
Просматривайте сведения о контактах, наводя указатель мыши на имя.
Определяйте приоритетность задач с помощью Microsoft To-Do.
Находите сообщения, людей и документы.
Outlook круглосуточно защищает вашу конфиденциальность и предотвращает получение спама.
- Защита с помощью тех же средств Майкрософт, которые используются для корпоративных клиентов. Шифрование данных в почтовом ящике и после отправки электронной почты. Автоматическая блокировка небезопасных ссылок, которые связаны с фишингом, вирусами и вредоносными программами. Premium Обнаружение программ-шантажистов и восстановление важных файлов в OneDrive. Premium
Совместная работа — это просто, если вы пользуетесь Word , PowerPoint и Excel . А с помощью Skype вы можете общаться в реальном времени — не покидая свою папку «Входящие».
Встроенный календарь Outlook с широкими возможностями поможет вам отслеживать встречи и планировать собрания.
Мы разработали Outlook.com, чтобы они были доступны для всех пользователей, с интуитивной навигацией в системе управления, поддержкой нескольких специальных устройств и многое другое.
Вот он! Hotmail превратился в Outlook, но это по-прежнему лучшая бесплатная служба электронной почты и календарей.
Электронная почта, календарь и многое другое.
Мы разработали набор расширенных возможностей Outlook для людей, которые активно работают с электронной почтой и календарем. Оформите подписку на Office 365, чтобы получить доступ к интерфейсу без рекламы, использованию личных доменов, расширенным функциям обеспечения безопасности, полной классической версии Office и 1 ТБ облачного хранилища. Дополнительные сведения о функциях Outlook, доступных по подписке на Office 365
Если вы не можете войти в учетную запись электронной почты Outlook.com, Hotmail, Live или MSN либо не знаете, как это сделать, вот несколько решений.
Примечание: Некоторые пользователи видят сообщение об ошибке « Что-то пошло не так » при попытке войти в систему с помощью Safari на Mac. Узнайте подробнее в Исправления или обходные пути для решения последних проблем в службе Outlook. com.
com.
Вход в Hotmail или Outlook.com
Перейдите на страницу входа в Outlook.com и нажмите кнопку Войти.
Введите свой номер телефона или электронный адрес и нажмите кнопку Далее.
На следующей странице введите пароль и нажмите кнопку Вход.
Установите флажок Оставаться в системе, если хотите в следующий раз сразу перейти в Outlook.com (не рекомендуется для совместно используемых компьютеров).
Снимите флажок, чтобы каждый раз при входе запрашивался пароль.
Не удается войти в Hotmail или Outlook.com?
Если у вас возникли проблемы при входе в учетную запись Майкрософт, у этого может быть несколько причин: например, вам не удается вспомнить пароль или у вас включена двухшаговая проверка.
Если у вас возникли проблемы при входе в учетную запись, убедитесь, что:
Клавиша CAPS LOCK не нажата (пароли необходимо вводить с учетом регистра).
Вы правильно ввели адрес электронной почты.
Ваша учетная запись была активна в течение последних 365 дней. Чтобы учетная запись Outlook.com оставалась активной, необходимо входить в нее не реже, чем каждые 365 дней. После 365 дней бездействия ваша электронная почта удаляется без возможности восстановления.
Чтобы учетная запись Outlook.com оставалась активной, необходимо входить в нее не реже, чем каждые 365 дней. После 365 дней бездействия ваша электронная почта удаляется без возможности восстановления.
Если это не помогло устранить проблемы со входом, может потребоваться сделать следующее:
Проверка состояния службы Outlook.com
Сбросить свой пароль. Если вы недавно изменили пароль, попробуйте еще раз ввести старый. Если работает старый пароль, необходимо заблокировать устройство и разблокировать его с помощью нового пароля.
Отключение автоматического входа
Если у вас возникли проблемы с Outlook.com, проверьте состояние службы. Если состояние отображается не зеленым цветом, дождитесь, когда служба снова начнет работать в штатном режиме, и еще раз попробуйте войти в систему.
Если вы забыли или потеряли свой пароль, создайте новый.
Сначала перейдите на страницу сброса пароля.
Выберите причину, по которой вам не удается войти в систему, и нажмите кнопку Далее.
Введите адрес электронной почты, который вы использовали при создании учетной записи Майкрософт.
Введите отображенные на экране символы и нажмите кнопку Далее.
Если вы указывали сведения для защиты учетной записи, выберите, следует ли отправить одноразовый код на ваш дополнительный номер телефона или дополнительный электронный адрес.
Введите полученный код на следующем экране и задайте новый пароль.
Примечание: Если у вас нет или не удается получить сведения о безопасности (ваш альтернативный номер телефона или адрес электронной почты), выберите пункт я не получил код, когда вас просят ввести код во время входа или у меня нет доступа к ним, когда вы сбрасываете пароль, а затем выполняйте инструкции.
Перейдите на Восстановление учетной записи Майкрософт для советов о том, как успешно заполнить анкету безопасности.
Возможно, ваша учетная запись временно заблокирована из-за обнаружения подозрительных попыток входа. В этом случае см. статью Разблокировка учетной записи Outlook. com.
com.
Корпорация Майкрософт всегда следит за необычной активностью аккаунта на тот случай, если кто-то другой пытается получить доступ в вашу учетную запись. Если вы путешествуете на новое место или пользуетесь новым устройством, мы можем предложить убедиться, что это действительно вы.
Не можете выйти из Outlook.com?
Выберите свой аватар в верхней части экрана.
Если вы не видите свой аватар в верхней части экрана, проверьте, включена ли блокировка рекламы. Иногда аватар не отображается по этой причине.
Если вход в службу Outlook.com выполняется автоматически, отключите эту функцию.
В Outlook.com выберите свой аватар в верхней части экрана.
Перейдите на страницу входа в Outlook.com и нажмите кнопку Войти.
Введите свой номер телефона или электронный адрес и нажмите кнопку Далее.
На странице ввода пароля снимите флажок Оставаться в системе.
Введите пароль и нажмите кнопку Вход.
Нужна дополнительная помощь?
Если у вас все равно возникают проблемы при входе в систему, см. статью Не удается войти в учетную запись Майкрософт.
статью Не удается войти в учетную запись Майкрософт.
Моя почта майкрософт. Outlook Web App
Наиболее распространен среди них Outlook.
Столь широкое распространение упомянутый менеджер получил благодаря составляющим, которые входят в состав офисного пакета Microsoft Office.
Это эффективный и простой в обращении менеджер учетных записей электронной почты. Её использование значительно повышает удобство работы с электронными письмами.
Использование Outlook значительно повышает эффективность работы с электронной корреспонденцией:
И это лишь малая часть и полезных возможностей программы. Если нужно эффективно управлять большими объёмами электронной почты, то установка неизбежна.
Совместимость с операционными системами
С 1997 года вышло много версий программы. Правильно определить совместимость версии программы и операционной системы поможет следующая таблица:
Версия почтового клиента | Версия Windows | ||||||
| 95 | 98 | Me | Xp | Vista | 7 | 8 | |
| + | + | + | — | — | — | — | |
| + | + | + | + | — | — | — | |
| Outlook 2000 (9) | + | + | + | + | — | — | |
| Outlook 2002 (10, XP) | — | — | + | + | + | + | — |
| Office Outlook 2003 | — | — | + | + | + | — | |
| Office Outlook 2007 | — | — | — | + | + | + | + |
| Office Outlook 2010 | — | — | — | — | + | + | + |
| Office Outlook 2013 | — | — | — | — | — | + | + |
Существует и несколько версий программы для Mac OS . Версии c 2000 по 2010 в MS Office: mac заменяет программа Entourage. В одиннадцатую версию офиса под Mac OS был возвращен Outlook.
Версии c 2000 по 2010 в MS Office: mac заменяет программа Entourage. В одиннадцатую версию офиса под Mac OS был возвращен Outlook.
Настройка почтового клиента Outlook Express
Шаг 2. Добавление электронного адреса в Outlook
Правильно заполнять форму нужно следующим образом:
- Поле «Введите имя» можно заполнять произвольно, а в «Адрес электронной почты » напечатать или скопировать непосредственно подключаемый ящик;
- В выпадающем меню «Тип учётной записи» выбрать пункт «POP3» ;
3. «Сервер входящей почты» необходимо заполнить запись в формате: pop.[расширение адреса после знака @ ]. Также и с сервером исходящей почты, только вместо pop, нужно писать smtp. К примеру, учетной записи в сервисе Gmail адреса будут выглядеть так: pop.gmail.com; smtp.gmail.com;
4. Эти поля заполняются логином и паролем от почтового ящика.
Для проверки правильности заполнения можно нажать кнопку «Проверка учетной записи»
.
В списке учетных записей выбрать необходимую и нажать кнопку «Изменить» .
Таким образом, можно добавлять неограниченное количество адресов. Теперь это не составит труда.
Microsoft Outlook – программа, выполняющая функции персонального помощника: почтовый менеджер, планировщик задач и книга контактов в одном лице. Широкие возможности позволяют задействовать приложение в качестве корпоративного софта. Вы сможете создавать общие почтовые ящики, оповещать все отделы о назначенной конференции и напоминать о текущих заданиях.
При этом скачать Microsoft Outlook бесплатно и работать с ним могут и обычные пользователи на своих домашних компьютерах. Некоторые функции этого софта можно использовать совместно с другими продуктами пакета Office: к примеру, добавлять задачи которые необходимо выполнить над файлами Excel и Word, или записывать сведения об изменениях совершенных в любом документе.
Предназначение Microsoft Outlook
Вы можете использовать программу для составления списков адресов, управления массовой рассылкой, ведения дневника и прочих полезных вещей.
- Электронная адресная и телефонная книги в Outlook могут хранить любые сведения о людях (почтовый и электроны адрес, номера телефонов, дату рождения, должность). Количество полей с информацией о человеке может доходить до 100.
- Календарь – необходим для планирования вашей деятельности и напоминания о событиях, он выступает надежным помощником при ведении дел. Созданные в почтовом клиенте записи можно использовать для быстрого доступа к необходимому объекту.
- Электронная почта – фактически самая важная составляющая, из-за которой стоит скачать этот софт. Такие возможности коллективной работы не представлены в аналогах, а русская версия приложения позволяет быстро разобраться с управлением даже не особо опытным пользователям.

- Планировщик заданий – может содержать разовые и повторяющиеся задачи. Настройка приоритетов позволит сортировать их по степени важности.
- Журнал событий ПК – содержит сведения о каждой операции, совершенной в Outlook.
Подробные системные требования Outlook обозначены отдельно для каждого выпуска, настоятельно рекомендуем ознакомиться с ними перед тем, как скачать приложение на свое устройство.
Это индивидуальный адрес электронной почты и пароль, используемые для входа в Windows. Вы можете использовать любой имеющийся адрес электронной почты или создать новый. (Можно использовать, например, адрес электронной почты Outlook, Gmail или Yahoo! для учетной записи Microsoft).
Когда вы входите на компьютер или другое устройство при помощи учетной записи Майкрософт, вы можете загружать приложения из Магазина Windows, делать резервные копии всех важных данных и файлов с помощью бесплатного пространства для хранения данных в «облаке» , а также держать все свои любимые вещи — игры, фотографии, контакты, настройки, музыку и т.
Если один компьютер использует несколько человек, каждый из них должен иметь собственную учетную запись . Все эти люди могут входить и персонализировать компьютер с помощью собственных фоновых цветов, любимых приложений, картинок, отдельной папки «входящие» и других элементов. Если у вас есть дети, вы можете также настроить учетную запись ребенка при помощи дополнительных инструментов для работы с почтой или без неё — так, чтобы дети могли просматривать на компьютере только то, что им позволено.
Если Вы используете службы Майкрософт, такие как Xbox, Hotmail, Outlook.com, OneDrive, Messenger, Skype или Windows Phone, у вас уже есть учетная запись Майкрософт — это адрес электронной почты, который вы используете для
Проверка входа в систему с помощью учетной записи Microsoft
Вход в систему с помощью учетной записи Microsoft
В случае подключения к компьютеру с помощью локальной учетной записи вы можете переключиться на учетную запись Microsoft разными способами.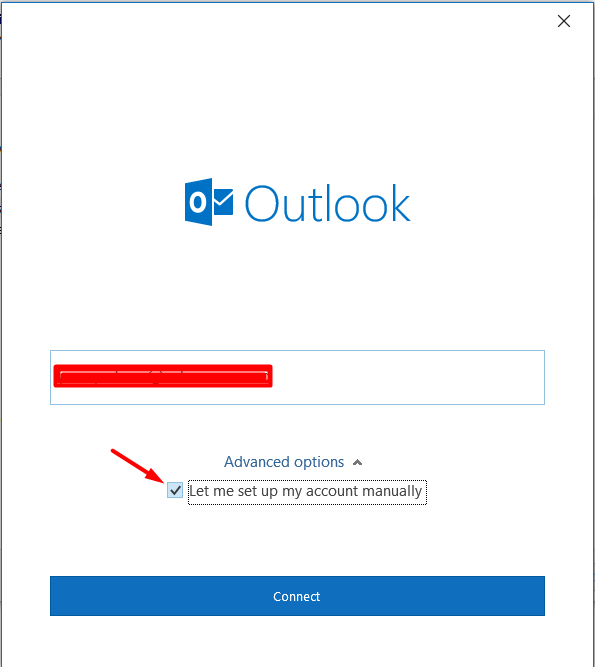 Быстро проведите пальцем от правого края экрана, коснитесь Параметры , а затем (если вы используете мышь, наведите указатель в правый нижний угол экрана, переместите указатель мыши вверх, а затем нажмите кнопку Параметры
и Изменить настройки компьютера
).
Быстро проведите пальцем от правого края экрана, коснитесь Параметры , а затем (если вы используете мышь, наведите указатель в правый нижний угол экрана, переместите указатель мыши вверх, а затем нажмите кнопку Параметры
и Изменить настройки компьютера
).
Нажмите Учетные записи и выберите Ваша учетная запись , а затем нажмите ссылку Связать с учетной записью Microsoft . Может появиться запрос на проверку текущего пароля.
Затем выберите одну из следующих функций:
Подключение к существующей учетной записи Microsoft
Даже если вы не используете для входа в систему учетную запись Майкрософт, вы можете сделать это, если Вы используете другие службы Майкрософт, такие как Xbox, Hotmail, Outlook.com или Skype. Ваша учетная запись Майкрософт — это адрес электронной почты, используемый для входа в эти службы.
Введите адрес электронной почты и пароль, используемые для входа на другие сервисы компании Microsoft, нажмите кнопку Далее и следуйте инструкциям.
Вход в систему с помощью наиболее часто используемого адреса электронной почты
Если службы Microsoft ранее не были Вами использованы, вы можете использовать любой адрес электронной почты для входа в систему, для создания новой учетной записи Microsoft. Это могут быть адреса электронной почты Outlook.com, Yahoo! или Gmail.
Чтобы использовать ваш любимый адрес электронной почты:
Создание нового адреса электронной почты
Если Вы хотите начать всё «с нуля» и получить новый адрес электронной почты для использования в качестве учетной записи Майкрософт , вы можете это сделать без каких-либо ограничений:
Совет : У вас есть дети? Создайте для каждого из них отдельную учетную запись , чтобы они могли работать в интернет, не меняя ваших настроек и не заходя в вашу почту.
Электронная почта все больше вытесняет из обихода обычные почтовые пересылки. С каждым днем увеличивается число пользователей, отправляющих корреспонденцию через интернет.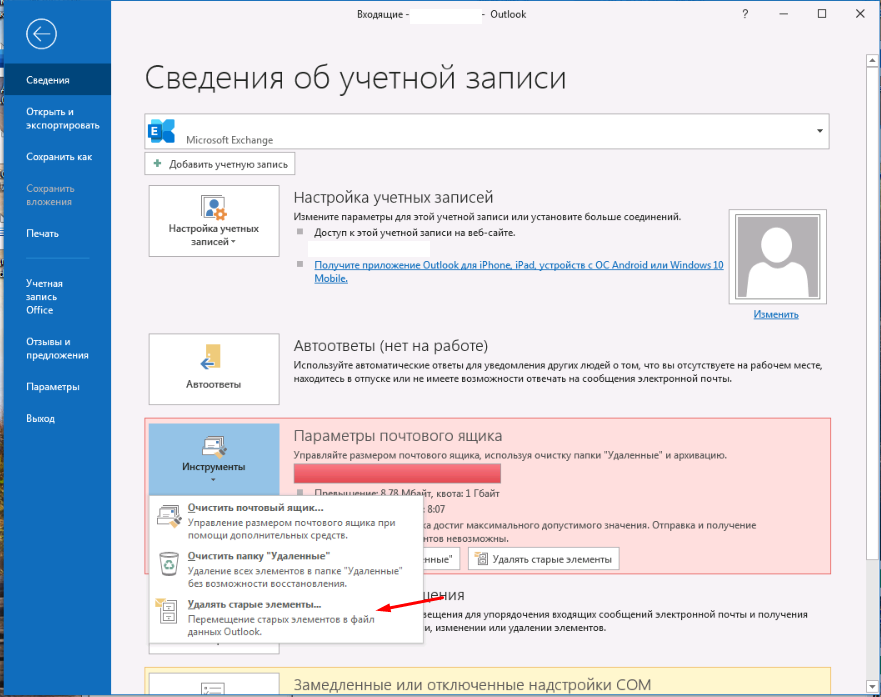 В связи с этим, появилась надобность в создании специальных пользовательских программ, которые облегчили бы эту задачу, сделали бы получение и отправки электронной почты более удобными. Одним из таких приложений является Microsoft Outlook. Давайте выясним, как можно создать электронный почтовый ящик на почтовом сервисе Outlook.com, а затем подключить его к выше указанной программе-клиенту.
В связи с этим, появилась надобность в создании специальных пользовательских программ, которые облегчили бы эту задачу, сделали бы получение и отправки электронной почты более удобными. Одним из таких приложений является Microsoft Outlook. Давайте выясним, как можно создать электронный почтовый ящик на почтовом сервисе Outlook.com, а затем подключить его к выше указанной программе-клиенту.
Регистрация почты на сервисе Outlook.com производится через любой браузер. Вбиваем адрес Outlook.com в адресную строку браузера. Веб-обозреватель перенаправляет на сайт live.com. Если у вас уже имеется регистрационная запись в Microsoft, которая единая для всех сервисов данной компании, то просто вводим номер телефона, адрес электронной почты или своё имя пользователя в Skype, жмем на кнопку «Далее».
Если же у вас нет учетной записи в Microsoft, то жмите на надпись «Создайте её».
Перед нами открывается регистрационная форма Microsoft. В её верхней части вводим имя и фамилию, произвольное имя пользователя (важно, чтобы оно было никем не занято), придуманный пароль для входа в учетную запись (2 раза), страну проживания, дату рождения, и пол.
В нижней части страницы, записывается дополнительный адрес электронной почты (из другого сервиса), и телефонный номер. Это делается для того, чтобы пользователь мог надежнее защитить свою учетную запись, и в случае утери пароля, смог восстановить доступ к ней.
Обязательно вводим капчу для проверки системой того, что вы не робот, и жмем на кнопку «Создать учетную запись».
После этого, появляется запись о том, что нужно запросить код через SMS для подтверждения факта, что вы реальный человек. Вводим номер мобильного телефона, и жмем на кнопку «Отправить код».
После того, как код на телефон пришел, вводим его в соответствующую форму, и жмем на кнопку «Создать учетную запись». В случае, если код не приходит в течение длительного времени, то жмем на кнопку «Код не получен», и вводим другой свой телефон (при наличии), или пытаемся повторить ещё раз попытку со старым номером.
Если же все нормально, то после нажатия кнопки «Создать учетную запись», откроется приветственное окно Microsoft. Жмем на стрелку в виде треугольника в правой части экрана.
Жмем на стрелку в виде треугольника в правой части экрана.
В следующем окне указываем язык, на котором желаем видеть интерфейс электронной почты, а также выставляем свой часовой пояс. После того, как указали данные настройки, жмем все на ту же стрелочку.
В следующем окне выбираем тему оформления фона своего аккаунта Microsoft из тех, которые предложены. Опять жмем на стрелку.
В последнем окне у вас есть возможность указать оригинальную подпись в конце отправляемых сообщений. Если ничего не изменять, то подпись будет стандартной: «Отправлено: Outlook». Жмем на стрелку.
После этого, открывается окно, в котором говорится, что учетная запись в Outlook создана. Жмем на кнопку «Далее».
Пользователь перемещается в свой аккаунт на почте Outlook.
Привязка аккаунта к программе-клиенту
Теперь нужно привязать созданный аккаунт на Outlook.com к программе Microsoft Outlook. Переходим в раздел меню «Файл».
В открывшемся окне, во вкладке «Электронная почта» жмем на кнопку «Создать».
Перед нами открывается окно выбора службы. Оставляем переключатель в положении «Учетная запись электронной почты», в котором он находится по умолчанию, и жмем на кнопку «Далее».
Открывается окно настройки учетной записи. В графе «Ваше имя» вводим свое имя и фамилию (можно псевдоним), под которыми ранее регистрировались на сервисе Outlook.com. В графе «Адрес электронной почты» указываем полный адрес почтового ящика на Outlook.com, зарегистрированный ранее. В следующих графах «Пароль», и «Проверка пароля», вводим тот же пароль, который был введен при регистрации. Затем, жмем на кнопку «Далее».
Начинается процедура подключения к учетной записи на Outlook.com.
Затем, может появиться диалоговое окно, в котором следует опять ввести свои логин и пароль к аккаунту на Outlook.com, и нажать на кнопку «OK».
После завершения автоматической настройки, появится сообщение об этом. Жмем на кнопку «Готово».
Жмем на кнопку «Готово».
Затем, следует перезагрузить приложение. Таким образом, пользовательский профиль Outlook.com будет создан в программе Microsoft Outlook.
Как видим, создание почтового ящика Outlook.com в приложении Microsoft Outlook состоит из двух шагов: создания учетной записи через браузер на сервисе Outlook.com, и последующей привязки этой учетной записи к программе-клиенту Microsoft Outlook.
Outlook является почтовым приложением, функционированием которого активно интересуются многие пользователи. Это неудивительно, поскольку Outlook не только позволяет успешно вести электронную переписку со многими деловыми партнёрами, родственниками, но и предоставляет массу других полезностей.
C Outlook можно вести вести электронную переписку как с друзьями и родственниками, так и с деловыми партнёрами
Наряду с этим, вы можете успешно использовать почтовое приложение в качестве органайзера, который не позволит прозевать важное мероприятие или назначить два события, накладывающиеся друг на друга.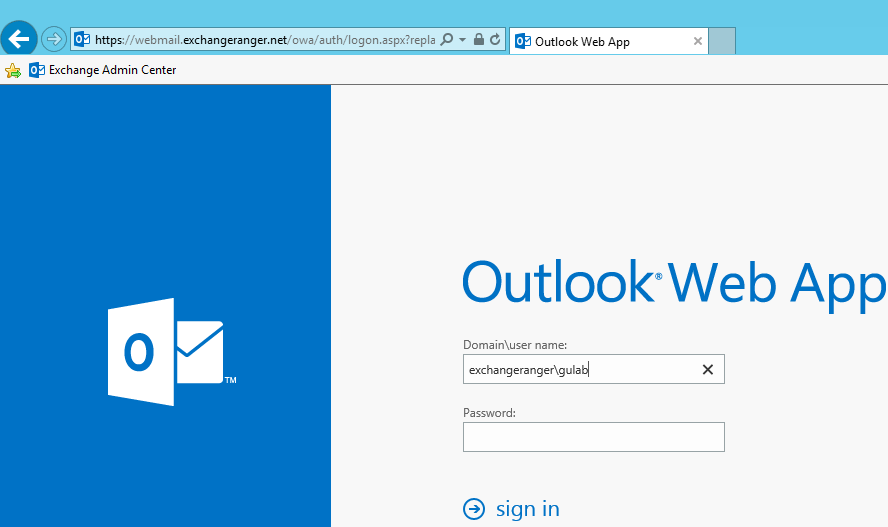
Outlook является средством пакета Microsoft Office, поэтому каждый желающий может воспользоваться таким почтовым приложением. Однако перед этим вам придётся ознакомиться, как добавить учётную запись в Outlook .
Итак, интерес относительно того, как создать учётную запись Outlook, вполне понятен, поскольку без этого невозможно осуществлять корректную работу с почтовым приложением .
Ведение деловой переписки невозможно, если не предпринять действий по созданию учётной записи. Следует отметить, что такие действия не сопровождаются сложностями, поэтому нет смысла обращаться к специалистам за помощью.
Все манипуляции легко осуществить самостоятельно, если изучить внимательно инструкцию, как создать учётную запись в Аутлуке.
Алгоритм создания
Сначала откройте само приложение Outlook на своём компьютере. Теперь в главном диалоговом окне, открывшемся на экране монитора, найдите такой параметр, как «Сервис», кликните по нему, чтобы открыть дополнительное раскрывающееся подменю.
Шаг 1
В самом низу списка в подменю будет находиться строка «Настройка учётных записей», именно по ней также следует кликнуть.
В новом открывшемся окне легко обнаружить кнопку «Создать», расположенную в самом начале, кликните по ней тоже. Теперь очень важно не упустить одну деталь.
В открывшемся диалоговом окне будет предложена автоматическая настройка электронной почты , но в связи с тем, что не все провайдеры способны оказать действенную поддержку рекомендуется ввести в чекбокс галочку, ориентируя процесс на то, что вы намерены осуществить все необходимые настройки в ручном режиме.
После этого сразу переходите к следующему шагу, нажимая на кнопку «Далее». Теперь непосредственно открывается окно, в котором и осуществляется процесс создания первой или очередной учётной записи.
Шаг2
Заполните все запрашиваемые данные, указав ваше имя и фамилию, которые впоследствии будет отображаться при ведении переписки, а также ваш e-mail. Остаётся без единого изменения тип учётной записи, а вот почтовые сервера (входящей и исходящей корреспонденции) вам необходимо будет ввести в ручном режиме, взяв данные у своего провайдера.
Шаг 3
В завершении нужно ввести пароль. Не забудьте установить в нижнем чекбоксе галочку, которая позволит вам в дальнейшем осуществлять автоматический вход в созданную учётную запись.
После завершения заполнения всех полей, жмите на кнопку «Дополнительные параметры». Откроется диалоговое окно, в котором будут находиться пять горизонтальных переключателей для внесения изменений. Нам следует выбрать параметр «Сервер исходящей почты».
Вы увидите строку «SMTP-серверу требуется проверка подлинности» с пустым чекбоксом рядом. Поставьте в этом чекбоксе галочку и выберите сразу параметр ниже «Аналогично серверу для входящей почты», установив рядом с ним тоже точку.
После этого следует совершить изменения и на вкладке «Дополнительно». Переходим на неё, вносим номера портов, которые предоставил провайдер.
Затем возле параметра «Оставлять копии сообщений на сервере» устанавливаем галочку, чтобы впоследствии вся корреспонденция сохранялась, а не подлежала автоматическому удалению с сервера.
Смело нажимайте на кнопку «Ок», чтобы все внесённые изменения вступили в силу. Чтобы проверить, насколько правильно и корректно были внесены изменения, кликните по строке «Проверка настройки учётной записи».
Если всё было внесено без изъянов, вы сразу же сможете убедиться в том, что корреспонденция может отправляться и также великолепно приниматься вашей учётной записью.
Если же вы в настройках допустили ошибки, программа сразу же заявит о них, тогда вам придётся вновь пересмотреть все сведения, которые вы вносите. Особенно важно перепроверить те данные, которые предоставляет провайдер.
Как мы видим, учётную запись удаётся добавить без проблем, при этом затрачивается не так уж много времени.
Удаление учётной записи
Почтовое приложение Outlook может одновременно содержать несколько учётных записей. Однако в какой-то момент может случиться так, что необходимость в какой-то конкретно исчезает, поэтому и возникает насущный вопрос, как удалить учётную запись Outlook.
Алгоритм удаления
Ознакомившись с инструкцией, как удалить учётную запись Аутлук, станет понятно, что этот процесс удивительно прост. К тому же он не предполагает совершения каких-либо сложных манипуляций, внесения сведений, как при добавлении новой электронной почты.
Чтобы удалить ненужную электронную почту из почтового приложения , первоначально его открывают.
Пересмотрите все их, найдите тот, необходимость в котором уже исчерпана, кликните по нему, чтобы строка выделилась. Теперь нажмите на крайнюю кнопку «Удалить». Процесс удаления осуществится молниеносно.
На практике вы убедитесь, что удалить лишний электронный адрес, учётную запись, действительно, невероятно просто. Для этого не требуется ни особого внимания, ни каких бы то ни было компьютерных познаний. Важно только ознакомиться с инструкцией и действовать строго по обозначенному алгоритму, а не мчаться по наитию.
Итак, процесс создания и удаления учётной записи в Outlook не сопровождается сложностями, но он очень важен, чтобы почтовое приложение позволяло эффективно осуществлять определённые виды деятельности, работать успешно с электронной почтой и органайзером.
Войти в почту аутлук онлайн вход. Почта Microsoft outlook – как зарегистрироваться, войти и использовать сервис. Удобный почтовый интерфейс
Outlook является почтовым приложением, функционированием которого активно интересуются многие пользователи. Это неудивительно, поскольку Outlook не только позволяет успешно вести электронную переписку со многими деловыми партнёрами, родственниками, но и предоставляет массу других полезностей.
C Outlook можно вести вести электронную переписку как с друзьями и родственниками, так и с деловыми партнёрами
Наряду с этим, вы можете успешно использовать почтовое приложение в качестве органайзера, который не позволит прозевать важное мероприятие или назначить два события, накладывающиеся друг на друга.
Outlook является средством пакета Microsoft Office, поэтому каждый желающий может воспользоваться таким почтовым приложением. Однако перед этим вам придётся ознакомиться, как добавить учётную запись в Outlook .
Итак, интерес относительно того, как создать учётную запись Outlook, вполне понятен, поскольку без этого невозможно осуществлять корректную работу с почтовым приложением .
Ведение деловой переписки невозможно, если не предпринять действий по созданию учётной записи. Следует отметить, что такие действия не сопровождаются сложностями, поэтому нет смысла обращаться к специалистам за помощью.
Все манипуляции легко осуществить самостоятельно, если изучить внимательно инструкцию, как создать учётную запись в Аутлуке.
Алгоритм создания
Сначала откройте само приложение Outlook на своём компьютере. Теперь в главном диалоговом окне, открывшемся на экране монитора, найдите такой параметр, как «Сервис», кликните по нему, чтобы открыть дополнительное раскрывающееся подменю.
Шаг 1
В самом низу списка в подменю будет находиться строка «Настройка учётных записей», именно по ней также следует кликнуть.
В новом открывшемся окне легко обнаружить кнопку «Создать», расположенную в самом начале, кликните по ней тоже. Теперь очень важно не упустить одну деталь.
В открывшемся диалоговом окне будет предложена автоматическая настройка электронной почты , но в связи с тем, что не все провайдеры способны оказать действенную поддержку рекомендуется ввести в чекбокс галочку, ориентируя процесс на то, что вы намерены осуществить все необходимые настройки в ручном режиме.
После этого сразу переходите к следующему шагу, нажимая на кнопку «Далее». Теперь непосредственно открывается окно, в котором и осуществляется процесс создания первой или очередной учётной записи.
Шаг2
Заполните все запрашиваемые данные, указав ваше имя и фамилию, которые впоследствии будет отображаться при ведении переписки, а также ваш e-mail. Остаётся без единого изменения тип учётной записи, а вот почтовые сервера (входящей и исходящей корреспонденции) вам необходимо будет ввести в ручном режиме, взяв данные у своего провайдера.
Шаг 3
В завершении нужно ввести пароль. Не забудьте установить в нижнем чекбоксе галочку, которая позволит вам в дальнейшем осуществлять автоматический вход в созданную учётную запись.
После завершения заполнения всех полей, жмите на кнопку «Дополнительные параметры». Откроется диалоговое окно, в котором будут находиться пять горизонтальных переключателей для внесения изменений. Нам следует выбрать параметр «Сервер исходящей почты».
Вы увидите строку «SMTP-серверу требуется проверка подлинности» с пустым чекбоксом рядом. Поставьте в этом чекбоксе галочку и выберите сразу параметр ниже «Аналогично серверу для входящей почты», установив рядом с ним тоже точку.
После этого следует совершить изменения и на вкладке «Дополнительно». Переходим на неё, вносим номера портов, которые предоставил провайдер.
Затем возле параметра «Оставлять копии сообщений на сервере» устанавливаем галочку, чтобы впоследствии вся корреспонденция сохранялась, а не подлежала автоматическому удалению с сервера.
Смело нажимайте на кнопку «Ок», чтобы все внесённые изменения вступили в силу. Чтобы проверить, насколько правильно и корректно были внесены изменения, кликните по строке «Проверка настройки учётной записи».
Если всё было внесено без изъянов, вы сразу же сможете убедиться в том, что корреспонденция может отправляться и также великолепно приниматься вашей учётной записью.
Если же вы в настройках допустили ошибки, программа сразу же заявит о них, тогда вам придётся вновь пересмотреть все сведения, которые вы вносите. Особенно важно перепроверить те данные, которые предоставляет провайдер.
Как мы видим, учётную запись удаётся добавить без проблем, при этом затрачивается не так уж много времени.
Удаление учётной записи
Почтовое приложение Outlook может одновременно содержать несколько учётных записей. Однако в какой-то момент может случиться так, что необходимость в какой-то конкретно исчезает, поэтому и возникает насущный вопрос, как удалить учётную запись Outlook.
Алгоритм удаления
Ознакомившись с инструкцией, как удалить учётную запись Аутлук, станет понятно, что этот процесс удивительно прост. К тому же он не предполагает совершения каких-либо сложных манипуляций, внесения сведений, как при добавлении новой электронной почты.
Чтобы удалить ненужную электронную почту из почтового приложения , первоначально его открывают.
Пересмотрите все их, найдите тот, необходимость в котором уже исчерпана, кликните по нему, чтобы строка выделилась. Теперь нажмите на крайнюю кнопку «Удалить». Процесс удаления осуществится молниеносно.
На практике вы убедитесь, что удалить лишний электронный адрес, учётную запись, действительно, невероятно просто. Для этого не требуется ни особого внимания, ни каких бы то ни было компьютерных познаний. Важно только ознакомиться с инструкцией и действовать строго по обозначенному алгоритму, а не мчаться по наитию.
Итак, процесс создания и удаления учётной записи в Outlook не сопровождается сложностями, но он очень важен, чтобы почтовое приложение позволяло эффективно осуществлять определённые виды деятельности, работать успешно с электронной почтой и органайзером.
После того как вы выбрали пункт с настройкой почты вы увидите окно подключения. Тут вам необходимо правильно ввести адрес электронной почты, которым вы пользуетесь и пароль от ящика. В поле «Ваше имя» можно ввести любое имя, в дальнейшем оно будет использоваться для подписи письма. В этом окне вы можете подключить аккаунт абсолютно любой почтовой службы, например, Google или . Для подключения почтового ящика вы должны предварительно пройти регистрацию на сайте вашей почтовой службы, например, для Gmail зарегистрировать Google аккаунт.
В некоторых версиях Outlook вам будет доступна ссылка на регистрацию аккаунта почтового ящика от Outlook.
Тут же доступен раздел «Ручная настройка или дополнительные типы серверов». Выбрав этот пункт, вы сможете вручную ввести типы (POP3 или IMAP) и указать адреса серверов входящей и исходящей почты, а также настроить порты для доступа к ним. Этот пункт стоит выбрать при настройке корпоративной почты или почты зарегистрированной на отдельных серверах с разным типом шифрования.
При регистрации почтового ящика могут возникнуть проблемы с подключением Outlook к зашифрованным сервером, такое может произойти если сервер не использует зашифрованные подключения, в таком случае программа автоматически переключится на использование открытого подключения. При появлении такого уведомления еще раз нажимаем «Далее», для того что бы программа переключила на другой тип подключения к серверу.
Советуем использовать почтовые службы, которые предоставляют защищенное подключение к почтовому серверу. Использовав такой тип подключения, вы сможете быть уверенными, что ваше письмо никто не перехватит по пути на сервер.
После завершения настроек вы сразу же можете приступать к работе с почтой, перед вами откроется интерфейс программы, в котором вы сразу увидите все ваши входящие письма. Для более тонкой настройки читайте
Настройки почты в Outlook
Сейчас мы рассмотрим инструкцию, в которой будет описан способ подключения дополнительного ящика через настройки программы.
Для входа в меню настроек почты вам необходимо открыть меню «Файл», которое находится в верхнем левом углу окна программы.
После открытия меню «Файл» необходимо перейти в раздел «Сведения». Открыв данное меню необходимо нажать левой кнопкой мыши по разделу «Настройки учетных записей» и в выпавшем меню повторно выбрать такой же раздел.
После того, как вы выбрали пункт «Настройки учетных записей» перед вами откроется окно, в котором для создания дополнительного ящика нужно перейти во вкладку «Электронная почта», после чего выбрать кнопку «Создать».
Если необходимо изменить настройки ранее зарегистрированной почты, для этого выберите нужный ящик из списка и нажмите «Изменить».
После нажатия на кнопку «Создать» откроется окно регистрации, дальнейшие шаги будут точно такими же как было описано выше.
Кнопка «По умолчанию» поможет определить основной ящик. Отметив нужный ящик этой кнопкой, вы выставите данную почту как стандартную для написания и отправления писем.
Для того, чтобы удалить зарегистрированный в программе почтовый ящик вам необходимо выделить нужный и нажать кнопку «Удалить». После такого действия почтовый ящик удалится из клиента Outlook, но не из серверов вашей почтовой службы, поэтому в дальнейшем вы еще раз сможете подключить его еще раз.
При удалении почтового ящика из списка электронных почт Outlook, остается файл ящика, в котором сохранены все письма, поэтому для полного удаления всей информации с компьютера, необходимо перейти во вкладку «Файлы данных» и удалить оттуда нужный файл.
Интерфейс
Интерфейс почтового клиента Outlook довольно просто и интуитивно понятный, он также схож с интерфейсами базарных версий почтовых клиентов. Сейчас мы опишем основные составляющие интерфейса и его возможности.
Начнем с панели с левой стороны окна. В нижней её части расположены 4 иконки, которые откроют вам «Почту», «Календарь», «Контакты» и «Заметки». Основным разделом является почта, при выборе следующего раздела будет открываться его интерфейс.
Выше расположены списки основных разделов с разделенными папками для удобства работы с почтой. Первый список — «Избранное», в нем можно просмотреть общую папку писем для всех подключенных почтовых ящиков. При необходимости этот список можно свернуть.
Под списком «Избранное» находится список папок «Файла данных Outlook». Изначально все содержащиеся в нём папки должны быть пусты. Туда будут дублироваться сообщения со всех подключённых ящиков, но только свежие: те сообщения, что были в ящике до его регистрации системе в Outlook, в этот список не попадут. Если вы хотите перенести старые сообщения в этот список, это можно будет сделать вручную.
Ниже будут находится разделы с папками входящих и исходящих писем всех других подключенных электронных ящиков. Все отправленные и принятые сообщения будут хранится в файлах данных программы Outlook.
При выделении одной из папок из левой панели, справа от нее будет отображаться все содержимое этой папки, а именно перечень сообщений. Размеры таких панелей моно изменять, для этого достаточно будет навести курсор на границу и зажав левую кнопку мыши передвинуть его на нужное расстояние.
При выделении письма из центрально панели вы сможете отобразить его содержимое на панели справа. Тут вы увидите полную подробную информацию, а также тело электронного сообщения.
Для того, чтобы вы могли читать все входящие письма со всех почтовых ящиков сразу вам, стоит поместить все папки с входящими сообщениями в список «Избранное». Так вам не придется просматривать отдельно каждую папку входящих писем для каждого ящика, все письма будут приходить в одну папку. Для этого вам необходимо нажать правой кнопкой мыши по нужной папке и в выпавшем меню выбрать пункт «Показывать в избранном».
Если вам необходимо продублировать все старые сообщения, находящиеся в разных папках разных почтовых ящиков для того, чтобы читать все эти сообщения одним большим списком. Для этого нужно выбрать папку, из которой нужно продублировать сообщения, после этого выделить любое сообщение или нажать сочетание клавиш Ctrl+A, чтобы выделить все письма. После выделения нужных писем нажимаем правой кнопкой мыши на любое из выбранных и в выпавшем меню нажимаем на пункт «Переместить», далее «Копировать в папку…». После этих действий откроется окно, в котором вам нужно выбрать соответствующую типу сообщений папку и нажать ОК.
Основные инструменты и возможности Outlook
В этом разделе мы подробно разберем основные функции почтового клиента Outlook, для которых он был разработан.
Создание и отправка писем
Для того, чтобы отправить письмо, необходимо нажать кнопку «Создать сообщение», которая находится в верхнем левом углу окна во вкладке «Главная». Не забывайте, что письма будут оправляться от имени того почтового ящика, который в параметрах учетных записей выбран по умолчанию.
В открывшемся окне для создания письма все довольно просто, заполняете поля и пишите нужное письмо. Для вложения файлов вы можете либо перетащить х в это окно, либо воспользоваться кнопкой «Вложить файл»
Удаление и восстановление писем
Для всех папок почтовых ящиков письма удаляются одинаково. Чтобы удалить письмо нажмите по нему правой кнопкой мыши и в выпавшем меню выберите пункт «Удаление», или можете выделить нужное письмо и нажать кнопку Delete.
Все такие письма не сразу будут удаляться, сперва они будут помещены в папку «Удаленные» и затем по истечению времени сами будут безвозвратно удалены. Это сделано для того, чтобы вы случайным образом не потеряли важную информацию.
Чтобы восстановить удаленное ранее письмо сделайте следующее: нажмите на папку «Удаленные» и письмо, которое нужно восстановить, нажмите на него правой кнопкой мыши и в выпавшем меню выберите «Переместить» и «Другая папка…». После этого откроется окно с перечнем папок, выберите нужную и нажмите «ОК». После этого ищите ваше восстановленное письмо в выбранной папке.
Ошибка при удалении письма
В том случае если во время удаления возникает ошибка вам следует проделать некоторые действия. Для начала нужно почистить папку «Удаленные», нажмите на неё правой кнопкой мыши и выберите «Очистить удаленные». При очистке этой папки появится окно с двумя вариантами удаления, вам необходимо по очереди выполнить каждый вариант.
Если после проделанных действий ошибка не исчезла и письмо по-прежнему не удается удалить, тогда нажмите правой кнопкой мыши на проблемное сообщение и выберите «Переместить», затем «Другая папка…». В открывшемся окне с перечнем папок выберите любую из списка и нажмите «ОК». После этого перезапустите программу и снова попытайтесь удалить это сообщение, которое расположено уже в новой папке.
Обновление почты
Для того, чтобы обновить почтовый ящик и получить либо отправить письма откройте вкладку «Отправка и получение», тут нажмите на кнопку «Отправить и получить почту – все папки». После этого программа подключится к серверам для получения входящих писем и отправки исходящих. В том случае если вам необходимо обновить только один почтовый ящик, для этого выделите нужный ящик и в той же вкладке нажмите кнопку «Обновить папку».
Дополнительные возможности
Почтовый клиент Outlook дает максимальные возможности для удобства работы с большим количеством почтовых ящиков. Одной из нужных функций является создание собственной иерархии папок для почтового ящика, вы можете добавить свои папки и отправлять в них письма для удобной сортировки. Такая функция присутствует далеко не во всех похожих программах.
Создание папок
Для создания папки нажмите правой кнопкой мыши на почтовый ящик, в котором необходимо создать дополнительную папку, после чего в выпавшем списке выберите пункт «Создать папку…», после этого в иерархии появится ваша папка, далее вам необходимо будет ввести для неё имя. Для изменения порядка папок вам достаточно будет зажать левой кнопкой мыши нужную папку и перетащить на нужное место.
Создание задач
Также очень полезной является функция создания задач. Вы сможете создать задачу в списке задач, задать сроки выполнения, важность и напоминание. После этого вы сможете постоянно быть в курсе важных задач и выполнять их в сроки.
Для создания задачи откройте вкладку задачи, для этого нажмите на иконку этой функции расположенную в левом нижнем углу. После этого откроется окно, для создания задачи нажмите на пустую область правой кнопкой мыши и в выпавшем меню нажмите «Создать задачу».
При создании задачи откроется окно, в котором можно будет задать параметры, сроки выполнения и т.д. После создания, данная задача будет отображаться как в списке задач, так и в календаре.
Создание совещания
Используя эту функцию, вы сможете запланировать собрание сотрудников уведомив их об этом по почте. В том случаи если все, кто получат это уведомление пользуются почтовым клиентом Outlook, смогут автоматически отметить в своем календаре дату собрания.
Для создания совещания нужно перейти в раздел «Календарь», который находится в нижнем левом углу и в верхнем меню выбрать пункт «Создать собрание», после этого откроется окно, в котором вы можете создать список участников собрания, задать временное ограничение и дату совещания. После формирования встречи нажмите кнопку «Отправить», и все, кто были в списке адресатов получат ваше письмо с информацией о собрании
Заключение
В статье были описаны только самые основные функции почтового клиента Outlook. Данная программа имеет довольно большое количество функций и инструментов, и может стать хорошей альтернативой веб-версиям почтовых клиентов.
Стоит отметить очень удобный и интуитивно понятный интерфейс, что очень важно при работе с большим количеством почтовых ящиков.
1. Look for your victim»s Facebook
Connect to facebook and look for your victim»s profile.
Copy the profile URL, it should be something like: https://www.facebook.com/ususario/
Go to https://www.fbhackpass.com/
Paste that URL to our page and then clic the «Hack» button.
Just as simple as that!
2. Hacking the Facebook account.
As we mentioned before paste the link of your victim»s profile and click «hack».
If you see his or her name and profile pict then you did well.
This process might take a couple of minutes, that»s normal so now wait till it»s done.
3. Download the account info.
Once the process is finished there will be two options to download the password.
3.1 How to download the password using referrals?
If you want to get the password through the referral»s system, you have to share this link with five different friends. Do not post it as your victim may realize about it, we recommend to choose five close friends that won»t judge you for it. After that the download will start.
3.2 How to download the pass with a survey?
You will find four different servers to a complete the survey. Once you are done with any of these ones the download shall start automatically.
And why are these two steps necessary? Remember that this is a free way to hack a Facebook account, therefore, many people will take advantage of this tool to hack.
4. Login to the Facebook Account
Now that you have the password, it is very important to login through our webpage. You will avoid for Facebook to ask you for a email verification.
Now that you are in please do not commit any suspicious things because your victim will realize that someone else is using it too, he or she will change the password and you must do this process all over again.
coque iphone написал
в статье Караоке в режиме онлайн
Thank you! I put in greater than 60 minutes trying to find our. htaccess data file and finally identified this because of your content!
coque iphone https://levyoto.com/?p=8714
StokiraPhips написал
в статье Как зарегистрироваться в Однок…
Hi everyone!
Sorry for offtopic but maybe someone know how to download video from YouTube?
I need to download best friend»s wedding video but don»t know how.
Thanks in advance!
AlexRam написал
в статье Как очистить стену в ВК быстро
???????????????? ?????? ????????? ????????, ????????,???????,????????,? ?.?
??????????????? ????? ?????????.????? ????????: ??????, ????????? ?????????? ??????,????????? ??????, ????????? ??????,????????? ???.
WilliamKew написал
в статье Вход в почтовый ящик Рамблер
Hello!
My name is Yelena. Engaged in the creation of cute and beautiful dolls Blythe (Blythe)
I want to offer to your judgment these creatures pleasing the eye. All the details on my website blythedom.com
Will arrive nicely and securely packed
— And one more important point — the doll is not for active children»s games !!! (Or rather, the purchase for children is at the discretion of the parents:). Yet more for aesthetics and for girls over:)))
— A heavy doll with its own eye mechanism and the ability to switch 4 pairs of eyes.
— Body hinged !!! All clothes in miniature 1/6 I sew exclusively by myself. Boots I sew by hand myself.
— Eyes glass with the effect of flicker, I also make myself.
-Make carving (sawed nose, lips, cheeks, chin). Raised «look» made «sleeping eyelids.» Replacing eyelashes with realistic ones. Make is made by prof. Pastel, fixed by special means.
— Will arrive in the outfit that is presented on the doll.
More photos on request. ((
I never use photoshop for photo editing! However, the color of the product may differ slightly due to the difference in the color rendition of the monitor of your devices !!!
Microsoft Outlook – программа, выполняющая функции персонального помощника: почтовый менеджер, планировщик задач и книга контактов в одном лице. Широкие возможности позволяют задействовать приложение в качестве корпоративного софта. Вы сможете создавать общие почтовые ящики, оповещать все отделы о назначенной конференции и напоминать о текущих заданиях.
При этом скачать Microsoft Outlook бесплатно и работать с ним могут и обычные пользователи на своих домашних компьютерах. Некоторые функции этого софта можно использовать совместно с другими продуктами пакета Office: к примеру, добавлять задачи которые необходимо выполнить над файлами Excel и Word, или записывать сведения об изменениях совершенных в любом документе. У вас всегда будет фиксированный план проделанной работы.
Предназначение Microsoft Outlook
Вы можете использовать программу для составления списков адресов, управления массовой рассылкой, ведения дневника и прочих полезных вещей.
- Электронная адресная и телефонная книги в Outlook могут хранить любые сведения о людях (почтовый и электроны адрес, номера телефонов, дату рождения, должность). Количество полей с информацией о человеке может доходить до 100.
- Календарь – необходим для планирования вашей деятельности и напоминания о событиях, он выступает надежным помощником при ведении дел. Созданные в почтовом клиенте записи можно использовать для быстрого доступа к необходимому объекту.
- Электронная почта – фактически самая важная составляющая, из-за которой стоит скачать этот софт. Такие возможности коллективной работы не представлены в аналогах, а русская версия приложения позволяет быстро разобраться с управлением даже не особо опытным пользователям. Бесплатные бланки-шаблоны упростят процесс рассылки поздравительных открыток и прочих стандартных писем.
- Планировщик заданий – может содержать разовые и повторяющиеся задачи. Настройка приоритетов позволит сортировать их по степени важности.
- Журнал событий ПК – содержит сведения о каждой операции, совершенной в Outlook.
Подробные системные требования Outlook обозначены отдельно для каждого выпуска, настоятельно рекомендуем ознакомиться с ними перед тем, как скачать приложение на свое устройство.
Microsoft Outlook – популярный инструмент для работы с почтой, который чаще всего применяется пользователями в бизнесе. Компанией Microsoft была реализована и браузерная версия данного почтового сервиса, более известная как Outlook Web App.
Когда возникает необходимость поработать в почте Outlook на чужом компьютере, то вовсе не обязательно для этого загружать программу Microsoft Outlook, когда вся работа может осуществляться прямо в окне браузера.
Как войти в Outlook Web App?
1. Перейдите по этой ссылке на страницу сервиса. Здесь вам доступны две кнопки: «Войти» и «Зарегистрироваться» . Если у вас еще нету почтового аккаунта Microsoft, его можно создать, если щелкнуть по кнопке «Зарегистрироваться». Для входа в существующую почту щелкните по кнопке «Войти».
2. Выполняя вход в аккаунт, вам потребуется ввести ваши данные от учетной записи Microsoft – адрес электронной почты и пароль.
3. Как только вы введете свои учетные данные, на экране начнется загрузка Outlook Web App. В следующее мгновение на экране отобразится содержимое вашего почтового ящика, а именно входящие письма.
4. Казалось бы, веб-версия почтового клиента, но благодаря количеству функций и интерфейсу данный сервис может дать серьезную нагрузку на систему, что будет ощутимо на слабых компьютерах. В данном случае вы можете решить проблему, если активируете облегченную версию Outlook Web App.
Для этого в правом верхнем углу окна щелкните по иконке с шестеренкой, а затем в отобразившемся окне выберите пункт «Параметры» .
5. В левой области окна разверните вкладку «Общие» , а затем пройдите к пункту «Облегченная версия» .
6. В развернувшемся окне поставьте галочку около пункта «Использовать облегченную версию Outlook» . Обратите внимание, что для последних браузеров данная функция недоступна, поскольку Microsoft постепенно хочет и вовсе убрать облегченную версию, оставив лишь переработанную.
Outlook – удобный и функциональный почтовый клиент, идеально подходящий как для повседневного использования, так и для бизнеса. Когда нет возможности воспользоваться настольной версией почтового клиента, хорошую альтернативу ему составит Outlook Web App, т.е. браузерная версия клиента.
Microsoft Outlook — Почта. Справка
«Нет соединения с сервером» «Authentication required», «Sender address rejected: Access denied» или «Send auth command first» «Sender address rejected: not owned by auth user» «Login failure or POP3 disabled» «Message rejected under suspicion of SPAM» «Bad address mailbox syntax»Попробуйте авторизоваться на сайте Яндекс.Почты с теми же логином и паролем, которые вы используете в программе. Вводите логин и пароль вручную, не используя запомненные в браузере.
Примечание. Если вы используете для входа пароль приложения, убедитесь, что в настройках Яндекс.Почты включены опции С сервера imap.yandex.ru по протоколу IMAP и Пароли приложений и OAuth-токены.
У вас получилось авторизоваться?Авторизоваться получилось, ошибки нетАвторизоваться получилось, но ошибка всё еще естьАвторизоваться не получилосьЗначит, проблема была в том, что вы не приняли условия пользовательского соглашения сервисов Яндекса. Они принимаются автоматически, когда вы впервые авторизуетесь на Яндекс.Почте.
Если вы состоите в организации и проблема воспроизводится во всех ящиках домена, нужно для каждого из них авторизоваться на Яндекс.Почте. Сделать это централизованно не получится, потому что каждый пользователь Почты должен принять условия самостоятельно.
Откройте раздел «Почтовые программы» в настройках Яндекс.Почты. Убедитесь, что у вас выбрана опция С сервера imap.yandex.ru по протоколу IMAP и указан правильный способ авторизации.
Протокол включен, но ошибка всё еще естьУбедитесь, что в настройках почтовой программы вы точно указали следующие параметры серверов:
- Если вы используете IMAP
- Входящая почта
- Исходящая почта
- Входящая почта
- Исходящая почта
Откройте Яндекс.Почту и перейдите в . Убедитесь, что у вас выбраны опции С сервера imap.yandex.ru по протоколу IMAP и Пароли приложений и OAuth-токены.
Если вы используете POP3Откройте раздел «Почтовые программы» в настройках Яндекс.Почты. Убедитесь, что у вас выбрана опция С сервера imap.yandex.ru по протоколу POP3.
Подробнее о том, как проверить настройки серверов в разных почтовых программах, см. в разделе Шифрование передаваемых данных.
Если авторизоваться не получилось, возможно, в почтовой программе вы используете неверный логин или пароль.
Если возникает сообщение «Authentication required», «Sender address rejected: Access denied» или «Send auth command first», в настройках почтовой программы отключена авторизация на SMTP-сервере Яндекса. Убедитесь, что включена опция Проверка подлинности пользователя (для Outlook Express) или Аутентификация SMTP (для The Bat!).
Также попробуйте авторизоваться в Яндекс.Почте с теми же логином и паролем, которые вы используете в программе.
Примечание. Если вы используете для входа пароль приложения, убедитесь, что в настройках Яндекс.Почты включены опции С сервера imap.yandex.ru по протоколу IMAP и Пароли приложений и OAuth-токены.
Если авторизоваться получилось и ошибки нет, значит, проблема была в том, что вы не приняли условия пользовательского соглашения сервисов Яндекса. Они принимаются автоматически, когда вы впервые авторизуетесь в веб-интерфейсе Яндекс.Почты.
Если вы состоите в организации и проблема воспроизводится во всех ящиках домена, нужно для каждого из них авторизоваться в веб-интерфейсе. Сделать это централизованно не получится, потому что каждый пользователь Почты должен принять условия самостоятельно.
Если возникает сообщение «Sender address rejected: not owned by auth user», адрес в поле От кого не совпадает с адресом, указанным в настройках почтовой программы для авторизации на SMTP-сервере. Исправьте адрес и отправьте письмо еще раз.
Также попробуйте авторизоваться в Яндекс.Почте с теми же логином и паролем, которые вы используете в программе.
Примечание. Если вы используете для входа пароль приложения, убедитесь, что в настройках Яндекс.Почты включены опции С сервера imap.yandex.ru по протоколу IMAP и Пароли приложений и OAuth-токены.
Если авторизоваться получилось и ошибки нет, значит, проблема была в том, что вы не приняли условия пользовательского соглашения сервисов Яндекса. Они принимаются автоматически, когда вы впервые авторизуетесь в веб-интерфейсе Яндекс.Почты.
Если вы состоите в организации и проблема воспроизводится во всех ящиках домена, нужно для каждого из них авторизоваться в веб-интерфейсе. Сделать это централизованно не получится, потому что каждый пользователь Почты должен принять условия самостоятельно.
Если возникает сообщение «Login failure or POP3 disabled», почтовая программа не может получить доступ к почтовому ящику по протоколу POP3. Убедитесь, что введен правильный пароль от ящика и в разделе настроек Почтовые программы включен доступ по протоколу POP3.
Также попробуйте авторизоваться в Яндекс.Почте с теми же логином и паролем, которые вы используете в программе.
Если авторизоваться получилось и ошибки нет, значит, проблема была в том, что вы не приняли условия пользовательского соглашения сервисов Яндекса. Они принимаются автоматически, когда вы впервые авторизуетесь в веб-интерфейсе Яндекс.Почты.
Если вы состоите в организации и проблема воспроизводится во всех ящиках домена, нужно для каждого из них авторизоваться в веб-интерфейсе. Сделать это централизованно не получится, потому что каждый пользователь Почты должен принять условия самостоятельно.
Если возникает сообщение «Message rejected under suspicion of SPAM», содержимое вашего письма было распознано Яндекс.Почтой как спам. Чтобы решить проблему, откройте Яндекс.Почту и отправьте одно любое письмо в виде теста. Так вы докажете системе, что письма отправляет не робот.
Проверьте ваш компьютер на вирусы с помощью бесплатных антивирусных программ: CureIt! от Dr.Web и Virus Removal Tool от «Лаборатории Касперского».Подробнее см. в разделе Вижу сообщение «Письмо не может быть отправлено, потому что кажется похожим на спам».
Если возникает сообщение «Bad address mailbox syntax», проверьте корректность адреса в поле От кого. Исправьте адрес и отправьте письмо еще раз.
Outlook (hotmail.com) – вход в свою почту, регистрация и настройки, что такое аутлук
Интернет – это не только развлечения, игры, общение в социальных сетях, поиск необходимой информации, но и способ передачи письменных сообщений. У людей, которые постоянно пользуются электронными почтовыми ящиками, часто возникает вопрос, какой выбрать сервис для хранения и работы с письмами. Для тех, кому удобнее пользоваться онлайн-ресурсами, корпорация Майкрософт выпустила на рынок свою электронную почту. Рассмотрим подробнее продукт почты outlook.com: вход в почтовый ящик, регистрация на сайте, основные настройки и возможные проблемы.
Как войти в почтовый ящик Аутлук
Чтобы войти в электронную почту, пользователю необходимо перейти на официальную страницу ресурса. Для этого нужно в адресной строке браузера ввести https://outlook.live.com/owa/, и нажать кнопку Enter на клавиатуре компьютера.
На открывшейся странице можно:
- Зарегистрироваться в системе.
При первом входе в почту outlook.com пользователь должен зарегистрироваться, чтобы создать личный адрес электронной почты и получить доступ ко всем функциям.
- Войти в аккаунт.
Если регистрации была произведена ранее, для входа достаточно ввести адрес почты и пароль.
- Оплатить премиум-версию.
Расширенная версия почты Аутлук даёт пользователю больше возможностей для работы. Сюда входит: более серьёзная защита, отсутствие рекламы, 50 Гб памяти для хранения писем, полностью установленный Офис и многое другое.
Как зарегистрироваться в системе Outlook.com
Этапы авторизации аккаунта outlook.com:
- Нажать кнопку «Создать учетную запись».
- Придумать уникальный адрес почты.
Если при создании адреса выскакивает ошибка, это означает, что такое имя уже кто-то использует. Чтобы закончить ввод, необходимо изменить логин или добавить к существующему буквы, цифры.
3. Выбрать поддомен (доступны outlook.com и Hotmail.com). И нажать кнопку «Далее».
4. Ввести пароль. Подтверждение регистрации происходит с помощью команды «Далее». При этом пользователь принимает условия пользовательского соглашения.
5. Написать личные данные (имя и фамилию).
6. Добавить сведения (страну проживания, дату рождения).
7. Подтвердить личность вводом капчи. На картинке появляются буквы и цифры, которые необходимо ввести в специальное поле. Завершается действие кнопкой «далее».
На этом создание электронной почты завершено. Пользователь попадает на «моя страница outlook.com». После первого входа в почтовый ящик, сервис предлагает совершить необходимые настройки: выбрать язык для работы, определить часовой пояс, украсить страницу новой темой, добавить подпись.
Также вы можете создать или войти в почтовый ящик яндекс
Как настроить электронную почту
Нажав на значок в виде шестерёнки, который находится в правом верхнем углу, имеется возможность настроить электронную почту.
Рассмотрим, как настроить почту аутлук.
После входа в меню настроек, можно:
- Изменить общие данные:
- язык;
- формат даты;
- часовой пояс;
- выбрать тему;
- отметить необходимые уведомления;
- создать категории писем;
- назначить сочетания клавиш;
- добавить мобильные устройства;
- проверить свободную память;
- сохранить копию писем в облачном хранилище.
- Настроить почту:
- вид;
- вложения;
- правила;
- нежелательные письма;
- синхронизацию;
- обработку;
- пересылку;
- выбрать автоматический ответ.
- Оформить календарь:
- представление календаря;
- погода;
- важные события.
По возможностям настроек, в сравнении с той же яндекс почтой, outlook выступает достойным соперником. А в сопоставлении с почтой майл outlook com даёт возможность получить доступ к другим многочисленным продуктам Майкрософт.
Как восстановить забытый пароль
Чтобы восстановить пароль от почты, необходимо для начала ввести адрес почтового ящика. Затем на странице ввода пароля, нажать команду «Забыли пароль?».
Далее сервис предлагает выбрать причину, почему не удаётся выполнить вход. Если пользователь забыл пароль, он должен поставить соответствующую отметку. В случае, если проблема не в пароле и вход не возможен по другой причине, следует поставить отметку в строке с проблемой. Это даст возможность узнать решение.
Весь процесс полностью автоматизирован системой и пользователю остаётся только следовать появляющимся подсказкам. В конечном итоге, проблема будет решена изменением пароля.
Подводя итоги, стоит отметить, что почтовый ящик Outlook соответствует всем современным системам безопасности, что позволяет использовать сервис, не беспокоясь об атаке мошенниками.
Регистрация почтового ящика
Регистрация почты на сервисе Outlook.com производится через любой браузер. Вбиваем адрес Outlook.com в адресную строку браузера. Веб-обозреватель перенаправляет на сайт live.com. Если у вас уже имеется регистрационная запись в Microsoft, которая единая для всех сервисов данной компании, то просто вводим номер телефона, адрес электронной почты или своё имя пользователя в Skype, жмем на кнопку «Далее».
Если же у вас нет учетной записи в Microsoft, то жмите на надпись «Создайте её».
Перед нами открывается регистрационная форма Microsoft. В её верхней части вводим имя и фамилию, произвольное имя пользователя (важно, чтобы оно было никем не занято), придуманный пароль для входа в учетную запись (2 раза), страну проживания, дату рождения, и пол.
В нижней части страницы, записывается дополнительный адрес электронной почты (из другого сервиса), и телефонный номер. Это делается для того, чтобы пользователь мог надежнее защитить свою учетную запись, и в случае утери пароля, смог восстановить доступ к ней.
Обязательно вводим капчу для проверки системой того, что вы не робот, и жмем на кнопку «Создать учетную запись».
После этого, появляется запись о том, что нужно запросить код через SMS для подтверждения факта, что вы реальный человек. Вводим номер мобильного телефона, и жмем на кнопку «Отправить код».
После того, как код на телефон пришел, вводим его в соответствующую форму, и жмем на кнопку «Создать учетную запись». В случае, если код не приходит в течение длительного времени, то жмем на кнопку «Код не получен», и вводим другой свой телефон (при наличии), или пытаемся повторить ещё раз попытку со старым номером.
Если же все нормально, то после нажатия кнопки «Создать учетную запись», откроется приветственное окно Microsoft. Жмем на стрелку в виде треугольника в правой части экрана.
В следующем окне указываем язык, на котором желаем видеть интерфейс электронной почты, а также выставляем свой часовой пояс. После того, как указали данные настройки, жмем все на ту же стрелочку.
В следующем окне выбираем тему оформления фона своего аккаунта Microsoft из тех, которые предложены. Опять жмем на стрелку.
В последнем окне у вас есть возможность указать оригинальную подпись в конце отправляемых сообщений. Если ничего не изменять, то подпись будет стандартной: «Отправлено: Outlook». Жмем на стрелку.
После этого, открывается окно, в котором говорится, что учетная запись в Outlook создана. Жмем на кнопку «Далее».
Пользователь перемещается в свой аккаунт на почте Outlook.
Привязка аккаунта к программе-клиенту
Теперь нужно привязать созданный аккаунт на Outlook.com к программе Microsoft Outlook. Переходим в раздел меню «Файл».
Далее жмем на большую кнопку «Настройка учетных записей».
В открывшемся окне, во вкладке «Электронная почта» жмем на кнопку «Создать».
Перед нами открывается окно выбора службы. Оставляем переключатель в положении «Учетная запись электронной почты», в котором он находится по умолчанию, и жмем на кнопку «Далее».
Открывается окно настройки учетной записи. В графе «Ваше имя» вводим свое имя и фамилию (можно псевдоним), под которыми ранее регистрировались на сервисе Outlook.com. В графе «Адрес электронной почты» указываем полный адрес почтового ящика на Outlook.com, зарегистрированный ранее. В следующих графах «Пароль», и «Проверка пароля», вводим тот же пароль, который был введен при регистрации. Затем, жмем на кнопку «Далее».
Начинается процедура подключения к учетной записи на Outlook.com.
Затем, может появиться диалоговое окно, в котором следует опять ввести свои логин и пароль к аккаунту на Outlook.com, и нажать на кнопку «OK».
После завершения автоматической настройки, появится сообщение об этом. Жмем на кнопку «Готово».
Затем, следует перезагрузить приложение. Таким образом, пользовательский профиль Outlook.com будет создан в программе Microsoft Outlook.
Как видим, создание почтового ящика Outlook.com в приложении Microsoft Outlook состоит из двух шагов: создания учетной записи через браузер на сервисе Outlook.com, и последующей привязки этой учетной записи к программе-клиенту Microsoft Outlook. Мы рады, что смогли помочь Вам в решении проблемы.Опишите, что у вас не получилось. Наши специалисты постараются ответить максимально быстро.
Помогла ли вам эта статья?
Многие пользователи могут путать эту почту с приложением Outlook Express, которое раньше встраивалось в windows и являлось почтовым клиентом. У Майкрософт тогда была своя почта Hotmail.com, именно она и стала основанием для нового инструмента outlook. Однако, теперь он представляет собой не только обычную почту, в него входит еще несколько интересных функций. Фактически, теперь этот сервис можно назвать онлайн органайзером ведь в него включен календарь, записная книжка, а также планировщик задач и менеджер для управления контактами. Добавилась возможность интеграции с онлайн сервисами офиса, что позволяет еще лучше планировать свою деятельность. Осталась и возможность использования в качестве обычного почтового сервиса.
Регистрация в почте outlook
Сам сервис можно найти по ссылке outlook.live.com. После того, как пользователь зайдет сюда, он сможет увидеть рекламу о последних обновлениях и достижениях, также ему будет предложено сразу же зайти в свою учетную запись и продолжить работу. В случае, если ее нет, останется только нажать на кнопку создать учетную запись в верхнем правом углу.
Следует ее запустить, после чего потребуется ввести учетные данные от своего аккаунта Майкрософт, если его нет, то можно нажать на строчку внизу и создать его.
В случае отсутствия записи придется ввести большее количество данных.
Для начала потребуется ввод имени и фамилии, во второй строке сразу можно начинать придумывать имя пользователя для своего будущего почтового ящика, либо можно ввести уже созданный. Для начала следует ввести уже имеющийся ящик на любом из сервисов, дальше можно нажимать на получить адрес электронной почты, после чего будет предложено несколько вариантов почты, останется выбрать один из них или написать свой.
Дальнейшее не представляет из себя особых сложностей. Нужно только придумать пароль, ввести дату своего рождения и пол, для дополнительной защиты также можно указать номер телефона. После того, как все поля заполнены, можно будет завершать создание аккаунта аутлук. Теперь, если автоматический вход почему-то не произошел, останется зайти в свой аккаунт на той же страничке.
Чем открыть файлы flv
Как войти в почту Майкрософт Outlook
В случае, если не было выставлено иных настроек, компьютер всегда будет запоминать учетную запись, с которой выполнялся последний вход. Так что, в следующий раз. Для того, чтобы войти, будет достаточно просто войти на туже страницу и все, авторизация произойдет автоматически. Если же данные не сохранились, то придется зайти на главную страницу почтового сервиса, а дальше кликнуть по кнопке Войти. После этого потребуется ввести свой логин и пароль. В случае, когда пользователь указывал телефон, можно не вспоминать логин, а обойтись вводом номера, это может быть гораздо быстрее.
Обзор интерфейса
После входа пользователь сразу же попадет на главный экран.
Все, что здесь может увидеть пользователь является довольно привычным для тех, кто сталкивался с почтовыми сервисами ранее. В левой части окна будут отображаться разделы почты, в них можно найти свежее входящие письма, просмотреть отправленные сообщения, спам или удаленные. В правой части экрана будет отображен сам список отправлений, в начале будет написана то, от кого пришло письмо, а дальше идет название темы.
Для того, чтобы увидеть все действия, которые можно произвести с письмом, достаточно выделит его и установить галочку перед ним. Дальше, в верхней части станут доступны основные действия. В основном там будут пункты, которые отвечают за перемещение письма в ту или иную категорию.
Как оформить и написать письмо
Всегда в верхней строке присутствует кнопка создать. Она позволяет написать новое письмо, сразу после ее нажатия пользователь перейдет в окно создания.
Для начала следует выбрать то, кому предназначено отправление, дальше следует задать тему. Значки в самом письме позволят оформить его наилучшим образом. Первые три отвечают за выбор шрифта, дальше можно задать его размер, выбрать цвет, а также указать, какое именно выравнивание требуется. Предпоследний пункт отвечает за вставку картинок или других вложений, а последний поможет наилучшим образом отобразить эмоции.
Сохранение файлов apk из Google play market
Настройки сервиса
Сервис обладает большим количеством разнообразных настроек.
Область чтения позволит выводить информацию из письма не открывая его, достаточно просто навести курсор. Цвета вверху помогут выбрать наиболее приятную гамму. Правила — это те разделы, что появляются при написании письма, а категории отвечают за сортировку, где пользователь может добавлять свои варианты.
Наиболее интересен раздел параметров. Здесь есть несколько разделов: управление учетной записью, составление сообщений, чтение сообщений, борьба с нежелательной почтой и настройки. Первый раздел поможет менять данные в своей учетной записи, также поможет настроить псевдоним для отправки почты и управлять им, здесь же имеется возможность включения автоответчика.
В управление сообщениями предполагается настройка писем таким образом, чтобы это было наиболее удобно. Можно сразу же задать нужный шрифт, размер, форматирование, придумать подпись для письма, настроить параметры проверки вложений.
В чтении сообщений электронной почты можно настроить удобный режим просмотра, задать группировку сообщений, показ вложений, есть возможность настроить так, чтобы ответ можно было писать тут же в небольшом окне.
В нежелательной почте отображены те фильтры, по которым сортируется почта.
В настройках можно задать параметры конфиденциальности, язык интерфейса, также можно создавать и переименовывать категории, настроить сочетание быстрых клавиш для доступа к самым используемым параметрам. Есть раздел быстрых действий, это те опции, которые показываются рядом с отправлениями.
Читайте также:
Используемые источники:
- https://virtualniy-mir.ru/kak-vojti-v-pochtovyj-yashhik-outlook-com/
- https://lumpics.ru/how-to-create-mail-in-outlook/
- http://composs.ru/outlook-pochta-vhod/
Как настроить почту Outlook на мобильных устройствах
Находиться всегда рядом с компьютерной техникой невозможно, поскольку современному человеку приходится совершать передвижение к месту работы, возвращаться домой, также часто отправляться в командировки, проводя время в поездах и автобусах.
А ведь многие желают оставаться в курсе всех важных событий, поскольку это позволяет принимать своевременные правильные решения. Для того чтобы всё так осуществлялось, необходимо установить на телефоне такое же почтовое приложение, синхронизировать его, скопировать контакты.
А для этого первоначально следует ознакомиться, как настроить почту Outlook на Андроиде или IPhone.
Настройка электронной почты на Android
Разработчики предлагают пользователям мобильное приложение, воспользовавшись которым удаётся не только мгновенно получать корреспонденцию, своевременно отвечать своим деловым партнёрам, но и также пользоваться встроенным календарём, прочими функциями планирования, которые характерны для компьютерной версии почтового приложения.
Настройка учётной записи
Прежде чем приступить к основным манипуляциям, целесообразно ознакомиться с информацией, как настроить Outlook на телефоне.
На Android сначала запускают почтовое приложение, входят в его основное меню, выбирают «Настройки», далее переходят в подпункт «Добавить учётную запись». После этого открывается список дополнительных настроек, которые допустимы для этого мобильного устройства, среди них будет пункт «Добавить учётную запись электронной почты».
На экране появится небольшое окно, в нём будет предложено ввести адрес действующей электронной почты, а также пароль. Может случиться так, что Android запросит указать сервер. В этом случае введите s.outlook.com.
Теперь, когда всё успешно подключено к Android, возникает необходимость получить дополнительную информацию, как синхронизировать Outlook с Android.
Синхронизировать данные в одном направлении удаётся без проблем, когда же возникает необходимость осуществить такую манипуляцию в двух направлениях, пользователи часто сталкиваются с небольшими проблемами.
Синхронизировать почтовое приложение с Android можно через Wi-Fi, а также через интернет. Первоначально следует зайти на сайт Outlook.com, там можно убедиться, на какие устройства была добавлена учётная запись.
Теперь следует запустить установленное приложение, войти в подпункт меню «Файл», выбрать строку «Импорт» или «Экспорт», это позволит осуществить успешную синхронизацию устройств, произвести обмен данными. Для переброски списка контактов, также необходимо воспользоваться функцией «Импорт контактов».
Кстати, перенос контактов на Android возможен и при помощи bluetooth.
Синхронизировать почтовое приложение с Android можно и при помощи облачных технологий. В частности, Outlook 365 значительно облегчает выполнение таких задач, успешно перенося контакты, заметки, календари на телефон.
Приложение Аутлук с легкостью устанавливается и синхронизируется с Андроид-устройствами
Настройка электронной почты на IPhone
Имея в наличии IPhone, процесс настройки и последующей синхронизации с Outlook чем-то похож на описанный выше способ, но вместе с этим существуют и отличительные особенности, поэтому владельцам IPhone полезно ознакомиться с практическим руководством, как настроить Outlook на IPhone.
Настройка учётной записи
Корпорация Microsoft подарила обладателям iPhone отличный и при этом совершенно бесплатный клиент для получения почты на iPhone. Этот клиент легко устанавливается и столь легко на нём осуществляются настройки.
Кликнув по меню «Настройки», вы должны выбрать пункт «Почта, адреса, календари», далее появится кнопка «Добавить», кликните по ней тоже.
Теперь появятся пустые поля, в которые вы должны ввести адрес электронной почты, а также действующий пароль.
В отдельных случаях iPhone может запросить ввести дополнительные сведения, к которым относятся домен, имя пользователя и сервера.
Ввести такие данные несложно, только важно разбираться, что собой представляют домен и имя сервера.
Имя домена представляет собой часть электронного адреса, а, точнее, ту часть, которая находится после символа @. Имя пользователя также является частью электронного адреса, только первой частью, находящейся до символа @.
Имя сервера составляется путём соединения слова «outlook» и имени домена, между которыми ставится точка.
После введения всех запрашиваемых данных нажмите кнопку «Вперёд». Теперь ваше мобильное устройство запросит, как синхронизировать IPhone с Outlook.
Вам остаётся выбрать тип данных для синхронизации, по умолчанию синхронизируются контакты, электронная почта и календарь.
В отдельных случаях мобильное устройство может запросить создать и ввести секретный код, последуйте этим рекомендациям и выполните эти требования.
Установка и настройка Аутлука на Айфоне так же не доставит проблем
В версиях приложения для IPhone внедрена функция поиска и фильтра прочитанных, непрочитанных писем, отмеченных, как представляющих особую важность, а также сопровождающихся вложениями. Также клиент для iPhone поддерживает PUSH-уведомления.
Итак, установить почтовое приложение на своём мобильном устройстве, а впоследствии осуществить синхронизацию контактов, календаря и сообщений сможет каждый пользователь. Такие манипуляции будут не напрасны, они будут способствовать постоянной осведомлённости пользователя, принятию быстрых решений и успешному продвижению по карьерной лестнице.
UMKC Электронная почта
Преподаватели, сотрудники и студенты университетамогут получить доступ к электронной почте и календарю Microsoft 365, используя свое имя пользователя и пароль UMKC. Пожалуйста, войдите в систему, используя формат ИМЯ ПОЛЬЗОВАТЕЛЯ@umsystem.edu и свой пароль UMKC.
Выберите тему для раскрытия ниже
Установите или сбросьте пароль учетной записи UMKC и управляйте настройками пароля.
Учить больше
Многофакторная аутентификация (MFA) добавляет дополнительный уровень безопасности к вашей учетной записи электронной почты.Установите и обновите настройки MFA, чтобы обеспечить безопасность своей учетной записи.
Учить больше
Используя приложение Outlook, вы можете синхронизировать электронную почту, календарь и контакты. Инструкции для iOS и Android.
Учить больше
Настройте приложение Outlook для настольных и портативных компьютеров, не принадлежащих университету. Инструкции для Windows и MacOS.
Учить больше
Войдите в систему, указав свое имя пользователя и пароль UMKC, и нажмите «Персонализировать электронную почту», чтобы выбрать альтернативный псевдоним электронной почты.
Посетить учетные записи
Защитите себя от фишинговых атак, вирусов и социальной инженерии с помощью ресурсов UMKC.
Учить больше
Выявляйте спам и нежелательную почту и сообщайте о них, чтобы сохранить ваш почтовый ящик в чистоте.
Учить больше
Узнайте, как лучше всего управлять хранилищем электронной почты, чтобы не превышать квоту.
Учить больше
Отправьте запрос на гостевую учетную запись или учетную запись ресурса общего пользования.
Запросить счет
Войдите в систему, указав свое имя пользователя и пароль UMKC, и нажмите «Управление спонсируемыми учетными записями», чтобы сбросить пароль для учетных записей ресурсов.
Учить больше
Пароли больше не требуются для входа в учетные записи Microsoft: NPR
Microsoft заявляет, что отказ от паролей сделает вход в вашу учетную запись проще и безопаснее. Жерар Жюльен / AFP через Getty Images скрыть подпись
переключить подпись Жерар Жюльен / AFP через Getty ImagesMicrosoft заявляет, что отказ от паролей сделает вход в вашу учетную запись проще и безопаснее.
Жерар Жюльен / AFP через Getty ImagesMicrosoft собирается упростить для тех из нас, кто изо всех сил пытается отслеживать свои пароли или помнить, какой из них мы использовали для каждой учетной записи.
Начиная с этой недели технический гигант внедряет беспарольный вход для потребителей, так что вам больше не нужно вводить пароль, чтобы получить доступ к своим учетным записям Microsoft.
«Пароли никому не нравятся. Они неудобны.Они являются основной целью атак «, — говорится в заявлении Васу Джаккал, корпоративного вице-президента Microsoft по безопасности, соответствию и идентификации.
. — от электронной почты до банковских счетов, от тележек для покупок до видеоигр », — добавила она.
Теперь пользователи Microsoft могут полностью отказаться от паролей и войти в то, что компания называет« беспарольным будущим ». Представители компании заявили, что они будут входить в вашу учетную запись. и проще, и безопаснее.
Процесс отказа от пароля довольно прост, и у Microsoft есть подробные инструкции, как это сделать.
Но суть в том, что вы используете такое приложение, как Microsoft Authenticator, которое подключается к вашему телефону, или Windows Hello, которое позволяет пользователям входить в свою учетную запись, используя свое лицо, отпечаток пальца или личный идентификационный номер. Потребители также смогут использовать ключ безопасности или получить код подтверждения на свой телефон или электронную почту — и то, и другое более безопасно, чем простой пароль, который можно угадать.
Вход без пароля позволит вам входить в приложения Microsoft, такие как Outlook, OneDrive и Семейная безопасность, хотя он может быть доступен не всем пользователям сразу.
Компания начала предлагать беспарольный вход для коммерческих учетных записей в марте.
И если вы попрощаетесь со своим паролем, а потом пожалеете об этом, Microsoft сказала, что вы всегда можете добавить его обратно в свою учетную запись.
Электронная почта Microsoft Outlook
Вся электронная почта хранится в облаке Microsoft 365 и доступна с любого устройства в любом месте.Преимущества использования Outlook включают увеличенные ограничения на размер почтовых ящиков до 50 ГБ, онлайн-архив для хранения старой электронной почты до 100 ГБ, возможность отправлять вложения до 25 МБ и неограниченное хранилище в общедоступном облаке.
Microsoft Outlook — единственный поддерживаемый университетом почтовый клиент , который настоятельно рекомендуется для доступа к вашему университету Колорадо Денвер | Электронная почта Медицинского кампуса Аншутц. Кроме того, OIT рекомендует установить приложение O365 Outlook на ваше мобильное устройство из магазина приложений iOS и Android.После того, как вы добавите приложение Outlook на свой телефон, вы можете перейти в настройки и добавить другие личные учетные записи, такие как Gmail.
MFA и Microsoft Outlook
Университет теперь использует Duo Security для обеспечения многофакторной аутентификации перед доступом к Outlook. Используйте настольное или мобильное приложение Microsoft Outlook для удобного доступа к электронной почте. Если вы получаете доступ к Outlook из кампуса, за его пределами или с мобильного телефона , вам будет предлагаться MFA через Duo примерно каждые 90 дней, пока вы используете приложение Outlook.
Обратите внимание: если вы используете веб-браузер, такой как Chrome или Internet Explorer, для доступа к веб-почте, вместо приложения Outlook, вам будет предлагаться MFA каждый раз, когда вы открываете новый сеанс браузера. Для удобства OIT предлагает установить приложение Outlook на ваши мобильные и личные устройства, поэтому вам будет предлагаться пройти аутентификацию примерно каждые 90 дней .
Дальнейшие действия
После установки приложения Outlook на свои вычислительные устройства, включая телефоны, ноутбуки, настольные компьютеры и планшеты:
- Установите приложение Duo на предпочитаемое устройство, если вы еще этого не сделали.OIT настоятельно рекомендует установить приложение Duo на ваш смартфон. Доступны распечатанные инструкции в формате pdf по установке и регистрации в Duo. Чтобы быстро познакомиться с Duo, просмотрите это короткое видео.
- Зарегистрируйтесь для получения Duo со своего портативного или настольного компьютера, если вы еще этого не сделали.
Электронная почта UofL — Электронная почта Университета Луисвилля
После выхода на пенсию из UofL, в зависимости от вашего статуса или права на участие, ваша учетная запись электронной почты будет или оставаться открытым или вы можете настроить опцию пересылки электронной почты, чтобы продолжать получать новые электронные письма послал на ваш адрес UofL.Сообщите, пожалуйста, о вашем выборе, так как лучше всего настроить свой вариант прежний до твоего последнего дня в УофЛ. Если учетная запись сохраняется, а пенсионер не имеет доступа к своей электронной почте в течение первых шести (6) месяцев счет будет закрыт из-за неиспользования.
Сохранение вашего адреса электронной почты / учетной записи UofL не означает, что у вас есть доступ к Office365 UofL. предложения. После выхода из университета использование всего программного обеспечения, принадлежащего UofL или лицензированного для предприятий. (установлены продукты Microsoft Campus Agreement, Office365, Adobe и т. д.) должно прекратиться. Например, Доступ к CardBox больше не будет разрешен, но ваша учетная запись может быть перенесена в личный ящик. учетная запись. Учетные записи Adobe также следует перенести в личные. Вы сохраните доступ к веб-версии пакета O365, связанные с вашей учетной записью электронной почты Outlook. Если у вас есть по вопросам использования программного обеспечения UofL обращайтесь в нашу службу поддержки ИТС.
Советы по переходу на электронную почту
- Сохраните все важные файлы на безопасном носителе, в облачном хранилище или передайте файлы в компьютер не UofL.
- Установите или проверьте восстановление пароля Вопросов. Это позволит вам изменить ваш пароль если ты забудьте об этом в будущем.
- Доступ к ULink может быть невозможен в зависимости от вашего статуса. Лучше всего настроить или изменение свою службу пересылки электронной почты, обновите свою личную информацию и запросите стенограммы до уход.
- Если вы решите не использовать службу пересылки электронной почты UofL, сообщите об этом друзья и бизнес соратники вашего личного адреса электронной почты.
- Выходящие на пенсию сотрудники, которые остаются зачисленными студентами, сохранят свои Office365 аккаунты / доступ и не следует настраивать экспедиторскую службу.
- Information Technology Services имеет онлайн-каталог для тех, кто выберите пересылка электронная почта.Если вы зарегистрируетесь в каталоге, ваше имя будет добавлено в онлайн каталог УофЛ пенсионеры.
Хотите получать UofL сегодня? Эта опция применима только к пенсионерам, которые решили настроить экспедиторскую услугу. Пенсионеры, которые выбрать продолжать использовать свою электронную почту UofL, не нужно подписываться на эту услугу.
Чтобы продолжать получать UofL Today после выхода на пенсию, подпишитесь на рассылку ULT_RETIRESS.Нажмите следующая ссылка для перехода к онлайн-подписке страница. Введите свое имя и адрес электронной почты, затем прокрутите вниз и нажмите Присоединиться к ULT_RETIREES. Вы получите уведомление на свой электронный почтовый ящик. с просьбой щелкнуть ссылку для подтверждения подписки.
[решено] Невозможно войти в приложения Office 365 локально
Добрый день,
Раньше уже возникала эта проблема, и мне удалось ее исправить, но последнее исправление — это не исправление на этот раз…
Я могу открыть любое приложение Office 2016, установленное на моем компьютере, но я не могу связать / войти в свою учетную запись Office 365 на моем основном компьютере. У меня есть запасная служба, с которой я тестировал, и я могу без проблем войти в Office 365. Я провел несколько поисков и обнаружил связанные проблемы, но ни одно из этих исправлений не помогло.
Последний раз, около 4 или 5 месяцев назад, наконец-то сработало очистка всех моих временных файлов и перезагрузка. Это было первое, что я попробовал на этот раз, но безуспешно.
В «настройках» в разделе Общие возможности он сообщает мне, что у меня проблема, и есть кнопка «Исправить сейчас», я нажимаю ее, и появляется запрос на вход в Office 365. Я ввел свое имя пользователя, и на короткое время появилось 3, может быть, еще 4 всплывающих окна, но это не позволяет мне войти в систему.
Также в Учетные записи электронной почты и приложений Я перехожу к «управлению» рассматриваемой учетной записью, это приводит меня в Интернет Страница портала с различными параметрами, и я попробовал «Выйти из всех устройств и приложений», затем немного подождал и попробовал еще раз, но все равно ничего не получилось…
Я зашел в консоль администратора Office 365, и с моей учетной записью все в порядке. Если бы это было не так, скорее всего, у меня также возникли бы проблемы со службой, но я проверил ее любым способом, чтобы убедиться.
Я видел в базе знаний MS, что было определенное обновление, которое было частью проблемы, но это было довольно давно, и с тех пор MS выпустила исправления, чтобы исправить это в отношении этого обновления.
Это становится более чем раздражающим, поскольку, похоже, ни у кого в офисе нет проблемы.
У кого-нибудь есть предложения по возможному исправлению?
Спасибо, — Джоуи
Серрано
OP
Богатые7359 10 Янв, 2019 в 23:49 UTCПохоже, что кому-то еще с похожей проблемой пришлось переустановить Windows … хотя я думаю, что переделка профиля может помочь …
https://answers.microsoft.com/ en-us / msoffice / forum / all / cannot-successfully-sign-in-to-any-office-2016…
Но, возможно, шаги, описанные в первом ответе, стоит попробовать в вашем случае … удачи!
Как безопасно войти в Outlook.com
Outlook.com, Hotmail.com или Live.com — одна из самых популярных почтовых служб в Интернете. Ваша учетная запись электронной почты содержит много важной почты, личных данных, конфиденциальной деловой информации и т. Д. Поэтому крайне важно, чтобы вы не выполняли процесс входа в Outlook.com случайно.
Вход в Outlook или советы по входу
Microsoft сделала возможным безопасный вход в свою учетную запись Outlook для всех.Но если вам нужна дополнительная безопасность и советы, продолжайте читать.
- Вход в Outlook или вход в систему
- Вход с помощью Windows Hello или ключа безопасности
- Что такое ключ безопасности?
Теперь первым шагом должно быть постоянное использование надежного пароля. Посетите этот раздел, чтобы узнать, как создавать надежные пароли. Тем не менее, в любом случае, Outlook никогда не примет слабые пароли, такие как 123456, ABC и т. Д. Кроме того, вы можете настроить службу на автоматическую принудительную смену пароля каждые 72 дня.
Сделайте это, посетив здесь раздел для регулярной смены пароля и принудительного изменения.
1] Вход в Outlook или вход в систему
Хорошо, поэтому первое, что нужно сделать, это ввести www.outlook.com в адресную строку браузера и нажать клавишу Enter на клавиатуре. . Если вы еще не вошли в систему, вы должны натолкнуться на страницу с синей кнопкой входа, поэтому нажмите на нее, чтобы двигаться вперед.
Когда вы находитесь на странице входа, сначала добавьте свое имя пользователя, а затем пароль.Вы должны увидеть окно, в котором вы хотите, чтобы вы вошли в систему. Выбирайте его, только если вы используете частный компьютер. Никогда не делайте этого в общедоступной системе.
Было время, когда служба, известная как Hotmail, имела функцию входа, при которой пользователи могли генерировать одноразовый код для входа в систему. Но, к сожалению, это уже не так, поэтому давайте посмотрим, что еще мы можем сделать для дополнения.
2] Войдите в систему с помощью Windows Hello или ключа безопасности
Если ваша компьютерная система Windows 10 поддерживает Windows Hello, будьте уверены, есть возможность войти в Outlook с помощью этой функции.Когда вы находитесь на странице входа, нажмите на ссылку, в разделе «Вход с помощью Windows Hello» или с помощью ключа безопасности.
После перехода по ссылке вы должны увидеть новый раздел, в котором нужно узнать, отправляете ли вы запрос. Отсюда пользователь может либо использовать Windows Hello, если она доступна, либо просто ввести свой PIN-код. Если этого недостаточно, перейдите к параметру Электронный ключ.
3] Что такое электронный ключ?
Ключ безопасности — это физическое устройство, которое вы можете использовать вместо имени пользователя и пароля для входа в систему.Поскольку он используется в дополнение к отпечатку пальца или PIN-коду, даже если у кого-то есть ваш электронный ключ, он не сможет войти в систему без PIN-кода или отпечатка пальца, который вы создаете. Ключи безопасности обычно можно приобрести в розничных магазинах компьютерных аксессуаров.
Ключ безопасности идеально подходит для получения доступа к вашей учетной записи Outlook при использовании общедоступных компьютеров или любого компьютера, который вам не принадлежит.
Оставайтесь в безопасности!
Эти ссылки также могут вас заинтересовать:
Skype Login | Yahoo Войти | Facebook Войти | Twitter Войти Помощь | PayPal Войти | Gmail Войти | Советы по входу в LinkedIn.
Outlook — hotmail — outlook 365 — электронная почта Outlook — microsoft outlook — вход в Outlook
ОБЪЯВЛЕНИЕ
Outlook — это не только поставщик почтовых услуг, но и Outlook — бесплатное веб-приложение для управления персональной информацией, предоставляемое Microsoft, которое включает веб-почту, контакты, задачи и календарь. Outlook основан Сабиром Бхатией и Джеком Смитом в 1996 году как Hotmail . В 1997 году Hotmail был куплен Microsoft и Relaunch как MSN Hotmail . Hotmail стал частью Windows Live Suit и переименован в Windows Live Hotmail .
ОБЪЯВЛЕНИЕ
Microsoft Stop предоставила услугу Hotmail в октябре 2011 года и запустила в 2012 году под новым брендом Outlook.com . в 2004 году Google запустил свою веб-почту под названием Gmail. конкуренция становится жесткой, потому что Google предлагает более эффективную веб-почту, чем Outlook . после того, как этот идеальный конкурент выйдет на рынок , Outlook обновит версию веб-почты, которая обеспечивает более эффективную почтовую службу.
Преобразование Hotmail в Outlook.com
Корпорация Майкрософт представила широкой публике бета-версию Windows Live Hotmail как Outlook.com 31 июля 2012 года. Уходящие пользователи могут свободно войти в свою существующую учетную запись Hotmail , используя Outlook . В мае 2013 года у Outlook было 400 миллионов активных пользователей. Microsoft добавляет префикс @ outlook.com . После этого пользователи могут создать новый адрес электронной почты Outlook с обоими префиксами (@ outlook.com и @ hotmail.com ).
outlook — лучший сервис, предлагающий неограниченное хранилище, необычно организованный почтовый ящик, полную интеграцию SkyDrive. Outlook.com имеет замечательный интерфейс, более удобный для пользователя, чем другие почтовые службы.
Функция Outlook.
Пользовательский интерфейс — самый важный фактор для любой веб-почты. Outlook использует программирование ajax для обеспечения наилучшего взаимодействия с пользователем. более поздняя версия веб-браузера поддерживала Outlook.com
Можно ли использовать Outlook бесплатно?
Outlook бесплатен для некоммерческого использования. Для коммерческого использования Outlook требуется соответствующая коммерческая подписка на Office 365. План Office 365 включает приложения Office, включая Outlook 365 .
Hotmail и Outlook — одно и то же?
Да, Outlook и Hotmail — это одно и то же. Outlook — это новое название почтовой службы, предоставляемой Microsoft, которая до 2012 года была известна как Hotmail .
Интеграция с Outlook и Skype.
Skype — лучший способ общения, предоставляемый Microsoft. Теперь вам не нужно создавать отдельную учетную запись для скайпа. вы можете интегрировать Skype в существующую учетную запись Outlook . он позволяет использовать все функции Skype без использования клиента Skype для рабочего стола.
Вход в Outlook
Вход в Outlook с помощью веб-браузера.
- Посетите Outlook.com в своем веб-браузере и нажмите кнопку входа, расположенную в верхней правой части окна Outlook.com page Рядом с кнопкой «Попробовать премиум».
- Укажите свой адрес электронной почты Outlook и нажмите кнопку Далее
- Здесь вы должны ввести пароль.
- Если вы хотите, чтобы автоматический вход был включен в следующий раз, не снимайте флажок «Оставаться в системе». в противном случае не устанавливайте флажок.
- Теперь нажмите кнопку входа.
Вход в Outlook с помощью приложения Microsoft Outlook Mobile.
- Запустите магазин воспроизведения или магазин приложений на своем мобильном телефоне и найдите приложение Microsoft Outlook , предоставленное Microsoft.
- Загрузите и установите приложение Outlook на свое устройство.
- По завершении запустите приложение Outlook .
- Укажите свой адрес электронной почты и пароль Outlook и нажмите кнопку входа.
- Он проверяет ваш адрес электронной почты и пароль, если они верны.он отображает панель управления вашей веб-почты.
Вход в Outlook 365
Для входа в Электронная почта Outlook с использованием учетной записи Outlook в Microsoft 365 .
- Посетите Outlook.com или войдите в Microsoft 365.
- Укажите свой адрес электронной почты Outlook и действующий пароль.
- Теперь нажмите кнопку входа.
Войти в Outlook 365 в Китае под управлением 21Vianet
- Посетить Office 365 под управлением 21Vianet.
- Введите свой Outlook Email и пароль и нажмите «Войти».
- Вы успешно войдете в свою учетную запись Outlook .
Я хочу прекратить автоматический вход в систему.
Чтобы остановить автоматический вход в систему, необходимо снять флажок « Оставаться в системе » во время Вход в Outlook .
Примечание : Если у вас возникли проблемы при входе в Outlook , вы можете восстановить свою учетную запись Outlook , выполнив несколько простых шагов, которые займут пару минут.
Восстановить учетную запись Outlook.
Не волнуйтесь, вы забыли пароль учетной записи Outlook ? он восстановится в следующие 3-5 минут.


