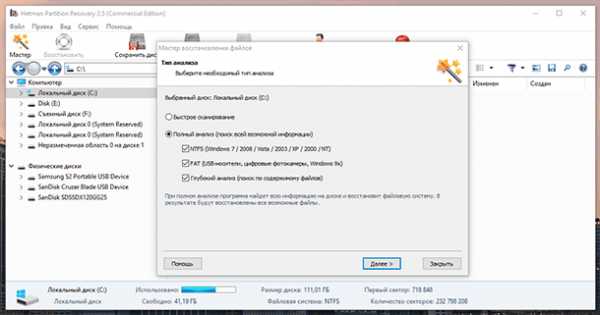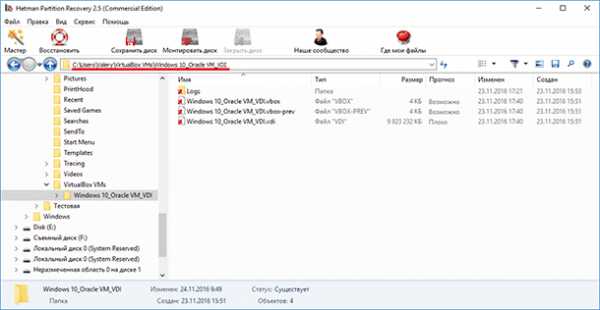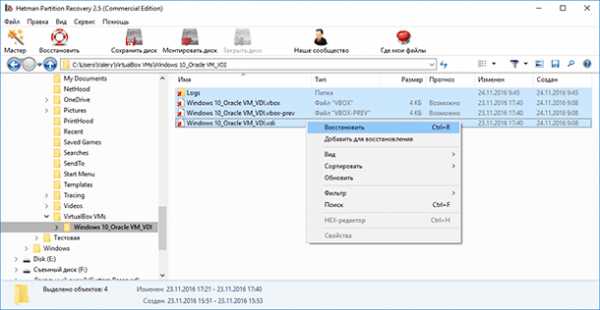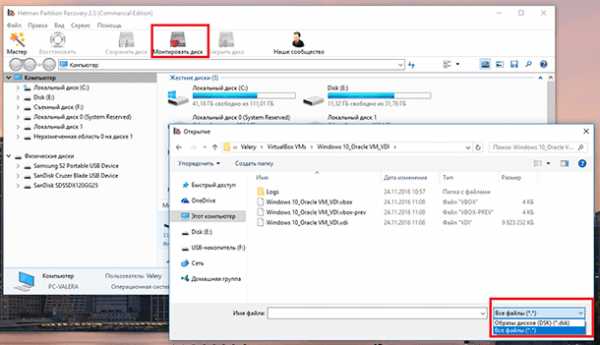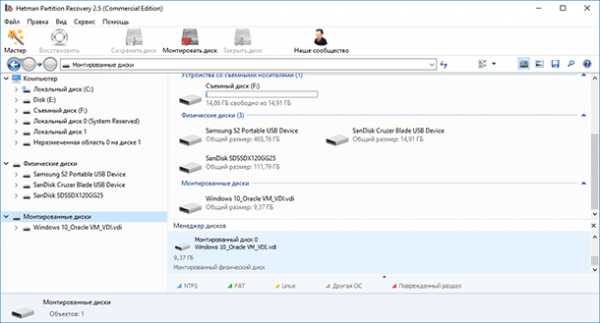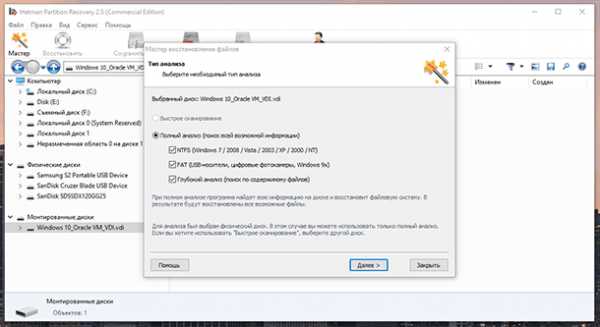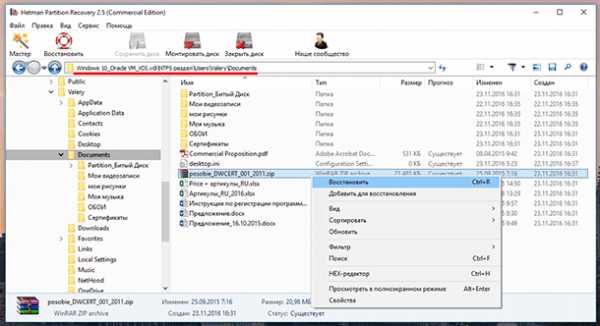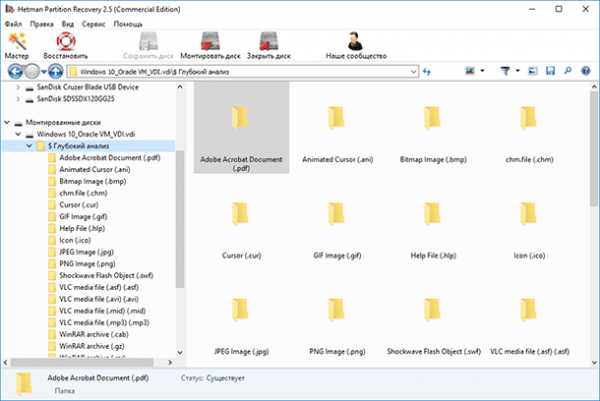Особенности работы с виртуальными дискaми VirtualBox / Habr
 Статья рассматривает особенности использования виртуальных дисков в VirtualBox, применение разных режимов чтения-записи, принцип и организацию работы snapshot-ов, кэширование ввода/вывода данных, а также некоторые аспекты использования виртуальных дисков с точки зрения информационной безопасности. Для тех, кому интересен пример с безопасностью, можете сразу переходить по якорю к разделу об особых режимах записи.
Статья рассматривает особенности использования виртуальных дисков в VirtualBox, применение разных режимов чтения-записи, принцип и организацию работы snapshot-ов, кэширование ввода/вывода данных, а также некоторые аспекты использования виртуальных дисков с точки зрения информационной безопасности. Для тех, кому интересен пример с безопасностью, можете сразу переходить по якорю к разделу об особых режимах записи.Начнем с некоторых общих понятий. У VirtualBox существуют 3 основных метода предоставления гостевой операционной системе (ОС) доступа к данным. Сей текст концентрируется на использовании виртуальных дисков.
Виртуальные диски подключаются к виртуальной — гостевой ОС, методом эмуляции подключения через соответствующий контроллер, IDE, SATA (AHCI), SCSI, SAS.
Поведение контроллеров запрограммировано таким образом, чтобы имитировать физические прототипы, следовательно IDE контроллер будет
Файлы виртуальных дисков
VirtualBox позволяет работать с разными форматами файлов виртуальных дисков. Помимо собственного VDI, поддерживаются VMDK (VMware), VHD (Microsoft), Parallels version 2 HDD format (Parallels).
Каждому виртуальному диску присваивается уникальный идентификатор UUID, это помогает VirtualBox удостовериться, что каждый диск используется только один раз и не позволяет импортировать в гостевую ОС обычные копии дисков (для этого существует отдельная процедура клонирования).
Виртуальные диски могут быть, как фиксированного размера, так и динамически выделяемого, причем VirtualBox позволяет увеличить размер дискового пространства, независимо от объёма и формата диска и даже в том случае, если диск содержит данные. Ниже пример, как это сделать с помощью утилиты vboxmanage.
vboxmanage modifyhd <uuid|filename> --resize <megabytes>
При выборе динамически выделяемого образа, файл контейнера будет «разрастаться» постепенно, по мере заполнения секторов данными, до тех пор, пока размер контейнера не достигнет указанного при создании виртуальной машины лимита.
Управление виртуальными медиа (Virtual Media Manager)
VirtualBox ведет реестр всех виртуальных медиа носителей, которые используются всеми гостевыми ОС. Это так называемые ”known media”, доступ к списку (реестру) которых можно получить используя утилиту Virtual Media Manager (доступно из меню File). Эта утилита показывает детальную информацию о каждом виртуальном диске, включая полный путь к файлу, а также к какой именно виртуальной машине файл прикреплен. Информацию из реестра можно удалить используя встроенную функцию удаления “Remove”
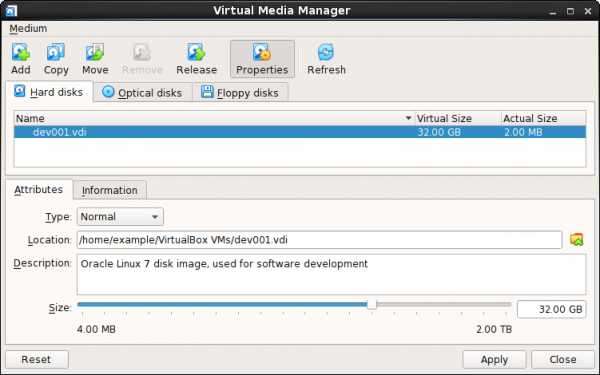
Каждый отдельно взятый образ можно «открепить» от виртуальной машины за которой он закреплен, используя функцию ”Release”
Открепив образ, прикрепить его обратно нажатием одной кнопки не удастся, для этого необходимо будет добавить образ, как жесткий диск. Аналогичным способом «прикрепляются» и снэпшоты (снимки диска).
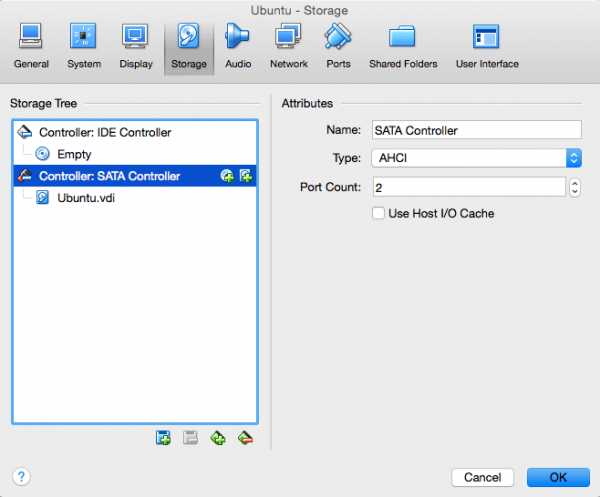
В очередной раз отмечу, что из-за наличия UUID, о которых говорилось выше, нельзя просто скопировать и прикрепить образ диска.
Snapshots (Снэпшоты)
Как известно snapshot в переводе с английского означает снимок. Принцип работы механизма прост. При создании снэпшота, VirtualBox переводит текущий образ (образы, если их несколько), прикрепленный к ВМ в режим только для чтения и создает отдельный виртуальный диск (диски) и все последующие процедуры записи производятся уже в новом виртуальном хранилище. Причем фиксируются только изменения в определенных секторах, проще говоря при создании снэпшота диска размером 10GB, новый снэпшот будет гораздо меньше, и будет увеличиваться в размере постепенно, как будут заполнятся сектора.
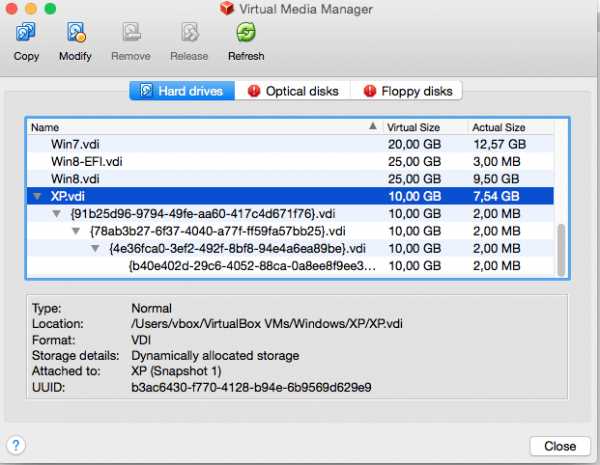
Логично предположить, что чем больше используется снэпшотов одной виртуальной машины, тем больше используется вычислительных ресурсов для выполнения операций чтения с диска. Действительно, если есть 2 снэпшота, то вначале VirtualBox смотрит есть ли нужный сектор в образе снэпшота2, если нет, то система обращается к снэпшоту1, если и там ничего не обнаружено, то тогда идет обращение к основному диску. Нагрузка все-же будет незначительной и мало заметной для конечного пользователя, т, к. вся таблица секторов постоянно присутствует в памяти.
Стоить помнить, что при удалении снэпшота, все изменения произведенные после его создания «сливаются» с ранее «замороженным» образом.
Кэширование ввода/вывода
Затронув тему производительности уместно будет упомянуть и о кэшировании. Изначально VirtualBox работает с файлами образов, как с обычными файлами, которые само-собой кэшируются хостовой ОС. Это сделано, как нистранно с целью увеличение скорости. Когда гостевая ОС производит операцию записи, то операция кэшируется хостовой ОС и сообщение об успешном завершении операции отправляется в гостевую ОС сразу-же, в то время как сама операция обрабатывается гостевой ОС асинхронно. Такой подход не всегда себя оправдывает, т.к. файлы образов диска имеют тенденцию увеличиваться в объеме и вся процедура начинает давать обратный эффект — происходит двойное кэширование на стороне гостевой и хостовой операционных систем и снижается скорость производимых операций.
Отключение кэширования выполняется следующим образом:
vboxmanage storagectl "VM name" --name <controllername> --hostiocache off
Bandwidth
VirtualBox позволяет ограничивать ширину пропускного канала для одного или нескольких виртуальных дисков.
vboxmanage bandwidthctl "VM name" add Limit --type disk --limit 20M
Добавляем нужные диски в группу.
vboxmanage storageattach "VM name" --storagectl "SATA" --port 0 --device 0 --type hdd --medium disk1.vdi --bandwidthgroup Limit
vboxmanage storageattach "VM name" --storagectl "SATA" --port 1 --device 0 --type hdd --medium disk2.vdi --bandwidthgroup Limit
Суммарный для обоих дисков bandwidth не будет превышать 20 MB/s. Этот лимит можно изменить в любой момент, не выключая виртуальной машины.
vboxmanage bandwidthctl "VM name" set Limit --limit 100M
Особые режимы записи образов
Для каждого образа виртуального диска, поддерживаемого VirtualBox, не зависимо от формата, можно определить режим поведения при записи данных, будь это следствие операций внутри виртуальной машины или снимка дика (snapshot). Такие режимы называются «нестандартными», в то время, как по умолчанию все образы дисков функционируют в «нормальном» режиме. Для того, что бы перевести режим из «нормального» в «нестандартный» можно воспользоваться вышеупомянутым Virtual Media Manager или консольной утилитой vboxmanage
vboxmanage modifyhd <disk image>.vdi settype immutable
В «нормальном» режиме записи, гостевая ОС может осуществлять чтение и запись с физического диска без всяких ограничений a при создании снимков диска (snapshot), VirtualBox создает oтдельный файл в котором фиксируются все изменения.
Режим работы «shareable» своего рода разновидность предыдущего. Тут тоже нет возможности работы со «снэпшотами», зато есть возможность использования несколькими одновременно работающими виртуальными машинами одного образа диска, сценарий кластеризации.
Схожий по названию, но отличающийся по принципам работы режим «multiattach», также позволяет использовать один образ диска для нескольких виртуальных машин, но в этом режиме каждая отдельная виртуальная машина использует свой независимый «снэпшот» и изменения произведенные в одной ВМ не доступны для других.
Режим «read only» используется в основном для работы с образами CD/DVD, т.к. предполагает только чтение.
Режим на который стоит обратить внимание называется «Immutable». Как следует из названия immutable образы не меняются с течением времени. Любые изменения в immutable диске актуальны ровно до тех пор, пока виртуальная машина работает. После отключения виртуальной машины все изменения пропадают. Прежде чем перевести диск в режим immutable стоит сначало создатъ «нормальный» диск, установить и настроить систему в оптимальное состояние, желательно не подключаясь к интеренету, и только после того, как гостевая система готова — «откреплять» диск и переводить его в режим immutable.
Одним из сценариев работы может быть схема при которой используются два диска – один в режиме immutable, на котором находится сама система, второй в нормальном или write-through режиме. На первый взгляд вполне безопасный и понятный сценарий работы — каждый раз загружается «свежая» система. Но не все так прозрачно и есть некоторые нюансы.
Во первых, для immutable дисков есть одно важное исключение. Они не “обнуляются” в случае, когда прикреплены к виртуальной машине, снимок диска которой был сделан пока та была запущенна — так называемый online-snapshot. Это означает, что если например, пользователь создал immutable disk, а потом в процессе работы, создал «снэпшот», не завершив работу виртуальной машины, то начиная с упомянутого «снэпшота» все последующие операции и действия внутри системы будут носить необратимый эффект, т.к. все действия будут де-факто происходить в «снэпшоте».
В случае если основной целью является «свежая система» при каждом запуске, то от использования снэпшотов, лучше воздержаться.
Во-вторых, вышеописанное «обнуление» отдельного образа происходит только в случае, когда команда включения/отключения виртуальной машины посылается самой средой VirtualBox, а не происходит внутри гостевой ОС. Проще говоря, если например перезагрузить гостевую ОС Windows стандартным методом (Меню пуск, перезагрзить систему), то обнуление immutable диска не произойдет.
Наконец последнее и самое важное — все изменения происходившие внутри виртуальной машины сохраняются на физическом диске и остаются там до тех пор, пока виртуальная машина не будет запущена заново.
После того, как текущий контейнер установлен в режим immutable, VirtualBox перестает использовать этот контейнер и фактически диск переходит в режим «read only». Все операции записи перенаправляются в отдельный образ и каждый раз, когда виртуальная машина начинает работу этот новый «отдельный» образ «обнуляется». В реальности на жестком диске создается временный «снэпшот», который находится в папке Snapshots, соответствующей виртуальной машины, внутри которого и происходит вся работа. После завершения работы виртуальной машины вышеупомянутый временный скриншот остается нетронутым.
Рассмотрим простой пример
Боб создал виртуальную машину, настроил ОС и перевел диск в режим immutable. Боб регулярно использует свою виртуальную машину для тайного общения с Алисой. При каждом запуске, загружается «свежая» система, не содержащая никаких логов предыдущего общения, текстов, видео или фото. В очередной раз закончив переписку, Боб спокойно выключает виртуальную машину и идет спать.
Предположим также, что перед каждым запуском ОС Боб проверяет, что режим диска установлен как “immutable”.
Ева имеет доступ к компьютеру на котором установлена виртуальная машина. Ей достаточно зайти в папку Snapshots внутри директории соответствующей виртуальной машины и там будет требуемый «снэпшот».
Все что остается сделать Еве, что бы увидеть всю переписку, равно как и результат всех действий производимых Бобом внутри ОС, это перевести диск в «нормальный» режим и перед тем, как запустить виртуальную машину прикрепить к ней снэпшот. Более того, Ева может каждый день делать резервные копии таких «снэпшотов», главное, что бы это было сделано до того, как Боб снова запустит виртуальную машину.
Решением для Боба в данной ситуации будет после завершения работы, вручную удалять все содержимое папки Snapshots. Не говоря уже о том, что надо постоянно проверять в каком режиме работает диск и желательно, либо вообще заблокировать некоторые элементы GUI, что достаточно просто реализуется
vboxmanage setextradata global GUI/Customizations OPTION[,OPTION...]
Справедливости ради стоит сказать, что у тех-же Parallels, с самых ранних версий для того, что бы перевести диски из одного режима в другой необходим пароль суперпользователя, а временные «снэпшоты» удаляются моментально, после завершения работы.
Вместо заключения
VirtualBox замечательная и очень гибкая в настройке система виртуализации, сопоставимая по возможностям с коммерческими продуктами от флагманов индустрии. Данная статья показывает некоторые особенности, на которые уместно обратить внимание и лишь мизерную часть всех возможностей VirtualBox.
habr.com
virtualbox — Какое изображение диска следует использовать с VirtualBox, VDI, VMDK, VHD или HDD?
VirtualBox имеет полную поддержку VDI , VMDK и VHD и поддержка Parallels Version 2 (HDD) (не более новые версии) .
Отвечая на ваши вопросы
- иметь возможность использовать динамический размер
VDI , VMDK и VHD поддерживают динамически распределенный размер. VMDK имеет дополнительную возможность разбивать файл хранилища на файлы размером менее 2 ГБ каждый, что полезно, если ваша файловая система имеет небольшой размер файла.
- иметь возможность делать снимки
Все четыре формата поддерживают моментальные снимки в VirtualBox.
- Можете перенести мою виртуальную машину на другую ОС или даже еще одно бесплатное решение для виртуализации с минимальными усилиями (возможно, что-то, что будет нормально работать на Ubuntu).
VDI — это собственный формат VirtualBox. Я не искал другого программного обеспечения, поддерживающего этот формат.
VMDK разработан и для VMWare, но поддержка Sun xVM, QEMU, VirtualBox, SUSE Studio и .NET DiscUtils. ( Этот формат может быть наиболее подходящим для вас, потому что вы хотите, чтобы программное обеспечение для виртуализации отлично работало на Ubuntu. )
VHD — это собственный формат Microsoft Virtual PC. Это формат, который популярен среди продуктов Microsoft.
Я ничего не знаю о HDD. Судя по просмотру этого сайта , Parallels является продуктом Mac OS X и, вероятно, не подходит для вас, особенно учитывая, что VirtualBox поддерживает только старую версию формата жесткого диска.
- производительности
Формат не должен влиять на производительность, или, по крайней мере, влияние производительности незначительно.
Факторы, влияющие на производительность:
- ограничения вашего физического устройства (гораздо более заметные на жестком диске, чем твердотельный диск … Почему )
- расширение динамически распределенного виртуального диска (операции записи медленнее по мере расширения виртуального диска, но если он достаточно велик, расширение должно происходить меньше)
- технология виртуализации ( аппаратное и программное обеспечение ; аппаратная виртуализация помогает VirtualBox и улучшает скорость виртуальных операционных систем)
- факт, что вы используете виртуальную операционную систему. Производительность всегда медленнее, чем запуск операционной системы на хосте из-за процесса виртуализации.
sprosi.pro
Конвертируем виртуальные жёсткие диски VDI, VHD и VMDK с помощью программы VirtualBox
Одним из отличий программы-гипервизора VirtualBox является возможность полноценной работы с несколькими форматами виртуальных жёстких дисков. VirtualBox не только поддерживает возможность открытия сторонних виртуальных дисков, в частности, VHD и VMDK, с которыми работают системы виртуализации Microsoft и программное обеспечение VMware Workstation, но также предусматривает изначальное создание виртуальных машин с жёсткими VHD- и VMDK-дисками наряду с собственным форматом VDI. А вот упомянутое программное обеспечение от компаний Microsoft и VMware совсем не благосклонно к формату виртуального жёсткого диска VirtualBox – VDI. Открыть в Hyper-V или VMware Workstation виртуальную машину, установленную на VDI-диск, можно либо путём экспорта её конфигурации в файл OVA, либо методом конвертирования диска VDI в диск VHD или VMDK.
Как осуществить конвертирование одного формата виртуального диска в другой, чтобы иметь возможность работать с гостевой операционной системой посредством нескольких программ-гипервизоров?
0. Оглавление:
- Конвертер виртуальных жёстких дисков внутри VirtualBox
- Процесс конвертирования
1. Конвертер виртуальных жёстких дисков внутри VirtualBox
Для конвертирования виртуальных жёстких дисков существует ряд специальных утилит. Утилита для конвертирования форматов виртуальных жёстких дисков имеется и в составе VirtualBox. Встроенный конвертер позволяет преобразовывать из одних в другие все поддерживаемые программой форматы виртуальных жёстких дисков — VDI, VHD, VMDK, HDD, QED, QCOW.
Рассмотрим работу встроенного конвертера VirtualBox на примере преобразования диска VHD в диск VMDK. В принципе, для открытия гостевой системы на VHD-диске в программе VMware Workstation преобразование формата диска не нужно. VMware работает с форматом Microsoft VHD. В нашем случае причиной смены формата стала экономия дискового пространства, поскольку диски VMDK на физическом компьютере занимают меньше места, чем диски VHD. При этом в дальнейшем с гостевой операционной системой можно будет работать как в VMware Workstation, так и в VirtualBox.
2. Процесс конвертирования
В окне программы VirtualBox раскрываем меню «Файл» и выбираем «Менеджер виртуальных носителей».
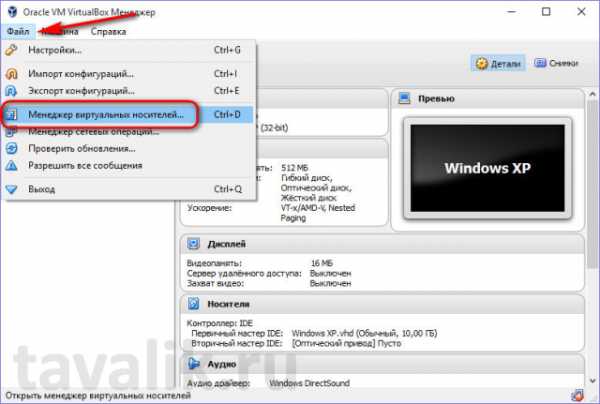
В открывшемся окне этого самого менеджера виртуальных носителей, в первой вкладке «Жёсткие диски» увидим перечень виртуальных дисков, на которых установлены гостевые операционные системы, открытые в VirtualBox. Не обнаружим здесь стандартной кнопки обзора или специальной опции, чтобы можно было добавить отдельные файлы дисков VDI, VHD или VMDK, виртуальные машины которых до этого момента не запускались с помощью VirtualBox. Тем не менее, такая возможность нам представится впредь, и если необходимо конвертировать виртуальный диск гостевой системы не из списка VirtualBox, нужно выбрать любой из существующих дисков.
Выбрав из списка нужный или любой попавшийся диск, можем приступать к процессу конвертирования. Жмём кнопку вверху «Копировать».
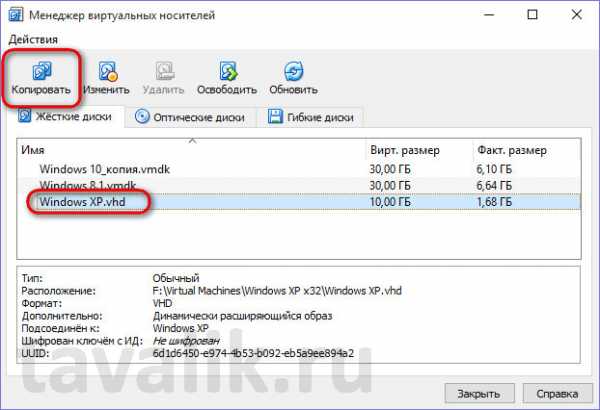
Далее появится окно выбора диска. Оставляем всё, как есть, если изначально выбран нужный виртуальный диск. Если это не так, с помощью кнопки обзора в конце строки с выбранным диском указываем путь к любому другому файлу VDI, VHD или VMDK, который хранится на компьютере. Жмём «Next».
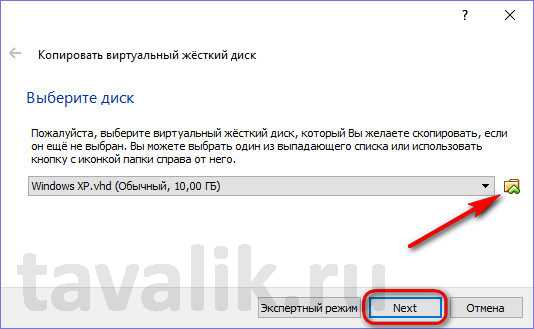
Следующее окно – выбор формата виртуального жёсткого диска на выходе. В нашем случае исходный формат диска VHD будет преобразован в формат VMware Workstation — VMDK. Жмём «Next».
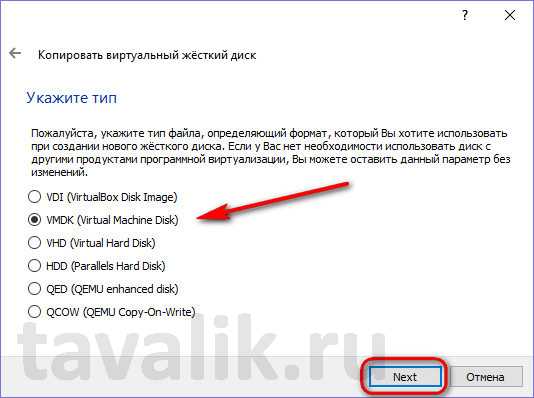
В окне задания формата хранения виртуального диска необходимо выбрать его тип – динамический или фиксированный. Жмём «Next».
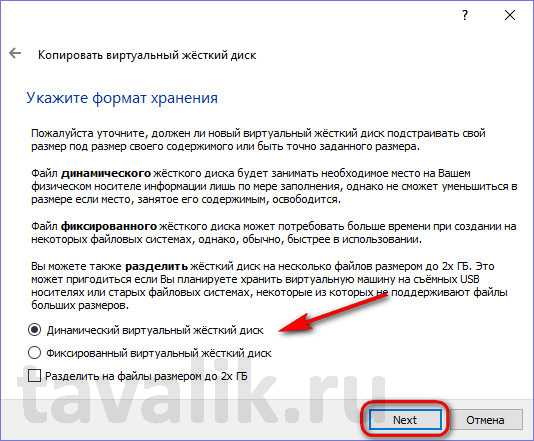
Далее следует задание названия нового виртуального диска и место его хранения. По умолчанию VirtualBox добавляет к имени файла диска отметку «_копия», а местом хранения определяет папку с исходным конвертируемым файлом. Эти данные можно изменить. Чтобы назначить другое место сохранения файла на выходе, необходимо нажать кнопку обзора в конце строки с названием нового диска. После внесения правок можем приступать непосредственно к самому процессу конвертирования. Жмём кнопку внизу «Копировать».
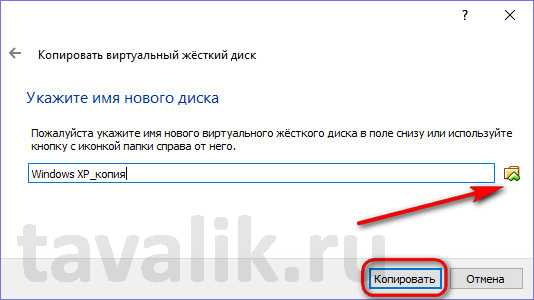
Время конвертирования будет напрямую зависеть от объёмов исходного файла виртуального жёсткого диска.
По окончании процесса конвертирования виртуальный жёсткий диск уже в новом формате можем наблюдать в папке хранения.
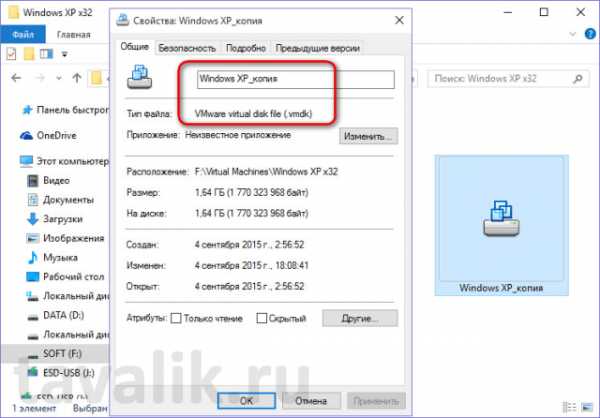
Всё – теперь можно его использовать для создания виртуальных машин с задействованием существующих виртуальных дисков, на которых уже установлены гостевые системы.
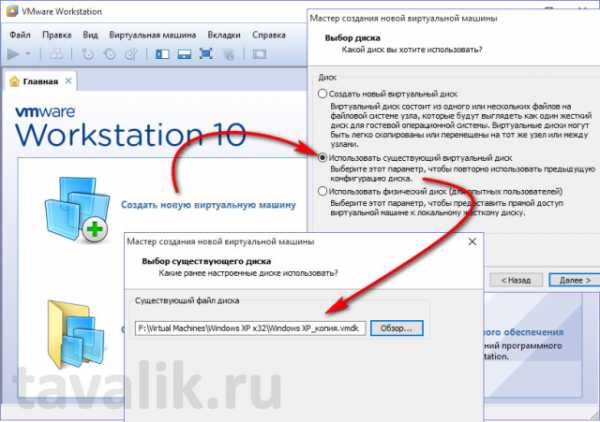
Смотрите также:
- Импорт и Экспорт виртуальной машины в VirtualBox
Переустановка операционной системы или смена компьютерного устройства не означает конец работы с установленными гостевыми ОС в программе VirtualBox. Правда, исключением может быть случай, когда файлы жёстких дисков виртуальных машин находятся на…
- Установка и настройка виртуальной машины VirtualBox
Чтобы не подвергать ОС, установленную на компьютере, риску, но иметь возможность исследовать как различное ПО, так и функционал любой другой ОС, на рынке софта существует специальный тип программ для создания…
tavalik.ru
Какое изображение диска следует использовать с VirtualBox, VDI, VMDK, VHD или HDD? Bilee
VirtualBox имеет полную поддержку VDI , VMDK и VHD и поддержку Parallels Version 2 (HDD) (не более новые версии) .
Отвечая на ваши вопросы
- Иметь возможность использовать динамический размер
VDI , VMDK и VHD поддерживают динамически распределенную калибровку. VMDK имеет дополнительную возможность разбивать файл хранилища на файлы размером менее 2 ГБ каждый, что полезно, если ваша файловая система имеет небольшой размер файла.
Все четыре формата поддерживают моментальные снимки на VirtualBox.
- Иметь возможность переместить мою виртуальную машину на другую ОС или даже еще одно бесплатное решение для виртуализации с минимальными усилиями (возможно, что-то, что будет нормально работать на Ubuntu).
VDI – это собственный формат VirtualBox. Я не искал другого программного обеспечения, поддерживающего этот формат.
VMDK разработан и для VMWare, но также поддерживают Sun xVM, QEMU, VirtualBox, SUSE Studio и .NET DiscUtils. ( Этот формат может быть наиболее подходящим для вас, потому что вы хотите, чтобы программное обеспечение для виртуализации отлично работало на Ubuntu. )
VHD – это собственный формат Microsoft Virtual PC. Это формат, который популярен среди продуктов Microsoft.
Я ничего не знаю о HDD. Судя по просмотру этого сайта , Parallels является продуктом Mac OS X и, вероятно, не подходит для вас, особенно учитывая, что VirtualBox поддерживает только старую версию формата жесткого диска.
- представление
Формат не должен влиять на производительность, или, по крайней мере, воздействие на производительность незначительно.
Факторы, влияющие на производительность:
- Ваши физические ограничения устройства (гораздо более заметные на жестком диске, чем твердотельный диск … Почему? )
- Расширение динамически распределенного виртуального диска (операции записи медленнее по мере расширения виртуального диска, но как только он будет достаточно большим, расширение должно произойти меньше)
- Технология виртуализации ( аппаратное и программное обеспечение , аппаратная виртуализация помогает VirtualBox и повышает скорость работы виртуальных операционных систем)
- Тот факт, что вы используете виртуальную операционную систему. Производительность всегда медленнее, чем запуск операционной системы на хосте из-за процесса виртуализации.
www.bilee.com
Восстановление данных виртуальной машины Oracle VM VirtualBox
Читайте, как восстановить виртуальную машину Oracle VirtualBox которая удалена или содержимое диска виртуальной машины. Какие встроенные инструменты виртуальной машины или сторонние программы использовать для её восстановления. Oracle VM VirtualBox – это мощный инструмент виртуализации для корпоративных и домашних пользователей.
Кроме того, что VirtualBox является многофункциональным продуктом, это также одно из немногих профессиональных решений, которое находится в свободном для использования доступе. С помощью данного ПО можно создать виртуальную машину с любой из основных операционных систем, включая: Microsoft Windows, OS X, Linux, Solaris.
Содержание:- Системные файлы виртуальной машины Oracle VM VirtualBox.
- Как восстановить виртуальную машину Oracle VM VirtualBox, которая удалена.
- Как восстановить содержимое диска виртуальной машины Oracle VM VirtualBox.
- Как восстановить файл диска виртуальной машины Oracle VM VirtualBox, из самой виртуальной машины.
Системные файлы виртуальной машины Oracle VM VirtualBox
Как и любые другие виртуальные машины Oracle VM VirtualBox при установке на компьютер создаёт директорию, в которую в дальнейшем размещает папки созданных виртуальных машин. По умолчанию данная папка называется VirtualBox VMs и размещена она по адресу:
C:\Users\ИмяПользователя\VirtualBox VMs
Примечание: в случае необходимости, место расположение папки для машин можно изменить в настройках программы. Для этого перейдите в меню Файл / Настройки / Общие, и укажите желаемую папку.
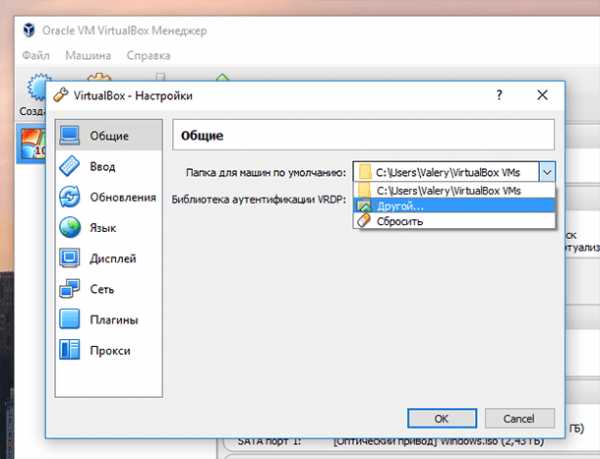
Основными составляющими файлами виртуальной машины Oracle VM VirtualBox есть:
- *.vbox – файл настроек, описывающий виртуальную машину и её настройки;
- *.vdi (*.vmdk, *.vhd, *.vhdx, *.hdd, *.qed, *.qcow) – файл образа диска виртуальной машины.
Во время работы виртуальной машины, по мере необходимости программой могут быть созданы дополнительные файлы или папки:
- Logs – папка в которой хранятся файлы журналов виртуальной машины;
- Snapshots – папка снимков состояния виртуальной машины (снэпшотов).
Во время создания виртуальной машины, по умолчанию установленным форматом диска является VDI диск. Но пользователю также предоставляется возможность выбрать формат диска создаваемой машины:
- VDI (VirtualBox Disk Image) — формат диска VirtualBox;
- VMDK (Virtual Machine Disk) — формат диска VMware;
- VHD, VHDX (Virtual Hard Disk) — формат диска Microsoft;
- HDD (Parallels Hard Disk) — формат диска Parallels;
- QED (QEMU enhanced disk) — формат для QEMU/KVM;
- QCOW (QEMU Copy-On-Write) — формат для QEMU (qcow2).
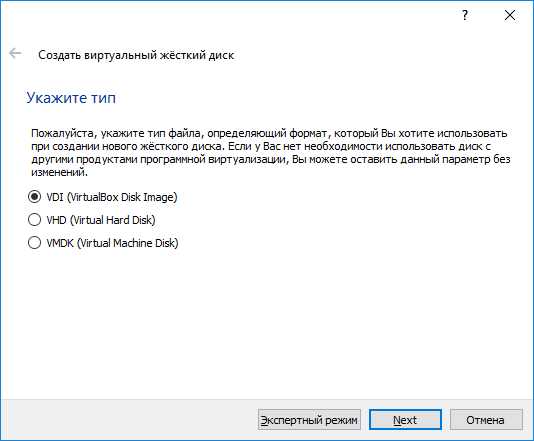
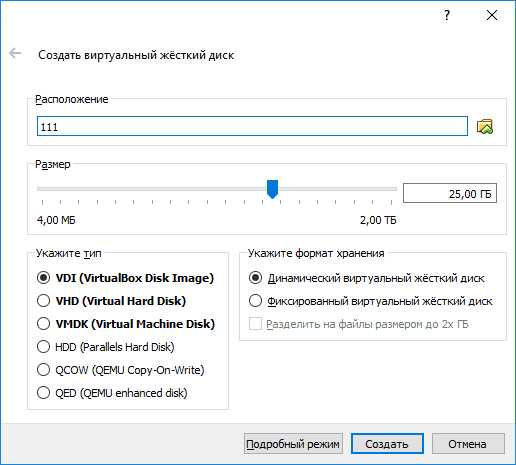
Как восстановить виртуальную машину Oracle VM VirtualBox, которая удалена
Удаление виртуальной машины может повлечь за собой утерю больших объёмов данных и важной информации, восстановление которой будет сопряжено с большим трудностями. Наиболее простым способом восстановления данных, которые были сохранены в виртуальной машине, будет восстановление самой виртуальной машины.
Что имеется ввиду? В VirtualBox предусмотрена возможность добавления виртуальных машин, созданных с помощью других менеджеров или сохранённых, и по каким-то причинам удалённых из списка виртуальных машин вашего менеджера. Для этого достаточно перейти в меню Машина / Добавить и выбрать диск виртуальной машины, которую необходимо добавить в менеджер.
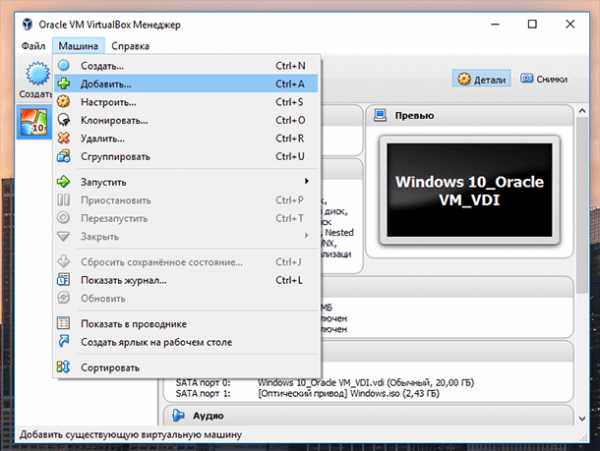
То есть, в случае удаления виртуальной машины, пользователь может восстановить составляющие её файлы и добавить такую машину в Oracle VM VirtualBox. Для этого:
-
Запустите Hetman Partition Recovery и просканируйте с её помощью диск на котором была расположена виртуальная машина.

-
Перейдите в папку, из которой была удалена виртуальная машина с помощью Hetman Partition Recovery.

-
Восстановите файлы виртуальной машины.

-
Добавьте виртуальную машину в Oracle VM VirtualBox описанным выше способом и запустите её.
Как восстановить содержимое диска виртуальной машины Oracle VM VirtualBox
Как мы уже оговаривали, все файлы, которые сохраняются на дисках виртуальной машины, располагаются в .vdi файле виртуального диска (в нашем случае). Программа для восстановления данных жесткого диска Hetman Partition Recovery имеет функцию монтирования виртуальных дисков и восстановления данных из них.
ПРИМЕЧАНИЕ. В случае с виртуальными машинами, диски которых созданы в других форматах, не *.vdi, а *.vmdk, *.vhd, *.vhdx, *.hdd, *.qed, *.qcow, описанный способ восстановления данных будет идентичными.
Если по каким-то причинам ваша виртуальная машина потеряла работоспособность, а на её дисках хранились важные файлы – их можно восстановить. Для этого:
-
Запустите Hetman Partition Recovery и смонтируйте диск виртуальной машины.

Примечание. Чтобы смонтировать виртуальный диск с помощью Hetman Partition Recovery, нажмите кнопку «Монтировать диск» в меню быстрого доступа программы. В результате, откроется окно выбора виртуального диска, в правом нижнем углу которого укажите тип файлов «Все файлы (*.*)», перейдите в папку с виртуальной машиной и выберите необходимый .vdi файл.
-
В результате в окне обнаруженных программой дисков добавится раздел «Монтированные диски» с перечнем смонтированных виртуальных дисков. В случае монтирования нескольких дисков, здесь будет отображаться их полный список.

-
Просканируйте диск с помощью программы кликнув на нём дважды в менеджере дисков.

-
В результате анализа программа отобразит дерево каталогов сканируемого диска. Найдите и восстановите необходимые файлы.

В том случае, если в дереве каталогов вы не обнаружили файлы, которые необходимо восстановить или они восстановились, но открываются с ошибками – перейдите в папку «Глубокий анализ» программы Hetman Partition Recovery и найдите ваши файлы там.

ПРИМЕЧАНИЕ. В случае с виртуальными машинами, диски которых созданы в других форматах, не *.vdi, а *.vmdk, *.vhd, *.vhdx, *.hdd, *.qed, *.qcow, описанные выше способы восстановления данных будут абсолютно идентичными.
Как восстановить файл диска виртуальной машины Oracle VM VirtualBox, из самой виртуальной машины
В результате проведённых экспериментов было обнаружено, что файлы, которые удалены или утеряны внутри виртуальной машины восстановлению не подлежат.
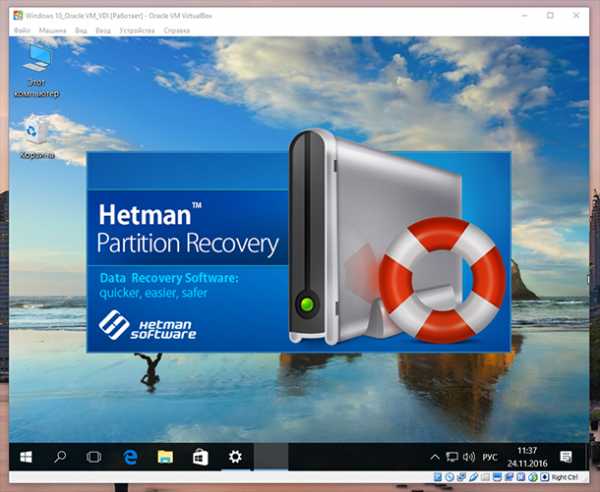
Описанные в данной статье способы восстановления данных виртуальной машины Oracle VM VirtualBox актуальны для виртуальных машин независимо от формата их виртуального диска: *.vdi, *.vmdk, *.vhd, *.vhdx, *.hdd, *.qed, *.qcow и будут абсолютно идентичными для всех указанных форматов виртуальных дисков. Формат виртуального диска *.vdi в нашей статье использован как пример.
hetmanrecovery.com
Подключение в vmware как физический диск. Инициализация нового жесткого диска и распределение дискового пространства. Конвертирование VDI в VHD средствами VirtualBox
Пользователи, работающие с гипервизорами, иногда могут сталкиваться с необходимостью получения доступа к диску виртуальной машины (ВМ) из среды хост-системы – основной операционной системы (ОС) , установленной на физическом диске. Например, когда нужно скопировать данные в гостевую ОС , не поддерживающую установку дополнений. Или когда в работе гипервизора возникают ошибки, делающие невозможным запуск ВМ, а внутри неё сокрыты нужные файлы.
Как подключить диск ВМ для отображения в хост-системе? Ниже рассмотрим, как в среде хостовой Windows подключаются файлы виртуальных жёстких дисков, используемые гипервизорами , Hyper-V и VMware .
В статье будут предложены варианты доступа к дискам ВМ:
Позволяющие производить запись данных в их файлы;
не предусматривающие запись, а лишь предлагающие возможность чтения и копирования информации на случай необходимости её извлечения.
Для возможности записи данных в файл виртуального диска (т.е. чтобы в гостевой ОС появились перемещённые из хост-системы файлы) ВМ в среде своего гипервизора должна быть выключена. Именно выключена, а не приостановлена. Не каждая программа-гипервизор напоминает об этой тонкости.
1. Подключение VHD и VHDX средствами Windows
VHD и VHDX – форматы файлов виртуальных дисков, используемые встроенным в Windows 8.1 и 10 гипервизором Hyper-V – в среде этих версий хост-системы можно примонтировать с помощью её же штатных средств.
На файле диска вызываем контекст-меню, выбираем .
И ищем в проводнике разделы нового устройства. Этот вариант предусматривает и чтение, и запись данных. Чтобы убрать диск ВМ из хост-системы, контекст-меню вызываем на любом из отображаемых его разделов и кликаем .
2. Подключение VMDK средствами VMware Workstation
VMDK и VHD – форматы дисков ВМ , с которыми работает ПО VMware — можно подключить для отображения в проводнике хостовой Windows с использованием средств программы VMware Workstation . Её средства монтирования предусматривают и чтение, и запись данных. Открываем параметры нужной ВМ . На вкладке «Оборудование» слева кликаем жёсткий диск , справа жмём кнопку «Карта» . Появится окошко мастера подключения диска. Здесь выбираем нужный раздел, ориентируясь на его размер. В нашем случае это системный раздел Windows. Снимаем галочку открытия в режиме только чтения. И жмём «Ок» .
Важный нюанс: при открытии системных разделов гостевых ОС , установленных на виртуальные GPT -диски, в окне масте
offlink.ru
Работа с дисками виртуальных машин VMware
Использование виртуальных машин стало привычным в наши дни. Возросшие мощности персональных компьютеров позволяют пользователям не только запускать одновременно множество различных приложений, но и поддерживать на одной физической машине несколько виртуальных машин в целях обучения, запуска программного обеспечения для различных платформ и создания виртуальных персональных сред. Платформы различных провайдеров технологий виртуализации предоставляют множество средств, повышающих эффективность работы с виртуальными машинами. При этом одним из самых больших достоинств виртуальных машин является их инкапсуляция на уровне файлов хостовой системы. Виртуальная машина, однажды установленная на одном из хостов, может быть перенесена на другую платформу, с другим количеством процессоров и другого производителя. Для этого, чаще всего, достаточно лишь скопировать папку с файлами виртуальной машины.
Самыми главными компонентами виртуальной машины являются файлы виртуальных дисков. В данный момент на рынке присутствует множество вендоров как платформ виртуализации, так и средств управления и обслуживания виртуальных машин. Однако не все поставщики систем виртуализации используют свои форматы виртуальных дисков. Например, не так давно появившаяся, но стремительно набирающая популярность платформа Virtual Iron, хотя и использует открытый гипервизор Xen для управления виртуальными машинами, но работает с виртуальными дисками формата VHD (Virtual Hard Drive) компании Microsoft. Компания VMware разработала свой формат виртуальных дисков — VMDK (Virtual Machine Disk), который, однако, может быть преобразован в другой формат утилитами сторонних производителей.
В данный момент возможности продуктов VMware Workstation позволяют осуществить импорт виртуальных машин и их дисков компании Microsoft, а также образов восстановления Symantec LiveState Recovery Files. Кроме того, VMware предлагает пользователям продукт VMware Converter, в возможности которого входит как конвертация виртуальных машин между различными платформами VMware и их версиями (в том числе VMware ESX Server), так и потоковая миграция с других платформ виртуализации. Сторонние производители также предлагают немало средств для V2V (Virtual-to-Virtual) миграции, например, продукт PowerConvert компании PlateSpin.
Общие сведения об использовании виртуальных и физических дисков виртуальными машинами
Одним из замечательных достоинств виртуальных машин является их простая переносимость на другое физическое оборудование путем обычного копирования папки с файлами виртуальной машины. Все настройки виртуальной машины хранятся в файлах с расширением .vmx в текстовом формате, а файлы виртуальных дисков (.vmdk) содержат в себе все необходимые данные виртуальной машины, либо ссылки на другие vmdk-файлы. Если вы используете виртуальную машину в хостовой системе Windows, вы можете скопировать папку с виртуальной машиной на Linux-хост и запустить ее там, на платформах VMware Workstation или VMware Server.
Диск виртуальной машины VMware Workstation и VMware Server ограничен 950-ю гигабайтами, и этого с лихвой хватит практически для любого варианта использования. Поскольку файлы дисков виртуальных машин являются достаточно большими, необходимо учитывать ограничения на максимальный размер файла в файловой системе хостовой ОС.
Основные типы дисков виртуальных машин VMware
С необходимостью выбора типа дисков пользователи сталкиваются сразу после начала создания виртуальной машины на платформе VMware Server или VMware Workstation. Во время работы мастера создания виртуальной машины пользователю предлагается на выбор несколько вариантов организации виртуальных дисков. Чтобы сконфигурировать виртуальный диск, на странице «Virtual Machine Configuration» мастера создания виртуальной машины выберите вариант «Custom». После того, как будет выбрана гостевая система, указан тип сетевого взаимодействия, определено количество виртуальных процессоров и объем памяти, выделенной виртуальной машине, предлагается выбрать тип эмулируемого контроллера дисков.
Выбор SCSI-адаптера для виртуальной машины
В этом диалоге пользователь может выбрать виртуальный SCSI-контроллер дисков, который будет осуществлять операции ввода-вывода в виртуальной машине. Контроллер IDE дисков ATAPI будет установлен в виртуальной машине в любом случае. Виртуальные SCSI-диски работают несколько быстрее, чем IDE. Однако стоит учитывать, что в то время как IDE-контроллеры работают в любой гостевой системе, SCSI-контроллеры будут работать только в той ОС, для которой доступны драйвера BusLogic или LSI Logic. Для некоторых поддерживаемых гостевых систем такие драйвера предоставляются, однако, например, если вы хотите использовать виртуальный SCSI-контроллер для 32-х битной ОС Windows XP, вам потребуется загрузить драйвер SCSI-адаптера с сайта LSI Logic. Его вы также можете скачать на сайте VMware по адресу: www.vmware.com/download.
По-умолчанию платформой виртуализации будет выбран адаптер, наиболее подходящий выбранной ранее гостевой системе. Для всех гостевых систем, за исключением Windows Vista, Windows Server 2003, Red Hat Enterprise Linux 3 и NetWare рекомендуется адаптер BusLogic. Для гостевой системы Windows Vista доступен только LSI Logic адаптер. Этот тип адаптера обладает более высоким быстродействием, нежели BusLogic, к тому же, он поддерживается платформой виртуализации VMware ESX Server, что следует учитывать, если вы планируете в дальнейшем миграцию виртуальных машин на эту платформу.
Выбор контроллера виртуальных дисков не зависит от того, какие диски используются на хостовой платформе. Файлы виртуальной машины могут находиться на любом носителе, включая флэш-карты или внешние USB-диски.
Далее пользователю предлагается выбрать один из трех вариантов: создать новый виртуальный диск, использовать уже имеющийся (например, от шаблона виртуальной машины — Virtual Appliance) или позволить виртуальной машине напрямую работать с физическим диском компьютера.
Варианты создания диска виртуальной машины
Самый простой вариант — создать новый виртуальный диск. Если вы хотите использовать уже сконфигурированный жесткий диск от другой виртуальной машины, выберите вторую опцию. После этого укажите путь к файлу с диском и нажмите «Finish». Работа с жестким диском напрямую рекомендуется только продвинутым пользователям, поскольку некоторые варианты использования могут привести к потере данных виртуальной машины. Об использовании физического диска напрямую будет рассказано позднее.
После того, как будет выбрана опция «Create a new virtual disk», пользователю предлагается выбрать тип диска SCSI или IDE.
Выбор типа диска
Если вы не уверены, что у вас есть необходимые SCSI-драйверы, оставьте вариант IDE, выбранный по-умолчанию. Далее вам предлагается выбрать размер виртуального диска:
Настройка емкости виртуального диска
В VMware Workstation и VMware Server диск виртуальной машины не может быть более 950 ГБ. Величина, которую вы укажете в поле ввода для Disk Size, означает максимальный размер файла виртуального диска. Уделяйте особое внимание этому параметру, поскольку проблема расширения виртуального диска является одной из наиболее часто возникающих. Если вы планируете использовать растущие по мере наполнения диски (growable) указывайте достаточно большой размер (например, 100 ГБ). В то же время помните, что уменьшить размер виртуального диска значительно сложнее, чем увеличить.
Чекбокс «Allocate All Disk Space Now» позволяет создать preallocated или growable виртуальный диск. Если чекбокс отмечен, будет создан виртуальный диск типа preallocated, это означает, что файл виртуального диска сразу займет указанный размер, который не будет изменяться по мере работы с виртуальной машиной. Если чекбокс не отмечен, будет создан диск, растущий по мере наполнения (growable). Этот тип диска работает несколько медленнее, чем preallocated, поэтому их не рекомендуется использовать, если вы планируете устанавливать приложения, требовательные к производительности дисковых ресурсов (например, сервер баз данных).
Чекбокс «Split disk into 2 GB files» позволяет разделить виртуальный диск на несколько файлов, что, конечно, отрицательно скажется на быстродействии, но является единственным решением для файловых систем, не поддерживающих большие размеры файлов (например, FAT32). Не забывайте отметить его, чтобы не столкнуться с этой проблемой в старых файловых системах в самый неподходящий момент.
После того как вы нажмете «Finish», виртуальная машина с настроенным вами диском будет создана. Однако это еще не все типы виртуальных дисков в VMware Server и VMware Workstation. У виртуальной машины может быть несколько виртуальных дисков различного типа, каждый из которых может использоваться для разных случаев.
Для начала посмотрим свойства только что созданного нами виртуального диска. В меню «VM» выберите «Settings», затем перейдите в категорию «Hard Disk».
Свойства виртуального диска
В группе «Capacity» представлена информация о текущем размере виртуального диска, его возможный максимальный размер и объем доступного места на логическом диске компьютера. На панели «Disk Information» указан тип виртуального диска: preallocated одним файлом.
У виртуальной машины в VMware Server или VMware Workstation может быть несколько виртуальных дисков. Чтобы добавить диск нажмите кнопку «Add», выберите в категории «Hardware types» элемент «Hard disk» и нажмите «Next». Далее вы увидите тот же мастер создания диска, что и при создании виртуальной машины. После того, как вы добавите диск, выделите его и нажмите кнопку «Advanced».
Расширенные настройки виртуального диска
В этом окне, поставив галку «Independent», вы можете определить тип диска как независимый. Это означает, что на добавленный вами диск никак не будет влиять создание снимков состояния виртуальной машины («снапшотов»). Параметр «Virtual Device Node» позволяет подключить диск к виртуальному слоту SCSI или IDE-контроллера.
При создании снапшота все содержимое обычных виртуальных дисков сохраняется в файлах дисков, а дальнейшие изменения данных записываются в отдельные файлы. При откате к сохраненному снапшоту состояние диска восстанавливается. Независимые диски удобны для случаев, когда не требуется работа с их различными состояниями. Например, вы можете создать отдельный диск для хранения дистрибутивов, которые будете пополнять по мере необходимости, и при работе с различными снапшотами виртуальной машины обращаться к ним.
Также в окне «Advanced» вы можете выбрать тип независимого диска «Persistent» или «Nonpersistent». Первый тип предполагает поведение виртуального диска как обычного устройства хранения — все изменения диска сохраняются по мере работы с ним. Второй тип дисков используется при тестировании программного обеспечения, когда необходимо создание временных дисков для хранения информации на время работы с виртуальной машиной. После ее выключения содержимое такого типа дисков сбрасывается к начальному состоянию. Временные данные при запущенной виртуальной машине хранятся в файлах с расширением *.REDO_xxx. При выключении машины эти файлы удаляются.
Нужно также отметить, что при запущенной виртуальной машине VMware Server или VMware Workstation создаются lock-файлы для каждого из используемых виртуальных дисков с расширением *.lck во избежание доступа к ним из внешних приложений, использования их другими виртуальными машинами и нарушения целостности данных.
Использование физических дисков напрямую
Как уже было сказано, использование физического диска напрямую из виртуальной машины может повлечь за собой потерю данных, особенно в случае использования двух различных хостовых операционных систем на одном компьютере. Если вы все же хотите использовать жесткий диск напрямую, убедитесь, что на нем имеется достаточно свободного места под нужды виртуальной машины. При создании нового виртуального диска выберите вариант «Use a physical disk».
Выбор целевого физического диска для виртуальной машины
Затем в комбобоксе «Device» выберите физический диск и укажите вариант «Use individual partitions» если вы хотите выбрать разделы на этом диске. В этом случае на следующем шаге мастера добавления диска можно выбрать конкретные логические тома, где будут размещаться данные виртуальной машины:
Выбор разделов для размещения данных виртуальной машины
Укажите необходимые разделы и нажмите «Next», после чего укажите имя виртуального диска и нажмите «Finish». Одни из наиболее оправданных вариантов использования физического диска напрямую — случаи, когда требуется создание диска емкостью более 950 ГБ (до двух терабайт), что, однако, пока не актуально для пользователей настольных персональных компьютеров.
Сводная таблица соответствия расширений файлов типам дисков виртуальных машин
В приведенной далее таблице перечислены типы виртуальных дисков и соответствующие им расширения файлов в папке с виртуальной машиной.
| Расширение файла диска | Описание |
| *.vmdk | Описание параметров виртуального диска (со ссылкой на файл с данными диска) или виртуальный диск типа growable одним файлом. |
| *0000000*.vmdk | Этот файл содержит изменения, произошедшие с момента создания снапшота |
| *s00*.vmdk | Это расширение используется для файлов данных растущих разделённых дисков (growable split disks) |
| *0000000*-s00*.vmdk | Этот файл содержит изменения, произошедшие с момента создания снапшота X для растущих разделённых дисков (growable split disks) |
| *f00*.vmdk | Это расширение используется для файлов данных не растущих разделённых дисков (preallocated split disks) |
| *0000000*-f00*.vmdk | Этот файл содержит изменения, произошедшие с момента создания снапшота X для не растущих разделённых дисков (preallocated split disks) |
| *flat.vmdk | Это расширение используется для файлов данных монолитных (не растущих) неразделённых дисков (preallocated monolithic disks) |
| *0000000*-flat.vmdk | Этот файл содержит изменения, произошедшие с момента создания снапшота X для монолитных (не растущих) неразделённых дисков (preallocated monolithic disks) |
| *.REDO_xxx | Этот файл содержит изменения диска в режиме незавимый-несохраняющийся (independent-nonpersistent disk) |
| *.lck | Используется для блокировки файлов дисков виртуальной машины |
Дефрагментация виртуальных дисков
Если требуется постоянная готовность виртуальных дисков и их высокое быстродействие, необходимо регулярно проводить их дефрагментацию. При этом данная процедура дисков производится в три этапа:
- дефрагментация диска в гостевой системе
- дефрагментация диска средствами VMware Server или VMware Workstation
- дефрагментация дисков хостовой системы
Для первого и третьего пункта вы можете использовать встроенный дефрагментатор Windows или утилиты сторонних производителей. Для дефрагментации диска средствами VMware зайдите в меню «VM», далее «Settings», выберите диск на вкладке «Hardware» и выберите «Defragment» в VMware Workstation 5.5 и VMware Server 1.0 (в VMware Workstation 6 эта опция доступна по кнопке «Utilities»). Далее будет также показана возможность дефрагментации виртуальных дисков средствами утилиты vmware-vdiskmanager.
Использование утилиты VMware DiskMount
Компания VMware предлагает удобное средство использования виртуальных дисков в хостовой операционной системе как обычных логических томов. Утилита DiskMount позволяет монтировать диски виртуальных машин в хостовую операционную систему для удобной работы с содержимым диска. Диски виртуальных машин могут быть смонтированы только в операционных системах Windows 2000/XP/2003/Vista. Чтобы смонтировать виртуальный диск в хостовую систему, необходимо, чтобы виртуальная машина была выключена (монтировать диск виртуальной машины, находящейся в статусе «suspended», также нельзя) и хотя бы один раздел виртуального диска был отформатирован в файловой системе FAT или NTFS.
Если диск виртуальной машины имеет файлы снимков состояний («снапшотов»), то он может быть смонтирован, однако все изменения, произошедшие в нем, не сохранятся при откате к снапшоту. Утилита VMware DiskMount может быть загружена по адресу: http://www.vmware.com/download/eula/diskmount_ws_v55.html. В VMware Workstation 6 эта утилита с графическим интерфейсом доступна по кнопке «Utilities» на вкладке «Hardware» для виртуального диска. Синтаксис консольной утилиты vmware-mount выглядит следующим образом:
vmware-mount [параметры] [буква диска:] [\путьквиртуальному диску]
Том, указанный в параметре [буква диска:], должен быть свободен в хостовой системе. Параметры утилиты Diskmount содержат:
- /v:N Монтирует заданный том виртуального диска (по-умолчанию N=1)
- /p Выводит доступные разделы (тома) на виртуальном диске
- /d Размонтирование виртуального диска из хостовой системы
- /f Принудительное размонтирование виртуального диска из хостовой системы в случае технической проблемы
- /? Выводит информацию о доступных параметрах
Пример использования Diskmount:
vmware-mount h: “C:My Virtual Machinesw2003std.vmdk”
Использование утилиты vmware-vdiskmanager
Компания VMware вместе с продуктами VMware Server и VMware Workstation поставляет также консольную утилиту для работы с виртуальными дисками vmware-vdiskmanager. Эта утилита является мощным средством преобразования виртуальных дисков, которое органично дополняет утилиту VMware Diskmount. Найти утилиту vdiskmanager можно в папке, куда установлены продукты VMware Server или VMware Workstation.
Применять vmware-vdiskmanager могут не только конечные пользователи, преобразующие виртуальные диски к требуемому формату, но и сторонние разработчики, пишущие различные утилиты для работы с виртуальными машинами. Утилита vdiskmanager используется в соответствии со следующим синтаксисом:
vmware-vdiskmanager.exe | :
Описание параметров утилиты vdiskmanager:
| Параметр | Действие |
| Основные параметры | |
| -c | Создание диска (необходимо указать дополнительные параметры) |
| -d | Дефрагментация виртуального диска |
| -k | Сжатие виртуального диска (уменьшение объема свободного места) |
| -n | Переименование диска (в параметре необходимо указать целевой диск) |
| -p | Подготовка смонтированного диска с указанным параметром к сжатию |
| -q | Отключение логов |
| -r | Конвертация диска (необходимо указать тип целевого диска) |
| -x | Расширение диска до требуемой емкости |
| Дополнительные опции создания виртуальных дисков и их конвертации | |
| -a | Используется только с ключом -c. Указывает тип адаптера (ide, buslogic, lsilogic) |
| -s | Указывает емкость виртуального диска. Емкость может быть определена в секторах, килобайтах, мегабайтах, гигабайтах. Диапазоны допустимых значений: Адаптер ide : [100.0Mb, 950.0Gb] Адаптер scsi: [100.0Mb, 950.0Gb] |
| -t | Указывает тип диска (от 0 до 3). Типы дисков: 0: Растущий по мере наполнения (growable), один файл. 1: Растущий по мере наполнения, разделенный на файлы по 2 ГБ. 2: Монолитный диск (preallocated), один файл. 3: Монолитный диск (preallocated), разделенный на файлы по 2 ГБ. |
Примеры использования утилиты vdiskmanager:
- vmware-vdiskmanager.exe -c -s 850Mb -a ide -t 0 myIdeDisk.vmdk
Создание виртуального диска (-c) емкостью 850 МБ (-s 850Mb), с адаптером IDE (-a ide), типом growable одним файлом (-t 0) и именем myIdeDisk.vmdk. - vmware-vdiskmanager.exe -d myDisk.vmdk
Дефрагментация виртуального диска myDisk.vmdk. - vmware-vdiskmanager.exe -r sourceDisk.vmdk -t 0 destinationDisk.vmdk
Конвертация диска (-r) с именем sourceDisk.vmdk в тип growable одним файлом (-t 0) с именем destinationDisk.vmdk - vmware-vdiskmanager.exe -x 36Gb myDisk.vmdk
Расширение диска myDisk.vmdk до емкости 36 ГБ. - vmware-vdiskmanager.exe -n sourceName.vmdk destinationName.vmdk
Переименование диска с именем sourceName.vmdk в destinationName.vmdk - vmware-vdiskmanager.exe -k myDisk.vmdk
Сжатие виртуального диска с именем myDisk.vmdk - vmware-vdiskmanager.exe -p m:
Подготовка диска M хостовой системы к сжатию (виртуальный диск должен быть сначала смонтирован в хостовую систему утилитой VMware Diskmount).
Самым частым вариантом использования утилиты vdiskmanager является расширение виртуальных дисков до требуемого размера. Однако задача расширения виртуального диска является не такой тривиальной, какой кажется на первый взгляд. Если необходимо расширить независимый виртуальный диск, то его расширение сводится к двум операциям: использованию vmware-vdiskmanager для расширения диска и расширению раздела на неразмеченную область в гостевой системе. Однако для дисков, участвующих в создании мгновенных снимках системы («снапшотов»), проблема дополняется и устранением конфликтов между снапшотами.
Рассмотрим пример расширения независимого диска. Чтобы расширить его до 10 ГБ используйте vmware-vdiskmanager следующим образом:
vmware-vdiskmanager.exe -x 10Gb .vmdk
В результате диск будет расширен до емкости в 10 ГБ, однако размер раздела в гостевой ОС останется прежним. Для расширения раздела в гостевой системе Windows необходимо использовать встроенную утилиту diskpart, предназначенную для работы с разделами дисков. Нажмите «Пуск», затем «Выполнить» и введите «diskpart». Откроется окно утилиты, где вам необходимо сначала просмотреть статусы доступных дисков и разделов, вводя команды list disk и list volume: DISKPART> list disk Disk ### Status Size Free Dyn Gpt ——— ———- ——- ——- — — Disk 0 Online 4095 MB 0 B Disk 1 Online 10 GB 6150 MB DISKPART> list volume Volume ### Ltr Label Fs Type Size Status Info ———- — ———— —— ———- ——- ——— ——— Volume 0 D WinLite CDFS CD-ROM 506 MB Volume 1 C NTFS Partition 4087 MB Healthy System Volume 2 E NTFS Partition 4087 MB Healthy
Выберите расширенный недавно диск (E) и введите команду extend, чтобы расширить раздел на всё доступное место на диске: DISKPART> select volume=2 Volume 2 is the selected volume. DISKPART> extend DiskPart successfully extended the volume.
После этого вы можете убедиться в том, что диск расширен: DISKPART> list volume Volume ### Ltr Label Fs Type Size Status Info ———- — ———— —— ———- ——- ——— ——— Volume 0 D WinLite CDFS CD-ROM 506 MB Volume 1 C NTFS Partition 4087 MB Healthy System * Volume 2 E NTFS Partition 10 GB Healthy
Стоит отметить, что эти действия не применимы к динамическим дискам Windows, поскольку они не могут быть расширены командой extend.
Заключение
В отношении возможностей работы с виртуальными дисками платформы VMware Workstation и VMware Server являются самыми продвинутыми из присутствующих в данный момент на рынке. Множество типов, режимы SCSI и IDE эмуляции и большой набор средств для обслуживания и конвертации виртуальных дисков, позволяют весьма гибко настраивать параметры виртуальных машин и управлять ими. Встроенные возможности импорта виртуальных дисков в формате VHD компании Microsoft позволяют просто осуществить миграцию с платформ Virtual PC и Virtual Server, без применения программного обеспечения других производителей. Консольное приложение vmware-vdiskmanager открывает большие возможности не только для обычных пользователей, но и для разработчиков ПО под платформы виртуализации. Безусловно, компания VMware продолжит совершенствование своих продуктов, в том числе и в отношении виртуальных дисков. Будем надеяться, что планируемая к выходу осенью бесплатная платформа VMware Server 2.0 (которую обещают представить на конференции VMworld 2007 в сентябре), будет обладать еще большим набором возможностей по работе с виртуальными дисками и их обслуживанию.
www.ixbt.com