В папке — Translation into English — examples Russian
These examples may contain rude words based on your search.
These examples may contain colloquial words based on your search.
Кто-то другой может знать потому что видел это в папке.
Должно быть копия на английском в папке.
В папке, подписанной Квитанции, с буквой Р.
В папке есть ее фотография, да?
Спасибо за отличное руководство, но у меня есть небольшая проблема, когда размонтировать том зашифрованные файлы остаются видимыми и редактируемых 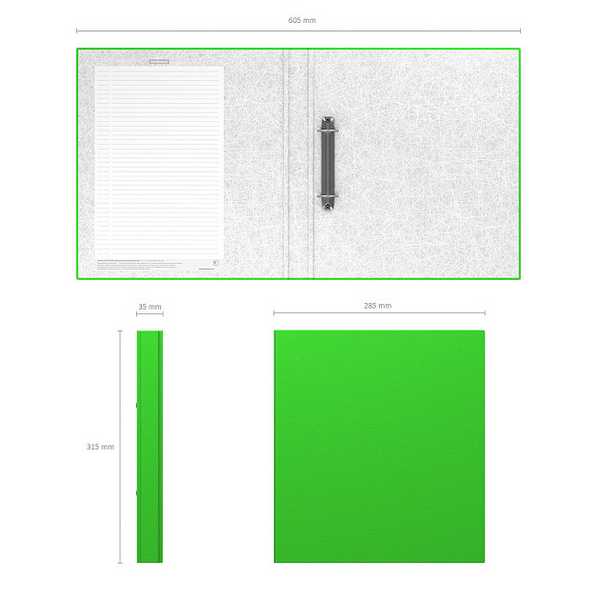
Это имя было на анкете в папке.
Из секретных правительственных документов, некоторые из которых есть в папке.
Top secret government documents, some of which are in the file.
В папке должно быть кое-что ещё.
В папке %WINDIR%\Panther, которая является местом, где установка кэширует файл ответа.
В папке «Связи с Провансом».
In the «Contacts with the Province» file.В папке по астопрену я обратил внимание на контракт, где стоит Ваша подпись.
In the Astoprene file, I noticed a contract that bears your signature.
В папке МП вписываешь дату, компанию, сумму.
В папке EFORMS REGISTRY у вас находятся папки форм, созданные с разными именами.
В папке под названием «Планы на третий квартал».
В папке полно жалоб с пометкой «согласовано».
There is a file full of complaints in here marked «redacted»?
В папке Слои можно развернуть папку Дороги и управлять отображением дорог США, Канады, а также большинством международных дорог.
В папке, которую украла Кейтлин с фирмы, из-за которой ее убили?
«the envelope caitlin winslow stole from her dad’s firm,»the one she was murdered over?О файлах и папках | Справка Blackboard
папки;
В папке коллекции материалов хранятся файлы и другие папки. Все папки вложены в другие вплоть до папки верхнего уровня (/). В папке верхнего уровня хранятся целые области содержимого. Не забывайте, что доступ к папкам верхнего уровня обычно резервируется для администратора.
Файлы и папки, принадлежащие к одной области коллекции материалов, не могут иметь идентичные имена.
Ваше учреждение определяет квоту размера для каждой папки во избежание неконтролируемого увеличения объема. Для каждой папки определяются четкие, но в то же время гибкие квоты по размеру, что позволяет назначить одним подпапкам квоты большего размера по сравнению с другими подпапками.
файлы;
В коллекции материалов также хранятся файлы, которые автоматически доступны пользователю, который их добавил. Чтобы поделиться файлом с другими пользователями, нужно предоставить им соответствующие разрешения. Разрешения, комментарии и метаданные применяются к файлам так же, как и к папкам. Файлы включают несколько других функций управления, которые не используются для папок.
Управление файлами и папками
В зависимости от разрешений для файла или папки пользователь может видеть следующие параметры в меню элемента.
Если какой-то параметр не виден, он может быть отключен для такого файла или папки. Выберите пункт Изменить настройки в меню элемента для изменения доступных параметров.
Выберите пункт Изменить настройки в меню элемента для изменения доступных параметров.
Дополнительные сведения о редактировании свойств папки
Дополнительные сведения об управлении файлами в коллекции материалов
- Комментарии. В комментариях хранится текст, который вводят пользователи. Комментарии — это соображения или инструкции в отношении содержимого элемента или папки.
- Пароли. Пароли, созданные для элемента, позволяют предоставить контролируемый доступ к элементу любым пользователям (даже не имеющим учетной записи пользователя). При просмотре содержимого с использованием пароля наблюдатель не может получить доступ к другим областям коллекции материалов. С помощью паролей можно разрешить совместную работу путем назначения только разрешения на чтение или разрешения на чтение и запись. Пароли — отличный способ напрямую предоставить общий доступ к файлу пользователю, не имеющему доступа к системе коллекции материалов, с помощью внешнего URL-адреса.
- Разрешения.

В коллекции материалов доступны приведенные ниже разрешения.
- Чтение. Пользователи могут просматривать элементы или папки.
- Запись. Пользователи могут вносить изменения в элементы и папки.
- Удаление. Пользователи могут удалять элементы из папки или саму папку.
- Управление. Пользователи могут управлять свойствами и настройками элементов и папок.
Дополнительная информация о разрешениях
- Сопоставления. Сопоставление элементов или папок с целями позволяет сообщать в отчетах информацию об охвате целей для курса.
 Элементы содержимого можно сопоставить с целями уровня курса, к которым был предоставлен доступ в системе. После того как содержимое сопоставлено со стандартами, на панели управления в меню Отчеты по курсу можно запустить создание отчета со сведениями о соответствии курса. В этом отчете предоставляется информация об охвате целей курса.
Элементы содержимого можно сопоставить с целями уровня курса, к которым был предоставлен доступ в системе. После того как содержимое сопоставлено со стандартами, на панели управления в меню Отчеты по курсу можно запустить создание отчета со сведениями о соответствии курса. В этом отчете предоставляется информация об охвате целей курса. - Отслеживание. С помощью отслеживания можно просмотреть, как другие пользователи взаимодействуют с элементом. При отслеживании отображается каждый случай изменения или прочтения файла, а также пользователь, предпринявший действие. Отслеживание позволяет управлять изменениями. Кроме того, с его помощью преподаватели могут убедиться, что учащиеся прочитали элемент.
- Версии. Создание версий обеспечивает совместную работу без необходимости перезаписывать предыдущие варианты черновиков. Каждый черновик хранится как отдельная версия, которую можно извлечь и вернуть для управления изменениями. Вносить изменения в файл может только пользователь, который извлек версию.

- Метаданные. Добавляемые в папку метаданные облегчают поиск и идентификацию содержимого в папке путем добавления описания.
Дополнительная информация о метаданных
Как упорядочить файлы в папке в Windows 7: сортировка и группировка
Многим не нравиться беспорядочное расположение элементов. Поэтому разберем такой момент, как упорядочить файлы в папке в Windows 7, а именно сортировку и группировку.
Если элементов не много, можно еще разобраться, но бывает что файлов с разными расширениями или папок очень большое количество. Такой обширный список будет трудно восприниматься. Конечно, когда разложено все по полочкам, куда более удобней. Для этого разработчики ОС и придумали специальные настройки фильтров упорядочивания.
Базовая фильтрация файлов и папок: сортировка и группировка
Вы можете упорядочить свои списки с помощью вариантов:
—сортировка – с помощью этой настройки можно быстро упорядочить файлы по размеру, типу (документы, ярлыки программ, изображения и т. д.) и многое другое. Чтобы воспользоваться этой опцией, нажмите на любом пустом месте проводника правой кнопкой мыши. В контекстном меню наведите на пункт “сортировка” и выберите желаемую для Вас опцию.
д.) и многое другое. Чтобы воспользоваться этой опцией, нажмите на любом пустом месте проводника правой кнопкой мыши. В контекстном меню наведите на пункт “сортировка” и выберите желаемую для Вас опцию.
Вы также можете использовать другие фильтры сортировки. Для этого в контекстном меню выберите пункт «подробнее». Перед Вами откроется окно «выбор столбцов в таблице». Флажками отмечайте, какие опции хотите добавить. Нажимайте кнопки «вверх», «вниз», для определения расположения их в контекстном меню.
В примере, я взял «URL-адрес» и «Автор», расположил их выше опции «размер». Теперь при последующем вызове контекстного меню, добавились эти опции в указанном мной порядке. В итоге у меня получилось так:
Не стоит забывать о пунктах «По возрастанию» и «По убыванию». Если выберем первую опцию, то сортировать будет от 0-9, от А-Я, если вторую то от Я-А, от 9-0.
При совмещении типа сортировок можно получить отличное упорядочивание файлов в папке в Windows 7. Например, фильтр расставит группы файлов по типу, и в то же время по возрастанию.
Например, фильтр расставит группы файлов по типу, и в то же время по возрастанию.
— Группировка – с помощью этой настройки, Вы сможете создавать группы файлов и папок по размеру, имени, типу. Это означает, что вы можете отделить нужные элементы от других.
Чтобы воспользоваться данной возможностью, нажмите на пустом месте в проводнике Windows 7 правой кнопкой. Из появившегося меню выберите “Группировка” и задайте любой пункт группировки.
Примечание: Выше описанные методы применяются только к текущей папки. Все новые добавленные дополнительные параметры упорядочивания будут отображаться как в пункте “Сортировка”, так и в ”Группировка”.
Чтобы избавится от элементов группировки, кликните на «(Нет)», тогда все изменения исчезнут.
Опции сортировки и группировки могут быть использованы одновременно. Например, вы можете сгруппировать по размеру или типу и сортировать данную группу по дате, имени или другими свойствами.
Если вы нажмете левой кнопкой по названию группы, то выделятся все файлы и элементы.
Расширенная фильтрация упорядочивания файлов и папок Windows 7: сортировка и группировка
Для следующих параметров фильтрации необходимо в обязательном порядке использовать представление «плитка». Расширенные опции можно рассматривать как продолжение группировки по фильтрации. Вы можете использовать это, даже для фильтрации скрытых файлов и папок Windows 7, основанной на очень специфических критериях.
В режиме представления «плитка» у Вас есть несколько столбцов, такие как имя, данные, размер и т.д. Если вы наведите курсор мыши на колонку, вы заметите небольшую стрелку на правой стороне. Нажмите на нее и вы увидите несколько вариантов, которые позволяют упорядочить по определенным группам (например, файлы с именами от А до К).
Выберите опцию и Вы увидите, как останутся только файлы, папки по заданному критерию. Кроме того, вы увидите небольшой флажок на правой стороне колонки, указывая на то, что фильтр активен.
Вы можете выбирать по нескольким столбцам на основе различных критериев. Кроме того, есть возможность использовать окно поиска для фильтрации еще более точных результатов. Чтобы отключить расширенную группировку, достаточно снять флажок с параметра.
Кроме того, есть возможность использовать окно поиска для фильтрации еще более точных результатов. Чтобы отключить расширенную группировку, достаточно снять флажок с параметра.
Как вы видите, окно проводника может довольно мощно упорядочить файлы в папке в Windows 7. После небольшого количества экспериментов, Вы привыкните ко всем доступным вариантам и быстро найдете искомые элементы.
Посмотрите еще статьи:
Вы можете пропустить чтение записи и оставить комментарий. Размещение ссылок запрещено.
.rop | Свойства опорных объектов |
.rop.more | Свойства (определенные пользователем атрибуты) опорных объектов |
. | Свойства импорта Fabtrol XML |
.m10000015 | Свойства импорта атрибутов |
.ncf | Свойства файлов ЧПУ |
.ExportIFC.MainDialog | Свойства экспорта IFC |
.m440000004 | Свойства экспорта 3D DWG/DXF |
.m440000003 | Свойства экспорта 3D DGN |
. | Свойства экспорта FEM |
.m10000011 | Свойства экспорта расчетных моделей CIS |
.m10000026 | Свойства экспорта моделей изготовления CIS |
.m1000007 | Свойства экспорта CAD |
.m10000016 | Свойства экспорта титульных листов |
.SObjGrp | Свойства фильтров выбора в модели |
. | Свойства фильтров вида в модели |
.OrgObjGrp | Свойства фильтров в Организаторе |
.PObjGrp | Свойства фильтров групп объектов |
.grd | Свойства прямоугольных сеток |
.grd.more | Свойства (пользовательские атрибуты) прямоугольных сеток |
.rgrd | Свойства радиальных сеток |
. | Свойства (пользовательские атрибуты) радиальных сеток |
.grdp | Свойства линий сеток |
.grdp.more | Свойства (определенные пользователем атрибуты) линий сетки |
.cnl | Свойства вспомогательных линий |
.cncrl | Свойства вспомогательных окружностей |
.cnarc | Свойства вспомогательных дуг |
. | Свойства вспомогательных поликривых |
.mvi | Свойства видов модели, сохраненные для модели. Файлы используемых по умолчанию настроек 3D-видов, видов деталей, компонентов, пользовательских компонентов, сборок и отлитых элементов необходимо сохранять с именами, используемыми в среде common: 3D-вид:basic_view 3D-вид детали:part_basic_view Вид спереди детали:part_front_view Вид сверху детали:part_top_view Вид сбоку детали:part_end_view Вид детали в перспективе:part_persp_view 3D-вид компонента: component_basic_view Вид спереди компонента: component_front_view Вид сверху компонента: component_top_view Вид сбоку компонента: component_end_view Вид компонента в перспективе: component_persp_view Вид спереди пользовательского компонента:custom_object_editor_front_view Вид сверху пользовательского компонента:custom_object_editor_top_view Вид сбоку пользовательского компонента:custom_object_editor_end_view Вид пользовательского компонента в перспективе:custom_object_editor_perspective_view 3D-вид отлитого элемента или сборки:assembly_basic_view Вид спереди отлитого элемента или сборки:assembly_front_view Вид сверху отлитого элемента или сборки:assembly_top_view Вид сбоку отлитого элемента или сборки:assembly_end_view Вид сзади отлитого элемента или сборки:assembly_back_view Вид снизу отлитого элемента или сборки:assembly_bottom_view Вид отлитого элемента или сборки в перспективе: assembly_persp_view |
. | Сохраненные свойства для создания видов по линиям сетки |
.rep | Свойства представления объектов |
.clm | Свойства стальных колонн |
.clm.more | Свойства (определенные пользователем атрибуты) стальных колонн |
.prt | Свойства стальных балок |
.prt.more | Свойства (определенные пользователем атрибуты) стальных балок |
. | Свойства стальных спиральных балок |
.sb.more | Свойства (пользовательские атрибуты) стальных спиральных балок |
.crs | Свойства ортогональных балок |
.crs.more | Свойства (определенные пользователем атрибуты) ортогональных балок |
.dia | Свойства сдвоенных профилей |
.dia.more | Свойства (определенные пользователем атрибуты) сдвоенных профилей |
. | Свойства контурных пластин |
.cpl.more | Свойства (определенные пользователем атрибуты) контурных пластин |
.ips | Свойства элементов |
.ips.more | Свойства (определенные пользователем атрибуты) элементов |
.cpf | Свойства блочных фундаментов |
.cpf.more | Свойства (определенные пользователем атрибуты) блочных фундаментов |
. | Свойства ленточных фундаментов |
.csf.more | Свойства (определенные пользователем атрибуты) ленточных фундаментов |
.ccl | Свойства бетонных колонн |
.ccl.more | Свойства (определенные пользователем атрибуты) бетонных колонн |
.cbm | Свойства бетонных балок или бетонных составных балок |
.cbm.more | Свойства (определенные пользователем атрибуты) бетонных балок или бетонных составных балок |
. | Свойства бетонных спиральных балок |
.csb.more | Свойства (пользовательские атрибуты) бетонных спиральных балок |
.csl | Свойства бетонных перекрытий |
.csl.more | Свойства (определенные пользователем атрибуты) бетонных перекрытий |
.cpn | Свойства бетонных панелей |
.cpn.more | Свойства (определенные пользователем атрибуты) бетонных панелей |
. | Свойства бетонного элемента |
.ipc.more | Свойства (определенные пользователем атрибуты) бетонных элементов |
.rbr | Свойства арматурных стержней |
.rbr.more | Свойства (определенные пользователем атрибуты) арматурных стержней |
.rbg | Свойства групп арматурных стержней |
.rbg.more | Свойства (определенные пользователем атрибуты) групп арматурных стержней |
. | Свойства групп изогнутых арматурных стержней |
.rci | Свойства групп кольцевых арматурных стержней |
.rbm | Свойства арматурных сеток |
.rbm.more | Свойства (определенные пользователем атрибуты) арматурных сеток |
.rbs | Свойства структур арматурных прядей |
.rbs.more | Свойства (определенные пользователем атрибуты) структур арматурных прядей |
. | Свойства соединения арматуры внахлестку |
.rsp.more | Свойства (определенные пользователем атрибуты) соединений арматуры внахлест |
.rst | Свойства наборов арматуры |
.rst.more | Свойства (определенные пользователем атрибуты) наборов арматуры |
.rst.zones | Свойства зон распределения наборов арматуры |
.rst_pm | Свойства модификаторов свойств наборов арматуры |
. | Свойства (определенные пользователем атрибуты) модификаторов свойств наборов арматуры |
.rst_edm | Свойства модификаторов торцевых узлов наборов арматуры |
.rst_edm.more | Свойства (пользовательские атрибуты) модификаторов концевых узлов наборов арматуры |
.rst_sm | Свойства разбиений наборов арматуры |
.admodel | Свойства расчетной модели |
.admodel.more | Свойства (определенные пользователем атрибуты) расчетных моделей |
. | Свойства нагрузок в точке |
.lm2 | Свойства линейных нагрузок |
.lm3 | Свойства распределенных нагрузок |
.lm4 | Свойства равномерных нагрузок |
.m10000028 | Свойства ветровых нагрузок |
.lm6 | Свойства температурных нагрузок |
.lco | Свойства сочетаний нагрузок |
. | Свойства расчетных узлов |
.adnode.more | Свойства (определенные пользователем атрибуты) расчетных узлов |
.prt_ad , .prt_design | Типы файлов, связанные с настройками расчетных свойств стальных балок. .prt_ad содержит информацию, связанную со свойствами расчетных деталей, а .prt_design — информацию, связанную с фактической конструкцией стальных балок. |
.crs_ad , .crs_design | Типы файлов, связанные с настройками расчетных свойств ортогональных стальных балок. .crs_ad содержит информацию, связанную со свойствами расчетных деталей, а .crs_design — информацию, связанную с фактической конструкцией ортогональных стальных балок. |
.clm_ad , .clm_design | Типы файлов, связанные с настройками расчетных свойств стальных колонн. .clm_ad содержит информацию, связанную со свойствами расчетных деталей, а .clm_design — информацию, связанную с фактической конструкцией стальных колонн. |
.dia_ad , .dia_design | Типы файлов, связанные с настройками расчетных свойств стальных сдвоенных профилей. .dia_ad содержит информацию, связанную со свойствами расчетных деталей, а .dia_design — информацию, связанную с фактической конструкцией сдвоенных профилей. |
.cpl_ad , .cpl_design | Типы файлов, связанные с настройками расчетных свойств контурных пластин. .cpl_ad содержит информацию, связанную со свойствами расчетных деталей, а . |
.cpf_ad , .cpf_design | Типы файлов, связанные с настройками расчетных свойств блочных фундаментов. .cpf_ad содержит информацию, связанную со свойствами расчетных деталей, а .cpf_design — информацию, связанную с фактической конструкцией блочных фундаментов. |
.csf_ad , .csf_design | Типы файлов, связанные с настройками расчетных свойств ленточных фундаментов. .csf_ad содержит информацию, связанную со свойствами расчетных деталей, а .csf_design — информацию, связанную с фактической конструкцией ленточных фундаментов. |
.ccl_ad , .ccl_design | Типы файлов, связанные с настройками расчетных свойств бетонных колонн. |
.cbm_ad , .cbm_design | Типы файлов, связанные с настройками расчетных свойств бетонных балок. .cbm_ad содержит информацию, связанную со свойствами расчетных деталей, а .cbm_design — информацию, связанную с фактической конструкцией бетонных балок. |
.csl_ad , .csl_design | Типы файлов, связанные с настройками расчетных свойств бетонных перекрытий. .csl_ad содержит информацию, связанную со свойствами расчетных деталей, а .csl_design — информацию, связанную с фактической конструкцией перекрытий. |
.cpn_ad , .cpn_design | Типы файлов, связанные с настройками расчетных свойств бетонных панелей. |
.srf | Свойства обработок поверхности |
.srf.more | Свойства (определенные пользователем атрибуты) обработок поверхности |
.srfo | Свойства поверхности |
.srfo.more | Свойства (определенные пользователем атрибуты) поверхности |
.cha | Свойства фасок кромок |
. | Свойства (определенные пользователем атрибуты) фасок кромок |
.scr | Свойства болта |
.scr.more | Свойства (определенные пользователем атрибуты) болтов |
.wld | Свойства сварных швов |
.wld.more | Свойства (определенные пользователем атрибуты) сварных швов |
*.udwcs | Пользовательские поперечные сечения сварных швов (UserDefinedWeldCrossSections. |
.m1000009 | Свойства контрольных номеров |
.m1000010 | Свойства блокировки контрольных номеров |
.num | Свойства настройки нумерации |
.rpr | Свойства отчетов |
.4d | Свойства визуализации статуса проекта |
standard.opt | Настройки сохраняются в файле standard. В папке среды имеется файл standard.opt , который задает начальные значения для загрузки при создании модели. |
Регистрация целевой папки, используемой при отправке в папку | Руководство Пользователя
На начальном экране нажмите [Адресная книга].
На экране адресной книги нажмите [Регистрировать].
Введите данные адреса в форму на вкладке [Имя], а затем выберите заголовок для сортировки.
Выберите вкладку [Адресаты][Папка].
Выберите протокол.
SMB (отправка в общую папку на ПК): при отправке файлов в общую папку в ОС Windows или macOS.
FTP (отправка на FTP-сервер): при отправке файлов в папку на FTP-сервере.
Укажите путь к папке и данные для аутентификации.
При выборе SMB
Путь: введите имя компьютера или IP-адрес, а затем нажмите [Обзор сети], чтобы выбрать общую папку.

Если имя компьютера — User1PC, а общей папки — shared_doc, следует ввести данные таким образом:
\\User1PC\shared_doc
Если на аппарате не настроено автоматическое получение IP-адреса, чтобы указать путь, введите IP-адрес компьютера (например, «192.168.0.191») и имя папки (например, Share) таким образом:
\\192.168.0.191\Share
Кроме того, папку можно указать нажав [Просмотреть сеть]. Для использования некоторых адресатов требуется ввести имя пользователя и пароль.
Аутент.инфо папки: чтобы зарегистрировать папку, доступ к которой следует предоставить только определенным пользователям или группам, использующим аппарат, например общую папку на частном компьютере, выберите [Указать др.аутент.инфо], а затем введите Имя польз.логина и Пароль логина учетной записи, которой разрешен доступ к папке.
Если выбрано значение [Совпадает с настройкой администратора], применяется имя и пароль пользователя, указанные в [Имя пользователя/Пароль по умолчанию (Отправить)].
 Если настроена аутентификация пользователей, обратитесь к администратору.
Если настроена аутентификация пользователей, обратитесь к администратору.Отправить (Электронная почта / Папка)
При выборе FTP
Имя сервера: введите имя FTP-сервера (имя хоста).
Японский код знака: укажите набор символов, который следует использовать при передаче файла.
Номер порта: укажите номер порта, который следует использовать при передаче файла.
Путь: введите путь к папке. Также можно ввести адрес IPv4. Если путь не указан, указывается каталог входа в систему.
Если имя папки, например, user, а имя подпапки — lib, введите данные таким образом:
user/lib
При использовании абсолютного пути введите его в таком формате: «\(user) \(home) \(user)».
Аутент.инфо папки: чтобы зарегистрировать папку, доступ к которой следует предоставить только определенным пользователям или группам, использующим аппарат, например общую папку на частном компьютере, выберите [Указать др.
 аутент.инфо], а затем введите Имя польз.логина и Пароль логина учетной записи, которой разрешен доступ к папке.
аутент.инфо], а затем введите Имя польз.логина и Пароль логина учетной записи, которой разрешен доступ к папке.Если выбрано значение [Совпадает с настройкой администратора], применяется имя и пароль пользователя, указанные в [Имя пользователя/Пароль по умолчанию (Отправить)]. Если настроена аутентификация пользователей, обратитесь к администратору.
Отправить (Электронная почта / Папка)
Нажмите [Пров.соед.], убедитесь, что путь настроен правильно, а затем нажмите [OK].
Выберите вкладку [Управл.пользов./Прочее] и настройте необходимые параметры.
Нажмите [OK].
Завершив настройку, нажмите [Начальный экран]().
Способы выделения файлов и папок в Windows
Windows часто предлагает несколько способов для выполнения одной и той же функции. Например, чтобы выделить файлы и папки для копирования или перемещения, мы нашли 5 разных способов. Вот эти способы выделения файлов: задать поле выделения мышкой, выделить файлы в папке с помощью мыши и специальных клавиш, выделить файлы и папки с помощью горячих клавиш на клавиатуре и с помощью флажков.
1. Установить поле выделения с помощью мыши
Вам нужно выделить группу файлов?
Откройте папку с нужными вам файлами. Этим способом удобно пользоваться, если файлы отображаются в режиме «плитка». Хотя и в других режимах это тоже работает. В режиме «Плитка» файлы отображаются в виде значков.
Для выбора нескольких смежных файлов кликните левой кнопкой мыши на пустой области вблизи первого файла и, не отпуская кнопку, тяните мышку вниз и вправо.
Вы увидите, что появится этакий резиновый прямоугольник, который растягивается. Растяните этот прямоугольник вокруг других файлов, чтобы выбрать их.
Или вот так:
2. Как выбрать группу файлов мышкой, используя служебные кнопки на клавиатуре
Одна рука лежит на мышке, а другая — на клавиатуре. С помощью клавиш можно, удерживая Ctrl, добавить файлы по одному или, удерживая Shift, выбрать сразу группу их нескольких файлов.
Для выделение серии файлов выделите один файл или значок. Затем, удерживая Shift, щелкните на другом значке в той же папке, чтобы выделить его и все элементы между ними.
Затем, удерживая Shift, щелкните на другом значке в той же папке, чтобы выделить его и все элементы между ними.
Для выбора нескольких элементов, удерживая Ctrl, щелкните на нескольких файлах или папках, чтобы выделить или отменить их выделение.
Вы можете использовать Ctrl для изменения набора выделенных объектов. Если вы использовали Shift или поле выделения для выбора первых пяти файлов в папке, то можете, удерживая Ctrl, выделить дополнительные файлы без потери первоначально выделенных элементов.
Будьте внимательны: при перетаскивании файлов с нажатой Ctrl вы скопируете все файлы.
3. Как выделить файлы с помощью клавиатуры
Удерживая Ctrl, переходите по файлам при помощи кнопок со стрелками вверх и вниз. Когда окрашенный прямоугольник окружит файл, который вам нужен, нажмите пробел, чтобы выделить его.
Или, чтобы выбрать несколько следующих друг за другом файлов, используйте кнопки со стрелками, чтобы найти первый файл, а затем, удерживая Shift, расширьте выделение при помощи кнопок со стрелками. После этого можно даже воспользоваться Ctrl для выделения и отмены выделения отдельных файлов.
После этого можно даже воспользоваться Ctrl для выделения и отмены выделения отдельных файлов.
Сочетание клавиш Ctrl+A выделит все файлы.
4. Выбор файлов, используя шаблон или маску
В окне Поиск (Search) в правом верхнем углу окна Проводника введите шаблон выбора, чтобы отфильтровать перечень и показать только соответствующие ему файлы.
Шаблоны файлов, как правило, содержат обычные символы (буквы и цифры) наряду со специальными символами. Например, знак вопроса (?) означает любой одиночный символ. А звездочка (*) любое количество символов соответственно.
Например, введите *.txt, чтобы показать только файлы с расширением .txt, или v??. чтобы показать файлы любого типа, имена которых начинаются на v и которые имеют три буквы в имени файла.
Проводник покажет только те файлы, которые совпадают с введенным шаблоном на этом этапе вы можете нажать Ctrl+A, чтобы выбрать их все.
Как правило, это работает гораздо быстрее, — не говоря уже о том, что более точно, — чем при попытке выделить файлы вручную.
Шаблоны в Windows 7
В Windows 7 спецификаций поиска стало гораздо больше. например, стало просто:
- Найти файлы, содержащие различные критерии в любом порядке — введите в строку поиска в проводнике ананасовый сок
- Найти файлы, содержащие точную фразу — введите эту фразу в кавычках «ананасовый сок«
- Найти файлы хотя бы с одним из критериев поиска: ананас OR апельсин OR фисташки
- Исключить критерий поиска ананасы NOT бананы
- Объединенные операторы (ананасы OR фисташки) AND (миндаль OR фундук) NOT кешью
- Искать только в именах, а не в содержимом файлов: имя: сверкающий
- Искать по расширению имени файла: *.jpg
И несколько слов об использовании шаблонов файлов в Total Commander. Для тех, кто «не в теме», скажу только, что альтернативный менеджер файлов, очень популярный, хотя и платный. Описывать его возможности здесь не буду — это получится целая книга! А об одном удобном способе поиска и выделения определенных типов файлов скажу.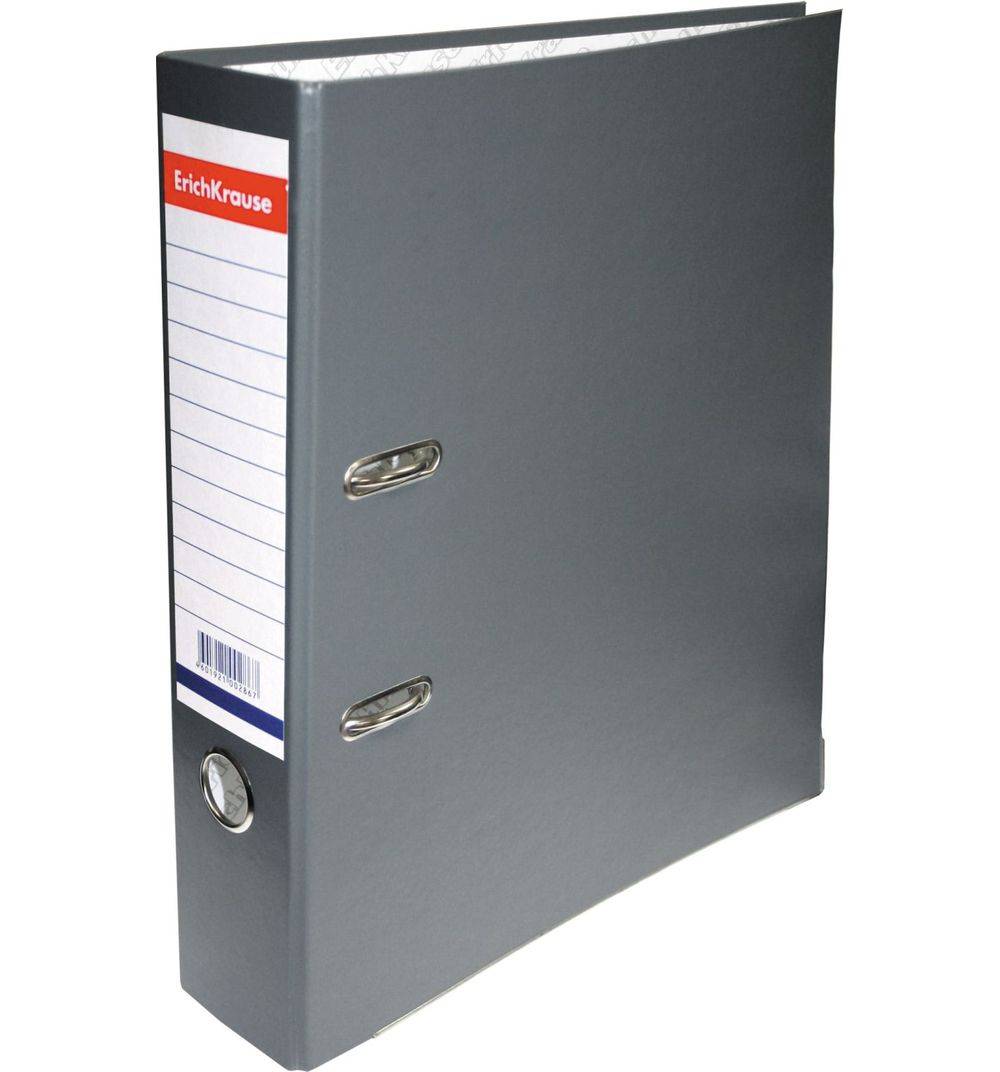
Вот посмотрите на скриншоте, какие доступны способы выделения:
Выделение по заданному шаблону
Нажмите клавишу + на цифровой клавиатуре (это справа). Его еще обозначают Gray+ или Num+. Или выберите одну из команд выделения (Выделить группу / Снять выделение группы) в меню Выделение. Затем в появившемся диалоге введите нужный вам тип файла (например, *.txt). Вы можете также указать несколько типов файлов, которые должны быть выделены, и даже те типы файлов, которые выделять не нужно! Их следует отделить символом вертикальной черты «|».
Пример 1: w*.*|*.bak *.old — выделить все файлы, которые начинаются с w и не заканчиваются .bak или .old.
Пример 2: |*.exe — выделить все файлы, кроме программ.
Выделить по расширению
Выбрав файл с нужным вам расширением, нажмите сочетание клавиш Alt+Num + (или Alt+Num –), чтобы выделить все файлы с таким же расширением в текущей панели или, соответственно, снять выделение с этих файлов.
Удобно!
5. Выделение файлов флажками в Windows 7
Если вы в дороге одной рукой держите ноутбук, то выделять файлы довольно сложно. В Проводнике нажмите на раскрывающуюся кнопку Упорядочить , выберите Параметры папок и поиска, а затем включите параметр Использовать флажки для выбора элементов.
Нажмите OK, и теперь все файлы в папке будут с чекбоксами. Теперь для того, чтобы выбрать файл, достаточно поставить флажок.
Подробнее об этом способе выделения файлов было здесь.
Ну как, нашли для себя что-нибудь новое? Или, может, знаете еще и другие способы выделения файлов? Поделитесь в комментариях!
Использование папок в режиме онлайн в Mindjet Files
Использование папок в режиме онлайн в Mindjet Files
Создание новой папки или подпапки в Mindjet Files
В окне Mindjet Files в списке Папки выберите учетную запись, в которой необходимо создать новую папку, или выберите папку, в которой необходимо создать новую подпапку.

На ленте нажмите Новая папка.
Прочитать подсказку
В списке учетных записей и папок появится папка с именем «Новая папка».
Укажите имя для новой папки в соответствующем поле и нажмите клавишу Enter.
После создания папки вы можете выполнять с ней следующие операции.
На панели «Доступ к папкам», расположенной под списком «Папки», отображаются пользователи, у которых есть доступ к определенной папке, их уровень доступа к папке, а также их роль в учетной записи.
Прочитать примечание
Изменение прав доступа к папке в Mindjet Files
Если к папке предоставлен общий
доступ для других пользователей, им присваивается уровень доступа,
определяющий их права для работы с папкой, а также их права по умолчанию
для доступа к данным, хранящимся в этой папке. Уровень доступа для пользователей
можно изменить в списке Доступ
к папке.
Уровень доступа для пользователей
можно изменить в списке Доступ
к папке.
Прочитать примечание
В окне Mindjet Files в списке «Папки» выберите папку, для которой необходимо изменить уровни доступа.
В списке «Доступ к папкам» отображаются все пользователи в учетной записи, у которых в настоящий момент есть доступ к папке.
Щелкните правой кнопкой мыши имя пользователя, для которого требуется изменить уровень доступа.
Настройки уровня доступа будут разными в зависимости от типа пользователя. Чтобы получить дополнительную информацию, см. раздел О правах доступа.
Выберите необходимый уровень доступа для этого пользователя. Выбранный уровень доступа будет применен к папке, ее подпапкам, а также к содержащимся в них картах и папках.*
Только для чтения* – пользователь может открывать и просматривать папку, а в ней – подпапки и файлы, для которых ему открыт общий доступ.
 Пользователи с таким уровнем
доступа не могут создавать подпапки или добавлять новые элементы путем
создания новых карт или загрузки карты или файлов. Они не могут удалять
или переименовывать папку, либо предоставлять другим пользователям
общий доступ к папке, ее подпапкам или файлам.
Пользователи с таким уровнем
доступа не могут создавать подпапки или добавлять новые элементы путем
создания новых карт или загрузки карты или файлов. Они не могут удалять
или переименовывать папку, либо предоставлять другим пользователям
общий доступ к папке, ее подпапкам или файлам.Изменение* – пользователь может открывать и просматривать папку, а также ее подпапки и файлы. Пользователи с таким уровнем доступа могут создавать подпапки и добавлять новые элементы путем создания новых карт и загрузки карты или файлов. Они могут удалять или переименовывать папку, либо предоставлять другим пользователям общий доступ к папке, ее подпапкам и файлам.
Прочитать примечание
Отменить общий доступ – пользователи не могут получить доступ к папке и находящимся в ней файлам. Они более не могут просматривать папку, ее подпапки или файлы.
*Подпапки и файлы в папке автоматически наследуют
права доступа, присвоенные папке, однако это можно отменить, установив
уровень доступа для отдельных подпапок, карт
и файлов.
Открытие новой папки или подпапки из Mindjet Files
Чтобы открыть папку, выполните следующие действия.
Прочитать подсказку
Перемещение папки в новый каталог в Mindjet Files
Вы можете переместить папку и сделать ее подпапкой в другой папке или папкой верхнего уровня в учетной записи. Вы не можете ее в другую учетную запись.
Прочитать примечание
Чтобы переместить папку, выполните следующие действия.
В списке «Папки» выберите папку, которую необходимо переместить или скопировать.
Переместите ее в новый каталог.
Если в качестве конечного пункта выбрана другая папка, то у вас должны быть права на изменение для этой папки.
Папка отобразится в новом каталоге. Если через несколько минут папка
не появится, нажмите кнопку Обновить
на ленте.
Прочитать примечание
Переименование папки в Mindjet Files
В окне Mindjet Files в списке «Папки» щелкните правой клавишей мыши папку, которую необходимо переименовать, а затем в контекстном меню выберите Переименовать.
Укажите новое имя для папки.
Прочитать примечание
Удаление папки в Mindjet Files
При удалении папки она перемещается в корзину учетной записи, и пользователи больше не смогут получить доступ к ней или ее файлам. Если один из файлов из папки будет заблокирован (отмечается значком в списке файлов), вы не сможете удалить эту папку до тех пор, пока файл не будет разблокирован.
Владельцы или администраторы могут отменить удаление папок, вернув их из корзины, либо удалить эти карты навсегда.
Прочитать примечание
В окне Mindjet Files в списке «Папки» выберите папку, которую необходимо удалить.

На ленте нажмите Удалить > Удалить папку.
Прочитать подсказку
Нажмите кнопку Да, чтобы подтвердить удаление, или Нет, чтобы сохранить папку.
Отмена удаления папки или ее окончательное удаление (только для владельцев или администраторов)
На ленте щелкните раскрывающееся меню Удалить и выберите Показать удаленные элементы.
Удаленные элементы со значком корзины отобразятся в списке «Папки» и в списке файлов.
В списке «Папки» выберите папку, удаление которой необходимо отменить.
Щелкните раскрывающееся меню Удалить, а затем щелкните Отменить удаление папки. (Файлы, находящиеся в папке, также будут удалены).
Прочитать подсказку
Удаление папки и ее файлов будет отменено, однако они более не находятся
в общем доступе. Для такой
папки необходимо снова предоставить общий доступ, чтобы другие пользователи
могли работать с ней.
Для такой
папки необходимо снова предоставить общий доступ, чтобы другие пользователи
могли работать с ней.
Выполните аналогичные шаги, чтобы удалить папку окончательно, только в шаге 4 выберите Удалить папку без возможности восстановления. После окончательного удаления папки ее восстановление невозможно.
Чтобы снова скрыть удаленные элементы, выполните следующие действия.
Папка— Power Automate | Документы Microsoft
- На чтение 9 минут
В этой статье
Управление папками и манипулирование ими
Начало работы с папками
Управляйте папками и упорядочивайте их с помощью действий с папками Power Automate.
Действие Получить специальную папку извлекает пути к часто используемым каталогам, которые различаются для разных пользователей и компьютеров. На рисунке ниже каталог рабочего стола извлекается и сохраняется в переменной. Переменная % SpecialFolderPath% теперь может использоваться в любое время, когда необходимо использовать путь к рабочему столу, независимо от пользователя, который запускает поток, или компьютера, на котором он выполняется.
На рисунке ниже каталог рабочего стола извлекается и сохраняется в переменной. Переменная % SpecialFolderPath% теперь может использоваться в любое время, когда необходимо использовать путь к рабочему столу, независимо от пользователя, который запускает поток, или компьютера, на котором он выполняется.
Создайте новые папки с действием Создать папку .
Чтобы получить список содержимого папки, используйте действие Получить подпапки в папке . Это действие предоставляет список папок, находящихся в указанной папке.На рисунке ниже переменная для пути к специальной папке используется в качестве входных данных, и включено включение подпапок. В развернутом разделе «Дополнительно» папки должны быть отсортированы по времени создания в порядке возрастания, а имена — в порядке убывания.
Копирование, перемещение, переименование, удаление или очистка папок имеет соответствующее действие.
Действия с папкой
Если папка существует
Отметить начало условного блока действий в зависимости от того, существует папка или нет
Входные параметры
| Аргумент | Дополнительно | Принимает | Значение по умолчанию | Описание |
|---|---|---|---|---|
| Если папка | НЕТ | существует, не существует | существует | Выберите состояние папки для проверки |
| Путь к папке | Нет | Папка | Введите или выберите полный путь к папке или переменной, содержащей папку, чтобы проверить ее состояние |
Произведено переменных
- Это действие не производит никаких переменных
Исключения
- Это действие не содержит исключений
Получить файлы в папке
Получить список файлов в папке
Входные параметры
| Аргумент | Дополнительно | Принимает | Значение по умолчанию | Описание |
|---|---|---|---|---|
| Папка | Нет | Папка | Введите или выберите полный путь к папке или переменной, содержащей папку, чтобы получить список файлов из | |
| Фильтр файлов | Есть | Текстовое значение | * | Выберите фильтр для ограничения извлекаемых файлов. Это позволяет использовать подстановочные знаки, например * .txt или document? .Doc. Чтобы разрешить использование нескольких фильтров файлов, разделите варианты выбора точкой с запятой, например, .txt; .exe. Это позволяет использовать подстановочные знаки, например * .txt или document? .Doc. Чтобы разрешить использование нескольких фильтров файлов, разделите варианты выбора точкой с запятой, например, .txt; .exe. |
| Включить вложенные папки | НЕТ | Логическое значение | Ложь | Укажите, следует ли также просматривать вложенные папки |
| Ошибка при отказе в доступе к любой подпапке | НЕТ | Логическое значение | Истинно | Укажите, следует ли выдавать ошибку при попытке получить файлы из папки без прав доступа или игнорировать эти папки |
| Сортировать по | НЕТ | Без сортировки, Полное имя, Корневой путь, Каталог, Имя, Имя без расширения, Расширение, Размер, Время создания, Последний доступ, Последнее изменение, Скрыто, Является системой, Доступно только для чтения, Является архивом, Существует | Без сортировки | Укажите, следует ли сортировать результаты и по какому критерию |
| По убыванию | НЕТ | Логическое значение | Ложь | Укажите, следует ли сортировать элементы в порядке возрастания или убывания |
| Затем на | НЕТ | Без сортировки, Полное имя, Корневой путь, Каталог, Имя, Имя без расширения, Расширение, Размер, Время создания, Последний доступ, Последнее изменение, Скрыто, Является системой, Доступно только для чтения, Является архивом, Существует | Без сортировки | Укажите, следует ли сортировать результаты по второму критерию |
| По убыванию | НЕТ | Логическое значение | Ложь | Укажите, следует ли сортировать элементы в порядке возрастания или убывания |
| Затем на | НЕТ | Без сортировки, Полное имя, Корневой путь, Каталог, Имя, Имя без расширения, Расширение, Размер, Время создания, Последний доступ, Последнее изменение, Скрыто, Является системой, Доступно только для чтения, Является архивом, Существует | Без сортировки | Укажите, следует ли сортировать результаты по третьему критерию |
| По убыванию | НЕТ | Логическое значение | Ложь | Укажите, следует ли сортировать элементы в порядке возрастания или убывания |
Произведено переменных
| Аргумент | Тип | Описание |
|---|---|---|
| Файлы | Список файлов | Полученные файлы в виде списка файловых объектов |
Исключения
| Исключение | Описание |
|---|---|
| Папка не существует | Указывает, что папка не найдена |
| Невозможно получить список файлов | Указывает на проблему при получении списка файлов |
Получить подпапки в папке
Получить список подпапок в папке
Входные параметры
| Аргумент | Дополнительно | Принимает | Значение по умолчанию | Описание |
|---|---|---|---|---|
| Папка | Нет | Папка | Введите или выберите полный путь к папке или переменной, содержащей папку, чтобы получить список подпапок из | |
| Папка с фильтром | Есть | Текстовое значение | * | Выберите фильтр, чтобы ограничить извлекаемые подпапки. Это позволяет использовать подстановочные знаки, например Doc * или Document ?. Чтобы разрешить использование нескольких фильтров папок, разделяйте варианты точкой с запятой, например Doc *; *. Это позволяет использовать подстановочные знаки, например Doc * или Document ?. Чтобы разрешить использование нескольких фильтров папок, разделяйте варианты точкой с запятой, например Doc *; *. |
| Включить вложенные папки | НЕТ | Логическое значение | Ложь | Укажите, нужно ли просматривать подпапки и получать их подпапки (и т. Д.). |
| Ошибка при отказе в доступе к любой подпапке | НЕТ | Логическое значение | Истинно | Укажите, следует ли выдавать ошибку при попытке получить подпапки папки без прав доступа или игнорировать эти папки |
| Сортировать по | НЕТ | Без сортировки, Полное имя, Корневой путь, Каталог, Имя, Имя без расширения, Расширение, Размер, Время создания, Последний доступ, Последнее изменение, Скрыто, Является системой, Доступно только для чтения, Является архивом, Существует | Без сортировки | Укажите, следует ли сортировать результаты и по какому критерию |
| По убыванию | НЕТ | Логическое значение | Ложь | Укажите, следует ли сортировать элементы в порядке возрастания или убывания |
| Затем на | НЕТ | Без сортировки, Полное имя, Корневой путь, Каталог, Имя, Имя без расширения, Расширение, Размер, Время создания, Последний доступ, Последнее изменение, Скрыто, Является системой, Доступно только для чтения, Является архивом, Существует | Без сортировки | Укажите, следует ли сортировать результаты по второму критерию |
| По убыванию | НЕТ | Логическое значение | Ложь | Укажите, следует ли сортировать элементы в порядке возрастания или убывания |
| Затем на | НЕТ | Без сортировки, Полное имя, Корневой путь, Каталог, Имя, Имя без расширения, Расширение, Размер, Время создания, Последний доступ, Последнее изменение, Скрыто, Является системой, Доступно только для чтения, Является архивом, Существует | Без сортировки | Укажите, следует ли сортировать результаты по третьему критерию |
| По убыванию | НЕТ | Логическое значение | Ложь | Укажите, следует ли сортировать элементы в порядке возрастания или убывания |
Произведено переменных
| Аргумент | Тип | Описание |
|---|---|---|
| Папки | Список папок | Полученные подпапки как список объектов папок |
Исключения
| Исключение | Описание |
|---|---|
| Папка не существует | Указывает, что папка не найдена |
| Невозможно получить список вложенных папок | Указывает на проблему при получении списка вложенных папок |
Создать папку
Создать новую папку
Входные параметры
| Аргумент | Дополнительно | Принимает | Значение по умолчанию | Описание |
|---|---|---|---|---|
| Создать новую папку в | Нет | Папка | Введите или выберите полный путь к папке или переменной, содержащей папку, чтобы создать новую папку в | |
| Новое имя папки | Нет | Текстовое значение | Введите текст или текстовую переменную в качестве имени новой папки |
Произведено переменных
| Аргумент | Тип | Описание |
|---|---|---|
| Новая папка | Папка | Созданный объект папки (который является представлением и может получить доступ к папке и всей ее информации) |
Исключения
| Исключение | Описание |
|---|---|
| Папка не существует | Указывает, что папка не найдена |
| Невозможно создать папку | Указывает на проблему при создании папки |
| Новый путь к папке и имя пустые | Указывает, что и новый путь к папке, и имя папки не имеют значения | .
Удалить папку
Удалить существующую папку и ее содержимое (файлы и подпапки)
Входные параметры
| Аргумент | Дополнительно | Принимает | Значение по умолчанию | Описание |
|---|---|---|---|---|
| Папка для удаления | Нет | Папка | Введите или выберите полный путь к папке или переменной, содержащей папку, для удаления.Помните, что все содержимое этой папки и ее подпапок также удаляется. |
Произведено переменных
- Это действие не производит никаких переменных
Исключения
| Исключение | Описание |
|---|---|
| Папка не существует | Указывает, что папка не найдена |
| Невозможно удалить папку | Указывает на проблему с удалением папки |
Пустая папка
Удалить все содержимое папки (файлы и подпапки) без удаления самой папки
Входные параметры
| Аргумент | Дополнительно | Принимает | Значение по умолчанию | Описание |
|---|---|---|---|---|
| Пустая папка | Нет | Папка | Введите или выберите полный путь к папке или переменной, содержащей папку, чтобы удалить ее содержимое |
Произведено переменных
- Это действие не производит никаких переменных
Исключения
| Исключение | Описание |
|---|---|
| Папка не существует | Указывает, что папка не найдена |
| Невозможно удалить содержимое папки | Указывает на проблему с очисткой содержимого папки |
Папка для копирования
Скопировать папку в папку назначения
Входные параметры
| Аргумент | Дополнительно | Принимает | Значение по умолчанию | Описание |
|---|---|---|---|---|
| Папка для копирования | Нет | Папка | Введите или выберите полный путь к папке или переменной, содержащей папку, для копирования.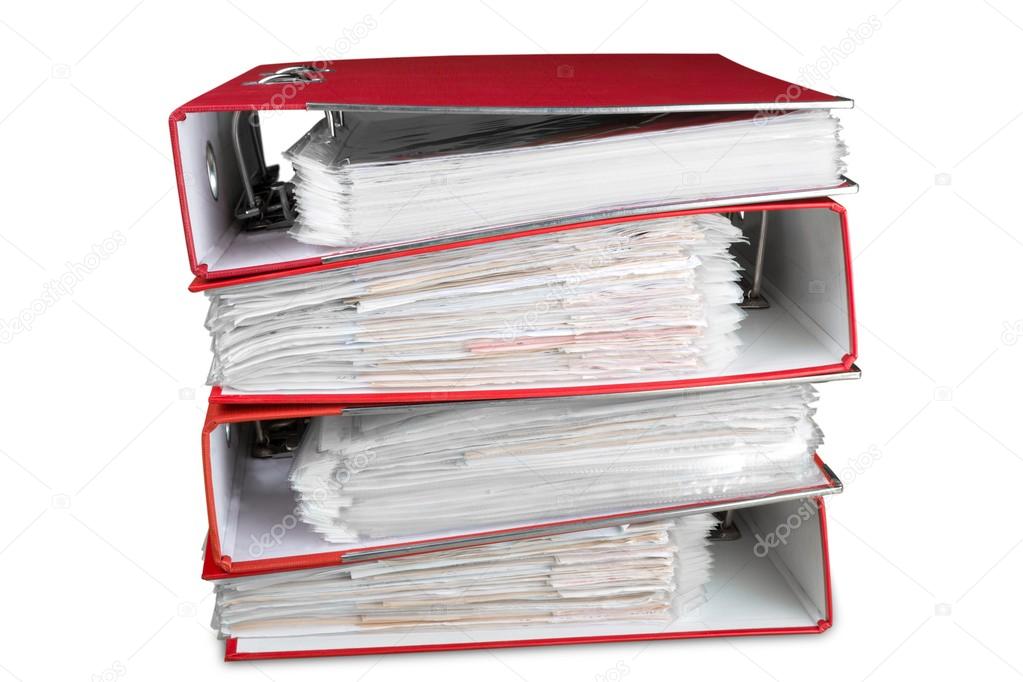 Если путь к папке заканчивается на \, копируется только содержимое папки (файлы + подпапки). В противном случае сама папка (вместе с ее содержимым) копируется как подпапка в целевую папку. Если путь к папке заканчивается на \, копируется только содержимое папки (файлы + подпапки). В противном случае сама папка (вместе с ее содержимым) копируется как подпапка в целевую папку. | |
| Папка назначения | Нет | Папка | Введите или выберите полный путь к папке или переменной, содержащей папку, в качестве папки назначения | |
| Если папка существует | НЕТ | Ничего не делать, перезаписывать | Ничего не делать | Укажите, перезаписывать файлы или не копировать их вообще, если папка назначения уже существует.Если папка существует, но файлы имеют разные имена, старые файлы все равно остаются в папке. |
Произведено переменных
| Аргумент | Тип | Описание |
|---|---|---|
| Скопированная папка | Папка | Скопированный объект папки (который является представлением и может получить доступ к папке и всей ее информации) |
Исключения
| Исключение | Описание |
|---|---|
| Папка не существует | Указывает, что папка не найдена |
| Целевая папка не существует | Указывает, что папка назначения не найдена |
| Невозможно скопировать папку | Указывает на проблему с копированием папки |
Переместить папку
Переместить существующую папку в папку назначения
Входные параметры
| Аргумент | Дополнительно | Принимает | Значение по умолчанию | Описание |
|---|---|---|---|---|
| Папка для перемещения | Нет | Папка | Введите или выберите полный путь к папке или переменной, содержащей папку, для перемещения | |
| Папка назначения | Нет | Папка | Введите или выберите полный путь к папке или переменной, содержащей папку, в качестве папки назначения |
Произведено переменных
| Аргумент | Тип | Описание |
|---|---|---|
| MovedFolder | Папка | Объект перемещенной папки (который является представлением и может получить доступ к папке и всей ее информации) |
Исключения
| Исключение | Описание |
|---|---|
| Папка не существует | Указывает, что папка не найдена |
| Целевая папка не существует | Указывает, что папка назначения не найдена |
| Невозможно переместить папку | Указывает на проблему с перемещением папки |
Переименовать папку
Изменить имя папки
Входные параметры
| Аргумент | Дополнительно | Принимает | Значение по умолчанию | Описание |
|---|---|---|---|---|
| Папка для переименования | Нет | Папка | Введите или выберите полный путь к папке или переменной, содержащей папку, чтобы изменить ее имя | |
| Новое имя папки | Нет | Текстовое значение | Введите текст или текстовую переменную в качестве имени новой папки |
Произведено переменных
| Аргумент | Тип | Описание |
|---|---|---|
| Переименованная папка | Папка | Переименованный объект папки (который является представлением и может получить доступ к папке и всей ее информации) |
Исключения
| Исключение | Описание |
|---|---|
| Папка не существует | Указывает, что папка не найдена |
| Невозможно переименовать папку | Указывает на проблему переименования папки |
Получить специальную папку
Получить путь к специальной папке Windows (например, «Рабочий стол», «Мои изображения», «Интернет-кэш» и т.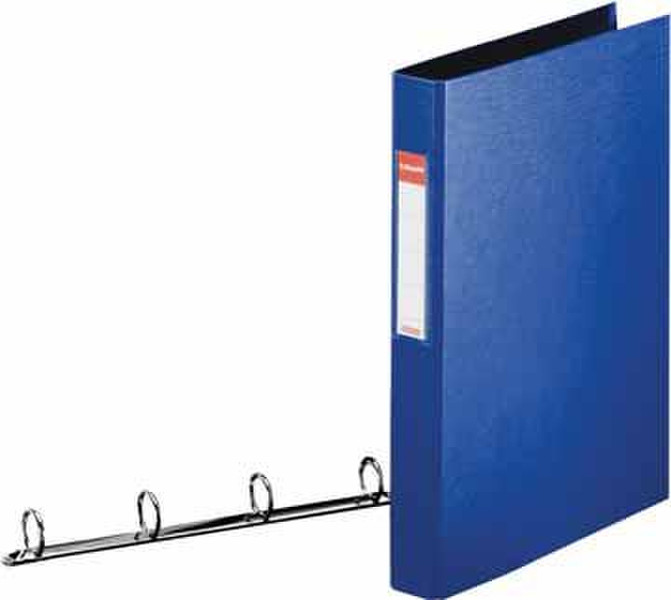 Д.).
Д.).
Входные параметры
| Аргумент | Дополнительно | Принимает | Значение по умолчанию | Описание |
|---|---|---|---|---|
| Имя специальной папки | НЕТ | Программы, Личное, Избранное, Запуск, Недавние, Отправить, Меню Пуск, Музыка, Рабочий стол, Шаблоны, Данные приложения, Данные локального приложения, Интернет-кеш, Файлы cookie, История, Общие данные приложения, Система, Программные файлы, Изображения, Общая программа Файлы | Настольный | Выберите имя специальной папки (например, «Мои документы» или «Рабочий стол»).Это не будет зависеть от пути, чтобы найти специальную папку на любом компьютере, независимо от специфики пути. |
Произведено переменных
| Аргумент | Тип | Описание |
|---|---|---|
| SpecialFolderPath | Папка | Специальный объект папки (который является представлением и может получить доступ к папке и всей ее информации) |
Исключения
- Это действие не содержит исключений
Для каждого файла в папке
UiPath. Core.Activities.ForEachFileX
Core.Activities.ForEachFileX
Выполняет действие или серию действий для каждого файла в указанной папке. Используйте это действие, когда вы работаете с файлами в папке и хотите повторить одно или несколько действий для каждого отдельного файла. Добавьте действия для повторения внутри «Для каждого файла в папке» и при настройке действий выберите свойство файла, которое будет использоваться для каждого файла, из записи CurrentFile в меню Plus .
Текущие свойства файла, которые вы можете выбрать в действиях внутри Для каждого файла в папке: Размер (в байтах), Имя (имя файла, включая расширение), Полное имя (включая полный путь) , Папка (полный путь к папке, содержащей файл), Дата последнего изменения , Дата последнего доступа , Дата создания (даты, включая время), IsReadOnly (ИСТИНА или ЛОЖЬ), Размер в КБ . В зависимости от активности для выбора могут быть доступны только некоторые свойства.
В зависимости от активности для выбора могут быть доступны только некоторые свойства.
Чтобы узнать, как использовать это задание, см .:
- Для каждого — Введите имя, по которому будет ссылаться на текущий файл в итерации. Использование имени, описывающего тип файла в папке, упрощает определение и выбор текущего параметра файла при настройке действий, добавленных внутри «Для каждого файла в папке». Например, для папки, содержащей отчеты, вы можете ввести
Отчет.Значение по умолчанию —CurrentFile. - В папке — щелкните Обзор рядом с полем, а затем найдите и выберите папку, содержащую файлы, с которыми вы хотите работать. Кроме того, вы можете щелкнуть Plus в правой части поля, а затем в меню выбрать один из доступных вариантов, чтобы указать путь к папке:
- Данные из записной книжки проекта, родительский файл Excel или учетная запись Outlook.
 Например, выберите файл Excel, а затем выберите ячейку, содержащую путь к папке, или укажите поле из выбранного электронного письма в Outlook, которое содержит путь к папке.
Например, выберите файл Excel, а затем выберите ячейку, содержащую путь к папке, или укажите поле из выбранного электронного письма в Outlook, которое содержит путь к папке. - Использовать сохраненное значение — Выберите значение в форме пути к папке, которое вы ранее сохранили для дальнейшего использования в проекте.
- Текст — введите путь к папке в Text Builder. Вы можете комбинировать текст с формулой из ячейки файла Excel, например, чтобы добавить дату к имени папки с помощью формул в Блокноте проекта.
- Спрашивать при запуске — Запрашивать путь к папке при выполнении проекта.
- Открыть в расширенном редакторе — введите выражение VB.
- Данные из записной книжки проекта, родительский файл Excel или учетная запись Outlook.
- Включить подпапки — если этот параметр выбран, также выполняет действия с файлами, находящимися в дочерних папках указанного местоположения. По умолчанию этот параметр не выбран.
- Фильтровать по (например: * .
 xlsx) — фильтрует файлы в указанной папке по расширению. Используйте * как подстановочный знак (соответствует любому количеству символов). Например, чтобы работать только с файлами pdf, используйте
xlsx) — фильтрует файлы в указанной папке по расширению. Используйте * как подстановочный знак (соответствует любому количеству символов). Например, чтобы работать только с файлами pdf, используйте * .pdfв качестве фильтра, для файлов xlsx используйте* .xlsx. Щелкните Plus в правой части поля, а затем выберите Текст , чтобы ввести фильтр в построителе текста.Кроме того, вы можете использовать один из других параметров в меню, чтобы указать фильтр, который вы хотите использовать:- Данные из записной книжки проекта, родительского файла Excel или учетной записи Outlook. Например, выберите файл Excel, а затем выберите ячейку, содержащую фильтр, или укажите поле из выбранного сообщения электронной почты в Outlook, содержащее фильтр.
- Использовать сохраненное значение — Выберите текстовый вывод из другого действия, который вы ранее сохранили для дальнейшего использования в проекте.

- Спрашивать при запуске — Запрашивать фильтр при выполнении проекта.
- Открыть в расширенном редакторе — введите выражение VB.
- Упорядочить по — Выберите из раскрывающегося меню, в каком порядке файлы должны проходить итерацию. Вы можете упорядочить файлы по имени , дате создания , дате последнего обновления и размеру , по возрастанию или по убыванию.
- DisplayName — имя, отображаемое для действия на панели конструктора.
- Private — Если этот параметр выбран, данные, используемые в операции, не регистрируются StudioX.
Использование Python для вывода списка файлов в каталоге (папке) с помощью ОС и glob • datagy
В этом посте вы узнаете о различных способах составления списка файлов в каталоге, используя как библиотеку ОС, так и библиотеку Glob.
Работая с данными, вы можете оказаться в ситуации, когда вам нужно объединить разные файлы или извлечь данные из самого последнего файла.
Примеры данных, которые следует использовать вместе с
Чтобы продолжить, вы можете скачать файлы, представленные здесь.
Каждый файл содержит данные о продажах за другой месяц, как показано ниже:
Чтобы продолжить, загрузите файлы в папку и запишите путь к этой папке.
Импорт ОС и библиотек Glob
И ОС, и библиотеки Glob установлены по умолчанию. Чтобы импортировать их, просто напишите:
импорт ОС импортный глобус
Использование функции listdir в ОС для возврата всех файлов в каталоге
Функция listdir операционной системы генерирует список всех файлов (и каталогов) в папке.
Чтобы использовать это, просто передайте каталог в качестве аргумента.
Чтобы продолжить, загрузите образцы файлов в один каталог. В аргументе функции listdir передайте путь к папке Files:
файлы = os.listdir (file_path) печать (файлы) # Возврат # ['November.xlsx', 'October.xlsx', 'Другие файлы']
Используйте функцию обхода ОС для возврата всех файлов в каталоге и всех подкаталогах
Если вы хотите вывести список всех файлов в каталоге и всех подкаталогах, вы можете использовать функцию os walk.
Эта функция немного сбивает с толку, но взгляните на код ниже:
files_list = [] для корня, каталогов, файлов в os.walk (file_path): для имени в файлах: files_list.append (os.path.join (корень, имя)) печать (список_файлов)
Функция прогулки возвращает набор из трех кортежей. Этот цикл for проходит по этим выходам.
Ознакомьтесь с некоторыми другими руководствами Python по данным, включая наше полное руководство по стилизации Pandas и наш исчерпывающий обзор сводных таблиц в Pandas!
Использование Glob для вывода списка всех файлов в каталоге
Glob работает аналогично функции os listdir, но вы можете искать все файлы или те, которые соответствуют определенным условиям.
Основным преимуществом библиотеки glob является то, что она автоматически включает путь к файлу в каждый элемент. Это может быть особенно полезно при работе с данными.
Например, чтобы вернуть все в каталоге, используйте звездочку (*):
список_файлов = glob.glob ("FILE_PATH / *") печать (список_файлов)
Это вернет все файлы и папки в этом каталоге.
Использование Glob для возврата всех файлов определенного типа в каталоге
Как и в примере выше, вы также можете вернуть только файлы, соответствующие определенному условию.Например, если вы хотите вернуть только файлы Excel, вы можете написать:
список_файлов = glob.glob ("FILE_PATH / *. Xlsx") Это вернет только файлы с расширением xlsx.
Это может быть чрезвычайно полезно для получения имен файлов только определенных типов.
Объединить данные с пандами и глобусом
Используя Pandas и glob, легко объединить несколько файлов Excel в один фрейм данных.
Например, если вы хотите объединить файлы ноября и октября из файлов примеров, это можно легко сделать с помощью Glob и Pandas:
список_файлов = glob.glob ("FILE_PATH / *. xlsx")
files = []
для имени файла в file_list:
df = pd.read_excel (имя файла)
files.append (df)
frame = pd.concat (файлы, ось = 0, ignore_index = True)
принт (рамка) Это возвращает полностью объединенный фрейм данных всех файлов Excel в папке.
Заключение
В этом посте вы узнали, как составить список всех файлов в папке с помощью функции os listdir, как перемещаться по папкам в каталоге и получать имена всех файлов и как использовать glob для получения определенных путей к файлам.Наконец, вы узнали, как объединить файлы Excel в единый фрейм данных с помощью glob и Pandas.
Хотите изучить Python для науки о данных? Проверьте мою электронную книгу всего за 10 долларов!
Отображение всех файлов в папке с помощью проводника (Tips.Net)
Иногда может потребоваться отобразить все файлы, содержащиеся в папке.Один из способов отобразить все файлы, содержащиеся в папке, — использовать проводник Windows (Windows 7) или проводник (Windows 8 и Windows 10). Самый простой способ запустить окно проводника — удерживать клавишу Windows на клавиатуре и нажать E . (Клавиша Windows есть на большинстве клавиатур в наши дни; на ней есть логотип Windows.) (См. Рисунок 1.)
Рисунок 1. Проводник Windows.
Окно проводника разделено на две вертикальные панели.Панель слева содержит дерево навигации — серию папок и подпапок, организованных в виде «дерева» для облегчения навигации. Панель справа показывает файлы и подпапки, содержащиеся в любой папке, выбранной на панели навигации (слева).
Вы можете перемещаться глубже в дереве (т. Е. Отображать подпапки), дважды щелкнув папку на панели навигации или щелкнув стрелку слева от имени папки. (Стрелка появляется, когда вы наводите указатель мыши на папку.Независимо от того, насколько глубоко вы углубитесь, щелкнув имя папки на панели навигации, вы можете увидеть файлы, содержащиеся в этой папке, на правой панели.
Быстрый способ отобразить все подпапки одновременно — перейти к папке (выберите эту папку на панели навигации) и затем нажать клавишу звездочки на цифровой клавиатуре. Это расширяет выбранную папку в дереве навигации, чтобы отобразить все ее подпапки и их подпапки (и их подпапки и т. Д.).) настолько глубоко, насколько это возможно. Чтобы быстро свернуть папку в дереве навигации, выберите папку, которую вы хотите свернуть, а затем нажмите клавишу «минус» на цифровой клавиатуре.
Этот совет (12025) применим к Windows 7, 8 и 10.
Автор Биография
Аллен Вятт
Аллен Вятт — всемирно признанный автор, автор более чем 50 научно-популярных книг и многочисленных журнальных статей.Он является президентом Sharon Parq Associates, компании, предоставляющей компьютерные и издательские услуги. Узнать больше о Allen …
Вставка времени редактирования
Word отслеживает, как долго (в минутах) вы редактировали текущий документ. Это …
Узнайте большеОтображение операции замены
Инструмент «Найти и заменить» разработан, чтобы помочь вам как можно быстрее найти и заменить информацию.Однако вы можете …
Узнайте большеПодчеркивание ячеек, а не пробел между ячейками
Word предоставляет несколько способов подчеркивания информации, включая подчеркивание ячеек таблицы и их содержимого. …
Узнайте большеСписок всех файлов в папке (скрипт Google Apps) · GitHub
Список всех файлов в папке (скрипт Google Apps) · GitHubМгновенно делитесь кодом, заметками и фрагментами.
Список всех файлов в папке (скрипт Google Apps)
Этот файл содержит двунаправленный текст Unicode, который может интерпретироваться или компилироваться иначе, чем то, что показано ниже. Для просмотра откройте файл в редакторе, который показывает скрытые символы Юникода. Подробнее о двунаправленных символах Юникода| список функцийFilesInFolder () { | |
| var folder = DocsList.getFolder («Дебаты Модсли»); | |
| var contents = folder.getFiles (); | |
| var file; | |
| var data; | |
| var sheet = SpreadsheetApp.getActiveSheet (); | |
| лист.Чисто(); | |
| sheet.appendRow ([«Имя», «Дата», «Размер», «URL», «Скачать», «Описание», «Тип»]); | |
| для (var i = 0; i | |
| файл = содержимое [i]; | |
| если (файл.getFileType () == «ТАБЛИЦА») { | |
| продолжить; | |
| } | |
| данных = [ | |
| file.getName (), | |
| file.getDateCreated (), | |
| файл.getSize (), | |
| file.getUrl (), | |
| «https://docs.google.com/uc?export=download&confirm=no_antivirus&id=» + file.getId (), | |
| file.getDescription (), | |
| «аудио / mp3» | |
| ]; | |
| лист.appendRow (данные); | |
| } | |
| }; |
Получение данных из последнего файла в папке с помощью Power Query | Автор: Войцех Кживец
Одна из наиболее распространенных задач Power Query — настроить автоматическое обновление данных из нескольких источников.Одна из них — это папки, которые извлекают основную информацию о файлах (например, дату создания, расширение, размер и т. Д.), Но также позволяют вводить один или несколько файлов, что является очень мощной функцией. Ежедневно я загружаю / получаю аналогичные отчеты для обработки, поэтому, чтобы избежать повторного выполнения задач (копирование / прошлое, фильтрация и преобразование данных), я использую Power Query, чтобы получить последний файл из папки и подготовить его для дальнейшего анализа.
«Графики со статистикой на экране ноутбука на глянцевой поверхности» Карлоса Муза на UnsplashВот рабочий процесс, которого я хочу достичь.
- Пользователь подготавливает / загружает входной отчет и копирует его в определенную папку (например, на общий диск). В этой папке будет храниться только один тип источника данных, поэтому, если мы хотим иметь несколько источников данных, нам нужно создать папку для каждого из них.
- Следующий пользователь открывает подготовленный отчет Power Query и обновляет его, добавляя последний файл, который находится в папке.
Вот шаги, описывающие, как мне удалось этого добиться.
Шаг 1. Создайте запрос «Получить данные из папки»
Сначала нам нужно создать стандартный запрос, который даст нам список файлов в определенной папке.Выберите Data-> Get Data -> From File -> From Folder и в новом окне введите путь к папке и нажмите OK .
В следующем окне появится и нажмите Изменить .
Шаг 2. Извлеките последний файл из папки
Теперь мы находимся в редакторе запросов, где нам нужно определить шаги, необходимые для получения последнего файла в папке. Для этого отсортируйте все записи по столбцу Дата создания.
Затем нам нужно исключить все временные файлы, которые создаются при открытии файла (это скрытый файл).В столбце Имя выберите Текстовый файл -> Не начинается с и в поле ввода введите ~ $ (этот префикс добавляется к каждому временному файлу Excel).
Наконец, мы хотим попасть только в верхний файл, поэтому щелкните в верхнем левом углу таблицы и выберите Keep Top Rows… , а затем в окне сообщения введите 1 .
Шаг 3. Введите последний файл из редактора запросов
Как только у нас будет только один файл, мы можем его открыть. Для этого дважды щелкните символ столбца Content , чтобы он развернулся.
Появится мастер объединения файлов, где нам нужно определить рабочий лист, на котором будут храниться данные. В нашем случае это будет Sheet1, , поэтому выберите его и нажмите OK .
Вуаль! Вот и все. Теперь вы можете запросить Close & Load , поэтому будет создана новая таблица запросов, и во время каждого обновления данные будут взяты из последнего файла в указанной папке.
В следующем сообщении блога я объясню, как передать путь к папке в качестве параметра запроса, чтобы он не был напрямую включен в код запроса.
Как распечатать содержимое папки в Windows 10
Узнайте, как распечатать содержимое папки, а затем сохранить его в текстовый файл с помощью командной строки в Windows 10.
Печать структуры каталогов папки, включая имена файлов и подпапки, — одна из тех простых задач, которые должны быть легкими в Windows 10. Хорошая новость заключается в том, что — это легко, если вы знаете, как это делать. Однако для этого требуется использование командной строки. Но как только вы изучите эту простую команду, вы сможете быстро и легко создавать списки файлов с содержимым папок, которые вы можете распечатать или отредактировать по своему усмотрению.
Сначала мы покажем вам, как распечатать содержимое папки с помощью встроенных функций Windows 10. Затем мы покажем вам еще более простой способ использования стороннего программного обеспечения.
Распечатать содержимое папок в Windows 10 с помощью командной строки
Если вам нужен распечатанный список содержимого папки, вот что вам нужно сделать.
- Откройте командную строку. Для этого нажмите Пуск, введите CMD , затем щелкните правой кнопкой мыши Запуск от имени администратора .
- Измените каталог на папку, содержимое которой вы хотите распечатать. Для этого используйте команду cd, например, «cd c: \ users \ adacosta \ documents».
- Введите следующую команду и нажмите Enter: dir >isting.txt
Это создаст базовый текстовый файл со списком содержимого каталога. Имя файла, которое вы сохраняете, может быть любым. Вы можете называть его list.txt, files.txt, folder.txt или как-нибудь еще.
Вот как это выглядит:
Если вы хотите пойти дальше, вы можете распечатать содержимое подпапок, введя следующую команду: tree «c: \ имя_каталога»> «c: \ имя_файла».txt ”/ A / F
См. пример:
Вот и вся необходимая информация о том, что хранится в ваших папках.
СОВЕТ: В командной строке использование «>» всегда отправляет вывод команды в файл. Работает с любой командой. Вы также можете использовать «>>» для добавления вывода в конец существующего файла.
Как использовать принтер справочника Карен
Ищете графический инструмент, который может делать то же самое? Я бы порекомендовал Karen’s Directory Printer; Я использовал его много лет назад для еженедельного создания журналов печати файлов.Он прост в использовании, но имеет насыщенный интерфейс. Все, что вам нужно сделать, это выбрать прямой каталог, выбрать нужные атрибуты (размер файла, дата создания, расширение), затем щелкнуть Печать .


 Элементы содержимого можно сопоставить с целями уровня курса, к которым был предоставлен доступ в системе. После того как содержимое сопоставлено со стандартами, на панели управления в меню Отчеты по курсу можно запустить создание отчета со сведениями о соответствии курса. В этом отчете предоставляется информация об охвате целей курса.
Элементы содержимого можно сопоставить с целями уровня курса, к которым был предоставлен доступ в системе. После того как содержимое сопоставлено со стандартами, на панели управления в меню Отчеты по курсу можно запустить создание отчета со сведениями о соответствии курса. В этом отчете предоставляется информация об охвате целей курса.
 m10000017
m10000017 m1000004
m1000004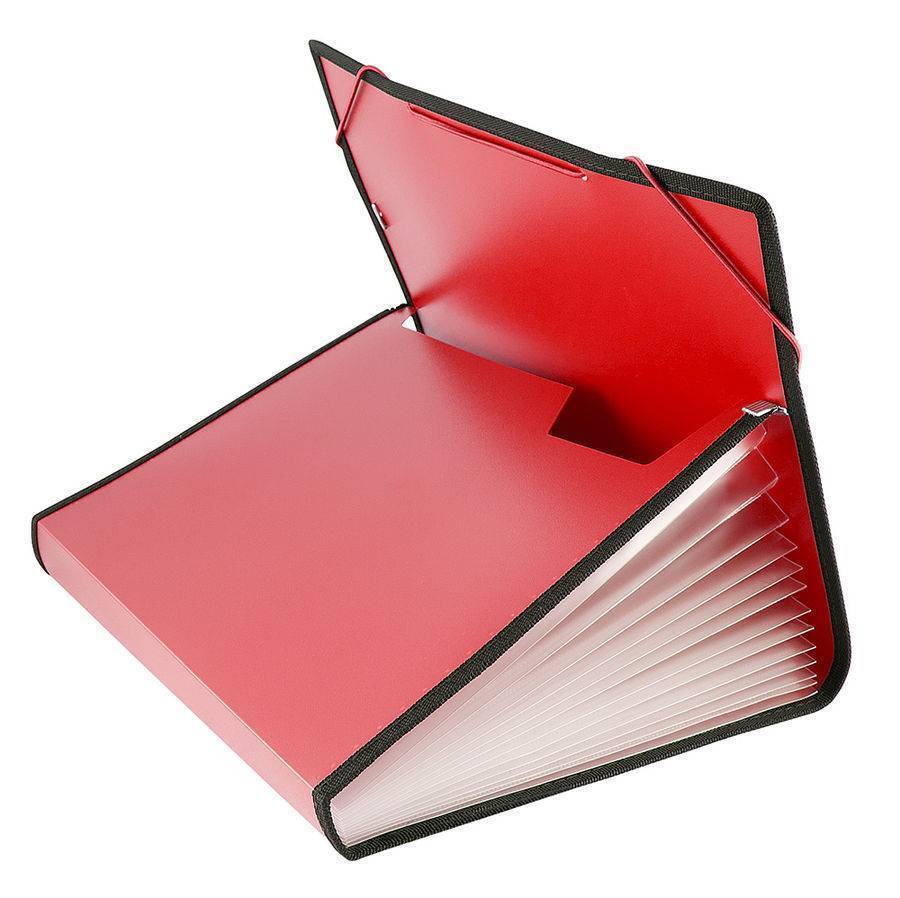 rgrd.more
rgrd.more cnplycrv
cnplycrv gvi
gvi sb
sb cpl
cpl csf
csf csb
csb ipc
ipc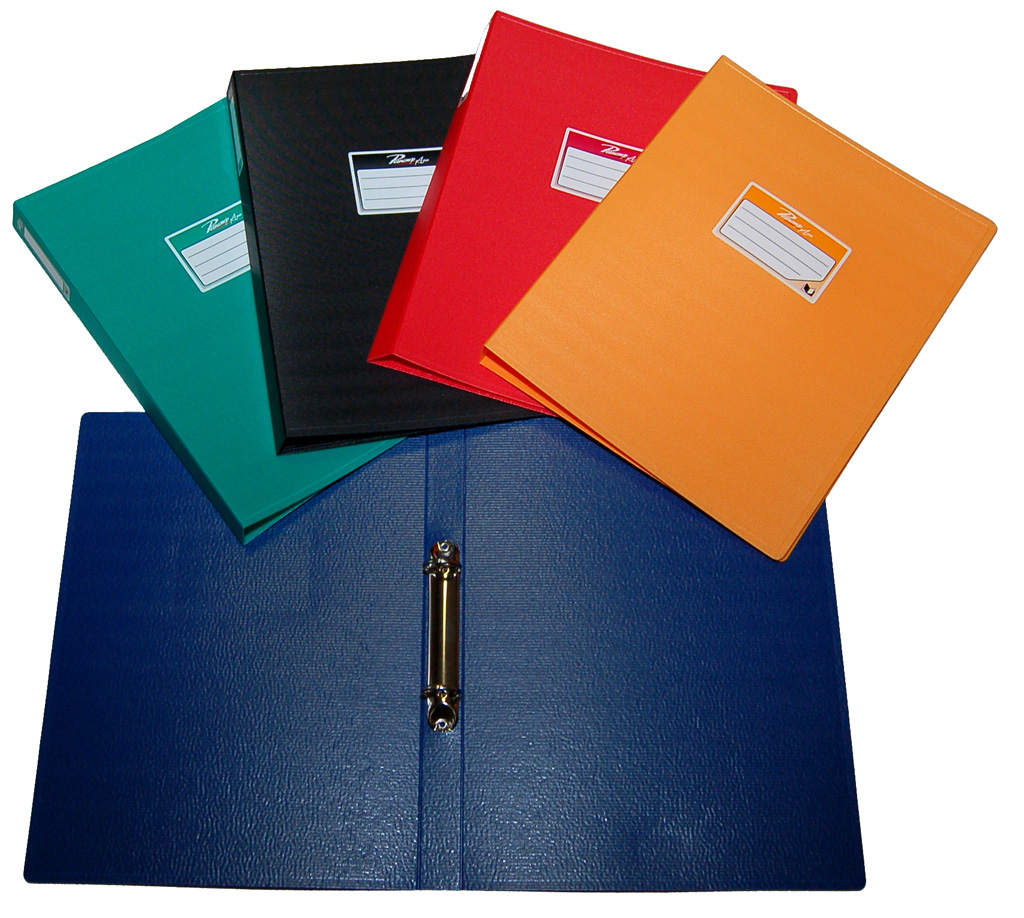 rcu
rcu rsp
rsp rst_pm.more
rst_pm.more lm1
lm1 adnode
adnode
 cpl_design — информацию, связанную с фактической конструкцией контурных пластин.
cpl_design — информацию, связанную с фактической конструкцией контурных пластин. .ccl_ad содержит информацию, связанную со свойствами расчетных деталей, а .ccl_design — информацию, связанную с фактической конструкцией бетонных колонн.
.ccl_ad содержит информацию, связанную со свойствами расчетных деталей, а .ccl_design — информацию, связанную с фактической конструкцией бетонных колонн. .cpl_ad содержит информацию, связанную со свойствами расчетных деталей, а .cpl_design — информацию, связанную с фактической конструкцией бетонных панелей.
.cpl_ad содержит информацию, связанную со свойствами расчетных деталей, а .cpl_design — информацию, связанную с фактической конструкцией бетонных панелей. cha.more
cha.more udwcs)
udwcs) opt в папке \attributes только при сохранении пользователем собственных настроек с помощью кнопки Сохранить в диалоговом окне Параметры.
opt в папке \attributes только при сохранении пользователем собственных настроек с помощью кнопки Сохранить в диалоговом окне Параметры.
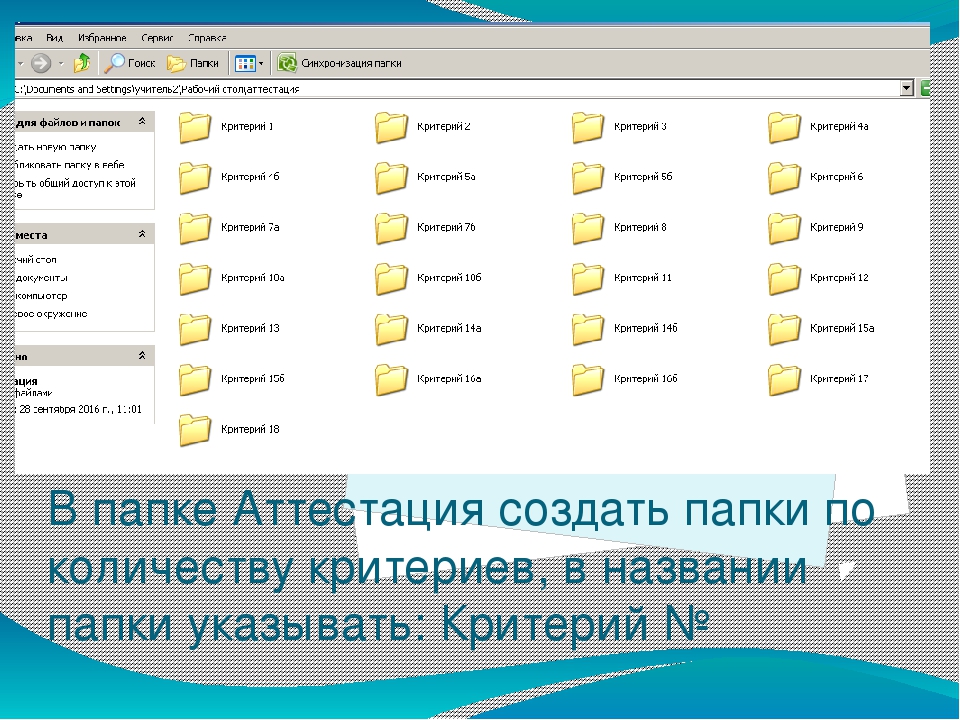 Если настроена аутентификация пользователей, обратитесь к администратору.
Если настроена аутентификация пользователей, обратитесь к администратору. аутент.инфо], а затем введите Имя польз.логина и Пароль логина учетной записи, которой разрешен доступ к папке.
аутент.инфо], а затем введите Имя польз.логина и Пароль логина учетной записи, которой разрешен доступ к папке.
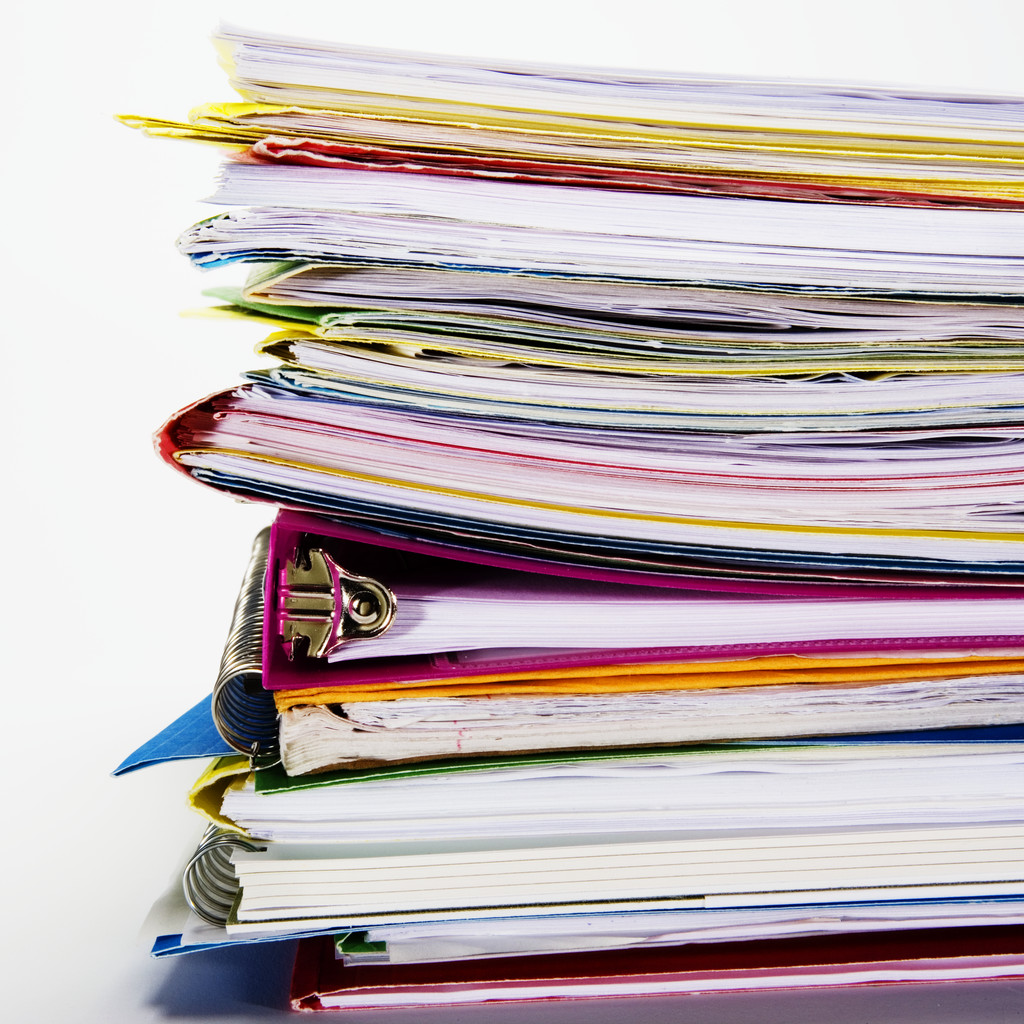 Пользователи с таким уровнем
доступа не могут создавать подпапки или добавлять новые элементы путем
создания новых карт или загрузки карты или файлов. Они не могут удалять
или переименовывать папку, либо предоставлять другим пользователям
общий доступ к папке, ее подпапкам или файлам.
Пользователи с таким уровнем
доступа не могут создавать подпапки или добавлять новые элементы путем
создания новых карт или загрузки карты или файлов. Они не могут удалять
или переименовывать папку, либо предоставлять другим пользователям
общий доступ к папке, ее подпапкам или файлам.

 Например, выберите файл Excel, а затем выберите ячейку, содержащую путь к папке, или укажите поле из выбранного электронного письма в Outlook, которое содержит путь к папке.
Например, выберите файл Excel, а затем выберите ячейку, содержащую путь к папке, или укажите поле из выбранного электронного письма в Outlook, которое содержит путь к папке.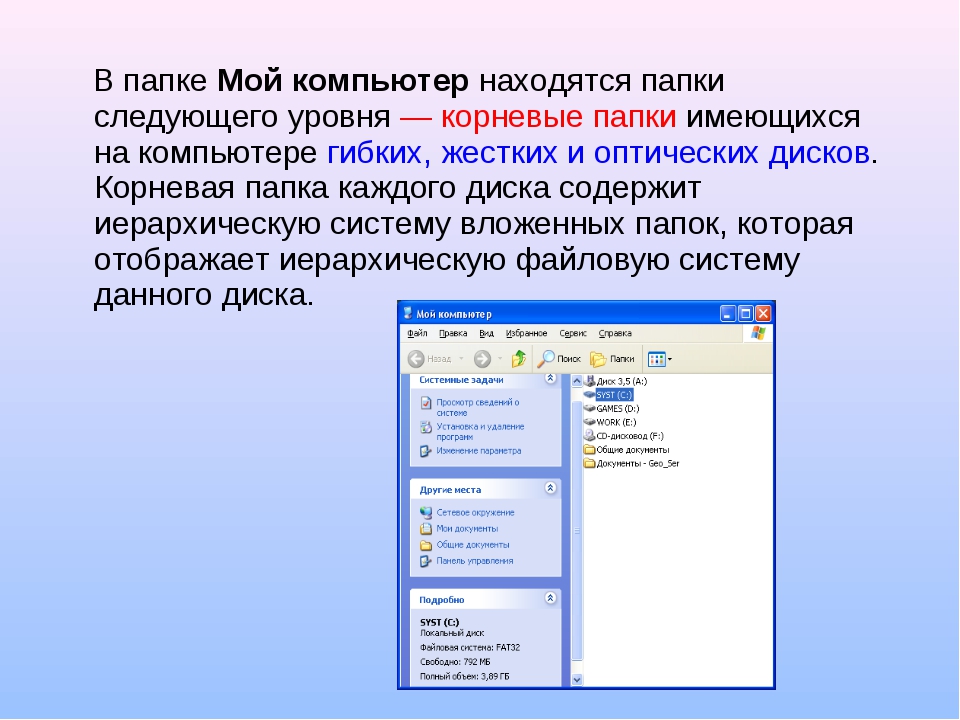 xlsx) — фильтрует файлы в указанной папке по расширению. Используйте * как подстановочный знак (соответствует любому количеству символов). Например, чтобы работать только с файлами pdf, используйте
xlsx) — фильтрует файлы в указанной папке по расширению. Используйте * как подстановочный знак (соответствует любому количеству символов). Например, чтобы работать только с файлами pdf, используйте 
 walk (file_path):
для имени в файлах:
files_list.append (os.path.join (корень, имя))
печать (список_файлов)
walk (file_path):
для имени в файлах:
files_list.append (os.path.join (корень, имя))
печать (список_файлов) 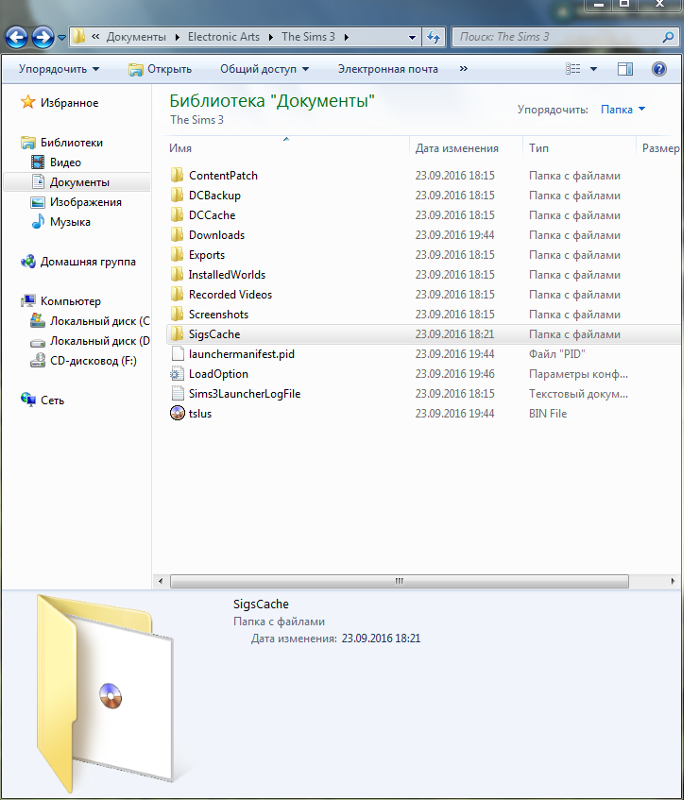 glob ("FILE_PATH / *")
печать (список_файлов)
glob ("FILE_PATH / *")
печать (список_файлов)