Определение видеокарты онлайн
Как определить видеокарту в своем компьютере?
Думаем, что практически у каждого начинающего геймера в жизни возникала нужда определить видеокарту в своем компьютере. Ведь требования современных игр таковы, что больше напоминают ультиматум киднепперов, а ведь узнать тип этой платы нужно перед покупкой игры! Неприятно узнавать о необходимости обновления железа уже после приобретения последнего игрового шедевра…
Так как определить характеристики своего оборудования? Вообще-то, это совсем несложно. Нажимаем на кнопку «Пуск», находим там вкладку «Панель управления», в которой нужно отыскать «Диспетчер устройств». Отыскали? В длинном перечне устройств должна найтись строка «Видеоадаптеры». Она-то нам и нужна! Кликаем по ней левой клавишей мыши и в раскрывшемся списке видим название своего видеоадаптера (или двух, если на материнской плате есть интегрированное видеоядро).

Практически все современные видеокарты сразу после установки определяются операционной системой и отражаются в этом списке. Если в перечне нет вашей модели, а вместо нее отображается восклицательный или вопросительный знак, или же написано что-то наподобие «unknown device», то придется идти другим путем.
Как же определить видеокарту в таком случае? Прежде всего, вам стоит поставить необходимые для вашего железа драйверы. Как правило, необходимое программное обеспечение поставляется на диске вместе с самой платой. Если же такого диска нет, лучше сразу обратиться в тот магазин, где вы покупали оборудование. Скорее всего, там вам смогут помочь, обеспечив всем необходимым.

В случае же, когда вы не знаете даже производителя, нужно использовать утилиты для диагностики. Рассмотрим пример использования приложения Everest. Устанавливаем
zna4enie.ru
Как узнать какая у меня видеокарта? 6 Способов определить
Неопытные пользователи частенько спрашивают: «Как узнать какая у меня видеокарта?» Мы подобрали 6 способов, которые помогут Вам понять какая карта стоит на вашем ПК.
Многие пользователи ПК, особенно те, которые покупали компьютер в сборе, часто сталкиваются с необходимостью узнать модель своей видеокарты. Типичная ситуация – не особо разбирающийся во всех этих “железяках” человек купил себе дорогостоящую систему по совету продавца консультанта, пользовался ей некоторое время, после чего все настройки полетели или программное обеспечение морально устарело. Видеокарте нужны новые драйвера, а подобрать оптимальное рабочее решение получится только тогда, когда знаешь точное название устройства. К счастью, существует аж целых 6 способов его узнать – рассмотрим каждый из них подробнее.
При помощи “Диспетчера устройств”
Чтобы открыть эту стандартную системную службу, нужно нажать правой кнопкой на любом ярлыке “Мой Компьютер” – как на расположенном на рабочем столе, так и размещающемся в меню Пуск, и выбрать пункт “Управление”. После в появившемся окне нужно отыскать и открыть “Диспетчер устройств”, представляющий собой удобно сортированный список внешнего и внутреннего компьютерного железа, задействованного в данный момент в системе. Видеокарта находится на вкладке “Видеоадаптеры” – там есть вся интересующая пользователя информация.
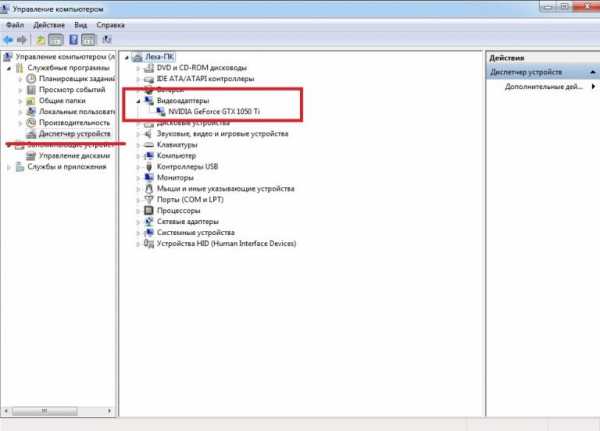
Для тех, кому предыдущая описанная процедура показалась чересчур сложной, есть и более быстрый путь к доступ в Диспетчер. Нужно комбинацией горячих клавиш Win+R открыть меню запуска программ и прописать в нем devmgmt.msc. Все, оставшиеся действия идентичные ранее рассмотренным.
Ищем информацию в параметрах экрана
Нажав на любую пустую область на рабочем столе правой кнопкой мыши, выберите в вывалившемся контекстном списке пункт “разрешение экрана”, а в нем отыщите кнопку меню с дополнительными параметрами. Появится большое окно со свойствами монитора и всех устройств, которые с ним связаны. Вам нужна вкладка “Адаптер”, где расписана информация о модели видеокарты и доступной для использования видеопамяти.
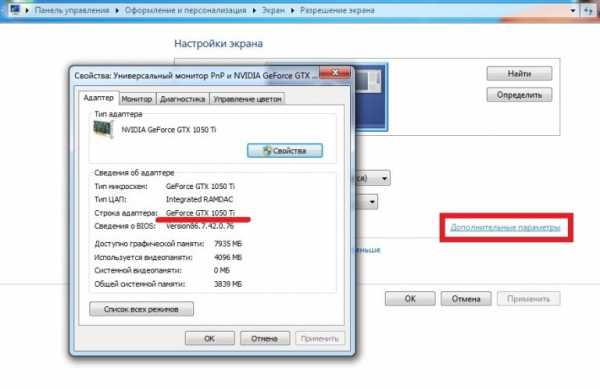
При помощи средства диагностики DirectX
Запустить этот инструмент можно двумя способами. Первый – просто зайдя в меню пуск и набрав в строке поиска dxdiag. Второй – нажав комбинацию клавиш Win+R и вписав то же самое в высветившемся окошке запуска. Спустя некоторое время (программа может немного тупить и пару секунд просто не реагировать на команды) перед вами высветится окно с информацией о системе, разделенное на несколько вкладок – нас интересует вкладка “Экран”. В ней содержится вся базовая информация по видеокарте – объем памяти, частота, модель, производитель, а также версия установленных драйверов.
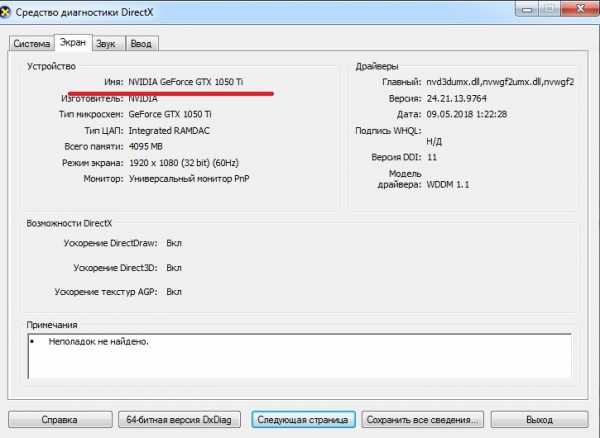
Сторонние приложения
В интернете можно найти огромное количество программ, позволяющих произвести сканирование ПК и собрать максимум информации о системе, работающих внутри и снаружи системного блока устройствах, после чего подать ее в удобном для пользователя виде. Рассмотрим лишь некоторые из них:
- Everest. Мощный программный комплекс для диагностики и тестирования компьютера. В разделе Overclock хранятся самые подробные данные, касающиеся не только видеокарты и программного обеспечения для нее, но и других устройств. Эверест также имеет несколько полезных инструментов для стресс-тестирования железа, позволяющих выявить неполадки в его работе или произвести точное сравнение мощностей двух разных устройств.
- CCleaner. Отличное приложение, которое рекомендуется иметь в списке установленных программ каждому пользователю ПК или ноутбука. С помощью CCleaner производится полная очистка системы от мусора, редактирование списка автозагрузки и удаление устаревших ключей из системного реестра. Что касается информации о видеокарте, процессоре, ОЗУ и пр. – она здесь публикуется прямо в главном меню.
- MSI Afterburner. Фирменная утилита для управления видеокартой от компании MSI. Помимо того, что она показывает всю необходимую пользователю информацию об установленном в системе видеоускорителе, юзер получает в распоряжение эффективный инструмент для разгона. Разумеется, бездумное манипулирование напряжением и частотами может навредить дорогостоящему устройству, поэтому предварительно лучше посоветоваться со специалистами на профильных сайтах.
- CPU-Z. Маленькая программа, позволяющая получить расширенную информацию о всех основных составляющих вашей системы. Во вкладке CPU расположены все данные по вашему процессору и его частотам, Memory – это ваша оперативная память, Graphics – ваша видеокарта, и так далее. На страницах вы увидите не только модель и производителя, но и частоты, шейдеры, другие характеристики.
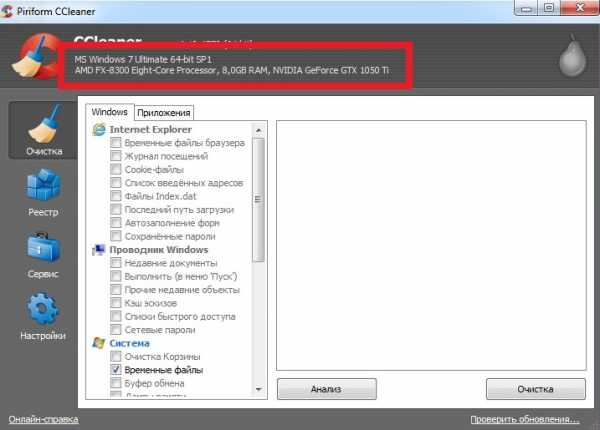
Ищем данные о видеокарте в BIOS
Бывает и так, что запустить систему вообще не представляется возможным. Тогда лучшим способом будет зайти в BIOS, нажав нужную клавишу на этапе включения ПК (на разных материнских платах способы входа могут отличаться, но обычно это или F8 или Del). В открывшемся меню ищите раздел со статистикой. Опять же, у каждого производителя все по-разному, поэтому придется искать “методом тыка”. Вся базовая информация по производителю, модели, частотам железа будет как на ладони.
Заглядываем под капот
Если программным способом узнать модель видеоускорителя не получается, всегда можно посмотреть на саму карту внутри системного блока. Обычно на боковых стенках или системе охлаждения выгравировано название модели и производитель, иногда информацию пишут мелким шрифтом на прилепленных к поверхности наклейках.
Это, разумеется, если видеокарта представляет собой отдельное устройство и находится в специально предназначенном для нее слоте. Но бывает и так, что пользователь ПК сидит на встроенном решении – графическая карта нередко встраивается в бюджетные материнские платы офисного назначения, а сейчас с интегрированными видеоядрами выпускаются даже новые мощные процессоры. В этом случае, вариант только один – искать в сети или других источниках спецификацию материнки/процессора и найти там информацию о встроенной карте.
P.S. После того как узнали
Вас наверняка заинтересует вопрос: А какие игры пойдут на моем ПК с такой видеокартой? И в этом Вам поможет специальный сервис: Вы можете вбить вашу конфигурацию, а сайт выдаст вам теоретическую оценку: Пойдет ли у вас игра или нужно что-то из комплектующих проапгрейдить.
news-game.ru
Программы для определения модели видеокарты

Ситуации, в которых может потребоваться выяснение, видеокарта какой модели установлена в системе, бывают разные – от покупки бывшего в употреблении компьютера до находки неизвестного устройства на барахолке или у себя в ящике стола.
Далее будет приведен небольшой список программ, которые способны выдавать информацию о модели и характеристиках видеоадаптера.
AIDA64
Эта мощная программа имеет множество функций по отображению информации о железе и ПО компьютера. AIDA64 имеет встроенные модули для проведения стресс-тестирования компонентов, а также набор бенчмарков для определения производительности.
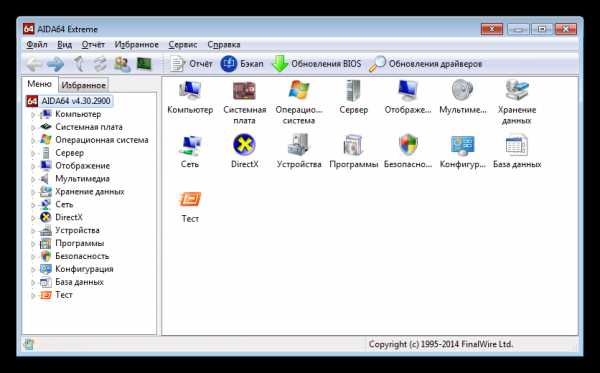
Скачать AIDA64
Everest
Everest – старое название предыдущей программы. Разработчик Everest покинул прежнее место работы, основал собственную компанию и сменил торговое название продукта. Впрочем, в Эвересте отсутствовали некоторые функции, например, тестирование быстродействия при шифровании CPU Hash, бенчмарки для 64-разрядных операционных систем, расширенная поддержка S.M.A.R.T. SSD накопителей.
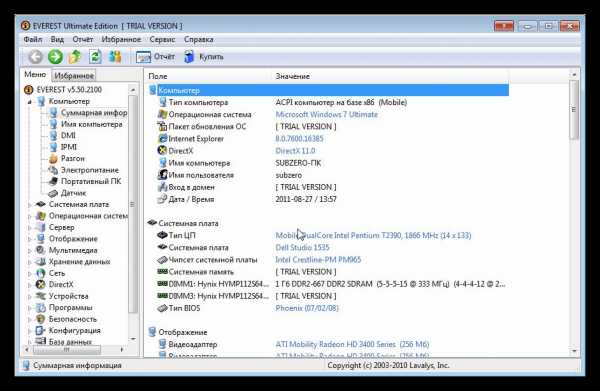
Скачать Everest
HWiNFO
Бесплатный аналог двух предыдущих представителей диагностического софта. HWiNFO ничем не уступает AIDA64, с той лишь разницей, что в нем отсутствуют тесты стабильности системы.
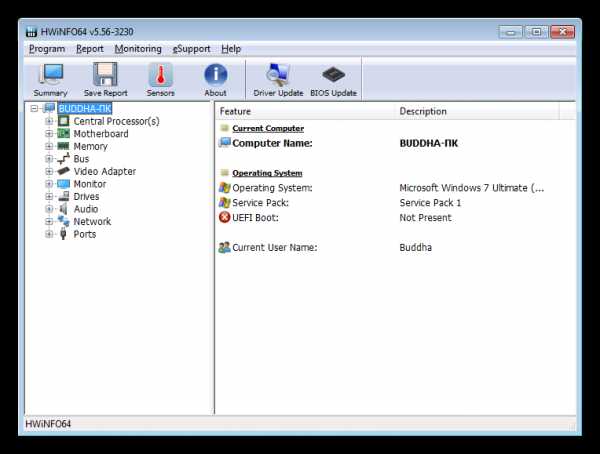
Скачать HWiNFO
GPU-Z
Программа, совершенно не похожая на другой софт из данного списка. GPU-Z призвана работать исключительно с видеоадаптерами, она отображает полную информацию о модели, производителе, частотах и другие характеристики ГПУ.
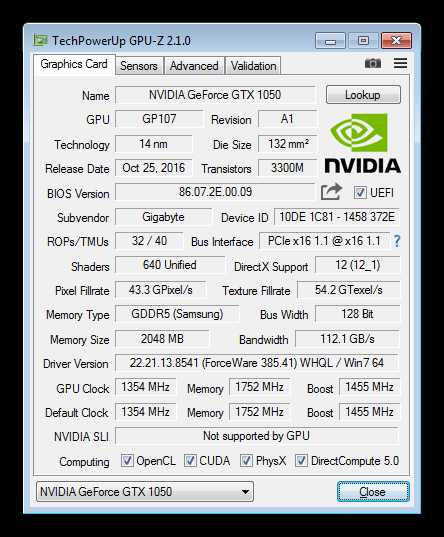
Скачать GPU-Z
Мы рассмотрели четыре программы для определения модели видеокарты на компьютере. Какой из них пользоваться – решать вам. Первые три показывают комплексную информацию обо всем ПК, а последняя – только о графическом адаптере.
Мы рады, что смогли помочь Вам в решении проблемы.Опишите, что у вас не получилось. Наши специалисты постараются ответить максимально быстро.
Помогла ли вам эта статья?
ДА НЕТlumpics.ru
Как узнать модель видеокарты: 6 простых способов
Зачем нужно знать, какая видеокарта стоит на компьютере или ноутбуке? Тут есть как минимум 2 варианта:
- Вы хотите установить драйвера.
- Вы хотите поиграть в игры, но не знаете, пойдут ли они.
Разумеется, чаще всего встречается первый вариант. Ведь в компьютерные игры играют лишь некоторые, а вот установка драйвера на видеокарту требуется каждому первому. Ведь без него ПК или ноутбук будет работать некорректно.
Все манипуляции проводились на примере Windows 7. Но они также подходят для Windows 8 и Windows XP. Единственный нюанс – внешний вид окна будет несколько иным.
Как определить видеокарту на компьютере: быстрый способ
Всего 3 клика и около 30 секунд времени.
Итак, чтобы идентифицировать видеокарту на ноутбуке или компьютере, выполняете следующее:
- Нажимаете Win + R и в появившемся окошке вводите команду devmgmt.msc (для тех, кто не знает: кнопка «Win» расположена между «Ctrl» и «Alt»).

- Откроется новое окно – «Диспетчер устройств». Находите пункт «Видеоадаптеры» и дважды щелкаете на нем мышкой.

- Он раскроется, и Вы сможете определить установленную видеокарту.
В моем случае – это GeForce GTX 560 от Nvidia.
Полезно знать: Как посмотреть температуру видеокарты в Windows?
Еще один быстрый способ через Диспетчер устройств
В данном случае тоже нужно зайти в «Диспетчер устройств», но немного другим путем. Поэтому, если предыдущий вариант Вам не подошел, попробуйте этот.
- Нажимаете на значке «Мой компьютер» правой кнопкой мыши и выбираете в меню пункт «Свойства».

- В открывшемся окне нажимаете на «Диспетчер устройств».

- Дважды щелкаете на пункт «Видеоадаптеры».
Есть еще один способ определить видеокарту на Windows 7 (а также Виндовс 8 и XP)
Для этого:
- Нажимаете на рабочем столе правой кнопкой мыши и выбираете пункт «Разрешение экрана».

- В появившемся окне щелкаете на строку «Дополнительные параметры».

- Откроется еще одно окошко, где Вы сможете узнать модель видеокарты.
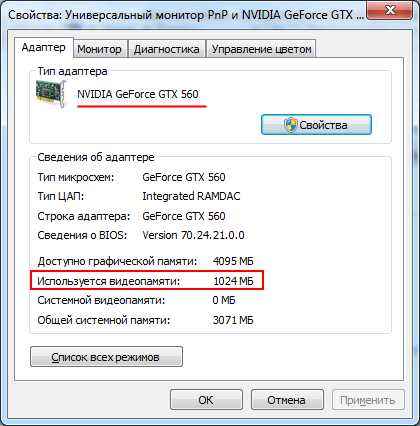
Кстати, здесь также видно, сколько у нее памяти. Она указана в строке «Используется видеопамяти». Этот параметр очень важен для тех, кто хочет играть в игры.
Как видите, у меня 1024 Мб (или 1 Гб). Но для игрушек 2016 года это очень мало. Сейчас требуется как минимум 2 Гб видеопамяти. А лучше – еще больше.
Не удалось определить модель видеокарты: что делать?
Иногда при открытии «Диспетчера устройств» вместо вашей модели видеокарты может быть написано что-то вроде:
- «неизвестное устройство»
- «стандартный VGA адаптер»;
- «видеоконтроллер (VGA-совместимый»).
Это значит, что Windows не смогла определить видеокарту и установила универсальный драйвер. Чтобы хотя бы монитор включался (или экран ноутбука). Но с ним, конечно, работать не комфортно. Во-первых, Вы не сможете установить родное разрешение экрана. Во-вторых, не получится играть в игры.
Что делать в таком случае? Решение очень простое:
- Заходите в «Диспетчер устройств» любым способом и дважды нажимаете на пункт «Видеоадаптеры».
- Далее щелкаете правой кнопкой мыши на названии видеокарты (в Вашем случае будет «неизвестное устройство») и выбираете пункт «Свойства».
- В появившемся окошке переходите на вкладку «Сведения» и выбираете в поле «Свойство» пункт «ИД оборудования».

- После этого в поле «Значения» появится несколько строчек. Нажимаете правой кнопкой мыши на первой и копируете ее.

- Вставляете эту «абракадабру» в Google (или Яндекс) и смотрите, что он нашел.
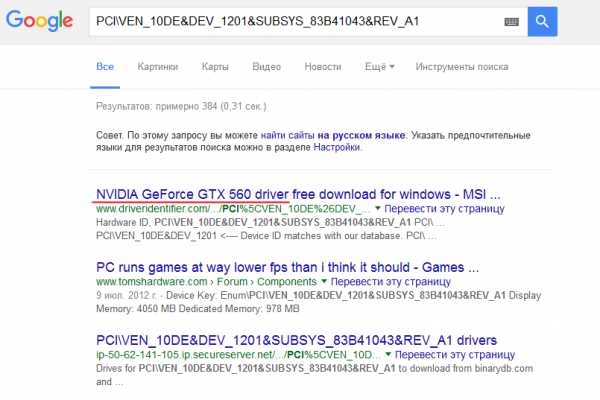
В моем случае Гугл определил, что у меня стоит GTX 560. Ну что ж, молодец – ты угадал. С меня пирожок.
Также есть еще несколько способов с помощью специальных программ. Недостаток в том, что их нужно качать и устанавливать. А преимущество заключается в том, что достаточно лишь запустить их и просто посмотреть, какая установлена видеокарта на компьютере. Поэтому ниже рассмотрим еще несколько вариантов.
Читайте также: Что значит — видеодрайвер перестал отвечать?
GPU-Z – простая бесплатная утилита, не требующая установки
Найти её можно на оф. сайте.
Небольшая инструкция, как загрузить программу:
- Заходите на сайт разработчика и нажимаете кнопку «Download GPU-Z».

- Нажимаете на название программы.
- Снова щелкаете на кнопку «Download Now».

- Выбираете любой сервер для загрузки файла.
- При первом запуске появится сообщение, устанавливать программу или нет – выбираете второй пункт.
После этого утилита запустится, и Вам нужно посмотреть на первую строку – «Name».
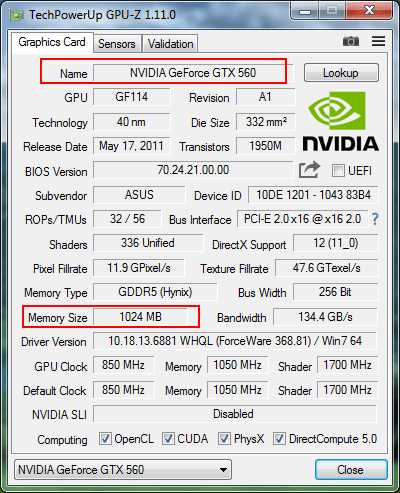
Тут же можно посмотреть и видеопамять. Она отображена в пункте «Memory Size».
Полезно знать: Как проверить работу видеокарты?
И еще одна популярная программа – AIDA64 (бывший Everest)
С её помощью тоже можно легко определить модель видеокарты на Windows 7, 8 или XP. Программа платная, но есть бесплатная версия на 30 дней. Возможности у нее ограничены, но в данном случае их хватит.
Загружаете программу с официального сайта разработчика (например, версию Extreme), устанавливаете и запускаете ее. Далее выбираете пункты: Компьютер – Суммарная информация. Ждете несколько секунд, пока загрузятся данные, и ищете чуть ниже пункт «Видеоадаптер».
Кстати, рядом с названием видеокарты в скобках указана ее память. В моем случае – это 1 Гб.
Ничего сложного там нет, но при необходимости можете прочитать подробную инструкцию (со скриншотами):
Как правильно установить драйвер Nvidia
Как установить драйвера ATI Radeon
it-doc.info
Как посмотреть, какая видеокарта стоит на компьютере
Для полноценного использования графических возможностей компьютера в играх на видеокарту устанавливают драйвера. Чтобы скачать правильные драйвера, надо знать точную модель видеоадаптера. Если вы хотите заняться майнингом, для оценки будущих доходов опять понадобится узнать параметры оборудования. В статье мы собрали целых 7 способов, как узнать, какая видеокарта стоит на компьютере – от самых простых до более сложных, с помощью которых вы получите информацию о всех характеристиках устройства.
Параметры экрана
Как посмотреть видеокарту на Windows 10: щелкните правой кнопкой мышки в пустом месте рабочего стола, в подменю перейдите на «Параметры экрана». В седьмой версии Windows нужный пункт называется «Разрешение». Откройте дополнительные «Свойства графического адаптера». Из верхней строки «Тип адаптера» вы узнаете название видеокарты.
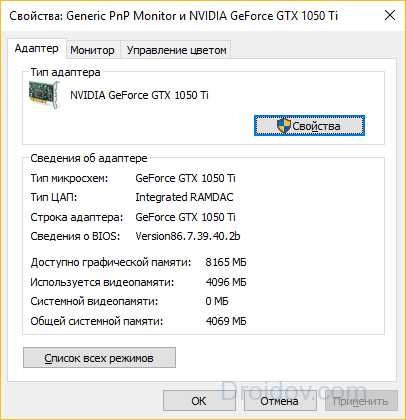
Панель управления производителя
Более полные сведения об устройстве можно получить из фирменной панели управления от производителя устройства. Если в вашем компе установлена дискретная карта, а не интегрированная в центральный процессор, кликните правой кнопкой мыши на рабочем столе. Если в подменю есть пункт с названием производителя – например, NVIDIA или AMD, кликайте на него. Появится фирменная программа, все данные о видеокартах NVIDIA вы посмотрите в меню Справка->Информация о системе.
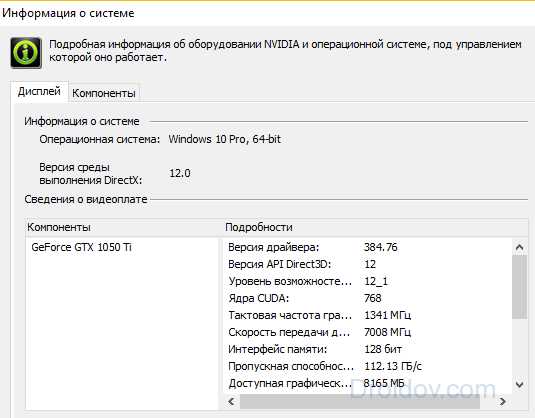
Этот способ поможет не только определить модель, но и как узнать параметры видеокарты.
В диспетчере устройств
Как узнать, какая видеокарта стоит на ноутбуке или ПК: щелкните правой кнопкой мышки на ярлык «Этот компьютер» на рабочем столе. Перейдите в пункт «Свойства», справа запустите «Диспетчер устройств». Посмотрев раздел «Видеоадаптеры», мы узнаем название установленной видеокарты.
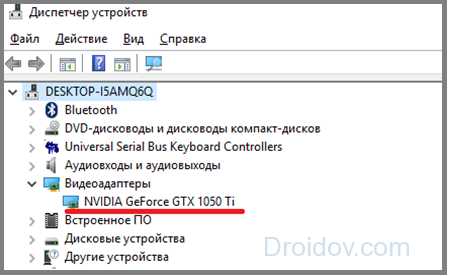
Если вместо конкретной модели вы видите надпись «Стандартный графический адаптер» или подобную, значит ОС не смогла определить устройство и установить нужные драйвера. Как узнать название видеокарты в этом случае? Кликните мышкой по нераспознанному адаптеру, в подменю перейдите на «Свойства». В открывшемся окошке зайдите во вкладку «Сведения», в выпадающем перечне выберите свойство «ИД оборудования».
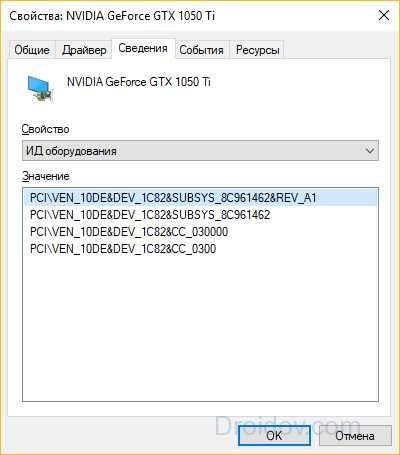
Из любой строки выпишите значения, которые идут после «VEN_» и «DEV_» – это коды производителя и устройства. Откройте в браузере сайт http://devid.info/ru и введите в строку поиска эти значения. Так вы сможете определить видеокарту ноутбука или ПК и скачать для нее драйвера.
Через сведения о системе
Еще один способ, как узнать, какая у меня видеокарта – запустить специальную системную программу Windows. Ее можно найти через кнопку «Пуск», в Windows 10 «Сведения о системе» скрываются в разделе «Средства администрирования». Или зажмите клавиши Win+R и впишите в строку msinfo32.
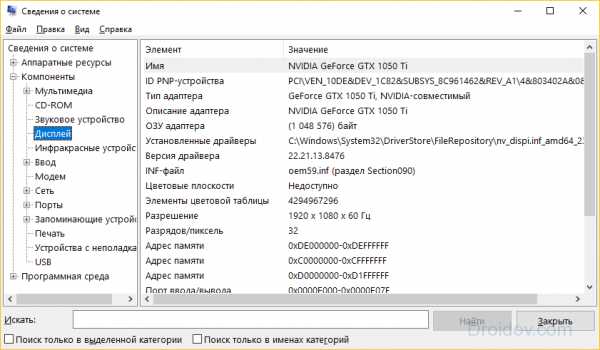
Раскройте подраздел «Компоненты», щелкните на пункт «Дисплей». Справа в поле «Имя» вы найдете название видеоадаптера.
С помощью DirectX
Как посмотреть видеокарту на Windows 7, 8 и 10: в ОС включена утилита DirectX, которая управляет звуком и графикой в приложениях. В состав DirectX входит средство диагностики, которое умеет определять параметры оборудования.
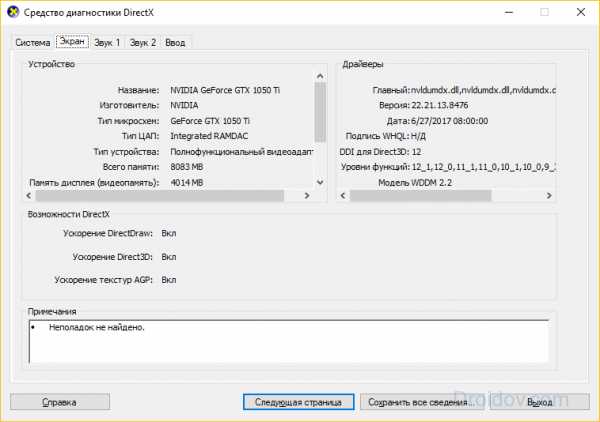
Зажмите Win+R и впишите строку dxdiag. Во вкладке «Экран» можно проверить все параметры видеоадаптера.
Через сторонние программы
Для определения комплектующих компьютера можно использовать сторонние программы. Бесплатная утилита GPU-Z предоставит полную информацию о параметрах видеоадаптера, графическом процессоре и видеопамяти. Не требует установки, поддерживает ОС Windows с версий XP до 10.
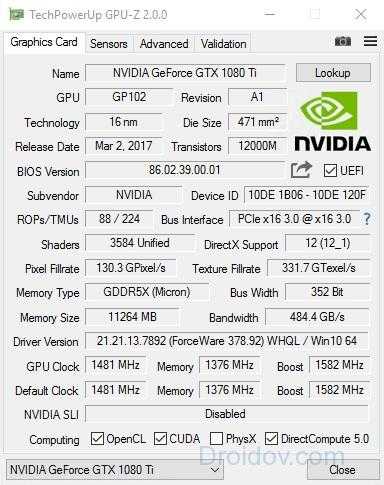
Как узнать видеокарту своего компьютера через GPU-Z: скачайте и запустите утилиту, во вкладке «Graphics Card» в поле «Name» вы увидите нужные сведения.
Еще одно полезное приложение – AIDA 64. Покажет информацию по всему оборудованию, включая адаптеры, процессоры, параметры электропитания. Программа платная, но есть пробный период в 30 дней.

Как узнать свою видеокарту на Windows 7 через AIDA 64: установите и запустите программу, раскройте Компьютер->Суммарная информация. Проверять модель видеоадаптера следует в подпункте «Отображение».
Если компьютер не включается
Все предыдущие способы хороши только в том случае, если ПК исправно работает. Как посмотреть, какая видеокарта установлена на ноутбуке или компьютере, если он сломался и не включается? На стационарном ПК ищите маркировку на самом адаптере, установленном в корпус – обычно на его торце есть наклейка с данными или идентификационные коды. Введите найденные параметры в поиск, чтобы определить модель устройства.
До внутренностей отключенного ноутбука добраться сложнее. Поэтому найдите в интернете подробные характеристики ноута, в них будет включены и сведения о видеоадаптере.
Заключение
Мы разобрались, как посмотреть, какая видеокарта стоит на вашем ПК. Добыть нужные сведения несложно – воспользуйтесь системными утилитами Windows или сторонними программами. Определить точные характеристики встроенных устройств можно даже при отсутствии драйверов, которые вы легко установите после нахождения модели видеоадаптера.
droidov.com
Тест видеокарты онлайн от nVidia
В современных ПК наличие производительной видеокарты – необходимый атрибут эффективного функционирования всей системы. Особенно это касается компьютеров, заточенных под игровые задачи, в которых мощная графическая плата играет чуть ли не определяющую роль. Одними из наиболее массовых на международном рынке адаптеров являются «nVidia» от «nVidia Corporation». Они представляют собой сплав многолетнего опыта производства графических карт, высокого качества, стабильности и долговечности. Желая проверить такие адаптеры в деле, мы обращаемся к помощи специальных инструментов, позволяющих выполнить разнообразные проверки. Ниже мы разберём, как выполнить стресс-тест видеокарты в режиме онлайн от производителя nVidia, и какие инструменты нам в этом помогут.
Особенности проведения теста видеокарты nVidia
В сети существует совсем малое количестве online-сервисов, позволяющих выполнить тестирование видеоадаптера. Связано это с трудностями при реализации подобных сетевых проектов, позволяющих максимально нагрузить видеокарту, а затем и грамотно считать все её показатели при максимальной нагрузке.
Потому даже непосредственный разработчик графических карт NVIDIA Corporation свернула свой ранее существовавший сервис онлайн-тестинга по адресу nvidia.ru/object/gpu-analyzer. Ранее по переходу на данный ресурс можно было запустить анализатор производительности и посмотреть, как поведёт себя видеокарта при запуске той или иной игры (при условии обязательного наличия Java на ПК). Сейчас вместо вариантов игр пользователя встречает лишь пустая страница. Судя по всему, компания Нвидиа признала подобный сервис неэффективным.
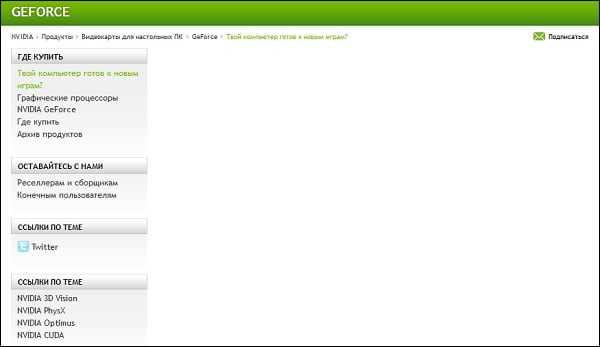 Пустая страница вместо сервиса проверки видеокарт Нвидиа
Пустая страница вместо сервиса проверки видеокарт НвидиаКроме указанного закрывшегося сервиса, существуют другие сетевые альтернативы, позволяющие провести тест. Несмотря на то, что они не способны нагрузить видеоадаптер вашего ПК в «стрессовом» режиме, они могут снабжать нас информацией об характеристиках вашей видеокарты и её графических возможностях. Пару таких сервисов мы разберём ниже.
Также ранее мы рассмотрели, как проверить видеокарту на работоспособность.
Сервис gpuboss.com – довольно профессиональный сетевой инструмент, позволяющий сравнить две графические платы между собой online.
Он работает довольно просто:
- Вы переходите на данный сайт.
- В поле «Graphics card One» вписываете название первой видеокарты (на английском), в поле «Graphics card Two» — название второй.
- Затем жмёте на кнопку «Compare» (сравнить).
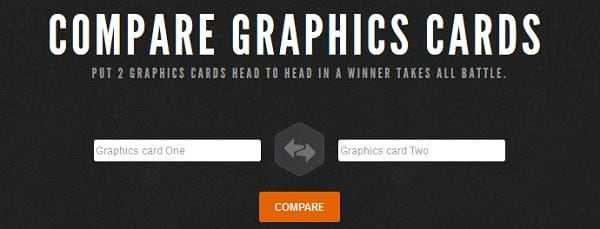 Впишите названия ваших видеокарт для сравнения, и кликните на «Compare»
Впишите названия ваших видеокарт для сравнения, и кликните на «Compare»Ниже будут последовательно выведены характеристики указанных двух карт, параметры их производительности в играх (Gaming), вычислениях (Computing), шуме и мощности (Noise and Power), графике (Graphics), производительности на ватт (Performance per Watt).
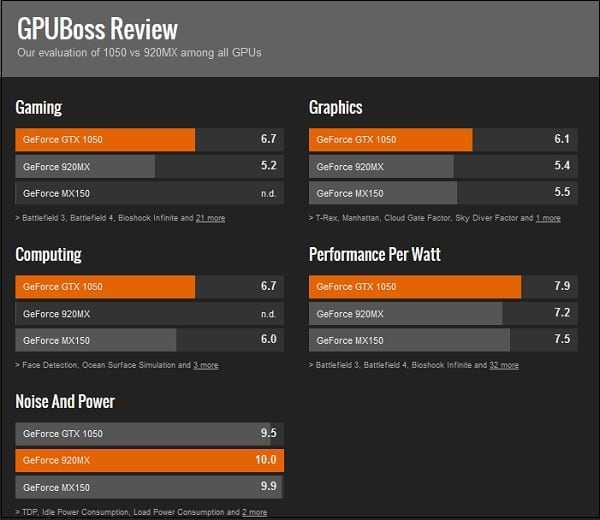 Разница в показателях двух карт
Разница в показателях двух картЧуть ниже на сервисе будет отображено описание, демонстрирующее, в чём та или иная видеоплата лучше своего конкурента. Весьма познавательно.
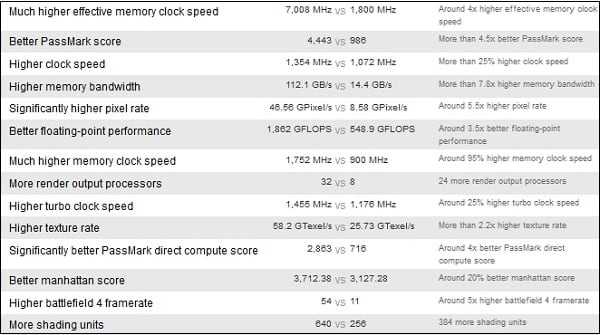 Отображаемая информация
Отображаемая информацияНа сайте wirple.com размещён тест для графической карты nVidia онлайн от «BMark». Сама проверка выполняется в окне браузера, и содержит работу с небольшим числом графических объектов. Это позволяет проверить «железо» в режиме работы с HTML5 с выводом на экран показателя FPS. По окончанию теста вы увидите набранные вашей системой очки, а также сравнение набранных вашей системой очков с показателями систем других пользователей.
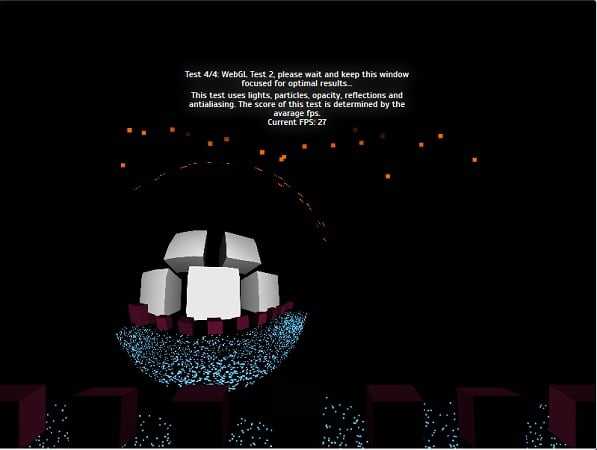 Сервис проверки видеокарты wirple.com
Сервис проверки видеокарты wirple.comТакже ранее мы рассмотрели способы, позволяющие узнать модель видеокарты.
Стационарные программы для теста видеокарт от nVidia
Кроме перечисленных сетевых инструментов, мы также можем обратиться к функционалу популярных программ, предназначенных для тестирования видеоадаптров от Нвидиа. При запуске подобных программ рекомендуем закрыть все другие программы, способные нагружать вашу систему. В случае же старых видеокарт рекомендуем не подвергать их максимальному стрессу – для них это может пройти не бесследно.
Вы можете выполнить тест своей графической карты с помощью следующих программ:
- ЗDMark – стандарт в отрасли тестинга пользовательских видеоплат nVidia. Программа предлагает очень простой графический интерфейс, а также множество возможностей для сравнения полученных результатов теста с результатами пользователей по всему миру;
- CPU-Z – предоставляет пользователю множество информации об аппаратной начинке вашего ПК. Переход на вкладку «Graphics» программы выведет детальные данные о графической карте, её рабочей температуре, памяти и других параметрах;
 Характеристики видеокарты, отображаемые программой CPU-Z
Характеристики видеокарты, отображаемые программой CPU-Z - Fraps должна быть в арсенале каждого геймера. Легко используемая и конфигурирумая, она отображает показатель FPS в запускаемых пользователем играх. Особенно это пригодится при тестинге новой видеокарты или разгоне уже имеющейся, позволяя проследить стабильность работы вашей карты. Программа также позволяет делать скриншоты и записывать геймплей;
- MSI Afterburner работает с различными видами видеокарт, а не только от MSI. Программа не только отображает информацию по графическому адаптеру nVidia, но и позволяет разгонять её, оперативно отслеживая изменившиеся показатели;
 Программа «MSI Afterburner»
Программа «MSI Afterburner» - Heaven – испытанный софт для теста графический платы. В случае, если чрезмерный разгон может повредить вашу видеокарту в течение длительного времени, программа будет проверять напряжение на графическом процессоре с целью обеспечить её стабильность и максимальную производительность. Позволяет тестировать различную степень детализации;
- Video Memory Stress Test – тест устойчивости памяти видеоадаптера. Программу надо обязательно запускать от имени администратора;
- FurMark – это небольшое по размеру, но достаточно «стрессовое» для вашей видеокарты Нвидиа приложение, позволяющее задействовать максимальные возможности системы. После запуска приложения необходимо будет выбрать варианты теста («GPU Stress Test» или различные варианты «Preset» (предустановок)). В конце проверки программа отобразит рабочие показатели вашей графической платы.
 Программа FurMark
Программа FurMarkТакже в нашем материале мы разобрали, как установить драйвер на видеокарту от Нвидиа.
Заключение
Сервисы, позволяющие выполнить тест вашей видеокарты в режиме онлайн от производителя nVidia, довольно ограничены количественно и качественно. Потому мы рекомендуем использовать стационарные программы уровня ЗDMark, FurMark или Heaven. Учтите, что в случае старых видеоадаптеров не рекомендуется подвергать их стрессовым нагрузкам в виде подобных тестов – это может вызвать их существенный перегрев и выход из строя.
it-doc.info
Как узнать какая у меня видеокарта
Видеокарта один из основных компонентов ПК, особенно для любителей компьютерных игр. Часто, когда производительности установленной видеокарты начинает не хватать для комфортной работы современных игр, пользователи задумываются о замене видеокарты. В такой момент часто возникает вопрос, а как узнать, какая у меня видеокарта в данный момент?
Диспетчер устройств
Для того чтобы узнать какие компоненты сейчас установлены в ваш компьютер удобно использовать так называемый Диспетчер устройств. Это средство, встроенное в операционную систему Windows. С его помощью можно управлять всеми компонентами в одном месте.
Для того чтобы открыть Диспетчер устройств вам нужно перейти по такому пути: Панель управления – Система и безопасность – Система – Диспетчер устройств. Также вы можете выполнить команду «mmc devmgmt.msc» либо просто открыть меню «Пуск» и ввести в поисковую строку «Диспетчер устройств». Более подробно о том, как можно открыть Диспетчер устройств можно почитать в этой статье.
После открытия Диспетчера устройств, вы увидите список компонентов, которые установлены на вашем компьютере. Для того чтобы узнать, какая у вас видеокарта, раскройте группу компонентов, которая называется «Видеоадаптеры». В этой группе будет список всех видеокарт, доступных на вашем компьютере.
Если драйверы для видеокарты установлены, то вы сразу увидите название вашей видеокарты (как на скриншоте внизу).
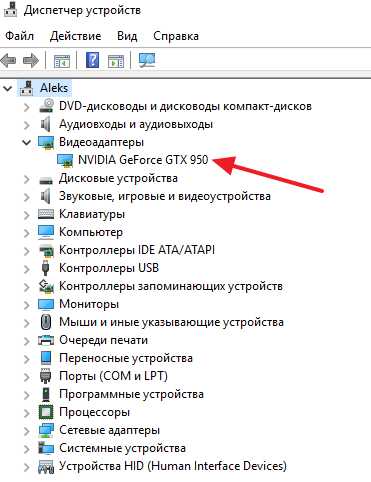
Если же в системе не установлены драйверы для видеокарты, то в разделе «Видеоадаптеры», вместо названия видеокарты вы увидите «Неизвестное устройство». Если у вас именно такой случай, то вы можете поискать название видеокарты с помощью ID оборудования. Для этого нужно кликнуть правой кнопкой мышки по неизвестному устройству и перейти в «Свойства». В результате перед вами откроется окно со свойствами вашей видеокарты, здесь нужно открыть вкладку «Сведения», выбрать «Совместимые ИД» и скопировать верхнюю строку.
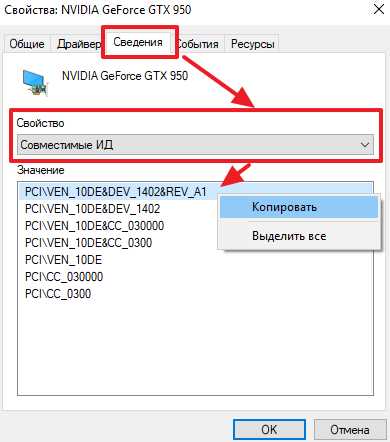
После этого нужно перейти на сайт devid.info/ru/, вставить в поисковую строку скопированную информацию и нажать на кнопку «Поиск».
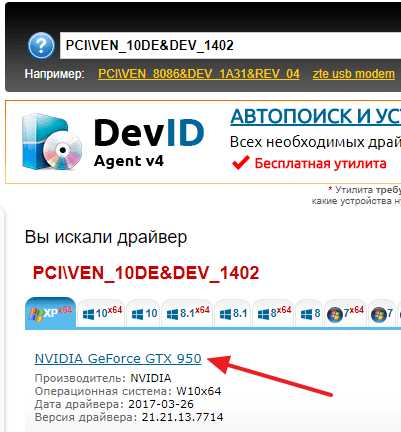
Если в базе данных сайта devid.info есть ваша видеокарта, то он ее найдет и покажет вам, как она называется. Также на данном сайте можно будет скачать драйверы, которые подходят для вашей видеокарты и операционной системы.
Средство диагностики DirectX
Вторым способом узнать, какая у меня видеокарта, является «Средство диагностики DirectX». Как и Диспетчер устройств, данная утилита также встроена в операционную систему, поэтому для того чтобы ее использовать вам не придется ничего скачивать и устанавливать.
Итак, для того чтобы запустить «Средство диагностики DirectX» нужно выполнить команду «dxdiag». Проще всего это сделать нажав комбинацию клавиш Windows+R. После этого перед вами откроется окно «Выполнить» в котором нужно ввести команду «dxdiag» и нажать на клавишу Enter.
После того как откроется «Средство диагностики DirectX» нужно перейти на вкладку «Экран».
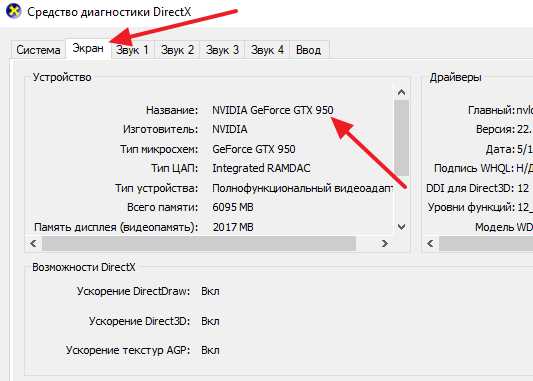
Здесь вы сможете найти информацию о названии вашей видеокарты. Кроме этого здесь можно найти другие данные, которые относятся к вашей видеокарте, например, версию драйвера. Но, как и в случае с Диспетчером устройств, если не установлены драйверы, то информация о видеокарте может и не отображаться.
Сторонние программы
Если у вас не установлены драйверы, то вы можете узнать название видеокарты с помощью любой программы для просмотра характеристик компьютера. Сейчас таких программ очень много и рассмотреть их в одной статье просто не реально. Поэтому мы остановимся только на нескольких бесплатных программах.
Программа HWmonitor — предназначена для просмотра информации о температуре комплектующих. Однако с ее помощью вы можете узнать, какая у вас видеокарта. Для этого нужно просто запустить HWmonitor на компьютере и пролистать список компонентов в самый конец. Там будет указано название видеокарты, а также некоторые ее параметры. Например, напряжение на графическом процессоре и температура. Программа HWmonitor полностью бесплатна и вы можете скачать ее с сайта разработчика.
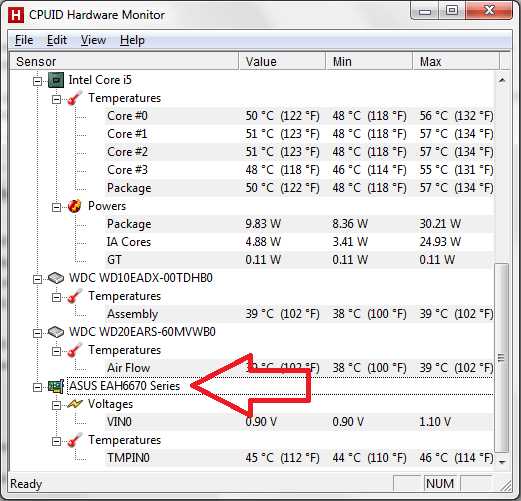
Программа CPU-Z — разработана для просмотра характеристик центрального процессора и остальных компонентов компьютера. Для того чтобы узнать название видеокарты нужно запустить CPU-Z на компьютере и перейти на вкладку «Graphics». Здесь будет указана все основная информация о видеокарте. Программа CPU-Z полностью бесплатна и ее можно скачать с сайта разработчика.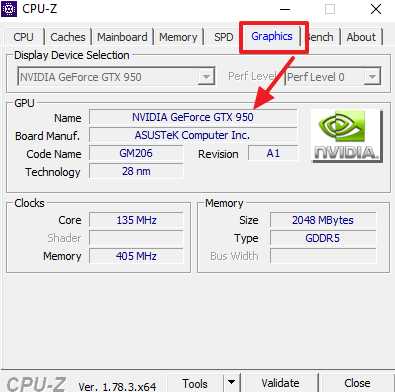
Программа GPU-Z — специально создана для просмотра характеристик видеокарты. Для того чтобы узнать название видеокарты запустите GPU-Z на своем компьютере и посмотрите на строку «Name», которая находится в самом верху окна. Программа GPU-Z полностью бесплатна и ее можно скачать с официального сайта разработчика.
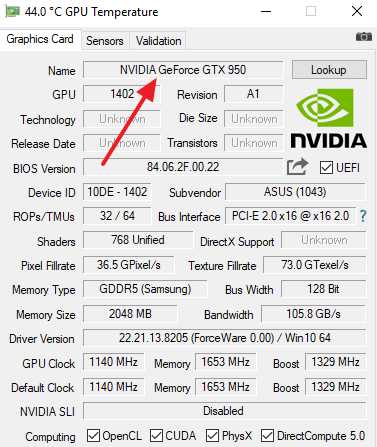
Программа Speccy — разработана для просмотра характеристик компьютера. Для того чтобы получить информацию о видеокарте, запустите программу Speccy и перейдите в раздел «Графические устройства». Здесь вы сможете получить массу разнообразной информации о видеокарте, включая ее название и производителя. Программа Speccy полностью бесплатна и вы можете скачать ее с сайта разработчика.
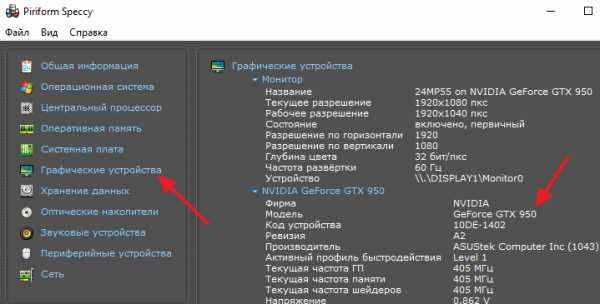
Посмотрите также
comp-security.net



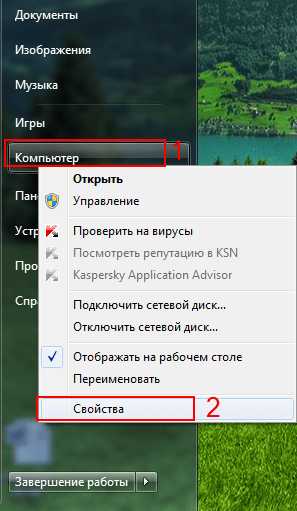

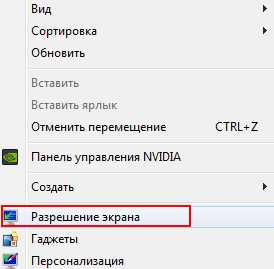

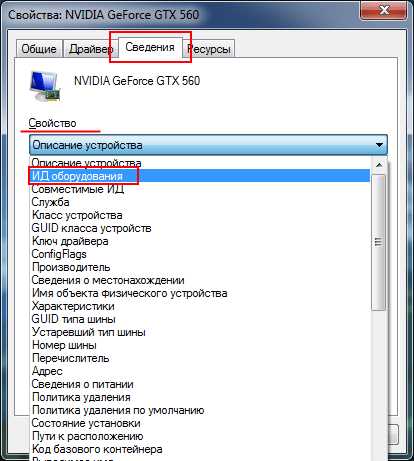
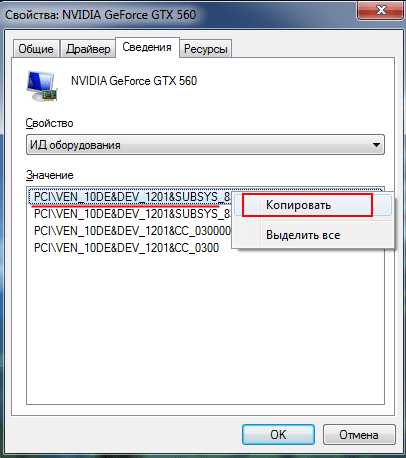
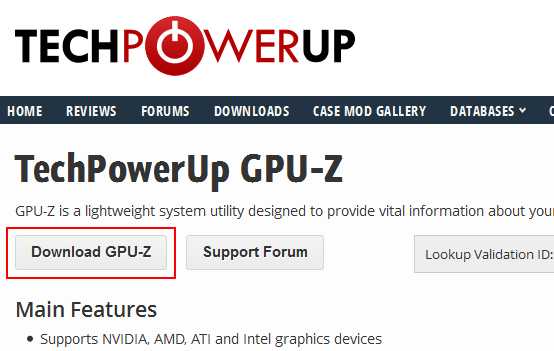
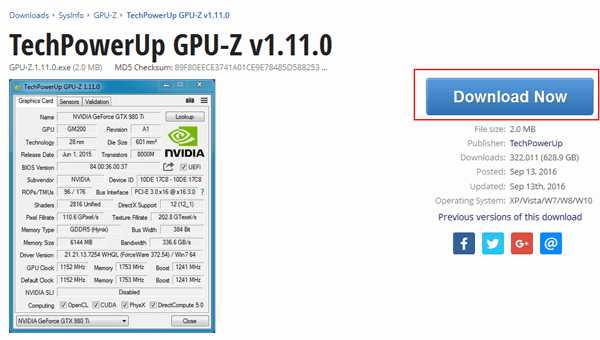
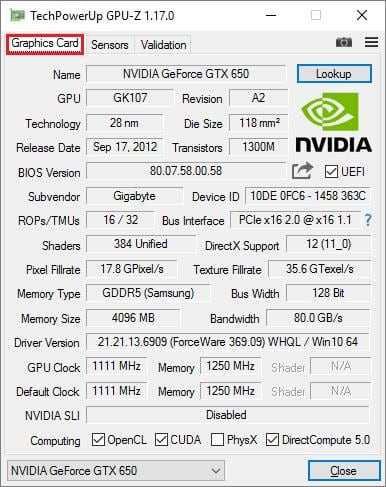 Характеристики видеокарты, отображаемые программой CPU-Z
Характеристики видеокарты, отображаемые программой CPU-Z Программа «MSI Afterburner»
Программа «MSI Afterburner»