Как узнать модель и характеристики видеокарты
В данной статье показаны действия, с помощью которых можно узнать модель и характеристики видеокарты.
Для того чтобы получить информацию о модели и характеристиках видеокарты установленной в компьютере существуют различные способы. Сделать это можно с помощью встроенных в операционную систему инструментов, а также утилит сторонних разработчиков.
Далее в статье будут рассмотрены несколько способов получения информации о модели и характеристиках графического адаптера установленного в компьютере.
Как узнать модель и характеристики видеокарты используя свойства графического адаптера
Чтобы узнать модель и характеристики видеокарты используя окно свойств графического адаптера, последовательно откройте: Параметры Windows➯ Система ➯ Дисплей.
В правой части окна нажмите на ссылку Свойства графического адаптера
В окне свойств адаптера вы увидите сведения об адаптере: тип адаптера, тип микросхем, видеопамять.
.
Как узнать модель и характеристики видеокарты используя средство диагностики «DirectX»
Встроенное в операционную систему Windows средство диагностики DirectX позволяет узнать модель и характеристики графического адаптера установленного в компьютере.
Чтобы запустить средство диагностики «DirectX», нажмите сочетание клавиш + R и в открывшемся окне Выполнить введите dxdiag и нажмите клавишу Enter ↵.
После запуска средства диагностики выберите вкладку Экран.
Здесь вы увидите информацию о графическом видеоадаптере: название, изготовитель, тип микросхем, видеопамять, сведения о драйверах.
.
Как узнать модель и характеристики видеокарты используя утилиту «Сведения о системе» (msinfo32)
С помощью утилиты «Сведения о системе», можно узнать модель и характеристики видеокарты. Данная утилита относится к средствам администрирования Windows.
Чтобы запустить утилиту, нажмите сочетание клавиш + R и в открывшемся окне «Выполнить» введите msinfo32 и нажмите клавишу Enter ↵.
В окне «Сведения о системе» выберите Компоненты ➯ Мультимедиа ➯ Дисплей
В правой части окна вы увидите различную информацию о видеоадаптере.
Стоит отметить то, что утилита Сведения о системе (msinfo32) не правильно отображает сведения о видеопамяти, если её больше 2ГБ.
Как узнать модель видеокарты используя «Диспетчер устройств»
Используя диспетчер устройств можно узнать модель видеоадаптера.
Откройте диспетчер устройств, для этого нажмите сочетание клавиш + X и в появившемся меню выберите пункт
В диспетчере устройств раскройте пункт Видеоадаптеры, здесь вы увидите название модели видеокарты установленной в компьютере или ноутбуке.
Если драйвер видеокарты не установлен, то вместо названия модели видеокарты будет отображаться Базовый видеоадаптер (Майкрософт)
В случае если драйвер видеокарты не установлен, то можно узнать модель используя ИД оборудования.
В открывшемся окне свойств видеоадаптера, перейдите на вкладку Сведения, в выпадающем списке Свойства выберите ИД оборудования. Далее выберите верхнее значение, нажмите на него правой кнопкой мыши и в контекстном меню выберите пункт Копировать.
После этого зайдите на сайт
driverslab.ru или
devid.info/ru и в вставьте скопированный идентификатор оборудования в поисковую строку на сайте.
Также, чтобы узнать модель видеокарты по идентификатору оборудования, можно использовать поиск в google или яндекс
Как узнать модель и характеристики видеокарты используя утилиту «GPU-Z»
Чтобы узнать модель и характеристики видеокарты, можно воспользоваться утилитой «GPU-Z». Данная утилита абсолютно бесплатная и не требует установки.
Скачать GPU-Z можно на официальном сайте ➯
www. techpowerup.com/download/techpowerup-gpu-z/ или на сайте ➯
techpowerup.com/download/techpowerup-gpu-z/ или на сайте ➯
http://cpuz.ru/gpuz_download.htm на котором представлены русскоязычные версии утилиты.
Запустив утилиту, Вы увидите подробную информацию о видеоадаптере, графическом процессоре и его характеристиках.
.
Как узнать модель и характеристики видеокарты используя утилиту «Speccy»
Также, узнать модель и характеристики видеокарты можно используя утилиту «Speccy». Утилита «Speccy» предоставляет детальную информацию о системе и устройствах установленных в компьютере.
Скачать бесплатную портативную версию утилиты можно по ссылке
https://www.ccleaner.com/speccy/download/portable
После запуска утилиты, выберите раздел Графические устройства, в котором вы увидите подробную информации о видеокарте.
.
Как узнать модель и характеристики видеокарты в командной строке
Узнать информацию о характеристиках видеокарты можно в консоли командной строки, используя команды инструментария управления Windows (wmic).
Запустите командную строку от имени администратора.
Чтобы узнать модель видеокарты, выполните команду:
wmic path win32_VideoController get name
Чтобы узнать идентификатор оборудования, выполните команду:
wmic path win32_VideoController get PNPDeviceID
Чтобы узнать версию драйвера видеокарты, выполните команду:
wmic path win32_VideoController get DriverVersion
Как узнать модель и характеристики видеокарты используя Windows PowerShell
Получить информацию о параметрах видеокарты, установленной в компьютере, можно используя Windows PowerShell. Сделать это можно с помощью объекта «Win32_VideoController».
Запустите Windows PowerShell от имени администратора.
Чтобы узнать модель видеокарты, выполните команду:
Get-WmiObject Win32_VideoController | Format-List Name
Чтобы узнать идентификатор оборудования, выполните команду:
Get-WmiObject Win32_VideoController | Format-List PNPDeviceID
Чтобы узнать версию драйвера видеокарты, выполните команду:
Get-WmiObject Win32_VideoController | Format-List DriverVersion
Чтобы отобразить все свойства, выполните команду:
Get-WmiObject Win32_VideoController | Format-List *
Рассмотренные выше способы помогут Вам узнать модель и характеристики видеокарты, установленной в компьютере или ноутбуке.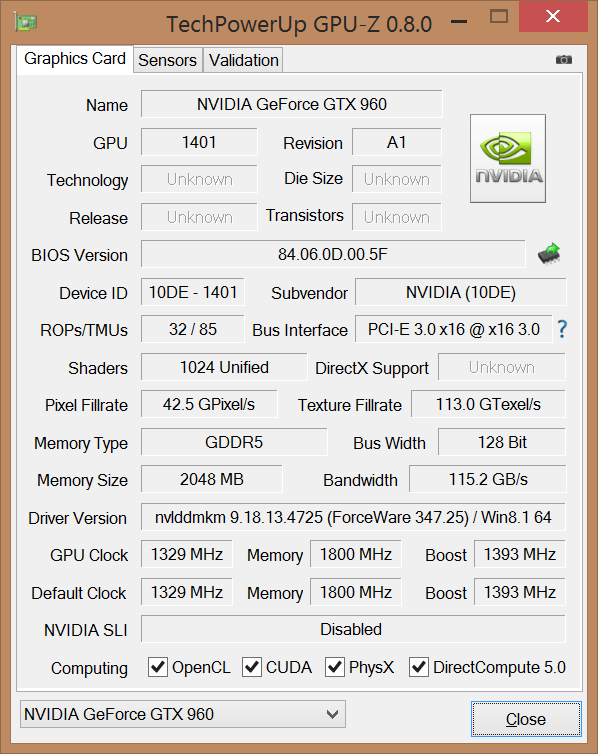
Как определить видеокарту на ноутбуке: 7 проверенных способов
Автор Олег Евгеньевич Просмотров 29к. Обновлено
Графический адаптер, он же видеокарта – одно из важнейших устройств в комплектации ПК. Видеокарта отвечает за качественное отображение графических элементов. Многие современные игры или мощные программы для работы с видео или изображениями не будут полноценно работать, если графическая карта слабая.
Так вот, чтобы определить графические возможности видеокарты и правильно обновить драйвера устройства следует знать, как определить видеокарту на ноутбуке или ПК. Для доступа к данным видеоадаптера можно использовать встроенные средства Windows или специализированные программы.
Определяем модель видеокарты средствами Windows
Распознать, какая видеокарта стоит на ноутбуке или ПК помогут такие средства операционной системы, как свойства экрана, диспетчер устройств, а также диагностическая утилита Direct X. Если же ОС не распознает модель и название фирмы, изготовившей графический адаптер, узнать эту информацию пользователь сможет с помощью идентификатора оборудования Device ID.
Если же ОС не распознает модель и название фирмы, изготовившей графический адаптер, узнать эту информацию пользователь сможет с помощью идентификатора оборудования Device ID.
Свойства экрана
Первый способ определить модель видеокарты – использовать свойства экрана. Этот процесс выглядит следующим образом:
- Выполнить клик мышью в любой точке рабочего стола для вызова контекстного меню.
- Открыть «Разрешение экрана».
- Прокрутить страницу вниз и перейти в «Дополнительные параметры».
- На странице свойств графической системы открыть вкладку «Адаптер».
- Марка графической карты указывается в строке «Тип адаптера».
- В «Сведениях об адаптере» содержатся данные об изделии, в том числе и объем используемой памяти.
В зависимости от версии ОС эта последовательность действий может выглядеть немного иначе. Так, на Windows 10 необходимо открыть контекстное меню рабочего стола, выбрать «Параметры экрана», пролистать страницу вниз и кликнуть «Дополнительные параметры дисплея».
Находим видеокарту в диспетчере устройств
Узнать, какая видеокарта установлена на ноутбуке или ПК можно через диспетчер устройств. Для вызова этой системной утилиты нужно нажать «Свойства» в контекстном меню иконки «Мой компьютер».
Далее в открывшемся окне выбираем «Диспетчер устройств».
Также запустить программу можно, одновременно удерживая системную клавишу Win (кнопка с изображением эмблемы Windows) и букву R для запуска системной команды «Выполнить». В открывшемся окне следует набрать команду devmgmt.msc.
Далее в «Диспетчере устройств» следует открыть вкладку «Видеоадаптеры» чтобы определить, какая видеокарта работает на устройстве.
Похожим образом можно получить необходимые данные о видеоадаптере через «Сведения о системе».
Необходимо нажать «Win+R» и набрать «msinfo32».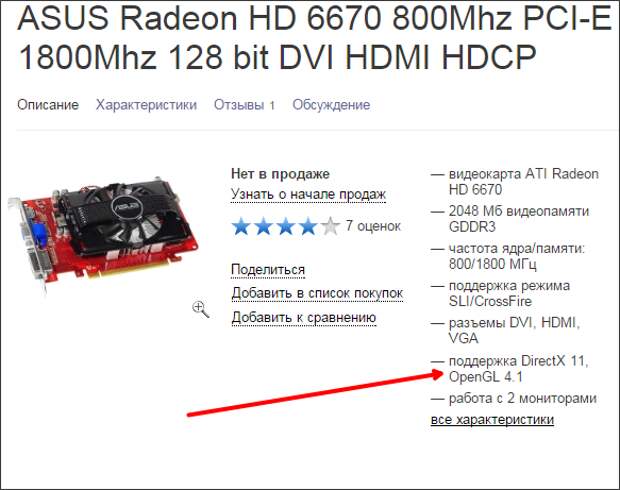
В «Сведениях о системе» нужно перейти в «Компоненты», затем открыть «Дисплей». В строке «Имя» пользователь увидит информацию об установленной графической карте и о количестве используемой памяти.
Важно знать: если устройство использует более 2 Гб памяти, утилита неверно отображает эту информацию. Эта ошибка официально подтверждена компанией Microsoft.
Как определить видеокарту с помощью Device ID
Иногда, обычно после переустановки ОС, в «Диспетчере устройств» во вкладке «Видеоадаптеры» вместо марки видеокарты появляется «Стандартный VGA графический адаптер». Это объясняется тем, что ОС не распознала тип видеокарты на устройстве и не понимает, какие драйвера нужно использовать. В этом случае вам придется самостоятельно получить сведения об оборудовании, а затем найти и установить драйвера для видеокарты. Распознать марку видеокарты поможет идентификатор оборудования Device ID.
- Необходимо открыть «Диспетчер устройств», затем «Видеоадаптеры».

- Здесь нужно открыть свойства неизвестного оборудования через правую клавишу мыши.
- Затем перейти в «Сведения» и в поле «Свойство» выбрать «ИД оборудования».
Перед вами появится ряд строк с данными о неопознанном оборудовании. В каждой из них имеются значения VEN и DEV в начальной части строки – обозначения фирмы и модели техники. Их нужно записать или скопировать.
Теперь нужно перейти на сайт www.devid.info/ru и в поисковой строке набрать сохраненную информацию.
После клика по кнопке «Искать» вы получите информацию о фирме-производителе и модели дискретной видеокарты на ноутбуке или ПК, а также сможете на этом же ресурсе скачать драйвера.
Тем не менее рекомендуется перейти на официальную страницу фирмы, выпустившей видеокарту и найти там свежую версию драйверов для своего оборудования.
Средство диагностики DirectX
В любой ОС Windows независимо от версии работают компоненты DirectX, использующиеся для корректного отображения графики и воспроизведения звука в играх и софте.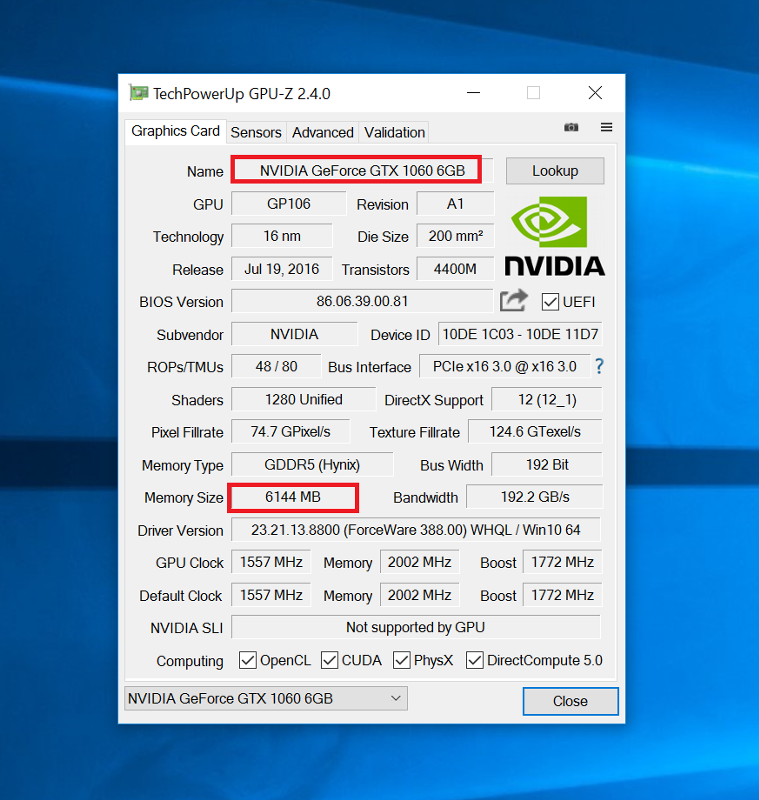 В их число входит утилита dxdiag.exe, которая поможет определить проверить ПК и определить название видеокарты. Чтобы получить данные нужно:
В их число входит утилита dxdiag.exe, которая поможет определить проверить ПК и определить название видеокарты. Чтобы получить данные нужно:
- Нажать «Win+R» чтобы вызвать окно системной команды «Выполнить».
- Ввести «dxdiag».
- Загрузится утилита, открыть вкладку «Экран».
На открывшейся странице пользователь определит марку видеокарты, а также получит сведения об установленных драйверах и памяти, используемой графическим адаптером.
Сведения о видеокарте при помощи сторонних программ
Определить, какая видеокарта установлена на ноутбуке или ПК пользователь сможет, установив специализированный сторонний софт. Чаще всего для этой цели используют программы Aida64 и GPU-Z.
Сложность этого способа в том, что утилиту нужно скачать и установить. Чтобы в процессе скачивания не заразить свой компьютер вирусами, необходимо искать ПО на официальных сайтах разработчиков либо на проверенных ресурсах.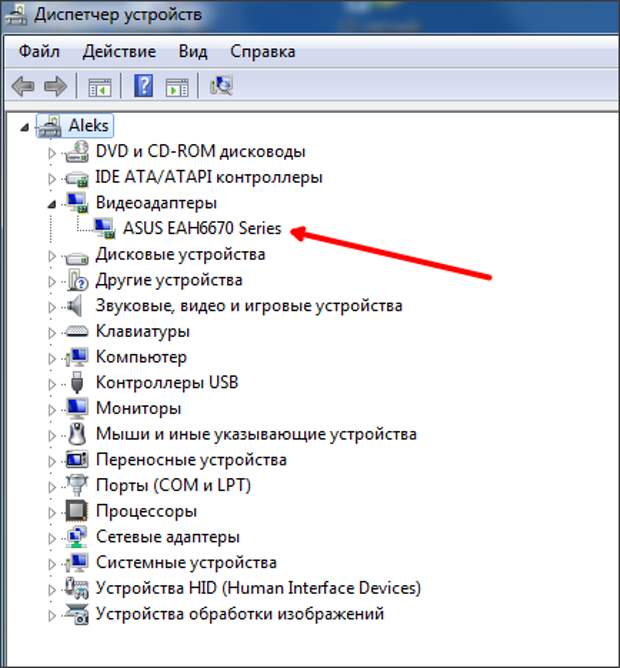
Если тип графической карты вам необходим, чтобы скачать драйвера на оборудование, можете воспользоваться программой Driver Pack Solution для инсталляции драйверов в автоматическом режиме.
Определение видеоустройства с помощью программы Aida64
AIDA64 (ранее эта утилита называлась Everest) – это быстрая и удобная возможность определить название видеокарты для ПК с Windows 7, 8 или 10. За использование программы нужно заплатить деньги, но для ознакомления предусмотрен льготный 30-дневный период. Возможности в бесплатном режиме значительно ограничены, но тем не менее их достаточно, чтобы узнать марку графической карты.
Для использования программу нужно скачать с официального ресурса разработчика, выполнить инсталляцию и открыть. Далее следует кликнуть «Меню» и в выпавшем списке развернуть «Отображение». В списке с подразделами выбрать «Графический процессор». В правом окне появится блок со свойствами, в нем нужно найти строку «Видеоадаптер».
Модель и фирму-производителя графической карты также можно узнать, открыв «Меню», а затем выбрав раздел «Компьютер».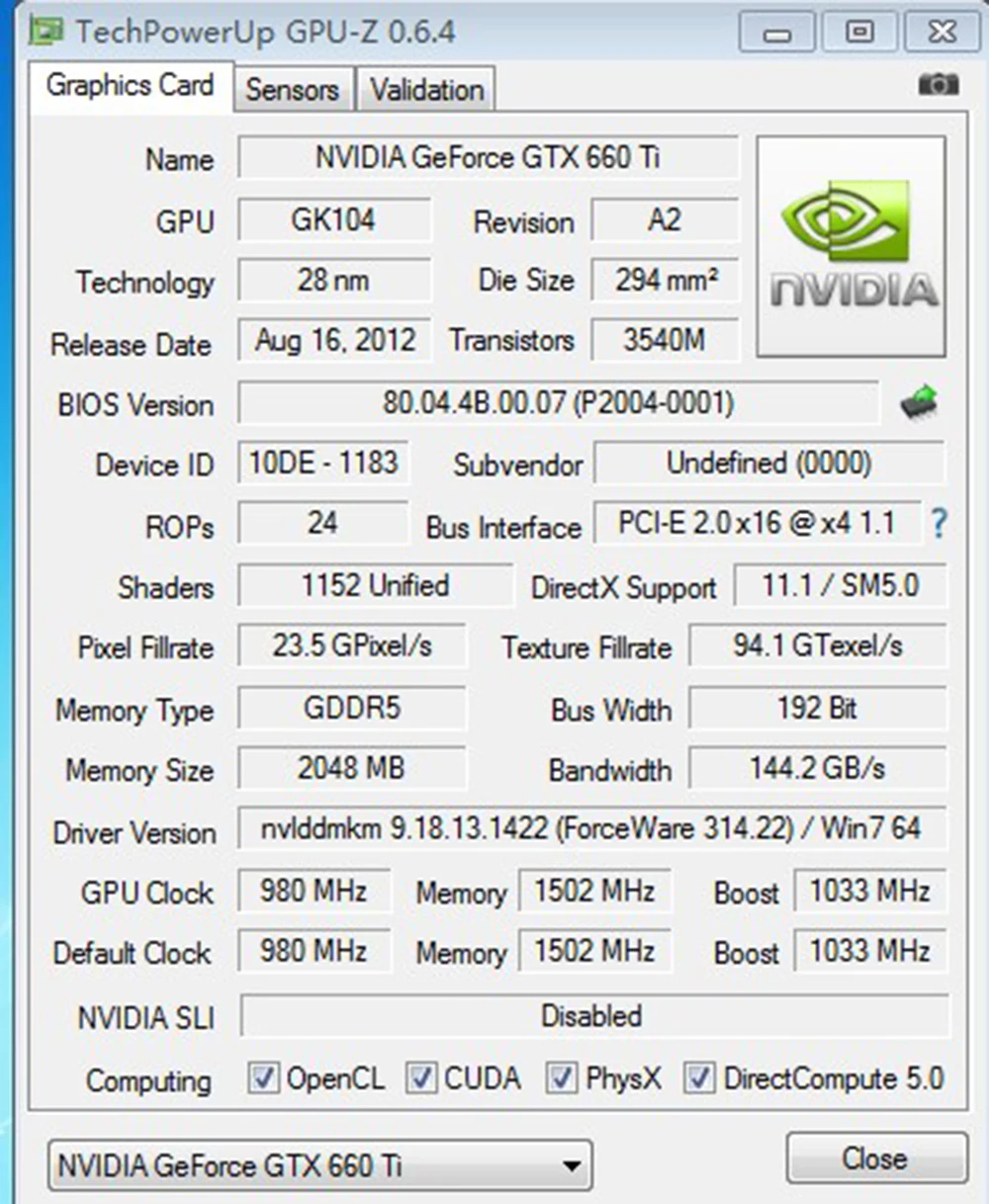 Далее следует перейти в подраздел «Суммарная информация». В правом окне необходимо найти блок «Отображение».
Далее следует перейти в подраздел «Суммарная информация». В правом окне необходимо найти блок «Отображение».
В нем содержатся данные об адаптере, а также об используемом количестве памяти.
Утилита GPU-Z
GPU-Z – проста в использовании. Утилита находится в свободном распространении. Позволяет определить видеокарту на системах Windows 7, 8 или 10. Ссылки для скачивания утилиты доступны на официальной странице разработчика, для этого необходимо посетить ресурс: https://www.techpowerup.com/ .
Далее следует указать сервер, с которого будет осуществляться загрузка, а затем отметить, необходима ли инсталляция программы. По завершению процесса GPU-Z запускается и открывает окно с данными о графической карте.
При наведении на строку с данными всплывает специальная подсказка на русском языке
Марку и фирму-производителя своей видеокарты пользователь обнаружит в верхней строке «Name», количество видеопамяти – в строке «Memory Size».
Как определить видеокарту на ноутбуке если он не включается
Иногда может потребоваться распознать видеокарту на неработающей технике. Здесь возможности пользователя значительно ограничены. Все что он может — это отсоединить изделие и подключить к другому компьютеру. Исследовать маркировку, имеющуюся на видеоадаптере либо, если графика интегрированная, прочитать спецификации установленного процессора.
Здесь возможности пользователя значительно ограничены. Все что он может — это отсоединить изделие и подключить к другому компьютеру. Исследовать маркировку, имеющуюся на видеоадаптере либо, если графика интегрированная, прочитать спецификации установленного процессора.
Обычно на устройстве находится наклейка с информацией о фирме-производителе и модели. Если таких сведений нет, нужно найти идентификатор, в котором зашифрованы нужные данные.
Указав это значение в строке поиска в любом браузере, вы получите необходимые сведения об устройстве.
Если не работает ноутбук, а пользователю нужно найти сведения о его графической карте, он может открыть Интернет и поискать спецификации к ноутбуку, содержащие нужные данные.
Распознать тип видеоадаптера ноутбука по маркировке значительно сложнее. Нужно отсоединить охладительную систему и снять нанесенную термопасту, чтобы прочитать данные на графическом чипе. Это будет идентификационный код, который следует ввести в поисковую строку любого браузера. Сведения о модели и фирме, выпустившей изделие, пользователь найдет в результатах поиска.
Сведения о модели и фирме, выпустившей изделие, пользователь найдет в результатах поиска.
Определить тип встроенной графики значительно проще. Необходимо в Сети отыскать спецификации установленного процессора. Обычно в них присутствуют данные и о встроенной графике.
Итог
Определить модель графической карты, установленной на ноутбуке или компьютере можно целым рядом способов. Доступным и легким решением станет применение средств ОС или диагностической утилиты DirectX. Если графическая карта отображается как неизвестное устройство, стоит воспользоваться Device ID – идентификатором установленного оборудования.
Помимо этих способов, чтобы распознать модель и изготовителя видеокарты, можно применить программы: GPU-Z или AIDA64.
Каким способом вы определяете модель видеокарты? Напишите в комментариях.
Как узнать название и параметры своей видеокарты
Приходит время, когда ваши знания уже выходят за пределы простого пользователя. Теперь при малейшей поломке своего железного друга вы не впадаете в ступор, и не несете его в истерике в ближайший «реанимационный пункт», под названием – сервисный центр. Поздравляю! Ваша любознательность выводит вас на новый виток знаний. Теперь вам хочется узнать больше о строении и жизнедеятельности вашего неутомимого помощника.
Поздравляю! Ваша любознательность выводит вас на новый виток знаний. Теперь вам хочется узнать больше о строении и жизнедеятельности вашего неутомимого помощника.
И это правильно. Никто лучше вас не знает капризный характер вашего «железного друга», и никто не будет заботиться о нем, как вы. Не отдавайте его на растерзание чужим людям. Познавайте его и лечите сами.
Сегодня мы рассмотрим вопрос, как узнать название видеокарты, установленной на вашем компьютере.
Как узнать название видеокарты при помощи Службы диагностики DirectXОдин раз мы уже рассматривали вопрос — Какая видеокарта на моем компьютере? А сегодня поговорим о других способах.
Для Windows XPСамый простой и быстрый способ – это воспользоваться прикладными инструментами вашей системы.
- Заходим в меню Пуск и выбираем пункт Выполнить.
- Откроется окно для запуска служебных программ под названием Запуск программы.
 Это же окно можно вызвать одновременным нажатием клавиш WIN + R. Ваше окно может отличаться от моего. Это зависит от версии операционной системы.
Это же окно можно вызвать одновременным нажатием клавиш WIN + R. Ваше окно может отличаться от моего. Это зависит от версии операционной системы.
- В маленьком окошке наверху введите имя программы dxdiag и нажмите внизу кнопку ОК.
- Откроется окно программы Служба диагностики DirectX. Перед первым открытием этого окна может появиться маленькое сообщение с запросом на разрешение проверки цифровой подписи у используемых драйверов. Смело жмите кнопку Да.
- Перейдите на вкладку Дисплей.
Вот здесь в поле Устройство вы можете посмотреть:
- Имя своей видеокарты;
- Кто её изготовитель;
- Тип микросхем;
- Сколько всего памяти на ней;
- Режим экрана в данную минуту.
Для Windows 7Как обновить драйвер видеокарты NVidia с официального сайта
Через меню Пуск вы эту служебную программу не найдете, поэтому сразу жмите на клавиатуре кнопки WIN + R.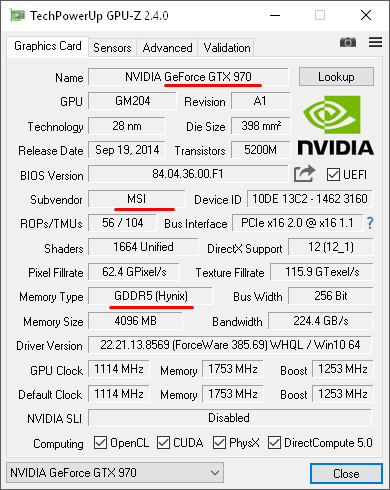
У вас откроется такое окошко.
- В поле Открыть введите имя программы dxdiag, и нажмите кнопку ОК.
- Если появится такой запрос,
то жмите кнопку Да.
- В следующем окне перейдите сразу на вкладку Экран.
- В поле Устройство увидите параметры своей видеокарты.
У меня на компьютере с Windows 7 видеокарта встроенная в материнскую плату (онбордная от англ. «On board» — на плате), поэтому стоит название HD Graphics Family.
Основные параметры видеокарты в более развернутом виде вы можете посмотреть через программу Everest.
Вот так выглядит её иконка.
Параметры видеокарты можно просмотреть во вкладке меню — Дисплей. В правой половине окна выберите Графический процессор.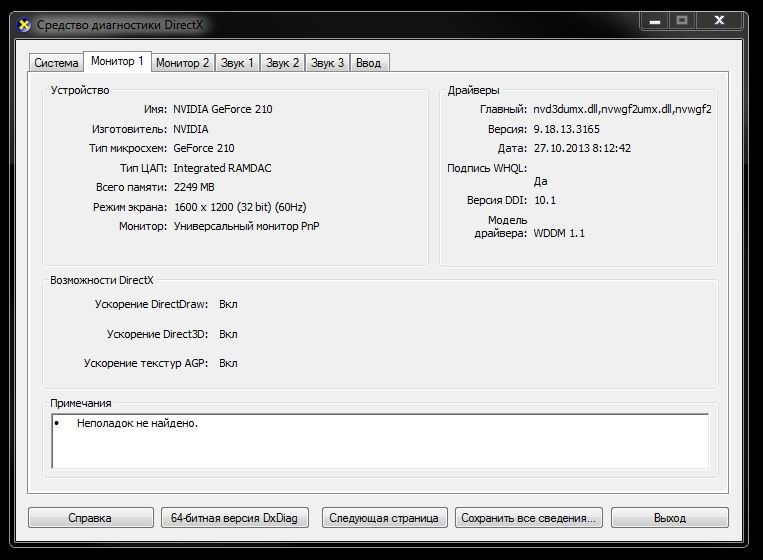
Наверху над этим окном появится описание вашего устройства, а ниже все его характеристики.
Правда, я не нашла здесь одной очень важной характеристики – разрядность шины. Но это не страшно. Ей можно увидеть в окне Средства диагностики DirectX, которое мы рассматривали выше. Я для наглядности подчеркнула этот параметр, и указала красной стрелкой. У моей видеокарты на работе разрядность 32 bit. Сейчас это уже считается слабой видеокартой. Современные карты имеют минимум 128 bit.
У моей видеокарты на работе разрядность 32 bit. Сейчас это уже считается слабой видеокартой. Современные карты имеют минимум 128 bit. Хотя я неплохо играю в Лару Крофт и с такими параметрами. Выручает 4-х ядерный процессор и хорошая память.
Зная название своего графического адаптера (видеокарты) и другие характеристики, вы можете все остальное посмотреть в Интернете.
Для диагностики и просмотра параметров железа довольно-таки много всяких программ. Есть еще одна не плохая программа – Sandra, но она не бесплатна.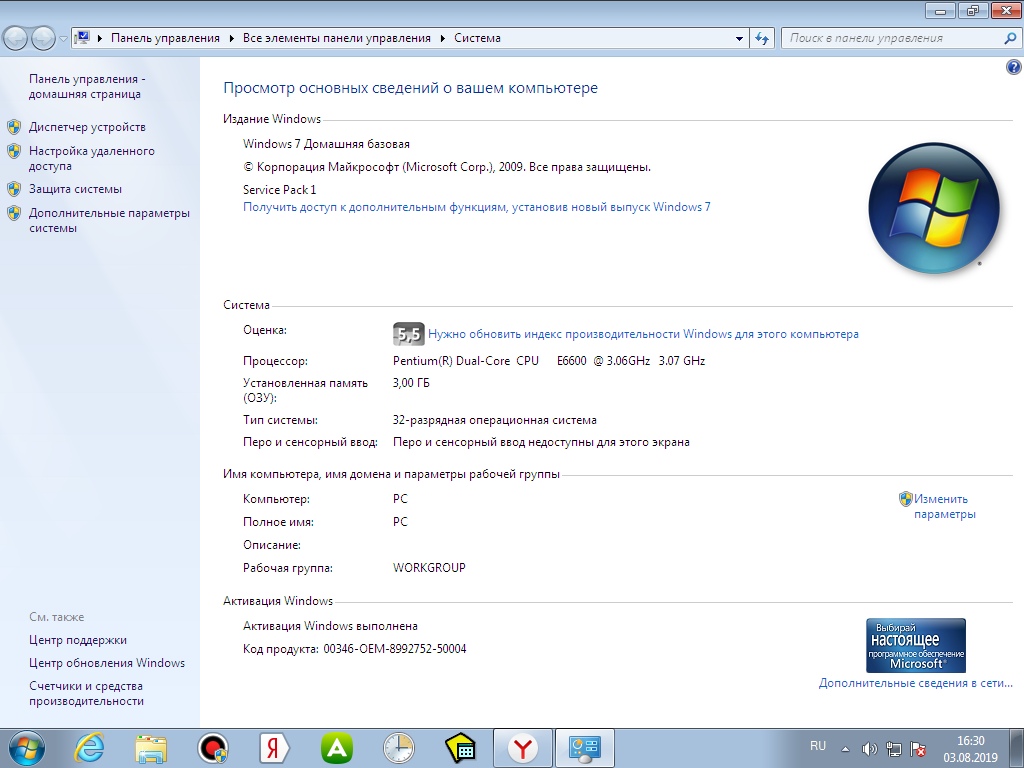
Всё это можно применить и в Windows 8 и в Windows 10.
А для определения самых основных параметров видеокарты, хватит и этого.
Видеоролик Как узнать название видеокарты:Удачи Вам!
Понравилась статья — нажмите на кнопки:
Как узнать какая видеокарта стоит на компьютере?
Как узнать какая видеокарта стоит на компьютере? — с этой проблемой хотя бы раз сталкивался каждый пользователь ПК.
Содержание:
Именно видеоадаптер отвечает за создание качественного изображения в современных играх и разнообразных приложениях, работающих с 3D-графикой.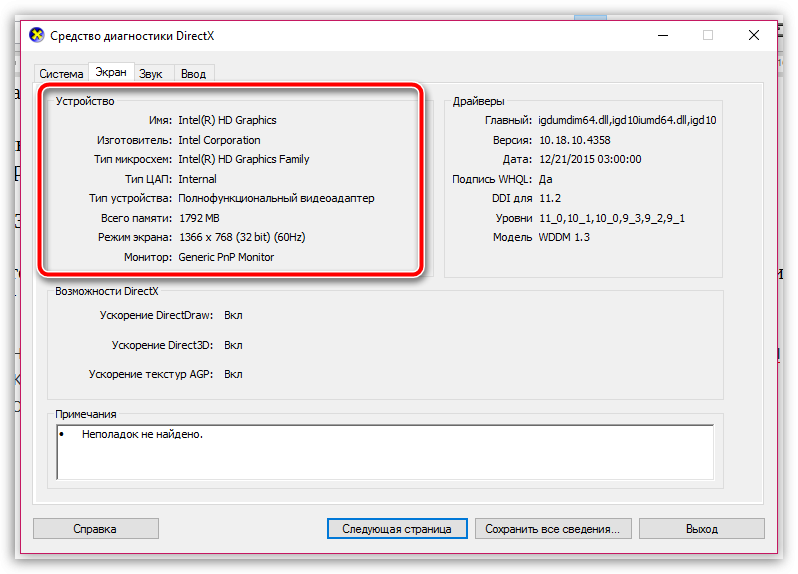
Поэтому к качеству работы именно этой детали выдвигаются самые высокие требования.
В ряде случаев владельцу ПК необходимо определить точную модель видеокарты, что чаще всего требуется в следующих ситуациях:
- Недостаточная производительность высокобюджетных компьютеров, которые приобретаются для гейминга.
Чтобы получить обещанную производительность пользователю необходимо протестировать работоспособность всех деталей системного блока, и, в первую очередь, видеоадаптера. - Возникновение различных артефактов на экране мониторов, что может свидетельствовать о проблемах с видеокартой (перегрев, некорректная работа смежного ПО, поломка на физическом уровне и пр.)
- Замена комплектующих или сборка нового компьютера требует знаний детальной информации обо всех компонентах будущей системы, чтобы в будущем избежать проблем с совместимостью.
Способ №1. Визуальный
Первый способ определения параметров видеокарты, визуальный, самый простой, но подходящий не каждому пользователю. Он заключается в том, чтобы:
- посмотреть модель графической платы на её коробке, если она у вас сохранилась. Как правило, там указаны и параметры детали;
- проверить эту же информацию на наклейке, размещённой на корпусе компьютера или ноутбука;
- разобрать корпус и прочитать название на самой плате.
Название графической платы на её корпусе.
Ещё один вариант, который тоже можно отнести к визуальному, подходит для тех, кто не хочет разбирать компьютер т, тем более, ноутбук.
Нередко название пишут на гарантийных документах и внутри электронного письма, подтверждающего заказ в интернет-магазине отдельно карты или всего устройства.
Совет: По названию видеокарты можно определить и её характеристики – частоту шины и объём. Даже если они не написаны в документах, на коробке и на самой плате, модели вполне достаточно для поиска нужных сведений в сети.
к содержанию ↑Способ №2. Диспетчер устройств
Приведённые в статье инструкции относятся к операционной системе Windows 7, которая на данный момент является одной из самых популярных.
Но эти алгоритмы схожи во всех ОС семейства Windows, что позволит вам использовать их как в более старых, так и в более новых версиях.
Одним из самых быстрых и простых способов проверить информацию о видеокарте является изучение диспетчера задач.
Для того чтобы получить доступ к нему, сделайте следующие шаги:
- Зайдите в Панель управления, что проще всего сделать через Пуск.
Пуск и Панель управления в нём
- В открывшемся окне будут представлены большинство настроек операционной системы, из которых нас интересует категория «Система и безопасность».
Окно Панели управления и категория «Система и безопасность»
- Далее необходимо проследовать в подкатегорию «Система»
Подкатегория «Система» в Панели управления
- Здесь мы увидим краткие сведения о системе, но ни слова о видеокарте. Чтобы получить информацию о графическом адаптере нажмём ссылку в левой панели, запускающую Диспетчер устройств.
Информация о системе и Диспетчер устройств
- В окне Диспетчера устройств можно посмотреть информацию обо всех комплектующих компьютера. Данные о видеокартах (если их несколько), располагаются в категории «Видеоадаптеры».
Диспетчер устройств и информация о моделях установленных видеокарт
Если название видеокарты показано, по её модели можно определить и параметры. Более подробную информацию (частота, объём) вам помогут получить сторонние приложения.
А узнать основные свойства графической платы помогает двойной клик по названию.
Иногда вместо названия модели вкладка видеоадаптеров покажет надпись «Стандартный графический адаптер» (для Windows от 7 до 10) или «Видеоконтроллер (VGA-совместимый)» (для Windows XP).
Причём, для старой версии Виндовс искать графическую плату вам придётся в пункте «Другие устройства».
Вся эта информация показывает, что системе не удалось определить модель видеокарты, а, значит, её возможности не используются.
Для установки подходящих драйверов потребуется самостоятельно найти информацию о видеопроцессоре с помощью других утилит, стандартных для Windows или сторонних.
Совет! Для более опытных пользователей существует ещё более быстрый способ доступа к Диспетчеру устройств: ПКМ по иконке «Мой компьютер», а затем «Свойства». В результате перед вами откроется окно информации о системе, из которого можно запустить Диспетчер устройств.
к содержанию ↑Способ №3. Через «Рабочий стол»
Использование еще одного способа доступно для операционной системы Windows, начиная с 7-й версии.
Он заключается клике на Рабочем столе правой кнопкой мышки и выборе пункта «Разрешение экрана».
Переход в меню настройки разрешения дисплея.
- В появившемся окне выбирают «Дополнительные параметры».
Дополнительные параметры экрана.
На мониторе появится окно, в котором указывается информация о модели видеокарты и её объёме. Частоту шины придётся искать дополнительно.
Характеристики видеокарты.
к содержанию ↑
Способ №4 Командная строка
В отличие от любителей Unix-систем пользователи Windows нечасто пользуются командной строкой, хотя она является мощным инструментом администрирования любой операционной системы.
В том числе с её помощью можно получить информацию о видеокарте.
- При помощи Пуска или комбинации клавиш Win+R запустите командную строку и выполните в ней команду dxdiag.
Командная строка и команда dxdiag в ней
- Уже судя по названию команды можно понять, что перед нами откроется окно средств диагностики DirectX (программное решение, отвечающее за взаимодействие ОС и различных 3-D приложений, в первую очередь, игр).
Перейдя во вкладку «Экран», можно ознакомиться с информацией о модели графического адаптера, объёме его памяти, разрешении экрана и некоторыми другими данными.
Окно «Средство диагностики DirectX»
Если показанной информации недостаточно или она по какой-то причине определилась не полностью, можно использовать другую утилиту – msinfo32.
Она предоставляет сведения о системе и может вызываться двумя способами:
- Набором в строке выполнения команды msinfo32;
- Нажатием на кнопку «Пуск» и поочерёдным выбором пунктов «Стандартные»/»Служебные»/»Сведения о системе».
Переход к сведениям о системе.
Теперь выбирается пункт «Компоненты» и в нём открывается подпункт «Дисплей». Здесь вы можете увидеть название и объём памяти карты, и установленное разрешение монитора.
В последней строчке – название драйвера, используемого для работы видеоплаты, и его местонахождение.
Информация о дисплее и видеокарте в меню компонентов системы.
Совет! Стоит помнить, данный способ подходит лишь в том случае, если на видеокарту установлены корректные драйверы. В противном случае информация или будет неверной или не отобразиться вовсе.
к содержанию ↑Способ №5. Программа GPU-Z
После того как все стандартные встроенные в Windows средства были применены для определения параметров видеокарты, но не привели к нужному результату, обращают внимание на сторонние приложения.
Интерфейс программы GPU-Z
На данный момент в интернете можно найти десятки подобных утилит, но одной из лучших является GPU-Z, обладающая такими преимуществами, как:
- Является одним из наиболее старых, но продолжающих развиваться проектов подобной направленности.
- Программа абсолютно бесплатна и в ней отсутствую ограничения для коммерческого использования.
- Она обладает малым весом и не требует больших ресурсов, что может оказаться жизненно важным для старых машин.
- Её интерфейс предельно прост и понятен и состоит всего из пары панелей и окон.
Для того чтобы просмотреть данные о видеокарте необходимо выбрать соответствующий пункт нижнего выпадающего меню.
к содержанию ↑Способ №6. Программа AIDA64
Ещё одна утилита, дающая развёрнутые сведения обо всех программных и физических компонентах вашего компьютера.
Но, если вас интересует только видеокарта, достаточно просто открыть основной экран программы с суммарной информацией.
Также имеет довольно продолжительную историю (это улучшенный вариант утилиты Everest).
AIDA64 имеет довольно большой размер, но также даёт больше информации и обладает дополнительными функциями (пакетная установка и пр.).
- После установки и запуска программе понадобится пара минут для сбора и анализа системной информации. Чтобы добраться до данных о видеокарте необходимо в левой панели кликнуть по пункту «Компьютер», а затем «Суммарная информация».
Окно пункта меню «Компьютер» в базовой версии
- В открывшемся окне смотрим в раздел «Отображение», который предоставит данные обо всех имеющихся в компьютере видеокартах.
Окно меню расширенной версии AIDA Extreme Edition
Совет! Для просмотра детальной информации по каждой комплектующей, просто кликните по ней левой кнопкой мыши.
к содержанию ↑Способ №7. Device ID
Зная ID видеокарты, можно определить и её параметры. Для этого требуется сначала открыть диспетчер задач и выбрать свойства установленной графической платы.
В открывшемся окне выбирается пункт «Сведения», а в графе «Свойство» устанавливается «ИД оборудования».
Определение параметров VEN и DEV.
Полученные данные о параметрах DEV и VEN позволят узнать подробную информацию о видеокарте.
Скопировав название одного из драйверов (например, PCI\VEN_10DE&DEV_104A&CC_0300) в буфер обмена, следует перейти на страницу онлайн-сервиса http://devid.info/ru и вставить эту информацию в поисковой строке.
В результате вы получите не только название видеоплаты, но и список последних версий подходящих для неё драйверов.
Список драйверов для определённой с помощью сервиса платы.
к содержанию ↑Итоги
Опробовав все эти способы определения названия графического процессора, вы наверняка добьётесь успеха хотя бы с одним из них.
А, уже, получив нужные сведения о видеокарте, вы можете либо обновить уже установленные драйвера, либо поставить их (таким способом задействовав все возможности устройства), либо вообще задуматься о необходимости замены платы, параметров которой недостаточно для ваших целей.
Хотя нередко в невозможности работы программы бывает виновата не только эта плата, поэтому проверять на совместимость стоит все элементы компьютера.
Узнать какая видеокарта стоит на компьютере, можно из следующих видео:
Как узнать информацию о видеокарте в linux?
Дополнительные средства диагностики
В том случае, если ваш компьютер или ноутбук полностью функционирует, узнать работает ли дискретная видеокарта, не составит труда.
Первый способ:
- Откройте диспетчер устройств.
- Перейдите в раздел «Видеоадаптеры», затем кликните правой мышкой и выберите пункт «Свойства». Если видеоплата не отображается, попробуйте обновить драйвера, предварительно удалив старые, и попробуйте еще раз.
- Появится окно, в котором можно увидеть текущее состояние платы.
Таким образом, мы узнаем, работает плата или нет.
Второй способ:
Чтобы проверить работает ли видеокарта, нужно скачать и запустить утилиту GPU-Z. Она полностью бесплатна. Программа покажет нам всю информацию о нашей карте.
Разберем процесс более подробно:
- После запуска в первом же окне можно увидеть наименование карты. Это говорит о том, что она работает.
- Во вкладке «Sensors» можно увидеть частоту ядра, текущую температуру, скорость кулера, загрузку и прочие характеристики.
- Так же можно дополнительно протестировать ее на производительность.
Итак, мы разобрали 8 способов, которые помогут вам узнать работает ли видеокарта на ноутбуке или компьютере, а так как диагностировать и устранить неполадки. Надеюсь, информация была полезной.
Небольшое обучающее видео, рекомендуем к просмотру
youtu.be/XZoXsfRRsAc
Что делать с гибридной графикой
Существуют компьютеры с двумя видеокартами — это, например, игровые ноутбуки с графикой Intel и дискретной Nvidia. Для выбора активной видеокарты на такие компьютеры придется установить дополнительное ПО. Для Ubuntu существует два варианта:
Для того, чтобы узнать есть ли в ПК гибридная графика можно воспользоваться командой:
lspci | egrep 'VGA|3D'
Вывод при гибридной графике будет примерно следующим:
В выводе команды видно два контроллера: Nvidia и Intel.
Nvidia-prime — это решение от Nvidia, которое позволяет выбирать активную видеокарту для сеанса пользователя. Это не всегда удобно, особенно, когда речь идет о ноутбуках, ведь постоянное использование дискретной видеокарты приводит к быстрому разряду аккумулятора. А выбор активной видеокарты для отдельных приложений в Nvidia-prime отсутствует.
Установить Nvidia-prime можно командой:
sudo apt install nvidia-prime
Настраивается nvidia-prime в панели управления Nvidia — NVIDIA X Server Settings.
Bumblebee — альтернатива от сообщества разработчиков ПО с открытым исходном кодом. В отличие от Nvidia-prime, в Bumblebee не используется режим выбора постоянной активной видеокарты. Вместо этого есть утилита optirun с помощью которой можно указать, какие приложения должны использовать дискретную графику.
Установить Bumblebee можно командой:
sudo apt install bumblebee linux-headers-generic
Для запуска приложения с дискретной графикой Nvidia исползуется команда:
optirun название_приложения
Одновременно вышеописанные пакеты работать не будут, поэтому необходимо выбрать только один из них.
15 271
Если устройство не включается
Сразу разберем наиболее сложный способ. В случае, если компьютер или ноутбук не включается, проверить, какая видеокарта установлена, можно двумя способами. Для дискретной видеокарты – посмотреть на маркировку. Для интегрированной – ознакомиться с информацией о процессоре, там же будет указана и видеокарта, которая идет в комплектации с ним.
Со стационарными ПК все намного проще. Достаточно снять боковую крышку системного блока и посмотреть на боковую часть видеокарты. Там должна располагаться наклейка с данными о ней. Обычно на наклейке пишут страну, в которой карта произведена, модель и идентификатор.
Если страна вовсе нас не интересует, то модель – это то, что нужно посмотреть в первую очередь. Бывает так, что эта информация стерта или написана нечетко, тогда нужно посмотреть на идентификатор модели, он выглядит как набор букв и чисел. Достаточно ввести эти данные в интернет и посмотреть, какая видеокарта установлена в компьютере.
Как еще проще узнать, какая видеокарта установлена на ноутбуке. Введите в интернете модель устройства, обычно там отображается название видеокарты. Минусом будет то, что бывают нестандартные комплектации и полученная информация будет ложной.
Также можно узнать это и по маркировке, но это гораздо сложнее. Нанесена маркировка напрямую на графический чип. Поэтому придется разбирать ноутбук: снимать заднюю крышку, добираться до системы охлаждения, снимать слой термопасты, после чего только смотреть на маркировку. После этого обязательно нужно заменить слой термопасты на новый.
Важно знать
Применять данный способ новичкам и тем, кто просто не уверен в своих силах, не рекомендуется.
Если вы решили воспользоваться этим способом, добравшись до графического чипа, обратите внимание на идентификатор и введите эти данные в интернет. Поисковая система выдаст полную информацию об установленной видеокарте
Обратите внимание
На стационарных ПК можно таким же образом воспользоваться способом распознавания карточки по маркировке. Для этого потребуется выполнить точно такие же действия.
Самый простой вариант в данном случае – это если на устройстве установлена интегрированная графика. Введите в поисковом запросе название и модель процессора и получите полную информацию о нем, в том числе и о графическом чипе, который идет в комплекте с ним.
Опознаем устройства с помощью программ
П
CPU-Z
Итак, начнем с CPU-Z. Первая вкладка программы – «CPU», отображает сведения о процессоре. Если вас интересует только модель, достаточно взглянуть на верхнюю строчку «Name». Под ней приведена подробная информация:
- Кодовое имя ЦП.
- Его TDP (тепловая мощность).
- Тип сокета (package).
- Техпроцесс (technology).
- Напряжение питания ядра (core voltage).
- Таблица спецификаций.
- Технологии (instruction).
- Частота ядра, множитель, частота шины.
- Объемы кэш-памяти.
- Количество физических и логических ядер.
Сведения о видеокарте собраны на вкладке «Graphics» . Их, конечно, не так много, но самое основное здесь есть. Кстати, CPU-Z показывает не только производителя и модель чипа (nVidia GTX 650), но и марку видеокарты, в частности, Gigabyte.
HWiNFO и AIDA64
Если вам нужна лишь основная информация о процессоре и видеокарте, достаточно запустить HWiNFO в режиме «Summary only»:
Окно суммарных сведений о системе выглядит так:
Слева – данные процессора, справа – видяхи.
Для углубленного знакомства со всем железом компа при запуске HWiNFO необходимо убрать флажки «Summary only» и «Sensors only». Тогда вместе с окошком суммарной информации откроется основной раздел программы. На скриншоте ниже показаны сведения с вкладки о процессоре.
Такие же данные, только на русском языке, отображает AIDA64:
GPU-Z
Две или три (в зависимости от версии) вкладки утилиты GPU-Z заполнены только информацией о видеокарте. Кроме модели видеочипа и производителя конечного продукта, которые выделены на скриншоте рамками, утилита показывает:
- Кодовое имя ГП (поле «GPU»).
- Ревизию чипа (revision).
- Техпроцесс (technology), размер кристалла (die size), количество транзисторов (transistors).
- Дату выпуска (release data).
- Версию BIOS.
- Интерфейс подключения (bus interface).
- Блоки растеризации и текстурирования (ROPs/TMUs).
- Версию DirectX.
- Тип и объем видеопамяти.
- Разрядность шины памяти (bus width).
- Версию видеодрайвера и многое другое.
На вкладке «Sensors» собраны показатели датчиков видеокарты: текущая частота графического процессора и памяти, температуры, скорость вентиляторов, процент загруженности, напряжения питания и т. д. Вкладка «Advanced» показывает информацию о версиях видеодрайверов.
Если программа не опознает ваше устройство, обновите ее. Устаревшие версии ПО не всегда способны считывать информацию с нового железа.
8 ответов
- запустить gnome-control-center (из терминала или в системных настройках главного меню)
- найти «system» и открыть «System Info»
- сделано.
ответ дан
28 November 2018 в 00:36
Откройте «Терминал» и введите:
Там вы найдете модель вашей видеокарты.
ответ дан
28 November 2018 в 00:36
Иногда lspci недостаточно:
например: можно закончить с чем-то вроде этого:
таким образом можно попробовать к grep журналу Xorg:
и dmesg
ответ дан
28 November 2018 в 00:36
Если доступен графический интерфейс / дисплей, вы можете попробовать:
ответ дан
28 November 2018 в 00:36
Для получения подробной информации о вашей видеокарте, обычно включая марку и модель, выполните:
Этот может давать название марки и модели чаще, чем , но не гарантировано давать его (как и ).
эквивалентно.
Вы можете запустить этот (любой) без , но у вас немного меньше шансов получить столько информации. Тем не менее, является разумным выбором, если у вас нет административных полномочий.
Если хотите, вы можете проанализировать вывод, чтобы получить только строку с названием модели:
Или, если вам нужно извлечь только имя (например, для целей написания сценария — но помните, что не всегда есть что извлечь):
(Не забывайте пробел сразу после , перед закрытием .)
Как пример : в моей системе это дает:
ответ дан
28 November 2018 в 00:36
Инструмент командной строки, названный , покажет Вам:
Устанавливают его от GitHub: https://github.com/smxi/inxi или Кв. использования:
ответ дан
22 November 2019 в 22:41
Если Вы хотите обнаружить свою видеокарту от Рабочего стола Ubuntu, попробуйте это:
- Нажмите на Пользовательское меню в главном правом углу на верхней панели меню
- Выберите параметры настройки системы
- Нажмите на Details.
- По умолчанию необходимо видеть графическую информацию. Бросьте взгляд на это изображение в качестве примера.
Примечание: Этот ответ был сделан в Ubuntu 16.04 версия LTS.
ответ дан
22 November 2019 в 22:41
В KDE можно использовать (откройте командную строку от графической среды и типа, что, или вводят его в K-меню подсказка; или переместитесь к K → по Компьютеру → Информационный Центр…).
Лично я использую lshw или lspci как в других ответах, но другая возможность:
Который, возможно, только работает, если Ваше устройство использует OpenGL, не уверенный, но для меня это дает:
который довольно аккуратен. Второе число является версией ядра, fwiw.
ответ дан
22 November 2019 в 22:41
Производительность видеокарты и дополнительные параметры
Вышеописанных параметров достаточно, чтобы видеокарта была совместима с остальными комплектующими. Однако, чтобы выбор был оптимальным, нужно рассмотреть и другие свойства, в том числе, влияющие на эффективность работы адаптера.
1) Серия видеокарты. Производители игр оптимизируют их под графические карты последних поколений. Также, новые серии часто производятся по более совершенному техпроцессу, поддерживают больше стандартов и технологий.
Впрочем, по акции или на вторичном рынке иногда можно выгодно приобрести топовые видеокарты предыдущих поколений, поэтому не стоит полностью сбрасывать их со счетов.
2) Спецификации видеопроцессора. К ним относятся техпроцесс, частота графического ядра, количество универсальных и текстурных блоков, число блоков растеризации и некоторые другие характеристики. Сравнивать их имеет смысл лишь в рамках одного производителя и одного поколения, а можно и вообще не обращать на них внимания и руководствоваться обзорами и тестами.
3) Спецификации видеопамяти. Тип памяти (например, HBM или GDDR5), ее частота, разрядность шины, максимальная пропускная способность. Для современных игр ААА-класса рекомендуется как минимум 4 Гб видеопамяти, а если видеокарта покупается на несколько лет – стоит рассмотреть модели с 8 Гб и более. Если же карточка покупается для офисной работы или легких игр, не требующих высокой производительности, то достаточно 3 Гб.
4) Количество мониторов и максимальное поддерживаемое разрешение
Обращать внимание на эти параметры следует только если планируется использование нескольких мониторов или экстремально высоких разрешений экрана
5) Питание. К этой группе относятся энергопотребление в режиме простоя, нагрузки или разгона и разъемы дополнительного питания. При наличии таких разъемов они должны быть совместимы с блоком питания.
6) Система охлаждения. Один из важнейших моментов при выборе видеокарты, поскольку влияет как на ее производительность (при недостатке охлаждения графический адаптер автоматически снижает частоты, что приводит к снижению эффективности работы), так и на уровень шума. Смотреть лучше не на количество кулеров и тепловых трубок, а на результаты тестов.
MSI GeForce GTX 1070 Gaming X — пример видеокарты с эффективной системой охлаждения.
Если видеокарта не запускается
Если вы столкнулись с тем что ваш компьютер и ноутбук не включается, не паникуйте, узнать модель вашей видеокарты вы сможете очень легко.
Сделать это вы сможете путем установки её в другой компьютер, но если вам этот вариант не подходит, то посмотрите маркировку или вдруг у вас интегрированный видеоадаптер — изучите спецификацию самого процессора.
Видеокарты всех ноутбуков имеют наклейки с маркировкой на задней панели и позволяют определить какой чип использует конкретно ваш настольный персональный компьютер.
Если же такой маркировки нету, то обязательно есть идентификатор модели производителя.
Берем это значение и вводим в поисковую систему интернет, с большой вероятностью, что в первой строке поиска вы увидите модель вашей видеокарты.
Можно так же в интернете поискать спецификацию модели вашего ноутбука, они обязательно будут содержать необходимую вам информацию.
Либо если вы хотите определить тип вашей карты по маркировке, то вам придется немного потрудиться. Данная информация находится на графическом чипе.
Но спешу заметить, что и этот процесс не занимает много времени.
Итак, как же это сделать?
Вам необходимо разобрать ваш компьютер (тем кто не уверен в своих способностях, лучше этого не делать, но тем кто уверен что сможет я расскажу как это сделать).
- Снимаем крышку;
- Вытаскиваем систему охлаждения;
- Убираем термопасту;
Находим чип на котором хранятся необходимые нам данные (показано на рисунке).
Маркировка чипа
Эти данные мы вводим в строку поиска в интернете и находим в первых результатах модель нашей видеокарты, как показано на следующем скриншоте.
Модель видеокарты
Для встроенной видеокарты (интегрированной), всё гораздо проще.
Находим в интернете спецификацию необходимой модели процессора ноутбука или настольного компьютера.
Информацию, которую вы найдете будет включать в себя и сведения об используемой встроенной графике.
Как узнать видеокарту своего компьютера/ноутбука?
Способ 1: Используя диспетчер устройств (быстрый способ)
Для того чтобы с высокой точностью определить, какая видеокарта установлена на компьютере, можно использовать знакомый всем диспетчер устройств. Это известное средство является стандартным, поэтому Вы без проблем найдете его в своей операционной системе. Вам не нужно будет искать и загружать на компьютер какое-либо дополнительное программное обеспечение.
Перейдите в меню «Пуск» —> «Панель управления» —> «Система и безопасность» —> «Система» —> «Диспетчер устройств».
В разделе «Видеоадаптеры» Вы найдете модель установленной на данный момент видеокарты.
В данном случае на компьютере установлена видеокарта ASUS EAH6670. Как видите, этот способ очень простой и эффективный, он не требует наличия специального ПО и практически не отнимает у Вас время.
Способ 2: C помощью средства диагностики DirectX (быстрый способ)
Второй способ определения установленной видеокарты заключается в использовании средства диагностики DirectX. Эта утилита, как и диспетчер устройств, имеется в каждой операционной системе, поэтому Вы совершенно без труда сможете ей воспользоваться.
Для запуска средства диагностики нажмите комбинацию клавиш «Win + R«. На экране появится специальное окошко, в котором необходимо ввести код «dxdiag».
После подтверждения команды откроется «Средство диагностики DirectX». Перейдите во вкладку «Экран» (иногда она называется «Монитор»). В разделе «Устройство», в строке «Имя» будет написано полное название модели Вашей видеокарты.
Помимо названия видеокарты с помощью этого способа можно посмотреть и другую важную информацию. Например, производителя чипсета и объем памяти.
Способ 3: Используя программу GPU-Z
Точно определить модель видеокарты можно с помощью сторонних программ. Конечно, это не так удобно, но в таких программах помимо названия модели можно получить массу другой полезной информации. Мы советуем Вам использовать утилиту GPU-Z, которая очень проста в освоении и не требует установки на компьютер.
Подробную инструкцию о том, как ей пользоваться вы можете прочитать в нашей статье: Как узнать характеристики видеокарты?
Запустите программу от имени администратора. В строке «Name» будет указана модель Вашей видеокарты.
В данном случае на ноутбуке установлена мобильная видеокарта NVIDIA GeForce G105M. Как видите, утилита очень простая, но в то же время очень полезная. Помимо названия можно узнать массу информации про установленный видеоадаптер.
Способ 4: С помощью Device ID
Этот способ также может помочь Вам правильно определить модель установленной видеокарты. Очень эффективно использовать данный метод в том случае, если драйвера на видеокарту не установлены, и в диспетчере устройств она отображается как «неизвестное устройство» или как «VGA адаптер». Зайдите в «Диспетчер устройств», нажмите ПКМ на неизвестном адаптере и перейдите в «Свойства».
Далее переходим во вкладку «Сведения». В поле «Свойство» нужно выбрать «ИД оборудования». После этого нужно скопировать любое из значений в буфер обмена и использовать эти данные на специальном сайте.
Перейдите на сайт: https://devid.info/
И введите в окошке поиска скопированное значение. Нажмите кнопку «Искать».
В результате этих действий Вы получите не только название своей видеокарты, но и возможность скачать актуальную версию драйверов для нее.
Последний способ сравнительно трудоемкий, но он позволяет помимо определения модели видеокарты произвести и обновление драйверов, что, согласитесь, бывает очень кстати.
Как получить информацию о CPU
Что бы получить информацию о CPU можно воспользоваться командами
lscpu или cat /proc/cpuinfo
Результат команды будет следующим
processor : 0 vendor_id : GenuineIntel cpu family : 6 model : 58 model name : Intel(R) Xeon(R) CPU E3-1230 V2 @ 3.30GHz stepping : 9 cpu MHz : 3292.582 cache size : 8192 KB physical id : 0 siblings : 8 core id : 0 cpu cores : 4 apicid : 0 initial apicid : 0 fpu : yes fpu_exception : yes cpuid level : 13 wp : yes flags : fpu vme de pse tsc msr pae mce cx8 apic sep mtrr pge mca cmov pat pse36 clflush dts acpi mmx fxsr sse sse2 ss ht tm pbe syscall nx rdtscp lm constant_tsc arch_perfmon pebs bts rep_good xtopology nonstop_tsc aperfmperf pni pclmulqdq dtes64 monitor ds_cpl vmx smx est tm2 ssse3 cx16 xtpr pdcm pcid sse4_1 sse4_2 x2apic popcnt tsc_deadline_timer aes xsave avx f16c rdrand lahf_lm ida arat xsaveopt pln pts dts tpr_shadow vnmi flexpriority ept vpid fsgsbase smep erms bogomips : 6585.16 clflush size : 64 cache_alignment : 64 address sizes : 36 bits physical, 48 bits virtual power management:
Посмотреть средствами операционной системы Windows
Чтобы определить тип видеокарты, которая стоит на моем пк, моноблоке, ноутбуке, необязательно использовать сторонние приложения или программы драйверов от производителей.
Узнать все о видюхе можно, применяя родные средства виндовс. Существует пять способов. Каждый будет рассмотрен в нашей статье.
Если на компе у тебя используется не виндовс, а linux (убунту, дебиан), посмотреть имя адаптера можно с помощью команд lshw, lspci.
Используя диспетчер устройств
Первый способ — через диспетчер устройств.
Это утилита виндовс, предназначенная для управления компонентами пк, осуществления контроля над их работой, состоянием. Внешне выглядит, как список устройств, сгруппированных по выполняемым функциям.
Попасть в диспетчер устройств можно несколькими способами:
одновременно нажать win+r. Набрать devmgmt.msc в командной строке, кликнуть «ок». Способ работает в любой версии win;
последователь нажать «пуск», панель управления, диспетчер устройств. Способ годится для виндовс 8. В некоторых случаях после перехода в панель управления, нужно нажать «система», где находится нужная функция;
найти «мой компьютер» (win xp), «этот компьютер» (vista, 7, 8, 10). Кликнуть правой кнопкой мыши, перейти в «свойства», найти утилиту;
при одновременном удерживании win+x в английской раскладке, появится меню. Выбрать диспетчер.
В диспетчере устройств найти «видеоадаптеры», дважды кликнуть мышкой — появится название видеокарты.
Узнать через ID оборудования
Иногда в разделе «видеоадаптеры» вместо названия написано «неизвестное устройство».
Проблема возникает по двум причинам:
- не установлен драйвер видеокарты;
- устройство работает неправильно.
В этом случае идентифицировать оборудование можно через id.
Алгоритм идентификации одинаков для пк и ноутбуков:
- в «диспетчере» щелкнуть на неизвестное устройство правой кнопкой мыши и перейти в «свойства»;
- открыть в раздел «сведения»;
- нажать «свойство»;
- в выпадающем меню найти «ИД оборудования». Информация представлена в нескольких строках. Повторяется ven, dev, цифры. В ven закодирован производитель, в dev — видеоустройство;
- скопировать любую строку;
- в браузере открыть devid.info/ru и вставить скопированный код.
После вставки кода на сайте появится модель видеокарты.
Через параметры экрана
Инфо о карте доступна в параметрах экрана.
Переход осуществляется так:
- правой кнопкой мышки щелкнуть в свободное поле рабочего стола;
- выбрать «параметры экрана»;
- поставить отметку на «дисплее»;
- отыскать «дополнительные параметры дисплея», нажать. Появится моя карта, данные о ней.
Алгоритм на ноутбуке:
- кликнуть мышкой на свободное поле рабочего стола;
- выбрать «разрешение экрана»;
нажать «дополнительные параметры»;
в разделе «адаптер» появится информация о карте.
Помимо модели можно глянуть, сколько есть свободной памяти, сколько используется. В свойствах находится инструмент отключения видеокарты, удаления драйвера. Доступен id-код устройства, инфо о возможных конфликтах.
Запускаем средства диагностики DirectX
Хороший, удобный инструмент узнать больше о видео- и аудиоустройствах, драйверах — утилита DirectX. Это комплекс компонентов, обеспечивающий прямое взаимодействие программ с мультимедийным оборудованием. Программа инфо о модели, памяти.
Вызывается утилита так:
нажать win+r, в открывшейся строке прописать dxdiag;
кликнуть «пуск», напечатать «dxdiag» в поиске;
запустить команду cmd.exe, вписать dxdiag.
После запуска перейти в раздел «экран». Здесь есть имя, серия, разрядность, производитель видеокарты.
Анализируем сведения о системе
Следующий источник данных о графическом процессоре — «сведения о системе». Открывают утилиту через панель управления.
Пошаговая инструкция:
- нажать «пуск;
- кликнуть «панель управления»;
- выбрать «администрирование»;
- нажать «сведения о системе»;
- перейти в группу компонентов;
- нажать «дисплей».
Откроется информация о видеоадаптере — ID код, модель, описание, драйвер, версия, озу, разрешение, количество пикселей, элементы цветовой таблицы.
Второй способ запустить утилиту — набрать msinfo32 в командной строке.
Оба способа работают на ноутбуке и компе.
Узнать какая видеокарта установлена используя средства операционной системы
Операционная система Windows позволяет посмотреть как модель процессора, так и модель видеокарты используя средства самой операционной системы без загрузки стороннего программного обеспечения. Мы же покажем как посмотреть какая видеокарта установлена на примере операционной системы Windows 10, поскольку на данный момент она остается самой популярной.
Диспетчер устройств
Диспетчер устройств — мощное средство управления и контроля состояния устройств средствами операционной системы. Поэтому вариант с использованием диспетчера устройств работает ещё с времён Windows XP, и подойдёт и для всех следующих версий операционной системы Windows.
- Открываем диспетчер устройств выполнив команду devmgmt.msc в окне Win+R.
- Дальше открываем скрытый список Видеоадаптеры и смотрим на модель установленной видеокарты.
Свойства графического адаптера
Чтобы открыть свойства графического адаптера на операционной системе Windows 7, Windows 8 и первых версиях Windows 10 нужны было:
- Нажать правой кнопкой мыши на рабочем столе и выбрать пункт Персонализация.
- После открытия стандартной панели управления выбираем Параметры дисплея.
- В открывшимся окне Дополнительно > Адаптер.
Если же Вы используете актуальную версию операционной системы Windows 10, то наверняка Вы заметили сильное желание Microsoft полностью избавиться от привычной нам панели управления и перейти на новую, которую будет удобней использовать на устройствах со сенсорными экранами. Именно поэтому теперь зайти в свойства графического адаптера нужно немного по другому:
- Правая кнопка мыши на рабочем столе и выбираем пункт контекстного меню Параметры экрана (или перейдите по пути: Параметры > Система > Дисплей).
- В открывшимся окне нажимаем на пункт Свойства графического адаптера.
Уже в свойствах адаптера можно узнать какая видеокарта установлена на этом компьютере или ноутбуке. А также посмотреть сколько используется видеопамяти.
Средство диагностики DirectX
Поскольку данная программа позволяет получить подробные сведения об установленных компонентах и драйверах Directx, то она и позволяет посмотреть модель видеокарты и даже размер видеопамяти.
- Выполняем команду dxdiag в окне Win+R.
- В открывшимся окне переходим во вкладку Экран.
- И здесь уже смотрим название и количество видеопамяти графического адаптера.
Установка доп. программ
На деле, самым популярным видом мониторинга составляющих ПК является установка доп. программ. Это очень удобно в использовании как у новичков, так и у заядлых юзеров. Особенно, если учитывать количество разнообразных программ. Но, несмотря на это, отрекомендовать могу только пару из них.
Установка доп. софта является плюсом для тех, кто спрашивал: как узнать объем памяти видеокарты. В любой такой программе будет указываться объем видеокарты, узнавать который не составит трудностей.
AIDA64 — лидер в области визуализации сoстояния ПК
Чтобы найти тут пункт характеристики видеокарты, нужно в списке слева найти пункт Отображение -> Видео Windows. Объем видеоОЗУ – видеопамять, которая физически установлена в ПК. Тут можно сверить температуру, напряжение, посмотреть на значения всевозможных датчиков.
Лидерство AIDA64 можно обусловить тем, что его используют как новички, так и опытные программисты. Помимо этого, существует несколько версий AIDA64, в виде инженерной, экстремальной, бизнес версии и прочих.
Если вы хотите оценить ее интерфейс и работу, можете посмотреть пару тематических видеороликов.
Менее популярная среди профессионалов программа Piriform Speccy
Ее целевой функционал – это информация о комплектующих и только. Достаточно минималистична в дизайне, проста в работе. Для новичков в сфере комплектующих – самый раз.
Пункт с видеокартой и ее памятью на скриншоте находится под пунктом «Graphics».
Безусловно, вы всегда в праве выбрать ту программу, которая будет устанавливаться в соответствии с вашими требованиями. Вот список небезызвестных программ, которые могут вам присмотреться.
- CPU-Z. Очень пришлась по душе оверклокерам и людям, работа которых напрямую связана с контролем жизнедеятельности ПК.
- HWMonitor, SiSoftware Sandra.
Если до прочтения этой статьи, вы были озадачены тем, как узнать видеокарту, то сейчас вы знаете, какой вариант подходит вам лучше всего. Как мы выяснили, установка дополнительных программ не является чем-то особенным, а наоборот, вещью, которая значительно облегчает работу с ПК.
Как посмотреть видеокарту на компьютере Windows 10
Видеокарта обрабатывает данные для последующего вывода изображения на экран. В любом компьютере или ноутбуке присутствует дискретная или интегрированная видеокарта. Можно узнать не только модель видеокарты, но и посмотреть её характеристики: объём и частоты.
Эта статья расскажет, как посмотреть видеокарту на компьютере Windows 10. Узнать, какой графический адаптер можно средствами операционной системы и с помощью сторонних программ. В драйверах можно найти данные обо всех установленных комплектующих.
Как узнать модель видеокарты на Windows 10
Можно с лёгкостью посмотреть характеристики компьютера в ОС Windows 10. И совсем неважно что нужно узнать модель процессора или материнской платы. Все данные отображаться прямо в нескольких средствах операционной системы.
Диспетчер задач
Он теперь позволяет не только снимать зависшие процессы, но и настраивать автозапуск программ, смотреть графики загрузки комплектующих и даже видеокарты. Нажмите Ctrl+Shift+Esc и перейдите в Производительность > Графический процессор.
Диспетчер устройств
Диспетчер устройств — мощное средство управления и контроля состояния устройств средствами операционной системы. В нём отображаются все подключённые устройства и подробные их данные.
Откройте диспетчер устройств любым из способов, например, выполнив команду devmgmt.msc в окне Win+R. Теперь перейдите в список Видеоадаптеры и смотрите на модель установленной видеокарты.
Свойства графического адаптера
В свойства графического адаптера можно перейти множеством способов. Все перечислять даже не стоит. Можно писать отдельную статью. В последних версиях операционной системы пользователю достаточно сделать следующее.
Перейти в расположение Параметры > Система > Дисплей и выбрать Дополнительные параметры дисплея. В разделе сведения дисплее уже отображается модель графического адаптера. Теперь переходим в Свойства видеоадаптера для дисплея 1.
В текущем расположении можно узнать как её модель, так и посмотреть объём памяти видеокарты. Всё очень просто. Ничего сложно нет. В предыдущих версиях ОС нужно было перейти в раздел Персонализация > Параметры дисплея > Дополнительно > Адаптер.
Средство диагностики DirectX
Это средство позволяет получить подробные сведения об установленных компонентах и драйверах Directx. В ней можно легко узнать модель и другие данные о видеокарте. Просто выполните команду dxdiag в окне Win+R. Выберите Экран и посмотрите Название устройства.
Сведения о системе
Ещё один, возможно, для большинства пользователей новый, раздел ОС. Выполните команду msinfo32 в окне Win+R. В разделе Компоненты > Дисплей найдите пункт Описание адаптера.
Панель управления NVIDIA
Для нормальной работы видеокарт от зелёных нужно установить устаревшую Панель управления NVIDIA. Вам нужно в контекстном меню рабочего стола выбрать Панель управления NVIDIA. Теперь нажмите Информация о системе и посмотрите Компонент (модель видеокарты).
AMD Radeon Settings
Обновлённые драйвера AMD Radeon Software Adrenalin 2020 Edition заслуживают внимания пользователей. Выберите в контекстном меню Настройки Radeon и перейдите в расположение Настройки > Система, и посмотрите ГП Основной.
В предыдущих версиях драйверов всё выглядело немного иначе. В разделе Система > Обзор > Аппаратура можно было увидеть модель графического адаптера. Если же Вы ещё не обновились на новую версию драйверов, советуем Вам это сделать.
Программы для просмотра видеокарты
Сейчас существует действительно много программ, которые позволяют узнать характеристики компьютера. Это значит, что с их помощью можно и посмотреть модель установленной видеокарты и другие её характеристики. Смотрите, ТОП 10. Программы для мониторинга температуры процессора и видеокарты.
TechPowerUp GPU-Z
Официальный сайт: www.techpowerup.com/gpuz
Утилита GPU-Z позволяет посмотреть все характеристики установленной графической карты на компьютере. А это значит что она легко Вам покажет модель видеокарты. Можно использовать как портативную, так и полную версию программы.
AIDA64
Официальный сайт: www.aida64.ru/download
Возможности программы AIDA64 значительно шире, чем Вам кажется. Смотрите характеристики оборудования, показатели с датчиков и проводите тестирования и диагностику компьютера в целом. Пробного периода более чем достаточно чтобы посмотреть модель видеокарты и не только.
Speccy
Официальный сайт: www.piriform.com/speccy
Программа позволяет только посмотреть всю информацию об оборудовании Вашего компьютера и узнать показатели датчиков. Разработчиком является компания Piriform, с которой все знакомы ещё с времён первой версии программы CCleaner.
CCleaner
Официальный сайт: www.ccleaner.com/ccleaner
CCleaner — это лучший чистильщик мусора для операционной системы Windows 10. Имеет широкую функциональность и удобный интерфейс, что делает его лидером среди аналогов. В первом окне выводятся все основные характеристики.
Заключение
- Средств операционной системы более чем достаточно для ознакомления со всеми характеристиками компьютера. Быстро узнать какай модель видеокарты установлена совсем не составит труда в Windows 10. В последних версиях ОС диспетчер задач отображает даже температуру GPU.
- Всегда после установки ОС устанавливаю программу AIDA64. Использую её во всех непонятных ситуациях. Сравнение комплектующих, проверка стабильности системы, диагностика и тестирования. Даже мониторинг в играх. Вам не послышалось, его можно настроить поверх всех приложений.
AIDA 64 — узнать все параметры компьютера (наименование видеокарты, процессора, материнской платы)
Как узнать все параметры компьютера. В статье вы научитесь распознавать детали вашего PC или ноутбука. Полезно, если надо обновить или установить драйвера или узнать модель оборудования
Привет! Сегодня мы поговорим о такой теме как параметры компьютера (Как узнать процессор который установлен, видеокарту, сколько оперативной памяти, какая материнская плата установлена и т.д.) Иногда, при установке драйверов или просто ради совместимости с какой-то игрой нам требуется узнать параметры компьютера. Параметры компьютера желательно вам знать если вы проводите за ним достаточно долго времени. Это поможет вам в дальнейшем обойти ряд проблем таких как: установка драйверов, установка программ (новых) и т.д.
В общем начнём узнавать параметры компьютера прямо сейчас. Итак, для начала нам потребуется программа AIDA64, которую мы скачаем [тут]
Распакуйте архив и запустите aida64.exe
Замечательно! Теперь перейдём во вкладку Компьютер – Суммарная информация.
Тут мы видим информацию о материнской плате, о процессоре и видеокарте
Если мы нажмём теперь правой клавишей на мой компьютер и выберем Cвойства, то мы увидим сколько у нас оперативной памяти, какая разрядность Windows и какая Windows установлена! Вот так вот!
Если мы просуммируем информацию, то мы узнали такие параметры компьютера, как: установленную операционную систему, её разрядность, модель материнской платы, модель процессора, видеокарты и объём оперативной памяти. В принципе этого достаточно почти в любой ситуации!
В принципе иногда нужна узнать ещё информацию о биос. Имя прошивки к примеру
Как выбрать видеокарту к компьютеру
+
Персональный компьютер — важная часть нашей жизни. Мы используем его для работы, общения и развлечений. Одним из основных компонентов компьютера является видео (графическая) карта. Графическая карта — это устройство, которое преобразует цифровую информацию в графические изображения для отображения на мониторе компьютера или на других устройствах. Могу сказать, что все, что я вижу на своем мониторе, — это результат работы видеокарты моего компьютера.
Какая видеокарта лучшая? Как правильно выбрать видеокарту? Какие основные варианты графических карт?
Ответы на эти вопросы приведены в статье о выборе видеокарты.
Для офисных приложений особенности видео не играют очень существенной роли, но для игр, для графики и для качественного видео их роль очень важна.
Следует отметить, что существует два типа карт: интегрированные (встроенные) и дискретные (внешние).
Интегрированная видеокарта (внутренняя графическая карта) — это карта, которая встроена в материнскую плату компьютера. Такие карты имеют низкую производительность и используются в основном для офисных ПК.
Дискретная видеокарта (внешняя графическая карта) — это специальное внешнее устройство в виде платы, которое дополнительно устанавливается на материнскую плату. Если вы хотите использовать свой компьютер для игр и мультимедиа, вам обязательно понадобится внешняя графическая карта.
Рассмотрим основные параметры видеокарт.
Основные характеристики видеокарт следующие:
1. Технические характеристики GPU (графического процессора).
GPU — это ядро видеокарты, оно выполняет все необходимые вычисления.
Главный параметр любого графического процессора — это тактовая частота, которая измеряется в мегагерцах или гигагерцах. Процессоры с более высокой тактовой частотой имеют более высокую производительность.
Средняя тактовая частота графических процессоров в проходах варьируется от 550 до 850 МГц.Новые модели видеокарт имеют тактовую частоту графического процессора 1–1,5 ГГц и более. Карты с тактовой частотой графического процессора около 780 МГц можно рекомендовать для среднего использования.
2. Тип и объем памяти.
Память — это место, где на карте хранятся необходимые данные для построения изображений, а также готовые изображения для вывода.
Типы памяти GDDR3 и GDDR5 в основном используются в современных видеокартах. Другие типы памяти используются все реже и реже. Память GDDR3 и GDDR5 имеет разные тактовые частоты памяти и некоторые другие характеристики.GDDR5 лучше, и эта память сейчас считается самой мощной. Если вы не хотите играть в новейшие игры с максимальными настройками, вы можете выбрать память GDDR3, в противном случае — память GDDR5.
Объем видеопамяти — объем памяти карты, измеряется в мегабайтах. Графическая карта с большим объемом памяти лучше, но объем памяти не всегда критичен для производительности.
Объем памяти может варьироваться от 256 МБ до 2 ГБ или более. Для офисных приложений достаточно 256 МБ памяти, тогда как минимальным для игр можно считать 512 МБ или 768 МБ.
3. Ширина шины.
Шина графической карты — это устройство, которое соединяет графический процессор с памятью. Основной характеристикой шины является ее ширина, которая указывает, сколько информации шина может передать за такт. Ширина шины графической карты измеряется в битах. В современных видеокартах в основном используются шины емкостью от 128 до 512 бит. Чем больше ширина шины, тем лучше производительность видеокарты. Для офисного использования могу порекомендовать видеокарту со 128-битной шиной, для игр и мультимедиа также используются 128-битные шины, но для этих целей лучше выбрать карту с шириной шины 192 или 256 бит.
4. Тип подключения.
Обратите внимание, если вы хотите заменить новую видеокарту на старую материнскую плату. Существует два основных типа подключения видеокарт к материнской плате — AGP и PCI Express. Если ваша материнская плата поддерживает тип подключения AGP, вы не можете подключить графическую карту к PCI и наоборот.
Большинство современных карт подключаются через PCI Express разных версий.
5. Типы охлаждения.
При работе видеокарта выделяет значительное количество тепла, в связи с чем возникает большая потребность в системе охлаждения.Системы охлаждения могут быть пассивными и активными.
Пассивные системы охлаждения осуществляют охлаждение через специальный радиатор, который отводит тепло в воздух. На тонких картах используются пассивные системы, для более мощных карт требуются активные системы охлаждения
Активные системы осуществляют охлаждение специальным вентилятором. Они более шумные, но и более эффективные.
Большинство современных видеокарт оснащены активными системами охлаждения.
6. Наличие разъемов (портов) для подключения устройств.
Монитор и другие устройства в большинстве случаев подключаются к портам карты. Таким образом, возможность подключения определенного устройства зависит от наличия определенных портов. Конечно, можно использовать специальные переходники, но рекомендуется подключать напрямую.
Видеокарты, оснащенные такими портами:
— D-Sub (VGA) — порт видеокарты, который используется для передачи аналогового сигнала на монитор. Раньше этот тип портов был доминирующим, но сейчас он используется в основном в малобюджетных моделях.
Порт VGA
— DVI — используется для передачи цифрового сигнала на монитор. На данный момент это самый распространенный тип разъемов для видеокарт.
Порт DVI
— HDMI — относительно новый тип портов. Он был разработан для стандартизации подключения различных цифровых устройств через порт одного типа.
Порт HDMI
Перед тем, как выбрать видеокарту, определите, какие устройства вы будете к ней подключать (обычно это монитор), посмотрите, какими портами оснащены эти устройства, и после этого посмотрите, есть ли эти порты на видеокарте.
Ознакомившись с основными характеристиками видеокарт, можно выбрать хорошую видеокарту. Если вам нужен офисный компьютер — не стоит переплачивать за дорогую видеокарту, но если вы любите комфортно играть в новые игры — вам понадобится более дорогая модель «игровая видеокарта».
CPU, GPU, материнская плата и RAM
Если вы хотите обновить свой компьютер и вам нужны спецификации вашей системы, чтобы знать, какое новое оборудование для ПК вы можете купить, или вы собираетесь продать свою текущую систему, и вам нужно знать, какие у вас характеристики, чтобы вы могли перечислите их в своем объявлении, проверка технических характеристик вашего компьютера на самом деле довольно простая задача.
В этом простом руководстве мы шаг за шагом расскажем, как быстро проверить характеристики своего компьютера, чтобы вы могли получить необходимую информацию.
Как проверить, какой у вас процессор (ЦП)
Если вам интересно, какой у вас процессор, вы можете легко узнать эту информацию на компьютере с Windows 10 в два клика.
Чтобы узнать, какой у вас процессор, просто выполните следующие действия:
1. Щелкните правой кнопкой мыши значок меню «Пуск» Windows в нижнем левом углу экрана.
2. Щелкните «Система» во всплывающем меню.
3. Рядом с «Процессором» будет указан тип процессора, установленный на вашем компьютере.
Легко, правда?
Как узнать, какая у вас видеокарта (GPU)
Если вы хотите узнать, какая у вас видеокарта, процесс аналогичен выяснению того, какой у вас процессор, но проверка того, какой графический процессор установлен в вашей системе, на 50% больше работы, чем проверка того, какой у вас процессор. .(Потому что вам нужно щелкнуть 3 раза вместо 2)
Чтобы узнать, какой у вас графический процессор, просто выполните следующие действия:
1. Снова щелкните правой кнопкой мыши значок меню «Пуск» Windows.
2. Щелкните «Диспетчер устройств» во всплывающем меню.
3. В «Диспетчере устройств» щелкните стрелку рядом с «Видеоадаптерами»
4. Ваш графический процессор будет указан там.
Следует отметить, что на вкладке «Display Adapters» могут отображаться две опции.Если отображается два, это означает, что отображается как встроенная графика на вашем процессоре, так и выделенная видеокарта на вашем ноутбуке.
Вам нужна выделенная видеокарта, поскольку она более мощная (и та, которую использует ваша система) из двух.
И ваша выделенная видеокарта обычно будет вторым вариантом в списке. Если у вас процессор Intel, встроенная графика будет называться примерно как «Intel HD Graphics 4000». В этом случае вы захотите выбрать другой вариант.
И, скорее всего, это будет что-то вроде NVIDIA GeForce GTX 700M или AMD Radeon (или HD) R9 M470. Просто обратите внимание, что если в вашей системе есть процессор AMD, встроенная графика также, вероятно, будет «AMD Radeon…». Но в этом случае просто выберите второй вариант, поскольку это, скорее всего, ваша выделенная графика.
Как проверить, какая у вас материнская плата
Чтобы узнать, какой у вас тип материнской платы (и на самом деле, кто производит вашу материнскую плату, а также какой у нее разъем и чипсет), процесс немного отличается от описанного выше.
Вы, конечно, можете открыть свой рабочий стол (если у вас настольный компьютер, а не ноутбук) и проверить и посмотреть, кто производит вашу материнскую плату и какое название модели указано на плате.
Однако материнские платы обычно называют как-то вроде ASUS Z370-A, или MSI B350M, или Gigabyte GA-AX370-Gaming5, где ASUS, MSI и Gigabyte — производители материнских плат, а Z370, B350 и X370 — наборы микросхем материнских плат (которые также может привести вас к типу сокета материнской платы.)
Итак, если вы немного не знакомы с основными производителями материнских плат и с какой строкой букв и цифр следует искать, обозначающей набор микросхем и название материнской платы, вы можете выбрать более простой вариант.
Для некоторых пользователей вы можете попробовать следующее:
1. В строке поиска Windows введите «Информация о системе»
2. Прокрутите вниз вкладку «Сводная информация о системе» (открывается в левой части окна), пока не найдете «Производитель материнской платы» или «Производитель BaseBoard». ‘.
3. Информация рядом с полями «Производитель материнской платы / базовой платы», «Модель материнской платы / базовой платы» и «Имя материнской платы / базовой платы» должна предоставить вам информацию, которую вы ищете.
Хотя во многих случаях информация, которую вы найдете на этих вкладках, может быть расплывчатой. Например, на моем настольном компьютере производителем BaseBoard является «ASUSTek COMPUTER INC.», Модель BaseBoard — «Not Available», а имя BaseBoard — «Base Board».
На самом деле это не так уж и много, но, по крайней мере, вы узнаете, кто изготовил вашу материнскую плату.И это может помочь упростить поиск информации, которую вы ищете, когда вы открываете свой компьютер для проверки.
Как проверить, сколько у вас памяти (ОЗУ)
Еще одна очень простая задача — проверить, сколько оперативной памяти у вас на компьютере. Фактически, вы можете узнать, сколько памяти у вас есть на том же экране, где указан ваш процессор.
1. Щелкните правой кнопкой мыши значок меню «Пуск» Windows.
2. Выберите «Система»
3. Прокрутите вниз, и он должен указать, сколько у вас памяти.
Вы также можете узнать, сколько у вас оперативной памяти, заглянув в «Системную информацию» в Windows 10, как описано в разделе выше о том, как узнать, какой тип материнской платы у вас установлен.
Инструменты сторонних производителей
Несмотря на то, что описанные выше методы легко помогут вам проверить технические характеристики вашего компьютера, вы также можете использовать сторонние инструменты мониторинга оборудования, которые помогут вам найти необходимую информацию о вашей системе.
Мы рекомендуем следующие инструменты, которые помогут вам контролировать производительность вашего компьютера, а также предоставить вам информацию (например, какой у вас процессор и графический процессор, а также сколько у вас оперативной памяти):
- CPU-Z
- Speccy
- Core Temp (только ЦП)
- HWInfo
После проверки характеристик вашего компьютера…
Теперь, когда вы знаете, какие характеристики имеет ваш компьютер, вы можете лучше решить, стоит ли обновлять вашу текущую систему.Однако следует отметить, что если вы хотите обновить свои компоненты, это не так просто, как просто выбрать новый, лучший компонент и вставить его в свою систему.
Ваши текущие компоненты будут определять, какие новые компоненты вы можете купить. Например, если у вас более старая материнская плата, вы не можете просто пойти и перейти на новейший процессор, потому что ваша материнская плата и новейший процессор, вероятно, не будут совместимы.
Вы также не можете пойти и обновить свою видеокарту до самой большой и лучшей доступной опции, если в вашем существующем блоке питания недостаточно питания для установки нового графического процессора.
На самом деле, во многих случаях, если у вас более старая система, может иметь смысл просто купить или построить новую систему, так как в вашей старой системе может не быть каких-либо компонентов, которые стоит хранить. В этом случае ознакомьтесь с нашим руководством для покупателя по покупке / сборке дешевого ПК или, если вы хотите потратить больше, с нашим руководством по покупке / сборке компьютера высокого класса.
Как проверить, какая у вас видеокарта в Linux
Будь то Nvidia, Radeon или Intel, у всех них могут быть проблемы с Linux.Когда вы собираетесь устранить проблему с графикой, первое, что вам нужно знать, — это какая видеокарта установлена в вашей системе.
В Linux есть несколько команд для проверки информации об оборудовании. Вы можете использовать их, чтобы проверить, какая у вас видеокарта (также называемая видеокартой). Позвольте мне показать вам пару команд для получения информации о графическом процессоре в Linux.
Проверьте сведения о видеокарте в командной строке Linux
Используйте команду lspci для поиска видеокарты
Команда lspci отображает информацию об устройствах, подключенных через шины PCI (периферийное соединение компонентов).По сути, эта команда дает вам подробную информацию обо всех периферийных устройствах вашей системы, от клавиатуры и мыши до звуковых, сетевых и графических карт.
По умолчанию у вас будет огромный список таких периферийных устройств. Вот почему вам нужно отфильтровать вывод для видеокарты с помощью команды grep следующим образом:
lspci | grep VGA Это должно показать однострочную информацию о вашей видеокарте:
[адрес электронной почты защищен]: ~ $ lspci | grep VGA
00:02.0 VGA-совместимый контроллер: Intel Corporation HD Graphics 620 (rev 02) Как видите, в моей системе установлена видеокарта Intel HD 620.
Получите подробную информацию о видеокарте с помощью команды lshw в Linux
Команды lspci достаточно, чтобы увидеть, какая у вас видеокарта, но она мало что вам скажет. Вы можете использовать команду lshw, чтобы получить больше информации об этом.
Возможно, вам придется установить lshw в Fedora, Manjaro и некоторых дистрибутивах, отличных от Ubuntu.
Эта команда требует, чтобы у вас был root-доступ.Вам необходимо указать, что вы ищете информацию о видеокарте (видеокарте) следующим образом:
sudo lshw -C видео И, как вы можете видеть в выходных данных ниже, эта команда предоставляет дополнительную информацию о видеокарте, такую как тактовая частота, ширина, драйвер и т. Д.
[адрес электронной почты защищен]: ~ $ sudo lshw -C video
[sudo] пароль для abhishek:
*-отображать
описание: VGA-совместимый контроллер
продукт: HD Graphics 620
производитель: Intel Corporation
физический идентификатор: 2
информация об автобусе: [адрес электронной почты]: 00:02.0
версия: 02
ширина: 64 бита
часы: 33 МГц
возможности: pciexpress msi pm vga_controller bus_master cap_list rom
конфигурация: драйвер = i915 задержка = 0
ресурсы: irq: 139 память: db000000-dbffffff память: 000-9fffffff ioport: f000 (размер = 64) память: c0000-dffff
Дополнительный совет: проверьте данные видеокарты графически
Дело не в том, что вы должны использовать командную строку для поиска сведений о видеокарте в Linux. Большинство дистрибутивов Linux (или, лучше сказать, окружения рабочего стола) предоставляют важные детали в приложении настроек.
Например, если вы используете среду рабочего стола GNOME, вы можете проверить детали, перейдя в раздел «О программе» в настройках. Вот как это выглядит в Ubuntu 20.04:
Графическая проверка информации о видеокартеНадеюсь, эта подсказка окажется для вас полезной. Вы также можете использовать те же команды для поиска информации о вашем сетевом адаптере и процессоре в Linux.
Если у вас есть вопросы или предложения, не стесняйтесь писать комментарии.
Нравится то, что вы читаете? Пожалуйста, поделитесь этим с другими.
Как найти основные характеристики вашего ПК в Windows 8
Сара Якобссон Пурувал / CNETПодумайте быстро: какая у вас видеокарта? Сколько свободного места на жестком диске вашего рабочего ноутбука? Насколько быстрый у вас процессор?
Обычный человек, вероятно, не знает ответов на эти вопросы в голове — и это имеет смысл.Но если вы хотите выполнить обновление или пытаетесь устранить проблему с оборудованием, знание технических характеристик вашего компьютера является необходимостью.
Итак, вот как найти основные характеристики вашего ПК в Windows 8:
Процессор, память и операционная система
Чтобы узнать основные характеристики вашего ПК, вам нужно открыть панель System . Есть несколько способов сделать это:
Откройте панель чудо-кнопок , нажмите «Настройки », «», а затем нажмите « Информация о ПК». Откроется системная панель. На панели «Система» вы сможете увидеть, какой у вас тип процессора, сколько у вас установленной памяти (ОЗУ) и какой у вас тип системы (32-битная или 64-битная). В верхней части экрана вы также увидите, какой выпуск Windows вы используете, а в нижней части экрана вы увидите имя своего компьютера (как оно отображается в сети).
На панели «Система» отображается информация о процессоре, памяти и операционной системе. Скриншот Сары Якобссон Пуревол / CNETВы также можете получить доступ к системной панели, открыв панель управления (панель чудо-кнопок > Настройки> Панель управления ) и щелкнув Система .
Видеокарта
Чтобы узнать, какой у вас тип видеокарты или даже видеокарта, посмотрите в меню слева на панели «Система». Вверху меню вы увидите ссылку на диспетчер устройств . Щелкните эту ссылку, чтобы открыть диспетчер устройств.
В диспетчере устройств вы также можете проверить, есть ли у вас Bluetooth или беспроводная сетевая карта. Скриншот Сары Якобссон Пуревол / CNETВ диспетчере устройств перечислены все ваши устройства (включая батареи, жесткие диски, устройства ввода и видеокарты).Чтобы найти свою видеокарту, щелкните Видеоадаптеры . Вы увидите все установленные вами видеокарты, включая встроенную графику вашей материнской платы. Чтобы просмотреть дополнительные сведения о видеокарте, щелкните ее правой кнопкой мыши, выберите Свойства , а затем щелкните вкладку Сведения .
Хранилище
Инструмент «Оптимизация» показывает, какой тип накопителя (ов) у вас есть. Скриншот Сары Якобссон Пуревол / CNETУ вас есть жесткий диск, твердотельный накопитель или и то, и другое? Чтобы узнать, какой тип хранилища у вас есть на вашем ПК, откройте панель Charms , нажмите Search и введите Optimize .Появится опция Дефрагментировать и оптимизировать диски — щелкните по нему, чтобы открыть инструмент Оптимизировать диски . Этот инструмент покажет вам, сколько дисков у вас есть (разделы будут отображаться как отдельные диски) и какого они типа.
В Windows 8 легко узнать, сколько у вас места на диске. Скриншот Сары Якобссон Пуревол / CNETЧтобы узнать, сколько места доступно на конкретном диске, откройте панель Charms , щелкните Search и введите This PC .Когда появится This PC , щелкните его, чтобы открыть проводник Windows. В разделе «Устройства и диски » вы увидите список своих дисков, а также общий размер и свободного места .
Как проверить емкость VRAM (видеопамяти видеокарты) в Windows 10 — Руководство по устранению неисправностей
Вы будете шокированы, но установить размер видеопамяти (мы конкретно имеем в виду VRAM) в Windows 10 может оказаться серьезной проблемой.Продолжайте обращать внимание на это руководство о том, как проверить емкость видеопамяти
. Если вы были экспертом в этой области в Windows 8 или в предыдущих версиях Windows 10, то нет никакой гарантии, что вы придумаете идентичное решение после недавних обновлений системы. Операционная система регулярно модифицируется, а приложение «Настройки» пополняется новыми элементами.«Пытаюсь отправить запрос в службу поддержки, но я не знаю, какая у меня видеокарта (IE 3GB VRAM или 6GB VRAM SKU?), И приложение« Geforce Experience »предоставит мне эту информацию, только если я« войду в систему »… », — пишет пользователь Twitter @ mcclure111.
Мы хотели бы представить пошаговое руководство о том, какие меры необходимо предпринять в последних версиях Windows 10 для определения объема видеопамяти вашей внешней или внутренней графической карты. Вы найдете несколько рабочих решений для оценки объема оперативной памяти вашего видеоадаптера (также известной как VRAM) с помощью сторонних приложений.
Существуют определенные виды видеопамяти: системная, выделенная, общая и так далее. Размер VRAM — это выделенная память, он показывает объем памяти, доступный на вашей графической карте.Если у вас есть внутренняя (системная) графическая карта, она вырежет память из ОЗУ вашего ПК. Кроме того, вы должны понимать, что вы можете определить размер памяти в вашем UEFI BIOS. Обычно эти параметры находятся в области интегрированных периферийных устройств.
Как проверить VRAM с помощью встроенных утилит Windows 10?
Вот как определить объем графической памяти вашей карты в Windows 10 без сторонних приложений.Читайте также: Как сбросить стек TCP / IP в Windows и Mac
Вариант 1 (самый простой): проверьте размер видеопамяти в настройках графического адаптера
Эта опция помогает проверить объем видеопамяти без сторонних приложений.Просто обратитесь к этим рекомендациям:- Щелкните правой кнопкой мыши в пустом разделе рабочего стола. Выберите Параметры отображения :
- Прокрутите вниз и перейдите по ссылке « Advanced Screen Settings » в нижней части страницы.
- Выберите Свойства адаптера дисплея на Дисплее 1 (Дисплей 2 и т. Д.)
- Перейдя в следующий раздел, вы можете прочитать данные о:
- Общий объем графической памяти на месте
- Выделенная видеопамять
- Системная видеопамять
- и общая память
- Вы увидите результаты проверки VRAM.Как вы, возможно, уже выяснили, общая доступная память равна выделенной плюс общая.
Вариант 2: DxDiag
Это еще одна утилита для Windows — DirectX Diagnostic Utility. Обратитесь к этапам:- Нажмите кнопку Win на клавиатуре
- Укажите dxdiag .
- Нажмите Введите .
- Дайте инструменту полностью загрузиться.
- Перейдите в раздел « Дисплей ».
- Найти Память дисплея Информация (VRAM)
Как проверить объем видеопамяти с помощью сторонних приложений
Вы также можете установить данные о том, сколько видеопамяти у вашего графического адаптера, с помощью нескольких сторонних инструментов и программ для Windows 10.AIDA64
Во-первых, вам нужно скачать, установить и запустить инструмент. Затем выполните приведенную ниже процедуру:- Перейдите к дисплею .
- Выберите Windows Video .
- Выберите видеокарту .
- Найдите поле Размер памяти и проверьте его значение:
CPU-Z
CPU-Z обозначает одно из наиболее полезных приложений для поиска данных на модулях ЦП и ОЗУ .Тем не менее, это приложение также способно устанавливать особенности видеокарт. Вот что вы делаете, чтобы проверить размер выделенной видеопамяти ( VRAM ):- Запустите утилиту.
- Перейдите на вкладку Графика .
- Найдите область « Память », где объем выбранной видеопамяти показан в разделе « Размер »:
Важное замечание!
Считается, что некоторые утилиты отображают неверные данные о размере памяти определенных карт, особенно с учетом встроенной графики Intel Graphics.Примените решения, рассмотренные в этом руководстве.
Немецкий Японский
Страница не найдена
ДокументыМоя библиотека
раз- Моя библиотека
Какие системные требования для Fortnite на ПК и Mac?
Fortnite разработан для работы на широком спектре аппаратного обеспечения ПК, так что как можно больше игроков могут сесть на боевой автобус и играть.Чтобы играть в Fortnite в лучшем виде на ПК, мы рекомендуем следующие системные характеристики.
Рекомендуемые системные требования
Видеокарта: NVIDIA GTX 960, AMD R9 28,0 или эквивалентный DX11 GPU
Видеопамять: 2 ГБ видеопамяти
Процессор: Core i5-7300U 3,5 ГГц
Память: 8 ГБ ОЗУ
ОС: Windows 10 64-разрядная
Минимальные системные требования
Видеокарта: Intel HD 4000 на ПК или Intel Iris Pro 5200 или эквивалентный AMD GPU на Mac
Процессор: Core i3-3225 3.3 ГГц
Память: 4 ГБ ОЗУ
ОС: Windows 7/8/10 64-битная или Mac OS Mojave 10.14.6
Epic Quality Presets Specifications
Видеокарта: Nvidia GTX 1080 или эквивалентный графический процессор
Видеопамять: 4 ГБ видеопамяти или больше
Процессор: Intel Core i7-8700, AMD Ryzen 7 3700x или эквивалентный
Память: ОЗУ 16 ГБ или больше
ОС: Windows 10 64 -bit
Компьютеры Mac должны поддерживать Metal API.Проверьте, поддерживает ли ваш Mac Metal здесь.
Примечание. Fortnite больше не поддерживает карты Nvidia на Mac.
Если вы соответствуете минимальным системным требованиям, Fortnite будет работать на вашем компьютере, но, вероятно, не на самых высоких настройках. Поможет уменьшение настроек графики в Fortnite и отключение фоновых приложений.
Как проверить соответствие вашего ПК или Mac системным требованиям
ПК:- Нажмите Пуск .
- Введите Системная информация и нажмите Введите .
- Перейдите к сводке системы , чтобы просмотреть операционную систему, тип процессора и объем памяти. Убедитесь, что они соответствуют или превышают приведенный выше список требований.
Пример:
Fortnite требует Core i3-3225 3,3 ГГц , а файл с системной информацией показывает Core i7-7600U 2,8 ГГц , что соответствует (и превышает) минимальным системным требованиям. - Щелкните значок + рядом с Компоненты , чтобы развернуть список.
- Щелкните Display , чтобы отобразить видеокарты.
- Проверьте свои видеокарты, чтобы убедиться, что они соответствуют минимальным требованиям.
Пример:
Fortnite требует Intel HD 4000 , а в файле проигрывателя показана Nvidia GeForce 940MX , которая соответствует (и превышает) минимальным системным требованиям. - Если вы соответствуете требованиям для запуска Fortnite, но у вас возникли проблемы, воспользуйтесь нашими статьями по устранению неполадок здесь.
- Щелкните значок Apple в верхнем левом углу и выберите Об этом Mac :
- Сравните свой macOS версии , Процессор , Память и Графика с системные требования Fortnite.


 Это же окно можно вызвать одновременным нажатием клавиш WIN + R. Ваше окно может отличаться от моего. Это зависит от версии операционной системы.
Это же окно можно вызвать одновременным нажатием клавиш WIN + R. Ваше окно может отличаться от моего. Это зависит от версии операционной системы.