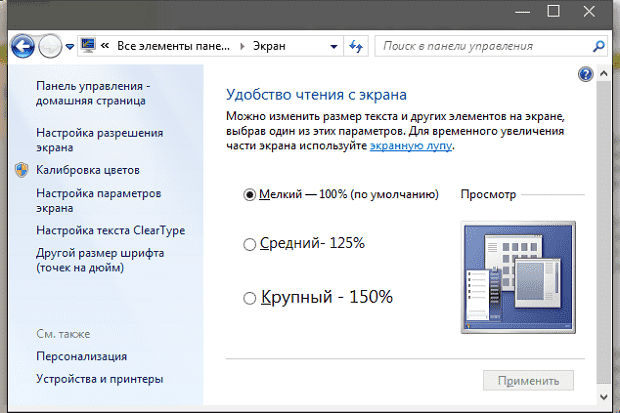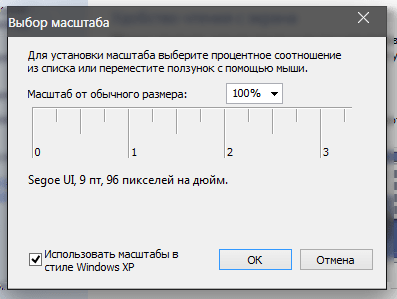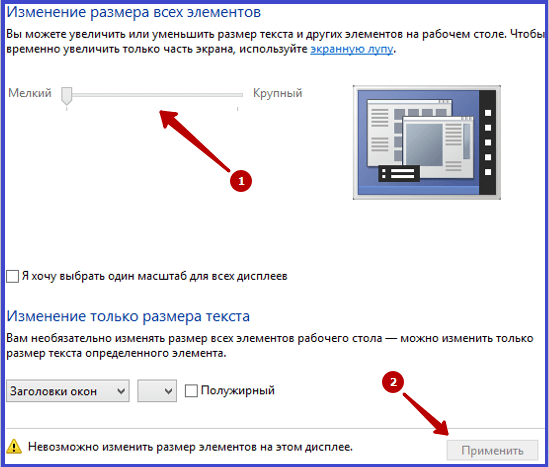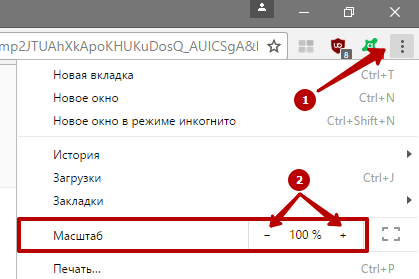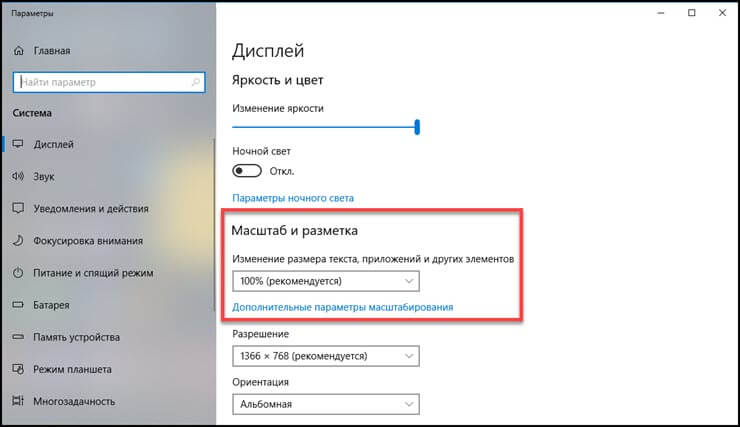Как увеличить размер текста на iOS, Android и на ПК
Увеличение размера текста на Android
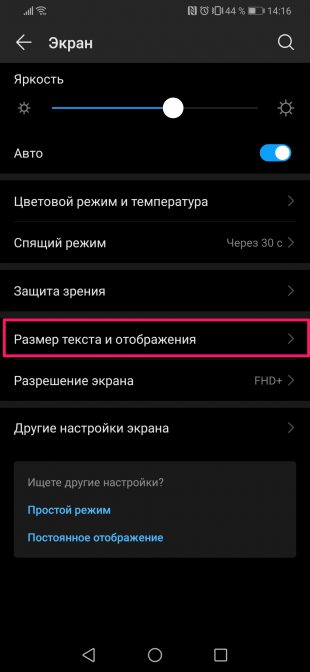

- В настройках перейдите во вкладку «Экран».
- Нажмите на пункт «Размер текста и отображения».
- Настройте размер текста и других элементов.
Важно: названия пунктов меню могут отличаться в зависимости от производителя смартфона.
Увеличение размера текста в iOS
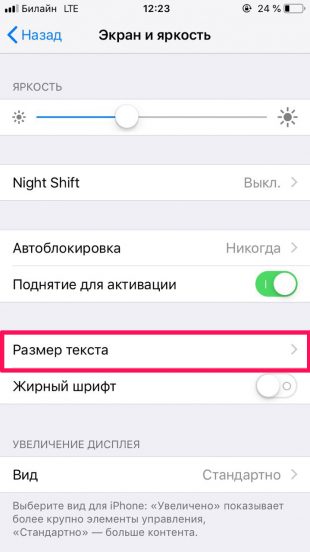
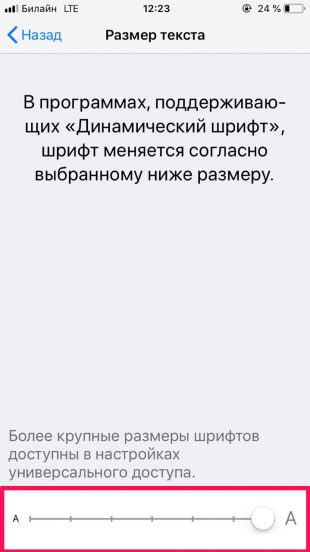
- Откройте настройки и перейдите во вкладку «Экран и яркость».
- Нажмите на пункт «Размер текста».
- Используйте ползунок внизу экрана, чтобы настроить желаемый размер.
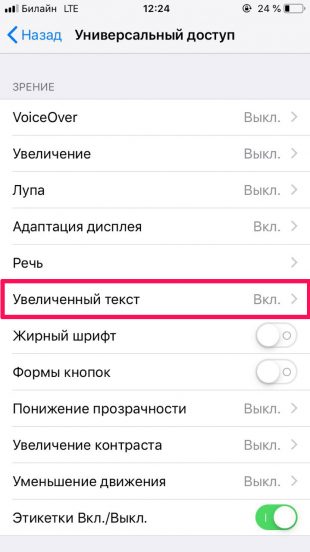
Если текст всё ещё слишком мелкий, откройте в настройках «Основные»→«Универсальный доступ»→«Увеличенный текст». Откроется такое же окно, как в предыдущем случае, но максимальный размер шрифта здесь больше.
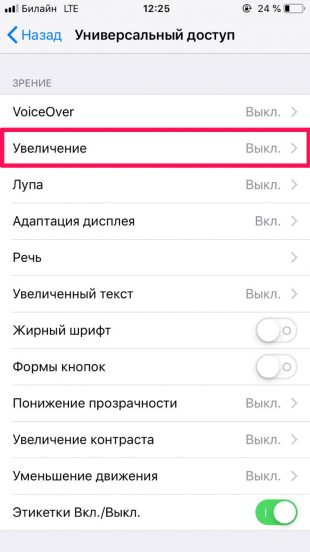
Наконец, увеличение текста только на части экрана также можно настроить в «Универсальном доступе». Перейдите во вкладку «Увеличение» и нажмите на переключатель. На экране появится увеличивающее окно. Дважды коснитесь его тремя пальцами, чтобы убрать, когда в нём нет необходимости, и повторите жест, чтобы оно снова появилось.
Увеличение размера текста в браузере
В большинство интернет-браузеров для ПК есть горячие клавиши для быстрого увеличения размера текста. Да, сделать это можно и через настройки, но нажать пару кнопок быстрее и удобнее.
Windows
- Chrome, Firefox, Internet Explorer, Microsoft Edge: Ctrl + «+» увеличивает размер шрифта, Ctrl + «-» уменьшает.
macOS
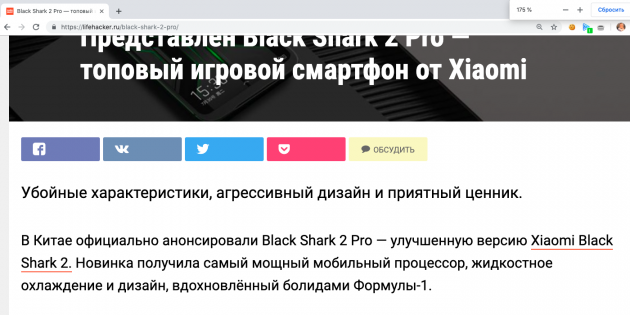
- Safari и Firefox: ⌘ + «+» увеличивает текст, ⌘ + «-» уменьшает.
- Chrome: ⌘ + ⌥ + «+» увеличивает текст, ⌘ + ⌥ + «-» уменьшает.
Chrome OS
- В окне любого браузера нажмите Ctrl + «+», чтобы сделать размер текста больше, или Ctrl + «-», чтобы уменьшить его.
Читайте также 🧐
Увеличение шрифта (текста) на экране компьютера
 Доброго часа всем!
Доброго часа всем!Интересно, откуда идет такая тенденция: мониторы делают больше, а шрифт на них выглядит все меньше? Порой, чтобы прочитать некоторые документы, подписи к иконкам и прочие элементы — приходиться приближаться к монитору, а это приводит к более быстрому утомлению и усталости глаз (кстати, не так давно у меня была статья на эту тему: https://pcpro100.info/nastroyka-monitora-ne-ustavali-glaza/).
Вообще, идеально, чтобы вы спокойно могли работать с монитором на расстоянии не менее, чем 50 см. Если вам работать не комфортно, некоторые элементы не видны, приходиться щуриться — то нужно настроить монитор, чтобы было все видно. А одно из первых в этом деле — это увеличить шрифт до удобно-читаемого. Итак, этим и займемся в этой статье…
Горячие клавиши, чтобы увеличить размер шрифта во многих приложениях
Многие пользователи даже не знают, что есть несколько горячих клавиш, которые позволяют увеличить размер текста в разнообразных приложениях: блокноты, офисные программы (например, Word), браузеры (Chrome, Firefox, Opera) и пр.
Увеличение размера текста — нужно зажать кнопку Ctrl, а затем нажать кнопку + (плюс). Нажимать «+» можно несколько раз, пока текст не станет доступен для комфортного чтения.
Уменьшение размера текста — зажать кнопку Ctrl, а далее нажимать кнопку — (минус), пока текст не станет мельче.
Кроме этого, можно зажать кнопку Ctrl и покрутить колесико мышки. Так даже несколько быстрее, можно легко и просто отрегулировать размер текста. Пример этого способа представлен ниже.

Рис. 1. Изменение размера шрифта в Google Chrome
Важно отметить одну деталь: хоть шрифт и будет увеличен, но стоит вам открыть другой документ или новую вкладку в браузере, как он станет снова таким, каким был ранее. Т.е. изменения размера текста происходят только в конкретном открытом документе, а не во всех приложениях Windows. Чтобы устранить эту «деталь» — нужно настроить соответствующим образом Windows, а об этом далее…
Настройка размера шрифта в Windows
Представленные ниже настройки были сделаны в ОС Windows 10 (в ОС Windows 7, 8 — почти все действия аналогичны, думаю, у Вас не должно возникнуть проблем).
Сначала необходимо зайти в панель управления Windows и открыть раздел «Оформление и персонализация» (скрин ниже).

Рис. 2. Оформление в Windows 10
Далее нужно открыть ссылку «Изменение размеров текста и других элементов» в разделе «Экран» (скрин ниже).

Рис. 3. Экран (персонализация Windows 10)
Затем обратите внимание на 3 цифры, представленные на скриншоте ниже (кстати, в Windows 7 этот экран настроек будет несколько отличен, но настройка вся аналогичная. По моему мнению, там даже нагляднее)

Рис.4. Варианты изменения шрифта
1 (см. рис. 4): если открыть ссылку «используйте эти параметры экрана» то перед вами откроются разнообразные настройки экрана, среди которых есть ползунок, при передвижении которого размер текста, приложений и др. элементов будет изменяться в режиме реального времени. Таким образом можно легко подобрать оптимальный вариант. В общем, рекомендую попробовать.

2 (см. рис. 4): подсказки, заголовки окон, меню, значки, название панелей — для всего этого можно задать размер шрифта, причем, даже сделать его полужирным. На некоторых мониторах без этого никуда! Кстати, на скриншотах ниже показано, как это будет выглядеть (было — 9 шрифт, стало — 15 шрифт).

Было

Стало
3 (см. рис. 4): настраиваемый уровень масштабирования — достаточно неоднозначная настройка. На некоторых мониторах приводит к не очень удобно-читаемому шрифту, а на некоторых позволяет взглянуть на картинку по новому. Поэтому, ее рекомендую использовать в последнюю очередь.
После того, как откроете ссылку, просто выберите в процентах, насколько вы хотите увеличить масштаб всего, что отображено на экране. Имейте ввиду, что если у вас не очень большой монитор, то некоторые элементы (например, значки на рабочем столе) сместятся со своих привычных мест, к тому же, вам придется больше прокручивать страницу мышкой, xnj.s увидеть ее полностью.

Рис.5. Уровень масштабирования
Кстати, часть настроек, из приведенных выше, вступает в силу только после перезагрузки компьютера!
Изменение разрешения экрана для увеличения значков, текста и др. элементов
От разрешения экрана зависит довольно многое: например, четкость и размер отображения элементов, текста и пр.; размер пространства (того же рабочего стола, чем больше разрешение — тем больше значков поместиться :)).; частота развертки (это связано больше со старыми ЭЛТ-мониторами: там чем больше разрешение, тем меньше частота — а ниже 85 Гц использовать крайне не рекомендуется. Поэтому, приходилось подгонять картинку…).
Как изменить разрешение экрана?
Самый простой способ — это зайти в настройки вашего видео-драйвера (там, как правило, можно не только изменить разрешение, но и поменять другие важные параметры: яркость, контрастность, четкость и пр.). Обычно, настройки видео-драйвера, можно найти в панели управления
Так же можно щелкнуть правой кнопкой мышки в любом месте рабочего стола: и в появившемся контекстном меню, часто есть ссылка на настройки видео-драйвера.

В панели управления своего видео-драйвера (обычно в разделе, связанного с дисплеем) — можно изменить разрешение. Дать какой-то совет по выбору в данном случае довольно сложно, в каждом случае нужно подбирать индивидуально.

Панель управления графикой — Intel HD
Моя ремарка. Несмотря на то, что таким образом можно изменить размер текста, прибегать к ней я рекомендую в последнюю очередь. Просто довольно часто при изменении разрешения — теряется четкость, что не есть хорошо. Я бы рекомендовал сначала увеличить шрифт текста (не изменяя разрешения), и посмотреть на результаты. Обычно, благодаря этому удается добиться лучших результатов.
Настройка отображения шрифта
Четкость отображения шрифта даже важнее, чем его размер!
Я думаю, что со мной многие согласятся: иногда даже крупный шрифт выглядит размыто и разобрать его не просто. Именно поэтому, изображение на экране должно быть четким (без размытостей)!
Что касается четкости шрифта, то в Windows 10, например, его отображение можно настроить. Причем, настраивается отображение для каждого монитора индивидуально так, как это больше подходит вам. Рассмотрим подробнее.
Сначала открываем: Панель управления\Оформление и персонализация\Экран и открываем ссылку слева внизу «Настройка текста ClearType«.

Далее должен запуститься мастер, который проведет вас через 5 шагов, в которых вы просто будете выбирать самый удобный вариант шрифта для чтения. Таким образом подбирается самый лучший вариант отображения шрифта именно под ваши нужды.

Настройка отображения — 5 шагов подбора оптимального текста.
Отключать ли ClearType?
ClearType — это специальная технология от Microsoft, которая позволяет сделать текст таким четким на экране, как будто он напечатан на листе бумаге. Поэтому не рекомендую его отключать, без проведения тестов, как будет у вас выглядеть текст с ним и без оного. Ниже приведен пример, как это выглядит у меня: с ClearType текст на порядок лучше и удобство чтения выше на порядок.

Без ClearType

с Clear Type
Использование экранной лупы
В некоторых случаях бывает очень удобно использовать экранную лупу. Например, встретили участок с текстом мелкого шрифта — приблизили с помощью лупы, а затем снова восстановили все в норму. Несмотря на то, что эту настройку разработчики делали для людей, у кого плохое зрение, иногда она помогает и вполне обычным людям (по крайней мере, попробовать, как это работает, стоит).
Для начала нужно зайти в: Панель управления\Специальные возможности\Центр специальных возможностей.
Далее нужно включить экранную лупу (скрин ниже). Включается просто — нажать один раз по одноименной ссылке и на экране появиться лупа.
Когда нужно что то увеличить, просто щелкаете по ней и меняете масштаб (кнопка  ).
).

PS
На этом у меня все. За дополнения по теме — буду признателен. Удачи!
Как увеличить шрифт на компьютере (Инструкция)
При работе за монитором с большим разрешением нередко можно столкнуться с проблемой маленьких значков, нечитабельных названий и надписей. Согласитесь, присматриваться к каждой букве, приближаясь к экрану удовольствие сомнительное. Вдобавок глаза устаю гораздо быстрее. Что делать? Решение есть — увеличение шрифта.Рассмотрим инструкции для Windows 7, 8, 10, а бонусом прихватим и интернет-браузеры.
Способ для Windows 7
Придется потратить немного времени и залезть в настройки системы. Выполните шаги:- Нажмите «Пуск» и выберите «Панель управления».
- Раскроется окно параметров, где кликните по иконке «Экран». Если такой пиктограммы нет, то переключите режим отображения крупные/мелкие значки, щелкнув по ссылке «Категории» вверху справа и нажав соответствующую строку.
- Отобразится окно, в котором на выбор предложено 3 стандартных шаблона размеров.
- Установите маркер в поле подходящего варианта и щелкните «Применить».

- Чтобы изменения вступили в силу, система попросит перезагрузки.
Если вас не устраивают предложенные шаблоны масштаба, то его легко подогнать под себя. Для этого:
- В пункте 3 найдите слева в окне надпись: «Другой размер шрифта» и щелкните по ней.
- Откроется шкала. Для изменения величины зажмите левую кнопку на линейке, и не отпуская, передвиньте курсор вправо — чтобы увеличить шрифт, а влево — уменьшить.

- Подберите подходящий вариант, кликните OK. Дальше щелкните «Применить» и согласитесь на изменения.
Простой способ для Windows 8
Эта система не так популярна среди пользователей, как «семерка», но все же мы рассмотрим схему действий и здесь.- Вызовите контекстное меню рабочего стола и выберите «Разрешение экрана».
- Развернется окно, где внизу щелкните по ссылке «Изменение размеров текста».
- Отобразится еще одно окно, в центре которого будет виден ползунок. Он и отвечает за масштаб шрифта.

Простой способ для Windows 10
Интересно, что в сборке системы 1703 функция масштабирования текста более недоступна. Можно изменить только размер всех элементов сразу, а это уже другое. Поэтому используется сторонняя утилита System Font Size Changer, которую даже не надо инсталлировать.Скачайте и запустите программу. Появится предложение сохранить текущие настройки в reg-файл, на что лучше согласиться, чтобы при необходимости вернуться к стандартным параметрам.
После этого возникнет окно самого приложения, где, установив маркер на пункте и передвигая ползунок, меняется размер отдельного текстового компонента.
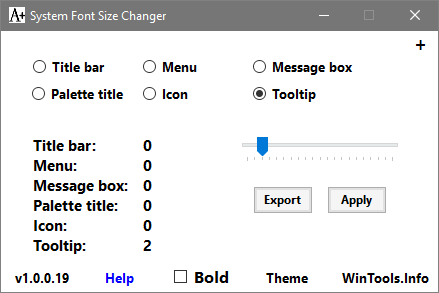
Утилита на английском языке. Вот перевод полей:
Подберите нужные значения каждого элемента и кликните кнопку Apply (применить). Система оповестит о том, что изменения вступят в силу после перезагрузки. Поэтому результат будет виден при следующем старте Windows.
Для интернет браузеров
Часто ли приходилось в браузере попадать на страницу, где шрифт очень мелкий, что делает информацию нечитабельной? Не спешите искать другой сайт. Размер букв легко увеличить. Есть 2 способа.Использование горячих клавиш
Находясь в окне браузера, зажмите клавишу Ctrl и прокрутите колесо мыши вперед/назад (либо используйте кнопки + и -). Вы заметите, что шрифт стал больше или меньше. Вернуть все к первоначальному виду можно сочетанием Ctrl+0. Эти команды справедливы для любого браузера.
Изменение масштаба через настройки
Меню параметров тоже позволяет поменять размер букв. Рассмотрим пример для Google Chrome.
- Отыщите и щелкните вверху справа кнопку с тремя штрихами. Развернется меню, в котором отыщите пункт «Масштаб».
- Кликами по + или — легко изменить размер отображаемой страницы.

Теперь вам известны способы увеличения шрифта в Windows и интернет-браузерах. Проблема плохо читаемых надписей останется в прошлом.
Как увеличить размер шрифта на экране компьютера?
Добрый день, дорогие читатели!
Сегодня хочу рассказать об увеличении размера шрифта на экране монитора. Я думаю понятно для чего. Сейчас размеры монитора увеличиваются, как и их разрешение, и чаще всего шрифт, нужно подстраивать под такие мониторы. Если этого не сделать, то вы можете не разглядеть каких-то важных элементов, из-за чего будете приближаться к монитору и щуриться. Это приводит к сильному утомлению глаз и потере зрения. Новая статья – Устают глаза от компьютера что делать?
Самое оптимальное расстояние от монитора, на котором должны находится ваши глаза – 50 см. В этой статье я постараюсь привести сразу несколько способов об увеличении шрифта.
Это интересно: 3 программы для чтения на Windows 8
Использование горячих клавиш
Некоторые программы на Windows поддерживают горячие клавиши, с помощью которых вы сможете увеличить шрифт до нужно вам вида. В качестве примера могу привести современные браузеры. В них вы можете, зажав кнопку Ctrl и нажимая + или – увеличивать и уменьшать шрифт.
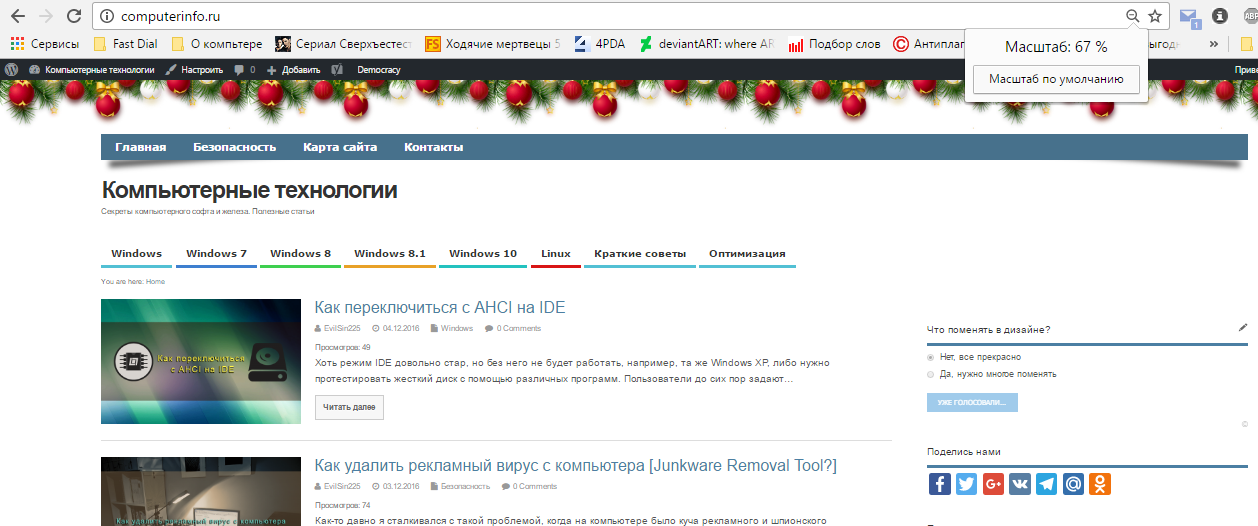
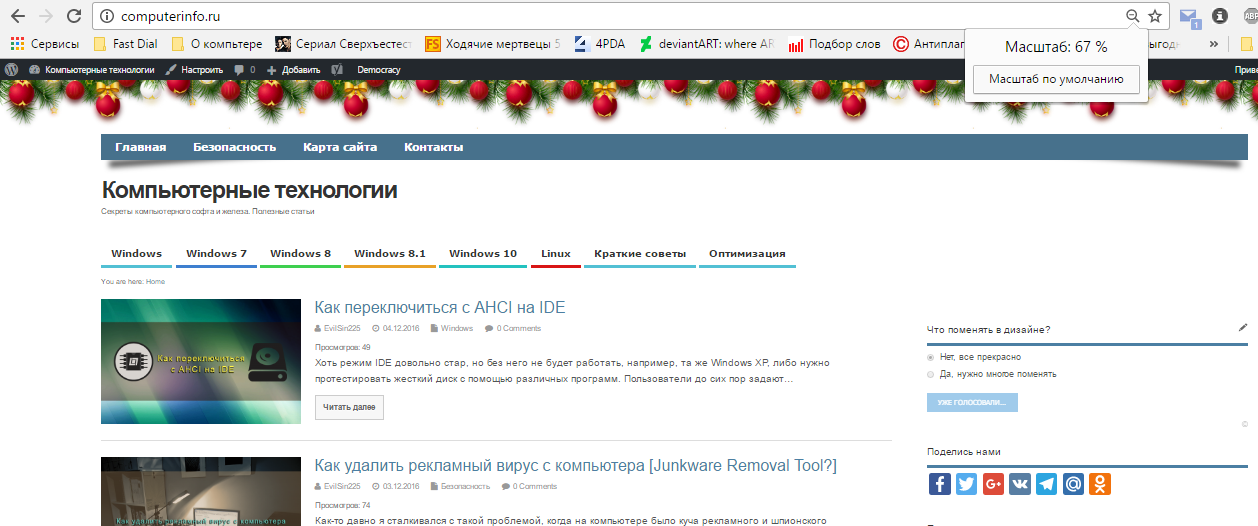
Точно также вы можете зажать Ctrl и просто крутить колесиком мыши для увеличения/уменьшения шрифта.
Конечно, это не навсегда. При открытии новой вкладки вам снова придется проделать действия с горячими клавишами, а это не всегда удобно. Думаю, нужно настроить саму систему на отображения нормального размера шрифта.
Как увеличить размер шрифта через Windows
У меня стоит Windows 10, поэтому все необходимы настройки я делаю там, но это не помешает вам использовать советы из этой статьи в других система: Windows 7, 8.
Давайте для начала зайдем в Панель управления. Нажмите на кнопку поиска и введите фразу «панель управления». Откройте результат.
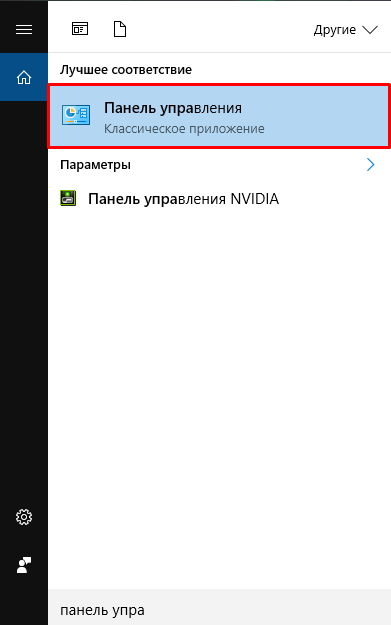
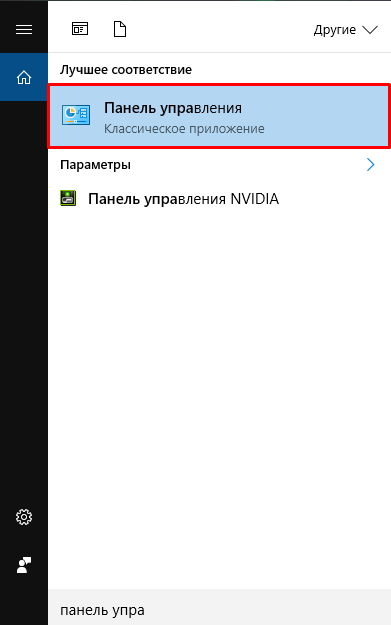
Теперь идем в раздел «Оформление и персонализация»
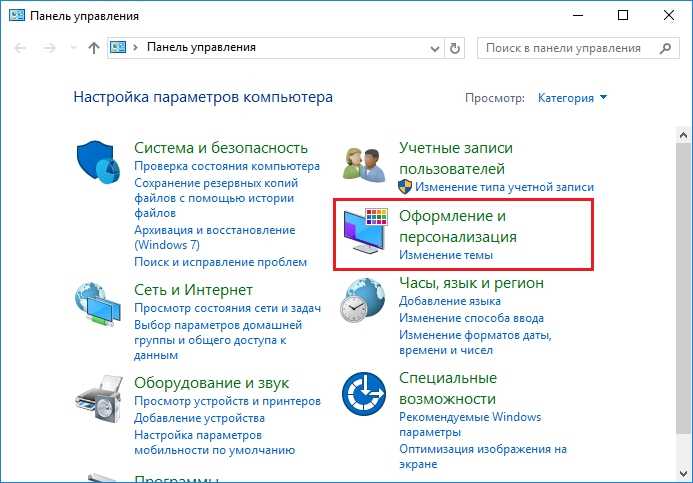
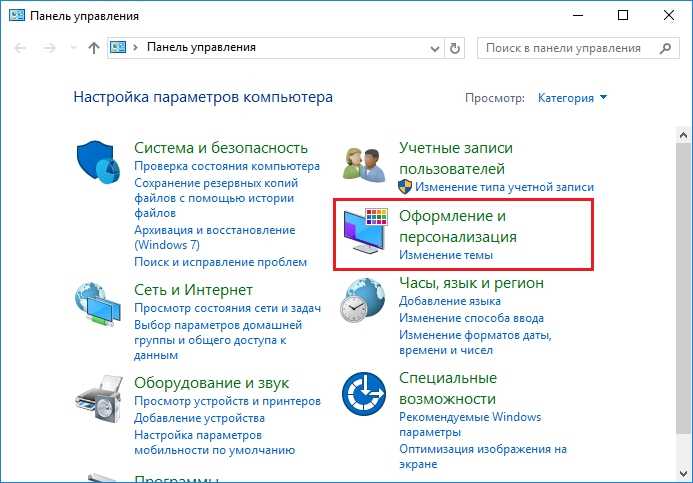
Находим подраздел «Экран» и нажимаем на пункт «Изменение размеров текста и других элементов».
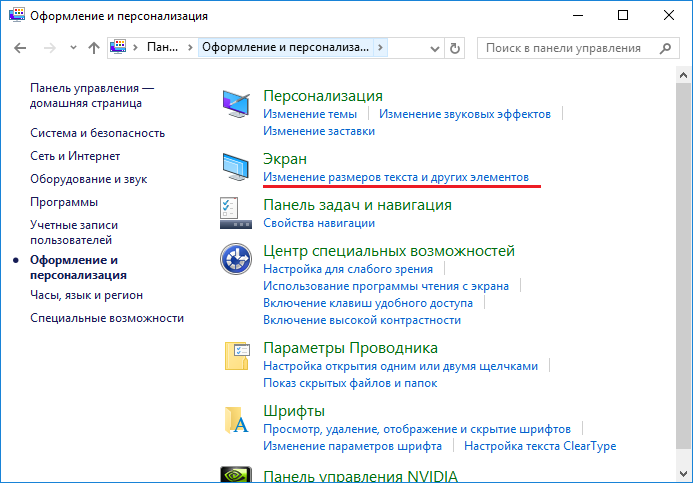
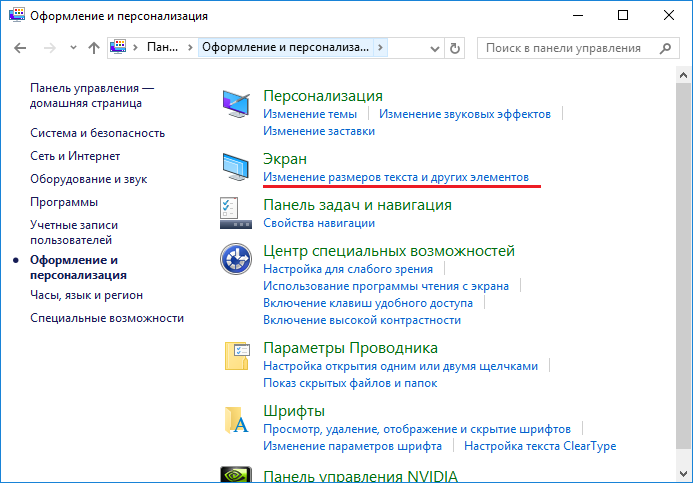
В открывшемся окне будет несколько параметров, которые мы можем изменить. Конечно, в Windows 7 это окно немного другое, но принцип тот же.
Если нажать на пункт «используйте эти параметра экрана», то откроются настройки экрана. Там вы можете перетягивать ползунок для изменения размера шрифта и каких-либо элементов. Можете поменять ориентацию экрана и уровень яркости. Все изменения вы сразу увидите, поэтому подгоните настройки под себя.
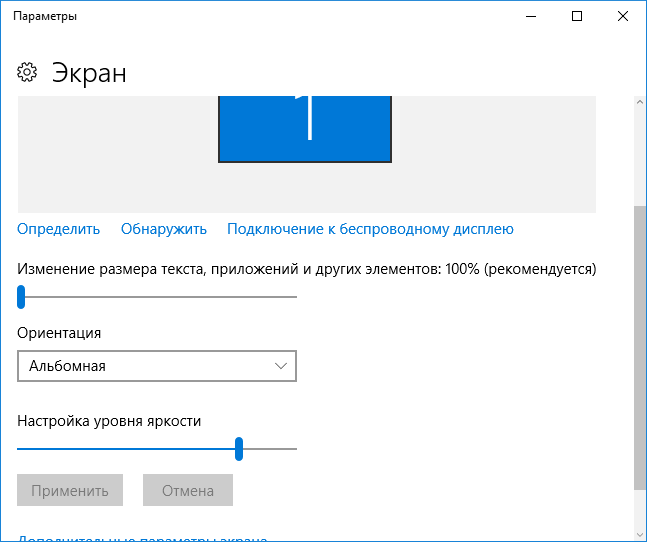
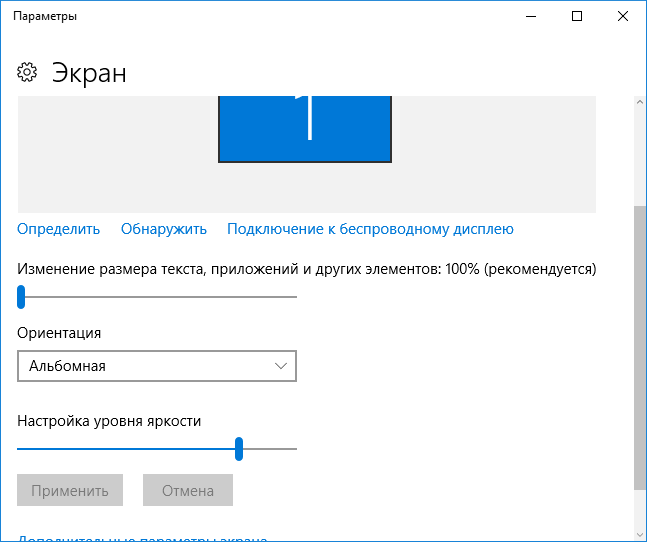
Следующий пункт «настраиваемый уровень масштабирования» позволяет увеличивать или уменьшат размеры всех элементов экрана. Если нужно, то используйте этот параметр, хотя системой он не рекомендуется к использованию. Не всегда он показывает то, что хочется видеть на самом деле.
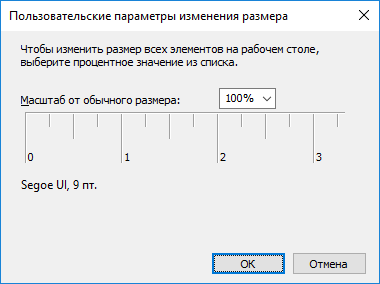
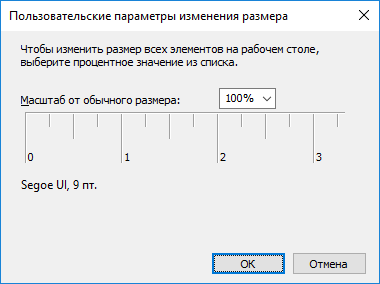
Третий параметр позволяет поменять только размер шрифта всех элементов, либо только некоторых. Думаю, достаточно удобно.
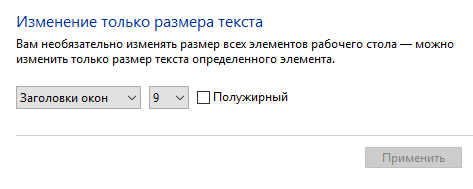
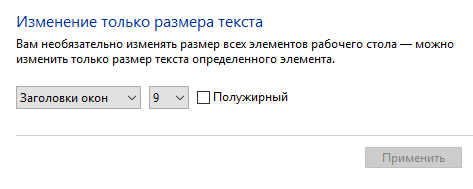
Хочу отметить, что на современных версиях Windows вы можете изменять и шрифт, и размер элементов на рабочем столе с помощью зажатой клавишей Ctrl и колёсиком мыши.
Некоторые настройки будут работать только после перезагрузки компьютера, имейте это ввиду.
Как изменить разрешение экрана?
Важным составляющим экрана является его разрешение. Очень большое или очень маленькое разрешение не годится. Конечно, чем больше разрешение, тем больше элементов там поместиться, это большой плюс, но иногда, из-за слишком большого разрешения плохо видно шрифт и элементы и их приходится увеличивать.
Для изменения разрешения экрана можно воспользоваться следующими настройками: нажимаем по рабочему столу правой кнопкой мыши и выбираем пункт «Параметры экрана». Далее щелкаете по ссылке «Дополнительные параметры экрана».
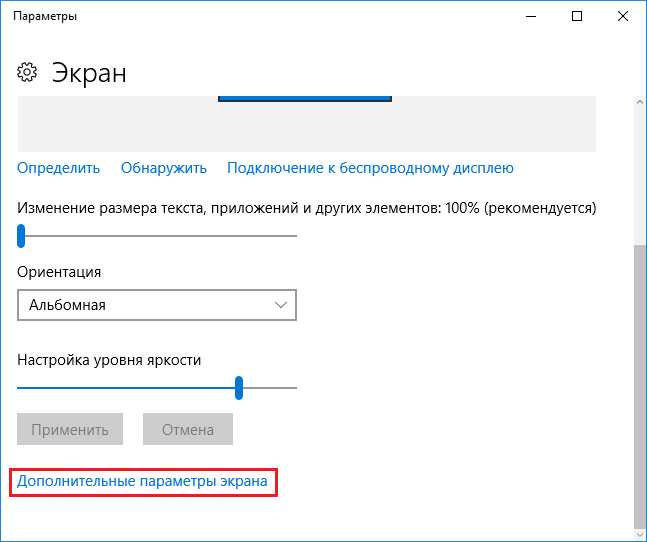
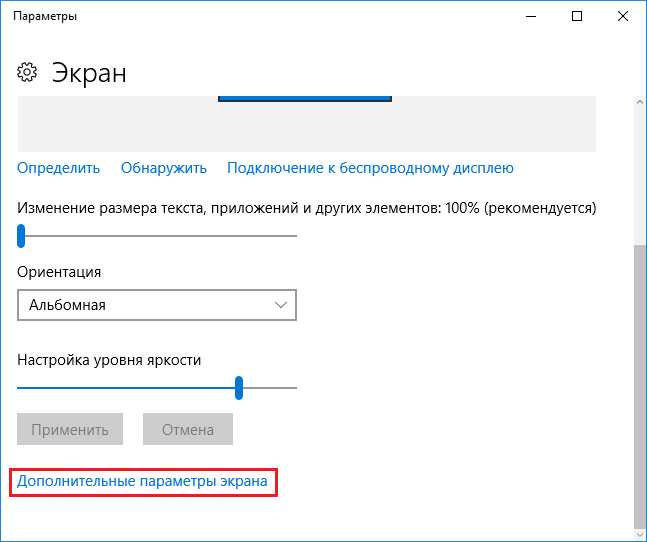
Там вы можете менять разрешение, как хотите, есть еще настройки калибровки цветов и управление цветом.
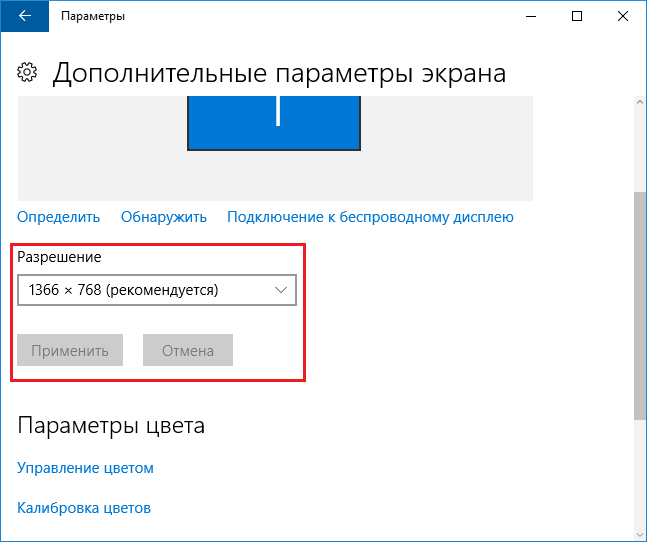
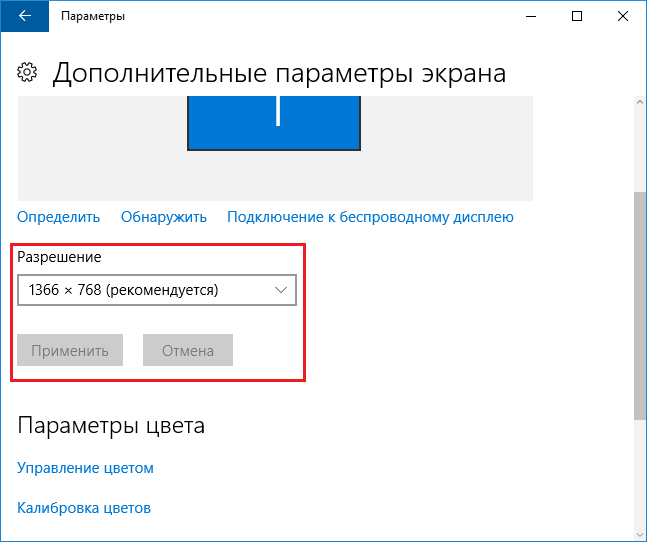
Еще вариант – заходим в панель управления и вверху справа выбираем режим просмотра «Мелкие значки». Далее нажимаем по ссылке «HD-графика Intel». То есть менять разрешение экрана мы будем с помощью видеоадаптера.
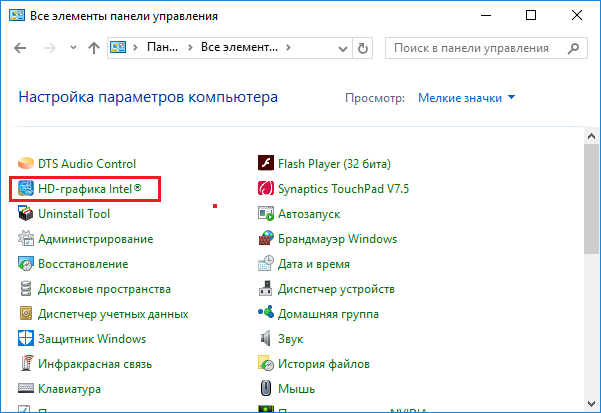
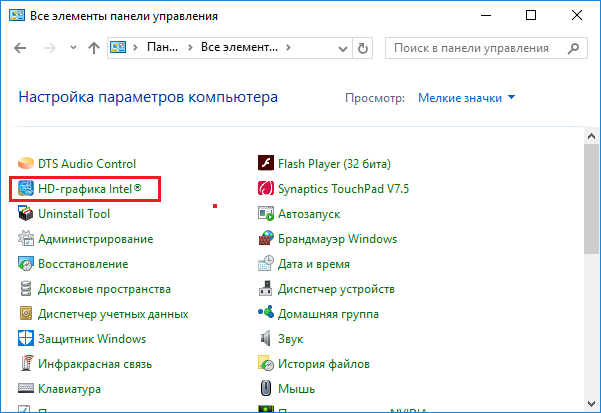
В открывшемся окне нажимаем по разделу «Дисплей» и настраиваем настройки по своему желанию. Точно сказать не могу, что ставить, потому что для каждого это индивидуально делается.


Конечно, можно поступить совершенно другим образом. Для начала поработайте с шрифтом, увеличьте его таким образом, чтобы можно было удобно читать и глаза не напрягались. После чего прибегайте к изменению разрешения и размеров элементов, если необходимо.
Как настроить отображение шрифта?
Это интересно: Почему на Windows 10 понижается качество обоев рабочего стола?
Каким бы не был размер шрифта, он должен быть четко виден и прорисован. Это относится также и к другим элементам экрана.
Отображение шрифта можно настроить следующим образом: снова заходим в раздел «Оформление и персонализация» из панели задач, а потом идем в подраздел «Экран». Слева есть пункт, который нам необходим «Настройки текста «ClearType».
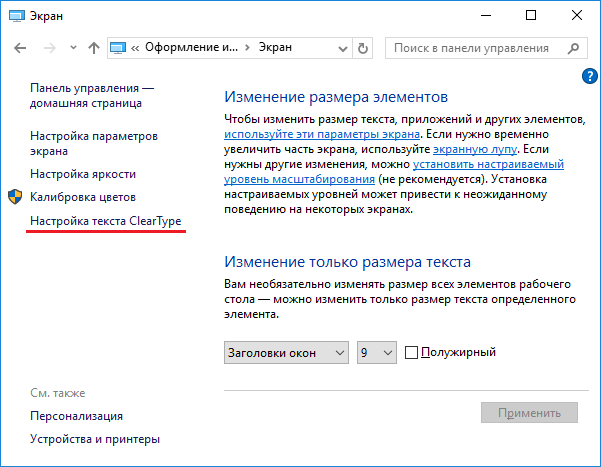
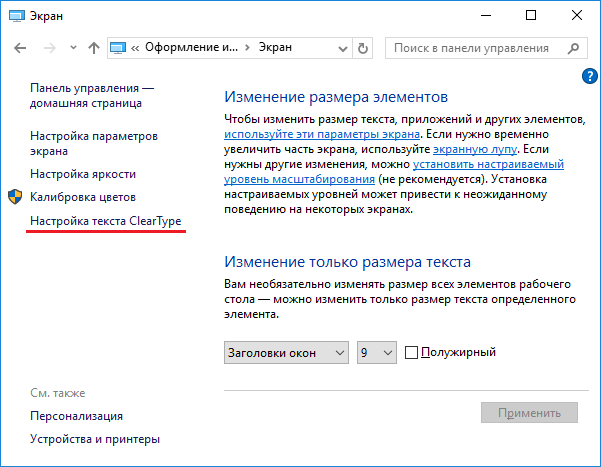
Откроется окно, в котором вам будет предложено пять вариантов текста, в которых будет показан шрифт. Вам нужно выбрать наилучший для вас. Таким образом, вы сможете легко настроить все под себя.
Как увеличить шрифт в Windows и macOS
Как увеличить шрифт в Windows
С помощью утилиты (для любой версии Windows, кроме XP)
С помощью стандартных средств Windows для настройки шрифтов не всегда можно добиться желаемого результата. В то время как в большинстве версий ОС можно изменять только масштаб интерфейса в целом, стороннее ПО позволяет настраивать шрифт разных элементов системы по отдельности.
С помощью утилиты System Font Size Changer вы можете увеличивать текст в заголовках окон (title bar), главном меню программ (menu), окнах сообщений (message box), заголовках панелей (palette title), подписях под ярлыками (icon) и в подсказках (tooltip). Для настройки каждого из этих элементов в программе есть соответствующие ползунки.
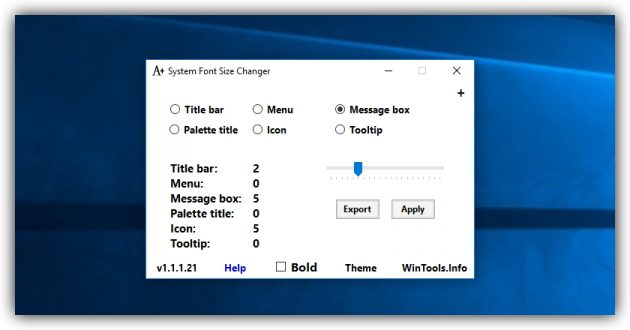
Кнопка Export служит для сохранения настроек System Font Size Changer в отдельном файле. Если после сбоя или переустановки системы текст вернётся к стандартному состоянию, вы сможете восстановить заданные размеры благодаря этому файлу. Для этого достаточно открыть его в «Проводнике» и согласиться с изменением реестра Windows.
System Font Size Changer →
С помощью стандартных настроек
Если не хотите устанавливать сторонние программы, вы всегда можете обойтись стандартными настройками масштабирования.
В Windows 10
Щёлкните правой кнопкой мыши на рабочем столе и выберите «Параметры экрана». В появившемся окне раскройте список «Изменение размера текста, приложений и других элементов» и выберите любой из доступных вариантов масштаба. Если ни один из них не подойдёт, нажмите «Настраиваемое масштабирование», введите в поле новый размер (от 100 до 500%) и примените изменения.
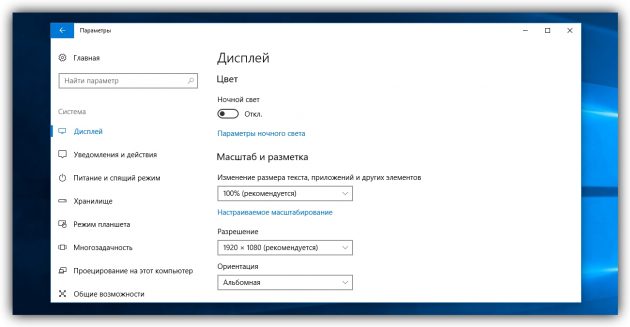
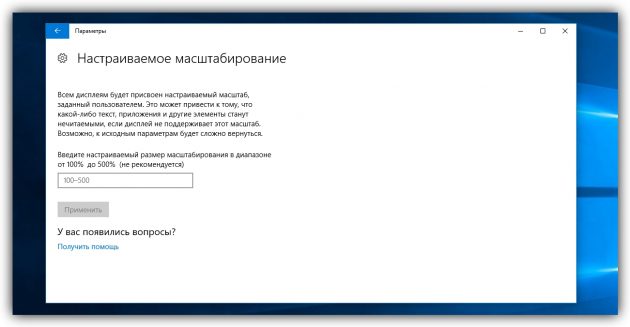
Масштаб некоторых элементов оформления изменится только после перезагрузки системы.
В Windows 8
Кликните правой кнопкой мыши на рабочем столе и выберите «Разрешение экрана». В следующем окне нажмите «Изменение размера текста и других элементов». Затем отрегулируйте общий масштаб всех элементов с помощью ползунка (или пунктов выбора, если его нет) или настройте только размер текста выбранных элементов с помощью выпадающего списка. Когда закончите, нажмите «Применить».
В Windows 7
Перейдите в раздел «Пуск» → «Панель управления» → «Оформление и персонализация» → «Экран» и выберите любой из предложенных вариантов масштабирования. Если ни один из них не подойдёт, на панели слева кликните «Другой размер шрифта», укажите нужный коэффициент увеличения и нажмите ОК.
В Windows Vista
Кликните правой кнопкой мыши на рабочем столе и выберите пункт «Персонализация». На левой панели открывшегося окна нажмите «Изменить размер шрифта». Затем выберите вариант увеличения и нажмите ОК. Если предложенные варианты вам не подходят, нажмите «Особый масштаб» и задайте подходящее значение.
В Windows XP
Кликните правой кнопкой мыши на рабочем столе и выберите «Свойства» → «Оформление». В списке «Размер шрифта» укажите нужный вариант увеличения и кликните ОК.
Как увеличить шрифт в macOS
Вы можете увеличить все элементы на экране macOS, изменив его разрешение. Для этого откройте меню Apple, перейдите в раздел «Системные настройки» → «Мониторы» и поставьте флажок рядом с пунктом «Масштабированное». Затем выберите более низкое разрешение и подтвердите изменения.
Если у вас Retina-дисплей, то вместо разрешения в меню «Мониторы» вы увидите варианты масштабирования текста. В таком случае выберите подходящий из них.
Вы также можете изменять размер текста только для отдельных элементов интерфейса. Чтобы настроить шрифт для иконок на рабочем столе, сверните все приложения, кликните «Вид» → «Показать параметры вида» и выберите размер в списке «Текст».
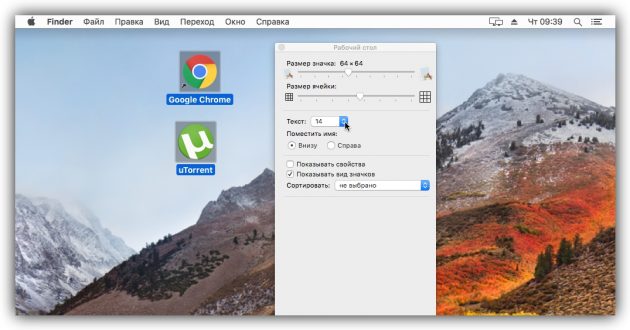
Чтобы изменить размер шрифта для значков в Finder, проделайте те же самые действия с открытым окном Finder на экране.
Чтобы изменить размер текста и других элементов на боковых панелях, откройте меню Apple и перейдите в раздел «Системные настройки» → «Основные». Выберите «Большой» в списке «Размер значков в боковом меню».
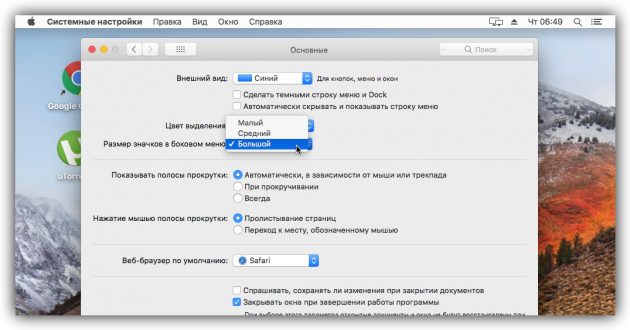
Читайте также
Способы увеличения шрифта в Windows 7, 8, 10
Сегодня уже подавляющее число мониторов поддерживает разрешение Full HD, т.е. 1920х1080, что оставляет у юзеров смешанные чувства. Разумеется в целом картинка стала лучше, не видно переходов между пикселями, просмотр фильмов на таком мониторе доставляет удовольствие. С другой же стороны, надписи в системе при стандартном шрифте Windows прочитать довольно проблематично и приходится всматриваться чуть ли не вплотную к монитору, чтобы их разобрать. Поэтому многие пользователи стали задаваться вопросом, можно ли поменять стандартный шрифт Windows. Ответ – разумеется это возможно и причем несколькими методами. Сразу предупреждаем: на разных операционных системах это делается по разному, наибольшее количество методов присутствует в Windows 10, поскольку она сейчас активно поддерживается. Давайте разбираться со всеми способами.
СОДЕРЖАНИЕ СТАТЬИ
Меняем шрифт в Windows 7
Несмотря на то, что доля Windows 7 постепенно уменьшается в результате перехода пользователей на Windows 10, определенному числу пользователей эта ОС очень нравится и они не спешат обновляться. В связи с этим мы расскажем о двух способах поменять размер шрифта в Windows 7: осуществить это вы сможете из панели управления и из контекстного меню. Остановимся на каждом из них подробней.
- Сперва открываем панель управления. Для этого нужно кликнуть двойным щелчком на «мой компьютер», после чего появится соответствующее окошко.
- Выбираем «свойства системы». Так мы попадем в окошко с настройками.


- Нужно открыть «панель управления…».


- Вывести на экране интересующий нас пункт можно переключением вида на мелкие/крупные значки.


- После этого находим в данном списке категорию «экран» и жмем на нее.


- Вы увидите 3 предустановленных в системе масштаба, из которых вам и предлагается сделать выбор: 100%, 125% и 150%.


- После применения измнений вам нужно будет выполнить перезагрузку компьютера для вступления их в силу.


Но вам совсем необязательно пользоваться этими предустановленными масштабами, а создать свой собственный в рамках 100-500%.
- Нужно всего лишь том же месте, где вы выбирали масштаб есть не совсем заметную опцию «другой размер шрифта».


- Появляется шкала вроде линейки, где необходимо разместить укахатель мыши, движением мыши налево и направо с зажатой левой кнопкой до получения устраивающего вас шрифта.


- После нажатия ОК, вы заметите, что появился еще одна опция с вашим выбранным масштабом.


- Применение изменений опять же достигается перезагрузкой компьютера. В результате данных действий размер шрифта во всей системе будет изменен.
При частом увеличении-уменьшении масштабирования шрифтов, быстрее будет это сделать через контекстное меню.
- Для начала совершаем правый клик мышью в свободном месте рабочего стола.
- Из появившегося списка выбираем «разрешение экрана».


- Вы попадаете на экран изменения параметров монитора, где нужно выбрать “Сделать текст и другие элементы больше или меньше”.


- Вы попадете в уже знакомое окно смены масштаба, что и при помощи панели управления, только быстрее.


Еще один способ заменить размер шрифта – это воспользоваться встроенной утилитой Windows, экранная лупа.
- Сперва конечно жа нужно запустить это приложение. Найти его вы сможете в меню «пуск», вписав в поле «найти программы и файлы» «экранная лупа».


- Левый клик мыши для ее открытия. Появится меню, как на скриншоте ниже.


- С помощью настроек вы сможете менять масштаб и другие параметры. Участок будет двигаться вслед за курсором.
- Для увеличения определенной части экрана, нужно лишь поместить мышку в то место, куда вам нужно и вы получите увеличение экрана в этом месте.
Масштаб здесь увеличивается от 100 до 1000%. Этот инструмент разработан для близоруких пользователей, также он может помочь во время презентаций для выделения конкретного куска эрана. Работает инструмент поверх всех окон, и в связи с этим может быть использован не только на рабочем столе.
Масштабирование текста Windows 8
Поскольку система вышла вслед за Windows 7, Microsoft не успели существенно поменять способ увеличения шрифта в Windows 8, поэтому данный процесс схож с процессом для Windows 7. Единственным нюансом стало то, что появилась возможность изменения размера шрифтов для каждого элемента в отдельности, как это видно на скриншоте ниже.
Внесите необходимые параметры и щелкните по кнопке «Применить». Новый размер шрифта будет примен после того, как вы перезагрузите ПК.


Размер шрифтов Windows 10
Перечисленные способы, подходящие для Windows 7 и 8 подходят также и для Windows 10, но в последнем на сегодняшний день обновлении Windows 10 (версия 1809 October 2018 Update) стало возможным изменение шрифта без необходимости менять масштаб прочих системных элементов, что намного проще, но к сожалению применяется это сразу ко всему тексту системы, а не к элементам в отдельности, как это возможно применить при помощи масштабирования.
Для того, чтобы воспользоваться этим способом, вам нужно:
- Зайти в Пуск — Параметры (сделать это можно сочетанием клавиш Win+I) и запустить «Специальные возможности».


- В меню «Дисплей», сверху, необходимо выбрать необходимый размер шрифта (в процентном соотношениии к текущему).


- Нажимаем «Применить» и через какое-то время настройки применятся.


После этого поменяется размер шрифта практически всех элементов системных программ и большей части сторонних программ, к примеру, в Microsoft Office.
Увеличить шрифт в браузерах
К сожалению, если вы даже изменили шрифт системы, то это, к сожалению никак не повлияет на браузеры, где шрифт так и останется маленьким. Увеличивается шрифт в браузере путем масштабирования, для этого нужно зажать Ctrl и нажать на + (плюс) для увеличения либо — (минус) для уменьшения масштаба страницы. Также вместо плюса и минуса вы можете крутить колесико мыши вверх и вниз соответственно. Главный минус этого метода состоит в том, что для каждой страницы нужно будет опять изменять масштаб, то есть настройки сбросятся.


Меняем шрифт с помощью System Font Size Changer
- Как только вы запустите программу вам будет предложено сохранение текущего размера текстов. Они будут сохранены в .reg файле и для того, чтобы восстановить предыдущие настройки, вам потребуется лишь дважды щелкнуть по файлу и согласиться на внесение изменений в реестр.


- Данная программа позволит вам изменить размер каждого отдельно взятого элемента Если вы установите значение «Bold», текст выбранного элемента будет полужирным.


- После настройки необходимых параметров нажмите кнопку “Apply” и произведите перезагрузку компьютера.


- Когда компьютер загрузится, вы увидите, что текст системы изменился.


Данная утилита позволяет производить изменения размеров шрифтов следующих элементов:
- Title Bar — Заголовки окон.
- Menu — Меню (главное меню программ).
- Message Box — Окна сообщений.
- Palette Title — Названия панелей.
- Icon — Подписи под значками.
- Tooltip — Подсказки.
Скачивание утилиты можно произвести с официального сайта разработчика
Существует также программа Winaero Tweaker, которая позволяет кроме изменения размеров шрифта в Windows 10, также произвести выбор его типа и цвета.
Как вы уже поняли, увеличение размера шрифта на ПК является довольно простым процессом. Необходимо просто следовать нашей инструкции. Конечно подобного эффекта можно достигнуть и уменьшением разрешения экрана, но делать этого мы вам категорически не советуем. Так вы убираете часть полезного пространства на экране, ну и ваши глаза так устают гораздо быстрее.
Нашли опечатку? Выделите текст и нажмите Ctrl + Enter
Автор Вячеслав Вяткин На чтение 6 мин. Просмотров 1.8k. Опубликовано
Интерфейс рабочего стола и любого другого окна не является неизменным. Каждый пользователь может подобрать для себя подходящую тему или манеру оформления. Сегодня мы поговорим о шрифтах и масштабах. От них зависит не только внешний вид, но и лёгкость восприятия. Например, для людей с плохим зрением крупные шрифты будут более приемлемыми. Сегодня мы поговорим, как увеличить шрифт на компьютере с помощью клавиатуры.
Увеличиваем шрифт в браузере
Для начала разберёмся, как изменить масштаб в браузере. Эта программа является самой востребованной и открывается пользователем чаще всего. Регулировка шрифта и масштаба отображения интернет-обозревателя не требует дополнительных навыков, с ней легко справится даже начинающий пользователь.
Чтобы увеличить шрифт на компьютере с помощью клавиатуры необходимо использовать клавишу Ctrl. Она является основной действующей кнопкой. Для получения нужного результата можно использовать несколько вариантов:
- Ctrl + кнопка «+» на цифровой клавиатуры, удерживайте клавишу и нажмите на парную кнопку, каждое нажатие увеличивает шрифт на 10%, нажмите нужное количество раз, чтобы шрифт стал довольно крупным;


- Второй вариант подразумевает использование колесика мыши, зажмите всё ту же функциональную клавишу и крутите колесико вверх до достижения нужного результата.
Стоит отметить, что оба варианта позволят и уменьшить размер шрифта. В первом случае плюс меняем на минус и повторяем всё то же самое. Во втором скролим мышкой в обратную сторону. Если необходимо быстро вернуть шрифт в стандартное состояние нажмите одновременно CTRL и цифру 0 .
Данная инструкция работает для любого сайта и в любой программе для сёрфинга в интернете.
В программах Microsoft Office
Теперь разберемся, как поступить, если необходимо увеличить шрифт в офисных программах. Всё зависит от конечных целей. Если пользователь просто желает увеличить масштаб отображения, то воспользоваться можно всё теми же, описанными выше способами.
Стоит отметить, что описанные рекомендации подходят для всех окон рабочих программ. Достаточно удерживать функциональную клавишу и скролить мышкой или регулировать масштаб кнопками плюс и минус.
Для программ пакета Microsoft Office есть ещё один простой и быстрый способ масштабировать картинку. Бегунок для коррекции находится в правом нижнем углу рабочего окна, рядом с ним находится процентное отображение текущего масштаба. Сдвигая мышкой бегунок вправо или влево, можно регулировать шрифт не только в сторону увеличения, но и уменьшения.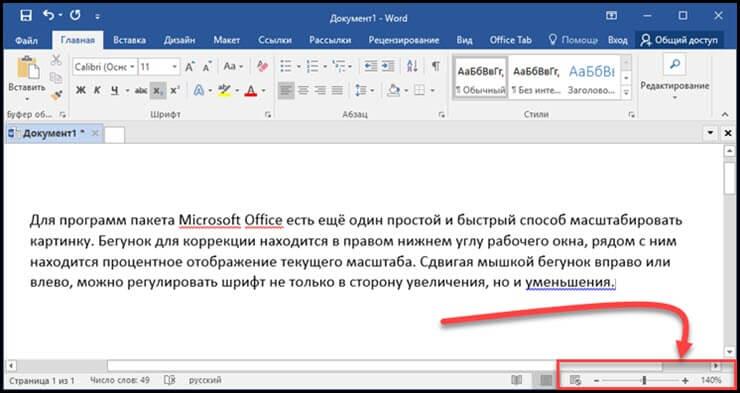
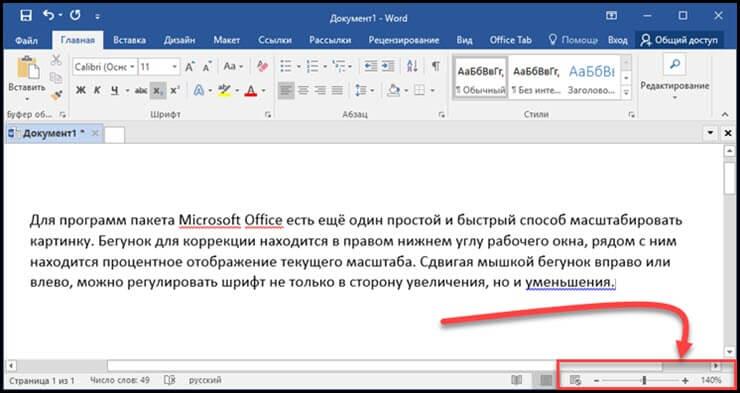
Если же требуется увеличить величину печатных символов в документах, то нужно обратиться к панели инструментов, расположенной в верхней части рабочего окна программы. Рядом с типом шрифта находится окошко, отображающее его размер. Нажмите на стрелочку, раскрывающую выпадающее меню, и выберите подходящее значение. После этого программа начнёт печатать текст с указанным размером, если требуется увеличить шрифт у уже напечатанной области документа, то нужно выделить её и проделать те же действия.
Как увеличить шрифт на компьютере с помощью клавиатуры
Теперь поговорим о рабочих областях операционной системы. Увеличить шрифт можно не только в рамках открытого окна какой-либо программы, но и в других местах. В этой части публикации мы рассмотрим, как решить вопрос в проводнике, на рабочем столе и в меню операционной системы.
Рабочий стол
В первую очередь разберёмся, как увеличить объекты, отображаемые на рабочем столе. Изначально иконки и ярлыки имеют стандартный 100% масштаб, это же касается и их подписей. Чтобы увеличить их можно использовать всё тот же, универсальный способ, который мы подробно описали в первом разделе. Удерживайте клавишу Ctrl и прокручивайте колесико мыши, в зависимости от направления, ярлыки будут меняться в большую или меньшую сторону.
Такой же эффект даёт зажатая командная клавиша и кнопки плюс и минус цифрового блока клавиатуры.

Просто увеличить ярлыки рабочего стола можно и через контекстное меню. Наведите мышку на пустое место рабочего стола и щёлкните её правой кнопкой. В открывшемся перечне разделов выберите «Вид» и раскройте выпадающее меню. Здесь содержаться пункты, отвечающие за величину ярлыков и размер шрифта наименований, выберите «крупные значки» и вы получите нужный результат.
В проводнике
Что касается проводника, то тут удивить тоже нечем. Размер шрифта и тут меняется всё тем же знакомым и уже привычным способом. Сочетание клавиши Ctrl и сопутствующих ей позволяет скорректировать шрифт во всех программах и системах компьютера с операционной системой Windows.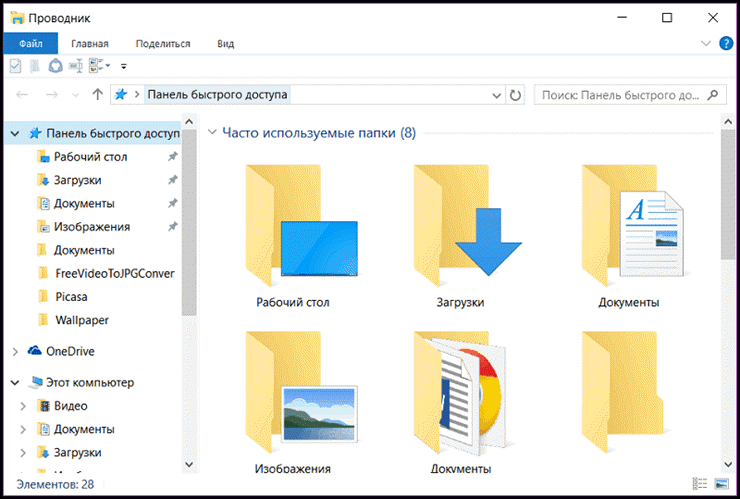
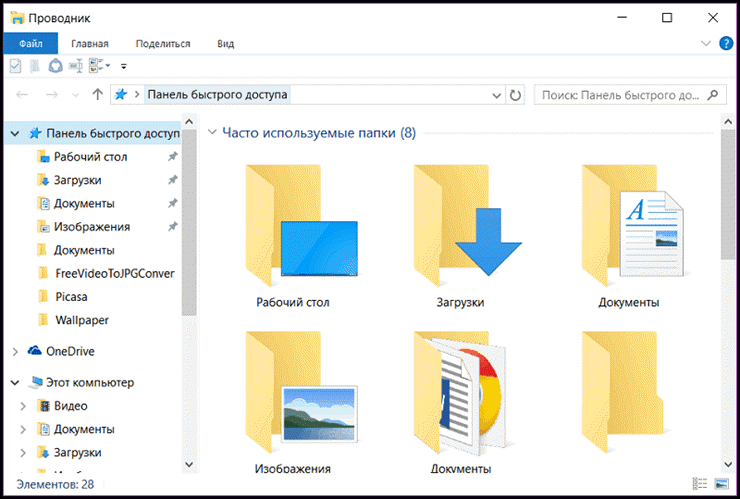
Ответ на вопрос, как увеличить шрифт на компьютере с помощью клавиатуры остаётся неизменным и в этом случае. Стоит заметить, что увеличение шрифта распространится не только на корневые папки проводника. Эффект распространится и на их содержание, внутренние папки и единичные файлы.
В меню операционной системы
Если требуется сменить шрифт на более крупный в меню операционной системы, то тут придётся уделить процессу чуть больше внимания. Простая комбинация командных клавиш вопрос не решит.
Для решения поставленной задачи используйте следующий алгоритм.
- Откройте меню «Пуск», нажав ярлык в нижнем левом углу экрана.
- В поисковую строку открывшейся диалоговой области введите запрос «Изменение размера текста и других элементов».
- В результатах запроса окажется только один вариант, который и требуется открыть.
- Открывшееся окно имеет две области. Чтобы найти нужный параметр необходимо чтобы справа была выбрана вкладка «Дисплей». Тогда слева появится возможность изменить масштаб текста приложений и других элементов. Это распространяется и на меню системы.


- По умолчанию установлено значение в 100 %, уменьшить его нельзя, изменения возможны только в сторону увеличения. Устанавливаем нужное значение. Следует учесть, что самый крупный шрифт может привести к тому, что не все элементы поместятся на экране рабочего стола.
В целом ничего сложного нет. Используя алгоритм можно также вернуть настройки в исходное положение.
Изменение шрифта документа для печати
Последнее, что мы хотим разобрать, как увеличить шрифт в готовых документах, отправляемых на печать. В этом случае поможет предварительная подготовка документа, чтобы активировать режим нажмите одновременно ctrl+Р .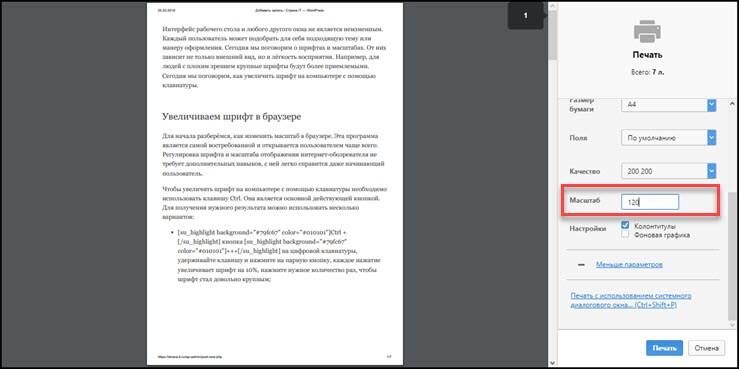
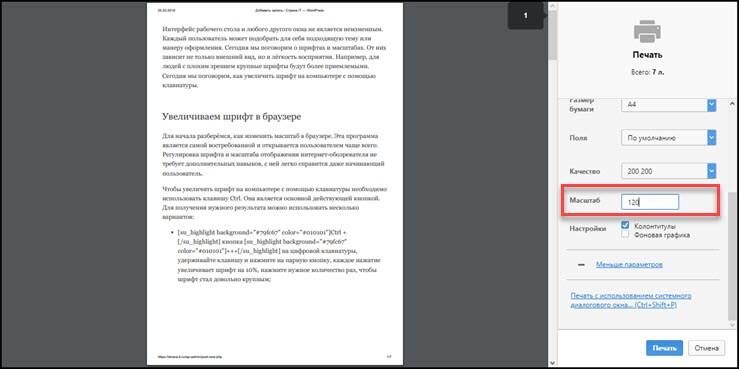
Раскройте вкладку «Дополнительные параметры» в правом блоке рабочей области и найдите инструмент масштабирования. Изменяйте значение пока не подберётся нужный масштаб шрифта. После не требуется дополнительных действий, достаточно просто отправить документ на печать.
Теперь вы знаете, как увеличить шрифт на компьютере с помощью клавиатуры и не только. Если остались вопросы или что-то непонятно пишите в комментарии, постараемся прояснить ситуацию. Делитесь статьёй в социальных сетях и оставайтесь с нами.
html — увеличить размер шрифта в поле ввода
Переполнение стека- Товары
- Клиенты
- Случаи использования
- Переполнение стека Публичные вопросы и ответы
- Команды Частные вопросы и ответы для вашей команды
- предприятие Частные вопросы и ответы для вашего предприятия
- работы Программирование и связанные с ним технические возможности карьерного роста
- Талант Нанимать технический талант
- реклама Связаться с разработчиками по всему миру
Загрузка…
,- Товары
- Клиенты
- Случаи использования
- Переполнение стека Публичные вопросы и ответы
- Команды Частные вопросы и ответы для вашей команды
- предприятие Частные вопросы и ответы для вашего предприятия
- работы Программирование и связанные с ним технические возможности карьерного роста
- Талант Нанимать технический талант
- реклама Связаться с разработчиками по всему миру
ios — увеличение размера шрифта в жесте пинч
Переполнение стека- Товары
- Клиенты
- Случаи использования
- Переполнение стека Публичные вопросы и ответы
- Команды Частные вопросы и ответы для вашей команды
- предприятие Частные вопросы и ответы для вашего предприятия
- работы Программирование и связанные с ним технические возможности карьерного роста
- Талант Нанимать технический талант
- Товары
- Клиенты
- Случаи использования
- Переполнение стека Публичные вопросы и ответы
- Команды Частные вопросы и ответы для вашей команды
- предприятие Частные вопросы и ответы для вашего предприятия
- работы Программирование и связанные с ним технические возможности карьерного роста
- Талант Нанимать технический талант
- реклама Связаться с разработчиками по всему миру