Увеличение громкости песни онлайн. Увеличиваем громкость MP3-файла
Можно ли увеличить или уменьшить громкость музыкального файла, который мы вставляем в плеер?
Да, можно. И на помощь придет онлайн-редактор http://mp3cut.foxcom.su/audio-splitter-joiner/
Чтоб загрузить музыкальный аудиофайл с компьютера, нажимаем кнопку MP3 (cлева-вверху), открывается компьютер, выбираем нужный файл — Открыть, файл загружается в верхнюю часть редактора и все кнопочки вверху становятся активными.
Для редактирования файла нажимаем зеленую кнопку и файл загружается в нижнюю часть. Нижние кнопки сразу стали активные.
Как увеличить громкость?
Для увеличения громкости аудиофайла необходимо выполнить следующие шаги:
ШАГ 1. Открываем адрес: http://mp3cut.foxcom.su/audio-splitter-joiner/ , загружаем мелодию, песню, музыку или звук аудио формата mp3 либо wav, редактируем при необходимости его продолжительность (Как обрезать песню онлайн?) и переносим звуковую дорожку в нижнюю панель нажатием соответствующей кнопки
ШАГ 2.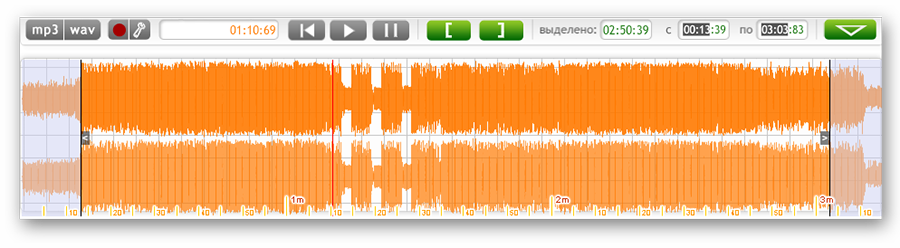 Выделяем границы участка которому необходимо увеличить уровень звука либо оставляем бегунки в начале и в конце для прибавления громкости всему аудио треку.
Выделяем границы участка которому необходимо увеличить уровень звука либо оставляем бегунки в начале и в конце для прибавления громкости всему аудио треку.
ШАГ 3. Нажимаем клавишу и перемещаем ползунок на нужный нам процент увеличения, применяя результат кликом по ОК
Далее, редактор запросит разрешение на хранение информации на нашем компьютере, то есть можно ли сохранить измененный аудиофайл на компьютер — нажимаем Разрешить. При сохранении аудиофайла обратить внимание, куда сохраняется файл, а лучше указать свой путь в нужную папку либо на Рабочий стол.
Видео, как увеличить громкость музыки
Как уменьшить громкость?
Для уменьшения громкости музыкального файла следует выполнить простые действия:
ШАГ 1. Переходим на сайт сервиса: http://mp3cut.foxcom.su/audio-splitter-joiner/ , загружаем в программу mp3 или wav файл, если это нужно подрезаем края и отправляем трек в результирующую панель кнопкой
ШАГ 2.
Нажимаем и передвигаем ползунок на необходимый процент уменьшения амплитуды звука далее нажимаем ОК
Если все устраивает, нажимаем кнопку ГОТОВО.
Видео, как уменьшить амплитуду громкости звука
Полезные советы
1. Громкость дорожки можно увеличивать или уменьшать многократно. Постоянно возвращаясь к ШАГу 2.
2. Для отмены неправильных действий связанных с изменением громкости звука необходимо использовать клавиши —
Инструкция
Откройте запись в программе Adobe Audition при помощи сочетания клавиш Ctrl+O. Можете воспользоваться командой Open («Открыть») из меню File («Файл»). Еще проще можно поступить, кликнув на файл, который нуждается в обработке, правой кнопкой мышки и выбрав в контекстном меню опцию «Открыть с помощью…». Выберите Adobe Audition в списке программ, в которых предлагается открыть файл.
Увеличьте громкость записи при помощи фильтра Normalize. Для этого откройте окно настроек фильтра командой Normalize process из группы Amplitude, которую после непродолжительных поисков можно обнаружить в меню Effects.Введите значение в процентах, до которого вам требуется увеличить
Прослушайте результат, нажав на клавишу «Пробел». Если вам кажется, что громкость увеличена недостаточно, отмените предыдущие действие сочетанием клавиш Ctrl+Z, снова откройте окно настроек фильтра Normalize и введите другое числовое значение.
Сохраните запись с увеличенной громкость ю. Для этого воспользуйтесь командой Save As («Сохранить как») из меню File («Файл»). В открывшемся окне выберите место сохранения файла, в поле «Имя файла» введите имя файла.
Из раскрывающегося списка «Тип файла» выберите формат сохраняемого файла. Если ваш исходник был в формате mp3, вам будет предложено сохранить измененный файл в том же формате.
Источники:
- Как изменить громкость аудио (песни, mp3) в Adobe Audition.
Устраивая какое-либо торжественное мероприятие, мы нередко задумываемся о музыкальном сопровождении. Естественно, мы хотим, чтобы музыка, которую мы используем, звучала при этом настолько громко, насколько возможно, ведь именно она зачастую создает общий настрой события, и от правильно подобранной фонограммы зависит половина успеха мероприятия. Существует несколько вариантов увеличения громкости звуковой дорожки.
Существует несколько вариантов увеличения громкости звуковой дорожки.
Вам понадобится
- — усилитель
- — акустическая система
- — компьютер
- — интернет
Инструкция
Первый вариант – самый простой. Отрегулируйте уровни эквалайзера таким образом, что либо все пункты будут стоять на максимальной отметке, либо отдельные частоты будут завышены. Используйте этот вариант в зависимости от того, какого эффекта вы хотите добиться – увеличения общей громкости либо отдельных частот.
В случае, если вы можете подключить к колонкам усилитель, используйте этот вариант. Усилитель в разы увеличивает громкость воспроизводимой фонограммы, но самое главное при этом – грамотно подобрать его в соответствии с мощностью вашей акустической системы. Проконсультируйтесь с продавцом для выбора наилучшего соответствия.
Также есть вариант программного увеличения громкости звуковой дорожки. Для этого вам нужен любой музыкальный редактор. Нормализуйте громкость трека до нужного уровня и проверьте нормальность звучания, после чего сохраните измененный трек на компьютере. Помните о том, что музыка должна звучать громко, но без помех и искажений.
Помните о том, что музыка должна звучать громко, но без помех и искажений.
Современные программные средства для проигрывания цифрового позволяют манипулировать параметрами воспроизведения (например, громкостью звука) в весьма широких пределах. Однако иногда этого оказывается недостаточно для комфортного просмотра. В этом случае сделать громче видео можно путем его обработки в видеоредакторе.
Вам понадобится
- — файл видео;
- — VirtualDub 1.9.9 (доступен для загрузки на virtualdub.org).
Инструкция
Загрузите в редактор VirtualDub. Воспользуйтесь горячими клавишами Ctrl+O, или же в главном меню кликните по пункту «Open video file…» раздела «File». В отобразившемся диалоге открытия файла перейдите в требуемую директорию. В листинге каталога выделите видеофайл. Кликните по кнопке «Открыть».
Активируйте режим прямого переноса данных потока видео. Откройте раздел «Video» главного меню и установите отметку на пункте «Direct stream copy».
Включите режим полной обработки потока звуковых данных. В главном меню разверните пункт «Audio» и установите отметку на пункт «Full processing mode».
Сделайте видео громче. Откройте диалог «Audio volume», последовательно выбрав пункты меню «Audio» и «Volume…». В диалоге установите в активное состояние переключатель «Adjust volume of audio channels». Затем путем перемещения вправо ползунка, расположенного ниже, выберите требуемый уровень звука относительно исходного (текущее значение в децибелах и процентах отображается справа от ползунка). Нажмите кнопку «OK».
Узнайте текущие характеристики звукового потока данных. Кликните по пунктам «Audio» и «Conversion…» либо нажмите Ctrl+N. Запомните значение частоты семплирования, приведенное в скобках после надписи «No change», расположенной в группе элементов управления «Sampling rate».
Настройте параметры кодирования звукового потока. В главном меню выберите пункты «Audio» и «Compression…». В диалоге «Select audio compression» в левом списке выделите предпочитаемый кодировщик. В правом списке отобразится листинг доступных режимов кодирования. Выберите один из режимов со значением частоты семплирования, равным значению, полученному в пятом шаге. Нажмите кнопку «OK».
Сохраните видео. На клавиатуре нажмите F7, либо выберите в меню «File» и «Save as AVI…». Укажите имя и путь для сохранения файла. Кликните по кнопке «Сохранить».
Дождитесь окончания записи видео. Если объем аудиоданных достаточно большой, то процесс может занять достаточно много времени. Прошедшее и расчетное время сохранения будет отображено в диалоге «VirtuaDub Status».
Видео по теме
Обратите внимание
Слишком сильное повышение уровня звука может привести к его искажению в результирующем видео.
При прослушивании любимой музыки порой хочется, чтобы она звучала как можно громче даже если она поставлена на максимальной громкости. Вы можете увеличить громкость воспроизведения, совершив несколько простых шагов.
Вы можете увеличить громкость воспроизведения, совершив несколько простых шагов.
Инструкция
Используйте настройки эквалайзера для максимизации громкости воспроизведения. Они присутствуют практически в каждом плеере и слушат для того, чтобы настроить звучание согласно типу воспроизводимого трека. Максимизировав все параметры эквалайзера, вы сможете сделать громкость настолько большой, насколько это возможно.
Используйте аудио редактор для изменения громкости трека. Наилучшим вариантом будет использование Sony Sound Forge либо Adobe Audition. Эти редакторы имеют наилучшее качество компрессии. Используйте эффекты нормализации и повышения громкости. Следите за тем, чтобы при изменении громкости не было потеряно благозвучие. Вы можете также откалибровать трек согласно тем частотам, которые должны воспроизводиться наиболее громко. Используйте эффект «Графический эквалайзер». Увеличьте те частоты, которые должны быть увеличены, после чего сохраните получившийся результат.
Для обработки нескольких файлов используйте программу Mp3Gain. С ее помощью вы можете увеличить громкость у нескольких трека. Для этого достаточно установить эту программу и после запуска добавить для обработки те файлы, которые вы хотите обработать. Имейте ввиду, что данный редактор не позволяет отменить сделанные изменения, поэтому лучше всего воспользоваться вариантом «Сохранить копию». Таким образом, все треки, которые вы отредактируете, останутся без изменений, и на выходе вы получите их копии с увеличенной громкостью.
Большинство наушников, идущих в комплекте с аудиоплеерами, имеют сопротивление в 32 Ом. Ищите те наушники, которые имеют сопротивление в 16 Ом, так как они позволяют воспроизводить треки с более высокой громкостью. Также вы можете использовать наушники с шумоподавлением. С их помощью внешние звуки будут слышны в наименьшей степени, поэтому звучание музыки будет более четким.
Видео по теме
Улучшить качество видео или аудио невозможно, если изначально данные параметры имели не самые высокие значения. Но при кодировании видеозаписи в другой формат можно выставить максимально возможные настройки для аудио, что позволит сохранить его качество.
Но при кодировании видеозаписи в другой формат можно выставить максимально возможные настройки для аудио, что позволит сохранить его качество.
Вам понадобится
- — видеоконвертер.
Инструкция
Откройте ваш фильм при помощи программы-видеоконвертера, которую можно легко достать в интернете. При выборе обращайте внимание на поддерживаемые им форматы файлов, чтобы разрешение конвертируемой записи соответствовало списку рабочих элементов программы.
Вы можете воспользоваться утилитой “Pocket Divx Encoder”. Загрузите выбранную вами программу с официального сайта разработчика, проверьте установщик на наличие вирусов и выполните инсталляцию согласно указаниям меню. Обратите внимание, что для выполнения операций по преобразованию вам может также понадобиться установленная в вашем дополнительных кодеков.
Выберите в меню конвертера формат, в который будет производиться кодирование. Откройте параметры конвертирования и в разделе, отвечающем за звуковые настройки, выставите максимальные значения.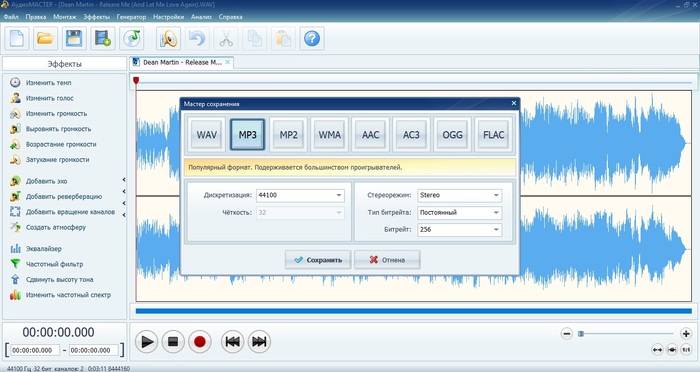 Скорее всего, вам будет предложено выбрать из двух форматов. Изменения качества звуковых параметров будут заметны несильно, однако, в некоторых случаях случаются преобразования в лучшую сторону.
Скорее всего, вам будет предложено выбрать из двух форматов. Изменения качества звуковых параметров будут заметны несильно, однако, в некоторых случаях случаются преобразования в лучшую сторону.
Выполните конвертацию, дождитесь окончания операции. Старайтесь в это время не сильно нагружать компьютер запуском игр или других программ, которые сильно задействуют системные ресурсы.
Если у вас видеозапись в формате.mkv, воспользуйтесь программой, специально предназначенной для их редактирования. Измените нужную звуковую дорожку, вытащив ее из файла, а затем перекодировав в больший битрейт аудиоконвертером.
Mp3Gain — программа, которая поможет увеличить громкость mp3 без потери качества. Работать с ней сможет даже начинающий пользователь. Процесс происходит в считанные минуты. В статье я постараюсь подробнее описать, как ей пользоваться, а также о ее плюсах и минусах.
Даже, если случайно вы пропустили этот шаг, ничего страшного,- это можно сделать и позже через настройки данного приложения
.
Первый запуск продукта произойдет автоматически. Теперь при наличии аудиофайла можно произвести увеличение его звучности.
Для этого загружаем файл (можно несколько, помните, что это скажется на времени) через соответствующую кнопку в приложении «Добавить файл(ы) «.
Жмем «Тип Трек » на необходимом файле(ов).
«Анализ Трек » используется для определения велегласности для человеческого уха. После активации данной опции будет отображаться рядом буквой «Y». И в случае, если будет искажаться звук (так называемый клиппинг ), путь будет отмечен красным цветом.
Собственно это все!
Не трудно заметить, что ничего сложного нет. Надеюсь, что мой пост вам пригодится!
Скачать Mp3Gain
Можно с официального сайта разработчика вот по этой ссылке . Работает во всех операционных системах Windows, начиная с XP. Бесплатная. Имеет русскоязычный интерфейс.
А какие утилиты используете вы? Прошу дать свой ответ в комментариях.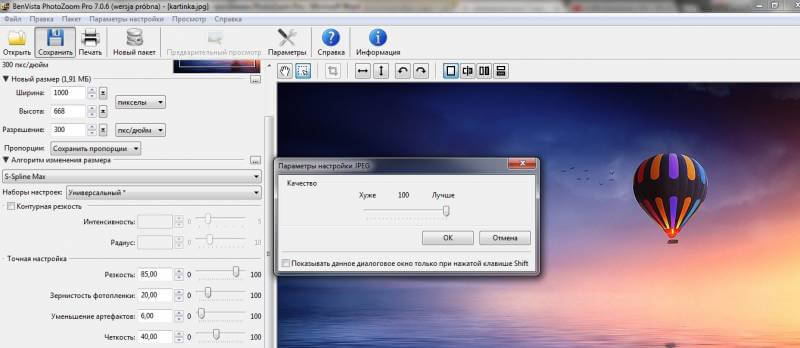 Спасибо!
Спасибо!
Бесплатная программа MP3Gain служит для увеличения громкости аудио файлов в формате MP3. Программа MP3Gain может нормализовать громкость MP3 файлов, приведя аудио файлы к одному уровню звука.
Я думаю, что многие сталкивались с тем, что аудиофайлы в mp3, хранящиеся на компьютере, имеют разный уровень громкости. Обычно, большая часть аудиозаписей в формате MP3 при воспроизведении звучит примерно с одинаковой громкостью, но среди них есть аудиофайлы, которые звучат заметно тише остальных аудио треков, или наоборот, громче других.
Уровень громкости mp3 файлов можно легко изменить: увеличить или уменьшить, приведя сразу все файлы к одному показателю, или изменить только отдельные аудио файлы. Сделать это можно при помощи специальных программ, которые предназначены для нормализации звука в аудио файлах.
Программа MP3Gain изменяет уровень звука: увеличивает, или уменьшает громкость музыки в mp3, работает с отдельными файлами, или производит обработку в пакетном режиме, изменяя уровень громкости для всех аудиофайлов, находящихся в папке.
Бесплатная программа MP3Gain работает в операционной системе Windows, приложение имеет поддержку русского языка. Приложение имеет простой интерфейс, понятный любому пользователю.
Скачать программу MP3Gain можно с официального сайта разработчика (Глен Савьер). На странице загрузки вы найдете несколько вариантов программы: обычные версии для установки на компьютер, и переносные (portable) версии, которые не требуют установки. Интерфейс приложения в разных версиях программы не отличается.
MP3Gain скачать
Вы можете установить на свой компьютер обычную версию программы, или использовать переносную версию MP3Gain Portable.
При использовании переносной версии, на ваш компьютер будет загружен архив с программой. Сначала распакуйте архив, а затем запустите программу, кликнув по файлу MP3GainGUI.
Включение русского языка в MP3Gain Portable
По умолчанию, программа MP3Gain открывается на английском языке, а в меню нет пункта «Languare». Включить русский язык можно следующим образом: войдите в папку «otherlang», а затем переместите файл «Russian. mp3gain» в папку с программой «mp3gain-win-***».
mp3gain» в папку с программой «mp3gain-win-***».
Добавление mp3 файлов в MP3Gain
С помощью кнопок «Добавить файл(ы)» или «Добавить папку», в программу добавляются одиночные аудио файлы в формате MP3, или открывается папка, в которой хранятся mp3 файлы.
Далее нажмите на кнопку «Анализ Трек». После завершения анализа, напротив аудиофайла, в колонке «Уровень», вы увидите уровень громкости для данного файла. Например, по умолчанию, в программе MP3Gain выбрана «норма» громкости в 89,0 dB. Данный аудио трек громче «нормы» на 6 dB (смотрите на показатели «Уровень» и «Трек).
Как увеличить норму громкости
Для увеличения «нормы» громкости, в поле «Норма» громкости введите новый уровень громкости. Затем нажмите на пункт меню «Изменить уровень», в контекстном меню выберите «Применить тип Трек», или «Применить тип Альбом» для альбома.
После обработки, в окне программы отобразится mp3 файл с новым уровнем громкости. Для воспроизведения, выделите аудиофайл в окне программы MP3Gain, кликните по файлу правой кнопкой мыши, а в контекстном меню выберите пункт «Play mp3 file».
Если изменение уровня громкости вас не удовлетворяет, то вы можете вернуть аудио файлу прежнее состояние. Для этого войдите в меню «Изменить уровень», в контекстном меню нажмите на пункт «Отменить изменение уровня». Другим способом: кликните по файлу правой кнопкой мыши, выберите в контекстном меню «Отменить изменение уровня».
Обратите внимание на то, что программа MP3Gain изменяет только громкость аудио файлов в формате MP3, качество звука останется неизменным. Если начальный аудио файл имеет невысокое качество, то после обработки файл будет звучать громче или тише, а качество звука не изменится.
Изменение громкости в MP3Gain
Нажмите на кнопку «Добавить папку», а затем выберите папку с аудиофайлами на своем компьютере. Далее нажмите на кнопку «Анализ Трек». После завершения анализа, ознакомьтесь с его результатами.
В колонке «Уровень» отображена текущая громкость аудио файлов.
В колонке «Клиппинг» отображаются отметки (галки), сигнализирующие о том, что в данном файле присутствуют посторонние шумы (данные mp3 файлы выделены красным цветом). Даже, если шумы совсем не улавливаются на слух, шумы в треке присутствуют.
Даже, если шумы совсем не улавливаются на слух, шумы в треке присутствуют.
В колонке «Трек» отображается изменения уровня громкости относительно «норме» громкости, выставленной в программе.
Если, после обработки, вы увидите галку в колонке «Клип (Т)», то это значит, что шумы останутся в треке после изменения громкости.
Для приведения к общему знаменателю можно выбрать следующий алгоритм действий: измените «норму» громкости, а затем после анализа, обратите внимание на колонку «Клип (Т)». Если там появились отметки (галки), то опытным путем подберите уровень такой громкости, при котором этих галок не будет, или таких отметок будет минимальное количество.
Для применения настроек нажмите на кнопку «Тип трек». После этого начнется пакетная обработка аудиофайлов в программе MP3Gain.
После завершения обработки, которая займет некоторое время, аудио файлы приведены к общему уровню громкости, в моем случае, 90 dB. Посторонних шумов нет.
В результате произведенных действий по данному алгоритму, увеличить громкость звука получится не очень сильно, но зато уровень звука в mp3 файлах станет одинаковым.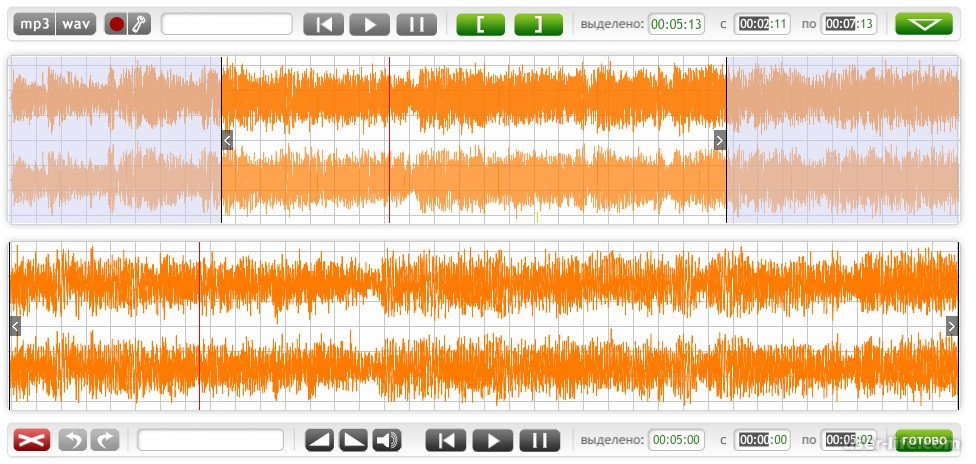
Для более сильного повышения громкости звука, действуйте экспериментальным путем.
Выводы статьи
Бесплатная программа MP3Gain предназначена для увеличения громкости уровня звука mp3 файлов. При помощи приложения, можно изменить громкость в отдельных аудиофайлах, или обработать аудио треки в пакетном режиме. После обработки, будет нормализована громкость аудио файлов в формате MP3 на компьютере.
Увеличение громкости mp3 файлов
Довольно часто встречаются mp3 файлы, имеющие низкий уровень громкости, то есть не отнормированные по уровню. Этот дефект особенно неприятен, когда мы хотим поставить понравившуюся мелодию в качестве рингтона на телефон.
Между тем, громкость mp3 файлов можно легко увеличить или уменьшить. В интернете предлагается для этого множество бесплатных программ. Одна из самых простых и удобных — MP3Gain (Увеличитель MP3). Автор — Глен Савьер (Glen Sawyer). Программа русифицирована, работает со всеми версиями Windows, размер около 700 кВ, последнюю версию можно скачать со страницы загрузок . Там предлагается на выбор несколько версий, лучше всего использовать файл mp3gain-win-1_2_5.exe . Если его не найдете, то можете скачать .
Там предлагается на выбор несколько версий, лучше всего использовать файл mp3gain-win-1_2_5.exe . Если его не найдете, то можете скачать .
Установка программы проходит в обычном режиме, русский язык лучше задать сразу при установке (рис.1), но можно и потом в настройках.
Рис.1. Выбор языка при установке программы MP3Gain
После установки запускаем программу — рис.2:
Рис.2. Рабочее окно программы MP3Gain
Как видим, интерфейс понятен даже блондинкам. Добавляем нужный (нужные) файлы или папку с mp3 файлами. Если интересно, жмём кнопку Анализ Трек — выводится информация об уровне громкости исходного файла (норма около 90 дб). Для увеличения (уменьшения) изменяем значение в окне «Норма» громкости и жмём кнопку в верхнем меню Тип Трек .
При этом сразу же изменяется уровень громкости исходного файла, то есть программа просто заменяет исходный файл на новый. Поэтому, если вы хотите сохранить исходник, то предварительно сделайте копию или вернитесь назад командой выпадающего меню правой кнопки Отменить изменения уровня . Чтобы прослушать обработанный файл, можно сразу запустить его. В моей версии команда выпадающего меню Play mp3 file при клике правой кнопки по названию файла не работала и приходилось прослушивать файл из папки.
Для получения максимального увеличения громкости подбираете методом проб значение уровня до тех пор, пока не появятся заметные на слух искажения. Обычно вполне безболезненно можно поднять уровень до 100 — 110 дб.
Особо любопытные товарищи могут заглянуть в настройки программы MP3Gain . Там всё понятно без объяснений. Замечу только, что в выпадающем меню Тип Трек есть пункт Константа . Он аналогичен изменению уровня в окне «Норма» громкости , только более нагляден и показывает изменение громкости относительно начального уровня. Кроме того, здесь можно регулировать громкость по каждому каналу для стерео сигнала — рис.3:
Чтобы прослушать обработанный файл, можно сразу запустить его. В моей версии команда выпадающего меню Play mp3 file при клике правой кнопки по названию файла не работала и приходилось прослушивать файл из папки.
Для получения максимального увеличения громкости подбираете методом проб значение уровня до тех пор, пока не появятся заметные на слух искажения. Обычно вполне безболезненно можно поднять уровень до 100 — 110 дб.
Особо любопытные товарищи могут заглянуть в настройки программы MP3Gain . Там всё понятно без объяснений. Замечу только, что в выпадающем меню Тип Трек есть пункт Константа . Он аналогичен изменению уровня в окне «Норма» громкости , только более нагляден и показывает изменение громкости относительно начального уровня. Кроме того, здесь можно регулировать громкость по каждому каналу для стерео сигнала — рис.3:
Рис.3. Регулировка громкости в программе MP3Gain
В MP3Gain предусмотрена возможность выравнивания громкости как в отдельно взятом файле, так и в группе файлов, например, в каком-либо музыкальном альбоме. Программа не вносит изменений в кодирование/раскодирование mp3 файла, следовательно, качество музыкального трека остаётся неизменным. Обработке подвергается только громкость звука.
Программа не вносит изменений в кодирование/раскодирование mp3 файла, следовательно, качество музыкального трека остаётся неизменным. Обработке подвергается только громкость звука.
Бесплатный онлайн конвертер аудио
Локальный файл Онлайн файл
| # | Результат | Исходный файл |
|---|
Чтобы выполнить конвертацию аудио, выполните несколько шагов:
- С помощью кнопок «Локальный файл» или «Онлайн файл» укажите каким образом загрузить аудио файл на сервер. Используете «локальный файл» если вам нужно сконвертировать файл с вашего компьютера, для того чтобы указать файл, находящийся в интернете выберите «Онлайн файл» и в появившемся поле вставьте ссылку на файл. Мы не устанавливаем никаких ограничений на размер аудио файлов, но чем больше файл, тем больше времени будет занимать конвертация. Просто наберитесь терпения и все получится. Вы можете конвертировать файлы из аудио или видео форматов. Для форматов, поддерживающих теги, данные будут так же перенесены.
- Выберите формат аудио, в который вы хотите преобразовать ваш файл. Формат полученного аудио может быть: MP3, AAC, AC3, AIFF, AMR, AU, DTS, FLAC, M4A, MKA, OGG, OPUS, RA, WAV, WMA.
- Для начала конвертации нажмите кнопку «Конвертировать» чтобы начать преобразование. В случае успешной конвертации файл будет доступен в разделе «Результаты конвертации». Если вам нужно просто скачать файл, то кликните на имя файла. Если вы хотите получить другие способы сохранения, то нажмите на значок чтобы сформировать QR-код для загрузки результата на ваш мобильный телефон или планшет, а также если вы хотите сохранить файл в одном из онлайн-сервисов хранения данных, таких как Google Drive или Dropbox.
Пожалуйста, будьте терпеливы в процессе преобразования. Аудио-форматы являются форматами для хранения цифровых аудиоданных. Форматы для хранения аудио могут быть несжатыми (например, WAV) или сжатыми. В свою очередь кодеки со сжатием делятся на 2 типа — с потерей качества (MP3) или без потери (FLAC). Для уменьшения размер файла, часто используя сжатие с потерями.
Увеличиваем громкость MP3-файла
ITGuides.ru
Вопросы и ответы в сфере it технологий и настройке ПК
Как увеличить громкость MP3-файла онлайн
Иметь компьютер или смартфон без подключенного интернета сейчас уже нет никакого смысла, поэтому разрабатывается множество различных онлайн-сервисов, направленных на облегчение нашей жизни. Разберем подробнее ситуацию работы с MP3-файлами онлайн. Вы нашли нужную вам песню или мелодию, но громкость композиции в наушниках или же через колонки настолько низкая, что от прослушивания нет никакого удовольствия? Чтобы не тратить время на поиск и скачивание, предназначенных для этого программ, есть несколько онлайн-сервисов, которые быстро помогут вам увеличить громкость музыки.
Увеличиваем громкость MP3 онлайн
Рассмотрим несколько сайтов, которые помогут вам решить этот вопрос.
Способ 1: Splitter Joiner
Онлайн-сервис Splitter Joiner предназначен для более глубокого погружения в редактирование музыки. Помимо увеличения громкости всей композиции, здесь можно увеличить ее на указанном участке, вырезать определенные объекты, объединить обрезки и перевести из одного формата в другой. Так как тема посвящена увеличению громкости, то рассмотрим только эту функцию редактора.
- Для начала добавляем нужный трек, нажав на кнопку «Mp3|wav» и выбираем в открывшемся окне папку, где находится песня.
После загрузки песни верхняя панель заполнится оранжевым цветом.
Если вы хотите вырезать определенный фрагмент и после увеличить на нем громкость, то выберите ползунками, отмеченными на скриншоте, границы начала и конца участка. Далее нажмите зеленую кнопку с изображением стрелки в правом верхнем углу панели. Если вырезать ничего не нужно, то ползунки необходимо развести в начало и конец композиции, и затем нажать на ту же зеленую кнопку с изображением стрелки.
Начнется обработка, после которой оранжевым заполнится и нижняя панель. Если нужно увеличить громкость всей песни, то нажимаем на кнопку с изображением динамика, с помощью ползунка выбираем процент, на который желаете увеличить громкость, и кликаем по кнопке «Готово».
Для того, чтобы оставить весь трек и поднять громкость в определенном месте, необходимо выбрать ползунками нужную часть композиции и выполнить те же действия, что и в конце предыдущего этапа редактирования.
Способ 2: MP3 Louder
Данный сервис увеличит громкость всей композиции самостоятельно. Выбрать определенные участки, обрезать или провести еще какие-либо манипуляции с песней у вас не получится.
- Для увеличения громкости вам потребуется заполнить нужными данными четыре строки:
- Нажимаем «Открыть» и в появившемся окне выбираем путь к вашей песне и добавляем ее (размер файла не должен превышать 500 MB).
Выбрать одну из строк: «Увеличение громкости», либо «Уменьшение громкости».
Определиться из огромного списка, на сколько децибел вы хотите увеличить громкость, и выбрать соответствующую строку.
После заполнения всех граф, нажимаете «Загрузить сейчас», начинается обработка песни.
На этом редакторе онлайн-сервисы и заканчиваются. Но и этого достаточно, чтобы по-быстрому обработать нужную песню или рингтон. Только не переусердствуйте с накруткой громкости, так как это не полноценная аудио студия для мощной обработки файла, трек на выходе может оказаться не лучшего качества и с небольшими хрипами.
Отблагодари меня, поделись ссылкой с друзьями в социальных сетях:
MP3Gain увеличит громкость mp3 без потери качества
Сразу разочарую некоторых пользователей — описанная ниже бесплатная компьютерная программа MP3Gain предназначена в первую очередь для нормализации и выравнивания звучания как отдельных аудио файлов в формате mp3, так и целых музыкальных альбомов сразу.
Заметно увеличить громкость mp3 без потери качества в этой программе можно, но получается это не всегда — всё зависит от чистоты первоисточника.
Выравниваем качество и громкость mp3
Очередной раз напоминаю — я не меломан и не музыкант, а обычный человек, которому слон не просто наступил на ухо, но вернулся и попрыгал на нём ещё несколько раз.
Именно поэтому опишу только саму программу MP3Gain и не буду проводить сравнительный анализ её результатов работы — для этого кроме слуха, у меня нет соответствующей качественной аппаратуры.
Установка MP3Gain
Этот специальный раздел статьи появился не из-за сложности инсталляции данной программки в операционную систему, а лишь для описания выбора, в её процессе, нужного Вам языка интерфейса.
Итак, в этом окошке установщика…
Читайте также на сайте:
…нужно кликнуть по плюсику и выбрав свой язык из выпавшего списка (установив галочку) — продолжить установку программы…
Вот и весь нюанс внедрения MP3Gain в Ваш компьютер.
Разблокировка файлов для изменений
Для того, чтоб можно было нормализовать или увеличить громкость аудио файлов в формате mp3, нужно их разблокировать — перейти в их свойства (клик правой кнопкой мыши по файлу и пункт «Свойства») и снять атрибут «Только чтение»…
Не забываем нажать «Применить» после этого…
Снимать этот атрибут можно как с отдельных файлов, так и с целых папок сразу…
Нормализация громкости MP3-файлов
Запускаем софтину и добавляем в неё отдельный трек или целый альбом с помощью соответствующей кнопочки в панели инструментов…
Затем проводим анализ добавленных файлов, тоже при помощи специальной кнопули…
По умолчанию у нас выставлена норма громкости в 89.0 db…
Вот такой печальный вердикт мне вынесла программа MP3Gain. Громкость во всех треках выше установленной «нормы» (в колонке «Трек» показана разница), но самое главное — колонка «Клиппинг» сигнализирует о наличии шумов во всех треках альбома.
Можно увеличить норму громкости (повысить её) до 105 db, но при этом увеличатся и шумы. Поэтому в данной ситуации я буду улучшать качество mp3 файлов, чуть-чуть понизив при этом громкость…
Выставил норму в 95.5 db и ткнул на кнопку «Тип Альбом»…
…избавившись от шумов (колонка «Клиппинг» чиста) повысил качество треков незначительно понизив громкость. Нормализовал (выровнял) громкость всех треков в альбоме, проще говоря.
«Откатить» результаты экспериментов всегда можно через меню «Изменить уровень» (пункт «Отменить изменения уровня»).
Скачать MP3Gain
Размер инсталлятора всего 2.3 Мб. Вирусов нет.
Описанным выше способом, путём экспериментов, можно легко выровнять и увеличить громкость mp3 без потери качества.
До новых полезных компьютерных программ и интересных приложений для Андроид.
ПОЛЕЗНОЕ ВИДЕО
MP3Gain для увеличения громкости MP3
Бесплатная программа MP3Gain служит для увеличения громкости аудио файлов в формате MP3. Программа MP3Gain может нормализовать громкость MP3 файлов, приведя аудио файлы к одному уровню звука.
Я думаю, что многие сталкивались с тем, что аудиофайлы в mp3, хранящиеся на компьютере, имеют разный уровень громкости. Обычно, большая часть аудиозаписей в формате MP3 при воспроизведении звучит примерно с одинаковой громкостью, но среди них есть аудиофайлы, которые звучат заметно тише остальных аудио треков, или наоборот, громче других.
Уровень громкости mp3 файлов можно легко изменить: увеличить или уменьшить, приведя сразу все файлы к одному показателю, или изменить только отдельные аудио файлы. Сделать это можно при помощи специальных программ, которые предназначены для нормализации звука в аудио файлах.
Программа MP3Gain изменяет уровень звука: увеличивает, или уменьшает громкость музыки в mp3, работает с отдельными файлами, или производит обработку в пакетном режиме, изменяя уровень громкости для всех аудиофайлов, находящихся в папке.
Бесплатная программа MP3Gain работает в операционной системе Windows, приложение имеет поддержку русского языка. Приложение имеет простой интерфейс, понятный любому пользователю.
Скачать программу MP3Gain можно с официального сайта разработчика (Глен Савьер). На странице загрузки вы найдете несколько вариантов программы: обычные версии для установки на компьютер, и переносные (portable) версии, которые не требуют установки. Интерфейс приложения в разных версиях программы не отличается.
Вы можете установить на свой компьютер обычную версию программы, или использовать переносную версию MP3Gain Portable.
При использовании переносной версии, на ваш компьютер будет загружен архив с программой. Сначала распакуйте архив, а затем запустите программу, кликнув по файлу MP3GainGUI.
Включение русского языка в MP3Gain Portable
По умолчанию, программа MP3Gain открывается на английском языке, а в меню нет пункта «Languare». Включить русский язык можно следующим образом: войдите в папку «otherlang», а затем переместите файл «Russian.mp3gain» в папку с программой «mp3gain-win-***».
Далее запустите программу MP3Gain, в меню вы увидите пункт «Languare», в контекстном меню выберите русский язык: «Russian». Сразу после этого, программа MP3Gain изменит свой интерфейс на русский язык.
Далее посмотрим, как пользоваться программой MP3Gain для изменения уровня звука аудио файлов.
Добавление mp3 файлов в MP3Gain
С помощью кнопок «Добавить файл(ы)» или «Добавить папку», в программу добавляются одиночные аудио файлы в формате MP3, или открывается папка, в которой хранятся mp3 файлы.
Далее нажмите на кнопку «Анализ Трек». После завершения анализа, напротив аудиофайла, в колонке «Уровень», вы увидите уровень громкости для данного файла. Например, по умолчанию, в программе MP3Gain выбрана «норма» громкости в 89,0 dB. Данный аудио трек громче «нормы» на 6 dB (смотрите на показатели «Уровень» и «Трек).
Как увеличить норму громкости
Для увеличения «нормы» громкости, в поле «Норма» громкости введите новый уровень громкости. Затем нажмите на пункт меню «Изменить уровень», в контекстном меню выберите «Применить тип Трек», или «Применить тип Альбом» для альбома.
После обработки, в окне программы отобразится mp3 файл с новым уровнем громкости. Для воспроизведения, выделите аудиофайл в окне программы MP3Gain, кликните по файлу правой кнопкой мыши, а в контекстном меню выберите пункт «Play mp3 file».
Если изменение уровня громкости вас не удовлетворяет, то вы можете вернуть аудио файлу прежнее состояние. Для этого войдите в меню «Изменить уровень», в контекстном меню нажмите на пункт «Отменить изменение уровня». Другим способом: кликните по файлу правой кнопкой мыши, выберите в контекстном меню «Отменить изменение уровня».
Обратите внимание на то, что программа MP3Gain изменяет только громкость аудио файлов в формате MP3, качество звука останется неизменным. Если начальный аудио файл имеет невысокое качество, то после обработки файл будет звучать громче или тише, а качество звука не изменится.
Изменение громкости в MP3Gain
Нажмите на кнопку «Добавить папку», а затем выберите папку с аудиофайлами на своем компьютере. Далее нажмите на кнопку «Анализ Трек». После завершения анализа, ознакомьтесь с его результатами.
В колонке «Уровень» отображена текущая громкость аудио файлов.
В колонке «Клиппинг» отображаются отметки (галки), сигнализирующие о том, что в данном файле присутствуют посторонние шумы (данные mp3 файлы выделены красным цветом). Даже, если шумы совсем не улавливаются на слух, шумы в треке присутствуют.
В колонке «Трек» отображается изменения уровня громкости относительно «норме» громкости, выставленной в программе.
Если, после обработки, вы увидите галку в колонке «Клип (Т)», то это значит, что шумы останутся в треке после изменения громкости.
Для приведения к общему знаменателю можно выбрать следующий алгоритм действий: измените «норму» громкости, а затем после анализа, обратите внимание на колонку «Клип (Т)». Если там появились отметки (галки), то опытным путем подберите уровень такой громкости, при котором этих галок не будет, или таких отметок будет минимальное количество.
Для применения настроек нажмите на кнопку «Тип трек». После этого начнется пакетная обработка аудиофайлов в программе MP3Gain.
После завершения обработки, которая займет некоторое время, аудио файлы приведены к общему уровню громкости, в моем случае, 90 dB. Посторонних шумов нет.
В результате произведенных действий по данному алгоритму, увеличить громкость звука получится не очень сильно, но зато уровень звука в mp3 файлах станет одинаковым.
Для более сильного повышения громкости звука, действуйте экспериментальным путем.
Выводы статьи
Бесплатная программа MP3Gain предназначена для увеличения громкости уровня звука mp3 файлов. При помощи приложения, можно изменить громкость в отдельных аудиофайлах, или обработать аудио треки в пакетном режиме. После обработки, будет нормализована громкость аудио файлов в формате MP3 на компьютере.
VladE › Блог › Как сделать одинаковую громкость у всех MP3 файлов на флешке…
Итак в прошлый раз я поделился с вами своим опытом как фоткать светящиеся объекты с помошь режима “Панорама” для сравнения фоток через интернет
www.drive2.ru/p/ubr/RAAAAAAA2toEAAAAAAGGWw#post
Теперь еще хочу поделится своим опытом использования одной маааленькой, но очень замечательной программы…
Наверное у каждого кто слушает музыку в машине была такая проблема, треки записанные на диск или флешку иногда звучат с разной громкостью.
Некоторые не сильно различаются, а при воспроизведении других даже иногда приходится корректировать уровень громкости на магнитоле, что естественно не очень радует, ведь хочется просто слушать музыку и не напрягатся, а все внимание уделять ситуации на дороге
Итак, как музыка попадает в наши автомобили (заядлых аудиофилов с лицензионными AudioCD в расчет не беру, эта заметка не для них 🙂 )
В 99% случаев музыка качается из интернета, ну или покупается/берется у друга какой нибудь пиратский диск “150 попсовых хитов этой зимы”, впринципе это не важно тк на этом диске суть таже… за вас уже кто-то накачал эти 150 хитов с интернета и записал на диск 🙂
В итоге имеем солянку из треков закодированных разными программами с разными настройками и с разной громкостью… это мы и будем исправлять
В этом нам очень хорошо поможет программа MP3Gain
Идем на сайт программы mp3gain.sourceforge.net/download.php и качаем программу
(лучше всего версию 1.2.5 тк она помечена как STABLE, тоесть “стабильная” что нам и нужно)
Скачали, запускаем MP3GainGUI.exe, щелкаем на папочке с плюсиком выбираем каталог в котором находятся ваши mp3 файлы.
Список загрузится в окно программы, далее нажимаем в меню Analysis строку Track Analysis (или на клавиатуре Ctrl-T)
видим такую картину
Тут нас интересуют 3 колонки:
Volume — собственно громкость трека проанализированная программой
clipping — это что мы иногда имеем место видеть на графическом анализаторе звука, то есть зашкаливание определенных частот, некоторые части песни слишком громкие, что приводит к “заваливанию” и с этим надо тоже боротся тк если clipping присутствует, то качество трека страдает
Track Gain — количесво dB на которое программа предлагает изменить громкость трека чтоб все встало на свои места а именно в соответствии с настройками
которые указаны в Target “Normal” Volume
Target “Normal” Volume — тут пользователь выбирает уровень звука, до которого нужно подстроить каждый трек, по умолчанию предлагается 89,0 dB
Можно конечно все треки опускать до значения по умолчанию в 89 dB, но я предлагаю немного другую методику, которой сам пользуюсь
Итак сортируем треки по громкости, кликнув на колонку Volume
У меня в тестовой папке получилось
трек с максимальной громкостью — 101,4 dB
трек с минимальной громкостью — 93,9 dB
(как все запущенно 🙂 )
Вспоминаем что Децибелы — шкала логарифмическая
1 дБ — в 1.25 раза,
3 дБ — в 2 раза,
10 дБ — в 10 раз.
разница между самым тихим и самым громким получилась в 7,5 dB
Это конечно не значит что одна композиция играет в несколько раз громче другой, это означает что какая-то часть одной композиции в несколько раз громче чем другая часть другой композиции что не очень хорошо.
Посередине трек с громкостью — 95,6, вот к нему можно и привести все остальные!
Можно привести и к самому низкому значению в папке, можно как предлагает автор к настроке по умолчанию в 89 dB
Советую попробовать различные варианты и пользоватся тем который вас устроит
Далее вписали нужное значение в Target “Normal” Volume и нажимаем в меню Modify Gain строку Apply Track Gain (или на клавиатуре Ctrl-G)
Ждем результат
Теперь смотрим в строчку Volume у каждого трека, получилось не везде одинаково…
Вопрос почему?
Вот что пишет автор программы в хелпе:
“У меня есть 2 новости плохая и хорошая, начну с плохой 🙂
Плохая: Эта программа умеет подстраивать громкость только с шагом в 1,5 dB
Хорошая: 1,5 dB это достаточно для большинства, тк не все могут различить изменение громкости в 1 dB”
От себя добавлю что есть еще замечательная новость!
Эта программа делает изменение громкости БЕЗ ПЕРЕКОДИРОВКИ! а следовательно без потерь качества исходного файла (алгоритм Lossless Gain Adjustment)
и за это ей можно простить шаг в 1,5 dB да и вообще все можно простить 🙂
Программа маленькая, бесплатная и полностью выполняет все возложенные на нее функции, что не может не радовать!
Спасибо всем кто “осилил” эту заметку, приятной вам музыки в дороге, и что самое главное теперь “с нормализированной громкостью” 🙂
Как обычно интересны ваши комменты, пишите не стесняйтесь, буду рад почитать
Как изменить громкость wav файла
Как изменить громкость на WAV — Вокруг-Дом
WAV-файлы — это несжатые аудиофайлы, которые можно воспроизводить в большинстве MP3-плееров, таких как iPod. Как и любой звуковой файл, он может быть слишком громким или тихим по сравнению с другими аудиофайлами в вашей коллекции. Изменение громкости WAV-файла может быть легко выполнено в iTunes или других программах, поэтому уровень звука такой же, как и у всей вашей аудиоколлекции.
Есть несколько программ, которые могут сделать файл WAV тише или громче.Использование iTunes
Шаг 1
Запустите iTunes. Создайте новый список воспроизведения «ctrl» + «n» и перетащите файл WAV в этот список воспроизведения.
Шаг 2
Щелкните правой кнопкой мыши файл WAV в списке воспроизведения iTunes и выберите «Получить информацию».
Шаг 3
Перейдите на вкладку «Параметры» и сдвиньте панель «Регулировка громкости» влево, чтобы уменьшить громкость WAV, или вправо, чтобы увеличить ее громкость. Это не изменит сам WAV, как iTunes играет это. Другие программы будут по-прежнему воспроизводить WAV с исходной громкостью.
Использование Audacity
Шаг 1
Скачайте и установите Audacity. Запустите программу после завершения установки.
Шаг 2
Перейдите в «Файл», затем «Открыть». Найдите нужный файл WAV и дважды щелкните по нему, чтобы открыть файл в Audacity.
Шаг 3
Выделите весь WAV-файл, нажав «Ctrl» + «a».
Шаг 4
Перейти к «Изменить», затем «Усилить». Перетащите панель под «Усиление» влево, чтобы уменьшить громкость WAV, или вправо, чтобы увеличить громкость. Нажмите «Предварительный просмотр», чтобы проверить новую настройку громкости, затем «OK», чтобы изменить громкость.
Шаг 5
Перейдите в «Файл», затем «Сохранить», чтобы сохранить WAV. Этот новый том является постоянным и будет одинаковым для всех программ.
Использование бесплатного аудиоредактора
Шаг 1
Скачайте и установите бесплатный редактор аудио. Запустите установщик. Выберите «Выборочная установка» и снимите флажок «Включить автозаполнение Pro». Завершите установку и запустите программу после завершения установки.
Шаг 2
Перейдите в «Файл», затем «Открыть». Дважды щелкните файл WAV, который вы хотите настроить, чтобы открыть его.
Увеличьте громкость MP3 в 2 раза
Аудиофайлы со слишком низкой или высокой громкостью могут стать серьезной проблемой, особенно, если вы не можете перезаписать оригинальную мелодию. Это может быть песня, которую вы пытаетесь прослушать на своем ноутбуке. Или звукозапись, которую вы планировали использовать в видео. В этой статье мы расскажем, как увеличить громкость mp3 с помощью программы АудиоМАСТЕР. Она предлагает все необходимые инструменты для коррекции и записи аудио, десятки эффектов и удобный интерфейс.
Увеличение громкости аудиофайлов
Иногда сложно воспринимать звуковой файл или записанный голос на слух из-за его низкой громкости. Уровень звука колонок приходится поднимать до максимума, но этого все равно недостаточно. В такой ситуации необходимо увеличить громкость самого файла. Сделайте это всего за 3 простых шага.
Скачайте программу для обработки аудиофайлов по кнопке ниже. Запустите процесс установки: прочитайте пользовательское соглашение, укажите папку и создайте ярлык на рабочем столе для быстрого доступа.
СКАЧАТЬ БЕСПЛАТНО
Шаг 1. Добавление композиции
Запустите редактор. В стартовом меню выберите нужное действие. Вы можете: открыть аудиофайл, извлечь его из видео, загрузить с CD или записать голос с микрофона.
Откройте аудиофайл в редакторе
Шаг 2. Настройка громкости
Вы можете увеличить громкость песни без потери качества тремя способами.
1. В левом меню кликните «Изменить громкость». Сдвиньте ползунок в сторону «Громко». Максимально можно поднять уровень звука в два раза. Прослушайте результат и нажмите «Применить».
Увеличьте громкость звука в песне и прослушайте результат
2. Если вам нужно постепенное усиление уровня аудио, то выберите функцию «Возрастание громкости».
Вы можете применить к треку функцию плавного возрастания громкости
3. Чтобы увеличить звучание только на определенном фрагменте, выделите его, зажав левую кнопку мыши. Выбранный участок будет отмечен черным цветом. Нажмите «Изменить громкость», и усильте звучание.
При необходимости выделите нужный участок и примените настройки громкости только к нему
Не стоит поднимать значения до максимальных. При резком повышении вы рискуете испортить композицию: проявить шумы, которые были незаметны в оригинале, и потрескивания. Повышенная громкость при прослушивании в наушниках может привести к повреждению слуха.
Исправить некоторые возникшие проблемы можно в приложении. Уберите шумы с помощью инструмента «Эквалайзер» в левом меню. Укажите действие «Подавление шумов». Вы также можете добавить эффект рингтона, усилить или подавить басы, повысить высокие частоты.
Скорректируйте дефекты при помощи эквалайзера
Шаг 3. Добавление эффектов
Если необходимо, примените эффекты. В приложении можно настроить темп мелодии, звучание голоса, добавить эхо, создать атмосферу с помощью фоновой музыки, настроить частоты.
При желании вы можете отредактировать аудиозапись, например, изменить темп
Уменьшение громкости музыки
Если высокий уровень звука песни мешает комфортному прослушиванию, уменьшите громкость музыки. Для этого нужно выполнить несколько простых действий.
1. Откройте аудио. Выделите определенный фрагмент или понизьте громкость всего звукового файла. Чтобы указать определенный участок для настройки, выберите его левой кнопкой мыши.
Уменьшить громкость можно также на всей песне или на ее фрагменте
2. Нажмите «Изменить громкость» и потяните ползунок в сторону «Тихо», или введите значение вручную. Прослушайте и сохраните настройки.
Песню можно заставить звучать тише в два раза
3. Если вы хотите плавно убавить уровень звука, то используйте функцию «Затухание громкости».
При желании настройте плавное затухание звука в треке
Далее произведите редактирование MP3-файла, если это необходимо или переходите к экспорту.
Выравнивание уровня звука
Если вы хотите объединить две композиции в одну и создать авторский мэшап, то в стартовом меню программного обеспечения выберите действие «Соединить файлы».
В программе можно соединить несколько треков в один
После этого произведите выравнивание громкости нескольких аудио. Вы можете применить это на отдельный участок или на всю звуковую дорожку. Нажмите на функцию «Выровнять громкость» в левом меню. После завершения нормализации, вы можете скорректировать итог и добавить эффекты.
Нормализуйте звук в получившемся треке в один клик мыши
Сохранение аудиофайла
После внесения всех изменений результат необходимо сохранить. Экспортировать его можно в большинство популярных форматов: WAV, MP3, MP2, WMA, AAC, FLAC и других. Лучше всего исходную песню оставить нетронутой, поэтому кликните «Файл» — «Сохранить как». После вам будет предложено настроить параметры экспорта. Вы можете изменить:
- расширение будущего аудио,
- дискретизацию,
- стереорежим,
- битрейт.
Выберите формат для сохранения аудиозаписи
Для сохранения результата в высоком качестве лучше всего выбрать формат WAV, он хранит аудио без сжатия и является точной копией исходной композиции. Для экспорта музыки на телефон подойдет расширение MP3.
После коррекции параметров, введите название файла и его местоположение.
В этой статье мы рассказали, как изменить громкость. Это не займет много времени и не требует специальных навыков. Конечно, вы можете сделать песню громче онлайн, но бесплатные сервисы не дадут такого же результата, как полноценная программа. Лучшим вариантом будет воспользоваться специальным редактором АудиоМАСТЕР. Вы сможете не только повысить или убавить уровень звука, но и сделать нарезку, соединить несколько композиций, настроить темп, добавить эхо, создать атмосферу, убрать шум и многое другое. Попробуйте приложение и все его функции!
Как увеличивать или уменьшать громкость песен: простая инструкция на каждый случай
Компьютеры, смартфоны и Интернет предельно облегчают создание личной аудиоколлекции – чарующей музыки, полезных подкастов, лекций, оригинальных рингтонов. Но на фоне простоты загрузки и воспроизведения медиафайлов особенно раздражают проблемы. Например, когда одна песня из плейлиста звучит громко, а следующая – тихо. Или после долгих поисков удалось скачать запись середины прошлого века… Но расслышать почти ничего не удается, поскольку при оцифровке с виниловой пластинки установили низкий уровень усиления.
Подобные проблемы перестанут беспокоить, если прочитать инструкцию об изменении громкости аудиофайлов https://audiomaster.su/kak-uvelichit-gromkost-muzyki-mp3.php. Впрочем, в этом материале мы также в краткой форме дадим точные советы, да ещё и расскажем о хитростях любителей громкой музыки.
Несколько кликов мышкой – и громкость аудиозаписи изменилась
Процесс работы с громкостью аудио будет разбирать на примере программы АудиоМАСТЕР. Это простой софт для работы с музыкальными файлами, который не имеет аналогов на русскоязычном рынке.
Скачать с сайта звуковой редактор и установить его на компьютер предельно просто. Это стандартная процедура – согласиться с условиями, указать путь на жестком диске, подождать пару секунд. Дальше алгоритм действий тоже ничем не отличается от привычного, например, для текстового редактора:
Запускаем программу
Загружаем аудиофайл
Вносим в него изменения
Сохраняем файл на диск
Расскажем об этом подробнее.
1. Кликаем по ярлыку программы на рабочем столе и выбираем пункт «Открыть файл» из главного меню или окна «Начало работы».
Программа АудиоМАСТЕР «понимает» все распространенные форматы аудиофайлов от WAV и MP3 до WMA и AC3. Поэтому никаких проблем с обработкой хранящихся на смартфоне или компьютере звуковых записей не будет.
Выбираем и загружаем файл, после чего в окне программы появится слева меню «Эффекты» (список возможных действий), а справа – изображение звуковой волны.
2. В меню «Эффекты» выбираем пункт «Изменить громкость».
3. В появившемся окне «Изменение уровня громкости» делаем необходимые настройки.
Сложностей в настройках нет и действовать методом проб и ошибок не придется. Перемещайте ползунок влево и вправо, чтобы сделать звук соответственно тише или громче. Получаемый результат можно сразу же прослушать и оценить изменения. Если установленный уровень громкости устраивает, используем кнопку «Применить».
4. Остается сохранить изменения на диске.
В главном меню выбираем «Файл >> Сохранить». После этого звуковой редактор предложит выбрать формат и имя звукового файла.
А если нужно изменить громкость части записи?
И это звуковой редактор поможет сделать быстро. Порядок действий остается таким же, только после открытия файла нужно мышкой выделить фрагмент аудиофайла.
Дальше из меню «Эффекты» выбирайте пункты «Изменить громкость», «Возрастание громкости» или «Затухание громкости» – изменения будут вноситься только в выбранный фрагмент.
Хитрости меломанов
Любите дома слушать громкую музыку, но соседи недовольны? АудиоМАСТЕР поможет наслаждаться любимыми композициями, и не беспокоить жильцов других квартир. Для этого используется эквалайзер.
Человек слышит звуковые колебания широкого частотного диапазона. При этом колебания низких частот (басы) лучше проходят через стены, а средних и высоких – наиболее важны для восприятия и эмоционального окрашивания музыки. Значит, с помощью эквалайзера подавляем басы, а поднимаем средние и высокие тона. После этого наслаждаемся громкой музыкой, но не беспокоим соседей!
Редактор звуковых файлов умеет не только повышать или понижать громкость записей. Ещё программа поможет извлекать аудиодорожки из видеофайлов, соединять треки, записывать с микрофона, накладывать эффекты на звуковой ряд и многое другое. Кому-то это может и не пригодится. Но если понадобится, то воспользоваться новыми инструментами так же просто, как изменить громкость!
Выравнивание громкости звучания всех WAV-файлов
Выравнивание громкости звучания всех WAV-файлов
В двух предыдущих знакомствах мы переписали мелодии с магнитофона и с компакт-диска на жесткий диск. Поскольку мелодии записывались из разных аудиоисточников, то они, наверняка, имеют различную громкость, поэтому ее необходимо выровнять, иначе потом придется от песни к песне крутить ручку громкости на CD-плеере.
Мы уже упоминали о том, как это сделать в программе CD Spin Doctor (фиксация кнопки в диалоге Recording Options (Параметры записи) , а сейчас выровняем громкость с помощью программы Sound Editor. Sound Editor — программа довольно примитивная, и если вы будете часто записывать собственные Audio-CD, то имеет смысл познакомиться с более профессиональной программой, например, Sound Forge. Но в этом знакомстве мы рассмотрим именно Sound Editor. Процесс выравнивания громкости заключается в следующем.
- Прослушивая подготовленные WAV-файлы с помощью проигрывателя Windows или прямо в программе Sound Editor (о ней позже), надо найти файл, который звучит тише всех.
- Уменьшить громкость звучания остальных WAV-файлов в программе Sound Editor так, чтобы они звучали примерно одинаково, и как самый негромкий файл.
Вы спросите: а почему бы не увеличить громкость звучания самого тихого файла? Для цифрового звука это лучше не делать — могут появиться искажения, хотя можно попробовать. Следует отметить, что если разброс громкостей различных файлов очень значительный, то имеет смысл записать самые тихие файлы повторно с большим уровнем записи, разумеется, если они записываются из аналогового источника, а не копируются цифровым способом прямо с Audio-CD.
Выравнивание громкости может занять значительное время, так как придется прослушать каждый файл не один раз, поэтому, может быть, лучше сначала записать свой Audio-CD как есть, а потом, слушая его на бытовом CD-плеере или компьютере, отметить песни, для которых приходится крутить ручку громкости, и затем попробовать изменить громкость только выбранных файлов. Разумеется, если есть возможность, можно создать Audio-CD на диске CD-RW и слушать его на компьютере с помощью самого CD-рекордера, чтобы не портить лишний диск CD-R.
Запустите программу Sound Editor, нажав кнопку Пуск (Start) на Панели задач (Taskbar) и выбрав команду главного меню Программы * Adaptec Easy CD Creator * Features * Sound Editor (Programs Adaptec Easy CD * Creator Features * Sound Editor). На экране появится рабочее окно программы Sound Editor .
Разверните рабочее окно программы Sound Editor на весь экран, нажав кнопку в заголовке окна.
Загрузите WAV-файл с помощью команды меню File * Open (Файл * Открыть) и разверните окно загруженного файла, нажав кнопку в заголовке окна .
Чтобы начать проигрывать файл, нажмите кнопку на панели инструментов рабочего окна программы.
Чтобы остановить проигрывание файла, нажмите кнопку на панели инструментов рабочего окна программы.
Чтобы отрегулировать громкость, выберите команду меню Effects * Amplify (Эффекты * Усилить). На экране появится диалог Amplification Settings (Установки усиления) .
Вы можете выбрать уровень громкости левого (Left) и правого (Right) канала в пределах от 0% до 200% от уровня исходного сигнала.
Установите с помощью ползунков нужный уровень громкости и нажмите кнопку Preview (Предварительное прослушивание). Небольшой фрагмент записи будет воспроизведен с выбранным усилением.
Если нажать кнопку ОК, то результат будет применен ко всему файлу. Имеет смысл запустить две разных копии программы Sound Editor, попеременно слушая то образцовый файл, то настраиваемый; при этом надо останавливать проигрывание в одном окне, прежде чем запускать его в другом, иначе появится сообщение о занятости WAV-устройства .
Если вы решили увеличить громкость какого-то файла сверх 100%, то имеет смысл прослушать всю фонограмму от начала до конца на предмет отсутствия неприятных искажений. Можно прослушать только участки с максимальной амплитудой. Для этого надо с помощью движка Zoom (Масштаб) подобрать масштаб просмотра амплитудных кривых и, прокручивая изображение фонограммы, находить участки с большой амплитудой, выделять их и прослушивать. Чтобы выделить фрагмент записи, необходимо нажать левую кнопку мыши на начале фрагмента, и не отпуская ее, переместить мышь в конец фрагмента и отпустить кнопку мыши. Фрагмент записи будет выделен. При нажатии кнопки на панели инструментов будет воспроизводиться выделенный фрагмент.
По окончании работы с программой Sound Editor выберите команду меню File * Exit (Файл * Выход). Рабочее окно программы Sound Editor закроется и программа завершит свою работу.
Мелодии записаны на жесткий диск в формате WAV-файлов, громкость всех мелодий выровнена, и теперь можно переписать их на компакт-диск.
Как увеличить громкость песни онлайн
В настоящее время для редактирования файлов MP3 нет необходимости качать какие-либо программы или приложения. Чтобы выполнить такие действия, как обрезка части композиции, увеличение громкости или ее уменьшение, а также многие другие, достаточно воспользоваться одним из специализированных онлайн-сервисов.
Увеличиваем громкость трека онлайн
Существует много сервисов, где можно выполнить требуемую задачу. Далее в статье рассмотри самые удобные из них.
Способ 1: MP3 Louder
Данный веб-сервис обладает минимальным функционалом, направленным непосредственно на поднятие уровня громкости. Интерфейс редактора состоит всего из четырех пунктов меню. Для получения результата необходимо воспользоваться каждым из них.
Перейти к MP3 Louder
- Чтобы добавить трек на сервис, в первой строке нажмите на текстовую ссылку «Открыть». После этого в «Проводнике» найдите папку с нужной композицией, отметьте ее и кликните по кнопке «Открыть».
- Следом выберите пункт «Увеличить громкость».
- Третьим шагом в выпадающем списке выберите необходимое количество децибел для увеличения громкости. По умолчанию выбрано рекомендуемое значение, но вы можете поэкспериментировать с большими цифрами.
- Далее оставьте параметр как есть, чтобы сделать левый и правый канал одинаково громкими, или выберите один из них, если необходимо увеличить только его.
- Затем нажмите на кнопку «Загрузить сейчас».
- После некоторого времени обработки песни в верхней части редактора появится строка с информацией о завершении процесса, а также будет предоставлена ссылка для скачивания файла на устройство.
Таким несложным образом вы сделали тихую песню громче, не прибегая к сложным программам.
Способ 2: Splitter Joiner
Веб-редактор Splitter Joiner имеет много интересных функций, есть в их числе и необходимая нам — увеличение громкости.
Перейти к Splitter Joiner
- Чтобы добавить трек на панель редактирования, нажмите по вкладке «Mp3|wav». Поиск и добавление аудиофайла происходит таким же образом, как и в предыдущем способе.
- После обработки рабочая панель сервиса отобразит оранжевым цветом волноформу звуковой дорожки.
Возможности сервиса в области увеличения громкости доступны в двух вариантах: увеличение мощности звучания с сохранением всего трека или обработка только определенного фрагмента с последующим его вырезанием. Сначала рассмотрим первый вариант.
- Первым делом растяните по краям поля редактирования ползунки границ начала и конца звуковой дорожки и нажмите на зеленую кнопку в виде стрелки.
- После этого произойдет загрузка трека в нижнее поле для применения эффектов. Чтобы выполнить требуемое действие, вновь раздвиньте границы выбора длины композиции, затем кликните по значку динамика. В отобразившемся окне выберите желаемую позицию увеличения громкости, после чего нажмите «ОК». Если необходимо сделать громким определенный участок, то выделите его ползунками и пройдите те же вышеописанные шаги.
- Теперь разберем вариант с вырезанием фрагмента песни. Для переноса звуковой дорожки в нижнее поле редактирования, выделите вертикальными границами начало и конец необходимого участка и кликните по зеленой кнопке в виде стрелки.
- После обработки внизу появится звуковая дорожка уже вырезанного фрагмента аудиозаписи. Для увеличения громкости необходимо произвести точно такие же действия, как указанные выше. Для получения целого трека или его вырезанной части нажмите на кнопку «Готово».
- Затем произойдет обновление страницы и вам будет предложено скачать файл в форматах MP3 или WAV или отправить на электронную почту.
Помимо прочего, данный веб-сервис предоставляет возможность добавления постепенного возрастания или затухания громкости, что можно применить к определенным фрагментам трека.
Таким образом, вы можете сделать тихо записанную композицию более пригодной для прослушивания. Но учтите, что это не полноценные аудиоредакторы, и если переусердствовать с децибелами, на выходе трек может оказаться не лучшего качества.
Мы рады, что смогли помочь Вам в решении проблемы.Опишите, что у вас не получилось. Наши специалисты постараются ответить максимально быстро.
Помогла ли вам эта статья?
ДА НЕТКак изменить уровень громкости mp3 музыки
Для увеличения громкости аудиофайла необходимо выполнить следующие шаги: ШАГ 1. Открываем адрес: http://mp3cut.foxcom.su/audio-splitter-joiner/, загружаем мелодию, песню, музыку или звук аудио формата mp3 либо wav, редактируем при необходимости его продолжительность (Как обрезать песню онлайн?) и переносим звуковую дорожку в нижнюю панель нажатием соответствующей кнопкиШАГ 2. Выделяем границы участка которому необходимо увеличить уровень звука либо оставляем бегунки в начале и в конце для прибавления громкости всему аудио треку.
ШАГ 3. Нажимаем клавишу и перемещаем ползунок на нужный нам процент увеличения, применяя результат кликом по ОК
Для уменьшения громкости музыкального файла следует выполнить простые действия: ШАГ 1. Переходим на сайт сервиса: http://mp3cut.foxcom.su/audio-splitter-joiner/, загружаем в программу mp3 или wav файл, если это нужно подрезаем края и отправляем трек в результирующую панель кнопкой
ШАГ 2. Выделяем фрагмент файла, которому следует уменьшить уровень звука либо оставляем левый бегунок в начале, а правый в конце с целью обработки всего аудио трека.
ШАГ 3. Нажимаем и передвигаем ползунок на необходимый процент уменьшения амплитуды звука далее нажимаем ОК
Volume Changer — Увеличение или уменьшение громкости онлайн
Any File Format
Этот онлайн-чейнджер поддерживает все популярные форматы файлов. Он также конвертирует файлы в другие форматы. Например, вы можете увеличить громкость файла WAV и сохранить его как MP3.
Неограниченный размер
Вы можете свободно загружать большие аудио и видео файлы. Это приложение поддерживает файлы размером до 6 ГБ, а это значит, что вам не нужно ничего сжимать перед началом редактирования.
Надежно и надежно
Несмотря на то, что вы загружаете свои файлы в наши онлайн-инструменты для аудио, не нужно беспокоиться о конфиденциальности.Мы используем SSL-сертификаты для создания зашифрованного канала между пользователем и сервером. Никто никогда не сможет вмешаться в ваш процесс изменения скорости звука.
Надежно и надежно
Вам не нужно беспокоиться о защите. В нашем приложении используются безопасные технологии и сертификация SSL, чтобы ваши файлы оставались конфиденциальными.
Легко редактировать
Для использования нашего приложения не требуется никакого предварительного опыта или технических навыков. Каждый может освоить этот онлайн-регулятор громкости благодаря интуитивно понятному веб-интерфейсу.
Бесплатное использование
Наше приложение позволяет изменять настройки громкости бесплатно. Кроме того, в нем нет рекламы, спама по электронной почте или разблокируемых ограничений.
Приложение Volume Changer позволяет увеличивать громкость видео онлайн без потери исходного качества. Этот бесплатный онлайн-чейнджер работает со всеми форматами аудиофайлов (включая mp3, m4a, wav, m4r и flac). Он также работает как аудио конвертер, позволяя сохранять файлы в любом желаемом формате. Для его использования не требуется никаких технических навыков — просто переместите ползунок, чтобы изменить громкость.
.Как изменить громкость в медиафайлах
4 декабря 2020 г. • Проверенные решения
Хотите программу, которая может изменять громкость звука, чтобы он не был слишком громким или слишком тихим? Хотя во многих медиаплеерах или динамиках есть регулятор громкости во время воспроизведения, это все равно может быть неприятной проблемой, и для ее настройки требуется время.А некоторые загруженные файлы довольно низки для прослушивания, даже если вы увеличите громкость на компьютере до максимального уровня. Поэтому желательно нормализовать объем навсегда.
Благодаря Wondershare Filmora, профессиональному инструменту для редактирования видео, который позволяет очень легко увеличивать / уменьшать уровень звука до профессионального уровня. Ниже я опишу, как это сделать в несколько кликов.
Примечание : Эта программа доступна на платформах Windows и Mac.Ниже руководства я сделаю скриншоты Windows. Для пользователей, которые хотят отрегулировать громкость звука на Mac, просто выполните те же действия, используя Wondershare Filmora для Mac.
1. Импортируйте медиафайлы
После загрузки и установки этого программного обеспечения с увеличивающейся громкостью просто перетащите аудио и видео файлы в главное окно. Кроме того, вы можете нажать «Импорт», чтобы просмотреть папку с файлами и загрузить их все. После этого перетащите их на временную шкалу видео.
Обратите внимание, что поддерживаются почти все видео и аудио форматы, включая WMV, MOV, AVI, MKV, MP4, MPG, MPEG, MOD, DV, MTS, avchd, M2TS, TS, MP3, AAC, MKA и так далее.
2. Простое изменение громкости звука
Когда видеофайл находится на месте, дважды щелкните его, чтобы открыть панель редактирования. Эта панель содержит редактирование видео и аудио. Чтобы редактировать только аудиофайл, просто щелкните столбец «Аудио» внизу, чтобы открыть окно редактирования аудио. В подменю управления громкостью голоса переместите ползунок громкости влево или вправо, чтобы увеличить или уменьшить громкость. Когда вы его настраиваете, вы можете слушать звуковой эффект в реальном времени, щелкнув значок воспроизведения.
Как показано в окне изображения, вы также можете установить постепенное появление / исчезновение, точную настройку высоты тона и т. Д.
3. Сохраните измененный аудио (видео) файл
Когда вы будете удовлетворены результатом, просто нажмите «Создать», чтобы сохранить измененный аудио (видео) файл. В появившемся окне формата вывода выберите нужный формат, чтобы сохранить его в указанной папке на вашем компьютере.
Помимо экспорта видео на компьютер, вы можете экспортировать его в предустановки для вашего устройства, такие как iPhone 5, iPad mini, iPod Touch, Xbox 360, PS3, напрямую загружать видео на YouTube или записывать на DVD.
Дополнительные советы: как использовать Audio Ducking в Filmora?
Помимо регулировки громкости звука, вы можете делать больше с помощью этого универсального программного обеспечения для редактирования видео.
Вы слышали о звуковом дакинге и имели какое-либо представление об этом? Фактически, приглушение звука означает уменьшение громкости фоновой музыки, чтобы ваш вокал был слышен более отчетливо. Вот полное руководство по звуковому погружению в Filmora.
Подробнее о редактировании видео
- Картинка в картинке: поместите несколько видеороликов в один кадр, чтобы рассказать несколько нитей одной истории.
- Стоп-кадр: сфокусируйтесь на лице в толпе и увеличивайте и уменьшайте масштаб, чтобы повеселиться!
- Автоматическое определение сцены: ищите и разделяйте изменения сцены, чтобы легко находить нужные кадры.
- И многое другое …
Лиза Браун
Лайза Браун — писатель и любитель всего видео.
Подписаться @Liza Brown
.Как изменить и увеличить / уменьшить объем файлов WAV / AU с помощью Audacity для Windows
Был ли у вас клиент, который жаловался, что объем Минздрава слишком высокий / слишком низкий? У вас был заказной аудиофайл, который прерывался при использовании TFTP для прошивки, и вы задавались вопросом, почему? Были ли у вас проблемы с преобразованием файлов WAV? Вы можете изменить настройки громкости и преобразовать файл в G.711 Ulaw с помощью БЕСПЛАТНОЙ программы под названием Audacity для Windows. Вот шаги:
Сначала загрузите и установите Audacity здесь:
http: // audacity.sourceforge.net/download/windows
1) Откройте Audacity
2) В верхней строке меню щелкните File , затем Open …
3) Найдите WAV или AU файл, который вы хотите отредактировать, щелкните по нему, затем щелкните Открыть .
4) После этого вы получите вариант « Сделать копию файлов перед редактированием (безопаснее) » или « Прочитать файлы непосредственно из исходного (быстрее) ». Выберите нужный вариант, затем щелкните OK .
5) После этого вы должны увидеть аудиофайл в формате Waveform. Для увеличения или уменьшения громкости используйте ползунок с +/- для увеличения / уменьшения дБ.
6) Когда у вас есть желаемый объем, в верхней строке меню нажмите Файл, затем Экспорт …
7) В новом окне под Сохранить как тип выберите Другой несжатый файлы , затем нажмите кнопку Параметры .
8) Появится окно Укажите параметры несжатого сжатия .Для Заголовок выберите WAV (Microsoft) . Для Encoding выберите U-Law . Затем нажмите ОК .
9) Вернувшись в окно Export Files , выберите место для сохранения файла, затем нажмите Save .
10) Появится окно Edit MetaData , ничего не меняйте, просто нажмите OK.
Теперь вы готовы передать по TFTP недавно измененный файл MoH на флэш-память и протестировать его.
.javascript — изменение громкости при воспроизведении перекрывающихся файлов WAV с помощью Web Audio API
Переполнение стека- Около
- Продукты
- Для команд
- Переполнение стека Общественные вопросы и ответы
- Переполнение стека для команд Где разработчики и технологи делятся частными знаниями с коллегами
- Вакансии Программирование и связанные с ним технические возможности карьерного роста
- Талант Нанимайте технических специалистов и создавайте свой бренд работодателя
- Реклама Обратитесь к разработчикам и технологам со всего мира
аудио — как нормализовать громкость wav файлов в C #?
Переполнение стека- Около
- Продукты
- Для команд
- Переполнение стека Общественные вопросы и ответы
- Переполнение стека для команд Где разработчики и технологи делятся частными знаниями с коллегами
- Вакансии Программирование и связанные с ним технические возможности карьерного роста
- Талант Нанимайте технических специалистов и создавайте свой бренд работодателя
c # — нормализовать громкость в 32-битном PCM Wav с NAudio
Переполнение стека- Около
- Продукты
- Для команд
- Переполнение стека Общественные вопросы и ответы
- Переполнение стека для команд Где разработчики и технологи делятся частными знаниями с коллегами
- Вакансии Программирование и связанные с ним технические возможности карьерного роста
- Талант Нанимайте технических специалистов и создавайте свой бренд работодателя
NR1510
Ультра-тонкий 5.2-канальный AV ресивер со стримингом онлайн музыки
| Оцените исключительное качество аудио ультра-тонкого 5.2-канального
AV ресивера Marantz NR1510 с 4K Ultra HD видео, который обеспечивает
продвинутый окружающий звук и высокое качество стерео в компактном
корпусе. Имея высоту передней панели вдвое меньше, чем у
традиционных AV ресиверов, NR1510 оснащен новейшим вариантом
связи через HDMI и выдает окружающий звук высокого разрешения при
воспроизведении записей в Dolby TrueHD и DTS-HD Master Audio.
Организуйте стриминг музыки с популярных онлайн источников и
управляйте NR1510 своим голосом — благодаря совместимости с Amazon
Alexa, Google Assistant и Apple Siri. Шесть HDMI входов (1 фронтальный)
поддерживают новейшие видео форматы, а канал eARC позволяет передавать улучшенное аудио. |
Основные достоинства
- Новинка — Передача звука на Bluetooth наушники: Соедините без проводов любые Bluetooth наушники с ресивером и наслаждайтесь полной свободой при прослушивании музыки или звукового сопровождения кинофильмов. С отключенными или работающими колонками. (Эта функция становится доступной после обновления прошивки ПО до последней версии.)
- Тонкопрофильный корпус с высотой передней панели вдвое меньше, чем у традиционных AV ресиверов, обеспечивает исключительное качество звука с самым музыкальным исполнением
- 5-канальный усилитель мощности на дискретных элементах, с 85Вт на канал
- 6 HDMI входов с полной поддержкой HDCP 2.3
- Поддержка Dolby Vision, Hybrid Log-Gamma (HLG), eARC и ALLM для улучшенного качества аудио и видео
- Сквозной пропуск 4K/60 Hz, цветовое кодирование 4:4:4, HDR10 и BT.2020
- Поддержка окружающего звука в форматах Dolby TrueHD и DTS-HD Master Audio
- Декодирование ALAC, FLAC и WAV lossless файлов с разрешением до 24-bit/192-kHz
- Встроенный HEOS для мультирумного стриминга, передачи музыки и голосового управления
- Встроенный Wi-Fi с поддержкой двух диапазонов 2.4GHz/5GHz (две антенны)
- Поддержка всех основных систем голосового управления и стриминговых сервисов
- Встроенный вход phono для подключения проигрывателей виниловых пластинок
Тонкий профиль
Наслаждайтесь самым музыкальным исполнением из компактного, тонкопрофильного корпуса. Имея высоту передней панели вдвое меньше, чем у традиционных AV ресиверов, Marantz NR1510 выдает такое звучание, которое стала синонимом воспроизведения музыки компонентами Marantz.
Мощный 5-канальный усилитель на дискретных элементах Оснащенный секцией усилителя мощности на дискретных элементах, выдающей большие токи, ресивер обеспечивает звук улучшенного качества для фильмов и для музыки. У него одинаковая мощность в каждом из пяти каналов (85 Вт на канал) и возможность работы с низкоимпедансными нагрузками – для превосходного контроля колонок. | Самое музыкальное звучание Тщательно тюнингован признанными мастерами звука Marantz, чтобы добиться изысканного звукового почерка. Ни один компонент не покидает рук экспертов Marantz, пока не пройдет тщательное тестирование. Окружите себя самым музыкальным звуком — из любого источника. |
Связь, стриминг и мультирумное прослушивание
Стриминг самых популярных музыкальных сервисов — таких как Spotify, Deezer, Tidal и многих других — через Bluetooth, AirPlay 2 или приложение HEOS. Используйте встроенную мультирумную технологию HEOS для стриминга или AirPlay 2, чтобы наслаждаться любимой музыкой в любой комнате вашего дома или одновременно во всем доме – без проводов. Слушайте одну и ту же песню во всех комнатах или выбирайте разные мелодии для разных подключенных комнат — выбор за вами..
Поддержка всех основных систем голосового управления Наслаждайтесь легким голосовым управлением и полной гибкостью от ведущих голосовых агентов и встроенного HEOS. Говорите устные команды для Amazon Alexa, Google Assistant и Apple Siri. Попросите воспроизвести любимую музыку, увеличить громкость, перейти к следующему треку, переключить входы и многое другое. Переключайтесь между голосовыми агентами или же выберите любимый для использования — выбор за вами. Набор функций зависит от голосового агента. |
AirPlay 2 + Apple Siri — голосовое управление
| Принимайте потоковое аудио из ваших
любимых музыкальных сервисов, таких как
Apple Music и Spotify, или же смотрите видео с
таких сервисов, как YouTube и Netflix на любом
iPhone, iPad, Mac или Apple TV. Слушайте звук
отлично синхронизированный с колонками из
источников AirPlay 2 FДля мультирумного аудио, передавайте без
проводов контент одновременно на несколько
устройств, совместимых с AirPlay 2 — с
улучшенным аудио буферизацией, чтобы
обеспечить плавное воспроизведение. AirPlay
2 обеспечивает управление и группировку
совместимых аудио устройств в приложении
Apple Music или Home. Используйте AirPlay 2 в
приложении или с помощью голоса через Siri. |
|
Amazon Alexa — голосовое управление Use your voice to stream your favourite music services to this HEOSИспользуйте свой голос для потоковой передачи ваших любимых музыкальных сервисов на это устройство с встроенным HEOS. Попросите Alexa запустить музыку из Tidal, Spotify, Amazon Music и многих других сервисов. Переключение между входами (Blu- ray, DVD, Media Player и т. д.), регулировка громкости, пауза, отключение звука и воспроизведения следующей песни — все это по вашим голосовым командам. С HEOS и Alexa вы можете передавать музыку на этот или любой другой продукт со встроенным HEOS.. Узнать больше
| Google Assistant — голосовое управление Попросите Google Home, Google app или другие устройства со встроенным Google Assistant поуправлять контентом в вашей среде прослушивания. Запустите музыку в приложении HEOS, затем попросите Google Assistant контролировать громкость, воспроизведение, паузы, пропуск треков и многое другое. Узнать больше
|
Беспроводный стриминг через Wi-Fi и Bluetooth с помощью двух разнесенных антенн
|
Поддержка аудио высокого разрешения (Hi-Res Audio)
|
Встроенный вход Phono
|
Приложение Marantz AVR Remote App
|
Новейший стандарт HDMI для связи IИмеется шесть HDMI входов — один HDMI вход на передней панели для быстрого подключения — каждый их которых поддерживает HDCP 2.3, 4K Ultra HD 60Hz видео, кодирование цвета 4:4:4 Pure Color, Dolby Vision, HLG, High Dynamic Range (HDR10) и 21:9 видео, сквозной пропуск 3D и BT.2020. Канал eARC (Enhanced Audio Return Channel) поддерживает передачу Dolby TrueHD и DTS-HD Master Audio с вашего телевизора по одному HDMI соединению – для упрощения настройки. HDMI входы автоматически переименовываются при поступлении информации от источников. HDMI inputs automatically rename themselves with information provided by the source when available. |
Авто-выбор режима с малой Легкая настройка, простота задержкой для Xbox One Авто-выбор режима с малой задержкой (Auto Low Latency Mode — ALLM) гарантирует владельцам игровых приставок Xbox One более быструю реакцию и полное погружение в действие – при соединении с избранными моделями телевизоров, которые также поддерживают ALLM. | Легкая настройка, простота использования На задней панели NR1510 горизонтальный ряд колоночных клемм премиум-класса с цветовым кодированием, а в комплекте прилагаются соответствующие наклейки на кабели – чтобы гарантировать правильное соединение. Помощник в настройке — Setup Assistant выдает на экране четкие графические указания, а Краткое руководство — Quick Start Guide обеспечивает оптимальную настройку для любой конфигурации. |
Два выхода на сабвуферы Имеются два выхода на сабвуферы для более ровного низкочастотного отклика в комнате прослушивания. Наслаждайтесь точным басом без заметных на слух пиков или провалов на некоторых частотах, независимо от того, где вы установили сабвуферы. |
Функции связи со Smart TV
С помощью функции HDMI CEC (Consumer Electronics Control) для некоторых Smart TV телевизоров можно командовать ресивером Marantz с пульта ДУ для телевизора. Если параметр «HDMI control» в ресивере задан как ON, установите в «Smart Menu» управление ресивером в ON и управляйте им с пульта. На экране Smart Menu будет обеспечен быстрый доступ к выбору источников и режимов окружающего звука, к главному меню настроек ресивера и к 4 предустановкам конфигурирования Smart Select.
Audyssey MultEQ для простой настройки и коррекции акустики комнаты
| Оптимизируйте ваши впечатления с помощью Audyssey MultEQ, Dynamic Volume и Dynamic EQ – для бесшовной настройки акустики вашей среды прослушивания. С помощью прилагаемого измерительного микрофона MultEQ анализирует выход каждой колонки (включая сабвуфер) и затем генерирует прецизионные цифровые фильтры, оптимизирующие в частотной и временной области каждый канал для достижения наилучшего возможного звучания. Используйте Audyssey Dynamic EQ для выдачи четких диалогов и широкополосного отклика даже на малой громкости, а также Audyssey Dynamic Volume — чтобы избежать скачков уровня и нормализовать громкость при переключении телепрограмм на рекламные клипы или объявления. |
|
Простые функции Smart Select
|
Интеллектуальный режим ECO
Режим ECO обеспечивает экономию энергии и выводит на экран индикатор расхода — ECO meter. Используйте ресивер в энергосберегающем режиме чтобы снизить максимальную выходную мощность или же выберите одну из настроек с малым потреблением. В любом случае, прославленное качество звука Marantz остается неизменным.
Более чем 65-летний аудиофильский опыт
Самый музыкальный звук. Основанная в 1953 году, компания Marantz имеет длинную и богатую историю конструирования аудио компонентов, прекрасно воспринятых любителями музыки и аудио экспертами во всем мире. Наш лозунг – «Музыка превыше всего» — Because Music Matters, и поэтому NR1510 продолжает наши славные традиции предоставления наилучших в своем классе впечатлений от прослушивания музыки и просмотра кино.
Как сделать песню громче или тише без потери качества: пошаговая инструкция
Изменение громкости аудиозаписи может оказаться непростой задачей для новичка. В стандартной поставке Windows не предусмотрено таких функций, а скачивать тяжелый профессиональный редактор и тратить полдня на его изучение нерационально. Онлайн-сервисы могут дать быстрый результат, но выбор итогового качества и формата будет сильно ограничен. Инструкцию по самому быстрому и удобному способу, как увеличить/уменьшить громкость MP3-файла без потерь, вы найдете тут. Ниже рассмотрим ключевые аспекты.
Итак, необходимость сделать звук громче/тише возникает при прослушивании:
аудиодорожки с дубляжом, наложенной на видео;
диктофонных записей лекций;
песен после оцифровки старых кассет, пластинок;
извлеченного из видеоролика или скачанного из интернета аудио.
Подходящим вариантом для новичков и опытных пользователей во всех случаях будет простая и в то же время многофункциональная программа АудиоМАСТЕР. С ее помощью изменение громкости с выбором итогового качества и любого формата займет меньше 5 минут. Пройдите по этой ссылке, чтобы бесплатно скачать аудиоредактор на русском языке. Далее следуйте этой инструкции.
Как изменить громкость аудиозаписи: инструкция
Предварительно загрузите АудиоМАСТЕР с сайта разработчика и установите. Далее следует запустить редактор, и в стартовом меню открыть файл для редактирования. Кроме стандартной загрузки редактор дает вощможность достать трек из видео или компакт-диска, а также записать с микрофона или с компьютера.
В программе есть три способа сделать звук более громким:
В панели инструментов щелкните по кнопке изменения громкости. Сдвиньте бегунок из положения “Норма” вправо на достаточный уровень. Максимально доступное увеличение – в два раза. Оцените результат (кнопка “Прослушать”), подкорректируйте при необходимости и сохраните.
Когда нужно плавное усиление звука (например, лектор в середине записи сильно отдалился от микрофона), используют автоматическую функцию “Возрастание громкости”. Никаких дополнительных настроек не требуется – просто активируйте команду.
Когда требуется усилить лишь отрезок, его выделяют мышкой на таймлайне (зажать и растянуть на нужную область). Осталось убедиться, что черным цветом окрасился нужный участок, и отредактировать его, как указано в пункте 1.
Как сделать звук более тихим:
Загрузите файл на монтажный стол. Выделите нужный отрывок, если необходимо.
Щелкните по кнопке изменения громкости, и в появившемся окне сдвиньте бегунок из середины влево на нужный порядок (также можно указать подходящий процент). Если после прослушивания, результат удовлетворил, то примените изменения.
Для постепенного понижения используйте автоматическое затухание громкости.
Иногда при редактировании аудио, например, при соединении нескольких дорожек, требуется выровнять уровень громкости (нормализовать звук). В АудиоМАСТЕРЕ это делается следующим образом:
Запустите редактор. В базовом меню выберите функцию соединения файлов. Если программа уже запущена, то откройте меню “Монтаж”. Укажите треки для склейки и щелкните “Применить”.
На монтажном столе появится новый большой трек. Можно стандартно выровнять звук всего нового файла, либо выделить и отредактировать отдельный участок.
Сохранение результата:
Экспорт доступен в любых современных аудиоформатах. Для этого нужно щелкнуть “Файл” – “Сохранить как”.
Укажите формат, а также дополнительно битрейт, дискретизацию, четкость и количество каналов. Назначьте место для сохранения и впишите название песни.
Таким образом, с помощью программы АудиоМАСТЕР пользователь с любым уровнем подготовки может самостоятельно и качественно улучшить характеристики аудиофайла. При этом не придется тратить часы на изучение сложных инструкций или закрывать десятки назойливых рекламных баннеров при работе с онлайн-редакторами.
Если вы нашли ошибку, пожалуйста, выделите фрагмент текста и нажмите Ctrl+Enter.
Audacity. Меню Effect (Эффекты) | Digital Music Academy
К наиболее простым и понятным эффектам относятся инструменты монтажа:
- Truncate Silence (Вырезать тишину) — удаляет из фонограммы отрезки тишины. Под «тишиной» понимаются отрезки, громкость которых ниже указанного уровня в течение указанного времени (оба эти параметра определяются настройками эффекта). Подробнее
- Repeat (Повтор) — вставляет после выделенного участка его копии указанное количество раз. Подробнее
- Reverse (Реверс) — переворачивает выделенный участок фонограммы «задом наперед», как если бы он проигрывался от конца к началу. Подробнее
- Change Speed (Смена скорости) — меняет скорость воспроизведения трека с соответствующим изменением высоты (как если просто прокручивать быстрее магнитофонную ленту). Подробнее
А также эффекты, воздействующие на динамику, но не относящиеся к классической динамической обработке, а просто упрощающие некоторые рутинные операции:
- Amplify (Усиление сигнала) — предназначен в основном для изменения громкости трека целиком, всегда сохраняет соотношение громкости треков и/или каналов. Также удобно использовать поле Amplification (dB) окна эффекта для быстрого получения максимального уровня выделенной области. Подробнее
- Auto Duck (Автоприглушение) — уменьшает громкость «управляемого» трека/треков всякий раз, когда громкость «управляющего» трека достигает определенного значения. Эффект используется при добавлении комментариев к подкасту или DJ-сету, или, например, перевода к оригинальному тексту.
Использование:
— обрабатываемый трек (или один из них) необходимо поместить над управляющим треком и выделить его.
— выделить также другие треки с помощью клавиши SHIFT, если это необходимо (они могут располагаться под управляющим треком). Управляющий трек при этом не должен быть выделен.
— применить эффект. Подробнее - различные фейды:
- Fade Out (Плавное затухание) — эффект плавного уменьшения громкости до нуля на выделенном участке. Форма амплитудной огибающей линейная, таким образом, скорость затухания зависит только от размера выделенной области. Подробнее
- Fade In (Плавное нарастание) — эффект, противоположный Fade Out — плавное нарастание громкости от нуля до первоначального значения (до применения эффекта) на протяжении выделенной области. Подробнее
- Adjustable Fade — запускает диалоговое окно, позволяющее выбрать форму огибающей для Fade In или Fade Out. Можно также создать плавное нарастание или затухание от или до значений, отличных от полной тишины или полной исходной громкости, например, нарастание от 20% исходной громкости до 80% исходной громкости. Подробнее
- Crossfade Clips — применяет кроссфейд — перекрестное затухание и нарастание — к указанной паре клипов отдельного аудиотрека. Подробнее
- Crossfade Tracks — применяет кроссфейд на протяжении выделенно области к паре треков. Подробнее
- Studio Fade Out — эффект мягкого и «музыкального» затухания, используется синусоидальная кривая уменьшения амплитуды и прогрессивный низкочастотный фильтр — от полного спектра на старте до 100 Hz к концу. Подробнее
Существует ряд исключительно «цифровых» эффектов, использующих математические методы, например, интерполяция отсчетов:
- Repair (Восстановить) — восстанавливает очень короткий отрезок фонограммы (не более 128 отсчетов, обычно это несколько тысячных секунды) на основании аудиоинформации, расположенной с обеих сторон поврежденного отрезка. Эффект может быть использован, например, для удаления щелчков и помех в фонограммах, полученных с виниловых пластинок или магнитных лент. Подробнее
- Click Removal (Удаление щелчков) — предназначен для удаления отдельных щелчков, эффект особенно подходит для обработки записей, сделанных с виниловых дисков, без искажения остальной части фонограммы. Хорошо работает на очень коротких щелчках, для устранения более продолжительных искажений лучше подойдет эффект Repair. Подробнее
- Clip Fix — эффект предназначен для восстановления клиппированной области фонограммы с помощью интерполяции (способ нахождения неизвестных промежуточных значений по имеющемуся дискретному набору известных значений). Подробнее
- Noise Reduction (Подавление шума) — предназначен для подавления постоянного фонового шума, такой как шум вентилятора, шуршание ленты, свист, гул и т.п.. Эффект не подходит для удаления изменяющихся шумов: например, фоновых разговоров или музыки. Подробнее
или просто их пропорциональная коррекция:
- Invert (Инвертирование) — переворачивает форму звуковой волны по вертикали, меняя значение каждого отсчета на противоположное относительно нуля. Эффект не влияет на звучание отдельной фонограммы, он обычно используется для заглушения общих компонентов двух дорожек. Подробнее
- Normalize (Нормализация) — пропорционально увеличивает громкость фонограммы до указанного максимума, уравнивает амплитуды правого и левого каналов стерео трека и (опционально) устраняет DC Offset. Подробнее
- Vocal Reduction and isolation — эффект предназначен для удаления из стереотрека компонентов, панорамированных по центру. Таким образом часто (но далеко не всегда) записывается партия солиста. Иными словами, эффект удаляет компоненты фонограммы, общие для обоих каналов стереотрека. Классический подход состоит в «вычитании» одного канала из другого, однако результатом в этом случае будут два отдельных моно трека (этот метод имеется в меню Actions и называется «Remove Center Classic (Mono)»). Все другие предлагаемые опции сохраняют стереоэффект. Подробнее
К этой же группе можно отнести эффекты независимого изменения темпа и высоты звука:
- Change Pitch (Смена высоты тона) — изменяет высоту всего трека без смены темпа. Подробнее
- Change Tempo (Смена темпа) — меняет темп выделенной области без изменения её высоты. Подробнее
- Paulstretch — предназначен для радикального растягивания: создания синтезаторных пэдов, спецеффектов и текстур, но не для изменения темпа композиции, для этого больше подойдут другие эффекты: Change Tempo или Sliding Time Scale. Подробнее
- Sliding Time Scale / Pitch Shift (Плавная смена темпа / высоты тона) — позволяет плавно изменять темп и/или высоту участка фонограммы путем установки начального и/или конечного значений. Для более гибкого изменения темпа и высоты также могут быть использованы Дорожки времени (Time Tracks) и инструмент Envelope Tool. Подробнее
И, наконец, классические эффекты, применяющиеся в т.ч. в аналоговой звуковой среде.
Динамическая обработка:
- Distortion — эффект реализует различные стандартные виды искажений: overdrive, fuzz, sustain, expand and compress, limiter, добавление гармоник и т.д. Встроенные пресеты позволяют легко получить эффект в его классическом виде и отрегулировать настройки при необходимости. Есть также возможность сохранения пользовательских пресетов. Подробнее
- Compressor (Компрессор) — сжимает динамический диапазон фонограммы. Одна из основных целей уменьшения динамического диапазона звука — его последующее усиление, которое может быть большим, чем без применения компрессии. Поэтому по умолчанию компрессор после сжатия максимально усиливает звук. Увеличение уровня может быть необходимо для звука, воспроизводимого в шумной среде, например, в автомобиле, или чтобы приблизить отдаленный голос в устройстве связи. Поскольку коэффициент усиления изменяется относительно медленно, компрессор не искажает сигнал так, как Limiter или клиппинг. Подробнее
- Limiter — мягко приглушает входящий сигнал при превышении им определенного уровня громкости. Лимитинг является одним из видов динамической компрессии. При мастеринге лимитинг часто используется в комбинации с эффектом gain (который, наоборот, усиливает слишком слабые сигналы) для увеличения воспринимаемой громкости фонограммы. Подробнее
- SC4 — стерео компрессор с настройкой баланса средних/максимальных значений сигнала. Подробнее
Спектральные (частотные) преобразования:
- Bass and Treble (Басы и ВЧ) — эффект работает как простейший двухполосный эквалайзер, увеличивает и уменьшает отдельно уровень низких и высоких частот. Подробнее
- Wahwah — эффект, характерный для музыки фанк и диско: периодическое перемещение полосового фильтра по спектру фонограммы. Параметры этого перемещения задаются низкочастотным генератором (LFO), при этом затрагиваются и фазы обоих стереоканалов, так что изменяется не только спектральный состав сигнала, но и его панорама. Подробнее
- Equalization (Эквалайзер) — позволяет назначить уровень громкости для определенных частот фонограммы. Подробнее
- High Pass Filter — пропускает сигналы выше частоты среза фильтра и подавляет частоты ниже. Фильтр может быть использован, например, для подавления низкочастотного шума. Подробнее
- Low Pass Filter — наоборот, пропускает только низкочастотные сигналы (ниже частоты среза фильтра) и подавляет высокочастотные. Фильтр может быть использован, например, для подавления высокочастотного шума. Подробнее
- Notch Filter — подавляет (notch out) узкую полосу частот. Это хороший способ удалить, например, гул или свист, локализованный на определенной частоте, с минимальным повреждением остальной части фонограммы. Подробнее
- Spectral edit multi tool — инструмент, как и следующие Spectral edit parametric EQ и Spectral edit shelves, предназначен для работы с выделенной областью в режиме Spectrogram views. Причем, выделенная область должна быть ограничена как по горизонтали (по времени), так и по вертикали (частотный диапазон).
Выделение спектрального диапазона по умолчанию отключено, чтобы включить эту функцию, в выпадающем меню трека нужно вызвать окно Spectrogram Settings и отметить пункт Enable Spectral Selection.
После определения выделенной области, эффект применяет к ней соответствующий фильтр. Подробнее - Spectral edit parametric EQ — эффект применяется к выделенной (по времени и частному диапазону) области в режиме Spectrogram views (см. выше). Эффект применяет в выденной области полосовой фильтр — ослабление или усиление в зависимости от значения Gain (dB). Подробнее
- Spectral edit shelves — эффект применяется к выделенной (по времени и частному диапазону) области в режиме Spectrogram views (см. выше). Эффект применяет в выденной области т.н. «полочный» фильтр (shelf filter) — низкочастотный (low shelf filter), высокочастотный (high shelf filter) или комбинацию низкочастотного и высокочастотного фильтров — в соответствии со значением Gain (dB). Подробнее
Пространственная обработка:
- Phaser (Фейзер) — название происходит от «Phase Shifter», поскольку эффект заключается в комбинировании исходного сигнала и сигнала с измененной фазой. При этом движение сигнала с измененной фазой относительно исходного управляется низкочастотным генератором (LFO), создавая эффект движущегося режекторного фильтра, похожий, но более тонкий, чем флэнжер. Подробнее
- Reverb (Реверберация) — подмешивает к исходному сигналу его слегка измененные копии, что создает ощущение пространства (т.н. ambience или «эффект зала»). Подробнее
- Echo (Эхо) — повторяет выделенный фрагмент фонограммы некоторое количество раз, как правило, каждый раз всё тише. При этом временная задержка перед каждым повторением фиксированная и без пауз. См. также Delay. Подробнее
- Delay — настраиваемый эффект задержки (delay), можно установить время задержки и изменение высоты задержанного сигнала. Подробнее
Модуляция параметров сигнала:
- Wahwah — см. выше.
- Phaser (Фейзер) — см. выше.
- Tremolo — модулирует громкость выделенной области с параметрами, указанными в диалоговом окне вызова эффекта. Подробнее
- Vocoder — модулирует сигналом левого канала стереотрека (модулятор, обычно, это голос) содержимое правого канала (несущая волна). Для слушателя результатом применения такого эффекта будет модифицированная версия левого канала. Например, результатом модулирования обычным голосом белого шума станет «голос робота». Может быть использована любая несущая волна — музыкальные звуки или шумы. Эффект применяется к нерасщепленному стереотреку. Подробнее
Оригинальное руководство Audacity
Полный перечень эффектов, генераторов и анализаторов
* RMS (Root Mean Square) — метод вычисления среднего значения громкости (average sound level) сигнала. Можно сказать, что уровень RMS (в Audacity обозначен светло-голубым) приблизительно соответствует громкости фонограммы. Подробнее
Как нормализовать файлы MP3 для воспроизведения на одном уровне
Что нужно знать
- Загрузите и установите MP3Gain и выберите Параметры > Отображение имени файла > Показать только файл .
- Затем выберите Добавить файл (ы) и добавьте свои файлы MP3 в MP3Gain.
- Выберите Track Analysis > Track Gain для несвязанных треков, или Album Analysis > Album Gain для нормализации альбома.
В этой статье объясняется, как заставить все ваши файлы MP3 воспроизводиться с одинаковой громкостью без потери качества с помощью бесплатной программы нормализации звука под названием MP3Gain. Инструкции здесь применимы к ПК с Windows, но у пользователей Mac есть аналогичная утилита под названием MP3Gain Express для Mac.
Загрузите и настройте MP3Gain
Большинство настроек по умолчанию в MP3Gain оптимальны для обычного пользователя; единственное рекомендуемое изменение — это способ отображения файлов на экране.Эти инструкции показывают, как настроить MP3Gain для отображения только имен файлов. (Настройка отображения по умолчанию показывает путь к каталогу, а также имя файла, что может затруднить работу с вашими файлами MP3.)
Загрузите и установите MP3Gain.
Выберите вкладку Options вверху экрана.
Выберите пункт меню Filename Display .
Выберите Показать только файл . Выбранные вами файлы теперь будут легко читаться в основных окнах дисплея.
Добавить файлы MP3
Чтобы начать нормализацию пакета файлов, добавьте их в файловую очередь MP3Gain.
Выберите значок Добавить файл (ы) и с помощью обозревателя файлов перейдите туда, где находятся ваши файлы MP3.
Выберите файлы для добавления в очередь MP3Gain. Сделайте это вручную или используйте стандартные сочетания клавиш Windows.( CTRL + A для выбора всех файлов в папке, CTRL + кнопка мыши для постановки в очередь одиночного выбора и т. Д.)
Когда вы будете довольны своим выбором, нажмите кнопку Открыть , чтобы продолжить.
Чтобы быстро добавить большой список файлов MP3 из нескольких папок на жесткий диск, выберите Добавить папку . Это сэкономит много времени при переходе к каждой папке и выделении всех файлов MP3.
Анализируйте файлы MP3
В MP3Gain есть два режима анализа: один для отдельных треков и один для целых альбомов.
- Если вы поставили в очередь набор несвязанных песен в формате MP3, которые не являются частью полного альбома, нажмите кнопку Track Analysis . При этом будет изучен каждый файл MP3 в списке и вычислено значение усиления воспроизведения на основе целевой настройки громкости (по умолчанию 89 дБ).
- Если вы работаете над альбомом, нажмите стрелку вниз рядом со значком Track Analysis и выберите режим Album Analysis . Все файлы теперь будут нормализованы на основе общего уровня громкости альбома.Нажмите кнопку Album Analysis , чтобы начать этот процесс.
MP3Gain использует технику без потерь Replay Gain для нормализации громкости, используя тег метаданных ID3 для регулировки громкости дорожки во время воспроизведения. Некоторые программы нормализации передискретизируют каждый файл, что может снизить качество звука.
После того, как MP3Gain проверит все файлы в очереди, он отобразит уровни громкости и рассчитанное усиление, а также выделит все файлы, которые слишком громкие и имеют обрезки, красным цветом.
Нормализовать ваши музыкальные треки
Пришло время нормализовать выбранные файлы. Как и в предыдущем шаге, есть два режима применения нормализации.
- Для выбора несвязанных файлов MP3 выберите Track Gain , чтобы исправить все файлы в очереди; этот режим основан на целевой громкости в режиме трека.
- Если вам нужно исправить альбом, выберите Стрелка вниз рядом со значком Track Gain и выберите Album Gain .Этот режим нормализует все треки в альбоме на основе заданной громкости, но сохранит разницу в громкости между каждым треком, как это было в исходном альбоме. Нажмите кнопку Album Gain , чтобы начать исправление всех файлов.
После завершения работы MP3Gain в списке будет показано, что все файлы были нормализованы.
Soundcheck
После того, как файлы были нормализованы, пора выполнить проверку звука.
Выберите вкладку меню File .
Выберите Выбрать все файлы (или используйте сочетание клавиш CTRL + A ).
Щелкните правой кнопкой мыши в любом месте выделенных файлов и выберите PlayMP3 File во всплывающем меню, чтобы запустить медиаплеер по умолчанию.
Слушай свои песни. Если вас устраивает регулярность громкости, наслаждайтесь музыкой!
Если вам все еще нужно настроить уровни звука ваших песен, повторите руководство, используя другую целевую громкость.
Спасибо, что сообщили нам!
Расскажите, почему!
Другой Недостаточно подробностей Сложно понять3 лучших приложения для нормализации громкости MP3, которые вам понадобятся
Многие эксперты считают, что прослушивание музыки — это хороший способ расслабиться и полезно для здоровья; однако нет ничего более раздражающего, чем то, что ваши барабанные перепонки внезапно пронзают ужасно резкий MP3. Очевидно, не все файлы MP3 имеют одинаковую громкость, а музыка, которая звучит слишком громко или слишком тихо, вообще не может обеспечить хорошее восприятие.Фактически, самый простой способ избежать таких ситуаций — это поискать хороший нормализатор громкости MP3, который может заставить всю вашу музыку звучать на аналогичном уровне, так что вам не нужно постоянно регулировать громкость вашего аудиоплеера. И в этом посте вы можете изучить несколько нормализаторов MP3.
Часть 1: Как нормализовать громкость MP3 с помощью средства записи экрана
Для обычных людей хороший нормализатор MP3 должен иметь несколько функций, например, просто сбросить громкость MP3 до того же уровня.Согласно нашим исследованиям, AnyMP4 Screen Recorder — один из лучших нормализаторов громкости MP3. Его основные характеристики включают в себя:
- 1. Нормализовать громкость звука песен одним щелчком мыши.
- 2. Помимо MP3, поддерживаемый плейлист содержит M4A, WMA, AAC, FLAC и другие аудиоформаты.
- 3. Захватывайте онлайн-аудио и сохраняйте их в MP3 с нормализацией громкости.
- 4. Извлеките MP3 из локальных или онлайн-видео файлов.
- 5. Объединяйте и вырезайте файлы MP3.
- 6. Используйте оборудование и передовые технологии, чтобы сохранить исходное качество звука.
- 7. Предоставьте обширные пользовательские параметры, связанные с качеством MP3 и т. Д.
- 8. Управляйте процессом с помощью горячих клавиш.
Если вы ищете простой в использовании MP3-нормализатор с широким набором полезных функций, Screen Recorder — лучший вариант.
Как нормализовать громкость MP3 без потери качества
Шаг 1. Подготовка к нормализации громкости MP3
Прежде всего, вам необходимо скачать и установить Screen Recorder на свой компьютер.Существует две версии: одна для Windows, а другая для Mac OS. Тогда у вас есть два источника: поместите локальный MP3 в свой медиаплеер или найдите музыку в Интернете в своем браузере.
Шаг 2: Нормализовать MP3 до аналогичной громкости
Запустите Screen Recorder со своего рабочего стола и выберите Audio Recorder в домашнем интерфейсе, чтобы открыть лучший нормализатор громкости MP3. Затем обязательно включите Системный звук и одновременно отключите микрофон. Затем откройте диалоговое окно «Настройки», нажав опцию «Дополнительные настройки» в верхнем правом углу, перейдите на вкладку «Вывод», установите формат вывода и другие параметры по своему усмотрению.Нажмите кнопку REC, как только начнете воспроизведение музыки. Когда начнется другая песня, переместите ползунок в разделе «Системный звук», чтобы получить желаемую громкость.
Шаг 3: Предварительное прослушивание и экспорт MP3
Когда воспроизведение закончится, нажмите кнопку REC еще раз, вы попадете в окно медиаплеера. Нажмите значок воспроизведения, чтобы предварительно прослушать результат и проверить, все ли песни звучат с одинаковой громкостью. Если вас это устраивает, нажмите кнопку «Сохранить», чтобы экспортировать MP3. Теперь вы можете наслаждаться музыкой на любых устройствах.
Часть 2: Как нормализовать громкость MP3 с помощью MP3grain
Есть смысл, что некоторые люди предпочитают бесплатные нормализаторы MP3, учитывая, что вы можете получить то, что хотите, не заплатив ни копейки. MP3Gain — это бесплатное ПО. А приведенное ниже пошаговое руководство может помочь вам быстро обработать ваш MP3.
Шаг 1. MP3Gain — бесплатная утилита без рекламы и вредоносных программ, но вам лучше получить ее из авторитетных источников. Затем запустите его и щелкните меню «Добавить файл» или «Добавить папку» в верхней части окна, чтобы импортировать все файлы MP3, которые вы хотите нормализовать.
Шаг 2: Затем введите правильное значение в поле Target Normal Volume. По умолчанию это значение составляет 89 дБ, но вы можете увеличить или уменьшить его. Затем нажмите меню «Анализ альбома» на верхней ленте, чтобы проанализировать объем каждого файла MP3. Это может занять некоторое время, в зависимости от того, сколько песен обрабатывается.
Шаг 3. Когда появится результат анализа, нажмите кнопку «Усиление альбома», чтобы немедленно начать нормализацию файлов MP3. Дождитесь завершения процесса, нормализатор MP3 сообщит вам, какие изменения были внесены.
Поздравляем! Теперь вы можете наслаждаться любимыми песнями с одинаковой громкостью, не беспокоясь о том, что один трек внезапно станет громким или тихим.
Примечание. Если результат неудовлетворительный, вы можете отменить изменения усиления в меню «Изменить усиление».
Часть 3: Как нормализовать громкость MP3 с помощью iTunes
Если вы используете iTunes для управления файлами на iPhone или iPad, вы можете использовать встроенный нормализатор MP3 для автоматической регулировки громкости воспроизведения песен до того же уровня.
Шаг 1: Прежде всего, добавьте все файлы MP3, которые вы хотите слушать, в одном объеме в свою музыкальную библиотеку iTunes. Запустите iTunes, выберите «Файл»> «Добавить заливку в библиотеку» и импортируйте все нужные файлы MP3.
Шаг 2: Перейдите в Edit-> Preferences в версии для Windows и iTunes-> Preferences на Mac. Это активирует диалог настроек. Затем перейдите на вкладку «Воспроизведение» в верхней части диалогового окна.
Шаг 3. После установки флажка рядом с «Проверка звука» встроенный нормализатор MP3 будет работать самопроизвольно.Нажмите кнопку ОК, чтобы подтвердить это и вернуться в домашний интерфейс.
Примечание. Согласно нашим тестам, iTunes работает достаточно хорошо, но некоторые люди сообщили, что более тихие песни все еще воспроизводятся слишком тихо, а более громкие — очень громкие. Альтернативное решение — регулировать громкость каждой песни отдельно.
Шаг 4: Щелкните правой кнопкой мыши песню, громкость которой вы хотите отрегулировать, и выберите «Получить информацию». Затем перейдите на вкладку «Параметры», установите флажок «Регулировка громкости» и измените ползунок, чтобы добиться идеальной громкости.Нажмите ОК, чтобы подтвердить это.
Часть 4: Часто задаваемые вопросы о нормализаторе громкости MP3
1. Что такое дБ для MP3?
Обычно нормальная громкость для MP3 составляет 89 дБ.
2. Как мне сделать мои файлы MP3 громче?
Чтобы сделать ваш MP3-файл громче, вам понадобится инструмент увеличения громкости MP3. Узнайте из этого поста, как сделать звук в формате MP3 громче.
3. Как уменьшить громкость звукового файла?
Чтобы уменьшить громкость звукового файла, вам понадобится регулятор громкости звука.AnyMP4 Video Converter Ultimate может вам в этом помочь.
1. Запустите Video Converter Ultimate и добавьте музыкальный файл в формате MP3.
2. Щелкните значок редактирования и перейдите на вкладку «Аудио».
3. Выберите «Аудиодорожка отключена» в раскрывающемся списке «Аудиодорожка».
Тогда громкость можно убавить, чтобы молчать.
Заключение
Примечание. В этом руководстве мы поделились тремя лучшими нормализаторами громкости MP3 для использования в различных ситуациях. Во-первых, AnyMP4 Screen Recorder — это гибкий способ нормализовать MP3 без прерывания исходных файлов.Он не только прост в использовании, но и предоставляет широкий спектр функций. С другой стороны, MP3Gain — это еще один способ бесплатно отрегулировать громкость файлов MP3 до того же уровня. Если у вас уже есть iTunes на вашем компьютере, это тоже вариант.
СМЕШИВАНИЕ И ЭФФЕКТЫ В этом разделе объясняется, как использовать имеющиеся в вашем распоряжении инструменты для создания хорошего микса. Часто мы видим, как новые продюсеры сводят и мастерируют одновременно, путаются и в итоге получают неутешительные результаты.Точно так же мы наблюдаем, как многие постоянно ищут плагины для «мастеринга», которые волшебным образом заставят миксы звучать «профессионально». Будьте уверены, все необходимое для создания профессионального звукового микса поставляется со стандартной установкой FL Studio. Остального можно достичь с некоторой практикой и доверием своим ушам. В этом разделе мы рассмотрим: Установка уровней микса на выходеКак точно установить уровни финального микса.
ОбзорЕсть два места , где можно отрегулировать общий выходной уровень (громкость) FL Studio —
Регулятор громкости монитора не влияет на уровни рендеринга. — Он разработан, чтобы позволить вам регулировать уровни мониторинга, не влияя на уровень микширования. Следующее обсуждение относится только к фейдеру Master Mixer . Как отрегулировать уровни финального миксаЧтобы гарантировать, что уровень трека мастер-микшера точно отражает конечный результат:
Выполнение описанных выше шагов обеспечит измеритель пиков мастер-трека. Оранжевые пики (более 0 дБ) будут указывать на отсечение в окончательном выводе или рендеринге микса, как показано ниже. Каналы сэмплера и аудиоклипыЕсли вы уделяете особенно пристальное (и, возможно, нездоровое) внимание выходным уровням сэмплов, воспроизводимых с каналов сэмплера , вы можете заметить, что они на несколько дБ ниже своего уровня, когда проигрывается как аудиоклипов в плейлисте.Для этого есть три причины:
Таким образом, вместе состояние нагрузки по умолчанию для канального семплера может быть на 8,2 дБ ниже, чем зарегистрированный уровень . Если вам абсолютно необходим сэмпл для рендеринга на записанном уровне, загрузите его как Аудиоклип, перетащив ваши сэмплы в список воспроизведения (по умолчанию 100% громкости, 0 дБ).Наконец, убедитесь, что уровень Master установлен так, чтобы пики не превышали 0 дБ. Использование измерителей пиков FL StudioПри создании финального микса часто цель состоит в том, чтобы получить пики самых громких частей микса, близкие к максимально возможному уровню, 0 дБ, без клиппирования, то есть превышения 0 дБ. Ограничение происходит, когда сигнал, передаваемый внутри звукового оборудования (аналогового или цифрового), становится громче, чем максимальный уровень, который может быть воспроизведен. Пики врезаются в верхний / нижний пределы, и деваться некуда.Обрезанный сигнал выглядит так, как будто пики были «обрезаны», как показано на рисунке внизу слева. В то время как случайное кратковременное отсечение обычно не является проблемой, сильное и продолжительное отсечение будет искажать и потрескивать, разрушая микс. Выполните рендеринг звука в этом состоянии, и обычно нет способа решить проблему. У Edison Noise Removal Tool есть функция Declipper, но она будет успешно работать только с небольшими проблемами отсечения. Опорный уровень 0 дБ отмечает самый громкий звук, который может издать цифровой аудиофайл ИЛИ ЦАП вашего аудиоустройства может воспроизводить до начала отсечения.Пиковые индикаторы в FL Studio становятся оранжевыми, чтобы привлечь ваше внимание, когда уровень сигнала превышает 0 дБ (см. Выше). Однако не все сигналы выше 0 дБ являются плохими . Аудио внутри FL Studio является цифровым и (по крайней мере) представлено как 32-битные числа с плавающей запятой. Как и во всех цифровых аудиоформатах, число увеличивается по мере того, как сигнал становится громче. Важно отметить, что 32-битные числа могут представлять максимальное значение, которое примерно в 65 000 раз больше, чем у 16-битного аудио компакт-диска или .mp3.Другими словами, динамический диапазон более 1600 дБ. Вот почему внутренний звук, передаваемый на дорожки встроенного микшера, не будет выходить за пределы запаса ни при каких практических обстоятельствах , и почему вы не должны зацикливаться, если их пик превышает 0 дБ. Конечно, из практических соображений вы, как правило, хотите, чтобы пики находились в видимом диапазоне измерителя. С другой стороны, когда микс отправляется на выходы вашего аудиоустройства или отображается с фиксированной битовой глубиной (например, 16 или 24 бит), может произойти отсечение, и вы действительно заботитесь о пиках более 0 дБ, для мастер-микшера track. Мастер-микшер Трек обычно является выходом в «физический мир», поэтому вы не должны допускать, чтобы его пик превышал 0 дБ. Вы можете думать о мастер-фейдере как о масштабировании комбинированного выхода всех направленных на него треков. Индикаторы треков Insert Mixer — это просто указатели относительной громкости на каждой дорожке. Конечно, если вы направили какие-либо треки входного микшера непосредственно на выходы вашего аудиоустройства ИЛИ вы рендерируете треки микшера на диск (с плавающей запятой менее 32 бит), тогда они тоже становятся « реальными » измерителями и не должны превышать пиковое значение более 0 дБ. . ПРИМЕЧАНИЕ: Пиковый уровень 0 дБ не является «требованием». Вам не нужно настраивать все треки на превышение предела 0 дБ. В частности, записанные звуки могут достигать -12 дБ (или меньше), и в этом нет ничего плохого. Однако иногда вам нужно, чтобы микс был громким, в следующем разделе обсуждаются методы создания громкого и хорошего микса. Сделаем треки громче! (и хорошо)Микширование — это процесс настройки уровней ваших инструментов и эффектов, чтобы все элементы можно было слышать и «хорошо» звучать вместе.Микширование в основном использует уровень , панорамирование, эквализацию и, возможно, сжатие для каждой дорожки. Если вы не можете добиться хорошего звучания дорожки на данном этапе, возможно, вы используете неправильных звуков вместе или слишком много из них . Сведение отличается от « mastering », где ваша цель — настроить микс, чтобы он звучал как хорошо, так и громко. «Громко» будет определяться контекстом, в котором будет использоваться трек, и жанром, из которого он сделан. Мастеринг в основном использует эквалайзер , многополосную компрессию и / или ограничение мастер-микса (дорожка мастер-микшера).Не рекомендуется одновременно микшировать и мастерить. Сконцентрируйтесь в первую очередь на приготовлении хорошей смеси. ТОГДА работайте над его освоением. Чтобы проскользнуть в примере столярного дела, сначала создайте удобный и хорошо сконструированный стул (смешивание), а затем отполируйте его (мастеринг). Никто не ожидает уроков столярного дела в руководстве FL Studio, но мы их выполняем! Если вы сравнили свою музыку с коммерческими треками и подумали, что ваша звучит тихо или ровно , то в этом разделе вы узнаете, как создаются «громкость» и «качество».Обычно новые продюсеры старательно регулируют уровни мастер-трека и вставки, следя за тем, чтобы измеритель мастер-пиков всего лишь достиг 0 дБ, и все было настолько громко, насколько это возможно без вырезка. Но по сравнению с коммерческими миксами, треки по-прежнему звучат тихо и недостаточно глубины. Проблема в том, что соотношение между «пиками» и громкостью не очень хорошее . Наше восприятие громкости основано на «среднем» входном сигнале за период от 0,5 до 1 секунды. Пиковые измерители показывают мгновенные уровни громкости, поэтому пиковых измерителей будут вводить в заблуждение как указатель громкости.В ответ был разработан ряд альтернативных режимов измерения, см. «Измерение волновых конфет», но они не помогут вам сделать ваши треки более громкими, а просто лучше представить то, что вы слышите. Чтобы сделать треки одновременно громкими и хорошими, опытных продюсеров полагаются на все или некоторые из следующих инструментов и методов (см. Здесь видеоуроки по микшированию и производству).
|
Изменение громкости видео- или аудиоклипа
В настоящее время невозможно сделать громче видео- или аудиоклип в Create.Вы можете, однако, уменьшить громкость клипа , чтобы он был тише или полностью отключен. См. Инструкции ниже.
Вы также можете добавить эффект постепенного появления или исчезновения к видео или аудиоклипу — чтобы узнать больше о постепенном исчезновении, см.: Как добавить переходы и затухания.
___________
Уменьшение громкости видео
Сначала запустите Создать проект и добавьте видео в медиа-библиотеку проекта, затем:
1. Перетащите видео на шкалу времени
Если это еще не сделано перетащите туда видео из медиатеки на шкалу времени внизу вашего проекта.
2. Выберите видео на временной шкале и щелкните вкладку
АудиоЩелкните видео на временной шкале, чтобы выбрать его. Когда он выбран, он будет выделен, и в верхней части окна редактора появится меню.
3. Перетащите ползунок громкости дорожки влево
На вкладке Audio , показанной здесь, перетащите ползунок TRACK VOLUME до желаемого процента, например выберите 50% для вдвое меньшей громкости.
Когда вы закончите настройку, просто закройте меню, щелкнув в любом другом месте редактора.
___________
Выключение звуковой или музыкальной дорожки
Это работает так же, как уменьшение громкости видеоклипов.
Просто добавьте аудиоклип на свою шкалу времени, затем выберите его (щелкните по нему, чтобы он был выделен):
Затем перейдите в меню Audio вверху и перетащите ползунок TRACK VOLUME влево, чтобы установить его. на желаемой громкости.
___________
Отмена изменения
Вы можете вернуть видео или аудиоклип к исходной громкости в любое время, снова выбрав его на шкале времени и переместив ползунок обратно на 100%.
__________
Попробовать
Готовы начать? Направляйтесь прямо в Create, чтобы попробовать это сами:
Статьи по теме:
Увеличьте громкость видео и сделайте видео громче | Video Volume Booster
25 июня 2021 г. • Проверенные решения
Вы когда-нибудь сталкивались с такой ситуацией: даже при максимальной громкости звук вашего записанного медиафайла очень слабый? Или вы можете захотеть увеличить громкость видео или аудио, чтобы наслаждаться им даже в шумной обстановке.На самом деле, это может быть очень просто, если вы используете мощный инструмент для редактирования видео, такой как Wondershare Filmora9. С его помощью вы можете увеличить объем медиафайлов в различных форматах, будь то MP4, MP3, MKV, MOV, WAV и т. Д. В этой статье мы покажем вам, как увеличить громкость видео с помощью видеоредактора Filmora9. Теперь следуйте инструкциям ниже, чтобы увидеть, как этого добиться.
Для начала нажмите кнопку «Бесплатная загрузка» ниже, чтобы получить бесплатную пробную копию Wondershare Filmora9 на свой компьютер с Windows или Mac.
Узнайте больше о том, как настроить громкость звука в видео [4 способа]
1. Добавьте файлы с небольшим объемом.
Бесплатно скачайте Wondershare Filmora9 или Filmora9 для Mac (изначально Wondershare Filmora Video Editor), установите и запустите. Затем нажмите New Project , чтобы перейти на главный экран для импорта и добавления файлов небольшого объема в Filmora9.Вы также можете напрямую перетащить целевые медиафайлы в главное окно. Wondershare Filmora9 поддерживает почти все поддерживаемые видео и аудио форматы, включая WMV, MOV, AVI, MKV, MP4, MPG, MPEG, MOD, DV, MTS, avchd, M2TS, TS, MP3, AAC, MKA и другие. Так что не будет никаких препятствий для увеличения громкости видео в форматах MP4 / MP3 / MKV / MOV / WAV / AVI.
Вам также может понравиться: Как нормализовать видео и аудио
2. Увеличьте громкость звука и выполните предварительное прослушивание
Перетащите видеофайл на видеодорожку, а затем дважды щелкните клип на шкале времени, чтобы перейти на панель редактирования.Перейдите на вкладку «Аудио», чтобы настроить такие параметры звука, как громкость, усиление и исчезновение, высоту тона, эквалайзер звука и удаление звукового шума. Чтобы увеличить громкость видео, переместите ползунок громкости вверх, чтобы увеличить громкость. Filmora9 также позволяет увеличить громкость левого или правого канала. Если вы хотите прослушать звуковой эффект в реальном времени, просто щелкните значок воспроизведения.
Кроме того, Filmora9 также позволяет отключать звук и изменять скорость звука.Чтобы удалить звуковой фон, вы можете использовать функцию Denoise. Вы также можете установить Fade in / fade out, чтобы увеличить или уменьшить громкость звука в начале или в конце, точно настроить высоту звука и т. Д. На вкладке Audio или переключиться в столбец «Video», чтобы повернуть, настроить контрастность, насыщенность. , яркость, значение и скорость видео.
Если вы хотите добавить свой собственный голос к видео, в котором уже есть звуки, вы можете перетащить файл наложения голоса на звуковую дорожку, а затем щелкнуть его, чтобы войти в панель редактирования звука.Чтобы сделать свой голос громче, вы можете увеличить его громкость и немного уменьшить звук видео.
Вы можете настроить высоту дорожек в соответствии с вашими потребностями, нажав Настроить высоту дорожек ; Рекомендуется установить высоту дорожки на Big , чтобы редактировать звук более заметным.
3. Установите выходные видео / аудио форматы.
Если вас устраивает, нажмите «Экспорт», чтобы сохранить измененные медиафайлы.Вот вам несколько вариантов:
- Сохраните, чтобы соответствовать таким устройствам, как iPhone, iPad, Apple TV, Samsung Galaxy, Google Pixel, Xbox 360, PSP.
- Сохраняйте в различных форматах, таких как WMV, MOV, AVI, MKV, MP4 и другие.
- Непосредственно загружайте на YouTube / Vimeo или записывайте на DVD.
Видите ли, с помощью приведенного выше подробного руководства очень легко увеличить громкость мультимедийных файлов.Помимо увеличения громкости, Wondershare Filmora9 может даже разделять видео, объединять видео в одно, вращать видео, обрезать и кадрировать видео, добавлять изображение к видео и многое другое. Просто возьмите этот идеальный инструмент для редактирования видео и обогатите свой мир видео.
Быстрый совет 1. Как бесплатно увеличить громкость видео в Windows Movie Maker?
Если вы используете Windows Movie Maker, вы можете бесплатно регулировать громкость видео.После добавления видео щелкните видео, громкость которого вы хотите изменить, а затем перейдите на вкладку «Редактировать». Вы увидите громкость видео с левой стороны, щелкните по нему и перетащите ползунок вправо, чтобы увеличить громкость видео.
Быстрый совет 2. Как бесплатно увеличить громкость с помощью iMovie?
Есть несколько способов отрегулировать громкость видео в iMovie, здесь я поделюсь с вами самым простым способом сделать это: после импорта медиафайлов на шкалу времени щелкните звук или видеоклип, в котором есть звук, а затем перетащите горизонтальную линию через звуковой сигнал вверх для увеличения громкости.
Добавить закадровый комментарий к видео [Видеоурок]
Лиза Браун
Лайза Браун — писательница и любительница всего видео.
Подписаться @Liza Brown
5 простых и эффективных способов
Независимо от того, являетесь ли вы продюсером подкастов, музыкантом или ди-джеем, создающим музыкальные миксы, вам необходимо знать, как сжимать аудиофайлы, чтобы уменьшить их размер.Также может быть полезно знать, как сжимать аудиофайлы, если вы просто хотите, чтобы они занимали меньше места на вашем устройстве.
Вот несколько простых и эффективных способов уменьшить большие аудиофайлы до более удобного размера.
Что выбрать: без потерь или с потерями?
Первым шагом к уменьшению размера аудиофайлов является определение того, является ли ваш звук «без потерь» или «с потерями».
- Форматы без потерь содержат все исходные данные без изменений и поэтому представляют собой файлы гораздо большего размера.
- Форматы с потерями используют более низкий битрейт, удаляя значительную часть данных аудиофайла. Это снижает общее качество звука, но также делает файл намного меньшего размера и, следовательно, упрощает его использование на жестком диске.
Форматы с потерями подходят в большинстве ситуаций. Пока вы не установите слишком низкий битрейт, маловероятно, что вы сможете увидеть большую разницу между звуком без потерь и с потерями, особенно если вы слушаете на своем телефоне через наушники.
Тем не менее, если место для хранения не является проблемой, и у вас есть высококачественные динамики или наушники, формат без потерь может быть подходящим вариантом.
Форматы без потерь также позволяют «подготовить» звук к будущему, если вы когда-нибудь приобретете лучшее оборудование для прослушивания. Вы всегда можете преобразовать звук без потерь в формат с потерями, но вы не можете преобразовать звук с потерями обратно в более качественные форматы без потерь.
Взгляните на то, как работает сжатие файлов, чтобы подробнее узнать, что происходит, когда вы сжимаете файл.
1. Сжимайте файлы MP3 с помощью iTunes
После того, как вы решили, какой тип аудиофайла использовать, вы можете легко преобразовать файл с помощью iTunes.
Щелкните Preferences в раскрывающемся меню iTunes и перейдите к Import Settings . Появится новое окно, в котором вы можете изменить способ импорта файлов, выбрав другой вариант в раскрывающемся меню Import Using .
Для большинства людей предпочтительнее будет использовать формат MP3. Если вы хотите, вы можете немного снизить качество, чтобы сэкономить дополнительное пространство, щелкнув Settings> Custom .
Затем щелкните правой кнопкой мыши файл, который вы хотите сжать, и выберите Create MP3 Version . Apple iTunes затем сожмет аудиофайл в соответствии с выбранными вами настройками качества и поместит новый файл прямо в вашу музыку iTunes.
2. Сжатие аудиофайлов с помощью Monkey’s Audio
Большинство людей не могут услышать огромную разницу между MP3 с потерями 320 кбит / с и файлом без потерь 1411 кбит / с, поэтому, если вы случайный слушатель, подойдет формат с потерями и твердым битрейтом. С другой стороны, серьезные аудиофилы и фанаты звука могут быть особой группой, и им не нравится, когда качество их звука портится.
Если вам абсолютно необходима музыка в формате без потерь, вам подойдет аудиокомпрессор, такой как Monkey’s Audio в Windows.
Служба сжимает файлы без потерь без ущерба для качества звука и предлагает открытый исходный код, поэтому разработчики могут использовать его в своих собственных программах. Возможно, лучшая особенность Monkey’s Audio? Это ничего не стоит.
Скачать : Monkey’s Audio (бесплатно)
3. Уменьшите размер аудиофайла с помощью Audacity
Использование iTunes — простой способ конвертировать аудиофайлы, но не все пользователи Apple или iTunes.Еще один инструмент, используемый для сжатия звука, — Audacity. Программное обеспечение доступно для большинства операционных систем.
Audacity имеет множество функций для записи и редактирования аудио, но также сжимает аудиофайлы. Пользовательский интерфейс может показаться пугающим, особенно для тех, кто никогда раньше не использовал программное обеспечение для редактирования звука, но использовать его для уменьшения размера файла довольно просто:
- Откройте ваш файл в Audacity
- Перейдите в File> Export и выберите формат, в котором вы хотите сохранить файл.
- В опциях формата выберите Bitrate Mode — переменную или постоянную — затем установите качество
- Нажмите Сохранить , чтобы сохранить новый сжатый файл.
Audacity также позволяет вам управлять реальными звуковыми волнами звука.Поскольку они уже молчат, вы можете выделить плоские части волны и удалить их. После всех этих шагов щелкните File и выберите Export as MP3 , чтобы преобразовать файл в удобный для хранения формат.
Скачать : Audacity (бесплатно)
4. Используйте веб-компрессор
.Если вы не хотите загружать и устанавливать программное обеспечение, вы можете попробовать использовать онлайн-сервис. Большинство этих инструментов предлагают многие из тех же функций, что и автономные инструменты.
Отличный вариант — онлайн-конвертер аудио от 123apps. Вы можете конвертировать аудиофайл со своего компьютера или из онлайн-хранилищ, таких как Google Drive и Dropbox.
Он имеет простой в использовании интерфейс, который позволяет вам выбрать нужный формат. Доступны типичные форматы, такие как MP3, WAV, M4A и FLAC, но есть и более необычные предложения, такие как формат рингтонов iPhone.Ползунок позволяет вам регулировать битрейт между 64, 128, 192 и 320 кбит / с, а вкладка Advanced Setting позволяет вам настраивать такие параметры, как частота дискретизации и хотите ли вы моно или стерео вывод.
После того, как эти выборы сделаны, просто нажмите кнопку Convert . Это очень быстрый и простой способ уменьшить размер MP3.
Онлайн-инструменты предназначены не только для сжатия аудиофайлов. Взгляните на наше руководство по лучшим бесплатным онлайн-редакторам аудио для еще более мощных приложений.
5. Как уменьшить размер аудиофайла в Android
Если вам нужно сжать аудиофайл на мобильном устройстве, есть несколько приложений для Android, которые сделают эту работу.
Audio Video Manager — одно из приложений, которое отлично справляется со своей задачей. Вы можете выбрать свой аудиофайл и преобразовать его во множество форматов, включая MP3, AAC или даже FLAC без потерь.
Вы можете выполнить прямое преобразование файла или одновременно сжать его.Просто включите или выключите опцию Compress , затем выберите, хотите ли вы переменный или постоянный битрейт, и выберите сам битрейт. Вы можете выбрать что угодно, от очень низкого качества 32 кбит / с до отличного 320 кбит / с.
Наконец, нажмите кнопку Convert , чтобы начать.
Загрузить: Audio Video Manager (бесплатно)
Выберите свой метод и начните сжатие
Итак, теперь вы знаете, как сжимать MP3 и другие аудиофайлы.Любой из перечисленных выше инструментов выполнит свою работу, и в большинстве случаев они просты в использовании.
Сжатие звука важно, когда вы записываете его самостоятельно, иначе вы получите огромные файлы, которые слишком велики для совместного использования или использования. Но это только часть процесса. Ознакомьтесь с нашими советами, которые помогут вам записывать более качественный звук, чтобы ваши записи звучали еще более профессионально.
6 лучших многофункциональных платформ обмена сообщениями для упрощения обмена сообщениямиПри таком большом количестве приложений для обмена сообщениями может быть сложно отслеживать все ваши сообщения.Вот шесть лучших универсальных платформ, которые вы можете использовать.
Читать дальше
Об авторе Энди Беттс (Опубликована 221 статья)Энди — бывший печатный журналист и редактор журнала, который пишет о технологиях уже 15 лет.За это время он внес вклад в бесчисленное количество публикаций и написал работы по копирайтингу для крупных технологических компаний. Он также предоставил экспертные комментарии для средств массовой информации и организовал панели на отраслевых мероприятиях.
Более От Энди БеттсаПодпишитесь на нашу рассылку новостей
Подпишитесь на нашу рассылку технических советов, обзоров, бесплатных электронных книг и эксклюзивных предложений!
Нажмите здесь, чтобы подписаться
Как сделать музыку громче, не разрушая ее
Война за громкость заканчивается, но одержимость продолжается.
Хотя погоня за громкостью — это уже не то безумие, каким было раньше, знание того, как ее достичь, все еще имеет значение. Если вы пытаетесь сделать музыку громче, не жертвуя эффектом, четкостью и динамикой, вам помогут следующие советы.
Заявление об ограничении ответственности
Я очень мало беспокоюсь о громкости, и прошло много времени с тех пор, как я не принимал микс, потому что он был слишком тихим.
Кроме того, я редко мастерирую свои собственные миксы. Я верю мастеринг-инженерам, с которыми я работаю, в достижении конкурентоспособного уровня.В большинстве случаев они делают фантастическую работу. Иногда они заходят слишком далеко. В подобных случаях я делюсь своими мыслями с клиентом и позволяю ему сделать последний выбор. В конце концов, это их рекорд.
Если вы хотите сделать музыку громче, помните следующее:
Война за громкость заканчивается
По мере того, как мы продолжаем стремиться к миру потокового вещания, стремление к сверхгромкости быстро становится бессмысленным.
Большинство потоковых сервисов, включая Apple Music, Spotify и YouTube, теперь автоматически регулируют громкость различных треков, чтобы они воспроизводились на одинаковом уровне.Таким образом, слушателям не нужно будет регулировать громкость при переключении между песнями.
Эта функция — убийца войны за громкость. Более тихие треки включаются, а более громкие треки убываются. Эффект?
Более громкие треки в итоге звучат на хуже , чем те, которые были обработаны более консервативно.
Чтобы узнать больше, посмотрите видео ниже:
Каждый микс имеет уникальный порог громкости
Люди часто спрашивают: «Как мне сделать свой микс таким же громким, как запись [Insert Band Name Here]?»
Пытаться это сделать — плохая идея.
Почему?
Потому что каждый микс имеет уникальный порог громкости. Это максимальное расстояние, на которое вы можете протолкнуть дорожку, прежде чем она развалится, и она зависит от многих факторов, включая аранжировку, инструменты и частотный контент.
Поскольку каждый микс имеет разный порог, сравнивать громкость одной дорожки с другой бессмысленно. Вместо этого оценивайте каждый трек по-своему. Да, вам все равно нужно быть конкурентоспособным. Но если вы на несколько дБ тише, ничего страшного. Нет смысла портить микс только для того, чтобы сделать его громче.
Громкость всегда будет жертвой
Хотя инструменты, которые у нас есть для достижения громкости, стали лучше, чем когда-либо, музыка не изменилась. Вы можете только продвинуть микс до того, как разрушить удар и добавить искажение. Помните об этих недостатках. Действительно ли громкость стоит жертв? Если нет, отпустите.
С учетом сказанного, вот лучшие способы сделать музыку громче, сохранив при этом как можно больше воздействия и ясности.
1. Заполните частотный спектр
Громкие миксы имеют равномерное распределение энергии по частотному спектру.Каждый уголок заполнен. Избегают пиков и впадин.
Пики — это участки частотного спектра с избыточной энергией. Эти узкие места ограничат вашу способность делать музыку громче. (Это одна из причин, по которой избыток низких частот часто является проблемой.)
Долины — это части частотного спектра с провалами энергии. Это упущенные возможности сделать музыку громче. (Представьте, что вы наполняете комод одеждой, но оставляете нижний ящик пустым.)
Выполните следующие действия, чтобы определить, есть ли у вашего микса пики или спады:
- Добавьте частотный анализатор к вашей шине микширования (я рекомендую бесплатный плагин SPAN от Voxengo).
- Настройте анализатор на медленную реакцию. (При использовании SPAN установите Avg Time на ~ 6000.)
- Сыграйте самую плотную часть вашего микса (обычно припев).
- Обратите внимание на форму кривой анализатора спектра.
В общем, вам нужна ровная кривая без больших неровностей или провалов. Если вы этого не видите, попробуйте отрегулировать эквалайзер или фейдер.
Пример довольно плоской частотной характеристики SPAN
Voxengo.Отнеситесь к этой технике с недоверием.Форма микса будет зависеть от аранжировки и инструментовки. Никакая смесь не будет идеально ровной — можно увидеть несколько неровностей. Однако в большинстве случаев более ровные миксы можно довести до более высоких уровней без искажений.
2. Вырезать нижний предел
Если вы хотите сделать музыку громче, вам, вероятно, придется избавиться от лишнего груза.
Low-end — это первое, что нужно выбросить за борт.
Хотя он занимает больше всего места в миксе, низкие частоты вносят наименьший вклад в воспринимаемую громкость трека.В погоне за громкостью это ваш главный враг.
Часто можно исключить все, что ниже 40 Гц, без радикального изменения звука вашего микса. Это освободит запас по высоте и поможет достичь более высоких уровней без искажений. Однако будьте осторожны — в некоторых миксах есть вещи, от которых вам не захочется избавляться.
Фильтр высоких частот на шине микширования, настроенный для удаления излишков низких частот
3. Делайте это поэтапно
Не ждите, что один ограничитель сделает всю работу.
Вместо этого попробуйте добиться громкости поэтапно. Добавьте 1-2 дБ ограничения в нескольких точках цепи — как на отдельных дорожках, так и на шинах. Это похоже на нанесение нескольких слоев краски на стену, вместо того, чтобы пытаться покрыть ее одним махом.
Такой подход приведет к гораздо более музыкальным результатам.
Некоторые мастеринг-инженеры применяют эту технику и к шине микширования. Вместо того, чтобы пытаться достичь громкости с помощью одного ограничителя, они используют несколько последовательно. Попробуй!
4.Уровень соответствует вашему лимитеру
Превышение лимита — один из самых простых способов испортить отличный микс.
Проблема? Часто этого трудно избежать.
Чем сильнее вы водите большинство лимитеров, тем громче звучит трек. Громче обычно звучит лучше. Это затрудняет определение того, когда достаточно. Вы можете легко сделать микс хуже, даже не осознавая этого.
Ура.
К счастью, большинство современных лимитеров включают функцию, которая автоматически понижает выходной сигнал при повороте входа.Таким образом, вы можете услышать эффект ограничения, не обманывая себя увеличением громкости. Эта функция позволяет легко узнать, когда следует отступить — вам просто нужно не забыть ее использовать!
Вот как включить эту функцию в FabFilter’s Pro-L:
5. Эксперимент с вырезанием
В мире микширования клиппинг — ругательное слово.
Правда?
В некоторых случаях это действительно может быть полезно.
На самом деле, это секретное оружие, которое выбирают многие инженеры-мастеристы.
Clipping может добавить трекам громкости и энергии. Часто это отличная альтернатива ограничению. Попробуйте оба варианта — для некоторых треков один лучше другого. Вы даже можете использовать их вместе.
Чтобы узнать, как эффективно использовать обрезку, посмотрите видео ниже:
Какие ваши любимые способы сделать музыку громче, не жертвуя эффектом и ясностью? Дайте мне знать, оставив комментарий ниже!
.