Как создать загрузочную флешку — 7 часть: утилита unetbootin
Обновлено 27.06.2017
Всем привет, ранее мы изучили способ как создать загрузочную флешку — 6 часть: утилита rufus, двигаемся дальше и начинаем рассматривать 7 способ, а именно как создать загрузочную флешку — 7 часть: утилита unetbootin.
Утилита очень хорошая, может делать загрузочную флешку с ESXi, Windows, Linux и всякими антивирусными дисками. Так же может их скачивать сама из интернета, что сильно упрощает жизнь.
Загрузочная флешка с помощью unetbootin
Скачать ее можно с нашего сайта (Скачать UNetbootin ) или с официального сайта (unetbootin.sourceforge.net). Как можете заметить программа имеет дистрибутивы на все популярные платформы:
unetbootin не требует от пользователя установки, как многие утилиты. Запускаем ее. Как я писал выше, то что можно скачать из интернета, очень удобная вещь, так как облегчает пользователю поиск нужных дистрибутивов и экономит ему трафик, для кого то как ни странно в 2016 году это еще очень актуально.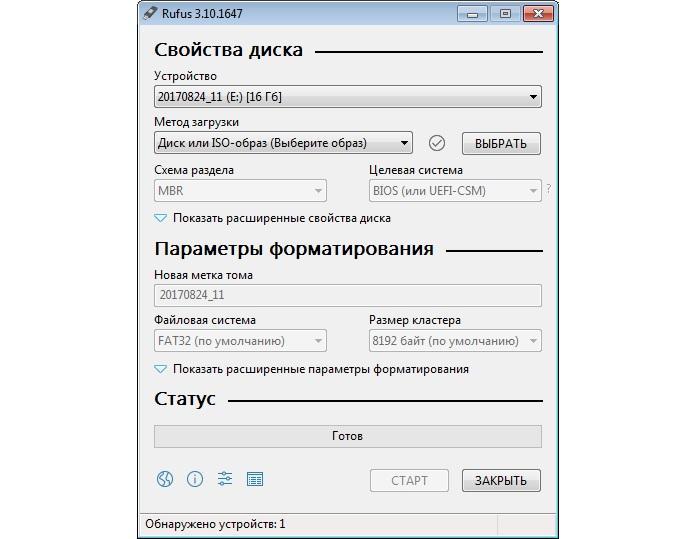
Если у вас уже подготовлен ISO дистрибутив например с Windows, то выбираем пункт Образ диска и выбираем наш ISO с нужной вам операционной системой.
Нажимаем кнопку с точками, это тоже самое, что browse и натравливаем утилиту на ваш ISO.
Для запуска создания загрузочной флешки нажимаем Ок и unetbootin начинает создание устройства.
Выскочит предупреждение, жмем Yes to All, оно вам сообщает, что вся информация на носителе будет уничтожена в следствии форматирования.
Начнется запись файлов на флешку, unetbootin покажет вам, сколько будет распаковано файлов и на третьем этапе будет создан сам загрузчик.
после недолго времени запись закончиться и у вас на руках будет установочная флешка. Я думаю, что благодаря этой небольшой заметке у вас в будущем не возникнет вопрос как же создается загрузочная флешка через unetbootin программу. На текущий момент самая актуальная версия unetbootin-windows-625.
XBoot – программа для создания мультизагрузочной флешки или диска
XBoot – это простая бесплатная программа, с помощью которой Вы легко сможете сделать мультизагрузочный диск или флешку, записав на них нужные образы операционных систем и утилит.
Несмотря на англоязычное меню, интерфейс программы будет понятен любому пользователю. Добавьте в основное окно XBoot нужные ISO-образы операционных систем и программ. После этого, можно сразу создать из них мультизагрузочную флешку, или сделать мультизагрузочный образ, который можно будет записать на DVD-диск, используя программу для прожига дисков.
С помощью XBoot Вы сможете добавить на загрузочную флешку или диск рабочие версии операционных систем Windows и Linux одновременно. Также программа позволит выбрать тип загрузчика ISO Emulation или Grub4DOS.
Скачать бесплатно XBoot можно по ссылке, приведенной в конце статьи. Или найдите официальный сайт в Интернете, перейдите на вкладку «Download», и нажмите на зеленую стрелочку для скачивания.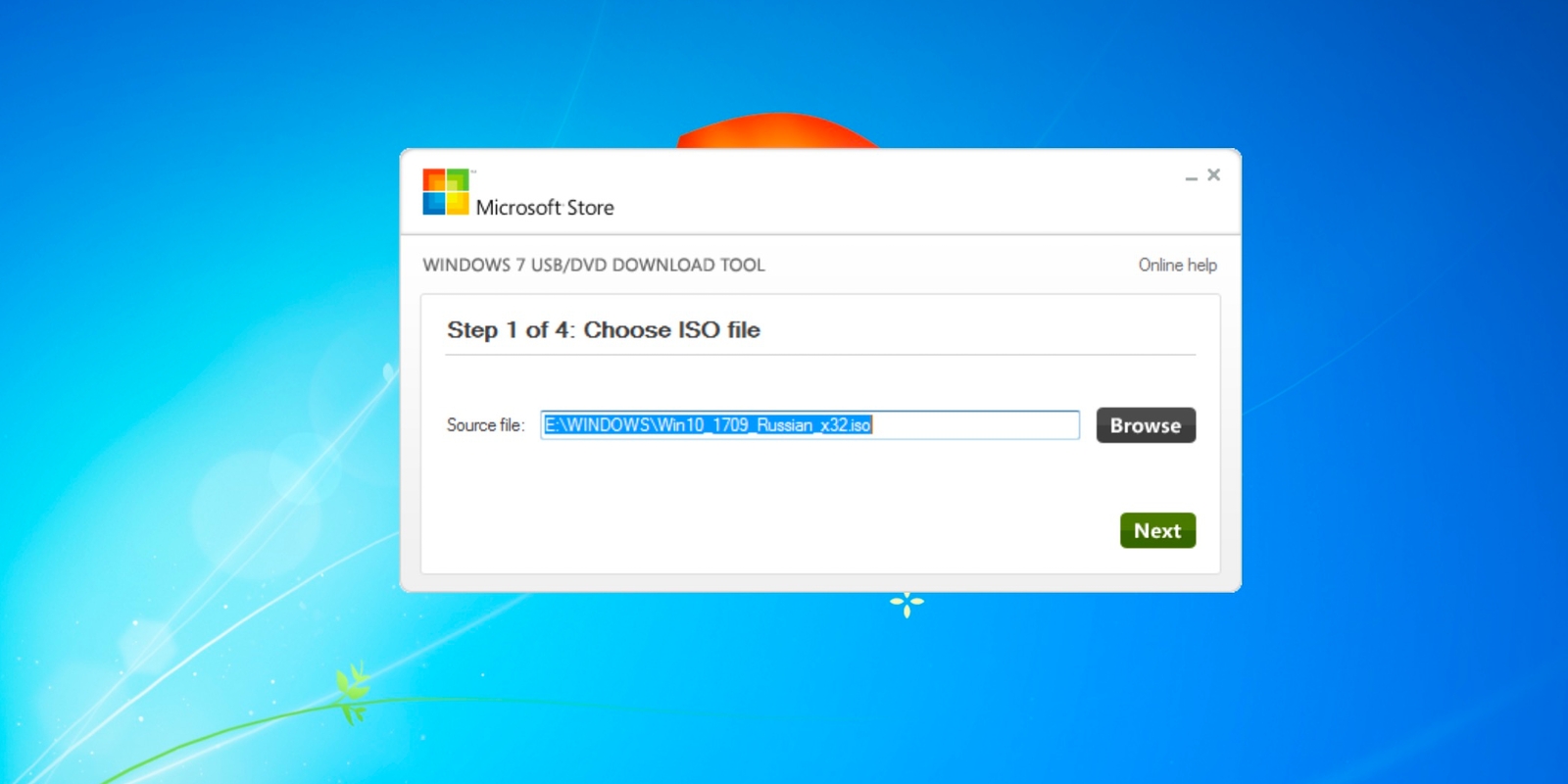
Устанавливать программу на компьютер не нужно, просто извлеките файл из архива в любую папку на компьютере (желательно, чтобы путь к ней не был прописан русскими буквами) и запустите его. Откроется главное окно программы. Вверху находятся три пункта меню, чуть ниже основные вкладки для работы с программой:
«Create Multiboot USB/ISO» – позволит создать мультизагрузочную флешку или образ, который можно будет записать на диск;
«QEMU» – предназначена для тестирования созданных образов на виртуальной машине;
«Edit MultiBoot USB» – здесь можно редактировать созданные мультизагрузочные флешки.
Прочитать подробную статью про то, как сделать мультизагрузочный диск, Вы сможете на нашем сайте, перейдя по ссылке.
Перетащите в главное окно программы нужные ISO-образы, добавить образы также можно используя меню «File» – «Open».
Если Вы добавляете образ, который базируется на Windows, выберите из списка «Add using Grub4dos ISO image Emulation», для Linux выберите вариант «Linux Ubuntu». Затем нажмите кнопочку «Add this file».
В том случае, если у Вас имеется диск, из которого Вы бы хотели сделать образ, это может быть диск с операционной системой, или с антивирусной программой, прочтите статью: как создать образ диска.
Если Вы еще не скачивали образы на компьютер, можете посмотреть варианты, которые предлагает сама программа. Перейдите в меню «File» – «Download». Из выпадающего списка выберите образ и нажмите «Open Download Webpage». Откроется сайт в Интернете, откуда можно скачать ISO-образ.
После того, как Вы добавили в XBoot все нужные образы операционных систем и программ, переходим непосредственно к созданию мультизагрузочной флешки или ISO-образа.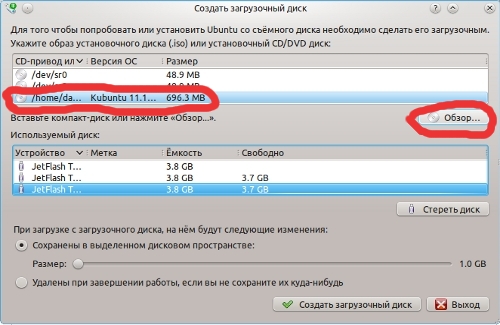
Созданный ISO-образ можно сохранить на жесткий диск компьютера, затем записать его на обычный DVD диск, используя любую программу для прожига. Таким образом, Вы сделаете мультизагрузочный диск.
Чтобы сделать мультизагрузочную флешку, выберите флешку, объем памяти которой, был бы больше всех добавленных в программу образов – это можно посмотреть в правом верхнем углу. Затем вставьте ее в компьютер и отформатируйте. Для этого, можете использовать бесплатную программу Rufus. Для создания мультизагрузочной флешки, с выбранными образами, нажмите «Create USB».
В следующем окне нужно выбрать флешку и тип загрузчика. Если у Вас только образы с Windows– выберите «Grub4dos», если Windows и Linux – «Syslinux». Нажмите «ОК».
На вкладке «QEMU» можно протестировать записанный образ или флешку. Если образ сохранен на компьютере, нажмите «Browse» и найдите его, используя проводник. Если у Вас флешка, выберите ее из выпадающего списка и нажмите «Boot». После этого запустится виртуальная машина, в которой можно проверить записанные образы.
Если у Вас флешка, выберите ее из выпадающего списка и нажмите «Boot». После этого запустится виртуальная машина, в которой можно проверить записанные образы.
Как видите, бесплатная программа XBoot имеет достаточно много плюсов. Скачивайте ее на компьютер и сразу приступайте к работе.
Возможно, Вас также заинтересуют статьи на такие темы:
Как записать диск из образа
Как сделать загрузочный диск
Как сделать загрузочную флешку
Как создать мультизагрузочную флешку
Скачать бесплатно XBoot – программа для создания мультизагрузочной флешки или диска
Оценить статью: Загрузка… Поделиться новостью в соцсетях
Об авторе: Олег Каминский
Вебмастер.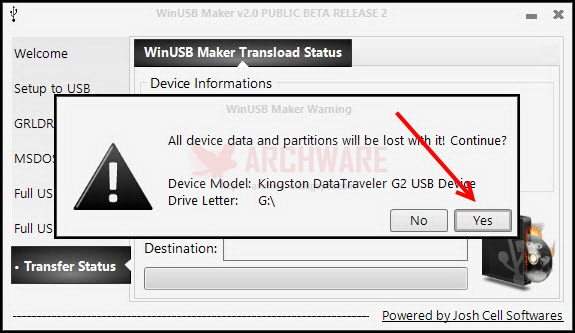 Высшее образование по специальности «Защита информации». Создатель портала comp-profi.com. Автор большинства статей и уроков компьютерной грамотности
Высшее образование по специальности «Защита информации». Создатель портала comp-profi.com. Автор большинства статей и уроков компьютерной грамотности
Образы программ для загрузочной флешки. Программы для записи образа на флешку
Если вы хотите создать загрузочную флешку или записать на нее дистрибутив какой-либо утилиты/программы, вам нужен соответствующий софт. В данной статье будут представлены несколько самых удобных и простых в использовании программ и утилит. Остается лишь выбрать самую подходящую для себя.
Первое решение — официальная программа от Microsoft, получившая название Медиа Криэйшн Тул. Ее функционал небольшой, и все что она умеет – обновить текущую версию Windows до актуальной 10ки и/или записать ее образ на флешку.
Плюс в том, что она избавит вас от поисков чистого и рабочего образа, благодаря тому, что запишет на USB-носитель официальный дистрибутив.
Rufus
Это уже более серьёзная программа, которая обладает всеми необходимыми функциями для создания полноценного загрузочного USB-носителя.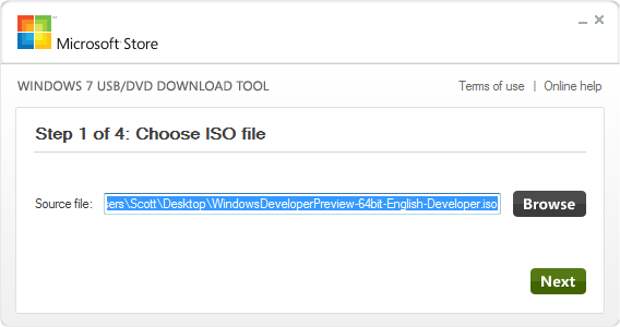 Во-первых, Rufus перед записью дистрибутива предлагает произвести форматирование. Во-вторых, тщательно сканирует флешку на наличие повреждённых секторов, дабы вы заменили носитель, в случае необходимости. В-третьих, предлагает два типа форматирования: быстрое и полное. Конечно, второе более качественно удалит информацию.
Во-первых, Rufus перед записью дистрибутива предлагает произвести форматирование. Во-вторых, тщательно сканирует флешку на наличие повреждённых секторов, дабы вы заменили носитель, в случае необходимости. В-третьих, предлагает два типа форматирования: быстрое и полное. Конечно, второе более качественно удалит информацию.
Руфус поддерживает все типы файловых систем и является портативной программой. Кстати, благодаря возможности Windows To Go, вы можете записать Виндовс 8, 8.1, 10 на флешку и запускать эту систему на любом ПК.
WinSetupFromUSB
Следующее решение – Вин Сетап Фром ЮСБ. В отличии от предыдущей программы, данная утилита способна записывать сразу несколько образов, создавая мультизагрузочный носитель.
Перед началом использования она предлагает сделать резервную копию всей информации на носителе, а также настроить загрузочное меню. Однако утилита не русифицирована, а меню, через которое происходит управление, довольно сложное.
SARDU
Эта программа избавит вас от необходимости поиска нужных дистрибутивов в интернете, так как вы можете выбрать необходимые вам прямо в ее интерфейсе. Она сама загрузит все необходимое с официальных сайтов и запишет на нужный носитель. Созданный образ можно легко проверить на работоспособность через встроенный эмулятор QEMU, чего также не было в предыдущих программных решениях.
Она сама загрузит все необходимое с официальных сайтов и запишет на нужный носитель. Созданный образ можно легко проверить на работоспособность через встроенный эмулятор QEMU, чего также не было в предыдущих программных решениях.
Не обошлось и без минусов. Дело в том, что большую часть образов загрузить через интерфейс SARDU для последующей записи на носитель можно только после приобретения PRO версии, иначе выбор ограничен.
XBoot
Эта программа отличается простотой в использовании. Все что требуется для начала работы – используя мышку, перетянуть нужные дистрибутивы в главное окно программы. Там же можно распределить их по категориям и создать описание для удобства. В главном окне можно посмотреть общий размер всех закинутых в программу дистрибутивов, дабы подобрать носитель необходимого объема.
Как и в предыдущем решении, можно загрузить некоторые образы из интернета прямо через интерфейс ИксБут. Выбор, конечно, небольшой, зато все бесплатно, в отличие от SARDU. Единственный минус программы – отсутствие русского языка.
Единственный минус программы – отсутствие русского языка.
Бутлер
Это утилита созданная российским разработчиком, которая не особо отличается от предыдущих решений. С помощью нее вы можете записывать несколько образов и создавать уникальные названия для них, чтобы не запутаться.
Единственное, что все же отличает ее от других подобных программ – возможность выбора оформления меню вашего будущего загрузочного носителя, но можно выбрать и обычный текстовый режим. Плохо одно — в Бутлер не предусмотрена возможность форматирования флешки перед записью.
УльтраИСО — многофункциональная программа для записи образов не только на флешку, но и на компакт-диски. В отличии от некоторых предыдущих программ и утилит, эта может создавать образ из уже имеющегося диска с дистрибутивом Windows для последующей записи его на другой носитель.
Еще одна хорошая функция – создание образа из уже установленной на жестком диске операционной системы. Если вам нужно запустить какой-то дистрибутив, но записывать его нет времени, предусмотрена функция монтирования, позволяющая это делать.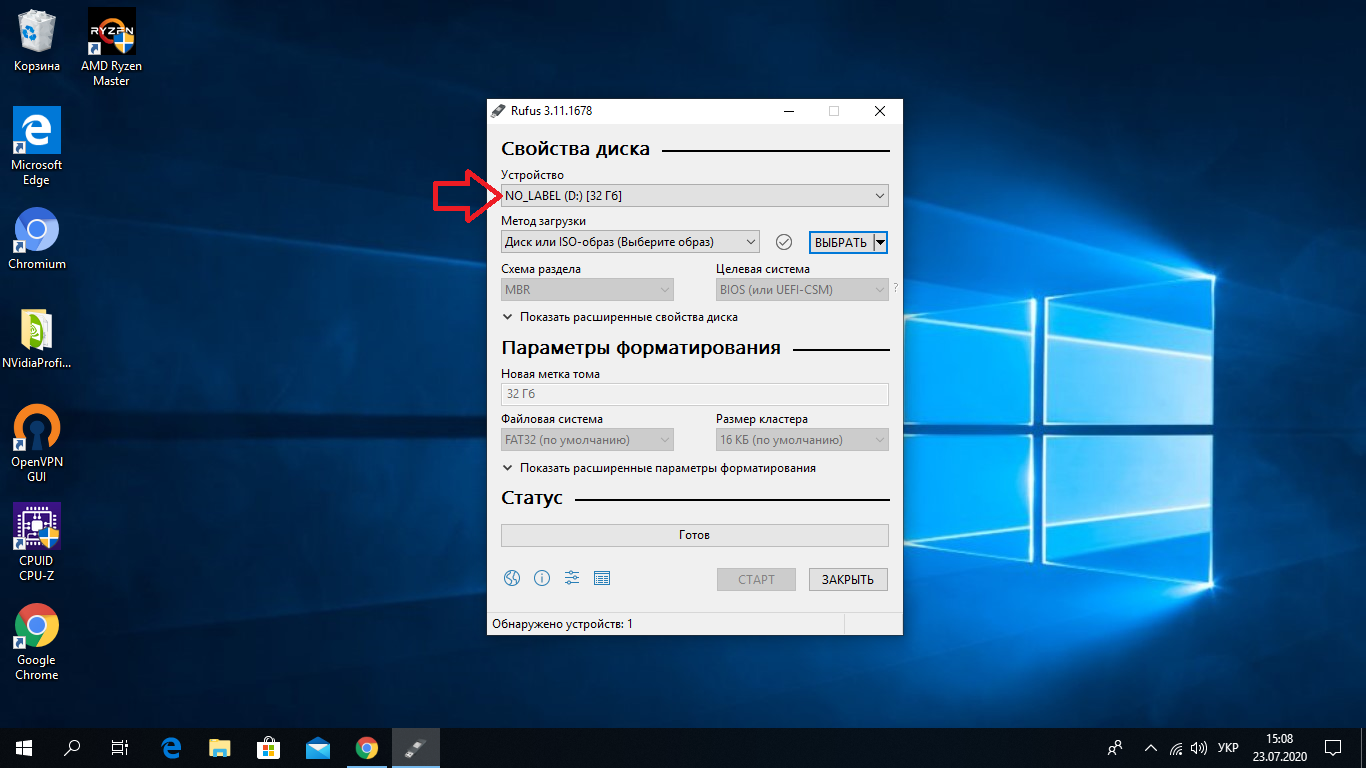 Помимо этого всего, вы можете сжимать и конвертировать образы в другие форматы. Программа имеет лишь один минус: она платная, но имеется пробная версия для теста.
Помимо этого всего, вы можете сжимать и конвертировать образы в другие форматы. Программа имеет лишь один минус: она платная, но имеется пробная версия для теста.
UNetBootin
Это простенькая и портативная утилита для записи образов на флешку. Как и в некоторых предыдущих программах и утилитах, функционал ЮнетБутин ограничен записью уже имеющегося образа на носитель и возможностью загрузки нужного из интернета через ее интерфейс.
Главный минус этого решения заключается в отсутствии возможность записать одновременно несколько образов на один накопитель.
PeToUSB
Еще одна бесплатная портативная утилита для создания загрузочных носителей. Из ее возможностей стоит отметить форматирование USB-накопителя перед записью, чего явно не хватает той же UNetBooting. Однако производитель уже давно прекратил поддержку своего детища.
Поддерживается запись образов ОС на флешку объемом не более 4 Гб, чего будет достаточно не для всех версий. К тому же, утилита еще и не русифицирована.
WinToFlash
Завершает подборку функциональная программа для записи образов – WinToFlash. С помощью нее можно записывать сразу несколько дистрибутивов и создавать мультизагрузочные носители, в отличие от того же Rufus. Как и в UltraISO, через эту программу можно создать и записать образ уже имеющегося диска с дистрибутивом Windows. Еще стоит отметить функцию подготовки носителя к записи — форматирование и проверка на наличие поврежденных секторов.
Среди возможностей также имеется функция создания загрузочной флешки с MS-DOS. В ВинТуФлеш предусмотрен отдельный пункт, который позволяет создать LiveCD, который может быть необходим, например, для восстановления Windows. Имеются и платные версии этой программы, однако функционала free версии вполне достаточно для простого создания загрузочной флешки или диска. По сути, WinToFlash собрала в себе все полезные возможности предыдущих программных решений, рассмотренных нами выше.
Все перечисленные в данной статье программы и утилиты позволяют создать загрузочную флешку, а какие-то и компакт-диск.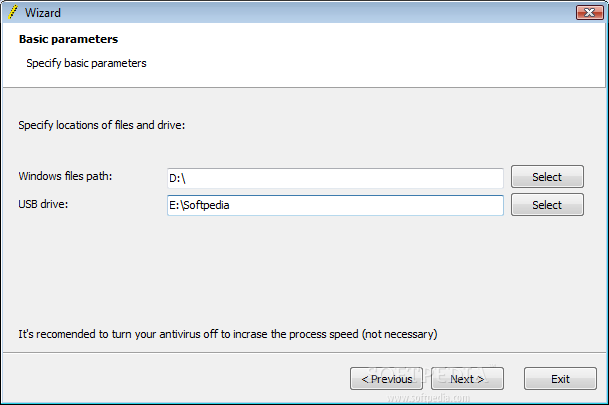 Некоторые из них скромны в плане функционала, а другие предлагают целый ряд возможностей. Вам лишь нужно выбрать наиболее подходящее решение и загрузить его.
Некоторые из них скромны в плане функционала, а другие предлагают целый ряд возможностей. Вам лишь нужно выбрать наиболее подходящее решение и загрузить его.
Универсальная многофункциональная программа, которая позволит Вам не только создавать и монтировать виртуальные образы дисков и различных файлов, но также и создавать виртуальные приводы. К тому же UltraISO имеет все возможности для записи загрузочной флешки Windows, Так как максимальный размер создаваемого образа 50 ГБ!
UltraISO имеет много областей применения. Как уже говорилось ранее, частенько эта программа используется для создания и записи загрузочной флешки Windows. Ведь намного удобнее положить в карман USB-flash, чем таскать с собой громоздкие диски. Кроме того программа позволяет не только создавать образы или воспроизводить их, но и всячески редактировать. Для редактирования вам не понадобится прилагать никаких усилий, так как это можно делать сразу непосредственно в образе!
Скачать UltraISO – записать образ Windows
Скачать UltraISO вы можете абсолютно бесплатно по ссылке ниже, а затем применять его по своему усмотрению: записать образ Windows, игры, фильма, диска, жесткого диска и прочего! Кстати, у UltraISO есть собственный формат ISZ (ISO Zipped).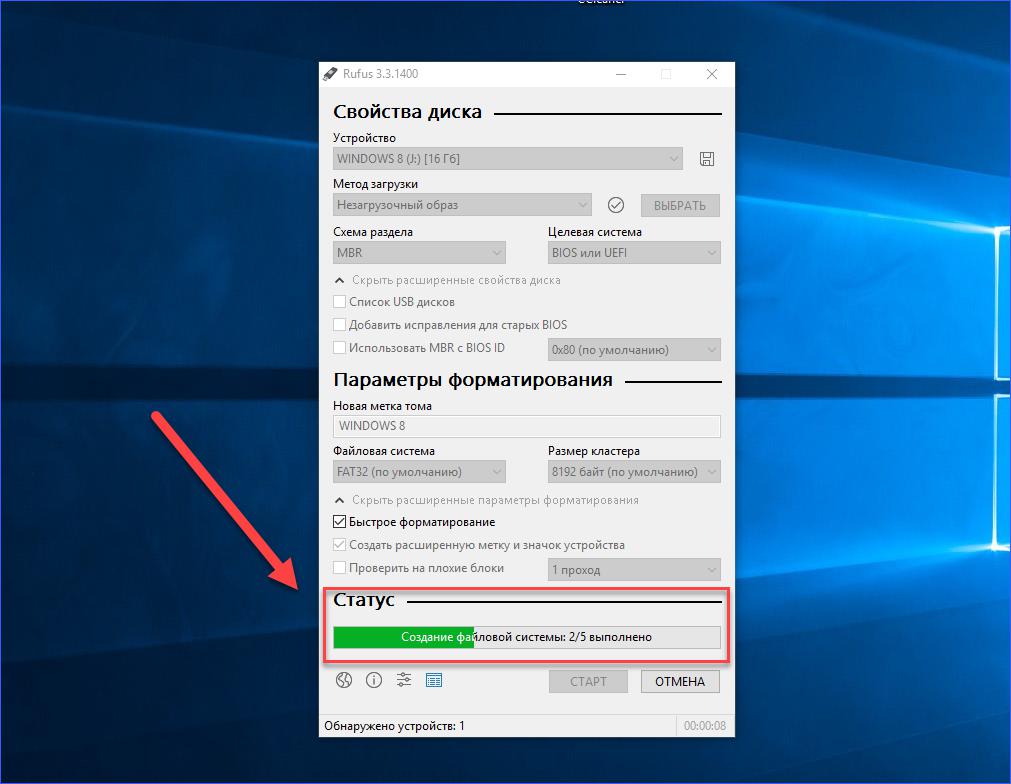 И это не просто zip архив, это уникальный формат для сжимаемых файлов, который позволяет экономить еще больше места! В общем и целом UltraISO – программа с большим функционалом, основными из которых являются:
И это не просто zip архив, это уникальный формат для сжимаемых файлов, который позволяет экономить еще больше места! В общем и целом UltraISO – программа с большим функционалом, основными из которых являются:Монтирование и создание любых дисков, USB-flash носителей, жестких дисков и даже дискет!
Возможность редактировать файлы или папки прямо в образе.
Возможность создания полноценных загрузочных дисков и usb-flash с двумя режимами: USB-HDD и USB-ZIP
Приятный и удобный интерфейс, поддерживающий около 40 языков!
Если вы решили устанавливать операционную систему Windows с флешки, то первое, что вам понадобится это специальная программа для того чтобы перенести файлы из образа диска на флеш накопитель. В данной статье мы рассмотрим ряд популярных программ для созданий загрузочной флешки.
Windows 7 USB/DVD Download tool это бесплатная программа разработанная компанией Microsoft. Она предназначена для быстрой записи образа установочного диска с Windows на оптический диск или на флеш накопитель.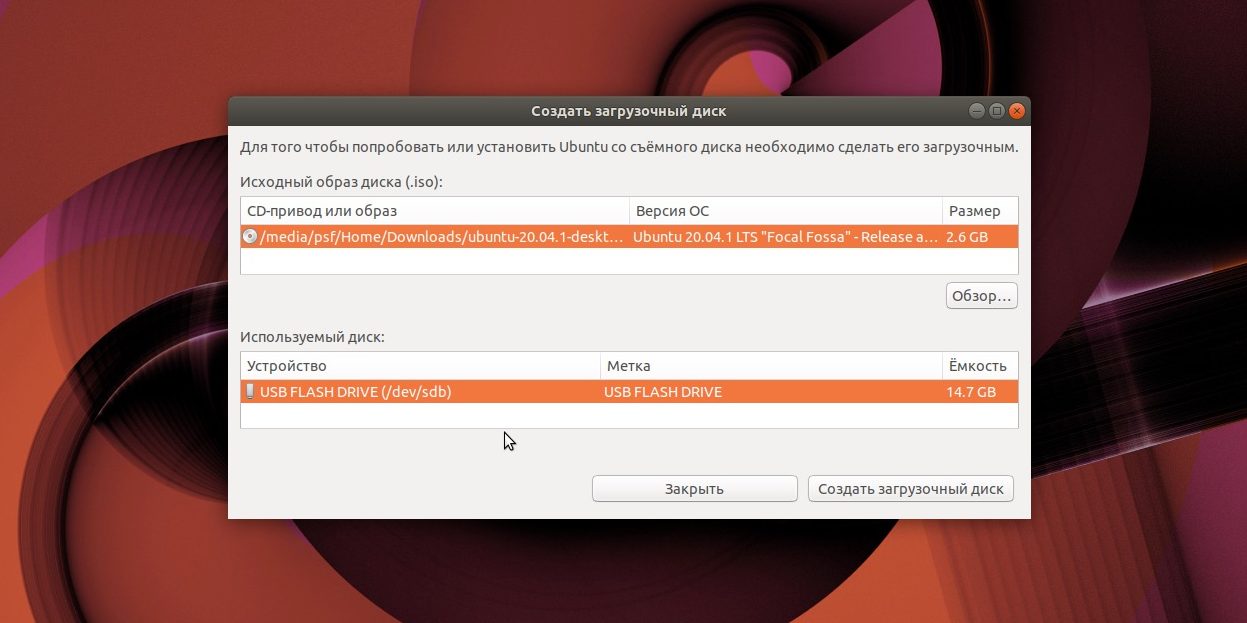 Программа имеет максимально простой интерфейс.
Программа имеет максимально простой интерфейс.
Все, что нужно сделать пользователю, это выбрать образ диска для , выбрать тип накопителя (флешка или dvd диск), а также указать флешку, которая будет использоваться в качестве загрузочной.
Если вы впервые устанавливаете Windows с флешки и вам нужна максимально простая и понятная программа для создания загрузочной флешки то Windows 7 USB/DVD Download tool от компании Microsoft это идеальный выбор. Скачать данную программу с .
Также как и предыдущая программа, WinSetupFromUSB является бесплатной программой для создания . Данная программа имеет значительно больше возможностей и позволяет быстро создать мультизагрузочную флешку с возможностью инсталяции таких операционных систем как Windows XP, Windows 7, BartPE (WinBulder/UBCD4Win/WinFLPC), DOS, Linux и *BSD.
Программа WinSetupFromUSB подойдет тем пользователям, которые уже имеют некоторый опыт в установке операционных систем и хотят получить больше возможностей.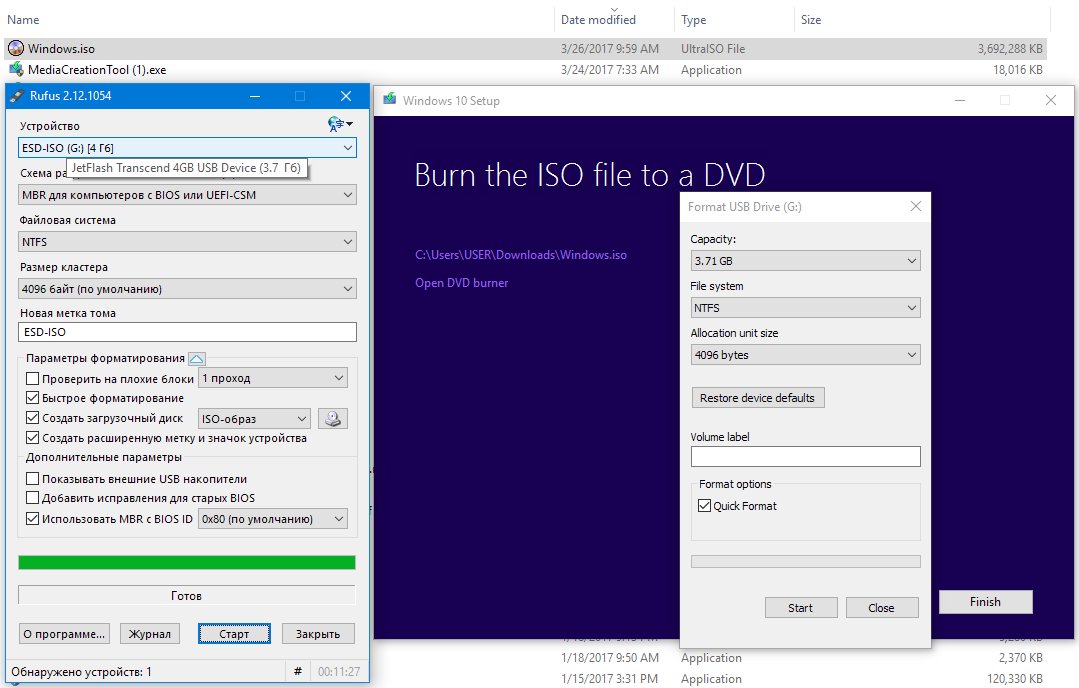 На официальном сайте можно , а также ознакомиться с инструкциями по ее использованию.
На официальном сайте можно , а также ознакомиться с инструкциями по ее использованию.
Программа UltraISO это платная программа для работы с образами дисков. Кроме всего прочего данная программа умеет создавать загрузочные флешки. Для того чтобы создать загрузочную флешку с помощью программы UltraISO нужно в программе, открыть меню «Самозагрузка» и выбрать пункт «Записать образ Жесткого диска».
После этого запустится окно, в котором нужно выбрать образ диска и флешку. В целом, создать загрузочную флешку с помощью программы UltraISO не сложно, но данная программа перегружена другими функциями, что может создать сложности неопытным пользователям. программы UltraISO можно на официальном сайте.
FlashBoot платная программа для . С помощью данной программы можно отформатировать флешку и перенести на нее установочные файлы операционной системы. Программа FlashBoot во много похожа на Windows 7 USB/DVD Download tool, но имеет больше функций. Например, с помощью FlashBoot можно перенести создать загрузочную флешку непосредственно с оптического диска, того как Windows 7 USB/DVD Download tool требует образ диска в формате ISO.
Программа FlashBoot является платной, но вы можете воспользоваться пробной версией. можно с официального сайта.
Rufus
Rufus – это небольшая бесплатная программа, которая работает без установки на компьютер. С ее помощью можно создать загрузочную флешку. Программа отличается простым интерфейсом, но тем не менее имеет ряд интересных функций. Например, пользователю предоставляется выбор тип формата размещения таблиц разделов GPT или MBR.
На официально сайте программы можно , а также ознакомиться с инструкциями.
Здравствуйте, друзья! Сегодня вновь поговорим о создании загрузочной флешки.
Как создать загрузочное USB-устройство? В каких целях его использовать и какой программой записать?
Краткий обзор пяти наиболее популярных и бесплатных программ для создания загрузочной флешки.
Современные разработки не стоят на месте, и вчерашние технологии медленно, но верно теряют свою актуальность. Вот и некогда популярные CD- и DVD-диски уже не кажутся столь однозначным решением для хранения, переноса информации и работы с ней. Большая скорость считывания данных, универсальность и возможность многоразового использования – лишь малая часть всех преимуществ флешки в качестве загрузочного носителя перед дисками. Уже сегодня практически все персональные компьютеры и ноутбуки, если им не более десяти лет, поддерживают возможность загрузки с USB-устройств. А в некоторых случаях (например, нетбук) флешка может быть единственным устройством загрузки с внешнего накопителя.
Большая скорость считывания данных, универсальность и возможность многоразового использования – лишь малая часть всех преимуществ флешки в качестве загрузочного носителя перед дисками. Уже сегодня практически все персональные компьютеры и ноутбуки, если им не более десяти лет, поддерживают возможность загрузки с USB-устройств. А в некоторых случаях (например, нетбук) флешка может быть единственным устройством загрузки с внешнего накопителя.
Кстати, новая операционная система Windows 10 станет первой осью, дистрибутив которой будет официально распространяться на USB-накопителе. А если вам вдруг понадобиться восстанавливать файлы с флешки, читайте об этом . Рекомендую также обратить внимание на , который поможет вам отвлечься от трудовых будней и поднимет настроение.
С помощью дополнительного софта флешку можно использовать не только как загрузочное устройство для установки, переустановки и восстановления операционной системы, но и для создания аварийного устройства (Multiboot). Это своеобразный реаниматор, инструмент, с которого в любой момент можно загрузиться и вылечить компьютер от вирусов, восстановить системные файлы или спасти важные данные. Как создать такую флешку-реаниматор, я описал в статье «Создание загрузочного Live CD/DVD/USB-устройства и его применение». Ознакомиться с этой статьей можно .
Это своеобразный реаниматор, инструмент, с которого в любой момент можно загрузиться и вылечить компьютер от вирусов, восстановить системные файлы или спасти важные данные. Как создать такую флешку-реаниматор, я описал в статье «Создание загрузочного Live CD/DVD/USB-устройства и его применение». Ознакомиться с этой статьей можно .
Несмотря на все очевидные плюсы и растущую популярность флешки как загрузочного устройства, программ для ее создания не так уж и много. Тем не менее, они есть, и сегодня я познакомлю вас с ними подробней, но вначале пару слов о подготовительном этапе.
Подготовка флешки
Нам понадобится сама флешка, плюс знание некоторых важных аспектов. Вначале нужно убедиться, что компьютер поддерживает загрузку с USB-устройств. Существует ошибочное мнение, что если в bios (раздел boot) отсутствует возможность выбора загрузки с usb (присутствует только параметры floppi, hdd и dvd-rom), то загрузка с usb не поддерживается. Это не так!
Точнее, не всегда так.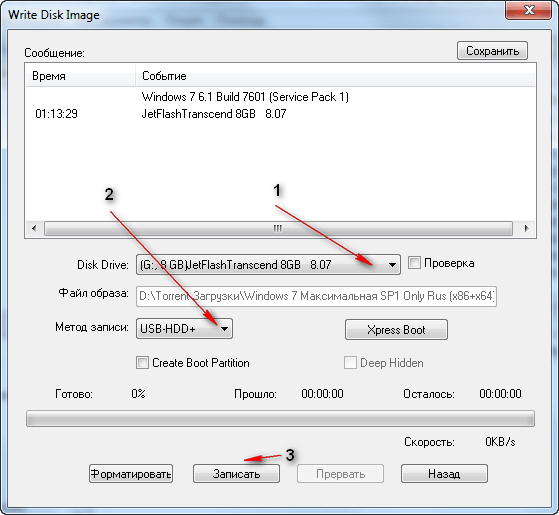 Единственно верное решение — обратиться к мануалу (руководству пользователя) вашей материнской платы или с помощью специализированного софта (как вариант — AIDA64) получить подробный отчет об используемом железе.
Единственно верное решение — обратиться к мануалу (руководству пользователя) вашей материнской платы или с помощью специализированного софта (как вариант — AIDA64) получить подробный отчет об используемом железе.
Второй момент — размер флешки. Здесь все будет зависеть от того, что мы на нее пишем. Например, для создания Live-USB, установочного диска Linux или Windows 7 хватит флешки объемом 4 Гб. Для создания загрузочного устройства с последними версиями Windows желательно иметь под рукой флешку не менее чем на 8 Гб.
Третий момент — перенос файлов с флешки. Как правило, процесс создания загрузочного устройства подразумевает его полное форматирование. Если на флешке есть важные файлы, заранее перенесите их на другое устройство. Для создания загрузочной флешки и последующей работы с ней как с загрузочным устройством используйте порт USB-2.0 (Windows 7 не поддерживает USB 3.0).
Как создать загрузочную флешку
Рассмотрим пять различных способов на примере пяти бесплатных программ для Windows.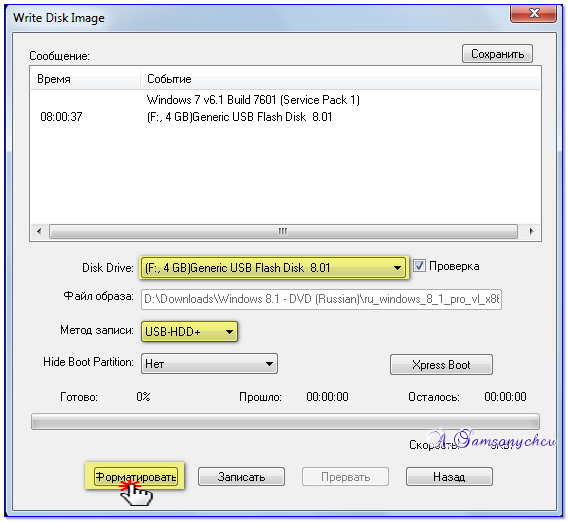
Небольшая, но достаточно функциональная утилита с говорящим названием WinSetupFromUSB. Одинаково хорошо подходит для записи загрузочной и/или мультизагрузочной флешки (до 10 операционных систем) и создания Live-устройств. Официальный сайт .
Из недостатков — отсутствие поддержки русского языка. В числе преимуществ, как я уже сказал, — ее универсальность. Утилита умеет работать не только с дистрибутивом Windows, но и подойдет для записи установочного диска с Linux.
Обычный вариант создания загрузочной флешки, например, с дистрибутивом Windows, предусматривает выбор в соответствующих графах самой флешки, опции автоматического форматирования носителя и ISO-образа операционной системы. Процесс записи стартует после нажатия кнопки «Go». Более подробно о работе данной программы можно прочитать .
Для создания мультизагрузочной флешки (несколько ОС) нужно указать путь к ISO-образам операционных систем. Пункт выбора Windows 10 на момент написания этой статьи по умолчанию отсутствует, но в действительности все пишется и работает, достаточно лишь выбрать соответствующую графу с имеющимися версиями — Vista, 7, 8.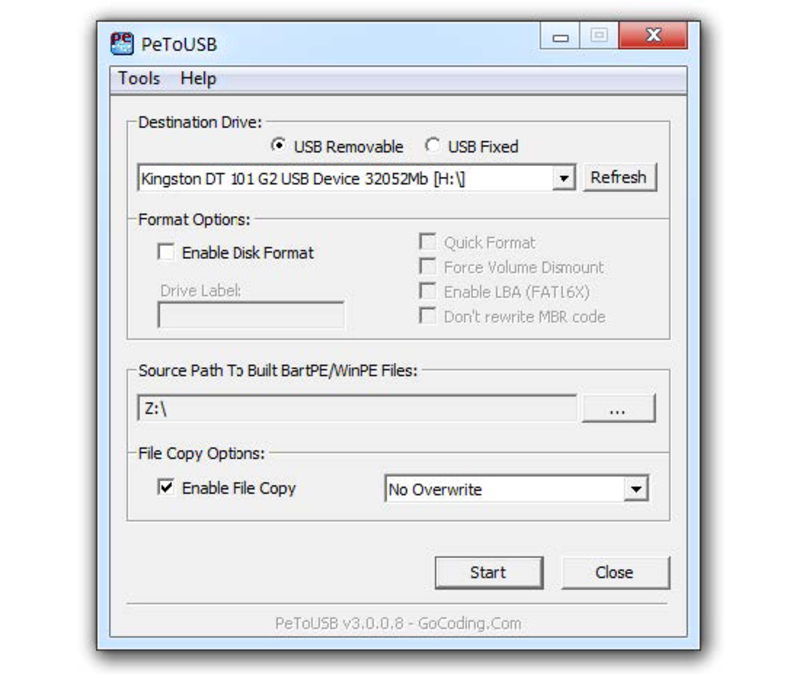
2. Rufus
Пожалуй, самое простое решение для создания загрузочных USB-дисков. Все просто и интуитивно понятно. Подходит для работы на системах, не имеющих установленной ОС. Официальный сайт rufus.akeo.ie .
Из главных плюсов — скорость работы, простой интерфейс, русский язык. Отличное решение, если есть необходимость создать загрузочную флешку Windows 10 с поддержкой UEFI. Кстати, о том, как это сделать, я подробно написал в .
Распространяется в формате обычного инсталлятора и портативной версии. Для создания загрузочной флешки в окне утилиты необходимо указать путь к записываемому ISO-образу и нажать кнопку «Старт».
На новых системах, где используется UEFI вместо BIOS, в меню «Схема раздела и тип системного интерфейса» задайте значение «GPT для компьютеров с UEFI».
В остальных случаях настроек по умолчанию будет достаточно. Опция форматирования флешки назначена по умолчанию.
3. Windows 7 USB/DVD Download Tool
Данная утилита является официальным приложением от компании Microsoft. Интерфейс минималистичен, прост и понятен, работать с ней легко. Скачиваем с официального сайта wudt.codeplex.com .
Интерфейс минималистичен, прост и понятен, работать с ней легко. Скачиваем с официального сайта wudt.codeplex.com .
Возможно, название утилиты (Windows 7 USB) многих введет в заблуждение, что с ее помощью на съемный носитель можно записать только дистрибутив Windows 7. Однако это не так. Помимо седьмой версии, на флешку можно записать дистрибутивы Windows 8.1 и 10.
Из минусов – утилита не русифицирована, однако простой и интуитивный интерфейс призван нивелировать этот недостаток.
Все, что требуется от пользователя, – заранее вставить USB-носитель, выбрать ISO-образ с операционной системой и указать путь к носителю (флешке), на которую следует развернуть этот образ.
Принцип работы этой программы основан на стандартных инструментах операционной системы Windows — это «diskpart», «bootsect /nt60», распаковка ISO на флешку. Программа выступает лишь в роли графического интерфейса.
UltraISO — одна из лучших и наиболее функциональных программ для работы с образами дисков. Универсальный «комбайн», который поддерживает работу практически с любыми известными форматами. Умеет работать в паре с Nero Burning Rom и интегрируется с виртуальными эмуляторами. Поможет в случае, если образ загрузочного диска не в ISO-формате.
Универсальный «комбайн», который поддерживает работу практически с любыми известными форматами. Умеет работать в паре с Nero Burning Rom и интегрируется с виртуальными эмуляторами. Поможет в случае, если образ загрузочного диска не в ISO-формате.
Программа умеет конвертировать в ISO-файлы другие форматы образов — NRG, MDF, MDS, IMG, CCD и т. д. С помощью UltraISO вы можете редактировать ISO-файлы без их распаковки. Интерфейс UltraISO переведен на множество языков, включая и русский. Для скачивания вам на выбор предлагается несколько редакций UltraISO, адаптированных под отдельные версии Windows, а также портативный вариант программы. Ссылка для скачивания www.ezbsystems.com .
По большому счету программе безразлично, какие загрузочные устройства будут создаваться с ее помощью, с какой операционной системой, каким софтом и от какого производителя. Записываемый ISO-образ необходимо открыть в окне программы либо с помощью команды «Открыть» в меню «Файл», либо с помощью кнопки обзора на панели инструментов. Также это можно сделать с помощью комбинации клавиш Ctrl + O.
Также это можно сделать с помощью комбинации клавиш Ctrl + O.
Затем в появившемся окошке, если программой автоматически выбрана нужная флешка, следует нажать кнопку «Записать».
Daemon Tools Ultra — это профессиональный инструмент для работы с образами. Сама программа знакома многим пользователям по бесплатной версии Lite, которая позволяет монтировать виртуальные приводы для чтения образов дисков. Ее более функциональная версия — Daemon Tools Ultra — в числе прочих возможностей предлагает создание загрузочных устройств.
Из недостатков стоит отметить, что она платная, но для создания загрузочной флешки на официальном сайте программы можно скачать бесплатно пробную 20-дневную версию. Официальный сайт программы .
Переходим на официальный сайт и скачиваем программу. Во время инсталляции (установки) нужно выбрать пробный тип лицензии.
Программа работает с огромным числом форматов образов дисков и может быть использована как для создания загрузочного устройства с последующей установкой операционной системы, так и для ее восстановления (Live-диск).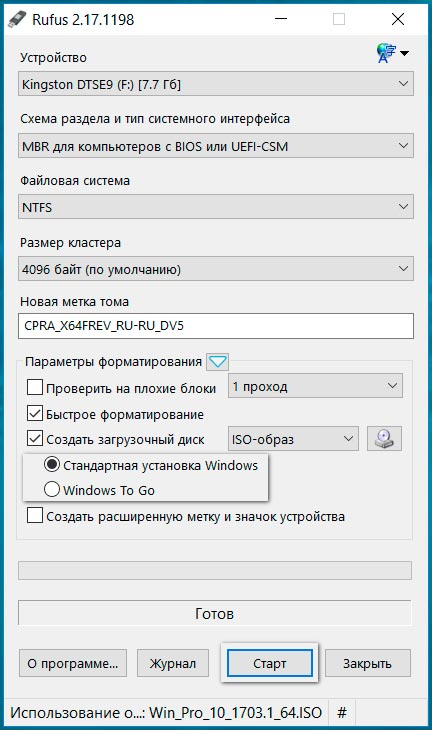
Для создания загрузочной флешки в главном окне Daemon Tools Ultra выбираем пункт меню «Инструменты», а в числе его команд — «Записать загрузочный образ на USB». Или комбинация горячих клавиш Ctrl+B.
В окне параметров записи указываем путь к образу, делаем активной опцию перезаписи MBR и жмем «Старт».
Когда флешка готова, остается лишь с нее загрузиться. Самый простой способ — использовать клавиши вызова меню загрузки. В таблице ниже приведен наглядный пример таких клавиш.
Конечно, это не весь список программ, предназначенных для создания загрузочных устройств, однако подавляющему большинству пользователей возможностей и функционала перечисленного софта будет достаточно.
К примеру, программу Rufus можно использовать как наиболее простой и быстрый инструмент для создания загрузочного USB-диска c одним дистрибутивом Windows или для прошивки BIOS из-под DOS.
Переустанавливать виндовс 7 или windows 8 (XP), рано или поздно придется почти всем.
Со временем не только ОС начнет медленней работать, но и дисковод может выйти из строя.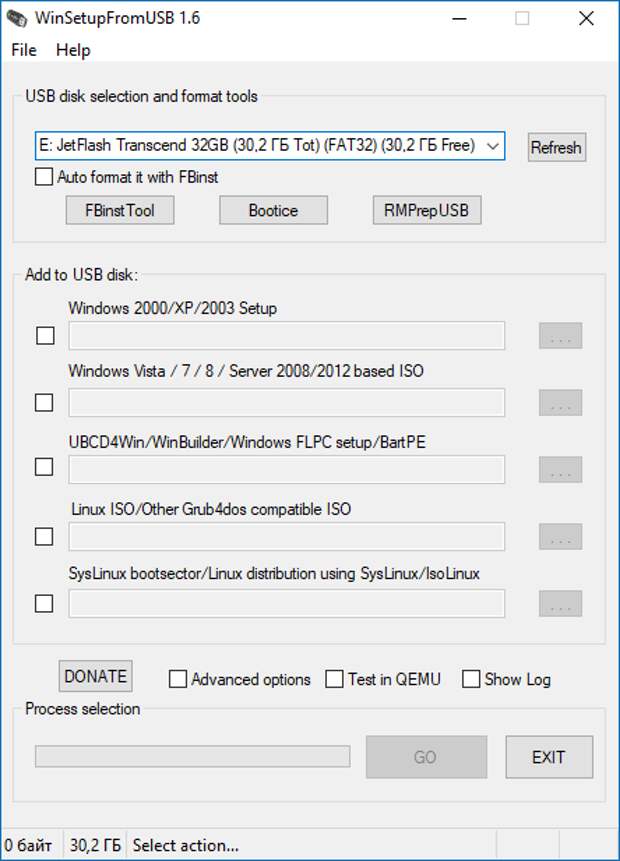
Как тогда быть? Выход есть — записать образ ISO (изо, исо) windows, ubuntu, dos или линукс на USB флешку и залить операционную систему с нее.
Имея образ диска на флешке, вы без труда, причем даже быстрее чем с диска, всегда сможете : хр, win 7, или виндовс 8 (первый раз, займет времени больше, но так всегда и у всех).
Как же скопировать, скинуть, залить, установить, сохранить, создать, смонтировать, закинуть, перекинуть, записать, перенести или прожечь образ диска винды, ubuntu, dos или линукс?
Сделать (записать) загрузочную флешку из образа iso вам поможет программа. Их много.
В виндовс есть даже свои инструменты для такой операции, но программой проще и быстрее.
Я свой выбор остановил на WinSetupFromUSB – здесь и опишу, как с ее помощью записать iso образ на внешний накопитель.
Программа записи образа на флешку
Программа для записи образа на USB-флешку «WinSetupFromUSB» — бесплатная, только не имеет русского языка, но это не беда – с помощью этой статьи разберетесь.
Интерфейс у нее простой. При помощи предлагаемой здесь программы, вы быстро превратите обычную флешку в загрузочную — несколько кликов мышью.
Можете даже записать несколько образов на одной флешке, сделав носитель usb мультизагрузочным.
Для создания загрузочной флешки из образа вам понадобятся две вещи: сам дистрибутив ISOи флешка не менее 4 ГГб памяти (для вин X64).
Как в программе WinSetupFromUSB сделать образ загрузочной флешки
Вначале программу нужно скачать. Я хотел загрузить ее на этот сайт, но поскольку постоянно выходят новые версии программы, то лучше скачайте последнюю с официального сайта. Вот ссылка .
На сайте их будет две: exe и 7z – разницы нет, только во время запуска выбирайте ту, что соответствует разрядности вашей ОС (x32 или x64).
Перед запуском программы вставьте накопитель – программа его определит самостоятельно (будет отображено в самом верху).
Далее поставьте галочку напротив строки: Auto format it with FBinst – это обозначает, что флешка будет автоматически отформатирована (файловую систему лучше выбрать NTFS).
 См. рис.
См. рис.Потом поставьте галочку напротив той версии винды, которую будете устанавливать, укажите путь и нажмите GO. Все процесс пошел.
Если захотите записать флешку для Linux, то можете выбрать ISO образ совместимый с Ubuntu, SysLinux bootsector.
Перед тем, как копировать файлы на флешку, вы можете воспользоваться расширенными опциями (галочка Advanced options).
Однако этими опциями рекомендуется пользоваться только продвинутым пользователям – там можно выполнить тесты.
В наше высоко-информационное время диски постепенно заменяют USB-флешки — на нетбуках без них не обойтись, там нет дисководов.
Поэтому имея программу WinSetupFromUSB, сможете легко и удобно быстро записать даже несколько образов на одной флешке. Тогда всегда будете иметь под руками загрузочный дистрибутив. Успехов.
Рубрики: Без рубрикиЗапись образа на флешку. Запись iso на флешку linux
Часто при поломках компьютера приходится использовать загрузочную флэшку. С ее помощью можно попасть в раздел восстановления, запустить командную строку или отредактировать реестр даже в том случае, если сама система не запускается или не откликается. Таким образом можно решить множество проблем запуска и избежать переустановки системы, а если это не поможет, то та же флэшка пригодится и для переустановки ОС. Так что иметь дома загрузочную флэшку про запас не помешает.
С ее помощью можно попасть в раздел восстановления, запустить командную строку или отредактировать реестр даже в том случае, если сама система не запускается или не откликается. Таким образом можно решить множество проблем запуска и избежать переустановки системы, а если это не поможет, то та же флэшка пригодится и для переустановки ОС. Так что иметь дома загрузочную флэшку про запас не помешает.
Обычно, делают загрузочные флэшки из образа iso. Это файл, который представляет собой копию оптического накопителя. Его можно распаковать при помощи обычных архиваторов и работать с ним, можно использовать специальные программы, которые способны эмулировать работу оптических приводов и работать с файлом через них, также существует множество приложений, которые позволят записать образ на другой носитель, о них и будет рассказано в этой статье.
Подготовка флешки
Для начала стоит перенести с флэшки всю информацию, потому что в процессе записи, все данные будут удалены. Если информацию потерять не жалко, то можно оставить ее на накопителе, в большинстве случае, программы сами удалят ее в процессе работы. Также можно отформатировать флэшку, это требуется для записи некоторых образов, стоит узнать, какой тип файловой системы требуется ntfs или fat32, и перекодировать флешку в него.
Если информацию потерять не жалко, то можно оставить ее на накопителе, в большинстве случае, программы сами удалят ее в процессе работы. Также можно отформатировать флэшку, это требуется для записи некоторых образов, стоит узнать, какой тип файловой системы требуется ntfs или fat32, и перекодировать флешку в него.
Сторонние приложения
В этом разделе будут перечислены те утилиты, которые лучше всего использовать для создания загрузочного накопителя.
UltraISO
Загружать программу лучше с официального сайта, на остальных могут попасться версии с вредоносным ПО или с дополнительными файлами, ссылка на страницу https://www.ultraiso.com/. После скачивания, потребуется установить файл, в это нет ничего сложного, все действия производятся при помощи обычного мастера установки. После запуска программы, следует нажать на файл — открыть, после чего указать путь до загруженного образа. Затем, в окне появится полный список файлов. Далее потребуется нажать на Самозагрузку — Записать образ жесткого диска.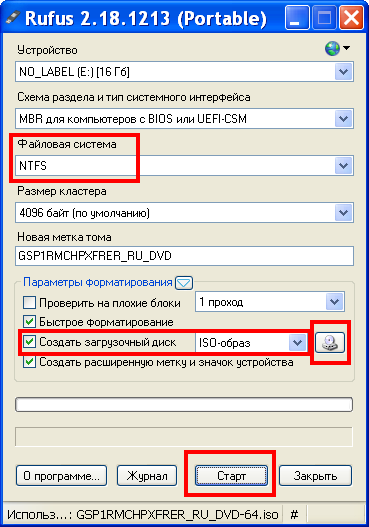
Отключение контроля учетных записей (UAC) в Windows
После чего откроется окно, в котором следует выбрать накопитель, а дальше останется нажать на записать и дождаться окончания процесса.
Rufus
Эту программу также лучше загружать с проверенных источников, можно скачать по ссылке https://rufus.akeo.ie/?locale . В отличие от предыдущей утилиты, это специализируется только на создании загрузочных и мультизагрузочных накопителей. В верхней строке следует выбрать накопитель, на который будет производится запись, в следующем пункте нужно задать схему разделов, которая будет зависеть от устанавливаемой системы. В нижнем блоке обязательно стоит отметить «Создать загрузочный диск», в качестве источника указать скачанный iso.
Остальные параметры можно оставить по умолчанию.
WinSetupFromUSB
Найти утилиту можно по ссылке http://www.winsetupfromusb.com/downloads/. Сама программа довольно проста для понимания и использования. Требуется только указать накопитель, поставить галочку на пункт под ним, если это первый записываемый образ, после чего поставить галочку у требуемой версии системы и указать путь до загруженного элемента.
Требуется только указать накопитель, поставить галочку на пункт под ним, если это первый записываемый образ, после чего поставить галочку у требуемой версии системы и указать путь до загруженного элемента.
Windows 7 USB/DVD Download Tool
Официальная утилита, которую можно получить прямо на сайте разработчика https://www.microsoft.com/ru-ru/store/b/home?rtc=1. Программа проста в использовании, в первом окне следует указать файл, в следующем требуется указать накопитель, а дальше останется только дождаться записи.
Daemon Tools Ultra
Это приложение имеет в себе множество опций для работы с виртуальными приводами и образами дисков, загрузить можно на официальном сайте https://www.daemon-tools.cc/rus/products/dtultra. После установки останется кликнуть на инструменты, дальше на записать образ, после чего останется указать флешку, образ и выбрать опции записи, которые можно оставить с параметрами по умолчанию.
UnetBootin
Утилита для создания загрузочных флэшек на основе линукса, скачать можно по адресу https://unetbootin.github.io/. Здесь следует указать версию системы, после чего программа его загрузит, или же путь до образа, а также накопитель, на который будет произведена запись.
На что обратить внимание при выборе внешнего аккумулятора для смартфона
WinToFlash
Скачать программу можно по адресу https://wintoflash.com/home/ru/. В первом окне, которое называется мастером переноса, нужно жать только на далее, а во втором указать файл образа и путь до флэшки.
Потом нажать на далее, принять соглашение и дождаться окончания процесса.
Возможные неисправности
Некоторые утилиты отказываются работать без NET Framework, обычно, он установлен на каждом компьютере, потому что требуется для работы многим приложениям. Если его нет у пользователя, то последнюю версию можно загрузить с сайта майкрософт, остальные же придется поискать.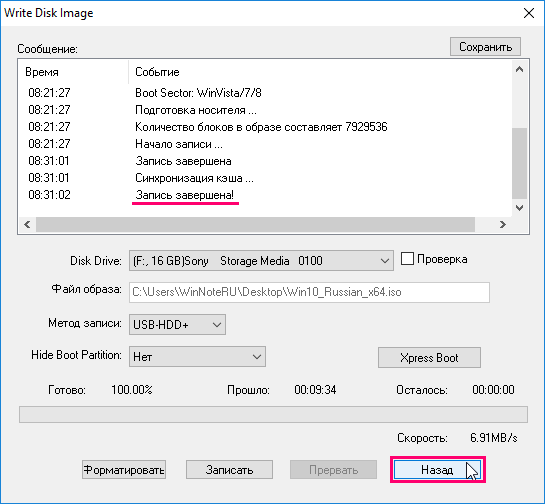 Проблема может быть и в несоответствии версий, 64 разрядные системы могут отказаться записываться на флэшку, если само действие производится в 32 разрядной среде. В этом случае стоит попробовать использовать другой образ или другую утилиту.
Проблема может быть и в несоответствии версий, 64 разрядные системы могут отказаться записываться на флэшку, если само действие производится в 32 разрядной среде. В этом случае стоит попробовать использовать другой образ или другую утилиту.
Читайте также:
Пришло время обновить нашу старую инструкцию, как создать загрузочную флешку с Windows 10 из образа диска. Я уже освещал вопрос записи образа диска ISO с Windows 7 на флешку. Но сегодня уже актуальна более современная версия операционной системы Windows 10 (86x и 64x). А также появились новые программы для создания загрузочного диска для BIOS или UEFI — UltraISO, Rufus и фирменная утилита Microsoft Media Creation Tool. Рассмотрим каждую из них подробнее.
Содержание
Как записать образ Windows 10 на флешку или диск — пошагово
- Скачать образ диска ISO с Windows 10 с официального сайта Microsoft
- Установить программу для создание загрузочной флешки — UltraISO или Rufus
- Записать образ диска на флеш карту
Размер загрузочной флешки установки Windows 10 (86x и 64x)
Для установки Windows 10 на флеш-карту нам потребуется следующее:
- Подключение компьютера к интернету для загрузки образа диска с операционной системой Windows 10
- Вставленная в разъем USB чистая флешка объемом не менее 8 ГБ.
 Для отдельных кастомных сборок бывает достаточно и 4 ГБ, так как в них вырезаны многие редко используемые функции системы. Но для официального релиза нужна не менее 8 ГБ.
Для отдельных кастомных сборок бывает достаточно и 4 ГБ, так как в них вырезаны многие редко используемые функции системы. Но для официального релиза нужна не менее 8 ГБ.
Кстати, если вы вставляете в компьютер или ноутбук флеш-карту, на которой написано 16 ГБ, а по факту Windows на ней видит только 8 или даже 4, то не торопитесь ее выбрасывать. Полностью вернуть работоспособность флешки поможет наша подробная инструкция.
Как скачать Windows 10 на флеш накопитель с сайта Microsoft?
Начнем с самого очевидного способа создания загрузочной флешки с Windows 10. Для установки операционной системы на внешний диск сегодня нет необходимости пользоваться какими-либо сторонними программами. Разработчики из Microsoft специально для нашего удобства сделали отдельную программу, которая сама устанавливает Windows 10 на флешку. Называется она Media Creation Tool, скачать можно с официального сайта.
После загрузки запускаем утилиту из папки на компьютере
И принимаем условия использования
Далее будет раздел выбора языка скачиваемой операционной системы, но по умолчанию все настройки будут выставлены на соответствующие вашей текущей версии Windows 10
На следующем шаге еще раз отмечаем, что хотим создать установочный носитель (DVD диск или флешку) с Windows 10
Далее выбираем, какой тип носителя мы хотим создать — загрузочную флешку или образ диска с Windows 10.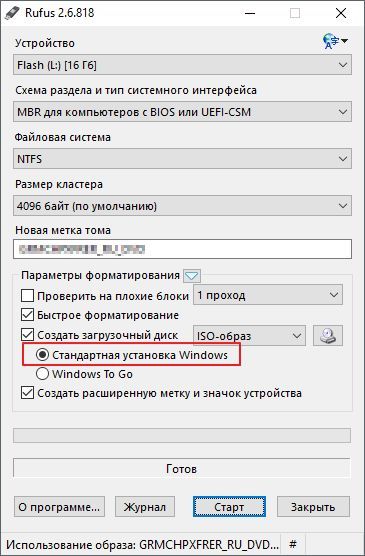 Сейчас нам нужен первый вариант. Второй подходит для того, чтобы воспользоваться сторонними программами, о которых речь пойдет чуть ниже.
Сейчас нам нужен первый вариант. Второй подходит для того, чтобы воспользоваться сторонними программами, о которых речь пойдет чуть ниже.
И выделяем нашу загрузочную флешку, на которую будет установлена Windows 10
Ждем, пока система скачается с официального сайта Microsoft и установится на съемный носитель.
Окончание процесса ознаменуется соответствующим сообщением в окне программы
Все, теперь можно вынуть флеш-карту и устанавливать с нее Windows 10 на другой компьютер.
Как сделать загрузочный диск ISO с Windows 10?
Теперь вернемся к вопросу, как сделать загрузочный диск с расширением ISO для хранения его на компьютере и последующей возможности записи на флешку или DVD. В предыдущей главе мы столкнулись с выбором типа носителя. Для создания файла образа Windows 10 нужно на этом шаге выбрать «ISO-файл»
Ваше мнение — WiFi вреден?Да23.88%Нет76.12%Проголосовало: 7467
После чего в выбранную папку будет сохранен образ диска, который потом можно смонтировать в виртуальный привод или записать на флешку.
Как создать загрузочную флешку Windows 10 и записать образ диска через программу UltraISO?
Для создания загрузочной флешки Windows 10 с помощью программ от сторонних разработчиков как раз понадобится предварительно сохраненный на компьютер файл образа диска с расширением ISO. Рассмотрим процесс записи на загрузочную флешку с помощью программы UltraISO (ссылка на сайт разработчика).
Запускаем приложение и заходим в меню «Файл — Открыть»
Выбираем сохраненный образ с расширением ISO из папки
Далее заходим в меню «Самозагрузка — Создать образ Жесткого диска»
Выставляем параметры, как на рисунке ниже
- Disk Drive — загрузочная флешка
- Файл образа — мы уже выбрали
- Метод записи — «USB-HDD+»
После чего жмем на кнопку «Записать». Кстати, здесь же можно также предварительно отформатировать накопитель.
Как записать образ диска Windows 10 на флешку через программу Rufus?
Rufus — еще одна популярная программа для создания загрузочной флешки Windows 10. Хотя она более сложна в настройке и менее подходит для новичков. Скачать ее можно бесплатно на этом сайте. Тут же есть и портативная версия, для которой не требуется установка в системе.
Хотя она более сложна в настройке и менее подходит для новичков. Скачать ее можно бесплатно на этом сайте. Тут же есть и портативная версия, для которой не требуется установка в системе.
Для работы также потребуется уже готовый образ диска (ISO), который сохранен на компьютере. Запускаем приложение и выставляем настройки.
Выбираем устройство для записи — то есть, нашу флеш-карту
Выбираем файл образа Windows 10 с расширением «.ISO» на компьютере
Выставляем схему загрузочного раздела:
- MBR — для устаревших систем BIOS с загрузкой Legacy/CSM (это когда в БИОСе синий экран)
- GPT — для современный систем UEFI (когда BIOS цветной)
Наконец, на последнем шаге даем название своему диску (метка тома), которое будет отображаться при запуске установки Windows и назначаем файловую систему. Лучше использовать FAT32, которая стоит по умолчанию. И жмем на кнопку «Старт»
После окончания работы программы Rufus получим полноценную загрузочную флешку с Windows 10.
Цены в интернете
АлександрОпытный пользователь WiFi сетей, компьютерной техники, систем видеонаблюдения, беспроводных гаджетов и прочей электроники. Выпускник образовательного центра при МГТУ им. Баумана в Москве. Автор видеокурса «Все секреты Wi-Fi»
Переустанавливать виндовс 7 или windows 8 (XP), рано или поздно придется почти всем.
Со временем не только ОС начнет медленней работать, но и дисковод может выйти из строя.
Как тогда быть? Выход есть — записать образ ISO (изо, исо) windows, ubuntu, dos или линукс на USB флешку и залить операционную систему с нее.
Имея образ диска на флешке, вы без труда, причем даже быстрее чем с диска, всегда сможете быстро переустановить ОС: хр, win 7, или виндовс 8 (первый раз, займет времени больше, но так всегда и у всех).
Сделать (записать) загрузочную флешку из образа iso вам поможет программа. Их много.
В виндовс есть даже свои инструменты для такой операции, но программой проще и быстрее.
Я свой выбор остановил на WinSetupFromUSB – здесь и опишу, как с ее помощью записать iso образ на внешний накопитель.
Программа записи образа на флешку
Программа для записи образа на USB-флешку «WinSetupFromUSB» — бесплатная, только не имеет русского языка, но это не беда – с помощью этой статьи разберетесь.
Интерфейс у нее простой. При помощи предлагаемой здесь программы, вы быстро превратите обычную флешку в загрузочную — несколько кликов мышью.
Для создания загрузочной флешки из образа вам понадобятся две вещи: сам дистрибутив ISOи флешка не менее 4 ГГб памяти (для вин X64).
Как в программе WinSetupFromUSB сделать образ загрузочной флешки
Вначале программу нужно скачать. Я хотел загрузить ее на этот сайт, но поскольку постоянно выходят новые версии программы, то лучше скачайте последнюю с официального сайта. Вот ссылка.
На сайте их будет две: exe и 7z – разницы нет, только во время запуска выбирайте ту, что соответствует разрядности вашей ОС (x32 или x64).
Перед запуском программы вставьте накопитель – программа его определит самостоятельно (будет отображено в самом верху).Далее поставьте галочку напротив строки: Auto format it with FBinst – это обозначает, что флешка будет автоматически отформатирована (файловую систему лучше выбрать NTFS). См. рис.
Потом поставьте галочку напротив той версии винды, которую будете устанавливать, укажите путь и нажмите GO. Все процесс пошел.Если захотите записать флешку для Linux, то можете выбрать ISO образ совместимый с Ubuntu, SysLinux bootsector.
Перед тем, как копировать файлы на флешку, вы можете воспользоваться расширенными опциями (галочка Advanced options).
В наше высоко-информационное время диски постепенно заменяют USB-флешки — на нетбуках без них не обойтись, там нет дисководов.
Поэтому имея программу WinSetupFromUSB, сможете легко и удобно быстро записать даже несколько образов на одной флешке. Тогда всегда будете иметь под руками загрузочный дистрибутив. Успехов.
Используемые источники:
- http://composs.ru/sdelat-zagruzochnuyu-fleshku/
- https://wifika.ru/zagruzochnaya-fleshka-windows-10-obraz-diska.html
- https://vsesam.org/programma-dlya-zapisi-zagruzochnogo-obraza-iso-na-fleshku/
Файлы для загрузочной флешки. Создание мультизагрузочной флешки с нуля своими руками
Если вы решили устанавливать операционную систему Windows с флешки, то первое, что вам понадобится это специальная программа для того чтобы перенести файлы из образа диска на флеш накопитель. В данной статье мы рассмотрим ряд популярных программ для созданий загрузочной флешки.
Windows 7 USB/DVD Download tool это бесплатная программа разработанная компанией Microsoft. Она предназначена для быстрой записи образа установочного диска с Windows на оптический диск или на флеш накопитель. Программа имеет максимально простой интерфейс.
Все, что нужно сделать пользователю, это выбрать образ диска для , выбрать тип накопителя (флешка или dvd диск), а также указать флешку, которая будет использоваться в качестве загрузочной.
Если вы впервые устанавливаете Windows с флешки и вам нужна максимально простая и понятная программа для создания загрузочной флешки то Windows 7 USB/DVD Download tool от компании Microsoft это идеальный выбор. Скачать данную программу с .
Также как и предыдущая программа, WinSetupFromUSB является бесплатной программой для создания . Данная программа имеет значительно больше возможностей и позволяет быстро создать мультизагрузочную флешку с возможностью инсталяции таких операционных систем как Windows XP, Windows 7, BartPE (WinBulder/UBCD4Win/WinFLPC), DOS, Linux и *BSD.
Программа WinSetupFromUSB подойдет тем пользователям, которые уже имеют некоторый опыт в установке операционных систем и хотят получить больше возможностей. На официальном сайте можно , а также ознакомиться с инструкциями по ее использованию.
Программа UltraISO это платная программа для работы с образами дисков. Кроме всего прочего данная программа умеет создавать загрузочные флешки. Для того чтобы создать загрузочную флешку с помощью программы UltraISO нужно в программе, открыть меню «Самозагрузка» и выбрать пункт «Записать образ Жесткого диска».
После этого запустится окно, в котором нужно выбрать образ диска и флешку. В целом, создать загрузочную флешку с помощью программы UltraISO не сложно, но данная программа перегружена другими функциями, что может создать сложности неопытным пользователям. программы UltraISO можно на официальном сайте.
FlashBoot платная программа для . С помощью данной программы можно отформатировать флешку и перенести на нее установочные файлы операционной системы. Программа FlashBoot во много похожа на Windows 7 USB/DVD Download tool, но имеет больше функций. Например, с помощью FlashBoot можно перенести создать загрузочную флешку непосредственно с оптического диска, того как Windows 7 USB/DVD Download tool требует образ диска в формате ISO.
Программа FlashBoot является платной, но вы можете воспользоваться пробной версией. можно с официального сайта.
Rufus
Rufus – это небольшая бесплатная программа, которая работает без установки на компьютер. С ее помощью можно создать загрузочную флешку. Программа отличается простым интерфейсом, но тем не менее имеет ряд интересных функций. Например, пользователю предоставляется выбор тип формата размещения таблиц разделов GPT или MBR.
На официально сайте программы можно , а также ознакомиться с инструкциями.
У каждого пользователя ПК наступает такой момент, когда нужно переустановить Виндовс. Но вот незадача. Дисковой привод сломался или же в устройстве его вообще нет. Что же тогда делать, выход один — создать загрузочную флешку. Как сделать загрузочную флешку Windows, узнаете об этом, прочитав данную статью.
Подготовка
Перед тем, как создать загрузочную флешку с Windows, необходимо подготовиться. Надо иметь при себе:
- флешку с достаточным объёмом памяти;
- ISO-образ Windows 7;
- программу для записи ISO-образа.
Операционную систему, необходимую для переустановки, можно скачать на официальном сайте Майкрософт. Сделать это возможно, заплатив определенную сумму или же введя специальный код, который идет в комплекте с лицензионным загрузочным диском Виндовс. Тем не менее далеко не каждый пользователь может позволить себе приобретение операционной системы. В таком случае ISO-образ можно без особых проблем найти на просторах Всемирной паутины. Однако стоит быть осторожным. Во взломанные операционные системы злоумышленники могут вставить различные вредоносные программы. Поэтому качать образ нужно только на проверенных ресурсах.
Также стоит подметить, что накопительное устройство будет полностью отформатировано при записи образа. Если на нем имеются какие-то ценные данные, то стоит записать их на отдельный диск или любой другой носитель информации.
Создание загрузочной флешки
Сделать загрузочную флешку очень просто. С этой немудрёной задачей справиться сможет любой, если следовать определенным инструкциям. Существуют как минимум 4 способа установить Windows 7 с флешки. Друг от друга они отличаются программным обеспечением, которое используется, чтобы инсталлировать Виндовс на флэш-накопитель.
Windows 7 USB/DVD Download Tool
Чтобы создать загрузочный USB-накопитель, можно воспользоваться официальным инструментом от Майкрософт. Программу возможно загрузить прямо с сайта Майкрософт. Для создания загрузочной флешки с Windows 7 необходимо руководствоваться следующей инструкцией:
Когда завершится процесс копирования образа, то в вашем распоряжении будет загрузочная флешка с Windows 7 ISO. Теперь можно установить ОС Windows 7 на ПК.
UltraISO
Сделать флешку с Виндовс можно и по-другому. Данный метод подразумевает наличие программы под названием UltraISO . UltraISO — платное программное обеспечение для взаимодействия с образами. Можно закачать 30-дневную пробную версию. Программа имеет довольно обширный функционал. С ее помощью можно записывать, редактировать, конвертировать образы и т.д. Но нас интересует именно функция записи. Записать образ Windows 7 на флешку можно, руководствуясь следующими инструкциями:
Как можно было понять, процесс создания загрузочной флешки через UltraISO не требует каких-либо специализированных знаний. Таким же образом может быть сделана загрузочная флешка Windows XP.
WinSetupFromUSB
Чтобы создать загрузочную флешку Windows можно воспользоваться WinSetupFromUSB . Программа имеет несколько функций для работы с образами. Тем не менее нас интересует именно создание загрузочной флешки. Программа состоит всего из одного окна и довольно проста в плане эксплуатации. Чтобы создать флешку, надо сделать следующее:
Теперь загрузочная флешка Windows 7 готова и ее можно использовать.
Командная строка Виндовс
Можно создать загрузочную флешку Windows, используя Командную строку ОС. Создавать загрузочный флэш-накопитель таким образом немного сложнее. Тем не менее вам не придется скачивать какие-то дополнительные программы.
После проведения подготовки необходимо записать на устройство установочные файлы ОС, просто распаковав закачанный из интернета образ. И, таким образом, в вашем распоряжении будет флэш-накопитель с записанным Виндовс.
Заключение
В этой статье был рассмотрен вопрос, как создать загрузочную флешку Windows 7 для переустановки данной ОС. Для решения этой задачи можно воспользоваться одним из четырех способов, предложенных выше. Каждый пользователь вправе выбрать любой из них, исходя из своих предпочтений или возможностей. Чтобы получить требуемый результат, необходимо следовать инструкциям, приведенным выше и относящимся к выбранному способу.
Видео по теме
Один из самых актуальных вопросов у домашних пользователей и не только. Загрузочная флешка или USB жесткий диск поможет обойти использование оптического привода, а также ее можно носить с собой, если вы частенько устанавливаете систему или ремонтируете компьютеры. Ведь производители уже перестали оснащать свои устройства — нетбуки и ультрабуки, оптическими приводами. При отсутствии дисковода переустановить систему можно лишь путем загрузки с установочного флеш-накопителя. Для создания такого носителя проще всего воспользоваться специальной утилитой. Записать на такой USB носитель можно все, что угодно: ERD Commander, программу для работы с жестким диском типа Paragon или Acronis, а также образ с ОС Windows, MacOS и т.п.
Для того, чтобы сделать загрузочную флешку из ISO образа необходимо (ISO образ — это копия установочного диска в специальном котейнере с расширением ISO):
Программа автоматически обработает ISO-образ и сделает загрузочную флешку , с помощью которой в дальнейшем можно будет установить ОС на компьютере без использования CD/DVD-ROM или скачать образ портативной версии любимой ОС и установить ее, чтобы она была всегда под рукой. Также с записью образов хорошо справляется утилита YUMI , которая представляет собой аналог UNetBootin.
Как создать/записать ISO образ
Стоит отметить, что создать ISO образ с готового DVD или CD, содержащий дистрибутив с Windows или другой необходимой программой, можно с помощью программы CDBurnerXP . Запустите приложение и выберите в главном меню пункт «Копировать диск» . Укажите свой установочный диск в приводе в качестве источника, а для сохранения готового ISO образа папку на жестком диске. Нажмите на кнопку «Копировать диск» . С помощью данной программы вы можете записать ранее сохраненные образы на оптические диски. Создав образ, вы можете его использовать для переноса на флешку или карту памяти с помощью вышеупомянутых программ.
Загрузочная флешка с антивирусом
Проверить систему на наличие вредоносного ПО вы можете c помощью запуска антивирусной программы со съемного устройства (флеш-карты, переносного жесткого диска и т. д.), если Windows вообще перестала загружаться. Рекомендую использовать следующее ПО в качестве портативного антивируса для загрузочной флешки : Kaspersky Rescue Disk и Dr.Web LiveUSB . Эти антивирусы не раз проверены на практике и хорошо себя зарекомендовали. Перейдя по этим ссылкам вы сможете скачать приложение для записи антивируса, от Вас потребуется лишь флешка объемом не менее 512 Мб. Если вы хотите загрузить с флешки или USB HDD какой-то другой антивирус или программу-сканер, имея ISO образ то используйте .
Аварийная загрузка Windows
Допустим Windows не запускается, а вам необходимо сохранить ваши личные данные. Если никакие средства не помогают восстановить работоспособность системы, то лучше всего воспользоваться дистрибутивом ERD Commander (для Windows 7 32bit , Windows 7 64bit и Windows XP 32bit) и внешним HDD. ERD Commander — это набор программ, которые позволяют выполнить загрузку системы со съемного носителя, что дает возможность запустить компьютер даже в случае тотального повреждения файлов ОС. Запишите файл ISO с помощью UNetBootin на флешку или любой программой для записи образов на диск (ImgBurn , Ashampoo Burning Studio или Nero Burning Rom) на минимальной скорости и загрузите с него систему. Интерфейс данного загрузчика на русском языке и интуитивно понятен. Вызываем файловый менеджер и получаем доступ к жесткому диску. Отмечаем все файлы, которые нужно сохранить, и открываем внешний HDD, чтобы скопировать на него данные. Существует риск, что вы скопировали на жесткий диск и вирус. Поэтому, перед тем как перенести данные на новую систему Windows, обязательно установите антивирус и проверьте файлы на портативном HDD.
Как записать Windows на флешку или USB диск (ISO образ Windows на флешке)
Внимание, утилита «Windows 7 USB/DVD Download Tool» отлично работает как с образами Windows 7, так и Windows 8.
1. Скачайте утилиту Windows 7 USB/DVD Download Tool .
2. Запустите скачанный файл от имени администратора и установите.
Как записать Windows на флешку с Windows USB/DVD Download Tool (аналог UNetBootin от Microsoft).
1. Укажите файл ISO образа Windows 7 или 8, нажав Browse
2. Нажмите Next . Выберите устройство на котором будет создан образ. Нажмите USB device (если Вы хотите создать флешку-установщик) или DVD (если Вы хотите создать загрузочный DVD диск). Перед указанием желаемого устройства вставьте флешку в USB порт или DVD диск в привод соответственно.
3. Укажите флешку, на которую будет записан образ загрузчика. Для начала создания установочной флешки, нажмите Begin copying .
4. Теперь дождитесь окончания процесса создания загрузочной флешки. После полного завершения процесса вы получите готовую к установке флешку с Windows 7 или 8 .
* Не забудьте перед установкой Windows 7 с флешки включить в BIOS загрузку компьютера с USB-устройства!* Минимальный размер (объем) флешки должен составлять не менее 4Гб!
Загрузочная флешка с Acronis Disk Director 11, True Image 2012, Paragon Partition Manager 11
Данная сборка представляет собой универсальное решение для загрузочной флешки с возможностью выбора из самых популярных программ по восстановлению данных, ОС и работы с жестким диском. Вам необходимо лишь записать скачанный архив на флешку и вы получите универсальный загрузочный USB диск . Вы также можете записать эту сборку на диск.
Поддерживаемая разрядность ОС: 32bit + 64bit
Совместимость с ОС Vista и Windows 7: полная
Язык интерфейса: Русский
Системные требования: Процессор: Intel Pentium или или его аналог, с частотой 1000 МГц или выше; ОЗУ: 512 Мб и выше; Мышь; SVGA видеоадаптер и монитор;
Флешка размером более 2 Гб (для всех загрузочных образов)
Загрузочная флешка на основе Windows Preinstallation Environment 3.1 (WinPE) включает в себя:
- Acronis Disk Director 11
- Acronis True Image Home 2012
- Paragon Hard Disk Manager 11
- Paragon Partition Manager 11 Professional
- Paragon Домашний Эксперт 11
- Среда восстановления Windows 7 x86
- Среда восстановления Windows 7 x64
Инструкция по установке загрузчика на флешку
Загрузка компьютера с USB флешки или другого съемного носителяДля того чтобы ваш компьютер при перезагрузке или включении запускался с CD, DVD, флешки или внешнего USB-диска, необходимо внести изменения в настройки BIOS. Большинство современных материнских плат предоставляет возможность загрузки с USB-флешки , но на стареньких моделях иногда можно включить только загрузку с оптических дисков. Данная проблема в некоторых случаях решается установкой последней версии BIOS, но для совсем старых системных плат такие обновления могут быть и не выпущены.
Включив ПК зайдите в BIOS, нажав на клавишу «Del» или «F2» . Затем найдите соответствующие пункты меню, указав очередность загрузки и используемые для этого устройства. В зависимости от производителя и версии BIOS это можно сделать в разделах «Boot» или «Advanced BIOS features» . Кроме того, современные материнские платы позволяют, не перенастраивая BIOS, указать устройство, с которого будет загружаться система. Для этого при запуске ПК нужно вызвать «boot menu» . Как правило, сделать это можно клавишей «F12» .
Всем приветы, продолжаю серию статей о загрузочных usb носителях. В прошлом выпуске я рассказал и показал четырьмя разными способами.
Будет много интересного, так что читайте статью до конца, повторяйте все несложные действия и у вас появится своё мультизагрузочное устройство usb. В конце статьи записал и выложил подробный видео урок на эту тему.
Возможно кому-то из вас покажется что информация сильно разжеванная, но не все люди разбираются в компьютерах, а тем более в вопросах создания подобных переносных usb устройств.
В сегодняшнем обзоре:
- Приготовления
- Создание загрузочной флешки
- Добавление Windows XP и Windows 7
- Копирование файлов и утилит
- Добавление необходимых программ
- Касперский Rescue Disk
- Доктор Вэб Live CD
- Работа с графическим загрузочным списком
- Изменение и создание фонового изображения
Последний пункт по желанию, так как изображение уже будет по умолчанию.
Приготовления
Весь процесс у каждого человека займет разное количество времени. Если все дистрибутивы программ и образа уже буду лежать у вас под рукой, то его понадобиться гораздо меньше. Если вы делаете загрузочную или мультизагрузочную флешку в первый раз, то времени может уйти много. Так что приготовьтесь и запаситесь терпением, оно нам сегодня понадобится.
Первый вопрос, который может у вас возникнуть: Какую взять флешку по объему? Для создания обычной мультизагрузочной флешки с минимальным набором программ должно хватить 1 Гигабайта.
Если вы хотите добавить в неё дистрибутивы операционных систем, программы для работы с жестким диском, загрузочные оболочки, утилиты для смены паролей и программы для лечения компьютера от вирусов. То желательно иметь под рукой usb носитель объёмом от 8 Гигабайт и выше.
В примерах у меня будет флешка на 8 Гб, у вас может быть другого объема, или вообще переносной USB жесткий диск.
Если на вашем устройстве usb есть какие-либо данные, то сохраните их в другом месте, так как мы будем форматировать наш usb носитель.
Создаем загрузочную флешку
Для создания мультизагрузочной флешки нам понадобится дополнительный софт. Существуют множество программ для создания мультизагрузочных устройств, но к сожалению большая их часть на английском языке.
Я решил воспользуемся программой MultiBoot USB, которая на русском языке. С ней приятней работать, кто запутается или что-то не поймет, может воспользоваться инструкцией по применению.
Чтобы распаковать данный архив потребуется программа 7Zip. Возможно ваши программы архиваторы не смогут открыть некоторые архивы, представленные в данном обзоре, тогда рекомендую воспользоваться 7Zip.
После того, как скачали программу, устанавливаем её на свой компьютер. На рабочем столе должен появиться ярлык «MultiBoot USB».
Заходим в него и перед нами открывается небольшое меню с характерным звуком приветствия как на Windows, с 7 семью вкладками.
Форматирование флешки
Подсоединяем, заранее приготовленную, флешку к компьютеру и форматируем её. Заходим в первый пункт меню HP USB Disk Storage Format Tool.
Запускается утилита для форматирования, под словом Device указываем нашу флешку. У меня это Chipsbnk UDisk, объемом (7800 MB), у вас может быть другое обозначение и размер.
Выбираем файловую систему. Если у вас флешка объемом до 4 гигабайт, то можно поставить , если флешка больше 4 Гб, то рекомендую использовать файловую систему . У меня на 8 Гб, поэтому я выбрал второй вариант.
В опциях форматирования (Format options) ставим галочку напротив Quick Format, тем самым, мы указываем быстрое форматирование и нажимаем Start.
Нас спрашивают, вы действительно хотите запустить процесс форматирования, отвечаем Да. Этот процесс не должен занять много времени.
После того, как программа отформатирует флешку выйдет следующее окно HPUSBFW, в котором нажимаем OK.
Если появится ошибка — устройство используется другой программой, воспользуйтесь обычным форматированием.
Так же переносное usb устройство можно отформатировать средствами Windows. Заходим в Мой компьютер >>> правой кнопкой по флешке >>> Форматировать >>> Быстрое (очистка оглавление) >>> Начать.
Окно предупреждения — нажимаем OK.
Возможно появится следующее окно — Этот диск используется другой программой или процессом. Нажмите Да, чтобы его отформатировать.
Такое сообщение может появляться после того, как флешка уже будет загрузочная. На первых шагах создания мультизагрузочного usb устройства такого окна быть не должно.
Установка загрузчика
Выходит окно Grub4Dos Installer 1.1. В верхней вкладке Disk Name, ставим точку возле Disk, указываем устройство usb и жмем Install.
У меня на компьютере два диска, это основной жесткий диск на 2 терабайта и флешка на 8 Гб, выбираем второе. Эта программа установит загрузчик на наше устройство.
При выборе диска не ошибитесь и укажите именно вашу флешку, если вы ошибетесь и выберите основной жесткий диск, на котором установлена операционная система, то при следующем включении компьютера Windows не запуститься.
По завершении операции должно появится окно The MBR/BS has been successfully installed. Для продолжения пожалуйста нажмите .
Добавляем дистрибутивы операционных систем
Переходим к четвертому пункту WinSetup From USB.
Я добавлю на флешку две операционные системы Windows XP и Windows 7. Вы можете добавить другие, нажав на соответствующие пункты.
Windows XP
Если у вас нет образа диска с дистрибутивом операционной системы, то можете найти его самостоятельно в интернете. Могу предложить скачать лицензионный продуктом Windows XP Prof SP3.
Затем монтируем образ диска операционной системы в виртуальный привод, я воспользуюсь программой Daemon Tools, у вас может быть другая.
Монтируем Windows XP Home, вы можете использоваться Windows XP Professional.
Нажимаем на WinSetup From USB, который поможет нам скопировать файлы дистрибутивов нужных операционных систем.
В появившемся окне выбираем нужное переносное устройство usb и ставим галочку напротив Windows 2000/XP/2003 Setup.
Нажимаем кнопку обзор (три точки) и выбираем заранее приготовленный и уже смонтированный в виртуальный привод образ диска. У меня это Дисковод BD-rom (H:), у вас может быть другой.
Ждем завершения, в конце должно появиться маленькое окно с надписью Job done — работа сделана.
Этот процесс у меня занял около 20 минут.
Windows 7
Если у вас нет диска или образа семерки, то скачать Windows 7 можно по ссылке ниже:
Для того чтобы добавить Windows 7 или Windows 8 на нашу флешку, нужно сделать почти все тоже самое что и для Windows XP, только при выборе Add to USB disk: нужно поставить галочку возле Vista / 7 /Server — 2008 Setup/PE/Recovery ISO.
Выбрать смонтированный образ диска, запустить процесс и дождаться его завершения.
Делаем мультизагрузочную флешку
Возвращаемся в MultiBoot USB и заходим в пятый пункт: Копирование файлов и утилит.
Открывается окно мультизагрузочная флешка, нажимаем кнопку обзора.
Выбираем наше переносное usb устройство и жмем OK.
Затем нажимаем по кнопке Извлечь, чтобы начался процесс копирования файлов.
Выходит небольшое окно подтверждения замены файлов, заменяем существующий файл usbdrive.tag, жмем Да для всех.
Тоже самое действие выполняем для всех последующих файлов, которые нам предложат заменить.
Хотите посмотреть что из этого получилось, тогда зайдите в четвертый пункт WinSetup From USB, нажмите кнопку , поставьте галочку возле и нажмите .
Вот такое загрузочное меню у вас примерно должно получиться.
Здесь есть пункты, которые нужно немного подредактировать, а некоторые вообще убрать.
Добавляем необходимые образы программ
Я решил убрать Symantec Ghost и Windows XPE — полная версия, так как они мне не нужны, но к этому мы еще вернемся позже.
Первым делом давайте добавим образа следующих программ, которые есть в списке, а именно Acronis, Windows XPE — мини версия и Windows 7PE — мини версия. Образа этих трех программ можете скачать по ссылкам ниже:
Вот вы скачали все три образа, теперь нам нужно заменить пустые файлы на рабочие образа. Для этого нужно зайти на мультизагрузочную флешку, в папку , удалить файлы образов, где написано 0 Кб и вставить три файл образа, которые скачали ранее.
Как вариант можно их не удалять, а просто заменить на рабочие образа, но для этого скачанный файл Acronis Disk Director 11 Acronis Home 2011 — LiveUSB, нужно переименовать в Acronis.iso.
Я заранее положил эти три образа в отдельную папку, чтобы потом можно было их скопировать и вставить на флешке в папке .
Так же можно поставить галочку внизу — Сделать это для следующих двух конфликтов, тем самым все три файла образа заменятся на рабочие.
ERD Commander
Теперь предлагаю добавить на мультизагрузочное usb устройство полезную программу ERD Commander, для смены паролей в операционных системах семейства Windows.
Зачем она нужно спросите вы меня? Я вам отвечу. ERD Commander можно воспользоваться если вы забудете пароль от своей учетной записи Windows. Загружаетесь с этой утилитой, выбираете нужную операционную систему и меняете пароль.
Специально для вас нашел в интернете комплекс программ ERD Commander, которые работают в Windows XP, Vista, 7 и 8.
После того, как скачали образ программы, копируем его и вставляем на флешке в папке .
Загрузочный диск от Доктора Веба
Наверняка каждый из вас или ваших знакомых сталкивались с проблемой вирусов, различных баннеров и подобных хакерских штучек. Так вот, если ваша операционная система не загружается или вы не можете войти в Windows, то рекомендую воспользоваться загрузочным диском от Доктора Веба.
С помощью него можно загрузиться и проверить ваш компьютер на вирусы, даже если обычный вход в Windows не возможен.
Для этого нам нужно зайти на официальный сайт Веба (я его называю Доктор МОМ), перейти в раздел Скачать >>> Лечащие утилиты >>> Dr.Web Live CD и скачать образ себе на компьютер. Антивирусные базы обновляются ежедневно.
Скачали образ, хорошо, теперь нужно его переименовать из в .
Затем также копируем переименованный образ на флешку в папку .
Kaspersky Rescue Disk 10
Все слышали что есть антивирус Касперского, некоторые из вас им пользовались или пользуются до сих пор. Мне нравится и вполне устраивает этот антивирус, поэтому я им пользуюсь уже на протяжении более 5 лет.
У Касперского так же есть диск для аварийного восстановления Windows, как у Доктора Веба. Он называется Kaspersky Rescue Disk 10, его антивирусные базы обновляются регулярно, так что Касперский может вам помочь если на компьютере заведутся вирусы, а вход в систему будет не возможен.
Скачали образ, переименовываем его из в .
Заходим в корень флешки, создаем в ней новую папку и называем её .
Затем копируем переименованный образ в созданную папку .
Это еще не все. Возвращаемся в корень нашего переносного usb устройства и создаем в нем новый текстовый документ.
Переименовываем в .
Убираем расширение и жмем энтер.
Нас предупреждают, что после изменения расширения файл может быть недоступен, нажимаем .
Работа с графическим загрузочным меню
Вот мы наконец-то добавили все нужные программы и образы файлов на нашу загрузочную флешку. Теперь нужно отредактировать графическое загрузочное меню, которое будет появляется при выборе наших дистрибутивов, программ и утилит.
Идем на флешку, в корень, находим файл
, открываем его с помощью Блокнота, WordPad или , кому как удобнее.На всякий случай покажу как открыть меню лист с помощью блокнота, если у вас нет Нотпада++. Нажимаем правой кнопкой по файлу
, выбираем Открыть.Появляется окно Не удалось открыть данный файл. Ставим точку возле и нажимаем .
Если его там нет, то нужно два раза нажать на Другие программ или справа на маленький указатель вниз.
В появившемся списке найти Блокнот или WordPad, выбрать его и нажать OK.
Я привык работать через удобный , поэтому все работы по редактированию буду проводить в нем.
Перед нами появляется список всех пунктов, который отображается в графическом меню нашего загрузочного usb устройства.
Первым делом предлагаю убрать (удалить) лишние и не нужные пункты упомянутые ранее, Symantec Ghost и Windows XPE — полная версия.
Лишнее убрали, теперь предлагаю отредактировать наш список в соответствии с содержимым нашей флешки. В зависимости от названия образов на usb устройстве, нужно переименовать эти названия и в меню лист, то есть сделать их одинаковыми, чтобы все работало.
Я буду писать названия своих образов, у вас могут быть другие, но помните одно, если вы ошибетесь хоть в одной букве, нужный дистрибутив или программа не запустятся.
Ранее мы добавляли дистрибутивы операционных систем Windows XP и Windows 7, через утилиту WinSetup From USB. Находим соответствующие пункты в нашем меню и меняем их названия на новые.
Виндоус 7 все
В моем случаи я убираю и вписываю .
Виндоус XP Home
Затем переименуем название загрузчика Windows XP. На данный момент в меню лист .
Для того, чтобы посмотреть название своего образа, достаточно зайти на флешку в папку .
Тут будет лежать образ диска и его название, которое мы прописали выше в меню лист.
ERD Commander
Так же мы вставили образ программы ERD Commander, нужно добавить запись о нем в наш список загрузки.
Для этого копируем запись от Acronis, меняем название на ERD Commander и два пути файла образа на .
Доктор Веб
С Доктором Вебом будет все немного посложнее. Вставьте в меню лист следующий текст:
title Dr.Web LiveCD — утилита от вирусов
partnew (%@root:~1,3%,3) 0x00 /Boot/drweb.iso
map /Boot/drweb.iso (0xff)
map —hook
cat —skip=85 (0xff)/boot/config | set ID=
kernel (0xff)/boot/vmlinuz %ID% root=/dev/ram0 init=/linuxrc init_opts=4 quiet vga=791 splash=silent,theme:drweb CONSOLE=/dev/tty1 BOOT_LANG=ru_RU.UTF-8
initrd (0xff)/boot/initrd
И разместите его в любом удобном для вас месте нашего загрузочного списка.
Kaspersky Rescue Disk 10
Для того, чтобы заработала утилита от Касперского, нужно так же вставить специальный текст, который я выложил ниже:
title Загрузка Kav Rescue 10 — Утилита аварийного восстановления
map (hd0,0)/rescue/rescue.iso (hd32) || map —mem (hd0,0)/rescue/rescue.iso (hd32)
map —hook
root (hd32)
chainloader (hd32)
Так же размещаем его в любом, понравившемся нам, месте списка меню лист.
Таким образом мы отредактировали файл
, согласно добавленным программам и образам на нашу мультизагрузочную флешку.Если вы хотите поменять название пунктов на свои, то в строке
, нужного пункта напишите свой текст. Например поменяем заголовок на .Если вы хотите поменять месторасположение определенных пунктов, например поставить в верх списка не , а например , то просто поменяйте их код местами в этом же файле
.После всех проделанных редактирований и изменений, не забудьте Сохранить документ, нажав на соответствующие кнопки.
Если вы пользовались , то нажмите на дискету или Файл >>> Сохранить как и сохраните его на флешке.
Если вы работали в блокноте, то проделайте почти те же самые действия Файл >>> Сохранить как, на загрузочную флешку.
Ниже выкладываю файл меню лист, который получился у меня, может кому пригодиться:
Смотрим что получилось. Для этого запускаем утилиту из четвертого пункта WinSetup From USB >>> Refresh >>> Test in Qemu >>> GO. Перед нами появится графическое загрузочное меню, которое будет отображаться на компьютерах при загрузке с нашего переносного USB устройства.
В дальнейшем для просмотра каких либо изменений и достигнутых результатов, запустите оболочку Test in Qemu, как показано выше.
Если мы зайдем в Дополнительные утилиты >>>, то здесь будет еще один список программ и утилит.
Для того, чтобы добавить, изменить или удалить представленные программы. Нужно зайти на флешку, в папку добавить или удалить необходимые утилиты.
Единственное предупреждение — не нужно удалять файл образы , которые уже там есть.
Для изменения графического списка дополнительного загрузочного меню необходимо, в той же папке открыть для редактирования файл и провести нужные работы со списком, так же как в первом файле меню лист.
На этом в принципе можно уже заканчивать, мультизагрузочная флешка создана и готова к работе. Но если вы хотите поменять стандартное изображение и сделать свою заставку (картинку) для загрузочного меню, то читайте далее.
Меняем стандартное фоновое изображение
Для изменений нам понадобится программа фотошоп, у кого её нет, то можете скачать по ссылке ниже:
Шаблон с изображением и утилиты для работы:
Заходим в папку Скин и утилиты для работы, открываем файл , с помощью фотошопа.
Запускается программа фотошоп, нужно немного подождать. Отсутствие встроенного профиля, выбираем Оставить без изменений (не управлять цветом) и нажимаем OK.
Обновляем некоторые текстовые слои, жмем Обновить.
Конечное изображение (фоновый рисунок) не должен превышать объем 200 Кб, если файл будет больше чем 200 Кб, то графическое изображение не запустится и у вас будут отображаться разные иероглифы.
Я заранее нашел и приготовил изображение, которое пришлось мне по вкусу. Открываем нашу картинку через фотошоп, так же оставить без изменений.
Переходим на вкладку первого изображения Skine.psd, выделяем нижний слой и вставляем изображение + . У вас получиться примерно следующее.
Затем убираем логотип ozone.net, так же можно убрать флешку и коробку с диском, но это по желанию. Для этого отображаем или скрываем нужный слой, заходим в слои, нажимаем на глаз и убираем не нужные предметы. Если вы хотите вернуть предметы, то опять нажмите на глаз.
Для того, чтобы переместить нужный предмет в другое место изображения, нажмите по нему правой кнопкой мыши, выберите его и поставьте там где вам нужно.
Поле того, как отредактировали фоновое изображение, то есть скин под себя, необходимо его сохранить.
Указываем место на жестком диске и сохраняем наш скин.
Появляется окно с параметрами BMP, ставим глубину 32 бита и нажимаем OK.
Копируем созданный файл .
Открываем наш только что сохраненный файл .
После переименовываем название файла из в .
Возвращаемся в папку Скин и утилиты для работы, заходим в папку Skins и запускаем файл .
Возвращаемся в папку Skins и запускаем файл Упаковать.cmd.
Создается дополнительный файл , но он нам не нужен. Переименовываем обновленный файл в или любое другое название, копируем его, идем на флешку в папку и вставляем там наш новый скин.
Затем возвращаемся в корень флешки, заходим в menu.lst, меняем во второй строке название на и сохраняем файл.
Почти все тоже самое делаем со вторым меню лист , которое лежит в папке boot.
Только здесь уже меняем на и так же сохраняем файл.
Проверяем нашу проделанную работу WinSetup From USB >>> Refresh >>> Test in Qemu >>> GO.
Как видно на изображении, фоновая заставка изменилась. Открываем Дополнительные утилиты — заставка такая же, значит мы все сделали правильно.
Ну вот наконец-то мы закончили все работы над создаем своего переносного, загрузочного usb устройства. Остается только выставить загрузку в с usb носителей, проверить работоспособность всех программ, дистрибутивов, утилит и применять их по назначению.
В заключении
Сегодня мы с вами проделали большую работу создание мультизагрузочной флешки с нуля своими руками. Нам помогали программы MultiBoot USB, образа и дистрибутивы операционных систем, антивирусные диски восстановления от Касперского и Доктора Веба, а так же другие полезные утилиты.
Для тех, кто что-то не понял или не получилось предлагаю посмотреть видео урок.
Создание мультизагрузочной флешки | сайт
Возможно с первого раза у вас не получиться сделать свою загрузочную флешку, но вы не отчаивайтесь, перепроверьте все несколько раз и будет вам счастье.
Наверняка у вас появятся вопросы, связанные с создание мультизагрузочных usb устройств. Можете задавать их ниже в комментариях к этой статье, а так же воспользоваться формой со мной.
Благодарю вас что читаете меня в
Установочный или реанимационный диск оперативной системы, с помощь определенных программ можно перенести на flash-карту и использовать в случае сбоев работы компьютера или восстановления оперативной системы с BIOS, в результате полного повреждения Windows или других OS. Для этой цели можно использовать программы для создания загрузочной флешки Windows 7:
UltraISO
Приложение для создания загрузочной флешки или преобразования файлов формулы ISO CD/DVD, предоставляющее возможность анализировать и изменять непосредственно звуковые файлы или файлы изображений, содержащиеся на оптических дисках CD/DVD и извлекать с них необходимую информацию.
Можно оперировать с загружаемыми ISO сведениями, создавая установочные флеш-носители и CD/DVDs. Это утилита для пересмотра и редактирования документов в формате ISO, умеющая работать со всеми современными кодами изображений.
Rufus
Э то небольшой инструмент для форматирования и компиляции загрузочных USB-носителей, карт памяти и ключей. В сравнении с аналогами, программа Rufus быстрее и полезна, когда есть необходимость в создании установочно-реанимационного флеш-накопителя с образом ISO, разнообразных операционных систем.
Утилита, так же может перепрошивать BIOS или DOS или запускать низкоуровневые приложения. Скачать программу для создания загрузочной флешки, можно из торрент источников или на нашем сайте.
Win32 Disk Imager
Программа отрывает возможность клонировать информацию USB и катр памяти для переносных устройств SD (Secure Digital) и хранить их в форме IMG файлов. Кроме того, утилита способна переносить ISO-images на съемные информационные носители. Win32 Disk Imager, обладает алгоритмом 128-битного хеширования и не требует отдельной инсталляции.
UNetBootting
Открывает пользователю возможность составлять инсталляционные диски LiveUSB для распределителей Ubuntu, Fedora и других дистрибутивов Linux без занесения на CD диски. Инструмент работает с оперативными системами Mac OS X, Windows или Linux. Совокупность установочных файлов, можно загрузить непосредственно в окне приложения или через собственный файл-образ ISO Linux.
PeToUsb
Экономящее ресурсы компьютера программное обеспечение, написанное для форматирования флеш-накопителей и съемных HDD c последующим формированием на них восстановительных дистрибутивов оперативных систем Windows и создания их резервов на usb-накопителях. Для этого утилита использует Master Boot Record. Одним неоспоримых преимуществ PeToUSB есть то, что ПО работает с пред установочными версиями BartPE и WinPE.
WinToFlash
Многоязычная программа для создания загрузочной флешки Windows 7. Открывает возможность пользователю в точности переместить установочные файлы практически всех оперативных систем семейства Windows, на съемные накопители в несколько кликов.
Утилита поддерживает 32 и 64 разрядные процессоры, а также работает с форматами CAB, ARJ, ISO, DMG, ZIP, RAR и 7z. Приложение может форматировать накопители в файловых системах FAT-32, NTFS и FAT-16.
Windows Bootable Image (WBI) Creator
Приложение было создано, чтобы в несколько действий собрать загрузочный файл-образ ISO, имитирующий в полном объеме операционную систему любого поколения Windows 7, 8. Утилита настолько непритязательна в использовании, что для создания реанимационного флеш-резерва, достаточно базового знания компьютера. Если быстродействие программы это плюс, то недостатком будет отсутствие функции прожига.
СкачатьWindows Bootable Image (WBI) Creator
Universal USB Installer
Утилита из серии программ свободного распространения, предоставляющая перспективу создания загрузочного флеш-накопителя из групп восстановительных файлов Linux, на фундаменте сборок Debian, Puppy Linux, Ubuntu, OpenSUSE, Mint, Linux и Fedora.
Для выполнения всей операции, необходимо избрать сборку, которую собираетесь записывать на съемный носитель и указать путь к образу на HDD компьютера. В программу заложена возможность форматирования флешки в систему FAT32.
Windows 7 USB / DVD Download Tool
Разработчики Microsoft предоставили официальную версию небольшой программы для образования клона рабочей версии оперативной системы Windows 7, с последующим развертыванием на оптический или флеш-носитель. Инструмент рассчитан на обладателей нетбуков и других компьютерных устройств, не укомплектованных проводами дисков. Программа максимально проста – после инсталляции остается лишь выбрать дистрибутив системы в образе ISO и указать путь установки.
WiNToBootic
Приложение, позволяющее создать установочный USB NTFS диск для семейства Windows и Linux. Программное обеспечение, ориентированное на простоту в использовании и быстродействие. Записать ISO муляж, можно с помощью перетягивания информации.
Программа, в отличие от конкурирующих приложений, обладает такими особенностями, как создание USB с поддержкой NTFS, Windows 7 загрузчика, ISO 13346 (UDF), ISO 9660 (Joilet), ISO: Windows 7/8/2008 / Vista / РЕ2 и PE3.
WinSetupFromUSB
Программа может форматировать съемный носитель в файловой системе FAT32 и NTFS, а также создавать на нем ISO копию-образ операционных систем BartPE, WinBulder, Windows 7, XP, WinFLPC, Vista и других. Одно предостережение – некоторые антивирусные программы могут распознавать, как вредоносные, расширения WinSetapFromUSB setup_dbg.ex и setup.ex. Поэтому, реагирование антивирусов следует принимать, как ложные.
XBoot
Сильная программа для формирования загрузочного DVD/CD или USB носителя одного или нескольких файлов-образов формата ISO. Управление очень простое – после перетаскивания информации в окно программы, достаточно запустить исполнительную команду «Create USB» или «Create ISO».
Приложение имеет универсальный вариант загрузки Grub4dos или ISO Emulation, в случае работы с оперативными системами, которые не поддерживают данную утилиту. Скачать эту программу для создания загрузочной флешки для Виндовс 7, 8 бесплатно можно на нашем сайте, по прямой ссылке.
При множестве программ, предлагающих свой вариант решения проблемы архивирования и хранения рабочей копии, применяемой пользователем операционной системы, трудно сделать безошибочный выбор. Все же, перечисленные приложения способны эффективно выполнить заявленные функции. Вам только останется подобрать вариант с наиболее подходящим набором возможностей.
Простые способы создания загрузочной флешки Windows или Linux
Всем привет, с Вами автор блога matrixblog.ru. В сегодняшней публикации произойдёт обзор нескольких программ для создания мультизагрузочной флешки с несколькими ОС и не только. Всё сказанной далее, будет относится и к картам памяти и другим внешним устройствам хранения данных.
Сегодня к ноутбукам применяются всё большие требования относительно размеров, так, чтобы они становились всё тоньше и легче. Большим ограничением для толщины является размер внешних портов. Оптический привод, который занимает много места, является также структурным препятствием. CD и DVD диски имеют небольшую мощность и часто отсутствуют.
Но если вы решили установить операционную систему или, короче говоря, вам нужно загрузить любое другое программное обеспечение при загрузке компьютера, которое у вас есть на CD, то возникает проблема. Поэтому, всё большим спросом пользуются программы для создания мультизагрузочной флешки с несколькими ОС. Кроме всего прочего, такие программы позволяют создать меню загрузки, в котором на выбор будут не только разные версии и дистрибутивы операционной системы, но и RESCUE диски.
Прежде, чем приступать к чтению статьи, советую сразу ознакомиться со следующими статьями, которые помогут лучше понимать некоторые моменты:
Хотелось бы ещё заметить ряд моментов:
Мультизагрузочная Windows флешка от загрузочной отличается, если можно так сказать, лишь словесной структурой. Лично я понимаю под загрузочной флешкой Windows тот факт, что при запуске с неё появится меню с возможностью запуска одной утилиты (например, программного пакета для установки Windows или Linux). При запуске системы с мультизагрузочной флешки появится меню с возможностью выбора нескольких программных пакетов — Windows XP, Windows 7, Linux, инструменты диагностики или проверки на вирусы.
Создание мультизагрузочной флешки с несколькими ОС на прямую зависит (хотя и не всегда) от монтируемого на неё ISO снимка или снимков (смотрите ссылки выше). Так, один ISO образ может содержатся несколько версий ОС, или, можно создать мультизагрузочную флешку с несколькими ОС, каждая из которых будет содержаться в отдельном ISO файле или на отдельном оптическом носителе.
Рассматриваемые инструменты будут разделены на две группы – те, благодаря которым имеется возможность создавать мультизагрузочные флешки с несколькими ОС, монтируя на них множественное количество файлов ISO с ОС Linux, Windows или Rescue Disc, и те, чьи функции предлагают возможность создать обыкновенную загрузочную флешку с записью едигичного ISO снимка с Windows или Linux.
Программы для создания мультизагрузочной флешки с несколькими ОС
Программа WinSetupFromUSB – как создать загрузочную флешку
Благодаря WinSetupFromUSB довольно просто создать загрузочную флешку из образа ISO, что позволит произвести установку на своем компьютере новой операционной системы, или запустить диагностические утилиты.
WinSetupFromUSB предлагает очень мощные функции управления носителем. WinSetupFromUSB рекомендуется использовать более продвинутым пользователям. Однако, если Вы просто хотите создать загрузочную флешку с ОС Windows и парочкой инструментов для диагностики системы, то можно не прибегать к использованию дополнительных функций.
Важно понимать, что рассматриваемая тема статьи предполагает не только простое копирование данных. Если мы хотим поставить на флешку больше, чем одну ОС, следует создать меню выбора, установить диспетчер загрузки, возможно, соответствующим образом отформатировать носитель и так далее. Все необходимые инструменты мы найдем в WinSetupFromUSB.
Хорошо, теперь приступим к рассмотрению самой программы и алгоритму работы с ней.
Запустив WinSetupFromUSB, появится небольшое окно программы с несколькими элементами управления. На начальном этапе, в верхнем списке нужно выбрать внешний носитель информации, на который будет происходить копирование данных. При необходимости, можно включить птичку возле пункта Auto format it with FBinst для форматирования носителя. Как видно из скриншотов, тут можно сразу указать тип файловой системы и ряд параметров. Однако, лично я предпочитаю отформатировать носитель стандартными средствами системы.
Определившись с накопителем, можно перейти к указанию пути к файлам ISO или файлам дистрибутива Linux. Тут стоит сразу сказать, что программа WinSetupFromUSB позволяет производить запись в несколько этапов – если вы хотите одновременно создать загрузочную флешку с операционной системой Linux, Windows или Ubuntu и парочкой RESCUE DISC, то сначала укажите пути к первым 2-3 (можно и одному) ISO файлам (дискам) и запустите копирование, нажав на кнопку GO. После выполнения копирования, снова повторите процесс, добавив остальные ISO файлы (количество вмещаемых образов зависит от ёмкости носителя). При таких действиях, у нас получится мультизагрузочна флешка из нескольких ОС. WinSetupFromUSB автоматически добавит в меню загрузки названия новых операционных систем и утилит.
Вверху окна находятся три кнопки, которые представляют из себя дополнительные функции, рассчитанные на более опытных пользователей:
FBinstTool – более продвинутое форматирование главного меню.
BOOTICE — управляет записью, позволяет создать соответствующее меню выбора.
RMPrepUSB — облегчает установку различных менеджеров загрузки.
Как создать мультизагрузочную флешку с программой XBoot
Ремонт и диагностика операционной системы связаны с запуском программ непосредственно с загрузочного CD / DVD / USB. Обычно мы имеем дело с ситуацией, когда один диск содержит только один инструмент. Со сложными дефектами, ремонт часто требует использовать несколько утилит. Это несет в себе необходимость носить несколько дисков. Без сомнения, это не является практичным решением. Что нужно сделать, чтобы сделать вашу жизнь проще?
В данном случае можно воспользоваться небольшой программой XBoot.
XBoot является инструментом, отвечающим за созидание загрузочной флешки из ISO образа или образов. XBoot позволяет монтировать на один внешний накопитель различные дистрибутивы ОС, инструменты для ремонта или антивирусные утилиты. Сама утилита XBoot является очень простой в плане использования.
Для запуска приложения требуется наличие в системе библиотек Microsoft .NET Framework версии 4.
Программа позволяет на один носитель благополучно уложить различные версии Windows, дистрибутивы Linux, диски типа Rescue и LiveCD и много других столь полезных программ и утилит.
Главное окно программы XBoot содержит три вкладки, наиболее важной из которых является Create Multiboot USB / ISO. Именно здесь мы определяем список снимков, которые будут скопированы или объединены в один ISO файл.
Необходимые снимки можно перетащить на прямую в область окна, или воспользоваться меню File.
После добавления всех изображений у нас есть два варианта – объединить всё в один файл ISO, с последующей его записью на CD / DVD. Второй вариант заключается в создании загрузочной USB флешки. Важно отметить, что инструмент не располагает средствами для форматирования, поэтому, данную процедуру следует сделать самостоятельно.
Если перейти на вкладку Edit MultiBoot USB вы можете редактировать файл конфигурации загрузчика Syslinux или Grub4dos и адаптировать его к вашим потребностям. Существует также возможность переустановить загрузчик на указанном съемном устройстве.
Создание загрузочной флешки с программой YUMI
Самым большим плюсом YUMI является возможность создания мультизагрузочной флешки Windows с размещением на ней нескольких ОС или других программ. Аналогично утилите UNetbootin (рассмотрена далее), YUMI предлагает выбор конкретного ISO файла, или возможность установить нужный дистрибутив Linux из списка. Для загрузки Linux, вам, конечно, придётся перейти на соответствующую страницу сайта и скачивание вы должны организовать сами.
Кроме Linux, YUMI дает возможность производить создание мультизагрузочной флешки для Windows или другой инструмент, основанный на Linux. Постепенно, можно добавлять различные инструменты и, таким образом, при загрузке иметь выбор для установки ОС Linux, ОС Windows и инструменты для ремонта. Отдельные ОС или утилиты можно позже устранить из списка меню.
YUMI, в отличие от WinSetupFromUSB, рекомендуется для менее опытных пользователей. По сути, всё что сказанное выше про WinSetupFromUSB, можно отнести и к YUMI.
Одновременно мы можем добавить только один ISO файл. После завершения операции YUMI спросит, не хотим ли мы добавить ещё один образ. Маленькой досадой является то, что программа YUMI умеет работать только с образами – нет возможности просто указать путь к оптическому носителю.
- Запускаем YUMI. Нажимаем I Agree.
- В окне приложения в списке выбираем носитель, на который мы хотим скопировать ISO образ. Чтобы осуществить форматирование (при копировании первого образа), отмечаем соответствующий флажок.
- Из списка ниже следует выбрать подходящий дистрибутив, чей снимок мы хотим установить, а затем кликаем на Browse , чтобы прописать местоположение образа. Если ISO-файл имеет другое название, чем выбрано в списке, то ставим галочку возле Show All ISOs!.
- Нажимаем на Create , чтобы сохранить образ на создаваемую загрузочную флешку. Подтверждаем запись, нажав на Yes.
- После завершения копирования нажмите на Next. Появится окно, в котором нажимаем на Yes чтобы добавить еще один образ для флешки (повторяем шаги 2-4) или No, а затем Finish , чтобы завершить работу YUMI.
YUMI ещё позволяет удалить один из снимков ISO, размещенных на внешнем накопителе.
- Запустите приложение и при выборе носителя отметьте флажок View or Remove Installed Distros?
- Из списка выбираем систему, которую мы хотим удалить. Нажимаем кнопку Remove. Далее следует нажать кнопку Next и Yes чтобы продолжить работу, или на No и «Finish» , чтобы закрыть утилиту.
Программы для создания загрузочной флешки
Rufus – создание загрузочной флешки Windows
Rufus представляет собой довольно простую программу для создания загрузочных флешек из ISO образов. Наиболее важной особенностью утилиты Rufus является хорошая скорость работы, значительно превышает конкурентные инструменты, такие как UNetbootin или Universal USB Installer.
Интерфейс приложения был ограничен до минимума, благодаря чему с поддержкой справятся даже менее опытные пользователи компьютера. В главном окне мы найдем поля, отвечающие за выбор накопителя, файловой системы и размер кластера. В случае необходимости мы можем также изменить метку диска, а также настроить параметры форматирования (быстрый режим), произвести проверку на наличие ошибок. Работа приложения начинается после нажатия Пуск. О ходе операции мы будем проинформированы с благодаря полосе внизу окна, а более подробную информацию можно найти в окне с логами.
Rufus является полностью портативной программой без необходимости производить установку. Базовая версия имеет поддержку FreeDOS, остальные снимки в формате ISO, нужно загрузить с соответствующих сайтов.
К сожалению, простота программы сильно её ограничила, поскольку не позволяет создать загрузочную флешку с более чем одним ISO образом — каждый раз происходит форматирование.
Руфус среди программ для создания загрузочных флешек на основе ISO образов выделяется акцентом на функции форматирования и проверки носителя на наличие возможных ошибок. Таким образом, если мы не уверены, что наша флешка или SD карта, которую мы хотим использовать, является полностью исправной, то на помощь приходит Руфус.
- Запускаем Rufus. После запуска нажмите на Да, если мы хотим, чтобы приложение проверяло наличие обновлений.
- Программа обнаруживает все доступны USB флешки и карты памяти, которые можно использовать. Выбираем нужную из списка.
- Из второго списка Схема раздела и тип системного интерфейса выбираем подходящий вариант. Если мы не уверены, какой стандарт поддерживает компьютер оставляем всё по умолчанию. Когда у нас есть компьютер с UEFI, мы можем выбрать один из двух вариантов.
- Затем так же, как и в системной утилите для форматирования, выбираем файловую систему, размер кластера и назначаем метку. FAT32 подойдёт, если флешка низкого объема, но когда мы имеем дело с накопителями более 32 ГБ стоит выбрать NTFS. Хотя Руфус сам укажет на необходимость выбора той или инфой файловой системы.
- Размер кластера должен составлять 4 кб, что является оптимальным значением.
- Следующий шаг — это решение, хотим ли мы проверить носитель на предмет ошибок. Утвердительный ответ требует поставить соответствующую птичку и указать число проходов.
- Отмечаем птичкой Создать загрузочный диск и из списка выбираем нужный параметр. Указываем местоположение ISO образа. В большинстве случаев, достаточно выбрать из выпадающего списка пункт ISO-образ, остальные параметры можно оставить нетронутыми.
- В конце щелкаем на «Старт», а далее на ОК, чтобы начать операцию создания загрузочной флешки Windows или Linux.
Хорошо, перейдём к рассмотрению следующей утилиты.
Windows 7 USB/DVD Download Tool – как создать загрузочную флешку Windows 7, 8, 10 или Vista
Microsoft Windows 7 USB/DVD Download Tool – это утилита для создания загрузочных флешек с ОС Windows, непосредственно от Майкрософт. Инструмент выполнит требования полного непрофессионала, который не решает, какую запись в меню выбрать (Master Boot Record или GUID Partition Table), или какой размер кластера установить. Данный инструмент проведёт поэтапно через все нужные шаги — от выбора образа ISO с установочными файлами до выбора накопителя.
Инструмент Windows 7 USB/DVD Download Tool полностью бесплатный и доступен на официальной интернет странице Майкрософт. Сразу необходимо отметить – инструмент поддерживает работу лишь с файлами ISO.
Хорошо, приступим к делу.
Нам понадобится флешка с минимальной вместимостью в зависимости от того, насколько большим будет ISO-файл с ОС (4 ГБ, 8 ГБ или 16 ГБ).
- Запускаем утилиту Windows 7 USB/DVD Download Tool с правами администратора. В появившемся окне, указываем путь к ISO снимку с Windows и жмём Next.
- Далее идет следующий шаг. Определяемся с местом установки файлов — USB device или DVD. Выбираем USB device для установки на флешку.
- Далее следует выбрать накопитель и нажать Begin copying. До фактического начала процесса, необходимо будет отформатировать флешку. Если вы сами заранее этого не сделали, то Windows 7 USB/DVD Download сам предложит сделать данную процедуру.
- Дожидаемся завершения установки.
Радуемся полученному результату.
UltraISO – создание загрузочной флешки из образа
Я уже рассматривал данную программу в статье Программы для создания и редактирования ISO образов, а тут лишь акцентирую внимание на её дополнительной функции создания загрузочной флешки.
Поскольку инструмент UltraISO изначально не ориентирован на выполнение задач, как в случае предыдущих утилит, то ряд действий нужно сделать самостоятельно, плюс, имеются некоторые ограничения:
- Используемый накопитель нужно предварительно отформатировать в файловой системе FAT32 (можно воспользоваться средствами самой программы).
- Ограничение на минимальный размер носителя составляет 4 ГБ.
Запустив программу, следует загрузить необходимый ISO образ через меню Открыть (комбинация клавиш Ctrl+O). В правой панели автоматически отобразится содержимое образа, тут же при желании, можно произвести редактирование.
Теперь необходимо в меню Самозагрузка выбрать пункт Записать образ жесткого диска. В проявившемся окне выбираем флешку. Тут же будет отображаться название загруженного образа. При желании, можно отметить птичкой пункт Проверить, это позволит реализовать проверку на предмет ошибок перед записью данных.
В выпадающем списке ниже нужно выбрать пункт USB-HDD+. Тут же можно произвести форматирование или перейти непосредственно к монтированию образа, кликнув по кнопке Записать.
Всё, дожидаемся окончания записи.
UNetBootin – создать загрузочную флешку из образа ISO
Программа UNetbootin для создания мульзагрузочной флешки доступна как для Windows, Linux, так и для Mac OS X. Позволяет создать загрузочную флешку Windows из ISO образа.
Запустив программу UNetBootin, мы увидим диалоговое окно, в котором можно сразу выбрать дистрибутив ОС (естественно, на выбор только бесплатные операционные системы типа Linux) и версию. Если нажать на кнопку ОК, то программа начнет загрузку дистрибутива с интернета, а уже после произведет запись на носитель.
- Второй переключатель дает возможность указать путь к ISO образу.
- Далее выбираем накопитель и нажимаем кнопку ОК.
- Всё, работа выполнена, нажимаем Выход после завершения установки и радуемся жизни.
При желании, можно сразу перезагрузить систему.
Самые лучшие программы для создания загрузочной флешки из образа ISO
Работа на персональном компьютере, особенно с большими массивами данных, иногда может закончиться такими нарушениями в операционной системе, что потребуется её быстрая переустановка. Обычно эта процедура выполняется с CD диска, но некоторые персональные устройства не имеют CD\DVDприводов.Современные твердотельные накопители, позволяют выполнить этот процесс быстрее и удобнее чем с использованием загрузочного оптического диска. Такие запоминающие устройства обладают большой ёмкостью, компактны, надёжны и устанавливаются в любой USB порт. Чтобы оперативно обновить ОС требуется создать загрузочную флешку.
Для этого надо создать загрузочный диск из образа ISO
Что такое ISO
Аббревиатурой ISOобозначается (клон) диска, использующий файловую систему ISO 9660. По сути это обычный файл, содержащий определённую информацию. Сейчас многие пользователи персональных компьютеров при переустановке операционной системы предпочитают пользоваться твердотельным USBнакопителем. Чтобы выполнить запись образа на флешку удобно воспользоваться различными утилитами, которые предоставлены компанией Microsoftили другими производителями ПО. Для организации твердотельного диска потребуется flash-карта определённой ёмкости. На ней не должно быть никакой информации, поскольку она будет стёрта. Требуемая ёмкость:
Чтобы записать на флешку образ диска,существуют различные программы для создания загрузочной флешки
Они бесплатные, имеют понятный интерфейс и выполняют всю процедуру за очень короткое время.
Популярные утилиты
Создать загрузочную флешку из образа ISO помогут следующие программы:
- WinToFlash
- UltraISO
- UNetBootin
- WinToBootic
- WinSetupFromUSB
- USB/DVD Download Tool
- WinToFlash–программа для записи образа на флешку. Она позволяет перенести на твердотельный накопитель образ любой ОС семейства Windows. Эта дисковая утилита кроме основной функции выполняет следующие действия:
- Защита персонального устройства от программ-блокировщиков
- Удаление вредоносных файлов (вирусы-винлокеры)
- Контроль на ошибки
Программа имеет русифицированную версию и понятный интерфейс. В процессе работы, утилита может предложить установить совершенно не нужные приложения. Поэтому следует выбрать пункт «Опции» и снять галочки с лишних дополнений.
рис.1. В строке «Мастер первого запуска» нужно нажать на зелёную галочку
Затем в окне «Дополнительные параметры» нужно включить выборочную установку и убрать галочки с предлагаемых дополнений. После выбора дисков, запись ISO на флешку будет осуществляться автоматически. Иногда для корректной работы утилиты, потребуется временно отключить антивирус.
рис.2. В окне «Основные параметры» нужно указать место, где находится образ диска и имя (USBпорт), где установлен накопитель
- UltraISO — многофункциональная программа для записи Windows на флешку. Данная утилита используется для создания образов дисков. Её основное предназначение это запись и редактирование CDи DVDдисков, но она так же хорошо справляется с переносом файлов на USBнакопитель. Программные коды UltraISO, адаптированы к 7 версии Windows, поэтому запись образа Windows 7 на флешку, осуществляется корректно и без программных ошибок.
- UNetBootin – это компактная утилита, позволяющая создавать установочные флешки ОС Linux. Чтобы создать загрузочную флешку из образа ISO надо скачать русифицированную версию утилиты, выбрать требуемую систему, указать ISO образ и позиционировать флеш-накопитель для установки.
Под цифрой 3 выбирается ярлык с тремя точками
Поле того, как требуемая информация установлена, нужно нажать «ОК» и далее процесс пойдёт автоматически
В открывшемся окне видно как идёт процесс копирования файлов. Об окончании процесса свидетельствует активизировавшаяся строка «Установка завершена. Перезагрузка».После этого твердотельный накопитель вынимается из устройства в режиме безопасного извлечения и используется в качестве загрузочного диска.
Другие бесплатные утилиты
- USB/DVDDownload Tool – это программа для установки виндовс на флешку. Она разработана компанией Microsoft,и позволяет корректно и без ошибок скопировать образ системы на USB-flash. Сначала надо скачать утилиту с официального сайта и активировать её, в соответствии с подсказками. После запуска, следует нажав»Browse» открыть файл с образом ОС и нажать»Next». Для записи флешки нужно нажать на»USBdevise». Затем запускается процесс»Begincopying» (начать копирование). Далее программа предупредит пользователя, что накопитель будет отформатирован и все данные удалены. Подтверждением на продолжение процесса служит нажатие»EraseUSBdevise». Поле этого нужно только дождаться завершения выполнения операции и твердотельный накопитель готов к использованию.
- WinSetupFromUSB – ещё одна популярная программа для загрузочной флешки.Она позволяет записывать различные версии ОС с предварительным форматированием flash-носителя. С её помощью допускается установка нескольких дистрибутивов на одну карту. Программа предоставляется бесплатно и имеет интерфейс с большим числом подсказок. Единственным недостатком данной утилиты является отсутствие русскоязычной версии, что может доставить определённые неудобства для пользователей.
Загрузочная флешка с утилитами может быть создана с помощью Win To Bootic. Эта программа позволяет создавать дистрибутивы для Windows любых версий. Она может работать со всеми популярными форматами образов, включая ISO и MDF.WinToBooticимеет очень простой интерфейс, где достаточно указать папку с дистрибутивом, и тип накопителя.
ПОСМОТРЕТЬ ВИДЕО
Загрузочный USB-накопитель для служебных программ и аварийного восстановления
Загрузочный USB-накопитель для служебных программ и аварийного восстановления
Они могут содержать практически любой инструмент, который вы хотите: антивирус, загрузочные компакт-диски ОС, диски восстановления / восстановления ОС, программы и т. Д.)
Это немного более сложный раздел, в зависимости от того, что именно вы хотите на флешке.
Это также может занять много времени.
Программы разные и загрузочные
Для ISO-образов Windows и Linux требуются разные параметры загрузки.Вот почему
некоторые вещи работают с одной программой, а не с другой.
SARDU, XBOOT и YUMI могут создать мультизагрузочную флешку с утилитой, но каждая из них официально поддерживает разные программы / ISO.
EasyBCD может создавать мультизагрузочные флэш-накопители, но при настройке необходимо ОБРАТИТЬ ВНИМАНИЕ.
Вам нужно будет найти то, что вам больше всего подходит.
Я не нашел ни одного, который бы делал все, что мне хотелось бы (делай все
программы ниже и работают) итак у меня есть 2 флешки с утилитой / спасением.
Места, где можно найти помощь по вышеуказанным программам.
1 — См. Ссылки на домашних страницах этих программ.
2 — Reboot.Pro
3 — 911CD
Проверено дополнений:
— Диски восстановления Windows 7 (32- и 64-разрядные версии)
— Диски восстановления Windows Vista (32- и 64-разрядные версии)
— UBCD4Win (предварительная сборка SP3, не предназначенная для добавления драйверов и пакетов обновлений)
— Загрузочный компакт-диск Hiren’s 14
— openSUSE 11.4 LiveCD (KDE)
— Linux Mint LiveCD (Gnome & KDE) (если Linux Mint работает, то Ubuntu тоже должен)
— AVG
— Avira
— Касперский
— Автономный очиститель системы Microsoft
— Acronis True Image Home 2011
— Acronis Disc Director 11
Ниже приведены некоторые примечания по каждой программе на момент написания этой статьи.
Они не предназначены для того, чтобы кого-то избивать, это просто результаты, которые я придумал.
САРДУ (2.0.3 бета 6)
— Не переименовывайте ISO.
— openSUSE не работает.
— Поддержка загрузочного компакт-диска Hiren удалена AFAIK из-за сомнительной законности. (скачайте v2.0.2c, если вам это нужно)
— UBCD4Win не работает в этой версии. (скачайте v2.0.2c, если вам это нужно)
— Поддерживается Microsoft Standalone System Sweeper.
— Чтобы добавить к этому Acronis, см. Здесь.
Убедитесь, что все ваши ISO находятся в одной папке.
Не переименовывайте ISO.
Если вы еще не загрузили их. Нажмите кнопку рядом с флажком, чтобы перейти на страницу загрузки.
Подключите предварительно отформатированную флешку
Щелкните изображение CD / ISO (вверху слева), чтобы загрузить папку ISO.
ISO-образы, уже находящиеся в папке, будут выбраны заранее.
Нажмите кнопку Search USB справа, чтобы найти флешку.
Щелкните изображение флешки под ней, чтобы начать процесс создания загрузочной флешки.
Вкладка Utility.
Вкладка Linux Live.
Вкладка Windows.
XBOOT (1.0.0.0 beta 6)
— Я провел ограниченное тестирование с этим. В случае сомнений используйте «ISO-эмуляцию Grub4dos». Больше советов здесь.
— openSUSE работает!
— Microsoft Standalone System Sweeper не работает.
— UBCD4Win не работает.
Подключите предварительно отформатированную флешку.
Перетащите ISO, чтобы добавить их в список.
Он определит некоторые файлы. Если нет, ваш выбор находится в раскрывающемся списке.
Если ISO не подходит под категорию, попробуйте «эмуляцию Grub4dos iso».
Сделайте это для каждого ISO, который хотите добавить.
Нажмите кнопку «Создать USB» (внизу справа), чтобы начать процесс создания загрузочной флешки.
ЮМИ (0.0.2.0)
— openSUSE не работает.
— UBCD4Win не работает.
— Касперский не работает.
— Microsoft Standalone System Sweeper не работает.
Убедитесь, что все ваши ISO находятся в одной папке.
Не переименовывайте ISO.
Следуйте стрелкам ниже.
Сделайте это для каждого ISO, который хотите добавить.
EasyBCD (2.0.2)
— Если вы не обращаете внимания, вы можете залить свой настоящий загрузчик одним щелчком мыши!
— Нет, правда, я не шучу, см. Предупреждение выше.
— UBCD4Win не работает.
— Хотя я больше не исследовал Linux Mint, и openSUSE не работал.
— Avira не работает.
— Не работает Касперский,
— Microsoft Standalone System Sweeper не работает.
Подключите предварительно отформатированную флешку.
Нажмите кнопку «Развертывание BCD» слева.
В разделе «Раздел» перейдите к и выберите свою флешку.
Убедитесь, что вы выбрали флешку.
Нажмите кнопку «Установить BCD» (затем см. Следующий рисунок)
Выберите «Да».
Нажмите кнопку «Добавить новую запись» слева
Мы работаем только в разделе Portable / External Media.
Щелкните вкладку ISO.
В разделе Путь перейдите к своему ISO.
Назовите его как хотите в разделе «Имя».
Нажмите кнопку «Добавить запись».
Сделайте это для каждого ISO, который хотите добавить.
Щелкните кнопку Edit Boot Menu слева.
Вы можете внести здесь изменения, если сочтете нужным.
Я рекомендую использовать «Ждать выбора пользователя».
Нажмите кнопку «Сохранить настройки», чтобы применить изменения.
My Preferred Tool — UBCD4Win
Домашняя страница UBCD4Win.Хотя этот проект кажется либо мертвым, либо умирающим, он по-прежнему остается моим любимым инструментом.
Я единственный компьютерщик среди моих друзей и семьи.
Между включенными инструментами и портативными приложениями, которые я использую в UBCD4Win, я обычно могу быстро решить их проблемы.
Перед постройкой делаю следующие шаги:
1 — ручное скольжение SP3.
2 — используйте nLite для добавления драйверов и пакетов обновлений.
Я использую в основном стандартную сборку с обновленными антивирусами.
Фантастическое руководство находится здесь:
RMPrepUSB — Как загрузить Ultimate Boot CD для Windows (UBCD4Win) с USB-накопителя (и даже из файла ISO)
Есть и другие отличные гиды!
Другие полезные инструменты для загрузочных USB-накопителей
— Winbuilder Win7PE (я использую RT7Lite для вставки в него sp1)
— Katana (только для очень продвинутых пользователей. Страница Katana на SourceForge.)
Расширенные темы и инструменты
Grub4DOS
Super Grub Disk
Руководство для USB-накопителя MultiBoot с загрузкой.ini Меню
Далее> Страница 6 — Портативные приложения и USB-накопитель PC Toolbox
Указатель статей — Избавьтесь от этих компакт-дисков! Руководство по использованию флэш-накопителей USB
Страница 1 — Введение в статью, загрузка с флэш-накопителя, расширенное форматирование USB-накопителя
Страница 2 — Установка Windows 7 или Windows Vista с USB-накопителя
Страница 3 — Установка Windows XP с USB-накопителя
Страница 4 — Установка операционной системы Linux с USB-накопителя
или
Загрузка с одного или нескольких Linux Live CD на USB-накопитель
Стр. 5 — Загрузочный USB-накопитель
, загрузочный служебный и аварийный
Страница 6 — Портативные приложения и USB-накопитель PC Toolbox
Страница 7 — Что я использую и другая информация о USB
10 лучших программ для записи ISO на USB
Переустановка Операционная система Windows может решить множество проблем, таких как вирусы и вредоносные программы, замедление, восстановление пароля для входа и многое другое.Все больше и больше людей предпочитают использовать загрузочную флешку для переустановки операционной системы, поскольку загрузочные USB-накопители можно использовать повторно. Если вы хотите изменить материал, в который он загружается, вам не нужно покупать новый USB-накопитель. Хотя создание загрузочного USB-накопителя — это то же самое, что и загрузочный DVD, вам нужно записать ISO на USB-накопитель, а не просто копировать и вставлять. Вам нужен подходящий инструмент, который поможет вам в достижении поставленной задачи. Поэтому мы порекомендуем несколько лучших инструментов для создания загрузочного USB-устройства из файла ISO.
Top 1: Windows USB / DVD Download Tool
Windows USB / DVD Download Tool — это программное обеспечение, выпущенное Microsoft.Так что это официальная бесплатная программа. Если вы чувствительны к кибербезопасности, вы можете использовать программное обеспечение для записи ISO на USB-накопитель. Windows USB / DVD Download Tool может установить Windows 10, 8 и 7 на ПК. С Windows USB / DVD Download Tool вам нужно всего два шага, чтобы создать загрузочную флешку. Помимо простоты использования, Windows USB / DVD Download Tool работает быстрее, чем другие инструменты записи.
Верх 2: Руфус
Rufus — это программное обеспечение небольшого размера для создания ISO на USB-накопитель. Вы можете использовать это портативное программное обеспечение для создания загрузочных USB-накопителей как для Windows, так и для Linux без установки.С помощью Rufus вы можете переустановить 32-битные или 64-битные версии Windows 10, 8, 7, XP и Vista. Rufus интегрировал файл образа ISO в Программное обеспечение, поэтому все, что вам нужно сделать, это создать загрузочный USB-накопитель из указанного файла ISO. Судя по тесту, Rufus — один из быстрых инструментов для записи ISO на USB Refus.
Верхняя 3: RMPrepUSB
RMPrepUSB — это все в одном инструменте, который может записывать ISO на USB-накопитель. Если вам просто нужен простой загрузочный USB-производитель для переустановки или установки новой операционной системы, мы не рекомендуем RMPrepUSB.Но для опытных пользователей RMPrepUSB — полезное программное обеспечение. Кроме того, это программное обеспечение позволяет пользователям создавать разделы на USB-накопителе, например, на жестком диске, и редактировать загрузчик жесткого диска или загрузчик.
Вверху 4: WinToBootic
WinToBootic — еще одна бесплатная программа, которая может создавать загрузочные USB-накопители и устанавливать Windows 8, 7, XP и другие версии операционных систем Windows. WinToBootic не требует установки, и вы можете использовать его сразу после загрузки. WinToBootic имеет всего несколько вариантов, поэтому он больше подходит для обычных людей.Все, что вам нужно сделать, чтобы создать ISO-образ на USB-накопитель, — это перетащить ISO-файл в программное обеспечение и нажать кнопку «Сделать».
Топ 5: WinSetupFromUSB
WinSetupFromUSB — это бесплатный производитель загрузочных USB-накопителей со средним набором функций. В отличие от WinToBootic, WinSetupFromUSB предоставляет больше настраиваемых параметров, таких как FBinst Tool и Bootice. Вы можете открыть всплывающее окно каждого дополнительного инструмента и следовать инструкциям по созданию настраиваемого ISO / USB. Если вам просто нужно создать загрузочный USB-накопитель, параметров интерфейса WinSetupFromUSB будет достаточно.Хотя WinSetupFromUSB тратит больше времени на запись ISO на USB, чем другие ведущие производители загрузочных USB-устройств, обширные пользовательские настройки привлекательны.
Верх 6: YUMI
Yumi — это сокращение от Universal Multiboot Installer. Как следует из названия, это приложение может создавать загрузочные USB-накопители для нескольких операционных систем на одном USB-накопителе без форматирования. Согласно исследованиям, Yumi — самый быстрый производитель загрузочных USB-устройств в списке. Юми имеет удобный интерфейс.Следуя инструкциям, вы можете записать ISO на USB-накопитель.
Вверху 7: XBoot
XBoot — еще одна утилита, которая позволяет создавать мультизагрузочные USB-накопители. XBoot может извлекать ISO-образ из файлов и записывать ISO-образ на USB-накопитель для установки. Рабочий процесс по созданию загрузочного USB с XBoot прост. Как только вы перетащите ISO-файл в окно утилиты и нажмете «Создать USB», XBoot выполнит всю работу автоматически. Помимо загрузочного USB-устройства, XBoot также может создавать аварийные диски с несколькими операционными системами.
Top 8: ISO на USB
ISO to USB — это легкая бесплатная программа для преобразования ISO на USB-накопитель и создания загрузочного USB. Этот производитель загрузочного USB имеет только основные функции, связанные с созданием загрузочного USB; однако, если вы ищете простой инструмент для записи ISO на USB, ISO на USB может удовлетворить все ваши требования.
Top 9: Создатель загрузочного образа Windows
Windows Bootable Image Creator или WBI Creator может создать файл образа ISO из установочных файлов Windows 7, XP, Vista.А затем вы можете использовать WBI Creator для записи образа ISO на USB-накопитель. WBI Creator — портативное приложение без установки. Как только вы укажете WBI Creator, где находятся установочные файлы Windows, и выберете место для хранения ISO-образа, WBI Creator начнет работать.
Top 10: Unetbootin
Unetbootin — это загрузочный USB-производитель для Windows и Linux. С Unetbootin вы можете безупречно записать ISO на USB-накопитель. Все, что вам нужно сделать, это выбрать файл ISO на вашем компьютере и на USB-накопителе; а затем нажмите кнопку ОК.Если вы опытный пользователь, вы можете создать загрузочные USB-ключи вручную с помощью Unetbootin.
Tipard для сброса пароля Windows Platinum
После того, как вы записали ISO на USB-накопитель и успешно переустановили операционную систему, вам может потребоваться мощное приложение для сброса пароля для защиты вашего ПК и данных. Тогда Сброс пароля Windows Tipard — разумный выбор.
Прежде всего, Windows Password Reset Platinum имеет удобный интерфейс. Вы можете найти все необходимые функции в лаконичном интерфейсе.Более того, Windows Password Reset Platinum может сбрасывать пароль Windows и управлять им в предустановочной среде Windows. Это самый безопасный способ сбросить пароль Windows.
Заключение
Основываясь на приведенных выше рекомендациях, вы можете выбрать подходящий инструмент для записи ISO на USB в соответствии с вашими требованиями. Если вам нужен простой загрузочный USB-производитель, вы можете выбрать WinToBootic, Windows Bootable Image Creator или ISO to USB. YUMI и XBoot поддерживают запись нескольких файлов ISO на один USB-накопитель.Если вы предпочитаете портативные приложения, лучше всего подойдут Rufus и Windows Bootable Image Creator. Windows USB / DVD Download Tool — официальный производитель загрузочных USB-накопителей от Microsoft. Для опытных пользователей RMPrepUSB и WinSetupFromUSB являются лучшими производителями загрузочных USB-устройств с обширными пользовательскими опциями. Одним словом, эти бесплатные программы могут помочь вам легко записать ISO на USB. После переустановки операционной системы рекомендуется использовать Tipard Windows Password Reset Platinum для защиты от вирусов и вредоносных программ и регулярно сбрасывать пароль Windows.
Список бесплатных программ для создания загрузочного USB-накопителя для установки Windows и Linux — AskVG
Часто нам нужно установить новую версию Windows или дистрибутив Linux в компьютерную систему, но у нас нет доступа к работающему дисководу CD / DVD. Иногда к компьютерной системе не подключен привод CD / DVD, а иногда привод неисправен или не может прочитать установочный диск.
Связанные: Загрузить автономные файлы ISO для Windows 7, Windows 8.1 и Windows 10
Тогда что делать в такой ситуации? Как установить Windows или Linux в систему без работающего привода CD / DVD? На помощь приходит загрузочный USB-накопитель !
Вы можете создать загрузочный USB-накопитель для установки Windows или Linux в вашу компьютерную систему.Это позволит вам загрузить вашу систему с его помощью, а затем запустить установку ОС, как вы это делаете с CD или DVD.
Есть также много других преимуществ при установке Windows или Linux с помощью загрузочного USB-накопителя. Это ускоряет установку ОС, поскольку копирование файлов с USB на жесткий диск занимает меньше времени по сравнению с CD / DVD. Также нет необходимости беспокоиться о царапинах или сообщениях об ошибках «не удается скопировать файлы» в случае USB-накопителя, что мы всегда делаем при установке ОС с компакт-диска или DVD.
Но создать загрузочную флешку — задача не из легких. Вам нужно выполнить несколько команд и выполнить несколько шагов, чтобы заставить его работать. Вот почему в прошлом мы делились множеством бесплатного программного обеспечения для создания загрузочных USB-накопителей для установки Windows XP, Vista, Windows 7, Windows 8, Windows Server 2003, Server 2008 и многих дистрибутивов Linux, таких как Ubuntu, Fedora, Linux Mint, Mandriva и т. Д.
Для вашего удобства мы собрали все эти бесплатные инструменты в одном месте, чтобы вам не приходилось тратить время на их поиск.
Итак, не теряя времени, давайте поделимся всем бесплатным программным обеспечением, которое поможет вам в создании загрузочных USB-накопителей для установки Windows и Linux:
Загрузочный USB:
«Загрузочный USB-накопитель» — это эксклюзивный бесплатный инструмент AskVG, который позволяет создавать загрузочные USB-накопители для установки Windows Vista, Windows Server 2008, Windows 7 и более поздних операционных систем.
Загрузите загрузочный USB
Средство загрузки USB / DVD для Windows 7:
«Windows 7 USB / DVD Download Tool» — официальная бесплатная программа от Microsoft, которая позволяет создавать загрузочный USB-накопитель для установки Windows 7 и более поздних версий.Он также позволяет создавать загрузочный DVD.
Загрузить Windows 7 USB / DVD Download Tool
Руфус:
«Rufus» — это небольшой портативный инструмент, который позволяет форматировать и создавать загрузочные USB-накопители для ОС Windows и Linux. Самое впечатляющее в этом инструменте — его интерфейс. Оно очень похоже на окно форматирования по умолчанию, которое Windows показывает всякий раз, когда вы пытаетесь отформатировать раздел жесткого диска или USB-накопитель.
Загрузить Rufus
Настройка с USB:
«Установка с USB» — это бесплатный инструмент для преобразования флэш-накопителя USB в загрузочный установочный диск Windows Vista или Windows 7. Вы можете сделать свой USB-накопитель загрузочным и установить Windows Vista или Windows 7 на любой компьютер, поддерживающий загрузку с USB.
Загрузить программу установки с USB-накопителя
WinToFlash:
«WinToFlash» — это бесплатное программное обеспечение для создания загрузочных USB-накопителей для установки Windows XP, Server 2003, Vista, Server 2008 и 7.WinToFlash также может переносить ваш live CD или DVD на USB-карту.
Загрузить WinToFlash
XBoot:
«XBoot» — бесплатная утилита для создания мультизагрузочных USB-накопителей или файлов образов ISO. XBoot может объединять файлы ISO в один файл Multiboot ISO или создавать Multiboot USB всего за несколько кликов.
Загрузить XBoot
Win32 Disk Imager:
«Win32 Disk Imager» — это бесплатная утилита для Windows, которую можно использовать для записи и восстановления образов на / со съемных дисков (USB-накопители, карты памяти SD и т. Д.).Его можно использовать для записи загрузочных образов на USB-накопитель, что делает его загрузочным.
Загрузить Win32 Disk Imager
На этом все, ребята. Если вы знаете о каком-либо другом хорошем и бесплатном инструменте для создания загрузочного USB-накопителя для Windows или Linux, пожалуйста, поделитесь им в своем комментарии. Также дайте нам знать ваши ценные отзывы о вышеупомянутом бесплатном программном обеспечении…
Также проверьте:
[Совет] Как создать загрузочный USB-накопитель для Windows 10 ISO
[Подсказка] Создайте загрузочный USB-накопитель из Windows 10 ISO с помощью официального инструмента
Как создать загрузочный USB-накопитель программы установки Windows без использования какого-либо программного обеспечения?
7 лучших программ для создания загрузочных USB-накопителей или живых USB-накопителей
Установить операционную систему на компьютер с помощью USB-накопителя проще и быстрее.Но для того, чтобы загрузить Windows или Linux, нам сначала нужно сделать USB-накопитель загрузочным . Вы можете сделать USB-накопитель загрузочным с помощью командной строки Windows (CMD), но для этого метода необходимо вручную скопировать файлы операционной системы.
Bootable USB Creation Software / Tools очень просты: просто выберите файл образа ISO операционной системы и сделайте USB загрузочным за несколько минут. Приведенное ниже программное обеспечение также сможет преобразовать ваш USB-накопитель в USB-накопитель Live или мультизагрузочный USB-накопитель .
Хотите ли вы сделать загрузочный USB-накопитель Windows или Linux, Rufus — лучшая утилита, которую вы можете использовать. Это легкое портативное приложение (менее 1 Мб) с множеством функций. Он поддерживает различные ISO-файлы Linux и Windows, различные параметры форматирования файловой системы, Live USB и многое другое. Лучшее в Руфусе — это то, что он работает быстро. В настоящее время программное обеспечение доступно для Microsoft Windows.
UNetbootin — это кроссплатформенный инструмент для создания загрузочных USB-накопителей Linux или живых USB-накопителей.Если вы еще не загрузили ISO-файл с дистрибутивом Linux, выберите в программном обеспечении опцию «Распространение», и ОС Linux будет напрямую загружена и скопирована на ваш USB-накопитель. UNetbootin доступен для Windows, macOS и Linux.
Инструмент загрузки Windows USB / DVD официально предоставлен Microsoft для создания загрузочных USB-накопителей Windows с использованием файлов образов Windows ISO. Вам нужно только одно — это ISO-образ Windows (7/8/10) на вашем ПК, а затем выбрать ISO и USB-накопитель в инструменте, чтобы начать процесс.
RMPrepUSB — это расширенная и полнофункциональная утилита, которая превратит ваш USB-накопитель в загрузочный или мультизагрузочный диск ОС. Вы можете немного запутаться в интерфейсе, потому что здесь так много опций, прочтите или просмотрите кучу руководств, доступных на официальном сайте RPPRUSB.
Universal USB Installer (или UUI) — это автономный инструмент, который может легко создавать USB-накопители Live Linux всего за несколько шагов. Он поддерживает большинство дистрибутивов Linux, а также живую USB-систему «Windows To Go».UUI прост и не требует установки на ваш компьютер, как другое автономное программное обеспечение.
Your Universal Multiboot Installer (или YUMI) — это бесплатный инструмент, похожий на Universal USB Installer (оба были опубликованы Pendrivelinux.com). Единственное отличие состоит в том, что YUMI используется для создания мультизагрузочных USB-накопителей, которые включают в себя множество операционных систем и программного обеспечения.
Easy2Boot (или E2B) — портативное приложение для Windows и Linux, которое поставляется с пользовательским интерфейсом командной строки.Это превращает ваш USB-накопитель в мультизагрузочный USB-накопитель одним щелчком мыши.
Загрузочная флэш-память для обслуживания
Мне нравится быть техническим героем. Ко мне приходят родственники и друзья со своими компьютерными проблемами, и чаще всего я им помогаю. Их проблема решается, и мое эго поднимается на ступеньку выше. (За последний ручаюсь. — Ред.)
Наличие нужных инструментов помогает — и, если у друга нет проблем с оборудованием, все эти инструменты помещаются на одну флешку.Если система человека достаточно больна, я могу загрузить с флешки вариант Linux под названием PartedMagic. Оттуда я могу извлекать файлы с не загружаемого компьютера, проверять состояние жесткого диска и сканировать на наличие вредоносных программ.
Не то чтобы я всегда это делал. Моя специальная флешка также содержит несколько портативных утилит для Windows (родственники и друзья с Mac сами по себе). С помощью этих программ я могу очищать жесткий диск, восстанавливать удаленные файлы, которых нет в корзине, правильно удалять установленные программы, проверять состояние жесткого диска и сканировать на наличие вредоносных программ.
Все программы, которые я рекомендую здесь, бесплатны, по крайней мере, для личного использования. Для некоторых могут потребоваться лицензии, если вы профессионал.
Создать загрузочную флешку на удивление просто. Все, что вам нужно, — это флэш-накопитель (подойдет диск на 512 МБ, с запасом места) и бесплатный универсальный установщик USB. Вставьте диск в порт USB, а затем запустите установщик. На первом шаге выберите PartedMagic (он немного ближе к низу), а затем отметьте опцию Download the iso .Сама загрузка может занять время; пока я пишу это, текущая версия составляет 163 МБ. Все остальное оттуда должно быть понятно.
Когда диск станет загрузочным, вы можете копировать на него свои программы Windows. Но я пока не буду говорить об этих программах; Я лучше начну с того, что покажу вам, что делать в Linux.
Исправление Windows из другой ОС
Компьютер вашего друга, вероятно, по умолчанию не загружается с флэш-накопителя, поэтому вам придется придумать, как это сделать.Когда компьютер впервые включается, он может выдавать сообщения о том, какие клавиши нажимать для «Настройка» или «Меню загрузки». Если он предлагает и то, и другое, выберите вариант меню загрузки, поскольку программа установки потребует от вас изменить порядок загрузки компьютера вашего друга (вы должны изменить его, когда закончите).
Если вы не видите таких сообщений, поэкспериментируйте с нажатием функциональных клавиш непосредственно перед загрузкой Windows (F10 — хороший выбор для меню загрузки). Вы также можете поискать в Интернете setup или «меню загрузки» , а также марку и номер модели ПК.
Даже если вы знаете соответствующую кнопку, уловить время может быть непросто. Я просто нажимаю и отпускаю кнопку снова и снова, пока не появится нужное меню.
(Если вам интересно, почему вы не должны просто создать загрузочный компакт-диск вместо флеш-накопителя, я могу перечислить несколько причин: вы не можете легко копировать файлы на компакт-диск. Не все ПК теперь имеют оптические приводы. И не все компьютеры с оптическими приводами загружаются с них без тех же проблем, которые я только что описал.)
После успешной загрузки с диска выберите Параметры по умолчанию (запускается из ОЗУ) в появившемся меню.Вскоре вы окажетесь в комфортно знакомой обстановке.
Но вот одну вещь, которую вы должны помнить: Linux на самом деле работает на виртуальном диске в ОЗУ. Любой файл, который вы сохраняете на корневой «диск», исчезнет при перезагрузке. Если вы хотите сохранить файл, сохраните его на флешку.
Вот несколько вещей, которые вы можете делать в PartedMagic.
Монтирование разделов в Linux. Восстановить файлы: Если ваш друг не может загрузить компьютер, восстановление важных файлов с жесткого диска, вероятно, является первым приоритетом.Щелкните значок внешнего диска в нижнем левом углу, а затем нажмите кнопку Смонтировать рядом с соответствующим разделом. Найдите нужные файлы и папки и перетащите их на внешний диск (если на вашем флеш-накопителе достаточно свободного места, вы можете его использовать).
Редактирование разделов жесткого диска. Изменить разделы: Если название PartedMagic вас не указывало, то основная претензия к славе этого дистрибутива Linux — это инструмент неразрушающего разделения.Просто дважды щелкните значок Partition Editor на рабочем столе, и он появится. Это сразу скажет вам, является ли правильный раздел загрузочным или даже видимым. Чтобы изменить статус раздела, щелкните его правой кнопкой мыши и выберите Manage Flags.
Проверьте состояние жесткого диска: Дважды щелкните значок Состояние диска на рабочем столе, чтобы просмотреть техническую информацию о жестком диске. Последняя вкладка позволяет запускать встроенные диагностические тесты накопителя.
Сканировать на наличие вредоносных программ: К сожалению, версия ClamAV для командной строки, входящая в состав PartedMagic, совсем не дружелюбна. Вы можете внимательно следовать этим инструкциям или просто перейти к следующему разделу, где я предлагаю несколько альтернатив.
Во-первых, вы должны загрузить текущие определения. Нажмите кнопку Пуск (да, для ясности я использую термин Windows) и выберите Системные инструменты. Если доступна опция Download Clamav Definitions , выберите ее.
Если вы его не видите, запустите Firefox ( Пуск, Интернет, Firefox ) и перейдите на сайт ClamAV. Загрузите main.cvd и daily.cvd. Сохраните их в папку / root / clamav.
Перед запуском сканирования убедитесь, что все разделы, которые вы хотите просканировать, смонтированы. См. Инструкции в разделе «Восстановление файлов» выше.
Далее вам понадобится папка, желательно на флеш-накопителе, для хранения подозреваемых зараженных файлов. Если вы знаете, как создать папку в Windows, вы можете разобраться здесь.
Теперь откройте окно терминала: выберите Start, Accessories, LXTerminal. Откроется окно командной строки. В командной строке введите cd / root / clamav и нажмите Введите . Затем введите clamscan -r -v –move = . путь к вашей новой папке / СМИ . Например, вы можете ввести clamscan -r -v –move = / media / sdb1 / badstuffinside / media . (Обратите внимание, что между badstuffinside и / есть пробел.) Нажмите Введите .
Когда сканирование закончится, подозрительные файлы будут с жесткого диска вашего друга и на вашем флеш-накопителе. Затем вы можете просмотреть их, определить, нужны ли они, и удалить их. Только не открывайте их в Windows.
Укажите в браузере linux.die.net/man/1/clamscan, чтобы узнать больше об использовании ClamAV.
Другие средства борьбы с вредоносным ПО
Если ClamAV кажется слишком хлопотным, рассмотрите возможность использования одного или нескольких из этих портативных сканеров вредоносных программ.
SuperAntiSpyware PortableSuperAntiSpyware Portable Scanner: Вы не должны хранить это — портативную версию одного из лучших бесплатных сканеров по требованию — на вашем флэш-накопителе. Почему? Словарь встроен в файл, поэтому свежие версии выходят каждый день или два. Загрузите его с безопасного компьютера в последний момент и сохраните на флешку. Загрузите компьютер друга в безопасном режиме Windows и запустите его оттуда.
HijackThis: На самом деле это не сканер, а портативный инструмент анализа на базе Windows.Он создает тупой отчет о конфигурации ПК, и этот отчет может содержать подсказки о заражении. На сайте Trend Micro HijackThis вы найдете список онлайн-форумов, на которых вы можете загрузить свой отчет и получить совет.
AVG Rescue CD: если вы не можете (или не хотите) запустить сканирование на наличие вредоносных программ в Windows, вот еще один действующий дистрибутив Linux, созданный специально для работы с антивирусами. Вы можете скачать отдельные версии для записи на компакт-диск или для установки на флешку. Любой из них загрузочный.
Не для каждой проблемы с компьютером, с которой сталкиваются ваши друзья, требуется сканирование на наличие вредоносных программ или альтернативная загрузка.Эти портативные программы легко помещаются на вашу флешку и могут работать в Windows без установки.
Recuva PortableRecuva Portable: если какой-либо тип программного обеспечения должен быть переносимым, это средство отмены, потому что каждый раз, когда вы записываете на жесткий диск, вы снижаете вероятность успешного восстановления потерянного файла. Вы никогда не найдете гарантированного инструмента для восстановления файлов, но, по моему опыту, Recuva от Piriform имеет потрясающий послужной список.
CCleaner PortableCCleaner Portable: это еще один отличный бесплатный портативный инструмент от Piriform.Как следует из названия, этот убирает беспорядок вашего друга. Он очищает кеши, файлы cookie и другой мусор Windows и приложений. Он очищает реестр (делайте это с особой осторожностью). Он также может удалять программы, хотя и не так хорошо, как моя следующая рекомендация.
Revo Uninstaller PortableRevo Uninstaller Portable: каждая программа для Windows поставляется с программой удаления, но многие из них оставляют после себя мусор. Собственный деинсталлятор Windows (называемый «Программы и компоненты» или «Установка и удаление программ») ничем не лучше — он просто запускает собственный деинсталлятор выбранной программы.Revo, с другой стороны, запускает деинсталлятор программы, а затем очищает оставшийся мусор. Он не идеален, но выполняет разумную работу. Одно предупреждение: хотя бесплатная портативная версия работает в 64-битных версиях Windows, она не может удалять программы x64.
HD TuneHD Tune: вам не нужно загружаться в Linux, чтобы проверить состояние диска. Эта программа сделает это в Windows. Эта версия бесплатна только для личного использования; профессионалам придется выложить 35 долларов за более мощный HD Tune Pro.Официально это не переносимая программа — ее необходимо установить в Windows. Но как только вы это сделаете, вы можете скопировать папку на флешку и использовать ее где угодно.
Размер папки Переносной Размер папки Переносной: Если жесткий диск вашего друга слишком переполнен, очистить его будет проще, если вы сможете определить папки, в которых есть раздутие. Инструмент MindGem покажет вам, какие папки и какие папки внутри этих папок занимают много места на диске. Два предостережения: во-первых, портативная версия помечена как «Экспериментальная», хотя мне она подходит.Во-вторых, красивая анимированная графика работает только в том случае, если у вашего друга установлена Java в Internet Explorer. Но не волнуйтесь — данные одни и те же, с красивыми картинками или без них.
С такими инструментами в кармане вы можете стать очень популярным человеком.
5 инструментов для создания загрузочного USB из командной строки iso linux и графического интерфейса
Я лично использую Rufus для создания загрузочного USB из ISO в среде Windows. Но в настоящее время Rufus можно установить только в среде Windows, но не на узлах Linux.Поэтому мы должны найти альтернативы Rufus для создания загрузочного USB-устройства из командной строки ISO Linux или графического интерфейса пользователя. В этой статье я расскажу о 5 различных инструментах, которые вы можете использовать для записи ISO на USB-накопитель, с примерами.
Создание загрузочного USB из командной строки ISO Linux или графического интерфейса пользователя
ЗАМЕТКА:Я поделюсь различными методами и инструментами для создания загрузочного USB из командной строки ISO linux или графического интерфейса. Большинство из них проверены в среде RHEL / CentOS 7, а некоторые также будут работать на узле RHEK / CentOS 8.Я не тестировал эти инструменты на других дистрибутивах, таких как Debian, Ubuntu, но, согласно официальной странице большинства этих инструментов, они поддерживают эти разновидности Linux, так что вы определенно можете попробовать и поделиться своими результатами, используя раздел комментариев, доступный по адресу внизу этой страницы.
Метод 1: Unetbootin
UNetbootin позволяет создавать загрузочные USB-устройства из ISO linux для Ubuntu и других дистрибутивов Linux без записи компакт-диска. Самое приятное то, что вам не нужно устанавливать это программное обеспечение, хотя вам может потребоваться обрабатывать несколько зависимостей в зависимости от вашей среды.Но Unetbootin используется в двоичной форме для записи ISO на USB ..
Теперь я столкнулся с несколькими ошибками зависимости на моем узле RHEL / CentOS 8 при установке Unetbootin. Если вы также получите то же самое, вы можете установить эти пакеты вручную.
Вам понадобится репозиторий EPEL для обработки некоторых зависимостей.
[root @ rhel-8 ~] # rpm -Uvh https://dl.fedoraproject.org/pub/epel/epel-release-latest-8.noarch.rpm
Далее вы можете установить плагины p7zip и p7zip с помощью dnf или yum
[root @ rhel-8 ~] # dnf install p7zip p7zip-plugins
Мы все закончили с зависимостями, теперь вы можете скачать двоичный файл unetbootin с их официальной страницы, используя wget
[root @ rhel-8 ~] # wget https: // github.com / unetbootin / unetbootin / Release / download / 677 / unetbootin-linux64-677.bin
Затем предоставьте разрешение на выполнение для загруженного двоичного файла
[root @ rhel-8 ~] # chmod u + x unetbootin-linux64-677.bin
Отформатируйте USB с файловой системой FAT32. Вы можете проверить существующий тип файловой системы вашего USB-накопителя, используя различные методы в Linux:
# mkdosfs -I / dev / sdb1 -F 32 mkfs.fat 4.1 (24.01.2017)ВАЖНАЯ ЗАМЕТКА:
Вам нужна графическая среда, чтобы иметь возможность создавать загрузочный usb из iso linux с помощью unetbootin
Вы можете использовать сервер vnc для подключения к графической консоли вашего узла Linux и выполнить двоичный файл для преобразования ISO в загрузочный USB.
[корень @ rhel-8 ~] # ./unetbootin-linux64-677.bin
Откроется новое окно, в котором вы должны предоставить информацию ниже
- Выберите « Образ диска » и просмотрите путь к ISO, для которого вы хотите создать загрузочный usb из iso linux
- Выберите « USB-накопитель » и укажите путь к USB-накопителю .
Щелкните « OK », чтобы начать процесс записи ISO на USB. Второй этап займет некоторое время в зависимости от ресурсов вашей системы и размера ISO
.Когда у вас будет готовый ISO для загрузочного USB, нажмите Exit .
Далее вы можете проверить загрузочный USB.
Метод 2: balenaEtcher
balenaEtcher — это бесплатная программа записи образов с открытым исходным кодом, поддерживающая Windows, OS X и GNU / Linux для преобразования ISO в загрузочный USB. Это делает запись образов на USB и SD-карту максимально простой и быстрой.
Скачать balenaEtcher на основе вашего дистрибутива Linux можно с официальной страницы
Поскольку я использую RHEL / CentOS 7, я буду использовать yum для установки balenaEtcher с официальной страницы github
ЗАМЕТКА:На момент написания этой статьи balenaEtcher не поддерживался в RHEL / CentOS 8.Пожалуйста, дайте мне знать через раздел комментариев, если вы обнаружите, что это работает на более позднем этапе.
Загрузите репозиторий yum с помощью приведенной ниже команды и сохраните его в папке /etc/yum.repos.d/ . На этом шаге будет создан файл etcher-rpm.repo .
[корень @ centos-7 ~] # wget https://balena.io/etcher/static/etcher-rpm.repo -O /etc/yum.repos.d/etcher-rpm.repo
Установите balenaEtcher rpm с помощью команды yum
[root @ centos-7 ~] # yum install -y balena-etcher-electronicВАЖНАЯ ЗАМЕТКА:
Вам нужна графическая среда для создания загрузочного usb из iso linux с помощью balenaEtcher
Отформатируйте USB с файловой системой FAT32.Вы можете проверить существующий тип файловой системы вашего USB-накопителя, используя различные методы в Linux:
# mkdosfs -I / dev / sdb1 -F 32 mkfs.fat 4.1 (24.01.2017)
Вы можете использовать сервер vnc для подключения к графической консоли вашего узла Linux и выполнить двоичный файл « balena-etcher-electronic », который доступен « / usr / local / bin / balena-etcher-electronic ». Откроется новое окно, далее следуйте скриншотам.
[корень @ centos-7 ~] # balena-etcher-electronic
Нажмите Flash , чтобы преобразовать ISO в загрузочный USB.
После того, как инструмент запишет ISO на USB, появится экран ниже с сообщением об успешном завершении.
Теперь вы можете использовать этот загрузочный USB для загрузки вашего узла.
Метод 3: SuSE Studio Imagewriter
SuSE Studio — еще один инструмент для создания загрузочного usb из iso linux с использованием графического интерфейса. Этот инструмент по умолчанию доступен с дистрибутивом SuSE, но для других дистрибутивов вы можете скачать соответствующий rpm с официальной страницы
.Поскольку мы используем узел RHEL / CentOS 7, мы загрузим совместимый rpm-пакет imagewriter из официального источника с помощью wget
.[root @ centos-7 ~] # wget https: // скачать.opensuse.org/repositories/home:/billypuzaras:/branches:/SUSE:/SUSEStudio/CentOS_7/x86_64/imagewriter-1.10.1420800585.134a9b3-5.1.x86_64.rpm
После загрузки вы можете установить imagewriter rpm, как показано ниже:
[root @ centos-7 ~] # rpm -Uvh imagewriter-1.10.1420800585.134a9b3-5.1.x86_64.rpm
Вы также можете проверить содержимое imagewriter rpm
[root @ centos-7 ~] # rpm -ql imagewriter / usr / bin / imagewriter /usr/share/applications/imagewriter.desktop / usr / share / doc / imagewriter-1.10.1420800585.134a9b3 /usr/share/doc/imagewriter-1.10.1420800585.134a9b3/КОПИРОВАНИЕ /usr/share/icons/hicolor/128x128/apps/imagewriter.png /usr/share/icons/hicolor/32x32/apps/imagewriter.png /usr/share/icons/hicolor/64x64/apps/imagewriter.png /usr/share/man/man1/imagewriter.1.gzВАЖНАЯ ЗАМЕТКА:
Вам необходима графическая среда, чтобы иметь возможность создавать загрузочный USB-накопитель из iso linux с помощью SuSE Studio Imagewriter
Отформатируйте USB с файловой системой FAT32. Вы можете проверить существующий тип файловой системы вашего USB-накопителя, используя различные методы в Linux:
[корень @ centos-7 ~] # mkdosfs -I / dev / sdb1 -F 32 mkfs.жир 4.1 (2017-01-24)
Вы можете использовать сервер vnc для подключения к графической консоли вашего узла Linux и выполнить двоичный файл « / usr / bin / imagewriter », который откроет новое окно, как показано ниже. Следите за скриншотами.
[root @ centos-7 ~] # imagewriter
Здесь я разместил свой ISO-образ и USB-накопитель для преобразования ISO в загрузочный USB. Нажмите Запишите , чтобы начать преобразование.
Теперь у вас не будет экрана, который показывает завершение, но вы вернетесь к экрану выше после успешного преобразования.Затем вы можете использовать этот загрузочный USB для загрузки вашего сервера. Например, у меня есть приведенное ниже меню загрузки с USB-накопителя, поэтому мы знаем, что шаги сработали.
Метод 4: Rosa Imagewriter
ROSA ImageWriter — программа для записи установочного образа ROSA на флэш-диск для записи ISO на USB-накопитель. И здесь снова хорошо то, что вам не нужно устанавливать какой-либо инструмент в среде Linux, вы можете просто загрузить двоичный файл и начать его использовать.
Мы загрузим Rosa Imagewriter с официальной страницы Rosa Imagewriter с помощью wget
[root @ centos-7 ~] # wget http: // wiki.rosalab.ru/en/images/7/7f/RosaImageWriter-2.6.2-lin-x86_64.tar.xz
Используйте команду tar для извлечения архива. Это создаст каталог RosaImageWriter и извлечет все содержимое из этого каталога
[корень @ centos-7 ~] # tar -xvf RosaImageWriter-2.6.2-lin-x86_64.tar.xz RosaImageWriter / RosaImageWriter / RosaImageWriter RosaImageWriter / lang / RosaImageWriter / lang / qtbase_fr.qm RosaImageWriter / lang / qtbase_de.qm RosaImageWriter / lang / fr_FR.qm RosaImageWriter / lang / qtbase_ru.qm RosaImageWriter / lang / de_DE.qm RosaImageWriter / lang / ru_RU.qm RosaImageWriter / LICENSE.html RosaImageWriter / README.htmlВАЖНАЯ ЗАМЕТКА:
Вам необходима графическая среда, чтобы иметь возможность создавать загрузочный USB-накопитель из iso linux с помощью SuSE Studio Imagewriter
Отформатируйте USB с файловой системой FAT32. Вы можете проверить существующий тип файловой системы вашего USB-накопителя, используя различные методы в Linux:
[корень @ centos-7 ~] # mkdosfs -I / dev / sdb1 -F 32 mkfs.жир 4.1 (2017-01-24)
Вы можете использовать сервер vnc для подключения к графической консоли вашего узла Linux и перехода в каталог RosaImageWriter
[root @ centos-7 ~] # cd RosaImageWriter /
Затем выполните двоичный файл « RosaImageWriter », который откроет новое окно, как показано ниже.
[root @ centos-7 RosaImageWriter] # ./RosaImageWriter
Далее следуйте скриншотам. Добавьте ISO-образ и расположение USB-устройства, как показано ниже:
Нажмите Записать , чтобы начать преобразование из ISO в загрузочный USB-накопитель.Затем вы можете увидеть, что преобразование начало записывать ISO на USB-накопитель.
После успешного выполнения операции вы увидите изображение ниже:
Метод 5. Используйте dd ISO для USB
Используя команду dd ISO to USB, вы можете создать загрузочный USB-накопитель из командной строки ISO linux без загрузки каких-либо сторонних инструментов. Вам не нужна графическая среда, чтобы использовать команду dd ISO to USB для создания загрузочных USB-накопителей.
Проверить точку монтирования USB-накопителя можно с помощью различных команд и методов.
[корень @ rhel-8 ~] # lsscsi [0: 0: 0: 0] CD / DVD VBOX CD-ROM 1.0 / dev / sr0 [1: 0: 0: 0] диск ATA VBOX HARDDISK 1.0 / dev / sda [2: 0: 0: 0] CD / DVD VBOX CD-ROM 1.0 / dev / sr1 [3: 0: 0: 0] диск SanDisk Cruzer Blade 1.00 / dev / sdb
Отформатируйте USB с файловой системой FAT32. Вы можете проверить существующий тип файловой системы вашего USB-накопителя, используя различные методы в Linux:
[корень @ rhel-8 ~] # mkdosfs -v -I / dev / sdb1 -F 32 mkfs.жир 4.1 (2017-01-24) / dev / sdb1 имеет 64 головки и 32 сектора на дорожку, скрытые секторы 0x0000; размер логического сектора 512, с использованием дескриптора мультимедиа 0xf8 с 8792064 секторами; номер диска 0x80; файловая система имеет 2 32-битных FAT и 8 секторов на кластер. Размер FAT составляет 8576 секторов, а количество кластеров - 1096860. Есть 32 зарезервированных сектора. Идентификатор тома - d3edde43, метки тома нет.
Теперь вы можете выполнить команду dd, используя исходное местоположение с if = « / source / path / iso » и of = « / destination / path «.Эта команда может занять некоторое время в зависимости от размера ISO и системных ресурсов
[root @ rhel-8 ~] # dd if = / root / rhel-server-7.7-x86_64-dvd.iso of = / dev / sdb bs = 4k 1099008 + 0 записей в 1099008 + 0 записей 4501536768 байт (4,5 ГБ, 4,2 ГиБ) скопировано, 1323,54 с, 3,4 МБ / с
После завершения у вас будет загрузочный USB-накопитель, использующий dd iso to usb.
Наконец, я надеюсь, что шаги из статьи по созданию загрузочного USB-устройства из ISO Linux COmmand Line или GUI в Linux были полезны.Итак, дайте мне знать ваши предложения и отзывы, используя раздел комментариев.
Похожие запросы: dd iso to usb. linux iso to usb инструмент. iso на загрузочный usb. записать iso на usb.
Похожие сообщения
4 инструмента для создания загрузочного ISO на вашем компьютере с Windows
Возможно, вы игнорировали ISO в прошлые годы, потому что на самом деле вы не имеете к ним никакого отношения. Вы просто используете компьютер Windows для фундаментальных исследований, развлечений и отдыха, поэтому вам действительно не нужно заниматься чем-то, что связано с ISO .
Однако теперь, когда Microsoft открыла версию Windows 10 Preview для тех, кто хотел бы принять участие в ее разработке, и если вы хотите получить эту версию Windows 10 Preview в качестве дополнительной операционной системе, настроенной в конфигурации с двойной загрузкой на вашем компьютере, вам нужно будет иметь дело с ее установщиком ISO , который бесплатно доступен для тех, кто подписался на Windows Insider Program — программу обратной связи, разработанную помочь Microsoft разработчикам в сборе идей от экспертов и обычных пользователей со всего мира.
Microsoft действительно серьезно относится к разработке Windows 10 в рамках программы предварительной оценки Windows и выпущенных предварительных версий (при этом Build 10130 latest) продемонстрировал несколько очень хороших улучшений и нововведений в функциях, появившихся в результате сотрудничества и сотрудничества Insiders .
Что делать с ISO?
Итак, что именно вы собираетесь делать с установочным файлом Windows 10 ISO , который у вас уже есть? Будет ли он работать, если вы просто скопируете его на USB-накопитель и загрузите через него компьютер? Печальная реальность такова: NO , и для того, чтобы использовать его, вам нужно сначала загрузить инструмент, который превратит вашу USB-флешку в загрузочный диск.В этом руководстве мы рассмотрим четыре (4) инструмента, которые вы можете использовать для создания загрузочного диска ISO с использованием USB-накопителя , но перед этим давайте сначала узнаем, что такое ISO средства.
Что такое ISO?
Большинство установщиков программного обеспечения с файлами большого размера обычно имеют формат ISO . ISO — это точная копия содержимого диска, также известная как образ диска.Когда создается образ диска установщика программного обеспечения, он обычно имеет расширение файла «* .ISO» . ISO — это просто сокращение от ISO9660 , который представляет собой файловую систему, установленную в качестве стандарта для CD-ROM . Эта файловая система предназначена для чтения на ПК Windows , Mac или любом другом компьютере OS платформа.
Этот стандарт был выпущен в 1988 отраслевой группой под названием High Sierra и предназначен для чтения практически на любом компьютере, имеющем встроенный или подключенный привод CD-ROM . Это.В зависимости от программы записи или приложения, которое вы будете использовать, файл ISO может иметь «* .bin» , «* .ccd» , «* .cif» , «* .Img» , «* .nrg» (без кавычек) и многие другие.
Программа для записи ISO, которую вы можете попробовать
Большая часть программного обеспечения в настоящее время поставляется в виде установщика DVD . Это верно даже для некоторых продуктов Microsoft , таких как Microsoft Office и даже Windows операционных систем, которые мы с удовольствием используем на наших компьютерах с тех пор.Однако не все компьютеры, особенно портативные, такие как ноутбуки и другие гибридные устройства, имеют CD или DVD-ROM , куда можно вставлять диски.
Хотя портативные DVD-ROM доступны, они слишком дороги для обычного пользователя, который хочет, чтобы на его компьютеры было установлено только программное обеспечение. Это причина, по которой существует ISO , и если у вас уже есть копия ISO программного обеспечения, которое вы хотите установить на свой компьютер, например, версия Windows 10 Preview , вы можете выбрать из приведенного ниже программного обеспечения, которое поможет вам загрузить ISO-образ на USB-накопитель и сделать его загрузочным.
1. Средство загрузки Windows USB / DVD
Windows USB / DVD Download Tool — это Официальное программное обеспечение Microsoft для создания загрузочного USB-накопителя путем загрузки в него образа диска ISO . Это очень простое программное обеспечение предназначено даже для начинающих пользователей, которые хотят создать установщик из простой USB-накопителя или флеш-накопителя.Вы можете скачать это программное обеспечение для БЕСПЛАТНО с его официальной страницы загрузки .
2. UNetbootin
Помимо инструментов, созданных Microsoft и других сторонних разработчиков программного обеспечения (большинство из которых универсальны или могут использоваться на разных платформах операционных систем), вы также можете использовать UNetbootin , особенно если вы используете компьютер под управлением операционной системы Linux .Инструмент имеет уникальную функцию, которая позволяет вам загрузить предпочитаемый вами дистрибутив Linux , так что вы можете избавиться от трудоемкой работы по поиску ссылок для загрузки по всему Интернету . Вы также можете выбрать его версию для Windows и Mac, просто нажав соответствующие кнопки на официальной странице загрузки .
3. RMPrepUSB
Теперь, если вы опытный пользователь, ищущий инструмент, соответствующий вашим знаниям, навыкам и ноу-хау, тогда RMPrepUSB — это то, что вам нужно.Программа позволяет вам выбирать файловую систему, загрузчик и даже создавать разделы на USB-накопителе . Он также работает для Windows и Linux . Опять же, мы рекомендуем это только для опытных пользователей, поскольку одна ошибка в параметрах может привести к тому, что USB-накопитель не будет работать при загрузке. Чтобы загрузить это программное обеспечение, вы можете просто посетить веб-сайт разработчиков , щелкнуть ссылку для загрузки и установить его на свой компьютер, чтобы вы могли начать пользоваться расширенными возможностями создания загрузочного USB .
4. Руфус
По сравнению с первым программным обеспечением, которое мы показали выше, которое разработано Microsoft , Rufus довольно новее и предлагает еще больше возможностей для настройки предустановленных настроек USB-накопителя перед записью ISO файл в него. На самом деле он утверждает, что может записать любой файл ISO на USB-накопитель быстрее, чем остальные, но оказался самым медленным из этих 4 инструментов, которые мы описали в этом руководстве.Если вы хотите опробовать Rufus в создании загрузочного накопителя USB , вы можете просто посетить его официальный сайт разработчика , загрузить инструмент для БЕСПЛАТНО !
ПРИМЕЧАНИЕ:
USB-накопители — частый источник вирусов и вредоносных программ. Если вы только что позаимствовали у друга запоминающее устройство USB , обязательно сначала просканируйте его с помощью надежного антивирусного программного обеспечения и отключите функцию «Автозапуск» на своем компьютере, чтобы предотвратить любые скрытые трояны и другие формы. вирусов от автоматической установки на ваш компьютер.
Простой процесс своими руками
Как видите, на самом деле существует множество инструментов, которые могут помочь вам загрузить файлы ISO в USB-накопитель , чтобы вы могли начать использовать его в качестве установщика. Вместо того, чтобы носить с собой эти DVD и CD , вы можете просто создать копию ISO всех ваших установщиков дисков, сохранить их в отдельных USB-накопителях с достаточным объемом памяти и Начните пользоваться преимуществами, которые может принести ISO , и быстрой установкой, которую он обеспечивает, даже если на вашем компьютере нет привода CD или DVD-ROM .

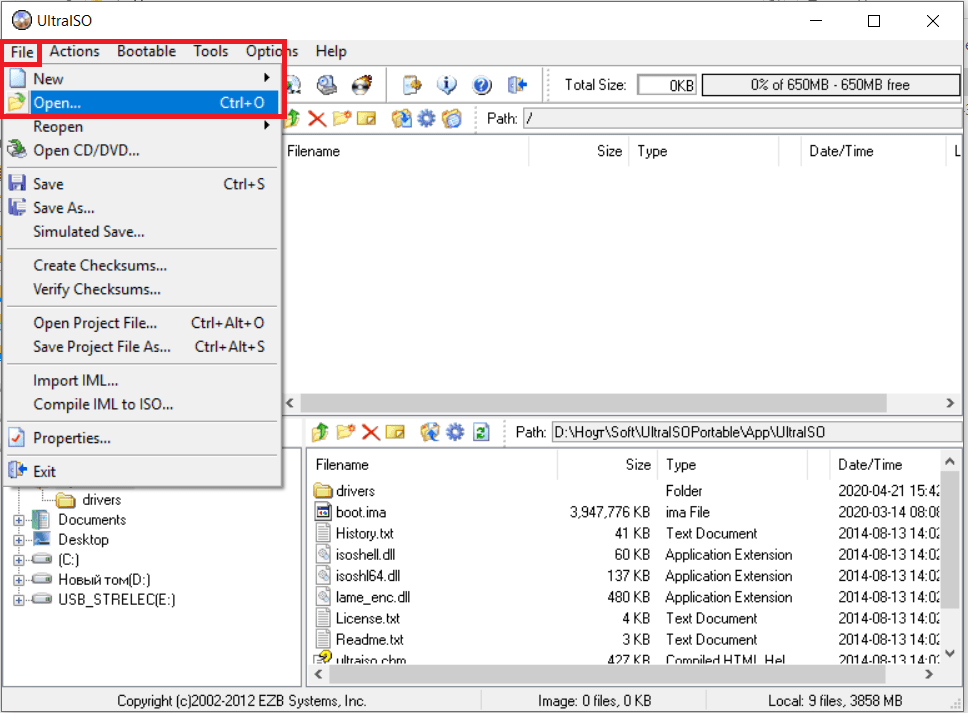 Для отдельных кастомных сборок бывает достаточно и 4 ГБ, так как в них вырезаны многие редко используемые функции системы. Но для официального релиза нужна не менее 8 ГБ.
Для отдельных кастомных сборок бывает достаточно и 4 ГБ, так как в них вырезаны многие редко используемые функции системы. Но для официального релиза нужна не менее 8 ГБ.