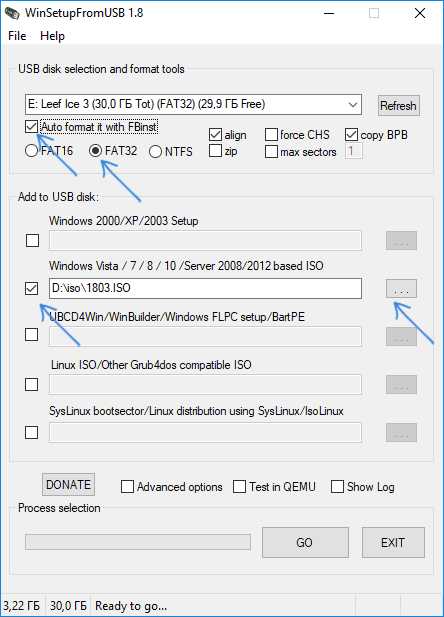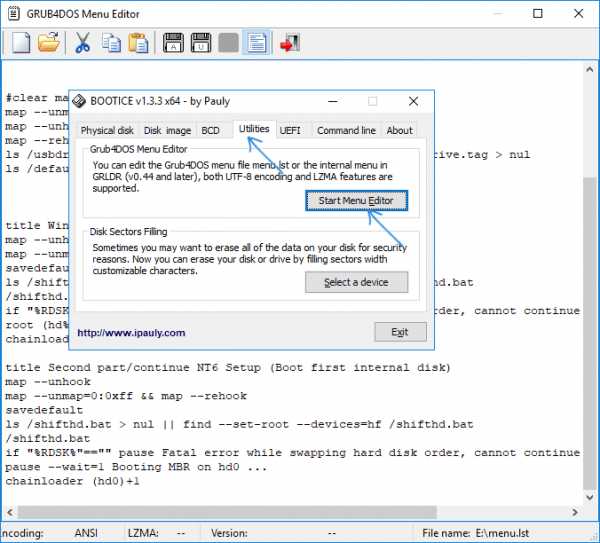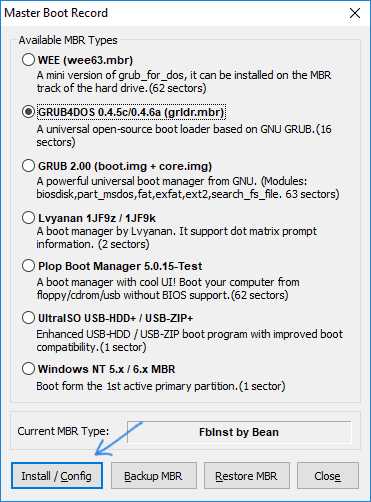WinSetupFromUSB инструкция по использованию | remontka.pro
  windows | для начинающих | программы
Бесплатной программы WinSetupFromUSB, предназначенной для создания загрузочной или мультизагрузочной флешки я уже не раз касался в статьях на этом сайте — это один из наиболее функциональных инструментов в том, что касается записи загрузочных USB накопителей с Windows 10, 8.1 и Windows 7 (можно одновременно на одной флешке), Linux, различными LiveCD для UEFI и Legacy систем.
Однако, в отличие, например, от Rufus, начинающим пользователям не всегда просто разобраться, как пользоваться WinSetupFromUSB, и, в итоге, они используют другой, возможно более простой, но зачастую менее функциональный вариант. Именно для них и предназначена эта базовая инструкция по использованию программы применительно к наиболее распространенным задачам. См. также: Программы для создания загрузочной флешки.
Где скачать WinSetupFromUSB
Для того, чтобы скачать WinSetupFromUSB, достаточно зайти на официальный сайт программы http://www.winsetupfromusb.com/downloads/, и загрузить её там. На сайте всегда доступна как последняя версия WinSetupFromUSB, так и предыдущие сборки (иногда бывает полезно).
Программа не требует установки на компьютер: достаточно распаковать архив с ней и запустить нужную версию — 32-разрядную или же x64.
Как сделать загрузочную флешку с помощью программы WinSetupFromUSB
Несмотря на то, что создание загрузочной флешки — это не все, что можно делать с использованием данной утилиты (которая включает в себя еще 3 дополнительных инструмента для работы с USB накопителями), данная задача все-таки является основной. А потому я продемонстрирую самый быстрый и простой способ ее выполнить для начинающего пользователя (в приведенном примере использования флешка будет отформатирована перед записью на неё данных).
- Подключите флешку и запустите программу в нужной вам разрядности.
- В главном окне программы в верхнем поле выберите тот USB накопитель, на который будет производиться запись. Учтите, что все данные на нем будут удалены. Также отметьте галочкой пункт AutoFormat it with FBinst — это автоматически отформатирует флешку и приготовит ее к превращению в загрузочную, когда вы начнете. Для создания флешки для UEFI загрузки и установки на GPT диск используйте файловую систему FAT32, для Legacy — NTFS. На самом деле, форматирование и подготовку накопителя можно выполнить вручную с помощью утилит Bootice, RMPrepUSB (а можно сделать флешку загрузочной и без форматирования), но для начала самый простой и быстрый способ. Важное примечание: отмечать пункт для автоматического форматирования следует только если вы впервые записываете образы на флешку с помощью данной программы. Если у вас уже есть загрузочная флешка, созданная в WinSetupFromUSB и на нее требуется добавить, например, еще одну установку Windows, то просто выполняете действия ниже, без форматирования.

- Следующий шаг — указать, что именно мы хотим добавить на флешку. Это может быть сразу несколько дистрибутивов, в результате чего мы получим мультизагрузочную флешку. Итак, отмечаем галочкой нужный пункт или несколько и указываем путь к нужным для работы WinSetupFromUSB файлам (для этого нажимаем кнопку с многоточием справа от поля). Пункты должны быть понятны, но если нет, то далее будет приведено их описание по отдельности.
- После того, как все необходимые дистрибутивы были добавлены, просто нажимаем кнопку Go, утвердительно отвечаем на два предупреждения и начинаем ждать. Замечу, если вы делаете загрузочный USB накопитель, на котором присутствует Windows 7, 8.1 или Windows 10, при копировании файла windows.wim может показаться, что WinSetupFromUSB завис. Это не так, наберитесь терпения и ожидайте. По завершении процесса вы получите сообщение как на скриншоте ниже.
Далее о том, в какие пункты и какие образы вы можете добавить в различные пункты в главном окне WinSetupFromUSB.
Образы, которые можно добавить на загрузочную флешку WinSetupFromUSB
- Windows 2000/XP/2003 Setup — используем для того, чтобы разместить дистрибутив одной из указанных операционных систем на флешке. В качестве пути требуется указать папку, в которой находятся папки I386/AMD64 (или только I386). То есть вам нужно либо смонтировать ISO образ с ОС в системе и указать путь к виртуальному приводу дисков, либо вставить диск с Windows и, соответственно, указать путь к нему. Еще один вариант — открыть образ ISO с помощью архиватора и извлечь все содержимое в отдельную папку: в этом случае в WinSetupFromUSB нужно будет указать путь к этой папке. Т.е. обычно, при создании загрузочной флешки Windows XP, нам просто требуется указать букву диска с дистрибутивом.
- Windows Vista/7/8/10/Server 2008/2012 — для установки указанных операционных систем нужно указать путь к файлу образа ISO с нею. Вообще, в предыдущих версиях программы это выглядело иначе, но сейчас сделали проще.
- UBCD4Win/WinBuilder/Windows FLPC/Bart PE — также, как и в первом случае, потребуется путь к папке, в которой содержится I386, предназначено для различных загрузочных дисков на основе WinPE. Начинающему пользователю навряд ли потребуется.
- LinuxISO/Other Grub4dos compatible ISO — потребуется, если вы хотите добавить дистрибутив Ubuntu Linux (или другой Linux) или же какой-либо диск с утилитами для восстановления компьютера, проверки на вирусы и аналогичный, например: Kaspersky Rescue Disk, Hiren’s Boot CD, RBCD и другие. На большинстве из них используется именно Grub4dos.
- SysLinux bootsector — предназначен для добавления дистрибутивов Linux, в которых используется загрузчик syslinux. Скорее всего, не пригодится. Для использования требуется указать путь к папке, в которой находится папка SYSLINUX.
Обновление: в WinSetupFromUSB 1.6 beta 1 появилась возможность записать ISO более 4 Гб на флешку FAT32 UEFI.
Дополнительные возможности записи загрузочной флешки
Далее кратко о некоторых дополнительных возможностях при использовании WinSetupFromUSB для создания загрузочной или мультизагрузочной флешки или внешнего жесткого диска, которые могут оказаться полезными:
- Для мультизагрузочной флешки (например, если на ней присутствуют несколько разных образов Windows 10, 8.1 или Windows 7) вы можете отредактировать меню загрузки в Bootice — Utilities — Start Menu Editor.

- Если вам требуется создать загрузочный внешний жесткий диск или флешку без форматирования (т.е. так, чтобы все данные на нем остались), вы можете использовать путь: Bootice — Process MBR и установить главную загрузочную запись (Install MBR, обычно достаточно использовать все параметры по умолчанию). После чего добавлять образы в WinSetupFromUSB без форматирования накопителя.

- Дополнительные параметры (отметка Advanced Options) позволяет дополнительно настроить отдельные образы, помещаемые на USB накопитель, например: добавить драйверы к установке Windows 7, 8.1 и Windows 10, изменить имена пунктов меню загрузки с накопителя, использовать не только USB устройство, но и другие накопители на компьютере в WinSetupFromUSB.
Видео инструкция по использованию WinSetupFromUSB
Записал также небольшое видео, в котором подробно показано, как сделать загрузочную или мультизагрузочную флешку в описываемой программе. Возможно, кому-то так будет проще понять, что к чему.
Заключение
На этом инструкция по использованию WinSetupFromUSB завершена. Все что вам осталось — поставить загрузку с флешки в BIOS компьютера, использовать только что созданный накопитель и загрузиться с него. Как было отмечено, это не все возможности программы, но в подавляющем большинстве случаев описанных пунктов будет вполне достаточно.
А вдруг и это будет интересно:
remontka.pro
Инструкция по использованию WinSetupFromUSB: Полное описание
Создание загрузочных флешек на сегодняшний день является весьма востребованной задачей, поэтому инструкция по использованию WinSetupFromUSB, программы, которая наилучшим образом помогает в решении данной задачи, будет очень актуальной.
Содержание:
Интересно, что у WinSetupFromUSB есть и другие подобные функции, но все их мы рассмотрим походу инструкции.
Использование данной программы начинается с ее скачивания и этому моменту следует уделить немного внимания.
Где скачать
Совет: Не следует искать WinSetupFromUSB в любых поисковиках!
Дело в том, что эту программу можно найти на нашем сайте.
Если скачивать с других сайтов, то может возникнуть проблема, а именно большинство сайтов выкладывают уже «дополненные» программы.
А дополнены они всяческой рекламой и вредоносными программами, вплоть до опасных вирусов типа трояна. А бывают и такие ситуации, как показано на рисунке №1.
№1. Страница скачивания WinSetupFromUSB
Как видим, здесь на официальном сайте в красной рамке показана кнопка скачивания программы. Но особое внимание следует уделить тому, что написано рядом со «Скачать бесплатно».
А написано там «версию 1.0 beta». Это значит, что на этом сайте выложена старая версия. После версии 1.0, которая вышла в 2013 году, в 2015 году свет увидела версия 1.4.
На сегодняшний день на официальном сайте есть версия 1.6.
Кстати, скачивать следует именно с сайта winsetupfromusb.com. Скачать его оттуда довольно просто. Для этого нужно сделать следующее:
- Зайти на сайт winsetupfromusb.com.
- Перейти на вкладку «Downloads», которая на рисунке №2 выделена.
№2. Вкладка «Downloads» на winsetupfromusb.com
Немного проскроллить (прокрутить колесико мышки) страницу вниз и нажать на надпись «WinSetupFromUSB 1.6.exe», которая также выделена на рисунке №3.
№3. Надпись «WinSetupFromUSB 1.6.exe» на winsetupfromusb.com
Примечание: Обычно на этой странице вкладка с последней версией программы уже открыта. Но если она будет закрыта (страница будет выглядеть так, как показано на рисунке №4), следует нажать на знак «+» (выделена на том же рисунке), после чего вкладка откроется и ссылка станет видна.
№4. Страница с разными версиями WinSetupFromUSB
- После этого пользователь попадет на страницу загрузки. Там нужно нажать на одну большую кнопку «Download».
№5. Кнопка «Download» на странице загрузки WinSetupFromUSB
к содержанию ↑Установка и запуск
После того, как программа скачана, ее, разумеется, необходимо открыть. Для этого достаточно просто запустить скачанный файл. Он будет выглядеть так, как показано на рисунке №6.
№6. Скачанный установочный файл программы
Как видим, установочный файл представляет собой заархивированный образ рассматриваемой программы. После запуска мы в этом убеждаемся – видим окно, которое показано на рисунке №7.
№7. Окно, открывающееся при запуске установочного файла WinSetupFromUSB
В этом окне необходимо выбрать, куда будет распаковываться настоящий файл WinSetupFromUSB. По умолчанию там будет стоять папка, в которой находится скачанный файл.
Чтобы выбрать другое его месторасположение, необходимо нажать на кнопку, показанную на рисунке №7 красной рамкой. После этого появится окно, выделенное зеленой рамкой на том же рисунке.
Там, собственно, и следует выбрать, куда распаковывать запускаемый файл WinSetupFromUSB и нажать кнопку «ОК». Она такая там одна.
После этого нажимаем кнопку «Extract», то есть «Распаковать», выделенную синим цветом. Далее мы увидим процесс распаковки наглядно.
Данное окно также показано на рисунке №8.
№8. Окно распаковки программы
Это окно дает возможность в любой момент поставить процесс на паузе (соответствующая кнопка выделена зеленым цветом на рисунке №8), вернуть все в исходное состояние (кнопка в красной рамке) или вовсе выйти (кнопка в синей рамке).
Теперь в том месте хранилища нашего компьютера, которое мы указали, находим папку под названием «WinSetupFromUSB-1-6». Она будет выглядеть примерно так, как показано на рисунке №9.
№9. Внешний вид папки «WinSetupFromUSB-1-6»
Интересно, что эта папка не обязательно будет первой в списке, даже если поставить сортировку по дате создания. Поэтому не удивляйтесь, если не заметите ее сразу.
Такое явление особенно часто встречается в Windows 7. Содержимое данной папки показано на рисунке №10.
№10. Содержимое папки «WinSetupFromUSB-1-6»
Как видим, здесь есть версия для 32-битных версий Windows (подчеркнуто на рисунке №10 красным цветом) и для 64-битных (подчеркнуто синим цветом).
Соответственно, чтобы запустить рассматриваемую программу, необходимо запустить программу согласно вашей версии операционной системы.
к содержанию ↑Использование программы
После этого начинается самое главное. Сначала все выглядит так, как показано на рисунке №11.
Здесь можно выделить пять основных полей:
- Поле выбора флешки;
- Дополнительные утилиты;
- Поле выбора операционной системы, которая будет на флешке;
- Дополнительные опции;
- Опции процесса (прогресс-бар и кнопки «Начать» и «Выход»).
№11. Окно программы WinSetupFromUSB
Основная задача данной программы — создать загрузочную флешку. Поэтому следует в самом начале описать, как происходит именно этот процесс.
к содержанию ↑Создание загрузочной флешки
Для выполнения данной задачи следует запустить WinSetupFromUSB и сделать следующее:
- Вставить флешку в компьютер. После этого она автоматически отобразится в окне, подчеркнутом на рисунке №12 красной линией.
Если она все равно не отобразится, следует нажать на кнопку «Refresh», то есть «Обновить», ведь, вполне возможно, программа не сможет сразу найти накопитель.
№12. Отображенная флешка в программе WinSetupFromUSB
- Теперь нужно выбрать, какую операционную систему мы будем записывать на флешку. Для этого ставим галочкой напротив той ОС, которую будем записывать. После этого нажимаем на кнопку выбора, которая показана на рисунке №13 оранжевым цветом.
Открывается окно, выделенное зеленой рамкой. В нем выбираем ISO-образ системы, которую собираемся записать на флешку.
№13. Выбор ISO-образа операционной системы, которая будет записываться на флешку
- После этого останется всего лишь нажать кнопку «GO», которая находится в области под номером 5 на рисунке №11. Далее начнется процесс записи.
Что касается дополнительных функций, их здесь довольно много. Основные из них показаны в области под номером 4 на рисунке №11. Они относятся непосредственно к процессу записи.
К примеру, кнопка «Advanced options» отвечает за расширенные опции.
Если поставить галочку напротив соответствующей надписи, появится окно, показанное на рисунке №14.
№14. Окно расширенных опций в WinSetupFromUSB
Все это специализированные функции, которые относятся к той или иной операционной системе. Больше информации о них можно найти в описаниях к этим ОС.
Если вы не знаете, что означает каждая из них, лучше не трогать все эти функции.
Если поставить галочку напротив надписи «Show Log». Это простая функция показа каждого этапа процесса записи. Очень полезно на те случаи, когда возникает какая-то ошибка.
№15. Окно лога записи в WinSetupFromUSB
Наконец, галочка «Test in QEMU» отвечает за функцию специального тестирования флешки, но это очень рискованная функция, которая может стереть все данные с накопителя.
В общем, лучше ее вообще не трогать.
к содержанию ↑Дополнительные функции
Как говорилось выше, в WinSetupFromUSB есть ряд дополнительных утилит. Найти их можно в той области, которая на рисунке №11 обозначена под цифрой 2.
К примеру, там есть очень полезная утилита под названием «BOOTICE». Выглядит она так, как показано на рисунке №16.
№16. Внешний вид утилиты BOOTICE
Отвечает BOOTICE за преобразование или возвращение на флешке MBR (главная загрузочная запись) и PBR (загрузочный код).
Данная программа дает возможность поставить Grub4DOS в MBR или же BOOTMGR в PBR и так далее.
Опять же, если вы не знаете, зачем все это нужно и вообще что это такое, то лучше BOOTICE не трогать. Хотя все эти функции очень полезные.
Пользоваться данной утилитой очень просто – для этого следует выбрать соответствующий накопитель и нажать нужную кнопку.
Также в том же разделе есть кнопка со ссылкой на утилиту под названием FbinstTool.
Если сказать просто, она предназначена для форматирования флеш-накопителей, но не обычным способом, а при помощи структуры специального вида.
В частности, ее часто используют для того, чтобы сделать из USB-HDD флешки USB-ZIP.
Работа с данной утилитой довольно сложная, но если уж вы на нее попали, то, наверняка, должны знать, какие кнопки что делают.
№17. Внешний вид утилиты FbinstTool
Наконец, последняя утилита в данном разделе называется RMPrepUSB. Она выполняет все функции двух вышеописанных утилит и намного больше.
К тому же, у нее очень удобный интерфейс. Самое главное, что здесь есть русский язык.
Его можно выбрать путем изменения вариантов в рамке, выделенной на рисунке №18 зеленым цветом.
Также очень удобно, что при наведении курсора мышки на каждую функцию в окне, выделенном желтым цветом, появляется ее описание.
Оно, кстати, здесь короткое, но очень понятное.
№18. Внешний вид утилиты RMPrepUSB
В общем, всем этим можно и нужно пользоваться. Да и разобраться в их использовании будет очень просто.
Наглядная инструкция по использованию данной программы показана в видео ниже.
geek-nose.com
Программа WinSetupFromUSB: статьи сайта
Привет друзья! По вашим просьбам я объединил в данный раздел все статьи нашего сайта о программе WinSetupFromUSB. Данная прога разработана специально для создания загрузочных флешек с операционными системами Windows XP / Vista / 7 / 8.1 / 10. Также WinSetupFromUSB может создать мультизагрузочную флешку содержащую все перечисленные операционки и плюс ещё программы. Программа имеет очень простой интерфейс управления и наверняка вам понравится.
Официальный сайт утилиты, страница скачивания http://www.winsetupfromusb.com/downloads/
Программа WinSetupFromUSB: статьи сайта
- Как создать загрузочную флешку Windows 10 программой WinSetupFromUSB
- Как создать загрузочную флешку Windows 7 программой WinSetupFromUSB
- Как создать загрузочную флешку Windows 8 программой WinSetupFromUSB
- Как создать мультизагрузочную флешку содержащую сразу две операционные системы Windows 7 и Windows 8
- Как создать мультизагрузочную флешку содержащую сразу три операционные системы Windows XP, Windows 7 и Windows 8
- Как создать мультизагрузочную флешку содержащую несколько операционных систем и ещё программы
- Как сделать переносной жёсткий диск USB мультизагрузочным и установить с него Windows 7, 8.1, 10
- Создание загрузочной флешки UEFI с Windows 7, Windows 8, а также Windows 10 программой WinSetupFromUSB
- Как создать установочную UEFI флешку NTFS и установить с неё Windows 8.1 на диск GPT и ещё на диск MBR
- Создание мультизагрузочной UEFI флешки с файловой системой NTFS
- Как проверить загрузочную флешку
- Как установить Windows 10 с флешки
- Как отредактировать меню загрузки мультизагрузочной флешки созданной в программе WinSetupFromUSB? Как менять названия операционных систем? Как удалять из меню загрузки ненужные ОС
- Ошибка «No bootable device insert boot disk and press any key» при загрузке с флешки, или как правильно сделать загрузочной новую флешку, или ещё один небольшой секрет создания загрузочной флешки с Windows 7, 8.1, 10
- Как создать загрузочную флешку без общего форматирования. Или как создать загрузочную флешку и залить на неё операционные системы Windows 10 и Windows 8.1, если на флешке уже есть файлы и с ними ничего не должно произойти
- Как создать мультизагрузочную флешку Acronis True Image на основе WINPE с помощью программы WinSetupFromUSB
- Как заменить картинку-фон загрузочного меню мультизагрузочной флешки, сделанной в программе WinSetupFromUSB
- Как заменить картинку-фон загрузочного меню мультизагрузочной флешки, сделанной в программе WinSetupFromUSB. Способ №2
- Как создать загрузочную флешку и для UEFI, и для BIOS Legacy с поддержкой файлов размером больше 4 Гб
Метки к статье: Флешка WinSetupFromUSB Статьи сайта
WinSetupFromUSB инструкция по использованию
WinSetupFromUSB — бесплатная, простая, но функциональная утилита, с помощью которой можно создавать загрузочные флеш диски с возможностью установки всех версий Windows и других операционных систем. Для записи загрузочного флеш-накопителя нет инструмента лучше, но чаще всего наши пользователи обходят вниманием программу из-за отсутствия русскоязычной поддержки. На софтовых форумах можно встретить комментарии о том, что английский язык не дает разобраться в функционале.Но на то, чтобы освоить функционал, не уйдет много времени, зато вы сможете пользоваться всеми преимуществами этой утилиты.
Где скачать WinSetupFromUSB
Программа присутствует на многих ресурсах с софтом, но мы не рекомендуем скачивать ее оттуда. Большая вероятного того, что вместе с дистрибутивом утилиты в нагрузку вы получите и посторонние приложения. И хорошо, если это будет обычный «мусор», а если вредоносные программы?Самый лучший вариант — закачка WinSetupFromUSB с официального источника, сайта разработчика: winsetupfromusb.com. Сейчас для загрузки на компьютер доступен обновленный релиз, а не бета-версия. На данный момент (декабрь 2016) можно скачать уже версию 1.6.
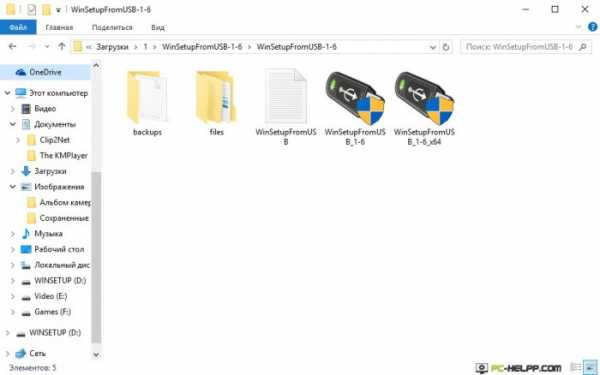
Утилиту не нужно устанавливать. В загруженном архиве есть две версии — для Windows x32 и x64. Запустите нужную и следуйте инструкции.
Как сделать загрузочную флешку с помощью программы WinSetupFromUSB
Функционал этой утилиты позволяет не только создавать загрузочные флеш-накопители. Есть еще в наборе WinSetupFromUSB четыре полезных инструмента, которые помогают работать с флеш-накопителями. Но эта опция, создание загрузочного флеш-диска, является основной, поэтому именно на ней мы и остановимся. После ознакомления с принципами работы утилиты вы легко, просто и очень быстро сможете создавать обычные и мультизагрузочные диски.
Первый шагПри запуске утилиты откроется главное окно с опциями. Сверху нажмите кнопку, чтобы выбрать USB-флеш-накопитель для записи. Если на флешке есть информация, она будет стерта. Чтобы ваш флеш-накопитель превратился в загрузочный диск, его необходимо отформатировать. Это можно сделать и самостоятельно, с помощью сторонних программ, например, Bootice. Но ведь наше руководство для неподготовленных пользователей. Поэтому включаем в утилите WinSetupFromUSB опцию AutoFormat it with FBinst.
Форматированию подлежат только новые флешки, на которых еще не были записаны образы операционных систем. А если вы используете уже загрузочный накопитель и вам необходимо просто добавить еще одну ОС, не пользуйтесь опцией AutoFormat it with FBinst. В этом случае в форматировании нет необходимости.
- Win 2000, XP или 2003. Если вам необходимо записать на флеш-накопитель одну из этих старых версий операционной системы Windows, выбирайте этот пункт. Теперь нужно указать программе путь к файлам: I386 (либо I386/AMD64). Это можно сделать тремя способами:
- вставить диск с операционной системой и указать расположение;
- создать образ оптического диска с операционной системой и выбрать виртуальный привод;
- использовать архиватор для открытия образа оптического диска и извлечения всех файлов в новую папку, а затем указать утилите путь к ней.
- вставить диск с операционной системой и указать расположение;
- Win Vista, 7, 8, Server 2008 или 2012. Если вам нужно записать на флеш-накопитель одну из этих операционных систем, укажите, где находится образ оптического диска с ней. В версии 1.6 произошли изменения, которые призваны были сделать программу WinSetupFromUSB еще проще.
- UBCD4, WinBuilder, Win FLPC, Bart PE. Если вам необходимо записать на USB-накопитель одну из этих операционных систем, делайте также как и в случае со старыми версиями OS Windows (укажите путь к I386).
- LinuxISO, Other Grub4dos compatible ISO. Если вам необходимо записать на флеш-накопитель операционную систему Linux или инсталлятор любых полезных программ, выбирайте этот пункт. На флеш-накопитель вы можете записать набор программных средств для восстановления операционной системы или специальные утилиты, которые проверяют компьютер на вирусы и удаляют их безопасно, например, Rescue Disk от Лаборатории Касперского. Также можно записать Hirens BootCD — очень полезное программное обеспечение для «реанимации» компьютера после любого сбоя. Набор утилит позволяет восстанавливать, тестировать и оптимизировать операционную систему. Программы подобного рода созданы на универсальном загрузчике Grub4dos, который используется на Linux-подобных операционных системах.
- SysLinux bootsector. Если вам необходимо записать на флеш-накопитель операционную систему Linux, которая работает на загрузчике SYSLINUX, выбирайте этот пункт. Укажите программе расположение папки SYSLINUX. Этот пункт новичкам вряд ли пригодится, а опытные пользователи знают, как пользоваться функционалом программы WinSetupFromUSB.
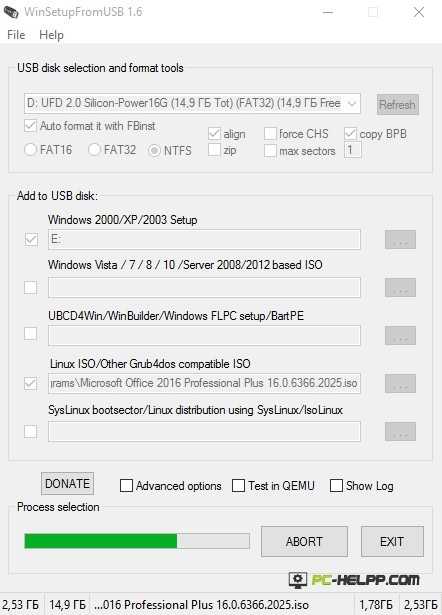
После добавления всех файлов, предназначенных для установки операционной системы, запустите процесс кнопкой «GO». Перед началом записи ответьте на предупреждения программы и приготовьтесь к ожиданию.
Если вы записываете с помощью WinSetupFromUSB на флешку Windows («семерку» или «восьмерку»), наберитесь терпения и не прерывайте процесс. Во время записи windows.wim вы заметите, что программа «виснет». На самом деле процесс продолжается, просто утилите необходимо больше времени для ее копирования.
В версии 1.6 разработчики расширили функционал и дали возможность пользователям записывать оптические диски больших объемов (от 4 Gb) на USB-накопитель FAT32 в режиме EFI (Extensible Firmware Interface).pc-helpp.com
Загрузочная флешка в WinSetupFromUSB
WinSetupFromUSB — бесплатная программа для создания загрузочных флешек с ОС Windows и с другими операционными системами, запускаемых на компьютере с USB флэш накопителей. Загрузочная флешка необходима для установки, переустановки операционной системы на компьютере, для выполнения работ по восстановлению системы, лечения компьютера от вирусов, копирования файлов с компьютера, или для выполнения других операций.
При невозможности выполнить обычную загрузку операционной системы на компьютере, для выполнения работ по устранению неполадок или для переустановки системы, необходим внешний загрузочный носитель, с которого можно загрузиться на компьютере.
На современных компьютерах часто не устанавливают CD/DVD дисководы. Поэтому загрузка на таком ПК возможна только с внешнего USB накопителя. На USB диск необходимо записать образ операционной системы или другой загрузочный образ для того, чтобы данный диск стал загрузочной флешкой.
После создания загрузочного USB накопителя, с него можно запустить установку любой версии операционной системы, или, например, запустить работу утилиты для выполнения задачи по восстановлению системы из резервной копии, или для лечения компьютера от вирусного заражения.
В бесплатной программе WinSetupFromUSB поддерживаются различные дистрибутивы операционных систем, аварийных спасательных дисков от производителей антивирусов, образы со средой предустановки системы, различные загрузочные диски и утилиты.
Основные возможности программы WinSetupFromUSB:
- Поддержка операционной системы Windows (Windows XP, Windows 2000, Windows 2003, Windows Vista, Windows 7, Windows 8, Windows1, Windows 10, Windows Server 2008, Windows Server 2012) различной разрядности: 32 разрядные и 64 разрядные системы.
- Поддержка большого количества дистрибутивов операционной системы Linux (Linux Mint, Ubuntu/Xubuntu/Kubuntu, Debian, Fedora, CentOS, Mageia, OpenSUSE, Gentoo и т. д.)
- Поддержка BSD операционных систем (FreeBSD, OpenBSD и т. д.)
- Возможность создания аварийного диска восстановления из ISO образа, созданного на основе Linux, от различных производителей антивирусов (ESET SysRescue, Avast Rescue Disc, Kaspersky Rescue Disk 10, Dr.Web LiveDisk и т. д.)
- Поддержка ISO образов Windows PE (предустановочная среда Windows)
- Поддержка WinBuilder, WinFLPC,BartPE, UBCD4Win и т. д.
- Поддержка ISO образов совместимых с эмуляцией CD Grub4dos, например Ultimate Boot CD, большинство DOS утилит, загрузочных дисков Acronis, Paragon и т. д.
- Начиная с версии WinSetupFromUSB 1.1, поддерживается создание загрузочного USB накопителя, способного загружаться в режиме BIOS и в режиме UEFI.
- Меню загрузки Syslinux с использованием одного из источников: Syslinux или Isolinux в качестве загрузчика
- Поддержка создания мультизагрузочных флешек
Как создать загрузочную флешку с помощью WinSetupFromUSB? Процесс создания загрузочной флешки проходит в несколько последовательных этапов:
- Выбор USB флеш накопителя.
- Форматирование флешки в формат FAT32 или в формат NTFS.
- Выбор ISO образа операционной системы или другого загрузочного ISO образа.
- Запись ISO образа на флешку.
Программа WinSetupFromUSB работает на английском языке в операционной системе Windows. Приложению не требуется установка на компьютер. Скачать WinSetupFromUSB можно с официального сайта разработчика.
WinSetupFromUSB скачать
После загрузки, распакуйте архив с программой, поместите папку в удобное для вас место (на Рабочий стол, на диск компьютера, на флешку). Запустите программу из папки, выбрав файл соответствующей разрядности Windows, установленной на данном компьютере: для 32 битной операционной системы, или для 64 битной операционной системы (подробнее о том, как узнать разрядность Windows, читайте здесь).
Загрузочная флешка в WinSetupFromUSB
Мы создадим в программе WinSetupFromUSB загрузочную флешку с операционной системой Windows 10. При создании загрузочного диска, обратите внимание на следующее обстоятельство:
В программе WinSetupFromUSB пока не поддерживаются единые образы Windows 10, состоящие одновременно из 32 битных и 64 битных операционных систем (x86/x64 — «два в одном») в одном ISO образе, которые можно скачать с сайта с помощью Media Creation Tool. Вы можете скачать образ Windows отдельно с 64 битной (или 32 битной) разрядностью, включающий несколько редакций Windows в одном ISO образе, который можно использовать в программе WinSetupFromUSB.Загрузочные флешки Windows 7 или Windows 8.1 (Windows 8) создаются в WinSetupFromUSB аналогичным способом.
Выполните следующие действия:
- Откройте программу WinSetupFromUSB.
- Программа автоматически определяет флешку, которая отобразится в поле «USB disk selection and format tools». Определение USB диска можно перезапустить с помощью кнопку «Refresh».
- Поставьте галку в пункте «Auto format it with FBinst», выберите файловую систему «FAT32».
- Далее необходимо выбрать ISO образ с операционной системой Windows В поле «Windows Vista / 7 / 8 / 10 /Server 2008/2012 based ISO» добавьте путь к образу ОС.
- Нажмите на кнопку «GO».
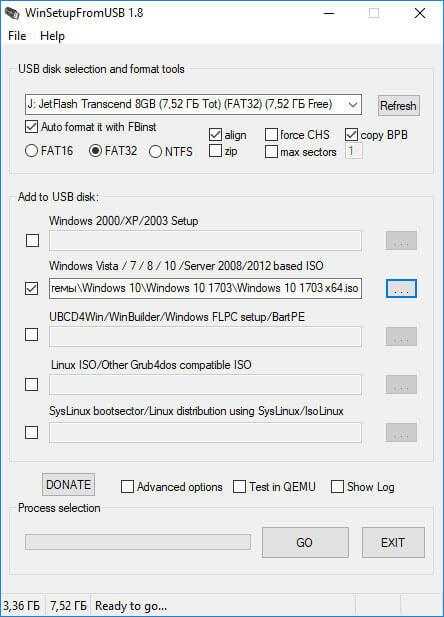
- В следующих окнах согласитесь с тем, что все файлы на флешке будут удалены, и согласитесь с настройками форматирования. Нажмите в обоих окнах на кнопку «Да».
- Происходит процесс записи образа системы на флешку, который займет некоторое время.
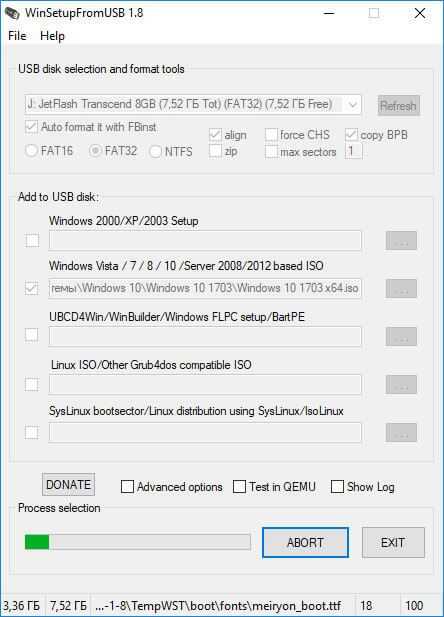
- После завершения записи файлов на флешку, откроется окно с уведомлением, в котором нужно нажать на кнопку «ОК». Для выхода из программы WinSetupFromUSB нажмите на кнопку «EXIT».
Поздравляю, у вас появился загрузочный Windows, который запускается с USB накопителя.
Запуск загрузочной флешки для установки Windows 10
Для запуска загрузочного накопителя, необходимо войти в меню загрузки (Boot Menu) или войти в настройки BIOS (UEFI) для выбора приоритета загрузки с USB флешки.
В окне «Grub4DOS» выбрана загрузка с пункта «Windows NT6 (Vista/7 and above) Setup», нажмите на клавишу «Enter» на клавиатуре.
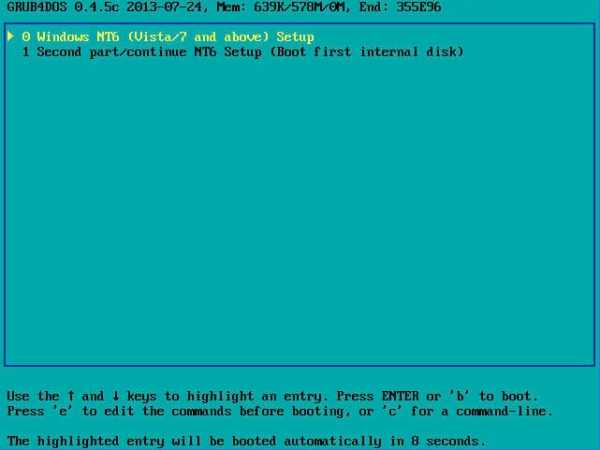
В окне «Windows Boot Manager», с помощью стрелок «↑» и «↓» на клавиатуре, выберите «Windows 10 Setup x64» (в данном случае).
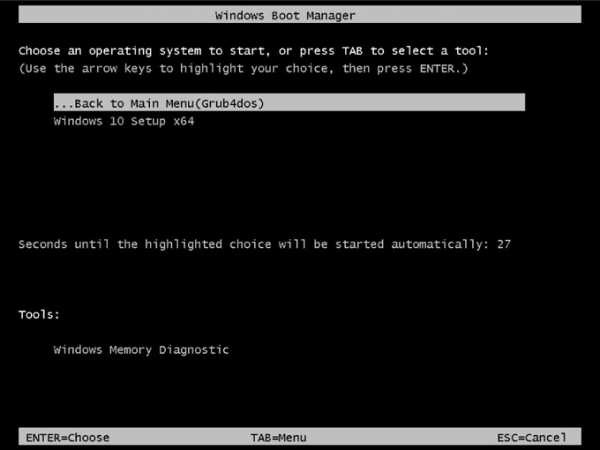
Далее начнется стандартная установка Windows 10 на компьютер.
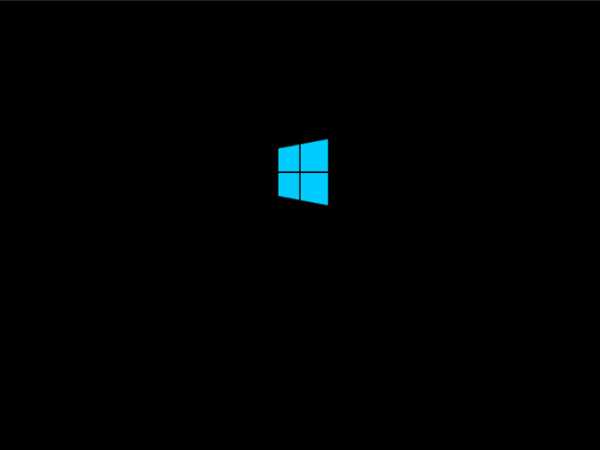
В следующих шагах, не устанавливая систему на компьютер, можно запустить восстановление системы с помощью средств восстановления Windows.
Выводы статьи
Бесплатная программа WinSetupFromUSB предназначена для создания загрузочных USB флеш накопителей. С помощью загрузочной флешки можно установить, переустановить Windows, выполнить необходимые действия по устранению неполадок в операционной системе, запустить восстановление операционной системы.
Программа WinSetupFromUSB поддерживает создание загрузочных флешек с различными дистрибутивами операционной системы Linux, BSD, создание Windows PE, загрузочных дисков для восстановления системы или лечения при вирусном заражении компьютера.
Похожие публикации:
vellisa.ru
WinSetupFromUSB 1.9 Final Rus торрент
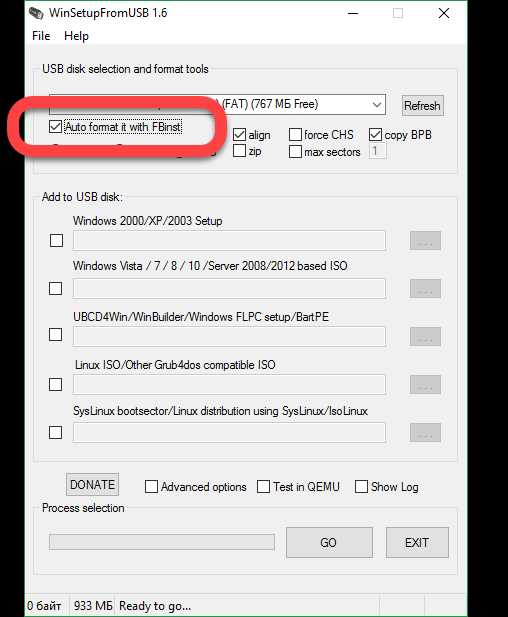
WinSetupFromUSB 1.9 — это бесплатная утилита, предназначенная для создания загрузочных носителей USB с установщиком систем: Windows 2000, XP, 2003, Vista, 2008, 2012, 7, 8 и 10, а также многими другими дистрибюторами Linux. Поддерживает также различные карты памяти.
Описание
Приложение дает возможность создавать загрузочные носители, содержащие загрузку более чем одной операционной системы. Программа также позволяет также создавать удобные меню, с помощью которого вы можете делать выбор нужной ОС для запуска.
Кроме того, вместе с WinSetupFromUSB в ваши руки попадает также набор многих других, не менее полезных инструментов:
FBinstTool — функциональный инструмент для форматирования дисков, просмотра и изменения параметров MBR, резервного копирования и управления структурой данных.
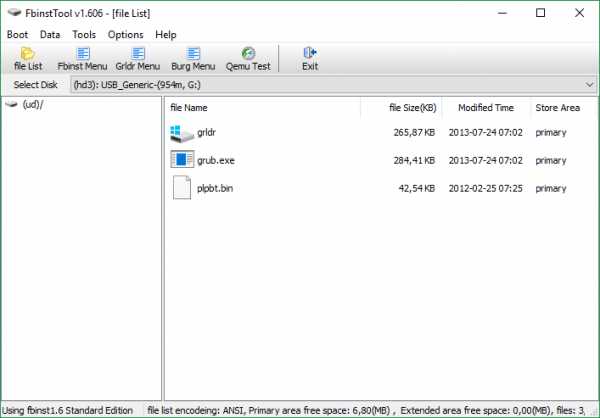
BOOTICE — приложение, ответственное за изменение MBR и PBR указанного диска. Работает с: Grub4Dos, SYSLINUX, Plop Boot Manager, Windows NT. Оснащена интерфейсом командной строки, диспетчером разделов и редактором меню Grub4Dos.

RMPrepUSB — широко применяется для управления носителями, работающими через интерфейс USB. Позволяет: изменять разделы, форматировать диск, создавать загрузочные носители, делать расчет контрольных сумм, проверять скорость, загружать диагностическую информацию, сохранять и просматривать изображения, редактировать базы данных и меню загрузки. Инструмент поддерживает системы: FAT16, FAT32, NTFS и частично Ext2.
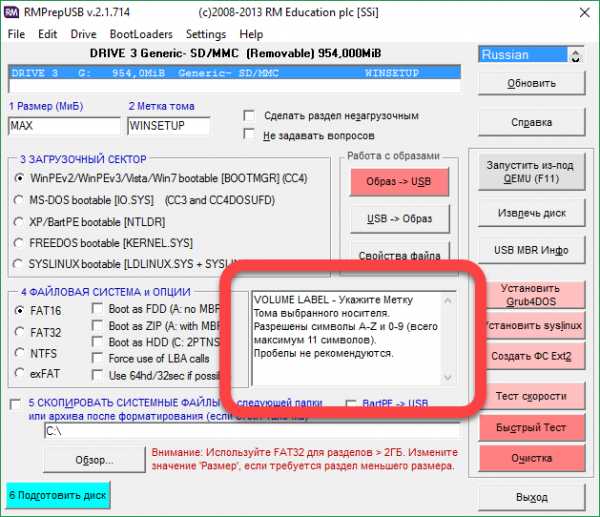
LockDismount — программа, позволяющая заблокировать или разблокировать диски. Grub4Dos Installer — инструмент, позволяющий настроить среду Grub4Dos.
HDHacker — небольшая программа, позволяющая читать MBR и конкретных секторов устройства. Данные можно сохранить в файл для их дальнейшего использования.
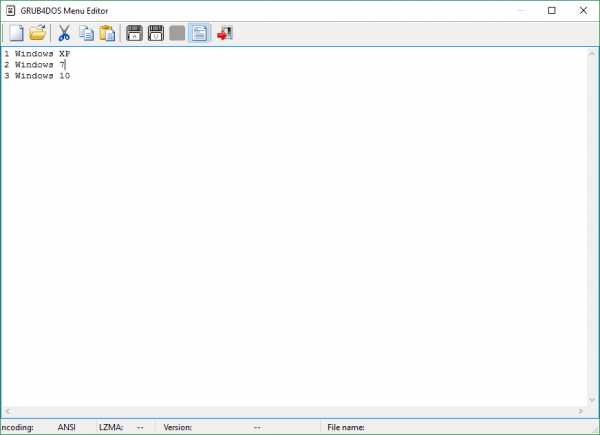

WinSetupFromUSB не требует установки в операционной системе и готово сразу после загрузки и распаковки содержимого архива. Его возможности по достоинству оценят все обладатели портативных компьютеров, лишенных оптических приводов.
Как пользоваться
Копируем файлы WinSetup в выбранную папку на жесткий диск компьютера, указав DVD-KODXXX. Открываем эту папку и запускаем подходящую для вашей системы версию — 32-разрядную или 64-разрядную.
Из выпадающего списка выбираем носитель, на который мы хотим записать наши системы. Если вы не хотите использовать дополнительные инструменты (см. в следующем абзаце), а хотите его форматировать, установите флажок Auto format it with FBinst. Желательно оставить по умолчанию эти параметры форматирования.
Отмечаем флажки с ОС, которые мы хотим добавить. Для каждой системы мы нажимаем на значок с тремя точками и указываем на нужный файл ISO.
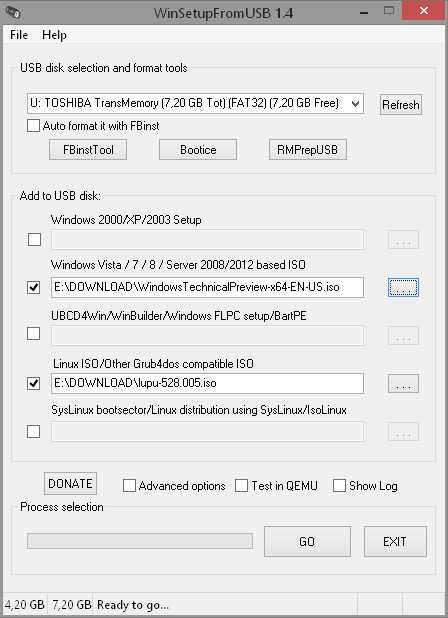
Нажмите на «GO», чтобы начать процесс копирования файлов. Щелкаем два раза на Да, чтобы подтвердить внесенные изменения. Загрузочный USB флэш-накопитель будет создан.
Дополнительные средства — для чего они служат:
- FBinstTool — используется для форматирования жесткого диска для нескольких систем (только для опытных).
- BOOTICE — управляет записью загрузки позволяет создать соответствующее меню выбора системы.
- RMPrepUSB — облегчает установку различных менеджеров загрузки.
Скачать
WinSetupFromUSB распространяется бесплатно. Приложение не требует установки — достаточно распаковать архив в формате ZIP в любое место на диске. Для этого потребуется соответствующее программное обеспечение, такие как 7-Zip или Bandizip.
| Название : | WinSetupFromUSB |
| Операционная система: | Windows 7, Vista, Windows 8, Windows 10 |
| Язык программы: | Русский |
| Лицензия: | Бесплатно |
| Оценки: | |
| Поделитесь в социальных сетях | |
soft-reload.ru