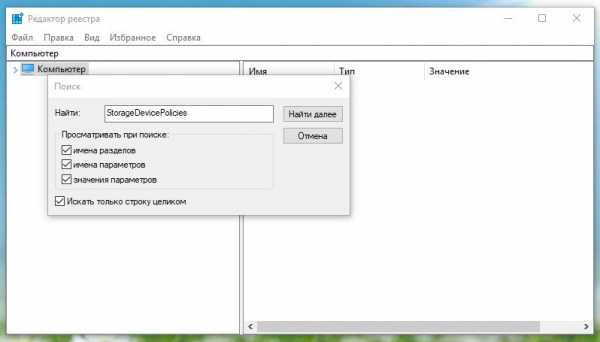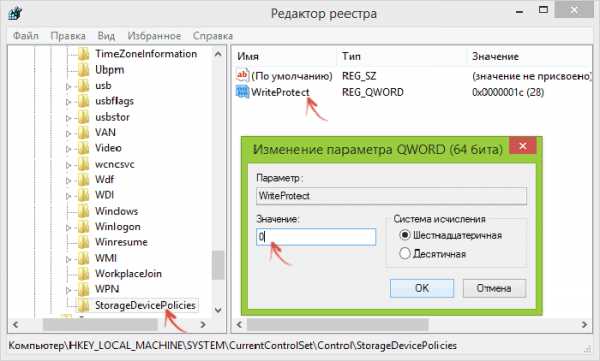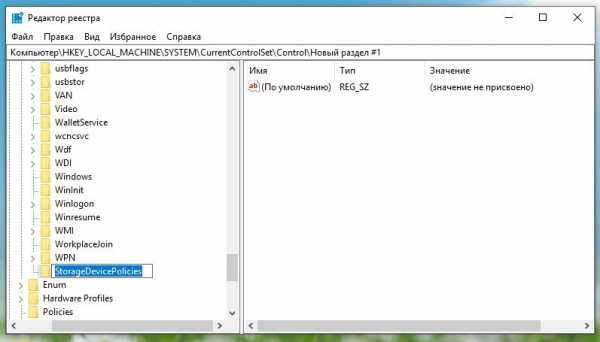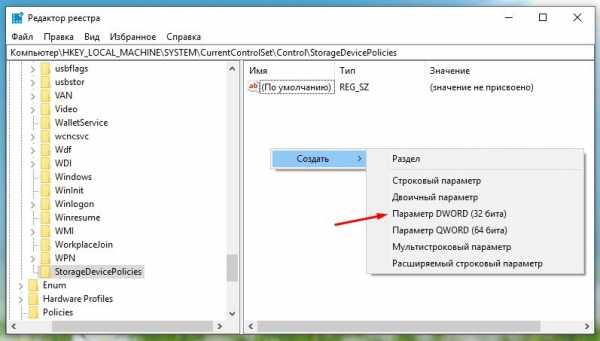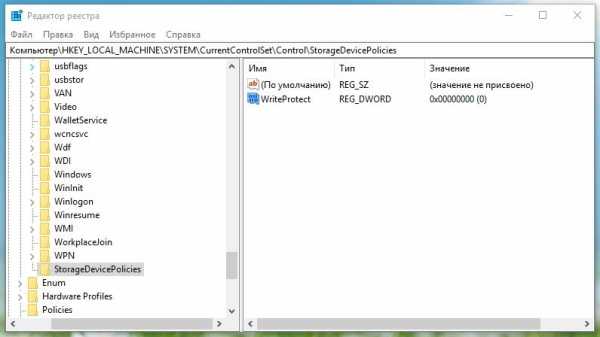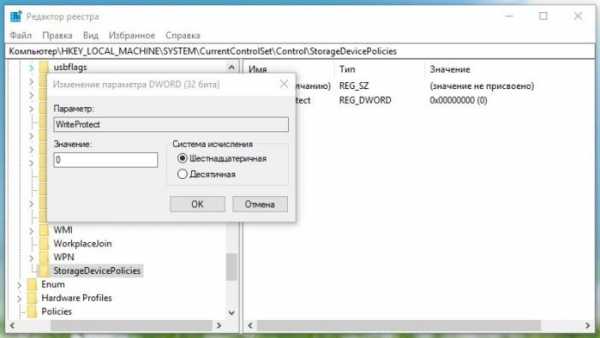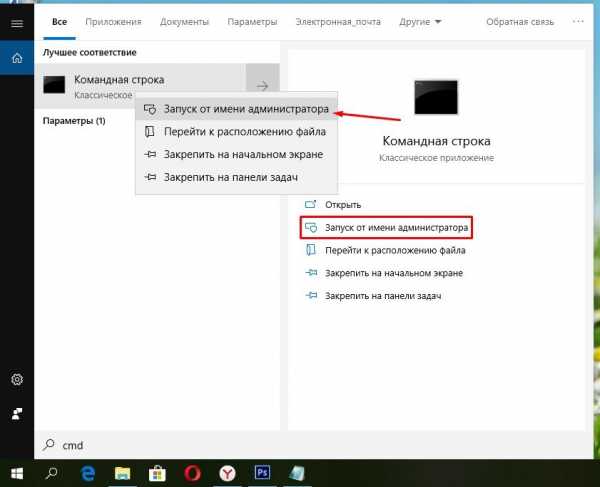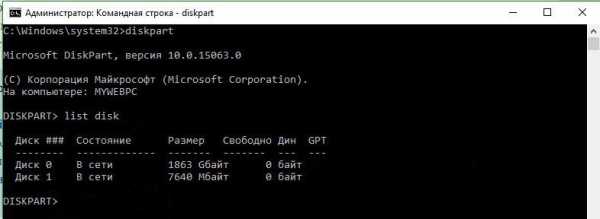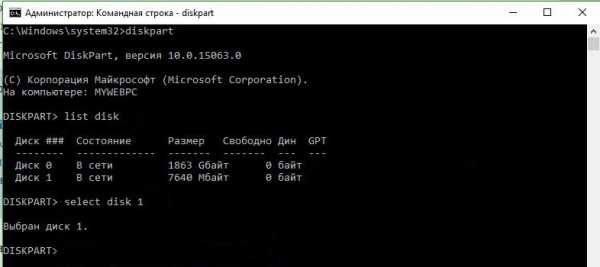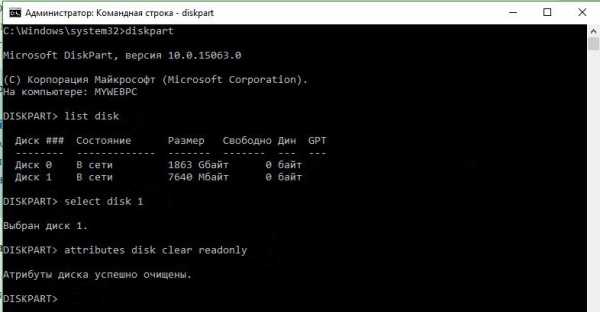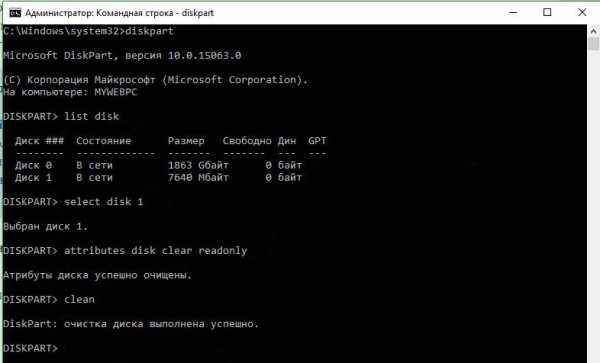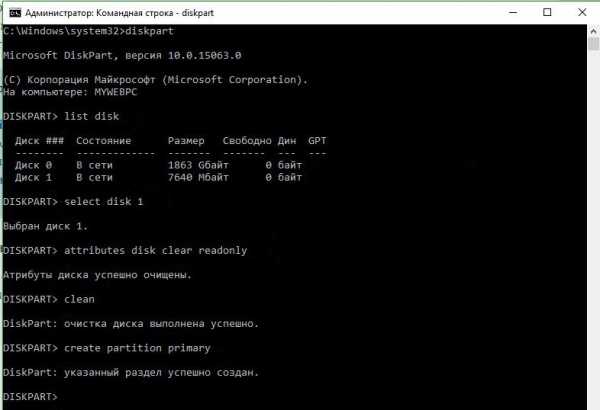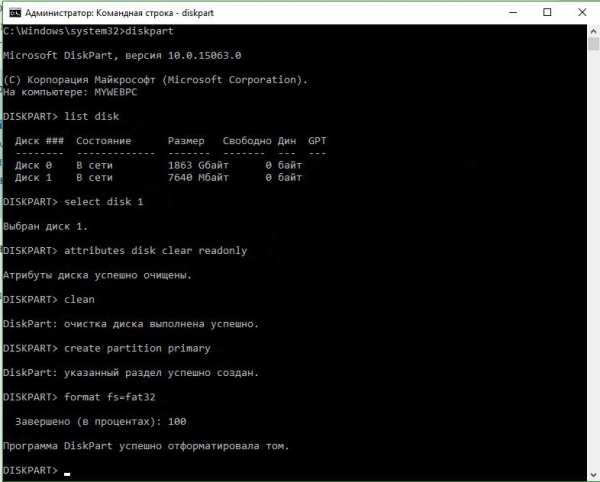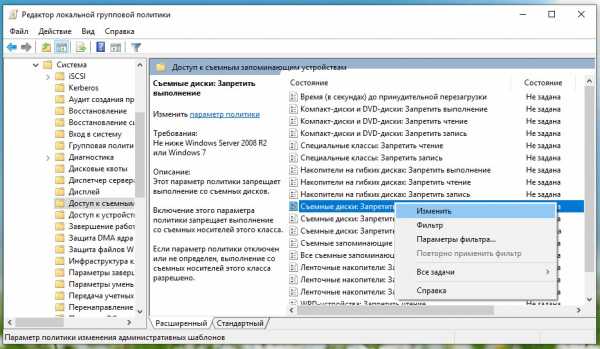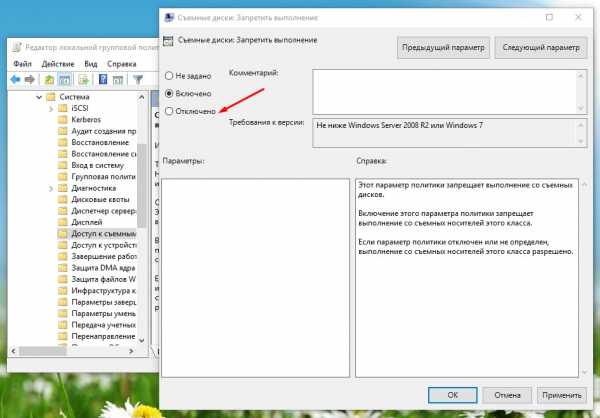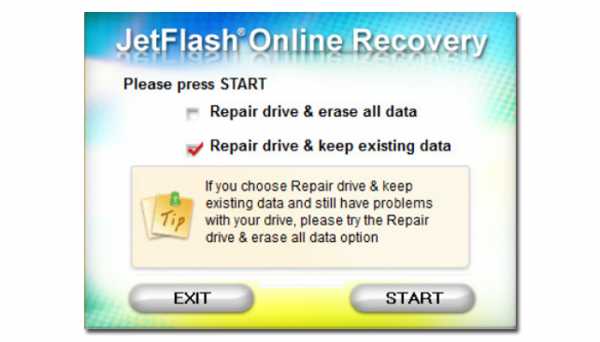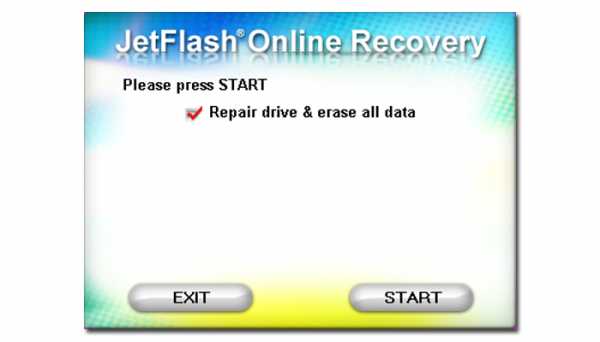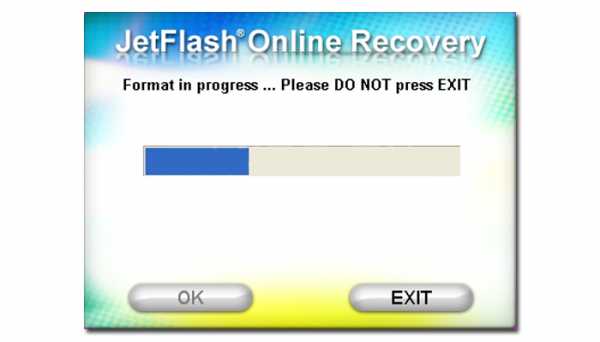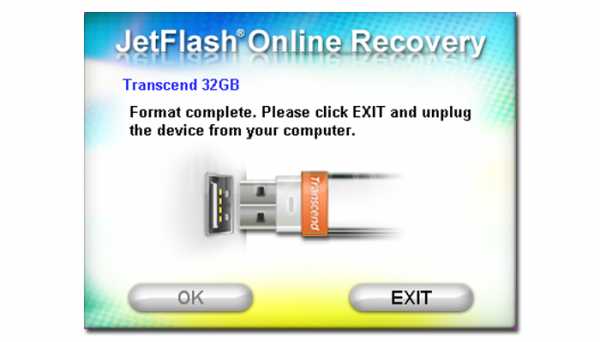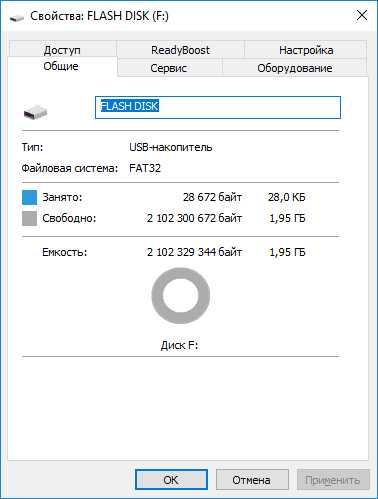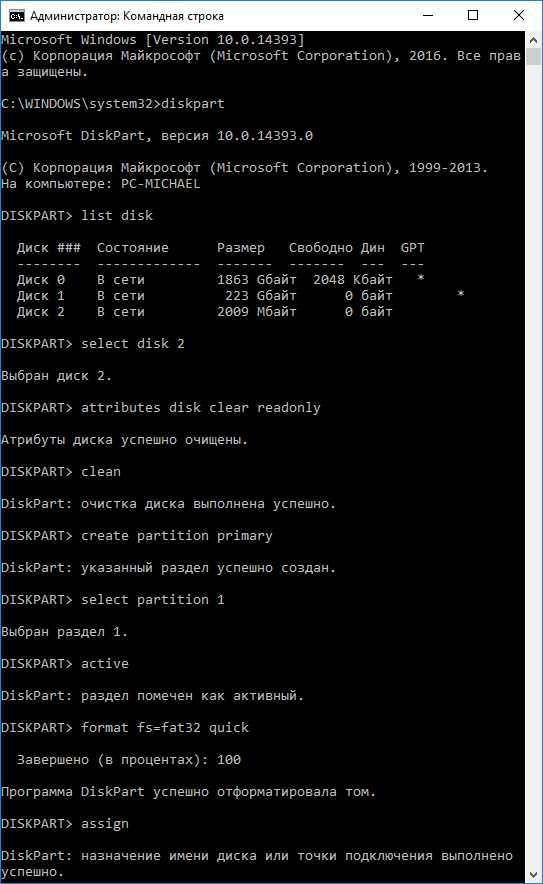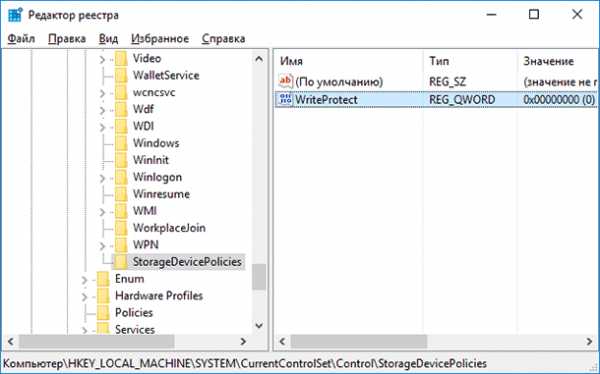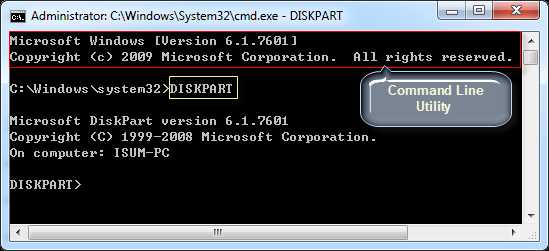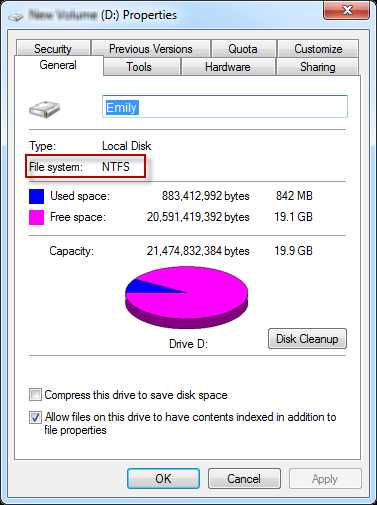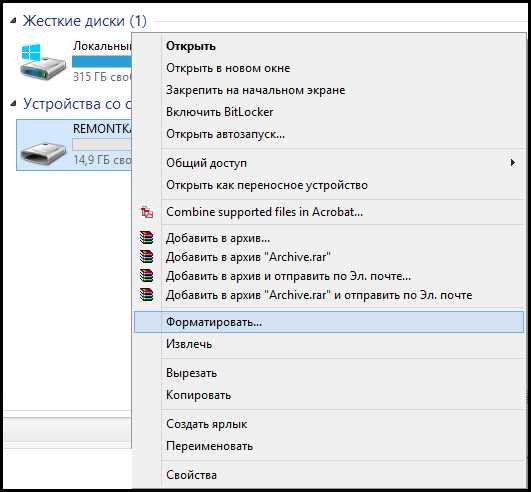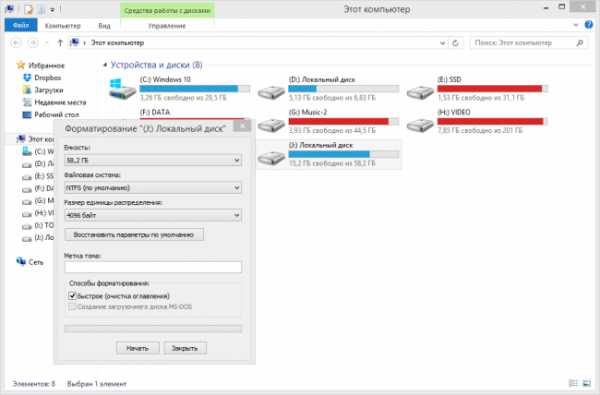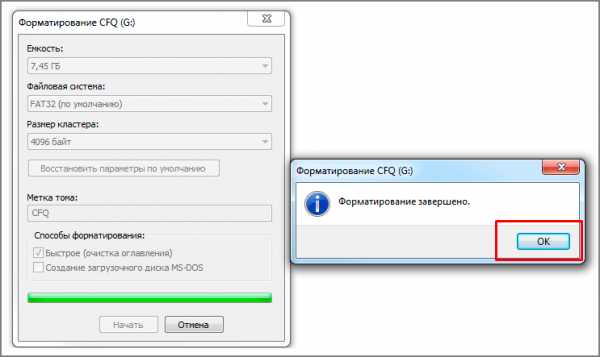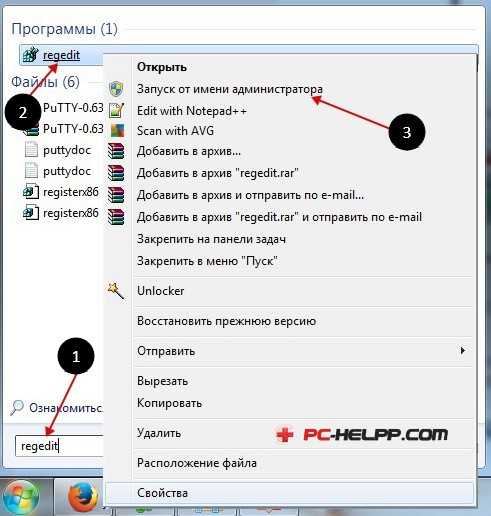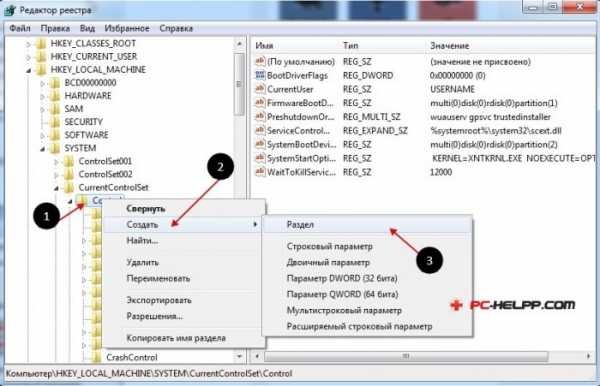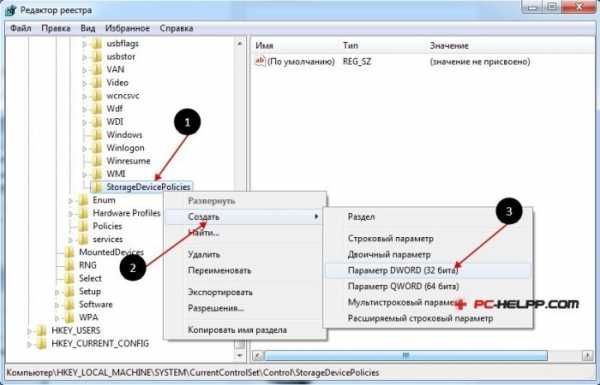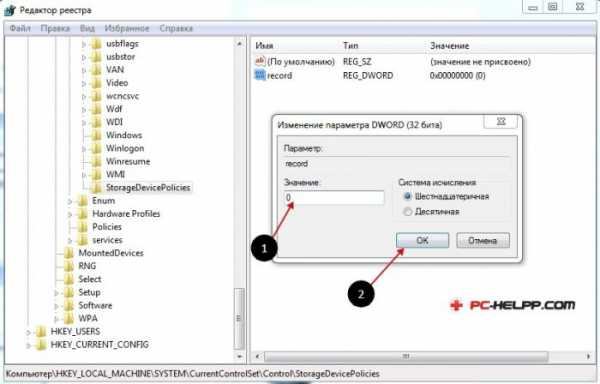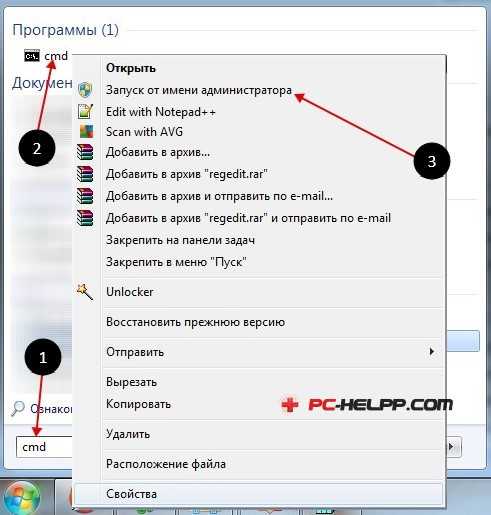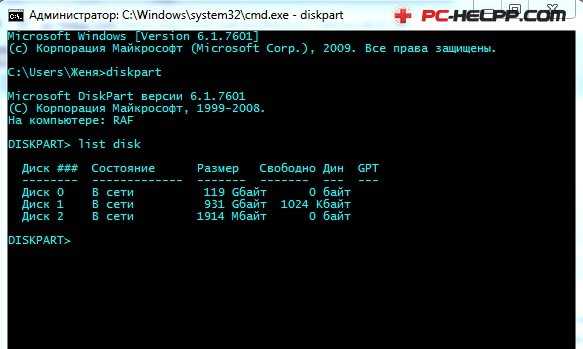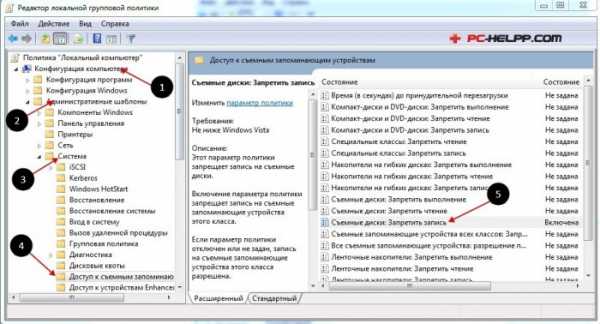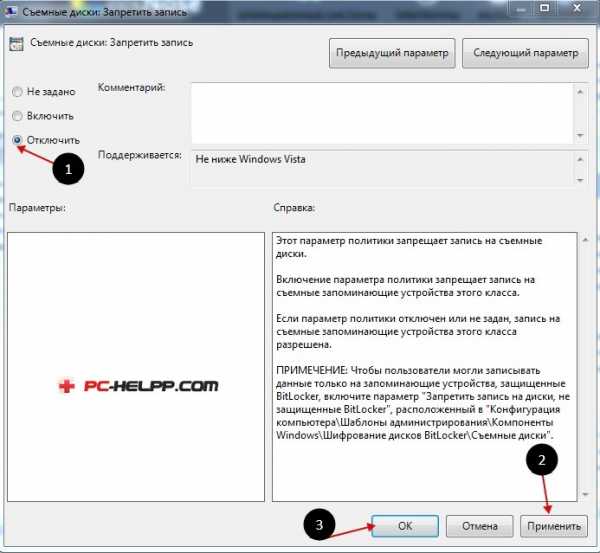Диск защищен от записи, как снять защиту с USB флешки
Эта проблема возникает в самый неподходящий момент. Во время срочного копирования информации вдруг появляется оповещение об ошибке чтения, так как флешка имеет защиту. Быстрое решение, в течение 5-ти минут, этой задачи вы можете узнать из нашей статьи.
В инструкции будет описано несколько способов для разблокирования защиты USB флешки, если на диске есть защита от записи, а также возможные причины её появления.
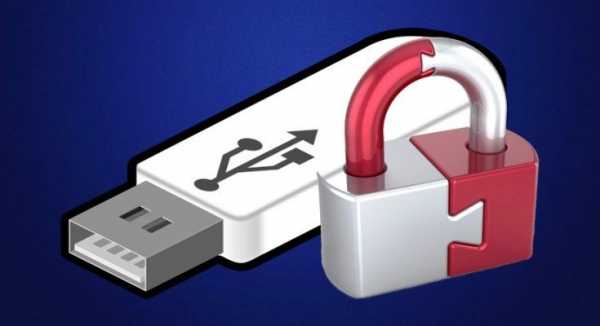
Диск защищен от записи, как снять защиту с USB флешки
Возникновение сообщения с ошибкой
Что является причиной возникновения надписи «Диск защищен от записи»?
- некорректно настроенная ОС Windows или испорченная USB-флешка;
- в особых случаях на накопительных устройствах расположены переключатели, блокирующие от случайной записи. Включенное положение переключателя защищает от записи на девайс;
- вирусы переданные через другой компьютер также приводят к появлению к сообщению об ошибке или при установке стороннего неизвестного ПО;

Вирусы блокирующие систему флешки
- флешка может выдавать такое оповещение при перегруженности файловой системы с большим объёмом хранения информации;
- механическое использование конфиденциальной информации;
- установлен программный/аппаратный запрет в ОС;
- повреждённые/отключенный порты ПК;
- не удачным завершением при форматировании;
- износ микросхем памяти повреждает блоки с секторами на устройстве;
- внезапное извлечение флешки из USB-порта во время её использования какой-либо программой на ПК;
- конфликт флешки после её отключения от телевизора и подключению к ПК из-за операционных и аппаратных различиях структурности систем;
- при перегреве или нестабильной подачей электричества.
Как снять механическую защиту от записи на переносном USB/SD-устройстве
Этот вопрос решается механическим путём за пару секунд.
Внимательно осмотрите флешку или SD-карту на наличие маленького переключателя. Возможно тумблер находится на торце устройства.

Переключатели-блокировщики от записи на диск
Если переключатель в правой позиции, значит устройство заблокировано от записи, а чтобы снять защиту верните тумблер в левое положение, и также возможны варианты с функцией наоборот — в правой части открыто, в левой заблокировано. Обычно позиции помечены замочками или подписью Lock/UnLocked.
Совет! Пробуйте варианты переноса файлов с разными позициями тумблера.
Как удалить защиту записи в «Редакторе реестра»
- Чтобы попасть в основную среду «Редактора реестра» используйте две клавиши «Win+R». В строке пропишите команду «regedit» и воспользуйтесь кнопкой Enter на клавиатуре.

Вводим команду и нажимаем «ОК»
- В левой колонке меню «Редактора реестра» находятся опции реестра. Откройте вверху на панели «Правка» выберите «Найти» и введите «StorageDevicePolicies» (без кавычек). Установите на всех пунктах галочки и нажмите «Найти далее».

В окно поиска вводим команду и нажимаем «Найти далее»
- В правой части значение, имеющее название WriteProtect с имеющим параметром 1 (в строке «Значение:»), приводит к ошибке. Нажмите на него 2 раза кликом мышки и в маленьком окне ничего не меняйте кроме «1» на «0», подтвердите свои действия кнопкой «ОК».

Изменяем значение в параметре с «1» на «0»
Закройте все запущенные программы и перезагрузите ПК, чтобы значение вступило в силу. После этого можете проверить USB-устройство.
Если у вас не отображается строка в правой колонке с именем «StorageDevicePolicies», тогда следует выполнить указанные действия ниже:
- Остановитесь на разделе «Control», нажмите на него правым кликом мыши для запуска дополнительного окна, в котором следует выбрать строку «Создать» и далее выберите «Раздел». Задайте имя разделу «StorageDevicePolicies» и нажимаем кликом мышки на любой области меню.

Даём имя новому разделу
- Перейдите в правую часть этого раздела и правым кликом мыши на пустой области вызовите строку «Создать», а в ней нажмите на «Параметр DWORD 32».

Создаём параметр
- Назовите раздел «WriteProtect».

Называем раздел «WriteProtect»
- Запустите его, кликнув по нему два раза, чтобы убедиться в номере значения. Автоматически ему должна быть присвоена цифра «0».

Проверяем значение равное «0»
Оставляете всё как есть, закрываете «Редактор реестра» и делаете перезапуск ПК.
Как удалить защиту записи через «Командную строку»
Одним из способов удаления ошибки USB-устройства при попытках записи — использование «Командной строки» для разрешения записи.
- В поисковике от Windows (рядом с кнопкой «Пуск» или в его меню) напишите cmd и выберите запрашиваемый пункт. Откройте его правым кликом мыши для запуска от имени администратора.

Запускаем «Командную строку» от имени администратора
- Далее в строке нужно ввести команду «Diskpart» (все команды прописывайте или копируйте без кавычек). Используйте клавишу Enter после каждой введённой команды.
Вводим команду «Diskpart»
- Введите «list disk».

Вводим команду «select disk»
- Введите «select disk 1» (1 в данном примере — флешка).

Вводим «select disk 1»
- Введённый текст «attributes disk clear readonly» произведёт удаление всех данных USB-накопителя.

Вводим «attributes disk clear readonly» для очистки всех атрибутов
- Новая команда «clean» удалит с флешки все загруженных файлы.

Вводим «clean», чтобы очистить флешку
- Чтобы создать раздел, примените команду «create partition primary».

Создаём раздел с помощью команды «create partition primary»
- Введите команду «format fs=fat32», которая произведёт форматирование в FAT32.

Производим форматирование флешки в FAT32
- Введите команду «exit» для завершения работы с «Командной строкой». Теперь можете перезагрузить ПК и проверить USB-флешку, записав на неё какие-нибудь файлы.
Как убрать защиту через «Редактор локальной групповой политики»
Этот способ может также повлиять на исправление ошибки с записью на диск.
Шаг 1. Для запуска меню «Редактора политики» используйте две клавиши «Win+R» и введите «gpedit.msc», активируйте команду клавишей Enter или кнопкой «ОК».

Нажимаем «Win+R», вводим «gpedit.msc» и нажимаем Enter
Шаг 2. В «Локальный компьютер» следует задействовать «Конфигурацию компьютера» и выбрать «Административные шаблоны».
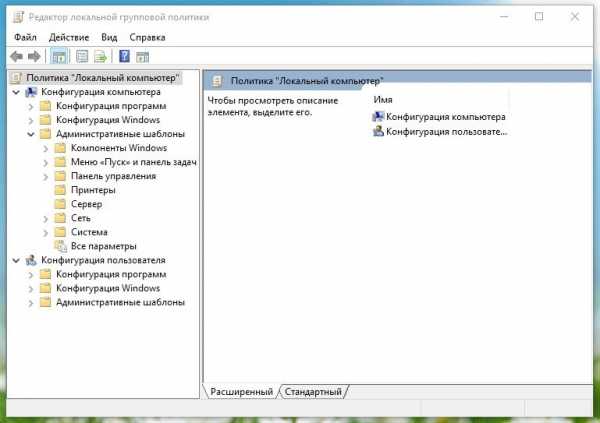
Выбираем «Административные шаблоны»
Шаг 3. Далее в папке «Система» выберите пункт «Доступ к съемным запоминающим устройствам».
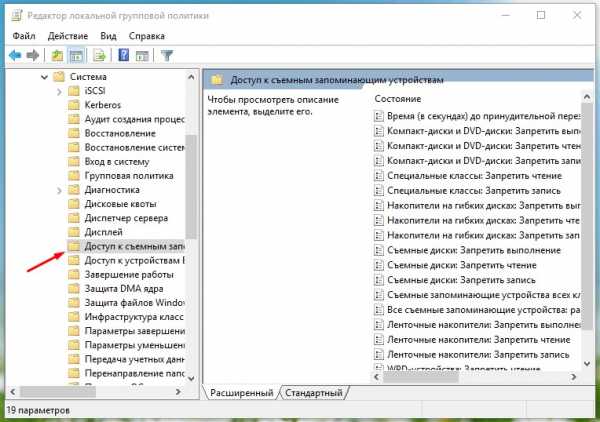
Выбираем пункт «Доступ к съемным запоминающим устройствам»
Шаг 4. В правой части редактора выберите по очереди все разделы «Съёмные диски» и активируйте значение «Отключить»:
- Правым кликом мыши выберите один из пунктов «Съёмные диски: Запретить выполнение» нажмите в окне «Изменить».

Выбираем «Изменить»
- В дополнительном окне выберите «Отключено» нажмите внизу меню «Применить» и «ОК».

Выбираем «Отключено», нажимаем «Применить» и «Ок»
Закройте окно «Редактора локальной групповой политики» и перезапустите свой ПК.
Программу можете скачать, если перейдёте ссылке: https://www.transcend-info.com/Support/Software-3/ и установите её на компьютер. Это бесплатная версия доступна для скачивания с функциями восстановления работы USB-устройств. Интерфейс утилиты будет понятен даже неопытному пользователю ПК, и за короткое время, в течение 5 минут, вы сможете исправить ошибку, выдаваемую при запуске USB-флешки.
В примере будет использована флешка transcend jetflash v30 2Gb.
- Подсоедините флешку к порту расположенному на материнской плате. Теперь запустите ярлык с программой.
- Оставьте галочку на пункте «Repair drive &…» и нажмите на «START».

Ставим галочку на пункте «Repair drive & erase all data»

Нажимаем на «START»
- Программа запустит процесс автоматического восстановления внутренней среды на флешке.

Процесс автоматического восстановления флешки
- При успешном восстановлении флеш-накопителя появится окно с оповещением как на скриншоте ниже.

Успешное восстановление флеш-накопителя
В случае фатальных неисправностей с USB-устройством возникнет окно с предупреждением, что ваша флешка не подлежит исправлению при помощи программы.
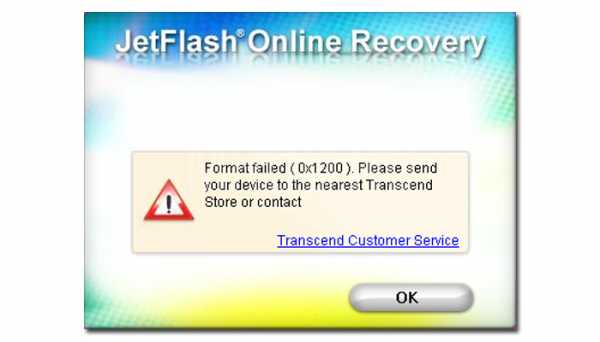
Окно с оповещением о неудачном восстановлении флешки
Топ 5 программ для отключения защиты от записи
| Фото | Название | Описание |
|---|---|---|
| JetFlash Recovery | Программа поддерживает производителей флешек A-DATA, JetFlash, Transcend. Системные ресурсы практически не используются, из-за простого интерфейса и основных функций не требовательной утилиты. Приносит существенные исправления в восстановлении рабочего функционала флеш-накопителей | |
| USB Flash Drive Online Recovery | Бесплатная утилита, разработанная для восстановления флеш-накопителя. Англоязычная версия имеет обычный и понятный интерфейс. Без подключения интернета отказывается сканировать и исправлять ошибки. Требует регистрацию пользователя | |
| Kingston Format Utility | Исправляет все распространённые ошибки с защитой и остальными багами. Во время диагностики очищает безвозвратно все файлы. Поддержка только с системой FAT32. Отдельная установка утилиты не требуется, нет регистрации, не содержит рекламу и абсолютно бесплатная | |
| HP USB Disk Storage Format Tool | Несложная, универсальная утилита, с простым англоязычным интерфейсом для удаления защиты с флешки. Рассчитана на форматирование большого спектра производителей USB-устройств. С предоставленным приложением создаются загрузочные flash-носители с ОС MS-DOS | |
| AlcorMP | Программа для «воскрешения» флешек от производителя микрочипов Alcor, больше подойдёт опытным пользователям ПК. Утилита анализирует память USB-накопителя и с помощью её можно перепрошить контроллер устройства. Разработчики остановились на развитии своей программы, но выпущенная версия продолжает стабильно, уверенно лечить, а также восстанавливать флешки, исправляя ошибки от записи |
Видео — Как снять защиту от записи с USB флешки и sd карт памяти
Понравилась статья?
Сохраните, чтобы не потерять!
pc-consultant.ru
Как снять с USB-флешки защиту от записи
Хотя оптические диски до сих пор пользуются спросом, ни о какой популярности этого типа носителей говорить уже не приходится. Сегодня их практически вытеснили портативные флеш-накопители или попросту флешки. Эти небольшие устройства отличаются универсальностью, надежностью и способностью хранить большие объемы информации в течение длительного времени. И все же, несмотря на свою надежность и устойчивость к физическим повреждениям, флешки, как и все устройства, со временем могут начать работать с ошибками.
Одной из таких ошибок, и, кстати, весьма распространенной, является самопроизвольная активация защиты от записи. Проявляется она в том, что при попытке записать или удалить с носителя файл система выдает сообщение «Диск защищен от записи». Бывает и такое, что флешка не форматируется средствами Windows, но обычно это происходит в более сложных ситуациях. Тем не менее, проблема не является такой уж неразрешимой, и сегодня мы как раз рассмотрим основные способы ее устранения.
Почему появляется ошибка «Диск защищен от записи»
Причины появления описанной выше неисправности могут быть разными, но, как правило, все они связаны либо со сбоем конфигурации настроек Windows, либо с выходом из строя flash-памяти устройства, либо с повреждением файловой системы. Нельзя исключать аппаратные поломки и сбои в микроконтроллере. Часто случается так, что пользователь сам блокирует устройство, переключив специальный аппаратный тумблер, но это касается только тех флешек, которые оснащены подобным механизмом.
Блокировка накопителя также может быть вызвана отсутствием свободного места на диске, вирусами, естественным износом флеш-памяти (устройство переводится в режим «только чтение»), некорректным форматированием, извлечением из USB-разъема во время записи данных, тепловым и электрическим воздействием, попаданием внутрь влаги, удалением или повреждением соответствующего драйвера, появлением большого количества bad-секторов, реже изменением файловой системы после использования флешки на устройствах с другой операционной системой. Итак, как же снять защиту с флешки, на которую не получается записать данные?
Снятие защиты с флешки аппаратным способом
Некоторые производители флешек оснащают накопители небольшим механическим переключателем, позволяющим включать и отключать защиту от записи. Если на вашем устройстве имеется подобный тумблер, убедитесь, что он установлен в положение UnLock (в сторону значка в виде открытого замка).
viarum.ru
Как снять защиту от записи с флешки
Здравствуйте дорогие читатели! Совсем недавно я столкнулся с одной проблемой, хотел я переустановить Windows, нашел флешку sandisk cruzer 8gb, записал образ и просто достал из компьютера, все как обычно, виндовс я переустановил и решил отформатировать флешку, но при попытке форматирования мне выдало ошибку «диск защищен от записи. Снимите защиту и повторите попытку.», при копировании файлов с компьютера на usb флешку, мне о пятаки выдало ошибку «диск защищен от записи».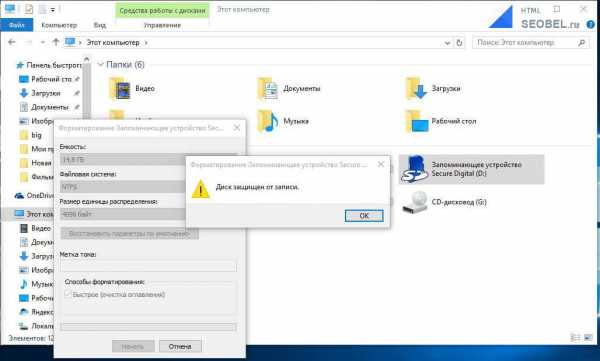
Я начал искать причину данной проблемы, поискав в интернете в чем может быть проблема данной ошибки, я пришел к выводу что причины ошибки «защиты от записи» могут быть следующие:
- Была нарушена файловая система usb накопителя – это как раз таки происходит из-за того что мы игнорируем сообщение о «безопасном извлечения устройства» (из-за этого моя флешка и поломалась, usb накопители фирмы sandisk из-за этого и приходят в негодность). – На мой взгляд это наиболее распространенная причина.
- Флешка была заражена вирусами.
- Повреждение самого usb накопителя. Где-то упала, намочили и ее закоротило, либо вы ее сильно ударили и т. п.
- Так же самой распространенной причиной является специальный переключатель на flash-карте, который защищает от несанкционированной записи на ваш usb накопитель.
Итак с причинами мы разобрались, теперь я опишу методы, которые вам помогут снять защиту от записи. Перед началом осмотрите вашу флешку на предмет переключателя. Если вы обнаружили такой переключатель то передвиньте его вверх или вниз в зависимости от модели флешки, на usb флешках обычно нарисован открытый замочек, если не нарисован то по логике , просто переместите в противоположную сторону. На flash-картах которые используют адаптеры это обычно micro-sd, то передвиньте ползунок в самый вверх адаптера или в противоположную сторону от надписи «Lock».

Как снять защиту от записи с флешки?
Как снять защиту от записи с флешки SanDisk
SanDiskНемного повторюсь если у вас флешка sandisk, а особенно модели cruzer, то никаким методом у вас не получится восстановить вашу флешку. Если конечно она не модели 2016 годов и то восстановить не получится если вы не найдете специализированного софта на оф.сайте: https://ru.sandisk.com. Вам повезет если ваша флешка еще на гарантии, если гарантия кончилась, то смело выбрасывайте ее на помойку, как это сделал я.
HP USB Disk Storage Format Tool – это универсальная утилита, которая подходит почти под любой usb накопитель и для flash-карт microsd использующие адаптеры. Скачиваем программу и запускаем exe-файл (программа не требует установки). После запуска программа сама определит ваше устройство. После просто выбирайте тип файловой системы и нажимаем кнопку «Начать». hpusbfw.rar [37,81 Kb] (cкачиваний: 8560)
Совет! Если флешка объемом до 4GB то выбираете файловую систему «FAT32», в остальных случаях выбираете «NTFS».
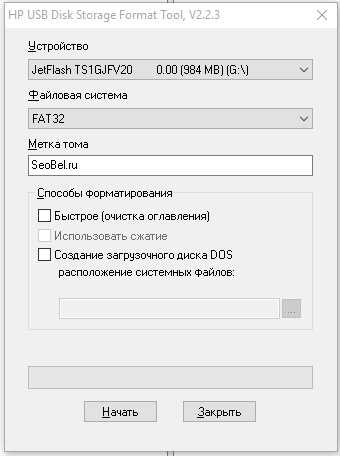
Как снять защиту от записи с флешки Transcend, JetFlash и A-DATA
JetFlash Recovery Tool – программа для снятия защиты с флешек от следующих производителей Transcend, JetFlash и A-DATA. Скачиваем архив с программой, после простейшей установки, программа сама определит флешку и нажимаем кнопку «Start» transcend-jetflash-recovery-tool-1.0.20.rar [3,45 Mb] (cкачиваний: 6728)
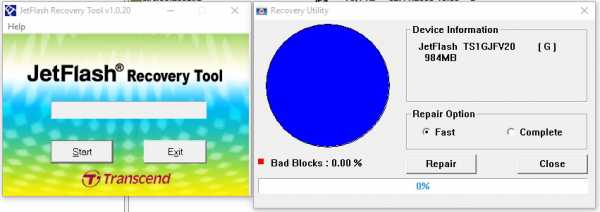
JetFlash Online Recovery – этот набор программ, специально создан для восстановления JetFlash usb Transcend. Это онлайн инструменты от самой компании Transcend. Вы можете скачать c блога или же перейти на оф.сайт страницы загрузки программ: http://ru.transcend-info.com/Support/Software-3. jetflash.zip [27,78 Mb] (cкачиваний: 1930)

Как снять защиту от записи с флешки Apacer и на контроллере Phison
Apacer Repair – данная программа подходит только для флешак фирмы Apacer. Скачиваете программу и для снятия защиты от записи просто запускаете ее и следуете инструкциям. repair_v2.9.1.1.zip [136,45 Kb] (cкачиваний: 2673)
Apacer 8 Repair Utility — Комплект из восьми программ для форматирования флэшак Apacer Handy Steno и других моделей. apacer_phison_8_utility.rar [2,15 Mb] (cкачиваний: 2349)
Ah420_Utility_LFormatHandy Steno Ah420
HS2.0_Utility_FDU1.20
Handy Steno Ah223
HS20_LFormat
HS20_RepairTool
Repair_V2.8.1.1
Repair_v2.9.0.4
Handy Steno Ah261 plus, Handy Steno Ah321
Handy Steno Ah322, Handy Steno Ah323
Handy Steno Ah325, Handy Steno Ah421
Handy Steno Ah422, Handy Steno Ah423
Handy Steno Ah426
Repair_v2.9.1.1
Handy Steno Ah223, Handy Steno Ah224
Handy Steno Ah225, Handy Steno Ah260
Handy Steno Ah320, Handy Steno Ah420
Handy Steno HC202, Handy Steno HC212
Handy Steno HA202, Handy Steno HN202
Handy Steno HN212, Handy Steno HT202
Handy Steno HT203 200X, Handy Steno HS120
Repair_v2.9.1.8A
Handy Steno AH522 200X
В этих флэшках используется в основном контроллеры Phison. Некоторые утилиты не работают под Windows 7.
AlcorMP – еще одна программа для работы с Transcend JetFlash V33, V60 и других флешек работающих на контроллере AlcorMP. Скачиваем архив, после распаковки запускаем файл AlcorMP.exe. Если ваша флешка работает на базе контроллера AlcorMp, то в строке под буквой «G» появится надпись черного цвета. Если же надпись красного цвета либо вообще не появилась надпись, то работа с данной флешкой невозможно. Для снятия защиты просто нажмите кнопку «Start (A)» После удачного завершения, надпись будет выводится зеленым цветом. alcormp.rar [6,12 Mb] (cкачиваний: 2786)
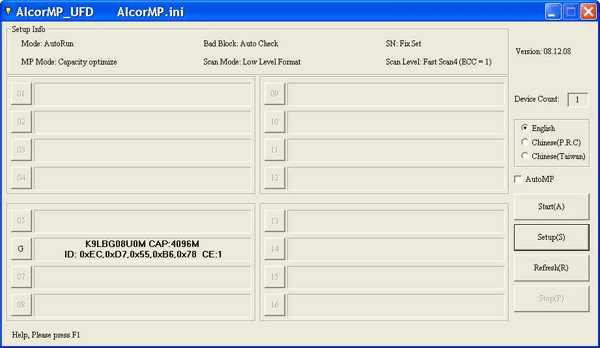
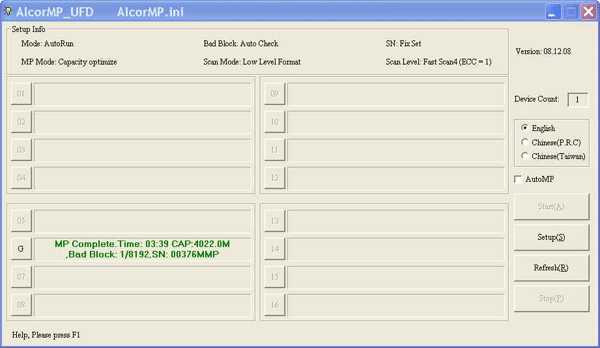
Как восстановить флешку и снять защиту с Silicon Power
На данный момент я пользуюсь флешкой данной фирмы у меня «Silicon Power Blaze B10 32GB 3.0», я очень доволен данной флешкой и скоростью ее работы. Так же как и с другими флешками у меня приключился с ней казус, при форматировании флешки отключили свет, после этого компьютер видел флешку и одновременно нет, флешка определялась как диск «G», но при попытке входа на флешку компьютер выдавал следующие сообщение «Диск G отсутствует. Вставьте диск и повторите попытку» тоже самое происходило и при форматировании. Как я испугался . Но на выручку мне пришла следующая программа, нашел я ее на оф.сайте компании.
UFD Recover Tool — данная программа специально создана для восстановления usb накопителей Silicon Power, она отлично работает с интерфейсами 2.0 и 3.0, подходит для любой флешки silicon power. ufd_recover_tool.rar [143,33 Kb] (cкачиваний: 4313)
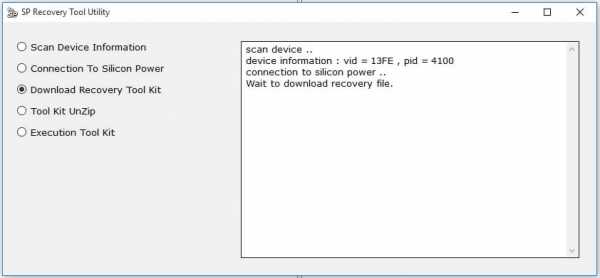
Важный момент: Все программы нужно запускать от имени администратора, делается это для корректной работы утилит по работе с флешками.
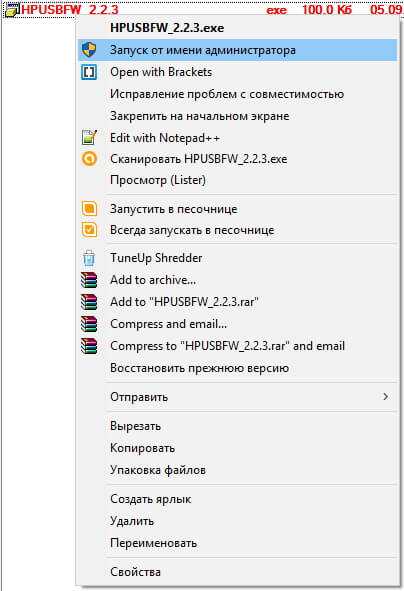
Пара нюансов: Перед началом использования программ которые описывались выше, рекомендую провести следующие действия с флешкой, вот если они не помогу только потом приступайте к работе с программами. При использование программ все данные с флешки будут удалены.
- Проверьте ваш usb накопитель на вирусы различными антивирусными программами.
- Поменяйте USB-порт, бывает такое что порт может быть поврежден и на флешку с компьютера поступает не достаточное количество энергии.
- Проверьте ваш usb накопитель на наличие переключателей защиты.
Ну вот вроде бы и все советы, которые, вам помогут снять защиту с флешки или же восстановить ее работоспособность.
Надеюсь эти советы помогут вам. Спасибо за внимание!
С уважением, Дмитрий Арсеньев
seobel.ru
Как разблокировать защищенную от записи флешку, карту памяти или жесткий диск в Windows 10, 8, 7
Читайте, что делать если при попытке форматирования флешки, карты памяти или жесткого диска вы получаете сообщение: “Диск защищен от записи” (The disk is write-protected). А также, как правильно снять защиту и разблокировать любое устройство, если вы не можете создать или скопировать файлы на флешку или карту памяти, потому что устройство защищено от записи.
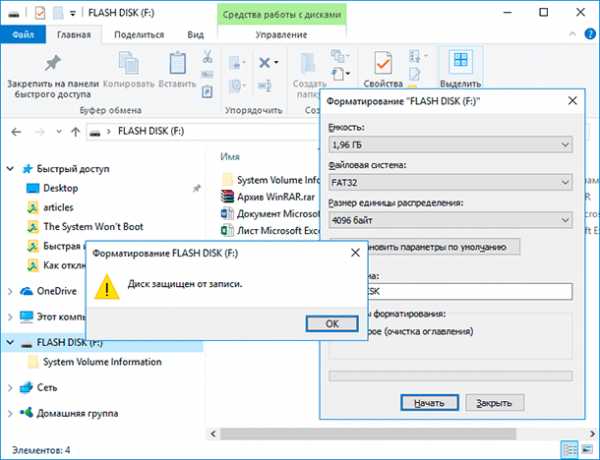 Содержание:
Содержание:- Переключатель для блокировки устройства от записи;
- Вирусы;
- Переполнение флешки или файловая система;
- Разблокировка флешки с помощью командной строки;
- Разблокировка флешки в реестре Windows;
- Удаление защиты от записи устройства в редакторе локальной групповой политики Windows.
Подобное сообщение вы можете получить не только на компьютере, но и на мобильном телефоне, планшете, телевизоре или автомобильной магнитоле. Для решения проблемы следуйте нашим указаниям.
-
Некоторые модели флешек, карт памяти и внешних дисков могут быть оснащены переключателям для блокировки устройства от записи. Наиболее распространены такие переключатели на SD картах. Внимательно осмотрите устройство и проверьте положение переключателя, если такой имеется.

-
Возможно ваше устройство заражено вирусом, который блокирует запись или форматирование диска. Проверьте его антивирусом и проведите лечение при необходимости.

-
Возможно ошибка записи возникает по причине переполнения флешки. Проверьте наличие необходимого свободного места и файловую систему на флешки. На FAT32 не получится записать файл размером более 4 ГБ.

-
Проведите разблокировку флешки с помощью командной строки:

- Запустите командную строку от имени администратора, введите команду Diskpart и нажмите Enter.
- Введите list disk и нажмите Enter.
- Найдите номер диска, который соответствует вашей флешке. Для выбора ориентируйтесь по размеру диска. Введите select disk N (где N это номер диска, который соответствует флешке) и нажмите Enter.
- Введите attributes disk clear readonly и нажмите Enter. Это разблокирует вашу флешку для записи. Мы также рекомендуем очистить и отформатировать флешку для дальнейшей работы. Выполняйте следующие действия только если на флешке нет важной информации.
- Ведите clean и нажмите Enter – это удалит всю информацию на флешке, включая служебную.
- Ведите create partition primary и нажмите Enter, это создаст новый раздел.
- Затем введите select partition 1 и нажмите Enter.
- Затем введите active и нажмите Enter, новый раздел станет активным.
- Затем введите format fs=fat32 quick и нажмите Enter, это отформатирует устройство в системе FAT32.
- Затем введите assign и нажмите Enter, для присвоения флешке буквы диска.
-
Проведите разблокировку флешки в реестре Windows:

- Запустите команду выполнить, введите regedit и нажмите Enter.
- Перейдите в раздел HKEY_LOCAL_MACHINE \ SYSTEM \ CurrentControlSet \ Control \ StorageDevicePolicies. Если у вас нет такого раздела, то создайте его.
- Установите значение параметра WriteProtect равное 0. Создайте этот параметр если его нет на вашей системе.
Если во время копирования или создания файлов на устройстве вы видите сообщение: Вам необходимо разрешение на выполнение этой операции.

Или при попытке форматирования вы получаете сообщение: Для выполнения этой операции у вас недостаточно полномочий.
Значит необходимо удалить защиту от записи устройства в редакторе локальной групповой политики Windows:
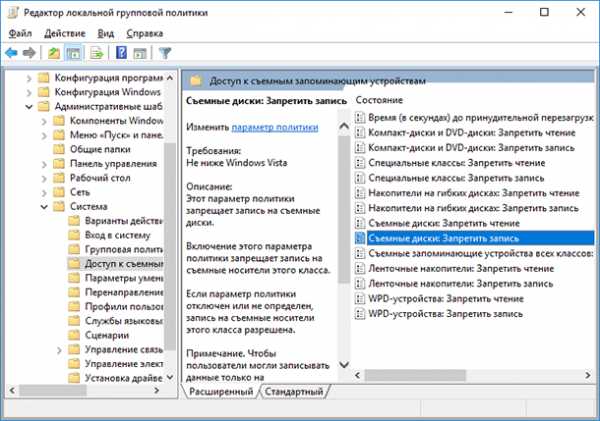
- Запустите команду выполнить, введите gpedit.msc и нажмите Enter.
- Перейдите в раздел «Конфигурация компьютера» — «Административные шаблоны» — «Система» — «Доступ к съемным запоминающим устройствам».
- Отключите свойство «Съемные диски: запретить запись». Для этого дважды кликните по нему, установите значение Отключено и нажмите Ок.
- Повторите эти действия для раздела «Конфигурация пользователя» — «Административные шаблоны» — «Система» — «Доступ к съемным запоминающим устройствам».
После проведенных действий попробуйте создать на флешке файл или папку. Если данное руководство не помогло вам, смотрите наши предыдущие видео об исправлении ошибок на флешке.
Author: Michael Miroshnichenko
Похожие статьи
hetmanrecovery.com
Как форматировать флешку, диск защищен от записи
USB-накопитель также называют флешкой. Все мы используем ее для личных целей. Внешние устройства хранения данных играют важную роль в нашей повседневной жизни. Они очень полезны, когда дело доходит до операций с перемещением файлов с одного компьютера на другой.
Если флешка непонятным образом преобразуется в устройство, защищенное от записи, возникает серьезная проблема. Это означает, что теперь вы не можете ее форматировать. Даже записывать и редактировать файлы. У вас есть только один вариант использования накопителя — копирование данных. В этом случае, функция обычного форматирования не работает.
Чтобы раз и навсегда убрать защиту от записи, выполните дополнительные действия. В этой статье мы поделимся пошаговыми инструкциями по решению этой проблемы.

Как форматировать флешку, диск защищен от записи
Что такое защита от записи? Как ее обнаружить?
Защита от записи — это условие, при котором пользователь не может ничего записывать на USB-накопитель/флешку. У него нет доступа к созданию папки или копированию данных на устройстве. Однако, перенос содержимого с защищенного от записи накопителя все еще возможен. Поэтому, если вы столкнулись с этим типом проблемы, то ваша флешка определенно пребывает в режиме защиты от записи. К тому же, теперь вы не можете отформатировать ее.
Почему это случилось?
Причины возникновения данной проблемы могут быть разные. Например, чаще всего это вирус. Если система заражена вредоносным ПО, то вероятность возникновения защиты от записи на внешних устройствах высокая. Например, вы изъяли флешку именно во время переноса данных с компьютера. В итоге появилась защита от записи. Даже при использовании алгоритмов шифрования данных на USB-носителе также может возникнуть вышеупомянутая проблема.

Причиной невозможности отформатировать флешку может выступать вирус
Какие флешки чаще всего становятся защищенными от записи?
Все зависит от способа использования устройства. Оно может легко конвертироваться в защищенный от записи диск. Производитель (Sony, HP, Toshiba, SanDisk, Stronium, Samsung, Kingston и т. д.) не играет роли.
Правда, что в большинстве случаев заражается именно SandDisk Cruzer Blade?
Да, в основном флешки компании SanDisk сталкиваются с проблемой защиты от записи. Если быть более точными, то уязвима модель Cruzer Blade.

В основном флешки компании SanDisk сталкиваются с проблемой защиты от записи
Могу ли я отключить/разрешить защиту от записи?
Да, вы легко можете исправить эту ошибку на любом устройстве. В зависимости от операционной системы компьютера шаги могут отличаться. Например, защиту от записи в Windows 7/8/10 или Linux легко снять, используя незамысловатые способы.
Действия по удалению защиты от записи на накопителе в Windows 7/8/10
Существует много способов снятия/отключения защиты от записи на USB-устройстве в среде Windows. Во-первых, мы решим эту проблему с помощью редактора реестра.
Снятие защиты от записи в редакторе реестра
Шаг 1. Подключите USB-накопитель.
Шаг 2. Нажмите клавиши Windows + R. Введите «regedit» и нажмите Enter.
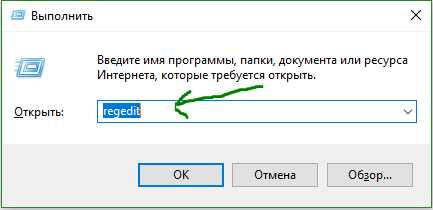
В командной строке вводим regedit
Шаг 3. Теперь перейдите в HKEY_LOCAL_MACHINE\SYSTEM\CurrentControlSet\Control\StorageDevicePolicies.

Переходим в HKEY_LOCAL_MACHINE\SYSTEM\CurrentControlSet\Control\StorageDevicePolicies
Шаг 4. Затем дважды щелкните по параметру WriteProtect. Здесь вам нужно установить значение 0.
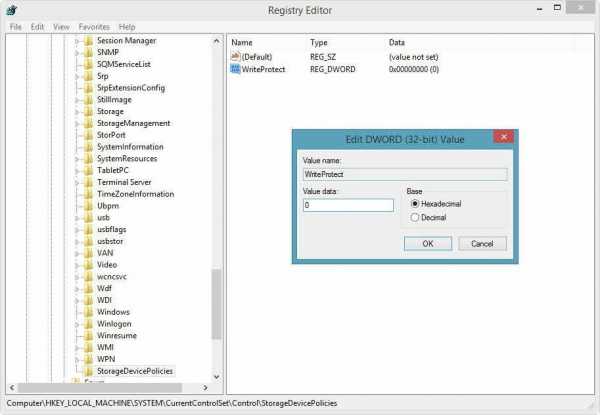
Щелкаем по параметру WriteProtect и устанавливаем значение 0
Готово! Осталось только перезапустить систему.
После выполнения вышеуказанных шагов вы можете легко отформатировать флешку. Таким образом, это самый простой способ решения ошибки защиты от записи. Если он не помог, тогда выполните следующие действия.
Сканирование USB-накопителя и удаление вируса
Подключите флешку к компьютеру, затем найдите ее в проводнике Windows, щелкните правой кнопкой мыши и выберите опцию сканирования.
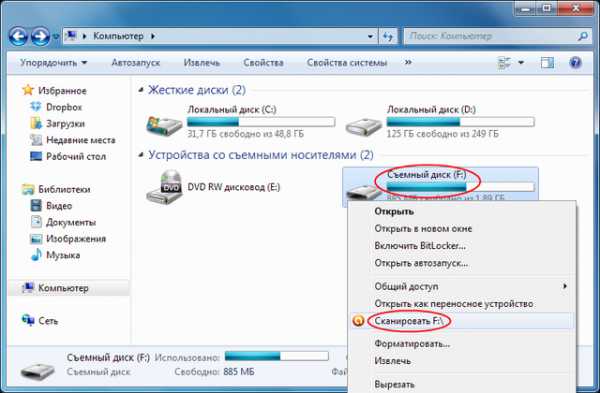
Сканируем флешку
После обнаружения вредоносного ПО удалите его с помощью антивирусного программного обеспечения. Перезапустите компьютер и отформатируйте флешку.
Решение проблемы защищенного накопителя с помощью командной строки и функции Diskpart
Diskpart — это инструмент разделения дисков, интегрированный в Windows. К нему можно получить доступ, запустив командную строку. Diskpart предоставляет информацию о разделах и томах, позволяет удалять и создавать их, расширять тома NTFS и т. д.
- Нажмите «Пуск» (или «Поиск в Windows» в Windows 8 и 10) и введите cmd в поле поиска. Затем сделайте правый щелчок мышью по cmd.exe и выберите тип запуска от имени администратора.
Нажимаем «Пуск» и вводим cmd в поле поиска
- Введите команду, как на фото ниже, и нажмите Enter.

Вводим данную команду и нажимаем Enter
- Снова введите команду, как изображено ниже, и нажмите Enter. Появятся два доступных варианта: жесткий диск (HDD) под цифрой 0 и флеш-накопитель USB в качестве 1.
Снова вводим команду, как изображении
- Выберите диск, как на фото ниже, и нажмите Enter.
Выбираем диск
- Пропишите указанную в желтом квадрате команду, а затем нажмите клавишу Enter. Первая строка сообщит: «Текущее состояние только для чтения: «Да»».
Прописываем данную команду
- Чтобы удалить защиту от записи с помощью Diskpart, введите изображенную на нижнем фото команду. Если она сработает, вы увидите подтверждение: «Атрибуты диска успешно очищены».
Вводим изображенную команду
Отформатируйте USB-накопитель
Последняя процедура заключается в форматировании флешки. Это действие должно вернуть ей возможность чтения/записи. Перед началом форматирования проверьте тип файловой системы накопителя. Давайте посмотрим, как это сделать:
- Перейдите в «Проводник Windows», щелкните правой кнопкой мыши на USB-накопителе и выберите «Свойства». На вкладке «Общие» вы можете видеть, что файловая система имеет тип NTFS.

Тип файловой системы NTFS
- Закройте окно «Свойства» и снова щелкните правой кнопкой мыши на USB-накопителе, отыскав вариант «Форматировать…».

Нажимаем «Форматировать…»
- Выберите тип файловой системы NTFS, а затем нажмите кнопку «Начать».

Выбираем тип файловой системы NTFS, а затем кнопку «Начать»
- Когда появится диалоговое окно прогресса, просто нажмите «OK», чтобы подтвердить действие.

Подтверждаем действие
По завершении нажмите «Готово». Затем вы можете скопировать небольшой файл на USB-накопитель. Все должно работать. Если нет, тогда попробуйте еще один вариант.
Простой способ устранения неполадок: проверка корпуса устройства хранения данных
Некоторые USB-накопители имеют на корпусе механический переключатель, который автоматически включает режим защиты от записи.

Механический переключатель
Следовательно, проверьте, есть ли на нем какой-либо небольшой ползунок, поскольку он может сменить положение под воздействием внешних факторов.
На заметку! Если это так, то просто сдвиньте переключатель в положение разблокировки и проверьте, решена ли проблема. В ином случае накопитель, скорее всего, поврежден. Обратитесь к компьютерному специалисту или приобретите новое устройство.
Видео — Флешка пишет диск защищен от записи
Понравилась статья?
Сохраните, чтобы не потерять!
pc-consultant.ru
Как снять защиту с флешки от записи
Дискеты остались в далеком прошлом после того, как их успешно сменили флеш-накопители. Но современный человек, при попытке записать что-то на такую флешку порой может столкнуться с ситуацией, которая знакома еще со времен использования тех самых дискет (гибких дисков). Бывает, что съемный диск оказывается заблокированным и не может быть использован по назначению, то есть для записи каких-либо файлов. Как решить такую проблему? Этот вопрос мы подробно рассмотрим в данной статье.Итак, вы столкнулись с ситуацией: нужно записать какую-то информацию на съемный накопитель, а при попытке сделать это, видите на экране сообщение типа «Диск защищен от записи, снимите защиту либо вставьте другой диск».
Такую проблему можно достаточно быстро устранить, и мы расскажем об этом немного позже, а сейчас же стоит сказать пару-тройку слов о том, для чего устанавливается защита от записи любой информации на флешку.
Обратите внимание, что чаще всего такая операция выполняется исключительно с одной-единственной целью — защита флеш-накопителя от вредоносных программ (вирусов), которые могут сами по себе без ведома пользователя копироваться на различные съемные носители.
Способы снять защиту от записи с флешки
Существует два самых главных варианта снятия защиты со съемного накопителя: аппаратный и программный.Аппаратный способ
Необходимо установить переключатель блокировки, который есть в некоторых моделях USB-флешек, а также на SD-картах. Зачастую, такой переключатель находится на боковом ребре того или иного накопителя. Поэтому необходимо внимательно рассмотреть со всех сторон тот накопитель, который есть у вас и найти на нем значок открытого и закрытого замка либо же надпись Lock.Обратите внимание, что на самом деле, защиту снять не тяжело — нужно просто передвинуть рычаг блокировки в правильном направлении. После такого нехитрого маневра часто оказывается, что защита от записи уже снята. Осталось лишь установить съемный накопитель (флешку) в соответствующий разъем и заново повторить все действие записи файлов.
Программный способ
Этот метод предполагает программное взаимодействие ОС и контролера флешки, что отвечает за возможность записи какой-либо информации. Убрать защиту от записи, используя такой способ, возможно при помощи командной строчки, редактора реестра либо же локальной групповой политики операционной системы Windows 7/8/10. Давайте теперь рассмотрим все перечисленные варианты более подробно.Снятие защиты с помощью regedit
- Необходимо нажать значок «Пуск», затем в поле поиска ввести название редактора реестра Windows — «regedit». С помощью клика правой кнопкой мыши (далее — ПКМ) на программе и в контекстном меню нужно перейти к пункту под названием «Запуск от имени администратора».

- Теперь следует перейти к разделу StorageDevicePolicies, а именно:
HKEY_LOCAL_MACHINE\SYSTEM\CurrentControlSet\Control\StorageDevicePoliciesОднако бывают такие ситуации, когда такого раздела просто-напросто не существует. Что делать? Нужно его создать. Для этого ПКМ необходимо нажать на раздел Control — Создать — Раздел. Раздел «StorageDevicePolicies» стоит записать без кавычек.

Далее важно создать (ПКМ в правой колонке реестра) параметр DWORD (размер 32 бита) в созданной только что ветке реестра. Для удобства можно назвать созданный элемент record.
- Необходимо убедится в том, что значение параметра record равно нулю. ПКМ на record, стоит выбрать параметр «Изменить». Если значение указано «1», то необходимо изменить его на «0» и затем нажать «Ок».

- Теперь осталось закрыть редактор реестра, вынуть флеш-накопитель и сразу же перезагрузить компьютер. После таких манипуляций стоит вставить флешку. Теперь флешка должна работать в привычном режиме, и на нее можно записывать файлы.
Снятие защиты с помощью Diskpart
Если же не получилось разблокировать флешку при помощи реестра, можно попробовать сделать это при помощи командного интерпретатора Diskpart. Последний дает возможность управлять с помощью команд, какие вводит пользователь непосредственно в командной строке дисками и разделами.- Необходимо начать все с того же нажатия клавиши «Пуск». После этого в поле поиска следует ввести название командной строки Windows — cmd. Кликом ПКМ на программе, в контекстном меню осталось осуществить «Запуск от имени администратора».

- Теперь остается ввести такие команды: diskpart, list disk. При этом после ввода каждой из них, надо обязательно нажимать клавишу Enter.
- В приведенном выше списке нужно точно определить, какой именно порядковый номер в наименовании имеет наш флеш-накопитель. Сделать это возможно, если ориентироваться на указанный размер, в конкретно нашем случае флеш-накопитель имеет объем 8 Гб и представленный в таблице под названием «Диск 2» с объемом 1914 Мбайт.

- В этом шаге остается выбрать интересующий нас диск командой «select», очистить атрибуты, которые разрешают лишь чтение «attributes disk clear readonly». В случае, если флешку уже пора отформатировать, необходимо просто ввести команду «clean», создать раздел «create partition primary», и затем уже форматировать в NTFS «format fs=ntfs» либо же FAT «format fs=fat».
Снятие защиты с помощью редактора локальной групповой политики
- Нужно для начала открыть редактор нажатием комбинации клавиш на клавиатуре «Win+R», после этого следует ввести в появившуюся строку команду gpedit.msc, затем нажать «ОК» или же клавишу Enter.
- В редакторе необходимо открыть такую ветку: Конфигурация компьютера — Административные шаблоны — Система и выбрать пункт «Доступ к съемным запоминающим устройствам». Теперь остается сделать следующее — открыть состояние параметра «Съемные диски: Запретить чтение». В том же случае, если параметр окажется включенным, его, естественно, необходимо отключить.

- Чтобы отключить ограничение записи, можно просто два раза щелкнуть по параметру и в появившемся окошке выбираем «Отключить», затем снова нажать клавишу «ОК».

pc-helpp.com
Как снять защиту от записи с флешки

Достаточно часто пользователи сталкиваются с такой проблемой, что при попытке копирования какой-то информации со съемного носителя появляется ошибка. Она свидетельствует о том, что «Диск защищен от записи». Это сообщение может появляться при форматировании, удалении или выполнении других операций. Соответственно, флешка не форматируется, не перезаписывается и вообще оказывается абсолютно бесполезной.
Но существует несколько способов, которые позволяют решить эту проблему и разблокировать накопитель. Стоит сказать, что в интернете можно найти и больше подобных методов, но они не будут работать. Мы взяли только проверенные на практике способы.
Как снять защиту от записи с флешки
Чтобы отключить защиту, можно воспользоваться стандартными средствами операционной системы Windows или же специальными программами. Если у Вас другая ОС, лучше пойдите к другу с Виндовс и выполните данную операцию у него. Что касается специальных программ, то, как известно, почти у каждой фирмы есть собственное программное обеспечение. Многие специализированные утилиты позволяют форматировать, восстановить флешку и убрать с нее защиту.
Способ 1: Физическое отключение защиты
Дело в том, что на некоторых съемных носителях есть физический переключатель, который отвечает за защиту от записи. Если поставить его в положение «Включено», получится, что ни один файл не будет удаляться или записываться отчего сам накопитель оказывается практически бесполезен. Содержимое флешки можно будет только просмотреть, но не редактировать. Поэтому сначала проверьте, не включен ли этот переключатель.

Способ 2: Специальные программы
В этом разделе мы рассмотрим то фирменное программное обеспечение, которое выпускает производитель и с помощью которого можно убрать защиту от записи. К примеру, для Transcend есть фирменная программа JetFlash Online Recovery. Более подробно о ней можно прочитать в статье по восстановлению накопителей данной фирмы (способ 2).
Урок: Как восстановить флешку Transcend
После скачивания и запуска данной программы следует выбрать вариант «Repair drive and keep all data» и нажать на кнопку «Start». После этого произойдет восстановление съемного носителя.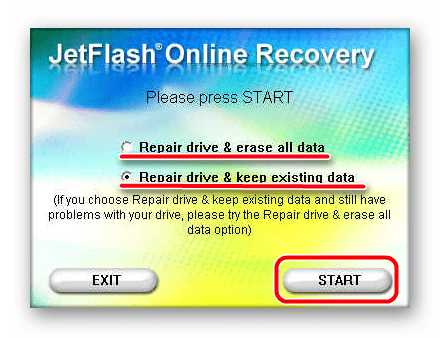
Что касается флешек фирмы A-Data, оптимальным вариантом будет использование USB Flash Drive Online Recovery. Более подробно написано в уроке относительно устройств данной компании.
Урок: Восстановление флешек A-Data
Для Verbatim тоже существует собственное ПО для форматирования дисков. Об использовании такового читайте в статье по восстановлению USB-накопителей.
Урок: Как восстановить флешку Verbatim
У SanDisk есть SanDisk RescuePRO, тоже фирменное программное обеспечение, которое позволяет восстанавливать съемные носители.
Урок: Восстановление флешек SanDisk
Что касается устройств Silicon Power, для них существует Silicon Power Recover Tool. В уроке по форматированию техники данной фирмы в первом способе описан процесс использования данной программы.
Урок: Как восстановить флешку Silicon Power
Пользователям Kingston лучше всего будет использовать Kingston Format Utility. В уроке относительно носителей данной фирмы также описано то, как можно форматировать устройство стандартным средством Windows (способ 6).
Урок: Восстановление флешек Kingston
Попробуйте воспользоваться одной из специализированных утилит. Если выше нет фирмы, накопители которой используйте Вы, найдите нужную программу с помощью сервиса iFlash сайта flashboot. Как это сделать, тоже описано в уроке по работе с устройствами Kingston (способ 5).
Способ 3: Используем командную строку Windows
- Запустите командную строку. В Windows 7 это делается с помощью поиска в меню «Пуск» программы с названием «cmd» и запуска ее от имени администратора. Для этого необходимо нажать на найденной программе правой кнопкой мыши и выбрать соответствующий пункт. В Windows 8 и 10 необходимо просто нажать одновременно клавиши Win и X.
- Введите в командную строку слово
diskpart. Ее можно скопировать прямо отсюда. Нажмите Enter на клавиатуре. То же самое придется делать после ввода каждой следующей команды. - После этого напишите
list disk, чтобы увидеть список доступных дисков. Будет показан список всех устройств хранения данных, подключенных к компьютеру. Вам нужно запомнить номер вставленной флешки. Узнать ее можно по размеру. В нашем примере съемный носитель обозначен как «Диск 1», так как у диска 0 размер 698 Гб (это жесткий диск). - Дальше выберете нужный носитель с помощью команды
select disk [номер]. В нашем примере, как мы говорили выше, номер 1, поэтому нужно ввестиselect disk 1. - В конце введите команду
attributes disk clear readonly, дождитесь окончания процесса снятия защиты и введитеexit.
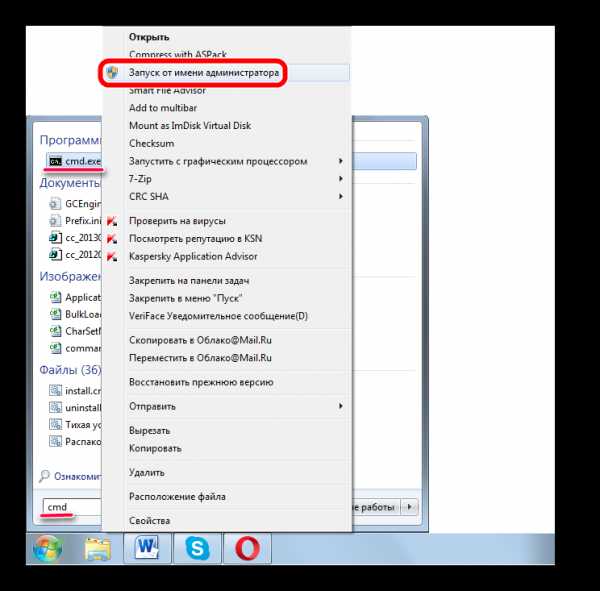

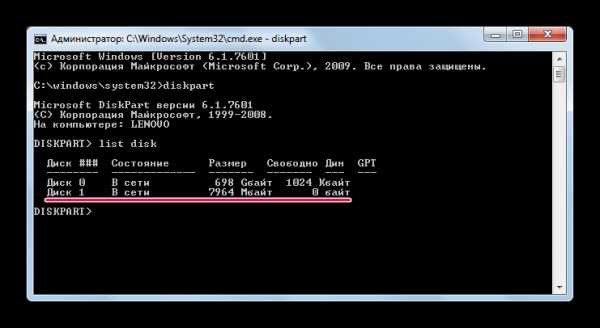
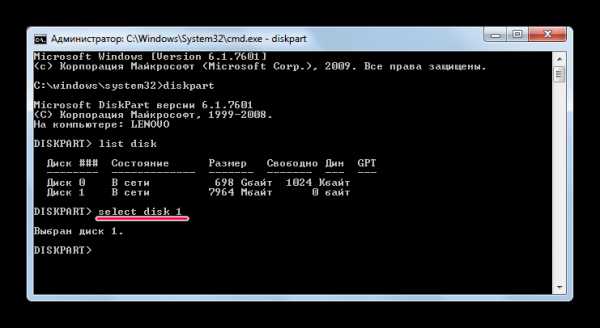
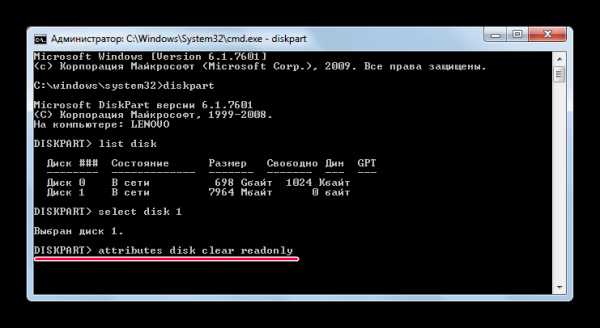
Способ 4: Редактор реестра
- Запустите данный сервис с помощью ввода команды «regedit», введенной в окно запуска программ. Чтобы открыть его, нажмите одновременно клавиши Win и R. Дальше кликните на кнопку «ОК» или же Enter на клавиатуре.
- После этого с помощью дерева разделов пройдите поэтапно по следующему пути:
HKEY_LOCAL_MACHINE / SYSTEM / CurrentControlSet / ControlНа последней кликните правой кнопкой мыши и в выпадающем списке выберете пункт «Создать», а затем «Раздел».
- В названии нового раздела укажите «StorageDevicePolicies». Откройте его и в поле справа нажмите правой кнопкой мыши. В Выпадающем меню выберете «Создать» и пункт «Параметр DWORD (32 бит)» или «Параметр QWORD (64 бит)» в зависимости от разрядности системы.
- В названии нового параметра введите «WriteProtect». Проверьте, чтобы его значение было равным 0. Для этого кликните по параметру левой кнопкой мыши два раза и в поле «Значение» оставьте 0. Нажмите «ОК».
- Если эта папка изначально была в папке «Control» и в ней сразу был параметр с названием «WriteProtect», просто откройте его и введите значение 0. Это следует проверить изначально.
- Дальше перезагрузите компьютер и попытайтесь снова воспользоваться своей флешкой. Скорее всего, она будет работать, как прежде. Если нет, переходите к следующему способу.

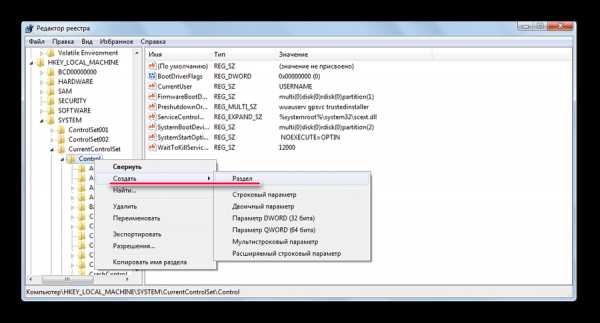
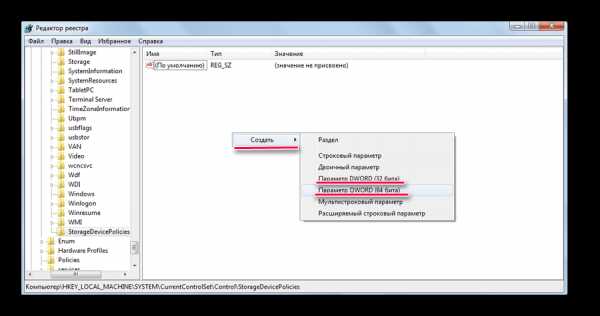
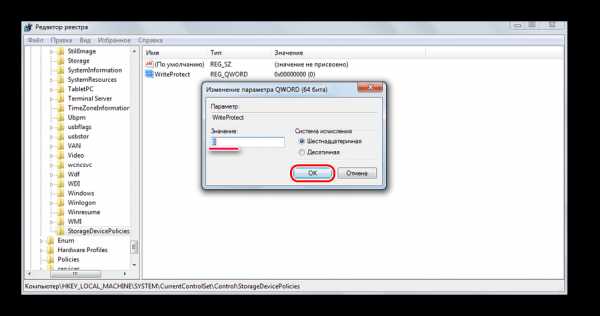
Способ 5: Редактор локальной групповой политики
С помощью окна запуска программ запустите «gpedit.msc». Для этого введите в единственное поле соответствующую команду и нажмите кнопку «ОК».
Дальше поэтапно перейдите по следующему пути:
Конфигурация компьютера / Административные шаблоны / Система
Делается это в панели слева. Найдите параметр под названием «Съемные диски: Запретить запись». Нажмите на него левой кнопкой мыши два раза.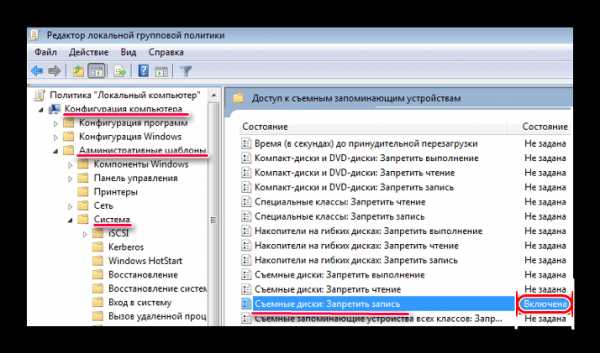
В открывшемся окне поставьте отметку напротив пункта «Отключить». Нажмите «ОК» внизу, выйдите из редактора групповой политики.
Перезагрузите компьютер и попытайтесь снова воспользоваться своим съемным носителем.
Один из этих способов точно должен помочь восстановить работоспособность флешки. Если все-таки ничего не поможет, хотя это маловероятно, придется покупать новый съемный носитель.
Мы рады, что смогли помочь Вам в решении проблемы.Опишите, что у вас не получилось. Наши специалисты постараются ответить максимально быстро.
Помогла ли вам эта статья?
ДА НЕТlumpics.ru