Как снять защиту с флешки если USB флешка защищена от записи
Флеш-накопитель – надежное средство, на котором можно хранить текстовые файлы, фотографии и прочую информацию. Чтобы предотвратить несанкционированное скачивание, используется специальное ПО. Если им воспользоваться, то с флеш-носителя нельзя переместить, удалить или скопировать информацию, не вводя кода.
Основные причины отказа в записи файлов на накопитель кроятся в:
- неправильных настройках операционной системы, программном запрете;
- неверном положении физического переключателя;
- неисправности флеш-карты;
- заражении вирусом;
- неисправности usb-портов электронного устройства;
- отсутствии драйвера, который распознает носитель;
- неправильной эксплуатации – карта может не читаться, если извлеклась до завершения процесса записи информации, переименования, чтения.
Причин множество, но менять накопитель при невозможности работы необязательно.
На накопителях имеется переключатель блокировки. Размещается тумблер на боковом ребре флеш-карты. Необходимо рассмотреть со всех сторон накопитель, чтобы найти переключатель с замочком либо надписью Lock.
Чтобы снять защиту от записи на флешке, перемещаем тумблер обратно. Теперь устанавливаем в компьютер карту, производим копирование или запись:
Снимаем блокировку через DiskpartИспользуем Diskpart, когда не получается произвести снятие защиты от записи с флешки. Интерпретатор управляет командами, вводимыми пользователем при работе с диском.
- Нажимаем «Пуск», печатаем «cmd»
- Щелкаем правой кнопкой по программе
- Находим «Запуск от имени администратора»:
- Вводим «diskpart», подтверждаем выбор
- Открывается окно-программа, которая управляет дисками
- Вводим «list disk» и подтверждаем:
- Определяем порядковый номер съемного носителя, ориентируемся на объем памяти
- После выбора накопителя через «select disk» в строку необходимо ввести «attributes disk clear readonly», так снимается блокировка файлов, которые разрешено использовать для прочтения
- При высвечивании «Атрибуты диска успешно очищены» вводим команду «Exit», которая завершит работу утилиты:
- Теперь можно поверять работу съемного носителя.

Процесс довольно прост:
- Нажимаем «Пуск», печатаем «regedit»
- Щелкаем правой кнопкой по программе
- Нажимаем «Запуск от имени администратора»:
- Перемещаемся в «StorageDevicePolicies». Если отсутствует, то самостоятельно создаем: в разделе Control и называем нужным именем. При отсутствии пункта в колонке реестра организуем элемент с наименованием Write Protect, используя правую кнопку мыши:
- Значение в разделе Write Protect, необходимо изменить на ноль, щелкнув правую кнопку и подтвердив решение
- Закрываем редактор реестра
- Вынимаем флеш-карту и перезагружаем электронное устройство
- Вставляем накопитель в компьютер и записываем информацию.
Сканирование съемного накопителя на предмет заразности вирусом весьма актуально. Чтобы снять защиту с СД-флешки потребуется перейти в «Мой компьютер», по имени электронного устройства щелкнуть правой кнопкой мыши. Затем перейти в раздел «Проверить на вирусы».
Затем перейти в раздел «Проверить на вирусы».
Через пару минут появятся результаты сканирования. Это метод проверки применим для любой антивирусной программы. Таким способом можно произвести снятие защиты с Usb-флешки, которая не позволяет записать информацию с несанкционированной установкой вирусного обеспечения. Этот метод обезопасит электронное устройство от размещения ненужных утилит в автоматическом режиме.
Рассмотрим, как снять защиту с микро-флешки этим способом:
- После нажатия Windows и R, в строке печатаем «gpedit.msc», подтверждаем свое решение:
- Открываем «Конфигурация компьютера», затем раздел «Административные шаблоны»
- Переходим в пункт «Система», далее перемещаемся в «Доступ к съемным запоминающим устройствам»:
- Знакомимся с параметром «Съемные диски: Запретить чтение». Затем деактивировать его, два раза щелкнув правой кнопкой.
 В открывшемся меню выбираем «Отключить», подтверждаем решение.
В открывшемся меню выбираем «Отключить», подтверждаем решение.
Если воспользовавшись данными способами, устранить проблему не удалось, то мастера «Службы добрых дел» помогут. Мы работаем круглосуточно. Консультируем по телефону или в удобное время выезжаем на дом, либо в офис.
Звоните или оставляйте заявку в чате, если возникли вопросы, и срочно требуется помощь.
Что я могу сделать, если мой USB-накопитель защищен от записи или доступен только для чтения?
Если диск защищен от записи, начните с установки диска в другой компьютер, чтобы определить причину проблемы.
Если вы можете выполнить запись на диск с другого компьютера, возможно, у вас возникла одна из следующих проблем:
Повреждение файловой системы. Диск может иметь поврежденную файловую систему или другую проблему (возможно, специфичную для конкретного компьютера или ОС), которая может быть исправлена с помощью
CHKDSKили аналогичной утилиты. Если это решает проблему, ваш диск, вероятно, работает нормально. Также важно правильно извлечь диск перед его извлечением или, по крайней мере, подождать, пока диск закончит запись, так как удаление диска во время записи данных может привести к повреждению данных на низком уровне .
Если это решает проблему, ваш диск, вероятно, работает нормально. Также важно правильно извлечь диск перед его извлечением или, по крайней мере, подождать, пока диск закончит запись, так как удаление диска во время записи данных может привести к повреждению данных на низком уровне .Неправильные параметры групповой политики. Если вы работаете в Windows, возможно, групповая политика вашей системы запрещает запись на внешние устройства хранения, в том числе USB-накопители. Ключ реестра
HKEY_LOCAL_MACHINE\System\CurrentControlSet\Control\StorageDevicePoliciesдолжен отсутствовать или быть установлен на 0; если установлено значение 1, Windows не разрешает запись на внешние устройства хранения.( Только для SD-карт ) Сломан или изменен переключатель защиты от записи в слоте карты.
Хозяин несет ответственность за защиту карты.
 Положение переключателя защиты от записи неизвестно внутренней схеме платы.
Положение переключателя защиты от записи неизвестно внутренней схеме платы.Это означает, что аппаратное и программное обеспечение, кроме самой карты, отвечает за проверку состояния блокировки карты. Если этот механизм работает не так, как задумано, SD-карта может оказаться защищенной от записи, даже если она функционирует нормально. Как правило, это может быть решено путем замены устройства чтения карт, хотя неисправные драйверы или неправильная конфигурация программного обеспечения также могут вызывать эту проблему.
Если диск предназначен только для чтения, независимо от того, к какому компьютеру он подключен, или вы попытались выполнить описанные выше действия безрезультатно, возможно, на диске возникла неисправность, и, как правило, невозможно снять защиту от записи с неисправного флеш накопитель. Такое поведение типично для контроллеров флеш-накопителей, когда они обнаруживают проблему с нижележащим NAND (например, слишком много плохих блоков).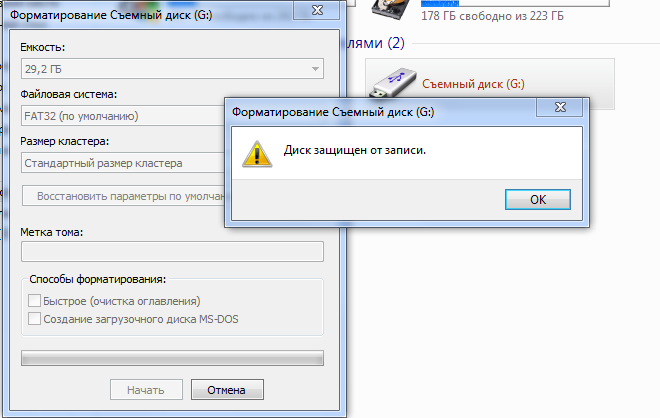
Ошибки защиты от записи возникают, когда флэш-накопитель обнаруживает потенциальную неисправность внутри себя. Диск перейдет в защищенный от записи режим, чтобы предотвратить потерю данных. Нет способа исправить это.
Обратите внимание, что в зависимости от диска на самом деле могут быть способы отключения (или, точнее, сброса) защиты от записи путем перепрограммирования контроллера флэш-памяти, например, с использованием методов, перечисленных в разделе «Потенциальное аппаратное восстановление» в этом ответе. , Это
Результатом этого поведения является то, что любые данные на диске по-прежнему доступны.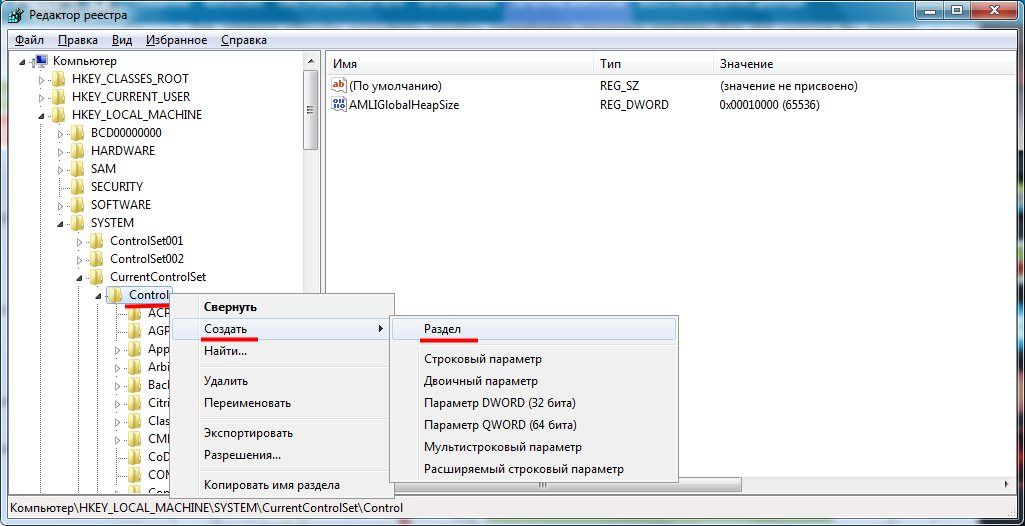 Поскольку диск выходит из строя, вы должны как можно скорее создать резервную копию содержимого флэш-диска и заменить его . (Если диск содержит конфиденциальную информацию, убедитесь, что физически уничтожили ее, прежде чем утилизировать.)
Поскольку диск выходит из строя, вы должны как можно скорее создать резервную копию содержимого флэш-диска и заменить его . (Если диск содержит конфиденциальную информацию, убедитесь, что физически уничтожили ее, прежде чем утилизировать.)
Извлечь данные с диска может быть непросто, поскольку к моменту перехода диска в режим «только чтение» возможно, что некоторые повреждения данных уже произошли. Обычно это проявляется в том, что файловая система испытывает повреждение низкого уровня, в результате чего файловая система отображается как RAW или ОС, запрашивающая формат диска. Восстановление после такого повреждения может быть сложным, потому что файловая система не может быть восстановлена напрямую — диск, в конце концов, защищен от записи.
Вы можете получить данные с поврежденного диска таким образом, используя утилиты восстановления данных, такие как TestDisk с открытым исходным кодом . Вы также можете получить диск равной или большей емкости и скопировать содержимое диска неисправного сектора по секторам на новый диск с помощью GNU ddrescue , а затем CHKDSKисправить ошибку файловой системы. Если это не удается, и данные особенно ценны, вы можете отправить диск в специализированную службу восстановления данных; однако эти услуги, как правило, очень дороги из-за их узкоспециализированного характера и редко стоят того.
Если это не удается, и данные особенно ценны, вы можете отправить диск в специализированную службу восстановления данных; однако эти услуги, как правило, очень дороги из-за их узкоспециализированного характера и редко стоят того.
Снимаем защиту от записи с флешки
Здравствуйте дорогие читатели! Совсем недавно я столкнулся с одной проблемой, хотел я переустановить Windows, нашел флешку sandisk cruzer 8gb, записал образ и просто достал из компьютера, все как обычно, виндовс я переустановил и решил отформатировать флешку, но при попытке форматирования мне выдало ошибку «диск защищен от записи. Снимите защиту и повторите попытку.», при копировании файлов с компьютера на usb флешку, мне о пятаки выдало ошибку «диск защищен от записи».
Я начал искать причину данной проблемы, поискав в интернете в чем может быть проблема данной ошибки, я пришел к выводу что причины ошибки «защиты от записи» могут быть следующие:
- Была нарушена файловая система usb накопителя – это как раз таки происходит из-за того что мы игнорируем сообщение о «безопасном извлечения устройства» (из-за этого моя флешка и поломалась, usb накопители фирмы sandisk из-за этого и приходят в негодность).
 – На мой взгляд это наиболее распространенная причина.
– На мой взгляд это наиболее распространенная причина. - Флешка была заражена вирусами.
- Повреждение самого usb накопителя. Где-то упала, намочили и ее закоротило, либо вы ее сильно ударили и т. п.
- Так же самой распространенной причиной является специальный переключатель на flash-карте, который защищает от несанкционированной записи на ваш usb накопитель.
Итак с причинами мы разобрались, теперь я опишу методы, которые вам помогут снять защиту от записи. Перед началом осмотрите вашу флешку на предмет переключателя. Если вы обнаружили такой переключатель то передвиньте его вверх или вниз в зависимости от модели флешки, на usb флешках обычно нарисован открытый замочек, если не нарисован то по логике, просто переместите в противоположную сторону. На flash-картах которые используют адаптеры это обычно micro-sd, то передвиньте ползунок в самый вверх адаптера или в противоположную сторону от надписи «Lock».
Как снять защиту от записи с флешки?
Как снять защиту от записи с флешки SanDisk
Немного повторюсь если у вас флешка sandisk, а особенно модели cruzer, то никаким методом у вас не получится восстановить вашу флешку. Если конечно она не модели 2016 годов и то восстановить не получится если вы не найдете специализированного софта на оф.сайте: https://ru.sandisk.com. Вам повезет если ваша флешка еще на гарантии, если гарантия кончилась, то смело выбрасывайте ее на помойку, как это сделал я.
Если конечно она не модели 2016 годов и то восстановить не получится если вы не найдете специализированного софта на оф.сайте: https://ru.sandisk.com. Вам повезет если ваша флешка еще на гарантии, если гарантия кончилась, то смело выбрасывайте ее на помойку, как это сделал я.
HP USB Disk Storage Format Tool – это универсальная утилита, которая подходит почти под любой usb накопитель и для flash-карт microsd использующие адаптеры. Скачиваем программу и запускаем exe-файл (программа не требует установки). После запуска программа сама определит ваше устройство. После просто выбирайте тип файловой системы и нажимаем кнопку «Начать». hpusbfw.rar [37,81 Kb] (cкачиваний: 9467)
Совет! Если флешка объемом до 4GB то выбираете файловую систему «FAT32», в остальных случаях выбираете «NTFS».
Как снять защиту от записи с флешки Transcend, JetFlash и A-DATA
JetFlash Recovery Tool – программа для снятия защиты с флешек от следующих производителей Transcend, JetFlash и A-DATA. Скачиваем архив с программой, после простейшей установки, программа сама определит флешку и нажимаем кнопку «Start».
Скачиваем архив с программой, после простейшей установки, программа сама определит флешку и нажимаем кнопку «Start».
JetFlash Online Recovery – этот набор программ, специально создан для восстановления JetFlash usb Transcend. Это онлайн инструменты от самой компании Transcend. Вы можете скачать c блога или же перейти на оф.сайт страницы загрузки программ: http://ru.transcend-info.com/Support/Software-3.
Как снять защиту от записи с флешки Apacer и на контроллере Phison
Apacer Repair – данная программа подходит только для флешак фирмы Apacer. Скачиваете программу и для снятия защиты от записи просто запускаете ее и следуете инструкциям.
Apacer 8 Repair Utility – Комплект из восьми программ для форматирования флэшак Apacer Handy Steno и других моделей.
Полный список утилит и моделей флешек
- Ah420_Utility_LFormat
- Handy Steno Ah420
- HS2.0_Utility_FDU1.
 20
20 - Handy Steno Ah223
- HS20_LFormat
- HS20_RepairTool
- Repair_V2.8.1.1
- Repair_v2.9.0.4
- Handy Steno Ah261 plus, Handy Steno Ah321
- Handy Steno Ah322, Handy Steno Ah323
- Handy Steno Ah325, Handy Steno Ah421
- Handy Steno Ah422, Handy Steno Ah423
- Handy Steno Ah426
- Repair_v2.9.1.1
- Handy Steno Ah223, Handy Steno Ah224
- Handy Steno Ah225, Handy Steno Ah260
- Handy Steno Ah320, Handy Steno Ah420
- Handy Steno HC202, Handy Steno HC212
- Handy Steno HA202, Handy Steno HN202
- Handy Steno HN212, Handy Steno HT202
- Handy Steno HT203 200X, Handy Steno HS120
- Repair_v2.9.1.8A
- Handy Steno AH522 200X
В этих флэшках используется в основном контроллеры Phison. Некоторые утилиты не работают под Windows 7.
AlcorMP – еще одна программа для работы с Transcend JetFlash V33, V60 и других флешек работающих на контроллере AlcorMP. Скачиваем архив, после распаковки запускаем файл AlcorMP.exe. Если ваша флешка работает на базе контроллера AlcorMp, то в строке под буквой «G» появится надпись черного цвета. Если же надпись красного цвета либо вообще не появилась надпись, то работа с данной флешкой невозможно. Для снятия защиты просто нажмите кнопку «Start (A)» После удачного завершения, надпись будет выводится зеленым цветом.
Скачиваем архив, после распаковки запускаем файл AlcorMP.exe. Если ваша флешка работает на базе контроллера AlcorMp, то в строке под буквой «G» появится надпись черного цвета. Если же надпись красного цвета либо вообще не появилась надпись, то работа с данной флешкой невозможно. Для снятия защиты просто нажмите кнопку «Start (A)» После удачного завершения, надпись будет выводится зеленым цветом.
Как восстановить флешку и снять защиту с Silicon Power
На данный момент я пользуюсь флешкой данной фирмы у меня «Silicon Power Blaze B10 32GB 3.0», я очень доволен данной флешкой и скоростью ее работы. Так же как и с другими флешками у меня приключился с ней казус, при форматировании флешки отключили свет, после этого компьютер видел флешку и одновременно нет, флешка определялась как диск «G», но при попытке входа на флешку компьютер выдавал следующие сообщение «Диск G отсутствует. Вставьте диск и повторите попытку» тоже самое происходило и при форматировании.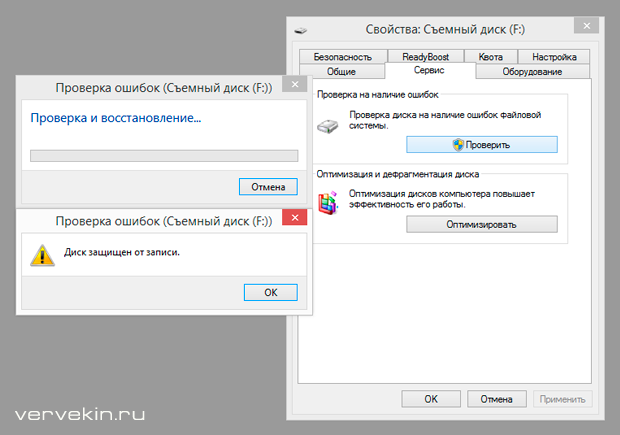 Как я испугался . Но на выручку мне пришла следующая программа, нашел я ее на оф.сайте компании.
Как я испугался . Но на выручку мне пришла следующая программа, нашел я ее на оф.сайте компании.
UFD Recover Tool – данная программа специально создана для восстановления usb накопителей Silicon Power, она отлично работает с интерфейсами 2.0 и 3.0, подходит для любой флешки silicon power.
Важный момент: Все программы нужно запускать от имени администратора, делается это для корректной работы утилит по работе с флешками.
Пара нюансов: Перед началом использования программ которые описывались выше, рекомендую провести следующие действия с флешкой, вот если они не помогу только потом приступайте к работе с программами. При использование программ все данные с флешки будут удалены.
- Проверьте ваш usb накопитель на вирусы различными антивирусными программами.
- Поменяйте USB-порт, бывает такое что порт может быть поврежден и на флешку с компьютера поступает не достаточное количество энергии.

- Проверьте ваш usb накопитель на наличие переключателей защиты.
Ну вот вроде бы и все советы, которые, вам помогут снять защиту с флешки или же восстановить ее работоспособность.
Надеюсь эти советы помогут вам. Спасибо за внимание!
Mirex диск защищен от записи
Извиняюсь за заголовок, но именно так задают вопрос, когда при действиях с USB флешкой или SD картой памяти Windows сообщает об ошибке «Диск защищен от записи. Снимите защиту или воспользуйтесь другим диском» (The disk is write-protected). В этой инструкции покажу несколько способов снять защиту с флешки или карты памяти и расскажу, откуда она берется.
Отмечу, что в разных случаях сообщение о том, что диск защищен от записи может появляться по разным причинам — часто по причине настроек Windows, но иногда — из-за испорченной флешки. Коснусь всех вариантов и соответствующих им методов снятия защиты в Windows 10, 8.1 или Windows 7.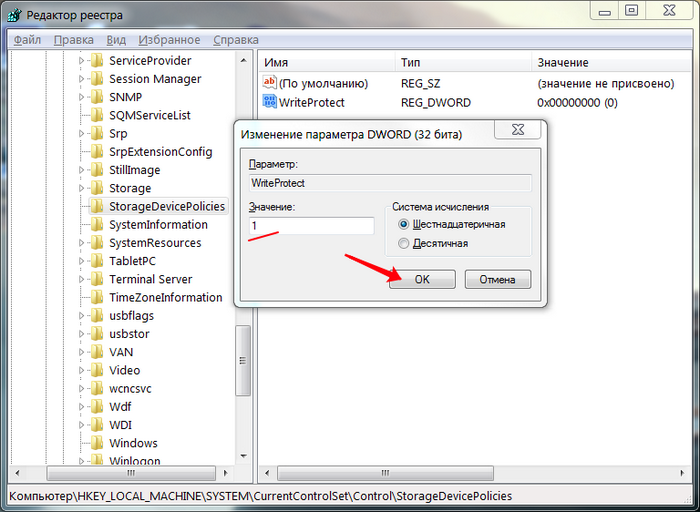 Если что-то оказалось не совсем понятным, то внизу статьи есть видео, в котором продемонстрированы почти все способы исправить ошибку.
Если что-то оказалось не совсем понятным, то внизу статьи есть видео, в котором продемонстрированы почти все способы исправить ошибку.
Примечания: бывают USB флешки, на которых есть физический переключатель защиты от записи, обычно подписанный Lock или с изображением замка (проверьте и передвиньте, а еще он иногда ломается и не переключается обратно).
Если под флешкой, защищенной от записи подразумевается SD карта памяти или карта MicroSD, подключаемая через переходник на формат SD, обратите внимание на два нюанса:
- Карты памяти SD и переходники с MicroSD на SD имеют сбоку небольшой переключатель: одно из его положений — защита от записи, второе — запись разрешена.
- Нередко этот переключатель ломается, в результате мы можем получить постоянную защиту от записи, независимо от положения «рычажка». Это легко решается заменой адаптера, если дело в нем и сложнее в случае с полноформатной картой памяти SD.
Убираем защиту от записи с USB в редакторе реестра Windows
Для первого способа исправить ошибку потребуется редактор реестра:
- Для его запуска вы можете нажать клавиши Windows + R на клавиатуре и ввести regedit, после чего нажать Enter.

- В левой части редактора реестра вы увидите структуру разделов редакторе реестра, найдите разделУчтите, что этого пункта может и не быть, тогда читаем дальше
- Если этот раздел присутствует, то выберите его и посмотрите в правой части редактора реестра, есть ли там параметр с именем WriteProtect и значением 1 (именно это значение может вызывать ошибку Диск защищен от записи). Если он есть, то кликните по нему дважды и в поле «Значение» введите 0 (ноль). После чего сохраните изменения, закройте редактор реестра, извлеките флешку и перезагрузите компьютер. Проверьте, была ли исправлена ошибка.
- Если такого раздела нет, то кликните правой кнопкой мыши по разделу, находящемуся на уровень выше (Control) и выберите «Создать раздел». Назовите его StorageDevicePolicies и выберите его.
- Затем кликните правой кнопкой мыши в пустой области справа и выберите пункт «Параметр DWORD32» (даже для x64 Windows). Назовите его WriteProtect и оставьте значение равным 0.
 Также, как и в предыдущем случае, закройте редактор реестра, извлеките USB накопитель и перезагрузите компьютер. После чего можно проверить, сохранилась ли ошибка.
Также, как и в предыдущем случае, закройте редактор реестра, извлеките USB накопитель и перезагрузите компьютер. После чего можно проверить, сохранилась ли ошибка.
Дополнительно, проверьте 2 раздела реестра
По умолчанию такой раздел отсутствует в реестре (и, если у вас его нет — значит дело не в нем). При наличии раздела RemovableStorageDevices, обратите внимание на вложенный подраздел и содержащиеся в нем Deny_Write, Deny_Read, Denya_Execute, при значении этих параметров равному 1, они запрещают запись, чтение и выполнение со съемных накопителей.
Удалите такие параметры — это должно снять защиту от записи. Перезапустите компьютер (может оказаться достаточным отключить и заново подключить флешку): проблема с защитой флешки от записи должна быть решена.
Как убрать защиту от записи в командной строке
Еще один способ, который может помочь убрать ошибку USB диска, который вдруг показывает ошибку при записи — снять защиту в командной строке.
Для этого проделайте следующие действия:
- Запустите командную строку от имени администратора (В Windows 10 это проще всего сделать через поиск в панели задач, в Windows 8.1 — используя меню правого клика по кнопке Пуск, в Windows 7 — через правый клик по командной строке в меню Пуск).
- В командной строке введите diskpart и нажмите Enter. Затем введите команду list disk и в списке дисков найдите свою флешку, вам потребуется ее номер. Введите по порядку следующие команды, нажимая Enter после каждой.
- select disk N (где N номер флешки из предыдущего шага)
- attributes disk clear readonly
- exit
Закройте командную строку, отключите и заново подключите флешку, затем попробуйте произвести какие-либо действия с флешкой, например, отформатировать ее или записать какую-либо информацию, чтобы проверить, исчезла ли ошибка.
Диск защищен от записи — решение для флешек Transcend, Kingston, Silicon Power и других
Многие производители USB накопителей выпускают собственные утилиты для исправления ошибок с флешками и картами памяти. Часто они срабатывают и в рассматриваемом нами случае, позволяя снять защиту. Подробно обо всех таких утилитах: Программы для ремонта флешки.
Часто они срабатывают и в рассматриваемом нами случае, позволяя снять защиту. Подробно обо всех таких утилитах: Программы для ремонта флешки.
Видео инструкция
Ниже — видео по данной ошибке, в которой показаны все описанные выше способы. Возможно, она сможет вам помочь разобраться с проблемой.
Надеюсь, один из подходов помог вам в решении проблемы. Если же нет, рекомендую также проверить вашу флешку на другом компьютере или ноутбуке: это позволит определить, является ли защита от записи следствием параметров системы или же виноват сам накопитель.
А вдруг и это будет интересно:
Почему бы не подписаться?
Рассылка новых, иногда интересных и полезных, материалов сайта remontka.pro. Никакой рекламы и бесплатная компьютерная помощь подписчикам от автора. Другие способы подписки (ВК, Одноклассники, Телеграм, Facebook, Twitter, Youtube, Яндекс.Дзен)
28.03.2019 в 14:13
после перезагрузки комп вообще не загружается! Пробывала первый вариант… я в шоке!
28.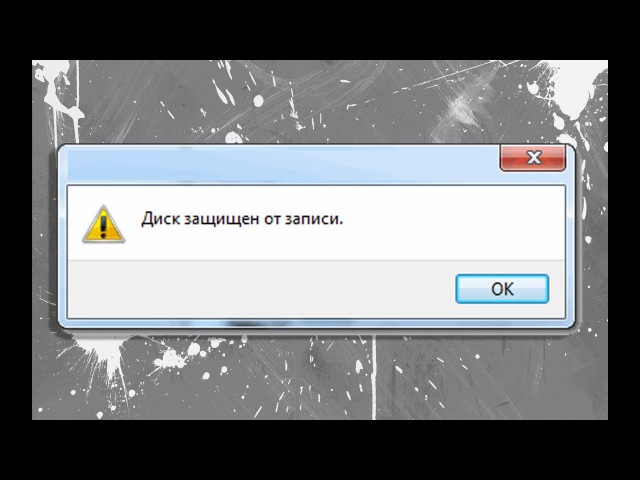 03.2019 в 17:34
03.2019 в 17:34
Попробуйте флешку вынуть.
В Windows же запущенной проделывали операцию? Именно флешку очищали, ничего не перепутали?
04.04.2019 в 19:20
Если у вас microSD (маленькая такая) и вставляете в адаптер,
проверьте на нём боковой переключатель!
Он и защищает от записи!
Я уж в низкоуровневые дебри полез, а сын спросил, глядя на картинку адаптера, что это?
Вуаля!
24.04.2019 в 13:31
Спасибо за ваш комментарий. У меня была именно эта проблема, переключила и теперь можно удалить. «а ларчик просто открывался»
27.06.2019 в 15:38
Я пробовала все описанные способы, ничего. Потом дошла до комментариев. Спасибо, вы мой спаситель.
02.08.2019 в 12:16
Мужик ты просто бог со своим коментом я уже что только не пробывал а тут тупо все так просто спасибо работает )))
08.11.2019 в 19:48
Спасибо, посмотрел на свой адаптер на нем нет данного переключателя- порылся по ящикам нашел другой адаптер, на котором данный переключатель нашелся. 🙂
🙂
Довольно часто встречается проблема, когда usb флешка или sd/microsd карта в никакую не хочет записывать информацию и даже не форматируется. И пользователь ПК соответственно задается вопросом — как снять защиту с usb флешки.
Не переживайте, эту задачу довольно легко решить, и даже не одним способом. В любом случае, один из вариантов, описанных ниже обязательно поможет вам исправить все, снять с нее защиту и в дальнейшем полноценно пользоваться ей.
Продолжаем тему USB накопителей, в прошлый раз мы в подробностях рассмотрели, как сделать загрузочную флешку windows. Сегодня вы в не менее подробных деталях узнаете, какие шаги предпринять если флешка защищена от записи.
Обычно такая проблема появляется при (если вы не сами заблокировали накопитель) сбое в программном обеспечении ОС, выходе из строя гнезда для USB. Может повредится файловая система флеш-накопителя или даже могут быть банальные вирусы. Вариантов, из-за чего это может случиться, масса, но статья не об этом.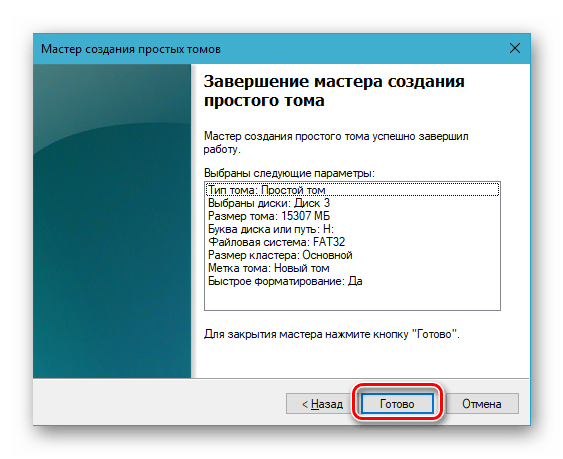 Начнем с самых простых решений снятия защиты.
Начнем с самых простых решений снятия защиты.
!Важно. Перед тем, как лезть в ОС и менять какие-либо записи — банально проверьте накопитель на вирусы каким-либо антивирусом, проблема может быть просто в них. Да и всегда проверяйте свою ОС и все будет хорошо!
1. Аппаратное решение проблемы защиты от записи
Если у вас просто SD карта, то банальной причиной такой проблемы – диск защищён от записи, может быть включенный мини-переключатель «Lock», который располагается на самой карте. Кстати, на определенных флеш-накопителях он тоже бывает. Просто переключите его в выключенное состояние и все должно заработать.
Если проблема еще не решилась, попробуйте вставить флешку/карту в другой порт, посмотрите будет она там работать или нет. Также, присмотритесь, не сломан ли сам переключатель, и если это так, то отнесите ее в сервисный центр. Если ничего не поменялось, то читайте дальше.
2. Форматируем флешку в другой формат файловой системы
Это конечно же при условии, если она вообще форматируется.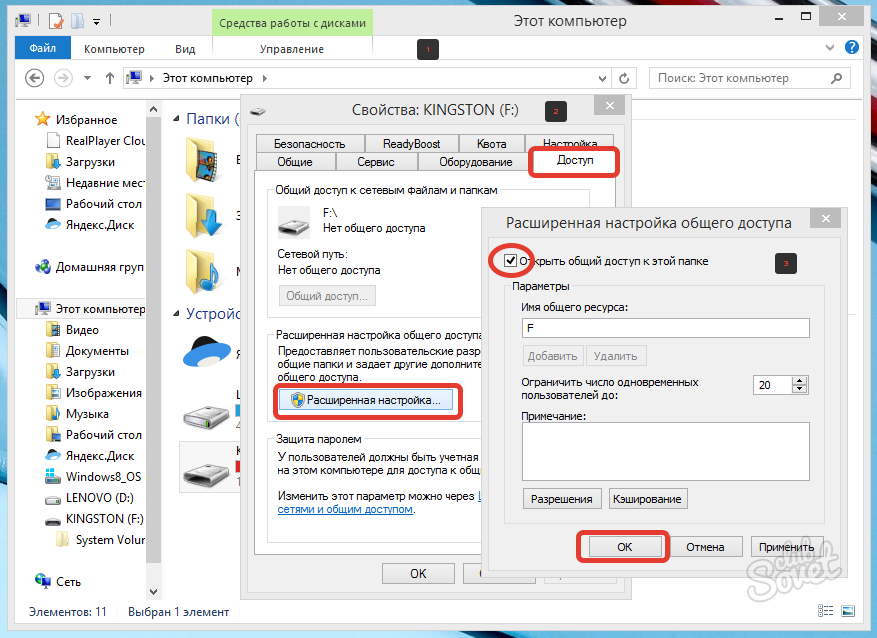 Как бы это банально не звучало, но не все знают, что flash карты обычно идут с изначально используемой файловой системой FAT32, которая просто не поддерживает файлы больше 4Gb. Т.е. вы физически не сможете записать на нее файл около такого размера. Посмотрите какого размера файл вы хотите записать, если он больше этого размера — то придется делать форматирование носителя.
Как бы это банально не звучало, но не все знают, что flash карты обычно идут с изначально используемой файловой системой FAT32, которая просто не поддерживает файлы больше 4Gb. Т.е. вы физически не сможете записать на нее файл около такого размера. Посмотрите какого размера файл вы хотите записать, если он больше этого размера — то придется делать форматирование носителя.
1. Чтобы проверить формат файловой системы носителя перейдите в «Мой компьютер», щелкните по носителю правой кнопкой мышки и нажмите на пункт «Свойства».
2. В графе «Файловая система» должен стоять NTFS, если там стоит FAT32, то сделайте форматирование в соответствующее. Для этого также, кликните мышкой по флешке (правой кнопкой) — нам требуется пункт «Форматировать». Далее, в появившемся окошке, в разделе «Файловая система» переключитесь на «NTFS» и кликните по кнопке «Начать».
После проделанных действий, форматирование будет закончено. Попытайтесь записать, какие-либо данные на носитель, если сработает — то задача решена.
3. Реестр – меняем значения
В реестре может быть прописано значение, которое будет запрещать вносить какие-либо изменения в файловую систему флешки, т.е. она будет работать только в режиме чтения. Чтобы убрать это ограничение выполните дальнейшие действия.
1. Сделайте запуск редактора реестра, нажмите «Win + R» на клавиатуре — разом, и в открывшемся окне напечатайте regedit, и нажмите «Enter».
2. Далее, перейдите в нем по веткам: «HKEY_LOCAL_MACHINE/SYSTEM/CurrentControlSet/Control/StorageDevicePolicies»
3. В колонке справа должен располагаться параметр «WriteProtect» со значением равным — «0». Если там стоит — «1», то его нужно будет поменять на — «0», открыв этот параметр и вбив туда соответствующее значение. Сделайте это, сохраните настройки и поставьте компьютер на перезагрузку.
После включения, проверьте все – проблема должна быть решена.
Что делать если раздела «StorageDevicePolicies» попросту нет?
1. Кликните мышкой (правой кнопкой) по ветке «Control» и далее перейдите по пункту «Создать» -> «Раздел». Потом введите соответственно название отсутствующего раздела.
Кликните мышкой (правой кнопкой) по ветке «Control» и далее перейдите по пункту «Создать» -> «Раздел». Потом введите соответственно название отсутствующего раздела.
2. Далее создайте параметр «WriteProtect», для этого кликните по не занятому пространству в правой колонке, выберите пункт «Создать» «Параметр DWORD 32 бита» или 64 бита, если у вас соответствующая ОС. Также поставьте ему значение «0».
Сохраните сделанные настройки и выполните перезагрузку ПК. После протестируйте все на работоспособность.
4. Проверяем групповую политику на съемные диски
Нам необходимо открыть редактор групповой политики, чтобы сделать это, как обычно, одновременно нажмите пару клавиш «Win + R» и наберите «gpedit.msc» (без кавычек).
Редактор разбит на две колонки, в левой поочередно пройдите по разделам: Конфигурация компьютера → Административные шаблоны → Система → Доступ к съемным запоминающим устройствам.
На забудьте перезагрузить компьютер и проверить все на работоспособность.
5. Использование командной строки
Откройте окно командной строки, для этого единовременно нажмите «Win + R» на клавиатуре и наберите «cmd» без кавычек. И конечно же подсоедините USB накопитель к ПК.
После открытия командной строки, необходимо будет по порядку выполнить несколько команд:
- diskpart — запуск самой утилиты по работе с дисками
- list disk — покажет все диски списком, присоединенные к ПК, ищите накопитель по размеру
- select disk N (где буква N — это номер диска) — тут выберите необходимую флешку
- attributes disk clear readonly — данная команда снимет защиту от записи
- exit — заканчиваем работу утилиты
Защита будет снята, и вы спокойно сможете пользоваться своим носителем дальше. Также, при помощи этой утилиты можно совершить форматирование.
Флешка защищена от записи – как отформатировать
Для этого, после 4 шага «attributes disk clear readonly» добавьте еще три:
- clean — диск будет полностью очищен
- create partition primary — создастся новый раздел
- format fs=ntfs — отформатирует в ФС «NTFS», можно сделать и в «FAT32»
Кстати, о работе этой утилиты я уже подробно писал в статье — создание загрузочной флешки windows.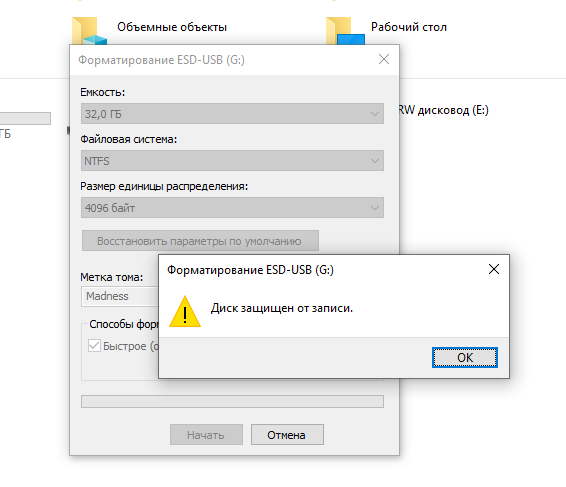 Обязательно ознакомьтесь с ней, там написано много чего полезного и интересного.
Обязательно ознакомьтесь с ней, там написано много чего полезного и интересного.
6. Программы, решающие проблему – флешка защищена от записи, как снять защиту
К сожалению, не всегда получается решить проблему только лишь средствами одной ОС. В таких случаях нужно использовать программы, которые специализированы для решения именно таких вопросов. Они определенно должны помочь вам в решении проблем, связанных с защитой записи на флешку и невозможности ее форматирования.
JetFlash Recovery Tool
Одна из самых востребованных утилит такого рода, создана компанией Transcend, но позволяет работать и с носителями других производителей. Помогает убирать защиту от записи, восстанавливать файловую систему, форматировать флешку с заблаговременным сохранением данных. Работает даже с теми носителями, которые не распознаются самой ОС.
HP USB Disk Storage Format Tool
Еще одна отличная утилита подобного рода — конечно же бесплатная, используют ее по большей части для форматирования USB устройств. С ее помощью также можно делать и загрузочные USB Flash. Очень удобна в использовании.
С ее помощью также можно делать и загрузочные USB Flash. Очень удобна в использовании.
D-Soft Flash Doctor
Довольно неплохая утилита для форматирования флешек на низкоуровневом уровне, но и для хорошей диагностики и исправления найденных ошибок. Еще один плюс данной программы — она целиком на русском языке и полностью бесплатна.
В заключение
Как видите у вас есть целых шесть вариантов решения этого вопроса, хоть один из них, да и поможет. Если уже ничего не помогает, то следует дойти до ближайшего сервисного центра, там вам точно должны сказать в чем проблема, может быть банально флеш-накопитель уже пора менять.
Возникла проблема с флешкой, защищенной от записи? Не знаете, как разблокировать флешку, сделать ее доступной для чтения? Вы пытаетесь записать на usb-накопитель или sd-карту какой-то файл, а в ответ получаете сообщение: «флешка защищена от записи». Если вам срочно нужно скопировать файлы на диск или флеш-накопитель, я покажу вам, как снять защиту и отформатировать (или очистить) носитель информации – для дальнейшей работы, привычной и корректной.
Содержание:
Используем программы для форматирования карт памяти и usb-флешек
Некоторые флешки комплектуются фирменным софтом. Работает он лучше, чем стандартные инструменты форматирования Windows. Эти программы — не всегда, но тем не менее — помогут снять защиту. Минус такого подхода — вы теряете все данные на носителе. Поэтому, если для вас это неприемлемо, переходите к следующей главе.
1. Для sd карт подходит программа SDFormatter — она исправит ошибки чтения и записи. Соответственно, форматирование позволит разблокировать флешку. Выбирайте опцию Overwrite format.
2. Более универсальный способ форсированно отформатировать usb-флешку / sd-карту — обратиться к утилитам форматирования вроде Hp Disk Format Tool. Можно выбрать файловую систему и тип форматирования.
3. HDD low level format работает не только с жесткими дисками, но и с картами памяти SD, MMC, MemoryStick и CompactFlash.
youtube.com/embed/u5Vs56Kuh44?rel=0″/>
Восстановление доступа к флешке через Реестр
Метод снятия защиты от записи достаточно прост, однако требует минимальной сноровки и аккуратного обращения с редактором реестра. Если вы не на 100% уверены в своих действиях, сделайте резервную копию Реестра Windows, используя для этого программу RegOrganizer.
1. Откройте редактор Реестра от имени администратора (Пуск – regedit).
2. Перейдите в каталог HKEY_LOCAL_MACHINESYSTEMCurrentControlSetControl . Если внутри этого каталога нет папки StorageDevicePolicies – создайте ее. Для этого:
3. Кликните правой кнопкой по текущему каталогу Control
4. В меню выберите пункт Создать — Раздел и назовите его StorageDevicePolicies.
5. Правой кнопкой мыши щелкните по StorageDevicePolicies и выберите новое значение параметра DWORD(32-bit) для 32-битной ОС или DWORD(64-bit) для 64-битной соответственно.
6. Переименуйте параметр dword в WriteProtect, дважды кликните по строке, укажите значение 0 (HEX).
7. Безопасно извлеките флешку и перезагрузите компьютер.
8. Подключите флешку. При необходимости, отформатируйте ее.
Видео версия инструкции:
Еще одно решение, как снять протекцию с диска: использование утилиты diskpart
diskpart – консольная утилита, входящая в состав Windows XP и выше, позволяющая гибко управлять жесткими дисками, файловыми томами и разделами на углубленном уровне доступа.
Мы попробуем получить доступ к проблемному флеш-накопителю посредством консоли, после чего отформатировать флешку, защищенную от записи.
1. Откройте командную строку (cmd.exe). Введите «diskpart» для открытия утилиты.
2. Введите «list disk» для отображения списка доступных дисков в системе.
3. Определите, где в списке находится ваш USB накопитель. Введите «SELECT DISK n», где n – ваша USB-флешка с диском, защищенным от записи.
Будьте очень осторожны! Неправильный выбор носителя приведет к тому, что вы потеряете все данные на выбранном диске.
4. Введите «clean», (возможно, придется повторить эту команду дважды или трижды). Если ничего не работает, пробуйте другие способы разблокировки флешки.
5. Введите «create partition primary» для создания нового раздела на usb-флешке.
6. Введите «select partition» для выбора раздела на диске
7. Введите «active», чтобы сделать диск активным
8. Введите «format fs=ntfs» для форматирования в NTFS (перед тем, как форматировать флешку, убедитесь, что выбрали именно нужный носитель информации!).
К слову, вариант с diskpart – это один из лучших методов отформатировать флешку, защищенную от записи, не прибегая к стороннему инструментарию.
Еще один способ, как снять защиту с карты памяти / флешки. Утилита diskmgmt.msc
Метод снятия протекции подходит как для sd карт памяти, так и usb-флешек. Нам его реализации нам понадобится стандартный компонент Windows для управления дисками – diskmgmt.msc.
- Пуск – Выполнить. В текстовую строку введите diskmgmt.
 msc и нажмите Enter
msc и нажмите Enter - Правая кнопка на разделе, который вы хотите форматировать (буква и раздел помогут определить)
- Выберите ‘Удалить том. ‘ и подтвердите операцию
- В контекстном меню выберите команду ‘Создать том’
- Выберите primary partition
- Все параметры оставляйте по умолчанию
- Нажмите ok
Снимаем защиту с флешки через редактор групповой политики Windows
В некоторых случаях доступ к флешке ограничен правами локальной групповой политики Windows. Рассказываем, как снять защиту в подобной ситуации:
- Пуск – Выполнить – gpedit.msc.
- В открывшейся панели перейдите к следующему разделу: «Конфигурация компьютера — Административные шаблоны — Система — Доступ к съемным запоминающим устройствам».
- Далее вам нужно дезактивировать опцию «Съемные диски: Запретить чтение», переключив в состояние «Отключить».
Другие рабочие методы снятия защиты от записи файлов
Если ничего из вышеописанных рецептов не помогло – что ж, вероятно, сработают другие методы, как снять защиту с флешки (со временем список будет пополняться).
- Проверьте вашу флешку на вирусы. Некоторые вредоносные приложения устанавливают собственный контроль над файлами, в итоге флешка защищена от записи данных, принадлежащих вирусам. Как снять защиту в таком случае? Для сканирования рекомендуем использовать лучшие антивирусы.
- Проверьте, есть ли на флешке аппаратная кнопка, которая позволяет разблокировать ее физически (сбоку расположен переключатель, который нужно сдвинуть в сторону открытого замка). Впрочем, сегодня подобные usb флешки и sd карты встречаются очень редко – в основном, это старые модели устройств.
- Обновите прошивку флешки, найти в Google точную модель можно по chip vendor и chip vendor model, см. Диспетчер устройств.
Заключение. Хотя и не всегда можно определить, почему флешка защищена от записи, из множества описанных способов хотя бы один – рабочий. Если ни один из способов снятия защиты с флешки вам не помог, остается заменить usb накопитель — другими словами, купить новый.
Впрочем, задавайте вопросы по теме – сделать это можно через боковую панель на нашем сайте. Постараемся помочь.
Носитель защищен от записи: что делать? Вопросы-Ответы
Флешка на 32 гига WANSENDA при форматировании. При попытке удалить какой-нибудь файл просит снять снять защиту записи с диска или воспользоваться другим. Что делать, как снять защиту от записи? Ни удалить, ни закинуть файлы на флешку не могу.
Ответ. Попробуйте убрать защиту с вашей флешки через Реестр, с помощью утилит diskpart или diskmgmt.msc (входят в состав Windows). Отформатируйте флешку специальными программами — Low level format или Disk format tool (см. начало гайда).
У меня все попытки форматирования выдают один результат: снимите защиту, карта защищена от записи. Защиту снимала всякими способами, но она возвращается, ничего не могу поделать. Телефон выдаёт информацию о неисправности карты и никак не может её отформатировать. Комп и ноут принимают, но выполнить форматирование не удается.
Может вы подскажете, что делать, как снять защиту с sd карты? Другие телефоны и цифровая камера не помогли.
Ответ. Попробуйте сбросить защиту описанными в статье способами и сразу же отформатировать карту памяти в FAT32. Проверьте, есть ли на sd карте переключатель (возможно, он установлен в неправильном положении, поэтому карта памяти защищена от записи).
Не могу форматировать флешку SONY 64GB, копировать и удалять файлы на нее. Система говорит, что диск защищен от записи. Что делать? Перепробовала все, что есть у вас. Не помогает. Флеш купила в мвидео, месяца 3 назад, работала до этого исправно.
Ответ. Некоторым пользователям снять защиту помогает фирменная утилита JetFlash Recovery. Она позволяет выполнить форматирование флешки на низком уровне доступа. Если не поможет, попробуйте снять защиту от записи с диска через реестр или командную строку. После этого перезагрузите компьютер.
У меня телефон Samsung S3600, перестал записывать на карту файлы.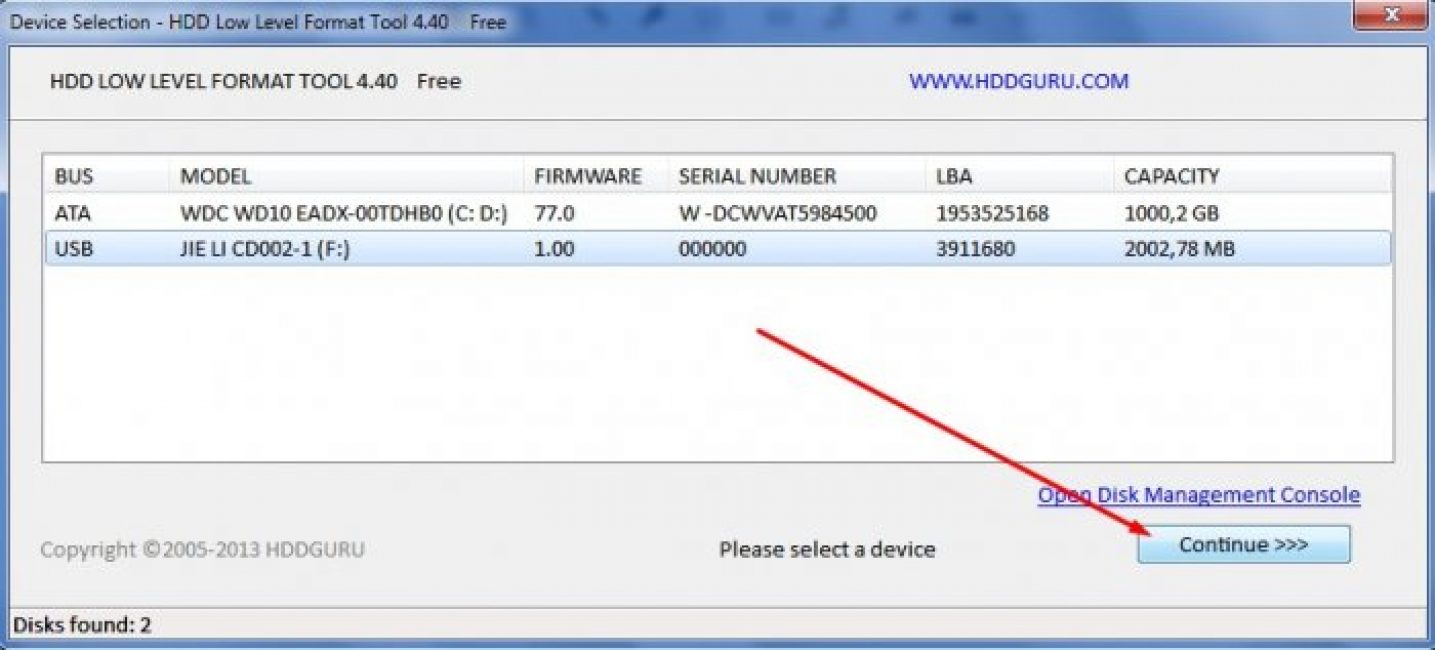 Самое интересное, что там остались на карте две фото и одно видео — удалить их вообще не выходит НИКАК. С компьютера они удаляются, но потом оказываются снова на карте. Ничего не могу на карту записать — сначала будто все там, но в телефоне — ничего нет. как нет. Не роняла телефон, не топила, просто вдруг карточка перестала работать, да еще и так причудливо. Карту он видит, но ничего на нее не записывает и с нее ничего не удаляет. Как снять защиту от записи на флешку?
Самое интересное, что там остались на карте две фото и одно видео — удалить их вообще не выходит НИКАК. С компьютера они удаляются, но потом оказываются снова на карте. Ничего не могу на карту записать — сначала будто все там, но в телефоне — ничего нет. как нет. Не роняла телефон, не топила, просто вдруг карточка перестала работать, да еще и так причудливо. Карту он видит, но ничего на нее не записывает и с нее ничего не удаляет. Как снять защиту от записи на флешку?
Ответ. Снять защиту от записи на флешке можно через принудительное форматирование. Сделать это можно через консольную утилиту diskpart для Windows или всевозможные графические утилиты вроде SDFormatter или Hp disk format tool.
Возможно, файлы не удаляются из-за ошибок чтения секторов, на которые записаны не удаляемые файлы. Можно проверить флешку на ошибки через Свойства — Сервис — Проверить в Проводнике.
После навигатора с ADRplayer не могу удалить с SD-карты файлы (в том числе защищенные от записи).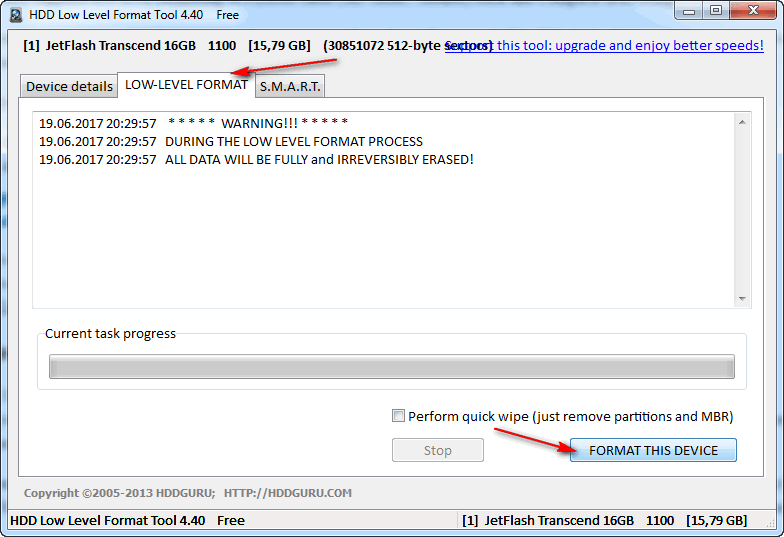 В Windows распознается как диск со 118 МВ с программой ADRplayer на нем. Файлы все воспроизводятся этой программой. Форматирование в Windows невозможно.
В Windows распознается как диск со 118 МВ с программой ADRplayer на нем. Файлы все воспроизводятся этой программой. Форматирование в Windows невозможно.
Ответ. Поскольку диск sd-карты защищен от записи, нужно отформатировать ее в NTFS через командную строку (с помощью утилиты diskpart) или с помощью системной утилиты diskmgmt.msc. Кроме того, есть замечательная программка для sd-карт под названием SDFormatter — она снимает защиту от записи.
непонятно что случилось с флеш-картой, при подключении карты к компьютеру выдается «Что бы использовать диск в дисководе J, сначала отформатируйте его”. начинаешь форматировать в формате фат32 без быстрой от чистки и с быстрой пробовал, пишет диск защищен от записи. Пробовал описанные варианты не помогли.
Способом через diskmgmt.msc после правому клику по флешке не дает «удалить том» и другие действия просто не активны. Файловая система у флеш карты – Raw, и система пишет, что она исправна. Что делать, как снять защиту от записи с флешки, реанимировать её?
Ответ. Кроме diskmgmt.msc, попробуйте снять защиту от записи на флешке через Реестр или с помощью консольной утилиты diskpart. Для форматирования используйте не стандартные средства Windows, а, например, Low level format. Если после данных манипуляций диск все равно защищен от записи, попробуйте открыть флешку в другой операционной системе, используйте для управления дисками на флешке сторонний софт – скажем, Acronis Disk Director.
Кроме diskmgmt.msc, попробуйте снять защиту от записи на флешке через Реестр или с помощью консольной утилиты diskpart. Для форматирования используйте не стандартные средства Windows, а, например, Low level format. Если после данных манипуляций диск все равно защищен от записи, попробуйте открыть флешку в другой операционной системе, используйте для управления дисками на флешке сторонний софт – скажем, Acronis Disk Director.
Купил mini sd для телефона 128гиг SanDisk. Вставляю в телефон Samsung Galaxy A5 (2016), поработает какое-то время и потом она блокирует запись на нее. что только ни делал: и через пк форматировал, и через телефон – все бестолку, поработает какое-то время потом опять блокирует запись. Как отформатировать защищенную флешку?
Ответ. На карте памяти может быть повреждена файловая таблица, из-за чего запись новых данных невозможна. В таких случаях рекомендуется проверить диск на ошибки через стандартный инструмент chkdsk (Пуск — Выполнить — chkdsk). Если не помогает, отформатируйте sd-карту через настольное приложение sd formatter. Судя по отзывам, утилита помогла многим пользователям при форматировании флешки. Также можно отформатировать sd-карточку через меню Recovery, перезагрузив телефон в соответствующем режиме и выбрав опцию Wipe cache partition.
Если не помогает, отформатируйте sd-карту через настольное приложение sd formatter. Судя по отзывам, утилита помогла многим пользователям при форматировании флешки. Также можно отформатировать sd-карточку через меню Recovery, перезагрузив телефон в соответствующем режиме и выбрав опцию Wipe cache partition.
Заказал я USB флеш память с Интернета. Я изначально отформатировал, но мне не понравилось, что не все форматы она читала и видела. я решил отформатировать полностью, без галочки, только (оглавление). теперь ноутбук с ОС Виндовс 10 видит её, но требует отформатировать её. Я форматирую, но флешка не форматируется — диск защищен от записи. я уже был пытался что-то делать (скачивать программы), но мне не понятно, я ещё далёк однако от этого.
Ответ. В вашем случае, форматировать usb-флешку желательно не стандартными средствами Windows, я через специализированный софт – благо что выбор широк. В первую очередь, поищите программы конкретно для вашей флешки на сайте производителя.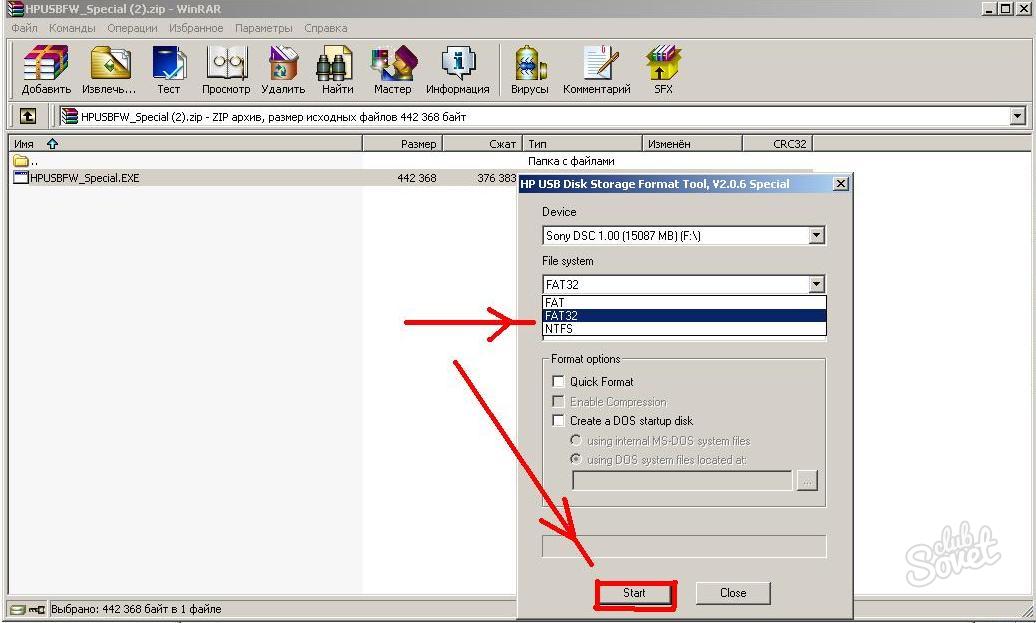 Если не нашли, используйте HP USB Disk Storage Format Tool или любой менеджер дисков вроде Acronis Disk Director. В качестве файловой системы укажите NTFS или exFAT.
Если не нашли, используйте HP USB Disk Storage Format Tool или любой менеджер дисков вроде Acronis Disk Director. В качестве файловой системы укажите NTFS или exFAT.
1) Флэшка Sandisk ultra USB 3.0 на 16 ГБ. Перепробовал все, начиная с переименовки буквы до чистки реестра. Как только запускаешь форматирование ( в том числе и через управление разделами) выскакивает сообщение, что Windows не может это сделать и флэшка пропадает из поля видимости. Также пробовал HDD Low Level Format Tool v4.40 Final – случается тоже самое, что описано выше. Как выполнить форматирование защищенной от записи флешки?
2) Я не могу отформатировать micro SD карту. Пишет: » Windows не удалось завершить форматирование”. Уже и программами пытался разными, и командной строкой. Все равно не форматируется. Даже просто не могу удалить файлы. Нажимаю “удалить”, убрал флешку и поставил обратно. Файл, который удалял, опять там. Ни удалить, ни форматнуть не могу.
Ответ. Попробуйте другие программы для форматирования: SDFormatter или софт, доступный на сайте разработчика (иногда с их помощью можно отформатировать флешку в обход системным ошибкам). Кроме Управления дисками, можно использовать любой дисковый менеджер вроде Partition Magic или Acronis Disk Director.
Кроме Управления дисками, можно использовать любой дисковый менеджер вроде Partition Magic или Acronis Disk Director.
Можно также предположить, что проблема связана с Windows или конфигурацией компьютера. Попытайтесь отформатировать флешку на другом компьютере или в среде другой ОС (Windows/Mac OS/Linux).
Рекомендуем к прочтению
Как снять защиту от записи с флешки: способы, методы и средства
Здравствуйте! Сегодня мы разберем такой вопрос, как снять защиту от записи с флешки? При возникновении данной проблемы у всех вылетает окошко с такой надписью, «Снимите защиту или воспользуйтесь другим диском» или «Диск защищен от записи, снимите защиту или используйте другой диск». Эта функция позволяет защитить данные на съемном диске, сохранив их без изменений. Проблема в том, что на такой накопитель невозможно записать другую информацию. К счастью есть множество способов, позволяющих отключить защиту с помощью расширенных настроек персонального компьютера.
Простые способы отключения защиты
Некоторые модели съемных устройств оснащаются специальными рычажками для защиты от записи. Чтобы снять защиту с диска, прежде всего нужно проверить его на предмет наличия физического переключателя. Если таковой имеется, то необходимо убедиться, что блокировка с USB-устройства снята. В случае, когда рычаг сломан, придется приобретать новый накопитель.
Почему флешка защищена от записи? Нужно проверить, заполнен ли диск информацией до предела. Сообщение об ошибке записи может появляться в случаях, когда свободное место на флешке исчерпано. Чтобы увидеть количество свободного места достаточно зайти в стандартный файловый менеджер «Мой компьютер». Даже в случаях, когда диск не заполнен до конца, ошибка может возникать из-за того, что файл слишком большой для копирования.
Как убрать защиту от записи? Желательно проверить свойства файла. Иногда бывает так, что от записи на флешку защищена копируемая информация, а не съемный диск. Чтобы изменить атрибуты файла в среде Windows, необходимо нажать на нем правой клавишей и выбрать «Свойства». Снимаем птичку напротив надписи «Только для чтения», нажимаем «Применить». На системах Mac зажимаем Control, кликаем по файлу, затем выбираем «Get Info». Заходим в «Sharing & Permissions» и в колонке «Privilege» выставляем значение «Read & Write» для своего имени пользователя.
Чтобы изменить атрибуты файла в среде Windows, необходимо нажать на нем правой клавишей и выбрать «Свойства». Снимаем птичку напротив надписи «Только для чтения», нажимаем «Применить». На системах Mac зажимаем Control, кликаем по файлу, затем выбираем «Get Info». Заходим в «Sharing & Permissions» и в колонке «Privilege» выставляем значение «Read & Write» для своего имени пользователя.
Для сканирования накопителей можно использовать утилиту под названием UsbFix. Это программа с открытым исходным кодом, предназначенная для поиска проблем, связанных со съемными накопителями и драйверами USB в среде Windows. Скачать это приложение можно бесплатно. После запуска программы нужно нажать на кнопку «Research». Когда процесс сканирования завершится, кликаем на «Clean». После этого съемный диск может заработать как положено.
Проверка с помощью антивируса
Защита от записи на флешку может быть связана с заражением устройства. Самый верный признак — это странное расширение файлов на съемном устройстве. Необходимо проверить накопитель на предмет наличия вирусов и вредоносных программ. Нужно сканировать флешку каждый раз после того, как она подключалась к какому-либо другому компьютеру. Многие антивирусные сканеры могут быть настроены для автоматической проверки съемных дисков сразу после подключения. Если такой функции нет, значит можно щелкнуть правой кнопкой мыши на флешке и выбрать пункт «Сканировать с помощью антивируса».
Необходимо проверить накопитель на предмет наличия вирусов и вредоносных программ. Нужно сканировать флешку каждый раз после того, как она подключалась к какому-либо другому компьютеру. Многие антивирусные сканеры могут быть настроены для автоматической проверки съемных дисков сразу после подключения. Если такой функции нет, значит можно щелкнуть правой кнопкой мыши на флешке и выбрать пункт «Сканировать с помощью антивируса».
Следующий шаг — это проверка компьютера на наличие вирусов и других вредоносных программ. Если каждый съемный диск, который вставляется в ваш компьютер, автоматически становится защищенным от записи, то это верный признак заражения. В таком случае нужно как можно быстрее запустить антивирусное сканирование всего компьютера с помощью специально предназначенной для этого программы. К примеру, можно использовать антивирус Malwarebytes Anti-Malware или Dr.Web Cureit!, защищающие от большинства известных вирусов. Эти программы доступны для бесплатного скачивания. Я пользуюсь последней (не требует установки и после проверки компьютера и удаления вирусов, безболезненно удаляется).
Я пользуюсь последней (не требует установки и после проверки компьютера и удаления вирусов, безболезненно удаляется).
Отключение защиты через командную строку
Если все вышеперечисленные способы не помогли решить проблему и флешка пишет «Диск защищен от записи», значит нужно переходить к более продвинутым настройкам. Необходимо запустить командную строку от имени администратора. Если защищенная флешка работает в режиме «Только для чтения», то это можно исправить:
Для этого нажимаем на «Пуск», «Все программы», «Стандартные».
Нажимаем правой кнопкой мыши на пункт «Командная строка» и выбираем «Запустить от имени администратора».
Теперь вводим «.diskpart» и нажимаем Enter.
Благодаря этому в отдельном окне командной строки запустится утилита DiskPart. Все окна нужно оставить открытыми.
Вводим «.list disk» и нажимаем Enter. Благодаря этой команде отобразится перечень дисков, подключенных к компьютеру.
Находим в списке накопитель USB. Здесь отображаются все подключенные разделы (в том числе и внутренние жесткие диски). Есть также несколько столбцов информации, которую можно использовать для идентификации внешнего накопителя.
Здесь отображаются все подключенные разделы (в том числе и внутренние жесткие диски). Есть также несколько столбцов информации, которую можно использовать для идентификации внешнего накопителя.
Колонка «Ltr» отображает соответствующую букву диска для каждого раздела. Не все разделы будут иметь литеры. Если вы ранее присвоили имя съемному диску, то оно будет указано в столбце «Label». В колонке «Type» нужно искать «Removable». Столбец «Size» помогает отличить 2 похожих накопителя, если у них разный объем памяти.
Нужно ввести команду «.select disk X». При этом «X» заменяем номером из 1 столбца, который соответствует съемному диску. Например, если флешка соответствует значению «Disk 5», значит вводим «.select disk 5». Теперь необходимо набрать «.attributes disk clear readonly» и нажать Enter. Это изменит свойства съемного диска, благодаря чему он станет доступным не только для чтения.
Теперь осталось ввести «.exit», нажать Enter и снова проверить флешку. После того как программа DiskPart закроется, можно будет попробовать записать что-нибудь на съемный диск. Возможно, придется извлечь, а затем снова вставить накопитель, чтобы заставить его работать.
Возможно, придется извлечь, а затем снова вставить накопитель, чтобы заставить его работать.
Если окно командной строки не помогло решить проблему, то снимите защиту от записи следующим способом.
Отключение защиты с помощью реестра
Открываем редактор реестра. Если команды DiskPart не исправили внешний диск или он при подключении доступен только для чтения, тогда, возможно, потребуется изменить реестр Windows. Он управляет операционной системой, так что вносить изменения нужно предельно осторожно. Чтобы открыть редактор реестра потребуется комбинация клавиш Win + R, после чего нужно ввести команду «regedit». Если вы не являетесь администратором, то нужно будет ввести пароль.
Как снять защиту с флешки? Используем дерево навигации слева, чтобы открыть нужную локацию. Для этого необходимо разворачивать и сворачивать элементы слева, чтобы перейти к следующему адресу: HKEY_LOCAL_MACHINE\SYSTEM\CurrentControlSet\Control\StorageDevicePolicies. Если у вас нет папки «StorageDevicePolicies» в каталоге «Control», значит, нужно щелкнуть правой кнопкой мыши в любом месте, выбрать «Создать» и «Ключ». Назовем его «StorageDevicePolicies» и откроем.
Назовем его «StorageDevicePolicies» и откроем.
Дважды щелкаем на записи «.WriteProtect». При этом откроется окно редактирования. Если у вас нет записи «.WriteProtect», потому что была создана «StorageDevicePolicies», нужно щелкнуть правой кнопкой мыши внутри папки и выбрать «Новый», «DWORD (32-bit)». Назовем его «WriteProtect» и сохраним. Теперь нужно дважды щелкнуть по нему, чтобы открылось окно редактирования. Меняем запись «Value data» на «.0». Это позволит отключить защиту от записи на всех съемных дисках. Закрываем редактор реестра и перезагружаем компьютер. С этого момента должна произойти разблокировка флешки.
Отключение защиты с помощью форматирования
Если все вышеперечисленные способы не помогли, и защита флешки от записи по-прежнему представляет проблему, значит пришло время перейти к самым радикальным действиям и отформатировать съемный диск. Это приведет к удалению всех данных на флешке, но может заставить ее снова заработать. Перезагружаем компьютер в безопасном режиме. Невозможно правильно отформатировать накопитель, находясь в обычном режиме операционной системы. Нужно успеть нажать клавишу F8, пока компьютер не начал загружать Windows. Выбираем из списка вариантов загрузки «Safe Mode with Networking».
Невозможно правильно отформатировать накопитель, находясь в обычном режиме операционной системы. Нужно успеть нажать клавишу F8, пока компьютер не начал загружать Windows. Выбираем из списка вариантов загрузки «Safe Mode with Networking».
После загрузки заходим в «Мой компьютер». Это окно отображает все жесткие диски и USB-флешки, подключенные к компьютеру. Его также можно открыть через меню кнопки «Пуск» или с помощью комбинации клавиш Win + E. Щелкаем правой кнопкой мыши на съемном диске и выбираем «Форматировать». В результате откроется соответствующее окно.
В меню «Файловая система» выбираем FAT32. При форматировании это позволит сделать накопитель совместимым с большинством компьютеров и других устройств. Если объем диска превышает 32 Гб, то нужно выбрать exFAT. Файловая система NTFS подходит только для ПК с системой Windows и не используется на других устройствах.
Снимаем флажок напротив «Быстрое форматирование» и нажимаем кнопку «Пуск». Windows начнет процесс, который может занять некоторое время. По завершении можно будет проверить флеш-память. Если проблема до сих пор не разрешилась, то можно сделать вывод, что флешка физически повреждена и не подлежит восстановлению.
По завершении можно будет проверить флеш-память. Если проблема до сих пор не разрешилась, то можно сделать вывод, что флешка физически повреждена и не подлежит восстановлению.
Отключение защиты на OS X
На компьютере с операционной системой OS X проблему можно решить другим способом. Для этого открываем Disk Utility. Разрешения для ваших приводов могут быть повреждены, но это можно исправить. Disk Utility находится в папке «Utilities». Слева выбираем устройство, защищенное от записи (окно Disk Utility должно перечислить жесткие диски, CD-приводы и все подключенные накопители). Нажимаем на кнопку «First Aid». После подтверждения OS X начнет сканирование диска и попытается исправить любые обнаруженные проблемы. Это может занять некоторое время. Если вы используете более ранние версии OS X, то нужно перейти на вкладку «First Aid» и нажать кнопку «Repair Permissions».
Если флешка все еще не заработала, то можно попробовать отформатировать ее. Файловая система NTFS не подходит для OS X. Форматирование удалит все данные на диске, но может восстановить его нормальную работоспособность. Открываем приложение Disk Utility в папке «Utilities» и выбираем защищенную от записи флешку (она будет отображаться в левом фрейме). Выбираем нужную файловую систему и нажимаем кнопку «Erase» для начала форматирования. Видео по теме снятия защиты от записи с флеш-накопителя.
Форматирование удалит все данные на диске, но может восстановить его нормальную работоспособность. Открываем приложение Disk Utility в папке «Utilities» и выбираем защищенную от записи флешку (она будет отображаться в левом фрейме). Выбираем нужную файловую систему и нажимаем кнопку «Erase» для начала форматирования. Видео по теме снятия защиты от записи с флеш-накопителя.
Флешка raw не форматируется защищена от записи
Ранее я писал пару статей о том, как отформатировать флешку в FAT32 или NTFS, но не учел одного варианта. Иногда, при попытке форматирования, Windows пишет, что диск защищён от записи. Что делать в этом случае? С этим вопросом и разберемся в данной статье. См. также: Как исправить ошибку Windows не удается завершить форматирование.
Прежде всего, отмечу, что на некоторых флешках, а также на картах памяти есть переключатель, одно положение которого устанавливает защиту от записи, а другое — снимает ее.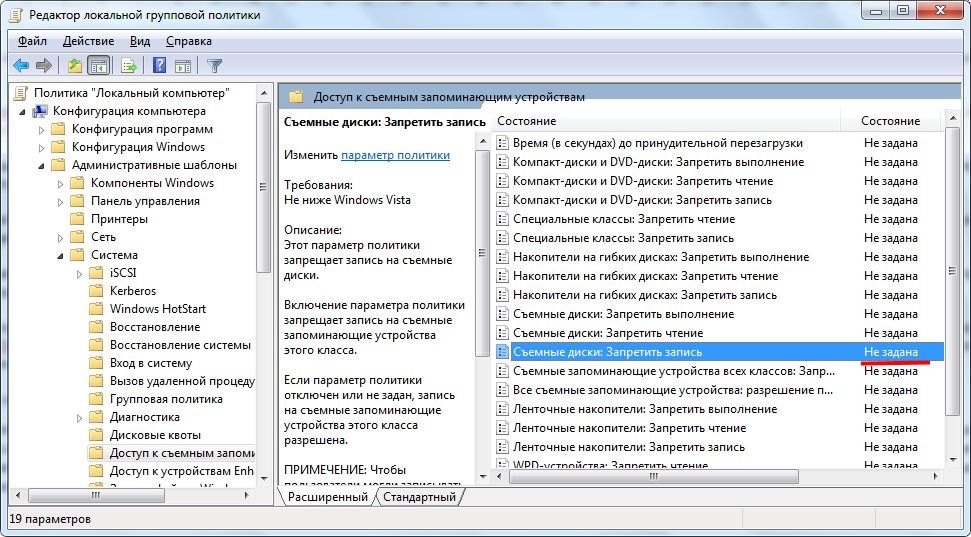 Эта инструкция предназначена для тех случаев, когда флешка отказывается форматироваться несмотря на то, что никаких переключателей нет. И последний момент: если все нижеописанное не поможет, то вполне возможно, что ваш USB накопитель попросту поврежден и единственное решение — покупка нового. Стоит, правда, попробовать и еще два варианта: Программы для ремонта флешек (Silicon Power, Kingston, Sandisk и других), Низкоуровневое форматирование флешки.
Эта инструкция предназначена для тех случаев, когда флешка отказывается форматироваться несмотря на то, что никаких переключателей нет. И последний момент: если все нижеописанное не поможет, то вполне возможно, что ваш USB накопитель попросту поврежден и единственное решение — покупка нового. Стоит, правда, попробовать и еще два варианта: Программы для ремонта флешек (Silicon Power, Kingston, Sandisk и других), Низкоуровневое форматирование флешки.
- В отдельной статье есть другие способы исправить проблему, а также видео инструкция: Флешка пишет диск защищен от записи.
- Если у вас не форматируются все флешки на одном конкретном компьютере, дело может быть в том, что установлены ограничения на запись. Об их отмене, в другом контексте, но подойдет и в этом случае, в отдельной инструкции — Расположение недоступно, отказано в доступе к флешке (эта же инструкция подойдет, если при попытке создать файл на USB накопителе вы видите сообщение о том, что нет доступа к целевой папке.

Удаление защиты от записи с помощью Diskpart
Для начала, запустите командную строку от имени администратора:
- В Windows 7 найдите ее в меню пуск, кликните по ней правой кнопкой мыши и выберите пункт «Запуск от имени администратора».
- В Windows 8.1 нажмите на клавиатуре клавиши Win (с эмблемой) + X и в меню выберите пункт «Командная строка (администратор)».
- В Windows 10 начните набирать «Командная строка» в поиске на панели задач, а когда нужный результат будет найден, нажмите по нему правой кнопкой мыши и выберите запуск от имени администратора.
В командной строке введите следующие команды по порядку (все данные будут удалены):
- diskpart
- list disk
- selectdiskN (где N — число, соответствующее номеру вашей флешки, будет показано после выполнения предыдущей команды)
- attributes disk clear readonly
- clean
- create partition primary
- formatfs=fat32 (илиformatfs=ntfs, если требуется форматировать вNTFS)
- assign letter=Z (где Z — буква, которую нужно присвоить флешке)
- exit
После этого, закройте командную строку: флешка будет отформатирована в нужной файловой системе и впредь будет форматироваться без проблем.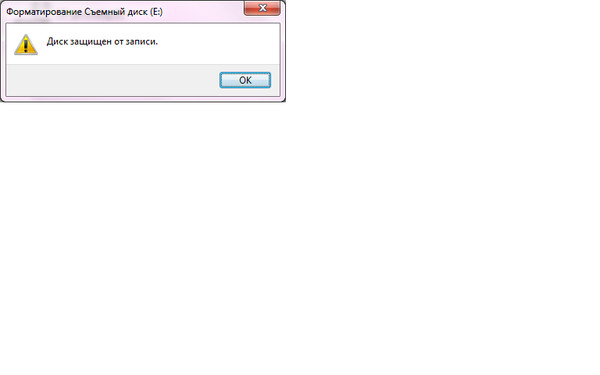
Если же это не помогло, то пробуем следующий вариант.
Убираем защиту флешки от записи в редакторе локальной групповой политики Windows
Возможен вариант, что флешка защищена от записи несколько иным образом и по этой причине не форматируется. Стоит попробовать воспользоваться редактором локальной групповой политики. Для того, чтобы запустить его, в любой версии операционной системы нажмите клавиши Win+R и введите gpedit.msc после чего нажмите Ок или Enter.
В редакторе локальной групповой политики откройте ветку «Конфигурация компьютера» — «Административные шаблоны» — «Система» — «Доступ к съемным запоминающим устройствам».
После этого, обратите внимание на пункт «Съемные диски: запретить запись». Если для этого свойства установлено «Включено», то кликните дважды по нему и установите «Отключено», после чего нажмите кнопку «Ок». Затем посмотрите на значение этого же параметра, но уже в разделе «Конфигурация пользователя» — «Административные шаблоны» — и так далее, как в предыдущем варианте. Сделайте необходимые изменения.
Сделайте необходимые изменения.
После этого можно снова отформатировать флешку, скорее всего, Windows не напишет, что диск защищен от записи. Напомню, возможен вариант, что ваш USB накопитель неисправен.
А вдруг и это будет интересно:
Почему бы не подписаться?
Рассылка новых, иногда интересных и полезных, материалов сайта remontka.pro. Никакой рекламы и бесплатная компьютерная помощь подписчикам от автора. Другие способы подписки (ВК, Одноклассники, Телеграм, Facebook, Twitter, Youtube, Яндекс.Дзен)
20.01.2018 в 16:07
Вот попробовал 1 способ там доходит до clean и когда я пишу это говорит диск защищён ошибка, потом я флэшку вытащил засунул обратно, теперь комп его не видит хотя и опознаёт. Кто знает что надо делать
21.01.2018 в 09:29
Можно попробовать так, но не факт что что-то лучше станет: https://remontka.pro/low-level-format-usb/
26.12.2019 в 18:25
При удалении защиты по первому способу были удалены атрибуты Рабочего диска, видимо потому, что я за номер флешки принял номер рабочего диска. Теперь Рабочий диск не доступен. Можно ли восстановить атрибуты Рабочего диска,? Спасибо!
Теперь Рабочий диск не доступен. Можно ли восстановить атрибуты Рабочего диска,? Спасибо!
27.12.2019 в 15:04
Здравствуйте.
А как именно он недоступен? Что происходит при попытках доступа?
27.12.2019 в 19:44
С помощью программы AOMEI Partition Assistant Technician Edition
восстановил утраченное имя Рабочего диска, после чего Рабочий диск
стал доступен.
А флешка вероятно не исправна, иначе бы после команды list disk был бы
показан номер флешки, но он отсутствовал. Вам большое спасибо.
27.01.2018 в 11:31
вариант через diskpart. надо форматнуть но диск защищен от записи
при закачке на флешку виндоуса произошла ошибка за ней следовал — диск замещен от записи
через вариант diskpart после
4 успешен после 5-го пункта clean пишет
программа DiskPart обнаружила ошибку: Запрос не был выполнен из-за ошибки ввода/вывода на устройстве.
27.01.2018 в 11:44
В теории флешка может быть повреждена или что-то с USB портами. Пробовали на другом компьютере?
Пробовали на другом компьютере?
29.01.2018 в 13:17
У меня тоже самое! Вчера хотел Винду записать на флешку и произошла ошибка, теперь флешка не читается!
30.01.2018 в 14:51
У меня тоже так после 5-й шаг
01.02.2018 в 00:24
У меня немного иначе ситуация.
Я использовал свою microSD карту в смартфоне как дополнительную память телефона (не как отдельную память, а именно как часть памяти смартфона). Буквально со вчерашнего дня я начал замечать баги на своем смартфоне (стали пропадать иконки с рабочего стола, приложения вообще пропадали, хотя я их установил). Затем мне сам смартфоне выдал, что не может прочитать sd карту и потребовал отформатировать ее. Сделал, как он просил. Ничего путного с этого не вышло. Затем на компьютере попытался отформатировать с использованием diskpart в командной строке. После команды clean пишет, что операция прошла успешно. Но затем, когда я ввожу команду list partition, diskpart показывает, что там 2 раздела, коих там быть не должно. Вывод: sd карта не форматнулась.
Вывод: sd карта не форматнулась.
05.02.2018 в 06:53
размер второго посмотрели? обычно отмечается и жесткий
09.03.2018 в 21:13
мне подошел этот способ
«Прежде всего, отмечу, что на некоторых флешках, а также на картах памяти есть переключатель, одно положение которого устанавливает защиту от записи, а другое — снимает ее.»
спасибо
18.05.2018 в 23:53
ничего не помогло. диск защищен от записи
10.07.2018 в 18:49
ничего не помогло, диск защищён от записи. diskpart чистит атрибуты, но флешку чистить отказывается-«носитель защищён от записи». В редакторе всё было «не задано», но мне этого мало — поставил всё на выключение. а воз и ныне там. не форматируется. есть ещё варианты?
11.07.2018 в 09:18
На самой флешке нет переключателя защиты от записи?
Ну и такие варианты: https://remontka.pro/usb-repair-software/
19.07.2018 в 11:00
16.08.2018 в 08:16
Спасибо! То как в басне «мартышка и очки» всё утро «провозился», а про переключатель даже не вспомнил). Стыдно на таких мелочах «прокалываться»!)
Стыдно на таких мелочах «прокалываться»!)
10.09.2018 в 13:34
Доброго времени суток всем. Та же проблема. Windows не может завершить форматирование… файловая система не распознана. Но в моем случае (еще пока не пробовал, Юно почти уверен..) В общем так… на флешке была записана OS Linux.. дал брату флншку.. он удалил пару файлов.. и все.. Винда видит, но ничего поделать с ней не может. Думаю, что именно Linux должен отформатировать.
11.09.2018 в 10:43
А попробуйте такой метод (хоть он и про другое, но может сработать): https://remontka.pro/delete-partitions-usb/
24.07.2019 в 11:00
Всем хай! У меня такая проблема, записывал на USB-Flash музыку отцу в машину, закинул 127 треков, после этого просто вышло сообщение что диск защищён от записи. Не могу удалить, не отформатировать, не записать. Хотя все воспроизводится. И да винда не может проверить флешку на наличие ошибок, так же пишет что защищена от записи(
24.07.2019 в 11:07
А это случилось после того, как уже использовали в машине? Никаких переключателей на самой флешке нет для защиты от записи?
18. 08.2019 в 20:27
08.2019 в 20:27
19.08.2019 в 10:26
Попробуйте эти методы: https://remontka.pro/disk-write-protected/
И учитывайте, что иногда бывает, что просто флешка накрылась.
Примечание: после отправки комментария он не появляется на странице сразу. Всё в порядке — ваше сообщение получено. Ответы на комментарии и их публикация выполняются ежедневно днём, иногда чаще. Возвращайтесь.
При работе с флешками иногда возникают определенные трудности. Например, нередко система на попытки скопировать на носитель какую-либо информацию или отформатировать его вдруг выдает сообщение, что диск защищен от записи. В итоге нельзя ни перенести файлы на съемный накопитель, ни удалить или изменить их. Что же делать в такой ситуации? А самое главное, как отформатировать защищенную от записи флешку и вернуть ее в привычное рабочее состояние?
Первым делом
Для начала рекомендуем вам внимательно посмотреть на сам носитель. На некоторых USB-флешках и картах памяти есть специальный переключатель. У него два положения: одно – активирует блокировку от записи, а другое – снимает ее.
У него два положения: одно – активирует блокировку от записи, а другое – снимает ее.
Значит, достаточно передвинуть рычажок, чтобы снять защиту. Вместе с тем, на флешку можно будет снова записывать любую информацию. Правда, сперва нужно еще отформатировать накопитель стандартными средствами Windows.
Если никакого переключателя на флешке нет, то просто проверьте ее антивирусным софтом. Возможно, съемный диск заражен вредоносной программой, которая принудительно защищает его от записи и не дает отформатировать его.
Для справки! Если вы пользуетесь картридером, то стоит проверить и его. Иногда из-за неисправности данного устройства система пишет, что «диск защищен от записи».
Снимаем защиту с диска с помощью утилиты Diskpart
На операционных системах (ОС), начиная с Windows XP, есть консольная утилита. Называется она diskpart. Так, вот используя данный инструмент можно управлять различными дисками. В том числе, получить доступ к «проблемному» носителю. Работать с утилитой несложно:
Работать с утилитой несложно:
- Первым делом открываем командную строку. Например, на ОС виндовс 8 и выше это делается через нажатие «windows+r». Есть и другой вариант – кликните на «Пуск» правой кнопкой мыши. Тогда также откроется меню, в котором можно запустить командную строку (главное, с правами администратора!).
- В появившемся окне вводим «diskpart» (без кавычек), затем жмем кнопку «enter».

После всех манипуляций флешка, защищенная от записи, должна поменять файловую систему. Кроме того, на нее снова можно будет скидывать любую информацию.
Однако примите к сведению, что есть различные системы защиты от записи. Не все можно снять, используя утилиту diskpart. Поэтому если процедура не дала желаемого результата, то попробуйте другой способ. О нем и расскажем дальше.
Убираем защиту флешки от записи через редактор групповой политики
Еще один метод, который позволяет форматировать флешку даже, если она защищена от записи. Основывается он на использовании возможностей редактора локальной групповой политики:
Основывается он на использовании возможностей редактора локальной групповой политики:
- Зажимаем клавиши Win+R. В строке появившегося окна пишем «gpedit.msc». Кликаем «Ок».
- Откроется меню редактора. Здесь нужно слева перейти по ветке «Конфигурация» — «Административные шаблоны» — «Система». Далее выбрать «Доступ к съемным запоминающим устройствам».
- Теперь смотрим на правую часть меню. Находим параметр «Съемные диски: запретить запись». Скорее всего, напротив него будет значение «Включено». Естественно, меняем его на «Отключено».
Как снять защиту с карты памяти при помощи утилиты diskmgmt.msc?
Есть еще один штатный компонент виндовс для управления дисками. Называется он утилита diskmgmt.msc. Чтобы задействуя данный инструмент ОС снять защиту от записи, необходимо:
- Жмем комбинацию Win+R. Вводим «diskmgmt.msc» и кликаем кнопку «Enter».

- Далее нужно немного подождать, пока система отобразит конфигурацию дисков.
- После чего находим флешку и щелкаем по ней правой кнопкой.
- Выбираем операцию «Удалить том». Раздел будет определяться, как «не распределен».
- Далее жмем на него правой кнопкой мыши. Кликаем на «Создать том».
- Система запустит приложение «Мастер создания нового тома». Несколько раз жмем «Далее», оставляя все параметры по умолчанию.
- В конце нажимаем «Готово». Дожидаемся окончания процесса форматирования флешки.
Можно ли отформатировать защищенную от записи флешку с помощью сторонних программ?
Иногда стандартные средства Windows не помогают решить проблему, связанную с работой съемного носителя. Поэтому не стоит пренебрегать специальными утилитами. Они как раз и созданы для восстановления и форматирования USB-флешек, SD-карт и пр. Так что можно воспользоваться:
- Специальным фирменным софтом, который выпускает непосредственно сам производитель.
 К примеру, у продукции Transcend это программа JetFlash Recovery.
К примеру, у продукции Transcend это программа JetFlash Recovery. - Если по каким-то причинам невозможно использовать фирменные утилиты, то скачайте и опробуйте в деле другие программы для форматирования. Их очень много. Одни из самых популярных и удобных – Hp disk format tool, HDD low level format, Recuva, SDFormatter и пр.
Что еще может помочь снять защиту от записи файлов?
- Изменяя параметры реестра Windows, в некоторых случаях получается убрать защиту. Для этого открываем строку «Выполнить». Вводим «regedit». В запустившемся меню слева проходим в папку StorageDevicePolicies. Найти ее можно по следующему пути HKEY_LOCAL_MACHINESYSTEMCurrentControlSetControl. Здесь нас интересует параметр «WriteProtect» в правой панели. Дважды кликаем на него. Затем изменяем цифру 1 в поле «Значение» на 0. Остается лишь подключить флешку и отформатировать ее.
- Иногда снять защиту от записи и форматирования можно через обновление прошивки накопителя. Сделать это можно по-разному. Мы рекомендуем использовать программы CheckUDisk, UsbIDCheck, USBDeview или ChipGenius. Через них вы узнаете коды VID и PID, которые необходимы для определения модели микросхемы вашей флешки. После чего можно без труда найти и скачать из сети свежую прошивку для носителя. Если вдруг на этом этапе возникли трудности, то воспользуйтесь сайтом FlashBoot.ru.
- Если на карту невозможно скопировать информацию или сохранить какие-нибудь файлы, то попробуйте снять защиту таким способом. Зайдите в «Мой компьютер». Найдите там нужный флеш-накопитель. Кликните на него вспомогательной кнопкой мыши. Выберите строку «Свойства». Затем перейдите во вкладку «Доступ». Далее нажмите на «Расширенная настройка». Поставьте галочку напротив строки «Открыть общий доступ».
- Бывает и так, что проблема, связанная с невозможностью записи или форматирования съемных носителей, вызвана неправильной установкой или некорректной настройкой программ для создания виртуальных дисководов. Например, Alcohol 120%, DAEMON Tools, Virtual CD и пр. Поэтому следует попробовать удалить данный софт. Возможно, каким-то образом он блокирует работу с картой памяти.
Если вы испробовали в деле все описанные выше способы, но флешка все равно не форматируется, то, скорее всего, она вышла из строя. Такое бывает довольно часто. Отдавать накопитель в сервисный центр – не самое рациональное решение. Ремонт флешки обычно обходится дороже, чем ее покупка. Поэтому лучше всего приобрести новый съемный носитель.
Диск защищен от записи, usb не форматируется
Диск защищен от записи, usb не форматируется
Добрый день уважаемые читатели и подписчики блога pyatilistnik.org. Расскажу небольшую историю как люди ломают usb флешки и как их потом восстанавливать. Мой коллега, дал одному из сотрудников флешку, для переноса данных с одного компьютера на другой. Пользователь произвел перенос и отдал нам носитель. Далее мой коллега, вставил себе эту флешку и попытался на нее, что-либо записать и был очень удивлен, что она вообще не виделась, лишь сразу появилось окно, что ее нужно отформатировать, пробуем и получаем ошибку «Диск защищен от записи«. Давайте я покажу как решить данную проблему и вернуть носитель в рабочее состояние.
Как выглядят ошибки
Давайте покажу как выглядит ошибка. На первом окне форматирования съемного диска, вы увидите «Диск защищен от записи».
Нажав ок, вы увидите еще интересное предупреждение:
Если открыть оснастку «Управление дисками», то вы обнаружите, что носитель имеет статус «Только для чтения»
Еще бывает ситуация, что флешка видится и открывается, но вот записать туда ничего не дает, даже если учесть, что на вкладке «Безопасность» права на запись присутствуют. Тут вы уже видите сообщение «Снимите защиту или воспользуйтесь другим диском.»
Все эти симптомы мы с вами легко излечим.
Почему пишет диск защищен от записи
Давайте рассмотрим самые частые причины, приводящие к поломке USB носителя, как на физическом, так и на логическом уровне:
- Не правильное извлечение носителя из компьютера, на уровне операционной системы Windows. Уверен, что и вы этим грешите, в большинстве случаев пользователю, проще просто вытащить флешку, чем делать правильное ее извлечение,через специальное окно или программу. Как следствие вы увеличиваете вероятность краха файловой системы на ней, NTFS такого не любит.
- Большое количество ошибок на флешке
- Физический износ
- Проблема с драйверами
Убираем диск защищен от записи при форматировании
Когда с причинами все понятно, то давайте приступать к практике. Сразу покажу рабочий метод убирающий блокировку носителя «Только для чтения». В этом вам поможет утилита Formatter SiliconPower.
Скачать Formatter SiliconPower можно либо с официального сайта либо у меня.
Утилита полностью portable и не требует установки. Запускаем Formatter SiliconPower.
У вас появится окно, в котором вам предложат произвести форматирование, соглашаемся и нажимаем «Format»
Вас предупредят, что все данные будут удалены, продолжаем операцию.
Начинается процесс восстановления, ни в коем случае не извлекайте флешку, пока не увидите окно, что все прошло успешно.
Вот так вот выглядит окно, что все выполнено и теперь usb носитель не защищен от записи, и работает в привычном вам режиме.
Убираем защиту от записи с USB в редакторе реестра Windows
Данный метод поможет в 99 процентах случаев, когда у вас флешка видится, но не дает ничего на себя записать. Тут вся проблема в одном ключе реестра, который нужно поправить или создать заново. И так, нажимаем одновременно кнопки Win и R, и в открывшемся окне «Выполнить» пишем regedit.
Переходите в раздел:
Если такого раздела не будет, то вам придется его создать через правый клик и задать ему имя StorageDevicePolicies
В разделе StorageDevicePolicies вам необходимо создать ключ реестра «Параметр QWORD (64 бита)» с именем WriteProtect и дать ему значение 0.
Если ключ WriteProtect уже был у вас в реестре и имел значение 1, то это он запрещал форматирование флешки и писал, что диск защищен от записи, меняем на ноль.
После внесения изменений в реестр, вам необходимо перезагрузить компьютер, иначе настройки не вступят в силу.
Как убрать защиту от записи в командной строке (cmd)
Если у вас по прежнему ваш съемный носитель выдает сообщение «Что usb диск защищен от записи» не спешите расстраиваться, у нас с вами есть в запасе утилита Diskpart. Запустить ее можно через командную строку Windows от имени администратора.
- Запустите командную строку от имени администратора.
- В командной строке введите Diskpart и нажмите Enter. Затем введите команду list disk и в списке дисков найдите свою флешку, вам потребуется ее номер. Введите по порядку следующие команды, нажимая Enter после каждой.
- select disk N (где N номер флешки из предыдущего шага)
- attributes disk clear readonly
- exit
Как видите, утилита diskpart отработала, теперь можно проверять результат ее выполнения.
Не форматируется Trancend флешка
Есть еще специфические методы для USB носителей, определенных производителей, так например, для Trancend, есть специальная утилита JetFlash Online Recovery.
Сама утилита очень простая, запускаете ее и нажимаете Start.
Начнется процесс восстановления usb носителя.
Как видите все успешно выполнилось и флешка спокойно открылась.
Резюме
Как видите ошибка с невозможностью прочитать или отформатировать флешку решается очень просто, для этого есть как встроенные утилиты, так и утилиты от производителей, выбираете подходящий для вас способ и ремонтируйте, если есть вопросы, то пишите их в комментариях, я постараюсь на них ответить, всем спасибо.
Полезный совет от пользователя Сергей (Fin)
Популярные Похожие записи:
64 Responses to
Диск защищен от записи, usb не форматируетсяФлешка SanDisk Cruzer Glide 3.0 64Gb Попробовал все, не помогает. Флешка видится, инфа целая можно скопировать. Удалять и форматировать не дает.
Добрый день, а вы на сайте производителя не смотрели, нет ли специальных утилит под данные флешки?
Помогите, а.. С третьей флешкой такая фигня: на первом ноуте вставляла флешку и записывала данные. Ноут сгорел, утонул, в общем, доступа к нему нет. Это важно. Эти данные на другом ноуте выглядят, как картинка файла и замок.. При попытке просмотра выдает: нет прав доступа, обратитесь к……….длинное имя администратора предыдущего ноута.. Кое-как перенесла данные на другую флешку на другом ноуте, к которому у меня опять-таки сейчас нет доступа.. И таже фигня.. КАК ЭТО РЕШИТЬ.
Если вы переносили данные из корпоративной сети, то с большой вероятность они были защищены технологией RMS
99% написано зря. Процедура выполняется через diskmgmt.msc вы сами себя оборвали в Управлении дисками
На usb-флешке появилась при включеннии надпись Только для чтения — Диск защищён от записи Прогнал флешку через утилиту Flash Drive Tester Процесс очень долгий А потом через Formatter Silicon Power и флешка ожила
Спасибо за опыт.
Ничего не помогло. флешка как была защищённой так и осталась.
Возможно у вас другая фирма, отличная от той, что у меня была, можете написать, что у вас за производитель?
Помогло, флешка noname ожила, Formatter Silicon Power сработал, спасибо
Рад, что у вас все получилось.
Спасибо. Попробовал использовать утилиту. Сработало на 5 с плюсом!
Большущее спасибо,уже и не знал что делать.Помог файл создания ключа и флешка форматнулась.Еще раз спасибо.
мужики выручайте жена постирала флеху SP Silicon Power 4 гиги,после этого работает,запись не дает,формат не дает!все высше предложенное пробывал!
Спасибо , ну других сайтах методы не помогли , только ваш справился )
Все проверяется на своем опыте, а не просто копипастится текст с других сайтов.
Спасибо большое автору! Всё перепробовал, все пункты, но ни один из них не помог…
Помогла последняя статья «Не форматируется Trancend флешка». ПОЛУЧИЛОСЬ! СПАСИБО!
Помогла программа Formatter SiliconPower. Спасибо!
Помогло, но не так как надо. вышло только с 4-го раза (после каждого раза проверяла), потом ошибку выдавал, зашла в Мой Компьютер, там изменился значок флешки, попробовала зайти, выдает о форматировании, нажала Ок. После форматирования флешка уменьшилась в объеме, сначала до 8 МБ, потом совсем до 0.97мб… изначально объем флешки был 32 ГБ.
В Общем кому жалко свою флешку, не следуйте инструкциям описанным в этой статье.
Возможно что такое случается не со всеми.но мало ли что.
все работает программа Formatter SiliconPower
спасибо за утилиту четко сработала. чкрез командную и реестр нихрена не получалось, а с ней раз и готово
Да утилита хорошая, помогает любую защиту снять с USB
Спасибо все заработало!
Евгений, очень рад!
Большое спасибо за статью! программа Formatter SiliconPower помогла, хотя надежды на восстановление флешки уже не было. еще раз спасибо!
Программа Formatter SiliconPower помогла! Я уже хотела выбрасывать флэшку! Спасибо!
Решено спасибо за статью.
* программой Formatter SiliconPower
Спасибо огромное — флешка Toshiba suzaku 64 Гб — выдавала ошибку диск защищен от записи. Помогла программа Formatter SiliconPower, теперь работает без сбоев, только вот в устройствах определяется как SiliconPower (а не Тошиба), да и ладно….главное работает.
Спасибо Formatter SiliconPower РАБОТАЕТ.
Здравствуйте Иван! Та же самая проблема что и у всех сюда заглянувших:
Зайти на флешку не возможно, пишет что нужно отформатировать. При попытке формата пишет что диск защищен от записи… Проделано все по пунктам вашей статьи. Ни чего не помогло…:-( Накопитель JatFlash Transend 8 Gb
Formatter SiliconPower пишет device not fond, хотя флешка вставлена и ее видно и объем видно. Только зайти на нее не получается, пишет что нужно отформатировать, а при формате естественно что диск защищен от записи…
Flash Drive Tester — пишет «Устройство не может быть распознано.
Пожалуйста, принесите его в ближайший магазин Transcend или свяжитесь с ним.(переведено с англ.)»
Flash Drive Tester — тест чтение 100% из 100% (good)
запись 0 из 100% (bad), ну оно и понятно, диск то защищен от записи…
Накопитель долгое время работал в автомагнитоле (4 с лишним года) и не вынимался от туда (зималето) за исключением редких случаев перезаписи музыки. Потом перестал читаться…
Сейчас препарировал трупика и обнаружил окисление контактов USB. У радиолюбителей есть спрей такой Contact CLEANER называется, вот им и воспользовался. Контакты блестят, флешка читается, записывается и форматируется. Надеюсь и дальше будет радовать меня своей работоспособностью (хотя это уже под большим вопросом, общий возраст ее около 8 лет).
Вам Иван, спасибо за статью и всех благ!
Надеюсь поможет остальным вашим читателям.
PS: кто постирал флешку или уронил в воду — разберите, просушите, затем почистите зубной щеткой со спиртом саму плату с обоих сторон. Должна ожить — сам делал так несколько раз =) Удачи!
Еще раз убедился, что все начинается на уровне физики, спасибо, что поделились опытом.
Почему флешка пишет диск защищен от записи
Извиняюсь за заголовок, но именно так задают вопрос, когда при действиях с USB флешкой или SD картой памяти Windows сообщает об ошибке «Диск защищен от записи. Снимите защиту или воспользуйтесь другим диском» (The disk is write-protected). В этой инструкции покажу несколько способов снять защиту с флешки или карты памяти и расскажу, откуда она берется.
Отмечу, что в разных случаях сообщение о том, что диск защищен от записи может появляться по разным причинам — часто по причине настроек Windows, но иногда — из-за испорченной флешки. Коснусь всех вариантов и соответствующих им методов снятия защиты в Windows 10, 8.1 или Windows 7. Если что-то оказалось не совсем понятным, то внизу статьи есть видео, в котором продемонстрированы почти все способы исправить ошибку.
Примечания: бывают USB флешки, на которых есть физический переключатель защиты от записи, обычно подписанный Lock или с изображением замка (проверьте и передвиньте, а еще он иногда ломается и не переключается обратно).
Если под флешкой, защищенной от записи подразумевается SD карта памяти или карта MicroSD, подключаемая через переходник на формат SD, обратите внимание на два нюанса:
- Карты памяти SD и переходники с MicroSD на SD имеют сбоку небольшой переключатель: одно из его положений — защита от записи, второе — запись разрешена.
- Нередко этот переключатель ломается, в результате мы можем получить постоянную защиту от записи, независимо от положения «рычажка». Это легко решается заменой адаптера, если дело в нем и сложнее в случае с полноформатной картой памяти SD.
Убираем защиту от записи с USB в редакторе реестра Windows
Для первого способа исправить ошибку потребуется редактор реестра:
- Для его запуска вы можете нажать клавиши Windows + R на клавиатуре и ввести regedit, после чего нажать Enter.
- В левой части редактора реестра вы увидите структуру разделов редакторе реестра, найдите разделУчтите, что этого пункта может и не быть, тогда читаем дальше
- Если этот раздел присутствует, то выберите его и посмотрите в правой части редактора реестра, есть ли там параметр с именем WriteProtect и значением 1 (именно это значение может вызывать ошибку Диск защищен от записи). Если он есть, то кликните по нему дважды и в поле «Значение» введите 0 (ноль). После чего сохраните изменения, закройте редактор реестра, извлеките флешку и перезагрузите компьютер. Проверьте, была ли исправлена ошибка.
- Если такого раздела нет, то кликните правой кнопкой мыши по разделу, находящемуся на уровень выше (Control) и выберите «Создать раздел». Назовите его StorageDevicePolicies и выберите его.
- Затем кликните правой кнопкой мыши в пустой области справа и выберите пункт «Параметр DWORD32» (даже для x64 Windows). Назовите его WriteProtect и оставьте значение равным 0. Также, как и в предыдущем случае, закройте редактор реестра, извлеките USB накопитель и перезагрузите компьютер. После чего можно проверить, сохранилась ли ошибка.
Дополнительно, проверьте 2 раздела реестра
По умолчанию такой раздел отсутствует в реестре (и, если у вас его нет — значит дело не в нем). При наличии раздела RemovableStorageDevices, обратите внимание на вложенный подраздел и содержащиеся в нем Deny_Write, Deny_Read, Denya_Execute, при значении этих параметров равному 1, они запрещают запись, чтение и выполнение со съемных накопителей.
Удалите такие параметры — это должно снять защиту от записи. Перезапустите компьютер (может оказаться достаточным отключить и заново подключить флешку): проблема с защитой флешки от записи должна быть решена.
Как убрать защиту от записи в командной строке
Еще один способ, который может помочь убрать ошибку USB диска, который вдруг показывает ошибку при записи — снять защиту в командной строке.
Для этого проделайте следующие действия:
- Запустите командную строку от имени администратора (В Windows 10 это проще всего сделать через поиск в панели задач, в Windows 8.1 — используя меню правого клика по кнопке Пуск, в Windows 7 — через правый клик по командной строке в меню Пуск).
- В командной строке введите diskpart и нажмите Enter. Затем введите команду list disk и в списке дисков найдите свою флешку, вам потребуется ее номер. Введите по порядку следующие команды, нажимая Enter после каждой.
- select disk N (где N номер флешки из предыдущего шага)
- attributes disk clear readonly
- exit
Закройте командную строку, отключите и заново подключите флешку, затем попробуйте произвести какие-либо действия с флешкой, например, отформатировать ее или записать какую-либо информацию, чтобы проверить, исчезла ли ошибка.
Диск защищен от записи — решение для флешек Transcend, Kingston, Silicon Power и других
Многие производители USB накопителей выпускают собственные утилиты для исправления ошибок с флешками и картами памяти. Часто они срабатывают и в рассматриваемом нами случае, позволяя снять защиту. Подробно обо всех таких утилитах: Программы для ремонта флешки.
Видео инструкция
Ниже — видео по данной ошибке, в которой показаны все описанные выше способы. Возможно, она сможет вам помочь разобраться с проблемой.
Надеюсь, один из подходов помог вам в решении проблемы. Если же нет, рекомендую также проверить вашу флешку на другом компьютере или ноутбуке: это позволит определить, является ли защита от записи следствием параметров системы или же виноват сам накопитель.
А вдруг и это будет интересно:
Почему бы не подписаться?
Рассылка новых, иногда интересных и полезных, материалов сайта remontka.pro. Никакой рекламы и бесплатная компьютерная помощь подписчикам от автора. Другие способы подписки (ВК, Одноклассники, Телеграм, Facebook, Twitter, Youtube, Яндекс.Дзен)
28.03.2019 в 14:13
после перезагрузки комп вообще не загружается! Пробывала первый вариант… я в шоке!
28.03.2019 в 17:34
Попробуйте флешку вынуть.
В Windows же запущенной проделывали операцию? Именно флешку очищали, ничего не перепутали?
04.04.2019 в 19:20
Если у вас microSD (маленькая такая) и вставляете в адаптер,
проверьте на нём боковой переключатель!
Он и защищает от записи!
Я уж в низкоуровневые дебри полез, а сын спросил, глядя на картинку адаптера, что это?
Вуаля!
24.04.2019 в 13:31
Спасибо за ваш комментарий. У меня была именно эта проблема, переключила и теперь можно удалить. «а ларчик просто открывался»
27.06.2019 в 15:38
Я пробовала все описанные способы, ничего. Потом дошла до комментариев. Спасибо, вы мой спаситель.
02.08.2019 в 12:16
Мужик ты просто бог со своим коментом я уже что только не пробывал а тут тупо все так просто спасибо работает )))
08.11.2019 в 19:48
Спасибо, посмотрел на свой адаптер на нем нет данного переключателя- порылся по ящикам нашел другой адаптер, на котором данный переключатель нашелся.:)
Одним из самых надежных средств, хранения личной информации, является флеш-носитель. Для многих такой девайс становится первым помощником в работе, с его помощью можно легко переносить нужную информацию просто в кармане. Если речь идет о безопасности хранения различных программ и файлов, то не редко используют специальное программное обеспечение (ПО). Оно предназначено для защиты носителя от копирования, удаления или перемещения материалов, а также от прочтения, без введения особого кода.
Причины
Блокировка флешки может быть спровоцирована по многим причинами. Наиболее частые перечислены тут:
- Неверные настройки Windows, к примеру, программный запрет — установленный в операционной системе;
- Неисправность носителя, зачастую некачественно произведенные «флешки» — китайские подделки мировых лидеров;
- Физический переключатель в неверном положении;
- Носитель заражен вирусом;
- Неисправность USB портов компьютера;
- Отсутствие драйвера, отвечающего за правильное распознавание устройства;
- Неправильное использование. К примеру, нельзя извлекать носитель пока не завершиться процесс: запись, скачка, переименование, перемещение или чтение;
Это далеко не все причины, вызывающие последствие срабатывания защиты носителя от записи. Но если все же вы столкнулись с подобной ошибкой, это еще не значит, что нужно менять флешку.
Проверенные способы снятия защиты с накопителя
На интернет-просторах описаны массы рекомендаций по избавлению от такой проблемы, как аппаратным способом, так и программным, а самое главное — автора таких постов пишут: что его метод ну «самый-самый».
Предоставляем вашему вниманию «ТОП 7 эффективных способов» как снять защиту от записи с флешки, все они были проверены и подтверждены большим количеством пользователей.
Аппаратный метод с помощью командной строки Windows
Для начала нужно запустить строку, делаем это одновременным нажатием дух клавиш на клавиатуре: Windows+R. Откроется окошко «выполнить» и вводим команду «cmd» и жмем кнопку Ок;
Ответная реакция системы – открытие командной строки;
Требуется ввести «Diskpart»;
и нажимаем Enter. Откроется новое окошко — программа управления дисками;
Для продолжения введите «list disk», подтвердите действие нажатием кнопки Enter;
В открывшемся окне появится список, на котором требуется определить номер необходимого носителя, ориентируясь на объем памяти, в нашем случае это Диск 5 – флешка на 8Gb. Выбираем диск с помощью команды: select disk ><, где -><, это номер диска, в нашем случае 5;
Когда высветится «Атрибуты диска успешно очищены» можно завершать работу с программой, введя команду «Exit».
Закрыв утилиту, проверьте носитель на работоспособность. Уверившись в действии метода, можете использовать девайс дальше, без лишних затрат.
Сканирование на вирусы
Одним из самых актуальных способов решения рассматриваемой проблемы также является сканирование носителя на заражение вирусами. Для этого вам понадобится зайти в «Мой компьютер» и нажать правой клавишей мышки на присвоенное девайсу операционной системой имя, например, «Диск Z».
После чего выбрать в меню пункт «Проверить на вирусы». Спустя несколько минут на экране высветится окно результата сканирования. Такой способ можно применить к любому антивирусному ПО, установленному на вашем ПК.
Флешка может быть защищена от записи несанкционированной установкой вирусного обеспечения. Наглядно продемонстрированный способ поможет в решении этой проблемы, а также обезопасит ваш компьютер от автоматической установки ненужных гаджетов.
Аппаратная кнопка на носителе. Механическая защита
На некоторых моделях переносных USB-накопителей есть встроенная защита, которая включается/выключается с помощью установленной кнопки. Обязательно обратите на это внимание, для разрешения записи и перемещения кнопка должна указывать на «открытый замочек».
Форматирование
Нередко, для устранения подобной ошибки, применяют утилиты, созданные для форматирования. Помните, при использовании данного метода будут полностью удалены все файлы с носителя.
Применение групповой политики Windows
Возможен вариант ограничения прав локальной групповой политикой, устранение такого ущемления прав нужно проводить, следуя алгоритму:
Одновременно нажимаем Windows+R и вводим команду gpedit.msc, нажимаем Ок;
В высветившемся окне последовательно переходим по вкладкам:
- Конфигурация компьютера;
- Административные шаблоны;
- Система;
- Доступ к съемным запоминающим устройствам.
Далее переходим в строку «Съемные диски: Запретить чтение»;
Нажав дважды — откроется окно опции;
Ставим отметку на «Отключить» → «Применить» → и подтверждаем нажатием «Ок».
Выполнив такой несложный процесс, можно легко убрать помеху в ущемлении прав пользования носителем и продолжить работу.
Программы для устранения ошибки
Если вышеприведенные способы аппаратного устранения не дали желанного результата, стоит попробовать с помощью ПО.
Для дорогих по стоимости носителей информации предназначены софт-диски, для менее ценных накопителей существует также масса программ, например:
JetFlash Recovery Tool — бесплатная программа в свободном доступе, предназначена для носителей фирм A-Data и Transcend. В ее основной функционал входят возможности устранения ошибок записи и чтения, а также разблокировки. Скачав утилиту с ресурса ее создателя, запустите с помощью одноименного файла, формата .exe. Дождавшись установку, кликните ярлык JFRecoveryTool.exe. Когда откроется рабочее окно — вставьте флешку в USB-вход и нажмите «Start». После окончания процесса — проверьте накопитель на устранение ошибки.
Apacer Repair — утилита создана индивидуально для носителей собственного производства Apacer Technology Inc, также применима и для сторонних накопителей. Функционал способен устранить проблемы с записью. Закачка программы рекомендуется с официального ресурса, где она размещена и доступна совершенно бесплатно для загрузки. После завершения процесса скачивания и подключив USB-накопитель — запустите утилиту. В первую очередь она сделает форматирование, на которое будет предупреждение. Нажав «Format», успешно пройденный процесс позволит забыть о недавно волнующей проблеме.
Зная название марки своего носителя, вам не составит труда подобрать требуемую программу, на просторах интернета таких размещено массы. Именно для решения подобных проблем производители их создают и размещают на интернет-ресурсах, стоит заметить, они все в бесплатном доступе.
Далеко не всегда можно определить истинную причину неисправности и убрать защиту от записи. Но воспользовавшись приведенными способами, по результату вы точно поймете, что делать дальше: благополучно пользоваться исправным девайсом или все же покупка нового станет неизбежным мероприятием.
Диск защищен от записи, usb не форматируется
Диск защищен от записи, usb не форматируется
Добрый день уважаемые читатели и подписчики блога pyatilistnik.org. Расскажу небольшую историю как люди ломают usb флешки и как их потом восстанавливать. Мой коллега, дал одному из сотрудников флешку, для переноса данных с одного компьютера на другой. Пользователь произвел перенос и отдал нам носитель. Далее мой коллега, вставил себе эту флешку и попытался на нее, что-либо записать и был очень удивлен, что она вообще не виделась, лишь сразу появилось окно, что ее нужно отформатировать, пробуем и получаем ошибку «Диск защищен от записи«. Давайте я покажу как решить данную проблему и вернуть носитель в рабочее состояние.
Как выглядят ошибки
Давайте покажу как выглядит ошибка. На первом окне форматирования съемного диска, вы увидите «Диск защищен от записи».
Нажав ок, вы увидите еще интересное предупреждение:
Если открыть оснастку «Управление дисками», то вы обнаружите, что носитель имеет статус «Только для чтения»
Еще бывает ситуация, что флешка видится и открывается, но вот записать туда ничего не дает, даже если учесть, что на вкладке «Безопасность» права на запись присутствуют. Тут вы уже видите сообщение «Снимите защиту или воспользуйтесь другим диском.»
Все эти симптомы мы с вами легко излечим.
Почему пишет диск защищен от записи
Давайте рассмотрим самые частые причины, приводящие к поломке USB носителя, как на физическом, так и на логическом уровне:
- Не правильное извлечение носителя из компьютера, на уровне операционной системы Windows. Уверен, что и вы этим грешите, в большинстве случаев пользователю, проще просто вытащить флешку, чем делать правильное ее извлечение,через специальное окно или программу. Как следствие вы увеличиваете вероятность краха файловой системы на ней, NTFS такого не любит.
- Большое количество ошибок на флешке
- Физический износ
- Проблема с драйверами
Убираем диск защищен от записи при форматировании
Когда с причинами все понятно, то давайте приступать к практике. Сразу покажу рабочий метод убирающий блокировку носителя «Только для чтения». В этом вам поможет утилита Formatter SiliconPower.
Скачать Formatter SiliconPower можно либо с официального сайта либо у меня.
Утилита полностью portable и не требует установки. Запускаем Formatter SiliconPower.
У вас появится окно, в котором вам предложат произвести форматирование, соглашаемся и нажимаем «Format»
Вас предупредят, что все данные будут удалены, продолжаем операцию.
Начинается процесс восстановления, ни в коем случае не извлекайте флешку, пока не увидите окно, что все прошло успешно.
Вот так вот выглядит окно, что все выполнено и теперь usb носитель не защищен от записи, и работает в привычном вам режиме.
Убираем защиту от записи с USB в редакторе реестра Windows
Данный метод поможет в 99 процентах случаев, когда у вас флешка видится, но не дает ничего на себя записать. Тут вся проблема в одном ключе реестра, который нужно поправить или создать заново. И так, нажимаем одновременно кнопки Win и R, и в открывшемся окне «Выполнить» пишем regedit.
Переходите в раздел:
Если такого раздела не будет, то вам придется его создать через правый клик и задать ему имя StorageDevicePolicies
В разделе StorageDevicePolicies вам необходимо создать ключ реестра «Параметр QWORD (64 бита)» с именем WriteProtect и дать ему значение 0.
Если ключ WriteProtect уже был у вас в реестре и имел значение 1, то это он запрещал форматирование флешки и писал, что диск защищен от записи, меняем на ноль.
После внесения изменений в реестр, вам необходимо перезагрузить компьютер, иначе настройки не вступят в силу.
Как убрать защиту от записи в командной строке (cmd)
Если у вас по прежнему ваш съемный носитель выдает сообщение «Что usb диск защищен от записи» не спешите расстраиваться, у нас с вами есть в запасе утилита Diskpart. Запустить ее можно через командную строку Windows от имени администратора.
- Запустите командную строку от имени администратора.
- В командной строке введите Diskpart и нажмите Enter. Затем введите команду list disk и в списке дисков найдите свою флешку, вам потребуется ее номер. Введите по порядку следующие команды, нажимая Enter после каждой.
- select disk N (где N номер флешки из предыдущего шага)
- attributes disk clear readonly
- exit
Как видите, утилита diskpart отработала, теперь можно проверять результат ее выполнения.
Не форматируется Trancend флешка
Есть еще специфические методы для USB носителей, определенных производителей, так например, для Trancend, есть специальная утилита JetFlash Online Recovery.
Сама утилита очень простая, запускаете ее и нажимаете Start.
Начнется процесс восстановления usb носителя.
Как видите все успешно выполнилось и флешка спокойно открылась.
Резюме
Как видите ошибка с невозможностью прочитать или отформатировать флешку решается очень просто, для этого есть как встроенные утилиты, так и утилиты от производителей, выбираете подходящий для вас способ и ремонтируйте, если есть вопросы, то пишите их в комментариях, я постараюсь на них ответить, всем спасибо.
Полезный совет от пользователя Сергей (Fin)
Популярные Похожие записи:
64 Responses to
Диск защищен от записи, usb не форматируетсяФлешка SanDisk Cruzer Glide 3.0 64Gb Попробовал все, не помогает. Флешка видится, инфа целая можно скопировать. Удалять и форматировать не дает.
Добрый день, а вы на сайте производителя не смотрели, нет ли специальных утилит под данные флешки?
Помогите, а.. С третьей флешкой такая фигня: на первом ноуте вставляла флешку и записывала данные. Ноут сгорел, утонул, в общем, доступа к нему нет. Это важно. Эти данные на другом ноуте выглядят, как картинка файла и замок.. При попытке просмотра выдает: нет прав доступа, обратитесь к……….длинное имя администратора предыдущего ноута.. Кое-как перенесла данные на другую флешку на другом ноуте, к которому у меня опять-таки сейчас нет доступа.. И таже фигня.. КАК ЭТО РЕШИТЬ.
Если вы переносили данные из корпоративной сети, то с большой вероятность они были защищены технологией RMS
99% написано зря. Процедура выполняется через diskmgmt.msc вы сами себя оборвали в Управлении дисками
На usb-флешке появилась при включеннии надпись Только для чтения — Диск защищён от записи Прогнал флешку через утилиту Flash Drive Tester Процесс очень долгий А потом через Formatter Silicon Power и флешка ожила
Спасибо за опыт.
Ничего не помогло. флешка как была защищённой так и осталась.
Возможно у вас другая фирма, отличная от той, что у меня была, можете написать, что у вас за производитель?
Помогло, флешка noname ожила, Formatter Silicon Power сработал, спасибо
Рад, что у вас все получилось.
Спасибо. Попробовал использовать утилиту. Сработало на 5 с плюсом!
Большущее спасибо,уже и не знал что делать.Помог файл создания ключа и флешка форматнулась.Еще раз спасибо.
мужики выручайте жена постирала флеху SP Silicon Power 4 гиги,после этого работает,запись не дает,формат не дает!все высше предложенное пробывал!
Спасибо , ну других сайтах методы не помогли , только ваш справился )
Все проверяется на своем опыте, а не просто копипастится текст с других сайтов.
Спасибо большое автору! Всё перепробовал, все пункты, но ни один из них не помог…
Помогла последняя статья «Не форматируется Trancend флешка». ПОЛУЧИЛОСЬ! СПАСИБО!
Помогла программа Formatter SiliconPower. Спасибо!
Помогло, но не так как надо. вышло только с 4-го раза (после каждого раза проверяла), потом ошибку выдавал, зашла в Мой Компьютер, там изменился значок флешки, попробовала зайти, выдает о форматировании, нажала Ок. После форматирования флешка уменьшилась в объеме, сначала до 8 МБ, потом совсем до 0.97мб… изначально объем флешки был 32 ГБ.
В Общем кому жалко свою флешку, не следуйте инструкциям описанным в этой статье.
Возможно что такое случается не со всеми.но мало ли что.
все работает программа Formatter SiliconPower
спасибо за утилиту четко сработала. чкрез командную и реестр нихрена не получалось, а с ней раз и готово
Да утилита хорошая, помогает любую защиту снять с USB
Спасибо все заработало!
Евгений, очень рад!
Большое спасибо за статью! программа Formatter SiliconPower помогла, хотя надежды на восстановление флешки уже не было. еще раз спасибо!
Программа Formatter SiliconPower помогла! Я уже хотела выбрасывать флэшку! Спасибо!
Решено спасибо за статью.
* программой Formatter SiliconPower
Спасибо огромное — флешка Toshiba suzaku 64 Гб — выдавала ошибку диск защищен от записи. Помогла программа Formatter SiliconPower, теперь работает без сбоев, только вот в устройствах определяется как SiliconPower (а не Тошиба), да и ладно….главное работает.
Спасибо Formatter SiliconPower РАБОТАЕТ.
Здравствуйте Иван! Та же самая проблема что и у всех сюда заглянувших:
Зайти на флешку не возможно, пишет что нужно отформатировать. При попытке формата пишет что диск защищен от записи… Проделано все по пунктам вашей статьи. Ни чего не помогло…:-( Накопитель JatFlash Transend 8 Gb
Formatter SiliconPower пишет device not fond, хотя флешка вставлена и ее видно и объем видно. Только зайти на нее не получается, пишет что нужно отформатировать, а при формате естественно что диск защищен от записи…
Flash Drive Tester — пишет «Устройство не может быть распознано.
Пожалуйста, принесите его в ближайший магазин Transcend или свяжитесь с ним.(переведено с англ.)»
Flash Drive Tester — тест чтение 100% из 100% (good)
запись 0 из 100% (bad), ну оно и понятно, диск то защищен от записи…
Накопитель долгое время работал в автомагнитоле (4 с лишним года) и не вынимался от туда (зималето) за исключением редких случаев перезаписи музыки. Потом перестал читаться…
Сейчас препарировал трупика и обнаружил окисление контактов USB. У радиолюбителей есть спрей такой Contact CLEANER называется, вот им и воспользовался. Контакты блестят, флешка читается, записывается и форматируется. Надеюсь и дальше будет радовать меня своей работоспособностью (хотя это уже под большим вопросом, общий возраст ее около 8 лет).
Вам Иван, спасибо за статью и всех благ!
Надеюсь поможет остальным вашим читателям.
PS: кто постирал флешку или уронил в воду — разберите, просушите, затем почистите зубной щеткой со спиртом саму плату с обоих сторон. Должна ожить — сам делал так несколько раз =) Удачи!
Еще раз убедился, что все начинается на уровне физики, спасибо, что поделились опытом.
Как исправить ошибку USB-накопителя, защищенного от записи
Вы закончили работу в течение дня. Осталось только вставить файлы на флешку. Затем вы получите такое сообщение: «Диск защищен от записи. Снимите защиту от записи или используйте другой диск». Вы сразу же выдергиваете волосы. Это ваш USB-накопитель; вы должны уметь читать, писать и делать с ним все, что хотите!
Ладно, ты не выдергивал волосы.Вы оставались милыми и спокойными. Но вам обязательно нужно починить USB-накопитель. К счастью, есть несколько простых шагов, чтобы исправить защиту от записи на USB-накопителе. Это просто технология. Вы можете это исправить.
1.Проверьте USB-накопитель на наличие вирусов
Каждый раз, когда вы подключаете USB-накопитель к компьютеру, вы должны автоматически сканировать его на наличие вирусов, особенно если вы использовали его на чужом компьютере или на общедоступном компьютере.
Вирусы часто действуют таким образом, что заполняют ваш USB-накопитель бессмысленными файлами, и это может заставить ваш USB-накопитель ответить с ошибкой Защита от записи .
В зависимости от вашего антивирусного программного обеспечения вы можете настроить его на автоматическое сканирование USB-накопителя при первом подключении.Если нет, вы можете перейти к USB-накопителю в проводнике Windows, щелкнуть правой кнопкой мыши и запустить ручное антивирусное сканирование.
Если вы все же обнаружите вирус, удалите его с помощью антивирусного программного обеспечения.На этом этапе я бы посоветовал выполнить полное сканирование системы после обновления ваших описаний вирусов. Если на вашем USB-накопителе скрывается один вирус, вы никогда не знаете, что может распространяться в вашей основной системе.
2.Проверьте корпус USB-накопителя
Обычно первым делом я делал что-то такое простое.Однако я бы предпочел, чтобы вы были защищены от вируса, вместо того чтобы начинать с более простых исправлений. На некоторых USB-накопителях есть механический переключатель, переводящий их в режим защиты от записи. Это может быть очень маленький ползунковый переключатель, который мог зацепиться за что-то в вашем кармане или корпусе компьютера.
В таком случае просто переведите переключатель в положение «разблокировано» и попробуйте снова скопировать файлы.
К счастью, сейчас не так много новых USB-накопителей с такими замками.
3.Убедитесь, что USB-накопитель не заполнен
Вы можете увидеть сообщение об ошибке защиты от записи, если USB-накопитель заполнен.
Откройте проводник Windows и перейдите к Мой компьютер .Это дает вам обзор всех дисков, подключенных к вашей системе. Щелкните правой кнопкой мыши USB-накопитель и выберите Properties . Вам будет представлена восхитительная кольцевая диаграмма (что было не так с достопочтенной круговой диаграммой, Microsoft?), Отображающая текущую емкость вашего диска.
Как видите, у меня есть свободное место.Но если ваш USB-накопитель полностью заполнен, он может вернуть сообщение об ошибке защиты от записи.
4.Удаление отдельных файлов с защитой от записи
Иногда один файл может нарушить баланс.Возможно, один файл помечен как «доступный только для чтения» и не удаляется с диска. Это вызывает совершенно другое сообщение об ошибке, но, тем не менее, может оттолкнуть.
Перейдите на свой USB-накопитель и найдите файл, вызывающий нарушение.Щелкните правой кнопкой мыши и выберите Properties . Убедитесь, что в нижней части панели в разделе «Атрибуты» не установлен флажок Только для чтения .
Иногда повреждаются отдельные имена файлов.Кроме того, длинные имена файлов являются унаследованной функцией Windows, укоренившейся в архитектуре MS-DOS. Короче говоря, если имя файла превышает 255 символов, у вас будут плохие времена.
Сайкат Басу объяснил, как именно удалять файлы с длинными именами.Проверьте это, избавьте себя от лишних хлопот и почините USB-накопитель.
5.Утилита командной строки DiskPart
Вы знакомы с командной строкой? Что ж, вы собираетесь познакомиться еще немного.Не волнуйтесь, это действительно не страшно, и это следующий логический шаг в наших усилиях по ремонту вашего USB-накопителя.
Нажмите Windows key + X и выберите в меню Command Prompt (Admin) .Введите diskpart и нажмите Enter (1. на изображении ниже). Затем введите list disk и нажмите Enter. Вы должны увидеть список смонтированных в данный момент дисков, например (2. на изображении ниже):
Убедитесь, что вы видите свой USB-накопитель.Мой диск 4. Запишите номер вашего диска. Теперь введите следующую команду:
выберите диск [номер вашего диска] После выбора введите следующую команду:
атрибуты очистки диска только для чтения Вы удалили с USB-накопителя все оставшиеся атрибуты файлов, доступных только для чтения.
6.Очистить ошибку защиты от записи в реестре Windows
Если ни один из предыдущих шагов не помог устранить ошибку защиты от записи, не беспокойтесь.В книге есть еще несколько приемов. Далее мы собираемся отредактировать реестр Windows. Если вам неудобно редактировать реестр, я понимаю. Вы можете перейти к следующему разделу — как отформатировать защищенный от записи USB-накопитель. Если этот шаг слишком резкий, я бы посоветовал попробовать этот вариант.
Нажмите Windows Key + R , чтобы открыть диалоговое окно «Выполнить».Введите regedit и нажмите Enter. Теперь перейдите в следующее место реестра:
HKEY_LOCAL_MACHINE \ SYSTEM \ CurrentControlSet \ Control \ StorageDevicePolicies Найдите ключ с именем WriteProtect .
Если он существует, дважды щелкните его.Откроется окно Edit DWORD (32-bit) Value . Теперь вы можете установить одно из двух значений: 0 или 1. 1 означает «Да, защитить мои USB-накопители от записи». И наоборот, 0 означает «Нет, не защищать мои USB-накопители от записи». Установите значение 0 , а затем нажмите OK.
Но там ничего нет?
В некоторых случаях запись реестра WriteProtection отсутствует.В этом случае мы можем создать собственный ключ реестра. Посмотрите короткое видео, которое я сделал ниже:
(Что-то пошло не так? Восстановите реестр Windows по умолчанию.)
7.Отформатируйте USB-накопитель
Предупреждение. Убедитесь, что вы сделали резервную копию всех файлов и информации с USB-накопителя на компьютере.Все данные будут потеряны после форматирования USB-накопителя.
Форматирование флешки — это в крайнем случае .Однако это должно сделать ваш USB-накопитель доступным для чтения и записи. Перед форматированием USB-накопителя определите, какая файловая система у него уже есть — NTFS или FAT32. Обычно файловая система, которая у него уже есть, будет файловой системой, которая лучше всего подходит для диска.
Откройте проводник Windows и перейдите к Мой компьютер .Это дает вам обзор всех дисков, подключенных к вашей системе. Щелкните правой кнопкой мыши USB-накопитель и выберите Properties .
Закройте окно свойств.Теперь снова щелкните правой кнопкой мыши USB-накопитель, на этот раз выбрав Format . Окно «Формат» содержит несколько настраиваемых параметров, таких как вышеупомянутая файловая система, размер единицы размещения, метка тома и параметр «Быстрое форматирование».
Измените метку тома на что-нибудь запоминающееся.Поскольку мы столкнулись с потенциальной проблемой оборудования, снимите флажок «Быстрое форматирование». Это заставит формат делать больше, чем просто стирать файлы. Например, если на этом USB-накопителе есть сбойный сектор, «полный» формат вернет ошибку.
Форматирование не займет много времени, но чем больше размер диска, тем дольше придется ждать.Если с накопителем нет физических проблем, ваш USB-накопитель будет отформатирован, очищен и готов к работе.
8.Но у меня есть SD-карта
К счастью, большинство перечисленных исправлений ошибок защиты от записи USB-накопителя работают и с SD-картами.
В отличие от обычных USB-накопителей, SD-карты по-прежнему имеют физический переключатель защиты от записи. Убедитесь, что это переключено на , прежде чем паниковать.
Устраненные ошибки защиты от записи USB
Иногда проблема проста.Иногда проблема бывает сложной. Надеюсь, мы нашли решение в любом случае. Если проблемы с USB-накопителем не исчезнут, возможно, что-то более серьезное. В таких случаях, например, при удалении таблицы разделов, стороннее программное обеспечение, такое как TestDisk, может спасти положение.
Тем не менее, теперь у вас в арсенале гораздо больше инструментов для устранения неполадок, и вы сможете снова заставить свои USB-накопители работать, что потенциально сэкономит вам кругленькую сумму денег и боль от потери всех ваших файлов!
Что такое терминал Bloomberg и что делает его таким мощным?Вот почему трейдеры используют самое популярное в мире интегрированное финансовое программное обеспечение.
Об авторе Гэвин Филлипс (Опубликовано 718 статей)Гэвин — младший редактор отдела Windows and Technology Explained, постоянный участник Really Useful Podcast и редактор дочернего сайта MakeUseOf, посвященного криптографии, Blocks Decoded.У него есть степень бакалавра (с отличием) в области современного письма с использованием методов цифрового искусства, разграбленных на холмах Девона, а также более десяти лет профессионального писательского опыта. Он любит много пить чая, настольные игры и футбол.
Больше От Гэвина ФиллипсаПодпишитесь на нашу рассылку новостей
Подпишитесь на нашу рассылку, чтобы получать технические советы, обзоры, бесплатные электронные книги и эксклюзивные предложения!
Еще один шаг…!
Подтвердите свой адрес электронной почты в только что отправленном вам электронном письме.
Как снять защиту от записи с USB в Windows 10/8/7?
В настоящее время у большинства из нас есть один или несколько USB-накопителей, которые обычно используется для хранения и передачи данных между компьютерами, создания рабочего пространства Windows To Go, установки и запуска переносных приложений, подключения к беспроводная сеть и файлы резервных копий. Некоторые пользователи, которые часто используют USB приводы могли столкнуться со следующими сообщениями об ошибках.
Ошибка при форматировании USB: «Когда я форматирую USB-накопитель, отображается сообщение об ошибке — Диск защищен от записи.Я пробовал разные методы, чтобы решить эту проблему, но все не работают. Нет переключателя защиты от записи в теме. Это SanDisk Cruzer Edge 8 ГБ USB. Я использую Windows 7. Пожалуйста, дайте мне решение, чтобы исправить это. «
Ошибка при копировании файла на USB: » При попытке переноса файлы с ПК с Windows 10 на USB-накопитель Kingston DataTraveler 32 ГБ, я получено сообщение об ошибке — Диск защищен от записи. Снимите защиту от записи или используйте другой диск. Теперь я не могу ни копировать файлы на флешку, ни создавать новые. файлы с USB-накопителя.ПК обновлен с Windows 8.1. Как отключить защита от записи? »
Что такое защита от записи на USB?
Защита от записи (также называемая« только для чтения ») может быть физической или виртуальной. USB-накопитель включен с защитой от записи и может предотвращать появление новых файлов. записываются или изменяются старые файлы. Обычно это означает, что вы можете только читать данные, которые уже хранятся на USB, но вы не можете удалить или изменить их. Используя защиту от записи, вы можете гарантировать, что данные не будут случайно перезаписаны или стерты.
Как эффективно снять защиту от записи с USB-накопителя?
Если вы читаете этот пост, вы должны быть одним из них. Глубоко вдохните и оставайтесь спокойными. Нет независимо от того, используете ли вы Windows 7, Windows 8 или Windows 10, я пойду пешком выполните несколько простых шагов, чтобы снять защиту от записи и сделать USB-флешку диск или SD-карта снова доступны для записи.
Шаг 1. Проверьте переключатель защиты от записи, если он доступен.
Некоторые флэш-накопители USB имеют физический переключатель, который позволяет блокировать или разблокировать запись. охрана.Расположение переключателя на USB-накопителе будет другим. Сделать убедитесь, что переключатель блокировки сдвинут вверх, чтобы разблокировать положение. Вы не сможете передать файлы на USB-накопитель, если он заблокирован.
Если переключатель защиты от записи на USB-накопителе выключен, но вы все равно получаете сообщение об ошибке сообщение или на USB-накопителе нет физического переключателя, перейдите к шагу 2.
Шаг 2. Удалите атрибуты только для чтения с помощью утилиты DiskPart
2.1. Нажмите комбинацию клавиш Windows + R на клавиатуре.Во всплывающем диалоговом окне «Выполнить» введите diskpart и нажмите Enter или нажмите «OK», чтобы открыть DiskPart. Командная строка.
2.2. Введите следующие команды одну за другой и нажимайте Enter после каждой:
list disk — будут отображены все диски, подключенные к компьютеру, включая внутренние жесткие диски.
выберите диск n — где n — номер USB-накопителя. Вы можете использовать Столбец размера, чтобы определить, какой это.
атрибутов disk clearonly readonly — измените свойства USB, чтобы он больше не доступен только для чтения.
2.3. Закройте командную строку DiskPart и снова подключите флэш-накопитель USB , чтобы проверить, устранена ли ошибка защиты от записи . Если нет, пожалуйста попробуйте следующий шаг.
Шаг 3. Снимите защиту от записи путем редактирования реестра
3.1. Нажмите комбинацию клавиш Windows + R на клавиатуре. Во всплывающем диалоговом окне «Выполнить» поле, введите regedit и нажмите Enter или нажмите «ОК», чтобы открыть реестр Редактор.
3.2. Разверните записи на левой панели, чтобы перейти к следующему пути:
HKEY_LOCAL_MACHINE \ SYSTEM \ CurrentControlSet \ Control \ StorageDevicePolicies
3.3. На правой панели дважды щелкните WriteProtect или щелкните его правой кнопкой мыши. и выберите «Изменить». Во всплывающем окне вы можете обнаружить, что «Значение data «установлен в 1, что означает, что текущий компьютер включен с защитой от записи. на USB-накопителе. Чтобы отключить его, нужно изменить значение с 1 на 0 и нажмите ОК, чтобы применить изменение.
3.4. Закройте редактор Regedit и снова подключите USB-накопитель к компьютеру. должен обнаружить, что защита от записи USB была снята. Если нет, следуйте Шаг 4.
Советы по шагу 3:
Шаг 4. Отформатируйте защищенный от записи USB-накопитель с помощью бесплатного диспетчера разделов
Если вы выполнили все шаги, указанные выше, но все равно не можете удалить запись защита от USB-накопителя, причина может быть в поврежденной файловой системе.Чтобы решить эту проблему, вы можете попробовать отформатировать USB-накопитель. Проблема в том, как отформатировать USB с защитой от записи?
AOMEI Partition Assistant Standard — это бесплатное программное обеспечение для управления разделами и компьютеры под управлением 32-битной или 64-битной версии Windows 10, Windows 8.1 / 8, Windows 7, Vista и XP. Он поддерживает все типы дисков, включая механический жесткий диск, SSD, SSHD, внешний жесткий диск, USB-накопитель, SD-карта и т. Д. Это позволяет вам легко и быстро отформатируйте USB-накопитель.
Чтобы пользоваться более продвинутыми функциями, такими как восстановление потерянного раздела, клонирование системного диска GPT, преобразование динамического диска в базовый и т. Д., Вы можете обновить его до версии Professional.
Примечание: Форматирование USB приведет к удалению всех данных на нем . Поэтому убедитесь, что вы сделали резервную копию всех данных с USB-накопителя на свой компьютер.
4.1. Бесплатно скачать, установить и запустить Стандарт AOMEI Partition Assistant. Щелкните правой кнопкой мыши раздел USB и выберите «Формат . Перегородка «.
4.2. Во всплывающем окне вы можете назвать USB-накопитель, отредактировав « Partition» Отметьте «и измените файловую систему. По умолчанию USB-накопитель отформатирован как FAT32, что обеспечивает кроссплатформенную совместимость. Однако FAT32 ограничивает размер одного файла до 4 ГБ. Если вы хотите хранить файлы большего размера на USB-накопителе, вы следует отформатировать его в NTFS. Затем нажмите « OK », чтобы продолжить.
4.3. Ваш USB еще не отформатирован.Чтобы сохранить изменение, нужно нажать « Применить ».
Процесс форматирования не должен занимать слишком много времени. Конечно, чем больше данных по USB, тем больше времени займет форматирование. Если нет физических повреждений или сбойные сектора на USB-накопителе, он будет отформатирован, очищен и доступен для записи.
Поскольку причины для защиты от записи USB разные, некоторые шаги могут не снять защиту от записи с USB-накопителя. Если да, пропустите этот шаг, чтобы попробовать следующий.Все действия относятся к снятию защиты от записи с SD-карты.
Советы: Помимо USB-накопителя, популярный облачный накопитель также является хорошим выбором. для хранения данных, например Google Drive, OneDrive и Dropbox. Проблемы с управлением несколько облачных дисков? Существует бесплатный менеджер нескольких облаков — MultCloud, который может помочь в этом, например, напрямую передавать файлы с Google Диска в OneDrive.
Как включить или отключить защиту от записи на флешке
Обновлено: 31.12.2020, Computer Hope
Есть несколько способов включить или отключить защиту от записи на USB-накопителе.В зависимости от вашего устройства вы можете использовать аппаратный переключатель, чтобы включить защиту от записи или изменить настройки только для чтения для устройства через операционную систему.
Аппаратный переключатель защиты от записи
Некоторые флэш-накопители USB имеют переключатель защиты от записи сбоку или снизу. Переключатель защиты от записи полезен для защиты содержимого вашего диска от вредоносных программ, когда вам нужно просмотреть его на общедоступном компьютере. Если на вашем устройстве есть этот переключатель, переведите его в положение «Блокировка».Это действие фактически переводит все файлы и само устройство в режим только для чтения.
Использование DiskPart для изменения настроек только для чтения
С помощью служебной программы командной строки Windows DiskPart можно включить или отключить режим только чтения на USB-накопителе.
- Нажмите клавишу Windows + R , чтобы открыть окно «Выполнить». Введите diskpart и нажмите Введите .
- Если вы получили запрос управления учетными записями пользователей с просьбой разрешить продолжить, нажмите Да .
- В командной строке DISKPART> введите list disk и нажмите Введите .
Используйте размер диска, чтобы определить, какой из них является вашим USB-накопителем. В этом примере мы знаем, что Disk 1 — это наш USB-накопитель, потому что его размер указан как 14 ГБ .
- Выберите USB-накопитель с помощью команды select disk . В этом примере мы хотим работать с диском 1, поэтому команда выберите диск 1 .
- Вы можете вывести список атрибутов диска с помощью команды attributes disk .
- Чтобы очистить атрибут только для чтения (делая диск доступным для записи), используйте команду атрибуты disk clear только для чтения .
Или, чтобы установить атрибут только для чтения (делая флэш-диск защищенным от записи), используйте команду атрибуты disk set только для чтения .
- Когда вы закончите, введите exit , чтобы выйти из программы.
Изменить разрешения безопасности в свойствах флеш-накопителя
Если использование DiskPart , как описано выше, не работает для очистки атрибута только для чтения USB-накопителя, может потребоваться изменить разрешения безопасности. Разрешения безопасности можно настроить так, чтобы у всех пользователей были разрешения только на чтение файлов на флэш-накопителе.
Чтобы проверить необходимость изменения разрешений безопасности, выполните следующие действия.
ЗаметкаЕсли описанные ниже действия не работают для вашего флеш-накопителя, это может препятствовать изменению разрешений из-за блокировки программой безопасности.В этих случаях вы не сможете сделать флешку доступной для записи. Вам могут потребоваться права администратора на компьютере, чтобы изменить разрешения.
- Откройте «Мой компьютер» или «Проводник».
- Найдите USB-накопитель в списке накопителей, подключенных к компьютеру.
- Щелкните правой кнопкой мыши значок флэш-накопителя и выберите Свойства во всплывающем меню.
- На вкладке Общие проверьте запись Файловая система , чтобы узнать, как отформатирован флэш-накопитель.Выберите соответствующую ссылку ниже в зависимости от типа файловой системы.
Файловая система NTFS
- В окне Свойства щелкните вкладку Безопасность .
- Нажмите кнопку Изменить под разделом Группа или имена пользователей .
- В окне Разрешения щелкните запись Все , если она еще не выбрана. В разделе «Разрешения для всех» убедитесь, что для записи « Изменить » установлен флажок « Разрешить ».Если он не отмечен, установите его.
- Нажмите кнопку OK в окне Разрешения и свойства , чтобы сохранить изменение разрешений безопасности.
Если USB-устройство флэш-памяти по-прежнему доступно только для чтения после установки флажка Разрешить на шаге 7, повторите эти шаги и установите флажок для записи Полный доступ . Убедитесь, что сейчас USB-накопитель позволяет изменять его содержимое.
Если вы хотите настроить флэш-накопитель только для чтения для всех, на шаге 7 снимите все флажки в столбце Разрешить , кроме записи Чтение .
Файловая система FAT
- В окне «Свойства» щелкните вкладку Общий доступ .
- На вкладке «Общий доступ» нажмите кнопку Advanced Sharing .
- В окне «Расширенный общий доступ» установите флажок Поделиться этой папкой .
- Нажмите кнопку Разрешения .
- В окне Разрешения щелкните запись Все , если она еще не выбрана. В разделе «Разрешения для всех » убедитесь, что для записи Изменить установлен флажок Разрешить .Если он не отмечен, установите его.
- Нажмите кнопку OK в окнах Разрешения , Advanced Sharing и Свойства , чтобы сохранить изменения разрешений.
Если USB-накопитель по-прежнему доступен только для чтения после установки флажка Разрешить на шаге 9, повторите шаги и установите флажок для записи Полный доступ . Убедитесь, что сейчас USB-накопитель позволяет изменять его содержимое.
Если вы хотите настроить флэш-накопитель только для чтения для всех, на шаге 9 снимите все флажки в столбце Разрешить , за исключением записи Чтение .
Защита отдельных файлов
Вы всегда можете изменить защиту от записи для отдельных файлов и папок на съемном диске. См. Следующую страницу для получения дополнительной помощи и информации о настройке файлов.
Как снять защиту от записи с USB-накопителя
USB-накопители и аналогичные переносные устройства хранения данных удобны, если вы хотите, чтобы ваши фотографии, мультимедиа или рабочие файлы были готовы к работе. Прошло довольно много времени с тех пор, как эти устройства хранения стали наиболее распространенным методом хранения цифровых данных.Однако иногда может случиться так, что вы не можете перенести файлы на USB, потому что сработала защита от записи.
Эта ситуация может стать настоящим лежачим полицейским, особенно когда вам нужно в спешке взять с собой часть своей работы. К счастью, есть быстрые и простые методы решения проблемы защиты от записи, независимо от того, используете ли вы ПК с Windows или Mac. Есть даже решение, если вы работаете на Chromebook.
Универсальное решение
Прежде чем мы углубимся в подробности снятия защиты от записи в различных операционных системах, сначала нужно проверить одну вещь. Некоторые устройства хранения данных имеют физический переключатель для включения или выключения защиты от записи.
Возьмите USB-накопитель, на который вы пытались записать, и найдите этот переключатель, обычно расположенный сбоку, и он может даже быть помечен как «Блокировка» или «Защита от записи». Переключите его в другое положение, снова вставьте и попробуйте снова передать данные на карту памяти.
Если это сработает, ваша проблема решена, и все, что вам нужно сделать, это убедиться, что переключатель снова случайно не переместится в неправильное положение.Если переключателя нет или вы по-прежнему не можете писать на USB, вам нужно будет использовать другие методы. Давайте начнем!
Удаление защиты от записи USB с помощью Windows
Есть несколько способов снять защиту от записи с USB-накопителя, если у вас есть ПК с Windows. Давайте теперь взглянем на некоторые из них.
Отключить Bitlocker
Начиная с Windows 7, BitLocker был интегрирован в ОС для защиты ваших данных с помощью шифрования. Программное обеспечение в основном используется для внутренних дисков, но оно также может шифровать USB-накопители / накопители.Bitlocker не включен по умолчанию, но может случиться так, что вы уже включили его раньше и забыли об этом, или это сделал кто-то другой.
Откройте проводник и найдите нужное запоминающее устройство. Если на значке есть замок, BitLocker включен для устройства. Щелкните значок правой кнопкой мыши и перейдите в раздел «Управление BitLocker». На этом шаге вы попадете в окно BitLocker Drive Encryption, где отобразится список всех единиц хранения и их статус шифрования. Все, что вам нужно сделать, это щелкнуть защищенный USB-накопитель и выбрать «Отключить BitLocker».”Статус показывает, что устройство расшифровывается и по завершении BitLocker отключен.
После выключения BitLocker попробуйте скопировать что-нибудь на USB-накопитель и посмотрите, решило ли это проблему.
Используйте Diskpart
Diskpart — это командный инструмент, который позволяет вам управлять всеми устройствами хранения, обнаруженными компьютером. Чтобы снять защиту от записи с помощью Diskpart, выполните следующие действия:
- Прежде всего проверьте и запомните (или запишите) емкость запоминающего устройства USB-устройства.Это предложение скоро пригодится. После того, как вы подтвердите ограничение на свободное пространство, подключите USB-кабель к порту компьютера.
- Запустить командную строку. Вы можете сделать это, нажав клавишу Windows + R и набрав CMD, или выполнив поиск командной строки в меню «Пуск». Если вы видите сообщение «Доступ запрещен», щелкните правой кнопкой мыши командную строку и выберите «Запуск от имени администратора».
- В командной строке введите Diskpart и нажмите Enter. Затем введите Список дисков и снова нажмите Enter.
- Вы увидите список всех дисков памяти с названиями Диск 0, Диск 1 и т. Д.В этом сценарии вам понадобится информация о емкости для идентификации вашего USB-устройства. Сравните его со столбцом «Размер», и вы узнаете номер диска.
- Тип Выберите диск, а затем номер USB-диска. Например, если вашим USB-накопителем был Диск 1, введите «выберите диск 1» без кавычек, затем нажмите Enter.
- Введите «Атрибуты диска очищаются только для чтения» и нажмите Enter. Да, это слово пишется как «только для чтения».
- Наконец, дождитесь завершения удаления защиты от записи, введите Exit, нажмите Enter, и вы выйдете из командной строки.Перезагрузите компьютер и попробуйте снова записать на USB после перезагрузки системы.
Используйте реестр
Если вы не опытный пользователь, входить в реестр не рекомендуется. Неправильный ввод здесь может серьезно повлиять на производительность вашей системы или даже сделать ее невосприимчивой. Но не волнуйтесь. Даже если вы не знакомы с внутренними функциями, если вы будете очень внимательно следовать нашему методу, вы сможете снять защиту от записи. Просто убедитесь, что не предпринимаете никаких действий, кроме указанных ниже шагов.
- Подключите съемное запоминающее устройство к компьютеру, откройте диалоговое окно «Выполнить» (клавиша Windows + R) и введите «regedit» без кавычек. Эта процедура перенесет вас в Реестр.
- Найдите HKEY_LOCAL_MACHINE на левой боковой панели и щелкните стрелку, чтобы развернуть ее.
- Найдите СИСТЕМУ, разверните ее, затем сделайте то же самое для CurrentControlSet. Полный путь должен быть HKEY_LOCAL_MACHINE> SYSTEM> CurrentControlSet.
- Разверните папку Control и найдите StorageDevicePolicies.Если вы не видите эту папку, не беспокойтесь — переходите к следующим шагам, чтобы создать ее самостоятельно.
- Чтобы создать StorageDevicePolicies и все необходимые записи реестра, щелкните правой кнопкой мыши папку Control. Зайдите в New и выберите Key. Этот шаг создаст новую подпапку в Control. Назовите его StorageDevicePolicies.
- Теперь щелкните правой кнопкой мыши StorageDevicePolicies, перейдите в раздел «Создать» и нажмите «Значение DWORD (32 бита)». Назовите новую запись «WriteProtect» без кавычек.
- Дважды щелкните WriteProtect и измените значение данных на 0, а с основания на десятичное.
- Щелкните OK, выйдите из реестра и перезагрузите компьютер.
После перезагрузки проверьте, правильно ли работает USB. Этот метод отключит защиту от записи на всех ваших дисках, поэтому он должен снова сделать ваш USB доступным для записи. Помните, что редактирование реестра по своему усмотрению может испортить ваш компьютер, поэтому после того, как вы выполнили наши инструкции, лучше не возвращаться к нему.
Удаление защиты от записи на Mac
При решении проблемы защиты от записи на Mac гораздо меньше гибкости, чем на Windows.У вас есть только два варианта: один предназначен для устройств хранения, на которые нельзя записывать данные из-за неисправности самого устройства, а другой предполагает форматирование диска.
Восстановите разрешения
Разрешения для вашего USB-накопителя могут быть неправильными, что приводит к его защите от записи. В таком случае попробуйте исправить ошибку с помощью Дисковой утилиты. Для этого выполните следующие простые шаги:
- После подключения USB-устройства откройте «Утилиты» и выберите «Дисковая утилита.”
- Найдите диск, который хотите восстановить, на левой боковой панели и выберите его.
- Щелкните вкладку «Первая помощь», дождитесь завершения сканирования и нажмите «Восстановить права доступа к диску».
Если ошибка была в настройках разрешений, описанные выше шаги должны снять защиту USB от записи.
Форматирование диска
Один из надежных способов снять защиту от записи на Mac — отформатировать диск. Помните, что это приведет к удалению всех данных на USB-устройстве, поэтому обязательно скопируйте все важные файлы в другое место, прежде чем продолжить.
Чтобы отформатировать USB-накопитель, найдите диск в Дисковой утилите, щелкните его, затем перейдите на вкладку «Стереть». Выберите формат, переименуйте USB-накопитель, если хотите, и нажмите «Стереть». Подтвердите действие во всплывающем окне, и процесс начнется.
После форматирования диска защита от записи должна быть снята. При выборе формата обратите внимание, что некоторые параметры являются эксклюзивными для Mac, в то время как другие, такие как exFat, могут универсально использоваться как на компьютерах Mac, так и на компьютерах Windows.
Снять защиту от записи на Chromebook
Если вы используете USB-накопитель с Chromebook и подозреваете, что он защищен от записи, форматирование диска — ваш единственный выход.Вы можете сделать это, выполнив следующие действия:
- Перейдите в Приложения и нажмите Файлы. Или нажмите Alt + Shift + M на клавиатуре.
- Щелкните диск правой кнопкой мыши и выберите «Форматировать устройство».
- Подтвердите действие, щелкнув OK во всплывающем окне, и дождитесь завершения процесса.
К сожалению, это единственный надежный способ снять защиту от записи с USB-накопителя на Chromebook. Как указывалось ранее, форматирование диска приведет к удалению всех данных на нем, поэтому обязательно сделайте резервную копию заранее.
Возможность повторной записи
Защита от записи может доставлять неудобства, особенно если вы не знаете, как она появилась на вашем устройстве хранения. К счастью, теперь, когда вы узнали, как снять защиту от записи с USB-накопителя на компьютере с Windows, Mac или Chromebook, эта проблема больше не застает вас врасплох. С помощью всех методов, которые мы объяснили здесь, вы сможете редактировать, копировать, перемещать или удалять файлы на USB или SD-карте в кратчайшие сроки.
Сталкивались ли вы с проблемой защиты от записи на вашем компьютере? Каким методом вы его удалили? Расскажите нам в комментариях ниже.
Что делать, если мой USB-накопитель защищен от записи или предназначен только для чтения?
Если кажется, что диск защищен от записи, сначала вставьте диск в другой компьютер, чтобы выявить причину проблемы.
Если вы можете писать на диск с другого компьютера, возможно, у вас возникла одна из следующих проблем:
Повреждение файловой системы. На диске может быть повреждена файловая система или другая проблема (возможно, специфическая для определенного компьютера или ОС), которую можно исправить с помощью
CHKDSKили аналогичной утилиты.Если это решит проблему, вероятно, ваш диск работает нормально. Также важно правильно извлечь диск перед его извлечением или, по крайней мере, подождать, пока диск закончит запись, поскольку удаление диска во время записи данных может вызвать повреждение данных низкого уровня.Неправильные параметры групповой политики. Если вы работаете в Windows, возможно, групповая политика вашей системы запрещает запись на внешние устройства хранения, включая USB-накопители.Ключ реестра
HKEY_LOCAL_MACHINE \ System \ CurrentControlSet \ Control \ StorageDevicePoliciesдолжен либо отсутствовать, либо иметь значение 0; если он установлен на 1, Windows не разрешит запись на внешние устройства хранения.(только SD-карты ) Неисправен или изменен переключатель защиты от записи в слоте для карты. Переключатель механической блокировки на SD-карте не подключен к электронике:
Ответственность за защиту карты лежит на хосте.Положение переключателя защиты от записи неизвестно внутренней схеме карты.
Это означает, что за проверку состояния блокировки карты отвечает аппаратное и программное обеспечение, отличное от самой карты. Если этот механизм работает не так, как задумано, SD-карта может выглядеть защищенной от записи, даже если в остальном она функционирует нормально. Как правило, это можно решить, заменив устройство чтения карт памяти, хотя неисправные драйверы или неправильная конфигурация программного обеспечения также могут вызвать эту проблему.
Если диск доступен только для чтения, независимо от того, к какому компьютеру вы его подключаете, или вы пытались выполнить указанные выше действия безрезультатно, то, вероятно, в приводе возникла неисправность, и, как правило, невозможно снять защиту от записи. с неисправной флешки. Такое поведение типично для контроллеров флеш-накопителей, когда они обнаруживают проблему с базовой NAND (например, слишком много плохих блоков). Защита от записи предназначена для предотвращения фактической потери данных в этом состоянии, например.г. NAND становится вообще нечитаемым. Например, служба поддержки SanDisk сообщает:
Ошибки защиты от записи возникают, когда флеш-накопитель обнаруживает внутри себя потенциальную неисправность. Накопитель перейдет в режим защиты от записи, чтобы предотвратить потерю данных. Нет никакого способа исправить это.
Обратите внимание, что в зависимости от диска на самом деле могут существовать способы отключения (или, точнее, сброса) защиты от записи путем перепрограммирования контроллера флэш-памяти, например, с помощью методов, перечисленных в разделе «Возможное восстановление для конкретного оборудования» в этом документе. ответ.Это , а не — хорошая идея, потому что защита от записи сигнализирует о том, что проблема была обнаружена контроллером; , переопределив это и продолжив запись на диск, может привести к потере данных.
Результатом такого поведения является то, что все данные на диске по-прежнему доступны. Поскольку диск выходит из строя, вам следует как можно скорее создать резервную копию содержимого флэш-накопителя и заменить диск . (Если диск содержит конфиденциальную информацию, обязательно физически уничтожьте его, прежде чем утилизировать.)
Получение данных с диска может быть сложной задачей, поскольку некоторое повреждение данных могло уже произойти к тому моменту, когда диск перешел в режим только для чтения. Обычно это проявляется в низкоуровневом повреждении файловой системы, в результате чего файловая система отображается как RAW, или когда ОС запрашивает форматирование диска. Восстановление после такого рода повреждений может быть сложным, потому что файловую систему невозможно восстановить напрямую — в конце концов, диск защищен от записи.
Вы можете получить данные с диска, поврежденного таким образом, с помощью утилит восстановления данных, таких как TestDisk с открытым исходным кодом.Вы также можете получить диск равной или большей емкости и скопировать содержимое отказавшего диска сектор за сектором на новый диск с помощью GNU ddrescue, а затем выполнить CHKDSK для исправления ошибок файловой системы. Если это не удается, а данные особенно ценны, вы можете отправить диск в специализированную службу восстановления данных; однако эти услуги, как правило, очень дороги из-за их узкоспециализированного характера и редко того стоят.
Как снять защиту от записи на флэш-накопителе только для чтения
21 декабря 2020 г. • Отправлено по адресу: USB Recovery • Проверенные решения
Как снять защиту от записи с флешки SanDisk?
Привет всем, я получаю сообщение «Диск защищен от записи» всякий раз, когда я вставляю флеш-накопитель SanDisk в свой компьютер.Мне не удалось отключить защиту от записи на моей флешке. Может кто-нибудь мне помочь? Благодарю.Что такое флэш-накопитель только для чтения?
Если при использовании флэш-накопителя SanDisk вы получите похожие сообщения, подобные следующим, это означает, что флэш-накопитель становится доступным только для чтения и защищен от записи. Вы не сможете редактировать данные, удалять файлы или сохранять информацию на этом диске, пока не найдете исправления.
- Типичная ошибка «Диск защищен от записи» возникает, когда вы пытаетесь отформатировать внешний диск , например (флэш-накопитель USB, карту памяти SD или флэш-накопитель).
- Если вы начнете копировать или изменять файлы на диске, всплывающее окно покажет вам: «Диск защищен от записи. Удалите эту защиту от записи или используйте другой диск».
- Флэш-накопитель только для чтения не позволяет копировать файл. Когда вы захотите это сделать, может появиться сообщение — «Вы не можете копировать файлы на том».
Почему мой USB-накопитель доступен только для чтения?
Формирование файловой системы флэш-накопителя может вызвать защиту от записи.Обычно флеш-накопитель использует файловую систему NTFS на компьютере с Windows. Вы можете продолжать писать и читать данные, хранящиеся внутри него. Однако иногда вы можете захотеть использовать его на компьютере Mac. Итак, вы форматируете карту флэш-памяти, чтобы сделать ее совместимой с компьютером Mac. Файловая система действительно доступна для чтения, а сохраненные данные доступны на компьютере Mac благодаря функции Mac. Однако запись данных недоступна. Защита от записи по умолчанию добавлена на USB-накопитель.
Как отключить защиту от записи на флешке? Здесь мы предлагаем решения для Windows и Mac, которые помогут вам легко и быстро исправить защищенные от записи флэш-накопители.
Как снять защиту от записи с USB-накопителя в Windows
Как снять защиту от записи с USB-накопителя в Windows 10?
Если на вашем USB-диске появляется эта ошибка на компьютере с Windows, вы можете подумать, что USB-диск неисправен и не может использоваться. Флэш-накопитель становится доступным только для чтения, и вы не можете управлять данными на нем, например копировать, удалять или записывать файлы на диск. Как снять защиту от записи с флешки только для чтения? В следующем руководстве мы покажем вам, как отключить защиту от записи с флэш-накопителя, SD-карты или флэш-накопителя в Windows 10/8/7.
Решение 1. Команда Diskpart
- Шаг 1. Подключите флэш-накопитель к компьютеру и запустите командную строку, выполнив поиск cmd.exe или «Командная строка» в меню «Пуск».
- Шаг 2. Введите следующее и нажмите Enter после каждой команды: diskpart , list disk , select disk # (# означает имя вашего защищенного от записи диска), attribute disk clear readonly , clean , создать первичный раздел , в формате fs = ntfs .
- Шаг 3. Закройте командную строку.
После этого ваша флешка должна работать нормально. Если это не сработает, вы также можете выполнить следующие шаги, чтобы исправить защищенный от записи USB-накопитель с помощью Regedit.exe .
Решение 2: Regedit.exe
- Шаг 1. Нажмите клавишу Windows Key + R и введите regedit в поле Run dislog и нажмите Enter.
- Шаг 2. Во всплывающем окне редактора реестра перейдите к HKEY_LOCAL_MACHINE \ SYSTEM \ CurrentControlSet \ Control \ StorageDevicePolicies .
- Шаг 3. Дважды щелкните значение WriteProtect на правой панели.
- Шаг 4. Вы можете изменить значение данных с 1 на 0, затем нажмите OK, чтобы сохранить изменение, и закройте окно Regedit.
- Шаг 5. Перезагрузите компьютер и подключите к нему USB-накопитель. Убедитесь, что диск работает нормально и больше не защищен от записи. Если сейчас он не доступен только для чтения, вы можете продолжить использование USB-накопителя.
Решение 3. Откройте проводник Windows
- Шаг 1.Подключите защищенный от записи диск.
- Шаг 2. Нажмите « Windows + E » и щелкните правой кнопкой мыши диск.
- Шаг 3. Щелкнув правой кнопкой мыши на диске, вы можете выбрать « Properties », а затем выбрать « Security ».
- Шаг 4. Чтобы изменить разрешения, вы должны теперь выбрать « Все » из « Группа или имена пользователей ».
- Шаг 5. Выберите «Изменить» и перейдите в «Разрешения»
- Шаг 6.Установите все флажки «Разрешить»
- Шаг 7. Нажмите « Применить » и выйдите. Защита вашего диска от записи удалена.
Решение 4. Проверьте и разблокируйте USB-накопитель
- Проверьте переключатель на накопителе: некоторые внешние USB-накопители и флэш-накопители имеют механический переключатель, который используется для блокировки или разблокировки накопителя. Если на вашем диске есть переключатель, проверьте, заблокирован ли переключатель. Если да, переместите его.
- Вы также можете проверить USB-накопитель, не заражен ли он вирусом и атакован. Вам необходимо скачать антивирус и просканировать флешку. Как только вирус будет обнаружен, немедленно уничтожьте его, чтобы снять защиту от записи с флэш-накопителя, доступного только для чтения.
Как снять защиту от записи с USB-накопителя на Mac
Если вы работаете на компьютере Mac, вы также получите сообщение об ошибке «Только чтение» на внешнем диске. На следующих шагах мы покажем вам, как отключить диск защиты от записи на Mac.
Решение 1. Отформатируйте перьевой накопитель с защитой от записи на Mac
Чтобы отключить защищенный от записи диск на Mac, вы можете выполнить следующие шаги для форматирования диска в macOS:
- Шаг 1. Откройте Disk Utility , откроется окно приложения.
- Шаг 2. Щелкните USB-накопитель на левой панели Дисковой утилиты.
- Шаг 3. Щелкните вкладку Erase , затем выберите тип формата. Выберите « Файловая система MS-DOS » или « exFAT », оба варианта хорошо работают в Windows и Mac.
- Шаг 4. Затем щелкните опцию « Erase », чтобы начать форматирование USB-накопителя .
Решение 2. Разрешения на исправление и восстановление
Проверьте, не повреждены ли права доступа к диску. Исправить ошибку можно с помощью Дисковой утилиты. Выполните следующие действия, чтобы снять защиту от записи с USB-накопителя только для чтения на Mac.
- Шаг 1. Перейдите в Disk Utility в папке Utilities.
- Шаг 2.Выберите устройство, которое готово только для снятия защиты от записи.
- Шаг 3. Щелкните значок First Aid , и ОС начнет сканирование вашего диска.
Мы надеемся, что эти решения помогут вам исправить и снять защиту от записи с USB-накопителя в Windows и Mac. Если проблема все еще не решена, вам следует купить новый USB-накопитель. Кроме того, если вам нужно вернуть все данные USB, вы можете загрузить Recoverit Data Recovery, мощное программное обеспечение для восстановления данных USB , чтобы помочь вам.Следуйте руководству по , чтобы легко восстановить файлы с USB-накопителя .
USB Тема
- Восстановить USB-накопитель
- Форматирование USB-накопителя
- Исправить / восстановить USB-накопитель
- USB-накопитель Know
Fix «Диск защищен от записи» Ошибка
В Microsoft Windows 10 вы можете получить сообщение об ошибке « Диск защищен от записи.Снимите защиту от записи или используйте другой диск ”при попытке скопировать файл на съемный USB-накопитель.
Это сообщение может появляться по нескольким причинам.
Причина 1 — Переключатель только для чтения
На накопителе может быть физический переключатель, который устанавливает его в положение «Только для чтения» и делает накопитель недоступным для записи. Посмотрите на диск и посмотрите, есть ли переключатель для переключения этого параметра, чтобы разрешить запись файлов.
Причина 2 — Диск заполнен
Щелкните диск правой кнопкой мыши, затем выберите « Свойства » и убедитесь, что на диске достаточно свободного места.
Причина 3 — перезапись файла «только для чтения»
Если вы копируете и заменяете файл на диске, а файл, который существует на диске, установлен в режим «Только чтение», вы получите сообщение об ошибке. Перейдите к файлу на съемном диске, щелкните файл правой кнопкой мыши и выберите « Properties ». Убедитесь, что флажок « Только для чтения » снят.
Причина 4 — Настройка безопасности
Если вы получаете сообщение об ошибке «Диск защищен от записи…» на компьютере, принадлежащем вашей компании, или компьютере, который используется в общественных местах, администратор машины мог установить параметр безопасности на компьютере, предотвращающий возможность записи файлов на съемный диск.Вы можете поговорить с администратором машины, чтобы получить надлежащий доступ.
В некоторых случаях вы можете удалить настройку, выполнив следующие действия.
- Удерживайте Windows Key , одновременно нажимая « R », чтобы открыть диалоговое окно « Run ».
- Введите « regedit », затем нажмите « Enter ».
- Откроется редактор реестра. Перейдите в следующее место:
- HKEY_LOCAL_MACHINE
- Система
- CurrentControlSet
- Control
- StorageDevicePolicies
- Запишите значение «Запишите значение 900».Если он существует, удалите его. Если он не существует, выполните те же действия, что и выше, но замените « HKEY_LOCAL_MACHINE » на « HKEY_CURRENT_USER ».
Если значение « WriteProtect » не существует ни в одном месте, этот параметр безопасности может не быть вашей проблемой.


 В открывшемся меню выбираем «Отключить», подтверждаем решение.
В открывшемся меню выбираем «Отключить», подтверждаем решение. Если это решает проблему, ваш диск, вероятно, работает нормально. Также важно правильно извлечь диск перед его извлечением или, по крайней мере, подождать, пока диск закончит запись, так как удаление диска во время записи данных может привести к повреждению данных на низком уровне .
Если это решает проблему, ваш диск, вероятно, работает нормально. Также важно правильно извлечь диск перед его извлечением или, по крайней мере, подождать, пока диск закончит запись, так как удаление диска во время записи данных может привести к повреждению данных на низком уровне . Положение переключателя защиты от записи неизвестно внутренней схеме платы.
Положение переключателя защиты от записи неизвестно внутренней схеме платы.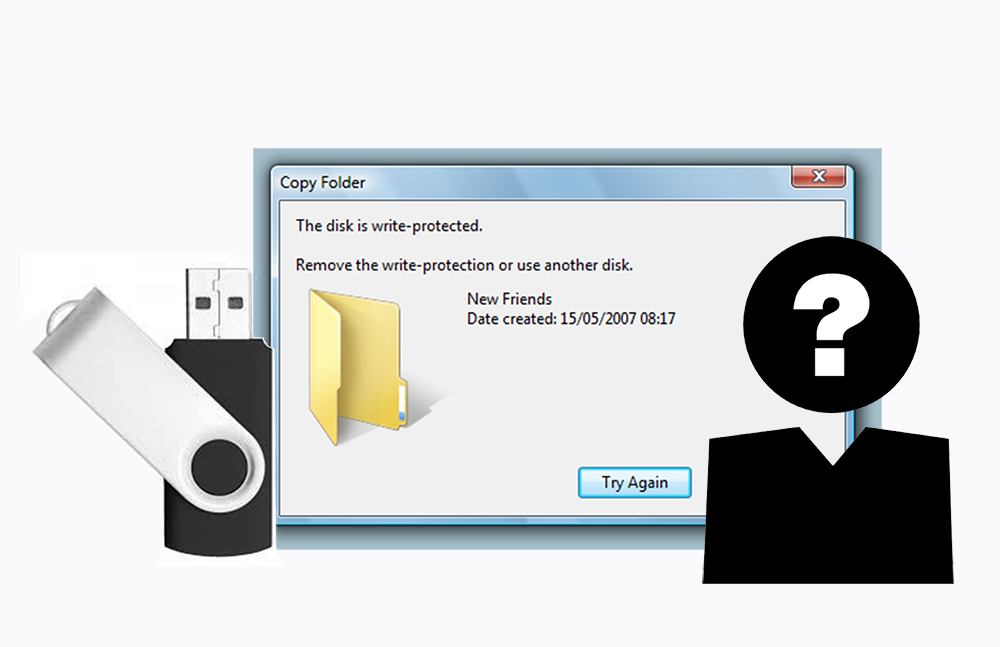 – На мой взгляд это наиболее распространенная причина.
– На мой взгляд это наиболее распространенная причина.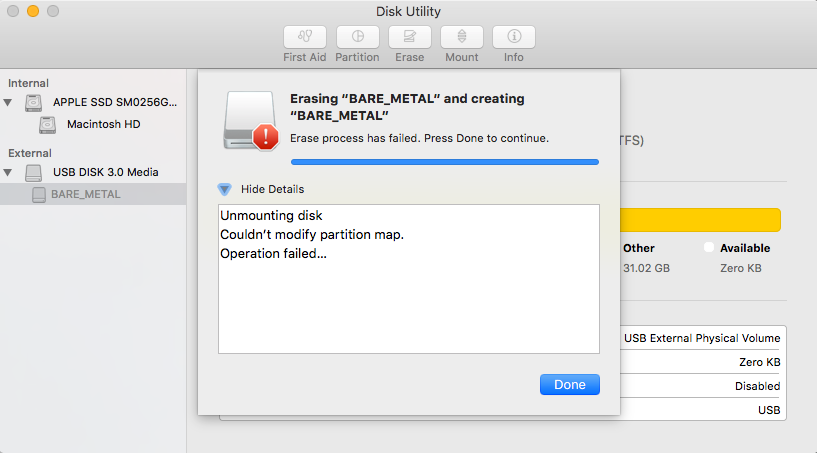 20
20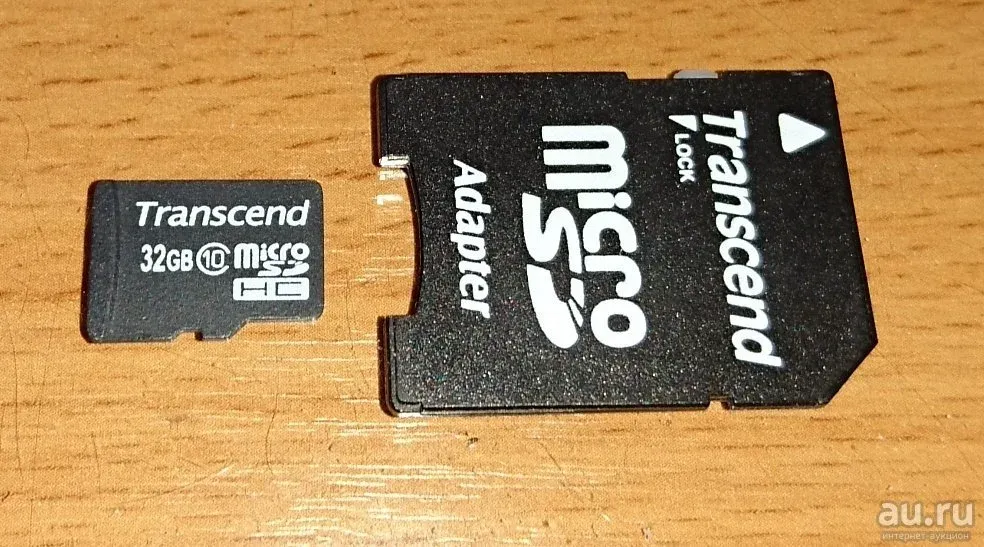

 Также, как и в предыдущем случае, закройте редактор реестра, извлеките USB накопитель и перезагрузите компьютер. После чего можно проверить, сохранилась ли ошибка.
Также, как и в предыдущем случае, закройте редактор реестра, извлеките USB накопитель и перезагрузите компьютер. После чего можно проверить, сохранилась ли ошибка. msc и нажмите Enter
msc и нажмите Enter
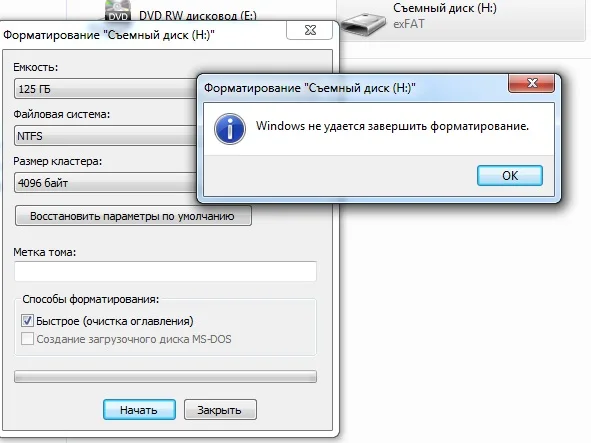
 К примеру, у продукции Transcend это программа JetFlash Recovery.
К примеру, у продукции Transcend это программа JetFlash Recovery.