советы для начинающих с пошаговым видео уроком
Как известно – лень двигатель прогресса. Данное правило справедливо и для маршрутизаторов, и целое сообщество инженеров-добровольцев и целых компаний (их более 350) трудятся над разработкой и внедрением технологий автоматической настройки маршрутизаторов, называемой UPnP (Universal Plug and Play, универсальное «включи и играй»). Практический каждый современный маршрутизатор поддерживает данную функцию, и в данной статье рассмотрим, как включить upnp на роутере, и как ее настроить.
Разработка, обсуждение и дальнейшее развитие технологии происходит на форуме Universal Plug and Play Forum, образованном в 1999 году. Изначально целью форума было упрощение объединения компьютерный машин и маршрутизаторов в рамках домашних сетей, но позже оно переросло и на корпоративные сети.
Логотип UPnP
Целью разработчиков является обеспечение передачи данных по технологии UPnP между двумя абсолютно любыми сетевыми устройствами, независимо от предназначения, операционной системы, языка программирования и т.

Настройка маршрутизатора и программ
От теории перейдем к практике на примере настройки маршрутизатора и компьютера. Любая настройка роутера производится через веб интерфейс, то есть необходимо подключение маршрутизатора к компьютеру для первоначальной настройки.
Перед тем, как включить роутер и компьютер в единую сеть, дадим небольшой совет – лучше их объединять проводной сеть, а не через Wi-Fi, так как беспроводная сеть имеет большую вероятность внезапно потерять связь.
Вход в меню настроек маршрутизатора
Если после ввода данных появляется окно с ошибкой, то производим сброс настроек, нажав на задней панели роутера маленько кнопку «Reset».
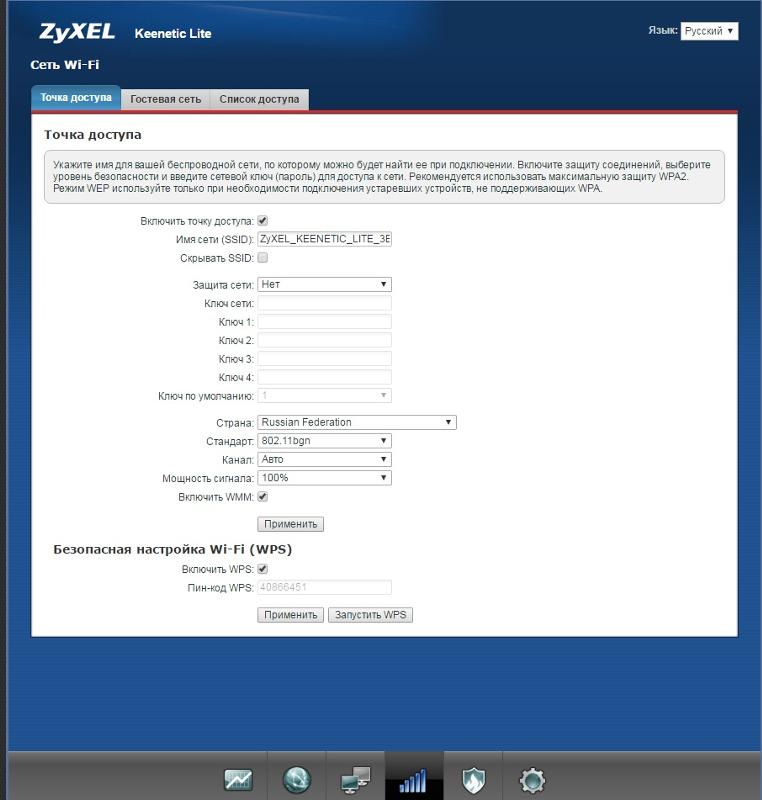
Внимание! При этом все настройки будут обнулены!
Далее будут рассмотрены непосредственные настройки.
Настройка маршрутизатора
Далее приведем пример при следующих условиях:
Маршрутизатор от ZyXEL, модель Keenetic;
Версия прошивки NDMS V2;
Требуется автоматическая работа торрент-клиента;
Цель – настройка автоматического проброса портов.
После входа в настройки маршрутизатора переходим в меню «Система», далее подменю «Компоненты».
Включение службы UPnP
Ставим галочку напротив «Служба UPnP», жмем «Применить».
Настройка торрент-клиента
Далее заходим в программу торрент-клиент (например, uTorrent), переходим в «Настройки», «Конфигурация».
Настройка торрент-клиента
Откроется окно настроек клиента. Переходим во вкладку «Соединение».
Настройка соединения торрент-клиента
В графе порта входящих соединений пишем номер порта, который будет использоваться клиентом.
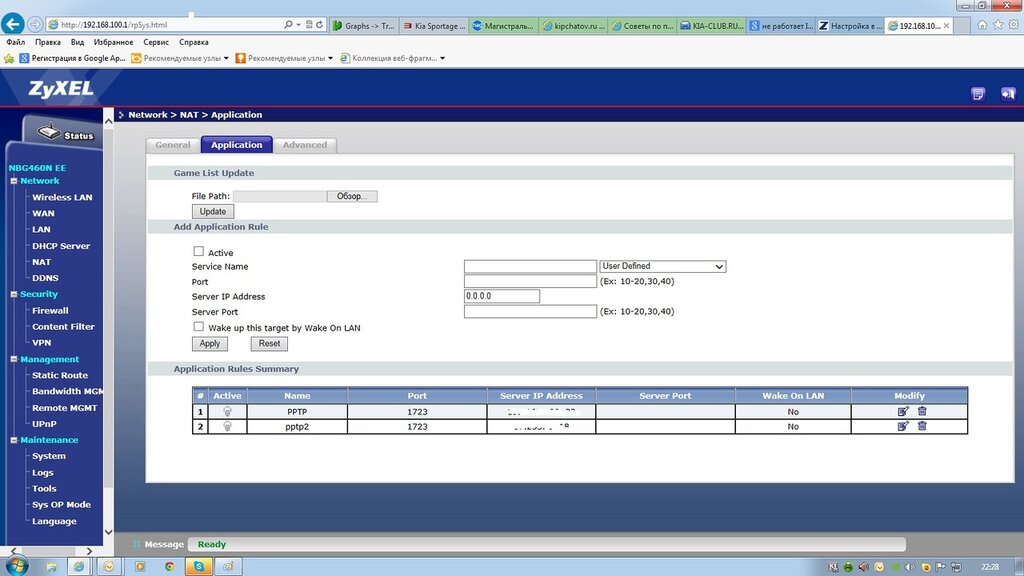 Например – 41924. Ставим галочку «Переадресация UPnP», и обязательно снимаем галочку «Случайный порт при запуске» (чтобы всегда был указанный нами порт 41924). Жмем «ОК», настройка закончена. Теперь проверим доступность порта.
Например – 41924. Ставим галочку «Переадресация UPnP», и обязательно снимаем галочку «Случайный порт при запуске» (чтобы всегда был указанный нами порт 41924). Жмем «ОК», настройка закончена. Теперь проверим доступность порта.Проверка доступности порта
Один из наиболее простых способов – при помощи сайта www.zyxel.ru/openport.
Заходим на сайт, в поле IP-адреса вводим наш адрес (он определился чуть выше), в поле «Порт» вводим наш проверяемый порт (41924). Запускаем торрент клиент (он обязательно должен быть запущен во время проверки, иначе будет отрицательный ответ), жмем кнопку «Проверить».
Проверка доступности порта
Если все настроено правильно, то ответ будет положительный, порт открыт. При этом мы не открывали порта в настройках маршрутизатора, он это сделал сам, согласовав с торрент-клиентом, UPnP работает корректно.
Настройка компьютера
Далее проведем настройку операционной системы Windows.
Переходим в «панель управления», далее в меню «Дополнительно», и в выпавшем списке выбираем «Дополнительные сетевые компоненты».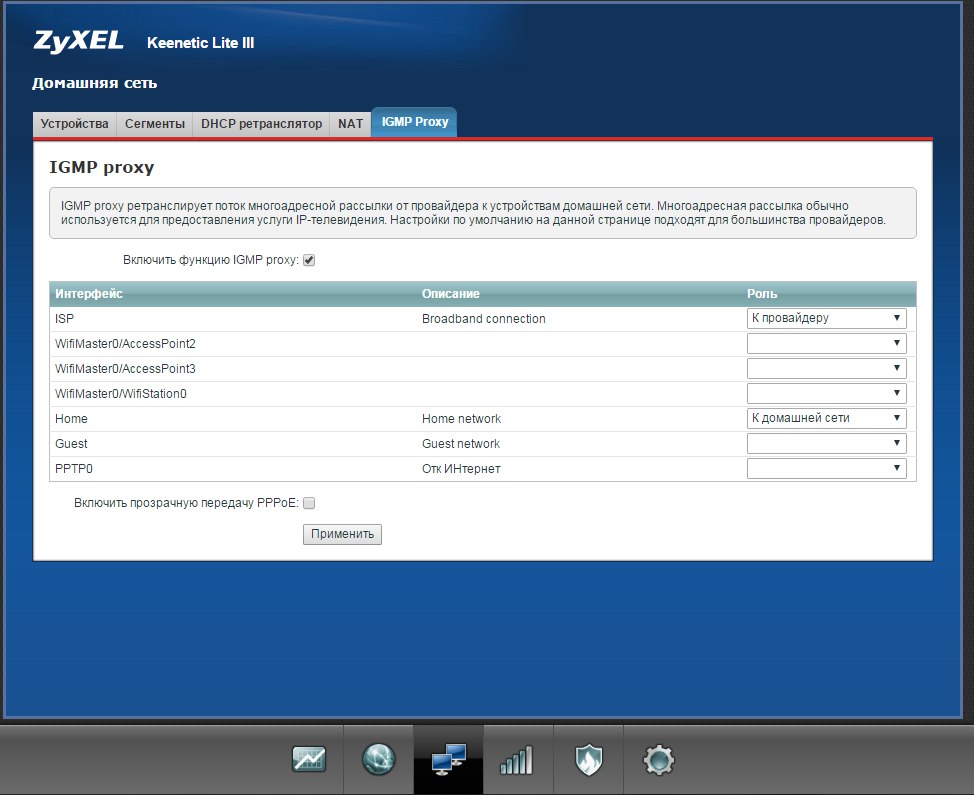
Дополнительные сетевые компоненты
Откроется окно настроек компонентов, щелкаем мышкой по строке «Сетевые службы», далее жмем кнопку «Состав».
Выбор дополнительного компонента
Откроется следующее окно, содержащее список установленных и возможных к установке дополнительных сетевых компонентов операционной системы.
Выбор в списке UPnP
Находим наш UPnP, ставим галочку, жмем кнопку «ОК». Начнется установка выбранного компонента, это занимает пару минут. После установки закрываем окно «Компоненты Windows», и в окне «Сетевые подключения» видим новый появившийся раздел – «Шлюз Интернета».
Шлюз Интернета
Для гарантий начала работы сервиса перезагружаем компьютер. Все, на это настройка UPnP на персональном компьютере закончена.
Дополнительно с настройкой маршрутизатора можно ознакомиться по видео уроку:
http://youtu.be/FzN0PodAVxw
ПредыдущаяРостелекомНастраиваем роутер Sagemcom fast 2804 V7 под соединение ETTH
СледующаяAsusПять разных способов перезагрузить роутер
Проброс портов Zyxel Keenetic: для чего нужно открывать
Роутер, установленный «юзером» для организации локальной сети, снабжен межсетевым экраном — функцией защиты всех ее устройств от нежелательных подключений со стороны интернета. Однако при использовании компьютером некоторых программ или игр, объединяющих много участников, возникает необходимость принимать запросы из сети. Для проброса портов в роутере Zyxel Keenetic в процессе работы в интернете применяется несколько способов.
Однако при использовании компьютером некоторых программ или игр, объединяющих много участников, возникает необходимость принимать запросы из сети. Для проброса портов в роутере Zyxel Keenetic в процессе работы в интернете применяется несколько способов.
Что такое порт и зачем его открывать
Port — цифровой идентификатор, вместе с IP-адресом передаваемый при запросе соединения.
Ему соответствует вполне определенный сервис: http, ftp, pop3 и т. д. Это своего рода расширение для компьютера. Зная его, ПК использует соответствующую программу. Сервер, получая в запросе номер порта, производит сопоставление и допускает к сервису, к которому обращается пользователь.
Физических портов в интернете не существует. Они могут быть исходящими при создании соединения пользователем и входящими при использовании ПК сетевой программой. Применяются протоколы TCP и UDP. Первый устанавливает соединение с клиентом для проверки переданных данных, а второй не гарантирует достоверность, но уменьшает нагрузку на сервер.
Понятно, что при использовании файлообменных сетей, игр с большим количеством участников должен быть обеспечен доступ к компьютеру со стороны интернета. Многие программы — Skype, µtorrent — способны сами открыть порты на роутере Zyxel, используя режим UPnP. Он должен быть активирован на роутере и ПК. На маршрутизаторах Zyxel Keenetic все разрешения выставляются автоматически. Если этого не происходит, необходимо вручную проверить активацию UPnP.
Zyxel Keenetic: пример проброса портов
Это действие при необходимости осуществляется службой UPnP. Для проверки ее включения заходим в раздел «Настройки» (значок шестеренки) интерфейса Zyxel, выбираем пункт «Система», нажимаем вкладку «Компоненты». На новой странице проверяем наличие галочки напротив «Службы UPnP».
Программа, с которой будет «общаться» Zyxel, тоже должна быть настроена: отмечены маркером пункты использования UPnP и NAT. Кроме того, на странице соединения указывается цифровое обозначение port, использующееся для ручной настройки переадресации. Его можно узнать из описания программы.
При ручном пробросе портов на роутере Zyxel Keenetic и работающем DHCP-сервере требуется зарезервировать IP-address рабочей станции в локальной сети средствами Zyxel. Для этого, используя системный монитор, раскрываем раздел «Домашняя сеть», нажимаем вкладку «Устройства». В списке присутствует компьютер, работающий с сетевой программой. После клика по строке с его обозначением переходим на страницу регистрации устройства. Отмечаем маркером пункт «Постоянный IP-адрес», выполняем команду «Зарегистрировать».
После этого перейдите к разделу «Безопасность» (изображение щита). На его странице находится вкладка «Трансляция сетевых адресов NAT», нажмите ее, добавьте правило, кликая по соответствующей кнопке.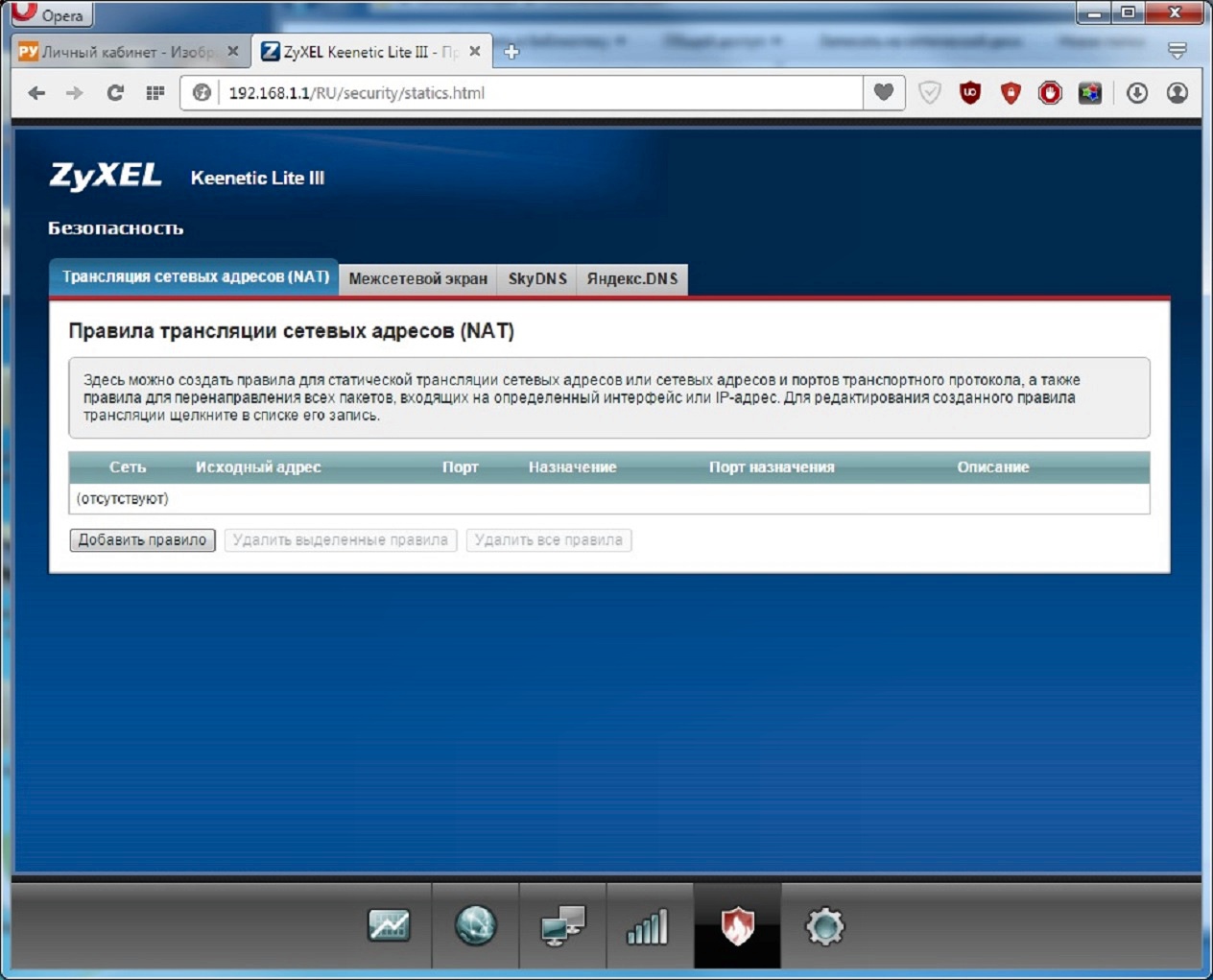 На новой странице заполните поля с названием сервиса, используемого провайдером интерфейса, протокола TCP-соединения. Здесь же укажите используемые порты и закрепленный за компьютером в локальной сети IP-address. После выполнения команды «Сохранить» вернитесь к предыдущей странице и повторите действия для протокола UDP. Этот пример настройки проброса портов применим к любой сетевой программе.
На новой странице заполните поля с названием сервиса, используемого провайдером интерфейса, протокола TCP-соединения. Здесь же укажите используемые порты и закрепленный за компьютером в локальной сети IP-address. После выполнения команды «Сохранить» вернитесь к предыдущей странице и повторите действия для протокола UDP. Этот пример настройки проброса портов применим к любой сетевой программе.
Открываем порт на роутере Zyxel
В домашней сети, созданной роутером Zyxel, IP-адреса устройств являются арендованными. Они со временем могут быть изменены произвольным образом. Для того чтобы открытие port стало возможным, address делается постоянным. Теперь обращение к компьютеру из интернета будет производиться по данному, закрепленному за ним, адресу.
- После авторизации и входа в веб-интерфейс маршрутизатора обращаемся к разделу «Домашняя сеть», выбираем пункт «Организация домашней сети». Страница содержит список всех абонентов с собственными параметрами: MAC, IP, имя.

- После нажатия строки нужного устройства, его параметры автоматически прописываются в соответствующие поля открывшейся страницы «Регистрации устройства». При нажатии трафарета «Добавить» происходит сохранение параметров.
- В графе типа устройства надпись «Арендованный» изменится на «Постоянный». Теперь он будет доступен для обращения к нему программы со стороны интернета.
- Выбираем пункт «Серверы», ставим галочку напротив надписи «Перенаправление портов», подтверждаем выполненное действие.
- Из списка шаблонов выбираем любой, прописываем протокол TCP или UDP, а также числовое значение port для его открытия. Далее указываем постоянный локальный IP-address устройства, нажимаем кнопку «Добавить».
- Теперь в списке открытых портов появляется выбранное устройство. Целевые форумы интернета позволяют узнать порты, необходимые для полноценной работы.
Часто возникающие проблемы
Проверку правильности настроек осуществляют с использованием источника, не являющегося абонентом локальной сети роутера Zyxel Keenetic. Запрос оформляется по IP-адресу выбранного устройства с добавлением после знака двоеточия (:) соответствующего номера порта. Так как запрос иногда блокируется по пути к компьютеру брандмауэром ОС и установленным сторонним антивирусом, в них должны быть произведены настройки исключений блокировки при подсоединении к открытым на роутере портам.
Запрос оформляется по IP-адресу выбранного устройства с добавлением после знака двоеточия (:) соответствующего номера порта. Так как запрос иногда блокируется по пути к компьютеру брандмауэром ОС и установленным сторонним антивирусом, в них должны быть произведены настройки исключений блокировки при подсоединении к открытым на роутере портам.
При отсутствии обмена в сети рекомендуется проверить включение NAT в настройках соединения — того, что провайдер использует для данной функции. Она должна быть включена. При работе сервера DHCP шлюз поставщика интернет-услуг должен соответствовать IP-address роутера Zyxel (192.168.1.1). Если произошел сбой, адрес выставляется вручную в свойствах протокола IPv4. Часто проблема снятия блокировки решается включением функции «Открытый сервер (DMZ)» в «Кинетик» с указанием локального адреса настраиваемого устройства.
Подгорнов Илья ВладимировичВсё статьи нашего сайта проходят аудит технического консультанта.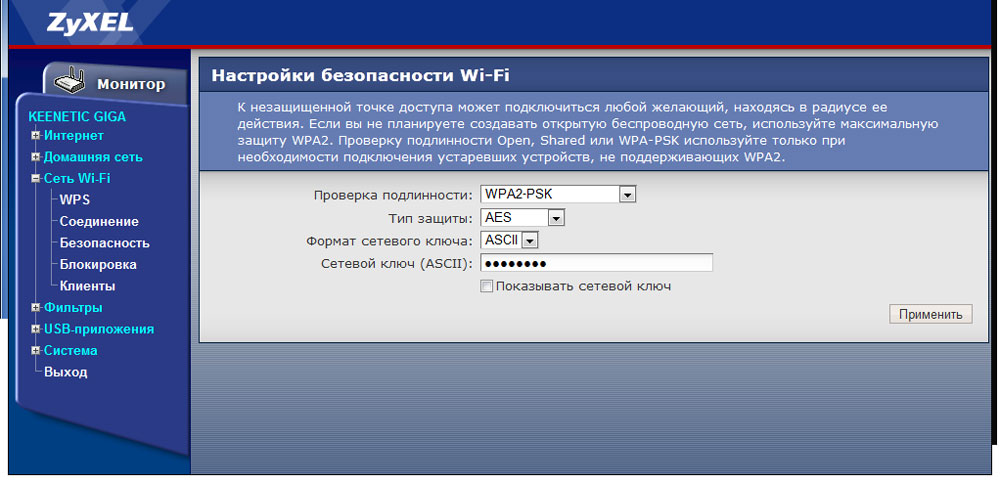 Если у Вас остались вопросы, Вы всегда их можете задать на его странице.
Если у Вас остались вопросы, Вы всегда их можете задать на его странице.Как включить UPnP на роутере
Любой хороший системный администратор на «семерке» мечтает, чтобы всего его компьютеры в сети были между собой правильно подключены и бесперебойно взаимодействовали. Чтобы мечта обратилась в реальность, он должен знать, как включить upnp на роутере и в windows 7. Рассмотрим основные примеры включения этой службы.
Universal Plug and Play – служба, которая позволяет находить и настраивать, в автоматическом режиме, любые устройства, которые соединены локально в сеть. Если правильно включить ее, вы сможете избавиться от проблем переброски портов, нестабильной работы сетевых программ и ручной настройки каждой из них.
Не будем углубляться в подробности архитектуры компьютерных сетей, поэтому сразу перейдем к тому, как включить upnp на роутере. Рассмотрим три примера:
- Роутеры от D-Link обычно имеют схожие интерфейсы, поэтому следующий скрин почти универсален для них.
 Во вкладке Advanced находим Advanced Network и в открывшемся меню ставим галочку возле Enable UPnP и сохраняем настройки.
Во вкладке Advanced находим Advanced Network и в открывшемся меню ставим галочку возле Enable UPnP и сохраняем настройки. - А вот с роутером D-Link 500T другая история, тут всё немножко проще и вы все поймете из скриншота:
- Zyxel keenetic (v1) имеет интерфейс удобнее и чтобы включить upnp на роутере, необходимо сделать то, что показано стрелками:
Что касается включения UPnP на компьютере, вам необходимо выполнить следующие действия:
- Входим в панель управления.
- Добираемся до раздела «Сеть и интернет» или же «Центр управления сетями и общим доступом»
- Далее слева в окне выберите пункт изменения дополнительных параметров.
- После этого отметьте в следующем окне:
- Сохраните изменения и перезагрузите компьютер. В последующих запусках система будет автоматически активировать этот пункт и вам не будет нужно его заново настраивать.
Как вы видите, вопрос о том, как включить UPnP в Windows 7 имеет достаточно лёгкий ответ.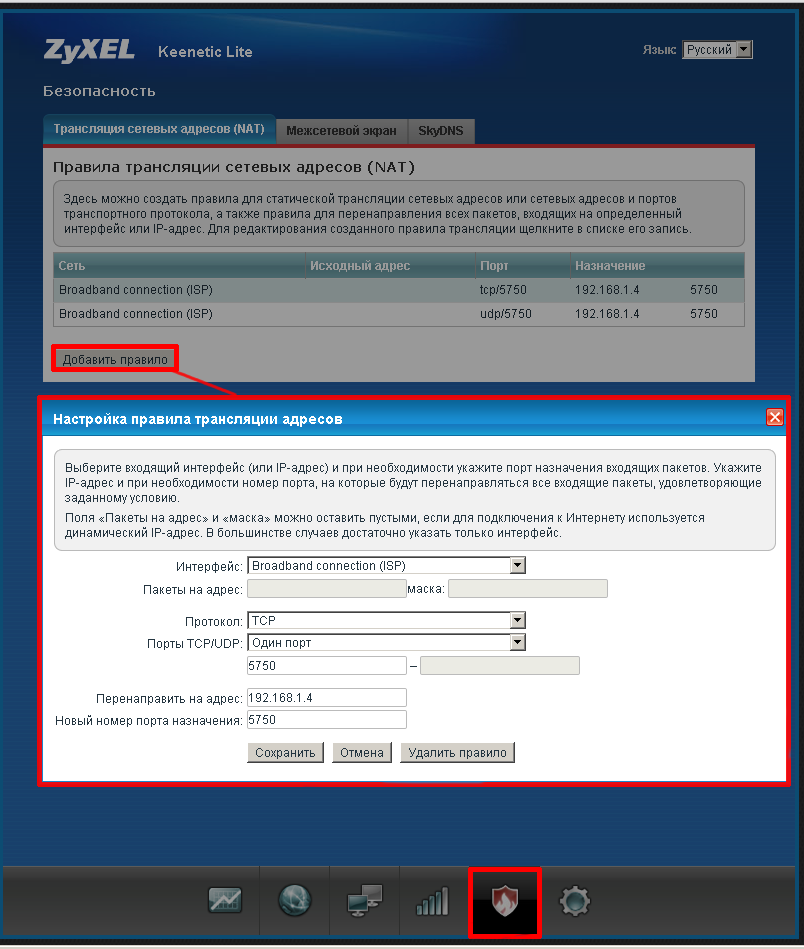
Похожие записи
Как включить wifi на Windows 8?
Чаще всего, те, кто ранее пользовался Windows 7 не могут быстро привыкнуть к «восьмёрке», т.к. она не совсем схожа с «семёркой». Из-за этого возникают казусы и некоторые простые функции не получается найти или включить. В данной статье мы…
Как включить камеру на ноутбуке в Windows 7
Когда-то были времена портативных веб-камер, которые подсоединялись к компьютеру через USB и работали благодаря драйверам, установленным в системе. Сейчас ситуация сводится к тому, что почти у всех есть ноутбуки, нетбуки, в конце концов,…
Как найти, настроить, включить или отключить автозагрузку в Windows 10
Все компьютеры после включения запускают ряд служб для корректной работы, в том числе и установленные программы. Пользователь можно сразу приступить к работе в нужных приложениях, когда система полностью запустится. Но бывает, что…
Проброс портов ZyXEL Keenetic за 5 минут
Всем привет! Сегодня я расскажу вам про проброс портов на роутере ZyXEL Keenetic. Я постарался описать все как можно подробнее, если у вас будут возникать какие-то вопросы при прочтении, то пишите в комментариях. Если вы не знаете, что такое порты, то читаем эту статью.
Я постарался описать все как можно подробнее, если у вас будут возникать какие-то вопросы при прочтении, то пишите в комментариях. Если вы не знаете, что такое порты, то читаем эту статью.
ПРИМЕЧАНИЕ! Инструкции подходят для всех моделей ZyXEL Keenetic: OMNI 2, VIVA, GIGA, 4G, Lite, Start, Air, Extra, Duo, SpeedSter, Ultra и другие.
ШАГ 1: Вход в настройки роутера
Все настройки мы будем производить через обычный Web-интерфейс, куда можно попасть с обычного браузера. Вы можете делать настройки с любого устройства – будь это компьютер, ноутбук, телефон или даже телевизор. Откройте браузер и в адресную строку впишите один из предложенных адресов (или перейдите по ссылкам):
Далее вам нужно будет вписать логин и пароль. По умолчанию используется комбинация admin-admin. Всю информацию по входу в админку маршрутизатора можно подсмотреть на этикетке, которая находится на нижней части аппарата.
Как открыть порты в роутере ZyXEL Keenetic? Далее мы и будем этим заниматься, но прежде чем мы начнем, то давайте будем правильно использовать это понятие.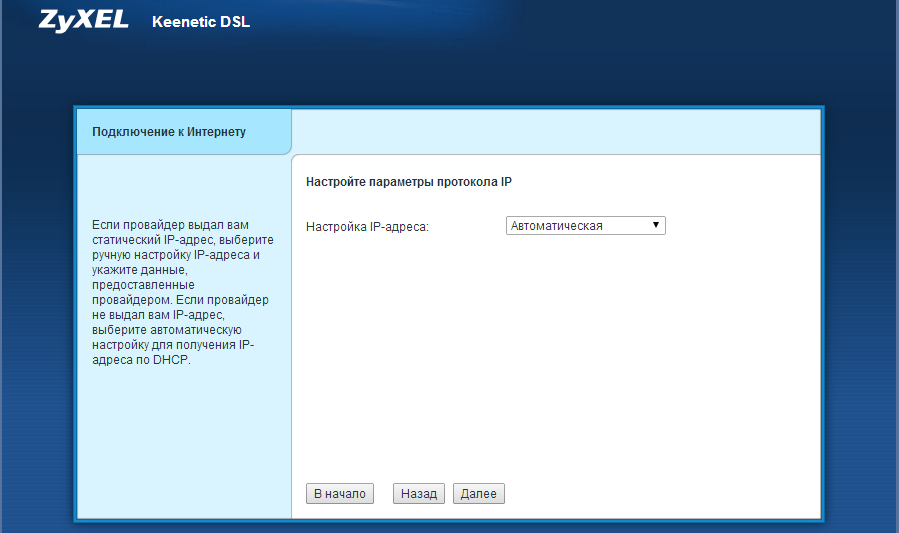 На маршрутизаторе все же не открывают, а именно пробрасывают (переадресовывают или перенаправляют) порты. Роутеру сами эти порты не нужны, а их используют конечные приложения или даже устройства, которые находятся в локальной сети. Интернет-центр в этом плане выступает неким проливом, через который идет трафик. Открывают же порты уже на конечном устройстве. Например, на компьютере – об этом я также расскажу чуть ниже. Надеюсь, с этим понятием мы разобрались.
На маршрутизаторе все же не открывают, а именно пробрасывают (переадресовывают или перенаправляют) порты. Роутеру сами эти порты не нужны, а их используют конечные приложения или даже устройства, которые находятся в локальной сети. Интернет-центр в этом плане выступает неким проливом, через который идет трафик. Открывают же порты уже на конечном устройстве. Например, на компьютере – об этом я также расскажу чуть ниже. Надеюсь, с этим понятием мы разобрались.
ШАГ 2: Проверка или включение UPnP (Universal Plug and Play)
Для начала давайте разберем понятие UPnP на примере. Вообще по умолчанию на всех роутерах, в том числе на ZyXEL Keenetic запрещены входящие подключения из интернета за счет работы межсетевого экрана. Это сделано для безопасности в локальной сети. Технология UPnP позволяет автоматически делать проброс порта через роутер при запуске программ на компьютере, телефоне или даже телевизоре.
Например, запустили вы Torrent на компьютере. На роутере автоматически идет проброс этого порта.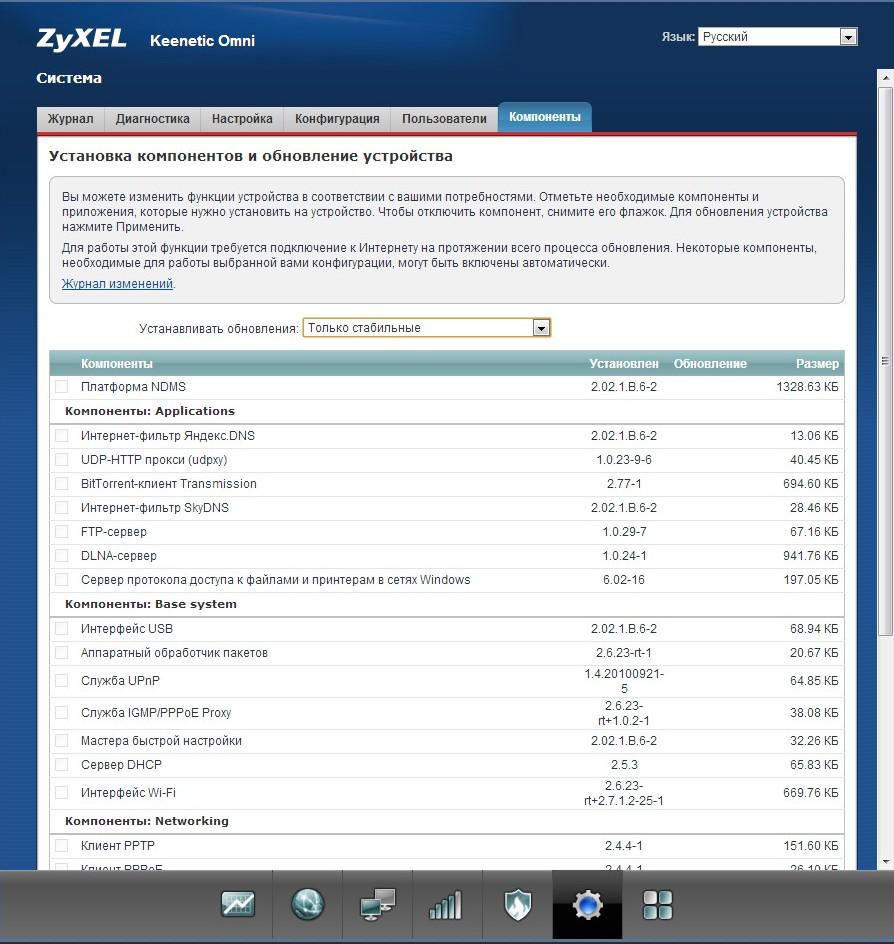 Когда вы программу закрываете, то порт и проброс закрывается. Аналогично касается почти всех программ, которые работают с интернетом. По умолчанию данная функция включена на роутере, но лучше это сразу проверить. По сути UPnP постоянно контролирует проброс именно тех портов, которые необходимы для работы приложений на компьютере, телефоне или других устройствах, работающих с интернетом.
Когда вы программу закрываете, то порт и проброс закрывается. Аналогично касается почти всех программ, которые работают с интернетом. По умолчанию данная функция включена на роутере, но лучше это сразу проверить. По сути UPnP постоянно контролирует проброс именно тех портов, которые необходимы для работы приложений на компьютере, телефоне или других устройствах, работающих с интернетом.
Прежде чем мы приступим еще пару слов. Иногда даже при включенной функции UPnP некоторые программы могут не работать. А возможно вам нужно пробросить порты для работы отдельных устройств, например, для работы выделенного сервера или для доступа к камере видеонаблюдения. В таком случае проброс нужно делать вручную, а это описано в 3-м шаге. В любом случае вам нужно проверить, что данная функция включена, поэтому не пропускайте этот шаг.
Новая прошивка
В меню выберите раздел «Общие настройки» и далее выберите «Изменить набор компонентов». Убедитесь, что служба включена и установлена.
Старая прошивка
- Кликните по шестеренке.
- Перейдите на вкладку «Обновление» и в списке найдите нашу службу. Если она включена, то рядом будет стоять галочка, а состояние будет в режиме «Установлен».
- Если вы хотите включить функцию, то включите галочку, а если хотите выключить, то уберите.
- Для того, чтобы изменения вступили в силу, нужно нажать на кнопку установки в самом низу.
ШАГ 3: Проброс портов
Для начала вам нужно выяснить, какой именно порт, а также протокол использует ваша программа или устройство. Список всех портов можно посмотреть в PDF файлике ниже.
Новая прошивка
В качестве примера я буду настраивать проброс порта для компьютера – для работы с удаленным рабочим столом из-под Windows. Для этого используется порт 3389 протокола TCP.
- В разделе «Мои сети и Wi-Fi» нажмите на «Список устройств».

- Вам нужно произвести регистрацию аппарата, на который вы будете пробрасывать порт. Просто нажмите по нему.
- Для начала просто вводим название и кликаем по кнопке регистрации.
- Этот аппарат появился в списке ниже, опять жмем по нему.
- Установите галочку, как на картинке ниже, чтобы устройство всегда имело один IP адрес. Далее ниже в разделе «Переадресация портов», кликаем «Добавить правило».
- А теперь пройдемся по всем важным пунктам:
- Описание – вводим любое понятное вам название.
- Вход – тут указываем то подключение, которое вы используете для интернета. Указываем именно то, которое вы создавали в самом начале при первом настройки интернет-центра.
- Выход – указываем наше зарегистрированное устройство, на которое будет идти проброс портов.
- Протокол – указываем TCP или UDP.
 Если вам нужно создать правило сразу для двух протоколов, то придется создавать две отдельные настройки (для TCP и UDP).
Если вам нужно создать правило сразу для двух протоколов, то придется создавать две отдельные настройки (для TCP и UDP). - Тип правила – указываем один порт или диапазон, а ниже вводим значение.
- Порт назначения – используется крайне редко, обычно для подмены портом. Например, 80 на 8080.
- Сохраняем правило.
Старая прошивка
Я покажу пример проброса для подключения к FTP-серверу. То есть внутри локальной сети к роутеру еще будет подключен системный блок, на котором будет расположен FTP. Для этого будет использоваться 21 порт с протоколом TCP.
- Для начала нам нужно зарегистрировать устройство, которое подключено к сети – это нужно для того, чтобы этому аппарату выдавался постоянный IP адрес. Нажмите по значку «Домашняя сеть».
- На вкладке «Устройства», нажимаем по нашему аппарату. Устанавливаем галочку «Постоянный IP-адрес».
 Можно также ввести название. Кликаем «Применить».
Можно также ввести название. Кликаем «Применить».
- Нажимаем по значку щита.
- На первой вкладке «NAT» нажимаем по кнопке добавления правила.
- А теперь давайте пройдемся по всем пунктам:
- Выключить – можно включать и выключать проброс в любое время.
- Рабочее расписание – задаете расписание включенного или выключенного проброса.
- Описание – сюда можно вводить, все что пожелает.
- Интерфейс – это то подключение, через, которое у вас течет интернет. Его можно посмотреть в разделе «Интернет» (значок планетки), на вкладке «Подключения». Для PPPoE используется свое подключения. Для динамического IP «Broadband connection (ISP)».
- Протокол – можно выбрать из списка, как сделал это я. Или указать порт вручную, для этого выберите тип «TCP» или «UDP». После этого ниже в поле «Открыть» выбираем или диапазон портов, или конкретный вход.
- Перенаправлять на адрес – указываем зарегистрированное наше устройство.
- Новый номер порта назначения – используется для подмены портов. Часто используется при маппинге. Например, при использовании порта 2121, подменять его на 21. Нам он не нужен, да и редко используется на практике.
ПРИМЕЧАНИЕ! Если вам нужно открыть какой-то порт для TCP и UDP протоколов, то нужно создавать два правила.
- Сохраняем правило. В моем случае нужно также включить компонент («Система» – «Обновление»), который работает с FTP. Возможно для вашей задачи понадобится какой-то другой компонент, поэтому можете пробежать глазами по компонентам, если у вас не будет что-то работать.
ШАГ 4: Открытие портов на компьютере с ОС Windows
Если вы пробрасывали порты для определенной программы или приложения, то на Windows вам нужно их открыть – по этому поводу есть детальная инструкция тут.
Решение проблем с удаленным доступом
Если вы делали проброс на ваш компьютер для определенного приложения, то больше ничего делать не нужно. Если же вы делали проброс, для доступа к серверу, компьютеру, камере-видеонаблюдения, то вам нужно еще зайти на эти устройства. И тут встает две проблемы.
Скорее всего ваш провайдер постоянно меняет вам внешний IP адрес, то есть он является динамический. Это значит, что в какой-то момент IP поменяется, и доступ к выделенному устройству оборвется. В таком случае вам поможет DDNS (или динамический DNS).
Но DDNS можно использовать только, если ваш провайдер использует динамический белый IP. Если же ваш провайдер использует серый IP, то настроить удаленный доступ можно только на новых прошивках Keenetic – для этого используется служба KeenDNS.
Есть еще одна проблема, с которой вы можете столкнуться. Например, если вы пытаетесь пробросить какой-то порт, а он уже используется. В таком случае вам нужно использовать DMZ. DMZ по сути открывает интернет подключение для вашего выделенного устройства.
Все эти темы уже описаны в отдельных статьях:
Если у вас еще остались вопросы, или я что-то не написал, то смело пишите в комментариях, я или кто-то из моей команды обязательно вам поможет. Всем добра!
Zyxel как включить upnp на роутере
Служба UPnP – Keenetic
Служба UPnP позволяет автоматически выполнять программную переадресацию портов в интернет-центре. Например, UPnP используется в мессенджере Skype, торрент-клиентах μTorrent и Transmission, сетевой службе XBOX Live и др. При включении UPnP в интернет-центре автоматически создаются необходимые правила NAT и межсетевого экрана, избавляя пользователя от самостоятельной настройки проброса портов.
NOTE: Важно! Служба UPnP должна быть включена на устройстве или в приложении, для которого будет осуществляться проброс портов — это может быть компьютер или сетевое устройство (например, планшет, смартфон и т.п.). Правила переадресации будут созданы автоматически по запросу ПО через механизм UPnP. Действуют эти правила только в рамках сессии и только для локального хоста, с которого поступил запрос. Как только сессия завершается, правило удаляется.
Рассмотрим пример использования службы UPnP в интернет-центре Keenetic для автоматической работы проброса портов.
В веб-конфигураторе роутера перейдите на страницу «Общие настройки», нажмите «Изменить набор компонентов » и убедитесь, что установлен компонент системы «Служба UPnP». В заводских настройках служба UPnP включена по умолчанию.
В нашем примере используется торрент-клиент μTorrent. Запустите программу и перейдите в настройки программы.
В поле «Порт входящих соединений» укажите номер порта, который будет использовать торрент-клиент, или оставьте тот который указан по умолчанию (в нашем примере это порт 41924). Убедитесь, что служба UPnP разрешена, а именно включена опция «Переадресация UPnP». Если в настройках будет включена опция «Случайный порт при запуске», приложение каждый раз при запуске будет использовать новый случайный порт.
Включив службу UPnP, в роутере будут созданы автоматически правила переадресации портов.
Посмотреть список открытых портов по UPnP можно в веб-конфигураторе Keenetic. Перейдите на страницу «Список устройств» и нажмите по записи устройства. В разделе «Открытые порты по UPnP» вы увидите список портов, открытые для конкретного устройства.
Также открытые порты можно посмотреть
UPnP
УПНП
Нажмите здесь, чтобы перейти к таблице с описанием меток на этом экране.
Что такое универсальный Plug and Play?
Universal Plug and Play (UPnP) — это распределенная открытая сетевой стандарт, использующий TCP / IP для простой одноранговой сети связь между устройствами. Устройство UPnP может динамически присоединяться к сети, получить IP-адрес, рассказать о ее возможностях и узнать о другие устройства в сети.В свою очередь, устройство может покинуть сеть плавно и автоматически, когда он больше не используется.
Как я знаю, использую ли я UPnP?
Аппаратное обеспечение UPnP обозначено значком в сети. Папка Connections (Windows XP). Каждое установленное устройство с поддержкой UPnP в вашей сети появится в виде отдельного значка. Выбор значка устройства UPnP позволит вам получить доступ к информации и свойствам этого устройства.
UPnP и ZyXEL
ZyXEL получил сертификат UPnP на форуме Universal Plug and Play Создает UPnP ™ Implementers Corp. (UIC). Реализация UPnP в ZyXEL поддерживает IGD 1.0 (Интернет-шлюз). На момент написания Реализация UPnP в ZyXEL поддерживает Windows Messenger 4.6 и 4.7. в то время как Windows Messenger 5.0 и Xbox все еще проходят испытания.
Только ZyWALL отправляет групповые адреса UPnP в LAN.
Пожалуйста см. Руководство пользователя , где приведены примеры установки UPnP в Windows. XP и Windows Me, а также пример использования UPnP в Windows.
NAT Ход
UPnP NAT Traversal автоматизирует процесс разрешения приложению работают через NAT. Сетевые устройства UPnP могут автоматически настраивать сетевой адресации, сообщать о своем присутствии в сети другим Устройства UPnP и позволяют обмениваться простыми описаниями продуктов и услуг.Обход NAT позволяет:
Windows Messenger — это пример приложения, поддерживающего NAT Traversal и UPnP.
См. Сетевой адрес Глава Перевод (NAT) в вашем Руководстве пользователя для дальнейшего информация о NAT.
соток есть ли предостережения по поводу UPnP?
Автоматизация приложений NAT Traversal при установлении их собственные службы и открытие портов брандмауэра могут представлять сеть проблемы с безопасностью.Сетевая информация и конфигурация также могут быть полученные и измененные пользователями в некоторых сетевых средах.
Все с UPnP устройства могут свободно связываться друг с другом без дополнительных конфигурация. Отключите UPnP, если это не ваше намерение.
.Служба UPnP — Keenetic
Служба UPnP позволяет автоматически перенаправлять порты в маршрутизаторе. UPnP используется такими приложениями, как Skype messenger, торрент-клиенты μTorrent и Transmission или сетевая служба XBOX Live. При использовании UPnP необходимые правила NAT и брандмауэра автоматически создаются в маршрутизаторе, избавляя вас от необходимости самостоятельно настраивать переадресацию портов.
ПРИМЕЧАНИЕ: Важно! Служба UPnP должна быть включена на устройстве или в приложении, для которого будет выполняться переадресация портов — это может быть компьютер или сетевое устройство (например.г. планшет, смартфон и т. д.). Правила пересылки будут созданы автоматически по запросу через механизм UPnP. Эти правила действительны только в рамках сеанса и только для локального хоста, от которого был получен запрос. Как только сеанс закончен, правило удаляется.
Рассмотрим пример использования службы UPnP в интернет-центре Keenetic для автоматической переадресации портов.
В веб-конфигураторе маршрутизатора перейдите на страницу «Общие настройки системы», нажмите «Показать компоненты» и убедитесь, что компонент «Служба UPnP» установлен.Служба UPnP включена по умолчанию в конфигурации по умолчанию.
В нашем примере мы используем торрент-клиент μTorrent. Запускаем программу и заходим в ее настройки.
В поле «Порт, используемый для входящих подключений» укажите номер порта, который будет использоваться торрент-клиентом, или оставьте значение по умолчанию (в данном примере это порт 16762). Убедитесь, что служба UPnP включена, в частности включена опция «Сопоставление портов UPnP». Если в настройках включена опция «Случайный порт при каждом запуске», приложение будет использовать новый случайный порт при каждом запуске.
При включении службы UPnP маршрутизатор автоматически создает правила переадресации портов.
Посмотреть список портов, открытых через UPnP, можно в веб-конфигураторе Keenetic. Перейдите на страницу «Списки устройств» и щелкните запись устройства. В разделе «Таблица переадресации портов UPnP» вы увидите список портов, открытых для определенного устройства.
Вы также можете проверить открытые порты на странице «Перенаправление портов». Здесь отображаются порты, открытые через UPnP для всех устройств в вашей домашней сети.
Если ваш маршрутизатор использует общедоступный IP-адрес для доступа в Интернет, вы можете проверить, открыт ли порт на одном из Интернет-сайтов, предоставляющих эту услугу. Например, на http://portscan.ru
Введите номер порта и нажмите кнопку «Проверить».
Если указанный порт — «Открытый», это означает, что служба UPnP интернет-центра работает.
ПРИМЕЧАНИЕ: Важно! Во время проверки порта приложение, использующее порт, должно быть запущено и активно (в нашем примере это uTorrent), иначе ответ будет отрицательным.Проверка открытых портов через любой интернет-сервис возможна только при наличии публичного WAN IP-адреса на внешнем интерфейсе роутера.
Если вам нужно отключить службу UPnP, удалите системный компонент «Служба UPnP» через веб-конфигуратор.
.Как включить UPnP в Windows
Обновлено: 30.04.2020 компанией Computer Hope
Включение UPnP в Windows 7, 8 и 10
Чтобы включить UPnP в этих версиях Windows, выполните следующие действия.
- Откройте панель управления.
- Нажмите Сеть и Интернет
- Щелкните Центр управления сетями и общим доступом .
- На левой панели щелкните ссылку Изменить дополнительные параметры общего доступа .
- В разделе Network Discovery выберите опцию для Включить сетевое обнаружение и нажмите кнопку Сохранить изменения .
UPnP теперь автоматически запускается при включении компьютера.
Включение UPnP в Windows Vista
Чтобы включить UPnP в Windows Vista, сначала перейдите в Панель управления Windows. Найдите и щелкните значок Центр управления сетями и общим доступом .
В разделе «Совместное использование и обнаружение» нажмите кнопку со стрелкой справа от опции Сетевое обнаружение . Выберите вариант для Включить обнаружение сети и нажмите кнопку Применить.
UPnP теперь автоматически запускается при включении компьютера.
Включение UPnP в Windows XP
Чтобы UPnP работал в Windows XP, необходимо сначала убедиться, что устройство Internet Gateway отображается в «Сетевые подключения», а маршрутизатор — в «Сетевом окружении».
Для первого устройства откройте окно «Сетевые подключения». Вы можете сделать это, выбрав «Пуск»> «Выполнить», введите ncpa.cpl в текстовое поле и нажмите клавишу Enter.Проверьте, отображается ли устройство Internet Gateway , как показано ниже.
Для второго устройства щелкните ссылку My Network Places в окне Network Connections (левая панель, раздел Other Places ). Проверьте, отображается ли ваш маршрутизатор.
Если эти устройства не отображаются, необходимо убедиться, что в Windows XP установлены правильные компоненты. Чтобы проверить это, перейдите в Пуск, Выполнить, введите appwiz.cpl в текстовое поле и нажмите клавишу Enter.
В окне «Установка и удаление программ» щелкните ссылку «Установка и удаление компонентов Windows» на левой панели. В окне мастера компонентов Windows прокрутите вниз, пока не найдете Networking Services . Выберите это в списке и нажмите кнопку Details . Убедитесь, что для клиента Internet Gateway Device Discovery и Control Client и UPnP User Interface установлены флажки, и нажмите кнопку OK.Вернувшись в окно мастера компонентов Windows, нажмите кнопку «Далее» и следуйте инструкциям по установке новых компонентов.
Теперь вы можете запустить службу UPnP, чтобы включить ее. Для этого перейдите в Пуск, Выполнить, введите services.msc в текстовое поле и нажмите клавишу Enter.
Найдите опцию SSDP Discovery Service и дважды щелкните ее мышью. В открывшемся окне на вкладке Общие выберите Автоматически в раскрывающемся списке Тип запуска и нажмите кнопку ОК .
UPnP теперь автоматически запускается при включении компьютера.
.Как легко открыть NAT на маршрутизаторе ZyXel «Компьютерная сеть :: WonderHowTo
В этом видеоуроке по компьютерам и программированию вы узнаете, как легко открыть NAT на маршрутизаторе ZyXel. Для этого нужно сделать три шага. Откройте веб-браузер и введите IP-адрес маршрутизатора, обычно http://192.168.1.1. Затем вы получите страницу входа в систему. Пароль — 1234 или admin. Это будет написано на упаковке роутера. На следующей странице нажмите UPNP, затем установите все три флажка и нажмите «Применить».Затем вы нажимаете NAT и устанавливаете начальный и конечный порт и IP-адрес, как описано в видео. Наконец, вы выключаете брандмауэр. Для этого нажмите «Брандмауэр»> «Политика по умолчанию», снимите флажок «Включить брандмауэр» и нажмите «Применить». Это оно!
Хотите освоить Microsoft Excel и вывести свои перспективы работы на дому на новый уровень? Начните свою карьеру с нашего пакета обучения Microsoft Excel Premium A-to-Z из нового магазина Gadget Hacks и получите пожизненный доступ к более чем 40 часам инструкций от базового до расширенного по функциям, формулам, инструментам и многому другому.
Купить сейчас (97% скидка)>
.Как открыть порты в роутере zyxel keenetic ultra
Настройка проброса портов в интернет-центре (для версий NDMS 2.11 и более ранних)
NOTE: В данной статье показана настройка версий ОС NDMS 2.11 и более ранних. Настройка актуальной версии ПО представлена в статье «Переадресация портов».
По умолчанию в интернет-центрах Keenetic запрещены входящие подключения из Интернета к компьютерам или сетевым устройствам локальной/домашней сети. Но устройcтва домашней сети могут сами разрешить необходимые им подключения, используя протокол UPnP. Так, запуск на компьютере программы, которая принимает входящие подключения, часто вызывает автоматическое создание нужных разрешающих правил в Keenetic с помощью UPnP. Для получения доступа из Интернета к сетевому устройству, UPnP необходимо включить на нем. Чтобы Keenetic принимал настройки по UPnP, необходимо лишь убедиться, что установлен компонент Служба UPnP. Пример настройки UPnP в Keenetic вы найдете в статье: «Использование функции UPnP в интернет-центре»
Если по какой-либо причине вы не можете использовать протокол UPnP, то для корректной работы необходимо будет вручную настроить трансляцию сетевых IP-адресов (NAT), чтобы в интернет-центре открыть доступ по портам, которые использует программа, сетевое устройство или сервер.
Если вы точно знаете, какой именно протокол и номер порта используются в вашей программе или сетевом устройстве, проброс порта можно выполнить на основе примера, который приведен ниже в данной статье. В нашем примере показан проброс порта tcp/21 для домашнего ftp-сервера. Посмотреть список общеизвестных портов TCP и UDP, которые используются в различных программах, можно на сайте:
http://ru.wikipedia.org/wiki/Список_портов_TCP_и_UDP
Если вы не знаете, какой протокол и номер порта используются в вашей программе или сетевом устройстве, можно выполнить проброс всех портов на компьютер или сетевое устройство (в интернет-центре нужно будет создать правило проброса портов без указания номера порта). Такой пример приведен в статье: «Настройка проброса всех портов на один компьютер в локальной сети»
Далее рассмотрим пример настройки проброса портов в интернет-центре серии Keenetic (с микропрограммой NDMS V2). Пре
Что делать, если переадресация портов не работает — Keenetic
ПРИМЕЧАНИЕ: Важно!
1. При настройке переадресации портов необходимо иметь публичный IP-адрес на WAN-интерфейсе маршрутизатора, через который осуществляется выход в Интернет. Если WAN-интерфейс маршрутизатора использует IP-адрес из частной подсети, переадресация портов работать не будет.
2. Чтобы проверить, работает ли переадресация портов, вам необходимо получить доступ к WAN-интерфейсу маршрутизатора из Интернета.Переадресация портов не будет работать при доступе из локальной сети.
3. Служба или приложение, в которое выполняется переадресация порта, должны быть запущены, чтобы порт можно было увидеть «открытым» во время проверки. Например, если FTP-сервер не запущен и есть правило NAT для переадресации портов, статус порта будет «закрыт» во время проверки.
СОВЕТ: Совет: Вы можете использовать специальные интернет-сервисы, предназначенные для проверки открытости портов. Например: https: // hidemyna.me / en / ports /, https://www.whatsmyip.org/port-scanner/ и т. д.
Ниже приведены типичные причины, которые могут привести к неработоспособности переадресации портов, несмотря на правильную настройку правила.
1. В правиле переадресации портов неправильно выбран входящий интерфейс. В поле «Вход» выберите интерфейс, через который Keenetic выходит в Интернет и через который вы планируете удаленный доступ к своему домашнему сетевому устройству.
В большинстве случаев вам следует выбрать интерфейс «Провайдер».Если у вас есть подключение к Интернету через PPPoE, PPTP или L2TP, вы должны выбрать соответствующее соединение. При подключении к Интернету через USB-модем 3G / 4G необходимо указать это подключение, а при подключении через WISP выбрать подключение с названием сети, к которой подключен интернет-центр Keenetic.
2. Ваш компьютер использует брандмауэр или специальное программное обеспечение для защиты Интернета. Временно отключите это приложение и убедитесь, что переадресация портов работает правильно.
3.Некоторые интернет-провайдеры в своей сети используют «скрытый NAT». Вам необходимо убедиться, что вы выходите в Интернет с того IP-адреса, который вам предоставил ваш провайдер и который используется в интерфейсе Keenetic WAN. Иногда бывают ситуации, когда интернет-провайдер предоставляет клиенту публичный IP-адрес, но на самом деле он выходит в Интернет с другим IP-адресом. Обратитесь на myip.net. Если ваш IP-адрес отличается от того, который используется на интерфейсе Keenetic WAN, переадресация портов работать не будет.
4. Некоторые интернет-провайдеры фильтруют входящий пользовательский трафик по стандартным протоколам и портам.Например, они могут фильтровать по 21 / FTP, 80 / HTTP, 25 / POP3, 1723 / PPTP и другим портам). В связи с этим необходимо точно знать, блокирует ли провайдер трафик на некоторых портах.
Если есть такая возможность, вам необходимо изменить номер порта и вручную установить другой номер, который не будет заблокирован провайдером (например, при блокировке порта 21 на FTP-сервере вы можете использовать порт 2121).
Если нет возможности изменить номер порта службы, можно использовать сопоставление портов в правиле перенаправления портов в интернет-центре Keenetic.Более подробную информацию вы можете найти в статье «Перенаправление портов».
5. В сетевых настройках хоста, на который перенаправляются порты, необходимо, чтобы IP-адрес шлюза по умолчанию был равен локальному IP-адресу маршрутизатора Keenetic (по умолчанию 192.168.1.1). Это тот случай, если вы вручную укажете настройки сетевого подключения на хосте. Если хост является клиентом DHCP, то есть автоматически получает IP-адрес, маску подсети, шлюз по умолчанию и адреса DNS, то шлюз по умолчанию будет равен локальному IP-адресу маршрутизатора Keenetic.
6. Некоторые особенности переадресации портов для игровых консолей Xbox и PS4 представлены в статье «Использование Xbox и PS4 при подключении через Keenetic».
7. В операционной системе KeeneticOS логика NAT реализована в соответствии с RFC 4787 «Требования к поведению трансляции сетевых адресов (NAT) для одноадресного UDP». В частности, по умолчанию исходный порт UDP изменяется на любой другой порт, кроме исходного, при прохождении NAT. Это может вызвать проблемы с прохождением UDP-трафика через NAT для некоторых интернет-провайдеров, которые не знают об этом RFC.В этом случае попробуйте запустить команды в интерфейсе командной строки (CLI) маршрутизатора:
ip nat udp-port-preserve
конфигурация системы сохранить
8. Если приведенные выше рекомендации не помогли и по какой-то причине переадресация портов по-прежнему не работает, вы можете связаться с нашей службой технической поддержки и прикрепить файл самопроверки. Информацию о том, как это сделать, можно найти в статье «Сохранение файла самопроверки».
СОВЕТ: Совет. Маршрутизаторы Keenetic имеют возможность организовать доступ к маршрутизатору даже с частным IP-адресом на внешнем WAN-интерфейсе маршрутизатора.KeenDNS — полезный сервис доменных имен для удаленного доступа. С помощью этого сервиса вы можете решить 2 задачи:
— Удаленный доступ к веб-интерфейсу интернет-центра. Вы можете найти информацию в статье «Сервис KeenDNS»;
— Удаленный доступ к ресурсам (сервисам) домашней сети или интернет-центра. Например, доступ к устройству с веб-интерфейсом — сетевому диску, веб-камере, серверу или торрент-клиенту Download Station, работающему в маршрутизаторе. Этот вариант описан в статье «Пример удаленного доступа к ресурсам домашней сети с помощью KeenDNS».
.Подключение домашних сетевых устройств — Keenetic
Устройства, оборудованные сетевыми адаптерами Ethernet (компьютер, смарт-телевизор, IPTV-приставка, сетевой медиаплеер или запоминающее устройство) и беспроводными адаптерами Wi-Fi IEEE 802.11 (смартфон, планшет, ноутбук и другие гаджеты) могут быть подключены к Keenetic.
ПРИМЕЧАНИЕ: Важно! В этой статье описывается первое подключение к маршрутизатору с его заводскими настройками по умолчанию, а также для подключенных устройств, для которых настроено автоматическое получение IP-адреса.Если вы не уверены, что на вашем роутере Keenetic установлены заводские настройки по умолчанию, вы можете сбросить его в соответствии с инструкциями «Системные настройки и сброс пароля администратора».
Подключите маршрутизатор к источнику питания через прилагаемый адаптер питания. Когда маршрутизатор загружен, его индикатор состояния (крайний слева), показывающий состояние устройства, должен светиться постоянно (это означает, что маршрутизатор включен и готов к использованию).
1. Подключение через кабель EthernetДля подключения к сетевым портам 1… 4 (количество портов зависит от модели), используйте кабель Ethernet (патч-корд) и подключите его к назначенному порту на ретрансляторе и к сетевому адаптеру на подключенном устройстве.
ПРИМЕЧАНИЕ: Важно! Мы рекомендуем настроить сетевой адаптер на автоматическое получение IP-адреса.
Убедитесь, что подключаемый компьютер имеет IP-адрес из подсети 192.168.1.x (эта подсеть предустановлена по умолчанию в маршрутизаторах Keenetic). Для получения информации о том, как это сделать, см. «Как просмотреть настройки сетевого адаптера в Windows (IP-адрес, MAC-адрес и шлюз по умолчанию)»
2.Подключение по Wi-FiДля подключения к сети Keenetic Wi-Fi включите адаптер (модуль) Wi-Fi на мобильном устройстве.
Имя сети Wi-Fi и пароль напечатаны на задней этикетке маршрутизатора. Например:
Найдите имя сети Wi-Fi вашего роутера в списке доступных сетей и подключитесь к нему. Вы можете найти пример в статье «Подключение Windows 10 к роутеру».
На устройствах, поддерживающих WPS-соединение с Wi-Fi, таких как ноутбуки Windows или мобильные устройства Android, вы можете использовать автоматическую настройку и по приглашению операционной системы нажать соответствующую кнопку в Keenetic.
3. В большинстве случаев описанных выше действий достаточно для подключения устройств к интернет-центру. Теперь, в зависимости от типа подключения к Интернету, вы можете подключить кабель ISP к сетевому порту 0 или поддерживаемый 3G / 4G USB-модем к USB-порту роутера (при подключении к Интернету через мобильный оператор).
Иногда может потребоваться настройка интернет-центра Keenetic. Это можно сделать через веб-конфигуратор интернет-центра Keenetic. Подробнее о том, как подключиться к веб-конфигуратору, см. В статье «Веб-конфигуратор».
После подключения к веб-конфигуратору настройте правильное подключение к Интернету в соответствии с настройками вашего интернет-провайдера.
На нашем веб-сайте есть инструкции, которые помогут вам установить различные типы подключений. Они представлены в разделе «Интернет».
Диагностика подключения компьютера к роутеру А. Если вы подключаетесь к маршрутизатору с помощью кабеля Ethernet, убедитесь, что кабель надежно подключен к порту сетевого адаптера на вашем компьютере и маршрутизаторе.Когда к маршрутизатору подключено какое-либо устройство, индикатор порта на маршрутизаторе горит и мигает во время передачи данных.
Затем на компьютере в операционной системе откройте командную строку и пропингуйте локальный IP-адрес маршрутизатора (по умолчанию 192.168.1.1).
пинг 192.168.1.1
Если вы получили сообщение о потере всех 4 пакетов, соединение вашего компьютера с роутером разорвано. В этом случае проверьте настройки сети (в частности, Интернет-протокол TCP / IPv4).Рекомендуем использовать автоматическое получение IP-адреса.
Если вы настраиваете компьютер вручную, убедитесь, что настройки IP на компьютере соответствуют настройкам в вашей домашней сети и что IP-адрес компьютера не занят другим устройством в вашей сети. Чтобы проверить настройки IP вашего компьютера, запустите команду из командной строки Windows:
ipconfig / все
Убедитесь, что вы получили IP-адрес из подсети 192.168.1.x (это IP-адрес из этой подсети, который по умолчанию установлен в интернет-центре Keenetic) и IP-адрес 192.168.1.1 установлен в качестве шлюза по умолчанию и DNS-сервера.
Если вы видите IP-адреса из другой подсети, это означает, что на маршрутизаторе в настоящее время не установлены заводские настройки по умолчанию. Чтобы восстановить заводские настройки по умолчанию, обратитесь к разделу «Системные настройки и сброс пароля администратора».
B. Если вы подключаетесь к роутеру через Wi-Fi, убедитесь, что адаптер (модуль) Wi-Fi включен на вашем ноутбуке или мобильном устройстве и что сеть Wi-Fi вашего интернет-центра отображается в списке доступных беспроводных сетей. сети.Если вы не видите сеть Wi-Fi Keenetic на своем мобильном устройстве, убедитесь, что индикатор Wi-Fi на Keenetic горит. Светодиод Wi-Fi горит, когда сеть Wi-Fi включена, часто мигает, когда данные передаются по беспроводной сети, и не горит, когда сеть Wi-Fi отключена. Если индикатор Wi-Fi не горит, возможно, вы случайно отключили сеть Wi-Fi с помощью кнопки.
.Логин и пароль маршрутизатора ZyXEL по умолчанию
IP по умолчанию для ZyXEL
- 192.168.1.1 89% Авторизоваться Админ
- 192.168.10.1 3% Авторизоваться Админ
- 192.168.100.1 2% Авторизоваться Админ
- 192.168.3.1 2% Авторизоваться Админ
- 192.168.0.1 2% Авторизоваться Админ
- 192.168.200.1 1% Авторизоваться Админ
- 192.168.212.1 1% Авторизоваться Админ
В зависимости от вашего локального IP-адреса выберите правильный IP-адрес из списка выше и нажмите «Администратор».Вы должны быть перенаправлены в интерфейс администратора вашего маршрутизатора.
.OpenWrt Project: ZyXEL Keenetic серии
Известные модели
Информация
Zyxel Communications Corp.(Китайский: 合勤 科技; пиньинь: Héqín Kējì; холдинговая компания Unizyx TSE: 3704), расположенная в Синьчжу, Тайвань, является производителем DSL и других сетевых устройств. (Gartner, август 2005 г.). Головной офис Zyxel находится на Тайване, а филиалы — в Северной Америке, Европе и Азии. В настоящее время в Zyxel работает около 2100 сотрудников по всему миру, есть дистрибьюторы в более чем семидесяти странах, а продукция продается в более чем 150 странах на пяти континентах. Zyxel работает с мировыми поставщиками сетевого оборудования, телекоммуникационными компаниями, интернет-провайдерами и другими предприятиями малого и среднего бизнеса.
Zyxel обычно выступает в роли OEM для интернет-провайдеров или системных интеграторов. Обычно пользователи DSL получают модем DSL ISP с маркой от своего ISP ; например, Earthlink выдает ADSL-модемы Zyxel с суффиксом «-ELINK» в конце номера модели, а экраны конфигурации содержат логотип Earthlink. Брендирование экранов настройки с использованием фирменного стиля ISP сопровождается возможностью указать параметры конфигурации по умолчанию, подходящие для их сети, что упрощает инструкции по настройке, которые они отправляют новому клиенту.
Оборудование
Keenetic I
Стандарт: 802.11n, 2,4 Гц
Максимальная скорость роутера: 300 Мбит / c
RAM: 32 Мб
ROM: 8 Мб
Keenetic
Процессор — MediaTek RT6856 700 МГц
RAM — 128 Мб DDR2
ROM — 16 Мб
Wi-Fi — Ralink RT5392 2T2R / 300 Мбит / с
Антенны — 2 x 5 дБ
Ссылки
Этот веб-сайт использует файлы cookie. Используя веб-сайт, вы соглашаетесь с хранением файлов cookie на вашем компьютере. Также вы подтверждаете, что прочитали и поняли нашу Политику конфиденциальности.Если вы не согласны, покиньте сайт.OKПодробнее о файлах cookie .что такое в роутере и как его включить на Вашем устройстве?
ZyXEL — компания, разрабатывающая различное сетевое оборудование, среди которого числятся и маршрутизаторы. Модели ZyXEL Keenetic Lite, Keenetic 4G, II, а также версии Viva, Extra и Giga настраиваются при помощи специального ПО. В роутере, использующемся для организации локальной сети, есть такая функция как межсетевой экран, которая защищает все устройства сети от нежелательных подключений из Интернета. Но если на компьютере работают программы или игры, требующие объединения многих участников, то появляется необходимость приема запросов из глобальной сети. Для этого делают проброс портов на роутере ZyXEL Keenetic, что еще называют «перенаправлением».
UPnP в глобальной сети
Мы рассмотрели понятие на примере домашней сети, но ведь не все используют прямое подключение в локальной сетке. Обычно к роутеру подключаются, чтобы выйти в интернет. И тут также включается функция UPnP, которая при запросе в интернет к определенному серверу также открывает определенные порты.
Например, всем известный uTorrent также использует эту технологию, и она должна по умолчанию быть включена на роутере. Когда мы включаем эту программу, она делает запрос в интернет и открывает порт для данного потока информации.
По сути UPnP открывает и закрывает порты для внешних запросов, для тех устройств, которые и делали эти запросы в интернет. Я думаю с понятием мы разобрались. Но бывают проблемы, когда данная функция выключена на роутере. Тогда некоторые программы, игры, утилиты не будут работать на компьютере или телефоне. Также могут быть проблемы с подключением игровых приставок тип Xbox или PlayStation.
Но существует и «обратная сторона монеты». Как вы понимаете, при запросе к серверу при подключении открываются порты на ваше устройство. Понятное дело, что данным подключением могут воспользоваться хакеры и взломщики. Для обычного пользователя шанс, конечно, не велик, но все же… В интернатах до сих пор идут «холивары» по поводу того, надо ли отключать UPnP или нет. Поэтому отключать функцию или включать – решать вам. Но как я и говорил ранее, при выключенном UPnP нужно будет для отдельных программ или устройств делать ручной проброс портов на роутере.
Далее я расскажу, как включить UPnP, отключить и настроить на вашем домашнем маршрутизаторе.
Принцип работы UPnP
Принцип работы Universal Plug and Play – открытие и закрытие портов для подключения между собой разных программ и приложений, установленных на IT-устройствах. Чтобы не заниматься настройкой каждого девайса отдельно, UPnP автоматизировал этот процесс.
Разберемся в переадресации портов. Все умные устройства, в одном месте соединяются в единую локальную сеть. Все они работают через роутер, который подключен уже к глобальной сети Интернет. Таким образом, между домашней и глобальной сетью посредником выступает WiFi-роутер.
Universal Plug and Play необходим, чтобы все телефоны, компьютеры, телевизоры и прочие гаджеты работали нормально, открывали навстречу друг другу свои «порты», как автоматические двери без помощи рук.
UPnP располагает нулевой конфигурацией. То есть, каждый объект, находящийся в локальной сети через маршрутизатор не надо настраивать отдельно. С помощью умного сервиса Universal Plug and Play этот процесс связи автоматизирован, и все объекты в сети без дополнительных настроек вручную определяются в общей сети, находят и подключаются к другим компьютерным гаджетам.
Персональные компьютеры в своих базовых настройках уже имеют функцию Universal Plug and Play. Именно, за счет нее, при подключении любой флешки, ПК автоматически распознает и дает прочитать данное USB-устройство.
В Universal Plug and Play объединены несколько сетевых протоколов вместе. За счет этого разные интеллектуальные устройства подключаются друг к другу автоматически, что позволяет избежать установки драйверов для каждого девайса отдельно и отпадает необходимость исправлять конфигурации сетей.
Для автоматического распознавания всех устройств, необходимо активировать протокол UPnP на всех гаджетах сети, объединенных в систему.
Вход в интерфейс роутера
Нам нужно попасть в Web-интерфейс аппарата – для этого с подключенного устройства к локальной сети нужно открыть браузер и вписать в адресную строку IP или DNS адрес роутера. Данный адрес находится на этикетке под роутером. Чаще всего используют 192.168.1.1. или 192.168.0.1. Если у вас будут какие-то проблемы со входом в маршрутизатор – смотрите инструкцию тут.
Далее инструкции будут немного отличаться в зависимости от модели роутера.
Что такое переадресация портов?
Чтобы понять, что такое UPnP, нужно сначала разобраться, что такое переадресация портов. Она используется для установления прямого подключения между домашним устройством или сервером и удаленным устройством. Например, вы можете подключить ноутбук к видеокамере и следить за ним, пока находитесь вдали. Как это работает? Все ваши домашние устройства, включая маршрутизатор, вместе создают локальную сеть (LAN). Все, что находится за пределами локальной сети, например, серверы сайта или компьютер вашего друга, расположено в глобальной сети (WAN). Как правило, никто за пределами вашей локальной сети не может получить доступ к устройствам в вашей сети, если вы не позволите им воспользоваться переадресацией портов.
D-Link
Старая прошивка
«Дополнительно» – «UPnP IGD».
Новая прошивка
«Расширенные настройки» – «UPnP IGD» – включаем галочку.
TP-Link
Новая прошивка
«Дополнительные настройки» – «NAT переадресация» – далее выбираем нашу функцию и включаем её в дополнительном окне.
Старая прошивка
Переходим в раздел «Переадресация», находим UPnP и включаем.
Настройка программ
В завершении, мы должны настроить «на сервис» и сами программы.
Например, пусть это будет u-Torrent:
В меню «Настройки» – нажать «Настройки Программы». Выбрать «Соединение». И настройть – как на рисунке. После «ОК» -> «Применить», торрент будет работать c UPNP.
Убедиться в чем – можно, перейдя к «Свойствам» соединения в «Шлюзе»:
В «Свойствах», нужно нажать «Параметры»:
В которых, мы видим, что правило для «u-Torrent» – появилось автоматически:
Примечание: если u-Torrent установлен на нескольких «станциях» сети, в каждом u-Torrent-е, вы задаете «свой» порт:
К примеру, возможны значения: 64400, 64399, и т.д. Притом, ни в коем случае не нужно задействовать «Случайный порт».
Настройка клиента u-Torrent – завершена.
Приступим к настройке программы Skype:
Вот как настроить UPNP в «Скайп» (включив одну галочку – «UPNP»). В результате, получим локальную сеть, которая работает так.
Ваша программа, станет доступна из внешней сети по «внешнему» IP-адресу (в паре «внешний» IP: ее «порт»). Следить нужно только за тем, чтобы значения «порта» – не пересекались (в разных программах; на разных ПК). Пожалуй, это – единственное, что от пользователя требуется.
Дополнительно: включение в роутерах сервиса «UPNP»
В Zyxel keenetic (v1):
Вкладка «Домашняя сеть» -> «UPNP», нужна галочка – «Разрешить». Нажав «Сохранить», вы сохраните настройки без перезагрузки (которая, вроде бы, не обязательна).
Или, в dir-620:
Здесь UPNP – на последней закладке «Сети» (ставим галочку, сохраняем, перезагружаем).
В Zyxel-е 330 W-EE:
Ставим галочку (вкладка «WAN»), и – сохраняем настройки («Save»).
Список моделей – можно дополнить (оставив свое сообщение в «комментариях»). Надеемся, вся информация – будет полезна нашим читателям.
ZyXEL Keenetic
Новая прошивка
«Общие настройки» – кликаем «Изменить набор компонентов» – далее нам нужно найти данную службу и убедиться, что она установлена. Также её можно удалить.
Старая прошивка
- Находим раздел «Система» (значок шестеренки).
- Вверху нажимаем на вкладку «Обновление», и в списке убедитесь, чтобы была включена служба.
- Если вы хотите выключить её – то убираем галочку. Если вы хотите её включить – то ставим галочку. Также если в столбце «Состояние» есть надпись: «Доступно обновление», то даже если функция включена, то её стоит обновить.
- Чтобы изменения вступили в силу, пролистываем в самый низ списка и нажимаем на кнопку «Установить».
UPnP на компьютере
Активация сервиса на компьютере
Вторым этапом активации протокола UPnP является изменение конфигурации на ПК. Для всех операционных систем Windows алгоритм действий аналогичен.
Последовательность действий на ПК для включения протокола UPnP:
После проделанных манипуляций, необходимо сохранить изменения и перезагрузить компьютер.
Настройки программ на ПК для работы UPnP
Чтобы программы на компьютере также автоматически подключались к устройствам сети через UPnP, необходимо им правильно настроить. Рассмотрим алгоритм настройки для программ «Торрент» и «Скайп».
u-Torrent
- Правой кнопкой мышки в меню выбрать «НАСТРОЙКИ»
- Вкладка «ПРОГРАММЫ»
- Слева выбрать «СОЕДИНЕНИЕ»
- В правой части окна настроить порт следующим образом: Порт входящих соединений: «64400»
- Кликнуть в окошки рядом с: «ПЕРЕАДРЕСАЦИЯ UPnP», «ПЕРЕАДРЕСАЦИЯ NAT-PMP» и «В ИСКЛЮЧЕНИЯ БРАНДМАУЭРА»
- Тип протокола-сервера в всплывающем меню выбрать: «(НЕТ)».
Программа «Торрент» будет связываться с устройствами в сети через UPnP автоматически.
Проверить, что программа «Торрент» работает с UPnP, можно пройдя по вкладкам: «СВОЙСТВА» – «ШЛЮЗ ИНТЕРНЕТА» – «СОСТОЯНИЕ» – «СВОЙСТВА» – «ПАРАМЕТРЫ».
Skype
Скайп внедрил в свою программу собственный протокол UPnP. В последних версиях этого сервиса связи, открытый доступ объектов сети к программе Skype заложен в программу по умолчанию. В более ранних версиях, подключить UPnP можно поставив соответствующую галочку в контекстном меню «НАСТРОЙКИ».
Настройки UPnP для прочих компьютерных программ схожи. Подробные инструкции представлены на официальных сайтах разработчиков соответствующих программ.
LinkSys
«Administration» – «Management» – листаем в самый низ.
В нужно разделе переводим в состояние: «Enable» (Включено) или «Disable» (Выключено).
UPnP
УПНП
Нажмите здесь, чтобы перейти к таблице с описанием меток на этом экране.
Что
такое Universal Plug and Play?
Universal Plug and Play (UPnP) — это распределенная открытая
сетевой стандарт, использующий TCP / IP для простой одноранговой сети
связь между устройствами. Устройство UPnP может динамически присоединяться к
сети, получить IP-адрес, рассказать о ее возможностях и узнать о
другие устройства в сети.В свою очередь, устройство может покинуть сеть.
плавно и автоматически, когда он больше не используется.
Как
я знаю, использую ли я UPnP?
Аппаратное обеспечение UPnP обозначено значком в сети.
Папка Connections (Windows XP). Каждое установленное устройство, совместимое с UPnP
в вашей сети появится в виде отдельного значка. Выбор значка
устройства UPnP позволит вам получить доступ к информации и свойствам
этого устройства.
UPnP и ZyXEL
ZyXEL получил сертификат UPnP на форуме Universal Plug and Play Создает UPnP ™ Implementers Corp. (UIC). Реализация UPnP в ZyXEL поддерживает IGD 1.0 (Интернет-шлюз). На момент написания Реализация UPnP в ZyXEL поддерживает Windows Messenger 4.6 и 4.7. в то время как Windows Messenger 5.0 и Xbox все еще проходят испытания.
Только ZyWALL отправляет многоадресные пакеты UPnP в локальную сеть.
Пожалуйста см. Руководство пользователя , где приведены примеры установки UPnP в Windows. XP и Windows Me, а также пример использования UPnP в Windows.
NAT Ход
UPnP NAT Traversal автоматизирует процесс разрешения приложению работают через NAT. Сетевые устройства UPnP могут автоматически настраивать сетевой адресации, сообщать о своем присутствии в сети другим Устройства UPnP и позволяют обмениваться простыми описаниями продуктов и услуг.Обход NAT позволяет:
Windows Messenger — это пример приложения, поддерживающего NAT Traversal и UPnP.
См. Сетевой адрес Глава Перевод (NAT) в вашем Руководстве пользователя для дальнейшего информация о NAT.
соток
есть ли предостережения по поводу UPnP?
Автоматизированный характер приложений NAT Traversal при установлении
их собственные службы и открытие портов брандмауэра могут представлять сеть
проблемы с безопасностью.Сетевая информация и конфигурация также могут быть
полученные и измененные пользователями в некоторых сетевых средах.
Все с поддержкой UPnP устройства могут свободно общаться друг с другом без дополнительных конфигурация. Отключите UPnP, если это не ваше намерение.
— последний гвоздь в крышку гроба для UPnP: HomeNetworking
Скорее всего, если у вас включен UPnP на маршрутизаторе потребителя, выходящем в Интернет, вы подверглись или будут скомпрометированы.
Интернет-гигант Akamai опубликовал в этом месяце отчет, в котором обнаружил злоумышленников, злоупотребляющих как минимум 65 000 маршрутизаторов для создания прокси-сетей.
Вот сводная статья.
Выборочные цитаты из отчета:
Как работает NAT-инъекция?
Простое объяснение уязвимости, которая приводит к внедрению NAT, состоит в том, что эти устройства предоставляют услуги на своем интерфейсе WAN, которые являются привилегированными и предназначены для использования только доверенными устройствами в локальной сети.
Используя эти открытые службы, злоумышленник может вводить записи NAT в удаленное устройство и в некоторых случаях открывать доступ к компьютерам за маршрутизатором, в то время как в других случаях вводить маршрутизируемые через Интернет узлы в таблицу NAT, что вызывает маршрутизатор. выступать в качестве прокси-сервера
Как я узнаю, что меня это затронуло?
Если устройство активно используется для кампаний UPnProxying, для конечного пользователя не будет никаких признаков того, что это происходит.
Из-за автоматического характера UPnP, NAT и пользовательских устройств эти правила не предназначены для соблюдения людьми. Это означает, что у человека нет простого способа проверить или изменить их на самих устройствах.
Что пострадает?
Затронут широкий спектр устройств, большинство из которых является сетевым оборудованием потребительского уровня. Подробный список производителей, а также моделей, которые были определены на основе информации от «дырявых» TCP-демонов, был составлен в конце этого документа.Он охватывает 73 бренда / производителя и около 400 моделей. Несомненно, больше производителей и устройств затронуты этими уязвимыми реализациями UPnP. Этот список состоит только из устройств, которые мы могли точно идентифицировать.
Как это исправить
Если устройство подвержено этой уязвимости, есть только несколько вариантов устранения. Во-первых, необходимо заменить устройство на другое, которое, как вы подтвердили, не уязвимо для атак такого типа.Если замена устройства невозможна, обычно можно отключить службы UPnP на устройстве. Однако это может повлиять на другие области вашей сети, такие как игры или потоковая передача мультимедиа.
В случаях, когда ни один из этих вариантов не работает, развертывание брандмауэра перед затронутым устройством и блокировка всего входящего трафика на порт UDP 1900 предотвратит утечки информации, которые делают возможным обнаружение демона TCP. Если ваше устройство уже взломано, это все равно разрешит внедрение прокси и использование прокси.Удаление этих инъекций вручную остановило бы использование прокси, но не предотвратило бы повторение инъекций в будущем, что сделало бы это решение игрой в жанре «ударить крота».
Сводка
Уязвимость UPnProxy, как и многие проблемы, которые мы наблюдали в последнее время, была вызвана тем, что неаутентифицированные службы открылись в общедоступном Интернете так, как никогда не предполагалось. Злоумышленники взяли несколько аспектов известных проблем с UPnP и объединили их, чтобы создать мощную прокси-сеть для сокрытия своего трафика.Хотя это ни удаленный эксплойт, который позволяет злоумышленнику захватить компьютер, ни новый вектор отражения для DDoS, он по-прежнему вызывает серьезную озабоченность из-за того, как он позволяет скрыть источник трафика.
Конечные пользователи не смогут самостоятельно обнаружить подобную уязвимость, и возможно, что расследование может ошибочно возложить вину на невиновную сторону, поскольку трафик проходит через их маршрутизатор. Производителям необходимо прекратить использование таких протоколов, как UPnP, на внешних интерфейсах; спустя более десяти лет с момента обнаружения этой проблемы, она продолжает преследовать потребительские устройства.Операторы связи и интернет-провайдеры также должны проверить, должны ли они разрешать протоколам, предназначенным для использования доверенных ЛВС, проходить через их сети.
[sic. Примечательно] Затронутые производители / модели:
ASUS
DSL-AC68R, DSL-AC68U, DSL-N55U, DSL-N55U-B, MTK7620, RT-AC3200, RT-AC51U, RT-AC52U , RT-AC53, RT-AC53U, RT-AC54U, RT-AC55U, RT-AC55UHP, RTAC56R, RT-AC56S, RT-AC56U, RT-AC66R, RT-AC66U, RT-AC66W, RT-AC68P, RT-AC68R , RT-AC68U, RT-AC68W, RT-AC87R, RT-AC87U, RT-G32, RT-N10E, RT-N10LX, RTN10P, RT-N10PV2, RT-N10U, RT-N11P, RT-N12, RT-N12B1 , RT-N12C1, RT-N12D1, RT-N12E, RT-N12HP, RT-N12LX, RT-N12VP, RT-N14U, RT-N14UHP, RT-N15U, RT-N16, RTN18U, RT-N53, RT-N56U , RT-N65R, RT-N65U, RT-N66R, RT-N66U, RT-N66W, RTN13U, SP-AC2015, WL500
Belkin
F5D8635-4 v1, F9K1113 v5
D-Link
DIR-601, DIR-615, DIR-620, DIR-825, DSL-2652BU, DSL-2750B, DSL-2750B-E1, DSL-2750E, DVG-2102S, DVG- 5004S , DVG-N5402SP, RG-DLINK-WBR2300
Эдима x
3G6200N, 3G6200NL, BR-6204WG, BR-6228nS / nC, BR-6428, BR6228GNS, BR6258GN, BR6428NS
163Маршрутизатор FreeBSD
2.2, 1.2.3-RELEASE, 2.0.1-RELEASE
NETGEAR R2000, WNDR3700, WNDR4300v2, WNR2000v4
OpenWRT
000 Ubuntu
000
AirRouter LAP-E4A2, NanoBeam M5-N5B-16-E815, AirGrid M5-AG5-HP-E245, PowerBeam M5-P5B-300- E3E5, NanoBridge M5-NB5-E2B5, pico2Nation-E2- 30 NanoStation M5-N5N-E805, NanoStation Loco M5-LM5-E8A5, NanoStation Loco M2-LM2-E0A2, NanoBeam M5-N5B-19-E825, AirGrid M5-AG5-HP-E255
Z
Интернет-центр, Keenetic, Keenetic 4G, Keenetic DSL, Keenetic Giga II, Keenetic II, Keenetic Lite II, Keenetic Start, шлюз общего доступа к Интернету NBG-416N, шлюз общего доступа к Интернету NBG-418N, шлюз общего доступа NBG4615, маршрутизатор NBG5715, Интернет X150N Устройство шлюза
QNAP расширяет совместимость периферийных устройств Turbo NAS Список возможностей с новым 3.5-дюймовый внешний жесткий диск, UPnP-маршрутизатор и USB-адаптер Wi-Fi
Тайбэй, Тайвань, 27 февраля 2013 г. — Компания QNAP ® Systems, Inc. объявила сегодня о значительном расширении числа совместимых периферийных устройств, доступных для ее Turbo Продукты NAS. Основные дополнения включают 3,5-дюймовый внешний жесткий диск SATA, шесть маршрутизаторов UPnP и USB-адаптер Wi-Fi.
Новый совместимый внешний жесткий диск с интерфейсом SATA 3,5 дюйма:
- Hitachi ® — HDS5C3020ALA632 (5K3000) (2 ТБ)
Новые совместимые маршрутизаторы UPnP:
- Zyxel Keenetic 902 ® — Keenetic Giga II
- Zyxel ® — Keenetic II
- Zyxel ® — Keenetic Lite
- Zyxel ® — Keenetic Giga
- Zyxel 2 ® с новым USB-портом Адаптер Fi:
- D-Link ® — DWA-140 (H / W Ver.B1, F / W v1.21)
Посетите www.qnap.com/i/au/product_x_grade/ для получения дополнительной информации. См. Всю линейку продуктов QNAP Turbo NAS на сайте www.qnap.com.
О QNAP
QNAP Systems, Inc., как обещание своего бренда «Поставщик качественных сетевых устройств», стремится предоставлять комплексные предложения новейших сетевых хранилищ (NAS) и сетевых видеорегистраторов (NVR). с простотой использования, надежной работой, большой емкостью хранения и надежной надежностью.QNAP объединяет технологии и дизайн для создания качественных продуктов, которые эффективно повышают эффективность бизнеса в области совместного использования файлов, приложений виртуализации, управления хранением данных и наблюдения в бизнес-средах, а также обогащают развлекательную жизнь домашних пользователей, предлагая развлекательный мультимедийный центр. Компания QNAP, штаб-квартира которой находится в Тайбэе, поставляет свои решения на мировой рынок с постоянными инновациями и энтузиазмом.
Контакты для СМИ
marketing @ qnap.com
Keenetic Giga KN-1010
Введение
Внешний вид и оборудование
Обновление прошивки
Web-интерфейс
Командная строка
Тестирование
Сводка
Прошло более двух лет с момента тестирования беспроводных маршрутизаторов Zyxel Keenetic Ultra II и Giga III. Да, время летит незаметно. Сегодня в нашей лаборатории находится беспроводной маршрутизатор Keenetic Giga KN-1010. Давайте рассмотрим, какие новые возможности были добавлены и как изменилась производительность беспроводных маршрутизаторов после того, как подразделение Keenetic стало отдельной компанией.
Беспроводной маршрутизаторKeenetic Giga KN-1010 поставляется в серо-белом пластиковом корпусе с размерами 214x154x33 мм (без учета внешних антенн). Устройство весит 488 г. Для правильной работы KN-1010 необходим внешний блок питания (входит в комплект) со следующими характеристиками: 12 В и 2,5 А.
На передней панели есть название производителя 3D, светодиоды, отображающие состояние всего устройства, а также его проводных и беспроводных интерфейсов.Кроме того, здесь расположена кнопка управления беспроводной сетью.
Беспроводной маршрутизаторKeenetic KN-1010 имеет четыре внешние поворотные несъемные антенны, размещенные на редкой панели корпуса и его сторонах.
Замечательная часть боковин прикрыта вентиляционной решеткой. Кроме него, на одной стороне размещены два порта USB (один USB 2.0 и один USB 3.0), а также здесь расположены две дополнительные кнопки настройки для управления дополнительными параметрами устройства.
За исключением двух антенн, на редкой панели размещены пять портов Gigabit Ethernet (один WAN и четыре LAN) со светодиодами, указывающими их состояние, слот для подключения питания и утопленная кнопка Reset. Стоит отметить, что WAN-интерфейс тестируемого беспроводного маршрутизатора является комбинированным: пользователь может подключиться к Интернету как по витой паре, так и по оптоволокну с помощью специальных трансиверов.
Нижняя панель довольно традиционна: здесь расположены вентиляционная решетка, четыре большие резиновые ножки, два технологических отверстия для крепления роутера к стене и наклейка с краткой информацией об устройстве.
Теперь заглянем внутрь корпуса KN-1010.
Аппаратная часть беспроводного маршрутизатора Keenetic KN-1010 состоит из единственной текстолитовой пластины зеленого цвета, основные элементы которой размещены с обеих сторон. Двухъядерный процессор MediaTek MT7621AT, работающий на частоте 880 МГц, и беспроводной модуль MT7615D того же производителя закрыты защитными экранами, недоступны для обзора, тогда как доступна микросхема оперативной памяти DDR Nanya NT5CC128M16IP-DI объемом 256 Мбайт.
На нижней стороне пластины размещены модуль флеш-памяти Spansion S34ML01G200TFI000 объемом 128 Мбайт и микросхема коммутатора Realtek RTL8211FS с пятью портами Gigabit Ethernet.Данный коммутатор отвечает за работу с WAN-портом (на выбор SFP или RJ-45), а переключение передачи данных через LAN-порты осуществляется гигабитным коммутатором, встроенным в процессор.
На этом мы завершаем обзор оборудования беспроводного маршрутизатора Keenetic KN-1010 и переходим к рассмотрению возможностей его прошивки.
Обновление прошивки осуществляется через пункт меню «Общие настройки», группа «Администрирование» веб-интерфейса. Пользователи могут предпочесть автоматический или полуавтоматический режим обновления прошивки.Для обновления прошивки любым из этих способов необходимо подключение к Интернету.
Весь процесс обновления прошивки занимает около 1,5 минут и не требует от пользователя каких-либо специальных знаний.
Пользователям также доступна возможность обновления прошивки Keenetic Giga вручную, для ее использования необходимо нажать кнопку «Заменить файл» в разделе «Прошивка» группы «Системные файлы» пункта меню «Общие настройки» и выбрать файл с новой версией прошивки.
Прошивка, используемая для беспроводных маршрутизаторов Keenetic, имеет модульную структуру, которая позволяет администратору устанавливать только действительно необходимые компоненты.Выбрать компоненты для установки можно на странице общих настроек. Количество доступных компонентов действительно удивляет.
По умолчанию администратору доступны только две линейки прошивок: стабильная (релизная) и более динамично развивающаяся бета-версия. Однако, кроме того, администратору могут быть доступны прошивки других линеек. Обновление до разрабатываемых версий прошивки можно выполнить либо с помощью специального файла прошивки, который можно получить в службе технической поддержки поставщика, либо путем загрузки с форума, либо введя две скрытые команды: черновик списка компонентов и фиксация компонентов (необходимо подключение к Интернету. ).
С помощью интерфейса командной строки можно включить / выключить автоматическое обновление прошивки и изменить список установленных компонентов.
(config)> components
list - показать список доступных компонентов
install - установить или удалить компонент
remove - удалить компонент из этой системы
preset - выбрать предопределенный набор компонентов
preview - показать информацию о прошивке
commit - применить selected component set
validity-period - установить срок действия списка локальных компонентов
auto-update - управлять настройками автообновления компонентов микропрограммы
(config)> components install opkg
Components :: Manager: Компонент opkg поставлен в очередь для установка.
(config)> com
components - управление компонентами микропрограммы
(config)> components comm
commit - применить выбранный набор компонентов
(config)> components commit
Components :: Manager: Update task запущен.При необходимости администратор может обновить прошивку устройства, используя файлы, расположенные на внешнем USB-накопителе. Мы скопировали файл с новой версией прошивки на нашу маленькую флешку и подключили ее к роутеру. После подключения флеш-карты система обнаружила новый диск, с которого мы будем производить копирование прошивки.
(config)> ls
Шаблон использования:
ls [{directory}]
Выберите:
ndm: /
flash: /
temp: /
proc: /
sys: /
storage: /
usb: /
9A8ABCA98ABC8375 : /
ХРАНИЛИЩЕ: /
(config)> ls 9A8ABCA98ABC8375: /
rel: 9A8ABCA98ABC8375: /
entry, type = R:
name: firmware
size: 13893692
(config)> copy
Usage template:
copy {source } ({destination} | {destination})
Выберите:
ndm: /
flash: /
temp: /
proc: /
sys: /
storage: /
usb: /
9A8ABCA98ABC8375: /
STORAGE: /
log
running-config
startup-config
default-config
(config)> copy 9A8ABCA98ABC8375: / f
Usage template:
copy {source} ({destination} | {destination})
(config)> copy 9A8ABCA98ABC8375: / Прошивка
Шаблон использования:
копия {источник} ({назначение} | {назначение})
Выберите:
9A8ABCA98ABC8375: / firmware ndm: /
9A8 ABCA98ABC8375: / прошивка прошивки: /
9A8ABCA98ABC8375: / прошивка temp: /
9A8ABCA98ABC8375: / прошивка proc: /
9A8ABCA98ABC8375: / прошивка sys: /
9A8ABCA98ABC8375: / прошивка 9A8ABC8375: /A 9A / прошивка 9A8ABC8375: /
A /
A 9A прошивки: /
A 9A / firmware 9A8ABCA98ABC8375: /
9A8ABCA98ABC8375: / firmware STORAGE: /
9A8ABCA98ABC8375: / firmware log
9A8ABCA98ABC8375: / firmware running-config
9A8ABCA98-ABC8375: / firmware startup-config
9A8ABCA98ABC8375: / firmware startup-config 9A8ABCA8 : / firmware flash: / firmware
FileSystem :: Repository: Начато обновление микропрограммы.Успешность обновления прошивки можно проверить с помощью команды show version.
(config)> показать версию
, выпуск: 2.11.C.1.0-3
arch: mips
ndm:
точный: 0-fbd6e4f
cdate: 11 апр 2018
bsp:
точный: 0-e2dc116
cdate: 11 Apr 2018
ndw:
версия: 4.2.3.114
функции: wifi_button, wifi5ghz, usb_3, usb_3_first,
led_control, vht2ghz, mimo5ghz, dual_image, nopack,
flexible_menu, emulate_firmware_progress, Fatfs, компоненты ndws
, angular , interface-
extras, kabinet, miniupnpd, nathelper-ftp, nathelper-h423,
nathelper-pptp, nathelper-rtsp, nathelper-sip, ntfs, ppe,
trafficcontrol, usblte, usbserial, cloud, cifs, base,
, компоненты, config-ap, config-client, config-
повторитель, corewireless, dhcpd, dlna, easyconfig, ftp, igmp,
l2tp, madwimax, pingcheck, ppp, pppoe, pptp, skydns, хранилище, передача
, usb, usbdsl, opkg, usbmodem, usbnet, ydns,
принтеры, theme-Keenetic, base-theme, sysmode, base-l10n,
easyconfig-3.2, модемы, ispdb, base-Intl
производитель: Keenetic Ltd.
поставщик: Keenetic
серия: KN
модель: Giga (KN-1010)
hw_version: 10108000
hw_id: KN-1010
устройство: Giga
класс: Интернет ЦентрНа этом мы завершаем описание различных способов обновления прошивки беспроводных маршрутизаторов Keenetic и переходим непосредственно к изучению возможностей его веб-интерфейса.
Получить доступ к веб-интерфейсу роутера можно с помощью любого современного браузера.Кроме того, управлять устройством можно с помощью мобильных приложений, доступных для систем на базе Android и iOS. Веб-интерфейс модели KN-1010 доступен на трех языках: русском, английском и украинском.
Производитель решил вывести подсказку о способе сброса пароля (и, конечно же, всех пользовательских настроек) прямо на форме входа в панель управления.
После успешной аутентификации пользователь попадает на стартовую страницу веб-интерфейса маршрутизатора, где представлена информация об использовании Интернет-канала и состояниях проводных интерфейсов, подключенных устройствах, проводных и беспроводных клиентах.Кроме того, с помощью этой страницы администратор может управлять запущенными приложениями, среди которых различные VPN-серверы и протоколы доступа к файлам, торрент-клиенты и прокси для просмотра IPTV. Краткая информация о системе также представлена на стартовой странице.
Стоит отметить, что в данном обзоре мы расскажем о новом веб-интерфейсе, который совсем недавно стал доступен на беспроводных маршрутизаторах Keenetic. Через некоторое время пользователям будет доступна и традиционная версия веб-интерфейса, для перехода к которой необходимо использовать ссылку «Вернуться к предыдущему дизайну».Однако мы не нашли возможности вернуться к новой версии веб-интерфейса, поэтому для этого необходимо повторно подключиться к устройству.
С помощью пункта меню «Проводной» группы «Интернет» администратор может выполнить настройку параметров подключения оператора проводной сети и выбрать основное подключение в случае, если Keenetic Giga имеет подключения к разным интернет-провайдерам одновременно. Среди доступных способов подключения есть все стандартные и широко используемые: статические и динамические IP-адреса (так любят маркетологи термин IPoE) и туннели PPPoE / L2TP / PPTP.Нельзя не упомянуть поддержку аутентификации с использованием IEEE 802.1X.
Приобретали ли вы беспроводной маршрутизатор Keenetic Giga с проводными портами Gigabit Ethernet, однако для доступа в Интернет необходимо подключение через ADSL / VDSL или в данном районе доступны только операторы беспроводной связи? — Ничего страшного! К USB-портам тестовой модели можно подключить проводной xDSL-модем или беспроводной модем с поддержкой сетей 3G / 4G. Соответствующие настройки представлены в пунктах меню модема 3G / 4G и модема ADSL / VDSL одной группы.
Кроме возможности подключения к беспроводным сетям мобильных операторов Keenetic Giga предоставляет пользователям возможность подключения к беспроводным сетям провайдеров Wi-Fi, соответствующая настройка доступна в пункте меню Wireless ISP.
В группе «Интернет» на рассмотрение оставлен только один пункт: «Другие подключения». Здесь администратор может настроить параметры работы VPN-соединений, в которых маршрутизатор KN-1010 играет роль клиента или пира.Поддерживаются следующие типы туннелей: PPPoE, PPTP, L2TP, L2TP / IPsec, OpenVPN и 6in4. Соединения через IPsec выполняются в режиме «сайт-сеть». Поддержка SSTP будет доступна в версиях прошивки начиная с 2.12.
Пункт меню Список устройств группы Мои сети и Wi-Fi позволяет администратору просматривать список подключенных в данный момент устройств и параметры их подключения. Приятной особенностью является возможность заблокировать доступ в Интернет для незарегистрированных устройств или установить для них ограничение скорости.Для разумности стоит отметить, что ограничение скорости может быть установлено и для зарегистрированных устройств, помимо него администратор может настроить расписание, в соответствии с которым будет предоставляться доступ в Интернет тому или иному клиенту.
Теперь давайте посмотрим на пункт меню «Домашняя сеть» той же группы. С помощью этого пункта администратор может не только установить SSID для каждого диапазона частот Wi-Fi и основные параметры их работы (в том числе расписание), но и установить IP-адрес для интерфейса LAN, настроить параметры DHCP-сервера, выполнить настройку виртуальных сетей и активировать опцию IGMP Proxy, которая обеспечивает доступ к услуге IPTV местного оператора сети.Нельзя не упомянуть поддержку опции Band Steering, с помощью которой маршрутизатор может динамически распределять беспроводных клиентов, поддерживающих работу в обоих частотных диапазонах, между беспроводными сетями.
Можно запретить доступ к веб-интерфейсу беспроводного маршрутизатора или ограничить скорость доступа в Интернет для клиентов, подключающихся к гостевой беспроводной сети. Если необходимо организовать публичный доступ в Интернет с авторизацией пользователя, можно воспользоваться опцией Captive portal.Также стоит отметить, что функция Captive portal поддерживает значительное количество сторонних сервисов для авторизации пользователей, однако, если по какой-либо причине в списке нет нужного провайдера, можно настроить параметры подключения к нему вручную. Мы также считаем интересной возможность подключения к гостевой сети не только беспроводных клиентов, но и проводных устройств, подключенных к определенным LAN-портам маршрутизатора. Так, например, можно создать выбранный сегмент для друзей своего ребенка или для IoT (Интернета вещей).Все перечисленные конфигурации представлены в пункте меню гостевого сегмента.
Каждый родитель хотел бы защитить своего ребенка от нежелательного контента и защитить свои устройства от вирусов и сетевых атак. В этом может помочь пункт меню Интернет-безопасность группы Сетевые правила. Фильтрация осуществляется с использованием сторонних DNS-серверов, которые производят рейтинг интернет-ресурсов.
Чтобы воспользоваться возможностью ручного создания правил фильтрации, необходимо перейти в пункт меню Сетевой экран той же группы.
В локальной сети за беспроводным маршрутизатором Keenetic Giga может быть размещена услуга, к которой необходимо предоставить доступ из Интернета. В этом случае администратору необходимо перейти в пункт меню «Пересылка», с помощью которого выполняется настройка правил пересылки входящих пакетов для портов TCP и UDP.
Управлять статическими маршрутами можно с помощью пункта «Маршрутизация» той же группы меню.
Часто операторы предоставляют пользователям динамические IP-адреса, что затрудняет совместное использование ресурсов, расположенных в локальной сети за маршрутизатором.В этом случае может помочь служба DDNS, которая позволяет динамически обновлять привязку доменного имени и IP-адреса. Соответствующая настройка доступна в пункте меню «Доменное имя». Стоит отметить, что кроме широко известных операторов, предоставляющих сервис динамического DNS, поддерживается сервис KeenDNS с чуть более широким функционалом. Так, например, с помощью этой услуги пользователи могут иметь возможность удаленного управления маршрутизатором через HTTPS, даже если устройство находится за провайдером NAT / PAT. Кроме управления доступна удаленная настройка SSTP-туннеля (на момент написания этого обзора данная опция была доступна в бета-версиях прошивки) для подключения к устройствам домашней сети.Некоторые пользователи могут предпочесть возможность подключения к различным устройствам домашней сети с использованием доменов четвертого уровня.
Выбор необходимых пользователю опций может быть осуществлен с помощью пункта меню «Определяемые пользователем опции» группы «Управление». Здесь можно включить / выключить торрент-клиент и файловые службы, службы VPN и UDP-прокси. Кроме того, с помощью этой страницы производится настройка сервисов.
Управлять пользователями и их правилами доступа можно с помощью пункта Пользователи той же группы меню.
Количество опций, доступных для обновления администратору в пункте Системные настройки, действительно велико. Так, например, здесь можно выбрать режим работы устройства и параметры обновления системы (включая возможность изменения набора установленных компонентов), просмотреть и заменить системные файлы, активировать поддержку облачного сервиса, управлять работой кнопок, размещенных на роутере. случае настройте скорости сетевых интерфейсов и портов USB.
С помощью пункта меню «Диагностика» группы «Управление» администратор может выполнить проверку доступности определенных сетевых узлов, просмотреть системный журнал маршрутизатора, просмотреть список активных подключений, включить режим отладки и выполнить захват пакетов.
Установка дополнительных пакетов расширений производится с помощью пункта OPKG той же группы меню.
При наличии Zyxel Keenetic Plus DECT управление параметрами работы базовой станции DECT осуществляется с помощью пунктов меню группы «Телефония».
Вот и закончим обзор веб-интерфейса, но…
Существует несколько версий прошивки беспроводных маршрутизаторов Keenetic, самые известные из них: стабильная (релизная), предварительная (бета) и отладочная.Также стоит отметить, что техническая поддержка вендора предоставляет консультации только по выпускным и бета-версиям, мы также не рекомендуем устанавливать отладочные версии без особой необходимости. Все новые функции становятся доступны сначала в отладочных версиях прошивки и доступны энтузиастам для тестирования. Очевидно, мы решили выполнить обновление до последних доступных отладочных и бета-версий и проверить, какие изменения будут доступны пользователям в ближайшее время.
В новых версиях прошивки добавлен новый пункт Приоритеты подключения в группу Интернет меню веб-интерфейса.С помощью вкладки Политики подключения к Интернету администратор может создавать профили доступа, управляя порядком использования подключений к провайдерам.
Более интересным, с нашей точки зрения, является привязка политик, которая является второй вкладкой того же пункта меню. С его помощью можно выполнить привязку определенных зарегистрированных устройств к профилям доступа, что позволяет различным проводным и беспроводным клиентам использовать разные подключения к Интернету. Это первый шаг к реализации PBR — функции маршрутизации на основе политик.
Определяемые пользователем параметры группы управления расширены дополнительной опцией SSTP VPN server.
Приятной особенностью VPN-сервера SSTP является возможность подключения к нему пользователей даже в случае отсутствия глобально маршрутизируемого (белого / действительного / реального) IPv4-адреса. Подключение осуществляется через облако, поддерживаемое вендором. Подключение через облако также можно использовать для удаленного управления устройством в случае отсутствия реального адреса.
Также стоит отметить, что Keenetic Giga может выступать в роли клиента для подключения по SSTP, соответствующая настройка доступна в пункте Другие подключения меню Интернет.
При подготовке обзора к публикации представители Keenetic уведомили нас о том, что прошивка версии 2.12 без дополнительных манипуляций переведена из отладочной в бета-версию. Но самым важным моментом здесь является то, что для бета-версий предоставляется официальная поддержка, поэтому пользователи могут обратиться в техподдержку поставщика в случае возникновения каких-либо трудностей при использовании любой из описанных новых функций.
Теперь перейдем к рассмотрению возможностей командной строки устройства.
Мы не будем рассматривать все возможности командной строки беспроводных маршрутизаторов Keentetic, а опишем наиболее интересные из них. Для разумности стоит отметить, что командная строка имеет более последовательную функциональность по сравнению с веб-интерфейсом. Ладно, приступим.
Командная строка Keenetic Giga KN-1010 предоставляется как интерпретатор команд, и пользователи не имеют доступа к оболочке. Рассматриваемый интерфейс похож на CLI устройств Cisco Systems, однако имеет много отличий.Для доступа к командной строке необходимо ввести логин и пароль, такие же, как для аутентификации через веб-интерфейс.
Логин: admin
Пароль: **********
(config)> система
- функции обслуживания
ntp - настройка расписания NTP
- настройка расписания
известное - управление списками известных сетевых объектов
access-list - настроить списки доступа к сети
изолят-частный - настроить, может ли трафик проходить между "частными" интерфейсами
пользователь - настроить учетную запись пользователя
dyndns - настроить профили DynDns
ndns - настроить NDNS
yandexdns - настроить Яндекс.Профили DNS
skydns - настройка профилей SkyDns
nortondns - настройка профилей DNS Norton ConnectSafe
adguard-dns - настройка профилей DNS AdGuard
ping-check - настройка профилей проверки ping
interface - настройка сетевого интерфейса
ip - настройка параметров IP
pppoe - настроить параметры PPPoE
ipv6 - настроить параметры IPv6
kabinet - настроить аутентификатор кабинета
ppe - настроить механизм обработки пакетов
upnp - настроить параметры UPnP
torrent - настроить параметры службы торрентов
udpxy - настроить udpxy
crypto - настроить IPsec
igmp-proxy - настроить IGMP
dect - настроить параметры DECT
snmp - настроить службу SNMP
sstp-server - настроить сервер SSTP VPN
vpn-server - настроить PPTP VPN-сервер
службу - управлять службами
cifs - управлять службой CIFS
dlna - управлять службой DLNA
dns-proxy - управление службой прокси DNS
afp - управление службой сервера AFP
whoami - отображение информации о текущем сеансе управления
принтер - конфигурация принтера
еще - просмотр текстового файла
ls - список содержимого каталога
копировать - копировать файлы
стереть - стереть файл или пустой каталог
доступ - установить доступ пользователя к каталогу
monitor - управление службами монитора
show - отображение различной диагностической информации Инструменты
- инструменты для тестирования среды
opkg - конфигурация открытого пакета
ntce - настройки NTCE
easyconfig - настройка служб Easyconfig
bwmeter - измеритель пропускной способности
компоненты - управление компонентами прошивки
облако - управление облачными сервисамиДля таких устройств поддерживается несколько режимов конфигурации.Например, чтобы обновить параметры конкретного интерфейса, нужно перейти в соответствующий режим.
(config)> int
interface - конфигурация сетевого интерфейса
(config)> interface
Шаблон использования:
interface {имя}
Выберите:
Pvc
Vlan
CdcEthernet
WiMax
UsbModem
RealtekEthernet
AsixEthernet
Davicom
UsbLte
Y
Мост
PPPoE
SSTP
PPTP
L2TP
OpenVPN
IPIP
TunnelSixInFour
Gre
EoIP
TunnelSixToFour
Chilli
GigabitEthernet0
GigabitEthernet0 / 0
1
GigabitEther10
Gigabit Ethernet 3
Gigabit Ethernet 3
Gigabit Ethernet 3
GigabitEthernet0 / Vlan1
GigabitEthernet0 / Vlan3
GigabitEthernet1
ISP
GigabitEthernet1 / 0
0
WifiMaster0
WifiMaster0 / AccessPoint0
AccessPoint
WifiMaster0 / AccessFiPoint0 / AccessPoint0
AccessPoint
WifiMaster0 / AccessFiPoint Access
10Master2
Master0 / AccessFiPoint Access
10Master2
Master0 / AccessFiPoint Access
10 Master2 0 WifiMaster1
WifiMaster1 / AccessPoint0
AccessPoint_5G
WifiMaster1 / AccessPoint1
WifiMaster1 / AccessPoint2
WifiMaster1 / AccessPoint3
WifiMaster1 / WifiStation0
UsbDsl0
Bridge0
Home
Bridge1
GuestДля беспроводных интерфейсов пользователь может управлять мощностью передачи, беспроводным каналом и режимами совместимости.Также администратор может указать код страны, в которой используется данное устройство. Для всех интерфейсов, в том числе беспроводных, администратор может ограничить максимальную скорость передачи пользовательских данных с помощью команды traffic-shape.
(config)> interface WifiMaster0
Core :: Configurator: Готово.
(config-if)>
rename - изменить имя интерфейса
description - установить описание интерфейса
role - конфигурация роли интерфейса
traffic-shape - установить ограничение скорости трафика
dyndns - DynDns обновляет
tx-queue - установить длину очереди TX
mac - настроить параметры MAC Отладка
- включить отладку соединения
rf - изменить настройки RF
ip - настроить параметры IP
ipv6 - настроить параметры IPv6
country-code - установить код страны
совместимость - установить 802.11 совместимость (используйте такие параметры, как BG или ABGN) канал
- установите мощность радиоканала
- установите уровень мощности передачи
preamble-short - включите короткие преамбулы
tx-burst - включите Tx Burst
rekey-interval - измените интервал смены ключей WPA / WPA2
Band-Steering - включить полосу управления
vht - включить VHT (QAM256)
up - включить интерфейс
down - отключить интерфейс
bandwidth limit - interface bandwidth limit
schedule - interface up / down schedule
(config-if)> tra
traffic-shape - установить ограничение скорости трафика
(config-if)> traffic-shape
Шаблон использования:
traffic-shape rate {rate} [schedule {schedule-name}]
(config-if)> rol
role - конфигурация роли интерфейса
(config-if)> role
Шаблон использования:
роль {роль} [для {ifor}]
Выберите:
inet
iptv
voip
misc
(config-if)> coun
country-code - установить код страны
(config-if)> канал канала
- установить радиоканал
(config-if)> канал
Шаблон использования:
канал {канал} | ширина ... | auto-rescan ...
width - установить ширину радиоканала
auto-rescan - установить расписание автоматического повторного сканирования радиоканала
(config-if)> powe
power - установить уровень мощности передачи
(config-if)> power
Usage шаблон:
power {power}
(config-if)> exi
Command :: Base error [7405600]: такой команды нет: exi.
(config-if)> выйти из
Core :: Configurator: Готово.
(config)> inter
interface - конфигурация сетевого интерфейса
(config)> interface Acc
Шаблон использования:
interface {имя}
Выберите:
AccessPoint
AccessPoint_5G
(config)> interface AccessPoint
Core :: Configurator: Done.
(config-if)>
rename - изменить имя интерфейса
description - установить описание интерфейса
role - конфигурация роли интерфейса
traffic-shape - установить ограничение скорости трафика
dyndns - DynDns обновляет
tx-queue - установить длину очереди TX
mac - настроить параметры MAC
одноранговую изоляцию - включить изоляцию одноранговых узлов Уровень безопасности
- назначить уровень безопасности
отладка - включить отладку соединения
wps - включить функциональность WPS Аутентификация
- настроить аутентификацию
шифрование - настроить параметры шифрования
ip - настроить параметры IP
igmp - настройка параметров IGMP
ipv6 - настройка параметров IPv6
ping-check - настройка ping-check
ssid - установка беспроводного ESSID
hide-ssid - отключение широковещательной передачи SSID на точке доступа
wmm - включение беспроводных мультимедийных расширений на этом интерфейсе
pmf - включить защищенные кадры управления на этом интерфейсе
ipsec - настроить IPsec p arameters
led - настроить привязку светодиодов интерфейса
lldp - настроить параметры LLDP
up - включить интерфейс
down - отключить ограничение пропускной способности интерфейса
- ограничение пропускной способности интерфейса
schedule - интерфейс вверх / вниз расписание
(config-if)> en
encryption - настроить параметры шифрования
(config-if)> encryption
key - установить беспроводной ключ шифрования
enable - включить беспроводное шифрование (WEP по умолчанию)
disable - отключить беспроводное шифрование
wpa - включить шифрование WPA версии 1 (TKIP)
wpa2 - включить шифрование WPA версии 2 (AES)
(config-if)> encryptionУправлять списками доступа для IPv4-трафика можно с помощью команды access-list.
(config)> accept
access-list - настроить списки доступа к сети
access - установить доступ пользователей для каталога
(config)> access-
access-list - настроить списки доступа к сети
(config)> access-list
Usage template :
список-доступа {acl}
(конфигурация)> тест-список доступа
Сеть :: Acl: создан список доступа "тест".
(config-acl)>
deny - добавить запрещающее правило
allow - добавить разрешающее правило
rule - установить время действия правила
(config-acl)> perm
allow - добавить разрешающее правило
(config-acl)> allow
Usage шаблон: разрешение
((tcp | udp) {source} {source-mask} [port (((lt | gt |
eq) {source-port}) | (диапазон {исходный-порт} {исходный-конечный-порт }))]
{назначение} {маска назначения} [порт (((lt | gt | eq)
{порт назначения}) | (диапазон {порт назначения} {конечный порт назначения -
}))] ) | ((icmp | esp | gre | ipip | ip) {source}
{source-mask} {destination} {destination-mask})
Выберите:
tcp
udp
icmp
esp
gre
ipip
ipИспользуя команду интерфейса группы доступа, можно установить список доступа для определенного интерфейса.
(config-if)> ip acc
access-group - bind access-control rules
(config-if)> ip access-group
Usage template:
access-group {acl} {direction}
Choose:
_WEBADMIN_WifiMaster0 / WifiStation0
тестК сожалению, на данный момент нет возможности настройки правил доступа для трафика IPv6. Однако со времени нашего предыдущего обзора стало доступно несколько улучшений. Так, например, можно ограничить список портов, через которые доступен тот или иной хост локальной сети.Как нас заверили представители вендора, планируется более точная настройка правил межсетевого экрана, но без точных сроков выполнения.
(config)> ipv6 st
static - добавить правило однозначного преобразования адресов
(config)> ipv6 static
Шаблон использования:
static tcp | udp [{interface}] {mac} {port} [через {end-port}]Конечно, межсетевой экран для IPv6 можно полностью отключить, но мы считаем эту процедуру небезопасной.
(config)> ipv6
subnet - конфигурация подсети
local-prefix - настроить локальный префикс
name-server - добавить IPv6-адрес сервера имен
route - настроить статический маршрут
firewall - включить firewall
pass - настроить режим сквозной передачи IPv6
static - добавить правило однозначного преобразования адресов
(config)> ipv6 fi
firewall - включить межсетевой экранТакже с помощью командной строки можно установить статические IPv6-адреса для интерфейсов устройства, тогда как через веб-интерфейс это сделать нельзя.
system
set net.ipv6.conf.all.forwarding 1
interface GigabitEthernet1
ipv6 address 2001: db8: 1 :: 1
ipv6 prefix 2001: db8: 1 :: / 64
interface Bridge0
ipv6 address 2001: db8: 2 :: 1
ipv6 route 2001: db8: 1 :: / 64 ISP
ipv6 route default 2001: db8: 1 :: 2Можно просмотреть содержимое определенного каталога с помощью команды ls, тогда как команда more отображает содержимое определенного файла (мы намеренно вырезали вывод этой команды в нашем листинге).
(config)> ls
rel:
entry, type = V:
name: ndm:
subsystem: local
entry, type = V:
name: flash:
subsystem: local
entry, type = V:
name : temp:
подсистема: локальная запись
, тип = V:
имя: proc:
подсистема: локальная запись
, тип = V:
имя: sys:
подсистема: локальная запись
, тип = A:
имя: журнал Подсистема
: локальная запись
, type = A:
name: running-config
subsystem: local
entry, type = A:
name: startup-config
subsystem: local
entry, type = A:
name: default- config
подсистема: локальная запись
, тип = V:
имя: хранилище:
подсистема: локальная запись
, тип = V:
имя: usb:
подсистема: локальная запись
, тип = V:
имя: dect:
подсистема: local
(config)> дополнительная вспышка: / default-config
! $$$ Модель: Keenetic Giga
! $$$ Версия: 2.0
! $$$ Агент: система по умолчанию
установка net.ipv4.ip_forward 1
установка net.ipv4.tcp_fin_timeout 30
установка net.ipv4.tcp_keepalive_time 120
установка net.ipv4.neigh.default.gc_thresh2 256
установка net.ipv4. Neigh.default.gc_thresh3 1024
установить net.ipv4.neigh.default.gc_thresh4 2048
установить net.ipv6.neigh.default.gc_thresh2 256
установить net.ipv6.neigh.default.gc_thresh3 1024
установить net.ipv6.neigh. default.gc_thresh4 2048
установить net.netfilter.nf_conntrack_tcp_timeout_established 1200
установить net.netfilter.nf_conntrack_max 16384
установить vm.swappiness 60
установить vm.overcommit_memory 0
установить vm.vfs_cache_pressure 1000
установить dev.usb.force_usb2 0
имя хоста Keenetic_Giga
имя домена WORKGROUPДля управления различными вспомогательными службами следует использовать служебную команду.
(config)> ser
service - управление службами
(config)> service
dhcp - запустить службу DHCP
dns-proxy - включить DNS-прокси
igmp-proxy - включить IGMP-прокси
dhcp-relay - запустить службу DHCP-ретрансляции
http - Служба HTTP
afp - включить сервер AFP
ftp - включить сервер FTP
cifs - включить сервер CIFS
dlna - включить сервер DLNA
telnet - запустить службу telnet
ssh - запустить службу SSH
ntp-client - запустить клиент NTP
upnp - запустить службу UPnP
torrent - запустить службу торрента
udpxy - включить udpxy
kabinet - запустить аутентификатор Kabinet
vpn-server - включить PPTP VPN-сервер
dect - включить DECT-сервер
ipsec - включить IPsec
sstp-server - включить SSTP VPN-сервер
ntce - включить NTCE
snmp - SNMP service
cloud-control - включить службу облачного управленияИзменение параметров работы системы производится с помощью системной команды.
(config)> sys
system - функции обслуживания
(config)> system
reboot - перезапустить систему
set - настроить параметры системы Светодиод
- настроить управление светодиодными индикаторами системы Кнопка
- настроить функции системных кнопок
clock - изменить настройки системных часов
domainname - установить доменное имя
hostname - установить имя хоста
configuration - управлять конфигурацией системы
log - управлять системным журналом
mount - смонтировать раздел USB-диска
drivers - управлять драйверами ядра
swap - установить область подкачки
zram - установить zram swap settings
debug - включить системную отладку
mode - выбрать режим работы системыГруппа команд show предназначена для просмотра конфигурации и текущих рабочих параметров устройства.Так, например, команда show version отображает информацию о текущей версии прошивки.
(config)> показать версию
- отобразить версию микропрограммы. Подпись
- отобразить состояние подписи микропрограммы.
system - отобразить информацию о состоянии системы. Драйверы
- просмотреть список загруженных драйверов ядра.
потоков - просмотреть список активных потоков. конфигуратор процессов
- отображение информации конфигуратора Интерфейс
- отображение статуса интерфейса
ssh - отображение статуса SSH-сервера
dot1x - 802.1x статус соискателя
skydns - отображение параметров SkyDns
log - отображение системного журнала
running-config - просмотр текущей конфигурации
ip - отображение информации IP
ppe - отображение «связанных» записей PPE
upnp - отображение правил UPnP
ipsec - отображение внутреннего IPsec status
dect - показать статус DECT
afp - отобразить статус сервера AFP
acme - отобразить статус клиента ACME
cifs - отобразить статус сервера cifs
dlna - отобразить статус сервера DLNA
torrent - отобразить информацию о торрент-сервисе
vpn-server - показать PPTP VPN состояние сервера
облако - отображение состояния облачной службы
sstp-server - отображение состояния сервера SSTP VPN
ndns - отображение состояния NDNS
easyconfig - отображение информации EasyConfig
Интернет - отображение состояния проверки Интернета
dyndns - отображение состояния профиля DynDns
ping- check - показать статус профиля ping-check
site-survey - показать доступные беспроводные сети
ассоциации - показать список связанных беспроводных станций
led - отображение системной светодиодной информации
button - отображение информации о системных кнопках
clock - отображение информации о системных часах
ntp - отображение параметров NTP
schedule - отображение системной среды
crypto - отображение информации IPsec
chilli - show chilli info
usb - отображать список USB-устройств
принтеры - отображать список подключенных принтеров
теги - отображать доступные теги аутентификации
access - отображать каталог acl
kabinet - отображать параметры аутентификатора Kabinet
monitor - отображать статус монитора
ipv6 - отображать информацию IPv6
ntce - показать настройки и статус NTCE
yandexdns - отобразить параметры YandexDns
nortondns - отобразить параметры DNS Norton ConnectSafe
adguard-dns - отобразить параметры DNS AdGuard
(config)> показать версию ver
- отобразить версию прошивки
(config)> показать выпуск версии
: 2.12.A.6.0-2
arch: mips
ndm:
точный: 0-4a1e5ca
дата: 19 мая 2018 г.
bsp:
точный: 0-2ca6889
дата: 19 мая 2018 г.
ndw:
версия: 0.4.26 Характеристики
: wifi_button, wifi5ghz, usb_3, usb_3_first,
led_control, vht2ghz, mimo5ghz, dual_image Компоненты
: acl, adguard-dns, afp, base, chilli, cifs,
cloudcontrol, config-ap, config-client, config-client, config-client ,
corewireless, ddns, dhcpd, dlna, dot1x, dpi, easyconfig, eoip,
fat, ftp, gre, hfsplus, igmp, ip6, ipip, ipsec, kabinet, l2tp,
madwimax, miniupnpd, monitor, nathelper-ftp nathelper-h423,
nathelper-pptp, nathelper-rtsp, nathelper-sip, netflow,
nortondns, ntfs, nvox, openvpn, opkg, opkg-kmod-audio, opkg-
kmod-dvb-tuner, opkg-kmod-fs , opkg-kmod-netfilter, opkg-
kmod-netfilter-addons, opkg-kmod-tc, opkg-kmod-usbip, opkg-
kmod-video, pingcheck, ppe, pppoe, pptp, skydns, snmp, ssh, sstp ,
sstp-сервер, хранилище, управление трафиком, передача, udpxy,
usb, usbdsl, usblte, usb модем, usbnet, usbserial, vpnserver,
vpnserver-l2tp, ydns
производитель: Keenetic Ltd.Поставщик
: Keenetic
серия: KN
модель: Giga (KN-1010)
hw_version: 10108000
hw_id: KN-1010
device: Giga
class: Internet Center
(config)> show sys
system - отображение информации о состоянии системыДля упрощения работы с командами show group администратор может перейти в специальный режим просмотра.
(config)> показать
Core :: Configurator: Готово.
(показать)> system
hostname: Keenetic_Giga
domainname: WORKGROUP
cpuload: 2
memory: 51204/262144
swap: 0/0
memtotal: 262144
memfree: 168060
members: 10564
memcache: 32316 900 0 swapto
swapfree: 0
время безотказной работы: 7301Кроме команд просмотра, администратору доступен набор диагностических.
(config)> tools
Core :: Configurator: Готово.
(инструменты)>
arping - отправить запрос ARP на заданный хост
ping - отправить ICMP ECHO_REQUEST на сетевые узлы
ping6 - отправить эхо-запрос ICMPv6 на сетевые узлы
pppoe-discovery - сканировать доступные серверы PPPoE
traceroute - сделать IPv4 диагностика сетевого маршрутаИнформацию о подключении к командной строке можно получить с помощью команды whoami.
(конфигурация)> whoami
пользователь: админ
агент: cli
хост: 192.168.1.200
mac: 00: 15: 17: 6a: f3: 9a
где: Bridge0Также мы решили выяснить, с помощью каких команд выполняется настройка PBR (Policy Based Routing), то есть возможность выполнять маршрутизацию на основе политик. На данный момент принятие решения о маршрутизации может выполняться отдельно для каждого клиентского устройства, поэтому первое, что нужно начать настройку, — это выполнить регистрацию устройства с указанием его имени и MAC-адреса.
тест известного хоста 00: 15: 17: 6a: f3: 9a
Следующим шагом является создание профиля, в котором подключения к Интернету перечислены в порядке убывания приоритета.В нашем случае сначала использовался беспроводной провайдер, а затем подключение к Ethernet-сети.
ip policy Policy0
description second_profile
разрешить глобальный WifiMaster0 / WifiStation0
разрешить глобальный ISP
разрешить автоПосле этого следует перечислить все существующие профили в разделе ip hotspot и выполнить привязку клиентских устройств к тому или иному профилю.
ip hotspot
policy Home Policy0
policy Guest Policy0
host 00: 15: 17: 6a: f3: 9a allow
host 00: 15: 17: 6a: f3: 9a policy Policy0На этом мы завершаем краткий обзор возможностей интерфейса командной строки и переходим непосредственно к его тестированию.
Первый тест, который мы традиционно начинаем в этом разделе, — это оценка времени загрузки устройства, которое представляет собой временной интервал, начинающийся с момента включения питания до получения первого эхо-ответа через ICMP. Беспроводной маршрутизатор Keenetic Giga загружается через 31 секунду. Считаем это хорошим результатом.
Вторым не менее традиционным тестом стала процедура проверки безопасности, которая проводилась с помощью сканера сетевой безопасности Positive Technologies XSpider 7.8.Сначала сканирование производилось со стороны LAN-интерфейсов с использованием рекомендованного набора компонентов.
Всего было обнаружено восемь открытых портов. Наиболее интересные данные представлены ниже.
Затем мы решили повторить процедуру сканирования, но уже со стороны WAN-интерфейса. Сканер не обнаружил ни одного открытого порта, поэтому беспроводные маршрутизаторы Keenetic абсолютно защищены от внешних атак с настройками по умолчанию.
Перед тем, как приступить к тестированию производительности, мы хотели бы познакомить наших читателей с основными параметрами испытательного стенда, который мы использовали.
Компонент ПК Ноутбук МБ ASUS Maximus IX Extreme ASUS GL753VD Процессор Intel Core i7 7700K 4 ГГц Intel Core i7 7700HQ 2,8 ГГц RAM DDR4-2133 Samsung 64 Гбайт DDR4-2400 Hyundai 8 Гбайт Сетевая карта Intel X550T2
ASUS PCE-AC88Realtek PCIeGBE ОС Windows 7 x64 SP1 Windows 10 x64 Начать мы решили с измерения производительности устройства при маршрутизации трафика IPv4 с использованием трансляций NAT / PAT и без них.Измерения проводились для 1, 5 и 15 одновременных TCP-соединений. В качестве измерительного прибора использовалась утилита JPERF версии 2.0.2. Оба измерения, показанные ниже, были выполнены с включенным по умолчанию аппаратным ускорением маршрутизации.
Поскольку модель KN-1010 является беспроводным маршрутизатором, мы не можем не протестировать скорость передачи пользовательских данных в сегменте беспроводной сети.
Keenetic Giga поддерживает большое количество различных туннельных подключений, поэтому мы решили измерить производительность некоторых из них.Скорости передачи данных через туннели PPTP и L2TP традиционно высоки. Безусловно, использование шифрования вместе с PPTP значительно снижает скорость, доступную пользователям. В этих тестах в качестве клиента использовалась модель KN-1010.
Одним из самых популярных способов подключения к удаленным сетям является туннель OpenVPN. Еще один не менее популярный способ подключения — использование IPSec. Здесь мы использовали KN-1010 в качестве сервера.
Стоит отметить, что тестовая модель также поддерживает соединения по протоколу SSTP.Особенностью этого подключения является возможность установить туннель, даже если у маршрутизатора нет глобального адреса маршрутизации. Ниже представлены результаты измерения производительности маршрутизатора KN-1010, работающего в режиме SSTP-сервера.
Следующая версия IP IPv6 становится все более популярной. Рост популярности этого протокола в России можно объяснить желанием пользователей обойти блокировки, установленные Роскомнадзором, и идти в ногу со временем, внедряя первыми новые разработки.Очевидно, что мы не можем не измерить скорость маршрутизации для пакетов IPv6. На диаграмме ниже показаны полученные скорости при использовании аппаратного ускорителя IPv6, работающего и без него.
Различные модемы 3G / 4G, USB-принтеры, карты памяти, станции DECT, модемы ADSL / VDSL могут быть подключены к USB-порту маршрутизатора. Мы решили не упустить возможность измерить скорость доступа к данным, находящимся на нашем SSD-накопителе Transcend TS256GESD400K емкостью 256 Гбайт, подключенном к USB-порту роутера Keenetic Giga.Соответственно, мы отформатировали диск с использованием следующих файловых систем: EXT2 / 3/4, NTFS, FAT32 и HFS +. Ниже представлены результаты измерений при подключении к портам USB 2.0 и USB 3.0.
Кроме того, мы решили выяснить, какие скорости доступа к данным, находящимся на USB-накопителе, могут получить пользователи, подключающиеся к маршрутизатору с помощью туннеля PPTP без шифрования. Измерения проводились для файловой системы NTFS. Полученные данные соответствуют заявленной максимальной производительности PPTP-сервера (150-200 Мбит / с), работающего на роутере Keenetic Giga.Производительность клиента и сервера PPTP, встроенных в беспроводной маршрутизатор Keenetic Giga, существенно различается.
В заключение хотелось бы упомянуть еще об одном тесте, который мы проводили параллельно с основными экспериментами. С помощью лабораторного пирометра ADA TempPro-2200 мы провели измерение температуры корпуса роутера при полной нагрузке. Оказалось, что максимальная температура корпуса роутера составляет 37 градусов по Цельсию, а внешняя температура не превышает 24 градусов.Полученное значение температуры считаем нормальным.
На этом мы завершаем раздел тестирования и переходим непосредственно к подведению итогов.
В целом мы довольны протестированным беспроводным маршрутизатором Keenetic Giga KN-1010, спустя два года после предыдущего тестирования устройств Zyxel была проделана значительная работа: увеличена производительность оборудования, заметно переработан и обновлен веб-интерфейс, устройство существенно расширен функционал. Самая положительная оценка справедливо относится к гибкости настроек сетевых интерфейсов и новому веб-интерфейсу, который мы считаем удобным и интуитивно понятным даже для новых пользователей.
Сильные стороны беспроводного маршрутизатора Keenetic Giga KN-1010:
- высокие скорости передачи пользовательских данных;
- поддержка большого количества типов VPN-соединений;
- гибкая настройка сетевых интерфейсов;
- поддержка IPv6;
- возможность подключения к существующим беспроводным сетям;
- поддержка двух беспроводных частотных диапазонов;
- вариант невнимательного портала;
- возможность удаленного подключения к роутеру даже без глобального адреса маршрутизации; Структура прошивки модуля
- ;
- возможность установки SFP для подключения к оптическим сетям;
Единственная особенность, которая нас удивила и немного смутила, — это невозможность управлять доступом к устройствам в локальной сети на основе списков доступа при подключении по IPv6.Наверное, это единственное, на что пока можно было бы сослаться на недостатки.
На момент написания обзора средняя цена беспроводного маршрутизатора Keenetic Giga KN-1010 в интернет-магазинах Москвы составляла 7500 рублей.
Нашли опечатку? Пожалуйста, выберите его и нажмите Ctrl + Enter.
Включение UPNP на маршрутизаторе. Что такое UPNP? Создать домашний медиа-сервер (DLNA)
Этот сервис позволяет автоматически искать периферийные устройства, работающие в локальной сети, а также обеспечивает их подключение и настройку.Он также обеспечивает настройку беспроводной сети.
Немного теории
Подключение одного или нескольких ПК к Интернету через DSL, предпочтительно с использованием технологии NAT (преобразование сетевых адресов). NAT позволяет нескольким частным сетевым ПК использовать общий IP-адрес, который обеспечивает сеть. NAT дополнительно защищает частную сеть, хотя это не сетевой экран (брандмауэр).
Пользователь доступа DSL должен понимать, что NAT присутствует только в модеме с возможностью маршрутизатора, то есть к модему могут быть подключены два или более ПК одновременно.В этом случае все настройки для подключения к Интернету (пароль, логин) прописаны в самом модеме. В случае использования модема без функции маршрутизатора функция NAT отсутствует.
Чтобы входящее соединение было беспрепятственным для внутренних служб, необходимо соответствующее сравнение портов. Если сопоставление не совпадает или не выполняется, соединение с программой (сервисом) из Интернета будет недоступно. Часто в подобном случае прибегают к ручной настройке путем сравнения портов.
Подбор портов вручную довольно трудоемкое занятие. Это довольно сложно, требуется определенный опыт и знания. Большинство пользователей не могут справиться с такой задачей без помощи специалиста. Они не предполагают, что станут «жертвами» NAT. При любой попытке использовать приложение, которое принимает внешний вызов, пользователь не может выполнить задачу.
Для решения данной проблемы был разработан технологический процесс NAT Traversal. Он позволяет сетевому приложению определять, что оно находится за пределами устройства NAT, определяет внешний IP-адрес, настраивает сопоставление портов.Все это выполняется в автоматическом режиме. Функциональный процесс NAT Traversal основан на протоколах контроля и обнаружения, которые являются неотъемлемой частью Universal Plug and Play. UPNP избавляет пользователя от ручной настройки таблиц сопоставления NAT, вам не нужно дополнительно устанавливать настройки в маршрутизаторе. Вам просто нужно активировать возможности UPNP.
Большое количество производимых сегодня маршрутизаторов и кабельных модемов имеют встроенную поддержку UPNP. Выбирая подобное устройство, нужно обращать внимание на наличие функции UPNP.Эта поддержка может еще больше уменьшить вашу головную боль, пока возникла проблема, связанная с ручной настройкой маршрутизатора.
Правильное приложение UPNP должно быть как приложение, так и модем или маршрутизатор. Не все приложения поддерживают этот технологический процесс. В некоторых модемах UPNP отключен, его нужно включать вручную.
Если у вас есть такие приложения, необходимо активировать поддержку, как в самой системе, так и в модеме.
Включите поддержку UPNP в Windows, вы можете выполнить такие действия:
- Нажмите меню «Пуск», выберите панель управления.
- В панели управления нажмите на ярлык, устанавливающий удаление программ и установку компонентов Windows.
- В элементе компонента выбрать Сетевые службы. Поставьте напротив галочку и прижмите состав.
- В диалоговом окне «Сетевые службы» следует отметить клиентом обнаружение и контроль устройств шлюза Интернета. Вам также необходимо отметить пользовательский интерфейс UPNP.
- Щелкните OK, а затем.
Вам может потребоваться установочный диск Windows. Этот процесс установки подходит для большинства систем Windows XP. Настойка в роутере выполняется согласно его технической документации.
Пошаговые инструкции помогут вам настроить клиент UTorrent для подключения к Интернету. Выполните шаги, описанные ниже.
1. Настройка UTorrent для вашей скорости или как настроить uTorrent под мою скорость интернета
Для настройки скорости подключения необходимо выполнить
2. Включить шифрование протокола
Многие интернет-провайдеры пытаются снизить нагрузку на свои сети и, следовательно, мешают P2P-соединениям, которые используются торрентами и другими программами для обмена файлами.Чтобы защититься от такого вмешательства, вы можете включить функцию шифрования. Это позволяет сделать трафик «невидимым» для идентификаторов провайдера. Если ваш провайдер не ограничивает трафик BitTorent, вы можете пропустить эту настройку.
Подключите шифрование просто. Перейдите в «Настройки программы» Настройки — «BitTorrent» и включите протокол шифрования для распределения трафика. Нас интересует раздел «Шифрование протокола» (Шифрование протокола).Вы сами можете выбрать, использовать ли режим шифрования данных. Вот несколько вариантов:
- Режим «Отключено»: исходящие соединения не шифруются, но входящие зашифрованные принимаются.
- «Включен» режим: исходящие соединения зашифрованы, но если соединение не может быть установлено, шифрование отключается.
- «Принудительный» режим: исходящие соединения зашифрованы, и шифрование не отключается, даже если соединение не установлено. Однако это значительно сократит количество одноранговых узлов, к которым можно подключиться.Оставить исходящее шифрование просто включено, этого достаточно для большинства пользователей.
Не забудьте разрешить прием файлов с помощью «Галочки» рядом с «Разрешить входящие соединения» (РАЗРЕШИТЬ ВХОДЯЩИЕ УСТАРЕВШИЕ СОЕДИНЕНИЯ). Не рекомендуется снимать флажок «Разрешить входящие соединения», если у вас могут быть только незашифрованные соединения (обычно в сочетании с «Принудительным» режимом).
Ну вот и все, теперь вам будет сложнее рассчитать и урезать скорость или полностью заблокировать связь с трекерами.
3. Включение DHT.
Необходимо включить сеть DHT. DHT. (Distributed Hash Table — Распределенная хеш-таблица) — это протокол, который позволяет клиентам BitTorrent находить друг друга без доступа к трекеру. Файлы .Torrent также можно загрузить через DHT, если есть ссылки на Magnet, которые можно получить из различных источников.
Клиенты, поддерживающие режим DHT, образуют общую сеть DHT и помогают друг другу находить участников в одной руке.
Для этого нужно выбрать в главном меню «Настройки» (Параметры)> «Настройки программы» (Настройки)> «BitTorrent». В открывшемся окне для активации «Включить сеть DHT» Включить сеть DHT) и «Включить DHT для новых торрентов» Включить DHT для новых торрентов)
4. Авторизация UTorrent в межсетевом экране
Руководство для людей, использующих встроенный межсетевой экран Операционная система Microsoft:
Зайдите в «Настройки» (Параметры)> «Настройки программы» (Настройки)> «Соединение» (Connection), установите флажок «В исключениях брандмауэра» (Добавить Windows Исключение межсетевого экрана).Эта функция включена по умолчанию.
Люди, использующие другие брандмауэры: инструкции по добавлению исключения, которые вам нужно будет просмотреть в документации для вашего программного обеспечения, которое вы хотите. При использовании альтернативного брандмауэра на компьютере с Windows XP SP1 или SP2 необходимо обязательно отключить брандмауэр подключения к Интернету (SP1) или брандмауэр Windows (SP2) по ссылке http://support.microsoft.com/kb/283673.
Если при наличии альтернативного брандмауэра после портов порты по-прежнему не могут установить соединение (или нет маршрутизатора), вместо настройки брандмауэру , возможно, придется удалить Поскольку отключение не помогает!
5.Устранение неполадок NAT
Если вы используете роутер, то необходимо следовать
6. Настройка статического IP
Маршрутизаторы-роутеры работают, назначая « динамический IP. » для каждого компьютера при подключении к роутеру. IP динамический, он может регулярно меняться (часто бывает). Маршрутизатор сам выбирает, какой IP использовать из списка доступных IP-адресов, который называется Диапазон DHCP . Диапазон DHCP указывается в настройках маршрутизатора как значения между начальным и конечным адресом (диапазон клиентов DHCP 192.154.10.1 — 192.154.10.100) или начальный адрес плюс количество последующих доступных адресов. НАЧАТЬ IP-АДРЕС 192.154.10.).
Для настройки статического IP-адреса . Компьютер, важно выбрать адрес вне этого диапазона, чтобы не назначать его другому компьютеру-маршрутизатору. Определение диапазона DHCP-маршрутизатора может быть сложной задачей, поскольку нет универсального руководства для всех маршрутизаторов, а меню в разных моделях может отличаться. Вам придется самостоятельно найти нужное меню (используя документацию вашего роутера).
Для изменения настроек роутера необходимо узнать его IP-адрес. Обычно это 192.168.1.1, но если это не так, потребуются дополнительные действия. Выберите «Пуск» (Windows)> «Командная строка», введите команду «Ipconfig / All» без кавычек. Или в правом нижнем углу экрана найдите панель задач, используя сетевое соединение (проводное или Wi-Fi), и откройте ее «Свойства».
Нужна стоимость — «Главные ворота» . Скопируйте IP-адрес шлюза в адресную строку вашего веб-браузера и нажмите Enter.Вам попадется веб-интерфейс Ваш роутер. В окне входа в систему вам необходимо ввести имя пользователя и пароль (если вы не установили свой личный пароль, попробуйте стандартные: admin / admin, admin / empty или обратитесь к инструкциям вашего роутера).
Данные DNHCP-диапазона обычно находятся во вкладке настроек LAN (LAN). Если вам не удалось найти настройки DHCP, вам следует обратиться на сайт производителя маршрутизатора или в инструкции. На многих устройствах список доступных IP-адресов ограничен.Сократите его до 1 адреса и сохраните настройки. Теперь этот адрес находится вне диапазона и может использоваться для локальных сетей. Это будет ваш статический IP . .
Выйдите из конфигурации маршрутизатора и следуйте инструкциям в параметре PortForward Static IP http://portforward.com/networking/staticip.htm, чтобы настроить операционную систему на использование статического IP-адреса.
7. Проверка работы
Теперь μTorrent настроен под ваше подключение. Проверить скорость работы можно с помощью любого торрента на свое усмотрение.Ниже приведены несколько торрентов, которые очень хорошо подходят для тестирования скорости соединения:
- Slackware http://www.slackware.com/torrents/, один из дистрибутивов Linux идеально подходит для тестирования, так как он расположен на выделенных серверах. Через несколько минут (в среднем 10-15) ваше интернет-соединение будет использоваться на максимальной скорости.
- Mint https://torrents.linuxmint.com/ также является бесплатным распространением операционной системы с открытым исходным кодом. Как и Slackware, позволит вам быстро проверить максимальную скорость вашего соединения.Вдобавок вы получите очень полезный программный продукт.
Вам не нужно скачивать весь торрент. Вы можете прервать загрузку после достижения максимальной скорости загрузки.
Не нужно скачивать весь торрент. Вы можете остановить загрузку после того, как скорость загрузки станет максимальной.
Не так давно включение UPNP в операционной системе Windows считалось небезопасным. В основном это связано со способностью заражать компьютер различными вирусами, в том числе сетевыми червями и т. Д.Но сейчас использование этой технологии можно считать относительно безопасным, особенно в Windows 7.
Преимущества использования UPNP.
Маршрутизатор с поддержкой UPNPможет значительно облегчить жизнь пользователей компьютеров и Интернета. Особенно это актуально в связи с распространением в последнее время NAT. Среди преимуществ данной технологии можно отметить:
- Не нужно исправлять настройки при запуске новой сетевой игры;
- Высокая скорость peerbear клиентов и т. Д.
Другими словами, вам не нужно самостоятельно изучать сетевые тонкости.Компьютер будет автоматически отправлен на серверы соответствия, о которых с помощью сетевых игр UPNP и клиентов piring будут сообщать компьютеру. В последнее время большинство маршрутизаторов поддерживают такую технологию.
Как включить технологию UPNP
Если вас интересует, как включить NAT-PMP или UPNP в Windows 7, то сначала вы должны перейти в меню «Пуск». Здесь нам понадобится панель управления ссылками. Для этого нужно зайти в сеть и в раздел Интернет. В появившемся меню выберите центр управления сетью.
Далее нажимаем на нижнюю строчку в левой части экрана, меняем дополнительные параметры доступа. В этом меню нас интересует обнаружение сети. Мы отмечаем, что нужно включить и подтвердить изменения, нажав кнопку «Сохранить». Теперь UPNP будет автоматически запускаться каждый раз при включении компьютера.
Иногда требуется технология для перенаправления портов при использовании WiFi. Не исключено, что обнаружение сети нужно будет включить не только в домашнем, но и в рабочем профиле.Это необходимо для правильной работы устройства.
Включить и настроить UPNP в различных операционных системах Windows очень просто. При этом технология позволит забыть о низкой скорости, особенно при скачивании торрентов, отправке файлов и проведении времени в сетевых играх. UPNP позволит системе самостоятельно находить устройства для работы с локальными сетями. Благодаря технологиям отпадает необходимость постоянно менять настройки роутера при выходе очередной сетевой игры или программы.После настройки UPNP вы сделаете так, чтобы все работало и настраивалось без вашего участия.
Прежде всего — что такое UPNP? Это универсальный сервис Plug and Play, который позволяет автоматически находить и настраивать любые устройства в локальной сети. Сначала подумайте, как включить UPnP на маршрутизаторе, а затем на компьютере. Все популярные программы: UTORRENT, ICQ, Skype — с этим сервисом работают корректно, нужно только «включить» UPNP … Все остальные настройки (порты и IP-адреса для программ) система «берет на себя».То есть ничего настраивать не придется, в каждой новой программе — UPNP включен, а роутер — дает «адрес» и «порт». Однако все в порядке.
Какая ваша локальная «сеть» будет разрешать UPNP? Высокая скорость на торрентах, без настройки роутера. Технология UPNP «понимает» большинство современных программ. Нет необходимости в орошении портов. Вручную настроить отображение портов для каждой программы — сложно; А без него не будет никакой реакции на «внешнюю» сеть (важно для FTP-сервера, Skype, ICQ).
Чтобы включить службу UPNP, сначала внесите изменения в настройки маршрутизатора.
Настройка маршрутизатора
Перейдите в веб-интерфейс маршрутизатора. Нужна вкладка с «Дополнительными настройками». На примере DIR-300: «Advanced Network» -> «Advanced».
Установив один флажок «Включить UPNP», сохраните конфигурацию с перезагрузкой («Сохранить настройки»).
На D-Link 500T нужно включить UPnP (вкладка «Дополнительно» -> «UPNP») и DHCP-1-34 (а затем нажать «Применить»).
Смысл, в общем, понятен: в большинстве роутеров услуга включается одной галочкой («UPNP»), с сохранением данных и перезагрузкой.Остальные примеры — будем рассматривать дальше.
Меняем настройки на компьютере
В «Панели управления», в меню «Сетевое подключение» — нужны «Дополнительные компоненты»:
В новом окне смотрим на сеть «Состав» services »:
Здесь — включен как раз« UPNP интерфейс ».
После чего среди «сетевых подключений» — появится новый («Шлюз Интернета»):
Окно сетевых подключений
На этом настройка завершена.Аналогичные действия проделайте на каждом компьютере.
Примечание: Иногда служба начинает работать, требуется перезагрузка ПК.
Настройка программ
В конце надо настроить «на сервис» и сами программы.
Например, пусть это будет u-torrent:
В меню «Настройки» — нажмите «Настройки программы». Выберите «Подключение». И настроил — как на рисунке. После «ОК» -> «Применить» торрент будет работать с UPNP.
Убедитесь, что вы можете, перейдя в «Свойства» соединения в «шлюзе»:
В «Свойствах» вам нужно нажать «Параметры»:
Настройки подключения — Свойство
В мы видим, что правило для «u-torrent» — появилось автоматически:
Примечание: если U-Torrent установлен на нескольких «сетевых станциях», в каждом U-Torrent вы указываете «свой» порт:
Например, возможны значения: 64400, 64399 и т. Д.Причем ни в коем случае не нужно использовать «случайный порт».
Настройка клиента U-Torrent — завершена.
Приступим к настройке Skype:
Вот как настроить UPNP для Skype (поставив одну галочку — «UPNP»). В результате мы получаем локальную сеть, которая работает вот так.
Ваша программа станет доступной из внешней сети по «внешнему» IP-адресу (в паре «Внешний IP»: его порт). Нужно следить только за значениями «порта» — не пересекались (в разных программах; на разных ПК).Пожалуй, это единственное, что требуется от пользователя.
Дополнительно: включение в сервис UPNP роутеров
В Zyxel Keenetic (V1):
Вкладка «Домашняя сеть» -> «UPNP», нужна галочка — «Разрешить». Нажимая «Сохранить», вы сохраняете настройки без перезагрузки (что вроде бы и не требуется).
Или в DIR-620:
Здесь Upnp — на последней вкладке «Сеть» (ставим галочку, сохранить, перезагрузить).
В Zyxel-E 330 W-EE:
Ставим галочку (вкладка «WAN»), и — сохраняем настройки («Сохранить»).
Список моделей — можно добавить (оставив свое сообщение в «комментариях»). Надеемся, вся информация — будет полезна нашим читателям.
В конце 90-х годов прошлого века произошло бурное развитие компьютерных технологий. Эра производства изменила новый век — информация. Ассоциация представителей технической отрасли сосредоточилась на разработке протокола, который поможет упростить соединение между ИТ-устройствами. На информационный рынок приходит новая услуга — UPNP.Какие расширения дает простой пользователь, вы можете прочитать в этой статье.
Как включить UPNP?
Сетевые протоколы собраны в одно целое, а именно, можно охарактеризовать UPNP, помогает компьютерной периферии «видеть» друг друга. Рассмотрим, как включить Universal Plug и. Играть. (UPNP) на персональном компьютере или ноутбуке:
- Окна Опыт. . Многие пользователи считают эту операционную систему самой успешной разработкой Microsoft.«Возраст» XP уже давно перешагнул первые десять лет, но процент его использования остается на высоком уровне:
- Нажать «Пуск», кнопку «Выполнить». В открывшемся окне пишем команду « cPL» и нажимаем клавишу «ENTER».
- В открывшемся окне «Установка и удаление программ» находим опцию Установка компонентов
- В новом открытом окне выбираем опцию « Сетевые службы » И смотрим на «Состав». Мы отмечаем частичное установление всех сетевых сервисов.В их числе примут участие UPNP. Переставляем компоненты и перегружаем компьютер.
- Окна 7, 8 и 10. В последующих версиях Windows подключение UPNP становится еще проще:
- «Пуск» à «Панель управления».
- В списке ищем вариант « Сеть и Интернет », и пройдите дальше в « Центр управления сетью ».
- Меняем дополнительные параметры доступа и включаем « Обнаружение сети» .Я подтверждаю. UPNP включен.
Как включить UPNP на роутере?
Девиз UPNP вложили создатели названия технологии — «включи и пользуйся». Например, с помощью Universal Plug and Play компьютер передает данные на принтер для печати, а через ЖК-панель вы можете просматривать фотографии на смартфоне.
Мгновенное соединение всех устройств в одной сети обеспечивает роутер. Рассмотрим, как включить UPNP на роутере:
- Чек .Часто на всех современных маршрутизаторах Universal Plug and Play включены по умолчанию. Проверьте, можно ли его зарегистрировать в настройках роутера. Через браузер (адрес https://192.168.1.1) заходим в настройки и проверяем статус « Использовать Upnp. ».
- Включение . Если статус стоит Отключить , что значит « , чтобы запретить », пользователь должен изменить этот пункт на« Включить »-« Использовать ». Вот и все. Настаиваем (некоторые модели требуют перезагрузки) и пользуемся сервисом.
Использование в Torrent и DLNA
В конце 2004 года шведский программист Людвиг Стрегеус приступил к созданию нового клиента BitTorrent. Цель — приложение должно было быть эффективным, но при этом использовать минимум ресурсов ПК. В 2005 году мир увидел первую версию μTorrent.
С помощью BitTorrent-клиента десятки миллионов пользователей могут обмениваться информацией между собой: фильмами, документальными фильмами, играми и т.д. Но как сделать так, чтобы злоумышленник не «подходил»? Для этого существует тандем, состоящий из их маршрутизатора и клиентской части μTorrent, и отслеживается UPNP.
Для небольшой локальной сети Torrent DLNA — это домашний сервер, домашний сервер, который для доступа к различным файлам соединяет все цифровые устройства. Компьютер — это компьютер, на жестком диске которого хранятся домашние видеозаписи или фотографии.
Теперь все члены семьи могут просматривать одни и те же файлы с разных устройств: ноутбука, планшета, смартфона. DLNA основана на технологии Universal Plug and Play, которая в течение нескольких секунд предоставит необходимую информацию конкретному адресату.
Использование UPNP: плюсы и минусы
У любой техники есть свои плюсы и минусы. Не исключением стала служба UPNP. В чем заключается основная опасность использования Universal Plug and Play:
- Ошибки программирования . Технологии идут не один год, и каждый день протокол обслуживания будет улучшаться. Все уязвимости были устранены в течение нескольких лет после первого выпуска UPNP на рынок. Но, тем не менее, опасность остается, и она заключается в ошибках программирования устройства.Злоумышленники путем внедрения вредоносного кода распространяют защиту и становятся владельцами конфиденциальной информации.
- Сети общего пользования . В этом случае виновником становится безрассудный владелец устройства. При подключении к публичным сетям (незащищенный Интернет) информация становится легкой добычей для хакера.
Однако преимуществ UPNP намного больше. Вот некоторые из них:
- Простая настройка . Пользователю не нужно вручную настраивать порты.Запустив новую сетевую игру или подключив принтер к компьютеру, всю черновую работу сделаем UPNP.
- Скорость . Темп обмена информацией между P2P-клиентами давно перешагнул отметку в 100 мегабит в секунду.
3 интересных факта, связанных с техникой
- Универсальная технология Plug and Play была разработана в конце 1999 года. В следующем году более 120 производителей ИТ-устройств начали предлагать новую услугу для своих продуктов.
- UPNP основан на трех стандартах: XML, TCP-IT и HTTP. Это позволяет подключать совершенно разные по вашему функционалу устройства.
- В 2015 году такие крупные корпорации, как AEG и Siemens, задумались о внедрении UPNP в бытовую технику. Пока исследования не будут форсированными, но это не значит, что в самое ближайшее время мы не увидим холодильников с реализованным протоколом UPNP.
Теперь вы знаете, что для автоматического подключения интеллектуальных устройств существует набор сетевых протоколов UPNP.Что дает ноу-хау? Это быстрое объединение всех технических устройств в одну локальную сеть. При этом пользователю не обязательно быть компьютерным гуру — на всю черновую работу уходит
Видео: Как настроить DLNA на роутере
В этом видео Алексей расскажет о настройке домашнего медиасервера UPNP, как это правильно делать:
Как подключить zyxel keenetic omni II и zyxel keenetic start с помощью VPN? — Askto.pro
Дано:
два офиса
офис 1 zyxel keenetic omni 2 (vpn server) clip2net.com все настройки немного из них
офис 2 zyxel keenteic start (vpn client) c2n.me все настройки немного из них
журналов с сервера [I] 13 апр, 10:22:01 pptpd [2415]: CTRL: Client 212.76 .26.8 начато управляющее соединение
[I] 13 апр, 10:22:02 ndm: kernel: Fast VPN ctrl: настройка для src 212.76. **. **
[I] 13 апреля, 10:22:02 pptpd [2415]: CTRL: запуск вызова (запуск pppd, открытие GRE)
[I] 13 апреля, 10:22:02 pptp [2416]: плагин pptp.so загружен .
[I] 13 апреля, 10:22:02 pptp [2416]: плагин PPTP версии 0.8.3 скомпилировано против pppd 2.4.4-4
[I] 13 апреля 10:22:02 pptp [2416]: pppd 2.4.4-4 запущен root, uid 0
[I] 13 апреля 10:22:02 pptp [ 2416]: Использование интерфейса vpn1
[I] 13 апреля 10:22:02 pptp [2416]: Подключение: vpn1 <--> pptp (212.76. **. **)
[I] 13 апреля 10:22:24 ndm: UPnP :: Manager: правила перенаправления и перенаправления удалены: udp 58289.
[I] 13 апр, 10:22:24 ndm: UPnP :: Manager: добавлено правило перенаправления: udp L2TP0: 58289 -> 192.168.1.173:58289.
[I] 13 апр, 10:22:24 ndm: UPnP :: Manager: добавлено правило пересылки: udp L2TP0 -> 192.168.1.173: 58289.
[I] 13 апреля 10:22:26 ndm: UPnP :: Manager: правила перенаправления и пересылки удалены: udp 58289.
[I] 13 апреля 10:22:26 ndm: UPnP :: Manager: добавлено правило перенаправления: udp L2TP0: 58289 -> 192.168.1.173:58289.
[I] 13 апреля 10:22:26 ndm: UPnP :: Manager: добавлено правило пересылки: udp L2TP0 -> 192.168.1.173:58289.
[W] 13 апреля 10:22:32 pptp [2416]: LCP: тайм-аут отправки запросов конфигурации
[I] 13 апреля 10:22:32 pptp [2416]: соединение прервано.
[I] 13 апреля, 10:22:32 ndm: kernel: Fast VPN ctrl: выпуск для src 212.76. **. **
[I] 13 апреля 10:22:32 pptp [2416]: зависание модема
[I] 13 апреля 10:22:32 pptp [2416]: выход.
[I] 13 апреля 10:22:32 pptpd [2415]: CTRL: получение дочернего PPP [2416]
[I] 13 апреля 10:22:32 pptpd [2415]: CTRL: отправка клиентского pppd TERM
[I] 13 апреля 10:22:32 pptpd [2415]: CTRL: клиент pppd finish wait
[I] 13 апреля 10:22:32 pptpd [2415]: CTRL: клиент 212.76. **. ** контрольное соединение завершено
[I] 13 апреля 10:22:35 pptpd [2450]: CTRL: Client 212.76. **. ** начато управляющее соединение
[I] 13 апр, 10:22:36 ndm: kernel: Fast VPN ctrl: настройка для src 212.76. **. **
[I] 13 апреля 10:22:36 pptpd [2450]: CTRL: запуск вызова (запуск pppd, открытие GRE)
[I] 13 апреля 10:22:36 pptp [2452]: плагин pptp.so загружен .
[I] 13 апреля 10:22:36 pptp [2452]: плагин PPTP версии 0.8.3, скомпилированный против pppd 2.4.4-4
[I] 13 апреля 10:22:36 pptp [2452]: pppd 2.4.4 -4 запущен root, uid 0
[I] 13 апреля 10:22:36 pptp [2452]: Использование интерфейса vpn1
[I] 13 апреля 10:22:36 pptp [2452]: Подключение: vpn1 <--> pptp (212.76. **. **)
[I] 13 апреля 10:22:42 pptpd [2450]: CTRL: получение дочернего PPP [2452]
[I] 13 апреля 10:22:42 pptpd [2450]: CTRL: клиентский pppd TERM отправка
[I] 13 апреля 10:22:42 pptpd [2450]: CTRL: клиентский pppd finish wait [I] 13 апреля 10:22:42 pptp [2452]: зависание модема
[I] апр. 13 10:22:42 pptp [2452]: соединение прервано.
[I] 13 апр, 10:22:42 ndm: ядро: Fast VPN ctrl: выпуск для src 212.76. **. **
[I] 13 апреля, 10:22:42 pptp [2452]: выход.
[I] 13 апреля 10:22:42 pptpd [2450]: CTRL: клиент 212.76. **. ** управляющее соединение завершено
Журналы клиента
13 апреля 10: 22: 00pptp [565] Плагин PPTP версии 0.8.3, скомпилированный против pppd 2.4.4-4
апр 13 10: 22: 00pptp [565] pppd 2.4.4-4 запущен root, uid 0
13 апр 10: 22: 00ndmNetwork :: Interface :: PPTP: добавлен маршрут хоста к 176.222. **. ** через L2TP0.
13 апреля 10: 22: 00pptp [569] IP: 176.222. **. **
13 апреля 10: 22: 00pptp [569] управляющее соединение
13 апреля 10: 22: 00pptp [569] unix_sock
13 апр 10: 22: 00pptp [570] включить эхо-запросы (30: 3)
13 апр 10 : 22: 00pptp [570] Тип отправленного управляющего пакета — 1 «Start-Control-Connection-Request»
13 апреля 10: 22: 00pptp [570] Получен ответ на запуск управляющего соединения
13 апреля 10: 22: 00pptp [570] Клиент Соединение установлено.
, 13 апреля, 10: 22: 01pptp [570] Тип отправленного управляющего пакета — 7 ‘Outgoing-Call-Request’
, 13 апреля, 10: 22: 01pptp [570] Получен ответ на исходящий вызов.
, 13 апреля 10: 22: 01pptp [570] Исходящий вызов установлен (идентификатор вызова 69, идентификатор вызова партнера 76).
13 апреля 10: 22: 01pptp [565] Использование интерфейса ppp1
13 апреля 10: 22: 01pptp [565] Подключение: ppp1 <--> pptp (mira *******. Ddns.net)
13 апреля 10: 22: 09ndmCore :: ConfigurationSaver: конфигурация сохранена.
, 13 апреля 10: 22: 31pptp [565] LCP: тайм-аут отправки запросов конфигурации
13 апреля 10: 22: 31pptp [565] Соединение прервано.
13 апр. 10: 22: 31pptp [570] Получено уведомление об отключении вызова (идентификатор вызова 76)
13 апр. 10: 22: 31pptp [570] Получен запрос на соединение для управления остановкой.
13 апреля 10: 22: 31pptp [570] Тип отправленного управляющего пакета — 4 «Stop-Control-Connection-Reply»
13 апреля 10: 22: 31pptp [570] Закрытие соединения (завершение работы)
13 апреля 10: 22: 31pptp [570] Тип отправленного управляющего пакета: 12 «Call-Clear-Request»
13 апреля 10: 22: 31pptp [570] чтение вернул ноль, одноранговый узел закрылся
13 апреля 10: 22: 31pptp [570] Закрытие соединения (состояние вызова )
13 апреля 10: 22: 31pptp [565] Зависание модема
13 апреля 10: 22: 31pptp [565] Выход.
13 апреля 10: 22: 31ndmService: «PPTP0»: неожиданно остановлен.
13 апреля 10: 22: 31ndmNetwork :: Interface :: Base: «PPTP0»: интерфейс работает.
, 13 апреля 10: 22: 34pptp [572] Плагин pptp.so загружен.
13 апреля 10: 22: 34pptp [572] Плагин PPTP версии 0.8.3 скомпилирован против pppd 2.4.4-4
13 апреля 10: 22: 34pptp [572] pppd 2.4.4-4 запущен root, uid 0
апр. 13 10: 22: 34ndmNetwork :: Interface :: PPTP: добавлен маршрут хоста к 176.222. **. ** через L2TP0.
13 апреля 10:22: 34pptp [576] IP: 176.222. **. **
13 апреля 10: 22: 34pptp [576] управляющее соединение
13 апреля 10: 22: 34pptp [576] unix_sock
13 апр 10: 22: 34pptp [577] включить эхо-запросы (30: 3)
13 апреля 10 : 22: 34pptp [577] Тип отправленного управляющего пакета — 1 «Start-Control-Connection-Request»
апр 13 10: 22: 34pptp [577] Получен ответ на запуск управляющего соединения 13 апреля 10: 22: 34pptp [577] Установлено клиентское соединение .
, 13 апреля 10: 22: 35pptp [577] Тип отправленного управляющего пакета — 7 «Запрос исходящего вызова»
13 апреля 10: 22: 35pptp [577] Получен ответ на исходящий вызов.
Apr 13 10:22: 35pptp [577] Исходящий вызов установлен (идентификатор вызова 70, идентификатор вызова равноправного участника 77).
13 апреля 10: 22: 35pptp [572] Использование интерфейса ppp1
13 апреля 10: 22: 35pptp [572] Подключение: ppp1 <--> pptp (mira *****. Ddns.net)
13 апреля 10: 22: 41ndmNetwork :: Interface :: Base: «PPTP0»: интерфейс не работает.
13 апреля 10: 22: 42ndmNetwork :: Interface :: IP: «PPTP0»: интерфейс неглобальный.
13 апреля 10: 22: 42ndmNetwork :: Interface :: Base: «PPTP0»: описание сохранено.
13 апр. 10: 22: 42pptp [572] Зависание модема
13 апр. 10: 22: 42pptp [572] Соединение прервано.
, 13 апреля 10: 22: 42pptp [577] Закрытие соединения (необработанное)
13 апреля 10:22: 42pptp [577] Тип отправленного управляющего пакета — 12 «Call-Clear-Request»
Apr 13 10:22: 42pptp [577 ] Закрытие соединения (состояние вызова)
13 апр. 10: 22: 42pptp [572] Выход.
13 апреля 10: 22: 42ndmNetwork :: Interface :: PPP: отключено соединение.
13 апреля 10: 22: 42ndmDns :: InterfaceSpecific: список статических серверов имен очищен на PPTP0.
13 апреля 10: 22: 42ndmDhcp :: Client: запущен DHCP-клиент на PPTP0.
13 апреля 10: 22: 42ndmNetwork :: Interface :: IP: «PPTP0»: IP-адрес очищен.
13 апреля 10: 22: 42ndmCore :: ConfigurationSaver: сохранение конфигурации …
13 апреля 10: 22: 42ndmNetwork :: Интерфейс :: База: «PPTP0»: интерфейс не работает.
13 апреля 10: 22: 52ndmCore :: ConfigurationSaver: конфигурация сохранена.оба зучела подключаются к инету через L2TP
с компа подключаюсь к серверу с такими настройками c2n без проблем.mec2n.me ~подскажите в чем проблема !?
Конфигурация пресс-портала (UPnP) на основе предварительной программы DC ++, uTorrent и подобная программа (Интернет, Wi-Fi, локальная сеть)
Zdravím! Часто на станции, это по созданию системной программы ако uTorrent, DC ++ и подобный клиент, прежде чем P2P будет практиковаться. К тому ребенку, который был доставлен, это программа, которую можно найти в почтовом ящике, где он находится в локальной сети (за смеровачом). Проблем, когда вы можете найти пользователей у клиентов P2P, когда они находятся в сети, установлены веб-серверы и серверы FTP.
Aby všetko фунговало, jerebné premerovať porty. Ak to urobíte ručne, samotný process je trochu komplikovaný a nepochopetľný. Кажется, что музыка придаёт статику адреса IP и затем прейсу на пресмерованные порты в назначении смеровача.
SSD, телевизионная приставка Smart TV, графическая карта, процессор с предварительной оплатой, мультифункциональная зарядка, антивирусная система, смерова, Wi-Fi усиленная, смартфон и до 10 000 руб. Tento druh automatického premerovania portov.Vo väčšine prípadov stačí povoliť UPnP v nastaveniach smerovača (ak už nie je povolený) a všetko povoli správne. Ale niekedy, bez manuálneho prenosu nestačí. Každá metóda má svoje výhody a nevýhody.Ручное пресмерование портов алебо UPnP?
В том случае, если вы хотите узнать, что такое UPnP.Ako povoli túto funkciu namerovači av programch DC ++ a uTorrent (pokúsim sa písať o manuálnej konfigurácii v samostatnom člásim). Ale poďme sa najprv pozrieť, čo je lepšie ako UPnP, alebo stále stojí za to nastaviť odovzdanie.
- UPnP je jednoduché, nemusíte predpísať niečo tam, nastaviť na dlhú dobu, atď Ak máte strach, aby sa veci v nastavení routeru, затем UPnP je to, čo potrebujete. Z минус: nemusí фунговый в niektorých programmoch, serveroch, hrách. Нет, bezpečnosť, UPnP dokáže previesť to, čo nepotrebujete na prenos 🙂 (ale toto je kontroverzný názor a nemalo by vás vydesiť).
- Manuálna konfigurácia presmerovania portov vyžaduje závažnejšie nastavenia. A táto metóda je trochu nepríjemná, pretože s objavením sa nových programov alebo akýchkoľvek zmien existujúcich, je potrebné neustále nastavovať presmerovanie.To nie je príliš výhodné.
Поволение UPnP в настоянии смерова
Звучание в соответствии с настройкой стандартной службы UPnP у повторения (пресне в Tp-Link). Программа, также известная как uTorrent, работает на маршрутизаторе без жестких настроек. Але с DC ++, вы видите, что вы все, что вам нужно.
Najskôr skontrolujte, či je UPnP aktívny vo vašom smerovači.
Пройдите на настения смеровача. Toto je zvyčajne adresa http://192.168.1.1 alebo http: //192.168.0,1.
В Tp-Link:
Кликните на карту преммерование — UPnP (Пресмерование — UPnP). Musí byť stav povolené (V cene).
Pozri tiež:
- Po spustení servera DLNA sa na televízore nevyskytujú filmy, ktoré sú v počítači (prenosný počítač)
- Ako zmeniť kanál namerovači Wi-Fi? Prečo zmeniť kanál?
- Konfigurujeme server DLNA pomocou programu «Domovský server (UPnP, DLNA, HTTP)»…
- Проблемы с подключением к Wi-Fi с подключением к Wi-Fi: подключение к сети, подключение к сети …
- Можно использовать другой Wi-Fi для подключения к TP-Link?
asus:
Môže to byť iný, ale zvyčajne je to karta. Интернет — prípojka существующая подготовка UPnP.
Táto funkcia môže byť nazvaná trochu inak. vložiť WAN — Spúšťač portov , bod Povoliť spúšťanie portov musí byť povolené.
D-Link:
Prejdite na hornú kartu pokročilý potom vyberte zľava Rozšírená sieť a uvidíte, či je blízko Povoliť UPnP .
ZyXEL:
Положения понуки на моем другом месте, в закрытых окнах, начиная с версии, зачисления, фирмы. Ak ho nemôžete nájsť, napíšte do komentára, poďme to prísť :).
Контроль настроек DC ++ и uTorrent
Укажите вам, он же контролирует, что вы можете использовать в своей программе UPnP.
V DC ++ перейдите на карту настроек Наставения припоя и контролируйте, как это работает, Брандмауэр с UPnP (iba WinXP +) .
V uTorrent prejdite na bod nastavenie — Nastavenia programu , vložiť zlúčenina , Pozrime sa, čo by bolo blízko Presmerovanie UPnP .
Doslov
Dúfam, že sa nám podarilo trochu objasniť situáciu s portovým prevodom. Na prvý pohľad sa táto téma zdá nepochoptingľná a zložitá.Funkcia UPnP бола vytvorená tak, aby tento process trochu zjednodušila a uľahčila náš život.
Hoci, ako som už napísal, niekedy nemôžete robiť bez manuálnych úprav prenosu.
С поздравом!
.

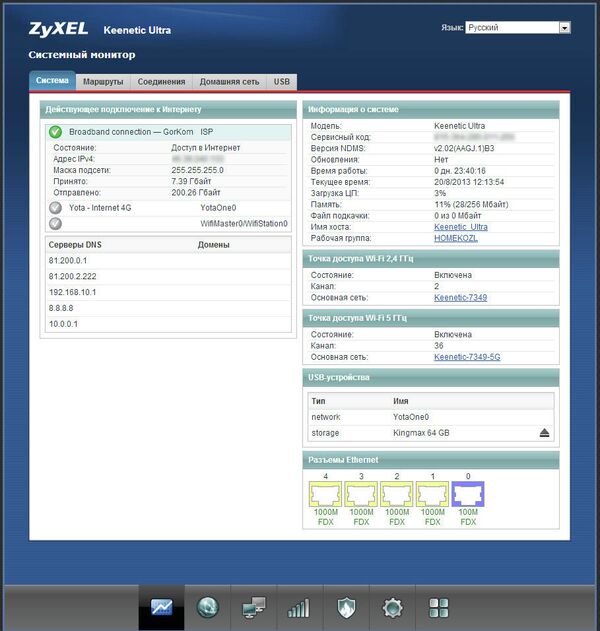
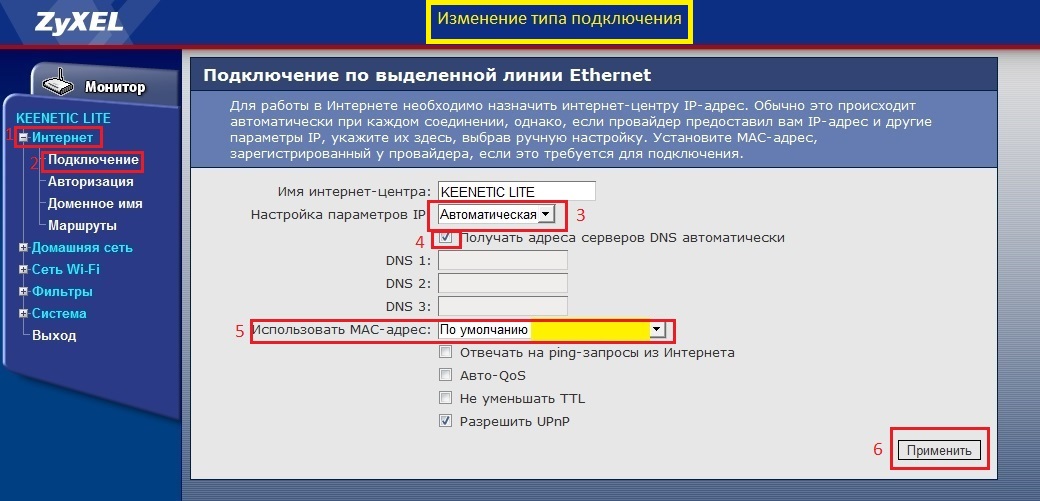 Во вкладке Advanced находим Advanced Network и в открывшемся меню ставим галочку возле Enable UPnP и сохраняем настройки.
Во вкладке Advanced находим Advanced Network и в открывшемся меню ставим галочку возле Enable UPnP и сохраняем настройки.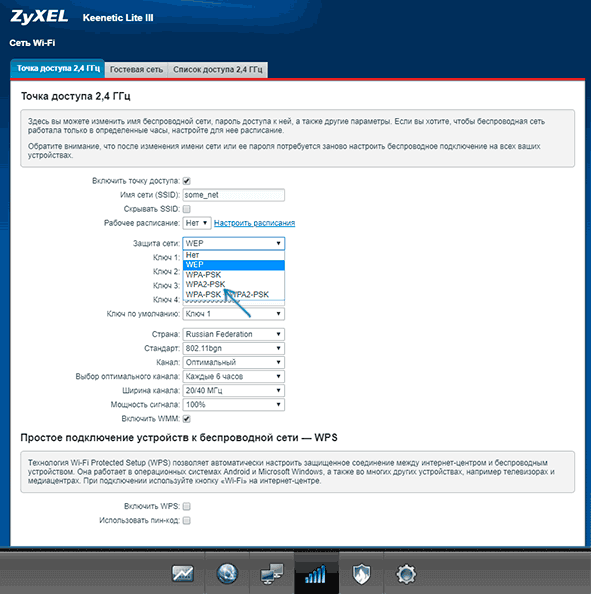
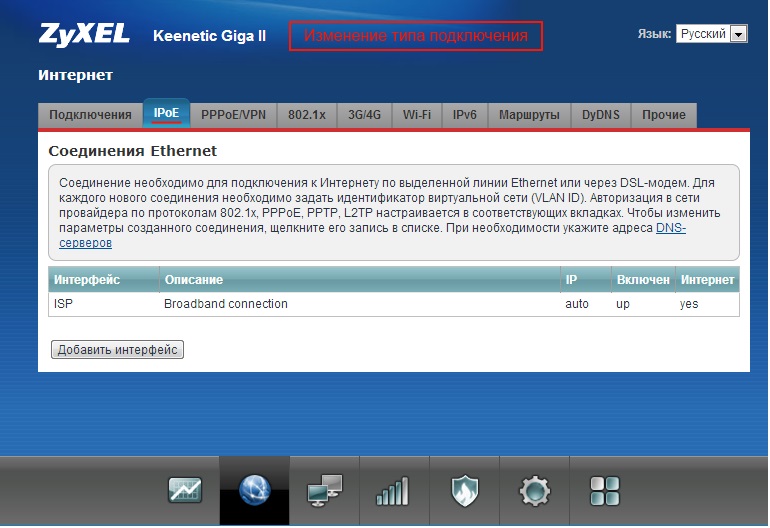 Если вам нужно создать правило сразу для двух протоколов, то придется создавать две отдельные настройки (для TCP и UDP).
Если вам нужно создать правило сразу для двух протоколов, то придется создавать две отдельные настройки (для TCP и UDP).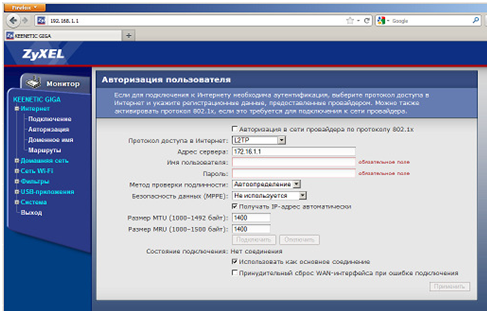 Можно также ввести название. Кликаем «Применить».
Можно также ввести название. Кликаем «Применить».