Уничтожитель папок и файлов. Как удалить неудаляемые папки и файлы в Windows
Довольно часто возникает ситуация, когда Windows не даёт удалить совершенно ненужный, а то и вовсе, пустой, файл. Чаще всего система выдаёт сообщение о том, что файл используется неким загадочным приложением. Каким конкретно? Об этом операционка умалчивает, дескать, сами со своими проблемами разбирайтесь. И что же делать в такой ситуации? Ответ читайте ниже.
Почему это происходит?
Причин, по которым файл не получается удалить, можно выделить сразу несколько. Разберём каждую из них по отдельности.
Отсутствует доступ к файлу, необходимо разрешение
Не самая частая причина. Наиболее актуальна для ПК, используемых с «гостевой» учётной записью. «Гости» не могут устанавливать и удалять программы, изменять параметры системы или её пароль. Кроме того, при использовании такой «учётки», пользователь не имеет и прав на запись файлов (редактирование, удаление и так далее) вне своей домашней папки, установленной администратором.
Учётная запись «Гостя»
Чтобы удалить защищённый от записи файл – обратитесь к администратору или используйте его учётную запись.
Учётная запись Администратора
Однако если вы владеете учётной записью с пометкой «Администратор», а Windows всё равно настаивает на том, что доступа у вас нет, стоит проверить права на чтение/запись нужного файла. Для этого нужно щёлкнуть правой клавишей мыши по нему и выбрать в выпадающем списке «Свойства». Вкладка «Безопасность» покажет список всех пользователей вашего ПК и права доступа для каждого из них. Если где-то стоит галочка «Запретить», убираем её с помощью клавиши «Изменить».
Права доступа к файлу
Ошибка совместного доступа к файлу
Объект используется другим пользователем
Проблема, также более актуальная для рабочих или учебных машин, находящихся в составе локальной сети. Данная ошибка означает, что файл в настоящее время занят другим пользователем. Чтобы удалить такой файл нужно либо подождать, пока он «освободится», либо попросту отключиться от локальной сети.
Чтобы удалить такой файл нужно либо подождать, пока он «освободится», либо попросту отключиться от локальной сети.
Диск имеет защиту от записи
Диск, на котором находится удаляемый файл, защищён от записи, нельзя ничего записывать, редактировать и удалять. Чаще всего данная проблема касается флэшек и карт памяти. С картами SD всё просто — следует снять защиту от записи с помощью специального ползунка на них. Данный ползунок перекрывает один из контактов, отвечающий за операции записи.
Ползунок защиты от записи на SD-карте
А если данная проблема возникла при работе с обычной флэшкой или жёстким диском – всё намного хуже. Файловая система носителя может быть повреждена. Поможет проверка соответствующим приложением. Например, встроенной в Windows утилитой «chkdsk». есть подробная информация о том, как это сделать.
Файл или папка могут быть использованы каким-либо процессом
Файл открыт в «Aimp»
Самая распространённая ошибка при удалении файлов.
Программы для удаления защищённых файлов
Так как проблемы с удалением файлов возникают довольно часто, существует множество программ, помогающих с их решением. Ниже – небольшой ликбез подобных приложений.
Unlocker
Самая популярная программа для удаления файлов в мире. Популярнее, пожалуй, разве что сам «Проводник» Windows. Использует специальный алгоритм для поиска приложений, использующих удаляемый файл. Если приложение было найдено, Unlocker либо закрывает его, либо «освобождает» от него файл.
Программа не имеет никаких отдельных настроек и доступна в использовании даже самым неопытным пользователям ПК. После установки она интегрируется в контекстное меню «Проводника», позволяя удалять защищённые файлы парой щелчков мыши. Кроме удаления доступны переименование защищённых файлов и их перемещение.
Чтобы удалить файл с помощью Unlocker, щёлкните правой клавишей мыши по нему и выберите пункт «Unlocker» в контекстном меню. Откроется окно программы, отображающее все приложения, которые используют нужный файл. Клавиша «Разблокировать» не закроет процесс, а лишь освободит от него файл. Кнопка же «Удалить процесс» завершит его принудительно. В левой части этого же окошка можно выбрать действие с самим файлом после завершения операции с процессами, например, удалить его или переименовать.
Окно программы Unlocker
Если по какой-то причине файл не удаляется и с помощью Unlocker, программа предложит попробовать удалить его при следующей перезагрузке системы. В таком случае файл будет удалён ещё до загрузки основных приложений.
LockHunter
Более серьёзный инструмент для удаления файлов. Выгодно отличается встроенной защитой от случайного использования. В отличии от аналогов, файлы удаляет не бесследно, а в корзину, что позволяет восстановить их при необходимости.
IObit Unlocker
Одна из самых эффективных и удобных утилит для удаления файлов и папок. Ключевая её особенность – возможность формирования особого списка файлов и папок для мониторинга. IObit Unlocker будет неусыпно следить за ними и сообщать вам об изменении их статуса. Весьма удобно, в некоторых ситуациях. Тоже поддерживает интеграцию в Проводник и русскую локализацию.
Какой программой пользоваться?
Несмотря на обилие подобного рода утилит, большинство пользователей рекомендует именно программу Unlocker. Пожалуй, она и на самом деле является лучшей. Интуитивный интерфейс, не требующий никаких дополнительных навыков, отсутствие лишних функций, интеграция в Проводник и возможность удаления при загрузке делают Unlocker практически незаменимым. Вдобавок можно отметить и «чистый» установщик, без элементов Яндекса, Mail.ru, SafeProtect и прочей ерунды, которую так любят пихать в нагрузку с небольшими программами.
И, напоследок, ещё кое-что. У всех из перечисленных приложений есть лишь один существенный минус – они не предупредят вас об удалении важных системных файлов. Поэтому, лучше подумайте дважды, прежде чем избавляться от файла, который удалить не даёт сама система.
Создание, перемещение, удаление и прочие манипуляции с файлами – рутинные действия, которые приходится выполнять всем. Однако случается, что удалить ставшую ненужной папку не удается. Система сообщает, что выполнить операцию невозможно. Если все же необходимо избавиться от лишней папки, то придется понять, что вызывает подобную реакцию операционной системы и как исправить эту ситуацию.
Попытаемся разобраться сами. Те же, для кого это может показаться сложным, могут обратиться к мастеру , который выполняет абонентское обслуживание компьютеров в вашем офисе или дома.
Причины и возможные способы решения проблемы
Невозможность удаления той или иной папки может быть следствием следующих причин.
Повреждение папки
Повреждение папки. Это может возникнуть из-за программного сбоя, физических проблем на диске, или из-за деструктивных действий вируса. Часто вполне достаточно просто перезагрузить компьютер или проверить его антивирусом.
Файл занят
Файл занят какой-либо программой или системным процессом. Чтобы убедиться в этом, следует открыть «Диспетчер задач» и остановить нужный процесс, который использует данный файл или папку.
Часто возникают ситуации, что папка в «Проводнике» выглядит пустой, но удалить ее не получается. Причина может скрываться в настройках стандартного «Проводника» Windows. Может быть активирован режим «Не показывать скрытые папки, файлы и диски», поэтому папки только на первый взгляд кажутся пустыми, а на самом деле там хранятся служебные файлы. В этом следует убедиться, иначе есть риск удалить важные данные.
Недостаток прав
Папка содержит файлы, но удалить ее не получается из-за недостаточности прав на выполнение этого действия. Варианты исправления такой ситуации следующие:
Варианты исправления такой ситуации следующие:
- Использовать учетную запись, у которой достаточно прав. Требуется перезайти в систему под другим пользователем, у которого есть административные права. После выполнения всех манипуляций можно опять зайти в систему под своим именем.
- Получить права для своей учетной записи на удаление папок. Тут есть риск, что расширенные права не только позволят самому пользователю получить больший контроль над системой, но и вирус, который проникнет в учетную запись, имеющую административные привилегии, сможет натворить гораздо больше бед.
- Использовать сторонние программы для принудительного удаления ставшей ненужной информации.
Предоставление прав администратора
Пользователь, имеющий обычные права, уже обладает достаточными возможностями свободно выполнять нужные действия со многими папками, при этом не имея доступ к системной информации. Тем самым предотвращается повреждение, случайное или преднамеренное, важных для работы ОС папок и файлов.
Хорошим вариантом является наличие, помимо основной учетной записи, еще и второй, имеющей административные привилегии для ситуаций, когда прав основной записи недостаточно.
Если же требуется предоставить расширенные права учетной записи пользователя, то сделать это может только администратор системы. Далее мы покажем несколько способов, с помощью которых можно, воспользовавшись администраторской учетной записью, выполнить выдачу пользователю больших прав на управление ресурсами компьютера.
Используем системные настройки
Последовательность действий такова:
Используем командную строку
Этот способ требует наличия определенного опыта, и, если нет уверенности в своих силах и знаниях, то лучше всего обратиться к специалистам, например, в фирму , оказывающую компьютерную помощь в Балашихе, или ином, ближайшем к вам районе. Для остальных продолжим:
Тем самым активировалась обычно находящаяся в неактивном состоянии учетная запись администратора.
Отключение TrustedInstaller
В Windows 7 есть пользователь, обладающий еще большими правами, чем администратор. Учетная запись TrustedInstaller защищает критически важные компоненты системы. Даже администратор не сможет удалить такую информацию. При попытке выполнить что-то, будет выдано окно с сообщением «Запросите разрешение от TrustedInstaller на изменение этого файла».
Чтобы данную защиту обойти, придется вручную предоставить доступ администратору к нужному файлу. Последовательность действий:
Теперь ничто не должно мешать удалить папку или файл. Аналогично следует поступать, если необходимо перенести в другое место какие-либо папки. Не следует злоупотреблять этим. После выполнения всех действий следует вернуть прежнего владельца, чтобы система могла продолжить функционировать корректно.
Если удалению мешает работающая программа
В том случае, если удаление невозможно из-за того, что файл занят какой-либо программой, необходимо либо остановить эту программу, либо, если это системный процесс или программа, которую просто так не остановить, выполнить некоторые действия.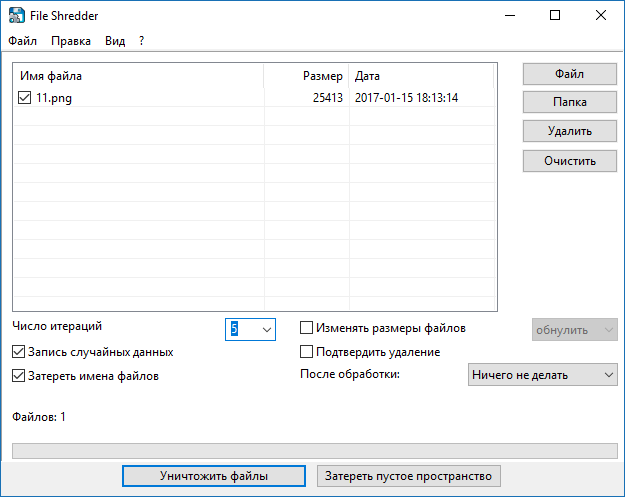
Редактирование списка «Автозагрузка»
Для того, чтобы предотвратить запуск программы, которая блокирует возможность удаления нужной папки, необходимо:
Теперь, если мешающее приложение было отключено, удаление пройдет успешно. Если с программой не угадали, то следует повторить шаги и отключить нужное.
Использование безопасного режима
Другой способ, позволяющий удалить папку, которая используется какой-либо программой, или которую не позволяет удалить вирус — это воспользоваться загрузкой системы в безопасном режиме. Для этого:
Теперь система загрузится в безопасном режиме. После удаления папок следует опять зайти в «Конфигурацию системы» и снять отметку на безопасной загрузке.
В безопасный режим можно попасть и другим способом. При загрузке компьютера, пока не появилась начальная заставка Windows, надо нажимать кнопку F8. Должно появиться окно с дополнительными вариантами загрузки.
Надо выбрать строку «Безопасный режим» и нажать «Enter». После загрузки открыть «Проводник» и удалить все, что требуется.
После загрузки открыть «Проводник» и удалить все, что требуется.
Удаление с помощью командной строки
Можно воспользоваться командной строкой, открыв терминальное окно MS-DOS, которое мы уже упоминали ранее. Для того, чтобы удалить файл, можно воспользоваться одной из команд:
- «del c:\BadFolder\BadFile.txt» – удаление файла BadFile.txt из папки c:\BadFolder.
- «del/f c:\BadFolder\BadFile.txt» – ключ «/f» позволяет удалить защищенный файл.
- «del/a c:\BadFolder\BadFile.txt” – с помощью ключа «/a» удаляются все файлы в папке, в которой содержится файл BadFile.txt.
Все названия папок, файлов надо вводить без ошибок. Восстановить удаленные таким образом файлы будет нельзя, т. к. в «Корзину» они помещаться не будут.
Удаление с помощью сторонних программ
Избавиться от ненужных, но не поддающихся обычному удалению, папок можно, если воспользоваться сторонними приложениями.
Файловые менеджеры
Большинство таких программ имеет встроенные средства для удаления защищенных файлов и папок. Например, в популярном «Total Commander» достаточно выделить курсором нужный файл, нажать F8 и, ответив утвердительно на требование подтвердить удаление, выполнить это действие.
Например, в популярном «Total Commander» достаточно выделить курсором нужный файл, нажать F8 и, ответив утвердительно на требование подтвердить удаление, выполнить это действие.
Этот файловый менеджер может удалить многие защищенные файлы, но не все. В некоторых случаях лучше воспользоваться специализированным утилитами.
Unlocker
Это удобная и простая программа после установки создает в контекстном меню строку «Unlocker». Выделив файл, достаточно вызвать это меню, нажав правую кнопку мыши.
В появившемся окне будет показана программа, мешающая удалению данного файла. Это удобно, т. к. понадобится просто закрыть указанную программу, и больше не придется выполнять никаких «насильственных» действий для удаления файла.
Lockhunter
Другая программа, очень напоминающая предыдущая возможностями. После установки также создается строка в контекстном меню.
Все операции, которые можно выполнить с файлом, представлены в виде больших кнопок.
Программой следует пользоваться аккуратно, чтобы случайно не удалить файлы, которые нужны Windows для нормальной работы.
Fileassassin
Эта программа работает несколько иначе. Чтобы удалить файл, требуется запустить программу, и в открывшемся окне выбрать нужный файл.
После того, как предназначенный для удаления объект выбран, и указаны параметры работы с ним, надо нажать кнопку «Execute».
Восстановление системы
Еще один способ попытаться разблокировать папки или файлы — это откатить систему к одной из резервных точек. Этот метод применим, если регулярно создаются такие резервные точки. Это радикальное средство, т. к. все изменения, произведенные с системой с момента создания последней точки, будут забыты.
Порядок действий:
Использование другой ОС
Альтернативный способ – подключить диск, на котором есть неудаляемые файлы, к другому компьютеру с системой Windows или Linux, запускаемой со своего диска. Можно воспользоваться и запускаемой с флешки или оптического диска специальной сборки системы, так называемой «Live CD», предназначенной для восстановления и проверки основной ОС компьютера. Можно воспользоваться загрузочными утилитами разработчиков антивирусного ПО.
Можно воспользоваться загрузочными утилитами разработчиков антивирусного ПО.
С точки зрения системы, папки и файлы операционной системы чужого диска – просто объекты файловой системы диска, которые можно легко удалить, перенести в другое место и т. п. Важно не удалить лишнее, иначе, вернув диск на место, можно получить неработоспособную систему.
Другие способы
Если файлы, которые не получается удалить, находятся на флешке, внешнем диске, SD-карте, то можно воспользоваться, например, смартфоном. Подключив к нему карту памяти или внешний диск, воспользовавшись переходником и необходимыми приложениями, удастся, наконец, избавиться от ненужной информации.
Заключение
Резюмируя все вышесказанное, кратко перечислим все способы удаления заблокированных файлов, выстроив их от простых и безопасных до более трудоемких и требующих осторожности при использовании:
- Пользовательский уровень. Закрытие программ, «держащих» файл или папку. Перезагрузка компьютера.

- Уровень Windows. Внесение изменений в автозагрузку, выполнение удаления из безопасного режима.
- Изменение прав доступа. Предоставление администраторских прав пользователю.
- Командная строка. Использование команд низкоуровневого удаления.
- Использование сторонних программ. Специальные утилиты и возможности файловых менеджеров.
- Откат системы. Восстановление состояния ОС из резервной точки.
- Использование внешней ОС. Подключение диска к компьютеру, на котором запускается ОС с другого накопителя.
Как удалить неудаляемые файлы. Самый частый вопрос, который мне задают как на блоге, так и в реальной жизни. И при всем при том, что этот вопрос, в прочем, как и ответ, можно назвать классическими. В этом посте я расскажу еще раз, как это можно сделать.
Как удалить неудаляемые файлы
Проделать это можно 2 путями, — ручным и программным. Начну с первого.
Можно попробовать из безопасного режима. Для этого во время перезагрузки компьютера жмем клавишу F8, при помощи стрелочек на клавиатуре выбираем «Безопасный режим» и нажимаем «Enter».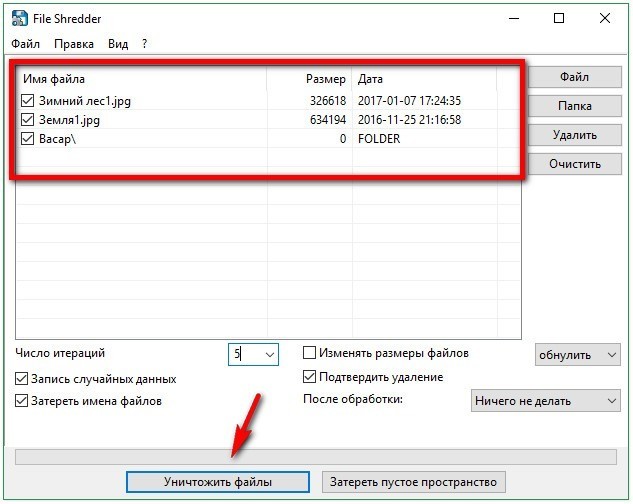 Далее находим нужный документ или папку и удаляем с компьютера.
Далее находим нужный документ или папку и удаляем с компьютера.
Программа для удаления файлов
Это уже второй способ. Скачать программу Unlocker . Лучше всего это делать с официального сайта .
Правильно выбрав версию утилиты, согласно разрядности установленной операционной системы, загружаем на компьютер.
Устанавливаем, при этом в процессе не забываем снять галочки, дабы не установить чего лишнего. Например, Toolbar, как в моем случае. Если все-таки оный был установлен, рекомендую его удалить. Вся информация содержится в данной статье — Как удалить тулбары, рекламное ПО и т.д .
Ожидаем завершения. Нажимаем «Finish», «Close» или «Закрыть». У кого, что появится;)
Теперь находим необходимый нам документ или папку, наводим на него мышкой и кликаем правой кнопкой мышки. В открывшемся контекстном меню нажимаем Unlocker. Как показано на скриншоте ниже.
Появится окно с уведомлением о том, что «Не найден блокирующий дескриптор» и можно выбрать необходимое нам действие: Удалить, Переименовать, Переместить или ничего не предпринимать.
В нашем случае мы выбираем первое и нажимаем кнопку «Ок».
В случае положительного результата появится информация следующего вида.
Данный способ работает не только на жестких дисках, но и других съемных устройствах и флешках.
Технологии не стоят на месте и, возможно, уже вышли новые приложения и способы по данному вопросу. Если у тебя, уважаемый читатель, есть информация — поделись!
Не только мне, но и всем читателям блога будет это полезно узнать!
Оказавшись на этой самой страничке, вы, скорее всего, отчаянно мечтаете найти здесь ответ на один весьма душещипательный вопрос, связанный с тем, как удалить с компьютера «неудаляемый» файл. Угадали? В таком случае можете смело начинать пить Боржоми или что там имеется у вас в запасе перед компьютером в честь безудержной победы над проблемой. Что так? Не удивляйтесь, просто вы таки попали наконец-то по нужному адресу.
Собственно, в этой статейке, которую перед вами открыл ваш любимый поисковик (хоть похвалите его что ли), представлены лучшие утилиты, с помощью которых можно практически в три счета выполнить принудительное удаление абсолютно любых файлов с компьютера.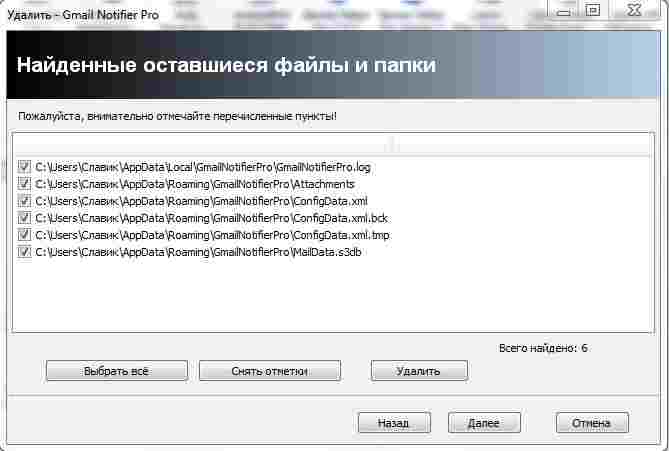 Рады? Тогда не будем тянуть кота за то самое место, а сразу приступим к обзору этих прямо-таки фантастических программок-деинсталляторов. Согласны?
Рады? Тогда не будем тянуть кота за то самое место, а сразу приступим к обзору этих прямо-таки фантастических программок-деинсталляторов. Согласны?
Начнем наш обзор с такого действительно беспощадного убийцы компьютерных файлов, как программка IObit Unlocker, поставляемая небезызвестной компанией IObit. Чем может заинтересовать пользователей именно эта утилита? Пожалуй, тем, что при всей своей «легковесности», она не только быстро, но и весьма эффективно решает проблемы из разряда – «удалить нельзя…», «файл заблокирован…», «отказано в доступе…», и им подобных.
А обеспечивают ей эти возможности пусть и нехитрые, но мощные сервисы, залитые в нее разработчиками. Благодаря им, программка не только автоматически умудряется завершать активные процессы, которые препятствуют удалению файлов, но и в два счета находит способ разблокировать, переименовать, скопировать или удалить ненужные документы, папки, аудио и пр., обеспечивая тем самым стабильность работы компьютера.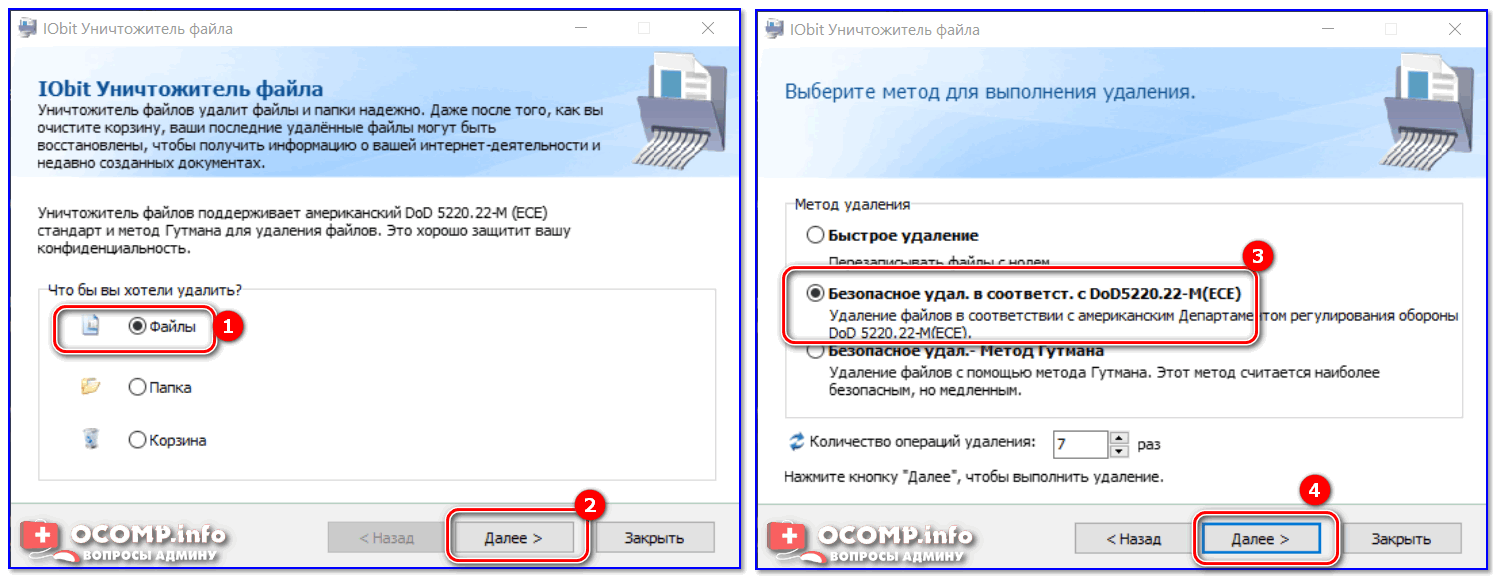 Вдобавок подходит она абсолютно для всех версий ОС Windows, начиная от Windows XP и заканчивая новомодной 10-кой. А учитывая, что IObit Unlocker поставляется в русскоязычной сборке, можно не переживать, что в удалении файлов возникнут какие-то проблемы: все просто и весьма удобно.
Вдобавок подходит она абсолютно для всех версий ОС Windows, начиная от Windows XP и заканчивая новомодной 10-кой. А учитывая, что IObit Unlocker поставляется в русскоязычной сборке, можно не переживать, что в удалении файлов возникнут какие-то проблемы: все просто и весьма удобно.
При этом для установки программки на ноутбук не потребуется каких-либо денежных затрат. При желании IObit Unlocker совершенно бесплатно можно скачать как с нашего сайта, так и с официального портала компании IObit.
Еще одним отличным вариантом для удаления блокируемых или «неудаляемых» файлов из Windows является также программка LockHunter. Как и IObit Unlocker, она абсолютно бесплатна в использовании, русскоязычна, относительно «невесома» и одновременно весьма эффективна в разблокировке отдельно взятых документов и целых папок.
Вдобавок подобно своему конкуренту LockHunter умеет «встраиваться» в Проводник Windows, создавая тем самым в контекстном меню, которое открывается при нажатии правой кнопки мышки по ярлычку, собственную панельку деинсталляции.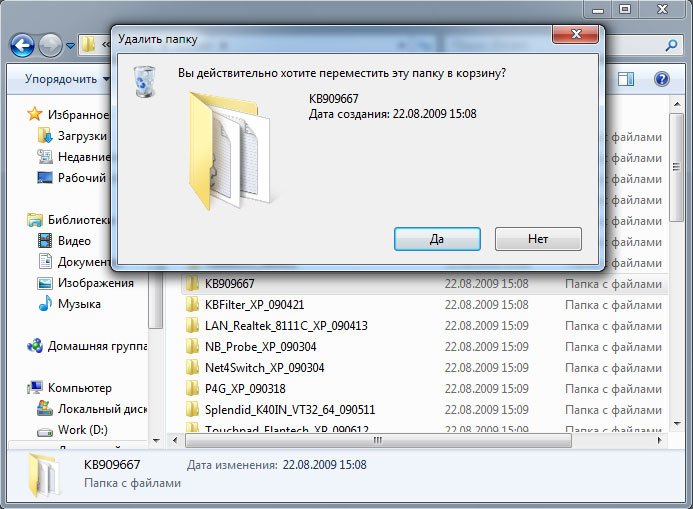
При этом помимо остановки и завершения запущенных в системе процессов, препятствующих деинсталляции файлов, LockHunter обеспечивает и надежную защиту системных данных. Для этой цели разработчиками залит в программку специальный модуль от «неумелого использования», который предотвращает удаление важных файлов системы.
В то же время отличительной особенностью LockHunter является и то, что он полностью не удаляет данные с компьютера. Вместо этого программка перемещает «удаленные» файлы в системную корзину, давая тем самым время пользователю взвесить все «за» и «против» их окончательной деинсталляции. Кроме того, ей под силу и временно приостанавливать исполняемые процессы динамических библиотек, а также осуществлять достаточно эффективный поиск вредоносного программного обеспечения и нежелательных приложений, которые ведут к сбоям и торможению операционной системы.
Подыскивая мощный деинсталлятор заблокированных файлов, внимание также можно обратить и на программку EMCO UnLock IT. Наравне со своими конкурентами, обзор которых был дан выше, эта утилита в мгновение ока расправляется с самыми трудными случаями, связанными с удалением разных типов данных с компьютера. В частности, с ее помощью запросто можно завершить процесс или остановить службу, которая препятствуют деинсталляции файла, в дальнейшем переименовав, скопировав, переместив или удалив такие данные из памяти ноутбука.
Наравне со своими конкурентами, обзор которых был дан выше, эта утилита в мгновение ока расправляется с самыми трудными случаями, связанными с удалением разных типов данных с компьютера. В частности, с ее помощью запросто можно завершить процесс или остановить службу, которая препятствуют деинсталляции файла, в дальнейшем переименовав, скопировав, переместив или удалив такие данные из памяти ноутбука.
При этом под силу ей справиться даже с зашифрованными документами и папками, а также с компонентами dll-библиотеки. Единственное, в чем, на наш взгляд, проигрывает пусть и полностью бесплатная и мощная программка-деинсталлятор – так это интерфейс: он у нее англоязычный и весьма замысловатый. Однако если английский язык для вас не проблема, разобраться с устройством EMCO UnLock IT и получить тем самым доступ ко всем ее возможностям не составит абсолютно никакого труда.
По сравнению с вышеупомянутыми программками, утилита Unlocker смотрится менее презентабельно, что, впрочем, совершенно не мешает ей овладевать изо дня в день память многих современных компьютеров по всему миру. «Чем вызвана такая популярность?» – спросите вы. Пожалуй, тем, что такая программка абсолютно бесплатна для пользователей, русскоязычна, практически «невесома» (исходя из того, что после установки занимает она не более 200 Кб памяти на компьютере) и к тому же на удивление весьма проста и удобна в использовании.
«Чем вызвана такая популярность?» – спросите вы. Пожалуй, тем, что такая программка абсолютно бесплатна для пользователей, русскоязычна, практически «невесома» (исходя из того, что после установки занимает она не более 200 Кб памяти на компьютере) и к тому же на удивление весьма проста и удобна в использовании.
Так, после мгновенной установки Unlocker в контекстном меню автоматически появляется панелька быстрого доступа к утилите, которая помогает за пару секунд разблокировать, переименовать, скопировать или, наконец, удалить ненужный файл, предварительно остановив связанный с ним системный процесс.
Единственное, что в отличие от своих конкурентов, программке не всегда под силу справиться с такой вот замысловатой задачкой в виду того, что встроенная в нее функция завершения или словами разработчиков «удаления процессов», связанных с файлом, срабатывает не всегда.
Стоит ли из-за этого отказываться в ее использовании? Решайте сами. Но, на наш взгляд, попробовать испытать Unlocker все же стоит. Кто знает? Авось вам повезет с ней больше, чем нам.
Но, на наш взгляд, попробовать испытать Unlocker все же стоит. Кто знает? Авось вам повезет с ней больше, чем нам.
Говоря о программах-деинсталляторы «неудаляемых» файлов, не упомянуть также о таком программном чуде, как File Governor, было бы просто невозможно. А все потому, что с достоинствами у этой утилиты действительно все в порядке.
Начнем с того, что сегодня File Governor поставляется абсолютно бесплатно и без каких-либо ограничений по времени его использования или объему удаляемой им информации. Соответственно, тратиться на установку такой вот проги нам не придется. Кроме того, в последних версиях File Governor доступна и поддержка русского языка, что, скажем прямо, в разы облегчает его использование русскоязычными пользователями.
Вместе с тем программка совместима как с 32-разрядными, так и с 64-битными версиями Windows, поддерживает Unicode и не нуждается в каких-либо драйверах и дополнительных файлах. При этом она позволяет достаточно быстро и, главное, качественно разблокировать, скопировать или удалить отдельные документы или целые папки, хранящиеся в памяти компьютера, а также осуществить их поиск и переименование.
В то же время подобно своим конкурентам File Governor наделена способностью завершать исполняемые процессы, блокирующие удаление файлов, а также встраиваться в Проводник и меню Windows, создавая в нем дополнительный пункт «Отправить», который обеспечивает быстрый доступ ко всем встроенным функциям программы.
Ну и напоследок нужно отметить еще одно немаловажное свойство этой утилиты, а именно предусмотренную для нее разработчиками портативность. Да-да, вы не ослышались! Сегодня невесомый, функциональный и простой File Governor доступен для скачивания не только в стандартной «установочной», но еще и в портативной версии, которая подходит для использования без установки на компьютер. Загружаем ее на подходящий для нас USB-накопитель и смело используем его на всех подходящих для нас ноутбуках и ПК. Ну согласитесь, разве не чудо, а?
– Игорь (Администратор)Бесплатная программа для удаления неудаляемых файлов Unlocker описание
Бесплатная программа для удаления неудаляемых файлов Unlocker позволит вам разблокировать и удалить файлы, которые в данный момент используются другими программами или же просто блокированы операционной системой Windows.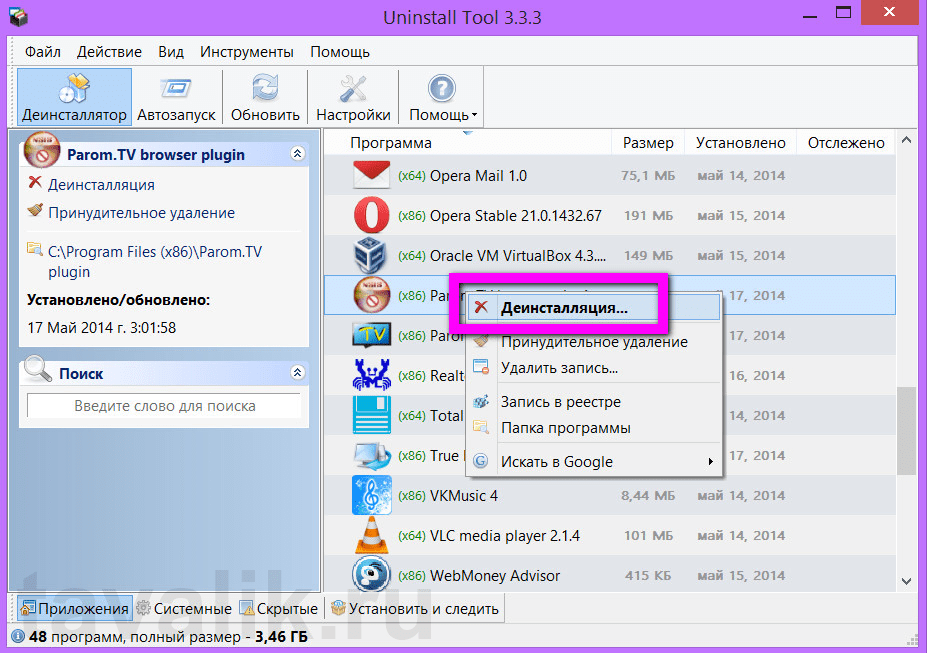 Кроме удаления и разблокировки, программа так же позволяет копировать и перемещать файлы. В случае если с файлом можно что-то сделать только после перезагрузки Windows, то программа создаст необходимую задачу.
Кроме удаления и разблокировки, программа так же позволяет копировать и перемещать файлы. В случае если с файлом можно что-то сделать только после перезагрузки Windows, то программа создаст необходимую задачу.
Интерфейс программы Unlocker поддерживает русский язык и очень прост в освоении. Кроме того, программа встраивается в контекстное меню проводника, так что вы в любой момент сможете ей воспользоваться.
В целом, Unlocker это один из лучших инструментов на сегодняшний день.
Бесплатная программа для удаления неудаляемых файлов Unlocker скриншоты
Чтобы вам было легче ознакомиться с интерфейсом и не тратить интернет трафик, время и силы попусту, предлагаем вам взглянуть на имеющуеся снимки экрана. Бесплатная программа для удаления неудаляемых файлов Unlocker скриншоты :
Бесплатная программа для удаления неудаляемых файлов Unlocker основные возможности (характеристики)
Своим пользователям бесплатная программа для удаления неудаляемых файлов Unlocker предлагает следующие возможности:
- Позволяет справится со следующими проблемами: нужны администраторские права, совместный доступ с другими программами, доступ запрещен и прочее
- Осуществляет проверку защиты файла от записи
- Есть портативная версия
- Умеет разблокировать, удалять, копировать и перемещать неудаляемые файлы
На сайте сайт вы всегда сможете найти всю необходимую информацию, страницу загрузки и официальный сайт разработчика. Помните, скачать бесплатную программу для удаления неудаляемых файлов Unlocker с сайта разработчика — это всегда верный ход. К сожалению, несмотря на проверку файлов антивирусами, мы не можем дать вам 100% гарантии, что файлы не инфицированы. Всегда проверяйте загружаемые файлы из Интернета на наличие вирусов!
Помните, скачать бесплатную программу для удаления неудаляемых файлов Unlocker с сайта разработчика — это всегда верный ход. К сожалению, несмотря на проверку файлов антивирусами, мы не можем дать вам 100% гарантии, что файлы не инфицированы. Всегда проверяйте загружаемые файлы из Интернета на наличие вирусов!
| Плюсы | Небольшой размер. Минимальный и понятный пользовательский интерфейс. Наличие портативной версии. Может останавливать процессы, снимать блокировку, выгружать dll. Умеет удалять при перезагрузке системы. Незаменимый инструмент. |
| Минусы | В инсталляторе есть нежелательные программные продукты. |
| Разработчик | Cedrick Collomb |
| Страница загрузки | Найти Unlocker вы можете по этой ссылке |
| Размер | 1 Мб |
| Версия | 1.9.1 |
| Лицензия | Бесплатно без ограничений |
| Версия ОС | Windows 10, 8. 1, 8, 7, Vista, XP 1, 8, 7, Vista, XP |
| Поддержка 64 бит | Поддерживаются 64-разрядные ОС |
| Портативная | |
| Информация | Поддерживается русский язык |
Уничтожитель программ. Удаление файлов без возможности восстановления
Иногда возникают случаи, когда необходимо уничтожить, к примеру, корпоративную информацию при утилизации компьютеров, либо при продаже ПК удалить безвозвратно все файлы, либо стереть историю переписки с подружкой. Итак, как удалить файлы , чтобы ни один специалист не восстановил их? Ответ читайте ниже.
Хочу предложить Вам очень простой способ безвозвратного удаления файлов. Для этого нам понадобится всем известная программа CCleaner. Я думаю о ней мало кто не знает и предназначена она для очистки системы. На самом деле, друзья, это мощный инструмент для освобождения памяти и удаления ненужной хрени с компьютера. Можно и не устанавливать CCleaner, так как есть портативная версия программы.
Как удалить файлы безвозвратно утилитой CCleaner
Итак, идем по адресу http://ccleaner.org.ua/download/ и выбираем для скачивания Portable версию,Программа скачается в архиве на компьютер. Разархивируем ccleaner,
Открываем папку и запускаем в зависимости от разрядности Вашей системы программу. я уже писал. К примеру, у меня 64-х разрядная операционная система, поэтому я запускаю файл CCleaner64.exe,
Откроется окно программы, теперь перейдем на русский язык. Для этого перейдем в раздел Options — Settings, и в поле Language выберем русский язык.
Теперь выберем режим очистки «Безвозвратное стирание», а далее выбираем метод стирания:
Простая перезапись — удалит данные простыми программами похожими на DMDE,
Метод Гутмана (35 проходов) — эффективно уничтожит все файлы на диске, который Вы выберете. При этом методе удаления даже лучшие специалисты не смогут восстановить данные.
{banner_ssilki_tekst}
Отметим галки на пункте «Очищать альтернативные потоки данных» и «Очищать фрагменты кластеров».
 Далее поставьте галку напротив диска, который необходимо безвозвратно почистить (уничтожить данные) и отмечаем пункт «Очищать свободное место в MFT»
Далее поставьте галку напротив диска, который необходимо безвозвратно почистить (уничтожить данные) и отмечаем пункт «Очищать свободное место в MFT»С настройками мы закончили, теперь перейдем в раздел Очистка. Снимаем все верхние галки и оставляем лишь одну в самом низу «Очистка свободного места».
Перейдем во вкладку приложения и тут также снимем все галки (если Вы хотите очистить и приложения, то можете оставить необходимые пункты). Нажимаем кнопку «Очистка»
Часто, увольняясь с работы, продавая компьютер или жесткий диск, встает задача полного удаление файлов без возможности восстановления. Как я писал в прошлых статьях ( , ) удаление файлов и папок средствами Windows, форматирование диска позволяет их с легкостью восстановить.
При удалении обычными средствами файлам просто ставится «пометка» удален, и он продолжает храниться на вашем жестком диске до тех пор, пока его не перезапишет другой файл. Учитывая размеры современных жестких дисков, такие удаленные файлы могут храниться годами.
И теперь представьте, что после продажи жесткого диска, новый владелец восстановит ваши пароли или личные фотографии? Недобросовестный директор решил вас уволить и присвоить ваши наработки? Существует множество задач для полного удаление файлов без возможности восстановления.
Полное удаление файлов достигается за счет перезаписывания их несколько раз специальными алгоритмами. Часто применяется перешифрование и перезапись файлами с «нулями». Лучшей программой для полного удаления является программа Eraser.
Eraser — абсолютно бесплатная программа, с интуитивно понятным интерфейсом. Eraser
работает «из коробки» и не требует никакой настройки.
Установка Eraser
Полное удаление файлов с помощью Eraser
После установки Eraser появится пункт в контекстном меню при клике правой кнопкой мыши по файлу. Кликаем правой кнопкой мыши по файлу, который нужно удалить, выбираем Eraser – Erase. Соглашаемся с удалением файла.
То вы уже знаете, что физически удалить данные с компьютера не так то просто. Впоследствии их довольно легко восстановить. Сегодня же я научу вас удалять файлы без возможности их последующего восстановления.
Впоследствии их довольно легко восстановить. Сегодня же я научу вас удалять файлы без возможности их последующего восстановления.
У некоторых читателей может возникнуть вопрос, для чего это вообще может понадобиться. Причины могут быть самые различные. Но наиболее популярный вариант – продажа старого компьютера (или просто цифрового носителя, вроде флешки или жесткого диска). Ведь мало кому захочется, чтобы личные документы, фотографии или видеозаписи попали в руки посторонних людей.
А кое-кто из пользователей еще и хранит на компьютерах файлы с паролями от различных интернет-ресурсов. Представьте на секунду, что у кого-то оказались данные для доступа к вашему аккаунту на проекте «Яндекс.Деньги» или ему подобном.
Между тем, удалить данные так, чтобы их нельзя было восстановить, вполне можно. Для этого нам понадобится специальное программное обеспечение. Принцип его действия, как правило, заключается в том, что оно забивает кластеры с фрагментами файла, который необходимо удалить, произвольной информации.![]() То есть, физически его перезаписывает. В итоге, если даже файл обнаружится восстанавливающей программой, восстановить его она не сможет.
То есть, физически его перезаписывает. В итоге, если даже файл обнаружится восстанавливающей программой, восстановить его она не сможет.
Поскольку для нас являются бесплатные программы, мы обратимся к уже знакомой нам программе Recuva, которая имеет бесплатную версию и умеет не только восстанавливать удаленные файлы, но и надежно их удаляет.
Итак, чтобы надежно стереть данные, для начала просто удаляем их. Для этого лучше всего выделить подлежащие удалению файлы и нажать комбинацию кнопок Shift+Del. Использование клавиши Shift позволяет удалить файл, без помещения его в корзину.
Теперь запускаем программу Recuva и ищем удаленные нами файлы. Как это сделать, подробно описано в статье . Только вот восстанавливать их мы не станем.
Выполните процедуру поиска удаленных файлов, как это описано в указанной статье (лучше искать не в конкретной папке, а по всему диску, так как файл ранее мог перемещаться). Должен получиться список удаленных файлов. Нажмите кнопку «Перейти в расширенный режим».
Окно изменит вид. Как видите, появилась кнопка «Настройки». Нажмите ее.
В настройках нас интересует пункт «Надежное удаление». Мы должны выбрать количество циклов перезаписи удаленных файлов. Чем этих циклов больше, тем больше гарантии, что удаленный файл невозможно будет восстановить, но это займет больше времени. На мой взгляд, лучше действовать наверняка и выбирать максимальное количество циклов. Ведь нам нужен положительный результат, иначе зачем бы мы вообще за это брались, не так ли? Выбираем устраивающие нас параметры и жмем «Ок».
Отмечаем файлы, которые нам необходимо надежно удалить, нажимаем правую кнопку мыши и в появившемся контекстном меню выбираем пункт «Надежно удалить отмеченные».
На вопрос, действительно ли мы хотим уничтожить эти файлы, отвечаем положительно. И ждем окончания процедуры надежного удаления файлов, после чего нажимаем «Ок».
Вот и все. Чтобы проверить, как все прошло, вы можете попытаться восстановить ваши данные, руководствуясь статьей «Как восстановить удаленные файлы». Более того, если вы использовали малое количество циклов перезаписи, я настоятельно рекомендую это сделать, чтобы убедиться, что ваши файлы действительно надежно удалены.
Более того, если вы использовали малое количество циклов перезаписи, я настоятельно рекомендую это сделать, чтобы убедиться, что ваши файлы действительно надежно удалены.
Если процесс восстановления не удался, то вы все сделали правильно. Если же какие-то файлы все же удалось восстановить, повторите процедуру заново, не скупясь на количество циклов перезаписи.
Если моя статья оказалась для вас полезной, посоветуйте пожалуйста ее своим друзьям с помощью кнопок социальных сетей или просто поделившись ссылкой.
Вы можете присылать свои вопросы для рубрики «Бесплатная помощь» по адресу: [email protected]сайт. В теме письма пишите «Бесплатная помощь».
Для полного удаления файла недостаточно поместить его в корзину. Стёртые таким образом данные легко восстановить с помощью специального ПО. Тем не менее, возникают ситуации, когда файлы с жёсткого диска необходимо стереть, так, чтобы их не могли вернуть. При продаже оборудования или сдаче в ремонт лучше перестраховаться и изъять конфиденциальные документы и важные файлы, вроде базы данных. Как удалить файлы без возможности восстановления?
Как удалить файлы без возможности восстановления?
Способ №1. Форматирование
Самый простой способ очистки – форматирование средствами Windows. Для этого в папке «Этот компьютер» выделите нужный диск правой кнопкой мыши. В контекстном меню кликнете по опции «Форматировать» и в появившемся окне настройте режим очистки.
При полном форматировании содержимое диска заполняется нулями, то есть вся информация перезаписывается. Одной такой перезаписи может быть недостаточно, так что стопроцентной гарантии успеха – нет. Есть риск, что мощные программы-восстановители смогут вернуть часть удалённых файлов.
Способ №2. Очистка с помощью программ
Самый надёжный способ избавиться от данных –использовать специальные программы. В сети их называют шреддеры. Выбор подобного софта широк – вы без труда найдёте подходящий вариант.
Работать с этими программами очень легко – выберите нужный диск и режим очистки. Большинство утилит позволяет перезаписать диск неоднократно – 2, 3, 7 или 35 раз. Для надёжного удаления достаточно трёх перезаписей.
Для надёжного удаления достаточно трёх перезаписей.
Способ №3. Удаление отдельных файлов и папок
Полная очитка диска не подойдёт, если вы хотите стереть данные без возможности восстановления только из одной папки. Опция удаления отдельных файлов есть далеко не во всех программах. Программы, которые содержат эту функцию, позволят стереть конкретные файлы с компьютера, флешки и любой другой карты памяти. Принцип работы – тот же, программа неоднократно перезапишет выбранные данные.
Чем меньше объём и количество файлов – тем быстрее процесс удаления. Безвозвратное стирание папки может занять у вас всего минуту! Пример приложения с возможностью удаления отдельных папок и файлов – Eraser.
О восстановлении файлов
Почему вообще стёртые файлы можно восстановить? Операционные системы поступают с удалённой информацией весьма оригинально. Объясним на примере Windows. Система хранит содержимое участков диска с данными о стёртом файле, пока это место не займут данные о новом объекте. Так что, пока эти участки не будут перезаписаны, вы можете восстановить старый файл. Вывод напрашивается сам собой – чтобы сразу удалить файл безвозвратно, нужно его искусственно перезаписать. Чем больше проходов перезаписи – тем эффективнее.
Так что, пока эти участки не будут перезаписаны, вы можете восстановить старый файл. Вывод напрашивается сам собой – чтобы сразу удалить файл безвозвратно, нужно его искусственно перезаписать. Чем больше проходов перезаписи – тем эффективнее.
Как восстановить утраченные файлы?
Теперь вы знаете, как навсегда удалить файлы без возможности восстановления. Стереть что-то безвозвратно случайно или по ошибке просто невозможно. Если вы очистили корзину вместе с важными документами или отформатировали флешку, не спешите отчаиваться! справится с за несколько минут.
«ФотоДОКТОР» вернёт утраченные снимки, независимо от носителя – флешка, фотоаппарат или мобильное устройство. Не важен и формат изображений – работает с JPG, RAW, DNG и многими другими. А чтобы ценные файлы всегда были в целости, познакомьтесь с полезными советами о том, и не теряйте ваши данные.
Существует огромное количество и способов удалить файл без возможности восстановления. Какие-то из них удобные, какие-то не особо, но самый простой вариант – это использовать всем известную программу «CCleaner»
Основной плюс в программе «CCleaner» это то, что данный продукт уже давно успел зарекомендовать себя среди пользователей только с положительной стороны. А также, инструмент удаления файлов присутствует в бесплатной версии программы.
А также, инструмент удаления файлов присутствует в бесплатной версии программы.
Как заполнить накопитель нулями или уничтожить файлы.
CCleaner – Способен заполнить нулями свободное пространство или удалить полностью все данные с диска или флешки. Если вам нужно удалить, какой-то определённый файл, то «CCleaner» не совсем подходит, так как у программы нет возможности удалять определённые файлы без возможности восстановления.
Перейдите в раздел «Сервис» и выберите «Стирание дисков» дальше в зависимости от ситуации выберите нужные параметры.
Если HDD или USB выставляется на продажу: В этом случаи подразумевается смысл в полном форматировании накопителя. Уничтожаются полностью все файлы на всем HDD или USB.
Выбираем — Весь диск (все данные будут утеряны)
Если продаётся компьютер или ноутбук: В этом случаи нужно заполнить свободное место на диске нулями, чтобы избежать возможности восстановить файлы, которые были удалены привычным способом.
Выбираем — Только свободное место.
Оптимальный способ чистки, можно выбрать «7», если вы желаете перестраховаться, то выбирайте 35.
В этом случаи будет забито нулями свободное место на USB накопителе, те файлы, которые были ранее удалены, будет невозможно восстановить. Текущие файла не будут удалены. Если выбрать вариант «Весь диск» то можно удалить все файлы с флешки без возможности восстановления!
Очистка диска длится довольно долго, все зависит от скорости чтения накопителя, свободного пространства и от выбранного количества проходов. Как только программа закончит работу, можно смело продавать накопитель, без страха, что кто-то может восстановить файлы и использовать их в корыстных целях.
IObit Uninstaller для удаления программ с компьютера
Содержание статьи
IObit Uninstaller для Windows
| Windows |
| 32 bit, 64 bit, x32, x64 |
| компьютер |
| Русский |
| 2019 |
| Бесплатный |
| IObit |
www. iobit.com iobit.com |
| Версия | Платформа | Язык | Размер | Формат | Загрузка | |
|---|---|---|---|---|---|---|
| IObit Uninstaller | Windows | Русский | 15.14MB | .exe | ||
| IObit Uninstaller Pro 7 | Windows | Русский | 16.23MB | .exe | ||
| * скачайте бесплатно IObit Uninstaller для Windows, файл проверен! | ||||||
IObit Uninstaller – бесплатная программа, предназначенная для полного удаления программ, папок, плагинов браузеров, «хвостов» установленных приложений из операционной системы. Помимо этого, утилита работает с установленными обновлениями, автозапуском и кэш-файлами самой Windows. Возможности IObit Uninstaller существенно превышают функционал стандартного менеджера приложений и позволяют безвозвратно и без остатков удалять файлы с жесткого диска компьютера.
Помимо этого, утилита работает с установленными обновлениями, автозапуском и кэш-файлами самой Windows. Возможности IObit Uninstaller существенно превышают функционал стандартного менеджера приложений и позволяют безвозвратно и без остатков удалять файлы с жесткого диска компьютера.
Возможности программы
IObit Uninstaller – универсальна. С ее помощью можно удалить одну или несколько программ, почистить реестр и поправить «здоровье» операционной системы в целом. Функциональные возможности включают в себя:
- Удаление приложений в ОС Windows 7/8/10.
- Быстрое удаление «неудаляемых» программ и папок.
- Управление расширениями и панелями браузеров.
- Функция «Мощное сканирование» для удаления файлов, папок, программ, записей реестра без каких-либо остатков.
- Возможность удаления программ без окон подтверждения, пакетное удаление приложений.
- «Шредер файлов», с помощью которого можно удалить документы без возможности их восстановления.

- Поиск и управление обновлениями ОС Windows.
- Поддержка точек восстановления.
- Русскоязычный интерфейс.
Интерфейс программы прост и лаконичен. Он представляет собой несколько вкладок: «Программы», «Панели инструментов», «Приложения Windows», «Центр действия». Список установленных программ можно отсортировать по названию, размеру или дате установки, выделить несколько приложений и удалить их непосредственно из списка. Глубокое сканирование позволяет тщательно удалить все остатки программ, в том числе и файлы реестра. Во вкладке «Панели инструментов» пользователь может управлять настройками браузера, а в «Приложения Windows» – программами, установленными из магазина Windows, автозапуском, обновлениями и запущенными процессами.
IObit Uninstaller Pro
Помимо бесплатной версии, пользователи могут приобрести лицензию и установить IObit Uninstaller Pro. Профессиональная редакция автоматически удаляет «хвосты» от программ, даже при удалении их другим деинсталлятором. Программа автоматически обновляется, также премиум-пользователям предоставляется первоочередная техническая поддержка.
Программа автоматически обновляется, также премиум-пользователям предоставляется первоочередная техническая поддержка.
Последняя на сегодняшний день версия IObit Uninstaller 7.1.0.19 вышла в октябре 2017 года. Она доступна для всех операционных систем Windows, начиная с Windows XP SP3.
IObit Uninstaller Free
| Разработчик: | IObit (Китай) |
| Лицензия: | Freeware (бесплатно) |
| Версия: | 9.2.0.14 Final |
| Обновлено: | 2019-12-02 |
| Системы: | Windows 10 / 8.1 / 8 / 7 / Vista / XP 32|64-bit |
| Интерфейс: | русский / английский |
| Рейтинг: | |
| Ваша оценка: | |
| Категория: | Удаление программ и антивирусов |
| Размер: | 20.7 MB |
О программе
Что нового
- Расширенная база данных программ, чтобы удалить на 30% больше программ.

- Расширенная база данных для удаления на 50% больше вредоносных / рекламных плагинов для более безопасного и чистого браузера.
- Исправлен случайный сбой создания точки восстановления системы перед удалением программ.
- Оптимизировано программного обеспечения для более интуитивного интерфейса и более легкой работы.
- Улучшен File Shredder для более тщательного уничтожения файлов.
- Добавлен новый язык: азербайджанский.
- Исправлены известные ошибки.
Новое в IObit Uninstaller 9
В данную версию добавлены 2 новые функции:
- Монитор Установки – обнаруживает и регистрирует изменения, внесенные в вашу систему во время установки программы, чтобы гарантировать полное восстановление всех изменений после деинсталляции программы.
- Здоровье ПО – помогает оптимизировать все установленные программы, чтобы они работали более плавно, а также снизить риски безопасности.
Системные требования
- Windows XP/Vista/7/8/8.
 1/10
1/10 - 300 MB свободного места на жестком диске
- Разрешение экрана: 1024*768 и выше
Полезные ссылки
Подробное описание
IObit Uninstaller представляет собой легкий и бесплатный инструмент, который поможет вам удалить нежелательные программы и папки без каких-либо хлопот.
Он обнаруживает и классифицирует все установленные программы, а также позволяет выполнять пакетное удаление приложений всего одним щелчком мыши. С полезными функциями «Мощное сканирование» и «Принудительное удаление» вас никогда не будут беспокоить остатки программ (файлы, папки, записи реестра) или следы панелей инструментов. IObit Uninstaller мгновенно устанавливается в систему и является простым в использовании и мощным по возможностям удаления.
Как вы знаете, файлы, удалённые с ПК, могут быть восстановлены даже после форматирования диска. Нормальное удаление файла удаляет только имя, не касаясь содержания при выполнении операции. Если у вас есть важные файлы, которые должны быть удалены, IObit Uninstaller поможет вам с «Шредером файлов».
Полное удаление продуктов IObit с компьютера
Продукты от компании IObit помогают улучшить операционную систему. Например, при помощи Advanced SystemCare пользователь может увеличить производительность, Driver Booster помогает обновить драйвера, Smart Defrag производит дефрагментацию диска, а IObit Uninstaller удаляет ПО с компьютера. Но как и любое другое программное обеспечение, вышеперечисленное может утратить актуальность. В этой статье речь пойдет о том, как полностью очистить компьютер от всех программ IObit.
Удаляем IObit с компьютера
Процесс очистки компьютера от продуктов компании IObit можно разбить на четыре этапа.
Шаг 1: Удаление программ
Первым делом необходимо удалить непосредственно само программное обеспечение. Для этого можно использовать системную утилиту «Программы и компоненты».
- Откройте вышеупомянутую утилиту. Есть способ, который работает во всех версиях Windows. Вам нужно открыть окно «Выполнить», нажав Win+R, и вписать в него команду «appwiz.
 cpl», после чего нажать кнопку «ОК».
cpl», после чего нажать кнопку «ОК».
Подробнее: Как удалить программу в Windows 10, Windows 8 и Windows 7
В окне, которое откроется, отыщите продукт IObit и нажмите по нему ПКМ, после чего в контекстном меню выберите пункт «Удалить».
Примечание: это же действие вы можете выполнить, нажав кнопку «Удалить» на верхней панели.
После этого запустится деинсталлятор, следуя инструкциям которого, произведите удаление.
Выполнение этих действий необходимо провести со всеми приложениями от IObit. К слову, чтобы в списке всех программ, установленных на компьютере, быстро отыскать нужные, упорядочьте их по издателю.
Шаг 2: Удаление временных файлов
Удаление через «Программы и компоненты» не стирает полностью все файлы и данные приложений IObit, поэтому вторым этапом будет очистка временных каталогов, которые попросту занимают свободное место. Но для удачного выполнения всех действий, которые будут описаны ниже, нужно включить отображение скрытых папок.
Подробнее: Как включить отображение скрытых папок в Windows 10, Windows 8 и Windows 7
Итак, вот пути ко всем временным папкам:
C:WindowsTemp
C:UsersUserNameAppDataLocalTemp
C:UsersDefaultAppDataLocalTemp
C:UsersAll UsersTEMP
Примечание: вместо «UserName» необходимо написать имя пользователя, которое вы указывали при установке операционной системы.
Просто поочередно откройте указанные папки и поместите в «Корзину» все их содержимое. Не бойтесь удалять файлы, не относящиеся к программам IObit, это никак не отразится на работе других приложений.
Примечание: Если при удалении какого-то файла появляется ошибка, то просто пропустите его.
В двух последних папках редко находятся временные файлы, но чтобы удостовериться в полной очистке от «мусора», все же стоит проверить и их.
Некоторые пользователи, пытающиеся проследовать в файловом менеджере по одному из вышеуказанных путей, могут не обнаружить некоторых связующих папок. Это происходит по причине отключенной опции отображения скрытых папок. На нашем сайте есть статьи, в которых подробно рассказано, как ее включить.
Это происходит по причине отключенной опции отображения скрытых папок. На нашем сайте есть статьи, в которых подробно рассказано, как ее включить.
Шаг 3: Очистка реестра
Следующим этапом будет очистка реестра компьютера. При этом стоит учитывать, что внесение правок в реестр может существенно навредить работе ПК, поэтому рекомендуется перед выполнением действий инструкции создать точку восстановления.
Подробнее:
Как создать точку восстановления в Windows 10, Windows 8 и Windows 7
- Откройте редактор реестра. Проще всего это сделать через окно «Выполнить». Для этого нажмите клавиши Win+R и в появившемся окне выполните команду «regedit».
Подробнее: Как открыть редактор реестра в Windows 7
Откройте окно поиска. Для этого можно воспользоваться комбинацией Ctrl+F или же нажать на панели пункт «Правка» и в появившемся меню выбрать «Найти».
В поисковую строку впишите слово «iobit» и нажмите кнопку «Найти далее». Проследите также за тем, чтобы стояли три галочки в области «Просматривать при поиске».
Проследите также за тем, чтобы стояли три галочки в области «Просматривать при поиске».
Удалите найденный файл, нажав по нему правой кнопкой мыши и выбрав пункт «Удалить».
После этого вам необходимо снова выполнить поиск по запросу «iobit» и удалить уже следующий файл реестра, и так до тех пор, пока при выполнении поиска не появится сообщения «Объект не найден».
Если во время выполнения пунктов инструкции что-то пошло не так и вы удалили не ту запись, то можно восстановить реестр. У нас на сайте есть соответствующая статья, в которой все подробно рассказано.
Шаг 4: Очистка «Планировщика заданий»
Программы IObit оставляют свои следы и в «Планировщик заданий», поэтому если вы хотите очистить компьютер полностью от ненужного ПО, его вам тоже нужно будет почистить.
- Откройте «Планировщик заданий». Чтобы это сделать, выполните поиск по системе с именем программы и нажмите по его названию.

Откройте каталог «Библиотека планировщика заданий» и в списке справа отыщите файлы с упоминанием программы IObit.
Удалите соответствующий поиску элемент, выбрав в контекстном меню пункт «Удалить».
Обратите внимание, что иногда в «Планировщике заданий» файлы IObit не подписаны, поэтому рекомендуется очистить всю библиотеку от файлов, авторство которых присвоено имени пользователя.
Шаг 5: Контрольная чистка
Даже после выполнения всех вышеописанных действий в системе останутся файлы программ IObit. Вручную их практически невозможно отыскать и удалить, поэтому по итогу рекомендуется провести чистку компьютера с помощью специальных программ.
Заключение
Удаление таких программ кажется простым лишь на первый взгляд. Но как видно, чтобы избавиться от всех следов, необходимо проделать немало действий. Зато в конечном итоге вы будете точно уверены, что система не загружена лишними файлами и процессами.
Зато в конечном итоге вы будете точно уверены, что система не загружена лишними файлами и процессами.
Отблагодарите автора, поделитесь статьей в социальных сетях.
IObit Uninstaller 9 Free
Полное Удаление Нежелательных Программ, Приложений Windows и Плагинов Браузера
Скачать V 9.2.0 | 20.7 MB Поддержка Windows 10/8.1/8/7/Vista/XP
Чистый и Легкий ПК
Ваш ПК на системе Windows стал работать медленней после установки на нём кучи программных обеспечений? Вы когда-нибудь устанавливали пакет из нескольких программ? IObit Uninstaller 9 помогает с решением этих проблем. Программа предназначена для удаления любого нежелательного программного обеспечения в один клик, в том числе и пакета из нескольких программ. Новая функция Монитор Установки позволяет полностью удалить любую программу, регистрируя все изменения, внесенные в систему при установке программы для случая, если в будущем придётся восстановить первоначальные настройки.
Безопасный и Быстрый Браузер
Вредоносные панели инструментов и плагины могут записывать или следить за историей просмотров, что также снижает скорость Вашего интернета. IObit Uninstaller 9 удаляет плагины браузеров и панели инструментов для защиты вашей конфиденциальности. Расширенная база данных позволяет найти больше вредоносных плагинов и панелей инструментов в Chrome, Firefox, Edge и Internet Explorer. С удалением вредоносных плагинов исключается вероятность утечки конфиденциальности. Кроме этого, это ещё и гарантирует более плавную и безопасную работу браузера.
IObit Uninstaller 9 удаляет плагины браузеров и панели инструментов для защиты вашей конфиденциальности. Расширенная база данных позволяет найти больше вредоносных плагинов и панелей инструментов в Chrome, Firefox, Edge и Internet Explorer. С удалением вредоносных плагинов исключается вероятность утечки конфиденциальности. Кроме этого, это ещё и гарантирует более плавную и безопасную работу браузера.
Плавная & Безопасная Система
IObit Uninstaller 9 не просто удаляет программы, но и очищает остаточные файлы этих программ. Как только программа обнаруживает ненужные остаточные файлы, папки и реестры, чтобы напомнить Вам вовремя очистить их, Вы будете уведомлены об этом в верхней части списка программ. Кроме того, она напоминает о доступных обновлениях для всех программ, чтобы гарантировать безопасность Ваших программ от злоумышленников, которые ищут слабые точки Вашего ПК.
Новые и Важные Изменения в IObit Uninstaller 9
Как один из лучших деинсталляторов, IObit Uninstaller легко удаляет нежелательные программы, плагины и приложения Windows, очищая ПК и обеспечивая его безопасность. Теперь, со всеми обновлениями, он стал еще совершеннее (обновления указаны ниже).
Теперь, со всеми обновлениями, он стал еще совершеннее (обновления указаны ниже).
Монитор Установки
Обнаруживает & регистрирует все системные изменения при установке для полной деинсталляции в будущем.
Здоровье ПО
Умно удаляет остатки программы, обновляет устаревшие программы и удаляет вредоносные плагины.
Удаление Упрямых Программ
Удаление большего количества упрямых программ с помощью расширенной базой данны
Уничтожитель Файлов
Новый алгоритм принят для быстрого чистого удаления файлов
Отзывы СМИ
«Iobit Uninstaller — это, несомненно, лучший деинсталлятор для Windows из тех, что я тестировал. Если вам нужна программа, которая удаляет приложения без следов, то воспользуйтесь Iobit Uninstaller. Эта бесплатная утилита легко удаляет приложения, в том числе файлы, оставшиеся после удаления ПО с жесткого диска или SSD при помощи Windows. Другие бесплатные инструменты, как Comodo Programs Manager и Revo Uninstaller, выполняют аналогичные функции, но Iobit Uninstaller превосходит их тем, что производитель прислушивается к предложениям пользователей, а программа удаляет раздражающие панели инструментов браузеров и плагины. Короче говоря, если вы используете Windows ПК, вы должны скачать Iobit Uninstaller для удаления приложений.»
Короче говоря, если вы используете Windows ПК, вы должны скачать Iobit Uninstaller для удаления приложений.»
PC Magazine
Отзывы Пользователей
«IObit Uninstaller — лучшее средство для удаления программ на компьютере, он работает быстро и очень эффективно, явно превосходит всякие программы типа базового деинсталлятора Windows. Он тщательно очищает все остаточные программы, благодаря чему значительно уменьшаются задержки на компьютере. Я пользуюсь им уже несколько месяцев, и не знаю, как жить без него. Я также рекомендую его своим друзьям и семье. Благодарю, IObit Uninstaller просто фантастика!»
Paulo Martins
Отзывы Пользователей
«IObit Uninstaller отлично работает, в нем есть всё, что вы можете пожелать. Мне очень нравится в нём то, что он может удалить всякие ненужные остаточные файлы. А так же предоставляется функция оповещения о доступных обновлениях загруженных программных обеспечений. Помимо вышесказанного, возможность удаления комплектных программ делает его несравненным. Это и есть именно то, чего требует нормальная работа вашего компьютера.»
Это и есть именно то, чего требует нормальная работа вашего компьютера.»
Lynette van Niekerk
Отзывы Пользователей
«Я использую программы IObit уже много лет, работают они лучше некуда! В прошлом я занимался обслуживанием и ремонтом ноутбуков и мобильных телефонов (android) и всегда устанавливал в них приложения IObit. Я просил пользователей регулярно нажимать на “ПУСК” и говорил им, что программы сами автоматически исправят и ускорят работу ноутбука / компьютера/ мобильника! 🙂 Я настоятельно рекомендую Uninstaller (и последнюю бета-версию), эта безопасная надежная программа помогает удалить ‘‘упрямые’’ программы! Что важнее, так это то, что она может удалить «скрытый» код, вставленный программистом, этот код может переустановить рекламу даже после удаления! Продукты IObit позаботятся о вашем ПК, кроме того, они безопасны и просты в использовании!»
IObit Uninstaller 9
Полная Глубокая Деинсталляция Программ
Скачать Купить PRO V 9.2.0 | 20.7 MB Поддержка Windows 10/8. 1/8/7/Vista/XP
1/8/7/Vista/XP
РосУзник — Безопасное удаление файлов
В случае, если вы опасаетесь предследования по Болотному делу, первым вашим шагом должно стать уничтожение любых файлов, подтверждающих ваше активное поведение на площади. Активисты Регионального Конвента Пиратской Партии России в Санкт-Петербурге и Ленинградской области совместно с петербургским отделением РосУзника подготовили простые и понятные инструкции, как это лучше всего сделать.
1) Ваша ОС — Windows.
Следует скачать программу-уничтожитель с http://eraser.heidi.ie/download.php
Далее начинается автоматическая загрузка программы (около 8 Мб)
Программа устанавливается очень просто, путём нажатия кнопки «Далее».
После установки окно программы можно закрыть.
Теперь при щелчке правой кнопкой мыши на файле или папке – появится новый пункт меню «Eraser», в нём 2 пункта:
1. Erase (очищает сразу)
Erase (очищает сразу)
2. Erase on Restart (очищает после перезагрузки)
2) Ваша ОС — MacOSX.
Следует скачать программу для безвозвратного удаления данных из корзины с http://www.edenwaith.com/downloads/permanent%20eraser.php.
При запуске программ спросит подтверждения очистки корзины, в случае согласия данные будут безвозвратно удалены.
3) Ваша ОС — Linux.
Комьюнити рекомендует Shred.
Вне зависимости от вашей ОС, существует набор уязвимых моментов, которые нужно проверить каждому.
В социльных сетях могут остаться фотографии и видеозаписи, на которых видно, что вы принимаете черезчур активное участие в митинге. Они могут быть как в ваших альбомах, так и, например, в репостах ваших друзей или тематических групп. Безвозвратно удалить такие материалы, скорее всего, не удастся, но можно усложнить задачу их обнаружения и изъятия удалением их из альбомов и уничтожением всех ссылок на подобные материалы.
Безвозвратно удалить такие материалы, скорее всего, не удастся, но можно усложнить задачу их обнаружения и изъятия удалением их из альбомов и уничтожением всех ссылок на подобные материалы.
В случае, если вы храните непростой контент на внешних носителях убедитесь, что сможете уничтожить их в случае необходимости. Лучше всего использовать для этих целей флешки и ssd-диски. Их можно разбить молотком, а восстановить информацию с поврежденным таким образом носителя весьма трудоёмко.
Удачно хранить информацию в облачных сервисах с защитой соединения, типа Dropbox. Лучше создать анонимный аккаунт, перенести в облако все данные, а затем удалить программу-клиент с компьютера, очистить историю браузера. Подробную инструкцию по использованию Dropbox можно найти на их сайте.
🥇 ▷ Как удалить файлы и папки на Mac? » ✅
Прежде чем мы начнем
Потратив несколько лет на программирование приложений для macOS, мы создали инструмент, который может использовать каждый. Универсальное решение проблем для Mac.
Универсальное решение проблем для Mac.
Итак, вот вам совет: загрузите CleanMyMac, чтобы быстро решить некоторые из проблем, упомянутых в этой статье. Но чтобы помочь вам сделать все самостоятельно, мы собрали наши лучшие идеи и решения ниже.
Если вы столкнулись с какой-либо из этих проблем – в том числе если ваш компьютер Mac нагревается на ощупь, а вентилятор издает больше шума, чем обычно, – вам может потребоваться удалить некоторые файлы и папки, чтобы освободить место на жестком диске. В этой статье мы рассмотрим то, что вам нужно знать для удаления файлов, папок и приложений на Mac.
Как удалить файлы на Mac
macOS предоставляет 4 основных способа удаления файлов:
- Мусорное ведро
- Терминал
- Использование программного обеспечения
- Сочетание клавиш
Внимание: резервные копии ваших файлов?
Используя Time Machine, внешнюю или стороннюю службу облачного хранилища, вы можете создавать резервные копии своих файлов и папок. Прежде чем вы начнете удалять файлы, папки, приложения, фотографии, видео и все, что занимает слишком много места, задумывались ли вы о том, резервируется ли то, что вы удаляете? Возможно, вы захотите сохранить копию, на случай, если что-то позже окажется полезным. Так что если вы используете Машина временисейчас самое время хранить все на внешнем или облачном жестком диске. Или, если вы используете стороннюю систему хранения, сейчас самое подходящее время для безопасного хранения всего.
Прежде чем вы начнете удалять файлы, папки, приложения, фотографии, видео и все, что занимает слишком много места, задумывались ли вы о том, резервируется ли то, что вы удаляете? Возможно, вы захотите сохранить копию, на случай, если что-то позже окажется полезным. Так что если вы используете Машина временисейчас самое время хранить все на внешнем или облачном жестком диске. Или, если вы используете стороннюю систему хранения, сейчас самое подходящее время для безопасного хранения всего.
Если все не будет скопировано для дальнейшего использования, после того, как вы перетащили файлы и папки в корзину и очистили ее – что вы можете сделать сразу или она автоматически опустошится через 30 дней – вы не сможете получить то, что взят в корзину.
Перетаскивание файлов в корзину
После того, как все скопировано, просмотрите файлы, папки, рабочий стол, док-станцию, приложения и iCloud Drive. Перетащите все, что вы не хотите хранить, в корзину. Еще один способ положить что-то в корзину – нажать Command + Delete,
Не можете удалить файл? Разблокировать первым
Если элемент заблокирован, он спросит, хотите ли вы продолжить помещать его в корзину. Нажмите Подтвердить. Или, чтобы разблокировать его сначала, выберите элемент, перейдя в файл > Получить данные (или нажмите Command-I) и снимите флажок «Заблокировано». Если вы не вошли в систему как администратор, это не позволит вам сделать это; может потребоваться имя пользователя и пароль администратора Mac, чтобы разблокировать папку или файл, который перемещается в корзину.
Нажмите Подтвердить. Или, чтобы разблокировать его сначала, выберите элемент, перейдя в файл > Получить данные (или нажмите Command-I) и снимите флажок «Заблокировано». Если вы не вошли в систему как администратор, это не позволит вам сделать это; может потребоваться имя пользователя и пароль администратора Mac, чтобы разблокировать папку или файл, который перемещается в корзину.
Теперь, когда у вас есть все, что нужно, вы можете либо сразу очистить корзину, либо подождать 30 дней, пока корзина сама не очистится. Только после того, как Корзина станет пустой, вы получите место, необходимое вашему Mac для более эффективной работы.
Вы знали:
По умолчанию ваш Mac будет хранить файлы в корзине в течение 30 дней.
Как очистить корзину?
- Откройте корзину в правой части док-станции.
- Если вы хотите удалить только один элемент, выберите этот элемент с помощью Control-Click, затем выберите Удалить сразу
- Предупреждающее сообщение всегда появляется, когда вы собираетесь что-либо удалить.
 Убедитесь, что вы действительно хотите удалить элемент, так как он не может быть восстановлен, как только это будет сделано. Выберите Удалить.
Убедитесь, что вы действительно хотите удалить элемент, так как он не может быть восстановлен, как только это будет сделано. Выберите Удалить. - Чтобы удалить все в Корзине – опять же, убедитесь, что вы действительно хотите это сделать или что резервные копии удаляемых элементов сохранены. Нажмите кнопку Пусто в правом верхнем углу меню Finder.
- Значок предупреждения появится снова. Нажмите Пустая корзина принять и удалить все, что занимает слишком много места.
Как найти и удалить невидимые файлы?
Некоторые файлы на вашем Mac были преднамеренно скрыты операционной системой. Это могут быть критически важные файлы библиотеки или невидимые папки, созданные вредоносными приложениями. И кроме того, на любом Mac папки спрятаны так глубоко, что их невозможно выкопать.
Недавно CleanMyMac X разработал инструмент, который решает эту проблему. Инструмент называетсяКосмический объектив«и он строит всю карту хранения вашего Mac. Вы можете видеть» визуализированное дерево «всех ваших папок и их размеры. Например, мне удалось найти папку резервных копий на 30 ГБ, которая была (как это всегда бывает»). ) под названием «dfdfd», который хранился где-то глубоко в моих документах.
Вы можете видеть» визуализированное дерево «всех ваших папок и их размеры. Например, мне удалось найти папку резервных копий на 30 ГБ, которая была (как это всегда бывает»). ) под названием «dfdfd», который хранился где-то глубоко в моих документах.
Вы можете попробовать поискать свои скрытые файлы с помощью Space Lens:
Скачать CleanMyMac X – ссылка на бесплатное издание
Запустите приложение и нажмите Space Lens на боковой панели
Это выглядит так:
Космическая линза CleanMyMac X быстро определяет, что занимает столько места на вашем Mac.
Удалите файлы Mac сразу, минуя корзину
Если у вас OS X 10.11 El Capitan или более современный macOS, Apple представил более быстрый способ удаления всего, что вам не нужно, немедленно. Выделите файл или файлы, которые вы хотите удалить, затем нажмите и удерживайте клавишу Option-Command-Delete. предосторожностьобратного пути нет!
Больше ярлыков для удаления файлов
Чтобы выбрать содержимое папки: Cmd + A
Чтобы удалить группу файлов после выбора: Cmd + Удалить
Чтобы очистить корзину: Cmd + Shift + Delete
Совет: разблокируйте невидимые файлы для удаления
Находясь в Finder, используйте клавиши Shift + Command + Period, чтобы выделить невидимые файлы в Документах.
Как удалить файлы на вашем Mac навсегда?
Независимо от того, удаляете ли вы файлы, папки, приложения или видео, процесс одинаков для всего, что удаляется.
Но даже после того, как вы очистите корзину, вы все равно сможете восстановить удаленные данные. Единственный надежный способ полностью исключить данные – это записать на них новую информацию.
Если вы хотите, чтобы ваши папки оставались без следа, используйте приложение для уничтожения. Он перезаписывает удаленные файлы со случайными единицами и нулями, поэтому они становятся невосстановимыми.
Этот инструмент Шредер является частью CleanMyMac X и на 100% бесплатно.
- Скачать CleanMyMac X бесплатно
- Нажмите Шредер на боковой панели
- Теперь перетащите ненужные файлы на уничтожитель
Быть осторожен: ты собираешься уничтожить свои файлы навсегда.
Теперь вы знаете все об удалении файлов на Mac. Надеюсь, вы нашли эту статью полезной.
11 приложений для окончательного удаления файлов из вашего MacOS X навсегда
Как вы безопасно удаляете файлы в вашем macOS X? Хорошие новости, не платите за стороннее программное обеспечение! более новые macOS, поскольку Leopard поставляется с новой функцией «Безопасная пустая корзина». Это позволяет вам навсегда удалить ваши файлы, делая его невосстановимым. Однако есть веская причина, по которой эта уникальная функция не включена по умолчанию, и некоторые из причин таковы: удаление этих нежелательных файлов занимает больше времени, поскольку необходимо перезаписать существующий сектор, не говоря уже о том, что этот метод может сократить срок службы жесткого диска. Не рекомендуется для обычного пользователя, если у вас нет большого количества «совершенно секретных» или «домашних видео», о которых вы сожалели, что их нужно навсегда удалить с жесткого диска.
Это позволяет вам навсегда удалить ваши файлы, делая его невосстановимым. Однако есть веская причина, по которой эта уникальная функция не включена по умолчанию, и некоторые из причин таковы: удаление этих нежелательных файлов занимает больше времени, поскольку необходимо перезаписать существующий сектор, не говоря уже о том, что этот метод может сократить срок службы жесткого диска. Не рекомендуется для обычного пользователя, если у вас нет большого количества «совершенно секретных» или «домашних видео», о которых вы сожалели, что их нужно навсегда удалить с жесткого диска.Альтернатива 2020, статья № 20 Бесплатный поврежденный сектор, поврежден, поврежден жесткий диск Восстановление данных
Если вы думаете, что это заговор, попробуйте удалить файл с вашего компьютера и использовать программное обеспечение для восстановления файлов для сканирования вашего жесткого диска. Вы будете удивлены, что программное обеспечение имеет возможность восстановить эти «удаленные» файлы. Должны быть инструменты для тех, кто продает свои старые Mac.
Должны быть инструменты для тех, кто продает свои старые Mac.
Постоянно стирает ненужные конфиденциальные данные с любого жесткого диска Mac OS. Ластик файлов Mac Утилита для стирания выбранных файлов, папок или данных со всего жесткого диска на Mac OSX. Программное обеспечение содержит мощные алгоритмы очистки и обеспечивает постоянное стирание данных, выходящее за рамки восстановления данных.
- Очистка жесткого диска – это программное обеспечение ластика жесткого диска Mac поможет вам очистить весь жесткий диск Mac за один шаг. Программное обеспечение включает в себя как мощные, так и быстрые алгоритмы очистки, которые постоянно удаляют нежелательные данные с жесткого диска.
- Стирает файлы и папки – программа полностью удаляет ненужные файлы и папки, содержащие конфиденциальные данные. Вы можете выбрать любой файл или папку в системе и удалить его навсегда, выходя за рамки любого программного обеспечения для восстановления данных.
- Стирает информацию о просмотре Интернета – с помощью этой утилиты Mac для удаления файлов вы можете стереть конфиденциальные данные о просмотре в Интернете, хранящиеся в виде временных файлов Интернета, файлов cookie, пользовательских сеансов и т.
 Д. Программное обеспечение стирает всю информацию о просмотре из всех основных веб-браузеров, включая Firefox, Internet Проводник, Google Chrome, Opera, Safari, Adobe Flash Player, Camino, Omniweb, iCab, Navigator.
Д. Программное обеспечение стирает всю информацию о просмотре из всех основных веб-браузеров, включая Firefox, Internet Проводник, Google Chrome, Opera, Safari, Adobe Flash Player, Camino, Omniweb, iCab, Navigator. - Очистка свободного места – программное обеспечение обеспечивает полное удаление данных с жесткого диска, удаляя свободное место, откуда конфиденциальные данные могли быть удалены в прошлом. Стирая даже свободное место на диске, программа помогает избежать любых шансов на восстановление удаленных данных.
- Стирает информацию мгновенных сообщений – с помощью этой утилиты Mac для удаления файлов вы можете стереть всю информацию (время входа в систему, время выхода из системы, отправленные / полученные сообщения и т. Д.), Относящиеся к вашим мессенджерам чата. Программное обеспечение поддерживает несколько ведущих мессенджеров, включая Skype, Yahoo Messenger, iChat, AIM, Microsoft Messenger, Adium, aMSN, ICQ, Proteus и Fire.
- Стирает последние истории файлов – эта утилита для удаления данных Mac помогает защитить конфиденциальность вашего файла от несанкционированного доступа, стирая все последние истории файлов.
 Программное обеспечение стирает историю файлов, а также другую связанную информацию, хранящуюся в различных приложениях. Stellar Wipe стирает истории открытия файлов из Дисковой утилиты, Все приложения, iPhoto, iTunes, Quick Time, Finder, VLC и т. Д.
Программное обеспечение стирает историю файлов, а также другую связанную информацию, хранящуюся в различных приложениях. Stellar Wipe стирает истории открытия файлов из Дисковой утилиты, Все приложения, iPhoto, iTunes, Quick Time, Finder, VLC и т. Д.
MacClean 3 начинает новый цикл весенней уборки на вашем Mac с великолепными технологиями и услугами. В дополнение к вашим привычным функциям очистки Mac и поддержки операционной системы теперь он оснащен средствами защиты конфиденциальности и безопасности, чтобы предоставить вам новейшие возможности Mac, которые по-прежнему предоставляются бесплатно.
Опция MacClean File Eraser позволяет вам удалять устаревшие или автономные файлы, которые могут утечь ваши личные данные. Вы можете выбрать режим стирания на MacClean (Стандартное стирание, Безопасное стирание или Top Security Erase) для безопасной очистки этих файлов. Пожалуйста, обратитесь к подробному руководству, чтобы правильно использовать MacClean.
Они понимают, что File Shredder Mac Optimizer Pro защищает вашу конфиденциальность и безопасность данных, поэтому Mac Optimizer Pro предлагает уничтожитель данных военного уровня, работающий на основе технологии многократной перезаписи, чтобы обеспечить конфиденциальность ваших, конфиденциальных или нежелательных данных; после удаления никогда не будет восстановлено ни одной из существующих технологий. Успокойся!
Успокойся!
Хотите надежно удалить конфиденциальные документы или быстро стереть большие файлы, чтобы освободить место на вашем Mac, USB-устройстве или внешнем накопителе без необходимости очищать всю корзину? FileShredder предоставляет простое решение для уничтожения любого файла прямо с вашего компьютера. Выберите в настройках один из трех алгоритмов безопасного удаления: 1 проход (самый быстрый), 7 DoD-совместимых проходов или 35 проходов удаления Гутмана (самый безопасный).
В чем разница между Shred и Secure Shred? В то время как обе опции обходят Корзину для окончательного удаления файлов с Mac, Secure Shred также перезаписывает данные на жестком диске, чтобы их невозможно было восстановить вообще. Уничтожение уничтожается намного быстрее, поскольку данные на жестком диске не перезаписываются, но файлы могут восстанавливаться до тех пор, пока компьютер не использует это место на жестком диске.
CleanMyMac – это безопасное универсальное средство для очистки Mac, которое очищает приложения, данные и гигабайты другого мусора. Когда вы используете Shredder, вы удаляете данные с вашего Mac, не оставляя никаких следов. Зачем мне шредер? Дело в том, что когда вы избавляетесь от файла путем очистки корзины, вы просто удаляете точку доступа (значок / список каталогов) к файлу. Он не стирает данные, он отбрасывает их. Это означает, что сами данные фактически не удаляются, что делает файл восстанавливаемым через сторонние приложения.
Когда вы используете Shredder, вы удаляете данные с вашего Mac, не оставляя никаких следов. Зачем мне шредер? Дело в том, что когда вы избавляетесь от файла путем очистки корзины, вы просто удаляете точку доступа (значок / список каталогов) к файлу. Он не стирает данные, он отбрасывает их. Это означает, что сами данные фактически не удаляются, что делает файл восстанавливаемым через сторонние приложения.
Стереть файлы надежно с помощью Шредера. Это означает, что данные файла не просто отбрасываются, а перезаписываются. Точка доступа удаляется, а данные перезаписываются (читай: зашифрованные), что делает файл невосстановимым. Когда вы стираете что-то с помощью Shredder, вы не можете восстановить это – это инструмент для реального избавления от файлов.
Когда вы обычно удаляете свои файлы в Mac OS X, операционная система только забывает, где находятся эти конкретные файлы, в то время как данные все еще физически остаются на диске. Начиная с Mac OS 10.3, Apple повысила свою безопасность, представив функцию «Безопасная пустая корзина», которая соответствует шаблону DoD США для перезаписи данных семь раз.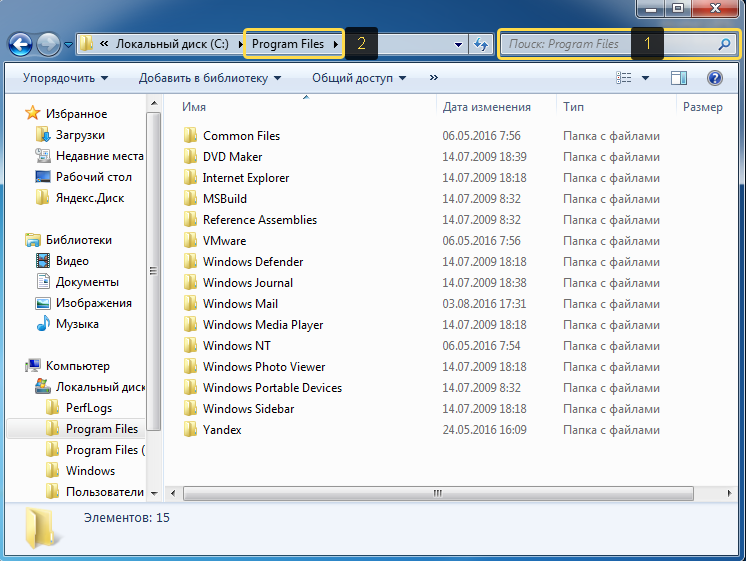
Постоянный ластик обеспечивает еще более высокий уровень безопасности за счет применения метода Гутмана. Эта утилита перезаписывает ваши данные тридцать пять раз, скремблирует исходное имя файла и обрезает размер файла до нуля, прежде чем Permanent Eraser окончательно отсоединит его от системы. После того как ваши данные были стерты, они больше не могут быть прочитаны с помощью традиционных средств.
↓ 07 – ShredIt X |
Файлы / Диск | $ 25ShredIt X навсегда удаляет файлы с вашего жесткого диска. Удаленные данные могут быть восстановлены с вашего компьютера. Защитите вашу конфиденциальность с помощью этого простого в использовании уничтожителя файлов | очиститель жесткого диска для Mac OS X, который удалит данные, чтобы их нельзя было восстановить. Если вы хотите почистить диск или стереть свободное место на диске, ShredIt для Mac OS X – это подходящее программное обеспечение для стирания безопасности. Безопасное удаление файлов, свободное место на диске, жесткий диск, внешний диск, CD-RW и многое другое. Он поставляется с простыми инструкциями, встроенными функциями безопасности, DoD, DoE, NSA, соответствием стандартам Gutmann и онлайн-учебниками.
Он поставляется с простыми инструкциями, встроенными функциями безопасности, DoD, DoE, NSA, соответствием стандартам Gutmann и онлайн-учебниками.
У вас есть файлы, которые являются чувствительными? У вас есть документы, которые должны оставаться подальше от посторонних глаз? Ну, вы должны знать, что когда вы обычно стираете файл на вашем Mac, файл иногда может быть восстановлен. Избегайте этой проблемы с помощью Incinerator, безопасного ластика файлов. Как измельчитель бумажных файлов в вашем доме или офисе, Incinerator делает файлы нечитаемыми, прежде чем окончательно удалить их; используя специальную технику, Incinerator может перезаписывать каждый байт вашего файла перед его удалением, чтобы любой, кто копает ваш жесткий диск на предмет удаленных данных и обнаруживает, что ваш файл не сможет открыть его.
DoYourData Super Erase для Mac – постоянное удаление или стирание данных на Mac – это мощное программное обеспечение для удаления данных Mac, которое может полностью и полностью удалить файлы, папки и данные на жестком диске Mac или на устройстве хранения. Он уничтожит / сотрет выбранные данные и заменит место на диске нулями / единицами или случайными битами. После стирания стертые данные будут потеряны навсегда и не могут быть восстановлены никаким программным обеспечением или службой восстановления данных. Поддерживаются все типы файлов, такие как фотографии, видео, электронные письма, документы, папки, архивы, аудио и т. Д.
Он уничтожит / сотрет выбранные данные и заменит место на диске нулями / единицами или случайными битами. После стирания стертые данные будут потеряны навсегда и не могут быть восстановлены никаким программным обеспечением или службой восстановления данных. Поддерживаются все типы файлов, такие как фотографии, видео, электронные письма, документы, папки, архивы, аудио и т. Д.
- Стирание выбранных файлов / папок в Mac OS X – выборочно и безвозвратно удаляйте выбранные файлы или папки с компьютера Mac или с носителя хранения в OS X. Вам не нужно стирать весь жесткий диск.
- Полное стирание жесткого диска Mac или носителя – Полное и удобное стирание жесткого диска Mac или устройства хранения для уничтожения и удаления всех существующих данных, потерянных данных, данных истории на жестком диске или носителе.
- Безопасное удаление неиспользуемого дискового пространства – одним щелчком мыши стереть неиспользуемое дисковое пространство на Mac или носителе для окончательного удаления потерянных данных или следов на неиспользуемом дисковом пространстве.
 Это приводит к более чистому, безопасному и более эффективному жесткому диску.
Это приводит к более чистому, безопасному и более эффективному жесткому диску. - Методы / стандарты стирания – HMG Infosec Standard 5, базовый уровень, DOD 5220.22-M и армия США AR380-19
Это поможет вам удалить любые ненужные файлы без возможности их восстановления. Вы можете перетащить файлы сюда или нажать кнопку «Добавить файлы», чтобы безопасно удалить их. После выбора файла, пожалуйста, нажмите кнопку «Стереть» в нижней центральной части окна. Он будет удален без каких-либо следов. Важные файлы с вашей личной или финансовой информацией могут быть похищены, даже если вы удалите их со своего Mac. Ластик файлов – это более безопасный способ удаления ваших файлов, и он делает ваши удаленные файлы полностью невосстанавливаемыми.
Возможно, вы не знаете, когда вы перемещаете данные в MAC в корзину и очищаете весь мусор, они все равно могут передать некоторое программное обеспечение для восстановления данных для восстановления и восстановления; Возможно, вы не знаете, что ваша SD-карта, USB, мобильное дисковое устройство хранения данных, например, данные, перемещены в корзину и очищена вся корзина, они все равно могут передать некоторое программное обеспечение для восстановления данных для восстановления и восстановления; Возможно, вы не знаете, в разделе MAC-диска или на SD-карте USB, устройства хранения на мобильных дисках и т. Д. Оставшееся место можно восстановить с помощью некоторого программного обеспечения для восстановления данных, которое вы удалили.
Д. Оставшееся место можно восстановить с помощью некоторого программного обеспечения для восстановления данных, которое вы удалили.
Уважаемый, когда однажды вы хотите продать свои старые компьютеры MAC, мобильный диск и т. Д., Вы когда-нибудь задумывались, есть ли ваши важные данные? Вы не должны раскрывать свой секрет? Не стоит ли сталкиваться с какой картиной «скандал»? Sunyouth File Shredder – ваш лучший выбор, он может помочь вам уничтожить нужные вам куски данных, он может помочь вам уничтожить свободное место на диске, которое можно восстановить с помощью некоторого программного обеспечения для восстановления данных.
↓ 12 – File Shredder [ Discontinued ] |
БесплатноПостоянно уничтожайте файлы и папки из вашей системы, чтобы сохранить информацию и ее невозможно было извлечь. Дополнительные методы измельчения;
- 1 Pass Erase – эта опция быстрая и обеспечивает хорошую защиту. Он стирает информацию, используемую для доступа к вашим файлам и один раз записывает случайные байты поверх данных.

- 7 Pass Erase – эта опция занимает в 8 раз больше времени, чем «1 Pass Erase» и обеспечивает лучшую защиту. Он стирает информацию, используемую для доступа к вашим файлам и записи данных 7 раз на основе стандартных алгоритмов Министерства обороны США (DoD) 5220-20 M.
- 35 Pass Erase – эта опция занимает в 35 раз больше времени, чем «1 Pass Erase» и обеспечивает лучший вариант безопасности. Он стирает информацию, используемую для доступа к вашим файлам, и записывает данные 35 раз на основе метода удаления Гутмана.
Видеоруководство по безопасной пустой корзине на Apple Mac
Из этого туториала Вы узнаете, как безопасно очистить корзину на компьютере Mac.
Программы для удаления программ, которые не удаляются
Стандартные способы очистки компьютера от программ очень ограничены, в частности юзеры могут столкнуться с невозможностью деинсталляции поврежденного софта. В этой ситуации на помощь придут сторонние программы, помимо удаления основных файлов чистящие реестр, скрытые папки, в которых проблемное ПО расположило свои временные файлы. Подобное не только очищает компьютер от мусора и помогает поддерживать скорость работы ОС на прежнем уровне, но и помогает выполнить чистую установку программы сейчас или в возможном будущем, исключая возможные конфликты.
В этой ситуации на помощь придут сторонние программы, помимо удаления основных файлов чистящие реестр, скрытые папки, в которых проблемное ПО расположило свои временные файлы. Подобное не только очищает компьютер от мусора и помогает поддерживать скорость работы ОС на прежнем уровне, но и помогает выполнить чистую установку программы сейчас или в возможном будущем, исключая возможные конфликты.
Uninstall Tool
Первой в нашем списке будет программа, вся функциональность которой заточена преимущественно на удалении ставшего ненужным ПО. Здесь вы сможете посмотреть, какой софт находится в автозагрузке, отключить или вовсе удалить его с компьютера. Кроме этого есть принудительная деинсталляция, что актуально при поврежденных файлах, не дающих стереть программу средствами операционной системы — в таком случае Uninstall Tool выполнит эту операцию обходным путем. Некоторые программы не удается удалить в текущей сессии, поэтому встроенный Мастер заканчивает эту процедуру после перезагрузки системы.
Поддерживается пакетное удаление, выводится дополнительная информация о расположении и дате установки каждого ПО, общее количество установленных программ и сколько они в общей сложности занимают места на жестком диске. Пользователь также может выполнить новую установку с отслеживанием — это поможет понять, куда и какие файлы были инсталлированы и что будет удалено при использовании Мастера удаления. Из дополнительных возможностей Uninstall Tool стоит отметить функцию пакетного удаления, с помощью которой можно разом отметить и стереть несколько программ. Uninstall Tool распространяется платно, но имеет 30-дневный пробный период.
Скачать Uninstall Tool
Revo Uninstaller
Популярное решение, эффективно справляющееся с возложенной на него задачей. Помимо классической функции обладает «Режимом охотника», позволяющим самостоятельно указать на программу, которую нужно удалить. Это полезно в ситуациях, когда софт не выводится в списке установленных, однако присутствует на компьютере и, возможно, вполне себе стабильно работает. Режимов деинсталляции несколько — от обычного и менее эффективного (самого быстрого, через встроенный деинсталлятор) до продвинутого и наиболее медленного, куда включается глубокий поиск и удаление всех файлов на жестком диске и в реестре.
Режимов деинсталляции несколько — от обычного и менее эффективного (самого быстрого, через встроенный деинсталлятор) до продвинутого и наиболее медленного, куда включается глубокий поиск и удаление всех файлов на жестком диске и в реестре.
Здесь также доступно управление автозагрузкой — отключение и включение конкретных программ, просмотр дополнительной информации о каждом из них. К другим возможностям относится очистка браузеров от временных файлов, а также отдельная чистка продуктов MS Office. Есть и бесплатная версия Revo Uninstaller, однако она не умеет выполнять принудительную деинсталляцию.
Скачать Revo Uninstaller
IObit Uninstaller
IObit Uninstaller предлагает более функциональную программу, дополнительно предлагающую избавляться от браузерных расширений, плагинов и панелей, работать с автозапуском и обновлениями Windows, удалять остаточные файлы. Тут также есть шредер файлов и подборка системных инструментов, таких как реестр, планировщик задач и пр.
Возвращаясь к теме разговора, приложение позволяет в одиночном или пакетном режиме деинсталлировать любые установленные ранее программы, в том числе и через опцию принудительного удаления. Однако такое улучшенное удаление возможно лишь в полной версии IObit Uninstaller, бесплатная же в этом плане по эффективности не отличается от возможностей операционной системы, то есть избавить ПК от «упрямого» софта не сможет.
Скачать IObit Uninstaller
Total Uninstall
Еще один инструмент для одиночного и пакетного удаления программ. Он наглядно показывает, какие именно изменения были внесены в систему конкретным софтом, указывая все папки и ключи реестра, которые были созданы после установки. Выбранные программы можно также отслеживать, узнавая, что они записывают и меняют в Windows.
Благодаря отслеживанию программ через журнал записей их дальнейшее удаление может происходить и без встроенного деинсталлятора, проблемы с которыми чаще всего и становятся проблемой для пользователя. Total Uninstall платный, но есть 30-дневная бесплатная версия, скачать которую можно с сайта разработчика.
Total Uninstall платный, но есть 30-дневная бесплатная версия, скачать которую можно с сайта разработчика.
Скачать Total Uninstall
Advanced Uninstaller Pro
В сравнении со всеми рассмотренными выше инструментами этот можно назвать самым функциональным. Однако его возможности не относятся к рассматриваемой сегодня теме — там есть очистка и удаление браузеров, работа с автозагрузкой, сканирование состояния системы, уничтожитель файлов и многое другое, в том числе уже перечисленное нами ранее.
Ввиду всего этого выбор в пользу Advanced Uninstaller Pro можно делать только тем пользователям, которые ищут не просто принудительный деинсталлятор, а решение для полноценного ухода за ОС. Программа бесплатная, но часть функций станет доступной только после покупки PRO-версии.
Скачать Advanced Uninstaller Pro
Soft Organizer
Очередная утилита с направленностью только на установленные в систему программы. Умеет выполнять полную очистку Виндовс от удаляемого софта, делая это в несколько этапов. Если не пропускать некоторые из них, в результате ПК будет очищен от всех следов, таких как папки в различных скрытых и публичных директориях, ярлыки, записи в реестре, ассоциации.
Если не пропускать некоторые из них, в результате ПК будет очищен от всех следов, таких как папки в различных скрытых и публичных директориях, ярлыки, записи в реестре, ассоциации.
Через нее можно выполнять установку программ, чтобы в дальнейшем их можно было отслеживать и эффективно удалять вместе со всеми следами, даже если они будут сопротивляться стандартному деинсталлятору. Soft Organizer также обнаруживает обновления, что избавляет юзера от необходимости ручной проверки выхода новых версий.
Скачать Soft Organizer
Absolute Uninstaller
Absolute Uninstaller — ничем не выделяющаяся, но имеющая право на существование в этой подборке программа. Осуществляет полное удаление файлов программы, позволяет выполнять это сразу с несколькими выбранными вариантами. Выводит основную информацию о каждом софте, исправляет ошибки реестра и удаляет обновления Windows, если после них система начинает работать некорректно.
Полезной в некоторых случаях особенностью Absolute Uninstaller станет функция восстановления удаленных программ через соответствующий раздел своего меню. Так юзер сможет максимально обезопасить себя от необдуманных удалений вместе со всеми файлами, часть из которых в дальнейшем иногда оказывается нужной.
Так юзер сможет максимально обезопасить себя от необдуманных удалений вместе со всеми файлами, часть из которых в дальнейшем иногда оказывается нужной.
Скачать Absolute Uninstaller
Ashampoo Uninstaller
Последний представитель в этом списке, обычный-деинсталлятор, который не всегда хорошо справляется с возложенной на него задачей удаления проблемного софта. Больше эффективности от нее можно получить, только если выполнять дальнейшие установки через внутренний инструмент, отслеживающий поведение программ и в будущем позволяющий осуществить полную очистку системы.
Кроме этого тут есть многие второстепенные утилиты типа управления службами, автозагрузкой, точками восстановления и установленными шрифтами. В отведено отдельных разделах меню юзер сможет запустить удаление файлов и папок, поиск удаленных файлов для восстановления и другие возможности. По своей нагруженности разнообразными функциями это ПО напоминает упомянутый Advanced Uninstaller Pro, а вот по качеству выполнения своей основной задачи находится ниже многих перечисленных выше конкурентов. Тем не менее он вполне может прижиться на вашем компьютере за счет своей функциональной разноплановости, собранной в одном месте.
Тем не менее он вполне может прижиться на вашем компьютере за счет своей функциональной разноплановости, собранной в одном месте.
Скачать Ashampoo Uninstaller
Практически все приложения для удаления программ и их следов, подобранные для этой статьи, позволяют эффективно справляться с софтом, которые не хотят покидать компьютер при использовании обычных средств Виндовс. Каждое из них имеет свои особенности, а на каком остановить свой выбор – решать вам.
Мы рады, что смогли помочь Вам в решении проблемы.Опишите, что у вас не получилось. Наши специалисты постараются ответить максимально быстро.
Помогла ли вам эта статья?
ДА НЕТКак полностью и безопасно удалить файлы в Windows
Чтобы убедиться, что удаленный файл невозможно восстановить, вам необходимо использовать сторонний инструмент для измельчения. Вот три таких бесплатных программы: Eraser, File Shredder и Freeraser.
Изображение: Suebsiri, Getty Images / iStockphoto
Мы все знаем, что удаление файла в Windows фактически не удаляет его с жесткого диска — этот файл может храниться в корзине, которая сохраняет его нетронутым на случай, если вы захотите его восстановить. Даже если вы пропустите или очистите корзину, кластеры файлов все равно будут находиться на диске, если они не будут перезаписаны другими данными. И даже тогда профессиональный продукт для восстановления часто может восстановить перезаписанный файл.
Даже если вы пропустите или очистите корзину, кластеры файлов все равно будут находиться на диске, если они не будут перезаписаны другими данными. И даже тогда профессиональный продукт для восстановления часто может восстановить перезаписанный файл.
Вы можете полностью и безопасно удалить файл, если он содержит конфиденциальную информацию, или если вы планируете утилизировать свой компьютер и хотите быть уверенными, что никто не сможет получить доступ к файлу или просмотреть его. Вы можете обратиться к стороннему инструменту удаления или измельчения, который полностью удаляет файл, перезаписывая его несколько раз случайными данными, поэтому файл практически невозможно восстановить.
Для удаления файлов эти программы поддерживают различные методы и алгоритмы стирания, в том числе определенные правительством США. Доступно множество таких инструментов (платных и бесплатных). В этой статье мы рассмотрим три бесплатных продукта: Eraser, File Shredder и Freeraser.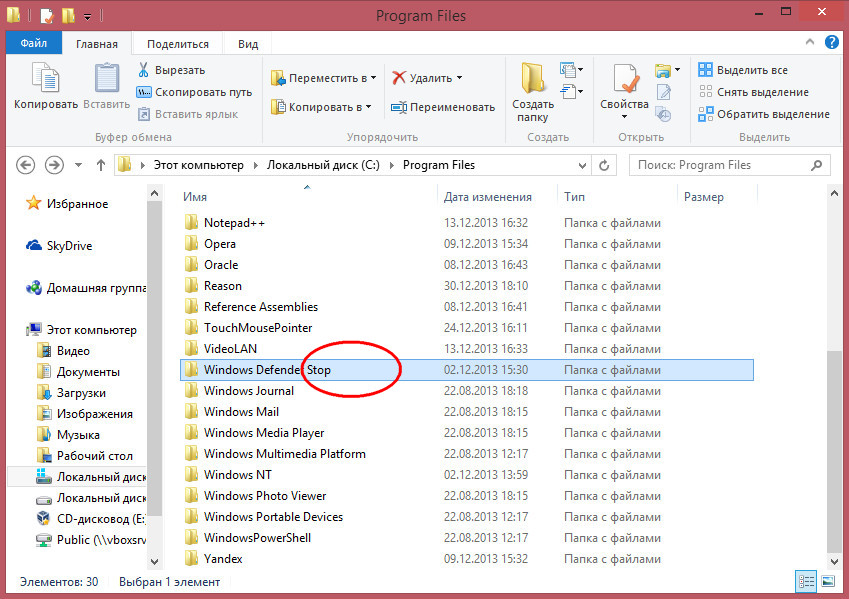 Все три программы совместимы с любой настольной версией Windows от XP до 10; Eraser, File Shredder и Freeraser также работают с Windows Server.
Все три программы совместимы с любой настольной версией Windows от XP до 10; Eraser, File Shredder и Freeraser также работают с Windows Server.
ПОСМОТРЕТЬ: Как привлечь пользователей к работе с основными мерами безопасности (бесплатный PDF) (TechRepublic)
EraserEraser может безопасно удалять отдельные файлы, целые папки, целые диски или разделы и даже неиспользуемое пространство на диске.Программа добавляется в проводник, поэтому вы можете легко выбрать файл, папку или диск для стирания. Вы также можете настроить выполнение различных задач вручную, запускать каждый раз при загрузке Windows или запускать по расписанию.
Загрузите и установите Eraser со своего веб-сайта. После установки откройте программу, выберите «Настройки» и убедитесь, что опция «Интегрировать ластик в проводник Windows» включена, если вы хотите удалить файлы через проводник. Откройте проводник. Щелкните правой кнопкой мыши файл, который хотите удалить. Наведите курсор на команду «Ластик» во всплывающем меню и нажмите «Стереть» (, рис. A, ). Eraser запрашивает подтверждение для удаления файла. Ответьте Да, и тогда файл будет удален.
Наведите курсор на команду «Ластик» во всплывающем меню и нажмите «Стереть» (, рис. A, ). Eraser запрашивает подтверждение для удаления файла. Ответьте Да, и тогда файл будет удален.
Рисунок A
Чтобы настроить задачу, откройте Eraser. Щелкните стрелку вниз рядом с надписью «Удалить расписание» и выберите «Новая задача». В окне «Задача» введите имя своей задачи. Нажмите кнопку «Добавить данные» и выберите файл, папку или другой контент, который нужно удалить. Щелкните раскрывающийся список для метода стирания, чтобы выбрать конкретный стандарт стирания.Щелкните ОК. Теперь вы можете запланировать задачу или щелкнуть OK, чтобы закрыть окно Задачи, а затем запустить ее вручную ( Рисунок B ).
Рисунок B
Я использовал Eraser для удаления нескольких файлов и папок. Затем я проверил удаленные файлы с помощью пары инструментов восстановления. Даже в тех случаях, когда файлы были доступны, их содержимое было нечитаемым.
SEE: выигрышная стратегия для кибербезопасности (специальная функция ZDNet / TechRepublic) | Загрузите версию в формате PDF (TechRepublic)
File ShredderFile Shredder — это еще одна утилита удаления, которую можно запустить из программы или в проводнике.Он может уничтожать файлы, папки, разделы и свободное место на диске.
Загрузите и установите программу со своего веб-сайта. Чтобы вручную удалить элемент, откройте программу и выберите опцию «Добавить файл» или «Добавить папку». Вы можете добавить несколько файлов и папок. Когда вы будете готовы вытащить вилку, нажмите кнопку «Уничтожить файлы сейчас» (, рис. C, ).
Рисунок C
Или откройте проводник. Выберите и щелкните правой кнопкой мыши файл или папку или несколько файлов или папок, которые вы хотите удалить.Наведите указатель мыши на команду File Shredder и выберите опцию Secure Delete Files ( Рисунок D ).
Рисунок D
Чтобы настроить Шредер файлов, откройте программу и щелкните ссылку «Настройки Шредера». Здесь вы можете управлять интеграцией с проводником и выбирать конкретный алгоритм стирания ( Рисунок E ).
Рисунок E
Я тестировал File Shredder, удаляя различные файлы и папки. Я попытался восстановить некоторые удаленные файлы с помощью программного обеспечения для восстановления, но все они были нечитаемы.
SEE: Политика восстановления ресурсов и данных (Tech Pro Research)
FreeraserFreeraser разработан как быстрый способ безопасного удаления отдельных файлов. Freeraser не отображается в виде полноэкранной программы или не интегрируется в проводник, а отображается на рабочем столе Windows в виде значка корзины. Вы можете перетащить файлы, которые хотите удалить, или выбрать их с помощью значка.
Загрузите Freeraser с сайта программного обеспечения Softonic. При установке программы вы можете выбрать стандартную установку, чтобы поместить ее на жесткий диск, или переносную установку, чтобы разместить ее на внешнем диске или USB-накопителе. После установки щелкните правой кнопкой мыши значок программы на рабочем столе. Во всплывающем меню выберите параметр «Выбрать файл для уничтожения». Вы можете выбрать несколько файлов, но не можете выбрать всю папку. Откройте выбранные вами файлы и нажмите «Продолжить» возле значка, чтобы удалить эти файлы (, рис. F, ).
При установке программы вы можете выбрать стандартную установку, чтобы поместить ее на жесткий диск, или переносную установку, чтобы разместить ее на внешнем диске или USB-накопителе. После установки щелкните правой кнопкой мыши значок программы на рабочем столе. Во всплывающем меню выберите параметр «Выбрать файл для уничтожения». Вы можете выбрать несколько файлов, но не можете выбрать всю папку. Откройте выбранные вами файлы и нажмите «Продолжить» возле значка, чтобы удалить эти файлы (, рис. F, ).
Рисунок F
В качестве альтернативы откройте проводник и перетащите файлы, которые вы хотите удалить, на значок Freeraser.Снова нажмите «Продолжить», чтобы удалить файлы.
Вы можете переместить значок Freeraser в любое место на рабочем столе. Щелкните значок правой кнопкой мыши, и вы можете изменить его размер и прозрачность, а также оставить его всегда поверх открытых окон (, рис. G, ). В настройках программы вы также можете выбрать режим уничтожения (Быстрый, Принудительный или Максимальный) и выбрать запуск программы при каждом запуске Windows.
Рисунок G
Я удалил несколько файлов с помощью Freeraser, и все они были нечитаемы, когда я попытался вернуть их к жизни с помощью программного обеспечения для восстановления файлов.
Приложение недели Информационный бюллетень
Не тратьте ни секунды на поиск приложений для ИТ и бизнеса — мы вам поможем. Наше популярное приложение недели может повысить вашу продуктивность, защитить электронную почту, отслеживать карьерные цели и многое другое.Доставка по четвергам
Зарегистрироваться СегодняТакже см.

Удалить, уничтожить, уничтожить файл / папку в Windows
Бесплатное программное обеспечение для измельчения и уничтожения документов! Безвозвратно измельчайте документы и удаляйте удаленные файлы из вашей системы!
- Используйте Advanced US Dod 5220.22-М метод стирания.
- Простая в использовании и удобная программа для повседневного использования.
- Поддержка бессрочного уничтожения данных, файлов и документов и предотвращение утечки конфиденциальной информации.
Drop Target Window — простая операция для добавления файлов с помощью функции перетаскивания.
Быстро и безопасно удаляйте ненужные файлы, папки и свободное место.

Совместимость с Windows 7 / windows 8.
ОС: Windows 8/7 / Vista / 2003 / XP / 2000
Размер файла: 1500 КБ
Лицензия: Freeware
Дата выпуска: 15 мая 2014 г.
Что такое бесплатный шредер файлов?
File Shredder — это усовершенствованный инструмент защиты данных для Windows, который позволяет полностью удалить ненужные файлы и конфиденциальные данные с жесткого диска, перезаписав их несколько раз с помощью US Dod 5220.22-М метод стирания.
С помощью File Shredder вы можете безопасно удалять файлы и документы с жесткого диска, не опасаясь, что они когда-нибудь могут быть восстановлены. Сегодня существует довольно много программных средств для восстановления удаленных файлов под ОС Windows. Эти инструменты, часто называемые программным обеспечением для «восстановления файлов», используют недостаток команды Windows «удалить», которую мы все регулярно используем для удаления файлов. На самом деле операция «удалить» в Windows удаляет только биты информации из файлов, поэтому они кажутся удаленными в ОС.Эти файлы легко восстановить с помощью вышеупомянутого специализированного программного обеспечения для восстановления файлов.
На самом деле операция «удалить» в Windows удаляет только биты информации из файлов, поэтому они кажутся удаленными в ОС.Эти файлы легко восстановить с помощью вышеупомянутого специализированного программного обеспечения для восстановления файлов.
Для того, чтобы удалить или навсегда уничтожить файлы из вашей системы, вы должны использовать программу, которая способна многократно перезаписывать файлы со случайными сериями двоичных данных, и этот процесс часто называется уничтожением. Таким образом, фактическое содержимое файла было перезаписано, и возможности восстановления такого измельченного файла в основном теоретически возможны.
File Shredder был разработан как быстрый, безопасный и надежный инструмент для уничтожения документов компании. Автор этой программы выпустил ее бесплатно под лицензией GNU, и вы можете загрузить File Shredder и использовать его без каких-либо ограничений. File Shredder — это простая, но мощная программа, которая превосходит обычные коммерческие уничтожители файлов. Автор считает, что такая утилита должна быть доступна каждому бесплатно, и это постоянное и безопасное удаление конфиденциальных документов является вопросом основных прав на неприкосновенность частной жизни.
Автор считает, что такая утилита должна быть доступна каждому бесплатно, и это постоянное и безопасное удаление конфиденциальных документов является вопросом основных прав на неприкосновенность частной жизни.
Отличительные особенности бесплатного шредера файлов
Безопасное стирание файлов : Настройте File Shredder для перезаписи файловых данных случайной информацией до 15 раз, поэтому восстановить исходные данные практически невозможно.
Поддержка нескольких языков: File Shredder поддерживает технологию MLS, которая позволяет вам выбирать язык отображения из списка языков внутри программы. Языки меняются на лету без дополнительных плагинов, так как при установке все готово.
Интеграция с проводником Windows: Удаляйте файлы и папки прямо из проводника Windows. Просто выберите файлы или папки, которые вы хотите удалить, а затем перейдите в контекстное меню и выберите опцию «Уничтожить с помощью шредера».
Расширение оболочки виртуальной папки : установите для Шредера файлов значок на рабочем столе. Поэтому он будет действовать аналогично корзине Windows, т.е. вы можете перетаскивать элементы прямо на значок.
Drop Target Window : Сделайте измельчение файлов простым и быстрым с помощью функции перетаскивания.
Полная совместимость: полностью совместим с Windows7 / Windows8 / Vista / 2003 / XP / 2000.
Уничтожитель файлов
File Shredder — бесплатное настольное приложение для измельчения (уничтожения) ненужных файлов без возможности восстановления
С помощью File Shredder вы можете удалять файлы с жесткого диска, не опасаясь их восстановления. Сегодня существует довольно много программных средств для восстановления удаленных файлов под ОС Windows. Эти инструменты, часто называемые программным обеспечением для «восстановления файлов», используют недостаток команды WIndows «удалить», которую мы все регулярно используем для удаления файлов. На самом деле операция «удалить» в Windows удаляет только биты информации из файлов, поэтому они кажутся удаленными в ОС. Эти файлы легко восстановить с помощью вышеупомянутого специализированного программного обеспечения для восстановления файлов.
Сегодня существует довольно много программных средств для восстановления удаленных файлов под ОС Windows. Эти инструменты, часто называемые программным обеспечением для «восстановления файлов», используют недостаток команды WIndows «удалить», которую мы все регулярно используем для удаления файлов. На самом деле операция «удалить» в Windows удаляет только биты информации из файлов, поэтому они кажутся удаленными в ОС. Эти файлы легко восстановить с помощью вышеупомянутого специализированного программного обеспечения для восстановления файлов.
Для того, чтобы удалить или уничтожить файлы навсегда из вашей системы, вы должны использовать программу, способную многократно перезаписывать файлы случайными сериями двоичных данных.Этот процесс часто называют измельчением . Таким образом, фактическое содержимое файла было перезаписано, и возможности восстановления такого измельченного файла в основном теоретические.
File Shredder был разработан как быстрый, безопасный и надежный инструмент для уничтожения файлов компании. Автор этой программы выпустил ее бесплатно под лицензией GNU, и вы можете загрузить File Shredder и использовать его без каких-либо ограничений. File Shredder — это простая, но мощная программа, которая превосходит обычные коммерческие файловые шредеры.Автор считает, что такая утилита должна быть доступна каждому бесплатно и что постоянное и безопасное удаление конфиденциальных документов является вопросом основного права на неприкосновенность частной жизни.
Автор этой программы выпустил ее бесплатно под лицензией GNU, и вы можете загрузить File Shredder и использовать его без каких-либо ограничений. File Shredder — это простая, но мощная программа, которая превосходит обычные коммерческие файловые шредеры.Автор считает, что такая утилита должна быть доступна каждому бесплатно и что постоянное и безопасное удаление конфиденциальных документов является вопросом основного права на неприкосновенность частной жизни.
В File Shredder вы можете выбирать между 5 различными алгоритмами измельчения, каждый из которых постепенно сильнее предыдущего. Он также имеет встроенный Disk Wiper, который использует алгоритм измельчения для очистки неиспользуемого дискового пространства. Подробнее о параметрах File Shredder см. На странице онлайн-справки.
Для более полной защиты вы можете скачать ArchiCrypt Shredder.Это очень мощный коммерческий пакет приложений, который не ограничивается служебной программой для измельчения и имеет невероятно низкую цену за то, что он предлагает. Если вам не нужны все возможности шредера ArchiCrypt и вы предпочитаете отдельные утилиты для важных задач, то Blancco производит некоторые из лучших коммерческих утилит. У них действительно хороший очиститель данных для измельчения целых томов (жестких дисков), и это то, что моя утилита File Shredder не должна делать — пока. Но лучший общий набор инструментов защиты конфиденциальности, на который я наткнулся, — от CyberScrub, у них есть надежный и полнофункциональный набор приложений, включая уничтожение данных, очиститель улик, менеджер паролей и антивирус.
Если вам не нужны все возможности шредера ArchiCrypt и вы предпочитаете отдельные утилиты для важных задач, то Blancco производит некоторые из лучших коммерческих утилит. У них действительно хороший очиститель данных для измельчения целых томов (жестких дисков), и это то, что моя утилита File Shredder не должна делать — пока. Но лучший общий набор инструментов защиты конфиденциальности, на который я наткнулся, — от CyberScrub, у них есть надежный и полнофункциональный набор приложений, включая уничтожение данных, очиститель улик, менеджер паролей и антивирус.
Версия файла: 2.50
Размер файла: 2.33 мб
Скачать шредер файлов
Обратите внимание, что я не могу оказать какую-либо поддержку File Shredder. Я приложил все усилия, чтобы сделать это программное обеспечение максимально полезным и надежным, но не могу. Если вам нужна удобная поддержка и регулярные обновления, вы можете использовать некоторые из вышеупомянутых коммерческих продуктов или просмотреть список программного обеспечения для защиты конфиденциальности. Если вам нравится это программное обеспечение и вы его используете, помогите большему количеству пользователей достичь его, разместив ссылку на этот веб-сайт.
Если вам нравится это программное обеспечение и вы его используете, помогите большему количеству пользователей достичь его, разместив ссылку на этот веб-сайт.
Загрузите файловую папку Shredder 1.1
Безопасное и безвозвратное удаление файлов и папок с вашего компьютера с помощью этого приложения с удобным интерфейсомРабота с различными конфиденциальными файлами на вашем компьютере может иногда заканчиваться нарушениями безопасности и утечкой информации, особенно из-за неправильного размещения данных, которые вам больше не нужны.
К счастью, вы можете положиться на стороннее программное обеспечение, такое как File Folder Shredder , которое поможет вам безопасно и безвозвратно удалить определенные файлы с вашего компьютера удобным способом.
Легкое приложение с удобным интерфейсом и простыми функциями
Вы можете воспользоваться функциями этой программы вскоре после ее загрузки, поскольку для ее установки не требуется никаких дополнительных настроек с вашей стороны. File Folder Shredder имеет простой пользовательский интерфейс и интуитивно понятные функции, что позволяет широкому кругу пользователей легко управлять им.
File Folder Shredder имеет простой пользовательский интерфейс и интуитивно понятные функции, что позволяет широкому кругу пользователей легко управлять им.
Тем не менее, при использовании этого приложения рекомендуется проявлять особую осторожность, поскольку оно может безвозвратно и необратимо удалить файлы с вашего компьютера, если не будет использоваться соответствующим образом.
Как навсегда удалить файлы или папки с вашего компьютера
File Folder Shredder может помочь вам легко и удобно удалять различные файлы или папки с вашего ПК. Вам просто нужно указать соответствующие элементы, чтобы приложение могло их удалить.
Вы можете уничтожить отдельные файлы или целые папки в соответствии с вашими потребностями.Выполнение любого действия можно выполнить, полагаясь на специальные функции.
Выберите предпочтительный метод удаления из списка
Помимо перечисленных выше функций, эта программа также позволяет вам выбрать свой любимый метод удаления, выбрав его из списка. Поддерживаемые методы варьируются от однопроходных до 35-проходных, первый из которых является самым быстрым, а второй — самым медленным, но также и наиболее эффективным.
Поддерживаемые методы варьируются от однопроходных до 35-проходных, первый из которых является самым быстрым, а второй — самым медленным, но также и наиболее эффективным.
Кроме того, вы можете настроить компьютер на выключение после завершения операции.Также есть возможность добавить его функции в контекстное меню Windows Explorer.
Подводя итог, можно сказать, что File Folder Shredder — это легкое приложение, которое позволяет легко и безвозвратно удалять файлы с вашего компьютера удобным способом. Однако следует проявлять осторожность, поскольку неправильное использование этого приложения может необратимо повредить ваши документы.
Файл под номером
Удалить файлы Уничтожитель файлов Инструмент для удаления папок Удалить Удалить Шред Wipe
PGP Shredding Files and Free Disk Space
Безопасное удаление файлов в Windows с помощью Symantec Encryption Desktop
0″> Для безопасного удаления и шифрования файлов в Windows колледж Веллесли использует Symantec Encryption Desktop (PGP Desktop).Функция безопасного удаления работает путем перезаписи файлов, которые вы хотите удалить, случайными данными. Он повторяет этот процесс трижды, что делает файлы невосстановимыми. Вы можете уничтожить отдельные файлы или папки или все свободное пространство на компьютере, которое может содержать данные из ранее удаленных файлов или программ.Этот метод обеспечивает невозможность доступа к удаленным файлам даже с использованием программного обеспечения для восстановления данных.
Для получения информации о том, как установить PGP Desktop, щелкните здесь
Предупреждение
После безопасного удаления файлов (и папок) их НЕВОЗМОЖНО ВОССТАНОВИТЬ.При использовании PGP Shredder убедитесь, что удаляемые файлы больше не понадобятся.
Перетащите файлы / папки, которые вы хотите уничтожить, на значок PGP Shredder. Отображается диалоговое окно подтверждения с просьбой подтвердить, что вы хотите уничтожить (безопасное удаление) перечисленные файлы и / или папки.
Щелкните Да. Файлы надежно удалены из вашей системы.
Для уничтожения файлов в PGP Desktop
В главном окне приложения PGP Desktop выберите Инструменты> Уничтожить файлы.Откроется диалоговое окно Открыть.
Выберите файлы в вашей системе, которые вы хотите уничтожить, затем нажмите «Открыть». Отображается диалоговое окно подтверждения с просьбой подтвердить, что вы хотите уничтожить (безопасное удаление) перечисленные файлы и / или папки.
Щелкните Да. Файлы надежно удалены из вашей системы.
Для уничтожения файлов, щелкнув правой кнопкой мыши в проводнике Windows
В проводнике Windows щелкните правой кнопкой мыши файлы / папки, которые нужно уничтожить. Отображается диалоговое окно подтверждения с просьбой подтвердить, что вы хотите уничтожить (безопасное удаление) перечисленные файлы и / или папки.
Щелкните Да. Файлы надежно удалены из вашей системы.
Примечание. Сеанс уничтожения может быть продолжительным в зависимости от таких факторов, как количество указанных вами проходов, скорость процессора и количество запущенных других приложений.
PGP Shredder не удаляет следующие элементы:
Системные файлы Windows или файлы, доступные только для чтения.
Примечание. Обратите внимание, что файл Thumbs.db, созданный при просмотре эскизов графических изображений в проводнике Windows, является особым случаем и может быть измельчен, даже если для файла установлен системный атрибут.
файлов WebDav или Sharepoint. Файлы, которые можно удалить, — это локальные файлы и общие файлы CIFS.
Каталоги, содержащие файлы, которые нельзя удалить.
Уничтожить свободное пространство на диске
PGP Shred Free Space позволяет стирать свободное дисковое пространство, которое могло содержать данные из ранее удаленных файлов и программ. Особенно важно использовать PGP Shred Free Space Assistant для журналирования файловых систем, таких как NTFS, поскольку такие файловые системы делают вторую копию всего, что записывается на диск в журнале файловой системы.Это позволяет полностью уничтожить важные файлы или папки.
Для использования PGP Shred Free Space Assistant
Откройте PGP Desktop.
Выберите PGP Disk> PGP Shred Free Space. Отобразится экран введения PGP Shred Free Space Assistant.
Прочтите информацию, затем нажмите Далее.
В поле Shred drive выберите диск или том, который вы хотите уничтожить, и число проходов, которые вы хотите выполнить PGP Shred Free Space. Хотя трех проходов с PGP Shred достаточно для безопасного удаления данных, вы можете указать до 49 проходов.Рекомендуемое количество проходов:
3 пропуска для личного пользования.
10 пропусков для коммерческого использования.
18 пропусков для использования в военных целях.
26 проходов для максимальной безопасности
Выберите, следует ли уничтожать внутренние структуры данных NTFS. Эта опция доступна не во всех системах.
Внимание! Если выбранный раздел не является вашим загрузочным, вы можете выполнить интенсивную операцию уничтожения, которая перезаписывает внутренние структуры данных NTFS, которые могут содержать остаточные данные. Во время этого процесса раздел будет полностью заполнен, поэтому вы не должны использовать диск для чего-либо еще, пока выполняется операция уничтожения свободного пространства.
Во время этого процесса раздел будет полностью заполнен, поэтому вы не должны использовать диск для чего-либо еще, пока выполняется операция уничтожения свободного пространства.
Некоторые из этих структур обычно не считаются свободным пространством на вашем диске, но методы, используемые этим параметром, приведут к их уничтожению. Этот параметр не увеличивает риск негативных последствий для вашего диска в результате операции измельчения.
Щелкните Далее. Отображается диалоговое окно «Выполнить уничтожение», содержащее статистическую информацию о выбранном диске или томе.
Щелкните «Начать уничтожение».
После завершения PGP Shred Free Space нажмите Next.
Нажмите Готово.
- Чтобы установить Symantec Encryption Desktop (PGP Desktop) на ПК с Windows, принадлежащих колледжу, щелкните здесь.
- Для получения информации о шифровании всего вашего компьютера, чтобы вам не нужно было использовать PGP Shredder, щелкните здесь.

ПРЕДУПРЕЖДЕНИЕ
Файлы и папки, удаленные PGP Shredder НЕВОЗМОЖНО ВОССТАНОВИТЬ .При использовании PGP Shredder убедитесь, что файлы, которые вы удаляете, больше не нужны. Программы восстановления файлов не могут восстановить данные, удаленные PGP Shredder.
PGP Shredder не может удалить следующие элементы:
- Файлы, сохраненные на сетевых файловых серверах, таких как NTM или Vault.
- ПРИМЕЧАНИЕ: Если вы копируете файл из Vault на жесткий диск вашего компьютера для работы и редактирования, после того, как вы скопируете его обратно в Vault и убедитесь, что он был скопирован полностью и правильно, вам следует уничтожить копию на вашем компьютере.
- ПРИМЕЧАНИЕ: Если вы копируете файл из Vault на жесткий диск вашего компьютера для работы и редактирования, после того, как вы скопируете его обратно в Vault и убедитесь, что он был скопирован полностью и правильно, вам следует уничтожить копию на вашем компьютере.
- Системные файлы Windows или файлы, доступные только для чтения.
Для уничтожения файлов с помощью значка PGP Shredder на рабочем столе
- Перетащите файлы / папки, которые вы хотите уничтожить, на значок PGP Shredder на рабочем столе.
- Отображается диалоговое окно подтверждения, предлагающее подтвердить, что вы хотите уничтожить (безопасное удаление) перечисленные файлы и / или папки.
- Щелкните Да .Файлы надежно удалены из вашей системы.
Чтобы уничтожить файлы, щелкнув правой кнопкой мыши в проводнике Windows
- В проводнике Windows щелкните правой кнопкой мыши файлы / папки, которые нужно уничтожить, и выберите Рабочий стол PGP> Уничтожить …
- Отображается диалоговое окно подтверждения, предлагающее подтвердить, что вы хотите уничтожить (безопасное удаление) перечисленные файлы и / или папки.
- Щелкните Да . Файлы надежно удалены из вашей системы.
Для уничтожения файлов из приложения PGP Desktop
- В главном окне приложения PGP Desktop выберите Tools > Shred Files . Откроется диалоговое окно Открыть.
- Выберите файлы в вашей системе, которые вы хотите уничтожить, затем щелкните Открыть . Отображается диалоговое окно подтверждения с просьбой подтвердить, что вы хотите уничтожить (безопасное удаление) перечисленные файлы и / или папки.
- Щелкните Да .Файлы надежно удалены из вашей системы.
Уничтожьте все свободное место на жестком диске вашего компьютера
PGP Shred Free Space позволяет вам стереть свободное место на диске, которое могло содержать данные из файлов и программ, ранее удаленных обычными процессами и не уничтоженных. Это позволяет полностью уничтожить важные файлы или папки.
- Для использования PGP Shred Free Space Assistant
- Перейдите в Пуск> Все программы> PGP> PGP Desktop .
- Выберите PGP Disk> PGP Shred Free Space . Отобразится экран введения PGP Shred Free Space Assistant.
- Прочтите информацию, затем щелкните Далее .
- В поле Shred drive выберите диск или том, который вы хотите уничтожить, и число проходов, которые вы хотите выполнить PGP Shred Free Space.
- Хотя трех проходов с PGP Shred достаточно для безопасного удаления данных, вы можете указать до 49 проходов.
- Выберите, следует ли уничтожать внутренние структуры данных NTFS, затем щелкните Далее . Этот параметр доступен не во всех системах и обычно не требуется.
- Отображается диалоговое окно «Выполнить уничтожение», содержащее статистическую информацию о выбранном диске или томе.
- Щелкните Начать уничтожение.
- После завершения PGP Shred Free Space щелкните Next .
- Нажмите Готово .
Alternate File Shredder — это уничтожитель файлов с открытым исходным кодом для Windows
Всегда полезно безопасно стереть жесткий диск перед его утилизацией, особенно если вы хотите его отдать. Это можно сделать с помощью такого инструмента, как Eraser или тот, который предоставляют производители жестких дисков; Эти инструменты гарантируют, что данные на диске больше нельзя будет восстановить после его завершения.
Однако, когда дело касается отдельных файлов, вам понадобится что-то попроще. Alternate File Shredder — это утилита для уничтожения файлов с открытым исходным кодом для Windows, которая идеально подходит для этой цели.
Как такие приложения помогают пользователям? Многие из вас использовали бы машину для уничтожения бумаги на работе, концепция программного обеспечения для уничтожения файлов такая же, чтобы предотвратить неправильное использование конфиденциальных данных. Допустим, у вас на жестком диске есть пачка финансовых документов, удостоверений личности, офисных бумаг и т. Д.Возможно, вы хотите удалить данные из-за каких-то правил или обязательств, просто нажать Shift + Delete недостаточно. Было бы ужасно, если бы кто-нибудь получил доступ к диску / компу. Остатки файлов могут пережить удаление и даже процесс форматирования диска, вам нужно безопасно удалить их.
Совет : еще один вариант, который у вас есть, — это полностью зашифровать диск, поскольку это защищает его содержимое от доступа. Естественно, вам придется выбрать надежный пароль для шифрования или запустить процесс дважды, чтобы убедиться, что данные не могут быть восстановлены.
Интерфейс Alternate File Shredder довольно прост с красочной панелью инструментов и компактной строкой меню. Нажмите кнопки со знаком +, чтобы добавить файлы или папки для измельчения; вы также можете перетаскивать файлы в графический интерфейс. При удалении папки ее содержимое отобразится на панели в центре интерфейса. Добавили не те файлы или передумали? Нажмите значок -, чтобы удалить его из очереди, или используйте клавишу x, чтобы очистить список.
Файлы отображаются с указанием их имени и расширения, размера и даты.Вы можете щелкнуть правой кнопкой мыши внутри панели, чтобы добавить / удалить файлы и папки или просмотреть двоичный файл или свойства выбранного файла.
Примечание. В контекстном меню есть несколько параметров, которые не переведены на английский язык. Это варианты «Открыть» и «Открыть папку».
Вы можете установить количество раз (итераций), которое программа должна удалять данные, должна ли она записывать случайные данные, уничтожать имена файлов, изменять размер, используя параметры в нижней части экрана.Меню «После обработки» можно использовать для закрытия программы или выключения компьютера после завершения измельчения, это полезно, если вы измельчаете много файлов или свободное место на диске.
Готовы измельчить содержимое? Нажмите Ctrl + D, чтобы уничтожить файлы, или используйте значок с символом папки и обновления. Программа предложит вам подтвердить процесс измельчения. Вы можете выбрать Да или Да для всех, чтобы продолжить. Индикатор выполнения отображает статус удаления, а когда это будет сделано, вы увидите время, затраченное на уничтожение данных.Для получения дополнительных сведений откройте журнал из меню «Файл».
Альтернативный шредер файлов можно использовать для уничтожения свободного места на диске, т. Е. Он перезаписывает все пустые области на диске, оставляя файлы нетронутыми. Это не требуется для обычного использования, но может быть удобно, если вы забыли уничтожить личные файлы и удалили их обычным образом. В настройках приложения задайте размер уничтоженного файла, размер блока фрагмента диска и размер файла фрагмента диска. Этот экран также позволяет вам отключить удаление папок, измельченных файлов или файлов измельчения на диске.По умолчанию он соблюдает защиту от записи, хотя у вас есть возможность игнорировать ее.
Предупреждение: Не рекомендуется использовать какие-либо инструменты для измельчения файлов на твердотельных накопителях. Вместо этого вы можете включить режим TRIM в программном обеспечении SSD. Он сообщает компьютеру, что когда файл удаляется на диске, пространство доступно для новых файлов. Другими словами, блок данных удаленного файла (где он был сохранен) перезаписывается, что делает измельчение бессмысленным.
Приложению требуется.Net Framework 2.0 для запуска. Переносная версия была бы хороша, но ее нет. Исходный код программы находится в папке, в которую вы ее установили.
Альтернативный шредер файлов также может быть полезен для USB-накопителей, особенно если вы копируете на него конфиденциальные документы. Это хорошее и быстрое приложение, которое может предотвратить восстановление данных. Permadelete — хорошая альтернатива, а также программа с открытым исходным кодом.
Рейтинг автора
Название программного обеспечения
Альтернативный шредер файлов
Операционная система
Windows
Категория программного обеспечения
Безопасность
Цена
Бесплатно
Целевая страница
РекламаEasy File Shredder
— удаление файлов 9000 не подвергайте вашу конфиденциальность риску! Надежно удаляйте файлы и очищайте свободное место на диске с помощью Easy File Shredder.Когда вы удаляете файл или папку, Windows не удаляет их полностью с вашего диска. Это замечательно, если вам нужно восстановить случайно удаленный файл или фотографию, но не очень хорошо, если кому-то удастся завладеть вашей личной информацией. Easy File Shredder предотвратит это.
С помощью этого продукта вы можете безопасно уничтожить конфиденциальные файлы, полностью стереть уже удаленные файлы, предотвратить восстановление файлов и избежать кражи личных данных.
Easy File Shredder поможет вам убедиться, что ваши удаленные файлы действительно исчезли.
К вашей конфиденциальности нельзя относиться легкомысленно. Используйте это программное обеспечение, чтобы убедиться, что все файлы, которые вы удаляете, невозможно восстановить.
Easy File Shredder действует так же, как уничтожитель документов для цифровых файлов — он удаляет их таким образом, что их невозможно восстановить. Программа использует передовые алгоритмы удаления данных, одобренные военными и другими правительственными организациями США, что гарантирует полную безопасность. С помощью Easy File Shredder вы можете безопасно удалять файлы и папки, стирать уже удаленные файлы, очищая свободное место на диске, и сканировать свой компьютер на наличие файлов, которые можно восстановить.Вы можете выбрать один из более чем десятка методов измельчения или создать свой собственный уникальный алгоритм удаления данных всего за пару кликов.
Уничтожение файлов с помощью Easy File Shredder — это быстро, легко и безопасно. Загрузите Easy File Shredder сейчас и знайте, что ваши данные в безопасности.
Скачать Easy File Shredder
Подробнее о Easy File Shredder
К вашей конфиденциальности нельзя относиться легкомысленно. Easy File Shredder поможет вам убедиться, что никто не сможет восстановить ваши удаленные файлы.
Easy File Shredder работает как измельчитель бумаги, с той лишь разницей, что он измельчает цифровые файлы и имеет несколько расширенных методов удаления файлов вместо одного. Easy File Shredder использует сложные алгоритмы удаления данных, одобренные военными и другими правительственными организациями США. Эти методы измельчения гарантируют полную безопасность. Несмотря на свои расширенные функции, Easy File Shredder очень прост в использовании, даже если вы никогда раньше не использовали программное обеспечение для удаления данных.
Чтобы узнать больше о Easy File Shredder и всех его функциях, посетите специальный веб-сайт, где вы можете прочитать о программе, получить доступ к обширной области поддержки и загрузить руководство пользователя Easy File Shredder.
Посетите сайт Easy File Shredder
Защитите свои личные файлы
Нажатие кнопки «Удалить» и даже очистка корзины не приведет к полному удалению файлов с вашего компьютера. Они остаются на вашем диске, и любой, у кого есть базовая программа для восстановления файлов, может восстановить их. Но если вы используете Easy File Shredder для безопасного удаления файлов и очистки свободного места на диске, вы можете быть уверены, что ваши удаленные файлы останутся такими.
Who is Easy File Shredder для
Easy File Shredder — важное программное обеспечение для защиты вашей конфиденциальности.Это особенно полезно для:
- Фрилансеры: Если вы фрилансер, на вашем компьютере обязательно должны храниться счета и другие конфиденциальные данные. Удаление конфиденциальных файлов с помощью Easy File Shredder защитит ваши данные и данные ваших клиентов.
- Бухгалтеры: измельчение старых финансовых документов с помощью Easy File Shredder обеспечит полную безопасность ваших данных и данных вашего работодателя.
- Домашние пользователи: Очистите жесткий диск с помощью Easy File Shredder перед продажей или пожертвованием старого компьютера, чтобы предотвратить кражу личных данных.
Щелкните ниже, чтобы обновить Easy File Shredder до последней версии.
Обновите сейчас!
Есть вопросы? Мы здесь, чтобы помочь!
Мы понимаем, что использование новой программы иногда может быть немного трудным в первый раз, даже если программное обеспечение действительно интуитивно понятно. Вот почему мы рекомендуем вам ознакомиться со следующей информацией поддержки, прежде чем начинать измельчение файлов и очистку свободного места на диске с помощью Easy File Shredder:




 1/10
1/10 cpl», после чего нажать кнопку «ОК».
cpl», после чего нажать кнопку «ОК». Убедитесь, что вы действительно хотите удалить элемент, так как он не может быть восстановлен, как только это будет сделано. Выберите Удалить.
Убедитесь, что вы действительно хотите удалить элемент, так как он не может быть восстановлен, как только это будет сделано. Выберите Удалить.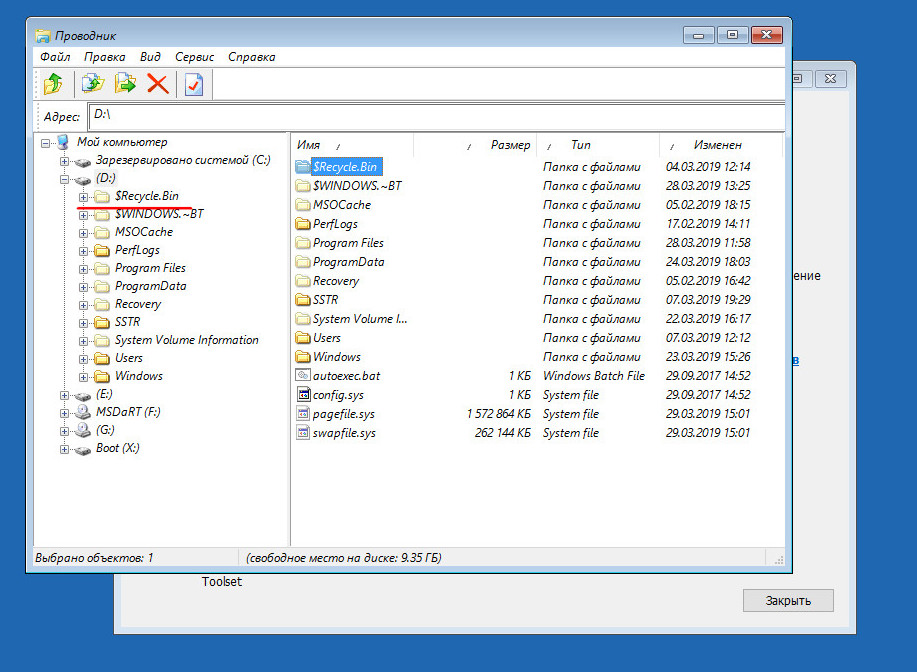 Д. Программное обеспечение стирает всю информацию о просмотре из всех основных веб-браузеров, включая Firefox, Internet Проводник, Google Chrome, Opera, Safari, Adobe Flash Player, Camino, Omniweb, iCab, Navigator.
Д. Программное обеспечение стирает всю информацию о просмотре из всех основных веб-браузеров, включая Firefox, Internet Проводник, Google Chrome, Opera, Safari, Adobe Flash Player, Camino, Omniweb, iCab, Navigator. Программное обеспечение стирает историю файлов, а также другую связанную информацию, хранящуюся в различных приложениях. Stellar Wipe стирает истории открытия файлов из Дисковой утилиты, Все приложения, iPhoto, iTunes, Quick Time, Finder, VLC и т. Д.
Программное обеспечение стирает историю файлов, а также другую связанную информацию, хранящуюся в различных приложениях. Stellar Wipe стирает истории открытия файлов из Дисковой утилиты, Все приложения, iPhoto, iTunes, Quick Time, Finder, VLC и т. Д. Это приводит к более чистому, безопасному и более эффективному жесткому диску.
Это приводит к более чистому, безопасному и более эффективному жесткому диску.

