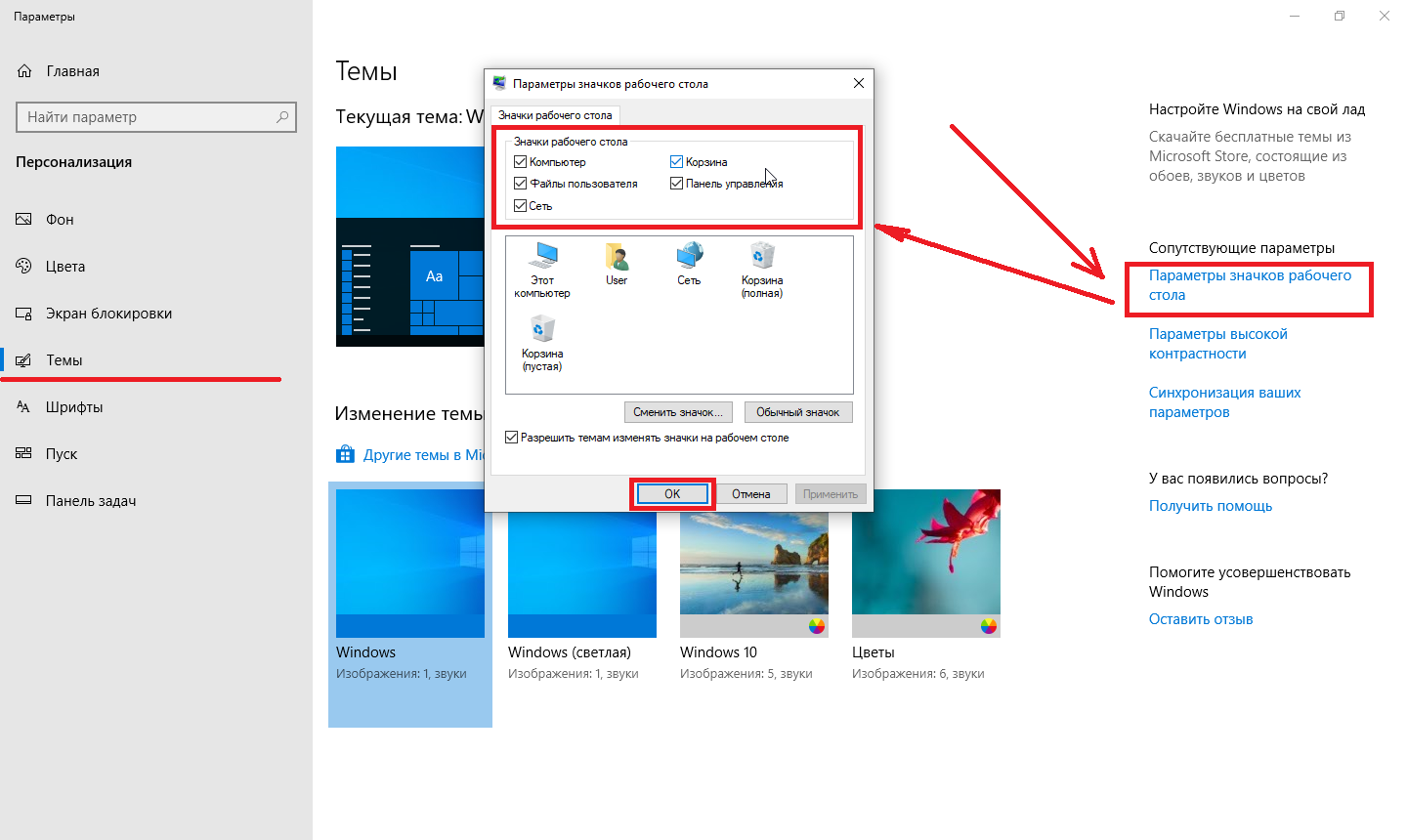Изменение размера значков и их расстояния в Windows 7
Эта статья содержит пошаговые инструкции.
Аннотация
В этой статье показаны различные методы, позволяющие любому пользователю легко изменять размер значков рабочего стола и их расстояние.
Решение
Чтобы настроить расстояние между значками, выполните следующие действия:
-
Щелкните правой кнопкой мыши пустое место на рабочем столе и выберите пункт Персонализация в раскрывающемся меню
-
В окне Персонализация выберите параметр Цвет окна.
-
Затем щелкните Дополнительные параметры внешнего вида… в следующем диалоговом окне.
Примечание:В некоторых версиях Windows 7, при выполнении шага 2 появится окно Цвет окна и внешний вид

Вернитесь к настройке размера значка, используя дополнительные параметры внешнего вида
-
В окне Цвет окна и внешний вид выберите параметр Расстояние между значками в раскрывающемся меню Элемент.
Примечание. Параметр Расстояние между значками (горизонтальный) определяет расстояние между значками, расположенными рядом, тогда как параметр Расстояние между значками (вертикальный) определяет расстояние значков сверху вниз.
-
Выберите новый размер расстояния между значками.
-
Нажмите кнопку OK, чтобы вернуться на рабочий стол.
-
Теперь можно увидеть изменения, внесенные в значки на рабочем столе.
Настройка размера значка с помощью раскрывающегося меню на рабочем столе
-
Щелкните правой кнопкой мыши на пустом месте рабочего стола и выберите в раскрывающемся меню опцию Вид.

-
Выберите требуемый параметр:крупные, обычные или мелкие значки. Значение по умолчанию — обычные значки.
Рабочий стол будет настроен в соответствии с вашим выбором.
Настройка размера значка с помощью прокрутки
-
Щелкните пустое место на рабочем столе. Затем нажмите и удерживайте Ctrl на клавиатуре. Затем прокрутите вверх или вниз до тех пор, пока не получите требуемый размер.
Примечание: Для этого метода требуется мышь с центральным или боковым колесом прокрутки.
Настройка размера значка с использованием дополнительных параметров внешнего вида
-
Выполните шаги 1–3, описанные в разделе «Настройка расстояния между значками».
-
В окне Цвет окна и внешний вид выберите параметр Значок в раскрывающемся меню Элемент.

-
Выберите нужный размер и нажмите кнопку ОК, чтобы вернуться к рабочему столу.
-
Теперь можно увидеть изменения, внесенные в значки на рабочем столе.
Ссылки
Персонализация компьютера
Увеличение или уменьшение размера текста на экране
Изменение разрешения экрана
Шрифты: часто задаваемые вопросы
Ваше мнение важно для нас: Поделитесь своим мнением об этих статьях, используя поле комментариев внизу. Вы поможете нам улучшить содержимое. Большое спасибо!
Примечание Это «быстро публикующаяся» статья, сведения для которой получены непосредственно от службы технической поддержки Майкрософт. Информация в ней приводятся «как есть» для устранения возникших проблем.
Масштаб на компьютере: экран, значки, шрифт
Содержание статьи
Масштаб на компьютере: экран, значки, шрифт
Бывает так, что нас не устраивает тот или иной размер шрифта, значков или масштаб экрана. Но не все знают, как его изменить для более удобного использования Windows или веб-сайтов. В этой статье мы подробно расскажем о масштабировании на компьютере.
Вы узнаете о том, как менять масштаб экрана в Windows 10, как уменьшить или увеличить шрифт на компьютере и в браузере, а также о том, как изменить размер значков в папках и размер ярлыков на рабочем столе.
Как изменить масштаб экрана Windows 10
Для начала вы узнаете, как увеличить или как уменьшить масштаб экрана на компьютере. Эта функция будет полезна для владельцев экранов необычных размеров, маленьких или очень больших.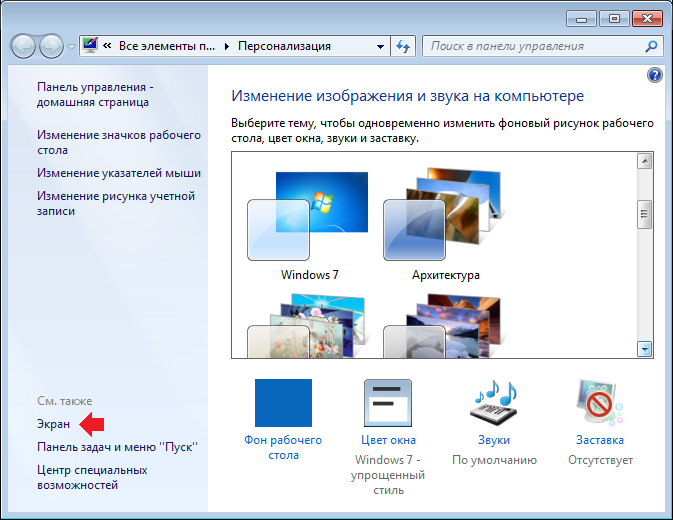 Также знание о том, как увеличить масштаб в
Также знание о том, как увеличить масштаб в
Чтобы поменять масштаб экрана компьютера следуйте действиям ниже:
1. Откройте окно «Параметры», для этого нажмите Win+I или меню Пуск и кликните на значок шестеренки.
2. После нажмите «Система» и выберите «Экран».
Нужное нам окно можно также открыть, кликнув правой кнопкой мышки на пустом месте рабочего стола и выбрав «Параметры экрана».
3. В правой части окна вы увидите ползунок для изменения масштаба экрана. Значение по умолчанию 100%, а масштаб можно увеличить до 125% и 150%.
Как изменить размер шрифта Windows 10
В операционной системе Виндовс 10 можно также уменьшать или увеличивать размер шрифта некоторых элементов. Иногда это неплохой заменитель полного масштабирования экрана, описанного выше. Менять размер шрифта можно:
- Заголовкам окон
- Меню
- Окнам сообщений
- Названиям панелей
- Значкам (размер шрифта для имен файлов, папок и ярлыков в проводнике и на рабочем столе)
- Подсказкам
Стандартный размер шрифта «9», размер можно выставить от 6 до 24. Также можно установить полужирное начертание шрифта.
Также можно установить полужирное начертание шрифта.
Как открыть настройки размера текста Windows 10:
1. Эти настройки находятся в Панели управления в разделе Экран. Один из способов их открыть нажать Win+X, выбрать «Панель управления».
2. В открывшемся окне выбрать «Оборудование и звук/Экран». Или вписать слово «экран» в поиск (верхний правый угол окна), а затем выбрать «Экран».
3. Далее выбираете нужные элементы и размер шрифта для них, затем жмете кнопку «Применить».
Кроме всего прочего, в этом окне есть настройка «установить настраиваемый уровень масштабирования», где можно увеличить масштаб экрана вплоть до 500%, но этот способ не рекомендуется самим Windows, так как может привести к непредвиденному поведению на некоторых экранах.
С полным масштабированием экрана и с тем как уменьшить или увеличить размер шрифта мы разобрались. Идем дальше.
Как изменить размер значков и ярлыков Windows
Увеличивать или уменьшать размер значков (папок, файлов и ярлыков) в проводнике и на рабочем столе еще легче. Вот два удобных способа:
Вот два удобных способа:
1. Удерживая клавишу Ctrl прокручивайте колесико мыши.
2. Второй способ это выбор одного из стандартных размеров значков. Просто кликните правой кнопкой мыши по свободной части рабочего стола или папки и в появившемся меню тыкните «Вид», затем на нужный размер значков. Например:
- Огромные значки (на рабочем столе нет такого варианта)
- Большие
- Обычные
- Мелкие
Как уменьшить панель задач Windows 10
В Windows 10 есть настройка позволяющая уменьшать размер панели задач, а именно размер её значков.
1. Нажмите правой кнопкой мыши на вашу панель задач, внизу появившегося меню выберите «Параметры».
2. Кликните левой кнопкой мыши по переключателю под пунктом «Использовать маленькие кнопки панели задач».
Теперь ваша панель задач уменьшится. Для того чтобы вернуть её вид к изначальному, просто снова нажмите на этот переключатель.
Масштаб в браузере
Часто при просмотре различных сайтов, текст на некоторых слишком маленький или слишком большой для нормального восприятия.
Во всех современных браузерах изменять масштаб сайтов можно так:
- Удерживая клавишу Ctrl крутите колесо мыши.
- Удерживая Ctrl нажимать на клавиши + и -.
- Чтобы вернуть 100% масштаб сайта используйте комбинацию клавиш Ctrl и 0 (ноль).
Можно использовать как обычные клавиши плюс, минус, ноль, так и клавиши цифровой клавиатуры.
Заключение
В этой статье мы прошлись по всем основным способам изменения масштаба на компьютере. И хоть мы писали на примере Windows 10, многие советы подойдут и для предыдущих версий Виндовс.
Меняем размер значков на «Рабочем столе» в Windows 10
С каждым годом разрешения дисплеев компьютеров и экранов ноутбуков становятся всё больше, отчего значки системы в целом и «Рабочего стола» в частности становятся всё меньше. К счастью, существуют несколько методов их увеличения, и сегодня мы хотим поговорить о тех из них, что применимы к ОС Виндовс 10.
Масштабирование элементов «Рабочего стола» Windows 10
Обычно пользователей интересуют иконки на «Рабочем столе», а также значки и кнопки «Панели задач». Начнём с первого варианта.
Этап 1: «Рабочий стол»
- Наведите курсор на пустое пространство «Рабочего стола» и вызовите контекстное меню, в котором используйте пункт «Вид».
Этот пункт отвечает в том числе и за изменение размера элементов «Рабочего стола» – вариант «Крупные значки» представляет собой самый большой из доступных.
Этот метод самый простой, но и самый ограниченный: доступно всего лишь 3 размера, на которые ещё и не все значки реагируют. Альтернативой этому решению будет изменение масштаба в «Параметрах экрана».
- Кликните ПКМ на «Рабочем столе». Появится меню, где следует использовать раздел «Параметры экрана».

Опция «Исправление масштабирования в приложениях» позволяет устранить проблему замыленной картинки, которая затрудняет восприятие информации с экрана.
Функция «Настраиваемое масштабирование» более интересна, поскольку позволяет подобрать комфортный для себя произвольный масштаб изображения – достаточно ввести в текстовое поле желаемое значение в пределах от 100 до 500% и воспользоваться кнопкой «Применить». Однако стоит учесть, что нестандартное увеличение может повлиять на отображение сторонних программ.
Однако и этот метод не лишен недостатков: комфортное значение произвольного увеличения приходится подбирать на глаз. Самым же удобным вариантом увеличения элементов основного рабочего пространства будет следующее:
- Наведите курсор на свободное место, затем зажмите клавишу Ctrl.
- Используйте колёсико мышки для установки произвольного масштаба.
Этим способом можно выбрать подходящий размер иконок основного рабочего пространства Виндовс 10.
Этап 2: «Панель задач»
Масштабирование кнопок и иконок «Панели задач» несколько труднее, поскольку ограничено включением одной опции в настройках.
- Наведите курсор на «Панель задач», кликните ПКМ и выберите позицию «Параметры панели задач».
Найдите опцию «Использовать маленькие кнопки панели задач» и отключите её, если переключатель находится в активированном состоянии.
Обычно указанные параметры применяются сразу, но порой для сохранения изменений может понадобиться перезагрузка компьютера.
Другим методом увеличения иконок «Панели задач» будет использование масштабирования, описанного в варианте для «Рабочего стола».
Нами были рассмотрены методы увеличения значков на «Рабочем столе» Windows 10.
Отблагодарите автора, поделитесь статьей в социальных сетях.
Как изменить размер значков в Windows 10
Иконки на рабочем столе Windows 10, а также в проводнике и на панели задач имеют «стандартный» размер, который может подходить не всем пользователям. Конечно, можно использовать опции масштабирования, но не всегда это оптимальный способ, чтобы изменить размер ярлыков и других иконок.
Конечно, можно использовать опции масштабирования, но не всегда это оптимальный способ, чтобы изменить размер ярлыков и других иконок.
В этой инструкции подробно способах изменить размер значков на рабочем столе Windows 10, в проводнике и на панели задач, а также дополнительная информация, которая может оказаться полезной: например, как поменять начертание и размер шрифта у значков. Также может быть полезно: Как изменить размер шрифта в Windows 10.
Изменение размера значков на рабочем столе Windows 10
Самый распространенный вопрос пользователей касается изменение размера иконок на рабочем столе Windows 10. Сделать это можно несколькими способами.
Первый и достаточно очевидный состоит из следующих шагов
- Нажмите правой кнопкой мыши в любом пустом месте рабочего стола.
- В меню «Вид» выберите крупные, обычные или мелкие значки.
Это установит соответствующий размер иконок. Однако, доступны всего три опции, и настройка иного размера таким способом недоступна.
Если требуется увеличить или уменьшить значки на произвольное значение (в том числе сделать их меньше, чем «мелкие» или крупнее, чем «крупные»), сделать это тоже очень просто:
- Находясь на рабочем столе, нажмите и удерживайте клавиши Ctrl на клавиатуре.
- Вращайте колесико мыши вверх или вниз для увеличения или уменьшения размера значков соответственно. При отсутствии мыши (на ноутбуке) используйте жест прокрутки тачпада (обычно вверх-вниз в крайней правой части тачпада или вверх-вниз двумя пальцами одновременно в любом месте сенсорной панели). На скриншоте ниже показаны сразу и очень большие и очень маленькие иконки.
В проводнике
Для того, чтобы изменить размер значков в проводнике Windows 10 доступны все те же способы, что были описаны для значков рабочего стола. Дополнительно, в меню «Вид» проводника присутствует пункт «Огромные значки» и опции отображения в виде списка, таблицы или плитки (на рабочем столе такие пункты отсутствуют).
При увеличении или уменьшении размеров значков в проводнике есть одна особенность: изменяются размеры только в текущей папке.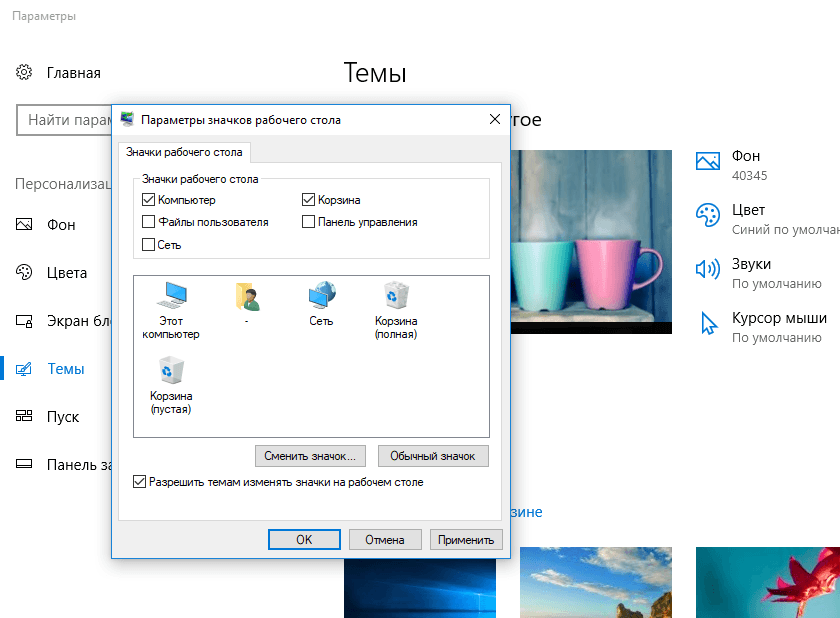 Если требуется применить те же размеры для всех остальных папок, используйте следующий метод:
Если требуется применить те же размеры для всех остальных папок, используйте следующий метод:
- После настройки устраивающего вас размера в окне проводника нажмите по пункту меню «Вид», откройте «Параметры» и нажмите «Изменить параметры папок и поиска».
- В параметрах папок откройте вкладку «Вид» и нажмите кнопку «Применить к папкам» в разделе «Представление папок» и согласитесь с применением текущих параметров отображения ко всем папкам в проводнике.
После этого во всех папках значки будут отображаться в том же виде, как и в настроенной вами папке (Примечание: срабатывает для простых папок на диске, к системным папкам, к таким как «Загрузки», «Документы», «Изображения» и другие параметры придется применять отдельно).
Как изменить размеры значков на панели задач
К сожалению, возможностей изменения размера значков на панели задач Windows 10 не так много, но всё-таки это возможно.
Если вам требуется уменьшить значки, для этого достаточно нажать правой кнопкой мыши в любом пустом месте панели задач и открыть пункт контекстного меню «Параметры панели задач». В открывшемся окне параметров панели задач включите пункт «Использовать маленькие кнопки панели задач».
В открывшемся окне параметров панели задач включите пункт «Использовать маленькие кнопки панели задач».
С увеличением значков в данном случае сложнее: единственный способ сделать это системными средствами Windows 10 — использовать параметры масштабирования (при этом также будет изменен и масштаб других элементов интерфейса):
- Нажмите правой кнопкой мыши в любом свободном месте на рабочем столе и выберите пункт меню «Параметры экрана».
- В разделе «Масштаб и разметка» укажите больший масштаб или используйте «Настраиваемое масштабирование» для указания масштаба, отсутствующего в списке.
После изменения масштаба потребуется выйти и снова зайти в систему, чтобы изменения вступили в силу, результат может выглядеть примерно как на скриншоте ниже.
Дополнительная информация
При изменении размеров значков на рабочем столе и в проводнике Windows 10 описываемыми способами, подписи к ним остаются прежнего размера, а горизонтальные и вертикальные интервалы задаются системой. Но при желании это можно изменить.
Но при желании это можно изменить.
Самый простой способ для этого — использовать бесплатную утилиту Winaero Tweaker, в которой в разделе Advanced Appearance Setup (дополнительные настройки оформления) присутствует пункт Icons, позволяющий настроить:
- Horizontal spacing и Vertical Spacing — горизонтальный и вертикальный интервалы между значками соответственно.
- Шрифт, используемый для подписей к иконкам, где возможно выбрать сам шрифт, отличный от системного, его размер и начертание (полужирный, курсив и т.п.).
После применения настроек (кнопка Apply Changes) потребуется выйти из системы и снова зайти, чтобы сделанные изменения отобразились. Подробнее о программе Winaero Tweaker и о том, где её скачать в обзоре: Настройка поведения и оформления Windows 10 в Winaero Tweaker.
Меняем размер значков на «Рабочем столе» в Windows 10
С каждым годом разрешения дисплеев компьютеров и экранов ноутбуков становятся всё больше, отчего значки системы в целом и «Рабочего стола» в частности становятся всё меньше.
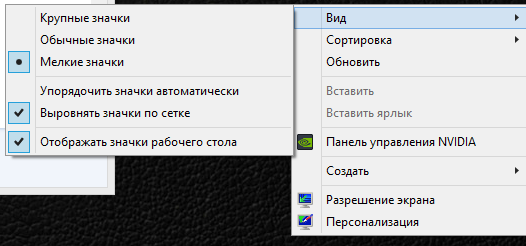 К счастью, существуют несколько методов их увеличения, и сегодня мы хотим поговорить о тех из них, что применимы к ОС Виндовс 10.
К счастью, существуют несколько методов их увеличения, и сегодня мы хотим поговорить о тех из них, что применимы к ОС Виндовс 10.Масштабирование элементов «Рабочего стола» Windows 10
Обычно пользователей интересуют иконки на «Рабочем столе», а также значки и кнопки «Панели задач». Начнём с первого варианта.
Этап 1: «Рабочий стол»
- Наведите курсор на пустое пространство «Рабочего стола» и вызовите контекстное меню, в котором используйте пункт «Вид».
Этот пункт отвечает в том числе и за изменение размера элементов «Рабочего стола» – вариант «Крупные значки» представляет собой самый большой из доступных.
Этот метод самый простой, но и самый ограниченный: доступно всего лишь 3 размера, на которые ещё и не все значки реагируют. Альтернативой этому решению будет изменение масштаба в «Параметрах экрана».
- Кликните ПКМ на «Рабочем столе».
 Появится меню, где следует использовать раздел «Параметры экрана».
Появится меню, где следует использовать раздел «Параметры экрана».Опция «Исправление масштабирования в приложениях» позволяет устранить проблему замыленной картинки, которая затрудняет восприятие информации с экрана.
Функция «Настраиваемое масштабирование» более интересна, поскольку позволяет подобрать комфортный для себя произвольный масштаб изображения – достаточно ввести в текстовое поле желаемое значение в пределах от 100 до 500% и воспользоваться кнопкой «Применить». Однако стоит учесть, что нестандартное увеличение может повлиять на отображение сторонних программ.
Однако и этот метод не лишен недостатков: комфортное значение произвольного увеличения приходится подбирать на глаз. Самым же удобным вариантом увеличения элементов основного рабочего пространства будет следующее:
- Наведите курсор на свободное место, затем зажмите клавишу Ctrl.

- Используйте колёсико мышки для установки произвольного масштаба.
Этим способом можно выбрать подходящий размер иконок основного рабочего пространства Виндовс 10.
Этап 2: «Панель задач»
Масштабирование кнопок и иконок «Панели задач» несколько труднее, поскольку ограничено включением одной опции в настройках.
- Наведите курсор на «Панель задач», кликните ПКМ и выберите позицию «Параметры панели задач».
Найдите опцию «Использовать маленькие кнопки панели задач» и отключите её, если переключатель находится в активированном состоянии.
Обычно указанные параметры применяются сразу, но порой для сохранения изменений может понадобиться перезагрузка компьютера.
Другим методом увеличения иконок «Панели задач» будет использование масштабирования, описанного в варианте для «Рабочего стола».
Нами были рассмотрены методы увеличения значков на «Рабочем столе» Windows 10.
Отблагодарите автора, поделитесь статьей в социальных сетях.
Как уменьшить масштаб экрана на ноутбуке с помощью клавиатуры
Если масштаб экрана на ноутбуке кажется большим, то попробуйте уменьшить его размер. Наиболее удобными и быстрыми являются методы уменьшения масштаба с помощью клавиатуры, но есть и другие способы.
Использование клавиатуры
Чтобы уменьшить масштаб экрана, необязательно менять его разрешение. Достаточно воспользоваться сочетанием клавиш, позволяющим уменьшить или увеличить размер элементов (кнопок, текста, панелей), оставив разрешение экрана неизменным.
Есть два варианта сочетаний. Самое популярное – зажать на клавиатуре кнопку Ctrl и с помощью колесика мыши изменить масштаб экрана. При движении колесика «от себя» размер элементов будет увеличиваться; движение «к себе» уменьшит масштаб экрана.
Вместо колесика мыши можно использовать клавиши «+» и «-» на цифровом блоке клавиатуры. Клавиша Ctrl в этом сочетании остается неизменной: её нужно держать, пока вы будете менять масштаб экрана. Чтобы вернуть изначальный масштаб, нажмите Ctrl+0.
Чтобы вернуть изначальный масштаб, нажмите Ctrl+0.
Оба способа работают во всех программах – браузерах, офисных приложениях, графических редакторах и т.д. Сочетания клавиш не получится использовать только для изменения размера элементов рабочего стола. Но для этого есть другие способы.
Изменение размера рабочего стола
Если элементы рабочего стола кажутся большими, то уменьшить их можно путем изменения разрешения экрана.
- Щелкните правой кнопкой по рабочему столу. Откройте инструмент «Разрешение экрана».
- Выставите большее значение. Например, если стоит разрешение 800 на 600, поставьте 1024 на 768 и выше.
Для каждой видеокарты есть рекомендованное разрешение. Старайтесь выставлять то значение, возле которого есть подпись «рекомендуется». В таком случае размер элементов рабочего стола должен быть оптимальным. На ноутбуке с установленной Windows 10 путь будет чуть длиннее:
- Щелкните правой кнопкой по рабочему столу, откройте «Параметры экрана» (или зайдите в «Параметры» и перейдите на вкладку «Система»).

- Пролистните страничку с настройками и откройте дополнительные параметры.
- Установите подходящее разрешение и сохраните конфигурацию.
Если неудобства вызывает только размер значков на рабочем столе, то не следует менять разрешение. Воспользуйтесь другим способом:
- Щелкните правой кнопкой по десктопу.
- Раскройте меню «Вид». Выберите размер значков – мелкий, средний, крупный.
Эту же операцию можно выполнить с помощью клавиатуры. Чтобы вызвать контекстное меню рабочего стола, нажмите кнопку с изображением списка и курсора. Обычно она находится справа от пробела рядом с клавишей Alt или WinKey. Увеличить или уменьшить масштаб можно также через изменение DPI (количества отображаемых точек на дюйм).
- Откройте панель управления, установите просмотр «Крупные значки». Перейдите в раздел «Экран».
- Перейдите по ссылке «Другой размер шрифта» в меню слева. На Windows 8 пункт называется «Пользовательские параметры размера», а на Windows 10 – «Установить настраиваемый уровень масштабирования».

- Установите масштаб от обычного размера. Чем выше значение вы ставите, тем крупнее будут значки.
Обязательно поставьте отметку об использовании в стиле Windows XP, иначе при запуске старых программ могут возникнуть дефекты в отображении шрифта. Не устанавливайте сразу максимальное значение DPI, иначе элементы вылезут за пределы экрана, и откатить изменения уже не получится.
Масштаб в приложениях
Если нужно уменьшить масштаб в программе, то можно воспользоваться клавишей Ctrl и колесиком, но во многих приложениях доступные и другие способы. Например, чтобы изменить размер элементов в браузере (на примере Chrome):
- Откройте главное меню браузера.
- Используя пункт «Масштаб», увеличьте или уменьшите размер текста и других элементов, отображаемых в окне веб-обозревателя.
В других браузерах порядок изменения масштаба такой же. Но предпочтительнее всё же использовать сочетания кнопок, которые выполняют ту же задачу, что и настройки в меню веб-обозревателя.
Изменяем размер иконок на Xiaomi в Miui 10 и 11
После многочисленных просьб разработчики наконец-то добавили функцию изменения размера иконок на телефонах Xiaomi. Теперь в Miui есть пункт настроек, где вы можете увеличить или уменьшить значки. Давайте разберем эту функцию подробнее.
Изменение размера иконок
Наличие данной функции проверялось на Miui 10 версии, поэтому если нужный пункт меню отсутствует (например, специальные возможности), просто обновите ОС. Обязательно проверьте тип прошивки, она должна быть глобальной (global version).
Переходим в настройки и далее по пунктам:
- Расширенные настройки;
- Спец. возможности;
- Масштаб изображения на экране.
Теперь выбираем масштаб по своему вкусу. Результат можно оценить в окне предварительного просмотра.
Помимо данного пункта, существует еще большое количество разнообразных настроек для рабочего стола, которые мы разбирали недавно.
Для тех, кто обновился на MIUI 11 и получил огромные иконки, тоже есть видеоинструкция. Она расположена ниже.
Если после всех изменений вас не устраивает количество рядов в сетке, стоит посмотреть следующее видео.
Альтернативные варианты
Если способ с настройками не подходит для вас, можно сменить лаунчер.
Лаунчер — это визуальная оболочка, которая отвечает за отображение домашнего экрана.
На play market их огромное множество, но не все имеют возможность гибкой настройки. Советуем попробовать Poco launcher, который имеет дополнительные функции. После установки сделайте свайп снизу вверх и откроются опции, там и можно поменять размер значков, сделать их крупнее или мельче.
Стоит попробовать продукты и от других разработчиков, например, smart launcher имеет аналогичные возможности.
Если телефоном планирует пользоваться пожилой или слабовидящий человек, стоит включить упрощенный режим рабочего стола (бабушкафон) или установить специализированные оболочки, например:
- Big Launcher;
- Koala Launcher;
- Necta Launcher.
Если вы знаете другие способы — обязательно напишите об этом в комментариях, этим вы поможете тысячам других пользователей.
Информация помогла9Информация не помогла7Как уменьшить (увеличить) значки на рабочем столе Windows 7?
Не далее, как вчера был в гостях у знакомой и очень удивился, когда на экране ее 21-дюймового монитора увидел огромные иконки приложений и папок (ОС Windows 7). Спросил ее: «Разве удобно работать с таким рабочим столом?» И знаете, что мне ответила девушка? Неудобно, но она не знает, как изменить размер значков! Если вы тоже не знаете, как это сделать, тогда эта статья написана определенно для вас.
Скажу сразу: для решения данного вопроса можно воспользоваться одним из трех известных способов, а какой больше подходит именно вам, можно выяснить методом проб и ошибок. Я начну с наиболее легкого метода для меня.
Первый метод
Способ первый и самый простой: выходим на рабочий и сворачиваем все окна. Далее берем в руки мышку, зажимаем клавишу CTRL и медленно передвигаем колесико мышки в одну из сторон до тех пор, пока не добьемся необходимого результата. Двигая колесико от себя, размер иконок будет увеличиваться, а к себе — уменьшаться. Попробуйте и будете приятно удивлены. Только не делайте резких движений, иначе значки станут такими огромными, что не поместятся на экрана.
Второй метод
Второй способ не намного сложнее первого, однако с его помощью можно выставить только фиксированный размер иконок. Для этого на рабочем столе сверните все окна, нажмите на правую кнопку мыши, наведите курсор на подраздел «Вид» и выберите размер иконок (крупные, обычные или мелкие).
Третий метод
Наконец, третий метод. Снова открываем рабочий стол и сворачиваем окна. Нажимаем на мышке правую кнопку и переходим в подраздел «Персонализация». Перед вами откроется окно для настройки изображений на компьютере. В левой нижней части окна располагается ссылка «Экран», на которую необходимо нажать.
Таким образом мы оказались в разделе «Удобство чтения с экрана». Здесь можно увеличить размер элементов на экране в процентном соотношении, начиная от 100% и заканчивая 150%. То есть с помощью этой функции вы можете менять размер не только самих иконок, но и любых других элементов.
Как видите, данная процедура крайне проста и не займет у вас много времени (не более двух-трех минут). Что же касается удобства пользования, то я бы рекомендовал воспользоваться первым, самым простым способом.
Как изменить размер приложений рабочего стола на iPadOS
В этом году iPad официально получил собственную операционную систему. Несмотря на то что она, по сути, стала лишь слегка доработанной версией всем привычной iOS, в Купертино решили во что бы то ни стало выделить её в самостоятельную платформу. Скорее всего, основной целью, которую преследовала компания, состояла в том, чтобы вызвать у пользователей ощущение работы с профессиональным устройством. Вот только, как выяснилось, далеко не всем это оказалось нужно.
iPadOS изменила привычную компоновку приложений на рабочем столе? Вы не одиноки
Как сейчас помню: когда я обновился до iPadOS, первое, что бросилось мне в глаза — маленькие иконки приложений. Я знал, что Apple придумала уменьшить их размер, чтобы на рабочем столе помещалось больше пиктограмм, однако живое лицезрение этого нововведения повергло меня в ступор. Мало того, что изменилась компоновка приложений, которые теперь располагались не в том порядке, в каком я к ним привык, так ещё и попадать по ним стало несколько сложнее. К счастью, возможность вернуть всё как было, в iPadOS тоже есть.
Как настроить рабочий стол на iPad
- Откройте “Настройки” и перейдите во вкладку “Экран и яркость”;
- В открывшемся окне пролистайте перечень доступных параметров до раздела Макет экрана “Домой”;
iPadOS позволяет по желанию выбирать размер и компоновку приложений рабочего стола
- Выберите вариант “Больше размер”;
- Вернитесь на рабочий стол и убедитесь, что иконки имеют прежний размер и компоновку.
Читайте также: Как iPadOS 13.1 работает на iPad Air 2
К сожалению, из-за увеличения размера иконок вам придётся терпеть несколько неудобств. Во-первых, вы больше не сможете перманентно располагать на рабочем столе макет “Сегодня”, на котором располагаются виджеты популярных приложений, а также часы, календарь и сводка о погоде. Его можно вызвать только в качестве наплывающего элемента, перекрывающего рабочий стол и приложения, которые будут в этот момент недоступны. Во-вторых, вы сможете размещать на рабочем столе не 30, а 20 приложений, хотя в определённых сценариях может быть очень удобно иметь большее количество программ.
Зачем уменьшать размер приложений
Зачем нужно такое количество приложений? Хотя бы затем, что теперь вам не придётся рассовывать их по папкам. Благодаря уменьшенному размеру пиктограмм вы сможете разместить на одном экране почти все нужные программы, которые раньше вам приходилось объединять в папки, чтобы не плодить большое количество рабочих столов. В теории это должно облегчить взаимодействие с софтом, однако, признаюсь честно, лично у меня привыкнуть так и не получилось и теперь я наслаждаюсь прежним размером иконок, который нравится мне гораздо больше.
Как уменьшить размер папок на рабочем столе
Как изменить размер значков рабочего стола Windows
При работе на компьютере у многих пользователей возникает необходимость в увеличении или уменьшении значков Рабочего стола. Уровень зрения у всех людей разный, поэтому пользователю комфортнее будет подстроить отображение размера значков Рабочего стола под свои потребности.
По умолчанию, размер значков Рабочего стола настраивается в зависимости от разрешения экрана монитора, на конкретном компьютере. Размеры всех элементов рабочего стола, при необходимости, можно изменить.
В операционной системе Windows можно изменить размер иконок на Рабочем столе штатными средствами системы. Эти способы работают в операционных системах Windows 10, Windows 8, Windows 7.
Давайте отдельно рассмотрим два варианта: как уменьшить значки на Рабочем столе, и как увеличить значки на Рабочем столе Windows. Изменение размера значков Рабочего стола будем рассматривать на примере операционной системы Windows 10.
Самый простой способ уменьшить значки рабочего стола: воспользоваться клавишами клавиатуры. Это самый простой и легкий способ изменения размера иконок на Рабочем столе компьютера.
Как уменьшить значки на Windows 10 (1 способ)
Откройте Рабочий стол, нажмите на клавиатуре на клавишу «Ctrl», а затем прокрутите колесико мыши вниз (на себя). Вы увидите, что значки на рабочем столе Виндовс 10 уменьшаться в размере. Таким образом, вы можете подобрать для себя более приемлемый вариант размера значков.
Как уменьшить значки рабочего стола (2 способ)
После клика правой кнопки мыши по Рабочему столу, в контекстном меню нажмите на «Вид», а затем выберите пункт «Мелкие значки».
Все значки на Рабочем столе стали маленькими, уменьшились в размере.
Как увеличить значки на рабочем столе Windows (1 способ)
С помощью комбинации клавиш клавиатуры можно увеличить размер значков Рабочего стола. На открытом Рабочем столе нажмите на клавишу «Ctrl», а затем прокрутите колесико мыши вверх (от себя). После этого, значки увеличатся в размере, в зависимости от степени прокрутки колесика мыши.
Увеличение размера значков рабочего стола (2 способ)
На Рабочем столе нажмите на правую кнопку мыши. В открывшемся контекстном меню выберите пункт «Вид», а затем «Крупные значки».
Это не настраиваемый способ увеличения иконок.
Как увеличить значки на рабочем столе Windows 10 (3 способ)
В Windows 10 кликните правой кнопкой мыши по Рабочему столу, а в контекстном меню выберите пункт «Параметры экрана».
В разделе «Экран», под надписью «Изменение текста, приложений и других элементов: 100% (рекомендуется)» передвиньте ползунок по шкале в нужное положение.
Размер элементов Рабочего стола изменится в зависимости от положения ползунка на шкале.
Кроме того, увеличить отдельную часть экрана монитора можно с помощью Экранной лупы.
Выводы статьи
Пользователь может легко и просто изменить размер значков на Рабочем столе своего компьютера. Значки Рабочего стола Windows можно уменьшить или увеличить при помощи «горячих» клавиш клавиатуры, или с помощью настроек параметров экрана.
Блог молодого админа
Увлекательный блог увлеченного айтишника
Как уменьшить (увеличить) значки на рабочем столе Windows 7?
Не далее, как вчера был в гостях у знакомой и очень удивился, когда на экране ее 21-дюймового монитора увидел огромные иконки приложений и папок (ОС Windows 7). Спросил ее: «Разве удобно работать с таким рабочим столом?» И знаете, что мне ответила девушка? Неудобно, но она не знает, как изменить размер значков! Если вы тоже не знаете, как это сделать, тогда эта статья написана определенно для вас.
Скажу сразу: для решения данного вопроса можно воспользоваться одним из трех известных способов, а какой больше подходит именно вам, можно выяснить методом проб и ошибок. Я начну с наиболее легкого метода для меня.
Первый метод
Способ первый и самый простой: выходим на рабочий и сворачиваем все окна. Далее берем в руки мышку, зажимаем клавишу CTRL и медленно передвигаем колесико мышки в одну из сторон до тех пор, пока не добьемся необходимого результата. Двигая колесико от себя, размер иконок будет увеличиваться, а к себе — уменьшаться. Попробуйте и будете приятно удивлены. Только не делайте резких движений, иначе значки станут такими огромными, что не поместятся на экрана.
Второй метод
Второй способ не намного сложнее первого, однако с его помощью можно выставить только фиксированный размер иконок. Для этого на рабочем столе сверните все окна, нажмите на правую кнопку мыши, наведите курсор на подраздел «Вид» и выберите размер иконок (крупные, обычные или мелкие).
Третий метод
Наконец, третий метод. Снова открываем рабочий стол и сворачиваем окна. Нажимаем на мышке правую кнопку и переходим в подраздел «Персонализация». Перед вами откроется окно для настройки изображений на компьютере. В левой нижней части окна располагается ссылка «Экран», на которую необходимо нажать.
Таким образом мы оказались в разделе «Удобство чтения с экрана». Здесь можно увеличить размер элементов на экране в процентном соотношении, начиная от 100% и заканчивая 150%. То есть с помощью этой функции вы можете менять размер не только самих иконок, но и любых других элементов.
Как видите, данная процедура крайне проста и не займет у вас много времени (не более двух-трех минут). Что же касается удобства пользования, то я бы рекомендовал воспользоваться первым, самым простым способом.
Читайте также:
Комментарии к записи “ Как уменьшить (увеличить) значки на рабочем столе Windows 7? ”
Вау, спасибо, про персонализацию даже не знал!
Благодарю! Только что проверила все способы, все работают! Супер!
Ого, как все просто оказалось)
с 7 все понятно, а как в windows xp? у меня именно такая операционная система.
точно также, мышкой попробуй.
спасибо вам за подсказки!
ого, все так просто оказалось) благодарность от меня и от сестры)
Как увеличить шрифт в браузере? С рабочим столом разобралась, спасибо 🙂
просто кнопку CTRL зажми и крути колесо у мыши, там масштаб начнет меняться
работает! очень удобно! спасибо за подсказку!
Делала через меню, работает, но разбросало значки по всему рабочем столу
А что делать, если советы не помогают?
спасибо, ребенок похозяйничал — и была проблема
Как уменьшить значки в Windows 7
Крупные значки в Windows 7 могут слегка раздражать. На самом деле уменьшить их размер можно за пару секунд. Причем разный размер значков можно задавать как на рабочем столе, в папках, так и снизу, на панели задач. Выбрав оптимальный размер, работать в Windows будет гораздо комфортнее.
Как уменьшить значки в Windows 7. Для начала попробуем простейшую операцию. Уменьшить размер на рабочем столе или в папке. Рекомендую ознакомиться со всеми методами, так как запомнить их легко, а применять на практике иногда нужно разные.
Жмем правой кнопкой мышки на свободном месте рабочего стола или папки. Выбираем строчку «Вид» , как правило, в самом верху списка. Нам станет доступны следующие параметры «Крупные значки» , «Обычные значки» , «Мелкие значки» . Для папки этих полей будет больше.
Для каждой папки, включая рабочий стол можно создать индивидуальный размер значков. Однако, есть способ еще более быстрый и простой. Причем тут размер можно задать еще меньше или больше, выбор будет шире, а действия проще. Для этого, находясь в нужной папке, просто зажмите клавишу «Ctrl» (все равно левый или правый) и крутите колесико мышки, вниз для уменьшения, или вверх для увеличения значков.
Как уменьшить значки в Windows 7 в панели задач. Очень удобно использовать часто используемые программы, нажимая на значки, (их ярлычки) на панели задач снизу. Или же переключаться между вкладками. Однако частенько не хватает места для новых, из-за большого размера иконок. Это легко исправить.
Нажимаем правую кнопку мышки на пустом месте панели задач, которая находиться снизу. Если пустого места нет, жмем правую кнопку на пуске. Выбираем «Свойства»
Выбираем вкладку «Панель задач» . В оформлении панели задач сверху жмем галочку «Использовать маленькие значки» , после чего «Применить» и смотрим на результат.
Таким образом мы смогли разными способами уменьшить значки в виндовс 7.
Как уменьшить размер папок на рабочем столе
Экраны мониторов становятся все больше, разрешение экранов то же растет, в связи с этим значки на рабочем столе становятся все меньше. Маленькие ярлыки крайне не удобны, поскольку на них труднее попадать, особенно людям с ослабленным зрением. В связи с этим у многих возникает вопрос — Как увеличить (уменьшить) значки рабочего стола на Windows XP, Windows 7, Windows 8. В этой статье я пошагово опишу как это сделать.
Как увеличить (уменьшить) значки на рабочем столе в Windows XP.Для того, что бы увеличить или уменьшить значки на рабочем столе в Windows XP, существует два способа:
1 Способ. Нажмите правой кнопкой мыши на пустой области рабочего стола и выберите в контекстном меню «Свойства».
Выберите вкладку «Оформление» и нажмите кнопку «Эффекты». В открывшемся окне необходимо поставить галочку напротив пункта «Применять крупные значки» (для уменьшения значков соответственно уберите галочку на этом пункте). После этого нажмите «Ок» в обеих окнах.
2 Способ. Нажмите правой кнопкой мыши на рабочем столе выберите «Свойства».
Перейдите на вкладку «Оформление» и нажмите кнопку «Дополнительно».
Затем в поле Элемент выберите «Значок» и в поле Размер укажите необходимый размер (по умолчанию указан 32).
Как можете заметить второй способ позволит вам подобрать размер значков более точно.
Как увеличить (уменьшить) значки на рабочем столе в Windows 7.Для увеличения (уменьшения) значков в Windows 7 существует два способа:
1 Способ.
Кликните на пустом месте рабочего стола (или на ярлыке на рабочем столе), нажмите и удерживайте клавишу «Ctrl» и колесиком мыши отрегулируйте удобный для себя размер значков.
2 Способ.
Нажмите правой кнопкой мыши на рабочем столе, выберите «Вид» и укажите размер необходимых для вас значков.
Как вы можете заметить первый способ более удобный и позволяет подобрать именно тот размер значков, который вам нужен.
Как увеличить (уменьшить) значки на рабочем столе в Windows 8/ 8.1.Увеличение или уменьшение значков в Windows 8/ 8.1 не отличается от действий в Windows 7. Поэтому смотрите как это сделать в Windows7 .
Уменьшаем значки на рабочем столе в системе Windows 7
Большинству пользователей Виндовс 7 не нравится крупный размер иконок, особенно это заметно сразу после перехода с Windows XP. Конечно, разработчиков системы можно понять, так как, с одной стороны, крупные значки удобны при визуализации, однако это иногда может быть непрактично.
Особенно с намерением сделать маленькие иконки сталкиваются владельцы компьютеров, которые очень активно используют пространство рабочего стола. Далее изложены описания всех эффективных методов, с помощью которых можно быстро уменьшить все значки на рабочем столе компьютера с Windows 7, включая их уменьшение на панели задач.
Способы изменения размеров значков
Существует несколько методик выполнения поставленной задачи. В соответствии с первым методом, от пользователя потребуется исполнить всего несколько следующих шагов:
- От рабочего стола «Семерки» необходимо вызвать контекстное меню;
- Далее установить курсор на строчку «Вид» и дождаться появления дополнительного меню;
- Затем в отобразившемся перечне из трех вариантов, предлагаемых системой по умолчанию, выбрать наиболее подходящий.
Второй способ уже позволяет пользователю самостоятельно устанавливать любой размер иконок с плавной их ручной регулировкой. Для этого нужно сделать следующие шаги:
- Кликнуть один раз по одной из иконок;
- После этого нажать и не отпускать «Ctrl», при этом крутить колесо мыши. Во время этих действий величина иконки будет сразу меняться в зависимости от направления вращения.
Для большинства пользователей эта методика корректировки величины значков является наиболее удобной, но если вам не понравился результат после внесения изменений, то всегда работает первый способ с фиксированными вариантами отображаемых элементов рабочего стола.
Поэтому в случае неудачной попытки ручного вмешательства рекомендуется вернуться к 1-ой методике и быстро все вновь восстановить, приведя к обычному виду.
Корректировка величины значков панели задач рабочего стола Виндовс 7
Нижняя панель рабочего стола «Семерки» тоже имеет значительное число различных значков, и они тоже по умолчанию имеют крупный размер. С целью обеспечения возможности размещения на ней большего количества элементов значки следует уменьшить.
Потребуется осуществить следующие действия:
- Вызвать контекстное меню от панели задач и щелкнуть строчку «Свойства»;
- Далее в отобразившемся окне установить отметку в графе «Использовать маленькие значки»;
- Готово.
Уменьшение и увеличение шрифта наименований значков
Средства Windows 7 позволяют отдельно корректировать и величину букв иконок, а также задавать их стиль.
Алгоритм действий состоит из следующих шагов:
- Если в компьютере пользователя работает Виндовс 7 «Начальная» либо «Домашняя», то потребуется щелкнуть «Пуск» и запустить «Панель управления», в которой открыть раздел «Экран»;
- Затем перейти во вкладку «Изменение цветовой схемы»;
- После этого кликнуть «Прочие»;
- Если в ПК установлена Максимальная модификация «Седьмой» ОС, то следует от рабочего стола Виндовс отобразить контекстное меню и кликнуть по строчке «Персонализация».* Затем в появившемся окошке щелкнуть «Цвет окна»;
- В следующем отобразившемся окошке кликнуть «Дополнительные параметры оформления»;
- В графе «Элемент» кликнуть «Значок» и в этой же графе выставить размер, задав необходимое его цифровое значение;
- В следующей графе можно выставить понравившийся стиль шрифта и его величину, а также рядом доступны инструменты для корректировки форматирования шрифта;
- После завершения ввода изменений кликнуть «Применить» и ознакомиться с результатами, уже отобразившимися на рабочем столе Виндовс 7;
- Если результат полностью удовлетворяет все ожидания пользователя, то, щелкнув «Ok», следует закрыть меню или можно продолжить экспериментировать с отображением наименований значков.
Как изменить размер значка рабочего стола в Windows
Если вам не нравится текущий размер значков на рабочем столе, не зацикливайтесь на них. Есть способы изменить размер значков на рабочем столе в Windows и подогнать их под экран так, как вы хотите.
Если вам не нравятся значки нового размера на рабочем столе, вы всегда можете вернуться к старым настройкам и вернуть размер по умолчанию для значков на рабочем столе.
Зачем менять размер значка на рабочем столе?Есть много причин, по которым вы можете захотеть изменить размер значков на рабочем столе.
Если ваши текущие значки слишком маленькие, у вас могут возникнуть трудности с их идентификацией. Увеличение размера значков сделает их более читабельными. Недостатком этого является то, что вы сможете разместить меньше значков на рабочем столе.
Если ваши текущие значки слишком большие, вы можете уменьшить их размер и сделать их меньше. Это позволяет вам разместить больше значков, чем то, что у вас сейчас есть на рабочем столе. Это должно отлично сработать, если у вас нет проблем со зрением.
Изменение размера значка на рабочем столе с помощью мышиОдин из простых способов изменить размер значка на рабочем столе на ПК с Windows — использовать мышь. Если на вашей мыши есть колесо прокрутки, вы можете прокручивать его вверх или вниз, чтобы увеличивать или уменьшать размер ваших значков.
- Перейдите на рабочий стол вашего ПК.
- Нажмите и удерживайте клавишу Ctrl на клавиатуре.
- Прокрутите колесико мыши вверх, чтобы увеличить размер значков на рабочем столе.Вы увидите, как ваши значки увеличиваются в реальном времени на экране.
- Прокрутите колесико мыши вниз, чтобы уменьшить размер значков на рабочем столе.
Windows предоставляет вам возможность изменить размер значков на рабочем столе в контекстном меню. В этом меню есть несколько предопределенных размеров значков, которые вы можете выбрать и применить к значкам на рабочем столе.
- Щелкните правой кнопкой мыши в любом пустом месте на рабочем столе.
- Выберите вариант с надписью View , и у вас будет три размера значков на выбор: больших значков , средних значков, и маленьких значков
- Щелчок по любому из этих параметров увеличит или уменьшит размер значков на рабочем столе. Большинство пользователей предпочитают вариант Средние значки .
Windows 10 имеет параметр масштабирования и макета, который позволяет масштабировать различные элементы, включая текст, приложения и значки на вашем компьютере.Вы можете использовать эту опцию, чтобы применить один из предопределенных размеров шкалы, или вы можете указать собственное значение.
Указание собственного значения дает вам большую гибкость, и вы можете указать собственный размер для всех элементов на экране.
- Откройте меню «Пуск» , найдите Settings и откройте его.
- Щелкните System на следующем экране, чтобы открыть меню настроек системы.
- Выберите Display из вариантов, доступных на левой боковой панели.
- Вы увидите раздел с названием Масштаб и макет на правой боковой панели. Щелкните раскрывающееся меню для . Измените размер текста, приложений и других элементов и выберите значение шкалы.
- Внесенные вами изменения отразятся немедленно, и все элементы вашего экрана, включая значки рабочего стола, станут либо большими, либо маленькими.
- Чтобы указать нестандартный размер шкалы, выберите Расширенные настройки масштабирования .
- На следующем экране вы можете ввести значение в единственное текстовое поле на экране. Это значение должно быть от 100 до 500. Затем нажмите Применить , чтобы применить ваши изменения к системе.
Если вы предпочитаете использовать сочетания клавиш для выполнения своих задач, есть сочетание клавиш для изменения размеров значков на рабочем столе. Он дает вам четыре варианта размера значков на рабочем столе.
- Нажмите и удерживайте кнопки Shift и Ctrl на клавиатуре.
- Пока удерживаются вышеуказанные кнопки, нажмите одну из следующих клавиш, чтобы изменить размер значка на рабочем столе:
1 — нажатие этого числа увеличивает размер значков на рабочем столе
2 — это число увеличивает размер значков на рабочем столе
3 — это изменяет размер значка на рабочем столе на средний размер
4 — это делает значки на рабочем столе меньше
Убедитесь, что вы используете цифровые клавиши в верхней части клавиатуры, а не на цифровой клавиатуре.Цифровые клавиши цифровой клавиатуры не работают с этой задачей.
Измените разрешение экрана, чтобы увеличить / уменьшить размер значка на рабочем столеРазрешение экрана вашего компьютера определяет размер значков на рабочем столе. Изменяя это разрешение, вы можете увеличивать и уменьшать значки на рабочем столе.
Имейте в виду, что это изменит размер всех остальных элементов, а не только значков на рабочем столе.
- Используйте поиск Cortana, чтобы запустить приложение Settings .
- Выберите вариант с надписью System на следующем экране.
- Щелкните Display из опций, доступных на левой боковой панели.
- На правой боковой панели вы увидите раскрывающееся меню с заголовком Разрешение экрана . Щелкните это раскрывающееся меню и выберите новое разрешение для вашего экрана.
- Если вы выберете более высокое разрешение, размер вашего значка станет меньше.При выборе более низкого разрешения ваши значки будут больше.
Windows позволяет изменять многие параметры на вашем компьютере с помощью реестра, включая изменение размера значков на рабочем столе.
В реестре есть запись для размера значка вашего рабочего стола, и вы можете изменить эту запись, чтобы уменьшить или увеличить значки. Убедитесь, что вы не касаетесь каких-либо параметров, кроме указанных ниже, иначе вы рискуете повредить операционную систему.
- Нажмите одновременно клавиши Windows + R , чтобы открыть окно «Выполнить».
- Введите следующее в поле на экране и нажмите Введите .
regedit
- Перейдите по следующему пути, когда откроется редактор реестра. Держите это окно открытым.
HKEY_CURRENT_USER \ Software \ Microsoft \ Windows \ Shell \ Bags \ 1 \ Desktop
- Нажмите клавиши Windows + R , введите следующую команду в поле Run и нажмите Enter .
ЦМД
- Введите следующую команду в окно командной строки и нажмите , введите . Это закроет процесс проводника в вашей системе, и ваш экран станет пустым. Не закрывайте это окно даже после выполнения команды.
taskkill / f / im explorer.exe
- В окне редактора реестра найдите запись с надписью IconSize на правой панели и дважды щелкните ее, чтобы открыть.
- Выберите Decimal в качестве Base .
- В поле Value data введите одно из следующих значений и нажмите OK .
32 — это сделает ваши значки меньше
48 — это сделает ваши значки среднего размера
96 — это сделает ваши значки больше
256 — это сделает ваши значки очень большими
- Вернитесь в командную строку , введите следующую команду и нажмите Введите .
запустить explorer.exe
- Теперь ваши значки будут иметь выбранный вами размер.
Приходилось ли вам когда-нибудь менять размер значка на рабочем столе? Какой метод вы использовали для этого? Дайте нам знать в комментариях ниже.
RHEL 7, оболочка GNOME — уменьшить размер значка на рабочем столе
Для перехода ниже 48 пикселей необходимо изменить исходный код Nautilus и перекомпилировать. (Да, размеры иконок жестко запрограммированы.)
**** ИНСТРУКЦИЯ ДЛЯ НАУТИЛУСА 3.20.4 НА УБУНТУ-ГНОМЕ 17.04 ****
- Установите следующие зависимости:
- libgd-dev
- autotools-dev
- libexif-dev
- libexempi-dev
- libselinux1-dev
- libtracker-sparql-1.0-dev
- libext-dev
- libxml2-dev
- libgnome-desktop-3-dev
Каждый из них устанавливает кучу других вещей, поэтому, надеюсь, я дал вам правильное имя родительского пакета. Я прошу прощения за то, что не вспомнил со 100% точностью, что именно я установил, но мне это кажется довольно правильным сразу после установки.(Сообщите мне, если я где-нибудь неточен.)
Загрузите текущую версию Nautilus с веб-сайта моментальных снимков Nautilus. Чтобы узнать это, запустите
nautilus --versionиз терминала. После загрузки архива распакуйте его в любой каталог, из которого вы хотите работать.В распакованном пакете откройте файл
nautilus-icon-info.h. В первых нескольких строках вы увидите различные размеры, предназначенные для конкретных параметров прокрутки.Например, в файле версии 3.20.4 размеры значков начинаются со строки 36. Измените каждый из этих уровней на все, что вы хотите использовать, чтобы вы могли сделать значки намного меньше (или больше).После редактирования и сохранения файла самое время настроить, скомпилировать и установить. Выполните следующие команды с терминала из базового каталога версии nautilus, которую вы загрузили и распаковали. Убедитесь, что вы находитесь в пределах структуры папок директорий nautilus!
./ configure
make
sudo make install
Это можно запустить вместе с командой ./configure && make && make install .
Если команда ./configure завершилась неудачно, это потому, что вам не хватает некоторых других зависимостей. Прошу прощения, если мой список зависимостей выше был неполным. Google (или любая другая поисковая система, которую вы хотите), чтобы найти, какой именно пакет вам нужен. Вы можете использовать Synaptic для поиска того, что вам нужно, если вы не уверены даже после поиска в Google.
После установки я предлагаю перезагрузить компьютер, чтобы убедиться, что все загружено правильно. Теперь вы можете настроить размер значков по своему желанию.
Удачи!
Как изменить размер значка рабочего стола в Ubuntu
Если вы обнаружите, что значки на рабочем столе Ubuntu внезапно стали слишком большими, возможно, вы случайно изменили размер визуализации. Эта простая ошибка может произойти из-за нескольких случайных поворотов колеса прокрутки мыши или даже сенсорного экрана или сенсорной панели.Попробуйте нажать клавишу Ctrl на рабочем столе и снова повернуть колесо прокрутки, чтобы увидеть, устраняет ли это проблему. Если это так, то вы или некорректно работающая программа просто изменили масштаб в ходе событий, и вы можете легко двигаться дальше.
В противном случае, если вы обнаружите, что тип под значками является самой проблемой, попробуйте запустить gsettings set org.gnome.nautilus.desktop font «Ubuntu 10» на терминале. Это изменит шрифт, используемый для текстовых меток под значками на рабочем столе.Если вам нужен больший контроль, у вас есть несколько других вариантов конфигурации. У тех, кто использует Xubuntu вместо стандартного Ubuntu, также есть хитрость в рукаве, которая может помочь в этом случае.
Способ 1. Изменение размера значка в диспетчере файловВыберите файлы из тире, а затем выберите параметр «Визуализировать папку рабочего стола». Выберите вид сетки в правом верхнем углу окна и измените размер значков. Это может помочь вам установить для значков желаемый другой размер, если вы не заботитесь о значениях по умолчанию.
Если в вашей установке Ubuntu нет некоторых из этих параметров, а затем запустите Nautilus из Dash, откройте меню «Настройки» и выберите «Мой значок просмотра по умолчанию». Измените процент масштабирования на то, что вам больше нравится. Максимальное значение составляет 400%, что в четыре раза больше обычного максимального размера, как следует из значения. Попробуйте изменить это значение на 100% или даже меньше и посмотрите, понравятся ли вам эти параметры больше. Вы должны иметь возможность удерживать элемент управления и вращать колесико мыши вперед и назад, чтобы динамически изменять эти значения масштабирования в любое время.Это может быть полезно при работе с большим количеством эскизов в каталогах, содержащих большое количество документов.
Если у вас есть папки, хранящиеся на рабочем столе, и вы хотите изменить размер соответствующих значков, вам просто нужно щелкнуть по ним правой кнопкой мыши и затем выбрать опцию «Изменить размер значка…» в появившемся контекстном меню. Нажмите и перетащите маркеры, которые появляются вдоль размера значка, чтобы изменить размер значка. Каждая папка теоретически может иметь разные настройки размера, хотя в конечном итоге это может загромождать рабочий стол.
Метод 2: изменение размера значка рабочего стола в Xfce4Пользователи Xubuntu не будут иметь доступа к интерфейсу Unity, но у них есть свой уникальный способ решения этой проблемы. Запустите настольное приложение из меню Whisker или найдя его в меню приложений. Выберите вкладку «Значки» и прокрутите вниз до «Размер значка». Значение рядом с ним должно быть целым числом.
Введите новое значение, чтобы настроить размер значков, отображаемых на рабочем столе. Вы можете сделать его больше или меньше в зависимости от ваших предпочтений.
Выбрав нужную настройку, нажмите кнопку закрытия. В отличие от интерфейса Unity в обычном Ubuntu, Xubuntu заставит вас установить все размеры значков одинаково.
Метод 3: Установка настраиваемой темы значковЕсли вам требуется больше возможностей, чем обеспечивает любой из этих методов, вы всегда можете установить новую тему значков, которая отличается от значений по умолчанию, предоставляемых Ubuntu. Вы всегда можете запустить приложение Appearance из Dash в Unity или из меню Whisker в Xfce4, а затем перейти на вкладку «Значки», чтобы просмотреть другие установленные вами параметры значков.Выберите один из них и затем нажмите «Закрыть», чтобы подтвердить его. Размеры будут соответствовать стандартам, установленным с новым стандартом.
Однако вы можете посетить gnome-look.org, deviantart.com или несколько других сайтов, чтобы найти ряд новых тем значков, которые могут больше соответствовать тому, что вы действительно ищете, когда дело доходит до конкретных размеры. Эти темы обычно представлены в виде файлов .tar.gz / .tgz или .tar.xz / .txz, которые достаточно легко распаковать, как и любое другое загруженное Интернет-вложение.
Они не устанавливаются так же, как пакеты apt-get или .deb, а вместо этого просто сидят в каталоге загрузок и ничего не делают. Вам нужно вырезать извлеченный каталог либо до ~ / .icons /, если вы хотите установить их для использования одним пользователем, либо вместо этого, если вы хотите, чтобы они были доступны для всех, кто входит в вашу установку Ubuntu. Для перемещения элементов в последний каталог требуется root-доступ, поэтому для этого вам нужно будет использовать sudo или gksu из командной строки.
Вам также может потребоваться выйти из сервера X Windows, а затем снова войти в систему или, в качестве альтернативы, перезагрузить компьютер, чтобы изменения вступили в силу. К счастью, этот метод, когда он используется, позволяет выполнять множество настроек, выходящих за рамки простого изменения размера отдельных значков. Например, доступны пакеты значков, которые сделают вашу установку Linux более похожей на OS X, которая в последнее время пользуется популярностью у пользователей Ubuntu. Также есть значки macOS Sierra, Windows 10 и даже классические Windows 95.Естественно, все эти наборы значков будут дополнительно реагировать на те же команды изменения размера, изложенные в двух предыдущих методах.
Как уменьшить размер значка на рабочем столе в Windows 8
Я знаю, что вас не устраивает размер значка на главном экране рабочего стола. Не волнуйся! Вы можете быстро увеличить или уменьшить размер значка на рабочем столе в Windows 8. Я объясню вам советы, как сделать то же самое ниже.
Если вы используете Windows 8, вы могли заметить, что по умолчанию на рабочем столе отображается только значок корзины.Некоторые из вас, возможно, уже перенесли на рабочий стол другие значки, например «Мой компьютер», «Панель управления», «Пользовательский файл» и «Сеть». Это доступные значки, которые вы можете перенести на рабочий стол Windows 8. Для этого щелкните правой кнопкой мыши на рабочем столе Windows 8 в любом пустом месте и выберите «Персонализировать» в контекстном меню. В окне «Персонализация» нажмите «Изменить значки рабочего стола».
Также ярлыки любых недавно установленных программ могут отображаться на рабочем столе, как и другие версии Windows.Когда вы устанавливаете какие-либо программы, обычно ярлык этого приложения размещается на вашем рабочем столе, в основном с вашего разрешения.
Я думаю, что размер значков на вашем рабочем столе имеет значение для вашей концепции стиля рабочего стола. Некоторым нравятся маленькие значки, а другим — большие или средние . Размер значка по умолчанию в Windows 8 для рабочего стола средний. При желании вы можете уменьшить или увеличить размер значка на рабочем столе в Windows 8.
Значок рабочего стола Windows 8 Как быстро уменьшить размер значка рабочего стола в Windows 8?Чтобы быстро изменить размер значка на рабочем столе в Windows 8, следуйте приведенному ниже методу.
Нажмите и удерживайте клавишу Ctrl и используйте колесо прокрутки мыши. Таким образом, вы можете увеличить или уменьшить размер значков на рабочем столе Windows 8.
Также это можно изменить из контекстного меню. Щелкните правой кнопкой мыши любое пустое место на рабочем столе и в контекстном меню «Просмотр» вы можете изменить размер значка.
Надеюсь, вам понравился этот быстрый совет. Перейдите на нашу домашнюю страницу, чтобы получить интересные вдохновляющие цитаты, а также советы и рекомендации Google Sheet.
FC 23: Слишком большой размер значков на рабочем столе
Для перехода ниже 48 пикселей необходимо изменить исходный код Nautilus и перекомпилировать. (Да, размеры значков жестко запрограммированы.)
* ИНСТРУКЦИИ ДЛЯ НАУТИЛУС 3.20.4 ДЛЯ UBUNTU-GNOME 17.04 *
1. Установите следующие зависимости:
libgd-dev autotools-dev libexif-dev libexempi-dev libselinux1-dev libtracker-sparql-1.0-dev libext-dev libxml2-dev libgnome-desktop-3-dev
Каждый из них устанавливает кучу других вещей, так что, надеюсь, я дал вам правильного родителя имя пакета. Я прошу прощения за то, что не вспомнил со 100% точностью, что именно я установил, но мне это кажется довольно правильным сразу после установки.(Сообщите мне, если я где-то неточен.)
2. Загрузите с веб-сайта моментальных снимков Nautilus (https: //download.gnome.org/sources/na …) версию Nautilus, которую вы в настоящее время используете . Чтобы узнать это, запустите «nautilus —version» из терминала. После загрузки архива распакуйте его в любой каталог, из которого вы хотите работать.
3. В распакованном пакете откройте файл «nautilus-icon-info.h». В первых нескольких строках вы увидите различные размеры, предназначенные для конкретных параметров прокрутки.Например, в файле версии 3.20.4 размеры значков начинаются со строки 36. Измените каждый из этих уровней на все, что вы хотите использовать, чтобы вы могли сделать значки намного меньше (или больше).
4. После редактирования и сохранения файла пришло время настроить, скомпилировать и установить. Выполните следующие команды с терминала из базового каталога версии nautilus, которую вы загрузили и распаковали. Убедитесь, что вы находитесь в пределах структуры папок директорий nautilus!
./ configure
make
sudo make install
Это можно запустить вместе с помощью команды «./configure && make && make install».
Если команда ./configure не работает, это потому, что вам не хватает некоторых других зависимостей. Прошу прощения, если мой список зависимостей выше был неполным. Google (или любая другая поисковая система, которую вы хотите), чтобы найти, какой именно пакет вам нужен. Вы можете использовать Synaptic для поиска того, что вам нужно, если вы не уверены даже после поиска в Google.
После установки я предлагаю перезагрузить компьютер, чтобы убедиться, что все загружено правильно.Теперь вы можете настроить размер значков по своему желанию.
Удачи!
Как изменить размер значка в Windows 10
Эти крошечные значки на вашем компьютере заставляют ваши глаза устать и прищуриться? Или они такие большие, что буквально кажутся выходящими из вашего экрана? Иконки сделали нашу жизнь очень простой, особенно когда мы хотим запускать или открывать определенные приложения, файлы или папки. С помощью разных значков мы можем легко различать разные варианты.
У всех нас есть собственный выбор, когда дело доходит до того, насколько большими или маленькими должны выглядеть значки на нашем экране. Windows 10 по умолчанию пытается максимизировать и улучшить взаимодействие с пользователем и Windows, адаптируя размеры значков к разрешению экрана. Однако, как указывалось ранее, вы можете захотеть, чтобы размер значка изменился и выглядел так, как вам нужно. У обеих ситуаций, конечно же, есть свои плюсы и минусы. Наличие больших значков определенно увеличивает удобочитаемость и видимость, однако в таком случае на экране не поместится много значков.Напротив, использование значков меньшего размера позволит разместить на экране больше значков, но из-за плохой читаемости это сильно утомит ваши глаза.
Вот несколько способов изменить размер значка в Windows 10.
Изменить размер значка рабочего стола в Windows 10
Чтобы увеличить или уменьшить размер значка на рабочем столе, выполните следующие действия:
Шаг 1: На рабочем столе щелкните правой кнопкой мыши пустое место
Шаг 2: В контекстном меню выберите View
.Шаг 3: В подменю выберите большой, маленький или средний значок
Мы рекомендуем использовать значки среднего размера для хорошей читаемости.
Измените размер значка в представлении файла в Windows 10
Когда вы просматриваете свои файлы, вот как вы можете изменить размер значка файла:
Шаг 1: Откройте окно проводника
Шаг 2: Щелкните вкладку View
Шаг 3: Выберите между маленькими, средними, большими или очень большими значками из представленных вариантов
Измените размер всех значков Windows 10 с помощью параметров экрана
Кроме значков, с помощью этого метода вы даже можете изменить размер шрифта.Вот как:
Шаг 1: На рабочем столе щелкните правой кнопкой мыши пустое место
Шаг 2: В контекстном меню выберите Display Settings
.Шаг 3: В окне «Параметры отображения» щелкните раскрывающийся список с именем «Изменить размер текста, приложений и других элементов»
Шаг 3: Вы можете выбрать размер в% вариантов размера
Шаг 4: Нажмите Применить, чтобы сохранить изменения.
Изменения в значке и размере шрифта будут отображаться после повторного входа в систему
Завершение
Это было довольно просто, не так ли? Мы все можем согласиться в одном: значки — это самый простой и быстрый способ запустить что-то на наших ПК и устройствах.Их размер фактически влияет на наш уровень производительности и пропускной способности. Изменить размер значка в Windows 10 совсем несложно. Есть несколько способов сделать это, и каждый из них прост, как и остальные.
Отключить большие значки на рабочем столе
Один из самых раздражающих аспектов Windows Vista — это большие значки на рабочем столе. Независимо от того какое разрешение экрана вы выбираете значки всегда кажутся слишком большими и не соответствуют Область отображения.По-видимому, это по умолчанию как Microsoft пришли к выводу, что если иконки масштабировались в соответствии с разрешением экрана, чем выше разрешение, тем меньше значок. Очевидно, с маленькими значками не так уж легко работать глаз.
Есть два способа уменьшить размер иконки на рабочем столе. Первый уменьшит размер незначительно, второй дает вам контроль над тем, что размер иконок, наконец, будет.
Чтобы просто сделать значки немного меньше, действуйте следующим образом:
Метод Первый
1/ Щелкните правой кнопкой мыши на свободном участке рабочего стола .
2 / Из выпадающего меню , Щелкните опцию View .
3 / В контекстном меню Просмотр , Выберите один из следующих вариантов:
- Крупные иконы.
- Средние иконки.
- Классические иконы.
Параметр «Классические значки» уменьшает размер наиболее.
Метод второй
Если вы действительно хотите контролировать размер значки на рабочем столе, то вот действительно простой твик, чтобы сделать именно это.
1 / Убедитесь, что рабочий стол находится в фокус.