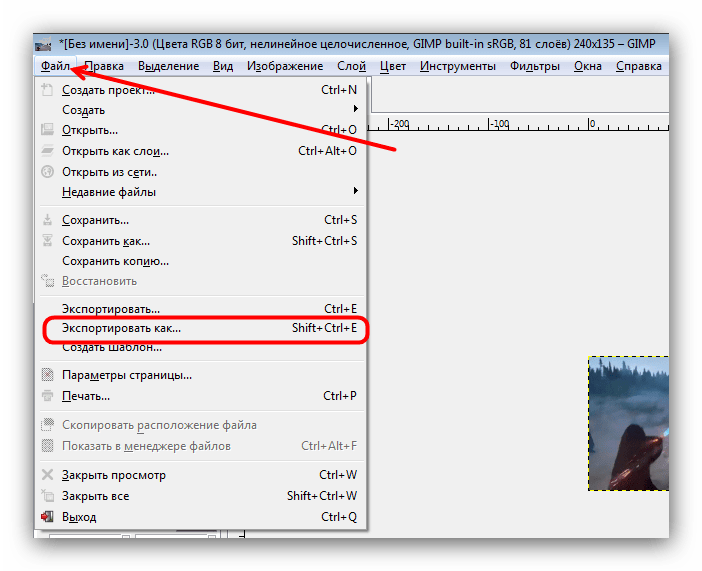Изменить, уменьшить, увеличить размер GIF. Обрезать, перевести GIF в JPG
Изменить размер GIF (уменьшить, увеличить), разложить на кадры онлайн при помощи редактора GIF Resizer
Формат GIF является весьма распространенным на просторах интернета. Причины столь
высокой популярности просты: файлы формата GIF имеют весьма хороший алгоритм сжатия,
поддерживают прозрачность и дают возможность создать как простую, так и сложную
анимацию и рекламные баннеры.
Но, вместе с тем, существует и парочка проблем, основная из которых – необходимость
изменить размер GIF. Из этого вытекает вопрос: как уменьшить или увеличить размер
GIF? Как осуществить редактирование GIF? К примеру, обрезать файл? В случае, если
мы работаем с обычным JPG файлом, таких проблем не возникает – ведь в любом, даже
самом простом редакторе, мы при помощи пары щелчков можем изменить размер изображения
или выполнить обрезку ненужной части.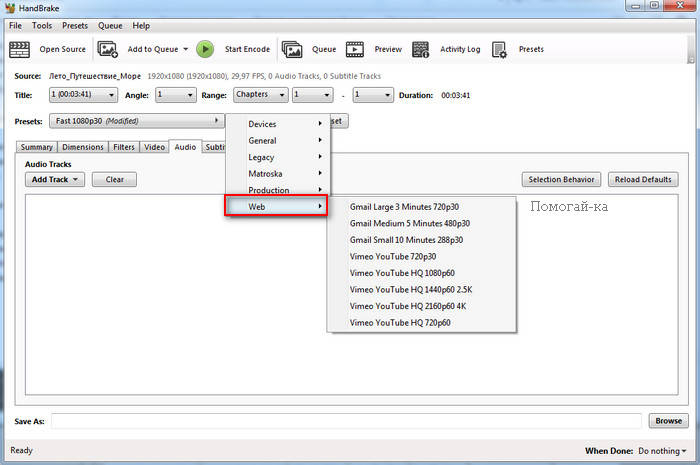
Для решения этой проблемы мы предлагаем вам наш уникальный редактор – GIF Resizer.
С его помощью мы сможете быстро и просто изменить размер GIF файла – уменьшить или
увеличить его по необходимости. Для этого выполните несколько простых действий:
- Нажмите на кнопку «Изменения размера».
- Добавьте GIF-файл при помощи кнопки «Обзор».
- Введите нужную вам высоту и ширину.
- Нажмите «Применить».
Несколько секунд – и размер GIF анимации стал таким, как вы хотели!
Как перевести GIF в JPG и разложить на кадры?
Еще один нюанс, который возникает у многих пользователей при работе с GIF – необходимость
разложить на кадры.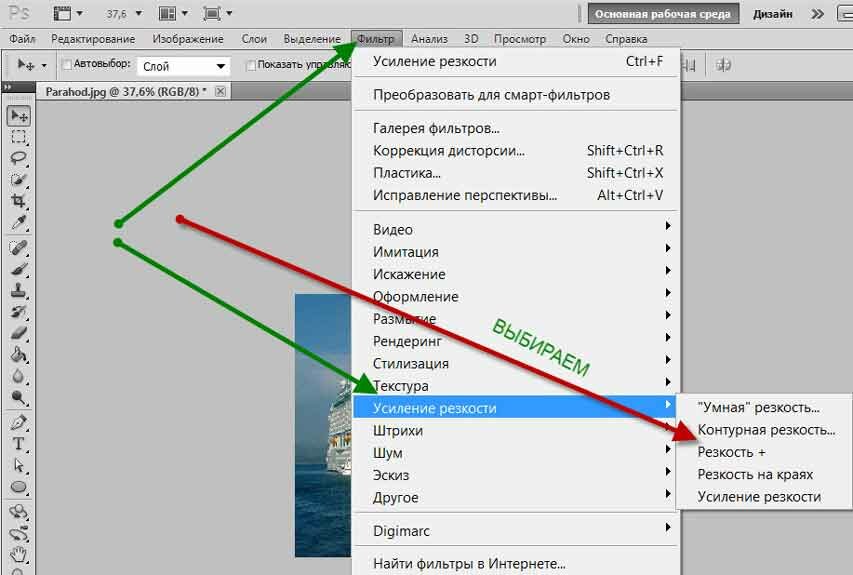 Кроме того, сделать из JPG GIF – не такая сложная задача. Но
как перевести GIF в JPG? Или конвертировать в PNG?
Кроме того, сделать из JPG GIF – не такая сложная задача. Но
как перевести GIF в JPG? Или конвертировать в PNG?
- Выберите нужную анимацию.
- Нажмите на кнопку «Разложить на кадры».
-
- Как изменить размер анимированного рисунка gif?
- В какой программе можно изменять размер анимированного изображения?
- Как уменьшить размер gif изображения?
- Как уменьшить размер анимированной картинки?
- Как изменить формат анимированных картинок?
- Как убрать логотип с анимированной картинки?
Вы можете продолжить создавать Gif анимацию, даже если при предыдущем посещении ресурса вам пришлось прервать свою работу.
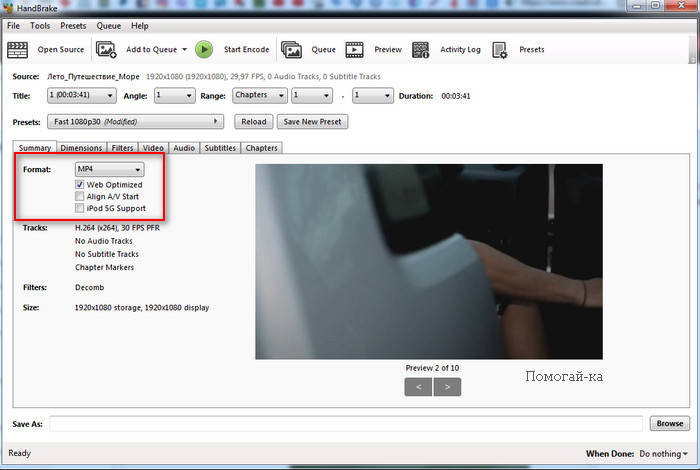
Обновлено 15 ноября 2021 г.
Как сжать гиф. Сервисы для оптимизации gif
Как сжать гиф; как оптимизировать gif; как уменьшить гифку; изменить размер гиф-анимации онлайн – и куча других запросов в поисковике. Размер изображения (а гифка то, по сути, изображение) напрямую влияет на скорость загрузки веб-страницы и, хотя время диалап-провайдеров давно прошло, требования к оптимизации изображений по-прежнему актуальны.
Обычно я использую настройки Adobe Photoshop при сохранении изображения для веб (Alt+Shift+Ctrl+S), но в последнее время «распробовала» некоторые неплохие онлайн-сервисы, которыми и хочу поделиться.
Ezgif.com
Отличный сервис для онлайн оптимизации изображений.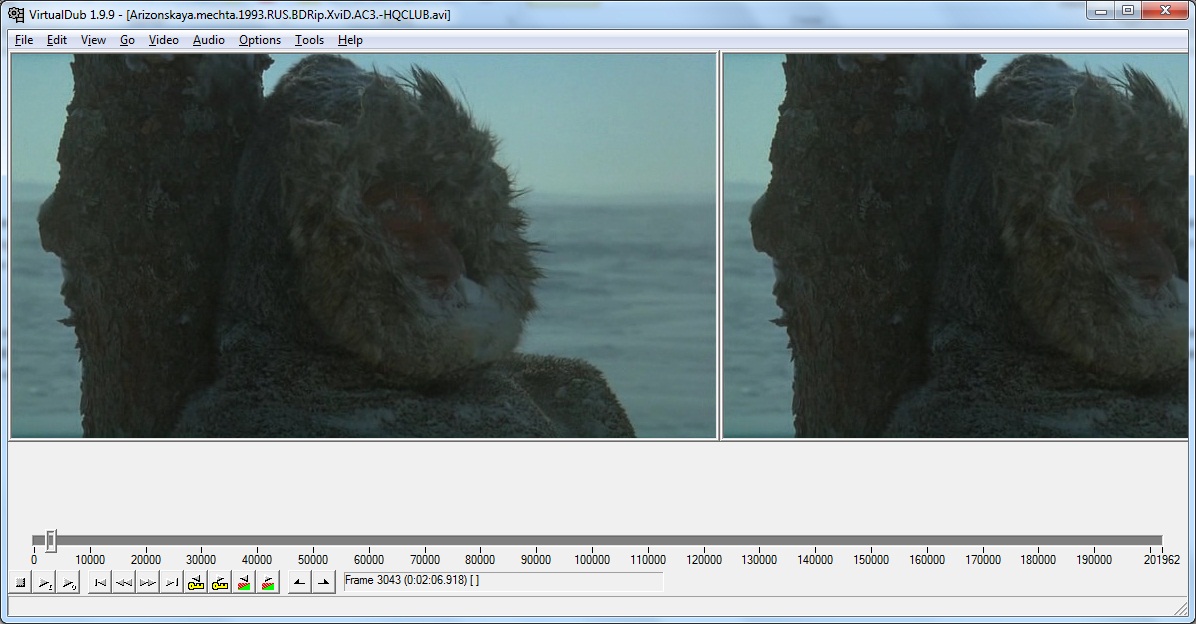 Допускает работу не только с gif, но и с другими известными форматами (png, jpg, bmp, svg). Настроить качество и режим оптимизации можно с помощью параметров выпадающего списка. Помимо всего прочего имеется добавление фреймов, эффектов, работа с размером, установка скорости – словом, ляпота.
Допускает работу не только с gif, но и с другими известными форматами (png, jpg, bmp, svg). Настроить качество и режим оптимизации можно с помощью параметров выпадающего списка. Помимо всего прочего имеется добавление фреймов, эффектов, работа с размером, установка скорости – словом, ляпота.
Бесплатный онлайн-конвертер
Тоже неплохой ресурс. Правда жаль, что нет наглядной визуальной части: чтобы посмотреть результат, загруженный и оптимизированный файл нужно выгрузить к себе на диск.
Iloveimg
Бахвалятся, что сжимают GIF с самым лучшим качеством и сжатием и уменьшают размер нескольких файлов одновременно онлайн. Оптимизация в целом достойная. Симпатичный сервис. Помимо оптимизации гифок есть всякие штуки, например: изменения размеров, преобразование в jpg и даже массовая установка водяного знака или штампа на нужных изображениях.
Compressor.io
Приятный сервис с наглядным изображением и заменой загруженной картинки на оптимизированную. Лимит размера файла – 10 Мб.
Конечно, если у вас гифка в 25 мегабайт, то в 120 килобайт все эти сервисы никакими шаманскими приемами её не сожмут. Не забываем о размерах самого изображения и по возможности удаляем дублирующие кадры, чтобы минимизировать размер исходника.
Надеюсь, многие нашли для себя ответ на вопрос «как сжать гиф» 🙂
[object Object]Сжатие gif без потери качества онлайн. Изменить размер GIF: легче не бывает
Многие пользователи персональных компьютеров задаются вопросом, что нужно сделать для уменьшения размера GIF-анимации. К слову, она стала очень популярной в Интернете, но на многих сайтах, к сожалению, еще остались ограничения по размеру GIF-файлов.
Как уменьшить размер файла GIF
На сегодняшний день изменение файлов GIF стало потенциальной проблемой для пользователей персональных компьютеров, многие из них считают, что это займет большое количество времени, на самом деле это не так. Вашему вниманию предоставляются два приложения: всем известный Adobe Photoshop и GIMP, который, в отличие от первого, бесплатно распространяется в Интернете.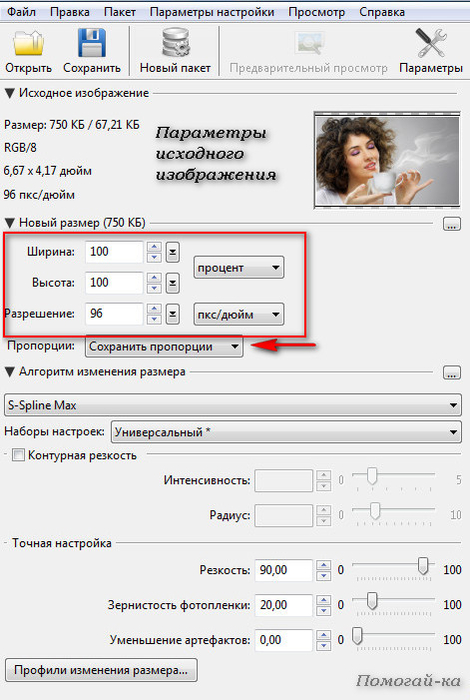
Способ первый: с помощью программы GIMP
Многие пользователи персональных компьютеров считают, если программа GIMP бесплатная, то она должна быть хуже Adobe Photoshop но это не так. Среди инструментов программы GIMP есть функции для уменьшения размера GIF.
- Откройте приложение и нажмите на кнопку «Файл».
- В появившемся меню кликните по строке «Открыть».
- Появится файловый менеджер программы. В нем вам необходимо перейти в директорию, в которой лежит GIF-изображение, выделить его и нажать по кнопке «Открыть».
- Сразу после этого картинка будет загружена в программу. Нажмите по кнопке «Изображение», которая находится на верхней панели. Из выпадающего меню выберите пункт «Режим».
- Появится дополнительное меню, в котором вам надо выбрать режим отображения изображения. Выбирайте RGB.
- Теперь нажмите по кнопке «Фильтр». В открывшемся списке опций выберите «Анимация» и «Разоптимизировать».
- После этого появится новая вкладка в программе.
 Теперь все действия будут проводиться в ней.
Теперь все действия будут проводиться в ней. - Опять кликните по кнопке «Изображение», только теперь выберите пункт «Размер».
- Откроется окно с параметрами размера изображения. В нем вам необходимо задать желаемые значения в полях «Высота» и «Ширина».
- Сделав это, нажмите кнопку «Изменить».
Как можете заметить, гифка поменяла свой размер. Мы достигли желаемого результата, осталось лишь сохранить ее на компьютер. Чтобы это сделать, выполните следующие действия:
- Нажмите по кнопке «Файл».
- В появившемся меню выберите опцию «Экспортировать как».
- Откроется уже знакомое окно файлового менеджера. В этот раз в нем необходимо перейти в папку, в которую вы желаете сохранить картинку.
- Сделав это, в выпадающем меню «Выберите тип файла» найдите пункт «Изображение GIF».
- Перепроверьте все заданные параметры и нажмите кнопку «Экспортировать».
- Появится окно, в котором необходимо поставить отметку напротив пункта «Сохранить как анимацию».

- Нажмите «Экспорт».
Это первый способ, как уменьшить размер GIF-анимации. Теперь перейдем непосредственно ко второму.
Способ второй: с помощью программы Adobe Photoshop
Adobe Photoshop — это самый распространенный и функциональный редактор среди аналогичных приложений в доступной форме пользования. Он имеет возможность изменения масштабов GIF.
- Запустите приложение, затем нажмите кнопку «Окно». Следующий шаг — нажмите меню «Рабочая среда» и поставьте галочку напротив пункта «Движение».
- Затем выберите файл, масштаб которого вам требуется изменить. Для этого нажмите «Файл», затем «Открыть».
- Откроется «Проводник». Выберите папку, в которой ваше изображение, затем вам надо выделить его мышкой и нажать кнопку «Открыть».
- Для того чтобы уменьшить размер GIF, воспользуйтесь пунктом «Изображение», в котором выберите вариант «Размер изображения».
- Перед вами будет окно коррекции высоты и ширины. Проконтролируйте, чтобы размеры были установлены в положении «Пиксели».
 Далее в поля «Высота» и «Ширина» необходимо ввести значения, которые вам требуются, остальные настройки остаются в прежнем положении.
Далее в поля «Высота» и «Ширина» необходимо ввести значения, которые вам требуются, остальные настройки остаются в прежнем положении. - Проверьте настройки и жмите «ОК».
- Чтобы результат сохранился, жмите на пункт «Файл».
- В нем нажимайте на вариант «Экспортировать» затем — «Экспортировать для Web (старая версия)…».
- Настройки этого окна также остаются неизменны. После нажмите «Сохранить».
- В «Проводнике» будет ваш GIF-файл, который вы изменили. Если есть необходимость переименовать его, то правой кнопкой мыши кликните по файлу. Перед вами будет таблица с вариантами, жмите «Переименовать», после «Сохранить».
- Также не забудьте проверить результат проделанной вами работы перед сохранением.
У программы Adobe Photoshop, несмотря на ее удобство и простоту, имеются недостатки: она имеет платный контент, а срок действия истекает за малое количество времени.
Уменьшать размеры GIF-анимации не так сложно и кропотливо, но отличие от обычных картинок все же имеется.
Здравствуйте, дорогие читатели! В данной статье мы с вами рассмотрим несколько полезных онлайн сервисов для уменьшения веса картинок и фотографий без существенного изменения качества. Хотя есть один сервис, где можно сжать картинку до минимальных значений, но качество тоже будет оставлять желать лучшего.
Данная тема оптимизации изображений, в основном, интересует владельцев сайтов или блогов. Скорость загрузки страниц имеет большое значение в продвижении. Поисковым системам нравятся оптимизированные вебресурсы.
Плюс онлайн сервисов в том, что не нужно устанавливать специальные программы себе на компьютер. Процесс сжатия проходит в режиме реального времени и не требует каких-то специальных навыков. Все до безобразия просто. Минус данных сервисов только один – нужно подключение к сети интернет.
Перейдем к обзору трех интернет ресурсов. Каждый из них имеет свои особенности.
Онлайн сервис TinyPNG
Сервисом TinyPNG можно сжимать до 20 изображений и максимальным размером 5 МВ. Работает с форматами PNG и JPEG.
Работает с форматами PNG и JPEG.
Буквально в два клика происходит оптимизация картинки — загружаете ее на сайт, происходит автоматическое сжатие, затем сохраняете на свой компьютер. Сжатый фрагмент, практически ничем не отличается от оригинального.
Онлайн сервис PunyPNG
PunyPNG тоже простой вебресурс. Работает с форматами PNG, JPEG и GIF. Загружать можно до 20 файлов. Прямо на сервисе будут видны результаты сжатия и процентное соотношение с изначальным.
Онлайн сервис Picresize
Picresize – это единственный из представленных сервисов, где можно устанавливать размер итогового результата. Работает с форматами PNG, JPEG, GIF и BMP.
После загрузки изображения на сайт, можно настроить его размер. No change – исходный размер (без изменений).
Данный сервис позволяет преобразовывать один формат изображения в другой.
В формате JPEG можно задавать желаемый размер файла в килобайтах.
После произведенных настроек, сохраняем изображение на свой компьютер.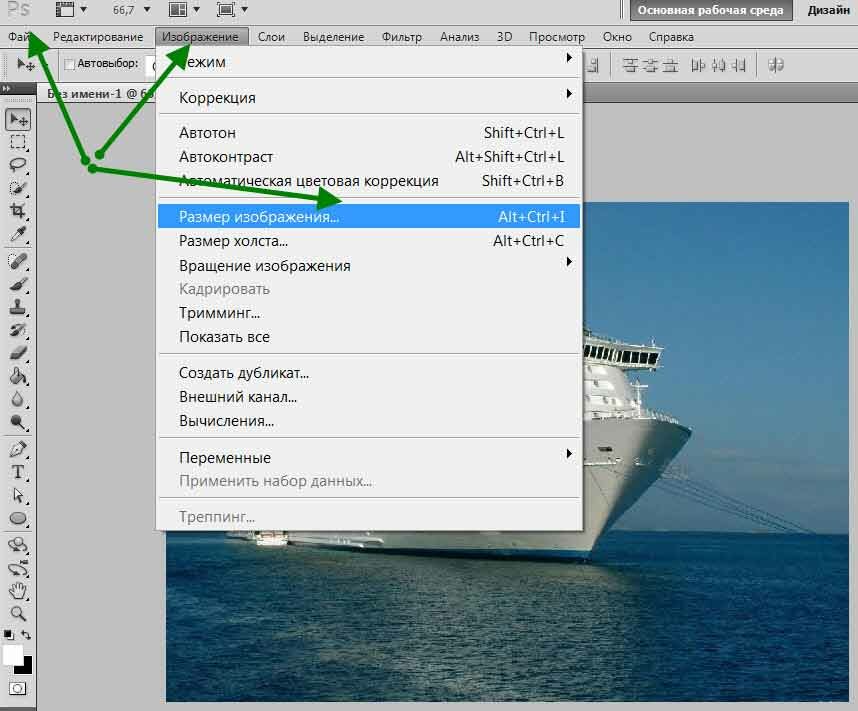
Редактора «Ezgif.com» для редактирования анимационных GIF картинок До функционала Фотошоп он, конечно, не дотягивает, зато он имеет все необходимые инструменты для редактирования GIF изображений.
 Возможности онлайн редактора:
Возможности онлайн редактора: - Обрезка изображения
- Изменение размера
- Оптимизация изображения
- Добавление эффектов
- Изменение скорости анимации
- Разборка анимации на кадры (фрагменты)
- Добавление текста
- Наложение другого изображения
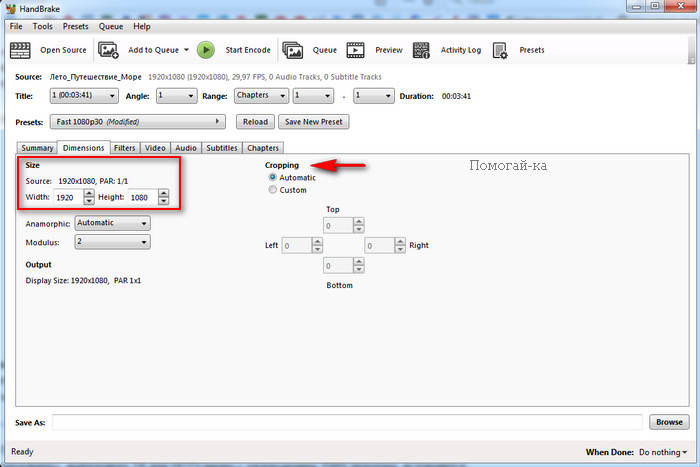
При обрезании картинки, можно задать размер вручную. Для этого под изображение нужно в поля «Left », «Top », «Width » и «Height » ввести нужные значения. Resize (Изменение размера изображения): с помощью этого инструмента, можно изменить размер картинки или обрезать ее. После уменьшения, картинка остается такого же качества, и скорость анимации не изменяется. В полях «New width » и «New height » нужно задать новый размер изображения, или можно просто указать процент (Percentage), а затем нажать «Resize it! ». Картинка будет уменьшена на процент, который Вы указали С помощью этого инструмента, Вы можете быстро и легко менять размер GIF изображений. При увеличении размера картинки, качество будет теряться. Если картинка после изменения стала как-то плохо отображать анимацию, тогда можно попробовать задать другой размер Optimize (оптимизация): а с помощью этого инструмента, можно изменить размер (вес) файла GIF.
 Вес картинки становится меньше за счет уменьшения количества цветов в каждом кадре. Каждый кадр GIF содержит до 256 уникальных цветов, но при уменьшении количества цвета, можно добиться меньшего размера файла. Оптимизация имеет множество методов, но можно подобрать оптимальный вариант, чтобы качество картинки оставалось хорошим. Подробнее об оптимизации читайте на сайте. Effects (эффекты, изменение цвета изображения): с помощью этого инструмента, можно зеркально переворачивать изображение по горизонтали и вертикали. Также изображение можно повернуть под определенным углом, если задать степень в поле «Rotate ». Изображению можно назначить другой цвет, сделать его черно-белым, или придать какой-то другой оттенок. Speed (изменение скорости GIF анимации): этот инструмент предназначен для изменения скорости анимации. Если вы хотите изменить скорость анимации пропорционально текущей, тогда используйте процентное соотношение «% of curent speed », а чтобы задать задержку между кадрами, нужно использовать метод «».
Вес картинки становится меньше за счет уменьшения количества цветов в каждом кадре. Каждый кадр GIF содержит до 256 уникальных цветов, но при уменьшении количества цвета, можно добиться меньшего размера файла. Оптимизация имеет множество методов, но можно подобрать оптимальный вариант, чтобы качество картинки оставалось хорошим. Подробнее об оптимизации читайте на сайте. Effects (эффекты, изменение цвета изображения): с помощью этого инструмента, можно зеркально переворачивать изображение по горизонтали и вертикали. Также изображение можно повернуть под определенным углом, если задать степень в поле «Rotate ». Изображению можно назначить другой цвет, сделать его черно-белым, или придать какой-то другой оттенок. Speed (изменение скорости GIF анимации): этот инструмент предназначен для изменения скорости анимации. Если вы хотите изменить скорость анимации пропорционально текущей, тогда используйте процентное соотношение «% of curent speed », а чтобы задать задержку между кадрами, нужно использовать метод «».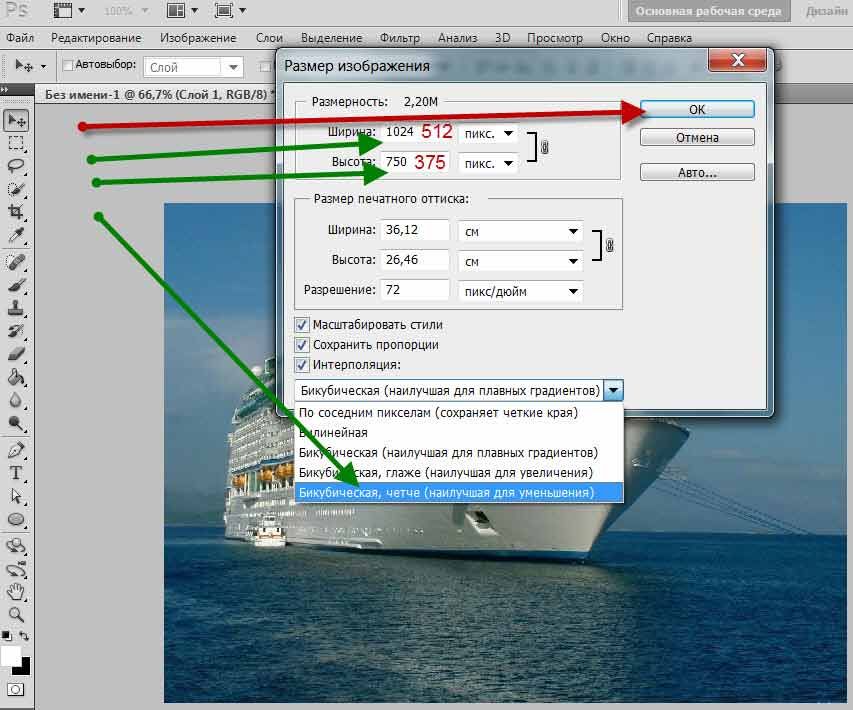 Параметр «hundrediths of second between frames » задает время задержки между кадрами в сотых секундах (1/100) Split (разобрать GIF картинку на кадры): э тот инструмент предназначен для преобразования анимационных GIF изображений в отдельные кадры, после чего каждый кадр можно редактировать отдельно. Все кадры анимационной картинки можно скачать на компьютер. Для этого надо кликнуть по кадру правой кнопкой мыши, а затем в контекстном меню выбрать «сохранить изображение как …». Также все кадры можно скачать одним zip-архивом кликнув по «Download frames as ZIP » Write (добавить текст): э тот инструмент позволяет добавлять текста к GIF анимации. Вы можете добавить текст ко всей GIF картинке, или к отдельным ее кадрам. Текст на картинке можно перемещать с помощью мыши. Overlay (наложение другого изображения): этот инструмент позволяет на GIF изображение наложить другую картинку, и желательно, чтобы она была формата PNG или GIF.
Параметр «hundrediths of second between frames » задает время задержки между кадрами в сотых секундах (1/100) Split (разобрать GIF картинку на кадры): э тот инструмент предназначен для преобразования анимационных GIF изображений в отдельные кадры, после чего каждый кадр можно редактировать отдельно. Все кадры анимационной картинки можно скачать на компьютер. Для этого надо кликнуть по кадру правой кнопкой мыши, а затем в контекстном меню выбрать «сохранить изображение как …». Также все кадры можно скачать одним zip-архивом кликнув по «Download frames as ZIP » Write (добавить текст): э тот инструмент позволяет добавлять текста к GIF анимации. Вы можете добавить текст ко всей GIF картинке, или к отдельным ее кадрам. Текст на картинке можно перемещать с помощью мыши. Overlay (наложение другого изображения): этот инструмент позволяет на GIF изображение наложить другую картинку, и желательно, чтобы она была формата PNG или GIF.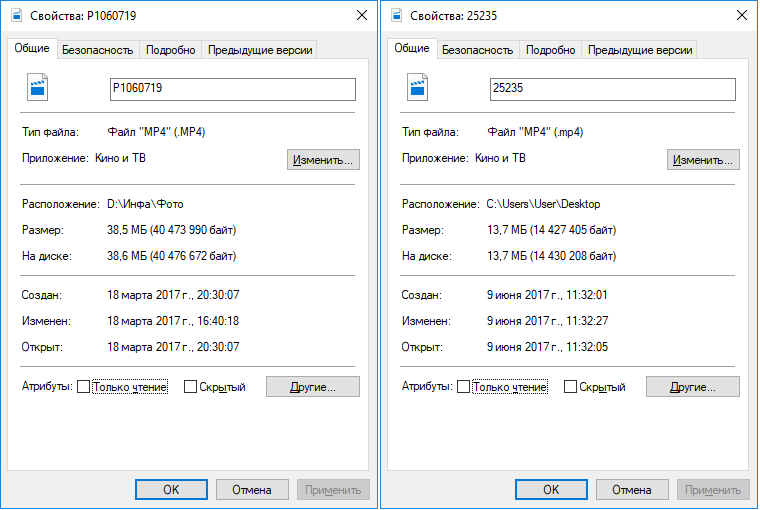
Анимированные графические файлы с расширением GIF очень популярны в интернете. Однако на многих сайтах всё ещё существуют ограничения на размер загружаемых ГИФ. Потому сегодня мы хотим представить способы, которыми можно изменить высоту и ширину таких изображений.
Поскольку GIF представляет собой последовательность кадров, а не отдельную картинку, изменять размер файлов в таком формате непросто: понадобится продвинутый графический редактор. Самыми популярными на сегодняшний день являются Adobe Photoshop и его свободный аналог GIMP – на их примере мы покажем вам эту процедуру.
Способ 1: GIMP
Свободный редактор графики отличается обширным функционалом, который мало чем уступает платному конкуренту. Среди опций программы есть и возможность изменения размера «гифок». Это делается так:
- Запустите программу и выберите вкладку «Файл» , затем используйте опцию «Открыть» .
- С помощью встроенного в GIMP файлового менеджера доберитесь до каталога с нужным изображением, выделите его мышкой и воспользуйтесь кнопкой «Открыть» .

- Когда файл будет загружен в программу, выберите вкладку «Изображение» , затем — пункт «Режим» , в котором отметьте вариант «RGB» .
- Далее зайдите во вкладку «Фильтры» , щелкните по опции «Анимация» и выберите вариант «Разоптимизировать» .
- Обратите внимание, что появилось новая открытая вкладка в рабочем окне GIMP. Все последующие манипуляции следует проводить только в ней!
- Снова используйте пункт «Изображение» , но на этот раз выберите опцию «Размер изображения» .
Появится всплывающее окно с настройками высоты и ширины кадров анимации. Введите нужные значение (вручную или с помощью переключателей) и нажмите на кнопку «Изменить» .
- Чтобы сохранить результаты, перейдите по пунктам «Файл» – «Экспортировать как…» .
Появится окно выбора места хранения, имени и расширения файла. Проследуйте к каталогу, куда хотите сохранить изменённый файл и переименуйте его, если потребуется. Затем щёлкните «Выберите тип файла» и отметьте в появившемся списке вариант «Изображение GIF» . Проверьте настройки, после чего нажмите на кнопку «Экспортировать» .
Затем щёлкните «Выберите тип файла» и отметьте в появившемся списке вариант «Изображение GIF» . Проверьте настройки, после чего нажмите на кнопку «Экспортировать» . - Появится окно настроек экспорта. Обязательно отметьте пункт «Сохранить как анимацию» , остальные параметры можете оставить без изменений. Воспользуйтесь кнопкой «Экспорт» , чтобы сохранить изображение.
- Проверьте результат работы – изображение уменьшилось до выбранных размеров.
Как видим, с задачей изменения размеров GIF-анимации GIMP справляется великолепно. Единственным недостатком можно назвать сложность процесса для неопытных пользователей и тормоза в работе с объёмными изображениями.
Способ 2: Adobe Photoshop
Является самым функциональным графическим редактором среди представленных на рынке. Естественно, в нём присутствует возможность изменения размеров GIF-анимаций.
- Откройте программу. Первым делом выберите пункт «Окно» .
 В нём зайдите в меню «Рабочая среда» и активируйте пункт «Движение» .
В нём зайдите в меню «Рабочая среда» и активируйте пункт «Движение» . - Далее откройте файл, размеры которого хотите изменить. Для этого выберите пункты «Файл» — «Открыть» .
Запустится «Проводник» . Проследуйте к папке, в которой хранится целевое изображение, выделите его мышкой и нажмите на кнопку «Открыть» . - Анимация будет загружена в программу. Обратите внимание на панель «Шкала времени» — на ней отображены все кадры редактируемого файла.
- Для изменения размера используйте пункт «Изображение» , в котором выберите вариант «Размер изображения» .
Откроется окошко настройки ширины и высоты картинки. Убедитесь, что единицы измерения установлены в положение «Пиксели» , затем введите в поля «Ширина» и «Высота» нужные вам значения. Остальные настройки можно не трогать. Проверьте параметры и нажимайте «ОК» . - Чтобы сохранить полученный результат, воспользуйтесь пунктом «Файл» , в котором выберите вариант «Экспортировать» , а далее — «Экспортировать для Web (старая версия)…» .

Настройки в этом окне тоже лучше не менять, потому сразу нажимайте на кнопку «Сохранить» внизу рабочей области утилиты экспорта. - Выберите в «Проводнике» местоположение изменённого GIF, переименуйте при необходимости и нажмите «Сохранить» .
После этого Photoshop можно закрывать. - Проверьте результат в указанной папке при сохранении папке.
Фотошоп представляет собой более быстрый и удобный способ изменения размера GIF-анимации, но недостатки тоже имеются: программа платная, а срок действия пробной версии слишком короткий.
Какой программой уменьшить размер гиф анимации. Бесплатные онлайн сервисы для сжатия картинок
Вне зависимости каким образом вы получили GIF-анимацию, вы можете уменьшить её размер.
Если вы использовали наш сервис по созданию GIF-анимации из видео, то мы рекомендуем использовать оригинал для экспериментов, т.к. как каждая конвертация может ухудшить качество получаемого файла.
Все примеры будут основаны на коротком клипе FullHD видео 16 секунд и 30 кадров в секунду.
Немного теории о GIF
Вкратце: GIF — это максимум 256 цветов (8 бит) + сжатие без потерь (LZW).
Как и любое сжатие без потерь — оно не слишком сжимает файл. В итоге — мы уменьшим размер не более чем на 50% (очень сильно зависит от картинки).
Тестовое видео:
Считаем размер одного кадра: 1920 * 1080 * 40%-100% = 0.8-2 мб.
А теперь посчитаем для 16 секунд видео: 16 сек * 30 кадров в секунду * (0.8-2) мб = 384-960 мб!
Наш исходный файл при преобразовании получился 309мб. Меньше расчетного, но тоже большой.
Удивились? А ведь размер исходного видео всего несколько мегабайт! Как такое может?
А просто: GIF — это мамонт, да, он классный, но с ним надо уметь работать.
Шаг 1. Уменьшить GIF. Размер изображения
Обязательно уменьшите размер до адекватного (не более 640 пикселей по большей стороне).
В этом случае размер будет: 640 * 360 * 40%-100% = 90-225 кб.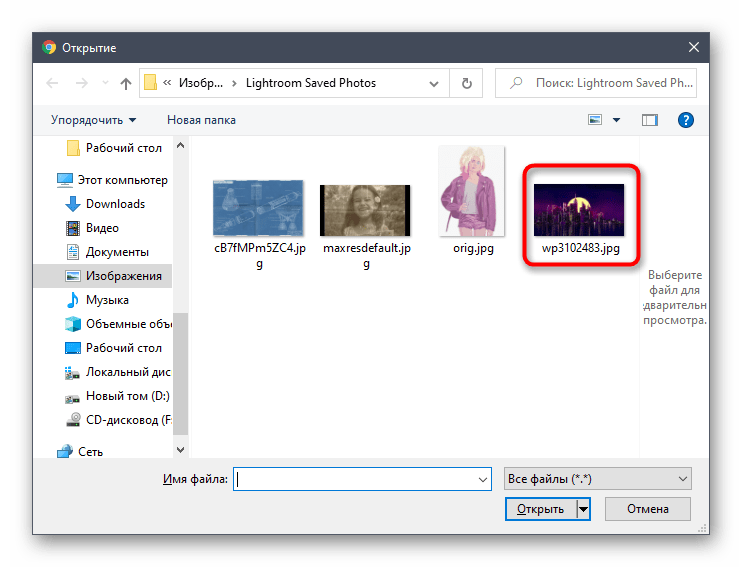
И размер видео: 16 сек * 30 кадров * 90-225 кб = 42-105 мб.
Наш исходный файл при преобразовании получился 38мб. Меньше расчетного, но тоже большой.
Много? Да. Идем дальше…
Шаг 2. Количество кадров
30 кадров — это круто, но к сожалению для GIF — это очень много.
Уменьшите количество до 10 кадров и вы сократите размер в 3! раза.
Считаем: 16 сек * 10 кадров * 90-255кб = 14-35 мб.
Наш исходный файл при преобразовании получился 14.5 мб. Уже лучше.
Например, если у вас видео 60 кадров в секунду — вы можете уменьшить из ряда: 1, 2, 3, 4, 5, 6, 10, 15, 20, 30.
А если 25 кадров, то ряд будет: 1, 5…
Или 30: 1, 2, 3, 6, 10, 15.
Шаг 3. Уменьшайте длительность анимации
Сокращайте/удаляйте не нужные вам сцены, здесь зависимость простая — сократили в 2 раза — получили размер в 2 раза меньший.
Шаг 4. Оптимизировать GIF. Выбор качества.
Есть специальные утилиты, для сжатия GIF-анимаций, например, GIFsicle .
Специально для вас мы сделали её онлайн . Просто выберите ваш файл и нажмите оптимизировать.
Так же вы можете управлять качеством файла.
Для вас мы сделали три разные версии GIF-анимации для оценки сжатия с помощью уменьшения качества:
- Размер при 100% качества: 13.3 мб
- Размер при 50% качества: 13.3 мб
- Размер при 0% качества: 10.1 мб
Анимированные gif-ки очень популярны в соцсетях, часто их можно встретить на развлекательных сайтах. С помощью гифок можно показать наиболее удачный момент из видеоролика, гиф-скриншоты наглядно демонстрируют этапы работы в какой-либо программе или сервисе. Gif-скриншоты также используют для показа работы элементов сайта, например, выпадающего меню. Перед скачиванием файлов для установки пользователь может ознакомится с их работой посредством gif-анимации. Вы можете и сами создавать и выкладывать собственные анимированные забавные картинки, для этого вам понадобится приложение для андроид
Однако гифки имеют и главный недостаток — большой размер, в связи с этим, значительно замедляется скорость загрузки вебстраниц, на которых они размещены. Чтобы устранить эти недостатки, я предлагаю вам ознакомиться со списком инструментов, которые помогут вам оптимизировать (уменьшить размер) гиф-анимации.
Чтобы устранить эти недостатки, я предлагаю вам ознакомиться со списком инструментов, которые помогут вам оптимизировать (уменьшить размер) гиф-анимации.
Shrink O’Matic
Это простая программ для Windows для оптимизации gif изображений. Она способна и на простейшие действия с изображениями, такие как поворот, изменение размера, изменение названия файла и его месторасположения, пакетная обработка. Доступные форматы для обработки: GIF, JPEG, PNG.
ImageOptim
Эта программа работает на платформе Mac. Она предназначена для сжатия gif до 60-80% и выше без потери качества.
FileOptimizer — продвинутый инструмент для сжатия гиф анимации. Программа имеет простой интерфейс, поэтому ее могут использовать как новички, так и опытные пользователи.
Другие поддерживаемые форматы: JPEG, PNG, SWF, TIFF, BMP, ICO
Работает на платформах: Windows, Mac OS, Linux
FILEminimizer Pictures
Компрессия изображения достигает 98% и выше в результате собственных оптимизационных технологий. Различают 4 уровня сжатия gif-файлов. Кроме того, программа позволяет загружать картинки напрямую в facebook.
Различают 4 уровня сжатия gif-файлов. Кроме того, программа позволяет загружать картинки напрямую в facebook.
Форматы: JPG, BMP, TIFF, PNG, EMF | Платформа: Windows
RIOT
Эта программа мне понравилась больше остальных. Вы можете управлять сжатием гиф, программа показывает размер исходного и выходного файла, имеется превью, благодаря ему вы можете визуально оценивать потерю качества. Недостаток: анимированная gif превращается в обычное статическое изображение.
GIF Optimizer
Простая программа для оптимизации gif-анимации. Программа имеет всего три кнопки — open — открыть файл, optimize — оптимизировать и Save as — сохранить как. Вы можете управлять сжатием через меню Setting (настройки).
Как изменить размер GIF картинки — вот такой вопросик созрел у меня недавно. Почему? Читайте дальше.
Доброго времени суток, мои друзья.
Сегодня часа два дня делал GIF картинку — рекламу для своего нового ежемесячного «Конкурса комментариев», о котором Вы можете прочитать в отдельном разделе моего сайта
Как нибудь позже, я расскажу и об этом. Поэтому я советую Вам подписаться на обновления
моего блога.
Поэтому я советую Вам подписаться на обновления
моего блога.
Для тех же, кто знает, как это делается, могут кивнуть головой, согласившись со мной с тем фактом, что такая презентация делается из отдельно взятых и созданных картинок, которые с помощью разных программ (я пользуюсь Photoshop) накладываются друг на друга.
Таким образом, просто изменить размер презентации, как в случае с обычным.JPEG файлом не получится.
Что делать, как изменить размер гиф файла? Я тоже на днях задавал себе такой же вопрос. И нашел два пути решения данной проблемы.
Начнем по порядку, способ первый:
Этот способ удобен тем, что для того чтобы изменить размер гиф картинки, Вам не потребуется установка дополнительного программного обеспечения. Все операции делаются в режиме онлайн.
Идем на сайт http://www.picasion.com/ru/resize-gif/
Нашему взору откроется следующее окно, тут все просто:
Тут разобраться может даже мой восьми летний сын. Я ничего не меняю там, только устанавливаю необходимый мне размер.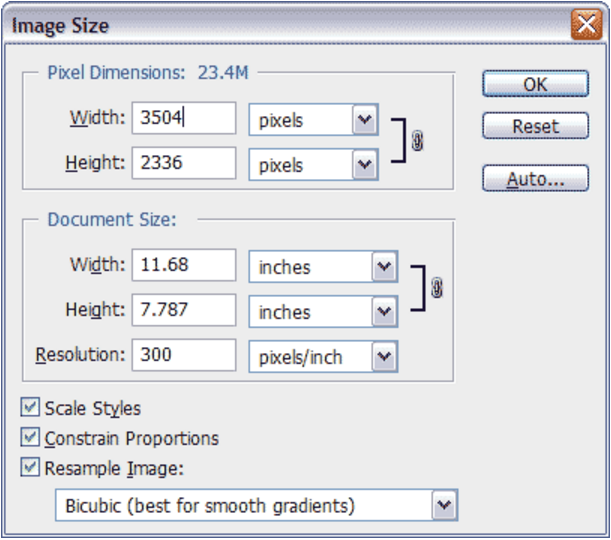 Загрузили — сделали необходимые изменения — жмем по «Resize image» .
Загрузили — сделали необходимые изменения — жмем по «Resize image» .
Данный сервис довольно быстро изменяет размер GIF файлов. Быстро и качественно. Качество выстанавливайте максимальное из возможных.
После этого Вы увидите следующее окно
Сервис Вам любезно предложит аж 4 разных варианта, того, что можно сделать и как использовать данный конвертированный файл.
Сейчас я расскажу об этом подробнее…
3. HTML код для блога/вебсайта: крутая штука. Т.е. Вы сразу получаете готовый HTML код, который Вы сразу можете разместить к себе на блог и все будет работать так, как надо.
4. BBCode для форумов: форумы имеют свою кодировку, и для этой цели разработчики сделали отдельную форму. Т.е. берете данный код, размещаете его, к примеру, к подписи и размещаете на каком либо форуме. Данный способ я не проверял, но думаю он рабочий.
Я же сохранил данный файл и разместил его на блоге. Все работает. Пришлось, правда потом несколько изменить размер файла.
Есть еще один аналогичный сервис — сложного там тоже ничего нет. Думаю сами разберетесь. Вот этот сайт: http://ru.toolson.net/gifresizer/create
Кстати, если Вы не знаете как измерить размеры элементов рабочего стола, то… есть у меня статья на блоге и об этом. Читайте . Не линейкой же ее измерять)))
Это был первый способ.
Второй очень схож, с той лишь разницей, что для работы нам будет необходимо скачать вот эту программу: GIFResizer по этой ссылке: http://www.f1cd.ru/soft/base/gif_resizer/gif_resizer_110/
Скачиваем, запускаем программу.
Популярный формат графических изображений GIF был разработан в 1987 году компанией CompuServe. Формат предназначался для передачи растровых изображений по сетям независимо от аппаратного обеспечения. GIF способен хранить сжатые данные используя всего 256 цветов, однако качество изображения остается достаточно высоким. Через два года после своего появления GIF был модифицирован, он стал поддерживать прозрачность и анимацию.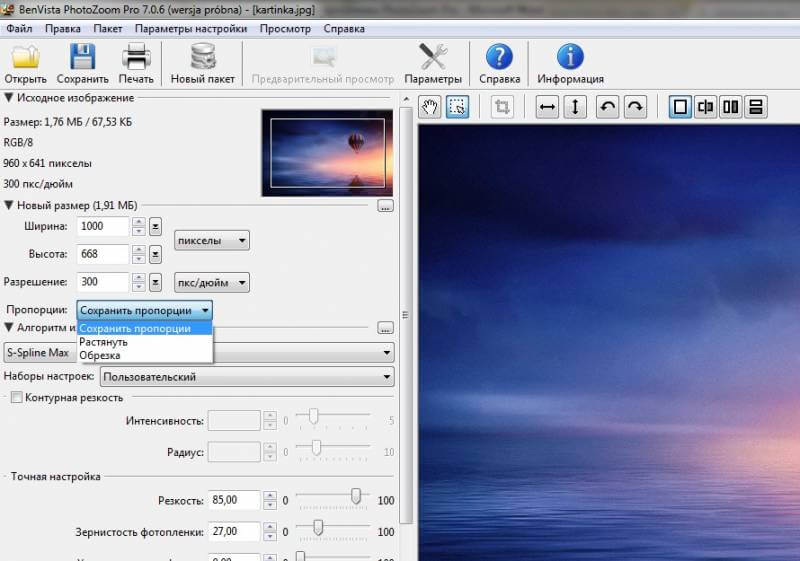 GIF был одним из самых распространенных форматов в интернете, а затем его вытеснили JPEG и PNG. Но он до сих пор используется для создания анимированных изображений, которые представляют собой последовательно сменяющиеся друг друга статичные кадры. Анимированные гифки видели все, некоторые картинки проигрываются только один раз, в других анимация циклична: как только заканчивается время показа последнего кадра, процесс начинается сначала.
GIF был одним из самых распространенных форматов в интернете, а затем его вытеснили JPEG и PNG. Но он до сих пор используется для создания анимированных изображений, которые представляют собой последовательно сменяющиеся друг друга статичные кадры. Анимированные гифки видели все, некоторые картинки проигрываются только один раз, в других анимация циклична: как только заканчивается время показа последнего кадра, процесс начинается сначала.
Всем хорош GIF, кроме одного – анимированные гифки весят слишком много. И если на веб-странице отображается слишком много гифок, то загрузка такой страницы может занять несколько секунд. В наши дни, когда пользователи не готовы ждать открытия страницы более трех секунд, долгая загрузка анимации на сайте неизбежно приведет к снижению посещаемости, поэтому нужно либо отказаться от анимированных гифок, либо каким-то образом снизить их вес. Можно ли это сделать? К счастью, да. Сегодня существует множество программ, с помощью которых можно оптимизировать GIF-файлы, сведя их размер к приемлемому минимуму.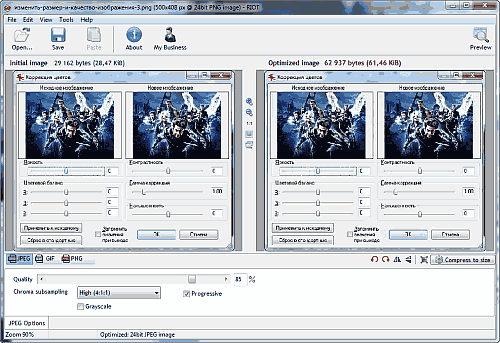 В результате возрастет скорость загрузки веб-страницы и у владельца сайта появится возможность более активно использовать анимированные гифки для иллюстрации размещаемого текстового контента. FreelanceToday предлагает вашему вниманию 9 лучших инструментов для оптимизации GIF-файлов.
В результате возрастет скорость загрузки веб-страницы и у владельца сайта появится возможность более активно использовать анимированные гифки для иллюстрации размещаемого текстового контента. FreelanceToday предлагает вашему вниманию 9 лучших инструментов для оптимизации GIF-файлов.
Инструмент Shrink O’Matic очень прост в использовании: нужно лишь поместить в рабочую область нужную гифку, перетащив ее мышкой прямо в браузере или загрузив из папки с изображениями. Вес изображения можно уменьшить, двигая ползунок Ratio. Также можно сделать гифку полегче, просто изменив ширину и высоту картинки. С помощью Shrink O’Matic пользователь может развернуть изображение на 90 или 180 градусов, переименовать файл, добавить водяной знак и внести другие изменения. Инструмент очень эффективен, так как позволяет обрабатывать сразу несколько GIF-файлов в пакетном режиме.
: JPG, PNG.
Приложение ImageOptim позволяет сжать любое изображение в формате GIF без потери исходного качества.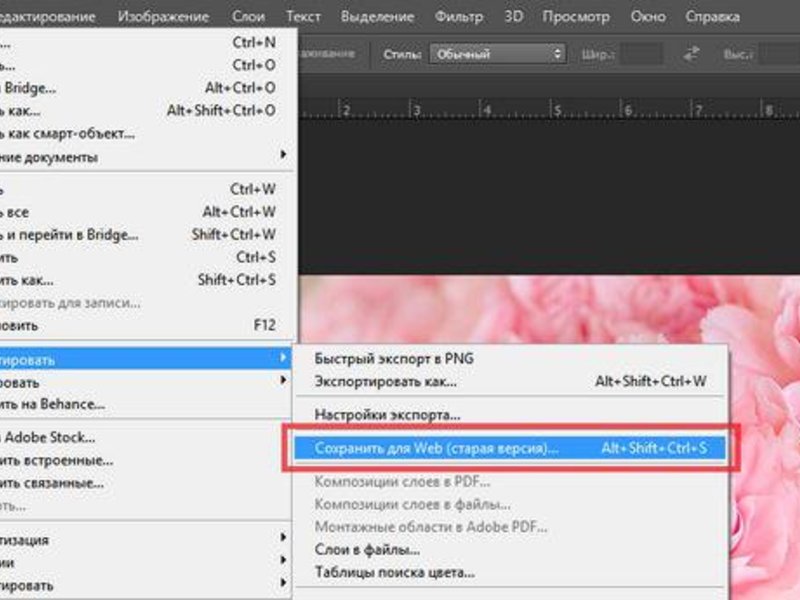 Вес файла можно снизить до 60% от первоначального размера. Уменьшение размера файла происходит благодаря передовым методам сжатия, в результате чего страница с гиф-анимацией будет загружаться намного быстрее. ImageOptim удаляет из файла невидимый «мусор»: метаданные EXIF, которые записывает цифровая камера, различные комментарии, ненужные цветовые профили – все то, что никак не влияет на качество картинки. По умолчанию приложение очень бережно работает с файлами, стараясь сохранить максимально возможное качество изображения, однако, если нужно, то можно задействовать более агрессивные методы оптимизации, в этом случае сжатие произойдет с потерями и в изображении появятся артефакты.
Вес файла можно снизить до 60% от первоначального размера. Уменьшение размера файла происходит благодаря передовым методам сжатия, в результате чего страница с гиф-анимацией будет загружаться намного быстрее. ImageOptim удаляет из файла невидимый «мусор»: метаданные EXIF, которые записывает цифровая камера, различные комментарии, ненужные цветовые профили – все то, что никак не влияет на качество картинки. По умолчанию приложение очень бережно работает с файлами, стараясь сохранить максимально возможное качество изображения, однако, если нужно, то можно задействовать более агрессивные методы оптимизации, в этом случае сжатие произойдет с потерями и в изображении появятся артефакты.
Другие поддерживаемые форматы : JPEG, PNG.
Инструмент FileOptimizer помимо GIF поддерживает огромное количество форматов, причем не только графических, с его помощью можно оптимизировать видео и аудио-файлы. Уменьшение размера файла достигается с помощью специальных методов рекомпрессии и оптимизации.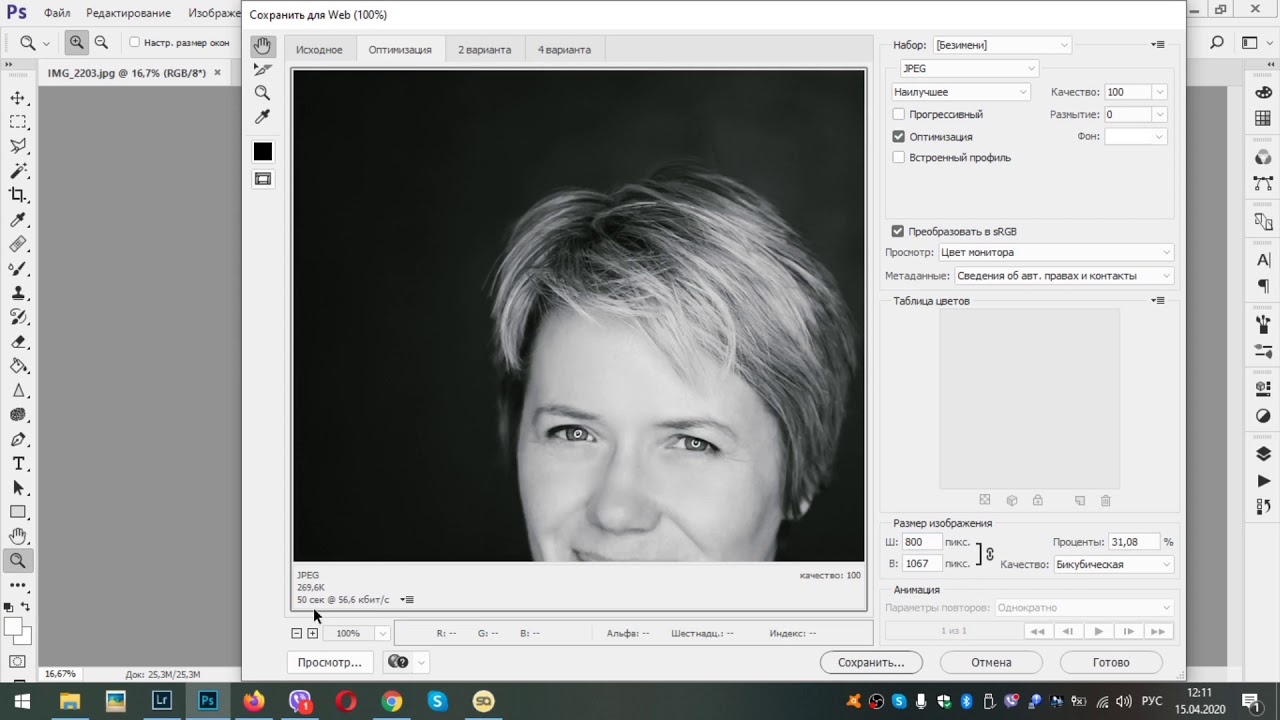 Программа отличается предельно простым интерфейсом, благодаря чему уменьшить размер файла сможет даже новичок. FileOptimizer по умолчанию удаляет все дополнительные метаданные и другую ненужную информацию, однако пользователь может сохранить все эти данные в исходном файле.
Программа отличается предельно простым интерфейсом, благодаря чему уменьшить размер файла сможет даже новичок. FileOptimizer по умолчанию удаляет все дополнительные метаданные и другую ненужную информацию, однако пользователь может сохранить все эти данные в исходном файле.
Другие поддерживаемые форматы : JPG, PNG, SWF, TIFF, BMP, ICO
Платформы : Windows, Mac OS, Linux.
Инструмент FILEminimizer Pictures использует технологию оптимизации, позволяющую снизить размер исходного файла на 98%, причем качество изображения снизится совсем незначительно даже при столь высоком проценте сжатия. Всего пользователям доступно 4 уровня сжатия, также можно обрабатывать сразу несколько анимированных гифок. К достоинствам этого программного обеспечения относится функция размещения сжатого изображения на Facebook, оптимизированный файл также можно отправить по электронной почте не выходя из приложения.
Другие поддерживаемые форматы : JPG, BMP, TIFF, PNG, EMF.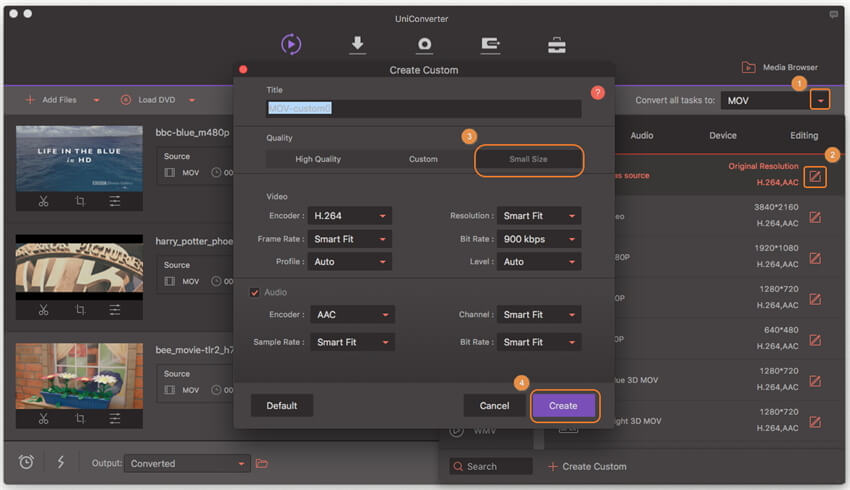
Простой в использовании инструмент RIOT позволяет радикально уменьшить размер анимированной гифки. Интерфейс программы лаконичен, в нем нет ничего личного. Основным достоинством PIOT является наличие второго экрана, позволяющего пользователю сразу же видеть, как изменяется изображение при изменении параметров сжатия. RIOT поддерживает пакетную обработку файлов, работает с прозрачностью, удаляет ненужные метаданные, комментарии, профили EXIF и ICC. С помощью этого инструмента можно сжимать файлы популярных форматах, также приложение позволяет открывать файлы формат которых сегодня практически не используется. Пользователь может изменить основные настройки изображения, отрегулировав яркость и контрастность. Также доступны масштабирование, панорамирование, поворот картинки и ее зеркальное изображение. Приложение бесплатное, однако по качеству обработки не уступает наиболее популярным коммерческим аналогам.
Другие поддерживаемые форматы : JPEG, PNG.
Платформа : Windows.
Giffing Tool – один из самых лучших инструментов для работы с анимированными гифками. Приложение разрабатывалось с нуля, целью разработчиков было максимальное упрощение работы с гиф-анимацией. Пользователь может не только оптимизировать размер файла, программа позволяет отредактировать изображение, добавив подпись, закольцевав анимацию или изменив скорость воспроизведения. Также можно запустить анимацию в обратном порядке, наложить фильтр или скомбинировать несколько анимированных гифок. Вся оптимизация выполняется автоматически, снижение веса файла происходит за счет маскировки повторяющихся пикселей и исключения повторяющихся цветов без снижения качества картинки.
Другие поддерживаемые форматы : AVI, MP4, WebM, MKV.
Инструмент GIFMicro располагает двумя режимами оптимизации: «Режим сжатия без потерь» и «Сжатие с потерями». В первом случае из файла удаляется вся несущественная информация, в результате чего анимированная гифка существенно теряет в весе.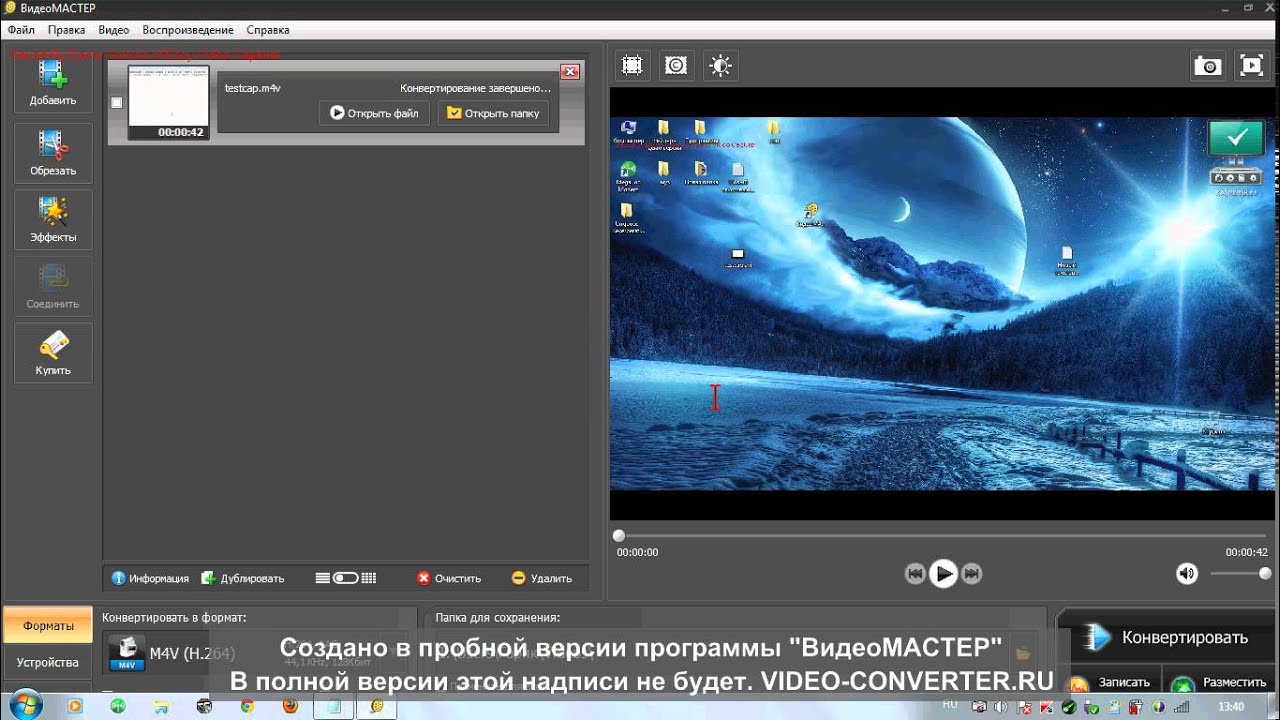 Второй режим радикально изменяет размер изображения, намеренно снижая качество путем устранения из палитры некоторых цветов. Пользователь сам может отрегулировать процент исключения некоторых цветов.
Второй режим радикально изменяет размер изображения, намеренно снижая качество путем устранения из палитры некоторых цветов. Пользователь сам может отрегулировать процент исключения некоторых цветов.
Другие поддерживаемые форматы : нет
Инструмент GIF Otimizer позволяет оптимизировать анимированные гифки одним кликом мышки. С помощью этой программы можно уменьшить вес файла на 90% и тем самым увеличить скорость загрузки веб-страницы. Очень полезный инструмент, который по достоинству оценятт пользователи, которые часто загружают анимированные гифы в социальные сети. Основное достоинство GIF Optimizer – это панель предварительного просмотра, позволяющая сравнить исходный и сжатый GIF-файл.
Другие поддерживаемые форматы : нет
Очень простая программа Fast Image Optimizerне не требует установки. Пользователю достаточно перетащить изображение в формате GIF в окно FastIO.cmd. Программа сразу же начинает оптимизацию изображения и позволяет пользователю выбрать процент сжатия.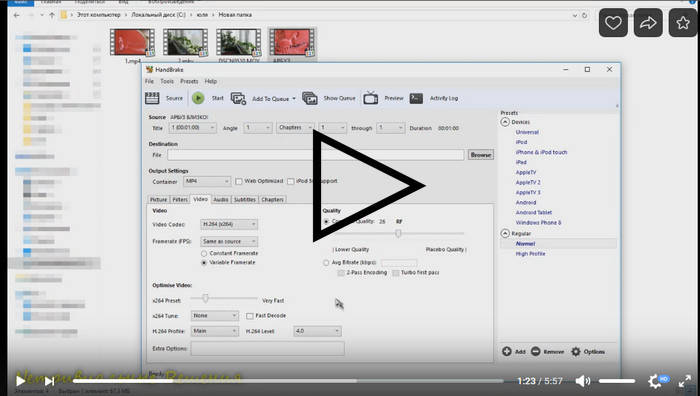 Когда работа завершена, результат отображается в окне, показывая новый размер файла.
Когда работа завершена, результат отображается в окне, показывая новый размер файла.
Другие поддерживаемые форматы : JPG, PNG.
Платформа : Windows.
Я Вам предлагаю воспользоваться онлайн редактором, который называется «Ezgif.com », где можно не только изменять размер анимационных картинок, но и оптимизировать их, т. е. уменьшать их вес. Еще с помощью этого онлайн редактора, можно многие баннеры из интернета переделать на свое усмотрение, и не нужно работать над дизайном. Вы просто пишите свой текст, и баннер готов. Заходим сюда Инструменты онлайн редактора «Ezgif.com» Для быстрого редактирования GIF изображений, лучше воспользоваться онлайн редактором, чем Фотошоп. Ведь многие люди и понятия не имеют, как с Фотошоп работать, а здесь можно за считанные минуты отредактировать любое GIF изображение Онлайн редактор выглядит так:Редактора «Ezgif.com» для редактирования анимационных GIF картинок До функционала Фотошоп он, конечно, не дотягивает, зато он имеет все необходимые инструменты для редактирования GIF изображений. Возможности онлайн редактора:
- Обрезка изображения
- Изменение размера
- Оптимизация изображения
- Добавление эффектов
- Изменение скорости анимации
- Разборка анимации на кадры (фрагменты)
- Добавление текста
- Наложение другого изображения
При обрезании картинки, можно задать размер вручную. Для этого под изображение нужно в поля «Left », «Top », «Width » и «Height » ввести нужные значения. Resize (Изменение размера изображения): с помощью этого инструмента, можно изменить размер картинки или обрезать ее. После уменьшения, картинка остается такого же качества, и скорость анимации не изменяется. В полях «New width » и «New height » нужно задать новый размер изображения, или можно просто указать процент (Percentage), а затем нажать «Resize it! ». Картинка будет уменьшена на процент, который Вы указали С помощью этого инструмента, Вы можете быстро и легко менять размер GIF изображений. При увеличении размера картинки, качество будет теряться. Если картинка после изменения стала как-то плохо отображать анимацию, тогда можно попробовать задать другой размер Optimize (оптимизация): а с помощью этого инструмента, можно изменить размер (вес) файла GIF. Вес картинки становится меньше за счет уменьшения количества цветов в каждом кадре. Каждый кадр GIF содержит до 256 уникальных цветов, но при уменьшении количества цвета, можно добиться меньшего размера файла. Оптимизация имеет множество методов, но можно подобрать оптимальный вариант, чтобы качество картинки оставалось хорошим. Подробнее об оптимизации читайте на сайте. Effects (эффекты, изменение цвета изображения): с помощью этого инструмента, можно зеркально переворачивать изображение по горизонтали и вертикали. Также изображение можно повернуть под определенным углом, если задать степень в поле «Rotate ». Изображению можно назначить другой цвет, сделать его черно-белым, или придать какой-то другой оттенок. Speed (изменение скорости GIF анимации): этот инструмент предназначен для изменения скорости анимации. Если вы хотите изменить скорость анимации пропорционально текущей, тогда используйте процентное соотношение «% of curent speed », а чтобы задать задержку между кадрами, нужно использовать метод «». Параметр «hundrediths of second between frames » задает время задержки между кадрами в сотых секундах (1/100) Split (разобрать GIF картинку на кадры): э тот инструмент предназначен для преобразования анимационных GIF изображений в отдельные кадры, после чего каждый кадр можно редактировать отдельно. Все кадры анимационной картинки можно скачать на компьютер. Для этого надо кликнуть по кадру правой кнопкой мыши, а затем в контекстном меню выбрать «сохранить изображение как …». Также все кадры можно скачать одним zip-архивом кликнув по «Download frames as ZIP » Write (добавить текст): э тот инструмент позволяет добавлять текста к GIF анимации. Вы можете добавить текст ко всей GIF картинке, или к отдельным ее кадрам. Текст на картинке можно перемещать с помощью мыши. Overlay (наложение другого изображения): этот инструмент позволяет на GIF изображение наложить другую картинку, и желательно, чтобы она была формата PNG или GIF.
Уменьшить вес gif анимации онлайн. Большой размер GIF-анимации? Мы знаем как уменьшить GIF
Многие пользователи персональных компьютеров задаются вопросом, что нужно сделать для уменьшения размера GIF-анимации. К слову, она стала очень популярной в Интернете, но на многих сайтах, к сожалению, еще остались ограничения по размеру GIF-файлов.
Как уменьшить размер файла GIF
На сегодняшний день изменение файлов GIF стало потенциальной проблемой для пользователей персональных компьютеров, многие из них считают, что это займет большое количество времени, на самом деле это не так. Вашему вниманию предоставляются два приложения: всем известный Adobe Photoshop и GIMP, который, в отличие от первого, бесплатно распространяется в Интернете.
Способ первый: с помощью программы GIMP
Многие пользователи персональных компьютеров считают, если программа GIMP бесплатная, то она должна быть хуже Adobe Photoshop но это не так. Среди инструментов программы GIMP есть функции для уменьшения размера GIF.
- Откройте приложение и нажмите на кнопку «Файл».
- В появившемся меню кликните по строке «Открыть».
- Появится файловый менеджер программы. В нем вам необходимо перейти в директорию, в которой лежит GIF-изображение, выделить его и нажать по кнопке «Открыть».
- Сразу после этого картинка будет загружена в программу. Нажмите по кнопке «Изображение», которая находится на верхней панели. Из выпадающего меню выберите пункт «Режим».
- Появится дополнительное меню, в котором вам надо выбрать режим отображения изображения. Выбирайте RGB.
- Теперь нажмите по кнопке «Фильтр». В открывшемся списке опций выберите «Анимация» и «Разоптимизировать».
- После этого появится новая вкладка в программе. Теперь все действия будут проводиться в ней.
- Опять кликните по кнопке «Изображение», только теперь выберите пункт «Размер».
- Откроется окно с параметрами размера изображения. В нем вам необходимо задать желаемые значения в полях «Высота» и «Ширина».
- Сделав это, нажмите кнопку «Изменить».
Как можете заметить, гифка поменяла свой размер. Мы достигли желаемого результата, осталось лишь сохранить ее на компьютер. Чтобы это сделать, выполните следующие действия:
- Нажмите по кнопке «Файл».
- В появившемся меню выберите опцию «Экспортировать как».
- Откроется уже знакомое окно файлового менеджера. В этот раз в нем необходимо перейти в папку, в которую вы желаете сохранить картинку.
- Сделав это, в выпадающем меню «Выберите тип файла» найдите пункт «Изображение GIF».
- Перепроверьте все заданные параметры и нажмите кнопку «Экспортировать».
- Появится окно, в котором необходимо поставить отметку напротив пункта «Сохранить как анимацию».
- Нажмите «Экспорт».
Это первый способ, как уменьшить размер GIF-анимации. Теперь перейдем непосредственно ко второму.
Способ второй: с помощью программы Adobe Photoshop
Adobe Photoshop — это самый распространенный и функциональный редактор среди аналогичных приложений в доступной форме пользования. Он имеет возможность изменения масштабов GIF.
- Запустите приложение, затем нажмите кнопку «Окно». Следующий шаг — нажмите меню «Рабочая среда» и поставьте галочку напротив пункта «Движение».
- Затем выберите файл, масштаб которого вам требуется изменить. Для этого нажмите «Файл», затем «Открыть».
- Откроется «Проводник». Выберите папку, в которой ваше изображение, затем вам надо выделить его мышкой и нажать кнопку «Открыть».
- Для того чтобы уменьшить размер GIF, воспользуйтесь пунктом «Изображение», в котором выберите вариант «Размер изображения».
- Перед вами будет окно коррекции высоты и ширины. Проконтролируйте, чтобы размеры были установлены в положении «Пиксели». Далее в поля «Высота» и «Ширина» необходимо ввести значения, которые вам требуются, остальные настройки остаются в прежнем положении.
- Проверьте настройки и жмите «ОК».
- Чтобы результат сохранился, жмите на пункт «Файл».
- В нем нажимайте на вариант «Экспортировать» затем — «Экспортировать для Web (старая версия)…».
- Настройки этого окна также остаются неизменны. После нажмите «Сохранить».
- В «Проводнике» будет ваш GIF-файл, который вы изменили. Если есть необходимость переименовать его, то правой кнопкой мыши кликните по файлу. Перед вами будет таблица с вариантами, жмите «Переименовать», после «Сохранить».
- Также не забудьте проверить результат проделанной вами работы перед сохранением.
У программы Adobe Photoshop, несмотря на ее удобство и простоту, имеются недостатки: она имеет платный контент, а срок действия истекает за малое количество времени.
Уменьшать размеры GIF-анимации не так сложно и кропотливо, но отличие от обычных картинок все же имеется.
Популярный формат графических изображений GIF был разработан в 1987 году компанией CompuServe. Формат предназначался для передачи растровых изображений по сетям независимо от аппаратного обеспечения. GIF способен хранить сжатые данные используя всего 256 цветов, однако качество изображения остается достаточно высоким. Через два года после своего появления GIF был модифицирован, он стал поддерживать прозрачность и анимацию. GIF был одним из самых распространенных форматов в интернете, а затем его вытеснили JPEG и PNG. Но он до сих пор используется для создания анимированных изображений, которые представляют собой последовательно сменяющиеся друг друга статичные кадры. Анимированные гифки видели все, некоторые картинки проигрываются только один раз, в других анимация циклична: как только заканчивается время показа последнего кадра, процесс начинается сначала.
Всем хорош GIF, кроме одного – анимированные гифки весят слишком много. И если на веб-странице отображается слишком много гифок, то загрузка такой страницы может занять несколько секунд. В наши дни, когда пользователи не готовы ждать открытия страницы более трех секунд, долгая загрузка анимации на сайте неизбежно приведет к снижению посещаемости, поэтому нужно либо отказаться от анимированных гифок, либо каким-то образом снизить их вес. Можно ли это сделать? К счастью, да. Сегодня существует множество программ, с помощью которых можно оптимизировать GIF-файлы, сведя их размер к приемлемому минимуму. В результате возрастет скорость загрузки веб-страницы и у владельца сайта появится возможность более активно использовать анимированные гифки для иллюстрации размещаемого текстового контента. FreelanceToday предлагает вашему вниманию 9 лучших инструментов для оптимизации GIF-файлов.
Инструмент Shrink O’Matic очень прост в использовании: нужно лишь поместить в рабочую область нужную гифку, перетащив ее мышкой прямо в браузере или загрузив из папки с изображениями. Вес изображения можно уменьшить, двигая ползунок Ratio. Также можно сделать гифку полегче, просто изменив ширину и высоту картинки. С помощью Shrink O’Matic пользователь может развернуть изображение на 90 или 180 градусов, переименовать файл, добавить водяной знак и внести другие изменения. Инструмент очень эффективен, так как позволяет обрабатывать сразу несколько GIF-файлов в пакетном режиме.
: JPG, PNG.
Приложение ImageOptim позволяет сжать любое изображение в формате GIF без потери исходного качества. Вес файла можно снизить до 60% от первоначального размера. Уменьшение размера файла происходит благодаря передовым методам сжатия, в результате чего страница с гиф-анимацией будет загружаться намного быстрее. ImageOptim удаляет из файла невидимый «мусор»: метаданные EXIF, которые записывает цифровая камера, различные комментарии, ненужные цветовые профили – все то, что никак не влияет на качество картинки. По умолчанию приложение очень бережно работает с файлами, стараясь сохранить максимально возможное качество изображения, однако, если нужно, то можно задействовать более агрессивные методы оптимизации, в этом случае сжатие произойдет с потерями и в изображении появятся артефакты.
Другие поддерживаемые форматы : JPEG, PNG.
Инструмент FileOptimizer помимо GIF поддерживает огромное количество форматов, причем не только графических, с его помощью можно оптимизировать видео и аудио-файлы. Уменьшение размера файла достигается с помощью специальных методов рекомпрессии и оптимизации. Программа отличается предельно простым интерфейсом, благодаря чему уменьшить размер файла сможет даже новичок. FileOptimizer по умолчанию удаляет все дополнительные метаданные и другую ненужную информацию, однако пользователь может сохранить все эти данные в исходном файле.
Другие поддерживаемые форматы : JPG, PNG, SWF, TIFF, BMP, ICO
Платформы : Windows, Mac OS, Linux.
Инструмент FILEminimizer Pictures использует технологию оптимизации, позволяющую снизить размер исходного файла на 98%, причем качество изображения снизится совсем незначительно даже при столь высоком проценте сжатия. Всего пользователям доступно 4 уровня сжатия, также можно обрабатывать сразу несколько анимированных гифок. К достоинствам этого программного обеспечения относится функция размещения сжатого изображения на Facebook, оптимизированный файл также можно отправить по электронной почте не выходя из приложения.
Другие поддерживаемые форматы : JPG, BMP, TIFF, PNG, EMF.
Простой в использовании инструмент RIOT позволяет радикально уменьшить размер анимированной гифки. Интерфейс программы лаконичен, в нем нет ничего личного. Основным достоинством PIOT является наличие второго экрана, позволяющего пользователю сразу же видеть, как изменяется изображение при изменении параметров сжатия. RIOT поддерживает пакетную обработку файлов, работает с прозрачностью, удаляет ненужные метаданные, комментарии, профили EXIF и ICC. С помощью этого инструмента можно сжимать файлы популярных форматах, также приложение позволяет открывать файлы формат которых сегодня практически не используется. Пользователь может изменить основные настройки изображения, отрегулировав яркость и контрастность. Также доступны масштабирование, панорамирование, поворот картинки и ее зеркальное изображение. Приложение бесплатное, однако по качеству обработки не уступает наиболее популярным коммерческим аналогам.
Другие поддерживаемые форматы : JPEG, PNG.
Платформа : Windows.
Giffing Tool – один из самых лучших инструментов для работы с анимированными гифками. Приложение разрабатывалось с нуля, целью разработчиков было максимальное упрощение работы с гиф-анимацией. Пользователь может не только оптимизировать размер файла, программа позволяет отредактировать изображение, добавив подпись, закольцевав анимацию или изменив скорость воспроизведения. Также можно запустить анимацию в обратном порядке, наложить фильтр или скомбинировать несколько анимированных гифок. Вся оптимизация выполняется автоматически, снижение веса файла происходит за счет маскировки повторяющихся пикселей и исключения повторяющихся цветов без снижения качества картинки.
Другие поддерживаемые форматы : AVI, MP4, WebM, MKV.
Инструмент GIFMicro располагает двумя режимами оптимизации: «Режим сжатия без потерь» и «Сжатие с потерями». В первом случае из файла удаляется вся несущественная информация, в результате чего анимированная гифка существенно теряет в весе. Второй режим радикально изменяет размер изображения, намеренно снижая качество путем устранения из палитры некоторых цветов. Пользователь сам может отрегулировать процент исключения некоторых цветов.
Другие поддерживаемые форматы : нет
Инструмент GIF Otimizer позволяет оптимизировать анимированные гифки одним кликом мышки. С помощью этой программы можно уменьшить вес файла на 90% и тем самым увеличить скорость загрузки веб-страницы. Очень полезный инструмент, который по достоинству оценятт пользователи, которые часто загружают анимированные гифы в социальные сети. Основное достоинство GIF Optimizer – это панель предварительного просмотра, позволяющая сравнить исходный и сжатый GIF-файл.
Другие поддерживаемые форматы : нет
Очень простая программа Fast Image Optimizerне не требует установки. Пользователю достаточно перетащить изображение в формате GIF в окно FastIO.cmd. Программа сразу же начинает оптимизацию изображения и позволяет пользователю выбрать процент сжатия. Когда работа завершена, результат отображается в окне, показывая новый размер файла.
Другие поддерживаемые форматы : JPG, PNG.
Платформа : Windows.
В официальных русскоязычных версиях Photoshop с незапамятных времён опция «Dithering» переводится как «Дизеринг», что является, мягко говоря, неточностью. В данном контексте «Dithering» означает «сглаживание», сглаживание переходов от одного цвета к другому.
Поскольку GIF-файлы содержат ограниченное количество цветов, для улучшения вида рисунка может понадобиться создание переходов между отдельными цветами, а для этого нужно имитировать недостающие цвета. Для создания этих цветов и существует опция «Дизеринг». Всего имеется четыре алгоритма для подобной имитации сглаживания — «Без дизеринга», «Случайное», «Регулярный» и «Шум»:
Рассмотрим алгоритмы подробнее (надеюсь, с режимом «Без дизеринга» всё понятно).
Используя алгоритм «Случайное» (Diffusion), мы, можем регулировать количество сглаживания.
В алгоритмах «Регулярный» (Pattern) и «Шум» (Noise) настройки отсутствуют, Photoshop всё делает автоматически.
Для некоторых изображений «Дизеринг» просто необходим, но следует помнить, что чем больше его значение, тем больше размер файла, т.к. он добавляет разноцветные пиксели в непосредственной близости друг от друга, для имитации вторичных цветов или гладких цветовых градаций.
4. Другие настройки
«Потери» (Lossy) — управление уровнем потерь визуальной информации при сглаживании, которые могут уменьшить размер файла, но также и ухудшить качество картинки. Доступна при отключенной опции «Чересстрочно» (Interlaced).
«Прозрачность» (Transparency) — имеет смысл включить в том случае, если изображение содержит прозрачные участки. Алгоритмы сглаживания работают по принципу опции «Дизеринг» (Dithering) и называются так же.
5. Сравнение исходной и оптимизированной версий
После того, как Вы добавили свои настройки в диалоговое окно сохранения для Web, с оптимизированной версией произошли изменения, и, почти всегда, в сторону ухудшения качества. Тщательно проверьте полученный результат, сравните его с исходником:
Вы можете просмотреть анимацию, а также задать параметры повторов — один раз, постоянно или задать собственное количество повторов:
Если результат Вас удовлетворил, переходите к следующему действию — сохранению анимации.
6. Подогнать оптимизацию анимации под указанный объём файла
Такая опция тоже имеется при сохранении анимации в Photoshop. Вы можете задать размер выходного файла, и исходя из этого Photoshop сам произведёт оптимизацию, подогнав размер файла под указанный Вами.
Нажимаем на кнопку в правом верхнем углу и выбираем строку «Оптимизировать по размеру файла» (Optimize to File Size)
7. Предварительный просмотр анимации в браузере, сохранение параметров оптимизации
После того, как Вы подобрали нужные настройки, сохраните их в наборе. Кликните по значку в правом верхнем углу окна сохранения для Web и нажмите на строку «Сохранить настройки»:
Анимацию с нашими настройками мы можем предварительно просмотреть в браузере, нажав на кнопку в левом нижнем углу окна:
Будет показана не только анимация, но и все данные по файлу GIF — объём, линейные размеры и т.д., а также HTML-код. Для примера я взял анимацию из этого урока :
Если всё нравится, то сохраняем файл. Для этого нажимаем кнопку «Сохранить» в правом нижнем углу диалогового окна. Открывается новое окно, где выбираем путь, ставим настройки, как показано на рисунке (это настройки по умолчанию), нажимаем кнопку «Сохранить»:
Анимация будет сохранена. Если сё-таки что-то не понравится, то можно будет произвести оптимизацию заново, используя сохранённый набор настроек.
Как изменить размер GIF картинки — вот такой вопросик созрел у меня недавно. Почему? Читайте дальше.
Доброго времени суток, мои друзья.
Сегодня часа два дня делал GIF картинку — рекламу для своего нового ежемесячного «Конкурса комментариев», о котором Вы можете прочитать в отдельном разделе моего сайта
Как нибудь позже, я расскажу и об этом. Поэтому я советую Вам подписаться на обновления моего блога.
Для тех же, кто знает, как это делается, могут кивнуть головой, согласившись со мной с тем фактом, что такая презентация делается из отдельно взятых и созданных картинок, которые с помощью разных программ (я пользуюсь Photoshop) накладываются друг на друга.
Таким образом, просто изменить размер презентации, как в случае с обычным.JPEG файлом не получится.
Что делать, как изменить размер гиф файла? Я тоже на днях задавал себе такой же вопрос. И нашел два пути решения данной проблемы.
Начнем по порядку, способ первый:
Этот способ удобен тем, что для того чтобы изменить размер гиф картинки, Вам не потребуется установка дополнительного программного обеспечения. Все операции делаются в режиме онлайн.
Идем на сайт http://www.picasion.com/ru/resize-gif/
Нашему взору откроется следующее окно, тут все просто:
Тут разобраться может даже мой восьми летний сын. Я ничего не меняю там, только устанавливаю необходимый мне размер. Загрузили — сделали необходимые изменения — жмем по «Resize image» .
Данный сервис довольно быстро изменяет размер GIF файлов. Быстро и качественно. Качество выстанавливайте максимальное из возможных.
После этого Вы увидите следующее окно
Сервис Вам любезно предложит аж 4 разных варианта, того, что можно сделать и как использовать данный конвертированный файл.
Сейчас я расскажу об этом подробнее…
3. HTML код для блога/вебсайта: крутая штука. Т.е. Вы сразу получаете готовый HTML код, который Вы сразу можете разместить к себе на блог и все будет работать так, как надо.
4. BBCode для форумов: форумы имеют свою кодировку, и для этой цели разработчики сделали отдельную форму. Т.е. берете данный код, размещаете его, к примеру, к подписи и размещаете на каком либо форуме. Данный способ я не проверял, но думаю он рабочий.
Я же сохранил данный файл и разместил его на блоге. Все работает. Пришлось, правда потом несколько изменить размер файла.
Есть еще один аналогичный сервис — сложного там тоже ничего нет. Думаю сами разберетесь. Вот этот сайт: http://ru.toolson.net/gifresizer/create
Кстати, если Вы не знаете как измерить размеры элементов рабочего стола, то… есть у меня статья на блоге и об этом. Читайте . Не линейкой же ее измерять)))
Это был первый способ.
Второй очень схож, с той лишь разницей, что для работы нам будет необходимо скачать вот эту программу: GIFResizer по этой ссылке: http://www.f1cd.ru/soft/base/gif_resizer/gif_resizer_110/
Скачиваем, запускаем программу.
Здравствуйте, дорогие читатели! В данной статье мы с вами рассмотрим несколько полезных онлайн сервисов для уменьшения веса картинок и фотографий без существенного изменения качества. Хотя есть один сервис, где можно сжать картинку до минимальных значений, но качество тоже будет оставлять желать лучшего.
Данная тема оптимизации изображений, в основном, интересует владельцев сайтов или блогов. Скорость загрузки страниц имеет большое значение в продвижении. Поисковым системам нравятся оптимизированные вебресурсы.
Плюс онлайн сервисов в том, что не нужно устанавливать специальные программы себе на компьютер. Процесс сжатия проходит в режиме реального времени и не требует каких-то специальных навыков. Все до безобразия просто. Минус данных сервисов только один – нужно подключение к сети интернет.
Перейдем к обзору трех интернет ресурсов. Каждый из них имеет свои особенности.
Онлайн сервис TinyPNG
Сервисом TinyPNG можно сжимать до 20 изображений и максимальным размером 5 МВ. Работает с форматами PNG и JPEG.
Буквально в два клика происходит оптимизация картинки — загружаете ее на сайт, происходит автоматическое сжатие, затем сохраняете на свой компьютер. Сжатый фрагмент, практически ничем не отличается от оригинального.
Онлайн сервис PunyPNG
PunyPNG тоже простой вебресурс. Работает с форматами PNG, JPEG и GIF. Загружать можно до 20 файлов. Прямо на сервисе будут видны результаты сжатия и процентное соотношение с изначальным.
Онлайн сервис Picresize
Picresize – это единственный из представленных сервисов, где можно устанавливать размер итогового результата. Работает с форматами PNG, JPEG, GIF и BMP.
После загрузки изображения на сайт, можно настроить его размер. No change – исходный размер (без изменений).
Данный сервис позволяет преобразовывать один формат изображения в другой.
В формате JPEG можно задавать желаемый размер файла в килобайтах.
После произведенных настроек, сохраняем изображение на свой компьютер.
Как вставить анимационный GIF в слайд
Вы можете добавить на слайд PowerPoint анимационный GIF-файл (или мем), как и любой другой файл рисунка. Вы можете вставить GIF-файл, который хранится на жестком диске компьютера или в хранилище OneDrive.
-
Щелкните слайд, на который вы хотите добавить анимационный GIF.
-
На вкладке Вставка нажмите кнопку Рисунки.
-
В диалоговом окне Вставка рисунка перейдите к расположению, в котором находится анимированный GIF-файл.
-
Выберите файл и нажмите кнопку Вставить или Открыть.
-
Для воспроизведения анимации откройте вкладку ленты Слайд-шоу и в группе Начать слайд-шоу нажмите кнопку С текущего слайда
Анимированные GIF-файлы в Интернете
Вы можете выполнить поиск GIF-файлов в Интернете, нажав кнопку Вставить рисунки из Интернета или Вставка картинки (в зависимости от версии PowerPoint). На вкладке </c2>Вставка</c0> нажмите кнопку Вставить рисунки из Интернета или Вставка картинки. В поле поиска введите «анимационный GIF».
Установка количества циклов анимации
Обычно анимационные GIF-файлы повторяются бесконечно. Но вы можете изменить это, отредактировав GIF-файл перед добавлением на слайд PowerPoint.
Как только у вас есть GIF-файлы, сохраненные на компьютере, относительно простой способ редактирования GIF – онлайн-редактор под названием ezgif.com.
-
Перейдите на страницу средства извлечения кадров из GIF-файлов (Splitter) на сайте ezgif.com.
-
В разделе Upload image from your computer (Загрузка изображения с компьютера) нажмите кнопку Browse (Обзор), чтобы указать расположение GIF-файла на компьютере. Выберите файл и нажмите кнопку Открыть.
-
Нажмите кнопку Upload (Отправить).
На странице отобразится анимационный GIF-файл, а также сведения о размере файла, ширине и высоте изображения, как на рисунке:
-
Нажмите кнопку Split to frames! (Разделить на кадры) под анимационным GIF-файлом.
После обработки на странице отобразится покадровое представление.
Под кадрами (при необходимости прокрутите страницу вниз) располагается кнопка Edit animation (Изменить анимацию).
-
Нажмите кнопку Edit animation (Изменить анимацию).
На странице вновь отобразится набор кадров с параметрами Skip (Пропустить), Copy (Копировать) и Delay (Задержка) для каждого кадра. Внизу под кадрами есть дополнительные параметры, включая Loop Count (Счетчик циклов).
-
В разделе GIF options (Параметры GIF-файла) в поле Loop Count (Счетчик циклов) введите необходимое число воспроизведений GIF-файла.
-
Нажмите кнопку Make a GIF! (Создать GIF-файл).
-
После обработки измененный GIF-файл отобразится под кнопкой Make a GIF! (Создать GIF-файл). Справа под измененным GIF-файлом отобразится кнопка Save (Сохранить).
-
Нажмите кнопку Save (Сохранить), чтобы скопировать измененный GIF-файл на компьютер.
В зависимости от браузера GIF-файл будет сохранен в папке «Загрузки» или в другой выбранной вами папке.
После сохранения измененного GIF-файла на компьютере вы сможете добавить его на слайд в PowerPoint.
Вы можете добавить на слайд PowerPoint анимационный GIF-файл, как и любой другой файл рисунка. Вы можете вставить GIF-файл, который хранится на жестком диске компьютера или в облачном хранилище (например, в OneDrive).
-
Щелкните слайд, на который вы хотите добавить анимационный GIF.
-
На вкладке Главная в группе Вставить нажмите кнопку Рисунок и выберите пункт Рисунок из файла.
-
Перейдите в папку, в которой находится анимированный GIF-файл, убедитесь в том, что его имя заканчивается на .gif, выделите его и нажмите кнопку Вставить.
-
Для воспроизведения анимации щелкните меню Слайд-шоу и выберите пункт Воспроизведение с текущего слайда.
Установка количества циклов анимации
Обычно анимационные GIF-файлы повторяются бесконечно. Но вы можете изменить это, отредактировав GIF-файл перед добавлением на слайд PowerPoint.
Как только у вас есть GIF-файлы, сохраненные на компьютере, относительно простой способ редактирования GIF – онлайн-редактор под названием ezgif.com.
-
Перейдите на страницу средства извлечения кадров из GIF-файлов (Splitter) на сайте ezgif.com.
-
В разделе Upload image from your computer (Загрузка изображения с компьютера) нажмите кнопку Browse (Обзор), чтобы указать расположение GIF-файла на компьютере. Выберите файл и нажмите кнопку Открыть.
-
Нажмите кнопку Upload (Отправить).
На странице отобразится анимационный GIF-файл, а также сведения о размере файла, ширине и высоте изображения, как на рисунке:
-
Нажмите кнопку Split to frames! (Разделить на кадры) под анимационным GIF-файлом.
После обработки на странице отобразится покадровое представление.
Под кадрами (при необходимости прокрутите страницу вниз) располагается кнопка Edit animation (Изменить анимацию).
-
Нажмите кнопку Edit animation (Изменить анимацию).
На странице вновь отобразится набор кадров с параметрами Skip (Пропустить), Copy (Копировать) и Delay (Задержка) для каждого кадра. Внизу под кадрами есть дополнительные параметры, включая Loop Count (Счетчик циклов).
-
В разделе GIF options (Параметры GIF-файла) в поле Loop Count (Счетчик циклов) введите необходимое число воспроизведений GIF-файла.
-
Нажмите кнопку Make a GIF! (Создать GIF-файл).
-
После обработки измененный GIF-файл отобразится под кнопкой Make a GIF! (Создать GIF-файл). Справа под измененным GIF-файлом отобразится кнопка Save (Сохранить).
-
Нажмите кнопку Save (Сохранить), чтобы скопировать измененный GIF-файл на компьютер.
В зависимости от браузера GIF-файл будет сохранен в папке «Загрузки» или в другой выбранной вами папке.
После сохранения измененного GIF-файла на компьютере вы сможете добавить его на слайд в PowerPoint.
Можно добавить анимированный GIF-файл в слайд с помощью PowerPoint в Интернете так же, как при работе с любым другим файлом рисунка, но GIF не будет воспроизводиться при просмотре презентации в слайд-шоу. Веб-приложение PowerPoint не воспроизводит анимированные GIF-файлы.
Если вы хотите увидеть в Веб-приложение PowerPoint функцию воспроизведения GIF, рекомендуем предлагать функции, нажав Справка > Отзывы и предложения > У меня есть предложение.
Сжать изображение онлайн.
ProGif — инструмент и для сжатия и оптимизации анимированных GIF изображений и графических файлов формата GIF, JPG, PNG, поможет уменьшить размер гифки без потери качества.
Качество сжатия изображений по форматам:
JPG — отличное сжатие. Опции: Удалить EXIF — метаданные: дата, время, номер камеры, GPS-данны и.т.д.
PNG — умеренное сжатие.Опции: Конвертация в PNG-8 bit, сохранить прозрачность
GIF — от умеренного до хорошего качества сжатия.
Опции сжатия анимированного GIF изображения:
Авто — опция по умолчанию. Старается сжать GIF рисунок без ухудшения качества. Может дать хороший результат, если картинка ранее не оптимизировалась и соответственно не сжималась.
Оптимизация прозрачности — Подходит для изображений которые имеют большое количество одинаковой (статичной) области и может привести к значительному уменьшению размера файла без потери качества. Эта опция сохраняет первый кадр в фоновом режиме и делает прозрачными неизменные части следующих кадров, иными словами сохраняет только различия между кадрами.
Уменьшение Цвета — уменьшает размер файла GIF за счет уменьшения количества цветов в каждом кадре от 1 до 256.
Сжатие с потерями — реализует алгоритм сжатия LZW с потерями. Установите значение в соответствии с требуемым качеством (10-очень легкое сжатие, 200-тяжелое).
Удалить кадры — Опция удаления кадров может удалять каждый второй, третий, четвертый или пятый кадр в анимации, чтобы уменьшить частоту кадров, следовательно уменьшить размер файла. Полезно для длинных GIF-файлов с высокой частотой кадров.
Как применить несколько опций сжатия к анимированному файлу?
После выполнения сжатия вам будут предложены дальнейшие шаги. Среди них выберите «Сжать изображение» , далее вы сможете применить другие опции сжатия к этому-же изображению.
Компрессор GIF | Сжатие анимации GIF в Интернете
Как сжать GIF?
- Нажмите кнопку «Выбрать файлы GIF» , чтобы выбрать файлы GIF.
- Оставьте параметры по умолчанию (они отлично справляются со своей задачей!) Или укажите дополнительные параметры
- Нажмите кнопку «Сжать GIF» , чтобы начать сжатие
Простота использования
Просто загрузите свой GIF и нажмите «сжать». Настройки по умолчанию должны уменьшить размер файла GIF до 60%.
Бесплатная и безопасная
Наш компрессор GIF бесплатный и работает в любом браузере. Кроме того, все файлы защищены 256-битным шифрованием SSL и удаляются через 2 часа. Таким образом, вы можете сжимать файлы GIF, не беспокоясь о безопасности и конфиденциальности файлов.
Расширенный компрессор GIF
Не все GIF-файлы одинаковы. Некоторые GIF-файлы значительно выигрывают за счет уменьшения количества цветов или использования единой цветовой палитры. В то время как другие хорошо реагируют на оптимизацию с потерями или прозрачность.Наш компрессор GIF предлагает 7 стратегий сжатия GIF. Вы можете применять сразу несколько стратегий. Вот подробности:
1. Уровень сжатия
Этот ползунок позволяет применить сжатие LZW с потерями к вашему GIF. Это хорошо работает для большинства типов GIF. Он может уменьшить размер файла GIF до 60% за счет некоторого шума и дизеринга. Однако зачастую потери качества не обнаруживаются. Мы рекомендуем применять уровень сжатия 75% с потерями и при необходимости корректировать его. Более высокие значения сжимают больше.
Подходит для: Рекомендуется для большинства GIF-файлов
2. Отбросить раму
GIF-анимации состоят из нескольких кадров изображений. В зависимости от анимации вы можете пропускать кадры без значительных изменений самой анимации. Очевидно, что удаление кадров уменьшит размер gif.
Эта функция позволяет отбрасывать каждый 2-й, 3-й, 4-й или 5-й кадр вашего GIF-изображения. Например, удаление каждого второго кадра приведет к уменьшению количества кадров на 50%. Это полезно для GIF-файлов, созданных из видео с высоким FPS.
3. Удалите повторяющиеся кадры
Удаление похожих или повторяющихся кадров поможет оптимизировать размер файла GIF. Мы также предоставляем Fuzz Factor , который является мерой «сходства». Чем больше «фактор нечеткости», тем больше «похожих» кадров будут совпадать и отбрасываться.
Подходит для: Используется для GIF-файлов с высоким FPS (кадров в секунду) или анимаций с большим количеством похожих / повторяющихся кадров.
4. Уменьшить количество цветов
ФайлыGIF поддерживают до 256 различных цветов [1].Уменьшение количества цветов в палитре может уменьшить размер файла GIF. Вы можете уменьшить количество цветов до двух.
Уменьшить количество цветов + дизеринг: Использование опции дизеринга заставит алгоритм аппроксимировать недостающие цвета, используя комбинации цветов. Естественно, это приведет к получению более красивых GIF-файлов за счет большего размера файла. Однако это также может вызвать артефакты анимации.
Подходит для: Используйте, если количество цветов ограничено.
5. Используйте одну цветовую таблицу
Обычно каждый кадр файла GIF имеет свою отдельную цветовую таблицу. Вместо этого этот параметр заставит GIF использовать единую глобальную таблицу цветов. Как мы уже упоминали, таблица цветов может содержать до 256 цветов, каждый из которых занимает 3 байта. Таким образом, вы можете сэкономить до 256 X 3 = 758 байт на кадр, используя единую таблицу цветов.
Подходит для: Используйте, если каждый кадр вашего GIF-изображения имеет похожие цвета.
6: Оптимизировать прозрачность
Если ваш GIF представляет собой наложенную анимацию, которая повторяет пиксели, которые уже отображаются, вы можете заменить эти повторяющиеся цветные пиксели прозрачностью.В результате получаются большие области прозрачности, которые лучше сжимаются (по сравнению со смесью пикселей разного цвета). Используйте настройки Fuzz Factor в этой опции, чтобы сопоставить «похожие» цвета.
Подходит для: Используйте, если ваш GIF-файл имеет много статичных фоновых областей, которые не меняются во время анимации, например, GIF записи экрана.
7: Отменить оптимизацию
Эта операция рисует полный вид анимации до этой точки / кадра (вместо каждого кадра, содержащего только наложенные изменения).Это увеличит размер вашего GIF-файла, но это поможет исправить ваши ошибочные GIF-файлы, лучше понять их кадры или повторно оптимизировать их позже.
Подходит для: Используется для восстановления поврежденных GIF-файлов с целью их повторной оптимизации в будущем.
Другие компрессоры от FreeConvert.com
5 эффективных методов сжатия больших файлов GIF до меньшего размера
Когда вам нужно загрузить анимированные файлы GIF в Twitter, вы должны обнаружить ограничение: максимальный размер 15 МБ из Интернета или 5 МБ с мобильного телефона.Как сжать GIF без потери исходного качества? В настоящее время файлы GIF стали необходимым инструментом в Интернете из-за их особой анимации и быстрой передачи. Однако, когда вы превращаете видео в анимированный GIF, файлы GIF должны быть большими. Просто узнайте больше о 5 лучших методах сжатия размера GIF из статьи.
Сжать GIF
Часть 1: 5 лучших GIF-компрессоров для уменьшения размера GIF
Top 1: AnyMP4 Image Compressor Online
AnyMP4 Image Compressor Online — это компрессор GIF, который уменьшает размер GIF без потери исходного качества.Это позволяет бесплатно уменьшить некоторые большие файлы GIF до 15 МБ или меньше. Более того, вы всегда можете использовать интеллектуальные алгоритмы, чтобы объединить лучшую оптимизацию и сжатие с потерями, чтобы уменьшить размер фотографий до меньшего размера.
- 1. Сожмите GIF, JPG / JPEG, PNG, SVG и другие форматы до меньшего размера.
- 2. Обработка до 40 файлов GIF одновременно с помощью пакетной обработки.
- 3. Сохраняйте исходное качество GIF для сжатия изображения.
- 4. Все сжатые файлы GIF будут удалены сразу после загрузки.
Шаг 1. Перейдите к онлайн-компрессору изображений и нажмите кнопку «Добавить изображения», чтобы загрузить один или несколько файлов GIF. Убедитесь, что максимальное количество файлов GIF — 40, а максимальный размер каждого файла GIF — 5 МБ.
Шаг 2: После загрузки файлов GIF этот веб-сайт автоматически сжимает ваши файлы GIF. Когда сжатие завершится, просто нажмите кнопку «Загрузить все», чтобы загрузить сжатые файлы GIF.
Верх 2: EZGIF
EZGIF — популярный метод сжатия GIF. Он поддерживает не только GIF, но также JPG, PNG, BMP и WebP. Максимальный размер файла — 35 МБ. Он также предоставляет опцию объединения, которая удаляет все оптимизации из фреймов. Но по сравнению с другими компрессорами GIF, уменьшение размера файла GIF занимает гораздо больше времени.
Шаг 1. Зайдите в EZGIF с помощью любого веб-браузера и нажмите кнопку «Выбрать файлы», чтобы загрузить файлы GIF со своего компьютера или вставить URL-адреса своего файла GIF.Затем нажмите Загрузить! кнопку, и вы перейдете на страницу с подробными сведениями.
Шаг 2: Затем вы можете уменьшить размер файла GIF, установив ширину и высоту, или даже ввести процент. Кроме того, вы можете изменить желаемый размер файла. После этого нажмите кнопку «Изменить размер изображения!». кнопку, чтобы начать окончание.
Шаг 3: После завершения сжатия сжатые файлы GIF появятся в программе. Просто щелкните файл GIF правой кнопкой мыши, чтобы сохранить его на свой компьютер или поделиться с веб-сайтами социальных сетей.
Верхняя часть 3: Компрессор
Compressor.io — это часто используемый онлайн-компрессор GIF, который оптимизирует JPEG, PNG, SVG, GIF и WEBP. Он имеет три типа сжатия: с потерями, без потерь и пользовательское. Кроме того, вы также можете настроить размер видео, ширину, высоту, ограничение и другие параметры.
Шаг 1. Когда вы входите в онлайн-компрессор изображений, вы можете нажать кнопку «Выбрать файлы», чтобы загрузить файлы GIF. Вы должны знать, что максимальный размер файла составляет 10 МБ.
Шаг 2: Если вам нужно настроить различные параметры, вы также можете выбрать параметр ПОЛЬЗОВАТЕЛЬСКИЙ.Затем вы можете ввести процент для вывода, проверить Сохранение данных EXIF и другие настройки.
Шаг 3. Он автоматически сжимает файлы GIF. Просто проверьте различия в параметрах «До» и «После», нажав кнопку «Сравнить» или нажав кнопку «Загрузить», чтобы загрузить файл на свой компьютер.
Top 4: PICASION
Picasion — это больше, чем онлайн-компрессор GIF, но еще и средство для создания анимированных GIF. Он позволяет бесплатно сжимать файлы GIF, фотографии и изображения в Интернете.Более того, вы можете отправлять сжатые файлы GIF своим друзьям по электронной почте прямо в программе.
Шаг 1. Перейдите к онлайн-конструктору и компрессору GIF в любом веб-браузере, вы можете выбрать параметр «Изменить размер изображения» и нажать кнопку «Загрузить изображения», чтобы загрузить большие файлы GIF.
Шаг 2. Вы можете выбрать размер и качество загружаемого файла GIF, например 350 пикселей в ширину. Есть другие параметры, эффекты и варианты поворота, чтобы уменьшить размер GIF.
Шаг 3: Начнется автоматическое сжатие файлов GIF. Чтобы сохранить файл, вы можете нажать кнопку «Сохранить эту анимацию», чтобы загрузить сжатый файл GIF.
Топ 5: ILOVEIMG
ILOVEIMG — еще один универсальный онлайн-набор инструментов, который может сжимать файлы GIF с наилучшим качеством и сжатием. Он имеет пакетный процесс, который конвертирует несколько фотографий одновременно, и метод оптимизации для GIF с точностью до пикселя.
Шаг 1. Нажмите кнопку «Сжать изображение» и нажмите кнопку «Выбрать изображения», чтобы загрузить файлы GIF с вашего компьютера.Нажмите кнопку «Плюс», чтобы загрузить другие файлы со своего компьютера, с Google Диска или Dropbox.
Шаг 2: Нажмите кнопку «Сжать изображения», чтобы сжать файл GIF. Процессы сжатия и загрузки автоматические. Затем вы можете соответственно загрузить GIF в социальные сети.
Часть 2: Часто задаваемые вопросы о сжатии файла GIF
Можно ли загружать анимированные GIF-файлы в Facebook напрямую?
Нет. Вы не можете загружать анимированные GIF-файлы в Facebook напрямую, но вы можете загружать сжатые GIF-файлы в Giphy, Screencast.com или даже ваш веб-сайт. После этого вставьте URL-адрес в свой пост на Facebook и убедитесь, что расширение URL-адреса заканчивается на GIF.
Как получить из видео меньший GIF?
Вместо сжатия файлов GIF вы можете настроить параметры видео, битрейт, разрешение и другие параметры перед преобразованием видео в файлы GIF с помощью профессионального видео конвертера, такого как AnyMP4 Video Converter Ultimate. Будет создан GIF меньшего размера.
Можно ли сократить анимационный файл GIF?
Да. В отличие от компрессора GIF, вам нужно только выбрать редактор GIF или преобразовать GIF в видео для дальнейшего редактирования. После этого вы можете удалить начало или конец GIF или вырезать среднюю часть.
Заключение
Вот 5 лучших методов бесплатного сжатия файлов GIF. Если вам нужно сжать анимированные файлы GIF для Twitter, вы можете просто загрузить файлы в Интернет и загрузить сжатый файл.AnyMP4 Image Compressor Online — один из лучших вариантов, позволяющих сжимать файлы GIF с исходным качеством.
Как уменьшить размер GIF и лучшие средства изменения размера GIF [2021]
13 сент.2021 г. • Проверенные решения
С ростом популярности смартфонов люди в наши дни с большим волнением переживают все новые вещи.И GIF-файлы для них всегда являются самым интересным контентом. Когда мы говорим о решениях с ограниченной полосой пропускания и быстрым временем загрузки, то GIF-файлы — это первое, что перед нами стоит. Эти файлы обычно имеют небольшой размер, поэтому их можно передавать и загружать с легкостью и быстрее. Если вам интересно узнать о различных концепциях изменения размера, связанных с GIF, то статья ниже может быть вам полезна.
Как уменьшить размер GIF?
Есть так много вещей, которые способствуют управлению общим размером GIF.Список включает количество цветов внутри, размеры изображений, которые вы использовали для разработки GIF, и количество кадров, включенных в одну папку GIF. В случае, если это анимированный GIF, размер может соответственно увеличиться. Каким-то образом, если вы сможете оптимизировать свои GIF-изображения, тогда будет намного проще делиться ими через Интернет.
Photoshop — отличный инструмент для редактирования изображений, в том числе изображений в формате GIF. Здесь мы покажем вам, как уменьшить размер GIF в Photoshop.
1.Обрежьте лишнее пространство вокруг изображения:
Источник изображения: youtube.com
Самая первая задача для пользователей — перенести видеофайл GIF на шкалу времени Photoshop. Иногда нет необходимости обновлять всю серию анимации GIF в библиотеке, GIF можно просто обрезать на панели временной шкалы. Нужно включить опцию цикла, а затем быть достаточно активным, чтобы выделить правильное место для обрезки видео.
2.Уменьшить размеры вывода:
Источник изображения: google.com
Те, кто работает над версией Photoshop CC 2017, смогут создавать GIF-файлы, просто выполнив опцию «Исследовать как» из меню. Для этого им нужно перейти к файлам, а затем в раскрывающемся меню выбрать «Экспортировать как». Вскоре откроется меню, в котором вам нужно выбрать формат выходного файла как GIF и настроить параметры веса и высоты, чтобы уменьшить физические размеры вашего изображения.
Если вы используете Adobe Photoshop Elements 14, то в его интерфейсе пользователям необходимо перейти в «Файл» и затем нажать «Сохранить для Интернета». Это поможет немедленно открыть диалоговое окно типа «Сохранить для Интернета», в этом новом окне вы можете применить желаемые изменения к физическим размерам вашего контента, уменьшить информацию о цвете, применить дизеринг и т. Д.
3. Отрегулируйте количество цветов в изображении:
Источник изображения: google.ком
Один из самых полезных приемов для маркетологов — оптимизировать размер своих изображений в формате GIF, настроив для него общее количество цветов. Это можно сделать с помощью инструмента таблицы цветов, который упрощает выбор и отмену выбора. Эта таблица содержит около 256 уникальных цветов, и все они содержат информацию шириной 8 бит. Лучшая рекомендация для хорошего качества и небольшого размера GIF — ограничить количество цветов до 64 или оставить меньше этого. Но иногда в ваших исходных видеороликах может потребоваться дополнительная информация о цвете.
Советы:
Во время процесса уменьшения размера GIF вам нужно будет выбрать количество цветов в серии 256, 128, 64, 32, 16, 8, 4, 2, 1 и т. Д. Используйте меньшую сторону шкалы, чтобы получить наилучшие результаты во время оптимизации. процесс.
Лучшие изменения размера GIF
Те, кто ищет альтернативы Photoshop для создания изображений в формате GIF, могут перейти к списку ниже:
1. FileOptimizer:
Это усовершенствованный инструмент оптимизации наборов GIF, так как он может сжимать выходной файл с помощью нескольких процедур повторного сжатия.Он может помочь сжимать аудио, видео, а также другие документы с популярными размерами файлов, такими как JPG, GMP, PNG и TIFF и т. Д.
2. Изображения FileMinimizer:
Он может сжимать изображения GIF до 98% с помощью классических методов оптимизации. Обычно он имеет 4 уровня сжатия, но иногда может проходить несколько уровней для создания меньших GIF-файлов, но даже без потери качества. Работает только на платформе Windows.
3.БУНТ:
Здесь RIOT означает Radical Image Optimization Tool, который может настраивать так много параметров функций для GIF-файлов вместе с сжатием размера файлов. Этот оптимизатор использует настройки матадеты, информацию о цвете и т. Д., Чтобы уменьшить общий размер файла.
4. GifftingTool:
Путем простой оптимизации повторяющихся цветов и пикселей из кадров GIF этот инструмент может легко обеспечить оптимизационное решение без потерь.Его можно использовать для настройки обрезки, реверса, объединения, зацикливания и фильтрации изображений.
5. Оптимизатор GIF:
Это специально разработанный оптимизатор GIF в один клик, который может обеспечить сжатие до 90%. Это также помогает сократить общее время загрузки GIF за счет уменьшения размера файла.
6. Ezgif.com — Интернет:
Этот онлайн-редактор изображений GIF может уменьшить ваше изображение, просто уменьшив информацию о цвете.Пользователи могут легко уменьшить размер файла примерно на 30% с помощью этого инструмента, который имеет такие функции, как обрезка, изменение размера и т. Д.
7. Conpressor.io — Онлайн:
Это онлайн-приложение может помочь пользователям сжать изображение до сегмента наименьшего размера даже без ухудшения общего качества. Здесь вы можете легко обрабатывать форматы файлов SVG, PNG, GIF и JPG.
8. Picasion.com — Интернет:
Это помогает снизить общий вес GIF-файлов, чтобы их можно было легко загружать через Интернет.
9. Редуктор GIF:
Reducer может легко сжать файл GIF, чтобы время его загрузки в Интернете можно было мгновенно увеличить.
10. Resizeimage.net:
Используйте этот инструмент, чтобы получить впечатляющие результаты при оптимизации GIF, и он может обрабатывать практически все форматы файлов, чтобы пользователи могли легко работать с ними.
Заключение
Если вы хотите сделать GIF онлайн, Filmora meme maker — ваше идеальное решение.Он помогает создавать мемы из изображений, GIF и видео напрямую без водяных знаков. Это абсолютно БЕСПЛАТНО для использования и без регистрации. Вы можете изменить размер, цвет и положение текста для создания подписи при редактировании. Вы также можете поместить текст внутри или снаружи в GIF. Всего за несколько кликов ваш GIF готов. Попробуй это сейчас!
Шенун Кокс
Шенун Кокс — писатель и любитель всего видео.
Подписаться @Shanoon Cox
6 простых способов сжатия и уменьшения размера GIF в Windows и Mac
GIF очень часто используется в социальных сетях или в Интернете в качестве анимированного формата.Высокая популярность обусловлена простыми причинами, у GIF очень хороший алгоритм сжатия. Это позволяет хранить более одного кадра и анимации. Однако есть пара проблем, и главная из них — необходимость уменьшить размер GIF . Это руководство расскажет вам о самых простых способах сделать это без потери качества.
Как уменьшить размер GIFЧасть 1: Самый простой способ уменьшить размер GIF
Можно ли сжимать GIF без потери качества? Ответ — Apeaksoft Free Image Compressor.Хотя это бесплатный инструмент, встроенная передовая технология способна эффективно защитить качество изображения.
Как уменьшить размер GIF-файлов в Интернете бесплатно
Шаг 1. Скопируйте и вставьте https://www.apeaksoft.com/free-online-image-compressor/ в адресную строку браузера и нажмите клавишу Enter на клавиатуре . Затем откроется веб-страница.
Шаг 2: Нажмите кнопку «Добавить изображения для сжатия», найдите на диске целевые изображения в формате GIF и загрузите их. Он способен обрабатывать до 40 изображений GIF за раз.Максимальный размер каждого файла — 5 МБ.
Шаг 3. После завершения загрузки изображения веб-приложение автоматически начнет уменьшать размер GIF. Когда это будет сделано, нажмите кнопку «Загрузить» или «Загрузить все», чтобы сохранить небольшие файлы GIF.
Часть 2: Дополнительные способы уменьшения размера GIF
Способ 1: Как уменьшить размер GIF в Photoshop
Photoshop — это профессиональный редактор фотографий. Он позволяет открывать GIF и уменьшать размер файла. После редактирования вы также можете использовать функцию веб-оптимизации, чтобы еще больше осветлить GIF.
Шаг 1. Откройте профессиональный редактор фотографий, перейдите в меню «Файл», выберите «Импорт» и выберите «Видеокадры в слои». Выберите большой GIF-файл на своем компьютере и откройте его.
Шаг 2. Затем перейдите в меню «Изображение» на верхней ленте и выберите «Изменить размер изображения». Затем появится диалоговое окно «Изменение размера изображения».
Шаг 3. Щелкните блокировку соотношения сторон и убедитесь, что она включена. Затем измените ширину или высоту, и остальные соответственно изменятся. Если вы хотите сделать GIF более светлым без изменения размеров, сразу переходите к следующему шагу.
Шаг 4: Перейдите в меню «Файл», выберите «Экспорт», а затем «Сохранить для Интернета».
Шаг 5. Потяните вниз параметр формата во всплывающем диалоговом окне и выберите GIF. Затем уменьшите значение в параметре «Качество». Вы можете проверить размер файла в самом левом нижнем углу. Наконец, если вас устраивает, нажмите кнопку «Сохранить». Выберите папку расположения и оставьте имя файла.
Способ 2: Как уменьшить размер GIF в GIMP
Как редактор фотографий с открытым исходным кодом GIMP популярен во всем мире. Он включает в себя широкий спектр функций, аналогичных профессиональному программному обеспечению, таких как изменение размера GIF с сохранением анимации.
Шаг 1. Запустите бесплатный редактор фотографий, щелкните меню «Файл» в верхней строке меню и выберите «Открыть как слои». Найдите целевой файл GIF на своем компьютере и откройте его.
Шаг 2: Чтобы изменить размер GIF, перейдите в меню «Изображение» и выберите «Масштабировать изображение». Откроется диалоговое окно «Масштаб изображения». Затем вы можете изменить размер GIF по ширине или высоте. Нажмите кнопку «Масштаб», чтобы подтвердить это.
Шаг 3. Затем перейдите в меню «Фильтры», выберите «Анимация», а затем «Оптимизировать» (для GIF).
Шаг 4: Наконец, перейдите в меню «Файл» и выберите «Экспортировать как».Во всплывающем диалоговом окне снимите флажок «Комментарий GIF», установите флажок «Как анимация» и нажмите «Экспорт».
Способ 3: Как уменьшить размер GIF с помощью RealWorld Paint
Подобно GIMP, RealWorld Paint — это проект с открытым исходным кодом, предназначенный для уменьшения размера GIF в Windows 8, 7, Vista, XP и 2000. Это означает, что вы можете использовать все функции, включая изменение размера GIF, не платя ни копейки.
Шаг 1. Откройте анимированный GIF, который вы хотите сжать, в бесплатном редакторе фотографий. Каждый кадр GIF будет отображаться как отдельное изображение.
Шаг 2. Перейдите в меню «Изображение» и выберите параметр «Изменить размер». Уменьшите ширину и высоту или уменьшите размер GIF в процентах. В раскрывающемся списке выберите повторную выборку.
Шаг 3. Посмотрите эффект на вкладке «Предварительный просмотр». Если вас устраивает, нажмите «Сохранить как», чтобы экспортировать GIF меньшего размера на жесткий диск.
Способ 4: Как сжать размер GIF в EZGIF
EZGIF — это бесплатное онлайн-приложение для сжатия GIF. Он позволяет загружать анимированный GIF-файл, уменьшать его размер в Интернете, а также напрямую загружать или делиться в социальных сетях.
Шаг 1. Откройте https://ezgif.com/optimize/ в своем браузере или посетите домашнюю страницу EZGIF, выберите «Оптимизировать» и «Оптимизатор GIF».
Шаг 2: Нажмите кнопку «Обзор», чтобы загрузить целевой GIF. Вы также можете импортировать онлайн-GIF с URL-адресом. Нажмите кнопку «Загрузить», чтобы отправить анимацию на сервер и открыть следующую страницу.
Шаг 3. Информация о вашем GIF-файле отображается под изображением. Потяните вниз метод оптимизации и выберите режим сжатия. Выбираем GIF с потерями и устанавливаем уровень сжатия.
Шаг 4: Нажмите кнопку «Оптимизировать GIF», чтобы начать сжатие размера GIF. Когда сжатие будет завершено, вы увидите оптимизированное изображение с новым размером файла и другой информацией.
Шаг 5: Наконец, нажмите кнопку «Сохранить», чтобы загрузить сжатый GIF-файл на свой диск.
Способ 5: Как уменьшить размер GIF в компрессоре GIF
Компрессор GIF — это еще один веб-метод для бесплатного сжатия изображений GIF в Интернете. Он может обрабатывать до 20 анимированных изображений в формате GIF за раз.
Шаг 1. Откройте окно проводника и найдите файлы GIF, которые нужно сжать. Посетите https://gifcompressor.com/ в браузере и перетащите файлы GIF на веб-страницу.
Шаг 2: После загрузки компрессор GIF будет работать автоматически. Затем вам будет представлено изображение меньшего размера. Нажмите кнопку «Загрузить», чтобы получить его. Если вы сжимаете несколько GIF-файлов, нажмите кнопку «Загрузить все».
Часть 3: Часто задаваемые вопросы о том, как сжимать GIF
Могу ли я сжать GIF в MS Paint в Windows 10?
Да, MS Paint может открывать изображение в формате GIF и сжимать его путем изменения размера или преобразования.Однако, если ваш GIF хранит анимированный контент, он превратится в неподвижное изображение в MS Paint.
Как убрать кадры из анимированного GIF?
У вас есть способы удалить кадры из GIF. Большинство редакторов GIF помещают кадры в слои, например Photoshop и GIMP. Затем вы можете удалять слои и кадры. Некоторые онлайн-приложения, такие как EZGIF, также могут удалять фреймы.
Насколько велико изображение в формате GIF?
Изображение в формате GIF обычно больше, чем неподвижное изображение, поскольку в нем хранится не менее двух кадров.Максимальный размер изображения GIF может составлять 200 МБ.
Заключение
Теперь вы должны понять, как уменьшить размер файла GIF без потери качества. Во-первых, вы можете сжать его, не меняя размеров, или изменить размер, чтобы сделать его меньше. Apeaksoft Free Image Compressor может уменьшать размер изображения GIF без потери размеров или качества. Больше вопросов? Пожалуйста, оставьте сообщение ниже.
Лучшие способы уменьшить размер GIF без потери качества
ФорматGIF или графический взаимозаменяемый формат стал в значительной степени спасательным кругом в Интернете.Нет, я не хочу сказать, что без GIF Интернет обречен, но он определенно станет более скучным. Файлы GIF были сокровищницей юмора и самовыражения. С ростом количества приложений для обмена сообщениями, таких как WhatsApp, Facebook Messenger и других, популярность файлов GIF только возросла. Весь мир был подключен к Интернету благодаря забавной и причудливой анимации кошек. Такие сайты, как Buzzfeed, используют контент, созданный с помощью последовательности файлов GIF, как и другие развлекательные сайты.
Поскольку мы затронули тему GIF, обязательно говорить о мемах, созданных с использованием GIF в качестве краеугольного камня. При этом GIF не является чем-то современным, и он существует с момента его дебюта в 1987 году. Однако он стал популярным только в последние годы. В этом сегменте мы поможем вам изменить размер файлов GIF без потери качества. Но перед этим давайте разберемся, почему нам нужно изменять размер файлов Gif.
Необходимость изменения размера файлов GIF
Несмотря на то, что файлы GIF являются захватывающими, они по своей сути являются тяжелыми файлами.Подсчитано, что размер файла GIF почти в 10 раз превышает размер файла эквивалентного видео. Большой размер потребляет ваши данные при использовании служб обмена сообщениями, таких как WhatsApp или Facebook Messenger. Если у вас есть блог и вы загружаете тяжелые файлы GIF, вы не только потеряете место на хостинге, но и скорость загрузки страницы пострадает. Также стоит упомянуть, что развивающиеся страны, такие как Индия, не имеют доступа к высокоскоростному Интернету, и поэтому уменьшение размера GIF очень важно.Кроме того, в некоторых странах доступ в Интернет вообще очень дорогой.
Как уменьшить файлы GIF на Android?
Хотя существует не так много инструментов изменения размера GIF для Android или любой другой мобильной операционной системы, те, которые доступны, кажутся вполне удовлетворительными. Все, что вам нужно сделать, это установить приложения из Google Play Store, и вы будете готовы к работе.
Читать: Как установить видео или GIF в качестве обоев на Android
Gif Mini
Gif Mini не только помогает уменьшить размер файла изображения, но также позволяет обрезать и просматривать изображения в формате GIF.К счастью, пользовательский интерфейс довольно прост и приятен. Это приложение также поставляется с удобной библиотекой GIF на тот случай, если у вас закончатся забавные мемы GIF. После того, как вы нажмете кнопку масштабирования и отметите галочку, приложение покажет вам результат в мегабайтах. Если результат вас не устраивает, просто отмените его и снова обрежьте. По моему мнению, единственным недостатком приложения является то, что конверсия иногда идет наперекосяк. Получи это здесь.
Сжатие фотографий 2.0
Ну, это не совсем приложение для сжатия файлов GIF, но, тем не менее, оно выполняет свою работу.Photo Compress 2.0 позволяет сжимать большие фотографии в изображения меньшего размера с минимальной потерей качества или без нее. Еще одна полезная функция заключается в том, что это приложение также позволяет изменять размер GIF. При этом бесплатная версия позволяет изменять только 10 размеров изображения, и этот пользователь должен опубликовать версию PRO. Получи это здесь.
Создатель GIF
Это должен быть мой личный фаворит. Gif Maker многогранен! Другими словами, это приложение не только позволяет сжимать файлы GIF, но также предлагает другие относительно продвинутые функции, такие как инструмент для создания, инструмент для преобразования видео в GIF, фильтры и все это без водяных знаков.Приложение получает файлы изображений из GIPHY и TENOR, чтобы у вас никогда не закончились GIF-файлы. Кроме того, приложение поддерживает популярные форматы видео / изображений, такие как PNG, JPEG, JPG, MP4, MPEG, FLV и 3GP. Получи это здесь.
Читать: Лучшие приложения для создания гифок для Android
Как изменить размер файлов GIF на iOS?
В iOS все немного иначе. В отличие от Android, iOS предлагает хорошую коллекцию приложений, которые помогают изменять размер GIF-файлов без потери качества. Приложения работают так, как рекламируется, и довольно эффективны.Давайте подробнее рассмотрим каждое из этих приложений для iOS,
Оживленный
Это, пожалуй, самый простой способ обрезки, реверса, контроля скорости и экспорта ваших GIF-файлов. Lively делает все это и поддерживает 3D Touch. Кроме того, приложение также позволяет уменьшать размер файлов GIF без потери качества. Я уже довольно давно использую это приложение на своем iPhone 7, и у меня нет причин жаловаться. Загрузите его здесь.
Сжатие фотографий
В соответствии со своим названием приложение Photo Compress позволяет сжимать почти все типы файлов изображений, включая формат Live Photo, созданный на устройствах iOS.Это приложение ориентировано на предоставление максимального контроля при сжатии и позволяет сжимать все файлы, включая GIF.
Пользователи могут контролировать качество сжатия, и если вы хотите получить GIF без потерь, установите переключатель качества на 100 процентов. Кроме того, это приложение также позволяет уменьшить размер изображения по своему усмотрению. Все отредактированные / сжатые изображения будут автоматически сохранены в Camera Roll. Загрузите его здесь.
Как уменьшить размер файлов GIF в Windows / macOS?
Еще не нашли лучший инструмент для сжатия GIF без потери качества? Что ж, самое приятное то, что в отличие от смартфонов, веб-инструментов очень много, и почти все они бесплатны.Вы всегда можете использовать Photoshop для редактирования GIF-файлов, однако, если вы не разбираетесь в Photoshop, обратите внимание на инструменты, перечисленные ниже,
ЭкранToGif
ScreenToGif — это редактор GIP с открытым исходным кодом, который не только позволяет сжимать файлы GIF, но также позволяет создавать высококачественные файлы GIF. Программное обеспечение также предлагает расширенные функции, такие как редактирование отдельных кадров, добавление текста, изменение направления, а также ускорение воспроизведения. С помощью текстового редактора можно также добавить текст, водяной знак, рисунок от руки, рамку заголовка, а также столь необходимую подпись для GIF.Среди всех инструментов, которые мы перечислили выше, ScreenToGif обладает исключительной способностью сжимать файлы GIF без потери качества и определенно стоит на ступеньку выше других.
Если вы просто ищете способ сжать GIF в macOS (с сохранением исходного размера), попробуйте ImageOptim. Он применяет сжатие с потерями не только к JPEG, PNG, но и к анимированному GIF. Точно так же для Windows вы можете использовать FileOptimizer, который использует Gifsicle для сжатия GIF.
Уменьшить размер GIF в Интернете
ResizeImage.net
ResizeImage.net — серьезный онлайн-инструмент, который помогает изменять размер всех типов изображений. Инструмент принимает файлы GIF размером до 30 МБ и разрешением 10 МП. Инструмент позволяет обрезать изображения, поворачивать изображения, а также изменять размер изображения, задавая качество и соотношение сторон. Пользователи могут выбирать между Наилучшим качеством изображения, Нормальным сжатием, прогрессивным сжатием, и помимо этих предустановок пользователи также могут установить собственный уровень качества изображения.
Сжать / уменьшить / изменить размер GIF
Просто оптимизируйте свой анимированный GIF
Кендра Д. Митчелл | 17 сен, 2020 14:17
GIF-анимация на веб-сайтах захватывающая и увлекательная, но она также увеличивает время загрузки сайта и использует большую пропускную способность.Чтобы использовать GIF-анимацию без увеличения времени загрузки сайта, сжатие является идеальным решением. Итак, если вы ищете способы на , как сделать GIF меньше , ниже перечислены лучшие уловки и инструменты.
Часть 1. 5 лучших онлайн-оптимизаторов GIF — вы не разочаруете
Доступно несколько онлайн-инструментов для оптимизации файлов gif, которые позволяют уменьшить размер файла в приличном качестве. Эти программы, работающие из окна браузера, не требуют регистрации или установки.Ниже перечислены лучшие инструменты для уменьшения размера gif в Интернете.
URL: https://ezgif.com/optimize
С помощью этой онлайн-программы изображения GIF из системы или с помощью URL-адреса могут быть добавлены в интерфейс процесса. Инструмент также поддерживает файлы JPG и PNG, максимальный поддерживаемый размер — 35 МБ. Программа позволяет выбрать GIF с потерями, выбрать пропадающие кадры, выбрать уменьшение цвета и прозрачность. Также есть возможность выбрать степень сжатия.Оптимизированный файл GIF можно загрузить на ПК после завершения процесса.
Преимущества:
- Поддерживает добавление GIF, JPG и PNG для оптимизации.
- Доступны несколько вариантов оптимизации файлов.
- Простой интерфейс.
Недостатки:
- Интернет-зависимый.
- 35 МБ — это максимальный поддерживаемый размер.
- Обработанный файл необходимо скачать.
URL: http://gifgifs.com/optimizer/
Используя этот инструмент, вы можете изменить размер GIF просто и быстро. Работая прямо из вашего браузера, программа позволяет добавлять локальные или онлайн-изображения в формате GIF для оптимизации. После добавления файла вы можете выбрать тип сжатия, уменьшение цвета и другие параметры. Инструмент автоматически оптимизирует файл с лучшими настройками.Также доступны опции для обрезки файла, реверсирования, поворота, добавления текста и изменения размера. Также доступно сравнение изображений до и после обработки.
Преимущества:
- Оптимизируйте файл GIF автоматически.
- Результат и исходный файл можно сравнить с помощью инструмента.
Недостатки:
- Нет возможности для пакетной обработки.
- Невозможно выбрать настройки оптимизации.
URL: https://gifcompressor.com/
Чтобы быстро сжать анимированный GIF , это отличный инструмент. Программа позволяет одновременно добавлять до 20 файлов размером до 50 МБ. После добавления файлы автоматически сжимаются с использованием наилучших настроек. После сжатия вы можете загрузить каждый файл по отдельности или все вместе в ZIP-архиве.
Преимущества:
- Поддержка пакетной обработки 20 файлов за раз.
- Сжатые файлы можно загрузить как один файл или все как ZIP-архив.
Недостатки:
- 50 МБ — это максимальный поддерживаемый размер файлов.
- Нет возможности выбрать настройки сжатия.
URL: https://shortpixel.com/online-image-compression
Это еще один отличный инструмент для оптимизации анимированных файлов GIF .Эта бесплатная программа позволяет добавлять до 50 файлов одновременно с максимальным размером 10 МБ. Вы можете выбрать оптимизацию, используя сжатие с потерями, глянцевое изображение или сжатие без потерь. После добавления файлы оптимизируются автоматически и после обработки, вы можете загрузить их в свою систему, а также сравнить с исходным файлом.
Преимущества:
- Одновременно можно добавить несколько файлов до 50.
- Позволяет выбрать метод сжатия с потерями, без потерь и глянцевый.
Недостатки:
- Максимально допустимый размер файла — 10 МБ.
- Можно выбрать параметры оптимизации.
URL: https://www.iloveimg.com/compress-image/compress-gif
Сожмите размер GIF с помощью этого бесплатного инструмента на основе браузера. В интерфейс можно добавлять файлы в вашей системе, Dropbox и Google Диске.Добавленные изображения оптимизируются программой с использованием наилучшего качества и соотношения размера файла. После завершения процесса обработанный файл автоматически загружается на ваш компьютер. Также есть возможность сохранить файл в облачном хранилище, поделиться ссылкой для скачивания или отсканировать QR-код. Интерфейс также показывает, насколько ваш новый файл меньше исходного изображения в процентах.
Преимущества:
- Этот сокращатель GIF позволяет добавлять несколько файлов за раз.
- Сжатые изображения автоматически загружаются на ваш компьютер.
- Возможность сохранять обработанные файлы в облачном хранилище.
Недостатки:
- Параметры сжатия выбираются автоматически и не могут быть выбраны или изменены.
- Интернет-зависимость.
Часть 2. Использование Giffing Tool для уменьшения размера GIF
Giffing — это популярная программа для создания и сжатия файлов GIF в хорошем качестве.Инструмент доступен для загрузки во всех широко используемых версиях системы Windows. Программа имеет удобный интерфейс и поддерживает множество функций. Используя программу, вы можете оптимизировать файл, а также изменить его размер и скорость окупаемости. Маскирование повторяющихся пикселей и повторяющихся цветов выполняется программой автоматически. Благодаря множеству доступных параметров настройки Giffing позволяет выполнять сжатие, оптимизацию, запись и другие функции высокого качества.
Плюсы:
- Уменьшите размер файла GIF и быстро выполните множество других функций, связанных с GIF.
- Инструмент реагирует на каждый пиксель.
Против:
- Доступно для загрузки только в системе Windows.
- Интерфейс имеет множество настроек.
Резюме
Итак, если вы ищете варианты для , как изменить размер GIF , перечисленные выше являются одними из лучших инструментов в этой категории. Используйте настольную программу или онлайн-инструмент в соответствии с вашими требованиями для уменьшения размера GIF.
Конвертер Wondershare UniConverter- · Wondershare UniConverter позволяет конвертировать видео и изображения в GIF.
- · Он поддерживает преобразование анимированного GIF в форматы JPG, BMP, PNG и TIFF.
- · Он позволяет передавать изображения и видео с компьютера на мобильные телефоны iPhone или Android без использования iTunes.
- · Использование функции UniConverter Toolbox, включает преобразование изображений, создание GIF, запись компакт-дисков, копирование компакт-дисков, трансляцию на ТВ и исправление метатегов всего несколькими щелчками мыши.
- · Wondershare UniConverter также позволяет записывать видео и другие мультимедийные файлы на DVD.
7 простых советов по оптимизации анимированных файлов GIF
7 минут на чтениеУстали от слишком долгой загрузки GIF-файлов? Хотите знать, как уменьшить размер GIF-анимации или изменить их размер без потери качества? Если вы хотите, чтобы ваша страница быстро загружалась для всех пользователей во всех сетях, и хотите показывать свои анимированные GIF-файлы, этот пост для вас.
В этой статье мы подробно рассмотрим некоторые из возможностей, которые у вас есть, если вы хотите создать отличную анимацию GIF и оптимизировать размер файла.
Вот список того, что вы можете сделать:
Интернет любит гифки, и это факт.
Несмотря на то, что мы работаем уже более 31 года, анимированные GIF-файлы по-прежнему остаются одним из самых популярных форматов изображений. С тех пор было изобретено множество превосходных форматов, но почему-то мы все еще любим GIF-файлы больше всего, потому что они связывают нас с первыми годами использования Интернета.
Помните этот танцующий банан? Все еще смешно!
Почему анимированные GIF-файлы занимают так много места?
Теперь, когда мы выяснили, почему 30 лет спустя мы все еще используем GIF-файлы в нашей стратегии контент-маркетинга, давайте посмотрим на техническую сторону.
Вы когда-нибудь задумывались, почему иногда, если вы преобразуете MP4 в анимированный GIF, GIF в конечном итоге будет иметь гораздо больший размер файла, чем его видеоисточник MP4?
Иногда разница может быть огромной: 10-секундный видеоклип в формате MP4 может занимать 2 МБ, но тот же видеоролик в формате GIF может занимать более 20 МБ.
Прежде всего, анимированный GIF хранит каждый из своих кадров в виде отдельных изображений GIF, которые вместе создают иллюзию движения, так что у вас действительно есть больше движущихся изображений, как в раннем возрасте мультфильмов.
В файлах GIFиспользуется алгоритм сжатия без потерь, поэтому при сжатии данных пикселей информация не теряется. Несжатые данные пикселей точно такие же, как исходные данные.
Что касается цветов, GIF-файлы поддерживают только 256 цветов, что намного меньше, чем 16,7 миллиона цветов в файле JPEG, который слишком ограничен для представления реальных изображений.
Вот почему некоторые из ваших анимированных GIF-файлов могут занимать больше места, чем вы ожидали, поскольку объединение ограниченного количества цветов для получения определенного реалистичного оттенка может означать использование большего количества информации.
Известные советы по оптимизации анимированных GIF-файлов за секунды
Давайте узнаем, как можно оптимизировать анимированные GIF-файлы, чтобы избежать раздувания страницы в результате их использования.
С помощью нескольких простых советов и уловок ваши анимированные GIF-файлы могут выглядеть чистыми, забавными и креативными, не занимая так много места и замедляя работу вашей страницы.
На первый взгляд может показаться, что существует множество границ и ограничений, позволяющих получить идеальный анимированный GIF без использования слишком большого количества ресурсов. Однако эти очевидные ограничения в конечном итоге сделают вас более творческими. Не волнуйтесь; мы вас прикрыли.
Создатель GIFCreatopy — это инструмент, с помощью которого вы и ваша команда можете совместно масштабировать кампании и оставаться на позиции бренда. Это также место, где вы можете найти массу вдохновения, включая статические и анимированные шаблоны.
Самое замечательное в наших анимированных шаблонах GIF то, что они уже оптимизированы, поэтому вам не нужно беспокоиться о том, что они займут слишком много ресурсов.Выбрав размер, вы можете нажать на любой из них и начать работу в нашем редакторе.
Также, если возможно, попробуйте встраивать изображения HTML5 вместо анимированных GIF. Вы можете узнать больше о GIF и HTML5 здесь.
Чтобы перейти на HTML5, вам даже не понадобятся навыки программирования. Просто сохраните файл в Creatopy и экспортируйте его в файл соответствующего типа. Вы также можете использовать инструмент аудита веб-сайта Sitecheker, чтобы найти на своем веб-сайте критические ошибки при изменении размера изображений.
1.Уменьшить количество цветов
Чтобы уменьшить размер файла, просто выберите палитру из нескольких цветов и придерживайтесь их. Вы получите наилучшие результаты, если будете использовать только 2–3 цвета. Помните, что яркие и насыщенные оттенки цвета занимают больше места, поэтому попробуйте использовать несколько нейтральных цветов и, возможно, более яркий.
Если это соответствует вашему бренду, вы можете выбрать черно-белый и еще один дополнительный цвет, чтобы выделить CTA, как в этом креативном примере.
Изменить этот шаблон
2.Измените размер GIF
Изменить размер GIF-изображения действительно просто, особенно на нашей платформе. Вы можете изменить размер GIF-изображения, уже имеющегося на вашем компьютере, или создать его с нуля в Creatopy.
В редакторе у вас есть кнопка Изменить размер в верхнем левом углу экрана, поэтому вы можете щелкнуть ее, чтобы выбрать размер или размеры, которые вы хотите создать. Есть десятки предопределенных размеров на выбор, но вы также можете создать свой собственный, если не найдете тот, который вам подходит.
После изменения размера исходного файла GIF можно внести дальнейшие изменения или загрузить файл как есть.
3. Проявите творческий подход с помощью простых форм
По возможности и целесообразности используйте иллюстрации вместо фотографий. Вы будете удивлены, как можно воссоздать то же впечатление с помощью простых цветов и форм.
Изменить этот шаблон
Когда дело доходит до форм, вы можете добавить больше динамики, просто повернув их на несколько градусов.
Изменить этот шаблон
4. Закройте фотографии
Если вы хотите использовать изображение в анимированном GIF-файле, не превращая его в огромный файл, вы можете добавить простой оверлей, чтобы уменьшить количество цветов в вашем изображении.Когда дело доходит до оптимизации размера изображения, всегда полезно использовать оттенки сепии или черно-белое. Кроме того, таким образом станут более заметными другие элементы, которые вы добавляете в свою анимацию.
Изменить этот шаблон
Если вам нужно показать реалистичную фотографию во всех ее истинных цветах, попробуйте закрыть большую часть изображения сплошным цветовым блоком без использования каких-либо переходов; у вас по-прежнему будет достаточно изображения, чтобы показать самое главное, но теперь размер файла уменьшен почти до половины от исходного.
Изменить этот шаблон
5. Используйте плавные градиенты
Если вы хотите использовать градиенты, убедитесь, что вы выбрали два похожих цвета. Избегайте градиентов между контрастными цветами, чтобы уменьшить размер файла.
Изменить этот шаблон
6. Уменьшить количество кадров
Поскольку, как упоминалось ранее, анимированные GIF-файлы фактически объединяют статические изображения кадр за кадром. Вам следует подумать об уменьшении количества кадров до того момента, когда анимация все еще будет иметь смысл для пользователя.Иногда 2-3 кадра могут дать желаемый эффект, не замедляя веб-страницу.
Вам также следует избегать любых ненужных видеоэффектов, таких как яркая анимация, дизеринг и чересстрочная развертка.
7. Избегайте бесполезной анимации
Для создания креативного GIF-изображения не нужно анимировать все элементы! Просто анимируйте то, что вам нужно, а остальные элементы оставьте статичными.
Конечно, вы могли бы добавить больше движения, но действительно ли это необходимо? Когда дело доходит до анимации, иногда лучше меньше, да лучше; добавление большого количества движущихся элементов не привлечет больше внимания пользователей; они могут действительно подавить его и иметь прямо противоположный эффект, заставив его покинуть ваш сайт.
Изменить этот шаблон
После того, как вы закончили создание анимированного GIF, вы также можете использовать GIF Compressor, например GIF maker, для его оптимизации.
Видите? Анимированный GIF легко оптимизировать, если вы знаете все технические подробности того, как это сделать, и почему вам следует рассматривать одни типы контента, а не другие.
Советы по использованию анимированных файлов GIF в контент-маркетинге
В настоящее время причина, по которой мы используем GIF в нашей стратегии контент-маркетинга, часто носит технический характер — они по-прежнему являются самым простым способом добавить движущееся изображение, которое циклически повторяется и автоматически воспроизводится на веб-странице, и они поддерживаются большинством браузеров.
Вот почему мы интегрировали виджет GIPHY в наш инструмент для создания анимированных GIF-файлов Creatopy, чтобы вы могли проявить больше творчества в своих проектах.
Вы можете найти эту новую функцию в разделе «Элементы».
Анимированный GIF можно редактировать так же, как видео, что означает, что у вас есть возможность обрезать его, добавлять встроенные или расширяющиеся эффекты, включать / отключать автовоспроизведение или воспроизводить его в цикле.
В быстро меняющемся мире Интернета вам часто нужно отображать видеоконтент, который становится видимым, как только пользователи открывают статью, не прося их нажать кнопку воспроизведения.
«Простое нажатие кнопки воспроизведения на видео — это на один шаг слишком много.
, когда важно время…»Энди Орин, редактор Lifehacker
Формат GIF используется 30% всех веб-сайтов, и это неудивительно, учитывая, что это по-прежнему один из самых универсальных и простых способов добавления движущегося содержания на ваш сайт.
Если вы используете анимированные GIF-файлы в своей стратегии электронного маркетинга, еще более важно быть осторожным с размером файла, поскольку на мобильных устройствах большие GIF-файлы могут потреблять тарифные планы и загружаться медленнее.
При отправке маркетинговых или транзакционных писем мы рекомендуем ограничить размер письма максимум 10 МБ.

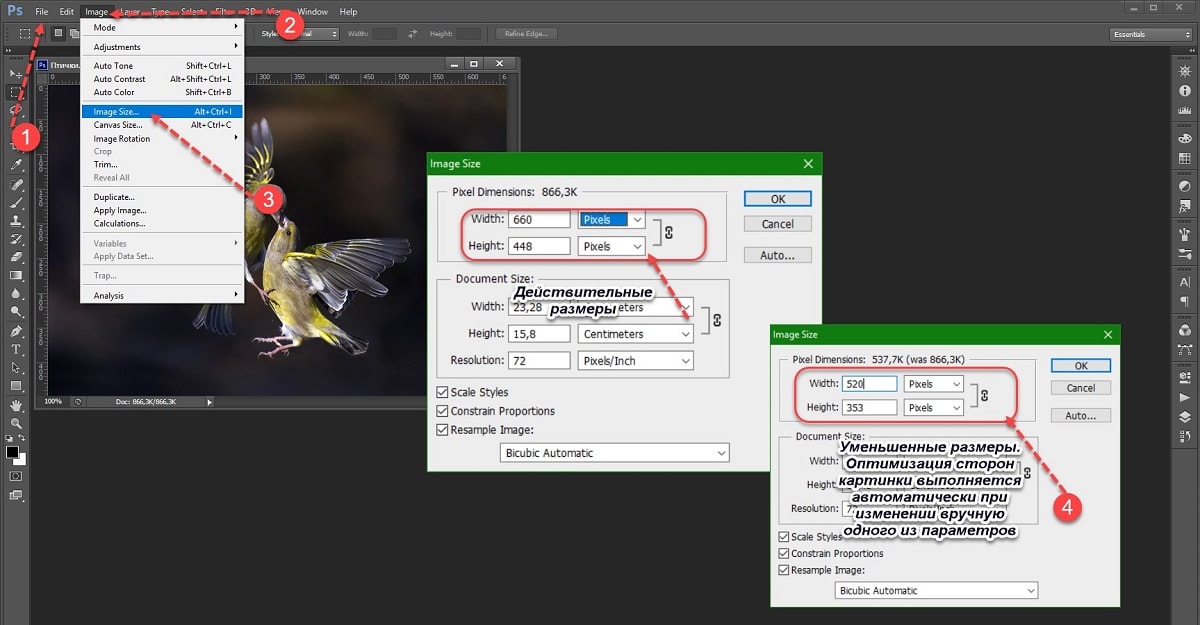 Теперь все действия будут проводиться в ней.
Теперь все действия будут проводиться в ней.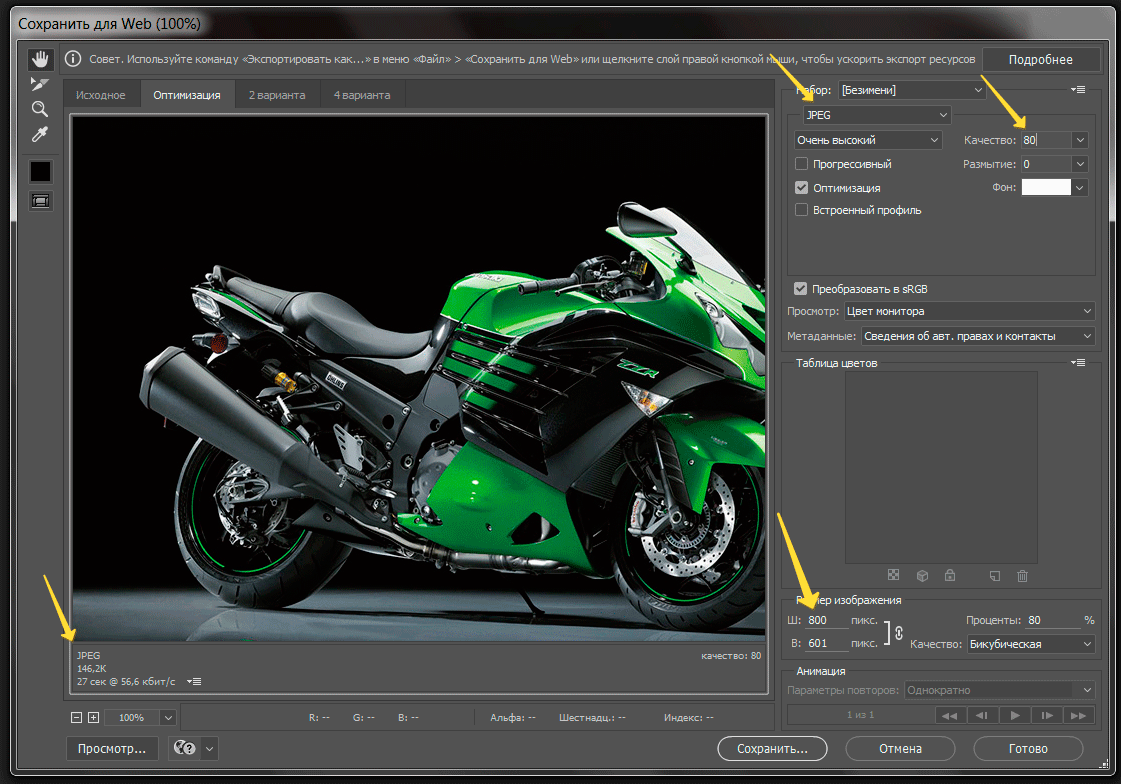
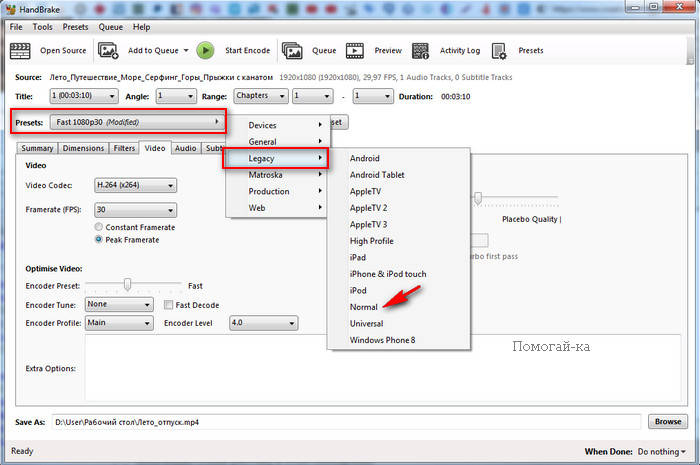 Далее в поля «Высота» и «Ширина» необходимо ввести значения, которые вам требуются, остальные настройки остаются в прежнем положении.
Далее в поля «Высота» и «Ширина» необходимо ввести значения, которые вам требуются, остальные настройки остаются в прежнем положении.
 Затем щёлкните «Выберите тип файла» и отметьте в появившемся списке вариант «Изображение GIF» . Проверьте настройки, после чего нажмите на кнопку «Экспортировать» .
Затем щёлкните «Выберите тип файла» и отметьте в появившемся списке вариант «Изображение GIF» . Проверьте настройки, после чего нажмите на кнопку «Экспортировать» .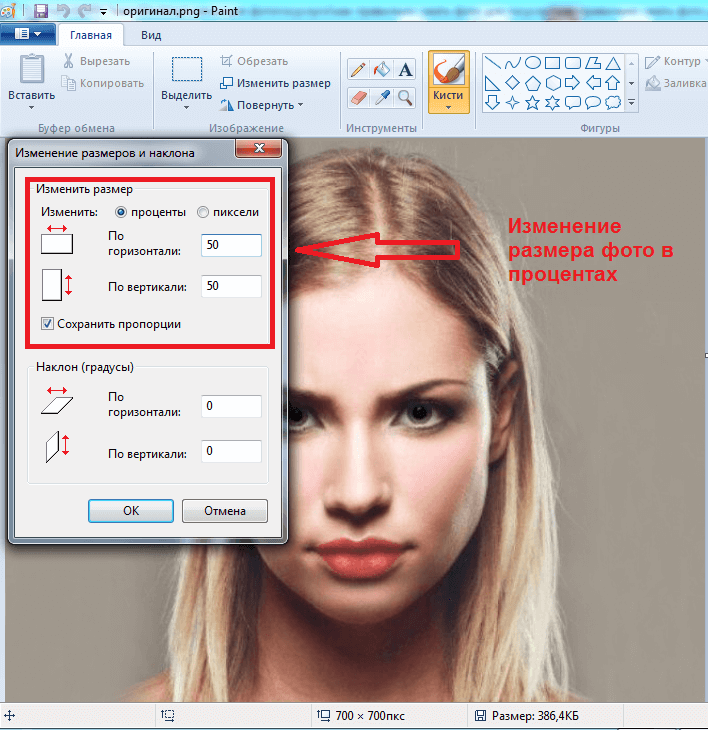 В нём зайдите в меню «Рабочая среда» и активируйте пункт «Движение» .
В нём зайдите в меню «Рабочая среда» и активируйте пункт «Движение» .