Как отключить пароль в windows 8.1
Всем привет, сегодня я хочу вам рассказать, как отключить пароль в windows 8.1. Да бывают и такие вопросы у пользователей, которые при установке системы поставили пароль, предполагая, что это обязательно, но со временем узнав. что можно и без него, решили от него отказаться, да много может быть вариантов, почему вы хотите это сделать. Ранее я же рассказывал, о том Как убрать пароль при входе в Windows 10, если у вас десятка, то посмотрите, будет полезно. Особенно напрягало, что у учетной записи microsoft, отключить пароль было нельзя, а она при установке шла как рекомендуемая, если она у вас и вы хотите от нее избавится, то прочитайте как удалить учетную запись microsoft, полезно будет если у вас есть те кто не очень, разбирается в компьютерах, и им проще сделать вход в него, без дополнительных телодвижений.
Для того, чтобы отключить запрос пароля windows 8.1, вам следует нажать Win+R и в открывшемся окне Выполнить, ввести вот такой кодик
У вас откроется окно Учетные записи пользователей, в котором мы и будем делать нашу настройку.
Хочу заметить, что данное окно можно, открыть и вот таким методом, вы можете нажать WIN+F у вас откроется форма поиска Windows 8.1. Под поиском, укажите, что искать нужно Везде.
В форме поиска введите Учетные записи пользователей, прямо по русски. Разницы если честно ни какой, первый метод более универсальный подойдет и для Windows 7.
Теперь, для отключения пароля, выбираем учетную запись, у которой его не должно быть и нажимаем применить.
У вас откроется окно, в котором вам нужно подтвердить дважды ваш текущий пароль, если вы его ввели правильно, то при следующей загрузке у вас не будет, запроса пароля для данной учетной записи в Windows 8.1
Еще как вариант, можно создать новую учетку, но уже сразу без пароля, но это при условии, что на этой учетной записи у вас нет ничего ценного и вы готовы перейти на новую
Отключить пароль при пробуждении windows 8.1
В восьмерке есть так же возможность, при пробуждении не запрашивать пароль, в принципе удобная функция, если у вас нетбук или ноутбук, мы его закрыли на 5 минут.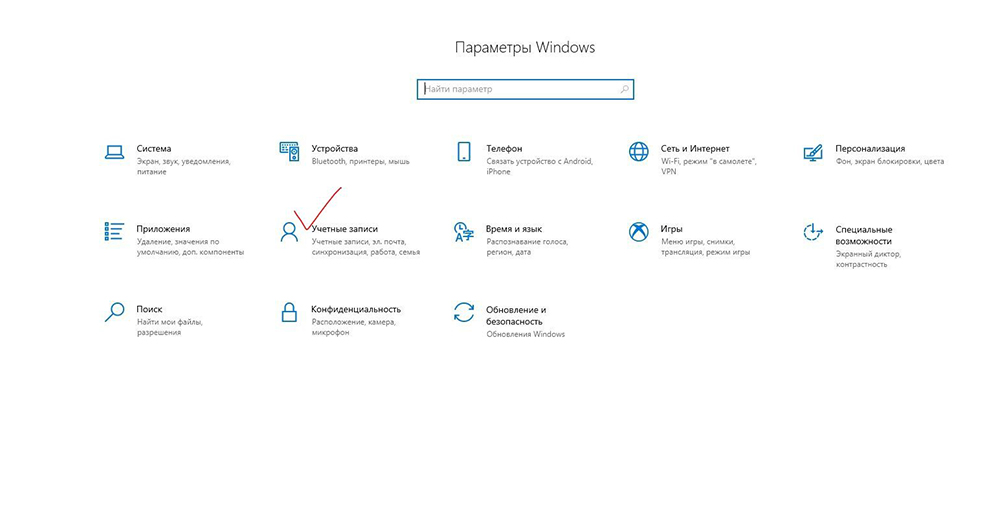 открыли и о чудо пароль не требуется. Давайте посмотри, где это делается. Также открываем окно поиска, убедитесь, что у вас выбран пункт Везде, и вводите учетные записи. В появившемся списке выберите > Внесение изменений в учетные записи.
открыли и о чудо пароль не требуется. Давайте посмотри, где это делается. Также открываем окно поиска, убедитесь, что у вас выбран пункт Везде, и вводите учетные записи. В появившемся списке выберите > Внесение изменений в учетные записи.
Либо, туда так же можно попасть, через боковое меню Параметры > Изменение параметров компьютера
Не важно, что вы выбрали, у вас должно открыть вот такое окно. в котором вы выбираете Учетные записи.
Далее вы идете в пункт Параметры входа и нажимаете в пункте Политика паролей > Изменить
Мастер расскажет вам, на что повлияет данная опция (Отключить пароль при пробуждении windows), жмем изменить.
Все как видите, вас уведомляют, что для пробуждения данного компьютера не требуется пароль. миссия достигнута.
Как видите, все оказалось очень простым.
Как убрать пароль в Windows 8
Как убрать пароль в Windows 8? Здравствуйте админ, хочу убрать пароль в операционной системе Windows 8, чтобы входить в систему быстрее, но выходит вот эта ошибка 0x80004005.
И последний вопрос, ничего страшного, если на домашний компьютер я буду входить без пароля?
Как убрать пароль в Windows 8
При написании этой статьи у меня возник спор с другом, он мне стал доказывать, что у него даже на рабочем компьютере нет ничего секретного и пароль на систему он давно убрал, да и на выход из спящего режима у него тоже пароля нет. Мы ради интереса зашли с ним на его компьютер и нашли там… сканы его паспорта и не только его, а ещё пяти работников нашей конторы «Рога и копыта», представляете! Затем я при нём установил с флешки программу Multi Password Recovery и вытащил пароли на ТО, о чём боюсь говорить даже Вам. А самое смешное, мой друг всегда держал открытым браузер, как бы вы думали на какой странице? Правильно, прямо на открытом кошельке webmoney! После всего этого он сказал громко — Всё, хватит, доказал, ставлю пароль. Ещё хочу сказать, что также не стоит распечатывать пароль на бумажке и прикреплять его к монитору, как делает одна наша сотрудница на работе, прячьте его хотя бы, а лучше держите пароль всё время в голове.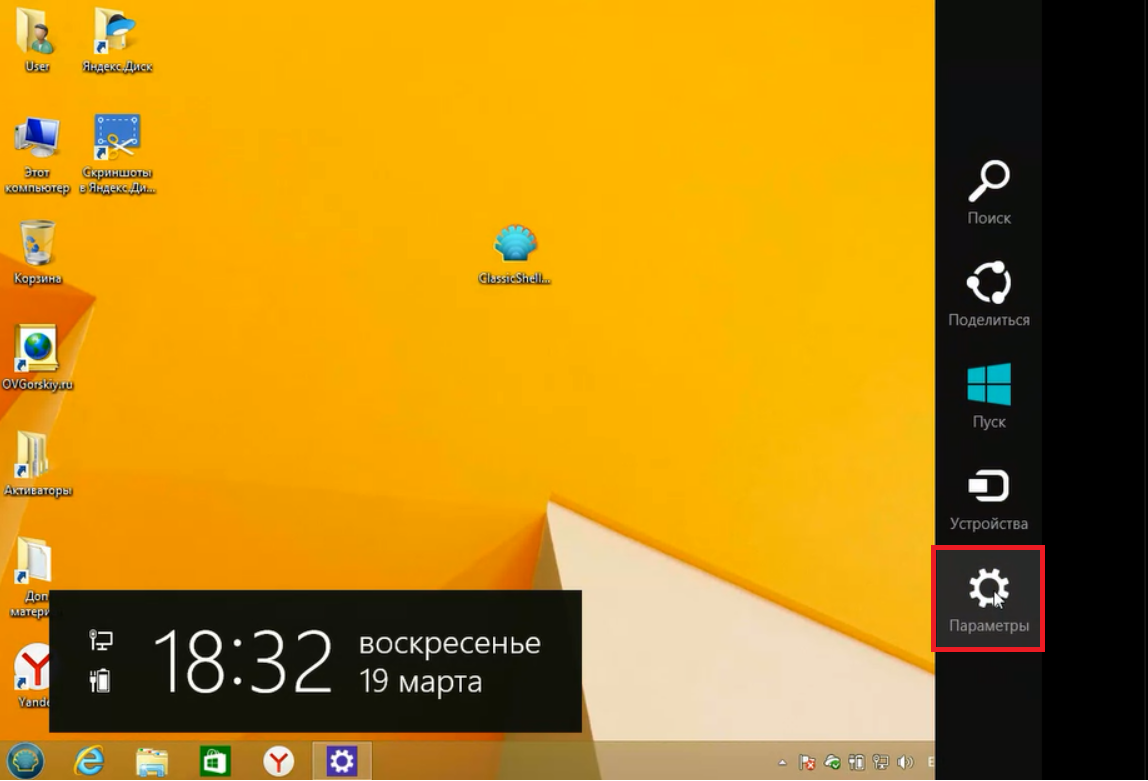
Ведём мышь в нижний «горячий левый угол» и щёлкаем правой мышью, выбираем «Выполнить»,Вводим в открывшееся окно любую из следующих команд: control userpasswords2 или netplwiz, затем жмём ОК.В окне «Учетные записи пользователей» снимите галочку с пункта «Требовать ввод имени пользователя и пароля»: и нажимаем Применить, возникнет окно «Автоматический вход в систему» два раза вводите ваш действующий пароль и жмите ОКи ещё раз ОК.
Как отключить запрос пароля при выходе компьютера из спящего режима
Щёлкаем правой мышью в левом нижнем углу и выбираем «Панель управления»,Система и безопасность,затем в разделе «Электропитание» выберите параметр «Запрос пароля при выходе из спящего режима»Жмите на «Изменение параметров, которые сейчас недоступны».
 Отмечаем пункт «Не запрашивать пароль. Всё.
Отмечаем пункт «Не запрашивать пароль. Всё.Метки к статье: Windows 8.1 Пароль
Как убрать пароль на Виндовс 8 — 10 простых способов
Операционные системы Windows
25.07.2019946
Часть задач, встающих перед пользователем Виндовс 8, до чрезвычайности проста: уменьшить/увеличить экран на компьютере или отрегулировать громкость системных звуков под силу каждому. Сложнее справиться с запутанной системой учётных записей — от поколения к поколению она становится интереснее, но никак не дружественнее; и это в полной мере касается управления паролями. Как убрать запрос пароля при загрузке Windows 8 — попробуем разобраться.
Как поставить пароль на компьютер с Windows
Если к вашему компьютеру имеют доступ другие люди, разумно защитить Windows паролем. Так ваши настройки и данные будут в безопасности: без специальных знаний никто не сможет их просмотреть или изменить. Windows будет запрашивать пароль при включении компьютера, при смене учётной записи или после выхода из спящего режима.
Как поставить пароль на Windows 10
- Откройте раздел «Пуск» → «Параметры» (значок в виде шестерёнки) → «Учётные записи» → «Параметры входа».
- Нажмите «Добавить» под пунктом «Пароль».
- Заполните поля в соответствии с подсказками системы и нажмите «Готово».
Как поставить пароль на Windows 8.1, 8
- В правой боковой панели нажмите «Параметры» (значок в виде шестерёнки) → «Изменение параметров компьютера». В меню открывшегося окна выберите «Учётные записи» (или «Пользователи»), а затем «Параметры входа».
- Нажмите на кнопку «Создание пароля».
- Заполните поля, нажмите «Далее» и «Готово».
Как поставить пароль на Windows 7, Vista, XP
- Откройте раздел «Пуск» → «Панель управления» → «Учётные записи пользователей».
- Выберите нужную учётную запись и кликните «Создание пароля» или сразу нажмите «Создание пароля своей учётной записи».
- Заполните поля с помощью подсказок системы и нажмите на кнопку «Создать пароль».

Подводим итоги
Убрать пароль на Виндовс 8 можно в меню «Параметры ПК», на экране блокировки или в центре управления учётными записями. Другие варианты, доступные, если пароль известен, — отключение с помощью опции «Персонализация», командной строки или «Редактора реестра». Если код доступа забыт, пользователю придётся обратиться в центр поддержки Microsoft, вызвать в окошке «Восстановление системы» те же командную строку или утилиту для работы с реестром или применить одну из программ от независимых разработчиков, например PCUnlocker.
Как убрать пароль при входе в Windows любой версии
Если посторонние не имеют физического доступа к вашему компьютеру, возможно, защиту лучше отключить. Это избавит от необходимости вводить пароль при каждом запуске системы.
- Воспользуйтесь комбинацией клавиш Windows + R и введите в командной строке netplwiz (или control userpasswords2, если первая команда не сработает). Нажмите Enter.
- В открывшемся окне выделите в списке учётную запись, для которой хотите убрать пароль, и снимите галку возле пункта «Требовать ввод имени пользователя и пароля». Нажмите ОK.
- Введите пароль, его подтверждение и кликните ОK.
Windows перестанет запрашивать пароль только при включении компьютера. Но если вы заблокируете экран (клавиши Windows + L), выйдете из системы или компьютер перейдёт в спящий режим, то на дисплее всё равно появится запрос пароля.
Если опция «Требовать ввод имени пользователя и пароля» окажется недоступной или вы захотите не отключить, а полностью удалить пароль Windows, попробуйте другой способ для более опытных пользователей.
Для этого откройте раздел управления учётными записями по одной из инструкций в начале этой статьи.
Если в открытом разделе будет сказано, что вы используете онлайн-профиль Microsoft (вход по email и паролю), отключите его. Затем воспользуйтесь подсказками системы, чтобы создать локальный профиль, но в процессе не заполняйте поля для пароля.
Затем воспользуйтесь подсказками системы, чтобы создать локальный профиль, но в процессе не заполняйте поля для пароля.
После отключения учётной записи Microsoft система перестанет синхронизировать ваши настройки и файлы на разных компьютерах. Некоторые приложения могут отказаться работать.
Если в меню управления учётными записями изначально активным будет локальный профиль, то просто измените текущий пароль, оставив поля для нового пароля пустыми.
При удалении старого пароля система никогда не будет запрашивать его, пока вы не добавите новый.
Если пароль забыт
Чуть сложнее будет отключить запрос пароля на Виндовс 8, когда пользователь забыл пароль или не может ввести его по другим причинам. На помощь придут четыре проверенных способа — не все они одинаково удобны, зато каждый из них способен дать удовлетворительный результат.
Обращение в Microsoft
Корпорация, разработавшая Windows 8, как и предыдущие и последующие поколения популярнейшей операционной системы, остаётся пренебрегаема российскими пользователями в качестве источника поддержки — и напрасно: если учётная запись привязана к сервисам компании, восстановить пароль можно с её помощью.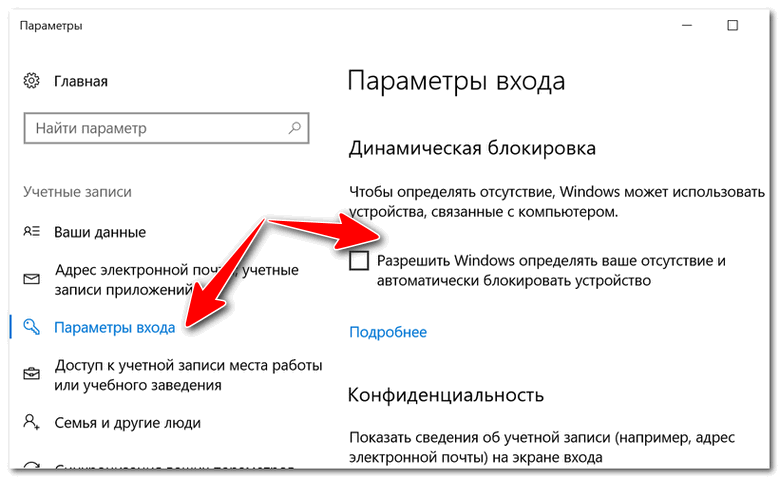 Владельцу компьютера нужно:
Владельцу компьютера нужно:
- Перейти на официальный сайт разработчика — microsoft.com и нажать на значок «Авторизоваться».
- На новой странице ввести логин от своего профиля — это может быть сотовый номер, виртуальный почтовый ящик или имя в Skype — и нажать на кнопку «Далее».
- Воспользоваться ссылкой «Забыли пароль?».
- И, снова введя имя своей учётной записи.
- Выбрать способ подтверждения личности и следовать дальнейшим инструкциям Microsoft.
- Пройдя процедуру верификации, юзер без проблем сможет сбросить неизвестный пароль, задав вместо него любой другой, а затем и вовсе отключить запрос кода доступа, воспользовавшись советами в предыдущем разделе.
Командная строка
Чтобы убрать запрос пароля через командную строку, владельцу компьютера понадобится оптический диск или флешка с любой версией Windows (начиная с «Семёрки»). Конечно, лучше использовать оригинальный источник — но подойдёт и другой; главное, чтобы на нём была доступна опция «Восстановление системы».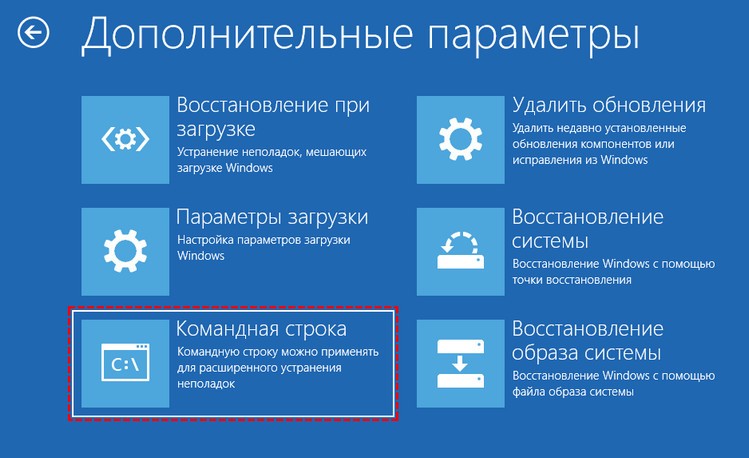
Важно: во всех трёх перечисленных ниже способах отключить запрос пароля при загрузке Виндовс 8 следует настроить в BIOS приоритет устройств, поставив на первое место флешку или DVD. По завершении работы можно вернуться к исходным параметрам.
Теперь, чтобы отключить снять пароль на Виндовс 8, нужно:
- Запуститься с диска или флешки и, дойдя до окна с кнопкой «Восстановление системы», воспользоваться комбинацией клавиш Shift + F10 (Shift + Fn + F10 для ноутбуков). В результате поверх основного окна должна появиться командная строка.
- Ввести и применить в ней команду diskpart.
- Далее, когда запрос будет обработан системой, — list volume.
- В открывшемся списке подключённых носителей отыскать жёсткий диск, на котором установлена Windows 8. Сделать это можно по двум ориентирам: суммарной ёмкости и, как правило, отсутствию метки.
 В дальнейшем в командах потребуется использовать букву винчестера, поэтому ошибаться крайне нежелательно.
В дальнейшем в командах потребуется использовать букву винчестера, поэтому ошибаться крайне нежелательно.
- Ввести и применить новую команду: move Б:\windows\system32\exe Б:\windows\system32\utilmanЧ.exe, где Б — та самая буква системного диска, а Ч — совершенно любой номер. С помощью этой команды пользователь на время переименует стандартную утилиту Виндовс 8 utilman.exe, отвечающую за функцию «Специальные возможности», представленную на стартовом экране.
- Не закрывая окошко, ввести и применить следующую команду copy Б:\windows\system32\cmd.exe Б:\windows\system32\utilman.exe, где Б — это по-прежнему буква диска. Теперь юзер подменяет утилиту utilman.exe на командную строку, что даёт возможность вызвать её, нажав на кнопку «Специальные возможности».
- Следующий шаг — программная перезагрузка компьютера под управлением Windows 8 с помощью команды wpeutil reboot.
- Далее, запустив ПК с жёсткого диска и вызвав в качестве уже упомянутых «Специальных возможностей» командную строку, пользователь должен повторить манипуляции, описанные в подразделе «Способ №5» предыдущего раздела — таким образом благополучно убрав запрос пароля при загрузке.

Системный реестр
Не сложнее отключить уведомление о необходимости ввести код доступа на Windows 8 при помощи упоминавшейся уже утилиты «Редактор реестра». Сделать это, если пароль неизвестен, можно следующим образом:
- Вызвать командную строку, следуя инструкции из предыдущего подраздела, после чего запустить с её помощью программу regedit.exe.
- В открывшемся окошке «Редактора реестра» выделить, пока не разворачивая, раздел HKEY_LOCAL_MACHINE, после чего развернуть меню «Файл» и выбрать опцию «Загрузить куст».
- В «Проводнике» перейти в «Компьютер».
- Найти диск с загрузочными данными — скорее всего, он будет обозначен буквой X.
- Последовательно открыть каталоги Windows.
- После чего выбрать для использования не имеющий расширения файл SYSTEM.
- Задать для загружаемого куста совершенно любое имя и нажать «ОК».

- Развернуть его и выделить папку Setup.
- В правой панели открыть параметр CmdLine и присвоить ему значение cmd.exe, не забыв нажать на «ОК».
- А для параметра SetupType — задать значение «2».
- Выделить щелчком созданный куст и «Выгрузить» его с помощью меню «Файл».
- Подтвердить действие.
- И перезагрузить Windows 8 командой wpeutil reboot.
- При загрузке с жёсткого диска пользователь увидит на экране окошко командной строки; как в нём убрать пароль, рассказано в подразделе «Способ №5» предыдущего раздела.
Специальные программы
Программных продуктов, предлагающих быстрый и простой сброс пароля, сегодня более чем достаточно. Не все они одинаково полезны; один из лучших вариантов — распространяемая в условно-бесплатном режиме утилита PCUnlocker — top-password.com. Скачав и распаковав её в любую удобную папку, юзер должен:
- Открыть в любом приложении для записи образа на флешку или диск, например в UltraISO.

- Начать запись.
- И подтвердить своё согласие на полное удаление данных с используемого носителя.
- Запустить компьютер под управлением Windows 8 с флешки или диска и, подождав первичной загрузки.
- В окошке PCUnlocker выбрать в верхней панели первый способ сброса пароля.
- Почти всё; теперь пользователь должен отыскать в нижней панели учётную запись, для которой требуется отключить запрос кода доступа, и нажать на кнопку Reset Password — через несколько секунд проблема будет решена.
Как убрать пароль при выходе из спящего режима
Если отключить запрос пароля при запуске Windows, система по-прежнему может запрашивать его при пробуждении. Но вы можете деактивировать эту функцию отдельно с помощью этих инструкций.
Как убрать пароль при пробуждении Windows 10, 8.1, 8, 7 и Vista
- В строке поиска в Windows введите «Электропитание» и кликните по найденной ссылке на раздел с таким же названием.
 Или найдите его вручную через «Панель управления».
Или найдите его вручную через «Панель управления». - Нажмите «Запрос пароля при пробуждении», затем «Изменение параметров, которые сейчас недоступны» и отметьте флажком опцию «Не запрашивать пароль».
- Сохраните изменения.
Как убрать пароль при пробуждении Windows XP
- Откройте раздел «Панель управления» → «Электропитание».
- В появившемся окне откройте вкладку «Дополнительно» и снимите галку возле пункта «Запрашивать пароль при выходе из ждущего режима».
- Сохраните изменения.
Полезные советы
Прежде чем принимать решение относительно вопроса о том, убрать пароль в Windows 8 или оставить его, рекомендуется прислушаться к нескольким советам продвинутых пользователей:
- Если кроме вас устройством пользуется кто-либо еще, то лучше оставить пароль, так как ситуации бывают совершенно разные. Например, ребенок случайно зашел под вашей учетной записью и удалил документ, над которым вы работали несколько дней или месяцев.
 В результате придется восстанавливать файл, и хорошо, если это получится сделать.
В результате придется восстанавливать файл, и хорошо, если это получится сделать. - Отключать пароль можно в тех случаях, когда вы являетесь единственным пользователем или если полностью уверены, что никто из членов вашей семьи не будет вносить изменения в системные файлы, службы, проекты, над которыми вы трудитесь.
- Не находитесь постоянно под учетной записью «Администратора». Внесли какие-то нужные изменения в ОС – переходите на свою «учетку».
Кстати, для быстрого переключения между пользователями вы можете воспользоваться кнопками «Alt», «Delete» и «Ctrl».
Как сбросить пароль на Windows любой версии
Если вы забыли пароль и не можете войти в локальный профиль администратора Windows, вовсе не обязательно переустанавливать ОС. Есть выход попроще: сброс парольной защиты. Для этого вам понадобятся другой компьютер, USB-накопитель и бесплатная утилита для сброса пароля.
Создайте загрузочную флешку на другом ПК
- Загрузите установщик программы Lazesoft Recover My Password на любой доступный компьютер.

- Запустите скачанный файл и выполните установку.
- Подключите флешку к компьютеру. Если нужно, сделайте копию хранящихся на ней файлов, поскольку всю информацию придётся удалить.
- Откройте Lazesoft Recover My Password, кликните Burn Bootable CD/USB Disk Now! и создайте загрузочную флешку с помощью подсказок программы.
Загрузите компьютер с помощью флешки
- Вставьте подготовленный USB-накопитель в компьютер, пароль от которого вы забыли.
- Включите (или перезагрузите) ПК и, как только он начнёт загружаться, нажмите на клавишу перехода в настройки BIOS. Обычно это F2, F8, F9 или F12 — зависит от производителя оборудования. Чаще всего нужная клавиша высвечивается на экране во время загрузки BIOS.
- Находясь в меню BIOS, перейдите в раздел загрузки Boot, если система не перенаправила вас туда сразу.
- В разделе Boot установите флешку на первое место в списке устройств, который появится на экране. Если не знаете, как это сделать, осмотритесь — рядом должны быть подсказки по поводу управления.

- Сохраните изменения.
Если BIOS тоже защищена паролем, который вам неизвестен, то вы не сможете сбросить парольную защиту Windows с помощью Lazesoft Recover My Password.
Возможно, вместо классической BIOS вы увидите более современный графический интерфейс. Кроме того, даже в различных старых версиях BIOS настройки могут отличаться. Но в любом случае порядок действий будет примерно одинаковым: зайти в меню загрузки Boot, выбрать источником нужный USB-накопитель и сохранить изменения.
После этого компьютер должен загрузиться с флешки, на которую записана утилита Lazesoft Recover My Password.
Сброс пароля учетной записи Microsoft
В новой ОС «Виндовс» 8 существует два вида учетных записей – Microsoft LiveID, а также локальная. Если для входа в «учетку» вы пользуетесь первым вариантом, то для того, чтобы сменить пароль, понадобится выполнить несколько другие действия.
Прежде всего, найдите компьютер с доступом к интернету и перейдите на официальную страничку «Майкрософт».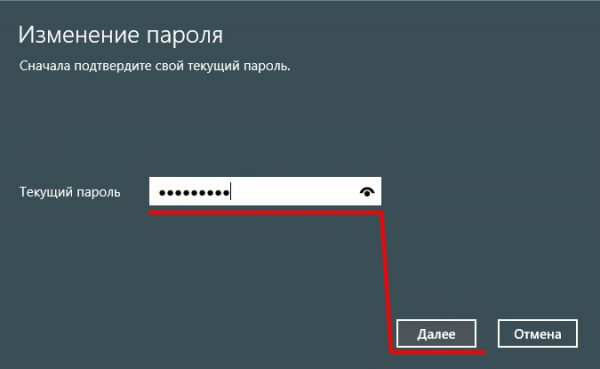 Затем обратитесь к разделу «Поддержка». Под кнопкой «Вход» нужна ссылка «Не удается получить доступ к своей учетной записи». Перейдите по ней. Установите чекбокс возле варианта «Я не помню свой пароль». Теперь впишите электронный адрес, который вы указывали при создании «учетки» «Майкрософт».
Затем обратитесь к разделу «Поддержка». Под кнопкой «Вход» нужна ссылка «Не удается получить доступ к своей учетной записи». Перейдите по ней. Установите чекбокс возле варианта «Я не помню свой пароль». Теперь впишите электронный адрес, который вы указывали при создании «учетки» «Майкрософт».
На следующем этапе выберите, каким способом желаете получить ссылку для сброса пароля – на мобильный телефон или электронный ящик. Перейдите по отправленной ссылке и укажите новый пароль, вписав его в соответствующую графу.
Теперь можете запустить свой ПК и для входа в учетную запись воспользоваться только что созданным паролем.
Обзор программ для сброса
В этом примере мы рассмотрим две программы для сброса пароля. Первая программа имеет название Ophcrack. Эта утилита распространяется бесплатно, и загрузить ее можно с официального сайта https://ophcrack.sourceforge.net. Загрузить утилиту можно как образ ISO и как архив для создания загрузочного USB-накопителя. В нашем случае мы будем использовать LiveCD версию. Загрузившись при старте системы с LiveCD диска, мы попадем в такое меню.
В нашем случае мы будем использовать LiveCD версию. Загрузившись при старте системы с LiveCD диска, мы попадем в такое меню.
В этом меню выберем пункт «Ophcrack graphic mode — automatic». Этот пункт запустит портативную ОС, основанную на Linux с консолью, в которой можно совершить операции по сбросу пароля. Также хочется отметить, если пароли будут очень сложными, то их поиск может занять очень много времени.
Вторая программа носит название PCUnlocker. Утилиту можно загрузить с ее официального сайта https://www.top-password.com. PCUnlocker так же как и Ophcrack, можно использовать как ISO образ и как архив для создания загрузочного USB-накопителя. Первым делом загрузим образ PCUnlocker на наш ПК и запишем его на оптический диск. Следуя дальше, мы загрузимся с этого диска при старте компьютера в окно программы PCUnlocker.
PCUnlocker основан на операционной системе Windows PE, поэтому мы увидим знакомый интерфейс.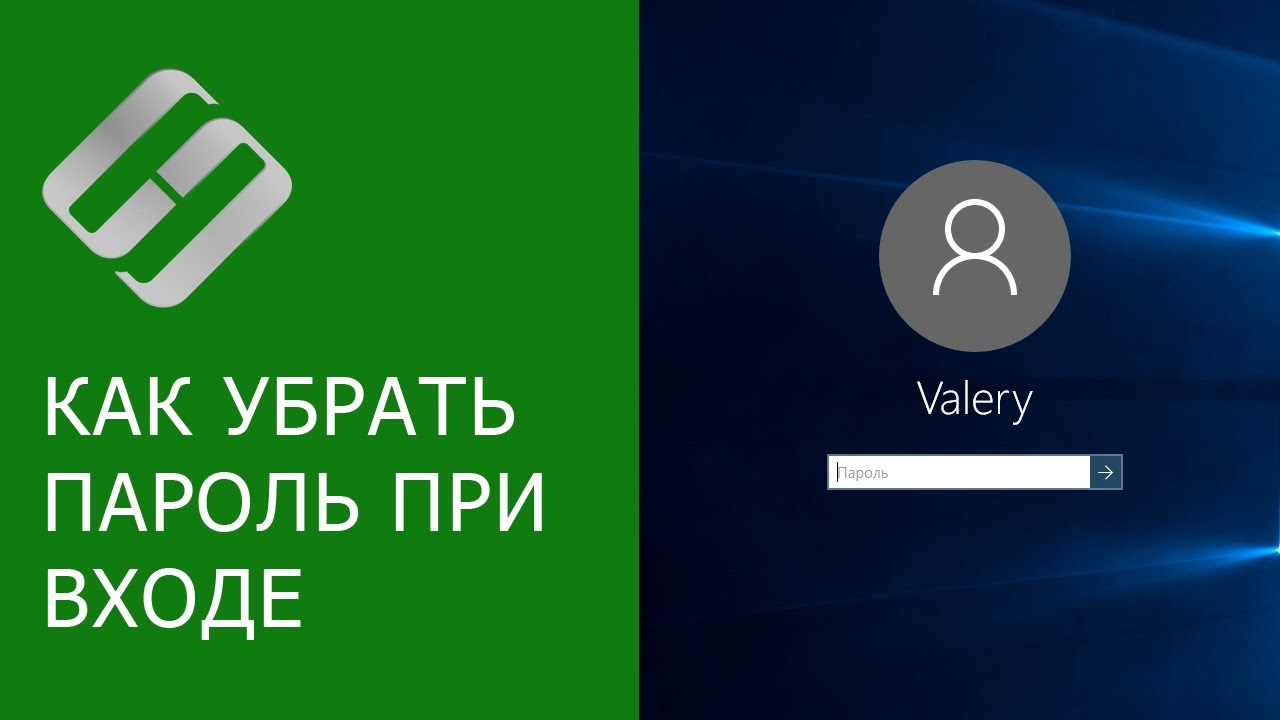 Чтобы удалить пароль в нашем компьютере под управлением Windows 8, необходимо выбрать пользователя и нажать кнопку Reset Password в окне утилиты PCUnlocker. В нашем случае администратором является пользователь «Alex». После этих действий осуществится сброс, после перезагрузки которого вы сможете зайти в свою учетную запись.
Чтобы удалить пароль в нашем компьютере под управлением Windows 8, необходимо выбрать пользователя и нажать кнопку Reset Password в окне утилиты PCUnlocker. В нашем случае администратором является пользователь «Alex». После этих действий осуществится сброс, после перезагрузки которого вы сможете зайти в свою учетную запись.
Кроме рассмотренных утилит существуют еще такие, которые могут снести пароль и восстановить доступ к вашей локальной учетной записи:
Как удалить пароль Windows 8
Вопрос о том, как удалить пароль в Windows 8 пользуется популярностью у пользователей новой операционной системы. Правда, задают его сразу в двух контекстах: как убрать запрос пароля для входа в систему и как вообще удалить пароль, если забыл его.
В этой инструкции рассмотрим сразу оба варианта в перечисленном выше порядке. Во втором случае будет описываться как сброс пароля учетной записи Microsoft, так и локального аккаунта пользователя Windows 8.
Как убрать пароль при входе в Windows 8
По умолчанию, в ОС Windows 8 всякий раз при входе в систему требуется ввести пароль. Многим это может показаться излишним и утомительным. В этом случае, совсем не сложно убрать запрос пароля и в следующий раз, после перезагрузки компьютера вводить его не потребуется.
Многим это может показаться излишним и утомительным. В этом случае, совсем не сложно убрать запрос пароля и в следующий раз, после перезагрузки компьютера вводить его не потребуется.
Для этого проделайте следующее:
- Нажмите клавиши Windows + R на клавиатуре, появится окно «Выполнить».
- Введите команду netplwiz и нажмите кнопку Ок или клавишу Enter.
- Уберите галочку «Требовать ввод имени пользователя и пароля»
- Введите один раз пароль для текущего пользователя (если вы хотите все время заходить именно под ним).
- Подтвердите сделанные настройки кнопкой Ок.
Вот и все: в следующий раз, когда вы включите или перезагрузите компьютер, запрашивать пароль у вас больше не будут. Отмечу, что если вы выйдете из системы (без перезагрузки), или включите экран блокировки (клавиши Windows + L), то запрос пароля уже появится.
Как удалить пароль Windows 8 (и Windows 8.1), если я его забыл
Прежде всего, учтите, что в Windows 8 и 8. 1 существуют два типа аккаунтов — локальный и аккаунт Microsoft LiveID. При этом, вход в систему может осуществляться как с помощью одного, так и с использованием второго. Сброс пароля в двух случаях будет отличаться.
1 существуют два типа аккаунтов — локальный и аккаунт Microsoft LiveID. При этом, вход в систему может осуществляться как с помощью одного, так и с использованием второго. Сброс пароля в двух случаях будет отличаться.
Как сбросить пароль аккаунта Microsoft
Если вход в систему осуществляется с помощью аккаунта Microsoft, т.е. в качестве логина используется Ваш адрес E-mail (он отображается на окне входа в систему под именем) проделайте следующее:
- Зайдите с доступного компьютера на страницу https://account.live.com/password/reset
- Введите E-mail, соответствующий вашей учетной записи и символы в поле ниже, нажмите кнопку «Next».
- На следующей странице выберите один из пунктов: «Email me a reset link», если вы хотите получить ссылку для сброса пароля на ваш адрес электронной почты, либо «Send a code to my phone», если хотите, чтобы код был выслан на привязанный телефон. Если ни один из вариантов вам не подходит, нажмите ссылку «I can’t use any of these options» (Я не могу использовать ни один из этих вариантов)
- Если вы выберите «Отправить ссылку по E-mail», будут отображены адреса электронной почты, отнесенные к данному аккаунту.
 После выбора нужного, на этот адрес будет отправлена ссылка для сброса пароля. Перейдите к шагу 7.
После выбора нужного, на этот адрес будет отправлена ссылка для сброса пароля. Перейдите к шагу 7. - Если вы выберите пункт «Отправить код на телефон», по умолчанию на него будет отправлена смс с кодом, который нужно будет ввести ниже. При желании можно выбрать голосовой вызов, в этом случае код будет продиктован голосом. Полученный код нужно ввести ниже. Перейдите к шагу 7.
- Если был выбран вариант «Ни один из способов не подходит», то на следующей странице потребуется указать адрес электронной почты вашего аккаунта, адрес почты, по которому с вами возможно связаться и предоставить всю информацию, которую только сможете о себе — имя, дату рождения и любую другую, которая поможет подтвердить ваше владение аккаунта. Служба поддержки проверит предоставленную информацию и пришлет ссылку для сброса пароля в течение 24 часов.
- В поле «Новый пароль (New Password)» введите новый пароль. Он должен состоять не менее чем из 8 символов. Нажмите «Далее (Next)».
На этом все.
Как удалить пароль локальной учетной записи Windows 8
Для того, чтобы воспользоваться данным способом, вам потребуется установочный диск или загрузочная флешка с Windows 8 или Windows 8.1. Также для этих целей можно использовать диск восстановления, который можно создать на другом компьютере, где доступ к Windows 8 имеется (просто введите «Диск восстановления» в поиске, а затем следуйте инструкциям). Этот способ вы используете под собственную ответственность, он не рекомендован Microsoft.
- Загрузитесь с одного из указанных выше носителей (см. как поставить загрузку с флешки, с диска — аналогично).
- Если потребуется выбрать язык — сделайте это.

- Нажмите ссылку «Восстановление системы».
- Выберите пункт «Диагностика. Восстановление компьютера, возврат компьютера в исходное состояние или использование дополнительных средств»
- Выберите пункт «Дополнительные параметры».
- Запустите командную строку.
- Введите команду copy c:\windows\system32\utilman.exe c:\ и нажмите Enter.
- Введите команду copy c:\windows\system32\cmd.exe c:\windows\system32\utilman.exe, нажмите Enter, подтвердите замену файла.
- Извлеките флешку или диск, перезагрузите компьютер.
- На окне входа в систему нажмите по иконке «Специальные возможности» в левом нижнем углу экрана. Либо нажмите клавиши Windows + U. Запустится командная строка.
- Теперь введите в командную строку следующее:
 Если выше имя пользователя состоит из нескольких слов, используйте кавычки, например net user “Big User” newpassword.
Если выше имя пользователя состоит из нескольких слов, используйте кавычки, например net user “Big User” newpassword. - Закройте командную строку и войдите в систему с новым паролем.
Примечания: Если вы не знаете имя пользователя для вышеуказанной команды, то просто введите команду net user. Отобразится список всех имен пользователей. Ошибка 8646 при выполнении данных команд говорит о том, что на компьютере используется не локальный аккаунт, а учетная запись Microsoft, о которой говорилось выше.
Сброс пароля в Windows 8
В том случае, если вы забыли (или совсем не знали 🙂 ) пароль локального администратора Windows 8, не волнуйтесь, так как этот пароль можно сбросить. Способов сброса пароля администратора в Windows 8 очень много, однако большинство из них требует специального ПО, которое заранее требуется записать на загрузочную флешку (как создать загрузочную флешку с windows 8)или CD/DVD болванку. Проблема в том, что не всегда подобный инструментарий бывает под рукой, а проблема сбросить пароль для входа в Windows 8 возникает неожиданно, и решить ее обычно нужно немедленно. В данной методике сброса пароля администратора нам потребуется только установочный диск с Windows 8 (на DVD болванке или флешке), или флешка со средой Windows PE, и знание небольшого трюка.
В данной методике сброса пароля администратора нам потребуется только установочный диск с Windows 8 (на DVD болванке или флешке), или флешка со средой Windows PE, и знание небольшого трюка.
Итак, ситуация следующая: имеется компьютер с Windows 8, к которому вы имеете физический доступ, но зайти в него не получается, по причине того, что вы забыли пароль локального администратора. Нужно сбросить пароль Windows 8 так, чтобы работоспособность системы не пострадала.
Подготовительный этап
Вставляем установочный диск (или флешку) с Windows 8 в компьютер, в BIOS-е указываем загрузку с данного устройства и сохраняем изменения. После перезагрузки компьютера стартует установщик Windows 8. Когда загрузка дойдет до первого диалогового окна (выбор языка установки Win 8 и раскладки клавиатуры) необходимо нажать комбинацию клавиш Shift+F10, в результате чего должно открыться окно командной строки.
Следующий шаг – определение буквы системного диска, на котором установлена Windows 8. Скорее всего, это будет диск d:\ (буква системного диска в данном случае будет отличаться от буквы, присвоенной диску в системе). С помощью команды dir d:\ можно удостовериться, что мы нашли нужный диск (на нем будет папки Windows, Users, Program Files и т.д.).
Скорее всего, это будет диск d:\ (буква системного диска в данном случае будет отличаться от буквы, присвоенной диску в системе). С помощью команды dir d:\ можно удостовериться, что мы нашли нужный диск (на нем будет папки Windows, Users, Program Files и т.д.).
Далее мы воспользуемся уже описанным ранее трюком эскалации привилегий в системах Windows путем вызова системного шелла перед авторизацией (подробности в статье Запуск любого приложения на экране входа в Windows).
Вкратце напомним, в чем суть методики. В системе подменяется файл sethc.exe на файл cmd.exe. Затем при загрузке Windows при пятикратном нажатия клавиши Shift должна запуститься подпрограмма, включающая залипание клавиш (та самая утилита sethc.exe). А так как мы заменили ее на файл запуска командной строки, то откроется именно окно командной строки, запущенное с правами SYSTEM, а это означает, что мы можем выполнить любую операцию в Windows без необходимости авторизации. В данном случае, мы просто изменим пароль администратора Windows 8.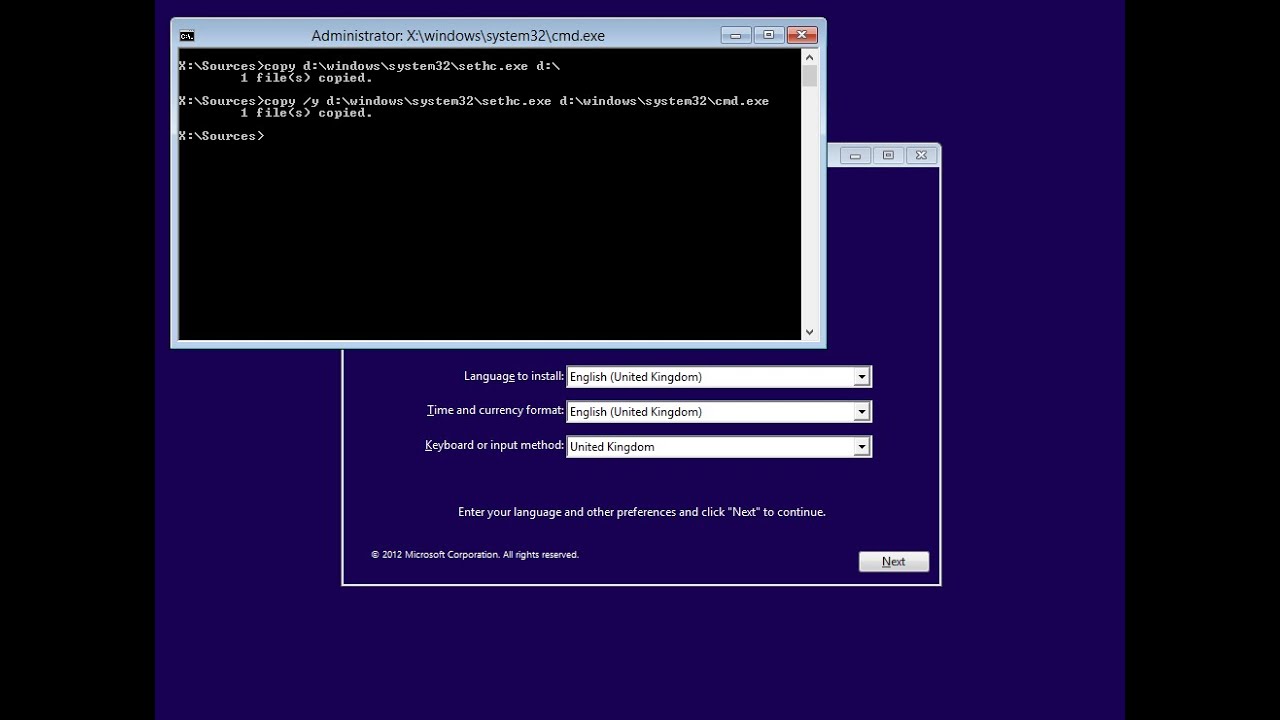
Итак, создадим резервную копию файла sethc.exe, сохранив его, например, в корень диска d:\ (в вашем случае буква диска может отличаться)
copy d:\windows\System32\sethc.exe d:\Затем заменим файл sethc.exe файлом cmd.exe, набрав следующую команду, на запрос замены файлов отвечаем Y (Yes).
copy d:\windows\System32\cmd.exe d:\windows\System32\sethc.exeВ принципе, подобную процедуру можно сделать и с помощью утилиты Utilman.exe (апплет панели управления «Центр специальных возможностей»). В этом случае команды подмены файлов будут следующими:
copy d:\windows\System32\utilman.exe d:\
copy d:\windows\System32\cmd.exe d:\windows\System32\utilman.exeЗапуск утилиты на экране входа в Windows 8 в этом случае осуществляется комбинацией Win+U
Далее компьютер нужно перезагрузить и извлечь установочный диск (флешку) из компьютера.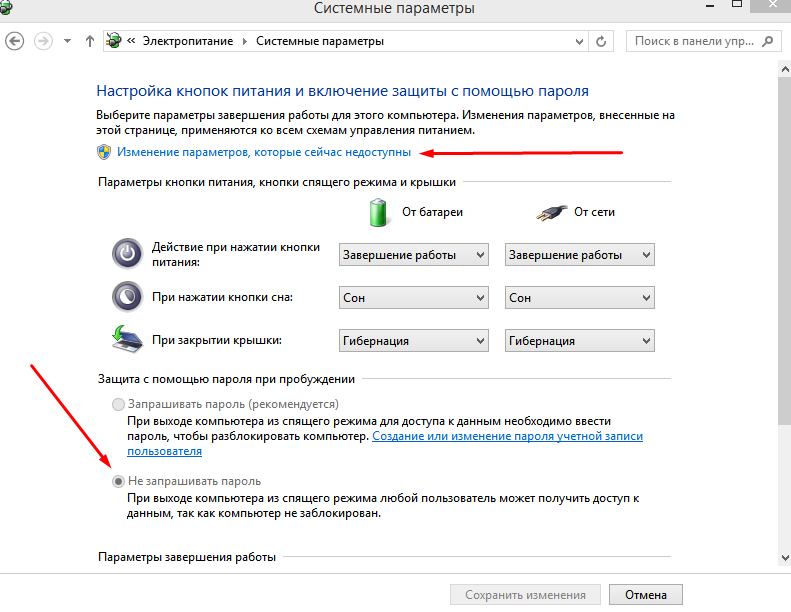 Если нужно, верните в BIOS порядок опроса устройств при загрузки.
Если нужно, верните в BIOS порядок опроса устройств при загрузки.
Сбрасываем пароль администратора Windows 8
После перезагрузки ПК начинается обычная загрузка Windows 8. И появляется окно ввода пароля пользователя Windows 8, который мы не знаем. Нажимаем быстро пять раз клавишу Shift (если использовалась методика с utilman.exe, тогда клавиши Win+U) и должно открыться окно командной строки.
Имя пользователя Windows 8 видно на экране входа (в моем случае это root). Осталось сбросить ему пароль. Зададим новый пароль (NoviYPar00l) командой:
net user root NoviYPar00lЕсли имя пользователя содержит пробел, то его имя в команде берется в кавычки, например:
net user “Dmitriy Adminov” NoviYPar00lЕсли вы боитесь, что новый пароль отображается в открытом виде (кто то подсматривает через плечо), воспользуйтесь опцией *. В этом случае пароль вводится интерактивно, а не в открытом виде (с подтверждением).
net user root *Итак, мы задали новый пароль для учетной записи пользователя Widows 8.
Получаем права администратора
В том случае, если учетная запись, которой мы сбросили пароль, не обладает правами администратора, можно добавить ей их. Для этого выполните команду:
net localgroup administrators root /addЗдесь же также можно активировать встроенную учетную запись администратора Windows 8.
Теперь можно благополучно зайти в Windows 8 с новым паролем, который вы задали.
После входа в систему, чтобы не оставлять брешь в системе безопасности Windows 8, необходимо выполнить обратную процедуру, вернув оригинальный файл на место sethc.exe на место. Для этого опять загрузитесь с установочного диска и по той же процедуре выполните команду:
copy d:\sethc.exe d:\windows\system32\sethc.exeИтак, мы рассмотрели технику сброса пароля в Windows 8 без использования стороннего ПО и различных LiveCD, все, что нам понадобилось, это установочный диск Windows 8.
Как убрать пароль Windows 8/8.1 если подключена учётная запись Microsoft
Зачем нужна учётная запись Microsoft? Ответ на такой вопрос могут искать пользователи, которые до сих пор не готовы расстаться с Windows 7 или слишком привязаны к XP, полагая, что эта система, словно хорошее вино, с годами становится только лучше.
О пользе учётной записи Microsoft
Пользователи, уже успевшие вникнуть в специфику работы Windows 8 и её откорректированного продолжения – Windows 8.1, знают, что учётная запись Microsoft – это своего рода ключ доступа к части штатного Metro-функционала системы, к возможности установки Metro-приложений из магазина Windows, к возможности синхронизации пользовательских настроек на разных компьютерных устройствах, к возможности входа в Skype. Учётная запись Microsoft также позволяет использовать веб-ресурсы софтверного гиганта — Outlook.Com, Xbox, Xbox Music, OneDrive, Office 365.
Аккаунт Microsoft можно подключить к любой локальной учётной записи на компьютере – и к администратору, и к обычному пользователю. Таким образом, настроив единожды систему под свои предпочтения, к примеру, на домашнем компьютере, всё, что останется сделать, придя на работу, так это войти в учётную запись Microsoft на рабочем компьютере. После переустановки системы на любом из компьютерных устройств – то же самое: подключаем учётную запись Microsoft и, пусть не всё, но всё же многие вещи сами вернуться на свои места.
Таким образом, настроив единожды систему под свои предпочтения, к примеру, на домашнем компьютере, всё, что останется сделать, придя на работу, так это войти в учётную запись Microsoft на рабочем компьютере. После переустановки системы на любом из компьютерных устройств – то же самое: подключаем учётную запись Microsoft и, пусть не всё, но всё же многие вещи сами вернуться на свои места.
С преимуществами подключения учётной записи Microsoft разобрались, а теперь о недостатках. Вернее, об одном из недостатков. Но даже он весьма условен. При каждом запуске или выходе из режима сна Windows 8/8.1 будет требовать ввод пароля к учётной записи Microsoft. В настройках системы эта проблема решается, но не кардинально – вместо сложного пароля к учётной записи Microsoft можно придумать графический пароль или несложный пин-код из четырёх цифр.
Требование пароля при входе в систему никак нельзя считать недостатком, если пользователей домашнего или рабочего компьютера несколько, и каждый из них явно не жаждет, чтобы кто-то использовал его данные. Совсем другое дело, когда человек живёт сам или ему нечего скрывать от близких. В таком случае ввод пароля, пин-кода или вынужденные уроки рисования при использовании графического пароля каждый раз при входе в систему – это лишняя морока.
Совсем другое дело, когда человек живёт сам или ему нечего скрывать от близких. В таком случае ввод пароля, пин-кода или вынужденные уроки рисования при использовании графического пароля каждый раз при входе в систему – это лишняя морока.
С локальной учётной записью компьютера намного проще – при установке системы пароль можно попросту не создавать, а при необходимости запаролить компьютер или снять пароль это очень просто делается в соответствующем разделе панели управления. Убрать пароль с учётной записи Microsoft на компьютере интуитивным попаданием мышкой не получится. Чтобы Windows 8/8.1 и была подключена к учётной записи Microsoft, и не морочила голову с вводом пароля, пин-кода или рисованием всякой ерунды, нужно проделать несколько конкретных шагов. Их ниже и рассмотрим.
Отключение пароля для входа в систему с подключённой учётной записью Microsoft
Такие изменения в операционной системе, как отключение пароля, естественно, требуют прав администратора, так что если вы работаете под обычной учётной записью, переключитесь на учётную запись администратора.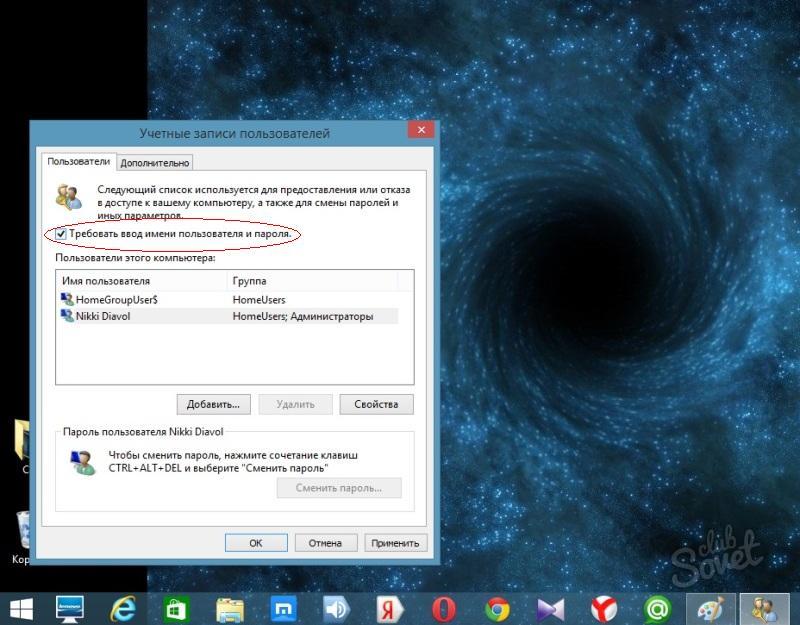
В Windows 8.1, в отличие от версии 8, реализована кнопка «Пуск», но это не то привычное из предыдущих версий системы меню, а выход на стартовый Metro-экран. Тем не менее, несколько старых команд разработчики в эту кнопку внедрили – их можно увидеть, вызвав на кнопке «Пуск» контекстное меню (правая клавиша мышки). Вам нужна системная команда «Выполнить». Если на компьютере ещё не проводилось обновление до версии 8.1, в случае с Windows 8 проще всего нажать сочетание горячих клавиш «Windows» + «R».
Появится окошко «Выполнить», где в поле ввода нужно ввести специальную команду:
control userpasswords2
Жмите «Ок». Перед вами появится окно настроек учётных записей пользователей. Оставьте выбранной по умолчанию учётную запись администратора, где в качестве имени пользователя будет виднеться логин (электронная почта) аккаунта Microsoft. Уберите галочку с опции «Требовать ввод имени пользователя и пароля» и жмите кнопку «Применить».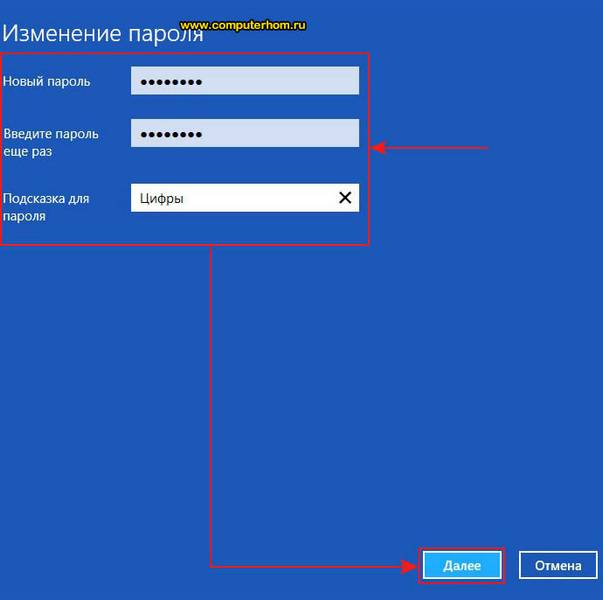
В появившемся окошке вам нужно ввести существующий пароль к учётной записи Microsoft и подтвердить его.
Всё – система по-прежнему подключена к учётной записи Microsoft, но компьютер будет загружаться уже без лишней мороки с вводом пароля.
Выход из спящего режима без ввода пароля
Если вы часто используете спящий режим компьютера или ваш ноутбук сам настроен на погружение в сон после определённого времени бездействия, желательно убрать требование системы вводить пароль при каждом выходе из режима сна.
В версии Windows 8.1 вызовите контекстное меню на кнопке «Пуск» и выберите команду «Управление электропитанием».
В случае с Windows 8 можно воспользоваться чудо-кнопкой поиска, ввести в её поле запрос «Электропитание» и выбрать соответствующий раздел системного меню.
Появится окно настроек электропитания компьютера. Здесь в левой части окна вам нужен подраздел «Запрос пароля при пробуждении», жмите на него.
В окне системных параметров жмите опцию «Изменение параметров, которые сейчас недоступны».
В появившемся окне настройки кнопки питания ставьте галочку возле опции «Не запрашивать пароль» и жмите кнопку «Сохранить изменения».
Всё – при пробуждении ото сна компьютер не будет требовать ввода пароля.
Теперь можете смело перезагружать компьютер, отправлять его в режим сна и пробуждать его – никаких логинов, никаких паролей, всё просто, быстро и доступно.
Вконтакте
Google+
- 5
- 4
- 3
- 2
- 1
3 простых способа убрать пароль администратора Windows 8/8.1
Есть различные причины, почему вы можете хотеть удалить пароль администратора на Windows 8. Вы можете просто не хотеть вводить пароль каждый раз, когда вы входите в свой компьютер, или вы, возможно, просто забыли свой пароль и больше не можете получить доступ к своим данным. Вы один из невезучих людей, выбравших второй вариант? Тогда, это ваш счастливый день, читайте наши три простых способа, чтобы узнать как удалить пароль администратора на Windows 8 или 8.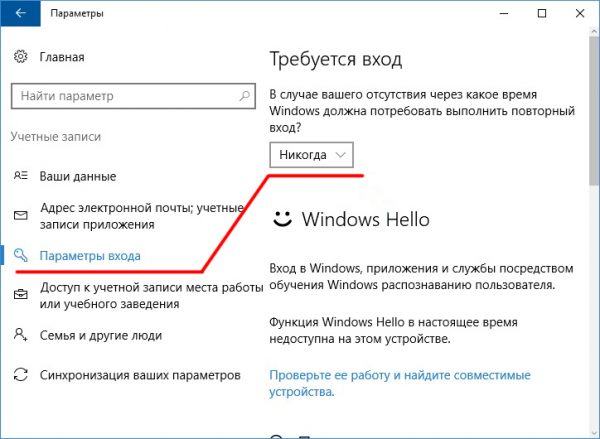 1.
1.
Способ 1: Удалить пароль на Windows 8/8.1 с Netplwiz
Netplwiz — это полезный инструмент для управления учетными записями пользователей в Windows 8 и Windows 8.1. Чтобы использовать его для удаления пароля администратора в Windows 8, выполните следующие действия:
- Введите «netplwiz“ в строке поиска и нажмите ”Enter» для просмотра различных учетных записей пользователей.
- Выберите нужную учетную запись (в данном случае учетную запись администратора) и снимите флажок с “Users must enter a user name and password to use this computer” . Нажмите “Apply”.
- В следующий раз, когда вы войдете в систему, вы получите доступ к рабочему столу автоматически, это самый простой способ убрать пароль администратора на Windows 8/8.1!
Способ 2: Удалить пароль на Windows 8/8.1 при помощи командной строки
Хотите знать другой способ, как удалить забытый пароль на Windows 8? Подойдите к вопросу более технично и используйте командную строку. Самое лучшим в этом методе является то, что, даже если вы не входите в систему с учетной записью администратора, вы по-прежнему можете удалить пароль администратора для Windows 8 или Windows 8.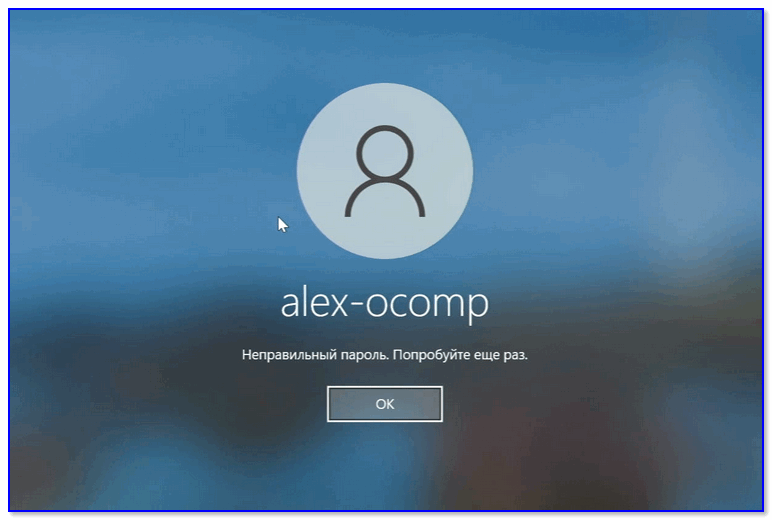 1. Просто следуйте этим простым шагам:
1. Просто следуйте этим простым шагам:
- Перейдите в левый нижний угол рабочего стола и щелкните правой кнопкой мыши на «Start».
- Выберите“Command Prompt (Admin)”.
- Это позволит открыть черный экран под названием “Command Prompt”, более широко известный как «командная строка». В нем введите: net user coco “”. Тем самым, вы удалите пароль администратора на Windows 8.
Способ 3: Забыли пароль от Windows 8/8.1?
Если вы вышли из системы и не можете вспомнить свой пароль от Windows 8, вот еще два варианта, как удалить пароль администратора на Windows 8/8.1.
Способ 3.1. Удалить пароль на Windows 8/8.1 при помощи диска сброса пароля
Если вы ранее создавали диск сброса пароля, то вы можете использовать его для того, чтобы обойти пароль Windows 8 без доступа к учетной записи администратора. У вас есть диск сброса пароля или USB поблизости? Затем выполните следующие действия.
Способ 3.2. Удалить пароль на Windows 8/8.1 при помощи WinPassKey
В завершение, почему бы вам не попробовать наш инструмент? WinPassKey — это универсальный инструмент для восстановления пароля Windows. Это поможет вам восстановить потерянный пароль, добавить нового пользователя или удалить свой пароль на Windows 8/8.1 без потери данных. Будем надеяться, что у кого-то рядом с вами есть компьютер, потому что вам нужно будет загрузить наш инструмент на доступный компьютер. Чтобы использовать WinPassKey, просто следуйте этим простым инструкциям:
Это поможет вам восстановить потерянный пароль, добавить нового пользователя или удалить свой пароль на Windows 8/8.1 без потери данных. Будем надеяться, что у кого-то рядом с вами есть компьютер, потому что вам нужно будет загрузить наш инструмент на доступный компьютер. Чтобы использовать WinPassKey, просто следуйте этим простым инструкциям:
10,000+ Downloads
Ключевые характеристики:
- Восстановить забытый пароль для всех версий Windows
в течение нескольких минут. - Создать новую учетную запись администратора легко без входа в систему.
- Создать USB флэш-диск или CD/DVD диск.
- Поддержка Windows 10, 8.1, 8, 7, Vista, XP, 2000, NT.
- Поддержка Windows Server 2016, 2012, 2008 (R2), 2003(R2), 2000, NT.
Попробуйте Бесплатно Купить сейчас
- Загрузите наш инструмент и выберите, хотите ли вы создать диск сброса пароля вна USB или cd и нажмите “Begin Burning”.
- После завершения этого процесса, вставьте USB или диск в заблокированный компьютер.

- Выберите пользователя, пароль которого вы хотите удалить, и нажмите “Reset Password».
- Теперь пароль учетной записи администратора удален. Наконец, нажмите “Reboot” и извлеките диск сброса пароля или USB. Компьютер перезагрузится, и вы сможете получить доступ к своей учетной записи без ввода пароля.
Резюме
Вот и все! В этом посте мы дали вам пять различных методов как удалить пароль администратора на Windows 8/8.1. Не забудьте лайкнуть пост если он был вам полезен, и если у вас все еще есть вопросы, вы всегда можете обратиться к нам.
Попробуйте Бесплатно Купить сейчас2 варианта быстрого удаления пароля Windows 8
Использование надежного пароля — один из наиболее важных шагов, которые вы можете предпринять для защиты своего компьютера от хакеров и других нежелательных пользователей. Но надежный пароль обычно трудно запомнить, и его можно легко забыть. Если вам нужно удалить пароль для входа в Windows 8 на вашем компьютере, потому что вы его забыли, позвольте мне сначала заверить вас, что это не только очень возможно, но даже не так уж и сложно.
Метод 1. Удаление пароля Windows 8 с другой учетной записью администратора
Забыли пароль Windows 8? Если вы все еще можете войти на свой компьютер, используя другую доступную учетную запись администратора, очень легко удалить пароль любой учетной записи пользователя в Windows 8.После входа в систему с доступной учетной записью администратора вы можете быстро удалить пароль Windows 8, выполнив следующие действия:
- Нажмите комбинацию клавиш Windows + X. В правом нижнем углу экрана откроется меню с панелью управления, перечисленной среди его параметров.
- Откройте Панель управления и щелкните Учетные записи пользователей и семейная безопасность .
- Щелкните ссылку User Accounts , а затем щелкните ссылку Manage Another Account .
- В окне «Управление учетными записями» щелкните учетную запись пользователя, пароль которой вы хотите удалить.
- Windows 8 отображает страницу с различными вариантами настройки вашей учетной записи.
 Щелкните ссылку Изменить пароль .
Щелкните ссылку Изменить пароль . - Введите новый пароль и подтвердите его. Нажмите Изменить пароль .
Метод 2. Удаление пароля Windows 8 с помощью Live CD
Забыли пароль администратора Windows 8 и не можете войти в систему, используя учетную запись пользователя? Этот метод может помочь вам легко удалить пароль Windows 8, создав Live CD для удаления пароля, что действительно полезно, если пароль администратора утерян или забыт.
- Загрузите самораспаковывающийся Zip-файл пакета PCUnlocker с доступного компьютера.
- Разархивируйте загружаемый файл, там есть файл образа ISO: pcunlocker.iso. Запишите образ компакт-диска на чистый компакт-диск (или USB-накопитель) с помощью ISO2Disc.
- Загрузите заблокированный компьютер с Windows 8 с только что записанного Live CD.
Через некоторое время Live CD запустит утилиту PCUnlocker.
- Выберите учетную запись пользователя, пароль которой вы забыли, затем нажмите кнопку Сброс пароля .
 Он мгновенно удалит ваш забытый пароль Windows 8.
Он мгновенно удалит ваш забытый пароль Windows 8.
После удаления пароля Windows 8 и восстановления доступа к компьютеру вы можете установить новый, но запоминающийся пароль для своей учетной записи, а затем настроить компьютер на автоматический вход в Windows 8 без запроса пароля.
Статьи по теме
Как удалить пароль для входа в Windows 8 и автоматически войти в систему без ввода
Windows 8 — это новая версия операционной системы Windows.Пока я пишу этот пост, все еще в разработке. Для повышения безопасности и большей совместимости с многопользовательской средой установлен пароль. Убедитесь, что в вашей Windows установлена лучшая антивирусная программа, например Bitdefender или Kaspersky, которая остановит возможные заражения компьютерными вирусами. Даже если вы устанавливаете Windows 8 при подключении к Интернету, он автоматически запрашивает создание идентификатора и пароля для использования Hotmail. Если у вас уже есть, вы можете войти с ним.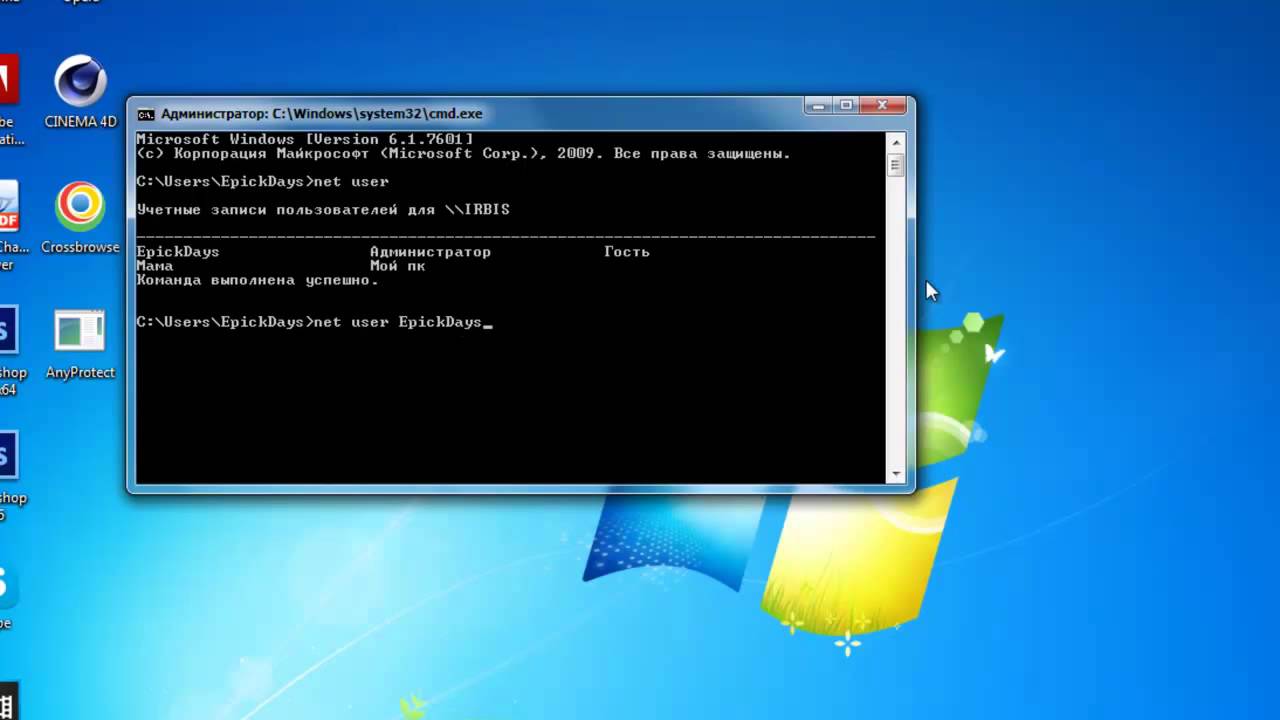 Теперь Windows 8 установит этот идентификатор электронной почты Hotmail и пароль для входа в Windows.Это [email protected]. Вам нужно вводить пароль каждый раз при включении компьютера.
Теперь Windows 8 установит этот идентификатор электронной почты Hotmail и пароль для входа в Windows.Это [email protected]. Вам нужно вводить пароль каждый раз при включении компьютера.
Необходимость отключения пароля для входа в Windows 8:
Если вы домашний пользователь или единственный пользователь своего компьютера, то вводить имя пользователя и пароль каждый раз, когда вы входите в систему вдовы, будет пустой тратой времени. Не нужно делать этот шаг? Затем вы можете пропустить его и установить автоматический вход в Windows 8, например Windows 7 или Windows XP.
Шаги очень простые.Чтобы отключить запрос пароля, вам необходимо установить автоматический вход в систему в настройках учетной записи пользователя.
Шаг 1)
Войдите в систему под своим пользователем (Admin), то есть просто запустите Windows 8 со своим именем пользователя и паролем.
Шаг 2)
Откройте командную строку (сочетание клавиш «Windows key + R») и введите « netplwiz » без кавычек. Или вы можете просто открыть экран пользовательского интерфейса Metro и начать вводить « netplwiz », это даст вам результат при поиске приложений, например:
Или вы можете просто открыть экран пользовательского интерфейса Metro и начать вводить « netplwiz », это даст вам результат при поиске приложений, например:
Шаг 3)
Щелкните по нему, и откроются другие окна.В этом окне снимите флажок, показанный ниже:
В следующем окне введите свое имя пользователя и пароль.
Теперь нажмите OK и перезагрузите компьютер, чтобы увидеть эффект. Ага, теперь вам не нужно вводить имя пользователя и пароль каждый раз при входе в Windows 8.
Часть 2. Забыли пароль для входа в Windows, давайте его сбросим!
Если вы потеряли пароль для своего компьютера с Windows и теперь не можете получить доступ к своей системе, вы можете использовать 2 различных метода, чтобы открыть его снова и войти в систему.Первый — переустановить Windows и потерять все свои файлы, настройки и данные. Это очень затратный и сложный процесс. Второй — «сбросить» пароль вашей системы и восстановить доступ, удалив сохраненную информацию о пароле, которую ваш компьютер использовал внутри Windows 7 Password Genius. Этот метод не потеряет никаких настроек / файлов и снова предоставит вам доступ, удалив сохраненные данные пароля в вашей системе.
Этот метод не потеряет никаких настроек / файлов и снова предоставит вам доступ, удалив сохраненные данные пароля в вашей системе.
Здесь мы настоятельно рекомендуем использовать программу iSeePassword для восстановления пароля Windows, чтобы сбросить логин Windows или пароль администратора без переустановки системы.Что вам нужно подготовить, так это USB-накопитель и другой доступный компьютер с Windows. Он не только может помочь сбросить пароль администратора в Windows 7, но также работает с Windows 8, 10, XP и Vista.
См. Это руководство: Как сбросить пароль Windows 7/8/10 с помощью iSeePassword.
Шаг 1: Установите iSeePassword Windows Password Recovery Tool на подготовленный компьютер с Windows.
Шаг 2: Вставьте USB-накопитель и чистый CD / DVD в ПК и нажмите «Записать», чтобы начать запись iso-образа этого программного обеспечения на выбранный носитель.
Шаг 3: Установите заблокированную загрузку компьютера с USB-накопителя в настройках BOIS, программа загрузится и обнаружит всех пользователей на вашем компьютере. Выберите тип пароля вашей учетной записи, который вы хотите сбросить. Щелкните «Сброс».
Выберите тип пароля вашей учетной записи, который вы хотите сбросить. Щелкните «Сброс».
Теперь вы можете войти в свой компьютер с Windows 7/8 без пароля. Если вы используете Windows 10, это руководство по сбросу также подойдет.
Заключение: Если вы забыли пароль для входа в Windows и не хотите терять важные файлы на своем компьютере, наиболее эффективным способом будет попробовать программу iSeePassword Windows Password Pro, чтобы сбросить пароль и войти без защиты паролем.Вы также можете записать диск сброса пароля на USB и DVD и использовать его в будущем.
Отключить / удалить / удалить пароль в Windows 8 / 8.1 с советами 6
Если я не хочу вводить пароль на экране входа в систему для входа в систему, могу ли я отключить экран запуска в Windows 8 / 8.1?
Если я забыл свой пароль Windows 8 / 8.1 и заблокировался от компьютера, могу ли я удалить пароль администратора без входа в систему?
Следуйте этой статье и найдите подходящий способ избавиться от проблем с паролем.
- Направляющие ступени
- Совет 1. Отключите пароль в Windows 8 / 8.1 с помощью Netplwiz
- Совет 2. Удалите пароль Windows 8 / 8.1 с помощью сочетания клавиш
- Совет 3. Удалите пароль Windows 8 / 8.1 с помощью команды
- Совет 4. Обойдите пароль Windows 8 / 8.1 в безопасном режиме
- Совет 5: Пустой пароль в Windows 8 / 8.1 с диском сброса пароля
- Совет 6. Удалите пароль в Windows 8 / 8.1 с помощью автономного средства пароля NT
Совет 1. Отключите пароль в Windows 8/8.1 с Netplwiz
1. Нажмите «Windows + R» на клавиатуре, введите: netplwiz, нажмите Enter, чтобы открыть диалоговое окно «Учетные записи пользователей».
2. Выберите свою учетную запись и снимите флажок «Пользователи должны вводить имя пользователя и пароль для использования этого компьютера».
3. Нажмите «Применить», после чего появится окно «Автоматический вход».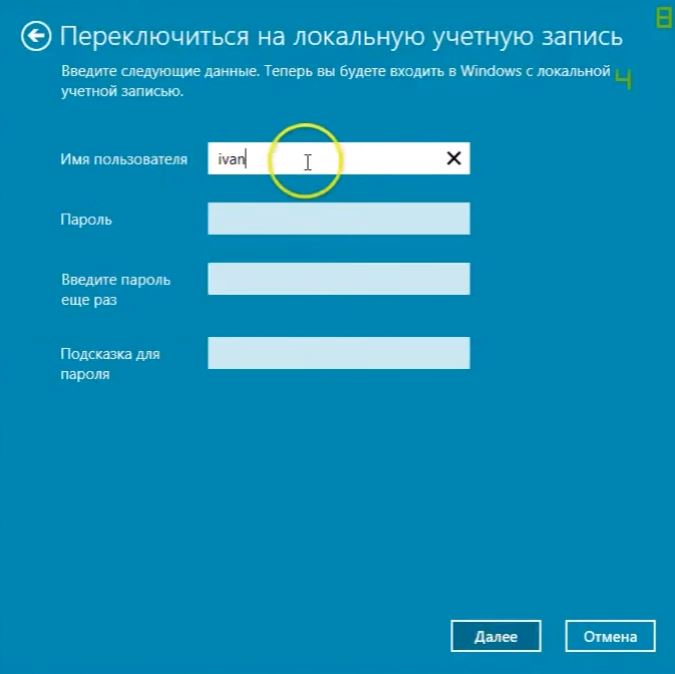 Введите свой текущий пароль и нажмите ОК.
Введите свой текущий пароль и нажмите ОК.
4. И затем в следующий раз обойдет экран входа в Windows 8 / 8.1 и войдет в систему автоматически без запроса пароля.
Если вы используете учетную запись Microsoft, приведенные ниже методы вам не подойдут. Вы можете переключиться на локальную учетную запись, а затем следовать приведенным ниже методам.
Совет 2. Удалите пароль Windows 8 / 8.1 с помощью сочетания клавиш
1. Войдите в Windows, нажмите «Ctrl + Alt + Del» и выберите «Изменить пароль».
2. Введите Старый пароль и оставьте поля Новый пароль и Подтверждение пароля пустыми. И тогда пароль будет удален из вашего аккаунта.
Совет 3. Удалите Windows 8/8.1 пароль с командой
1. Войдите в систему с учетной записью пользователя с правами администратора. (Если вы забыли пароль своей учетной записи, войдите в систему с другой учетной записью. Или войдите, используя другие параметры входа, такие как PIN-код, пароль с изображением, отпечаток пальца)
2.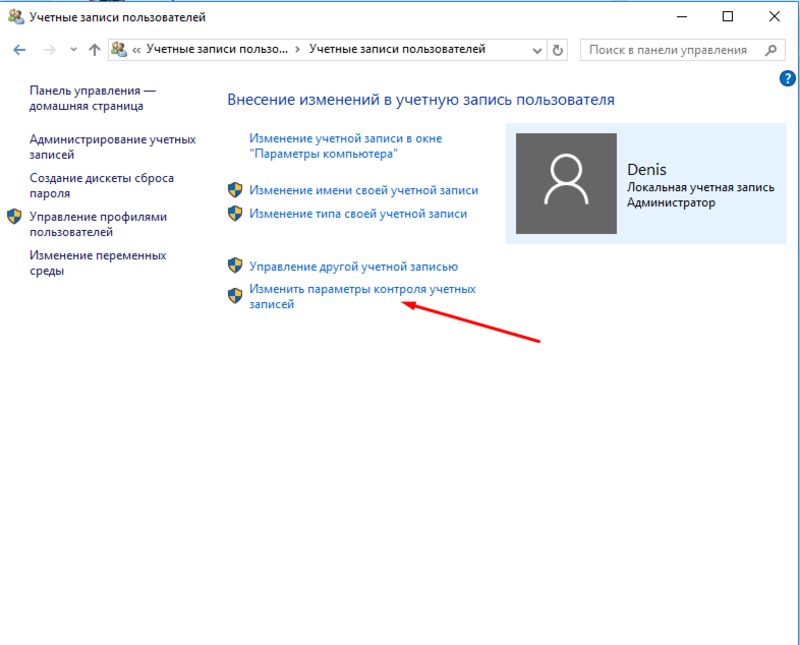 Перейдите на Рабочий стол, переместите указатель мыши в левый нижний угол, щелкните правой кнопкой мыши «Пуск» и выберите «Командная строка (администратор)».
Перейдите на Рабочий стол, переместите указатель мыши в левый нижний угол, щелкните правой кнопкой мыши «Пуск» и выберите «Командная строка (администратор)».
3. Затем удалите пароль с помощью команды net user: net user coco «».(Смотрите скриншот ниже)
Совет 4. Обход пароля Windows 8 / 8.1 в безопасном режиме
1. Перейдите к экрану входа в систему, нажмите клавишу Shift и щелкните Пуск, а затем выберите Устранение неполадок → Дополнительные параметры → Параметры запуска → Перезагрузка.
2. Нажмите цифру «4», чтобы включить безопасный режим.
3. Если встроенная учетная запись администратора включена и пароль не установлен, то вы можете войти в систему в безопасном режиме без пароля.
4. Откройте командную строку (администратор), а затем удалите пароль Windows 8 / 8.1 с помощью команды, приведенной выше в tip-3.
Если вы заблокированы, компьютер забыл пароль, описанные выше методы вам не подойдут.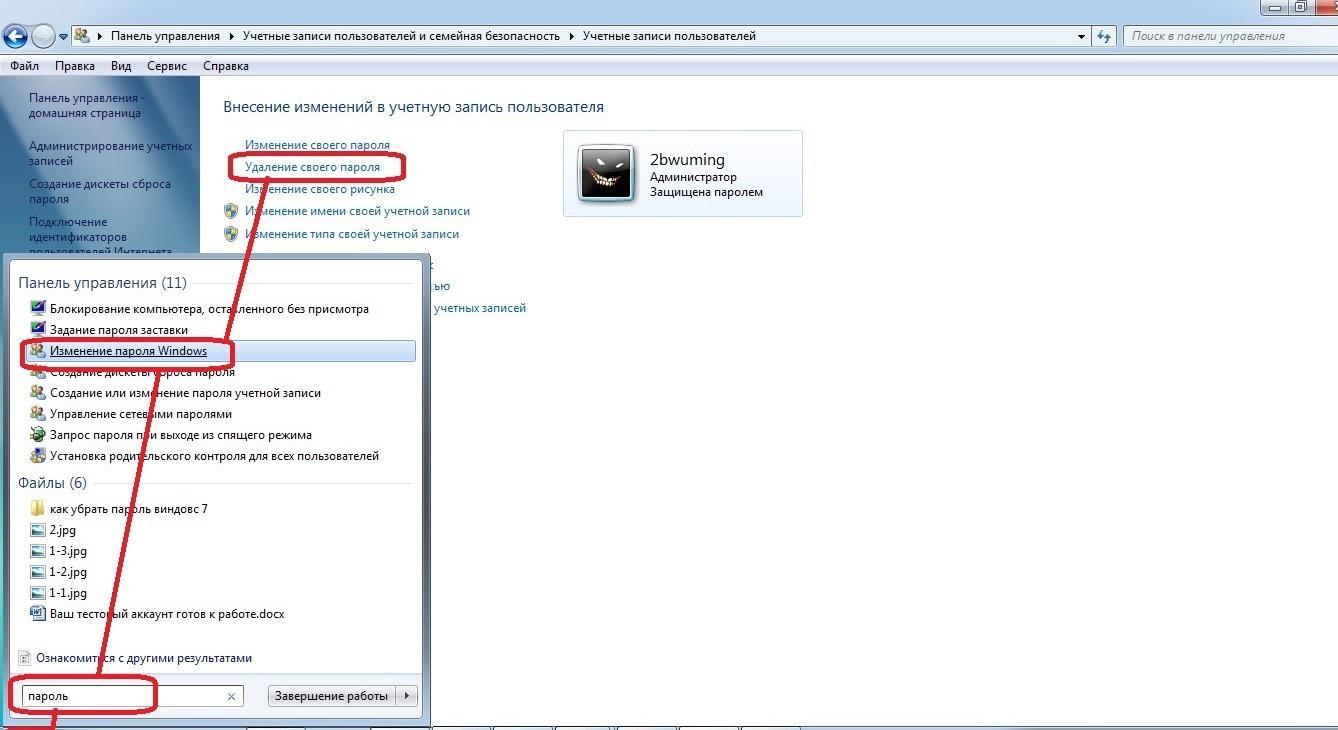 Следуйте двум приведенным ниже эффективным способам разблокировки компьютера без переустановки системы или восстановления заводских настроек компьютера.
Следуйте двум приведенным ниже эффективным способам разблокировки компьютера без переустановки системы или восстановления заводских настроек компьютера.
Совет 5: Пустой пароль в Windows 8 / 8.1 с диском сброса пароля
Если Windows 8/8.Создана 1 дискета для сброса пароля, прежде чем пароль будет забыт, после чего ее можно использовать для быстрого сброса пароля Windows 8 / 8.1.
С диском для сброса пароля вам просто нужно перейти на экран входа в систему и нажать Enter. Когда появится сообщение «Неверный пароль», нажмите «ОК», затем нажмите ссылку «Сбросить пароль» и следуйте инструкциям мастера сброса пароля, чтобы разблокировать компьютер.
Не создали диск для сброса пароля? Не расстраивайтесь, вы можете создать диск для восстановления пароля на другом компьютере.
Чтобы создать диск восстановления пароля на другом компьютере:
1. Загрузите программу Windows Password Tuner на другой компьютер.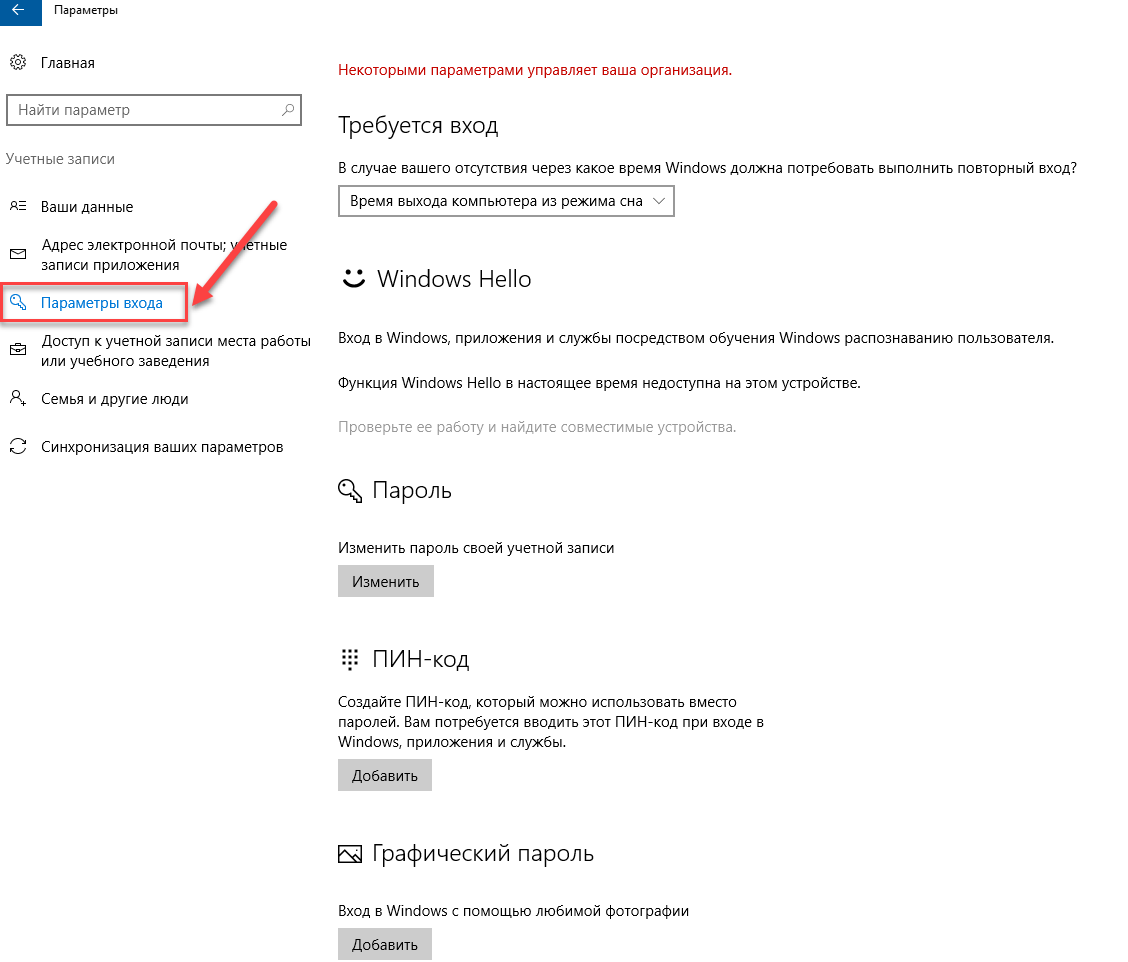
2. Щелкните установочный файл «cocosenor-windows-password-tuner-standard.exe», чтобы установить его, и запустите его после установки.
3. Вставьте съемное устройство (USB или CD) в компьютер и выберите устройство для создания диска восстановления пароля.
Используйте диск восстановления пароля, чтобы очистить Windows 8/8.1 пароль:
1. Вставьте диск восстановления пароля в проблемный ПК и настройте его на загрузку с USB или загрузку с компакт-диска.
2. Если загрузка прошла успешно, через некоторое время появится мастер сброса пароля Windows.
3. Вы можете нажать кнопку «Сбросить пароль», чтобы установить пустой пароль Windows 8 / 8.1. Или нажмите кнопку «Добавить пользователя», чтобы добавить новую учетную запись администратора, а затем войдите в систему с новой учетной записью.
Совет 6. Удалите пароль в Windows 8/8.1 с автономным инструментом паролей NT
Автономный реестр NT Password & Edit Registry основан на командной строке, если вы новичок в компьютерах, вы можете почувствовать панику на черно-белом экране. Но успокойтесь, вам почти просто нужно нажать Enter, чтобы выбрать вариант по умолчанию на всем протяжении вопросов.
Но успокойтесь, вам почти просто нужно нажать Enter, чтобы выбрать вариант по умолчанию на всем протяжении вопросов.
Чтобы удалить пароль Windows с помощью автономного инструмента пароля NT:
1. Получите zip-файл инструмента с сайта: https://pogostick.net/~pnh/ntpasswd/ и создайте загрузочный диск USB или CD с ним.
2. Загрузите проблемный компьютер с компакт-диска или загрузочного USB-диска.
3. Если загрузка прошла плавно, вы перейдете к черно-белому экрану. Следуйте пошаговым инструкциям на экране, чтобы очистить пароль учетной записи пользователя. В большинстве случаев вам просто нужно нажать Enter, чтобы выбрать вариант по умолчанию.
4. После выполнения инструкций и перезагрузки к экрану входа в систему вы с удивлением обнаружите, что входите в систему без пароля.
В конце: если методы не могут помочь вам разблокировать устройство с Windows 8 или вы просто не хотите их использовать, вы также можете восстановить / переустановить систему Windows 8 или установить для нее заводские настройки.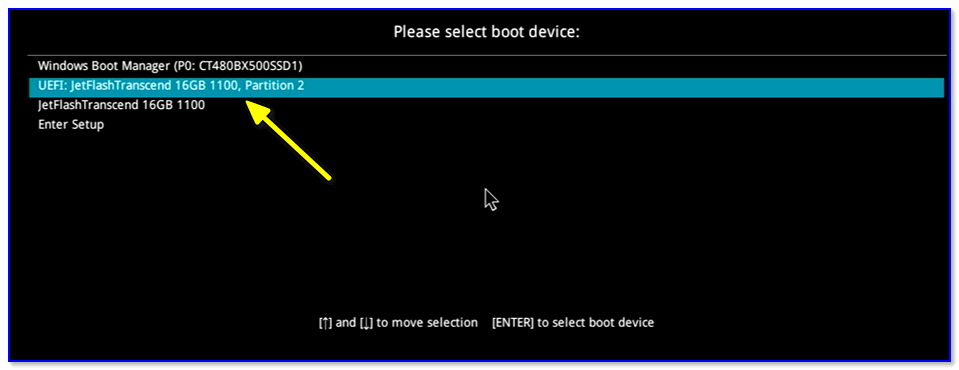 Но это не только удалит учетную запись пользователя и пароль с вашего компьютера с Windows 8 / 8.1, но также удалит приложения и диски, которые вы устанавливаете в системе. Итак, если у вас не было предыдущей резервной копии и вы не хотите потерять данные, попробуйте другие методы.
Но это не только удалит учетную запись пользователя и пароль с вашего компьютера с Windows 8 / 8.1, но также удалит приложения и диски, которые вы устанавливаете в системе. Итак, если у вас не было предыдущей резервной копии и вы не хотите потерять данные, попробуйте другие методы.
Статьи по теме
3 простых способа удалить пароль администратора Windows 8 / 8.1
Есть несколько причин, по которым вы можете захотеть удалить пароль администратора в Windows 8. Вы можете просто не вводить пароль каждый раз, когда входите в свой компьютер, или вы можете просто забыли свой пароль и больше не могут получить доступ к вашим данным.Вы часть неудачливой группы из второго варианта? Тогда это ваш удачный день, прочтите три простых способа, приведенных ниже, чтобы узнать , как удалить пароль администратора в Windows 8 или 8.1.
Способ 1. Удаление пароля в Windows 8 / 8.1 с помощью Netplwiz
Netplwiz — полезный инструмент для управления учетными записями пользователей в Windows 8 и Windows 8. 1. Чтобы использовать его для удаления пароля администратора в Windows 8, выполните следующие действия:
1. Чтобы использовать его для удаления пароля администратора в Windows 8, выполните следующие действия:
- Введите «netplwiz» в строке поиска и нажмите «Enter» для просмотра различных учетных записей пользователей.
- Выберите желаемую учетную запись (в данном случае учетную запись администратора) и снимите флажок «Пользователи должны ввести имя пользователя и пароль для использования этого компьютера» . Нажмите «Применить» .
- В следующий раз, когда вы войдете в систему, вы автоматически получите доступ к своему рабочему столу, это самый простой способ удалить пароль администратора в Windows 8 / 8.1!
Способ 2: Удалить пароль в Windows 8 / 8.1 с помощью команды
Хотите узнать другой способ удалить забытый пароль Windows 8? Станьте более техничными и используйте команду.Лучшее в этом методе заключается в том, что даже если вы не войдете в систему с учетной записью администратора, вы все равно можете удалить пароль администратора для Windows 8 или Windows 8. 1. Просто выполните следующие простые шаги:
1. Просто выполните следующие простые шаги:
- Перейдите в левый нижний угол рабочего стола и щелкните правой кнопкой мыши «Пуск» .
- Выберите «Командная строка (администратор)» .
- Откроется черный экран под названием «Командная строка» , более известный как «cmd» . Введите: net user coco «» .А вот как удалить пароль администратора в Windows 8.
Способ 3: Забыли пароль Windows 8 / 8.1?
Если вы вышли из системы и не можете вспомнить свой пароль Windows 8, здесь у вас есть еще две возможности для удаления пароля администратора для Windows 8 / 8.1
Way 3.1. Удаление пароля в Windows 8 / 8.1 с помощью диска сброса пароля
Если вы ранее создали диск сброса пароля, вы можете использовать его для обхода пароля Windows 8 без доступа к учетной записи администратора.У вас есть диск сброса или USB поблизости? Далее выполните следующие действия:
Way 3.
 2. Удаление пароля в Windows 8 / 8.1 с помощью Windows Password Recovery Tool
2. Удаление пароля в Windows 8 / 8.1 с помощью Windows Password Recovery ToolВ завершение, почему бы не попробовать наш инструмент? Windows Password Recovery Tool может помочь вам восстановить утерянный пароль, добавить нового пользователя или удалить пароль Windows 8 / 8.1 без потери данных. Надеюсь, у кого-то из ваших близких есть компьютер, потому что вам нужно будет загрузить наш инструмент на доступный компьютер. Чтобы использовать Windows Password Recovery Tool, просто следуйте этим простым инструкциям:
10 000+ загрузок
Основные характеристики:
- Он может восстановить забытый пароль для всех Windows за несколько минут.
- Он может легко создать новую учетную запись администратора без входа в систему.
- Он может создать USB-накопитель или CD / DVD Disc .
- Поддержка Windows 10, 8.1, 8, 7, Vista, XP, 2000, NT.
- Поддержка Windows Server 2016, 2012, 2008 (R2), 2003 (R2), 2000, NT.

Скачать бесплатно Купить
- Загрузите наш инструмент и выберите, хотите ли вы создать диск для сброса пароля на USB или компакт-диске, и нажмите «Начать запись» .
- После завершения этого процесса вставьте USB-накопитель или диск в заблокированный компьютер.
- Выберите целевого пользователя, у которого вы хотите удалить пароль, и нажмите «Сбросить пароль» .
- Теперь пароль для вашей учетной записи администратора удален. Нажмите «Перезагрузить» и извлеките диск сброса пароля или USB. Компьютер перезагрузится, и вы сможете получить доступ к своей учетной записи, не вводя пароль.
Резюме
Итак, поехали! В этом посте мы дали вам пять различных методов удалить Windows 8/8.1 Пароль администратора . Не забудьте поставить лайк, если он был полезен. Если у вас остались вопросы, не стесняйтесь обращаться к нам.
Скачать бесплатно Купить сейчасКак отключить пароль в Windows 8.
 1 / 8
1 / 8Девять из десяти пользователей Windows 8 / 8.1 установят пароль для входа. Таким образом, любой, включая вас, кто запускает ваш компьютер, должен ввести пароль на экране входа в систему, чтобы войти в систему. Он сохраняет ваши данные в безопасности, но иногда это немного громоздко.Тогда как устранить такую проблему? Вы можете отключить пароль, чтобы вы могли автоматически входить в Windows 8 / 8.1 после запуска компьютера. Отключение пароля в Windows 8 / 8.1 не означает, что вы удалите пароль для входа пользователя. Это просто означает, что каждый раз после запуска или перезагрузки компьютера вам не нужно будет вводить пароль для входа в Windows 8 / 8.1, но когда вы выйдете из системы и снова войдете в систему, вам все равно потребуется пароль.
Важно: Настоятельно не рекомендуется отключать пароль в Windows 8/8.1, если вы используете свой компьютер в общественных местах. Если вы считаете необходимым, чтобы ваша Windows 8 / 8. 1 автоматически входила в вашу учетную запись при запуске или перезагрузке компьютера, теперь после см. , как отключить пароль в Windows 8.1 или Windows 8.
1 автоматически входила в вашу учетную запись при запуске или перезагрузке компьютера, теперь после см. , как отключить пароль в Windows 8.1 или Windows 8.
Как отключить пароль в Windows 8.1 или Windows 8?
Если пароль пользователя Windows 8.1 не отключен, вам будет предлагаться вводить пароль для входа в систему каждый раз при запуске / перезагрузке компьютера. Теперь выполните следующие действия, чтобы отключить эту функцию.
Шаг 1: Нажмите Win + Q , чтобы открыть окно поиска. Затем введите в поле netplwiz .
Шаг 2. Значок netplwiz отображается в результатах поиска приложений с левой стороны. Щелкните или коснитесь значка netplwiz.
Шаг 3. Откроется диалоговое окно Учетные записи пользователей . Выберите вкладку Пользователи . Затем снимите флажок рядом с . Пользователи должны ввести имя пользователя и пароль, чтобы использовать этот компьютер . Затем нажмите кнопку Применить , чтобы сохранить изменения.
Затем нажмите кнопку Применить , чтобы сохранить изменения.
Шаг 4. В диалоговом окне Автоматический вход в введите пароль для входа в Windows 8 / 8.1. Затем нажмите OK для подтверждения.
Теперь ваш пароль пользователя Windows 8 должен быть отключен. Вы можете перезагрузить компьютер, чтобы проверить, успешно ли отключен пароль. После перезагрузки компьютера вы увидите экран приветствия и автоматически войдете в систему без ввода пароля.
Советы. Если вам нужно ненадолго отвлечься от компьютера, возможно, вы не захотите его выключать. Затем вы можете просто выйти из Windows 8.1 / 8 или заблокировать экран. Тогда всем, кто хочет получить доступ к вашей системе, по-прежнему потребуется пароль для входа в систему. Но если ваш компьютер будет перезагружен, Windows 8.1 автоматически войдет в систему без пароля. Это настоящий смысл отключения пароля для входа в систему в Windows 8.1 / 8.
Как удалить пароль Windows 8, когда вы заблокированы
«Я купил новый ноутбук, установил операционную систему Windows 8 и установил пароль для входа.Я забыл пароль, и теперь я заблокирован. Есть ли способ удалить пароль Windows 8? »
В этой ситуации, во-первых, мы советуем вам создать надежный пароль, который легко запомнить, чтобы он не только обезопасил ваш компьютер, но и вам было нелегко забыть пароль. С другой стороны, большинство людей считало невозможным для них удалить пароль Windows 8 при заблокированном и , а затем переустановить систему, чтобы восстановить доступ к заблокированному компьютеру.Но на самом деле это совершенно не нужно. Есть несколько способов удалить пароль Windows 8, даже если вы не можете войти в систему.
Способ 1. Используйте диск для сброса пароля, чтобы удалить пароль Windows 8, когда вы заблокированы
Люди, которые обычно устанавливают пароль для входа в Windows, должны хорошо использовать встроенную функцию Windows — « Создать диск сброса пароля ». Если вы ранее могли создать диск сброса пароля на своем компьютере для учетной записи в Windows 8 до того, как забыли пароль, то после того, как вы забыли пароль для входа и заблокировались, вы можете удалить пароль Windows 8, просто нажав ссылку Сброс пароля появляется на экране входа в систему после вставки диска сброса пароля в компьютер.
Способ 2. Используйте загрузочный диск Refixer, чтобы удалить пароль Windows 8, когда вы заблокированы
Неважно, если вы забыли Windows 8, не имея ранее созданного диска для сброса пароля. Потому что вы можете в любой момент создать загрузочный диск Refixer , с помощью которого вы также можете удалить пароль Windows 8.
Шаг 1. Создайте загрузочный диск Refixer на одном работоспособном компьютере
На любом компьютере с доступом в Интернет и правами администратора загрузите и установите Windows Password Refixer.Запустите это программное обеспечение и следуйте его руководству, чтобы записать его на USB-накопитель или CD / DVD-накопитель, чтобы вы могли получить загрузочный диск Refixer.
Шаг 2. Удалите пароль Windows 8 на заблокированном компьютере
Загрузите заблокированный компьютер с этого загрузочного диска Refixer. Вы можете узнать, как загрузить компьютер с USB-накопителя или при необходимости загрузить компьютер с CD / DVD. После загрузки компьютера будет запущено Windows Password Refixer . Тогда у вас есть два варианта.Один из них — удалить пароль Windows 8, нажав кнопку Reset Password , а другой — добавить новую учетную запись администратора для Windows 8, нажав кнопку Add User . Затем вы можете войти в свой заблокированный компьютер с новой учетной записью администратора.
Советы:
Иногда у вас может не быть диска для сброса пароля или компьютера, который можно использовать для создания загрузочного диска Refixer, поэтому вы не можете удалить пароль Windows 8, когда вы заблокированы.В этом случае вы должны использовать установочный / загрузочный диск Windows 8 для переустановки системы или удаления пароля. Кроме того, Windows 8 поддерживает множество способов входа в систему, таких как вход с использованием локальной учетной записи и учетной записи Microsoft. А для одной учетной записи локального пользователя вы можете создать пароль, PIN-код и графический пароль. Таким образом, вы можете эффективно использовать функции для создания нескольких способов входа в систему и нескольких типов паролей на тот случай, если вы забыли пароль для входа в Windows 8 и не можете найти способы удалить пароль, когда вы заблокированы.
Удаление и сброс паролей в Windows 8 и новее
Забытый пароль Windows — это не конец света. Вам не нужно выбрасывать компьютер в мусорное ведро или даже выполнять ужасное восстановление заводских настроек. Есть много способов удалить или сбросить пароль Windows, но насколько быстро и легко это можно сделать, зависит от ситуации.
Методы сброса пароля различаются для учетных записей Microsoft и локальных учетных записей Windows. Если вы не знаете, какой у вас тип учетной записи Windows, это просто выяснить: включите компьютер и посмотрите, отображается ли адрес электронной почты выше, на котором вы вводите пароль для входа.Если есть электронная почта, это учетная запись Microsoft. В противном случае это локальный аккаунт.
Сброс пароля для учетных записей Microsoft может быть относительно быстрым и простым. Однако для сброса локальных учетных записей требуется взлом или сторонний инструмент. Поскольку компьютеры с предустановленной Windows 8 включают новый метод загрузки Secure Boot и Unified Extensible Firmware Interface (UEFI), использование стороннего инструмента еще больше усложняет процесс.
Сброс пароля учетной записи Microsoft
Если у вас есть учетная запись на базе Microsoft Windows 8, вы можете использовать онлайн-форму Microsoft для сброса пароля.Вы можете выполнить это с другого ПК или даже со смартфона или планшета. Хотя вы можете найти номер телефона службы поддержки Microsoft, при звонке мне сказали, что они не могут помочь с сбросом пароля; вы должны использовать их онлайн-форму.
Эрик ГейерОнлайн-форма покажет вам часть адреса электронной почты и номера мобильного телефона, которые у вас есть. Вы должны предоставить полную информацию, чтобы продолжить.
Будет проще сбросить пароль онлайн, если ваш текущий адрес электронной почты или номер мобильного телефона будут сохранены в вашей учетной записи Microsoft.Онлайн-форма покажет вам неполный адрес электронной почты и номер ячейки, которые у вас есть. Затем вы должны подтвердить полный адрес или номер и выбрать, на какой из них вы хотите, чтобы они отправили код сброса.
Если вы не помните полный адрес электронной почты или номер ячейки, хранящиеся в файле, или у вас больше нет к ним доступа, вы можете заполнить анкету, включая вопросы безопасности аккаунта. Если ваша информация подтвердится, сайт поможет вам создать новый пароль.
Эрик ГейерАнкета включает вопросы безопасности учетной записи, которые вы задали ранее, ввод любых предыдущих паролей и даже указание тем или адресов электронных писем, которые вы недавно отправили.
После успешного сброса пароля с помощью онлайн-формы Microsoft вы сможете войти в систему с новым паролем. Ваш компьютер должен быть подключен к Интернету, чтобы ввести новый пароль.
Удаление пароля локальной учетной записи
Несмотря на то, что это не очень хорошо с точки зрения безопасности, существует множество способов сбросить или удалить пароль Windows для локальных учетных записей без административного доступа или без прохождения проверок безопасности из онлайн-формы Microsoft.Эти методы обычно включают использование загрузочного CD, DVD или USB-накопителя. Мы уже обсуждали это в предыдущей статье для Windows 7 и более ранних версий, но эта конкретная утилита не применима к Windows 8.
Внимание: Сброс пароля с использованием этих методов означает, что вы потеряете доступ к любым зашифрованным файлам, использующим шифрованная файловая система (EFS), встроенная в Windows, и хранящая пароли для Internet Explorer и сетевых ресурсов.
Существует множество других загрузочных инструментов для восстановления пароля и восстановления, которые работают с последними версиями Windows, но большинство из них требует изменения параметров загрузки вашего компьютера.
Если у вас подлинный диск или флеш-накопитель Windows 8, вы сможете загружаться с него без изменения настроек загрузки. Если это так, вы можете использовать его для выполнения так называемого взлома «Sticky Keys», чтобы сбросить пароль локальной учетной записи Windows.
В предыдущей статье описывается, как выполнить взлом залипания ключей. Статья была написана для Windows 7 и более ранних версий, но по-прежнему применима к Windows 8 и более поздним версиям с некоторыми оговорками:
- Игнорируйте шаг 4 из первого набора шагов и вместо этого выполните следующие действия: щелкните Устранение неполадок, Дополнительные параметры, а затем откройте Командная строка.
- Продолжите с шага 1 второго набора шагов.
Новый экран дополнительных параметров загрузки (ASO), заменяющий экран дополнительных параметров загрузки из предыдущих версий Windows.
Если у вас нет подлинного диска или флэш-накопителя Windows 8, вы можете использовать сторонний инструмент или утилиту. Например, автономный редактор пароля и реестра NT включен в другие аварийные диски, такие как Hiren’s BootCD.
Перед тем, как вы сможете загрузить стороннее средство на компьютере с предустановленной Windows 8 или новее, необходимо временно отключить новые функции безопасной загрузки и UEFI.Начните с удерживания клавиши Shift при перезапуске Windows 8, даже с начального экрана входа в систему.
После загрузки в меню «Расширенные параметры запуска» (ASO) нажмите «Устранение неполадок», «Дополнительные параметры» и «Настройки прошивки UEFI». Точные настройки различаются между производителями ПК, но можно найти и отключить функции безопасной загрузки и UEFI, которые могут включать включение модуля поддержки совместимости (CSM) или устаревшего режима загрузки.
После запуска загрузочного инструмента стороннего производителя и сброса пароля Windows необходимо повторно включить безопасную загрузку и UEFI.После этого вы сможете снова загрузиться в Windows и войти в систему.
Предотвращение проблем с забытым паролем в будущем
Eric GeierВы можете настроить новые альтернативные методы входа в систему с помощью приложения «Настройки ПК».
Теперь, когда вы вернулись к своей учетной записи Windows, подумайте о настройке некоторых альтернативных методов входа в систему, например, PIN-кода или графического пароля, которые можно использовать, если вы забудете свой пароль.
Если вы используете локальную учетную запись Windows 8, вы можете создать диск для сброса пароля с помощью USB-накопителя через настройки учетной записи пользователя на панели управления.Если пароль когда-либо будет забыт, даже если он был изменен после того, как вы сделали диск сброса, вы можете подключить флэш-накопитель USB, чтобы сбросить пароль.
Аналогичная функция сброса пароля существует для учетных записей Microsoft. Вы можете сгенерировать код восстановления Microsoft, чтобы сохранить его и ввести позже, если вы забудете пароль, даже если пароль был изменен.


 В дальнейшем в командах потребуется использовать букву винчестера, поэтому ошибаться крайне нежелательно.
В дальнейшем в командах потребуется использовать букву винчестера, поэтому ошибаться крайне нежелательно.


 Или найдите его вручную через «Панель управления».
Или найдите его вручную через «Панель управления».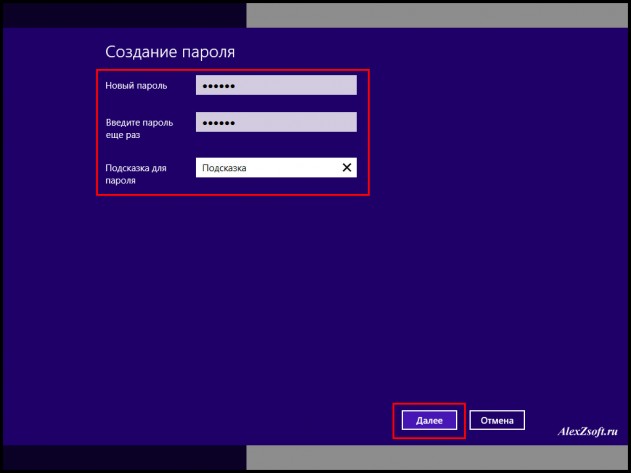 В результате придется восстанавливать файл, и хорошо, если это получится сделать.
В результате придется восстанавливать файл, и хорошо, если это получится сделать.


 Если выше имя пользователя состоит из нескольких слов, используйте кавычки, например net user “Big User” newpassword.
Если выше имя пользователя состоит из нескольких слов, используйте кавычки, например net user “Big User” newpassword.
 Щелкните ссылку Изменить пароль .
Щелкните ссылку Изменить пароль .