Как отключить запрос пароля при загрузке Windows | NASTROYKA.zp.ua
С выпуском Windows 8, компания Microsoft в свою операционную систему в добавок к стандартной локальной записи пользователя добавила новый тип учетной записи — это учетная запись Microsoft. Она давала намного более преимуществ перед локальной, это и возможность устанавливать программы из магазина, и осуществлять синхронизацию с OneDrive (тогда еще SkyDrive), и синхронизировать настройки между своими устройствами, а также пользоваться другими сервисами компании. Одним словом Microsoft ввела одну учетную запись для всех своих продуктов и сервисов, подобно Apple ID у компании Apple и Google-аккаунта у Google. И с последующим выходом Windows 8.1 и Windows 10 пользователи с учетной записью Microsoft получали все новые и новые функции.
Если у вас установлена одна из последних версий Windows, то скорее всего она привязана к вашей учетной записи Microsoft. И как часто бывает, пользователи с учетной записью Microsoft, редко переключаются на локальную запись.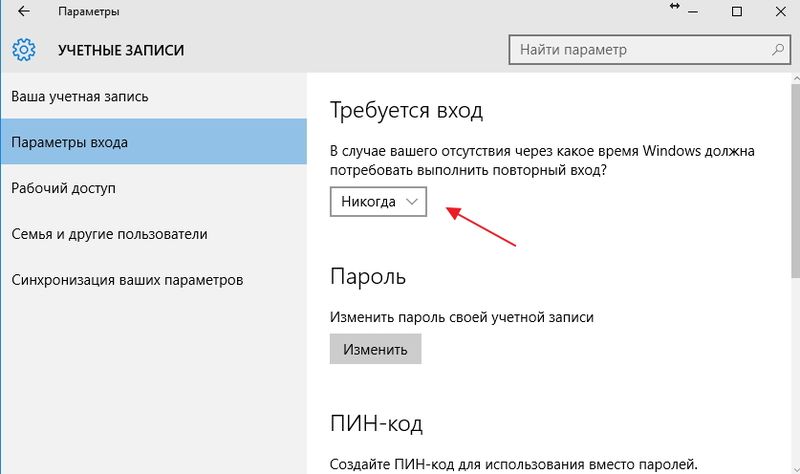
Само собой, учетная запись Microsoft дает много преимуществ и возможностей — почта Outlook/Hotmail, мессенджер Skype, облачное хранилище OneDrive, офисный пакет Office 365… Но все же, наверное многим пользователям надоело, что каждый раз при входе в систему нужно постоянно вводить пароль от учетной записи, будь-то первый запуск или перезагрузка. Можно конечно поставить ПИН или сделать графический пароль, но это все не то, так как их тоже нужно вводить.
Как отключить пароль при входе в Windows 8/8.1/10 и при этом остаться с учетной записью Microsoft
Шаг 1 Откройте меню ПУСК и выберите пункт Выполнить, также Вы можете воспользоваться сочетанием клавиш Win + R
netplwizи нажмите Enter или OK
Шаг 2 Перед вами появиться окно, в котором выберите нужную вам учетную запись и снимите галочку Требовать ввод имени пользователя и пароля и нажмите кнопку OK
Шаг 3 В появившемся окне потребуется ввести пароль от учетной записи Microsoft. Поле Пользователь оставить без изменений, так как это и есть ваша учетная запись
Поле Пользователь оставить без изменений, так как это и есть ваша учетная запись
Шаг 4 Перезагрузите компьютер, чтобы изменения вступили в силу
Теперь вам больше не потребуется каждый раз вводить пароль при загрузке компьютера с Windows 8/8.1/10.
Надеемся материал был полезен для вас. Остались вопросы, пишите их в комментариях, а также поделитесь статьей со своими друзьями, чтобы и они знали. Еще больше статьей ищите на наших страницах в социальных сетях Facebook, Twitter и Вконтакте
Как в Виндовс 10 убрать пароль при входе. 3 Способа
Компьютер – это место хранение личной информации, которая не должна видеть чужих глаз. Именно поэтому есть возможность установки пароля для защиты ваших данных. Снять пароль без владельца практически невозможно, а значит вся информация останется в тайне.
Зачем нужно отключать пароль
Иногда, когда нужно срочно включить компьютер и посмотреть какую-то важную вещь приходится вводить свой пароль, иногда это не получается с первого раза и теряется драгоценное время при запуске Windows 10.
Как снять пароль на Windows?
Всего существует пара возможных вариантов отключения функции проверки пароля после запуска ОС и при переходе ПК из состояния сна. Обычно ввод пароля в такой ситуации можно убрать в меню настроек записей, хотя можно используя редактор реестра системы и панель управления электропитанием, все эти способы будут продемонстрированы немного ниже.
Для начала нужно проверить статус вашей учётной записи. Если учётная запись будет иметь статус «Гость», то вы не сможете включить автоматический вход. Для этого нужно установить для своей учётной записи статус «Администратор».
Отключение запроса пароля в панели управления пользователями
Данный способ очень прост, особенно если вы пользовались ранней версией ОС, ведь на старой версии процедура ничем не отличается. Снять пароль можно выполнив несколько действий.
Снять пароль можно выполнив несколько действий.
- Зажмите клавиши
- У вас вылезет панель аккаунтов. Далее для снятия входа по паролю необходимо в панели выбрать учётную запись и возле пункта «Требовать ввод имени или пароля» убираем галочку.
- Применяем и вписываем свой пароль.
Проделав эти шаги у вас должен снятся пароль при запуске системы, но если этого не произошло, то попробуйте несколько раз повторить действие.
Если это не помогло, то запустите консоль и впишите это:
reg add «HKLM\SOFTWARE\Microsoft\Windows NT\CurrentVersion\PasswordLess\Device»
и нажмите «Enter«.
Далее просто перезагрузите ваш ПК и повторите действие.
Как убрать вход по паролю при помощи реестра
Пароль можно снять при помощи реестра системы.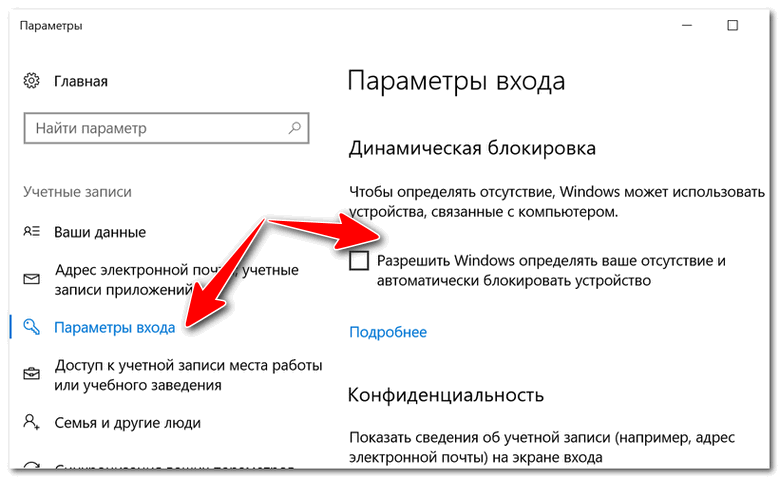 Но он станется в реестре, и человек, знающий досконально ОС сможет посмотреть его.
Но он станется в реестре, и человек, знающий досконально ОС сможет посмотреть его.
Для запуска настроек реестра нужно нажать сочетание клавиш Win (значок виндовс)+ R на клавиатуре и вести в строку «regedit«, а затем нажать клавишу Enter.
Далее вам необходимо отыскать этот раздел:
HKEY_LOCAL_MACHINE\Software\Microsoft\Windows NT\CurrentVersion\Winlogon
Чтобы убрать вход по паролю, необходимо:
- Найти «AutoAdminLogon«, а затем двойным нажатием сменить значение на один.
- Далее нужно заменить DefaultDomainName на имя компьютера.
- Далее создаём параметр строки DefaultPassword, и в поле значения вписываем ваш пароль.
Проделав эти шаги можете закрывать все вкладки и производить перезагрузку компьютера. После перезагрузки система будет запускаться автоматически.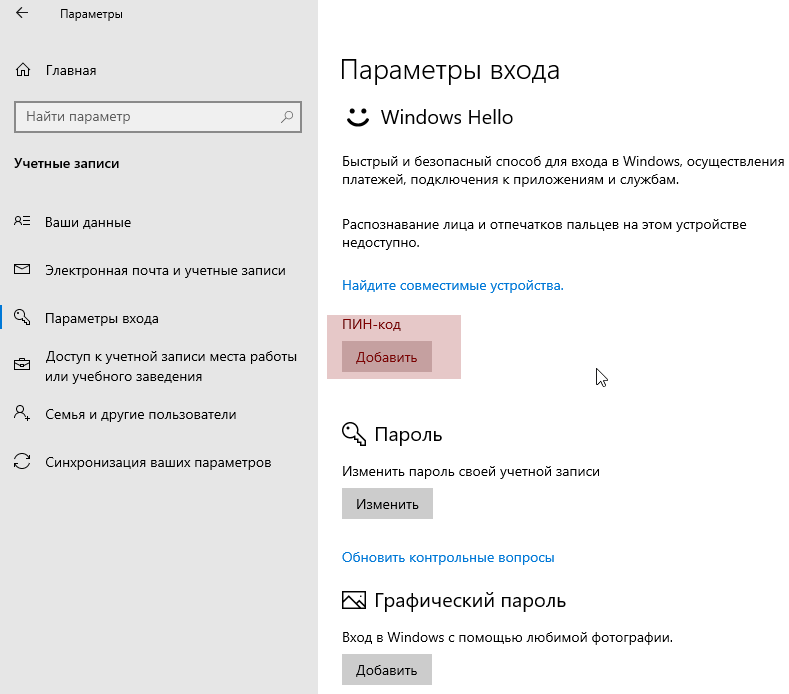
Как отключить пароль при выходе из режима сна
После того как вы убрали пароль, он будет запрашиваться во время перехода ПК из состояния сна. Данную функцию можно убрать в панели управления, в разделе «электропитание«.
- Перейдя в панель нажимаем «Настройка схемы электропитания»;
- Далее «Изменить дополнительные параметры питания».
- После чего нажмите «Изменить параметры, которые сейчас не доступны»;
- и напротив «Требовать введение пароля после пробуждения» ставим «нет».
Вот такими несложными действиями вы сможете отключить введение пароля перед загрузкой рабочего стола.
Как удалить ПИН-код и пароль при входе в операционную систему Windows 10 версия 2004? – КОМПЬЮТЕР ДЛЯ НАЧИНАЮЩИХ
В одном из своих прошлых видео я вам рассказывал как удалить ПИН-код и пароль при входе в операционную систему Windows 10.
После выхода майских обновлений, под версией 2004 обычным способом удалить пин-код и пароль стало невозможным.
Многие заметили что кнопка Удалить в поле пин-кода стала неактивной. Также при входе в учетные записи пользователей исчезла возможность убрать галочку в поле – “Требовать ввода имени пользователя и пароля”
Как же убрать ПИН-код и пароль при входе в операционную систему Windows 10 в версии 2004?
Решение оказалось довольно простым, с ним поделился один из пользователей – Андрей Фахриуллин.
Последовательность действий такова:
Параметры – учетные записи – варианты входа; Выключить опцию Windows Hello, выйти и по новой зайти в учетные записи, после этого кнопка “Удалить” ПИН-код становится активной. Удаляем ПИН-код. (вводим пароль от учетной записи Майкрософт)
Пароль при входе убираем уже известным нам способом: Win + R, далее вводим команду netplwiz, Снимаем галочку в поле требовать имя пользователя и пароль, Два раза вводим пароль от учетной записи, далее нажимаем Применить и ОК.
Есть еще один интересный момент!
Если вы нажали комбинацию клавиш Win + L, вызвав экран блокировки, то после перезагрузки компьютер будет требовать от вас пароль каждый раз. Причем появляется два одинаковых пользователя в левом нижнем углу экрана. Несколько часов разбирался с данным вопросом и вот решение:
Входим в панель управления – Система и безопасность – Система – Изменить параметры.
Далее
И выбираем:
Как ни странно, в некоторых случаях, после перезагрузки появляется галочка – Требовать ввода имени пользователя и пароля, которой до этого не было, снимаем галочку, ОК и перезагрузка.
Как убрать пароль при выходе из спящего режима?
Иногда после выхода из спящего режима компьютер или ноутбук требуют пароль для входа, как его убрать?
Параметры – Учетные записи пользователей – Параметры входа, и выставляете опцию – НИКОГДА, вот и все!
Больше требовать ПИН-код и пароль компьютер от вас не будет!
как убрать пароль при выходе из режима сна в windows 10 — Вопросы на DTF
как убрать пароль при выходе из режима сна в windows 10 — Вопросы на DTFКак отключить?
Пинкод в настройках отключил. Все необходимые галочки снял.
Все необходимые галочки снял.
Но пароль при выходе из режима «сна» все равно запрашивает.
При включении/перезагрузке компа не запрашивает?
Учетка пользователя не «локальная».
{ «author_name»: «Red Bastard», «author_type»: «self», «tags»: [], «comments»: 27, «likes»: -13, «favorites»: 0, «is_advertisement»: false, «subsite_label»: «ask», «id»: 101976, «is_wide»: false, «is_ugc»: true, «date»: «Mon, 10 Feb 2020 17:17:37 +0300», «is_special»: false }
{«id»:122907,»url»:»https:\/\/dtf. ru\/u\/122907-red-bastard»,»name»:»Red Bastard»,»avatar»:»67e69578-9c7c-5d41-ac2a-b92398bb8114″,»karma»:10773,»description»:»»,»isMe»:false,»isPlus»:false,»isVerified»:false,»isSubscribed»:false,»isNotificationsEnabled»:false,»isShowMessengerButton»:false}
ru\/u\/122907-red-bastard»,»name»:»Red Bastard»,»avatar»:»67e69578-9c7c-5d41-ac2a-b92398bb8114″,»karma»:10773,»description»:»»,»isMe»:false,»isPlus»:false,»isVerified»:false,»isSubscribed»:false,»isNotificationsEnabled»:false,»isShowMessengerButton»:false}
{«url»:»https:\/\/booster.osnova.io\/a\/relevant?site=dtf»,»place»:»entry»,»site»:»dtf»,»settings»:{«modes»:{«externalLink»:{«buttonLabels»:[«\u0423\u0437\u043d\u0430\u0442\u044c»,»\u0427\u0438\u0442\u0430\u0442\u044c»,»\u041d\u0430\u0447\u0430\u0442\u044c»,»\u0417\u0430\u043a\u0430\u0437\u0430\u0442\u044c»,»\u041a\u0443\u043f\u0438\u0442\u044c»,»\u041f\u043e\u043b\u0443\u0447\u0438\u0442\u044c»,»\u0421\u043a\u0430\u0447\u0430\u0442\u044c»,»\u041f\u0435\u0440\u0435\u0439\u0442\u0438″]}},»deviceList»:{«desktop»:»\u0414\u0435\u0441\u043a\u0442\u043e\u043f»,»smartphone»:»\u0421\u043c\u0430\u0440\u0442\u0444\u043e\u043d\u044b»,»tablet»:»\u041f\u043b\u0430\u043d\u0448\u0435\u0442\u044b»}},»isModerator»:false}
Еженедельная рассылка
Одно письмо с лучшим за неделю
Проверьте почту
Отправили письмо для подтверждения
[ { «id»: 1, «label»: «100%×150_Branding_desktop», «provider»: «adfox», «adaptive»: [ «desktop» ], «adfox_method»: «createAdaptive», «auto_reload»: true, «adfox»: { «ownerId»: 228129, «params»: { «pp»: «g», «ps»: «clmf», «p2»: «ezfl» } } }, { «id»: 2, «label»: «1200х400», «provider»: «adfox», «adaptive»: [ «phone» ], «auto_reload»: true, «adfox»: { «ownerId»: 228129, «params»: { «pp»: «g», «ps»: «clmf», «p2»: «ezfn» } } }, { «id»: 3, «label»: «240х200 _ТГБ_desktop», «provider»: «adfox», «adaptive»: [ «desktop» ], «adfox»: { «ownerId»: 228129, «params»: { «pp»: «g», «ps»: «clmf», «p2»: «fizc» } } }, { «id»: 4, «label»: «Article Branding», «provider»: «adfox», «adaptive»: [ «desktop» ], «adfox»: { «ownerId»: 228129, «params»: { «p1»: «cfovz», «p2»: «glug» } } }, { «id»: 5, «label»: «300x500_desktop», «provider»: «adfox», «adaptive»: [ «desktop» ], «adfox»: { «ownerId»: 228129, «params»: { «pp»: «g», «ps»: «clmf», «p2»: «ezfk» } } }, { «id»: 6, «label»: «1180х250_Interpool_баннер над комментариями_Desktop», «provider»: «adfox», «adaptive»: [ «desktop» ], «adfox»: { «ownerId»: 228129, «params»: { «pp»: «h», «ps»: «clmf», «p2»: «ffyh» } } }, { «id»: 7, «label»: «Article Footer 100%_desktop_mobile», «provider»: «adfox», «adaptive»: [ «tablet», «phone» ], «adfox»: { «ownerId»: 228129, «params»: { «p1»: «bwral», «p2»: «fjxb» } } }, { «id»: 8, «label»: «Fullscreen Desktop», «provider»: «adfox», «adaptive»: [ «desktop», «tablet» ], «auto_reload»: true, «adfox»: { «ownerId»: 228129, «params»: { «pp»: «g», «ps»: «clmf», «p2»: «fjoh» } } }, { «id»: 9, «label»: «Fullscreen Mobile», «provider»: «adfox», «adaptive»: [ «phone» ], «auto_reload»: true, «adfox»: { «ownerId»: 228129, «params»: { «pp»: «g», «ps»: «clmf», «p2»: «fjog» } } }, { «id»: 10, «disable»: true, «label»: «Native Partner Desktop», «provider»: «adfox», «adaptive»: [ «desktop», «tablet» ], «adfox»: { «ownerId»: 228129, «params»: { «pp»: «g», «ps»: «clmf», «p2»: «fmyb» } } }, { «id»: 11, «disable»: true, «label»: «Native Partner Mobile», «provider»: «adfox», «adaptive»: [ «phone» ], «adfox»: { «ownerId»: 228129, «params»: { «pp»: «g», «ps»: «clmf», «p2»: «fmyc» } } }, { «id»: 12, «label»: «Кнопка в шапке», «provider»: «adfox», «adaptive»: [ «desktop», «tablet» ], «adfox»: { «ownerId»: 228129, «params»: { «pp»: «g», «ps»: «clmf», «p2»: «fdhx» } } }, { «id»: 13, «label»: «DM InPage Video PartnerCode», «provider»: «adfox», «adaptive»: [ «desktop», «tablet», «phone» ], «adfox_method»: «createAdaptive», «adfox»: { «ownerId»: 228129, «params»: { «pp»: «h», «ps»: «clmf», «p2»: «flvn» } } }, { «id»: 14, «label»: «Yandex context video banner», «provider»: «yandex», «yandex»: { «block_id»: «VI-250597-0», «render_to»: «inpage_VI-250597-0-1134314964», «adfox_url»: «//ads.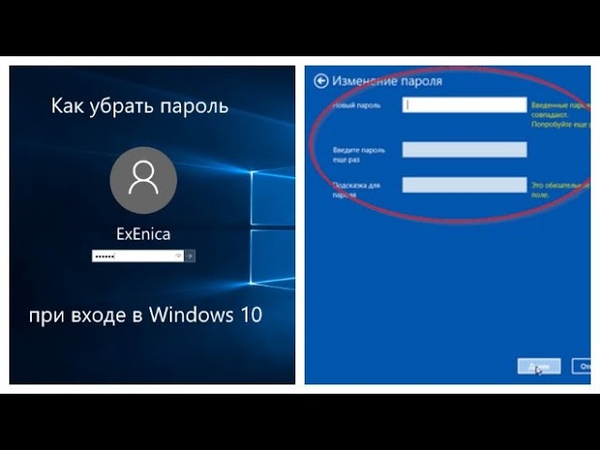 adfox.ru/228129/getCode?pp=h&ps=clmf&p2=fpjw&puid1=&puid2=&puid3=&puid4=&puid8=&puid9=&puid10=&puid21=&puid22=&puid31=&puid32=&puid33=&fmt=1&dl={REFERER}&pr=»
}
},
{
«id»: 15,
«label»: «Баннер в ленте на главной»,
«provider»: «adfox»,
«adaptive»: [
«desktop»,
«tablet»,
«phone»
],
«adfox»: {
«ownerId»: 228129,
«params»: {
«p1»: «byudo»,
«p2»: «ftjf»
}
}
},
{
«id»: 16,
«label»: «Кнопка в шапке мобайл»,
«provider»: «adfox»,
«adaptive»: [
«tablet»,
«phone»
],
«adfox»: {
«ownerId»: 228129,
«params»: {
«p1»: «chvjx»,
«p2»: «ftwx»
}
}
},
{
«id»: 17,
«label»: «Stratum Desktop»,
«provider»: «adfox»,
«adaptive»: [
«desktop»
],
«auto_reload»: true,
«adfox»: {
«ownerId»: 228129,
«params»: {
«pp»: «g»,
«ps»: «clmf»,
«p2»: «fzvb»
}
}
},
{
«id»: 18,
«label»: «Stratum Mobile»,
«provider»: «adfox»,
«adaptive»: [
«tablet»,
«phone»
],
«auto_reload»: true,
«adfox»: {
«ownerId»: 228129,
«params»: {
«pp»: «g»,
«ps»: «clmf»,
«p2»: «fzvc»
}
}
},
{
«id»: 19,
«label»: «Тизер на главной 2»,
«provider»: «adfox»,
«adaptive»: [
«desktop»,
«tablet»,
«phone»
],
«auto_reload»: true,
«adfox»: {
«ownerId»: 228129,
«params»: {
«p1»: «cmtwg»,
«p2»: «gazs»
}
}
},
{
«id»: 20,
«label»: «Кнопка в сайдбаре»,
«provider»: «adfox»,
«adaptive»: [
«desktop»
],
«adfox»: {
«ownerId»: 228129,
«params»: {
«p1»: «chfbl»,
«p2»: «gnwc»
}
}
},
{
«id»: 21,
«label»: «Ультратизер»,
«provider»: «adfox»,
«adaptive»: [
«desktop»
],
«adfox»: {
«ownerId»: 228129,
«params»: {
«pp»: «g»,
«ps»: «clmf»,
«p2»: «gtjk»
}
}
}
]
{«token»:»eyJhbGciOiJIUzI1NiIsInR5cCI6IkpXVCJ9.
adfox.ru/228129/getCode?pp=h&ps=clmf&p2=fpjw&puid1=&puid2=&puid3=&puid4=&puid8=&puid9=&puid10=&puid21=&puid22=&puid31=&puid32=&puid33=&fmt=1&dl={REFERER}&pr=»
}
},
{
«id»: 15,
«label»: «Баннер в ленте на главной»,
«provider»: «adfox»,
«adaptive»: [
«desktop»,
«tablet»,
«phone»
],
«adfox»: {
«ownerId»: 228129,
«params»: {
«p1»: «byudo»,
«p2»: «ftjf»
}
}
},
{
«id»: 16,
«label»: «Кнопка в шапке мобайл»,
«provider»: «adfox»,
«adaptive»: [
«tablet»,
«phone»
],
«adfox»: {
«ownerId»: 228129,
«params»: {
«p1»: «chvjx»,
«p2»: «ftwx»
}
}
},
{
«id»: 17,
«label»: «Stratum Desktop»,
«provider»: «adfox»,
«adaptive»: [
«desktop»
],
«auto_reload»: true,
«adfox»: {
«ownerId»: 228129,
«params»: {
«pp»: «g»,
«ps»: «clmf»,
«p2»: «fzvb»
}
}
},
{
«id»: 18,
«label»: «Stratum Mobile»,
«provider»: «adfox»,
«adaptive»: [
«tablet»,
«phone»
],
«auto_reload»: true,
«adfox»: {
«ownerId»: 228129,
«params»: {
«pp»: «g»,
«ps»: «clmf»,
«p2»: «fzvc»
}
}
},
{
«id»: 19,
«label»: «Тизер на главной 2»,
«provider»: «adfox»,
«adaptive»: [
«desktop»,
«tablet»,
«phone»
],
«auto_reload»: true,
«adfox»: {
«ownerId»: 228129,
«params»: {
«p1»: «cmtwg»,
«p2»: «gazs»
}
}
},
{
«id»: 20,
«label»: «Кнопка в сайдбаре»,
«provider»: «adfox»,
«adaptive»: [
«desktop»
],
«adfox»: {
«ownerId»: 228129,
«params»: {
«p1»: «chfbl»,
«p2»: «gnwc»
}
}
},
{
«id»: 21,
«label»: «Ультратизер»,
«provider»: «adfox»,
«adaptive»: [
«desktop»
],
«adfox»: {
«ownerId»: 228129,
«params»: {
«pp»: «g»,
«ps»: «clmf»,
«p2»: «gtjk»
}
}
}
]
{«token»:»eyJhbGciOiJIUzI1NiIsInR5cCI6IkpXVCJ9.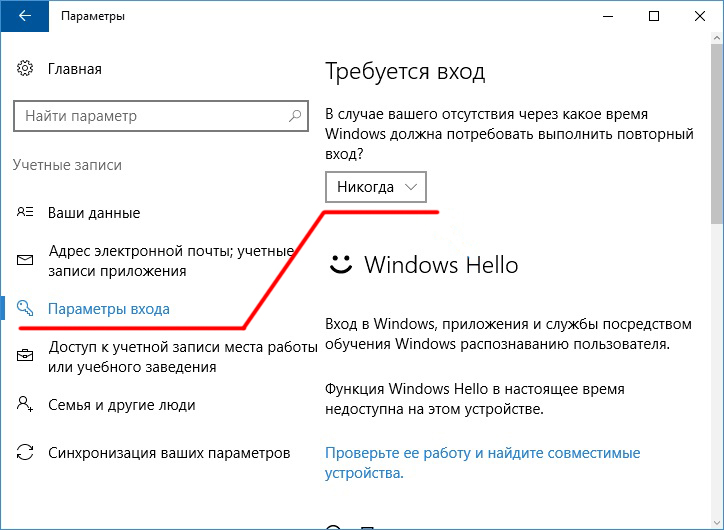 eyJwcm9qZWN0SWQiOiI1ZTRmZjUyNjYyOGE2Yzc4NDQxNWY0ZGMiLCJpYXQiOjE1ODI1MzY0Nzd9.BFsYFBgalfu_3oH9Fj-oBhiEgVx976VQfprRahAELFQ»,»release»:»fe552c7f»}
eyJwcm9qZWN0SWQiOiI1ZTRmZjUyNjYyOGE2Yzc4NDQxNWY0ZGMiLCJpYXQiOjE1ODI1MzY0Nzd9.BFsYFBgalfu_3oH9Fj-oBhiEgVx976VQfprRahAELFQ»,»release»:»fe552c7f»}{ «jsPath»: «/static/build/dtf.ru/specials/DeliveryCheats/js/all.min.js?v=05.02.2020», «cssPath»: «/static/build/dtf.ru/specials/DeliveryCheats/styles/all.min.css?v=05.02.2020», «fontsPath»: «https://fonts.googleapis.com/css?family=Roboto+Mono:400,700,700i&subset=cyrillic» }
nullУзнайте как быстро отключить пароль от учетной записи windows
Далеко не каждому нравится постоянно вводить свой пароль от учетной записи при каждом заходе в систему виндовс. Windows в целом позволяет вам отключить password совсем не прилагая больших усилий. Вот как это можно сделать и это легко. Но для начала задумайтесь, нужно ли оно вам?
Есть несколько предупреждений, вы должны о них знать, перед тем как рассматривать вопрос об применении методов, используемых в данной заметке…
- Вы должны использовать локальную учетку для удаления своего пароля для работы.
 Однако у вас не получится совсем удалить свой пароль, когда вы используете учетную запись Microsoft. Если вы используете аккаунт Майкрософт и все еще хотите осуществить удаление пароля, тогда вам необходимо будет вернуть сделать свою учетку локальной.
Однако у вас не получится совсем удалить свой пароль, когда вы используете учетную запись Microsoft. Если вы используете аккаунт Майкрософт и все еще хотите осуществить удаление пароля, тогда вам необходимо будет вернуть сделать свою учетку локальной. - Удаление пароля с Вашего компьютера может представлять угрозу для безопасности, так как при этом к вашему аккаунту может получить доступ любой злоумышленник. Конечно для этого злоумышленник должен иметь физический доступ к вашему компьютеру. Отсутствие пароля для локальной учетной записи не сделает вас неуязвимым к удаленному вторжению.
- Если вы создадите учетку администратора без пароля, вредоносные приложения, работающие на вашем компьютере, теоретически могут получить повышенный доступ к Windows.
- Если у вас есть только одна учетная запись на вашем ПК с Windows, лучше настроить Windows на автоматический вход вместо удаления пароля, но даже это имеет свои проблемы. Мы покажем вам, как это сделать позже в этой статье и обратите внимание на конкретные риски безопасности, которые это влечет за собой, а также.

Да, это много важных предостережений. По правде говоря, мы обычно не рекомендуем использовать эти методы, даже если в определенных обстоятельствах они могут иметь смысл. В конце концов, мы пишем о них, потому что мы видели, что советы передаются на других сайтах. При этом авторы не отмечают важные риски, которые они включают.
1 Метод.
Откройте приложение Настройки, щелкнув меню Пуск, а затем шестеренку настройки. Далее, нажмите на кнопку «учетные записи». Из списка настроек слева выберите «Параметры входа», а затем в разделе «пароль» справа нажмите кнопку «Изменить». Чтобы изменить свой пароль, вы должны сначала подтвердить свой текущий пароль, по соображениям безопасности. Как только вы это сделаете, нажмите кнопку «Далее». Для следующего раздела, поскольку мы не хотим использовать пароль для входа, оставьте все поля пустыми и нажмите кнопку “Далее.»Не вводя пароль и оставляя его пустым, Windows заменяет ваш текущий пароль на пустой. Наконец, нажмите кнопку «»Готово».
2 метод.
Подойдет тем, кто умеет работать с командной строкой. Для этого вам необходимо вызвать командную строку: в строке поиска «Выполнить», введя команду cmd В открытой командной строке введите команду:
net user «имя пользователя» » «
В следующий раз, когда при входе в учетную запись вам достаточно будет нажать кнопку «Войти» для входа в компьютер.
Как настроить автоматический вход в Виндовс?
Данный метод подойдет тем, у кого на компьютере стоит всего одна учетная запись, тогда автоматический вход является лучшим вариантом.
Обратите внимание, что существует риск безопасности с помощью этого метода, тоже.
Во-первых, то же самое, что мы упоминали ранее: любой человек может подойти к вашему компьютеру и зарегистрироваться. Более того, когда вы включаете его Windows хранит пароль учетной записи на вашем компьютере, где любой человек с правами администратора может найти его. Опять же, это не слишком большое дело, если ваш компьютер находится в безопасном месте, доступном только людям, которым Вы доверяете (например, в вашем доме). Однако это не очень хорошая идея на ноутбуке, который вы носите с собой, и это, безусловно, не хорошая идея, если вы используете учетную запись Microsoft, а не локальную. У нас есть полная статья, детализирующая риски с настройкой автоматического входа в систему, которую вы можете прочитать, прежде чем включить ее.
Опять же, это не слишком большое дело, если ваш компьютер находится в безопасном месте, доступном только людям, которым Вы доверяете (например, в вашем доме). Однако это не очень хорошая идея на ноутбуке, который вы носите с собой, и это, безусловно, не хорошая идея, если вы используете учетную запись Microsoft, а не локальную. У нас есть полная статья, детализирующая риски с настройкой автоматического входа в систему, которую вы можете прочитать, прежде чем включить ее.
Если вы хотите, чтобы Windows автоматически регистрировала вас, это легко настроить. Выполните команду netplwiz из меню Пуск или в командной строке. Во всплывшем окне, в котором есть «Учетные записи пользователей» снимите флажок, подтверждающий что «пользователь должен вводить логин и пароль учетной записи при входе» и нажмите кнопочку «ОК».
Один последний момент должен быть отключен, чтобы убедиться, что вам никогда не придется использовать созданный при создании пароль от виндовс снова.
В приложении Настройки перейдите в раздел Настройки > Учетные записи > > Параметры входа и в разделе «требуется вход» выберите «никогда» из раскрывающегося списка.
Теперь, в любое время, когда вы были далеко от компьютера и разбудить его обратно, вам не нужно будет вводить пароль для входа в свою учетную запись.
Как убрать пароль при входе в Windows 10
Согласитесь, что предложение операционной системы каждый раз печатать пароль при загрузке раздражает. Такая опция нужна в редких случаях (например, корпоративный компьютер). Но для домашней машины — функция бесполезна. Выключить ее несложно. Воспользуйтесь любым из приведенных ниже способов.Активация автоматического входа в Windows
Наиболее предпочтительный вариант, да еще и быстрый. Инструкция состоит лишь из трех этапов, поэтому выполнение действий займет максимум 2 минуты.- Зажмите клавиши Win+R (Win — это кнопка с эмблемой Майкрософт, пуск на клавиатуре). В строке забейте control userpasswords2 либо netplwiz. Кликните OK. Обе команды открывают одно окно, поэтому печатайте, какая нравится.
- Чтобы убрать обязательный ввод пароля при старте системы, выберите свой профиль, снимите галочку с поля «Требовать ввод имени пользователя и пароль», далее щелкните OK.

- Перед вами возникнет форма, где потребуется ввести пароли для выбранного пользователя. Сделайте, как предлагается и нажмите OK.
Отключение ввода пароля через реестр
Если не боитесь пользоваться редактором реестра, то этот способ тоже пригодится. Он повторяет вышеописанный метод, только иначе решатся. Выполните пункты:- Нажмите сочетание Win+R, в поле забейте команду regedit и щелкните OK. После этих действий запустится окно реестра, поделенное на две части вертикально.
- Слева, в дереве каталогов, разворачивая папки нажатием на галочки рядом, зайдите в раздел HKEY_LOCAL_MACHINE\ Software\ Microsoft\ Windows NT\ CurrentVersion\ Winlogon.
- Теперь взгляните на правую часть. Отыщите параметр DefaultUserName и убедитесь, что указана ваша учетная запись. Если это не так, то впишите нужного пользователя. Для этого совершите двойной щелчок по названию, в поле напечатайте имя пользователя и нажмите OK.

- Дальше найдите параметр AutoAdminLogon и откройте его настройки двойным щелчком. Поменяйте значение с 0 на 1 и кликните OK.
- Осталось найти запись DefaultPassword. Обычно ее нет. Значит, создайте. Для этого клацните правой кнопкой на пустом пространстве окна, нажмите «Создать» и выберите «Строковый параметр».
- Теперь надо изменить имя. Вызовите меню настроек параметра, кликнув пункт «Переименовать». Задайте имя DefaultPassword, и в поле напечатайте пароль (или оставьте пустым). Нажмите OK.
Удаление при помощи командной строки
Очень удобная и нужная утилита. С ее помощью можно много чего сделать, даже отключить пароль при старте. Но метод пригоден, когда на компьютере применяется локальный профиль. Если это так, то воспользуйтесь следующей инструкцией.- Откройте окно «Командная строка» (в «десятке» — это PowerShell).
 Для чего вызовите контекстное меню кнопки «Пуск» и запустите PowerShell (администратор).
Для чего вызовите контекстное меню кнопки «Пуск» и запустите PowerShell (администратор). - В окне напишите net user, затем нажмите Enter (этой клавишей подтверждается введенная команда). Система покажет все учетные записи, даже встроенные.
- Среди отображенных аккаунтов найдите свой и напишите net user XXX “ ”. Где вместо XXX забейте название нужной учетной записи. Если оно состоит из двух слов, то возьмите профиль в кавычки. Щелкните Enter.
Включение автоматического входа после спящего режима через «Параметры»
При выходе из сна система обычно требует пароль. Эта функция тоже отключается. Нажмите «Пуск» и откройте «Параметры» (знак шестерни) либо попросту задействуйте сочетание Win+I. В окне кликните пиктограмму «Учетные записи», слева выберите вкладку «Параметры входа», а справа, в разделе «Требуется вход» поставьте значение поля «Никогда».
Этим вы отключите обязательный запрос пароля после режима сна.
Рассмотренных приемов будет достаточно, чтобы решить проблему не только при старте системы, но и после выхода Windows из спящего режима. Все схемы просты в реализации, поэтому трудностей возникнуть не должно.
Как полностью отключить запрос пароля при работе через учетную запись майкрософт в Windows 10, 8.1, 8
Добрый день. На моем прошлом проекте это была самая популярная тема. Но оно и понятно почему. Майкрософт навязывает использование учетной записи, для активации некоторых дополнительных функций. Но, ко всему прочему, благодаря синхронизации учетной записи и её настроек, несколько облегчается переустановка системы и синхронизация между несколькими устройствами (К примеру ПК и планшет или ноутбук). Достаточно ввести свой логин и пароль и вы автоматически получите свои языковые настройки и даже фоновую картинку рабочего стола. Но есть и небольшой минус, после перехода на учетную запись Microsoft, вам придется каждый раз вводить пароль при включении компьютера, а так после пробуждения ото сна. К счастью, его можно устранить;) И сейчас я расскажу вам, как легко это делается.
К счастью, его можно устранить;) И сейчас я расскажу вам, как легко это делается.
Статья состоит из двух частей: запросы при включении компьютера и запросы при пробуждении компьютера.
Как отключить запрос пароля учетной записи Microsoft при включении компьютера
Не бойтесь, все очень просто. Но нужно быть внимательным. Итак, нажимаем сочетание клавиш Win+R и в открывшееся окно вводим:
control userpasswords2
Если у вас не сработала эта команда, то вводим вот эту, они открывают одно и то же окно:
netplwiz
В открывшемся окне выделяем, внимание, вашу учетную запись с группой «Администраторы». Я специально отметил этот момент, так как учетных записей может быть несколько (как у меня), но нам же рабочую нужно использовать. Если же вы используете учетную запись гостя, тогда выбираете ее. Если вы продвинутый пользователь, то думаю сами разберетесь, я же пишу статью для максимального количества пользователей, а абсолютное большинство использует учетки администраторов.
После выделения снимаем галочку «Требовать ввод имени пользователя и пароля».
Жмем кнопку «Применить» появится небольшое окошко, в котором мы должны ввести логин и пароль от учетной записи, запуск которой мы хотим облегчить. И жмем ОК.
Все, мы избавились от пароля при включении компьютера. Выпейте кофе и переходим ко второй части:)
Как отключить запрос пароля при пробуждении компьютера (выход из сна, гибернации)
Думаю часть людей придет на эту статью уже после выполнения первой инструкции с какого-нибудь другого ресурса. Так как об этом моменте часто забывают. Суть в том, что даже если вы отключите запрос пароля при включении компьютера, запрос пароля при пробуждении останется. И он выключается несколько в другом месте. Но давайте лучше к делу;)
Нам нужно добраться до раздела «Электропитание» в «Панели управления». Вы можете сделать это и в ручную, но я предлагаю просто нажать Win+R, что запустить утилиту «Выполнить» и скопировать в неё следующую команду:
powercfg. cpl
cpl
Откроется окно «Электропитание». Жмем по заветной ссылке «Запрос пароля при пробуждении» в левой части окна.
Изначально возможность внести изменения в интересующий нас пункт будет закрыта, чтобы открыть доступ нужно нажать по сообщению «Изменение параметров, которые сейчас недоступны«.
Все, теперь ставим точку «Не запрашивать пароль» и жмем «Сохранить изменения».
Поздравляю, вы это сделали. Теперь пароль не должен никогда запрашиваться.
Вроде всё. Надеюсь эта статья оказалась вам полезной, нажмите одну из кнопок ниже, чтобы рассказать о ней друзьям. Также подпишитесь на обновления сайта, введя свой e-mail в поле справа или подписавшись на группу во Вконтакте.
Спасибо за внимание
Материал сайта geekteam.pro
Как отключить пароль для входа в Windows 10
Вы можете войти в свой компьютер, не вводя локальный пароль или пароль учетной записи Microsoft. Ниже приведены инструкции по отключению или отключению пароля для входа в Windows 10.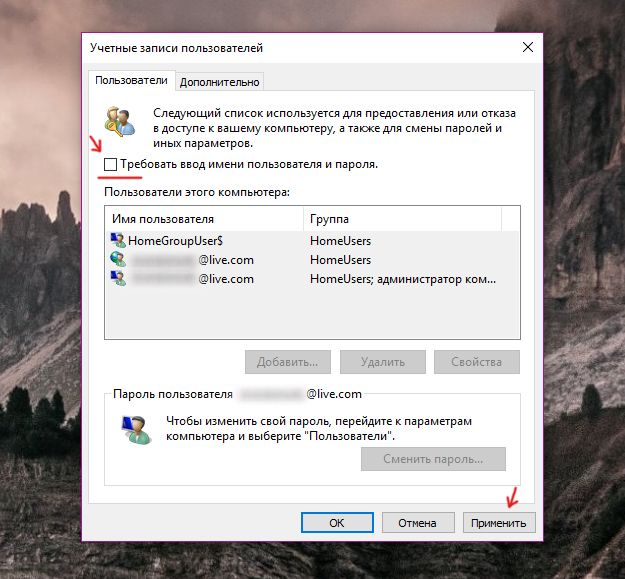
Отключить пароль для входа в Windows 10
Хотя наличие пароля для входа в систему обеспечивает безопасность файлов на вашем компьютере, у вас могут быть свои собственные причины для отключения требования вводить пароль для входа на свой компьютер.
Например, вы можете облегчить детям и вашим гостям доступ к компьютеру, разрешив им входить в систему без ввода пароля.
Кроме того, некоторые пользователи временно отключают пароль для входа в систему в периоды занятости, чтобы получить более быстрый доступ к компьютеру в периоды занятости.
Ниже приведены инструкции по отключению или отключению пароля для входа в Windows 10 как для локальных учетных записей, так и для учетных записей Microsoft на вашем компьютере.
Примечание. Отключение пароля Windows 10 может сделать ваше устройство уязвимым для локального и удаленного несанкционированного доступа.
1. Отключите пароль учетной записи локального пользователя в Windows 10
Если вы используете локальную учетную запись пользователя, вы можете выполнить следующие шаги, чтобы отключить пароль для входа на свой компьютер.
1. Откройте «Настройки» на своем компьютере и нажмите «Учетные записи».
2. На экране «Учетные записи» щелкните Параметры входа на левой панели. На правой панели прокрутите вниз и нажмите кнопку «Изменить» в разделе «Пароль».
3. На следующем экране введите текущий пароль учетной записи пользователя и нажмите Далее.
4. На следующем экране ничего не вводите и нажмите Далее, чтобы полностью пропустить процесс установки пароля.
5. Наконец, нажмите кнопку «Готово».
После того, как вы выполните вышеуказанные шаги, вам больше не потребуется пароль для входа в эту конкретную учетную запись локального пользователя на вашем компьютере.
2. Отключить пароль учетной записи пользователя Microsoft в Windows 10
Если вы используете учетную запись Microsoft User Account, вы не сможете отключить пароль для входа, поскольку ваши учетные данные связаны с вашей учетной записью Microsoft в Интернете.
В этом случае вам придется переключиться на учетную запись локального пользователя и пропустить процесс установки пароля на экране учетной записи локального пользователя.
1. Перейдите в «Настройки»> «Учетные записи»> щелкните «Информация» на левой панели. На правой панели щелкните ссылку «Войти с локальной учетной записью».
2. При появлении запроса введите текущий пароль учетной записи Microsoft и нажмите Далее.
3. На следующем экране не вводите пароль и нажмите «Далее», чтобы пропустить этап создания пароля.
4. Нажмите кнопку «Выйти и завершить».
После этого ваш компьютер больше не будет связан с вашей учетной записью Microsoft, и вам не нужно будет вводить пароль для входа в систему для доступа к вашему компьютеру.
Связанные
2 способа автоматического пропуска экрана входа в Windows 10 с паролем
Обычно система Windows 10 требует пароль для входа в систему в целях безопасности компьютера. Но если вы единственный человек, у которого есть компьютер для домашнего использования, вы можете попробовать пропустить экран входа в Windows 10 .Затем, когда вы запускаете компьютер, экран входа в систему не отображается, и вы наслаждаетесь быстрым запуском Windows 10.
Но если вы единственный человек, у которого есть компьютер для домашнего использования, вы можете попробовать пропустить экран входа в Windows 10 .Затем, когда вы запускаете компьютер, экран входа в систему не отображается, и вы наслаждаетесь быстрым запуском Windows 10.
Вот два способа пропустить или автоматически пропустить экран входа в Windows 10 .
- 1. netplwiz
- 2. Редактор локальной групповой политики
Перед тем, как это сделать, убедитесь, что для компьютера не установлен системный пароль и у вас есть доступ к компьютеру. Если вы забыли пароль для входа, возьмите Windows 10 Password Genius , чтобы напрямую удалить или обойти пароль для входа в Windows 10 для входа в систему.
Способ 1: пропустить экран входа в Windows 10 с помощью netplwiz
Команда «netplwiz» может помочь открыть диалоговое окно настроек учетной записи пользователя, которое не отображается в Панели управления.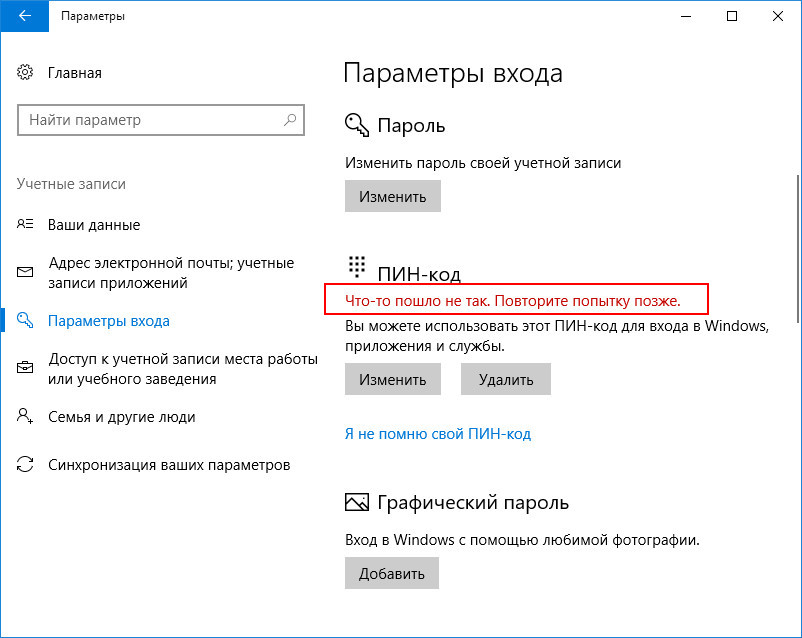
1. Нажмите Win + R, чтобы открыть окно Выполнить , и введите « netplwiz ». Нажмите OK, чтобы открыть диалоговое окно Учетные записи пользователей .
2. Снимите флажок «Пользователь должен ввести имя пользователя и пароль для использования компьютера».
3. Нажмите Применить и, если появится всплывающее диалоговое окно, подтвердите учетную запись пользователя и введите ее пароль. Указанный пользователь будет использоваться для автоматического входа в Windows 10.
Перезагрузите компьютер, и он обойдет экран входа в Windows 10 и автоматически войдет в систему с учетной записью пользователя, для которой вы вводите пароль.
Способ 2: Обойти экран входа в Windows 10 с помощью редактора локальной групповой политики
Аналогичным образом вы можете ввести « gpedit.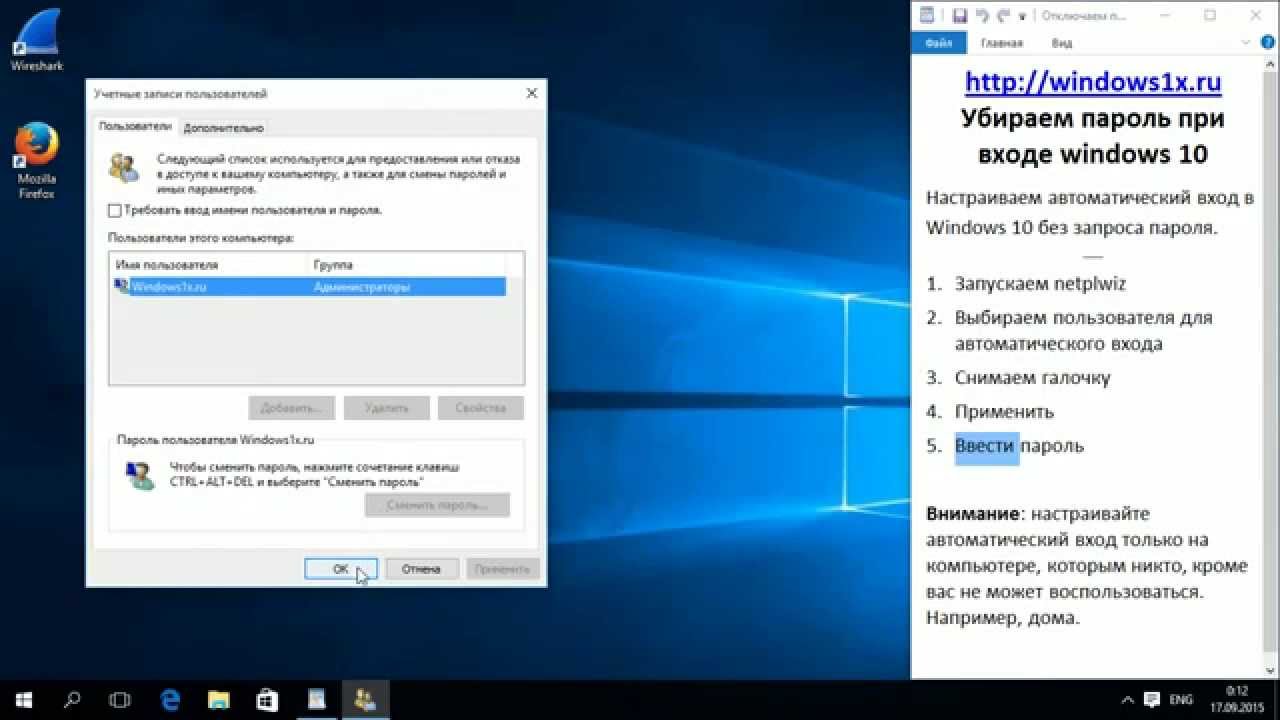 msc » в поле «Выполнить», чтобы открыть редактор локальной групповой политики , в котором вы можете управлять всеми настройками системы Windows.
msc » в поле «Выполнить», чтобы открыть редактор локальной групповой политики , в котором вы можете управлять всеми настройками системы Windows.
1. Щелкните Административные шаблоны конфигурации компьютера Вход в систему в левом окне редактора групповой политики.
2. В правой части экрана дважды щелкните параметр «Не отображать экран приветствия« Приступая к работе »при входе в систему».
3. Отметьте « Включено » во всплывающем диалоговом окне, чтобы пропустить экран приветствия при следующем запуске компьютера с Windows 10.
Статьи по теме :
Как удалить пароль пользователя, графический пароль или параметры входа с помощью PIN-кода в Windows 10
Хотите узнать, как удалить параметры входа (т.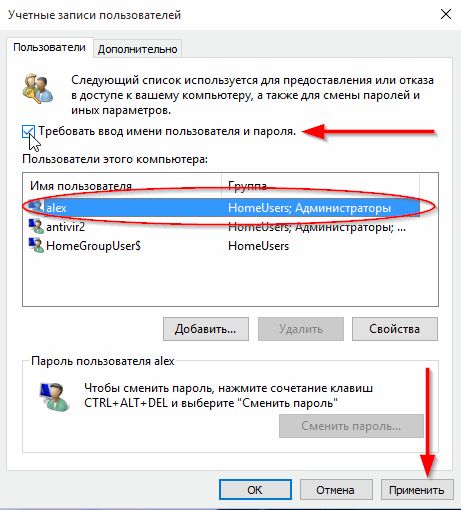 е.е. PIN-код, пароль пользователя и графический пароль) за один раз или как удалить их по одному на компьютере с Windows 10? Можно ли отключить PIN-код в Windows 10? В этой статье вы сразу найдете ответ.
е.е. PIN-код, пароль пользователя и графический пароль) за один раз или как удалить их по одному на компьютере с Windows 10? Можно ли отключить PIN-код в Windows 10? В этой статье вы сразу найдете ответ.
Часть 1: Удаление пароля пользователя в Windows 10
Шаг 1 : Откройте настройки ПК.
Шаг 2 : Щелкните Пользователи и учетные записи .
Шаг 3 : Откройте Параметры входа и нажмите кнопку Изменить под паролем.
Шаг 4 : Введите текущий пароль и нажмите Далее .
Шаг 5 : Нажмите Далее , чтобы продолжить.
Шаг 6 : выберите Чистота .
Совет : После этих шести шагов вы обнаружите, что ваш пароль пользователя был удален, а PIN-код и пароль с изображением были удалены автоматически. То есть параметры входа удаляются за один раз.
То есть параметры входа удаляются за один раз.
Часть 2: Удаление графического пароля в Windows 10
Шаг 1 : Введите настройки ПК и откройте Пользователи и учетные записи .
Шаг 2 : Выберите Параметры входа и нажмите кнопку Удалить под графическим паролем.
Часть 3: Удаление ПИН-кода и Отключение ПИН-кода в Windows 10
Как удалить PIN-код в Windows 10
Шаг 1 : войдите в настройки ПК и откройте Пользователи и учетные записи .
Шаг 2 : выберите Параметры входа и нажмите кнопку Удалить под PIN-кодом.
Как отключить PIN-код в Windows 10
Если вы хотите отключить параметр входа в Windows 10 с помощью PIN-кода, вы можете сделать это таким же образом.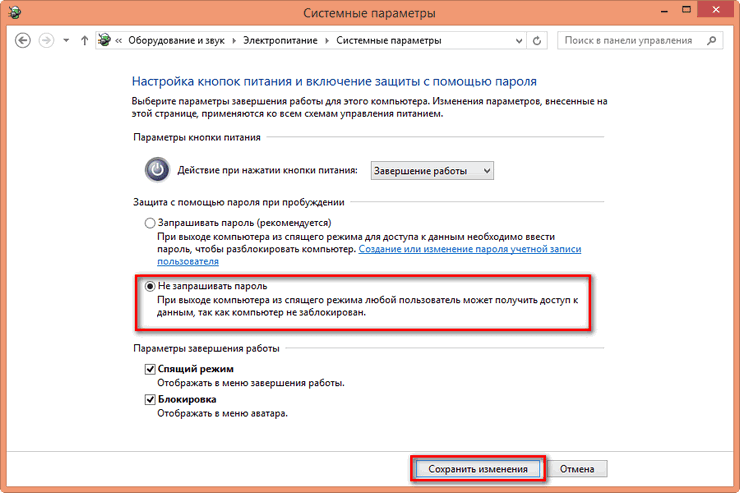
Шаг 1: Нажмите Windows и клавишу R на клавиатуре и введите gpedit.msc в поле «Выполнить». Затем нажмите , введите или нажмите кнопку OK , чтобы получить доступ к редактору локальной групповой политики.
Шаг 2: В этом интерфейсе перейдите в Конфигурация компьютера > Административные шаблоны > Системы > Вход в систему > Включите вход с помощью PIN-кода .
Шаг 3: Дважды щелкните Включите вход с помощью PIN-кода и установите для этого параметра значение Отключено . Затем нажмите ОК и Применить кнопку. После этого опция входа по PIN-коду отключается.
Статьи по теме :
Как удалить контроль паролей при входе в Windows 10
Последнее обновление на , автор — Aoife McCambridge .
ОС Windows позволяет создавать профили пользователей с паролями. Как и другие операционные системы, Windows 10 уделяет приоритетное внимание безопасности пользователей. Это достигается за счет разрешения нескольких учетных записей на одном компьютере и разделения информации без обмена личными данными.По умолчанию при каждом входе в систему требуется пароль. Если вы единственный, кто использует свой компьютер, вы можете легко пропустить пароль, требуемый каждый раз при запуске Windows 10, деактивировав его . Вот как начать.
Отключить пароль при входе в систему
Введите сочетание клавиш Windows + R . В появившемся поле введите команду netplwiz и подтвердите, нажав клавишу Enter или нажав OK : Появится окно Учетные записи пользователей .Просто снимите флажок перед опцией. Затем введите свое имя пользователя и пароль , чтобы использовать компьютер. Нажмите ОК , чтобы подтвердить:
Нажмите ОК , чтобы подтвердить:
Появится новое окно с названием Автоматический вход в систему , в котором вас попросят подтвердить свой выбор и подтвердить свою личность. Имя учетной записи должно быть единственным доступным и иметь статус администратора. Введите свой пароль в оба поля, затем нажмите OK :
Н.B: Операция влияет на все связанные учетные записи, если у вас их несколько.
Удалить подтверждение пароля после спящего режима
Предыдущий шаг работает только при запуске компьютера. Если вы больше ничего не сделаете, возможно, Windows по-прежнему будет запрашивать пароль каждый раз, когда ваш компьютер выходит из спящего режима, что может быть еще более раздражающим, если это происходит чаще, чем один раз в день. Есть настройка, позволяющая избежать этого контроля. Щелкните правой кнопкой мыши меню «Пуск» , затем щелкните Параметры в появившемся списке:В открывшемся окне нажмите Счета :
Содержимое окна изменится, чтобы отобразить настройки, относящиеся к учетным записям пользователей. В левом столбце нажмите Параметры входа :
В левом столбце нажмите Параметры входа :
Перейдите к разделу Требовать входа в систему . Затем выберите Никогда вместо Когда компьютер выходит из спящего режима :
Теперь Windows больше не будет требовать пароль каждый раз, когда ваш компьютер выходит из спящего режима.
N.B. Помните, что учетная запись вашего ПК больше не будет защищена. Поэтому не забудьте повторно активировать эти параметры безопасности, если вам нужно открыть свой компьютер другим людям.
Изображение: © rvlsoft — Shutterstock.com
Удаление защиты паролем в Windows 7 (пропустить экраны с запросом пароля)
Каждый раз, когда вы добавляете новых пользователей Windows 7, у вас будет возможность ввести пароль для этого пользователя или оставить учетную запись пользователя открытой для доступа без каких-либо учетных данных, защищающих ее. Аналогичным образом, даже если учетная запись пользователя в Windows 7 в настоящее время имеет защиту паролем, вы можете отключить настройку и удалить пароль для этого конкретного пользователя, как вы узнаете из этого руководства.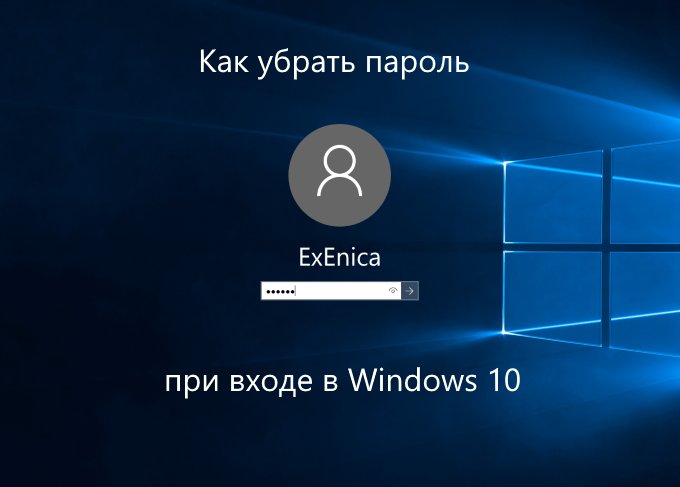
Удалите свой пароль Windows 7
Выполните следующие несколько шагов, чтобы удалить свой пароль Windows 7 и войти в систему, просто щелкнув значок своего имени пользователя (а отключение защиты паролем также позволит вам внести некоторые изменения в операционную систему, не вводя пароль — вместо этого вам придется подтвердите Да или Нет в запросах UAC — это, конечно, также зависит от ваших текущих настроек запроса UAC, которые Windows 7 позволяет вам настраивать).
- Сначала откройте меню «Пуск» и введите « удалить пароль » в поле поиска.
- Затем нажмите ссылку « Создайте или удалите пароль учетной записи », отображаемую в верхней части результатов поиска, как показано на снимке экрана ниже:
- Как только вы это сделаете, Windows 7 откроет панель управления и автоматически загрузит экран « Внесите изменения в вашу учетную запись пользователя », который позволяет вам настроить большинство параметров, связанных с паролем, для вашего профиля.
 Нажмите « Удалите пароль «:
Нажмите « Удалите пароль «: - Windows 7 перенаправит вас на страницу « Удалите пароль »; В качестве меры безопасности, чтобы другие не могли отключить защиту паролем для вашего профиля, вы увидите вопрос с подтверждением « Вы уверены, что хотите удалить свой пароль? »:
- Чтобы (временно или навсегда) удалить свой пароль и снять защиту для доступа к вашему профилю Windows / учетной записи пользователя, просто введите текущий пароль в качестве окончательного подтверждения и нажмите кнопку « Удалить пароль ».Обратите внимание, что мы рекомендуем использовать эту незащищенную настройку только в том случае, если вы единственный человек, имеющий физический доступ к вашему компьютеру, или если вы делитесь своим компьютером с людьми, которым действительно доверяете.
- Как только вы нажмете « Удалить пароль », Windows 7 перенастроит вашу учетную запись и снимет защиту паролем, и новые параметры безопасности вступят в силу немедленно.
 В следующий раз, когда вы захотите войти в Windows 7 (например, при запуске компьютера), все, что вам нужно сделать, это щелкнуть значок своего профиля Windows, чтобы войти в свою учетную запись!
В следующий раз, когда вы захотите войти в Windows 7 (например, при запуске компьютера), все, что вам нужно сделать, это щелкнуть значок своего профиля Windows, чтобы войти в свою учетную запись!
Windows 7 Совет: вы можете оставить защиту паролем выключенной на сколько угодно (т.е.д., сделав его постоянной настройкой), или вы можете включать и выключать эту опцию по мере необходимости и снова включать пароль в любой момент.
Авторские права © 2016 Сбросить Изменить пароль Windows 7, Все права защищены. • Правовая оговорка — Политика конфиденциальности — Карта сайта — Задать вопросСбросить Изменить пароль Windows 7 не связан с Microsoft; Windows 7, логотип Windows и другие связанные с Windows бренды, упомянутые на этом сайте, являются зарегистрированными товарными знаками Microsoft и / или других компаний. Всегда руководствуйтесь здравым смыслом при изменении пароля Windows 7 и других учетных данных или настроек безопасности на вашем компьютере, ноутбуке или ПК.
 Информация об изменении пароля Windows 7 предоставляется «как есть», без каких-либо гарантий. Храните свои пароли Windows 7 в безопасности и никогда не разглашайте их.
Информация об изменении пароля Windows 7 предоставляется «как есть», без каких-либо гарантий. Храните свои пароли Windows 7 в безопасности и никогда не разглашайте их.Как автоматически войти без пароля в Windows (с помощью netplwiz)
Независимо от того, используете ли вы Windows 10 или Windows 7, вы можете захотеть автоматически входить в систему без ввода пароля, сохраняя при этом существующий пароль учетной записи пользователя. У вас может быть длинный пароль, и вы используете компьютер, к которому имеете доступ только вы.Если вы этого хотите, то вам повезло. С помощью скрытого приложения Windows под названием netplwiz вы можете настроить Windows на автоматический вход в систему без ввода пароля при каждом запуске компьютера. Вот как это делается:
ПРИМЕЧАНИЕ. В этом руководстве описаны Windows 10 с обновлением May 2020 Update и Windows 7. Процедура почти одинакова в обеих операционных системах, поэтому мы решили создавать снимки экрана только в Windows 10.
Шаг 1.Отключите параметр «Требовать входа в Windows Hello для учетных записей Microsoft» (только если вы используете Windows 10)
Если вы используете Windows 7, перейдите к следующему шагу. Однако, если вы используете Windows 10 с обновлением May 2020 Update или новее, необходимо сначала отключить параметр «Требовать входа в Windows Hello для учетных записей Microsoft» . Это обязательный шаг; в противном случае вы не сможете войти в систему без пароля. Это потому, что вы не получите такой опции на следующих шагах в скрытом окне netplwiz . Netplwiz не будет работать должным образом, даже если вы используете автономный аккаунт.
Начните с открытия приложения «Настройки» на ПК с Windows 10. В нем откройте учетные записи , выберите Параметры входа в левой части окна, а затем выключите «Требовать входа в Windows Hello для учетных записей Microsoft» .
Отключить требование входа в Windows Hello для учетных записей MicrosoftШаг 2.
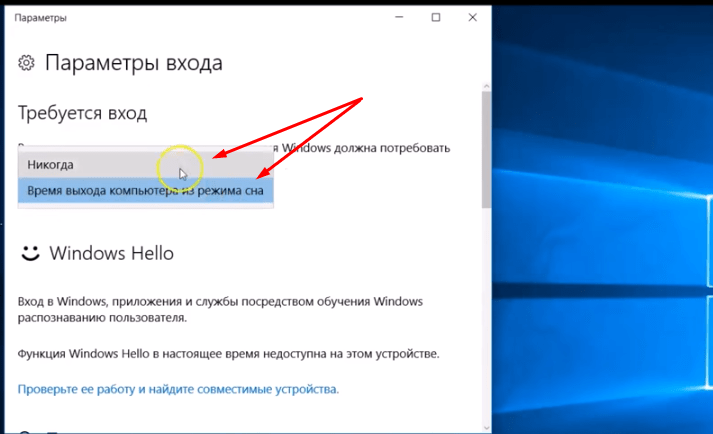 Откройте скрытое окно учетных записей пользователей, используя «control userpasswords2» или netplwiz.Команда exe
Откройте скрытое окно учетных записей пользователей, используя «control userpasswords2» или netplwiz.Команда exeЧтобы изменить настройки, необходимые для автоматического входа в Windows без необходимости вводить пароль каждый раз при запуске компьютера, сначала необходимо открыть «скрытое» окно User Accounts . Есть много способов сделать это:
Один из самых быстрых — нажать Windows + R на клавиатуре и открыть окно «Выполнить». В окне Выполнить введите одну из следующих двух команд: netplwiz.exe или control userpasswords2 .Независимо от того, какую команду вы используете, результат будет одинаковым.
Использование поля Выполнить для выполнения команды control userpasswords2 Другой способ — воспользоваться поиском. Например, в Windows 10 введите netplwiz в поле поиска рядом с кнопкой Start . В Windows 7 введите ту же команду в поле поиска Start Menu . Затем щелкните или коснитесь результата поиска netplwiz. exe .
exe .
И последнее, но не менее важное: вы также можете использовать командную строку.Введите netplwiz или control userpasswords2 и нажмите Введите .
Откройте netplwiz из командной строкиОтображается окно Учетные записи пользователей , и оно похоже на снимок экрана ниже. В этом окне перечислены все учетные записи пользователей, как учетные записи Microsoft, так и локальные учетные записи, существующие на вашем компьютере. Список включает пользователя, которого вы использовали для входа в систему.
Окно учетных записей пользователей netplwizТеперь пора выполнить следующий шаг, который является наиболее важным.
Шаг 3. Как войти в Windows без пароля
Выберите учетную запись пользователя, для которой вы больше не хотите вводить пароль для входа в Windows. Затем снимите флажок «Пользователи должны ввести имя пользователя и пароль для использования этого компьютера» и щелкните или коснитесь ОК.
ПРИМЕЧАНИЕ: Если вы используете Windows 10 с обновлением May 2020 Update или новее и не видите «Пользователи должны ввести имя пользователя и пароль для использования этого компьютера» , убедитесь, что вы выполнили первый шаг из этого урока.
Затем вас попросят ввести пароль этой учетной записи и подтвердить его. Когда вы закончите, нажмите или коснитесь OK .
Ввод пароля выбранной учетной записи пользователяВ следующий раз, когда вы запустите Windows, вы автоматически войдете в систему под только что выбранным пользователем.
Вход в Windows без пароляНезависимо от того, используете ли вы Windows 10 или Windows 7, эта учетная запись пользователя становится учетной записью по умолчанию для входа в систему.
Windows Вход без пароля с помощью netplwiz: Важные соображения безопасности!
Вы должны знать, что включение этой опции «вход без пароля» в Windows создает серьезные риски безопасности.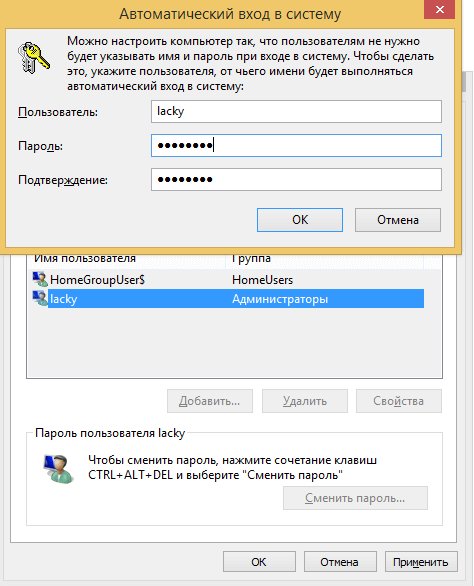 Это связано с тем, что при этом Windows сохраняет пароль вашей учетной записи как секрет LSA, а это означает, что его можно взломать. Хотя это не так плохо, как хранить пароль в виде обычного текста, его можно расшифровать с помощью специальных инструментов, таких как LSASecretsView от NirSoft.
Это связано с тем, что при этом Windows сохраняет пароль вашей учетной записи как секрет LSA, а это означает, что его можно взломать. Хотя это не так плохо, как хранить пароль в виде обычного текста, его можно расшифровать с помощью специальных инструментов, таких как LSASecretsView от NirSoft.
Если вы не делаете это на домашнем компьютере, доступ к которому имеете только вы, мы не рекомендуем это делать. Вам не следует включать автоматический вход в Windows без пароля на рабочем компьютере из вашего офиса, и вам определенно не следует делать это на ноутбуке или планшете, который вы берете с собой в дорогу.В таких случаях гораздо лучше променять удобство на безопасность и не использовать этот трюк. В конце концов, если ваше устройство украдут, вы не хотите, чтобы другие люди могли автоматически входить в систему.
Кроме того, если ваш компьютер или устройство с Windows является частью сетевого домена, например корпоративной сети, эта процедура не работает. В сетевых доменах политики, касающиеся процедуры входа в систему, устанавливаются сетевым администратором и не могут быть перезаписаны пользователями. Если вы попробуете это сделать на своем рабочем ПК, скорее всего, это не сработает.Это работает только в том случае, если вы используете персональный компьютер или устройство, которым управляете.
Если вы попробуете это сделать на своем рабочем ПК, скорее всего, это не сработает.Это работает только в том случае, если вы используете персональный компьютер или устройство, которым управляете.
Более того, даже на домашнем ПК, если у вас есть несколько учетных записей на вашем компьютере или устройстве Windows, использование netplwiz для входа в систему без пароля может оказаться неудобством, а не преимуществом. Windows всегда будет автоматически входить в учетную запись пользователя, которую вы выбрали во время этой процедуры. Чтобы войти в систему с помощью другой учетной записи, вам нужно дождаться запуска Windows и войти в систему.Затем вам нужно выйти из системы или переключиться на другую учетную запись пользователя, в которую вы хотите войти.
Выйти из системы или сменить учетную запись пользователя в Windows 10 Наконец, не забывайте, что, если вы хотите вернуть все в исходное состояние, вы можете выполнить ту же процедуру и выбрать опцию «Пользователи должны ввести имя пользователя и пароль для использования этого компьютера». Затем нажмите кнопку OK .
Затем нажмите кнопку OK .
Почему вы хотели войти в систему без пароля?
Теперь вы знаете, как заставить компьютер или устройство Windows входить в систему автоматически, без пароля.Этот прием хорошо работает на вашем домашнем компьютере, которым в основном пользуетесь вы или члены вашей семьи, которым вы доверяете. Однако, как вы также выяснили, это небезопасно. Вы выбрали netplwiz для входа в систему без пароля? Зачем тебе это нужно? Все ли заработало как положено или возникли проблемы? Оставьте комментарий ниже и дайте нам знать.
Как обойти экран входа в Windows, если вы потеряли пароль
Ввод пароля каждый раз, когда вы хотите получить доступ к Windows, может быстро превратиться в утомительную работу.Это раздражение только усиливается необходимостью постоянно менять один и тот же пароль, заставляя вспомнить, требует ли самая последняя комбинация 4 вместо 3 или знак доллара вместо S.
. Вы можете избежать этой ситуации, настроив Windows на автоматический вход в систему при каждой загрузке компьютера. Он может сэкономить вам драгоценные секунды, полностью минуя экран входа в систему, и это довольно простой процесс для загрузки. Если вы вообще можете запомнить свой пароль.
Он может сэкономить вам драгоценные секунды, полностью минуя экран входа в систему, и это довольно простой процесс для загрузки. Если вы вообще можете запомнить свой пароль.
Но что, если вы не можете? Что, если бы это внезапно вылетело из головы? Как может то, что вам приходилось вводить каждый день, а может быть, и несколько раз, просто исчезнуть из памяти? Вы не поверите, но такое случается чаще, чем вы думаете.
Итак, каково решение для тех, кто забывает свои учетные данные?
Обход экрана входа в Windows без пароля
Если вы застряли на экране входа в Windows и не можете вспомнить свой пароль, все, что вам действительно нужно, это нажать на ссылку Я забыл свой пароль .Вы перейдете на веб-сайт Microsoft, чтобы сбросить пароль вашей учетной записи.
Затем вы можете войти в свою учетную запись и настроить автоматический вход, который поможет вам обойти экран входа в Windows.
- Войдите в свой компьютер и откройте окно «Выполнить», нажав клавишу Windows + клавишу R .
 Затем введите netplwiz в поле и нажмите OK.
Затем введите netplwiz в поле и нажмите OK. - Снимите флажок рядом с Пользователи должны ввести имя пользователя и пароль, чтобы использовать этот компьютер .
- Нажмите кнопку ОК в нижней части окна. Появится окно автоматического входа . Введите свое имя пользователя и новый пароль, который вы создали ранее, в соответствующие поля.
- Нажмите ОК и выберите перезагрузку компьютера.
Теперь вы будете каждый раз обходить экран входа в систему. Однако мы уже рассмотрели нечто подобное более подробно несколько лет назад. Другой способ подойти к подобной проблеме — предложить другой сценарий.
Что делать, если вы уже вошли в систему и забыли свой пароль? Вы можете просто выйти из системы и попробовать описанный выше метод, так как он должен работать точно так же. Вы можете это сделать или пойти другим путем и сэкономить время.
Командная строка
Вы уже вошли в Windows 10, но не можете вспомнить свой пароль? Вы не хотите выходить из системы или выключаться на случай, если не сможете снова войти? Вы можете обойтись без старого пароля и настроить свою учетную запись для автоматического входа в систему с помощью командной строки.
- Нажмите клавиши Win + X и выберите в меню Командная строка (администратор) . Если вы не можете найти этот параметр в списке, введите cmd в поле поиска на панели задач, щелкните правой кнопкой мыши параметр Командная строка и выберите в меню Запуск от имени администратора .
- Открыв командную строку, введите следующее:
- Замените имя пользователя именем пользователя учетной записи.Нажмите Введите .
- Когда предлагается опция Введите пароль для пользователя: просто нажмите Введите .
- Вам нужно будет «повторно ввести» пароль. Опять же, просто нажмите , введите .
Для вашей учетной записи больше не требуется пароль. Это означает, что при следующей загрузке Windows она автоматически войдет в систему.
Разблокировка ПК
Ни один из вышеперечисленных методов у вас не работает? Возможно, пришло время бросить большие пушки.
Определенно более крайняя мера, когда ваш компьютер полностью заблокирован. Лучше всего использовать загрузочный диск, например PC Unlocker. PC Unlocker — это удивительный инструмент, который может позволить вам либо сбросить забытые пароли учетных записей Windows, либо обойти экран входа в систему без сброса пароля.
Для использования этого инструмента потребуется либо компакт-диск для записи, либо USB-накопитель. Это также означает, что вам понадобится другой компьютер для приобретения инструмента, поскольку в настоящее время вы не можете войти в свой собственный.Вам нужно будет загрузить ISO-образ PC Unlocker и либо записать, либо установить его на любое устройство по вашему выбору.
- Включите компьютер, войдите в меню Boot Devices Menu ( BIOS Setup) и настройте его на загрузку из любого выбранного вами варианта. Нажмите F10 , чтобы сохранить изменения.
- Вставьте компакт-диск или USB в компьютер и перезагрузитесь.
 По завершении процесса загрузки вы должны увидеть главное окно PC Unlocker.
По завершении процесса загрузки вы должны увидеть главное окно PC Unlocker.
- В первом поле выберите Сброс пароля локального администратора / пользователя .Пропустите второе поле и перейдите непосредственно к выбору учетной записи, с которой вы хотите войти в систему.
- Выделите учетную запись и нажмите кнопку Сброс пароля . Это оставит пароль для этой учетной записи пустым.
- Наконец, нажмите кнопку Restart и извлеките диск или USB из порта.
Пока вы не указали пароль, экран входа в Windows будет пропущен без запроса пароля.
.

 Однако у вас не получится совсем удалить свой пароль, когда вы используете учетную запись Microsoft. Если вы используете аккаунт Майкрософт и все еще хотите осуществить удаление пароля, тогда вам необходимо будет вернуть сделать свою учетку локальной.
Однако у вас не получится совсем удалить свой пароль, когда вы используете учетную запись Microsoft. Если вы используете аккаунт Майкрософт и все еще хотите осуществить удаление пароля, тогда вам необходимо будет вернуть сделать свою учетку локальной.
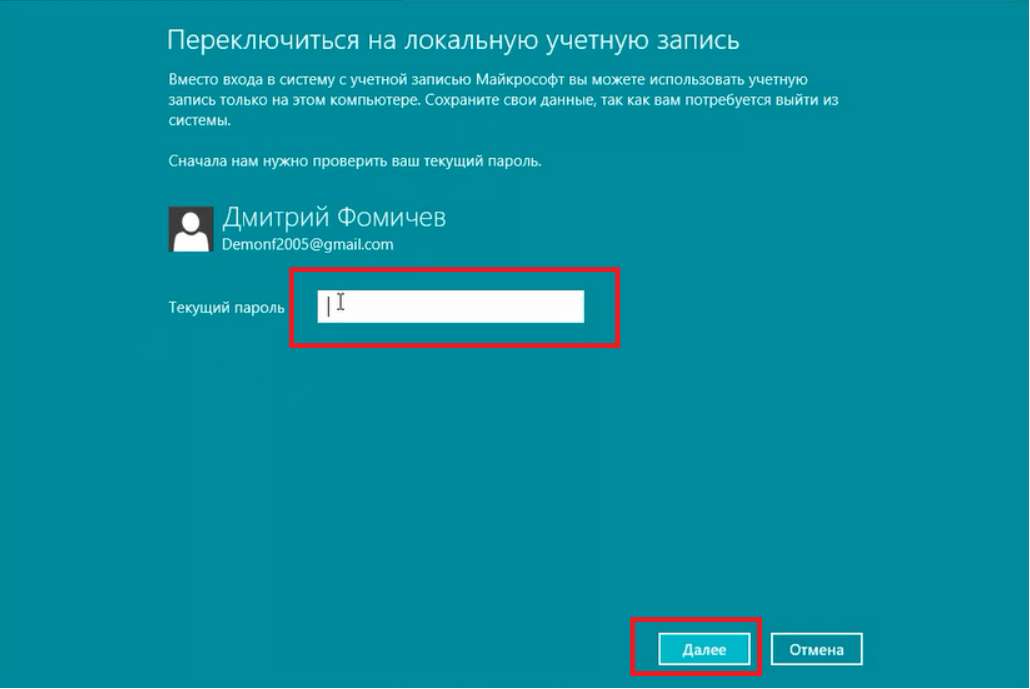
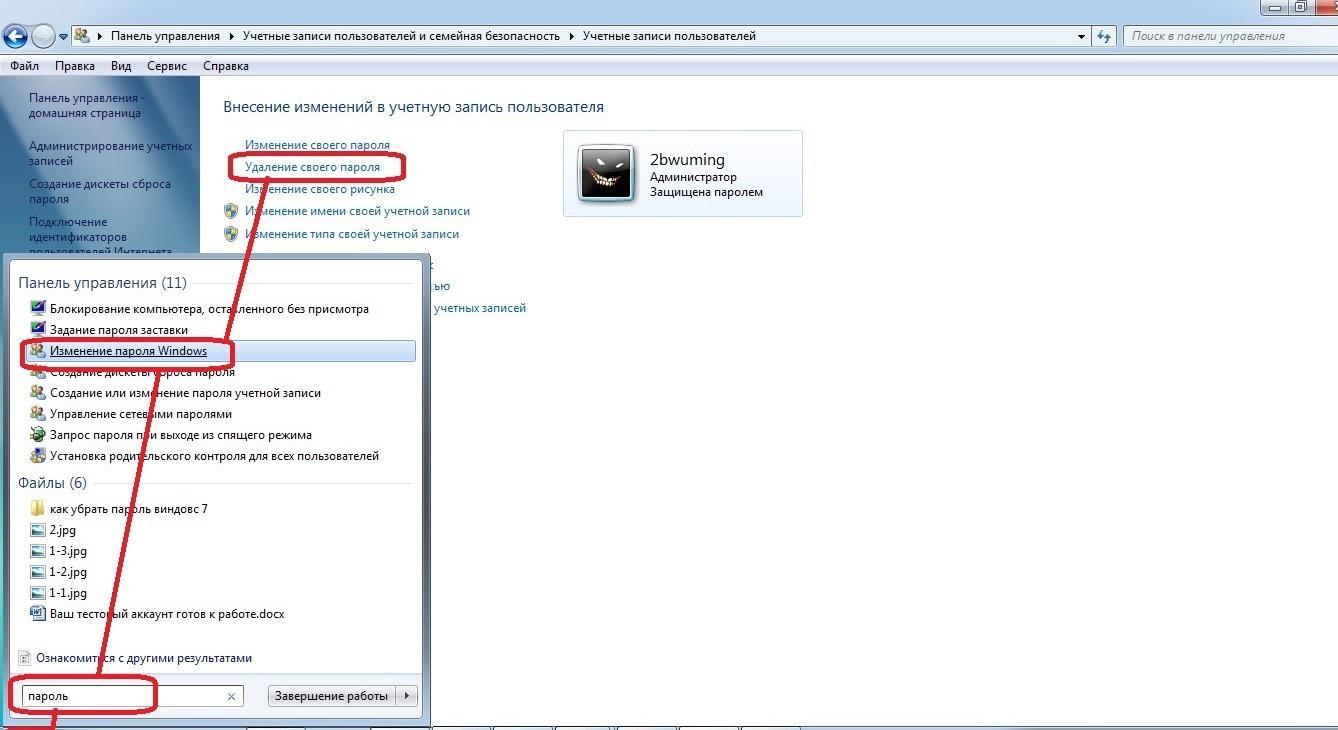
 Для чего вызовите контекстное меню кнопки «Пуск» и запустите PowerShell (администратор).
Для чего вызовите контекстное меню кнопки «Пуск» и запустите PowerShell (администратор). Нажмите « Удалите пароль «:
Нажмите « Удалите пароль «: 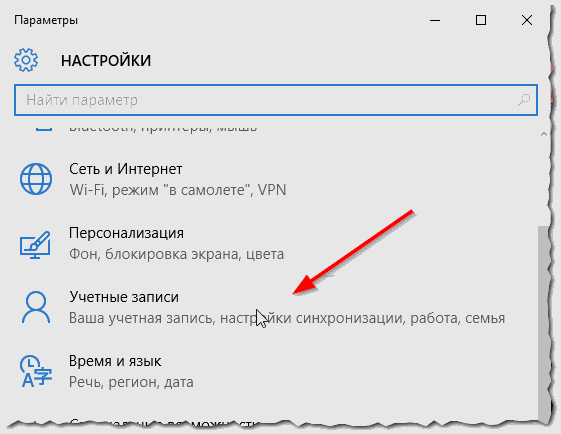 В следующий раз, когда вы захотите войти в Windows 7 (например, при запуске компьютера), все, что вам нужно сделать, это щелкнуть значок своего профиля Windows, чтобы войти в свою учетную запись!
В следующий раз, когда вы захотите войти в Windows 7 (например, при запуске компьютера), все, что вам нужно сделать, это щелкнуть значок своего профиля Windows, чтобы войти в свою учетную запись!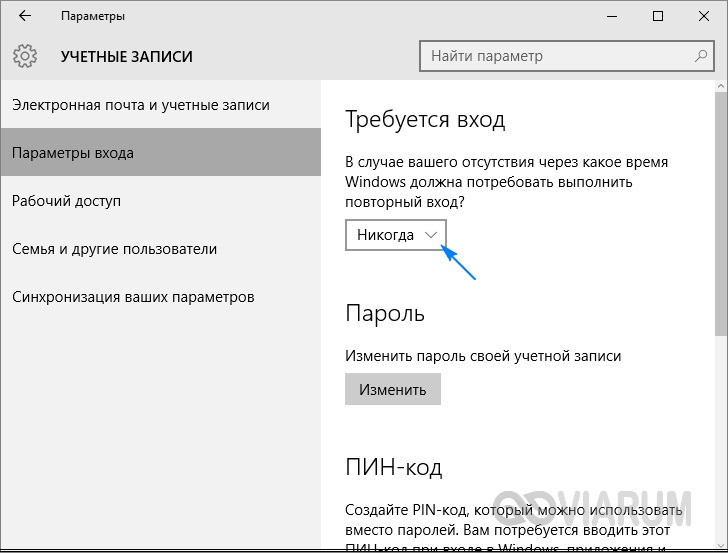 Затем введите netplwiz в поле и нажмите OK.
Затем введите netplwiz в поле и нажмите OK. По завершении процесса загрузки вы должны увидеть главное окно PC Unlocker.
По завершении процесса загрузки вы должны увидеть главное окно PC Unlocker.