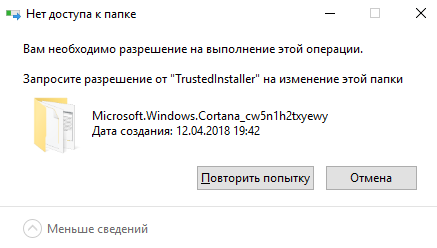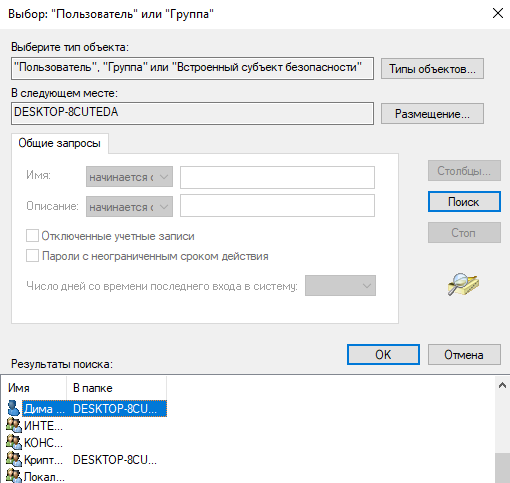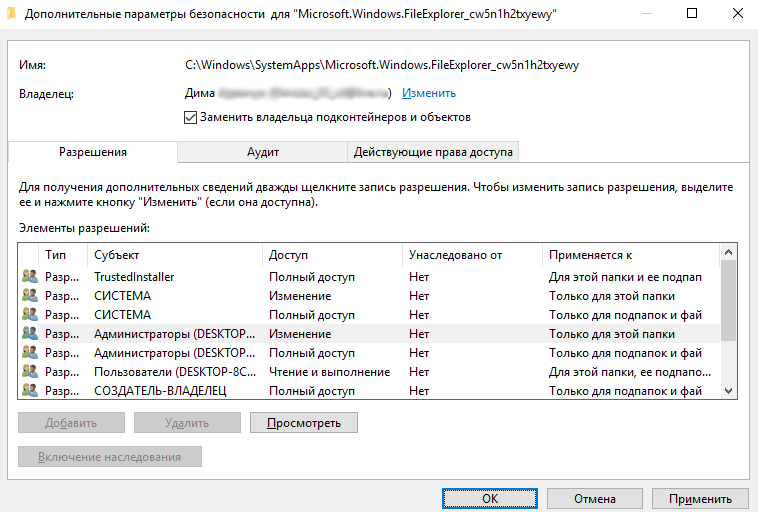Как изменять системные файлы Windows 7 — TrustedInstaller
В Windows 7 взамен Windows File Protection появилась технология Windows Resource Protection (сокр. WRP), которая защищает ключи реестра и папки, наряду с критически важными системными файлами.
WRP работает, устанавливая дискретные списки доступа DACLs и ACL для защищаемых объектов. Разрешение на чтение-запись WRP-защищённых объектов допускается лишь процессам, использующим службу Windows Modules Installer (TrustedInstaller.exe). Теперь даже у администраторов нет прав полного доступа к системным файлам.
Т.е. полный доступ для системных файлов и ключей реестра имеет только системный пользователь TrustedInstaller. И при попытке изменить системный файл Windows выдаст сообщение: “Запросите разрешение от TrustedInstaller на изменение этого файла termsrv.dll”
Как получить права на изменение системных файлов в Windows 7?
1. Щелкнуть по файлу правой кнопкой мыши и выбрать Свойства.
2. Перейти на вкладку Безопасность.
3. Нажать кнопку
4. В открывшемся окне Дополнительные параметры безопасности, на вкладке Владелец нажмите кнопку Изменить.
5. В поле Изменить владельца на выделите группу Администраторы и нажмите OK.
После этого появится сообщение:
Жмем ОК.
6. Снова идем в свойства файла, вкладка Безопасность. Жмем кнопку Изменить. Выбираем группу Администраторы и ставим галку Полный доступ, Применить.
7. Теперь у всех Администраторов будет полный доступ к файлу.
Обязательно после редактирования файла нужно вернуть права TrustedInstaller обратно. Иначе система может работать с ошибками.
Восстанавливаем права TrustedInstaller
1. Убрать полный доступ группе Администраторы на редактируемый файл. Т.е. выполнить пункт 6 из предыдущей главы и выставить права как на картинке:
2. Выполнить пункты из предыдущей главы 1-5 и последнем окне, выбираем не пользователя, а жмем кнопку Другие пользователи и группы.
Вводим имя учетной записи:
NT SERVICE\TrustedInstaller
Если компьютер доменный, то не забываем подправить Размещение, нужно выбрать локальный компьютер.
Жмем Проверить имена и должен появится:
3. Жмем везде ОК.
Все права для системной учетной записи вернулись на прежнее место.
[UPDATE] Данная заметка стала очень популярной, но у многих все равно возникают сложности при выполнении этой инструкции, поэтому я обновил все скриншоты и записал видео.
did5.ru
Как восстановить TrustedInstaller в качестве владельца системных файлов в Windows
Для того чтобы избежать ошибки операционной системы WindowsНачиная с Windows перспектива системные файлы защищены ВПП
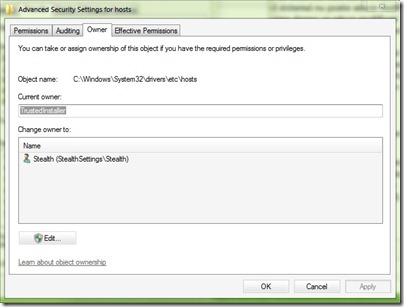
Как мы можем восстановить TrustedInstaller как владельца системных файлов? Windows Прицел да Windows 7*
Внимание! Перед тем как восстановить TrustedInstaller владельца файловой системы восстановить разрешения по умолчанию / начальный его (или, по крайней мере, изменить разрешения для пользователя, который вы взяли под свой контроль этот файл Полный контроль in Читать & Execute).
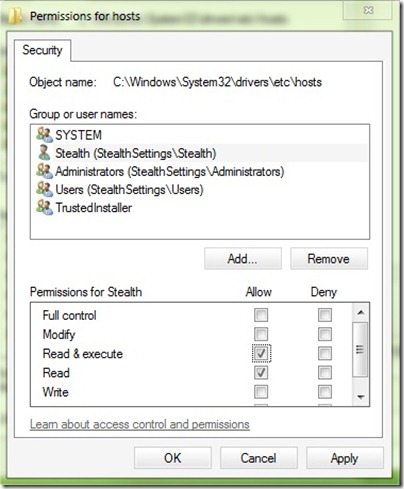
- идентифицированный Файловая система (Папка, реестра и т.д.), по которым вы предоставили разрешения владельца, Щелкните правой кнопкой мыши на ней и выберите
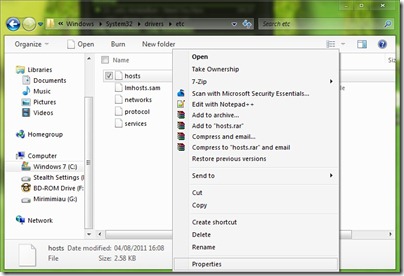
- выберите вкладку Безопасность и нажмите на кнопку РАСШИРЕННАЯ
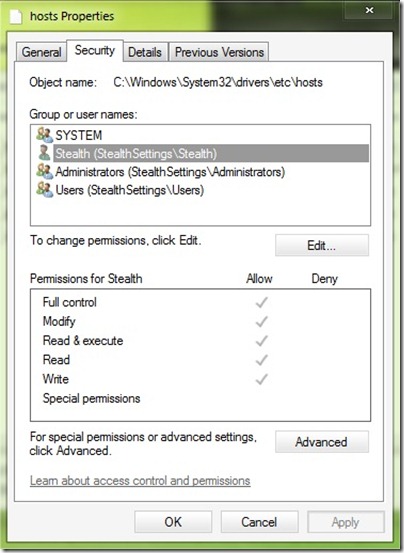
- нажмите на вкладку Собственник затем нажмите на Редактировать
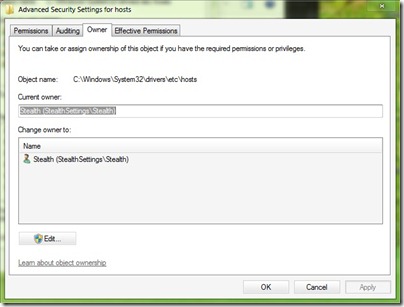
- если TrustedInstaller не относится к числу пользователей, которые могут быть выбраны в качестве владельца, нажмите на Другие пользователи или группы
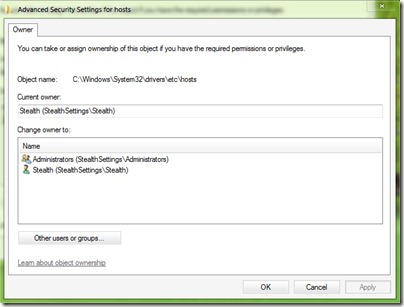
- входить NT SERVICE \ TrustedInstaller в поле ниже Введите имя объекта для выбора затем нажмите на Проверить имена> OK
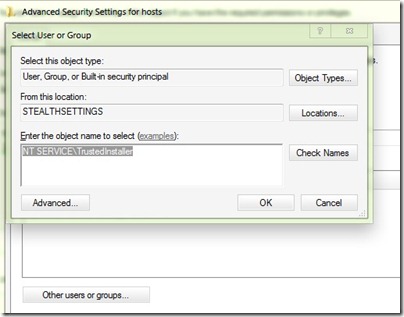
- выбрать TrustedInstaller отображение пользователей под Изменить владельца наЗатем нажмите на кнопку применять si OK
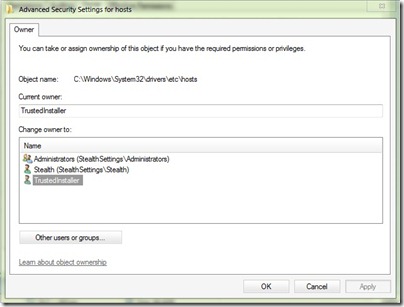
И готов. Владелец файловой системы снова TrustedInstaller.
Если у вас есть несколько файловых систем, на которых вы должны взять на себя ответственность и контроль над которыми вы изменили разрешения, следуйте инструкциям, приведенным выше для каждого из них. Если вы хотите
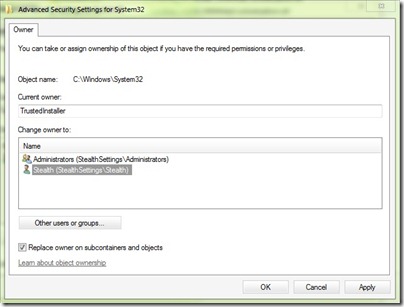
Примечание: Не все файлы имеют владельца имя пользователя по умолчанию TrustedInstaller поэтому не рекомендует установить его в качестве владельца любого типа файла, иначе вы не сможете редактировать файлы в вопрос, пока не вернуть контроль над их брать на себя ответственность ,
* Учебник действителен только для Windows Vista, 2003 Server, Windows 7 и 2008 Server
НАСТРОЙКИ STEALTH Восстановить TrustedInstaller в качестве владельца системных файлов в Windows
Как восстановить TrustedInstaller в качестве владельца системных файлов в Windowsru.stealthsettings.com
Восстановить TrustedInstaller как владельца и его разрешения по умолчанию в Windows 2019
- Главная
- Компоненты
- Безопасность
- Программное обеспечение
- Веб-сайты
- Car-tech
- Windows
- 1Password
- Телефон 2G Feature
Шесть веских причин скачать LibreOffice 4.0
Go Green и Save Green With Freebie MonitorES
Quicken 2013 против Монетного двора: бесплатное обслуживание Intuit лучше, чем его флагманское программное обеспечение?
Blyk закроет свою британскую мобильную услугу в Великобритании в следующем месяце
DigiKam — бесплатное программное обеспечение для управления фотографиями для Windows 10/8/7
Amazon Kindle 2 E-Book Reader
- Главная
- Компоненты
- Безопасность
- Программное обеспечение
- Веб-сайты
- Car-tech
- Windows
- 1Password
- Телефон 2G Feature
- 360-градусный
- 3D Audio
- 3D Touch
- Функциональный телефон 4G
- 4G Вольт
- Доступность
- Аксессуары
- Экшн камера
Как восстановить права trustedinstaller — Помощь адвоката
Запросите разрешение от Trustedinstaller

Пытаясь изменить какой-либо важный системный файл (папку), пользователь часто получает сообщение о необходимости в получении разрешения от «TrustedInstaller» на изменение файла.
В сегодняшнем материале я расскажу о Trustedinstaller, поясню, почему Trustedinstaller препятствует удалению файлов со всплывающим окном “Запросите разрешение от Trustedinstaller”, и какие действия нужно предпринять, когда TrustedInstaller слишком грузит систему.
Trustedinstaller
Что это такое Trustedinstaller
Ясно, что TrustedInstaller – это особая учётная запись, включённая в седьмую и более поздние версии ОС Windows.
Она обладает собственностью на различные системные файлы, включая файлы в каталоге Windows, Program Files, а также на папку Windows.old при обновлении операционной системы.
Чтобы переименовать или удалить эти системные файлы вам придёт получить права от TrustedInstaller.
Сообщение «Запросите разрешение от Trustedinstaller на изменение этой папки»
Что это TrustedInstaller?Учётная запись TrustedInstaller используется сервисом Windows Modules Installer, который отвечает за инсталляцию, изменение, удаление обновлений Windows и других очень значимых компонентов операционной системы. TrustedInstaller имеет больше прав, чем администратор системы и создаётся он при установке операционной системы, но при этом его функционал является скрытым, и войти в систему под данной учётной записью невозможно.
Почему Trustedinstaller не дает удалить папку
Следовательно, если вы намерены удалить или изменить какой-то файл, но при этом вы получаете предупреждение о “Запросите разрешение от Trustedinstaller”– задумайтесь, нужно ли вам это? Скорее всего, это важный системный компонент, удалив или изменив который вы нарушите целостность и функциональность системы, что может иметь самые непредсказуемые последствия.
Решаем проблему “Запросите разрешение от Trustedinstaller”
Ну а если вы уверены в правильности вашего решения, тогда следуйте предложенному, ниже алгоритму, который позволяет получить необходимые права на папки и файлы, защищённые TrustedInstaller.
Порядок действий изменения владельца:
- Кликните правой кнопкой мыши на нужную директорию или файл, и в возникнувшем меню выберите «Свойства».
- Перейдите на вкладку «Безопасность», там выберите «Дополнительно».
- В окошке «дополнительные параметры безопасности» перейдите на «Владелец» и нажмите на «Изменить» внизу.
- В открывшемся окне, в поле «Изменить владельца» нажмите на Администраторы (или свою учётную запись) и нажмите «Ок».
«Изменить владельца»
- После данных действий вы получите сообщение о том, что вы стали владельцем данного объекта. Нажимаем «Ок», и снова кликаем правой клавишей мыши на нашем файле.
- Далее жмём свойства – безопасность, теперь нажимаем «изменить», выбираем группу «Администраторы» (или имя нашей учётной записи, в зависимости от того, кому вы предоставили права ранее).
- И ставим галочку напротив «Полный доступ», жмём «Применить».
- Теперь администраторы получат полный доступ к данному файлу.
Визуально процесс получения прав от TrustedInstaller можно посмотреть на видео:
Если вы не удаляли, а редактировали данный системный файл, тогда после редактирования нужно будет вернуть права на данный файл TrustedInstaller, иначе система может глючить и работать нестабильно (впрочем, если вы удалили системный файл, ранее защищённый TrustedInstaller, то за стабильность работы вашей ОС я бы тоже не поручился).
Порядок выполнения этого таков:
Щелчок правой клавишей мыши на требуемом файле, далее «свойства», затем «безопасность» – «дополнительно», выбираем «владелец», жмём «изменить» – «другие пользователи», в графе «Проверить имена» набираем строку
NT SERVICE\TrustedInstaller
Появится подчёркнутое имя TrustedInstaller, жмём Ок. Всё вернулось на прежнее состояние, владельцем стал TrustedInstaller.
Trustedinstaller грузит процессор (как исправить?)
Поскольку процесс TrustedInstaller ответственен за работу с системными файлами, то он также активно используется при обновлении файлов ОС Windows. Во время процесса TrustedInstaller может создаваться большая нагрузка на ПК, последний может начать тормозить, картинка видео дёргаться и так далее.
Иллюстрация того, как Trustedinstaller грузит процессор
Для устранения того, что Trustedinstaller грузит процессор, обычно хватает немного подождать, пока система проведёт необходимые изменения.
Можно вообще отключить автоматическое обновление, пройдя по пути «панель управления», далее переходим по ссылке «система и безопасность», затем «центр обновления windows», потом «настройка параметров», поставить «не проверять наличие обновлений» и нажать «Ок».
Бывает случаи, что вирусные программы маскируются под TrustedInstaller, существенно нагружая компьютер пользователя. Для этого проверьте ваш ПК мощными антивирусными приложениями уровня Dr.Web Cureit! или Trojan Remover.
Заключение
Как мы уже выяснили, что это такое TrustedInstaller, он представляет собой учётную запись, ответственную за работу с системными файлами и их защиту.
Используя описанные в статье алгоритмы исправить сообщение «Запросите разрешение от Trustedinstaller» вы можете получить доступ к данным системным файлам, но при этом будьте осторожны — некомпетентное удаление или изменение какого-либо из них, может деструктивно сказаться на работе вашей системы.
Если же процессор вашего ПК здорово нагружен, и причиной этого является TrustedInstaller – подождите немного, возможно система просто проводит своё стандартное обновление.
Источник: //neiphone.com/zaprosite-razreshenie-ot-trustedinstaller-reshenie
Что делать, если на выполнение операции в Windows необходимо разрешение TrustedInstaller

Автор Ирина Лунева Дата Фев 4, 2016
Создатели операционки Windows умышленно создали trustedinstaller, который является разновидностью исполняемых файлов. Они необходимы для выполнения пошаговых рекомендаций по установке, удалению или по выполнению прочих функций.
При запуске файлов типа .exe, система по умолчанию выполняет предписанные инструкции, установленные разработчиком приложения с целью запуска программы
TrustedInstaller — что это такое?
Каждая утилита, даже сама незначительная, не требующая установки, использует исполняемый файл. Благодаря этому, данные такого типа являются наиболее полезными и востребованными в ОС Windows. Без экзешника невозможно было бы запустить программы.
Приложение Trustedinstaller находится в диспетчере задач в виде исполняемого файла.
Учитывая полезность и распространенность, такие файлы используются в качестве вредоносного ПО, поражая вирусами компьютер. Будьте внимательны, часто черви и другие паразиты принимают вид полезных экзешников, распространяясь посредством писем, рассылок или через вредоносные страницы. Если вы по невнимательности скачиваете и запускаете такой файл, происходит заражение системы вирусом.
Перед открытием любого файла, загруженного с Интернета, проверяйте его антивирусом, даже если на сайте указано, что данные проверены и безвредны.
Иногда пользователь замечает ошибки, появляющиеся при запуске машины, приложения или при попытке использования характерных возможностей программы. Рассмотрим самые распространенные критические сбои системной учетной записи, которые влияют на производительность и работу компьютера:
- Файл не найден. Проверьте правильность пути.
- Появилась ошибка в TrustedInstaller.exe. приложение будет закрыто.
- Ошибка программы.
- Отказ приложения. Приносим свои извинения.
- Неправильный путь к файлу.
TrustedInstaller.exe не является приложением Win32 и т.д
Подобные сбои отмечаются при запуске программ, связанных с системным аккаунтом. Это может быть установка операционки, загрузка или завершение работы системы. Для устранения неполадок важно отследить момент появления критический сообщений.
Неполадки приложения возникают по причине повреждения или отсутствия файлов, ошибок в записях реестра и т.д. Вышеперечисленные сбои появляются в результате:
- повреждения ключей реестра, связанных с файлами TrustedInstaller.exe;
- уничтожения данных, связанных с приложением;
- повреждения вирусами или другого вредоносного ПО программных файлов;
- любая программа конфликтует с системными файлами ссылок Windows 8 Pro;
- нарушенная загрузка программ операционки.
Часто пользователь сталкивается с проблемой, что trustedinstaller не дает удалить папку, выводя сообщение «необходимо разрешение на выполнение этой операции». Не учитываются роль и права администратора, которые зачастую решают подобные задачи.
При дальнейшей попытке удаления снова появляется сообщение об отсутствии доступа. Необходимо запросить разрешение от trustedinstaller на удаление папки или ее изменение. Кроме того, trustedinstaller грузит процессор, что негативно отражается на быстродействии системы.
Сегодня мы поговорим о причинах появления сбоев и методах их устранения.
Дело в том, что почти все системные каталоги операционной системы относятся к системному аккаунту, который имеет право выполнять любые действия с каталогами и файлами.
Это значит, чтобы устранить сообщение о необходимости получить разрешение от trustedinstaller, установить текущего пользователя в роли владельца и наделить соответствующими правами для изменения папки. Об этом поговорим дальше.
Но главное, удалить trustedinstaller exe невозможно, да и не к чему.
рис.1. Забегая наперед, скажем, что это выполнить не получится, поскольку следует запросить разрешение от trustedinstaller windows 7
Прежде, чем удалить защищенную папку, необходимо, чтобы владельцу был предоставлен расширенный доступ к проблемной точке. Для осуществления следует придерживаться инструкции:
- вызвать контекстное меню;
- выбрать «Свойства»;
- перейти в «Безопасность»;
рис.2. Нажать «Дополнительно»
рис.3. Выберете роль владельца и укажите «Изменить»
рис.4. Далее вернитесь в меню «Дополнительно»
- в открывшемся окне поиска выберете себя в качестве пользователя;
- нажмите Ввод и подтвердите выбор.
Данная последовательность действий позволяет отключить trustedinstaller в windows 7. В результате можно пользоваться всеми файлами в свободном доступе, без ограничений.
Прежде, чем отключить приложение запомните, что самостоятельное редактирование или удаление системных файлов в windows 7 следует выполнять с особой осторожностью, поскольку каждый шаг отображается на работоспособности операционки.
Установка разрешений
Проделанные действия избавят пользователя от появления сообщений об ошибке. Но этого мало, необходимо разрешение trustedinstaller.
- Начнем снова с пункта контекстного меню Свойства, перейдем на вкладку Безопасность, где нажмем Дополнительно.
- В списке разрешений найдите свое имя.
рис.1. Если не нашли его, нажмите кнопку «Добавить»
- В новом диалоговом окне «Выберите субъект», установите имя и определите права доступа.
рис.2. В качестве подтверждения нажмите Ок
Далее возвращаемся в раздел «Дополнительных настроек безопасности», установить галочку «Заменить все записи…». После этого при удалении или редактировании директории, пользователи не столкнутся с ограничением доступ и появлением критических ошибок.
Назначение роли владельца для TrustedInstaller
Изменения прав доступа приведут к тому, что при необходимости вернуть все на свои места, пользователя TrustedInstaller уже нет.
Чтобы системный аккаунт снова стал владельцем, рекомендуется сделать такие шаги:
- в Свойствах укажите владельца и нажмите Изменить;
Пропишите NT SERVICE\TrustedInstaller в строке имени объектов
- подтвердите действие и установите галочку «Заменить владельца подконтейнеров и объектов».
Обязательно предоставьте системной утилите Полный доступ, установив соответствующие галочки. Теперь программа TrustedInstaller снова является полноправным владельцем каталога, поэтому ее невозможно снова удалить или изменить. В свою очередь, удаление trustedinstaller не принесет положительного результата, поскольку будут нарушены системные функции оси.
Источник: //pcyk.ru/windows/chto-delat-esli-na-vypolnenie-operacii-v-windows-neobxodimo-razreshenie-trustedinstaller/
Запросите разрешение от Trustedinstaller — избавляемся от уведомления

: 2019-01-09 / Виктор Трунов
По сути, пользователь, которого вы создавали на этапе установки системы числится в ней как «Администратор» и должен иметь соответствующие права. Но как выясняется позже, это вовсе не так.
Об этом говорит специальное уведомление «Отсутствует доступ. Вам необходимо разрешение на выполнение этой операции. Запросите разрешение от TrustedInstaller на изменение папки или файла», которое появляется при попытке изменить или удалить какой-либо файл или папку.
Это происходит по одной простой причине, всеми системными каталогами и объектами может управлять только пользователь «TrustedInstaller», по умолчанию присутствующий в каждой системе Windows 7, 8 и Windows 10. И сделано это в целях безопасности, чтобы рядовой пользователь или компьютерный вирус не смог удалить или изменить важные файлы, требуемые для стабильной работы операционной системы.
Но, что делать, если все же необходимо отредактировать определенный объект? Ответ прост: поменять владельца. И как это сделать, я расскажу немного ниже. Также покажу, как выставить прежнего владельца, чтобы вернуть защиту системным объектам.
Удаляем папку, которую не дает удалить Trustedinstaller
Описанный ниже порядок действий принципиально ничем не будет отличаться от различных версий операционных систем. Во всех случаях требуется выполнить одни и те же действия.
Следуем инструкции:
- Нажимаем правой мышкой по объекту и переходим в раздел «Свойства».
- Щелкаем по вкладке «Безопасности» и жмем «Дополнительно».
- В строке владельца нажимаем по синей ссылке «Изменить».
- В открывшемся окне повторном нажимаем «Дополнительно».
- Затем начинаем «Поиск», далее выбираем нужного пользователя (чаще всего это «User») и щелкаем «ОК».
- Повторно нажимаем «ОК», и затем еще раз «ОК».
- При этом если вы меняете владельца для каталога, то не забудьте дополнительно отметить пункт «Замены владельцев контейнеров».
Теперь если проверить результат, то мы увидим очередное сообщение Windows о том, что нужно запросить разрешение на удаление или изменение определенного файла или папки. Но уже не от пользователя TrustedInstaller, а от самого себя, в моем случае это «User».
Не удалось устранить проблему?Обратитесь за помощью к специалисту!
Решите мою проблему
Выставляем разрешения
После того, как мы сменили владельца объекта, осталось получить разрешения от текущего пользователя, в моем случае «User».
Для того, чтобы избавиться от проблемы, требуется выполнить следующее.
- Открываем свойства документа, переходим в раздел «Безопасности» и щелкаем по пункту «Дополнительно».
- В графе «Субъект» отыскиваем нужного пользователя и дважды щелкаем по нему мышкой. Если такого нет, то ознакомьтесь с разделом ниже, я расскажу, как его добавить.
- Затем в окне «Общих разрешений» отмечаем все пункты и жмем «Ок».
- Вновь щелкаем «Ок» в оставшихся окнах.
Готово, теперь можно проверять результат.
А теперь поговорим о том, как добавить пользователя, если в графе «Субъект» его не оказалось.
- Нажимаем кнопку «Добавить».
- В строке «Субъекта» щелкаем «Выбрать».
- Нажимаем «Дополнительно» и производим «Поиск».
- В отобразившемся ниже списке выбираем объект и жмем «Ок».
- Еще раз щелкаем «Ок».
- Затем в строке «Тип» выставляем параметр «Разрешить» и отмечаем нужные пункты ниже. Сохраняем настройки нажав «Ок» во всех имеющихся окнах.
- Повторно зайти в свойства документа и в графе «Атрибуты» снимите галочки с присутствующих параметров.
Повторите попытку редактирования, уведомление «Отсутствует доступ. Запросите разрешение от TrustedInstaller на удаление папки или файла» не должно вас больше беспокоить.
Возвращаем прежнего владельца
После внесенных изменений в системные файлы, вам может потребоваться вернуть настройки к исходному состоянию. Но вернуть доступ TrustedInstaller аналогичным способом, как делали это ранее с «User» не получится, действовать необходимо иначе.
А именно:
Не удалось устранить проблему?Обратитесь за помощью к специалисту!
Решите мою проблему
- Выполняем пункт «1» из начала предыдущего раздела и жмем «Изменить».
- В строке ввода имен пишем команду NT SERVICE\TrustedInstaller и жмем «Ок».
- Выставляем галочку рядом с пунктом «Замены владельцев подконтейнеров» и вновь щелкаем «Ок».
После выполнения этих несложных действий, TrustedInstaller обретет прежний уровень доступа, и удалить, изменить папку или отдельный файл просто так уже не получится.
Использование специальных программ
Существует альтернативный вариант – можно использовать специальные программы, которые способны проводить разблокировку документа для открытия возможности редактирования.
К таким утилитам можно отнести следующие программы: Unlocker, в том числе и от разработчика iObit, LockHunter или Unlock IT.
Список возможностей у них примерно одинаков, поэтому можно смело использовать любую из них. Например, я отдаю предпочтение программе «Unlocker». Она бесплатная и прекрасно работает в любой версии Windows.
Использование LiveCD
Когда ничего из вышеперечисленного не помогает избавиться от уведомления «Запросите разрешение от TrustedInstaller», тогда на помощь приходят LiveCD. Это своего рода спасательный круг (накопитель с установленной Windows), загрузившись с такого накопителя вам будет выдан безграничный доступ к редактированию любых типов файлов и директорий.
Не удалось устранить проблему?Обратитесь за помощью к специалисту!
Решите мою проблему
Поскольку загрузка осуществляется из-под другой системы. Создается загрузочный диск тоже достаточно просто, для этого необходим специальный образ LiveCD и программа UltraISO.
Кстати, недавно я писал похожую статью, на тему доступа к целей папке, поэтому если вы не нашли решения, рекомендую ознакомиться с ней. Возможно, некоторые способы придутся весьма кстати.
Подробный видео урок
Если не получилось самостоятельно устранить возникшие неполадки, то скорее всего, проблема кроется на более техническом уровне. Это может быть: поломка материнской платы, блока питания,
жесткого диска, видеокарты, оперативной памяти и т.д.
Важно вовремя диагностировать и устранить поломку,
чтобы предотвратить выход из строя других комплектующих.
В этом вам поможет наш специалист.
Оставьте заявку и получите
Бесплатную консультацию и диагностику специалиста!
Это бесплатно и ни к чему не обязывает.
Мы перезвоним Вам в течении 30 мин.
Если статья была вам полезна,
поделитесь ею в качестве благодарности
Источник: //onoutbukax.ru/zaprosite-razreshenie-ot-trustedinstaller-izbavlyaemsya-ot-uvedomleniya/
Как запросить разрешение от TrustedInstaller

Создатели операционки Windows умышленно создали trustedinstaller, который является разновидностью исполняемых файлов. Они необходимы для выполнения пошаговых рекомендаций по установке, удалению или по выполнению прочих функций.
При запуске файлов типа .exe, система по умолчанию выполняет предписанные инструкции, установленные разработчиком приложения с целью запуска программы
Как запросить разрешение от TrustedInstaller на удаление папки или файла
Вначале, посмотрим, как получить разрешение от TrustedInstaller, чтобы получить полных права доступа к папке или файлу, для применения изменений или удаления объекта.
Для этого, выполните следующие действия:
- По папке или файлу, к которому нужно запросить разрешение TrustedInstaller для получения доступа, щелкните правой кнопкой мыши, в контекстном меню выберите «Свойства».
- В окне «Свойства: Х» откройте вкладку «Безопасность», нажмите на кнопку «Дополнительно».
- В окне «Дополнительные параметры безопасности для “Х”» нажмите на ссылку «Изменить».
- В окне «Выбор: “Пользователь” или “Группа”» нажмите на кнопку «Дополнительно…».
- В следующем окне нажмите на кнопку «Поиск», в области «Результаты поиска» выберите пользователя компьютера, который получит полные права на папку или файл.
- Выделите пользователя, нажмите на кнопку «ОК».
- В поле «Введите имена выбираемых объектов» появится добавленная учетная запись выбранного пользователя. Нажмите на кнопку «ОК».
- В окне «Дополнительные параметры безопасности для “Х”» появится пункт «Заменить владельца подконтейнеров и объектов», напротив которого нужно поставить галку.
- Для применения настроек, нажмите на кнопку «ОК».
Самым простым примером, когда может понадобиться разрешение от TrustedInstaller, это при необходимости удалить браузер Microsoft Edge. Чтобы внести изменения в папку с браузером (сменить имена файлов или удалить их), потребуется обратиться к TrustedInstaller.
Чтобы запросить разрешение TrustedInstaller, необходимо сделать следующее:
- Нажмите правой кнопкой мыши на папку или файл, изменения в которой необходимо провести. В выпавшем контекстном меню выберите пункт «Свойства»;
- Далее откроется панель со свойствами папки, здесь необходимо перейти на вкладку «Безопасность» и выбрать пункт «Дополнительно»;
- После этого в открывшемся окне можно будет увидеть, что владелец данной папки (файла) пользователь TrustedInstaller. Возле него будет кнопка «Изменить» — нажмите на нее;
- Откроется окно выбора групп или пользователя, в котором надо нажать кнопку «Дополнительно», чтобы открылся «Поиск»;
- Далее вы заметите, что большинство действий недоступно, на этом шаге необходимо нажать кнопку «Поиск», и в списке найденных пользователей выбрать аккаунт администратора. Когда он будет выбран, нажмите «ОК»;
- После этого необходимо закрыть все окна свойств, и вновь нажать правой кнопкой мыши на папке или файле, который хочется изменить, и заново зайти в «Свойства». Обратите внимание: Игнорировать данный пункт нельзя, поскольку для применения изменений, внесенных в прошлых шагах, свойства необходимо перезапустить;
- Оказавшись вновь в пункте «Свойства», перейдите на вкладку «Безопасность». Выберите в списке «Группы или пользователи» учетную запись, которой вы хотите назначить возможность удаления и изменения данной папки (файла), а далее нажмите на кнопку «Изменить»;
- Откроется очередное меню, в котором в верхней части необходимо вновь выбрать пользователя, претендующего на права. В нижней части экрана выдаются разрешения и запреты на все действия, которые могут быть выполнены с файлом. Если вы собираетесь его удалить или изменить, выберите соответствующие пункты, после чего нажмите «ОК».
После выполненных выше действий, выбранный пользователь будет иметь необходимые разрешения от TrustedInstaller, чтобы удалять или изменять выбранную папку (файлы).
Выводы статьи
Важные системные файлы защищены от изменений учетной записью TrustedInstaller, которая не позволяет удалить или изменить папку и файл без получения разрешения.
Пользователь имеет возможность получить полные права доступа к нужному файлу или папке, изменить владельца, получить необходимые разрешения.
После проведения необходимых мероприятий, настоятельно рекомендуется снова вернуть объекту владельца и полные права доступа TrustedInstaller.
Запросите разрешение от TrustedInstaller

TrustedInstaller — системная учетная запись, обладающая полным доступом к защищенным файлам и папкам в операционной системе Windows. При попытке изменить, удалить файл или папку, появляется сообщение: «Нет доступа к папке (Отсутствует доступ к файлу). Вам необходимо разрешение на выполнение этой операции. Запросите разрешение от TrustedInstaller на изменение этой папки (файла)».
Пользователь не может что-либо сделать с системным файлом или папкой, пока не получит разрешение от TrustedInstaller, чтобы выполнить требуемые действия. Операционная система предлагает запросить TrustedInstaller для получения полного доступа к папке или файлу. После получения соответствующих прав, пользователь сможет выполнить необходимые действия с защищенными файлами или папками.
TrustedInstaller — что это такое?
В операционной системе Windows защищенные системные папки и файлы принадлежат учетной записи TrustedInstaller. Другие учетные записи, включая учетную запись Администратор, не могут производить изменения или удалять некоторые важные файлы и папки, потому что не обладают нужными правами.
Служба для установки модулей, работающая по технологии Windows Resource Protection, защищает системные файлы и папки от изменений. TrustedInstaller забирает права от других учетных записей на компьютере, в том числе от учетных записей с административными правами, отказывая им в доступе, при попытках провести изменения в системных компонентах на ПК.
TrustedInstaller защищает важные системные файлы от изменений. Не рекомендуется запрашивать разрешения на изменения папок и файлов, без особой необходимости, для предотвращения появления неполадок и сбоев в работе операционной системы Windows. Это дополнительная защита системы, потому что многие пользователи работают в Windows с полными правами администратора.
Что делать, если TrustedInstaller не дает удалить папку или файл? Для получения доступа к нужным объектам, запросите разрешение от TrustedInstaller на получение прав доступа к системному объекту.
Для этого, права TrustedInstaller на файл или папку нужно отключить, а новым владельцем сделать текущего пользователя компьютера. После этого, новый пользователь, получивший права доступа, может изменить, удалить папку или файл.
В статье вы найдете инструкции о том, как отключить TrustedInstaller, а затем снова передать права доступа к папке или файлу от текущего пользователя в TrustedInstaller. Данные способы работают в операционных системах Windows 10, Windows 8.1, Windows 8, Windows 7.
Получение разрешений для папки или файла
После того, как мы получили полный доступ к требуемой папке или файлу, необходимо получить разрешения для выполнения тех или иных действий с данным объектом.
- Кликните по папке или файлу правой кнопкой мыши, в открывшемся меню выберите «Свойства».
- В окне «Свойства: Х», во вкладке «Безопасность», в поле «Группы или пользователи» выделите группу, которой был предоставлен полный доступ к нужному объекту.
- Нажмите на кнопку «Изменить».
- В окне «Разрешения для группы “Х”», в списке групп и пользователей выделите пользователя с предоставленным доступом.
- В поле «Разрешения для группы “N”», в «Разрешение» поставьте флажки напротив пунктов, устанавливающих те или иные разрешающие права на папку или файл.
- В завершение настройки, нажмите на кнопку «ОК».
- В окне с предупреждением об изменении параметров системных папок, нажмите на кнопку «Да».
Выбранная учетная запись получила полные права на системную папку или файл. Теперь можно применить изменения или удалить объект.
Как вернуть TrustedInstaller запрос разрешения на выполнение действий
После успешного получения полных прав доступа к системной папке или файлу от имени текущей учетной записи, операционная система Windows подвергается опасности, поэтому будет лучше вернуться к системным настройкам прав доступа по умолчанию.
Для того, чтобы вернуть предыдущее состояние, необходимо снова сделать TrustedInstaller полным владельцем папки или файла. Сначала мы предоставим TrustedInstaller полные права на папку или файл, а затем уберем разрешения для полного доступа у текущего владельца объекта.
- Щелкните правой кнопкой мыши по папке или файлу.
- В окне «Свойства: Х», откройте вкладку «Безопасность», нажмите на кнопку «Дополнительно».
- В окне ««Дополнительные параметры безопасности для “Х”», напротив имени текущего владельца объекта, нажмите на ссылку «Изменить».
- В окне «Выбор: “Пользователь” или “Группа”», в поле «Введите имена выбираемых объектов» добавьте следующую запись, а потом нажмите на кнопку «ОК»:
NT SERVICE\TrustedInstaller
- Поставьте флажок в пункте «Заменить все записи разрешений дочернего объекта наследуемыми от этого объекта», нажмите на кнопку «ОК».
- В окне «Безопасность Windows» согласитесь на изменение явно заданных разрешений для этого объекта на новые параметры. В двух последовательных окнах нажмите «Да».
- В окне свойств объекта, во вкладке «Безопасность» выделите текущую учетную запись, от которой вы только, что вернули TrustedInstaller полный доступ к объекту, а затем нажмите на кнопку «Изменить».
- В окне «Разрешения для группы “N”» снимите флажки для ранее предоставленных разрешений. Для применения настроек нажмите на кнопку «ОК».
- В окне с предупреждением службы безопасности, согласитесь на применение изменений.
Вы вернули права доступа TrustedInstaller, другие учетные записи не смогут изменять системные файлы без получения разрешения.
Что такое TrustedInstaller и как его отключить

Среди пользователей Windows бытует мнение, что администратор на компьютере может выполнять любые операции с файлами и папками, однако это не совсем так. В Windows существуют объекты и процессы, обладающие привилегиями более высокого уровня.
К таковым, в частности, относятся встроенный скрытый Администратор, Система, Local Service и некоторые другие владельцы.
Основной их задачей является управление ключевыми функциями Windows и как раз об одном из таких объектов, известном как TrustedInstaller, пойдет сегодня речь.
TrustedInstaller, что это такое и почему он не позволяет удалять и редактировать файлы? Это важная служба установки программных модулей, являющаяся также частью системы безопасности Windows.
В первом случае она проявляет себя как процесс trustedinstaller.exe в Диспетчере задач, во втором — как владелец системных папок и файлов.
В Windows 7/10 служба выполняет две основных задачи:
- Защищает важные объекты системы от несанкционированного изменения, например, пользователем или вирусами;
- Устанавливает загруженные компоненты обновления Windows.
Как снять блокировку TrustedInstaller с файлов и папок
Нередко при попытке удаления или изменения системных файлов или директорий, пользователи Windows 7/10 получают уведомление «Запросите разрешение от TrustedInstaller на изменение этого файла».
Это означает, что владельцем объекта является процесс, обладающий более высокими правами, чем администратор. Удалить его из-под работающей системы нельзя, но можно изменить права доступа, сняв тем самым блокировку.
Сделать это можно с помощью специальных утилит, например, TakeOwnershipEx или вручную в свойствах объекта. Рассмотрим второй вариант. Снимем для примера блокировку с исполняемого файла редактора реестра regedit.exe. Кликните по файлу правой кнопкой мыши, выберите «Свойства».
Переключитесь в открывшемся окошке на вкладку «Безопасность» и нажмите внизу кнопку «Дополнительно».
При этом откроется новое окно параметров безопасности. Если вы посмотрите в верхнюю его часть, то увидите, что текущим владельцем файла является тот самый TrustedInstaller. Отнимем у него права доступа и передадим их пользователю. Кликните по ссылке «Изменить».
Введите в поле имен выбираемых объектов ваше имя пользователя и нажмите «Проверить имена».
В том случае, если имя было введено правильно, к нему добавится имя компьютера, а сама строка станет подчеркнутой.
Далее жмем кнопку «OK» и видим, что владелец объекта сменился.
После этого в окне дополнительных параметров нажмите «Применить» -> «OK».
Возвратившись к окошку свойств, нажмите на этот раз кнопку «Изменить».
Выделите мышкой пользователя или администратора, которому хотите передать права на управление файлом, отметьте птичками все возможные пункты в столбце «Разрешить» и сохраните результат, подтвердив запрос на изменение.
Теперь права на файл принадлежат вам, и вы можете делать с ним все, что пожелаете. Блокировка папок TrustedInstaller снимается аналогичным образом с той лишь разницей, что для изменения прав доступа к вложенным файлам и каталогам в окне дополнительных параметров безопасности вам нужно установить галочку «Заменить владельца подконтейнеров и объектов».
А теперь внимание. Передача прав доступа пользователю снижает уровень защиты системы, поэтому после работы с файлом или папкой права желательно восстановить. Восстанавливаются права точно так же, как и передаются, только в поле имен выбираемых объектов вместо имени пользователя необходимо ввести строку NT Service/TrustedInstaller.
Что делать, если trustedinstaller.exe загружает процессор
С тем, как отключить TrustedInstaller при работе с заблокированными файлами и директориями мы разобрались, теперь рассмотрим еще один нюанс. Время от времени служба начинает проявлять чрезмерную активность, загружая процессор настолько, что система начинает подтормаживать.
Это нормальное явление, если повышенная нагрузка наблюдается сравнительно недолго. Она вызвана тем, что, будучи ответственной за установку программных модулей, служба периодически сканирует компьютер на предмет обновлений, создавая тем самым дополнительную нагрузку на процессор.
Если TrustedInstaller грузит процессор во время выполнения приоритетных для пользователя задач, его можно временно отключить. Для этого откройте Диспетчер задач, переключитесь на вкладку «Службы», найдите в списке TrustedInstaller, кликните по ней правой кнопкой мыши и выберите в меню опцию «Остановить». Затем кликом по ссылке «Открыть службы» запустите оснастку управления службами.
Найдите «Центр обновления Windows», двойным кликом откройте ее свойства и нажмите в открывшемся окошке кнопку «Остановить».
Также вам нужно будет остановить службу «Фоновая интеллектуальная служба передачи (BITS)». Эти действия позволят вам высвободить занимаемую TrustedInstaller память и снизить в моменте нагрузку на ЦП и диск.
Учтите, однако, что при перезагрузке компьютера служба обновления Windows будет запущена заново и возможно, если TrustedInstaller опять проявит активность в неподходящее время, вам придется остановить ее повторно.
Источник: //viarum.ru/trustedinstaller/
advpom.ru
Запросите разрешение от TrustedInstaller Windows 10
Пользователи знают множество средств защиты пользователя и операционной системы Windows 10. При попытке удалить или изменить папку на системном диске пользователь получает сообщение: Вам необходимо разрешение на выполнение этой операции, запросите разрешение от TrustedInstaller на изменение или удаление этой папки. Это и является ещё одним встроенным и скрытым средством защиты операционной системы Windows 10 от пользователя.
Данная статья расскажет что это такое TrustedInstaller и как отключить TrustedInstaller на Windows 10. А также рассмотрим что делать когда TrustedInstaller не дает удалить папку Windows 10 и как запросить разрешение от TrustedInstaller на удаление папки.
TrustedInstaller что это такое
Служба TrustedInstaller отвечает за установку модулей Windows. А также является ещё одним средством защиты системы от пользователя. Поскольку при попытке удалить или изменить системные файлы запрещает это сделать. По сути TrustedInstaller не дает удалить и изменить системные папки на Windows 10, так как права на изменения текущей папки принадлежат учетной записи TrustedInstaller.
Аналогичную проблему пользователи могли встретить при попытке открыть системную папку, а получали ответ от системы: Вам отказано в доступе к этой папке Windows 10. А также пользователи могут увидеть ошибку, где вместо TrustedInstaller будет Система.
Запросить разрешение от TrustedInstaller на удаление папки
После получения такого сообщения при попытке удалить папку в Windows 10 необходимо не просто запросить разрешение от TrustedInstaller на удаление папки, а изменить владельца папки Windows 10 и настроить права пользователя.
Как изменить владельца папки Windows 10
- Нажимаем правой кнопкой мышки на нужной папке и в контекстном меню выбираем пункт Свойства.
- Дальше переходим во вкладку Безопасность и нажимаем кнопку Дополнительно.
- В открывшемся окне дополнительных параметров безопасности находим пункт Владелец: TrustedInstaller и нажимаем кнопку Изменить.
- В окне Выбор: «Пользователь» или «Группа» нажимаем кнопку Дополнительно.
- В новом окне нажимаем кнопку Поиск и в результатах поиска выбираем свою учетную запись администратора, после чего нажимаем два раза ОК.

- Теперь в окне дополнительных параметров безопасности отмечаем пункт Заменить владельца подконтейнеров и объектов и применяем изменения.

А также вместо владельца папки TrustedInstaller пользователь может увидеть надпись не удалось отобразить текущего владельца. Суть текущего способа от этого совсем не меняется, просто следуйте шагам текущей инструкции чтобы изменить владельца папки Windows 10.
Как получить доступ к папке Windows 10
Если Вы только что стали владельцем этого объекта, то для просмотра и изменения разрешений Вам потребуется закрыть и снова открыть его окно свойств.
- Нажимаем кнопку Дополнительно во вкладке Безопасность в окне свойств необходимой папки.
- Только теперь появилась возможность нажать кнопку в окне дополнительных параметров безопасности Изменить разрешения.
- Теперь в элементах разрешений выбираем субъект Администраторы (Применяется только для этой папки) и нажимаем кнопку Изменить.
- В открывшемся окне отмечаем пункт Полный доступ и нажимаем кнопку ОК.
Именно в окне дополнительных параметров безопасности есть возможность выбрать субъект пользователи и дать пользователям Вашего компьютера полный доступ к папке.
Выводы
Проблему когда TrustedInstaller не дает удалить папку в Windows 10 можно решить путём запроса разрешения от TrustedInstaller на удаление или изменение папки. А также смотрите что это такое TrustedInstaller перед тем как его отключить. Сам процесс отключения TrustedInstaller в изменении владельца папки и собственно получении доступ к папке Windows 10.
Мы же не рекомендуем изменять и получать полный доступ к системным папкам, поскольку есть вероятность навредить системе. Поэтому перед тем как вносить изменения первым делом создайте резервную копию или же точку восстановления системы.
windd.ru
Восстановить TrustedInstaller в качестве владельца и его разрешения по умолчанию в Windows 10
Иногда, пытаясь настроить вашу системную конфигурацию на лишнюю милю, мы заканчиваем тем, что меняем разрешения для определенных системных файлов и удаляем встроенную учетную запись TrustedInstaller как неотъемлемого владельца этого файла. Теперь это может помочь вам настроить вашу систему, но когда вы захотите восстановить исходные настройки, позже вы не увидите их в списке доступных учетных записей пользователей, так как Windows 10 изменила настройки немного на этом фронте. В этом руководстве мы покажем, как восстановить TrustedInstaller в качестве владельца по умолчанию и установить для всех разрешений для файлов/папок значение по умолчанию.
Что такое TrustedInstaller
Прежде чем мы продолжим передачу разрешений на файлы обратно в TrustedInstaller , давайте посмотрим, что это значит. Windows является широко используемой ОС, и, следовательно, безопасность становится главной задачей. Есть несколько системных файлов, папок и разделов реестра, которые необходимы для работающей ОС. Чтобы защитить целостность и предотвратить возможные сбои системы, эти файлы защищены в такой среде, где только TrustedInstaller имеет разрешения на изменение этих файлов, даже администратор с повышенными правами. При этом становится основным правилом сохранять права доступа к системным файлам только с учетной записью TrustedInstaller.
Восстановить TrustedInstaller как владельца по умолчанию
Возвращаясь к теме, давайте рассмотрим шаги для восстановления разрешений TrustedInstaller:
1. Откройте File Explorer и перейдите к системному файлу/папке, права доступа которых вы хотите восстановить.
2. Нажмите сочетание клавиш Alt + Enter , чтобы открыть блейд Свойства . Перейдите на вкладку Безопасность и нажмите кнопку Дополнительно .


3. В окне Дополнительные параметры безопасности нажмите кнопку Изменить на стороне текущего владельца этого файла/папки.


4. Далее, вам нужно выбрать учетную запись пользователя/группы, которую вы хотите установить в качестве владельца для рассматриваемого файла/папки. Введите текст ниже в текстовое поле под разделом имени объекта и нажмите Проверить имена .
NT Service \ TrustedInstaller


5. Это должно подтвердить учетную запись TrustedInstaller . Нажмите OK и Применить, чтобы сохранить настройки.
6. Теперь вы можете видеть, что владелец файла/папки был изменен на TrustedInstaller.


Вот и все, ребята!
Эти шаги можно использовать для восстановления владельца TrustedInstaller, а также разрешений для системных файлов и папок.
techarks.ru
Запросите разрешение от Trustedinstaller – пошаговая инструкция по устранению проблемы

 По сути, пользователь, которого вы создавали на этапе установки системы числится в ней как «Администратор» и должен иметь соответствующие права. Но как выясняется позже, это вовсе не так.
По сути, пользователь, которого вы создавали на этапе установки системы числится в ней как «Администратор» и должен иметь соответствующие права. Но как выясняется позже, это вовсе не так.
Об этом говорит специальное уведомление «Отсутствует доступ. Вам необходимо разрешение на выполнение этой операции. Запросите разрешение от TrustedInstaller на изменение папки или файла», которое появляется при попытке изменить или удалить какой-либо файл или папку.
Это происходит по одной простой причине, всеми системными каталогами и объектами может управлять только пользователь «TrustedInstaller», по умолчанию присутствующий в каждой системе Windows 7, 8 и Windows 10. И сделано это в целях безопасности, чтобы рядовой пользователь или компьютерный вирус не смог удалить или изменить важные файлы, требуемые для стабильной работы операционной системы.
Но, что делать, если все же необходимо отредактировать определенный объект? Ответ прост: поменять владельца. И как это сделать, я расскажу немного ниже. Также покажу, как выставить прежнего владельца, чтобы вернуть защиту системным объектам.
Удаляем папку, которую не дает удалить Trustedinstaller
Описанный ниже порядок действий принципиально ничем не будет отличаться от различных версий операционных систем. Во всех случаях требуется выполнить одни и те же действия.
Следуем инструкции:
- Нажимаем правой мышкой по объекту и переходим в раздел «Свойства».


- Щелкаем по вкладке «Безопасности» и жмем «Дополнительно».


- В строке владельца нажимаем по синей ссылке «Изменить».


- В открывшемся окне повторном нажимаем «Дополнительно».


- Затем начинаем «Поиск», далее выбираем нужного пользователя (чаще всего это «User») и щелкаем «ОК».


- Повторно нажимаем «ОК», и затем еще раз «ОК».


- При этом если вы меняете владельца для каталога, то не забудьте дополнительно отметить пункт «Замены владельцев контейнеров».


Теперь если проверить результат, то мы увидим очередное сообщение Windows о том, что нужно запросить разрешение на удаление или изменение определенного файла или папки. Но уже не от пользователя TrustedInstaller, а от самого себя, в моем случае это «User».
Не удалось устранить проблему?Обратитесь за помощью к специалисту!
Решите мою проблему
Выставляем разрешения
После того, как мы сменили владельца объекта, осталось получить разрешения от текущего пользователя, в моем случае «User».
Для того, чтобы избавиться от проблемы, требуется выполнить следующее.
- Открываем свойства документа, переходим в раздел «Безопасности» и щелкаем по пункту «Дополнительно».
- В графе «Субъект» отыскиваем нужного пользователя и дважды щелкаем по нему мышкой. Если такого нет, то ознакомьтесь с разделом ниже, я расскажу, как его добавить.


- Затем в окне «Общих разрешений» отмечаем все пункты и жмем «Ок».


- Вновь щелкаем «Ок» в оставшихся окнах.
Готово, теперь можно проверять результат.
А теперь поговорим о том, как добавить пользователя, если в графе «Субъект» его не оказалось.
- Нажимаем кнопку «Добавить».


- В строке «Субъекта» щелкаем «Выбрать».


- Нажимаем «Дополнительно» и производим «Поиск».


- В отобразившемся ниже списке выбираем объект и жмем «Ок».


- Еще раз щелкаем «Ок».


- Затем в строке «Тип» выставляем параметр «Разрешить» и отмечаем нужные пункты ниже. Сохраняем настройки нажав «Ок» во всех имеющихся окнах.


- Повторно зайти в свойства документа и в графе «Атрибуты» снимите галочки с присутствующих параметров.


Повторите попытку редактирования, уведомление «Отсутствует доступ. Запросите разрешение от TrustedInstaller на удаление папки или файла» не должно вас больше беспокоить.
Возвращаем прежнего владельца
После внесенных изменений в системные файлы, вам может потребоваться вернуть настройки к исходному состоянию. Но вернуть доступ TrustedInstaller аналогичным способом, как делали это ранее с «User» не получится, действовать необходимо иначе.
А именно:
Не удалось устранить проблему?Обратитесь за помощью к специалисту!
Решите мою проблему
- Выполняем пункт «1» из начала предыдущего раздела и жмем «Изменить».
- В строке ввода имен пишем команду NT SERVICE\TrustedInstaller и жмем «Ок».


- Выставляем галочку рядом с пунктом «Замены владельцев подконтейнеров» и вновь щелкаем «Ок».


После выполнения этих несложных действий, TrustedInstaller обретет прежний уровень доступа, и удалить, изменить папку или отдельный файл просто так уже не получится.
Использование специальных программ
Существует альтернативный вариант – можно использовать специальные программы, которые способны проводить разблокировку документа для открытия возможности редактирования.
К таким утилитам можно отнести следующие программы: Unlocker, в том числе и от разработчика iObit, LockHunter или Unlock IT.


Список возможностей у них примерно одинаков, поэтому можно смело использовать любую из них. Например, я отдаю предпочтение программе «Unlocker». Она бесплатная и прекрасно работает в любой версии Windows.
Использование LiveCD
Когда ничего из вышеперечисленного не помогает избавиться от уведомления «Запросите разрешение от TrustedInstaller», тогда на помощь приходят LiveCD. Это своего рода спасательный круг (накопитель с установленной Windows), загрузившись с такого накопителя вам будет выдан безграничный доступ к редактированию любых типов файлов и директорий.
Не удалось устранить проблему?Обратитесь за помощью к специалисту!
Решите мою проблему
Поскольку загрузка осуществляется из-под другой системы. Создается загрузочный диск тоже достаточно просто, для этого необходим специальный образ LiveCD и программа UltraISO.
Кстати, недавно я писал похожую статью, на тему доступа к целей папке, поэтому если вы не нашли решения, рекомендую ознакомиться с ней. Возможно, некоторые способы придутся весьма кстати.
Подробный видео урок
Профессиональная помощь
Если не получилось самостоятельно устранить возникшие неполадки,
то скорее всего, проблема кроется на более техническом уровне.
Это может быть: поломка материнской платы, блока питания,
жесткого диска, видеокарты, оперативной памяти и т.д.
Важно вовремя диагностировать и устранить поломку,
чтобы предотвратить выход из строя других комплектующих.
В этом вам поможет наш специалист.
Оцените статью:
Если статья была вам полезна,
поделитесь ею в качестве благодарности
onoutbukax.ru