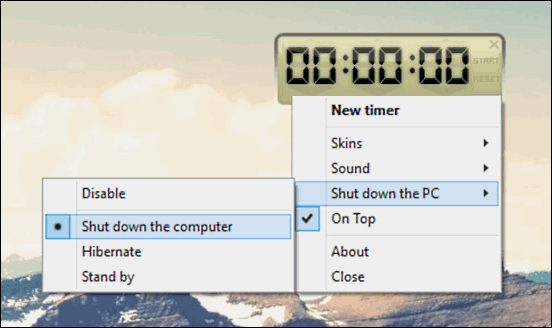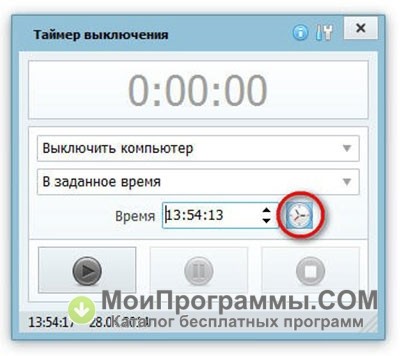SnapTimer — таймер для Windows 10
Вам нужно работать и вам нужен таймер, чтобы держать вас в фокусе? Вам не нужно что-то слишком сложное с тоннами функций, а простой таймер, который использует минимальные ресурсы? Тогда, возможно, вы захотите рассмотреть SnapTimer.
Вот некоторые из особенностей SnapTimer, которые могут вас заинтересовать:
- Несколько областей отображения: на панели задач, в трее или в углу экрана.
- Автоматический перезапуск: по окончании обратного отсчета вы можете настроить таймер на автоматический перезапуск.
- 20 звуковых сигналов тревоги. Звуки тревоги могут повторяться после выключения, пока вы не сбросите таймер.
- Легкий, использует минимальное количество оперативной памяти и даже может работать с USB-накопителя.
- Нет необходимости установки.
- Несколько режимов тревоги: всплывающее окно, окно сообщений, пользовательский звуковой файл или запуск программы, установленной вами.
- Может работать из командной строки.

- Быстрые ярлыки для запуска, паузы, сброса или остановки обратного отсчета.
- Не требует подключения к Интернету.
- Бесплатно!
Спасибо, что читаете! Подписывайтесь на мои каналы в Telegram, Яндекс.Мессенджере и Яндекс.Дзен. Только там последние обновления блога и новости мира информационных технологий.
Также читайте меня в социальных сетях: Facebook, Twitter, VK и OK.
Хотите больше постов? Узнавать новости технологий? Читать обзоры на гаджеты?
Есть возможность стать патроном, чтобы ежемесячно поддерживать блог донатом, или воспользоваться Яндекс. Деньгами, WebMoney, QIWI или PayPal:
Деньгами, WebMoney, QIWI или PayPal:
Заранее спасибо! Все собранные средства будут пущены на развитие сайта. Поддержка проекта является подарком владельцу сайта.
Как выключить компьютер по таймеру на Windows 10
Как установить таймер отключения Windows 10 через команду Выполнить
Нажмите Win + R и введите команду shutdown -s -t 60. Число отвечает за количество секунд, после которых компьютер автоматически будет отключен.
В данном случае отключение произойдет через 1 минуту. Вы можете установить любое предпочитаемое вами время. Только не забывайте, что оно указывается в секундах.
Обходимся штатными средствами
Выключить компьютер по таймеру в Windows 7/10 можно командой shutdown -s -t TIME, где TIME – время до автоматического завершения всех приложений и выключения компьютера в секундах. Например, если вы хотите, чтобы компьютер сам выключился через час, выполните в окошке Run (Win + R), командной строке, PowerShell или даже адресной строке Проводника команду shutdown -s -t 3600.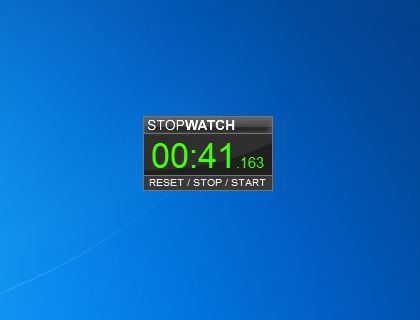
Если у вас открыты программы, которые могут воспрепятствовать выключению машины, добавьте еще ключ -f, и Windows завершит работу без сохранения данных в запущенных приложениях. Для отмены действия по завершению работы выполните команду shutdown -a. Вместо ключа -s вы можете использовать -h, в этом случае компьютер будет отправлен в режим гибернации.
Вместо дефиса (-) в командах можно использовать слеш (/), результат будет тот же. Если команду вставить в текстовый файл и сохранить его с расширением BAT или СМD, выключить ПК по времени можно будет запустив этот файл двойным кликом.
Как запланировать автоматическое отключение компьютера через Командную строку
- Нажмите на кнопку Пуск и введите в поиск cmd. В поисковой выдаче вам отобразится Командная строка. Запустите ее. Как вариант, нажмите Win + R и введите cmd. Нажмите Enter.

- В открывшемся окне Командной строки вам надо ввести следующее: shutdown -s -t 60. Как и в предыдущем способе, число 60 означает 60 секунд. В Командной строке можно указать любое удобное для вас время.
Как настроить таймер выключения компьютера с macOS
С помощью «Терминала»
Команда sudo shutdown -h +xx выключает Mac через указанное время. Вместо иксов вводят количество минут. Например, если набрать sudo shutdown -h +60, таймер выключения сработает через один час.
Для ввода команды откройте приложение «Терминал», наберите вручную или скопируйте указанные выше символы и нажмите Enter. Если потребуется, введите пароль администратора. После этого стартует обратный отсчёт до выключения. Чтобы отменить его, снова откройте «Терминал», введите sudo killall shutdown и нажмите Enter.
С помощью меню «Экономия энергии»
В этом разделе можно запланировать выключение компьютера в указанное время. Опустите меню Apple и кликните «Системные настройки» → «Экономия энергии» → «Расписание».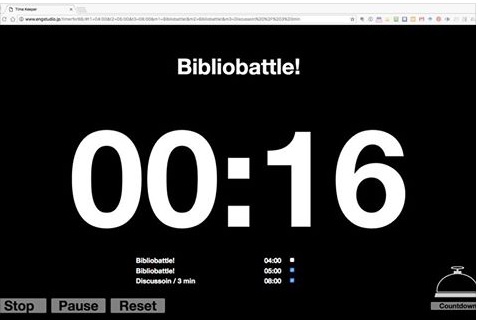 В открывшемся окне о, укажите день недели и время.
В открывшемся окне о, укажите день недели и время.
Когда подойдёт срок, на экране появится предупреждение о выключении. Если не использовать кнопку отмены, система отключится через 10 минут.
Как автоматически отключить компьютер через PowerShell
- Нажмите Win + X и в открывшемся меню выберите PowerShell.
- В новом окне PowerShell введите команду shutdown -s -t 60. Вместо 60 можно указать любое другое время, исчисляемое в секундах. К примеру, команда на отключение компьютера через полчаса с момента установки будет выглядеть как shutdown -s -t 1800.
- Во всех случаях после установки времени компьютер вам сообщит, что в определенное время произойдет автоматический выход из системы и завершение работы.
Другие команды для таймера отключения компьютера
Вы определенно заметили, что после основной команды shutdown идет еще дополнительный аргумент, который указывает системе характер выполняемого действия. С помощью этих аргументов можно назначить дополнительные команды и не только выключать компьютер по таймеру, но и перезагружать или уводить в режим сна.
С помощью этих аргументов можно назначить дополнительные команды и не только выключать компьютер по таймеру, но и перезагружать или уводить в режим сна.
Выглядит это следующим образом: shutdown -s -t 60. Вместо буквы —s вам надо подставить одну из следующих:
- r – перезагрузка. Команда будет выглядеть shutdown -r -t 60. Расшифровывается как перезагрузка через 60 секунд.
- h – гибернация. Shutdown -h -t 60. Если вы введете эту команду, компьютер уйдет в гибернацию через 60 секунд. Время можете устанавливать любое, как и в предыдущей команде. В обеих случаях -t отвечает за время в секундах, после чего идет любое указанное вами количество времени.
Как установить таймер автоматического выключения через Планировщик задач
- Откройте встроенный в операционную систему Планировщик задач.
 Для этого нажмите Win + R и введите команду Taskschd.msc. Как вариант, можно нажать меню Пуск и ввести в поиск Планировщик задач. Есть также другие варианты запуска, но эти два самые быстрые.
Для этого нажмите Win + R и введите команду Taskschd.msc. Как вариант, можно нажать меню Пуск и ввести в поиск Планировщик задач. Есть также другие варианты запуска, но эти два самые быстрые. - В правой части окна нажмите Создать простую задачу.
- Откроется окно создания простой задачи. На вкладке Создание простой задачи укажите имя и описание, если в последнем у вас есть необходимость. Нажмите Далее.
- На вкладке Триггеры установите значение Однократно.
- Нажмите Далее и на следующем шаге установите время, когда компьютер будет автоматически отключен.
- Далее вам надо указать системе необходимое для исполнения действие. Выберите на следующем окне Запустить программу и нажмите Далее.
- Возле пункта Программа или сценарий нажмите Обзор.

- Откроется окно Проводника в системной папке system32. Найдите в ней файл shutdown.exe. Именно он инициализирует процесс завершения работы компьютера.
- Нажмите Ок.
- В поле Добавить аргументы введите -s. Нажмите Ок.
- Нажмите Далее, просмотрите указанные вами параметры и нажмите Готово.
Для единичного отключения такой метод может оказаться слишком сложным. Но в отличии от запланированного отключения с помощью командной строки, Планировщик задач позволяет сделать эту процедуру регулярной. К примеру, отключать компьютер каждый день в 22:00. Параметры времени триггеров помогут вам разобраться с этим вопросом и установить удобное для вас расписание.
Как выключить компьютер по таймеру Windows 10 с помощью планировщика заданий
А также установить таймер выключения компьютера можно с помощью планировщика заданий. Этот способ является удобным тем что мы можем задать любую дату и время, для выключения компьютера. Итак, чтобы выключить компьютер по таймеру с Windows 10:
Этот способ является удобным тем что мы можем задать любую дату и время, для выключения компьютера. Итак, чтобы выключить компьютер по таймеру с Windows 10:
- Переходим в Панель управления, выбираем Крупные значки и переходим в раздел Администрирование.
- В открывшийся папке выберем ярлык Планировщик заданий.
- Далее нажимаем Создать простую задачу…
- В этом окне нам нужно написать имя задачи, выбираем любое на Ваше усмотрение. Описание можно оставить пустым и нажимаем далее.
- В закладке триггер нам нужно выбрать когда мы хотим запускать задачу, Я выбираю однократно.
- После выбора количества раз, нам предлагает система ввести время, когда компьютер будет выключен. После настройки даты и время нажимаем далее.
В закладке действие выберем действие: запустить программу и нажмем далее.
- По пути: C:/Windows/System32 найдем программу выключения компьютера shutdown.exe выберем и нажмем Открыть. В поле добавить аргументы вводим: -s.
- И последним шагом на завершение Вам нужно проверить все ли Вы правильно ввели и выбрали.
После этих действий компьютер будет выключен в заданное Вами время. Если передумали, просто удалите созданную задачу.
Установка таймера отключения Windows 10 с ярлыка
Если вам надо часто пользоваться таймерами отключения, можно создать ярлыки на рабочем столе или в любом другом месте операционной системы. Открытие этого ярлыка возьмет на себя задачу активации команды отключения, перезагрузки или гибернации по таймеру.
- Нажмите правой кнопкой мыши в любом месте и выберите Создать – Ярлык.
- На первом этапе введите команду shutdown -X -t Y.
 Вместо X укажите букву s для отключения, r для перезагрузки или h для гибернации. Вместо Y – нужное вам время в секундах.
Вместо X укажите букву s для отключения, r для перезагрузки или h для гибернации. Вместо Y – нужное вам время в секундах. - Далее назовите свой ярлык и сохраните его.
Так же само можно создать ярлык отмены отключения / перезагрузки или гибернации. Делается все точно так же, только указывается команда shutdown -a. После создания ярлыков их можно перемещать, переименовывать или изменять иконки по вашему усмотрению.
Выключить Windows 10 при помощи команды «Slidetoshutdown»
Нажмите комбинацию клавиш Win + R для запуска команды «Выполнить». В командное окно скопируйте и вставьте Slidetoshutdown.exe, после чего нажмите ВВОД или ОК.
Перед вами половину экрана занимает слайдер, который нужно передвинуть вниз мышкой или пальцем на сенсорном экране, или вверх для отмены выключения компьютера. Или просто нажать любую клавишу на клавиатуре.
Этот файл хранится в системных файлах Windows, его можно вывести при помощи ярлыка на рабочий стол и отключать PC непосредственно с него.
Как отменить автоматическое отключение компьютера в Windows 10
Если вы устанавливали запланированное отключение ПК через команду Выполнить, Командную строку или PowerShell, тогда отключить все можно с помощью очень простого действия.
Нажмите Win + R и введите shutdown -a. После этого система уведомит вас, что автоматический выход из системы был отменен. Эту же команду можно запустить в Командной строке или PowerShell.
Если же запланированное отключение установлено в Планировщике задач, тогда процесс отмены будет немного другим.
- Нажмите Win + R и введите команду Taskschd.msc.
- В левой части окна выберите Библиотека планировщика задач. Откроется список всех запланированных к выполнению задач.

- Найдите в списке вашу задачу и нажмите на нее. В правой части экрана нажмите на кнопку Удалить и подтвердите свой выбор.
Существует также большое количество сторонних программ, которые помогают запланировать отключение, перезагрузку или спящий режим в Windows 10. Зачастую необходимость в подобных решения отпадает из-за того, что в систему уже встроены необходимые механизмы, способные регулировать автоматическое выключение компьютера. Они работают достаточно просто и эффективно, что не всегда скажешь о сторонних программах.
Обратите также внимание, что способ запланированного отключения не подходит, если вы хотите воспользоваться им как средством родительского контроля. Для этого в Windows 10 установлены отдельные механизмы, которые работают по-другому, гораздо эффективнее и надежнее.
Кроме того, обращайте внимание на параметры приложения, которое занимает ваш компьютер на долгое время. Зачастую в программах с длительным периодом выполнения задач присутствует опция автоматического отключения после завершения. В таком случае системные методы, не говоря уже о сторонних, не понадобятся вам вовсе.
В таком случае системные методы, не говоря уже о сторонних, не понадобятся вам вовсе.
Выкл компьютера по расписанию
И последний метод – выключение компьютера по времени через «Планировщик». Подходит в тех случаях, если данную процедуру вам нужно выполнять регулярно: ежедневно, еженедельно и т.д. Чтобы не запускать постоянно командную строку, достаточно лишь один раз задать время выключения компьютера или ноутбука и все.
Чтобы это сделать:
- Зайдите в Пуск – Панель управления – Администрирование.
- Выберите «Планировщик заданий».
- В правой колонке кликните на «Создать простую задачу».
- Введите понятное вам название – к примеру, «Автоматическое выключение ПК».
- Укажите, как часто нужно выполнять данную процедуру (если однократно, тогда лучше выберите один из способов автоматического выключения компа, описанных выше).
- Выполните настройку выключения компьютера или ноутбука (укажите время и дату начала).

- Выберите первый пункт – «Запустить программу».
- В поле «Программа» напишите shutdown, а в поле «Аргументы» – -s -f (ключ -f закрывает программы в принудительном порядке – на случай, если они вдруг зависнут).
- Нажмите кнопку «Готово».
Вот так можно поставить время отключения компьютера. Примерно таким же образом осуществляется ежедневная или ежемесячная настройка. Некоторые поля будут другими, но ничего сложного там нет – разберетесь.
Чтобы ничего не зависло, рекомендуется перед уходом выключить браузер и прочие программы (кроме той, которая выполняется в данный момент). Также это нужно для того, чтобы сохранить все изменения и ничего не потерять.
Что делать, если требуется отредактировать или удалить эту задачу? В таком случае снова зайдите в «Планировщик» и откройте вкладку «Библиотека». Найдите здесь в списке вашу задачу (по названию) и дважды щелкните левой кнопкой.
В открывшемся окне перейдите в раздел «Триггеры» и кликните на кнопку «Изменить».
А дальше меняйте настройки на свое усмотрение.
Если больше не требуется выключение ПК по расписанию, тогда зайдите в «Библиотеку», выделите свою задачу, кликните ПКМ, а затем – «Удалить».
Это тоже интересно: Как заблокировать сайты от детей в интернете?
Как установить будильник и таймер в Windows 10
Самый быстрый способ: использование Кортаны для установки будильника и таймера
С обновленной Cortana в Windows 10 вы можете устанавливать будильники и таймеры, не отрывая пальца.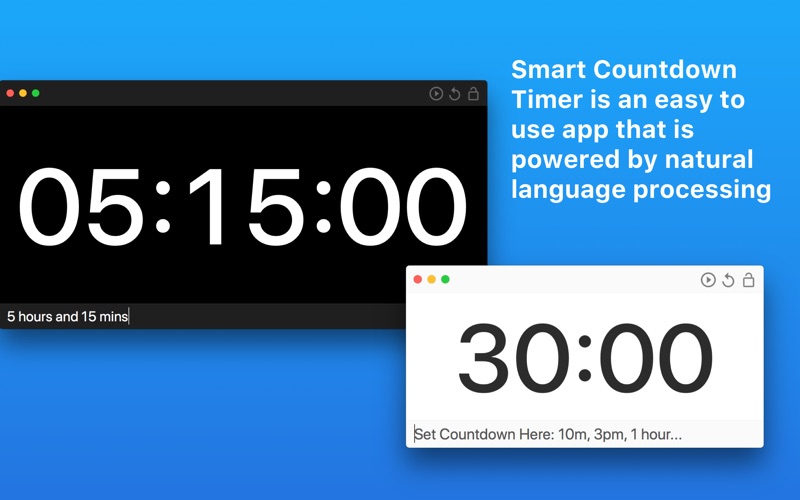
Просто скажите Кортане «установить будильник» на заданное время в любой день.
Кортана подтвердит вашу инструкцию и ответит: «Я включил ваш будильник» в определенное время дня.
Также легко установить таймеры для обратного отсчета. Скажите Кортане, чтобы она «установила таймеры на следующие X часов».
Опять же, Кортана сначала подтвердит инструкцию и начнет обратный отсчет. Это оно!
Будильники и таймеры Windows 10 работают, даже если приложение закрыто или ваше устройство заблокировано. Если вы видите предупреждение о том, что «уведомления будут отображаться, только если устройство не спит», убедитесь, что ваше устройство не переходит в спящий режим.
Использование приложения «Будильники и часы»
Кортана отлично справляется со своей задачей, но если вам нужно больше функций и настроек, вы должны использовать приложение Windows 10 «Будильник и часы».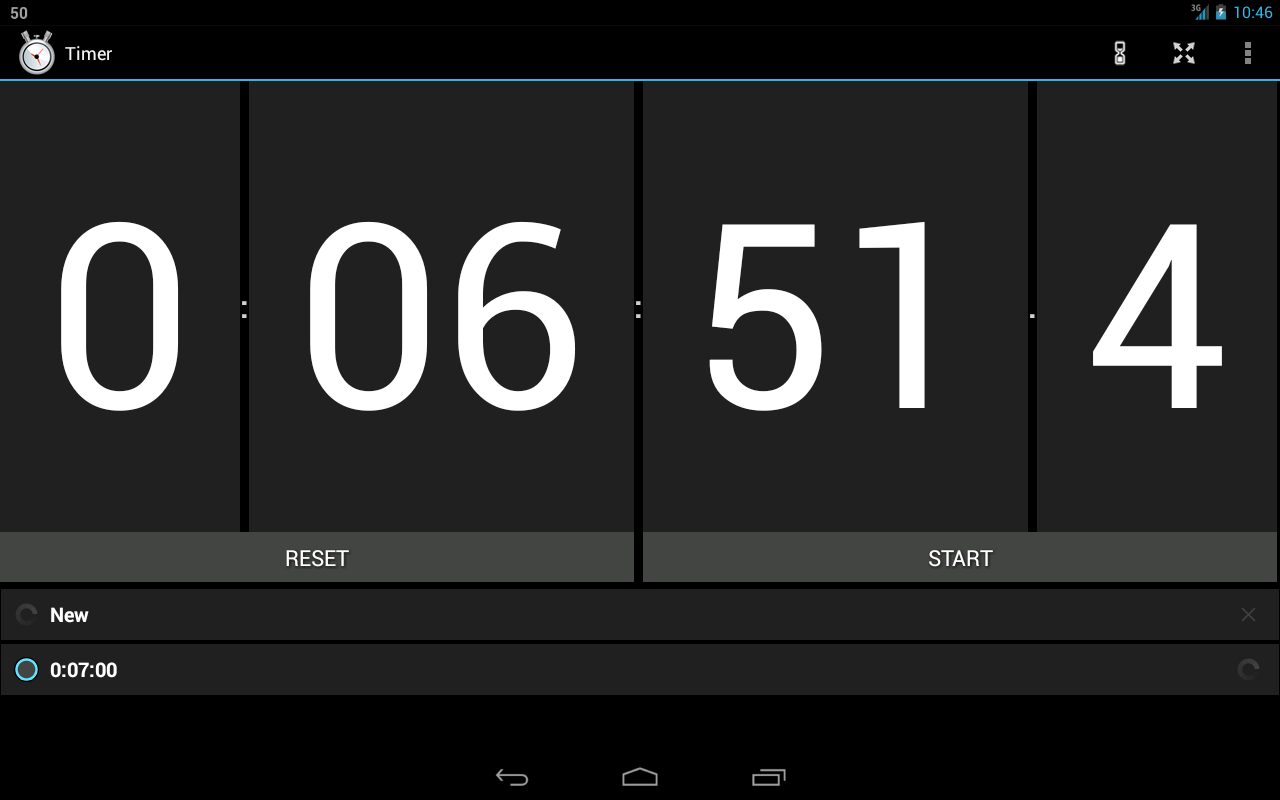 Запустите его из меню «Пуск» или попросите Кортану открыть его за вас.
Запустите его из меню «Пуск» или попросите Кортану открыть его за вас.
Как только приложение откроется, вас встретит простая панель инструментов, которая содержит все функции, включая будильник, часы, таймеры и секундомер. Чтобы установить новый будильник, нажмите «+» и включите или выключите его в соответствии с вашими потребностями.
Чтобы отредактировать будильник, просто нажмите рядом с ним, и откроется экран редактирования.
На экране «Редактировать будильник» вы можете настроить время будильника с помощью ползунка в формате AM и PM или в 24-часовом формате в соответствии с вашими настройками. Дайте будильнику имя.
Вы можете выбрать, как часто будет повторяться будильник. Это позволяет выключать его по выходным. Конечно, в вашей системе может быть несколько будильников для разных целей, но мы рекомендуем сохранять их по мере необходимости, потому что они будут отображаться на экране блокировки, и запоминать их все может быть сложно.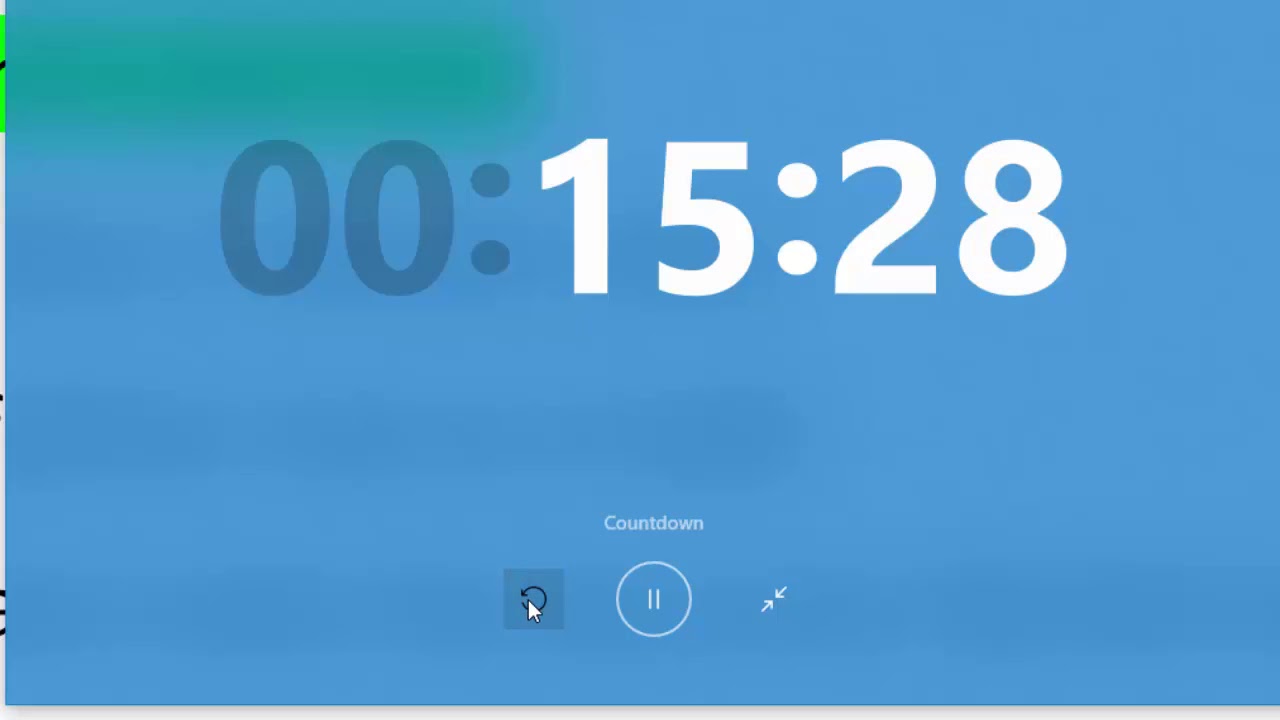
Вы можете выбрать разные звуки для будильника по своему усмотрению.
Чтобы ответить на сигнал тревоги из области уведомлений, выберите «Отложить» или «Отклонить» сигнал, чтобы полностью отключить его.
Установка таймеров в приложении «Будильник и часы»
С помощью таймеров вы можете установить обратный отсчет для предстоящих событий в течение дня. Они будут отображаться как значения по умолчанию, как показано здесь. Чтобы установить новый таймер, нажмите «+».
Находясь на экране «Редактировать таймер», настройте значение обратного отсчета таймера в часах, минутах и секундах. Дайте таймеру имя и нажмите «Пуск», чтобы начать.
Теперь таймер готов, и начинается обратный отсчет.
Чтобы удалить ненужные таймеры, сначала выберите их и нажмите «удалить выбранные элементы».
Ярлыки будильников и таймеров через меню Пуск
Хотя Кортана предпочтительнее, вы также можете добавить ярлык будильников и таймеров в меню Пуск.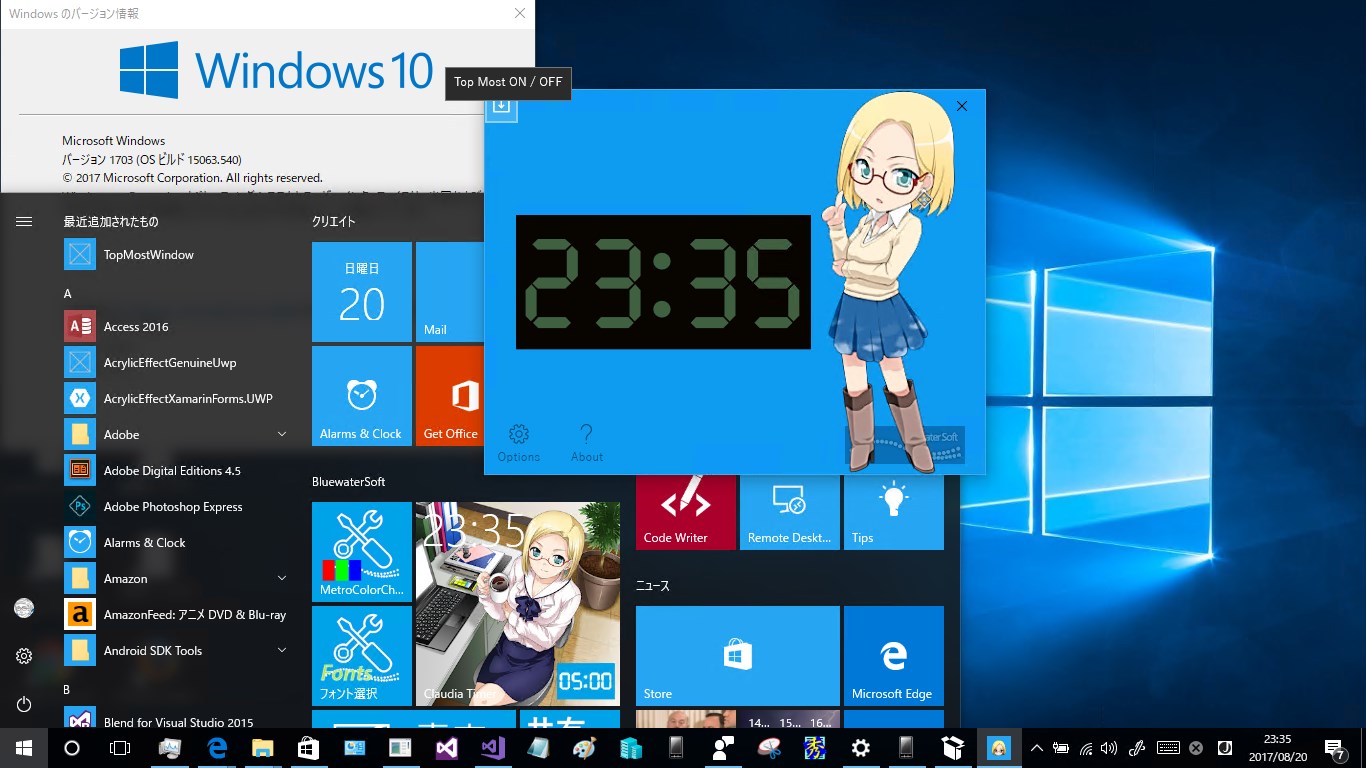 Для этого перейдите на вкладку «Таймер» и выберите «Запустить таймеры».
Для этого перейдите на вкладку «Таймер» и выберите «Запустить таймеры».
Вы увидите уведомление с вопросом: «Вы хотите прикрепить эту плитку к началу?» Нажмите «Да», чтобы продолжить.
В наши дни пропустить встречу нет оправдания, потому что не сработал будильник! Мы видели все встроенные методы в Windows 10 для работы с таймерами и будильниками. Это подойдет тем, кто большую часть рабочего дня проводит за компьютером или ноутбуком. Если вы предпочитаете приложение для смартфона, у нас есть несколько вариантов, которые вы можете изучить.
Связанный:
Эта статья полезна? да нет
Лучшие настольные приложения с таймером обратного отсчета для Windows 10
Есть много причин, почему вам нужен Приложение таймера в Windows 10. Возможно, вы занимаетесь спортом и хотите узнать, сколько вам осталось? Или, как многие люди в наши дни, вы хотите быть уверены, что не тратите слишком много времени на выполнение задачи.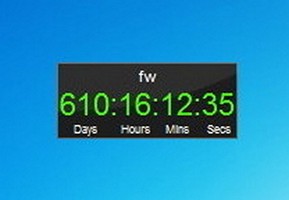
Приложения с таймером обратного отсчета для Windows 10
Приложения-таймеры помогают организовать работу и следить за своим расписанием. Из множества вариантов секундомера обратного отсчета, доступных на рынке, вот лучшие приложения и виджеты таймера, доступные для Windows 10. Этот список из десяти приложений представляет собой хороший снимок приложений, доступных сегодня для Windows 10. Вы можете использовать эти приложения, чтобы повысить свою продуктивность и распоряжаться своим временем. Некоторые приложения работают на
Вот список некоторых из лучших приложений таймера для Windows 10:
- Таймер круглой тренировки
- SnapTimer
- MultiTimer
- CoolTimer
- WakeupOnStandBy
- Таймер + Pro
- Таймер арахисовый
- Усилитель фокуса
- Идеальный таймкит
- CookTimer.

1]Таймер раунда тренировки
Таймер Round Workout Timer, безусловно, был разработан с учетом физических упражнений и предлагает широкий спектр опций, предназначенных для людей, которые тренируются. Бесполезен для многих других вещей. Это приложение отлично подходит для упражнений. Это удивительное приложение для таймера доступно здесь.
2]SnapTimer
SnapTimer — это очень адаптируемое приложение таймера для Windows 10. Оно предлагает исключительную простоту с некоторыми очень удобными функциями, такими как запуск программы после того, как таймер истечет. Очень полезное приложение-таймер, заслуживающее вашего внимания. Он похож на многие в списке, и его стоит попробовать, чтобы узнать, нравится ли он вам.
3]MultiTimer
Прелесть этого приложения в том, что его можно запускать в фоновом режиме. Для многих пользователей именно эта функция выделяет его как идеальное приложение для таймера. Он также работает на Windows Mobile и является плюсом, если вам нужно одно и то же приложение на вашем ПК и телефоне.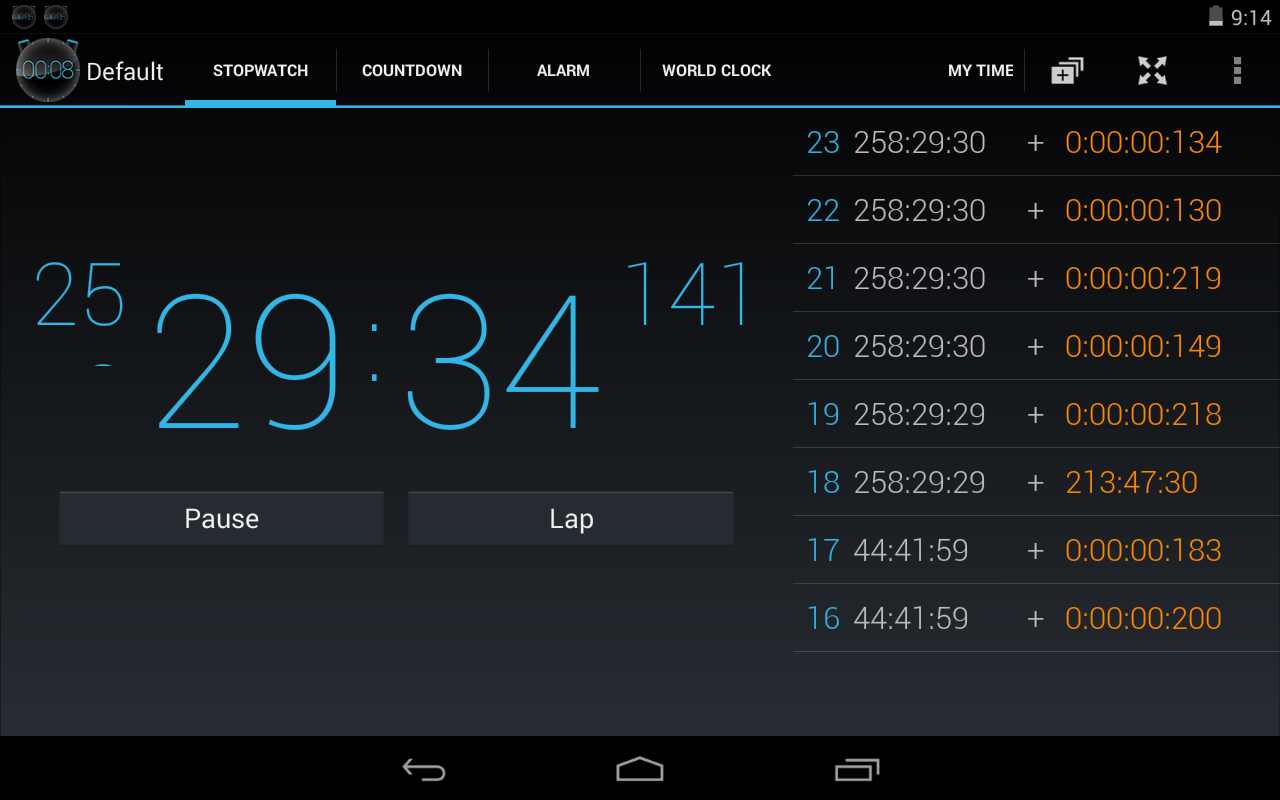 Как и многие другие в списке, приложение также совместимо с Cortana и может использоваться для установки сигналов тревоги и т. Д. Очень полезное приложение для всех пользователей, но тем более для тех, кому оно нужно для работы в фоновом режиме. Для получения дополнительной информации о приложении MultiTimer посетите его страницу здесь.
Как и многие другие в списке, приложение также совместимо с Cortana и может использоваться для установки сигналов тревоги и т. Д. Очень полезное приложение для всех пользователей, но тем более для тех, кому оно нужно для работы в фоновом режиме. Для получения дополнительной информации о приложении MultiTimer посетите его страницу здесь.
4]CoolTimer
CoolTimer предоставляет пользователям превосходный графический интерфейс, и он существует уже много лет с некоторыми отличными улучшениями. Он остается совместимым с Windows 10, и на него стоит обратить внимание, поскольку он был основой на протяжении многих лет. Загрузите приложение CoolTimer с здесь.
5]WakeupOnStandBy
Это приложение предназначено для вывода вашего ПК из режима ожидания по установленному вами расписанию. Это приложение идеально подходит для тех, кто хочет, чтобы их компьютер был готов, когда они этого захотят. Приложение WakeupOnStandBy можно загрузить с здесь.
6]Таймер + Pro
Приложение представляет собой очень простой таймер, который удовлетворит потребности большинства пользователей. Вы можете обвести точку, и это очень просто, чтобы установить таймер. Есть несколько вариантов оповещения, у вас могут быть звуки, вибрации и импульсы. Это одно из самых простых приложений в списке, но также одно из самых полезных. На него стоит обратить внимание тем, кто любит красивый графический интерфейс и простую в использовании систему. Если вы считаете, что приложение Timer + Pro стоит вашего дела, попробуйте загрузить его с здесь.
7]Арахисовый таймер
Это исключение в списке, и не только из-за запутанного названия! Он имеет расширенные функции, такие как обратный отсчет аргументов командной строки. Это очень продвинутое приложение, которое предлагает функциональность, которая не полезна многим людям, но для тех, кто использует определенные функции, они найдут ее чрезвычайно полезной. Это приложение для таймера можно загрузить с здесь.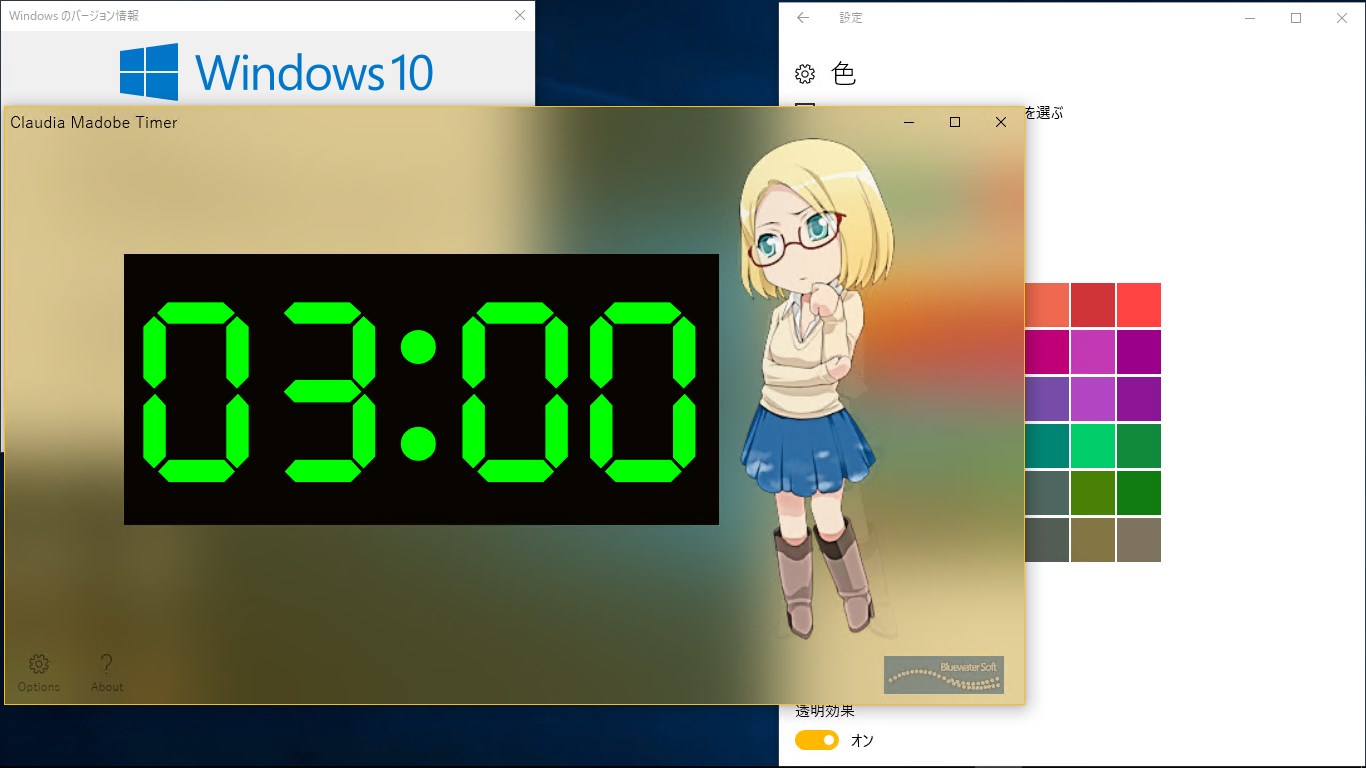
8]Усилитель фокуса
Стремитесь сосредоточиться и вам нужно выделить время и пространство для выполнения важной задачи или проекта? Тогда вы могли бы сделать намного хуже, чем Focus Booster. В современном мире может быть трудно сфокусироваться, Focus Booster делает это намного проще и красивее при загрузке. Хотя единственная загвоздка в том, что многие функции недоступны бесплатно и есть платные опции.
Используя технику помидора, он понимает, что люди обычно работают скачкообразно и недолго, и может помочь вам найти свой идеальный рабочий режим. Узнайте больше о приложении Focus Booster здесь.
9]Perfect Timekit
Прекрасная простота Perfect TimeKit определенно заслуживает вашего внимания. Предлагая мировые часы, обычный таймер и многие другие, это полнофункциональное приложение, которое работает для всех приложений и является одним из наиболее удобных в списке. Если вам нужна дополнительная информация о приложении Perfect Timekit, проверьте здесь.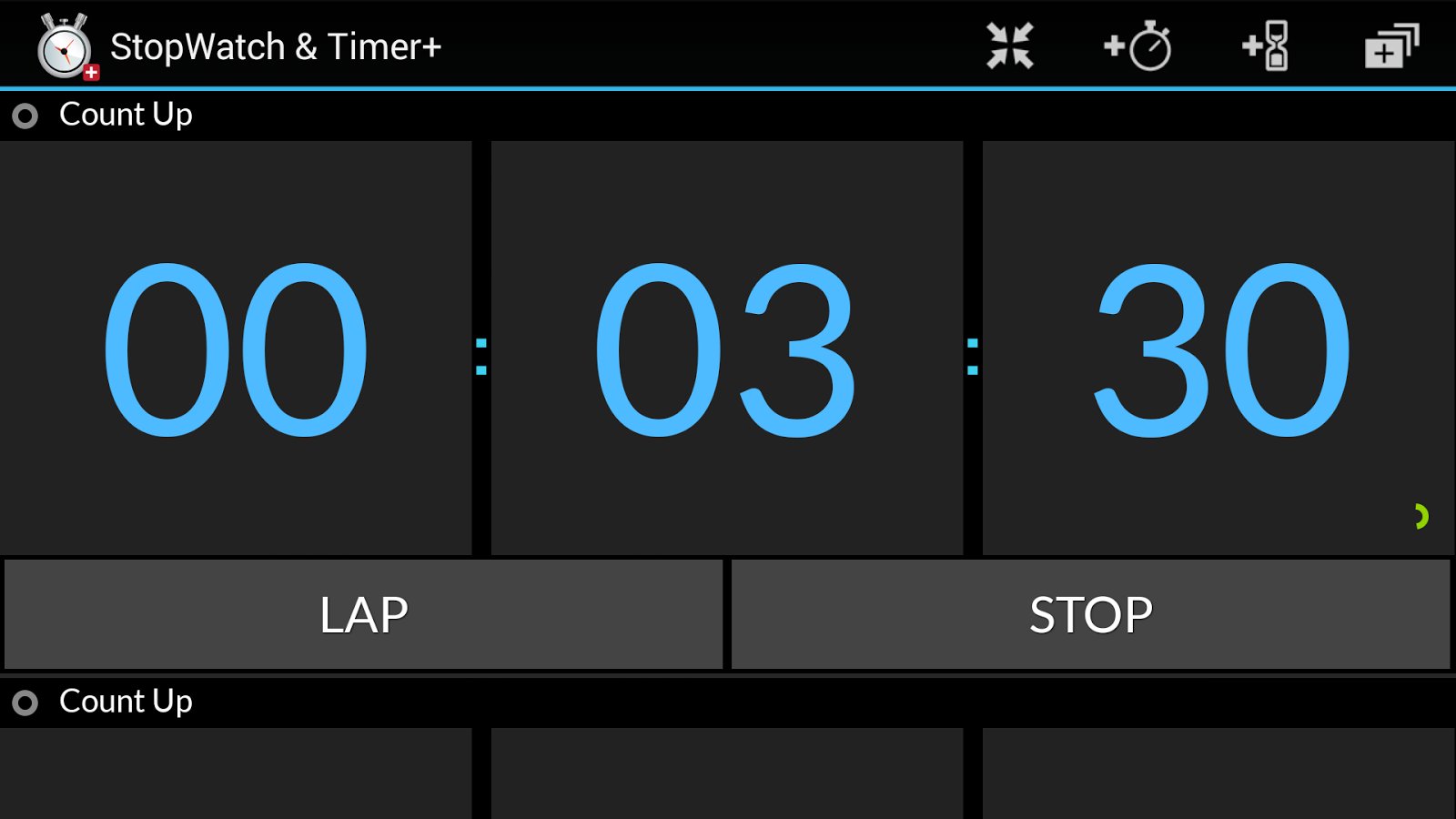
10 CookTimer
Красивое простое приложение. Лучшая функция — это таймер приготовления. Очень простое приложение, которое отлично работает для той цели, для которой оно требуется. Вероятно, этого будет более чем достаточно для тех, кому не нужен ничего, кроме простого таймера. Получите это полезное приложение отсюда. Стоит 2,5 доллара.
Он поддерживает настраиваемые списки воспроизведения, чтобы вы могли просыпаться под музыку, которую хотите. Он также предлагает большой потенциал для запуска приложений в определенное время. Это мечта для тех, кто любит возиться и автоматизировать функции своего ПК.
Это ни в коем случае не список всех приложений таймера, доступных для Windows 10, это лучшее из доступных для платформы. Что бы вы ни выбрали, здесь каждый найдет что-то для себя.
Таймер на виндовс 10 виджет – 4apple – взгляд на Apple глазами Гика
Вы используете компьютер так часто, что забываете о внешних событиях? Если вы частенько опаздываете на встречи, пропускаете любимые телепередачи, забываете выключить электропечь. То почему бы вам не заставить ваш компьютер предупреждать вас, чтобы не пропускать ничего важного?
То почему бы вам не заставить ваш компьютер предупреждать вас, чтобы не пропускать ничего важного?
В Windows 10 имеются встроенные будильники и таймеры, но пользователи часто упускают это полезное приложение из виду. Если вам нужен быстрый и простой способ настроить таймер или будильник, чтобы не пропустить ничего важного, то мы предлагаем попробовать эти трюки в Windows 10 прямо сейчас.
Возможно вам будет интересно:
Как найти приложение «Будильники и часы»
Если вы хотите увидеть все, что может предложить приложение «Будильники и часы», сначала нажмите кнопку «Пуск», затем найдите «Будильники и часы» в меню.
Если вы не можете найти его в меню «Пуск» , вы можете выбрать поиск (значок лупы) на панели задач и ввести название приложения, далее выбрать «Будильники и часы».
Использование будильника
Приложение «Будильники и часы» имеет несколько категорий. Будильник лучше всего подходит, когда вы хотите, чтобы в определенные дни происходило предупреждение в назначенное время.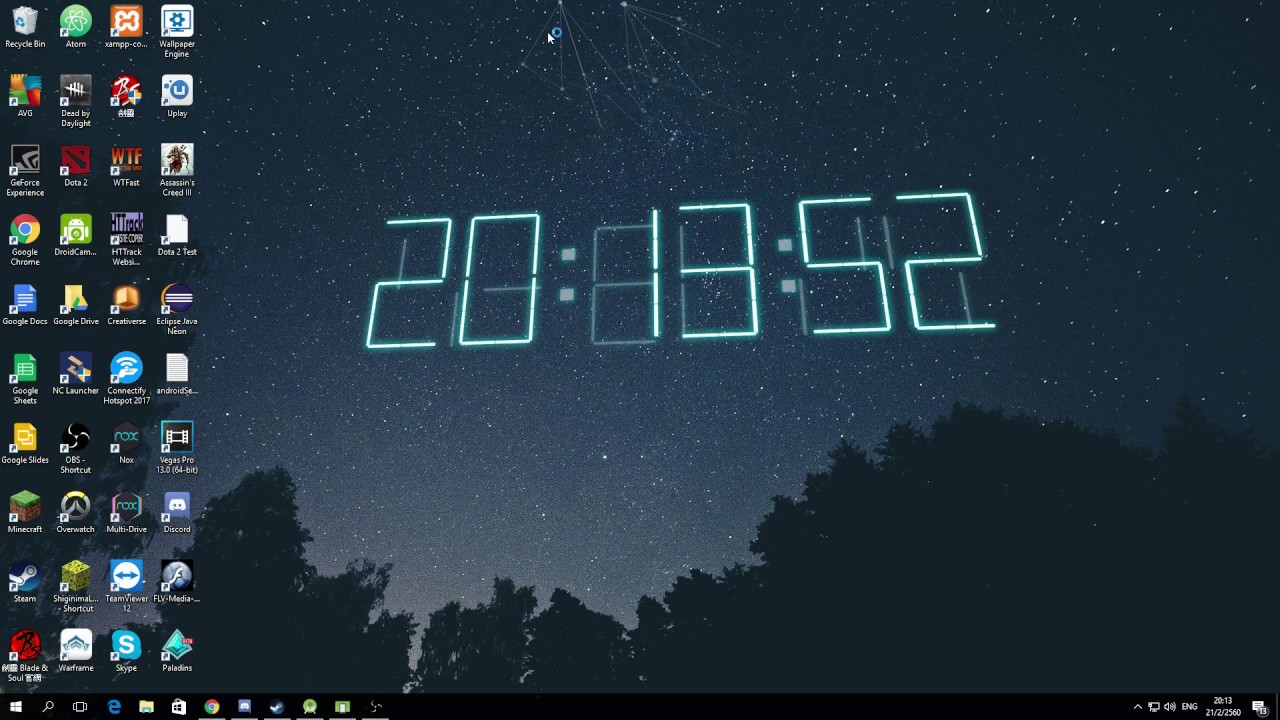 Вы можете создать новый сигнал будильника, нажав кнопку «плюс» в правом нижнем углу. После этого вы можете настроить будильник: указать время, название, частоту повтора, изменить звук.
Вы можете создать новый сигнал будильника, нажав кнопку «плюс» в правом нижнем углу. После этого вы можете настроить будильник: указать время, название, частоту повтора, изменить звук.
Использование таймеров
В то время как сигналы будильника звучат в заданное заранее время, таймеры относятся к обратным отсчетам. Если вы нажмете кнопку «плюс», вы можете установить таймер и дать ему название. С таймером вы никогда не забудете о ваших делах: например, таймер напомнит, что нужно вытащить белье после стирки или выключить приготовленный ужин. После создания таймера нажмите кнопку воспроизведения, и таймер начнет отсчет.
Также для удобства, вы можете создать ярлык приложения «Будильники и часы» на рабочем столе. Просто перетащите значок приложения из меню «Пуск» на рабочий стол.
Спасибо за внимание! Надеемся, что эта статья была вам полезна. Присоединяйтесь к нам в Одноклассниках и Вконтакте, а так же подписывайтесь на канал в Яндекс.Дзен.
Рекомендуем статьи из категории windows :
Как автоматически выключить компьютер с Windows 7, 8, 10 (4 простых способа)
Топ 5 вещей, которые вы должны сделать после установки Windows 10
Что делать после завершения поддержки Windows 7
Вы используете компьютер так часто, что забываете о внешних событиях? Если вы частенько опаздываете на встречи, пропускаете любимые телепередачи, забываете выключить электропечь.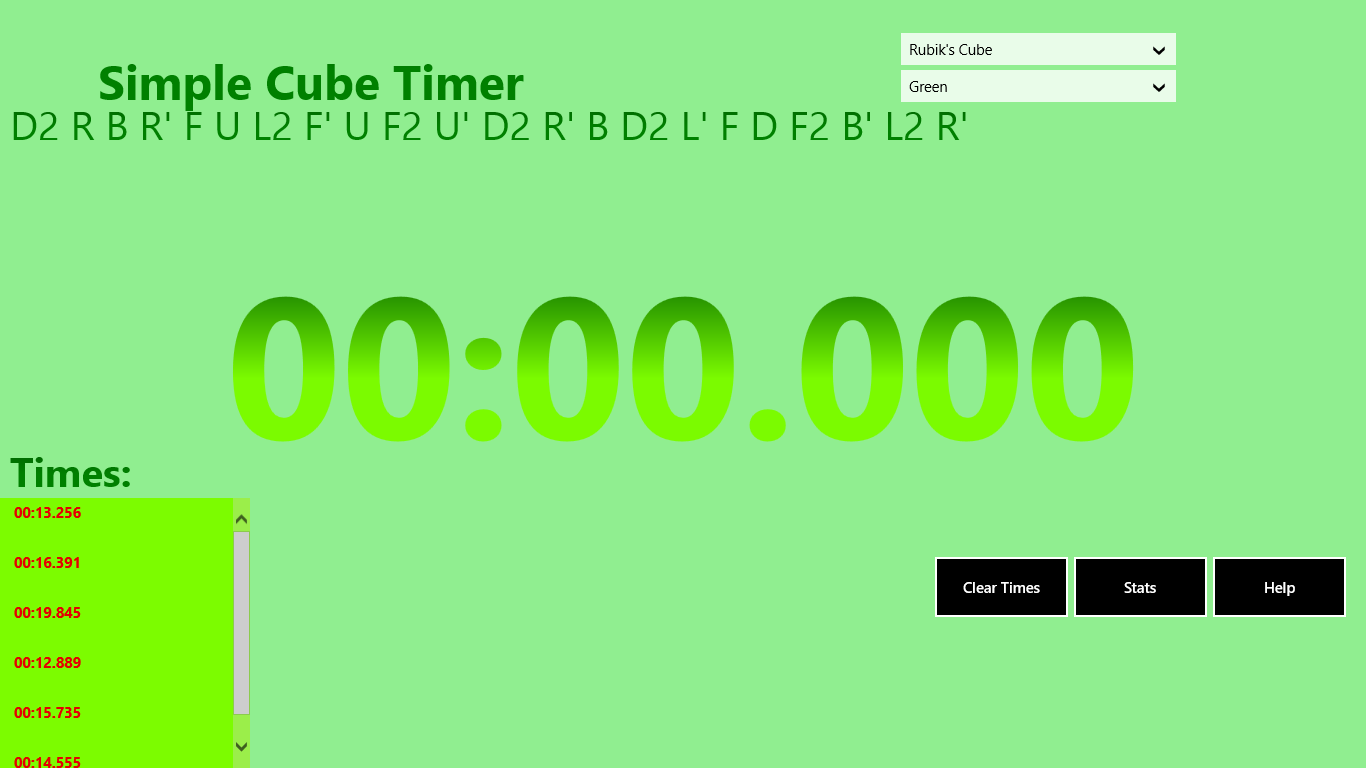 То почему бы вам не заставить ваш компьютер предупреждать вас, чтобы не пропускать ничего важного?
То почему бы вам не заставить ваш компьютер предупреждать вас, чтобы не пропускать ничего важного?
В Windows 10 имеются встроенные будильники и таймеры, но пользователи часто упускают это полезное приложение из виду. Если вам нужен быстрый и простой способ настроить таймер или будильник, чтобы не пропустить ничего важного, то мы предлагаем попробовать эти трюки в Windows 10 прямо сейчас.
Возможно вам будет интересно:
Как найти приложение «Будильники и часы»
Если вы хотите увидеть все, что может предложить приложение «Будильники и часы», сначала нажмите кнопку «Пуск», затем найдите «Будильники и часы» в меню.
Если вы не можете найти его в меню «Пуск» , вы можете выбрать поиск (значок лупы) на панели задач и ввести название приложения, далее выбрать «Будильники и часы».
Использование будильника
Приложение «Будильники и часы» имеет несколько категорий. Будильник лучше всего подходит, когда вы хотите, чтобы в определенные дни происходило предупреждение в назначенное время.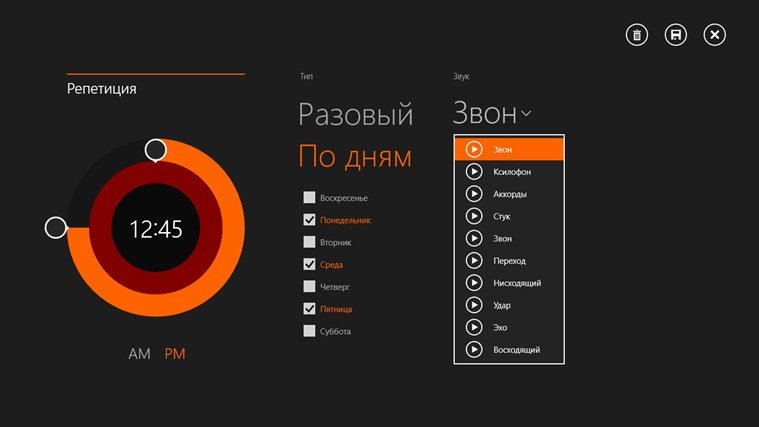 Вы можете создать новый сигнал будильника, нажав кнопку «плюс» в правом нижнем углу. После этого вы можете настроить будильник: указать время, название, частоту повтора, изменить звук.
Вы можете создать новый сигнал будильника, нажав кнопку «плюс» в правом нижнем углу. После этого вы можете настроить будильник: указать время, название, частоту повтора, изменить звук.
Использование таймеров
В то время как сигналы будильника звучат в заданное заранее время, таймеры относятся к обратным отсчетам. Если вы нажмете кнопку «плюс», вы можете установить таймер и дать ему название. С таймером вы никогда не забудете о ваших делах: например, таймер напомнит, что нужно вытащить белье после стирки или выключить приготовленный ужин. После создания таймера нажмите кнопку воспроизведения, и таймер начнет отсчет.
Также для удобства, вы можете создать ярлык приложения «Будильники и часы» на рабочем столе. Просто перетащите значок приложения из меню «Пуск» на рабочий стол.
Спасибо за внимание! Надеемся, что эта статья была вам полезна. Присоединяйтесь к нам в Одноклассниках и Вконтакте, а так же подписывайтесь на канал в Яндекс.Дзен.
Рекомендуем статьи из категории windows :
Как автоматически выключить компьютер с Windows 7, 8, 10 (4 простых способа)
Топ 5 вещей, которые вы должны сделать после установки Windows 10
Что делать после завершения поддержки Windows 7
Таймер виджет для Windows 10 — под операционную систему Windows 10, 8.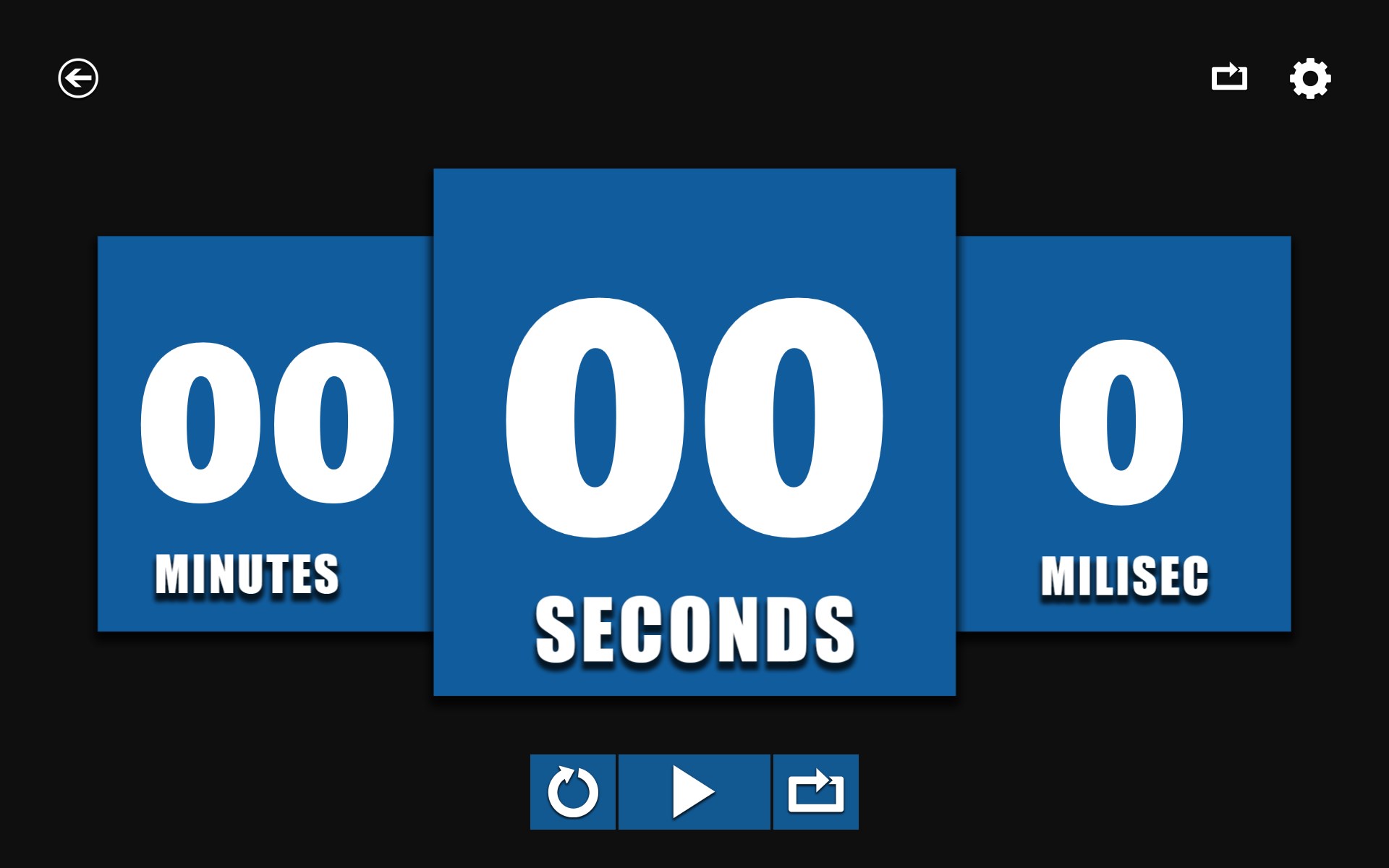 1, 8, 7, от разработчиков «Program170» можно скачать и установить программное обеспечение Таймер виджет версии 1.4. Лицензия: Бесплатно.
1, 8, 7, от разработчиков «Program170» можно скачать и установить программное обеспечение Таймер виджет версии 1.4. Лицензия: Бесплатно.
Для начала загрузки файла нажмите синюю кнопку расположенную чуть ниже.
Скачать
Ещё от разработчика
Название: Таймер виджет
Операционка: Windows 10, 8.1, 8, 7
Обновлено: 28 декабрь 2016 в 5:58
Календари, органайзеры, напоминалки
Похожие приложения
Как скачать файл Таймер виджет для Windows 10
Для того чтобы загрузить Таймер виджет, следуйте простым инструкциям.
- Чтобы загрузка установочного файла началась, нажмите на синюю кнопку «Скачать с сервера» расположенную чуть выше.
- После чего, сервер подготовит и проверит установочный файл на наличие вирусов.
- Если файл не заражен и с ним все в порядке, появиться серая кнопка «Скачать».
- Нажав на кнопку «Скачать» начнется загрузка файла на Ваш компьютер.
Мы не просим Вас проходить нудный процесс регистрации или отправлять какие либо СМС для подтверждения. Просто скачивайте и пользуйтесь на здоровье =)
Просто скачивайте и пользуйтесь на здоровье =)
Как установить Таймер виджет для Windows 10
Для установки программы следуйте простым инструкциям которые применимы к большинству программ.
- Запустите загруженный файл, кликнув по нему двойным нажатием. Все установочные файлы взяты с официальных сайтов разработчиков. Последняя дата обновления файла Таймер виджет версии 1.4 было 28 декабрь 2016 в 5:58.
- В появившемся окне примите лицензионное соглашение. Также ознакомиться с лицензионным соглашением можно и на официальном сайте разработчика программы.
- Выберите нужные компоненты которые желаете установить. Уберите галочки которые могут стоять для установки дополнительных программ.
- Выберете папку на компьютере куда желаете установить программу. В большинстве случаях программа автоматически выбирает папку, например в Windows это C:Program Files
- В завершение менеджер установки программы может предложить создать «Ярлык на рабочем столе» или «Папку в меню пуска».

- После чего начнется процесс установки. После завершения менеджер установки может попросить перезагрузить компьютер для более корректной работы программы.
Как создать таймер отключения ПО в Windows 10
Как создать таймер отключения для любого приложения в Windows 10
Существует множество приложений, которые могут удерживать систему от перехода в спящий режим, если они заняты, а некоторые могут даже выключить систему после завершения действия. Этот последний тип встречается редко. Фактически, вы обнаружите, что в основном торрент-клиенты имеют такую функцию.
Возможность автоматического отключения системы при выходе из приложения называется таймером сна. У Spotify есть один, но это очень редкое исключение.
Вы обнаружите, что существует множество способов запланировать завершение работы в Windows 10 , но все они будут принудительно закрывать приложения.
Если вы хотите, чтобы приложение было закрыто, а затем система выключилась, вам придется самостоятельно создать для него таймер сна.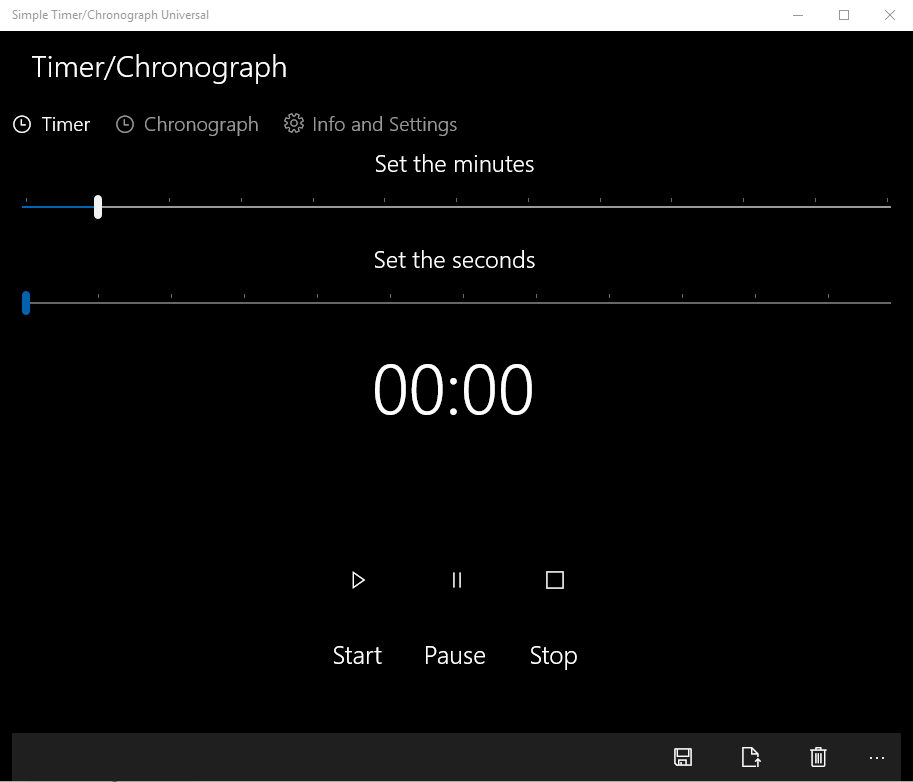 Это довольно просто, и вам нужен только пакетный скрипт для выполнения работы и запланированного задания.
Это довольно просто, и вам нужен только пакетный скрипт для выполнения работы и запланированного задания.
Создать пакетный скрипт
Откройте Блокнот и вставьте в него следующее. Замените app.exe на имя приложения, которое вы хотите закрыть. Сохраните файл с расширением BAT . Этот сценарий закроет работающее приложение и завершит работу системы через одну минуту после закрытия приложения.
taskkill / IM app.exe shutdown -s -t 60
Пример
taskkill / IM vlc.exe shutdown -s -t 60
Создать запланированное задание
Это запланированное задание запустит сценарий, созданный в предыдущем разделе. Откройте планировщик заданий и создайте новое задание. Дайте ему имя, которое сообщит вам, какое приложение оно закроет, а затем перейдите на вкладку «Триггеры». Добавьте новый триггер.
Триггер должен быть установлен на «По расписанию», и вы должны выбрать опцию «Однократный», если вы не уверены с абсолютной уверенностью, что вам нужно будет закрыть приложение и закрыть Систему в определенное время каждый день.
В этом случае не стесняйтесь использовать другие параметры планирования.
Как создать таймер отключения для любого приложения в Windows 10
Просмотров сегодня: 153
Top 7 Timer App для Windows! Лучший выбор 2020 года
Мы все должны были услышать пословицу «Время и прилив не ждут ничего». Каждый должен использовать приложения таймера, чтобы внести некоторую регулярность в жизнь. Вы можете использовать приложение таймера на своем мобильном телефоне, на компьютере с Windows или в интеллектуальных гаджетах. Чувствуете ли вы необходимость в приложение таймера для Windows ?
Вот список из 7 лучших приложений таймера для вашего компьютера с Windows, представленный ниже, чтобы показать вам правильный путь к управлению временем.
Приложение Top 7 Timer для системы WindowsЕсли вы ищете бесплатный приложение таймера для Windows компьютер, вы можете легко положиться на приложения, которые я буду обсуждать здесь.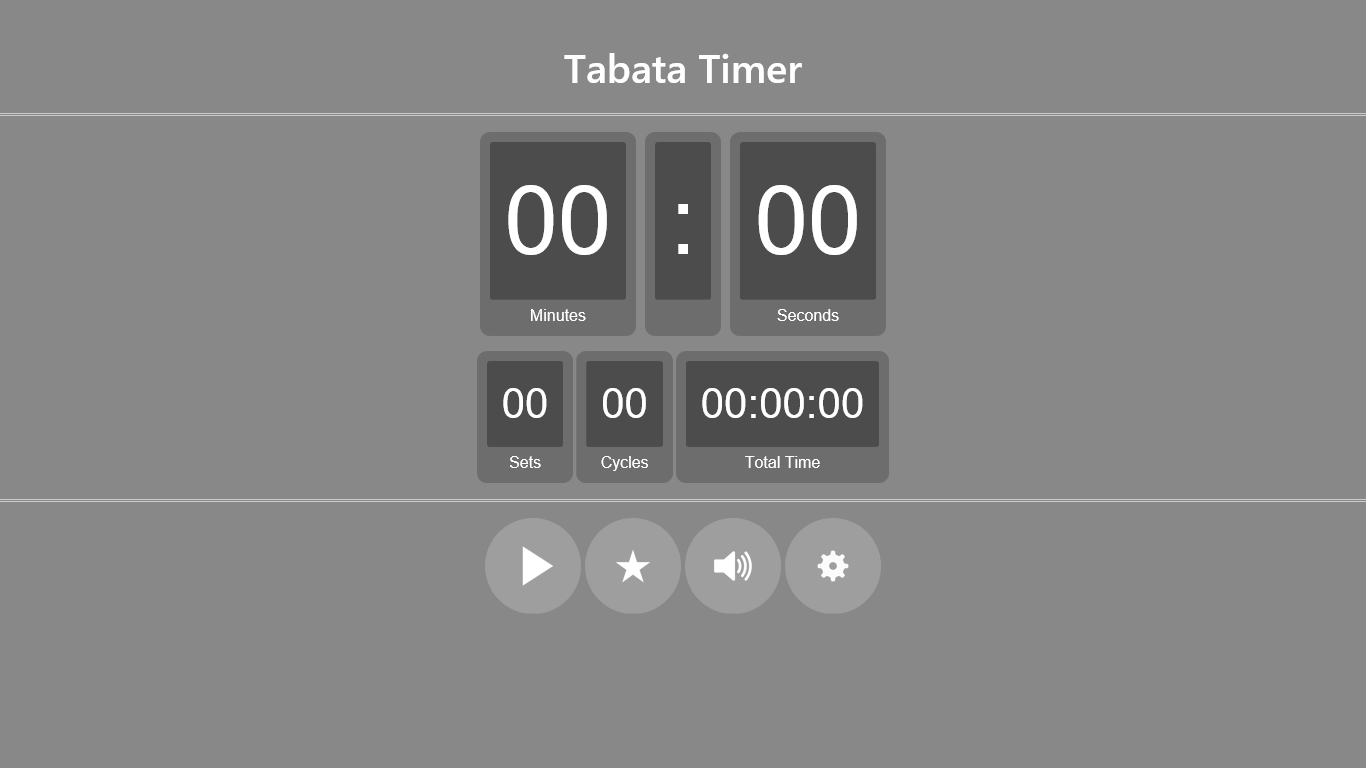 Большинство приложений можно использовать и на мобильных устройствах Windows.
Большинство приложений можно использовать и на мобильных устройствах Windows.
Визуальный таймер позволяет пользователям видеть проход времени для лучшего управления временем. Это приложение доступно для Hololens, ПК, мобильных устройств и Surface Hub. Настраиваемый внешний вид и различные звуки для каждого таймера делают его одним из лучших вариантов для пользователей.
Функции:- Вы можете запустить несколько таймеров вместе.
- Таймеры могут быть установлены в последовательности для запуска.
- Вы можете установить время повторения для таймера.
- Можно увеличить продолжительность, пока таймер уже работает.
- Вы можете установить отдельные таймеры на вашем экране.
- Фоновое уведомление и мозаика начального экрана помогут вам запустить таймер и покажут состояние запущенного таймера.
- Цвет, запись голоса, звуки или изображения могут быть изменены в любое время.
Скачать визуальные таймеры.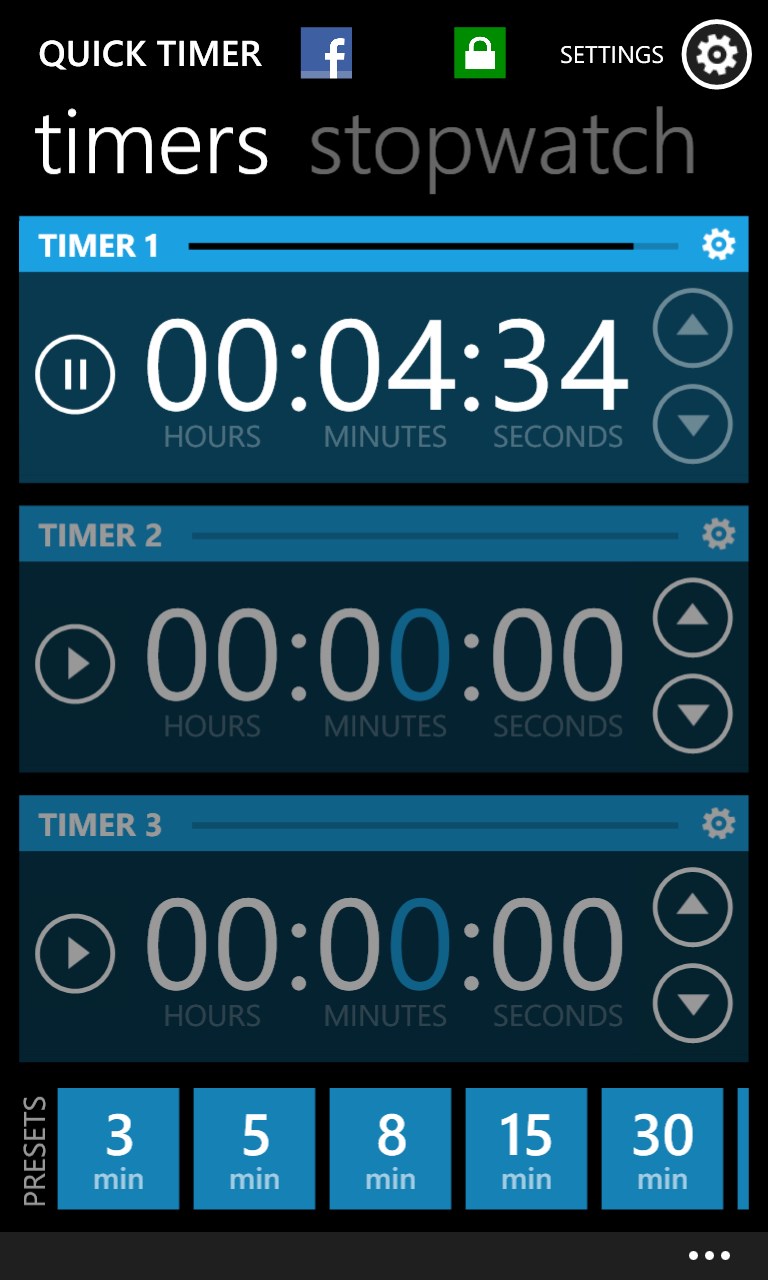
Эта приложение таймера для Windows также поставляется с простым в использовании интерфейсом с минималистичным подходом. Это приложение «все в одном» и бесплатное для всех пользователей ПК с Windows и мобильных устройств. Там некоторые ключевые функции этого приложения представлены ниже:
Функции:- Это позволяет пользователям отключать экран блокировки ОС, когда таймер включен.
- Пользователи могут установить пользовательские или предварительно определенные времена обратного отсчета в качестве своих предпочтений.
Загрузите Умный Секундомер.
3. Бесплатный таймерБесплатный таймер просто один из лучших и полностью настраиваемый приложения таймера для Windows Телефон и ПК. Он прост в использовании со всеми необходимыми функциями и помогает вам выбирать график работы как свой собственный. Ниже приведены некоторые ключевые функции, которые помогут вам определиться со своими предпочтениями и приоритетами.
- Позволяет создавать таймеры обратного отсчета для отображения оставшегося времени в виде цветной части циферблата.
- Это приложение позволяет вам установить время в секундах, минутах и часах.
- Это также позволяет установить предпочитаемую музыку, которая будет воспроизводиться после окончания обратного отсчета. Вы также можете установить, сколько раз это будет повторяться.
- Когда обратный отсчет закончится, таймер остановится и начнет воспроизводить выбранную вами музыку.
- Таймер обратного отсчета переместит секундную стрелку против часовой стрелки, независимо от того, какой интервал вы указали.
- Несколько экземпляров таймера могут быть запущены одновременно, и цвет будет указывать, что каждый из них используется во времени.
- Вы также можете изменить цвет секции обратного отсчета и фона.
Скачать бесплатный таймер.
4. Сигнализация Windows ЧасыЕсли вы ищете комбинацию будильника, мирового времени, таймера и секундомера, тогда вам нужно именно это приложение для таймера.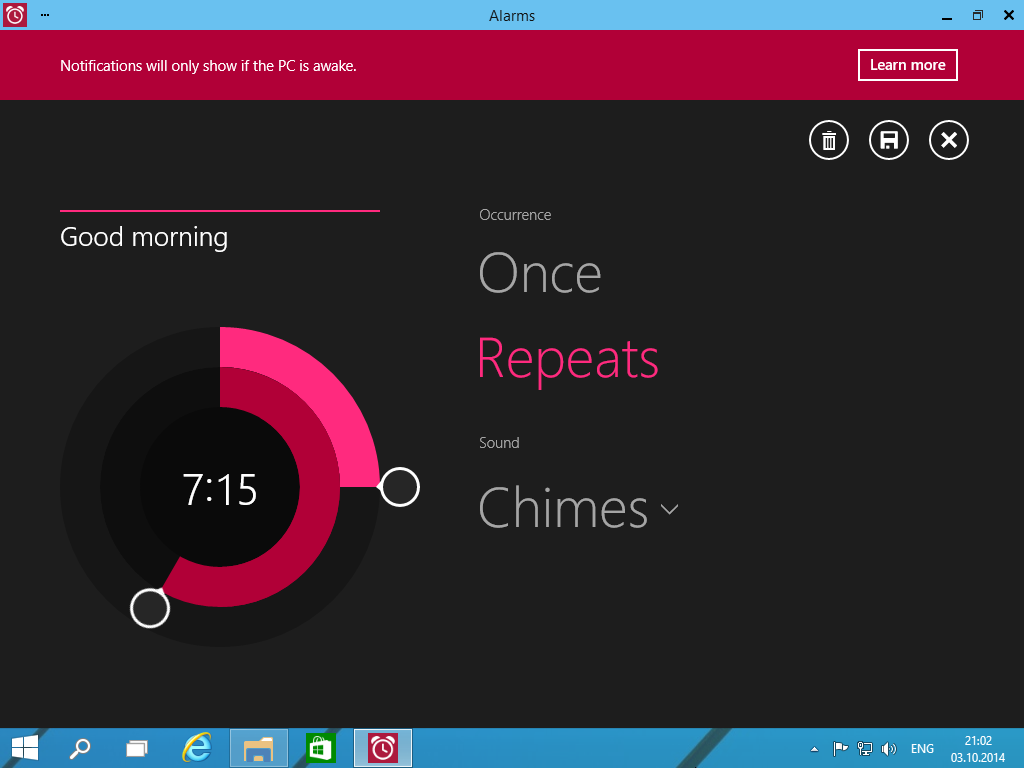 Это приложение доступно для ПК и мобильных устройств. Есть некоторые новые функции, включенные в этот Приложение таймера Windows.
Это приложение доступно для ПК и мобильных устройств. Есть некоторые новые функции, включенные в этот Приложение таймера Windows.
- Будильник, мировое время, таймер и секундомер — все в одном.
- Доступ к функции отключения или повторения сигнала тревоги с экрана блокировки.
- Множество тревожных звуков, которые вы можете выбрать, включая файлы m4a или функцию только вибрации.
- Вы можете установить одноразовые или повторяющиеся сигналы тревоги и напоминания.
- Будильник срабатывает, когда устройство отключено или даже находится в режиме ожидания.
- Сравните времена разных мест и можете отслеживать разные времена настоящего, прошлого или будущего по всему миру.
- Он может работать более одного таймера одновременно.
- Используйте секундомер для кругов и шпагатов.
- Доступ, чтобы изменить размер приложения как ваше собственное.
Скачать Windows Alarms Часы.
5. Часы (Живая плитка, будильник и таймер)Эта приложение обратного отсчета для Windows находится в топ-5 из-за его различного интерфейса и функций. Он показывает время и дату, а также другую информацию в плитке на начальном экране Windows. Вы также можете изменить стиль и формат даты и времени. Это приложение доступно только для ПК.
Здесь перечислены функции, которые отличают его от других приложения компьютерного таймера.
Функции:- 8 разных живых плиток делают это приложение таймера для Windows выглядеть более привлекательным.
- Он имеет как будильник, так и таймер.
- Выберите из различных цветов фона и стилей плитки.
- Более 40 форматов даты и времени делают его более удобным для пользователя.
- Он также имеет функцию секундомера и календаря.
Скачать часы (живая плитка, будильник и таймер).
6. Будильник HDЭта настольный таймер приложение мультимедиа приложение таймера для Windows с будильниками, мировыми часами, погодой, курсами валют, музыкальным плеером, радио плеером, Facebook и так далее. Это приложение имеет множество функций и доступно для ПК и мобильных устройств бесплатно.
Функции:- Тост-уведомление доступно, когда приложение не запущено.
- Если приложение будильника установлено по умолчанию, оно может вывести устройство из спящего режима.
- Получить время, погоду и курс обмена валют можно до 15 городов.
- Получить последние обновления погоды, а также температуру вашего текущего местоположения в градусах Цельсия или Фаренгейта.
- Создайте свой любимый музыкальный плейлист.
- Радио плеер с более чем 70 интернет-радиостанций.
- Получите доступ к своей записи на Facebook в приложении.
- Читайте последние новости или добавляйте свои собственные RSS-каналы.
- Выберите звук будильника из встроенных звуков или добавьте свою собственную музыку. Даже радиостанция может быть установлена в качестве звука будильника.
- С активным датчиком света, сигнал тревоги перестает звонить, когда свет в комнате включен.
- Установите список воспроизведения музыки для таймера сна, и музыка будет плавно исчезать, когда вы засыпаете.
- Настройте тему фона часов, яркость как свою.
- Используйте приложение, чтобы превратить экран ярко-белый, который выступает в качестве фонарика.
- С функцией Live Tile, посмотрите текущую дату и время на вашем экране.
- Упакован 5 аналоговыми циферблатами с новым дополнением.
Скачать будильник HD.
7. О часахЭта приложение таймера для Windows выглядит супер просто и красиво. Это одно из самых мощных приложений для ваших повседневных целей. Что отличает его от других настольные таймеры это поддержка голосовых команд.
В сотрудничестве с Cortana это приложение позволяет вам управлять голосом. Вы можете найти весь список широкого спектра голосовых команд внутри приложения. Посмотрите на функции, перечисленные ниже, чтобы узнать его возможности и полезность.
Функции:- Он обеспечивает мировые часы с более чем 650 городами из каждой страны и корректирует переход на летнее время.
- Вы можете настроить время, имя, повтор, мелодию звонка, а также время повтора при установке будильника.
- Это позволяет вам установить любимые города на мировых часах, чтобы увидеть его на основных часах приложения.
- Секундомер может даже работать несколько дней, если вам это нужно.
- Вы можете запустить все таймеры вместе и выбрать, какой из них будет остановлен следующим.
Скачать Oh Clock.
ВыводИтак, у вас есть топ 7 приложение таймера для Windows с их захватывающими новыми функциями, описанными выше. Если он вам нужен для повседневных целей, вы можете скачать то, что предпочитаете из списка. Ссылки на скачивание уже предоставляются с каждым приложением таймера. Если вы нашли эту статью полезной, дайте нам знать, комментируя ниже. Все еще есть вопросы? Не стесняйтесь, сообщите нам здесь.
Как использовать таймер Windows 10
Хотя официального автономного приложения таймера для Windows 10 не существует, вы можете использовать таймер Timer в приложении Alarms & Clock , чтобы отслеживать время. Если вы что-то забыли в духовке, потому что вы все были увлечены видеоигрой, или вы снова смотрели видео с кошками, даже если вы обещали себе лечь спать через 10 минут, Таймер Windows 10 может вам пригодиться. . Это простой в использовании и полезный инструмент, если вы не хотите сжечь кухню или испортить себе прекрасный сон.Это руководство научит вас всему, что вам нужно знать об этом, так что давайте начнем:
ПРИМЕЧАНИЕ. Представленные функции доступны в Windows 10 November 2019 Update или новее. Если вы используете старую версию Windows 10, возможно, у вас нет доступа ко всем функциям. Проверьте свою сборку Windows 10 и, при необходимости, получите последнее доступное обновление Windows 10.
Как получить доступ к таймеру Windows 10?
Таймер Windows 10 включен в приложение Alarms & Clock .Мы проиллюстрировали другие способы доступа к приложению в нашем руководстве Как использовать и выключать будильники в Windows 10, но мы считаем, что проще всего ввести «alarms» в поле поиска вашей панели задач, а затем щелкнуть или коснуться Alarms & Clock .
Откройте «Будильники и часы» на панели задач.Откроется приложение с четырьмя вкладками в верхней части окна. Щелкните или коснитесь вкладки Таймер , чтобы получить доступ к этой функции.
Доступ к таймеру из будильников и часовЕсли вы часто используете таймер , вы можете легко создать для него плитку в меню «Пуск» .Щелкните или коснитесь кнопки «Закрепить таймеры для запуска» .
Нажмите кнопку, чтобы создать плиткуПоявится всплывающее окно с просьбой подтвердить свой выбор. Щелкните или коснитесь Да .
Нажмите Да, чтобы закрепить плитку на Пуске.Плитка таймера теперь добавлена в меню «Пуск» , и вы можете использовать ее для непосредственного открытия инструмента.
Плитка таймера в меню «Пуск»Вы также можете использовать виртуального помощника Microsoft — Кортану — для доступа к таймеру .Просто убедитесь, что она слушает, и произнесите «таймер . » Откроется приложение Alarms & Clock .
Кортана открывает таймерПРИМЕЧАНИЕ. В этом руководстве основное внимание уделяется использованию таймера в Windows 10 вручную, старомодным способом. Однако Microsoft Cortana хорошо интегрирована с приложением Alarms & Clock . Чтобы узнать больше об этом, прочтите: Как установить таймеры и будильники с помощью Кортаны в Windows 10.
Как добавить таймеры в Windows 10
В Windows 10 вы можете установить таймеры на любую продолжительность от одной секунды до 23 часов 59 минут и 59 секунд.Пока ваше устройство включено и не спит, оно предупреждает вас, когда обратный отсчет достигает нуля, даже если ваш компьютер заблокирован. Вы можете сохранить до двадцати таймеров, и все они могут вести обратный отсчет одновременно. Этого должно быть более чем достаточно, если только вы не проводите злые эксперименты в своем подземном логове. 🙂
Добавить новый таймер очень просто. Щелкните или коснитесь кнопки «Добавить новый таймер» (+) в правом нижнем углу окна.
Нажмите кнопку, чтобы добавить новый таймерВ окне New timer прокрутите и щелкните или коснитесь нужных значений для часов , минут и секунд , чтобы установить продолжительность для вашего таймера.
Выберите продолжительность вашего таймераЕсли вы щелкните или коснитесь поля под Имя таймера , вы можете ввести имя для своего таймера, чтобы заменить имя по умолчанию Таймер (1) . Наш таймер называется Tea и установлен на пять минут, предупреждая нас, когда наш чай готов.
Введите имя для вашего таймераЕсли вы не хотите называть свои таймеры, Windows 10 поможет вам различать их, добавив новый номер после общего Timer .Когда вы закончите вводить свои предпочтения, нажмите кнопку Start внизу, чтобы запустить таймер.
Нажмите или коснитесь ПускТеперь ваш таймер установлен, и он начинает отсчет до нуля.
Просмотр сохраненных таймеров на вкладке ТаймерЕсли вам не нужно следить за своим таймером (ами), вы можете закрыть приложение Alarms & Clock , когда закончите. Windows 10 сообщает, когда таймер заканчивает обратный отсчет.
Как использовать таймеры в Windows 10
Все созданные вами таймеры отображаются на вкладке Timer приложения Alarms & Clock .
Вы можете увидеть таймеры на вкладке ТаймерЧтобы следить за таймером издалека или если вы просто хотите сфокусироваться на определенном таймере, нажмите или коснитесь кнопки Expand , которая выглядит как двунаправленная стрелка.
Нажмите Expand на вкладке TimerТаймер расширяется, чтобы занять все окно. Нажмите кнопку Restore , чтобы вернуть его в нормальное состояние.
Щелкните или коснитесь ВосстановитьЧтобы приостановить таймер, нажмите или коснитесь круглой кнопки Пауза посередине.
На вкладке Таймер нажмите Пауза.Щелчок или касание Start возобновляет обратный отсчет приостановленного таймера.
Нажмите Старт, чтобы возобновить обратный отсчет.Щелкните или коснитесь Сбросить , если вы хотите, чтобы таймер перезапустил обратный отсчет.
Нажмите Reset, и обратный отсчет возобновится.По умолчанию, когда таймер заканчивает обратный отсчет, он предупреждает вас, воспроизводя звук и отображая баннер в правом нижнем углу экрана. Громкость любых других звуков, воспроизводимых с вашего компьютера или устройства, снижается, чтобы гарантировать, что вы услышите звуковой сигнал.Щелкните или коснитесь Закрыть , чтобы отключить предупреждение и скрыть баннер.
Нажатие кнопки «Отключить» останавливает оповещение.Чтобы изменить это поведение, вам нужно повозиться с уведомлениями для приложения Alarms & Clock . Чтобы узнать, как это сделать, прочитайте статью Как остановить и настроить уведомления приложений Windows 10.
СОВЕТ: Щелчок или касание баннера в области отображения сведений о таймере также останавливает предупреждение, а также открывает вкладку Таймер в Сигналы и часы .
Даже если таймер завершил свою работу, вы все равно можете увидеть его в окне Таймер . Его кнопка Start активна на случай, если вы захотите использовать ее снова.
Нажмите Старт, и обратный отсчет начнется заново.Чтобы отредактировать таймер, щелкните или коснитесь его. Вы можете редактировать только таймеры, которые либо завершили обратный отсчет, либо в настоящее время приостановлены.
Нажмите на свободную от кнопок область счетчика, на котором не ведется обратный отсчет.Откроется окно Редактировать таймер , в котором можно изменить имя и продолжительность таймера так же, как при его создании.
Отредактируйте свой таймер в приложении «Будильники и часы»Как удалить таймеры в Windows 10
Когда ваши таймеры достигают нуля, они не удаляются из инструмента Таймер . Они сохраняются на случай, если они вам снова понадобятся. Однако снять таймер очень просто. Если ваш таймер не ведет обратный отсчет, щелкните или коснитесь его, чтобы открыть окно Редактировать таймер . Чтобы удалить его, либо нажмите клавишу Delete на клавиатуре, либо нажмите или коснитесь кнопки Delete , которая выглядит как мусорная корзина, внизу окна.
Нажмите Удалить, чтобы удалить таймерПодтвердите свой выбор, снова нажав или нажав Удалить , и ваш таймер исчезнет.
Нажмите Удалить, чтобы подтвердить удаление таймера.Чтобы пропустить окно подтверждения и легко удалить любой таймер, активен он или нет, щелкните его правой кнопкой мыши или нажмите и удерживайте, а затем нажмите или коснитесь Удалить .
Удалить таймер из контекстного меню.Таймер удален, и вы больше не можете видеть его на вкладке Таймер .На этой вкладке вы также можете удалить несколько таймеров одновременно, независимо от того, остановлены ли они, приостановлены или в настоящее время идет обратный отсчет. Сначала нажмите или коснитесь кнопки Выбрать таймеры в нижней части окна.
Нажмите Выбрать таймерыОкно выбора появляется для каждого таймера. Выберите таймеры, которые вы хотите удалить, установив флажок.
Щелкните или коснитесь, чтобы установить флажокИспользуйте кнопку Удалить выбранные таймеры в нижней части окна, чтобы удалить выбранные таймеры.
Нажмите Удалить выбранные таймерыПодтверждение не требуется, и вы можете видеть, что все выбранные таймеры сразу удаляются из вкладки Таймер .
Для чего вы используете таймеры?
Установка таймеров в Windows 10 полезна, особенно если вы проводите много времени за компьютером. Если вы один из тех, кто чувствует, что время летит незаметно, как и вы, часто упускаемый из виду Timer может оказаться полезным. Зачем вам таймеры? Как вы думаете, вам нужно больше двадцати таймеров, предлагаемых этим приложением? Сообщите нам об этом в комментариях ниже.
Лучшие настольные приложения с таймером обратного отсчета для Windows 10
Есть много причин, по которым вам нужно приложение Timer в Windows 10. Возможно, вы занимаетесь спортом и хотите узнать, сколько времени у вас осталось? Или, как многие люди в наши дни, вы хотите быть уверены, что не тратите слишком много времени на выполнение задачи. В мире, полном отвлекающих факторов, продуктивно работать перед экраном ПК еще никогда не было так сложно. Эти приложения помогают в этом.
Приложения с таймером обратного отсчета для Windows 10
Приложения с таймером помогают организовать работу и следить за своим расписанием.Из множества вариантов секундомера обратного отсчета, доступных на рынке, вот лучшие приложения и виджеты таймера, доступные для Windows 10. Этот список из десяти приложений является хорошим снимком приложений, доступных сегодня для Windows 10. Вы можете использовать эти приложения, чтобы повысить свою продуктивность и распоряжаться своим временем. Некоторые приложения работают на ПК с Windows или на мобильном телефоне , поэтому проверьте перед загрузкой приложения для своего устройства.
Вот список некоторых из лучших приложений для таймера для Windows 10:
- Round Workout Timer
- SnapTimer
- MultiTimer
- CoolTimer
- WakeupOnStandBy
- Timer + Prozes226 902 Perfect Timekit
- CookTimer.
1] Таймер круглой тренировки
Таймер круглой тренировки определенно был разработан с учетом физических упражнений и предлагает широкий спектр опций, предназначенных для людей, которые занимаются спортом. Бесполезен для многих других вещей. Это приложение отлично подходит для упражнений. Это удивительное приложение для таймера доступно здесь.
2] SnapTimer
SnapTimer — это очень адаптируемое приложение для работы с таймером для Windows 10. Оно предлагает исключительную простоту с некоторыми очень удобными функциями, такими как запуск программы после истечения таймера.Очень полезное приложение-таймер, заслуживающее вашего внимания. Он похож на многие в списке, и его стоит попробовать, чтобы узнать, нравится ли он вам.
3] MultiTimer
Прелесть этого приложения в том, что его можно запускать в фоновом режиме. Для многих пользователей именно эта функция выделяет его как идеальное приложение для таймера. Он также работает на Windows Mobile и является плюсом, если вам нужно одно и то же приложение на вашем ПК и телефоне. Как и многие другие в списке, приложение также совместимо с Cortana и может использоваться для установки будильника и т. Д.Очень полезное приложение для всех пользователей, но тем более для тех, кому нужно, чтобы оно работало в фоновом режиме. Для получения дополнительных сведений о приложении MultiTimer посетите его страницу здесь.
4] CoolTimer
CoolTimer предоставляет пользователям превосходный графический интерфейс, который существует уже много лет с некоторыми отличными улучшениями. Он остается совместимым с Windows 10, и на него стоит обратить внимание, поскольку он был основой на протяжении многих лет. Загрузите приложение CoolTimer отсюда.
5] WakeupOnStandBy
Это приложение предназначено для вывода вашего ПК из режима ожидания по заданному вами расписанию.Это приложение идеально подходит для тех, кто хочет, чтобы их компьютер был готов, когда они этого захотят. Приложение WakeupOnStandBy можно скачать отсюда.
6] Timer + Pro
Приложение представляет собой очень простой таймер, который удовлетворит потребности большинства пользователей. Вы можете обвести точку, и это очень просто, чтобы установить таймер. Есть несколько вариантов оповещения, у вас могут быть звуки, вибрации и импульсы. Это одно из самых простых приложений в списке, но также одно из самых полезных.На него стоит обратить внимание тем, кто любит красивый графический интерфейс и простую в использовании систему. Если вы считаете, что приложение Timer + Pro стоит вашего дела, попробуйте загрузить его отсюда.
7] Таймер Ожешека
Это исключение в списке, и не только из-за запутанного названия! Он имеет расширенные функции, такие как обратный отсчет аргументов командной строки. Это высокоразвитое приложение, которое предлагает функциональные возможности, которые бесполезны для многих, но для тех, кто использует определенные функции, они найдут его чрезвычайно полезным.Это приложение для таймера можно скачать здесь.
8] Focus Booster
Стремитесь сосредоточиться и вам нужно выделить время и пространство для выполнения важной задачи или проекта? Тогда вы могли бы сделать намного хуже, чем Focus Booster. В современном мире может быть трудно сосредоточиться, Focus Booster делает это намного проще и красивее в придачу. Хотя единственная загвоздка в том, что многие функции недоступны бесплатно и есть платные опции.
Используя технику помидора, он понимает, что люди обычно работают скачкообразно и недолго, и может помочь вам найти свой идеальный режим работы.Узнайте больше о приложении Focus Booster здесь.
9] Perfect Timekit
Прекрасная простота Perfect TimeKit определенно заслуживает вашего внимания. Предлагая мировые часы, обычный таймер и многие другие, это полнофункциональное приложение, которое работает для всех приложений и является одним из наиболее удобных в списке. Если вам нужна дополнительная информация о приложении Perfect Timekit, проверьте здесь.
10 CookTimer
Красивое простое приложение.Лучшая функция — это таймер приготовления. Очень простое приложение, которое отлично работает для той цели, для которой оно требуется. Вероятно, этого будет более чем достаточно для тех, кому не нужен ничего, кроме простого таймера. Получите это полезное приложение отсюда. Стоит 2,5 доллара.
Он поддерживает настраиваемые списки воспроизведения, так что вы можете просыпаться под музыку, которую хотите. Он также предлагает большой потенциал для запуска приложений в определенное время. Это мечта для тех, кто любит возиться и автоматизировать функции своего ПК.
Это ни в коем случае не список всех приложений таймера, доступных для Windows 10, это лучшее из доступных для платформы. Что бы вы ни выбрали, здесь каждый найдет что-то для себя.
Простой таймер обратного отсчета для Windows
Минут — Чтобы запустить таймер на указанное количество минут, введите количество минут:
Указание единиц — Чтобы запустить таймер с указанием единиц, введите число, за которым следует на одну из поддерживаемых единиц: секунда , минута , часы , день , неделя , месяц и год Поддерживаются :
Вы также можете использовать сокращенную форму поддерживаемых единицы: s , m , h , d , w , mo и y :
- 30s — обратный отсчет в течение 30 секунд
- 5m — count вниз на 5 минут
- 7h — обратный отсчет на 7 часов
- 3d — обратный отсчет на 3 дня
- 25w — обратный отсчет на 25 недель
- 6mo — обратный отсчет за 6 месяцев
- 2 года — обратный отсчет за 2 года
Объединение единиц — Чтобы запустить таймер с использованием комбинации единиц, просто объедините единицы:
- 5 минут 30 секунд — счет вниз на 5 минут 30 секунд
- 5 минут 30 секунд — обратный отсчет 5 минут 30 секунд
- 7 часов 15 минут — обратный отсчет 7 часов 15 минут
- 7 часов 25 минут — обратный отсчет 7 часов 15 минут
Десятичное представление — Чтобы запустить таймер, определяющий продолжительность, которая не является целым числом, используйте десятичное представление:
- 5.5 минут — обратный отсчет в течение 5 минут 30 секунд
- 1,5 часа — обратный отсчет в течение 1 часа 30 минут
- 0,5 года — обратный отсчет в течение 6 месяцев
Краткая продолжительность — Для запуска таймера для заданного времени вы также можете использовать краткую форму m: ss или h: mm: ss форматы:
- 5:30 — обратный отсчет в течение 5 минут 30 секунд
- 7:15: 00 — обратный отсчет 7 часов 15 минут
Можно использовать . вместо : в качестве разделителя, если вы предпочитаете:
- 5,30 — обратный отсчет в течение 5 минут 30 секунд
- 7.15.00 — обратный отсчет в течение 7 часов 15 минут
До времени суток — Чтобы запустить таймер до указанного времени дня, введите время дня в формате ч утра / вечера , ч: мм утра / вечера или ч: мм: сс утра / вечера форматы:
- 14:00 — обратный отсчет до 14:00
- 14:30 — обратный отсчет до 14:30
- 14:30:15 — обратный отсчет до 2: 30:15 вечера
Вы можете использовать . вместо : в качестве разделителя, если хотите:
- 14:30 — обратный отсчет до 14:30
- 14:30 — обратный отсчет до 14:30:15
Если указанное время дня уже прошло сегодня, таймер обратится в обратный отсчет до указанного времени дня завтра.
До даты — Чтобы запустить таймер до указанной даты, введите дату в формате день месяца , день месяца , день месяца, год или день месяц год форматы:
- 1 января — обратный отсчет до полуночи 1 января
- 1 января — обратный отсчет до полуночи 1 января
- 1 января 2019 г. — обратный отсчет до полуночи 1 января 2019 г.
- 1 января 2019 г. — счет вниз до полуночи 1 января 2019 г.
Вы можете использовать полное название месяца: январь , февраль , март , апрель , май , июнь , июль , август , сентябрь , октябрь , ноябрь , или декабрь .Или вы можете использовать сокращенную форму названия месяца: январь , фев , мар , апр , май , июн , июл , август , сентябрь , октябрь , ноя или дек :
- 1 января — обратный отсчет до полуночи 1 января
- 1 января — обратный отсчет до полуночи 1 января
- 1 января 2019 — обратный отсчет до полночь 1 января 2019 г.
- 1 января 2019 г. — обратный отсчет до полуночи 1 января 2019 г.
Или вместо этого можно использовать номер месяца или двузначный год, если хотите:
- 1 / 1 — обратный отсчет до полуночи 1 января
- 01.01 — обратный отсчет до полуночи 1 января
- 01.01.19 — обратный отсчет до полуночи 1 января 2019 г.
- 01.01.19 — обратный отсчет до полуночи 1 января, 2019
- 01.01.2019 — обратный отсчет до полуночи 1 января 2019 г.
- 01.01.2019 — обратный отсчет до полуночи 1 января 2019 г.
Обратите внимание, что порядок дня, месяца, и год в некоторых случаях зависит от настроек вашей системы.
До рабочего дня — Чтобы запустить таймер до указанного дня недели, введите Понедельник , Вторник , Среда , Четверг , Пятница , Суббота или Воскресенье :
- Понедельник — обратный отсчет до полуночи Понедельник
- Среда — обратный отсчет до полуночи Среда
- Суббота — обратный отсчет до полуночи Суббота
Вы также можете использовать сокращенную форму дня недели: Пн , Вт , ср , чт , пт , сб или вс :
- пн — обратный отсчет до полуночи понедельник
- среда — обратный отсчет до полуночи среда сб
- — обратный отсчет до полуночи суббота
Чтобы указать день на следующей неделе, а не на этой, добавьте на следующей неделе 9 0322.Чтобы указать день недели после следующего, добавьте следующий или после следующего :
- среда на следующей неделе - обратный отсчет до полуночи среда на следующей неделе
- среда следующая - обратный отсчет до полуночи среда после следующей среды
- Среда после следующей - обратный отсчет до полуночи в среду после следующей среды
- Чт на следующей неделе - обратный отсчет до полуночи в четверг на следующей неделе
- Чт в следующую - обратный отсчет до полуночи в четверг после следующего четверга
- Чт после следующего - обратный отсчет до полуночи в четверг после следующего четверга
Завтра - Чтобы запустить таймер до следующего дня, введите завтра :
- завтра - обратный отсчет до полуночи завтра
Объединение даты и времени - Чтобы запустить таймер до указанной даты, sp ecified будний день, или завтра и указанное время дня, соедините дату, день недели или завтра и время дня и разделите их с на или на в зависимости от ситуации:
- 1 января 2019 года в 14:00 - обратный отсчет до 14:00 1 января 2019 года
- 14:00 1 января 2019 года - обратный отсчет до 14:00 1 января 2019 года
- 01.01.2019 в 14:00 - обратный отсчет до 2 1 января 2019 года
- 14:00 01.01.2019 - обратный отсчет до 14:00 1 января 2019 года
- среда в 14:00 - обратный отсчет до 14:00 среды
- 14:00 в среду - обратный отсчет до 14.00 в среду
- завтра в 14.00 - обратный отсчет до 14.00 завтра
- 14.00 завтра - обратный отсчет до 14.00 завтра
Вы можете опустить на или на , разделяя дату, день недели или завтра и время дня в большинстве случаев:
- 1 января 2019 г. 14:00 - обратный отсчет до 14:00 1 января 2019 г.
- 14:00 1 января 2019 г. - обратный отсчет до 14:00 1 января , 2019
- 01.01.2019 14:00 - обратный отсчет до 14:00 1 января 2019 г.
- 14:00 01.01.2019 - обратный отсчет до 14:00 1 января 2019 г.
- среда 14:00 - обратный отсчет до 14:00 в среду
- 14:00 среда - обратный отсчет до 14:00 в среду
- завтра 14:00 - обратный отсчет до 14:00 завтра
- 14:00 завтра - обратный отсчет до 14:00 завтра
Как добавить таймер в Windows 10
Windows 10 отображает текущее время на панели задач.Если вы нажмете на нее, цифровые часы также покажут вам секунды по мере того, как они тикают. Вы можете добавить больше часов на панель задач, хотя они появятся только в том случае, если вы откроете панель даты / времени. Хотя в Windows 10 есть все основные инструменты для управления временем, в ней не так много способов отображения времени на рабочем столе.
Добавить таймер в Windows 10
Windows 10 имеет стандартное приложение Alarms and Clock, которое может устанавливать будильники, работать с часами из разных часовых поясов и запускать таймеры, а также секундомер.Все они работают внутри приложения, что означает, что если вам нужно время на рабочем столе, вы должны смотреть за пределы приложения. Вот как вы можете установить таймер и установить таймер для работы на рабочем столе.
1. Установите таймер в будильниках и часах
Установить таймер в «Будильниках и часах» так же просто, как и следовало ожидать;
- Откройте приложение Alarms and Clock .
- Перейдите на вкладку Таймер .
- Установите длину для таймера и нажмите кнопку воспроизведения, чтобы запустить его.
- Если вы хотите, чтобы закрепил таймер в меню «Пуск», щелкните кнопку закрепления в правом нижнем углу.
- Выберите «Да» в появившемся запросе , и время отобразится в реальном времени в меню «Пуск».
2. Установить таймер для работы на рабочем столе
Если вы хотите, чтобы таймер запускался на рабочем столе, чтобы вы могли наблюдать за его обратным отсчетом, вам понадобится сторонняя программа. К сожалению, подобные приложения кажутся редкими, поэтому мы должны использовать обходной путь: i.е. Кожа Rainmeter.
- Загрузите и установите Rainmeter.
- Размонтируйте все скины по умолчанию (если они вам не нужны). Щелкните обложку правой кнопкой мыши и выберите «Выгрузить обложку» из контекстного меню.
- Загрузите скин таймера обратного отсчета Magnumizer с Github.
- Установите скин (дважды щелкните по нему и выберите Установить).
- Откройте настройки Rainmeter.
- Перейдите на вкладку Skins и разверните папку скинов «Таймер обратного отсчета Magnumizer».
- Выберите файл CountDownTimer.ini и нажмите «Загрузить».
- Перейдите на рабочий стол и дважды щелкните новую обложку (она появится на рабочем столе в виде большого числа).
- Откроются настройки скина. Нажмите кнопку «Простой» , чтобы изменить вид настроек таймера.
- Введите продолжительность таймера в каждое поле и коснитесь клавиши Enter, чтобы сохранить его.
- Щелкните Пуск.
- Скин покажет обратный отсчет на вашем рабочем столе.
- Вы можете настроить скин и таймер , открыв настройки Rainmeter и загрузив Options.ini в папке скинов «Таймер обратного отсчета Magnumizer».
- Вы также можете прикрепить таймер к вершине.
Заключение
Таймеры обычно не мешают работе. Вы можете попробовать приложения Pomodoro, если рекомендованный нами скин не работает, но сначала изучите его настройки. Вы можете обнаружить, что он делает все, что вам нужно, если потратите время на его настройку.
Скачать Cool Timer для Windows 10, 7, 8 / 8.1 (64 бит / 32 бит)
ОТЗЫВЫ И КОММЕНТАРИИ ПОЛЬЗОВАТЕЛЕЙ
Классный таймер - обязательное приложение !! Ничто не сравнится с легкодоступным быстрым и легким приложением таймера.Настройка еще лучше. Вы можете быстро изменить фон и цвет всего, что вы чувствуете в этот день. Спасибо, Cool Timer, ребята! Вы все лучшие!
Отличное приложение для будильника! Функция автоматического включения будильника много раз спасала меня, мою работу и мои отношения! Рекомендую всем, кто должен работать, имеет детей или вообще должен быть на ногах по какой-либо причине.Действительно отличный продукт.
Проспали из-за будильника? Отключить звук мертвого сна? Этот будильник снова включит динамик, чтобы разбудить вас нахрен. Это сигнал тревоги, который мне нужен. Его также можно использовать для подсчета, например, количества часов, прошедших с того момента, когда вы в последний раз какали.
Cool Timer for WIndows - это простой таймер часов.Со всеми доступными гаджетами и телефонами программное обеспечение времени и часов устаревает, если для них нет уникального или особого символа или функции. Я думаю, что Cool Timer средний, но может быть полезен для тех, кто сильно зависит от различных способов использования времени с добавлением различных цветовых параметров, которые могут быть полезны для организации.
последние 5.2 предоставляет отличные инструменты, такие как установка будильника, поддержание напоминаний, а также секундомер. Используя это программное обеспечение, пользователь может даже использовать любой тип файла Mp3 и Wave для звука программного обеспечения, и этот звук может воспроизводиться, когда вы установили любой тип будильника или напоминания на таймере охлаждения.
Cool Timer для Windows - это программа, с которой пользователю действительно легко научиться пользоваться.Это позволяет вам установить будильник на любое время, которое вы хотите. Вы также можете создавать напоминания для себя, если вам нужно напоминание для выполнения задачи позже. Наконец, он обеспечивает все функции традиционного секундомера. Что мне больше всего нравится в Cool Timer, так это его гладкий дизайн.
Cool Timer отлично подходит для детей, которым требуется наглядное представление о том, сколько времени осталось на их электронике.Это также отличный инструмент для детей, чтобы узнать больше о цифровых часах. Вы можете использовать его в качестве будильника или любого другого многофункционального будильника, который вам понадобится в течение дня. вы можете выбрать одну из трех мелодий, которую он предлагает, или его можно персонализировать, чтобы добавить свои собственные мелодии.
Cool timer - одно из основных приложений, которые вы найдете на рынке. у него есть те же 3 функции, которые могут помочь вам в повседневной жизни, включая обратный отсчет, секундомер и будильник.Единственная крутая вещь в крутом таймере - это звуки, которые он имеет для всех трех функций. он также имеет функцию добавления ваших собственных звуков в формате mp3 / wav. вы можете получить это бесплатно. Еще одна вещь о крутом таймере - это то, что он имеет лучшую визуализацию.
Cool Timer - отличный инструмент для отслеживания компьютерного времени для детей. Это позволяет детям узнать, сколько времени у них осталось на компьютере.Это дает детям перерыв, чтобы они не сидели за компьютером в течение длительного времени. Это необходимо для того, чтобы детям можно было напомнить, чтобы они вышли за компьютер и немного поупражнялись.
Отслеживайте время в Windows автоматически с помощью TimeCamp. TimeCamp дает вам возможность отслеживать время и делать ваши проекты более прибыльными
ОСТАВЬТЕ КОММЕНТАРИЙ ОБ ЭТОМ ПРОДУКТЕ
Free Timer для Windows - скачать
Бесплатный, полнофункциональный и легкий таймер для Windows
ПрограммаFree Timer позволяет создавать таймеры обратного отсчета, которые отображают оставшееся время в виде цветного участка циферблата.
Вы можете установить время в секундах, минутах и часах. Цветная часть циферблата будет отображать время, соответствующее установленному вами интервалу:
- Если интервал составляет одна минута или меньше , таймер отсчитывает в секундах
(полный круг составляет 60 секунд). - Если интервал составляет один час или меньше , таймер отсчитывает
минут (полный круг составляет 60 минут). - Если интервал составляет 12 часов или меньше , таймер отсчитывает
часов (полный круг составляет 12 часов). - Если интервал больше 12 часов , циферблат будет полностью покрыт указанным цветом. Что касается обратного отсчета, цветная часть будет постепенно уменьшаться в размерах в соответствии с оставшимся временем.
Независимо от того, какой интервал вы укажете, таймер обратного отсчета будет перемещать секундную стрелку, которая будет двигаться против часовой стрелки.
Запускать несколько таймеров одновременно
Если вам нужно запустить несколько таймеров одновременно, вы можете просто запускать программу столько раз, сколько вам нужно.Вы также можете изменить цвета таймеров, чтобы отличать один таймер от другого.
Быстрый старт
Задайте интервал и нажмите кнопку Start . Когда Free Timer завершит обратный отсчет, начнется воспроизведение выбранной вами музыки и таймер остановится.
Вы можете выбрать, какую музыку или звук воспроизводить и сколько раз они будут повторяться. Вы можете изменить цвет области обратного отсчета, а также изменить цвет фона с белого на черный (негативный).
Полный экран
Free Timer имеет специальную кнопку для полноэкранного режима. Нажмите эту кнопку, и таймер увеличится до размера монитора или проектора. Это особенно удобно во время экзаменов, тестов, отчетов, лабораторных экспериментов и так далее. Таймер будет виден из любой части класса или аудитории. Чтобы выйти из полноэкранного режима, нажмите кнопку Esc или щелкните по экрану.
Предварительное уведомление
Вы можете включить метроном (который тикает каждую секунду), чтобы он включился за несколько секунд до окончания обратного отсчета.Например, установите метроном так, чтобы он запускался за минуту до окончания экзамена, чтобы привлечь внимание студентов.
Free Timer может воспроизводить музыкальные файлы
Вы можете выбрать звук для таймера. Free Timer содержит несколько звуков и предлагает полный доступ к вашей музыкальной библиотеке.
Запустите его с портативного USB-накопителя
Можно поставить Free Timer на флешку и запускать прямо оттуда. Таким образом, все ваши таймеры всегда будут с вами, настройки сохранятся в файле Data.ini .
Загрузить: Free Timer Portable .
Просто распакуйте его в любую папку, где вы хотите его сохранить, и запустите FreeTimer.exe , чтобы запустить программу.
Вам нужна дополнительная информация? Взгляните на страницу справки: Онлайн-справка.
Поделиться:
Как использовать приложение Windows 10 Alarms & Clock в качестве таймера или секундомера
Установка таймера, секундомера или будильника в Windows 10 не такая интуитивно понятная, как в Android или iOS.Вместо простого виджета или быстрой верхней панели вам нужно использовать отдельное приложение под названием «Будильники и часы» для управления своим временем.
Это дополнительное разделение не позволяет многим использовать эту функциональность, которая на самом деле довольно хорошо продумана. Приложение для таймера, будильника и часов Windows 10 имеет полноэкранный режим для просмотра на расстоянии, например, и вы можете добавить индивидуальное время круга с помощью секундомера Windows 10. Каждый из них содержит элементы системы Microsoft Fluent Design, чтобы красиво выглядеть, пока вы это делаете.
Итак, главное раздражение - отсутствие интеграции с панелью задач. По какой-то причине Microsoft не позволяет открывать приложение «Будильники и часы» или устанавливать таймер Windows 10 прямо с часов на панели задач. Я уверен, что со временем это исправится, но вам, по крайней мере, не нужно устанавливать какие-либо сторонние приложения, чтобы секундомер отображался на экране. Мы покажем вам, как именно это сделать, а также покажем таймер и будильник.
Объявление
Как установить секундомер, таймер и будильник Windows 10
Все, что вам нужно, связанное со временем, можно получить через приложение Alarms & Clock, которое довольно интуитивно понятно.
- Открыть будильники и часы
Нажмите клавишу Windows и найдите «Будильники и часы» . Щелкните соответствующий результат. Значок может выглядеть по-разному в зависимости от версии вашей ОС. - Создание нового будильника
Чтобы создать будильник, перейдите на вкладку будильника и нажмите кнопку «плюс» в правом нижнем углу. - Выберите параметры будильника
В поле выбора выберите время для будильника.Затем решите, как вы хотите назвать его, как часто вы хотите, чтобы он повторялся и какой звук он должен издавать. Нажмите кнопку "Сохранить", и все готово. - Используйте мировые часы, чтобы добавить больше часовых поясов
Если вы похожи на меня, вам часто нужно преобразовывать часовые пояса США для событий в европейские или наоборот. На вкладке «Часы» вы можете нажать кнопку «плюс» и ввести название города, чтобы добавить его на карту времени и использовать приложение в качестве мировых часов. - Установите таймер Windows 10
На вкладке «Таймер» вы можете еще раз нажать кнопку «плюс», чтобы добавить новую запись.Вы можете добавить несколько таймеров параллельно, если вам подходит этот вариант использования. По завершении нажмите кнопку с двойной стрелкой, чтобы активировать полноэкранный режим. - Включить полноэкранный режим
Увеличение окна таймера или полноэкранного режима уберет отвлекающие факторы от всех других, которые вы сохранили, и предоставит крупный шрифт, который вы можете видеть на расстоянии. - Запустите секундомер Windows 10
Секундомер Windows 10 работает аналогично своему таймеру.Вы просто нажимаете кнопку воспроизведения, чтобы запустить его, и приостанавливаете его, чтобы снова остановить. - Добавить круги
Вы можете добавить время круга или промежуточное время на секундомер, нажав кнопку флажка.


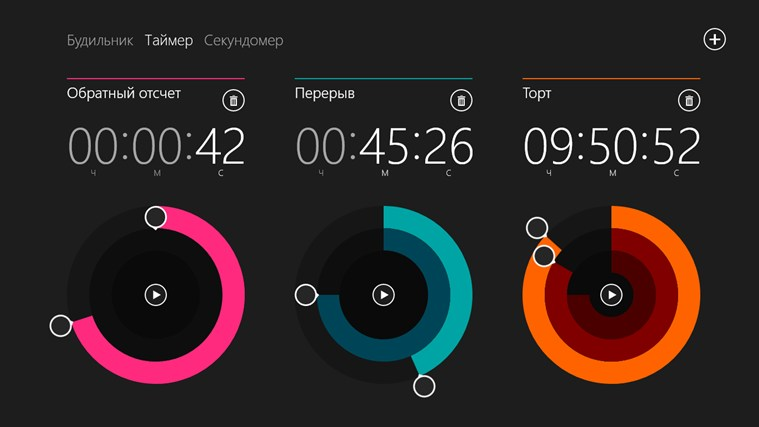
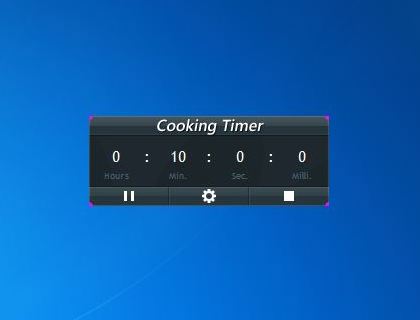 Для этого нажмите Win + R и введите команду Taskschd.msc. Как вариант, можно нажать меню Пуск и ввести в поиск Планировщик задач. Есть также другие варианты запуска, но эти два самые быстрые.
Для этого нажмите Win + R и введите команду Taskschd.msc. Как вариант, можно нажать меню Пуск и ввести в поиск Планировщик задач. Есть также другие варианты запуска, но эти два самые быстрые.

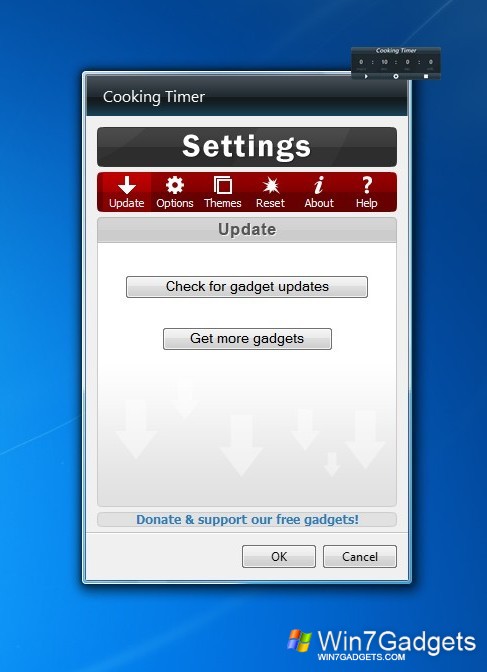 Вместо X укажите букву s для отключения, r для перезагрузки или h для гибернации. Вместо Y – нужное вам время в секундах.
Вместо X укажите букву s для отключения, r для перезагрузки или h для гибернации. Вместо Y – нужное вам время в секундах.