Часто задаваемые вопросы
 Наш процесс сжатия PDF отличается. Мы не зависим только от DPI изображений. У нас есть другие механизмы, с помощью которых мы находим наиболее оптимизированный размер изображений внутри PDF. Наш процесс сжатия PDF ищет другой механизм, с помощью которого изображения внутри сжимаются максимально без потери качества изображения. PDF-файлы, сжатые нашим компрессором, имеют такое же качество визуализации на 98%, а степень сжатия PDF-файлов в среднем превышает 70%. Процесс сжатия PDF также рассматривает структуру PDF и определяет, возможна ли какая-либо оптимизация. В среднем 7% сжатия PDF достигается путем реструктуризации PDF документа. Это не оказывает никакого влияния на конечное использование Наш процесс сжатия PDF отличается. Мы не зависим только от DPI изображений. У нас есть другие механизмы, с помощью которых мы находим наиболее оптимизированный размер изображений внутри PDF. Наш процесс сжатия PDF ищет другой механизм, с помощью которого изображения внутри сжимаются максимально без потери качества изображения. PDF-файлы, сжатые нашим компрессором, имеют такое же качество визуализации на 98%, а степень сжатия PDF-файлов в среднем превышает 70%. Процесс сжатия PDF также рассматривает структуру PDF и определяет, возможна ли какая-либо оптимизация. В среднем 7% сжатия PDF достигается путем реструктуризации PDF документа. Это не оказывает никакого влияния на конечное использование Этот механизм не работает в режиме онлайн, так как использует высокий уровень вычислений. Это профессиональный сервис. Свяжитесь с нами для получения таких услуг. Профессиональная поддержка также обеспечивает более высокую степень сжатия по сравнению с онлайн-процессом сжатия PDF. Этот механизм не работает в режиме онлайн, так как использует высокий уровень вычислений. Это профессиональный сервис. Свяжитесь с нами для получения таких услуг. Профессиональная поддержка также обеспечивает более высокую степень сжатия по сравнению с онлайн-процессом сжатия PDF. |
Как сжать PDF на Mac с оригинальным качеством (бесплатно)
Если вы пользователь Mac, вы можете легко создать файл PDF без использования дополнительного программного обеспечения. Хотя это относительно простой процесс, в нем отсутствуют параметры настройки, особенно в отношении качества и размера файла. В таких случаях вы можете получить большой PDF-файл. Так что вы можете задаться вопросом как сжать PDF на Mac.
Несмотря на то, что документ лучшего качества, это более тяжелый файл. Есть случаи, когда качество является приоритетом, чем размер файла, но в большинстве случаев большинство предпочитает PDF-файл меньшего размера, чтобы его было легче включать в электронные письма.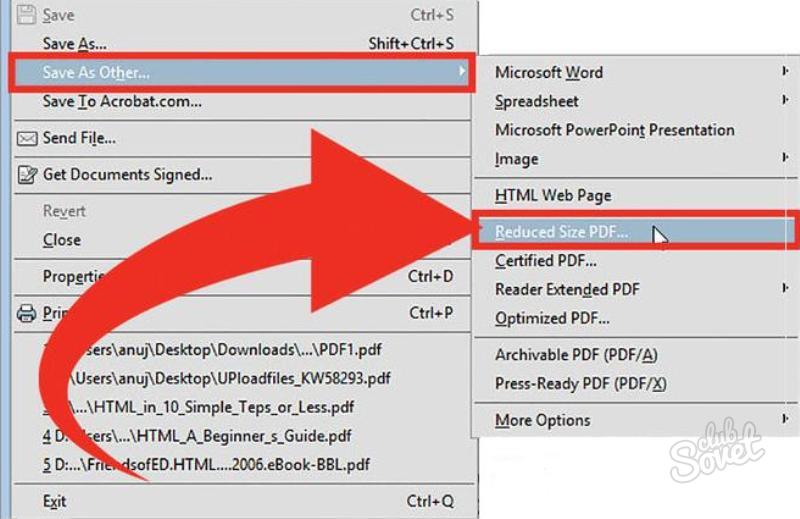 Это потребует от вас сжать размер файла, прежде чем вы сможете поделиться им с другими. В таких случаях вам нужно найти способы сжатия PDF-файла на Mac.
Это потребует от вас сжать размер файла, прежде чем вы сможете поделиться им с другими. В таких случаях вам нужно найти способы сжатия PDF-файла на Mac.
Руководство по статьеЧасть 1. Как сжать PDF на Mac без потери качества?Часть 2. Как уменьшить размер PDF-файла при предварительном просмотре?Часть 3. Как сжать PDF-файл на Mac с помощью Adobe Acrobat?Часть 4. Каковы преимущества файлов PDF?Часть 5. Подведем итоги
Часть 1. Как сжать PDF на Mac без потери качества?
PDF-файлы (формат переносимого документа) — один из популярных и предпочтительных форматов документов в настоящее время. Это связано с его универсальностью и универсальной совместимостью. Формат файла широко используется студентами и профессионалами для сохранения файлов, которыми можно легко поделиться и открыть на любом устройстве или платформе. PDF-файл, созданный на ПК с Windows, можно открыть и даже отредактировано на Mac. Эта функция делает этот формат файла очень удобным.
Когда дело доходит до того, как уменьшить размер PDF-файла Mac, существует множество способов.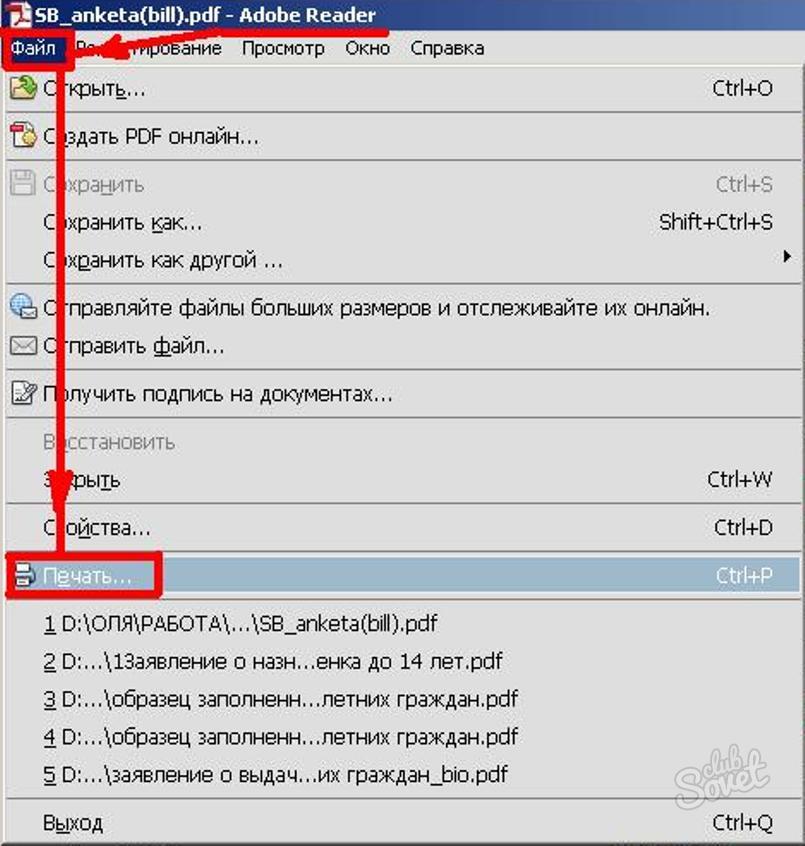
Как бесплатно сжать PDF-файл на Mac с помощью iMyMac PDF Compressor
Если вы решили использовать iMyMac PDF Compressor для уменьшения размера файлов PDF, просто выполните следующие простые действия:
- После загрузки iMyMac PDF Compressor из iMyMac бесплатно, установите его на свой Mac и откройте его домашнюю страницу.
- Просто перетащите файл PDF и поместите его в центр. Процесс сжатия начнется автоматически.
- После завершения сжатия вы можете проверить файлы, нажав кнопку «Предварительный просмотр».
- Нажмите «Сохранить», чтобы выбрать папку, в которой будет храниться файл.
Весь процесс по существу прост, и вы можете сжать файлы PDF всего несколькими щелчками мыши.
Каковы преимущества iMyMac PDF Compressor?
С помощью этого инструмента вы можете легко и просто сжать PDF-файл на своем Mac с его примечательными функциями.
- просто, Когда вы увидите главную страницу iMyMac PDF Compressor, просто перетащите файл PDF в интерфейс. Всего за несколько секунд сжатие завершено. Вы даже можете просмотреть сжатые файлы и выбрать конкретную папку, чтобы сохранить их. Если вам нужен быстрый и простой способ сжатия PDF на Mac, это идеальный инструмент.
- Безопасно, При сжатии файлов PDF с помощью iMyMac PDF Compressor ваши файлы находятся в безопасности. Вам больше не нужно беспокоиться о том, что вас взломают, поскольку инструмент поддерживает автономные функции на Mac. При использовании этого инструмента ваша информация и конфиденциальность находятся под защитой.
- автоматически, Этот инструмент для сжатия PDF призван предоставить пользователям простой, но очень эффективный способ сжатия файлов при сохранении высокого качества. Для тех, кто не знает, что такое «dpi» или каков размер PDF-файла, этот инструмент автоматически предоставляет вам идеально сжатый PDF-файл.
- Строгий, Как правило, если ваши PDF-файлы содержат несколько изображений, сжатие может занять некоторое время.
 В отличие от других подобных инструментов, iMyMac PDF Compressor поддерживает высокую скорость сжатия файлов независимо от размера файлов PDF. Кроме того, он соответствует требованиям вложения электронной почты.
В отличие от других подобных инструментов, iMyMac PDF Compressor поддерживает высокую скорость сжатия файлов независимо от размера файлов PDF. Кроме того, он соответствует требованиям вложения электронной почты.
Часть 2. Как уменьшить размер PDF-файла при предварительном просмотре?
Предварительный просмотр можно использовать для открытия и просмотра изображений и файлов PDF, но он также позволяет сжимать файлы PDF. Как альтернатива как сжать PDF на Mac, просто выполните следующие действия:
- Открыть Предварительный просмотр на Mac
- Зайдите в меню «Файл» и нажмите на кнопку «Открыть». Выберите файл PDF для сжатия. «Нажмите« Открыть », чтобы открыть файл в режиме предварительного просмотра.
- Снова пройдите через меню «Файл» и выберите «Сохранить». Отметьте опцию «Кварцевый фильтр». Выберите «Уменьшить размер файла». У вас есть выбор указать имя файла и целевое место назначения, в котором будет сохранен сжатый PDF-файл.
- Нажмите «Сохранить», чтобы начать процесс сжатия.

Единственным недостатком является то, что вы не можете настроить уровень сжатия. Как правило, это не является проблемой для большинства, но если вы хотите что-то изменить, рекомендуется использовать другое приложение.
Часть 3. Как сжать PDF-файл на Mac с помощью Adobe Acrobat?
Adobe Acrobat можно использовать для сжатия файлов PDF двумя способами. Ты можешь уменьшить размер файла PDF с функцией «Сохранить как» или с помощью встроенного оптимизатора PDF.
Если вы собираетесь использовать функцию «Сохранить как» в Adobe Acrobat, выполните следующие действия.
- Откройте Adobe Acrobat и нажмите «Открыть», чтобы импортировать файл PDF для сжатия.
- Нажмите «Сохранить как другое…»> «Уменьшить размер PDF…». Откроется окно настроек.
- На вкладке «Совместимость версий Acrobat» выберите более новую версию, чтобы уменьшить размер PDF.
- Нажмите «Применить к нескольким», чтобы при необходимости конфигурация применялась к нескольким файлам.

- Наконец, нажмите «ОК», чтобы завершить процесс.
Если вы будете использовать Adobe Acrobat PDF Optimizer, выполните следующие действия:
- Откройте Adobe Acrobat и импортируйте файл PDF, который вы хотите сжать.
- Перейдите к «Сохранить как другое…» и выберите «Оптимизированный PDF…».
- В открывшемся всплывающем окне проверьте и подтвердите настройки сжатия.
- Нажмите «ОК», чтобы начать процесс сжатия.
Часть 4. Каковы преимущества файлов PDF?
Формат PDF имеет несколько преимуществ по сравнению с другими распространенными форматами файлов. Есть несколько причин, по которым лучше использовать этот формат файла, чем другие.
- Портативность, Это одна из основных функций, которые отличают PDF-файлы от остальных. С этим форматом файла вы можете передавать или перемещать файлы, не беспокоясь о потерянных элементах. Когда файл PDF создан, вы можете легко поделиться им с другими, и изображения, шрифты, таблицы и форматирование будут перемещены вместе с ним.

- Универсально совместимый
- надежность, В отличие от других форматов файлов, PDF считаются очень надежными. При создании файла PDF, который содержит различные элементы, такие как изображения, таблицы, абзацы или векторная графика, он всегда будет отображать их одинаково, независимо от того, где вы его просматриваете.

- Безопасность, Если вы хотите повысить безопасность ваших PDF-файлов, вы можете защитить их паролем. Это гарантирует, что содержимое вашего файла защищено от тех, кто не имеет права на его просмотр. Если PDF-файл защищен паролем, его можно просмотреть, только если введен правильный пароль.
- Уменьшение размера файла, При использовании формата файла PDF он позволяет уменьшить размер файла, просто снизив его качество. Если у вас есть файл PDF, содержащий изображения и графики, он может столкнуться с проблемами при совместном использовании по электронной почте или в приложениях для обмена сообщениями из-за ограничения размера файла. В таких случаях вы можете уменьшить качество PDF-файлов, чтобы уменьшить его.
Часть 5. Подведем итоги
Если вы хотите учиться как сжать PDF на MacСуществуют различные варианты, которые вы можете использовать. Если вы хотите простой и эффективный подход, рекомендуется использовать iMyMac PDF Compressor чтобы сжать ваши PDF-файлы в меньшие размеры для удобного обмена и отправки по электронной почте.
4 способа сжать и уменьшить размер файла PDF
У вас есть огромные PDF документы? Возможно, вы хотите уменьшить размер ваших файлов PDF, будь то из-за того, что он слишком велик для отправки в виде вложения электронной почты, или просто потому, что он слишком долго загружается в вашу программу чтения PDF
,
К счастью, существует широкий спектр услуг, которые могут сжать ваши файлы до более удобного размера. (Как работает сжатие файлов?) Мы выбрали некоторые из лучших ниже.
Некоторые из них не могут быть проще. Другие предлагают гораздо больше возможностей, чтобы помочь вам решить, насколько сильно вы теряете качество (если оно есть), если вы хотите, чтобы ваши PDF-файлы страдали. Если есть другие подобные бесплатные решения, пожалуйста, сообщите нам об этом в комментариях!
1. Сторонние инструменты PDF
Adobe Acrobat PDF Optimizer (кросс-платформенный)
Если на вашем компьютере установлен Adobe Acrobat, в приложении есть инструмент под названием «PDF Optimizer». Это один из лучших и самых простых способов сжать PDF-документ.
Это один из лучших и самых простых способов сжать PDF-документ.
Для этого откройте свой PDF в Acrobat, нажмите Инструменты> Оптимизировать PDF. Панель инструментов с несколькими опциями появится прямо над PDF.
Если вы нажмете Уменьшить размер, Acrobat будет применять настройки по умолчанию к вашему файлу, чтобы уменьшить его размер.
Если вы нажмете Продвинутая оптимизация, у вас будет больше возможностей для поддержания необходимого качества. Чтобы помочь с этим, в окне Advanced Optimization нажмите Аудит использования пространства, и вы сможете увидеть, сколько места занимает каждый элемент в файле.
PDF Compressor (Windows)
Для простоты использования и возможности массового сжатия большого количества PDF-файлов, PDF Compressor — отличный выбор, который мы рассмотрели ранее. Эта программа может не только сжимать тысячи PDF-файлов одновременно, но и сокращать зашифрованные и защищенные PDF-файлы.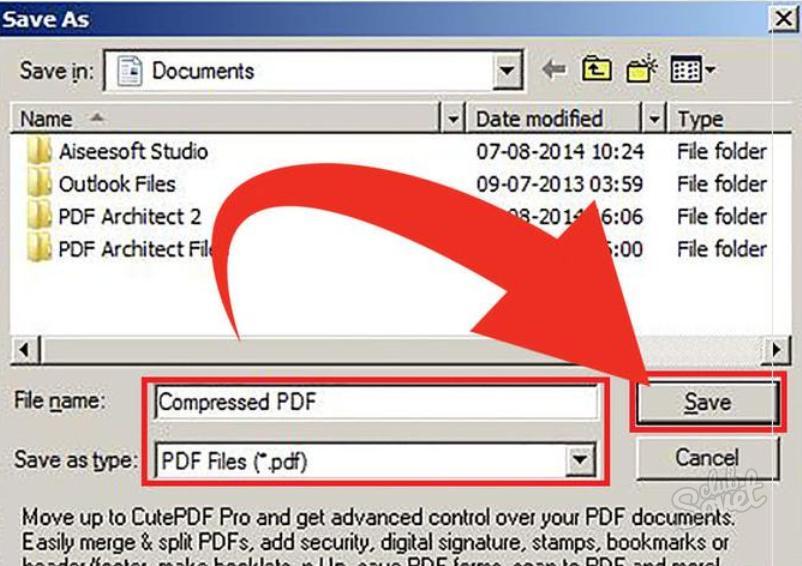
Более того, это сжатие без потерь означает, что качество сохраняется, несмотря на меньший размер файла.
4 Dots Бесплатный PDF Compress (Windows)
Это бесплатное приложение позволяет сжимать один или несколько PDF-файлов одним махом. Вы также можете сжимать целые папки PDF всего несколькими щелчками мыши, даже если PDF-файлы защищены паролем.
После того, как вы выбрали, какие файлы вы хотите сжать (перетаскивание поддерживается), выберите место, где вы хотите сохранить файлы меньшего размера. Удар Компресс и инструмент сделает всю работу за вас.
Бесплатный PDF Compressor (Windows)
Это совершенно бесплатное программное обеспечение также чрезвычайно простое в использовании. Выберите файл, который вы хотите сжать, нажмите Компресс, затем сохраните файл меньшего размера.
Кроме того, вы можете выбрать один из пяти уровней сжатия, в зависимости от того, как вы хотите использовать файл:
- Низкое разрешение (72 т / д), идеально подходит только для просмотра на экране
- Среднее разрешение (150 точек на дюйм), идеально подходит для электронной книги
- Высокое разрешение (300 точек на дюйм), идеально подходит для печати
- Допечатная подготовка (300 точек на дюйм), идеально подходит для допечатной подготовки, включая сохранение цвета
- По умолчанию, идеально подходит для широкого спектра использования
2.
 Браузер PDF Инструменты
Браузер PDF ИнструментыSmallPDF
Вам даже не нужна учетная запись для использования SmallPDF. Просто зайдите на сайт, добавьте файл и нажмите Сжать PDF. Затем вы можете перетащить PDF-файл на страницу, найти файл на жестком диске или импортировать PDF-файл с Google Диска или Dropbox. Затем файл будет сжат автоматически. Просто нажмите кнопку загрузки, чтобы сохранить новый файл на жестком диске.
Вы можете сжимать два файла в час бесплатно. Если вы хотите больше, вам нужно перейти на премиум-версию.
Качество сжатого файла не должно быть ниже 144 dpi. Это должно сделать большинство PDF-файлов достаточно маленькими для загрузки или отправки по электронной почте без каких-либо проблем. А если вы беспокоитесь о безопасности, файл удаляется с серверов SmallPDF через час.
NeeviaPDF
Если вы хотите больше контролировать качество сжатого PDF, попробуйте NeeviaPDF от DocuPub (для файлов размером менее 10 МБ).
Для простоты вы можете выбрать одну из предустановок, которые варьируются от низкого сжатия (для более высокого качества изображения) до максимального сжатия (для более низкого качества изображения).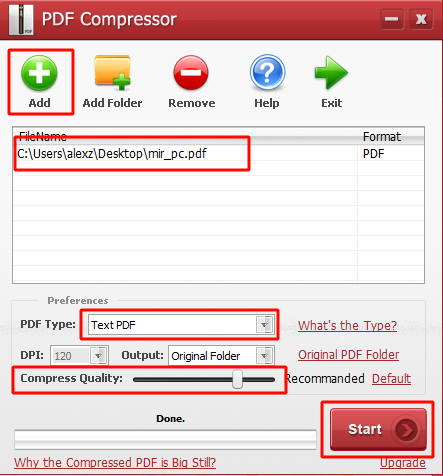 Вам также предоставляется возможность удалить некоторые элементы из вашего PDF. Это включает в себя такие вещи, как формы, аннотации и ярлыки страниц, которые могут излишне увеличивать размер файла.
Вам также предоставляется возможность удалить некоторые элементы из вашего PDF. Это включает в себя такие вещи, как формы, аннотации и ярлыки страниц, которые могут излишне увеличивать размер файла.
Сколько исходного PDF-файла вы хотите удалить, зависит от того, сколько места вам действительно нужно сэкономить.
3. Инструменты Windows PDF
В Windows 10 наконец-то появилась возможность печати в PDF. Однако расширенные функции, такие как настройка качества и размера документа, не являются частью этой функции. Между тем, многие принтеры PDF позволяют выбирать параметры качества и сжатия, которые могут существенно повлиять на размер ваших файлов PDF.
Обратите внимание, что инструменты, выделенные ниже, требуют GhostScript для просмотра и обработки PDF-файлов.
FreePDF
FreePDF — классический принтер PDF
и мы выделяем это здесь, потому что это позволяет вам создавать свои собственные профили сжатия. После установки (помните, что вам нужен GhostScript), вы найдете его в списке своих принтеров Windows.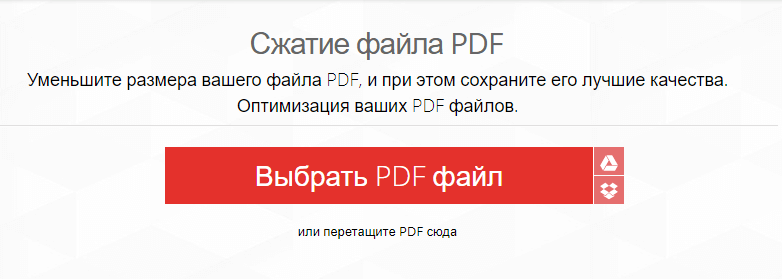
Чтобы уменьшить размер документа PDF с помощью FreePDF, откройте его, нажмите Ctrl + P чтобы открыть диалоговое окно печати, выберите FreePDF как ваш принтер, нажмите Хорошо, и дождитесь появления диалога FreePDF. Здесь вы можете выбрать один из трех заданных профилей PDF, включая электронную книгу, Высокое качество и Среднее качество.
Чтобы создать собственный профиль PDF, нажмите Изменить конфигурацию в правом верхнем углу выберите профили, щелчок новый, и настроить параметры, доступные в Редактор профиля окно. Вы можете изменить общее качество вашего PDF-файла, настроить разрешение по умолчанию для изображений в PDF-файле или добавить водяной знак в свои PDF-файлы.
Профиль среднего качества по умолчанию сжимал отсканированный PDF-документ объемом 10 МБ в 1,7-МБ PDF-файл с приемлемой потерей качества.
IrfanView
IrfanView — это легкая и многофункциональная программа для просмотра изображений для Windows. Он поставляется с целым рядом плагинов
Он поставляется с целым рядом плагинов
которые превращают его в универсальный инструмент, например, для преобразования изображений в файлы различных типов, добавления водяных знаков на фотографии и пакетной обработки изображений
, Он также имеет качество печати PDF, хотя и не в классическом смысле.
Прежде чем вы сможете просматривать файлы PDF с помощью IrfanView, вам необходимо установить GhostScript. Затем, когда вы пытаетесь Сохранить Ваш негабаритный PDF как новый и меньший файл PDF, вы увидите Настройки PDF окно рядом с вашим Сохранить PDF как … Диалог. Под генеральный, вам, возможно, придется установить Предварительный просмотр PDF во время операции сохранения в не нужно, так что вы можете выбрать настройки сразу. Затем вы можете настроить параметры сжатия, как показано ниже.
В моем тесте я выбрал среднее качество для всех типов изображений и может уменьшить размер отсканированного PDF-документа размером 10 МБ до менее 1 МБ. Результат был явно размытым, но отлично читаемым.
Результат был явно размытым, но отлично читаемым.
4. Инструменты Mac PDF
Фильтр PDF
Если вы регулярно обновляете операционную систему вашего Mac, вы сможете сжать PDF без установки каких-либо новых приложений. Это крутая функция в OS X, о которой многие люди не знают.
Во-первых, откройте свой PDF в предварительном просмотре. Обычно вы можете просто дважды щелкнуть файл, но если у вас установлены программы для чтения PDF, например, Adobe Reader, вам нужно щелкните правой кнопкой мыши> Открыть с помощью> Предварительный просмотр). Затем нажмите Файл> Экспорт, и в раскрывающемся списке Кварцевый фильтр выберите Уменьшить размер файла.
Это работает только с большими файлами PDF. Попробуйте сделать это с очень маленьким PDF (меньше чем несколько МБ), и они могут фактически увеличиться в размере.
PDF Squeezer
Помимо простого процесса, описанного выше, действительно нет большого выбора для надежных бесплатных инструментов сжатия PDF для пользователей Mac.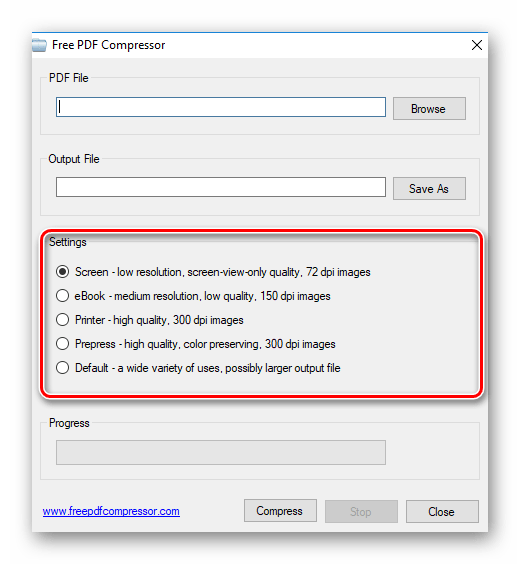 Если вы хотите контролировать качество вывода и т. Д. Сжатых PDF-файлов, лучше всего загрузить такое приложение, как PDF Squeezer (5,99 долл. США).
Если вы хотите контролировать качество вывода и т. Д. Сжатых PDF-файлов, лучше всего загрузить такое приложение, как PDF Squeezer (5,99 долл. США).
Это относительно недорогое приложение, которое позволяет вам выбирать различные предопределенные параметры сжатия или выбирать свои собственные. Вы также можете обрабатывать несколько файлов одновременно (включая зашифрованные файлы).
Какие инструменты сжатия PDF вы рекомендуете?
Это только начало того, что вы можете сделать со своими PDF-файлами. От чтения текста в изображениях и сканирования файлов на наличие вредоносных программ до преобразования PDF-файлов в другие форматы и разблокирования PDF-файлов, защищенных паролем, вы можете найти идеальный инструмент PDF, который поможет вам.
Независимо от того, имеете ли вы дело с интерактивными PDF-файлами или большими электронными книгами, PDF-файлы могут оказаться на удивление большими. Каждый из вышеперечисленных инструментов должен помочь уменьшить эти файлы до гораздо более удобного размера.
Вам нужно отредактировать PDF-файлы, но не хотите устанавливать программное обеспечение? Попробуйте эти онлайн-редакторы PDF и инструменты аннотаций
,
Сжатие PDF — уменьшайте файлы PDF бесплатно в Интернете без потери качества
Когда вы отправляете электронные письма коллегам с вложением PDF, вы должны были столкнуться с такими проблемами, как файлы PDF, которые слишком велики для отправки или их отправка занимает много времени. В этом случае вам нужно легко сжать PDF-файлы в более мелкие с относительно высоким качеством. Вот два эффективных способа сжатия файлов PDF, включая использование бесплатного онлайн-компрессора и профессионального инструмента — Adobe Acrobat.
Сжать PDFЧасть 1: Как сжимать PDF-файлы бесплатно в Интернете
Если вы хотите уменьшить файлы PDF только до меньшего размера, вы можете использовать бесплатный онлайн-компрессор, чтобы сделать это легко и эффективно. Apeaksoft Бесплатный Интернет PDF Компрессор может помочь вам сжимать PDF-файлы совершенно бесплатно онлайн без установки какого-либо программного обеспечения. Все, что вам нужно сделать, это загрузить файлы и несколько раз щелкнуть мышью.
Все, что вам нужно сделать, это загрузить файлы и несколько раз щелкнуть мышью.
Обычно большинство почтовых ящиков, включая Gmail, Hotmail и Yahoo, ограничивают размер электронной почты 25 МБ, поэтому лучший размер вложения PDF составляет менее 20 МБ. Apeaksoft Free Online PDF Compressor может сжимать файлы PDF более чем на 50% без потери качества, что может полностью удовлетворить ваши требования. А если изображения занимают большую часть PDF-файла, сжатый размер может достигать даже 90%.
- Сжимайте PDF-файлы из любых больших в более мелкие в пределах менее 20 МБ бесплатно онлайн.
- Создавайте файлы PDF с максимальным качеством после сжатия более 20%.
- Поддерживайте любой браузер на компьютере и мобильном телефоне, и, таким образом, вы также можете уменьшать файлы PDF на мобильном телефоне.
- Тщательно удалите файлы PDF через 24 часа, чтобы защитить вашу личную информацию.
Шаг 1 Перейдите к бесплатному онлайн-компрессору PDF Apeaksoft в любом браузере на вашем компьютере или мобильном телефоне.
Шаг 2 Нажмите Выберите файлы PDF нажмите кнопку, чтобы выбрать PDF-файл, который нужно сжать, или просто перетащите целевой PDF-файл в пунктирную рамку. Затем он начнет автоматически сжиматься. Через несколько секунд файл PDF сжимается до меньшего размера.
Шаг 3 Нажмите Скачать PDF кнопку, и файл PDF будет сохранен в папке, указанной в настройках загрузки вашего браузера. Вы можете найти его в папке по умолчанию или открыть прямо во всплывающих окнах завершения загрузки.
После этого вы можете отправлять большие файлы PDF по электронной почте без труда.
Часть 2: Как сжимать файлы PDF в Adobe Acrobat
Вы также можете использовать профессиональное программное обеспечение для настольных ПК, чтобы сжать PDF до заданного размера. Adobe Acrobat Pro — хороший выбор. В рамках относительно сложной операции он предоставляет подробные настройки, в основном для изображений, для уменьшения файлов PDF до любого размера, который вы хотите.
Adobe Acrobat Pro — это не только PDF-компрессор, но и PDF-обрезчик для обрезать страницы PDF эффективно.
Шаг 1 Загрузите Adobe Acrobat Pro и запустите его. Щелкните значок Откройте в верхнем левом углу и выберите PDF-файл, который нужно сжать. Затем нажмите кнопку Файл кнопку и прокрутите вниз, чтобы выбрать Сохранить как другой кнопка. Затем нажмите Оптимизация PDF кнопку.
Шаг 2 Затем настройте подробные параметры изображений, которые в основном увеличивают размер PDF. Он включает три вида параметров, таких как PPI, сжатие и качество.
PPI: Это параметр, измеряющий пиксели. И чем выше пиксели, тем больше изображения. Вы можете настроить PPI на меньшее значение, чтобы уменьшить размер PDF, но это повлияет на разрешение изображения. Таким образом, для сохранения относительно высокого качества лучше установить значение выше 150 PPI.
Сжатие: Он предоставляет множество форматов сжатия на выбор, включая JPEG и JPEG 2000. JEPG 2000 может сохранять размер более 30%, чем JPEG, и может поддерживать сжатие без потерь. Таким образом, вы можете выбрать JPEG 2000, чтобы сохранить качество в пределах меньшего размера.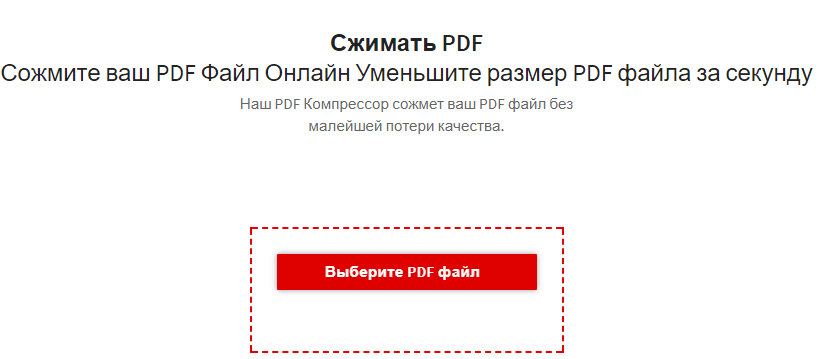
Качество: Есть три качества: высокое, среднее и низкое. Рекомендуется среднее качество, так как оно уменьшает размер PDF-файла и обеспечивает хорошее качество изображения. Однако, если размер ваших исходных PDF-файлов превышает 100 МБ, вам следует выбрать низкое качество.
После изменения параметров следует нажать кнопку OK чтобы сохранить настройки.
Шаг 3 Нажмите скидка кнопку вверху настроек и выберите желаемую папку для сохранения.
Хотя Adobe Acrobat Pro может настраивать так много параметров для сжатия файлов PDF, вам необходимо открыть PDF-файл, а затем сжимать его один за другим. Вы должны изменить настройки на разные значения в соответствии с изображениями в каждом PDF-файле.
Часть 3: Советы по сжатию PDF
Повлияет ли сжатие файлов PDF на качество изображения?
Да, это будет. После сжатия PDF неизбежно сохраняется исходное качество изображения, поскольку размер изображений является основной причиной увеличения файлов PDF. Однако, когда вы уменьшаете PDF-файлы, вы можете настроить параметр изображения на высокое качество, которое может относительно сохранить качество изображения.
Какой размер лучше всего подходит для сжатия PDF-файла для отправки по электронной почте?
Большинство почтовых ящиков, включая Gmail, Hotmail и Yahoo, ограничивают размер письма до 25 МБ, состоящего из текста и вложения. Итак, вам лучше уменьшить размер PDF-файлов до размера менее 20 МБ, чтобы электронное письмо было отправлено успешно. Конечно, вы также можете сжать до меньшего размера в соответствии с правилами вашей компании.
Могу ли я сжимать файлы PDF с помощью онлайн-компрессора PDF Adobe Acrobat без регистрации?
Да, ты можешь. Онлайн-компрессор PDF Adobe Acrobat поддерживает сжатие файлов PDF без учетной записи. Но это дает только один шанс свободно сжать PDF. Если вы хотите сжать несколько файлов PDF, вам лучше выбрать альтернативный бесплатный онлайн-компрессор PDF Apeaksoft.
Заключение
Если вы офисный работник, вы обычно объединяете файлы со словами и изображениями в файлы PDF и отправляете их по электронной почте. Однако объединенные файлы PDF всегда слишком велики для отправки, поэтому необходимо сжимать файлы PDF до меньшего размера. В соответствии с ограничением почтовых ящиков вам лучше уменьшить PDF-файлы до менее 20 МБ. Поскольку профессиональный Adobe Acrobat Pro сложен в использовании и не бесплатен, что отнимет у вас много времени, вам лучше использовать бесплатный онлайн-компрессор, который поможет вам сжать PDF-файлы одним щелчком мыши. Если у вас есть вопросы, оставьте свой комментарий ниже.
В соответствии с ограничением почтовых ящиков вам лучше уменьшить PDF-файлы до менее 20 МБ. Поскольку профессиональный Adobe Acrobat Pro сложен в использовании и не бесплатен, что отнимет у вас много времени, вам лучше использовать бесплатный онлайн-компрессор, который поможет вам сжать PDF-файлы одним щелчком мыши. Если у вас есть вопросы, оставьте свой комментарий ниже.
Как сжать файл PDF до нужного размера
Электронные документы могут сохраняться в различных форматах, один из популярнейших во всём мире – PDF (Portable Document Format). Формат разработан компанией Adobe Systems и предназначен для хранения и представления текстовой и графической информации в электронном виде, работать с документами можно посредством официальной программы Adobe Reader, а также прочего стороннего софта. На сегодня немало производителей печатного оборудования поддерживают PDF на аппаратном уровне, что позволяет печатать документы, не применяя дополнительно какое-либо программное обеспечение. Формат является универсальным, а файлы с расширением «.pdf» отображаются одинаково, не зависимо от устройства и инструмента, которым вы их открываете. Для документов есть возможность устанавливать различные уровни доступа, что очень удобно, и кроме прочих преимуществ файлы компактны и не занимают много места по современным меркам. При этом иногда пользователям требуется всё же сжимать документы, чтобы они заняли ещё меньше дискового пространства. Формат PDF ничего против этого не имеет и подлежит сжатию различными средствами, как это сделать мы и рассмотрим ниже.
Формат является универсальным, а файлы с расширением «.pdf» отображаются одинаково, не зависимо от устройства и инструмента, которым вы их открываете. Для документов есть возможность устанавливать различные уровни доступа, что очень удобно, и кроме прочих преимуществ файлы компактны и не занимают много места по современным меркам. При этом иногда пользователям требуется всё же сжимать документы, чтобы они заняли ещё меньше дискового пространства. Формат PDF ничего против этого не имеет и подлежит сжатию различными средствами, как это сделать мы и рассмотрим ниже.
Для чего нужно уменьшать размер документов
Формат PDF используется достаточно широко с различными целями, в том числе в профессиональной деятельности, для домашнего использования, нередко может применяться для учёбы, так что иногда файлы могут достигать достаточно внушительных размеров. Сжать документ в формате PDF может понадобиться по различным причинам, например:
- Освобождение места на диске (в отдельных случаях недостаток памяти действительно проблема и счёт идёт на мегабайты).

- С целью пересылки файлов. Иногда для отправки ПДФ, документ требуется уменьшить, поскольку многие веб-сайты, почтовые клиенты, программы не принимают габаритные файлы и часто присутствует ограничение допустимого объёма.
- Увеличение скорости открытия документа (на маломощных устройствах увесистые файлы открываются заметно медленнее).
Размер PDF-документа до и после сжатия
В таких случаях обычно и приходит на помощь компрессия, а сделать это несложно даже при наличии минимальных навыков работы за компьютером. Автоматизация процессов в программах и сервисах сегодня позволяет выполнять различные задачи, которые потребовали бы больше времени и знаний при совершении тех же действий вручную.
Варианты как можно сжать PDF файл
Существует несколько способов и ещё больше средств, которые можно использовать с целью сжатия файлов формата ПДФ. Вы можете применить любой удобный из имеющихся вариантов. Рассмотрим, как сжать документ PDF, используя различные методы.
Архивирование
Самый древний способ сжатия информации, который применялся десятилетиями и не потерял актуальности и сегодня – добавление файлов в архив. Используя стандартные программы-архиваторы, например, WinRAR или 7-Zip, можно как изменить размер файла PDF и сэкономить пространство на диске, так и собрать несколько документов в одном файле архива, что значительно повысит эффективность передачи данных на другое устройство. Отправить объект в архив очень просто. Рассмотрим на примере бесплатного софта 7-Zip (программа должна иметься на компьютере для выполнения процедуры), как за счёт архивирования уменьшить размер файла PDF:
- Выбираем нужный файл, нажатием ПКМ вызываем контекстное меню.
- Находим в списке опций 7-Zip и жмём «Добавить к архиву…».
- В открывшемся окне доступны настройки. Минимальная настройка предполагает выбор формата и уровня сжатия, после чего применяем изменения нажатием «Ок».
Эту же процедуру можно проделать и в WinRAR:
- В окне утилиты отображается файловая система устройства, выбираем папку для создания архива и жмём «Добавить».

- В меню настроек на вкладке «Общие» выбираем метод сжатия.
- Идём во вкладку «Файлы» и добавляем документы, подлежащие архивированию, после чего применяем изменения.
Файл не потеряет качество, и после распаковки будет доступен в изначальном виде. Кроме того, используя программу-архиватор большой файл можно поделить на несколько частей для отправки по почте, ведь многие почтовые клиенты не способны отправлять объёмные документы, а получатель сможет собрать эти части в единое целое путём извлечения.
Сжатие с помощью уменьшения качества (DPI)
DPI – это количество точек, взятых на один дюйм (Dots per inch), один из параметров, применяющихся для обозначения разрешающей способности процессов преобразования изображений. Чем больше это значение в характеристиках картинки, тем выше качество, при этом плотность точек будет влиять и на размер объекта. Следовательно, уменьшить вес PDF файла можно за счёт его сохранения с указанием другого количества точек на дюйм. Решение сжать объект таким способом достаточно эффективно в случае с объёмными отсканированными документами.
Решение сжать объект таким способом достаточно эффективно в случае с объёмными отсканированными документами.
Снижение качества не всегда заметно глазу, поскольку считается, что человек не способен увидеть более чем 300 точек на дюйм (на чём и основывается стандарт в полиграфии), так что чаще всего при изменении DPI визуально разницу не определишь. При повышении качества дальше, будет расти лишь объём файла, к тому же печать изображения с высоким значением DPI заметно медленнее. Если изображения предполагаются для вывода на экран монитора, можно сканировать (или уменьшать документы) с разрешением в пределах 72 dpi (веб-стандарт), так как монитор и не отобразит больше, а повышение числа точек обусловит только увеличение размеров файла, по этой причине его также сложнее обрабатывать. Выполнить манипуляции с изменением данного параметра можно с помощью различного софта, например Adobe Acrobat, Fine Rider, Libre Office, Cute PDF Writer и пр.
Выполнить манипуляции с изменением данного параметра можно с помощью различного софта, например Adobe Acrobat, Fine Rider, Libre Office, Cute PDF Writer и пр.
Способ 1
Рассмотрим, как сжать за счёт уменьшения dpi файл формата PDF при помощи инструмента Draw из офисного пакета Libre Office:
- Запускаем софт и в главном меню выбираем опцию «Рисунок Draw».
- Открываем документ PDF в программе и в меню «Файл» жмём «Экспорт в PDF…».
- В открывшемся окне параметров можно менять уровень сжатия, качество, включая разрешение (DPI), а также другие настройки.
- Когда параметры указаны, жмём кнопку «Экспорт», что позволяет создать новый документ с текущими настройками.
Способ 2
Ещё одно средство работы с файлами данного формата Cute PDF Writer предполагает создание строки при выводе документа на печать с указанными характеристиками сжатия. Так, для снижения количества точек выполняем следующие действия:
- После установки софта с официального сайта на устройство (устанавливаем оба доступных файла) нужно открыть файл PDF при помощи любой читающей формат программы (например, Adobe Reader).

- Вызываем опцию печати (из меню приложения или сочетанием клавиш Ctrl+P).
- Теперь в строке выбора принтера указываем Cute PDF Writer, справа от него нажимаем «Свойства».
- Открываем вкладку «Бумага и качество печати», нажимаем «Дополнительно…».
- В новом окне можно выставить качество печати в DPI, а также задать прочие параметры.
- Выполнив необходимые настройки, жмём «Ок», чтобы применить изменения.
- Теперь осуществляем «Печать», таким образом, сохраняя получившийся файл PDF в другом качестве.
Формат объекта в процессе процедуры не меняется, вы изменяете только DPI содержимого, при этом уменьшая объём файла, иногда можно сильно понизить качество, что в определённых случаях неприемлемо, например, при работе с изображениями в высоком разрешении.
Конвертирование в формат DjVu
Ещё один способ сжать электронный документ ПДФ, чтобы тот меньше весил – конвертировать его в другой формат, а именно DjVu. Технология сжатия с потерями обеспечивает ещё большее сжатие файла, чем предлагается форматом PDF. Так, не уменьшая DPI, мы получим аналогичный объект меньшего размера. Осуществить конвертацию можно при помощи специальных приложений или онлайн-сервисов (о них ниже). Например, можно использовать простой и удобный конвертер PDF to DjVu. Выполнить преобразование посредством утилиты несложно, для этого нужно указать расположение файла исходного, а также путь, куда будем сохранять получившийся объект в новом формате, после чего задать необходимые настройки конвертации (можно оставить параметры по умолчанию). Таким способом файлы сжимаются достаточно хорошо, но в процессе конвертации теряется и качество, так что не всегда данное решение может быть оптимальным. Удобно, что объект можно открывать в программах, поддерживающих формат, без необходимости извлечения, как в случае с архивами.
Так, не уменьшая DPI, мы получим аналогичный объект меньшего размера. Осуществить конвертацию можно при помощи специальных приложений или онлайн-сервисов (о них ниже). Например, можно использовать простой и удобный конвертер PDF to DjVu. Выполнить преобразование посредством утилиты несложно, для этого нужно указать расположение файла исходного, а также путь, куда будем сохранять получившийся объект в новом формате, после чего задать необходимые настройки конвертации (можно оставить параметры по умолчанию). Таким способом файлы сжимаются достаточно хорошо, но в процессе конвертации теряется и качество, так что не всегда данное решение может быть оптимальным. Удобно, что объект можно открывать в программах, поддерживающих формат, без необходимости извлечения, как в случае с архивами.
Размер файла в форматах PDF и DjVU при одинаковом DPI
Использование онлайн-инструментов
Быстрый и удобный способ выполнить сжатие, чтобы файл PDF меньше весил, без установки софта на устройство. Сервисов, способных осуществить процедуру онлайн, в сети немало. Рассмотрим некоторые из них.
Сервисов, способных осуществить процедуру онлайн, в сети немало. Рассмотрим некоторые из них.
I Love PDF
Отличный сервис с широким набором инструментов для работы с PDF. Вы можете выполнить сжатие, конвертирование в различные форматы, объединение, разделение элементов и прочие действия. Уменьшить размер объекта можно без потери качества. Сжать PDF, используя онлайн-сервис очень просто:
- Добавляем файл (жмём красную кнопку выбора, чтобы загрузить с устройства, или, используя кнопки добавления из Dropbox, Google Drive, качаем из облака, можно также перетаскивать элементы в соответствующую область).
- Когда объект добавлен, можно выбрать настройки степени сжатия или оставить рекомендуемые.
- Жмём кнопку «Сжать PDF».
- После процедуры на новой странице можно будет скачать готовый файл. Вес объекта будет меньше, практически при том же уровне качества.
PDF2Go
Изменения размера файла PDF, а также другие действия с объектом, можно выполнить при помощи онлайн-инструмента PDF2Go. Сервис предлагает множество инструментов для редактирования, сжатия, конвертирования и прочие средства работы с ПДФ. Снизить вес документа можно таким образом:
Сервис предлагает множество инструментов для редактирования, сжатия, конвертирования и прочие средства работы с ПДФ. Снизить вес документа можно таким образом:
- По аналогии с предыдущим сервисом, элемент добавляется с компьютера нажатием кнопки выбора, перетягивается в указанную область, загружается из облака (Dropbox, Google Диск). Кроме того, можно указать ссылку на файл, который нужно преобразовать.
- Теперь в настройках компрессии выбираем из выпадающего списка необходимое качество. Есть возможность также преобразования цветных страниц в чёрно-белый вариант (если требуется, отмечаем этот пункт).
- Жмём зелёную кнопку «Сохранить изменения».
Small PDF
Ещё один хороший сервис для выполнения процедуры сжатия PDF, а также других задач (редактирования, конвертирования, разделения или объединения файлов и прочих). Работать с инструментом также просто, в разделе сжатия выполняем следующее:
- Выбираем файл с устройства, загружаем из облака или перетягиваем объект в соответствующую область.

- Дождавшись завершения процесса компрессии, вы увидите насколько был сжат файл, и сможете его скачать.
Convertio
Онлайн-сервис позволяет конвертировать документы из PDF в DjVu, а также просто сжимать их, оставляя в прежнем формате. Добить объект можно с устройства, Dropbox, Google Диска или указать URL-адрес, а по завершении процесса результаты скачать или отправить в облачное хранилище. Кроме работы с PDF, данный сервис способен конвертировать элементы различных форматов (аудио, видео, изображения, документы, архивы, презентации и т. д.). В сети есть множество ресурсов, позволяющих работать с PDF в онлайн-режиме. Некоторые из них имеют ограничения по размеру загружаемого файла (например, до 50 Мб, 100 Мб), другие нет, но действуют все онлайн-сервисы по аналогичному принципу: загружаем объект, выполняем настройки компрессии и довольствуемся результатом. Интерфейс интуитивно понятен, так что сложностей в работе с инструментами не возникнет даже у неопытного пользователя.
Программы для работы с файлами ПДФ
Снизить вес документа PDF можно также, используя программы, которые требуют установки. В отдельных случаях такой метод будет удобнее применения онлайн-сервисов, поскольку так появляется возможность работать и в отсутствие интернета.
Adobe Acrobat
Сжать документ PDF до нужного размера можно таким образом:
- Открываем объект в Акробате и в меню «Файл» выбираем опцию «Сохранить как другой» – «Файл PDF уменьшенного размера…».
- Теперь следует выбрать версию программы из имеющегося перечня, чтобы документ, полученный в результате процедуры, был совместим с нею. При выборе самой свежей элемент может быть недоступен для предыдущих версий. Нажимаем «Ок».
- По окончании процесса можно сохранить результат, указав путь.
Альтернативный вариант – выбор из меню «Файл» опции «Сохранить как другой» – «Оптимизированный файл PDF…». Таким образом, при уменьшении размера элемента вы сможете детально настроить необходимые параметры сжатия.
CutePDF Writer
Программа позволяет создавать файлы PDF практически из любого приложения, поддерживающего функцию печати. Софт не имеет графического интерфейса и выступает в качестве подсистемы принтера, устанавливая виртуальный принтер на компьютер. Кроме конвертации объектов в PDF, возможно и сжатие готовых элементов, для чего выполняем такие действия:
- Открываем документ в Adobe Reader, где в меню «Файл» выберем «Печать».
- В окне настроек печати из перечисленных в списке доступных принтеров выбираем CutePDF Writer, нажимаем «Свойства» рядом с этой строкой.
- В следующем окне жмём «Дополнительно».
- Среди дополнительных параметров находим «Качество печати», здесь в выпадающем перечне можно снизить DPI. Например, понизив с высокого значения до 300dpi, разницы визуально вы не заметите.
- Выставив необходимое количество точек, жмём «Ок», затем «Печать» (так документ сохраняется, а не распечатывается).
Advanced PDF Compressor
Функционал приложения позволит уменьшать размер выбранного документа PDF, конвертировать изображения в ПДФ, комбинировать объекты. В компрессоре присутствует также возможность создания профилей с различными параметрами, что удобно, когда программа используется не одним пользователем, эту же опцию можно применять для переключения между созданными шаблонами параметров. Что касается сжатия, здесь есть настройки для цветных и чёрно-белых документов. В первом варианте будет предложено также изменить глубину цвета и упростить изображение. Есть возможность настройки сжатия в процентном соотношении, но увлекаться не стоит, иначе результат будет не совсем похож на исходник.
Free PDF Compressor
При помощи данного инструмента можно только варьировать размерами PDF, для чего софт имеет несколько готовых шаблонов настроек с разными параметрами качества. Интерфейс компрессора простой и понятный, вам следует лишь указать исходник, выбрать путь для сохранения результата и отметить нужный вариант настроек, и после нажатия соответствующей кнопки начнётся процесс.
Интерфейс компрессора простой и понятный, вам следует лишь указать исходник, выбрать путь для сохранения результата и отметить нужный вариант настроек, и после нажатия соответствующей кнопки начнётся процесс.
Мы рассмотрели несколько эффективных методов для выполнения сжатия PDF. Какой бы способ с целью снижения веса документов вы не использовали, каждый из них удобен и хорош по-своему, всё зависит от индивидуальных требований к результату.
Сжать и уменьшить размер PDF файла онлайн
Сжимайте PDF-файлы онлайн
бесплатно в любом местеКак быстро сжать PDF-файл
Есть три способа загрузки файла: перетащить при помощи мыши, указать путь на жёстком диске, загрузить из облака.
После загрузки вы можете настроить параметры преобразования PDF-файла. Для этого выберите нужные настройки качества и разрешения из выпадающего списка. Подробнее о параметрах преобразования читайте в статье блога «Настройки сжатия PDF».
Вы также можете преобразовать цветной документ в чёрно-белый, что позволит уменьшить размер PDF-файла.
Сжимайте PDF-файл онлайн
Не надо ничего скачивать и устанавливать — обрабатывайте PDF-файлы в браузере в любом удобном для вас месте.
Онлайн-студия PDF2Go — бесплатная и безопасная альтернатива автономным программам для обработки PDF-документов. С этим инструментом вы можете уменьшать разрешение изображений и сжимать файлы.
Зачем сжимать PDF-файлы?
При загрузке файлов в сеть или отправке по электронной почте не стоит упускать из виду одну важную вещь — размер. Формат PDF широко используется для резюме, всевозможных документов и даже домашних заданий.
PDF-компрессор позволяет загружать и отправлять даже те файлы, которые могут показаться «неподъёмными».
Безопасное сжатие файлов
Загружая файлы на PDF2Go, вы можете не беспокоиться о безопасности. Мы гарантируем конфиденциальность и защиту от несанкционированного доступа. Все операции выполняются автоматически, а авторские права сохраняются за вами!
См. подробности в Политике конфиденциальности.
Какие файлы можно сжать?
Уменьшение размера доступно только для PDF-документов. Мы автоматически преобразуем файлы в формат PDF, а потом сжимаем.
С помощью PDF2Go можно быстро сжать любой файл независимо от содержимого (будь то таблицы, изображения или просто текст).
Документы:
Adobe PDF
Сжимайте PDF-файлы на любом устройстве
Вам не нужен компьютер, чтобы сжать PDF-файл. Мобильная студия PDF2Go — это удобно и приятно, как «кофе с собой».
Будь то смартфон или планшет, Windows или Mac, Firefox или Internet Explorer — программа PDF2Go выручит в любой ситуации.
- О нас
- Вопросы и Ответы
- Условия
- Карта сайта
Шаг 1.Загрузите или перетащите документПеретащите документ в эту область (Поддерживаемые форматы: PDF) Загружено:Test.docxУкажите адрес документа в интернете Шаг 2.Начать конвертацию
Компрессия PDF файлов подразумевает уменьшение размера самого исходного документа. Однако, необходимо понимать, что иногда невозможно оптимизировать PDF файл, который может хранить мультимедийные данные, уже компрессированные для размещения в PDF документе. Таким образом, если документ хранит уже сжатые и упакованные заранее данные, он вряд ли сможет быть серьёзно оптимизирован с помощью онлайн оптимизаторов.
Однако, необходимо понимать, что иногда невозможно оптимизировать PDF файл, который может хранить мультимедийные данные, уже компрессированные для размещения в PDF документе. Таким образом, если документ хранит уже сжатые и упакованные заранее данные, он вряд ли сможет быть серьёзно оптимизирован с помощью онлайн оптимизаторов.
Однако, к счастью, это происходит не так часто и, как правило, PDF документы могут быть уменьшены в размере и очень важно понимать, зачем необходимо их сжимать. Как мы все знаем, PDF формат является одним из наиболее часто используемых форматов, который легко доступен, но если он превышает определённый размер, то манипулировать им становится неудобно, а иногда и вовсе невозможно. Мы все знаем, что большие файлы также требуют большого дискового пространства, крупных процессорных затрат по отображению и редактированию, а уж если дело доходит до их почтовой пересылки, то тут всё ещё сложнее. По этой причине появление PDF оптимизаторов очень даже кстати.
Наш онлайн сервис представляет собой платформу, где вы можете сконвертировать и уменьшить размер PDF документов.
Чтобы это сделать, пожалуйста, следуйте инструкции:
Сперва наперво необходимо загрузить документ; и сделать это вы можете разными способами:
- Загрузить с локального диска
- Задать URL адрес и загрузить с удалённого ресурса
- Или перетащить в область, помеченную специальным образом
И не только это, наш сайт предоставляет другие услуги, которые могут помочь вам с обработкой ваших PDF файлов.
Почему именно наш ресурс по компрессии PDF документа?
РазмерПосле уменьшения размера становится проще присоединить документ к электронному письму и забыть о проблемах с пересылкойЭкономия ВремениНе только размер, но и скорость обработки – очень важные факторы, которые оптимизируют затратыМесто на дискеЕще одно большое преимущество – меньше размер – меньше места на диске, к тому же возможно хранение на флэш-диске и мобильном устройстве.Извлечение Текста OCRКОНВЕРТЕРЫ В PDFДРУГИЕ КОНВЕРТЕРЫОБРАБОТКА PDFКОНВЕРТЕР ИЗОБРАЖЕНИЙКОНВЕРТЕР ИЗОБРАЖЕНИЙИспользуемые источники:
- https://www.
 pdf2go.com/ru/compress-pdf
pdf2go.com/ru/compress-pdf - https://go4convert.com/ru/pdf-compress
Как уменьшить размер файла pdf
В этом уроке я покажу, как уменьшить размер файла pdf. Мы научимся сжимать pdf документы при помощи бесплатных онлайн сервисов, программ для компьютера и приложений для телефона.
Онлайн сервисы
Метод хорош тем, что не придется ничего скачивать и устанавливать. Особенно это актуально для рабочих компьютеров, где часто запрещено устанавливать сторонние программы. Нам нужен лишь браузер и наличие стабильного интернета.
Small PDF
Адрес сервиса: smallpdf.com/ru/compress-pdf
В главном окне для загрузки файла можно выбрать одну из опций:
- Щелкнуть по кнопке «Выберите файлы» и указать путь к документу.
- Перетянуть файл в красное окошко.
Дождитесь загрузки данных.
В бесплатной версии можно выбрать только «Базовое сжатие» со средним размером файла.
Для максимального сжатия потребуется подписка PRO..png)
Кликните по кнопке «Скачать».
Полученный файл переместится в папку «Загрузки».
Мой опыт. Сервис показал отличный результат без значительной потери качества.
PDF2GO
Адрес сервиса: pdf2go.com/ru/compress-pdf
Перетяните или укажите путь к файлу в главном окне сервиса.
В разделе «Качество PDF» выберите одну из опций.
Для запуска процесса щелкните по «Начать».
Кликните по кнопке «Скачать» и файл переместится в «Загрузки».
Мой опыт. Сервис хорошо справился со сжатием и качество изображений не сильно пострадало.
ILOVEPDF
Адрес сервиса: ilovepdf.com/ru/compress_pdf
Перетяните или загрузите файл вручную.
В правом меню выберите степень сжатия.
Нажмите «Сжать PDF» для запуска процесса. Затем кликните по «Скачать сжатый документ» для его загрузки.
Мой опыт. Экстремальное сжатие прошло превосходно, качество картинок допустимое.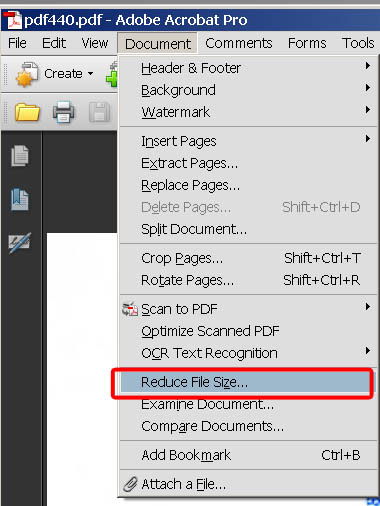
PDF24 Tools
Адрес сервиса: tools.pdf24.org/ru/compress-pdf
1. Щелкните по окошку «Выбрать файлы» и загрузите документы.
2. Установите желаемые настройки DPI и качества изображения и нажмите «Сжать».
Чем ниже параметры, тем сильнее будет сжатие.
3. Загрузите сжатый документ щелкнув «Скачать».
Другие онлайн сервисы для уменьшения PDF:
Конвертация PDF в DJVU
Если вам нужно сжать PDF без потери качества, то можно перевести его в формат DJVU. Покажу на примере сервиса Сonvertio.
1. Перейдите по ссылке convertio.co/ru/pdf-djvu. Кликните по «Выберите файлы» и загрузите документ.
2. Нажмите на «Конвертировать» для запуска процесса.
3. Загрузите полученный DJVU на ПК.
Как видите, размер документа уменьшился в несколько раз.
Если DJVU формат у вас не откроется, загрузите маленькую утилиту WinDjView (windjview.sourceforge.io/ru).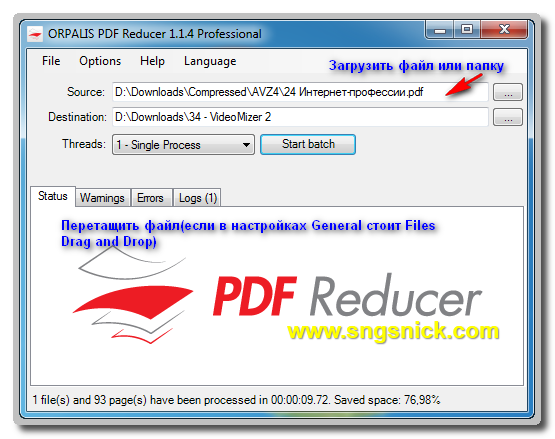
Программы для компьютера
Далее рассмотрим несколько бесплатных программ, с помощью которых можно сжимать документы.
7-Zip
Официальный сайт: 7-zip.org
Архиватор 7-Zip предназначен не только для сжатия документов, но и других типов файлов. При этом их качество остается неизменным.
1. Щелкните по документу правой кнопкой мышки, в контекстном меню найдите «7-Zip» и выберите пункт «Добавить к архиву».
2. В поле «Формат архива» установите «7z».
3. В методе сжатия установите «Максимальный».
4. Кликните «ОК» и дождитесь окончания запаковки данных.
5. Рядом с документом появится новый сжатый архив.
Подробнее об архивации можно почитать в этом уроке.
PDF24
Официальный сайт: tools.pdf24.org
1. На рабочем столе запустите ярлык «PDF24».
2. Кликните по кнопке «Сжать PDF файлы».
3. Добавьте документ в окно программы.
4. Настройте DPI и качество изображения, дополнительно установите галочку в пункт «Оптимизировано для WEB».
Справа от файла будет показан предварительный размер после сжатия.
5. Щелкните «Сохранить» и уменьшенный файл будет загружен.
LibreOffice
Официальный сайт: libreoffice.org
LibreOffice – это бесплатный аналог пакета Microsoft Office, который не только позволяет работать с документами, но и сжимать PDF за счёт изменения качества изображений.
1. Перетащите файл в главное окно программы или добавьте его через кнопку «Открыть».
2. В меню «Файл» выберите пункт «Экспорт в PDF».
3. В разделе «Изображения» настройте качество до желаемого значения. Дополнительно отрегулируйте параметры «DPI».
4. Нажмите «Экспорт» и сохраните новый документ.
CutePDF Writer
Скачать можно по ссылке: cutepdf.com/Products/CutePDF
Программа предназначена для создания виртуального принтера и сохранения PDF с выборочными параметрами, в том числе и настройками сжатия.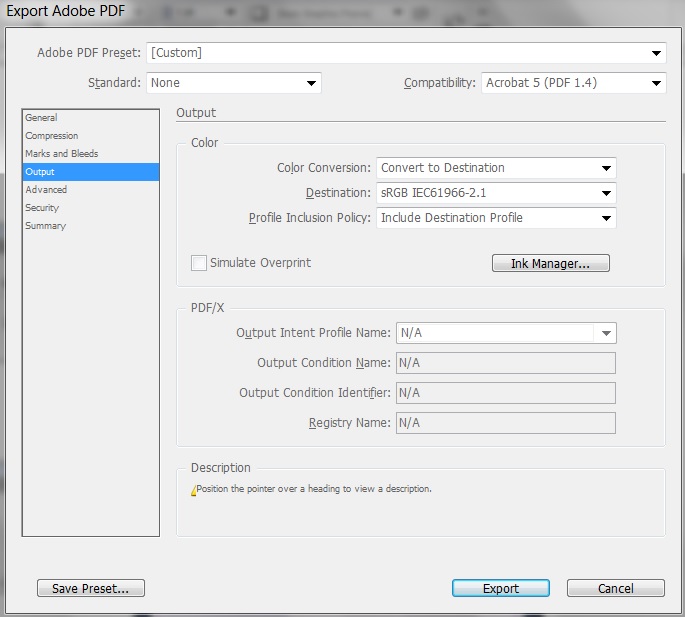
1. Откройте нужный документ в любой программе. В меню «Файл» выберите «Печать».
2. Убедитесь, что в поле «Принтер» установлен «CutePDF Writer» и нажмите «Свойства».
3. Кликните по кнопке «Дополнительно».
4. В поле «Графика» понизьте качество печати DPI и нажмите «ОК».
5. Щелкните «Печать». Сработает виртуальный принтер и сохранит файл на ПК.
Pdf To DjVu GUI
Скачать можно по ссылке: trustfm.net/software/utilities/PdfToDjvuGUI
Программа предназначена для конвертирования PDF в DJVU формат с возможностью дополнительной настройки сжатия.
1. Нажмите кнопку «Add PDF(s)» и загрузите файл в окно программы.
2. В поле «Resolution» настройте параметр DPI. Щелкните «Generate DJVU» для запуска конвертации.
3. Готовый документ появится рядом с основным.
Если на вашем компьютере установлены профессиональные платные программы можете воспользоваться одной из них. Например, Adobe Acrobat, PDF-Xchange Editor, Movavi PDF-редактор и т.д. В каждой из них есть функция сжатия.
Например, Adobe Acrobat, PDF-Xchange Editor, Movavi PDF-редактор и т.д. В каждой из них есть функция сжатия.
Еще один способ сжатия на ПК
Покажу еще один интересный способ, как вручную разделить и сжать страницы. Метод уникален тем, что вы сможете удалить лишние объемные листы или наоборот посильнее сжать отдельный объемный лист. После выполненных действий мы соберем документ обратно.
Для работы понадобится установленная программа PDF24 (tools.pdf24.org) или любая другая с набором функций для редактирования.
Шаг 1: удаление лишних страниц
1. В главном окне выбираем «Файловые инструменты».
2. Жмём по «+» и загружаем файл.
3. Кликаем по инструменту «Извлечь страницы».
4. Снимаем галочки со страниц, которые нужно удалить.
5. Назначаем путь для сохранения и щелкаем «Сохранить».
Шаг 2: извлечение отдельных страниц
Принцип действия тот же: устанавливаем галочку только на отдельную страницу и сохраняем её в новой папке.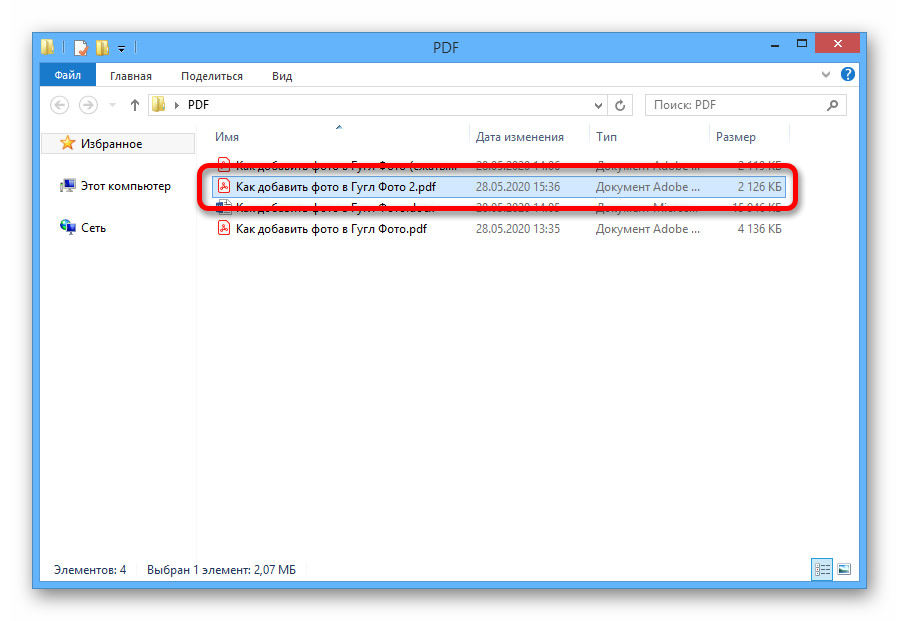
Аналогично сохраняем и другие страницы, которые нужно дополнительно сжать.
Шаг 3: сжатие
Далее нужно воспользоваться любым из рассмотренных ранее способов для максимального сжатия объемных траниц.
Шаг 4: сбор документа
1. В главном окне программы возвращаемся в раздел «Файловые инструменты».
2. Добавляем основной документ и страницы, которые нужно вставить.
Стрелками сверху можно установить правильное расположение листов.
3. Нажимаем на инструмент «Объединить».
Будет создан новый файл с добавлением всех прикрепленных страниц.
Выполнив подобные действия, можно оставить неизменным качество отельных страниц, а остальные максимально сжать и уменьшить выходной размер файла.
Как уменьшить pdf на телефоне
Сжать pdf на телефоне можно в браузере при помощи бесплатный сайтов (см. раздел Онлайн сервисы). Не буду повторяться и покажу, как это сделать в бесплатных приложениях.
IlovePDF
Установить можно по ссылке:
1. Выберите в главной панели инструмент «Сжать PDF».
2. Нажмите по значку «+», чтобы добавить новый документ.
3. Выделите его и нажмите «Дальше».
4. Настройте параметры и нажмите «Выполнить сжатие».
5. Дождитесь обработки. Нажмите «Перейти к файлу» для просмотра результата.
Xodo PDF Reader & Editor
Ссылка для загрузки: на Андроид
1. Выберите в окне приложения документ для обработки.
2. Нажмите на меню (три точки), выберите пункт «Сохранить копию».
3. Выберите «Копия с уменьшенным размером».
4. Настройте параметры качества и нажмите «ОК».
5. Выберите папку и сохраните сжатый документ.
PDF Compressor
Ссылка для загрузки: на Андроид
1. В главном окне нажмите «Open PDF».
2. Выберите файл в проводнике смартфона кнопкой «Select».
3. В окне «Compression Level» примените один из уровней сжатия и нажмите «Compress».
4. Запустится процесс обработки — на это потребуется некоторое время.
5. По завершению нажмите «Save Compressed PDF».
6. Сжатый файл будет сохранен в папку «PDF Compressor».
Автор: Илья Курбанов
Редактор: Илья Кривошеев
Изменить размер PDF онлайн | Smallpdf
После того, как вы загрузите файл, инструмент сжатия Smallpdf обнаружит и заменит повторяющиеся шаблоны в ваших данных более легкими идентификаторами. Следовательно, содержимое должно оставаться неизменным (шрифты, размер страницы, цвета), а размер PDF должен быть намного меньше.
Как насчет режима «сильного сжатия»?
Второй вариант этого онлайн-инструмента направлен на еще большее уменьшение размера вашего PDF-файла. Однако настройка мощного сжатия может отрицательно сказаться на качестве содержимого файла.Цвет может немного измениться, отсканированные PDF-файлы могут стать размытыми и т. Д.
Д.
Мы осознаем необходимость изменения размера PDF-файлов до нужного размера. Например, для большинства бесплатных почтовых клиентов ограничение на размер файла обычно составляет 20 МБ. Лучше закончить работу любым способом, чем вообще ничего не добиваться, верно?
Но куда девается исходный файл?
На наши серверы, где мы сжимаем его, там, где он идет. После этого мы гарантируем, что файл будет окончательно удален с наших серверов (AWS) после одного часа обработки.В течение этого времени никто другой не должен иметь доступа к файлу, кроме единственного пользователя — вас!
Тем не менее, Smallpdf хочет облегчить совместное использование и совместную работу ваших цифровых документов. Из-за этого, как только вы измените размер своего PDF-файла, вы также можете поделиться им по электронной почте или сгенерировать общий URL-адрес прямо на странице результатов.
Сделайте больше с измененным размером PDF
Если вы думаете, что возможность быстро изменять размер и сокращать PDF-файл до доли от его исходного размера невероятна, веселье на этом не заканчивается.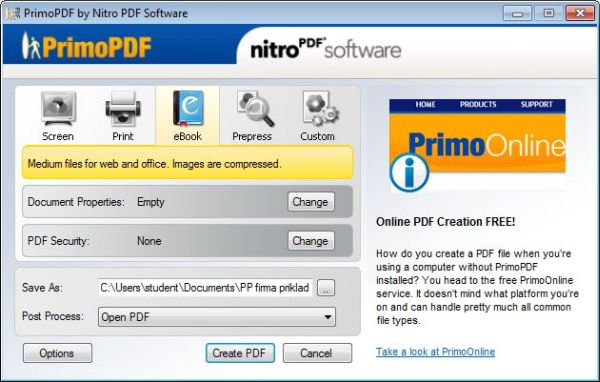 На нашей домашней странице вы найдете 18 удивительных инструментов для преобразования, изменения и даже подписи этих цифровых файлов.
На нашей домашней странице вы найдете 18 удивительных инструментов для преобразования, изменения и даже подписи этих цифровых файлов.
Совершенно верно — вы можете получить доступ ко всем инструментам на дисплее бесплатно, поскольку они доступны для ограниченного использования для всех, кто просматривает их. Если вы часто используете Smallpdf, наш сайт может предложить вам зарегистрировать платную учетную запись Pro.
Подписка даст вам неограниченный доступ к инструменту изменения размера PDF, хотя это не единственное преимущество. Наличие платной учетной записи позволит вам изменять размер многих PDF-файлов за один раз, до 5 ГБ.Вы даже можете сжимать и редактировать PDF-файлы в автономном режиме, используя наше настольное приложение, доступное только для участников со статусом «Pro»!
5 способов уменьшить размер файла PDF. Легко сжимайте PDF-файлы
Допустим, вы создали великолепный PDF-файл. Множество графики, изображений и закладок, чтобы сделать его более полным и привлекательным.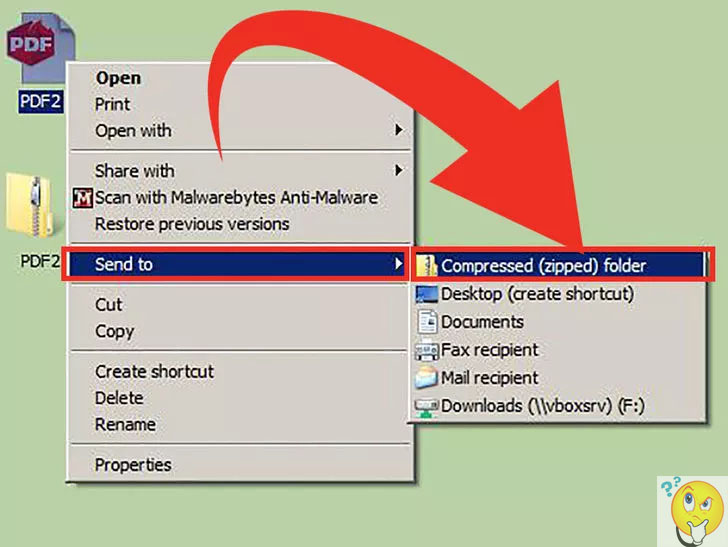 Но есть одна главная проблема: огромный размер файла! К счастью, существует множество способов уменьшить размер PDF-файла, чтобы оптимизировать его для Интернета.
Но есть одна главная проблема: огромный размер файла! К счастью, существует множество способов уменьшить размер PDF-файла, чтобы оптимизировать его для Интернета.
Вот 5 способов уменьшить размер PDF-файла:
- Повторное сохранение PDF-файла для уменьшения размера PDF-файла
- Сжатие PDF-файла с помощью Adobe Acrobat или Nitro
- Удаление нежелательных объектов из файлов PDF
- Очистить неиспользуемое пространство — используйте PDF Оптимизатор
- Цвета могут быть проблемой в файле размером
Мы рассмотрим их один за другим и подробно объясним.Мы также добавили несколько изображений, которые, надеюсь, помогут вам уменьшить размер PDF-файла. Итак, давайте начнем с первого:
Повторно сохраните PDF, чтобы уменьшить его размер Мы не имеем в виду, что вам нужно переделывать его с нуля. Простой, но удобный способ уменьшить размер файла PDF — это удалить ненужные объекты, удалить теги и сжать изображения. Вы можете сделать это с помощью любой программы, в которой есть опция «печать в PDF», или с помощью бесплатного онлайн-программного обеспечения.С помощью большинства инструментов редактирования PDF можно уменьшить размер файла всего за несколько простых шагов:
Вы можете сделать это с помощью любой программы, в которой есть опция «печать в PDF», или с помощью бесплатного онлайн-программного обеспечения.С помощью большинства инструментов редактирования PDF можно уменьшить размер файла всего за несколько простых шагов:
- Откройте файл PDF
- Выберите Экспорт / Сохранить как диалоговое окно
- Выберите PDF как тип файла
- Нажмите Сохраните , и все готово.
Независимо от того, используете ли вы Adobe Acrobat или Nitro PDF Professional, вы можете уменьшить размер PDF простым, но очень эффективным способом.Функция «Сохранить» часто намного быстрее, чем «Сохранить как», просто потому, что любые дополнительные изменения в файл добавляются в конец файла без полной перезаписи, поэтому большая часть информации просто складывается. Вместо этого, используя функцию «Сохранить как», вы можете забыть об этом и уменьшить размер PDF-файла.
Все, что вам нужно сделать, это:
- Откройте редактор PDF
- В Acrobat перейдите в Файл — Сохранить как — Нажмите Еще раз Сохранить
- В Nitro PDF Professional перейдите в Файл — Сохранить как — Выберите файл, который вы хотите сжать — C лизнуть Сохранить
Есть много функций, которые могут помочь вам уменьшить размер ваших файлов PDF.Одними из лучших инструментов являются Adobe и Nitro PDF. Размер файла PDF увеличивается за счет ссылок, закладок, полей формы и JavaScript. Но это не должно быть проблемой. Независимо от того, используете ли вы Nitro PDF Professional или Adobe, просто выполните следующие действия. Они наверняка помогут вам уменьшить размер PDF-файла:
- Откройте PDF-файл в редакторе PDF
- В Nitro PDF Professional: перейдите в Файл> Оптимизировать PDF> Нажмите Пользовательский
- В Acrobat: перейдите в Файл> Сохранить как другое> Оптимизированный PDF.
 Подробнее здесь
Подробнее здесь - Выберите объекты для удаления
- Нажмите OK для завершения
Очистите неиспользуемое пространство — используйте оптимизатор PDF
В вашем PDF-файле есть неиспользуемое пространство, о котором вы могли не знать. Всегда лучше знать, что увеличивает размер вашего файла. Избавление от неиспользуемого пространства часто является самым простым способом уменьшить размер PDF-файла. Если вы используете Adobe, вам следует выполнить следующие простые шаги:
- Выберите инструменты > Расширенная оптимизация
- Нажмите PDF Optimizer
- Выберите Audit Space Usage
Если цвет не является вашей главной заботой, не позволяйте цветовой схеме влиять на размер файла.Используйте цветовое пространство RGB вместо CMYK, и вы увидите значительное изменение.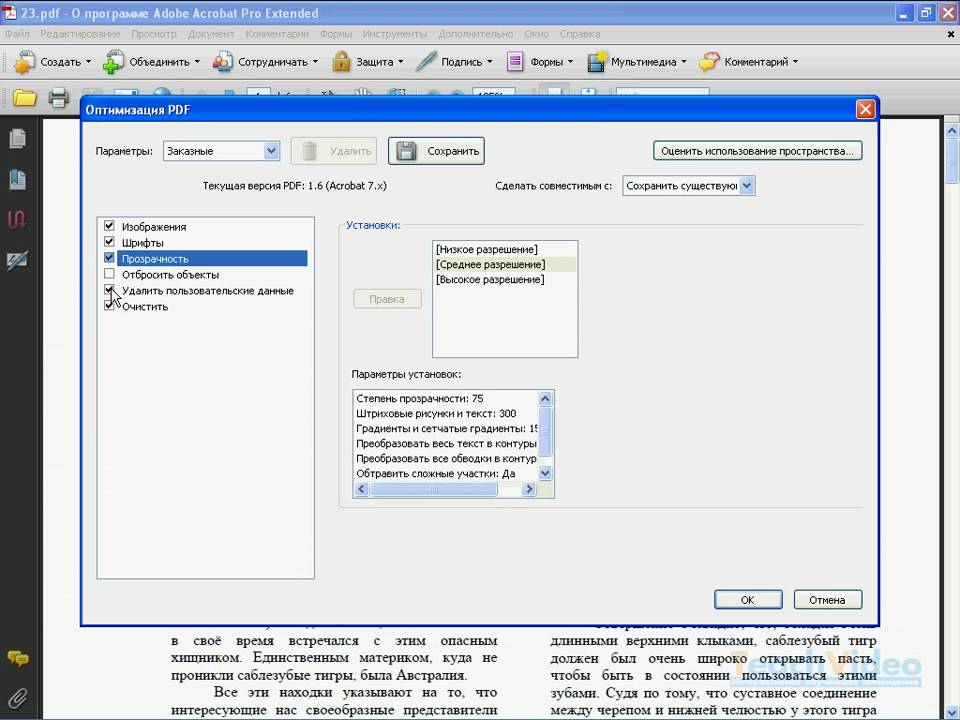 Вы можете легко найти его в строке меню параметров Adobe Acrobat Pro. Вот как это сделать:
Вы можете легко найти его в строке меню параметров Adobe Acrobat Pro. Вот как это сделать:
- Откройте PDF-файл в Adobe Acrobat Pro
- Выберите Инструменты > Печатная продукция > Преобразовать цвета
- Выберите цветовое пространство RGB
- Выберите профиль FOGRA39 ( это стандарт полиграфической промышленности)
- Проверьте, какие страницы вы хотите преобразовать
- Нажмите OK , и все готово
Один из самых простых способов минимизировать PDF-файл — это повторно сохранить его как PDF-файл уменьшенного размера.Если вы используете Adobe, то вам нужно сделать следующее:
- Откройте файл PDF, который вы хотите повторно сохранить
- Выберите файл > Сохранить как другое > PDF уменьшенного размера
- Щелкните OK и все готово
Имейте в виду, что этот метод также снизит качество изображений и удалит цифровые подписи. Если вы хотите избежать этого, вам следует выбрать процедуру PDF Optimizer , представленную выше.
Если вы хотите избежать этого, вам следует выбрать процедуру PDF Optimizer , представленную выше.
Когда вы встраиваете шрифты в PDF, вы в основном присоединяете весь набор символов в PDF, что может значительно увеличить файл. Но если вы разделяете шрифты на подмножества, вы сжимаете PDF-файлы до минимального размера. Это действительно просто:
- Щелкните File , а затем Properties
- Выберите вкладку Fonts
- Все шрифты, которые вы использовали, должны появиться там, и после каждого шрифта вы должны увидеть либо Embedded или Embedded Subset
- Если они так говорят, тогда вам следует установить
Надеюсь, все эти простые советы и рекомендации, которые мы представили до сих пор поможет вам как можно быстрее уменьшить размер PDF.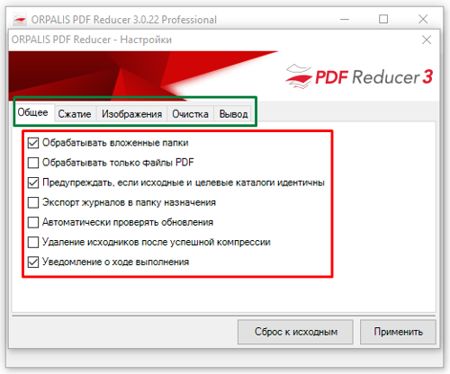 Однако всегда есть возможность сжать PDF-файлы онлайн за считанные минуты с помощью бесплатного инструмента. Вот список из 10 лучших онлайн-инструментов для сжатия PDF:
Однако всегда есть возможность сжать PDF-файлы онлайн за считанные минуты с помощью бесплатного инструмента. Вот список из 10 лучших онлайн-инструментов для сжатия PDF:
- Adobe Acrobat
- Smallpdf
- PDFCompressor
- iLovePDF
- PDF2Go
- PDF24 Tools
- freepdfconvert
- Foxit Software 9004
- TechRadar
- Soda Как уменьшить размер PDF — Выводы
В заключение, вы должны иметь в виду, чтобы сохранить файл под тем же или другим именем после внесения любого из этих изменений.Даже если вы его не видите, размер влияет на способ просмотра и передачи файла. Сделайте его простым и маленьким, используя эти несколько приемов для уменьшения размера PDF-файла! И поскольку мы говорим об этом, также стоит упомянуть, насколько важно знать, как сделать гиперссылку на свой собственный PDF-файл.

Перед тем, как отправиться в путь, вы должны знать, что Flipsnack всегда здесь в вашем распоряжении, чтобы помочь вам элегантно поделиться своими PDF-файлами и создать интерактивные PDF-флипбуки, как эксперт. Не ждите больше, попробуйте сами прямо сейчас!
Как сжимать файлы PDF на Mac
Когда вам нужно сжать PDF-файлы, варианты, которые у вас есть, могут сбивать с толку.Более того, трудно понять, правильно ли вы делаете это или какой-либо метод, который вы используете для уменьшения размера PDF-файла, может снизить его качество.
Здесь мы покажем вам, как правильно сжать PDF-файл и на что следует обращать внимание при уменьшении размера любого PDF-файла.
Лучший способ сжатия PDF на Mac
Перво-наперво: сжатие PDF-файла на Mac никогда не должно повредить документ. Это также не займет много времени. Если вам нужно сжать PDF-файлы, а это занимает больше нескольких секунд (для большинства файлов), это проблема.

Вполне возможно, что сжатие скомпрометирует файл, что может иметь разрушительные последствия.
✕Лучше всего найти надежное приложение для сжатия файлов PDF без ущерба для документа. Один из лучших вариантов — PDF Squeezer для Mac. Он может уменьшить размер PDF-файла до 90 процентов. У него также есть возможность ограничить качество изображения PDF-файла, что позволяет целенаправленно снижать качество изображения, чтобы уменьшить размер уменьшенного файла при его сжатии.Это действительно удобно, когда у вас есть что-то вроде текстового документа, который не обязательно должен быть идеальным по пикселям.
Вы также можете выбрать окончательное разрешение PDF-файла, преобразовать его цветовой профиль, удалить аннотации, выбрать частоту дискретизации и при желании преобразовать в растровое изображение. PDF Squeezer просто имеет массу тонких настроек, которые вы можете сделать, чтобы найти оптимальное место для уменьшенного PDF-файла, который сохраняет столько (или мало) качества, сколько вам нужно.

Уменьшить размер файла PDF на Mac
Одной из удобных функций PDF Squeezer является проверка уменьшенных файлов.Если вы пытались уменьшить размер файла ниже определенного порога — скажем, вам нужно, чтобы окончательный размер файла был на 80 процентов меньше, но он уменьшился только до 40 процентов от исходного размера — приложение позволяет вам отменить сжатие и начать заново. Это когда вы можете точно настроить качество изображения файла, чтобы еще больше уменьшить его окончательный размер.
Для тех из вас, кому действительно нужен мощный бесплатный PDF-компрессор, PDF Squeezer также позволяет пакетно сокращать PDF-файлы. Он может занимать несколько файлов, сжимать их по отдельности и предоставлять одинаковые параметры тонкой настройки!
PDF Squeezer даже позволяет сжимать целые папки и подпапки, заполненные файлами PDF.Это действительно самый эффективный способ уменьшить размер файла PDF, который мы нашли.
Ваш Mac имеет встроенную функцию уменьшения размера PDF.
 Приложение Preview предлагает действительно простой способ сжатия PDF-файлов. Мы покажем вам, как
Приложение Preview предлагает действительно простой способ сжатия PDF-файлов. Мы покажем вам, какСамый популярный способ: использовать
Adobe для сжатия PDF-файловЕсли вам интересно, как уменьшить размер PDF-файла с помощью самого популярного метода, вам подойдет Adobe Acrobat. Это однозначно ведущее название для PDF-файлов, в том числе для уменьшения размера файлов.
Однако есть веская причина, по которой мы не рекомендуем его. Adobe Acrobat стоит очень дорого. Если все, что вам нужно, — это уменьшить размер файла PDF, нет причин использовать Adobe Acrobat. К тому же это действительно обременительный процесс. Вот как с помощью Adobe Acrobat уменьшить размер файла PDF:
- В Adobe Acrobat Pro выберите «Файл» в строке меню.
- Выберите «Открыть».
- Выберите файл, который нужно открыть.
- Выберите «Файл» в строке меню этого документа.
- Выберите «Сохранить как другое».
- Выберите «PDF с уменьшенным размером».

- Во всплывающем окне выберите «Сохранить существующие» в селекторе «Сделать совместимым с».
- Выберите место для сохранения файла.
- Нажмите «Сохранить».
Сжатие PDF-файлов
онлайнСуществует много-много вариантов уменьшения размера файла PDF в Интернете. Один из лучших вариантов — SmallPDF. Это довольно простой и бесплатный процесс, но с недостатками.
Чтобы загрузить файл, вы должны загрузить его на серверы SmallPDF.Вот как можно сжать файл; у него просто нет возможности сжать файл удаленно. Если вам неудобно, что ваш документ хранится на сервере, не используйте онлайн-сервис. Все они сделают нечто подобное.
SmallPDF.com сообщает, что ваш файл хранится на своем сервере только в течение часа, что похоже на способ сохранить его под рукой на случай, если вы по какой-то причине извлечете его позже.
Вам также необходимо загрузить сжатый PDF-файл с его сервера, что означает, что вы полагаетесь на соединение.
 Несмотря на то, что размер загружаемого файла невелик, вы можете оказаться не в состоянии загрузить его, если у вас плохое соединение.
Несмотря на то, что размер загружаемого файла невелик, вы можете оказаться не в состоянии загрузить его, если у вас плохое соединение.Подробнее о поиске в PDF на Mac
Советы по сжатию файлов PDF
При сжатии файлов PDF следует помнить о нескольких вещах, которые могут сэкономить вам много времени:
- Удалите все лишнее. Если вашему файлу не нужны изображения или графики, которые вы добавили, их удаление может действительно помочь при уменьшении PDF-файла.Изображения и другие визуальные ресурсы занимают много файлового пространства.
- Удалите ненужные страницы. Подумайте, зачем вы экспортируете файл. Если вам нужно, чтобы кто-то прочитал технический документ, ему, возможно, не нужно просматривать три страницы положительных отзывов клиентов в конце документа. Подумайте, какие страницы можно удалить.
- Создайте несколько файлов. Если вам нужно, чтобы кто-то из одной команды просмотрел определенную часть вашего PDF-файла, рассмотрите возможность создания отдельного PDF-файла, содержащего только необходимые им ресурсы, которые вы можете отправить только им.
 Вот для чего было сделано сокращение партии!
Вот для чего было сделано сокращение партии! - Сначала попробуйте выполнить экспорт в другие форматы. Иногда открытие файла в Word, затем сохранение в формате PDF — и , а затем с использованием сжатия файла PDF действительно работает лучше всего.
Заключение
Есть несколько причин, по которым вам может потребоваться уменьшить PDF-файл. Одна из наиболее распространенных причин — отправить его в виде почтового вложения. Почтовые службы могут быть очень требовательными к тому, насколько большим может быть вложение, поэтому уменьшение размера PDF-файла является преимуществом.
Вам также может потребоваться сэкономить место на вашем компьютере. Если вы когда-нибудь позволяли своей «памяти документов» переполняться, уменьшение размеров файлов определенно может помочь.
Какими бы ни были ваши потребности, мы предлагаем PDF Squeezer. Он быстрый, простой в использовании и имеет надежный набор функций, который отлично подходит для всех пользователей. Это просто лучшее приложение для уменьшения размера PDF-файлов, которое мы когда-либо использовали.
Лучше всего то, что PDF Squeezer предоставляется бесплатно в рамках семидневной пробной версии Setapp для Mac. Setapp — это служба подписки, которая также предоставляет вам доступ к десяткам других приложений для повышения производительности для Mac.По истечении пробного периода Setapp будет стоить всего 9,99 доллара в месяц, что является огромной экономией по сравнению с покупкой даже небольшой части приложений, к которым вы получите доступ.
Так что не ждите — попробуйте Setapp сегодня!
Сжать PDF — уменьшить размер PDF с помощью pdfFiller
Узнайте, как использовать компрессор pdfFiller PDF
Как сжать PDF-файл
Хотя pdfFiller позволяет создавать, редактировать и подписывать PDF-файлы, вы также можете легко уменьшить размер PDF-файла.Это полезно, когда вам нужно отправить большой PDF-документ по электронной почте или факсу или загрузить его на свое устройство или в облачное хранилище, когда ваше интернет-соединение нестабильно. Вам не нужно устанавливать дополнительное программное обеспечение или переключаться между несколькими приложениями — все функции для сжатия PDF-файлов в Интернете доступны в вашем аккаунте.
Начните с загрузки PDF-файла в pdfFiller. Нажмите ДОБАВИТЬ и выберите способ добавления PDF-файла в свою учетную запись. Не забывайте, что вы можете найти заполняемый PDF-файл в нашей онлайн-библиотеке из 25 миллионов документов.Спросите у своих товарищей по команде конкретный PDF-файл или создайте собственный документ с нуля.
Разделите страницы большого PDF-файла на отдельные документы. Эти новые документы будут сохранены в виде загружаемого файла ZIP.
Чтобы выбрать страницы для другого документа, нажмите Создать другой документ и выберите нужные страницы.
Вот и все — теперь у вас есть несколько небольших PDF-файлов, которыми можно быстро поделиться или отредактировать.Чтобы использовать средство уменьшения размера PDF-файла pdfFiller еще раз, вернитесь на панель управления.
Как сжать PDF-файл онлайн с помощью pdfFiller
01
Загрузите PDF-файл в свою учетную запись или выберите его
02
Щелкните Split справа, чтобы сжать PDF-файл
03
Выберите страницы, которые вы хотите включить во вновь сжатый документ
05
Выберите место для сохранения новых PDF-файлов
5 способов уменьшить размер PDF
В One Legal нас часто спрашивают, как уменьшить размер файла PDF, чтобы он был принят судебной системой управления делами и, следовательно, успешно отправлен в электронную почту.
Существует целый ряд правил в отношении размеров файлов в зависимости от того, какую бэк-офисную систему использует суд для обработки поступающих документов. В большинстве судов по электронной подаче документов на всей территории США размер файла не должен превышать 35 МБ, и в каждом суде Калифорнии есть свои ограничения. Вы можете проверить максимальный размер файла для вашего суда в нашем Центре поддержки, а также найти информацию о других местных судебных правилах.
В целом, однако, очень мало причин для PDF-файлов размером в сотни мегабайт, если они не содержат экспонатов, которые абсолютно необходимо сохранять как фотографии с очень высоким разрешением.Выполнив всего несколько простых шагов, даже документы объемом в сотни страниц могут быть сокращены в соответствии с требованиями.
Как определить размер вашего PDF-документа
Если вы используете Adobe Acrobat, проверить размер вашего PDF-файла очень просто. Просто щелкните File , затем Properties. Вы увидите много информации о вашем документе, включая его размер.
Кроме того, вы можете перейти к папке, содержащей ваш документ, щелкнуть его правой кнопкой мыши и выбрать « Свойства».
Файлы большего размера будут загружаться дольше, их неудобно передавать в электронном виде (например, по электронной почте), и они будут быстрее использовать файловое хранилище вашей юридической фирмы. И даже когда суды принимают файлы большего размера, они предпочитают обрабатывать оптимизированные файлы меньшего размера.
Итак, как вы должны уменьшить размер ваших PDF-документов? Вот пять быстрых советов.
# 1 По возможности избегайте сканирования PDF-файлов
Распространено заблуждение, что для создания PDF-файлов или объединения нескольких документов и экспонатов в один PDF-файл необходимо распечатать все и отсканировать все вместе.Файлы, преобразованные в электронном виде, обычно намного меньше по размеру, чем отсканированные файлы.
Вам нужно сканировать только те документы, которые существуют только в бумажной форме — все остальные документы можно преобразовать в электронном виде из исходного файла, сохранив их в формате PDF. Кроме того, отдельные документы можно быстро объединить в PDF-файлы с помощью такого программного обеспечения, как Adobe Acrobat, без необходимости распечатывать документы для их объединения.
Подробнее: Как правильно редактировать PDF
# 2 Сохранить как «PDF уменьшенного размера»
Если ваш файл по-прежнему очень большой после того, как вы создали его в электронном виде, а не сканировали, вы все равно можете предпринять некоторые шаги.Самый простой — повторно сохранить файл в формате PDF уменьшенного размера.
В последней версии Adobe Acrobat откройте PDF-файл, который вы хотите повторно сохранить как файл меньшего размера, выберите Файл , Сохранить как другой , а затем PDF уменьшенного размера. Вам будет предложено выбрать необходимую совместимость версий, а затем вы можете нажать OK для сохранения. Мы рекомендуем установить совместимость как минимум с Acrobat X, так как эта версия все еще широко используется.
Этот метод быстрый и простой, но имейте в виду, что он снизит качество изображений и удалит цифровые подписи.Если вам нужен больший контроль над сжатием PDF-файла в Acrobat, используйте вместо этого метод оптимизации, описанный ниже.
Подробнее: Как преобразовать заполняемую форму для электронной подачи
# 3 Используйте Adobe Acrobat’s PDF Optimizer
Иногда вам может потребоваться больше контроля над тем, какие элементы документа будут снижены по качеству или удалены. В этих обстоятельствах вам следует выбрать инструмент оптимизатора PDF.
Перед тем, как оптимизировать файл, рекомендуется проверить использование пространства файлом — проверить, какие элементы, такие как шрифты, изображения и т. Д., Используют больше всего данных.Результаты этого могут дать вам представление о том, где лучше всего уменьшить размер файла.
Чтобы начать оптимизацию, откройте PDF-файл в Acrobat, нажмите «Файл », «Сохранить как другой» , а затем — «Оптимизированный PDF-файл ». В появившемся диалоговом окне щелкните Аудит использования пространства в правом верхнем углу. Вы увидите таблицу с информацией примерно такого вида:
Оптимизатор дает вам полный контроль над элементами вашего PDF-файла, которые будут сжаты. Установите флажок рядом с панелью (например,г. Изображения, Шрифты), а затем выберите параметры на этой панели. Есть много вариантов, поэтому стоит прочитать файл справки Adobe, чтобы понять, что делает каждый из них.
Хорошо, мы знаем, что не все используют Adobe Acrobat. Какие варианты доступны вам, если вы используете другое программное обеспечение или только базовый Adobe Reader? Вот еще два варианта уменьшения размера файла PDF, если вы не используете Acrobat.
Подробнее: 7 мифов и заблуждений о PDF
# 4 Уменьшить размер при сохранении в Word
В Word, чтобы преобразовать документ в PDF, вы используете опцию Сохранить как .Этот параметр обычно создает файл довольно небольшого размера, в зависимости от количества изображений в документе. Однако, если вы обнаружите, что ваш PDF-файл, преобразованный в Word, все еще слишком велик, в Word есть еще одна опция, которая создаст файл значительно меньшего размера. Вот как это использовать:
Откройте документ Word, который вы собираетесь преобразовать в PDF. Нажмите кнопку File , а затем Save As. В меню Сохранить как тип выберите PDF и введите желаемое имя файла.Вот дополнительный шаг: там, где в нижней части диалогового окна написано Оптимизировать для , выберите Минимальный размер (публикация в Интернете).
Подробнее: Как исправить ошибки распознавания текста в Adobe Acrobat
# 5 Используйте инструмент для печати в PDF
Другие (не Adobe) инструменты PDF обычно содержат функции, которые уменьшают размер вашего PDF. Однако, если вы ищете бесплатный вариант, он есть в наличии. В настоящее время самый загружаемый бесплатный инструмент для создания PDF-файлов (по данным download.com) — это PrimoPDF.
После установки PrimoPDF просто откройте PDF-файл, который хотите сжать (например, в Acrobat Reader или в веб-браузере), нажмите C trl + P , чтобы открыть диалоговое окно печати, выберите PrimoPDF из списка доступных принтеров, а затем щелкните Создать PDF.
Обратите внимание, что этот метод, как и простое сохранение в формате PDF уменьшенного размера в Adobe Acrobat, снижает качество и разрешение изображения.
Как сжимать PDF-файлы в Windows 10
Adobe Portable Document Format (PDF) — это универсальный формат документа, который можно открывать на любой платформе с помощью одной из многих доступных бесплатных или коммерческих программ просмотра PDF.
Это очень распространенный формат для отправки документов по тексту или электронной почте, поскольку получатель всегда должен иметь возможность его прочитать. Однако PDF-файлы могут быть довольно большими, особенно если в них много графики или видео. Это может вызвать некоторые проблемы при попытке отправить PDF-файлы по электронной почте из-за ограничений на размер вложений.
Кроме того, хранение больших PDF-файлов на вашем компьютере может занимать слишком много места. В результате вам может быть интересно узнать, как легко сжимать PDF-файлы в Windows 10, чтобы сэкономить место для хранения.
К счастью, в Интернете доступно множество инструментов, которые делают сжатие PDF-файлов максимально быстрым и простым.
Давайте посмотрим, как можно использовать три из этих бесплатных инструментов для простого сжатия файла PDF в Windows 10.
Как уменьшить размер файла PDF в Windows 10?
В этом руководстве мы сосредоточимся, в частности, на трех инструментах: PDF Tools от TechJunkie, 4dots Free PDF Compressor и iLovePDF.
Помимо сжатия PDF-файлов, эти инструменты упрощают внесение других изменений в ваши PDF-файлы и другие типы документов.
Давайте посмотрим, как вы можете использовать эти инструменты для простого сжатия PDF-файлов, чтобы сэкономить место на вашем компьютере.
TechJunkie PDF Tools
Есть несколько бесплатных опций для сжатия файлов PDF в Интернете. В этом руководстве мы будем использовать собственные инструменты, потому что знаем, что они бесплатны и безопасны.
Этот инструмент сжатия будет работать как на Windows, так и на Mac, поэтому, хотя в этом руководстве основное внимание уделяется Windows, пользователи Mac могут использовать эту опцию так же легко.
Шаг 1
Перейдите к нашему бесплатному инструменту сжатия PDF.
Шаг 2
Загрузите PDF-файл и дождитесь сжатия файла.
Шаг 3
Загрузите сжатый файл.
Вот и все. Инструменты PDF TechJunkie позволяют легко и быстро сжать PDF-файл.
4dots Free PDF Compressor4dots Free PDF Compressor — это бесплатный пакет, который вы можете добавить в Windows 10 и более ранние версии Windows с этой страницы.
Шаг 1
Чтобы установить программу, нажмите кнопку ЗАГРУЗИТЬ СЕЙЧАС на странице.
После завершения загрузки откройте приложение и пройдите через процесс установки, чтобы начать.
Шаг 2
Откройте программу и выберите Добавить файл (ы) или Добавить папку , чтобы открыть определенный PDF-файл или папку, которая их содержит.
После загрузки файла PDF-файл откроется в программе, как показано на изображении ниже.Обратите внимание, что вы также можете сжимать пакет PDF-файлов с помощью этого программного обеспечения, поэтому вам не придется тратить время на их создание по одному.
Шаг 3
Выберите выходную папку или путь, нажав кнопку папки в нижней части окна. Если вы не выберете конкретную папку, сжатый PDF-файл будет сохранен по тому же пути, что и исходный, поэтому будьте осторожны, чтобы не перезаписать исходный PDF-файл, если вам все еще нужен доступ к нему.
Установите флажок Сжать изображения и перетащите полосу дальше вправо, чтобы сохранить более высокое качество изображения.Это гарантирует, что ваши изображения не будут размытыми.
Затем нажмите кнопку Сжать в верхней части окна, чтобы уменьшить размер файла PDF.
Откройте папку, в которой вы сохранили сжатый документ, чтобы проверить его новый размер. Вы должны получить значительное сокращение в мегабайтах. Например, я сжал PDF-файл с 1,7 МБ до 338 КБ, что составляет менее трети исходного размера файла.
iLovePDF
Наконец, iLovePDF — это удобный веб-ресурс, который позволяет сжимать, объединять, разделять и редактировать PDF-файлы несколькими другими способами.Поскольку iLovePDF основан на браузере, он отлично подходит как для пользователей Windows 10, так и для Mac.
iLovePDF невероятно прост в использовании. На главной странице веб-сайта выберите Сжать PDF , выберите Выбрать файлы PDF на следующей странице и загрузите файл PDF из каталога файлов для сжатия.
После завершения просто загрузите сжатый файл, который должен быть значительно меньше оригинала.
Заключительные мысли
Если вам нужно отправить резюме для заявления о приеме на работу или поделиться презентацией с коллегой, PDF-файлы являются одним из самых простых и доступных типов файлов.Однако важно знать, как их сжать, чтобы сэкономить место на диске и упростить их отправку.
С собственными инструментами PDF от TechJunkie, программным обеспечением 4dots Free PDF Compressor и iLovePDF вы можете быстро и легко сжать любой файл PDF в Windows 10. Каждый из этих инструментов может значительно уменьшить размер документа PDF, что является фантастическим способом освободить некоторые место для хранения на вашем ноутбуке и упростите и ускорьте отправку документов по электронной почте.
Как сжимать файлы PDF для отправки больших файлов PDF по электронной почте
Хотя преимущества файлов PDF помогают нам в отношении безопасности и «портативного» макета, существует несколько ситуаций, в которых размер этого формата может быть проблемным.Например, если мы хотим отправить несколько PDF-файлов по электронной почте, их размер может быстро стать слишком большим. Однако эту проблему легко решить.
Если вы отправляете коллегам заявление о приеме на работу или важные бизнес-файлы, количество и размер вложений часто могут быстро накапливаться. Максимальный размер вложения к электронному письму обычно составляет от 10 до 25 МБ в зависимости от поставщика. И даже если ваш провайдер позволяет отправлять файлы большего размера, у провайдера получателя могут быть более строгие ограничения.Чтобы избежать проблем с отправкой или получением электронных писем, содержащих несколько PDF-файлов, у вас есть возможность уменьшить их размер. Это легко сделать с помощью редактора PDF, например PDF Architect.
Если вам нужно уменьшить размер PDF-файла, у вас есть два варианта. Вы можете удалить ненужный контент, например изображения, которые отображаются только частично или совсем не отображаются. Другая возможность — уменьшить размер изображений путем сжатия PDF-файла. PDF Architect предлагает несколько вариантов сжатия PDF-файлов и четко указывает, какой вариант качества лучше всего соответствует вашим требованиям.Для печати рекомендуется уменьшить размер до среднего качества, что означает, что изображения в PDF будут уменьшены до 600 dpi. Для использования MS Office вам нужно только выбрать низкое качество с уменьшением изображений до 300 dpi, а когда дело доходит до отправки файлов PDF по электронной почте, рекомендуется минимальное качество с размером изображения 150 dpi. Какой бы вариант вы ни выбрали, перед уменьшением файла PDF PDF Architect всегда оценит размер, до которого будет сжат ваш PDF-файл.
Поэтому, если вы столкнетесь с ограничением при отправке электронной почты, попробуйте сначала уменьшить размер файлов PDF вместо уменьшения количества вложений.Таким образом вы избежите необходимости отправлять файлы PDF в нескольких электронных письмах или даже снимать выделение с нескольких важных файлов из вложений.
.

 Например, сжать PDF до 100 КБ в автономном режиме или сжать PDF до 200 КБ в автономном режиме
Например, сжать PDF до 100 КБ в автономном режиме или сжать PDF до 200 КБ в автономном режиме В отличие от других подобных инструментов, iMyMac PDF Compressor поддерживает высокую скорость сжатия файлов независимо от размера файлов PDF. Кроме того, он соответствует требованиям вложения электронной почты.
В отличие от других подобных инструментов, iMyMac PDF Compressor поддерживает высокую скорость сжатия файлов независимо от размера файлов PDF. Кроме того, он соответствует требованиям вложения электронной почты.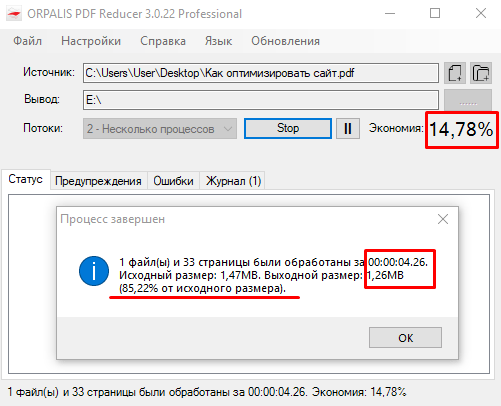

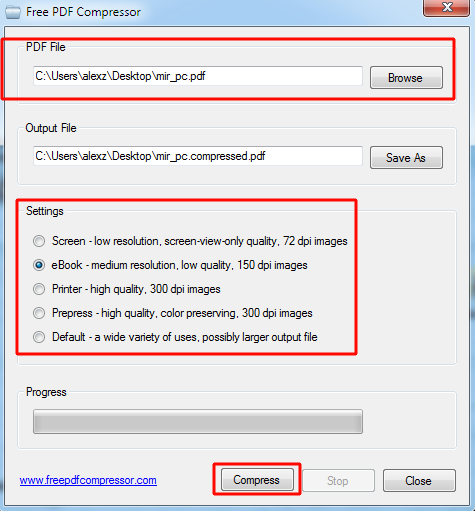
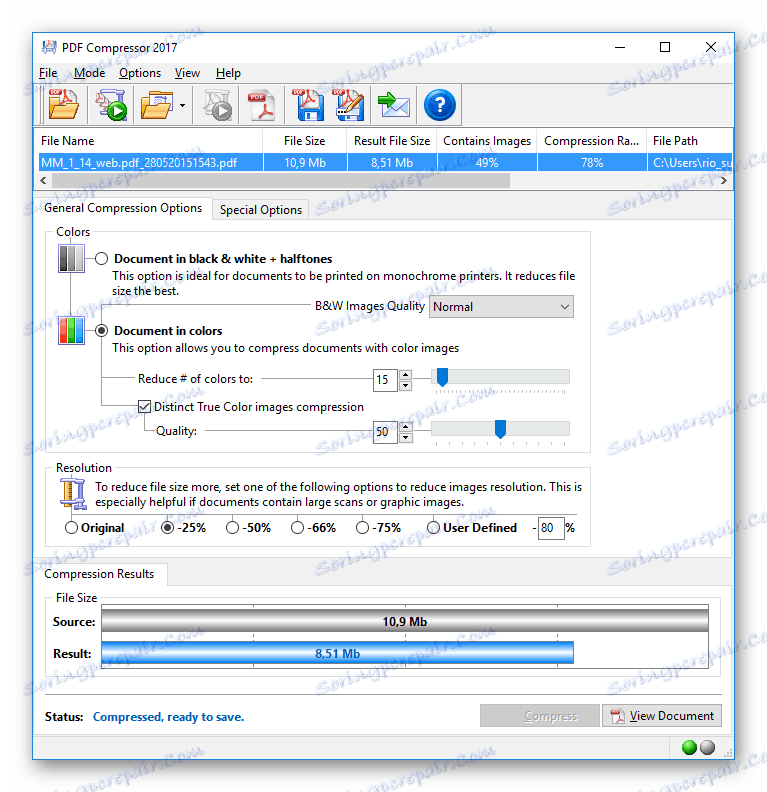
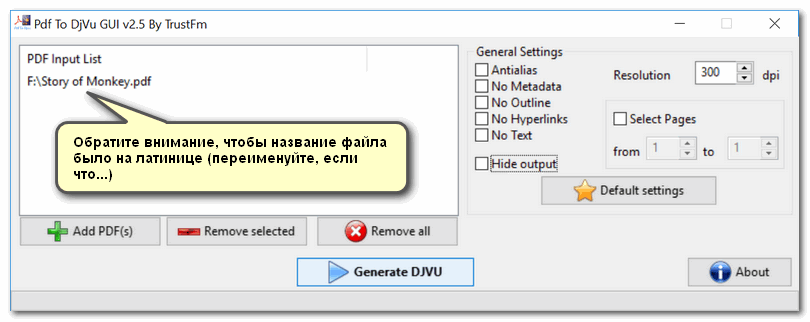



 pdf2go.com/ru/compress-pdf
pdf2go.com/ru/compress-pdf Подробнее здесь
Подробнее здесь


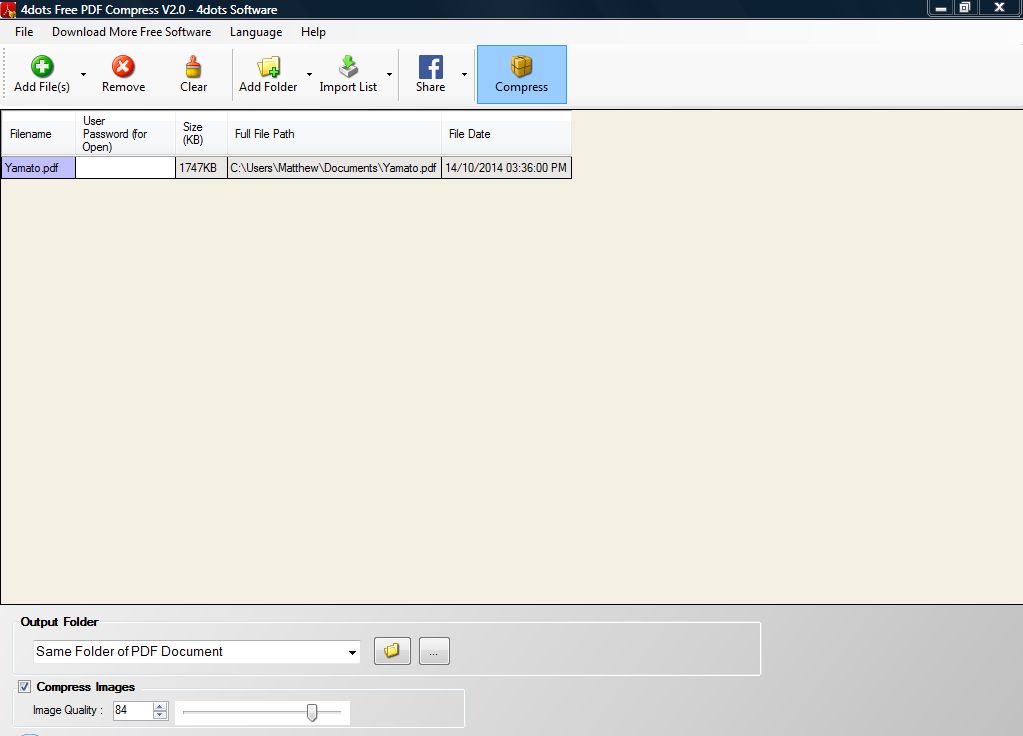 Приложение Preview предлагает действительно простой способ сжатия PDF-файлов. Мы покажем вам, как
Приложение Preview предлагает действительно простой способ сжатия PDF-файлов. Мы покажем вам, как
 Несмотря на то, что размер загружаемого файла невелик, вы можете оказаться не в состоянии загрузить его, если у вас плохое соединение.
Несмотря на то, что размер загружаемого файла невелик, вы можете оказаться не в состоянии загрузить его, если у вас плохое соединение.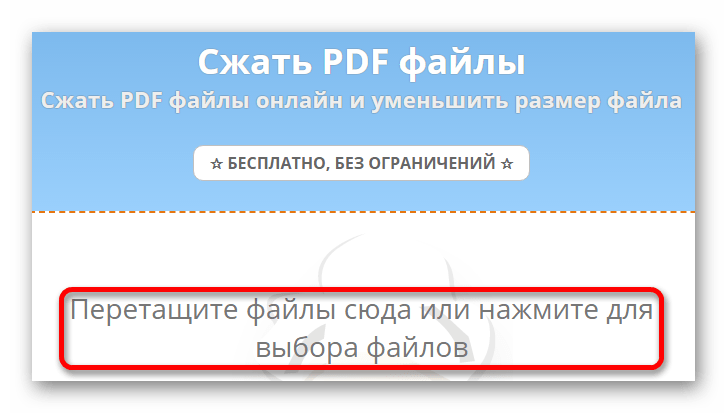 Вот для чего было сделано сокращение партии!
Вот для чего было сделано сокращение партии!