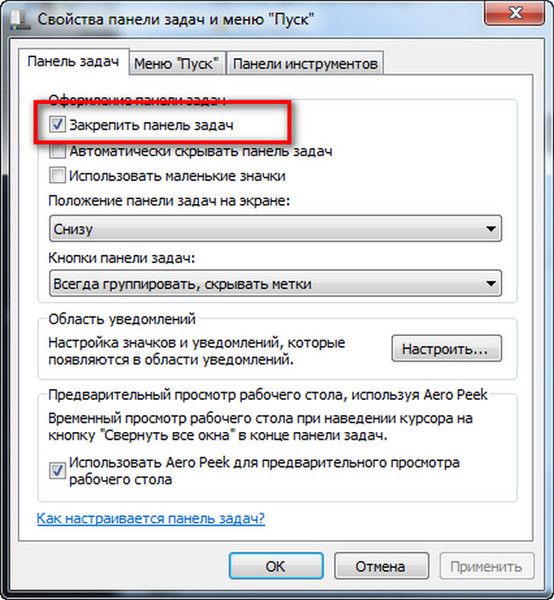Автоматизация работы средства очистки диска в Windows XP и Windows 7
Аннотация
В статье описываются параметры командной строки, позволяющие настроить средство очистки диска (Cleanmgr.exe) для автоматического удаления некоторых файлов.
Дополнительная информация
Средство Cleanmgr.exe разработано для удаления ненужных файлов с жесткого диска компьютера. Используя параметры командной строки, можно указать средству очистки диска типы файлов, подлежащих удалению, а используя средство «Запланированные задачи» — определить время автоматического запуска средства Cleanmgr.exe.
Чтобы запустить средство Очистки диска, запустите команду Cleanmgr.exe или нажмите кнопку Пуск, наведите указатель мыши на
Программы, затем на пункт Стандартные и на
Служебные, затем щелкните Disk Cleanup.
Средство очистки диска поддерживает следующие параметры командной строки.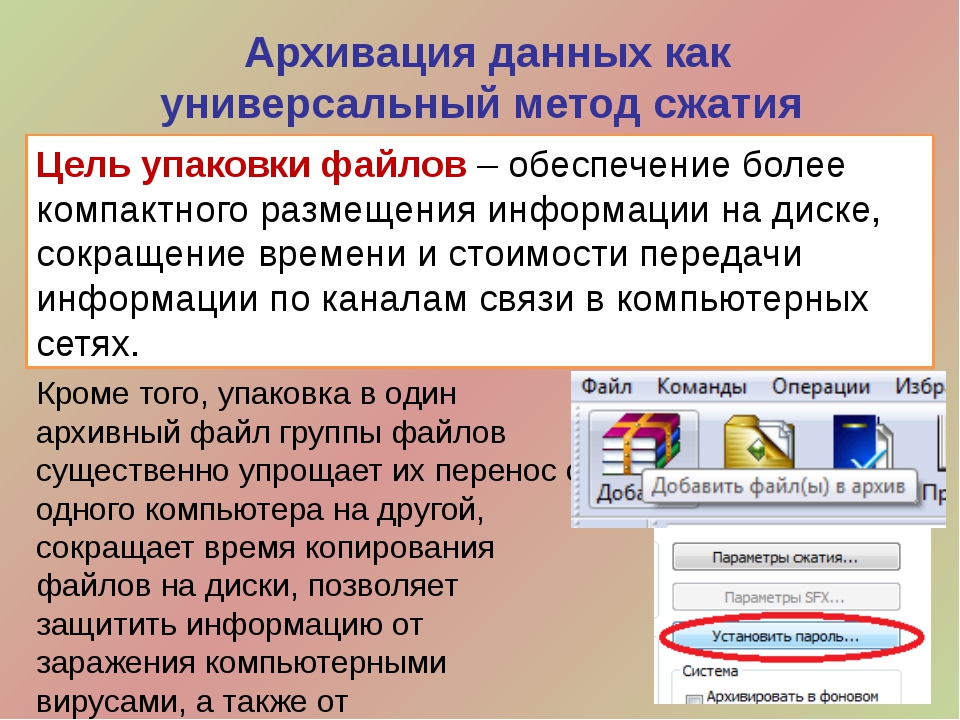
-
/d driveletter: Выбор диска для очистки.
Примечание. Параметр /d игнорируется, если задан параметр /sagerun: n.
-
/sageset: n — Эта опция отображает окно Параметры очистки диска и создает раздел реестра, в котором сохраняются введенные значения. Значение n сохраняется в реестре и дает возможность в дальнейшем указывать средству очистки диска, какие задачи следует выполнять. Команда
Значение n может быть любым целым числом от 0 до 65535. Чтобы все параметры, отображаемые при использовании параметра командной строки /sageset, были доступны, может потребоваться указать диск, на котором установлена ОС Windows. -
/sagerun: n — Этот параметр запускает указанные задачи, назначенные
n значению, если используется параметр \sageset . Система формирует список дисков компьютера и запускает указанную задачу для каждого диска.
Например, в «Назначенных заданиях» после запуска команды cleanmgr /sageset:11 можно запустить следующую команду:
cleanmgr /sagerun:11 Эта команда запускает средство очистки диска с параметрами, указанными в команде cleanmgr /sageset:11.
Ниже перечислены параметры файлов, которые можно задавать для средства очистки диска при использовании параметров командной строки /sageset и /sagerun.
-
Временные файлы установки. Файлы, созданные программой установки, которая завершила работу.
-
Downloaded Program Files – средства управления ActiveX и Java-программы, автоматически загружаемые из сети Интернет при просмотре некоторых страниц. Эти файлы временно хранятся в папке Downloaded Program Files на жестком диске. При выборе данного параметра появляется кнопка
 При нажатии данной кнопки открывается папка C:\Winnt\Downloaded Program Files.
При нажатии данной кнопки открывается папка C:\Winnt\Downloaded Program Files.
-
Temporary Internet Files – в папке «Temporary Internet Files» размещается содержимое веб-страниц, сохраняемое на жестком диске для ускорения просмотра. Средство очистки диска удаляет их, но не изменяет личные параметры для этих страниц. При выборе этого параметра также появляется кнопка Просмотр файлов
-
Старые файлы программы Chkdsk. Когда программа Chkdsk проверяет диск на наличие ошибок, она может сохранять потерянные фрагменты файлов в виде файлов в корневом каталоге диска. Эти файлы не нужны для работы.
-
Корзина.
 Корзина содержит файлы, удаленные с компьютера. Пока корзина не очищена, эти файлы можно восстановить. При выборе данного параметра также появляется кнопка
Корзина содержит файлы, удаленные с компьютера. Пока корзина не очищена, эти файлы можно восстановить. При выборе данного параметра также появляется кнопка -
Временные файлы – Программы иногда хранят временные данные в папке Temp. Перед завершением работы подобных программ эти данные, как правило, удаляются. Временные файлы, которые не изменялись в течение недели, можно удалить.
-
Временные автономные файлы. Временные автономные файлы — это локальные копии недавно использовавшихся сетевых файлов. автоматически помещенные в кэш. Это позволяет получить к ним доступ, если компьютер отключен от сети. При нажатии кнопки
-
Автономные файлы.
 Автономные файлы — это локальные копии недавно использовавшихся сетевых файлов, к которым специально запрошен автономный доступ. Это позволяет обращаться к данным файлам, если компьютер отключен от сети. При нажатии кнопки Просмотр файлов открывается папка «Автономные файлы».
Автономные файлы — это локальные копии недавно использовавшихся сетевых файлов, к которым специально запрошен автономный доступ. Это позволяет обращаться к данным файлам, если компьютер отключен от сети. При нажатии кнопки Просмотр файлов открывается папка «Автономные файлы». -
Сжатие старых файлов. ОС Windows может сжимать файлы, к которым какое-то время не было обращений. Сжатие файлов экономит место на диске, сохраняя возможность обращаться к этим файлам. Никакие файлы при этом не удаляются. Поскольку файлы сжимаются в различной степени, объем получаемого свободного места определяется приближенно. При нажатии кнопки
-
Файлы каталога для индексатора содержимого. Служба индексирования ускоряет поиск файлов и расширяет его возможности, сохраняя индексы файлов, находящихся на данном диске.

Если выбрать для очистки диск, на который установлена ОС Windows, все перечисленные параметры конфигурации будут доступны на вкладке Очистка диска. Если указать другой диск, то на вкладке Очистка диска будут доступны только параметры Корзина и Файлы каталога для индексатора содержимого.
Команда
Вкладка Дополнительно позволяет удалить компоненты Windows и установленные программы.
-
Группа Компоненты Windows позволяет освободить место на диске путем удаления неиспользуемых компонентов Windows. Нажатием кнопки
-
Функция Установленные программы позволяет освободить место на диске путем удаления неиспользуемых программ. При нажатии кнопки Очистить открывается страница Замена или удаление программ средства установки и удаления программ.

Разница между очисткой диска и дефрагментацией диска — Разница Между
Разница Между 2021
Ключевая разница: Очистка диска помогает пользователям удалять ненужные файлы на компьютере, которые могут занимать место на жестком диске. Dik Defragmenter — это утилита, предлагаемая в Microoft Wind
Содержание:
Ключевая разница: Очистка диска помогает пользователям удалять ненужные файлы на компьютере, которые могут занимать место на жестком диске. Disk Defragmenter — это утилита, предлагаемая в Microsoft Windows, которая переупорядочивает файлы на диске, чтобы занять место в непрерывном хранилище.Чем дольше используется компьютер, тем медленнее он начинает работать. Это связано с тем, что компьютер сохраняет файлы способом, отличным от того, как мы его сохраняем. Файлы сохраняются в фрагментированном виде в нескольких местах, поэтому, когда человек открывает файлы, жесткий диск должен искать в разных местах, чтобы найти фактический файл.

Доступ к очистке диска можно получить, нажав на кнопку «Пуск» и в поле поиска, выбрав «Очистка диска», а затем выбрав опцию из списка результатов. Затем он предоставит список жестких дисков, с которых пользователь может выбрать жесткий диск, который он хочет очистить. В диалоговом окне «Очистка диска» на вкладке «Очистка диска» пользователь может установить флажки для файлов, которые он хочет очистить, и затем может начать процесс очистки, нажав кнопку «ОК».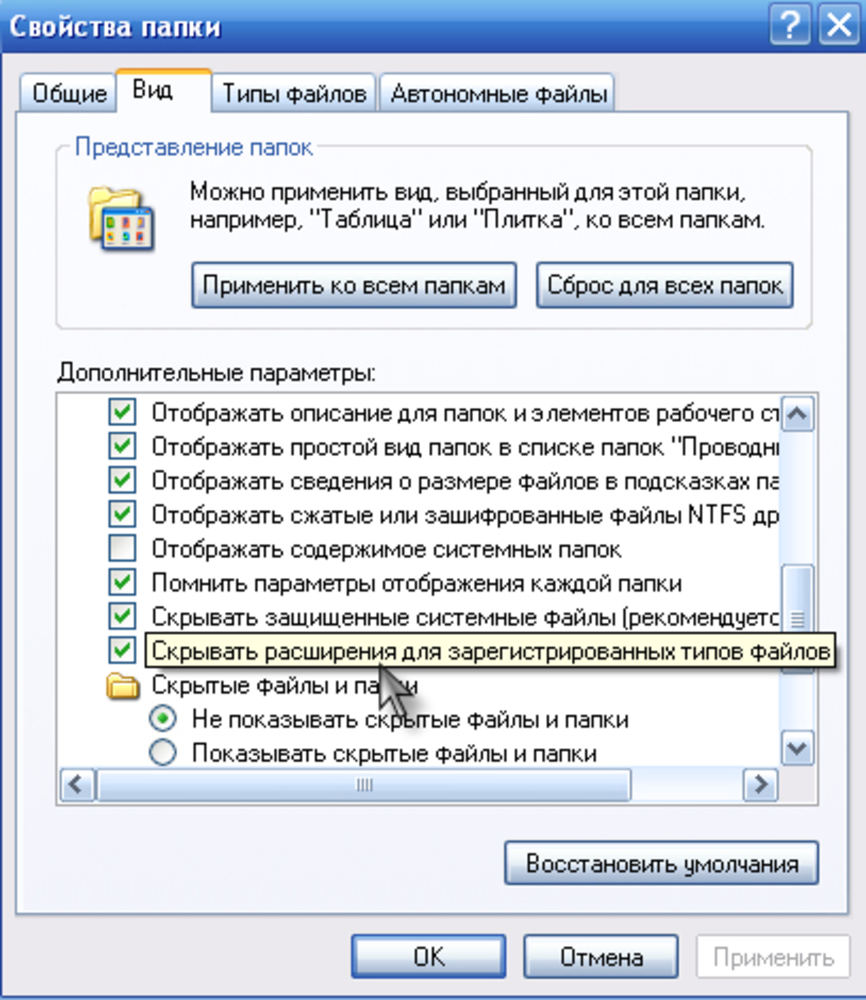
Disk Defragmenter — это утилита, предлагаемая в Microsoft Windows, которая переупорядочивает файлы на диске, чтобы занять место в непрерывном хранилище. На веб-сайте Windows «дефрагментация диска» определяется как «процесс консолидации фрагментированных файлов на жестком диске вашего компьютера». Фрагментация происходит на диске компьютера с течением времени, когда пользователь сохраняет, изменяет и удаляет файлы из системы. Изменения и изменения в файле часто сохраняются в другом месте на диске. При открытии файлов, которые фрагментированы в нескольких местах, система замедляется, поскольку компьютеру приходится искать во многих местах для восстановления файлов. Дефрагментатор помогает системе упорядочивать файлы в непрерывном порядке, чтобы сэкономить больше места и упростить поиск файлов на компьютере. Это также помогает сократить время запуска компьютера.
Операционная система IBM PC DOS, поставляемая с персональными компьютерами IBM в 1982 году, включала оптимизатор организации дискового тома для дефрагментации 5-дюймовых гибких дисков, которые использовались машинами. В то время Microsoft MS-DOS не дефрагментировала жесткие диски. Потребность в дефрагментации вынудила ряд сторонних компаний начать предлагать свои продукты. Хотя в MS-DOS 6.0 появилась функция дефрагментации, Windows NT не предлагала подобной утилиты, предлагая своим клиентам использовать дефрагментатор Symantec. Правильные утилиты дефрагментации диска были предложены в составе Windows 95, Windows 98 и Windows ME. В последних версиях Windows часто используется временный дефрагментатор, который запускается по заданному расписанию, чтобы пользователю не приходилось вручную дефрагментировать систему.
В то время Microsoft MS-DOS не дефрагментировала жесткие диски. Потребность в дефрагментации вынудила ряд сторонних компаний начать предлагать свои продукты. Хотя в MS-DOS 6.0 появилась функция дефрагментации, Windows NT не предлагала подобной утилиты, предлагая своим клиентам использовать дефрагментатор Symantec. Правильные утилиты дефрагментации диска были предложены в составе Windows 95, Windows 98 и Windows ME. В последних версиях Windows часто используется временный дефрагментатор, который запускается по заданному расписанию, чтобы пользователю не приходилось вручную дефрагментировать систему.
Обе эти утилиты обслуживания являются эффективными инструментами для уменьшения системных задержек и позволяют системе освободить больше места, чтобы она могла работать более плавно. Однако помните, что эти утилиты должны запускаться периодически, чтобы компьютер не зависал, поскольку они являются временными, и в системе часто начинают создаваться дополнительные файлы.
Как освободить место на диске
Недостаток места на диске может отрицательно повлиять на производительность и скорость вашего компьютера, в результате чего вы не сможете скачивать важные файлы и обновления.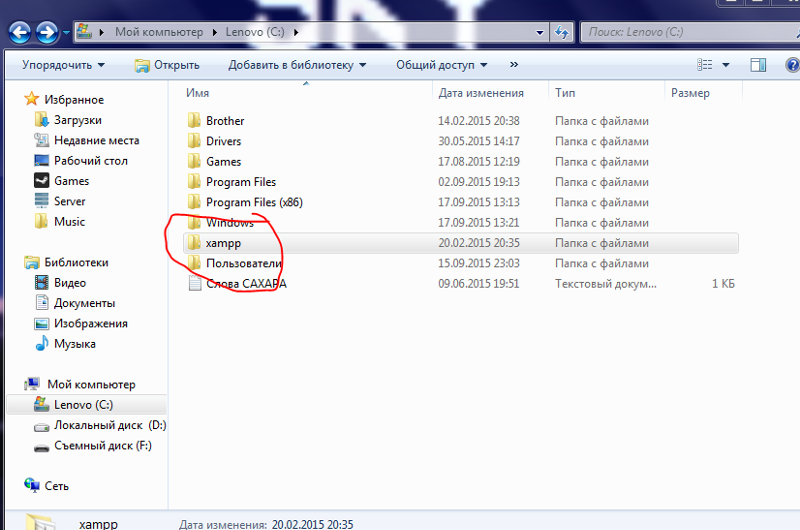 К счастью, существует множество способов управления пространством и очистки места на диске вашего компьютера, даже если вы работаете с большими файлами и огромным количеством данных.
К счастью, существует множество способов управления пространством и очистки места на диске вашего компьютера, даже если вы работаете с большими файлами и огромным количеством данных.
Прежде чем углубляться в инструменты и приложения, разработанные, чтобы помочь вам освободить место, давайте сначала рассмотрим самый простой способ — удаление того, что вам не нужно, вручную.
Шаг 1. Получите больше места на диске, выполнив очистку вручную
Прежде всего, важно помнить о том, что нужно регулярно очищать свою корзину на компьютере Microsoft или Apple Mac. Каждый раз, когда вы удаляете файл, вы не удаляете его безвозвратно. Вы просто отправляете его в корзину, где он будет и дальше занимать место, пока вы не очистите корзину полностью. Вы можете быть удивлены, обнаружив, что неиспользуемые видеофайлы занимают гигабайты пространства.
Как окончательно очистить корзину в Windows и Mac
Очистить корзину в Windows 10:
Откройте меню «Пуск».
Откройте корзину.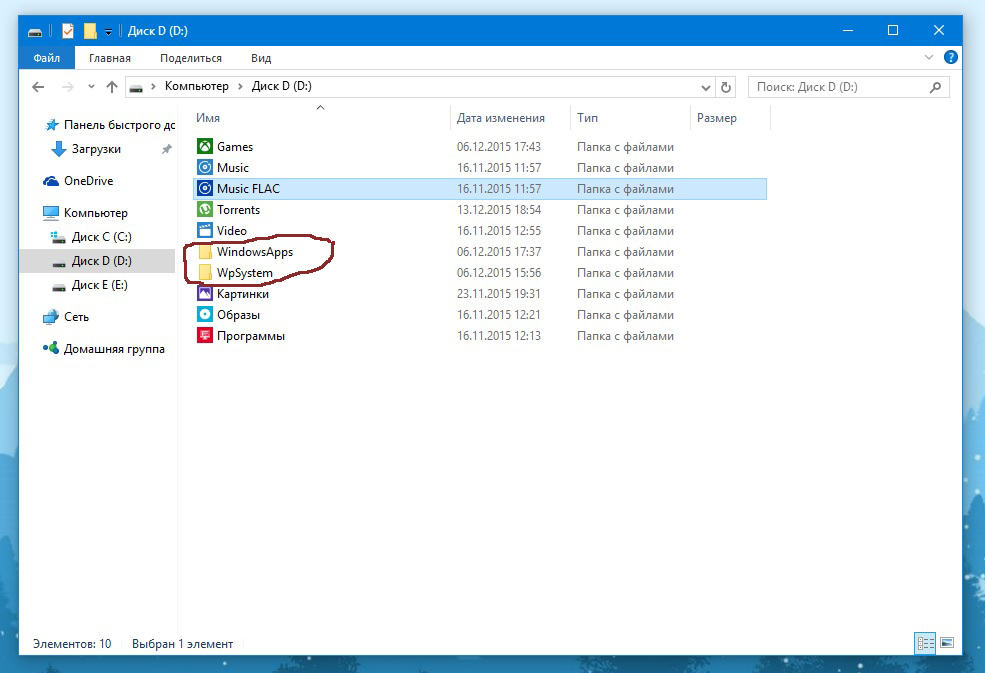
Выберите вкладку «Средства работы с корзиной».
Нажмите «Очистить корзину».
Очистить корзину на Mac:
Найдите корзину на док-станции.
Нажмите и удерживайте или щелкните правой кнопкой мыши значок.
Выберите «Очистить корзину».
Это легко сделать, но часто об этом забывают. Очистить необходимое место так же просто, как окончательно стереть удаленные файлы.
Деинсталлируйте ненужные приложения в Windows и Mac
На компьютерах с ОС Windows и Mac изначально загружено множество приложений и программ, некоторые из которых могут оказаться полезными, а другие — не очень. Вам не обязательно постоянно использовать или открывать приложение, чтобы оно занимало значительный объем места на вашем компьютере, поэтому рекомендуем просмотреть все свои приложения и удалить те из них, которые вам не нужны.
Удалить программы в Windows:
Откройте «Панель управления» в меню «Пуск».
Выберите «Программы».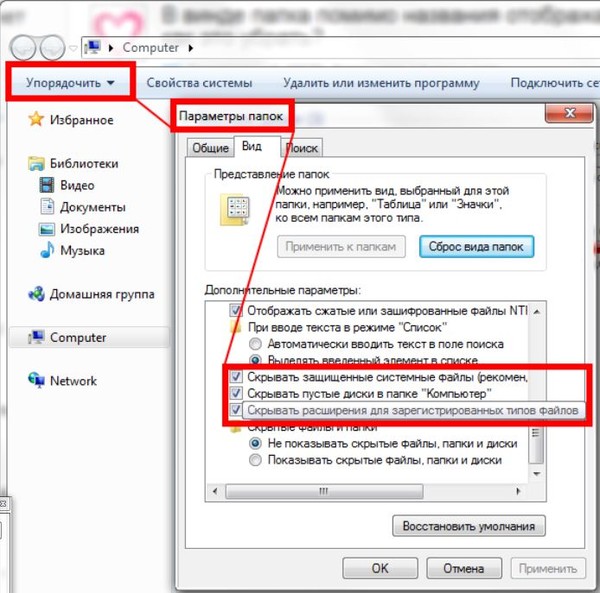
Затем выберите «Программы и компоненты».
Вы также можете выбрать пункт «Установка и удаление программ» непосредственно в меню «Пуск».Windows покажет список программ, в котором вы сможете выбрать любую ненужную программу и нажать «Удалить».
Удалить приложения на Mac:
Откройте папку «Приложения».
Перетащите ненужные приложения в корзину.
Очистите корзину.
Однако файлы и данные некоторых приложений могут храниться в разных местах, и удалить их будет немного сложнее. Какие-то из этих программ содержат утилиту для полного удаления данных, чтобы упростить задачу, но, если этой утилиты нет, вам придется искать программные файлы и удалять их вручную.
Использование Spotlight решает эту проблему. Найдите в Spotlight программу, которую хотите удалить. Затем появится список всех папок и файлов, связанных с этой программой, которые можно просто перетащить в корзину.
Если вы переживаете, что можете удалить какие-то важные файлы, существует множество приложений сторонних разработчиков для упрощения процесса удаления.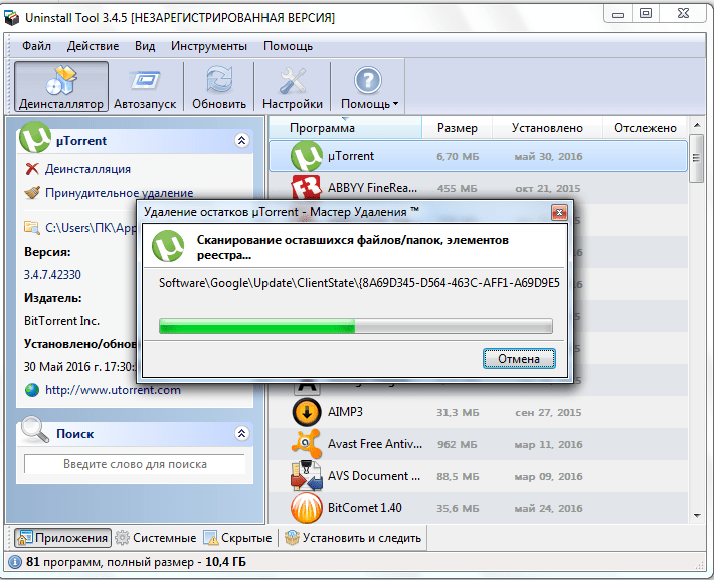 Изучите различные варианты, которые предлагаются в App Store, но будьте очень осторожны, предоставляя незнакомым сторонним приложениям доступ к вашим данным.
Изучите различные варианты, которые предлагаются в App Store, но будьте очень осторожны, предоставляя незнакомым сторонним приложениям доступ к вашим данным.
Шаг 2. Очистите место на диске с помощью встроенных приложений
И Windows, и Mac содержат инструменты и приложения, которые помогут вам в управлении пространством и освобождении места на диске компьютера.Пользователи Windows 10 могут воспользоваться функциями «Очистка диска» и «Контроль памяти». Пользователи Mac, работающие с macOS Sierra или более поздней версией, могут использовать функцию «Управление хранилищем».
Как вручную освободить место в Windows 10 с помощью функции «Очистка диска»
Когда у вас заканчивается место на диске, данная функция поможет вам точно узнать, сколько места доступно, а также какие файлы занимают место на вашем диске. Чтобы проверить объем свободного места в Windows, выберите «Проводник» на панели задач, а затем откройте «Этот компьютер» в меню слева. В разделе «Устройства и диски» вы увидите, сколько свободного места у вас есть.
Компьютеры Microsoft поставляются со встроенным приложением под названием «Очистка диска»; с его помощью можно удалить временные файлы и ненужные данные, которые нельзя выявить иным способом.
Открыть параметры приложения «Очистка диска»:
Нажмите правой кнопкой мыши на любой жесткий диск в меню компьютера.
В раскрывающемся меню выберите «Свойства».
На вкладке «Общие» выберите «Очистка диска».
Или найдите пункт «Очистка диска» на панели задач и откройте приложение.
Затем выберите диск, который нужно очистить, и типы временных файлов, которые вы хотите удалить. Если вы решили избавиться не только от временных файлов, можно выбрать вариант «Очистить системные файлы» в разделе «Очистка диска» и отобрать типы файлов, подлежащие удалению.
«Очистка диска» — более старое приложение, которое имеет не настолько интуитивно понятный интерфейс, как его альтернатива «Контроль памяти».
Как автоматически освободить место в Windows 10 с помощью функции «Контроль памяти»
Функция «Очистка диска» требует незначительного ручного вмешательства: вам необходимо выбрать, какие файлы вам больше не нужны.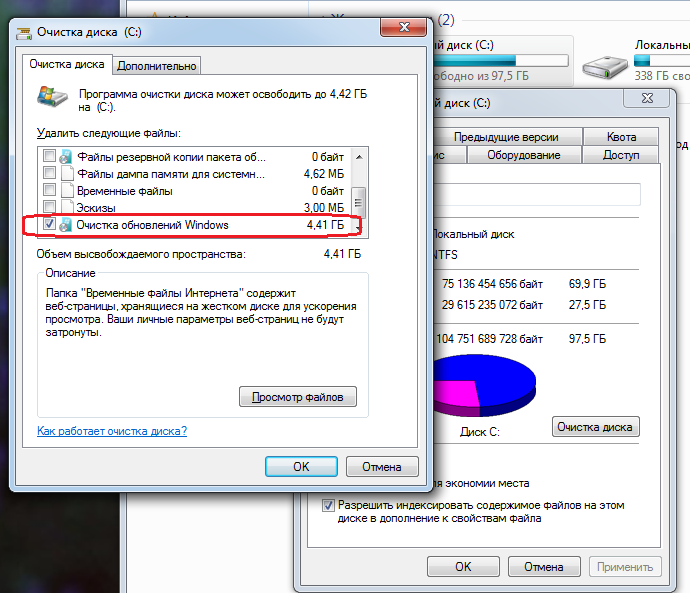 Однако Microsoft в Windows 10 предлагает автономное решение «Контроль памяти», которое может работать в фоновом режиме, чтобы экономно расходовать дисковое пространство.«Контроль памяти» может определить, какие файлы вам не нужны, и автоматически избавиться от них, когда на вашем диске останется мало места, или через заданные вами интервалы времени.
Однако Microsoft в Windows 10 предлагает автономное решение «Контроль памяти», которое может работать в фоновом режиме, чтобы экономно расходовать дисковое пространство.«Контроль памяти» может определить, какие файлы вам не нужны, и автоматически избавиться от них, когда на вашем диске останется мало места, или через заданные вами интервалы времени.
Включить и настроить «Контроль памяти»:
Нажмите «Пуск» и откройте «Параметры».
Нажмите «Система».
Нажмите «Память».
Установите переключатель над опцией «Настроить контроль памяти» в положение «Вкл.».
Нажмите «Настроить контроль памяти», и вы сможете выбрать, как часто программа будет запускаться автоматически.
В окне «Память» вы увидите несколько категорий, таких как «Приложения и компоненты», «Временные файлы», «Загрузки», «Изображения» и т. д. Вы также увидите, сколько места занимает каждая категория. Нажав «Удалить файлы», вы сможете подключить и отключить категории, которые «Контроль памяти» будет очищать.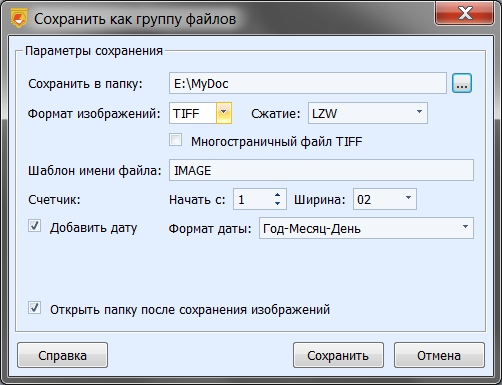 Данная очистка приведет к окончательному удалению файлов в этой категории, поэтому будьте осторожны: убедитесь, что в ней нет ничего, что вы хотели бы сохранить, особенно если вы выбираете «Загрузки».
Данная очистка приведет к окончательному удалению файлов в этой категории, поэтому будьте осторожны: убедитесь, что в ней нет ничего, что вы хотели бы сохранить, особенно если вы выбираете «Загрузки».
Вы также увидите раздел «Освободить место сейчас» в окне «Память». Здесь вы можете выбрать опцию «Удалить предыдущие версии Windows», которая поможет очистить значительный объем места, удалив ненужные файлы и данные предыдущих установок Windows.
Как только вы нажмете «Очистить сейчас» в параметрах окна «Память», функция «Контроль памяти» начнет удалять ненужные файлы.
Как освободить место на Mac с помощью функции «Управление хранилищем»
Сначала вам следует проверить, сколько свободного места доступно на Mac. Щелкните значок Apple слева от строки меню в верхней части экрана и выберите пункт «Об этом Mac» в раскрывающемся меню. Затем откройте вкладку «Хранилище», где вы обнаружите подробную разбивку вашего дискового пространства, для наглядности разделенного на категории.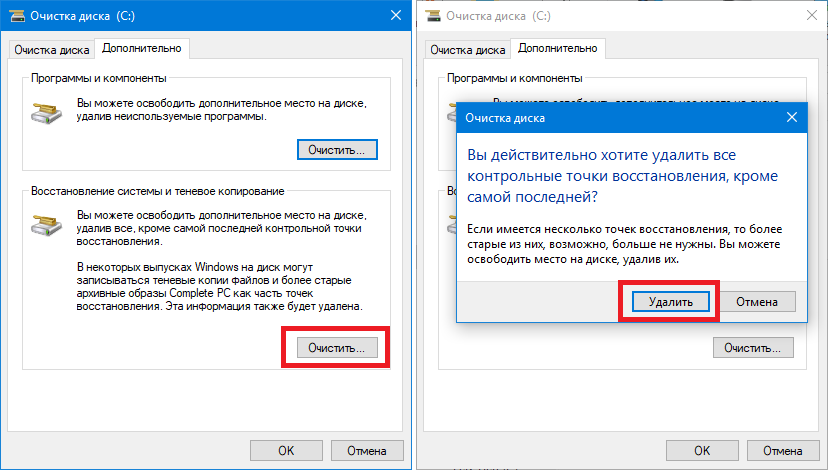 Вы можете увидеть, сколько места занято документами, системными файлами, приложениями, фотографиями, iTunes и т. д., и точно определить, что необходимо переместить или удалить.
Вы можете увидеть, сколько места занято документами, системными файлами, приложениями, фотографиями, iTunes и т. д., и точно определить, что необходимо переместить или удалить.
После выполнения этого шага вы также увидите кнопку с надписью «Управление». Нажав на нее, вы откроете «Управление хранилищем». Как и «Очистка диска» в Windows, этот инструмент Apple создан, чтобы помочь вам управлять пространством и освобождать место на диске компьютера: он дает рекомендации о том, что можно и нужно удалить. Вы можете посмотреть более подробную информацию об использовании места на диске: файлы перечислены с указанием размера и времени их последнего открытия.
В окне «Управление хранилищем» вы также можете выбрать опцию «Оптимизировать хранилище». Если вы включите эту функцию, ваш Mac сможет автоматически удалять передачи и фильмы Apple TV, которые вы уже посмотрели, а также старые вложения электронной почты из приложения «Почта», если у вас осталось мало места.
Вы также можете включить в окне «Управление хранилищем» функцию, которая будет автоматически очищать корзину каждые 30 дней.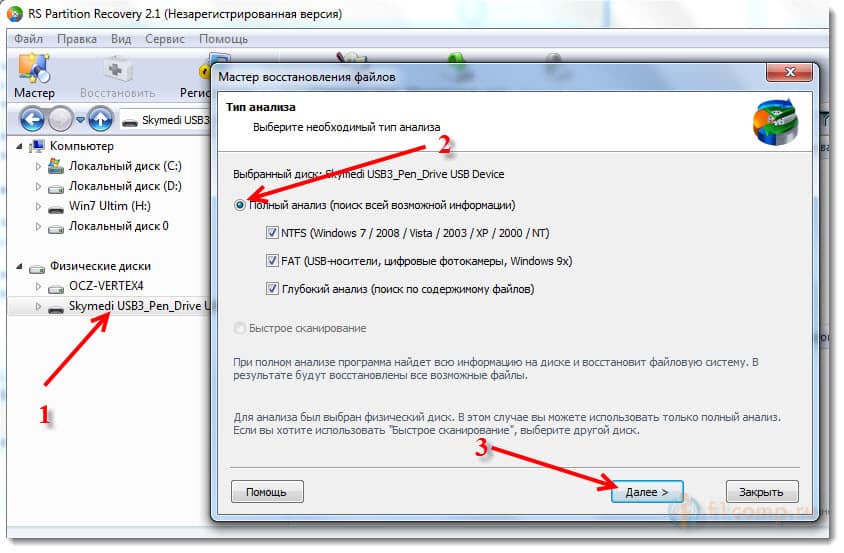
Пользователи Mac, работающие с macOS Sierra или более поздней версией, могут воспользоваться дополнительными функциями для экономии места. Каждый раз, когда в Safari загружается дубликат файла, сохраняется только самая последняя его версия. Когда вы установите приложение, вам придет напоминание об удалении установщиков приложения, и все старые шрифты, языки и словари, которые не использовались, время от времени будут автоматически удаляться. Ваш Mac будет также автоматически очищать все кэши, журналы и ненужные данные, когда места на диске останется мало.
Шаг 3. Получите больше места на диске с помощью облачного хранилища
Удаление ненужных файлов и приложений — это приоритетная задача, но вы можете обнаружить, что этого все же недостаточно для того, чтобы ваш компьютер работал должным образом. Кроме того, возможно, вы не хотите удалять какой-то файл, поскольку он может вам понадобиться в будущем. В таком случае можно попробовать переместить файлы, которые вы намереваетесь сохранить, в облако.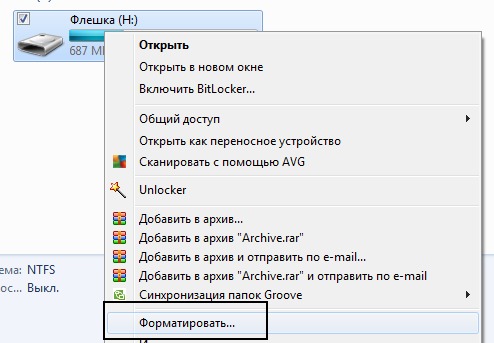 Внешний накопитель также может пригодиться, но он далеко не так универсален, как облачное хранилище.
Внешний накопитель также может пригодиться, но он далеко не так универсален, как облачное хранилище.
Если вы пользуетесь облачным сервисом, например Dropbox, вы можете сохранять все свои файлы в Интернете и получать к ним доступ с любого устройства, подключенного к Сети. Установив программу Dropbox для компьютера, вы сможете получать доступ к файлам и редактировать их на своем компьютере, как и локальные файлы, но они будут сохраняться на удаленном сервере и, следовательно, не будут занимать место на вашем компьютере.
Беспокоитесь, что случайно удалятся файлы, которые понадобятся вам позже? Резервное копирование файлов Dropbox все вернет. С помощью функции восстановления файлов и журнала версий вы сможете моментально восстановить удаленные файлы или предыдущие версии файлов, с которыми вы работаете. По умолчанию Dropbox хранит резервные копии всех файлов, включая их ранние версии, в течение 30 дней (или 180 дней для пользователей тарифного плана Dropbox Business).
Облачное хранилище приобретает все большее значение как для частных лиц, так и для компаний, обеспечивая требуемый объем места и доступ к материалам откуда угодно без необходимости использования вместительных внешних жестких дисков или снижения производительности и скорости работы вашего устройства.
Если вы храните все свои файлы в облаке, а на вашем компьютере хранятся только системные файлы и приложения, можно ожидать значительного повышения эффективности работы.
Бонус: новые решения для экономии дискового пространства для пользователей Mac и Windows 10
Приложение «Почта» на Mac также может занимать много места, даже если вы этого не видите. Даже если вы не используете его в качестве основного почтового клиента, в ваш аккаунт Apple все еще могут приходить спам-сообщения и обновления, удаление которых позволит освободить много места на жестком диске.
Если вы не пишете музыку на своем компьютере, вы можете сэкономить место, перейдя в раздел «Создание музыки» в меню «Управление хранилищем» и удалив библиотеку инструментов с вашего компьютера Mac. Эти файлы вместе с приложением Garageband занимают гигабайты места, и, если вы не собираетесь стать музыкантом, вряд ли все это вам понадобится.
Пользователи Windows могут сэкономить много места, отключив режим гибернации. Когда вы переводите компьютер в режим гибернации, данные в памяти сохраняются на жестком диске, чтобы вы могли начать с того места, где остановились, когда снова включите компьютер. Этот инструмент требует много гигабайт места, которые можно было бы использовать в других целях, поэтому, если вы испытываете острую нехватку места, лучше отключить режим гибернации хотя бы на время.
Если у вас установлена более старая версия Windows, которую вы обновили до Windows 10, вам нужно найти на вашем компьютере файл с именем «Windows.old». Это большой файл, в котором нет необходимости после обновления до Windows 10, и его можно спокойно удалить.
Очистка жестких дисков.
Для того чтобы Ваш компьютер работал быстро и диски не заполнялись ненужной информацией необходимо периодическое обслуживание компьютера. Под обслуживанием в данном случае подразумевается следующее:
- Очистка дисков от временных файлов.
- Дефрагментация дисков.
- Проверка дисков на наличие ошибок.
- Очистка реестра Windows от ненужных записей.
- Дефрагментация реестра Windows (Сжатие реестра).
Из перечисленных, в операционной системе Windows присутствуют только средства проверки дисков и их дефрагментации. Нужно отметить, что эти средства не самые эффективные и полные, но они наиболее безопасны. В настоящее время, существует великое множество различных программ для очистки и оптимизации, о которых я расскажу отдельно. В этой статье мы рассмотрим, как очистить компьютер средствами самой операционной системы.
Очистка жестких дисков.
Во время работы операционной системы и программ создается масса различных временных файлов, которые после перезагрузки или закрытия программ уже не нужны ни операционной системе, ни программам, ни пользователю. Для очистки этого мусора открываем «Мой компьютер», щелкаем правой кнопкой мыши на диске, который хотим очистить. Далее в выпадающем списке выбираем «Свойства» и в открывшемся окне видим «Очистка диска», щелкаем левой кнопкой по этой надписи. В открывшемся окне в середине окошечко со списком. В этом окошечке рекомендую поставить птички везде, кроме сжатия старых файлов и нажимаем «ОК», затем подтверждаем действие в появившемся окне, щелкнув «Да».
Теперь про сжатие старых файлов. Если у Вас острая проблема со свободным местом на диске можно поставить птичку сжатие старых файлов, но нужно учитывать, что эта операция, может занять значительное время. Кроме того сжатие файлов может немного замедлить работу компьютера.
Иногда установка птички на сжатие старых файлов при очистке системного диска приводит к
нарушению работы операционной системы. Поэтому если нужно освободить место на системном диске путем сжатия, лучше выбрать и сжать папки отдельно, не трогая папку Windows. Сделать это можно так: щелкаем правой кнопкой на выбранной для сжатия папке правой кнопкой мыши и в выпадающем списке выбираем «Свойства».
В открывшемся окне щелкаем по надписи другие, во вновь открывшемся окне ставим птичку напротив надписи «Сжимать в целях экономии места» и нажимаем «ОК»,
откроется окно «Подтверждение изменения атрибутов» в нем обычно оставляем установку по умолчанию « К этой папке и ко всем вложенным папкам». Всё, папка будет сжата и цвет шрифта в имени папки поменяется, он станет голубым.
Необходимо также открыть папку Temp в папке Windows (при установке по умолчанию) и вручную удалить все содержащиеся в ней файлы. Иногда удаление некоторых файлов заблокировано. Это значит, что они используются системой или программой и их можно будет удалить позже, а пока нужно оставить.
Поделитесь этим постом с друзьями:
Добавь меня в друзья:
Как очистить диск от ненужных файлов в Windows XP. — Оптимизация Windows XP — Оптимизация — Каталог статей
Для поддержания порядка на компьютере следует в определенный промежуток времени (раз в неделю, например) устраивать «уборку». Благо разработчики Windows XP позаботились об этом и теперь можно дать точный ответ на вопрос – как очистить диск от ненужных файлов? Для удаления ненужных файлов в операционной системе Windows XP предусмотрена специальная утилита. Эта утилита называется «Очистка диска».
Утилита «Очистка диска» находится в стандартном наборе служебных программ. Она запускается как и другие стандартные программы через меню Пуск > Стандартные > Служебные > Очистка диска. Также ее можно запустить посредством командной строки: Пуск > Выполнить и вводим команду cleanmgr .
После запуска программы появится окно, в котором нам следует выбрать логический диск для просмотра. По умолчанию всегда бывает выбран диск С.
Выбрать диск для очистки также можно и другим способом. Зайдите в «Мой компьютер», далее выберете нужный диск, кликните правой кнопкой мыши и в контекстном меню выберете пункт «Свойства». В появившейся окошке во вкладке «Общие» нажимаем кнопочку «Очистка диска».
После того как определитесь с диском, жмите ОК. Начнется процедура проверки состояния файлов на выбранном диске. Здесь стоит чуточку подождать, т.к. данная процедура занимает некоторое количество времени.
По завершению анализа диска утилита выдаст отчет о проделанной работе в виде окна, в котором будет отмечены галочками категории файлов, которые могут быть удалены без ущерба для операционной системы. Напротив каждого пункта указывается объем высвобождаемого пространства в килобайтах. Помимо этого мастер выдаст информацию о том, за счет чего освободится и сколько освободится места на диске.
Для того, чтобы понять что следует удалять, а что нет пользователю следует разобраться в том, что представляют собой перечисленные файловые группы. В отчете нам предоставляются следующие группы файлов:
- Downloaded Program Files;
- Временные файлы Интернета;
- Автономные файлы;
- Файлы, находящиеся в корзине;
- Временные файлы приложений;
- Временные файлы WebClient/Publisher;
- Сжатие старых файлов;
- файлы каталога индексатора содержимого, использованные ОС во время последней индексации.
Рассмотри каждую группу в отдельности более подробно.
Папка «Downloaded Program Files» предназначена для временного хранения элементов ActiveX и приложения Java, автоматически загружаемых из Интернета, при загрузке и просмотре различных web-страниц. Папку можно смело в любой момент времени очистить.
В каталоге «Временные файлы Интернета» (Temporary Internet Files) находятся веб-страницы, автоматически сохраняющиеся на жесткий диск во время работы в Интернете. Это нужно для быстрого просмотра при повторном обращении к ним. Если у вас высокая скорость соединения с Интернет, то нет смысла содержать эту папку. Поскольку в ней скапливается достаточно большое количество файлов, ее нужно стараться очищать достаточно регулярно.
Автономные файлы представляют собой практически то же самое, что и временные автономные файлы, с той лишь разницей, что это локальные копии сетевых файлов, к которым явно был запрошен автономный доступ. И те, и другие могут быть смело удалены без негативных последствий для работы системы.
Файлы, находящиеся в корзине — после удаления файлов с диска они автоматически перемещаются в корзину. Это — последний рубеж, когда файлы еще не окончательно удалены, и их можно восстановить, пока «Корзина» не очищена. Рассеянный пользователь, нечаянно удаливший нужные файлы, легко может найти их здесь. Название Корзины говорит само за себя — она предназначена для мусора, и за ее переполнением нужно следить. Очистка Корзины избавит диск от уже ранее удаленных файлов.
Временные файлы приложений — некоторые программы очень часто хранят временную информацию в файлах, в специально отведенной для этого папке TEMP. Как правило, перед закрытием таких программ эти файлы обычно удаляются. Тем не менее, это происходит не всегда, а потому в папке может накапливаться масса ненужной информации. Временные файлы, которые хранятся больше недели, можно смело удалять.
Служба «WebClient/WebPublisher» сохраняет на диске файлы, к которым был осуществлен доступ соответствующим образом. Они необходимы для увеличения быстродействия, а потому могут быть безболезненно удалены.
Одним из способов экономии места является процедура сжатия файлов, к которым давно не было обращений. При этом Windows сохраняет возможность в любой момент обратиться к данным файлам, и никакая информация не удаляется. Правда, информация об освобождаемом пространстве в данном случае будет приблизительной, поскольку файлы сжимаются с различной степенью.
Служба индексирования призвана ускорить поиск файлов на дисках. Создавая индексы существующих на диске файлов, данная служба значительно расширяет возможности обнаружения необходимой информации. Тем не менее, старые индексы могут сохраняться со времен последней операции индексирования и подлежат удалению.
Теперь, когда вам уже более менее ясно, что собою представляет каждая категория файлов можно определить что оставлять, а что удалять. При необходимости можно посмотреть содержимое каждой категории. Для этого достаточно выделить нужную группу и нажать на кнопочку «Просмотр файлов».
Хотелось бы добавить, что состав удаляемых компонентов зависит от типа очищаемого диска. Так, например, для не загружаемых логических дисков в отчете указывается лишь содержимое корзины и файлы каталога индексатора содержимого.
Помимо всех представленных компонентов можно также освободить дополнительное место на диске, перейдя во вкладку «Дополнительно». Здесь мы можем удалить неиспользуемые компоненты, а также ненужные программы.
После всех вышеуказанных операций нажимаем ОК в окне мастера отчета и подтверждаем свои действия. Программа удалит все ненужное и автоматически завершит свою работу.
В заключение хотелось бы добавить, что помимо встроенной утилиты очистки диска существуют еще также и утилиты сторонних разработчиков. Скачать программу для чистки компьютераможно в интернете, достаточно вбить поисковый запрос в поисковую строку Яндекса или Гугла. В некоторых программах утилита очистки диска идет как дополнительная для организацииоптимизации системы.
Все эти программы конечно хороши, но опыт показывает, что и встроенная утилита неплохо справляется со своими обязанностями. Запускайте мастер очистки дисков почаще и ваша система будет содержаться всегда в чистоте и в порядке.
Как освободить место на Windows Server 2003 (R2)?
«Мало места на диске» — распространенная проблема дискового пространства в Windows Server 2003 во всех выпусках, многие люди не знают, как удалить предупреждение о нехватке места на диске, поэтому в этой статье я расскажу, как решить эту проблему, освободив место на диске в Windows Server 2003 (R2).
Windows Server 2003 Недостаточно места на диске
Windows создал предупреждение «Мало места на диске», чтобы предупреждать пользователей компьютеров, когда на их жестком диске заканчивается доступное дисковое пространство. Он также дает вам ярлык для освобождения места путем удаления старых или ненужных файлов.
Когда на диске C: не хватает места на диске, это вызывает много проблем, таких как:
- Вы не можете установить Windows обновить и подвергнуть сервер опасной ситуации.
- Нет свободного места для установки серверных служб или приложений.
- Перезагрузка сервера неожиданно.
- Сбой системы, когда свободного места очень мало.
Вам лучше исправить эту проблему как можно быстрее ..
Шаги, чтобы решить эту проблему
Чтобы полностью решить эту проблему, необходимо выполнить 3 основных шага.
- Узнайте, какие файлы занимают ваше свободное дисковое пространство.
- Освободите место в Windows 2003 Server и получите немного свободного места.
- Изменение размера разделов и расширение системы C: диск.
- Измените способ использования компьютеров.
Самый важный шаг освобождение дискового пространстваПосле получения свободного места вы можете временно решить эту неотложную проблему.
Кроме того Windows Обновления и сторонние программы, многие другие файлы также быстро занимают место на диске, например:
- Windows установка кешей, отчетов, логов и временных файлов.
- Windows точки резервного копирования и восстановления.
- Кэши браузера и временные файлы.
- Тайники и трата видео и музыки.
- Неверные или потерянные реестры и библиотеки DLL.
- Большое количество файлов на рабочем столе или в корзине.
Узнав эти файлы, вы узнаете, как освободить место на диске.
Освободите место в Windows Server 2003
Вы можете использовать встроенную в Server 2003 очистку диска или стороннее программное обеспечение для оптимизации. Но мне нравится использовать Disk Cleanup, потому что он простой и безопасный, способный удалять многие виды неиспользуемых файлов.
Освободите пространство с Windows Очистка диска
Открыть «Мой компьютер«, Щелкните правой кнопкой мыши раздел (обычный C), который вы хотите освободить, и выберите«Свойства«. На первой вкладке «Общие» нажмите «Очистка диска».
Через пару минут вы увидите список параметров, файлы которых можно безопасно удалить. Варианты варьируются от удаления файлов до сжатия старых файлов.
После его завершения вы можете переключиться на Дополнительные параметры вкладка для удаления неиспользуемых программ и удаления файлов восстановления системы и теневого копирования (очень большие файлы)
Вообще говоря, вы можете освободить большое количество дискового пространства.
Другие способы освободить место на сервере 2003
1. Переместите файлы подкачки
Щелкните правой кнопкой мыши «Мой компьютер>>Свойства«, Перейти на вкладку»Дополнительно»> Настройки в Перфоманс > Дополнительно > Изменить.
Файл подкачки — это область на жестком диске, где Windows использует его в качестве оперативной памяти. Обычно этот файл подкачки находится на диске C и занимает до 1 или более ГБ. Идеально разместить этот файл на диске C, а не на других, потому что он быстрее обращается к нему из C. Сказав это, это не рекомендуемый шаг, но он работает.
Внимание: эта опция требует перезагрузки.
2. Отключить спящий режим
Гибернация обходится недешево — для нее требуется не менее 512 МБ в зависимости от вашей системы. Если вы включили эту опцию, отключите ее, и освободится больше свободного места на диске.
3. Удалите временные файлы браузера
Существует несколько основных браузеров, и возможность удаления файлов различна, я не могу описать все шаги, это пример в Microsoft Internet Explorer.
Последний шаг, проверьте, есть ли файлы в папке «Мои документы» и «Загрузить», особенно большие музыкальные или видеофайлы.
Шаги после освобождения дискового пространства
Потратив много времени на освобождение места, вы освободите часть дискового пространства, однако, если вы не можете получить достаточно свободного места или диск C был создан слишком маленьким, вы можете снова увидеть предупреждение о нехватке места на диске в ближайшем будущем.
Чтобы полностью решить эту проблему, вы можете рассмотреть:
- Измените способ, используя ваши жесткие диски. Многим гикам нравится хранить свои данные отдельно от операционной системы. Это облегчает создание резервных копий данных на разделе D: и облегчает замену или переустановку операционной системы на C:
- Измените путь загрузки и кэширования приложений по умолчанию на другой диск с данными.
- Освободите дисковое пространство регулярно.
- Разверните диск C со свободным пространством в других томах.
Настоятельно рекомендуется изменить размер раздела и расширить диск C. Если на любых других томах того же диска есть свободное место, вы можете перенести его на диск C, чтобы увеличить размер раздела. Чтобы сделать это, это очень легко, но вы должны выбрать безопасный раздел программного обеспечения. Надежная программа может вызвать сбой системы или потерю данных.
NIUBI Partition Editor это единственная программа, которая может обеспечить 100% безопасность данных при изменении размера разделов, потому что ее встроенный Защита от отката Технология способна откатить сервер до состояния перед изменением размера во флэш-памяти, если во время изменения размера возникла какая-либо программная или аппаратная проблема. Таким образом, операционная система и данные всегда остаются неизменными. Скачать, чтобы попробовать
Очистка диска — это… Что такое Очистка диска?
- Очистка диска
Очистка диска — программа удаления временных файлов Windows и Интернета.Критика
- Утилита тратит много времени на анализ файлов, в основном на анализ пункта Сжатие старых файлов
- Утилита предлагает выбрать диск, хотя она бесполезна для несистемного диска, так как на нём отсутствуют файлы большинства категорий утилиты
Альтернативы
Примечания
Ссылки
Выключаем сжатие файлов при очистке диска в Windows XP
В этой статье не хватает ссылок на источники информации. Информация должна быть проверяема, иначе она может быть поставлена под сомнение и удалена.
Вы можете отредактировать эту статью, добавив ссылки на авторитетные источники.
Эта отметка установлена 14 мая 2011.
Wikimedia Foundation. 2010.
- Очи чёрные
- Очистка. Окраска (журнал)
Полезное
Смотреть что такое «Очистка диска» в других словарях:
очистка диска — Удаление с диска временных файлов. [Гипертекстовый энциклопедический словарь по информатике Э. Якубайтиса] [http://www.morepc.ru/dict/] Тематики информационные технологии в целом EN disk clearing … Справочник технического переводчика
Дефрагментация диска (компонент Windows) — Дефрагментàция диска Windows (англ. Windows Disk Defragmenter) это компьютерная программа, входящая в состав ОС Microsoft Windows и разработанная для ускорения доступа (а иногда и увеличения объема пригодного для использования пространства) с… … Википедия
Шифрование диска BitLocker — BitLocker Компонент Microsoft Windows Защита диска BitLocker Детали … Википедия
Red Button — Главное окно Red Button Тип Твикер Разработчик Pothos Операционная система … Википедия
Калькулятор (Windows) — У этого термина существуют и другие значения, см. Калькулятор (значения). Калькулятор Компонент Microsoft Win … Википедия
Калькулятор Windows — Калькулятор Скриншот Обычного режима Калькулятора в Windows XP Тип Калькулятор Разработчик ОС Microsoft Windows Версия 6.0.6001.18000 4 февраля 2008 … Википедия
Шифрованная файловая система — Encrypting File System (EFS) система шифрования данных, реализующая шифрование на уровне файлов в операционных системах Microsoft Windows NT (начиная с Windows 2000 и выше), за исключением «домашних» версий (Windows XP Home Edition, Windows … Википедия
NTFS — Разработчик … Википедия
FAT — (англ. File Allocation Table «таблица размещения файлов») классическая архитектура файловой системы, которая из за своей простоты всё ещё широко используется для флеш накопителей. В недавнем прошлом использовалась в дискетах, на… … Википедия
Системное программное обеспечение — Системное программное обеспечение это комплекс программ, которые обеспечивают управление компонентами компьютерной системы, такими как процессор, оперативная память, устройства ввода вывода, сетевое оборудование, выступая как «межслойный… … Википедия
Книги
- Windows IT Pro/RE№05/2017, Открытые системы. Windows IT Pro/RE– профессиональное издание на русском языке, целиком и полностью посвященное вопросам работы с продуктами семейства Windows и технологиям компании Microsoft. Журнал… Подробнее Купить за 980 руб электронная книга
Сжать старые файлы? CC очистите диск вместо этого | Вычисления
У меня проблемы с «Сжатием старых файлов». Когда я запускаю очистку диска, удаление старых сжатых файлов занимает много времени и может не закончиться через час. Reza Masoudi
Сжатие старых файлов — это функция средства очистки диска (cleanmgr.exe) в Windows XP, но она не удаляет файлы. Он берет файлы, к которым не обращались в течение определенного количества дней, и сжимает их для экономии места на диске.Это было неплохо, когда жесткие диски были маленькими и дорогими, но сейчас это не такая уж хорошая идея.
Файлы, которые больше всего выигрывают от сжатия, — это такие файлы, как файлы Microsoft Office, и они уже стандартно сжаты при сохранении в новых форматах файлов Office 2007 и OpenOffice. Файлы, занимающие большую часть места — звуковые, графические и видеофайлы с такими расширениями, как jpg, mp3 и avi — уже сжаты. Попытка сжать их дальше занимает много времени, и они могут оказаться больше, чем были раньше.Если вам действительно не хватает места на диске, лучше сделать резервную копию некоторых больших файлов на CD или DVD, а затем удалить их. Внешние жесткие диски — еще более удобный вариант, но они также должны иметь резервную копию.
Disk Cleanup может также выполнять ряд функций, таких как удаление временных файлов из Интернета, удаление загруженных программных файлов, таких как элементы управления ActiveX (не всегда хорошая идея), удаление точек восстановления (плохая идея) и удаление компонентов Windows, которые вы не используете. t использовать (возможно, плохая идея).Таким образом, он представляет собой полезный универсальный магазин для людей, которые не хотят участвовать в работе своих компьютеров. Однако я думаю, что лучше немного поучаствовать и загрузить CCleaner с ccleaner.com, который выполняет большую часть той же работы. Если вам нужно сжать файлы, вы можете сделать это отдельно.
Имейте в виду, что Windows XP требуется много места на диске для хранения файла подкачки (кода, который временно не помещается в памяти), файлов гибернации, временных файлов, записей каталогов и т. Д.Вы всегда должны стараться оставлять 2 ГБ свободного места на жестком диске, но никогда не меньше 1 ГБ, чтобы XP работала наилучшим образом.
Уменьшение использования диска | Центр инженерных технологий
Поиск, удаление и сжатие файлов
Пользователи часто спрашивают службу технической поддержки, что делать, если у них заканчивается дисковая квота в домашнем каталоге. Одно решение — удалить большие ненужные файлы, другое — сжать файлы, а третье — хранить файлы где-нибудь за пределами вашего домашнего каталога.В этой статье описывается поиск и удаление больших файлов, использование команд zip или tar для сжатия файлов, а также места для хранения файлов.
Поиск больших файлов
Linux
Одна из распространенных проблем при уменьшении дисковой квоты — это определение файлов, занимающих место на диске. Простой способ просмотреть все ваши файлы — с рабочей станции Linux. Вы можете либо сесть за рабочую станцию Linux, либо подключиться к ней с компьютера Windows, используя SecureCRT или клиент NX для Windows.В командной строке Linux введите:
.% ду-а | sort -k 1n, 1
Команда du суммирует ваши d isk u sage. Команда sort сортирует файлы по размеру. Показанная выше команда сортирует все файлы в текущем каталоге и все каталоги, расположенные ниже начального каталога, от наименьшего к наибольшему. Поскольку сортировка начинается с самого маленького файла, в конце списка отображаются самые большие файлы. Удаление большого файла обычно более эффективно, чем удаление множества маленьких файлов.Часто самые большие файлы — это файлы ядра или файлы кеша, которые вы можете удалить.
Для получения дополнительной помощи при использовании компьютеров Linux или помощи в поиске больших файлов обратитесь к консультанту ECS в службу технической поддержки по телефону 1253 SC, 319-335-5055 или отправьте электронное письмо.
Окна
Для просмотра размеров файлов на компьютере с Windows необходимо настроить Windows на отображение всех файлов: откройте Компьютер ; выберите Инструменты | Параметры папки | Просмотр вкладки . Выберите Показать скрытые файлы, папки и диски .Щелкните ОК . При просмотре папки (каталога) вы должны показать сведения о файле, поэтому выберите View | Детали . Отсортируйте файлы по размеру, щелкнув столбец «Размер» в отображении файлов, или щелкните правой кнопкой мыши в отображении файлов и выберите « Сортировать по размеру». Windows хранит файлы ядра, созданные клиентом NX для Windows, в h: \. NX. Некоторые файлы Windows не отображает. Для получения наиболее точного списка файлов, хранящихся в вашем домашнем каталоге, используйте команду Linux du , описанную выше.
Какие большие файлы удалять
Один из способов контролировать использование диска — это знать, какие события и программы создают большие файлы и удаляют те, которые вам не нужны. Главные убийцы квот — файлы ядра, файлы кеша, а также файлы музыки и игр.
Основные файлы
Приложения как для Linux, так и для Windows могут создавать файлы ядра, большие файлы, которые обычно можно удалить. Вполне вероятно, что любой большой файл с именем «core» в вашей учетной записи был создан приложением, которое аварийно завершило работу или не закрылось должным образом.Некоторые приложения идентифицируют файл как тип «core» при создании файла core. (Вы также могли назвать файл «core», который является легитимным файлом.) Вы можете найти файл core после выхода из сеанса Linux с открытыми файлами.
Используйте команду Linux file , чтобы проверить тип любого файла. В командной строке Linux введите:
% файл ядро
, где « core » — имя файла core.Вы увидите такой ответ:
core: core file от «Mathematica» — получил SIGBUS
. Если вы получите такой ответ, всегда можно безопасно удалить этот основной файл. Если вы получили другое сообщение, постарайтесь решить, является ли файл нежелательным или законным.
Кэш-файлы
Файлы кэша, созданные несколькими приложениями для ускорения обработки, могут быть удалены, когда приложение не запущено. Например, Firefox сохраняет копии страниц, которые вы просматриваете во время сеанса, и помещает их в H: \ windowsdata \ Application Data \ Mozilla \ Profiles \ default \ somestringoflettersandnumbers.slt \ Cache. Чтобы удалить кэшированные файлы Firefox, перейдите в соответствующую папку и очистите каталог кеша, удалив файлы, которые он содержит.
Музыкальные файлы и игровые файлы
Наконец, обратите внимание на размер музыкальных, видео и игровых файлов в вашей учетной записи. Хотя вам может понравиться доступ к этим файлам, они могут быть огромными. Если вы вычтите из квоты пространство, используемое файлами, относящимися к классу, у вас может не хватить места для всех файлов MP3. Если вы приближаетесь к пределу квоты, удалите эти файлы.
Сжатие файлов
Архивирование файлов
Один очень простой способ сжать файлы, которые вы не используете ежедневно, но все же хотите сохранить, — это создать zip-файл. ZIP-файл может быть сжатым отдельным файлом или файлом пакета, который объединяет один или несколько сжатых файлов в один файл меньшего размера. Поскольку zip-файлы сжимаются, они занимают меньше места на диске. Степень сжатия зависит от того, насколько сжатыми были файлы перед их архивированием, а также от типа файла, который вы сжимаете.Создание zip-файла позволяет хранить файлы, к которым вы не обращаетесь ежедневно, при этом занимая меньше места.
из Linux
Чтобы заархивировать файл с компьютера Linux, перейдите в каталог, в котором находится файл, и введите:
gzip имя_файла
Эта команда архивирует этот файл и присваивает ему имя filename.gz . Чтобы заархивировать несколько файлов в одном каталоге, используйте:
gzip файл *
, который сжимает все файлы, которые начинаются с «файл».Если вы добавите в команду другие имена файлов, gzip заархивирует каждый файл. Команда gzip архивирует только отдельные файлы; он не помещает несколько сжатых файлов в один файл. Чтобы заархивировать более одного файла в один сжатый файл, вы должны сначала «запечатать» файл (см. Ниже).
Чтобы распаковать файл, введите:
gunzip имя файла. gz
из Windows
Чтобы создать zip-файл на компьютере с Windows, у вас сначала должен быть клиент, который может архивировать и распаковывать файлы.На компьютерах с Windows в лаборатории Геринга и Элдера установлен WinRAR для архивирования и распаковки файлов; перейти к Пуск | Все программы | WinRAR или введите winrar в поле поиска.
Чтобы заархивировать файл, щелкните его правой кнопкой мыши и выберите Добавить в архив или Добавить в filename.rar во всплывающем меню (см. Иллюстрацию). При первом выборе файл добавляется к другим файлам, которые вы выбрали для сжатия в один большой файл. При втором выборе создается один заархивированный файл.
Если вы архивируете только один файл, все готово.Ваш новый zip-файл помещается в тот же каталог, что и архивируемый файл. Если вы добавляете несколько файлов в один большой zip-файл, выберите файлы, которые вы хотите заархивировать, и нажмите «Добавить в архив». Вам будет предложено окно, показанное справа.
Сначала выберите zip-файл, который вы хотите добавить, а также соответствующие действие и сжатие. Если вы хотите сохранить файл в формате .zip, выберите ZIP в разделе «Формат архива». Выберите любые другие параметры по своему усмотрению и нажмите ОК .Полученный zip-файл находится в том же каталоге, что и добавленные вами файлы.
Для получения дополнительных сведений о WinRAR см. Дополнительные сведения о WinRAR.
Создание файлов Tar
Если вы используете компьютер Linux и хотите поместить несколько файлов меньшего размера в один файл, используйте команду tar . Эта команда берет все перечисленные файлы и создает единый файл, содержащий их все. Этот результат похож на каталог, за исключением того, что вы можете перемещать tar-файл, как обычный файл, а также сжимать tar-файл таким образом, как заархивировать его.Чтобы создать tar-файл, введите в командной строке Linux:
% tar -cvf filename.tar files_to_tar1 files_to_tar2
, где filename.tar — это имя нового создаваемого tar-файла, а files_to_tarx — это файлы, которые будут включены в новый файл. Вы можете поместить в tar-файл столько файлов, сколько захотите. Не забудьте указать полный путь к дополнительным файлам, если они не находятся в том же каталоге, в котором вы сейчас находитесь.Чтобы извлечь из файла tar, введите:
% tar -xvf filename.tar
Другие способы экономии места на диске
Помимо вышеперечисленных методов экономии места на диске, еще один очень простой и удобный способ сэкономить место на диске — хранить файлы в другом месте. Компакт-диски и DVD — это диски большой емкости, с которых можно записывать и извлекать данные. Все компьютеры в лабораториях, а также машины преподавателей и сотрудников имеют записывающее устройство для компакт-дисков или DVD-дисков и программное обеспечение. Лучше всего хранить вторую копию любых важных файлов на другом CD или DVD.
USB-накопителибывают разных размеров. Подумайте о хранении файлов, которые хотите сохранить на флеш-накопителе.
Еще одно место для хранения файлов — это локальное хранилище. Локальное хранилище в Linux — это каталог / var / tmp; в Windows это диск D :. Если вы работаете в вычислительной лаборатории, не используйте локальное хранилище для важных данных и файлов, потому что диски D: \ в Windows и диски / var / tmp в Linux периодически очищаются (все содержимое удаляется), чтобы предотвратить их повреждение. быть полным. Чтобы получить доступ к этим дискам, вы также должны войти в систему на этой машине.Используйте локальное хранилище для файлов, которые вы хотите использовать сейчас, но не в будущем, или файлов, которые вы можете легко воссоздать при необходимости.
Как автоматически удалять файлы после сжатия на WinRAR
После сжатия папки или определенных данных мы удалим исходный файл, чтобы уменьшить емкость хранилища на компьютере. Если вы сжимаете только несколько фрагментов данных, удаление исходного файла после сжатия будет очень быстрым. Однако, если пользователь сжимает файл в большом количестве, удаление исходных файлов занимает относительно много времени.В WinRAR есть опция автоматического удаления исходного файла после успешного сжатия данных. Таким образом, вам не нужно вручную удалять файл, как раньше. В следующей статье рассказывается, как вручную удалить файлы после сжатия в WinRAR.
- Настройки WinRAR автоматически удаляют корневой каталог после распаковки данных
- Инструкция по исправлению ошибок Сообщения диагностики WinRAR, скачанные файлы повреждены
- Как сжать несколько файлов одновременно с помощью WinRar?
Инструкция по ручному удалению исходного файла при сжатии на WinRAR
Шаг 1:
В папке или данных, которые нужно сжать, щелкаем правой кнопкой мыши и выбираем Добавить в архив.
Шаг 2:
В диалоговом окне выберите параметры для архива, такие как установка пароля для сжатого файла в WinRAR, и нажмите Удалить файлы после архивации . Щелкните ОК, чтобы сохранить изменения.
Вы продолжаете сжимать файл как обычно. В результате останется только сжатый файл, а исходная папка с файлами будет автоматически удалена.
Благодаря возможности автоматического удаления исходных файлов после сжатия в WinRAR пользователям не нужно будет вручную удалять исходные файлы, как раньше.Если вы хотите сохранить исходный файл или папку после сжатия, просто оставьте параметр «Удалить файлы после архивирования» завершенным.
Подробнее:
- Инструкции по свертыванию меню WinRAR в меню, вызываемом правой кнопкой мыши
- Как исправить сжатый архив с помощью WinRar?
- Инструкции для заметок с WinRAR
Желаю всем успехов!
Сценарий сжатия и удаления старых журналов
Интересных моментов поднято:
(ONE) Обучение
Вы должны будете взять на себя ответственность за собственное обучение и развитие
.
«следует ли мне изменить mtime на 14»: насколько вам известно, это было бы удивительно маленьким шагом.
. Чего бы вы ожидали, если бы это было 3 недели?
Есть отличные руководства. Бывает, что команда find
одна из самых сложных, и справочная страница соответственно велика. Но
, прочитав все это, научит вас многому о том, как каталоги и файлы
работают в целом, и какие другие функции доступны, а также
ответит на ваши непосредственные вопросы.
У вас уже должны быть установлены онлайн-руководства в Linux, просто введите:
man find # .. или любое другое имя команды, которое вас интересует.
Вы также можете найти их в Интернете. Я предпочитаю Google, чтобы использовать Linux: linux
man find
, и я предпочитаю сайт linux.die.net. Для поиска я получаю
https://linux.die.net/man/1/find
Вы можете добавить в закладки наиболее часто используемые файлы в своем браузере.
Где-то в разделе «ТЕСТЫ» есть общее объяснение «Числовые аргументы
могут быть указаны как», а затем оно сообщает вам, что на самом деле означают 14, +14 и -14
.
Чуть ниже (в алфавитном порядке) вы узнаете, что на самом деле означает -mtime n
.
Я вижу в вашем профиле, что вы работаете в компании из 1000+ и пользуетесь этим сайтом
уже 8 лет. Если среда в вашей компании настолько плохая, что
вы не можете получить поддержку для этого изнутри, и не можете получить уровень обучения
, необходимый для выполнения вашей работы, вам следует серьезно подумать о том, чтобы начать
заново в более хорошей организации. .
(ДВА) «Я также добавил команду удаления для удаления файлов 7-дневной давности.”
Нужно перечитать всю ветку. Это безумие.
24 дня назад (мой первый пост в этой теме), я объяснил в (3), что gzip
сжимает файлы и заменяет оригинал сжатой версией
. Оригинальной версии больше нет.
Кумакар также заметил это 23 дня назад. Я вспоминаю еще один хороший пост на ту же тему
, но я его не вижу, и, вероятно, он был в другой ветке (в последнее время было несколько похожих сообщений
).
Кроме того, он отмечает время.gz файлы такие же, как в оригинале. Итак, если
вы сжимаете файлы старше 7 дней, а затем удаляете все файлы старше
7 дней, вы также просто удалили все файлы gzip.
Я также объяснил в (4), что наличие резервных копий в том же каталоге
в конечном итоге замедлит и заблокирует его, и он будет каждый раз находить файлы .gz из предыдущих запусков
и выводить раздражающее сообщение. Вам нужно mv
файлы .gz в другой каталог, если это будет что-то большее, чем
, чем разовый процесс.Если вы этого не сделаете, вы очень быстро найдете
, вам придется исключить файлы .gz из поиска, используя еще больше параметров поиска.
Также не забудьте найти рекурсию вниз по дереву каталогов. Таким образом, размещение сжатых файлов
в другом каталоге ниже этой начальной точки не поможет:
find по-прежнему перечислит все файлы .gz, когда опустится до их уровня. Если
это архивы, они должны быть на другом диске.
Мораль: спланируйте требования к хранилищу данных, прежде чем приступить к написанию кода.
(ТРИ) Узнайте больше о синтаксисе оболочки (прочтите также эту страницу руководства bash или ksh).
LOG_TAG = «ошибка *» «доступ *»
не делает ничего похожего на то, что вы думаете. Назначение занимает только один объект.
Это присвоит LOG_TAG «ошибку *».
Затем он перейдет к следующему объекту и будет рассматривать это как команду
. Он запустит «доступ *», и это не удастся, потому что
не существует.
К счастью, вы это процитировали. Если бы вы написали access *, это привело бы к подстановочным знакам
имен всех ваших файлов журналов, начинающих доступ, потому что * теперь доступен
оболочке.Тогда он бы обработал это как командную строку и попытался бы
запустить файл журнала с наименьшим именем как сценарий, передав все остальные имена в качестве аргументов
этому сценарию. Это могло потерпеть неудачу
несколькими интересными способами, некоторые из которых были разрушительными.
В качестве скрытого дополнения, если за назначением сразу же следует команда, оболочка
применяет назначение только к этой команде: оно входит в среду команды
, но не сохраняется в самой оболочке. Таким образом,
, поскольку эта линия выходит из строя, присвоение неэффективно.
Мораль: вы не можете догадываться о составлении команд оболочки наугад. Используйте руководство по
или известные рабочие примеры из хороших сценариев и опробуйте все
в командной строке, прежде чем вставлять его в сценарий.
(ЧЕТЫРЕ) Вы тоже не можете придумать варианты поиска.
Если бы это назначение сработало, то можно было бы ожидать, что оно заставит find
применить два шаблона к команде -name, например -name «error *» «access *»
Это не сработает, потому что -name принимает только один шаблон.Итак, вам понадобится дополнительный синтаксис поиска
. Лично я бы использовал простейшую команду find
, которая получает все имена, а затем выполняет фильтрацию и логику
в awk и передает действия в оболочку.
См. Мой вчерашний пост, где есть ссылка на очень похожую ветку. И шесть дней назад
в этой теме — это сообщение Кларка (могущественного дракона), которое я,
, не мог найти ранее.
Поскольку теперь у нас есть несколько шаблонов, LOG_TAG бесполезен.Находка
будет больше похожа на:
находка. «(» -Name «error *» -o -name «access *» «)» -a! -name «* .gz» -type f
-mtime +14
, и вдруг у вас есть что-то, что находится на пороге невозможности обслуживания.
Попробуйте просмотреть руководство по поиску, чтобы понять, подходит ли это вам для
.
Для ясности: я не тестировал эту находку и даже не проверял страницу man
. Используйте это на свой страх и риск.
(ПЯТЬ) Обдумайте свои требования, желательно до того, как мы потратим
месяца на решение проблемы.
«Могу я сузить его до« месяца »? как Ян (1-14) »
Могут быть (в Linux find) функции точного сопоставления даты (подсказка: прочтите справочную страницу
). Их нет в «традиционных» версиях. Другой поток I
, упомянутый выше, показывает, насколько сложно определить даты доступа к файлу
с помощью stat, ls и find.
Но почему вы вообще могли бы подумать о встраивании фиксированных дат в этот скрипт?
После того, как вы создадите эти файлы, они никогда не будут сопоставлены второй раз.
(потому что они уже сжаты с помощью gzip).Таким образом, сценарий становится избыточным, как только вы его запускаете
. Каждый раз, когда вы хотите создать какие-то более поздние файлы, вы должны
не забыть войти и снова отредактировать сценарий. И если вы один раз наберете Jan вместо
Jun, вы просто сломаете его и какое-то время можете не замечать.
Вся цель относительных дат состоит в том, что они реализуют непрерывную политику архивирования
.
Сжатие и резервное копирование
Сжатие и резервное копирование
При передаче данных от синхротронов сжатие файлов Essential для уменьшения пространства и ускорения передачи.Во многих чехлов на домашних дисках, можно сэкономить много места, если сжать некоторые ваших больших или редко используемых файлов. (Удаление временных файлов и т. д. тоже поможет).Сжатие файлов
При использовании сжатия сжатые файлы имеют расширение .Z:compress * img - сжимать все файлы по шаблону uncompress * img.Z - распаковывает все файлы с расширением .ZС gzip сжатые файлы имеют расширение .gz
gzip * img - сжать все файлы по шаблону gunzip * img.gz - распаковать все эти файлыС bzip2 сжатые файлы имеют расширение .bz2.
bzip2 * img - bzip2 все файлы, соответствующие шаблону bunzip2 * img.bz2 - bunzip2 все эти файлы
Поиск больших или старых файлов
Если вам не хватает места на домашнем диске, разумный подход заключается в сжатии файлов, которые вы нечасто используете. Самый большой выигрыш получается, когда применяя это к большим файлам. Чтобы найти эти файлы, используйте найти команду :найти ~ -размер +2000 -печатькоторый печатает (-print) имена всех файлов из вашего домашнего каталога (~) на нижних, которые больше (+), чем 2000 блоков.Если вы опустите + это только печатает файлы размером 2000 блоков, и от этого меньше пользы. Команда:
найти ~ -mtime +180 -printвыводит имена всех файлов, которые были изменены не менее 180 дней назад. Ты могут сочетать эти функции:
найти ~ -размер +3000 -время +365 -печатькоторый печатает только большие (> 3000 блоков), старые (> 1 года) файлы. Чтобы сжать эти файлы используя gzip, используйте:
найти ~ -размер +3000 -тип f -mtime +365 -print -exec gzip '{}' \;
gzip будет ныть, если некоторые из выбранных файлов уже сжаты, поэтому вы можете использовать
более сложный синтаксис поиска (-not -name ‘*.gz ‘), если хотите, или просто игнорируйте
Сообщения об ошибках. Я включаю «-type f» в приведенную выше команду, чтобы остановить gzip даже
пытаться сжать ссылки или каталоги — не будет, но уменьшит потенциал
Сообщения об ошибках. Обратитесь к странице руководства, чтобы найти более интересные варианты
и особенности — действительно очень мощная программа.Какая программа сжатия?
Старая программа сжатия Unix была compress разумно эффективен, но не проверяет ошибки. Новое бесплатное программное обеспечение Программа Foundation gzip более эффективна, делает ошибку check и широко доступен для всех Unix.Еще более новая программа bzip2 медленнее, чем gzip, но выполняет еще более жесткую работу сжатие. Он доступен в Linux, OS X, и я его установил на наших SGI. Я чаще всего использую gzip, но в ситуациях, когда дисковое пространство очень дорого, bzip2, вероятно, лучше, если вы не не хватает процессора.Вот сравнение эффективности сжатия и времен на ДЕВЯТЬ фреймов данных от X9A. Это в Linux на локальном SCSI-диске, усредненное время по трем операциям, параметры программы по умолчанию:
| Программа | Время съемки | Окончательный размер | Часть исходного размера |
|---|---|---|---|
| сжать | 13.2 с | 5010353 | 0,597 |
| gzip | 14,7 сек | 4458008 | 0,531 |
| bzip2 | 33,8 сек | 2957671 | 0,352 |
Фактические сжатые размеры зависят от надежности данных. тем не мение обратите внимание, что bzip2 на намного эффективнее при сжатии на файлы за счет большого количества процессора. Для декомпрессии этих те же кадры (меньшая проблема):
| Программа | Затраченное время |
|---|---|
| распаковать | 5.2 секунды |
| gunzip | 3,3 сек |
| bunzip2 | 20,6 с |
Обратите внимание, что для файлов ASCII (например, файлов PDB) часто гораздо больше может быть достигнута эффективность сжатия. Gzip или bzip2 — это всегда предпочтительнее сжимать из-за их проверки на ошибки в архиве .
Проверка целостности архива
Если вы чувствуете себя достаточно параноиком или подозреваете, что данные передача может быть некорректной, вы можете проверить целостность сжатого кадры по какому-то варианту по следующему, который берет все.gz файлы в текущем каталоге и читает их, удаляя вывод. Сообщения об ошибках (например, поврежденные файлы) выводятся на терминал.
найти . -name '* gz' -print -exec zcat '{}' \; > / dev / null
zcat следует заменить на gzcat на SGI.Обратите внимание, что недавний опыт работы со старыми машинами показал, что они могут иногда молча терпят неудачу при записи файлов, которые в противном случае они должны были бы нет проблем с. Непонятно, как это происходит, но это конечно случилось на АПС бимлайм 8БМ.Это тоже могло случиться с xtreme4 локально.
Варианты резервного копирования
У нас есть самые разные накопители в зале: Ленточный накопитель DDS-1 (SGI — в настоящее время Xtreme4), ленточный накопитель DDS-4 в лаборатории Николова, Exabyte Ленточный накопитель 8500c (Ximpact1 — сейчас отключен), CD-RW (большинство компьютеров Mac) и DVD-R (устройство G4, некоторые рабочие станции Linux, некоторые Mac). Преимущества ленты: их обычно большая вместимость. Преимущества оптических носителей в том, что они имеют произвольный доступ — вы можете прочитать последний файл с CD-R быстро, в то время как вы читаете всю ленту , чтобы получить к последнему файлу.Ленты по своей природе можно использовать повторно. CD-R и DVD-R нет, и даже их версии -RW имеют ограниченное количество перезаписей.| Медиа | Емкость | Примечания |
|---|---|---|
| DDS-1 4 мм лента DAT | 2,0 Гб | Устарело — диски больше не производятся |
| DDS-4 4 мм лента DAT | 20,0 Гб | Накопители не могут читать DDS-1? |
| Exabyte 8500c 8 мм лента | 8,0 Гб | Устарело — диски больше не производятся |
| CD-R, CD-RW | 700 Мб | -RW позволяет перезаписывать |
| DVD-R, DVR-RW | 4.3 Gb | -RW позволяет перезаписывать |
| DVD + R, DVD + RW | 4,3 Гб | Другой формат для -R, -RW |
Обратите внимание, что носители -RW не так долговечны, как носители -R, и это становится довольно очевидным что -RW СМИ могут просуществовать всего несколько лет, а не несколько десятилетий. Короче они нет лучше, чем магнитные ленты для долговечности, если вы специально не покупаете архивные носители.
Я в основном отошел от кассет и перешел на DVD + R и DVD-R. как предпочтительный носитель для регулярного резервного копирования наборов данных.Я могу добавить привод DDS-4 2004 года, т.к. наверное надо что-то перенести все старые ленты DDS-1 на длительное хранение, а DDS-4 все еще номинальный стандарт. Однако с момента развития DDS как хранилища среда остановилась, есть вопросы по поводу ее долговечности. 8500c формат больше не разрабатывается, поэтому вместе с диском DDS-1 эти в основном являются устаревшими проблемами поддержки.
Я обычно использую программу tar для архивирования Unix на ленты. Программа bru имеет аналогичные (а иногда и более сложные) варианты, но иногда менее широко доступны (например,грамм. нет bru на OS X). Базовый формат:
tar -cvf привод_кассеты файл1 [файл2 ....]где это интерпретируется как создание (c) tar-архива на ленточном накопителе (f tape_drive) используя каталоги файлов, перечисленные на оставшейся части командная строка. Флаг -v делает подробный — т.е. он перечисляет файлы по мере их архивирования. На SGI имя ленты по умолчанию. привод можно не указывать. Ленточный накопитель 8500c называется /dev/rmt/tps1d4.8500c:
tar -cvf /dev/rmt/tps1d4.8500c file1 [файл2....]Не пытайтесь разместить несколько архивов на одной ленте, если вы не знаете именно то, что вы делаете. Ленточные устройства Unix перематывают ленту между каждая команда, поэтому несколько команд tar приводят только к самым последним архив кладут на ленту.
Архивы DVD-R и CD-R
В большинстве случаев в Linux запись на оптические приводы возможна только с правами root, то есть вам нужно будет заставить Фила делать такие архивы. С CD-R (или DVD-R приводы с носителями CD-R) вы используете mkisofs и cdrecord :/ usr / bin / mkisofs -J -R / some / FILES | / usr / bin / cdrecord -v -speed = 4 -dev = 2,0,0 -С приводами DVD-R с носителями DVD-R или DVD + R в Linux вы используете:
~ xtal / dvd + rw-tools-5.14.4.7.4/growisofs -Z / dev / scd1 -J -R / некоторые / ФАЙЛЫБолее подробное описание всего этого есть в моих заметках по установке Linux.
Mac проще — с поддерживаемыми дисками вы просто перетаскиваете файлы на Значок компакт-диска, затем выберите запись. С неподдерживаемыми дисками вы должны использовать какой-то стороннего программного обеспечения, такого как Toast. Toast — это в значительной степени перетаскивание мышью программа тоже, так что все довольно интуитивно понятно.
Методы командной строки Unix для перемещения файлов
Здесь, когда я говорю об «источнике» и «месте назначения», я имею в виду целевой компьютер и каталог — это тот, который вы хотите сделать резервную копию данных ТО.Исходный компьютер и каталог — это то место, где вы хотите скопировать данные ИЗ.Мы все чаще отказываемся от лент и оптических носителей для резервного копирования и записываем их прямо на жесткие диски USB или FireWire. Методы на разных синхротронах отличаются способом крепления этих дисков, но совершенно очевидно, что прикрепление его к машине, которая хранит данные, является преимуществом , поскольку все, что выполняет много операций ввода-вывода по сети, будет работать медленнее.
Если исходный диск доступен для чтения машиной, на которой находится целевой диск : тогда вы можете использовать простые команды Unix.»cp -R» является очевидным (рекурсивная копия). Прочтите страницу руководства на cp, но чертовски очевидно, как его использовать (cp -R / source / directory / * / destination / directory /.)
Если исходный диск находится на удаленной машине , у вас есть несколько вариантов. Если машина находится на удаленном сайте очень , тогда вам в основном придется использовать ftp:
cd / каталог / destination / ftp the.source.machine.org (укажите имя пользователя и пароль) cd / каталог / source / мусорное ведро незамедлительный mget *.img cd / другой / источник / каталог ЖК-дисплей / другой / назначение / каталог mget * img покидатьFTP прост — команда mget захватывает файлы из текущего каталога на компьютере, на котором вы FTP С по , и помещает их в текущий каталог машины, на которую вы настроили FTP с . Bin просто гарантирует, что передача файлов в двоичном режиме (важно), а запрос заставит FTP делать все это работа в фоновом режиме. Вы можете перемещаться по удаленному (исходному) и локальному (целевому) каталогам. структура с использованием cd и lcd соответственно.Безопасная версия FTP — SFTP . который имеет в основном тот же синтаксис, но немного другой метод входа в систему:
sftp имя пользователя @ машинаНекоторые машины больше не поддерживают ftp, но разрешают sftp-соединения.
Программа scp является альтернативой sftp . В основном scp работает как безопасная версия rcp и позволяет делать копии между удаленными машинами. Синтаксис следующий:
scp -r '[email protected]: / the / source / directory / *' / the / destination / directory /.Требуется некоторая доработка. -R — это «рекурсивный» флаг, точно так же, как -R в «cp -R», поэтому он скопируйте указанные файлы, включая подкаталоги. Синтаксис username @ machine довольно очевиден, а исходные файлы указываются в виде одного пути после двоеточия. Невозможно указать несколько каталогов одновременно, используя этот синтаксис . Местоположение источника заключено в одинарные кавычки. в приведенном выше примере, поскольку в противном случае локальная оболочка интерпретирует * .Ты не хочешь что. Вы хотите, чтобы scp интерпретировал *, чтобы он знал, какие файлы / каталоги получить. Вы можете использовать * img если вам просто нужны файлы изображений в этом каталоге. Scp достаточно эффективен, показывает, что он работает, и достаточно гибок, чтобы заставить меня использовать его в качестве метода по умолчанию для передачи файлов на синхротронах (например, если я передаю файлы обработки с обрабатывающей машины на свой ноутбук). Scp гораздо менее эффективен, если у вас много файлов. Также «scp -r» потенциально опасен поскольку scp следует по ссылке , а не просто копирует ссылку (например, tar, ftp).Это означает что если вы используете «ln -s» для создания ссылок на другие каталоги, scp скопирует адресат ссылки содержимое тоже. Это потенциально может значительно увеличить количество копий !!
Rsync также является средством копирования файлов, поскольку он синхронизирует копию исходного каталога на целевой каталог. Положительная сторона этого заключается в том, что при изменении содержимого исходного каталога следующая команда rsync обновит его. Обратной стороной является то, что если вы запускаете rsync автоматически, вы закончится удалением файлов в целевом каталоге, которые вы случайно удалили в исходном каталоге…
Тем не менее, с этой оговоркой, rsync часто довольно эффективен для больших коллекций каталогов:
rsync -azv / каталог / источник / / / каталог назначения / /.сделает свое дело. Все новое, что появляется в источнике, будет скопировано в место назначения, с обратной стороной что если вы распаковываете файлы, которые уже находятся в исходном коде, сжатые несжатые версии и будут скорее всего, появятся в пункте назначения. Чтобы сделать точную копию двух каталогов, включите флаг —delete:
rsync -azv --delete / исходный / каталог / / / назначение / каталог /.с вышеупомянутой проблемой, что вещи, удаленные из источника, также удаляются из места назначения.
Rsync проще всего использовать, когда диски смонтированы через NFS (или на одном компьютере). Чтобы использовать rsync между подключенные к сети машины, которые не используют общие монтировки NFS, используйте флаг протокола ssh:
rsync -e ssh -azv --delete / the / source / directory / user @ hostname: / the / destination / directory /.где флаг -e ssh указывает rsync использовать ssh для подключения к удаленным машинам. В принципе, если ты не передача слишком большого количества данных, что-то вроде xray3 или xtreme3, принимает ssh-логины с выбранных хостов.
Фил Джеффри, январь 2004 г. — исправлено в июле 2004 г.
Как отключить сжатие файлов во время очистки диска
Когда вы выбираете функцию Disk Cleanup в диалоговом окне Windows Disk Properties , вам может потребоваться подождать дольше, чем вы хотите. Очистка вашей системы — это обычно то, что вы делаете, когда замечаете, что ваш компьютер становится медленным, поэтому ждать операции очистки нежелательно.
Основная причина, по которой функция очистки диска в Windows XP и Windows Vista требует времени, связана с функцией Сжать старые файлы .Один из вариантов очистки включает возможность сжатия файлов, когда Windows проверяет, сколько места можно сэкономить, сжав старые файлы.
Если вы не хотите ждать или просто никогда не используете опцию сжатия старых файлов, вы можете отключить ее и ускорить проверку очистки диска. Выполните следующие действия, чтобы изменить конфигурацию Windows и отключить функцию сжатия старых файлов.
Следующие шаги включают изменение реестра Windows. Убедитесь, что вы создали резервную копию реестра, прежде чем вносить эти изменения, чтобы вы могли вернуться в случае возникновения проблем.
- В меню Start выберите Run .
- В диалоговом окне Выполнить введите regedit и нажмите Введите .
- В редакторе реестра найдите и откройте следующий раздел реестра:
HKEY_LOCAL_MACHINE \ SOFTWARE \ Microsoft \ Windows \
CurrentVersion \ Explorer \ VolumeCaches - В раскрытом разделе реестра выберите подраздел Сжать старые файлы .
- В меню Edit выберите Delete . Щелкните Да , чтобы подтвердить операцию удаления.
- Затем закройте редактор реестра .
После этого очистка диска больше не будет проверять дополнительное пространство, полученное путем сжатия старых файлов. Для этого нет необходимости перезагружать компьютер, просто откройте окно проводника и щелкните правой кнопкой мыши том на диске. Во всплывающем меню выберите Properties , а затем нажмите кнопку Disk Cleanup .
Если вы хотите снова включить эту функцию, просто восстановите резервную копию реестра, которая вернет удаленный раздел реестра.
Комментарии
Как сжать неиспользуемые данные?
Почему я должен сжимать мои данные
Есть много причин для сжатия ваших данных. Прежде всего, нужно уменьшить размер ваших файлов или каталогов. Если вы приблизились к своей квоте и вам нужно освободить место, сжатие старых данных — хороший способ начать этот процесс.Это не означает, что вам не следует очищать файлы, от которых следует избавляться, просто если у вас есть старые файлы, от которых вы не можете избавиться, сжатие — это способ справиться с этим.
Другая причина — перемещение данных. Как правило, проще отправить один заархивированный и сжатый файл кому-то, с кем вы делитесь файлами, чем полные каталоги.
Это стандартный формат распространения. Если вы пишете и распространяете программное обеспечение, многие разработчики будут создавать архивы для загрузки пользователями, а не отдельные файлы или клонирование из репозитория.Это позволяет им легко контролировать, что конкретно получает пользователь.
Выполнение любой из этих команд для создания сжатых каталогов или файлов не приводит к удалению оригиналов. Если вы пытаетесь сэкономить место, вам нужно будет удалить оригиналы, как только вы будете уверены, что у вас есть то, что вам нужно.
Создание архива (сжатие каталога)
Распространенным способом сжатия больших объемов данных в Linux является создание архива tar. Архив — это файл, который был заархивирован, а затем сжат.Tar — это команда, изначально написанная для записи файлов на ленту для резервного копирования (T [ape] AR [chriver]). Вы, наверное, видели тарболы при загрузке программного обеспечения для Linux.
Самый простой способ создать архив с помощью сжатия gzip — это сделать это на уровне каталогов. Пример:
tar zcvf имя_каталога.tar.gz имя_каталога / Чтобы сделать то же самое, но сжать с помощью bzip, выполните следующие действия:
tar jcvf имя_каталога.tar.gz имя_каталога /
Примечание. удалить исходные каталоги
Сжимать и распаковывать отдельные файлы
Если вы хотите сжать отдельный файл:
Использование gzip:
gzip file_to_compress
Используя bzip2:
bzip2 file_to_compress
Распаковать с помощью gzip:
gunzip file_to_decompress.gz
Распакуйте файл с помощью bzip2:
bunzip2 file_to_decompress.bz Работа с архивами.
Чтобы получить список файлов / каталогов архива, сжатого gzip :
tar ztvf filename.tar.gz Чтобы получить список файлов / каталогов в архиве bzip2 , сжатом :
tar jtvf filename.tar.bz2 Извлечение tarball:
tar zxvf filename.tar.gz
или
tar jxvf mycompressedfile.tar.bz2 Создание архивов с помощью инструментов параллельного сжатия
Иногда сжатие может быть самой длинной частью создания архива. В этих случаях вы можете использовать внешний инструмент параллельного сжатия, чтобы ускорить процесс. Для этого вы вызываете внешнюю программу для сжатия, а не напрямую.
Для создания tarball с использованием pigz (параллельного gzip) используйте следующее:
tar -cvf имя_каталога.tar.gz -I pigz имя_каталога
Чтобы создать архив с помощью pbzip2 (параллельный bzip), используйте следующее:
tar -cvf имя_каталога.tar.bz2 -I pbzip2 имя_каталога
Примечание: вы можете использовать тот же метод при распаковке архивов.
Лучшее понимание параметров tar
Чтобы лучше понять параметры, которые вы используете в tar, вот краткое изложение
- x — распаковать архив
- c — создать архив
- z — gzip или gunzip архив
- j — bzip или bunzip архив
- v — использовать подробный режим.это показывает, что он делает, а не делает это тихо
- f — файл для использования или создания
- t — список файлов в архиве
- J — использовать менее используемый метод сжатия xz
Чтобы получить еще больше информации, вы можете использовать «команду man» для любой из этих команд
.

 При нажатии данной кнопки открывается папка C:\Winnt\Downloaded Program Files.
При нажатии данной кнопки открывается папка C:\Winnt\Downloaded Program Files.
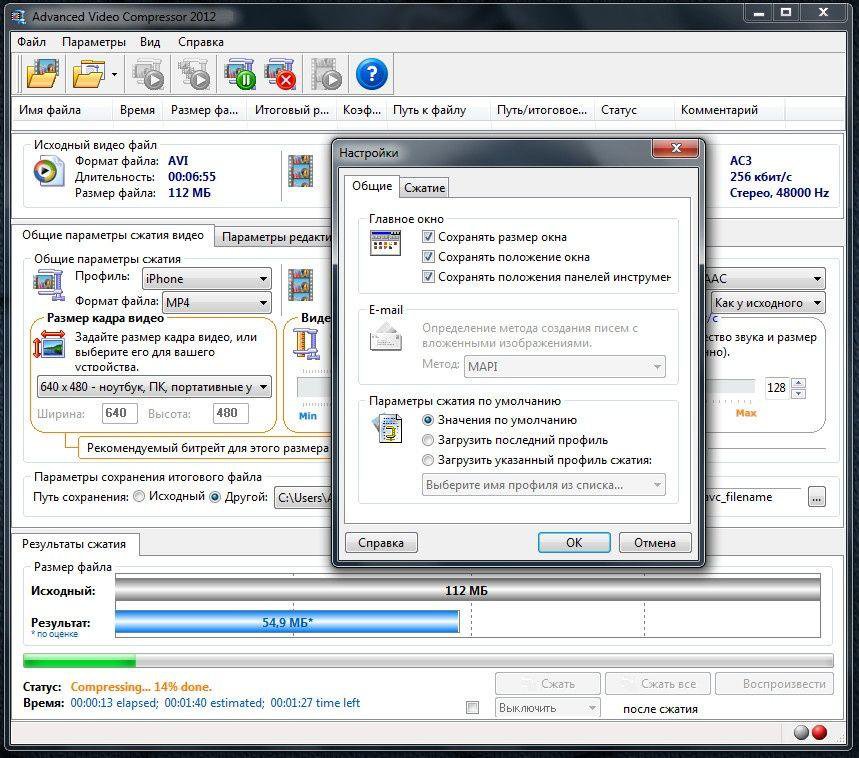 Корзина содержит файлы, удаленные с компьютера. Пока корзина не очищена, эти файлы можно восстановить. При выборе данного параметра также появляется кнопка
Корзина содержит файлы, удаленные с компьютера. Пока корзина не очищена, эти файлы можно восстановить. При выборе данного параметра также появляется кнопка  Автономные файлы — это локальные копии недавно использовавшихся сетевых файлов, к которым специально запрошен автономный доступ. Это позволяет обращаться к данным файлам, если компьютер отключен от сети. При нажатии кнопки Просмотр файлов открывается папка «Автономные файлы».
Автономные файлы — это локальные копии недавно использовавшихся сетевых файлов, к которым специально запрошен автономный доступ. Это позволяет обращаться к данным файлам, если компьютер отключен от сети. При нажатии кнопки Просмотр файлов открывается папка «Автономные файлы».