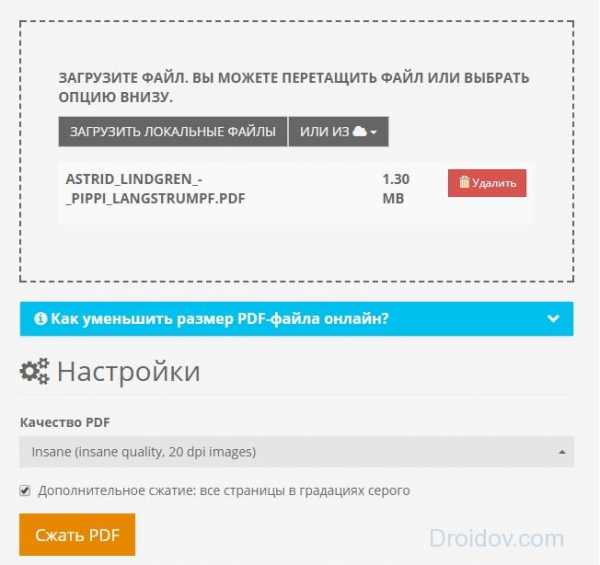«Сжатие pdf» — Яндекс.Знатоки
С помощью CutePDF или иного PDF-конвертера
С помощью онлайн-инструментов
В Adobe Acrobat
С помощью Adobe Acrobat и Microsoft Word
При помощи оптимизатора PDF
Способ сжать PDF-файлы в Mac OS X
Архивация файла
С помощью CutePDF или иного PDF-конвертера
Уменьшить размер PDF-файла можно при помощи одного из конвертеров, например, CutePDF. Она позволяет переводить файлы из любого доступного для печати формата в PDF, а также менять размер документа, повышая или понижая качество изображения и текста. При установке данного продукта в системе создается виртуальный принтер, который вместо печати документов конвертирует их в PDF-формат.
1. Загрузите CutePDF с официального сайта (бесплатно) и установите. Не забудьте вместе с ней установить конвертер, иначе после щелчка по кнопке «Печать» ничего не произойдет.
Скачивание CutePDF для дальнейшего сжатия PDF файлов
2. Откройте файл в программе, которая поддерживает его формат и имеет возможность печати документов. Если это PDF-файл, его можно открыть в Adobe Reader; а если файл имеет формат doc или docx, подойдет Microsoft Word. Кликните по пункту меню «Файл» и выберите «Печать».
Печать в Adobe Reader
3. Когда откроется окно с настройками печати, из списка принтеров выберите CutePDF Writer.
Выбор принтера при печати
4. Щелкните по кнопке «Свойства принтера», в открывшемся окне кликните по кнопке «Дополнительно» и выберите качество отображения содержимого. Чтобы сжать файл до нужного размера, выбирайте качество меньше первоначального.
Установка качества печати
5. Щелкните по кнопке «Печать» и сохраните файл в нужное место. Для сохранения доступен только PDF, вне зависимости от того, какой формат у документа был изначально.
С помощью онлайн-инструментов
Если не хотите ничего качать и устанавливать, тогда можете сжать ПДФ-файл в режиме online. Сжатие и конвертирование документов в онлайн – это быстро и удобно.
1. Найдите подходящий инструмент в Интернете, например, Smallpdf. В отличие от других подобных онлайн-инструментов, здесь пользователю не ставят ограничений по размерам и количеству загружаемых документов.
2. Зайдя на сайт, загрузите на него нужный документ. Сделать это можно, кликнув по надписи и выбрав файл посредством проводника, или перетащив файл левой клавишей мышки и бросив в нужной области. Вы также можете добавить документ из Dropbox или c «Google Диска».
Добавление файла в Smallpdf
3. По окончании процесса кликните по кнопке «Можете сохранить файл» и выберите для него место на своем ПК. Чтобы загрузить сжатый документ на «Google Диск» или в Dropbox, щелкните по соответствующему значку в правой части кнопки.
Результат сжатия файла PDF
Кроме Smallpdf в Интернете есть множество других онлайн-компрессоров: Compress PDF, Online2pdf, PDFzipper и прочие. Одни позволяют загружать файлы размером до 50 Мб, вторые – до 100 Мб, третьи вовсе не имеют ограничения, но работу свою они выполняют на примерно одинаковом уровне.
В Adobe Acrobat
Сжать файл PDF вы можете и в Adobe Acrobat DC, но не в бесплатном Adobe Reader.
1. Открыв документ в «Акробате», кликните по пункту меню «Файл», затем выберите «Сохранить как другой» и щелкните по строчке «Файл PDF уменьшенного размера».
Сохранение уменьшенного размера PDF файла в Adobe Acrobat
2. Щелкните в выпадающем списке по версии программы, с которой ваш документ должен быть совместим. Выбрав самую новую версию, вы можете максимально сжать файл, однако есть риск, что он станет недоступным в предыдущих версиях «Акробата».
Выбор совместимости с разными версиями Acrobat
3. Кликните по кнопке «Ок», дождитесь окончания процесса сжатия и сохраните сжатый документ в желаемое место.
Еще один метод сжатия PDF в Adobe Acrobat DC
Если у вас установлен Adobe Acrobat и требуется сжать документ, расположенный у вас на ПК, гораздо целесообразнее воспользоваться предыдущим способом. Этот же метод можно применять, когда нужный файл загружен, скажем, на «Google Диск», а вам нужно его скачать, попутно уменьшив размер.
1. Зайдите в «Google Диск» со своего аккаунта, дважды кликните по PDF-файлу, который хотите сжать, и нажмите на значок принтера, чтобы открыть экран печати.
Значок принтера в Google Диск
2. В открывшемся окошке кликните по выпадающему списку и выберите строчку Adobe PDF.
Выбор принтера Adobe PDF
3. Щелкнув по кнопке «Свойства», вы откроете другое окошко, где надо выбрать вкладку «Бумага и качество печати», а затем кликнуть по кнопке «Дополнительно» в нижней части окна.
Вкладка «Бумага и качество печати»
4. В выпадающем списке (см. скриншот ниже) выберите желаемое качество документа, в нижней части окошка кликните по кнопке «Ок», затем в следующих двух окнах тоже нажмите на «Ок».
Выбор качества графики
5. Сохраните уменьшенный файл на своем ПК.
Сохранение PDF файла на компьютере
С помощью Adobe Acrobat и Microsoft Word
Суть этого способа сжатия PDF-документов состоит в том, что вы сначала переводите файл из одного формата в другой, а затем делаете обратное конвертирование.
1. Откройте документ в формате ПДФ через Adobe Acrobat, зайдите в меню «Файл» и выберите «Сохранить как».
Пункт «Сохранить как» в Adobe Acrobat
2. Щелкните по кнопке «Выбрать другую папку», затем выберите тип файла «Документ Word (*.docx)» и место сохранения. Нажмите на «Сохранить».
Установка типа файла docx
3. Открыв документ в Microsoft Word, щелкните по пункту «Файл» и выберите подпункт «Сохранить как Adobe PDF».
Сохранение как Adobe PDF
4. Нажмите на «Сохранить».
При помощи оптимизатора PDF
Этот метод уменьшения размера PDF-файлов также не обходится без использования ПО от Adobe Systems.
1. Откройте документ, который нужно уменьшить, с помощью Adobe Acrobat. Далее зайдите в меню «Файл», кликните по строчке «Сохранить как другой» и выберите «Оптимизированный файл PDF», чтобы запустить оптимизатор PDF-документов.
Оптимизация файла PDF
2. В открывшемся окошке «Оптимизация PDF» нажмите на кнопку «Оценить использование пространства», чтобы понять какие элементы сколько места в файле занимают (в байтах и в процентах).
Оценка использования пространства в файле PDF
3. Оценив, что можно уменьшить, а что сжимать смысла нет, закройте окошко, кликнув по кнопке «Ок», и выставьте необходимые параметры сжатия. Для этого в левой части окна левой кнопкой мышки кликайте на тот или иной пункт, а в правой части – меняйте параметры.
Установка параметров для оптимизации PDF
4. Вы можете удалять изображения, делать их из цветных черно-белыми, сжимать, менять разрешение, менять встроенные шрифты и т.д. «Наигравшись» с параметрами, нажмите на кнопку «Ок» и сохраните оптимизированный файл в нужную директорию.
Способ сжать PDF-файлы в Mac OS X
PDF-документы, создаваемые операционной системой Mac OS X по размеру заметно больше, чем файлы с тем же содержанием, созданные при помощи Adobe Acrobat. Если вы пользователь операционки Mac OS X и желаете уменьшить размер созданного вами PDF-файла, сделайте следующее:
Откройте приложение TextEdit, после чего в меню программы кликните по пункту «Файл», а затем выберите «Напечатать».
В левом нижнем углу открывшегося окошка вы увидите кнопку с названием PDF. Щелкните по ней, а затем по строчке «Сжать PDF» в выпадающем списке. В результате вы получите более компактный PDF-файл.
Сжатие PDF в Mac OS X
Архивация файла
Чтобы документ занимал меньше места на вашем компьютере, можете его заархивировать при помощи одного из архиваторов, например, 7Zip или WinRAR. Обе программы достаточно популярны, однако первая распространяется бесплатно, а за пользование второй свыше срока, ограниченного пробной версией, придется заплатить.
Чтобы сжать документ при помощи архиватора 7Zip, щелкните по файлу правой кнопкой мыши, после чего левой кнопкой манипулятора кликните сначала по строчке 7Zip, а затем – по надписи «Добавить к «название_файла». Тогда архив будет создан автоматически.
Сжатие PDF с помощью 7Zip
Если хотите перед архивацией выставить определенные параметры, выбирайте строчку «Добавить к архиву». Тогда откроется такое окошко, как на скриншоте ниже.
yandex.ru
Как сжать PDF онлайн — лучшие сервисы
Формат ПДФ славится своим качеством и надежностью. Тем не менее за все надо платить. Из-за обилия графических элементов, объем документов в формате PDF очень велик. Это вызывает затруднения при передаче файлов. Ведь большой отчет или книга прикрепляются к письму очень долго. Благо это можно исправить — нужно всего лишь сжать PDF онлайн. Для этого на просторах Всемирной паутины существует множество сервисов, о которых мы и поговорим в этой статье.
PDF2Go
Как уменьшить объем файла в PDF формате? Можно воспользоваться сервисом под названием PDF2Go. Это удобный веб-инструмент, который предназначен для работы с ПДФ. Используя этот сервис можно редактировать, конвертировать и просматривать файлы. Тем не менее нас интересует то, как сжать ПДФ. А делается это очень просто, надо всего лишь:
- Загрузить файл на сервер. Для этого перетаскиваем документ в рабочую область или кликаем на «Загрузить локальные файлы», после чего ищем нужные данные на компьютере. Также можно загрузить файлы с Drop Box, Google Drive или же использовать передачу по ссылке.
- Затем надо выбрать допустимое качество. Тут все зависит от ваших потребностей. К примеру, если вы готовите документ к печати, то выбирайте соответствующий режим. Всего сайт предоставляет 6 вариантов размера файла. Выбрав один из них, кликаем на кнопку «Сжать PDF».
- По окончании процесса сжатия сервис даст ссылку для скачивания уменьшенного файла. Также результат процедуры можно сохранить в облачное хранилище на Drop Box.
PDF.io
Чтобы изменить размер PDF можно воспользоваться веб-утилитой под названием PDF.io. Интернет-прога обладает простым и понятным на интуитивном уровне интерфейсом. Чтобы уменьшить размер ПДФ файла достаточно загрузить документ с жесткого диска ПК на сервер. Также PDF.io синхронизируется с Drop Box и Google Drive, что позволяет брать файлы прямиком из облачного хранилища.
После того как документ загрузится на сервис, начнется процесс сжатия. Как правило, занимает это не больше минуты (все зависит от размера файла). По окончании сжатия уменьшенный документ можно скачать на ПК или сохранить в облаке.
PDFCompressor
Как уменьшить размер нескольких PDF файлов одновременно? Для этого можно использовать сервис под названием PDFCompressor. Основная фишка ресурса заключается в том, что он способен сжимать сразу несколько файлов.
Чтобы начать работать с PDFCompressor достаточно закинуть ПДФ файл на сайт. Стоит подметить, что веб-сервис позволяет загружать документы только с жестокого диска. Поддержка облачных хранилищ не реализована, что определенного является недостатком этого интернет-ресурса. После того как файл загрузится, сайт начнет уменьшать его размеры. По окончании этого процесса документ можно скачать, нажав одноименную кнопку.
PDF24
Сайт PDF24 предоставляет услуги по уменьшению размера файлов без всяких ограничений. Сервис позволяет уменьшить любой файл независимо от его изначального объема. Чтобы сжать ПДФ онлайн с помощью этого сервиса надо:
- Загрузить документ на сайт. Кликаем на рабочую область и ищем PDF на своем ПК. Стоит подметить, что PDF24, как и PDFCompressor, способен сжать несколько файлов за один раз.
- Выбираем параметры качества. PDF24 не имеет каких-то готовых режимов сжатия. Пользователь может самостоятельно выбирать параметры качества и DPI (число точек на дюйм).
- Настроив параметры, кликаем на «Сжать файл».
- Результат можно скачать на ПК или же отправить через электронную почту.
Вывод
Вышеописанные программы работают по разным алгоритмам сжатия. Найдем же самый эффективный из них. Для этого проведем небольшой эксперимент и сравним результаты сжатия. Стоит подметить, что во всех веб-программах сжатию подвергался один и тот же файл PDF. Его начальный размер составляет 1.3 МБ (1300 КБ). Что касается характеристик сжатия, то в сервисах использовались настройки, которые позволяют уменьшить файл до минимальных размеров.
| Сервис | Размер уменьшенного файла в КБ | Насколько уменьшился в % |
| PDF2Go | 698 | 47 |
| PDF.io | 1260 | 3 |
| PDFCompressor | 1183 | 9 |
| PDF24 | 1060 | 19 |
Отсюда можно сделать вывод, что лучшей веб-программой для сжатия файлов среди рассмотренных является PDF2Go. Сервис способен уменьшить вес документа почти в два раза.
droidov.com
Online PDF tools for PDF lovers
- Merge PDF
- Split PDF
- Compress PDF
- Convert PDF
Convert to PDF
- JPG to PDF
- WORD to PDF
- POWERPOINT to PDF
- EXCEL to PDF
- HTML to PDF
Convert from PDF
- PDF to JPG
- PDF to WORD
- PDF to POWERPOINT
- PDF to EXCEL
- PDF to PDF/A
- All PDF tools
Organize PDF
- Merge PDF
- Split PDF
- Remove pages
- Extract pages
- Organize PDF
Optimize PDF
- Compress PDF
- Repair PDF
Convert to PDF
- JPG to PDF
- WORD to PDF
- POWERPOINT to PDF
- EXCEL to PDF
- HTML to PDF
Convert from PDF
- PDF to JPG
- PDF to WORD
- PDF to POWERPOINT
- PDF to PDF/A
Edit PDF
- Rotate PDF
- Add page numbers
- Add watermark
PDF security
- Unlock PDF
- Protect PDF
- Log in
- Sign up
-
- Home
- Product
- Desktop
- Mobile
- Features
- API Rest
- WordPress Plugin
- Solutions
- Business
- Education
- Developers
- Pricing
- Language English
- English
- Español
- Français
- Deutsch
- Italiano
- Português
- 日本語
- Pусский
- 한국어
- 中文 (简体)
- 中文 (繁體)
- العربية
- Български
www.ilovepdf.com