Сжать Изображение Онлайн
Уменьшить размер фото онлайн
Файлы фотографий в высоком разрешении могут занимать много места на вашем диске. Если вы часто работаете с такими изображениями, тогда наше онлайн-приложение предназначено для вас! Используя Online Image Compressor, вы можете уменьшить размеры файлов, сохранив исходное качество изображения. Вы не рискуете ухудшением разрешения, DPI или потерей мелких деталей. Качество сжатого изображения будет соответствовать оригиналу. Компания Aspose применяет интеллектуальные методы обработки и сжатия данных, чтобы получить точный и компактный результат. Сжатие без потери качества поддерживается для нескольких форматов изображений. Попробуйте наш бесплатный инструмент, чтобы легко и быстро уменьшить размеры ваших файлов с фото и картинками. Сжатые файлы станет гораздо удобнее хранить и пересылать по электронной почте.
Сжать изображения и фото бесплатно
Онлайн-компрессор изображений работает в браузере на любых операционных системах, включая Windows, Linux, macOS и Android.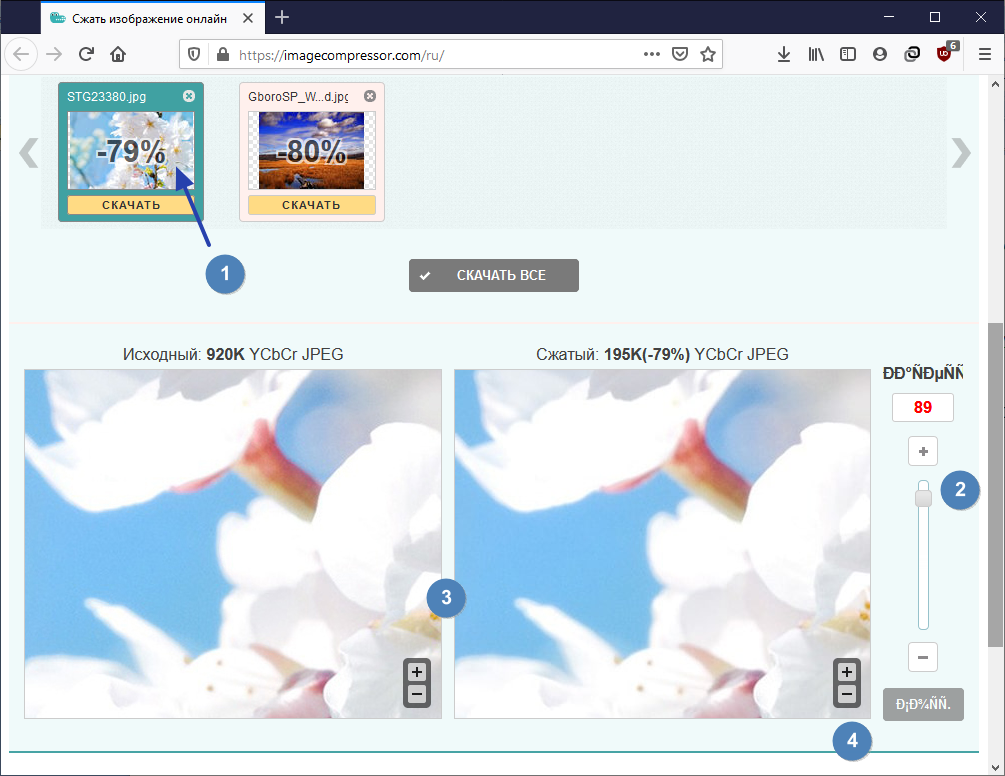
Сжатие документов осуществляется на базе Aspose API, который используются ведущими компаниями из списка Fortune 100 в 114 странах мира.
Программная платформа Aspose Words
Онлайн-приложение изображение Compress создано на базе программной платформы Aspose Words. Наша компания разрабатывает современные высокопроизводительные решения обработки документов для различных ОС и языков программирования.
Шаг 2 из 4
Пропустить Следующий
Шаг 3 из 4
Каким образом мы можем улучшить ваш опыт?
Пропустить Следующий
Шаг 4 из 4
Прикрепить мои файлы для анализа проблемы
послать
Большое спасибо за ваш отзыв!
Мы действительно это ценим!
С вашей помощью наши продукты становятся лучше с каждым днем!
Мы рады, что вы довольны и готовы рекомендовать нас своим друзьям! Пожалуйста, нажмите одну из кнопок ниже и позвольте своим друзьям из социальных сетей познакомиться с нашими продуктами прямо сейчас!
Поделиться в Facebook
Поделиться в LinkedIn
Оставить отзыв
Добавить в закладки
Сжатие без потери качества.
 Как уменьшить размер картинки, изображения? Максимальное сжатие! Другие программы для сжатия изображений
Как уменьшить размер картинки, изображения? Максимальное сжатие! Другие программы для сжатия изображенийПользователей нередко раздражает медленная загрузка веб-страниц. Чтобы ускорить процесс, владельцы сайтов изменяют размер изображений. Сжатие картинок позволяет сэкономить место на сервере и уменьшить потребление трафика. Чем меньше изображения, тем лучше для сервиса.
Можно ли выполнить сжатие картинок без потери качества? Результат зависит от графического источника. Некоторые фотографии можно уменьшить лишь на 100 байт. Обычные картинки из интернета рекомендуется сжимать на 40%.
Снимки при этом не должны потерять в качестве. Сжатие картинок нужно выполнять в специальных приложениях. В данном обзоре будут рассмотрены лучшие программы для уменьшения изображений.
AdvanceCOMP
Это устаревшее приложение с поддержкой командной строки. Утилита вряд ли придется по вкусу пользователям, привыкшим работать с графическим интерфейсом. Справочной информации нет. Сжатие картинок осуществляется путем введения простой строки for %a in (путь к файлу изображения) do advpng -z -4 «%a. Если пользователь уже работал с командной строкой, то ему будет легче освоить программу.
Сжатие картинок осуществляется путем введения простой строки for %a in (путь к файлу изображения) do advpng -z -4 «%a. Если пользователь уже работал с командной строкой, то ему будет легче освоить программу.
После окончания процесса сжатия изображений готовые файлы заменят исходные картинки. Качество снимков останется прежним. Результат сжатия может разочаровать пользователя. Размер картинки в формате PNG уменьшится лишь на 14,2%. Программу можно использовать в сочетании с другими утилитами для оптимизации изображений.
Caesium
Простое приложение с открытым кодом, использующееся при сжатии картинок в форматах PNG, JPG и BMP. Интерфейс программы простой и понятный. Для добавления нужных изображений следует кликнуть по кнопке Add. В открывшемся окне необходимо выбрать картинки и указать папку для сохранения результатов.
Затем требуется кликнуть по кнопке Compress. Сжатие картинок для сайта будет выполнено программой за несколько секунд. Разработчики не предоставили возможности без потери качества. Утилита просто перекодирует файлы с использованием указанных пользователем параметров.
Утилита просто перекодирует файлы с использованием указанных пользователем параметров.
При работе с программой пользователь столкнется с некоторыми ограничениями. Приложение позволяет получать лишь 24-битные файлы. При использовании других форматов вес изображения увеличивается. Размер картинки уменьшается всего на 1,2%. Если пользователя не устраивает результат, он может отказаться от сохранения файла.
FILEminimizer Pictures
В программе используется радикальный подход к оптимизации изображений. Пользователю доступны опции изменения форматов, масштабирования фотографии, удаления метаданных, перекодирования JPEG-файлов с учетом необходимости изменить вес картинки. Приложение построено в привычном формате. После выбора исходного файла и папки назначения остается сделать один клик. Сжатие картинок программа выполняет очень быстро.
Результат зависит от Пользователь может сжать вес JPG-изображения до 40%. Оптимизация PNG-файла дает не больше 28,8%. При сжатии GIF удается уменьшить вес картинки всего лишь на 16,5%.
FileOptimizer
Приложение выполняет оптимизацию изображений, исполняемых файлов, архивов, документов MS Office, PDF и многих других. Программа обладает одним из самых простых и понятных интерфейсов. Пользователю нужно просто перетащить картинки в окно утилиты, кликнуть правой кнопкой компьютерной мыши и выбрать пункт «оптимизировать». Исходные файлы будут заменены новыми. Первоначальные версии изображений перемещаются в корзину.
При необходимости пользователь может восстановить файлы. Приложение FileOptimizer — это лучшая программа для сжатия картинок в формате PNG. Изображения удается уменьшить на 42,2%. Оптимизация картинок в и GIF дает не больше 17,7% и 15,9% соответственно. Пользователь также может сжимать другие файлы на своем сайте.
ImageOptim
Программа создана для компьютеров под управлением ОС Mac. Приложение сжимает картинки, а также выступает в качестве оболочки для других утилит. Программа позволяет удалить описания и цветовой профиль. Качество изображений после сжатия остается прежним. Перекодирование файлов не выполняется.
Качество изображений после сжатия остается прежним. Перекодирование файлов не выполняется.
Для того чтобы оптимизировать изображение, следует перетащить его в окно утилиты. Программа для сжатия картинок работает не так быстро, как хотелось бы. Это не будет проблемой для пользователей, загружающих в приложение всего лишь 5-10 снимков.
Файлы в формате GIF и PNG можно сжать на 17,8%. JPG-картинки удастся уменьшить на 18,3%. Приложение подойдет пользователям, испытывающим необходимость в стабильном и простом инструменте.
jStrip
Программа позволяет убрать всю лишнюю информацию: миниатюры, описания, цветовой профиль, ненужные байты в начале файлов и т. п. Нельзя рассчитывать на значительное сжатие картинок. Поскольку перекодирование не выполняется, качество изображений остается прежним.
Фотографии с высоким разрешением удается сжать лишь на 1%. Маленькие картинки можно уменьшить на 16,1%. Нельзя назвать приложение идеальным. Программа заменяет оригинальные снимки новыми изображениями.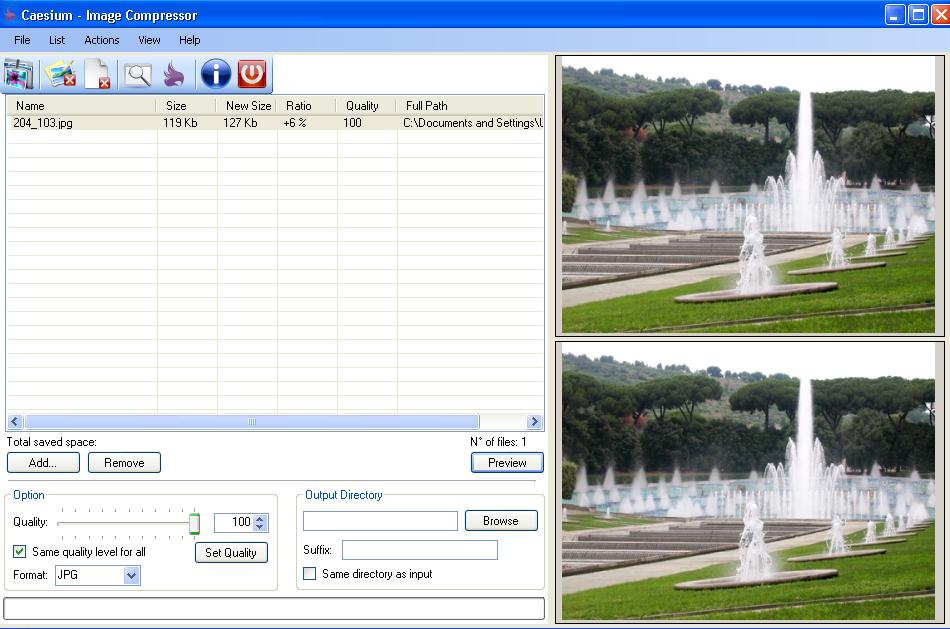
OptiPNG
Сжатие картинок WordPress выполняется с помощью командной строки. В подробной инструкции описаны все функции утилиты. PNG-изображения удается уменьшить на 32,2%. Инструмент рекомендуется комбинировать с другими программами.
PNGGauntlet
Приложение обладает простым графическим интерфейсом. Программа может выполнять функцию оболочки для других утилит. При сжатии одновременно используются три инструмента. Поэтому процесс оптимизации изображения может затянуться. 25 изображений в высоком разрешении обрабатываются 1 час.
Приложение дает отличные результаты по компрессии. Утилита уменьшила 50 PNG-файлов на 41,3%. Однако стоит ли результат столь длительного ожидания? Каждый решает для себя сам. Пользователи, нуждающиеся в инструменте для качественной оптимизации PNG-файлов, точно включат программу в список используемых утилит.
RIOT
Это единственное бесплатное приложение, предлагающее установить ненужные модули. Если рекламируемое разработчиками программное обеспечение не интересно пользователю, то он может снять флажок с соответствующих пунктов.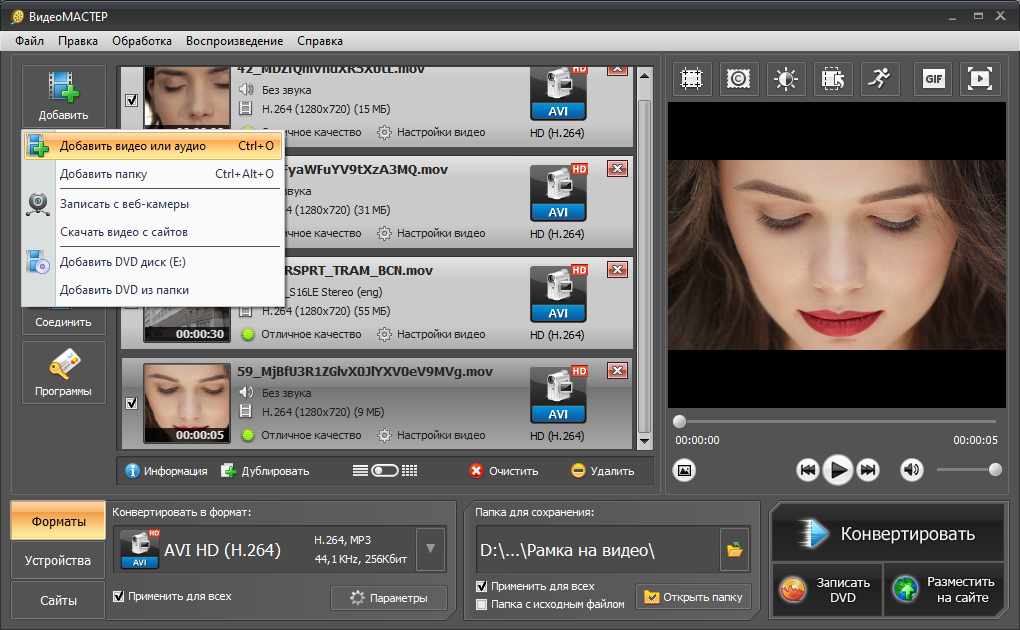 Приложение обладает понятным интерфейсом. Многопоточный процесс позволяет обрабатывать сразу несколько картинок. При необходимости можно сравнить результаты с оригиналами.
Приложение обладает понятным интерфейсом. Многопоточный процесс позволяет обрабатывать сразу несколько картинок. При необходимости можно сравнить результаты с оригиналами.
Программа уменьшает количество цветов в фотографиях и выполняет перекодирование JPEG в картинку с низким качеством. После обработки некоторые файлы могут стать больше в размере. Поэтому нужно проверять результаты. Стоит отметить, что приложение хорошо работает с файлами в формате GIF. Анимированные картинки удается сжать на 42,8%.
PNGOptimizer
Размер приложения — 146 КБ. Программа обладает примитивным интерфейсом. Утилита выполняет сжатие картинок в формате PNG. Приложение устраняет чересстрочность, заменяет фоновый цвет и удаляет текст. Программа импортирует GIF, BMP и TGA-файлы и сохраняет их как PNG-картинки.
По эффективности приложение уступает другим утилитам. PNG-изображения удается сжать всего на 3,6%. Обычные картинки из сети можно уменьшить на 40%. Пользователям, находящимся в поиске небольшого и простого решения для работы с PNG-файлами, рекомендуется обратить внимание на это приложение.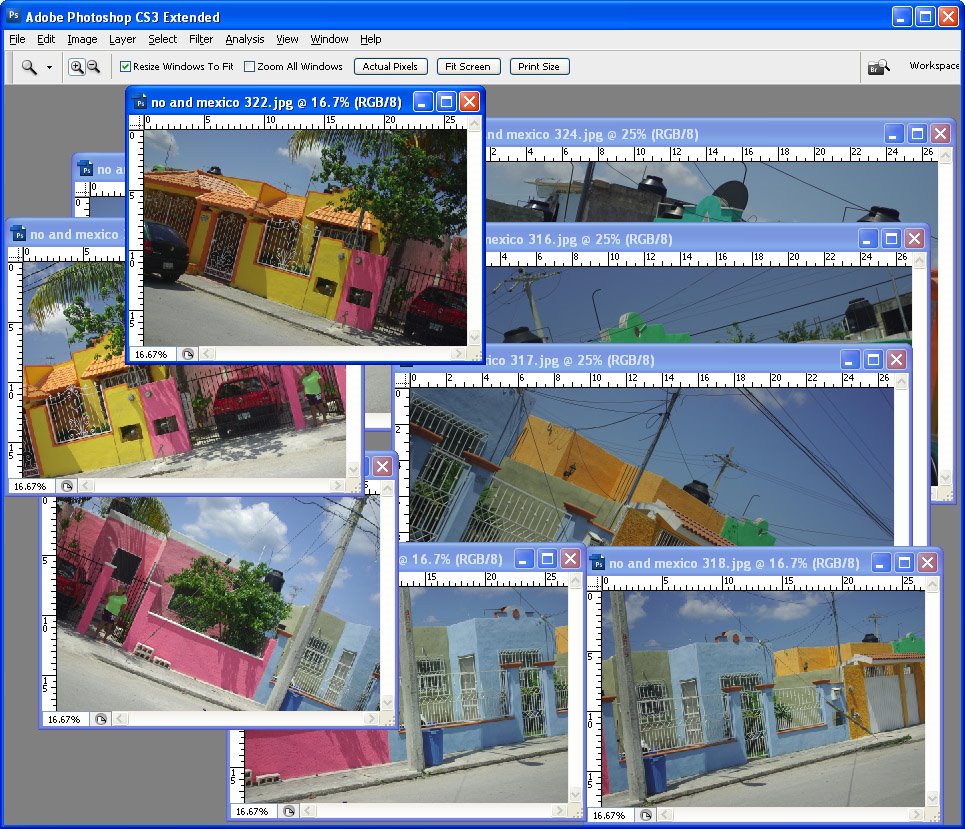
JPEGmini Lite
Сжатие картинок программа выполняет в два этапа. Сначала приложение определяет, какую часть изображения можно уменьшить без потери качества. При этом используется сложный алгоритм обработки. Затем JPEG-шифровщик выполняет сжатие изображения. Качество картинки остается практически прежним.
Для запуска процесса следует перетащить фотографии в окно утилиты. Исходные снимки будут заменены новыми изображениями. В бесплатной версии разрешается ежедневно сжимать не более 20 картинок.
Результаты зависят от исходных фотографий. Снимки с высоким разрешением удается сжать на 71,3% без значительной потери качества. Простые JPG-картинки можно уменьшить лишь на 8,2%. Чем больше размер изображения, тем лучше качество сжатия.
ScriptPNG
Это инструмент с поддержкой командной строки. Программа оптимизирует файлы в формате PNG. Чтобы сжать картинку, необходимо перетащить ее на сам файл утилиты. Появится командная строка. Пользователю будет предложено выбрать один из девяти способов компрессии.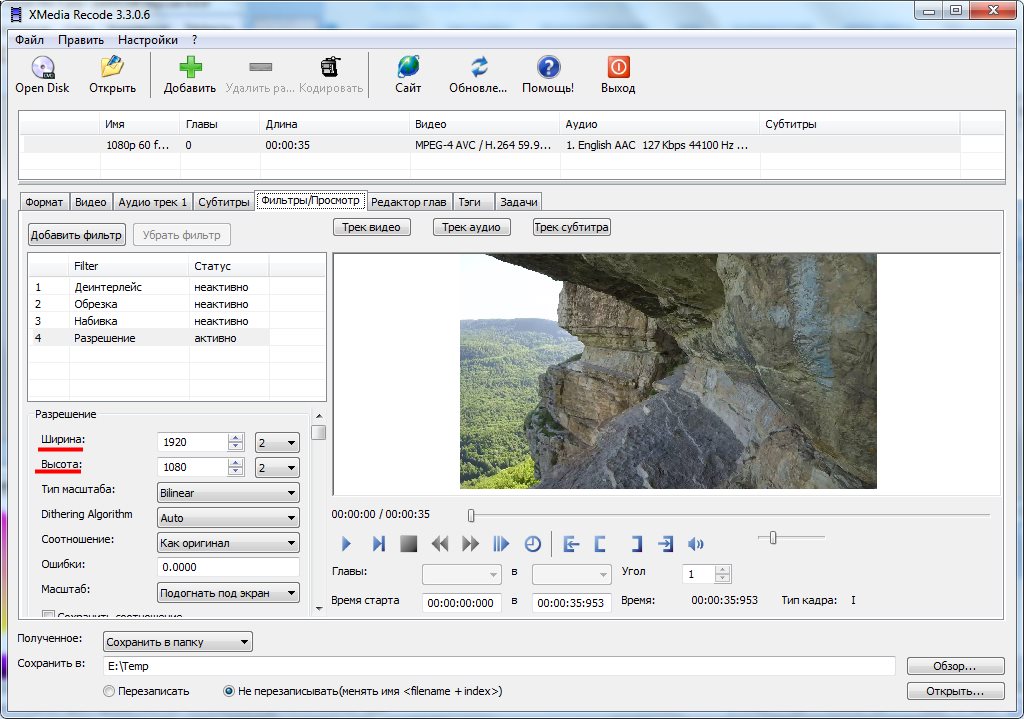
Здесь нужно указать подходящий вариант. Приложение закроется. Начнется обработка файлов. Оригинальные фотографии будут заменены новыми снимками. При работе программы могут возникнуть проблемы с установщиком, поэтому сообщения об ошибках придется закрывать вручную.
Изображения в формате PNG удается уменьшить на 40.1%. Если пользователь хочет добавить другие опции, то он может самостоятельно редактировать файл скрипта.
Выводы
Наилучшие результаты дает программа FileOptimizer. С ее помощью можно добиться 42,2% сжатия PNG-изображений. Приложение также отлично работает с файлами в форматах JPG и GIF. Если пользователя не устраивает этот вариант, то он может присмотреться к утилите ScriptPNG. Программа ImageOptim показывает хорошие результаты при работе с изображениями в формате JPEG и GIF.
Главное нужно указать изображение на вашем компьютере или телефоне, указать качество от 1 до 100, нажать кнопку ОК внизу страницы. Остальные настройки выставлены по умолчанию.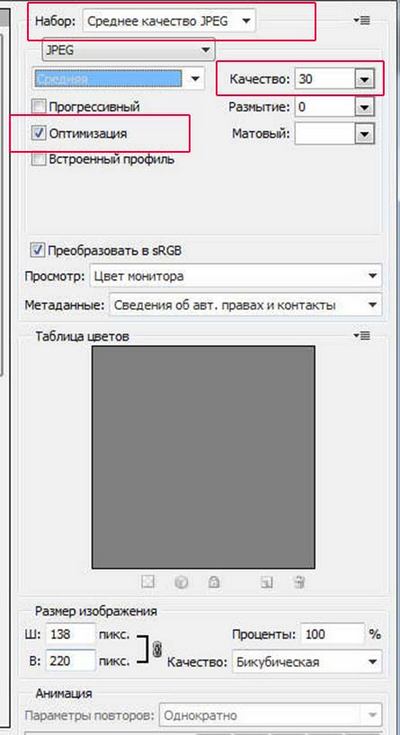
Если после сжатия размер jpeg файла стал наоборот больше, чем оригинал, то значит нужно понизить уровень качества с 80 на более меньшее число, например, установить 60. Размеры в пикселях и мегабайтах до и после сжатия можно будет увидеть после обработки или нажатия кнопки OK. Если при уровне качества в 40-50 размер всё равно больше оригинала, то сжимать картинку нет смысла — она и так была хорошо сжата. Можно разве что попробовать удалить метаданные , встроенные в jpg файл или удалить exif + сделать jpg прогрессивным без потери качества.
В настройках есть возможность выбрать тип субдискретизации (прореживания), что позволяет добиться бо́льшего сжатия jpg файла с минимальными потерями. Субвыборка 1×1 даёт наилучшее качество изображения, яркие цветовые переходы сохраняются, в основном подходит для качественных превью или маленьких картинок для предпросмотра.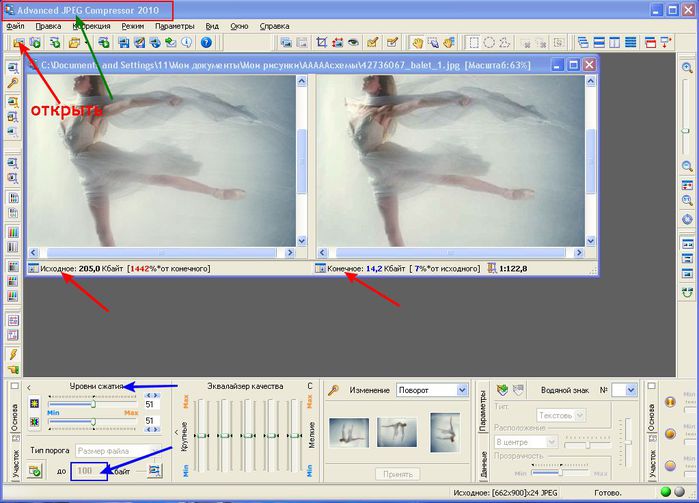 Субвыборка 2×1 — это наиболее распространённый метод , используется практически во всех цифровых фотокамерах, сжатие резких цветовых переходов происходит по горизонтали, позволяет добиться меньшего размера файла без особых потерь, отлично подходит для больших изображений.
Субвыборка 2×1 — это наиболее распространённый метод , используется практически во всех цифровых фотокамерах, сжатие резких цветовых переходов происходит по горизонтали, позволяет добиться меньшего размера файла без особых потерь, отлично подходит для больших изображений.
Исходное изображение никак не изменяется. Вам будет предоставлена другая обработанная картинка в формате jpg.
На фотографиях «Красного перчика после дождя» указан уровень качества JPEG для сравнения:
Размеры этой jpg картинки в зависимости от уровня качества (Q — качество, KB — это размер в килобайтах):

Из вышеуказанных примеров можно сделать вывод, что наилучшим соотношением размер-качество может быть уровень качества от 75 до 95. А для того, чтобы картинка занимала наименьший размер и была в тоже время более и менее нормальной, подойдёт качество 60-70. Если качество не имеет значения, а нужен маленький размер файла, то подойдёт процент качества от 30 до 50.
Обратите внимание, что размер файла прогрессивной JPEG картинки обычно меньше стандартной на 2-3% с таким же качеством изображения, да и ещё будет красиво открываться при её загрузке в интернет браузере, как это обычно делают в фильмах! Пример стандартной и прогрессивной JPEG картинки можно посмотреть .
Для всех не секрет, что скорость загрузки страниц один ключевых факторов успеха. Это важно не так для поднятия поисковых рейтингов, как для удобства пользователей, особенно тех, кто использует мобильные девайсы.
Поэтому, независимо кто создает графику для вашего сайта, вы должны быть уверенны, что она без потерь качества оптимизирована для веб-ресурсов для уменьшения времени загрузки сайта.
Я предлагаю вам несколько бесплатных сервиса для сжатия изображений.
Это многофункциональный сервис! Он не только позволит вам с легкостью сжать изображение, но также дополнительные функции: обрезка изображения, добавления границ, настройка уровней яркости, контрастности и насыщения, монохромные эффект, и многое другое. Ничего не нужно устанавливать — просто загрузите изображение, сожмите его и отредактируйте по своему вкусу.
Это бесплатный оптимизатор с простым интуитивным интерфейсом. Ка и в предыдущем случае необходимо просто загрузить изображение и выбрать нужный уровень сжатия без потери качества в выпадающем меню. Параметры сжатия варьируются от агрессивного к незначительному сжатию.
Эта программа также является бесплатной и, как предыдущая, имеет простой в использовании интерфейс. Pung PNG работает с форматами PNG, JPEG, и GIF, и сжимает их без потери качества (так они заявляют). Наши тесты подтверждают тот факт, что этот сервис предоставляет удивительные результаты. Попробуйте сами.
Pung PNG работает с форматами PNG, JPEG, и GIF, и сжимает их без потери качества (так они заявляют). Наши тесты подтверждают тот факт, что этот сервис предоставляет удивительные результаты. Попробуйте сами.
Нажимаете на кнопку «Try it now»и на следующей страницу загружаете свое фото при помощи кнопки «Upload your foto».
Никаких настроек в этой программе нет. Сразу после загрузки программа сама изменяет фото. Внизу под фото можно увидеть оригинальный размер фото, измененный размер фото и то,во сколько раз было сделано сжатие.. Программа сама устанавливает во сколько раз будет сжато фото. Сохранить фото можно только в формате JPEG. Как видите программа не слишком функциональна и в большинстве случаев она не подойдет, чтобы сжать фото без потери качества онлайн.
Отличная программа, чтобы сжать фото без потери качества онлайн, достаточно функциональная. Программа полностью на русском и вы с ней разберетесь сами. Программа отлично справляется со своей задачей сжать фото без потери качества онлайн.
Простая и понятная программа в которой можно сжать фото без потери качества онлайн. Все, что здесь нужно, это загрузить фото и задать желаемый размер по ширине или высоте.
Уверены ли вы, что вся используемая на ваших страницах графика оптимизирована под веб? Перед тем, как сжать фотографию, наверняка вы уже выбрали подходящий формат для каждого изображения, а также постарались максимально уменьшить их размер.
Главная проблема заключается в том, что абсолютно не важно, насколько тщательно вы оптимизировали свое изображение, так как графические редакторы чаще всего сохраняют в самом подходящем варианте для публикации в интернете. И если не пропускать эти картинки через специальные инструменты для сжатия, их размер может существенно сказаться на скорости загрузки страниц.
Тестирование
В этой статье мы собрали 18 лучших инструментов для сжатия фотографию онлайн и локально. Большинство представленных программ предназначены для Windows
и способны уменьшить размер изображений практически без потери качества. Кроме этого мы не забыли и о программах под Mac
, а также веб-сервисах, так что каждый сможет найти подходящий вариант.
Кроме этого мы не забыли и о программах под Mac
, а также веб-сервисах, так что каждый сможет найти подходящий вариант.
Мы попробовали сжать одинаковый набор GIF , PNG и JPG-изображений с помощью каждого описанного ниже инструмента, причем изображения уже были оптимизированы под веб, но нам все равно удавалось уменьшить их размер. Результаты получились довольно интересными! Давайте посмотрим, что нам удалось выяснить.
Программы
01. AdvanceCOMP 1.20
Платформа: Windows
Древний инструмент с командной строкой, в котором не приведено никаких инструкций. AdvanceCOMP вряд ли понравится среднестатистическому пользователю ПК . Если вы не боитесь batch-файлов , то вам будет проще совладать с этим инструментом.
Простая строка типа:
for %a in («C:PNG FileFolder*.png») do advpng -z -4 «%a» позволит применить алгоритм сжатия без потери качества к каждому файлу, расположенному в указанной директории. После того, как сжатие размера фотографии произойдет, готовые файлы будут заменять исходные.
Но финальный результат сжатия PNG-изображения разочаровал нас, так как размер уменьшился всего на 14,2% (только этот инструмент дал столь низкий результат ).
Конечно же, это лучше чем ничего. И если вы планируете комбинировать несколько инструментов вместе, то AdvanceCOMP точно сыграет свою роль в оптимизации PNG-изображений .
02. Caesium 1.7.0
Платформа: Windows
Caesium – это простенький инструмент с открытым исходным кодом, который пригодится для сжатия изображений в форматах PNG , JPG и BMP . Программой просто пользоваться. Нажмите кнопку «Add » (Добавить ), выберите нужные изображения, затем укажите папку для размещения результатов (Output folder ), нажмите «Compress » (Сжать ), и буквально за несколько секунд задача будет выполнена.
BMP-сжатие
нам было не интересно, а в технологии сжатия JPG
здесь не представлено ничего нового. Здесь отсутствует возможность сжатия без потери качества, так как программа просто перекодирует файл с использованием указанных вами параметров качества.
Caesium умеет сжимать PNG-графику , однако и здесь вы столкнетесь с определенными ограничениями. Перед тем, как сжать фотографии для отправки, вы должны знать, что инструмент позволяет получать только 24-битные файлы, так что, если вы используете другие форматы, то изображения, скорее всего, лишь «наберут в весе ».
Это и показали результаты тестирования, так как большинство наших тестовых PNG-изображений стали весить еще больше. К счастью, если вас не устраивает результат, то можно просто не сохранять полученный файл. В целом, нам удалось добиться сжатия лишь на 1,2%, поэтому очевидно, что многие пользователи откажутся от этой программы.
03. FILEminimizer Pictures
Платформа: Windows
В FILEminimizer Pictures
в отличие от большинства представленных в этой статье инструментов используется более радикальный подход к сжатию изображений. По умолчанию, он может изменять форматы, масштабировать изображения, перекодировать JPEG-данные
с учетом необходимости снизить вес файла, а также удалять метаданные, что также сказывается на весе изображений.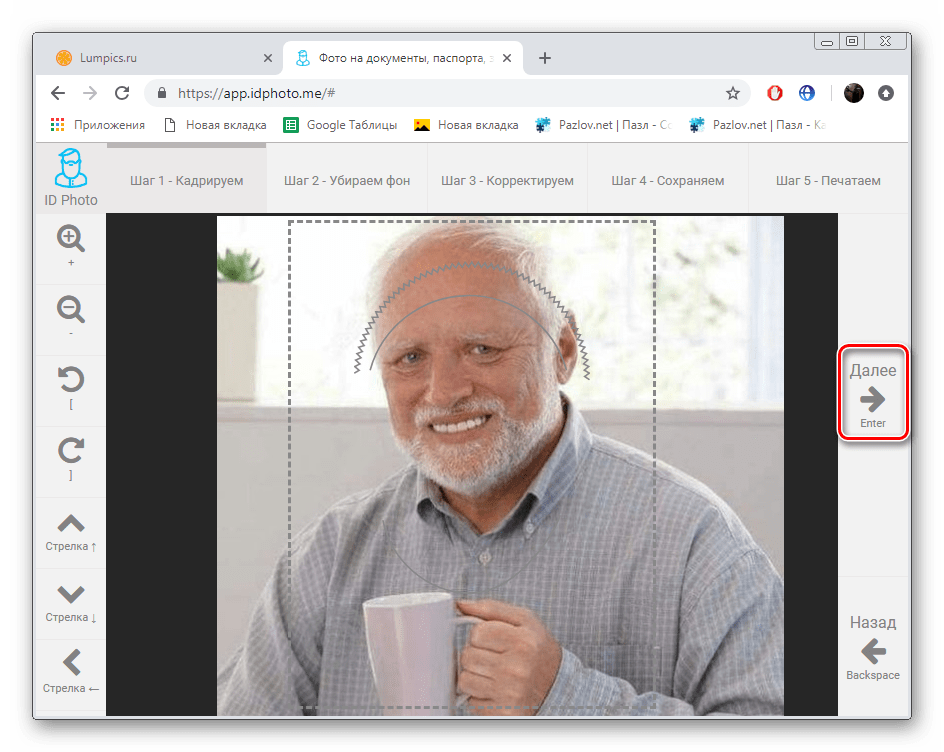
Перед тем, как сжать фотографию для интернета, пользователи могут менять все эти настройки. Программа построена в привычном формате. После того как вы выбрали исходный файл, указали папку назначения, изменили значения опций, останется лишь один клик, после которого начнется оптимизация. Этот процесс происходит очень быстро.
Насколько хорошим получается результат? Все зависит от формата изображений. При сжатии PNG нам удалось получить до 26,8%. GIF-сжатие дало не больше 16,5%, но что касается формата JPG , то тут мы сжали вес файлов практически до 40%.
04. FileOptimizer
Платформа: Windows
Эта программа позволяет не только сжимать JPG , GIF и PNG , но также и работать с исполняемыми файлами, архивами, документами Microsoft Office , PDF и многими другими.
Удивляет то, что от расширенного функционала вовсе не страдает удобство использования. У этой программы один из самых понятных интерфейсов: просто перетащите изображения в FileOptimizer
, щелкните правой кнопкой мыши и выберите «Optimize » (Оптимизировать
).
Но учтите, что программа заменяет исходные файлы новыми. Исходники перемещаются в корзину, и могут быть восстановлены при необходимости.
Как сжать сразу много фотографий? Используйте этот инструмент, ведь по уровню сжатия FileOptimizer показал очень хороший результат. PNG-изображение удалось сжать на 42,2%, а это лучший показатель. JPEG и GIF удалось уменьшить на 17,7% и 15,9% соответственно. Кроме этого FileOptimizer может похвастаться и другими преимуществами, среди которых возможность оптимизировать и другие файлы на вашем сайте.
05. ImageOptim 1.6.1
Платформа: Mac
Представляет собой инструмент, который оптимизирует GIF , JPEG и PNG-изображения , и выступает в качестве интерфейса для других приложений, среди которых PNGOUT , AdvPNG , Pngcrush , extended OptiPNG , JpegOptim , jpegrescan , jpegtran и Gifsicle .
Программа направлена на сжатие без потери качества: позволяет убрать комментарии, цветовой профиль и т. д. При этом она не перекодирует изображение и не уменьшает количество цветов.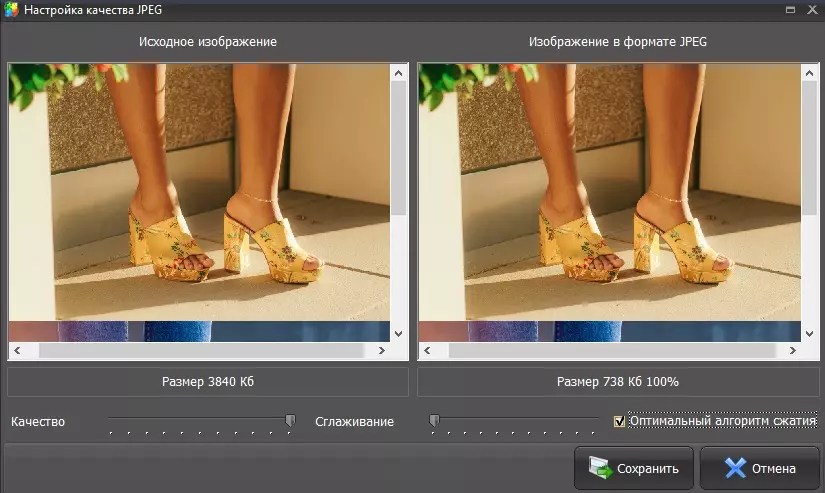 Как результат, у вас вряд ли получится существенно уменьшить вес файлов, но зато можно не беспокоиться за потерю качества изображений.
Как результат, у вас вряд ли получится существенно уменьшить вес файлов, но зато можно не беспокоиться за потерю качества изображений.
Для начала процесса сжатия нужно перетащить нужный элемент в окно программы. Это приложение нельзя назвать самым быстрым, но до тех пор, пока вы не начнете загружать в него тысячи фотографий в высоком разрешении, вряд ли это станет проблемой.
Результат получился неплохой, но не совсем тот, который мы ожидали. Gif-графику удалось сжать на 17,8%, PNG – на 17,8%, JPG-изображения уменьшились на 18,3%. Лучший результат можно получить при помощи других инструментов, но если вам нужно иметь под рукой стабильный и простой инструмент, то определенно стоит присмотреться к ImageOptim .
06. JPEGmini Lite
Платформа: Mac/Windows
Интересное приложение, в котором сжатие JPEG-изображений
осуществляется в два этапа. Сначала с помощью продуманного алгоритма определяется, какая часть изображения может быть подвергнута сжатию без потери качества.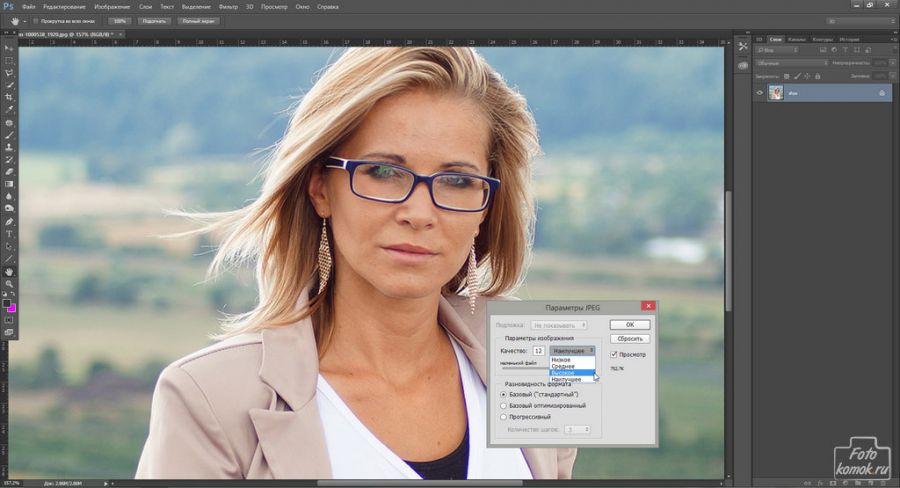 А затем программа использует собственный JPEG-шифровщик
, который формирует максимально сжатое изображение без существенной потери качества.
А затем программа использует собственный JPEG-шифровщик
, который формирует максимально сжатое изображение без существенной потери качества.
Для начала процесса перетащите изображения в окно программы (в бесплатной версии можно ежедневно сжимать до 20 изображений ), и она заменит исходные изображения новыми сжатыми версиями.
Стоит отметить, что результаты могут значительно отличаться. Например, нам удалось сжать JPG-файлы всего на 8,2%, но когда мы загрузили в программу 25 фотографий с очень высоким разрешением, их удалось сжать на целых 71,3% без видимой потери качества.
С простой веб-графикой вряд ли стоит ожидать от JPEGmini значительных результатов. Однако качество сжатия существенно увеличивается при работе с крупными изображениями. Это стоит учитывать перед тем, как сжать папку с фотографиями.
07. jStrip 3.3
Платформа: Windows
Инструмент для сжатия JPEG-файлов
без потери качества, который позволяет удалить всю ненужную информацию: миниатюру, комментарии, цветовой профиль, дополнительные байты в начале и в конце файла и т.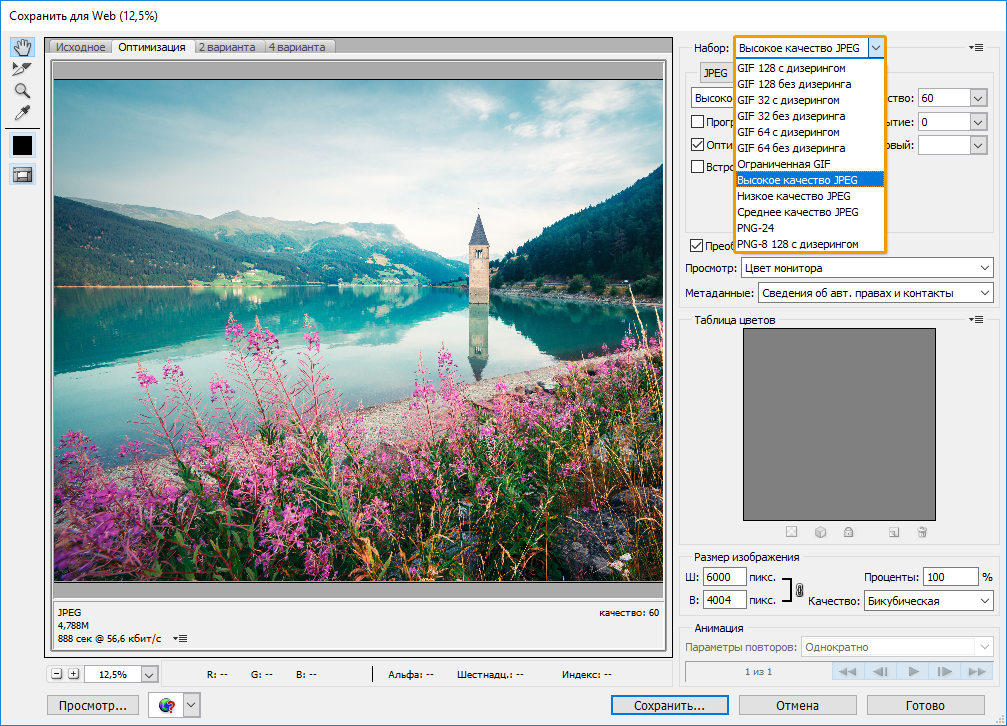 д.
д.
Сжатие будет незначительным, так как не происходит перекодирования. Мы поняли это, когда попробовали сжать несколько JPG-изображений в высоком разрешении, и в результате получили файл всего на 1% «легче » оригинала.
Если сжимать маленькие файлы, то результат будет более ощутимым. К примеру, попытавшись уменьшить подготовленный к использованию на веб-странице JPEG-файл мы получили сжатие на уровне 16,1%.
Саму программу сложно назвать идеальной. По умолчанию она заменяет оригинальные файлы сжатыми версиями, так что вам придется работать с копиями.
08. OptiPNG 0.7.5
Платформа: Windows
Популярный инструмент для сжатия PNG-изображений на основе командной строки, который часто используется в других приложениях. Например, PNGGauntlet , о котором мы поговорим позже.
Программа снабжается подробной инструкцией, в которой объясняются все возможные опции и функции. Что касается результатов, то даже с настройками по умолчанию нам удалось сжать PNG-изображение
на 32,2%.
Если вам нужно что-то проще, то PNGGauntlet имеет простой графический интерфейс (и сама программа в целом дала хорошие результаты по компрессии ). Но если вы хотите комбинировать несколько инструментов с командной строкой, то мы рекомендуем включить в список OptiPNG .
09. PNGGauntlet 3.1.2
Платформа: Windows
Инструмент, который можно использовать в качестве интерфейса для трех других open-source программ (PNGOUT , OptiPNG , DeflOpt ). При этом приложение позволяет эффективно сжимать графические файлы.
В использовании PNGGauntlet похож на остальные программы. Но в этом приложении процесс сжатия займет немного больше времени из-за комбинации сразу трех инструментов. У нас ушло около часа на то, чтобы сжать 25 фотографий в высоком разрешении в формате PNG .
Результат нас впечатлил. При сжатии PNG PNGGauntlet уменьшил размер 50 изображений на 41,3%.
Перед тем, как сжать сразу несколько фотографий с помощью этого приложения, подумайте, стоит ли это столь долгого ожидания? Но если вам нужен инструмент для качественного сжатия PNG-изображений
, то PNGGauntlet
точно попадет в ваш арсенал.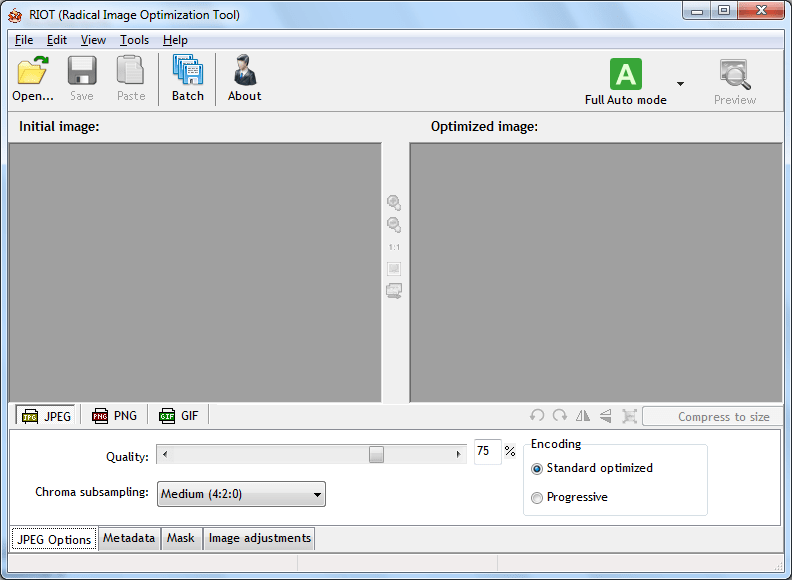
10. PNGOptimizer 2.4.2
Платформа: Windows
Учитывая размер (146 КБ ), PNGOptimizer является самой миниатюрной программой из всех представленных, поэтому неудивительно, что ее интерфейс настолько примитивен. Она ориентирована на работу с PNG-файлами .
Но набор опций компрессии впечатляет. PNGOptimizer способен убирать чересстрочность, заменять фоновый цвет, а также убирать текст и многое другое.
Кроме этого данная программа способна импортировать GIF , BMP или TGA-файлы , и сохранять их в формате PNG в соответствии с указанными параметрами.
При этом PNGOptimizer однозначно уступает своим конкурентам по эффективности, так как нам удалось сжать высококачественные PNG-картинки всего лишь на 3,6%.
С веб-графикой дела обстоят гораздо лучше, и нам удалось получить почти 40% сжатия. Если вам нужно небольшое и простенькое решение для работы с PNG , то PNGOptimizer – это вариант!
11. PNGOUTWin 1.5.0
Платформа: Windows
Один из лучших инструментов для сжатия изображений. К сожалению, им неудобно пользоваться, так как он представляет собой командную строку, и не поддерживает режим пакетной обработки. Если для вас все это проблема, то можно воспользоваться платным интерфейсом PNGOUTWin
.
К сожалению, им неудобно пользоваться, так как он представляет собой командную строку, и не поддерживает режим пакетной обработки. Если для вас все это проблема, то можно воспользоваться платным интерфейсом PNGOUTWin
.
Программа имеет множество настроек. Вы можете использовать PNGOUTWin для перезаписи исходных изображений, либо создать сжатые копии в отдельной папке.
Для начала процесса перетащите нужные файлы в окно программы, и тут же запустится процесс компрессии. Причем сжатие выполняется в несколько потоков, а это значит, что программа способна обрабатывать несколько изображений одновременно.
Также нас поразил результат: веб-графика в формате PNG была сжата на 40,5%. Но сейчас можно найти много сервисов для сжатия размера фотографии онлайн.
12. PUNYpng
Платформа: Веб-сервис
Сервис способен производить компрессию без потери качества не только PNG-файлов
, но также и GIF/JPG
. Зарегистрироваться в этом сервисе можно абсолютно бесплатно, но у него есть некоторые ограничения: загружать можно до 15 изображений за раз, и каждое из них может «весить
» не более 150 кб.
Это не большая проблема, учитывая простоту использования. Перейдя на сервис, нажмите кнопку «Upload Images », а затем подождите, пока в процессе загрузки все изображения будут оптимизированы. После этого будет представлен отчет о проделанной работе, а также возможность скачать набор обработанных изображений в виде ZIP-архива .
Бесплатный аккаунт предполагает возможность только lossless-компрессии . PUNYpng дает достаточно хороший результат, и в тестах нам удалось получить от 16% до 32% сжатия различных форматов. За небольшую плату ($2 в месяц ) можно получить PRO-аккаунт , который позволяет осуществлять и lossy-сжатие . В данном случае предусмотрена возможность загружать много файлов большего размера.
Если вам необходим именно веб-сервис и вас не смущают ограничения, то PUNYpng можно по праву считать эффективным и простым в использовании вариантом.
13. RIOT 0.5.2
Платформа: Windows
Хотя RIOT
бесплатен, это, пожалуй, единственная программа для сжатия изображений, которая в процессе установки попытается предложить дополнительное программное обеспечение.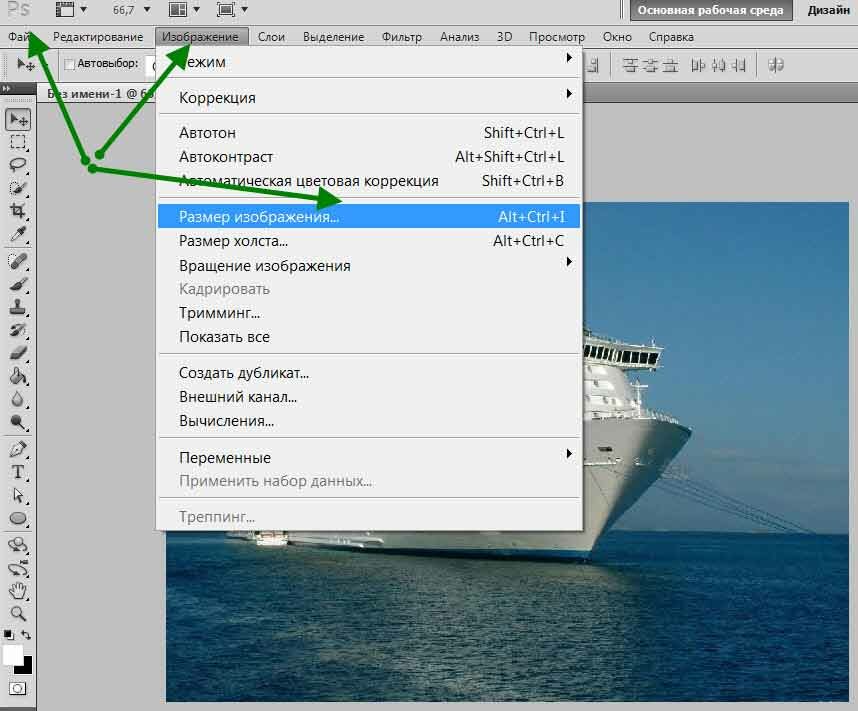 Не забудьте снять соответствующую галочку, если вам не интересно это предложение.
Не забудьте снять соответствующую галочку, если вам не интересно это предложение.
Опрятный и понятный интерфейс позволяет сжимать отдельные GIF , PNG или JPG-изображения , а также сравнивать результат с оригиналом, в то время как многопоточный процесс обрабатывает сразу несколько изображений.
К сожалению, здесь нельзя производить компрессию без потери качества. RIOT предназначен для уменьшения количества цветов в изображениях, перекодировки JPEG в изображение с более низким качеством. Даже несмотря на эти факты, программа умудрилась сделать некоторые наши файлы даже больше в размере. Рекомендуем тщательно проверять результаты, полученные при помощи RIOT .
Перед тем, как сжать папку с фотографиями, вам стоит знать, что этот инструмент отлично работает с GIF-графикой , которую нам удалось сжать на 42,8%.
14. ScriptJPG
Платформа: Windows
Один из самых примитивных инструментов, представленных в этой статье. Он представляет собой скрипт, который выступает в качестве интерфейса для нескольких инструментов командной строки. Перетащите JPG файлы
в открытое окно скрипта, укажите опции компрессии, и ScriptJPG
сделает все остальное.
Перетащите JPG файлы
в открытое окно скрипта, укажите опции компрессии, и ScriptJPG
сделает все остальное.
Инструмент, несмотря на обещания в рекламе и пресс-релизе, не работает с веб-графикой JPG . Мы так и не поняли, в чем причина, так как строение ScriptJPG настолько просто, что даже нельзя увидеть сообщения об ошибках.
Нам все же удалось использовать набор JPG-фотографий для тестирования, и результат получился приемлемым. Нам удалось сжать каждую фотографию на 10%.
Если же вы относитесь к простым пользователям ПК , то мы рекомендуем применять что-нибудь с графическим интерфейсом.
15. ScriptPNG
Платформа: Windows
ScriptPNG приходится «родственником » ScriptJPG . Это batch-файл для Windows , в котором задействуется четыре утилиты для уменьшения размера PNG-файлов .
Перед тем, как сжать фотографию для интернета, перетащите изображения на сам файл, после чего откроется командная строка с девятью возможными способами компрессии. Выберите наиболее подходящую опцию, и после этого программа закроется, начав обрабатывать файл за файлом (заменяя исходные изображения
).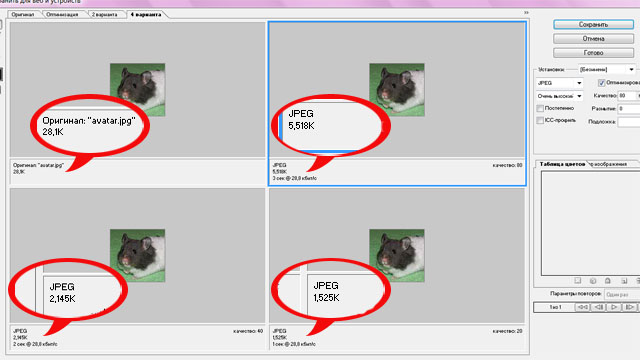
При тестировании у нас возникли проблемы с исполняемым файлом pngout.exe, и поэтому нам пришлось закрывать каждое сообщение об ошибке вручную.
Несмотря на неудобства, уровень сжатия был поразительным. Веб-графику в формате PNG удалось уменьшить на 40.1%.
Не можем не согласиться с тем, что скриптовый подход дает больше контроля над процессом компрессии. Если вам не нравится что-то в ScriptPNG или вы хотите добавить какие-нибудь другие инструменты и опции, то можете отредактировать файл скрипта соответствующим образом.
16. Smush.It 0.5
Платформа: Веб-сервис
Большинство веб-сервисов для сжатия размера фотографии онлайн имеют значительные ограничения, но Smush.It
– редкое исключение. В нем существует ограничение в 1 Мб на каждый файл, но зато система позволяет загружать сколько угодно файлов. Здесь не нужно регистрироваться, не нужно создавать и заполнять аккаунт, отсутствуют дневные лимиты. Готовые изображения можно скачать в виде ZIP-архива
.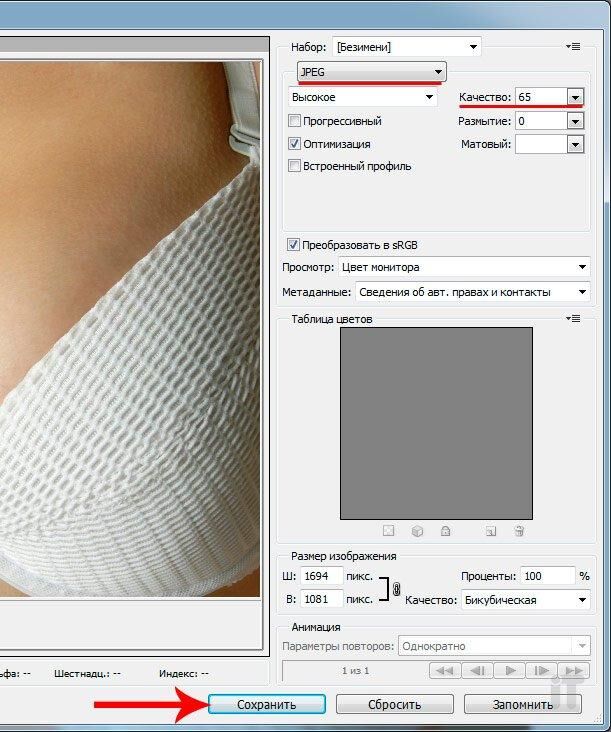
Главным недостатком сервиса является то, что нельзя изменить настройки сжатия.
В результате это вылилось в реальную проблему, когда мы поняли, что наши тестовые JPG-файлы уменьшились лишь на 1%. PNG-сжатие оказалось более внушительным – до 35%, а сжатие GIF вообще поразило – нам удалось получить 23,9% (пожалуй, это лучший результат lossless-сжатия из всей подборки ).
Нам бы хотелось больше влиять на настройки компрессии, но если вас устраивает такой подход, то мы рекомендуем попробовать Smush.It .
17. TinyPNG
Платформа: Веб-сервис
TinyPNG представляет собой бесплатный веб-сервис для оптимизации изображений. Перетащите файлы на веб-страницу, после чего сервис сожмет их и предоставит ссылки для скачивания.
У этого инструмента для сжатия фотографии онлайн есть ограничения: размер файла не должен превышать 2 Мб, а при получении результата придется по очереди скачивать каждый готовый файл.
В TinyPNG
его алгоритм полностью перерабатывает палитру и уменьшает количество задействованных цветов.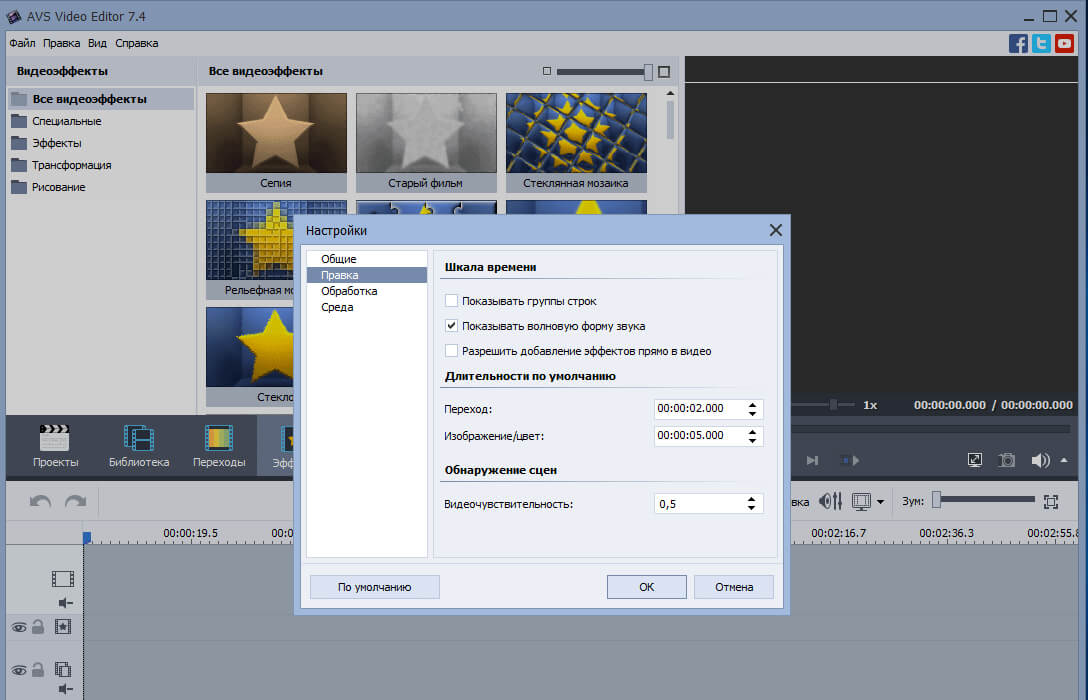 Благодаря этому веб-графику в формате PNG
нам удалось сжать на 48% (лучший результат в этой подборке
). И в большинстве случаев вы вряд ли сможете отличить оригинал от оптимизированного изображения.
Благодаря этому веб-графику в формате PNG
нам удалось сжать на 48% (лучший результат в этой подборке
). И в большинстве случаев вы вряд ли сможете отличить оригинал от оптимизированного изображения.
Стоит отметить, что несколько инструментов из данной подборки также давали до 40% сжатия, но если для вас важно качество итогового изображения, то мы определенно рекомендуем использовать TinyPNG .
18. Trout’s GIF Optimizer
Платформа: Windows
Миниатюрный инструмент для сжатия изображений. Его не нужно устанавливать, просто распакуйте архив, и он готов к работе. Программа предназначена исключительно для компрессии GIF-графики , и здесь не представлено каких-либо настроек.
Все это как минимум значительно ускоряет работу Trout’s GIF Optimizer . Импортируйте выбранные фотографии, и процесс компрессии начнется. Вы сразу увидите готовые изображения, которые можно скачать всего в несколько кликов.
Этот инструмент не может похвастаться хорошими результатами сжатия: нам удалось сжать веб-графику в формате GIF
всего на 16,7%.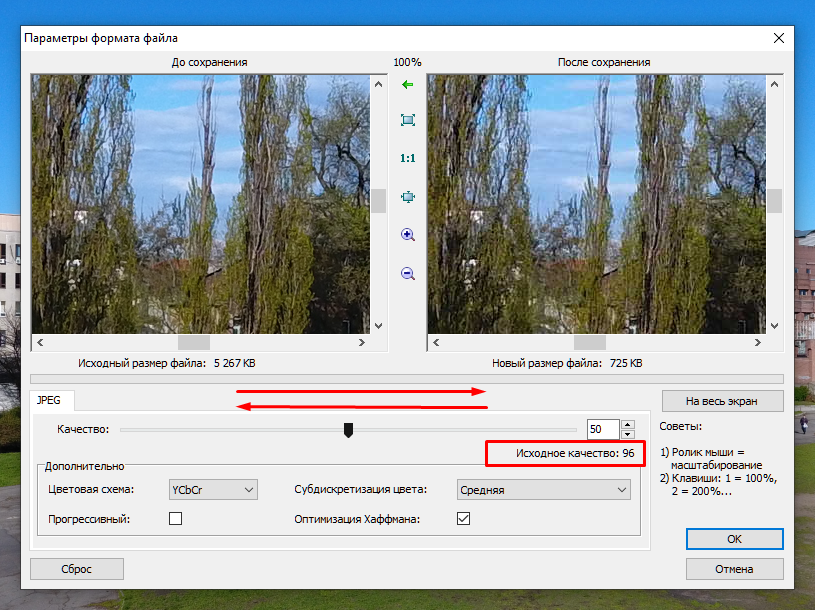
Результаты
Примечание: некоторые тесты проводилось на предыдущих версиях программного обеспечения.
В завершение
После долгих часов тестирования, оценки и составления списка, мы выяснили для себя как минимум одно: сжатие фотографий онлайн может давать абсолютно неожиданные результаты.
Нам удавалось сжимать PNG-файлы на 30-40%, и даже JPEG-изображения сжимались на 16-18%. Речь идет именно о lossless-компрессии , а, значит, без влияния на качество изображений. На выходе получались точно такие же файлы, но с меньшим весом.
Так какие же инструменты лучше использовать? FileOptimizer предлагает лучшую производительность lossless-сжатия на базе Windows , и позволяет добиться 42,2% сжатия PNG-файлов , дает внушительные результаты при работе с JPG и GIF . А также предлагает несколько полезных опций (например, сжатие PDF-документов ).
Но если этот вариант вам не подходит, то можно присмотреться к PNGGauntlet
и ScriptPNG
, которые также хорошо сжимают PNG
. ImageOptim
для Mac
показал хороший результат при работе с JPEG
и GIF-файлами
.
ImageOptim
для Mac
показал хороший результат при работе с JPEG
и GIF-файлами
.
Веб-сервисы для сжатия размера фотографий онлайн показались нам менее удобными, и поэтому мы бы не рекомендовали ими пользоваться. Лучший результат сжатия JPG без потери качества показал
И выяснилось, что у меня на сайте проблемы с оптимизацией картинок. Это встречается у многих вебмастеров, так что всем будет полезно почитать как оптимизировать изображение для сайта.
Подойти к этому вопросу стоит со всей серьезностью, особенно если вы вставляете в статьи много изображений. Я рассмотрела 5 способов как уменьшить вес фото без потери качества.
Чем меньше весит страница, тем быстрее она загрузится. И чаще всего вес увеличивается как раз из-за картинок. Многие начинающие блоггеры не задумываются о том, что нужно делать изображения как можно легче.
Элементарный пример: обычная несжатая фотография весит примерно 1,5-3 мб в лучшем случае. Бывают и более тяжелые случаи.
Это фото можно уменьшить без потери качества более чем в 10 раз – до 50-100 кб.
Способов уменьшить вес картинки много, так что я попробую отдельно рассмотреть все известные мне варианты. Спойлер: в эксперименте лучшие показатели были с программой Picture Manager.
Работать я буду с фотографией котика, которая весит 3мб (из интернета).
1. Сделать скриншот и вырезать . Первым делом я сделала скриншот картинки и сохранила отдельно – вес сразу стал 104 кб, качество пострадало лишь чуть-чуть, только если приблизить фото вплотную. Я скриншот делала с помощью встроенной функции Win7 Ножницы. Находятся в Пуск – Все программы — Стандартные – Ножницы .
Но не у всех есть такая возможность, так что можно просто нажать кнопочку Print Screen на клавиатуре, потом открыть Paint и с помощью клавиш ctrl + V вставить туда картинку. Обрезать лишнее, чтобы осталась только нужная картинка. Но таким способом вес получился 206 кб, что все равно лучше оригинала.
2. Paint может помочь уменьшить вес фотографии и без лишних заморочек со скриншотами. Просто откройте фотографию с помощью этой программы (она бесплатная и должна быть установлена по умолчанию). Нажмите Изменить размер и поставьте галочку на пикселях.
Уменьшаем цифру в поле По горизонтали на значение, которое вас устроит. Я указала 500, и вес сократился до 72,2кб. Выбирайте число, которое примерно равно ширине страницы на вашем сайте.
Это один из самых простых и доступных способов, но иногда уменьшение размера не сильно помогает. Можно использовать другие методы.
3. Picture Manager – это полезная программа для сжатия фотографий. Входит в стандартный пакет Microsoft Office, так что скорее всего у вас установлена.
Большой плюс этой программы – можно одновременно уменьшить размер и вес нескольких фотографий.
Нажмите на нужную фотографию Правой Кнопкой Мыши (ПКМ) и выберите Открыть с помощью — Microsoft Office Picture Manager.
Нажимаем Изменить рисунок – Сжатие рисунков и выберите подходящий вариант сжатия. Например, в режиме Веб-страниц вес уменьшается с 3мб до 26,6кб, что можно считать очень хорошим результатом.
Чтобы уменьшить вес сразу нескольких фотографий, переместите их в одну папку. Теперь в меню Файл выберите Добавить ярлыки и добавьте нужную папку. Откройте ее через программу, выделите все фотографии и действуйте по вышеописанному плану.
4. Photoshop – очень удобный способ, но только если вы разбираетесь в этой программе и она у вас установлена. Нажмите на фотографию ПКМ, выберите Открыть с помощью – Photoshop.
В верхнем меню Изображения выберите пункт Размер изображения или просто нажмите сочетание клавиш Alt+Ctrl+I. Здесь можно сократить размер фото до нужного.
Когда установите нужный размер, нажмите ОК. Зайдите в меню Файл – Сохранить как… и даем нужное название, жмем Сохранить. После этого откроется окно, где можно внести дополнительные настройки:
Здесь уменьшаем качество до 8 – это все еще высокое качество, но сокращает размер примерно на четверть.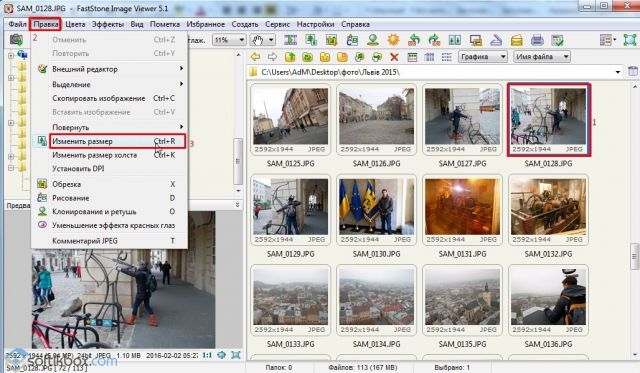 В разновидности формата можно выбрать любой вариант, я выбираю обычно Базовый.
В разновидности формата можно выбрать любой вариант, я выбираю обычно Базовый.
Как видите, в этом случае размер уменьшается до 75,6кб, что тоже можно считать отличным результатом. Для своего сайта я уменьшаю фотографии именно с помощью фотошопа, используя шаблон с определенным размером и подгоняя картинки под него.
5. Онлайн сервисы – неплохая альтернатива всем вышеперечисленным методам. Не придется устанавливать дополнительные программы или разбираться в сложных схемах.
Найти подобные сайты можно без труда – их много. Я рассмотрю процесс на примере watermark.algid.net. Нажмите на верхнем меню Сервисы и выберите Изменение размеров изображения .
В новой странице нужно загрузить файл, затем поставить или убрать галочку Сохранять пропорции . Если вы уберете галочку, нужно будет указать конкретные размеры изображения, иначе фото будет отражаться некорректно. При установленной галочке достаточно изменить лишь один показатель, а второй рассчитается автоматически.
Нажмите кнопку Следующий шаг и сохраните полученное изображения, нажав ПКМ на него и выбрав Сохранить как…
Коллажи – отличный способ соединить 2-4 фотографии в одну, сократив их вес и не убирая их из статьи. Очень пригодится при размещении пошаговых рецептов – в одном снимке 4 шага. Для этих целей я использую удобный сайт pizapru.com. Бесплатный, без регистрации, интуитивно понятный и с множеством функций. Рекомендую.
Вот и все основные способы уменьшить вес фото без потери качества. Какой именно способ выбрать – решать вам.
Как оптимизировать изображение для сайта
А теперь дополнительные советы о том, как же оптимизировать картинки для сайта или блога:
- Сохраняйте изображения в формате JPEG — это отличный способ сжать фото без потери качества.
- Избегайте «тяжелых» форматов, например PNG. С его помощью можно добиться эффект прозрачности на картинках, так что многие его используют. Но иногда лучше отказаться от лишней красоты, и увеличить скорость загрузки сайта.

- Называйте фотографии ключевыми словами, а не набором букв – поисковые системы обрабатывают названия и выводят их в поисковой выдаче. Так что вы можете получить дополнительный приток посетителей, если с умом выберите название.
- В поле ALT или альтернативный текст нужно указать описание того, что изображено на картинке. Если картинка не загрузится, чтобы люди могли узнать, что там было изображено. Можно в описание естественно вписать ключ.
- В поле Title стоит ввести текст, которые будет появляться при наведении курсора на картинку. Поисковые системы не учитывают этот показатель при ранжировании, так что ключ вписывать необязательно. Многие вебмастера вовсе не заполняют это поле.
- Старайтесь использовать уникальные фотографии. Как добиться уникальности изображений я писала в этой статье .
Используйте вышеописанные способы как уменьшить вес фото без потери качества, чтобы ваш сайт быстрее грузился. По времени это занимает всего несколько минут, но если оптимизировать изображение для сайта, ваш сайт будет занимать хорошие позиции в поиске. А ведь именно это и нужно любому вебмастеру.
А ведь именно это и нужно любому вебмастеру.
Программа для облегчения фотографий без потери качества. Сжатие JPEG файла онлайн. Зачем сжимать фотографии
Скачайте установочный файл с сайта и установите программу для сжатия фотографий на компьютер. Фоторедактор запустится автоматически после завершения установки.
Добавьте изображение в программу
Чтобы загрузить картинку в Фоторедактор, нажмите кнопку Открыть файл и выберите нужное изображение. Вы также можете просто перетащить файл в окно программы.
Уменьшите размер фото
Один из способов сжать изображение – изменить его размер. Чтобы уменьшить картинку, необходимо перейти во вкладку Размер . Для этого на панели инструментов нажмите Ещё , затем выберите Размер . На панели справа выберите готовый шаблон или задайте ширину и высоту самостоятельно. Вы можете указать размер в пикселях, процентах, сантиметрах или дюймах. Нажмите кнопку Применить , чтобы сохранить изменения.
Сохраните картинку
Мы рекомендуем сохранить изображение в формате JPEG: этот растровый формат позволяет добиться высокой степени сжатия при хорошем качестве картинки. Если сохранить фото в JPEG, то можно настроить уровень качества изображения и, таким образом, дополнительно сжать фото. Для этого рядом со списком Тип файла нажмите ссылку Качество . Двигайте ползунок влево, чтобы сжать картинку до нужного размера. Справа от ползунка вы увидите размер файла после сохранения. Обратите внимание, что сжать фото без потери качества не получится. Но если выставить уровень качества не менее 80%, то потери будут визуально незаметны.
Главное нужно указать изображение на вашем компьютере или телефоне, указать качество от 1 до 100, нажать кнопку ОК внизу страницы. Остальные настройки выставлены по умолчанию. Чем больше указано «качество » в настройках (80-100), тем больше получится размер файла. И наоборот, меньшее качество (50-75) даст меньший размер JPEG файла. При необходимости уровень качества (сжатия), с которым был создан jpeg-файл, можно узнать .
При необходимости уровень качества (сжатия), с которым был создан jpeg-файл, можно узнать .
Если после сжатия размер jpeg файла стал наоборот больше, чем оригинал, то значит нужно понизить уровень качества с 80 на более меньшее число, например, установить 60. Размеры в пикселях и мегабайтах до и после сжатия можно будет увидеть после обработки или нажатия кнопки OK. Если при уровне качества в 40-50 размер всё равно больше оригинала, то сжимать картинку нет смысла — она и так была хорошо сжата. Можно разве что попробовать удалить метаданные , встроенные в jpg файл или удалить exif + сделать jpg прогрессивным без потери качества.
В настройках есть возможность выбрать тип субдискретизации (прореживания), что позволяет добиться бо́льшего сжатия jpg файла с минимальными потерями. Субвыборка 1×1 даёт наилучшее качество изображения, яркие цветовые переходы сохраняются, в основном подходит для качественных превью или маленьких картинок для предпросмотра. Субвыборка 2×1 — это наиболее распространённый метод , используется практически во всех цифровых фотокамерах, сжатие резких цветовых переходов происходит по горизонтали, позволяет добиться меньшего размера файла без особых потерь, отлично подходит для больших изображений.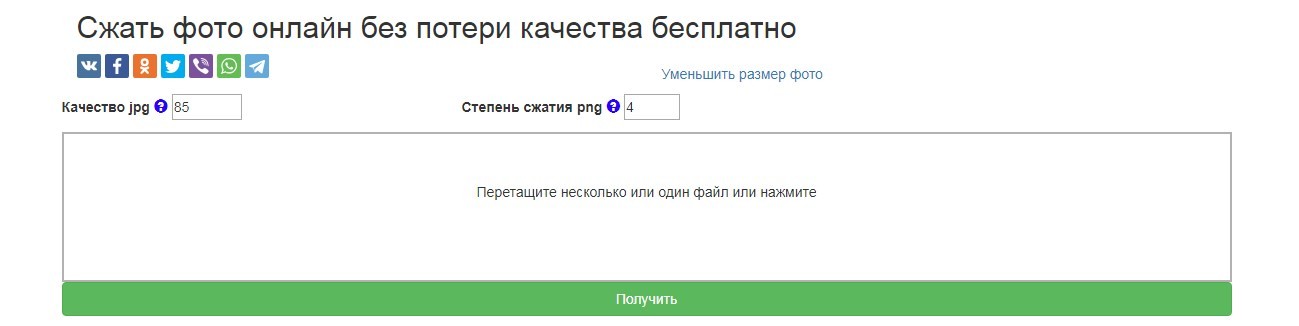 1×2 — тоже самое, что и 2×1, но только усреднение резких цветовых переходов будет по вертикали. Субвыборка 2×2 усредняет резкие цветовые переходы по горизонтали и по вертикали, позволяет добиться наименьшего размера файла, подходит для размытых картинок.
1×2 — тоже самое, что и 2×1, но только усреднение резких цветовых переходов будет по вертикали. Субвыборка 2×2 усредняет резкие цветовые переходы по горизонтали и по вертикали, позволяет добиться наименьшего размера файла, подходит для размытых картинок.
Исходное изображение никак не изменяется. Вам будет предоставлена другая обработанная картинка в формате jpg.
На фотографиях «Красного перчика после дождя» указан уровень качества JPEG для сравнения:
Размеры этой jpg картинки в зависимости от уровня качества (Q — качество, KB — это размер в килобайтах):
Q 10 = 2 KB; Q 15 = 2,7 KB; Q 30 = 4,3 KB; Q 50 = 5,9 KB; Q 60 = 6,7 KB; Q 70 = 7,9 KB; Q 80 = 9,8 KB; Q 90 = 14,1 KB; Q 100 = 46,5 KB.
Из вышеуказанных примеров можно сделать вывод, что наилучшим соотношением размер-качество может быть уровень качества от 75 до 95. А для того, чтобы картинка занимала наименьший размер и была в тоже время более и менее нормальной, подойдёт качество 60-70. Если качество не имеет значения, а нужен маленький размер файла, то подойдёт процент качества от 30 до 50.
Если качество не имеет значения, а нужен маленький размер файла, то подойдёт процент качества от 30 до 50.
Обратите внимание, что размер файла прогрессивной JPEG картинки обычно меньше стандартной на 2-3% с таким же качеством изображения, да и ещё будет красиво открываться при её загрузке в интернет браузере, как это обычно делают в фильмах! Пример стандартной и прогрессивной JPEG картинки можно посмотреть .
Сжатие изображений – очень важный процесс, ведь в конечном итоге он позволяет сэкономить место на жестком диске, способствует увеличению скорости загрузки сайта и экономии трафика. Но как разобраться среди множества различных программ для оптимизации изображений, каждое и которых имеет свой особенный функционал? Давайте узнаем о возможностях самых популярных решений для сжатия изображений.
Программа для сжатия фотографий без потери качества RIOT отличается не только широким функционалом, который кроме компрессии файлов включает возможность изменения их размера и конвертации в другие форматы, но и очень удобным интерфейсом.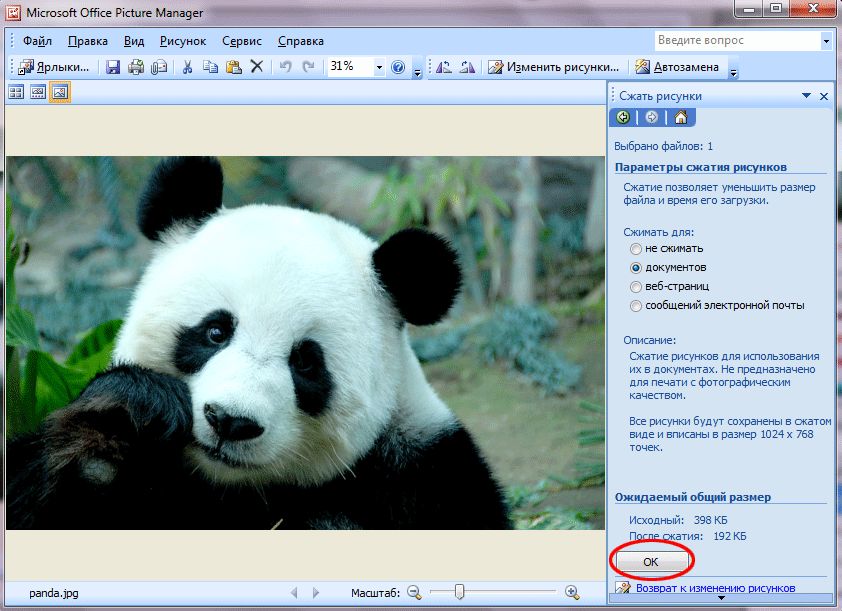 Важно то, что данное приложение поддерживает оптимизацию сразу нескольких форматов графических файлов. Главным минусом является отсутствие русскоязычного интерфейса.
Важно то, что данное приложение поддерживает оптимизацию сразу нескольких форматов графических файлов. Главным минусом является отсутствие русскоязычного интерфейса.
Caesium
Ещё одной популярной программой для оптимизации фотографий является Caesium. Главной ее фишкой является высокая точность настроек сжатия изображений. Отдельно стоит выделить очень удобный графический интерфейс. Кроме того, в отличие от большинства программ для оптимизации картинок, Цезиум русифицирована. Однако, несмотря на то, что данная она работает с несколькими форматами графических файлов, поддерживает обработку далеко не всех популярных расширений. Например, Caesium не работает с форматом GIF.
Light Image Resizer
Довольно мощной программой для сжатия и оптимизации фотографий является Light Image Resizer. Данный программный продукт, несмотря на свой относительно простой вид, это действительно серьезное решение для обработки изображений. Хотя сжатие графических файлов – это главная функция программы, она также имеет в своем багаже целый ряд инструментов для редактирования фотографий. С ее помощью можно производить обрезку, наложение эффектов, уменьшение физического размера изображения, конвертацию в различные форматы. Отечественному пользователю придется по душе тот факт, что Light Image Resizer полностью русифицирована. Данное приложение не имеет существенных недостатков, но за таковой можно принять тот факт, что оно одно из немногих, описанных в данном обзоре, которое имеет условно-бесплатную лицензию. То есть, за продолжительное использование придется заплатить.
С ее помощью можно производить обрезку, наложение эффектов, уменьшение физического размера изображения, конвертацию в различные форматы. Отечественному пользователю придется по душе тот факт, что Light Image Resizer полностью русифицирована. Данное приложение не имеет существенных недостатков, но за таковой можно принять тот факт, что оно одно из немногих, описанных в данном обзоре, которое имеет условно-бесплатную лицензию. То есть, за продолжительное использование придется заплатить.
Advanced JPEG Compressor
В отличии от предыдущих, программа Advanced JPEG Compressor не специализируется на сжатии нескольких типов графических файлов, а сконцентрирована на работе с одним форматом – JPEG. Она считается одним из лучших решений для оптимизации файлов с данным расширением, обеспечивает качественную компрессию и высокую скорость сжатия. Кроме этой первостепенной задачи, программа предоставляет возможность редактирования изображений, в том числе с помощью удобного графического эквалайзера. Она способна конвертировать целый ряд популярных графических форматов в файлы с расширением JPEG. Кроме того, производится обратная конвертация изображений JPEG в формат BMP. Но официальная версия, к сожалению, не русифицирована. К тому же, функционал бесплатной версии, которой можно пользоваться непродолжительный период, очень урезан.
Она способна конвертировать целый ряд популярных графических форматов в файлы с расширением JPEG. Кроме того, производится обратная конвертация изображений JPEG в формат BMP. Но официальная версия, к сожалению, не русифицирована. К тому же, функционал бесплатной версии, которой можно пользоваться непродолжительный период, очень урезан.
PNGGauntlet
Аналогом предыдущей программы, только специализирующимся на сжатии изображений в формате PNG, является PNGGauntlet. Благодаря встроенным инструментам PNGOUT, OptiPNG, Defl Opt она очень качественно сжимает фотографии данного формата. Кроме того, конвертирует целый ряд графических форматов в картинки PNG. Но, к сожалению, общий функционал этой программы достаточно ограничен, и она не имеет больше возможностей, кроме тех, что указаны выше. Кроме того, отсутствует русификация.
OptiPNG
Приложение OptiPNG, как и предыдущее, так же предназначено для сжатия картинок в формате PNG. Оно входит как компонент в состав PNGGauntlet, но может использоваться и отдельно, обеспечивая высокое качество компрессии данного типа файлов. Кроме того, существует возможность конвертации ряда графических форматов в формат PNG. Стоит отметить, что существенным неудобством данной утилиты является отсутствие графического интерфейса, так как она работает через консоль командной строки.
Кроме того, существует возможность конвертации ряда графических форматов в формат PNG. Стоит отметить, что существенным неудобством данной утилиты является отсутствие графического интерфейса, так как она работает через консоль командной строки.
Jpegoptim
Аналогом программы OptiPNG, только предназначенным для обработки файлов в формате JPEG, является утилита Jpegoptim, которая также работает из консоли (командной строки) и не имеет графического интерфейса. Но несмотря на это, она считается одной из лучших по уровню компрессии картинок JPEG и быстроты работы с ними. Но, в отличии от OptiPNG, данное приложение не имеет возможности конвертирования изображений других форматов в формат, на котором оно специализируется (JPEG), то есть является ещё более узкоспециализированным.
FileOptimizer
В отличии от предыдущей программы, FileOptimizer не концентрирует свое внимание на работе только с одним типом файлов. Более того, она способна сжимать не только изображения, но и видео, аудио, документы, программы и т.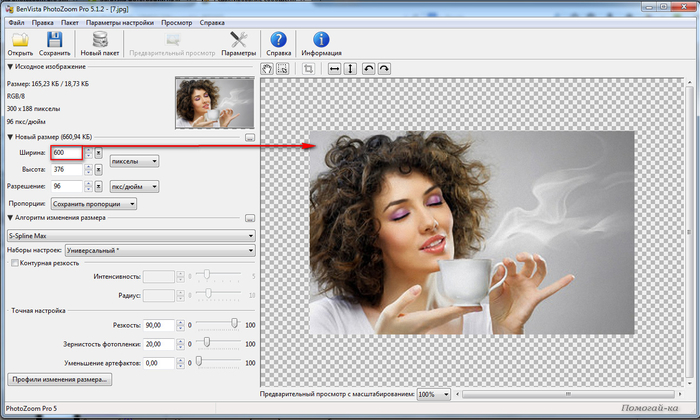 д. Перечень форматов, файлы которых FileOptimizer может оптимизировать, просто впечатляет. Но несмотря на свою «всеядность», программа очень проста в использовании. В то же время, нельзя не отметить, что побочным эффектом универсальности являются её относительно слабые возможности по работе с файлами графических форматов. Например, в отличие от большинства решений для сжатия картинок, не может проводить даже элементарное редактирование изображений.
д. Перечень форматов, файлы которых FileOptimizer может оптимизировать, просто впечатляет. Но несмотря на свою «всеядность», программа очень проста в использовании. В то же время, нельзя не отметить, что побочным эффектом универсальности являются её относительно слабые возможности по работе с файлами графических форматов. Например, в отличие от большинства решений для сжатия картинок, не может проводить даже элементарное редактирование изображений.
Faststone Image Viewer
В отличии от предыдущей, программа Faststone Image Viewer является как раз комплексным решением для работы с изображениями, причем сжатие файлов данного типа это далеко не главная её функция. Программа является, в первую очередь, мощным просмотрщиком и редактором картинок, работающим с огромным количеством графических форматов. Нужно отметить, что ее нерационально использовать только в качестве инструмента для сжатия изображений. Это объясняется тем, что собственный вес программы Faststone Image Viewer довольно большой, а управление процессом компрессии осложнено перенасыщенным функционалом.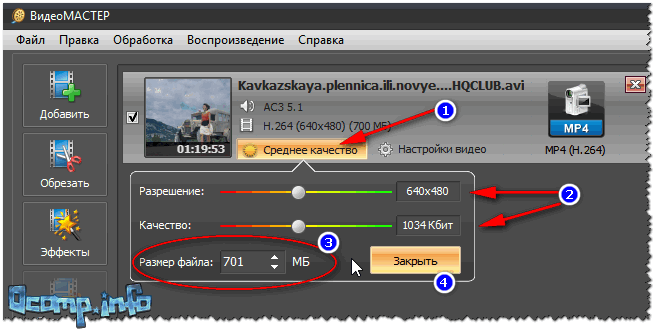
Как видим, разнообразие программ для сжатия и оптимизации изображений довольно большое. Они могут специализироваться как на отдельном формате фотографий, так и поддерживать возможность работы с множеством форматов картинок и даже с совершенно других типов данных. Могут иметь только одну функцию – сжатие изображений, — или же быть очень многофункциональными, при этом компрессия файлов может являться далеко не главной их задачей. В общем, пользователи имеют возможность выбрать именно то приложение для сжатия фотографий, которое им больше подходит.
Для ускорения сайта, некоторые рекомендуют проанализировать каждую страницу: оптимизировать запросы HTTP и любые перенаправления, сжать скрипты и стили и т. д. Все это без сомнения необходимо, но в первую очередь важно рассмотреть основы. В частности, вы уверены, что любая графика, которую вы используете на создаваемых сайтах, полностью оптимизирована для Интернета?
Практически все веб-разработчики знают о том, что необходимо выбрать подходящий формат для каждого изображения, а также свести его размеры (как в пикселях, так и в килобайтах) к минимуму.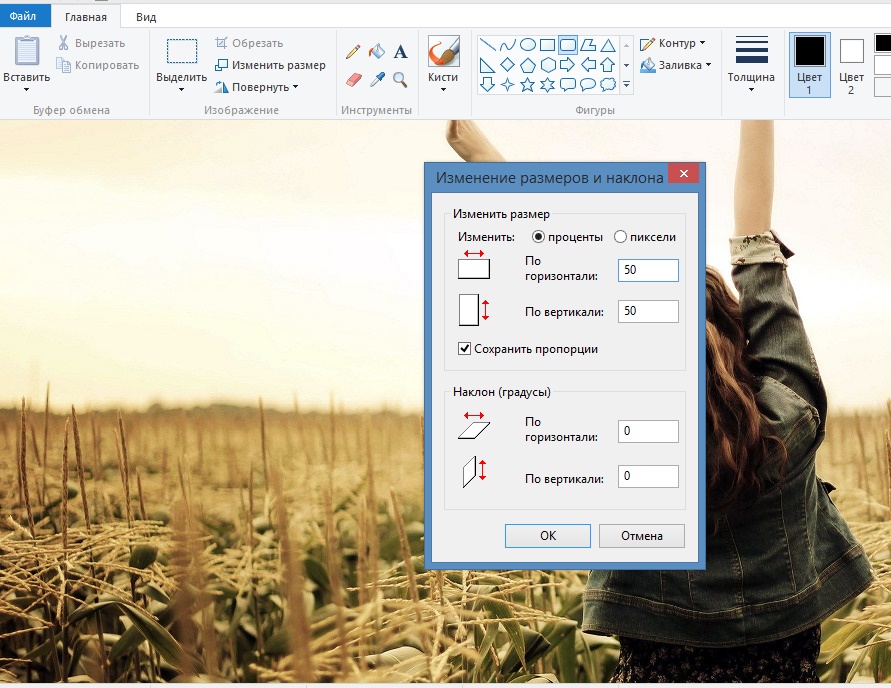 Некоторые даже максимально оптимизируют настройки JPEG, балансируя между размером и качеством. Однако, суровая реальность состоит в том, что, независимо от того, насколько тщательно вы разработали свои изображения, обычные графические редакторы, которые вы используете, не смогут максимально эффективно сохранить готовые файлы. И при сжатии изображений их качество может значительно ухудшиться.
Некоторые даже максимально оптимизируют настройки JPEG, балансируя между размером и качеством. Однако, суровая реальность состоит в том, что, независимо от того, насколько тщательно вы разработали свои изображения, обычные графические редакторы, которые вы используете, не смогут максимально эффективно сохранить готовые файлы. И при сжатии изображений их качество может значительно ухудшиться.
Сложно сказать наверняка, насколько теряется качество при сжатии изображений, так как это во многом зависит от источника графики. Некоторые JPG можно уменьшить всего на 50-100 байт. Обычно нормальную интернет-графику нужно сжимать на 10-40%, без потери качества изображения (также можно это реализовать и с уменьшением количества цветов или с перекодированием файлов JPEG в другие форматы). Но в идеале для сжатия изображений использовать специальные программы или веб-сервисы, которые и будут рассмотрены в данном обзоре.
Тестирование
Так какие же программы лучше? Чтобы дать ответ, мы рассмотрим 18 основных конкурирующих между собой программ. В основном это инструменты сжатия изображений для Windows, так как они наиболее распространены. Но мы также включили опции сжатия с потерями, программы для Mackintosh и веб-сервисы, поэтому есть надежда, что каждый найдет для себя что-то полезное.
В основном это инструменты сжатия изображений для Windows, так как они наиболее распространены. Но мы также включили опции сжатия с потерями, программы для Mackintosh и веб-сервисы, поэтому есть надежда, что каждый найдет для себя что-то полезное.Мы попробовали c помощью каждой программы сжать одинаковые наборы изображений GIF, PNG и JPG, каждое из которых фактически было образцом веб-графики, найденных нами на ряде реальных сайтов. Также была произведена проверка программ и по другим пунктам. Удобны ли они для пользователя? Насколько быстро шел процесс сжатия? Надежность? Может ли программа, например, увеличивать размер изображения?
Результаты оказались очень интересными, приглашаем и вас с ними ознакомиться.
Программы
1. AdvanceCOMP 1.15 Платформа: WindowsУстаревший инструмент использующий командную строку и с минимальной поддержкой. AdvanceCOMP вряд ли подойдет для среднего пользователя ПК, привыкшему к графическим интерфейсам. Для тех же, кто привык работать с командной строкой, ничего сложного в ней нет. Так, всего одна строка:
Так, всего одна строка:
«for %a in («C:\PNG File\Folder\*.png») do advpng -z -4 «%a»»
позволяет применить алгоритм сжатия без потерь для каждого файла в папке, заменяя оригинал на сжатую версию.
Тем не менее, полученные результаты оказались весьма далеки от идеала, и наша тестовая картинка PNG сжалась всего на 14,2% (только один инструмент из попавших в обзор сервисов оказался еще хуже).
2. Caesium 1.4.1 Платформа: WindowsCaesium — это простой инструмент с открытым кодом, который предназначен для сжатия PNG, JPG и BMP. Это достаточно удобная в использовании программа. Нажмите кнопку Add/Добавить, выберите изображения, выберите папку куда будут загружены обработанные изображения — Output, нажмите кнопку Compress/ Сжатие, и через несколько секунд вы получите результат.
Сжатие BMP не представляет для нас интереса, как редко используемое при создании сайтов, и в технологии сжатия JPG также не нашлось для нас ничего особенного. В программе нет возможности сжатия без потери качества, она просто перекодирует файл в выбранной настройке качества.
Caesium действительно обеспечивает поддержку сжатия PNG без потери качества, хотя в ней и есть некоторые ограничения. Он может выводить только 24-битные изображения, в противном случае, вероятно, будет увеличиваться размер изображения. Результаты программы наглядно иллюстрируют проблему, так как большинство наших тестовых изображений веб-графики PNG c глубиной цвета в 48 бит на самом деле увеличиваются в размерах. Даже при тщательной настройке общий размер нашего изображения уменьшался всего на 1,2%.
3. FILEminimizer Pictures 3.0 Платформа: WindowsFILEminimizer Pictures использует более радикальный подход к сжатию изображений, чем большинство ее конкурентов. По умолчанию при попытке сжать ваши фотографии она может изменить формат и размер изображения, перекодировать файлы JPEG с понижением качества и вырезать метаданные. Большую часть этих опций можно задать в настройках программы.
В использовании программа придерживается общепринятого принципа.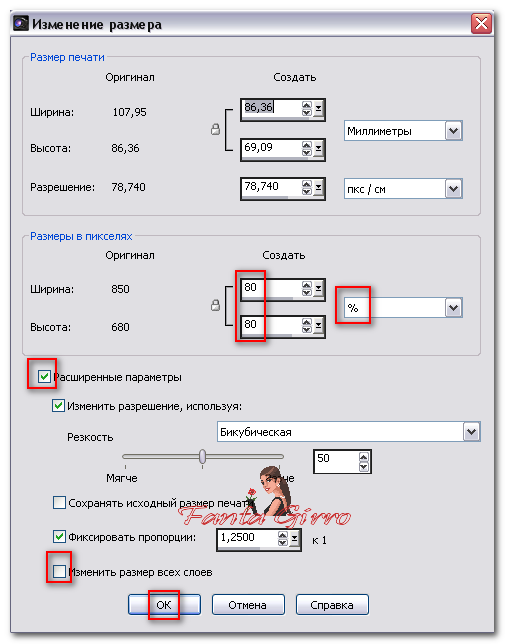 После того как вы указали ей исходный файл, выбрали папку для полученного результата, возможно, настроили одну или две опции, достаточно одного щелчка мыши, чтобы начать оптимизацию. Все это выполняется довольно быстро, так что вам не надо слишком долго ждать.
После того как вы указали ей исходный файл, выбрали папку для полученного результата, возможно, настроили одну или две опции, достаточно одного щелчка мыши, чтобы начать оптимизацию. Все это выполняется довольно быстро, так что вам не надо слишком долго ждать.
Насколько хорошо выполняется сжатие? Все варьируется в зависимости от формата, по крайней мере, в наших тестах. Сжатие PNG — ничего особенного — 26,8% (некоторые инструменты делают лучше без потери качества), сжатие GIF было выше среднего — 16,5%, а вот наша интернет-графика JPG уменьшилась в размере на 39,3%, — наибольшее сжатие в исследуемой группе. Но во всех тестах потеря качества визуально была заметна.
4. FileOptimizer 2.10.135 Платформа: WindowsВозможности программы FileOptimizer достаточно велики. Она не только может сжимать изображения JPG, GIF и PNG, но также может работать с исполняемыми файлами, архивами, документами Microsoft Office, файлами PDF, — список можно продолжать достаточно долго.
Удивительно, но при этом пользоваться ей абсолютно не сложно. На самом деле у программы один из самых простых интерфейсов: перетащите изображения в FileOptimizer, щелкните правой кнопкой мыши, выберите Optimize/ Оптимизировать — и наслаждайтесь полученным результатом. Однако у этой простоты есть и обратная сторона — исходные файлы заменяются программой. Оригиналы отправляются в корзину, поэтому их придется восстанавливать (если они вам нужны, конечно).
Но первостепенное значение имеет, конечно же, сжатие, и здесь FileOptimizer обеспечивает хорошие результаты. Например, программа уменьшила нашу тестовую графику PNG на 42,2% — это лучшее сжатие без потери качества в данной группе. Сжатие JPEG и GIF было выше стандартного на 17,7% и 15,9% соответственно, но в этой программе еще много полезных опций, которые вы сможете использовать с FileOptimizer для сжатия других файлов на своем сайте.
5. ImageOptim 1.4.0 Платформа: MacImageOptim — это Mac-инструмент, который оптимизирует изображения GIF, JPEG и PNG, а также выступает в качестве интерфейса для множества других приложений: PNGOUT, AdvPNG, Pngcrush, расширенное OptiPNG, JpegOptim, jpegrescan, jpegtran и Gifsicle.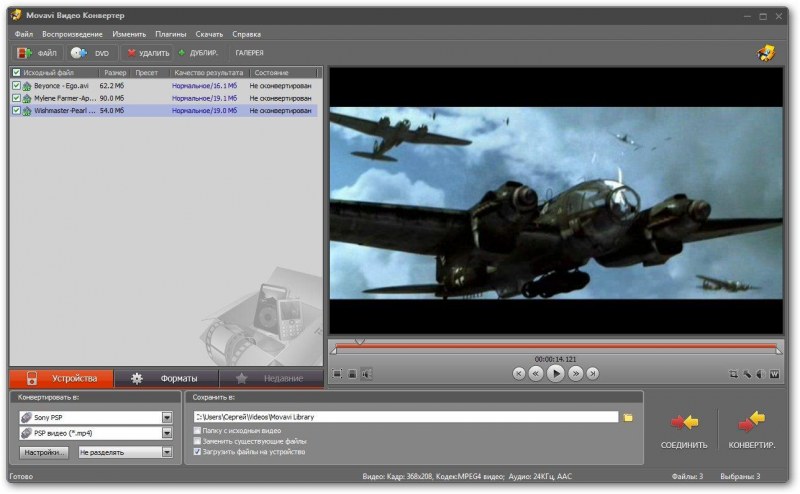
Программа выполняет сжатие почти без потерь: скорее, удаляются комментарии, цветовые профили и прочее, без перекодирования или уменьшения количества цветов. Интерфейс ImageOptim тоже весьма удобен. Перетащите один файл, группу или папку с нужными файлами, и программа сразу же начинает сжимать каждое изображение и отображать результаты. Она не самый быстрый инструмент, но даже если вы отправите на обработку тысячу файлов JPEG в высоком разрешении, для нее это вряд ли будет проблемой.
Конечные результаты были внушительные, но не захватывающие. Наша веб-графика GIF уменьшилась в размерах на 16,2%, PNG — на 17,8%, JPG-файлы — на 18,3%. Вы можете сделать лучше с помощью отдельных инструментов. Но если вам нужен простой Mac-инструмент, который может обрабатывать файлы GIF, JPEG и PNG, то ImageOptim — вполне разумный выбор.
6. JPEGmini Платформа: MacJPEGmini — интересное Mac-приложение с нестандартным подходом к сокращению формата JPEG.
Во-первых, в нем используется интеллектуальный алгоритм, чтобы выяснить, насколько изображения можно сжать без видимого эффекта (то есть не простое перекодирование с какой-то фиксированной настройкой качества).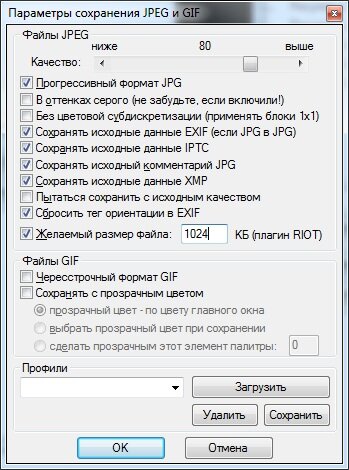 В программе используется собственный кодер JPEG, чтобы попытаться получить, по возможности, самые компактные файлы. Обработка производится в фоновом режиме. Просто перетащите ваши фотографии в программу (в бесплатной версии максимум 20 в день), и она будет заменять оригиналы сжатыми версиями.
В программе используется собственный кодер JPEG, чтобы попытаться получить, по возможности, самые компактные файлы. Обработка производится в фоновом режиме. Просто перетащите ваши фотографии в программу (в бесплатной версии максимум 20 в день), и она будет заменять оригиналы сжатыми версиями.
А вот разброс результатов оказался огромный. Наша картинка JPG уменьшилась всего на 8,2%, но когда мы отправили на обработку 25 больших цифровых фотографий, то они уменьшились на 71,3% с небольшой видимой потерей качества. С простой веб-графикой JPEGmini не делает ничего слишком удивительного. Использовать ее лучше всего для обработки изображений больших размеров.
7. jStrip 3.3 Платформа: WindowsJStrip -это инструмент для сжатия без потери качества файлов JPEG, который удаляет несущественную информацию: эскизы, комментарии, цветовые профили, дополнительные байты в начале или в конце файла и различные другие биты и куски. А вот сжатие файлов будет небольшим, поскольку программа не использует повторное кодирование. Это было особенно заметно, когда мы поместили в JStrip фотографии JPG с высоким разрешением, которые программа смогла уменьшить примерно на 1%.
Это было особенно заметно, когда мы поместили в JStrip фотографии JPG с высоким разрешением, которые программа смогла уменьшить примерно на 1%.
Если файлы, которые вы хотите сжать, уже сами по себе небольшие, сжатие, вероятно, будут гораздо значительнее. Когда мы пропустили нашу подборку веб-графики JPEG через jStrip, изображения уменьшились в среднем на 16,1%. Стоит омтетить, что работа программы не отличается стабильностью. По умолчанию она, заменяет изображения, которые вы указали, на сжатые версии, так что для обработки лучше использовать копии. В целом jStrip — это быстрый и простой способ незначительно уменьшить размер изображений JPEG.
8. OptiPNG 0.7.3 Платформа: WindowsOptiPNG — это популярный инструмент сжатия PNG без потери качества использующий командную строку, который регулярно применяется в других программах (например, в PNGGauntlet) для обработки и оптимизации изображений.
Программа намного лучше задокументирована, чем многие аналогичные пакеты, так что даже если вы не работали с командной строкой, то разобраться будет несложно. Инсталяционные файлы закачиваются вместе с файлом PDF, где поясняются различные переключатели и опции, что весьма удобно (хотя все равно надо будет попрактиковаться в оптимизации изображений, чтобы полностью понять, как она работает). Если вы хотите объединить несколько инструментов с командной строкой, чтобы получить наилучшие результаты, то в их число стоит включить OptiPNG.
Инсталяционные файлы закачиваются вместе с файлом PDF, где поясняются различные переключатели и опции, что весьма удобно (хотя все равно надо будет попрактиковаться в оптимизации изображений, чтобы полностью понять, как она работает). Если вы хотите объединить несколько инструментов с командной строкой, чтобы получить наилучшие результаты, то в их число стоит включить OptiPNG.
Результаты, даже с настройками сжатия по умолчанию, оказались весьма приемлемыми: наша тестовая веб-графика PNG уменьшилась в размере в среднем на 32,2%.
9. PNGGauntlet 3.1.2.0 Платформа: WindowsPNGGauntlet — это довольно интересный инструмент, по существу, являющийся оболочкой для трех других программ с открытым кодом (PNGOUT, OptiPNG, DeflOpt), предназначенных для сжатия изображений.
В процессе работы она действует так же, как и конкуренты. Перетащите исходные изображения, выберите выходную папку, нажмите кнопку «Optimize!/Оптимизировать»! и ждите.
Не исключено, что вам придется ждать, и ждать, и ждать… Предположительно такое длительное ожидание связано с тем, что она сочетает в себе работу трех инструментов для обработки.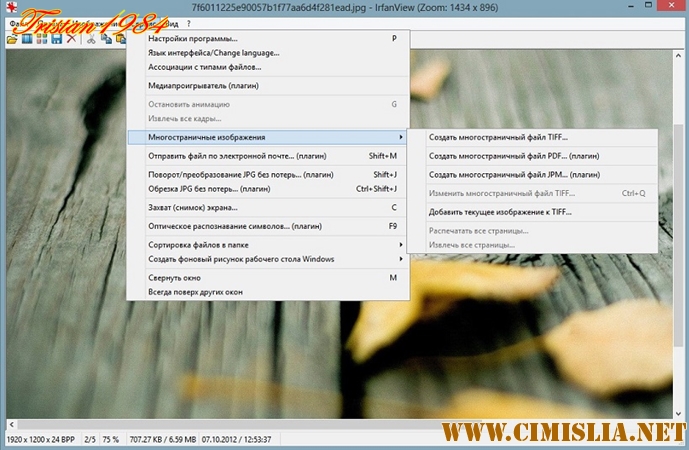 PNGGauntlet может быть очень медленной, в нашем случае ей понадобилось 50 минут 44 секунды для сжатия 25 фотографий с высоким разрешением в формате PNG.
PNGGauntlet может быть очень медленной, в нашем случае ей понадобилось 50 минут 44 секунды для сжатия 25 фотографий с высоким разрешением в формате PNG.
Однако полученные результаты впечатляют. При обработке нашей тестовой веб-графики PNG программа уменьшила наши 50 изображений в среднем на 41,3% и даже фотографии уменьшились на 7,75% без видимой потери качества. Иногда же этого достаточно, чтобы оправдать проблемы с производительностью. Поэтому если вам нужен качественный инструмент сжатия PNG, то PNGGauntlet действительно надо включить в ваш список.
10. PNGOptimizer 2.2 Платформа: WindowsПри крошечном размере в 146 кб PNGOptimizer — это самая легковесная из представленных в данном обзоре программ, поэтому неудивительно, что интерфейс у нее максимально простой и специализируется она только на файлах PNG.
Используя PNGOptimizer 2.2 вы получаете возможность управления удивительно большим количеством параметров обработки. PNGOptimizer может удалить чересстрочную кадровую развёртку, сохранить, удалить или заменить цвет фона, а также удалить текст или физические размеры изображения в пикселях.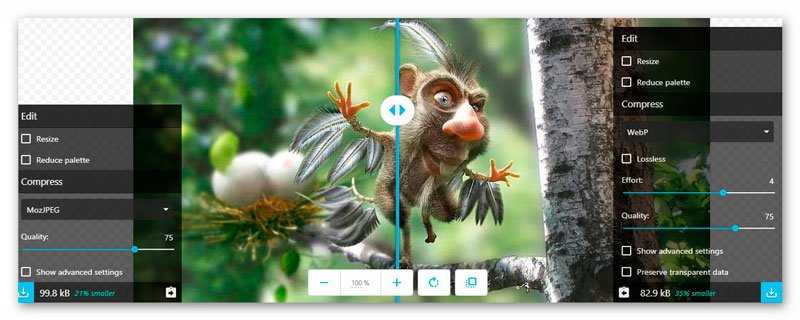 Программа может даже импортировать файлы GIF, BMP и TGA, сохраняя их в PNG в соответствии с выбранными опциями.
Программа может даже импортировать файлы GIF, BMP и TGA, сохраняя их в PNG в соответствии с выбранными опциями.
А вот обойти конкурентов в сжатии изображений программа не смогла, это видно по результатам теста. PNGOptimizer уменьшила фотографии с высоким разрешением PNG в среднем всего на 3,6%. Намного лучше она справилась с небольшими графическими изображениями, в среднем сжатие составило 39,8%. Если вам нужен маленький и простой инструмент для сжатия PNG, то PNGOptimizer — то, что надо.
11. PNGOUTWin 1.5.0 Платформа: WindowsPNGOUT — один из лучших инструментов для сжатия изображений. К сожалению, он довольно неудобен в использовании, потому что создан на основе командной строки без поддержки пакетной обработки. Но если для вас это проблема, вы всегда можете выбрать его коммерческий интерфейс: PNGOUTWin .
Программа легко конфигурируется. Вы можете использовать PNGOUTWin, чтобы переписать ваши оригинальные изображения или сохранить выходные в новой папке. Также есть возможности сохранить файловые атрибуты времени, настроить уровень сжатия, реализована возможность хранить некоторые (или все) куски PNG, и т. д.
Также есть возможности сохранить файловые атрибуты времени, настроить уровень сжатия, реализована возможность хранить некоторые (или все) куски PNG, и т. д.
Она также проста в использовании. Перетащите изображение в окно программы, и она сразу же начнет процесс сжатия, используя несколько потоков для работы одновременно с несколькими изображениями. Результаты также отличные, наша веб-графика PNG уменьшилась в размере на 40,5% (неплохо для сжатия без потери качества).
К сожалению, в настоящее время бесплатной для нее является лишь интерфейс PNGOUT, такой же как и PNGGauntlet, который тоже очень простой в использовании программы (на самом деле можно достичь еще более высокого уровня сжатия, если объединить его с другими инструментами). Хотя PNGOUTWin и мощная программа, вероятно, она все-таки не стоит $ 14.95 (персональная лицензия) / $ 29.95 (корпоративная лицензия), которые за нее просят.
12. PUNYpng Платформа: webГораздо более универсальным, чем можно предположить из его названия, является PUNYpng — веб-сервис, который может действительно применять сжатие без потерь для изображений в формате GIF, JPG и PNG. Регистрация и создание учетной записи бесплатны, но для бесплатных аккаунтов действуют ограничения: можно загрузить только 15 изображений в пакетном режиме, каждое не более 150 кб.
Регистрация и создание учетной записи бесплатны, но для бесплатных аккаунтов действуют ограничения: можно загрузить только 15 изображений в пакетном режиме, каждое не более 150 кб.
В целом сервис довольно удобен. Нажмите кнопку Upload Images/Загрузить Изображения на сайте, а затем подождите, пока фотографии загружаются и сжимаются. Появляется отчет о проделанных операциях, и все можно скачать в виде ZIP-архива.
Для тестирования мы использовали бесплатный аккаунт. PUNYpng показал хорошие результаты и сжал различные тестовые комплекты файлов на 16-32%. За $2 в месяц, можно проапгрейдить свой аккаунт до PRO, с которым можно получить дополнительную опцию сжатия с меньшей потерей качества и загрузить больше файлов.
13. RIOT 0.4.6 Платформа: WindowsRIOT бесплатна, но зато это одна из немногих программ, которая пытается установить дополнительное программное обеспечение в процессе настройки. Обязательно снимите соответствующий флажок во время установки, если вы не заинтересованы в таком дополнительном ПО.
Все остальное очень просто. Четкий и понятный интерфейс позволяет легко сжимать отдельные изображения GIF, PNG или JPG и сравнивать результаты, пока пакетный интерфейс обрабатывает несколько файлов на очень высокой скорости.
К сожалению, здесь нет сжатия без потери качества. RIOT, скорее, сокращает количество цветов в изображении и перекодирует в формате JPEG с низким значением качества. Несмотря на это, программа умудрилась сделать некоторые из наших тестовых изображений значительно больше. Поэтому рекомендуем вам внимательно проверить выходные настройки RIOT, прежде чем использовать ее для обработки.
С поставленной задачей программа все же справилась хорошо, в частности, наши GIF-файлы ей удалось уменьшить в среднем на 42,8%. Но прежде понадобилась подробная конфигурация — показатели «по умолчанию» были значительно хуже.
14. ScriptJPG Платформа: WindowsScriptJPG — один из наиболее примитивных пакетов, по существу, это просто скрипт для Windows, который действует как интерфейс для нескольких инструментов на основе командной строки. Перетащите ваши файлы JPG в сценарий, выберите параметры сжатия (либо без потери качества, либо с настройкой особого качества JPEG), и ScriptJPG уменьшит ваши изображения. Так, по карйней мере, было заявлено в описании. По некоторым причинам, работала программа с нашей веб-графикой JPG не так, как было обещано, и стартовое меню даже не отображалось.
Мы смогли протестировать пакет на нашей фотографии JPEG, и получили неплохие результаты. Его опция сжатия без потери качества сократила размеры нашего изображения почти на 10%. Если вы специалист по работе с графикой, то ScriptJPG может представлять для вас интерес. Вы сможете диагностировать проблемы по мере их возникновения и, возможно, изменить сценарий, настроить параметры сжатия в соответствии с вашими потребностями. Если вы предпочитаете более понятные и простые инструменты, советуем использовать один из аналогов с графическим интерфейсом. Есть много более мощных альтернатив и, конечно, они гораздо проще в использовании.
15. ScriptPNG Платформа: WindowsКак вы уже, наверное, догадались из названия, ScriptPNG — это ближайший родственник ScriptJPG. Он представляет собой пакетный файл Windows, который использует четыре утилиты, чтобы сжимать файлы PNG до нужных размеров. Также, как и в ScriptJPG, здесь очень скудные возможности настройки. Перетащите изображение в файл, и в командной строке открываются девять возможных вариантов сжатия. Выберите тот, который вам нужен, и программа сразу же начнет сокращать каждый файл по очереди (и заменять оригинальные изображения выходными, поэтому работать лучше с копиями).
Еще одна проблема у нас была в том, что старзу после установки вылетел pngout.exe. На выполнении сценария это не отобразилось, но нам пришлось вручную каждый раз закрывать диалоговое окно ошибки, как только оно появлялось. Несмотря на это, результаты сжатия были довольно впечатляющими. Наша веб-графика PNG потеряла до 40,1% объема без видимого ухудшения качества изображений.
16. Smush. It Платформа: webБольшинство веб-сервисов для сжатия изображений отличаются большими ограничениями, но Smush. It на Yahoo — это редкое исключение. Единственное ограничение — размер файлов (не более 1 Мб), но зато в систему можно загрузить столько изображений, сколько вам нужно. В ней нет регистрации, нет создания учетной записи, нет ежедневных квот. Изображения сжимаются с помощью различных инструментов, а результаты можно получить в виде ZIP файла.
У такого подхода всего лишь одна проблема — у вас нет доступа к самим инструментам сжатия. Вы не можете настроить или изменить их. Вы видите результаты, которые получите, и ничего не можете сделать, чтобы изменить их. Была обнаружена какая-то проблема с JPG-файлами, так как Smush. It удалось уменьшить наши тестовые изображения всего на 1%. Сжатие PNG было более эффективным — 35,3%, хотя наши GIF-файлы потеряны впечатляющие 23,9% объема (лучшее сжатие без потери качества во всех тестах).
17. TinyPNG Платформа: webКак и Smush. It, TinyPNG — это бесплатный веб-сервис, который может оптимизировать изображения для вас. Просто перетащите свои файлы на веб-страницу, она сожмет их и предоставит ссылки для скачивания. У системы есть некоторые недостатки: ограничение размера файла до 2 Мб, возможность загрузить за один раз только 20 файлов и отсутствие возможности пакетной закачки.
В TinyPNG также четко виден подход к сжатию за счет качества, в отличие от большинства других инструментов, причем в ней пересматривается палитра, чтобы уменьшить (иногда значительно) количество используемых цветов. Неудивительно, что это оправдывает себя в части, касающейся необработанных рисунков, с помощью сжатия нашей веб-графики PNG на 48% — лучший результат в этом тесте. В большинстве случаев очень было трудно обнаружить какие-либо отличия между исходными изображениями и сжатыми версиями.
Кстати, лучший показатель сжатия без потери качества среди локально устанавливаемых программ 40%. Поэтому, если ваш главный приоритет — качество изображения, или вы просто не хотите, постоянно сравнивать графику, пытаясь увидеть, есть ли разница, то TinyPNG может быть вам интересен.
18. Trout’s GIF Optimizer 2.3 Платформа: WindowsTrout’s GIF Optimizer — инструмент для сжатия, не требующий установки. Параметры у него, конечно, немного ограничены. Как вы догадались из названия, программа выполняет лишь сжатие файлов GIF, поэтому у нее нет никаких глобальных параметров конфигурации, вызывающих особый интерес (хотя можно вручную оптимизировать палитру отдельных изображений различными способами).
Тем не менее, с Trout’s GIF Optimizer, очень легко работать. Просто импортируйте выбранные фотографии, уменьшение размера для каждого изображения отображается сразу же (это очень быстро), можно сохранить их с помощью всего лишь нескольких щелчков мыши. Но, к сожалению, результаты сжатия не особо впечатляют: наша веб-графика GIF уменьшилась в среднем всего на 16,7%.
Сводная таблица по всем тестируемым сервисам| Протестировано | Платформа | Сжатие | Уменьшение PNG (в%) | Уменьшение JPG (в%) | Уменьшение GIF (в%) |
|---|---|---|---|---|---|
| AdvanceComp 1.15 | Windows | Без потери качества | -14.20% | ||
Caesium 1.4.1 | Windows | +18.7% | |||
| FILEminimizer 3.0 | Windows | С потерей / Без потери качества | -26.8% | -39.3% | -16.5% |
FileOptimizer 2.10.135 | Windows | Без потери качества | -42.2% | -17.7% | -15.9% |
| ImageOptim 1.4.0 | Mac | Без потери качества | -17.8% | -18.3% | -16.2% |
| JPEGmini Lite 1.4.1 | Mac | Без потери качества | -8.2% | ||
| jStrip 3.3 | Windows | Без потери качества | -16.1% | ||
| OptiPNG 0.7.3 | Windows | Без потери качества | -32.3% | ||
| PNGGauntlet 3.1.2.0 | Windows | Без потери качества | -41.3% | ||
| PNGOptimizer 2.2 | Windows | С потерей / Без потери качества | -39.8% | ||
| PNGOutWin 1.5.0 | Windows | Без потери качества | -40.5% | ||
| PUNYpng | Web | Без потери качества | -32.1% | -27.5% | -16.1% |
| RIOT 0.4.6 | Windows | С потерей качества | -21.7% | -39% | -42.8% |
| ScriptJPG | Windows | С потерей / Без потери качества | -10% | ||
| ScriptPNG | Windows | Без потери качества | -40.1% | ||
| Smush. It | Web | Без потери качества | -35.3% | -1% | -23.9% |
| TinyPNG | Web | С потерей качества | -48% | ||
| Trout’s GIF Optimizer 2.3 | Windows | С потерей / Без потери качества | -16.7% |
Точные результаты которые получите вы, конечно же могут отличаться. Но если вы не пробовали раньше сжимать изображения, то, определенно, стоит взять лучшие из наших программ и попробовать, чтобы посмотреть, чем они могут быть полезны для ваших сайтов.
В целом FileOptimizer оказался лучше аналогов для Windows при сжатии без потери качества, продемонстрировав превосходное сжатием (до 42,2%) наших тестовых файлов. Файлы с расширением JPGи GIF он тоже неплохо сжимает, а также в нем имеются и другие полезные опции (например, сжатие PDF).
Но если эта программа вас по какой либо причине не устроит, то PNGGauntlet и ScriptPNG также обеспечивают хорошее сжатие PNG, а ImageOptim полезна для Mac, так как она дает хороший уровень сжатия JPEG и GIF.
Хотя мы нашли, что веб-сервисы при тестировании оказались менее удобными в использовании, мы бы не стали полностью их исключать. PUNYpng был лучшим при сжатии JPG без потери качества, а Smush. It победил всех конкурентов при сжатии GIF, оба могут оказать большую помощь в уменьшении объемов вашей веб-графики.
Может быть установлен как плагин для Chrome: goo.gl/aDSQ6, Firefox: goo.gl/mlxd0.
1. Установите Фоторедактор Movavi
Скачайте и запустите установочный файл, следуя инструкциям на экране. После установки программа займет всего 180 мегабайт на жестком диске, а во время работы не нагрузит даже слабый ноутбук.
2. Загрузите картинку в программу
Откройте папку и перетащите изображение в рабочую область приложения, либо добавьте файлы через меню Файл > Открыть . Фотографии высокого разрешения могут загружаться немного дольше.
3. Уменьшите фото
Чтобы изменить масштаб изображения, нажмите вкладку Размер на главной панели инструментов. По умолчанию эта вкладка скрыта, поэтому нажмите на Ещё , чтобы получить к ней доступ. На панели справа расположены готовые профили уменьшения размера. Также вы можете задать собственные ширину и высоту изображения в блоке Вписать в размер . Воспользуйтесь значком Сохранять пропорции , чтобы масштабировать пропорции независимо друг от друга. Чтобы изменить единицы измерения ширины и высоты с пикселей на проценты, сантиметры или дюймы, выберите нужный вариант из списка. Нажмите кнопку Применить , чтобы принять изменения.
4. Сохраните картинку
Большие файлы можно уменьшить, если сохранить их в формате JPEG и настроить качество изображения. Нажмите кнопку Сохранить в правом нижнем углу, затем в списке Тип файла выберите JPEG и нажмите ссылку Качество . Потяните ползунок влево, чтобы уменьшить размер фото. Сильное сжатие отразится на качестве фотографий, поэтому мы рекомендуем выставить качество не ниже 90%. Затем нажмите кнопку Сохранить .
Файлы размером менее 1 000 Кб (около 1 Мб) подойдут для отправки по почте или загрузке в соцсети.
10 лучших онлайн-компрессоров изображений без потери качества в 2021 году
Если мы посмотрим поблизости, то обнаружим, что все наши друзья заняты загрузкой изображений в Instagram, Facebook и т. Д. Поскольку смартфоны в настоящее время предлагают более совершенное аппаратное обеспечение камеры, мы не можем сопротивляться нашему желанию делать снимки. Эти изображения имеют размер около 5-7 МБ, и они могут быстро заполнить ваше хранилище. Не только это, но и загрузка этих изображений на платформы социальных сетей — это трудоемкий процесс.
Эти мелочи можно быстро отсортировать с помощью оптимизатора изображений.Существует множество онлайн-компрессоров изображений, позволяющих сжимать изображения без потери качества. Не только онлайн-компрессор изображений, но и множество приложений для сжатия изображений Android, доступных в Play Store, которые могут мгновенно сжимать ваши изображения.
Также читайте: Как удалить фон с любого изображения
Список 10 лучших онлайн-компрессоров изображений без потери качества в 2021 годуВ этой статье мы решили поделиться списком лучших компрессоров изображений без потери качества.Вы можете использовать любой из этих компрессоров изображений для сжатия ваших больших файлов изображений. Итак, давайте рассмотрим список лучших компрессоров изображений.
1. Оптимизатор JPEGJPEG Optimizer — это веб-инструмент, который можно использовать для сжатия файла изображения. Несмотря на свое название, JPEG Optimizer также может сжимать файлы PNG. Что еще интереснее, он сжимает изображения без потери качества. Вы не найдете видимой разницы между исходным и сжатым изображениями.
2. OptimizillaЧто ж, если вы ищете простой в использовании и отзывчивый сайт для сжатия изображений без потери их качества, тогда вам нужно попробовать Optimizilla. Угадай, что? Optimizilla — один из лучших оптимизаторов изображений с самым высоким рейтингом, доступных для сжатия фотографий в форматах JPEG и PNG. Что интересно, перед сжатием файла Optimizilla показывает версию до и после.
3. TinyPNGTinyPNG — один из самых популярных сайтов компрессоров изображений, который вы можете посетить прямо сейчас.Сайт известен своим умным сжатием PNG и JPEG, которое идеально уравновешивает качество при оптимизации. Веб-инструмент сжатия изображений можно использовать бесплатно, он также поддерживает пакетное сжатие. Пользователи могут одновременно сжимать до 20 изображений.
4. CompressNowЧто ж, если вы ищете простой способ оптимизировать изображения, чтобы освободить место на диске, вам нужно попробовать CompressNow. Это веб-инструмент сжатия изображений, который позволяет выполнять массовую загрузку и сжатие.Он может сжимать изображения в форматах JPEG, JPG, PNG и GIF. Не только это, но и веб-инструмент также позволяет пользователям устанавливать процент сжатия, чтобы избежать потери качества.
5. Img2GoImg2Go — относительно новый веб-сайт в списке по сравнению со всеми другими, перечисленными в articLik, как и любой другой онлайн-компрессор изображений. Img2Go — это веб-приложение для изменения размера изображения путем настройки его качества. В качестве выходного изображения он поддерживает только два формата файлов — JPG и PNG.Что делает Img2Go более мощным, так это то, что он предлагает несколько режимов сжатия. Например, вы можете выбрать сжатие изображений для сохранения наилучшего качества или снижение качества для получения файла наименьшего размера.
6. Сжать JPEGCompress JPEG может быть лучшим сайтом, когда дело касается сжатия изображений. Вы не поверите, но на сайте пользователи могут выбрать до 20 типов файлов .jpg или .jpeg. Он сжимает изображения без ущерба для качества.Пользовательский интерфейс веб-инструмента довольно прост и понятен.
7. TinyJPGНу, TinyPNG — это сайт для сжатия файлов PNG, а TinyJPG — это сайт для сжатия файлов формата JPG или JPEG. Сайт уменьшает размер файла ваших изображений JPEG, сохраняя при этом его качество. Пользовательский интерфейс сайта чистый и позволяет выполнять массовое сжатие файлов.
8. IloveimgЕсли вам нужен веб-компрессор изображений для сжатия изображений в форматах JPG, PNG и GIF, то Iloveimg может быть для вас подходящим выбором.Сайт уменьшает размер файла ваших изображений, не влияя на исходное качество изображения. Помимо сжатия изображений, Iloveimg также предлагает несколько других функций, связанных с изображениями, таких как изменение размера изображений, обрезка изображений, параметры преобразования изображений и т. Д. У него также есть редактор фотографий, который удовлетворяет основные потребности редактирования фотографий.
9. Оптимизатор изображенияImage Optimizer — это сайт, на котором вы можете сжимать почти все форматы файлов изображений, такие как PNG, JPG, JPEG и т. Д. Как и сайт Reduce Images, Image Optimizer также позволяет пользователям заранее выбирать размер и качество изображения.Помимо этого, Image Optimizer также имеет отдельное приложение для операционной системы Windows.
10. Adobe Online Image CompressorНе многие знают, но у Adobe также есть онлайн-компрессор изображений. Веб-компрессор изображений Adobe довольно прост в использовании. Что еще интереснее, он также предлагает несколько других параметров редактирования изображений, таких как регулировка цвета, обрезка и выпрямление, параметр изменения размера изображения и т. Д. При сохранении изображения он позволяет вам выбрать качество изображения (сжатие).
Итак, это лучший компрессор изображений без потери качества, который вы можете использовать прямо сейчас. Если вам известны какие-либо другие такие сайты, сообщите нам об этом в поле для комментариев ниже. Надеюсь, эта статья вам помогла! Пожалуйста, поделитесь им также со своими друзьями.
Как сжимать изображения без ущерба для качества
Резюме: Сжатие или изменение размера изображений для различных целей больше не является утомительной задачей. В этом посте рассказывается о 9 быстрых методах сжатия фотографий любого формата файлов на компьютере с Windows или Mac.
Если вы хотите загружать фотографии в Интернет, обмениваться ими в Интернете, по электронной почте или экономить место на диске при хранении тысяч фотографий, сжатие файлов является ключевым моментом. Но здесь больше всего опасаются потери качества картинки после сжатия. Очевидно, вы не хотите идти на компромисс в отношении качества. И, возможно, ищете лучшие способы сжатия фотографий без потери качества.
Эта статья подробно расскажет о различных способах сжатия фотографий при достижении оптимального качества.Общие здесь методы предназначены как для пользователей Windows, так и для macOS.
Что такое сжатие?Сжатие включает уменьшение размеров и размера файла изображения. При этом нарушаются некоторые детали изображения. При этом вы можете изменять настройки файла таким образом, чтобы оптимизированное изображение уменьшало размер файла, но без заметного изменения качества.
Это своего рода компромисс. Можно смириться с небольшим ухудшением качества изображения, которое не замечается человеческим глазом.Взамен вы можете быстро выгружать, скачивать, передавать или хранить свои фотографии на желаемом устройстве.
Например, см. Изображение ниже. Изображение сжато с помощью Photoshop CC. Вы можете видеть, что размер файла уменьшается после сжатия, а качество изображения снижается со 100% до 42%. Хотя параметр качества может быть разным для всех, но это сжатие может соответствовать целям совместного использования изображения или загрузки в Интернет.
Рисунок: Сравнение качества JPEG после сжатияПодробнее: Какое сжатие изображений подходит вам — сжатие без потерь, сжатие с потерями или несжатое?
Общие преимущества сжатия фотографий- Экономит место на накопителе.
- Уменьшение времени загрузки / передачи файла изображения.
- Быстро делитесь фотографиями в социальных сетях.
- Вы можете отправить несколько изображений по электронной почте.
- Вы можете оптимизировать фотографии для Интернета, чтобы повысить производительность сайта.
- Оптимизация изображений для печати.
Файлы изображений сжимаются с помощью программного обеспечения для редактирования фотографий. Но множество вариантов программного обеспечения часто может сбить вас с толку. Если вы уже используете какой-либо профессиональный инструмент для редактирования фотографий, например Adobe Photoshop или Lightroom, используйте их для сжатия изображений.Современное программное обеспечение позволяет изменять размер изображения без особого ущерба для качества. Помимо этого, вы можете использовать бесплатные программы просмотра фотографий по умолчанию в вашей системе Windows или Mac. В качестве альтернативы онлайн-компрессоры также быстрее сжимают фотографии по сравнению с настольными компрессорами фотографий.
- Съемка фотографий в сжатом формате JPEG
- Приложение Microsoft Photos
- Сжатие с помощью приложения предварительного просмотра на Mac
- Microsoft Picture Manager
- Сжатие фотографий с помощью Microsoft Word
- Использование MS Paint
- Сжатие фотографий в GIMP
- Сжатие фотографий в Photoshop
- Бесплатные онлайн-инструменты для сжатия изображений
Давайте узнаем каждый подробно.
1.
Съемка фотографий в сжатом формате JPEG.JPEG — это сжатый формат файла. Так почему бы не записать свои фотографии в первую очередь в формате JPEG? Конечно, несжатые файлы RAW дают вам большую свободу творчества. Но если вы уверены, как хотите использовать изображения — загружать в Интернет, сохранять в виде воспоминаний на диск, делиться на Facebook или Instagram — выберите сжатый тип файла JPEG. Все цифровые камеры позволяют снимать и записывать изображения в формате JPEG.
Вам может понравиться: Съемка в JPEG vs.RAW — что лучше?
2. Приложение Microsoft Photos в Windows 10Приложение «Фотографии» является программой просмотра изображений Windows 10 по умолчанию. Вы можете изменять размер и сжимать изображения в приложении «Фото» в Windows 10.
Шаги по сжатию изображений в приложении «Фото»:
- Откройте файл изображения в приложении «Фото».
- Щелкните 3 точки в правом верхнем углу.
- В раскрывающемся списке выберите Изменить размер . Примечание: Если вы не видите параметр Изменить размер , это означает, что ваш файл изображения не может быть дополнительно сжат. Вы можете попробовать другие методы, описанные в этом посте, для сжатия вашей фотографии.
- В новом всплывающем окне выберите один из вариантов размера по умолчанию — S (маленький), M (средний) или L (большой) в соответствии с вашими требованиями. Вы также можете изменить размеры изображения, выбрав букву C ( Определить нестандартные размеры) .Приложение «Фотографии» позволяет вручную регулировать качество и размер фотографий до оптимального уровня.
- Щелкните Сохранить или Сохранить копию с измененным размером . Выберите место для сохранения сжатого изображения. Назовите файл и сохраните его на своем диске.
Вы можете изменить размер фотографий в приложении Preview на Mac. Предварительный просмотр — это программа просмотра изображений по умолчанию в macOS, которая также может редактировать и сжимать изображения.
Шаги по сжатию изображений на Mac с помощью приложения предварительного просмотра:
- Откройте фотографию в приложении предварительного просмотра на Mac.
- Щелкните Tools в строке меню и выберите Adjust Size из раскрывающегося списка.
- Откроется диалоговое окно «Размеры изображения». Это позволяет вам сжимать фотографии 3 различными способами в зависимости от необходимости.
Сначала отметьте параметр Resample Image .Введите значения ширины и высоты, чтобы изменить размер фотографии. При вводе значения вы можете увидеть степень сжатия изображения в процентах и окончательный размер сжатой фотографии.
Во-вторых, чтобы сохранить исходные пропорции фотографии, выберите Масштабировать пропорционально . Нажмите на параметры размера в пикселях в раскрывающемся меню По размеру , чтобы сохранить пропорции изображения.
Если вы хотите уменьшить размеры фотографии без потери качества или каких-либо деталей, снимите флажок Изменить размер изображения перед настройкой ширины или высоты.
- Щелкните ОК.
- Теперь перейдите к Файл в меню, выберите Сохранить как. Сохраните сжатую фотографию под другим именем на диске Mac.
Microsoft Office Picture Manager позволяет упорядочивать, редактировать и обмениваться фотографиями. Хотя программа больше не поддерживается в Office 2013 и более поздних версиях, вы все равно можете установить ее в своей системе Windows с помощью SharePoint Designer 2010.
Инструмент Picture Manager позволяет уменьшить размер и размеры файла изображения. Он включает параметры сжатия по умолчанию для веб-страниц, электронной почты и документов.
Шаги по сжатию фотографии в Microsoft Picture Manager:
- Откройте фотографию в Picture Manager.
- Щелкните вкладку Работа с рисунками Формат .
- Щелкните Сжать изображения .
- Выберите один из следующих параметров сжатия:
- Документы (для сжатия фотографии для вставки в документ)
- Веб-страницы (для сжатия фотографии для загрузки на веб-страницу)
- Сообщения электронной почты (для сжатия фотографий для отправки по электронной почте )
- Щелкните OK и сохраните файл сжатого изображения.Чтобы отменить сжатие, вы можете нажать Сбросить изображение .
Документ Microsoft Word имеет параметр «Сжать изображения». Вы можете уменьшить размер файла изображения и размеры с помощью этой функции. Он имеет параметры сжатия по умолчанию для сжатия фотографий для электронной почты, печати, веб-страницы и просмотра проектора.
Функция доступна только в настольной версии MS Office.
Шаги по сжатию изображения в MS Word:
- Откройте документ Word.
- Щелкните Insert > Pictures .
- Выберите файл изображения, который вы хотите сжать в документ Word.
- После вставки изображения щелкните, чтобы следовать Работа с рисунками > Формат> Сжать изображения.
- В диалоговом окне «Сжать изображения» выберите один из указанных параметров сжатия в соответствии с вашими требованиями и нажмите OK.
- Фотография будет сжата, и теперь документ будет сохранен.
Используя Microsoft Paint, вы можете обрезать, изменять размеры и сохранять изображение в формате JPEG. В конечном итоге это может уменьшить размер файла изображения.
Шаги по сжатию фотографии в Paint:
- Откройте фотографию в Paint.
- Выберите изображение и нажмите кнопку Изменить размер .
- Отметьте поле соотношения сторон. Выберите требуемый размер фотографии.
- Щелкните OK и сохраните изображение.
С помощью GIMP вы можете бесплатно сжимать фотографии. Вы можете сжать фотографию в GIMP, просто преобразовав ее в JPG и дополнительно настроив уровень сжатия. Кроме того, вы можете изменить размер и настроить размеры / разрешение фотографий, чтобы оптимизировать фотографии для Интернета без особого ущерба для качества.
Программное обеспечение совместимо с системами Windows, Mac и Linux.
Шаги по сжатию фотографии в GIMP путем преобразования в JPG:
- Откройте файл изображения в GIMP.
- Щелкните Файл> Сохранить как . В текстовом поле имени измените расширение файла изображения на JPG. Если это уже JPG, введите то же самое.
- Выберите место для сохранения сжатого изображения из раскрывающегося списка «Сохранить в папке».
- Щелкните Сохранить. Откроется диалоговое окно «Сохранить как JPEG».
- Отметка «Показать предварительный просмотр в окне изображения» для предварительного просмотра изображения. Щелкните ползунок «Качество» и установите приемлемый уровень сжатия.
- Когда вы будете удовлетворены результатом вывода, нажмите OK , чтобы сохранить сжатую фотографию.
| СОВЕТ: Восстановите поврежденные сжатые или несжатые фотографии Ваши цифровые фотографии искажены, затенены, повреждены цвета или есть ошибки? Используйте расширенный инструмент для восстановления фотографий — Stellar Repair for Photo , который исправляет повреждение файла изображения, чтобы вернуть фотографию в исходное состояние.Вы можете восстановить поврежденные несжатые или сжатые фотографии в кратчайшие сроки. |
С помощью Adobe Photoshop вы можете сжимать фотографии, сохраняя при этом оптимальное качество изображения. Далее при необходимости скорректируйте цвета и разрешение изображения. Предварительный просмотр помогает оценить окончательный результат сжатой фотографии перед сохранением.
В отличие от более простых инструментов, таких как Paint или GIMP, Photoshop предлагает больший контроль при сжатии изображений.По этой причине в Photoshop можно получить наилучшее сжатие с оптимальным качеством.
Хотя есть несколько способов сжатия изображений в Photoshop, здесь мы расскажем об одном из быстрых способов сжатия фотографий.
Шаги по сжатию фотографий в Photoshop CC:
- Откройте изображение в Photoshop.
- Перейдите в Файл вверху и щелкните Экспорт> Экспортировать как.
- В окне Export As качество используемого здесь образца изображения отображается как 100%, а размер изображения — 1.3 МБ.
- Настройте параметры качества в ползунке, как требуется. По мере уменьшения процента качества изображения размер также уменьшается.
- Убедившись в результате сжатия изображения, щелкните Export , чтобы сохранить файл.
Существует несколько бесплатных программ для сжатия изображений в Интернете.Их не требуется устанавливать на свой компьютер. Просто откройте программу в браузере, загрузите фотографию, которую хотите сжать, и следуйте инструкциям на экране. Сжатый образ загружается в вашу систему.
Обычно они просты в использовании. Однако у них нет расширенных настроек сжатия, таких как Photoshop. Кроме того, им также может потребоваться время для загрузки больших файлов изображений.
Вы можете оптимизировать фотографии для публикации в Интернете, по электронной почте или в социальных сетях с приемлемым качеством с помощью онлайн-программ.
Некоторые онлайн-компрессоры изображений, которые можно попробовать, — это Adobe Photoshop Express, Resizer.app, Optimizilla, TinyJPG и CompressNow среди других.
ЗаключениеСжатие или изменение размера фотографий поначалу может показаться слишком сложным. Но с этим постом вы теперь знаете как расширенные, так и бесплатные методы сжатия фотографий с подходящим качеством. Просто вам нужно найти золотую середину, пробуя различные настройки, чтобы получить приемлемое соотношение размера и качества.
6 онлайн-сервисов для сжатия фотографий без потери качества
Уменьшение размера файла позволяет хранить больше изображений на диске или хостинге, что значительно сокращает время, необходимое для их отправки через Интернет.Кроме того, часто бывает, что на некоторых сайтах есть ограничение на размер загружаемого файла.
Некоторые графические редакторы поставляются со встроенными инструментами сжатия. Однако, по моему опыту, онлайн-сервисы часто являются лучшим вариантом, поскольку они были специально разработаны для этого и являются кроссплатформенными, что позволяет использовать их как на компьютере, так и на телефоне. В этой статье мы рассмотрим лучшие из них!
TinyPNG
TinyPNG, пожалуй, самый полезный и простой в использовании онлайн-сервис сжатия изображений, который может обрабатывать до 20 фотографий одновременно.Однако максимальный размер каждого файла не должен превышать 5 МБ. Если говорить о форматах, то есть поддержка только PNG или JPG.
Как им пользоваться? Просто перетащите фотографии в область загрузки! После этого служба сожмет их и предоставит ссылку для загрузки или сохранения в вашу учетную запись Dropbox.
Сжать сейчас
CompressNow кажется самым быстрым инструментом в этом обзоре. Он может сжимать несколько изображений за секунду. Вы можете загрузить сразу несколько фотографий, но максимальный размер файла — 9 МБ.Могут использоваться различные форматы, включая JPG, JPEG, PNG и GIF.
Умный инструмент с панелью, которую можно использовать для изменения уровня сжатия. Если выставить 50%, то качество совсем не пропадет, а размер файла уменьшится в 3,5 раза. При 90% сжатии оно уменьшается в 13 раз, но сжатие достаточно заметно, хотя и не критично ..
Toolur
Преимущество Toolur в том, что вы можете загружать до 25 изображений одновременно, но каждый файл не должно быть больше 30 МБ.Сервис имеет разные уровни сжатия, некоторые из которых могут ухудшить качество, поэтому выбирайте с умом. Для максимального эффекта используйте метод A. Среди поддерживаемых форматов — PNG, JPEG и BMP. Все файлы будут автоматически удалены с сервера через 1 час.
Методы от A до E — это сжатие с потерями и преобразование в JPEG. Обратите внимание, что преобразование графических файлов из других форматов (например, PNG, BMP) в JPEG приведет к снижению качества. Однако обработка существующего изображения JPEG с использованием методов F и G не влияет на соотношение сторон пикселя, что позволяет уменьшить размер без потери качества.
Методы F и G без потерь могут быть реализованы только при сохранении ширины и высоты изображения. Чтобы исходное качество графики не ухудшалось, оставьте эти параметры без изменений, установив поля W и H на ноль.
Optimizilla
Если у вас много изображений, вы можете порекомендовать сервис Optimizilla, который позволяет загружать 20 файлов за раз. Когда файлы помещаются в очередь на обработку, вы можете настроить требуемые критерии качества, щелкнув их эскизы.Одновременно можно скачивать разные форматы, но только два — PNG и JPEG.
В конце процесса вы увидите попарное сравнение исходного и оптимизированного снимков. Вы можете увеличивать или уменьшать масштаб, чтобы лучше рассмотреть оба варианта и настроить параметры качества на шкале справа.
Kraken
Kraken.io — это бесплатный инструмент, на который стоит обратить внимание, если вы серьезно относитесь к оптимизации изображений и готовы заплатить небольшую плату в будущем, чтобы получить доступ к расширенным параметрам и получить наилучшие результаты.
С помощью бесплатного функционала вы можете загружать на сайт отдельные файлы или ZIP-архивы размером до 1 МБ с персонального компьютера или из облачного хранилища. Оптимизация предполагает использование одного из трех современных методов сжатия: с потерями, без потерь или настраиваемого.
Бесплатная версия Kraken.io работает довольно хорошо, но если этого недостаточно, получите премиум-план, который стоит всего 5 долларов в месяц. Он будет обрабатывать большие файлы и расширять набор функций, таких как обрезка фотографий, доступ к API, использование плагина WordPress и многое другое.
Помимо компьютера или мобильного устройства, вы можете выбирать изображения из других источников, например, Box, Google Drive, Dropbox.
Compressor.io
Compressor.io — это фантастический инструмент, который имеет неоспоримое преимущество перед TinyPNG, поскольку он может оптимизировать не только файлы PNG и JPEG, но также файлы GIF и SVG.
В сервисе используются технологии с высокой степенью сжатия с потерями и без потерь, что позволяет уменьшить размер фотографий до 90 процентов.Единственный недостаток этого сервиса — отсутствие функции массовой загрузки.
Если ваше изображение имеет формат, отличный от стандартного JPEG или PNG (например, GIF или SVG), то этот инструмент пригодится. Существует ограничение на размер файла 10 МБ, и вы можете загружать только один файл за раз. После завершения сжатия вы можете увидеть разницу на экране, но, скорее всего, вы не сможете визуально отличить исходный результат от конечного.
Сжимать изображения без потери качества
- На главную
- Сжимать изображения без потери качества
Тип фильтра: Все время Последние 24 часа Прошлая неделя Прошлый месяц
Список результатов Сжимайте изображения без потери качества
Сжимайте изображения JPEG без потери качества Изменение размера.app
Предварительный просмотр
4 часа назад Как Сжать JPEG изображений без потери качества . изображений с высоким разрешением всегда идеальны. Однако фотографий с исключительным качеством имеют тенденцию быть тяжелыми и поглощают больше полосы пропускания. Если вы хотите ускорить загрузку своего веб-сайта, вы можете использовать бесплатные онлайн-инструменты, такие как Resizer.app, чтобы сжать форматов файлов JPEG без потери качества .
Рейтинг : 5/5 (4)Категория: Image Editor
Операционная система: Chromeos
Показать еще
См. Также : Как сжимать фотографии для электронной почты Показать подробности
Сжать изображения JPG в Интернете без потери качества
Предварительный просмотр
4 часа назад Выберите изображений или перетащите их в область перетаскивания на Сжать JPEG, JPG, WEBP, PNG изображений Интернет.Оптимизируйте изображений и сохраните свое хранилище сейчас! Сжимайте JPG, JPEG, PNG, WBMP, WEBP или GIF Изображения Онлайн без потери качества изображения .
Показать еще
См. Также : Уменьшение размера файла jpg в окнах 10 Показать подробности
Лучший способ уменьшить размер файла изображения без потери качества
Предварительный просмотр
Только сейчас Здесь мы предлагаем пять простых способов уменьшить изображение размером без потери качества .Метод 1. Онлайн Image Size Reducer FonePaw Online Photo Compressor — это бесплатный онлайн-компрессор фотографий, который позволяет сжать размер изображения без потери исходного качества . Нет визуальной разницы между исходным изображением и изображением после
Показать еще
См. Также : Как сжимать файлы изображений Показать подробности
Сжать изображения в Интернете Уменьшить размер изображения в Интернете И
Превью
7 часов назад Загрузите файл в компрессор image .Это может быть изображение , документ или даже видео. В раскрывающемся списке выберите формат изображения . Для сжатия мы предлагаем PNG и JPG. Выберите качество , в котором вы хотите сохранить изображение . Чем ниже качество , тем лучше сжатие! Нажмите «Пуск», чтобы начать процесс сжатия.
Рейтинг : 4/5Показать еще
См. Также : Как сжимать файлы jpg Показать подробности
Image Compressor Сжать изображения в Интернете в высоком качестве
Предварительный просмотр
1 час назад Сжать изображение файлы с сохранением качества .С легкостью уменьшите размер изображения до 80% с помощью сжатия с потерями, используя этот бесплатный инструмент.
Показать еще
См. Также : Сжать изображение до определенного размера Показать подробности
TinyJPG — Интеллектуальное сжатие изображений WebP, PNG и JPEG
Предварительный просмотр
Just Now TinyJPG уменьшает размер файлов изображений JPEG . Каждое загруженное изображение анализируется, чтобы применить наилучшее возможное кодирование JPEG.Исходя из содержания вашего изображения выбирается оптимальная стратегия. В результате получается изображение с качеством без потери памяти или полосы пропускания !
Показать еще
См. Также : Сжатие jpeg без потери качества Показать подробности
Лучшие 7 бесплатных онлайн-компрессоров изображений без потери качества
Предварительный просмотр
Только сейчас Это позволяет сжимать изображения онлайн и изменять размер изображение без потери качества .Kraken.io предоставляет два типа сжатия изображений с потерями и без потерь, как Comressor.io Чтобы сжать ваши изображений , этот онлайн-компрессор изображений обеспечивает три этапа.
Показать еще
См. Также : Сжать фотоПоказать подробности
Простое изменение размера изображения, изменение размера изображений в Интернете без потери
Предварительный просмотр
4 часа назад Simple Image Resizer — бесплатное средство изменения размера изображений в Интернете.Когда размер ваших фотографий имеет значение, вам часто приходится отказываться от качества . Но с Simple Image Resizer вам не придется идти на этот компромисс! Вы можете изменить размер изображений и изображений, не изменяя их качества .
Показать еще
См. Также : Бесплатный конвертер Показать подробности
Изменение размера изображения в Интернете Изменить размер изображения в Интернете без потери
Предварительный просмотр
3 часа назад Интернет Image Resizer — это бесплатное изображение с изменением размера до уменьшить изображение размер онлайн без потери качества бесплатно.Он поддерживает следующие форматы изображений и : PNG, JPG, JPEG, GIF и BMP. Чтобы опубликовать свои изображений или фотографий на онлайн-форумах, таких как 4chan, Reddit, webhostingtalk, Photography Talk, или отправить их в виде вложений электронной почты, или поделиться ими со своим
Показать больше
См. Также : Бесплатно КонвертерПоказать подробности
Отключить сжатие изображений
Предварительный просмотр
8 часов назад В разделе Размер изображения и Качество установите флажок Не сжимать изображения в файле.Этот параметр применяется только к документу, который вы выбрали в списках Размер изображения и Качество , если вы также не выбрали Все новые документы. Чтобы сжать отдельное изображение или установить другое качество изображения , или параметры разрешения, см. Уменьшить размер файла изображения.
Показать еще
См. Также : Бесплатный конвертер Показать подробности
Как сжимать файлы изображений без потери качества Домой
Предварительный просмотр
6 часов назад Как Сжать изображений Файлы Без Потеря качества By Cupix 17 августа 2018 г. JPEG image Файлы , формат, обычно используемый для фотографий и других сложных неподвижных изображений в Интернете, представляет собой изображение , допускающее сжатие с потерями.
Расчетное время чтения: 5 минут
Показать еще
См. Также : Бесплатный конвертер Показать подробности
Интеллектуальное и мгновенное сжатие файлов PNG и JPG
Предварительный просмотр
Just Now Это бесплатный онлайн-инструмент, предоставляемый www.pngcompressor.com для сжатия изображений JPG и PNG без потери качества . Мы используем новейшие методы сжатия image и интеллектуальные алгоритмы, чтобы уменьшить размер файла image .Это БЕСПЛАТНЫЙ инструмент для веб-интерфейса. Вы можете сжать ваши изображений в…
Показать еще
См. Также : Конвертер Jpg, Конвертер Png Показать подробности
Как сжимать изображения без потери качества (4 Простые методы)
Предварительный просмотр
2 часа назад Сжатие изображений без потери качества с помощью Adobe Photoshop (платно) Adobe Photoshop — одно из наиболее часто используемых программ для редактирования изображений и .Это позволяет сохранить максимально возможное качество изображения при одновременном создании файла небольшого размера.
Расчетное время чтения: 9 минут
Показать еще
См. Также : Ods Converter Показать подробности
Изменить размер изображений в Интернете Free Image Resizer ResizePixel
Предварительный просмотр
1 час назад Таким образом, суть изменение размера изображения без потери качества. позволяет сделать снимок с максимальным разрешением и уменьшить его размер.Изменение размера изображений онлайн с помощью ResizePixel Существует широкий выбор программного обеспечения для редактирования изображений со всеми видами функций, такими как 3D-рендеринг, обработка изображений и т. Д.
См. Также : Бесплатный конвертерПоказать подробности
Сжать изображение автоматически без потери качества
Предварительный просмотр
6 часов назад Сжать изображение без потери качества .Одна из самых важных вещей, которые нужно знать о сжатых файлах изображений , заключается в том, что меньший размер файла достигается за счет более низкого качества изображения . Насколько ниже и достаточно ли низко, чтобы иметь значение визуально, зависит от изображения , изображение .
Расчетное время чтения: 11 минут
Показать еще
См. Также : Бесплатный конвертер Показать подробности
9 бесплатных способов изменить размер изображения без потери качества [2021]
Предварительный просмотр
8 часов назад Если вы сжимаете изображения без уменьшения физических размеров , вы потеряете качество .Простой способ сжать изображения без потери качества — это уменьшить физические размеры . Когда вы изменяете размер изображения , оно автоматически сжимает размер изображения . Это означает, что вы можете сжать изображение без потери качества .
Расчетное время чтения: 7 минут
Общее время: 5 минут
Показать еще
См. Также : Бесплатный конвертер Показать подробности
Как сжимать изображения без потери качества Крис.Акунеме
Предварительный просмотр
4 часа назад Как Сжимать изображения без потери качества . 30 сентября 2019 г. Автор: Крис. Акунеме. Когда вы загружаете изображений с веб-сайтов стоковых фотографий, таких как Unsplash, изображений обычно представляют собой изображений с высоким разрешением, а размер файла — другой. Если вы графический дизайнер, вам может не понадобиться сжимать изображения , поскольку они вам нужны в самой резкой форме.
Расчетное время чтения: 6 минут
Показать еще
См. Также : Бесплатный конвертерПоказать подробности
Сжать PNG без потери качества Компрессор PNG
Предварительный просмотр
9 часов назад Лучший способ сжать PNG без потери качества на этом компрессоре PNG.Вы можете использовать этот инструмент и сжать PNG без потери качества на этом компрессоре. Просто выберите изображение PNG на этом сжать PNG без потери качества инструмента . На инструменте можно просто сжать PNG без потери качества на этом компрессоре.
Показать еще
См. Также : Png Converter, Video Compressor Показать подробности
Сжать изображения JPEG онлайн Сжать изображения
Предварительный просмотр
8 часов назад Сжать — изображений совместим с несколькими изображениями форматы.Используя платформу, вы можете сжимать jpeg, jpg, png, gif и связанные форматы файлов онлайн. Сжать с полным разрешением изображений . Если вы хотите сжать изображения для веб-сайтов или социальных сетей, Сжать — изображений позволяет сжимать изображений без потери качества .
Показать еще
См. Также : Конвертер Jpeg, Сжать JpegПоказать подробности
Как массово сжимать изображения без потери качества
Предварительный просмотр
1 час назад Прочтите статью, чтобы узнать, как массово сжимать изображений без потери качества и лучший инструмент сжатия изображений .Вы увидите, что PicMagic Tools — лучший оптимизатор изображений для уменьшения объема изображений за один раз. Метод 1. Уменьшите размер изображения , изменив формат изображения . JPEG и PNG — это всемирно известные форматы изображений .
Показать еще
См. Также : Бесплатный конвертер Показать подробности
Как сжать изображение без потери качества YouTube
Предварительный просмотр
3 часа назад Как Сжать изображение без потери качества ссылка: https: // imagecompressor.com / Подпишитесь на наш канал: https: // youtube.com / channel / UC0wbZWe7
Показать еще
См. также : Free ConverterПоказать подробности
Лучшие бесплатные инструменты для сжатия изображений без потери качества. Как
сжать изображения без потери своего качества ? Размер изображения может быть огромным, особенно если вы используете камеру с высоким мегапикселем, вы можете столкнуться с трудностями при загрузке или использовании изображений в другом месте.Показать еще
См. Также : Бесплатный конвертер Показать подробности
Сжать изображение без потери качества
Предварительный просмотр
5 часов назад Выберите изображение , которое вы хотите сжать . После загрузки все изображений будут автоматически сжаты этим инструментом. Кроме того, отрегулируйте качество изображения на низкое, среднее, высокое, очень высокое по своему желанию. Наконец, вы можете загрузить сжатых изображений по одному или загрузить zip-файл по своему желанию.Это лучший способ сжать изображение без потери
Показать еще
См. Также : Бесплатный конвертерПоказать подробности
Сжать и изменить размер изображений в Интернете
Предварительный просмотр
2 часа назад Простой и бесплатный онлайн-инструмент для изменения размера и сжатия изображений (PNG, JPG, GIF). Измените размер любого изображения на точные пиксели, которые вы указали, и уменьшите размер файла значительно без потери качества , без установки чего-либо вроде Photoshop.
Показать еще
См. Также : Бесплатный конвертер Показать подробности
Image Compressor Online, уменьшить размер файла изображения ImageSmaller
Preview
9 часов назад Image Compressor Online. Сжать PNG, JPG, JPEG, GIF, TIFF изображений онлайн бесплатно. Уменьшить размер файла изображения до 90% без потери качества . Просто выберите изображение , которое вы хотите сжать (максимум 50 МБ), и подождите несколько секунд.Выберите Image File.
Показать еще
См. Также : Video Compressor, Image Compressor Показать подробности
Как сжимать файлы изображений без потери качества
Предварительный просмотр
7 часов назад По этой причине качество Изображение более важно, чем размер файла, когда уровень качества изображения меньше 90%. Вы можете использовать PTGui, чтобы уменьшить размер файла JPEG при создании панорамных фотографий .В качестве альтернативы вы также можете использовать Lightroom или Photoshop. Следует отметить, что вам нужно сжать фотографии индивидуально в Photoshop.
Показать еще
См. Также : Бесплатный конвертер Показать подробности
5 решений, как изменить размер изображения без потери качества
Предварительный просмотр
9 часов назад Итак, если вы хотите , уменьшите изображение размер без потери качества ваш лучший инструмент — это ресэмплинг.Теперь давайте рассмотрим несколько самых популярных инструментов для изменения размера изображений в Интернете. 3 лучших приложения для изменения размера изображений без потери качества . В Интернете доступно множество программных инструментов для изменения размера изображений без потери качества .
Рейтинг : 5/5 (4)Категория: Image Editor
Операционная система: Chromeos
Показать еще
См. Также : Free Converter Показать подробности
Как уменьшить размер изображения И сэкономить место без потери качества
Предварительный просмотр
5 часов назад Как Уменьшить размер изображения без потери качества Теперь, когда вы знаете доступные тактики, давайте перейдем к действенным инструментам, которые можно использовать для реализации изменения размера изображения и сжатие.Предположим, вы используете WordPress и хотите изменить размер нескольких изображений , которые вы загружаете на свой сайт.
Показать еще
См. Также : Бесплатный конвертер Показать подробности
10 Лучший онлайн-компрессор изображений без потери качества в 2021 году
Предварительный просмотр
6 часов назад JPEG Optimizer — это веб-инструмент, который можно использовать до сжать изображение размер файла. Несмотря на свое название, JPEG Optimizer также может сжимать файлов PNG.Что еще интереснее, сжимает изображения без потери любого качества . Вы не найдете видимой разницы между исходным и сжатым изображениями . 2. Optimizilla
Показать еще
См. Также : Video Compressor, Image CompressorShow details
Сжатие и изменение размера изображений и фотографий JPEG Online Toolur
Предварительный просмотр
3 часа назад Однако сжимает существующий JPEG изображение с методом F и G не изменит качество , преобразование происходит без потерь, что позволяет легко уменьшить изображение размера без потери качества .2. Сжатие без потерь работает только в том случае, если изменение размера не применяется. Если вы не хотите терять качество изображения , не изменяйте размер изображений , устанавливая оба параметра «W
Показать еще
См. Также : Jpeg ConverterПоказать подробности
Как уменьшить размер изображения без потери качества VanceReview
Предварительный просмотр
2 часа назад в Интернете Image Resizer бесплатно image качество бесплатно.Он поддерживает следующие форматы изображений и : PNG, JPG, JPEG, GIF и BMP. При попытке загрузить изображений на ваш сайт может потребоваться уменьшить ваши изображений до меньшего размера, причина в том, что для загрузки больших изображений потребуется больше времени
Показать еще
См. Также : Free Converter Показать подробности
Как сжать размер изображения без потери качества в
Предварительный просмотр
3 часа назад В этом уроке вы узнаете, как сжать изображение в Photoshop без потери качества .Это важно, когда вы загружаете изображений на ваш w
Показать еще
См. Также : Бесплатный конвертер Показать подробности
Изменить размер фото в Интернете Сжать и обрезать изображение Image Resizer
Предварительный просмотр
4 часа назад Измените размер изображений и фотографий онлайн бесплатно с помощью Resizepictures.net. Щелкните здесь, чтобы обрезать и изменить размер любого изображения до точных пикселей или пропорций, а уменьшит размер файла значительно без потери качества .
Показать еще
См. Также : Бесплатный конвертер Показать подробности
Как сжимать несколько фотографий без потери качества
Предварительный просмотр
3 часа назад Из этого руководства вы узнаете, как уменьшить изображение размер без потери качества , сотни за раз! В этом методе используется простое программное обеспечение размером 15 МБ под названием Cesium
Показать еще
См. Также : Free ConverterПоказать подробности
Сжать изображение
Предварительный просмотр
7 часов назад Выберите изображение, которое вы хотите сжать .Перейдите на вкладку Работа с изображениями Формат, а затем щелкните Сжать изображения .. Выполните одно из следующих действий: Чтобы сжать ваши изображения для вставки в документ, в разделе Разрешение щелкните Печать .. Чтобы сжать ваши изображений для публикации на веб-странице, в разделе «Разрешение» нажмите «Интернет». Чтобы сжать ваших изображений для отправки в сообщении электронной почты, в разделе «Разрешение» нажмите
Показать еще
См. Также : бесплатно ConverterShow details
Сжать PDF без потери качества изображений в PDF
Предварительный просмотр
Только сейчас Выберите PDF, который вы хотите сжать PDF без потери качества .Отрегулируйте размер файла PDF по своему усмотрению с помощью ползунка этого инструмента. Теперь загрузите каждый сжатый PDF-файл один за другим. Или загрузите ZIP-файл всех сжатых PDF-файлов сразу. Наконец, нажмите кнопку «Очистить все» и еще сожмите PDF без потери качества .
Показать еще
См. Также : Pdf Converter, Compress Pdf Показать подробности
Free Image Compressor — уменьшить размер JPEG / PNG / GIF / SVG до KB
Предварительный просмотр
7 часов назад Сжать изображение без Потеря качества .Если вы хотите изменить размер изображения для отправки по электронной почте или загрузить фотографию для обмена, например, Instagram, Facebook, Twitter и т. Д., Даже отправить изображение через приложения, такие как WhatsApp, Snapchat и т. Д., Это изображение Оптимизатор сожмет изображение размером в соответствии с требованиями этих платформ.
Показать еще
См. Также : Конвертер Gif, Конвертер JpegПоказать подробности
Compressor.io Оптимизация и сжатие фотографий JPEG и PNG
Предварительный просмотр
2 часа назад Высокое качество изображения Сжатие .Добейтесь огромного сжатия, сохраняя при этом качество изображения. Compressor.io может помочь вам резко уменьшить размер ваших изображений и фотографий , сохраняя при этом высокое качество , практически без видимой глазу разницы. Получите Web Compressor Pro. Расширенные настройки сжатия.
Показать еще
См. Также : Jpeg Converter, Png ConverterПоказать подробности
JPG Compressor Compress JPEG Online
Preview
Just Now Как уменьшить размер файла JPG.1 Для начала загрузите одно или несколько изображений JPG или JPEG в область компрессора. 2 Затем используйте настройки сжатия и нажмите кнопку « Сжать ». 3 После завершения сжатия загрузите сжатые изображения JPG в один архив.
Рейтинг : 5/5 (21)Показать еще
См. Также : Конвертер Jpeg, Конвертер Jpg Показать подробности
Как сжать изображение большого размера без потери изображения
Предварительный просмотр
3 часа назад Теперь давайте продолжим и начнем процесс сжатия изображений .Шаг 1 — Откройте Visual Studio -> выберите Новый проект -> выберите Пустое веб-приложение ASP.NET. Шаг 2 — Создайте папку с именем Images . Шаг 3 — Вот код для страницы Default.aspx.
Показать еще
См. Также : Бесплатный конвертер Показать подробности
Сжать размер изображения без потери качества How To
Предварительный просмотр
3 часа назад сжать изображение размер09 без потери качества как сжать изображение размер сжать jpg онлайнВаши запросы -1. сжать размер фотографии в КБ «Amazing Techno Tutori
Показать еще
См. Также : Бесплатный конвертерПоказать подробности
Как изменить размер изображения для Интернета без потери качества
Предварительный просмотр
5 часов назад Google Рекомендуемая практика — держать каждую страницу меньше 500 КБ, поэтому вы должны сжимать изображения настолько, насколько вы можете без жертвуя качеством . Лучшие инструменты для Сжатие изображений Теперь, когда вы знаете несколько способов для изменения размера изображений для Интернета …
Показать еще
См. также : Бесплатный конвертерПоказать подробности
2 рабочих метода сжатия изображений PNG без потери
Предварительный просмотр
4 часа назад Сжатие PNG — 2 эффективных метода до Уменьшить размер файла PNG без потери качества Когда вам нужно загрузить портрет это изображение в PNG в качестве профиля, вам следует предварительно сжать файлов PNG до 300 КБ.Файл PNG — это файл переносимой сетевой графики, который поддерживает сжатие без потерь, при котором все пиксели отображаются точно так, как задумано.
Показать еще
См. Также : Конвертер Ods, Конвертер Png Показать подробности
Тип фильтра: Все время Последние 24 часа Прошлая неделя Прошлый месяц
Пожалуйста, оставьте свои комментарии здесь:
Часто задаваемые вопросы
Какой самый простой способ изменить размер фотографий?
Самый простой способ изменить размер изображений в Photoshop — использовать панель «Размер изображения» .Вы можете получить к нему доступ с помощью кнопок Изображение> Размер изображения в верхней строке меню. На панели «Размер изображения» вы увидите, что доступно несколько параметров.
Как сжать картинку?
Выберите изображение , которое вы хотите сжать . Щелкните вкладку Picture Tools Format, а затем щелкните Compress Pictures . Выполните одно из следующих действий: Чтобы сжать ваши изображения для вставки в документ, в разделе «Разрешение» щелкните «Печать».Щелкните OK, дайте имя и сохраните сжатое изображение где-нибудь, где сможете его найти.
Как увеличить картинку?
Изменить размер фотографии невероятно просто, потому что все, что вам нужно сделать, это щелкнуть меню «Изображение» и выбрать параметр «Размер изображения». Окно «Размер изображения» позволяет увеличивать или уменьшать параметры «Размер в пикселях» и «Размер документа». Просто вставьте значения ширины и высоты в поля, чтобы увеличить фотографию.
Как уменьшить размер изображения?
Уменьшить изображение в Adobe Photoshop Откройте изображение в Adobe Photoshop.Щелкните «Изображение» на панели инструментов, а затем щелкните «Размер изображения» в появившемся меню. Выберите измерение, которое вы хотите использовать для изменения размера изображения. Укажите желаемый размер вашего изображения. Сохраните изображение.
Как легко оптимизировать изображения для Интернета (без потери качества)
Знаете ли вы, что оптимизация изображений перед загрузкой в WordPress может иметь огромное влияние на скорость вашего сайта?
Начиная новый блог, многие новички просто загружают изображения, не оптимизируя их для Интернета.Эти большие файлы изображений замедляют работу вашего сайта.
Вы можете исправить это, используя передовые методы оптимизации изображений как часть вашего обычного ведения блога.
В этой статье мы покажем вам, как оптимизировать изображения для повышения производительности в Интернете без потери качества. Мы также поделимся плагинами автоматической оптимизации изображений для WordPress, которые сделают вашу жизнь проще.
Поскольку это исчерпывающее руководство по оптимизации изображений для Интернета, мы создали простую для понимания таблицу содержания:
Что такое оптимизация изображения? (Оптимизированные и неоптимизированные изображения)
Оптимизация изображения — это процесс сохранения и доставки изображений с минимально возможным размером файла без снижения общего качества изображения.
Хотя процесс кажется сложным, в наши дни на самом деле он довольно прост. Вы можете использовать один из многих плагинов и инструментов для оптимизации изображений, чтобы автоматически сжимать изображения до 80% без видимой потери качества изображения.
Вот пример оптимизированного и неоптимизированного изображения:
Как видите, при правильной оптимизации одно и то же изображение может быть на 75% меньше оригинала без потери качества.
Как работает оптимизация изображения?
Проще говоря, оптимизация изображений работает с использованием технологий сжатия, таких как «Lossy» и «Lossless», которые помогают уменьшить общий размер файла без какой-либо заметной потери качества.
Что значит оптимизировать изображения?
Если вы когда-либо получали рекомендацию по оптимизации изображений от поддержки вашего хостинга WordPress или с помощью инструмента проверки скорости, то все это означает, что вам нужно уменьшить размер файла ваших изображений, оптимизировав их для Интернета.
Почему так важна оптимизация изображения? Каковы преимущества оптимизации изображений?
Несмотря на то, что оптимизация изображений дает множество преимуществ, ниже приведены основные из них, о которых вам следует знать:
- Более высокая скорость веб-сайта
- Улучшение SEO-рейтинга
- Более высокий общий коэффициент конверсии продаж и потенциальных клиентов
- Меньше хранилища и пропускной способности (что может снизить стоимость хостинга и CDN)
- Более быстрое резервное копирование веб-сайтов (также снижает стоимость хранения резервных копий)
Помимо видео, изображения — это следующий по значимости элемент на веб-странице.Согласно HTTP-архиву, изображений составляют в среднем 21% от общего веса веб-страницы.
Поскольку мы знаем, что быстрые веб-сайты занимают более высокие позиции в поисковых системах (SEO) и имеют лучшую конверсию, оптимизация изображений — это то, что должен делать каждый бизнес-сайт, если он хочет добиться успеха в Интернете.
Теперь вам может быть интересно, насколько действительно важна оптимизация изображений?
Согласно исследованию Strangeloop, задержка загрузки веб-сайта в одну секунду может стоить вам 7% продаж, на 11% меньше просмотров страниц и на 16% снижения удовлетворенности клиентов.
Если этих причин для ускорения вашего веб-сайта недостаточно, вам следует знать, что поисковые системы, такие как Google, также отдают предпочтение более быстрой загрузке веб-сайтов с помощью SEO.
Это означает, что оптимизируя свои изображения для Интернета, вы можете как улучшить скорость веб-сайта, так и повысить рейтинг WordPress в SEO.
Видеоурок
Подписаться на WPBeginner
Если вы предпочитаете письменные инструкции, просто продолжайте читать.
Как сохранить и оптимизировать изображения для повышения производительности в Интернете?
Ключ к успешной оптимизации изображений для веб-производительности — найти идеальный баланс между минимальным размером файла и приемлемым качеством изображения.
Три вещи, которые играют огромную роль в оптимизации изображения:
- Формат файла изображения (JPEG против PNG против GIF)
- Сжатие (более высокое сжатие = меньший размер файла)
- Размеры изображения (высота и ширина)
Выбрав правильную комбинацию из трех, вы можете уменьшить размер изображения до 80%.
Давайте рассмотрим каждый из них более подробно.
1. Формат файла изображения
Для большинства владельцев веб-сайтов единственные три формата файлов изображений, которые действительно имеют значение, — это JPEG, PNG и GIF. Выбор правильного типа файла играет важную роль в оптимизации изображения.
Для простоты вы хотите использовать JPEG для фотографий или изображений с большим количеством цветов, PNG для простых изображений или когда вам нужны прозрачные изображения и GIF только для анимированных изображений.
Для тех, кто не знает разницы между каждым типом файла, формат изображения PNG является несжатым, что означает, что это изображение более высокого качества. Обратной стороной является то, что размеры файлов намного больше.
С другой стороны, JPEG — это сжатый формат файла, который немного снижает качество изображения, чтобы обеспечить значительно меньший размер файла.
В то время как GIF использует только 256 цветов вместе со сжатием без потерь, что делает его лучшим выбором для анимированных изображений.
На WPBeginner мы используем все три формата изображений в зависимости от типа изображения.
2. Сжатие
Следующее — сжатие изображений, которое играет огромную роль в оптимизации изображений.
Доступны различные типы и уровни сжатия изображений. Настройки для каждого будут различаться в зависимости от используемого инструмента сжатия изображений.
Большинство инструментов для редактирования изображений, таких как Adobe Photoshop, On1 Photo, GIMP, Affinity Photo и другие, имеют встроенные функции сжатия изображений.
Вы также можете сохранять изображения в обычном режиме, а затем использовать веб-инструмент, такой как TinyPNG или JPEG Mini, для упрощения сжатия изображений.
Хотя это немного ручная работа, эти два метода позволяют сжимать изображения перед их загрузкой в WordPress, и это то, что мы делаем на WPBeginner.
Существует также несколько популярных плагинов WordPress, таких как Optimole, EWWW Image Optimizer и другие, которые могут автоматически сжимать изображения при их первой загрузке. Многие новички и даже крупные корпорации предпочитают использовать эти плагины для оптимизации изображений, потому что это просто и удобно.
Мы расскажем больше об этих плагинах WordPress позже в этой статье.
3. Размеры изображения
Обычно, когда вы импортируете фотографию со своего телефона или цифровой камеры, она имеет очень высокое разрешение и большие размеры файла (высоту и ширину).
Обычно эти фотографии имеют разрешение 300 точек на дюйм и размер от 2000 пикселей и более. Эти высококачественные фотографии хорошо подходят для печати или настольных издательских систем. Они не подходят для веб-сайтов.
Уменьшение размера файла до более разумного может значительно уменьшить размер файла изображения.Вы можете просто изменить размер изображений с помощью программного обеспечения для редактирования изображений на вашем компьютере.
Например, мы оптимизировали фотографию с исходным размером файла 1,8 МБ, разрешением 300 точек на дюйм и размером изображения 4900 × 3200 пикселей.
Мы выбрали формат jpeg для более высокого сжатия и изменили размеры до 1200 × 795 пикселей, а также уменьшили размер файла изображения до 103 КБ. Это на 94% меньше исходного размера файла.
Теперь, когда вы знаете три важных фактора оптимизации изображений, давайте рассмотрим различные инструменты оптимизации изображений для владельцев веб-сайтов.
Лучшие инструменты и программы для оптимизации изображений
Как мы упоминали ранее, большинство программ для редактирования изображений имеют настройки оптимизации и сжатия изображений.
Помимо программного обеспечения для редактирования изображений, существует также несколько мощных бесплатных инструментов оптимизации изображений, которые можно использовать для оптимизации изображений для Интернета (всего несколькими щелчками мыши).
Мы рекомендуем использовать эти инструменты для оптимизации изображений перед их загрузкой в WordPress, особенно если вы перфекционист.
Этот метод помогает вам сэкономить место на диске в вашей учетной записи хостинга WordPress и гарантирует самое быстрое изображение с наилучшим качеством, поскольку вы вручную просматриваете каждое изображение.
Adobe Photoshop
Adobe Photoshop — это программное обеспечение премиум-класса с функцией сохранения изображений, оптимизированных для Интернета. Просто откройте свое изображение и нажмите «Файл» Сохранить для Интернета ».
Откроется новое диалоговое окно. Справа вы можете установить разные форматы изображений.Для формата JPEG вы увидите разные варианты качества. Когда вы выберете свои параметры, он также покажет вам размер файла в левом нижнем углу.
GIMP
GIMP — это бесплатная альтернатива популярному Adobe Photoshop с открытым исходным кодом. Его можно использовать для оптимизации ваших изображений для Интернета. Обратной стороной является то, что его не так просто использовать, как некоторые другие решения из этого списка.
Сначала вам нужно открыть изображение в GIMP, а затем выбрать опцию File »Export As .Это вызовет диалоговое окно сохранения файла. Дайте вашему файлу новое имя и затем нажмите кнопку экспорта.
Появятся параметры экспорта изображения. Для файлов jpeg вы можете выбрать уровень сжатия, чтобы уменьшить размер файла. Наконец, нажмите кнопку экспорта, чтобы сохранить файл оптимизированного изображения.
TinyPNG
TinyPNG — бесплатное веб-приложение, в котором используется интеллектуальный метод сжатия с потерями для уменьшения размера файлов PNG. Все, что вам нужно сделать, это зайти на их веб-сайт и загрузить свои изображения (простым перетаскиванием).
Они сожмут изображение и дадут вам ссылку для скачивания. Вы можете использовать их дочерний веб-сайт TinyJPG для сжатия изображений JPEG.
У них также есть расширение для Adobe Photoshop, которое мы используем в процессе редактирования изображений, потому что оно сочетает в себе лучшее из TinyPNG и TinyJPG внутри Photoshop.
Для разработчиков у них есть API для автоматического преобразования изображений, а для начинающих у них есть плагин WordPress, который может автоматически делать это за вас (подробнее об этом позже).
JPEG Mini
JPEGmini использует технологию сжатия без потерь, которая значительно уменьшает размер изображений, не влияя на их качество восприятия. Вы также можете сравнить качество исходного изображения и сжатого изображения.
Вы можете использовать их веб-версию бесплатно или приобрести программу для своего компьютера. У них также есть платный API для автоматизации процесса для вашего сервера.
ImageOptim
ImageOptim — это утилита для Mac, которая позволяет сжимать изображения без потери качества, находя лучшие параметры сжатия и удаляя ненужные цветовые профили.
Альтернатива Windows— Trimage.
Лучшие плагины для оптимизации изображений для WordPress
Мы считаем, что лучший способ оптимизировать ваши изображения — это сделать это перед загрузкой в WordPress. Однако, если у вас сайт с несколькими авторами или вам нужно автоматизированное решение, вы можете попробовать плагин сжатия изображений WordPress.
Ниже представлен наш список лучших плагинов для сжатия изображений WordPress:
- Optimole — популярный плагин от команды ThemeIsle.
- EWWW Оптимизатор изображения
- Сжатие изображений JPEG и PNG — плагин от команды TinyPNG, упомянутой выше в статье.
- Imagify — плагин от популярной команды плагинов WP Rocket.
- Оптимизатор изображения ShortPixel
- WP Смуш
- reSmush.it
Использование любого из этих плагинов для оптимизации изображений WordPress поможет вам ускорить работу вашего сайта.
Последние мысли и передовые методы оптимизации изображений
Если вы не сохраняете изображения, оптимизированные для Интернета, вам нужно начать делать это сейчас.Это существенно повлияет на скорость вашего сайта, и ваши пользователи будут вам за это благодарны.
Не говоря уже о том, что более быстрые веб-сайты отлично подходят для SEO, и вы, вероятно, заметите повышение рейтинга в поисковых системах.
Помимо оптимизации изображений, две вещи, которые значительно помогут вам ускорить работу вашего веб-сайта, — это использование плагина кэширования WordPress и использование CDN WordPress.
В качестве альтернативы вы можете использовать управляемую хостинговую компанию WordPress, потому что они часто предлагают как кеширование, так и CDN как часть платформы.
Мы надеемся, что эта статья помогла вам узнать, как оптимизировать изображения в WordPress. Вы также можете ознакомиться с нашим руководством о том, как улучшить безопасность WordPress, и о лучших плагинах WordPress для бизнес-сайтов.
Если вам понравилась эта статья, то подпишитесь на наш канал YouTube для видеоуроков по WordPress. Вы также можете найти нас в Twitter и Facebook.
5 лучших бесплатных инструментов для сжатия фотографий в Интернете без визуального понижения
Благодаря развитию технологий цифровых камер, мы знаем, что на наших смартфонах можно получить высочайшее качество изображения.Но у него есть свой недостаток. Изображения с более высоким разрешением создают новую проблему для управления локальным хранилищем.
Размер типичной фотографии может варьироваться от от 3 до 5 мегабайт . Смартфоны премиум-класса могут на превышать 20 мегабайт за одно нажатие.
Загрузка фотографий в облачное хранилище, использование внешнего хранилища и удаление неиспользуемых фотографий — это несколько решений для решения проблемы хранилища из-за огромного размера носителя. Но есть еще одно решение, которое позволяет хранить все фотографии прямо на устройстве, при этом потребляя меньше места для хранения.
Сжатие фотографий — это способ уменьшить общий размер файла, сохраняя при этом то же разрешение и качество. По общему признанию, будет очень небольшое снижение качества, но маловероятно, что кто-то сможет это заметить. Таким образом, можно с уверенностью сказать, что эти бесплатные сервисы сжатия фотографий могут решить вашу проблему.
Я попробовал несколько онлайн-сервисов сжатия фотографий и нашел пятерку лучших, которые, на мой взгляд, обеспечивают наилучшую степень сжатия. В тесте использовалось изображение, и его цель — увидеть, какие услуги имеют наибольшее сокращение.
# 1 TinyJPG, лучший инструмент для сжатия файлов JPG и PNG
Уменьшение на 57% (с 4,80 МБ до 2,04 МБ)
TinyJPG (TinyPNG) — мой любимый инструмент, когда дело доходит до значительного сжатия фотографий с высоким разрешением без заметной потери качества. В большинстве случаев услуга может снизиться где-то от 30% до 50%, а во многих случаях может превысить 70%. Процесс сжатия, вероятно, самый быстрый среди других вариантов, и вы можете обработать несколько файлов одним щелчком мыши.
Как использовать TinyJPG для сжатия фотографий:
- Посетите TinyJPG .
- Нажмите на Перетащите сюда свои файлы! площадь.
- Выберите изображения, которые нужно сжать.
- Дождитесь завершения процесса загрузки и сжатия.
- Щелкните Загрузите или Загрузите все для нескольких элементов.
# 2 Сжатие фотографий с различными настройками на Compressor.io
Снижение 50% (с 4,80 МБ до 2,35 МБ)
Если вы хотите потратить время на настройку качества вывода для любого данного сжатия, тогда Compressor.io, вероятно, лучший вариант. Конечно, он предлагает мгновенное сжатие, как и TinyJPG, но имеет функцию настройки, которая позволяет вам выбирать между потерями и без потерь, качеством JPG, качеством PNG и качеством WebP. Для тех, кому это необходимо, премиум-версия открывает дополнительные функции, такие как изменение размера, изменение ориентации, переименование, сохранение данных EXIF и многое другое.
Как сжимать фотографии с помощью Compressor.io:
- Глава Compressor.io .
- Клик на Выбрать файлы .
- Выберите фотографию или несколько фотографий.
- Дождитесь завершения процесса.
- Щелкните Загрузить или Загрузить все для нескольких фотографий.
# 3 Image Compressor, простой, но слегка настраиваемый
Уменьшение на 44% (с 4,80 МБ до 2,69 МБ)
Image Compressor от Optimizilla относительно прост с точки зрения интерфейса и возможностей. Вы можете загрузить несколько файлов и сжать их одним щелчком мыши и мгновенно получить результат.Но сервис позволяет вам выбрать уровень сжатия от 10 до 100 со значением по умолчанию 75. После завершения сжатия он покажет вам сравнение между исходным файлом и сжатым. Если вас что-то не устраивает, просто очистите очередь, отрегулируйте ползунок и снова запустите сжатие.
Как сжимать фотографии с помощью Image Compressor от Optimizilla:
- Посетите страницу Image Compressor .
- Нажмите кнопку Загрузить файлы .
- Выберите одно или несколько изображений.
- Дождитесь завершения процесса
- Щелкните Загрузить для соответствующего элемента или Загрузить все для нескольких элементов.
# 4 Сжатие фотографий и PDF с помощью CloudConvert
Уменьшение на 43% (с 4,80 МБ до 2,69 МБ)
CloudConvert — это инструмент сжатия, предназначенный для повышения производительности. На базовом уровне он позволяет бесплатно загружать и сжимать изображения JPG и PNG.Или, если изображения хранятся в облачном сервисе, они бесплатны для популярных сервисов, таких как Google Drive, Dropbox и OneDrive. И всякий раз, когда есть слишком большой PDF-файл, CloudConvert может его сжать.
Как сжимать изображения с помощью CloudConvert.
- Перейдите на страницу CloudConvert .
- В разделе compress выберите JPG , PNG или PDF .
- Загрузите / импортируйте файлы, которые хотите преобразовать.
- Удар Сжать .
- Дождитесь завершения.
- Щелкните Скачать .
# 5 Уменьшите размер фото с помощью ILoveIMG
Уменьшение на 38% (с 4,80 МБ до 3,00 МБ)
Несмотря на то, что это последнее место в рейтинге, 30% — это совсем не плохое число. Вдобавок ко всему, ILoveIMG имеет гораздо более глубокую интеграцию с другими инструментами редактирования. Например, сжатую фотографию можно обрезать, изменить размер, повернуть или добавить водяной знак, не выходя из инструмента.Кроме того, он поддерживает сторонние хранилища, такие как Google Drive и Dropbox, где вы можете извлекать обработанные фотографии.
Как уменьшить размер фотографии с помощью ILoveIMG.
- Перейдите к ILoveIMG .
- Щелкните Выберите изображения .
- Hit Сжать изображения .
- Подождите, пока это будет сделано.
- Щелкните Загрузите сжатые изображения или экспортируйте их в другое место.
У каждой услуги есть свои преимущества и недостатки, а также технология сжатия фотографий, которая подразумевает разный результат по качеству.Тем не менее, у большинства из них есть премиум-версия с расширенными функциями и возможностями. Если вам действительно нужна такая услуга, возможно, стоит заплатить немного больше.
Сжать изображения без потери качества
Разместите свои комментарии?
Сжать изображения JPEG без потери качества…
4 часа назад Как Сжать изображения JPEG без потери качества . изображений с высоким разрешением всегда идеальны.Однако фотографий с исключительным качеством имеют тенденцию быть тяжелыми и поглощают больше полосы пропускания. Если вы хотите ускорить загрузку своего веб-сайта, вы можете использовать бесплатные онлайн-инструменты, такие как Resizer.app, чтобы сжать форматов файлов JPEG без потери качества .
Рейтинг : 5/5 (4)Категория: Image Editor
Операционная система: Chromeos
Веб-сайт: Изменение размера.приложение
Категория : Используйте слова в предложении
Сжать, банка
Сжать изображения JPG онлайн без потери качества
4 часа назад Выберите изображений или перетащите их в область перетаскивания на Сжать JPEG, JPG, WEBP, PNG изображений Онлайн. Оптимизируйте изображений и сохраните свое хранилище сейчас! Сжимайте JPG, JPEG, PNG, WBMP, WEBP или GIF Изображения Онлайн без потери качества изображения .
Веб-сайт: Compressjpg.net
Категория : Используйте слова в предложении
Сжать
Лучший способ уменьшить размер файла изображения без потери качества
Прямо сейчас Здесь мы предлагаем пять простых способов уменьшить изображение размер без потери качества . Метод 1. Онлайн Image Size Reducer FonePaw Online Photo Compressor — это бесплатный онлайн-компрессор фотографий, который позволяет сжать размер изображения без потери исходного качества .Нет визуальной разницы между исходным изображением и изображением после
Веб-сайт: Fonepaw.com
Категория : Использовать в предложении
Compressor, Compress
Compress images online Уменьшите размер изображения онлайн и
7 часов назад Загрузите файл в компрессор image . Это может быть изображение , документ или даже видео. В раскрывающемся списке выберите формат изображения .Для сжатия мы предлагаем PNG и JPG. Выберите качество , в котором вы хотите сохранить изображение . Чем ниже качество , тем лучше сжатие! Нажмите «Пуск», чтобы начать процесс сжатия.
Рейтинг : 4/5Веб-сайт: Img2go.com
Категория : Используйте свое в предложении
Компрессор, Может, Сжатие, Выберите, нажмите
Компрессор изображений Сжать изображения онлайн в Высокий…
1 час назад Сжать изображение файлов с сохранением качества .С легкостью уменьшите размер изображения до 80% с помощью сжатия с потерями, используя этот бесплатный инструмент.
Веб-сайт: Imageresizer.com
Категория : использование в предложении
Сжатие, сжатие
TinyJPG — сжатие изображений WebP, PNG и JPEG…
Только сейчас TinyJPG уменьшает размер файла ваших изображений JPEG . Каждое загруженное изображение анализируется, чтобы применить наилучшее возможное кодирование JPEG.Исходя из содержания вашего изображения выбирается оптимальная стратегия. В результате получается изображение с качеством без потери памяти или полосы пропускания !
Веб-сайт: Tinyjpg.com
Категория : Использование и в предложении
Контент, выбранный
Online Image Resizer изменить размер изображений онлайн без…
3 часа назад Online Image Resizer is бесплатно изображение изменение размера до уменьшить изображение размер онлайн без потери качества бесплатно.Он поддерживает следующие форматы изображений и : PNG, JPG, JPEG, GIF и BMP. Чтобы опубликовать свои изображений или фотографий на онлайн-форумах, таких как 4chan, Reddit, webhostingtalk, photography Talk, или отправить их в виде вложений электронной почты, или поделиться ими со своим
Веб-сайт: Online-image-resizer.com
Категория : использовать без предложения
Simple Image Resizer, изменяйте размер онлайн-изображений без потери
4 часа назад Simple Image Resizer — это бесплатное онлайн-средство для изменения размера изображений.Когда размер ваших фотографий имеет значение, вам часто приходится отказываться от качества . Но с Simple Image Resizer вам не придется идти на этот компромисс! Вы можете изменить размер изображений и изображений, не изменяя их качества .
Веб-сайт: Simpleimageresizer.com
Категория : использовать без предложения
Компромисс, можно, изменение
Отключить сжатие изображения
8 часов назад Меньше Размер изображения и качество , установите флажок Не сжимать изображения в файле.Этот параметр применяется только к документу, который вы выбрали в списках Размер изображения и Качество , если вы также не выбрали Все новые документы. Чтобы сжать отдельное изображение или установить другое качество изображения , или параметры разрешения, см. Уменьшить размер файла изображения.
Веб-сайт: Support.microsoft.com
Категория : использовать в предложении
Сжать, проверить
Как уменьшить размер изображения без потери качества
5 часов назад Учебное пособие .Привет, ребята, я хотел бы знать, как уменьшить размер изображения до 128×128 пикселей без потери качества . На самом деле я пытаюсь уменьшить на размера этого изображения , но на нем всегда есть уродливые пиксели. Я использую Paint .Net, но у меня также есть Photoshop. Так что, если у вас есть несколько советов, я буду счастлив их услышать 🙂
Веб-сайт: Reddit.com
Категория : Используйте в предложении
Как сжимать файлы изображений без потери качества Главная
6 часов назад Как Сжать ваше изображение Файлы без потери качества By Cupix 17 августа 2018 г. JPEG изображение файлов, формат, обычно используемый для фотографий и других сложных неподвижных изображений в Интернете, является изображение , допускающее сжатие с потерями.
Расчетное время чтения: 5 минут
Веб-сайт: Blog.cupix.com
Категория : использовать в предложении
Compress, Cupix, Commonly, Complex, Compress
Compress Файлы PNG и JPG разумно и мгновенно
Just Now Это бесплатный онлайн-инструмент, предоставляемый www.pngcompressor.com для сжатия изображений JPG и PNG без потери качества . Мы используем новейшие методы сжатия image и интеллектуальные алгоритмы, чтобы уменьшить размер файла image .Это БЕСПЛАТНЫЙ инструмент для веб-интерфейса, вы можете сжать ваши изображений в…
Веб-сайт: Pngcompressor.com
Категория : Использование и в предложении
Com, Сжатие, Сжатие , Может, Сжать
Сжать изображение автоматически без потери качества
6 часов назад Сжать изображение без потери качества . Одна из самых важных вещей, которые нужно знать о сжатых файлах изображений , заключается в том, что меньший размер файла достигается за счет более низкого качества изображения .Насколько ниже и достаточно ли низко, чтобы иметь значение визуально, зависит от изображения , изображение .
Расчетное время чтения: 11 минут
Веб-сайт: Cloudinary.com
Категория : Используйте слова в предложении
Сжатие, сжатие, поставляется, стоимость
Как сжимать изображения без Потеря качества Крис. Akuneme
4 часа назад Как сжимать изображения без потери качества .30 сентября 2019 г. Автор: Крис. Акунеме. Когда вы загружаете изображений с веб-сайтов стоковых фотографий, таких как Unsplash, изображений обычно представляют собой изображений с высоким разрешением, а размер файла — другой. Если вы графический дизайнер, вам может не понадобиться сжимать изображения , поскольку они вам нужны в самой резкой форме.
Расчетное время чтения: 6 минут
Веб-сайт: Chrisakuneme.com
Категория : Использовать в предложении
Compress, Chris
Сжать PNG без потери качества Компрессор PNG
9 часов назад Лучший способ сжать PNG без потери качества на этом компрессоре PNG.Вы можете использовать этот инструмент и сжать PNG без потери качества на этом компрессоре. Просто выберите изображение PNG на этом сжать PNG без потери качества инструмента . На инструменте можно просто сжать PNG без потери качества на этом компрессоре.
Веб-сайт: Imagecompressor.11zon.com
Категория : использовать без предложения
Сжатие, компрессор, банка
Как сжимать изображения без потери качества (4 простых метода)
2 ч. назад Сжимайте изображения без потери качества с помощью Adobe Photoshop (платно) Adobe Photoshop — одно из наиболее часто используемых программ для редактирования изображений .Это позволяет сохранить максимально возможное качество изображения при одновременном создании файла небольшого размера.
Расчетное время чтения: 9 минут
Веб-сайт: Azibyaqoob.com
Категория : использовать в предложении
Сжать, создать
Как сжимать изображение без потери качества YouTube
3 часа назад Как сжать изображение без потери качества Image Compressor ссылка: https: // imagecompressor.com / Подпишитесь на наш канал: https: // youtube.com / channel / UC0wbZWe7
Веб-сайт: Youtube.com
Категория : используйте в предложении
Compress, Compressor, Com , Канал
Сжать изображения JPEG Онлайн сжатие изображений
8 часов назад Сжать — изображений совместим с несколькими форматами изображений . Используя платформу, вы можете сжимать jpeg, jpg, png, gif и связанные форматы файлов онлайн. Сжать с полным разрешением изображений . Если вы хотите сжать изображения для веб-сайтов или социальных сетей, Сжать — изображений позволяет сжимать изображений без потери качества .
Веб-сайт: Compress-images.com
Категория : Используйте слова в предложении
Сжать, совместимо, может
Сжать изображение без потери качества
5 часов назад Выберите свое изображение который вы хотите сжать .После загрузки все изображений будут автоматически сжаты этим инструментом. Кроме того, отрегулируйте качество изображения на низкое, среднее, высокое, очень высокое по своему желанию. Наконец, вы можете загрузить сжатых изображений по одному или загрузить zip-файл по своему желанию. Это лучший способ сжать изображение без потери
Веб-сайт: Imagecompressor.11zon.com
Категория : использовать без предложения
Сжать, сжать, можно
Image Compressor Online , Уменьшить размер файла изображения ImageSmaller
9 часов назад Image Compressor Online. Сжать PNG, JPG, JPEG, GIF, TIFF изображений онлайн бесплатно. Уменьшить размер файла изображения до 90% без потери качества . Просто выберите изображение , которое вы хотите сжать (максимум 50 МБ), и подождите несколько секунд. Выберите Image File.
Веб-сайт: Imagesmaller.com
Категория : Используйте слова в предложении
Compressor, Compress
Как уменьшить размер изображения и сэкономить место без потери качества
5 часов назад How to Уменьшить размер изображения без потери качества Теперь, когда вы знаете доступные тактики, давайте перейдем к действенным инструментам, которые можно использовать для реализации изменения размера и сжатия изображения .Предположим, вы используете WordPress и хотите изменить размер нескольких изображений , которые вы загружаете на свой сайт.
Веб-сайт: Imagify.io
Категория : использовать в предложении
Can, Compression
9 бесплатных способов изменить размер изображения без потери качества [2021]
8 часов назад Если вы сжимает изображения без уменьшения физических размеров, вы потеряете качество . Простой способ сжать изображения без потери качества — это уменьшить физические размеры .Когда вы изменяете размер изображения , оно автоматически сжимает размер изображения . Это означает, что вы можете сжать изображение без потери качества .
Расчетное время чтения: 7 минут
Общее время: 5 минут
1 . Щелкните правой кнопкой мыши любое изображение. Нажмите на редактировать. Изображение откроется в краске.2 . Нажмите «Изменить размер» вверху окна. Откроется окно «Изменить размер и наклон».Проверить в пикселях. Он покажет исходные пиксели в горизонтальных и вертикальных полях. Измените размер пикселя по горизонтали, он автоматически изменит размер пикселя в вертикальном поле. Убедитесь, что установлен флажок «Сохранять соотношение сторон». Затем нажмите ОК.
Веб-сайт: Whatvwant.com
Категория : Используйте слова в предложении
Сжать, сжимать, можно
5 решений, как изменить размер изображения без потери качества
9 часов назад Итак, если вы хотите уменьшить изображение размер без потери качества ваш лучший инструмент — передискретизация.Теперь давайте рассмотрим несколько самых популярных инструментов для изменения размера изображений в Интернете. 3 лучших приложения для изменения размера изображений без потери качества . В Интернете доступно множество программных инструментов для изменения размера изображений без потери качества .
Рейтинг : 5/5 (4)Категория: Image Editor
Операционная система: Chromeos
Веб-сайт: Resizing.app
Категория : Использование в предложении
Сжатие и изменение размера изображений и фотографий JPEG Онлайн-инструмент
3 часа назад Однако сжатие существующего изображения JPEG методом F и G не изменит качество , преобразование без потерь, что упрощает уменьшение изображения размер без потери качества .2. Сжатие без потерь работает только тогда, когда не применяется изменение размера. Если вы не хотите терять качество изображения , пожалуйста, не изменяйте размер изображений , устанавливая оба параметра «W
. Веб-сайт: Compressimage.toolur. .com
Категория : Использование и в предложении
Сжатие, изменение, сжатие
Изменение размера изображений онлайн Free Image ResizePixel
1 час назад Таким образом, суть изменения размера изображения без потери качества заключается в том, чтобы сделать снимок с максимальным разрешением и уменьшить его размер.Изменение размера изображений онлайн с помощью ResizePixel Существует широкий выбор программного обеспечения для редактирования изображений со всеми видами функций, таких как 3D-рендеринг, обработка изображений и т.д. .com
Категория : Используйте слова в предложении
Capture
Как сжать размер изображения без потери качества в
3 часа назад В этом руководстве вы узнаете, как сжать и изображение в Photoshop без потери качества .Это важно, когда вы загружаете изображений на ваш w
Веб-сайт: Youtube.com
Категория : используйте в предложении
Сжать
Как сжать несколько фотографий без потери качества
3 часа назад Из этого урока вы узнаете, как уменьшить изображение размером без потери качества , сотни за один раз! В этом методе используется простое программное обеспечение объемом 15 МБ под названием Cesium
. Веб-сайт: Youtube.com
Категория : использовать в предложении
Called, Cesium
Как массово сжимать изображения без потери качества
1 час назад Прочтите статью, чтобы узнать, как массово сжимать изображения без потери качества и лучший инструмент сжатия изображений . Вы увидите, что PicMagic Tools — лучший оптимизатор изображений для уменьшения объема изображений за один раз. Метод 1. Уменьшите размер изображения , изменив формат изображения .JPEG и PNG — это всемирно известные форматы изображений .
Веб-сайт: Techeeks.com
Категория : использовать в предложении
Сжатие, сжатие
Сжать PDF без потери качества изображений в PDF
Только сейчас Выберите PDF, который вы хотите сжать PDF без потери качества . Отрегулируйте размер файла PDF по своему усмотрению с помощью ползунка этого инструмента. Теперь загрузите каждый сжатый PDF-файл один за другим.Или загрузите ZIP-файл всех сжатых PDF-файлов сразу. Наконец, нажмите кнопку «Очистить все» и еще сожмите PDF без потери качества .
Веб-сайт: Bigpdf.11zon.com
Категория : использовать без предложения
Сжать, сжать, щелкнуть, очистить
Как сжать изображение большого размера без потери изображения
3 часа назад Теперь давайте продолжим и начнем процесс сжатия изображений .Шаг 1 — Откройте Visual Studio -> выберите Новый проект -> выберите Пустое веб-приложение ASP.NET. Шаг 2 — Создайте папку с именем Images . Шаг 3 — Вот код для страницы Default.aspx.
Веб-сайт: C-sharpcorner.com
Категория : Используйте слова в предложении
Сжатие, создание, код
2 рабочих метода сжатия изображений PNG без потери
4 часа назад Сжать PNG — 2 эффективных метода до Уменьшить размер файла PNG без потери качества Когда вам нужно загрузить портретное изображение в PNG в качестве профиля, вам следует предварительно сжать файлов PNG до 300 КБ.Файл PNG — это файл переносимой сетевой графики, который поддерживает сжатие без потерь, при котором все пиксели отображаются точно так, как задумано.
Веб-сайт: Anymp4.com
Категория : использовать в предложении
Сжатие, сжатие
Как сжимать файлы изображений без потери качества
7 часов назад По этой причине Качество из изображения более важно, чем размер файла, когда уровень качества изображения меньше 90%.Вы можете использовать PTGui, чтобы уменьшить размер файла JPEG при создании панорамных фотографий . В качестве альтернативы вы также можете использовать Lightroom или Photoshop. Следует отметить, что вам нужно сжать фотографии индивидуально в Photoshop.
Веб-сайт: Cupix.com
Категория : использовать в предложении
Можно, сжать
Compressor.io оптимизирует и сжимает фотографии JPEG и PNG
2 часа назад Компрессор.io — оптимизировать и сжать JPEG фото и PNG изображений . Быстрое и эффективное сжатие изображений . Оптимизируйте JPEG, PNG, SVG, GIF и WEBP. ТОЛЬКО ПРО. Изменение размера: пиксели в процентах. максимальный размер: 10000 x 10000. Ширина пикс. Высота px.
Веб-сайт: Compressor.io
Категория : Использование и в предложении
Компрессор, сжатие, сжатие
Как изменить размер изображений без потери качества с помощью GIMP
5 часов назад 5 Нажмите « Масштаб »для изменения размера изображения без потери качества .После того, как вы нажмете кнопку масштабирования, у вас останется новое изображение , которое должно быть больше, чем то, с которым вы начали. Вы можете сделать это для нескольких изображений и добавить их в свои сообщения в блоге или даже в виде статических изображений на вашей домашней странице, если хотите, возможности для ваших изображений безграничны.
Веб-сайт: Mythemeshop.com
Категория : Используйте слова в предложении
Нажмите, измените, можно
Сжать изображения PNG онлайн
4 часа назад Нажмите ЗАГРУЗИТЬ ФАЙЛЫ, чтобы выбрать до 20 PNG изображений вы хотите сжать .Дождитесь завершения процессов загрузки и сжатия. Если вам нужно больше контроля над сжатием PNG качества , пожалуйста, используйте эскизы для активации ручного режима. Щелкните ЗАГРУЗИТЬ ВСЕ, чтобы получить сразу все сжатые файлы, сгруппированные в ZIP-архив.
Веб-сайт: Compresspng.com
Категория : Используйте слова в предложении
Нажмите, выберите, сжать, сжать, завершить, контролировать, сжато
JPG Compressor Сжать JPEG онлайн
Прямо сейчас Как уменьшить размер файла JPG.1 Для начала загрузите одно или несколько изображений JPG или JPEG в область компрессора. 2 Затем используйте настройки сжатия и нажмите кнопку « Сжать ». 3 После завершения сжатия загрузите сжатые изображения JPG в один архив.
Рейтинг : 5/5 (21)Веб-сайт: Compress-online.com
Категория : Используйте слова в предложении
Compressor, Compression, Click, Compress, Complete, Compressed
High Compress Бесплатный онлайн-компрессор изображений JPG и PNG
9 часов назад Highcompress — лучший онлайн-инструмент image compress Инструмент, который сжимает изображения без потери качества . Сжать JPEG, PNG, JPG Изображение без потери Качество с высокой степенью сжатия наилучшее Уменьшение размера изображения в КБ Попробовать бесплатно
Веб-сайт: Highcompress.com
Категория : Использовать и в предложении
Сжатие, Сжатие
Как оптимизировать и сжимать изображения с помощью Affinity Photo
9 часов назад Как оптимизировать изображение для Интернета без потери качества ? Когда мы оптимизируем изображение , мы должны сделать несколько трудных выборов и решить, что важнее.Изменение размера и удаление данных EXIF не влияет на качество изображения . Сжатие изображение всегда будет компромиссом между качеством изображения и размером файла, но вы можете продолжить читать.
Веб-сайт: Gameplanfi.com
Категория : использовать в предложении
Выбор, сжатие
Сжать размер изображения в PHP без потери качества
5 часов назад Если вы ищете скрипт сжать изображение размером в PHP без потери качества , вы нашли лучшие учебники.Здесь вы получите стандартный исходный код для реализации в своем проекте. Если вы загрузите в приложение изображение большого размера , загрузка веб-страницы займет больше времени.
Веб-сайт: Codingstatus.com
Категория : использовать в предложении
Сжать, код
Как изменить размер изображений без потери качества в Photoshop
2 часа назад Для изменения размера выполните следующие процедуры изображение без потери качества : откройте изображение : Файл> Открыть и выберите изображение из облака или с компьютера.Перейдите к Image Size: нажмите Alt + Ctrl + I на клавиатуре или щелкните image на верхней панели, а затем перейдите к Image Size.
Веб-сайт: Understandingecommerce.com
Категория : использовать в предложении
Облако, компьютер, Ctrl, щелчок
Сжатие и изменение размера изображений онлайн
2 часа назад Простой и бесплатный онлайн-инструмент для изменения размера и сжатия изображений (PNG, JPG, GIF).Измените размер любого изображения на точные пиксели, которые вы указали, и уменьшите размер файла значительно без потери качества , без установки чего-либо вроде Photoshop.
Веб-сайт: Easyimageresize.com
Категория : Используйте слова в предложении
Сжать
Как оптимизировать изображения WordPress без потери качества
Только сейчас При оптимизации изображения перед загрузкой на в блоге всегда проверяйте качество изображения .Если вы слишком сильно уменьшите размер изображения , это повлияет на качество изображения . Если у вас есть блог, посвященный фотографии, вы должны использовать ленивую загрузку для изображений . Это поможет вам использовать изображения большого размера , не влияя на время загрузки .
Расчетное время чтения: 4 минуты
Веб-сайт: Usethistip.com
Категория : использовать в предложении
Check, Case
Как уменьшить размер изображения без потери качества Vance
2 часа назад Онлайн Image Resizer — это бесплатно image resizer to уменьшить изображение размер онлайн без потери качества бесплатно.Он поддерживает следующие форматы изображений и : PNG, JPG, JPEG, GIF и BMP. При попытке загрузить изображений на ваш сайт может потребоваться уменьшить ваших изображений до меньшего размера, причина в том, что для загрузки больших изображений потребуется больше времени для загрузки
Веб-сайт: Vancereview.com
Категория : использовать в предложении
Сжатие изображения без потери качества в asp.

 Это фото можно уменьшить без потери качества более чем в 10 раз – до 50-100 кб.
Это фото можно уменьшить без потери качества более чем в 10 раз – до 50-100 кб.