Как уменьшить объем документа pdf. Как уменьшить размер pdf, подробная инструкция
В статье представлены 6 сервисов, выполняющих сжатие PDF онлайн, при помощи которых можно уменьшить размер PDF файла онлайн. Для чего бывает необходимо уменьшить объем PDF?
В популярном формате PDF часто сохраняются различные документы, инструкции, электронные книги и т. п. Данный формат имеет свои достоинства: на любом компьютере, в любой операционной системе, файл выглядит одинаково. Все хорошо, но есть одна проблема: файлы, сохраненные в формат PDF, имеют довольно большой размер.
Порой из-за размера файла, возникают следующие проблемы:
- файлы занимают много места на диске, переносном устройстве (флешке), мобильном устройстве
- бывает, что файлы большого размера долго открываются в приложениях для просмотра файлов данного формата
- часто встречаются ограничения на пересылку файлов большого размера по электронной почте
Решить данную проблему довольно просто: нужно уменьшить размер PDF онлайн, или с помощью соответствующей программы.
В сети есть довольно много сервисов для работы с PDF файлами, которые в том числе могут сжать ПДФ онлайн.
Даже, если подобная функция востребована не часто, пользователю стоит иметь в закладках сервисы, которые помогут уменьшить PDF онлайн в случае необходимости. Например, недавно ко мне обратилась коллега за помощью. Ей нужно было отослать отсканированный документ в формате PDF в государственную структуру, но там не принимали входящие вложения размером более 2 МБ. Благодаря специализированным сервисам, мы легко смогли уменьшить файл PDF онлайн.
Пробуйте сжатие на разных сервисах для того, чтобы выбрать наилучший баланс между качеством файла и степенью сжатия, который вас удовлетворит для конкретного документа.
Как сжать файл PDF онлайн на iLovePDF
Онлайн сервис , среди прочего, уменьшает размер файла в формате PDF. Данный сервис имеет 3 типа: незарегистрированный (бесплатно), зарегистрированный (бесплатно) и премиум.
Без регистрации доступно сжатие одного PDF файла размером до 160 МБ, а зарегистрированному пользователю — до 200 МБ.
Нажмите на кнопку «Выбрать PDF файл», или перетащите файл с компьютера в область под кнопкой.
Обратите внимание, что рядом расположены специальные кнопки для загрузки PDF файла из облачных хранилищ Google Drive и Dropbox. В этом случае, файл в формате PDF будет загружен на сервис из «облака», уменьшен в размере, а затем, если нужно, возвращен обратно в облачное хранилище.
Благодаря процессу визуализации, загруженный файл отобразится в окне сервиса.
- экстремальное сжатие (высокая степень сжатия, худшее качество)
- рекомендуемое сжатие (хорошая степень сжатия, хорошее качество)
- низкое сжатие (малая степень сжатия, высокое качество)
Выберите наиболее подходящий вариант для уменьшения веса PDF. По умолчанию выбрана опция «Рекомендуемое сжатие».
После завершения обработки, на странице сервиса отобразится информация о степени сжатия данного PDF файла.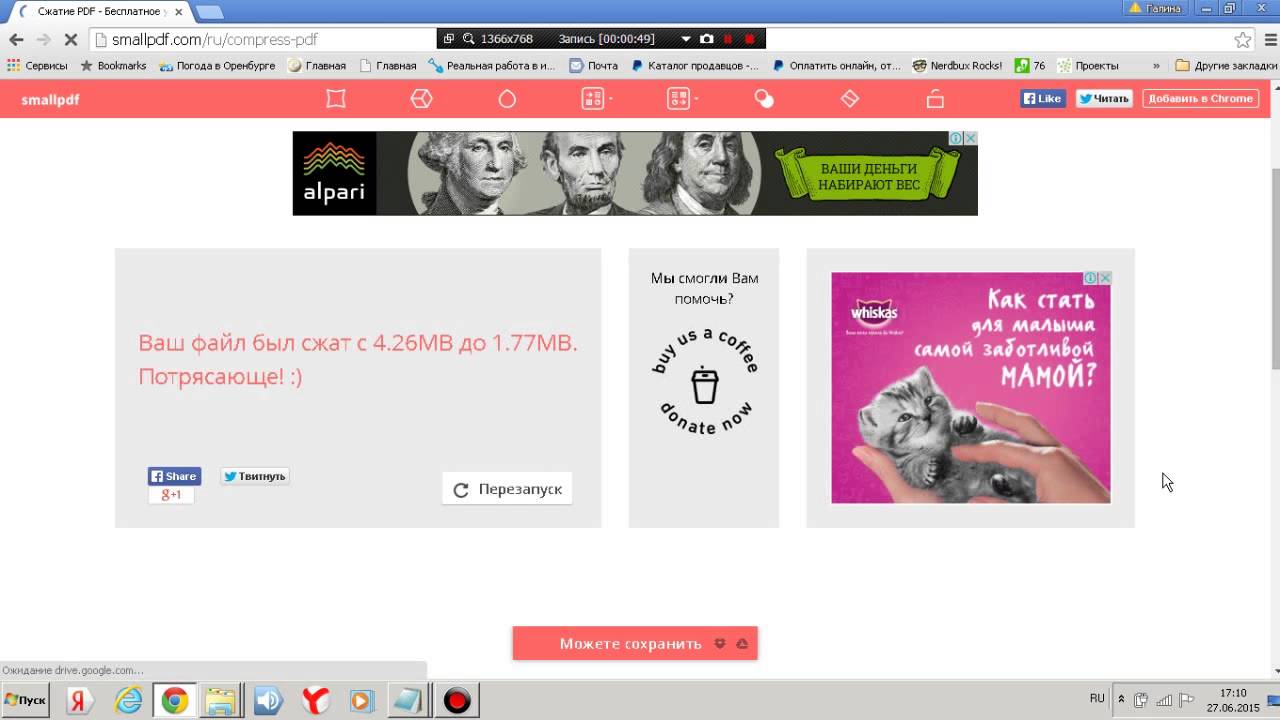
Нажмите на кнопку «Скачать сжатый PDF» для того, чтобы загрузить файл на компьютер, или нажмите на соответствующую кнопку, для отправки сжатого файла в облачное хранилище. Здесь можно получить ссылку для отправки файла другому пользователю.
Как уменьшить PDF онлайн на Smallpdf
Сервис для работы с файлами в формате PDF. Сервис можно использовать бесплатно до двух раз (выполнение какой-либо операции) за один час.
На этом сервисе нет настроек сжатия, настройки оптимизированы для получения высокого качества сжатого файла. Перетяните файл с компьютера в специальную область, или выберите файл для загрузки с компьютера, или из облачного хранилища (поддерживаются Dropbox и Google Drive).
После того, как объем файла PDF уменьшен, на странице отобразится информация о степени сжатия PDF. Далее файл можно скачать файл на компьютер, сохранить в облачное хранилище, конвертировать сжатый PDF файл в формат JPG, или подписать файл в eSign.
Как уменьшить PDF online на PDF Compressor
На сайте сервиса PDF Compressor
утверждается, что при сжатии файла PDF, не уменьшается плотность документа (DPI), сохраняется четкость и масштабирование.
Сервис позволяет производить пакетную обработку файлов. Загрузите до 20 файлов (есть ограничения на размер файла), дождитесь окончания процесса сжатия файлов.
После этого, на странице отобразится размер сжатия файла. Сжатый PDF файл сохраняется на ПК в ZIP архиве.
Как уменьшить объем PDF онлайн на Jinapdf.com
Еще один сервис для работы с ПДФ файлами — . Здесь обещают быстрое сжатие без потери качества. Данный сервис полностью бесплатный.
Нажмите на кнопку «Выберите PDF файл», а затем дождитесь завершение процесса сжатия PDF файла.
Скачайте сжатый файл на компьютер.
Сжатие PDF файла на PDF2Go
Бесплатный онлайн сервис работает с файлами данного формата. Для передачи PDF файла с ПК на сервис, нажмите на кнопку «Загрузить локальные файлы», или выберите для загрузки файл из облачного хранилища (Dropbox, Google Диск), или укажите ссылку (URL) на файл.
После загрузки, необходимо выбрать настройки качества для PDF файла.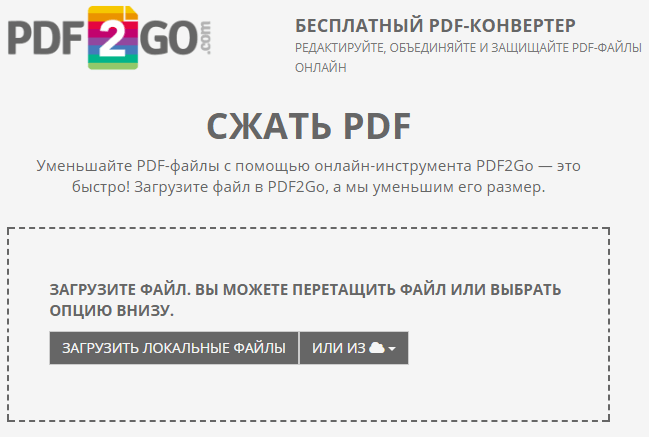
- Экран (высокое качество, 72 точки на дюйм) — настройка по умолчанию
- Минимальное качество(40 точек на дюйм)
- Электронная книга (высокое качество изображения, 150 точек на дюйм)
- Принтер (высокое качество, 300 точек на дюйм)
- Подготовка к печати (высокое качество, сохранение цветов, 300 точек на дюйм)
При необходимости, можно выбрать настройку «Дополнительное сжатие: все страницы в градациях серого».
Выберите нужное качество, а затем нажмите на кнопку «Сжать PDF».
Как уменьшить размер PDF на Pdfio
Перейдите на сайт pdfio.co , выберите один или несколько PDF файлов. Загрузите файлы с компьютера, из облачного хранилища (Dropbox, Google Drive), по ссылке с сайта, или перетяните файлы на страницу.
После загрузки файла на сервис, выберите один из вариантов компрессии:
- Низкая степень сжатия, высокое качество изображения
- Средняя степень сжатия, среднее качество изображения
- Высокая степень сжатия, низкое качество изображения
Затем скачайте сжатый PDF файл на свой компьютер.
Выводы статьи
Пользователь может сжать файл в формате PDF на одном из 6 специализированных онлайн сервисах: iLovePDF, Smallpdf, PDF Compressor, Jinapdf, PDF2Go, Pdfio. Сжатый файл будет иметь меньший размер.
What You»ll Be Creating
PDF формат — распространенный формат для создания цифровых документов и коммерческих материалов, хорошего качества, начиная от профессиональных задач, заканчивая приглашением для мамы на Рождественский ужин.
Хотя элементы дизайна и делают ваш документ привлекательным, они так же раздувают его размер, как воздушный шар, делая его пересылку и загрузку весьма затруднительной. Более того, обычные средства сжатия, создают копии с размытыми изображениями, что снижает качество вашего pdf документа.
В этом уроке, я покажу вам как уменьшить размер большого PDF файла на любом компьютере, без риска для качества изображения, так что вы сможете отправлять документы высокого качества, не переживая о том, что люди получат файл с мутными картинками.
Для Mac: Использование Quartz-фильтров
Встроенная в OS X программа Просмотр (Preview app) предназначена для выполнения базовых операций с PDF файлами, от просмотра, аннотации до сжатия. Что бы сжать PDF, просто нажмите Файл > Экспорт… > Quartz Фильтр (File → Export… → Quartz Filter ) и выберите Уменьшить размер (Reduce file size ).
Хотя Просмотр (Preview) может уменьшит ваш PDF, он не сохранит качество изображений.Выход заключается в использовании пользовательских quartz-фильтров, которые дают сбалансированный вариант, уменьшая размер файла, при этом сохраняя качество изображений во всем документе.
В этом уроке мы установим и будем пользоваться Apple quartz filters от Jerome Colas , что бы уменьшить PDF файл размером 25 МБ до более приемлемого размера. Вы так же можете загрузить фильтра на этой Github странице .
Вы так же можете загрузить фильтра на этой Github странице .
Шаг 1: Поместите quartz-фильтры в директорию ~/Library.
Для этого, загрузите quartz-фильтры на рабочий стол и распакуйте архив. Запустите Finder и используйте горячие клавиши CMD+SHIFT+G , что бы вызвать выпадающее меню Go to folder . Нажмите ввод, что бы попасть в директорию Library.
Спасибо Jerome Colas за создание этих удивительных фильтров для всех.После того, как вы попали в папку Filters, вставьте в нее quartz-фильтры. Если папки Filters у вас нет, то создайте новую директорию и назовите «Filters».
Подсказка : Некоторые предпочитают, что бы эти фильтры были доступны только для их учетной записи. Для этого вам необходимо создать папку Filters внутри пользовательской папки Library. Для этого нажмите
/Users//Library
и нажмите Ввод . Если папки Filters нет в этой директории, создайте ее.
Если папки Filters нет в этой директории, создайте ее.
Шаг 2.: Запустите Automator и Создайте Automator Application (Приложение)
Следующий шаг — это создание Automator приложения, которое будет сжимать любой PDF файл, используя фильтры, которые мы только что установили.
Запустите Automator и создайте новый документ. Щелкните, на Application (Программа) и затем на голубую кнопку Choose (Выбрать) , что бы создать процесс.
Вы сможете упростить процесс сжатия PDF файлов с помощью Automator.В выпадающем окне появится сообщения, в котором вас спросят, желаете ли вы добавить к процессам Copy Finder Items (Поисковик копий). Я настоятельно рекомендую вам это сделать, потому, что это избавить вас от проблемы поиска исходного файла, в случае, если результат сжатия вас не будет устраивать.
Завершающий шаг — это выбор quartz-фильтра, который вы будете использовать для сжатия PDF файла. Если вы установили quartz-фильтр, который я вам рекомендовала на Шаге 1, вы должны увидеть его в списке, когда щелкните на выпадающее меню Фильтры (Filter). После того как вы выберете фильтр, задайте для приложения имя и сохраните его на рабочем столе.
Шаг 3: Забросьте Ваш PDF- файл в Созданное в Automator Приложение
С этого момента сжатие файлов становится очень простой задачей. Чтобы использовать приложение Automatora, просто потяните за иконку вашего PDF-файла, и «бросьте» ее на иконку приложения. Оно сгенерирует сжатую копию вашего файла. Размер будет зависеть от выбранного вами, на этапе создания приложения в Automator, quartz-фильтра.
Для моего PDF-файла размером 25 МБ, я выбрала фильтр с 150 dpi, который подходит как стандартная опция почти для всех файлов. Сжатый файл оказался около 3 MБ, а качество изображений вполне приемлемое, включая маленькие картинки.
Вы можете менять quartz-фильтр, что бы получить качество выше или ниже, в зависимости, от ваших предпочтений. Просто сохраните ваши изменения в Automator и забросьте исходный файл на сжатие для проверки (Copy Finder Items как раз в этом случае вам очень пригодится).
В Windows: Измените Размер Вашего PDF-файла с Помощью SmallPDF
В Windows, самый простой путь получить сжатый PDF-файл, это создать новый документ Word или презентацию Powerpoint, выбрать «сохранить как PDF», и выбрать опцию Minimum size , прежде чем сохранить файл на рабочий стол.
И если это хорошо работает для текстовых документов, то качество может значительно пострадать, если вы использовали какой-либо дизайн, что бы сделать ваш документ интереснее. Вы также можете , и затем экспортировать их в сжатый формат, но опять, качество документа пострадает.
Пользователи Windows имеют в своем распоряжении очень ограниченный набор инструментов для сжатия PDF-файлов.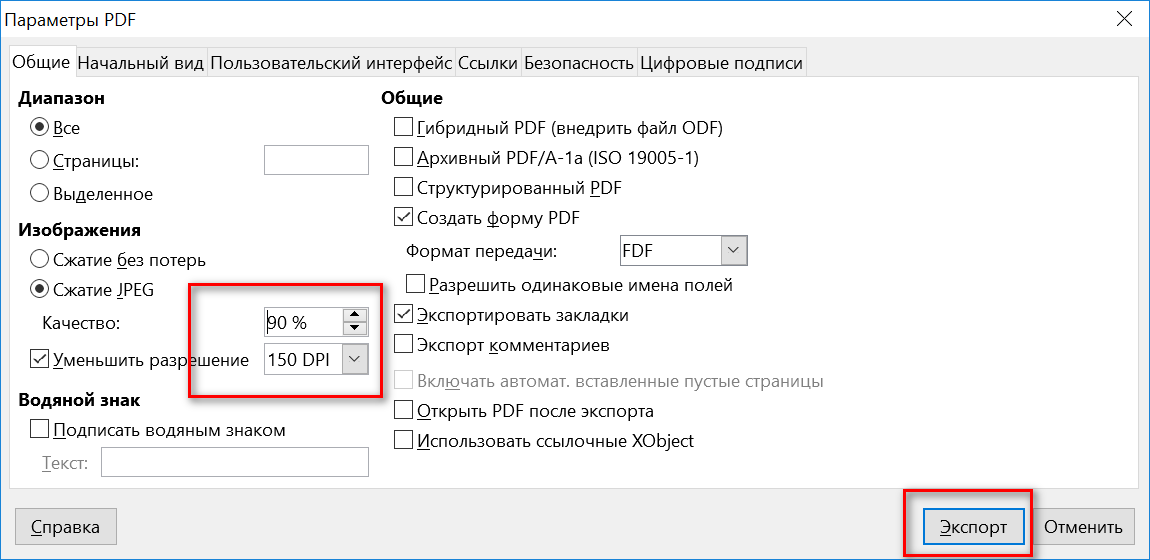
Обычный метод оптимизации и сжатия ваших PDF-ок, это использование коммерческих продуктов, таких как, Adobe Acrobat Pro и InDesign, оба позволяют получить результат высокого качества и воспользоваться набором опций, если вы имеете к ним доступ в рамках подписки Creative Cloud. Есть бесплатные приложения для компьютера, такие как PrimoPDF , но при их использовании я заметила, что либо страдает качество, либо программа значительно изменяет файл, по сравнению с оригиналом.
Вместо этого вы можете использовать онлайн инструмент, который называется SmallPDF, интернет-приложение с набором инструментов для работы с PDF-файлами, которое вы можете использовать где бы вы ни были, когда вам это нужно (и поскольку это интернет-приложение, вы можете использовать его также на Mac, Linux, или Chromebook компьютерах). Один из этих инструментов — Compress PDF, с помощью которого вы можете значительно уменьшить размер вашего файла, забросив его в приложение или выбрав файл на вашем жестком диске.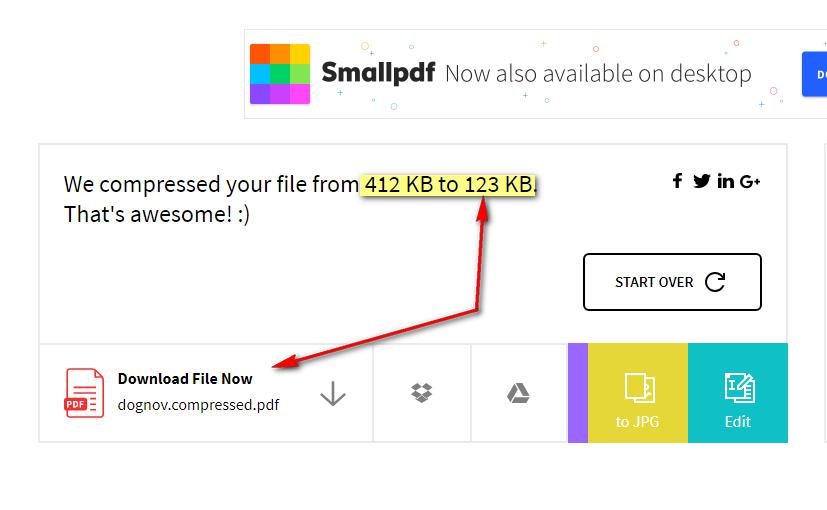
Я тестировала приложение, использовав мой PDF-файл размером 25 МБ, и он был сжат до размера 2 МБ, что просто отлично для онлайн публикации и отправки почтой. Качество немного пострадало, но оно было вполне приемлемым, особенно, на фоне того, как с этим справляются другие Windows приложения, предназначенные для подобной задачи.
Что Вы Думаете
Что вы используете для сжатия PDF-файлов, что бы сохранялось качество изображений? Поделитесь своими инструментами и техниками ниже в комментариях.
Использованные источники : Иконка Документа — автор дизайна
При работе с PDF-файлами иногда может возникнуть такая ситуация, когда размер файла слишком большой, и необходимо уменьшить размер PDF. Ситуация встречается не так часто, но бывает и такое. Итак, каковы возможные пути решения проблемы? Сразу отметим, что большинство таких файлов сжимается очень плохо. В особенности не стоит рассчитывать на положительный результат в том случае, когда в файле много картинок. Тогда единственным решением будет найти файл без них, так как попытки ужать его ни к чему хорошему не приведут.
В особенности не стоит рассчитывать на положительный результат в том случае, когда в файле много картинок. Тогда единственным решением будет найти файл без них, так как попытки ужать его ни к чему хорошему не приведут.
Использование Scan kromsator
Рассмотрим один из наиболее действенных способов. Для начала конвертируем файл в картинку. Обязательно в Tiff! Для этого можно применить Scan kromsator (выбрать в меню «Файл» подпункт «Импорт»). В принципе, для этого (особенно в случае больших и тяжелых файлов) лучше использовать Можно будет сделать перевод в формат картинки всего текстового слоя, а не только картинки. При помощи этого же инструмента нужно обработать полученный файл картинки с целью уменьшить размер PDF. В принципе, для этого можно использовать и более навороченные графические редакторы, но это уже на любителя.
Но часто бывает так, что в виде картинок представлена только часть документа. Все остальное — текст. Тут придется поработать руками: для каждой группы создать отдельные файлы, а потом прогнать их через соответствующие режимы. Потом вручную компонуете новый документ и Так проще всего уменьшить размер PDF, не прибегая к изощренным хитростям.
Потом вручную компонуете новый документ и Так проще всего уменьшить размер PDF, не прибегая к изощренным хитростям.
Способы есть разные, простые и не очень…
Если вас не привлекают столь сложные методы, то можете использовать Adobe Acrobat. С его помощью вы можете провести конвертацию файла в автоматическом режиме. Разумеется, при этом результат может значительно варьироваться: идеального сжатия вы можете и не получить.
Еще вариант, требующий определенных познаний, — использование Фотошопа. В этом случае можно достичь максимальной объекта практически без потери качества.
Используя фотошоп, можно произвести уменьшение размера PDF для наиболее оптимального его использования в Интернете. Область «Сжатие» в диалоговом окне сжатия файлов имеет три различных раздела. В каждом из них содержатся параметры для и интерполяции его. Как понизить разрешение? Если планируется использовать файл в сети, то делать это необходимо. Если планируется файл в дальнейшем печатать, то менять настройки разрешения не следует! Отключите пункт меню, который предлагает использовать даунсамплинг.
Даунсамплинг характеризуется тем, что снижает количество пикселей в изображении. Для его использования на изображении выберите интерполяцию, после чего введите то разрешение, которое вам необходимо. Кроме того, вы сможете выбрать такие настройки, при помощи которых все изображения, разрешение которых будет выше значения, введенного вами, будут автоматически сжиматься. Но еще раз заметим, что сжатие PDF без потери его качества — процесс довольно сложный, и использовать его не всегда целесообразно.
В данном уроке мы научимся сжимать файла PDF различными способами и с разным качеством (соответственно различным размером файла PDF)
Наша задача: уменьшить размер имеющегося PDF файла, чтобы отправить его по почте или если нам необходимо просто меньший размер документа.
Что мы имеем в наличии: собственно сами PDF файлы или файл, который/е необходимо уменьшить в размере.
Что мы получим в конце:
В нашем случае предлагаю воспользоваться онлайн сервисами по работе с PDF файлами (т.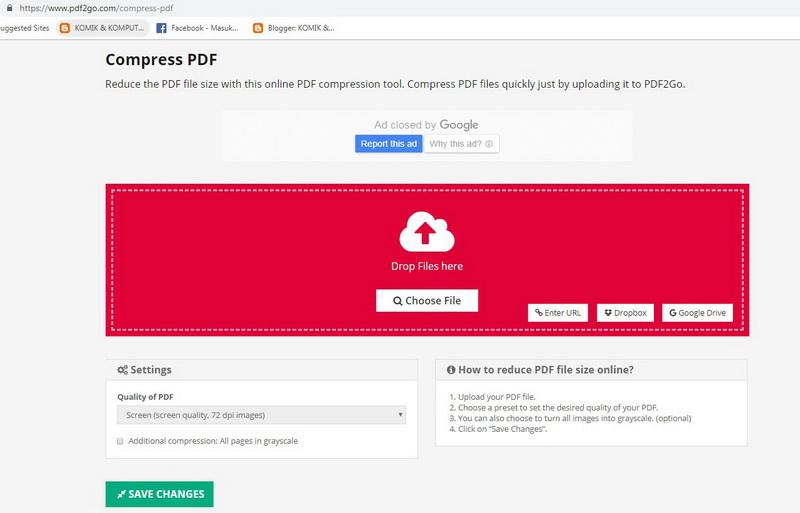 е. все манипуляции с файлами PDF будет происходить на сайтах нужных нам сервисов).
е. все манипуляции с файлами PDF будет происходить на сайтах нужных нам сервисов).
Из большого изобилия сервисов и сайтов я бы порекомендовал 2 из них, с помощью которых мы и уменьшим наши PDF файлы до минимального размера с максимальным сжатием или до «приличного» сжатия но с сохранением нормального качества фотографий в документе PDF.
Итак представляю 2 сервиса по работе с PDF файлами: и . В принципе и одного бы сервиса хватило (SMALLPDF.COM), но в сервисе PDF-DOCS.RU есть то, о чем я расскажу чуть позднее в этом уроке;)
SMALLPDF.COM
Начнем с сервиса SMALLPDF.COM. Перейдя по ссылке выше мы увидим примерно такую картину:
У этого сервиса интуитивно понятный интерфейс на мой взгляд, разобраться не составит большого труда, заблудиться в функциях тоже не получится. Поэтому в нашем случае это отличный вариант решения нашей мини-проблемки.
Допустим у нас есть папка «сжать PDF» и в ней находятся все файлы или один файл PDF, который необходимо уменьшить в размере (у меня в папке находится 1 файл PDF):
Для того, чтобы сжать необходимый файл PDF, кликаем кнопку «Выберите файл»:
После выбора нужного нам файла PDF, окно выбора файлов закроется и сервис начнет манипуляцию с файлом PDF.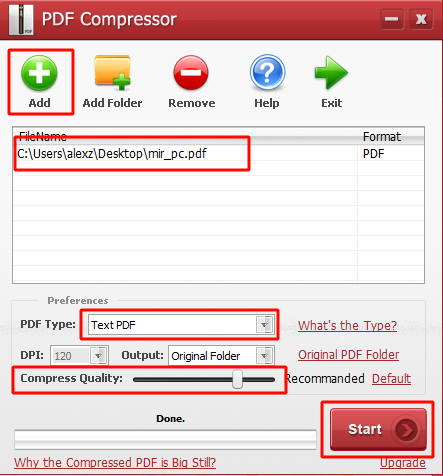 Следующее что мы увидим, это процесс подготовки и сжатия файла PDF:
Следующее что мы увидим, это процесс подготовки и сжатия файла PDF:
После прохождения этапа в «Загрузка 100%» страница обновится и мы увидим блок с результатом сжатия нашего PDF файла «big_file.pdf»:
Из этих данных мы узнаем что наш изначальный файл «big_file.pdf» сжат на 71% (хороший результат) и что теперь он «весит» 2,84 Мб, а был изначально 10,14 Мб. Ниже нам предлагают ссылку на скачивание уже измененного файла:
Нажимаем «Скачать PDF» и начнется скачивание сжатого файла PDF:
В завершении в нашей папке «сжать PDF» находятся 2 файла — не сжатый файл «big_file.pdf» и сжатый файл PDF «small_file.pdf»:
C данным сервисом по сжатию PDF файлов «SMALLPDF.COM» урок завершен, переходим к следующему сервису с его отличительными возможностями «PDF-DOCS.RU».
PDF-DOCS.RU
Итак переходит на . На момент написание данного урока «Сжатие PDF файлов» главная страница этого сервиса выглядела примерно так:
Почему именно этот ресурс выбран мною для решения нашей задачи: в данном сервисе мы сможем добиться большего коэффициента сжатия PDF файла по сравнению с SMALLPDF. COM, но и качество фото и картинок в конечном файле PDF (сжатом) будет заметнее хуже соответственно.
COM, но и качество фото и картинок в конечном файле PDF (сжатом) будет заметнее хуже соответственно.
Начнем использовать сервис. Что мы имеем на начальном этапе: 1 файл PDF в «сыром», несжатом виде:
Для начала нам необходимо указать сервису файл PDF, который мы хотим сжать. Нажимаем на кнопку «Выберите файл»:
В результате этого откроется новое окно, в котором мы укажем путь к файлу PDF. В нашем случае это папка «сжать PDF» и файл находящийся в ней «big_file.pdf». Далее нам необходимо задать степень сжатья PDF файла, для этого в сервисе «PDF-DOCS.RU» существует специальное поле:
Кликаем по этому полю (я его выделил на рисунке выше), нам предлагается выбрать из трёх вариантов степень сжатия PDF файла:
В нашем случае (для максимального сжатия PDF) используем пункт «наилучшее сжатие». Теперь все параметры для сжатия настроены, нажимаем кнопку «Вперёд!» и сервис начнет закачку нашего исходного файла и его сжатие:
После нажатия на кнопку сервин начнёт свою работу и нам на время выполнения работы появится сообщение:
Через некоторое время, после того как сервис «PDF-DOCS. RU» выполнит всю необходимую работу над сжатием PDF файла, нас информируют о успешном завершении сжатия:
RU» выполнит всю необходимую работу над сжатием PDF файла, нас информируют о успешном завершении сжатия:
Исходя из представленных данных мы видим, что наш сжатый файл PDF теперь «весит» всего 1,7 Мб. Это на мой взгляд очень хороший результат в соотношении качества рисунков в PDF файле.
Теперь нам необходимо скачать наш сжатый файл PDF. Для этого нажимаем на ссылку ниже в поле «Скачать файл:». В нашем случае ссылка на файл будет именоваться «new-314_big_file.pdf », нажимаем на эту ссылку для скачивания файла:
После нажатия на эту ссылку начнется процесс скачивания файла PDF. В некоторых случаях, в зависимости от используемого браузера и настроек, после нажатия на ссылку скачивания может начаться его открытие в браузере. Если файл открывается в браузере, просто сохраните его на свой компьютер.
В результате наших манипуляций для сжатия PDF файла мы имеем 2 файла PDF в папке »сжать PDF»:
Как мы видим исходный файл весит всего 1,7 Мб, что очень удобно для отправки по электронной почте или закачки на сервер.
PDF-файлы с обилием графических элементов смотрятся симпатично, однако передавать их по электронной почте – сплошное мучение из-за больших размеров таких документов. Необязательно долго ждать, пока файл прикрепится к письму, ведь вы можете уменьшить его размер практически без потери качества. Благо способов сделать это предостаточно – выбирайте какой пожелаете.
Стоит, однако, заметить, что половина из перечисленных ниже способов осуществима лишь при помощи Acrobat DC от Adobe, установленного на вашем ПК. Это платный продукт, однако пробная 30-дневная версия распространяется абсолютно бесплатно. Она доступна на официальном интернет-ресурсе Adobe Systems.
С помощью CutePDF или иного PDF-конвертера
Уменьшить размер PDF-файла можно при помощи одного из конвертеров, например, CutePDF. Она позволяет переводить файлы из любого доступного для печати формата в PDF, а также менять размер документа, повышая или понижая качество изображения и текста. При установке данного продукта в системе создается виртуальный принтер, который вместо печати документов конвертирует их в PDF-формат.
1. Загрузите CutePDF с официального сайта (бесплатно) и установите. Не забудьте вместе с ней установить конвертер, иначе после щелчка по кнопке «Печать» ничего не произойдет.
2. Откройте файл в программе, которая поддерживает его формат и имеет возможность печати документов. Если это PDF-файл, его можно открыть в Adobe Reader; а если файл имеет формат doc или docx, подойдет Microsoft Word. Кликните по пункту меню «Файл» и выберите «Печать».
3. Когда откроется окно с настройками печати, из списка принтеров выберите CutePDF Writer.
4. Щелкните по кнопке «Свойства принтера», в открывшемся окне кликните по кнопке «Дополнительно» и выберите качество отображения содержимого. Чтобы сжать файл до нужного размера, выбирайте качество меньше первоначального.
5. Щелкните по кнопке «Печать» и сохраните файл в нужное место. Для сохранения доступен только PDF, вне зависимости от того, какой формат у документа был изначально.
С помощью онлайн-инструментов
Если не хотите ничего качать и устанавливать, тогда можете сжать ПДФ-файл в режиме online. Сжатие и конвертирование документов в онлайн – это быстро и удобно.
1. Найдите подходящий инструмент в Интернете, например, Smallpdf . В отличие от других подобных онлайн-инструментов, здесь пользователю не ставят ограничений по размерам и количеству загружаемых документов.
2. Зайдя на сайт, загрузите на него нужный документ. Сделать это можно, кликнув по надписи и выбрав файл посредством проводника, или перетащив файл левой клавишей мышки и бросив в нужной области. Вы также можете добавить документ из Dropbox или c «Google Диска».
3. По окончании процесса кликните по кнопке «Можете сохранить файл» и выберите для него место на своем ПК. Чтобы загрузить сжатый документ на «Google Диск» или в Dropbox, щелкните по соответствующему значку в правой части кнопки.
Кроме Smallpdf в Интернете есть множество других онлайн-компрессоров: Compress PDF, Online2pdf, PDFzipper и прочие. Одни позволяют загружать файлы размером до 50 Мб, вторые – до 100 Мб, третьи вовсе не имеют ограничения, но работу свою они выполняют на примерно одинаковом уровне.
В Adobe Acrobat
Сжать файл PDF вы можете и в Adobe Acrobat DC, но не в бесплатном Adobe Reader.
1. Открыв документ в «Акробате», кликните по пункту меню «Файл», затем выберите «Сохранить как другой» и щелкните по строчке «Файл PDF уменьшенного размера».
2. Щелкните в выпадающем списке по версии программы, с которой ваш документ должен быть совместим. Выбрав самую новую версию, вы можете максимально сжать файл, однако есть риск, что он станет недоступным в предыдущих версиях «Акробата».
3. Кликните по кнопке «Ок», дождитесь окончания процесса сжатия и сохраните сжатый документ в желаемое место.
Еще один метод сжатия PDF в Adobe Acrobat DC
Если у вас установлен Adobe Acrobat и требуется сжать документ, расположенный у вас на ПК, гораздо целесообразнее воспользоваться предыдущим способом. Этот же метод можно применять, когда нужный файл загружен, скажем, на «Google Диск», а вам нужно его скачать, попутно уменьшив размер.
1. Зайдите в «Google Диск» со своего аккаунта, дважды кликните по PDF-файлу, который хотите сжать, и нажмите на значок принтера, чтобы открыть экран печати.
2. В открывшемся окошке кликните по выпадающему списку и выберите строчку Adobe PDF.
3. Щелкнув по кнопке «Свойства», вы откроете другое окошко, где надо выбрать вкладку «Бумага и качество печати», а затем кликнуть по кнопке «Дополнительно» в нижней части окна.
4. В выпадающем списке (см. скриншот ниже) выберите желаемое качество документа, в нижней части окошка кликните по кнопке «Ок», затем в следующих двух окнах тоже нажмите на «Ок».
5. Сохраните уменьшенный файл на своем ПК.
С помощью Adobe Acrobat и Microsoft Word
Суть этого способа сжатия PDF-документов состоит в том, что вы сначала переводите файл из одного формата в другой, а затем делаете обратное конвертирование.
1. Откройте документ в формате ПДФ через Adobe Acrobat, зайдите в меню «Файл» и выберите «Сохранить как».
2. Щелкните по кнопке «Выбрать другую папку», затем выберите тип файла «Документ Word (*.docx)» и место сохранения. Нажмите на «Сохранить».
3. Открыв документ в Microsoft Word, щелкните по пункту «Файл» и выберите подпункт «Сохранить как Adobe PDF».
При помощи оптимизатора PDF
Этот метод уменьшения размера PDF-файлов также не обходится без использования ПО от Adobe Systems.
1. Откройте документ, который нужно уменьшить, с помощью Adobe Acrobat. Далее зайдите в меню «Файл», кликните по строчке «Сохранить как другой» и выберите «Оптимизированный файл PDF», чтобы запустить оптимизатор PDF-документов.
2. В открывшемся окошке «Оптимизация PDF» нажмите на кнопку «Оценить использование пространства», чтобы понять какие элементы сколько места в файле занимают (в байтах и в процентах).
3. Оценив, что можно уменьшить, а что сжимать смысла нет, закройте окошко, кликнув по кнопке «Ок», и выставьте необходимые параметры сжатия. Для этого в левой части окна левой кнопкой мышки кликайте на тот или иной пункт, а в правой части – меняйте параметры.
4. Вы можете удалять изображения, делать их из цветных черно-белыми, сжимать, менять разрешение, менять встроенные шрифты и т.д. «Наигравшись» с параметрами, нажмите на кнопку «Ок» и сохраните оптимизированный файл в нужную директорию.
Способ сжать PDF-файлы в Mac OS X
PDF-документы, создаваемые операционной системой Mac OS X по размеру заметно больше, чем файлы с тем же содержанием, созданные при помощи Adobe Acrobat. Если вы пользователь операционки Mac OS X и желаете уменьшить размер созданного вами PDF-файла, сделайте следующее:
- Откройте приложение TextEdit, после чего в меню программы кликните по пункту «Файл», а затем выберите «Напечатать».
- В левом нижнем углу открывшегося окошка вы увидите кнопку с названием PDF. Щелкните по ней, а затем по строчке «Сжать PDF» в выпадающем списке. В результате вы получите более компактный PDF-файл.
Архивация файла
Чтобы документ занимал меньше места на вашем компьютере, можете его заархивировать при помощи одного из архиваторов, например, 7Zip или WinRAR. Обе программы достаточно популярны, однако первая распространяется бесплатно, а за пользование второй свыше срока, ограниченного пробной версией, придется заплатить.
Чтобы сжать документ при помощи архиватора 7Zip, щелкните по файлу правой кнопкой мыши, после чего левой кнопкой манипулятора кликните сначала по строчке 7Zip, а затем – по надписи «Добавить к «название_файла». Тогда архив будет создан автоматически.
Если хотите перед архивацией выставить определенные параметры, выбирайте строчку «Добавить к архиву». Тогда откроется такое окошко, как на скриншоте ниже.
Воспользовавшись архиватором, вы можете заметно уменьшить размер документа, а также создать архив, состоящий из нескольких файлов, сжатых и объединенных между собой. Это заметно облегчит их хранение и передачу по электронной почте. Только перед отправкой заархивированного PDF-файла убедитесь в том, что у адресата тоже установлен архиватор, иначе он не сможет открыть архив.
Примечание : Adobe Acrobat и Adobe Reader – это не одно и то же. Reader распространяется бесплатно, но его набор функций по редактированию PDF-файлов крайне ограничен, поэтому уменьшать размер документов можно только в Acrobat’е. Однако Adobe Acrobat – программа платная. И если у вас ее нет и покупать ее вы не хотите, воспользуйтесь другими вариантами сжатия PDF-документов, с ней не связанными.
Как сжать PDF с помощью бесплатных инструментов
PDF-файлы существуют уже давно и остаются чрезвычайно популярным форматом для обмена документами. Но размер их файлов может увеличиваться, когда они запускают много страниц или имеют тяжелые графические элементы, что может вызвать проблемы при попытке их отправки.
Чтобы помочь вам в этом, мы собрали несколько бесплатных инструментов, которые помогут вам сжать PDF и уменьшить его размер. Вы можете использовать загружаемую программу для достижения этой цели, но вы также можете использовать онлайн-сервис; мы будем исследовать оба.
Если у вас есть собственный бесплатный PDF-компрессор, который вы можете порекомендовать, поделитесь им в комментариях.
1. Smallpdf
Платформа: онлайн
Если вы ищете быстрый и простой способ уменьшить ваши PDF-файлы без необходимости что-либо скачивать, тогда Smallpdf для вас. Это онлайн-сервис, который легко использовать, предлагая интерфейс перетаскивания и быстрое сжатие. Вы можете не только получить к нему доступ из любого места, потому что он онлайн, но и не зависит от платформы.
Несмотря на то, что он достаточно прост в своей функциональности, есть несколько полезных дополнительных функций, таких как возможность импортировать ваш файл с Google Drive или Dropbox (и сохранить его обратно в облако
как только вы закончите.) Единственным недостатком является то, что вы ограничены сжатием 2 PDF-файлов в час, если вы не кашляете до $ 6 / месяц.
Результаты сжатия были разными, просто потому, что система спроектирована так, чтобы уменьшить ее до 144 точек на дюйм без каких-либо настроек. Например, размер файла 5,72 МБ уменьшился до 3,17 МБ, а файла 96,98 МБ — до 87,12 МБ. Тем не менее, если вы просто пытаетесь уменьшить размер файла без определенной цели в МБ, Smallpdf отлично подойдет.
2. iLovePDF
Платформа: онлайн
ILovePDF — еще один онлайн-сервис, предлагающий немного более изящный подход к размеру файла. Вы можете загрузить файл из своей системы, Google Диска или Dropbox, а затем выбрать один из трех уровней сжатия. Чем больше сжатие вы применяете, тем ниже становится содержание PDF. Однако это также означает, что у вас будет меньший размер файла.
Используя тот же файл размером 97 МБ, что и ранее, и применяя экстремальное сжатие, я смог уменьшить его до 50,29 МБ, что почти вдвое меньше первоначального размера. Все загруженные мною файлы были обработаны быстро, и у меня не было никаких ограничений в отношении того, сколько раз я мог пользоваться службой. Обратите внимание, что вы можете загрузить только один файл за раз.
Файлы автоматически удаляются примерно через час, хотя, вероятно, нет причин, по которым это может быть проблемой, поскольку вы можете просто сохранить файл обратно в свою систему или в облако. Если вам нужен больший контроль в онлайн-компрессоре PDF, а также впечатляющие сокращения размера файлов, посмотрите iLovePDF.
3. Бесплатный PDF Compressor
Платформа: Windows
Этот легкий компрессор делает то, что говорит на жестяной банке. Хотя он не обновляется регулярно, он отлично работает в Windows 10 и предыдущих операционных системах. Если онлайн-инструменты слишком просты для вас, то это не намного больше, но значит, вам не нужно полагаться на интернет-соединение. Если вы ищете более глубокий список функций, то вам часто приходится обращаться к платным программам.
Тем не менее, Free PDF Compressor дает вам возможность использовать одну из пяти предустановок, чтобы уменьшить размер файла. Просто выберите настройку сжатия, укажите путь к файлу, в котором находится PDF-файл в вашей системе, куда он должен выводиться, и тогда все готово.
Опция низкого разрешения очень эффективна; хотя это, очевидно, вредит качеству, оно значительно сократило размер файла 50 МБ до 15 МБ. И он работает также быстро при обработке, хотя я обнаружил, что он иногда бывает медленным, когда файлы имеют трехзначный размер файла.
4. PDF Compressor
Платформа: Windows
Если вам не нужен ни один из этих инструментов, попробуйте PDF Compressor. Это очень удобно, потому что позволяет вам сжимать партии
, выбирая из файлов и целых папок. Хотя программа не обновлялась уже три года, она все равно будет работать в Windows 10 так, как и должна.
Единственное предостережение для PDF Compressor заключается в том, что иногда он может быть действительно неэффективным при сжатии. PDF-файл объемом 50 МБ потерял чуть более 1,5 МБ своего размера, что не так уж и много. Есть настройки сжатия, но только в платной версии. Но программа включена сюда, потому что она может быть эффективной, она обрабатывается очень быстро, и функция пакетной обработки не слишком заметна.
Другие методы уменьшения размера файла
Сжатие PDF и изменение его качества — это один из способов уменьшить размер файла, но это не единственный способ. Например, вы можете удалить страницы
или используйте формат архива, такой как ZIP
, За советами и советами по этому и многому другому обращайтесь к нашему руководству о том, как уменьшить размер файла PDF.
,
С другой стороны, если вам нужны еще несколько инструментов для сжатия или вам нужны те, которые предлагают больше, чем просто сжатие PDF, например, полнофункциональный просмотрщик изображений, наши четыре инструмента для сжатия PDF
статья доступна.
Вам часто нужно уменьшить PDF-файлы? Какой бесплатный инструмент вы используете для этого?
Изображение предоставлено: рука сжимается Александру Никой через Shutterstock
Программа уменьшения пдф файла. Как уменьшить размер pdf, подробная инструкция
Формат PDF довольно популярен. Он используется для создания файлов (в том числе и документов), в которых необходимо комбинировать различные виды графики с текстом. За счет своих особенностей конечный файл обычно весит довольно много. В таком случае могут возникнуть проблемы при его пересылке через электронную почту. Для того чтобы проблема передачи файла через различные почтовые (или социальные) сервисы для вас перестала существовать, узнайте, как уменьшить размер pdf файла. Вот основные способы.
Конвертация PDF-файлов через программуВ интернете в свободном доступе лежат бесплатные утилиты с нужным нам функционалом. Например, программа под названием PrimoPDF, позволяющая уменьшать готовые PDF-файлы, а также с ее помощью можно создавать новые документы этого формата. Последняя функция может пригодиться, если интерфейс нужной вам программы или техники работает только с PDF-форматом. В этом случае PrimoPDF эмулирует виртуальный принтер, который вместо печати страницы конвертирует ее в PDF. Также вы можете попробовать программу CutePDF, с ее помощью также можно создать или уменьшить файл данного формата.
К первому ответу на вопрос, как уменьшить объем файла pdf, мы приблизились вплотную. После того как вы открыли нужный файл через одну из описанных выше программ, пошагово выполните следующую последовательность действий.
Изменение размера PDF-файла в режиме онлайн
Как уже было сказано в начале статьи, описанный выше метод не является единственным ответом на вопрос, как уменьшить размер пдф. Дело в том, что большинство современных компьютерных программ имеют веб-аналоги. Для пользователя это значит, что скачивать и устанавливать программу вовсе не обязательно — достаточно воспользоваться интерфейсом определенной интернет-страницы. Для этого найдите в поисковике конвертер, который работает в режиме онлайн. В качестве примера приведем следующие сервисы.
Дальше действия в обеих программах идентичны: дождаться окончания обработки документа, после чего сохранить его на своем компьютере. Если файл уже достаточно сжат, более оптимизировать его размер у вас не получится.
Уменьшение PDF-файла с помощью функции «Уменьшить размер»Если у вас установлена платная версия программы Adobe Acrobat, ответ на вопрос, как сжать файл пдф, не займет много времени. Просто откройте нужный файл в данной программе, после наведения указателя мыши на команду «Сохранить как» выберите «Уменьшенный размер PDF» в появившемся подменю (также можно провести эту процедуру через меню «Документы»). Помните, работает только в платной версии программы! Если она у вас не установлена, воспользуйтесь другими способами.
Когда система задаст вам вопрос о желаемой совместимости с различными версиями программы, выбирайте нужную. Важно помнить, что чем более новую версию вы выберете, тем более вероятно, что его нельзя будет открыть с помощью старой версии «Акробата». Но при этом файлы, совместимые с новыми версиями, могут быть меньшего размера.
Теперь вы можете сохранить файлы (функционал позволяет в том числе и сохранить несколько файлов одновременно).
Откройте документ, размер которого нужно изменить. С помощью оптимизатора можно добиться более точного контроля над уменьшением. Если вы не являетесь специалистом и не знаете, какие настройки для вас оптимальны, выбирайте вариант по умолчанию. Он подходит в большинстве случаев. Очистив файл от дублированных шрифтов (а также встроенных), оптимизатор уменьшит размер документа. Рекомендуется изменить имя файла перед сохранением, так как существует возможность не заметить, что оптимизация негативно сказалась на качестве печати. Если вы последуете данному совету, у вас останется базовый файл, который можно будет снова оптимизировать с другими, более удачными настройками.
Для сохранения файла в меню «Файл» выбирайте «Сохранить как» и далее «Оптимизированный PDF». Также оптимизатор запускается с помощью меню «Дополнительно».
С помощью функции «Оценить использование пространства» вы можете увидеть (в процентном соотношении), что именно — текст или графика — делает файл большим.
Если вы недовольны настройками по умолчанию, скорректируйте их. Для оптимизации документа вы можете изменить прозрачность, шрифт или качество графики.
Функция «Просмотр» в Macintosh
Этот метод довольно спорный и может привести к негативным последствиям (значительная потеря качества документа после обработки), поэтому обязательно создайте копию файла перед началом работы. Когда вы это сделали, нужно открыть требуемый файл через функцию «Просмотр». Далее кликните на функцию «Файл», затем «Экспорт». Вы увидите окно с опциями, в нем вам нужно в меню Quartz Filter выбрать «Уменьшить размер файла». Выбрав место для сохранения файла, сохраните его.
Наиболее популярные операционные системы позволяют превращать документы в zip-архивы без установки дополнительного программного обеспечения. Этот метод не очень значительно уменьшает файл и подходит скорее для «массового» сжатия файлов в размере нескольких штук. Тем не менее может кому-то оказаться полезным. К тому же другие архиваторы (которые нужно скачивать дополнительно) могут сжимать файл сильнее, но прежде, чем ими пользоваться, уточните у получателя, установлено ли на его компьютере требуемое программное обеспечение.
Из наиболее популярных программ хочется отметить бесплатную 7Zip и платную WinRAR (имеется бесплатная демоверсия с пробным периодом 40 дней). Одинаково комфортно можно достигнуть желаемого результата в любом из названных архиваторов.
Изменение размера с помощью Google ДискаС помощью вашей учетной записи гугл загрузите требуемый документ на Google Диск, откройте в вашем браузере файл. Отправьте его на печать, но вместо печати выбирайте «Сохранить как PDF», сохраните файл. Файл весом 50 Мб при этом уменьшится более чем на одну пятую (то есть 10 Мб). Довольно впечатляющий результат, причем без лишних действий.
Кстати, если вы часто работаете с документами и на вашем компьютере имеются не все установленные программы, функционал, предлагаемый Google, может вам пригодиться и в дальнейшем. Поэтому, даже если вы остановитесь на другом способе уменьшения размера PDF-документа, все равно найдите время и ознакомьтесь с возможностями Google Диска.
Десятикратное изменение размера с помощью Microsoft Word
После открытия файла в программе Adobe Acrobat сохраните его в качестве документа Microsoft Word. На полученном документе кликните правой клавишей мыши и воспользуйтесь функцией «Конвертировать в PDF». Готово! Очень быстрый метод, однако для его использования требуется «Акробат» (платная программа от компании Adobe. Если у вас она не установлена, к сожалению, этот метод не подойдет. В таком случае нужно либо купить необходимую программу, либо выбрать один из других методов, представленных в этой статье.
Выберите до 20 документов (с этим количеством файлов можно работать одновременно через функционал сайта, если вес каждого из них не превышает 50 Мб) на своем компьютере и перетащите их в окно (либо используйте кнопку «Загрузить»). Подождите, пока не окончится процесс сжатия (это может занять время, если файлы тяжелые), после чего сохраните каждый из них по очереди либо одновременно в zip-архиве. Очень удобный способ, главное — позаботьтесь о том, чтобы вы смогли разархивировать документы, если выбираете функцию «массового» сохранения файлов.
Вот такое большое количество способов уменьшить размер пдф файла мы вам назвали. Какой из них покажется более удобным, решать только вам. Но все же позволим себе дать несколько советов.
- Если вам приглянулся один из способов веб-обработки файлов, все равно установите на компьютер одну из стационарных программ. Это на случай, чтобы если в момент работы с документом пропадет интернет (такое, к сожалению, бывает), вы смогли достигнуть требуемых результатов и в условиях отсутствия сети. Это поможет избежать неприятных ситуаций, когда приходится отложить работу из-за внешних обстоятельств.
- Упомянутые программы и онлайн-сервисы не являются единственными в своем роде, у них существует достаточное количество аналогов (платных и бесплатных). Если вам удается комфортно работать через программу, которую мы забыли указать в своем списке, продолжайте работать в ней. Если хотите попробовать что-то другое, воспользуйтесь нашими рекомендациями.
- Платные программы, как правило, имеют более широкий функционал и разнообразный спектр действий. Но, если единственной задачей, которая стоит перед вами, является изменение размера pdf файла, покупать профессиональную версию не обязательно. Либо если нужные вам функции имеются в бесплатных программах.
Давайте поговорим о том, как сжать PDF-файл, ведь при всех преимуществах и неоспоримом удобстве данного формата назвать его экономным по отношению к пространству носителя нелегко.
Немного теории
Популярность файлов PDF объясняется возможностью быстрого их создания, а также длительного хранения. Особенную актуальность данный формат приобретает, если предполагается выпуск полиграфической продукции, а также сохранение копий отсканированных документов. Чаще всего вопрос о том, как максимально сжать PDF-файл, появляется у пользователей, когда они замечают, что размер пары одинаковых документов существенно отличается. Причин тут несколько: способ сжатия, шрифт и рисунки. Файлы большого размера могут попросту не помещаться на флеш-накопитель или в электронное письмо. Разобравшись с тем, как сжать размер PDF-файла, вы сможете удобно его использовать, просматривать, передавать по почте и даже освободить дополнительное пространство на вашем жестком диске.
Предварительный этап
PDF предусматривает широкое использование цветной графики, которая позволяет красочно оформлять различные документы. Такой объем не могут принять даже качественные сервисы, специализирующиеся на электронной почте. Создаваемый документ следует изначально сохранить в формате PDF, это позволит в колоссальной степени уменьшить его выходной размер, при этом вы получите файл, который не потеряет уровень качества. Остальные форматы, среди которых JPEG, PNG и TIF, нуждаются в значительных объемах для сохранения отсканированных копий документов на жестком диске. Кроме того, сжатые материалы передаются адресату намного быстрее, при этом они могут быть легко объединены в едином пакете документов. Подчеркнем, что шифрованную информацию сжимать нежелательно, так как во время ее распаковки, как правило, происходит раскрытие информации. Это непреднамеренно, однако вполне вероятно.
Способы сжатия
Первый ответ на вопрос о том, как сжать PDF-файл, нам дадут и 7-Zip. При этом процедура сжатия происходит непосредственно в Windows. Если нажать правой кнопкой мышки, появляется возможность «Отправить» в Zip-папку. В итоге размер документа значительно уменьшится, однако и формат станет иным.
С тем, нам может помочь разобраться и Adobe Acrobat. Откройте интересующий вас файл в указанной программе. Отыщите в ней функцию сохранения файла PDF с уменьшением его размера. Все необходимые параметры можно предварительно задать в настройках данного программного решения. К примеру, в параметрах вывода необходимо прописать название данных и адрес соответствующей папки. При этом размер данных вы также можете уменьшить при помощи оптимизатора PDF, который имеется в Acrobat. В его настройках имеется возможность удаления из файлов всего лишнего, например, вы можете исключить встроенные шрифты. Открыв документ, примените «Сохранение» и воспользуйтесь функцией оптимизирования файла PDF. При этом настройки можно сохранить по умолчанию либо задать свои. Вот мы с вами и разобрались с тем, как сжать PDF-файл.
PDF-файлы сегодня довольно востребованы, но часто они имеют слишком большой размер, то есть занимают много места. Если вас не устраивает размер документа, его можно уменьшить несколькими способами.
Уменьшить размер файла PDF можно при помощи специальной конвертирующей программы. Таких сервисов довольно много, рассмотрим на примере бесплатной программы PrimoPDF . Скачайте сервис себе на компьютер. Он установит в вашей системе PDF-принтер, который будет конвертировать файлы. Также можно воспользоваться программой CutePDF . Когда вы установите ее на компьютере, появится функция печати, позволяющая сохранять файлы в формате PDF. Для начала откройте PDF-документ в используемом «ридере». Выберите в меню «Файл», «Печать». В качестве устройства для печати укажите конвертер (например, PrimoPDF).В статье представлены 6 сервисов, выполняющих сжатие PDF онлайн, при помощи которых можно уменьшить размер PDF файла онлайн. Для чего бывает необходимо уменьшить объем PDF?
В популярном формате PDF часто сохраняются различные документы, инструкции, электронные книги и т. п. Данный формат имеет свои достоинства: на любом компьютере, в любой операционной системе, файл выглядит одинаково. Все хорошо, но есть одна проблема: файлы, сохраненные в формат PDF, имеют довольно большой размер.
Порой из-за размера файла, возникают следующие проблемы:
- файлы занимают много места на диске, переносном устройстве (флешке), мобильном устройстве
- бывает, что файлы большого размера долго открываются в приложениях для просмотра файлов данного формата
- часто встречаются ограничения на пересылку файлов большого размера по электронной почте
Решить данную проблему довольно просто: нужно уменьшить размер PDF онлайн, или с помощью соответствующей программы. В этой статье мы рассмотрим, как можно сжать PDF онлайн, используя специализированные интернет сервисы.
В сети есть довольно много сервисов для работы с PDF файлами, которые в том числе могут сжать ПДФ онлайн.
Даже, если подобная функция востребована не часто, пользователю стоит иметь в закладках сервисы, которые помогут уменьшить PDF онлайн в случае необходимости. Например, недавно ко мне обратилась коллега за помощью. Ей нужно было отослать отсканированный документ в формате PDF в государственную структуру, но там не принимали входящие вложения размером более 2 МБ. Благодаря специализированным сервисам, мы легко смогли уменьшить файл PDF онлайн.
Пробуйте сжатие на разных сервисах для того, чтобы выбрать наилучший баланс между качеством файла и степенью сжатия, который вас удовлетворит для конкретного документа.
Как сжать файл PDF онлайн на iLovePDF
Онлайн сервис , среди прочего, уменьшает размер файла в формате PDF. Данный сервис имеет 3 типа: незарегистрированный (бесплатно), зарегистрированный (бесплатно) и премиум.
Без регистрации доступно сжатие одного PDF файла размером до 160 МБ, а зарегистрированному пользователю — до 200 МБ.
Нажмите на кнопку «Выбрать PDF файл», или перетащите файл с компьютера в область под кнопкой.
Обратите внимание, что рядом расположены специальные кнопки для загрузки PDF файла из облачных хранилищ Google Drive и Dropbox. В этом случае, файл в формате PDF будет загружен на сервис из «облака», уменьшен в размере, а затем, если нужно, возвращен обратно в облачное хранилище.
Благодаря процессу визуализации, загруженный файл отобразится в окне сервиса.
- экстремальное сжатие (высокая степень сжатия, худшее качество)
- рекомендуемое сжатие (хорошая степень сжатия, хорошее качество)
- низкое сжатие (малая степень сжатия, высокое качество)
Выберите наиболее подходящий вариант для уменьшения веса PDF. По умолчанию выбрана опция «Рекомендуемое сжатие».
После завершения обработки, на странице сервиса отобразится информация о степени сжатия данного PDF файла.
Нажмите на кнопку «Скачать сжатый PDF» для того, чтобы загрузить файл на компьютер, или нажмите на соответствующую кнопку, для отправки сжатого файла в облачное хранилище. Здесь можно получить ссылку для отправки файла другому пользователю.
Как уменьшить PDF онлайн на Smallpdf
Сервис для работы с файлами в формате PDF. Сервис можно использовать бесплатно до двух раз (выполнение какой-либо операции) за один час.
На этом сервисе нет настроек сжатия, настройки оптимизированы для получения высокого качества сжатого файла. Перетяните файл с компьютера в специальную область, или выберите файл для загрузки с компьютера, или из облачного хранилища (поддерживаются Dropbox и Google Drive).
После того, как объем файла PDF уменьшен, на странице отобразится информация о степени сжатия PDF. Далее файл можно скачать файл на компьютер, сохранить в облачное хранилище, конвертировать сжатый PDF файл в формат JPG, или подписать файл в eSign.
Как уменьшить PDF online на PDF Compressor
На сайте сервиса PDF Compressor утверждается, что при сжатии файла PDF, не уменьшается плотность документа (DPI), сохраняется четкость и масштабирование.
Сервис позволяет производить пакетную обработку файлов. Загрузите до 20 файлов (есть ограничения на размер файла), дождитесь окончания процесса сжатия файлов.
После этого, на странице отобразится размер сжатия файла. Сжатый PDF файл сохраняется на ПК в ZIP архиве.
Как уменьшить объем PDF онлайн на Jinapdf.com
Еще один сервис для работы с ПДФ файлами — . Здесь обещают быстрое сжатие без потери качества. Данный сервис полностью бесплатный.
Нажмите на кнопку «Выберите PDF файл», а затем дождитесь завершение процесса сжатия PDF файла.
Скачайте сжатый файл на компьютер.
Сжатие PDF файла на PDF2Go
Бесплатный онлайн сервис работает с файлами данного формата. Для передачи PDF файла с ПК на сервис, нажмите на кнопку «Загрузить локальные файлы», или выберите для загрузки файл из облачного хранилища (Dropbox, Google Диск), или укажите ссылку (URL) на файл.
После загрузки, необходимо выбрать настройки качества для PDF файла. Доступны следующие параметры качества:
- Экран (высокое качество, 72 точки на дюйм) — настройка по умолчанию
- Минимальное качество(40 точек на дюйм)
- Электронная книга (высокое качество изображения, 150 точек на дюйм)
- Принтер (высокое качество, 300 точек на дюйм)
- Подготовка к печати (высокое качество, сохранение цветов, 300 точек на дюйм)
При необходимости, можно выбрать настройку «Дополнительное сжатие: все страницы в градациях серого».
Выберите нужное качество, а затем нажмите на кнопку «Сжать PDF».
Как уменьшить размер PDF на Pdfio
Перейдите на сайт pdfio.co , выберите один или несколько PDF файлов. Загрузите файлы с компьютера, из облачного хранилища (Dropbox, Google Drive), по ссылке с сайта, или перетяните файлы на страницу.
После загрузки файла на сервис, выберите один из вариантов компрессии:
- Низкая степень сжатия, высокое качество изображения
- Средняя степень сжатия, среднее качество изображения
- Высокая степень сжатия, низкое качество изображения
Затем скачайте сжатый PDF файл на свой компьютер.
Выводы статьи
Пользователь может сжать файл в формате PDF на одном из 6 специализированных онлайн сервисах: iLovePDF, Smallpdf, PDF Compressor, Jinapdf, PDF2Go, Pdfio. Сжатый файл будет иметь меньший размер.
Размер PDF-файла может быть большим по двум причинам:
- высокое качество документов, к примеру, при сканировании было выбрано большое разрешение;
- большое количество страниц в документе, при этом, иногда из всего документа нужна только одна или несколько страниц.
Как сохранить отдельную страницу из многостраничного PDF-файла
Мы будем использовать ресурс smallpdf.com . Загрузите свой документ на сайт и выберите страницы, которые должны быть в итоговом документе. Выбор можно сделать при помощи мыши или просто указать необходимые номера страниц. После нажмите кнопку «Разделить PDF» и скачайте файл с результатом. Таким образом можно и убрать одну страницу, и также оставить одну страницу в документе.
Также вы можете просто распечатать нужные страницы из документа на виртуальном PDF-принтере, как это сделать, подробно описано .
Как уменьшить размер PDF-файла
Некоторые пытаются сжимать PDF-файлы архиваторами (отличная статья о том, ), но это не дает серьезного результата, так как любые изображения почти не сжимаются, поэтому действовать нужно иначе – уменьшать качество документов.
Лучше для сжатия использовать тот же сайт smallpdf.com . Загрузите ваш документ и нажмите «Сжать PDF». В большинстве случаев размер исходного документа уменьшится очень значительно.
Иногда размер может уменьшиться в несколько раз, при этом качество, конечно, ухудшится, но совершенно некритично.
Читайте другие наши статьи про работу с форматом PDF и новые вопросы, мы с радостью вам поможем!
Читайте также…
Сжать файл doc онлайн. Как уменьшить объем или размер PDF-файла
What You»ll Be Creating
PDF формат — распространенный формат для создания цифровых документов и коммерческих материалов, хорошего качества, начиная от профессиональных задач, заканчивая приглашением для мамы на Рождественский ужин.
Хотя элементы дизайна и делают ваш документ привлекательным, они так же раздувают его размер, как воздушный шар, делая его пересылку и загрузку весьма затруднительной. Более того, обычные средства сжатия, создают копии с размытыми изображениями, что снижает качество вашего pdf документа.
В этом уроке, я покажу вам как уменьшить размер большого PDF файла на любом компьютере, без риска для качества изображения, так что вы сможете отправлять документы высокого качества, не переживая о том, что люди получат файл с мутными картинками.
Для Mac: Использование Quartz-фильтров
Встроенная в OS X программа Просмотр (Preview app) предназначена для выполнения базовых операций с PDF файлами, от просмотра, аннотации до сжатия. Что бы сжать PDF, просто нажмите Файл > Экспорт… > Quartz Фильтр (File → Export… → Quartz Filter ) и выберите Уменьшить размер (Reduce file size ).
Хотя Просмотр (Preview) может уменьшит ваш PDF, он не сохранит качество изображений.Проблема со встроенным в Preview компрессором, в том, что ваши изображения сильно теряют в качестве, после чего в вашем PDF-файле они выглядят размытыми и порой нечитабельными.
Выход заключается в использовании пользовательских quartz-фильтров, которые дают сбалансированный вариант, уменьшая размер файла, при этом сохраняя качество изображений во всем документе.
В этом уроке мы установим и будем пользоваться Apple quartz filters от Jerome Colas , что бы уменьшить PDF файл размером 25 МБ до более приемлемого размера. Вы так же можете загрузить фильтра на этой Github странице .
Шаг 1: Поместите quartz-фильтры в директорию ~/Library.
Первый шаг — это установка Apple quartz-фильтров на вашем компьютере, в папку Filters, в системной папке Library.
Для этого, загрузите quartz-фильтры на рабочий стол и распакуйте архив. Запустите Finder и используйте горячие клавиши CMD+SHIFT+G , что бы вызвать выпадающее меню Go to folder . Нажмите ввод, что бы попасть в директорию Library.
Спасибо Jerome Colas за создание этих удивительных фильтров для всех.После того, как вы попали в папку Filters, вставьте в нее quartz-фильтры. Если папки Filters у вас нет, то создайте новую директорию и назовите «Filters».
Подсказка : Некоторые предпочитают, что бы эти фильтры были доступны только для их учетной записи. Для этого вам необходимо создать папку Filters внутри пользовательской папки Library. Для этого нажмите CMD+SHIFT+G , и напечатайте следующие:
/Users//Library
и нажмите Ввод . Если папки Filters нет в этой директории, создайте ее.
Шаг 2.: Запустите Automator и Создайте Automator Application (Приложение)
Следующий шаг — это создание Automator приложения, которое будет сжимать любой PDF файл, используя фильтры, которые мы только что установили.
Запустите Automator и создайте новый документ. Щелкните, на Application (Программа) и затем на голубую кнопку Choose (Выбрать) , что бы создать процесс.
Вы сможете упростить процесс сжатия PDF файлов с помощью Automator.C левой стороны библиотека Automatorа. Используйте поле поиска что бы найти Apply Quartz Filter to PDF Documents, который вам нужно будет перетянуть на правую сторону окна, что бы создать процесс.
Я также рекомендую добавить Copy Finder Items к вашим процессам в Automator. Я вам сейчас покажу.В выпадающем окне появится сообщения, в котором вас спросят, желаете ли вы добавить к процессам Copy Finder Items (Поисковик копий). Я настоятельно рекомендую вам это сделать, потому, что это избавить вас от проблемы поиска исходного файла, в случае, если результат сжатия вас не будет устраивать.
Вы можете выбрать либо стандартные параметры сжатия — 150 dpi или 300 dpi.Завершающий шаг — это выбор quartz-фильтра, который вы будете использовать для сжатия PDF файла. Если вы установили quartz-фильтр, который я вам рекомендовала на Шаге 1, вы должны увидеть его в списке, когда щелкните на выпадающее меню Фильтры (Filter). После того как вы выберете фильтр, задайте для приложения имя и сохраните его на рабочем столе.
Шаг 3: Забросьте Ваш PDF- файл в Созданное в Automator Приложение
С этого момента сжатие файлов становится очень простой задачей. Чтобы использовать приложение Automatora, просто потяните за иконку вашего PDF-файла, и «бросьте» ее на иконку приложения. Оно сгенерирует сжатую копию вашего файла. Размер будет зависеть от выбранного вами, на этапе создания приложения в Automator, quartz-фильтра.
Для моего PDF-файла размером 25 МБ, я выбрала фильтр с 150 dpi, который подходит как стандартная опция почти для всех файлов. Сжатый файл оказался около 3 MБ, а качество изображений вполне приемлемое, включая маленькие картинки.
Поскольку картинки в сжатом файле размыты совсем чуть-чуть, в целом качество можно считать приемлемым.Вы можете менять quartz-фильтр, что бы получить качество выше или ниже, в зависимости, от ваших предпочтений. Просто сохраните ваши изменения в Automator и забросьте исходный файл на сжатие для проверки (Copy Finder Items как раз в этом случае вам очень пригодится).
В Windows: Измените Размер Вашего PDF-файла с Помощью SmallPDF
В Windows, самый простой путь получить сжатый PDF-файл, это создать новый документ Word или презентацию Powerpoint, выбрать «сохранить как PDF», и выбрать опцию Minimum size , прежде чем сохранить файл на рабочий стол.
И если это хорошо работает для текстовых документов, то качество может значительно пострадать, если вы использовали какой-либо дизайн, что бы сделать ваш документ интереснее. Вы также можете , и затем экспортировать их в сжатый формат, но опять, качество документа пострадает.
Пользователи Windows имеют в своем распоряжении очень ограниченный набор инструментов для сжатия PDF-файлов.Обычный метод оптимизации и сжатия ваших PDF-ок, это использование коммерческих продуктов, таких как, Adobe Acrobat Pro и InDesign, оба позволяют получить результат высокого качества и воспользоваться набором опций, если вы имеете к ним доступ в рамках подписки Creative Cloud. Есть бесплатные приложения для компьютера, такие как PrimoPDF , но при их использовании я заметила, что либо страдает качество, либо программа значительно изменяет файл, по сравнению с оригиналом.
Вместо этого вы можете использовать онлайн инструмент, который называется SmallPDF, интернет-приложение с набором инструментов для работы с PDF-файлами, которое вы можете использовать где бы вы ни были, когда вам это нужно (и поскольку это интернет-приложение, вы можете использовать его также на Mac, Linux, или Chromebook компьютерах). Один из этих инструментов — Compress PDF, с помощью которого вы можете значительно уменьшить размер вашего файла, забросив его в приложение или выбрав файл на вашем жестком диске.
Помимо отличного дизайна, SmallPDF может отлично, для бесплатного инструмента, справляться со своей работой.Я тестировала приложение, использовав мой PDF-файл размером 25 МБ, и он был сжат до размера 2 МБ, что просто отлично для онлайн публикации и отправки почтой. Качество немного пострадало, но оно было вполне приемлемым, особенно, на фоне того, как с этим справляются другие Windows приложения, предназначенные для подобной задачи.
Что Вы Думаете
Что вы используете для сжатия PDF-файлов, что бы сохранялось качество изображений? Поделитесь своими инструментами и техниками ниже в комментариях.
Использованные источники : Иконка Документа — автор дизайна
Источники:
- Сайт разработчиков программы PDF Compressor
- Сайт разработчиков программы PDFtk
- Онлайн-сервис для обработки pdf
- Русскоязычный онлайн сервис для обработки pdf
- Сайт разработчиков программы PrimoPDF
- как pdf уменьшить в размере
Уменьшение анимационного изображения происходит примерно по той же схеме, которая действует при обычных статических jpeg-файлах . Небольшие отклонения проявляются лишь в поэтапном редактировании анимации, которое свойственно некоторым программам.
Вам понадобится
- — Adobe Image Ready или любая другая программа, поддерживающая редактирование анимационных изображений в формате gif.
Инструкция
Скачайте и установите на свой компьютер программу Adobe Image Ready, обычно она автоматически устанавливается с Adobe Photoshop. Также вы можете воспользоваться аналогами данной программы, предварительно выполнив поиск в интернете и ознакомившись со всеми имеющимися функциями, достоинствами и недостатками. Все они имеют схожий алгоритм для редактирования анимационных изображений. Если при установки будет предлагаться выполнить ассоциацию файлов для выбора программы по умолчанию для открытия тех или иных изображений, выполните данное действие, отметив галочками нужные пункты по вашему усмотрению.
Если ассоциации файлов не было произведено, нажмите правой кнопкой мыши на вашем gif-файле, размер которого вам нужно изменить. Выберите вариант «Открыть с помощью…» и в открывшемся окне выберите недавно установленную вами программу. Если ее нет в данном перечне, нажмите кнопку «Обзор» и найдите exe-файл в директории с соответствующем программе названием в Programm Files.
В открывшемся приложении выберите пункт меню редактирования изображения. Выберите в панели снизу одну картинку из составляющих анимации, измените ее размер при помощи инструментов редактирования. Произведите данное действие с другими, при этом учтите, что размер изображений должен быть проставлен одинаковый.
Примените изменения. Некоторые программы поддерживают функцию уменьшения или увеличения анимационных изображений сразу, не редактируя каждую составляющую в отдельности.
Если вы часто встречались с PDF файлами, то знаете, что иногда они могут быть достаточно увесистыми из-за изображений или прочей графики. К счастью сейчас существует множество способов сжатия любого типа файлов, в том числе и PDF документов.
В этой статье я вам расскажу пару способов уменьшения размера PDF файлов. Если у вас есть Adobe Acrobat (не бесплатная), то сделать это намного легче, но мы будем использовать только бесплатные способы.
Способ 1 — SmallPDF.com
Это самый простой способ уменьшить свой PDF-файл. Используя этот бесплатный сервис можно также конвертировать PDF в: Word, PTT, JPG. В общем, функционал очень обширный, но мы вернемся к нашей цели.
Итак, заходим на сайт smallpdf.com . Далее внизу экрана выбираем язык.
Далее жмем на «Сжатие PDF ».
Теперь необходимо либо перетащить ваш документ в соответствующую область, либо выбрать его стандартным способом.
Затем ждем несколько секунд пока файл будет загружен на сервер и пройдет сжатие. По окончанию вы получите следующее сообщение (см. скриншот ниже).
Чтобы скачать уже уменьшенный PDF файл нажмите кнопку «Можете сохранить файл ». Кстати, сервис работает с облачными хранилищами Google и DropBox, что очень удобно. С облаков можно выгружать файлы, а также перемещать в них уже сжатые документы.
Как видите на скриншоте ниже при помощи этого онлайн сервиса удалось уменьшать размер файла с 5.46 Мб до 3.1 Мб. Достаточно неплохое сжатие, к тому же это бесплатно
Среди прочих онлайн сервисов я также порекомендовал бы пользоваться pdfcompressor.com/ru/ или convertio.co/ru/compress-pdf/ . особенно мне понравился последний сервис, если в нем выбрать высокую степень сжатия, то размер документа уменьшится на 15-20%, хотя особых потерь качества не ощущается.
Способ 2 – Программа PDF Compressor
Замечательная бесплатная программа для сжимания документы в PDF формате. Скачать её вы можете на официальном сайте pdfcompressor.org . Устанавливаем и начинаем работу с программой. Для начала нужно загрузить файл, для этого жмем на кнопку «Add file » или просто перетаскиваем PDF в центральную область окна.
После чего жмем на кнопку «Start Compression ». После 10-15 секунд мы получим результат.
Результат меня не утешил, поскольку мой документ сжало всего на 1 Кб. Но если вы работаете с файлами более 20 Мб, то уменьшение PDF происходит на 30-40 %.
Сжатие при помощи программы PDF Compressor хорошо тем, что документ не теряет качество. Также полезно, что в этой программе можно работать с PDF документами в пакетном режиме, сжимая одновременно по 100 и более файлов.
Способ 3 – Программа Free PDF Compressor
Бесплатная и простая в использовании программа. Скачать её вы можете на сайте freepdfcompressor.com . После установки переходи непосредственно к сжатию.
Загружаем документ при помощи нажатия на кнопку «Browse » в первой строке. Во второй строке указываем путь, куда будет сохранен сжатый файл PDF.
Далее выбираем формат сжатия. Из пяти представленных я рекомендую установить «Printer… ». В этом режиме сжатие происходит с минимальной потерей качества (сугубо моё наблюдение).
Теперь остается просто нажать на кнопку «Compress » и дождаться окончания обработки программой каждой станицы вашего документа.
Часто возникает необходимость уменьшить объем PDF документа, который уже создан. Для этих целей проще всего воспользоваться программой Adobe Acrobat (версии Standart или Professional). Например, версия Adobe Acrobat 7.0 сейчас доступна для свободного скачивания на сайте компании Adobe (может потребоваться регистрация). Обращаю внимание, что для этих целей обычная программа для просмотра PDF (т.е. Acrobar Reader) — не подходит! Нужен именно редактор PDF документов.
Для сведения . PDF файл не удастся уменьшить, если он сделан из векторных объектов, т.е. например из текстовых приложений Microsoft Office (Word, Excel) или Автокада — т.к. векторная графика всегда занимает минимум места в отличии от растровой. Поэтому данное решение очень поможет вам скорее всего только при сжатии ОТСКАНИРОВАННЫХ документов в PDF, т.е. созданных из точечных изображений.
Итак, открываем файл PDF, который нужно сжать, Заходим в меню «Файл» — «Сохранить как другой» и выбираем пункт «Файл PDF уменьшенного размера» :
Далее нужно выбрать версию, с которой полученный сжатый уменьшенный PDF файл будет иметь совместимость. Чем новее выбрана версия, тем меньше будет размер файла. Но имейте в виду, что при выборе например версии «Acrobat 10.0 и выше», файл может не открыться в версии 7, 8, или 9, т.е. предыдущих. Но сейчас большинство пользователей используют Acrobat Reader версии от 10 и выше, так что проблем не должно быть. А если нет, то более новую версию программы для просмотра PDF своободно можно скачать и установить.
Кстати говоря, этой возможностью можно воспользоваться, если нужно уменьшить размер PDF сразу нескольких файлов! Очень удобно, когда их много, чтобы не открывать каждый отдельно:
После нажатия кнопки «ОК» — выберите место для сохранения готового уменьшенного ПДФ файла, и задайте ему имя. Засчет некоторой потери качества документ будет занимать меньше места, чем обычно.
Как изменить размер PDF-файла
Загрузите файл с компьютера или из облака или перетащите в специальное поле.
Затем выберите нужный размер. Наша программа поддерживает все популярные форматы.
Измените размер PDF-файла онлайн
Вам не надо ничего загружать или устанавливать!
PDF2Go — это онлайн-сервис. Просто подключитесь к Интернету и загрузите файл. Остальное сделаем мы.
Зачем изменять размер PDF-файла?
Подготовка PDF-файла к публикации — дело хлопотное. Представьте ситуацию: документ готов, а соотношение страниц выбрано неверно.
Определитесь с оформлением и содержимым файла, а заботы о размере страниц оставьте нам!
Изменение размера и безопасность
Мы заботимся о безопасности файлов. Загружайте документы и будьте спокойны — ваши данные под защитой.
Размеры каких файлов можно изменить?
Бесплатный онлайн-инструмент поможет изменить размер PDF-файла. Документы в другом формате преобразуются в PDF перед изменением размера!
Документ:В любом удобном месте
Случается, что файл надо обработать срочно, а компьютера под рукой нет. Вас выручит PDF2Go:
Откройте браузер с любого устройства, которое есть под рукой, загрузите PDF-файл и измените его размер. Все операции выполняются онлайн — просто подключитесь к сети.
Сжать PDF до 2 МБ
Разместите свои комментарии?
Сжатие PDF-файлов онлайн бесплатно Adobe Acrobat
4 часа назад Как сжать в PDF онлайн. Выполните следующие простые шаги, чтобы сжать большой файл PDF онлайн: Нажмите кнопку «Выбрать файл» вверху или перетащите файлы в зону перетаскивания. Выберите файл PDF , который нужно уменьшить. После загрузки Acrobat будет…
Веб-сайт: Adobe.com
Категория : использовать для в предложении
Сжать, щелкнуть
Сжатие PDF Сжимайте документ PDF в Интернете
5 часов назад Не нужно загружать и устанавливать программное обеспечение — сжимайте файлы PDF онлайн из любого места, просто используя Интернет-браузер. Программа PDF2Go PDF Compressor представляет собой безопасную и свободную от вирусов альтернативу многим загружаемым программам и приложениям PDF Compression .
Рейтинг : 4,1 / 5Веб-сайт: Pdf2go.com
Категория : Используйте ваше в предложении
Сжатие, компрессор, сжатие
Уменьшите размер файла PDF онлайн и бесплатно
3 часа назад Вы можете легко уменьшить размер файла вашего PDF и уменьшить его с помощью этого онлайн-инструмента. Кроме того, Online PDF Converter предлагает множество других функций. Просто выберите файлы, которые вы хотите объединить, отредактировать, разблокировать или преобразовать.Поддерживаемые форматы. В зависимости от ваших файлов вы можете установить множество параметров (большинство из них можно комбинировать!)
Веб-сайт: Online2pdf.com
Категория : использовать размер в предложении
Can, Converter, Convert, Комбинированный
Сжимайте PDF, уменьшайте размер файла PDF бесплатно…
8 часов назад Выберите и загрузите файл PDF в инструмент « Compress PDF ». Выберите вариант сжатия. Рекомендуется сначала попробовать сжатие со средним размером, вы можете попробовать другие варианты, если размер файла недостаточно мал.Нажмите «Начать преобразование», чтобы начать онлайн-сжатие PDF . После завершения вы можете увидеть размер файла после сжатия и загрузить
Веб-сайт: Cleverpdf.com
Категория : Используйте сокращение в предложении
Выберите, Сжать, Сжатие, Можно, Нажмите, Преобразование
Лучший компрессор PDF: изменение размера, уменьшение файлов PDF Онлайн…
3 часа назад Лучший компрессор PDF . Если вам нужно отправить PDF себе или кому-то еще, но он слишком велик для прикрепления к электронному письму, вы можете уменьшить размер файла PDF бесплатно с помощью нашего онлайн-компрессора PDF без ущерба для качества вашего PDF файлы.Никто другой не предоставляет онлайн-конвертер PDF и PDF компрессор инструментов, подобных нашему, совершенно бесплатно.
Веб-сайт: Freepdfconvert.com
Категория : Используйте слова в предложении
Компрессор, Может, Конвертер, Зарядка
Сжать PDF Онлайн Сжатие PDF-документов
Просто загрузите PDF файл. Выберите метод сжатия (базовый, сильный, предустановленный).Превратите изображения в PDF в оттенки серого, чтобы сжать в PDF еще больше. (необязательно) По завершении нажмите «Пуск». Что влечет за собой сжатие PDF ? Сжатие файлов PDF в основном влияет на изображения внутри PDF .
Рейтинг : 4,2 / 5Категория: Businessapplication
Операционная система: Все
Веб-сайт: Compress2go.com
Категория : Используйте слова в предложении
,Выберите Сжатие, сжатие, щелчок
Конвертировать PDF в меньший размер Лучший PDF-компрессор
2 часа назад Используя преобразование PDF в меньший размер, вы можете просто сжать файл PDF в интерактивном режиме.С помощью этого инструмента вы можете легко сжать PDF-файлов онлайн без загрузки какого-либо программного обеспечения. Итак, выберите PDF , который вы хотите сжать в этом инструменте. После выбора PDF-файлов в этом инструменте вы увидите, что этот инструмент автоматически начнет преобразование всех PDF-файлов большого размера
Веб-сайт: Bigpdf.11zon.com
Категория : использовать в предложении
Преобразовать, Можно, Сжать, Преобразование
Сжать PDF до 1 МБ Онлайн-компрессор PDF
4 часа назад Это простой и легкий способ сжать PDF с помощью этого инструмента сжатия PDF до 1 МБ.Прежде всего выберите PDF , который вы хотите сжать в этом инструменте. После выбора PDF-файлов в этом инструменте вы увидите, что этот инструмент автоматически начнет сжимать один за другим, а затем отобразит кнопку загрузки. Вы также можете изменять размер сжатых PDF-файлов один за другим.
Веб-сайт: Bigpdf.11zon.com
Категория : Использовать в предложении
Сжать, Можно, Сжать, Сжать
Как сжать большой файл PDF в маленьком размере до …
1 час назад Ответ (1 из 2 ): Вы должны понимать, что формат PDF имеет встроенное сжатие , что на самом деле очень хорошо.Если ваш файл содержит много изображений JPEG, может быть очень сложно сжимать дальше . Другими словами, сделать его меньше 2 МБ невозможно и без доступа к этому файлу
Веб-сайт: Quora.com
Категория : использовать в предложении
Сжатие, Сжать
Сжать PDF до 1 МБ бесплатно Smallpdf
5 часов назад Как сделать Сжать PDF до 1 МБ или меньше или бесплатно.Посетите наш онлайн-инструмент для PDF файл сжатие . Загрузите файл PDF в инструмент. Выберите подходящий уровень сжатия . Загрузите новый файл PDF или попробуйте еще раз, пока не будете довольны. Как быстро уменьшить размер PDF-файлов до 1 МБ (или даже КБ!). Использование лучших технологий в
Профессия: Менеджер по маркетингу контента
Веб-сайт: Smallpdf.com
Категория : использовать в предложении
Сжатие, сжатие, выбор, содержание
Сжатие PDF в Интернете бесплатно. Уменьшите размер вашего PDF-файла
2 часа назад Online PDFcompress позволяет любому уменьшить размер больших документов PDF без необходимости установки специального программного обеспечения. Если вы хотите сжать ваши документы PDF локально, загрузите PDFcompress, установите его, затем откройте Программы-> neeviaPDF и запустите PDFcompress.Для тех, кому нужно разработать собственное приложение для сжатия PDF-файлов, здесь можно найти примеры кода файлов. 7 часов назад Выполните следующие простые шаги, чтобы сжать больших PDF файлов онлайн: Нажмите кнопку «Выбрать файл» вверху или перетащите файлы в зону перетаскивания.Выберите файл PDF , который нужно уменьшить. После загрузки Acrobat автоматически уменьшает размер файла PDF . Войдите, чтобы загрузить или поделиться сжатым файлом PDF .
Веб-сайт: Adobe.com
Категория : Использовать в предложении
Сжать, щелкнуть, Сжать
Kompres PDF Документ Kompres PDF Anda secara online
7 часов назад Dengan mengpgunakan PDF онлайн бесплатно ini, Anda dapat memastikan bahwa mengupload atau mengirim file PDF yang besar dimungkinkan.Куранги укуран файл PDF Анда.
Рейтинг : 4.1 / 5Веб-сайт: Pdf2go.com
Категория : Используйте слова в предложении
Kompres PDF Mengecilkan Ukuran PDF Online
Just Now Сжать PDF документов с помощью Soda PDF . Изучите различные способы сжатия PDF-файлов с помощью наших программных решений для настольных ПК или онлайн, а также узнайте о различных качествах сжатия , которые мы предлагаем. Сожмите PDF-файлов для электронной почты и отправьте PDF-документов на адреса электронной почты ваших получателей в…
Веб-сайт: Sodapdf.com
Категория : Используйте слова в предложении
Сжатие, сжатие
Сжать PDF Уменьшить размер файла PDF онлайн бесплатно
Только сейчас Лучшее качество. Сжатые файлы PDF значительно меньше по размеру, но идеального качества для обмена по электронной почте или в Интернете.Гарантия безопасности. Все файлы защищены 256…
Веб-сайт: Freeconvert.com
Категория : Использовать для в предложении
Сжатый
Сжать PDF, уменьшить размер PDF Online Converter
4 часа назад ( максимальный размер файла 200 МБ ) (подтвердите, что вы согласны с условиями) Этот PDF-компрессор может сжимать документы PDF и уменьшать размер pdf , оптимизировать содержимое PDF (например, изображения, объекты, структуру файла и текст) сохраняя максимально возможное качество чтения, создавайте файлы меньшего размера из исходных больших файлов, упрощая хранение, чтение или совместное использование с
Веб-сайт: Onlineconverter.com
Категория : Используйте сокращение в предложении
Подтвердить, Компрессор, Может, Сжать, Содержимое, Создать
Как уменьшить размер файла PDF до менее 2 МБ
3 часа назад Перейти к Smallpdf Инструмент сжатия PDF . Перетащите ваш большой PDF в набор инструментов сайта. Процесс начнется сразу. После сжатия Smallpdf покажет вам окончательный размер и процент сжатия .Загрузите новый файл на свой компьютер. Что нужно учитывать. Средство сжатия Smallpdf позволяет управлять файлами размером до 5 ГБ.
Веб-сайт: Amongtech.com
Категория : Использовать в предложении
Сжатие, сжатие, компьютер, рассмотреть, можно
Сжать PDF онлайн Sejda
4 часа назад Для более низкого PDF размеров, при большом количестве изображений вы можете преобразовать изображения в оттенки серого. Вот пример изображения, преобразованного в оттенки серого: Чтобы использовать этот параметр, выберите «оттенки серого» как «преобразование изображения».Более быстрое сжатие PDF . Обработка каждого изображения требует времени. Документ с большим количеством изображений займет больше времени, чтобы сжать .
Веб-сайт: Sejda.com
Категория : Использование слов в предложении
Может, конвертировать, конвертировать, конвертировать, сжимать, сжимать
Сжатие PDF-файлов онлайн и бесплатный PDF-компрессор DocFly
5 часов назад Шаг 2 : Сжать PDF .После того, как файл загружен, вы можете уменьшить размер PDF онлайн с помощью бесплатного компрессора PDF от DocFly . Установите флажок рядом с именем файла, затем щелкните вкладку «Редактировать». Затем выберите Оптимизировать PDF . Это запустит онлайн-мастер PDF-компрессор .
Веб-сайт: Docfly.com
Категория : Используйте слова в предложении
Сжать, Можно, Сжатие, Проверить, Нажмите, Выбрать
Сжать файлы PDF онлайн
3 часа назад Перетащить несколько PDF файлов в раздел «Выбрать файлы».Размер каждого файла PDF может достигать 40 МБ . Сжать файлов. Пакетное сжатие автоматически запускается при загрузке файлов. Подождите, пока файлы загружаются или сжимаются. Выходные файлы. Выходные файлы будут перечислены в разделе «Выходные файлы».
Веб-сайт: Compresss.com
Категория : Используйте слова в предложении
Выберите, Можно, Сжать, Сжатие, Сжатие
PDF Resizer PDF Tools
9 часов назад Онлайн PDF изменение размера.С помощью этого инструмента вы можете мгновенно бесплатно изменить размер документов PDF онлайн (для личных или деловых людей). Это полезно для уменьшения размера больших файлов для экономии места на диске, пропускной способности и памяти компьютера, а также для изменения размера бумаги для печати. без необходимости покупать, загружать и устанавливать любое программное обеспечение редактора PDF на вашем компьютере.
Веб-сайт: Pdfresizer.com
Категория : Используйте слова в предложении
Можно, компьютер, изменение
Сжать PDF Сделать PDF меньше в Интернете бесплатно XConvert
7 часов назад Сжать PDF .Онлайн PDF-компрессор с до уменьшает размер файла PDF бесплатно. Уменьшите размер файлов PDF за счет их сжатия. Поддержка сжатия Тип Допечатная подготовка, электронная книга или принтер. Adobe PDF reducer может сжимать сразу несколько файлов PDF .
Веб-сайт: Xconvert.com
Категория : Используйте слова в предложении
Сжатие, Сжатие, Сжатие, Сжатие, Может
Сжать PDF онлайн.То же качество PDF без размера файла
7 часов назад Сжимайте файл PDF , чтобы получить такое же качество PDF , но меньший размер файла. Сжимайте или оптимизируйте файлов PDF онлайн, легко и бесплатно.
Веб-сайт: Ilovepdf.com
Категория : Используйте качество в предложении
Сжать
Сжать PDF: Уменьшить размер PDF Онлайн
8 часов назад Как сжать PDF .Все, что вам нужно сделать, чтобы сжать документ PDF , — это перетащить исходный файл в открытую вкладку вашего браузера, установить уровень сжатия PDF и нажать « Сжать ». PDF Candy сразу же приступит к обработке вашего файла. Щелкните по…
Рейтинг : 3.9 / 5Веб-сайт: Pdfcandy.com
Категория : Используйте размер в предложении
Сжатие, сжатие, щелчок, Candy
Онлайн-компрессор файлов Уменьшите размер ваших файлов
8 часов назад Сжать PDF .Мощный компрессор PDF , который уменьшает размер файла PDF . Выберите уровень сжатия , необходимый для документа PDF сжатие . Сжать изображений Сжать изображений. Наш мощный инструмент сжатия изображений , который позволяет легко уменьшить на размер файлов различных изображений, таких как PNG, JPG, GIF, SVG и других.
Веб-сайт: Compress2go.com
Категория : Использовать размер в предложении
Сжатие, компрессор, сжатие
Сжать PDF до выбранного размера 100 КБ, 200 КБ, 500 КБ, 1 МБ
1 час назад До 98% сжатие . Сожмите PDF до выбранного размера. Например, сжимайте pdf до 1 МБ, 500 КБ, 200 КБ, 100 КБ онлайн или офлайн. Лучший компрессор pdf онлайн. Shrink pdf Размер файла . Уменьшить размер файла PDF без потери качества
Веб-сайт: Miniimagesvideos.com
Категория : использовать в предложении
Сжатие, сжатие, выбор, компрессор
Есть большой PDF-файл? Выполните следующие действия, чтобы сжать PDF-файл
1 час назад Откройте файл в Adobe DC и в разделе «Файл» выберите «Сохранить как другое».Затем выберите «Уменьшенный размер PDF ». Оставьте его как «Сохранить существующий», затем выберите «ОК». В тестовых документах, которые мы использовали, он уменьшил размер файла на 50%. Этот метод сжал файл 2 МБ с большим количеством изображений до 1 МБ .
Расчетное время чтения: 5 минут
Веб-сайт: Formsimplicity.com
Категория : Используйте a в предложении
Compressed
Pdf Compressor Nov 2021 Pdf 9000 Compressor 9 часов назад Pdf Compressor ноя 2021 I Love Pdf Compressor Pdf .22.10.2021 Админ. компрессор pdf безопасный, воздушный компрессор основы pdf , компрессор pdf бесплатно для windows, компрессор pdf скачать приложение, экстремальное сжатие pdf , я люблю компрессор pdf pdf , компрессор pdf ниже 2 mb , pdf компрессор google Я добавил его в закладки и пытаюсь перейти к основным новым статьям.
Веб-сайт: Pdf-compressor.dziacinstva.net
Категория : используйте I в предложении
Compressor, Compression
Compress PDF Online Secure.Анонимный. Без ограничений
2 часа назад 100% бесплатно и анонимно. Сжать PDF совершенно бесплатно и онлайн. Не нужно беспокоиться о конфиденциальности и регистрации. Управляйте файлами PDF онлайн и анонимно. Используйте…
Рейтинг : 3,4 / 5Веб-сайт: Easypdf.com
Категория : Используйте слова в предложении
Сжать
PDF Compressor — Сжать файлы PDF онлайн
6 часов назад Сжатие PDF файлов для публикации на веб-страницах, обмена в социальных сетях или отправки по электронной почте.В отличие от других сервисов, этот инструмент не меняет DPI, поэтому ваши документы можно распечатать и масштабировать. Выберите файлы PDF на своем компьютере или перетащите их в область перетаскивания. Вы можете загрузить до…
Веб-сайт: Pdfcompressor.com
Категория : Используйте слова в предложении
Сжать, изменить, компьютер, можно
Сжать файлы PDF онлайн для бесплатного ClipCompress
2 часов назад Здесь вы можете сжать PDF-документы онлайн и уменьшить их размер файла до 90% от исходного размера без потери визуального качества.Просто выберите файл PDF (макс. 50 МБ), чтобы сжать и подождите. Выберите File to Compress . Сожмите всех ваших файлов. Нет ограничений на количество файлов, которые вы можете сжать с помощью нашего сервиса (используйте это этично!).
Веб-сайт: Clipcompress.com
Категория : использовать для в предложении
Можно, сжать
Сжать PDF: уменьшить размер файла PDF онлайн бесплатно HiPDF
4 часа назад Как сделать сжатие файлов PDF онлайн: 1.Нажмите «Загрузить» и выберите нужный документ. 2 . Подождите, пока загрузка не завершится. 3. Выберите уровень сжатия и нажмите Сжатие . 4. После завершения загрузите сжатый файл.
Рейтинг : 4,7 / 5Веб-сайт: Hipdf.com
Категория : использовать размер в предложении
Сжать, щелкнуть, выбрать, сжать, завершено, сжато
Сжать PDF и уменьшить Размер файлов PDF онлайн бесплатно Foxit
5 часов назад Как сжать PDF : перетащите файл PDF в инструмент compress PDF .Служба Foxit затем сжимает ваш PDF , а затем загружает сжатый файл на ваш рабочий стол. Foxit PDF Editor высокого качества PDF Compressor + БОЛЬШЕ. Для Windows, Mac, iOS, Android и Интернета.
Веб-сайт: Foxit.com
Категория : Используйте для в предложении
Сжатие, сжатие, компрессор
Сжатие изображения до 2 МБ Лучший онлайн-компрессор изображений
9 часов назад Самый лучший и быстрый способ сжать изображение на этом инструменте сжать изображение до 2 МБ.Вы можете легко использовать этот инструмент и сжать изображение на сжать изображение до 2 МБ. Итак, выберите изображение, которое вы хотите сжать на этом инструменте сжать изображение до 2 МБ. Это быстрый и простой способ…
Веб-сайт: Imagecompressor.11zon.com
Категория : использовать в предложении
Сжать, Может
Сжать видео, изображения, аудио и PDF Файлы онлайн
8 часов назад Сжать MP4, MOV, MP3, PDF , PNG, JPG, JPEG, GIF файлы онлайн бесплатно. Уменьшить размер файла видео, документов PDF , аудиофайлов и изображений MP3. Бесплатный онлайн-инструмент сжатия файлов позволяет сжать больших файлов, чтобы уменьшить их размер. Без регистрации, без водяных знаков, бесплатно для всех.
Веб-сайт: Youcompress.com
Категория : Использование и в предложении
Сжатие, сжатие
Как сжимать PDF-файл размером 30 МБ до 2 МБ YouTube
3 часа назад Как Сжать PDF Размер файла от 30 МБ до 2 МБ В этом видео я расскажу вам, как уменьшить размер файла или Сжать файл pdf .Вы должны пойти на веб-сайт. pdfsmaller
Веб-сайт: Youtube.com
Категория : Использовать в предложении
Сжать
Сжать PDF Online PDF Compressor для уменьшения размера PDF файла
9 часов назад Сжать PDF файл размер при сохранении исходного качества. PDF-компрессор идеально подходит для создания файлов меньшего размера pdf для хранения на дисках, отправки файлов PDF по электронной почте, обмена документами PDF в социальных сетях и публикации на веб-страницах.
Веб-сайт: Smallseotools.com
Категория : Используйте слова в предложении
Сжатие, сжатие, создание
Компрессор PDF Сжатие файлов PDF и уменьшение файла PDF
Только сейчас PDF Compressor — это утилита для Windows, которая сжимает как текст PDF , так и отсканированные файлы PDF и уменьшает размер файла PDF с более 30 МБ до всего 1–3 МБ ( Коэффициент сжатия : 10%) быстро и с легкостью.Этот инструмент позволяет пользователям изменять сжатие…
Веб-сайт: Pdfcompressor.net
Категория : Использование и в предложении
Компрессор, Сжатие, Сжатие, Изменение, Сжатие
EFiling Help Compress / Уменьшить PDF вместе с документами
Только сейчас Уменьшить , сжать или оптимизировать размеры файлов. Если размер файла документа превышает 25 МБ размера файла, то пользователю может потребоваться выполнить некоторую работу, чтобы уменьшить , сжать или оптимизировать размер файла.В противном случае, заявитель может захотеть разделить документ на две части для хранения и предоставить каждому новому PDF отдельную страницу с заголовками.
Расчетное время чтения: 5 минут
Веб-сайт: Efilinghelp.com
Категория : Используйте a в предложении
Сжать, рассмотреть, заголовок
Kompres
PDF онлайн Sej2da ч. назад Компрес PDF . Куранги укуран PDF Анда.Онлайн, tidak dibutuhkan instalasi atau registrasi. Gratis, cepat dan mudah digunakan.
Веб-сайт: Sejda.com
Категория : Используйте слова в предложении
Cepat
Уменьшение размера файла для загрузки на потребительский портал (2 МБ макс.
8 часов назад Выберите COMPRESS PICTURESS ИНСТРУМЕНТЫ ИЗОБРАЖЕНИЙ Шаг 3) Выберите ВСЕ ИЗОБРАЖЕНИЯ В ДОКУМЕНТЕ, разрешение ПЕЧАТИ (200 dpi) и убедитесь, что установлен флажок СЖАТЬ ИЗОБРАЖЕНИЙ.Для продолжения нажмите ОК. Шаг 4) Нажмите кнопку ПРИМЕНИТЬ, чтобы подтвердить сжатие изображения . Шаг 5) Следующим шагом будет сохранение документа в формате. PDF , поэтому выберите СОХРАНИТЬ КАК в меню ФАЙЛ.
Веб-сайт: 24hourflex.com
Категория : Используйте слова в предложении
Сжать, выбрать, отмечено, продолжить, подтвердить, сжатие
VeryPDF Free PDF Сжать онлайн Сжать PDF для уменьшения
8 часов назад Вход PDF .Щелкните Обзор, чтобы указать и загрузить локальный PDF-файл , или введите URL-адрес онлайн-файла PDF . 2 . Сжать PDF . Параметры предустановки: установите переключатель «Параметры предустановки» и выберите вариант сжатия в раскрывающемся списке. Экран — качество только для просмотра с экрана, для изображений установлено 72 точек на дюйм.
Веб-сайт: Verypdf.com
Категория : Использовать в предложении
Щелкнуть, выбрать, сжать, проверить, сжатие
Kompres PDF 50 КБ, 100 КБ, 200 КБ, 500 КБ Сжать PDF
4 часа назад Компреси хингга 98%.Kompres PDF ke ukuran yang dipilih. Унтук мис. kompres pdf menjadi 1 МБ, 500 КБ, 200 КБ, 100 КБ онлайн и в автономном режиме. Kompresor pdf онлайн тербайк. Kecilkan ukuran файл pdf . Kurangi ukuran file PDF tanpa kehilangan kualitas
Веб-сайт: Miniimagesvideos.com
Категория : Используйте слова в предложении
Сжать PDF: Как уменьшить размер PDF-файла бесплатно
Многие правительственные веб-сайты имеют это ограничение на размер файла PDF , которое не позволяет загружать PDF с размером файла, превышающим определенный предел.Остается
Веб-сайт: Youtube.com
Категория : использовать в предложении
Определенное
6 ЛУЧШИХ онлайн-инструментов для сжатия PDF-файлов для уменьшения размера PDF-файла [СПИСОК 2021]
В этом обзоре сравниваются лучшие бесплатные и платные онлайн-инструменты PDF Compressor, чтобы помочь вам выбрать правильный инструмент для уменьшения размера PDF-файла:
Вы, должно быть, живете под скалой, если не знаете, что такое PDF-файл в 21, , веке.PDF существует уже давно, и он оказался очень актуальным и мощным файловым форматом для хранения ваших ценных файлов. Сегодня они так же популярны и широко используются, как и много лет назад, когда люди только привыкли к тому, что компьютеры новый нормальный.
PDF-файлы— это универсально совместимый файловый формат, который можно без проблем использовать на нескольких платформах. Гениальные факторы PDF также делают его одним из наиболее удобных типов файлов для передачи на мобильные и компьютерные устройства по электронной почте или другими способами.
Как уменьшить размер файла PDF
При всех его достоинствах пользователи PDF часто ломают голову, когда дело доходит до передачи файлов PDF, которые просто слишком велики. У них остаются вопросы типа «Как уменьшить размер PDF-файла?» Как обойти ограничения на размер электронной почты и другие подобные проблемы для беспрепятственной передачи файла PDF? »
Решение — это набор онлайн-компрессоров PDF, которые быстро уменьшают размер файла PDF, чтобы облегчить перенос файлов на несколько платформ.Файлы больших размеров могут занять у вас много драгоценного времени, так как простая отправка и получение этих файлов покажется вам утомительным и утомительным.
Инструмент сжатия PDF-файлов может оптимально уменьшить размер PDF-файлов без ущерба для качества вывода, что упрощает обмен между различными сторонами в Интернете.
В этой статье мы познакомим вас с шестью продвинутыми онлайн-компрессорами PDF, которые легко помогут вам уменьшить размер файла PDF.
Pro Tip: Существует множество инструментов, которые выполняют свою работу, но многие из них представляют собой безопасные места для вредоносных программ и рекламного ПО, ожидающих заражения вашего файла.Просто выберите инструменты сжатия PDF-файлов, которые имеют хорошую репутацию. Выбирайте инструменты с простым пользовательским интерфейсом. Нам не нужны запутанные функции для чего-то такого простого, как сжатие PDF-файлов. Вы также можете вручную уменьшить размер вашего PDF-файла, используя сжатые изображения или уменьшив использование графики в вашем файле.
Проверка фактов: Согласно базе данных Adobe, в 2019 году было открыто более 250 миллионов PDF-документов. Согласно исследованию, опубликованному Varonis, 60% бизнес-файлов используются только для внутреннего доступа, а 70% — вообще не используются.Рекомендуемая литература = >> PDF-файл не открывается в браузере Chrome: решено [8 возможных исправлений]
Часто задаваемые вопросы о PDF-компрессорах
Q # 1) Хранят ли инструменты сжатия PDF копии вашего файла PDF с собой?
Ответ: Абсолютно нет, и вам следует держаться подальше от инструментов, которые делают копии ваших файлов PDF без вашего ведома. Так что выбирайте инструменты, которые известны и заслужили репутацию своего имени.Мы познакомим вас с некоторыми из них в этой статье.
Q # 2) Каковы основные системные требования для таких инструментов сжатия PDF?
Ответ: Большинство онлайн-компрессоров PDF не требуют многого от вашей системы. Для выполнения вашей работы достаточно простого браузера Chrome, Firefox или Safari.
Q # 3) Может ли программа сжатия PDF преобразовать ваш файл в редактируемую версию его прежней версии?
Ответ: Это зависит от используемого вами инструмента.Большинство инструментов имеют дополнительную функцию преобразования PDF, при которой PDF-файлы могут быть преобразованы в редактируемые файлы документов для использования.
Рекомендуемая литература = >> Как объединить файлы PDF (Windows и Mac)
Список онлайн-компрессоров PDF
Лучшие онлайн-инструменты для сжатия PDF-файлов перечислены ниже:
- Ashampoo® PDF Pro 2
- Компрессор PDF EasePDF
- Компрессор Adobe PDF
- PDF2GO
- Бесплатная конвертация PDF
- PDF Компрессор
- iLovePDF
- Маленький PDF
Сравнение лучших инструментов сжатия PDF
Вот обзор этих программных средств PDF Compressor:
# 1) Ashampoo® PDF Pro 2
Лучше всего подходит для простого создания, редактирования и преобразования PDF-файлов.
Ashampoo® PDF Pro 2 — это редактор PDF с функциями создания, редактирования, преобразования и объединения PDF-файлов. У него есть возможности для создания документа идеального размера, чтобы его можно было читать на любом устройстве.
Инструмент упрощает переупорядочивание и удаление или обрезку и поворот страниц PDF. Это также позволит вам добавлять страницы из других PDF-документов. Он предлагает функцию шифрования для защиты документов. Документы будут защищены 128-битным шифрованием AES.
Характеристики:
- Создание и редактирование интерактивных форм.
- Сравнение двух файлов PDF бок о бок.
- Функция моментального снимка
- Функция автоматического ремонта
Вердикт: Ashampoo® PDF Pro 2 — это редактор PDF со всеми необходимыми функциями для создания, редактирования, объединения и защиты PDF.
Цена: Ashampoo® PDF Pro 2 доступен по цене 29,99 долларов США. Это единовременный платеж, который можно использовать для 3 систем в некоммерческих целях.Вы можете скачать бесплатную пробную версию. Для коммерческого использования вам потребуется одна лицензия на установку.
# 2) Компрессор PDF EasePDF
Лучше всего для онлайн-редактирования, разделения, преобразования и простого пакетного сжатия файлов PDF.
EasePDF имеет очень понятный и лаконичный интерфейс с действительно богатым функциональным меню и позволит вам точно знать, как действовать быстро. Все его конструкции необходимы и не являются лишними. Он поддерживает взаимное преобразование между PDF и несколькими форматами, разделение, объединение и редактирование PDF.
Функции пакетного сжатиятакже являются благом для тех, кому каждый день приходится иметь дело с большим количеством огромных файлов PDF. Кроме того, больше всего привлекает то, что вы можете выбрать уровень сжатия, который вам больше всего подходит. Чем выше число, тем лучше сжатие.
Примечательно, что все ваши загруженные файлы хорошо защищены и не будут отправлены на другие платформы, поскольку они имеют надежное 256-битное шифрование SSL.
Шаги по уменьшению размера PDF-файлов в EasePDF:
# 1) Нажмите «Сжать PDF» и добавьте файлы, которые хотите сжать.Или вы можете просто перетащить сюда свои файлы.
# 2) После завершения загрузки вы можете просмотреть и проверить, правильно ли вы поместили файлы с миниатюрами. Затем вы можете выбрать желаемый уровень сжатия и начать сжатие.
# 3) Когда закончите сжатие, скачайте и сохраните на компьютере. Если вы хотите отрегулировать уровень сжатия, просто нажмите «НАЧАТЬ С НАЧАЛА» и повторите попытку.
Характеристики:
- Пакетное сжатие PDF
- Регулируемый уровень компрессии
- Функция простого перетаскивания
- Взаимное преобразование между несколькими форматами.
- Гарантия безопасности
- Поддерживает редактирование, разделение и объединение файлов PDF.
Вердикт: EasePDF — это комплексный и мощный инструмент для обработки PDF, потому что здесь можно найти решение практически для любой операции, связанной с PDF. Это только вернет вам больше неожиданных сюрпризов. Понятный и лаконичный интерфейс этого инструмента позволяет начать работу за секунду. Функцию пакетного сжатия определенно стоит попробовать.
Цена:
- Месячная подписка: 4 доллара.95 / мес
- Годовая подписка: 3,33 доллара в месяц (оплачивается как один платеж в размере 39,95 доллара в год)
- Вы также можете выполнять 2 бесплатных задания каждые 24 часа.
# 3) Adobe PDF Compressor
Лучше всего для бесплатного чтения, сжатия, преобразования и совместного использования файлов PDF.
Adobe, пожалуй, самый популярный и широко используемый инструмент в этом списке. Почти у всех есть программа для чтения Adobe Reader на своих компьютерах или мобильных устройствах, что позволяет им легко читать файлы PDF и управлять ими.Однако вы также можете использовать бесплатный онлайн-инструмент Adobe для выполнения различных функций по управлению вашим файлом PDF.
Adobe уменьшает размер вашего файла за секунды, не беспокоясь. Вы получите возможность напрямую сжать PDF-файл из самого браузера. Он также предоставляет вам простую функцию перетаскивания, чтобы упростить понимание процесса.
Сжатие в Adobe очень просто и может быть выполнено любым непрофессионалом, не знакомым с использованием программного обеспечения.
Шаги по уменьшению размера PDF в Adobe:
# 1) Нажмите кнопку «Выбрать файл» на панели управления, вы также можете перетащить сюда свой файл.
# 2) После загрузки файла файл автоматически начнет сжиматься.
# 3) Наконец, вы должны войти в систему, чтобы загрузить сжатый файл или поделиться им в Интернете.
Характеристики:
- Сжатие PDF
- Функция перетаскивания
- Конвертировать файлы в PDF
- Легко поделиться в Интернете
Вердикт: Сжатие PDF с помощью Adobe — это несложно.Инструмент бесплатный, а пользовательский интерфейс радует глаз. Если вам нужно быстрое решение проблем с преобразованием PDF, мы предлагаем вам попробовать инструмент Adobe PDF Conversion.
Цена: Бесплатный PDF Compressor
Веб-сайт: Adobe
# 4) PDF2Go
Лучше всего для редактирования, преобразования и сжатия файлов PDF.
PDF2Go встречает своих посетителей раздражающим пользовательским интерфейсом, бомбардирующим всеми своими функциями и хвастающимся всем, что он может делать с вашим PDF-файлом.Если вы терпите дрянной дизайн, то это очень конкурентоспособный бесплатный PDF-компрессор. Он позволяет загружать файлы PDF с компьютера, диска или перетаскивать их на панель управления.
Шаги по сжатию PDF в PDF2Go
# 1) Загрузите файл, который хотите сжать
# 2) Выбрать метод сжатия
- Базовое сжатие дает средний размер с высоким качеством.
- Сильное сжатие обеспечивает малый размер и среднее качество файла.
- У вас также есть возможность выбрать один из множества предустановленных методов сжатия.
# 3) Нажмите «Пуск», когда вы закончите загрузку и выберете метод, ваш файл будет сохранен в желаемой папке.
Вы также получите возможность преобразовать изображения в файле в оттенки серого для дальнейшего сжатия файлов.
Помимо сжатия, PDF2Go также отлично подходит для ряда других функций, которые вы можете использовать для управления своими файлами PDF.Вы можете конвертировать свои PDF-файлы в различные форматы, включая Docx и JPEG, а также редактировать PDF-файлы и переворачивать файлы в перевернутом виде с любого имеющегося у вас устройства.
Характеристики:
- Сжать PDF
- Выберите один из нескольких предустановленных методов сжатия
- Разделить и объединить PDF
- Конвертировать в PDF
- Редактировать PDF
Вердикт: PDF2Go — отличный инструмент по нескольким причинам, выполняющий каждую из своих многочисленных функций обработки PDF-файлов с размахом.Этот инструмент быстрый, интуитивно понятный и, что самое главное, абсолютно бесплатный в использовании.
Цена: Бесплатный PDF Compressor
Веб-сайт: PDF2Go
# 5) Бесплатная конвертация PDF
Лучше всего для бесплатного онлайн-преобразования и сжатия файлов PDF.
Этот инструмент уже очень давно является популярным бесплатным компрессором PDF. Онлайн-программа проста в использовании, очень быстро дает желаемые результаты, а также бесплатна.Файлы PDF, сжатые с помощью этого инструмента, редко теряют свое исходное качество в процессе сжатия. Возможно, лучшая часть этого инструмента — это то, что он делает упор на безопасность ваших данных.
Бесплатная конвертация PDF воздерживается от дублирования файлов и доходит до удаления любых остатков загруженного документа. Он шифрует все загруженные PDF-документы с помощью 256-битного шифрования, что делает невозможным взлом и кражу информации, содержащейся в загруженных документах.
Вы можете получить доступ к этому программному обеспечению с любого устройства, все, что вам нужно, — это хорошее подключение к Интернету. Помимо бесплатного сжатия PDF-файлов, инструмент также предлагает такие функции, как объединение и разделение PDF-файлов, преобразование PDF-файлов и многое другое.
Шаги по сжатию PDF в бесплатное преобразование PDF:
# 1) Выберите файл, который вы хотите сжать.
# 2) Загруженный файл автоматически начнет сжиматься.
# 3) Загрузите и сохраните успешно сжатый файл.
Характеристики:
- Сжатие PDF
- Совместимость с несколькими устройствами
- Конвертер PDF
- Разделение и объединение файлов PDF
Вердикт: Free PDF Convert очень прост в использовании и выполняет свою работу в кратчайшие сроки. В отличие от PDF2Go, он не предлагает никаких возможностей для управления качеством сжатия вашего видео, но он все же более чем компенсирует это, предоставляя сжатые файлы хорошего качества.
Цена: Бесплатно
Веб-сайт: Бесплатная конвертация PDF
# 6) Компрессор PDF
Лучше всего подходит для простого пакетного сжатия PDF-файлов на нескольких платформах.
PDF Compressor настолько прост, насколько это возможно для сжатия файлов. Он не нападает на вас ненужной информацией или другими функциями (кроме преобразования PDF), которые вы обычно находите в качестве дополнения к инструменту сжатия PDF. Он предоставляет пользователям инструмент, с помощью которого они могут загружать свои файлы PDF, сжимать их и сохранять в любом месте системы.
Возможно, его главная привлекательность заключается в том, что он позволяет выполнять пакетную загрузку файлов PDF. Одновременно может занимать до 20 файлов PDF.
Шаги по сжатию файла PDF:
# 1) Загрузите файл PDF из системы или просто перетащите его на панель инструментов.
# 2) PDF автоматически начнет сжиматься.
# 3) Скачать сжатые файлы. Для нескольких файлов вы можете загрузить их вместе с помощью zip-архива.
Характеристики:
- Бесплатное сжатие PDF
- преобразование в PDF
- Пакетная обработка
- Комплексный пользовательский интерфейс
Вердикт: PDF Compressor — очень простой компрессор для тех, кто хочет быстро решить проблему с большим размером файла.Он очень прост в использовании, а также быстро обрабатывается.
Цена: Бесплатно
Веб-сайт: PDF Compressor
# 7) iLovePDF
Лучшее для полнофункциональное средство обработки PDF.
iLovePDF, как следует из названия, представляет собой полнофункциональный инструмент для работы с PDF-файлами, который заботится о редактировании вашего PDF-файла в соответствии с вашими пожеланиями. Если вы хотите объединить или разделить PDF-файл, iLovePDF — это инструмент для вас. Если вы хотите преобразовать файл PDF, этот инструмент к вашим услугам.
Программное обеспечение для сжатия PDF-файлов — это великолепная практическая вещь, обеспечивающая простой и понятный интерфейс, который сжимает ваш файл, давая вам возможность определить окончательное качество вашего файла.
Шаги по сжатию PDF-файлов на iLovePDF:
# 1) Загрузите файлы PDF с диска или компьютерной системы, вы также можете перетащить файл прямо в инструмент.
# 2) После загрузки выберите метод сжатия
- Меньшее сжатие: Слабое сжатие, высокое качество.
- Рекомендуемое сжатие: Достойное качество, хорошее сжатие.
- Высокая степень сжатия: Высокая степень сжатия, низкое качество.
# 3) После обработки загрузите файл в желаемую папку в системе.
Характеристики:
- Бесплатное сжатие PDF
- преобразование в PDF
- Разделение и объединение файлов PDF
- Организация файлов PDF
Вердикт: Если вам нужен инструмент, который может намного больше с вашим PDF, чем простое преобразование, то этот инструмент для вас.Он имеет красивый интерфейс и фантастическую скорость обработки, чтобы дать вам желаемый результат.
Цена: Бесплатно
Веб-сайт: iLovePDF
# 8) Маленький PDF
Лучше всего подходит для простого сжатия PDF-файлов «все в одном».
Небольшой PDF-файл снова является отличным полнофункциональным инструментом для обработки PDF-файлов, который предлагает своим пользователям больше, чем просто хороший инструмент для сжатия PDF-файлов. Инструмент сжатия PDF прост в использовании и очень быстр в исполнении.Он предлагает своим пользователям 14-дневную бесплатную пробную версию, чтобы попробовать их интуитивно понятное сжатие PDF вместе с другими функциями. Однако вам придется заплатить небольшую сумму, чтобы разблокировать его расширенные функции.
Такие функции, как электронная подпись, преобразование файлов, доступ к настольным и мобильным приложениям и т. Д., Являются достойными функциями, если вы выберете премиум-версию Small PDF.
Шаги по сжатию PDF в маленький PDF:
# 1) Выберите файл, который вы хотите сжать, с рабочего стола или Google Диска.
# 2) Выберите метод сжатия, чтобы определить окончательный размер и качество вашего файла.
# 3) Загрузите и сохраните файл в желаемом месте.
Характеристики:
- Сжатие PDF
- преобразование в PDF
- Разделение и объединение файлов PDF
- Организация файлов PDF
- Расширение браузера
Вердикт: Мы будем рекомендовать Small PDF тем пользователям, которые не против заплатить небольшую плату, чтобы получить доступ ко всем его функциям. У этого инструмента есть несколько замечательных функций, которые уникальны только для него.Это быстрое, всеобъемлющее и обеспечивает результаты без ущерба для общего качества видео.
Цена: 14-дневная бесплатная пробная версия, 28,5 долларов в месяц за 3 места, 45 долларов в месяц за 5 мест, 90 долларов в месяц за 10 мест.
Веб-сайт: Small PDF
Заключение
Нам всем нужно сжимать файлы по разным причинам, будь то удобный общий доступ к файлам или освобождение места в наших собственных базах данных. Сегодняшний поток данных немного ошеломляет, и поэтому их организация может стать хаотичной.Следовательно, вам нужен отличный инструмент, который может сжимать файлы, чтобы упростить обмен файлами между вашими друзьями и коллегами.
Рекомендуемое чтение = >> Лучшие конвертеры PDF в Word
Что касается наших рекомендаций, если вы ищете полнофункциональный инструмент сжатия PDF, который предлагает гораздо больше, чем просто сжатие, тогда сделайте выбор в пользу iLovePDF или PDF2Go. Для быстрого временного сжатия файла подойдет компрессор Online Adobe PDF.
Рекомендуемая литература = >> Редактировать PDF-документ онлайн
Исследовательский процесс:
- Мы потратили 5 часов на изучение и написание этой статьи, чтобы вы могли обобщить и получить информативную информацию о том, какой инструмент для сжатия PDF-файлов лучше всего подойдет вам.
- Всего исследовано инструментов-10
- Всего инструментов в финальном списке-6
5 лучших простых способов сжатия PDF-документа онлайн бесплатно
Часть 1: 5 лучших способов сжатия PDF-файлов в Интернете
Top 1: сжатие PDF в Интернете без потери информации
Сжатие PDF в Интернете — непростая задача, особенно для новичков и обычных людей. Разнообразные пользовательские параметры могут сбивать с толку пользователей. К счастью, бесплатный онлайн-компрессор PDF от Aiseesoft может помочь вам решить эту проблему.
Ключевые особенности лучшего онлайн-компрессора PDF
- Уменьшите размер файла PDF в Интернете одним щелчком мыши.
- Совершенно бесплатно без регистрации.
- Нет водяных знаков, размера файла или других ограничений.
- Безопасен в использовании и не хранит ваши PDF-файлы на сервере.
Как сжать большой PDF-файл в Интернете
Шаг 1:
Посетите https: // www.aiseesoft.com/pdf-compressor-online/ в своем браузере, когда у вас есть большой PDF-файл.
Шаг 2:
Нажмите кнопку «Выбрать файл PDF», найдите документ и загрузите его. Кроме того, вы можете перетащить его в пунктирную рамку на веб-странице, чтобы загрузить напрямую.
Шаг 3:
После завершения загрузки онлайн-компрессор PDF-файлов будет работать автоматически. Дождитесь завершения процесса и нажмите кнопку «Загрузить PDF», чтобы сохранить меньший документ на свой диск.Если у вас несколько PDF-файлов, нажмите кнопку «Сжать следующий PDF-файл», чтобы начать сжатие остальных.
Top 2: сжатие PDF в Интернете в Adobe Acrobat Online
Adobe Acrobat — популярная программа для просмотра PDF-файлов. Профессиональная версия предлагает дополнительные функции, такие как сжатие PDF-файлов. Хорошей новостью является то, что Adobe также выпустила онлайн-компрессор PDF. Это позволяет легко сжать PDF-документ.
Основные возможности Adobe Acrobat Online
- Сожмите PDF онлайн бесплатно.
- Предлагает три предустановки для различных нужд.
- Поделитесь сжатым PDF-файлом в виде ссылки.
- Сохраните PDF-файлы в Интернете, если войдете в учетную запись.
Как сжать PDF в Adobe Acrobat Online
Шаг 1:
Откройте https://www.adobe.com/acrobat/online/compress-pdf.html в браузере. Затем появится компрессор веб-PDF.
Шаг 2:
Нажмите кнопку «Выбрать файл» и загрузите большой PDF-файл со своего компьютера.Затем выберите «Высокое сжатие», «Среднее сжатие» или «Низкое сжатие» в зависимости от ситуации.
Шаг 3:
Нажмите кнопку Compress, чтобы начать. Когда сжатие будет завершено, нажмите кнопку «Загрузить» и следуйте инструкциям, чтобы сохранить его на свой компьютер. Общий доступ и онлайн-хранилище доступны только пользователям с учетной записью.
Top 3: изменение размера PDF-файла онлайн с помощью SmallPDF
SmallPDF — это бесплатное онлайн-решение для работы с PDF.Он поставляется с компрессором PDF и множеством инструментов для редактирования и конвертации документов в Интернете. Есть вариант покупки или оплаты. Каждый может использовать его бесплатно с некоторыми ограничениями, например, обрабатывать два PDF-файла в день.
Основные характеристики SmallPDF
- Измените размер PDF-документов без установки.
- Предложите расширение для Chrome.
- Доступно для Windows, Mac, Android и iPhone.
- Загрузите файлы PDF с компьютера, с Google Диска, Dropbox или с URL-адреса.
Как изменить размер PDF на SmallPDF
Шаг 1:
Скопируйте и вставьте https://smallpdf.com/ в адресную строку браузера и нажмите клавишу Enter на клавиатуре. Выберите Сжать PDF, чтобы открыть веб-страницу.
Шаг 2:
Нажмите кнопку ВЫБРАТЬ ФАЙЛЫ и загрузите PDF-файл со своего компьютера или облачного сервиса. Выберите Базовое сжатие или Сильное сжатие. Последний доступен только для пользователей Pro.
Шаг 3:
Нажмите кнопку выбора, чтобы инициировать изменение размера PDF-файла в интерактивном режиме. Наконец, нажмите кнопку «Загрузить файл», чтобы сохранить меньший документ или сохранить его в Dropbox или на Google Диске.
Top 4: уменьшение размера PDF-файла в Интернете с помощью SodaPDF
SodaPDF также является популярным онлайн-решением для работы с PDF. Поскольку он доступен на многих языках, этот онлайн-компрессор PDF широко используется во всем мире. Сжатие PDF-файлов — это лишь одна из функций платформы.
Основные характеристики SodaPDF PDF Compressor
- Уменьшите размер файла PDF, но не повредите информацию.
- Загрузите PDF-файл с компьютера, Google Диска или Dropbox.
- Сообщите вам, насколько велик сжатый PDF-файл.
- Предложите бесплатную версию и несколько планов.
Как сжать PDF-файл в Интернете на SodaPDF
Шаг 1:
Посетите https: //www.sodapdf.com / в браузере перейдите в меню «Онлайн-инструменты» и выберите «Сжать PDF». Или вы можете открыть страницу компрессора PDF напрямую с https://www.sodapdf.com/compress-pdf/.
Шаг 2:
Нажмите кнопку «Вниз» и выберите, куда загрузить PDF-файл, например «С устройства», «Google Диск» или «Dropbox». Выберите «Обычное качество» и нажмите кнопку «СЖАТЬ ФАЙЛ», чтобы начать сжатие PDF-файла онлайн. Для премиум-пользователей доступен вариант «Высокое качество».
Шаг 3:
Это занимает время от нескольких секунд до нескольких минут.Когда ваш файл будет готов, нажмите кнопку СКАЧАТЬ ФАЙЛ и загрузите его на свой диск.
Top 5: уменьшение размера файла PDF в Интернете с помощью iLovePDF
iLovePDF предоставляет эффективный онлайн-компрессор PDF. Он утверждает, что помогает вам уменьшить размер файла при оптимизации для максимального качества PDF. Согласно нашим исследованиям, качество продукции оставляет желать лучшего.
Основные характеристики iLovePDF PDF Compressor
- Эффективное сжатие PDF-файлов онлайн.
- Предлагает бесплатный, бизнес и премиум план.
- Доступен на разных языках.
- Ввод и вывод PDF-файлов на компьютер или в облако.
Как сжать PDF-файл в Интернете с помощью iLovePDF
Шаг 1:
Посетите https://www.ilovepdf.com/compress_pdf в браузере, чтобы напрямую открыть веб-компрессор PDF.
Шаг 2:
Нажмите кнопку «Выбрать файл PDF», чтобы загрузить PDF-файл со своего компьютера, или выберите «Google Диск» и «Dropbox», чтобы открыть PDF-файл из своей учетной записи.Затем нажмите кнопку «Сжать PDF», чтобы начать процесс.
Совет. Вы можете изменить уровень сжатия, нажав значок шестеренки.
Шаг 3:
После сжатия веб-приложение сразу загрузит небольшой файл. Вы также можете отправить его в облачный сервис или поделиться ссылкой.
Как уменьшить размер PDF-файлов — Иллинойс, JEA
Чтобы PDF-файл можно было загрузить в одну из наших форм заявки, он не должен превышать 10 МБ (мегабайт).В большинстве случаев ваши PDF-файлы будут намного меньше этого, но иногда вам нужно уменьшить размер отдельного PDF-файла. На этой странице объясняется: (1) как определить размер PDF-файла; (2) как сжать PDF-файл, чтобы он уместился в пределах 10 МБ; (3) что делать, если ваши попытки получить меньше 10 МБ не увенчались успехом.
ОПРЕДЕЛЕНИЕ РАЗМЕРА ФАЙЛОВ PDF
PDF-файлов измеряются в байтах — точнее, в килобайтах (1 КБ составляет 1024 байта) и мегабайтах (1 МБ составляет 1 048 576 байтов).Многие из ваших PDF-файлов будут меньше 1 МБ, что намного ниже нашего предела загрузки в 10 МБ на один PDF-файл. Вот простой способ узнать размер PDF-файла:
Найдите папку на рабочем столе, содержащую PDF-файл, который вы хотите проверить, откройте папку и выберите «Размер».
В этом примере искомый PDF-файл находится в файле с надписью «информационный бюллетень», а размер PDF-файла составляет 1,5 МБ:
Если вы хотите узнать размер PDF-файла более точно, выполните следующие действия:
1.Откройте файл PDF в Adobe Reader.
Если у вас нет Adobe Reader, загрузите и установите его. Выполните поиск в Google по запросу «Adobe Reader» и следуйте полученным инструкциям. Adobe Reader распространяется бесплатно. Здесь мы открываем PDF-файл, содержащий информационный бюллетень IJEA за осень 2015 г., The Adviser:
2. Перейдите в «Файл» и затем выберите «Свойства»:
3. После того, как вы нажмете «Свойства», появится это окно:
4.Перейдите в «Размер файла».
Здесь вы узнаете, насколько велик PDF-файл. Здесь размер 1,42 МБ (или 1,488,480 байт):
УМЕНЬШЕНИЕ РАЗМЕРА PDF
Есть два этапа, на которых вы можете уменьшить размер PDF-файла: перед созданием PDF-файла и после. На каждом этапе используется свой метод. Оба метода значительно уменьшат размер файла, сохраняя при этом хорошее качество изображения для отображения в Интернете.
Сжатие перед созданием PDF:
1.Следуйте инструкциям по созданию PDF-файла, как описано здесь, за одним исключением.
2. Исключением является то, что когда вы переходите к «Предварительные настройки Adobe PDF», выберите «[Наименьший размер файла]» вместо «[Печать высокого качества]»:
3. Затем продолжайте выполнять шаги, описанные здесь.
Когда вы, наконец, создадите PDF-файл, его размер будет значительно меньше, чем если бы вы использовали «[Печать высокого качества]». Качество изображения будет хорошим для отображения в Интернете, но хуже, если элемент распечатан.Вот почему обычно предпочтительнее использовать «[Печать высокого качества]» — он сохраняет высокое качество на нескольких платформах. В большинстве случаев вы можете использовать «[Печать высокого качества]», потому что PDF-файл, созданный с помощью «[Печать высокого качества]», обычно находится в пределах 10 МБ. Но в тех случаях, когда вам нужно сжать PDF-файл, хорошим вариантом будет «[Наименьший размер файла]».
Сжатие после создания PDF:
1. Перейдите на один из нескольких бесплатных веб-сайтов, сжимающих PDF-файлы.
Наше предложение — это бесплатный сайт под названием «Smallpdf», который находится здесь.
2. Зайдя на сайт, следуйте простым инструкциям по сжатию PDF-файла.
Результат будет аналогичен результату использования «[Наименьший размер файла]» — то есть качество изображения будет хорошим для отображения в Интернете, но хуже, если элемент распечатан. Единственное отличие состоит в том, что вы сжимаете PDF-файл после его создания, а не до его создания.
3.Вот как выглядит домашняя страница Smallpdf:
ЧТО ЕСЛИ ВЫ НЕ МОЖЕТЕ УМЕНЬШИТЬ PDF-файл НИЖЕ 10 МБ?
Хранение ваших PDF-файлов размером менее 10 МБ не должно быть проблемой для большинства категорий наших конкурсов. Ваши записи обычно состоят из PDF-файлов, содержащих всего одну или две страницы из вашей публикации. Таким образом, подавляющее большинство ваших PDF-файлов будет в пределах 10 МБ, даже если вы используете «[Печать высокого качества]». Для тех PDF-файлов, которые превышают лимит, любой из описанных выше методов сжатия должен работать нормально.
Одна категория, в которой у вас почти наверняка возникнут проблемы с ограничением в 10 МБ, — это лучший общий дизайн. Чтобы попасть в эту категорию, вы должны отправить весь печатный выпуск. В большинстве случаев вы не сможете уменьшить размер всей проблемы до менее 10 МБ. Таким образом, для этой категории наша форма заявки позволит вам загрузить несколько частей одного выпуска. Например, предположим, что вы хотите отправить 20-страничный выпуск информационного бюллетеня IJEA, The Adviser, но вы не можете уменьшить общий размер до менее 20 МБ.Вот что бы вы сделали:
1. Создайте несколько PDF-файлов, каждый из которых содержит разные части проблемы, которую вы хотите отправить.
Если проблема составляет 20 страниц и 20 МБ, попробуйте разбить ее на четыре отдельных PDF-файла. Первый PDF-файл может содержать страницы 1–5, второй 6–11 (с одновременным разводом по центру), третий 12–15 и четвертый 16–20. Вы можете разбить проблему на любое количество отдельных PDF-файлов, если размер одного PDF-файла не превышает 10 МБ.
2. Перейдите к форме заявки на лучший общий дизайн:
3.Перейдите в раздел загрузки и нажмите «Выбрать файлы» или перетащите каждый PDF-файл:
4. Продолжайте нажимать «Выбрать файлы» (или перетаскивая их), пока не загрузите все PDF-файлы, содержащие проблему, которую хотите отправить.
Мы рекомендуем маркировать PDF-файлы в соответствии со следующей системой: Название публикации — Аббревиатура категории — Номер записи. В этом примере «Adviser» — это название публикации, «BOD» означает «Лучший общий дизайн», а «1a» — «1d» обозначают различные части проблемы, которые мы отправляем в качестве нашей первой записи в этой категории:
5.Повторите процесс, если вы хотите ввести вторую проблему (что необязательно).
Как уменьшить размер файла PDF с помощью Acrobat 9
В этом руководстве показано, как работать с функциями Edit PDFs в Acrobat 9. Узнайте, что может сделать для вас совершенно новый Acrobat DC.
Загрузите бесплатную пробную версию нового Acrobat.
Узнайте, как уменьшить размер файла PDF без его повторного создания.
By Adobe — 20 июля 2009 г.
Из этого руководства вы узнаете, как уменьшить размер файла PDF (иногда называемый оптимизацией PDF или сжатием PDF) без необходимости повторно создавать файл PDF, независимо от предустановки, используемой для создания файла. Размер файла PDF может сильно различаться в зависимости от настроек Adobe PDF, используемых для создания файла.Например, файлы, созданные с использованием предустановки высокого качества печати, будут больше, чем файлы, созданные с использованием предустановок «Стандартный» или «Наименьший размер файла». Независимо от предустановки, используемой для создания файла, вы можете часто уменьшить размер файла, не создавая повторно файл PDF.
В этом разделе вы воспользуетесь командой «Уменьшить размер файла», чтобы значительно уменьшить или сжать размер файла PDF.
- В Acrobat откройте файл PDF.
- Выберите «Документ»> «Уменьшить размер файла».
- Выберите Acrobat 8.0 и более поздние версии для совместимости файлов и нажмите OK.
- Назовите измененный файл. Щелкните Сохранить, чтобы завершить процесс.
- Свернуть окно Acrobat. Посмотреть размер уменьшенного файла. Размер файла меньше.
- Выберите «Файл»> «Закрыть», чтобы закрыть файл.
- Обратитесь к интерактивному руководству «Как редактировать».
- Задайте вопрос на нашем форуме.
- Вы можете оставить комментарий ниже для автора этого руководства.
При выборе уровня совместимости помните, что чем новее версия Acrobat, которую вы выбираете, тем меньше размер файла. Однако, если вы выбираете совместимость с Acrobat 9, вы должны быть уверены, что у вашей целевой аудитории действительно установлена версия 9.
Всегда рекомендуется сохранять файл под другим именем, чтобы не перезаписать немодифицированный файл.
Acrobat автоматически оптимизирует файл PDF, что может занять минуту или две. Любые аномалии отображаются в окне предупреждений о конверсии. При необходимости нажмите ОК, чтобы закрыть окно.
Вы можете повторить шаги 1–5, используя другие настройки совместимости, чтобы увидеть, как они влияют на размер файла. обратите внимание, что некоторые настройки могут действительно увеличить размер файла.
PDF Optimizer предлагает больше возможностей для контроля компромиссов качества.
Ищете дополнительную справку о том, как редактировать PDF?
Как уменьшить размер файла PDF в КБ? — MVOrganizing
Как уменьшить размер файла PDF в КБ?
Сотни больших PDF-файлов уменьшаются в размере каждую минуту, и вы можете сделать это самостоятельно за несколько секунд.
- Откройте инструмент «Сжать PDF».
- Перетащите PDF-файл в панель инструментов, чтобы уменьшить размер файла.
- Подождите, пока сжатие PDF сократит файл.
- Загрузите сжатый PDF-файл.
Как изменить размер PDF-файла до 200 КБ?
Как изменить размер PDF-файла онлайн бесплатно
- Перейдите к инструменту «Сжать PDF».
- Перетащите PDF-файл в красную панель инструментов.
- Выберите режим «Базовое сжатие».
- Программа автоматически сожмет ваш файл.
- Загрузите ваш файл. Мы также покажем вам окончательную степень сжатия.
Как уменьшить максимальный размер PDF-файла?
Уменьшите размер файла PDF с помощью Adobe Acrobat
- Откройте документ в Adobe Acrobat.
- На вкладке «Файл» выберите «Сохранить как другое», а затем — «PDF уменьшенного размера».
- Появится всплывающее окно «Уменьшить размер файла».
- Щелкните Ok и сохраните документ с соответствующим именем файла.
Как сжать PDF до 1 МБ?
Как сжать PDF?
- Загрузите файл PDF.
- Выберите метод сжатия (базовое, сильное, предустановленное).
- Превратите изображения в PDF в оттенки серого, чтобы сжать PDF еще больше. (необязательно)
- По завершении нажмите «Пуск».
Как сжать PDF-файл в Acrobat?
Чтобы сжать большие файлы PDF в Интернете, выполните следующие простые шаги:
- Нажмите кнопку «Выбрать файл» выше или перетащите файлы в зону перетаскивания.
- Выберите PDF-файл, который нужно уменьшить.
- После загрузки Acrobat автоматически уменьшает размер файла PDF.
- Войдите, чтобы загрузить или поделиться сжатым PDF-файлом.
Как сжать высокий файл?
Как сильно сжать большие файлы до небольшого размера с помощью winrar / winzip
- Шаг 1. Откройте приложение WinRAR.
- Шаг 2. Перейдите в «Параметры»> «Настройки» или просто удерживайте Ctrl + S.
- Шаг 3: В окне настроек перейдите на вкладку «Сжатие» и в разделе «Профили сжатия» нажмите кнопку «Создать по умолчанию…».
Как уменьшить размер файла и отправить его по электронной почте?
Сожмите файл. Вы можете уменьшить размер большого файла, сжав его в заархивированную папку. В Windows щелкните правой кнопкой мыши файл или папку, перейдите к пункту «Отправить» и выберите «Сжатая (заархивированная) папка». Это создаст новую папку меньшего размера, чем исходная.
Можно ли сжать PDF-файл?
Первый метод позволяет сжимать PDF онлайн. Он поддерживается в Windows 10, macOS, Android и iOS.После этого выберите уровень сжатия в соответствии с вашими предпочтениями и нажмите «Сжать PDF». На следующей странице нажмите «Загрузить сжатый PDF-файл», чтобы сохранить файл на вашем устройстве.
Как я могу бесплатно отправлять большие файлы по электронной почте?
Мы покажем вам несколько простых способов бесплатно отправлять большие файлы.
- Google Диск: используйте с Gmail.
- OneDrive: для Outlook и Outlook.com.
- Dropbox: интеграция с Gmail.
- iCloud Mail Drop: используйте с Apple Mail.
- Firefox Отправить: используйте с любым веб-браузером.
- pCloud Transfer: простая передача зашифрованных файлов.
Как я могу бесплатно отправлять большие файлы?
Загрузить в облачное хранилище
- Google Диск. Google Диск предлагает до 15 ГБ бесплатного хранилища и позволяет обмениваться большими файлами, такими как изображения и видео, всего за несколько кликов.
- Dropbox.
- OneDrive.
- Коробка.
- MediaFire.
- pCloud.
- Masv.
Как сжать файл mp4 для отправки по электронной почте?
Конвертировать видео на устройстве Android
- Загрузите и запустите приложение Video Converter для Android и импортируйте видео, которое хотите сжать.
- Нажмите «Преобразовать» в нижней части экрана.
- Выберите ручной профиль.
- Приложение значительно уменьшит размер видео и упростит отправку по электронной почте.
Как сжать MP4?
Как сжать MP4 онлайн
- Выберите файл MP4.Прежде всего, загрузите файл MP4, который хотите сжать. Вы можете выбрать его со своего устройства: Windows, Mac, Android или iPhone.
- Подожди немного. Теперь инструмент обрабатывает видео.
- Загрузите сжатый файл MP4. Ваше видео готово!
В каком формате лучше всего отправлять видео по электронной почте?
Лучший видеоформат для отправки по электронной почте MP4 (MPEG4 / H. 264) — это наиболее совместимый видеоформат, поддерживаемый почти всеми плеерами и портативными устройствами, с компактным размером файла и более низкой скоростью передачи данных, но с сохранением уровня качества, что становится идеальным форматом для загрузки на электронное письмо, ограничивающее размер вложения.
Как уменьшить размер файла MP4 в Windows?
Щелкните или коснитесь ярлыка редактора видео в меню «Пуск» или найдите его с помощью поиска на панели задач. Нажмите кнопку «Новый видеопроект». Выберите имя для нового видео, которое вы собираетесь создать, и нажмите ОК. Перетащите видео, которое вы хотите уменьшить, в окно редактора видео.
Как сжать файл размером 2 ГБ до 200 МБ?
Как сжимать большие файлы до меньшего размера с помощью 7zip
- Вы можете выбрать 32-битную или 64-битную версию в зависимости от Windows.
- Теперь установите 7 Zip в свою операционную систему.
- Щелкните правой кнопкой мыши файл, который хотите сжать.
- Выберите 7 Zip => Добавить в архив.
- Теперь выберите уровень сжатия «Ультра».
Как сжимать PDF в Linux [графический интерфейс и терминал]
Краткое описание: узнайте, как уменьшить размер файла PDF в Linux. Обсуждались как методы командной строки, так и методы графического интерфейса.
Я заполнял какую-то анкету, и она просила загрузить необходимые документы в формате PDF.Не большая проблема. Я собрал все отсканированные изображения и объединил их в один PDF-файл с помощью инструмента gscan2pdf.
Проблема возникла, когда я попытался загрузить этот PDF-файл. Загрузка не удалась, поскольку превышен максимальный размер файла. Это означало только то, что мне нужно было как-то уменьшить размер PDF-файла.
Теперь вы можете использовать веб-сайт для сжатия PDF-файлов в Интернете, но я им не доверяю. Загрузка файла с важными документами на неизвестный сервер — не лучшая идея. Никогда нельзя быть уверенным, что они не хранят копию загруженного вами PDF-документа.
Это причина, по которой я предпочитаю сжимать файлы PDF в своей системе, а не загружать их на какой-то случайный сервер.
В этом кратком руководстве я покажу вам, как уменьшить размер файлов PDF в Linux. Я покажу методы командной строки и графического интерфейса.
Метод 1. Уменьшите размер файла PDF в командной строке Linux
Вы можете использовать инструмент командной строки Ghostscript для сжатия файла PDF. Большинство дистрибутивов Linux уже включают версию Ghostscript с открытым исходным кодом.Однако вы все равно можете попробовать установить его на всякий случай.
В дистрибутивах на основе Debian / Ubuntu используйте следующую команду для установки Ghostscript:
sudo apt установить ghostscript Теперь, когда вы убедились, что Ghostscript установлен, вы можете использовать следующую команду, чтобы уменьшить размер вашего PDF-файла:
gs -sDEVICE = pdfwrite -dCompatibilityLevel = 1.4 -dPDFSETTINGS = / prepress -dNOPAUSE -dQUIET -dBATCH -sOutputFile = compressed_PDF_file.pdf input_PDF_file.pdf В приведенной выше команде вы должны добавить правильный путь к входному и исходящему PDF-файлу.
Команда выглядит пугающей и запутанной. Советую скопировать и вставить большую часть. Что вам нужно знать, так это параметр dPDFSETTINGS. Это то, что определяет уровень сжатия и, следовательно, качество вашего сжатого файла PDF.
| dPDFSETTINGS | Описание |
| / допечатная подготовка (по умолчанию) | Вывод более высокого качества (300 dpi), но большего размера |
| / ebook | Вывод среднего качества (150 dpi 924) со средним размером выходного файла |
| / экран | Низкое качество вывода (72 точки на дюйм), но минимально возможный размер выходного файла |
Имейте в виду, что некоторые файлы PDF не могут быть сильно сжаты или вообще сжаты.Применение сжатия к некоторым файлам PDF может даже привести к созданию файла большего размера, чем оригинал. В таких случаях мало что можно сделать.
Метод 2: сжатие файлов PDF в Linux с помощью графического интерфейса пользователя
Я понимаю, что не всем нравится командная строка. Редакторы PDF в Linux не очень помогают со сжатием. Вот почему мы в It’s FOSS работали над созданием графической версии команды Ghostscript, которую вы видели выше.
Panos из команды It FOSS работал над созданием оболочки GUI на основе Python-Qt для Ghostscript.Инструмент предоставляет вам простой пользовательский интерфейс, в котором вы можете выбрать свой входной файл, выбрать уровень сжатия и нажать кнопку сжатия, чтобы сжать файл PDF.
Сжатый файл PDF сохраняется в той же папке, что и исходный файл PDF. Ваш исходный PDF-файл останется нетронутым. Сжатый файл переименовывается путем добавления -compressed к имени исходного файла.
Если вас не устраивает сжатие, вы можете выбрать другой уровень сжатия и снова сжать файл.
Вы можете найти исходный код PDF Compressor в нашем репозитории GitHub. Чтобы вы могли легко использовать этот инструмент, мы упаковали его в формат AppImage. Пожалуйста, обратитесь к этому руководству, чтобы узнать, как использовать AppImage.
Имейте в виду, что инструмент находится на ранней стадии разработки. У вас могут возникнуть проблемы. Если вы это сделаете, сообщите нам об этом в комментариях или, что еще лучше, сообщите об ошибке здесь.
