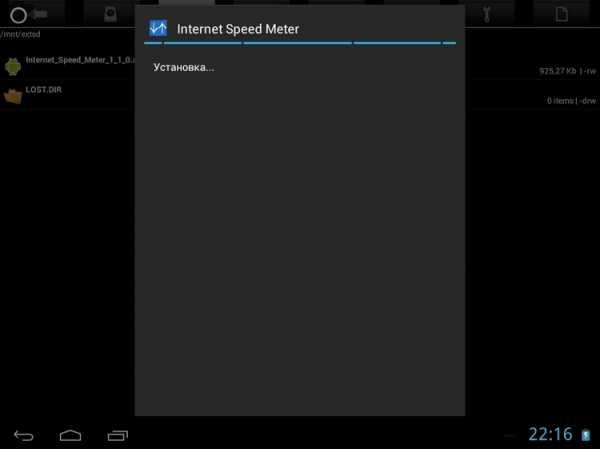Стороннее приложение, что это?
Стороннее приложение — это приложение, созданное разработчиком, который не является производителем устройства, но приложение работает на устройстве Android или iPhone. Сторонние приложения могут быть одобрены или запрещены владельцем устройства или веб-сайта.

Например, приложение веб-браузера Safari, которое поставляется с вашим iPhone, является родным приложением Apple, но App Store содержит и другие приложения веб-браузера, одобренные Apple для использования на iPhone, но не разработанные. Эти приложения являются сторонними приложениями. Facebook разрешает некоторым приложениям, которые он не разработал, устанавливаться, чтобы функционировать на своем сайте в социальных сетях. Это сторонние приложения.
Типы сторонних приложений
Существует несколько различных ситуаций, когда вы можете столкнуться с термином «стороннее приложение».
— Приложения, предлагаемые через неофициальные сторонние магазины приложений или веб-сайты, созданные сторонами, не связанными с устройством или операционной системой, также являются сторонними приложениями. Все приложения, представленные в этих магазинах, являются сторонними приложениями. Соблюдайте осторожность при загрузке приложений с любого ресурса, особенно неофициальных магазинов приложений или веб-сайтов, чтобы избежать закачки вредоносного ПО.
— Приложение, которое подключается к другой службе (или ее приложению) для предоставления расширенных функций или получения информации о профиле доступа, является сторонним приложением. Примером этого является Quizzstar, стороннее приложение для викторины, которое требует разрешения на доступ к определенным частям вашего профиля в Facebook. Этот тип стороннего приложения не загружается, но ему предоставляется доступ к потенциально конфиденциальной информации через его подключение к другой службе или приложению.
Как отличные приложения отличаются от сторонних приложений
При обсуждении сторонних приложений может появиться термин «родные» приложения. Родные приложения — это приложения, которые создаются и распространяются производителем устройства или создателем программного обеспечения. Некоторые примеры собственных приложений для iPhone — это iTunes , Message и iBooks.
Что делает эти приложения родными, так это то, что приложения создаются производителем для устройств этого производителя, часто используя собственный исходный код. Например, когда Apple создает приложение для устройства Apple — например, iPhone — оно называется родным приложением. Для Android-устройств, поскольку Google является создателем мобильной операционной системы Android , примеры собственных приложений включают мобильную версию любого из приложений Google, таких как Gmail, Google Диск и Google Chrome.
Просто потому, что приложение является родным приложением для одного типа устройств, это не означает, что версия этого приложения не может быть доступна для других типов устройств. Например, большинство приложений Google имеют версию, которая работает на iPhones и iPads, предлагаемых через App Store от Apple. Те, которые считается сторонними приложениями на устройствах iOS.
Почему некоторые службы запрещают сторонние приложения
Некоторые службы или приложения запрещают использование сторонних приложений по соображениям безопасности. В любое время, когда стороннее приложение обращается к вашему профилю или другой информации из вашей учетной записи, это представляет угрозу безопасности. Информация о вашей учетной записи или профиле может быть использована для взлома или дублирования вашей учетной записи. В случае несовершеннолетних оно может подвергать фотографии и подробности о подростках и детях потенциально вредным людям.
В примере викторины Facebook, пока вы не перейдете на свои настройки учетной записи Facebook и не измените разрешения приложения, это приложение викторины может получить доступ к данным профиля, предоставленным им для доступа к вам, после того, как вы прекратите использовать приложение. Оно может продолжать собирать и хранить данные из вашего профиля — данные, которые могут представлять угрозу безопасности для вашей учетной записи Facebook.
Чтобы быть понятным, использование сторонних приложений не является незаконным. Однако если условия использования для службы или приложения заявляют, что сторонние приложения не разрешены, попытка использовать их для подключения к этой службе может привести к блокировке или деактивации вашей учетной записи.
Кто в любом случае использует сторонние приложения?
Ты сделаешь. Многие сторонние приложения невероятно полезны. Сторонние приложения — это приложения, которые помогают одновременно управлять несколькими учетными записями социальных сетей, такими как Hootsuite или Buffer. Вы, вероятно, управляете своим банковским счетом на своем мобильном устройстве, подсчитываете калории или активируете домашнюю камеру безопасности через стороннее приложение.
Откройте экран меню приложения на вашем смартфоне и просматрите загруженные приложения. У вас есть игры, социальные сети или приложения для покупок? Скорее всего, они сторонние приложения.
kaknastroit.com
Сторонние программы — Сайт поддержки UR5EQF_Log3
TQSL
Программа для подписания ЭЦП и отправки лога на сервер ARRL.
Локальный архив версий программы:
OmniRig
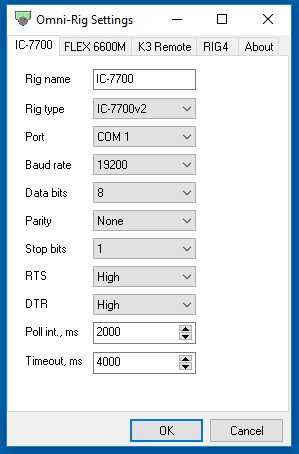
OmniRig — это специальный программный компонент, разработанный Afreet Software Inc., для управления трансиверами через CAT-интерфейс.
Локальный архив версий программы:
INI файл для OmniRig (любых версий) (01.05.2018)
CwType
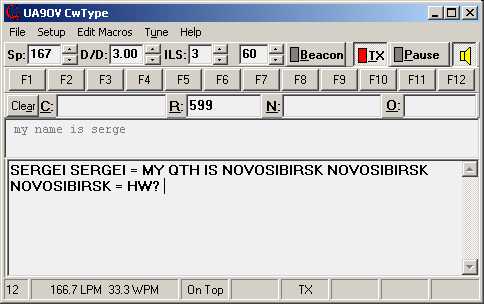
Терминальная программа для работы телеграфом. Позволяет передавать как с клавиатуры, так и с манипулятора, подключённого к игровому или параллельному порту. Управление трансивером осуществляется через последовательный или параллельный порт. При работе с манипулятора программа поддерживает ямбический режим и память элемента знака.
Страница программы на сайте разработчика. Скачать последнюю версию.
Локальный архив версий программы:
CwGet
Программа, принимающая телеграф (CW) через звуковую карту и преобразующая его в текст. Кроме того, она может использоваться как перестраиваемый узкополосный звуковой фильтр. Не требует дополнительного оборудования — нужен только приёмник и компьютер со звуковой картой. Это программа, которая на самом деле работает!
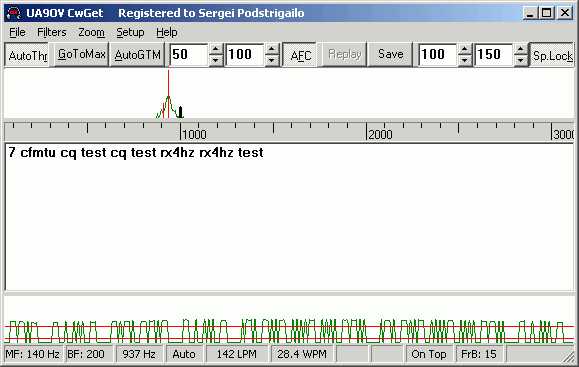
Страница программы на сайте разработчика. Скачать последнюю версию.
Локальный архив версий программы:
TrueTTY
Программа для работы цифровыми видами радиосвязи при помощи звуковой карты. Поддерживаются протоколы RTTY (код Бодо), ASCII (7 или 8 бит), PSK31 (BPSK и QPSK), BPSK63, QPSK63, BPSK125, AMTOR-FEC (SITOR-B, NAVTEX), MultiFSK-16, MultiFSK-8. КВ- и УКВ-пакет (AX25) поддерживается в режиме эмуляции KISS-TNC. Возможен также приём SELFEC SITOR, AMTOR-ARQ (SITOR-A) и DTMF-посылок. Программа не требует дополнительного оборудования — необходим только трансивер и компьютер со звуковой картой. Быстрая и удобная настройка на корреспондента, большой набор макросов для передачи.
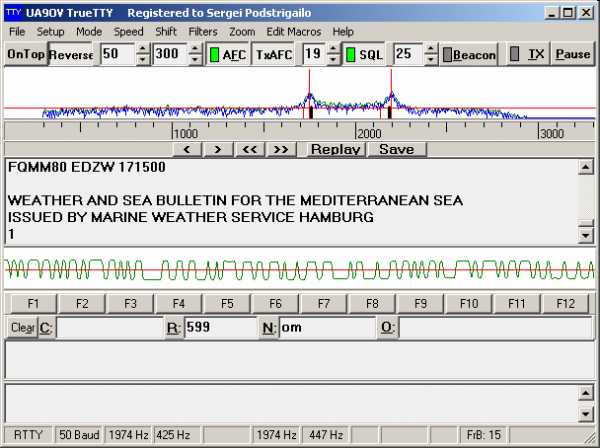
Страница программы на сайте разработчика. Скачать последнюю версию.
Локальный архив версий программы:
AAVoice
Цифровой голос для вашей радиостанции. Прекрасно интегрируется с AALog, но может работать и самостоятельно. Есть возможность использования простого интерфейса для управления трансивером.
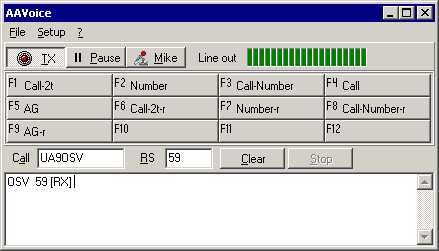
Страница программы на сайте разработчика. Скачать последнюю версию.
Локальный архив версий программы:
MixW
Универсальная программа для радиолюбителей. Она поможет Вам в проведении как обычных QSO, так и при участии в соревнованиях. Эта программа имеет массу особенностей, которые позволят Вам автоматизировать процесс проведения QSO и сохранения их в аппаратном журнале.

Страница программы на сайте разработчика. Скачать последнюю версию.
Локальный архив версий программы:
MMSSTV
Эта программа предназначена для передачи и приема SSTV с помощью звуковой карты компьютера.
Страница программы на сайте разработчика. Скачать последнюю версию.
Локальный архив версий программы:
Band Master
Страница программы на сайте разработчика. Скачать последнюю версию.
Локальный архив версий программы:
CW Skimmer
Самая лучшая программа для приема телеграфных сигналов. Одновременный приём и декодирование нескольких станций. Применяется с приёмником с полосой 3 кГц. Также используется с SDR приёмниками
Страница программы на сайте разработчика. Скачать последнюю версию.
Локальный архив версий программы:
JT65-HF

Страница программы на сайте разработчика. Скачать последнюю версию.
Локальный архив версий программы:
ROS
Страница программы на сайте разработчика. Скачать последнюю версию.
ur5eqf.ru
Unchecky — блокировка установки нежелательных программ
Unchecky — бесплатная программа для предотвращения установки на компьютер потенциально нежелательного программного обеспечения (PUP). Довольно часто, бывают такие ситуации, когда различные программы, тулбары и т. п., проникают на компьютер не совсем прямым путем.
Программа Unchecky снимает галки во время установки программ на компьютер, отклоняет предложения об установки нежелательных программ.
Многие пользователи, наверняка, много раз сталкивались с такой ситуацией, когда они обнаруживали на своем компьютере новые программы. Причем, такие приложения устанавливались можно сказать тайным способом, часто без всякого явного ведома пользователя.
Производители программ, полезность которых не всегда очевидна, различных тулбаров к браузерам, также имеющих сомнительную ценность, очень часто интегрируют сои приложения в инсталляторы, в основном, бесплатных программ. Конечно, к установке подобным способом предлагаются также и вполне полезные программы, но такие программы можно установить, при необходимости, на свой компьютер и обычным способом.
Производители бесплатных программ, которые дополняют свои инсталляторы подобным дополнительным софтом, таким образом, зарабатывают деньги, часто на развитие своего продукта, получая за это деньги от производителей других дополнительно устанавливаемых программ.
Вы, наверное, часто сталкивались с ситуацией, когда при установке какой-нибудь программы, в окнах мастера установки предлагается установка дополнительного программного обеспечения. В таких случаях, часто предлагается установка различного программного обеспечения (PUP — Potentially Unwanted Program), совсем не нужного пользователю.
Более опытные пользователи, уже наученные горьким опытом, всегда внимательно следят за содержанием окон мастера установки, при установке новой программы на свой компьютер. Менее опытные пользователи, подчас, не обращают на это внимания. Потом они удивляются тому, что на их компьютере появляются новые программы или тулбары в браузерах, которые они не устанавливали.
Производители часто хитрят, предлагая пользователю выбор для установки программы. Например, часто предлагаются примерно такие варианты: обычная или быстрая установка (рекомендуется) и выборочная установка (для опытных пользователей).
- Быстрая установка (рекомендуется) — в этом случае, вместе с установкой программы, произойдет автоматическая установка дополнительных приложений.
- Выборочная установка (для опытных пользователей) — вы сами, сможете снять флажки в тех пунктах, где вам будет предложено установить дополнительные программы.
В некоторых случаях, даже при снятии всех флажков, напротив нежелательного программного обеспечения, все равно происходит установка дополнительных программ.
Просто с установкой некоторых программ можно было бы смириться. Тем более, что их можно будет потом удалить с компьютера. Но, некоторые «зловредные» приложения устанавливают тулбары в браузерах, меняют настройки или стартовую страницу браузера. Удаление таких нежелательных программ часто бывает очень трудным.
Бесплатная программа Unchecky предназначена для недопущения установки нежелательных программ на компьютер. Программа имеет поддержку русского языка.
Unchecky скачать
Установка Unchecky
После запуска исполняемого файла откроется окно «Установка Unchecky». Для установки программы на компьютер необходимо будет нажать на кнопку «Установить».

Если вы хотите установить программу Unchecky не в предложенную по умолчанию папку, а в другую папку, то тогда, перед установкой приложения на компьютер, вам нужно будет нажать на кнопку «Больше настроек».
В открывшемся окне вы можете поменять папку для установки программы. С помощью кнопки «Обзор…» вы сможете выбрать другую папку, если вас не устраивает выбор папки по умолчанию.

Сразу после завершения установки программы, откроется окно с сообщение, что служба программы Unchecky запущена. Нажмите в этом окне на кнопку «Готово».

Служба программы Unchecky работает в фоновом режиме. При установке на компьютер новой программы, программа Unchecky будет контролировать ход установки нового приложения, защищая ваш компьютер от установки потенциально нежелательного ПО.
В случае необходимости, вы можете открыть окно программы Unchecky с ярлыка программы на Рабочем столе.
В главном окне «Unchecky» вас информируют, что «Служба Unchecky запущена».
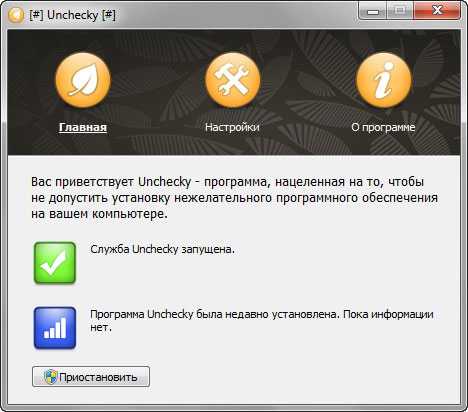
При необходимости, вы можете приостановить работу программы. Для этого вам нужно будет нажать на кнопку «Приостановить».
Вам также может быть интересно:
После этого, будет открыто окно с предупреждением об остановке службы Unchecky. Заново запустить службу можно будет после перезапуска системы. Для этого нужно будет нажать на кнопку «Возобновить».
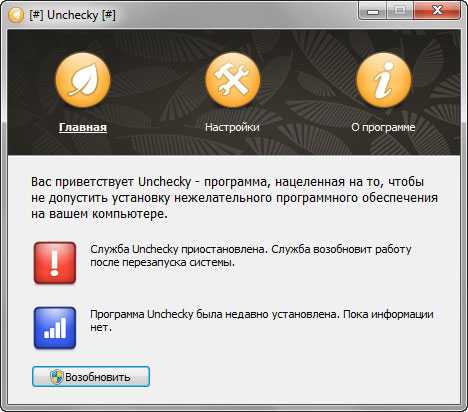
Настройки Unchecky
В настройки программы можно будет войти после нажатия на кнопку «Настройки». Здесь можно будет выбрать язык для интерфейса программы. В утилите Unchecky реализована поддержка довольно большого количества языков.
В этом окне также можно войти в расширенные настройки, нажав для этого на кнопку «Расширенные настройки».
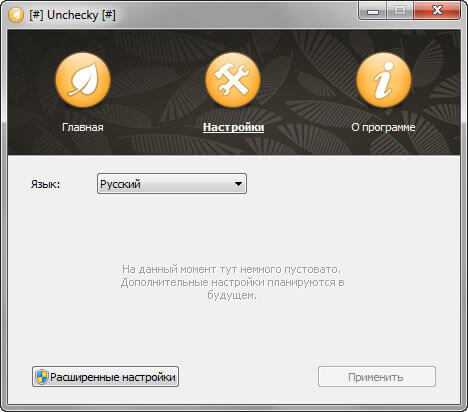
В новом окне «Расширенные Настройки» можно будет поменять некоторые настройки программы. Автор программы не рекомендует изменять настройки, тем более, если вы не знаете, для чего они предназначены. Изменение настроек сделает работу программы Unchecky менее эффективной.
Все настройки вступают в силу после перезапуска сервиса.

После установки программы Unchecky на компьютер, в файл «hosts», который находится в папке «Windows» будут записаны дополнительные правила, внесенные туда программой Unchecky. Эти правила служат для блокировки установки нежелательного программного обеспечения на компьютер пользователя.
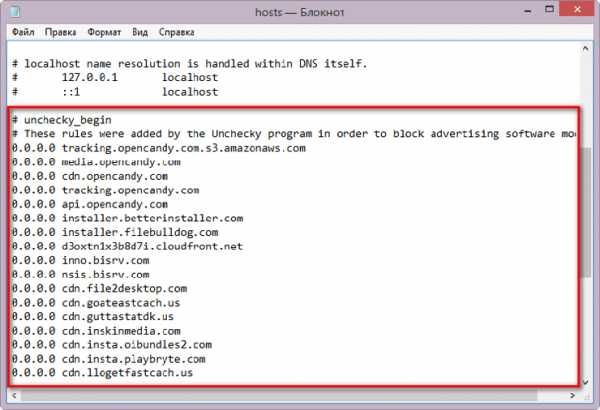
Блокировка от установки потенциально нежелательных программ
Теперь при установке новых программ на ваш компьютер, будут отклонены все предложения об установке дополнительных программ. В процессе установки новых программ на компьютер, вам не нужно будет производить лишние нажатия мыши, при отклонении ненужных, дополнительных и рекламных предложений.
Если во время установки новой программы на компьютер, в составе инсталлятора устанавливаемой программы будут находиться предложения об установки дополнительных программ, то тогда вы увидите открывшееся окно программы Unchecky.
В этом случае, вас предупредят об установке потенциально нежелательной программы. В области уведомлений, вы увидите сообщение от Unckecky о том, что предложения об установке потенциально нежелательных программ были отклонены. Вы можете кликнуть по этому сообщению, чтобы узнать детали.
В том случае, если таких предложений об установке дополнительного софта будет несколько, то тогда будет поочередно открыто несколько окон программы Unchecky, в которых вам сообщат об отказе от этих предложений.
Таким образом, потенциально нежелательная программа не будет установлена на ваш компьютер.
Программа Unchecky, в основном, надежно преграждает путь от проникновения на компьютер потенциально нежелательным программам. В некоторых случаях, постороннее программное обеспечение может все-таки установиться на компьютер. Разработчик программы Unchecky — Michael Maltsev (RaMMicHaeL) прилагает усилия для совершенствования своей программы, для более надежного заслона от такого проникновения.
Выводы статьи
Бесплатная программа Unchecky предотвращает установку потенциально нежелательных программ на компьютер пользователя. Unchecky самостоятельно снимает галочки во время установки постороннего ПО.
Unchecky — защита от установки нежелательных программ (видео)
Похожие публикации:
Автор статьи: Василий Прохоров — основатель сайта Vellisa.ru
vellisa.ru
Как не допустить установки нежелательных программ в Windows
Для большинства пользователей разнообразные дополнительные мессенджеры, тулбары, менеджеры приложений от Mail.ru, «Яндекса», «Амиго» являются бесполезным и даже нежелательным софтом. Ну кому приятно, когда поиск Google неожиданно заменяется на другой адрес, напичканный рекламой? К сожалению, установку подобных творений не всегда можно отследить. Но можно предотвратить. Рассмотрим основные способы.
Запрет скрытой установки программ
Unchecky
Одним из методов борьбы со скрытой установкой программ (например, когда вместе с игрой устанавливается браузер) является Unchecky. Эта программа снимает все дополнительные, часто незаметные для пользователя галочки с нежелательными предложениями во время установки какой-либо программы. Утилита также способна находить в запущенном файле сторонние скрытые программы и оповещать об этом пользователя.
Unchecky не требует для использования и настройки каких-либо специфических знаний. Пользователю доступна только настройка иконки программы в трее. Почти идеально, но иногда Unchecky всё же пропускает свежие гадости на жёсткий диск.
AppLocker
Можно не устанавливать ничего лишнего и обойтись встроенными в операционную систему средствами. Так, в Windows 7 Ultimate и Professional и Windows 8 и 8.1 есть утилита AppLocker. Она позволяет составить список запрещённых для установки приложений.
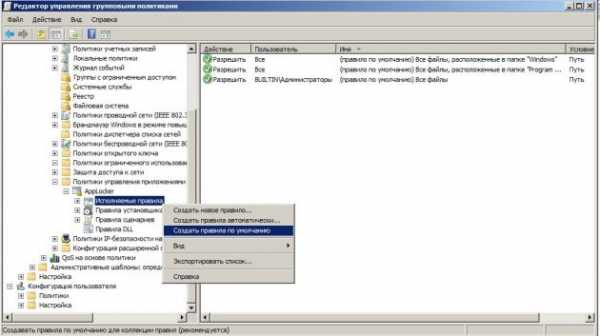 oszone.net
oszone.netВместо долгих манипуляций по составлению собственного списка можно также скачать готовый файл настроек Locker и установить, для чего потребуется проделать следующее:
- перейдите в меню «Панель управления» → «Администрирование» → «Службы»;
- переведите службу «Удостоверение приложения» в режим автозапуска и кликните «Запустить»;
- перейдите в меню «Панель управления» → «Администрирование» → «Локальная политика безопасности» → «Политики управления приложениями»;
- выберите параметр AppLocker, вызовите правой кнопкой мыши меню, выберите пункт «Импортировать политику», откройте файл Locker.xml из архива.
Ограничение доступа к учётной записи
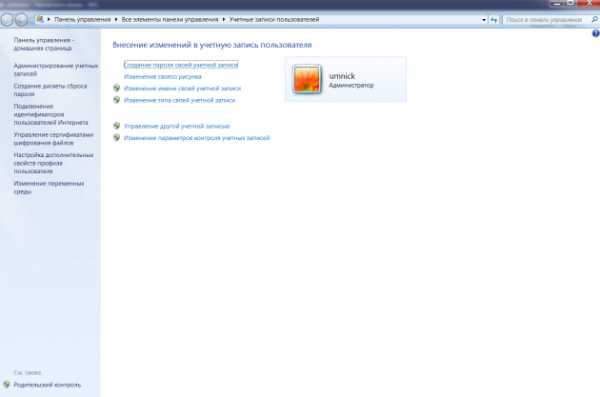
Есть и чуть более простой способ (для ранее указанных версий Windows тоже работает):
- перейдите в меню «Панель управления» → «Учётные записи пользователей» → «Управление другой учётной записью» → «Создание (новой) учётной записи»;
- выберите имя учётной записи (например, User), установите галочку напротив «Обычный доступ (Пользователи)» и кликните на кнопке «Создание учётной записи»;
- перезагрузите компьютер.
При дальнейшей работе можно спокойно использовать новую учётную запись — ни одна зловредная программа не сможет установиться. Правда, учётку придётся настраивать с нуля и очень часто будет появляться окошко с запросом о запуске с правами администратора.
«Песочница»
«Песочница» в данном контексте — отдельная выделенная системная область, вариант виртуальной машины. Процессы, запущенные там, могут влиять только на собственное окружение, ограниченное правами доступа. При этом сама операционная система не подвергается какому-либо влиянию. Таким образом, можно работать с любыми файлами. Если приложение окажется безопасным, можно будет его установить. Если какой-то исполняемый файл тянет за собой что-то нежелательное — просто сделать откат и не устанавливать в ОС.
Самый простой способ организации подобного пространства — Sandboxie. Эта программа позволяет запускать в режиме «песочницы» браузер, скачанные файлы, а также работает со ссылками, так что мимо ничего не пройдёт. Если что-то нежелательное и проникнет, можно будет сделать очистку и пользоваться компьютером как ни в чём не бывало. Нечто подобное есть в некоторых антивирусных программах, например в avast! Premier Antivirus или Kaspersky Internet Security.
Что делать, если установка нежелательных программ произошла
В случае, если на ваш компьютер установилась нежелательная программа (не вирус), стоит воспользоваться простой утилитой AdwCleaner.
- Установите и запустите программу.
- Нажмите кнопку Scan.
- Нажмите Clean по окончании проверки на экране с итоговым отчётом.
Конечно, есть и другие не менее простые и удобные способы избежать установки нежелательных и вредоносных программ в Windows. Но не стоит забывать, что лучше всего — внимательность и прямые руки.
lifehacker.ru
Сторонние программы, которые подключены к вашему Instagram: найти и удалить!
Нынче, как известно, data protection — это задача первостепенной важности для каждого современного юзера, и в самую первую очередь, для мобильного (почти как privacy и даже немного круче).
Ибо этот самый юзер ежеминутно (если не ежесекундно) посредством самых разнообразных приложений и сервисов делиться этими самыми данными со всем миром, а то и с кем попало. Зачастую бездумно и не осознавая последствий, которые, что характерно, нередко все же наступают.
Одним из самых наглядных примеров такого легкомысленного отношения к информации являются «фишечки», которые позволяют рассылать все подряд — от котиков до рабочих документов через Instagram. К слову, подробнее о том, как вставить ссылку в Instagram, и вообще — о том, как использовать эту соцсеть с максимальной для себя пользой, читаем и смотрим здесь.
А ведь в очень многих мобильных приложениях и на множестве сайтов в Интернете есть такие удобные кнопочки, с помощью которых так можно легко «импортировать фото из Instagram» или «Добавить ссылку в Instagram«. Либо даже распечатать фотку прямо из Instagram или встроить что-то оттуда же на сайт. И многие, что называется, ведутся.
Более того, как показывает практика, иногда даже умудренные некоторым не самым приятным опытом юзеры запросто подключают свои учетки к совершенно незнакомым сервисам, попутно разрешая доступ к различным данным своего профиля, в том числе к реальному имени и фотографии.
И сия напасть, очевидно, обрела столь заметные масштабы, что в службе поддержки Instagram на неё наконец-то обратили внимание. И, надо отдать должное администрации, приняли меры. Поэтому вот уже с месяц в Instagram действует новый, упрощенный механизм управления сторонними службами, которым пользователи открывают доступ к своим учетным записям (намеренно или по незнанию).
Как посмотреть, какие из сторонних программ и сервисов подключены к вашему Instagram-аккаунту?
Так механизм упрощенный (притом предельно), то сложностей с ним не быть не должно даже у совсем уж новичков в деле data protection. Значит:
- открываем приложение Instagram;
- тапаем по значку меню в правом верхнем углу экрана и далее переходим в «Настройки«;
- на экране «Настроек» жмем «Безопасность» и затем — «Приложения и сайты«:
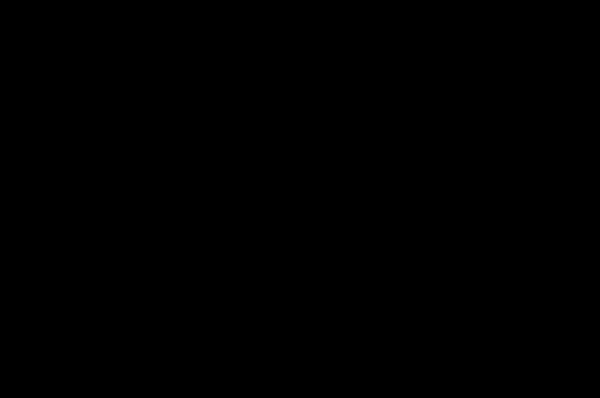
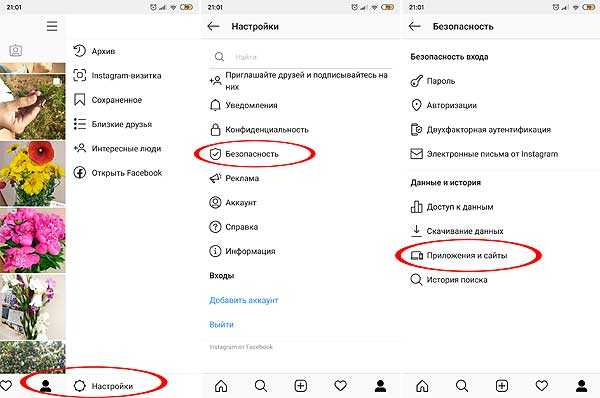
- внимательно и вдумчиво просматриваем список сторонних ресурсов и сервисов, у которых, по данным Instagram, в настоящее доступ и беспощадно удаляем оттуда все подозрительные названия;
- а с учетом того, что после такой чистки у выявленных и удаленных программ останутся старые данные профиля, то также обновляем в профиле все, что можно обновить (фото, пароли и пр.).
Кроме того, также учитываем, что в приложении Instagram теперь есть и новый экран авторизации, на котором сервис автоматом отображает список тех данных, доступ к которым запрашивает третья сторона, с кнопками «Отменить» и «Авторизовать«. Следовательно, на этапе подключения к стороннему сервису обращаем внимание и на содержимое этого экрана. Пригодится.
Ну и в завершение отметим, что в настоящее время перечисленные изменения Instagram только начинает внедрять. Данный этап планируется завершить в ближайшие месяцы.
www.gadgetstyle.com.ua
Установка Андроид приложений из сторонних источников
При разработке операционной системы Android предполагалось, что выбор и установка программ будет осуществляться преимущественно через магазин приложений Google Play, хотя возможность установки программ из других источников тоже предусмотрена, только по умолчанию она отключена.
к оглавлению ↑Разрешение установки из неизвестных источников
Чтобы инсталлировать программы не только из Google Play, но и в виде установочных файлов с других ресурсов, нужно дать разрешение на установку из неизвестных источников. Для этого нужно:
- Перейти в раздел «Настройки» — Приложения > Настройки.
- Перейти в раздел «Безопасность» — Приложения > Настройки > Безопасность.
- Установить отметку на пункте «Неизвестные источники разрешить установку приложений из неизвестных источников»
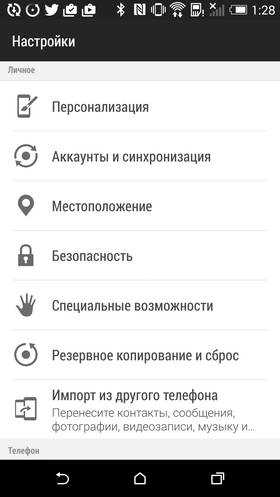
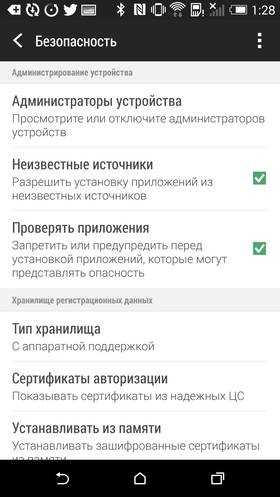 к оглавлению ↑
к оглавлению ↑Как установить файл .apk на Андроид из стороннего источника
Файл с расширением .apk – это исполняемый файл-приложение для операционной системы Android. В данном формате распространяются программы для Андроид через магазины приложений, а также их можно загружать вручную на смартфон или планшет со специализированных сайтов, с последующим их запуском на выполнение.
Например, вы увидели на сайте доступное для скачивания понравившееся вам приложение, но ведь вы привыкли устанавливать программы через Google Play Market, а теперь скачали установочный файл, но что дальше? Его нужно установить на ваше устройство, для этого выполните следующее:
- Если вы скачали .apk с помощью компьютера, то подключите смартфон или планшет к нему для передачи данных и скопируйте (или переместите) загруженный файл во внутреннюю память планшета. Если файл скачан непосредственно на смартфон или планшет, то переходим сразу к пункту №2
- С помощью файлового менеджера найдите загруженный .apk файл, который выглядит как «имя файла.apk», например – «internet_speed_meterapk».

- Тапните по названию файла, после чего на экране устройства появится запрос на разрешение установки приложения, где вы можете разрешить инсталляцию или отказаться от нее. Особенно внимательно читайте разрешения, которые требуются данному приложению. В подозрительных случаях лучше отказаться от дальнейшей установки.
 Например, если предложение просит разрешить ему отправлять смс, а данное действие не входит в его штатные функции, то лучше от него отказаться. Если все устраивает, то нажатием по кнопке «Установить» продолжаем процесс.
Например, если предложение просит разрешить ему отправлять смс, а данное действие не входит в его штатные функции, то лучше от него отказаться. Если все устраивает, то нажатием по кнопке «Установить» продолжаем процесс.
- При успешной установке Андроид сообщит вам об этом, в противном случае выдаст сообщение о невозможности завершить процесс по тем или иным причинам.
Теперь приложение установлено, и вы его можете использовать по вашему усмотрению. Стоит предупредить, что устанавливая приложения, скачанные в виде .apk инсталляторов, неопытный пользователь подвергается риску заражения своего устройства вирусом. В сети много распространяется .apk программ с заманчивыми предложениями, наподобие: обновить ваш Android до последней версии, установить Flash Player, выиграть в лотерею, установить супер эротическую игру и т.п. Остерегайтесь установки таких программ, подобные предложения имеют только одну цель – занести вирус в ваш смартфон или планшет. Скачивайте .apk файлы только с авторитетных сайтов.
к оглавлению ↑Сторонние магазины приложений
Если по каким-то причинам вас не устраивает Google Play, хотя при его гигантском ассортименте непонятно что может не устраивать, то всегда можно воспользоваться сторонними магазинами приложений, которые имеют многие известные интернет компании, например Яндекс. Однако разнообразие программ в таких магазинах всегда будет уступать Google Play.
Если вы все-таки решили использовать программы из сторонних магазинов, то нужно учитывать следующие вещи:
- Скачивайте клиент магазина только из официального источника, например Яндекс.Store. Злоумышленники могут предлагать на фальшивых сайтах какой-то особенный клиент, в котором все приложения бесплатны и без рекламы.
- В каждом магазине свои правила, зачастую непохожие на правила Google Play, к которым вы привыкли.
- Сторонние магазины могут требовать дополнительной регистрации, а также могут не работать в некоторых странах.
С этим еще читают:
- Как устанавливать приложения на Android смартфоны и планшеты Главное отличие смартфона от обыкновенного мобильного телефона заключается в возможности установки разных приложений из огромного многообразия, предоставляемого Google Play. Google Play – […]
- Как поменять дату и время в Android смартфоне или планшете Кажется, что такое простое действие, как настройка даты и времени на Android, не должно вызывать затруднений. Действительно, для опытных владельцев смартфонов или планшетов это банальная […]
- Настройка электронной почты на Android Настройка электронной почты на Android смартфоне или планшете – это один из первых шагов после покупки нового устройства, конечно если вы планируете принимать и отправлять емайл на своем […]
- Как установить свою мелодию на звонок в смартфоне Вы стали счастливым обладателем современного смартфона на Android и вам не терпится установить свою мелодию на входящие вызовы? Для тех, кто уже давно пользуется смартфонами, установка […]
- Мастер первого запуска Android При первом включении смартфона или планшета, работающих под управлением Android OS вы увидите так называемый мастер первого запуска, с помощью которого сможете пошагово выполнить […]
infodroid.ru
как работать из дома комфортно и эффективно
1.2. Сторонние программы
Возможности операционных систем семейства Windows не безграничны. Как правило, разработчики Windows умышленно сокращают возможности данной операционной системы по работе с конкретными функциями. Это делается для того, чтобы на рынке программ существовала здоровая конкуренция и чтобы программисты могли создавать альтернативные сторонние программы, которые поддерживали бы больше возможностей, чем стандартные программы Windows.
Именно поэтому продвинутые пользователи всегда пытаются найти какие-либо сторонние программы, реализующие нужную им функциональность, вместо того чтобы использовать стандартные возможности Windows. Попробуем и мы воспользоваться их примером и рассмотрим несколько сторонних программ для синхронизации данных.
К сожалению, таких программ не очень много. Все дело в том, что у разработчиков как бы и не существует такого отдельного понятия, как синхронизация данных между несколькими компьютерами. Это комплексная задача, которая, как правило, совмещается с архивацией данных. И, как это часто бывает, больше внимания разработчики уделяют именно архивации, а вот синхронизация добавляется в программу лишь как дополнительный параметр. Соответственно, и внимания синхронизации и улучшению ее возможностей практически не уделяется.
vuBrief
Сайт: http://www.vu-brief.spb.ru/.
Статус: Freeware.
Размер: 3,6 Мбайт.
Язык: русский и английский.
Несмотря на свою бесплатность, данная программа считается одной из самых лучших утилит для синхронизации данных. С ее помощью можно выполнять следующие задачи:
? синхронизация файлов из каталогов локального компьютера;
? синхронизация файлов из каталогов различных компьютеров сети;
? синхронизация файлов из локальной папки и папки на FTP-сервере;
? архивация файлов.
Синхронизация данных в этой программе основана на технологии SoftCopy. Она защищает от сбоя во время копирования данных, то есть вы можете не бояться того, что обрыв связи при удаленной синхронизации испортит все ваши данные.
Создание задачи синхронизации
При первом запуске программы перед вами отобразится окно с вопросом о том, на каком компьютере установлена программа: на рабочем или домашнем. От вашего выбора зависит, как именно будет выполняться синхронизация. По умолчанию считается, что данные изменяются на рабочем компьютере и в конце дня синхронизируются с домашним.
После того как вы выберете тип компьютера, перед вами отобразится мастер с предложением выбрать задачу, которую должна выполнить программа. Помимо списка уже созданных вами задач, в нем присутствует переключатель Новая задача для создания новых задач. Он имеет два положения: Синхронизация файлов и Резервное архивирование файлов.
Установка переключателя Синхронизация файлов приведет к отображению шага мастера, представленного на рис. 1.19. На этом шаге выбирается тип проводимой синхронизации. Таких типов всего три.
? Прямая синхронизация. Этот тип синхронизации аналогичен рассмотренной ранее стандартной возможности операционной системы Windows. Да, вы правильно догадались, этот тип синхронизации аналогичен использованию Портфеля операционной системы.
После выбора данного типа синхронизации мастер предложит вам выбрать оригинальные файлы и папки, синхронизация которых будет выполняться. При этом программа может фильтровать содержимое синхронизируемой папки по следующим признакам:
• запретить синхронизацию вложенных папок с определенными названиями;
• запретить синхронизацию вложенных файлов с определенными расширениями или названиями;
• выполнять синхронизацию файлов лишь с определенными расширениями или названиями;
• запретить синхронизацию файлов размером больше указанного вами.
После того как вы выберете оригинальные файлы для синхронизации, мастер предложит вам указать каталог, с содержимым которого будут синхронизироваться оригинальные файлы.
И самый последний шаг мастера: выбор направления синхронизации данных.
? Синхронизация с FTP-папками/Публикация файлов в Интернете. Выбрав этот тип, можно синхронизировать данные на вашем локальном компьютере с данными удаленного компьютера посредством FTP-доступа.
После того как вы укажете использование этого типа, мастер предложит выбрать оригинальные файлы и папки, синхронизация которых будет выполняться. Программа может фильтровать содержимое синхронизируемой папки по тем же признакам, что и при использовании типа синхронизации Прямая синхронизация.
Рис. 1.19. Мастер создания задачи синхронизации
Когда вы выберете оригинальные файлы для синхронизации, мастер предложит вам указать адрес FTP-сервера, ваш логин и пароль, а также каталог на сервере, с содержимым которого нужно выполнять синхронизацию.
И самый последний шаг мастера: выбор направления синхронизации данных.
? Синхронизация с удаленным компьютером. Данный тип синхронизации предназначен для переноса определенных данных на другой компьютер при помощи сменных носителей.
После выбора данного типа синхронизации мастер спросит у вас, впервые вы выполняете удаленную синхронизацию или такой тип синхронизации ранее уже выполнялся. Если вы укажете первый вариант, то вам будет предложено выбрать существующий каталог с оригинальными файлами для синхронизации либо задать новый. Если же вы уже выполняли удаленную синхронизацию, то будет предложено выбрать один из каталогов, которые ранее синхронизировались с удаленным компьютером.
Программа vuBrief поддерживает несколько направлений синхронизации данных.
? Нет. Вообще не выполнять синхронизацию.
? Двухсторонняя. При синхронизации учитываются даты изменения файлов, и на их основе определяется, какие файлы будут заменяться.
? Образец. При использовании этого типа синхронизации все синхронизируемые файлы замещают собой оригинальные файлы (независимо от даты изменения файлов).
? Зеркало. При использовании этого типа синхронизации все оригинальные файлы замещают собой синхронизируемые файлы (независимо от даты изменения файлов). Если в синхронизированном каталоге присутствует файл, которого нет в оригинальном каталоге, то он будет удален.
? Backup. При использовании этого типа синхронизации оригинальные файлы будут замещать собой синхронизированные в том случае, если имеют более позднюю дату модификации либо если синхронизированные файлы были удалены. В других случаях синхронизация выполняться не будет.
Помимо выбора уже заданных направлений синхронизации, вы можете создать свои собственные направления. Для этого достаточно нажать кнопку Настроить на последнем шаге мастера создания задачи, после чего выбрать нужные действия в специальном окне (рис. 1.20).
Рис. 1.20. Корректировка правил синхронизации
Запуск задачи синхронизации
Запустить задачу синхронизации можно сразу же после ее создания. Для этого после выбора направления синхронизации данных перед вами отобразится еще один шаг мастера создания задачи. Здесь можно либо немедленно запустить синхронизацию данных, либо выбрать время, когда синхронизация данных будет выполняться автоматически.
При назначении автоматической синхронизации данных вы можете указывать не только время синхронизации данных, но и определенные дни недели, в которые синхронизация должна выполняться.
После того как вы создадите задачу, выполнять синхронизацию данных можно будет и при помощи основного окна программы (рис. 1.21).
Рис. 1.21. Основное окно программы vuBrief
Основное окно программы разделено на четыре области.
? Локальные Портфели. Здесь перечислены типы задач, которые может выполнять программа (либо синхронизация с рабочим/домашним компьютером, либо архивирование). Если вы уже создали какую-либо задачу синхронизации при помощи мастера, рассмотренного ранее в этой книге, то дважды щелкните кнопкой мыши на значке Рабочий компьютер, и перед вами отобразится список всех созданных задач.
С помощью списка задач можно как создавать новые задачи или удалять и настраивать уже существующие, так и выполнять синхронизацию данных. Кроме того, вы можете дважды щелкнуть кнопкой мыши на одном из созданных ранее заданий. После этого перед вами отобразится список всех файлов, которые синхронизируются при помощи данной задачи. С его помощью вы можете выполнить синхронизацию конкретного файла либо исключить файл из синхронизации.
? Устройство промежуточного хранения (Посредник). В данной области перечислены устройства-посредники, через которые можно выполнить обновление локального портфеля данными, расположенными в удаленном портфеле. Чтобы выполнить обновление через определенного посредника (локальную сеть, дискету, компакт-диск или FTP-папку), достаточно дважды щелкнуть кнопкой мыши на нужном посреднике.
? Удаленные Портфели. Здесь приведен список удаленных портфелей, с которыми вы когда-либо уже выполняли синхронизацию данных локального Портфеля.
? Расписание/Быстрый запуск. Содержит перечень созданных вами задач автоматической синхронизации и позволяет запустить или настроить одно из созданных заданий либо создать новое задание.
Как только вы запустите процесс синхронизации данных, программа начнет проверку содержимого оригинальной папки и синхронизированной папки. После этого она отобразит список измененных файлов. Вы можете выбрать из этого списка те файлы, которые будут синхронизированы (по умолчанию синхронизируются все измененные файлы). И лишь после того как вы выберете синхронизируемые файлы и нажмете кнопку ОК, начнется процесс синхронизации.
Завершение работы с программой
По умолчанию закрытие программы приводит лишь к ее сворачиванию в область уведомлений. Если же вы хотите полностью закрыть программу, то следует выбрать команду Выход в контекстном меню значка программы, расположенного в области уведомлений.
Однако следует учитывать, что если вы полностью закроете программу, то все процессы синхронизации, которые вы установили на автоматическое выполнение по расписанию, не будут выполняться.
nnBackup
Сайт: http://www.nncron.ru/index_ru.shtml.
Статус: Freeware.
Размер: 290 Кбайт.
Язык: русский и английский.
Наверное, вы редко будете пользоваться этой программой, однако не упомянуть о ней нельзя, ведь она обладает одним достоинством, которого нет ни у одной другой утилиты такого класса. nnBackup не имеет графического интерфейса – она является программой командной строки. Поэтому ее можно использовать в различных сценариях либо создавать ярлыки на команды с ее участием.
С помощью данной программы можно выполнить следующее:
? копировать файлы и каталоги;
? копировать данные в стек пронумерованных каталогов или ZIP-файлы заданной глубины;
? архивировать данные;
? синхронизировать данные в одно– и двустороннем режиме.
Для нас сейчас интересны лишь те возможности данной программы, которые связаны с синхронизацией данных.
Синхронизация выполняется при помощи следующих вариантов синтаксиса.
? nnbackup.exe sync – i <каталог1> – o <каталог2> [options]– выполнить одностороннюю синхронизацию содержимого каталога 1 и каталога 2. При этом новые и измененные файлы из каталога 1 будут копироваться в каталог 2.
При односторонней синхронизации можно указывать сразу несколько исходных каталогов (то есть несколько параметров – i, например nnbackup.exe – i c: est – i c: est2 – o c: mytests). В этом случае в каталог назначения будут помещены файлы сразу из нескольких каталогов-источников.
? nnbackup.exe sync2 – i <каталог1> – o <каталог2> [options]– выполнить двустороннюю синхронизацию содержимого каталога 1 и каталога 2. При этом сначала новые и измененные файлы из каталога 1 скопируются в каталог 2, а потом новые и измененные файлы каталога 2 будут копироваться в каталог 1.
В этом режиме также можно указывать сразу несколько параметров – i, однако в этом случае необходимо также указывать и параметр – p, чтобы программа смогла определить, какие файлы каталога назначения должны синхронизироваться с конкретным каталогом-источником. При указании параметра – p в каталоге назначения будет создаваться полная структура каталогов-источников.
Полезным параметром команд синхронизации программы nnbackup.exe является параметр – backup <каталог>. С его помощью можно указать каталог, куда будут архивироваться все файлы, которые удаляются в процессе синхронизации. Иначе говоря, с одной стороны, ваши файлы всегда будут находиться в синхронизированном состоянии, а с другой стороны, в случае каких-то непредвиденных обстоятельств вы всегда сможете восстановить замененный или удаленный файл из архива, созданного программой.
Данные для синхронизации можно ограничить при помощи следующих параметров.
? – tc – при синхронизации сравнивать как время последней модификации, так и время создания файлов.
? – ad – при синхронизации копировать файлы не только с разной датой модификации, но и с изменившимся размером.
? – md5 – проверять изменения в файлах не на основе даты модификации, а на основе контрольной суммы (генерируемой алгоритмом MD5), высчитываемой при синхронизации.
? – existing – синхронизировать только те файлы, которые уже присутствуют в каталоге назначения.
? – ignore-existing – синхронизировать только те файлы, которых нет в каталоге назначения.
? – da – после копирования в каталог назначения новых и измененных файлов удалить из него все файлы, которые отсутствуют в каталоге-источнике.
? – delete-before – сначала удалить из каталога назначения все файлы, которые отсутствуют в каталоге-источнике, а уже потом скопировать в каталог назначения новые и измененные файлы.
? – delete-excluded – x <маска> – после копирования в каталог назначения новых и измененных файлов удалить из каталога назначения все файлы, которые отсутствуют в каталоге-источнике. Кроме того, удалить из каталога назначения те файлы, которые соответствуют указанной маске.
? – nd – не удалять из каталога назначения каталоги, отсутствующие в каталоге-источнике.
? – s – синхронизировать не только все файлы каталога источника, но и файлы, расположенные в подкаталогах каталогов-источников.
Создание ярлыка
В качестве примера попробуем создать ярлык для односторонней синхронизации данных, расположенных в нескольких папках.
Для этого достаточно выбрать в контекстном меню Рабочего стола команду Создать ? Ярлык. После этого перед вами отобразится мастер создания ярлыка, в поле Укажите размещение объекта которого нужно ввести нужную команду программы nnbackup.exe. Например, «c: Program Files nBackup nbackup.exe» sync – i «F: ИД Питер-Удаленная работа» – i «F: ИД Питер\_публикации» – o «D: ackup» – md5 – s. После этого нужно ввести название ярлыка.
Вот, собственно, и все. Теперь на Рабочем столе у вас будет находиться ярлык, с помощью которого вы всегда сможете выполнить синхронизацию своих данных.
Чтобы упростить доступ к только что созданному ярлыку, можно назначить для него сочетание клавиш быстрого доступа. Для этого откройте окно Свойства ярлыка, после чего установите фокус на поле Быстрый вызов и введите название своей самой любимой клавиши. Теперь, после того как вы закроете окно Свойства при помощи кнопки ОК, соответствующий ярлык можно будет запустить при помощи сочетания клавиш вида Ctrl+Alt+<веденная вами клавиша>. Данный способ быстрого доступа возможен только для ярлыков, расположенных на Рабочем столе.
Создание назначенного задания
Еще больше упростить синхронизацию данных можно при помощи назначенных заданий, то есть при помощи создания задания, которое будет автоматически выполняться в указанное время.
Это не так сложно сделать, как кажется на первый взгляд. Для начала нужно открыть оснастку Планировщик заданий, что можно сделать при помощи ввода команды taskschd.msc в окне Запуск программы. После этого нужно выбрать команду Создать простую задачу из контекстного меню раздела Планировщик заданий (Локальный) (рис. 1.22).
Рис. 1.22. Создание назначенного задания
Это приведет к отображению Мастера создания простой задачи, который разбивает процесс создания назначенного задания на следующие шаги.
? Ввод названия новой задачи и ее описания.
? Определение периодичности запуска нового задания. Можно определить следующие варианты периодичности: ежедневно, еженедельно, ежемесячно, однократно, при запуске компьютера, при входе в Windows, при создании в журнале записи о событии с указанным номером.
? Определение типа нового задания: запуск программы, отправка электронного письма или отображение сообщения. В нашем случае нужно выбрать запуск программы.
? Определение программы, которая должна быть запущена.
Для примера настроим запуск команды «c: Program Files nBackup nbackup.exe» sync – i «F: ИД Питер-Удаленная работа» – i «F: ИД Питер\_публикации» – o «D: ackup» – md5 – s.
Для этого нужно указать в поле Программа или сценарий строку «c: Program Files nBackup nbackup.exe».
После это в поле Добавить аргументы нужно указать строку sync – i Т: ИД Питер – Удаленная работа» – i «F: ИД Питер\_публикации» – o «D: ackup» – md5 – s.
Поле Рабочая папка должно оставаться пустым.
Все, теперь задание создано, и его можно будет увидеть в разделе Планировщик заданий (Локальный) ? Библиотека планировщика заданий рассматриваемой оснастки. Задание будет отображаться в этом разделе после того, как вы выйдете из оснастки, а потом снова запустите ее.
ПРИМЕЧАНИЕ
Вы должны понимать, что таким способом можно создавать задания на выполнение любых команд – в книге мы еще рассмотрим множество различных команд, однако больше не будем рассматривать возможность создания для этих команд назначенного задания.
Поделитесь на страничкеСледующая глава >
it.wikireading.ru

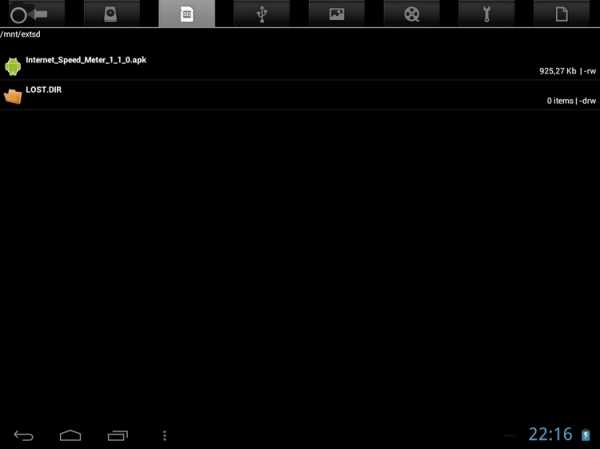
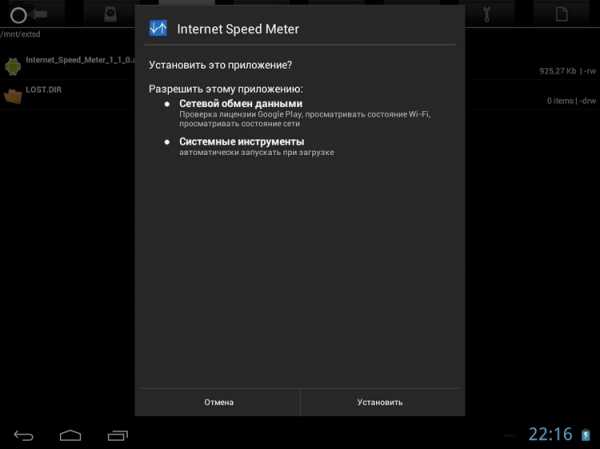 Например, если предложение просит разрешить ему отправлять смс, а данное действие не входит в его штатные функции, то лучше от него отказаться. Если все устраивает, то нажатием по кнопке «Установить» продолжаем процесс.
Например, если предложение просит разрешить ему отправлять смс, а данное действие не входит в его штатные функции, то лучше от него отказаться. Если все устраивает, то нажатием по кнопке «Установить» продолжаем процесс.