2 jpg в pdf онлайн
Вы искали 2 jpg в pdf онлайн? На нашем сайте вы можете получить ответ на любой математический вопрос здесь. Подробное решение с описанием и пояснениями поможет вам разобраться даже с самой сложной задачей и bp jpg в pdf, не исключение. Мы поможем вам подготовиться к домашним работам, контрольным, олимпиадам, а так же к поступлению в вуз. И какой бы пример, какой бы запрос по математике вы не ввели — у нас уже есть решение. Например, «2 jpg в pdf онлайн».
Применение различных математических задач, калькуляторов, уравнений и функций широко распространено в нашей
жизни. Они используются во многих расчетах, строительстве сооружений и даже спорте. Математику человек
использовал еще в древности и с тех пор их применение только возрастает. Однако сейчас наука не стоит на
месте и мы можем наслаждаться плодами ее деятельности, такими, например, как онлайн-калькулятор, который
может решить задачи, такие, как 2 jpg в pdf онлайн,bp jpg в pdf,img в pdf,img в pdf конвертер,img в pdf онлайн конвертер,img в pdf перевести,img конвертировать в pdf онлайн,jpeg pdf конвертер онлайн,jpeg pdf онлайн,jpeg pdf онлайн конвертер,jpeg to pdf online,jpeg to pdf конвертер онлайн,jpeg to pdf онлайн конвертер,jpeg в pdf,jpeg в pdf конвертация,jpeg объединить в pdf онлайн,jpeg перевести в pdf,jpeg перевести в pdf онлайн,jpeg2pdf online,jpg 2 pdf online,jpg d pdf online,jpg pdf,jpg pdf online,jpg pdf конвертер,jpg pdf конвертер онлайн,jpg pdf онлайн,jpg to pdf online,jpg to pdf online конвертер,jpg to pdf конвертер,jpg to pdf конвертер online,jpg to pdf конвертер онлайн,jpg to pdf онлайн,jpg to pdf онлайн конвертер,jpg в pdf,jpg в pdf online,jpg в pdf online конвертер,jpg в pdf без потери качества,jpg в pdf бесплатно онлайн,jpg в pdf бесплатный конвертер,jpg в pdf конвертер бесплатный,jpg в pdf конвертер онлайн несколько страниц,jpg в pdf несколько онлайн,jpg в pdf несколько страниц онлайн,jpg в pdf онлайн,jpg в pdf онлайн бесплатно,jpg в pdf онлайн конвертер,jpg в pdf онлайн конвертер бесплатно,jpg в pdf онлайн несколько страниц,jpg в pdf онлайн несколько страниц в один файл онлайн,jpg в pdf онлайн редактор,jpg на pdf онлайн,jpg объединить в pdf онлайн,jpg собрать в pdf онлайн,jpg2pdf com ru,online jpg 2 pdf,pdf online jpg,pdf в jpg в один файл pdf онлайн,pdf из jpeg,pdf из jpg,pdf из jpg онлайн,pdf конвертация jpg,pdf конвертер в img,pdf конвертер в img онлайн,pdf конвертировать jpg,pdf онлайн jpg,pdf онлайн из jpg,бесплатный jpg в pdf конвертер,джипег в pdf,джипег объединить онлайн,из img в pdf онлайн,из jpeg pdf,из jpeg в pdf,из jpeg в pdf онлайн,из jpeg в pdf онлайн бесплатно,из jpeg в pdf онлайн конвертация,из jpeg в pdf формат,из jpeg сделать pdf онлайн,из jpg,из jpg d pdf,из jpg pdf,из jpg в pdf,из jpg в pdf онлайн,из jpg в pdf онлайн бесплатно,из jpg сделать pdf онлайн,из формата jpg в pdf,изменить jpg в pdf онлайн,изображения конвертировать в pdf,как jpeg перевести в pdf онлайн,как изменить формат файла с jpg на pdf онлайн,как конвертировать jpg в pdf онлайн,как перевести jpeg в pdf онлайн,как перевести jpg в pdf онлайн,как перевести jpg в pdf формат онлайн,как перевести jpg в формат pdf онлайн,как перевести в jpeg в pdf онлайн,как перевести формат jpg в pdf онлайн,как формат jpg перевести в pdf онлайн,картинки в pdf онлайн,конвектор jpeg в pdf,конвектор jpg в pdf,конвектор jpg в pdf онлайн,конвектор из jpeg в pdf,конвектор из jpg в pdf,конвектор из jpg в pdf онлайн,конвектор из jpg в pdf онлайн бесплатно,конвектор онлайн jpg в pdf,конвектор с jpeg в pdf,конвектор файлов из jpg в pdf,конвертация jpeg в,конвертация jpeg в pdf,конвертация jpg pdf,конвертация jpg в pdf,конвертация jpg в pdf бесплатно онлайн,конвертация jpg в pdf онлайн,конвертация jpg в pdf онлайн бесплатно,конвертация jpg в pdf онлайн несколько файлов,конвертация jpg в pdf онлайн несколько файлов в один,конвертация в jpeg в pdf онлайн,конвертация в pdf jpeg,конвертация из jpeg в pdf,конвертация из jpeg в pdf онлайн,конвертация из jpg в pdf,конвертация из jpg в pdf в онлайн,конвертация из jpg в pdf онлайн,конвертация онлайн jpg в pdf,конвертация онлайн из jpeg в pdf,конвертация файлов jpg в pdf,конвертер img в pdf,конвертер img в pdf онлайн,конвертер jpeg pdf,конвертер jpeg pdf онлайн,конвертер jpeg to pdf,конвертер jpeg to pdf онлайн,конвертер jpeg в pdf,конвертер jpg d pdf,конвертер jpg pdf,конвертер jpg to pdf online,конвертер jpg в pdf,конвертер jpg в pdf бесплатный,конвертер jpg в pdf несколько страниц онлайн,конвертер jpg в pdf онлайн,конвертер jpg в pdf онлайн бесплатно,конвертер jpg в pdf онлайн несколько страниц,конвертер jpg файлов в pdf,конвертер paint в pdf онлайн,конвертер из jpeg в pdf,конвертер из jpeg в pdf онлайн,конвертер из jpg в pdf,конвертер из jpg в pdf онлайн,конвертер из jpg в pdf онлайн несколько страниц в один файл,конвертер несколько jpg в pdf онлайн,конвертер онлайн из jpg в pdf,конвертер онлайн из jpg в pdf несколько страниц в один файл,конвертер с jpeg в pdf,конвертер с jpg в pdf,конвертер с jpg в pdf онлайн,конвертер файлов jpg в pdf,конвертер фото в pdf,конвертирование jpg в pdf,конвертирование jpg в pdf онлайн,конвертирование из jpg в pdf,конвертирование онлайн jpg в pdf,конвертировать img в pdf онлайн,конвертировать jpeg в pdf в онлайн,конвертировать jpg pdf,конвертировать jpg pdf в онлайн бесплатно,конвертировать jpg в pdf в word,конвертировать jpg в pdf и объединить онлайн,конвертировать jpg в pdf несколько файлов,конвертировать jpg в pdf онлайн,конвертировать jpg в pdf онлайн бесплатно,конвертировать jpg в pdf онлайн в высоком качестве,конвертировать jpg в pdf онлайн и объединить,конвертировать jpg в pdf онлайн несколько страниц в один файл онлайн,конвертировать word в jpg в pdf,конвертировать и объединить jpg в pdf онлайн,конвертировать из jpeg в pdf,конвертировать из jpeg в pdf онлайн,конвертировать из jpg в pdf,конвертировать из jpg в pdf онлайн,конвертировать из jpg в pdf онлайн бесплатно,конвертировать изображение из jpg в pdf,конвертировать изображения в pdf,конвертировать несколько jpg в pdf онлайн,конвертировать несколько jpg в pdf онлайн одним файлом,конвертировать несколько файлов jpg в pdf,конвертировать онлайн img в pdf,конвертировать онлайн jpg в pdf,конвертировать онлайн из jpeg в pdf,конвертировать с jpg в pdf,конвертировать файл jpg в pdf,конвертируем jpg в pdf,конвертируйте jpg в pdf онлайн,конвертор jpg в pdf,несколько jpg в pdf,несколько jpg в pdf онлайн,несколько jpg в pdf онлайн конвертер,объединить jpeg в pdf онлайн,объединить jpeg онлайн,объединить jpeg файлы в pdf онлайн,объединить jpg в pdf онлайн,объединить jpg онлайн,объединить файлы jpeg в pdf онлайн,онлайн jpeg to pdf,онлайн jpeg to pdf конвертер,онлайн jpg pdf,онлайн pdf из jpg,онлайн бесплатно конвертировать несколько jpg в pdf онлайн,онлайн из jpeg в pdf,онлайн картинки в pdf,онлайн конвектор jpg в pdf,онлайн конвектор из jpg в pdf,онлайн конвектор из jpg в pdf бесплатно,онлайн конвертация jpg в pdf,онлайн конвертация jpg в pdf бесплатно,онлайн конвертация из jpg в pdf,онлайн конвертер img в pdf,онлайн конвертер jpeg pdf,онлайн конвертер jpeg to pdf,онлайн конвертер jpg в pdf,онлайн конвертер jpg в pdf бесплатно,онлайн конвертер jpg в pdf несколько страниц,онлайн конвертер jpg в pdf одним файлом,онлайн конвертер из jpeg в pdf,онлайн конвертер из jpg в pdf,онлайн конвертер из jpg в pdf несколько страниц в один файл,онлайн конвертер несколько страниц jpg в pdf,онлайн конвертер с jpg в pdf,онлайн конвертирование jpg в pdf,онлайн конвертировать из jpg в pdf,онлайн несколько jpg в pdf,онлайн перевести из jpg в pdf,онлайн перевести формат jpg в pdf онлайн,онлайн перевод jpeg в pdf,онлайн перевод jpg в pdf,онлайн перевод из jpeg в pdf,онлайн перевод из jpg в pdf,онлайн перевод с jpeg в pdf,онлайн перевод с jpg в pdf,онлайн перевод с jpg в pdf онлайн,онлайн переводчик из jpg в pdf,онлайн преобразование jpg в pdf,онлайн преобразователь jpg в pdf,онлайн преобразовать файл jpg в pdf,онлайн редактор jpg в pdf,онлайн создать pdf из jpg онлайн,перевести img в pdf,перевести img в pdf онлайн,перевести img перевести в pdf онлайн,перевести jpeg в pdf,перевести jpeg в pdf онлайн,перевести jpg d pdf,перевести jpg в pdf,перевести jpg в pdf онлайн,перевести jpg в pdf онлайн и преобразовать в один файл,перевести jpg в pdf формат,перевести jpg в pdf формат онлайн,перевести в img в pdf онлайн,перевести в jpeg в pdf онлайн бесплатно,перевести документ из jpg в pdf,перевести документы из jpg в pdf,перевести и объединить из jpg в pdf онлайн конвертер,перевести из jpeg в pdf,перевести из jpeg в pdf онлайн,перевести из jpg,перевести из jpg в pdf,перевести из jpg в pdf и объединить,перевести из jpg в pdf онлайн,перевести из jpg в pdf онлайн конвертер,перевести из jpg в pdf онлайн конвертер бесплатно,перевести из jpg в формат pdf,перевести из формата jpg в pdf онлайн,перевести несколько jpg в pdf онлайн,перевести онлайн из jpeg в pdf,перевести онлайн из jpeg в pdf онлайн,перевести онлайн из jpg в pdf,перевести с jpeg в pdf,перевести с jpg в pdf,перевести с jpg в pdf онлайн,перевести с формата jpg в pdf,перевести файл jpg в pdf,перевести файл из jpg в pdf,перевести файл из jpg в pdf онлайн,перевести файлы jpg в один pdf онлайн,перевести формат jpeg в pdf,перевести формат jpg в pdf онлайн,перевести формат jpg в формат pdf онлайн,перевод jpeg в pdf онлайн,перевод jpg в pdf,перевод jpg в pdf онлайн,перевод джипег в,перевод документов из jpg в pdf,перевод из jpeg в pdf,перевод из jpeg в pdf онлайн,перевод из jpg в pdf,перевод из jpg в pdf несколько страниц в один файл онлайн,перевод из jpg в pdf онлайн,перевод из jpg в pdf онлайн бесплатно,перевод из jpg в pdf онлайн несколько страниц в один файл,перевод из формата jpg в pdf,перевод онлайн с jpg в pdf онлайн,перевод с jpeg в pdf онлайн,перевод с jpg в pdf,перевод с jpg в pdf бесплатно онлайн,перевод с jpg в pdf онлайн,перевод с формата jpg в pdf,перевод файла из jpg в pdf,перевод файлов из jpg в pdf,перевод формата jpg в pdf,перевод формата из jpg в pdf,переводчик из jpg в pdf онлайн,переделать jpg в pdf онлайн,переделать jpg в pdf формат онлайн,переделать jpg в формат pdf онлайн,переделать с jpg в pdf,переделать формат jpg в pdf онлайн,переконвертировать jpg в pdf,переформатировать jpg в pdf,переформатировать jpg в pdf онлайн,переформатировать из jpg в pdf,поменять формат файла с jpg на pdf онлайн,преобразить jpg в pdf,преобразование jpeg в pdf,преобразование jpg в pdf,преобразование jpg в pdf онлайн,преобразователь jpg в pdf,преобразователь jpg в pdf онлайн,преобразовать jpeg в pdf,преобразовать jpeg в pdf онлайн,преобразовать jpeg в pdf онлайн бесплатно,преобразовать jpg в pdf,преобразовать jpg в pdf бесплатно онлайн,преобразовать jpg в pdf и объединить онлайн,преобразовать jpg в pdf онлайн,преобразовать jpg в pdf онлайн бесплатно,преобразовать jpg файл в pdf онлайн,преобразовать и объединить jpg в pdf онлайн,преобразовать из jpg в pdf,преобразовать изображение в pdf,преобразовать несколько jpg в pdf онлайн,преобразовать онлайн jpg в pdf,преобразовать файл jpg в pdf,преобразовать файл jpg в pdf онлайн,программа для перевода jpg в pdf онлайн,редактировать jpg в pdf онлайн,редактор jpg в pdf онлайн,с jpeg в pdf,с jpg в pdf,с jpg в pdf онлайн,сделать jpeg из pdf онлайн,сделать pdf из jpeg онлайн,сделать pdf из jpg онлайн,сделать pdf из нескольких jpg онлайн,сделать из jpeg pdf онлайн,сделать из jpg pdf,сделать из jpg pdf онлайн,склеить jpeg в pdf,склеить jpg в pdf онлайн,собрать jpg в pdf онлайн,собрать pdf из jpg онлайн,собрать pdf онлайн из jpg,собрать из jpg pdf онлайн,создать pdf из jpg онлайн,создать pdf онлайн из jpg,создать pdf онлайн из нескольких файлов jpeg,создать pdf файл онлайн из картинок,создать из картинок файл pdf онлайн,создать онлайн pdf из jpg онлайн,сохранить jpg в pdf онлайн,трансформировать jpg в pdf,файл jpg перевести в pdf,файлы jpeg объединить в pdf онлайн,формат jpg перевести в pdf онлайн,форматирование из jpg в pdf,форматировать jpg в pdf,форматировать jpg в pdf онлайн,форматировать из jpg в pdf,фото в pdf онлайн,экспорт jpg в pdf онлайн.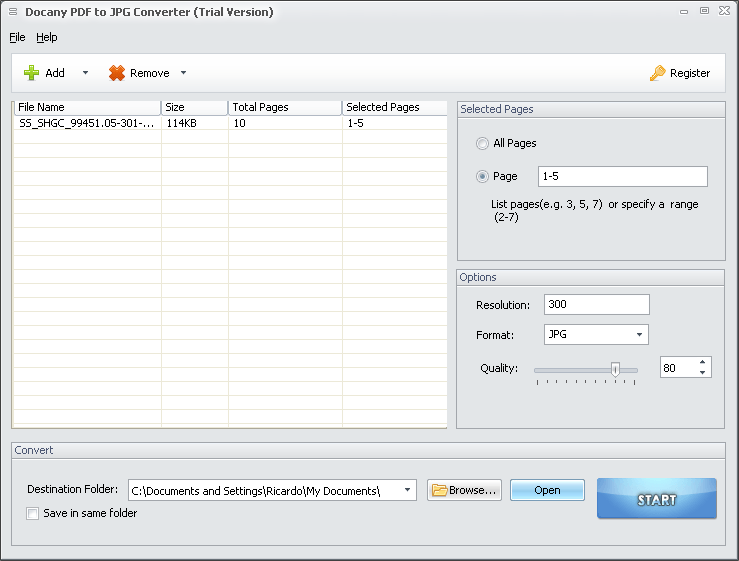
Где можно решить любую задачу по математике, а так же 2 jpg в pdf онлайн Онлайн?
Решить задачу 2 jpg в pdf онлайн вы можете на нашем сайте https://pocketteacher.ru. Бесплатный онлайн решатель позволит решить онлайн задачу любой сложности за считанные секунды. Все, что вам необходимо сделать — это просто ввести свои данные в решателе. Так же вы можете посмотреть видео инструкцию и узнать, как правильно ввести вашу задачу на нашем сайте. А если у вас остались вопросы, то вы можете задать их в чате снизу слева на странице калькулятора.
Как отсканировать и создать PDF-документ при помощи Android-смартфона
Что нужно было сделать всего каких-то лет 10 назад для того, чтобы отправить документ по электронной почте? Воспользоваться огромным сканером, который, ясное дело, не так-то просто носить с собой, после чего (если сканер не подключен к сети) требовалось залить изображение на флешку, с нее скопировать на компьютер и затем уже загрузить документ в электронное письмо. Что нужно сделать для этого сегодня? Просто иметь смартфон со специальным приложением на борту.
Создать PDF-документ при помощи Android-смартфона можно в два счета!
Adobe Scan — Самый функциональный инструмент для создания PDF
Adobe Scan позволяет сканировать любые заметки, визитки, документы, квитанции, чеки и изображения, превращая их в PDF-файлы. Adobe Scan прост в использовании и работает довольно шустро. Как только вы наведете камеру телефона на документ, который вы хотите отсканировать, приложение автоматически распознает границы и отсканирует его. Также вы можете сделать серию снимков и составить из них один большой PDF-файл. А еще есть возможность настройки цвета фона страницы.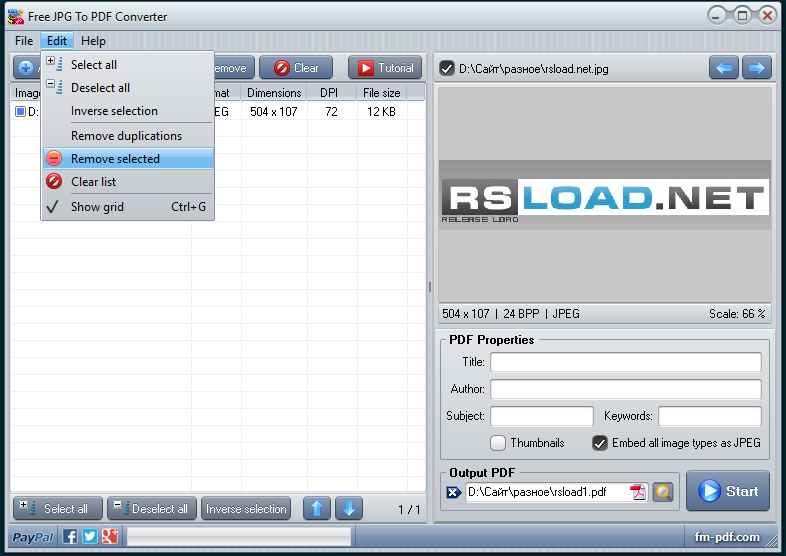 Как говорится, мелочь, а приятно.
Как говорится, мелочь, а приятно.
Скачать: Adobe Scan
Google Диск — PDF-сканер, о котором вы не знали
Мы готовы поспорить, что сервис для хранения файлов от Google вы никак не ожидали увидеть в этом списке. А между тем Google Диск имеет и функцию создания PDF-файлов, о чем многие пользователи даже не догадываются. Конечно, если вы были в курсе, напишите об этом в нашем чате в Телеграм. будет интересно послушать, какие еще лайфхаки при использовании Google Диска знают наши читатели. Для того, чтобы найти функцию сканера в приложении, нажмите кнопку «+» в правом нижнем углу. Вы увидите меню с опциями, среди которых будет и пункт «Сканировать». Теперь вам придется предоставить приложению разрешение на использование камеры. Все созданные документы автоматом будут сохраниться на Google Диске. Очень удобно!
Скачать: Google Диск
Clear Scanner — Сканер с функцией печати
Clear Scanner для Android позволяет сканировать любые документы или изображения прямо с вашего телефона. Причем вам не обязательно иметь документ под рукой. Вы можете сфотографировать его на камеру (или просто иметь изображение в вашей Галерее) и на его основе приложение создаст документ. Также имеется возможность перевода формата PDF в JPEG. Отсканированные документы или изображения можно распечатать с помощью функции облачной печати, если смартфон и принтер подключены к одной беспроводной сети.
Скачать: Clear Scanner
Office Lens — Идеальное решение для работы
Office Lens — это продукт компании Microsoft, а значит помимо того, что приложение может без труда создавать PDF-файлы, вы получаете возможность быстро конвертировать изображения и файлы в форматы, которые воспринимают и другие продукты компании. В частности, Word или PowerPoint. Office Lens также позволяет сохранять документы в формате OneNote и в облачном хранилище OneDrive, а также делиться файлами с коллегами по работе посредством сервисов Microsoft.
Скачать: Office Lens
vFlat — Просто и со вкусом
vflat можно по праву назвать самым минималистичным решением для создания PDF-документов.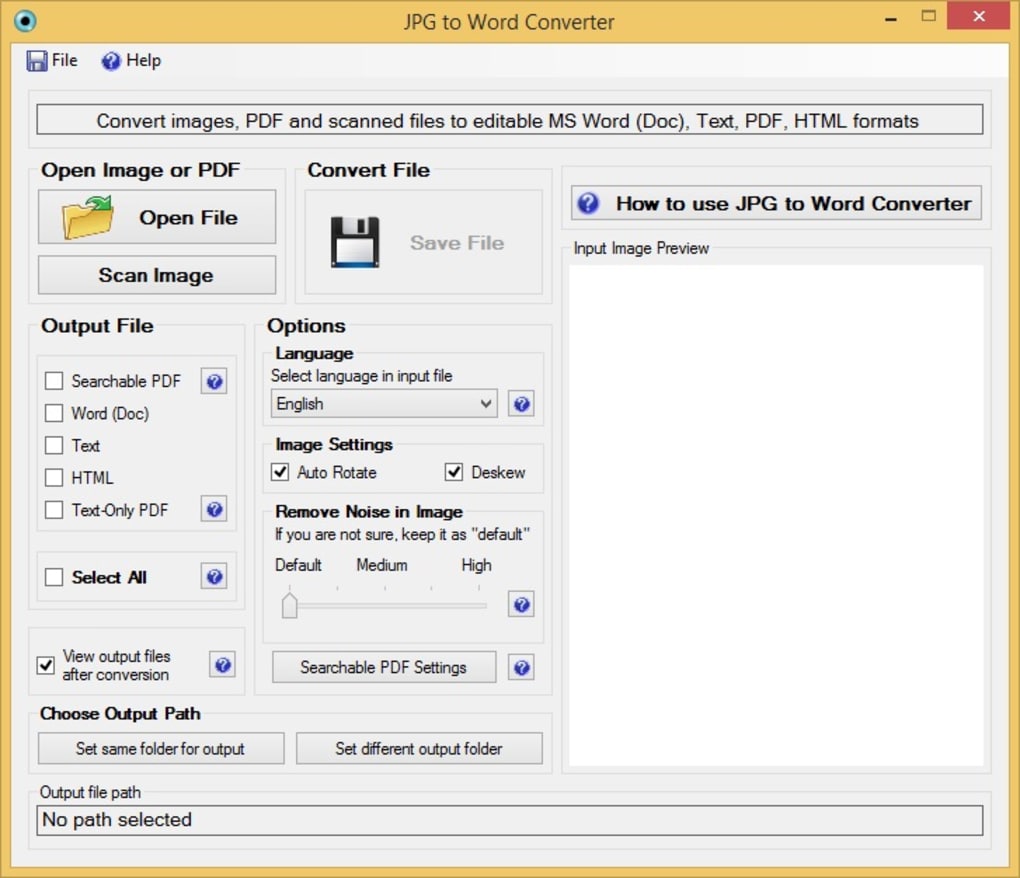 При этом не лишена программа и особенностей, которые отличают ее от конкурентов. Наиболее удобной кажется функция установки 3-секундного таймера. Она будет удобна, если вам нужно отсканировать много страниц за раз. Просто выбираете ее и vFlat каждые 3 секунды будет производить съемку, избавляя вас от обязанности снова и снова нажимать на кнопку затвора камеры. Останется лишь подставлять листы под объектив.
При этом не лишена программа и особенностей, которые отличают ее от конкурентов. Наиболее удобной кажется функция установки 3-секундного таймера. Она будет удобна, если вам нужно отсканировать много страниц за раз. Просто выбираете ее и vFlat каждые 3 секунды будет производить съемку, избавляя вас от обязанности снова и снова нажимать на кнопку затвора камеры. Останется лишь подставлять листы под объектив.
Скачать: vFlat
Примеры: ImageMagick
/ → *nix → ImageMagickmogrify и convert — утилиты входящие в состав imagemagick. Они принимают одинаковые ключи, но mogrify — производит операции над самим файлом.
- mogrify — произвести действия над самим изображением
- convert — произвести действия над изображением и сохранить в другой файл
- display — вывести изображение на экран
- animate — вывести анимированное изображение на экран
Ресайз всех изображений в директории
$ for a in `ls`; do echo $a && convert $a -resize <Width>x<Height> $a; done
Создаем PDF из JPEG
$ convert *.jpg -adjoin -monitor MyPDF.pdf
Создаём превью для всех картинок в каталоге
$ for file in *.jpg; do convert -scale 100 $file tn_$file ; done
Добавить текст ‘Flower’ на картинку
$ convert flower.jpg -font courier -fill white -pointsize 20 \
-annotate +50+50 'Flower' flower_annotate1.jpg
Разместить текст ‘Flower’ внизу, по центру, добавив прозрачный фон
$ convert flower.jpg -fill white -box '#00770080' -gravity South \
-pointsize 20 -annotate +0+5 ' Flower ' flower_annotate2.jpg
Обрезать картинку
$ convert flower.jpg -crop 128×128+50+50 flower_crop.jpg
Создать анимацию
$ convert -delay 100 -size 100×100 \
-page +0+0 flower_frame1. gif \
-page +0+0 flower_frame2.gif \
-page +0+0 flower_frame3.gif \
-page +0+0 flower_frame4.gif \
-loop 0 flower_animation.gif
gif \
-page +0+0 flower_frame2.gif \
-page +0+0 flower_frame3.gif \
-page +0+0 flower_frame4.gif \
-loop 0 flower_animation.gif
Повернуть картинку по часовой стрелке на 90 градусов
$ mogrify DSC00606.JPG -rotate '90>'
Сконвертировать ai(tiff, eps, pdf) в jpg
$ convert file.ai file.jpg
Разбить pdf на jpg файлы, при этом увеличив разрешение (по сравнению с дефолтным)
$ convert -density 400 Next_700.pdf -scale 2000x1000 file.jpg
Собрать из jpg-файлов gif анимацию
$ convert *.jpg images.gif
Собрать из jpg-файлов gif-анимацию с задержкой между кадрами в 1.5 секунды
$ convert -delay 150 *.jpg images.gif
Просмотреть список шрифтов, с которыми может работать imagemagick
$ convert -list font
Path: /usr/lib/ImageMagick-6.6.0/config/type-ghostscript.xml
Font: AvantGarde-Book
family: AvantGarde
style: Normal
stretch: Normal
weight: 400
glyphs: /usr/share/fonts/type1/gsfonts/a010013l.pfb
Font: AvantGarde-BookOblique
family: AvantGarde
style: Oblique
stretch: Normal
weight: 400
glyphs: /usr/share/fonts/type1/gsfonts/a010033l.pfb
...
Сделать картинку с текстом ‘Anthony’
$ convert -background lightblue -fill blue \
-font URW-Palladio-Bold-Italic \
-pointsize 72 label:Anthony label.gif
Расширить картинку до 200х200 Картинка при этом растягиваться не будет
$ mogrify -extent 200x200 label.gif
Увеличить картинку в 10 раз
$ convert -sample 1000% in.jpg out.jpg
Посмотреть список поддерживаемых форматов
$ mogrify -list Format
Format Module Mode Description
-------------------------------------------------------------
3FR DNG r-- Hasselblad CFV/h4D39II
A* RAW rw+ Raw alpha samples
AI PDF rw- Adobe Illustrator CS2
ART* ART rw- PFS: 1st Publisher Clip Art
ARW DNG r-- Sony Alpha Raw Image Format
. ..
..
Сделать картинки в папке серыми
$ mogrify -type Grayscale *.jpg
Собрать из картинок {1,2,3}.png один файл, добавляя к отступам по 4 пикселя и располагая их в две колонки
$ montage -geometry +4+4 -tile 2 1.png 2.png 3.png out.png
Изменить формат всех изображений с png на jpg
mogrify -format jpg *.png
Уменьшить изображение в несколько размеров за один вызов convert. При этом есть выйгрыш по скорости выполнения.
$ convert orig.png \
\( +clone -resize x128 -write parrots_lrg.jpg +delete \) \
\( +clone -resize x96 -write parrots_big.jpg +delete \) \
\( +clone -resize x64 -write parrots_med.jpg +delete \) \
-resize x32 parrots_sml.jpg
————
————
Ссылки по теме:
- www.imagemagick.org — Основной источник информации по использованию IM. С картинками
Как объединить несколько файлов JPG в один файл
В некоторых случаях может потребоваться собрать один JPEG-файл из нескольких картинок. Сегодня мы хотим представить наиболее удобные варианты объединения изображений в таком формате.
Методы объединения JPG
Рассматриваемую задачу можно решить двумя способами: использовать специальную утилиту или задействовать графический редактор. Каждый имеет свои достоинства и недостатки.
Способ 1: Join Multiple JPG Files Into One
Небольшая программа от разработчика Sobolsoft способна автоматизировать процесс создания единого JPEG-файла из группы изображений. Отличается простотой в использовании и возможностями дополнительной настройки.
Загрузить Join Multiple JPG Files Into One с официального сайта
- После запуска программы обратите внимание на левую часть окна, в которой расположены кнопки добавления файлов. Для того чтобы добавить картинки по одной, нажмите на кнопку «Add JPG File(s)».
 Чтобы загрузить их из папки, нажмите «Add All JPG File(s) In Folder».
Чтобы загрузить их из папки, нажмите «Add All JPG File(s) In Folder». - Откроется окошко «Проводника». Перейдите в нем к каталогу с изображениями, которые хотите объединить. Для загрузки в программу выделите нужные файлы комбинацией клавиш Ctrl+ЛКМ и нажмите «Открыть».
Обратите внимание, что демонстрационная версия программы позволяет объединять за один раз только два файла, о чём предупреждает пользователя. Нажмите «Нет» для продолжения работы. - Порядок загруженных картинок можно менять кнопками справа от списка, подписанными как «Move Up» (поднимает выделенную позицию вверх) и «Move Down» (опускает выделенную позицию вниз).
- В блоке настроек «Join Images As…» можно настроить размер объединяемых изображений – оставить как есть или уменьшить.
Блок «Output JPG Quality Option» отвечает за качество выходного файла. Рекомендуем оставить значение по умолчанию, которая названа «Smart-Detect».
В блоке «Picture Formation» нужно выбрать вертикальный или горизонтальный порядок установки файлов.
«Saves Result To This Folder» позволяет установить конечный каталог сохранения полученного изображения. - Для старта процесса объединения нажмите на кнопку «Start Joining».
По окончании непродолжительной процедуры программа выдаст сообщение, в котором нажмите «ОК» - В выбранном ранее каталоге появится результат, который назван joined.jpg.
Кроме ограничений пробной версии, недостатком Join Multiple JPG Files Into One является отсутствие русского языка.
Способ 2: Графический редактор
Альтернативный метод объединения JPG-файлов заключается в использовании графического редактора. Данный способ более трудоёмкий, однако позволяет добиться лучших результатов. Для этой цели подойдёт любой редактор – в качестве примера мы будем использовать Paint. NET.
NET.
Скачать Paint.NET
- Перед запуском Пейнт.НЕТ найдите в «Проводнике» фотографии, которые хотите объединить в одну. Выделите первую, нажмите по ней правой кнопкой мыши и выберите «Свойства».
В «Свойствах» перейдите на вкладку «Подробно». Прокрутите список до блока «Изображение», в котором найдите пункты «Ширина» и «Высота». Запишите обозначенные там числа, поскольку они понадобятся нам далее. - Повторите действия из шага 1 для каждой из объединяемых фотографий.
- Запустите программу и воспользуйтесь пунктом меню «Изображение», в котором выберите «Размер полотна…».
- Откроется окошко изменения размеров холста создаваемого изображения. Дальнейшие действия зависят от того, как именно вы хотите объединить фотографии. Для варианта по горизонтали введите в поле «Ширина» сумму ширины всех фотографий, которые хотите объединить, для варианта по вертикали – сумму высоты в поле «Высота». После установки нужных значений нажмите «ОК» для подтверждения.
- Далее используйте пункт «Слои», в котором выберите «Импорт из файла…».
В «Проводнике» перейдите к папке с нужными изображениями, выделите первое и нажмите «Открыть». - По умолчанию картинка помещается в верхнем левом углу полотна. Для добавления следующей повторите процедуру из шага 3, после чего перетащите мышкой изображение-слой в предназначенное для него место на полотне. Повторяйте эти действия для каждого из последующих файлов.
Чтобы улучшить точность, можете включить отображение линеек в пунктах меню «Вид» — «Линейки». - Для сохранения полученного результата используйте меню «Файл», в котором выберите пункт «Сохранить как…».
В диалоговом окне файлового менеджера перейдите к каталогу, в котором хотите сохранить созданный файл. Далее воспользуйтесь списком «Тип файла», где выберите вариант «JPEG».
Далее воспользуйтесь списком «Тип файла», где выберите вариант «JPEG».
Затем задайте имя изображения и нажмите «Сохранить».
Если потребуется, настройте качество полученного JPG-файла, после нажмите «ОК».
Подтвердите объединение слоёв, нажав на вариант «Объединить все слои». - В выбранном каталоге появится результат вашей работы.
Редактор Paint.NET проще в освоении, чем Adobe Photoshop и GIMP, однако всё равно требует определённой сноровки.
Читайте также: Как пользоваться Paint.NET
Заключение
Подводя итоги, хотим отметить, что большинству пользователей подойдёт первый способ, поскольку ограничение на два файла можно обойти, используя в качестве исходников результаты предыдущих объединений или оплатив лицензию.
Мы рады, что смогли помочь Вам в решении проблемы.Опишите, что у вас не получилось. Наши специалисты постараются ответить максимально быстро.
Помогла ли вам эта статья?
ДА НЕТКак в автокаде сохранить чертеж в jpeg или jpg
В Автокад картинки — незаменимый дополнительный материал. Поэтому часто возникает вопрос «Как в Автокад вставить рисунок?».
Порой знание того, как вставить картинку в Автокад позволяет решить задачи разной сложности: например, растровое изображение в Автокаде дает дополнительную информацию о том, как будет выглядеть конечный проект, также можно смотреть необходимые размеры и т.д.
Вставка картинки в Автокад pdf-формата позволяет обрисовывать ее с использованием объектных привязок (при условии, что файл pdf был сохранен из векторного формата). Отсюда вопрос «как перенести пдф в Автокад?» не менее актуальный. Ведь наличие подложки или необходимой доп. информации в поле видимости существенно сокращает ваше время на создание необходимого чертежа.
Несколько способов, как в Автокад вставить рисунок
Давайте поэтапно разберем, как перенести рисунок в Автокад.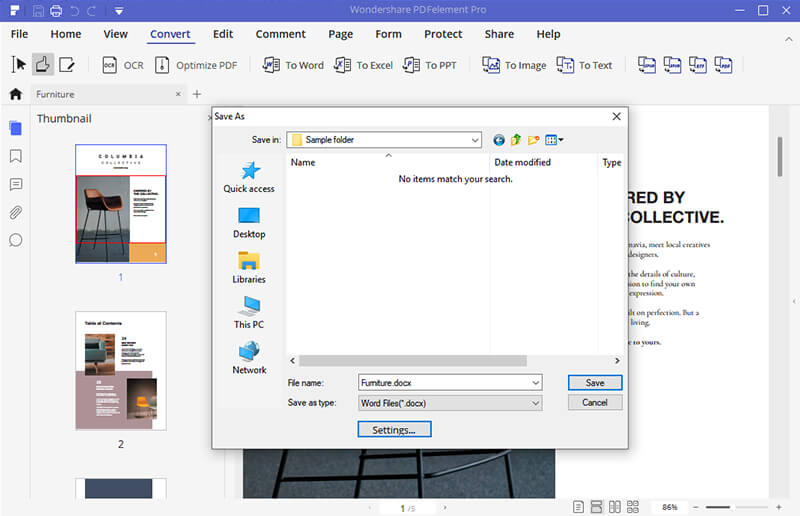 Существует несколько вариантов, как в Автокаде вставить картинку:
Существует несколько вариантов, как в Автокаде вставить картинку:
- Перейти на вкладку «Вставка» → панель «Ссылка» → команда «Присоединить»
- В командной строке прописать команду «ИЗОБВСАВИТЬ»
В любом случае откроется диалоговое окно, в котором вам необходимо найти подходящее изображение. Вы также можете выставить «Тип файла», например, *jpeg, чтобы облегчить поиск. Затем следует нажать «Открыть».
ПРИМЕЧАНИЕ: можно также загрузить изображение напрямую из проводника, захватив пиктограмму ПКМ и переместив ее в открытое окно AutoCAD, как показано на рис.
Еще один традиционный способ как вставить изображение в Автокад — найти нужную картинку в проводнике, скопировать ее («Ctrl+C») и в графическом пространстве AutoCAD нажать «Ctrl+V». Кстати, данным способом можно вставлять картинки даже из текстового редактора Microsoft Word. Наш курс «Автокад для чайников» расскажем вам все секреты программы.
- Какой бы способ из описанных вы ни выбрали, в любом случае вам необходимо будет указать следующие параметры:
- —> координаты точки вставки;
- —> масштаб;
- —> угол поворота.
- Эти параметры можно указывать как в диалоговом окне, после вызова команды «Прикрепить», так и через командную строку или же динамический ввод.
Автокад: обрезать изображение
После того как выполнена вставка растрового изображения в Автокад иногда необходимо произвести некоторые манипуляции с ним.
Например, его можно скопировать или перенести, как любой другой объект. Также существует возможность обрезать контур изображения в Автокаде.
Это удобно, если вам нужно задействовать только лишь часть рисунка. Для этого нужно знать, как обрезать картинку в Автокаде.
После того как вы вставили рисунок в программу и выделили его, появляется новая контекстная вкладка «Изображение». Для обрезки картинки нужно создать контур подрезки.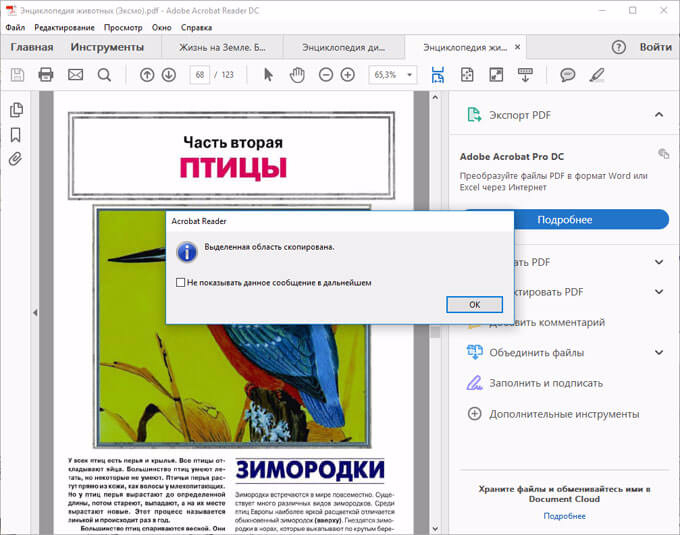 Он может быть прямоугольный, многоугольный, а можно, использовав команду «Полилиния» более точно обрисовать нужную часть картинки.
Он может быть прямоугольный, многоугольный, а можно, использовав команду «Полилиния» более точно обрисовать нужную часть картинки.
Перейти на вкладку «Изображение» → панель «Подрезка» → команда «Создать контур подрезки». Далее нужно указать подходящий подпараметр (в нашем случае «Выбрать полилинию»). Затем на чертеже выделить ранее созданную полилинию и нажать Enter.
Контур подрезки можно инвертировать нажатием на маленькую голубенькую стрелочку, как показано на рис.
Чтобы скрыть контур подрезки нужно для системной переменной IMAGEFRAME установить значение «0».
Теперь вы знаете, как вставить картинку в Автокад несколькими способами и как в Автокаде обрезать рисунок. Какой из них лучше использовать — выбирать вам.
Однако знайте, что такие вспомогательные объекты, как растровые изображения в AutoCAD способны оптимизировать и ускорить вашу работу в программе.
Также учтите, что можно настраивать яркость и контрастность загруженных картинок, создавая тем оптимальные условия для работы.
Видео курсы по AutoCAD:
Источник: https://autocad-specialist.ru/video-uroki-autocad/kak-vstavit-risunok-v-autocad.html
Во многих случаях в Автокад бывает необходимо вставить скан, картинку, карту, фотографию, схему в растровом формате или другое изображение в качестве подложки, чтобы работать на ней уже векторными средствами Автокада.
Важно: Для избежания проблем при передаче файлов чертежей и подложек, копировании в другие папки — размещайте файлы чертежа DWG и вставки (изображения) вместе, в одной и той же папке. Либо подложки в подпапке «Подложки».
Хотя Autodesk Autocad — это векторный редактор, он обладает некоторыми возможностями для работы с растровыми изображениями. Здесь показано на примере версии Autocad 2013.
- Итак, для вставки картинки используется меню вставка.
- Если вы используете интерфейс «Классический AutoCAD», для того, чтобы вставить отсканированное изображение или картинку в Автокад, выберите меню «Вставка» — «Растровое Изображение»:
- В появившемся окне выберите нужный файл:
Чтобы вставить картинку в Автокад правильно — нужно указать необходимые параметры.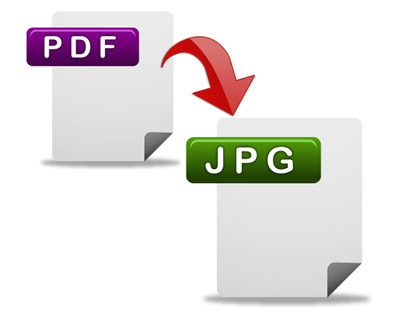 Например, старайтесь указывать «Относительный» путь к изображению, это позволит избежать потери подложки при перемещении или копировании чертежа DWG.
Например, старайтесь указывать «Относительный» путь к изображению, это позволит избежать потери подложки при перемещении или копировании чертежа DWG.
При выборе галочкой масштаба «Указать на экране» — после нажатия кнопки ОК вы сможете указать масштаб вручную мышкой. Обычно указывают 1 (потом его всё равно можно изменить средствами масштабировани Автокада), либо другой коэффициент.
«Точка вставки» — можно указать точные координаты, либо ткнуть просто на экране и потом переместить подложку, если нужно.
- С параметрами определились, нажмите ОК. Появится рамка изображения:
Щелкните мышкой (если точка вставки выбрана «Указать на экране») — картинка появится в рабочем пространстве модели Автокад. Кстати, в пространство «Листа» подложки вставляются ангалогично.
Совет: Если есть возможность, старайтесь в качестве подложек использовать черно-белые (монохромные) изображения в формате TIF с сжатием, например CCiTT FAX 4. С ними удобнее визуально работать в Автокаде, т.к. они не имеют фона, и к тому же занимают мало места на диске и в оперативной памяти.
Вот пример вставленного черно-белого (не путать с оттенками серого) изображения:
Как убрать контур изображения, вставленного в Автокад?
Если «лишняя» рамка вставленной картинки мешает при печате и работе, ее можно отключить командой: » IMAGEFRAME 0 «. Включить контур: » IMAGEFRAME 1 «.
Либо через меню «Редактировать» — «Объект» — «Изображение» — «Контур». Возможно для доступа к этому меню понадобится включить строку меню в Автокаде, через пункт «Показать строку меню».
Затем «Редактировать» — «Объект» — «Изображение» — «Контур». Там же кстати есть еще много интересных пунктов меню для работы с разными объектами Автокада.
Имейте в виду, что после отключения контура изображения вы не сможете его выделить, а соответственно перемещать и делать прочие операции. Для этого нужно будет снова включить рамку картинки, таким же образом.
Для этого нужно будет снова включить рамку картинки, таким же образом.
- Задавайте вопросы в х.
- © http://узнай-научись.рф/software/autocad/3-autocad-insert-image
- Поделиться или сохранить себе:
Источник: https://www.xn—-7sbbzid0ad2blh3czd.xn--p1ai/software/autocad/3-autocad-insert-image
Как в автокаде сохранить чертеж
Программа Autodesk AutoCAD – это очень удобный и популярный продукт, позволяющий создавать различные графические проекты по черчению, конструированию и твердотельному моделированию.
Итак, вы установили себе программу AutoCAD и стали новым пользователем данной программы. Не знаете, как работать и с чего начать? Данная статья поможет вам научиться создавать чертежи и покажет, как в автокаде сохранить чертеж.
Начнем с самого главного. В зависимости от того какого года выпуска у вас программа будет меняться интерфейс программы. Я буду использовать Autodesk AutoCAD 2011 на русском языке.
При запуске программы по умолчанию создается документ под названием «Чертеж1.dwg». Ничинайте работу прямо в этом документе. Например, нарисуйте эллипс, круг или же начните делать свою работу, создавая необходимый вам чертеж.
Чтобы создать новый чертеж необходимо пройти в меню программы – создать – чертеж.
После этого откроется меню, выберите в нем файл «acadiso»:
Будет создан документ под названием «Чертеж2.dwg». В нем вы так же можете смело начать работу. Для того, чтобы сохранить созданный ранее документ вам необходимо нажать «Ctrl+S», либо :
Теперь открывается новое окно:
Указывайте папку, в которой вы хотите сохранить чертеж. Задайте имя файла так, чтобы он заканчивался на «.dwg». Обязательно указывайте тип файла в котором вы хотите сохранить чертеж.
Дело в том, что если я сохраню документ типом «Чертеж AutoCAD 2010 (.dwg)», то он не откроется в программах Автокад ниже версии 2010 года.
Советую вам сохранять его с учетом версии года выпуска программы вашего партнера, начальника, коллеги по работе или руководителя.
Так же вы можете сохранить файл при помощи горячих клавиш «Ctrl+Shift+S». Благодаря этому способу у вас появится возможность сохранить документ в другом формате. Например: — Чертеж AutoCAD; — Шаблон чертежа AutoCAD; — Стандарты чертежей AutoCAD;
— Другие форматы…
Вот так несложно сохраняются чертежи в популярнейшей программе AutoCAD.
Желаем вам успехов в работе.
Рекомендуется прочитать
| 2013-10-28 01:57:25 Как в Автокаде сделать белый фон? (35730) |
| 2013-11-22 22:33:30 Как сделать прозрачность в Paint (29345) |
| 2013-10-28 09:54:40 Как в Автокаде повернуть объект? (19033) |
| 2013-11-22 22:10:11 Как сделать заливку в Paint (17880) |
| 2013-11-16 22:41:54 Как сделать надпись в Paint (13684) |
| 2013-11-22 22:02:53 Как сделать коллаж в Paint (11235) |
| 2012-10-15 19:30:42 Как настроить браузер Опера (10026) |
| 2013-11-22 22:23:55 Как в Paint сделать рамку (9558) |
| 2013-11-22 22:16:40 Как сделать анимацию в Paint (6757) |
| 2013-10-28 13:12:26 Как сохранить автокад в pdf? (6308) |
Источник: http://www.IT-articles.ru/articles.php?id=45
Как вставить картинку в Автокад
Задача вставить картинку в Автокад возникает довольно часто при работе с различными подложками в виде растровых изображений, будь то планшеты или сканированные чертежи.
Полезно. О том как подгрузить планшеты имеющие файлы привязки координат подробно разобрано здесь.
AutoCAD растровое изображение
AutoCAD позволяет не просто вставить изображение (1), но и настроить его яркость и контрастность (3), качество (4) и прозрачность (5), определить контур подрезки (2) и его видимость(6).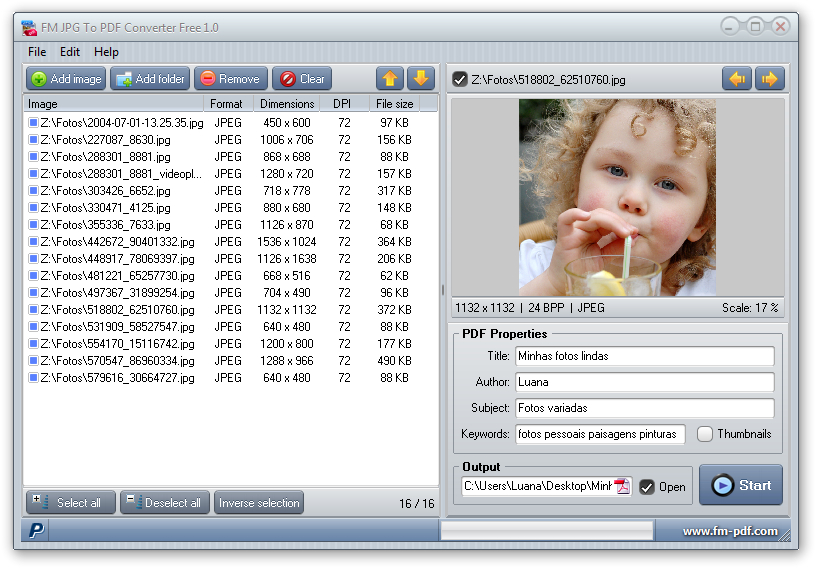
Инструменты для работы с растровыми изображениями собраны на панели и «Ссылка».
Как вставить рисунок в Автокад
Для вставки рисунка в Автокад запустите команду ИЗОБВСТАВИТЬ (_IMAGEATTACH) нажатием соответствующей кнопки (1) или пункта меню Вставка → Растровое изображение…
После выбора рисунка появится окно «Вставка изображения» где необходимо указать параметры точки вставки, масштаба и угла поворота.
Примечание. Переместить, изменить размер и повернуть рисунок можно стандартными командами.
Интересно. Как быстро сшить или совместить несколько подложек читайте здесь.
Как в Автокаде обрезать рисунок
1.Запустите команду ИЗОБРЕЗ (_IMAGECLIP) нажатием соответствующей кнопки (2) или из строки состояния.
2. Выделите изображение для подрезки кликнув по рамке.
3. Согласитесь с параметрами по умолчанию для контура подрезки или воспользуйтесь опциями.
4. Укажите видимую часть контура изображения.
Важно. Для отключения контура растра запустите команду IMAGEFRAME кликом по соответствующей кнопке, и укажите новое значение параметра «0».
Яркость и контрастность рисунка
После запуска команды ИЗОБРЕГУЛ (_IMAGEADJUST) укажите рисунок. Далее в открывшемся окне «Регулировка изображения» произведите необходимые настройки.
Качество изображения в Автокаде
Для ускорения работы AutoCAD вы можете изменить качество растровых изображений с высокого на черновое. Смена производится командой ИЗОБКАЧЕСТВО (_IMAGEQUALITY), которой соответствует кнопка (4) на панели инструментов.
Прозрачность изображения в Автокад
Управление прозрачностью возможно только для монохромных двухцветных изображений, не путайте изображения оттенков серого. Включению/отключению прозрачности соответствует команда ПРОЗРАЧНОСТЬ (_TRANSPARENCY) на кнопке (5).
Полезно. Сохранить цветное в двухцветное монохромное растровое изображение можно с помощью Paint.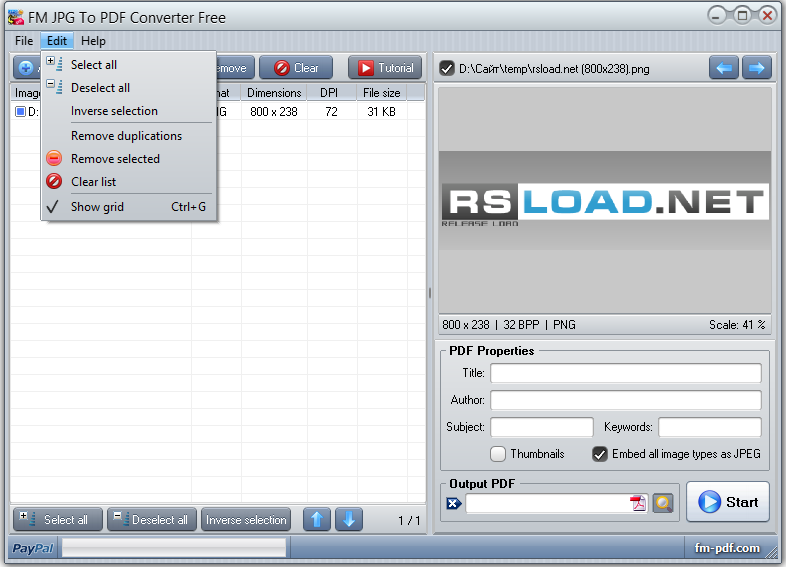 Откройте и сохраните изображение как монохромный рисунок BMP.
Откройте и сохраните изображение как монохромный рисунок BMP.
Подложка Автокад. Переопределение пути
Вставка растрового изображения в чертеж происходит в виде внешней ссылки, т.е. физически картинка не храниться в чертеже Автокад, а храниться путь указывающий расположение изображения. Если файлы подложки были перемещены в другое место, то потребуется переопределить новый путь места хранения изображений через палитру «Внешние ссылки».
Раскрыть палитру можно введя команду _EXTERNALREFERENCES или воспользоваться соответствующим пунктом меню или кнопкой.
И переопределите новое место расположения растра.
Интересно. Как сформировать комплект чертежа со всеми внешними ссылками читайте здесь.
Видео. Урок как в Автокаде вставить и обрезать рисунок
Премьера уже скоро… Свои вопросы по работе с растрами оставляйте ниже.
Download SocComments v1.3
Источник: http://dorroggi.ru/stati/67-vstavit-
Получение качественной картинки из AutoCAD с использованием STDU Viewer
Раньше, для того чтобы конвертировать чертеж в формат *.pdf, *.jpg или *.png я дополнительно устанавливал и использовал виртуальный принтер PDF Creator. Немного позже, в AutoCAD появились свои встроенные принтеры:
- DWG to PDF — для печати в PDF;
- PublishToWeb JPG — для печати в JPG;
- PublishToWeb PNG — для печати в PNG.
Хочу сказать следующее, что виртуальный встроенный принтер
DWG to PDF для печати в PDF подходит идеально, а вот
PublishToWeb JPG и PublishToWeb PNG — качество изображения немного хромает (нечеткие линии, цвета тусклые,…).
Решить проблему с печатью в JPG
и PNG с использованием имеющихся виртуальных принтеров (PublishToWeb JPG и PublishToWeb PNG ) возможно следующим образом:
- установить бесплатный просмотрщик электронных документов STDU Viewer.
И так, для того чтобы получить наш чертеж в хорошем качестве и в формате JPG, нам необходимо сделать следующее:
- выбираем в AutoCAD — Файл — Печать (или сочетание клавиш Ctrl+P), в окне Печать в группе Принтеры/плоттеры выбираем принтер DWG to PDF;
- настаиваем печать (выбираем формат, стиль печати и т.
 п.) и жмем кнопку ОК;
п.) и жмем кнопку ОК; - сохраняем полученный файл в формате PDF себе на диск в выбранную папку;
- открываем полученный файл в программе STDU Viewer;
- переходим в Файл — Экспортировать — как изображение…;
- в окне Экспортировать изображение выбираем тип файла JPG, разрешение (150 DPI будет более чем достаточно) и указываем путь, куда сохранить изображение;
- вот и все, мы получили чертеж в формате JPG в отличном качестве!
Теперь Вы знаете, как можно конвертировать чертежи с помощью встроенного виртуального принтера DWG to PDF и STDU Viewer в любой другой графический формат и получать высококачественные изображения.
Источник: http://roof-facade.blogspot.com/2014/04/Poluchenie-kachestvennoj-kartinki-iz-AutoCAD-s-ispolzovaniem-STDU-Viewer.html
Как вставить картинку в Автокад
Сегодня рассмотрим, как вставить картинку в Автокад. Вставлять картинки в чертежи требуется нечасто, однако нужно уметь это делать. Изображение поможет воспринимать сложный чертеж, или же можно вставить фото готового изделия, что также будет подсказкой при чтении чертежа исполнителем.
Расскажу, как в Автокад вставить картинку jpg. Также можно вставлять картинки с другим расширением, но смысл от этого не изменится. Как Вы уже догадались, нужно воспользоваться вставкой. Кнопка находится в верхней панели рядом с кнопкой «Главная». Нажимаем ее, далее выбираем команду «Присоединить».
Теперь необходимо указать путь к изображению. В нижней строке открывшегося окна должно быть указано «Все файлы изображений». Остается настроить исходные параметры картинки. Программа предлагает указать точку вставки, масштаб и угол поворота изображения.
Если оставить галочки, то точку вставки, масштаб и угол поворота можно задать на экране, если галочки снять, то можно задать координаты левого нижнего угла, масштаб и поворот. Рекомендую угол поворота задать сразу, если он требуется.
Масштаб и точку вставки проще определить непосредственно после вставки.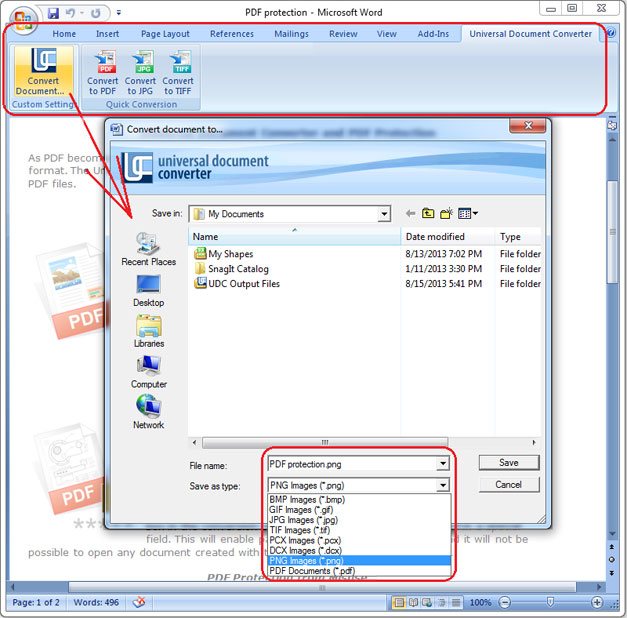 Нажимаем «Ок».
Нажимаем «Ок».
Задаем точку вставки и масштаб. Для того чтобы задать точку вставки, достаточно просто ткнуть курсором в нужно место. Масштаб задаем или движением курсора вправо для увеличения, влево для уменьшения, или прописываем вручную.
Как только задали масштаб, щелкаем левой кнопкой мыши и появляется изображение.
Мы разобрались, как вставить картинку в чертеж Автокад. Но что делать, если допустили ошибку в масштабе или точке вставки? Бесполезно щелкать по картинке кнопками мышки. Можно конечно отменить вставку и попробовать снова, но лучше отредактировать уже вставленное изображение и исправить ошибки. Необходимо выделить объект.
Курсор мыши располагаем в свободном месте правее, ниже картинки или выше, но не слева от нее, нажимаем левую кнопку мыши, и, не отпуская кнопку, ведем на изображение. Как только навели на картинку, отпускаем кнопку. Чтобы выделить картинку движение курсора обязательно должно быть справа налево.
При правильно выделении появятся квадратики по углам объекта, и откроется меню его редактирования.
Двигая квадратики, можно изменят масштаб. Можно скрыть изображение, отрегулировать яркость, контраст и слияние с фоном. Создание контура подрезки позволяет подрезать по выбранному контуру. Для того, чтобы переместить изображение, а также повернуть или изменить план, достаточно кликнуть по выделенному изображению правой кнопкой мыши и выбрать соответствующую команду.
Команда перемещения позволяет двигать картинку в случае, если Вы ошиблись с точкой вставки. Можно копировать, можно изменять масштаб и угол поворота. Порядок прорисовки позволяет переместить изображение на передний или задний план, перед объектами и т.д. Изображение на переднем плане будет скрывать чертеж, линии и надписи, а на заднем плане может выступать в качестве фона.
Итак, мы с Вами разобрались, как вставлять и как редактировать картинку в Автокаде самым простым способом.
В этом нет ничего сложного, и вся операция выполняется за несколько секунд, любая ошибка может быть исправлена в любой момент.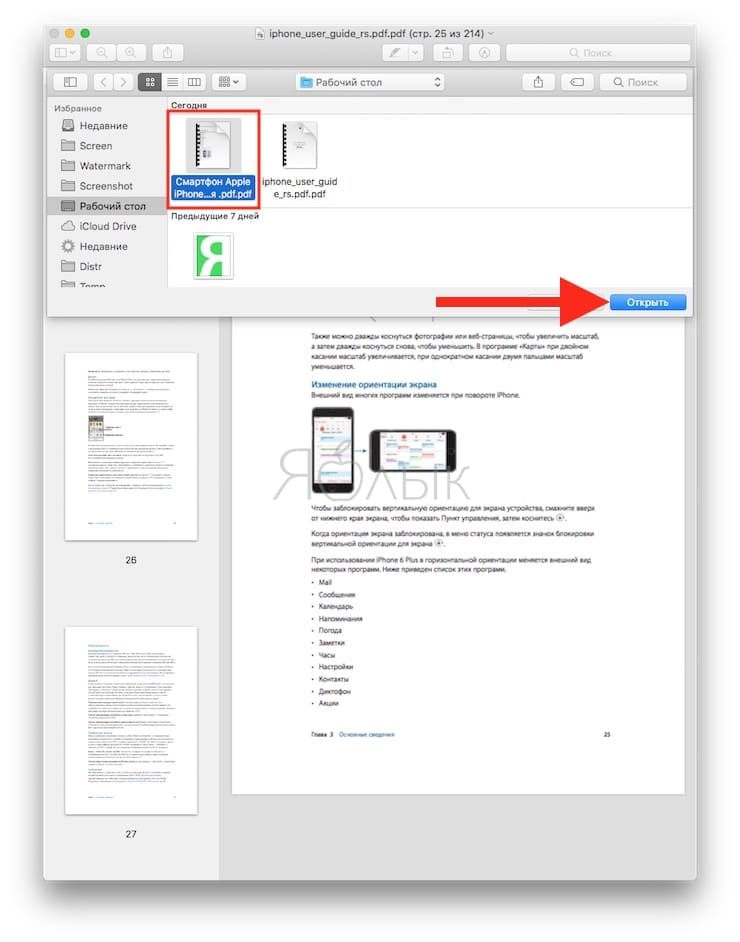
Помещать картинку на задний план удобно для того, чтобы обводить ее основные линии, или снимать основные размеры, или просто для фона чертежа. Остались вопросы? Задавайте в х внизу страницы.
Источник: https://lsapr.ru/kak-vstavit-kartinku-v-avtokad/
Конвертация DWG в JPG
DWG (Drawing) является собственным форматом AutoCAD, программы широко используемой при создании инженерных и архитектурных проектов.
По умолчанию этот формат используется и в некоторых других автоматизированных системах проектирования (CAD), в том числе IntelliCAD, Caddie и DraftSight.
DWG-файлы содержат сложные дизайнерские структуры, включающие по несколько слоев, что могут быть двухмерными или трехмерными структурами.
JPG — один из самых популярных форматов изображений, которые используются в настоящее время. Главным его преимуществом является возможность хранить изображения хорошего качества в файлах небольшого размера.
Это возможно за счет используемого типа сжатия.
Механизм этого вида сжатия устанавливает приоритетность одних частей изображения перед другими, сохраняя высококачественные участки изображения наиболее заметные для человеческого глаза.
Как конвертировать DWG в JPG?
Самый простой способ — это скачать хорошую программу конвертации, например Фотоконвертер. Он работает быстро и эффективно, позволяя конвертировать любое количество DWG файлов за раз. Вы сможете довольно быстро оценить, что Фотоконвертер способен сэкономить массу времени которое вы будете тратить при работе вручную.
Скачайте и установите Фотоконвертер
Фотоконвертер легко скачать, установить и использовать — не нужно быть специалистом в компьютерах, чтобы понять как он работает.
Установить Фотоконвертер
Добавьте DWG файлы в Фотоконвертер
Запустите Фотоконвертер и загрузите .dwg файлы, которые вы хотите конвертировать в .jpg
Вы можете выбрать DWG файлы через меню Файлы → Добавить файлы либо просто перекинуть их в окно Фотоконвертера.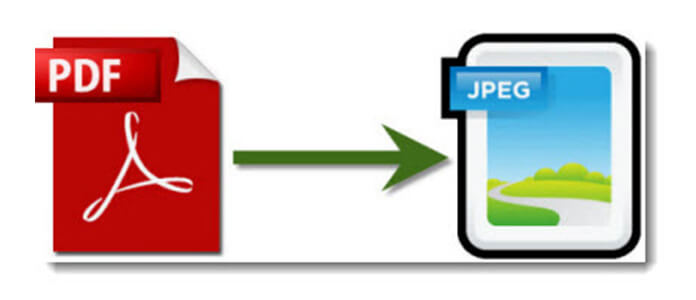
Выберите место, куда сохранить полученные JPG файлы
В секции Сохранить вы можете выбрать папку для сохранения готовых .jpg файлов. Можно так же потратить пару дополнительных минут и добавить эффекты для применения во время конвертации, но это не обязательно.
Выберите JPG в качестве формата для сохранения
Для выбора JPG в качестве формата сохранения, нажмите на иконку JPG в нижней части экрана, либо кнопку + чтобы добавить возможность записи в этот формат.
Теперь просто нажмите кнопку Старт и конвертация начнется мгновенно, а JPG файлы сохранятся в указанное место с нужными параметрами и эффектами.
Попробуйте бесплатную демо-версию
Видео инструкция
Интерфейс командной строки
Профессиональные пользователи могут конвертировать DWG в JPG используя командную строку в ручном или автоматическом режиме. За дополнительными консультациями по использованию cmd интерфейса обращайтесь в службу поддержки пользователей.
Скачать Фотоконвертер Про
Рассказать друзьям
Источник: http://www.photoconverter.ru/convert/dwg_to_jpg.html
Как сохранить чертеж автокад в jpeg?
Главная » Прочее »
Загрузка…
Вопрос знатокам: Такая проблема. Раньше, для того чтобы сохранить чертёж в jpg-формате я его сохраняла в wmf (Метафаил), затем конвертёром в jpg. Теперь мне нужно сохранить в jpg чертёж фасада здания. Сделала всё, как писала ранее, НО….ГРАДИЕНТ(заливка) И ШТРИХОВКА НЕ СОХРАНЯЮТСЯ!!
Подскажите, пожалуйста, что делать???
С уважением, Ириша
Лучшие ответы
Файл/ ПЕчать/ JPG Принтер! Печатаете свой чертеж в файл как на простой принтер!
Я делаю так: сначала печатаю в pdf, из него экспортирую в bmp. Возможно, не самый прогрессивный вариант, но я так привык.
Не советую отказываться от .bmp, т. к. печать в .jpg даст заведомо худшее качество.
Я постоянно работаю с переносами графики в этих форматах, могу помочь пошагово. С автокада можно двумя способами переносить в jpg, а ты просто сохраняешь.
Самый простой способ — это сделать скриншот, а потом в паинте или в майкрософт офис менеджер обрезать его как надо. Второй посложнее, но там можно задавать параметры пикселей.
А не сохраняются у тебя градиент и заливка так как вот эти «мета» не умеют их читать, я вообще ими не пользуюсь. Программы должны упрощать процесс, а эти мета наоборот усложняют.
Видео-ответ
Это видео поможет разобраться
Ответы знатоков
ФАЙЛ/ Печать/ JPG или PNG принтер! Для мазового качества подойдет png, он делает четкие картинки. При печати нужно выбрать нужное разрешение, если того что есть в списке не хватит, то можно создать любое какое надо. Если что, тут более подробно: AutoCAD 2012. 2D, Видео-уроки для «Школьников», базовый курс.
Урок 094 Конвертация чертежей в Растр_ Вставка картинок в Microsoft Office.avi 7 828 046 -a—
Как вариант, еще можно конвертировать в pdf для этого также есть встроенный в автокад принтер, потом открыть в фотожопе и сохранить в любой растровый формат.
Никак. Поскольку чертеж автокада есть векторное изображение, качесвто которого напрямую зависит от способа получения изображения (от монитора при просмотре, от принтера при печати и проч.) . Жипег же являеться растровым форматом, т. е. количество точек на нем ограничено, а как результат и ограниченно качество передачи самим форматом (помимо аппаратных — см.
описание вектора) , так же сам метод сжатия подразумевает потери информации при разложении в косинусы. так вот — вам просто нужно зайти в меню — сохранить как и выбрать формат сохраняемого изображения жейпег.
Пи сохранении указать качество 600 точек/дюйм (что на экране дасть отличноекачесвто, на принтере «полиграфическое»- 300 точек/дюйм гарантировано согласно теореме Котельникова) .
Но я бы сохранил в гиф — размер меньше, качесвто то же (если нет цвета конечно, только черные линии).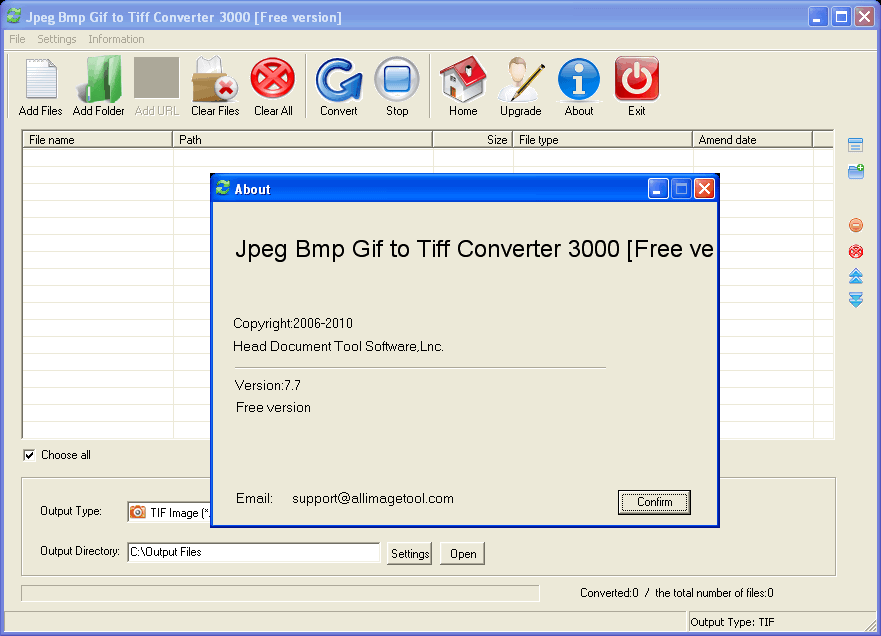
Догадываюсь, что Вам это надо для создания иллюстраций и копий, не допускающих редактирования чертежа, но точно воспроизводящих его. Для этого больше подойдёт формат PDF. Загрузите маленькую бесплатную программку CutePdfWriter. Она установится в раздел Принтеры.
Находясь в чертеже AUTOCADа нажимите Печатать и в качестве принтера выберите CutePdfWriter. Он не будет печатать, а создаст PDF (Акробат) файл, которому надо присвоить имя и сохранить. Печатать его в обычном порядке.
Ну, а если JPEG по «гаражной» технологии, то Печать экрана (BMP) > JPEG
Зачем извращатсья? Прямо в автокаде сохраняешь в формате wmf, а из него любым просмотрщиком сохраняешь в jpeg. Если нужно вставить в ворд, вставляй сразу wmf, распечатается все на 5 с плюсом.
Источник: https://dom-voprosov.ru/prochee/kak-sohranit-chertezh-avtokad-v-jpeg
Как экспортировать DWG чертёж из AutoCAD в JPEG
Главный редактор, 22.04.2011
По работе мне понадобилась в общем-то простая вещь. Превратить чертёж, выполненный в программе AutoCAD в растровое изображение. Эту, и вправду простую, процедуру получилось выполнить далеко не с первого раза. Всему виной странная, а если сказать корректнее — непривычная, логика создателей программы AutoCAD. Любой человек, незнакомый с AutoCAD, но работавший с графическими программами, такими как Photoshop или Corel Draw, по аналогии с ними идёт в меню «Файл» и выбирает команду «Экспорт». Так поступил и я, но не тут-то было…
С программой AutoCAD мне ранее работать никогда не приходилось.
Я знал, что она очень умная, сложная, профессиональная, дорогая (и прочее, и прочее, и прочее…), но ни практических навыков работы в этом чертёжном пакете, ни даже поверхностного знакомства с программой у меня не было. Пришлось разбираться.
В итоге задача была решена, при чём результат оказался очень хорошим: автокадовский чертёж благополучно был переведён в изображение в формате JPEG очень высокого качества.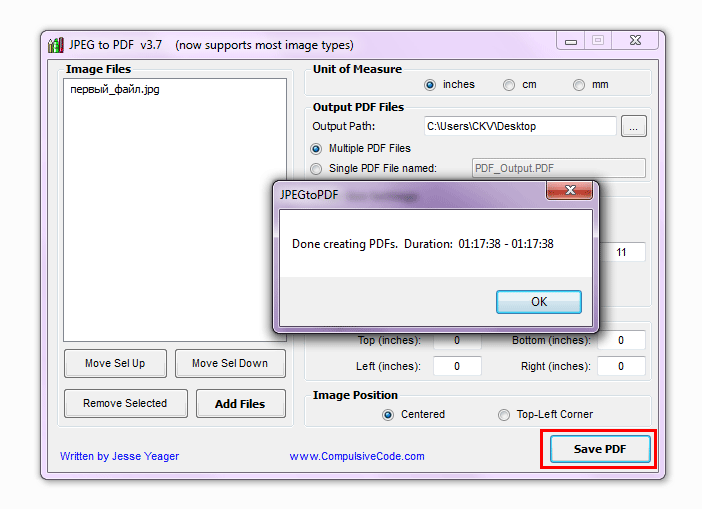
Но прежде чем я расскажу, как можно легко в AutoCAD выполнить конвертацию DWG файла в графическое изображение JPG или PNG, коротко поведаю о своих неудачных экспериментах, предшествовавших решению проблемы.
Итак я, как нормальный юзер, полез в раздел меню «Экспорт». И был очень удивлён, не найдя там ни поддержки JPEG, ни TIFF, ни GIF изображений. Я уж подумал, что AutoCAD вообще не считает нужным импортировать свои чертежи в картинки.
Однако среди совершенно непонятных для меня форматов для экспорта нашлись и три знакомых: графический формат BMP, представляющий из себя один из самых простых алгоритмов хранения растровых картинок, который должны поддерживать почти все графические программы; формат WMF, предназначенный для хранения данных в векторном виде; и формат EPS — описывающий содержимое страницы на принтерном языке PostScript и который может содержать двухмерные векторные изображения, растровые изображения и текст. Все три формата прекрасно открываются в Corel Draw, поэтому экспорт представился мне вполне возможным.
Графический формат с расширением BMP (от англ. Bit Map Picture — картинка на основе карты битов) был одним из первых, если не самый первый формат, предназначенный для хранения изображений.
Логика этого формата проста: изображение представляется в виде прямоугольника размерностью X * Y точек, каждой точке присваивается информация о её цвете. И таким образом из большого количества разноцветных точек, как из мозаики собирается цельная картинка.
Формат BMP относится к форматам, позволяющим сохранять растровые изображения без потерь информации, но при этом файлы с расширением BMP получаются очень объёмными, поэтому в настоящий момент этот графический формат применяется редко.
Первое, что я попробовал, это формат BMP. Учитывая, что формат BMP не сжимает изображения, экспортированный в него чертёж должен был иметь огромный размер файла, мегабайт 10. Но файлик после экспорта получился очень скромный.
Но файлик после экспорта получился очень скромный.
Открыв его я ужаснулся: на картинке контуры чертежа угадывались с трудом, а про множество мелких объектов, деталей и подписей можно было вообще забыть. Разрешение картинки было не просто низким, а исключительно поганым и совершенно неприемлемым для моих целей.
При экспорте в BMP автокад никаких настроек сделать тоже не позволил, не дал определить ни размер ни разрешение будущей картинки. Экспорт чертежа в BMP провалился.
После первой неудачи унывать было рано. Экспорт из AutoCAD в WMF дал чуть лучший результат. После открытия получившегося WMF файла в Corel Draw большая часть линий чертежа была на месте. Но почти все надписи были нечитаемы.
Сложилось впечатление, что при экспорте весь текст был переведён в кривые, при чём сделано это было ТАК КРИВО, что угадывались лишь отдельные буквы. Кроме этого файл оказался очень «тяжёлым» для Corel.
Из-за содержания огромного количества элементов (а чертёж, надо сказать, сам по себе был не маленьким) прорисовка изображения была очень очень медленной, хотя компьютер был достаточно мощный.
Итог: качество JPEG картинки, которая получилась после повторного экспорта изображения уже из Корела оказалось на 3 с минусом. Всё бы ничего, но часть элементов чертежа и все подписи к нему были утеряны. Так что этот вариант экспорта тоже отпал.
Не буду утомлять Вас излишними подробностями, но экспорт через EPS тоже окончился провалом. Причины и результаты были схожи с экспортом в WMF, только всё было еще хуже.
Источник: http://blogurt.ru/2011/04/kak-eksportirovat-chertyozh-iz-autocad-v-jpeg/
DWG в JPG | Zamzar — Бесплатная конвертация файлов онлайн
Конвертировать DWG в JPG — онлайн и бесплатно — эта страница также содержит информацию о расширениях файлов DWG и JPG.
Вы в хорошей компании:Zamzar конвертировал около 400 миллионов файлов начиная с 2006 года
| Расширение файла | . dwg dwg |
| Категория | CAD File |
| Описание | Расширение файла .dwg используется для рисования. Один из старейших типов файлов, изначально задуман в 1970-х для использования ранних Computer Aided Design (CAD) устройств для 2D и 3D чертежей. Формат DWG имеет лицензию на Autodesk для их AutoCAD приложения, которое является стандартом де-факто для чертежей CAD. Autodesk уже решительно сопротивлялись попыткам перепроектировать формат DWG, встроив водяной знак, что сделали другие бесплатные приложения в некоторых версиях. DWG-файлы, созданные приложениями CAD, используются архитекторами, инженерами и дизайнерами. |
| Действия | DWG в JPG — Конвертировать файл сейчасView other cad file formats |
| Технические детали | Файл .DWG — это двоичный файл, содержащий данные векторного изображения и метаданные. Данное векторное изображение содержит инструкции для приложения CAD о том, как отобразить DWG на экране. Метаданные могут содержать различную информацию о файле, включая местоположения конкретных данных, а также данные клиента. Файлы, созданные с помощью AutoCAD 14, также включают проверку контрольной суммы файлов, которая подтверждает, что файл был создан с помощью AutoCAD. |
| Ассоциированные программы | Adobe IllustratorAutoCADAutodesk DWG TrueViewCorelCAD |
| Разработано | Autodesk |
| Тип MIME | application/acadapplication/x-acadapplication/autocad_dwgimage/x-dwgapplication/dwgapplication/x-dwgapplication/x-autocadimage/vnd.dwgdrawing/dwg |
| Полезные ссылки | Спецификация формата DWG-файловБольше информации о DWG-файлахAutodesk DWG TrueView (посмотреть)Convert DWG file |
| Расширение файла | .jpg |
| Категория | Image File |
| Описание | Формат JPG часто используется для веб-сайтов и электронной почты, поскольку они, как правило, малых размеров, но они являются файлами «с потерей качества», потому что некоторые качества изображения теряется, когда JPG сжимается и сохраняется.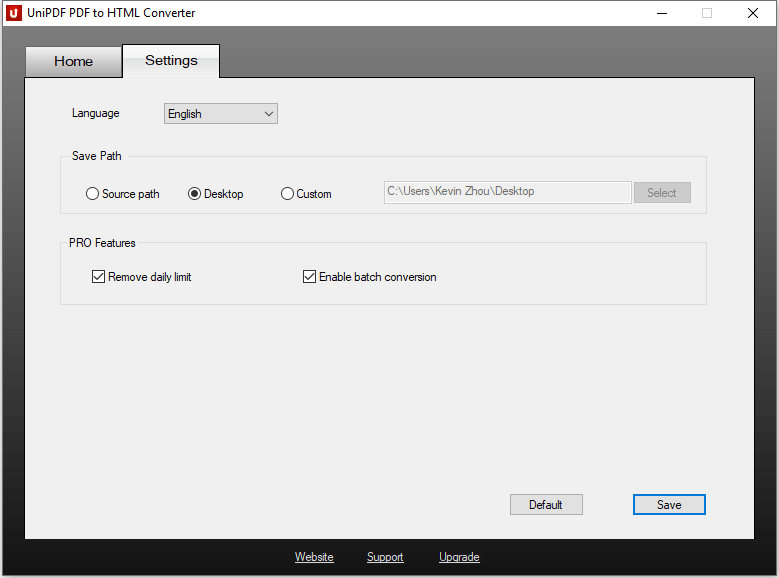 Полученный файл ‘с потерями’ означает, что качество уже не может быть восстановлено. Этот формат часто используется в цифровых картах памяти камер. Файл JPG – отличный формат, так как нередко удается сжимать файлы до 1/10 размера исходного файла, что особенно хорошо для экономии трафика. Полученный файл ‘с потерями’ означает, что качество уже не может быть восстановлено. Этот формат часто используется в цифровых картах памяти камер. Файл JPG – отличный формат, так как нередко удается сжимать файлы до 1/10 размера исходного файла, что особенно хорошо для экономии трафика. |
| Действия | Convert JPG fileView other image file formats |
| Технические детали | JPG представляет собой графический формат файла для редактирования фотоснимков, он предлагает симметричный метод сжатия, который загружает процессор и занимает время и во компрессии, и во время декомпрессии. JPEG является совместным стандартом Международного союза электросвязи (МСЭ-Т T.81) и Международной организации по стандартизации (ISO 10918-1). JPEG включает в себя механизм сжатия «с потерями» и использует дискретное косинусное преобразование (DCT). Может быть достигнута пропорция сжатия 100:1, хотя на этом уровне потери качества становятся заметны. Пропорции сжатия 10:1 или 20:01 дают незначительное ухудшение качества изображения. |
| Ассоциированные программы | Adobe PhotoshopApple PreviewCorel Paint Shop ProMicrosoft Windows Photo Gallery Viewer |
| Разработано | The JPEG Committee |
| Тип MIME | image/jpeg |
| Полезные ссылки | Более подробная информация о файлах JPGВыбрать лучший способ сжать файл JPGConvert JPG file |
Источник: https://www.zamzar.com/ru/convert/dwg-to-jpg/
характеристики, производительность — Швейный Советник.
Содержание:
Размеры
Операции
Количество операции швейной машины Bernina Bernette sew&go 8 — 100 шт. Петель автомат — 7 шт + глазок.- Основные рабочие строчки — № 00-14
- Петли — № 15-21
- Глазок — № 22
- Автоматическая штопка — № 23
- Закрепка — № 24
- Отделочные сатиновые строчки — № 25-35
- Декоративные сатиновые строчки — № 36-43
- Строчки крестик — № 44-52
- Строчки для квилтинга — № 53-68
- Декоративные строчки — № 69-99
Буквы (алфавит) и цифры + 97 шт
Комплектация
В данной модели достойная комплектация.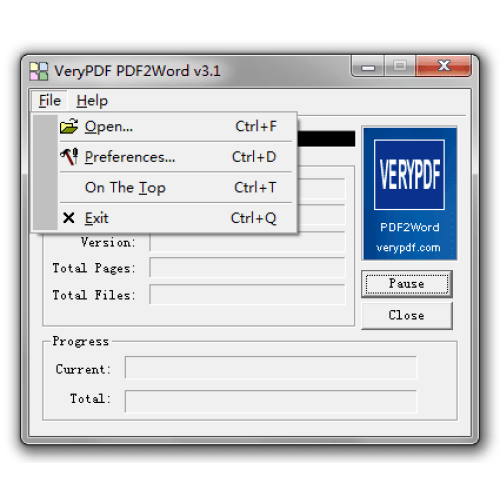 Наличие операций для квилтинга и лапка для квилтинга намекает на пригодность к пэчворку и квилтингу.
Наличие операций для квилтинга и лапка для квилтинга намекает на пригодность к пэчворку и квилтингу.В таком случае, очень хотелось иметь в комплекте приставной расширительный столик , но его нет.
В стандартную комплектацию входят
- Лапка универсальная (установлена изначально)
- Лапка для вшивания молнии
- Лапка с салазками для петель
- Лапка оверлочная
- Лапка для потайного стежка
- Лапка для вышивания
- Лапка для пришивания пуговиц
- Сеточка для бобин
- Катушкодержатель (большой)
- Катушкодержатель (малый)
- Шпульки 3 шт (+1 в челноке)
- Фетровая подкладка
- Стержень для второй катушки
- Набор игл универсальных 5 шт
- Направитель для параллельных строчек (стежка)
- Вспарыватель + щеточка для чистки
- Отвертка L
- Чехол плотный мягкий
- Педаль
- Инструкция на русском языке
Таким образом, гарантируется равномерная подача в начале шитья и при переходе через утолщенные места материала (прошивание нескольких слоев, швов, подшивка джинсовой ткани).
При подходе к утолщенному месту, опустите иглу и поднимите лапку. Отожмите вниз носик лапки и вдавите черную кнопку.
Для плотных тканей рекомендую приобрести иглы для джинса и кожи, а для эластичных — иглы стрейч или джерси.
Сейчас достаточно много производителей игл, но я отдаю предпочтение Organ и Schmetz.
Если будет необходимость работать с эластичными тканями, то лапка для трикотажа или верхний транспортер будут просто необходимы.
Комплектация может отличаться в зависимости от поставок
Надежность
В конструкции швейной машины Bernina Bernette sew&go 8 используется металлический каркасШвейная машинка Бернетте Сью энд Гоу 8 согласно инструкции потребляет 70 Вт.
Мотор, который опускает/поднимает иглу потребляет 30 Вт.
Дополнительные моторы, позиционируют иглу. Один регулирует положение зубчатой рейки.
Второй мотор, отвечает за положение иглы в горизонтальной плоскости (влево/вправо).
Освещение точечное над иглой осуществляется светодиодном. Хочется отметить отличное качество сборки. Каждая деталь подогнана идеально.
Удобство использования
Регулятора давления прижимной лапки, регулятора баланса петли нет! На корпусе слева выступает нож для обрезки нити.
А для челночной нити, в конце бороздки, есть специальный резак.
Ручной нитевдеватель поможет заправить нить в ушко иглы за секунды.
Для шитья двойной иглой устанавливаем дополнительный стержень для катушки (вертикальный).
Информация о выбранной операции, длины и ширины строчки, положении иглы, рекомендация по выбору лапки и т.п. отображается на монохромном жк-дисплее.
Для таких операций как штопка, пришивание пуговиц, вышивка продвигать ткань не требуется. Для в вкл./откл. подачи ткани предусмотрен специальный регулятор.
Переключив рычаг в крайнее положение, нижний транспортер опускается и становится ниже игольной пластины.
В таком положении ткань не продвигается. При нормальном шитье транспортер остается в верхнем положении.
Управление
Одной из отличительных особенностей Bernina Bernette sew&go 8 является принудительная остановка иглы в верхнем и нижнем положении. Перед началом шитья нажмите кнопку перестановки иглы. Этой кнопкой можно выбрать, будет ли находиться игла после остановки машины в верхнем или нижнем положении. Нажмите кнопку два раза — будет выполнен один стежок. Нажатием кнопки Старт-Стоп можно запустить или остановить машину. В этом случае пусковой педалью можно не пользоваться.Пластиковая панель со строчками выдвигается из корпуса.
Все аксессуары хранятся в выдвижной швейной платформе (футляре).
Сам футляр защелкивается и прижимается к корпусу достаточно плотно, но что бы достать аксессуары из футляра Вам не потребуется каждый раз его снимать.
Чехол выполнен из тонкого синтетического водоотталкивающего материала.
На вид ткань очень тонкая, но в результате нашего теста, ни одна капелька не просочилась.
Прошиваемость материалов
Широкая 7-и сегментная зубчатая рейка позволит опытным пользователям с легкостью справляться со всеми видами ткани.Видео обзор прошиваемость Bernina Bernette sew&go 8
Результаты проверки
- Органза в 2 сложения — Отлично
- Джинс в 12 сложений — Отлично
- Кожа 2 мм— Отлично
- Трикотаж — Отлично
Проверка производилась на лапке универсальной и без дополнительных материалов и приспособлений.
Шум
Были проведены замеры звукового давления на минимальной и максимальной скорости шитья.На самой маленькой скорости швейная машинка Bernette sew&go 8 показала отличный результат — 57,6 Дба, на максимальной скорости шитья, так тихо не было, что подтверждает показатель звукового давления в 74,9 Дба.
Измерения проводились в домашних условиях. Швейная машина располагалась на деревянном столе. Шумомер MS 6708 установлен на расстоянии 40 см от швейной машины. Погрешность шумомера ± 1,5 ДбА. Наше измерение не следует сравнивать с таблицами усредненных значений, т.к. измерение производилось исключительно по нашим ТУ.
8.7 Итоговая экспертная оценка Эксперт не сотрудничает с рекламодателями и выставляет оценку, основываясь только на собственном мнении, ценовой категории и действует исключительно в интересах посетителей сайта Швейный Советник.
Прошиваемость9.2
2 простых способа слияния JPG с PDF на Mac (10.15)
«У меня есть изображения в формате JPG на моем Mac, отсканированные из некоторых документов. И я хочу объединить эти JPG в один PDF-файл с каждым изображением на отдельной странице. Есть ли для меня менее утомительный способ сделать это?»
Если вы находитесь в такой же ситуации, не волнуйтесь, мы хотели бы поделиться для вас двумя простыми способами объединить JPG в PDF на Mac (macOS 10.14 Мохаве в комплекте). PDFelement Pro — один из вариантов.
Скачать бесплатно Скачать бесплатноЧасть 1. Самый простой способ слить JPG с PDF
Чтобы объединить несколько JPG в PDF, вам понадобится надежное объединение PDF. Здесь мы рекомендуем вам использовать PDFelement ProPDFelement Pro, который может не только помочь вам объединить файлы JPEG в PDF, но также позволяет редактировать изображения в PDF.
Вы даже можете объединить файлы JPG в существующий файл PDF.После того, как вы объединили файлы JPG в PDF, вы можете перетаскивать, чтобы изменить положение изображений, и вы можете вращать, обрезать или удалять изображения по своему усмотрению.
Простые шаги для слияния JPG с PDF
Шаг 1. Запустите редактор PDF.
Бесплатно загрузите это объединение JPG в PDF, а затем следуйте структуре экрана, чтобы настроить программу. Затем запустите программу, чтобы открыть основной интерфейс.
Шаг 2.Импортировать файлы JPG
Теперь нажмите кнопку «Объединить файлы» в главном интерфейсе. И вы откроете окно комбинации файлов. Затем нажмите «Добавить файлы», чтобы выбрать файл JPG, чтобы импортировать их в программу.
Шаг 3. Начните слияние JPG с PDF
Вы можете настроить страницу по своему усмотрению с помощью параметров в правом верхнем углу. Затем нажмите «Объединить», чтобы начать объединение файлов JPG в PDF. Объединенный PDF-файл откроется автоматически.
Скачать бесплатно Скачать бесплатноПочему стоит выбрать PDFelement Pro для слияния JPG с PDF
PDFelement Pro может не только помочь вам объединить JPG в PDF, но также позволяет конвертировать PDF в Word, PPT, изображения и другие форматы файлов. Вы также можете использовать этот редактор PDF для редактирования файлов PDF с помощью нескольких встроенных инструментов редактирования PDF. Узнайте больше о возможностях этого инструмента PDF:
- Создавайте PDF из веб-страниц, текстовых файлов, HTML, файлов изображений и т. Д.
- Конвертируйте PDF в Word, Excel, PPT, EPUB, изображения, RTF и другие.
- Редактируйте PDF-тексты, изображения, ссылки и другие элементы. Разметка и аннотирование PDF.
- Объединяйте или разделяйте PDF-файлы. И сжимайте PDF, чтобы уменьшить размер файла.
- Заполните поля PDF-формы и создайте PDF-форму с помощью бесплатных шаблонов форм.
- Поддержка функции OCR для преобразования и редактирования любых отсканированных документов PDF.
Часть 2: Как объединить JPG в PDF с предварительным просмотром
Если вы хотите объединить JPG в PDF на Mac, приложение Preview на Mac может делать именно то, что вы хотите. Для этого выполните следующие 3 простых шага.
Шаг 1. Откройте файлы JPG с предварительным просмотром.
Запустите предварительный просмотр, а затем откройте папку, в которой вы сохранили файлы JPG. Теперь нажмите «Shift», чтобы выбрать все нужные изображения в формате JPG.Затем перетащите изображения в приложение предварительного просмотра. Вы получите изображения, показанные в режиме предварительного просмотра, как показано на рисунке ниже.
Шаг 2. Распечатайте изображения JPG в PDF
Затем перейдите в «Файл»> «Печать», чтобы открыть диалоговое окно печати. И вы можете установить настройки печати в окне. Затем нажмите кнопку «PDF» в нижнем левом углу, чтобы выбрать «Сохранить как PDF».
Шаг 3. Начните слияние JPG с PDF.
Появится всплывающее окно, в котором вы сможете назвать новый PDF-файл и сохранить выходной файл.Наконец, нажмите «Сохранить», чтобы начать объединение JPG в PDF в режиме предварительного просмотра.
Как объединить JPG в PDF в Windows
2020-12-23 10:56:06 • Отправлено в: Практическое руководство • Проверенные решения
В обычной офисной практике тонны файлов изображений создаются в результате исследований и сканирования документов. Со временем эти файлы изображений в конечном итоге засоряют место для хранения на вашем рабочем столе, что может привести к снижению производительности вашего компьютера.Как организовать их в единый для презентации? В этой статье я предложу вам решение для слияния JPG с файлом PDF с помощью PDFelement.
Как объединить JPG в PDF
Если у вас нет копии PDFelement, первым делом загрузите исполняемый файл для компьютеров Windows и Mac. PDFelement без проблем работает в Windows XP, Windows Vista, Windows 7, Windows 8, 8.1 и Windows 10, а также в Mac OS X версии 10.12 и новее, включая 10.15 Catalina. После завершения загрузки откройте соответствующую папку и запустите установочный файл PDFelement.
Шаг 1. Откройте файл изображения JPG
Запустите PDFelement и нажмите кнопку «Объединить PDF» в главном окне. Эта опция позволяет вам выбирать и открывать различные типы файлов, которые вы хотите объединить в один PDF-файл.
Шаг 2. Объединение изображений в PDF
Во всплывающем окне «Объединить» вы можете выбрать опцию «Добавить файлы», чтобы выбрать другие файлы JPG или JPEG с жесткого диска для объединения. После загрузки файлов нажмите кнопку «Применить» в правом нижнем углу.Ваш окончательный PDF-документ создан.
Шаг 3. Редактирование объединенного PDF-документа (необязательно)
После того, как файлы изображений JPG или JPEG были объединены и сохранены как единый документ PDF, у вас есть возможность продолжить редактирование документа. PDFelement предоставляет отличные инструменты для редактирования, которые позволяют максимально эффективно использовать ваши документы. Вы можете добавлять текст, изображения, водяные знаки, пароли и вносить изменения в общий макет документа без необходимости в каком-либо дополнительном программном обеспечении для редактирования PDF.
PDFelement — это революционная программа, которая помогает объединять фотографии в PDF-файлы. PDFelement — это многоцелевое приложение с полдюжиной различных функций. Он позволяет изменять изображения, текст и структуру файлов PDF. Вы можете выделять текст, добавлять примечания и подчеркивать текст с помощью простых встроенных инструментов аннотации.
PDFelement использует технологию OCR для извлечения текста, изображений и форматирования из отсканированных файлов PDF, что позволяет с легкостью искать и редактировать документы.Он также имеет возможность конвертировать файлы в формат PDF или конвертировать PDF в другие форматы быстро и эффективно.
Как объединить JPG в PDF
Wondershare PDF Converter Pro — это не только профессиональный конвертер PDF, но также может помочь пользователям объединить изображения в файлы PDF за секунды. Ниже приведены несколько шагов по объединению изображений в PDF.
СКАЧАТЬ БЕСПЛАТНО СКАЧАТЬ БЕСПЛАТНОШаг 1: Откройте файл
После запуска Wondershare PDF Converter Pro перейдите на вкладку «Файл в PDF», нажмите «Добавить», чтобы добавить файлы изображений.
Шаг 2. Преобразование JPG в PDF
После добавления файлов изображений в этот конвертер PDF нажмите кнопку «Конвертировать», чтобы начать преобразование файлов изображений в PDF.
Шаг 3. Объедините JPG в PDF
После преобразования файлов изображений в файлы PDF перейдите в «Объединить PDF» и нажмите «Добавить», чтобы добавить преобразованные файлы изображений. Нажмите кнопку «Объединить», чтобы объединить JPG в PDF.
Загрузите или купите PDFelement бесплатно прямо сейчас!
Загрузите или купите PDFelement бесплатно прямо сейчас!
Купите PDFelement прямо сейчас!
Купите PDFelement прямо сейчас!
JPG в PDF Онлайн
Ниже мы покажем, как
преобразовать изображения в PDF .JPG — самый популярный формат изображений, но мы также поддерживаем все другие форматы изображений: png, gif, tiff или bmp.
Загрузите файлы
Файлы безопасно загружаются через зашифрованное соединение. Файлы остаются в безопасности. После обработки они удаляются безвозвратно.
Лучше не загружать файлы и не работать с ними в автономном режиме?
Попробуйте Sejda Desktop. Те же функции, что и онлайн-сервис, и файлы никогда не покидают ваш компьютер.
Нажмите «Загрузить» и выберите файлы на локальном компьютере.
Также работает перетаскивание файлов на страницу.
Файлы Dropbox или Google Диска
Вы также можете выбирать PDF-файлы из Dropbox или Google Диска.
Разверните раскрывающийся список «Загрузить» и выберите файлы.
Шаг 2: Выберите параметры
Размер страницы
По умолчанию изображения помещаются на страницу PDF размером A4.Вы можете выбрать разные размеры страницы, в том числе вариант, чтобы размер соответствовал размеру изображения .
Щелкните раскрывающийся список Размер страницы и сделайте выбор.
Ориентация страницы
Для большинства пользователей лучше всего подходит размер страницы по умолчанию , автоматически определяемый . В зависимости от размеров изображения выбирается книжная или альбомная ориентация. Если ширина изображения больше его высоты, то альбомная ориентация страницы больше подходит, чем портретная.
Конкретная ориентация страницы может быть выбрана из раскрывающегося списка, если вам нужно изменить настройку по умолчанию.
Поля изображения
По умолчанию изображение заполняет все доступное пространство на странице, полей изображения не добавляются.
Хотите добавить вокруг изображения пробел? Его можно настроить как маленькое поле (0,5 дюйма) или как большее поле (1 дюйм) .
Изменить порядок изображений
Измените порядок страниц, перетащив эскизы мышью в нужное место.
Добавьте больше изображений или страниц, перетащив файлы с компьютера на веб-страницу.
Как объединить 2 изображения на одной странице PDF
Могу ли я объединить 2 или более изображений в одну страницу PDF? ДА!
Изображения обычно хранятся индивидуально, и вам необходимо скомпилировать их в файл для создания одностраничного PDF.Если ваши изображения находятся в необработанном порядке, мы рекомендуем вам объединить их в файл PDF. Вы можете использовать инструмент «Конвертер JPG в PDF», чтобы преобразовать изображения в PDF. Теперь введите PDF-файл изображения в инструмент PDF Page Merger для создания одностраничного PDF-файла из ваших изображений. Вы можете скачать приложения для преобразования JPG в PDF и PDF Page Merger для своего рабочего стола с их официальных сайтов.
Во-первых, нам нужно использовать JPG to PDF Converter для преобразования изображений в многостраничный файл PDF .
Конвертер JPG в PDF и его фантастические возможности
Конвертер JPG в PDF - это высокопрофессиональная программа, которая позволяет собрать тысячи файлов изображений в один PDF .Он использует высокотехнологичный механизм для преобразования изображений в формат переносимого документа, а преобразование PDF завершается быстрее, чем другие приложения.
Конвертер JPG в PDF Простое руководство для пользователей
Конвертер JPG в PDF - это высокотехнологичное, но простое в использовании приложение, и вам не нужно обладать знаниями компьютера, чтобы его использовать.
1. Подготовьтесь к преобразованию PDF и выберите изображения. Вы можете выбрать JPG и другие графические форматы одновременно для преобразования PDF. Введите изображения в меню «Список файлов».Вы также можете загрузить файлы изображений, следуя этим инструкциям.
1. Нажмите кнопку «Добавить» и загружайте изображения группами в список файлов.
2. Перетащите изображения и введите их в список файлов.
3. Вставьте изображения в папку и загрузите их в приложение, используя значок «Добавить папку».
Примечание: Пользователи также могут вставлять метаданные, такие как имя автора, дата, тема, заголовок и ключевые слова для выходного файла.
2. Настройте значение сжатия для выходного файла.Эта функция позволяет вам настраивать разрешение ваших изображений.
3. Наконец, нажмите кнопку «Конвертировать сейчас», чтобы начать объединение большого количества файлов JPG в PDF.
Когда PDF-файл с изображением будет готов, обработайте его в PDF Page Merger.
Инструмент для объединения страниц PDF и руководство по объединению многостраничного PDF в одну страницу PDF
PDF Page Merger - это любимый инструмент пользователей на рабочем столе, который позволяет им объединять две или более страниц файла PDF. Тем не менее, пользовательский выбор также доступен, и он также позволяет настраивать плотность страниц в выходных файлах.Плотность страницы - это количество страниц на одной странице. Если на вашем компьютере мало места, подумайте о приобретении портативной версии. Портативное приложение PDF Page Merger работает по принципу plug-and-use.
Давайте посоветуем, как вы можете разместить страницы изображения PDF на одной странице.
Как использовать объединение страниц PDF
Используйте эти простые инструкции, чтобы быстро уместить две страницы PDF-файла с изображениями на одну страницу.
1. Откройте документ PDF
Нажмите значок «Открыть файл», потому что этот значок позволяет вам открыть документ PDF, который мы только что создали с помощью конвертера JPG в PDF для слияния.
2. Параметр "Выбрать все страницы"
Используйте опцию «Выбрать все», чтобы выбрать полный PDF-файл. Теперь установите для списка «Объединить каждые» значение 2; каждые два изображения PDF-файла будут корректироваться на одной странице.
Примечание. Не забудьте отметить номера страниц в столбце списка страниц, если ваша цель - частичное слияние.
3. Объединение стартовой страницы
Установите все свои параметры и нажмите значок «Объединить сейчас», чтобы начать слияние. Через несколько минут ваши двойные изображения на странице PDF-файла готовы к использованию.
Дополнительные возможности объединения страниц PDF
Размер страницы
PDF Page Merger позволяет делать прямые распечатки. Вы можете настроить размер страницы выходного файла, используя список «Размер страницы». Или вы можете получить отпечатки стандартного размера A4. Проверьте список страниц, чтобы увидеть включенный размер страницы.
Защита выходного файла паролем
Используйте приведенные ниже инструкции для добавления защиты паролем к объединенным файлам.
1. Используйте раскрывающееся меню «Правка» и выберите опцию «Открыть пароль».
2. Во всплывающем диалоговом окне можно вставить код защиты для выходных файлов. Введите свой пароль в диалоговое окно и нажмите клавишу ввода или щелкните OK. Теперь ваш выходной файл защищен.
Защита паролем - дополнительная функция PDF Page Merger. Добавив пароль, никто не сможет получить доступ к выходным файлам, если не предоставит правильный код.
Как преобразовать несколько изображений в PDF в Ubuntu Linux
У вас есть несколько документов или изображений, отсканированных по отдельности, и вам нужно сохранить несколько изображений в один файл PDF .Если вы используете Google, вы найдете множество веб-сайтов для этой цели. Но они либо не бесплатны, либо они поместят свой водяной знак в окончательный PDF-файл. Вы же этого не хотите?
У меня возникла такая потребность, когда я должен был подать заявление о приеме на работу, и они потребовали, чтобы я загрузил один файл PDF, состоящий из нескольких документов. Моя проблема заключалась в том, что документы сканировались индивидуально, а не в одном файле. Это всего лишь один из примеров, когда вам может потребоваться преобразовать несколько файлов изображений в один файл PDF.
Если вы используете Ubuntu, многие люди предложат использовать инструмент командной строки Image Magic.Но если вы предпочитаете инструмент с графическим интерфейсом, а не командную строку, gscan2pdf это идеальный инструмент для объединения нескольких изображений в один файл PDF . В этом уроке мы увидим оба метода.
1. Графический интерфейс для преобразования нескольких изображений в PDF в Ubuntu Linux
В этом руководстве мы увидим , как преобразовать несколько изображений в PDF с помощью gscan2pdf. Хотя руководство выполняется в Ubuntu 14.04, оно должно быть действительным для более ранних или новых версий Ubuntu, а также для других дистрибутивов Linux, основанных на Ubuntu, таких как Linux Mint и elementary OS.
Установите gscan2pdf в Ubuntu:
Откройте терминал (Ctrl + Alt + T) и используйте следующую команду для установки gscan2pdf:
sudo apt-get install gscan2pdf Как преобразовать несколько изображений в PDF с помощью gscan2pdf:
После установки откройте gscan2pdf, выполнив поиск в Unity Dash:
После открытия gscan2pdf вы можете выбрать в нем все необходимые файлы, щелкнув Open Files . По умолчанию они расположены в алфавитном порядке, но вы можете перетащить их, чтобы изменить порядок изображений по вашему выбору.После этого вы можете щелкнуть значок «Сохранить», чтобы сохранить файлы в формате PDF.
Когда вы нажмете кнопку «Сохранить», следующий экран может сбивать с толку. На самом деле он предоставляет вам возможность помещать в документ метаданные, такие как автор, дата и т. Д., Аналогично текстовому документу. Если вам просто нужен файл PDF, нажмите кнопку сохранения. Поскольку по умолчанию выходной файл - PDF, вам не нужно сильно беспокоиться об этом. Просто выберите, где сохранить преобразованный файл.
2. Преобразование нескольких изображений в PDF с помощью командной строки в Ubuntu Linux
Если вы хотите использовать командную строку, вы можете использовать ImageMagick.Таким образом также очень легко преобразовать несколько изображений в один файл PDF.
Откройте терминал и установите ImageMagic, используя следующую команду:
sudo apt-get install imagemagick После установки используйте инструмент командной строки «convert» программы ImageMagic. Просто укажите пути к отдельным изображениям и в конце команды назовите выходной файл. Например, примерно так:
convert image1.jpg image2.png image3.bmp output.pdf Вот и все. Больше нечего делать. Круто, не правда ли? 🙂
У вас сработало?
Надеюсь, эта статья помогла вам объединить несколько изображений в один PDF-файл в Ubuntu Linux. Если вам интересно, ознакомьтесь с этой статьей, чтобы узнать, как редактировать файлы PDF в Ubuntu Linux.
Вопросы, предложения, слова благодарности всегда приветствуются.
Нравится то, что вы читаете? Пожалуйста, поделитесь этим с другими.
Как конвертировать PDF в JPG на Mac
Когда вам нужно преобразовать PDF в JPG, сначала это может показаться трудным.Эти два типа файлов часто даже не обсуждаются одновременно, поэтому преобразование PDF в JPG может показаться одним из тех вариантов использования, о которых технология забыла. Для большинства PDF и JPG (или JPEG; эти термины используются как синонимы) даже не то, что следует обсуждать вместе.
А они разные, не ошибитесь. В большинстве случаев PDF - это тип файла документа, который нельзя редактировать. PDF-файлы часто используются для отправки документов на просмотр. Хотя PDF-файлы можно редактировать, большинство из них используют этот тип файла для передачи файлов без потерь тем, кому они не хотят редактировать документы Word.PDF-файлы также полезны для заполнения форм, не позволяя другим изменять другие части документа.
JPG обычно представляют собой изображения. Хотя существует несколько типов файлов для изображений, JPG используется повсеместно. Фактически, большинство веб-сайтов и сервисов требуют, чтобы ваши изображения были в формате JPG перед их использованием.
Вот почему может показаться, что два типа файлов совершенно разные, и вам даже не следует рассматривать их вместе. Или может показаться странным ваше желание конвертировать PDF в JPG.Уверяем вас, что это не так! Многие люди хотят знать, как конвертировать PDF в JPG. В этой статье мы покажем вам, как конвертировать PDF в JPG, как редактировать PDF файлы Mac, а также покажем вам несколько приложений для конвертации PDF в JPG, которые нам действительно нравятся.
Самый простой способ превратить PDF в файлы JPG - прямо здесь!
Преобразование PDF в изображение с помощью предварительного просмотра
Прежде чем превращать этот PDF-файл в файл JPG, рекомендуется просмотреть и отредактировать его на Mac. Самый простой способ - через Preview, бесплатное приложение для Mac, которое поставляется в комплекте с macOS.Это приложение, которое может открывать файлы различных типов, но чаще всего оно используется для открытия и легкого редактирования файлов PDF.
Preview также хорош для объединения нескольких PDF-файлов в один файл. Это удобно, когда вам нужно конвертировать PDF в файлы Mac JPG.
Чтобы отредактировать PDF-файл на Mac с помощью предварительного просмотра, просто откройте приложение предварительного просмотра, которое изначально встроено в ваш Mac. Сначала вы увидите экран выбора, на котором вы выбираете файл, который хотите открыть. Это очень похоже на ваше приложение Finder, показывая ваш рабочий стол и папки с документами.Это очень просто и понятно, как и все приложение Preview.
Вы можете пометить документы, подписать их, изменить их ориентацию и многое другое - все это в Preview для Mac. Вы также можете превратить PDF в файл JPG в предварительном просмотре, но есть существенные недостатки.
Вы практически не можете контролировать конечный результат, поэтому качество изображения может быть не тем, что вы ищете. Скорее всего, если вам интересно, как преобразовать PDF в JPG на Mac, вас беспокоит качество изображения.Для большинства просто изменить тип файла будет недостаточно. Это особенно актуально для PDF-файлов с большим количеством текста; Вы же не хотите, чтобы конечный результат был размытым и нечитаемым!
Когда вы конвертируете много PDF-файлов в один JPG, слепо полагаться на то, что предварительный просмотр обеспечит наилучшее разрешение, - это не то, что вам нужно. Пользователям, вероятно, потребуется увеличить масштаб, чтобы просмотреть мелкий шрифт или детали, а предварительный просмотр может не учитывать эти точные детали. Это когда автономное приложение наиболее полезно - и вы найдете его более полезным, чем вы думаете, чаще, чем вы думаете.
Конвертировать PDF в JPG на Mac
Выше мы рассказали вам, как преобразовать PDF в JPG с помощью приложения Preview на вашем Mac. Как и большинство основных приложений для Mac, оно решает проблему, но часто не так хорошо. Вы технически конвертируете тип файла, но не можете контролировать конечный результат. Этого просто недостаточно.
Лучше использовать Permute. Приложение утверждает, что «может преобразовать что угодно во что угодно (почти)», и это не так. Permute - это видео конвертер, аудио конвертер, видео в аудио конвертер, конвертер изображений, приложение для редактирования видео и многое другое.Он действительно может превратить (почти) что угодно во (почти) что угодно!
Но мы хотим сосредоточиться на аспекте преобразования изображений в Permute. Его минималистичный интерфейс позволяет с легкостью добавлять файлы и предварительно просматривать то, что вы добавляете, после загрузки файла. Больше не нужно запоминать имена файлов и выбирать их из списка, что может привести к большему количеству ошибок, чем мы готовы признать.
Permute даже позволяет сшивать PDF-файлы, как и предварительный просмотр, но Permute делает еще один шаг вперед, предлагая параметры предварительного просмотра.Вы увидите, что файлы заказов будут объединены, чтобы каждый раз получать желаемые результаты. Вы также можете изменить порядок файлов, если хотите, что отлично подходит для объединения нескольких документов в один файл для просмотра.
Если вы не хотите сшивать PDF-файлы в один файл JPG большего размера, Permute позволяет выполнять пакетное преобразование, что означает, что вы можете превращать PDF-файлы в отдельные JPG-файлы, не беспокоясь о каждом перемещении.
И если вам было интересно, как сохранить PDF в формате JPEG, Permute действительно лучший способ сделать это; вы можете сохранить любой PDF-файл в формате JPG или JPEG и выбрать место на вашем компьютере для сохранения файла.Когда вы пытаетесь преобразовать несколько файлов для нескольких клиентов или уникальных сценариев использования, Permute позволяет сэкономить время.
Вот как использовать Permute для преобразования PDF-файлов в JPG, шаг за шагом:
- Открытая перестановка. Если это ваш первый раз, обязательно выберите, где Permute будет сохранять файлы на вашем компьютере, а также другие настройки.
- Перетащите PDF-файл, который хотите преобразовать, в Permute.
- После загрузки PDF-файла выберите «JPEG» в меню преобразования.
- Нажмите кнопку «Пуск» в нижнем левом углу окна.
После преобразования файла вы можете щелкнуть небольшой значок «подзорной трубы» в правом нижнем углу значка предварительного просмотра в Permute. Это показывает, где находится файл в Finder вашего Mac, где вы можете управлять его местоположением, если это необходимо. Это еще один вариант, позволяющий сэкономить время, особенно если вы потеряли файлы или просто решили изменить их местоположение после их преобразования.
Сохранить JPG как PDF
Когда вам нужно знать, как преобразовать JPG в PDF на Mac, рабочий процесс будет пугающе похож на то, что вы делаете то же самое, что и преобразование PDF в JPG.
Это можно сделать в предварительном просмотре. Все, что вам нужно сделать, это открыть предварительный просмотр, выбрать файл JPG на вашем Mac, открыть «Файл» и выбрать «Экспорт в PDF». Вот и все; действительно просто, но и не так хорошо, как вы можете сделать!
Prizmo - это приложение, которое позволяет редактировать и конвертировать файлы JPG на вашем Mac. Как простой инструмент редактирования, это один из лучших инструментов. Он позволяет легко обрезать изображения и изменять их размер, настраивать окраску и насыщенность, применять фильтры и обрабатывать изображения в пакетном режиме.
Хотя Prizmo имеет массу замечательных функций для всех, мы сосредоточимся на его способности конвертировать файлы JPG в PDF.Приложение позволяет с легкостью создавать PDF-файлы из файлов любого формата JPG или JPEG. Просто выполните следующие действия, чтобы узнать, как преобразовать JPG в PDF:
- Открыть Prizmo.
- Выберите «новый» в меню.
- Выберите «открыть файл», чтобы найти файл, который вы хотите преобразовать.
- Выберите значок «Поделиться» в правом верхнем углу экрана.
- Выберите «PDF» в качестве типа файла, в котором вы хотите сохранить JPG.
- Назовите новый файл и выберите, куда вы хотите сохранить, затем нажмите «сохранить».’
И помните, Prizmo позволяет выполнять пакетную обработку; вы можете конвертировать тонны JPG в PDF за секунды! Еще одна огромная функция экономии времени, которая нам действительно нравится.
Приложение Preview на вашем Mac достаточно простое, чтобы выполнять поверхностные задачи; вот и все, для чего он предназначен. Если все, что вам нужно сделать, это просмотреть PDF-файл, который вам присылают, тогда подойдет предварительный просмотр. Если мы настроены критически, просмотр файлов может быть единственным "реальным" использованием Preview. Опытные пользователи определенно захотят большего от своего Mac, особенно если они используют его для редактирования или преобразования PDF-файлов и нуждаются в детальном контроле над разрешением и качеством изображения.Большинство тех, кто действительно нуждается в выполнении задач, Preview по-прежнему может обращаться за помощью через приложения.
Для нас Permute и Prizmo - два лучших продукта для преобразования и редактирования мультимедиа. У каждого есть исчерпывающий список функций. Для преобразования, редактирования и сохранения файлов PDF и JPG нет лучших вариантов.
И оба они бесплатны с семидневной пробной версией Setapp, лучшего пакета программ для повышения производительности, который вы можете получить для Mac. Setapp позволяет получить доступ к десяткам приложений с множеством вариантов использования.
По окончании бесплатной пробной версии Setapp будет стоить всего 9,99 долларов в месяц. Множество приложений требуют большего - и это только для одного приложения!
Мы думаем, что вам понравятся Permute и Prizmo, а также простота Setapp. Вместо того, чтобы искать в Интернете приложения, которые помогут вам в чем-то, в тщательно подобранном списке Setapp наверняка есть одно (или несколько!), Которое вам действительно понравится. Попробуйте сегодня!
Как создать PDF-файл из нескольких изображений в Windows 10
PDF-файлы - одно из самых полезных расширений файлов для любого устройства.Формат полностью не зависит от платформы, его можно использовать, читать и редактировать в Windows, Mac OS, iOS, Android и почти на любой другой платформе. Adobe Acrobat - мощный инструмент для создания, редактирования и просмотра PDF-файлов, но полная версия программного обеспечения также невероятно дорога. Если вы просто хотите объединить несколько изображений в один PDF-файл в Windows 10, вам не потребуется никакого дополнительного программного обеспечения. Вот как быстро создать PDF-файл из одного или нескольких файлов в Windows 10 с помощью встроенной функции Microsoft Print to PDF.
Преобразование в Windows 10
В нашем примере у нас есть три изображения JPEG, которые мы хотели бы объединить в один PDF-файл. В то время как в нашем примере речь идет о изображениях, продемонстрированные здесь шаги будут работать с любым совместимым форматом изображений, например с отсканированными документами или слайдами.
Чтобы объединить изображения в PDF-файл, сначала выберите все изображения в проводнике или на рабочем столе. Затем щелкните правой кнопкой мыши одно из выбранных изображений и выберите Печать .
Появится окно Печать изображений .В раскрывающемся меню Printer в верхнем левом углу выберите Microsoft Print в PDF . Затем выберите желаемый «размер бумаги» и макет. Обратите внимание, что «размер бумаги» относится к размерам вашего будущего PDF-файла.
При желании вы можете установить флажок «подогнать изображение под размер рамки». Это увеличит ваши изображения, чтобы полностью заполнить размеры бумаги. Однако обратите внимание, что он также может обрезать части изображения, если исходное изображение не имеет того же соотношения сторон, что и размер бумаги.
Когда будете готовы, нажмите Печать . Вместо физической печати изображений Windows создаст новый файл PDF и спросит вас, где его сохранить. Выберите желаемое место для PDF-файла и назовите его соответствующим образом. Наконец, нажмите Сохранить , чтобы завершить процесс.
Теперь вы можете перейти к месту вашего созданного PDF-файла и открыть его в Acrobat Reader или любом совместимом PDF-приложении. Как видно из нашего примера, мы успешно создали трехстраничный PDF-файл из трех отдельных исходных изображений.

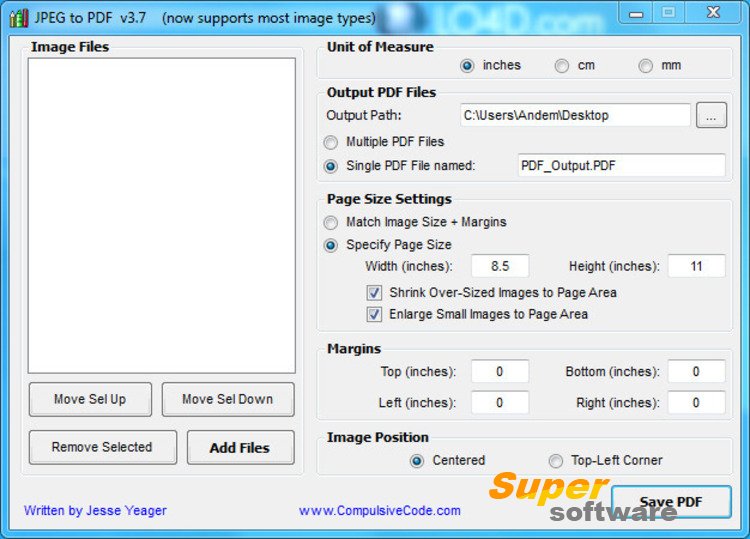 gif \
-page +0+0 flower_frame2.gif \
-page +0+0 flower_frame3.gif \
-page +0+0 flower_frame4.gif \
-loop 0 flower_animation.gif
gif \
-page +0+0 flower_frame2.gif \
-page +0+0 flower_frame3.gif \
-page +0+0 flower_frame4.gif \
-loop 0 flower_animation.gif
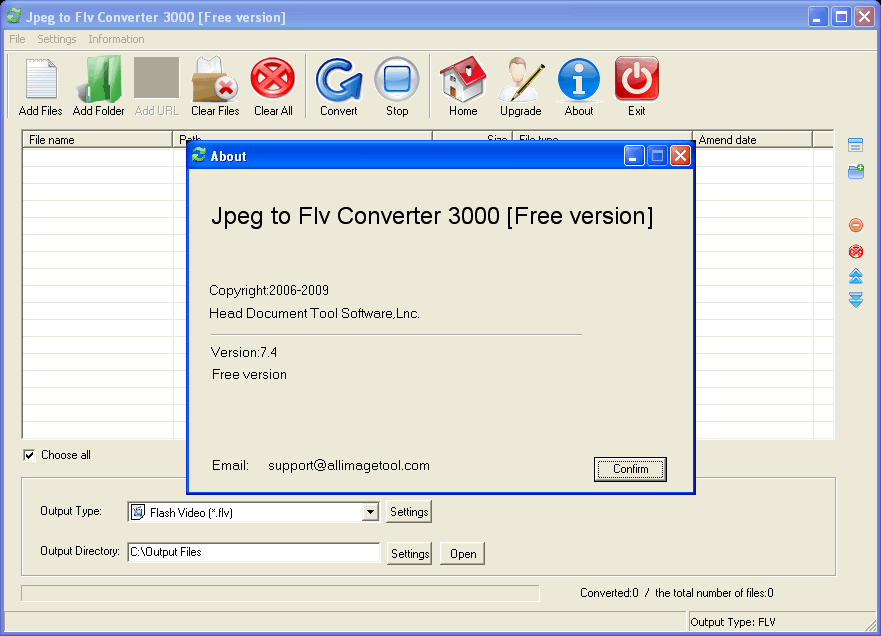 ..
..
 Чтобы загрузить их из папки, нажмите «Add All JPG File(s) In Folder».
Чтобы загрузить их из папки, нажмите «Add All JPG File(s) In Folder».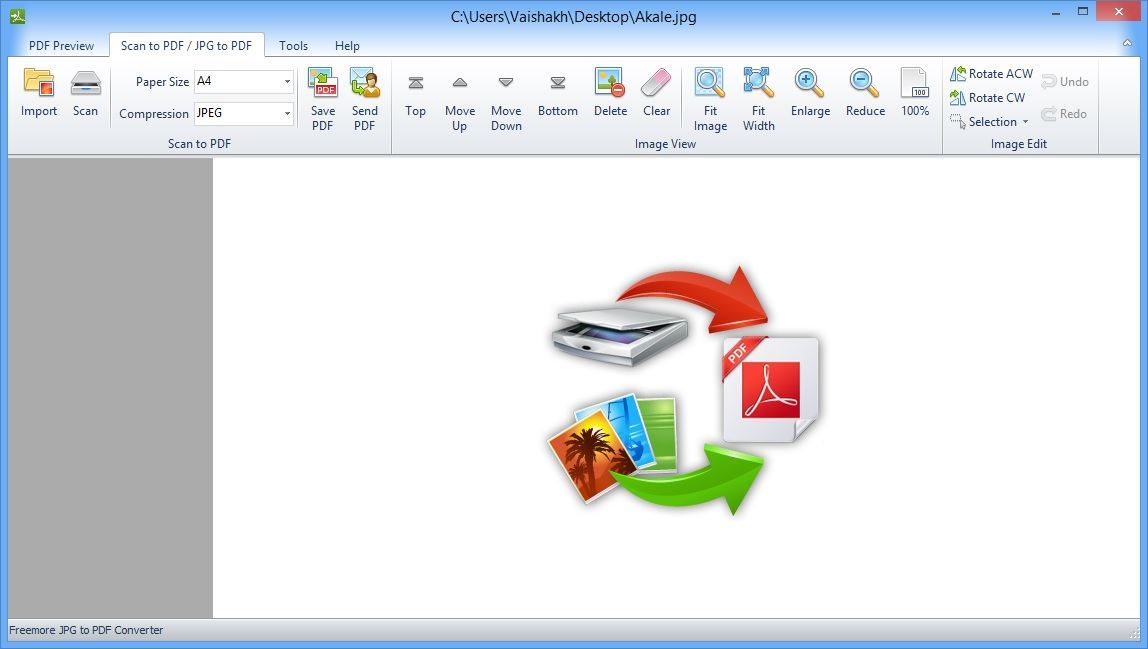 Далее воспользуйтесь списком «Тип файла», где выберите вариант «JPEG».
Далее воспользуйтесь списком «Тип файла», где выберите вариант «JPEG».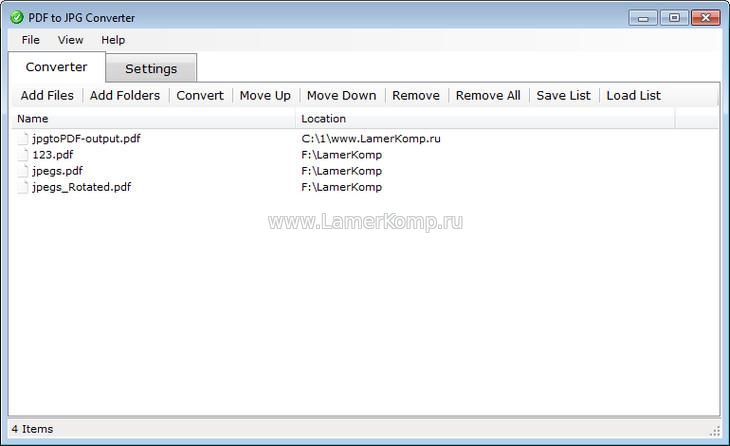 п.) и жмем кнопку ОК;
п.) и жмем кнопку ОК;