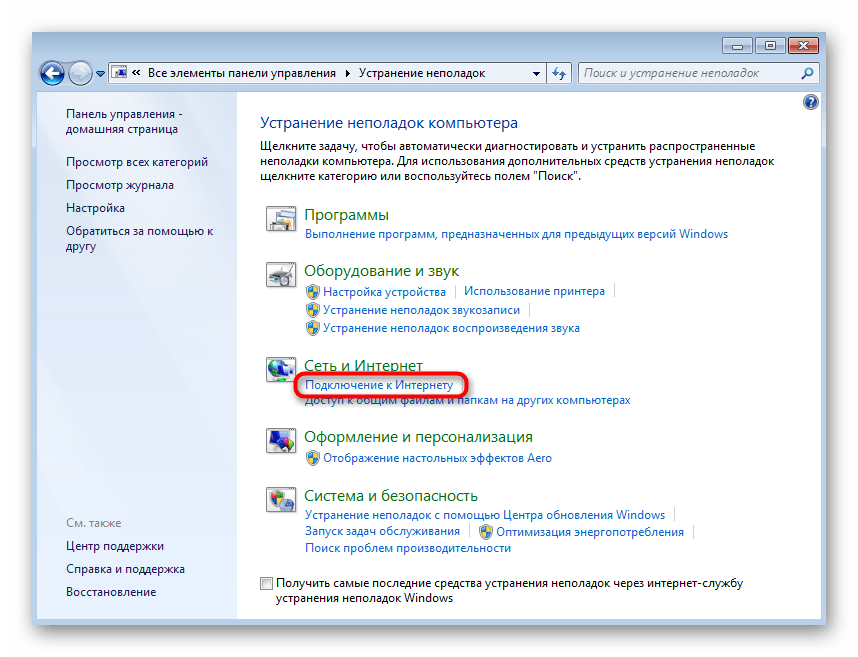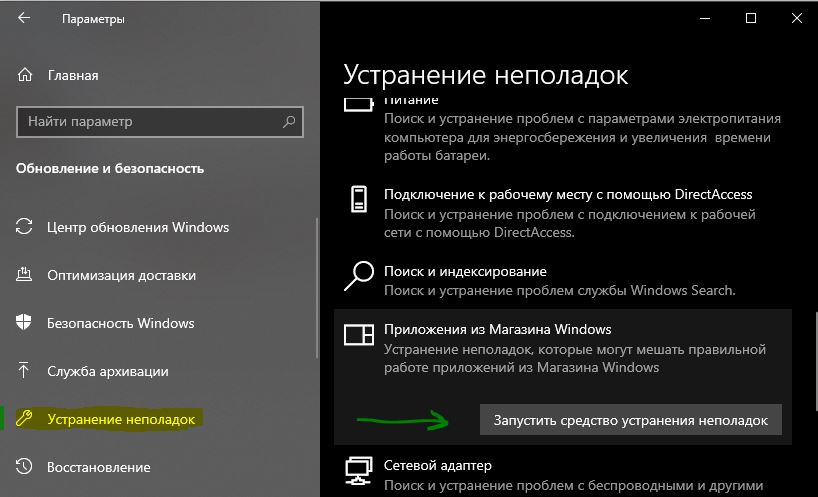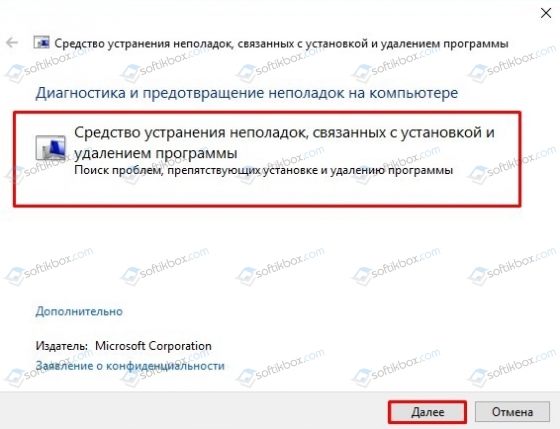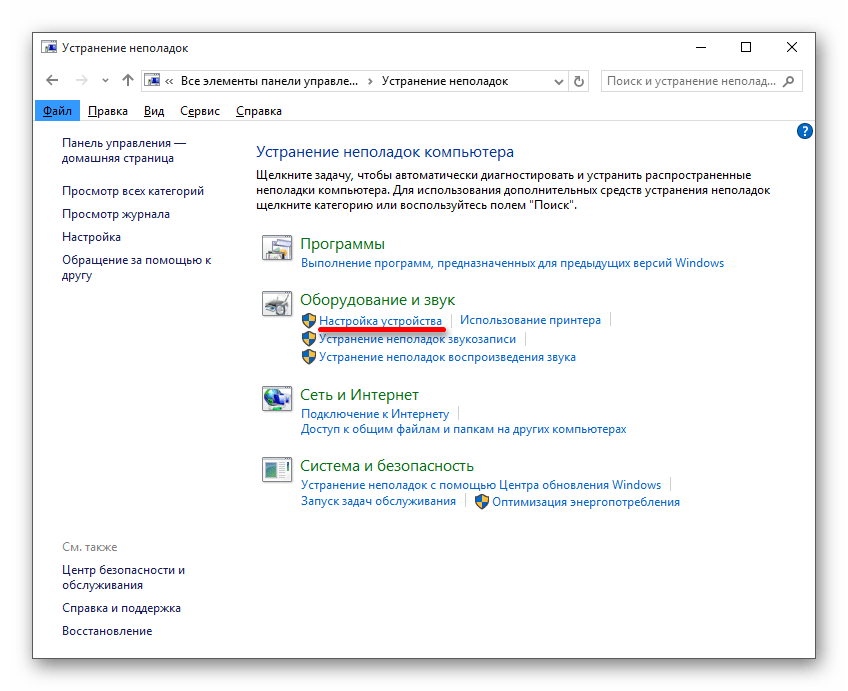Средство устранения неполадок usb в windows 10
Собраны популярные программы для устранения неполадок в Windows от Microsoft. С помощью этих утилит вы исправите не работающий магазин windows, сетевые адаптеры, подключение WiFi и интернета, работу принтера, ошибки обновления windows, USB, меню пуск, панель задач и многое другое.
Решает множество проблем с ошибками при установке и скачивания обновлений Windows от Microsoft. Избавит от ошибок: 0x80073712, 0x800705B4, 0x80004005, 0x8024402F, 0x80070002, 0x80070643, 0x80070003, 0x8024200B, 0x80070422, 0x80070020.
Просканирует автоматически систему на наличие ошибок связанных с принтером и печатью и исправит их по возможности.
Автоматически диагностирует и исправляет распространенные проблемы с USB . Решит проблему с зависанием «Безопасное извлечение устройства».
Если есть проблемы с приложениями из магазина Windows, то воспользуйтесь средством устранения неполадок для приложений.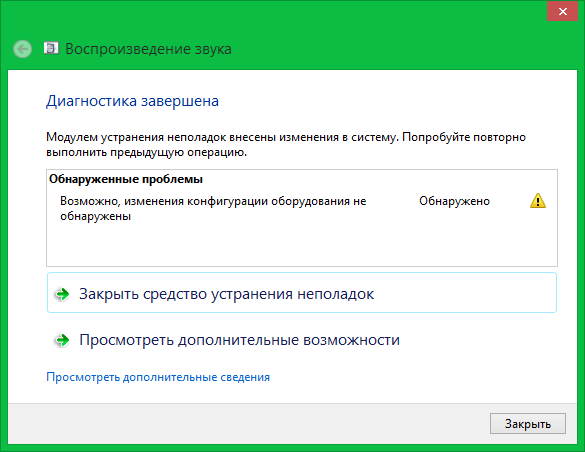
Утилита для устранения неполадок и устранения проблем с меню Пуск в windows 10. Вы можете исправить общие проблемы, такие как меню пуск не открывается, не отображаются приложения, пустые ярлыки, фрагменты и устраняет известные проблемы для панели задач.
Автоматически устранит, такие проблемы как поиск в windows не работает, работает не правильно, не показывает результатов, и многие другие известные проблемы Windows Search.
Устранение проблем с подключением интернета, WiFi и подключения к веб-сайтами через интернет. Устранит и исправит сетевые и беспроводные адаптеры в windows, исправит брандмауэр Windows, общий доступ к папкам и другому компьютеру, входящие подключения, домашнюю группу, локальные подключения.
Устранение проблем и ошибок с оборудованием и устройствами. Ошибки при подключении или просто коды ошибок клавиатуры, колонок, видеокарты, ОЗУ, звуковой карты и всего остального.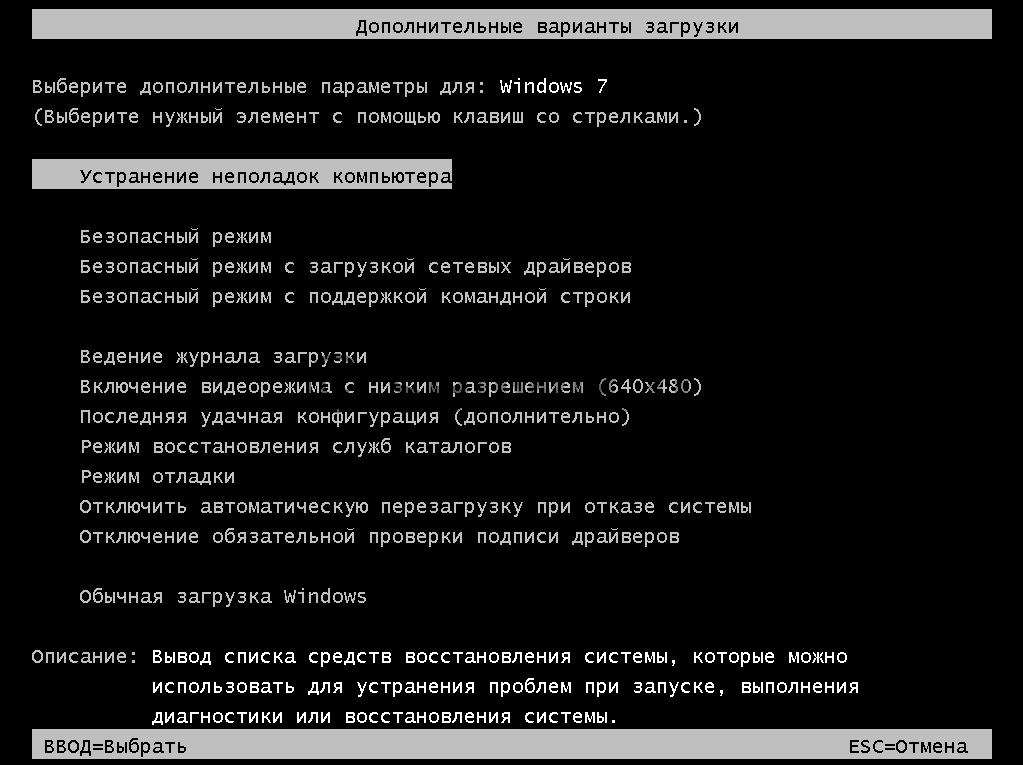
Иногда, при попытке подключения новых устройств к компьютеру, например, новый принтер, сканер или флэшка – USB, мы сталкиваемся с проблемами. Наиболее распространенная проблема, это когда компьютер не видит флешку USB.
Microsoft выпустила инструмент под названием Средство устранения неполадок USB в Windows, который автоматически диагностирует и ремонтирует все общие USB проблемы, связанные с устройством в вашей компьютере. Средство устранения неполадок USB, проверяет наличие следующих ошибок:
- Диск отсутствует. Вставьте диск в устройство;
- Проблема с отображением накопителя в проводнике;
- Диск в устройстве не отформатирован. Отформатируйте его;
- Нет доступа. Ошибка данных;
- Когда вставляешь флешку, компьютер зависает;
- Компьютер не видит флешку в БИОС;
- Устройство USB не опознано
Приложение работает в двух основных режимах устранения неполадок USB. Во – первых, программа может выявить проблемы и сделать исправления в автоматическом режиме, применяя наиболее жизнеспособные исправления.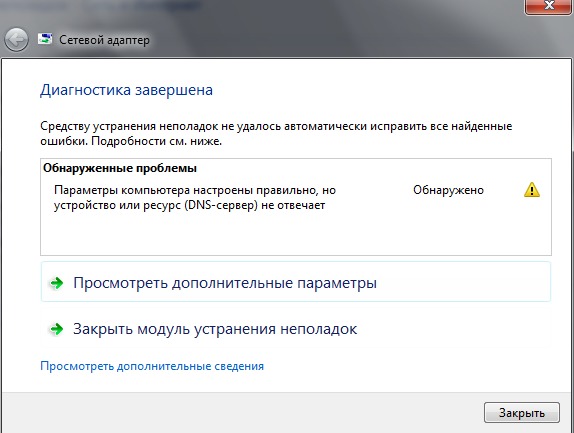 Второй режим, а именно обнаружение проблемы, позволяет выбрать пользователю вариант применения исправления. Когда диагностика будет завершена, вам будет предоставлена возможность выбрать исправления, которые вы хотите применить. Вы также можете выбрать дополнительные возможности решения в Интернете и получить поддержку Microsoft.
Второй режим, а именно обнаружение проблемы, позволяет выбрать пользователю вариант применения исправления. Когда диагностика будет завершена, вам будет предоставлена возможность выбрать исправления, которые вы хотите применить. Вы также можете выбрать дополнительные возможности решения в Интернете и получить поддержку Microsoft.
Средство устранения неполадок Windows 10 предназначено для исправления неполадок в работе операционной системы, встроенное средство используется для решения распространенных проблем. В операционной системе Windows 10 имеются инструменты, которые выполняют автоматическое устранение неполадок Windows в случае возникновения проблем.
Устранение неполадок Windows поможет решить многие проблемы в работе компьютера, которые рано или поздно случаются, например, на компьютере возникли проблемы со звуком, с подключением к интернету, появились неполадки в работе других устройств.
Использование средства устранения неполадок в Windows поможет, в большинстве случаев, решить наиболее распространенные проблемы средствами самой операционной системы.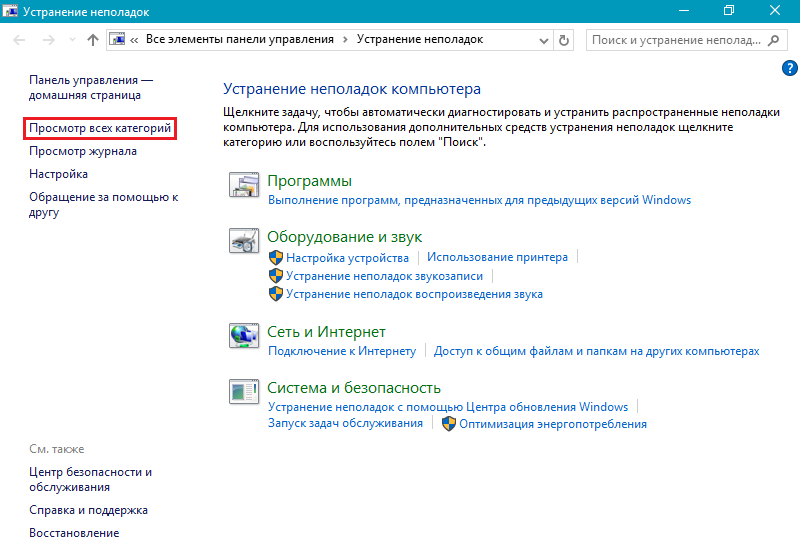
Устранение неполадок Windows 10 в Параметрах ОС
Средство устранения неполадок Windows станет доступным для пользователя ПК после входа в «Параметры», после обновления Windows 10 до версии Windows 10 1703 (Windows 10 Creators Update).
Для входа в «Устранение неполадок» в Windows 10 выполните следующие действия:
- Войдите в меню «Пуск».
- Нажмите на значок «Параметры» (изображение шестеренки).
- Выберите раздел «Обновление и безопасность».
- Войдите в раздел «Устранение неполадок».
Здесь находятся инструменты, которые запускают устранение неполадок Windows 10, в соответствующей категории. Это своего рода Центр устранения неполадок Windows.
В работе любого компьютера могут возникнуть проблемы, а с помощью штатного средства системы, неполадки можно исправить в автоматическом режиме.
Конкретные способы решения возможных проблем в работе ОС или оборудования сгруппированы по двум направлениям: «Запустить и работать» и «Поиск и устранение проблем».
В разделе «Запустить и работать» можно устранить следующие проблемы:
- Воспроизведение звука — поиск и устранение проблем с воспроизведением звука.
- Подключения к интернету — поиск и устранение проблем с подключением к интернету или веб-сайтам.
- Принтер — поиск и устранение проблем с печатью.
- Центр обновления Windows — устраните проблемы мешающие обновлению Windows (здесь можно прочитать про устранение данной проблемы при помощи сервиса Windows).
Раздел «Поиск и устранение других проблем» отвечает за исправление неполадок:
- Bluetooth — поиск и устранение проблем устройств Bluetooth.
- Воспроизведение видео — поиск и устранение проблем с воспроизведением фильмов, телепередач и видео.
- Входящие подключения — поиск и устранение проблем с входящими подключениями и брандмауэром Windows.
- Домашняя группа — поиск и устранение проблем с просмотром компьютеров и общих файлов в домашней группе.

- Запись звука — поиск и устранение проблем с записью звука.
- Клавиатура — поиск и устранение проблем с параметрами клавиатуры вашего компьютера.
- Оборудования и устройство — поиск и устранение проблем с оборудованием и устройствами.
- Общие папки — поиск и устранение проблем с доступом к папкам на других устройствах.
- Питание — поиск и устранение проблем с параметрами электропитания компьютера для энергосбережения и увеличения времени работы батареи.
- Поиск и индексирование — поиск и устранение проблем службы Windows Search.
- Приложения из Магазина Windows — устранение неполадок, которые могут мешать правильной работе приложений из Магазина Windows.
- Сетевой адаптер — поиск и устранение проблем с беспроводными и другими сетевыми адаптерами.
- Синий экран — устранение ошибок, вызывающих остановку или перезапуск системы Windows.
- Устранение проблем с совместимостью — поиск и устранение проблем с запуском старых программ в этой версии Windows.

Как видите в Windows 10 доступно большое количество инструментов для решения возможных проблем в работе операционной системы, и для решения вопросов связанных с неправильной работой оборудования компьютера.
Устранение неполадок Windows из Панели управления
Другим способом можно запустить средство устранения неполадок из Панели управления. Этот способ пока доступен в Windows 10, но собирается в будущем отказаться от использования Панели управления. Все настройки Панели управления будут перенесены в «Параметры».
После открытия Панели управления, в окне «Все элементы панели управления» выберите «Устранение неполадок».
В окне «Устранение неполадок» выберите задачу из категорий: «Программы», «Оборудование и звук», «Сеть и Интернет», «Система и безопасность».
Для того, чтобы открыть все доступные категории, нажмите на ссылку «Просмотр всех категорий».
Пример устранения неполадок в Windows 10
Сначала выберите категорию проблемы. На этом примере, я выбрал сетевой адаптер.
На этом примере, я выбрал сетевой адаптер.
Выделите категорию, после этого появится кнопка «Запустить средство устранения неполадок». Нажмите на кнопку для запуска средства системы.
В следующем окне предлагается выбрать устройство для диагностики. Диагностика и устранение неполадок проходит в автоматическом режиме.
После завершения диагностики, средство устранения неполадок предложит вариант для решения обнаруженных проблем.
Если модуль устранения неполадок обнаружил проблему, согласитесь на предлагаемое решение. Если нужно, выполните дополнительную проверку на поиск проблем. Возможно, проблема будет решена после устранения данной неполадки.
В моем случае, средство системы не выявило проблем (проблем не было).
В завершении, закройте средство для исправления неполадок в Windows.
С официального сайта можно скачать приложение , которое выполняет аналогичные функции.
Выводы статьи
Средство устранения неполадок Windows 10 служит для выявления и устранения неполадок в работе операционной системы и для исправления неправильной работы оборудования компьютера.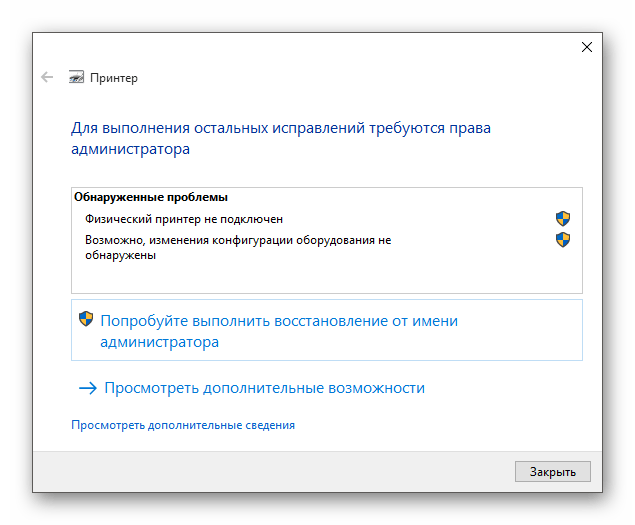 Встроенное средство устранения неполадок Виндовс работает в автоматическом режиме.
Встроенное средство устранения неполадок Виндовс работает в автоматическом режиме.
Устранение неполадок и проблем с USB с Windows Устранение неполадок USB
Большинство пользователей Windows знакомы с Microsoft Automated Устранение неполадок службы и ее Fix It. Это действительно удобный способ решения проблем, с которыми вы можете столкнуться на своем компьютере с Windows. Если вы сталкиваетесь с проблемами при использовании устройства USB с компьютером Windows – возможно, при извлечении устройства вы можете использовать Устранение неполадок USB USB и посмотреть, поможет ли это решить вашу проблему.
Windows USB Устранение неполадок
Возможно, вы захотите проверить, установлены ли последние версии драйверов для USB-устройств. Если это не сработает, то вам может помочь это новое средство устранения неполадок USB Windows от Microsoft.
Этот инструмент Fix It автоматически диагностирует и устраняет проблемы Windows USB. Примерами USB-устройств могут служить флэш-накопители, жесткие USB-диски, флеш-накопители, USB-принтеры и т. Д.
Примерами USB-устройств могут служить флэш-накопители, жесткие USB-диски, флеш-накопители, USB-принтеры и т. Д.
Windows Устранение неполадок USB исправит USB Audio, устройства хранения и печати, которые не извлекаются, используя диалоговое окно «Безопасное извлечение устройства». Это освободит запоминающее устройство USB. Более того, если ваше USB-устройство не распознается, оно удалит верхний и нижний фильтры для портативных устройств. Он также проверит, были ли обновления Windows настроены так, чтобы никогда не обновлять драйверы – просто чтобы убедиться, что вы не используете устаревшие драйверы.
Посетите Microsoft , чтобы загрузить и запустить инструмент. После запуска средства устранения неполадок Windows USB он просканирует вашу систему на наличие потенциальных проблемных областей, а затем представит вам подробный отчет. Вы можете разрешить автоматическое исправление всех проблем за вас или выбрать и решить, какую из представленных проблем вы хотели бы исправить.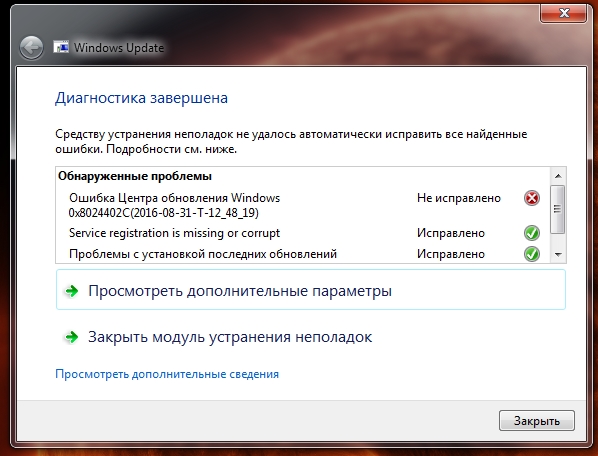
ОБНОВЛЕНИЕ : решения Microsoft Easy Fix больше не поддерживаются. Запуск встроенного средства устранения неполадок оборудования и устройств также может быть вариантом, который вы можете рассмотреть.
См. Этот пост, если вы получаете USB-контроллер находится в состоянии сбоя или не установлен в настоящее время сообщение.
Эти сообщения также могут вас заинтересовать.
- USB-устройство не распознается в Windows
- ПК выключается при подключении USB
- Внешний жесткий диск USB 3.0 не распознается в Windows
- Устройства USB не работают в Windows.
Компьютер не видит флешку — как решить проблему
Вероятно, многие пользователи сталкивались с тем, что ОС Windows напрочь отказывается определять подключенный USB накопитель и вообще работать с ним. Но есть несколько способов, позволяющих решить эту проблему.
Вообще, причин для такой ошибки масса. От банального устаревания драйверов до физической поломки флешки.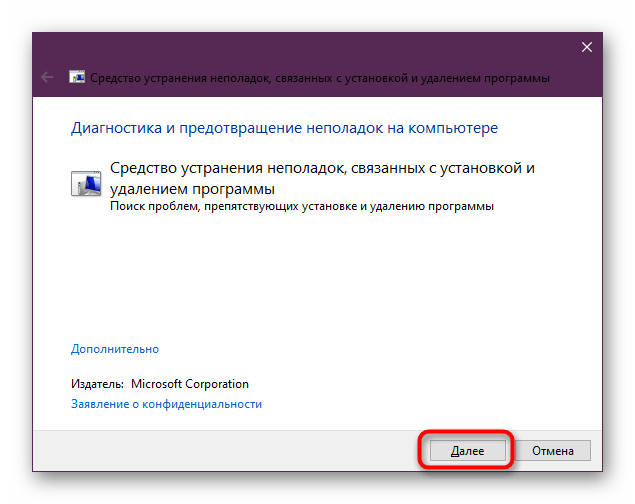 Однако в 90% случаев проблему можно решить программно, не прибегая к помощи специалистов и не приобретая новый накопитель.
Однако в 90% случаев проблему можно решить программно, не прибегая к помощи специалистов и не приобретая новый накопитель.
Для решения проблемы придется воспользоваться возможностями самой операционной системы или сторонними приложениями. Главное – результат. Сложного в этом ничего нет. Просто нужно четко следовать инструкциям.
Почему может возникнуть проблема?
Для начала нужно понять, по какой причине флешка не определяется компьютером. Определить это можно по типу сообщения, которое выдает система при подключении USB накопителя. Причины могут быть такими.
- Вирусы. Самая распространенная причина возникновения ошибки при подключении флешки. Если на накопителе хозяйничают вирусы, то он не будет нормально работать. Требуется решать проблему.
- Устаревшие или неисправные драйвера. В этом случае система не сможет определить устройство и в «Диспетчере устройств» появится значок в виде желтого знака вопроса. Решить проблему очень просто.

- Сбой форматирования. Если файловая система флешки была повреждена (например, при неправильном изъятии), то Windows не сможет ее увидеть и предложит отформатировать накопитель.
- Флешка подключается, но не видна в «Проводнике». Здесь может быть несколько причин. Но решить проблему можно просто. В большинстве случаев. Часто это связано с некоторыми особенностями файловой системы накопителя.
- Ошибка данных. Данное сообщение при подключении накопителя к компьютеру говорит о проблемах файловой системы. Решение проблемы должно основываться на форматировании или изменении типа ФС.
- Сообщение «Вставьте диск». Если при подключении накопителя к компьютеру появляется такая надпись, то дело в драйверах USB. Нужно их заменить или попросту удалить устройство из списка в «Диспетчере устройств».
Если вы перепробовали все возможные варианты программного устранения ошибки, но они не помогли, то велика вероятность, что проблема кроется в аппаратной части накопителя.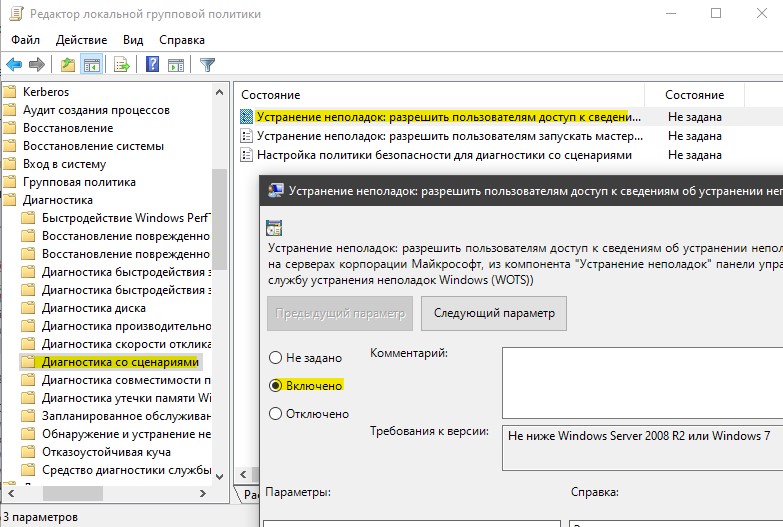 И решить проблему можно только заменой флешки. А теперь обратимся к способам исправления ситуации.
И решить проблему можно только заменой флешки. А теперь обратимся к способам исправления ситуации.
Устранение вирусов
Вирусы на компьютере могут повредить не только флешку, но и саму операционную систему. Поэтому от них нужно избавляться. Сделать это можно при помощи антивирусных программ. Их много, но хорошими являются далеко не все.
К лучшим продуктам относятся Антивирус Касперского, NOD32 от компании ESET и легендарный Dr.Web. однако у всех этих программ есть один недостаток: они платные. А продукт от Касперского требует слишком много ресурсов компьютера.
Dr.Web же не лечит файлы, а удаляет их. Поэтому лучше всего использовать NOD32. Этот антивирус не требует особо много ресурсов ОС и неплохо работает. Рассмотрим удаление вирусов на флешке с помощью этой программы.
- Находим значок приложения в системном трее, щелкаем по нему и выбираем пункт «Открыть ESET Smart Security».
- В главном окне кликаем по вкладке «Сканирование ПК».
- В следующем окошке жмем «Выборочное сканирование».

- Теперь выбираем букву флешки и жмем кнопку «Сканировать как админ».
Сканирование начнется немедленно. Время проверки зависит от объема накопителя и количества файлов на нем. Если антивирусная программа найдет какую-нибудь угрозу, она проинформирует пользователя соответствующим сообщением и попытается устранить ее.
После завершения сканирования нужно отсоединить флешку от компьютера и присоединить ее снова. Если дело было в вирусах, то накопитель должен определиться. Если нет, то стоит перейти к другим способам решения проблемы.
Удаление и установка драйверов
Неисправные драйверы – еще одна распространенная причина того, что флешка может не определяться в системе. Есть несколько вариантов решения этой проблемы. Первый заключается в простом удалении устройства.
При новом подключении накопителя к компьютеру система определит его и установит новый драйвер, который, возможно, будет правильно работать. Для этого нужно выполнить следующие действия.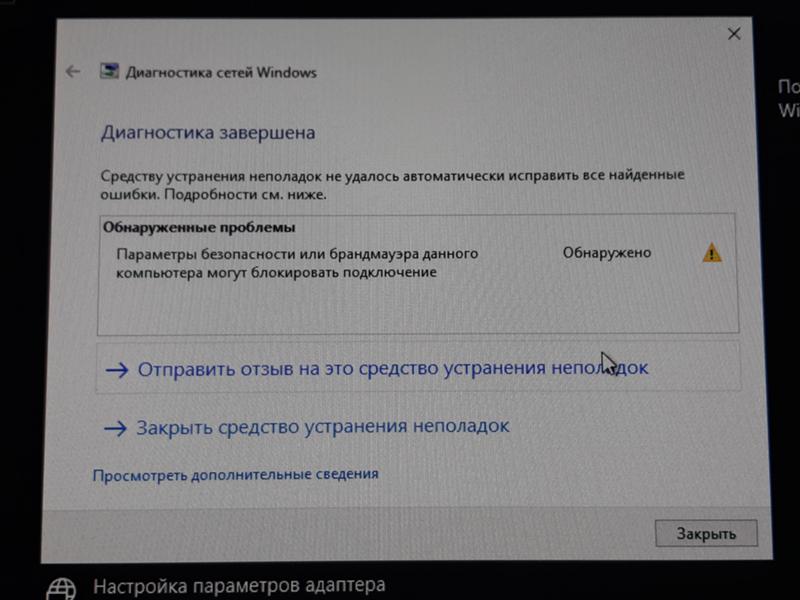
Открываем «Панель управления» и в ней кликаем по пункту «Диспетчер устройств».
В «Диспетчере устройств» находим «Запоминающее устройство для USB», кликаем по нему правой кнопкой мыши и выбираем пункт «Удалить устройство».
После этого заново вставляем накопитель в USB порт. Операционная система должна автоматически установить новое устройство. И свежеустановленный драйвер должен быть работоспособным.
Если этого не произошло, то следует обновить драйвера вручную. Сделать это можно при помощи того же «Диспетчера устройств». Нужно только его запустить уже известным способом. Далее сделать нужно следующее.
- В «Диспетчере» выбираем все то же «Запоминающее устройство для USB», кликаем по нему правой кнопкой мыши и в контекстном меню выбираем «Обновить драйвер».
- В следующем окошке щелкаем по кнопке «Автоматический поиск обновленных драйверов».
ОС сразу начнет поиск необходимых драйверов на серверах Microsoft. Если они там есть, то будут немедленно установлены.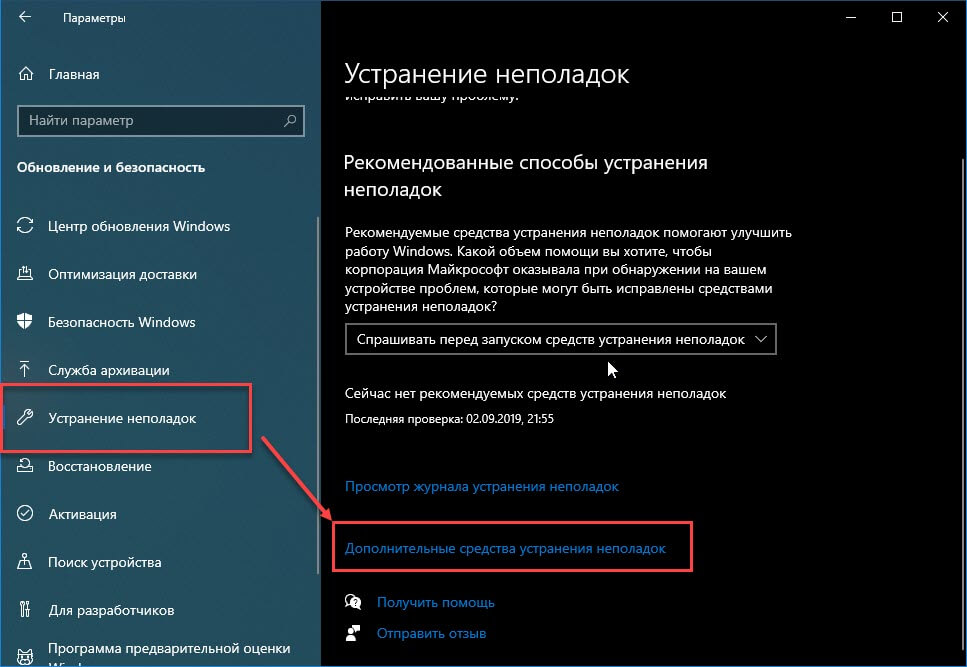 Если же мастер ничего не найдет, то следует найти их вручную на официальном сайте производителя устройства и установить их вручную.
Если же мастер ничего не найдет, то следует найти их вручную на официальном сайте производителя устройства и установить их вручную.
После этого следует перезагрузить компьютер или ноутбук и затем снова подключить USB накопитель. Если все хорошо, то проблема решена. Если нет, то следует воспользоваться альтернативными способами решения проблемы.
Использование средства устранения неполадок USB
В Windows 10 есть и такая опция. Данный инструмент позволяет исправить многочисленные ошибки, возникающие при подключении накопителя. Конечно, о физической неисправности носителя информации речи не идет.
Для начала придется скачать утилиту с официального сайта компании Microsoft. Это бесплатно. Установки никакой не требуется. Нужно просто запустить скачанный файл. Для проверки USB на ошибки нужно сделать следующее.
- Открываем «Проводник Windows», перемещаемся в каталог загрузок, ищем только что скачанный файл и просто запускаем его.
- В главном окне инструмента просто жмем «Далее».

- Начнется обнаружение проблем. Если они есть, то инструмент их исправит.
Стоит отметить, что во время исправления проблем нужно изъять накопитель из порта USB. После проведения всех мероприятий желательно перезагрузить компьютер и только потом заново вставлять флешку в порт USB.
В принципе, данный способ помогает справиться и с проблемами по части файловой системы накопителя. Но если этого не случилось, то придется делать это вручную. Для работы с ФС дисков в составе Windows есть штатная утилита.
Использование «Управления дисками»
Данный инструмент позволяет полностью настроить разделы жесткого диска и USB накопителя и обеспечить их правильную работу. В Windows 10 компонент получил новые функции и стал справляться со своими задачами еще лучше.
Использовать «Управление дисками» очень просто, так как интерфейс программы не перегружен ненужными элементами и имеет русский язык. А теперь поговорим о том, что нужно сделать для исправления файловой системы на накопителе.
- Запускаем компонент «Выполнить» (сочетание клавиш «Win+R») и в строке вводим «diskmgmt.msc». нажимаем «ОК» или «Enter».
- Запустится инструмент «Управление дисками». В главном окне следует выбрать букву, обозначающая флешку. Щелкаем правой кнопкой мыши по имени накопителя и в контекстном меню выбираем «Форматировать».
- Теперь выбираем метку диска, нужную файловую систему, выставляем размер кластера и жмем «ОК».
Процесс форматирования начнется незамедлительно. Во время осуществления этого процесса будет полностью исправлена файловая система накопителя. После завершения форматирования рекомендуется извлечь накопитель из порта и вставить его заново.
Стоит отметить, что при форматировании все данные, что находились на флешке будут удалены. Восстановить их можно будет, но особо рассчитывать на успех не стоит. Это же форматирование. Зато флешка должна начать работать нормально.
Заключение
Итак, мы рассмотрели возможные варианты исправления ошибки при подключении USB накопителя к компьютеру. Если ни один из них не помог, то проблема, вероятно, кроется в аппаратной части накопителя.
Если ни один из них не помог, то проблема, вероятно, кроется в аппаратной части накопителя.
USB-контроллер находится в состоянии сбоя или в настоящее время не установлен 📀
Если при запуске средства устранения неполадок Windows USB появляется сообщение об ошибке USB-контроллер находится в состоянии сбоя или в настоящее время не установлен то это сообщение предлагает некоторые рекомендации по устранению неполадок, которые могут вам помочь. После обновления ноутбука, особенно ноутбука под управлением Windows 10 или даже во время устранения неполадок, несколько приложений могут перестать работать, а некоторые даже могут быть удалены. USB-устройства часто сбой или не распознаются системой.
USB-контроллер находится в состоянии сбоя или в настоящее время не установлен
Иногда пользователи Notebook также сталкиваются с этой проблемой. Устройство появляется в опции «Диспетчер устройств», но обычно в меню «Другие устройства» наряду с восклицательным знаком означает, что он в настоящее время не работает. Это сообщение также предотвратит правильное функционирование средства устранения неполадок, и установка устройства вручную обычно не является вариантом. Причины этого могут быть несколько — от неисправного оборудования до проблемных USB-устройств. Когда Windows не распознает USB-контроллер и говорит, что он находится в состоянии сбоя или не установлен, это некоторые из решений, которые вы можете попробовать:
Устройство появляется в опции «Диспетчер устройств», но обычно в меню «Другие устройства» наряду с восклицательным знаком означает, что он в настоящее время не работает. Это сообщение также предотвратит правильное функционирование средства устранения неполадок, и установка устройства вручную обычно не является вариантом. Причины этого могут быть несколько — от неисправного оборудования до проблемных USB-устройств. Когда Windows не распознает USB-контроллер и говорит, что он находится в состоянии сбоя или не установлен, это некоторые из решений, которые вы можете попробовать:
1] Перезагрузка
Перезагрузка это, очевидно, первое, что вам нужно попробовать, так как это, как известно, решает такие проблемы.
2] Обновление драйверов USB
Вы должны обновить драйвер, даже если ваш USB не работает неправильно. Вы можете установить последнюю версию драйвера USB для вашей системы. Пожалуйста, проверьте сайт производителя или рекомендации по обновлению драйвера в соответствии с вашей системой.
В некоторых случаях драйверы могут быть несовместимы с версией операционной системы. В такой ситуации вы можете запустить программное обеспечение драйвера в режиме совместимости.
3] Uninstall 3.0 Flash Drive
Попробуйте удалить 3.0 Flash Drive из настроек BIOS / UEFI. И посмотрите, если 2.0 версия поможет. Затем вы сможете включить версию 3.0 после устранения неполадок.
4] Используйте диспетчер устройств
Вы всегда должны использовать Диспетчер устройств для сканирования основных изменений оборудования.
Выберите «Windows» + R, а затем введите devmgmt.msc в «Запуск». Затем вам нужно нажать «ОК», и это приведет вас к Диспетчер устройств, В диспетчере устройств щелкните Посмотреть а затем перейдите к Показать скрытые устройства.
Это приведет к появлению всплывающего списка устройств, которые вам нужно увидеть, и вы найдете Неизвестное устройство USB вариант. Щелкните правой кнопкой мыши по нему, а затем щелкните Удалить
Для достижения наилучших результатов удалите все USB-устройства и перезагрузите систему. Когда Windows снова запустится, скорее всего, это позволит вам узнать о ваших настройках USB и позволить вам установить драйверы обратно — иначе вы могли бы использовать Сканирование аппаратных изменений вариант.
5] Отключить выборочную приостановку
Иногда эти решения не помогают в случае больших проблем. Интересно, что в Windows 10 существует Селективная приостановка функция, которая приостанавливает определенный порт, не затрагивая другие порты. Эта функция также очень удобна для ноутбука, поскольку она экономит много энергии.
В случае, если ни один из вышеперечисленных вариантов не работает для вас, отключите функцию выборочной приостановки, которая не позволит вашему компьютеру приостанавливать какие-либо USB-устройства. Вы найдете настройки в Advanced Power Options.
6] Запустить средство устранения неполадок оборудования
Встроенные средства устранения неполадок Microsoft могут автоматически определять, не работает ли устройство в соответствии с системой. Вот что вы можете сделать:
Перейдите в Панель управления, а затем выберите Поиск проблемы, а потом Посмотреть все, Это приведет вас к списку возможных проблем, и вам нужно выбрать, к какой именно проблеме вы столкнулись.
Выберите «Устранение неполадок оборудования и устройств», нажмите продвинутый и выберите Автоматически применять ремонт, а затем нажмите следующий, Устранение неполадок обнаружит проблемы, и вы можете идентифицировать их среди списка.
Вы также можете получить доступ к средствам устранения неполадок с помощью страницы «Устранение неполадок настроек Windows 10».
Мы надеемся, что это решит вашу проблему.
Tweet
Share
Link
Plus
Send
Send
Pin
Как исправить проблемы с микрофоном в Windows 10? »WebNots
В Windows 10 мы используем микрофоны для самых разных целей, включая распознавание речи, иммерсивные игры, запись звука и общение с другими пользователями через такие приложения, как Skype. Большинство современных ПК имеют встроенные микрофоны, но вы все равно можете подключать внешние микрофоны с помощью USB, разъема 3,5 мм или Bluetooth. Когда ваш микрофон не работает в Windows 10, существует несколько возможных причин, в том числе проблемы с ОС, неисправные драйверы устройств и проблемы с оборудованием.
В этом посте мы расскажем вам, как устранить неполадки и решить проблемы с микрофоном в Windows 10.
Устранение основных неисправностей микрофона
Некоторые проблемы с микрофоном просты и могут быть решены с помощью следующих быстрых исправлений. Если ваш микрофон раньше работал, но внезапно остановился, перезагрузите компьютер и проверьте, решает ли это проблему. Перезагрузка может исправить несколько временных проблем, включая проблемы с микрофоном.
При использовании внешнего микрофона убедитесь, что устройство подключено к ПК. Для USB-устройств вы можете попробовать другой порт на своем ПК, чтобы исключить проблемы с USB-портом. Вы также можете попробовать протестировать микрофон на другом компьютере, желательно с другой версией ОС.
Попробуйте запустить средство устранения неполадок Windows 10
В Windows 10 есть функция устранения неполадок, которая может быстро определить и автоматически исправить несколько проблем. Это хорошая отправная точка, когда вы сталкиваетесь с проблемами с микрофоном.
- Откройте приложение настроек Windows 10, нажав клавиши «Win + I» на клавиатуре, и выберите «Обновление и безопасность».
- Нажмите «Устранение неполадок» на левой панели, а затем прокрутите вниз до раздела «Найти и исправить другие проблемы».
- Выберите «Запись звука» и нажмите кнопку, чтобы запустить средство устранения неполадок.
- Windows автоматически просканирует аудиосервисы, чтобы выявить проблемы и предложить вам выбрать устройство, на котором вы хотите устранить неполадки.
- Выберите свой микрофон и нажмите кнопку «Далее», чтобы продолжить. Подождите, пока Windows предложит исправления в зависимости от обнаруженных проблем, и следуйте инструкциям на экране для решения.
Если вы по-прежнему не слышите звук из микрофона, выполните те же действия, чтобы запустить средство устранения неполадок «Речь».
Убедитесь, что ваш микрофон включен
Ваш микрофон может быть отключен, поэтому он не работает. Чтобы проверить и включить микрофон:
- Откройте приложение настроек Windows и перейдите в настройки «Конфиденциальность».
- Нажмите «Микрофон» в разделе «Разрешения приложений» на левой панели.
- Нажмите кнопку «Изменить», чтобы включить / отключить доступ к микрофону на вашем устройстве, и нажмите кнопку во всплывающем окне, чтобы включить доступ к микрофону.
Разрешение доступа приложений к вашему микрофону
- Убедитесь, что параметры, разрешающие приложениям доступ к вашему микрофону, включены.
- Если вы используете конкретное приложение Microsoft Store, вы можете подтвердить, что приложению разрешен доступ к устройству, и включить переключатель, если он выключен.
- Для других настольных приложений прокрутите вниз и после списка приложений Microsoft Store включите параметр, чтобы разрешить настольным приложениям доступ к вашему микрофону.
Настройка параметров звука для устранения проблем с микрофоном
Выберите устройство по умолчанию
Если у вас более одного микрофона, вы должны установить микрофон, который вы хотите использовать, в качестве устройства ввода по умолчанию.
- Откройте приложение «Настройки» и перейдите в настройки «Система». Щелкните параметр «Звук» на левой панели, чтобы открыть настройки звука.
- В разделе «Ввод» щелкните стрелку, чтобы выбрать устройство ввода звука по умолчанию из доступных вариантов.
- Если вы не можете найти свой микрофон в параметрах, вы можете щелкнуть ссылку «Управление звуковыми устройствами», а затем найти устройство и нажать кнопку «Включить», если устройство отключено.
Регулировка громкости микрофона
Ваш микрофон может работать неправильно, если громкость микрофона выключена или слишком низкая.
- После того, как вы установили устройство ввода по умолчанию, щелкните ссылку «Свойства устройства», чтобы получить доступ к дополнительным настройкам устройства.
- Если на устройстве отключен звук или установлена минимальная громкость, перетащите ползунок громкости вправо, чтобы увеличить громкость.
- Вы можете нажать кнопку «Проверить», чтобы узнать, работает ли микрофон.
Дополнительные настройки микрофона
- Внизу страницы свойств устройства щелкните ссылку под заголовком «Связанные настройки», чтобы открыть дополнительные свойства устройства.
- Перейдите на вкладку «Слушать», установите флажок «Слушать это устройство» и выберите предпочитаемое устройство воспроизведения.
- Нажмите «Применить», а затем «ОК», чтобы применить изменения.
- Вы также можете настроить громкость микрофона и усиление на вкладке «Уровни».
Исправления Драйверы микрофона по умолчанию
- Нажмите клавиши «Win + X» и выберите «Диспетчер устройств» в появившемся контекстном меню Windows.
- Разверните «Аудиовходы и выходы», а затем щелкните правой кнопкой мыши устройство микрофона.
- Нажмите «Обновить драйвер», чтобы проверить наличие и установить обновления драйверов.
- Вы также можете нажать «Удалить устройство», а затем выполнить действия и выполнить сканирование на предмет изменений оборудования, чтобы переустановить драйвер.
- Далее прокрутите вниз и разверните «Звуковые» устройства, чтобы проверить устройство с неисправными драйверами.
- Щелкните правой кнопкой мыши неисправное устройство и обновите или удалите, а затем переустановите устройство, чтобы решить проблему.
Вывод
Без микрофона вы не сможете использовать определенные службы, такие как видеозвонки, запись голоса и другие функции распознавания речи в Windows 10. Хотя многие вещи могут вызвать проблемы с микрофоном, большинство из них можно решить с помощью вышеуказанных решений.
Просмотры: 35
Как устранить ошибку «скачок напряжения на USB-порту» в Windows 10
Если вы видите уведомление «скачок напряжения на USB-порту», когда вы используете USB-устройство в Windows 10, не паникуйте сразу. Слово «скачок» может показаться тревожным, но оно не обязательно означает, что ваш компьютер или ноутбук каким-то образом поврежден (хотя вы не можете исключить это).
Эта ошибка обычно появляется, когда каким-либо образом превышается максимальная мощность порта USB. Это необычно, но возможно — например, некоторые устройства (включая жесткие диски USB) потребляют много энергии. Если вы видите ошибку «скачок напряжения на USB-порту» в Windows 10, вот что вам нужно сделать, чтобы исправить это.
Что вызывает ошибку «Скачок напряжения на USB-порту» в Windows 10?
Если Windows отображает ошибку «скачок напряжения на USB-порту», вы обычно можете предположить, что потребляемая мощность любого подключенного периферийного USB-устройства превысила максимальную мощность используемого USB-порта.
Например, некоторые корпуса USB-жестких дисков поставляются с двухголовым USB-кабелем. Цель состоит в том, чтобы подключить накопитель к двум отдельным портам USB, распределив мощность и нагрузку данных на два порта и предоставив самому накопителю мощность, достаточную для работы.
Однако это не идеальный сценарий. Плохо сконструированный корпус (с плохо спроектированными печатными платами) может привести к неравномерному распределению энергопотребления по каждому порту. Такое же сообщение может появиться, когда к вашему компьютеру подключены любые другие типы более дешевых, плохо изготовленных USB-устройств.
Если Windows обнаружит, что от USB-порта потребляется слишком много энергии, она отключит его, чтобы защитить ваш компьютер от повреждений. К сожалению, нет никаких гарантий, что повреждения не возникнут после скачка напряжения USB. Вам нужно будет изучить проблему и проверить порты USB, выполнив следующие действия.
Отключите ваше оборудование
Если Windows 10 обнаружит скачок напряжения на используемом вами USB-порту, Windows автоматически отключит этот порт. Теоретически это должно остановить скачок напряжения и предотвратить дальнейшее повреждение вашего ПК или подключенного USB-устройства, но это не гарантируется.
В этом случае следует немедленно отключить устройство, отсоединив USB-кабель от поврежденного порта. Это важно сделать, как только вы увидите сообщение, поскольку оставление устройства подключенным может привести к долговременному повреждению. Однако, если устройство не потребляет огромное количество энергии, вы можете избежать повреждений.
К сожалению, это не является причиной ошибки, но позволит вам возобновить работу с компьютером (если он не поврежден). Вам нужно будет подумать, безопасно ли использовать устройство и правильно ли оно работает, прежде чем пытаться повторно подключить и использовать его.
Переустановите USB-накопитель в диспетчере устройств.
Никогда не подключайте какое-либо устройство (USB или иное) к компьютеру, если вы не уверены, безопасно ли его использовать. Важно учитывать качество и ожидаемое энергопотребление используемых USB-устройств, поскольку устройства с высокой мощностью из дешевых источников могут (и, скорее всего, будут) вызывать разрушительные скачки напряжения.
Если вы уверены, что USB-устройство безопасно в использовании и оно не вызывает мгновенного скачка напряжения при повторном подключении, вам может потребоваться переустановить драйверы USB-контроллера для вашей материнской платы. Неисправный драйвер USB-контроллера может привести к появлению подобных отчетов о сбоях в работе.
- Для этого щелкните правой кнопкой мыши меню «Пуск» и выберите «Диспетчер устройств».
- В окне диспетчера устройств щелкните стрелку рядом с категорией «Контроллеры универсальной последовательной шины», чтобы просмотреть доступные параметры. Для каждого перечисленного USB-устройства щелкните правой кнопкой мыши и выберите «Удалить устройство», чтобы удалить установленные драйверы.
После удаления драйверов USB-контроллера вы можете проверить Центр обновления Windows или производителя материнской платы на наличие последних обновленных драйверов и установить их вручную. Или перезагрузите компьютер на этом этапе — Центр обновления Windows автоматически найдет (и установит) все доступные драйверы при перезагрузке.
Запустите инструмент устранения неполадок оборудования и устройств.
Windows 10 включает в себя встроенное средство устранения неполадок, которое может выявить проблемы с вашим компьютером и порекомендовать возможные исправления. Хотя он не может исправить поврежденное оборудование, он может определить возможные причины сообщения о скачке напряжения, такие как отсутствие драйверов или неисправное устройство.
Инструмент устранения неполадок оборудования и устройств изначально был доступен в меню настроек Windows, но теперь скрыт от просмотра. Для его использования вам потребуется Windows PowerShell.
- Чтобы открыть новое окно PowerShell, щелкните правой кнопкой мыши меню «Пуск» и выберите Windows PowerShell (Admin).
- Введите msdt.exe -id DeviceDiagnostic и нажмите Enter в окне PowerShell, чтобы запустить средство устранения неполадок оборудования и устройств.
- В окне «Оборудование и устройства» нажмите «Далее», чтобы начать проверку вашего ПК на наличие проблем с оборудованием. Это займет некоторое время.
Windows проверит ваши настройки, порты USB и любые подключенные устройства на предмет возможных проблем. Если инструмент «Оборудование и устройства» может исправить какие-либо проблемы автоматически, он это сделает. В противном случае в конце процесса сканирования будет предоставлен список рекомендаций, поэтому ищите любые дополнительные инструкции на экране.
Используйте USB-концентратор с питанием
Если у вас по-прежнему возникают проблемы с сообщением об ошибке «Скачок напряжения на USB-порту», возможно, вам стоит подумать о приобретении USB-концентратора с питанием. Такой внешний концентратор позволяет безопасно подключать мощные устройства к USB-портам вашего ПК, но только если концентратор получает отдельное питание, защищая ваши USB-порты от повреждений.
Однако это верно только в том случае, если вы выберете известного производителя, такого как Dell, Anker или TP-Link. Если концентратор не имеет торговой марки или поступает из неизвестного источника, он несет такой же риск, как и другие дешевые USB-устройства. Подключение его к USB-портам может вызвать повреждение, особенно если оно вызывает скачок напряжения (что приводит к той же проблеме).
Если концентратор подлинный, хорошо сделан и имеет качественный блок питания, он должен помочь предотвратить возможные скачки напряжения, вызванные подключенными USB-устройствами к USB-портам вашего компьютера. Если порты и USB-устройства ранее не были повреждены, это должно остановить сообщение «скачок напряжения на USB-порту» и позволить вам возобновить его использование.
Однако это не останавливает возможность других скачков напряжения (например, ударов молнии) нанести ущерб вашему ПК. Возможно, вам придется подумать о добавлении сетевой фильтр к настройке вашего ПК для защиты от этих дополнительных рисков.
Защита вашего ПК от повреждения оборудования
Если вам повезет, неисправное USB-устройство не вызовет повреждения ваших USB-портов при первом скачке напряжения, но это не значит, что оно не вызовет повреждений в долгосрочной перспективе. Для защиты вашего ПК и устройств от повреждений необходим USB-концентратор с питанием, гарантирующий, что используемое вами оборудование имеет достаточно мощности для работы.
Если вы по-прежнему видите ошибку «скачок напряжения на USB-порту» с концентратором, вам необходимо внимательно изучить свое оборудование. Например, если ваш USB-накопитель не обнаружен, причиной может быть недостаточная мощность или порты USB не работают. Если у вас все еще есть проблемы, возможно, пришло время заменить ваш компьютер или оборудование на более новые компоненты.
диагностика центра обновления, как исправить ошибку USB с кодом 43 с помощью программы
Автор admin На чтение 10 мин. Опубликовано
Некоторые ошибки, возникающие со стандартными средствами Windows, можно исправить с помощью встроенной программы в автоматическом режиме. Мастер устранения неполадок присутствует во всех версиях операционной системы, начиная с Windows XP, поэтому им можно пользоваться и в Windows 7, ничего дополнительного не устанавливая.
Зачем нужно устранение неполадок от Windows
Эта функция пригодится в том случае, если какая-нибудь системная функция или сервис перестанет работать, запускаться или начнёт выдавать ошибку. Открыв мастер устранение неполадок, вы запустите процесс автоматического сканирования системных файлов на наличие битых элементов, конфликтующих программ или некорректно выполняющихся задач. Есть шанс, что благодаря этому процессу система найдёт причину поломки и самостоятельно исправит её, от вас потребуется только подтверждение о начале и окончании операции.
Существует два основных вида мастера неполадок:
- первый предназначен для функций и сервисов, его можно запустить после входа в систему для таких элементов, как воспроизведение звука, видео, работа принтера, Bluetooth, сетевого адаптера и остальных подключённых устройств и программ.
- второй нужен для решения проблем, мешающих работе самой системы, он активируется либо вручную, либо самостоятельно, когда понимает, что Windows не сможет запуститься самостоятельно. В этом случае мастер попытается просканировать системные файлы, найти повреждённые элементы и восстановить их.
Если мастер не справится с устранение неполадки, то придётся решать её другими методами, ища причину и устраняя её вручную. Бывают случаи, когда благодаря проведённой диагностики вы узнаете причину появления проблемы, но она не будет устранена.
Как запустить процесс
Существует два способа запустить диагностику: через панель управления компьютер и напрямую. Переход к автоматическому устранению проблем, связанных с запуском системы, будет рассмотрен отдельно в следующем пункте «Примеры по использованию мастера».
С помощью панели управления компьютером
- Запустите панель управления через меню «Пуск».Открываем панель управления
- Перейдите к разделу «Устранение неполадок».Переход к разделу «Устранение неполадок»
- Также вы можете перейти к вкладке «Устранение неполадок», вбив команду control.exe/name Microsoft.Troubleshooting в программе «Выполнить», предназначенной для быстрого доступа.Выполняем команду control.exe/name Microsoft.Troubleshooting
- На этой странице вы найдёте краткий список программ и сервисов, которые подлежат починке через мастера устранения неполадок. Чтобы открыть полный список, кликнете по кнопке «Просмотр всех категорий».Переход к разделу «Просмотр всех категорий»
- Выберите из списка любой элемент, чтобы начать процесс восстановления.Список того, для чего можно использовать автоматическое устранение неполадок
Напрямую
Этот способ лучше использовать, если вам нужно починить какую-нибудь встроенную или стороннюю программу. Найдите файл, запускающий приложение, и кликнете по нему правой клавишей мышки, а в открывшемся меню выберите пункт «Исправление проблем с совместимостью». После этого начнётся диагностика, которая поможет вам устранить проблему или хотя бы найти причину поломки.
Кликаем по функции «Устранение проблем с совместимостью»Примеры по использованию мастера
Устранение ошибок с помощью мастера практически всегда происходит по одному сценарию, поэтому каждый из вариантов его использования описывать нет смысла, но некоторые примеры будут рассмотрены.
Починка центра обновлений
Если у вас не устанавливаются или не загружаются обновления, то причины может быть две: повреждение системных файлов или некорректная работа центра обновлений. В первом случае необходимо выполнить восстановление системы, которое описано ниже, а для починки центра обновлений выполните следующие действия:
- Находясь в списке со всеми категориями, выберите раздел «Центр обновлений Windows». Как попасть к этому списку, описано выше в этой же статье, в пункте «Как запустить устранение неполадок».Выбираем пункт «Центр обновлений Windows»
- Подтвердите, что хотите продолжить процесс.Подтверждаем начало диагностики
- Дождитесь, пока мастер просканирует центр обновлений на наличие ошибок.Дожидаемся окончания диагностики
- Если он их найдёт, то предложит устранить, согласитесь с ним. Но если процедура не даст результата, то вам будет предложена повторная проверка с использованием прав администратора. Согласитесь на неё и дождитесь окончания диагностики.Начинаем проверку от имени администратора
- Если ошибка будет найдена, то вам предложат её устранить, если нет, то остаётся два варианта: либо мастер не справляется, необходимо искать причину и устранять её вручную, либо ошибка кроется не в центре обновлений, а в системе, в этом случае надо выполнить восстановление Windows.Диагностика завершена, ошибки исправлены
Устранение проблем с USB и ошибки 43
Если компьютер не распознаёт подключённую флешку, отказывается работать с устройством, подключённым через кабель USB, или выдаёт ошибку с кодом 43 при попытке обратиться к устройству, то эту проблему также можно устранить с помощью мастера. Но встроенного мастера, работающего с USB, в Windows нет, его необходимо скачать дополнительно с официального сайта Microsoft —
https://support.microsoft.com/az-latn-az/help/17614/automatically-diagnose-and-fix-windows-usb-problems. Загруженный файл не требует установки, откройте его и начните процесс устранения ошибок. Все действия будут совпадать с шагами, описанными выше в подпункте «Починка центра обновлений».
Скачиваем средство для отладки USB с сайта MicrosoftЕсли это не поможет устранить проблему, то проверьте, стабильно ли работает подключённое устройство или флешка на другом компьютере, и установлены ли и обновлены ли нужные драйвера на вашем компьютере.
Устранение проблем со звука
Если компьютер не воспроизводит или не записывает звук, то можно воспользоваться мастером устранения неполадок, выбрав в разделе «Просмотр всех категорий» соответствующий пункт «Воспроизведение звука» или «Запись звука». Как оказаться в этом разделе, смотрите выше в этой же статье, в пункте «Как запустить устранение неполадок». Все дальнейшие действия будут совпадать с шагами, описанными в подпункте «Починка центра обновлений», который находится выше в этой же статье.
Открываем пункты, связанные со звуком, через общий список категорийУстранение неполадок после обновления и восстановления системы
Эта инструкция подойдёт вам в том случае, если Windows перестала запускаться после установки обновлений или из-за повреждения системных файлов, процессов или задач.
- Выключите компьютер, начните его включение и сразу же начните нажимать клавишу F8 на клавиатуре, пока на экране не появится меню, позволяющее выбрать способ входа в систему. Перейдя к этому меню, выберите вариант «Устранение неполадок компьютера».Выбираем режим «Устранение неполадок компьютера»
- Укажите язык, на котором хотите работать.Выбираем язык
- Войдите в учётную запись, в которой произошла ошибка запуска Windows.Вводим логин и пароль
- Если дело не в обновлениях, то есть система сломалась по каким-то другим причинам, то выберите первый вариант «Восстановление системы» и дождитесь, пока окончится диагностика. Если это поможет, то компьютер самостоятельно перезагрузится и включится в обычном режиме, если же нет, то необходимо выполнять откат до точки восстановления, восстанавливать систему из образа или в крайнем случае переустанавливать её.Выбираем пункт «Восстановление системы», чтобы восстановиться из образа
- Если дело в обновлениях, то перейдите к командной строке.Открываем командную строку
- Последовательно выполните команды DiskPart — для запуска программы по просмотру информации о компьютере и системе, list disk — для определения жёстких дисков, sel disk 0 — для выбора жёсткого диска, detail disk — для получения информации о разделах, на которые разбит диск. В итоге вы получите название разделов, выраженные буквами, нужны они нам для того, чтобы узнать, как называется раздел, на котором установлена сама Windows. В проводнике он назывался бы диск C, но в системе он может называться по-другому, поэтому внимательно проверьте эту информацию.Выполняем команды, чтобы найти нужную букву
- Чтобы вызвать информацию об обновлениях, установленных на компьютере, выполните команду dism /image:X: /get-packages, где X — название раздела диска, на который установлена система. Ориентируясь по времени установки, найдите то обновление, которое мешает запуститься системе, и скопируйте строчку «Удостоверение пакета», относящуюся к нему.Копируем удостоверение пакета
- Используйте команду dism/image:X: /remove-package /packagename: Y, где X — название раздела диска, а Y — скопированная ранее строчка. Выполнение этой команды приведёт к удалению обновления. Если обновлений, вызывающих ошибку, несколько, то повторите эти действия для всех из них.Выполняем команду dism/image:X: /remove-package /packagename: Y
- После окончания удаления обновлений выйдете из командной строки, перезагрузите компьютер и, если система загрузится, то сразу же отключите автоматическую установку обновлений, чтобы удалённые вами обновления не загрузились снова. Если же система не запустилась после удаления обновлений, то её нужно восстановить из образа, откатить до точки восстановления или, в крайнем случае, переустановить.Деактивируем автоматическое обновление системы
Видео: восстановление через мастера
Что делать, если мастер не работает
Если мастер перестал запускаться после установки сторонних программ или обновлений, то удалите их и проверьте, заработает ли он после этого. Если это не поможет, или программы и обновления не были причиной поломки мастера, то необходимо откатить систему до ближайшей точки восстановления, чтобы получить компьютер в том состоянии, когда мастер работал полноценно.
- Через меню пуск откройте вкладку «Восстановление».Открываем вкладку «Восстановление»
- Запустите процесс восстановления, кликнув по соответствующей кнопке. Учтите, для этого действия вам понадобятся права администратора.Кликаем кнопке «Запуск восстановления системы»
- Выберите точку, к которой хотите откатиться, и начните процесс восстановления.Отмечаем, до какой точки необходимо откатиться
Если у вас нет точки восстановления, или откат не помог починить мастера устранения неполадок, то остаётся два варианта: восстановление системы из образа или её переустановка. Но это радикальные методы, поэтому сначала рассмотрите вариант использования сторонних программ, заменяющих стандартное средство устранения неполадок.
Использование сторонних программ
Существует множество программ, позволяющих исправить ошибки и проблемы Windows в автоматическом режиме. Например, можно использовать приложение WinFix 10, которое хоть и предназначено для Windows 10, но при этом подходит для предыдущих версий ОС. В WinFix не поддерживается русский язык, но при этом есть удобный дизайн и большое разнообразие в списке по выбору проблемы, также к плюсам относится то, что программа не требует установки.
Исправляем ошибки с помощью Win FixТакже вы можете перейти на официальный сайт Microsoft и подобрать отдельную программу под свою поломку. Для просмотра списка проблем, решающихся с помощью мини-программ Easy Fix, используйте сборник, расположенный на следующей странице:
https://support.microsoft.com/ru-ru/help/2970908/how-to-use-microsoft-easy-fix-solutions. Программы не требуют установки, но в некоторых случаях могут потребоваться права администратора.
Выбираем EasyFix для своего случаяУстранение неполадок может помочь многие проблемы, связанные со сторонними и встроенными программами, процессами и функциями Windows. Если мастер устранения не помогает устранить ошибку, то займитесь ей вручную или восстановите систему, используя образ или точки восстановления. Также для починки некоторых элементов можно использовать дополнительные программы от Microsoft и сторонних разработчиков.
Оцените статью: Поделитесь с друзьями!Fix USB Device не распознается в Windows 10
Как исправить USB-устройство, не распознаваемое Проблема в Windows 10: — Практически невозможно найти человека, который не использует внешние диски, такие как USB, внешние жесткие диски или мышь. Любой, кто когда-либо использовал внешний диск, должен был сталкиваться с некоторыми сообщениями об ошибках, такими как «USB-устройство не распознается». Эта проблема сохраняется независимо от того, какую операционную систему использует пользователь. Обычно, как только к компьютеру подключается внешний диск, появляется всплывающее окно с сообщением: « Последнее USB-устройство, подключенное к этому компьютеру, вышло из строя, и Windows не распознает его. ”Иногда нас раздражает, когда мы хотим сделать что-то действительно важное с внешним диском. Существует ряд способов устранения неполадок, позволяющих устранить проблему. Мы стараемся предоставить вам наиболее осуществимые.
Также читайте: — Top Бесплатное программное обеспечение для восстановления данных USB для windows
Почему появляется сообщение «USB не обнаружен»?
Сообщение «USB не обнаружен» появляется по разным причинам. Некоторые из них:
- После безопасного извлечения USB из порта компьютер отключает конкретный порт, который может быть причиной этого сообщения об ошибке.
- Загруженный в настоящее время драйвер устройства поврежден или нестабилен.
- Устаревшие драйверы.
- Внешний накопитель переходит в режим выборочной приостановки.
- USB-контроллеры повреждены или нестабильны.
- Устаревшее системное оборудование.
Метод 1. Перезагрузите компьютер
Какой бы ни была проблема, первым делом необходимо перезагрузить компьютер. Это связано с тем, что в большинстве случаев простая перезагрузка компьютера решает большинство проблем.Поэтому удалите внешний диск, который вызывает проблему, и перезапустите. Теперь снова вставьте внешний диск, и проблема, скорее всего, будет решена.
Метод 2 — переустановите внешний драйвер USB
Если проблема возникает из-за поврежденного или нестабильного внешнего жесткого диска, вам потребуется переустановить и снова подключить. Для этого выполните следующие действия:
Прежде всего отключите USB-устройство от компьютера.
1 — Теперь перейдите в: окно поиска Windows 10 и выполните поиск в диспетчере устройств .
2 — Щелкните Disk Drives . Щелкните правой кнопкой мыши драйвер USB , который вызывает проблему. Щелкните Удалить .
3 — Когда драйвер удален, щелкните Action , а затем щелкните Сканировать на предмет изменений оборудования . Драйвер снова будет переустановлен.
Теперь снова подключите USB и посмотрите, работает ли он.
Метод 3. Обновите драйверы ПК
Одной из основных причин возникновения проблемы «USB не распознается» является устаревший драйвер.
В таком случае найдите диспетчер устройств в окне поиска Windows 10.
Если вы обнаружите драйвер с сообщением об ошибке, например «Неизвестное устройство» или «Неопознанное USB-устройство», щелкните конкретный драйвер правой кнопкой мыши и выберите «Обновить».
Метод 4. Отключите любой другой съемный диск, чтобы избежать конфликта
Использование нескольких USB-соединений одновременно может вызвать множество проблем.Во избежание конфликтов безопаснее отключать все остальные подключения и использовать только одно USB-подключение.
Метод 5 — Поиск изменений оборудования
Сканирование на предмет изменений оборудования, скорее всего, решит проблему, связанную с тем, что USB не распознается. Чтобы выполнить поиск изменений оборудования, выполните следующие действия:
1 — Перейдите в Панель управления -> Диспетчер устройств.
2 — Откроется окно диспетчера устройств. Выберите диск, вызывающий проблему. Теперь щелкните меню Action , а затем щелкните Сканировать на предмет изменений оборудования .Если появится какое-либо обновление для оборудования, выполните его.
Метод 6. Запустите средство устранения неполадок оборудования и устройств
1 — Перейдите по адресу https://support.microsoft.com/en-in/help/17614/automatically-diagnose-and-fix-windows-usb-problems
2 — Щелкните Download , чтобы загрузить WinUSB.DiagCab (средство устранения неполадок Windows USB)
3 — Теперь запустите средство устранения неполадок на вашем ПК, чтобы автоматически обнаруживать и устранять проблемы USB на вашем ПК.
Метод 7. Устранение проблемы «USB не распознается» с помощью исправления
Существует официальная программа восстановления от Microsoft, известная как Hotfix . Hotfix — это программа для устранения неполадок, которая по умолчанию присутствует в Windows 7, Windows 8 / 8.1, Windows Server 2012 и Windows Server 2012 R2. Использование Hotfix, скорее всего, решит вашу проблему. Чтобы использовать исправление, выполните следующие действия:
Для Windows 8:
- Если отображается разрешение на управление учетной записью пользователя, щелкните Продолжить > щелкните Да. Примите лицензионное соглашение. На следующей странице установите флажок рядом с Windows 8 RTM. Введите свой адрес электронной почты и нажмите Запросить исправление .
- На ваш адрес электронной почты будет отправлено письмо со ссылкой для загрузки запрошенного исправления.
Для Windows 7:
Метод 8 — Отключить настройку выборочной приостановки USB
Существует настройка выборочной приостановки USB, которая может вызывать проблемы. Чтобы отключить настройку выборочной приостановки USB, выполните следующие действия:
1 — Перейдите в Панель управления и найдите « Power options ».
2 — Нажмите Изменить настройки плана .
3 — Щелкните Изменить дополнительные параметры питания.
4 — Перейдите в Настройки USB и нажмите кнопку [+] раскрытия. Разверните настройку выборочной приостановки USB .
5 — Щелкните Подключено и выберите отключено в качестве опции.
Если вы используете портативный компьютер, выберите параметр «Отключено» в разделе « на батарее ». Щелкните Применить , затем ОК .
Метод 9 — Установите драйверы набора микросхем материнской платы
Последний способ решить проблему «USB не распознается» — это установить драйверы набора микросхем материнской платы.Чтобы сделать то же самое, выполните следующие действия:
- Найдите название производителя материнской платы.
- Перейдите на веб-сайт производителя компьютера, чтобы найти подходящие драйверы.
- Вы также можете связаться с производителем вашего компьютера, если это возможно.
Установите пользовательское содержимое вкладки HTML для автора на странице профиля
Бесплатный инструмент для диагностики и устранения проблем с USB
Каждый день вы подключаете к компьютеру множество устройств через USB, потому что это широко распространенная технология, обеспечивающая высокую скорость передачи данных и, что не менее важно, ее довольно легко настроить.Итак, само собой разумеется, что вы ожидаете, что ваши USB-устройства будут работать правильно каждый раз, когда вы их подключаете, верно? По сути, в этом преимущество и простота USB или универсальной последовательной шины; он был создан для того, чтобы устройства можно было подключать и отключать в любое время.
К сожалению, нет ничего идеального, и поскольку вы подключаете флэш-накопитель, мобильный телефон, принтер или любое другое устройство к USB-порту, очень часто довольно часто встречаются ошибки накопителя то здесь, то там.Скорее всего, было время или два, когда вы чуть не теряли рассудок, пытаясь понять, в чем проблема. Вы, вероятно, потратили слишком много времени на устранение неполадок, когда ваше устройство перестало работать правильно или ваша версия Windows не распознала новое устройство, которое вы пытались использовать.
Ну вот и хорошие новости. В следующий раз, когда это произойдет с вами, не выбирайте слишком длинный путь, когда дело доходит до решения проблемы. Нет необходимости выполнять длинный список шагов, таких как перезагрузка компьютера, отключение устройства, подключенного к USB-порту, или другие утомительные действия.Вместо этого вы можете использовать бесплатное средство устранения неполадок Windows USB, которое очень похоже на средство устранения неполадок Центра обновления Windows. Этот бесплатный инструмент предоставляется Microsoft и автоматически диагностирует и устраняет многие распространенные проблемы со звуком, внешним хранилищем, а также принтерами, использующими интерфейс USB.
Windows USB Troubleshooter совместим с Windows 7, 7.1, 8, 8.1. и Windows 10. Это удобное руководство проведет вас через каждый шаг, чтобы быстро устранить неполадки и исправить любые распространенные проблемы, с которыми вы можете столкнуться с любым USB-устройством, подключенным к вашему компьютеру.
Как это работает1. Загрузите средство устранения неполадок Windows USB по этой ссылке.
Все техн. Без наполнителя.
Будьте впереди технологической кривой с The Current, доставляемой два раза в неделю. Никакой ерунды, никакой назойливой рекламы, никакой ерунды.
2. Дважды щелкните файл WinUSB.diagcab , который вы загрузили, чтобы запустить программу.
3. Затем щелкните ДАЛЕЕ , чтобы начать процесс сканирования.
4. Оттуда утилита выведет список всех драйверов USB и предложит вам выбрать устройство, которое вы хотите исправить. Убедитесь, что вы не выбрали тот, который уже используется, потому что вы можете потерять данные. Затем нажмите Next , чтобы продолжить.
Важное напоминание: Для этого средства устранения неполадок требуется, чтобы .NET Framework 3.5 работал правильно. Если по какой-либо причине его еще нет на вашем устройстве, вам придется загрузить и установить его; вам будет предложено сделать это автоматически.
5. Теперь нажмите кнопку Закрыть . После того, как вы выполните эти шаги, запустится средство устранения неполадок USB в Windows и попытается исправить любые проблемы, в том числе:
- USB-устройство не может быть распознано
- Фильтр класса USB не может быть распознан
- USB-принтер не печатает
- Не удается извлечь запоминающее устройство USB
- Центр обновления Windows настроен так, чтобы никогда не обновлять драйверы
Вот и все!
Щелкнув ссылку просмотреть информацию , расположенную в нижнем левом углу средства устранения неполадок, вы можете узнать любые дополнительные сведения, которые предлагаются, если хотите.
USB-портов не работают? Как диагностировать и устранить проблему
USB-порты вашего ПК или ноутбука перестали работать? Чтобы исправить это, вам необходимо диагностировать корень проблемы. Вот все, что вам нужно знать, чтобы быстро восстановить работу USB-портов.
Думаете, ваш USB-порт не работает? Попробуй это!
Прежде чем продолжить, убедитесь, что неисправен порт, а не устройство, которое вы подключаете.
Чтобы установить, в чем проблема, вам нужно знать, как устранить неполадки USB-порта. Это означает тестирование USB-порта.
Начните с подключения устройства к другому USB-порту. Если работает, значит проблема в первом порте; если устройство остается необнаруженным, значит, у вас неисправное устройство. (Обратите внимание: если вы не можете отформатировать USB-накопитель, его необходимо заменить.)
Если с вашим USB-портом возникла проблема, вы заметите это по одной из следующих причин:
- Устройство не определяется
- Ваша операционная система отображает сообщение об ошибке, относящееся к устройству (удаление и замена устройства может решить эту проблему)
В любом случае вам следует проверить состояние USB-порта.Он был каким-либо образом поврежден? Самый безопасный способ выяснить это — выключить компьютер или ноутбук.
Далее посмотрите на порт USB. Он чистый и без пыли? Есть вероятность, что в порт застряли грязь, пыль и общий мусор. Это может происходить как с портативными, так и с настольными компьютерами.
Пыль уменьшит поток воздуха, что приведет к перегреву вашей системы. Это особенно опасно для ноутбуков, где перегрев может снизить производительность за секунды.Чтобы исправить это, прочистите USB-порт баллончиком со сжатым воздухом. Здесь также может пригодиться пылесос.
Наконец, возьмите USB-кабель (или флешку, что угодно) и осторожно пошевелите им. Если диск движется и чувствует себя плохо — обычно это происходит вверх и вниз — значит, у вас проблема.
Исправить сломанное USB-оборудование
Мы рассмотрим некоторые программные исправления через мгновение, но сначала, что, если порт USB не закреплен?
USB-порты припаяны к плате вашего компьютера.Это может быть материнская плата, но обычно это вторичная печатная плата (PCB). При регулярном использовании порты могут становиться подвижными, иногда полностью отсоединенными.
Часто это связано с формой подключенных USB-устройств. В то время как небольшой Wi-Fi, Bluetooth и даже новая флэш-память USB вряд ли окажут существенную нагрузку на физическое соединение порта, более старые «флеш-накопители» — это совсем другое дело. Как и USB-кабели; их размер и связанный с ним вес действуют как своего рода рычаг, способствуя ослаблению работы USB-портов.
Если вы подозреваете, что порт USB на материнской плате выходит из строя, заменить его непросто. На настольном компьютере вы можете найти сменную плату, которую можно будет вставить без особых усилий. Хотите узнать, как починить USB-порт на ноутбуке? Собираюсь взять паяльник. Вот пример того, что вам может понадобиться, чтобы перепаять USB-разъем обратно в ноутбук:
Конечно, вы можете отнести это к специалисту для ремонта, но это будет сопряжено с расходами.Если вы хотите сделать это самостоятельно, убедитесь, что вы умеете паять. Если вы не уверены, сначала проверьте исправления программного обеспечения.
Связанный: Научитесь паять с этими простыми проектами
Может ли перезагрузка компьютера исправить сломанные порты USB?
«Вы пробовали выключить и снова включить?»
Этот старый резерв техподдержки известен не просто так: он работает !
Правильно вставив нераспознанное USB-устройство в подозрительный USB-порт, перезагрузите компьютер.После перезагрузки операционной системы она должна обнаружить USB-устройство. Если нет, то стоит посмотреть устройство в диспетчере устройств Windows.
Как проверить USB-порты в диспетчере устройств Windows 10
Для начала щелкните правой кнопкой мыши меню «Пуск» и выберите Device Manager .
В диспетчере устройств перечислены устройства, подключенные к вашему компьютеру, сгруппированные по категориям.Он расположен в алфавитном порядке, поэтому вы должны найти контроллеров универсальной последовательной шины в конце списка.
Разверните список и найдите хост-контроллер USB . У устройства, которое вы пытаетесь найти, может быть более длинное название, но в нем будут эти три слова.
Нет хост-контроллера USB? Это может объяснить, почему ваше USB-устройство не работает. Чтобы исправить это, нажмите кнопку Сканировать на предмет изменений оборудования на панели инструментов.Это запустит проверку всего подключенного оборудования и в большинстве случаев обнаружит порт USB и все, что к нему подключено.
Если это все еще не сработало, стоит потратить время на переустановку хост-контроллеров USB. Щелкните правой кнопкой мыши на каждом элементе хост-контроллера USB по очереди и выберите Удалить на каждом. Подождите, пока они будут удалены, затем перезагрузите компьютер.
После перезагрузки Windows хост-контроллеры USB будут автоматически переустановлены.Это «обновление» может помочь исправить проблемы с портом USB.
Обратите внимание, что если вы используете USB-мышь и клавиатуру, они будут отключены, пока не будут установлены хост-контроллеры USB.
Ваши USB-порты перестали работать из-за настроек питания?
Если настройки управления питанием преобладают над вашим USB-контроллером, это повлияет на обнаружение USB-устройств. Может показаться, что USB не работает, но на самом деле операционная система перевела устройство в спящий режим.
Это особенно актуально, если вы считаете, что USB-порт вашего ноутбука не работает. Однако, если вы хотите снизить энергопотребление, возможно, вы настроили свой рабочий стол с Windows 10 на низкое энергопотребление.
Выборочная приостановка USB — это настройка энергосбережения, которая отключает питание USB-устройства, тем самым снижая расход заряда батареи.
Эта функция обычно работает хорошо, но иногда кажется, что есть проблема с вашими USB-портами.
Исправьте это, открыв панель управления Windows и изменив настройки.
- Щелкните Start и войдите в панель управления .
- Выберите соответствующий результат
- Перейдите в Оборудование и звук> Электропитание .
- Здесь найдите выбранный план и нажмите Изменить параметры плана> Изменить дополнительные параметры питания
- Найдите USB Settings и разверните, чтобы найти USB, выбрав параметр приостановки
- Измените раскрывающееся меню на Отключено
- Нажмите Применить и ОК для подтверждения.
- Наконец, перезагрузите компьютер, чтобы убедиться, что это изменение вступило в силу.
Вы должны обнаружить, что порты USB, которые не работали, теперь исправлены.
(Хотя Windows 10 в значительной степени отказалась от панели управления, она все еще используется для некоторых задач, таких как настройка питания.)
Вы починили свой сломанный USB-порт!
Как видите, у вас есть несколько вариантов восстановления не отвечающего USB-порта. В большинстве случаев он не будет мертвым, и вы сможете его исправить. Помните, что когда ваш USB-порт не работает, вам необходимо:
- Сделайте физическую проверку
- При необходимости произведите физический ремонт порта.
- Перезагрузите Windows
- Проверьте диспетчер устройств, удалите хост-контроллер USB.
- Отключить опцию энергосбережения USB Selective Suspend
USB-порты — не единственные потенциальные слабые места вашего компьютера.Забота о вашем оборудовании уменьшит потенциальные сбои, и вы сможете сэкономить много денег, если знаете, как проверить свой компьютер на отказ оборудования.
Как проверить компьютер на наличие сбоев оборудования: советы и инструментыВот лучшее компьютерное оборудование и диагностические тесты ПК для сканирования вашей системы и выявления неисправного оборудования, пока не стало слишком поздно.
Читать далее
Об авторе Кристиан Коули (Опубликовано 1503 статей)Заместитель редактора по безопасности, Linux, DIY, программированию и техническому объяснению, а также производитель действительно полезных подкастов с большим опытом поддержки настольных компьютеров и программного обеспечения.Автор журнала Linux Format, Кристиан — мастер Raspberry Pi, любитель Lego и фанат ретро-игр.
Более От Кристиана КоулиПодпишитесь на нашу рассылку новостей
Подпишитесь на нашу рассылку, чтобы получать технические советы, обзоры, бесплатные электронные книги и эксклюзивные предложения!
Нажмите здесь, чтобы подписаться
USB-порты не работают [Полное исправление]
автор Иван ЕничЭксперт по поиску и устранению неисправностей
Увлеченный всеми элементами, связанными с Windows, и в сочетании со своим врожденным любопытством, Иван глубоко погрузился в понимание этой операционной системы, специализируясь на драйверах и устранении неполадок с драйверами.Когда он не занимается … Читать дальше Обновлено:Размещено: 2020 июнь
- Если ваши USB-порты не работают в Windows 10, это может быть связано с вашими драйверами.
- Переустановка драйверов устройств должна быстро исправить ваш USB-накопитель, если он не работает в Windows 10.
- Вы можете сделать это с помощью стороннего программного обеспечения, которое автоматически сделает это за вас.
- Изменение настроек управления питанием в настройках Windows также легко исправить.
Это программное обеспечение исправит распространенные компьютерные ошибки, защитит вас от потери файлов, вредоносных программ, сбоев оборудования и оптимизирует ваш компьютер для достижения максимальной производительности. Исправьте проблемы с ПК и удалите вирусы прямо сейчас, выполнив 3 простых шага:
- Загрузите Restoro PC Repair Tool , который поставляется с запатентованными технологиями (патент доступен здесь).
- Щелкните Начать сканирование , чтобы найти проблемы Windows, которые могут вызывать проблемы с ПК.
- Щелкните Repair All , чтобы исправить проблемы, влияющие на безопасность и производительность вашего компьютера.
- Restoro загрузили 0 читателей в этом месяце.
Мы подключаем к нашим ПК различные устройства, такие как портативные жесткие диски, флэш-драйверы, принтеры, камеры и другие периферийные устройства, и большинство этих устройств используют USB.
Можно с уверенностью сказать, что USB никуда не денется, но иногда с ним могут возникнуть проблемы. Сегодня мы покажем вам, что делать, если USB не работает в Windows 10.
Если ваш USB не работает, это может быть большой проблемой, так как вы не сможете использовать свои USB-устройства. Пользователи также сообщили о следующих проблемах USB, которые могут возникнуть на вашем ПК:
- USB-мышь, клавиатура не работает в Windows 10
- Если USB не работает, у вас могут быть проблемы с клавиатурой и мышью.
- Для решения проблемы может потребоваться сенсорная панель или мышь PS / 2.
- Порты USB не работают Windows 10
- По словам пользователей, иногда USB-порты на вашем ПК вообще не работают из-за этой ошибки.
- Это может быть довольно серьезно, но вы сможете решить эту проблему с помощью одного из наших решений.
- USB не работает Код Windows 43
- Если ваш USB не работает, вы можете иногда получать код ошибки 43 как сообщение об ошибке.
- Чтобы узнать, как это исправить, обязательно ознакомьтесь с некоторыми из наших решений.
- USB не работает при подключении
- Иногда ваши USB-устройства перестают работать после того, как вы подключите их к компьютеру.
- Вроде бы устройства работают нормально, но ПК не распознает их.
- USB не работает Toshiba, Samsung, Dell, Lenovo
- Это распространенная проблема, которая может повлиять на любой настольный компьютер или ноутбук.
- Эта проблема может появиться практически на ПК любой марки, и многие владельцы Dell, Lenovo, Toshiba и Samsung сообщили об этой проблеме.
- USB не распознается, появляется, обнаруживается, отображается
- В некоторых более серьезных случаях ваше USB-устройство вообще не отображается.
- По словам пользователей, похоже, что ваше USB-устройство вообще не распознается.
- USB не отвечает, не открывается
- Несколько пользователей сообщили, что их USB-устройство обнаружено, но не отвечает и не открывается.
- Это досадная проблема, но вы сможете исправить ее с помощью одного из наших решений.
- USB не читает
- Это распространенная ошибка, которая может возникать с USB-устройствами.
- По словам пользователей, они совершенно не могут читать свои файлы на USB.
- USB не передает
- Иногда проблемы с USB могут помешать передаче файлов.
- Некоторые пользователи даже сообщили, что вообще не могут передавать свои файлы.
- USB еще не доступен
- В некоторых случаях вы можете получить это сообщение об ошибке на экране.
- Это не обычная проблема, но вы сможете решить ее с помощью одного из наших решений.
- USB не инициализирован
- Это еще одна проблема, связанная с USB.
- В отличие от других проблем, эта встречается довольно редко.
- USB не открывает файлы
- Многие пользователи сообщили, что не могут открывать свои файлы.
- Это может быть большой проблемой, поскольку вы вообще не сможете получить доступ к своим файлам.
- USB недоступен
- Это довольно распространенная проблема, которая может возникнуть с вашим USB.
- По словам пользователей, эта ошибка полностью лишит вас доступа к USB-устройству.
Если у вас возникают проблемы с USB в Windows 10, первое, что вам следует сделать, это попробовать подключить устройство к другому USB-порту, чтобы определить, работает ли USB-порт или нет.
Если вы получаете одинаковые результаты с разными портами на вашем ПК, попробуйте подключить USB-устройство к другому ПК, чтобы проверить, сохраняется ли проблема на другом компьютере.
Если проблема присутствует и на другом ПК, возможно, ваше USB-устройство не работает должным образом. Чтобы решить эти проблемы с USB, вы можете попробовать следующие решения:
Как исправить USB в Windows 10, если он не распознается?
- Переустановите драйверы устройств
- Изменить настройки управления питанием для USB-контроллера
- Удаление контроллера USB
- Отключить быстрый запуск
- Извлеките аккумулятор ноутбука
- Измените реестр
- Обновите драйверы корневого USB-концентратора
- Установить необходимые обновления
1.Переустановите драйверы устройств
- Загрузите последние версии драйверов для USB-устройства и установите их.
- Если новых драйверов нет, просто перейдите к следующему шагу.
- Откройте Диспетчер устройств .
- Вы можете сделать это, нажав Windows Key + X и выбрав Device Manager из списка.
- Найдите драйвер устройства и щелкните его правой кнопкой мыши.
- Выберите Удалить устройство , чтобы удалить драйвер.
- Перезагрузите компьютер.
Автоматическое обновление драйверов
Если этот метод не работает или у вас нет необходимых навыков работы с компьютером для обновления / исправления драйверов вручную, мы настоятельно рекомендуем сделать это автоматически с помощью стороннего программного обеспечения.
Программа автоматически просканирует ваш компьютер на предмет новых совместимых версий драйверов и обновит их за вас. Более того, программа просканирует как ваше оборудование, так и программное обеспечение.
В большинстве случаев общие драйверы для оборудования и периферийных устройств вашего ПК не обновляются системой должным образом.Между универсальным драйвером и драйвером производителя есть ключевые различия. Поиск подходящей версии драйвера для каждого из компонентов вашего оборудования может оказаться утомительным. Вот почему автоматический помощник может каждый раз помогать вам находить и обновлять вашу систему с помощью правильных драйверов, и мы настоятельно рекомендуем DriverFix . Вот как это сделать:
- Загрузите и установите DriverFix .
- Запустите программное обеспечение.
- Дождитесь обнаружения всех ваших неисправных драйверов.
- DriverFix теперь покажет вам все драйверы, у которых есть проблемы, и вам просто нужно выбрать те, которые вы хотели исправить.
- Подождите, пока приложение загрузит и установит новейшие драйверы.
- Перезагрузите компьютер, чтобы изменения вступили в силу.
DriverFix
Обеспечьте безупречную работу драйверов компонентов вашего ПК, не подвергая его опасности.
Заявление об ограничении ответственности: эту программу необходимо обновить с бесплатной версии для выполнения определенных действий.
2. Измените настройки управления питанием для USB-контроллера
- Откройте Диспетчер устройств .
- Найдите раздел контроллеров универсальной последовательной шины и разверните его.
- Щелкните правой кнопкой мыши каждый драйвер с именем USB Root Hub и выберите Properties .
- Перейдите на вкладку Power Management .
- Убедитесь, что Разрешить компьютеру выключать это устройство для экономии энергии не отмечен.
- Если он отмечен, снимите его.
- Нажмите ОК , чтобы сохранить изменения.
- Повторите процесс для всех драйверов USB Root Hub .
- Перезагрузите компьютер.
Если USB не работает на вашем ПК, вы можете исправить это, изменив настройки управления питанием.
3. Удалите USB-контроллер
- Откройте диспетчер устройств .
- Найдите контроллеров универсальной последовательной шины и расширьте его.
- Щелкните правой кнопкой мыши первый драйвер в разделе Universal Serial Bus и выберите Uninstall .
- Повторите процесс для всех драйверов в разделе универсальной последовательной шины .
- Перезагрузите компьютер.
Многие пользователи сообщили, что USB не работает, и чтобы решить эту проблему, вам просто нужно переустановить USB-контроллер, выполнив следующие действия:
4. Отключить быстрый запуск
- Откройте Control Panel и выберите Power Options .
- На боковой панели слева щелкните Выберите, что делает кнопка питания .
- Щелкните Изменить настройки, которые в настоящее время недоступны .
- В разделе Shutdown settings найдите Turn on fast startup и снимите флажок.
- Теперь нажмите Сохранить изменения , и все готово.
Если USB не работает, вам просто нужно отключить быстрый запуск, и вы можете сделать это, выполнив следующие действия:
Некоторые пользователи сообщают, что Windows 10 загружается слишком быстро и поэтому не хватает времени для обнаружения внешних устройств до загрузки системы.
Запустите сканирование системы для обнаружения потенциальных ошибок
Нажмите Начать сканирование , чтобы найти проблемы с Windows.
Нажмите Восстановить все , чтобы исправить проблемы с запатентованными технологиями.
Запустите сканирование ПК с помощью Restoro Repair Tool, чтобы найти ошибки, вызывающие проблемы с безопасностью и замедляющие работу. После завершения сканирования в процессе восстановления поврежденные файлы заменяются новыми файлами и компонентами Windows.
По мнению некоторых пользователей, вы можете решить эту проблему, просто отключив функцию USB выборочной приостановки .Для этого выполните следующие действия:
- Откройте Электропитание и щелкните Изменить настройки плана рядом с текущим выбранным планом.
- Теперь нажмите Изменить дополнительные параметры питания .
- Перейдите к Настройки USB и установите Настройка выборочной приостановки USB на Отключено .
- Нажмите Применить и ОК , чтобы сохранить изменения.
5. Извлеките аккумулятор ноутбука
Если USB не работает на вашем портативном компьютере, вы можете решить эту проблему, вынув аккумулятор портативного компьютера.
По словам пользователей, многие из них решили проблему, вынув аккумулятор и удерживая кнопку питания нажатой в течение 30 секунд или более.
Таким образом вы полностью разрядите конденсаторы. Некоторые пользователи также рекомендуют оставлять ноутбук выключенным без батареи на ночь, чтобы конденсаторы полностью разрядились.
После этого проблема с USB должна быть полностью решена.
6. Измените реестр
- Нажмите Windows Key + R и введите regedit .
- Теперь нажмите Введите или щелкните ОК .
- Необязательно: Изменение реестра может вызвать различные проблемы, поэтому рекомендуется создать резервную копию реестра.
- Это можно сделать, щелкнув Файл> Экспорт .
- Теперь установите Диапазон экспорта как Все и выберите безопасное место.
- Введите желаемое имя файла и нажмите Сохранить .
- Если после изменения реестра что-то пойдет не так, вы можете просто запустить этот файл, чтобы восстановить его до предыдущего состояния.
- На левой панели перейдите к
HKEY_LOCAL_MACHINE / SYSTEMCurrentControl / Set / Control / Class {4d36e965-e325-11ce-bfc1-08002be10318} - Название ключа может немного отличаться на вашем ПК, но оно должно начинаться с 4d36e965 , чтобы вы легко его нашли.
- На правой панели найдите UpperFilter и LowerFilters и удалите их.
- Если эти записи недоступны, это решение не применимо к вам.
- После удаления файлов перезагрузите компьютер.
По словам пользователей, вы можете решить эту проблему, просто внеся пару изменений в реестр. Если USB не работает, вам просто нужно выполнить следующие действия:
После перезагрузки компьютера порты USB должны снова начать работать без каких-либо проблем.
7. Обновите драйверы корневого USB-концентратора
- Откройте Диспетчер устройств .
- Разверните раздел Контроллеры универсальной последовательной шины и щелкните правой кнопкой мыши USB Root Hub .
- Выберите Обновить драйвер в меню.
- Теперь выберите Автоматический поиск обновленного программного обеспечения драйвера . Windows автоматически установит необходимые драйверы.
- Повторите эти шаги для всех устройств USB Root Hub на вашем ПК.
Если USB не работает на вашем ПК с Windows 10, вы можете решить проблему, просто обновив драйвер USB Root Hub. Это довольно просто сделать, просто следуйте инструкциям выше.
После этого ваш USB должен снова начать работать без каких-либо проблем.
8. Установите необходимые обновления
- Откройте приложение Настройки .
- Вы можете сделать это быстро, нажав Windows Key + I .
- Когда откроется приложение «Настройки » , перейдите в раздел « Обновление и безопасность ».
- Теперь нажмите кнопку Проверить обновления .
- Windows теперь проверит и загрузит доступные обновления.
Если USB не работает в Windows 10, вы можете решить эту проблему, просто установив необходимые обновления.
В большинстве случаев Windows 10 устанавливает обновления автоматически, но иногда вы можете пропустить важное обновление.
После загрузки обновлений вам просто нужно перезагрузить компьютер, чтобы установить их. После установки обновлений проблема должна быть полностью решена.
Вот и все, я надеюсь, что по крайней мере некоторые из этих обходных путей были вам полезны.Однако, если ваш USB работает, но стал медленным, вы можете прочитать нашу статью о том, как исправить проблемы с медленным USB в Windows 10.
По-прежнему возникают проблемы? Исправьте их с помощью этого инструмента:- Загрузите этот PC Repair Tool с оценкой «Отлично» на TrustPilot.com (загрузка начинается с этой страницы).
- Нажмите Начать сканирование , чтобы найти проблемы Windows, которые могут вызывать проблемы с ПК.
- Щелкните Repair All , чтобы исправить проблемы с запатентованными технологиями (эксклюзивная скидка для наших читателей).
Restoro загрузили 0 читателей в этом месяце.
Была ли эта страница полезной? 3Спасибо!
Недостаточно подробностей Сложно понять Другой Связаться с экспертомЕсть 14 комментариев
Периферийные устройства USB для компьютера, соответствующие классу поиска и устранения неисправностей
Большинство компьютерных периферийных устройств USB для аудио и MIDI соответствуют классу устройств.Это означает, что для связи с компьютером они используют драйверы, встроенные прямо в операционную систему главного компьютера. Эти драйверы написаны Microsoft (или Apple для Mac OS X) и предустановлены на всех компьютерах. В некоторых случаях у этих устройств могут возникнуть проблемы с подключением из-за настроек программного обеспечения, изменений в операционной системе, устаревших системных драйверов и даже проблем с оборудованием.
В этом руководстве обсуждаются некоторые общие шаги по устранению неполадок для определения причины этих проблем и предлагаются некоторые возможные решения.
Содержание
Что означает «Соответствие классу»?
Устройство, совместимое с классом, — это устройство, для которого не требуются дополнительные драйверы для подключения к компьютеру Windows или Mac, а также к iPad. Устройства, совместимые с классом, используют драйверы, встроенные в операционную систему хоста (т. Е. Компьютер или iPad).
Чтобы узнать, соответствует ли ваше аудио- или MIDI-устройство Alesis классу, посетите страницу соответствующего продукта на сайте Alesis.com. * Это сообщит вам, соответствует ли ваше устройство классу вашей операционной системы, или предоставит вам ссылку для загрузки соответствующих драйверов.
* Обратите внимание: Некоторые устройства могут быть указаны как соответствующие классу, даже если они поставляются с дополнительными драйверами. Драйверы добавляют дополнительную поддержку более сложных функций аудио / MIDI (например, уменьшение задержки, поддержка сопоставления, передача SysEx и т. Д.). Проверьте страницу продукта или страницу загрузки драйвера, чтобы узнать о доступном драйвере.
Вернуться к началу
Возможные симптомы и возможные причины
Вот некоторые типичные проблемы с USB-устройством, соответствующим классу:
- Устройство не включается
- Ошибка операционной системы после подключения устройства. Обычно это связано только с Windows, и ошибка может сообщать что-то вроде «Устройство / драйвер не может быть установлен», «Не удалось найти драйвер» или «USB-устройство не установлено. признал «.
- Устройство не распознается программным обеспечением
- Устройство распознается, но не отвечает
- Устройство подключается и работает ненадолго, но отключается
Помните, что эти устройства созданы для использования драйверов, которые предустановлены в вашей операционной системе.Большинство возможных причин связаны с тем, что эти драйверы не установлены, не были обновлены должным образом, конфликтуют с другими устройствами или драйверами или повреждены. Другие возможные причины включают:
- Плохой USB-кабель или порт
- Плохая связь, обычно из-за использования концентратора USB, длинных или удлиненных USB-кабелей или слишком большого количества подключенных USB-устройств.
- Пропущенные настройки или шаги при настройке программного или аппаратного обеспечения
Первые шаги, когда вы обнаруживаете, что устройство не подключается должным образом, всегда должны состоять в том, чтобы попробовать разные кабели USB , разные порты USB и , даже другой компьютер .Вы также можете отключить другие периферийные устройства USB и , избегая концентраторов USB (хотя часто бывает полезно принять к сведению реакцию с задействованным концентратором и без него). Около 95% этих запросов могут быть решены таким образом и могут помочь подтвердить, что само устройство, по крайней мере, работает должным образом.
Имея это в виду, в следующих разделах будут рассмотрены некоторые шаги, чтобы проверить реакцию вашего устройства и предоставить некоторые возможные решения.
Вернуться к началу
Быстрый тест
Если вы разочарованы тем, что не можете приступить к работе, или если вы думаете, что у вас может быть неисправный продукт, этот 10-секундный тест может восстановить уверенность, необходимую для продолжения работы с продукта и для завершения любого необходимого процесса настройки программного обеспечения или авторизации.
M-Audio Keystation Mini 32 будет использоваться в качестве примера для этих тестов. Пожалуйста, используйте любую ссылку на Keystation Mini 32 как ссылку на ваше собственное устройство.
Windows XP — Windows 10
- Подключите USB-устройство и откройте Диспетчер устройств. Вы можете найти это на своей панели управления . Если отсортировано по категориям, щелкните Оборудование и звук , чтобы найти Диспетчер устройств.
- Дважды щелкните категорию «Звуковые, видео и игровые контроллеры», и вы должны найти свое устройство:
Если ваше устройство выглядит как на изображении выше, это будет означать, что оно подключено и обменивается данными правильно.Если у вас по-прежнему возникают проблемы с ответом устройства, обратитесь к разделу «Дальнейшее устранение неполадок» или обратитесь в службу технической поддержки для получения дополнительной помощи.
- Если продукт отображается с желтым треугольником или другими значками рядом с ним и / или отображается в другой категории в диспетчере устройств, это может просто указывать на то, что драйверы установлены неправильно или устарели. Помните, что это драйверы для Windows, и они не относятся к вашему устройству. Для получения дополнительной информации о решении этой проблемы см. Шаг 2 в разделе «Дальнейшее устранение неполадок» данного руководства.
- Если продукт НЕ отображается в соответствии с вышеуказанными тестами, устройство может иметь другую маркировку в диспетчере устройств или это может указывать на проблему с устройством. Простой способ проверить это — посмотреть Диспетчер устройств при отключении устройства. Если диспетчер устройств мигает, это будет означать, что компьютер действительно видит ваше устройство и, возможно, просто помещает его в другую категорию или обозначает что-то другое. Подключите устройство снова и снова посмотрите Диспетчер устройств, чтобы увидеть, что появляется.Это будет ваше устройство.
Часто система может пометить то, что не распознает, как просто «USB Audio Device». Это еще один признак того, что драйверы могут быть неправильно установлены или обновлены, как описано в шаге 3 .
Если диспетчер устройств вообще не мигает, это означает, что ваш продукт не распознается компьютером и может указывать на проблему с устройством. Это хорошая возможность попробовать разные USB-кабели, разные порты и подтвердить это на другом компьютере.Если это так, обратитесь в службу технической поддержки для получения дополнительной помощи.
Наверх
Mac OS X
- Отключите USB-устройство, сосчитайте до 5 и снова подключите его.
- В верхнем левом углу экрана щелкните Меню Apple и выберите Об этом Mac .
- В появившемся окне щелкните Системный отчет. Откроется новое окно.
- Откроется окно системного отчета.В левой части окна в разделе Оборудование выберите USB .
- Справа вы увидите все доступные USB-шины и подключенные к ним устройства. Вы можете развернуть каждую шину, щелкнув стрелку рядом с ней. Если ваше USB-устройство подключено, оно должно отображаться под одним из следующих:
- Если вы не видите свое устройство в списке, отключите его и выберите Файл > Обновить информацию .Это заставит компьютер повторно сканировать порты.
- Снова подключите клавиатуру к компьютеру и выберите Обновить информацию во второй раз. Надеюсь, ваше устройство появится.
Если устройство действительно проходит вышеуказанный тест и отображается в системном отчете, оно не является дефектным, и проблема вызвана неверно сконфигурированными настройками или параметрами программного обеспечения. Внимательно следуйте инструкциям по установке для используемого программного обеспечения или перейдите в раздел «Дальнейшее устранение неполадок» для дополнительных тестов и устранения неполадок.
Если устройство НЕ проходит вышеуказанный тест и НЕ отображается в системном отчете, это может указывать на то, что устройство неисправно. На этом этапе вы захотите протестировать различные USB-кабели и USB-порты. Также может быть хорошей идеей запустить тот же тест на другом компьютере. Если проблема не исчезнет, обратитесь в нашу службу технической поддержки для получения дополнительной помощи.
Вернуться к началу
Дальнейшее устранение неисправностей
Использование MIDI-монитора для тестирования устройства
Если ваше устройство прошло быстрый тест, описанный выше, но вы по-прежнему не видите никакого ответа от него (не отображается в вашем программном обеспечении, не запускает ваш виртуальный инструмент и т. Д.), вы можете использовать MIDI-монитор, чтобы убедиться, что он по-прежнему правильно обменивается данными с компьютером. Если клавиатура или устройство реагируют не так, как ожидалось, это может помочь точно подтвердить, какие данные устройство отправляет на компьютер.Порты USB 3.0 и устройства USB 2.0
Может быть полезно проверить, есть ли на вашем компьютере порты USB 3.0, которые могут вызвать проблемы при неправильном обновлении. Например, если ваше устройство проходит тест на одном компьютере, а не на другом, это может быть причиной.Это руководство проведет вас через проверку портов UBS 3.0 и драйверов набора микросхем.Mac OS X — Проблемы с MIDI-устройствами после обновления
В этом руководстве рассказывается, как удалить драйверы MIDI на Mac. Это может быть необходимо, если проблемы появляются только после обновления вашей операционной системы, или может быть полезно для определения того, правильно ли был установлен драйвер.Mac OS X — Как перенастроить MIDI Studio
В этом руководстве показано, как создать новую конфигурацию для настройки MIDI в Mac OS X.Это может быть полезно, если ваше устройство не распознается вашим программным обеспечением, и вы недавно обновили свою ОС или изменили подключенные устройства.
Наверх
Ресурсы по рецептам
Три приведенных ниже ресурса следует рассматривать как лекарства, отпускаемые по рецепту … только для лечения определенного симптома. Это не общие инструменты обслуживания. Не рекомендуется использовать эти ресурсы, если вы не уверены, что на вас влияют конкретные сценарии, которые охватывают их выше.Используйте эти файлы на свой страх и риск. Если вы не уверены, следует ли и как использовать указанные ниже ресурсы, обратитесь в службу технической поддержки.
- Конфликт с драйверами камеры Logitech — Если вы когда-либо подключали одну из этих веб-камер к компьютеру с Windows, у вас возникнут проблемы с использованием USB-аудио или MIDI-устройств. Обычно это влияет на компьютеры с Windows XP и Windows Vista. Загрузите необходимые файлы и инструкции по этой ссылке — Logitech Camera Fix (zip)
- Отсутствующие или поврежденные файлы Windows или Mac OS X — Эти продукты, соответствующие классу, используют драйверы, встроенные в операционные системы Windows и Mac.Если эти файлы отсутствуют или повреждены, продукт не будет работать должным образом. Из возможных причин затруднений, описанных в этой статье, это наименее вероятно. В первую очередь следует исключить все другие возможные причины. Загрузите необходимые файлы и инструкции здесь — Win 7, Vista и XP — Драйверы аудиокодека USB (zip)
- Тестирование периферийных устройств компьютера — Исключение ошибок настройки программного обеспечения и сбоев оборудования может быть затруднительным. Этот архив включает ресурсы и инструкции, которые можно использовать для тестирования любого совместимого с классом USB-аудио или MIDI компьютерного периферийного устройства примерно за 2 минуты.Руководство было разработано, чтобы сократить время оценки для ремонтных баз и сервисных центров, и не предназначено в качестве инструмента самоподдержки для широкой публики. Прежде чем продолжить, обратитесь в службу технической поддержки, чтобы узнать, необходимо ли это. Загрузите необходимые файлы и инструкции здесь — Computer Peripheral Testing (zip)
Наверх
Дополнительная техническая поддержка
Невозможно охватить все возможности устранения неполадок USB в одном руководстве, но это должно послужить отправной точкой.Приведенные выше предложения должны, по крайней мере, помочь вам быстро определить, что продукт работает, и помочь вам преодолеть общие препятствия при настройке, такие как плохая связь USB или устаревшие драйверы. Если вам требуется дополнительная помощь в настройке продукта или вы определили, что продукт НЕ работает правильно, обратитесь в службу технической поддержки или ознакомьтесь с некоторыми из соответствующих статей ниже:
Статьи по теме
Инструкции по исправлению ошибок USB-подключения в Windows 10 с помощью Windows USB Troubleshooter
Microsoft выпустила инструмент для устранения ошибок USB-подключения в Windows 10 под названием Windows USB Troubleshooter.Он автоматически диагностирует и устраняет некоторые распространенные проблемы при подключении USB.
Некоторые ошибки можно исправить:
- Фильтр класса USB đã không nhận ra.
- Thiết bị USB không phải được nhận ra.
- Устройство USB-принтера не печатает.
- USB-накопитель không thể đăng nhập
- Центр обновления Windows настроен так, чтобы никогда не обновлять драйверы.
Инструкции по использованию средства устранения неполадок USB в Windows для исправления ошибок подключения USB в Windows 10:
Шаг 1 : Загрузите и установите средство устранения неполадок Windows USB.
Ссылка для загрузки Windows USB Troubleshooter.
Щелкните Download , а затем запустите файл WinUSB.diagcab .
Шаг 2 : Появится интерфейс Windows USB Troubleshooter, продолжайте нажимать Next .
Шаг 3 : В новом окне этот инструмент обнаружит и предложит вам выбрать устройство, которое вы хотите исправить. Здесь выберите USB-устройство и нажмите Далее.
Примечание. Если вы не установили .NET Framework 3.5 , то в новом окне нажмите Загрузить и установите компонент .
Шаг 4: Наконец щелкните мышью и нажмите Закрыть .
Подробнее:
- Настройка пользовательских значков для портативных жестких дисков в Windows 10
- Эти инструменты помогают безопасно отключить USB от компьютера
- Как отредактировать файл хоста в Windows 10
- Это «виновник», из-за которого компьютеры с Windows 10 запускаются медленно
- Руководство, чтобы узнать, какие личные данные были собраны Microsoft в Windows 10
Как исправить USB-устройство, не распознаваемое в Windows [10 методов]
Большинство пользователей Windows 10/8/7 видели предупреждающее сообщение «USB-устройство не распознано» хотя бы несколько раз в своей жизни.Иногда сообщение исчезает само по себе после повторного подключения поврежденного USB-устройства, но это не всегда так.
В этой статье мы объясняем, как исправить ошибку Windows 10/8/7 «USB-устройство не распознано», чтобы помочь вам восстановить доступ к важным данным как можно быстрее и безболезненно.
Признаки и причины
Основным признаком ошибки «USB-устройство не распознано» является следующее всплывающее сообщение:
Всплывающее сообщение может исчезнуть само по себе через некоторое время, поэтому его можно пропустить, если ты не обращаешь внимания.Однако вы определенно не пропустите другой главный признак ошибки «USB-устройство не распознано»: ваше USB-устройство недоступно.
Возможные причины этой досадной ошибки многочисленны, но то же самое касается исправлений, которые вы можете использовать для их решения:
Как исправить ошибку «USB-устройство не распознано»
Ниже перечислены 10 исправлений, не обнаруженных USB. что вы можете попробовать отремонтировать USB-устройство, которое перестало отображаться. Вы можете применять их в том порядке, в котором мы их представляем, или использовать приведенную выше таблицу, чтобы сосредоточиться на исправлениях, которые с наибольшей вероятностью принесут желаемые результаты.
Исправление 1: перезагрузите компьютер
Вы пробовали выключить и снова включить его? Серьезно? Если нет, то перезагрузите компьютер прямо сейчас. Есть вероятность, что ошибка USB исчезнет.
Это простое исправление настолько эффективно, потому что перезагрузка компьютера приводит к закрытию всех приложений, останавливая запуск некорректных приложений и вызывая проблемы. Важное программное обеспечение, такое как драйверы USB, затем автоматически открывается после загрузки компьютера, оставляя вас с чистым списком.
Исправление 2: попробуйте другой порт USB и / или другой компьютер
Оборванные кабели USB и неисправные порты USB являются причиной многих проблем, связанных с неправильным распознаванием USB-устройств в Windows 10/8/7. Хорошая новость заключается в том, что ваш компьютер, скорее всего, имеет более одного USB-порта, поэтому посмотрите, работает ли он лучше.
Если проблема не исчезнет, следующим шагом будет подключение USB-устройства к другому компьютеру, чтобы исключить более серьезную проблему с оборудованием. При устранении неполадок с внешним жестким диском не забудьте заменить кабель USB, который вы используете для подключения жесткого диска к компьютеру, на новый.
Fix 3: Запустите средство устранения неполадок USB
Все последние версии операционной системы Windows поставляются с полезным средством устранения неполадок при ошибках USB, и вы можете получить к нему доступ с помощью нескольких щелчков мыши:
- Запустите проводник (проводник Windows в Windows 7) и щелкните правой кнопкой мыши свой USB-накопитель.
- Выберите «Свойства».
- Перейдите на вкладку «Инструменты» и нажмите кнопку «Проверить».
- Выберите опцию Сканировать и восстановить диск.
- Подождите, пока Windows найдет и исправит все ошибки.
Исправление 4: Удаление устройства USB
Ваш драйвер USB может быть поврежден, и самое простое решение этой проблемы — удалить его. Затем вы можете перезагрузить компьютер, и Windows снова автоматически загрузит правильный драйвер. Вот что вам нужно сделать:
- Откройте меню «Пуск», введите «Диспетчер устройств» в поле поиска и выберите «Диспетчер устройств».
- Разверните раздел Дисководы.
- Щелкните правой кнопкой мыши на USB-устройстве и выберите параметр «Удалить устройство».
- Перезагрузите компьютер.
- Повторно подключите удаленное USB-устройство.
Исправление 5: Отключите настройку выборочной приостановки USB
Чтобы сохранить заряд батареи и продлить срок службы некоторых USB-устройств, операционная система Windows автоматически отключает их после того, как они не использовались в течение определенного времени . В некоторых ситуациях этот параметр может вызвать проблемы с тем, что устройства не отображаются, особенно когда последнее устройство USB вышло из строя в Windows 10/8/7.Хорошая новость заключается в том, что отключить эту функцию очень просто:
- Откройте приложение «Настройки» и выберите «Система»> «Питание и спящий режим»> «Дополнительные настройки питания». Если вы используете старую версию Windows, откройте меню «Пуск», введите в поле «Начать поиск» power sleep, а затем нажмите «Изменить», когда компьютер спит.
- Щелкните «Изменить параметры плана», а затем выберите «Изменить дополнительные параметры питания».
- Разверните группу «Настройки USB».
- Разверните группу настроек выборочной приостановки USB.
- Выберите раскрывающееся меню, а затем выберите отключено.
Исправление 6: Установите новейшие драйверы набора микросхем для материнской платы
Как и все другие аппаратные устройства, для вашей материнской платы для правильной работы требуются драйверы. Если вы не делали этого в течение некоторого времени, вам следует проверить, используете ли вы последние доступные драйверы чипсета, перейдя на официальный сайт производителя вашей материнской платы. Если доступен более новый драйвер набора микросхем, загрузите его на свой компьютер и установите, как любой другой драйвер.
Мы настоятельно рекомендуем избегать использования различных сторонних средств поиска драйверов и средств обновления драйверов, потому что многие из них являются мошенничеством, а некоторые даже совершенно опасны. Единственное обновление драйверов, которое мы можем порекомендовать, — это Intel Driver & Support Assistant.
Fix 7: Установите последние обновления Windows
Время от времени Microsoft выпускает исправления для исправления критических проблем. Например, KB976972 устраняет проблемы с перемещением данных по USB с компьютера под управлением Windows 7, который имеет набор микросхем NVIDIA USB EHCI и не менее 4 ГБ ОЗУ, а KB974476 обеспечивает правильное возобновление USB-устройств из состояния выборочной приостановки USB.Чтобы установить последние обновления Windows:
- Откройте меню «Пуск», введите «Центр обновления Windows» и выберите пункт «Центр обновления Windows».
- Нажмите кнопку Проверить наличие обновлений и просмотрите доступные обновления.
- Выберите каждое обновление, которое вы хотите установить, и нажмите «Установить обновления».
- Подождите, пока будут установлены все обновления.
- Перезагрузите компьютер.
Исправление 8: переустановите контроллеры USB
Связь между USB-устройствами и вашим компьютером контролируется так называемыми USB-контроллерами, которые похожи на специалистов по управлению воздушным движением, управляя сложными потоками данных, чтобы гарантировать их завершение. в нужном месте.Переустановка контроллеров USB может исправить неизвестные ошибки устройства USB, заменив нестабильный или поврежденный контроллер на рабочий.
- Откройте меню «Пуск», введите «Диспетчер устройств» в поле поиска и выберите «Диспетчер устройств».
- Разверните раздел Контроллеры универсальной последовательной шины.
- Щелкните правой кнопкой мыши USB-контроллер, к которому подключено USB-устройство, и выберите параметр «Удалить устройство».
- Перезагрузите компьютер.
- Подключите USB-устройство.
Если вы не знаете, какой USB-контроллер удалить, не бойтесь избавиться от них всех. После перезагрузки компьютера ваши USB-контроллеры снова автоматически установятся.
Исправление 9: доступ к USB-накопителю из Linux
Вместо того, чтобы тратить часы и часы на попытки исправить десятки специфичных для Windows исправлений, чтобы восстановить доступ к вашему нераспознанному USB-накопителю, гораздо быстрее загрузиться в живую среду Linux и попытаться получить доступ к нему оттуда.Если диск работает в Linux, но не работает в Windows, значит, проблема не в оборудовании.
Вы можете узнать, как создать загрузочную USB-флешку с Ubuntu, удобным дистрибутивом Linux с отличной поддержкой оборудования, следуя официальному руководству.
Исправление 10: Оплатите услугу восстановления данных
По-прежнему не можете решить проблему с вашим USB-устройством, которое не распознается должным образом? Прежде чем выбросить его в мусорное ведро и подсчитать убытки, подумайте о том, чтобы отправить его в профессиональную службу восстановления данных.
Специалисты по восстановлению данных во многих случаях могут исправить даже серьезные повреждения оборудования, и их услуги, безусловно, предназначены не только для предприятий с огромным бюджетом. Фактически, лучшие сегодня службы восстановления данных предлагают бесплатную оценку и плату только за восстановленные данные, что делает их доступными даже для обычных пользователей компьютеров.
Как восстановить потерянные данные после исправления нераспознанного USB-устройства Ошибка
Удалось ли вам восстановить доступ к USB-устройству описанными выше методами? Замечательно! Но что, если ваших файлов нигде нет? В этом случае вам необходимо восстановить их с помощью программного обеспечения для восстановления данных, такого как Disk Drill.
Цель Disk Drill — сканировать USB-накопители, внешние жесткие диски и другие устройства хранения на предмет файлов, к которым больше нельзя получить доступ из Windows 10/8/7, но которые все еще физически находятся на устройстве хранения. Как пользователю, вам не нужно беспокоиться о том, как работает Disk Drill, потому что весь процесс восстановления данных полностью автоматизирован и сводится к нескольким простым шагам:
Шаг 1. Установите Disk Drill на Windows 10/8. / 7 компьютер
Disk Drill можно бесплатно загрузить с официального сайта и использовать для восстановления до 500 МБ потерянных данных.Если вам нужно восстановить больше, вам необходимо перейти на Disk Drill PRO.
Шаг 2. Сканирование USB-устройства
После того, как Disk Drill установлен на вашем компьютере, вы можете запустить его. Затем выберите устройство хранения и нажмите кнопку «Поиск потерянных данных».
Шаг 3. Выберите и восстановите файлы
Используя фильтры результатов сканирования и функцию предварительного просмотра Disk Drill, выберите файлы, которые вы хотите восстановить, и нажмите кнопку «Восстановить».Выберите подходящее место для восстановления и подтвердите. Вот и все!
Заключение
Подключение внешнего жесткого диска, флэш-накопителя USB или карты памяти к компьютеру и появление сообщения об ошибке «USB-устройство не распознано» — отстой. К счастью, у этой досадной проблемы есть несколько простых в применении решений, и мы описали 10 из них в этой статье, чтобы помочь вам восстановить доступ к своим данным.
FAQ
Существует множество возможных причин, по которым ваше USB-устройство не распознается.Само USB-устройство может быть повреждено, что-то не так с USB-портом, или у вас могут быть проблемы с драйверами, просто чтобы привести несколько примеров.
Чтобы выяснить, почему ваше устройство не отображается на вашем компьютере, вам нужно сначала исключить возможность того, что ваш компьютер виноват, подключив устройство к другому компьютеру. Если вы по-прежнему получаете то же сообщение об ошибке USB, пора применить исправления, описанные в этой статье.
Первое, что вам следует сделать, если на вашем USB-устройстве не отображается файл, — это запустить инструмент восстановления данных, например Disk Drill:
- Установите Disk Drill на свой компьютер.
- Запустите его и просканируйте свое USB-устройство.
- Выбрать все файлы для восстановления.
- Нажмите кнопку «Восстановить».
- Восстановите файлы на главный жесткий диск.
Возможно, вы не видите свой USB-накопитель в Windows 10, потому что включен параметр «Выборочная приостановка USB», который управляет отключением накопителя. Чтобы отключить его:
- Откройте приложение «Настройки» и выберите «Система»> «Питание и спящий режим»> «Дополнительные настройки питания».
- Щелкните «Изменить параметры плана», а затем выберите «Изменить дополнительные параметры питания».
- Разверните группу «Настройки USB».