Что такое DHCP в роутере: настройка, включение и выключение
В локальной сети каждое устройство имеет свой уникальный IP-адрес — набор цифр, который идентифицирует его и позволяет другим устройствам обмениваться с ним данными. IP-адреса могут прописываться вручную для каждого устройства, однако это неудобно, так как требует отдельной настройки каждого компьютера для работы с сетью. Чтобы автоматизировать этот процесс, используется протокол динамического конфигурирования хостов — DHCP.
Что такое DHCP
В больших сложно структурированных сетях за раздачу IP-адресов отвечает специальный компьютер — сервер. Для домашней сети или сети небольшого офиса в этом нет необходимости, достаточно обычного роутера.
Все современные роутеры в своём функционале имеют встроенную службу DHCP. Если она настроена и включена, вам не потребуется отдельно настраивать сетевое подключение на компьютере, ноутбуке, планшете или смартфоне. Для беспроводных устройств просто нужно включить Wi-Fi, найти в списке беспроводных сетей свою и ввести пароль для подключения к ней.
Когда в сети появляется новое устройство, служба DHCP проверяет список свободных IP-адресов и присваивает ему один из них. При этом дублирование адресов исключено.
Как настроить DHCP
По умолчанию служба DHCP на роутерах уже настроена. Достаточно подключить клиентское устройство через Wi-Fi или кабель и ему будет автоматически присвоен IP-адрес. Однако может возникнуть потребность изменить настройки DHCP, отключить или включить его. Рассмотрим настройку DHCP на примере роутера TP-link. Для других маршрутизаторов алгоритм будет точно такой же.
Заходим в веб-интерфейс роутера и в меню справа видим пункт «DHCP» и подпункт «Настройка DHCP». На открывшейся вкладке можно изменить параметры, прописанные по умолчанию. Также здесь можно включить или выключить службу DHCP.
Для службы DHCP должен быть задан диапазон используемых IP-адресов, которые вписываются в соответствующие поля. Начальный IP-адрес это соответственно первый адрес диапазона, а конечный IP-адрес — последний. По умолчанию диапазон IP указан с 192.168.0.100 по 192.168.0.199. Но можно прописать, например, с 10.1.1.1 по 10.1.1.99. Можно вообще указать диапазон в пределах двух-трёх адресов, например, по количеству клиентских устройств.
Начальный IP-адрес это соответственно первый адрес диапазона, а конечный IP-адрес — последний. По умолчанию диапазон IP указан с 192.168.0.100 по 192.168.0.199. Но можно прописать, например, с 10.1.1.1 по 10.1.1.99. Можно вообще указать диапазон в пределах двух-трёх адресов, например, по количеству клиентских устройств.
Следующий обязательный пункт — срок действия адреса в минутах. Это время, на которое конкретный IP может присваиваться конкретному устройству. По его истечении IP может быть изменён или присвоен другому устройству.
Остальные пункты заполнять необязательно, DHCP сам укажет нужные параметры для клиентских устройств. Однако эти параметры при желании можно прописать вручную.
Основной шлюз это IP-адрес маршрутизатора — канал, по которому происходит обмен трафиком с интернетом. Обычно он указывается, если доступ в интернет осуществляется через точку доступа с другим адресом. Но если в вашей сети только один роутер и он подключён к интернету напрямую, прописывать здесь ничего не нужно.
Домен по умолчанию — это доменное имя вашей сети. В небольших сетях, где используется небольшое количество клиентских устройств, настраивать его не имеет смысла.
Предпочитаемый и альтернативный DNS-сервер обычно указываются провайдером. Но можно вписать сюда публичные DNS-сервера Google — 8.8.8.8 и 8.8.4.4. Это, например, помогает устранить неполадки с доступом к интернету — бывает, что DNS провайдера глючат, подключение есть, но страницы не открываются. Также это часто позволяет обойти блокировки доступа к определённым ресурсам, например, торрентам.
После внесения изменений нажмите кнопку «Сохранить», чтобы применить новые настройки.
Для того, чтобы ваша сеть начала работать с новыми параметрами, роутер необходимо перезагрузить.
Чтобы клиентские устройства могли подключиться к службе DHCP, в настройках сетевого подключения у них должен быть установлен параметр «Получить IP-адрес автоматически».
Как включить DHCP
Если служба DHCP на вашем роутере отключена, включить её можно здесь же, в меню DHCP — настройки DHCP. Для этого нужно поставить галочку в пункте «Включить» и нажать кнопку «Сохранить» внизу страницы. Служба будет запущена. Если этого не произошло, перезагрузите роутер.
Для этого нужно поставить галочку в пункте «Включить» и нажать кнопку «Сохранить» внизу страницы. Служба будет запущена. Если этого не произошло, перезагрузите роутер.
Как выключить DHCP
Если служба DHCP вам не нужна, когда, например, вы решили вручную прописать IP для всех своих устройств, отключить её можно точно так же. Переходим на вкладку «Настройка DHCP» и ставим галочку в пункте «Отключить». Сохраняем настройки. Теперь клиентские устройства при подключении к вашей сети не смогут получать IP-адреса автоматически.
Список клиентов
Для того, чтобы посмотреть какие именно устройства в данный момент подключены к вашей службе DHCP, в пункте меню «DHCP» веб-интерфейса вашего роутера перейдите в подпункт «Список клиентов DHCP». Здесь вы увидите таблицу с информацией о текущих подключениях.
ID — означает порядковый номер.
Имя клиента — это имя устройства, если оно ему присвоено.
МАС-адрес — соответственно МАС-адрес данного устройства.
Назначенный IP — адрес, который был присвоен устройству сервером DHCP.
Срок действия — соответственно, оставшееся время, в течение которого данный адрес будет действителен.
Если у вас возникли опасения, что к вашей сети подключился кто-то посторонний, вы можете в любой момент проверить информацию о подключенных устройствах на этой вкладке. Для того чтобы обновить текущую информацию, нажмите кнопку «Обновить». Список подключённых устройств будет обновлён.
Резервирование адресов
Служба DHCP предоставляет IP-адреса клиентским устройствам на определённый промежуток времени. После этого адрес может быть изменён. Также, подключаясь к сети, каждый компьютер или смартфон каждый раз будет получать новый адрес. А тот адрес, который использовался им ранее, может быть предоставлен другому устройству. Обычно смена адресов происходит незаметно для пользователя и не влияет на работу сети. Однако может возникнуть необходимость сделать так, чтобы у конкретного компьютера IP-адрес не менялся.
Есть простой способ решить эту задачу с помощью DHCP — зарезервировать IP-адрес за конкретным компьютером.
Для этого переходим в подпункт «Резервирование адресов» пункта меню «DHCP». Если ранее вы уже резервировали адреса, здесь будет доступен список устройств, который можно редактировать по мере необходимости. Если же нет, жмём кнопку «Добавить».
В открывшемся окне нужно ввести МАС-адрес устройства и IP, который будет за ним зарезервирован.
Здесь же можно включить или выключить резервирование адреса для этого устройства, изменив соответствующий параметр в пункте «Состояние».
После ввода параметров нажмите кнопку «Сохранить». Теперь это устройство всегда будет получать при подключении к сети только этот IP-адрес.
После сохранения параметров вы вернётесь в предыдущее окно. В списке устройств теперь будет видно то, которое вы только что добавили. Нажав «Изменить», вы можете отредактировать параметры резервирования адреса. А с помощью пункта «Удалить» удалить устройство из списка и отменить резервирование.
В списке устройств теперь будет видно то, которое вы только что добавили. Нажав «Изменить», вы можете отредактировать параметры резервирования адреса. А с помощью пункта «Удалить» удалить устройство из списка и отменить резервирование.
С помощью кнопок «Включить всё», «Отключить всё» и «Удалить всё» вы можете управлять резервированием адресов для всех устройств из списка.
Для применения сделанных изменений вам понадобится перезагрузить роутер. Напоминание об этом появится в нижней части окна.
Что Такое DHCP Сервер и Как Включить и Настроить На Роутере За 5 Минут?
Что такое DHCP сервер и для чего он нужен? Этим вопросом задается каждый новичок при подключении роутера к интернету или настройке WiFi сети на компьютере с Windows 7, 8 или 10. По умолчанию DHCP активен на любом роутере, будь то TP-Link, Asus, Zyxel, Keenetic, D-Link, Tenda, Mercusys, Upvel, Netis, Huawei, и в большинстве случаев не требует дополнительной настройки. Также DHCP является одним из самых популярных типов подключения к интернету провайдера.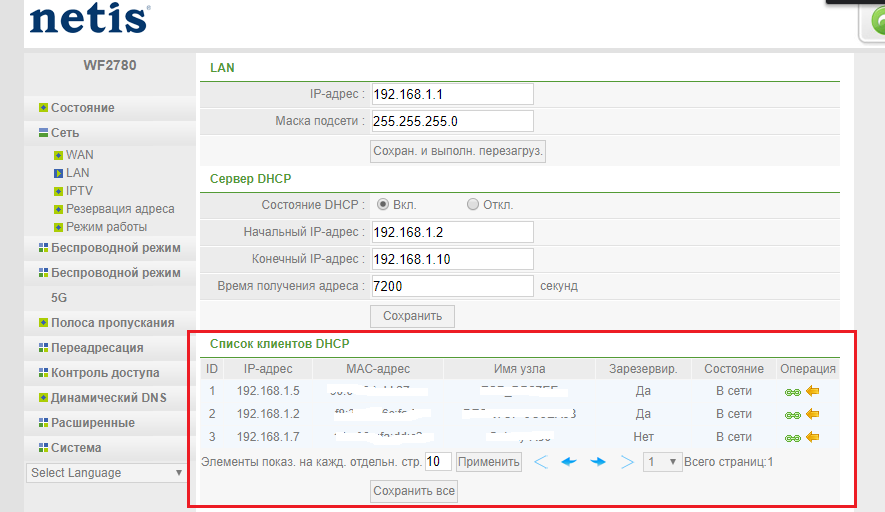 Однако, в его использовании есть нюансы, которые влияют на появление ошибок в работе. В этой статье опробую объяснить простыми словами «для чайников» о назначении DHCP сервера на маршрутизаторе, как его включить и настроить.
Однако, в его использовании есть нюансы, которые влияют на появление ошибок в работе. В этой статье опробую объяснить простыми словами «для чайников» о назначении DHCP сервера на маршрутизаторе, как его включить и настроить.
Что такое DHCP сервер — простыми словами для чайников
Если говорить простыми словами, то DHCP сервер — это специальная функция на роутере, которая в автоматическом режиме назначает IP адреса для каждого подключающегося к сети устройства.
Он работает как для клиентов, которые соединяются по кабелю, например, стационарных компьютеров. Так и для мобильных девайсов — ноутбуков, смартфонов, Смарт ТВ, IP камер и т.д., которые подключаются к интернету по wifi.
О том, что такое я IP адрес, я подробно рассказывал в другой статье. Если коротко, то это уникальный идентификатор любого устройства внутри локальной сети. Соединились вы со своим wifi — тут же роутер назначил по DHCP для него отдельный IP адрес.
Что такое «DHCP» или «Динамический IP» в настройках подключения к интернету?
То же самое касается и выхода в интернет. DHCP, или «Динамический IP», — это один из типов соединения, при котором оборудование провайдера вашему роутеру или компьютеру (если он напрямую подключен к интернету кабелем) выдает IP адрес в автоматическом режиме в соответствии с заранее выставленными настройками.
DHCP, или «Динамический IP», — это один из типов соединения, при котором оборудование провайдера вашему роутеру или компьютеру (если он напрямую подключен к интернету кабелем) выдает IP адрес в автоматическом режиме в соответствии с заранее выставленными настройками.
Наверняка при подключении своего роутера к интернету вы видели такой тип соединения с провайдером, как «DHCP». Он подразумевает, что никаких настроек для работы с интернетом вам вводить не требуется. А все конфигурации производятся на стороне провайдера. Узнать, как именно тип требуется указывать в вашем случае, необходимо у службы технической поддержки вашего поставщика услуг.
Для чего нужен DHCP сервер на роутере?
Вернемся к локальной сети, так как настраивать DHCP сервер на собственном роутере придется именно вам. Мы выяснили, что у каждого компьютера, ноутбука, телефона, ТВ, приставки, камеры или любого другого девайса, подключенного к маршрутизатору по кабелю или беспроводному сигналу, имеется свой IP адрес для обмена информацией между собой.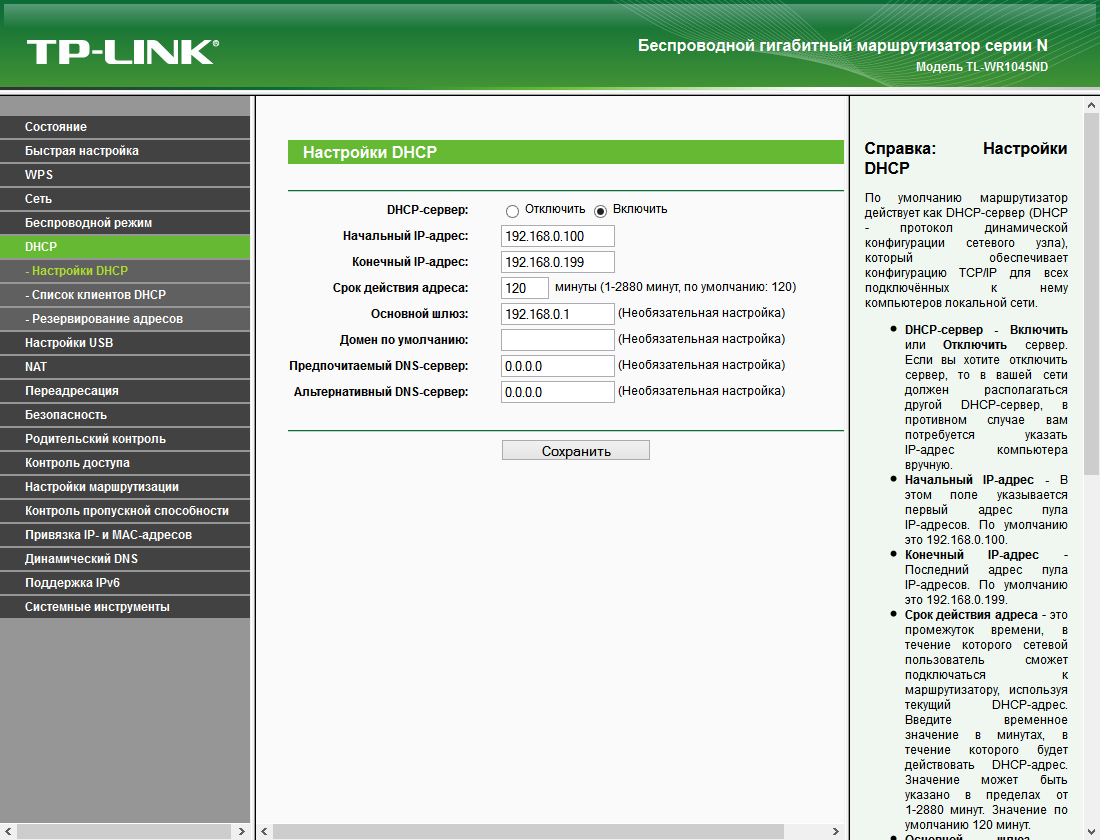 Зная IP, можно, например, с компьютера-клиента с Windows подключиться к ТВ приставке на Android и транслировать на нее видео, которое находится в папке на жестком диске ПК.
Зная IP, можно, например, с компьютера-клиента с Windows подключиться к ТВ приставке на Android и транслировать на нее видео, которое находится в папке на жестком диске ПК.
Также на использовании IP адресов построена простейшая система видеонаблюдения и много других более сложных конструкций. Наличие работающего DHCP сервера на роутере избавляет от необходимости вручную прописывать эти адреса для каждого устройства.
Представьте, что его бы не было — тогда каждый раз, когда бы мы подключались к wifi с ноутбука или любого другого гаджета, нужно было бы вручную задавать его в настройках. А если таких компьютеров десятки, сотни..? Плюс еще держать где-то всю информацию, какому компьютеру какой адрес назначен. Про гостевой доступ, когда к сети подключаются не зарегистрированные ранее девайсы, вообще можно было бы забыть. Не будут же ваши гости, ничего не понимающие в сетевых параметрах, сами настраивать свои ноутбуки и смартфоны на работу в вашей сети.
Если же на роутере включен DHCP сервер, то мы имеем то, к чему привыкли.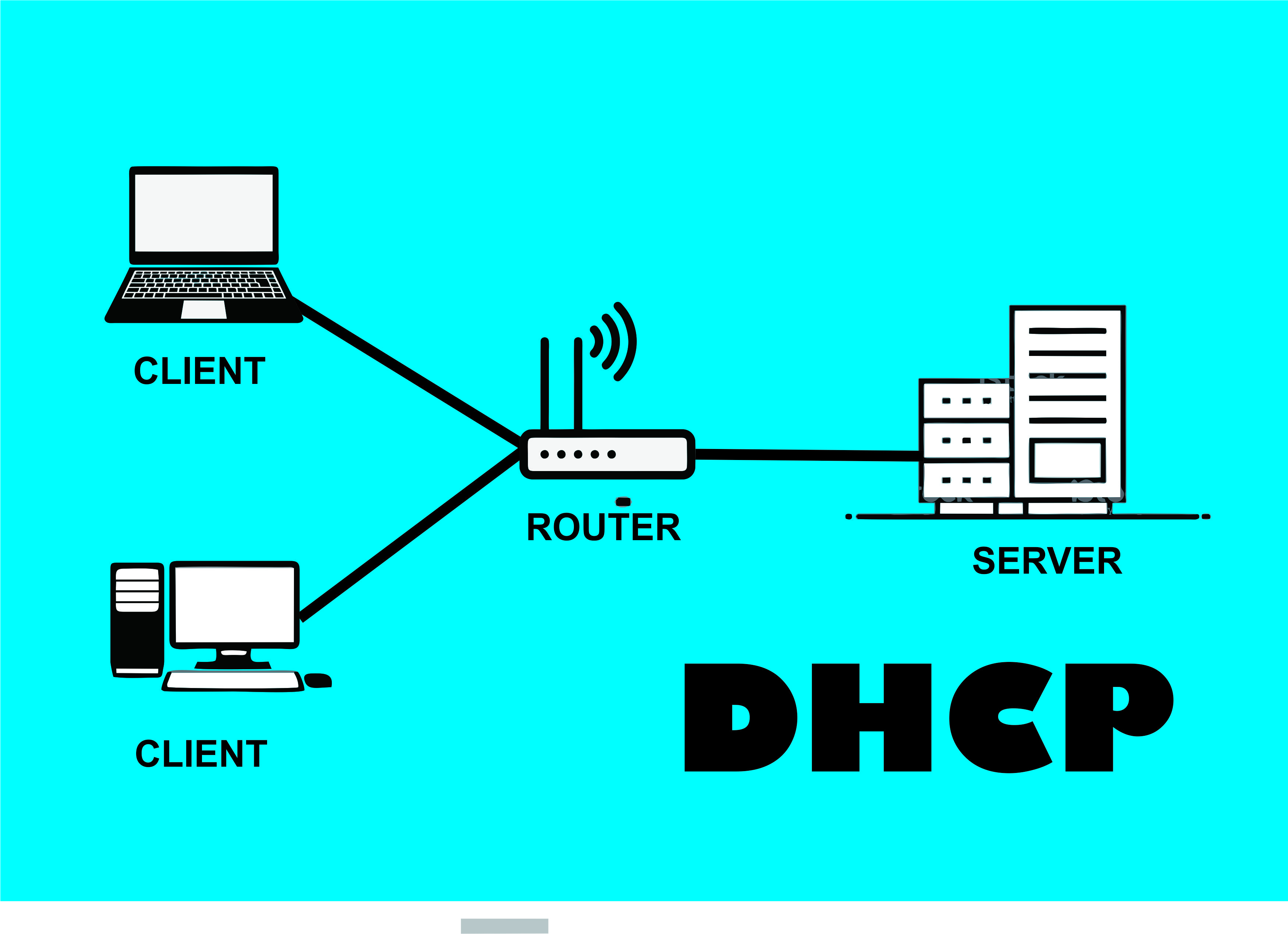 Просто подключаемся к wifi, вводим пароль и пользуемся. А вся эта непонятная «кухня» с IP адресами и портами остается за кадром.
Просто подключаемся к wifi, вводим пароль и пользуемся. А вся эта непонятная «кухня» с IP адресами и портами остается за кадром.
Иногда случается, что на Windows вылезает ошибка о том, что DHCP не работает. О том, как ее исправить, у нас есть отдельная инструкция.
Но бывают и такие ситуации, когда DHCP сервер нужно отключать или же даже при активной функции назначать адреса вручную. Сделать это можно не только на профессиональном дорогом оборудовании Cisco, но и на самом обычном домашнем роутере. Так что давайте разберемся вместе, что к чему.
Настройка DHCP сервера на маршрутизаторе
По умолчанию на всех роутерах настройкой DHCP сервера заниматься не нужно. Он всегда включен и оптимизирован для работы. Но кое-что изменить все же можно.
DHCP сервер на роутере TP-Link
На роутерах TP-Link настройка DHCP сервера находится в одноименном разделе меню в старой версии панели администратора или в рубрике «Дополнительные настройки — Сеть — DHCP-сервер» в новой
Разберем каждый из параметров, доступных для настройки:
- Начальный и Конечный IP адрес, или Пул адресов — те значения, которые будут выдаваться вновь подключаемым устройствам.
 С помощью этого параметра можно ограничить количество одновременно подключаемых гаджетов, с которыми будет работать DHCP сервер.
С помощью этого параметра можно ограничить количество одновременно подключаемых гаджетов, с которыми будет работать DHCP сервер.Не хотим, чтобы к нашему wifi коннектилось более 5 клиентов, ставим от 100 до 104. Своим же собственным компьютерам и смартфонам можем задать IP вручную вне этого диапазона.
- Срок действия адреса — время в минутах, в течение которого выданный айпишник будет работать. Время истекло — выдается новый.
- Основной шлюз — это адрес маршрутизатора, то есть «шлюза», за которым заканчивается локальная сеть и начинается глобальная — интернет.
- Предпочитаемый и Альтернативный DNS сервер — здесь можно оставлять поля пустыми, либо опять же прописать ай-пи роутера, либо указать адреса от Google или Яндекс.
Asus
Сервер DHCP на маршрутизаторе ASUS
У роутеров ASUS параметры настройки DHCP находятся в разделе «Локальная сеть — DHCP»
Показать результатыПроголосовало: 20545
Zyxel, Keenetic
Включаем DHCP в роутере Zyxel Keenetic
На маршрутизаторах Zyxel Keenetic DHCP сервер включается в разделе «Домашняя сеть», вкладка «Сегменты». Логика работы здесь основана на том, что можно его включить или отключить отдельно для каждого из типов сетей — основной или гостевой.
Логика работы здесь основана на том, что можно его включить или отключить отдельно для каждого из типов сетей — основной или гостевой.
Изначально он так же включен, а для тонкой настройки DHCP на Zyxel Keenetic кликаем по строчке с нужной сетью. Здесь все то же самое, что и на других, только время аренды указывается не в минутах, а в секундах.
Если вы купили себе новый маршрутизатор Keenetic, то управление настройками DHCP сервера происходит в разделе «Домашняя сеть». Здесь много всего, поэтому нам нужно найти блока «Параметры IP»
Тут задается IP роутера и маска, а также активируется DHCP сервер. Можно также его отключить совсем или использовать в качестве оного другой роутер (Relay).
Если нажать на «Показать настройки DHCP», то откроются дополнительные параметры, такие как пул адресов, стартовый IP, шлюз и DNS сервера
D-Link
Включить DHCP сервер на роутере D-Link
Для активации DHCP сервера на роутере D-Link необходимо открыть меню «Сеть — LAN».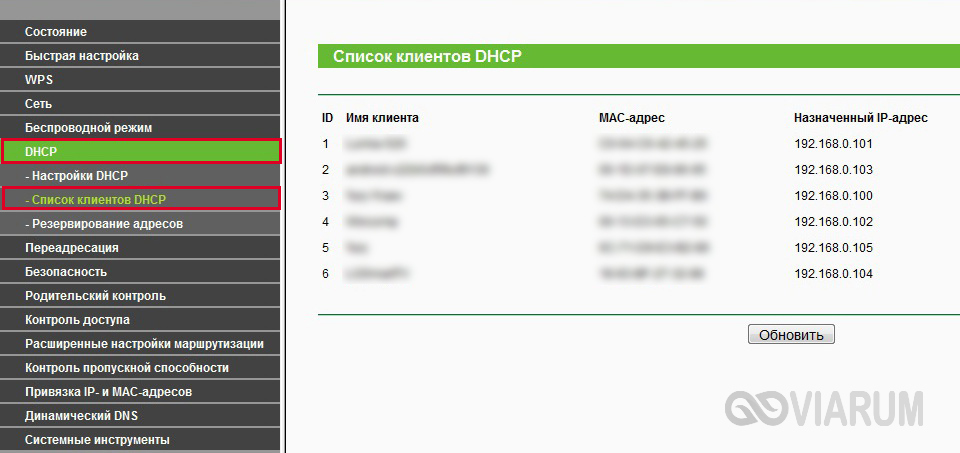 Здесь можно поменять IP адрес самого роутера, задать диапазон назначаемых адресов для других компьютеров, а также привязать статический IP различным устройствам.
Здесь можно поменять IP адрес самого роутера, задать диапазон назначаемых адресов для других компьютеров, а также привязать статический IP различным устройствам.
Из режимов работы DHCP доступен также Relay на тот случай, если маршрутизатор D-Link подключен в качестве вспомогательной точки доступа к другому основному роутеру.
Mercusys
Настройка DHCP на Mercusys
На роутерах Mercusys настройка DHCP находится в разделе «Сеть». Для его включения ставим «тумблер» в положение «ON». И назначаем диапазон IP адресов для раздачи (начальный и конечный). Здесь же можно указать дополнительные DNS сервера для стабилизации подключения.
Upvel
Активация DHCP на wifi маршрутизаторе Upvel
DHCP сервер на маршрутизаторе Upvel настраивается в разделе «Интерфейс LAN». Тут все просто — ставим на «вкл» или «выкл» и устанавливаем начальный и конечный IP
Netis
Состояние DCHP на маршрутизаторе Netis
Точно также минимум настроек и на роутерах Нетис. Выбираем в меню «Сеть — LAN», активируем DHCP и выставляем данные
Выбираем в меню «Сеть — LAN», активируем DHCP и выставляем данные
Huawei
Настройка DHCP на Huawei
Для активации сервера DHCP на роутерах Huawei надо открыть одноименный раздел в блоке «Wi-Fi»
Видео, как включить DHCP сервер роутера
Цены в интернете
Александр
Выпускник образовательного центра при МГТУ им. Баумана по специальностям «Сетевые операционные системы Wi-Fi», «Техническое обслуживание компьютеров», «IP-видеонаблюдение». Автор видеокурса «Все секреты Wi-Fi»
Автор видеокурса «Все секреты Wi-Fi»
Задать вопрос
Как включить DHCP на роутере для автоматической раздачи IP-адресов
Многие из нас для подключения нескольких клиентов (компьютер, телевизор, планшет, смартфон…) к сети Интернет используют дома или в офисе сетевое устройство. Как правило, для выхода в глобальную сеть используют маршрутизатор, который присваивает каждому подключенному к нему устройству свой уникальный IP-адрес. Назначение уникального сетевого адреса устройству будет выполняться автоматически, если включить DHCP на роутере, а всем клиентам локальной сети в настройках созданного подключения активировать опцию «Получить IP-адрес автоматически».
После этого, все устройства, находящиеся в домашней или офисной сети, будут выходить в Интернет под одним IP-адресом, но в локальной сети они будут иметь разный IP. DHCP очень востребованная опция и если вы решите подключить компьютер к телевизору и воспроизводить мультимедийный контент на втором устройстве с помощью медиа-сервера или захотите передать видеопоток с PC на TV через Windows Media, то функцию DHCP на маршрутизаторе нужно активировать, иначе все придется настраивать вручную.
Чтобы активировать DHCP, нужно зайти в настройки роутера. Для этого введите в адресную строку браузера адрес шлюза (обычно 192.168.1.1 или 192.168.0.1), введите в форму логин, пароль и нажмите кнопку «Вход». Кстати, если сетевое устройство раньше использовалось для подключения к сети у другого интерне-провайдера, то рекомендую сначала сделать сброс настроек до заводских и подключиться к текущему представителю услуг.
Активация протокола автоматической конфигурации на роутере.
Как правило, по умолчанию данная опция на сетевом устройстве включена, но в силу разных причин у некоторых пользователей она находится не в активном состоянии. Я покажу как включить DHCP на роутере ASUS и TP-Link, а вы по аналогии сможете включить протокол динамической настройки узла на любой другой модели от какого-то ни было производителя. Принцип на всех устройствах один и тот же, лишь оболочка интерфейса разная.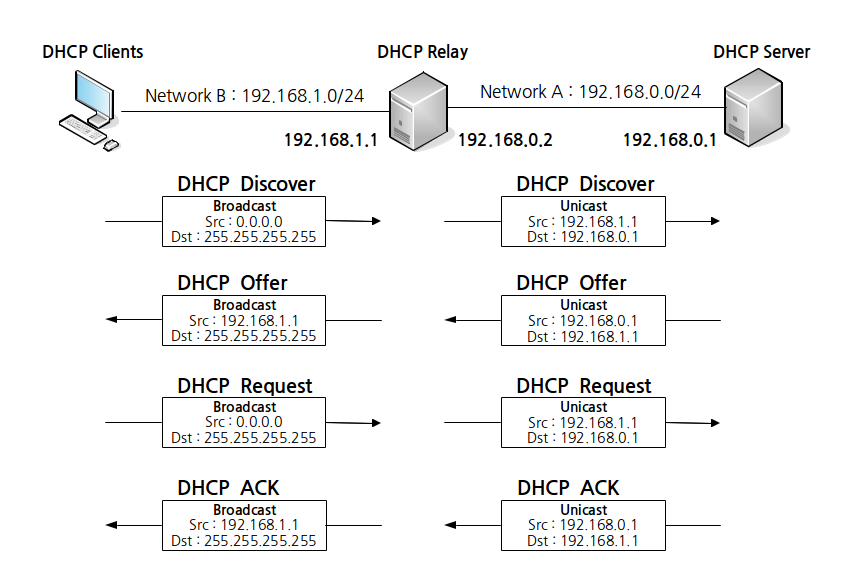
ASUS. После активации в интерфейсе, перейдите в раздел «Локальная сеть» на вкладку «DHCP-сервер» и в пункте «Включить DHCP-сервер» переведите переключатель в положение «Да». На этой же странице вы можете задать начальный и конечный пул IP-адресов. По сути, это диапазон уникальных сетевых адресов, один из которых маршрутизатор будет присваивать устройству при подключении к нему.
Чтобы каждый раз при подключении устройства (компьютер, телевизор, смартфон…) к локальной сети роутер присваивал ему один и тот же сетевой адрес, нужно привязать IP- к MAC-адресу клиента (описана процедура назначения статического IP детально). Таким образом у планшета, ноутбука и других устройств в домашней или офисной сети будет свой постоянный сетевой адрес, и вы гарантированно избежите любого рода конфликтов.
Например, чтобы дать постоянный IP-адрес ноутбуку, нужно сначала узнать MAC-адрес компьютера, а после в настройках активировать опцию «Включить назначения вручную» и выбрать из выпадающего списка это устройство. В соседнем поле прописать желаемый свободный IP из диапазона и нажать кнопку добавить. Изменения вступят в силу после нажатия кнопки «Применить» и перезагрузки. Как видите, у меня постоянный IP получает четыре клиента.
В соседнем поле прописать желаемый свободный IP из диапазона и нажать кнопку добавить. Изменения вступят в силу после нажатия кнопки «Применить» и перезагрузки. Как видите, у меня постоянный IP получает четыре клиента.
TP-LINK. После входа в интерфейс сетевого устройства перейдите на вкладку «DHCP» -> «Настройки DHCP» (Settings). На этой странице вы можете включить DHCP-сервер и задать начальный и конченый IP-адрес в одноименных полях для локальной сети. Обращаю ваше внимание, что на вкладке «Сеть» (Network) — «Локальная сеть» (LAN) указан текущий IP-адрес роутера, следовательно, назначить его какому-то другому устройству он не может.
Поэтому начальный IP- нужно задавать с учетом сетевого узла маршрутизатора и присваивать следующий за ним. Например, если стоит 192.168.1.1, то начальный IP-адрес может быть 192.168.1.2; 192.168.1.3 или как в моем случае 192.168.1.100. Все остальные настройки не являются обязательными, но если нужно, то можете уменьшить срок действия адреса.
По окончанию срока устройство которому был выдан IP попросит его продлить. Диалог происходит незаметно для вас и если в сети очень много клиентов, то в этом случае опция актуальна, поскольку не забивает таблицу. Срок действий адреса, имя, MAC- и IP-адрес вы можете посмотреть в списке подключенных к сети клиентов (DHCP Clients List). Если в локальной сети от 3 до 10 клиентов, то оставьте всё по умолчанию или задайте максимальное значение (2880 минут).
На роутере есть возможность прикрутить клиенту постоянный IP-адрес. Таким образом, при подключении к сети, сетевое устройство будет выдавать устройству один и тот же IP. Для этого нужно перейти на вкладку «Резервирование адресов» (Address Reservation) и нажмите кнопку «Добавить новую». Пропишите MAC-адрес устройства, задайте свободный IP-адрес из имеющегося диапазона. В выпадающем списке «Состояние» поставьте «Включить» и нажмите кнопку «Обновить». Все настройки вступят в силу после перезагрузки роутера.
После того как вы включите DHCP-сервер на роутере, убедитесь, что все клиенты (компьютер, телевизор, приставка…) в настройках имеют статус «Получить IP-адрес автоматически». Пока!
Если вы нашли ошибку, пожалуйста, выделите фрагмент текста и нажмите Ctrl+Enter.
Читайте также
Поделитесь в соцсетях:
Извлечение информации из списка клиентов DHCP
Обычно, когда я получаю доступ к настройкам маршрутизатора, введя IP-адрес в своем браузере, я могу получить доступ к списку всех клиентов, подключенных к моей сети. Есть ли способ каким-то образом извлечь эту информацию и экспортировать ее в файл .txt или в файл Excel? Я попробовал какой-то код CMD, но тщетно.
Большое спасибо.
cmd dhcpПоделиться Источник Metrician 25 марта 2019 в 22:43
1 ответ
- Как читать данные dhcp-сервера?
Я хочу знать обо всех устройствах, которые подключены к dhcp-серверу. У меня есть IP устройства, это может быть телефон android или принтер, но я думаю, что dhcp имеет информацию об этих устройствах. Я получил что-то вроде информации о поставщике в стеке протоколов dhcp. Мои сомнения в том, что…
- Извлечение информации из другого UI
Существует приложение UI, которое предоставляет множество функций, из которых одна загружает информацию о клиенте. Только аутентифицированные пользователи могут получить доступ к функции приложения. Я строю UI, используя JSF, который должен извлечь информацию о клиенте из UI, о котором я упоминал…
1
Есть команда arp . В нем перечислены адреса, которые известны компьютеру. Что в основном означает: «С момента последнего сброса (явного сброса или перезагрузки) была некоторая связь с/с этим адресом». Но это не говорит вам, доступен ли адрес в данный момент. Поэтому, чтобы получить доступные адреса, вы должны удалить кэш arp, принудительно установить связь с каждым адресом (достаточно пинга), а затем показать кэш:
@echo off
arp -d
(for /l %%i in (1,1,255) DO start /min ping 192.|find "["') do echo %%c %%b
(опять же, это для английской версии. Адаптируйте токены для других языков; для немецкого Windows это tokens=5,6 )
Поделиться Stephan 26 марта 2019 в 21:24
Похожие вопросы:
Создание списка клиентов DHCP java
Я пытаюсь написать программу, которая покажет список клиентов DHCP в Java. Я хочу получить IP адреса , MAC адреса и имена хостов всех устройств, подключенных к моей сети wifi. У меня есть роутер…
Извлечение информации из mobi
Я создаю простое приложение для работы с электронными книгами. Извлечение информации из epub — файлов-это проще простого, существует множество пакетов для получения информации об авторе книги,…
Предоставление DHCP серверов MAC клиентам DHCP
Справочная информация : У меня есть набор проприетарных встроенных сетевых устройств linux, одно из которых будет настроено как сервер DHCP, а rest-как клиенты DHCP. Мне нужно, чтобы клиентские…
Как читать данные dhcp-сервера?
Я хочу знать обо всех устройствах, которые подключены к dhcp-серверу. У меня есть IP устройства, это может быть телефон android или принтер, но я думаю, что dhcp имеет информацию об этих…
Извлечение информации из другого UI
Существует приложение UI, которое предоставляет множество функций, из которых одна загружает информацию о клиенте. Только аутентифицированные пользователи могут получить доступ к функции приложения….
Запрос сервера DHCP в C#
Мне нужно получить отображение MAC на IP, хранящееся на сервере DHCP, либо через программу, работающую на самом сервере, либо предпочтительно через программу, работающую на одном из клиентов DHCP. Я…
Динамическое получение информации DHCP от маршрутизатора Cradlepoint
Я надеюсь,что это не слишком конкретно, но я пытаюсь вытащить запись DHCP с маршрутизатора cradlepoint. Используя SSH, чтобы попасть в маршрутизатор, я могу запустить ‘ get /status/dhcpd/’ и…
Как заставить ALL DHCP-клиентов продлить срок действия?
Есть ли какой-нибудь сетевой широковещательный вызов или что-то такое, что может заставить всех подключенных клиентов DHCP немедленно обновить свои адреса? А если нет, то почему? Конечно, эта…
ISC DHCP не обновляет DNS записей
В нашей корпоративной сети мы имеем следующую настройку: сервер Debian с сервером DHCP (isc-dhcp-server 4.3.1, бэкпорт на Debian 7.8) который обслуживает клиентские запросы из пула IP два Windows…
Как получить мошенников DHCP клиентов, использующих PowerShell?
Мне нужно получить список клиентов/компьютеров, которые не являются членами домена AD, но получили аренду от DHCP. Код, который я использую, выглядит так, как будто работает для других…
как узнать подключенные устройства, версию прошивки, IP-адрес и другое
В этой статье мы ответим на частые вопросы владельцев роутеров TP-Link. Мы выясним, как узнать аппаратную версию устройства, определить и заблокировать сторонних пользователей, отключить функцию WPS, рассмотрим особенности подключения некоторых устройств к роутеру и другое. Если интерфейс вашей панели управления отличается от приведенного в статье, поищите в нем похожие команды.Как узнать, кто подключен к моему Wi—Fi-роутеру TP-Link? Как заблокировать пользователя? Для этого вам нужно зайти в веб-интерфейс роутера, найти меню «Беспроводной режим» и открыть подраздел «Статистика беспроводного режима». Здесь вы и можете увидеть, сколько устройств «сидит» на вашем роутере. Но не спешите бить тревогу, увидев много девайсов, так как мы не всегда помним, сколько всяких гаджетов и вещей умного дома у нас пользуется Wi-Fi. Тем более в этом подразделе указаны только MAC-адреса устройств. Для получения более точной информации перейдите в раздел DHCP и подраздел «Список клиентов DHCP».
Так как для каждого клиента сети на время выделяется IP-адрес, то здесь вы увидите рядом с MAC-адресом и имя клиента. По этим именам уже можно опознать свой смартфон, ноутбук (LAPTOP) или другое устройство. Заметим, что в разделе «Список клиентов DHCP» отражаются клиенты и тогда, когда они уже отключились от сети, так как IP-адрес выделяется на определенное время (см. графу «Срок действия адреса»).
Когда получите список, вспомните все роботы-пылесосы, веб-камеры, ТВ-приставки, телефоны, игрушки детей и прочую технику дома, о которой вы могли забыть. Если вы уверены, что такого устройства рядом нет, тогда скопируйте его MAC-адрес и заблокируйте его в разделе «Беспроводной режим» и подразделе «Фильтрация MAC-адресов». Для этого кликните кнопку «Добавить», введите MAC-адрес, в строке «Описание» сделайте при желании понятную вам пометку, в строке «Состояние» выберите «Включено» и нажмите «Сохранить». Теперь проверьте, что в строке «Правила фильтрации» переключатель стоит в положении «Запретить доступ станциям». В строке Фильтрация MAC-адресов нажмите кнопку «Включить». Только после включения запрещенное устройство потеряет доступ к вашей сети Wi-Fi. Если вы нажмете «Отключить», оно опять сможет подключаться по Wi-Fi.
Как узнать аппаратную версию TP-Link?Первый вариант выяснения аппаратной версии роутера заключается в изучении его наклейки на корпусе. Найдите там цифру рядом с буквами V или Ver. Например, V5 означает пятую версию. Другой вариант — заглянуть в веб-интерфейс в раздел состояния или обновления. Для этого в меню раскройте раздел «Системные инструменты», перейдите в подраздел «Обновление встроенного ПО». В строке «Версия оборудования» также указана версия после буквы V. Ту же информацию можно прочесть и в разделе «Состояние».
Как узнать версию прошивки TP-Link? Надо ли устанавливать новую?Версию прошивки можно посмотреть в веб-интерфейсе в разделе «Системные инструменты». Откройте подраздел «Обновление встроенного ПО» и прочитайте название в строке «Версия встроенного ПО». В нем запись «140905 Rel.63539n» означает, что это релиз, выпущенный 5 сентября 2014 года. Ту же информацию можно найти в разделе «Состояние». Что делать с этим названием?
Вы можете перейти в раздел загрузок официального сайта производителя, найти там свой роутер, выбрать его аппаратную версию (см. абзац выше) и кликнуть кнопку «Встроенное ПО». Внизу страницы представлены прошивки с их датами и сделанными изменениями. Рассмотрим для примера модель Archer C20 пятой аппаратной версии. В прошивке «Archer C20(RU)_V5_190213» исправлена проблема с низкой скоростью подключения на частоте 5 ГГц для Macbook. Ясно, что если у вас не Macbook, то вам это новшество не понадобится.
Возьмем модель TL-WR1045ND второй аппаратной версии. В прошивке «TL-WR1045ND_V2_150520_RU» появилась поддержка модемов 3G/4G, мобильного приложения TP-LINK Tether и улучшена стабильность подключения в режиме WDS (моста). Это уже весомые аргументы, ради которых стоит устанавливать новую прошивку. Установка новой прошивки также может помочь при сбоях в работе роутера.
Как узнать IP-адрес роутера TP—Link?Есть несколько способов узнать IP-адрес роутера в своей локальной сети. Первый способ — посмотреть на этикетке роутера. Он может быть описан, например, как «Доступ по умолчанию» в виде IP-адреса или hostname. Часто это адрес 192.168.1.1, адрес 192.168.0.1 или http://tplinkwifi.net/. Обычно роутер доступен как по IP, так и по hostname. Если вы перейдете по адресу с этикетки в свой веб-интерфейс, то в разделе «Состояние» увидите IP-адрес LAN, то есть адрес роутера в локальной сети, и IP-адрес WAN – текущий адрес в интернете.
Второй способ — посмотреть на подключенном к роутеру компьютере через командную строку. Для этого нажмите сочетание клавиш Win + R, наберите команду cmd, нажмите Ok, выполните команду ipconfig/all и посмотрите IP-адрес в строке «Основной шлюз». Есть и другие способы, например, через сведения вашего сетевого подключения.
Как включить (отключить) кнопку WPS на роутере TP—Link? Обычно функция WPS по умолчанию включена. В этом состоянии вы можете подключать к роутеру устройство-клиент без ввода пароля, если на нем есть аналогичная функция. Процедура проводится так: кнопка WPS нажимается на роутере, затем в течение двух минут такая же кнопка нажимается на клиенте (иногда наоборот). При этом роутер сам генерирует пароль, передает его клиенту, и устройства сопрягаются.
Если вы считаете функцию WPS ненадежной и хотите отключить ее, зайдите в веб-интерфейс роутера и откройте раздел WPS. В строке «Состояние WPS» нажмите «Отключить», чтобы статус изменился на «Отключено». Заметим, что это действие вступит в силу после перезагрузки роутера. В этом же меню вы можете управлять PIN-кодом. Он пригодится для тех устройств, которые поддерживают подключение по Wi-Fi через ввод PIN-кода. Здесь же можно самому задавать новый код, а также активировать опцию «Отключить ввод PIN-кода». При этом после нескольких попыток неудачного ввода возможность ввести новый PIN на время исчезнет.
Есть ли в роутере TP—Link режимы репитера, точки доступа, моста? Как их включить?В большинстве моделей роутеров специальных кнопок или функций, которые бы запустили режимы репитера, точки доступа или адаптера, нет. Но есть модели, заточенные под конкретную функцию, например, усилитель TL-WA850RE. Также во многих прошивках есть возможность включить режим моста. В этом режиме второй роутер подключается к главному и транслирует его сеть, что расширяет сеть в доме или в офисе. Но есть одно важное отличие от режима повторителя (усилителя). В режиме моста создается вторая сеть со своим названием и паролем, в то время как в режиме усилителя второй роутер транслирует сеть главного роутера (см. подробнее о режимах роутеров).
Если вы хотите настроить режим моста, зайдите в раздел «Беспроводной режим», в подраздел «Настройки беспроводного режима» и поставьте галочку в строке «Включить WDS». После этого внизу появятся дополнительные строки, которые нужно заполнить согласно сведениям о главном роутере. Описание каждой строки представлено справа в этом же окне.
Как подключить усилитель по Wi-Fi к роутеру TP—Link?Для подключения к роутеру усилителя включите оба устройства в розетку и дождитесь их загрузки. Затем нажмите кнопку WPS (QSS) на роутере и нажмите аналогичную кнопку на усилителе (может называться иначе). Заметим, что кнопка на усилителе должна быть нажата в пределах нескольких минут (этот интервал указан в инструкции конкретного роутера и составляет обычно около двух минут). При этом начнет мигать соответствующий функции WPS индикатор, а после установки соединения он будет гореть постоянно или погаснет (зависит от конкретной модели). Пример настройки усилителя TP-Link, а также способа подключения при отсутствии кнопки WPS смотрите в статье об усилителе TP-LINK TL-WA850RE.
Как подключить компьютер через TP—Link?Иногда роутер настраивают по Wi-Fi через смартфон или другое устройство, а позднее возникает необходимость подключить к этой сети и стационарный компьютер или ноутбук. Делается это двумя способами: по проводу или по Wi-Fi при его наличии. В первом случае соедините компьютер с роутером при помощи патч-корда — провода с разъемами RJ45, который часто производитель кладет в коробку с роутером. Соединять нужно любой свободный порт LAN роутера TP-Link с сетевым портом компьютера. Если роутер к этому моменту уже настроен и раздает другим устройствам Wi-Fi, то на компьютере, скорее всего, автоматически произойдет настройка интернета. В случае ненастроенного роутера почитайте инструкцию по подключению и настройке Wi-Fi-роутеров TP-Link.
При втором способе включите при необходимости на своем ноутбуке модуль Wi-Fi и постройте список Wi-Fi-сетей (кликните по разделу сетевых подключений). Дальше найдите сеть роутера (если не меняли имя и пароль Wi-Fi-сети, то смотрите их на наклейке на корпусе роутера) и подключитесь к ней.
Если компьютер самостоятельно не настроился при настроенном роутере, тогда установите на нем автоматическое получение IP-адреса и адреса DNS-сервера. Например, в ОС Windows 10 для этого проделайте вот что. В панели управления откройте раздел «Сеть и Интернет», в нем выберите строку «Центр управления сетями и общим доступом», кликните по пункту «Изменение параметров адаптера», затем правой кнопкой мыши по сети Ethernet и выберите «Свойства». Найдите строку «IP версии 4 (TCP/IPv4)» и дважды кликните по ней. Поставьте галочки в поля «Получать IP-адрес автоматически» и «Получать адрес DNS-сервера автоматически» и нажмите «Ок».
Как подключить телефон к TP-Link? Если роутер уже настроен и раздает интернет, тогда подключение к нему телефона сводится к подключению к Wi-Fi-сети роутера. Для этого постройте на телефоне список сетей Wi-Fi. Обычно для этого нужно найти значок Wi-Fi нажать и удерживать его или зайти в раздел подключений по Wi-Fi. В построенном списке найдите Wi-Fi-сеть роутера. Если имя сети при настройке роутера не меняли, тогда его обычно можно прочитать на этикетке роутера. Там же указан и пароль для подключения.
Если роутер не настроен, и вы хотите настроить его через телефон, тогда после описанного выше способа подключения по Wi-Fi вам нужно зайти в панель управления роутера и ввести регистрационные данные от вашего провайдера (см. подробнее в статье по настройке Wi-Fi-роутеров TP-Link). Также удобно управлять роутером через мобильное приложение Tether (работает только для роутеров с новыми прошивками).
Другие вопросы по использованию роутеров TP-Link вы можете задать в комментариях ниже.
Как в Mikrotik посмотреть кто подключен
Каждый администратор должен обладать информацией что и куда у него подключено. Администрирование Mikrotik – не исключение. Рассмотрим типовые точки внимания, которые можно быстро проверить и собрать нужную информацию.
Кто подключен по Wi-Fi
Если Микротик у нас выполняет роль маршрутизатора по беспроводному каналу, то поиск подключенных устройств будет в разделе:
«Wireless» – «Registration«
В этом окне отображаются характеристики клиентов – их MAC-адрес, время подключения и скорость соединения.
ARP-кеш
При взаимодействии на L2-L3, наш коммутатор-маршрутизатор запоминает MAC-адреса фреймов и их привязку к IP-адресам, а также интерфейсы, со стороны которых эти фреймы приходят, что тоже может служить точкой внимания администратора. Найти это место легко:
«IP» – «ARP«
Обращаем внимание на интерфейс, ведь зачастую кадры, приходящие на аплинк нам неинтересны (в случае на скрине – интерфейс провайдера).
DHCP
Если наш маршрутизатор выступает в роли сервера DHCP, можно посмотреть список узлов, арендовавших IP-адрес в разделе
«IP» – «DHCP Server» на вкладке «Leases«.
PPP
Если бы мы использовали PPP, то сведения об активных подключениях были бы в разделе «PPP« на вкладке «Active Connections«
Соседи-Микроты
А если сеть большая и наш Mikrotik не единственный? Есть инструмент полуактивной разведки, показывающий соседние устройства: «IP» – «Neighbor«
Кроме перечисленных способов есть ещё средства активной разведки, такие как «Torch» и «IP Scan«, находящиеся в разделе «Tools«, первое напоминает WireShark (сетевой сниффер), второе — NMap (сетевой сканер). Для решения определённых задач они вполне могут подойти.
Источник: https://litl-admin.ru/zhelezo/kak-v-mikrotik-posmotret-kto-podklyuchen.html
пошаговая инструкция на примере TP-Link
Настройка Wi-Fi роутера осуществляется в его панели управления, через веб-интерфейс. Поэтому доступ к изменению конфигурации можно получить через любой браузер. Для этого достаточно открыть страницу 192.168.0.1 либо 192.168.1.1 (в зависимости от модели роутера). Далее потребуется ввести имя пользователя и пароль. По умолчанию оба этих параметра имеют значение admin.
Если стандартные имя пользователя и пароль не подходят, и при этом вы не изменяли эти данные, они могли быть изменены мастером при подключении или настройке Интернета. В целях безопасности некоторые провайдеры меняют стандартные данные для входа. В этом случае их можно найти в договоре либо же внизу роутера, на отдельной наклейке.
Совет! Не забудьте изменить данные для входа в настройки Wi-Fi роутера. Сделать это вы сможете в меню «Системные инструменты -> Пароль».
Изменение пароля существенно обезопасит сеть и поможет предотвратить несанкционированный доступ или сброс настроек. Настройки вступят в силу после перезагрузки устройства.
Если авторизация в панели управления роутером выполнена успешно, будет открыта страница состояния, на которой отображаются основные данные о роутере, данные о беспроводном вещании Wi-Fi и статус текущего подключения к Интернету.
Предварительная настройка для переброски портов
Прежде чем выполнять проброс, необходимо изменить настройки распределения локальных IP-адресов внутри сети, созданной роутером TP-Link. Устройству, на котором в дальнейшем будет использоваться открытый порт, нужно задать неизменный внутренний адрес. За адресацию внутри локальной сети отвечает DHCP, поэтому необходимо открыть меню «DHCP -> Список клиентов DHCP». В этом окне отобразится список подключенных к вашей сети устройств. Ищем нужное устройство по имени и копируем его MAC-адрес.
В случае, который изображён на скриншоте, найти необходимое устройство не составило труда, так как в домашней сети было зарегистрировано только одно устройство. Однако бывают ситуации, когда к сети подключено значительное количество устройств, а имя необходимого компьютера неизвестно или не отображается. В этом случае можно узнать адрес компьютера непосредственно через операционную систему. Самый простой способ — использовать специальную команду в командной строке.
Нажмите клавиши Win+R, чтобы открыть окно выполнения новой программы. В нём введите cmd и нажмите кнопку «ОК».
После ввода команды getmac вы получите необходимые данные, которые в дальнейшем понадобятся, чтобы осуществить проброс портов на роутере TP-Link.
В случае если при выполнении команды происходит ошибка, рекомендуется повторить операцию, запустив командную строку от имени администратора.
После этого необходимо открыть меню «DHCP -> Настройки DHCP». На этой странице будет отображён диапазон IP-адресов, в пределах которого производится адресация компьютеров вашей сети. В случае на скриншоте начальный адрес: 192.168.0.100, конечный: 192.168.0.199. Эти данные понадобятся на следующем этапе.
Далее потребуется открыть страницу «DHCP -> Резервирование адресов» и нажать кнопку «Добавить новую…». Без выполнения этого шага проброс портов на роутере TP-Link не принесёт необходимого результата, так как компьютеру каждый раз будет присваиваться новый локальный адрес.
В поле «MAC-адрес» вставьте комбинацию, которую вы скопировали из списка клиентов DHCP или командной строки. В поле «Зарезервированный IP-адрес» введите любой адрес, который входит в диапазон, уточненный в настройках DHCP роутера TP-Link. Нажмите кнопку «Сохранить».
Добавленная привязка MAC-адреса к IP отобразится в списке, но для нормальной работы резервирования адресов потребуется перезагрузка Wi-Fi роутера, о чём вас и предупредит система.
Перезагрузить роутер TP-Link программным путём можно в меню «Системные инструменты -> Перезагрузка».
Открытие портов на роутере TP-Link
После выполнения этих подготовительных шагов можно приступить к непосредственному открытию портов. Для того чтобы открыть их на роутере TP-link, зайдите в меню «Переадресация -> Виртуальные серверы» и выберите добавление новой записи
Заполните поля с номерами портов. В поле IP-адрес введите значение, которое вы зарезервировали за своим компьютером. При необходимости выберите протокол. В поле «Состояние» оставьте отметку «Включено», чтобы настройки вступили в силу сразу же после перезагрузки Wi-Fi роутера. Если вы хотите сделать проброс стандартных портов одного из сервисов, сделать это можно путём выбора необходимого сервиса в последнем выпадающем списке. Принципиальной разницы между вводом вручную и выбором из списка нет, но эта функция может пригодиться, если вы не помните номер порта, который необходимо открыть.
Wi-Fi роутер TP-Link предлагает следующие сервисы, для которых можно осуществить проброс стандартных портов:
- DNS
- FTP
- GOPHER
- HTTP
- NNTP
- POP3
- PPTP
- SMTP
- SOCK
- TELNET
Максимальный номер, который можно открыть на TP-Link: 65535.
В некоторых случаях может потребоваться не обычный проброс, а динамическое открытие портов в ответ на входящее событие. Настроить эту функцию вы сможете в соседнем меню: «Переадресация -> Port Triggering». Наиболее частая сфера применения этой настройки — работа со сложными приложениями, получающими множество входящих соединений (онлайн-игры, Интернет-телефония и приложения для видеоконференций). Для создания новой записи Port Triggering нажмите «Добавить новую».
В открывшемся окне вы сможете настроить правила запуска. Например, при настройках, указанных на скриншоте, будет открыт порт 7319 в момент обращения на порт 3812. Как и в случае, когда выполняется непосредственный проброс, вы сможете выбрать стандартное правило для одного из приложений предустановленного списка.
Решение возможных проблем при пробросе портов
Не стоит забывать, что перебросив порт 80, который является стандартным для протокола HTTP, вы можете лишиться доступа к контрольной панели роутера. Во избежание такой ситуации необходимо предварительно изменить порт управления роутером, если вы собираетесь перебросить порт 80. Для этого зайдите в меню «Безопасность -> Удалённое управление» и в поле «Порт веб-управления» установите другое значение. В дальнейшем доступ к панели управления роутером вы сможете осуществлять с указанием нового порта. Например, если задан порт 777, открыть управление Wi-Fi роутером можно будет по адресу 192.168.0.1:777.
Важно! Если выполняя проброс портов вы внесли некорректные настройки или забыли пароль для входа в админ-панель роутера, рекомендуется выполнить сброс до заводских настроек, воспользовавшись кнопкой на устройстве.
Полезное видео: Открываем порт на роутере TP-Link за 30 секунд
Список клиентов DHCP — администратор домашней сети
Если вы работаете в офисе с несколькими компьютерами и пользователями или даже если у вас есть собственная домашняя сеть, вы, вероятно, уже немного знаете о различных настройках и действиях, необходимых для подключения ваших компьютеров и других устройств к Интернету. Когда подключено несколько устройств, вам может потребоваться знать, кто подключен к вашей сети. Вы можете сделать это, обратившись к списку клиентов DHCP.
Что такое DHCP?
DHCP означает протокол динамической конфигурации хоста.Этот протокол позволяет автоматически назначать IP-адреса при подключении устройства к Интернету. Динамические IP-адреса назначаются без необходимости ручной настройки.
Что такое список клиентов DHCP?
Когда DHCP включен, нескольким компьютерам и другим устройствам, таким как смартфоны, планшеты и беспроводные принтеры, будут назначены IP-адреса. Иногда вам может потребоваться знать IP-адрес определенного устройства или вам может потребоваться отслеживать, кто подключается к вашей сети.В любом из этих случаев вы можете получить доступ к списку клиентов DHCP для получения этих данных.
Этот список клиентов представляет собой просто список устройств и IP-адресов, назначенных через сервер или маршрутизатор. Этот список содержит все устройства, подключенные к сети через проводные или беспроводные соединения. Если DHCP не включен, у вас не будет доступа к этому списку. Устройства, не подключенные к сети, также не появятся в списке.
Доступ к списку клиентов DHCP
Хотя инструкции могут незначительно отличаться в зависимости от производителя маршрутизатора, в целом инструкции для доступа к списку клиентов DHCP одинаковы.Для начала введите свой IP-адрес в строку поиска браузера. Это приведет вас к настройкам маршрутизатора, где вы сможете включить или отключить DHCP, изменить другие настройки и просмотреть список клиентов DHCP.
Следующие шаги могут незначительно отличаться в зависимости от типа вашего маршрутизатора, но у большинства маршрутизаторов есть раздел «Настройка сети». Войдите в этот раздел, чтобы убедиться, что DHCP включен. Вы можете получить доступ к своему списку через это меню, хотя вам, возможно, придется перейти в другой раздел, например «Локальные сети».Помните: если вы заблудились или запутались, вы можете ознакомиться с руководством пользователя маршрутизатора или посетить веб-сайт производителя.
В настройках маршрутизатора вы должны увидеть опцию «Таблица клиентов DHCP». Щелкните этот параметр, чтобы просмотреть таблицу, также известную как список клиентов. Обычно для этой таблицы существует несколько настроек. К ним относятся режим обновления, чтобы предоставить вам обновленный список, параметр удаления и режим сортировки для сортировки вашего списка. Опять же, эти параметры различаются в зависимости от производителя, поэтому ваши параметры могут немного отличаться.
После просмотра списка обязательно сохраните все изменения и закройте настройки маршрутизатора.
Ресурсы
http://www.belkin.com/us/support-article?articleNum=8208
https://kb.iu.edu/d/adov
https://technet.microsoft.com/en-us/library/cc781008(v=ws.10).aspx.aspx)
http://www.linksys.com/us/support-article?articleNum=139502
| 0 | Пад | 0 | Нет | [RFC2132] |
| 1 | Маска подсети | 4 | Значение маски подсети | [RFC2132] |
| 2 | Смещение времени | 4 | Смещение времени в секундах от UTC (примечание: устарело в 100 и 101) | [RFC2132] |
| 3 | Маршрутизатор | N | N / 4 Адреса маршрутизатора | [RFC2132] |
| 4 | Сервер времени | N | N / 4 Адреса серверов времени | [RFC2132] |
| 5 | Сервер имен | N | N / 4 IEN-116 Адреса серверов | [RFC2132] |
| 6 | Сервер домена | N | N / 4 адреса DNS-серверов | [RFC2132] |
| 7 | Сервер журнала | N | N / 4 Адреса серверов регистрации | [RFC2132] |
| 8 | Сервер котировок | N | N / 4 Котировки Адреса серверов | [RFC2132] |
| 9 | Сервер LPR | N | N / 4 адреса сервера печати | [RFC2132] |
| 10 | Impress Server | N | N / 4 Impress Server Адреса | [RFC2132] |
| 11 | Сервер RLP | N | N / 4 RLP Адреса серверов | [RFC2132] |
| 12 | Имя хоста | N | Строка имени хоста | [RFC2132] |
| 13 | Размер загрузочного файла | 2 | Размер загрузочного файла в блоках по 512 байт | [RFC2132] |
| 14 | Файл дампа Merit | N | Клиент для дампа и имя файла для сброса на | [RFC2132] |
| 15 | Доменное имя | N | Доменное имя DNS клиента | [RFC2132] |
| 16 | Сервер подкачки | N | Адрес сервера подкачки | [RFC2132] |
| 17 | Корневой путь | N | Путь к корневому диску | [RFC2132] |
| 18 | Файл расширения | N | Имя пути для получения дополнительной информации о BOOTP | [RFC2132] |
| 19 | Вперед вкл / выкл | 1 | Включение / отключение переадресации IP | [RFC2132] |
| 20 | SrcRte Вкл. / Выкл. | 1 | Включение / отключение маршрутизации от источника | [RFC2132] |
| 21 | Фильтр политик | N | Фильтры политики маршрутизации | [RFC2132] |
| 22 | Max DG в сборе | 2 | Максимальный размер повторной сборки дейтаграммы | [RFC2132] |
| 23 | IP TTL по умолчанию | 1 | IP-адрес по умолчанию, время жизни | [RFC2132] |
| 24 | Тайм-аут MTU | 4 | Тайм-аут устаревания MTU пути | [RFC2132] |
| 25 | Плато MTU | N | Таблица плато MTU пути | [RFC2132] |
| 26 | Интерфейс MTU | 2 | Размер MTU интерфейса | [RFC2132] |
| 27 | MTU Подсеть | 1 | Все подсети локальные | [RFC2132] |
| 28 | Адрес вещания | 4 | Адрес вещания | [RFC2132] |
| 29 | Маска Discovery | 1 | Perform Mask Discovery | [RFC2132] |
| 30 | Поставщик масок | 1 | Предоставить маску другим | [RFC2132] |
| 31 | Маршрутизатор Discovery | 1 | Выполните обнаружение маршрутизатора | [RFC2132] |
| 32 | Запрос маршрутизатора | 4 | Адрес запроса маршрутизатора | [RFC2132] |
| 33 | Статический маршрут | N | Таблица статической маршрутизации | [RFC2132] |
| 34 | Прицепы | 1 | Инкапсуляция прицепа | [RFC2132] |
| 35 | Тайм-аут ARP | 4 | Тайм-аут кэша ARP | [RFC2132] |
| 36 | Ethernet | 1 | Инкапсуляция Ethernet | [RFC2132] |
| 37 | По умолчанию TCP TTL | 1 | Время жизни TCP по умолчанию | [RFC2132] |
| 38 | Время поддержки активности | 4 | Интервал поддержки активности TCP | [RFC2132] |
| 39 | Данные поддержки активности | 1 | TCP Keepalive, мусор | [RFC2132] |
| 40 | Домен NIS | N | Доменное имя NIS | [RFC2132] |
| 41 | Серверы NIS | N | Адреса серверов NIS | [RFC2132] |
| 42 | Серверы NTP | N | Адреса серверов NTP | [RFC2132] |
| 43 | Зависит от поставщика | N | Информация о продавце | [RFC2132] |
| 44 | Имя NETBIOS Srv | N | Серверы имен NETBIOS | [RFC2132] |
| 45 | NETBIOS Dist Srv | N | Распространение дейтаграмм NETBIOS | [RFC2132] |
| 46 | Тип узла NETBIOS | 1 | Тип узла NETBIOS | [RFC2132] |
| 47 | Область действия NETBIOS | N | Область действия NETBIOS | [RFC2132] |
| 48 | X Window Шрифт | N | Сервер шрифтов X Window | [RFC2132] |
| 49 | X Window Manager | N | X Window Диспетчер отображения | [RFC2132] |
| 50 | Запрос адреса | 4 | Запрошенный IP-адрес | [RFC2132] |
| 51 | Адрес Время | 4 | Время аренды IP-адреса | [RFC2132] |
| 52 | Перегрузка | 1 | Перегрузка «sname» или «file» | [RFC2132] |
| 53 | Тип сообщения DHCP | 1 | Тип сообщения DHCP | [RFC2132] |
| 54 | Идентификатор DHCP-сервера | 4 | Идентификация DHCP-сервера | [RFC2132] |
| 55 | Список параметров | N | Список запросов параметров | [RFC2132] |
| 56 | Сообщение DHCP | N | Сообщение об ошибке DHCP | [RFC2132] |
| 57 | DHCP Макс.размер сообщения | 2 | Максимальный размер сообщения DHCP | [RFC2132] |
| 58 | Время обновления | 4 | Время обновления DHCP (T1) | [RFC2132] |
| 59 | Время переплета | 4 | Время повторной привязки DHCP (T2) | [RFC2132] |
| 60 | Идентификатор класса | N | Идентификатор класса | [RFC2132] |
| 61 | Идентификатор клиента | N | Идентификатор клиента | [RFC2132] |
| 62 | Домен NetWare / IP | N | Доменное имя NetWare / IP | [RFC2242] |
| 63 | Опция NetWare / IP | N | Дополнительные параметры NetWare / IP | [RFC2242] |
| 64 | NIS-доменное имя | N | Клиентское доменное имя NIS + v3 | [RFC2132] |
| 65 | Адрес сервера NIS | N | Адреса серверов NIS + v3 | [RFC2132] |
| 66 | Имя сервера | N | Имя сервера TFTP | [RFC2132] |
| 67 | Имя загрузочного файла | N | Имя загрузочного файла | [RFC2132] |
| 68 | Домашний агент-Адреса | N | Адреса домашнего агента | [RFC2132] |
| 69 | SMTP-сервер | N | Адреса простых почтовых серверов | [RFC2132] |
| 70 | POP3-сервер | N | Адреса почтовых серверов | [RFC2132] |
| 71 | NNTP-сервер | N | Адреса серверов сетевых новостей | [RFC2132] |
| 72 | WWW-сервер | N | Адреса WWW-серверов | [RFC2132] |
| 73 | Finger-сервер | N | Адреса серверов Finger | [RFC2132] |
| 74 | IRC-сервер | N | Адреса серверов чата | [RFC2132] |
| 75 | StreetTalk-сервер | N | Адреса серверов StreetTalk | [RFC2132] |
| 76 | STDA-сервер | N | ST Directory Assist.Адреса | [RFC2132] |
| 77 | Пользовательский класс | N | Информация о классе пользователя | [RFC3004] |
| 78 | Агент каталога | N | информация агента каталога | [RFC2610] |
| 79 | Объем услуг | N | Область действия агента определения местоположения службы | [RFC2610] |
| 80 | Быстрая фиксация | 0 | Быстрая фиксация | [RFC4039] |
| 81 | Полное доменное имя клиента | N | Полное доменное имя | [RFC4702] |
| 82 | Информация об агенте ретрансляции | N | Информация об агенте ретрансляции | [RFC3046] |
| 83 | iSNS | N | Служба имен интернет-хранилищ | [RFC4174] |
| 84 | УДАЛЕНО / Неназначено | [RFC3679] | ||
| 85 | Серверы NDS | N | Службы каталогов Novell | [RFC2241] |
| 86 | Имя дерева NDS | N | Службы каталогов Novell | [RFC2241] |
| 87 | Контекст NDS | N | Службы каталогов Novell | [RFC2241] |
| 88 | Список доменных имен контроллера BCMCS | [RFC4280] | ||
| 89 | Опция IPv4-адреса контроллера BCMCS | [RFC4280] | ||
| 90 | Аутентификация | N | Аутентификация | [RFC3118] |
| 91 | опция времени последней транзакции клиента | [RFC4388] | ||
| 92 | опция связанного IP | [RFC4388] | ||
| 93 | Клиентская система | N | Архитектура клиентской системы | [RFC4578] |
| 94 | Клиент NDI | N | Интерфейс клиентского сетевого устройства | [RFC4578] |
| 95 | LDAP | N | Облегченный протокол доступа к каталогам | [RFC3679] |
| 96 | УДАЛЕНО / Неназначено | [RFC3679] | ||
| 97 | UUID / GUID | N | Идентификатор клиента на основе UUID / GUID | [RFC4578] |
| 98 | аутентификация пользователя | N | Аутентификация пользователя Open Group | [RFC2485] |
| 99 | GEOCONF_CIVIC | [RFC4776] | ||
| 100 | PCode | N | IEEE 1003.1 TZ String | [RFC4833] |
| 101 | TCode | N | Ссылка на базу данных TZ | [RFC4833] |
| 102-107 | УДАЛЕНО / Неназначено | [RFC3679] | ||
| 108 | Предпочтительно только IPv6 | 4 | Количество секунд, в течение которых DHCPv4 должен быть отключен | [RFC8925] |
| 109 | OPTION_DHCP4O6_S46_SADDR | 16 | DHCPv4 через DHCPv6 Опция адреса источника программного обеспечения | [RFC8539] |
| 110 | УДАЛЕНО / Неназначено | [RFC3679] | ||
| 111 | Не назначено | [RFC3679] | ||
| 112 | Адрес Netinfo | N | Адрес родительского сервера NetInfo | [RFC3679] |
| 113 | Тег Netinfo | N | Тег родительского сервера NetInfo | [RFC3679] |
| 114 | Портал авторизации DHCP | N | Портал авторизации DHCP | [RFC8910] |
| 115 | УДАЛЕНО / Неназначено | [RFC3679] | ||
| 116 | Автоматическая настройка | N | Автоматическая настройка DHCP | [RFC2563] |
| 117 | Поиск службы имен | N | Поиск службы имен | [RFC2937] |
| 118 | Опция выбора подсети | 4 | Опция выбора подсети | [RFC3011] |
| 119 | Поиск домена | N | Список поиска доменов DNS | [RFC3397] |
| 120 | Серверы SIP Опция DHCP | N | Серверы SIP Опция DHCP | [RFC3361] |
| 121 | Опция бесклассового статического маршрута | N | Опция бесклассового статического маршрута | [RFC3442] |
| 122 | CCC | N | Конфигурация клиента CableLabs | [RFC3495] |
| 123 | Опция GeoConf | 16 | Опция GeoConf | [RFC6225] |
| 124 | Класс поставщика V-I | Vendor-Identifying Vendor Class | [RFC3925] | |
| 125 | Информация для поставщиков V-I | Информация о продавце, определяющая конкретного поставщика | [RFC3925] | |
| 126 | Удалено / не назначено | [RFC3679] | ||
| 127 | Удалено / не назначено | [RFC3679] | ||
| 128 | PXE — не определено (зависит от поставщика) | [RFC4578] | ||
| 128 | подпись Etherboot.6 байтов: E4: 45: 74: 68: 00: 00 | |||
| 128 | IP-адрес сервера DOCSIS «полная безопасность» адрес | |||
| 128 | IP-адрес TFTP-сервера (для IP Загрузка ПО телефона) | |||
| 129 | PXE — не определено (зависит от поставщика) | [RFC4578] | ||
| 129 | Параметры ядра.Переменная длина строка | |||
| 129 | IP-адрес сервера вызовов | |||
| 130 | PXE — не определено (зависит от поставщика) | [RFC4578] | ||
| 130 | Интерфейс Ethernet.Переменная длина строки. | |||
| 130 | Строка дискриминации (до идентифицировать продавца) | |||
| 131 | PXE — не определено (зависит от поставщика) | [RFC4578] | ||
| 131 | IP-адрес сервера удаленной статистики | |||
| 132 | PXE — не определено (зависит от поставщика) | [RFC4578] | ||
| 132 | IEEE 802.1Q VLAN ID | |||
| 133 | PXE — не определено (зависит от поставщика) | [RFC4578] | ||
| 133 | Приоритет уровня 2 IEEE 802.1D / p | |||
| 134 | PXE — не определено (зависит от поставщика) | [RFC4578] | ||
| 134 | Diffserv Code Point (DSCP) для Сигнализация VoIP и медиапотоки | |||
| 135 | PXE — не определено (зависит от поставщика) | [RFC4578] | ||
| 135 | HTTP-прокси для телефона приложения | |||
| 136 | OPTION_PANA_AGENT | [RFC5192] | ||
| 137 | OPTION_V4_LOST | [RFC5223] | ||
| 138 | OPTION_CAPWAP_AC_V4 | N | Адреса контроллера доступа CAPWAP | [RFC5417] |
| 139 | OPTION-IPv4_Address-MoS | N | серия подопций | [RFC5678] |
| 140 | ОПЦИЯ-IPv4_FQDN-MoS | N | серия подопций | [RFC5678] |
| 141 | Домены службы настройки SIP UA | N | Список доменных имен для поиска SIP User Agent Configuration | [RFC6011] |
| 142 | OPTION-IPv4_Address-ANDSF | N | Параметр IPv4-адреса ANDSF для DHCPv4 | [RFC6153] |
| 143 | OPTION_V4_SZTP_REDIRECT | N | Эта опция предоставляет список URI для серверов начальной загрузки SZTP | [RFC8572] |
| 144 | GeoLoc | 16 | Геопространственное местоположение с неопределенностью | [RFC6225] |
| 145 | FORCERENEW_NONCE_CAPABLE | 1 | Forcerenew Nonce Capable | [RFC6704] |
| 146 | Выбор RDNSS | N | Информация для выбора RDNSS | [RFC6731] |
| 147 | OPTION_V4_DOTS_RI | N | Имя однорангового агента DOTS. | [RFC8973] |
| 148 | OPTION_V4_DOTS_ADDRESS | Н (минимальная длина 4) | N / 4 IPv4-адресов одноранговых агентов DOTS. | [RFC8973] |
| 149 | Не назначено | [RFC3942] | ||
| 150 | Адрес TFTP-сервера | [RFC5859] | ||
| 150 | Etherboot | |||
| 150 | Имя пути конфигурации GRUB | |||
| 151 | код статуса | N + 1 | Код состояния и необязательное N-байтовое текстовое сообщение с описанием состояния. | [RFC6926] |
| 152 | базовое время | 4 | Сообщение об абсолютном времени (в секундах с 1 января 1970 г.) было отправлено. | [RFC6926] |
| 153 | время начала состояния | 4 | Количество секунд в прошлом, когда клиент входил в текущее состояние. | [RFC6926] |
| 154 | время начала запроса | 4 | Абсолютное время (секунды с 1 января 1970 г.) начала запроса. | [RFC6926] |
| 155 | время окончания запроса | 4 | Абсолютное время (секунды с 1 января 1970 г.) для завершения запроса. | [RFC6926] |
| 156 | dhcp-состояние | 1 | Состояние IP-адреса. | [RFC6926] |
| 157 | источник данных | 1 | Указывает, что информация пришла с локального или удаленного сервера. | [RFC6926] |
| 158 | OPTION_V4_PCP_SERVER | переменная; минимальная длина 5. | Включает один или несколько списков IP-адресов серверов PCP; каждый список рассматривается как отдельный сервер PCP. | [RFC7291] |
| 159 | OPTION_V4_PORTPARAMS | 4 | Этот параметр используется для настройки набора портов, привязанных к общий IPv4-адрес. | [RFC7618] |
| 160 | Не назначено | Ранее присвоено [RFC7710]; известно, что также используется Polycom. | [RFC7710] [RFC8910] | |
| 161 | OPTION_MUD_URL_V4 | N (переменная) | Описание использования производителем | [RFC8520] |
| 162-174 | Не назначено | [RFC3942] | ||
| 175 | Etherboot (предварительно назначено — 2005-06-23) | |||
| 176 | IP-телефон(предварительно назначен — 2005-06-23) | |||
| 177 | Etherboot (предварительно назначено — 2005-06-23) | |||
| 177 | PacketCable и CableHome (заменено на 122) | |||
| 178-207 | Не назначено | [RFC3942] | ||
| 208 | PXELINUX Magic | 4 | волшебная строка = F1: 00: 74: 7E | [RFC5071] [Устарело] |
| 209 | Файл конфигурации | N | Файл конфигурации | [RFC5071] |
| 210 | Префикс пути | N | Опция префикса пути | [RFC5071] |
| 211 | Время перезагрузки | 4 | Время перезагрузки | [RFC5071] |
| 212 | OPTION_6RD | 18 + N | OPTION_6RD с N / 4 6rd BR адресов | [RFC5969] |
| 213 | OPTION_V4_ACCESS_DOMAIN | N | Имя домена сети доступа | [RFC5986] |
| 214-219 | Не назначено | |||
| 220 | Вариант выделения подсети | N | Вариант выделения подсети | [RFC6656] |
| 221 | Вариант выбора виртуальной подсети (VSS) | [RFC6607] | ||
| 222-223 | Не назначено | [RFC3942] | ||
| 224-254 | Зарезервировано (частное использование) | |||
| 255 | Конец | 0 | Нет | [RFC2132] |
Что такое опция DHCP | EfficientIP
Предоставление опций DHCP — это разумный способ настройки сетевых клиентов на ранней стадии развертывания доступа к сети.Помимо предоставления IP-адреса, протокол DHCP может устанавливать большое количество параметров, которые очень полезны для настройки устройства.
DHCP — это эволюция протокола BOOTP (см. RFC951), разработанная сначала для начальной загрузки бездискового клиента. При запуске такого устройства BOOTP предоставляет достаточные параметры конфигурации для получения доступа к сети, расположение встроенного ПО и программного обеспечения для изображений, загружаемых из сетевого репозитория файлов.
Экран бездискового дисплея X11 больше не существует, но многие устройства могут воспользоваться преимуществами настройки во время доступа к сети — например, устройства IoT.BOOTP, который привносит дополнительную конфигурацию параметров в исторический протокол RARP (см. RFC903), который предоставляет только IP-адрес, сам эволюционировал в протокол DHCP. Благодаря управлению пулом и мобильности устройств DHCP также может обрабатывать широкий список параметров для настройки множества различных устройств.
У каждой опции есть имя и числовой идентификатор, которые будут передаваться в кадрах протокола. Конфигурация DHCP-сервера может обрабатывать предоставление параметров для всех устройств, запрашивающих IP-адрес, а также привязанных к определенному идентификатору клиента или семейству MAC-адресов.
Любой клиент, входящий в сеть, может запросить определенные параметры DHCP в дополнение к своему IP-адресу (например, класс поставщика, имя хоста или учетные данные для аутентификации). Список запрошенных параметров обычно используется для отслеживания клиентов DHCP в сети. Наконец, параметры DHCP могут быть вставлены агентом ретрансляции, который пересылает широковещательный запрос из локальной сети на центральный сервер DHCP.
Общие параметры
Вот список наиболее распространенных параметров DHCP, которыми обмениваются клиенты:
- Параметр DHCP 1 : маска подсети, которая будет применяться к интерфейсу, запрашивающему IP-адрес
- Параметр DHCP 3 : маршрутизатор по умолчанию или шлюз последней инстанции для этого интерфейса
- Параметр DHCP 6 : какой DNS (сервер доменных имен) включить в конфигурацию IP для разрешения имен
- Параметр DHCP 51 : время аренды для этого IP-адреса
Интересные параметры
Ниже приведен список других интересных параметров, которые могут быть предоставлены клиентам для упрощения их первоначальной настройки:
- Параметр DHCP 2 : смещение времени в секундах от UTC для применения к текущему времени (примечание: не рекомендуется по RFC4833 — параметры 100 и 101)
- Параметр DHCP 4 : список серверов времени, как указано в RFC868 (протокол времени)
- Параметр DHCP 9232 2 12 : имя хоста клиента, очень полезно для IoT и любого устройства без пользователя
- Параметр DHCP 15 : указывает имя домена, которое клиент должен использовать в качестве суффикса при разрешении имен хостов через систему доменных имен
- Параметр DHCP 42 : список серверов NTP в порядке предпочтения, используемых для синхронизации времени клиента
- Параметр DHCP 58 и 59: значение времени обновления (T1) и значение времени повторной привязки (T2).См. Главу «Управление сроком аренды DHCP» в разделе Что такое DHCP?
- Параметры DHCP 69 и 70: соответственно для серверов SMTP и POP3 для отправки и получения электронной почты. Мы часто видим эти параметры на принтерах и сканерах
- Параметр DHCP 81 : Полное доменное имя клиента — этот параметр позволяет выполнять автоматическое обновление записей DNS, связанных с клиентом, в основном A и PTR. В этой опции мы можем указать, будет ли клиент или сервер обновлять записи и полное доменное имя, связанное с клиентом.Он определен в параметре DHCP RFC4702
- 100 : строка POSIX часового пояса, как в IEEE 1003.1
- Параметр DHCP 101 : часовой пояс в виде строки, как в базе данных TZ (например: Европа / Париж)
- DHCP option 119 : список поиска DNS-домена, который будет использоваться для выполнения DNS-запросов на основе короткого имени с использованием суффиксов, представленных в этом списке.
- Параметр DHCP 121 : таблица бесклассовых статических маршрутов, состоящая из нескольких сетей и масок подсети, этот параметр заменяет исходный номер 33 (см. RFC3442)
Параметры клиента
Некоторые параметры используются клиентом для предоставления сервера с достаточной информацией, чтобы ответить более конкретно.Например, IP-телефону может потребоваться некоторая дополнительная информация о сервере регистрации, или графическому пассивному терминалу может потребоваться местоположение сервера шрифтов.
В этом случае используются две основные опции: идентификатор класса поставщика (опция 60) и идентификатор клиента (опция 61). Идентификатор клиента уникален и помогает DHCP-серверу управлять своими клиентами и арендой. Обычно он устанавливается на MAC-адрес сетевого интерфейса в локальной сети. Идентификатор класса поставщика более интересен, поскольку он определяет тип поставщика и конфигурацию DHCP-клиента в простой строке символов.Формат является открытым и может быть интерпретирован сервером для корректировки вариантов ответа и содержимого.
Анализируя идентификатор клиента, идентификатор класса и список запрашиваемых опций на первом этапе запроса DHCP, помогает профилировать клиента и предоставить ему соответствующий ответ.
Пример
На портативном компьютере под управлением Windows 10 параметры, включенные в начальный кадр DHCP Discover, могут выглядеть следующим образом:
- параметр 61: Идентификатор клиента = 00: e0: 4c: 36: 0a: ac
- параметр 12: Имя портативного компьютера
- , опция 60: Идентификатор класса поставщика, здесь установлено значение MSFT 5.0 (для Microsoft Windows 10)
- параметр 55: Список запросов параметров установлен на:
- 1: Маска подсети
- 3: Маршрутизатор
- 6: Сервер доменных имен
- 15: Имя домена
- 31: Выполнить обнаружение маршрутизатора
- 33: Статический маршрут
- 43: Информация поставщика
- 44: NetBIOS через сервер имен TCP / IP
- 46: NetBIOS через TCP / IP тип узла
- 47: NetBIOS через TCP / IP Область
- 119: Поиск домена
- 121: Бесклассовый статический маршрут
- 249: Частный / Бесклассовый статический маршрут Microsoft
- 252: Автообнаружение частного / прокси
Для информации, этот конкретный список запросов параметров идентифицируется как «Операционная система / ОС Windows / Microsoft Windows» Ядро 10.0 »с помощью Fingerbank API.
Просмотр статуса DHCP-клиента и DNS-клиента
Просмотр статуса DHCP-клиента и DNS-клиентаПросмотр статуса клиента DHCP и DNS
В этом проекте вы используете панель управления службами для просмотра состояния служб DNS-клиента и DHCP-клиента, а затем используете командную строку для просмотра той же информации.- Нажмите Пуск, введите services.msc и нажмите Enter, чтобы запустить панель управления службами.
Панель управления «Службы» несколько отличается от вкладки «Службы» в диспетчере задач, которая позволяет останавливать или запускать службу и просматривать ее состояние, но не изменять другие свойства, такие как тип запуска или способ входа в систему.
- Прокрутите вниз, пока не найдете службу DHCP-клиента.
- Обратите внимание, что его состояние — Запущено. Дважды щелкните DHCP-клиент, чтобы открыть его свойства.
- Щелкните стрелку списка Тип запуска, чтобы просмотреть доступные параметры. Вы не должны отключать или останавливать (если вы не перезапустите его снова) DHCP-клиент, потому что он используется для регистрации и обновления DNS-записи вашего компьютера. Таким образом, даже если вы не получаете IP-адрес через DHCP, DHCP-клиент должен продолжать работать.Обратите внимание на значок над списком Тип запуска. путь к исполняемому файлу. При поиске DHCP-клиента на вкладке «Процессы» в диспетчере задач вы должны искать этот путь.
- Щелкните вкладку «Вход в систему». Большинство служб запускаются с использованием специальной учетной записи: локальной службы, локальной системы или сетевой службы. Пароль периодически меняется автоматически из соображений безопасности, поэтому менять его не нужно.
- Щелкните вкладку Восстановление. Вы используете эту вкладку, чтобы указать, что должно произойти в случае сбоя службы.В большинстве случаев служба пытается перезапустить дважды. Вы можете указать действия, которые должен выполнять компьютер (например, перезапуск), если служба обнаруживает ошибки при попытке запуска.
- Щелкните вкладку Зависимости, где вы можете просмотреть другие процессы или службы, от которых зависит запуск этой службы, а также другие процессы или службы, которые зависят от этой службы. Перед остановкой службы, которая, по вашему мнению, вам не нужна, проверьте зависимости, чтобы убедиться, что другая служба, которая вам действительно нужна, не затронута.Щелкните Отмена.
- Затем проверьте свойства DNS-клиента. Они в основном такие же, как и для DHCP-клиента, за исключением того, что для запуска DNS используется другая команда svchost.exe. Также обратите внимание, что имя службы отображается как Dnscache. Когда вы закончите, закройте панель управления службами.
- Откройте окно командной строки. Чтобы просмотреть состояние служб из командной строки, используйте команду sc.
- Введите sc query и нажмите Enter, чтобы просмотреть состояние всех работающих служб.Чтобы просмотреть статус DHCP, введите sc query dhcp и нажмите Enter, а для просмотра статуса DNS введите sc query dnscache и нажмите Enter.
- Иногда требуется перезапуск службы. Это происходит при перезагрузке компьютера, но вы также можете сделать это в панели управления службами или из командной строки. Введите sc stop dhcp и нажмите Enter. Статус DHCP отображается как STOPPENDING. (Если вы видите сообщение «Управление остановкой было отправлено службе, от которой зависят другие запущенные службы», попробуйте команду sc stop dhcp еще раз, пока она не будет успешной.)
- Введите sc query dhcp и нажмите Enter, чтобы увидеть, что DHCP остановлен. Введите sc start dhcp и нажмите Enter, чтобы снова запустить службу.
Службы DHCP — Cisco Meraki
Конфигурация
Meraki MX Security Appliance и Z-series Teleworker Gateway предоставляют полнофункциональную службу DHCP при настройке в режиме Routed на Security & SD-WAN / Teleworker Gateway > Configure> Addressing & VLANs page .Вы можете включить и настроить службу DHCP для каждой VLAN отдельно или для всей сети, если VLAN не включены. Это делается на странице Security & SD-WAN / Teleworker Gateway> Configure> DHCP . Варианты конфигурации включают:
- Адрес клиента
- Выберите Запустите DHCP-сервер , чтобы включить службы DHCP в этой конкретной VLAN
- Срок аренды
- Период времени до истечения срока аренды DHCP
- DNS-серверы
- DNS-серверы, которые DHCP-сервер проинструктирует клиентов использовать
- Параметры загрузки :
- Включает или отключает параметры DHCP, используемые для загрузки по сети (загрузка PXE)
- Загрузить следующий сервер
- Определяет сервер, с которого клиенты сетевой загрузки будут загружать загрузочный файл.Это может быть IP-адрес или имя хоста. Если используется имя хоста, клиент сетевой загрузки должен иметь возможность разрешать имя хоста через DNS, чтобы загрузка по сети работала правильно.
- Имя загрузочного файла
- Определяет полный путь и имя загрузочного файла, который будут использовать клиенты сетевой загрузки.
- Параметры DHCP
- Добавьте сюда настраиваемые параметры DHCP.Эти параметры обычно требуются для телефонов VoIP или других специальных сетевых устройств.
- Зарезервированные диапазоны IP-адресов
- Диапазоны IP-адресов, которые зарезервированы и поэтому не будут назначаться клиентам. Списки зарезервированных диапазонов IP-адресов можно импортировать из файла CSV.
- Фиксированные назначения IP
- IP-адреса, которые назначаются определенным устройствам по MAC-адресу, чтобы эти устройства всегда получали один и тот же IP-адрес при отправке запроса DHCP.Списки фиксированных IP-адресов можно импортировать из файла CSV.
Обратите внимание, что самый большой пул DHCP, который будет обслуживать MX, эквивалентен по размеру подсети / 19, даже в VLAN, настроенной с большей подсетью
MX также может предоставлять DHCP для статически маршрутизируемых подсетей. Для этого необходимо, чтобы коммутатор или маршрутизатор уровня 3 между MX и DHCP-клиентами имел функцию ретрансляции DHCP, настроенную для ретрансляции DHCP-запросов для этой подсети в MX. Это не следует путать с ретрансляцией DHCP на самом MX, которая описана внизу этой страницы.
DHCP для статических маршрутов можно настроить так же, как DHCP для VLAN. Однако IP-адрес, который передается на коммутаторе, является IP-адресом интерфейса на MX, поскольку у статических маршрутов нет интерфейсов. В дополнение к другим параметрам конфигурации, упомянутым выше, вам потребуется указать IP-адрес шлюза, который должны использовать клиенты в этой подсети. Обычно это будет IP-адрес в той подсети, который назначен коммутатору или маршрутизатору уровня 3 между MX и DHCP-клиентами.
Реле DHCP
Если вы хотите пересылать DHCP-запросы для настроенной подсети или VLAN на другой DHCP-сервер, а не обслуживать DHCP на MX, вы можете сделать это, выбрав Relay DHCP to another server option for Client addressing и введя IP-адрес DHCP-сервера, на который вы хотите пересылать запросы. Сервер ретрансляции DHCP должен быть доступен одним из следующих трех способов:
- DHCP-сервер находится в локальной сети VLAN, настроенной на MX
- DHCP-сервер находится в подсети, доступной через Meraki AutoVPN
- DHCP-сервер находится в подсети, для которой на MX настроен статический маршрут LAN.
Этот параметр появится только в том случае, если у вас включены сети VLAN.
Для правильной работы функции ретрансляции агент не должен использовать порт 68 в качестве порта источника.
Мониторинг в реальном времени
Активная аренда DHCP, найденная на странице Security & SD-WAN> Monitor> Appliance status> DHCP , показывает аренду, активную в данный момент на MX. По мере того как новые устройства запрашивают адреса DHCP, создаются аренды, и они будут добавлены в таблицу. Инструмент в реальном времени также показывает оставшееся время аренды DHCP.
Следующие клиенты не будут отображаться в инструменте аренды DHCP:
- Клиенты со статически назначенными адресами
- Клиенты с фиксированными назначениями DHCP
- Клиенты, получающие адрес от другого DHCP-сервера
- Клиенты, которые не получили адрес от MX
- Клиенты, подключенные через Client VPN
DHCP | Руководство пользователя DHCP
Примеры использования DHCP
В типичной конфигурации сети на границе оператора связи DHCP клиент находится на компьютере подписчика или в помещении клиента оборудования (CPE), а на маршрутизаторе настроен локальный сервер DHCP.
В типичной сетевой конфигурации клиент DHCP на устройстве доступа, таком как персональный компьютер, и локальный DHCP-сервер. сервер настроен на коммутаторе.
В типичной конфигурации филиальной сети DHCP-клиент находится на компьютере подписчика, а агент DHCP-ретрансляции настроен на устройстве между DHCP-клиентом и одним или несколькими DHCP локальные серверы.
Компоненты DHCP
Архитектура DHCP состоит из серверов DHCP, клиентов DHCP и Агенты ретрансляции DHCP.Клиент взаимодействует с серверами с помощью сообщений DHCP. в диалоге DHCP для получения и продления аренды IP-адресов и сети параметры конфигурации. Вот краткое описание DHCP компонентов:
DHCP-сервер
DHCP-сервер — это устройство или сервер в сети, который автоматически назначает IP-адреса и другие сетевые параметры клиентским устройствам. Устройство Junos OS, выступающее в роли DHCP-сервера, совместимо с DHCP. серверы других производителей в сети.
DHCP-сервер назначает следующие параметры конфигурации для клиентское устройство:
Предоставляет временные IP-адреса из пула IP-адресов всем клиентам в указанной подсети (динамическая привязка)
Назначает постоянные IP-адреса конкретным клиентам на основе на свои адреса управления доступом к среде (MAC) (статическая привязка).
Назначает следующие параметры конфигурации:
DHCP-сервер обеспечивает постоянное хранение сетевых параметров для клиентов. Поскольку DHCP является расширением BOOTP, DHCP-серверы могут обрабатывать запросы BOOTP.
Сервер не поддерживает назначение адресов IPv6, конфигурация для конкретного класса пользователя, протокол аварийного переключения DHCP, динамический Обновления DNS или VPN-подключения. Программное обеспечение Junos-FIPS не поддерживать DHCP-сервер.
Примечание:Вы не можете настроить маршрутизатор как DHCP-сервер. и агент ретрансляции BOOTP одновременно.
DHCP-клиент
DHCP-клиент — это любое IP-устройство, подключенное к сети, настроен для работы в качестве хоста, запрашивающего параметры конфигурации например, IP-адрес от DHCP-сервера.
Устройство Juniper Networks, действующее как DHCP-клиент, получает свой Настройки TCP / IP и IP-адрес для любого физического интерфейса в любом зона безопасности с внешнего DHCP-сервера. Для работы устройства в качестве DHCP-клиента вы настраиваете логический интерфейс на устройстве для получения IP-адреса от DHCP-сервера в сети.Ты устанавливаешь идентификатор класса поставщика, время аренды, адрес DHCP-сервера, повторная передача попытки и интервал повтора. Вы можете продлить выпуски DHCP-клиентов.
DHCP-ретранслятор
DHCP-ретранслятор — это любой узел TCP / IP, который пересылает сообщения DHCP. между серверами и клиентами, когда DHCP-клиент и DHCP-сервер находятся в разных подсетях. Например, в большой сети, имеющей несколько подсети, один DHCP-сервер может обслуживать всех клиентов в целом сеть с помощью агентов ретрансляции DHCP, расположенных на соединяющем роутеры.
Вы можете настроить устройство с ОС Junos как DHCP-сервер. или как сервер ретрансляции DHCP, но не то и другое одновременно. В то время как DHCP-сервер отвечает клиенту с IP-адресом сервер ретрансляции DHCP передает сообщения DHCP к настроенному DHCP-серверу и обратно, даже если клиент и сервер находятся в разных IP-сетях. Настройте устройство как DHCP-ретранслятор агент, если у вас есть локально подключенные хосты и удаленный DHCP-сервер.
Модель клиента и сервера DHCP
Назначение IP-адресов DHCP работает на модели клиент / сервер в который сервер, в данном случае ОС Junos, назначает клиенту многоразовые Информация об IP из пула адресов.Клиент DHCP может получить предложение сообщения от нескольких DHCP-серверов и может принимать любой из предложения; однако клиент обычно принимает первое полученное предложение. См. Рисунок 1.
Рисунок 1: Модель DHCP-клиент / сервер Рисунок 2: Четырехэтапная передача DHCPDHCP состоит из четырехэтапного процесса передачи, начинающегося с широковещательное сообщение об обнаружении DHCP от клиента. Как второй На шаге клиент получает сообщение с предложением DHCP от сервера. Этот сообщение включает IP-адрес и маску, а также некоторые другие специфические параметры.Затем клиент отправляет сообщение с запросом DHCP, чтобы принять IP-адрес и другие параметры, полученные от сервера на предыдущем шаге. Сервер DHCP отправляет ответное сообщение DHCP. и удаляет теперь назначенный адрес из пула адресов DHCP. См. Рисунок 2.
Примечание:Поскольку сообщение об обнаружении DHCP от клиента является широковещательным. сообщение и потому что широковещательные сообщения пересекают другие сегменты только тогда, когда они явно маршрутизируются, возможно, вам придется настроить DHCP-ретранслятор агент на интерфейсе коммутатора, чтобы все сообщения об обнаружении DHCP от клиентов перенаправляются на один DHCP-сервер.
Устройство поддерживает запросы клиентов DHCP, полученные по любой сети Ethernet. интерфейс. Поддерживаются запросы DHCP, полученные от агента ретрансляции. на всех типах интерфейсов. DHCP не поддерживается на интерфейсах, которые часть виртуальной частной сети (VPN).
DHCP-клиент, сервер и агент ретрансляции, модель
Агент DHCP-ретрансляции расположен между DHCP-клиентом и DHCP. сервер и пересылает сообщения DHCP между серверами и клиентами следующим образом:
Клиент DHCP отправляет пакет обнаружения, чтобы найти DHCP сервер в сети, с которого можно получить параметры конфигурации для подписчика (или DHCP-клиента), включая IP-адрес.
Агент DHCP-ретрансляции получает пакет обнаружения и пересылает копии на каждый из двух DHCP-серверов. Агент ретрансляции DHCP затем создает запись в своей внутренней клиентской таблице, чтобы отслеживать состояние клиента.
В ответ на получение пакета обнаружения каждый DHCP-сервер сервер отправляет клиенту пакет предложения. Агент ретрансляции DHCP получает пакеты предложения и пересылают их DHCP-клиенту.
При получении пакетов предложения DHCP-клиент выбирает DHCP-сервер, с которого можно получить информацию о конфигурации.Обычно клиент выбирает сервер, который предлагает самый длительный срок аренды на IP-адрес.
DHCP-клиент отправляет пакет запроса, который указывает DHCP-сервер, с которого можно получить информацию о конфигурации.
Агент DHCP-ретрансляции получает пакет запроса и пересылает копии на каждый из двух DHCP-серверов.
DHCP-сервер, запрошенный клиентом, отправляет подтверждение (ACK) пакет, содержащий параметры конфигурации клиента.
Агент DHCP-ретрансляции получает пакет ACK и пересылает это клиенту.
DHCP-клиент получает пакет ACK и сохраняет информация о конфигурации.
Если настроено, агент DHCP-ретрансляции устанавливает маршрут хоста и запись протокола разрешения адресов (ARP) для этого клиент.
После установления первоначальной аренды IP-адреса, DHCP-клиент и DHCP-сервер используют одноадресную передачу для согласования продление или освобождение от аренды.Агент DHCP-ретрансляции «отслеживает» для всех пакетов одноадресной передачи между клиентом и сервером, которые пройти через маршрутизатор (или коммутатор), чтобы определить, когда срок действия этого клиента истек или он был освобожден. Этот процесс называется как слежку за арендой или пассивное слежение.
Обнаружение и разрешение конфликтов DHCP
Клиент, который получает IP-адрес от работающего устройства. поскольку DHCP-сервер выполняет серию протоколов разрешения адресов (ARP) тесты, чтобы убедиться, что адрес доступен и нет конфликтов существовать.Если клиент обнаруживает конфликт адресов, он сообщает DHCP сервер о конфликте и может запросить другой IP-адрес у DHCP-сервер.
Устройство ведет журнал всех конфликтов, обнаруженных клиентом.
и удаляет адреса с конфликтами из пула адресов DHCP. К
отобразите список конфликтов, вы используете системные службы show
Команда dhcp конфликт . Адреса в списке конфликтов остаются
исключено, пока вы не используете команду clear system services dhcp конфликт , чтобы вручную очистить список.
Включение локального сервера DHCP, агента ретрансляции DHCP и клиента DHCP в экземпляре маршрутизации
При включении локального DHCP-сервера применяются следующие соображения. сервер, агент ретрансляции DHCP или клиент DHCP в экземпляре маршрутизации:
Локальный сервер DHCP, агент ретрансляции DHCP и клиент DHCP можно настроить в одном экземпляре маршрутизации, но функциональность взаимоисключающие на одном интерфейсе. Если DHCP-клиент включен на одном интерфейсе локальный сервер DHCP или агент ретрансляции DHCP не могут быть включенным в этом интерфейсе.
Клиент DHCP, агент ретрансляции DHCP и локальный сервер DHCP службы действуют независимо в соответствующих экземплярах маршрутизации. В на устройстве могут одновременно работать следующие функции:
DHCP-клиент и локальный DHCP-сервер
DHCP-клиент и агент DHCP-ретрансляции
Несколько экземпляров маршрутизации. Каждый экземпляр может иметь Локальный сервер DHCP, агент ретрансляции DHCP или клиент DHCP, или каждая маршрутизация экземпляр может иметь DHCP-клиент и локальный DHCP-сервер или DHCP-клиент и агент ретрансляции DHCP.
Перед тем, как включить службы DHCP в экземпляре маршрутизации, необходимо удалить всю конфигурацию, относящуюся к службам DHCP, которые не включает поддержку экземпляра маршрутизации. Если вы этого не сделаете, старая конфигурация экземпляра маршрутизации по умолчанию переопределит новую конфигурация экземпляра маршрутизации.
На всех устройствах серии SRX, логических системах и маршрутизации экземпляры не поддерживаются для DHCP-клиента в режиме кластера шасси.
Урок Управление базой данных DHCP
* Обзор управления DHCP
* Что такое база данных DHCP?
* Как выполняется резервное копирование и восстановление базы данных DHCP
* Как создать резервную копию и восстановить базу данных DHCP
* Как согласовывается база данных DHCP
* Как согласовать базу данных DHCP
НЕЗАКОННО ДЛЯ ИСПОЛЬЗОВАНИЯ НЕ ТРЕНЕРАМИ
Введение
Цели урока
Важно защитить вашу базу данных DHCP, управлять ростом базы данных DHCP и обеспечить согласованность базы данных DHCP.Это может быть выполнено путем резервного копирования, восстановления и согласования базы данных DHCP.
По завершении этого урока вы сможете:
■ Объясните цель управления DHCP.
■ Объясните, что такое база данных DHCP.
■ Опишите, как выполняется резервное копирование и восстановление базы данных DHCP.
■ Резервное копирование и восстановление базы данных.
■ Опишите, как согласовывается база данных DHCP.
■ Согласование базы данных DHCP.
■ Управление базой данных DHCP.
Обзор управления DHCP
Необходимо управлять службой DHCP, чтобы отражать изменения в сети и сервере DHCP.
Сценарии управления DHCP: | ||
Управление ростом базы данных DHCP | ||
* Защита базы данных DHCP | ||
Обеспечение согласованности базы данных DHCP | ||
т Добавление клиентов | ||
Добавление новых серверов сетевых служб | ||
<Добавление новых подсетей | ||
J | ||
**************************** НЕЗАКОННО ДЛЯ ИСПОЛЬЗОВАНИЯ НЕ ТРЕНЕРАМИ ******** **********************
Зачем нужно управлять службой? После установки службы необходимо рассмотреть шаги, необходимые для управления и поддержки службы, чтобы она продолжала предоставлять услуги, которые требуются клиентам с течением времени.Настраивая сетевую службу, вы решаете сетевую проблему в определенный момент времени. Поскольку сетевая среда может измениться, вам необходимо отслеживать службу и, возможно, изменять решение, чтобы оно оставалось актуальным.
Зачем нужно управлять DHCP Вам необходимо управлять службой DHCP, чтобы отражать изменение службы IP-адресации клиента? потребности. Потребности клиента в IP-адресации могут измениться, если новые клиенты, новые подсети или новые серверы добавляются или удаляются из сети.
Вам также необходимо управлять службой DHCP, чтобы реагировать на изменение условий DHCP-сервера и защищать базу данных DHCP от сбоев.
Сценарии управления В следующей таблице перечислены распространенные сценарии, в которых администратор будет управлять DHCP с помощью DHCP. Также перечислены соответствующие задачи и инструменты для управления
.DHCP.
Сценарии
Задачи
Инструменты для управления DHCP
Управление базой данных DHCP Сжатие DHCP
рост
Защита базы данных DHCP
Резервное копирование и восстановление базы данных DHCP
Обеспечение согласованности в базе данных DHCP согласованности областей DHCP
Добавление клиентов
Добавление новых серверов сетевых служб
Добавление новых подсетей
Реактивный ранец.exe Консоль DHCP Консоль DHCP Консоль DHCP Консоль DHCP
Настроить или изменить области
Настроить или изменить опции
Настроить агент консоли DHCP-ретранслятора DHCP
Примечание. В этом модуле описывается только управление базой данных DHCP. Поскольку процедурные шаги для управления областями действия, параметрами и агентами ретрансляции DHCP аналогичны процедурным этапам настройки областей, параметров и агентов ретрансляции DHCP, вы можете обратиться к Модулю 2, «Назначение IP-адресации с помощью протокола динамической конфигурации хоста (DHCP. ) »в курсе 2277« Внедрение, управление и обслуживание сетевой инфраструктуры Microsoft® Windows® Server 2003: сетевые службы ».
Что такое база данных DHCP?
НЕЗАКОННО ДЛЯ ИСПОЛЬЗОВАНИЯ НЕ ТРЕНЕРАМИ
Определение
Назначение базы данных DHCP
НЕЗАКОННО ИСПОЛЬЗУЕТСЯ НЕ ТРЕНЕРАМИ
База данных DHCP — это динамическая база данных, которая обновляется при назначении клиентов DHCP или по мере освобождения своих адресов протокола управления передачей / Интернет-протокола (TCP / IP).
База данных DHCP содержит данные конфигурации DHCP (например, информацию об объемах, резервировании, опциях, аренде и т. Д.).). Служба DHCP не запустится без базы данных.
Где база данных DHCP Windows Server 2003 хранит базу данных DHCP в каталоге хранится
% sytemroot% \ System32 \ Dhcp. По умолчанию база данных автоматически копируется в каталог Backup \ New, который находится в каталоге базы данных.
DHCP-файлы База данных DHCP состоит из следующих файлов, которые хранятся в
\% Systemroot% \ System32YDhcp каталог.
Описание файла
DHCP.mdb Файл базы данных для службы DHCP. Файл содержит две таблицы: таблицу сопоставления IP-адреса и идентификатора владельца и таблицу сопоставления имени и IP-адреса.
Tmp.edb Временный файл, который база данных DHCP использует в качестве файла подкачки во время операций обслуживания индекса базы данных.
J50.log и J50 * .log Журналы всех транзакций, выполняемых с базой данных.
DHCP использует эти журналы для восстановления данных при необходимости.
Res * .log Зарезервированные файлы журнала, которые используются для записи существующих транзакций, если системе не хватает места на диске.
J50.chk Файл контрольной точки.
Внимание! Не изменяйте и не удаляйте какие-либо из этих файлов. Служба DHCP не загрузится без этих файлов, поэтому, если вы внесете в них какие-либо изменения, вы рискуете выйти из строя вашего DHCP-сервера.
Как выполняется резервное копирование и восстановление базы данных DHCP
В случае отказа оборудования сервера администратор может восстановить только из автономного хранилища
Зачем создавать резервную копию и восстанавливать базу данных DHCP?
Как автоматически создается резервная копия базы данных DHCP
Как вручную создается резервная копия базы данных DHCP
Как восстанавливается база данных DHCP
НЕЗАКОННО ИСПОЛЬЗУЕТСЯ НЕ ТРЕНЕРАМИ
Для обеспечения отказоустойчивости в случае сбоя важно создать резервную копию базы данных DHCP.Это позволит вам восстановить базу данных из резервной копии в случае отказа оборудования.
По умолчанию служба DHCP автоматически выполняет резервное копирование базы данных DHCP и связанных записей реестра в каталог резервных копий на локальном диске каждые 60 минут. По умолчанию автоматические резервные копии хранятся в каталоге \% S> wfeOTroo?% \ System32 \ Dhcp \ Backup \ New. Администратор может изменить место хранения резервной копии.
Затем администратор может скопировать резервные копии файлов DHCP в автономное хранилище (например, на ленту или диск).
Вы также можете создать резервную копию базы данных DHCP вручную. По умолчанию резервные копии вручную хранятся в каталоге \ 0%> ‘sfeOTroo?% \ System32 \ Dhcp \ Backup \ New. Администратор может изменить место хранения резервной копии.
Если при запуске службы DHCP не удается загрузить исходную базу данных DHCP, служба DHCP автоматически восстанавливается в резервный каталог на локальном диске.
В случае отказа базы данных DHCP администратор может выбрать восстановление из каталога резервных копий на локальном диске или восстановление из автономного хранилища резервных копий.
В случае отказа оборудования сервера и недоступности локальной резервной копии администратор может выполнить восстановление только из хранилища автономной резервной копии.
Как создать резервную копию и восстановить базу данных DHCP
Ваш инструктор продемонстрирует, как:
*> Применяйте рекомендации при резервном копировании и восстановлении базы данных DHCP
* Настроить путь резервного копирования базы данных DHCP
* Ручное резервное копирование базы данных DHCP в каталог резервных копий на локальном диске
Восстановление базы данных DHCP вручную из каталога резервных копий на локальном диске
************************** ** незаконно для использования без инструктора * ************* ****************
Введение Если вы не можете восстановить базу данных с помощью Jetpack.exe, вы можете восстановить базу данных из каталога резервных копий на локальном диске. Если восстановление базы данных DHCP из каталога резервных копий на локальном диске не удается, необходимо восстановить базу данных DHCP из автономного хранилища.
Несмотря на то, что вы можете как автоматически, так и вручную создавать резервные копии и восстанавливать базу данных DHCP в каталог резервных копий на локальном диске и из него, вы можете только вручную создавать резервные копии и восстанавливать базу данных DHCP в автономном хранилище и из него.
Примечание. Рекомендуется войти в систему с учетной записью, не имеющей административных учетных данных, и использовать команду «Запуск от имени» с учетной записью пользователя, имеющей соответствующие административные учетные данные для выполнения этой задачи.
Рекомендации При резервном копировании и восстановлении базы данных DHCP соблюдайте следующие рекомендации.
■ Вручную создайте резервную копию базы данных DHCP в расположении, отличном от% S> wfeOTroo?% \ System32YDhcpYBackup \ JetYNew, которое является местом по умолчанию для автоматического резервного копирования. Если вы сохраните вручную созданную копию базы данных DHCP в том же месте, что и копия, которая была создана автоматически, служба DHCP не будет работать должным образом.
■ Поддерживать копию резервной копии базы данных DHCP в автономном режиме (например, на ленте или диске).Поскольку служба DHCP автоматически создает резервную копию базы данных DHCP на локальном диске, вы теряете как исходную базу данных DHCP, так и резервную базу данных DHCP в случае отказа оборудования.
Процедура настройки пути резервного копирования базы данных DHCP
Процедура ручного резервного копирования базы данных DHCP в каталог резервного копирования на локальном диске
Процедура ручного восстановления базы данных DHCP из каталога резервных копий на локальном диске
Для настройки пути резервного копирования базы данных DHCP:
1.В консоли DHCP в дереве консоли выберите соответствующий DHCP-сервер.
2. В меню «Действие» выберите «Свойства».
3. На вкладке «Дополнительно» в поле «Путь к резервной копии» введите соответствующий путь к резервной копии и нажмите «ОК».
Чтобы вручную создать резервную копию базы данных DHCP в каталоге резервных копий на локальном диске:
1. В консоли DHCP в дереве консоли выберите соответствующий сервер DHCP.
2. В меню «Действие» щелкните «Резервное копирование».
3.В диалоговом окне «Обзор папки» выберите соответствующую папку для резервного копирования и нажмите кнопку «ОК».
Чтобы вручную восстановить базу данных DHCP из каталога резервных копий на локальном диске:
1. В консоли DHCP в дереве консоли выберите соответствующий сервер DHCP.
2. В меню «Действие» щелкните «Восстановить».
3. В диалоговом окне «Обзор папки» выберите папку, в которой находится резервная копия, и нажмите кнопку «ОК».
4. В диалоговом окне DHCP нажмите Да, чтобы остановить, а затем перезапустите службу.
5. Если статус службы не обновляется, обновите консоль DHCP.
Примечание. Для получения дополнительной информации о том, как вручную создать резервную копию и восстановить базу данных DHCP в автономном хранилище и из него, см. Курс 2275 «Обслуживание среды Microsoft Windows Server 2003».
- DHCP-сервер
Сравнивает информацию, чтобы найти несоответствия
Пример | ||
Сводная информация | Подробная информация | Сверенная база данных DHCP |
Клиент имеет IP-адрес | IP-адрес 192.168.1.34 | Создание активной записи об аренде |
192.168 1,34 | доступен | |
************************** ** запрещен для использования без обучающих программ * ****** ***********************
Определение согласования — это процесс проверки значений базы данных DHCP по DHCP
значений реестра.
Когда согласовывать a Рекомендуется согласовать базу данных DHCP: База данных DHCP
■ Когда значения базы данных DHCP настроены правильно, но не отображаются правильно в консоли DHCP.
■ После восстановления базы данных DHCP, но восстановленная база данных DHCP не имеет самых последних значений.
Например: ваша существующая база данных удалена, и вы должны восстановить старую версию базы данных. Если вы запустите DHCP и откроете консоль, вы заметите, что отображаются область и параметры, а активные аренды — нет. При согласовании информация об аренде клиента заполняется из реестра в базу данных DHCP.
Как устроена база данных DHCP. Когда вы согласовываете сервер или область действия, служба DHCP использует как
согласовал сводную информацию в реестре и подробную информацию в DHCP
для восстановления актуального представления службы DHCP.
Например: после восстановления базы данных DHCP активная аренда не отображается в консоли DHCP. В процессе согласования сводная информация об аренде адреса в реестре проверяется с подробной информацией в базе данных DHCP. Сводная информация показывает, что у клиента есть IP-адрес, но подробная информация показывает, что IP-адрес доступен. После сравнения информации между реестром и базой данных база данных DHCP обновляется этой активной информацией об аренде.w—
Ваш инструктор продемонстрирует, как:
♦ Подготовка к согласованию базы данных DHCP
*> Согласовать все области в базе данных DHCP
* Согласование области в базе данных DHCP
НЕЗАКОННО ДЛЯ ИСПОЛЬЗОВАНИЯ НЕ ТРЕНЕРАМИ
Введение
Подготовка к сверки
Процедура согласования всех областей в базе данных DHCP
Вы можете согласовать все области на сервере, выбрав DHCP-сервер, или вы можете согласовать одну область, выбрав соответствующую область.
Примечание. Рекомендуется войти в систему с учетной записью, не имеющей административных учетных данных, и использовать команду «Запуск от имени» с учетной записью пользователя, имеющей соответствующие административные учетные данные для выполнения этой задачи.
Перед использованием функции согласования для полного восстановления информации о клиенте для области DHCP из реестра серверный компьютер должен соответствовать следующим критериям.
■ Все разделы реестра DHCP-сервера должны быть либо восстановлены, либо существовать и оставаться нетронутыми после предыдущих операций службы на сервере.
■ Новая версия файла базы данных DHCP-сервера должна быть создана в папке% Systemroot% \ System32 \ Dhcp на сервере.
Когда реестр и база данных соответствуют предыдущим критериям, вы можете перезапустить службу DHCP. На этом этапе, открыв консоль DHCP, вы можете заметить, что информация об области присутствует, но не отображаются активные аренды. Чтобы восстановить активную аренду для каждой области, вы используете функцию согласования для восстановления каждой области.
Для согласования всех областей в базе данных DHCP:
1.В консоли DHCP в дереве консоли выберите DHCP-сервер.
2. В меню «Действие» выберите «Согласовать все области».
3. В диалоговом окне «Согласовать все области» нажмите «Подтвердить».
4. В диалоговом окне DHCP щелкните OK.
Процедура согласования области в базе данных DHCP:
согласование объема в
База данных DHCP1. В консоли DHCP выберите соответствующую область в дереве консоли.
Примечание. Вы можете согласовать одну область, выбрав соответствующую область, или согласовать все области на сервере, выбрав DHCP-сервер.
2. В меню «Действие» щелкните «Согласовать».
3. В диалоговом окне «Согласование» нажмите «Подтвердить».
4. В диалоговом окне DHCP щелкните OK.
После согласования После использования функции согласования при просмотре свойств для отдельных клиентов, отображаемых в списке активных договоров аренды, вы можете заметить, что информация о клиенте отображается неправильно. Эта информация исправляется и обновляется в диспетчере DHCP по мере продления срока аренды клиентами области.
Практика: управление базой данных DHCP
ч | В этом случае вы будете управлять базой данных DHCP |
1П | |
jf. | |
ур |
НЕЗАКОННОЕ ИСПОЛЬЗОВАНИЕ ДЛЯ НЕТРЕНИНЕРОВ
НЕЗАКОННО ДЛЯ ИСПОЛЬЗОВАНИЯ НЕ ТРЕНЕРАМИ
Объективные инструкции
Практика сценария
В этом случае вы будете управлять базой данных DHCP.
Вы должны войти в систему с учетной записью, не имеющей административных учетных данных, и использовать команду «Запуск от имени» с учетной записью пользователя, имеющей соответствующие административные учетные данные для выполнения задачи.
Системный инженер решил провести несколько тестов на оборудовании DHCP-сервера в лаборатории. Вам необходимо вручную создать резервную копию базы данных DHCP. После запуска теста на DHCP-сервере вы выполните согласование сервера, чтобы убедиться, что база данных DHCP-сервера верна.
► Настройте путь резервного копирования базы данных DHCP
■ Выполните это задание на обоих компьютерах учеников.
■ Путь к резервной копии: C: \ Moc \ 2277 \ Labfiles \ Lab03
► Вручную создайте резервную копию базы данных DHCP в каталоге резервных копий на локальном диске
■ Выполните это задание на обоих компьютерах учеников.
■ Путь резервного копирования: C: \ Moc \ 2277 \ Labfiles \ Lab03 \ Manual Backup
► Вручную восстановить базу данных DHCP из каталога резервных копий на локальном диске
■ Выполните это задание на обоих компьютерах учеников.

 С помощью этого параметра можно ограничить количество одновременно подключаемых гаджетов, с которыми будет работать DHCP сервер.
С помощью этого параметра можно ограничить количество одновременно подключаемых гаджетов, с которыми будет работать DHCP сервер.