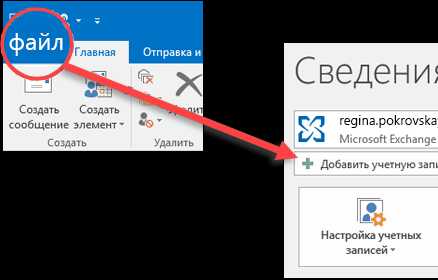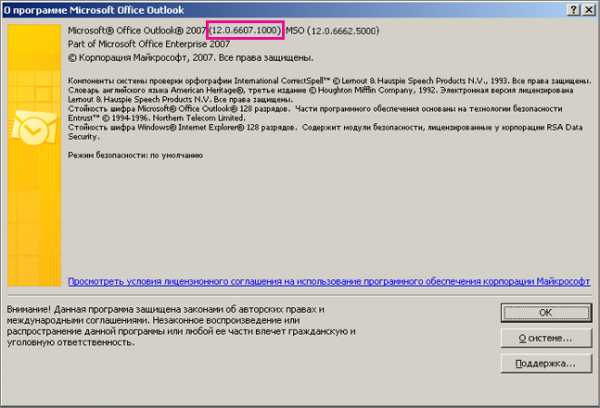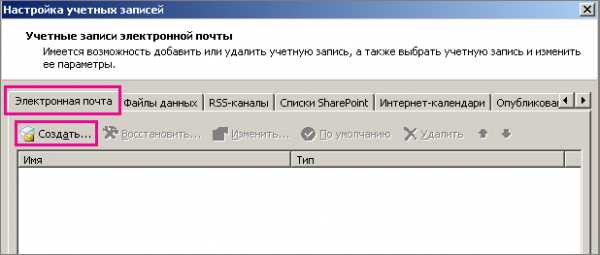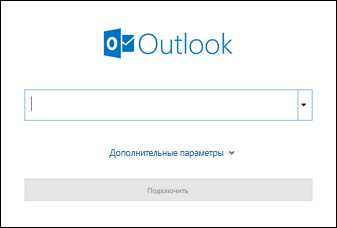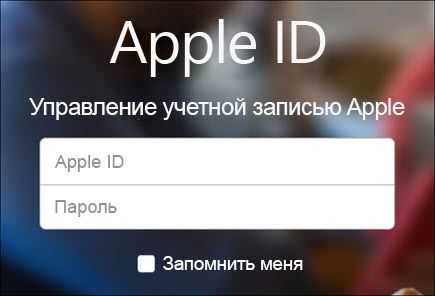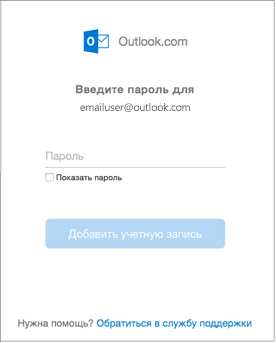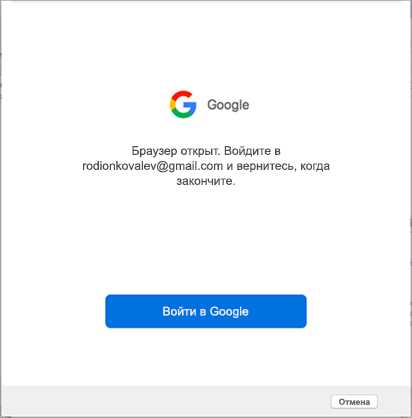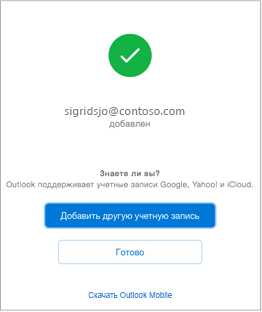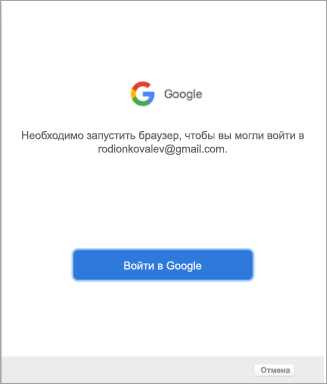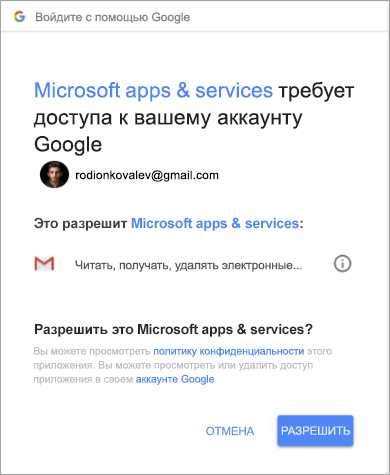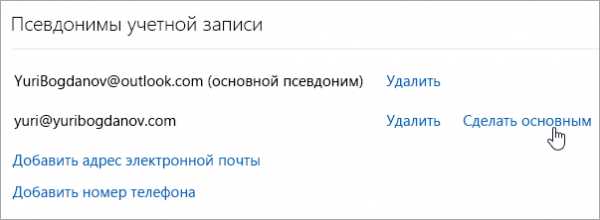Как создать почту в Аутлук
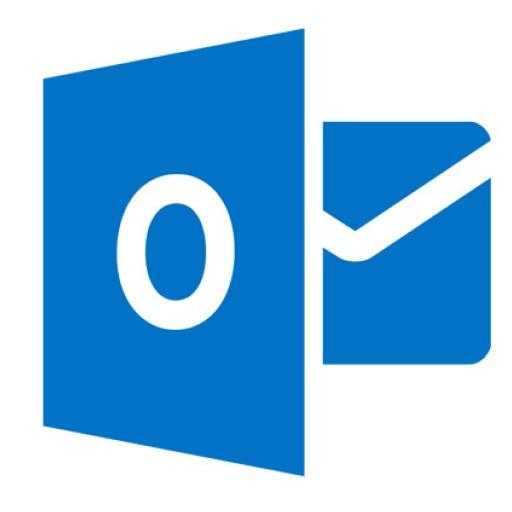
Электронная почта все больше вытесняет из обихода обычные почтовые пересылки. С каждым днем увеличивается число пользователей, отправляющих корреспонденцию через интернет. В связи с этим, появилась надобность в создании специальных пользовательских программ, которые облегчили бы эту задачу, сделали бы получение и отправки электронной почты более удобными. Одним из таких приложений является Microsoft Outlook. Давайте выясним, как можно создать электронный почтовый ящик на почтовом сервисе Outlook.com, а затем подключить его к выше указанной программе-клиенту.
Регистрация почтового ящика
Регистрация почты на сервисе Outlook.com производится через любой браузер. Вбиваем адрес Outlook.com в адресную строку браузера. Веб-обозреватель перенаправляет на сайт live.com. Если у вас уже имеется регистрационная запись в Microsoft, которая единая для всех сервисов данной компании, то просто вводим номер телефона, адрес электронной почты или своё имя пользователя в Skype, жмем на кнопку «Далее».
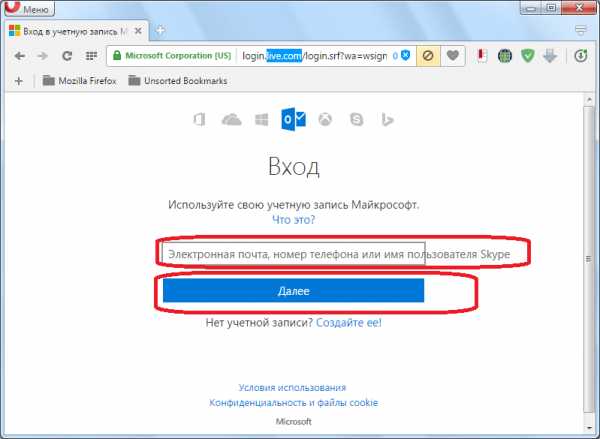
Если же у вас нет учетной записи в Microsoft, то жмите на надпись «Создайте её».
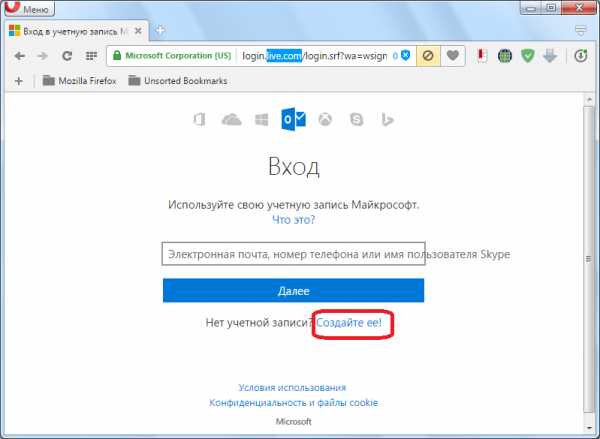
Перед нами открывается регистрационная форма Microsoft. В её верхней части вводим имя и фамилию, произвольное имя пользователя (важно, чтобы оно было никем не занято), придуманный пароль для входа в учетную запись (2 раза), страну проживания, дату рождения, и пол.
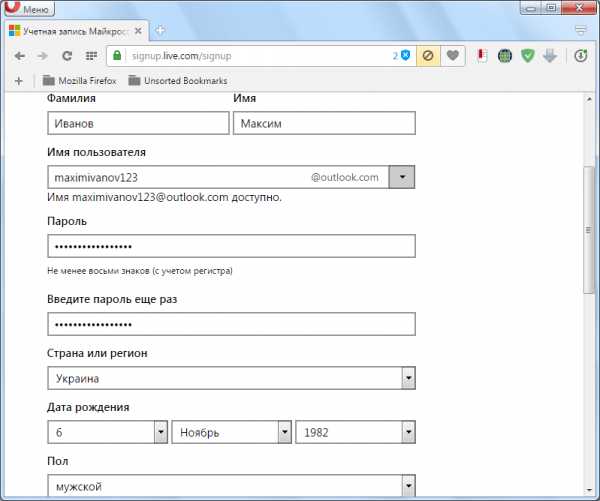
В нижней части страницы, записывается дополнительный адрес электронной почты (из другого сервиса), и телефонный номер. Это делается для того, чтобы пользователь мог надежнее защитить свою учетную запись, и в случае утери пароля, смог восстановить доступ к ней.
Обязательно вводим капчу для проверки системой того, что вы не робот, и жмем на кнопку «Создать учетную запись».
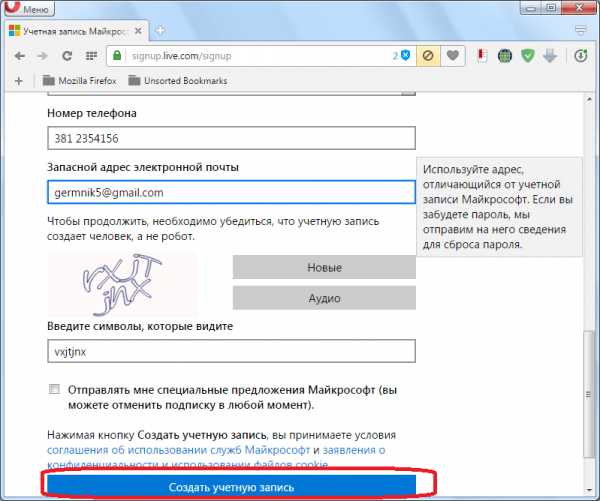
После этого, появляется запись о том, что нужно запросить код через SMS для подтверждения факта, что вы реальный человек. Вводим номер мобильного телефона, и жмем на кнопку «Отправить код».
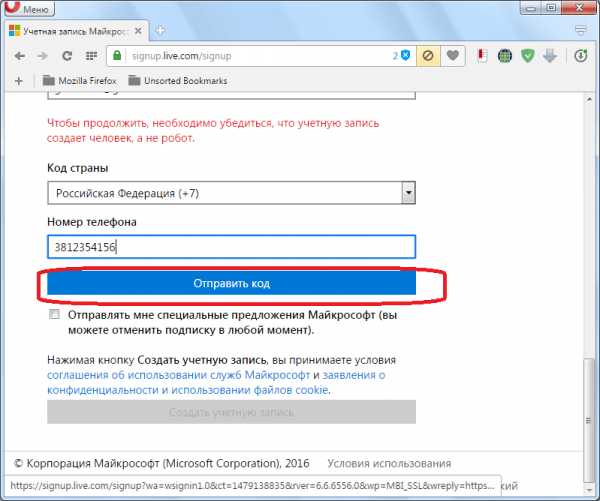
После того, как код на телефон пришел, вводим его в соответствующую форму, и жмем на кнопку «Создать учетную запись». В случае, если код не приходит в течение длительного времени, то жмем на кнопку «Код не получен», и вводим другой свой телефон (при наличии), или пытаемся повторить ещё раз попытку со старым номером.
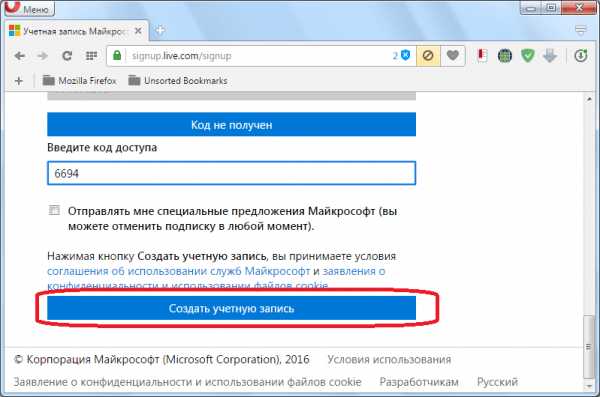
Если же все нормально, то после нажатия кнопки «Создать учетную запись», откроется приветственное окно Microsoft. Жмем на стрелку в виде треугольника в правой части экрана.
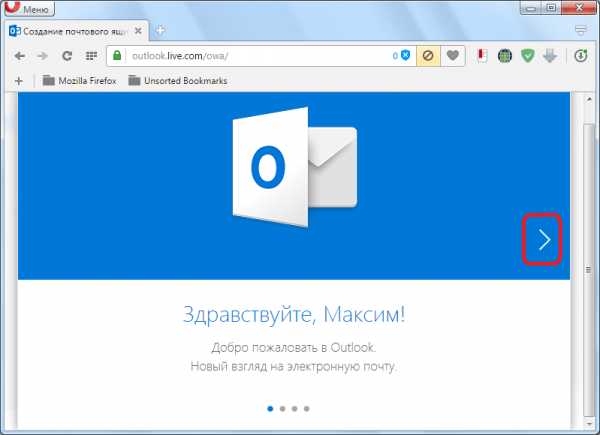
В следующем окне указываем язык, на котором желаем видеть интерфейс электронной почты, а также выставляем свой часовой пояс. После того, как указали данные настройки, жмем все на ту же стрелочку.

В следующем окне выбираем тему оформления фона своего аккаунта Microsoft из тех, которые предложены. Опять жмем на стрелку.

В последнем окне у вас есть возможность указать оригинальную подпись в конце отправляемых сообщений. Если ничего не изменять, то подпись будет стандартной: «Отправлено: Outlook». Жмем на стрелку.

После этого, открывается окно, в котором говорится, что учетная запись в Outlook создана. Жмем на кнопку «Далее».

Пользователь перемещается в свой аккаунт на почте Outlook.
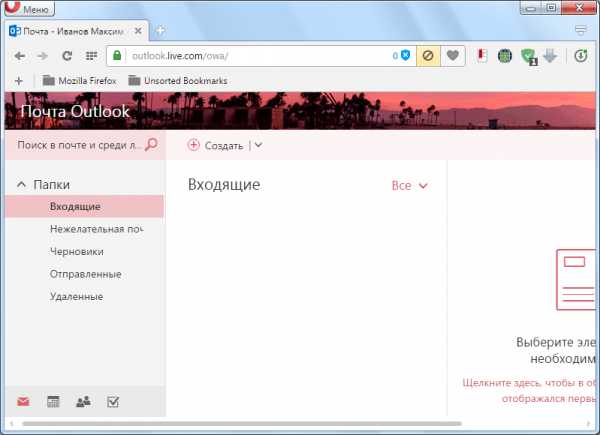
Привязка аккаунта к программе-клиенту
Теперь нужно привязать созданный аккаунт на Outlook.com к программе Microsoft Outlook. Переходим в раздел меню «Файл».
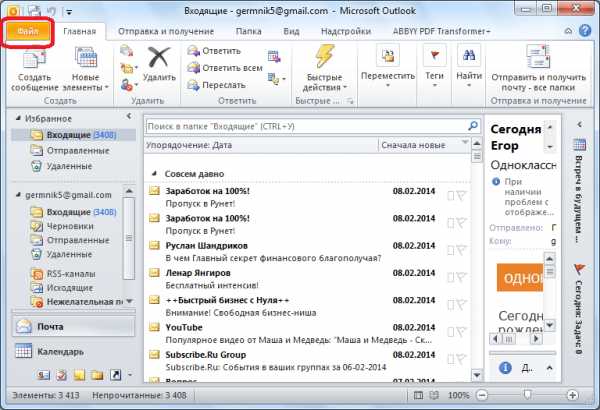
Далее жмем на большую кнопку «Настройка учетных записей».
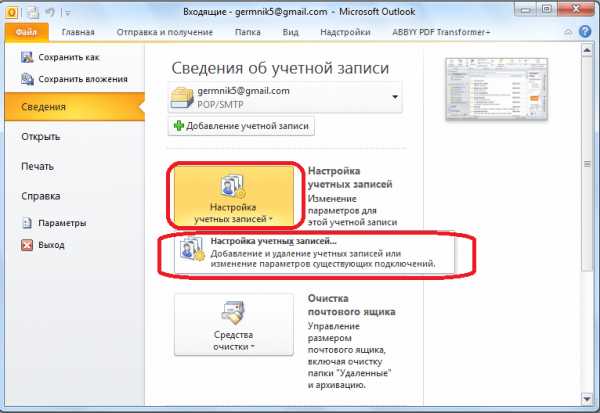
В открывшемся окне, во вкладке «Электронная почта» жмем на кнопку «Создать».
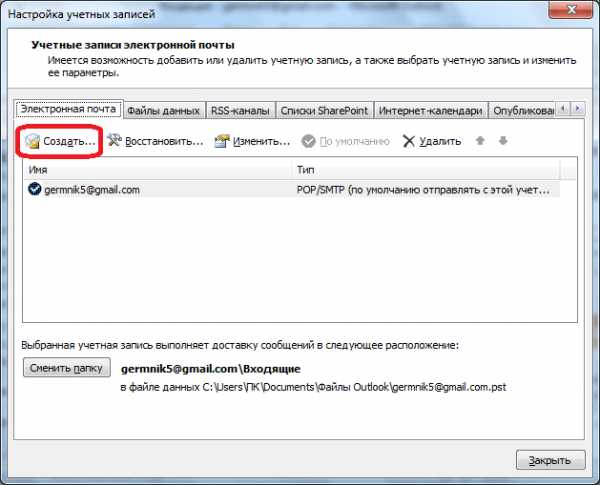
Перед нами открывается окно выбора службы. Оставляем переключатель в положении «Учетная запись электронной почты», в котором он находится по умолчанию, и жмем на кнопку «Далее».

Открывается окно настройки учетной записи. В графе «Ваше имя» вводим свое имя и фамилию (можно псевдоним), под которыми ранее регистрировались на сервисе Outlook.com. В графе «Адрес электронной почты» указываем полный адрес почтового ящика на Outlook.com, зарегистрированный ранее. В следующих графах «Пароль», и «Проверка пароля», вводим тот же пароль, который был введен при регистрации. Затем, жмем на кнопку «Далее».
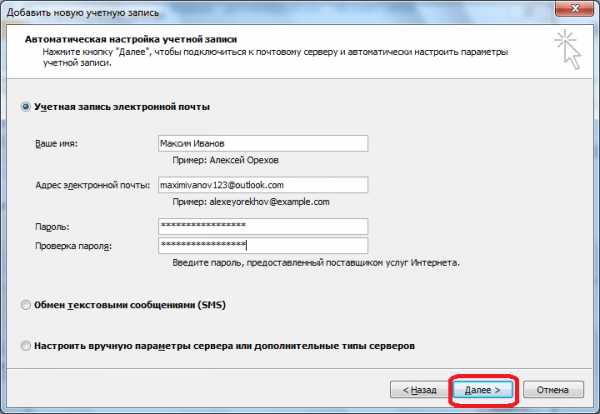
Начинается процедура подключения к учетной записи на Outlook.com.
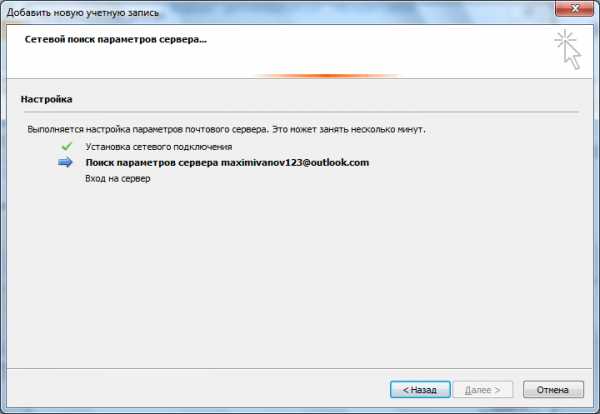
Затем, может появиться диалоговое окно, в котором следует опять ввести свои логин и пароль к аккаунту на Outlook.com, и нажать на кнопку «OK».

После завершения автоматической настройки, появится сообщение об этом. Жмем на кнопку «Готово».
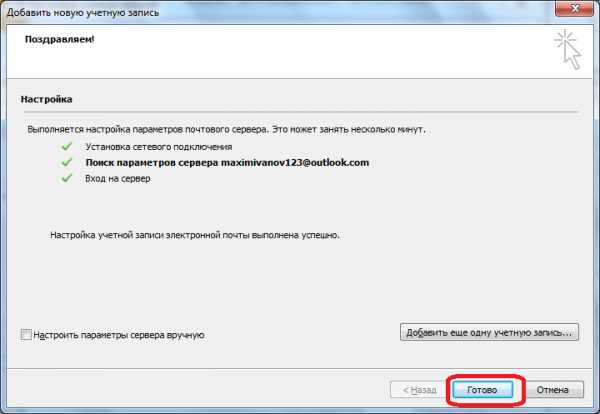
Затем, следует перезагрузить приложение. Таким образом, пользовательский профиль Outlook.com будет создан в программе Microsoft Outlook.
Как видим, создание почтового ящика Outlook.com в приложении Microsoft Outlook состоит из двух шагов: создания учетной записи через браузер на сервисе Outlook.com, и последующей привязки этой учетной записи к программе-клиенту Microsoft Outlook.
Мы рады, что смогли помочь Вам в решении проблемы.Опишите, что у вас не получилось. Наши специалисты постараются ответить максимально быстро.
Помогла ли вам эта статья?
ДА НЕТДобавление учетной записи Outlook.com в Outlook для Windows
Быстрое добавление учетной записи электронной почты Outlook.com
Вы можете добавить учетную запись Outlook.com в классическое приложение Outlook с помощью автоматической настройки Outlook. Эту процедуру можно применять для добавления как первой учетной записи, так и всех дополнительных.
Примечание. Именем пользователя является полный адрес электронной почты Outlook.com.
-
Откройте Outlook, перейдите на вкладку Файл и нажмите кнопку Добавить учетную запись.

Примечание: В Outlook 2007 выберите Сервис > Настройка учетных записей. На вкладке Электронная почта нажмите кнопку Создать.
-
В Outlook 2016 введите адрес электронной почты и нажмите кнопку Подключить.
В Outlook 2013 и Outlook 2010 выберите «Учетная запись электронной почты» и введите свое имя, адрес электронной почты и пароль. Нажмите кнопку «Далее».
Примечание: Если Outlook не принимает пароль, возможно, включена двухфакторная проверка подлинности для вашей учетной записи Outlook.com. Инструкции по созданию пароля приложения для Outlook.com см. в следующем разделе.
-
При появлении запроса снова введите свой пароль, а затем нажмите кнопки ОК и Готово, чтобы приступить к работе с Outlook.
Добавление учетной записи Outlook.com при использовании двухфакторной проверки подлинности
Двухфакторную проверку подлинности можно использовать с учетной записью Outlook.com в качестве дополнительной меры безопасности. Использование двухфакторной проверки подлинности требует применения пароля приложения с учетной записью Outlook.com или приложения для проверки подлинности при добавлении учетной записи в другую программу, например Microsoft Outlook.
Как узнать, есть ли у меня двухфакторная проверка подлинности?
Если при попытке добавить учетную запись Outlook.com в Outlook заведомо правильный пароль несколько раз не принимается, возможно, включена двухфакторная проверка подлинности.
-
Откройте страницу https://outlook.com, щелкните ваши инициалы в правом верхнем углу, а затем выберите пункт Просмотр учетной записи.
-
В разделе Безопасность выберите пункт Обновить.
-
В разделе Дополнительные параметры безопасности выберите пункт Просмотр.
-
В разделе Двухэтапная проверка подлинности появится уведомление о том, используется ли двухфакторная проверка подлинности,.
Создание пароля приложения для Outlook.com
-
Откройте страницу https://outlook.com, щелкните ваши инициалы в правом верхнем углу, а затем выберите пункт Просмотр учетной записи.
-
В разделе Безопасность выберите пункт Обновить.
-
В разделе Дополнительные параметры безопасности выберите пункт Просмотр.
-
Прокрутите страницу до раздела паролей приложения и выберите пункт Создать новый пароль приложения.
-
Пароль приложения будет показан на следующем экране. Запишите этот пароль — он понадобится вам при добавлении учетной записи в Outlook.
-
Чтобы добавить учетную запись в Outlook, воспользуйтесь инструкциями, приведенными в начале этой статьи, но когда Outlook запросит пароль, введите пароль приложения.
Задачи
Учетную запись Outlook.com (прежнее название — Hotmail) можно использовать вместе с учетной записью Outlook 2010 или Outlook 2007.
Несмотря на то что в настоящее время корпорация Майкрософт поддерживает только Outlook 2007 12.0.6680.5000 и более поздней версии, для доступа к учетной записи электронной почты можно использовать как поддерживаемую, так и неподдерживаемую версию. Поддерживаемая версия обеспечивает полный доступ к личной учетной записи Майкрософт, включая доступ к электронной почте, календарю и контактам. С помощью неподдерживаемой версии вы сможете получать доступ к электронной почте в своей учетной записи, но не к календарю, контактам или задачам.
-
В Outlook 2007 выберите меню Справка и пункт О программе.
-
В диалоговом окне О программе номер версии Outlook 2007, который вас интересует, указан в первой строке сразу же после слов Microsoft Office Outlook 2007. Если в конце первой строки диалогового окна указан другой номер версии, не обращайте на него внимание.
На снимке экрана ниже показано расположение номера версии Outlook 2007 в первой строке диалогового окна.

-
Выполните одно из действий ниже в зависимости от того, поддерживается ли ваша версия Outlook 2007:
-
Если у вас установлена поддерживаемая версия (12.0.6680.5000 или более поздняя), перейдите к разделу Шаг 3. Запуск настройки новой учетной записи. Этот процесс обеспечит полный доступ к учетной записи электронной почты.
-
Если у вас неподдерживаемая версия (более ранняя, чем 12.0.6680.5000), выполните одно из следующих действий:
-
Если возможно, обновите Outlook 2007 до поддерживаемой версии. Для этого перейдите к разделу Шаг 2. Обновление Outlook 2007 (если текущая версия не поддерживается). Если текущая версия не поддерживается, это оптимальное решение, так как оно позволяет получить полный доступ к учетной записи электронной почты.
-
Если невозможно обновить Outlook 2007 до поддерживаемой версии (например, из-за того что политика организации не разрешает это), перейдите к разделу Шаг 3. Запуск настройки новой учетной записи. Это позволит вам получить доступ к своей электронной почте, но вы не сможете воспользоваться календарем, контактами и задачами.
-
-
Чтобы запустить настройку новой учетной записи, добавьте новый профиль, если вы уже имеете учетную запись электронной почты в Outlook 2007; в противном случае продолжайте настройку без добавления нового профиля.
Добавление нового профиля
-
Откройте панель управления.
-
Выберите Почта. Откроется диалоговое окно Настройка почты — Outlook .
-
В разделе Конфигурации выберите Показать. Откроется диалоговое окно Почта.
-
В разделе При запуске Microsoft Outlook использовать этот профиль установите флажок запрашивать конфигурацию.
-
Нажмите кнопку Добавить, а затем укажите имя для нового профиля.
-
Нажмите кнопку ОК. Откроется диалоговое окно Добавление новой учетной записи электронной почты — Автоматическая настройка учетной записи
-
Перейдите к разделу Шаг 3. Завершение настройки новой учетной записи. (Не выполняйте следующую процедуру: “Продолжение настройки без добавления нового профиля”.)
Продолжение настройки без добавления нового профиля
-
В Outlook 2007 в меню Сервис выберите пункт Настройка учетных записей.
-
В диалоговом окне Настройка учетных записей— Учетные записи электронной почты на вкладке Электронная почта нажмите кнопку Создать.

-
В диалоговом окне Добавление новой учетной записи электронной почты выберите Microsoft Exchange, POP3, IMAP или HTTP, а затем нажмите кнопку Далее.
Откроется диалоговое окно Добавление новой учетной записи электронной почты — Автоматическая настройка учетной записи.
-
Перейдите к разделу Шаг 3. Завершение настройки новой учетной записи.
Чтобы завершить настройку новой учетной записи, выполните одну из следующих процедур в зависимости от того, используете ли вы поддерживаемую или неподдерживаемую версию Outlook 2007.
Добавление новой учетной записи в поддерживаемую версию Outlook 2007
-
В диалоговом окне Добавление новой учетной записи электронной почты — Автоматическая настройка учетной записи в поле Имя введите свое имя, понятное имя или псевдоним. Это имя отправителя, которое будет видно получателям сообщений электронной почты.
-
В текстовом поле Адрес электронной почты введите адрес электронной почты учетной записи, которую вы хотите добавить в Outlook 2007.
-
В текстовом поле Пароль введите пароль учетной записи, которую вы хотите добавить в Outlook 2007.
-
В текстовом поле Подтверждение введите пароль еще раз.
-
Нажмите кнопку Далее.
Outlook 2007 добавит новую учетную запись электронной почты и подключится к ней.
Важно: Готово! Вы выполнили все процедуры, необходимые для настройки Outlook 2007 для доступа к вашей личной учетной записи электронной почты Майкрософт. Не выполняйте следующую процедуру «Добавление новой учетной записи в неподдерживаемую версию Outlook 2007».
Добавление новой учетной записи в неподдерживаемую версию Outlook 2007
-
В диалоговом окне Добавление новой учетной записи электронной почты — Автоматическая настройка учетной записи выберите Настроить вручную параметры сервера или дополнительные типы серверов, а затем нажмите кнопку Далее.
-
В диалоговом окне Добавление новой учетной записи электронной почты — Выбор службы электронной почты выберите Электронная почта Интернета, а затем нажмите кнопку Далее.
-
В диалоговом окне Добавление новой учетной записи электронной почты — Параметры электронной почты Интернета сделайте следующее:
-
В разделе Сведения о пользователе введите свое имя и адрес электронной почты учетной записи, которую вы добавляете в Outlook 2007.
-
В разделе Сведения о сервере сделайте следующее:
-
В разделе Вход в систему сделайте следующее:
-
В текстовом поле Имя пользователя введите адрес электронной почты учетной записи, которую вы хотите добавить в Outlook 2007.
-
В текстовом поле Пароль введите пароль учетной записи, которую вы хотите добавить в Outlook 2007.
-
-
В правом нижнем углу диалогового окна нажмите кнопку Другие настройки.
-
-
В диалоговом окне Параметры электронной почты Интернета на вкладке Сервер исходящей почты установите флажок SMTP-серверу требуется проверка подлинности, а затем выберите Аналогично серверу для входящей почты.
-
В диалоговом окне Параметры электронной почты Интернета откройте вкладку Дополнительно.

-
На вкладке Дополнительно выполните указанные ниже действия.
-
В текстовом поле IMAP-сервер введите номер порта, который указан в параметрах IMAP4 для личной учетной записи электронной почты Майкрософт, (возможно, это 993) и выберите в раскрывающемся списке Использовать следующий тип шифрованного подключения выберите пункт SSL.
-
В разделе Сервер исходящей почты (SMTP) введите число 25 в текстовое поле порта, а для параметра Использовать следующий тип шифрованного подключения выберите значение TLS.
Советы:
-
Перед тем как вводить значение 25 в текстовое поле Сервер исходящей почты (SMTP), рекомендуется проверить брандмауэр, чтобы убедиться, что этот порт доступен. Если окажется, что порт 25 недоступен, введите 587 в текстовое поле Сервер исходящей почты (SMTP).
-
Если ввести недоступный номер порта, при попытке Outlook 2007 подключиться к учетной записи электронной почты может появиться сообщение об ошибке. В таком случае вернитесь на вкладку Дополнительно в диалоговом окне Настройка электронной почты Интернета и введите другой номер порта (25 или 587).
-
-
-
Нажмите кнопку ОК, чтобы закрыть диалоговое окно Параметры электронной почты Интернета.
-
В диалоговом окне Добавление новой учетной записи электронной почты — Параметры электронной почты Интернета нажмите кнопку Далее.
Outlook 2007 добавит новую учетную запись электронной почты и подключится к ней.
Важно: Готово! Настройка Outlook 2007 для доступа к личной учетной записи электронной почты Майкрософт завершена.
-
На вкладке Файл выберите Настройка учетных записей > Настройка учетных записей.
-
Выберите учетную запись электронной почты, которую вы хотите удалить, и нажмите кнопку Удалить.
-
Чтобы подтвердить удаление, нажмите кнопку Да.
С помощью панели управления также можно удалить Outlook Connector. Дополнительные сведения об удалении программ см. в центре справки и поддержки Windows.
При изменении пароля учетной записи Outlook.com необходимо также обновить сведения в Outlook. После изменения пароля на веб-сайте Outlook.com обновите пароль, сохраненный в Outlook.
-
Откройте вкладку Файл. Выберите Настройка учетных записей > Настройка учетных записей.
-
На вкладке Электронная почта выберите учетную запись Outlook.com и нажмите кнопку Изменить.
-
В поле Пароль введите новый пароль.
-
Нажмите кнопку ОК, а затем в диалоговом окне Настройка учетных записей нажмите кнопку Закрыть.
Если учетная запись настроена как учетная запись Exchange, вы можете просмотреть свой календарь Outlook.com в Outlook, а также календари других пользователей, к которым вам предоставлен доступ. Управление календарями в Outlook позволяет использовать все функции управления временем, реализованные в Outlook, например одновременный просмотр нескольких календарей. Использование учетной записи Outlook 2010 или Outlook 2007 вместе с Outlook Connector также обеспечивает следующие возможности:
-
Просмотр задач и отмеченных сообщений для встреч в те дни, когда истекает их срок
-
Классификация встреч по настраиваемым цветовым категориям
-
Наложение нескольких календарей
Кроме того, все изменения, вносимые в календарь Outlook.com в Outlook, автоматически синхронизируются в веб-версией в учетной записи Outlook.com.
support.office.com
Как зарегистрировать почту в Outlook.com инструкция
Отправка и получение писем между пользователями при помощи электронной почты становится все более популярными. Сегодня не возможно представить полноценное использование многих интернет ресурсов без регистрации, где одним из обязательных пунктов является необходимость указания адреса электронной почты. Одной из бесплатных почтовых служб является Outlook.com. Данная служба электронной почты представляется компанией Microsoft и может быть установлена на Вашем персональном компьютере. Мы рекомендуем использование программного обеспечения с официального источника, так как это позволит Вам защитить компьютер вирусов и установить обновленную версию программы. В этой пошаговой инструкции с фотографиями Вы узнаете, как зарегистрировать аккаунт в бесплатной почтовой системе Outlook.com.
Пошаговая инструкция
Шаг 1Начните с того, что перейдите на официальный сайт разработчиков программы по этой ссылке http://www.microsoft.com/ru-ru/outlook-com
Затем щелкните кнопку «Зарегистрироваться».
 Шаг 2
Шаг 2Далее заполните регистрационную форму для создания учетной записи.
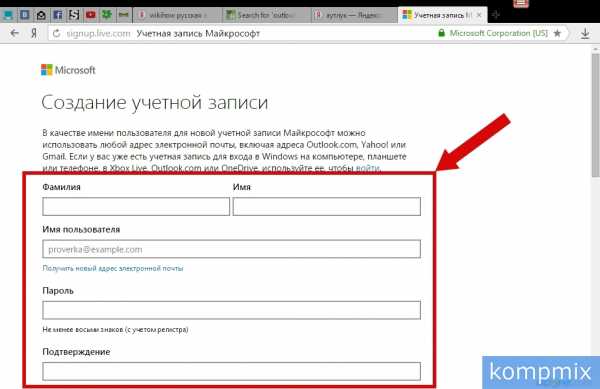 Шаг 3
Шаг 3Следующим шагом введите символы изображенные на картинке и кликните кнопку «Создать учетную запись».
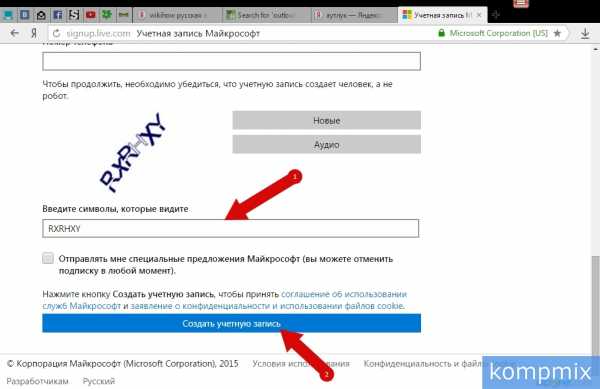 Шаг 4
Шаг 4Аккаунт создан. Теперь для перехода в почтовый ящик нажмите кнопку «Перейти к почте».
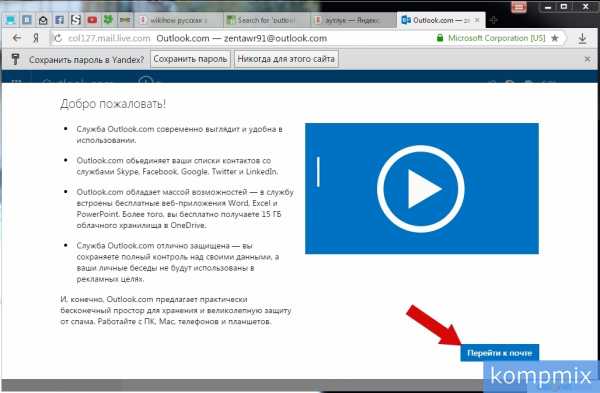 Шаг 5
Шаг 5Перед Вами открылся созданный почтовый ящик Outlook.com. Если статья помогла Вам – жмите Спасибо!
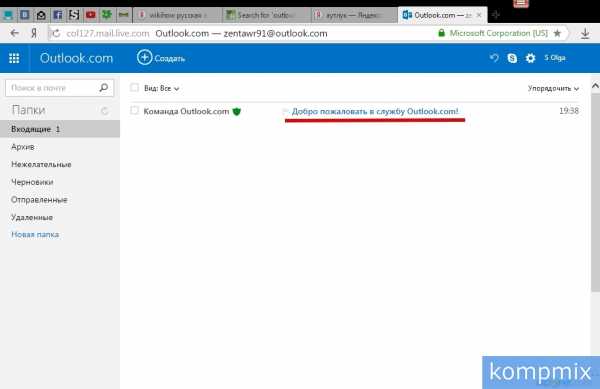
kompmix.ru
Добавление учетной записи электронной почты в Outlook
Добавляете ли вы первую учетную запись электронной почты в Outlook или дополнительные, действия в обоих случаях одинаковы.
-
Выберите пункты Файл > Добавить учетную запись.

-
В зависимости от версии Outlook вы увидите одно из показанных ниже окон.
Outlook для Office 365 и Outlook 2016
Outlook 2013 и Outlook 2010

Введите свой адрес электронной почты и нажмите кнопку Подключиться.

Введите свое имя, адрес электронной почты и пароль и нажмите кнопку Далее.
-
При появлении запроса снова введите свой пароль, а затем нажмите кнопки ОК и Готово, чтобы приступить к работе с Outlook.
Если вам нужны инструкции по добавлению учетной записи электронной почты с помощью расширенных настроек, см. раздел Добавление учетной записи POP или IMAP в Outlook для Windows с помощью расширенных настроек в статье «Добавление учетных записей электронной почты с помощью расширенных настроек».
Инструкции по обновлению параметров почты, таких как имена серверов входящей и исходящей почты, см. в разделе Обновление параметров электронной почты в Outlook для Windows той же статьи.
Не удается войти в Outlook c помощью пароля
Если вам не удается войти в Outlook с помощью пароля, и вы уверены, что используете пароль от своей учетной записи электронной почты, возможно, она имеет дополнительный уровень безопасности.
В учетных записях электронной почты Gmail, Yahoo, iCloud, Outlook.com и AOL используется двухфакторная проверка подлинности для подтверждения личности человека, который пытается получить к ним доступ.
Чтобы добавить учетную запись электронной почты в Outlook, вам потребуется пароль приложения. Он отличается от обычного пароля для учетной записи электронной почты. Одним из способов узнать, что требуется пароль приложения, является следующее сообщение: Для вашей учетной записи настроена двухфакторная проверка подлинности. Войдите с помощью пароля приложения.
Процедура получения пароля приложения зависит от поставщика услуг электронной почты. Для получения инструкций выберите в раскрывающемся списке своего поставщика.
Учетную запись электронной почты Gmail можно добавить в Outlook без двухфакторной проверки подлинности и пароля приложения, но для подключения к своей учетной записи вы должны будете включить параметр «Ненадежные приложения разрешены». Мы не рекомендуем делать это. Лучше включите двухфакторную проверку подлинности и используйте пароль приложения.
Чтобы включить двухфакторную проверку подлинности и получить пароль приложения, выполните указанные ниже действия.
-
Перейдите в Gmail в браузере, а затем выберите значок приложений Google в верхнем правом углу экрана.
-
Выберите Мой аккаунт. В разделе Безопасность и вход щелкните Вход в аккаунт Google.
-
Если в разделе Безопасность и вход для параметра Двухэтапная аутентификация установлено значение Выключена, нажмите > в этой строке. В обратном случае перейдите к действию 4.
-
На первом экране нажмите кнопку ПРОДОЛЖИТЬ.
-
По запросу введите пароль Gmail и нажмите кнопку ДАЛЕЕ.
-
Введите свой номер телефона и выберите, как вы хотите получить коды подтверждения: текстовым сообщением или звонком. Затем нажмите кнопку Далее.
-
Введите полученный код и нажмите кнопку Далее.
-
Чтобы завершить настройку двухфакторной проверки подлинности, нажмите кнопку ВКЛЮЧИТЬ.
-
Вернитесь на предыдущий экран, нажав стрелку влево в верхней части экрана рядом с надписью Двухэтапная аутентификация.
-
-
В разделе Пароль и способ входа в аккаунт выберите пункт Пароли приложений.
-
Введите свой пароль Google и нажмите кнопку Войти. В нижней части следующей страницы выберите элементы Почта и Компьютер Windows в раскрывающихся списках, затем нажмите кнопку Создать.
-
Служба Google покажет ваш пароль приложения. Скопируйте его (без пробелов) и введите, когда Outlook запросит пароль.
При использовании двухфакторной проверки подлинности для Outlook.com выполните указанные ниже действия, чтобы создать пароль приложения.
-
Откройте страницу https://outlook.com, щелкните ваши инициалы в правом верхнем углу, а затем выберите пункт Просмотр учетной записи..
-
В разделе Безопасность выберите пункт Обновить.
-
В разделе Дополнительные параметры безопасности выберите пункт Просмотр.
-
Прокрутите страницу до раздела паролей приложения и выберите пункт Создать новый пароль приложения.
-
Пароль приложения будет показан на следующем экране. Запишите этот пароль — он понадобится вам при добавлении учетной записи в Outlook.
-
Чтобы добавить учетную запись в Outlook, воспользуйтесь инструкциями, приведенными в начале этой статьи, но когда Outlook запросит пароль, введите пароль приложения.
-
Откройте в браузере веб-сайт Yahoo, затем щелкните значок параметров в правом верхнем углу экрана.
-
Выберите Сведения об учетной записи > Безопасность учетной записи. Возможно, вам потребуется повторно выполнить вход.

-
Если двухфакторная проверка не включена, вам нужно будет включить ее, прежде чем продолжать. Затем выберите Управление паролями приложений.
-
Выберите в раскрывающемся списке пункт Классическая версия Outlook, затем — Создать.
-
Служба Yahoo покажет ваш пароль приложения. Скопируйте его (без пробелов) и введите, когда Outlook запросит пароль.

-
Откройте в браузере веб-сайт Apple ID, а затем введите свой идентификатор Apple ID и пароль.

-
Если двухфакторная проверка подлинности уже включена, вы получите код на одном из своих устройств. Введите этот код для продолжения. В противном случае включите двухфакторную проверку подлинности.

-
На странице Безопасность в разделе Пароли приложений щелкните ссылку Создание пароля…
-
Введите имя для пароля, например Outlook, и нажмите кнопку Создать.

-
Служба Apple покажет ваш пароль приложения. Скопируйте его (без пробелов) и введите, когда Outlook запросит пароль.

Примечание. Клиентам AOL и Verizon, которые хотят обновить настройки своей учетной записи после недавнего изменения параметров сервера AOL, необходимо прочесть раздел Обновление параметров электронной почты в Outlook для Mac. При проверке параметров шифрования убедитесь, что выбраны протоколы SSL, SSL/TLS или значение «Автоматически», а не только TLS.
Быстрое добавление новой учетной записи
Большинство учетных записей электронной почты, в том числе учетные записи Office 365, Exchange Server, Outlook.com, Hotmail.com, Live.com и Google, можно настроить с помощью нескольких простых действий.
-
Выберите Outlook > Параметры > Учетная запись.
-
Щелкните значок «плюс» (+) и выберите Добавить учетную запись.
-
Введите свой адрес электронной почты и нажмите кнопку Продолжить.

-
Введите пароль и нажмите кнопку Добавить учетную запись. (Параметры на экране зависят от учетной записи, которую вы добавляете.)

-
Если вы добавляете учетную запись Yahoo или другую учетную запись IMAP или POP, вас могут отправить на эти сайты и попросить предоставить Outlook доступ к вашей почте, контактам и календарям. Чтобы продолжить, нажмите кнопку Разрешить.
-
Если вы добавляете учетную запись Gmail, то в Outlook появится запрос на вход в вашу учетную запись Google. Это относится к пользователям, которые используют сборку 16.15.18070902 и более поздних версий.

Если вы уже добавили учетную запись Gmail в Outlook, см. статью Улучшенная проверка подлинности для существующих пользователей Gmail.
-
Нажмите кнопку Готово, чтобы приступить к работе с Outlook 2016 для Mac.

Если вы добавили учетную запись Google в Outlook для Mac раньше выпуска улучшенного интерфейса проверки подлинности для учетных записей Google IMAP, то вам потребуется еще раз выполнить вход с помощью браузера, чтобы подключиться к вашей учетной записи.
-
Выберите пункт Войти в Google.

-
Выберите учетную запись.
-
Вам будет предложено разрешить приложению Outlook доступ к почте, контактам и календарям. Выберите Разрешить.

-
Вам будет предложено вернуться в Outlook. Выберите Разрешить.
-
Нажмите кнопку Готово, чтобы приступить к работе с Outlook 2016 для Mac.
-
Выберите пункты Сервис > Учетные записи.
-
Выберите учетную запись электронной почты, которую хотите изменить.
-
Обновите описание учетной записи, личные сведения, имя пользователя и пароль или другие параметры в зависимости от типа изменяемой учетной записи.
-
После внесения изменений нажмите кнопку ОК.
После настройки первой учетной записи выполните указанные ниже действия, чтобы добавить дополнительные учетные записи электронной почты.
-
Выберите Сервис > Учетные записи.
-
Щелкните значок «плюс» (+) и выберите команду Добавить учетную запись.
-
Введите адрес электронной почты учетной записи.
-
Следуйте инструкциям, чтобы завершить настройку учетной записи.
Двухфакторная проверка подлинности обеспечивает дополнительную защиту вашей учетной записи. При каждом входе в свою учетную запись Gmail с нового устройства вы будете получать разовый код на свой телефон. Чтобы завершить вход, введите этот код.
-
Перейдите в Gmail в браузере, а затем выберите значок приложений Google в верхнем правом углу экрана.
-
Выберите Мой аккаунт. В разделе Безопасность и вход щелкните Вход в аккаунт Google.
-
Выберите пункт Двухэтапная аутентификация и следуйте инструкциям.
-
Откройте в браузере веб-сайт Yahoo, затем щелкните значок параметров в правом верхнем углу экрана.
-
Выберите Сведения об учетной записи > Безопасность учетной записи. Возможно, вам потребуется повторно выполнить вход.

-
Если двухфакторная проверка не включена, вам нужно будет включить ее, прежде чем продолжать. Затем выберите Управление паролями приложений.
-
Выберите в раскрывающемся списке пункт Классическая версия Outlook, затем — Создать.
-
Служба Yahoo покажет ваш пароль приложения. Запишите этот пароль (без пробелов), а затем укажите его добавлении новой учетной записи в Outlook.

-
Откройте в браузере веб-сайт Apple ID, а затем введите свой идентификатор Apple ID и пароль.

-
Если двухфакторная проверка подлинности уже включена, вы получите код на одном из своих устройств. Введите этот код для продолжения. В противном случае включите двухфакторную проверку подлинности.

-
На странице Безопасность в разделе Пароли приложений щелкните ссылку Создание пароля…
-
Введите имя для пароля, например Outlook, и нажмите кнопку Создать.

-
Служба Apple покажет ваш пароль приложения. Запишите этот пароль (без пробелов), а затем укажите его добавлении новой учетной записи в Outlook.

support.office.com
Создание профиля Outlook — Outlook
Профиль очень важен для работы с Outlook. Он содержит учетные записи, файлы данных и параметры, от которых зависит, где сохраняются сообщения. Чтобы создать профиль, следуйте приведенным ниже инструкциям.
-
В Outlook перейдите на вкладку Файл, щелкните раскрывающийся список Настройка учетной записи и выберите пункт Управление профилями
-
Нажмите кнопку «Показать», а затем кнопку «Добавить».
-
В поле Имя конфигурации введите имя профиля, а затем нажмите кнопку ОК.
Вы можете добавить в свой профиль другие учетные записи электронной почты, не связанные с Exchange, такие как Gmail или Live.com, или изменить параметры для файлов данных. Дополнительные сведения см. в статье Изменение профиля Outlook.
Если вам нужно переключиться в старый профиль Outlook на том же компьютере, чтобы скопировать данные оттуда, выполните действия, описанные в статье Переключение на другой профиль электронной почты Outlook.
См. также:
Изменение фотографии профиля
Добавление учетной записи электронной почты в Outlook
support.office.com
Добавление и удаление псевдонима электронной почты в Outlook.com
Если вы хотите использовать новый адрес электронной почты с помощью существующей учетной записи Outlook.com, следуйте инструкциям в этой статье, чтобы создать псевдоним электронной почты. Это позволит вам иметь дополнительный электронный адрес, который использует те же папку «Входящие», список контактов и настройки учетных записей, что и основной адрес электронной почты. Вы можете решить, с какого адреса отправлять письма, а можете войти в свою учетную запись Outlook.com с помощью любого вашего псевдонима — все они имеют тот же пароль.
Если вы хотите начать заново, выйдите из Outlook.com, нажмите Создать новую учетную запись. Это позволит вам создать новый адрес электронной почты Outlook.com и папки «Входящие». Если вы закроете учетную запись электронной почты Outlook.com, вы не сможете пользоваться другими службами Майкрософт, которые вы уже используете. Вам необходимо будет выйти из системы, прежде чем создавать новую учетную запись.
Если вам нужно только новое имя, которое будет связано с вашей учетной записью, вы можете изменить фотографию профиля или имя. Если вы хотите подключиться к учетной записи Outlook.com с другой электронной почты, можно добавить другую электронную почту в Outlook.com.
Что такое псевдоним?
Псевдоним — это дополнительный электронный адрес для учетной записи Outlook.com. Для него используются такие же параметры учетной записи, почтовый ящик и список контактов, что и для основного адреса. Вы можете войти в свою учетную запись Outlook.com с помощью любого псевдонима с одним и тем же паролем.
В Outlook.com можно связать несколько псевдонимов с учетной записью и выбрать, какой из адресов использовать для отправки почты. Чтобы исключить попадание своего личного адреса электронной почты в руки продавцов или хакеров, можно указывать специальные адреса на веб-сайтах и в приложениях, которые требуют регистрации.
Ваш основной псевдоним будет адрес электронной почты, который появляется на мобильных устройствах корпорации Майкрософт. Вы также может войти с помощью любого из ваших других псевдонимов.
Добавление адреса электронной почты
-
Нажмите Добавить псевдоним. Войдите в учетную запись Майкрософт, если появится соответствующий запрос.
-
В разделе Добавление псевдонима выполните одно из указанных ниже действий.
-
Создайте новый адрес электронной почты Outlook.com и добавьте его в качестве псевдонима.
-
Добавьте существующий адрес как псевдоним.
-
-
Нажмите кнопку Добавить псевдоним.
Примечания:
-
Адрес электронной почты, связанный с рабочей или учебной учетной записью, невозможно добавить в качестве псевдонима.
-
Псевдоним и адрес электронной почты могут содержать только буквы, числа, точки (.), символы подчеркивания (_) и дефисы (-). Не допускается использовать другие специальные знаки и пробелы.
-
Существующие адреса @hotmail.com, @live.com, @outlook.com и @msn.com нельзя добавить в качестве псевдонима. Кроме того, невозможно добавить псевдоним, который уже связан с другой учетной записью Майкрософт.
-
Невозможно создать новый @hotmail, @live. com или @msn. com.
-
Удаление адреса электронной почты
-
Перейдите на страницу Управление входом в учетную запись корпорации Майкрософт. Войдите в учетную запись Майкрософт, если появится соответствующий запрос.
-
Щелкните Удалить рядом с ненужным псевдонимом.
Важно:
-
Вы уверены? При удалении псевдонима, который является адресом электронной почты из Microsoft Domain (например, @hotmail. com, @live. com, @outlook. com или @msn. com), вы навсегда удаляете псевдоним, и его невозможно будет связать с какой-либо учетной записью Майкрософт еще раз.
-
Если вы удаляете основной псевдоним, прежде чем его можно будет удалить, вам нужно будет выбрать другой основной псевдоним.
-
Если вы удалите адрес электронной почты из домена, не относящегося к корпорации Майкрософт (например, @gmail. com), он обычно немедленно становится доступен для добавления в качестве псевдонима в другую учетную запись Майкрософт.
-
Если вы хотите удалить подключенную запись, прочитайте Удаление подключенной записи из Outlook.com.
См. дополнительные сведения об Управлении псевдонимами в учетной записи Майкрософт.
Изменение основного псевдонима
Примечание: Адрес электронной почты, связанный с рабочей или учебной учетной записью, невозможно выбрать в качестве основного псевдонима.
-
Перейдите на страницу Управление входом в учетную запись корпорации Майкрософт. Войдите в учетную запись Майкрософт, если появится соответствующий запрос.
-
В разделе «Псевдонимы учетной записи» установите флажок Сделать основным напротив адреса, который вы хотите сделать основным.

Не удается подтвердить свою личность?
-
Если вас просят подтвердить свою личность, но вы не можете получить проверочное сообщение, выберите У меня нет к ним доступа.
-
После этого введите номер телефона и укажите, хотите ли вы получить код проверки по телефону или в текстовом сообщении.
Дополнительные сведения см. в статье Как заменить сведения для защиты учетной записи?
Отправка почты с другого псевдонима
Отправить сообщение электронной почты с другого псевдонима:
Вы также можете изменить адрес отправителя, используемый по умолчанию:
-
Перейдите в раздел Параметры > Просмотреть все параметры OutlookПараметры > Просмотреть все параметры Outlookсинхронизировать электронную почту.
-
В разделе Адрес отправителя («От») по умолчанию, выберите нужный адрес и нажмите кнопку Сохранить.
Есть дополнительные вопросы?
См. также:
Добавление других учетных записей электронной почты в Outlook.com
Создание или изменение контактов в Outlook.com
Удаление или восстановление контактов в Outlook.com
Примечание: Эта страница переведена автоматически, поэтому ее текст может содержать неточности и грамматические ошибки. Для нас важно, чтобы эта статья была вам полезна. Была ли информация полезной? Для удобства также приводим ссылку на оригинал (на английском языке).
support.office.com
Как зарегистрироваться на Outlook.com
Outlook.com – бесплатный почтовый сервис Microsoft, который сочетает в себе лучшие функции почтового клиента Outlook и Hotmail/MSN. Он предоставляет доступ к широкому спектру функций, таких как 7 ГБ свободного пространства для хранения и обмена файлами на OneDrive, возможность отправки больших файловых вложений (до 20 МБ) и др. Это пошаговое руководство поможет Вам начать работу на Outlook.com.
Как создать учетную запись Outlook.com
Подключение к Outlook.com
Чтобы создать учетную запись на Outlook.com, просто зайдите в login.live.com и нажмите на Создать учетную запись:Создание Вашей учетной записи
Выберите имя учетной записи Microsoft (Ваш будущий адрес электронной почты) и пароль: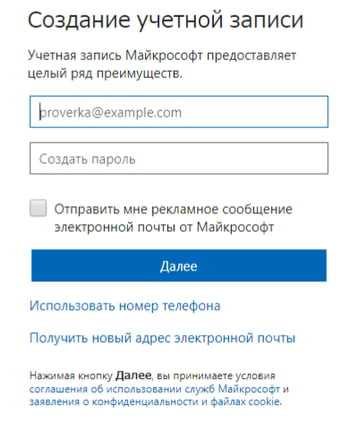
Затем, следуя подсказкам, добавьте свою личную информацию:
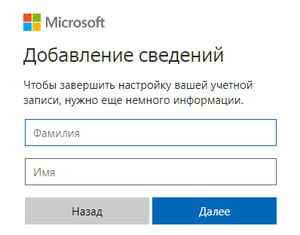
Завершение создания учетной записи
Заполните CAPTCHA и нажмите Далее, чтобы завершить создание Вашей учетной записи: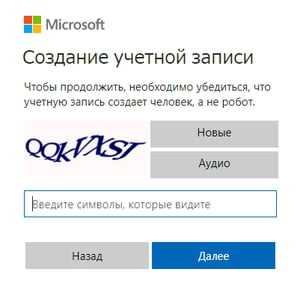
На открывшейся странице введите также дополнительные данные для защиты Вашей учетной записи (дополнительный адрес электронной почты или номер телефона):
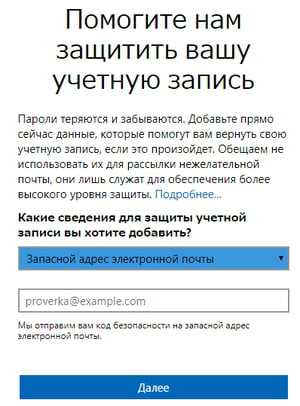
Вам будет предложено сразу же сделать некоторые общие настройки:
Нажимайте Продолжить или Далее и переходите в папку Входящие.
Ваша новая учетная запись электронной почты теперь готова:
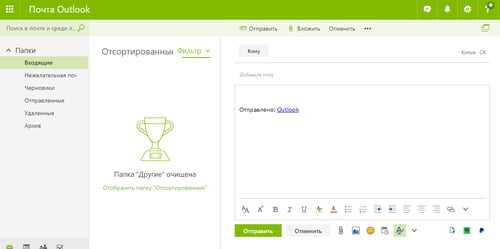
Восстановление аккаунта
Если Вы забыли свой пароль или Ваш аккаунт взломали, Вы сможете легко его восстановить, ответив на свой секретный вопрос, который Вы задали в настройках при регистрации, или же с помощью сообщения на указанный Вами номер телефона или альтернативный адрес электронной почты.Изображение: © Tadas Sar — Unsplash.com Задать вопрос Контент нашего сайта создается в сотрудничестве с экспертами в области IT и под руководством основателя CCM.net и технического директора Figaro Group Жана-Франсуа Пиллу. CCM — ведущий международный сайт о технологиях, доступный на 11 языках.
ru.ccm.net