PDF Creator Online — Создать PDF-файлы бесплатно
PDF Creator Online — Создать PDF-файлы бесплатно \n\n Месячная подписка (годовая оплата)\n
\n\n Месячная подписка (оплата каждые 2 года)\n
\n\n Годовая подписка\n
\n\n 2 года\n
«, «cannotSignInWithOldEmail»: «You cannot sign in with as it is no longer the email associated with your account», «labelCity»: «City», «mergeWithSodaSubPrgh»: «Удобное объединение файлов PDF онлайн. Приложение Soda PDF позволяет объединять несколько файлов в один документ PDF. Наш инструмент удобный и БЕСПЛАТНЫЙ*«, «ModulePopupHeadOops»: «Oops!», «FileTypeIsNotSupported»: «Данный тип файла не поддерживается.», «readLess»: «Свернуть», «readMore»: «Узнать больше», «noThanks»: «Нет, спасибо», «BuyNow»: «Buy Now», «PrivacyTerms»: «Конфиденциальность и условия», «WordToPdfLink»: «https://www.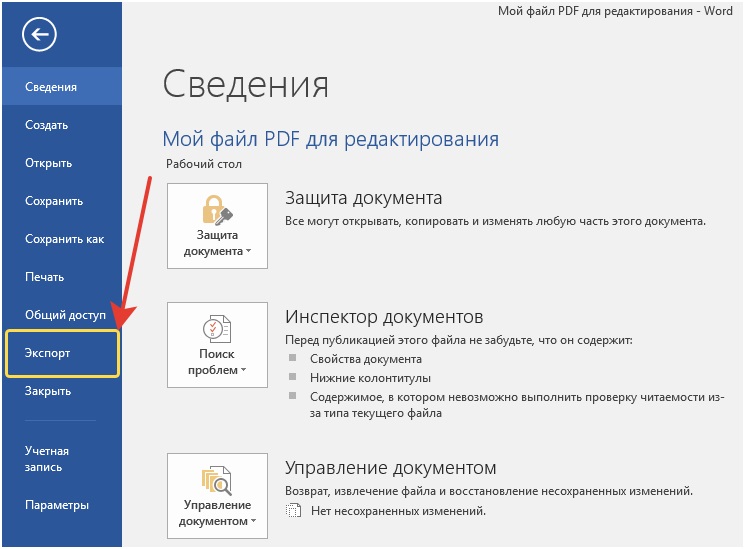
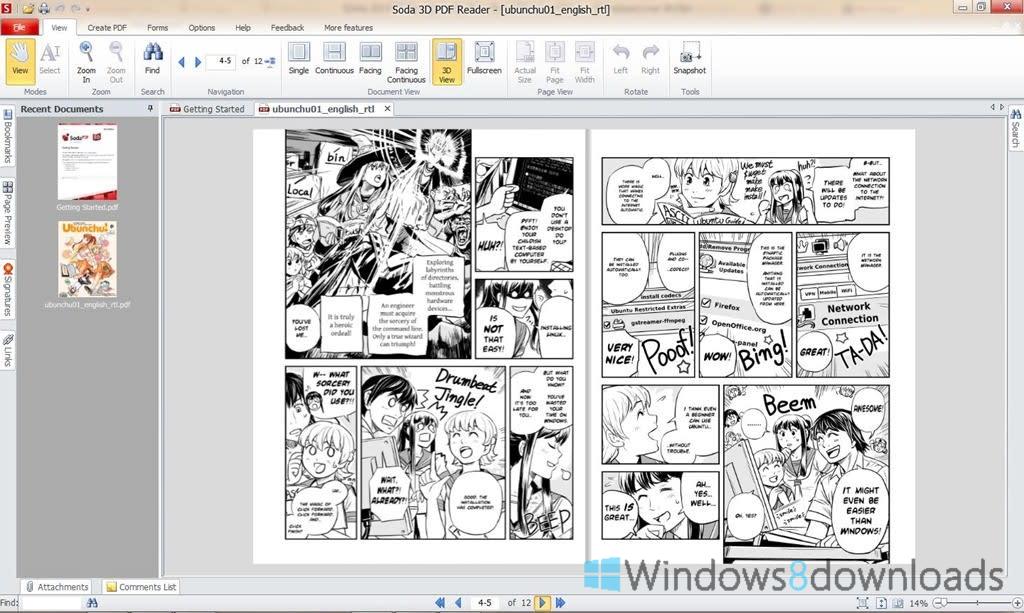

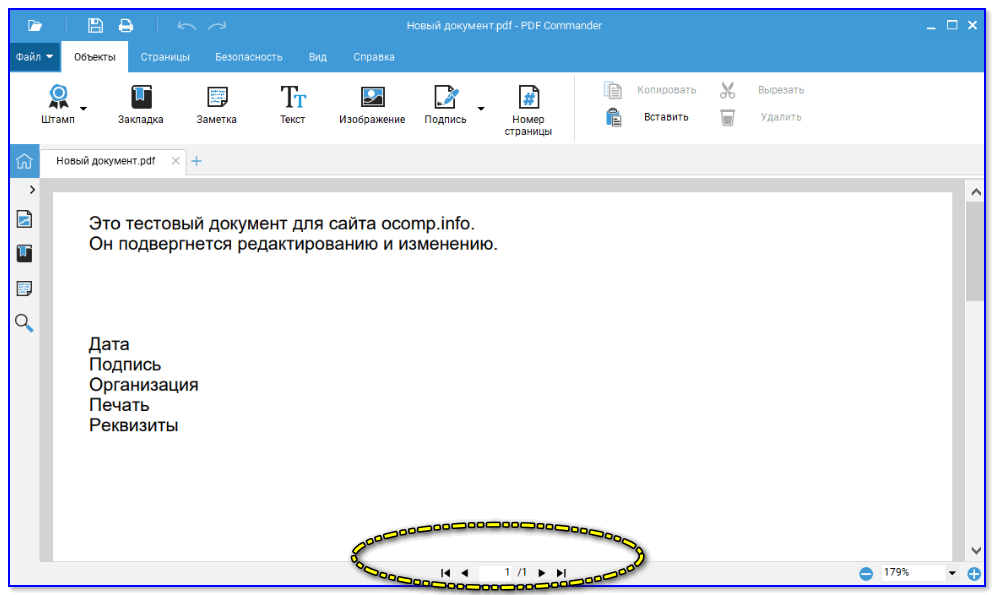
You should be redirected in a moment to access your file.![]()
If redirection is not working (or taking too long), click here to access your file.
«, «DownloadLink»: «https://www.sodapdf.com/installation-guide/», «PageNumbering»: «Нумерация страниц», «emailWasSentSuccessfully»: «Электронное сообщение успешно отправлено», «Watermark»: «Водяной знак», «productSoda9lockedMessage»: «Perpetual license products are locked to a single computer. Use Reset license to reassign the license to another computer.», «subscribe_success_msg»: «Вы успешно зарегистрировались!», «NoThank»: «Нет, спасибо», «sendFileByEmail»: «Отправить файл по Электронной почте», «choosequalitytitle»: «Выберите степень сжатия», «errorWebsiteUrlRequired»: «Enter an URL», «errorCountryRequired»: «Select a country», «subscribeToPromotions»: «Promotions», «headerSearchPlaceholder»: «Have a question? Type your query here», «AddAccount»: «Add account», «didYouTitle»: «Знаете ли вы?», «UploadingFile»: «Загрузка», «dl_options_10»: «Добавляйте пометки и комментарии в файлы PDF», «dl_options_11»: «Создавайте пользовательские формы», «labelLicensesNeeded»: «Number of licenses needed», «MyProductsLink»: «https://www.

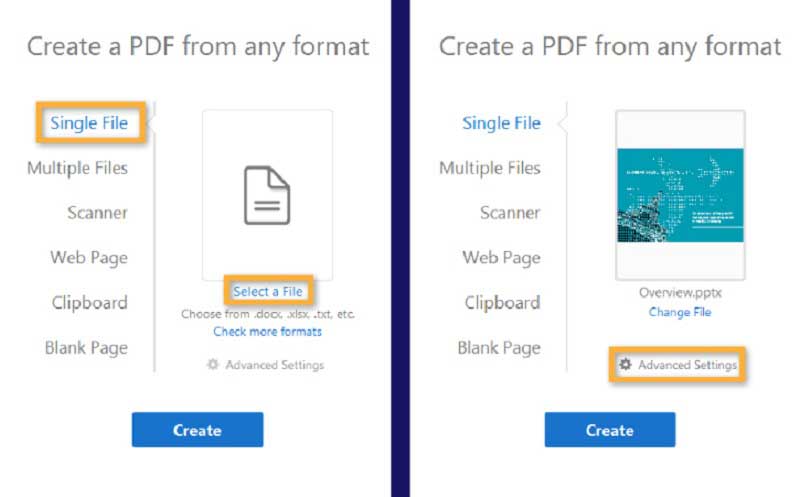 sodapdf.com/ru/вставьте-водяной-знак-в-pdf/»,
«Prefix»: «Префикс»,
«ContactSalesLink»: «https://www.sodapdf.com/contact-sales/»,
«errorEndsWithEmail»: «—«,
«ProductOverview»: «Обзор продуктов»,
«stayConnected»: «Оставайтесь на связи»,
«HtmlPDFLabel»: «Хотите преобразовать веб-страницу в файл PDF? Сделайте это бесплатно на веб-сайте»,
«moduleOCRReq»: «
sodapdf.com/ru/вставьте-водяной-знак-в-pdf/»,
«Prefix»: «Префикс»,
«ContactSalesLink»: «https://www.sodapdf.com/contact-sales/»,
«errorEndsWithEmail»: «—«,
«ProductOverview»: «Обзор продуктов»,
«stayConnected»: «Оставайтесь на связи»,
«HtmlPDFLabel»: «Хотите преобразовать веб-страницу в файл PDF? Сделайте это бесплатно на веб-сайте»,
«moduleOCRReq»: « sodapdf.com/pdf-to-word/»,
«Excel2pdf»: «Excel в PDF»,
«cookieSettings»: «Настройки файлов cookie»,
«PopularTools»: «Популярные инструменты»,
«errorRequired»: «This field is required»,
«sodaPdfAnywhereOverview»: «Soda PDF Anywhere Overview»,
«Copyright»: «Copyright»,
«switcherDisable»: «Disable»,
«Ppt2pdf»: «PPT в PDF»,
«professionalPackage»: «Professional Package»,
«SignFiles»: «Sign PDF Files»,
«selectModule»: «Выбрать другую функцию»,
«btnDownloadText»: «Просмотр и загрузка в браузере»,
«ArticleTitleThree»: «How to Combine Documents with Soda PDF 12»,
«CompressFiles»: «Сжать файлы PDF»,
«PdfToExcelLink»: «https://www.sodapdf.com/ru/pdf-в-excel/»,
«cloudUpload»: «загружено из облачного хранилища»,
«RemoveMaintenance»: «Удалить план обслуживания»,
«PDF_next»: «ДАЛЕЕ»,
«CompressTitle»: «Сжать PDF — Уменьшить PDF онлайн и бесплатно»,
«OnDesktop»: «За компьютером»,
«expiresDate»: «Expires — date»,
«PDFBates»: «Нумерация Бейтса в PDF»,
«PdfFormFillerLink»: «https://www.
sodapdf.com/pdf-to-word/»,
«Excel2pdf»: «Excel в PDF»,
«cookieSettings»: «Настройки файлов cookie»,
«PopularTools»: «Популярные инструменты»,
«errorRequired»: «This field is required»,
«sodaPdfAnywhereOverview»: «Soda PDF Anywhere Overview»,
«Copyright»: «Copyright»,
«switcherDisable»: «Disable»,
«Ppt2pdf»: «PPT в PDF»,
«professionalPackage»: «Professional Package»,
«SignFiles»: «Sign PDF Files»,
«selectModule»: «Выбрать другую функцию»,
«btnDownloadText»: «Просмотр и загрузка в браузере»,
«ArticleTitleThree»: «How to Combine Documents with Soda PDF 12»,
«CompressFiles»: «Сжать файлы PDF»,
«PdfToExcelLink»: «https://www.sodapdf.com/ru/pdf-в-excel/»,
«cloudUpload»: «загружено из облачного хранилища»,
«RemoveMaintenance»: «Удалить план обслуживания»,
«PDF_next»: «ДАЛЕЕ»,
«CompressTitle»: «Сжать PDF — Уменьшить PDF онлайн и бесплатно»,
«OnDesktop»: «За компьютером»,
«expiresDate»: «Expires — date»,
«PDFBates»: «Нумерация Бейтса в PDF»,
«PdfFormFillerLink»: «https://www.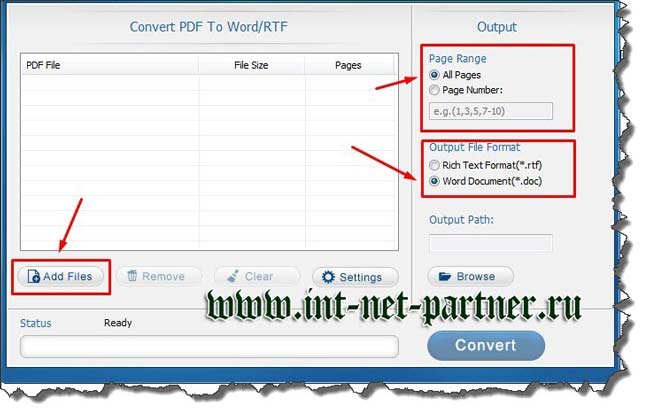 sodapdf.com/ru/pdf-form-filler-creator/»,
«youShouldCreateAccount»: «Для доступа к вашему продукту создайте учетную запись с этим адресом электронной почты.»,
«expiredTime»: «Expires in»,
«expiredDate»: «Expired — date»,
«howActivateSoda»: «How to Activate Soda PDF»,
«FreeOnlineToolsLink»: «https://www.sodapdf.com/ru/freeonlinetools/»,
«ExceedsSizeLimit»: «Размер файла превышает максимально допустимый размер»,
«Connect»: «Connect»,
«emailNotValid»: «Введите действительный адрес электронной почты»,
«footerLuluWebsite»: «Company website»,
«fullPagesRangeError»: «Первая и последняя страницы охватывают весь загруженный документ, поэтому разделение не будет выполнено.»,
«footerCopyText»: » Soda PDF является торговой маркой LULU Software™.»,
«fromOurSalesTeam»: «From our sales team»,
«openTicketBackText»: «Open a support case with us and get the assistance you need.»,
«montlyPlan»: «Monthly Plan»,
«englishOnly»: «English only»,
«ChangePending»: «Change pending»,
«SoftwareLink»: «https://www.
sodapdf.com/ru/pdf-form-filler-creator/»,
«youShouldCreateAccount»: «Для доступа к вашему продукту создайте учетную запись с этим адресом электронной почты.»,
«expiredTime»: «Expires in»,
«expiredDate»: «Expired — date»,
«howActivateSoda»: «How to Activate Soda PDF»,
«FreeOnlineToolsLink»: «https://www.sodapdf.com/ru/freeonlinetools/»,
«ExceedsSizeLimit»: «Размер файла превышает максимально допустимый размер»,
«Connect»: «Connect»,
«emailNotValid»: «Введите действительный адрес электронной почты»,
«footerLuluWebsite»: «Company website»,
«fullPagesRangeError»: «Первая и последняя страницы охватывают весь загруженный документ, поэтому разделение не будет выполнено.»,
«footerCopyText»: » Soda PDF является торговой маркой LULU Software™.»,
«fromOurSalesTeam»: «From our sales team»,
«openTicketBackText»: «Open a support case with us and get the assistance you need.»,
«montlyPlan»: «Monthly Plan»,
«englishOnly»: «English only»,
«ChangePending»: «Change pending»,
«SoftwareLink»: «https://www.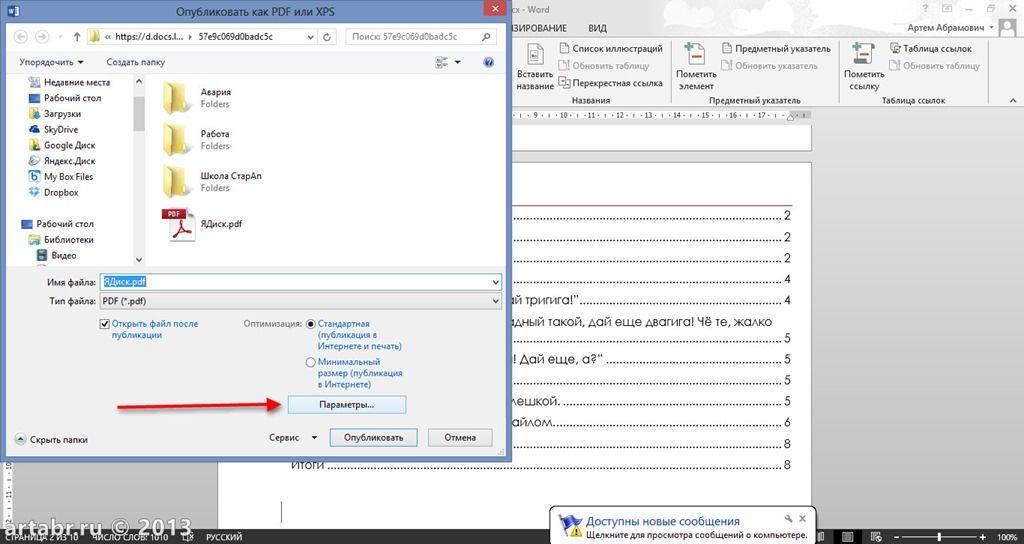 sodapdf.com/»,
«thankYouTitle»: «Благодарим Вас за установку Soda PDF «,
«myProducts»: «Мои продукты»,
«convert»: «Конвертировать»,
«CompressPassProtected»: «Загруженный файл защищен паролем, и его нельзя сжать.»,
«products»: «ПРОДУКТЫ»,
«WinTitle1»: «The Complete PDF Solution»,
«mandatory»: «mandatory»,
«PDFexceed_title»: «Загруженный файл превышает максимальный размер»,
«fileReadyTitle»: «УРА! Ваш файл готов!
sodapdf.com/»,
«thankYouTitle»: «Благодарим Вас за установку Soda PDF «,
«myProducts»: «Мои продукты»,
«convert»: «Конвертировать»,
«CompressPassProtected»: «Загруженный файл защищен паролем, и его нельзя сжать.»,
«products»: «ПРОДУКТЫ»,
«WinTitle1»: «The Complete PDF Solution»,
«mandatory»: «mandatory»,
«PDFexceed_title»: «Загруженный файл превышает максимальный размер»,
«fileReadyTitle»: «УРА! Ваш файл готов! Всегда пожалуйста!», «SearchTool»: «Поиск инструмента», «one_time_payment»: «Разовый платеж «, «rightWord»: «Правое», «improperTitle»: «Invalid field arrangement», «footerLuluCareers»: «Careers», «SplitLink»: «https://www.sodapdf.com/ru/разделение-файлов-pdf/», «EsignFiles»: «Поставить электронную подпись в файлах PDF», «PdfToJpg»: «PDF в JPG», «PdfToPpt»: «PDF в PPT», «FREE_PDF_TOOLS»: «БЕСПЛАТНЫЕ ПРОГРАММЫ PDF», «behindPage»: «За страницей», «InstallNow»: «Установить сейчас», «ArticleDescriptionOne»: «So, you want to add pages to that PDF file.
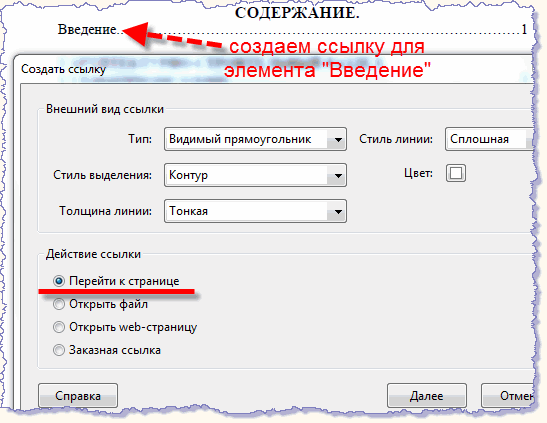 Maybe it’s a document you’ve already created or one that’s recently been sent your way. But how in the world do you insert pages to an already pre-existing PDF file that just seems reluctant to be modified?»,
«ArticleDescriptionTwo»: «You will only increase your efficiency when you learn how to batch create PDF files. Any file that can be printed to paper can also be converted into the PDF format. With Soda PDF 12’s batch creation process, you can take any number of files, regardless of format, and turn them all into PDFs at the same time.»,
«changedCongratulations»: «Congratulations, you have successfully changed your email.»,
«features_text»: «Неограниченное количество функций: объединение, конвертирование, редактирование, вставка, сжатие, рецензирование и многое другое!»,
«productAction»: «Action»,
«enterWaterMarkText»: «Введите текст водяного знака.»,
«onlinePdfTools»: «ОНЛАЙН-ИНСТРУМЕНТЫ PDF»,
«PdfConverter»: «Конвертер PDF»,
«productAssign»: «Assign»,
«ResourcesLink»: «https://www.
Maybe it’s a document you’ve already created or one that’s recently been sent your way. But how in the world do you insert pages to an already pre-existing PDF file that just seems reluctant to be modified?»,
«ArticleDescriptionTwo»: «You will only increase your efficiency when you learn how to batch create PDF files. Any file that can be printed to paper can also be converted into the PDF format. With Soda PDF 12’s batch creation process, you can take any number of files, regardless of format, and turn them all into PDFs at the same time.»,
«changedCongratulations»: «Congratulations, you have successfully changed your email.»,
«features_text»: «Неограниченное количество функций: объединение, конвертирование, редактирование, вставка, сжатие, рецензирование и многое другое!»,
«productAction»: «Action»,
«enterWaterMarkText»: «Введите текст водяного знака.»,
«onlinePdfTools»: «ОНЛАЙН-ИНСТРУМЕНТЫ PDF»,
«PdfConverter»: «Конвертер PDF»,
«productAssign»: «Assign»,
«ResourcesLink»: «https://www. sodapdf.com/resources/»,
«WhatsNewText»: «Experience the first-ever fully functional online PDF solution. It’s packed with brand new features specifically designed to boost productivity, including E-Sign, Soda PDF Online, Bates Numbering, and Batch Convert.»,
«DeletePdf»: «Удалить PDF»,
«abovePage»: «Над страницей»,
«thankYou»: «Thank you»,
«SodaOverviewLink»: «https://www.sodapdf.com/products/soda-overview/»,
«low_quality»: «Низкое качество\n»,
«findReseller»: «Найти реселлера»,
«errorProductRequired»: «Select a product»,
«errorOopsEnterB2BEmail»: «Oops, looks like you provided a personal email address! To access our 30 day business trial, you can go back to the form and enter a valid business email. Otherwise, you can give our personal trial a spin.»,
«license»: «license»,
«Pdf2Word»: «PDF в Word»,
«PasswordLabel»: «Пароль:»,
«ProtectTitle»: «Защита PDF»,
«enterStreetAddressLine»: «Введите почтовый адрес «,
«anywhere2»: «… and continue working on it on your smartphone or tablet during your commute.
sodapdf.com/resources/»,
«WhatsNewText»: «Experience the first-ever fully functional online PDF solution. It’s packed with brand new features specifically designed to boost productivity, including E-Sign, Soda PDF Online, Bates Numbering, and Batch Convert.»,
«DeletePdf»: «Удалить PDF»,
«abovePage»: «Над страницей»,
«thankYou»: «Thank you»,
«SodaOverviewLink»: «https://www.sodapdf.com/products/soda-overview/»,
«low_quality»: «Низкое качество\n»,
«findReseller»: «Найти реселлера»,
«errorProductRequired»: «Select a product»,
«errorOopsEnterB2BEmail»: «Oops, looks like you provided a personal email address! To access our 30 day business trial, you can go back to the form and enter a valid business email. Otherwise, you can give our personal trial a spin.»,
«license»: «license»,
«Pdf2Word»: «PDF в Word»,
«PasswordLabel»: «Пароль:»,
«ProtectTitle»: «Защита PDF»,
«enterStreetAddressLine»: «Введите почтовый адрес «,
«anywhere2»: «… and continue working on it on your smartphone or tablet during your commute.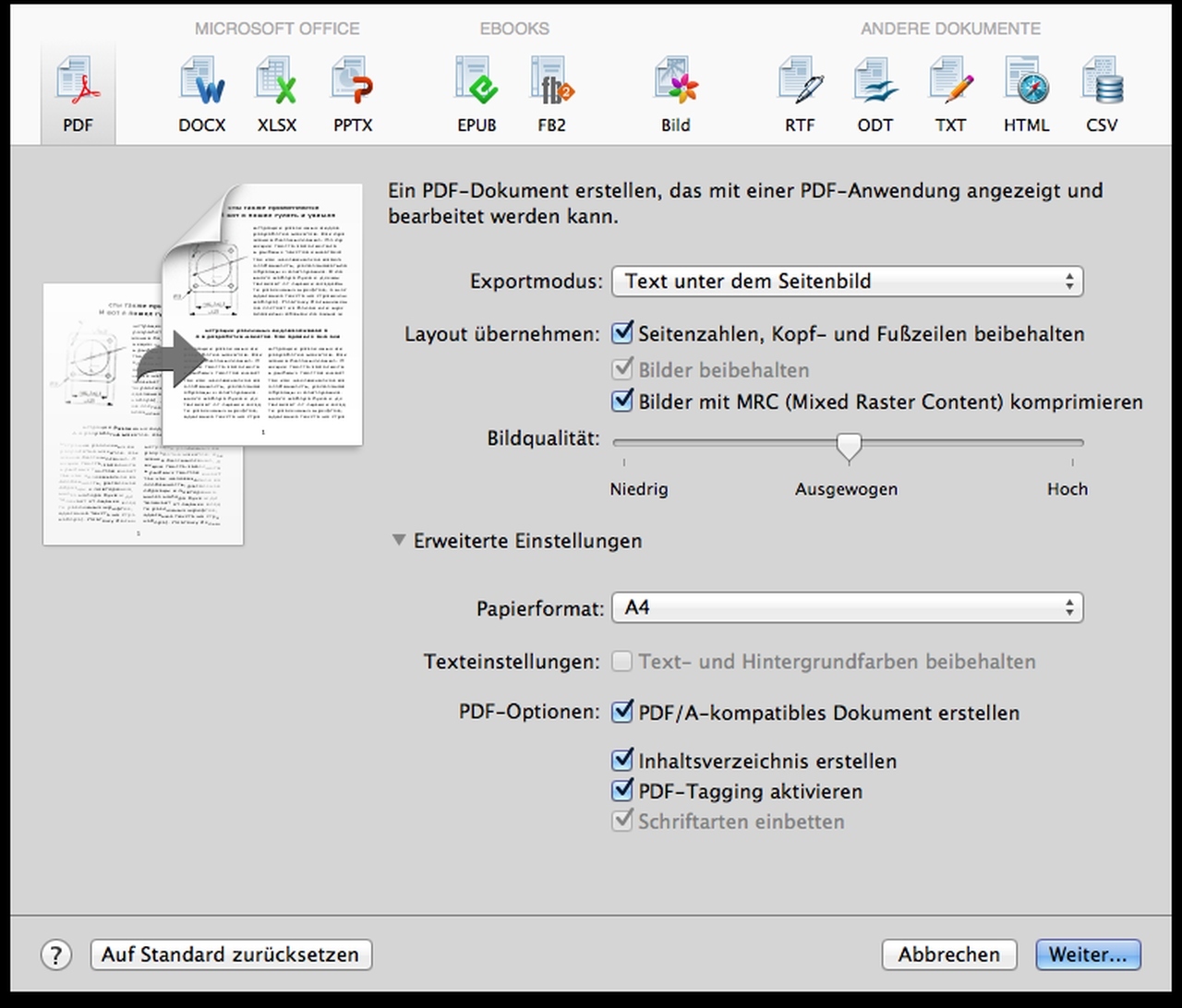 «,
«anywhere3»: «Once you’re home, fire up your PC and pick up where you left off.»,
«anywhere1»: «Preparing a contract at the office but have a train to catch?»,
«PdfDownloadLink»: «https://www.sodapdf.com/pdf-download/»,
«protect_unlim»: «Защищать неограниченное количество файлов.»,
«allTools»: «Все инструменты»,
«EnglishContent»: «Available in English only»,
«TextToPdfLink»: «https://www.sodapdf.com/ru/txt-в-pdf/»,
«HtmlToPdf»: «HTML в PDF»,
«yourDownloadShouldBegin»: «Your download should begin momentarily.»,
«errorLicensesRequired»: «Enter number of licenses»,
«formEmailBusiness»: «Business Email Address»,
«securitySign»: «Secure & Sign»,
«BatesNumberingLink»: «https://www.sodapdf.com/ru/bates-numbering/»,
«BatesNumberingTool»: «Индексация файлов»,
«BmpToJpg»: «BMP в JPG»,
«stayInformedOnSoftware»: «Получайте сообщения об обновлениях программного обеспечения, напоминания об истечении срока действия, персональные советы и эксклюзивные предложения по электронной почте.
«,
«anywhere3»: «Once you’re home, fire up your PC and pick up where you left off.»,
«anywhere1»: «Preparing a contract at the office but have a train to catch?»,
«PdfDownloadLink»: «https://www.sodapdf.com/pdf-download/»,
«protect_unlim»: «Защищать неограниченное количество файлов.»,
«allTools»: «Все инструменты»,
«EnglishContent»: «Available in English only»,
«TextToPdfLink»: «https://www.sodapdf.com/ru/txt-в-pdf/»,
«HtmlToPdf»: «HTML в PDF»,
«yourDownloadShouldBegin»: «Your download should begin momentarily.»,
«errorLicensesRequired»: «Enter number of licenses»,
«formEmailBusiness»: «Business Email Address»,
«securitySign»: «Secure & Sign»,
«BatesNumberingLink»: «https://www.sodapdf.com/ru/bates-numbering/»,
«BatesNumberingTool»: «Индексация файлов»,
«BmpToJpg»: «BMP в JPG»,
«stayInformedOnSoftware»: «Получайте сообщения об обновлениях программного обеспечения, напоминания об истечении срока действия, персональные советы и эксклюзивные предложения по электронной почте.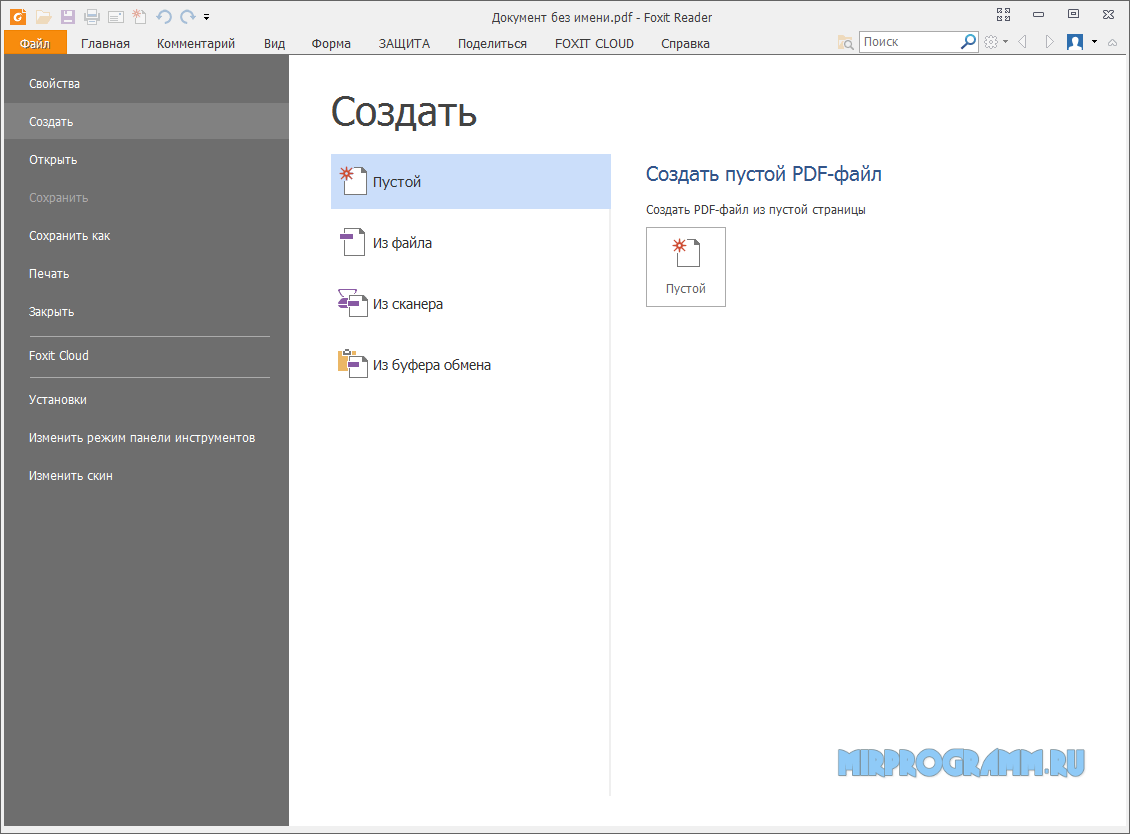 «,
«EmailPreferencesMore»: «Для получения дополнительной информации ознакомьтесь с нашей»,
«createdPasswordLinkExp»: «Ссылка для создания пароля недействительна.»,
«year2Plan»: «План на 2 года»,
«ResellersFoot»: «Реселлеры»,
«ResellersLink»: «https://www.sodapdf.com/resellers/»,
«high_quality»: «Высокое качество»,
«paymentDetails»: «Payment Details»,
«InformationHandled»: «Предоставляемая вами информация будет обрабатываться в соответствии с нашей \n Политикой конфиденциальности.»,
«orderInvoiceQuestions»: «Order# / Invoice# / Questions»,
«mergeWithSodaTitle»: «ОБЪЕДИНЯЙТЕ ФАЙЛЫ PDF ОНЛАЙН»,
«End_User»: «Лицензионное Соглашение Конечного Пользователя»,
«authenticationError»: «An authentication error has occurred. Please sign into your account again to continue»,
«improperPrgh»: «Email addresses must be in the first field for each assignment. First and last name may optionally be placed in the second and third fields.»,
«send_to_email»: «Send to Email»,
«ProtectLink»: «https://www.
«,
«EmailPreferencesMore»: «Для получения дополнительной информации ознакомьтесь с нашей»,
«createdPasswordLinkExp»: «Ссылка для создания пароля недействительна.»,
«year2Plan»: «План на 2 года»,
«ResellersFoot»: «Реселлеры»,
«ResellersLink»: «https://www.sodapdf.com/resellers/»,
«high_quality»: «Высокое качество»,
«paymentDetails»: «Payment Details»,
«InformationHandled»: «Предоставляемая вами информация будет обрабатываться в соответствии с нашей \n Политикой конфиденциальности.»,
«orderInvoiceQuestions»: «Order# / Invoice# / Questions»,
«mergeWithSodaTitle»: «ОБЪЕДИНЯЙТЕ ФАЙЛЫ PDF ОНЛАЙН»,
«End_User»: «Лицензионное Соглашение Конечного Пользователя»,
«authenticationError»: «An authentication error has occurred. Please sign into your account again to continue»,
«improperPrgh»: «Email addresses must be in the first field for each assignment. First and last name may optionally be placed in the second and third fields.»,
«send_to_email»: «Send to Email»,
«ProtectLink»: «https://www. pdfprotect.net/ru/»,
«Pdf2ppt»: «PDF в PPT»,
«successRegister»: «На ваш адрес электронной почты отправлено сообщение с кодом активации.»,
«ViewFiles»: «Просмотр файлов PDF»,
«modifyRenewal»: «Modify Renewal»,
«ForgotPasswordLink»: «https://www.sodapdf.com/account/recover-password/»,
«InWebBrowser»: «В веб-браузере»,
«customQuote»: «индивидуальное предложение»,
«ElectronicSignature»: «Электронная подпись»,
«wrongTitle»: «Wrong file type»,
«mergeRequest»: «A merge request was sent to [other email address]. Please click the link in the email to finish merging your accounts»,
«YouIncognito»: «You’re using Incognito Mode.
pdfprotect.net/ru/»,
«Pdf2ppt»: «PDF в PPT»,
«successRegister»: «На ваш адрес электронной почты отправлено сообщение с кодом активации.»,
«ViewFiles»: «Просмотр файлов PDF»,
«modifyRenewal»: «Modify Renewal»,
«ForgotPasswordLink»: «https://www.sodapdf.com/account/recover-password/»,
«InWebBrowser»: «В веб-браузере»,
«customQuote»: «индивидуальное предложение»,
«ElectronicSignature»: «Электронная подпись»,
«wrongTitle»: «Wrong file type»,
«mergeRequest»: «A merge request was sent to [other email address]. Please click the link in the email to finish merging your accounts»,
«YouIncognito»: «You’re using Incognito Mode.Please login or create an account», «TotalPrice»: «ОБЩАЯ СТОИМОСТЬ», «pdfFormCreator»: «PDF Form Creator», «howInstallSodaLink»: «https://support.sodapdf.com/hc/en/articles/360022498011-How-to-download-and-install-Soda-PDF», «freeTrial»: «Free Trial», «workOfflineOneLine»: «Работаете в офлайн?
Загрузите полную версию!», «PDFafterThePayment»: «Загрузка начнется автоматически после оплаты.
 «,
«forLegalProfessionals»: «Для юристов»,
«layoverText2»: «При нажатии по этому элементу открывается новая вкладка»,
«layoverText1»: «Эта реклама помогает нам предоставлять бесплатные сервисы»,
«selectLanguage»: «Select a language»,
«gettingStarted»: «Начало»,
«instantText»: «Моментальная\nАктивация
«,
«forLegalProfessionals»: «Для юристов»,
«layoverText2»: «При нажатии по этому элементу открывается новая вкладка»,
«layoverText1»: «Эта реклама помогает нам предоставлять бесплатные сервисы»,
«selectLanguage»: «Select a language»,
«gettingStarted»: «Начало»,
«instantText»: «Моментальная\nАктивация лицензии», «freeItem1»: «Нашим приложением пользуется более миллиона пользователей в месяц, и мы постоянно улучшаем бесплатную программу для пользователей.», «freeItem2»: «Объединяйте свои файлы в веб-браузере. Наше приложение совместимо со всеми операционными системами.», «FilesUsed30days»: «Файлы следует использовать в течение 30 дней с момента покупки «, «MainPage»: «Главная страница», «congrats_prgh»: »
Congratulations!
\nYou have successfully validated your Soda PDF account.
\n\n Sometimes it can take a few minutes to show that your account has been validated in our application.
\n Follow the steps below to speed things along if you’re already logged in.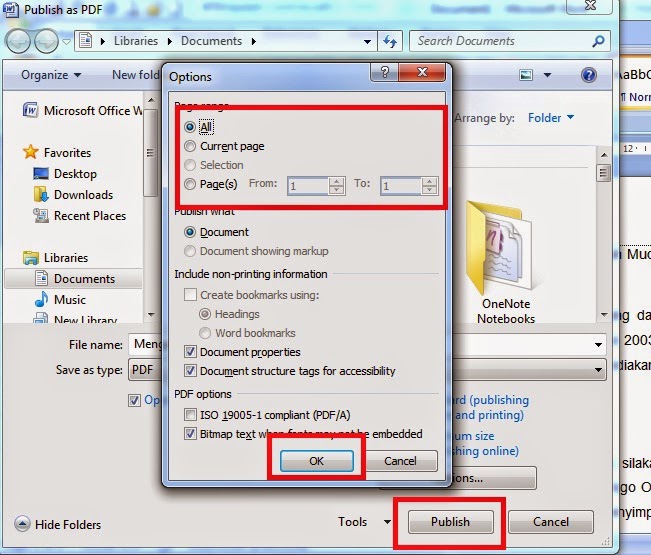 \n
\n
 «,
«secureItem1»: «После загрузки файлов их преобразование выполняется через безопасное зашифрованное соединение (по протоколу https) для обеспечения 100%-ной безопасности.»,
«capsLock»: «Caps Lock вкл.»,
«freeOnlineToolsHeader»: «Бесплатные онлайн-инструменты»,
«reviewingFiles»: «Reviewing Files»,
«PptToPdfLink»: «https://www.sodapdf.com/ru/ppt-в-pdf/»,
«howActivateSodaLink»: «https://support.sodapdf.com/hc/en/articles/360022497971-How-to-Activate-Soda-PDF»,
«TapAddFile»: «Нажмите, чтобы добавить файлы»,
«OptInSubmit»: «Я согласен получать сообщения по электронной почте об этой услуге.»,
«UseinDesktopApp»: «Use in desktop app»,
«myAccount»: «Учетная запись»,
«errorUsersRequired»: «Enter the number of Users»,
«desktopSolutionLink»: «https://www.sodapdf.com/pdf-download/»,
«Popular»: «Популярные»,
«newVersion»: «ДОСТУПНА НОВАЯ ВЕРСИЯ!»,
«ThankyouCTA1notice_top»: «»,
«BatchConvert»: «Batch convert»,
«labelStreetAddressLine»: «Street Address Line»,
«secureSignModule»: «Безопасность и подпись»,
«sendMeUpdates»: «Да, я хочу получать новости»,
«ThankyouCTA2notice_top»: «»,
«cancelPlan»: «Cancel Plan»,
«mo»: «Mo»,
«on»: «on»,
«or»: «или»,
«No»: «Нет»,
«Ok»: «ОК»,
«btnDownloadViewText»: «Скачать и просмотреть в браузере»,
«userExists»: «User with this email is already exists»,
«ResetFormLabel»: «Очистить форму»,
«OtherTools»: «Другие инструменты»,
«manualSecureFile»: «Безопасное объединение и обработка файлов»,
«Rotation»: «Поворот»,
«SignaturePackagePart2»: «signature package»,
«formFileAttachment»: «File Attachment»,
«Resizing»: «Изменение размера»,
«PrivacyFeedback»: «Privacy
«,
«secureItem1»: «После загрузки файлов их преобразование выполняется через безопасное зашифрованное соединение (по протоколу https) для обеспечения 100%-ной безопасности.»,
«capsLock»: «Caps Lock вкл.»,
«freeOnlineToolsHeader»: «Бесплатные онлайн-инструменты»,
«reviewingFiles»: «Reviewing Files»,
«PptToPdfLink»: «https://www.sodapdf.com/ru/ppt-в-pdf/»,
«howActivateSodaLink»: «https://support.sodapdf.com/hc/en/articles/360022497971-How-to-Activate-Soda-PDF»,
«TapAddFile»: «Нажмите, чтобы добавить файлы»,
«OptInSubmit»: «Я согласен получать сообщения по электронной почте об этой услуге.»,
«UseinDesktopApp»: «Use in desktop app»,
«myAccount»: «Учетная запись»,
«errorUsersRequired»: «Enter the number of Users»,
«desktopSolutionLink»: «https://www.sodapdf.com/pdf-download/»,
«Popular»: «Популярные»,
«newVersion»: «ДОСТУПНА НОВАЯ ВЕРСИЯ!»,
«ThankyouCTA1notice_top»: «»,
«BatchConvert»: «Batch convert»,
«labelStreetAddressLine»: «Street Address Line»,
«secureSignModule»: «Безопасность и подпись»,
«sendMeUpdates»: «Да, я хочу получать новости»,
«ThankyouCTA2notice_top»: «»,
«cancelPlan»: «Cancel Plan»,
«mo»: «Mo»,
«on»: «on»,
«or»: «или»,
«No»: «Нет»,
«Ok»: «ОК»,
«btnDownloadViewText»: «Скачать и просмотреть в браузере»,
«userExists»: «User with this email is already exists»,
«ResetFormLabel»: «Очистить форму»,
«OtherTools»: «Другие инструменты»,
«manualSecureFile»: «Безопасное объединение и обработка файлов»,
«Rotation»: «Поворот»,
«SignaturePackagePart2»: «signature package»,
«formFileAttachment»: «File Attachment»,
«Resizing»: «Изменение размера»,
«PrivacyFeedback»: «Privacy Feedback», «ConvertFiles»: «Преобразование файлов PDF», «ConvertImage»: «Конвертировать изображение», «ExcelToPdf»: «Excel в PDF», «ConverttoPDF»: «Преобразование в PDF», «ExcelToPdfLink»: «https://www.
 sodapdf.com/ru/excel-в-pdf/»,
«selectJobRole»: «Выберите функцию»,
«errorPassProtected»: «A file is password protected»,
«PdfToWordLink»: «https://www.sodapdf.com/ru/pdf-в-word/»,
«bottomWord»: «Нижнее»,
«videoTutorials»: «Видеоуроки»,
«btnWorkOfflineLink»: «Загрузите полную версию!»,
«yearlyCommitment»: «Yearly Commitment»,
«registerAgreePart2»: «and our»,
«registerAgreePart1»: «By clicking “Sign up”, you agree to the»,
«accountDetailsText»: «You can update your payment information»,
«clickHere»: «Щелкните здесь»,
«ProcessConverting»: «Конвертирование»,
«unlimitedSodaESign»: «Unlimited Soda E-Sign»,
«accessSaas»: «Access Soda PDF Online here»,
«ProtectPdfLink»: «https://www.sodapdf.com/ru/защита-pdf/»,
«resendConfirmationEmail»: «Resend confirmation email»,
«JpgToPdfLink»: «https://www.sodapdf.com/ru/jpg-в-pdf/»,
«sendToEmail»: «Отправить по электронной почте»,
«eSign»: «eSign PDF»,
«email»: «E-mail»,
«error»: «An error has occured. Please try again or contact us.
sodapdf.com/ru/excel-в-pdf/»,
«selectJobRole»: «Выберите функцию»,
«errorPassProtected»: «A file is password protected»,
«PdfToWordLink»: «https://www.sodapdf.com/ru/pdf-в-word/»,
«bottomWord»: «Нижнее»,
«videoTutorials»: «Видеоуроки»,
«btnWorkOfflineLink»: «Загрузите полную версию!»,
«yearlyCommitment»: «Yearly Commitment»,
«registerAgreePart2»: «and our»,
«registerAgreePart1»: «By clicking “Sign up”, you agree to the»,
«accountDetailsText»: «You can update your payment information»,
«clickHere»: «Щелкните здесь»,
«ProcessConverting»: «Конвертирование»,
«unlimitedSodaESign»: «Unlimited Soda E-Sign»,
«accessSaas»: «Access Soda PDF Online here»,
«ProtectPdfLink»: «https://www.sodapdf.com/ru/защита-pdf/»,
«resendConfirmationEmail»: «Resend confirmation email»,
«JpgToPdfLink»: «https://www.sodapdf.com/ru/jpg-в-pdf/»,
«sendToEmail»: «Отправить по электронной почте»,
«eSign»: «eSign PDF»,
«email»: «E-mail»,
«error»: «An error has occured. Please try again or contact us. «,
«SodaTradeMark»: «Soda™ является торговой маркой LULU Software™.»,
«forms»: «формы»,
«logIn»: «Войти»,
«hours»: «hours,»,
«title»: «Title»,
«SSLLabelThree»: «secure connection»,
«Begins_auto»: «(Загрузка начнется автоматически после оплаты).»,
«ErrorChooseMorePDF»: «Выберите 2 или более файлов PDF»,
«video»: «Видео»,
«linkExpired»: «Your link is expired»,
«add»: «add»,
«buy»: «Купить»,
«off»: «off»,
«ocr»: «Оптическое распознавание символов»,
«odd»: «нечетные»,
«top»: «top»,
«All»: «Все»,
«New»: «New»,
«Yes»: «Да»,
«PerpetualLicense»: «БЕССРОЧНАЯ ЛИЦЕНЗИЯ»,
«year2»: «2 года»,
«First»: «Первая»,
«Merge»: «Объединить»,
«LoginLink»: «https://www.sodapdf.com/account/login/»,
«no_limitation»: «24/7: без ежедневных ограничений
«,
«SodaTradeMark»: «Soda™ является торговой маркой LULU Software™.»,
«forms»: «формы»,
«logIn»: «Войти»,
«hours»: «hours,»,
«title»: «Title»,
«SSLLabelThree»: «secure connection»,
«Begins_auto»: «(Загрузка начнется автоматически после оплаты).»,
«ErrorChooseMorePDF»: «Выберите 2 или более файлов PDF»,
«video»: «Видео»,
«linkExpired»: «Your link is expired»,
«add»: «add»,
«buy»: «Купить»,
«off»: «off»,
«ocr»: «Оптическое распознавание символов»,
«odd»: «нечетные»,
«top»: «top»,
«All»: «Все»,
«New»: «New»,
«Yes»: «Да»,
«PerpetualLicense»: «БЕССРОЧНАЯ ЛИЦЕНЗИЯ»,
«year2»: «2 года»,
«First»: «Первая»,
«Merge»: «Объединить»,
«LoginLink»: «https://www.sodapdf.com/account/login/»,
«no_limitation»: «24/7: без ежедневных ограничений \nДополнительные функции: создание, конвертирование и рецензирование файлов PDF», «PdfEditorLink»: «https://www.sodapdf.com/ru/редактор-pdf/», «Legal»: «ПРАВОВАЯ», «productStatus»: «Status», «Disconnect»: «Disconnect», «errorPasswordRequired»: «Введите пароль», «SodaPDFDesktop»: «Soda PDF Desktop», «Votes»: «Votes», «Tools»: «Инструменты», «Reset»: «Сброс», «Range»: «Диапазон», «Split»: «Разделить», «subscribe_prgh»: «Stay informed on all things Soda, including newsletters, tips & tricks, and exclusive offers.
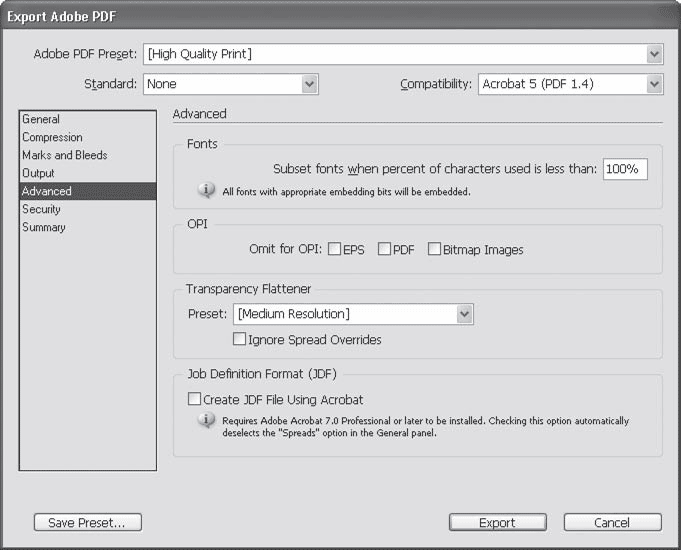 «,
«Plans»: «ПЛАНЫ»,
«JpgToPngLink»: «https://www.sodapdf.com/ru/jpg-в-png/»,
«reassignLicense»: «Reassign License»,
«Inserting»: «Вставка»,
«sodaPdfOnline»: «Soda PDF Online»,
«BEST_VALUE»: «ЛУЧШЕЕ ПРЕДЛОЖЕНИЕ»,
«batchTitle»: «Batch assign»,
«GifToPngLink»: «https://www.sodapdf.com/ru/gif-в-png/»,
«SplitTitle»: «Разделение файлов PDF»,
«split_unlim»: «Разделять неограниченное количество файлов.»,
«contactsSales»: «Contact sales»,
«BilledAnnualy»: «billed annually»,
«addPageNumbering»: «Добавить номера страниц»,
«webinars»: «webinars»,
«good_quality»: «Хорошее качество»,
«EnterUrl»: «Введите URL веб-сайта»,
«productTypeDesctop»: «Desktop»,
«FreeOnlineTools»: «Бесплатные онлайн-инструменты»,
«Pdf2Image»: «PDF в JPG»,
«AddMaintenance»: «Add Maintenance»,
«howToSubAlt3»: «Download merged PDF»,
«howToSubAlt2»: «Combine desired PDF files»,
«howToSubAlt1»: «Upload PDF»,
«PdfCreator»: «Создание PDF»,
«uninstall»: «Uninstall»,
«FreePdfReaderMacOs»: «Программа для чтения файлов для Mac OS X»,
«WinPdfReader»: «Windows Store Reader»,
«errorEnterB2BEmail»: «Please enter a valid business email to continue.
«,
«Plans»: «ПЛАНЫ»,
«JpgToPngLink»: «https://www.sodapdf.com/ru/jpg-в-png/»,
«reassignLicense»: «Reassign License»,
«Inserting»: «Вставка»,
«sodaPdfOnline»: «Soda PDF Online»,
«BEST_VALUE»: «ЛУЧШЕЕ ПРЕДЛОЖЕНИЕ»,
«batchTitle»: «Batch assign»,
«GifToPngLink»: «https://www.sodapdf.com/ru/gif-в-png/»,
«SplitTitle»: «Разделение файлов PDF»,
«split_unlim»: «Разделять неограниченное количество файлов.»,
«contactsSales»: «Contact sales»,
«BilledAnnualy»: «billed annually»,
«addPageNumbering»: «Добавить номера страниц»,
«webinars»: «webinars»,
«good_quality»: «Хорошее качество»,
«EnterUrl»: «Введите URL веб-сайта»,
«productTypeDesctop»: «Desktop»,
«FreeOnlineTools»: «Бесплатные онлайн-инструменты»,
«Pdf2Image»: «PDF в JPG»,
«AddMaintenance»: «Add Maintenance»,
«howToSubAlt3»: «Download merged PDF»,
«howToSubAlt2»: «Combine desired PDF files»,
«howToSubAlt1»: «Upload PDF»,
«PdfCreator»: «Создание PDF»,
«uninstall»: «Uninstall»,
«FreePdfReaderMacOs»: «Программа для чтения файлов для Mac OS X»,
«WinPdfReader»: «Windows Store Reader»,
«errorEnterB2BEmail»: «Please enter a valid business email to continue. «,
«discoverSodaPDf»: «Функции Soda PDF»,
«yourDownloadLinkSent»: «Your download link has been sent to your email.»,
«Quantity»: «КОЛИЧЕСТВО»,
«createPasswordSubTitle»: «Set a new password for your account.»,
«Download_Desktop»: «Download Desktop Version!»,
«ViewEdit»: «Просмотр и редактирование»,
«errorPhoneInvalid»: «Enter a valid phone number»,
«errorCompanyRequired»: «Enter a company name»,
«Features»: «Характеристики»,
«EmailConfirmationError»: «Ошибка! Ваша ссылка активации недействительна.»,
«PdfToHtmlLink»: «https://www.sodapdf.com/ru/pdf-в-html/»,
«bf_freeocrgift1»: «ФУНКЦИЯ OCR В ПОДАРОК (стоимостью «,
«bf_freeocrgift2″: » )»,
«RessellerLink»: «https://www.sodapdf.com/business/resellers/»,
«fontSize»: «Размер шрифта»,
«productExpiredProducts»: «Expired Products»,
«SupportLink»: «https://support.sodapdf.com/hc/en-us/»,
«mostPopular»: «САМЫЙ ПОПУЛЯРНЫЙ ПАКЕТ»,
«errorPhoneRequired»: «Enter a phone number»,
«Compress»: «Сжать»,
«aboutTitle»: «НАШИ ОНЛАЙН-ИНСТРУМЕНТЫ»,
«howCanWeHelpYou»: «How can we help you?»,
«LimitationTextRights»: «все права защищены.
«,
«discoverSodaPDf»: «Функции Soda PDF»,
«yourDownloadLinkSent»: «Your download link has been sent to your email.»,
«Quantity»: «КОЛИЧЕСТВО»,
«createPasswordSubTitle»: «Set a new password for your account.»,
«Download_Desktop»: «Download Desktop Version!»,
«ViewEdit»: «Просмотр и редактирование»,
«errorPhoneInvalid»: «Enter a valid phone number»,
«errorCompanyRequired»: «Enter a company name»,
«Features»: «Характеристики»,
«EmailConfirmationError»: «Ошибка! Ваша ссылка активации недействительна.»,
«PdfToHtmlLink»: «https://www.sodapdf.com/ru/pdf-в-html/»,
«bf_freeocrgift1»: «ФУНКЦИЯ OCR В ПОДАРОК (стоимостью «,
«bf_freeocrgift2″: » )»,
«RessellerLink»: «https://www.sodapdf.com/business/resellers/»,
«fontSize»: «Размер шрифта»,
«productExpiredProducts»: «Expired Products»,
«SupportLink»: «https://support.sodapdf.com/hc/en-us/»,
«mostPopular»: «САМЫЙ ПОПУЛЯРНЫЙ ПАКЕТ»,
«errorPhoneRequired»: «Enter a phone number»,
«Compress»: «Сжать»,
«aboutTitle»: «НАШИ ОНЛАЙН-ИНСТРУМЕНТЫ»,
«howCanWeHelpYou»: «How can we help you?»,
«LimitationTextRights»: «все права защищены. «,
«PrivacyFeedbackImg»: «//privacy-policy.truste.com/privacy-seal/LULU-software/seal?rid=e691fbfb-8de4-4b17-b576-70688b60730d»,
«rotated_copy»: «Загрузите повернутую копию файла.»,
«selectIconFile»: «Выберите файл значка»,
«proOcrPackage»: «Pro + OCR Package»,
«privacyPolicy»: «Политика конфиденциальности»,
«BusinessLink»: «https://www.sodapdf.com/business/»,
«splitted_copy»: «Загрузите разделенные страницы.»,
«SplitPDFSiteLabel»: «Для разделения файлов PDF посетите веб-сайт»,
«recoverPasswordEnterEmail»: «Для сброса пароля для вашего профиля учетной записи введите свой адрес электронной почты.»,
«supportNav»: «Поддержка»,
«PDFexceed»: «Загруженные файлы превышают максимальный бесплатный размер»,
«ArticleDescriptionEditTwo»: «PDFs are the clear choice when you want to share information safely over the internet. Companies and governments both heavily rely on them and most people have a general idea what PDFs are.»,
«ArticleDescriptionEditOne»: «You receive an email containing that crucial document, the magical PDF that will take your business to the next level.
«,
«PrivacyFeedbackImg»: «//privacy-policy.truste.com/privacy-seal/LULU-software/seal?rid=e691fbfb-8de4-4b17-b576-70688b60730d»,
«rotated_copy»: «Загрузите повернутую копию файла.»,
«selectIconFile»: «Выберите файл значка»,
«proOcrPackage»: «Pro + OCR Package»,
«privacyPolicy»: «Политика конфиденциальности»,
«BusinessLink»: «https://www.sodapdf.com/business/»,
«splitted_copy»: «Загрузите разделенные страницы.»,
«SplitPDFSiteLabel»: «Для разделения файлов PDF посетите веб-сайт»,
«recoverPasswordEnterEmail»: «Для сброса пароля для вашего профиля учетной записи введите свой адрес электронной почты.»,
«supportNav»: «Поддержка»,
«PDFexceed»: «Загруженные файлы превышают максимальный бесплатный размер»,
«ArticleDescriptionEditTwo»: «PDFs are the clear choice when you want to share information safely over the internet. Companies and governments both heavily rely on them and most people have a general idea what PDFs are.»,
«ArticleDescriptionEditOne»: «You receive an email containing that crucial document, the magical PDF that will take your business to the next level.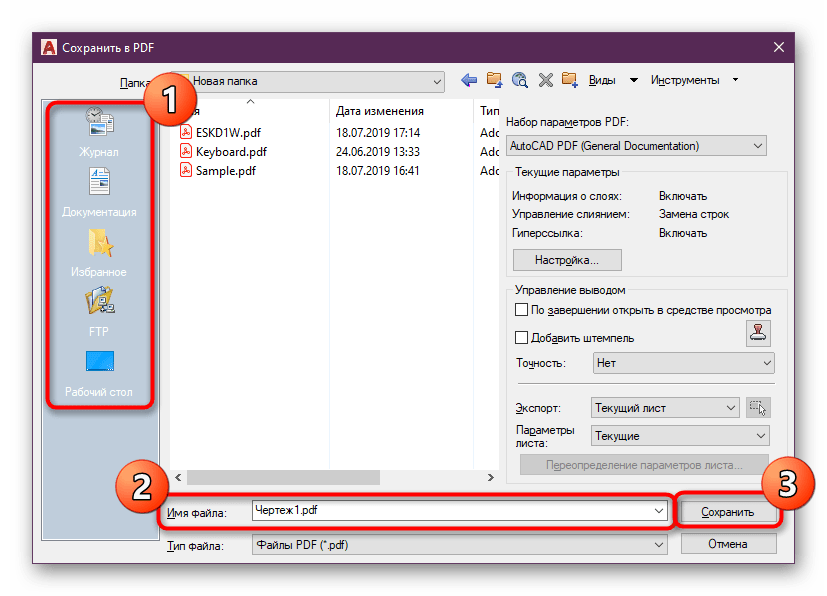 This PDF contains a proposal where every detail needs to be fine-tuned to perfection.»,
«addWatermark»: «Добавить водяной знак»,
«DetailsLink»: «https://www.sodapdf.com/account/manage-account/»,
«newsletter»: «Newsletter»,
«newPassword»: «Новый пароль»,
«ThankyouCTA1»: «ОТКРЫТЬ в»,
«ThankyouCTA2»: «ЗАГРУЗИТЬ»,
«ThankyouBack»: «Вернуться на веб-сайт»,
«Example»: «Например»,
«options_text_8»: «Оптическое распознавание символов (OCR)»,
«reassign_prgh2»: «You cannot reassign this license to the same user during this billing cycle.»,
«createAccount»: «Create account»,
«footerCopyTextLight»: «Этот продукт продает авторизованный реселлер Upclick.com. «,
«centimetersWord»: «сантиметры»,
«dailytimer»: «Вы превысили временной лимит бесплатных операций. Повторите попытку через ::»,
«ArticleTitleEditThree»: «How to Edit PDF Documents»,
«sodaPdfForYou»: «Soda PDF For You»,
«PdfToHtml»: «PDF в HTML»,
«PdfToDocx»: «PDF в DOCX»,
«PdfToWord»: «PDF в Word»,
«UploadDirectlyGD»: «Загружайте файлы PDF непосредственно из Google Drive.
This PDF contains a proposal where every detail needs to be fine-tuned to perfection.»,
«addWatermark»: «Добавить водяной знак»,
«DetailsLink»: «https://www.sodapdf.com/account/manage-account/»,
«newsletter»: «Newsletter»,
«newPassword»: «Новый пароль»,
«ThankyouCTA1»: «ОТКРЫТЬ в»,
«ThankyouCTA2»: «ЗАГРУЗИТЬ»,
«ThankyouBack»: «Вернуться на веб-сайт»,
«Example»: «Например»,
«options_text_8»: «Оптическое распознавание символов (OCR)»,
«reassign_prgh2»: «You cannot reassign this license to the same user during this billing cycle.»,
«createAccount»: «Create account»,
«footerCopyTextLight»: «Этот продукт продает авторизованный реселлер Upclick.com. «,
«centimetersWord»: «сантиметры»,
«dailytimer»: «Вы превысили временной лимит бесплатных операций. Повторите попытку через ::»,
«ArticleTitleEditThree»: «How to Edit PDF Documents»,
«sodaPdfForYou»: «Soda PDF For You»,
«PdfToHtml»: «PDF в HTML»,
«PdfToDocx»: «PDF в DOCX»,
«PdfToWord»: «PDF в Word»,
«UploadDirectlyGD»: «Загружайте файлы PDF непосредственно из Google Drive. «,
«PdfToJpgLink»: «https://www.sodapdf.com/ru/pdf-в-jpg/»,
«signInTitle»: «Sign into your Soda PDF account with»,
«enterCity»: «Введите город»,
«productProductAlert»: «Срок действия вашего плана истекает, и его функции после окончания срока действия будут недоступны.»,
«errorLastNameInvalid»: «You need to enter a valid last name»,
«Reader3d»: «3D Reader»,
«dayliLimitSubTitleB»: «Однако у вас есть другой вариант»,
«PDFMergeCanonical»: «https://www.pdfmerge.com/»,
«ErrorUploadOnlyPDF»: «Загружайте только файлы PDF»,
«Jpg2pdf»: «JPG в PDF»,
«businessResourcesPageName»: «Бизнес-Ресурсы»,
«userGuide»: «Руководство пользователя»,
«resourceCenterBackText»: «All the information you need to find the answers to your questions.»,
«yourWebinarShouldBegin»: «You’re webinar should begin shortly.»,
«GoodQualityBest»: «best image quality, minimal compression»,
«withMaintenance»: «With maintenance»,
«EasyAdoptionPageName»: «Простая адаптация»,
«unassignProduct_prgh2»: «Once a specific license is unassigned, the license can only be reassigned to the same user after the next billing cycle.
«,
«PdfToJpgLink»: «https://www.sodapdf.com/ru/pdf-в-jpg/»,
«signInTitle»: «Sign into your Soda PDF account with»,
«enterCity»: «Введите город»,
«productProductAlert»: «Срок действия вашего плана истекает, и его функции после окончания срока действия будут недоступны.»,
«errorLastNameInvalid»: «You need to enter a valid last name»,
«Reader3d»: «3D Reader»,
«dayliLimitSubTitleB»: «Однако у вас есть другой вариант»,
«PDFMergeCanonical»: «https://www.pdfmerge.com/»,
«ErrorUploadOnlyPDF»: «Загружайте только файлы PDF»,
«Jpg2pdf»: «JPG в PDF»,
«businessResourcesPageName»: «Бизнес-Ресурсы»,
«userGuide»: «Руководство пользователя»,
«resourceCenterBackText»: «All the information you need to find the answers to your questions.»,
«yourWebinarShouldBegin»: «You’re webinar should begin shortly.»,
«GoodQualityBest»: «best image quality, minimal compression»,
«withMaintenance»: «With maintenance»,
«EasyAdoptionPageName»: «Простая адаптация»,
«unassignProduct_prgh2»: «Once a specific license is unassigned, the license can only be reassigned to the same user after the next billing cycle. «,
«downloadInstallation»: «Download / Installation»,
«Process_another»: «Process another file»,
«accountAssociated»: «An account is already associated with this email.»,
«mustUploadCSV»: «You must upload a CSV file»,
«download»: «Загрузить»,
«Trial30Day»: «30-day trial»,
«sodaAnywherePrgh»: «A Complete PDF Solution, on desktop and online»,
«MoreOnePage»: «Загруженный документ должен содержать более 1 страницы.»,
«PaymentInformation»: «Payment information»,
«pdfCreatorConverter»: «Бесплатное приложение для создания и конвертирования файлов PDF»,
«RateTool»: «Rate this tool»,
«MergePdfLink»: «https://www.sodapdf.com/ru/объединить-pdf/»,
«resendAssignInvitationSuccess_prgh2»: «Invitation has been re-sent»,
«getTheMost»: «Get the most out of your money»,
«SplitPassProtected»: «Загруженный файл защищен паролем и его нельзя разделить»,
«BackToSoda8»: «Назад к Soda PDF»,
«yourRequestReceived»: «Your request has been received.»,
«perMonth»: «Per Month»,
«minutes»: «minutes,»,
«continueBtn»: «ПРОДОЛЖИТЬ»,
«createPasswordTitle»: «Create your password»,
«bf_features»: «Включенные функции:»,
«ChooseFormat»: «Выберите формат:»,
«aboutSubDesc4»: «Вы можете работать с файлами на любом устройстве, в любое время и в любом месте, используя компьютер, планшет или смартфон.
«,
«downloadInstallation»: «Download / Installation»,
«Process_another»: «Process another file»,
«accountAssociated»: «An account is already associated with this email.»,
«mustUploadCSV»: «You must upload a CSV file»,
«download»: «Загрузить»,
«Trial30Day»: «30-day trial»,
«sodaAnywherePrgh»: «A Complete PDF Solution, on desktop and online»,
«MoreOnePage»: «Загруженный документ должен содержать более 1 страницы.»,
«PaymentInformation»: «Payment information»,
«pdfCreatorConverter»: «Бесплатное приложение для создания и конвертирования файлов PDF»,
«RateTool»: «Rate this tool»,
«MergePdfLink»: «https://www.sodapdf.com/ru/объединить-pdf/»,
«resendAssignInvitationSuccess_prgh2»: «Invitation has been re-sent»,
«getTheMost»: «Get the most out of your money»,
«SplitPassProtected»: «Загруженный файл защищен паролем и его нельзя разделить»,
«BackToSoda8»: «Назад к Soda PDF»,
«yourRequestReceived»: «Your request has been received.»,
«perMonth»: «Per Month»,
«minutes»: «minutes,»,
«continueBtn»: «ПРОДОЛЖИТЬ»,
«createPasswordTitle»: «Create your password»,
«bf_features»: «Включенные функции:»,
«ChooseFormat»: «Выберите формат:»,
«aboutSubDesc4»: «Вы можете работать с файлами на любом устройстве, в любое время и в любом месте, используя компьютер, планшет или смартфон.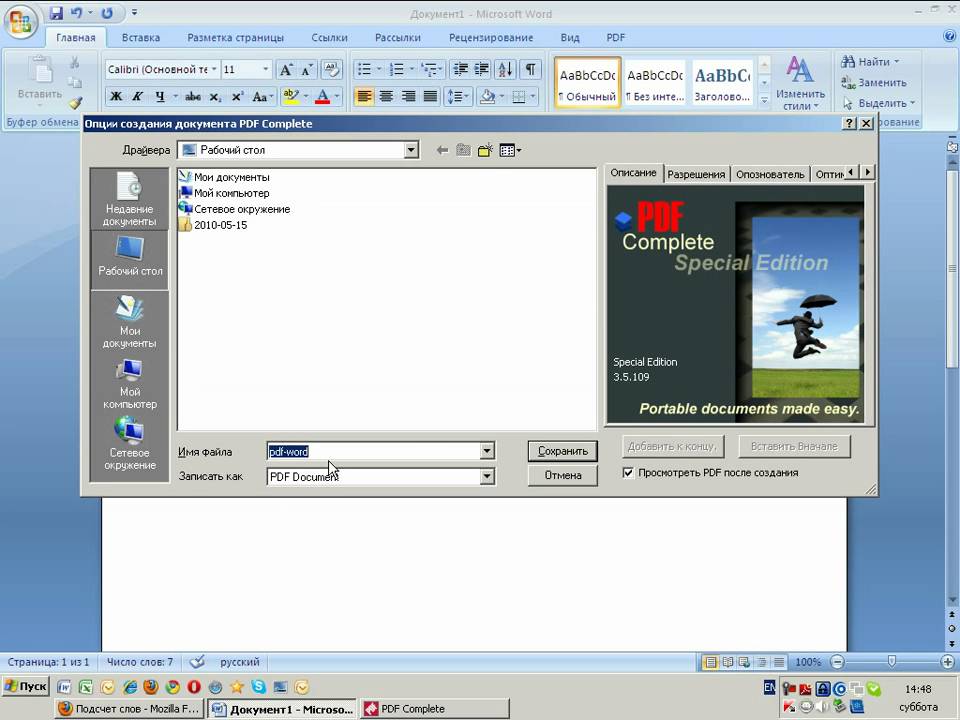 «,
«aboutSubDesc1»: «Мы используем безопасную технологию для установления зашифрованной связи нашего веб-сервера с вашим браузером для обеспечения конфиденциальности всех данных.»,
«aboutSubDesc3»: «Наше ПО предоставляет доступ к файлам в облачных хранилищах данных, включая Google Drive, Box, Dropbox и OneDrive.»,
«aboutSubDesc2»: «Все загруженные и обработанные файлы удаляются с наших веб-серверов максимум через 24 часа после активного сеанса.»,
«PngToPdfLink»: «https://www.sodapdf.com/ru/png-в-pdf/»,
«TiffToPdf»: «TIFF в PDF»,
«ExtractPdf»: «Извлечение PDF»,
«errorServer»: «Sorry, server is busy. Please try again later.»,
«detailEsignPhone»: «This number is used by our E-Sign service for SMS authentication»,
«StayUpToDate»: «Будьте в курсе!»,
«marginsWord»: «Поля»,
«offPrice»: «Скидка»,
«errorNewPasswordRequired»: «Enter a new password»,
«insuffTitle»: «Insufficient licenses»,
«errorContactEmailInvalid»: «Требуется ввести действительный адрес электронной почты.
«,
«aboutSubDesc1»: «Мы используем безопасную технологию для установления зашифрованной связи нашего веб-сервера с вашим браузером для обеспечения конфиденциальности всех данных.»,
«aboutSubDesc3»: «Наше ПО предоставляет доступ к файлам в облачных хранилищах данных, включая Google Drive, Box, Dropbox и OneDrive.»,
«aboutSubDesc2»: «Все загруженные и обработанные файлы удаляются с наших веб-серверов максимум через 24 часа после активного сеанса.»,
«PngToPdfLink»: «https://www.sodapdf.com/ru/png-в-pdf/»,
«TiffToPdf»: «TIFF в PDF»,
«ExtractPdf»: «Извлечение PDF»,
«errorServer»: «Sorry, server is busy. Please try again later.»,
«detailEsignPhone»: «This number is used by our E-Sign service for SMS authentication»,
«StayUpToDate»: «Будьте в курсе!»,
«marginsWord»: «Поля»,
«offPrice»: «Скидка»,
«errorNewPasswordRequired»: «Enter a new password»,
«insuffTitle»: «Insufficient licenses»,
«errorContactEmailInvalid»: «Требуется ввести действительный адрес электронной почты. «,
«onlineAccess»: «Online Access»,
«errorCurrentPasswordRequired»: «Enter your current password»,
«premiumPhoneSupportBackText»: «Direct access to one of our Soda PDF specialists at any time.»,
«productRefreshList»: «Refresh list»,
«PngToJpgLink»: «https://www.sodapdf.com/ru/png-в-jpg/»,
«userGuideLink»: «http://userguide.sodapdf.com/»,
«MacOsUser»: «Пользователь ОС Mac? Откройте для себя полностью функциональное приложение Soda PDF Online.»,
«InsertPageElem»: «Вставка элементов страниц»,
«IncludedPrgh»: «Включено в пакеты приложений»,
«freeTrialLink»: «https://online.sodapdf.com/»,
«productAssignedLicenses»: «Assigned Licenses»,
«Uploading»: «Загрузка»,
«noCreditCard»: «No credit card required»,
«emailHasBeenChanged»: «Your email address has been changed»,
«messageEmailSent»: «Ссылка для подтверждения была отправлена на Вашу электронную почту. Если Вы не получили письмо, проверьте папки «Спам» / «Нежелательные письма».»,
«chooseEmailToMerge»: «Please choose the email under which to merge the products from both accounts.
«,
«onlineAccess»: «Online Access»,
«errorCurrentPasswordRequired»: «Enter your current password»,
«premiumPhoneSupportBackText»: «Direct access to one of our Soda PDF specialists at any time.»,
«productRefreshList»: «Refresh list»,
«PngToJpgLink»: «https://www.sodapdf.com/ru/png-в-jpg/»,
«userGuideLink»: «http://userguide.sodapdf.com/»,
«MacOsUser»: «Пользователь ОС Mac? Откройте для себя полностью функциональное приложение Soda PDF Online.»,
«InsertPageElem»: «Вставка элементов страниц»,
«IncludedPrgh»: «Включено в пакеты приложений»,
«freeTrialLink»: «https://online.sodapdf.com/»,
«productAssignedLicenses»: «Assigned Licenses»,
«Uploading»: «Загрузка»,
«noCreditCard»: «No credit card required»,
«emailHasBeenChanged»: «Your email address has been changed»,
«messageEmailSent»: «Ссылка для подтверждения была отправлена на Вашу электронную почту. Если Вы не получили письмо, проверьте папки «Спам» / «Нежелательные письма».»,
«chooseEmailToMerge»: «Please choose the email under which to merge the products from both accounts.(счет Paypal не требуется).», «email_terms_begin»: «Указывая свой адрес электронной почты, Вы соглашаетесь получить свой файл и соблюдать «, «email_terms_link1»: «Условия использования», «email_terms_link2»: «Политику конфиденциальности», «errorLastNameRequired»: «Enter a last name», «formSuccessMessage»: «Thanks for the request.
 Support team will contact you in the next 12-24 hours.»,
«formEmail»: «Адрес электронной почты»,
«resetLicense»: «Reset License»,
«currentPassword»: «Текущий пароль»,
«pdfDownload»: «https://www.sodapdf.com/pdf-download/»,
«formTimelineJustBrowsing»: «Just Browsing»,
«PlanBusinesPrgh3»: «Soda E-Sign Unlimited is included in the Soda PDF Business plan»,
«PlanBusinesPrgh2»: «A complete PDF solution designed for professionals»,
«UnlockLink»: «https://www.pdfunlock.com/ru/»,
«WebDeskApp»: «Веб-приложения и приложения для рабочего стола»,
«errorFirstNameRequired»: «Enter a first name»,
«formFailMessage»: «Unable to send message. Please try again later.»,
«buyOnline»: «Купить Онлайн»,
«btnAnotherFile»: «Преобразовать другой файл»,
«online_tools»: «ОНЛАЙН-ИНСТРУМЕНТЫ PDF»,
«SignSecure»: «Подпись и безопасность»,
«smfileSign»: «Безлимитные функции PDF\n»,
«unlock_unlim»: «Разблокировать неограниченное количество файлов.»,
«resellers»: «Реселлеры»,
«sodaOnline»: «https://online.
Support team will contact you in the next 12-24 hours.»,
«formEmail»: «Адрес электронной почты»,
«resetLicense»: «Reset License»,
«currentPassword»: «Текущий пароль»,
«pdfDownload»: «https://www.sodapdf.com/pdf-download/»,
«formTimelineJustBrowsing»: «Just Browsing»,
«PlanBusinesPrgh3»: «Soda E-Sign Unlimited is included in the Soda PDF Business plan»,
«PlanBusinesPrgh2»: «A complete PDF solution designed for professionals»,
«UnlockLink»: «https://www.pdfunlock.com/ru/»,
«WebDeskApp»: «Веб-приложения и приложения для рабочего стола»,
«errorFirstNameRequired»: «Enter a first name»,
«formFailMessage»: «Unable to send message. Please try again later.»,
«buyOnline»: «Купить Онлайн»,
«btnAnotherFile»: «Преобразовать другой файл»,
«online_tools»: «ОНЛАЙН-ИНСТРУМЕНТЫ PDF»,
«SignSecure»: «Подпись и безопасность»,
«smfileSign»: «Безлимитные функции PDF\n»,
«unlock_unlim»: «Разблокировать неограниченное количество файлов.»,
«resellers»: «Реселлеры»,
«sodaOnline»: «https://online.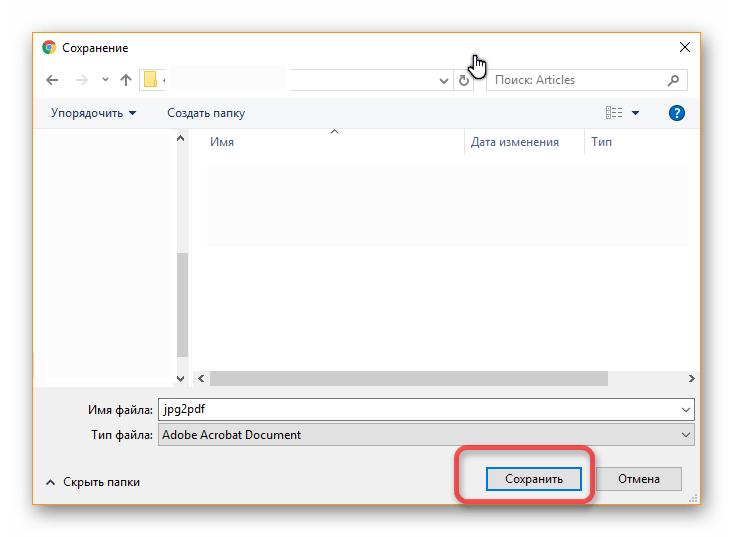 sodapdf.com/?lang=ru»,
«ManagePdfFilesNav»: «Управлять файлами PDF»,
«searchDeskPlaceholder»: «Search here to browse our knowledge base»,
«ViewerLink»: «https://www.sodapdf.com/products/pdf-reader/»,
«bf_features_text»: «просмотр, создание, конвертирование, редактирование, вставка, рецензирование, создание форм, защита и подписание документов»,
«EditLink»: «https://www.sodapdf.com/ru/редактор-pdf/»,
«DonationLineTwo»: «Сделайте небольшое пожертвование в качестве благодарности.»,
«DonationLineOne»: «Помог ли вам этот веб-сайт сэкономить (или заработать) деньги?»,
«validationMsg»: «Ваша учетная запись активирована»,
«email_terms_and»: «и»,
«editingFiles»: «Editing Files»,
«ResendEmail»: «Отправить письмо повторно»,
«ArticleTitleOne»: «How-To Add Pages To PDFs»,
«ArticleTitleTwo»: «How-To Batch Create PDF Files»,
«footerCopyTextRights»: «Все права защищены.»,
«resetLicense_prgh2»: «You are only able to reset a perpetual license twice in a given year.»,
«good_quality_text»: «Xорошее качество, умеренная степень сжатия»,
«OcrPdfLink»: «https://www.
sodapdf.com/?lang=ru»,
«ManagePdfFilesNav»: «Управлять файлами PDF»,
«searchDeskPlaceholder»: «Search here to browse our knowledge base»,
«ViewerLink»: «https://www.sodapdf.com/products/pdf-reader/»,
«bf_features_text»: «просмотр, создание, конвертирование, редактирование, вставка, рецензирование, создание форм, защита и подписание документов»,
«EditLink»: «https://www.sodapdf.com/ru/редактор-pdf/»,
«DonationLineTwo»: «Сделайте небольшое пожертвование в качестве благодарности.»,
«DonationLineOne»: «Помог ли вам этот веб-сайт сэкономить (или заработать) деньги?»,
«validationMsg»: «Ваша учетная запись активирована»,
«email_terms_and»: «и»,
«editingFiles»: «Editing Files»,
«ResendEmail»: «Отправить письмо повторно»,
«ArticleTitleOne»: «How-To Add Pages To PDFs»,
«ArticleTitleTwo»: «How-To Batch Create PDF Files»,
«footerCopyTextRights»: «Все права защищены.»,
«resetLicense_prgh2»: «You are only able to reset a perpetual license twice in a given year.»,
«good_quality_text»: «Xорошее качество, умеренная степень сжатия»,
«OcrPdfLink»: «https://www. sodapdf.com/ru/ocr-pdf/»,
«errorWebsiteUrlInvalid»: «Enter a valid URL»,
«SignUpWith»: «Sign up with»,
«InvalidRange»: «Недействительный диапазон»,
«purchasedFirstTime»: «Recently purchased a Soda PDF product and accessing Soda for the first time? Create an account with the email you used during your purchase.»,
«layoverTitlePart1»: «Ваш файл будет готов к загрузке через»,
«layoverTitlePart2»: «секунд:»,
«ThankyouCTA1notice_bottom»: «в веб-браузере»,
«sendingEmail»: «Отправка электронного сообщения…»,
«MoreFilesLabel»: «Дополнительные файлы»,
«Affiliates»: «Партнеры»,
«ArticleDescriptionEditThree»: «In this day and age, receiving paper documents to review and edit is a rarity, especially in a professional environment. Document sharing is now mostly done electronically, and a secure way of sending a file is by converting it to PDF first.»,
«affiliateProgram»: «Партнерская программа»,
«chatBackText»: «Live chat with one of our Soda PDF specialists.»,
«PdfEditor»: «Редактирование PDF»,
«See_also»: «СМОТРИТЕ ТАКЖЕ»,
«errorNewPasswordMatch»: «Your new passwords do not match»,
«errorCurrentPasswordIncorrect»: «Your current password is incorrect»,
«DropFileHereOr»: «Переместите файл сюда или»,
«textAndFormat»: «Текст и формат»,
«NotConnected»: «Not connected»,
«updateInformation»: «Update information»,
«PdfToPptLink»: «https://www.
sodapdf.com/ru/ocr-pdf/»,
«errorWebsiteUrlInvalid»: «Enter a valid URL»,
«SignUpWith»: «Sign up with»,
«InvalidRange»: «Недействительный диапазон»,
«purchasedFirstTime»: «Recently purchased a Soda PDF product and accessing Soda for the first time? Create an account with the email you used during your purchase.»,
«layoverTitlePart1»: «Ваш файл будет готов к загрузке через»,
«layoverTitlePart2»: «секунд:»,
«ThankyouCTA1notice_bottom»: «в веб-браузере»,
«sendingEmail»: «Отправка электронного сообщения…»,
«MoreFilesLabel»: «Дополнительные файлы»,
«Affiliates»: «Партнеры»,
«ArticleDescriptionEditThree»: «In this day and age, receiving paper documents to review and edit is a rarity, especially in a professional environment. Document sharing is now mostly done electronically, and a secure way of sending a file is by converting it to PDF first.»,
«affiliateProgram»: «Партнерская программа»,
«chatBackText»: «Live chat with one of our Soda PDF specialists.»,
«PdfEditor»: «Редактирование PDF»,
«See_also»: «СМОТРИТЕ ТАКЖЕ»,
«errorNewPasswordMatch»: «Your new passwords do not match»,
«errorCurrentPasswordIncorrect»: «Your current password is incorrect»,
«DropFileHereOr»: «Переместите файл сюда или»,
«textAndFormat»: «Текст и формат»,
«NotConnected»: «Not connected»,
«updateInformation»: «Update information»,
«PdfToPptLink»: «https://www. sodapdf.com/ru/pdf-в-ppt/»,
«CompressFile»: «Сжать файл»,
«CompressLink»: «https://www.sodapdf.com/ru/сжать-pdf/»,
«download_here»: «Download it here»,
«subscribeToProduct»: «Product Updates»,
«annualCommitment»: «Yearly Commitment»,
«guaranteeText»: «Гарантированный возврат денег в течение 30 дней«,
«finishDisconnecting»: «To finish disconnecting this account please set a password for your Soda PDF Account. This password will be used with your email to log in from now on.»,
«E-SingLink»: «https://www.sodapdf.com/ru/sign-pdf/»,
«labelZipPostalCode»: «Zip / Postal Code»,
«dayliLimitTitle»: «Вы превысили часовой лимит использования сервиса PDFMerge»,
«registerAgreeWith»: «By signing in with a connected account, you agree to the»,
«ResizePdfLink»: «https://www.sodapdf.com/ru/resize-pdf/»,
«Ecx_options»: «Однако вы можете выбрать один из двух вариантов»,
«clickYouTube»: «Нажмите {0}, чтобы узнать о Soda PDF Anywhere»,
«active»: «Active»,
«PDFFormFiller»: «Приложение для создания и заполнения форм PDF»,
«formGetStarted»: «Get Started»,
«noFileChosen»: «Файл не выбран»,
«errorAccountExists»: «User is already exists.
sodapdf.com/ru/pdf-в-ppt/»,
«CompressFile»: «Сжать файл»,
«CompressLink»: «https://www.sodapdf.com/ru/сжать-pdf/»,
«download_here»: «Download it here»,
«subscribeToProduct»: «Product Updates»,
«annualCommitment»: «Yearly Commitment»,
«guaranteeText»: «Гарантированный возврат денег в течение 30 дней«,
«finishDisconnecting»: «To finish disconnecting this account please set a password for your Soda PDF Account. This password will be used with your email to log in from now on.»,
«E-SingLink»: «https://www.sodapdf.com/ru/sign-pdf/»,
«labelZipPostalCode»: «Zip / Postal Code»,
«dayliLimitTitle»: «Вы превысили часовой лимит использования сервиса PDFMerge»,
«registerAgreeWith»: «By signing in with a connected account, you agree to the»,
«ResizePdfLink»: «https://www.sodapdf.com/ru/resize-pdf/»,
«Ecx_options»: «Однако вы можете выбрать один из двух вариантов»,
«clickYouTube»: «Нажмите {0}, чтобы узнать о Soda PDF Anywhere»,
«active»: «Active»,
«PDFFormFiller»: «Приложение для создания и заполнения форм PDF»,
«formGetStarted»: «Get Started»,
«noFileChosen»: «Файл не выбран»,
«errorAccountExists»: «User is already exists.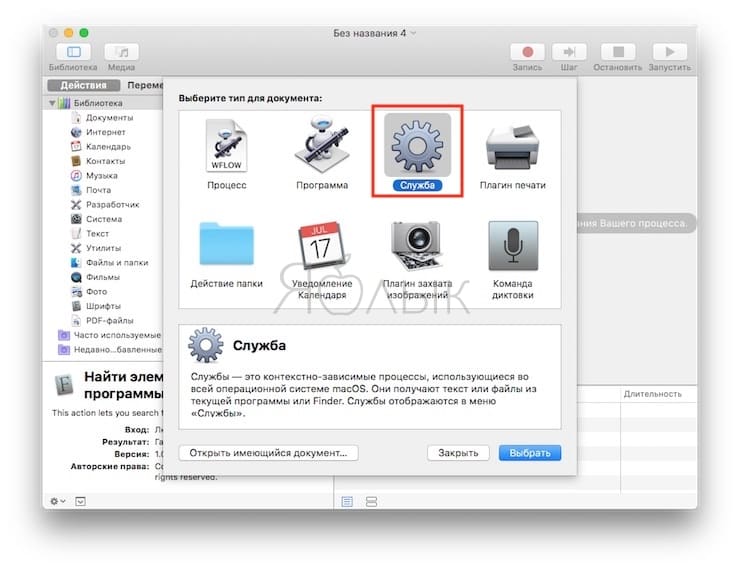 «,
«ArticleTitleEditTwo»: «How to Edit PDF Files Like a Pro»,
«ArticleTitleEditOne»: «How to Make PDF Editable With Soda PDF»,
«FeedbackLink»: «https://www.sodapdf.com/feedback/»,
«moduleFormsReq»: «Forms Module requires»,
«passwordChanged»: «Ваш пароль успешно изменен»,
«anywhereTitle»: «With Soda PDF Anywhere, you can literally get work done, well, anywhere.»,
«formNo»: «Нет»,
«PDF_Reviews»: «PDF Reviews»,
«OnlinePricingLink»: «https://www.sodapdf.com/ru/pricing/online/»,
«productEnterEmail»: «Введите адрес электронной почты, чтобы назначить лицензию»,
«forgotPassword»: «Забыли пароль?»,
«productTotalLicenses»: «Total Licenses»,
«editPaymentCreditCard»: «Изменить данные кредитной карты»,
«PdfToDocxLink»: «https://www.sodapdf.com/ru/pdf-в-docx/»,
«BuyNowLink»: «https://www.sodapdf.com/pricing/»,
«DeletePdfLink»: «https://www.sodapdf.com/ru/delete-pdf-pages/»,
«bf_title»: «ЧЕРНАЯ ПЯТНИЦА — КИБЕРПОНЕДЕЛЬНИК «,
«ImpressumLink»: «https://www.
«,
«ArticleTitleEditTwo»: «How to Edit PDF Files Like a Pro»,
«ArticleTitleEditOne»: «How to Make PDF Editable With Soda PDF»,
«FeedbackLink»: «https://www.sodapdf.com/feedback/»,
«moduleFormsReq»: «Forms Module requires»,
«passwordChanged»: «Ваш пароль успешно изменен»,
«anywhereTitle»: «With Soda PDF Anywhere, you can literally get work done, well, anywhere.»,
«formNo»: «Нет»,
«PDF_Reviews»: «PDF Reviews»,
«OnlinePricingLink»: «https://www.sodapdf.com/ru/pricing/online/»,
«productEnterEmail»: «Введите адрес электронной почты, чтобы назначить лицензию»,
«forgotPassword»: «Забыли пароль?»,
«productTotalLicenses»: «Total Licenses»,
«editPaymentCreditCard»: «Изменить данные кредитной карты»,
«PdfToDocxLink»: «https://www.sodapdf.com/ru/pdf-в-docx/»,
«BuyNowLink»: «https://www.sodapdf.com/pricing/»,
«DeletePdfLink»: «https://www.sodapdf.com/ru/delete-pdf-pages/»,
«bf_title»: «ЧЕРНАЯ ПЯТНИЦА — КИБЕРПОНЕДЕЛЬНИК «,
«ImpressumLink»: «https://www.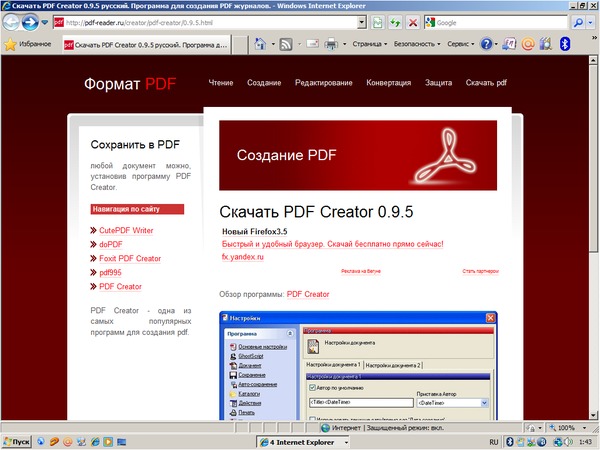 sodapdf.com/de/impressum/»,
«renewPlan_prgh2»: «Your plan is set to renew.»,
«NoConnectedAccounts»: «No connected accounts»,
«tryAgain»: «In order to create your account, please try again and enable permission for sodapdf.com to access your email address»,
«PricingOnlineLink»: «https://www.sodapdf.com/ru/pricing/online/»,
«logOut»: «Выйти»,
«FromComputer»: «С компьютера»,
«productTitle»: «Мои продукты»,
«productAssignToMe»: «Assign to me»,
«DownloadFreeOnlineTools»: «https://www.sodapdf.com/ru/buy/freeonlinetools/dw-success/»,
«aboutSubTitle4»: «Работа на любом устройстве»,
«aboutSubTitle1»: «Безопасность»,
«aboutSubTitle2»: «Конфиденциальность»,
«aboutSubTitle3»: «Доступ к облачным хранилищам данных»,
«addLicense»: «ДОБАВИТЬ ЛИЦЕНЗИЮ «,
«insuffPrgh»: «You have assigned more licenses than are currently available. Please modify your selection.»,
«FullPdfSolution»: «FULL PDF SOLUTION»,
«formSend»: «ОТПРАВИТЬ»,
«receiptSubject»: «Квитанция об оплате»,
«formName»: «Name»,
«module»: «Module»,
«freeDevice»: «Free Device»,
«productTypeOnline»: «Online»,
«RotateLink»: «https://www.
sodapdf.com/de/impressum/»,
«renewPlan_prgh2»: «Your plan is set to renew.»,
«NoConnectedAccounts»: «No connected accounts»,
«tryAgain»: «In order to create your account, please try again and enable permission for sodapdf.com to access your email address»,
«PricingOnlineLink»: «https://www.sodapdf.com/ru/pricing/online/»,
«logOut»: «Выйти»,
«FromComputer»: «С компьютера»,
«productTitle»: «Мои продукты»,
«productAssignToMe»: «Assign to me»,
«DownloadFreeOnlineTools»: «https://www.sodapdf.com/ru/buy/freeonlinetools/dw-success/»,
«aboutSubTitle4»: «Работа на любом устройстве»,
«aboutSubTitle1»: «Безопасность»,
«aboutSubTitle2»: «Конфиденциальность»,
«aboutSubTitle3»: «Доступ к облачным хранилищам данных»,
«addLicense»: «ДОБАВИТЬ ЛИЦЕНЗИЮ «,
«insuffPrgh»: «You have assigned more licenses than are currently available. Please modify your selection.»,
«FullPdfSolution»: «FULL PDF SOLUTION»,
«formSend»: «ОТПРАВИТЬ»,
«receiptSubject»: «Квитанция об оплате»,
«formName»: «Name»,
«module»: «Module»,
«freeDevice»: «Free Device»,
«productTypeOnline»: «Online»,
«RotateLink»: «https://www. pdfrotate.com/ru/»,
«Unlimited»: «UNLIMITED»,
«TryDesktopVersion»: «Попробуйте десктопную версию»,
«SplitCompress»: «Разделение и сжатие»,
«monthlyCommitment»: «Monthly Commitment»,
«passwordRequirements»: «Your password must be at least 6 characters, containing both letters and numbers»,
«confirmPassword»: «Подтвердите пароль»,
«errorFirstNameInvalid»: «You need to enter a valid first name»,
«security»: «Security»,
«generalUsability»: «General Usability»,
«protected_copy»: «Загрузите защищенную копию вашего файла.»,
«OnlineServices»: «Online Services»,
«DropFilesHereOr»: «Переместите файлы сюда или»,
«AffiliatesLink»: «https://affiliates.lulusoftware.com/?»,
«create»: «Создать»,
«formCountry»: «Страна»,
«CreateAccountWith»: «Create a Soda PDF account with»,
«formCompany»: «Company»,
«password»: «Пароль»,
«mergeCongratulations»: «congratulations, you have successfully merged your accounts.»,
«productFeatures»: «Функции и преимущества»,
«PptToPdf»: «PPT в PDF»,
«FreeFinePrint»: «*Бесплатно для файлов размером до»,
«footerLuluContactUs»: «Contact us»,
«fileReadySubTitle»: «Получите свой файл, выполнив 2 простых действия»,
«addESign10pack»: «Add E-Sign 10-pack»,
«RotateTitle»: «Поворот файлов PDF»,
«Compressing»: «Сжатие»,
«CompressPdf»: «Сжать PDF»,
«resizeWord»: «Изменить размер»,
«autoRenewDescription»: «Click here to enable auto-renew»,
«DocxToPdf»: «DOCX в PDF»,
«insert»: «Вставить»,
«RotatePdf»: «Повернуть PDF»,
«resources»: «РЕСУРСЫ»,
«DragToRange»: «Перетащите, чтобы перегруппировать»,
«largefile»: «Большой файл»,
«DonateButtonLabel»: «Donate»,
«TermsUse»: «Условия эксплуатации»,
«mediumfile»: «Средний файл»,
«enterStateProvince»: «Введите штат/провинцию»,
«PDF_ANYWHERE»: «PDF ANYWHERE»,
«typeOfProduct»: «Тип продукта»,
«productInterest»: «Интересующий продукт»,
«FreeOnlineToolsLinkAnchor»: «https://www.
pdfrotate.com/ru/»,
«Unlimited»: «UNLIMITED»,
«TryDesktopVersion»: «Попробуйте десктопную версию»,
«SplitCompress»: «Разделение и сжатие»,
«monthlyCommitment»: «Monthly Commitment»,
«passwordRequirements»: «Your password must be at least 6 characters, containing both letters and numbers»,
«confirmPassword»: «Подтвердите пароль»,
«errorFirstNameInvalid»: «You need to enter a valid first name»,
«security»: «Security»,
«generalUsability»: «General Usability»,
«protected_copy»: «Загрузите защищенную копию вашего файла.»,
«OnlineServices»: «Online Services»,
«DropFilesHereOr»: «Переместите файлы сюда или»,
«AffiliatesLink»: «https://affiliates.lulusoftware.com/?»,
«create»: «Создать»,
«formCountry»: «Страна»,
«CreateAccountWith»: «Create a Soda PDF account with»,
«formCompany»: «Company»,
«password»: «Пароль»,
«mergeCongratulations»: «congratulations, you have successfully merged your accounts.»,
«productFeatures»: «Функции и преимущества»,
«PptToPdf»: «PPT в PDF»,
«FreeFinePrint»: «*Бесплатно для файлов размером до»,
«footerLuluContactUs»: «Contact us»,
«fileReadySubTitle»: «Получите свой файл, выполнив 2 простых действия»,
«addESign10pack»: «Add E-Sign 10-pack»,
«RotateTitle»: «Поворот файлов PDF»,
«Compressing»: «Сжатие»,
«CompressPdf»: «Сжать PDF»,
«resizeWord»: «Изменить размер»,
«autoRenewDescription»: «Click here to enable auto-renew»,
«DocxToPdf»: «DOCX в PDF»,
«insert»: «Вставить»,
«RotatePdf»: «Повернуть PDF»,
«resources»: «РЕСУРСЫ»,
«DragToRange»: «Перетащите, чтобы перегруппировать»,
«largefile»: «Большой файл»,
«DonateButtonLabel»: «Donate»,
«TermsUse»: «Условия эксплуатации»,
«mediumfile»: «Средний файл»,
«enterStateProvince»: «Введите штат/провинцию»,
«PDF_ANYWHERE»: «PDF ANYWHERE»,
«typeOfProduct»: «Тип продукта»,
«productInterest»: «Интересующий продукт»,
«FreeOnlineToolsLinkAnchor»: «https://www.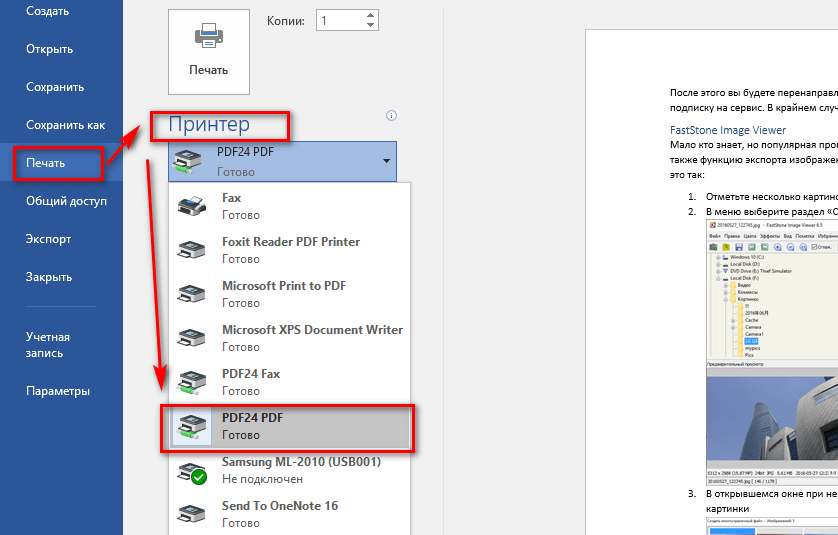 sodapdf.com/#navOnlineTools»,
«compress_unlim»: «Сжимать неограниченное количество файлов.»,
«resetPasswordSuccessfully»: «Ваш пароль успешно изменен.»,
«GoogleExtHtmlLink»: «https://chrome.google.com/webstore/detail/soda-pdf-convert-merge-sp/gfjafjofnehohehighdlkhcpanocobjb?hl=en»,
«ocrPDF»: «Оптическое распознавание символов в файлах PDF»,
«PDF2_text»: «Soda PDF 10 now supports PDF 2.0 and all of its rich new features! PDF 2.0 is the first update to the PDF format in 10 years and brings along improvements with security, accessibility, and the overall PDF experience. Learn more about all the amazing enhancements that come with PDF 2.0!»,
«visitBlog»: «Visit blog»,
«messageValidateYourAccount»: «Активируйте сейчас, нажав на ссылку для подтверждения, отправленную на Вашу электронную почту.»,
«headerForYou»: «ДЛЯ ВАС»,
«UnlockPdf»: «Снять защиту с PDF»,
«Unlocking»: «Разблокировка»,
«subtitleRequestQuote»: «Коммерческие клиенты имеют право на оптовые цены при покупке от 25 лицензий.
sodapdf.com/#navOnlineTools»,
«compress_unlim»: «Сжимать неограниченное количество файлов.»,
«resetPasswordSuccessfully»: «Ваш пароль успешно изменен.»,
«GoogleExtHtmlLink»: «https://chrome.google.com/webstore/detail/soda-pdf-convert-merge-sp/gfjafjofnehohehighdlkhcpanocobjb?hl=en»,
«ocrPDF»: «Оптическое распознавание символов в файлах PDF»,
«PDF2_text»: «Soda PDF 10 now supports PDF 2.0 and all of its rich new features! PDF 2.0 is the first update to the PDF format in 10 years and brings along improvements with security, accessibility, and the overall PDF experience. Learn more about all the amazing enhancements that come with PDF 2.0!»,
«visitBlog»: «Visit blog»,
«messageValidateYourAccount»: «Активируйте сейчас, нажав на ссылку для подтверждения, отправленную на Вашу электронную почту.»,
«headerForYou»: «ДЛЯ ВАС»,
«UnlockPdf»: «Снять защиту с PDF»,
«Unlocking»: «Разблокировка»,
«subtitleRequestQuote»: «Коммерческие клиенты имеют право на оптовые цены при покупке от 25 лицензий. Заполните форму ниже, и наш отдел продаж свяжется с вами в течение 1 рабочего дня.»,
«GifToPdf»: «GIF в PDF»,
«GifToPng»: «GIF в PNG»,
«GifToJpg»: «GIF в JPG»,
«WebPDFApp»: «https://www.sodapdf.com/web-pdf-app/»,
«PDF_Create»: «Cоздание, преобразование и рецензирование файлов PDF»,
«billingInquiry»: «Billing Inquiry»,
«language»: «Language»,
«customerSupport»: «службу поддержки»,
«formYes»: «Да»,
«headerForBusiness»: «ДЛЯ КОМПАНИЙ»,
«cancelPlan_prgh2»: «If you cancel your plan, you will lose access to its features at the expiry date.»,
«inchesWord»: «дюймы»,
«ProductsLink»: «https://www.sodapdf.com/account/manage-products/»,
«UnlimitedSignaturePack»: «Unlimited signatures package»,
«update»: «Обновить»,
«knowledgebase_prgh»: «Need some more help? Check out our»,
«securingFiles»: «Securing Files»,
«labelPhone»: «Номер телефона»,
«PassProtected»: «Загруженный файл защищен паролем и его нельзя сжать»,
«account_list»: «
Заполните форму ниже, и наш отдел продаж свяжется с вами в течение 1 рабочего дня.»,
«GifToPdf»: «GIF в PDF»,
«GifToPng»: «GIF в PNG»,
«GifToJpg»: «GIF в JPG»,
«WebPDFApp»: «https://www.sodapdf.com/web-pdf-app/»,
«PDF_Create»: «Cоздание, преобразование и рецензирование файлов PDF»,
«billingInquiry»: «Billing Inquiry»,
«language»: «Language»,
«customerSupport»: «службу поддержки»,
«formYes»: «Да»,
«headerForBusiness»: «ДЛЯ КОМПАНИЙ»,
«cancelPlan_prgh2»: «If you cancel your plan, you will lose access to its features at the expiry date.»,
«inchesWord»: «дюймы»,
«ProductsLink»: «https://www.sodapdf.com/account/manage-products/»,
«UnlimitedSignaturePack»: «Unlimited signatures package»,
«update»: «Обновить»,
«knowledgebase_prgh»: «Need some more help? Check out our»,
«securingFiles»: «Securing Files»,
«labelPhone»: «Номер телефона»,
«PassProtected»: «Загруженный файл защищен паролем и его нельзя сжать»,
«account_list»: «
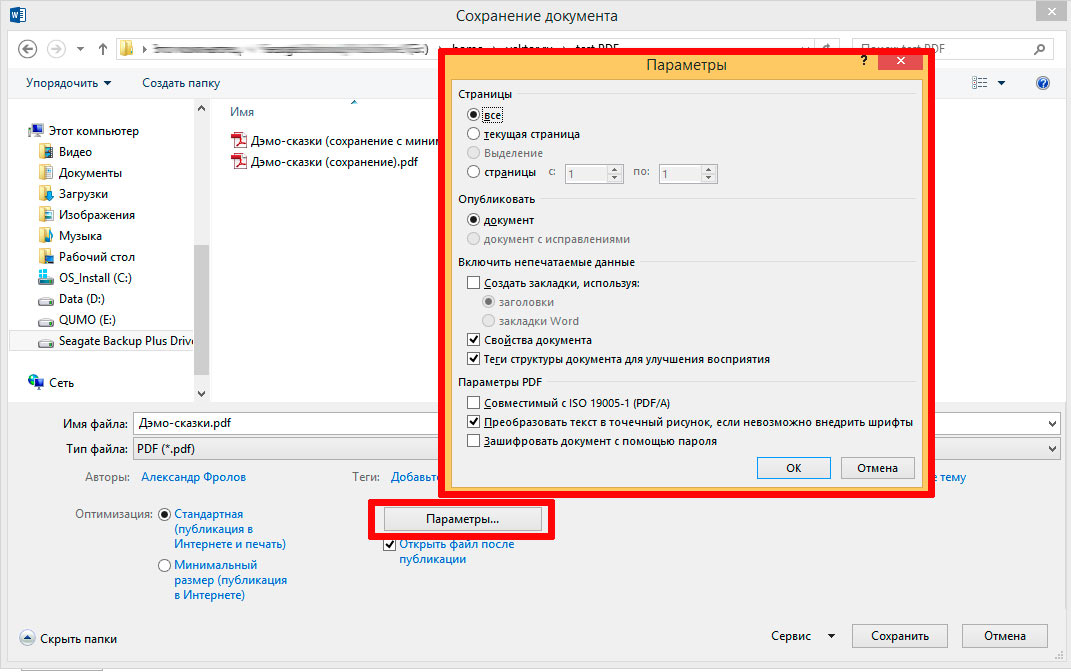 По истечении этого времени они удаляются с нашего сервера.»,
«emailAlreadyAssociated»: «\»This email is already associated with a Soda PDF account. If this account belongs to you, you may merge your accounts\»»,
«ThankyouReadyFile»: «Ваш файл готов»,
«productPaymentProblem»: «При обработке вашего платежа произошла ошибка, пожалуйста, обновите платежную информацию»,
«PdfToExcel»: «PDF в Excel»,
«SaasAccess»: «SaaS – Access Soda PDF Online»,
«contactUs»: «Контактная информация»,
«NeedHelp»: «Нужна помощь?»,
«Thankyou_de_end»: «»,
«free30DayTrial»: «БЕСПЛАТНЫЙ 30-ДНЕВНЫЙ ПРОБНЫЙ ПЕРИОД»,
«pleaseSignIn»: «Please sign in using»,
«absoluteScale»: «Масштаб»,
«labelJobRole»: «Job Role»,
«recoverPasswordSentEmail»: «На адрес электронной почты, зарегистрированный в вашей учетной записи, отправлено электронное сообщение для сброса пароля.»,
«formSubscribe»: «Подписаться»,
«TheFileIsCorrupted»: «Файл поврежден, и его невозможно открыть»,
«Word2pdf»: «Word в PDF»,
«bf_features_text_2»: «Неограниченное количество функций: объединение, конвертирование, редактирование, вставка, сжатие, рецензирование, создание форм, защита и подписание документов и многое другое!\n»,
«WhatsNew»: «Новые функции»,
«DownloadNow»: «Загрузить»,
«support»: «Поддержка»,
«AddFiles»: «Добавить файлы»,
«PDF_Editor»: «PDF Editor»,
«formTimelineSoon»: «Soon»,
«validateNewEmail»: «Validate your new email by clicking on the verification link that was sent to the new email address.
По истечении этого времени они удаляются с нашего сервера.»,
«emailAlreadyAssociated»: «\»This email is already associated with a Soda PDF account. If this account belongs to you, you may merge your accounts\»»,
«ThankyouReadyFile»: «Ваш файл готов»,
«productPaymentProblem»: «При обработке вашего платежа произошла ошибка, пожалуйста, обновите платежную информацию»,
«PdfToExcel»: «PDF в Excel»,
«SaasAccess»: «SaaS – Access Soda PDF Online»,
«contactUs»: «Контактная информация»,
«NeedHelp»: «Нужна помощь?»,
«Thankyou_de_end»: «»,
«free30DayTrial»: «БЕСПЛАТНЫЙ 30-ДНЕВНЫЙ ПРОБНЫЙ ПЕРИОД»,
«pleaseSignIn»: «Please sign in using»,
«absoluteScale»: «Масштаб»,
«labelJobRole»: «Job Role»,
«recoverPasswordSentEmail»: «На адрес электронной почты, зарегистрированный в вашей учетной записи, отправлено электронное сообщение для сброса пароля.»,
«formSubscribe»: «Подписаться»,
«TheFileIsCorrupted»: «Файл поврежден, и его невозможно открыть»,
«Word2pdf»: «Word в PDF»,
«bf_features_text_2»: «Неограниченное количество функций: объединение, конвертирование, редактирование, вставка, сжатие, рецензирование, создание форм, защита и подписание документов и многое другое!\n»,
«WhatsNew»: «Новые функции»,
«DownloadNow»: «Загрузить»,
«support»: «Поддержка»,
«AddFiles»: «Добавить файлы»,
«PDF_Editor»: «PDF Editor»,
«formTimelineSoon»: «Soon»,
«validateNewEmail»: «Validate your new email by clicking on the verification link that was sent to the new email address.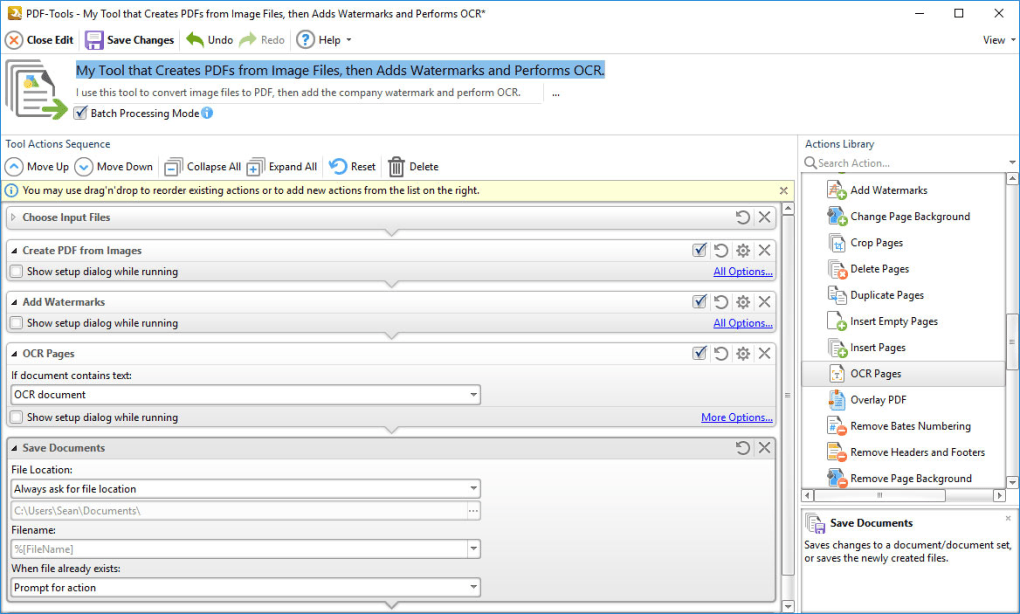 Once you’ve validated your new email, the email change will be complete. Please note that if you attempt to change your email again before confirmation, this change request will be invalid.»,
«check_product»: «to check out our
Once you’ve validated your new email, the email change will be complete. Please note that if you attempt to change your email again before confirmation, this change request will be invalid.»,
«check_product»: «to check out our\n product tour«, «ConvertLink»: «https://www.sodapdf.com/ru/конвертер-pdf/», «invalidEmail»: «Invalid email — cannot assign to this user», «SSLLabelOne»: «Does your file contain something personal or confidential?», «SSLLabelTwo»: «Consider using a», «webinar»: «Webinar», «bf_subtitle»: «Самая низкая цена года — гарантирована!«, «Location»: «Расположение», «HowToEditorPDF»: «Редактирование файлов PDF», «view3d»: «Вид/3D», «EditFiles»: «Редактирование файлов PDF», «errorEmailInvalid»: «Введите действительный адрес электронной почты», «MediumQuality»: «Medium quality», «accountDetails»: «Сведения об учетной записи», «UnlimitedSignatures»: «Unlimited signatures», «AdobeAlternativeLink»: «https://www.
 sodapdf.com/adobe-alternative/»,
«MyAccountLink»: «https://www.sodapdf.com/account/manage-account/»,
«emailPreferences»: «Email Preferences»,
«pageSize»: «Размер страницы»,
«topWord»: «Верхнее»,
«SignaturePackage»: «Signature package»,
«weWorking»: «
sodapdf.com/adobe-alternative/»,
«MyAccountLink»: «https://www.sodapdf.com/account/manage-account/»,
«emailPreferences»: «Email Preferences»,
«pageSize»: «Размер страницы»,
«topWord»: «Верхнее»,
«SignaturePackage»: «Signature package»,
«weWorking»: «Выполняется обработка вашего файла, пожалуйста, подождите.
«, «installationGuide»: «Installation guide», «ResizePdf»: «Изменение размера PDF», «GetStarted»: «Get Started», «UNLIMITED_FILES»: «НЕОГРАНИЧЕННОЕ КОЛИЧЕСТВО ФАЙЛОВ», «SodaOnlineLink»: «https://online.sodapdf.com/?lang=ru», «productNotSure»: «Not Sure», «ProtectPdf»: «Защита PDF», «ready_title»: «Ready to get started?», «MoreAbout»: «О ФОРМАТЕ PDF», «errorEmailRequired»: «Введите адрес электронной почты», «days»: «days,», «edit»: «Редактировать», «even»: «четные», «font»: «Шрифт», «free»: «бесплатно», «back»: «Back», «blog»: «Блог», «chat»: «Chat», «here»: «здесь», «note»: «*Могут применяться ограничения в отношении размера и ежедневного использования.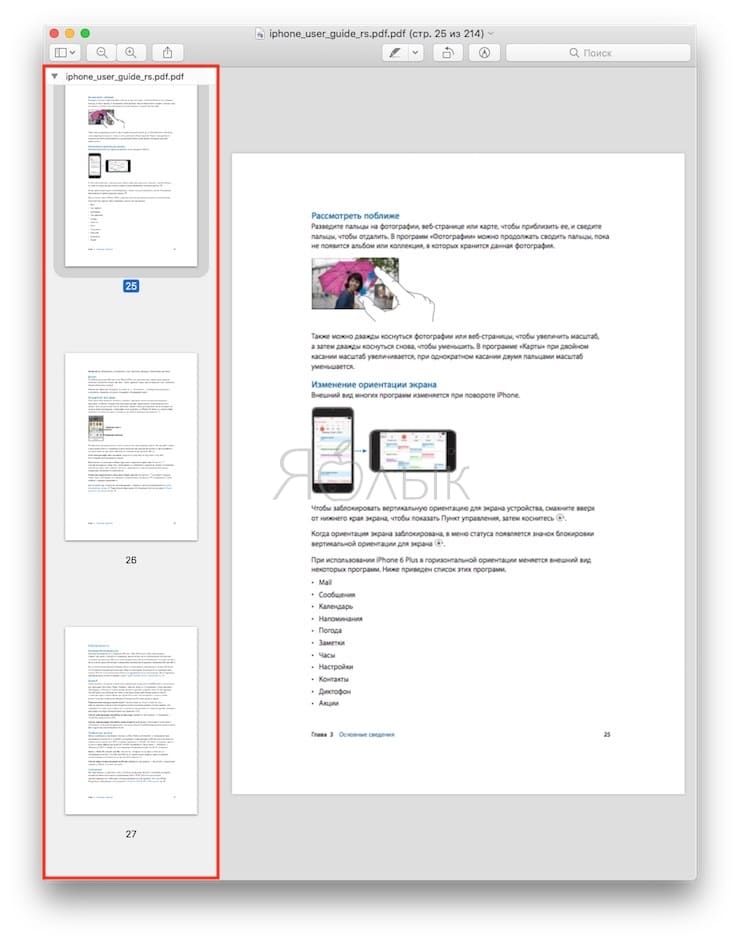 «,
«plan»: «План»,
«view»: «просмотр»,
«save»: «Сэкономьте»,
«EULA»: «EULA»,
«File»: «Файл»,
«Desc»: «Без ограничений по размеру, без рекламных водяных знаков — бесплатный и приятный инструмент для объединения PDF файлов именно так, как Вы этого хотите.»,
«Last»: «Последняя»,
«Home»: «Home»,
«Text»: «Текст»,
«resetPasswordLink»: «Ссылка для сброса пароля недействительна.»,
«winterTitle»: «Ваш файл готов, и у нас для вас есть отличное предложение»,
«footerLuluAboutUs»: «About us»,
«BmpToJpgLink»: «https://www.sodapdf.com/ru/bmp-в-jpg/»,
«TermOfUseLink»: «https://www.sodapdf.com/terms-of-use/»,
«review»: «Редактировать»,
«redOff»: «Скидка 60%»,
«BatesNumbering»: «Индексация файлов»,
«bestValue»: «Лучшее предложение»,
«useSocial»: «Use your Facebook, Google or Microsoft account to sign up, or fill out the form below to create your Soda PDF account.»,
«didYouPrgr»: «Нет необходимости использовать бумагу, когда вы можете использовать виртуальную печать.
«,
«plan»: «План»,
«view»: «просмотр»,
«save»: «Сэкономьте»,
«EULA»: «EULA»,
«File»: «Файл»,
«Desc»: «Без ограничений по размеру, без рекламных водяных знаков — бесплатный и приятный инструмент для объединения PDF файлов именно так, как Вы этого хотите.»,
«Last»: «Последняя»,
«Home»: «Home»,
«Text»: «Текст»,
«resetPasswordLink»: «Ссылка для сброса пароля недействительна.»,
«winterTitle»: «Ваш файл готов, и у нас для вас есть отличное предложение»,
«footerLuluAboutUs»: «About us»,
«BmpToJpgLink»: «https://www.sodapdf.com/ru/bmp-в-jpg/»,
«TermOfUseLink»: «https://www.sodapdf.com/terms-of-use/»,
«review»: «Редактировать»,
«redOff»: «Скидка 60%»,
«BatesNumbering»: «Индексация файлов»,
«bestValue»: «Лучшее предложение»,
«useSocial»: «Use your Facebook, Google or Microsoft account to sign up, or fill out the form below to create your Soda PDF account.»,
«didYouPrgr»: «Нет необходимости использовать бумагу, когда вы можете использовать виртуальную печать. Когда вы загрузите приложение Soda PDF для настольного ПК, оно установит виртуальный принтер Soda PDF на ваш компьютер. Затем вы можете выбрать принтер Soda PDF из любой программы, чтобы преобразовать любой документ в формат PDF, не открывая настольное приложение Soda PDF! Когда вы будете готовы напечатать свой документ, просто выберите принтер Soda PDF из меню принтеров, и тогда будет создана копия документа в формате PDF. С помощью Soda PDF можно создавать файлы PDF из файлов более чем 300 форматов.»,
«HowToTitle»: «Как создать файл PDF»,
«learnMoreTitle»: «Дополнительная информация о создании PDF»,
«learnMoreSubDesc1»: «Формат PDF был создан компанией Adobe Systems в 1993 году. В 2008 году он был стандартизован в качестве открытого формата, развитием которого стал заниматься независимый комитет ISO.»,
«learnMoreSubDesc3»: «Если вы хотите создать файл PDF путем объединения нескольких файлов, используйте наш бесплатный онлайн-инструмент \»Объединить PDF\». Вы даже можете выбрать порядок следования отдельных файлов в общем файле.
Когда вы загрузите приложение Soda PDF для настольного ПК, оно установит виртуальный принтер Soda PDF на ваш компьютер. Затем вы можете выбрать принтер Soda PDF из любой программы, чтобы преобразовать любой документ в формат PDF, не открывая настольное приложение Soda PDF! Когда вы будете готовы напечатать свой документ, просто выберите принтер Soda PDF из меню принтеров, и тогда будет создана копия документа в формате PDF. С помощью Soda PDF можно создавать файлы PDF из файлов более чем 300 форматов.»,
«HowToTitle»: «Как создать файл PDF»,
«learnMoreTitle»: «Дополнительная информация о создании PDF»,
«learnMoreSubDesc1»: «Формат PDF был создан компанией Adobe Systems в 1993 году. В 2008 году он был стандартизован в качестве открытого формата, развитием которого стал заниматься независимый комитет ISO.»,
«learnMoreSubDesc3»: «Если вы хотите создать файл PDF путем объединения нескольких файлов, используйте наш бесплатный онлайн-инструмент \»Объединить PDF\». Вы даже можете выбрать порядок следования отдельных файлов в общем файле. «,
«learnMoreSubDesc2»: «Формат PDF значительно эволюционировал с момента своего создания. Самой последней версией является версия PDF 2.0, стандарт которой был опубликован 28 июля 2017 г.»,
«howToSubTitle2»: «Создайте файл»,
«howToSubTitle3»: «Отправка по почте»,
«howToSubTitle1»: «Онлайн или офлайн?»,
«TitlePage»: «Soda PDF free creator»,
«learnMoreSubTitle1»: «Формат PDF»,
«learnMoreSubTitle2»: «PDF 2.0»,
«learnMoreSubTitle3»: «Другие возможности»,
«OwnLinkRu»: «/ru/pdf-creator/»,
«OwnLinkSv»: «sv/pdf-creator/»,
«OwnLinkVi»: «/vi/pdf-creator/»,
«OwnLinkPl»: «/pl/pdf-creator/»,
«OwnLinkPt»: «/pt/pdf-creator/»,
«OwnLinkTr»: «/tr/pdf-creator/»,
«OwnLinkFr»: «/fr/creer-pdf/»,
«OwnLinkJa»: «/ja/pdf-creator/»,
«OwnLinkKo»: «/ko/pdf-creator/»,
«OwnLinkDe»: «/de/erstellen-pdf-creator/»,
«OwnLinkEs»: «/es/crear-pdf-creator/»,
«OwnLinkEn»: «/pdf-creator/»,
«OwnLinkIt»: «/it/pdf-creator/»,
«OwnLinkId»: «/id/pdf-creator/»,
«didYouSubTitle»: «Есть новый, экологичный способ печати документов!»,
«SubTitlePage»: «Создавайте профессионально выглядящие файлы PDF из более чем 300 форматов с помощью нашего БЕСПЛАТНОГО конструктора файлов*»,
«howToSubDesc3»: «Когда файл PDF будет создан, вы можете отправить его на свой адрес электронной почты или загрузить на свой компьютер и просмотреть его в своем браузере.
«,
«learnMoreSubDesc2»: «Формат PDF значительно эволюционировал с момента своего создания. Самой последней версией является версия PDF 2.0, стандарт которой был опубликован 28 июля 2017 г.»,
«howToSubTitle2»: «Создайте файл»,
«howToSubTitle3»: «Отправка по почте»,
«howToSubTitle1»: «Онлайн или офлайн?»,
«TitlePage»: «Soda PDF free creator»,
«learnMoreSubTitle1»: «Формат PDF»,
«learnMoreSubTitle2»: «PDF 2.0»,
«learnMoreSubTitle3»: «Другие возможности»,
«OwnLinkRu»: «/ru/pdf-creator/»,
«OwnLinkSv»: «sv/pdf-creator/»,
«OwnLinkVi»: «/vi/pdf-creator/»,
«OwnLinkPl»: «/pl/pdf-creator/»,
«OwnLinkPt»: «/pt/pdf-creator/»,
«OwnLinkTr»: «/tr/pdf-creator/»,
«OwnLinkFr»: «/fr/creer-pdf/»,
«OwnLinkJa»: «/ja/pdf-creator/»,
«OwnLinkKo»: «/ko/pdf-creator/»,
«OwnLinkDe»: «/de/erstellen-pdf-creator/»,
«OwnLinkEs»: «/es/crear-pdf-creator/»,
«OwnLinkEn»: «/pdf-creator/»,
«OwnLinkIt»: «/it/pdf-creator/»,
«OwnLinkId»: «/id/pdf-creator/»,
«didYouSubTitle»: «Есть новый, экологичный способ печати документов!»,
«SubTitlePage»: «Создавайте профессионально выглядящие файлы PDF из более чем 300 форматов с помощью нашего БЕСПЛАТНОГО конструктора файлов*»,
«howToSubDesc3»: «Когда файл PDF будет создан, вы можете отправить его на свой адрес электронной почты или загрузить на свой компьютер и просмотреть его в своем браузере. «,
«howToSubDesc2»: «Если вы решили создать файл PDF с помощью онлайн-приложения, загрузите имеющийся файл со своего компьютера или из облачного хранилища, такого как Google Drive или Dropbox.»,
«howToSubDesc1»: «Создавайте файлы PDF из любого приложения. Работайте в режиме онлайн, используя наше онлайн-приложение, либо в режиме офлайн, загрузив настольное приложение Soda PDF на свой компьютер.»
}; var lang = ‘ru’; var serviceType = ‘RedesignedPdfCreator’
«,
«howToSubDesc2»: «Если вы решили создать файл PDF с помощью онлайн-приложения, загрузите имеющийся файл со своего компьютера или из облачного хранилища, такого как Google Drive или Dropbox.»,
«howToSubDesc1»: «Создавайте файлы PDF из любого приложения. Работайте в режиме онлайн, используя наше онлайн-приложение, либо в режиме офлайн, загрузив настольное приложение Soda PDF на свой компьютер.»
}; var lang = ‘ru’; var serviceType = ‘RedesignedPdfCreator’Загружайте файлы PDF непосредственно из Google Drive.
Создание удобочитаемых PDF-документов
Office 365, Office 2019, Office 2016
-
Перед созданием PDF-файла запустите проверку доступности, чтобы убедиться, что документ легко найти и отредактировать всем людям.

-
Выберите команду Файл > Сохранить как и укажите папку для сохранения документа.
-
В диалоговом окне Сохранить как в раскрывающемся списке Тип файла выберите пункт PDF.
-
Откройте меню Параметры, убедитесь, что установлен флажок Теги структуры документа для улучшения восприятия, и нажмите кнопку ОК.
К началу страницы
Office 2013
-
Перед созданием PDF-файла запустите проверку доступности, чтобы убедиться, что документ легко найти и отредактировать всем людям.

-
Откройте вкладку Файл и выберите команду Сохранить как.
-
В разделе Выбор местоположения выберите место, куда необходимо сохранить файл.
-
В разделе Выберите папку выберите используемую папку или нажмите кнопку Обзор дополнительных папок, чтобы выбрать другую папку.
-
В диалоговом окне Сохранить как щелкните стрелку в списке Тип файла, а затем выберите пункт PDF.
-
Нажмите кнопку Параметры.
-
Установите флажок Теги структуры документа для улучшения восприятия и нажмите кнопку ОК.

-
Нажмите кнопку Сохранить.
К началу страницы
Office 2010
-
Перед созданием PDF-файла запустите проверку доступности, чтобы убедиться, что документ легко найти и отредактировать всем людям.
-
Откройте вкладку Файл и выберите команду Сохранить как.
-
В диалоговом окне Сохранить как щелкните стрелку в списке Тип файла, а затем выберите пункт PDF.
-
Нажмите кнопку Параметры.

-
Установите флажок Теги структуры документа для улучшения восприятия и нажмите кнопку ОК.
-
Нажмите кнопку Сохранить.
К началу страницы
Как создать pdf документ: крутая шпаргалка для всех
Тема сегодняшней публикации, как создать pdf документ. В рамках статьи разберем несколько проверенных способов с пошаговыми инструкциями и проработкой каждого момента. Обратите внимание, что сегодня файлы «ПДФ» стали популярными и являются основой множества электронных источников.
Преимущества файлов в формате PDF
В документах, созданных с форматом pdf, можно хранить различную информацию, начиная от текста, заканчивая картинками. Такие файлы отличаются рядом преимуществ:
Такие файлы отличаются рядом преимуществ:
- поддерживают любые графические изображения;
- являются основой для электронных книг и учебников;
- не занимают много места в хранилище компьютера;
- подходят для использования на разных устройствах (Андроид, Айфон).
Отмечают, что формирование такого файла занимает минимум времени. Готовый документ «пдф» можно передавать с помощью мессенджеров, социальных сетей или через удаленное соединение.
Полезные ссылки: Яндекс Мессенджер что это такое, Создание интерактивной презентации, Геймификация обучения это.
Варианты инструкций по созданию файла
Можно воспользоваться несколькими популярными редакторами, чтобы создать файл с окончательным форматом pdf. Большинство стандартных приложений от Microsoft в состоянии это сделать. Предлагаем вашему вниманию несколько алгоритмов с фото-сопровождением.
С помощью браузера — самый простой и быстрый вариант
Используя браузер, пользователю не нужно иметь специальных навыков в формировании такого вида документов. Следуйте пошаговому алгоритму.
Следуйте пошаговому алгоритму.
- Откройте любой текст с картинками или без в интернете (подойдет и электронный учебник). Затем сделайте по странице клик правой кнопкой мыши и найдите пункт «Печать».
- В появившемся окне необходимо кликнуть на флажок в поле с выпадающим списком. Здесь кликните на пункт «Сохранить как PDF». Внизу подтвердите действие кнопкой «Сохранить». После этого файл будет скопирован в папку «Загрузки» или в выбранную вами директиву.
- Убедитесь, что документ был скачан на компьютер в нужном формате. Перейдите к нему, нажмите правую кнопку мыши, затем выберите пункт «Свойства».
- В появившемся окне найдите поле «Тип файла». Напротив него должно быть отображено «пдф». В некоторых операционных системах название формата прописывается непосредственно на иконке файла.
Обратите внимание, что интернет-страницы перед печатью открываются сразу в виде pdf. Также они доступны для вывода на бумагу со всеми картинками, чертежами и ссылками. Структура текста при этом сохраняется.
Структура текста при этом сохраняется.
С использованием документа Word
Если в перечне приложений отсутствует Adobe Reader, необязательно его скачивать. Создать файл соответствующего формата можно непосредственно в текстовом редакторе Microsoft Word. Сейчас расскажем, как это сделать.
Любой написанный текст с таблицами или картинками можно из текстового перевести в ПДФ. Для этого следуйте алгоритму.
- Перейдите к вкладке «Файл».
- Затем найдите пункт «Сохранить как». Здесь необходимо выбрать в какую директиву будет выполнено сохранение, нажимаем кнопку «Этот компьютер».
- Затем выберите место хранения, укажите конкретную папку, следом в списке «Тип файла» выберите формат PDF.
После этого файл будет открываться в виде электронной книги для чтения. Такой файл отлично поддается редактированию и пересохранению в вид Doc или DOX.
С использованием специальных приложений
Чтобы преобразовывать файл в формат PDF на компьютере, пригодится различный софт.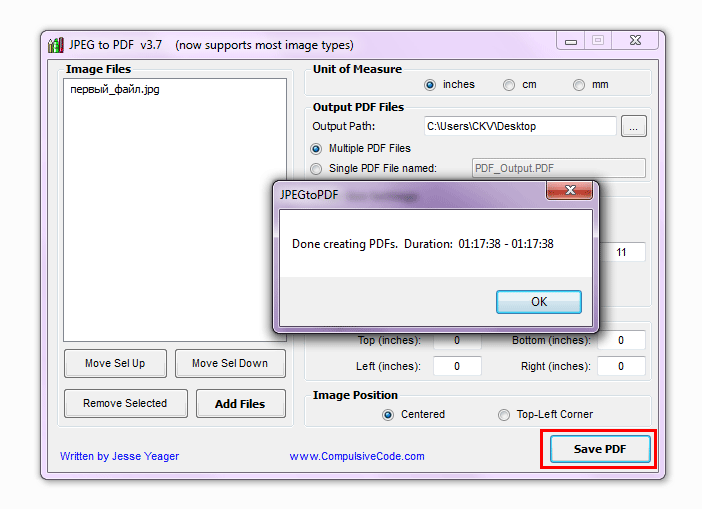 Разработано более сотни приложений, которые смогут реализовать одноименный вариант редактируемого документа. Рассмотрим на примере двух популярных редакторов.
Разработано более сотни приложений, которые смогут реализовать одноименный вариант редактируемого документа. Рассмотрим на примере двух популярных редакторов.
Movavi PDF-редактор
Movavi — это удобная программа, которая работает по бесплатному (пробному) и платному тарифу. Следуйте инструкции по созданию документа.
- Запустите программу, в левой части окна, нажмите кнопку «Начало работы».
- После этого придется ознакомиться с рабочими инструментами программы. Далее можно приступать к созданию файлов. Затем нажмите «Файл» и перейдите к пункту «Создать новый файл».
- Затем нажмите на вкладку «Редактирование». В списке инструментов выберите пункт «Редактировать текст и изображения».
- В рабочей панели появится небольшой перечень инструментов. Выберите один из необходимых и начните оформлять чистый лист.
- По окончании оформления, необходимо сохранить документ. Для этого перейдите ко вкладке «Файл», найдите пункт «Сохранить как».
 После этого система предлагает варианты, куда загрузить готовый документ.
После этого система предлагает варианты, куда загрузить готовый документ.
На момент сохранения вам не нужно будет специально выбирать формат. Приложение делает это автоматически.
На заметку! Если вы попытаетесь закрыть программу (нажав на крестик) с открытым файлом, вам будет предложено сохранить документ. Пользователь получит уведомление о завершении и случайно не удалит свою работу.
InFix
Это очень удобная программа для новичка и продвинутого пользователя. Дает возможность формировать файлы PDF и редактировать их всеми удобными инструментами, которые есть внутри приложения.
Рассмотрим на примере, как создается документ нужного формата.
- Запустите приложение, затем кликните по пункту «Файл» в левом углу окна приложения. Следом кликните «Создать».
- Нажмите кнопку «Пустой», затем в следующем окне выберите подходящие параметры, а затем нажмите кнопку «Ок».
- По завершению создания файла, перейдите снова к вкладке «Файл», найдите кнопку «Сохранить как», нажмите на нее.

Программа не предлагает в какое место сделать сохранение. Все варианты файлов, созданные в Infix, сохраняются в одноименную папку, расположенную на системном диске.
На данном этапе мы разобрали несколько вариантов приложений, с помощью которых можно создавать файлы формата PDF прямо на компьютере без использования интернета.
PDF-редакторы онлайн
Многие пользователи склоняются ко мнению, что проще пользоваться сервисами в интернете. Они не занимают свободное пространство на компьютере, помогают быстро составить нужный файл. Рассмотрим работу нескольких из них.
PDF2GO
Сервис создан специально для редактирования уже готовых файлов. Здесь присутствует возможность дополнять или изменять текст, добавлять картинки. Все что вам нужно, это выбрать файл, который подлежит коррекции.
Используйте не только документы с компьютера. Можно просто предоставить ссылки на удаленное облачное хранилище.
После загрузки вы можете добавить примечания, подписать файл, сохранить его под необходимым именем. Для этого нажмите кнопку «Сохранить как» справа в сервисе. Загрузка документа в заявленном формате произойдет без требований зарегистрироваться на проекте.
Для этого нажмите кнопку «Сохранить как» справа в сервисе. Загрузка документа в заявленном формате произойдет без требований зарегистрироваться на проекте.
SODA PDF онлайн
Удобный сервис, который помогает в считанные минуты загрузить необходимый документ и преобразовать его в формат PDF, здесь есть возможность добавлять текст, различную графику, а также выбирать подходящий стиль шрифта.
По окончании редактирования, файл можно сохранить на компьютер. Скачивается документ с помощью веб-браузера и помещается в папку «Загрузки». По окончании редактирования вы можете поделиться готовым документом в мессенджерах и социальных сетях.
Deft PDF_онлайн
Простой интернет-сервис, который предлагает массу возможностей при редактировании файлов. Он формирует документы автоматически и хранит их после завершения работы в течение 6 часов.
Недавно в инструменте появилась опция прямого перехода по ссылке, которая ведет к вашему файлу. По-прежнему можно загрузить документы с помощью Google Drive, Dropbox.
Данная программа предполагает добавление текста и его редактирование в рамках онлайн-ресурса. Также присутствует возможность добавлять ссылки и изображения в разном формате. Обращаем ваше внимание, что все файлы остаются конфиденциальными и не распространяются по сети.
Создание формата PDF с картинками: на примере программы Microsoft Word
Предположим вам необходимо создать презентацию, стенгазету или текст с яркими картинками img. Для этого не обязательно использовать специальные программы, подойдет стандартный Word с обновленной версией 2016 и выше. Делайте все по нашей инструкции.
- Пишем текст и добавляем к нему необходимые фото, распределяем по листу с помощью стандартных инструментов редактора. Переходим ко вкладке «Файл», а затем нажимаем кнопку «Сохранить как».
- Выбираем необходимое место, куда следует сохранить документ в формате PDF. Желательно это делать на рабочий стол, так проще найти и понять, произошло ли сохранение в нужном формате.

- В списке «Тип файла» в нижней части, открытой директивы переведите значение в «PDF». После нажмите кнопку Сохранить.
Создание фала в формате ПДФ выполняется с разными целями. В большинстве случаев такое форматирование необходимо для загрузки и чтения документа на мобильные устройства. Как правило, все портативные «читалки» предпочитают именно это разрешение документа.
Как конвертировать документ от текстового к PDF в редакторе Word
Рассмотрим краткую инструкцию, не требующую сопровождения скриншотами.
- Запустите Microsoft Word.
- Затем нажмите кнопку «Открыть».
- В списке выбираете файл текстового формата.
- При необходимости пройдите несколько этапов редактирования.
- Далее снова переместитесь ко вкладке «Файл».
- Нажмите кнопку «Сохранить как».
- Подберите подходящее название для файла.
- Привычным способом измените формат.
- В результате документ будет преобразован в PDF из Word.
В этом можете убедиться с помощью «Свойств» файла.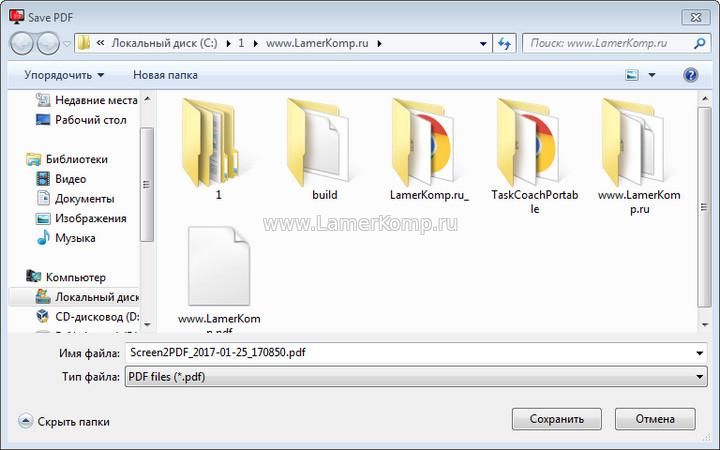
Как вывести файл с форматом PDF на печать
Сделать это можно с помощью любого приложения, который несет в себе функции текстового редактора. Давайте рассмотрим на примере простого стандартного блокнота.
- Запустите приложение «Блокнот», напишите на листе текст или просто скопируйте что-нибудь. Затем перейдите в меню «Файл». Нажмите «Печать».
- В блоке «Выберите принтер» есть графа «Microsoft Print To PDF». Выбрав это значение, жмите «Печать». Не забудьте предварительно выставить необходимые параметры.
Как сделать ссылку на готовый файл
Чтобы документ в формате PDF показать другим людям или разрешить им пользоваться, вам необходимо просто его разместить на любых ресурсах, которые имеют функцию предоставления доступа.
Например, перенесите готовый документ в сервисы Google Drive, Облако.Mail.ru, Яндекс.Диск. После этого просто включите доступ по ссылке. В любой момент его можно закрыть или просто предоставить возможность пользоваться файлом ограниченному кругу лиц.
Полезные лайфхаки: Как пользоваться программой Zoom, Как разархивировать файл на компьютере, Как сделать визитку на компьютере самому.
Можно ли заработать на файлах PDF
Да, можно. Но для этого нужно иметь профессиональный навык графического дизайнера или хотя бы умелого редактора в разных тематических программах. Создавать стенгазеты, листы к журналам с фото и скриншотами можно в любом из редакторов, переведя их в ПДФ можно продать на биржах фриланса.
Много заказчиков интересуются различными уроками и электронными книгами. Для хорошего заработка придется создать широкий ассортимент подходящей документации.
Подведем итоги
Мы разобрали вопрос, как создать файл в формате PDF с помощью различных программ. В конце вы узнали, что на данных проектах можно зарабатывать. Поэтому, если перед вами стоит такая цель, рекомендуем обзавестись платными дескоптными версиями приложений с массой дополнительных инструментов и фильтров.
С уважением, Виктория Чернышенко
специально для проекта proudalenku.ru
Как создать PDF файлов в Python
Я работаю над проектом, который берет некоторые изображения от пользователя, а затем создает файл PDF, содержащий все эти изображения.
Есть ли какой-нибудь способ или инструмент, чтобы сделать это в Python? E.g. создать файл PDF (или eps, ps) из файла image1 + image 2 + image 3 -> PDF?
python pdfПоделиться Источник Stephen T. 12 февраля 2010 в 15:12
14 ответов
166
Вот мой опыт после следования подсказкам на этой странице.
pyPDF не может вставлять изображения в файлы. Он может только разделяться и сливаться. (Источник: Ctrl+F на странице документации ) Это здорово, но не в том случае, если у вас есть изображения, которые еще не встроены в PDF.

pyPDF2 , похоже, не имеет никакой дополнительной документации поверх pyPDF.
ReportLab очень обширен. ( Руководство пользователя ) Однако, немного нажав Ctrl+F и пройдя через его источник, я получил это:
- Во-первых, загрузите Windows installer и исходный код
Затем попробуйте сделать это в командной строке Python:
from reportlab.pdfgen import canvas from reportlab.lib.units import inch, cm c = canvas.Canvas('ex.pdf') c.drawImage('ar.jpg', 0, 0, 10*cm, 10*cm) c.showPage() c.save()
Все, что мне нужно, — это поместить кучу изображений в PDF, чтобы я мог проверить, как они выглядят, и распечатать их. Вышесказанного достаточно для достижения этой цели.
ReportLab-это здорово, но было бы полезно включить helloworlds, подобные приведенным выше, в свою документацию.
Поделиться Evgeni Sergeev 19 мая 2013 в 07:56
38
Я предлагаю pyPdf . Это работает очень хорошо. Я также написал сообщение в блоге некоторое время назад, вы можете найти его здесь .
Это работает очень хорошо. Я также написал сообщение в блоге некоторое время назад, вы можете найти его здесь .
Поделиться Geo 12 февраля 2010 в 15:16
35
Я предлагаю Pdfkit . ( руководство по установке )
Он создает pdf из html файлов. Я выбрал его, чтобы создать pdf в 2 шага из моего пирамидального стека Python:
- Рендеринг на стороне сервера с помощью шаблонов mako со стилем и markup, который вы хотите для своего pdf документа
- Выполнение метода
pdfkit.from_string(...)путем передачи отрисованного параметра html в качестве параметра
Таким образом, вы получите документ pdf с поддержкой стилей и изображений.
Вы можете установить его следующим образом :
Поделиться eton_ceb 02 ноября 2015 в 15:33
- iPad приложение: объединить PDF файлов в 1 PDF документ / создать PDF документ многостраничного scrollview
Я пишу приложение iPad, которое использует scrollview с управлением страницей.
 Мне нужно создать PDF всех страниц в виде файла 1 PDF. До сих пор я полагал, что должен перебирать все подвиды (страницы) и создавать PDF файлов для каждого (используя CGPDFContext). Но мне действительно нужно…
Мне нужно создать PDF всех страниц в виде файла 1 PDF. До сих пор я полагал, что должен перебирать все подвиды (страницы) и создавать PDF файлов для каждого (используя CGPDFContext). Но мне действительно нужно… - Как создать pdf файлов в drupal?
Я хочу создать pdf файлов в файле drupal .module. У меня есть представление о массовых операциях, в котором я добавил операцию send pdf file и download pdf file. Я хочу получить некоторые данные из базы данных и создать из нее файл pdf, и когда я выбираю операцию, она должна создать и отправить…
14
Вы можете попробовать это (Python-for-PDF-Generation) или вы можете попробовать PyQt , который поддерживает печать на pdf.
Python для PDF поколения
Формат переносимого документа (PDF) позволяет создавать документы, которые выглядят одинаково на каждой платформе. Однако иногда документ PDF необходимо создавать динамически, и это может быть довольно сложной задачей. К счастью, есть библиотеки, которые могут помочь. В этой статье рассматривается один из них для Python.
К счастью, есть библиотеки, которые могут помочь. В этой статье рассматривается один из них для Python.
Подробнее на http://www.devshed.com/c/ а/Python/Python-for-PDF-Generation/#whoCFCPh4TAks368.99
Поделиться gruszczy 12 февраля 2010 в 15:16
9
Вот решение, которое работает только со стандартными пакетами. matplotlib имеет серверную часть PDF для сохранения цифр в PDF. Вы можете создать фигуры с подзаголовками, где каждый подзаголовок является одним из ваших изображений. У вас есть полная свобода возиться с фигурой: добавлять заголовки, играть с позицией и т. Д. Как только ваша фигура будет готова, сохраните ее на PDF. Каждый вызов savefig создаст еще одну страницу PDF.
Пример ниже показывает 2 изображения side-by-side, на стр. 1 и стр. 2.
from matplotlib.backends.backend_pdf import PdfPages
import matplotlib. pyplot as plt
from scipy.misc import imread
import os
import numpy as np
files = [ "Column0_Line16.jpg", "Column0_Line47.jpg" ]
def plotImage(f):
folder = "C:/temp/"
im = imread(os.path.join(folder, f)).astype(np.float32) / 255
plt.imshow(im)
a = plt.gca()
a.get_xaxis().set_visible(False) # We don't need axis ticks
a.get_yaxis().set_visible(False)
pp = PdfPages("c:/temp/page1.pdf")
plt.subplot(121)
plotImage(files[0])
plt.subplot(122)
plotImage(files[1])
pp.savefig(plt.gcf()) # This generates page 1
pp.savefig(plt.gcf()) # This generates page 2
pp.close()
pyplot as plt
from scipy.misc import imread
import os
import numpy as np
files = [ "Column0_Line16.jpg", "Column0_Line47.jpg" ]
def plotImage(f):
folder = "C:/temp/"
im = imread(os.path.join(folder, f)).astype(np.float32) / 255
plt.imshow(im)
a = plt.gca()
a.get_xaxis().set_visible(False) # We don't need axis ticks
a.get_yaxis().set_visible(False)
pp = PdfPages("c:/temp/page1.pdf")
plt.subplot(121)
plotImage(files[0])
plt.subplot(122)
plotImage(files[1])
pp.savefig(plt.gcf()) # This generates page 1
pp.savefig(plt.gcf()) # This generates page 2
pp.close()
Поделиться Anton Schwaighofer 04 марта 2016 в 14:03
7
Я сделал это довольно много в PyQt, и это работает очень хорошо. Qt имеет обширную поддержку изображений, шрифтов, стилей и т. Д., И все это может быть записано в документы pdf.
Поделиться Allen 12 февраля 2010 в 16:39
7
Я считаю, что matplotlib имеет возможность сериализовать графику, текст и другие объекты в документ pdf.
Поделиться Andrea 01 апреля 2013 в 16:35
7
fpdf-это python (тоже). И часто используется. См. PyPI / pip поиск. Но, возможно, он был переименован из pyfpdf в fpdf. Из особенностей: поддержка PNG, GIF и JPG (включая прозрачность и альфа-канал)
Поделиться mirek 11 декабря 2015 в 09:44
6
fpdf хорошо работает для меня. Гораздо проще, чем ReportLab, и действительно бесплатно. Работает с UTF-8.
Поделиться mfs 09 марта 2014 в 18:44
6
Я использую rst2pdf для создания файла pdf, так как я больше знаком с RST, чем с HTML. Он поддерживает встраивание практически любых растровых или векторных изображений.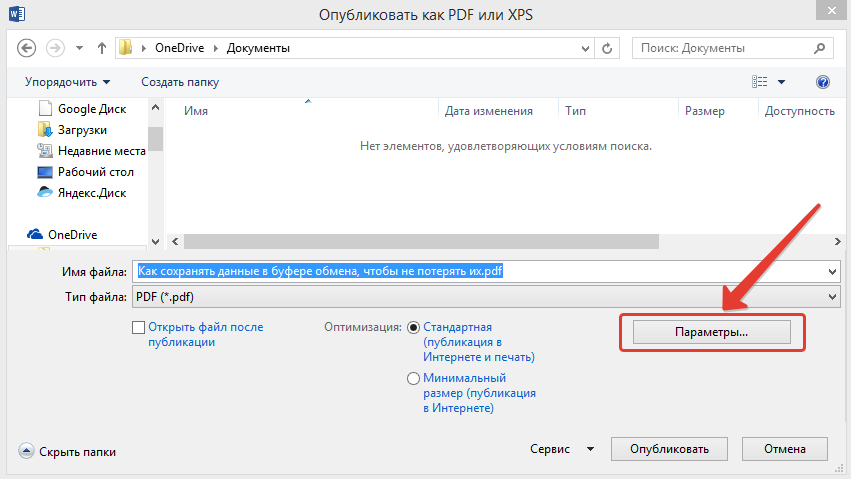
Для этого требуется reportlab , но я обнаружил, что reportlab не так прост в использовании (по крайней мере, для меня).
Поделиться ismailsunni 11 августа 2015 в 01:38
5
Если вы знакомы с LaTex, возможно, вы захотите рассмотреть pylatex
Одним из преимуществ pylatex является то, что он легко контролирует качество изображения. Изображения в вашем pdf будут того же качества, что и исходные изображения. При использовании reportlab я почувствовал, что изображения автоматически сжимаются, а качество изображения снижается.
Недостатком pylatex является то, что, поскольку он основан на LaTex, может быть трудно разместить изображения именно там, где вы хотите, на странице. Однако я обнаружил, что использование аргумента position в классе Figure, а иногда и Subfigure, дает достаточно хорошие результаты.
Пример кода для создания pdf с одним изображением:
from pylatex import Document, Figure
doc = Document(documentclass="article")
with doc. create(Figure(position='p')) as fig:
fig.add_image('Lenna.png')
doc.generate_pdf('test', compiler='latexmk', compiler_args=["-pdf", "-pdflatex=pdflatex"], clean_tex=True)
create(Figure(position='p')) as fig:
fig.add_image('Lenna.png')
doc.generate_pdf('test', compiler='latexmk', compiler_args=["-pdf", "-pdflatex=pdflatex"], clean_tex=True)
В дополнение к установке pylatex (pip install pylatex) вам необходимо установить LaTex. Для Ubuntu и других систем Debian вы можете запустить sudo apt-get install texlive-full . Если вы используете Windows, я бы рекомендовал MixTex
Поделиться larsjr 27 ноября 2018 в 10:13
Поделиться zeroc00l 29 сентября 2016 в 05:38
4
rinohtype поддерживает встраивание изображений PDF, PNG и JPEG (изначально) и других форматов bitmap (при установке Pillow).
(Полное раскрытие: я являюсь автором rinohtype)
Поделиться Brecht Machiels 26 августа 2017 в 12:49
3
Это зависит от того, в каком формате находятся ваши файлы изображений, но для проекта здесь на работе я использовал инструмент tiff2pdf в LibTIFF из RemoteSensing.org . В основном просто использовал подпроцесс для вызова tiff2pdf.exe с соответствующим аргументом, чтобы прочитать тип tiff, который у меня был, и вывести тип pdf, который я хотел. Если это не тиффы, вы, вероятно, можете преобразовать их в тиффы с помощью PIL или, возможно, найти инструмент, более специфичный для вашего типа изображения (или более общий, если изображения будут разнообразными), как ReportLab, упомянутый выше.
Поделиться Tofystedeth 12 февраля 2010 в 16:19
Похожие вопросы:
Откройте формат файлов pdf с помощью python
Я пытаюсь открыть 100 pdf файлов с python 2.7 с помощью этого кода: import arcpy,fnmatch,os rootPath = rD:\desktop pattern = ‘*.pdf’ counter = 0 for root, dirs, files in os.walk(rootPath): for…
Как создать простой файл pdf в python?
Я ищу способ вывести файл VERY simple pdf из Python. В основном он будет состоять из двух столбцов слов, один на русском языке (так utf-8 символа), а другой на английском. Я гуглил около часа, и…
разбить многостраничный файл pdf на несколько файлов pdf с помощью python?
Я хотел бы взять многостраничный файл pdf и создать отдельные файлы pdf на страницу. Я скачал reportlab и просмотрел документацию, но она, похоже, нацелена на генерацию pdf. Я еще ничего не видел об…
Удалить pdf файлов в папках и подпапках с python?
Я пытаюсь удалить 300 pdf файлов. Все файлы pdf имеют разные имена, и все они распределены в одной большой папке, которая разделена на множество подпапок и подпапок. Как я могу сделать это с python…
PDF выскабливание: как автоматизировать создание txt-файлов для каждого pdf выскабливания в Python?
Вот что я хочу сделать: программа, которая будет вводить список из pdf файлов в качестве входных данных и возвращать один файл .txt для каждого файла списка. Например, учитывая listA = [file1.pdf,…
iPad приложение: объединить PDF файлов в 1 PDF документ / создать PDF документ многостраничного scrollview
Я пишу приложение iPad, которое использует scrollview с управлением страницей. Мне нужно создать PDF всех страниц в виде файла 1 PDF. До сих пор я полагал, что должен перебирать все подвиды…
Как создать pdf файлов в drupal?
Я хочу создать pdf файлов в файле drupal .module. У меня есть представление о массовых операциях, в котором я добавил операцию send pdf file и download pdf file. Я хочу получить некоторые данные из…
Как создать несколько файлов PDF в OpenACS
В настоящее время я могу сгенерировать один файл PDF с помощью этого процесса: От ad_returnredirect до ADP страниц (шаблон PDF) Создайте PDF, используя eval [template::adp_compile -file $template] ….
Как создать файл PDF, содержащий поле подписи, используя python?
Чтобы иметь возможность подписать документ PDF, используя токен на основе DSC, мне нужно так называемое поле подписи в моем PDF. Это прямоугольное поле, которое вы можете заполнить цифровой…
Создайте несколько текстовых файлов, соответствующих его именам файлов pdf из каталога в Python
Я только начинаю практиковать python с преобразованиями файлов. Пожалуйста, помогите мне с этим. Я пытаюсь конвертировать .PDF файлов в .TXT файлов, которые я могу заставить работать для одного…
Не удается найти страницу | Autodesk Knowledge Network
(* {{l10n_strings.REQUIRED_FIELD}})
{{l10n_strings.CREATE_NEW_COLLECTION}}*
{{l10n_strings.ADD_COLLECTION_DESCRIPTION}}
{{l10n_strings.COLLECTION_DESCRIPTION}} {{addToCollection.description.length}}/500 {{l10n_strings.TAGS}} {{$item}} {{l10n_strings.PRODUCTS}} {{l10n_strings.DRAG_TEXT}}{{l10n_strings.DRAG_TEXT_HELP}}
{{l10n_strings.LANGUAGE}} {{$select.selected.display}}{{article.content_lang.display}}
{{l10n_strings.AUTHOR}}{{l10n_strings.AUTHOR_TOOLTIP_TEXT}}
{{$select.selected.display}} {{l10n_strings.CREATE_AND_ADD_TO_COLLECTION_MODAL_BUTTON}} {{l10n_strings.CREATE_A_COLLECTION_ERROR}}Чем создать pdf? Виртуальный принтер pdf
В мире существует множество различных программ, сохраняющие свои файлы в различных форматах. Универсальной программы, способной просматривать все файлы не существует. Получается, если Вы хотите поделиться с кем-то результатами своей работы или показать отчет заказчику, у него должна быт установлена программа, в которой вы оформили документацию.
Существует один формат файлов, который может включать в себя текстовую и графическую информацию, в том числе векторную графику и мультимедиа, который гарантированно можно просмотреть на любом компьютере. Программы для просмотра данного формата файлов распространяются бесплатно как официальной компанией разработчиком, так и сторонними организациями. Остается только разобраться, как перевести свой документ в данный формат.
После создания pdf файла следует также ознакомиться и с другими статьями о pdf формате:
Повернуть страницу в pdf файле
Редактирование pdf файлов
Adobe acrobat rus с официального сайта
Перевод в формат pdf листов нестандартного формата
Печать фрагмента pdf файла
Какой программой открыть файл pdf
Рассмотрим создание pdf файла. Для этих целей создан специальный виртуальный принтер pdf конвертер, который позволяет конвертировать в pdf абсолютно любой документ из любой программы, поддерживающей вывод информации на печать.
Программа pdf конвертер, рассматриваемая нами, называется PDFCreator и скачана с сайта www.pdfforge.org. Название скачиваемого файла PDFCreator-1_2_3_setup.exe, отличие может быть только в номере версии. Размер файла примерно 18 МБ. Также существуют и другие программы способные создать pdf файл.
При установке предлагается на выбор «Стандартная установка» и «Серверная установка». Нам нужна «Стандартная установка».
При запуске приложения вручную открывается «Монитор печати PDF». Зайдем в настройки через меню «Принтер», выбрав «Настройки» или нажав на соответствующий значок на панели.
В настройках нас интересует вкладка «Сохранение». В этой вкладке можно выбрать формат, в который необходимо печатать файл. Поддерживаемых форматов много, но нас интересует именно формат PDF.
Также для каждого формата можно произвести дополнительные настройки.
Настройки сделаны, теперь посмотрим, как происходит печать в pdf. У нас имеется файл, набранный в программе WORD, который мы хотим преобразовать в pdf. Необходимо оформить документ так, как он должен выглядеть на бумаге, и для преобразования из word в pdf просто выбрать «Печать». Отличие от обычной печати состоит лишь в том, что при печати в pdf необходимо выбрать из списка доступных принтеров виртуальный принтер PDFCreator. При необходимости дополнительных настроек принтера следует зайти в свойства принтера, как и при обычной печати.
После нажатия на кнопку «Печать» появляется окошко нашего виртуального принтера, в котором можно заполнить графы с информацией для будущего файла и также дополнительно проверить настройки нашего принтера.
После нажатия на кнопку «Сохранить» предлагается выбрать место сохранения и имя файла.
Далее на время создания файла появляется логотип виртуального принтера, а после создания файл автоматически открывается в программе просмотра по умолчанию.
Листы выглядят точно так же, как они оформлены изначально. Недостатком такого перевода с word в pdf можно считать удаление всех гиперссылок в документе.
PDFCreator может объединить несколько документов в одни pdf файл при печати. Для этого после нажатия «Печть», в исходном документе, в появившемся окошке конвертера в pdf необходимо нажать «Подождать-Собрать».
Этот файл в режиме «Ожидание» будет виден в мониторе печати.
Далее запускаем на печать через виртуальный принтер следующий документ, который уже автоматически сразу переносится в «Монитор печати PDF».
Документы в данном списке можно перемещать вниз или вверх, и сразу предлагается команда «Объединить все».
Эти же функции доступны и на панели данного окошка.
При выделении нескольких файлов в мониторе печати становится доступной кнопка «Объединить». Выделить из списка только необходимые файлы можно с зажатой кнопкой «Crtl».
Порядок расположения документов выбрали, теперь можно приступать к объединению документов, чтобы потом преобразовать в pdf одним файлом.
Процесс объединения занимает значительное время и чем больше файлов участвует в объединении, тем, соответственно, больше времени требуется. Для этих целей выгоднее будет воспользоваться редактором pdf.
После объединения в мониторе печати появляется один файл, вместо многих объединяемых, который все еще находится в режиме «Ожидание».
Если больше добавлять ничего не требуется, режим ожидания можно останавливать. Сделать это можно зайдя в меню «Документ» и выбрав «Печать» или на панели нажать на значок принтера.
После этого печать пойдет как в обычном режиме и полученный файл откроется в программе просмотра. Конвертация в pdf окончена.
Также статьи на сайте chajnikam.ru:
Как изменить размер фото?
Обрезать фото 10 на 15 онлайн
Как увеличить звук на видео?
Как скопировать защищенный диск dvd?
Как создать PDF-документ онлайн
Доброго времени суток! Сегодня поговорим о том, что такое файл формата PDF и рассмотрим несколько бесплатных способов создания PDF-документа.
Что такое формат PDF?Формат файла PDF (от англ. Portable Document Format — переносимый формат документов) — предназначен для представления в электронном виде различных документов с полным сохранением форматирования, то есть как создан документ так он и будет отображаться.
Данный формат был изобретен компанией Adobe и прежде всего предназначался для отображения полиграфической продукции, различных глянцевых журналов и периодических изданий.
Формально,PDF файл, после создания, не может быть отредактирован, так изначально задумано разработчиками. Сегодня данный формат является незаменимым инструментом при создании и ведении документации, создании иллюстрированных электронных книг, хранении различной технической информации.
Как создать PDF-документ?Существует несколько способов создать PDF-документ, в том числе и без использования специальных программ.
Самый простой — использование онлайн-сервисов.
Принцип создания PDF-документов во всех онлайн-сервисах одинаковый, сначала вы им загружаете свой файл, а потом они вам отдают готовый PDF-документ, но при этом очень многие онлайн-сервисы работают через электронную почту, то есть после того как вы загрузили требующий конвертации в формат PDF файл, с вас требуют адрес электронной почты, на который вам пришлют готовый файл.
Не очень удобно, правда? Ко всему прочему, у меня есть стойкое подозрение, что таким образом адрес почтового ящика попадает в некую базу, которой пользуются все кому попало. Поосторожнее надо с раздачей почтового адреса…
Есть и еще некоторые минусы использования онлайн сервисов: документы свыше 30Мб не принимаются, да и время проведения конвертирования очень сильно зависит от скорости интернет соединения.
Существует масса сервисов, но так как, наиболее часто конвертируют из Word в PDF, то есть специально заточенный под такую задачу сервис DOC2PDF.
Процедура довольно простая, заходим на сайт и нажимаем кнопку ПРЕОБРАЗОВАТЬ.
Появляется окно в котором нам предлагают выбрать файл
Далее выбираем файл и нажимаем кнопку ПРЕОБРАЗОВАТЬ ЭТОТ ДОКУМЕНТ.
На выходе получаем PDF-документ.
Вот собственно и все. Единственный минус данного сервиса – это кривое присвоение имени получаемого файла, не сильно страшно, но все таки…
Или, например, другой сервис, гораздо более удобный, универсальный и очень функциональный.
Называется данный сервис ConvertOnlineFree.
Этот сервис позволяет конвертировать в формат PDF почти любые файлы, включая и документы Word, и таблицы Excel, и слайды PowerPoint, и изображения разных расширений.
При работе с файлами Microsoft Office поддерживается пакетная обработка файлов в архивах формата zip. То бишь, если есть архив с разными файлами Microsoft Office, то этот архив можно конвертировать в PDF формат прямо в архиве.
Как это выглядит можно посмотреть на видео ниже.
У сервиса ConvertOnlineFree есть одно существенное преимущество перед аналогами: он умеет конвертировать из PDF в редактируемый формат Word, что бывает весьма полезно в некоторых случаях.
Чтобы выполнить обратную конвертацию из нужно выбрать вкладку PDF В Word, а дальше процесс аналогичен процессу описанному в видео.
В заключение хотелось бы повториться, что существует масса бесплатных и платных сервисов позволяющих создать PDF-документы, но я рассмотрел наиболее удобные и распространенные.
В следующей статье рассмотрим способ создания PDF-документ без использования интернета.
Если вы знаете какие-то еще интересные сервисы предназначенные для создания PDF файлов, то напишите в комментариях.
Всегда ваш, Абрамович Артем.
Как создать PDF-файл
PDF-файл выглядит одинаково на всех компьютерах и мобильных устройствах — это больше всего похоже на цифровую бумагу. И если раньше создавать PDF-файлы было сложно, теперь их можно легко создавать на любом компьютере и мобильном устройстве.
Вот самый простой способ создать PDF-файл на любом устройстве. Мы также расскажем, как автоматически преобразовать что-либо в PDF, перетащив файл в определенную папку.
Создание PDF-файла на ПК с Windows
Сначала проверьте, есть ли в используемом вами приложении возможность экспорта PDF-файлов, как это часто бывает в Microsoft Office и другом профессиональном программном обеспечении.Эти инструменты экспорта обычно позволяют вам установить качество PDF-файла, защитить PDF-файлы паролем и установить другие параметры документа.
В противном случае нажмите кнопку печати по умолчанию или нажмите Ctrl + P на ПК, и вы сможете найти скрытый вариант PDF. В Windows 10 щелкните раскрывающееся меню Printer , затем выберите опцию Save as PDF . Это своего рода виртуальный принтер, который создает PDF-файл. Выберите способ форматирования документа, как показано выше, затем нажмите Сохранить, и Windows спросит, где вы хотите сохранить файл PDF.
Совет: Это функция Windows 10, которой нет в более старых версиях. Если вы используете Windows XP, Vista, 7 или 8, вы можете установить PDF-принтер, например, бесплатный CutePDF — он работает точно так же.
Создание PDF-файла на Mac
В macOS есть много параметров PDF в диалоговом окне Печать по умолчанию. Нажмите кнопку Print или опцию строки меню, или используйте сочетание клавиш command + P . В нижнем левом углу диалогового окна печати щелкните меню PDF .Вы можете сохранить PDF-файл, открыть его в режиме предварительного просмотра для редактирования или предварительного просмотра документа или добавить PDF-файл в поддерживаемые приложения на вашем Mac, такие как Evernote.
Создание PDF-файлов на iOS и Android
Android и iOS включают аналогичные параметры для создания файлов PDF.
В Android откройте меню Поделиться , затем используйте опцию Печать . Выберите Сохранить как PDF в качестве принтера.
В iOS нажмите кнопку Поделиться в приложении, затем коснитесь панели Options вверху.
Появится меню Отправить как , где вы должны выбрать Reader PDF.
Теперь вы можете поделиться этим PDF-файлом с помощью любого приложения, включая службы облачного хранения.
Конвертируйте любой файл в PDF с помощью CloudConvert
У вас есть существующий документ, который вы хотите преобразовать в PDF? Или хотите преобразовать документ PDF обратно в редактируемый документ Word или другой тип файла? CloudConvert — один из лучших вариантов.
Откройте сайт CloudConvert, перетащите файл, который вы хотите преобразовать, в окно браузера, затем выберите тип файла, который вы хотите создать, в его меню.Чтобы создать PDF, выберите Документ> PDF ; или, чтобы превратить PDF в редактируемый документ, выберите Document> docx. Затем нажмите кнопку Начать преобразование , и CloudConvert создаст ваш новый файл и сохранит его на вашем компьютере.
Вы также можете автоматически конвертировать файлы с помощью Zapier. Таким образом, вы можете сохранять файлы в любом формате в определенной папке на Google Диске, Dropbox, OneDrive или другом приложении и позволить интеграции Zapier CloudConvert автоматически преобразовывать их в файлы PDF.
Теперь, когда вы знаете, как создавать файлы PDF, что делать, если вам нужно их редактировать? Ознакомьтесь с нашим подробным обзором лучших приложений для редактирования PDF-файлов, включая все, от бесплатных инструментов для редактирования текста в PDF-файлах до профессиональных инструментов для создания PDF-форм.
Эта статья была первоначально опубликована в сентябре 2018 года и с тех пор была обновлена при участии Джастина Пота.
Как создать PDF
Загрузка ….
Пожалуйста, проявите терпение.
ОТМЕНА
Ваши файлы остаются конфиденциальными. Безопасная загрузка файлов по HTTPS.
Вот как создать PDF-файл онлайн с помощью онлайн-конструктора PDF DocFly за 3 простых шага:
1
Загрузить файл PDF
Перетащите файл в зону размещения выше или нажмите «Загрузить», чтобы выбрать файл на своем компьютере.
2
Создать PDF
После загрузки файла создайте PDF-файл с помощью онлайн-конструктора PDF DocFly.Установите флажок рядом с именем файла, затем выберите вкладку «Преобразовать». В зависимости от существующего формата файла выберите один из вариантов (Word, Excel, PowerPoint, Изображение или Другой в PDF). Это запустит инструмент PDF Creator.
3
Скачать файл
Получите 3 бесплатных загрузки вашего файла. Подпишитесь на ежемесячную или годовую подписку на неограниченное количество скачиваний.
Готовы создать PDF?
Как создавать файлы PDF? Прежде чем вы начнете редактировать PDF-файл, вам сначала нужно узнать, как создать PDF-файл.Обычно это очень простой процесс, который можно выполнить вручную на вашем компьютере или с помощью программного обеспечения DocFly. Вы можете создать свой собственный PDF-файл из файлов других форматов, таких как Word, PowerPoint, Excel и изображения. Создать файл PDF легко, и большинству людей для этого не потребуется использовать наше программное обеспечение. Однако некоторым людям нравится выполнять все свои задачи по редактированию, включая базовые задачи, такие как создание PDF-файлов, в одном месте. С помощью DocFly вы можете создавать PDF-файлы онлайн, а также редактировать, объединять или даже конвертировать их в другие форматы файлов, такие как Word или JPG.
Самый простой способ сделать PDF-файлы онлайн
Быстрое создание файлов PDF
Ищете способ быстро создать PDF в Интернете? Не смотрите дальше, чем DocFly! С нашим бесплатным онлайн-редактором PDF-файлов вы узнаете, как создавать PDF-файлы менее чем за минуту.
Простой в использовании онлайн-редактор PDF
Надоело управлять несколькими форматами файлов для презентаций клиента или команды? Хотите более простой способ отправки больших файлов по электронной почте? Используйте создатель DocFly, чтобы легко и быстро создавать файлы PDF.
Отличные инструменты, все платформы
Хотите знать, как создать PDF-файл на Mac, или вам нужен бесплатный инструмент для преобразования PDF-файлов? Онлайн-инструменты DocFly для работы с PDF-файлами работают на всех платформах и в большом количестве форматов файлов, и вы можете создавать до 3 файлов в месяц бесплатно.
Безопасная загрузка и хранение файлов
Все загружаемые файлы зашифрованы через HTTPS для защиты вашего контента. Файлы хранятся в защищенной базе данных, управляемой облачным хостингом Amazon. Вы можете удалить свои файлы из нашей системы в любое время.
Доступ к файлам из любого места
DocFly — это онлайн-сервис, доступный через любое устройство, подключенное к Интернету. Вы можете получить доступ к своему файлу из дома, офиса или в любом другом месте.
Всегда в курсе
DocFly находится в облаке, поэтому всякий раз, когда вы заходите на сайт, вы получаете доступ к последней версии программного обеспечения. Никаких длительных обновлений или загрузки программного обеспечения не требуется.
DocFly Pro Совет: самый распространенный способ создания файла PDF
Наиболее распространенный способ создания файла PDF — это сохранение файла (например, документа Word) в формате PDF.Это стало возможным с тех пор, как Microsoft Office включил эту возможность после запуска Office 2010. Если вы используете Windows 10, встроенный PDF-принтер включен, что означает, что вы можете распечатать любой документ для печати в PDF. Если у вас уже есть PDF-файл и вы хотите преобразовать его в другой формат, мы предлагаем ряд дополнительных инструментов, таких как конвертер PDF в PNG, которые просты и бесплатны. Если вы используете Mac или не имеете доступа к Microsoft Office, но все же хотите создать свой собственный файл PDF, бесплатный инструмент для создания от DocFly обеспечит точное преобразование вашего файла в PDF.
СОЗДАТЬ PDF
ИЗМЕНИТЬ PDF
ПРЕОБРАЗОВАТЬ PDF
PDF_notes
Объединение Несколько документов в один PDF-файл
Вернуться к ГИС Учебные пособия и страница справки … Назад к Домашняя страница SAL …
Этот файл readme разработан с использованием Acrobat версии 6
(в настоящее время в лабораториях ATUS используется версия v.7 установлено)
См. Примечания ниже для более раннего версии
~~~~~~
Несколько файлов (возможно, даже файлы разных типов) можно объединить в один файл Adobe PDF с помощью с помощью Создать PDF из нескольких файлов . Вы также можете использовать эту команду для объединения нескольких файлов PDF. После создания составного PDF-файла вы может добавлять верхние и нижние колонтитулы, номера страниц, фон или водяные знаки и т. д.к улучшить внешний вид документов.
Хотя многие файлы разных форматов можно объединить в один PDF-файл (документы Word, графические файлы, таблицы Excel, существующие файлы PDF, и т. д.) во многих случаях может быть проще сначала импортировать файлы (особенно с графики и таблицы) в документ Word, а затем использовать полученный Word документ (ы) для объединения с другими файлами
Рекомендуется что вы практикуете эти процессы с помощью нескольких образцов файлов (короткие документы Word, мелкая графика и т. д.), которые являются репрезентативными для типов конечных файлов, которые вы необходимо будет объединить, прежде чем пытаться получить окончательную версию.
Объединение нескольких файлов
- Откройте Adobe Acrobat (не Adobe Reader) и выполните одно из следующих действий:
- Откройте Adobe Acrobat и
из меню File выберите
Создать PDF / из нескольких файлов - Щелкните значок Create
Нажмите кнопку PDF на панели инструментов и выберите
Из нескольких файлов
Щелкните файл, чтобы выбрать его, а затем щелкните Добавить
ИЛИ
Дважды щелкните файл
ИЛИ
Используйте Ctrl-щелчок, чтобы добавить несколько файлов из одного каталога
При необходимости повторите, чтобы добавить все нужные файлы
- Еще в Создать PDF из нескольких документов диалоговое окно:
- Дополнительно выберите (отметьте или снимите отметку) Включить все Окно «Открыть PDF-документы » для автоматического добавления всех открытых PDF-файлов в список файлов для объединения
- Дополнительно выберите
(отметьте или снимите отметку) Включает большинство
Поле «Список последних файлов для объединения» для добавления файлов, объединенных последними.
время использования команды.Вы можете добавить один и тот же файл более одного раза, если вы
необходимо добавить пустые страницы или страницы перехода между другими файлами, для
пример.
- Чтобы переместить файл вверх или вниз по списку файлов, выберите файл и нажмите Переместить вверх или Переместить вниз по необходимости
- Вы также можете перетаскивать файлы в списке
- Чтобы удалить файл из
в списке файлов выберите имя файла и нажмите Удалить
Рабочий
с (составными) файлами PDF
- Изменения в документе можно сделать, выбрав форму Pages Документ меню
- Выберите Вставка чтобы добавить еще один документ
- Выбрать Повернуть для поворота отдельных страниц (для графики или таблиц и т. д.)
- Выбрать Удалить удалить страницу
- Выбрать Заголовок или Нижний колонтитул вкладка вверху Добавить Диалоговое окно «Верхние и нижние колонтитулы»
- Введите Пользовательский текст (нижняя правая часть) и нажмите Вставить
- Выберите дату или Номер страницы Стиль и щелкните Вставить
- Выбрать вставленные элементы для изменения шрифта или выравнивания
- Вставленные элементы можно удаляется путем выбора и нажатия Удалить
- ПРИМЕЧАНИЕ. Параметры страницы ( Применить
ко всем страницам или Применить к странице
Диапазон ) применяются к всем вставленным элементам верхнего колонтитула
- Выделить раздел документа, который нужно отметить (закладки не обязательно должны быть вверху или внизу страницы)
- Из Редактировать выберите в меню Добавить закладку
- Введите имя для закладка
- ПРИМЕЧАНИЕ. Добавьте закладки в
порядок, в котором вы хотите, чтобы они были перечислены
- Из файла в меню выберите Свойства документа
- Введите информацию в
поля по желанию
Акробат 6.0 и выше будет самым маленьким, но люди, использующие более ранние версии Adobe Reader, не будут иметь возможность открыть файл (у большинства людей сейчас установлена версия 7 или 8, так что это может не быть серьезной проблемой)
Acrobat 5.0 и более поздние версии — это не такой маленький, но все же меньше оригинала и требует версии 5.0 или более поздней версии, чтобы открыть файл
Acrobat 4.0 и более поздние версии обеспечивает наименьшее сжатие, но сохраняет наивысшую степень сжатия гибкость при открытии документа
- (Если вы не назвали и не сохранили
ваш файл в процессе сжатия, см. выше) Сохраните ваш PDF
файл, используя Сохранить как из файла меню
- Proof прочтите ваш окончательный PDF-файл файл внимательно, чтобы убедиться в правильности порядка и форматирования. обслуживается
Ранее версии Adobe Acrobat (версия 4 или 5)
Создать или открыть один PDF-файл (первый документ)
Из документа в меню выберите Вставить файл (или Вставить страницы )
Выберите файл для вставки и место для его вставки
Повтор этот процесс для объединения всех ваших документов
Вернуться к ГИС Учебники и страница справки… Назад к Домашняя страница SAL …
Как создать PDF на Mac
ФайлыPDF — идеальный способ поделиться документами, чтобы быть уверенным, что они не будут изменены, не оставив электронного следа. Это имеет значение, особенно при обмене юридическими документами, частной информацией и т. Д.
Существует три стандартных способа создать файл PDF на вашем Mac.
1. Создайте пустой PDF-файл
Первый способ — создать пустой файл PDF, что очень просто, если у вас есть PDF Expert.Это мощный редактор PDF, который может делать гораздо больше, включая аннотации, заполнение форм, редактирование текста и многие другие задачи.
Как и любой современный редактор PDF, PDF Expert позволяет создать пустой файл PDF в два клика. Вот что вы делаете:
- Загрузите бесплатную пробную версию с нашего сайта и установите приложение.
- Open PDF Expert.
- Нажмите Command + N или нажмите Файл> Новый файл .
Вот и все! Теперь у вас есть чистый лист бумаги, чтобы создавать все, что вы хотите. Печатайте на нем, рисуйте пером, добавляйте фигуры, изображения, вставляйте больше страниц и многое другое.
2. Создайте PDF, преобразовав
Один из наиболее распространенных методов — преобразование файлов других типов в PDF-файлы. Допустим, вы работаете над соглашением Word, которым хотите поделиться со своим клиентом в виде файла PDF. Когда будете готовы, сохраните файл как документ PDF и отправьте его по электронной почте.
В то же время вы можете использовать бесплатный конвертер Word в PDF, чтобы выполнить свою работу. В сети их огромное количество. Вы можете скачать его или просто сделать это онлайн. Большинство из них довольно интуитивно понятны. Используйте простое перетаскивание, чтобы превратить документ Word в новый PDF-файл.
3. Создайте PDF-файл с помощью меню «Печать»
Меню «Печать» — еще одна уловка для создания нового файла PDF. Вы можете сделать это из любого приложения, которое может печатать документы.
Вот как это работает:
- Откройте файл, который нужно преобразовать в PDF.
- Щелкните Файл в верхнем меню и выберите Печать (или просто нажмите Control + P).
- Щелкните PDF в нижнем левом углу меню «Печать» и выберите «Сохранить как PDF».
- Назовите свой PDF-файл.
- Укажите место для сохранения файла в раскрывающемся меню «Где».
- Щелкните Сохранить, чтобы сохранить его.
Как видите, существует множество вариантов создания нового файла PDF. Однако обычно создание — это только первый шаг вашего рабочего процесса. Позже вы, возможно, захотите добавить несколько комментариев или выделить что-нибудь. Вот где пригодится PDF Expert.
Получите PDF Expert бесплатно и поделитесь с нами своим мнением.
Как создать файл PDF
Nitro Pro позволяет создавать файлы, совместимые с PDF / A. Это означает, что вы можете создавать файлы, совместимые с PDF / A, просто распечатывая их в Nitro PDF Creator, а также используя надстройки Office или функцию сканирования в PDF.
О PDF / A
PDF / A, предназначенный для поддержки долгосрочного архивирования электронных документов, является стандартом архивирования, одобренным ISO. Соответствие стандарту гарантирует, что документы PDF / A можно будет просматривать и воспроизводить одинаково в течение многих лет, независимо от будущих изменений формата PDF.
Для этого все документы PDF / A должны быть на 100% автономными. Это означает, что вся информация, необходимая для отображения документа, должна быть встроена в файл, включая все содержимое (текст, изображения и графика), а также информацию о шрифтах и цвете.
PDF / A запрещает определенные функции PDF, которые препятствуют долгосрочному архивированию файла PDF, такие как гиперссылки на внешние источники, встроенное аудио и видео содержимое, а также включение сценариев Java и исполняемых файлов. Кроме того, документы, совместимые с PDF / A, не могут быть зашифрованы, при этом необходимо использовать стандартные метаданные и независимые от устройства цветовые пространства.
PDF / A-1a, PDF / A-1b, PDF / A-2b и PDF / A-2u
Стандарт PDF / A включает четыре уровня соответствия для файлов PDF: PDF / A-1a, PDF / A-1b, PDF / A-2b и PDF / A-2u.Соответствие PDF / A-1b гарантирует, что внешний вид документа будет надежно воспроизводиться в течение длительного времени, в то время как PDF / A-1a вставляет дополнительное требование для включения структуры документа, чтобы гарантировать изменение назначения содержимого (например, при отображении PDF-файлы на портативных устройствах, таких как смартфоны или КПК), а также для обеспечения доступа к документу для пользователей с ограниченными возможностями.
Nitro Pro может создавать файлы PDF, соответствующие стандарту PDF / A-1b.
PDF / A-2b является вторым стандартом PDF / A по ISO 19005-2 и основан на PDF 1.7, а PDF / A-2u был представлен с дополнительным требованием применять отображение Unicode ко всему тексту в файле.
Чтобы создать PDF / A-1b с помощью инструмента PDF из файла:
1. На вкладке Home в группе Create нажмите кнопку PDF , затем From File.
2. В диалоговом окне Create PDF Files нажмите кнопку Add Files , а затем выберите файлы для преобразования.
3. Нажмите кнопку Настройки , а затем установите флажок PDF / A1-b совместимость .
4. В меню Папка выберите один из следующих вариантов: Если вы хотите указать одну папку, в которую следует поместить созданные PDF-файлы,
- Если вы хотите указать одну папку в куда поместить созданные PDF-файлы, щелкните Определенная папка . Нажмите кнопку Обзор , чтобы выбрать папку.
- Если вы хотите, чтобы созданные PDF-файлы помещались в ту же папку, что и исходный файл, щелкните Папка исходного файла.
- Если вы хотите указать местоположение для каждого файла при его преобразовании, нажмите Спросить во время процесса.
5. Щелкните Create.
Чтобы создать PDF / A-1b из Microsoft Office 2007 и более поздних версий:
- На вкладке Nitro Pro в группе Creation установите флажок Comply With PDF / A-1b
- Щелкните Create PDF или Создание PDF-файла и электронная почта
Чтобы создать PDF / A-1b со сканера:
- На вкладке «Главная» в Nitro Pro нажмите кнопку PDF , а затем нажмите Со сканера
- В Параметры сканирования , выберите сканер, листы для сканирования, сжатие изображения, а затем укажите место назначения.
- Установите флажок Совместимость с PDF / A1-b .
- Нажмите Сканировать , чтобы открыть программу сканирования по умолчанию
- Выберите режим сканирования: цветное, в оттенках серого или монохромное / черно-белое
- Выберите команду меню, чтобы вернуться в Nitro Pro
- Выберите Finish вариант, чтобы завершить задание сканирования, или выберите Сканирование передней части второго листа , чтобы продолжить сканирование
Чтобы преобразовать открытый файл PDF в PDF / A-1b, PDF / A-2b или PDF / A-2u
- Откройте обычный файл PDF или PDF / A в Nitro Pro
- На вкладке Преобразовать в группе Форматы нажмите кнопку в PDF / A
- Выберите PDF / A-1b, PDF / A-2b или PDF / A-2u из меню кнопок
- Введите имя нового файла и выберите место назначения для его сохранения
- Нажмите Сохранить
Adobe PDF Services | API инструментов PDF | Adobe Document Services
Создание, защита и экспорт PDF-документов
Создание PDF-файлов из документов Microsoft Office, защита содержимого и экспорт в другие форматы
Изменение PDF-файлов и оптимизация вывода
Программное изменение документа, например переупорядочивание, вставка и поворот страниц, а также сжатие файла
Воспользуйтесь облачными сервисами Adobe
Получите доступ к тем же облачным API-интерфейсам, которые используются в приложениях конечных пользователей Adobe для быстрой доставки масштабируемых, безопасные решения
+
Партнерство с AWS Marketplace
Теперь мы предлагаем все наши API-интерфейсы PDF-сервисов для покупки в качестве подписки в консоли AWS
+
Интеграция с Microsoft Power Automate
Быстрая автоматизация процессов обработки документов без написания кода с помощью нового Adobe PDF Services Connector.
Ключевые особенности Adobe PDF Services API
Начните изменять PDF-файлы за несколько минут
Начните бесплатную 6-месячную пробную версию сегодня с 1000 транзакций PDF
Загрузите готовые к запуску образцы для Node.js, Java и .NET
Node.js Джава .Сеть
Примеры использования API служб PDF
Создание и редактирование отчетов
Создавайте и встраивайте отчеты для внутреннего или внешнего использования, совместного использования и просмотра.
Поиск и индексирование
Создавайте индексы с возможностью поиска из цифровых документов, чтобы быстро находить критически важный контент для соответствия и другая последующая обработка.
Публикация цифрового контента
Публикуйте официальные документы и маркетинговый контент с возможностью взаимодействия с конечным пользователем, контроля безопасности и аналитики.
Объявление о вакансии
Автоматизируйте размещение объявлений о вакансиях с помощью подтверждающих документов, таких как брошюры в формате PDF, соответствующие приложения о вакансиях и Сведения о компании.
Узнайте о нашем API-интерфейсе PDF Embed для встраивания PDF-файлов высокой четкости и управления внешним видом, обеспечения совместной работы и просмотра аналитики
Как создать форму PDF
ОБНОВЛЕНИЕ : Мы рады сообщить, что только что выпустили новую версию JotForm PDF Editor.
Редактор PDF JotForm — Создатель заполняемых форм PDF
Форма PDF чрезвычайно полезна для совместного использования и компиляции документов форм.JotForm предоставляет самый быстрый способ конвертировать ваши онлайн-формы в формат PDF. Чтобы начать, выполните следующие действия:
1. Перейдите на страницу МОИ ФОРМЫ.
2. Щелкните форму, которую хотите преобразовать, чтобы выделить ее.
3. Щелкните Edit Form , чтобы открыть конструктор форм.
4. Затем перейдите к ПУБЛИКАЦИЯ > PDF и нажмите ЗАГРУЗИТЬ PDF
5. Вы попадете в редактор JotForm PDF.Он похож на текущий конструктор форм, но ориентирован на макет формы PDF. Здесь вы можете добавлять новые поля, перетаскивая элементы с левой боковой панели. У нас есть основные элементы и поля (обычные поля):
6. Когда вы закончите создание PDF-формы, вы можете нажать кнопку Download в правом верхнем углу окна, чтобы быстро получить PDF-файл. или перейдите в раздел Публикация , чтобы включить / отключить дополнительные параметры, такие как включение разрыва страницы и кнопки отправки в PDF.
Кнопка загрузки:
Раздел публикации:
Комментарии и предложения приветствуются ниже.


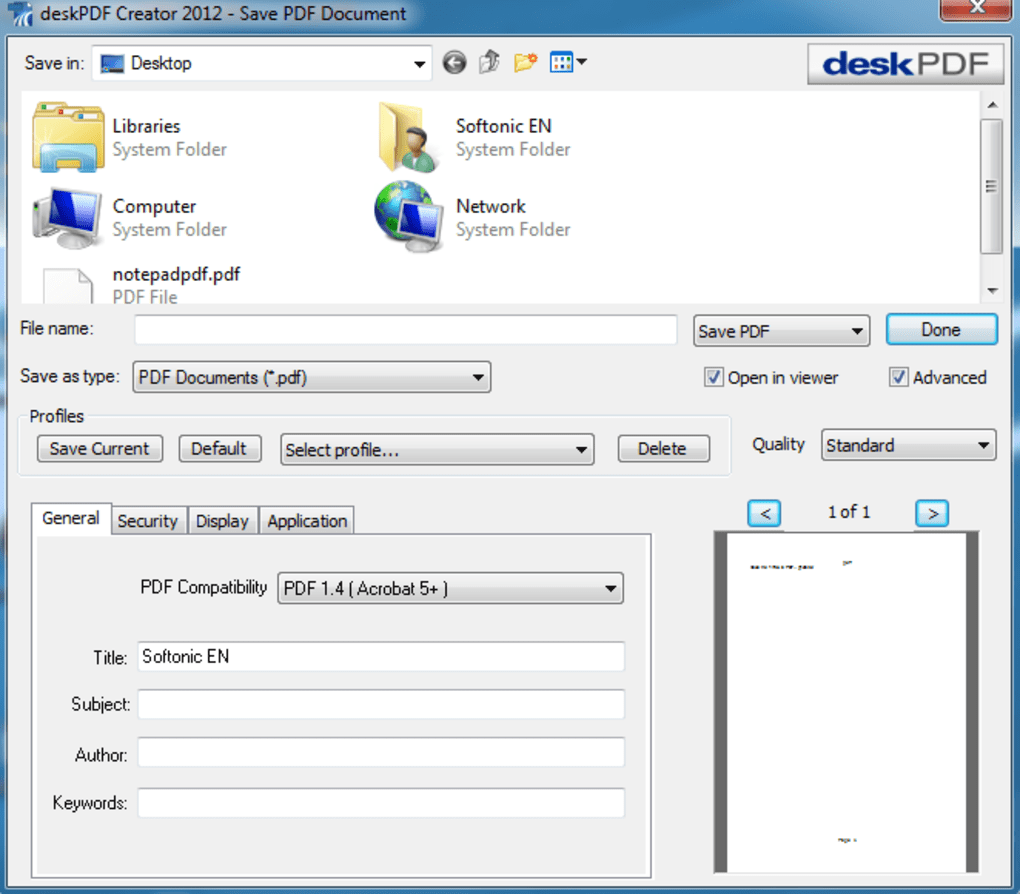


 После этого система предлагает варианты, куда загрузить готовый документ.
После этого система предлагает варианты, куда загрузить готовый документ. 
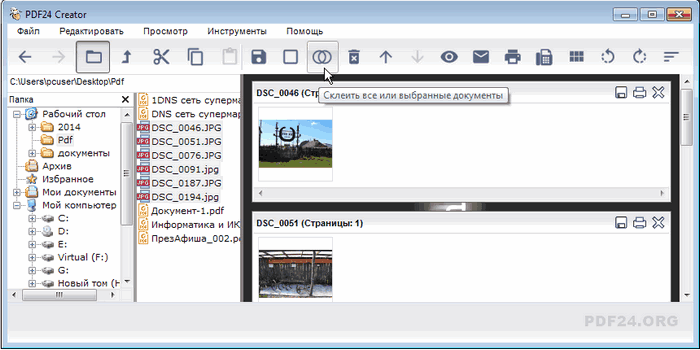
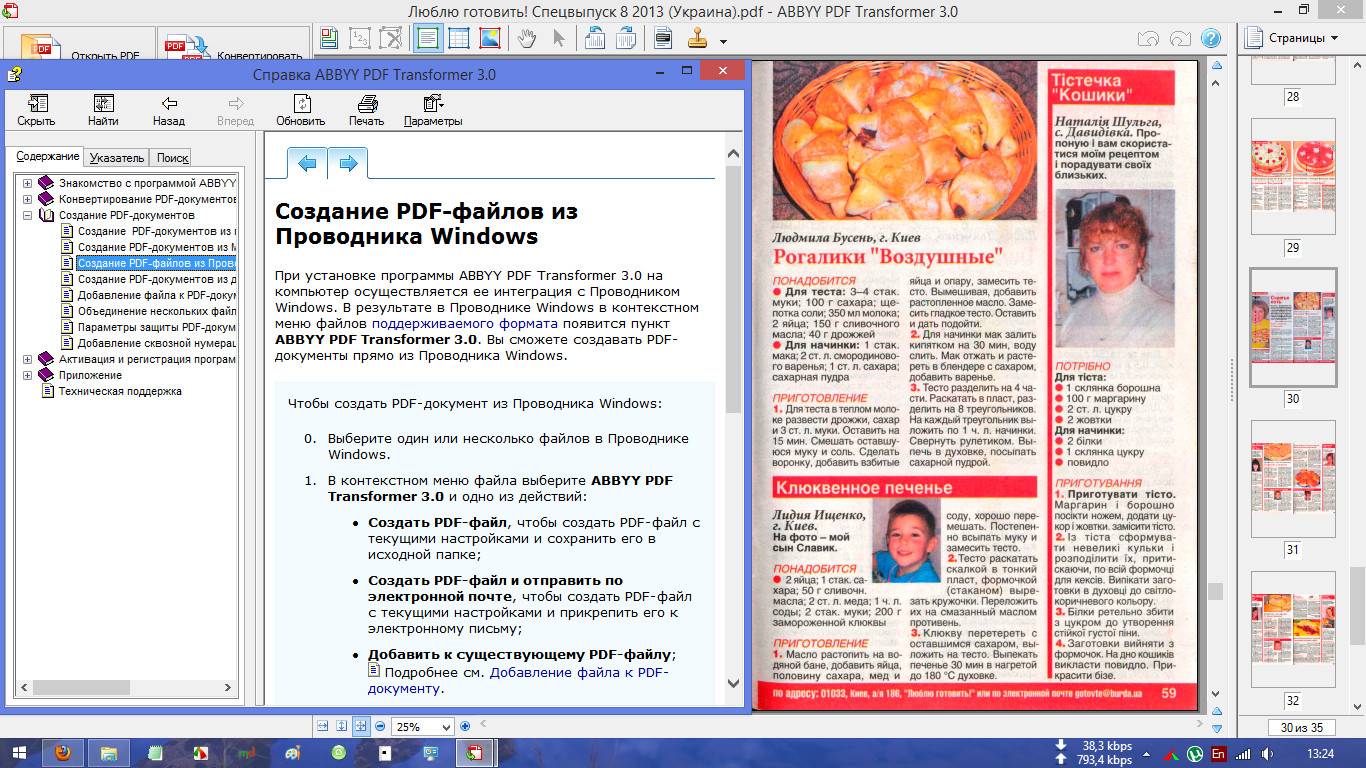
 Мне нужно создать PDF всех страниц в виде файла 1 PDF. До сих пор я полагал, что должен перебирать все подвиды (страницы) и создавать PDF файлов для каждого (используя CGPDFContext). Но мне действительно нужно…
Мне нужно создать PDF всех страниц в виде файла 1 PDF. До сих пор я полагал, что должен перебирать все подвиды (страницы) и создавать PDF файлов для каждого (используя CGPDFContext). Но мне действительно нужно… pyplot as plt
from scipy.misc import imread
import os
import numpy as np
files = [ "Column0_Line16.jpg", "Column0_Line47.jpg" ]
def plotImage(f):
folder = "C:/temp/"
im = imread(os.path.join(folder, f)).astype(np.float32) / 255
plt.imshow(im)
a = plt.gca()
a.get_xaxis().set_visible(False) # We don't need axis ticks
a.get_yaxis().set_visible(False)
pp = PdfPages("c:/temp/page1.pdf")
plt.subplot(121)
plotImage(files[0])
plt.subplot(122)
plotImage(files[1])
pp.savefig(plt.gcf()) # This generates page 1
pp.savefig(plt.gcf()) # This generates page 2
pp.close()
pyplot as plt
from scipy.misc import imread
import os
import numpy as np
files = [ "Column0_Line16.jpg", "Column0_Line47.jpg" ]
def plotImage(f):
folder = "C:/temp/"
im = imread(os.path.join(folder, f)).astype(np.float32) / 255
plt.imshow(im)
a = plt.gca()
a.get_xaxis().set_visible(False) # We don't need axis ticks
a.get_yaxis().set_visible(False)
pp = PdfPages("c:/temp/page1.pdf")
plt.subplot(121)
plotImage(files[0])
plt.subplot(122)
plotImage(files[1])
pp.savefig(plt.gcf()) # This generates page 1
pp.savefig(plt.gcf()) # This generates page 2
pp.close()
 create(Figure(position='p')) as fig:
fig.add_image('Lenna.png')
doc.generate_pdf('test', compiler='latexmk', compiler_args=["-pdf", "-pdflatex=pdflatex"], clean_tex=True)
create(Figure(position='p')) as fig:
fig.add_image('Lenna.png')
doc.generate_pdf('test', compiler='latexmk', compiler_args=["-pdf", "-pdflatex=pdflatex"], clean_tex=True)