Как правильно создать домашнюю локальную сеть через wi-fi роутер
В «девяностых» и начале «нулевых» для подключения к Интернету приходилось прокладывать кабеля. Теперь все проще: можно за 30-40$ купить wi-fi роутер, и настроить сеть проще и быстрее. А самое главное — без десятков метров проводов по всей квартире, о которые придется спотыкаться. Это актуально, поскольку почти у каждого в квартире есть несколько устройств, требующих выхода в Интернет.
Ниже рассмотрим в деталях, как создать домашнюю сеть через wi-fi роутер.
Главные правила настройки
Главные сведения:
- В 1 сети можно сделать только 1 домашнюю группу.
- Создать сеть можно с любого ПК, с остальных устройств — только присоединяться к ней.
Какой wi-fi роутер выбрать для домашней сети?
Для создания потребуется только роутер, подключенный к Интернету, поддерживающий протокол DHCP.
Если раздавать сигнал нужно на большую площадь (к примеру, если у вас частный дом с 2 этажами), и/или если квартира разделена толстыми стенами — рекомендуется брать роутер с внешней антенной (или антеннами).
Открываем порт на роутере TP-LINK TL-WR841N
Для примера рассмотрим настройку роутера этой модели.
Последовательность действий:
- Заходим в меню управления устройством: в браузере прописываем 192.168.1.1, 192.168.0.1 или 192.168.0.0. Точный адрес и данные для входа указываются в инструкции.
- При входе на главной странице уже будет указан текущий IP-адрес.
- Переходим во вкладку «Переадресация», затем в «Виртуальные серверы» (если панель управления на английском — Forwarding – Virtual Servers).
- Жмем «Добавить новую». Сюда можно вписать «Порт сервиса», «Внутренний порт» и «IP-адрес».
Когда настройки будут введены — жмем «Сохранить» (Save).
Как подключить к беспроводной сети обычный ПК?
Подключить к беспроводной сети можно и ПК («обычный» системник с монитором), чтобы не тянуть к нему провод.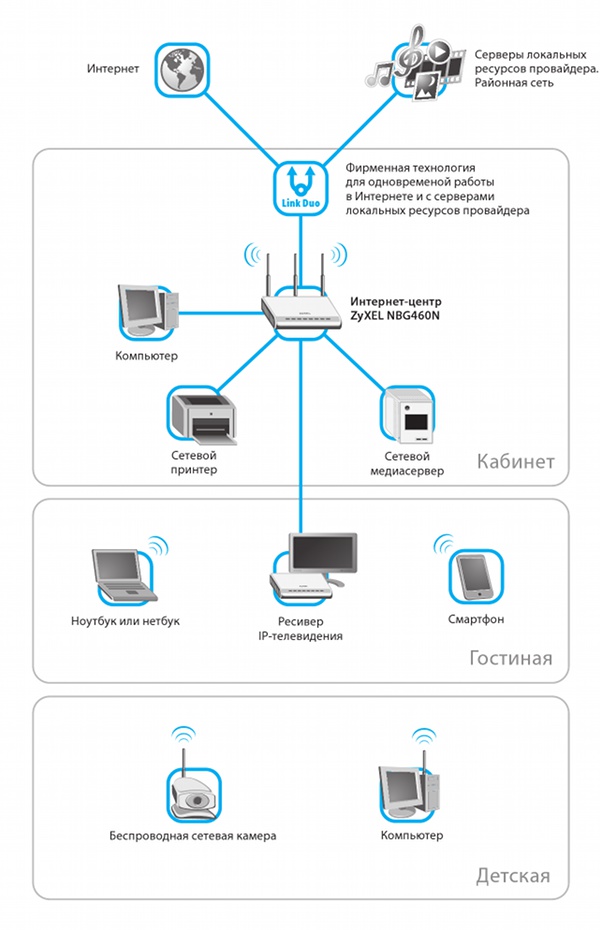
Для этого нужно купить USB wi-fi-адаптер. Примерная стоимость — 12-15$ за самую простую модель, и около 20$ за модель с антенной. Адаптер с антенной стоит брать, если ПК стоит через 2-3 стены или просто далеко от роутера.
Как сделать сеть через роутер?
Настройка осуществляется быстро — достаточно 5-10 минут, если знать, что, где и как прописывать. Тем, кто делает это впервые, спешить не рекомендуется: по ошибке можно открыть доступ не только для своих устройств, но и для соседей.
Настройка выглядит примерно одинаково для роутера любого производителя и любой модели.
Настройка роутера
Если дома уже настроена беспроводная сеть, этот пункт можно пропустить.
Если вы только начинаете ее настройку, нужно зайти в настройки роутера с компьютера, подключенного кабелем. Для входа в браузере нужно указать адрес 192.168.0.1 или 192.168.1.1.
При входе запросит логин и пароль.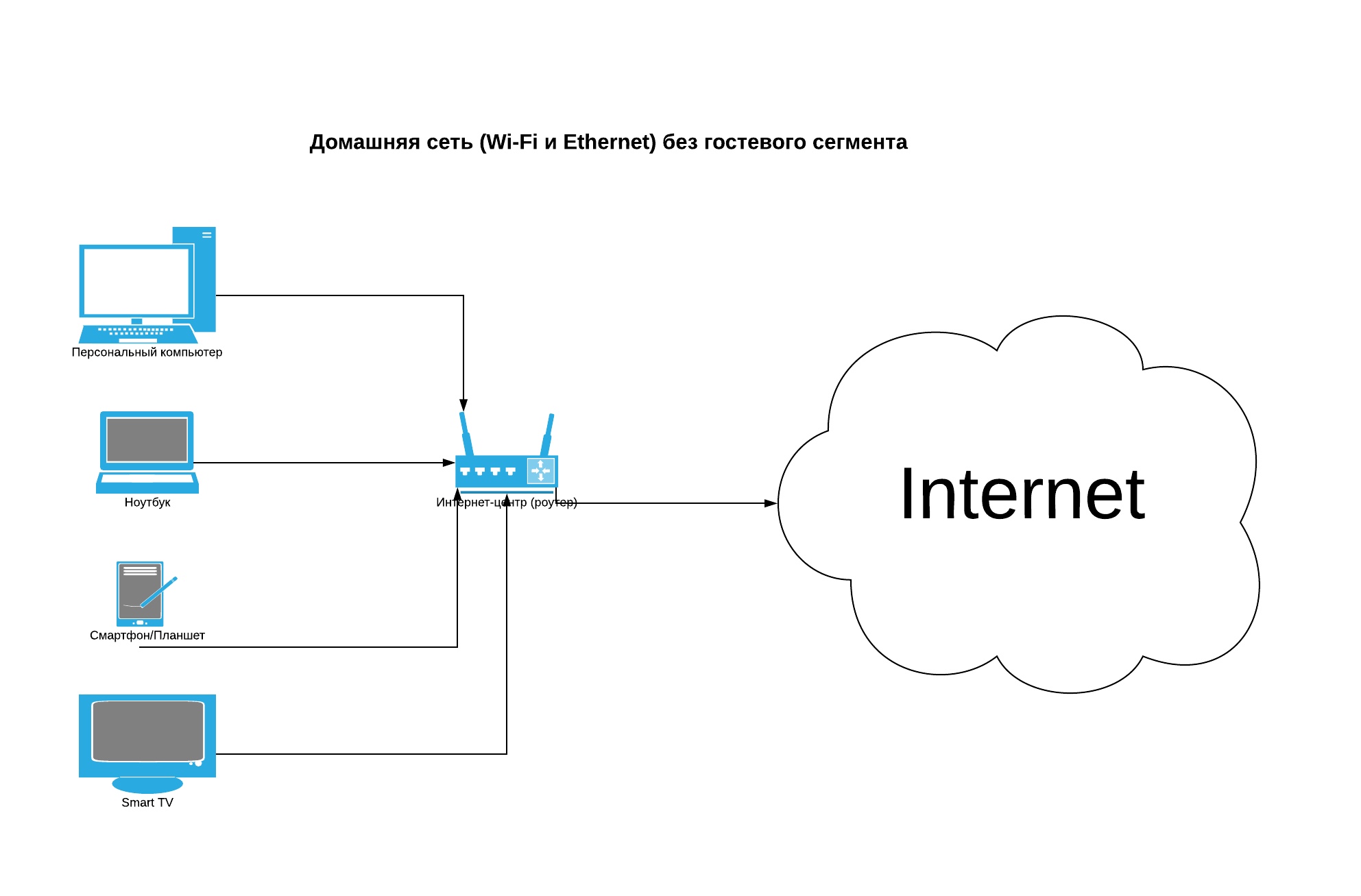 По умолчанию стандартные – admin/admin, но могут быть другими (можно посмотреть на коробке из-под роутера, или в инструкции).
По умолчанию стандартные – admin/admin, но могут быть другими (можно посмотреть на коробке из-под роутера, или в инструкции).
Во вкладке «Беспроводная сеть» нужно изменить имя соединения и протокол шифрования — на WPA2-PSK. Затем надо сохранить изменения и перезагрузить роутер.
Изменение типа сети
Действия этого пункта нужно выполнять с ПК, который подключен к роутеру кабелем (или по существующему wi-fi).
В Win7 есть типы сети «Домашняя», «Сеть предприятия», «Общественная». В Win8-10 есть типы «Гостевая или общедоступная» и «Частная».
Если у вас «семерка», выбирать нужно вариант «Домашняя», если Win8-10 — «Частная».
Этот тип сети может предоставлять неограниченный доступ между устройствами. Выбирать его стоит, только если вы делаете сеть для дома (если все пользователи будут проверенными).
Изменение имени ПК
Необязательный шаг — имя компьютера можно и не менять. Автоматически оно будет определено в виде букв и цифр.
Для изменения имени:
- Заходим в «Мой компьютер».

- Жмем на свободном месте правой кнопкой мышки (ПКМ), выбираем: Свойства системы — Дополнительные параметры системы — Имя компьютера — Изменить.
- Вписываем нужное название и подтверждаем изменения.
- Перезагружаем ПК.
- По необходимости меняем имена на каждом устройстве.
Изменять имена рекомендуется, если к сети будет подключено несколько компьютеров — чтобы распознавать их.
Создание домашней группы и настройка доступа
При создании группы каталоги, являющиеся стандартными при установке Windows (Изображения, Видео, и так далее), станут доступны для подключенных участников. Чтобы дать доступ к нужным данным — их переносят в открытую папку.
Для настройки требуется (актуально для Win10):
- Перейти в Панель управления — Сеть и Интернет — Домашняя группа.
- Выбрать «Изменить дополнительные параметры общего доступа», перейти в «Частная».
- Установить галочку «Включить сетевое обнаружение» и «Включить общий доступ к файлам и принтерам».

- Перейти во «Все сети», установить галочки «Включать общий доступ, чтобы сетевые пользователи могли читать и записывать файлы в общих папках», и «Отключить общий доступ с парольной защитой».
- Сохранить настройки.
- Во вкладке «Домашняя группа» выбрать «Создать домашнюю группу», и затем указать каталоги, к которым надо предоставить доступ.
После завершения появится автоматически сгенерированный пароль. Его нужно вводить для подключения других устройств.
Чтобы предоставить доступ к любой папке:
- Кликнуть ПКМ на нужной папке.
- Выбрать «Свойства», затем «Доступ», затем «Расширенная настройка».
- Установить галочку на пункте «Открыть доступ к этой папке».
Отдельно можно настроить ограниченный доступ: позволить с одного ПК заходить в какую-то папку, а с другого — ее не будет видно. Это актуально, к примеру, при настройке доступа для ребенка.
Также можно изменить тип доступа — это может быть либо только чтение (папки можно будет просматривать, скачивать из них файлы), либо чтение и запись (можно загружать файлы).
Подключение других компьютеров
Для подключения второго (или любого следующего) ПК или ноутбука нужно подключить его к этой же сети (кабелем или по wi-fi), и выполнить действия:
- Зайти в «Сети и Интернет», потом в «Домашняя группа», кликнуть «Присоединиться».
- Прописать пароль, сгенерированный при создании.
- Если нужно расшарить папки на втором ПК — делаем все так же, как и для первого компьютера.
Теперь должен появиться доступ к разрешенным каталогам и устройствам. Если этого не произошло, попробуйте закрыть брандмауэр и файервол, повторить еще раз.
Подключение смартфона или планшета
К группе можно подключить гаджет на ОС Android. Для этого:
- Устанавливаем (если отсутствует) приложение ES Проводник.
- Подключаемся к wi-fi домашней группы.
- Запускаем на смартфоне ES Проводник.
- Открываем вкладку LAN.

- Жмем кнопку «Поиск».
Приложение должно найти подключенные устройства. В них можно зайти, указав пароль, и просматривать разрешенное содержимое.
Открытие доступа к локальному принтеру
Делается так:
- Зайти в «Свойства принтера», затем в «Доступ».
- Поставить галочку на «Общий доступ» и подтвердить действие.
Открытие доступа к принтеру для смартфонов и планшетов
Для этого нужно настроить виртуальный принтер. Так можно будет печатать файлы с любого гаджета, подключившись через wi-fi.
Пошаговые действия:
- Логинимся в профиль Google.
- Заходим в «Настройки» — «Показать дополнительные настройки» — «Виртуальный принтер Google».
- Жмем кнопку «Настроить».
- Жмем кнопку «Добавить принтеры».
- В списке выбираем свое устройство и жмем «Добавить принтер».
Теперь этот принтер сможет печатать данные с устройства, которое использует этот же аккаунт Google.
Как защитить сеть?
Расшаривая доступ к личным или рабочим данным, нужно быть уверенным в том, что их не смогут получить посторонние. Поскольку wi-fi-сигнал раздается на несколько десятков метров — «поймать» его могут и соседи, и прохожие (если квартира на 1 этаже).
Чтобы повысить безопасность сети, нужно:
- Установить сложный пароль, несколько раз в год его менять.
- Отключить WPS. Эта технология может использоваться для взлома. Случайно этого не сделать, но если знающий человек задастся такой целью — включенный WPS может навредить.
- Скрыть SSID. Вместе со сложным паролем — самый эффективный способ защиты от случайных подключений. Сеть со скрытым SSID не будет отображаться у пользователей, если они не введут ее название вручную.
- Включить фильтр МАК-адресов. К сети смогут подключаться только устройства с «разрешенным» адресом.
- Сделать отдельную гостевую сеть. Если вам нужно максимально защитить данные, но при этом давать доступ к wi-fi окружающим (приходящим гостям, родственникам, соседям) — можно сделать отдельный гостевой доступ.

- Изменить доступ к настройкам роутера.
Если задействовать хотя бы 2-3 метода из списка — случайный пользователь к вашей сети точно не подключится, и даже намеренно взломать доступ тоже будет сложно, а скорее всего – невозможно.
Локальная сеть через роутер — как создать дома самому
Одна из функций современных маршрутизаторов — локальное объединение устройств через роутер. Это не только обеспечивает доступ к интернету подключенного оборудования, но и позволяет девайсам обмениваться информацией по воздуху. Сколько стоит провести интернет на дачу?
Зачем это нужно
Локальная группа решает проблему взаимодействия гаджетов, ПК и ноутбуков. К примеру, пользователь получает возможность просматривать файлы, содержащиеся на ПК или ноутбуке прямо с экрана смартфона или вывести их на экран smart-телевизора.
Также локальная сеть через роутер часто используется для компьютерных игр, подсоединения к принтеру сразу нескольких устройств и так далее.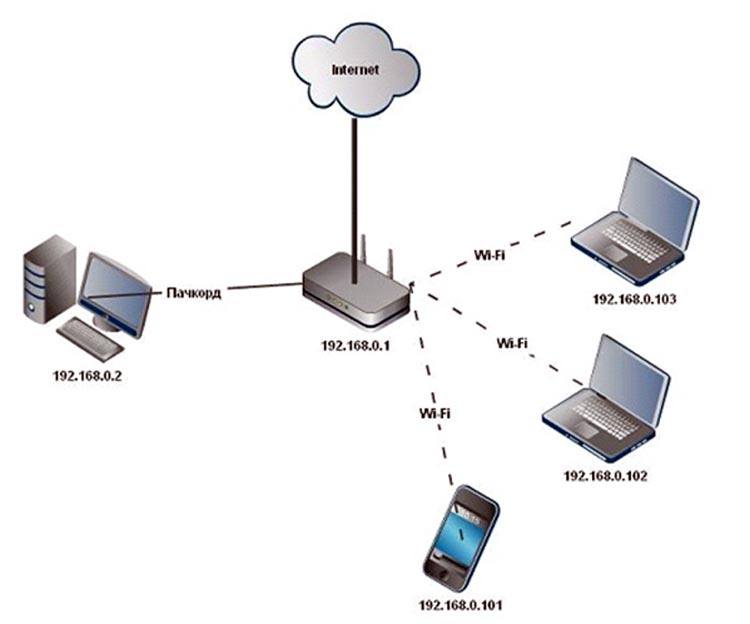
Чтобы создать доступ для двух компьютеров, оба должны быть подключены к одному Wi-Fi.
Важно: Прежде чем организовать локальный доступ, необходимо запаролить домашнюю сеть, подобрав сложную комбинацию символов.
Для двух компьютеров
Локальная сеть между двумя ПК может создаваться проводным и беспроводным способом.
Алгоритм настройки совместного доступа компьютеров к домашней группе с операционной системой Windows следующий:
- Одновременно нажать клавиши Win + R.
- Прописать в командной строке sysdm.cpl.
- Кликнуть «Ок».
- Перейти во вкладку «Рабочая группа».
- Написать имя рабочей группы (на обоих устройствах оно должно быть одинаковым).
- Нажать «Oк».
- Зайти в раздел «Изменить дополнительные параметры общего доступа».
- Кликнуть «Текущий профиль» и напротив всех строк со словом «Включить» поставить птичку.
 Исключение — графа «Общий доступ с парольной защитой». Здесь активируется позиция «Отключить».
Исключение — графа «Общий доступ с парольной защитой». Здесь активируется позиция «Отключить». - Выполнить перезапуск обоих ПК.
Чтобы убедиться, что группа создана успешно, нужно перейти во вкладку «Мой компьютер», затем в «Сеть». Там должны отразиться все подключенные устройства.
Типы домашних сетей
Создание локальной сети через роутер возможно как посредством беспроводного соединения Wi-Fi, так и проводным способом. Вид соединения отражается на скорости обмена данными, число оборудования, комфортом использования.
Проводная сеть
При кабельном подключении сетевые устройства подсоединяются к маршрутизатору через LAN-порт. При этом оборудование теряет свою мобильность, а на скорость интернета влияет диаметр и качество провода. Но есть и плюс – к проводному соединению точно не подсоединится любопытный сосед.
Беспроводная сеть
Беспроводное соединение обеспечивает роутер, создающий на территории помещения покрытие для онлайн-доступа.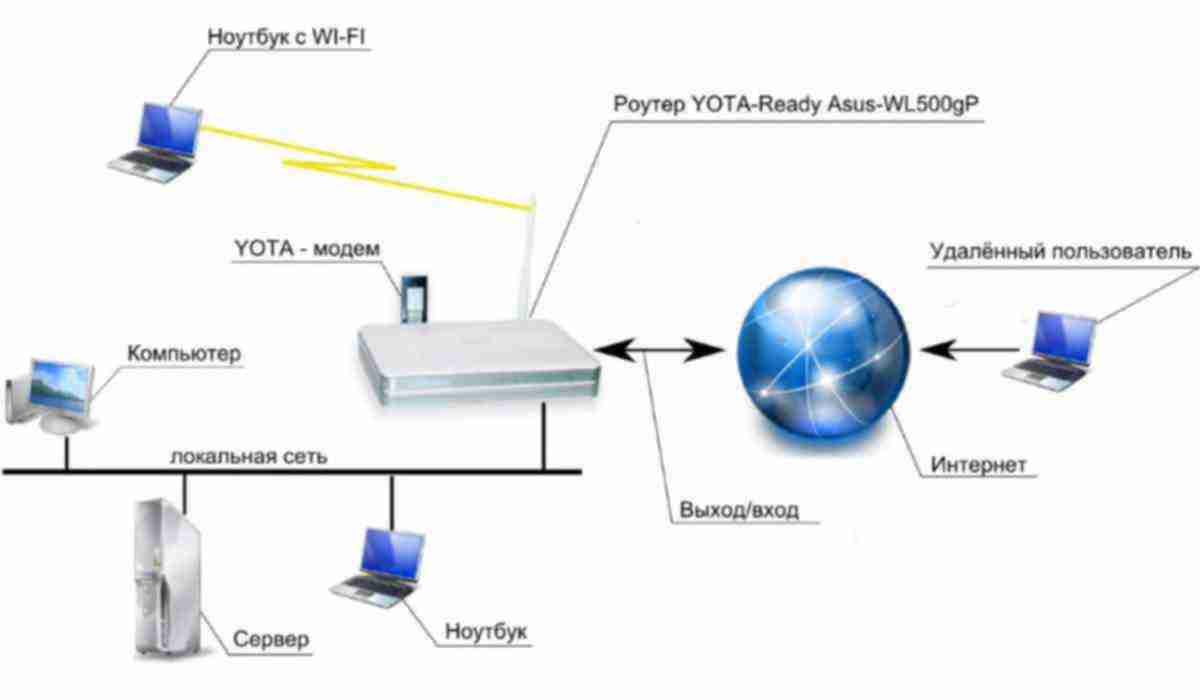
Перед тем как построить сеть дома с роутером, нужно настроить сам маршрутизатор. Как это сделать, зависит от модели девайса. К примеру, роутеры от «Ростелеком» поставляются вместе с установочным диском. Его достаточно вставить в дисковод и наладка начнется в автоматическом режиме.
Не составляет труда и настраивание роутеров от известных китайских брендов. Интерфейс оборудования Keenetic, TP-Link, D-Link полностью русифицирован, так что установить интернет на дачу будет недолго. После этого останется придумать имя и пароль для домашней сети WiFi.
Однако просто подключить девайсы к Wi-Fi мало. Клиенты получат доступ в интернет, но не смогут пользоваться ресурсами друг друга.
Варианты построения домашней локальной сети
Чтобы открыть взаимный доступ к информации, нужно:
- Войти в «Центр управления сетями и общим доступом».

- Зайти в подраздел «Домашняя сеть».
- Напротив каждого устройства, которым необходим доступ, поставить галочки.
- Выбрать элементы, просмотр которых разрешен.
- Кликнуть «Далее».
- Система cгенерирует пароль, который нужно сохранить для добавления я иных устройств к домашней группе.
- Кликнуть «Готово».
Изменение пароля локальной сети
Пароль, предоставленный системой, это хаотичный набор цифр и латинских символов, который сложно запомнить. Поэтому лучше поменять код доступа в такой последовательности:
- Войти в раздел «Домашняя сеть».
- Кликнуть «Выбор домашней группы и параметров общего доступа».
- Нажать «Изменить пароль».
- Ввести новую комбинацию.
- Кликнуть «Сохранить».
Отключение кода
Несмотря на возможность взаимодействия, не ко всем файлам на устройствах доступ будет открыт автоматически. Ряд изменений необходимо внести вручную. И первое, что нужно сделать, — отключить код. Процедура следующая:
Ряд изменений необходимо внести вручную. И первое, что нужно сделать, — отключить код. Процедура следующая:
- Войти в «Изменение параметров домашней группы».
- Нажать «Изменение дополнительных параметров общего доступа».
- Активировать все строчки, где есть слово «Включить», поставить галочку напротив поля «Отключить общий доступ с парольной защитой» и «Разрешить Windows управлять подключениями домашней группы».
Как подключить приборы к сети
Теперь можно открыть общий доступ к информации:
- Войти в «Мой компьютер».
- Перейти в категорию «Сеть».
- Правой клавишей мыши кликнуть по нужной папке.
- Перейти в «Свойства».
- Зайти в «Доступ».
- Нажать «Расширенная настройка».
- Напротив графы «Открыть общий доступ к этой папке» поставить птичку.
- Кликнуть «Ок».
Настройка компьютера
Когда домашняя сеть создана и доступ организован, можно подключать к ней любые ПК. для этого нужно проделать ряд шагов:
для этого нужно проделать ряд шагов:
- Войти во вкладку «Общественная сеть».
- Кликнуть на имя домашней группы.
- Перейти в подраздел «Предоставить общий доступ другим домашним компьютерам».
- Нажать «Присоединиться».
- На экране появится перечень элементов, к которым будет разрешен доступ устройству.
- Кликнуть «Далее».
- Ввести пароль для домашней группы.
- Нажать «Далее».
- Кликнуть «Готово».
Смартфон
Чтобы подключить к локальному покрытию смартфоны или планшеты, нужен специальный софт, к примеру «ES Проводник». Программу нужно скачать в AppStore или Play Маркете и запустить. Затем выбрать раздел «Сеть», нажать LAN и кликнуть «Сканировать».
Также среди пользователей популярна утилита Asus Share Link от производителя Асус, поддерживаемая всеми гаджетами, работающими на базе Android.
Для начала софт скачивают на компьютер либо ноутбук, проводят инсталляцию и перезагружают оборудование.
Наладка подсети
Иногда возможностей одного маршрутизатора не хватает, чтобы подсоединить к локальной сети всех клиентов. Либо зоны охвата недостаточно. Создать внутреннюю подсеть можно подключением второго роутера.
Технология, как подключить подсеть через роутер, следующая:
- Собрать маршрутизаторы в одну цепь посредством патч-корда. При этом кабель вставляется в LAN-порт главного девайса и в WAN-порт подключаемого устройства.
- Вспомогательный прибор подключить к компьютеру и перейти в окно браузера.
- В адресной строке прописать значение 192.168.0.1 или 192.168.1.1.
- Перейти в интерфейс устройства.
- Кликнуть на Network WAN.

- Выбрать графу WAN Connection Type.
- Кликнуть Dynamic IP.
- Присвоить внутренней сети собственное имя и пароль для подключения.
Настройка IP-адресов, DNS, масок, шлюзов
Обычно параметры IP адреса, DNS сервера и шлюза система прописывает автоматически. Но в ряде случаев возникает необходимость ввести данные в ручном режиме.
Это делается следующим образом:
- На панели управления кликнуть раздел «Сетевые соединения».
- В перечне найти имя сетевой карты, клацнуть правой кнопкой мыши и перейти в «Свойства».
- Зайти в раздел «Настройки TCP/IPv4».
- Установить значок напротив «Ручной ввод данных» и прописать необходимую информацию, предоставленную провайдером интернета.
Проверка работоспособности созданной сети
Проведение анализа и проверка работоспособности созданного локального покрытия заключается в измерении скорости отклика от сервера, измеряемой в миллисекундах.
Узнать значение пинга можно двумя путями:
- Использовать сочетание клавиш Win + R.
- В командной строке им прописать и адрес ping и URL-адрес сайта, скорость отклика от которого нужно проверить. Информация появляется на экране моментально.
В интернете есть много онлайн-утилит типа LAN Speed Test. За несколько секунд программа проанализирует скорость соединения и выдаст пользователю результат. Нормальное значение 40 миллисекунд и менее, среднее от 40 до 110 мс, низкое выше 110 мс.
Узнать, все ли устройства подключены к сети, и нет ли посторонних, можно с помощью утилиты Wireless Network Watcher, которая выводит на экран список оборудования.
Возможные проблемы и ошибки при настройке
Если четко следовать инструкции, то проблем с созданием локальной сети не возникает.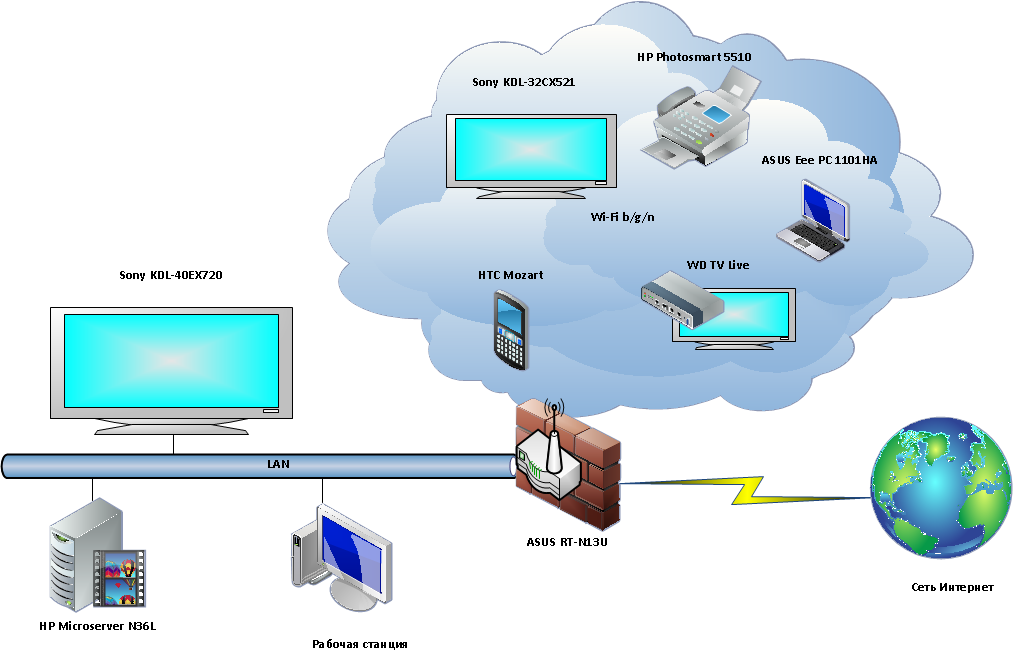 Но небольшая ошибка в данных может свести на нет все усилия пользователя. Безлимитный интернет в частный дом можно провести с помощью нашей компании.
Но небольшая ошибка в данных может свести на нет все усилия пользователя. Безлимитный интернет в частный дом можно провести с помощью нашей компании.
Устройства не показаны в списке
Иногда все действия проведены правильно, однако устройство не отражаются в локальном списке. Частая причина кроется в настройках профиля и статуса домашнего подключения. Чтобы это проверить, рабочая группа и параметры общего доступа нужно проверить на всех подключенных устройствах.
Алгоритм следующий:
- Войти в «Сеть».
- Кликнуть правой клавишей мышки на пустом поле, нажать «Обновить».
Случается, что подключение блокируют антивирусные программы или брандмауэр Виндовс. В таком случае программное обеспечение лучше отключить.
Нет доступа к общей папке
Причиной того, что одно из устройств не может получить доступ к папке, может быть погрешность в указанных параметрах. Их придется перепроверять и настраивать заново. Подключение может блокировать все та же система безопасности, расценив попытку доступа как стороннее вмешательство. Еще одной причиной может быть все тот же антивирус либо проблема в настройках общего доступа.
Их придется перепроверять и настраивать заново. Подключение может блокировать все та же система безопасности, расценив попытку доступа как стороннее вмешательство. Еще одной причиной может быть все тот же антивирус либо проблема в настройках общего доступа.
В создании локального подключения нет ничего сложного, а возможности оно предоставляет огромные. К примеру, не нужно бегать с флешкой, чтобы скачать фильм и посмотреть его на телевизоре или подключать ноутбук к принтеру, чтобы распечатать документы.
Как создать домашнюю сеть через Wi-Fi роутер?
Автор Станислав Новиков На чтение 7 мин. Просмотров 3.6k. Опубликовано
Создание локальной домашней сети, связывающей несколько устройств через Wi-Fi роутер, требует выполнения ряда действий. Они не представляют особой сложности, но во избежание проблем должны выполняться строго по инструкции и в определенной последовательности.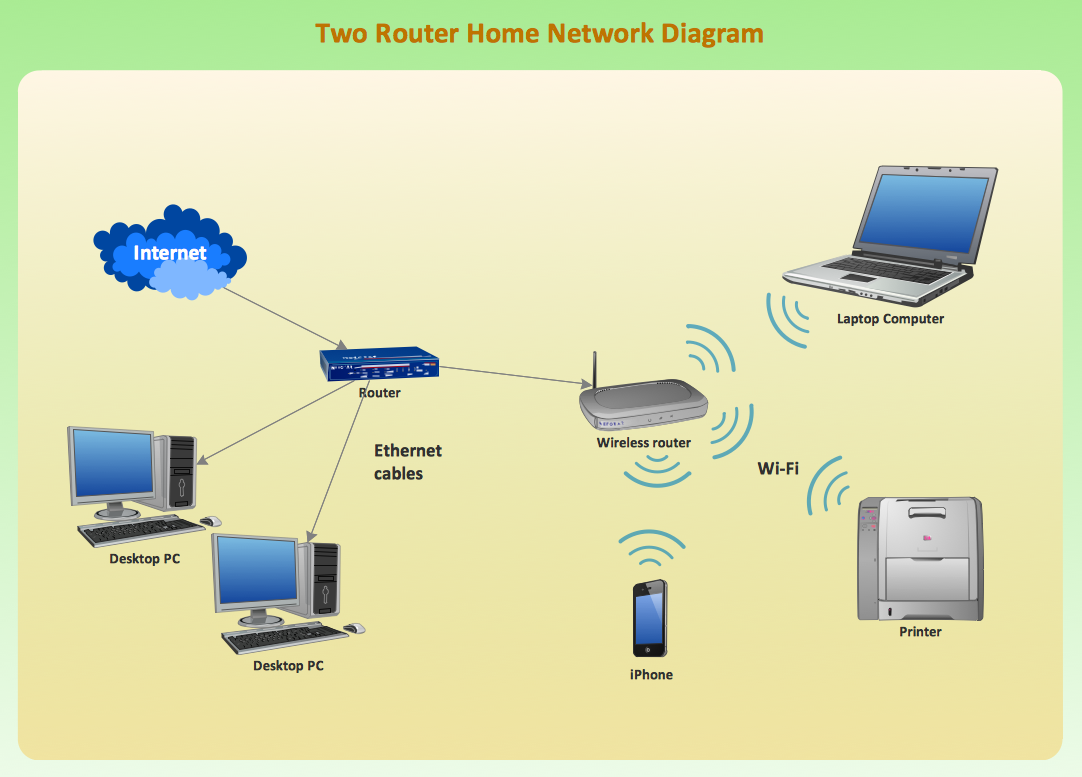
Необходимость создания локальной сети через роутер
Можно по старинке заняться копированием файлов с одного компьютера или смартфона на другой, используя шнуры и флеш-накопители. Однако чтобы не отнимать у себя время и не создавать лишних неудобств, лучше всего объединить все девайсы, создав домашнюю сеть через Wi-Fi роутер.
Наличие единого сетевого хранилища позволит приобрести такие преимущества:
- оперативный обмен информацией между девайсами;
- доступ ко всем файлам на разных устройствах;
- подключение для использования внутри сети принтера, сканера, фотокамеры и других устройств;
- участие во внутрисетевых онлайн-играх.
Настройка роутера
Это первое, с чего нужно начать, поскольку роутер является главным хабом (узлом) домашней сети.
Подключение к компьютеру и вход
Используем для этого кабель из комплекта поставки. После запуска входим в настройки роутера через интерфейс и вводим в строку браузера IP-адрес 192. 168.1.1 либо 192.168.0.1 (для уточнения загляните в инструкцию или на наклейку с оборотной стороны роутера). Когда появится форма входа, нужно ввести логин и пароль (по умолчанию оба заданы одинаково – admin). Последний рекомендуется сменить. При выделении интернет-провайдером фиксированного IP-адреса пароль служит дополнительной гарантией от несанкционированного доступа из Интернета в домашнюю сеть.
168.1.1 либо 192.168.0.1 (для уточнения загляните в инструкцию или на наклейку с оборотной стороны роутера). Когда появится форма входа, нужно ввести логин и пароль (по умолчанию оба заданы одинаково – admin). Последний рекомендуется сменить. При выделении интернет-провайдером фиксированного IP-адреса пароль служит дополнительной гарантией от несанкционированного доступа из Интернета в домашнюю сеть.
DHCP-протокол
Создавая любую локальную сеть, всем устройствам присваивается личный уникальный IP-адрес (он прописывается в настройках сетевой карты самостоятельно или получение его устройством происходит автоматически).
Поскольку использование локальной сети подразумевает включение в работу большого числа устройств, необходимо задать в автоматическом режиме получение IP-адресов устройствами. Для этого в настройках DHCP маршрутизатора следует активировать автораспределение IP адресов.
Пример DHCP-протоколаТочка доступа
При использования роутера в этом качестве нужно перейти в настройки Wi-Fi и отметить маршрутизатор точкой доступа с заданием пароля к Wi-Fi-сети.
На этом настройки роутера по созданию локальной сети можно считать завершенными.
Выбор типа сети
Открываем настройки роутера, переходим в раздел Интернет или WAN, выбираем тип подключения. Последний должен значиться в договоре провайдера. Если такой вариант не подходит, можно обратиться в техническую поддержку по телефону. После этого вводится необходимая информация для доступа согласно выбранному типу подключения. Она также должна быть указана в соответствующей инструкции провайдера.
Далее выполняем следующие действия:
- Заходим в раздел «Беспроводная сеть» (переходим в её настройки) и даем имя сети (SSID).
- Открываем раздел безопасности, проводим установку типа шифрования WPA2/PSK.
- Указываем пароль для подключения к Wi-Fi.
- Делаем активацию режима виртуального сервера DCHP, который обеспечивает из обозначенного диапазона раздачу динамического IP-адреса.
После выполненных операций остается только сохранить все внесенные изменения.
Подключение устройств к домашней сети
Для разных устройств подключение имеет свои отличительные особенности.
Компьютер (ноутбук)
Для доступа ПК к домашней сети нужно настроить TCP/IP-протокол сетевой карты. Для этого выполняем следующие шаги:
- Открываем «Панель управления», находим «Центр управления сетями и общим доступом» и открываем «Изменение параметров адаптера».
- Жмем правой кнопкой мыши иконку своей сетевой карты и выбираем в выпавшем меню «Свойства».
- Выделяем пункт «IP версия 4 (TCP/IPv4)». Снова нажимаем «Свойства».
- Указываем в открывшемся окне IP-адрес ПК – 192.168.0.X (X должно соответствовать уникальному порядковому номеру компьютера в сети), маску подсети – 255.255.255.0, основной шлюз (IP-адрес роутера) и DNS-адреса (предпочтительный и альтернативный), идентичные IP-адресу основного шлюза.
Если в DHCP-настройках уже разрешена автоматическая раздача IP-адресов (это касается, в частности, операционных систем Windows 7/8/8.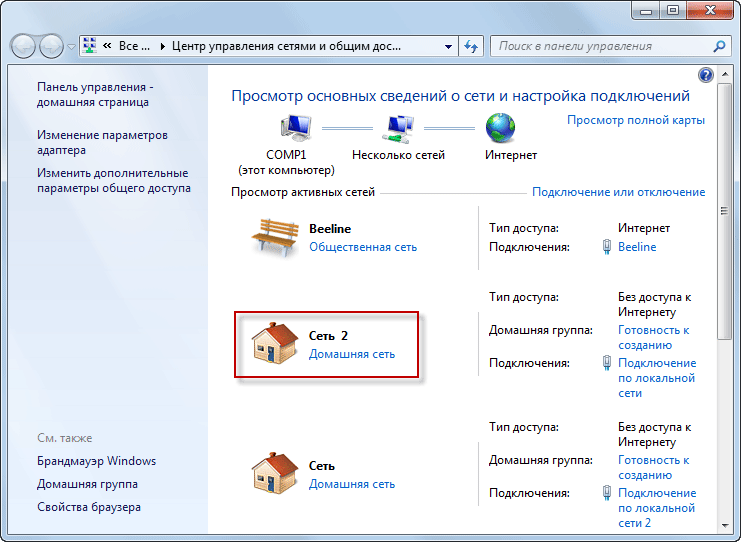 1/10), не стоит усложнять процедуру подключения. Нужно просто указать в TCP/IP-протоколе автоматическое получение IP- и DNS- адресов. Компьютер автоматически получит IP-адреса, определить которые в домашней сети можно без особых проблем по сетевому имени. Последнее легко изменяется следующими действиями:
1/10), не стоит усложнять процедуру подключения. Нужно просто указать в TCP/IP-протоколе автоматическое получение IP- и DNS- адресов. Компьютер автоматически получит IP-адреса, определить которые в домашней сети можно без особых проблем по сетевому имени. Последнее легко изменяется следующими действиями:
- Нажимаем правой мыши на «Мой компьютер» («Этот компьютер»), находим в контекстном меню «Свойства».
- В появившемся окне напротив имени компьютера находим «Изменить параметры» и кликаем.
- Откроется диалоговое окно, нужно кликнуть на «Изменить» и ввести сетевое имя компьютера.
Теперь остается только подтвердить произведенные действия и перезагрузить систему. Сетевое имя ПК будет изменено.
Смартфон
Это устройство, а также планшет и другие аналогичные гаджеты, имеющие поддержку Wi-Fi, подключается к локальной сети просто. Для этого необходимо лишь произвести запуск поиска сетей Вай-Фай и в представленном списке определиться с выбором своей точки доступа. После этого указать пароль к сети Wi-Fi, который прописан в настройках роутера.
После этого указать пароль к сети Wi-Fi, который прописан в настройках роутера.
Предоставление доступа к файлам и папкам и ограничение прав
При намерении активно производить обмен файлами и другими ресурсами в созданной домашней сети следует обеспечить к ним доступ. Алгоритм действий по открытию общего доступа таков:
- Нажимаем на иконке папки (диска), выбираем в выпавшем окошечке «Свойства».
- Открываем вкладку «Доступ» и переходим в расширенные настройки.
- В выпавшем окне отмечаем галочкой «Открыть общий доступ к этой папке».
- Вводим сетевое имя в поле «Имя общего ресурса» (удобнее будет идентифицировать ресурс в домашней сети), после этого нажимаем «Применить».
На следующем этапе работаем с правом доступа. Определяем, кого допустить к папке (диску) и какими правами наделить:
- Нажимаем «Разрешения». Откроется окно со списком групп или пользователей.
- Выбираем «Все» и отмечаем галочкой «Полный доступ».
 Жмем «Применить» и «ОК».
Жмем «Применить» и «ОК».
При отсутствии группы «Все» ее нужно внести в список:
- Нажимаем «Добавить».
- В поле открывшегося окна «Введите имена выбираемых объектов» вносим «Все».
- Жмем «ОК».
При необходимости обезопасить свой ресурс от нежелательных манипуляций пользователей с файлами и папками (например, лишить возможности удалять их) необходимо активировать вкладку «Безопасность» в свойствах папки. Для этого:
- Нажимаем на «Дополнительно», выделив группу «Все».
- В окне, которое откроется, также отмечаем пункт «Все» и жмем «Изменить».
- Вверху находим «Отображение дополнительных разрешений» и кликаем по нему.
- Снимаем с ненужных разрешений галочки, и жмем «ОК».
На этом настройки необходимых мер безопасности можно считать завершенными.
Возможные проблемы и их решение
Различные ошибки часто возникают у новичков, которые самостоятельно занимаются настройкой.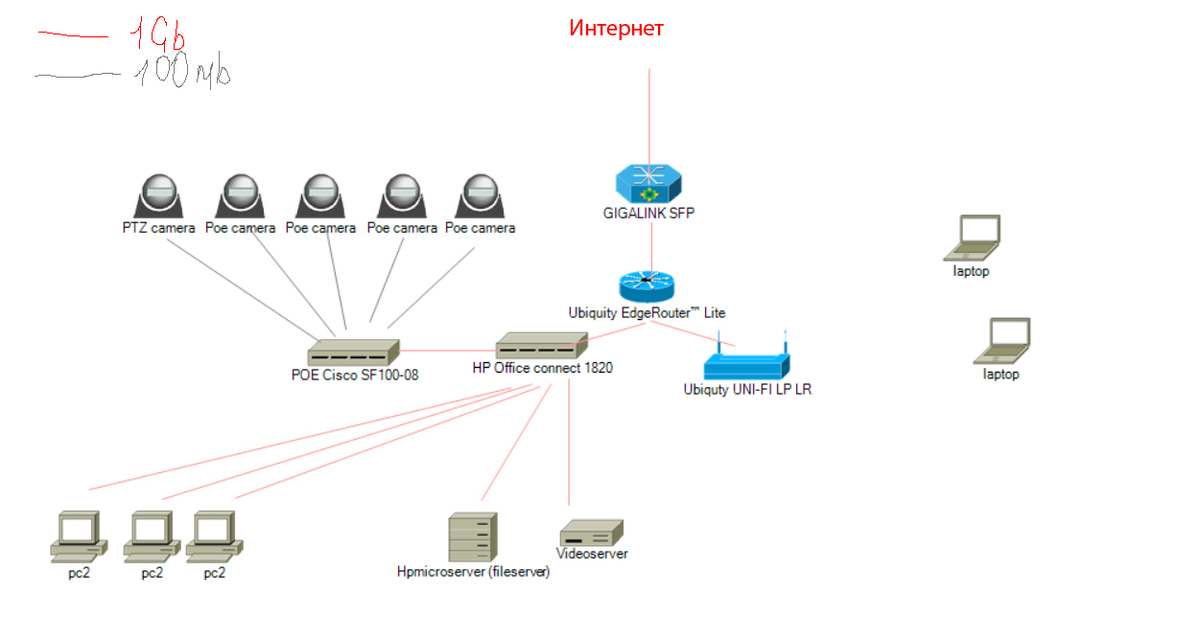 Наиболее распространенные неполадки при создании локальной домашней сети через Wi-Fi роутер:
Наиболее распространенные неполадки при создании локальной домашней сети через Wi-Fi роутер:
- Неправильно подключен кабель к роутеру. Кабель от провайдера вставляется только в разъем «WAN». Большинство производителей выделяют его особым цветом или надписью Ethernet.
- Не работает функция DHCP-сервера. Одна из основных задач роутера – автораздача IP адресов подключаемым устройствам. Если отвечающая за это функция отключена, следует ее активировать либо проделать все вручную для каждого компьютера. В противном случае устройства не смогут видеть друг друга и выходить в глобальную сеть.
- Работают одновременно два DCHP сервера. При наличии нескольких серверов в сети нужно оставить в режиме раздачи IP-адресов только один.
- Нестабильная связь. Такое случается при использовании беспроводного маршрутизатора соседями. Чтобы минимизировать помехи, нужно зайти в параметры канала в админпанели роутера и перевести его на любое из чисел (1-12) с режима «Авто».
 Также на помехи может влиять работа бытовых приборов. Как выбрать и настроить канал, подробно рассказывается здесь.
Также на помехи может влиять работа бытовых приборов. Как выбрать и настроить канал, подробно рассказывается здесь. - Сбой настроек общего доступа. Появляется сообщение о том, что сетевой ресурс недоступен. В этом случае необходимо выявить ошибку параметров общего доступа того устройства, на которое пробуете зайти.
Почему роутер не раздаёт Wi-Fi и как решить эту проблему, рассказывается в следующей статье.
Старайтесь изначально все делать точно: при правильных настройках сеть будет функционировать бесперебойно.
В этом видео показано, как настроить локальную сеть через Вай-Фай роутер:
На создание и настройку домашней беспроводной сети через роутер требуется немного усилий и времени, которые с лихвой окупятся возможностью обмениваться файлами и другими ресурсами. Для правильной работы локальной сети проверяйте параметры антивирусной программы и брэндмауэра на компьютере.
Для правильной работы локальной сети проверяйте параметры антивирусной программы и брэндмауэра на компьютере.
Локальная сеть | Создание домашней сети своими руками: WLAN, LAN и Powerline – MediaPure.Ru
Для неопытных пользователей создать локальную сеть дома достаточно проблематично, но лишь правильная комбинация устройств позволит пользоваться всеми достоинствами сетей WLAN, LAN и Powerline, избегая их недостатков.
Локальная сеть с использованием 3-х технологийГрамотно построенная локальная домашняя сеть позволит транслировать фильм с ноутбука или ПК на телевизор, одновременно использовать медиаплеер в соседней комнате и использовать мобильные устройства членами вашей семьи. Для достижения этой цели необходимо добиться бесперебойности беспроводной сети, стабильной скорости передачи данных в связке Powerline адаптеров или упрятать сетевой кабель так, чтобы про него никто не вспоминал. Давайте приступим к созданию быстрой и хорошо сконфигурированной домашней сети.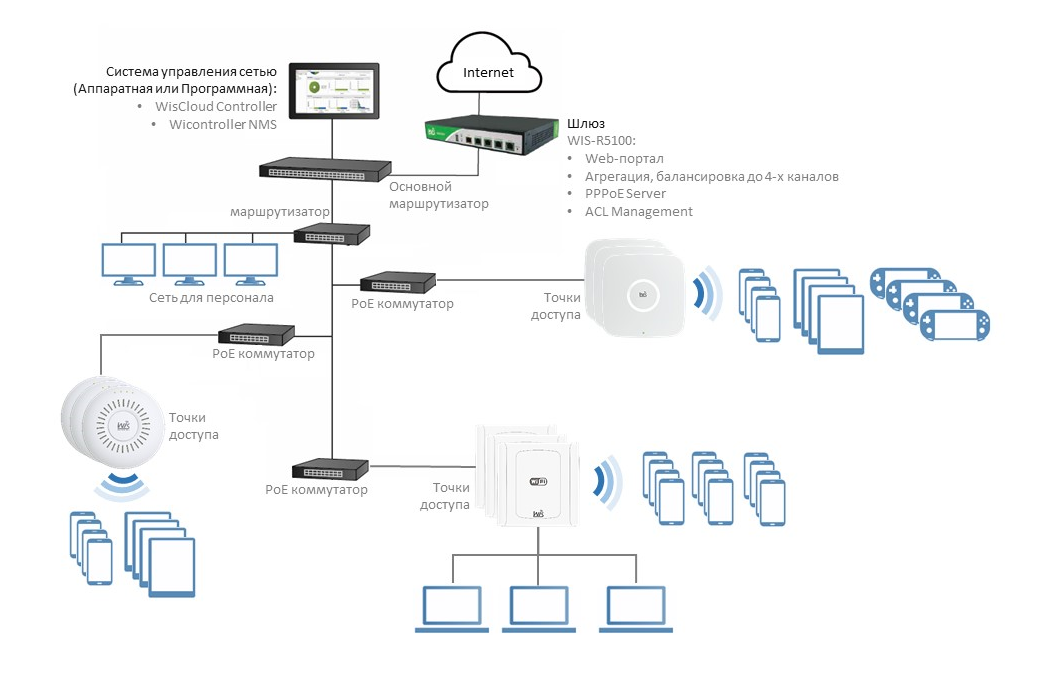
Методы достижения оптимальной скорости
Создание идеальной домашней сети сопровождается комбинированием 3 технологий: WLAN, LAN и Powerline, используя сильные стороны каждой из них. Применяя в сети современное wi-fi оборудование вы сможете получить высокую и стабильную скорость беспроводного соединения и исключите использование провода.
ОРГАНИЗАЦИЯ ДОМАШНЕЙ СЕТИ
Беспроводная сеть
Оптимальные расположение и конфигурация wi-fi роутера увеличат скорость работы всех устройств. Новые модели с поддержкой стандарта 802.11 ас можно использовать в качестве быстрых радиомостов.
Оптимальное расположение wi-fi роутера. Разместите ваш беспроводной маршрутизатор с активированным WLAN так, чтобы он находился четко посередине между всеми устройствами, которые вы хотите подключить по беспроводной сети. Теперь вы можете протестировать сетевое покрытие в квартире с помощью установленной на ПК или ноутбуке утилиты Ekahau Heat Mapper. Сперва обойдите область, которую нужно измерить, и подумайте, как нанести план на сетку программы Heat Mapper. Перейдите в начальную точку и начните составление карты покрытия. После каждого шага на сетке помечайте ваше месторасположение. Закончив составление карты, щелкните ПКМ. На сетке наведите курсор на иконку роутера, чтобы просмотреть распределение сигнала WLAN. Если вы увидите зоны желтого и оранжевого цвета, то вам понадобиться усилить сигнал с помощью моих рекомендаций. Стоит следовать правилу: чем выше стоит роутер в комнате и чем дальше он расположен от стен, тем меньше помех возникает при передаче сигнала. Для установки прекрасно подойдут высокие шкафы и полки.
Сперва обойдите область, которую нужно измерить, и подумайте, как нанести план на сетку программы Heat Mapper. Перейдите в начальную точку и начните составление карты покрытия. После каждого шага на сетке помечайте ваше месторасположение. Закончив составление карты, щелкните ПКМ. На сетке наведите курсор на иконку роутера, чтобы просмотреть распределение сигнала WLAN. Если вы увидите зоны желтого и оранжевого цвета, то вам понадобиться усилить сигнал с помощью моих рекомендаций. Стоит следовать правилу: чем выше стоит роутер в комнате и чем дальше он расположен от стен, тем меньше помех возникает при передаче сигнала. Для установки прекрасно подойдут высокие шкафы и полки.Использование и настройка роутера стандарта 802.11 ac. Существенного увеличения радиуса действия и скорости работы сети WLAN позволит получить новый роутер с поддержкой стандарта 802.11 ас (например, Netgear R6300, о модели Netgear 6200 вы можете прочитать здесь), обладающий оптимальным соотношением цена/качество.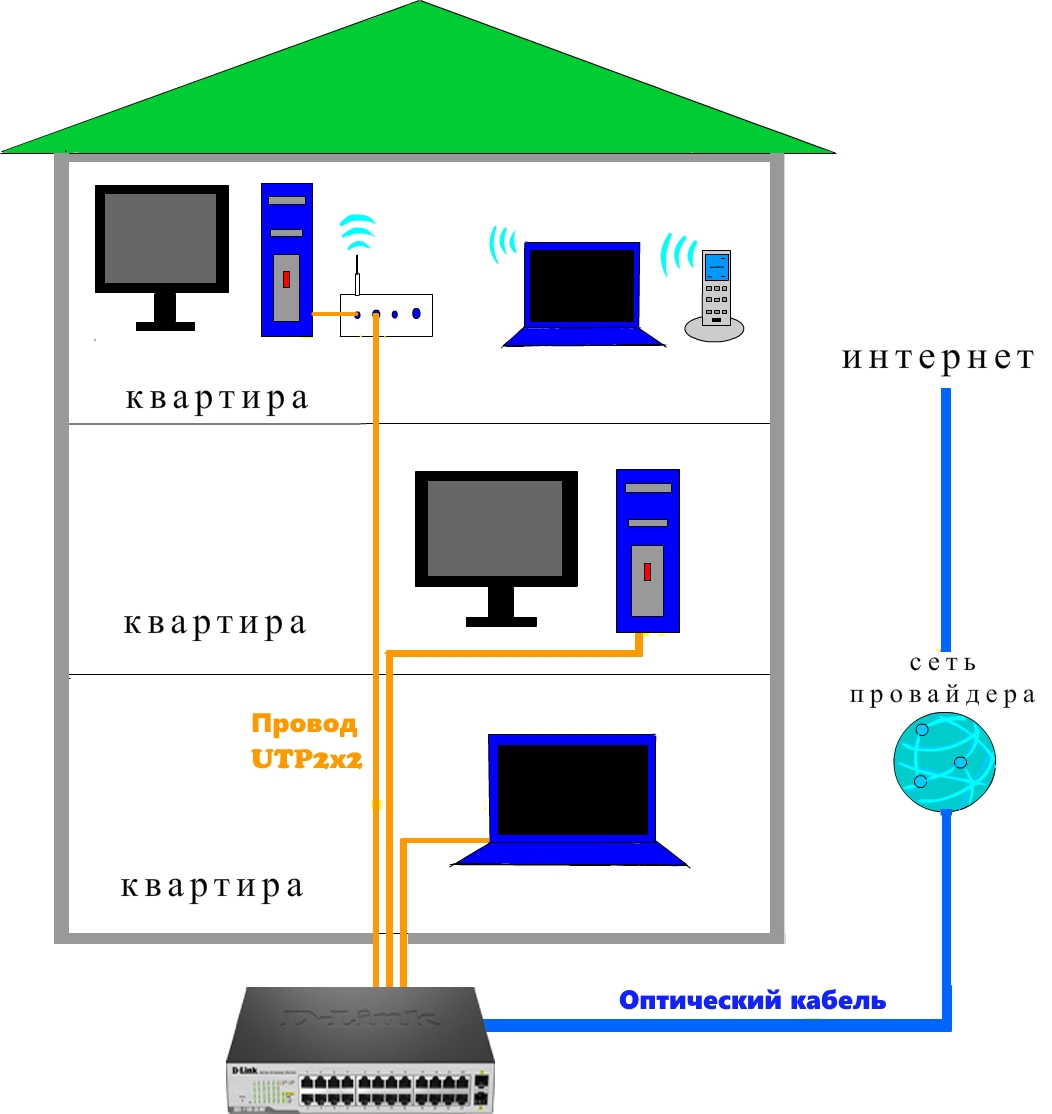 Быстрый доступ в веб-интерфейс роутера обеспечивается по адресу http://routerlogin.com. Настройте роутер с помощью Мастера установки так, чтобы он создал интернет-соединение, используя настройки вашего провайдера. Если у вас есть старый маршрутизатор, соедините интернет-порт нового роутера и LAN-порт вашего старого модема/маршрутизатора. Мастер установки сам подключится к Интернет.
Быстрый доступ в веб-интерфейс роутера обеспечивается по адресу http://routerlogin.com. Настройте роутер с помощью Мастера установки так, чтобы он создал интернет-соединение, используя настройки вашего провайдера. Если у вас есть старый маршрутизатор, соедините интернет-порт нового роутера и LAN-порт вашего старого модема/маршрутизатора. Мастер установки сам подключится к Интернет.
Мосты стандарта AC. Соединение WLAN между двумя ас-роутерами достаточно быстрое, чтобы включить в домашнюю сеть телевизор и ТВ-ресивер. Для этого настройте второй маршрутизатор как «мост» — Bridge. В случае с Netgear R6300 в разделе «Расширенный режим — Дополнительные настройки — Настройки беспроводной сети» веб-интерфейса поставьте флажок перед «Использовать другой рабочий режим», выберите «Включить режим моста» и нажмите на «Настроить параметры беспроводной сети в режиме моста». В появившемся окне выберите сеть «ас», введите ее название и пароль WLAN к первому роутеру.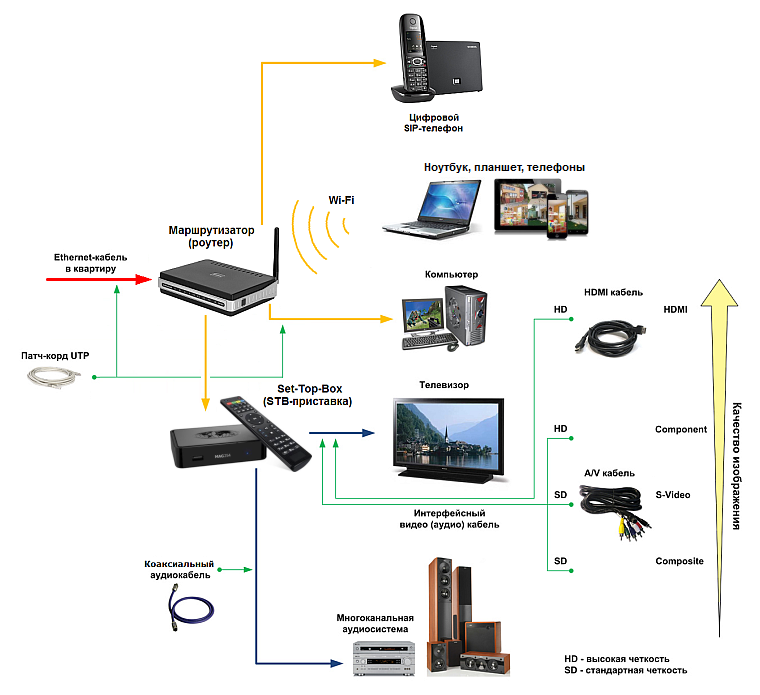
Настройка второй точки доступа. Если вы хотите обеспечить и на другом этаже беспроводную сеть по стандарту 802.11 ас и подключить второй роутер к первому с помощью кабеля LAN (патчкорд), вместо режима моста активируйте «Включить режим точки доступа». В этом случае клиенты второго маршрутизатора будут интегрированы в сеть первого.
Сеть Powerline
Powerline адаптеры пересылает сетевые данные через линии электропередачи. Чтобы обеспечить надежную и быструю работу сети воспользуйтесь нижеуказанными советами.
Подключение адаптера. Вместо одного кабеля LAN сеть Powerline использует два адаптера, которые отправляют данные через электросеть. Для начала подключите кабель LAN, исходящий, к примеру, от роутера, к адаптеру Powerline и вставьте в розетку. Второй адаптер вставьте в другую розетку, соединенную с той же коробкой предохранителей. Ко второму переходнику подключите с помощью кабеля LAN компьютер. LAN-коммутатор или другое сетевое устройство.
Скорость Powerline сети. Вопреки заявлениям производителей, сеть Powerline работает не быстрее, чем WLAN стандарта 802.11 n. Стены и перегородки между этажами практически не снижают производительность, зато на скорость и надежность соединения влияют помехи, например от работающих компрессоров холодильника. Протестировать ваше соединение можно с помощью программной утилиты dLAN Cockpit, которая помимо результатов измерения скорости предоставляет советы по ее повышению: по возможности используйте адаптеры Powerline в отдельных стенных розетках, а другие приборы подключайте через гнездо адаптера, оснащенное фильтром, а не к соседним стенным розеткам.
Сеть на основе адаптеров PowerlineСоединение нескольких Powerline Адаптеров. Для того чтобы взаимодействие адаптеров Powerline было надежно зашифровано, их необходимо «спарить», то есть связать. Не позднее чем через две минуты после подключения адаптеров нажмите на кнопку «Pair» и удерживайте ее в течение секунды. Если адаптеры будут использоваться на значительном расстоянии друг от друга, сначала установите соединение между ними на многоконтактной розетке (удлинителе), а затем разместите их там, где необходимо.
Если адаптеры будут использоваться на значительном расстоянии друг от друга, сначала установите соединение между ними на многоконтактной розетке (удлинителе), а затем разместите их там, где необходимо.
Сеть Powerline для расширения WLAN. Наряду с обычными адаптерами Powerline существуют переходники со встроенным хот-спотом Wi-Fi, позволяющим улучшить прием WLAN в отдаленных уголках квартиры. Для этого соедините обычный адаптер Powerline с LAN-портом вашего основного роутера. Там, где требуется сигнал WLAN, подключите адаптер Powerline Wi-Fi. Настроить Powerline адаптер можно через специальную утилиту dLAN Cockpit.
Организация проводной сети (LAN)
Подключение коммутатора. Сеть Gigabit Ethernet (1000 Мбит/с) будет лучшим решением для дома, но 4 порта wi-fi роутера может быть недостаточно. Для добавления портов используйте коммутатор (например, D-Link DGS-1005D), чтобы разгрузить роутер, но имейте в виду, что соединение между роутером и коммутатором занимает на каждом устройстве по одному порту. Подключать к GIGABIT ETHERNET необходимо те устройства, которые должны быстро взаимодействовать друг с другом, например компьютер и домашний сервер. Uplink-соединение с роутером и Интернетом можно осуществить через сеть Powerline или более медленный, но легко прокладываемый плоский кабель.
Подключать к GIGABIT ETHERNET необходимо те устройства, которые должны быстро взаимодействовать друг с другом, например компьютер и домашний сервер. Uplink-соединение с роутером и Интернетом можно осуществить через сеть Powerline или более медленный, но легко прокладываемый плоский кабель.
Что такое Uplink соединение — это соединение в сети компьютеров, от устройства или маленькой локальной сети к большой локальной сети.
Структура локальной сети (LAN). При использовании двух коммутаторов есть 2 варианта:
- подключить оба устройства напрямую к маршрутизатору
- для преодоления больших расстояний, соедините один коммутатор с другим, так как между двумя коммутаторами может лежать кабель длиной до 100 метров.
Подключение розетки RJ-45. Для подключения кабеля вам могут понадобятся розетки для установки в стену с разъемами стандарта RJ-45 LAN, давайте рассмотрим способ подключения.
Штырьковые выводы подписаны цифрами от 1 до 8. Соедините их с жилами, помеченными цветом, следующим образом:
- 1 — оранжево-белый, 2 — оранжевый, 3 — зелено-белый, 4 — синий.
- 5 — сине-белый, 6 — зеленый, 7 — коричнево-белый, 8 — коричневый.
На выводах предусмотрены острые кромки, в которые лучше всего вставлять кабель с помощью прижимного инструмента до тех пор, пока кромки не прорежут изоляцию, не обеспечат контакт и не отрежут конец кабеля. Перед установкой розетки проверьте соединение.
Подключение HDMI кабеля
Как удлинить HDMI? В отличие от кабелей LAN провода интерфейса HDMI рекомендуется использовать не длиннее 15 метров. Выходом из ситуации будет удлинитель — например HD0005 от LogiLink, который передает HDMI-сигнал через LAN-кабель длиной до 30 метров. Однако для высокой скорости передачи данных требуются два таких кабеля. Подключите адаптер с надписью «Sender» к порту HDMI устройства-источника (например, ноутбука или проигрывателя Blu-ray). Соедините Ethernet- разъемы «DDC» и «TMDS» адаптера с одноименными портами адаптера «Receiver» и вставьте его в необходимое устройство.
Передача HDMI сигнала по беспроводной сети. HDMI- удлинитель Belkin Screencast AV4 поможет расположить устройства (проигрыватель Blu-ray,ТВ-ресивер и игровую консоль) рядом с телевизором или проектором и позволит поставить их в удобное место. Данное устройство передает изображение в формате Full HD и объемный звук по радиосвязи в приемник телевизора. При этом он принимает сигналы от инфракрасных пультов ДУ и направляет их к устройствам-источникам. Аудио- и видеоустройства могут находиться на расстоянии до 30 метров и даже в другой комнате.
Домашняя сеть через роутер, построить своими руками локальную сеть
Если Вы пользуетесь дома не только одним компьютером, но еще и другими подобными устройствами, то их можно объединить в домашнюю сеть. При этом можно создать домашнюю сеть через роутер, которая будет иметь выход в интернет.
Локальная сеть через роутер позволит Вам достаточно просто связать все Ваши устройства. Вы сможете тогда по локальной сети обмениваться файлами, играть в игры или использовать для других целей.
Для этого Вам потребуется приобрести только специальное устройство – роутер (маршрутизатор). С помощью роутера осуществляется связь между устройствами, подключенными к сети, и создается домашняя сеть через wifi роутер. Если Ваши устройства для выхода в интернет используют один роутер, то значит, сеть между этими устройствами есть. При этом не имеет значение, как Ваши устройства подключены, с помощью сетевого кабеля или по беспроводному Wi-Fi.
Чтобы создать локальную сеть через роутер нужно подключать необходимые устройства непосредственно к роутеру, или использовать беспроводное соединение. Во всех современных роутерах можно пользоваться проводным или беспроводным вариантом соединения. Но можно также применить роутер и для связи нескольких сетей между собой.
Создание домашней сети через роутер, как правило, выполняется с использованием принципа звезды. При подключении по этой схеме все устройства, которые Вы планируете использовать, нужно независимо друг от друга подключить к роутеру. Роутер в данном случае является таким центром получившейся звезды или точнее сети. При этом сам роутер подключается к сети провайдера и может раздавать интернет на устройства, подключеные к нему. Схематично данное соединение можно посмотреть на рисунке, приведенном ниже.
Соединение с роутером по типу “Звезда”
Роутер для домашней сети
Роутер является основным устройством для создания сети. Перед тем, как создать сеть через роутер, Вы должны подобрать подходящую модель роутера. Вам нужно точно знать используемый Вашим провайдером тип подключения (кабельное подключение либо по телефонному каналу). Если используется кабельное подключение, то роутер нужно подбирать с разъемом WAN, а если телефонная линия, то должен быть разъем ADSL.
Кроме того возможны еще варианты при использовании 3G/4G модема, телефона («СТРИМ») либо кабельного модема («АКАДО»). При использовании последних двух вариантов, требуется еще специальный модем. Такой модем может быть отдельным устройством или встроенным в сам роутер. Схему подключения устройств и создание сети через роутер Вы можете посмотреть на рисунке ниже.
Пример устройств, подключаемых к роутеру
Назначение портов
На задней или боковой панели роутера находятся порты устройства, используемые для подключения. Порт, который используется для подключения сети интернет, называют – WAN порт. Порты для проводного подключения компьютера, сетевого накопителя или других устройств к локальной сети называют LAN порты. Таких портов несколько, но в основном их четыре. Если количество портов Вас не устраивает и Вам нужно подключить больше устройств, можно использовать сетевой коммутатор. При установке такого коммутатора на восемь портов, Вы один порт подключаете к роутеру, а оставшиеся семь можете использовать для подключения своих устройств. Коммутаторы бывают 100-мегабитные и гигабитные. Применение гигабитного коммутатора имеет смысл, если вам нужно быстрое соединение компьютера с сетевым диском. На самой скорости интернета это не отразится. Настройка сети через роутер может выполнятся через настройки в веб-интерфейсе роутера.
Кроме проводного соединения устройств используя технологию Ethernet, возможны и другие варианты. Сеть может быть создана через электропроводку (HomePlug). Но чаще всего создается сеть wifi через роутер, используя беспроводное соединение. Эти способы отличаются различной максимальной скоростью и эти характеристике можно посмотреть в приведенной таблице.
Основные характеристики проводных и беспроводных технологий
При выборе роутера для домашней сети с WIFI лучшие результаты дает роутер с использованием 802.11n, так как обеспечивает, по сравнению с технологией 802.11g, лучшую производительность и покрытие сигнала. Кроме того следует обратить внимание на другие полезные функции, как встроенный FTP клиент или USВ-порт, который можно использовать для подключения флешки, принтера или сетевого диска.
Как сделать сеть через роутер
Открываем порт на роутере TP-LINK TL-WR841N
Для примера здесь будет описана настройка домашней сети через роутер с использованием модели роутера TP-Link TL-WR841N, который подключается к интернету. При этом один из компьютеров будет соединен с роутером с помощью сетевого кабеля, а второй компьютер по беспроводному соединению. Локальную сеть можно также настроить на большее количество компьютеров. На каждом компьютере нужно открыть общий доступ к нужным ресурсам, чтобы иметь доступ к ним с каждого устройства сети.
Для начала, нужно проверить, что интернет на роутер подается. При подключении кабеля от провайдера в порт WAN на роутере должен мигать соответствующий индикатор на передней панели. Если индикатор не светится, то нужно обновить прошивку роутера. Для этого скачайте последнюю версию прошивки с сайта производителя. А возможно плохое соединение кабеля и нужно переобжать разъем кабеля. Если все работает нормально, то можно начинать создание локальной сети через роутер.
Проверяем физическую связь
Необходимо проверить соединение между компьютерами, перед тем, как настроить сеть через роутер. Нужно сделать пинг между ними. Для этой проверки Вам нужно с компьютера зайти в меню роутера и найти в настройках значение IP адреса другого компьютера.
Чтобы это сделать наберите в браузере сетевой адрес роутера, обычно 192.168.1.1 и зайдите в настройки роутера. Откройте в настройках вкладку с названием «DHCP» , а потом «DHCP Clients List». В этом окне Вы увидите устройства, подключенные к Вашему роутеру. Запомните адрес, присвоенный второму компьютеру, чтобы сделать пинг к нему. Потом нужно нажать меню компьютера Пуск и в строку поиска ввести cmd, чтобы найти утилиту с этим названием и запустить ее.
Запуск командной строки
В появившемся окне Вам нужно ввести команду ping и написать адрес второго компьютера. После этого нажмите ввод и посмотрите результат работы команды. Если обмен пакетами проходит, то связь между компьютерами установлена и уже можно настроить домашнюю сеть через роутер.
Пингуем второй компьютер
Если передачи пакетов нет, то роутер не видит сеть. Возможно причина в настройках антивирусной программы. Тогда нужно отключить файервол и антивирус. Можно зайти в настройки сети антивируса и найти параметр изменения режима сетевой безопасности для компьютера. Там нужно отметить опцию, разрешающую общий доступ.
Настройка локальной сети через роутер
Сначала нужно проверить, к какой рабочей группе подключен каждый из компьютеров, и задать, соответственно им имя. Нужно посмотреть, чтобы имя было написано латинскими символами и если нужно, сменить его. Для этого Вам нужно нажать правой клавишей на значке Мой компьютер и выбрать Свойства. Потом выбрать опцию Дополнительные настройки и открыть там пункт Имя компьютера. Здесь можно изменить имя компьютера и группы. После всех настроек нужно нажать Ok и выполнить перезагрузку компьютера. Теперь можно настроить локальную сеть через роутер.
Изменяем рабочую группу и имя компьютера
Все эти действия нужно выполнять на всех подключаемых компьютерах, на которых будет использоваться локальная сеть через wifi роутер. После этого нужно открыть меню компьютера пуск и открыть пункт Панель управления. Здесь нас интересует Центр управления сетями. Важно, чтобы в параметрах сети была выбрана Домашняя сеть. Если все так, то можно нажать кнопку Готовность к созданию.
Создаем домашнюю сеть
Теперь Вам нужно нажать соответствующую кнопку для создания домашней группы.
Создаем домашнюю группу
Теперь нужно указать, к каким элементам Вы хотите иметь общий доступ.
Выбираем, что будет в общем доступе
После этого откроется окно с паролем, его нужно записать и нажать Готово. В следующем окне нужно нажать кнопку для изменения дополнительных параметров.
Запоминаем пароль
В дополнительных параметрах общего доступа нужно отключить опцию запроса пароля в локальной сети. Потом также открывается вкладка Общий и отключается этот пункт с парольной защитой. Теперь не забудьте нажать – Сохранить изменения.
Настраиваем общий доступ
Теперь основные настройки локальной сети сделаны, и нужно перезагрузить все настраиваемые компьютеры. Проверьте, видят ли все настроенные компьютеры друг друга в созданной сети. Для этого Вам нужно просто зайти в Мой компьютер и нажать на Сеть. Должны отобразиться все подключенные к сети компьютеры, как по проводному соединению, так и по беспроводному, использующие для связи сеть wifi через роутер.
Компьютеры рабочей группы
Теперь Вы можете использовать сеть через wi fi роутер. Но, если Вы зайдете на другой компьютер по сети, то получите доступ лишь к Общей папке. Чтобы получить доступ к какому-то диску или отдельным файлам, нужно выполнить соответствующие настройки.
Настройка общего доступа
Для настройки общего доступа к папке лили диску нужно открыть соответственно папку или диск и нажать на Общий доступ, а затем выбрать пункт расширенной настройки.
расширенной настройки
В появившемся окне нужно выбрать опцию для открытия общего доступа, поставив там галочку и нажать Ok. При необходимости можно также указать имя для общего ресурса.
Расшариваем папку на компьютере
После такой настройки, все устройства, подключенные к Вашей сети, будут иметь общий доступ к указанному ресурсу. Когда Вы настроите локальную сеть, рекомендуется сохранить резервную копию конфигурации сети на компьютере. Это избавить Вас от повторения проведенных действий.
Два роутера в одной сети
Иногда возникает необходимость соединить два роутера в сеть. Это можно сделать, если соединить несколько роутеров между собой.
Перед тем, как создать сеть роутер роутер Вам нужно представлять конечный результат такой работы. Роутеры могут быть соединены для объединения двух локальных сетей, могут быть использованы как общая точка доступа к интернету или для подключения ко второму роутеру различных устройств по проводному или беспроводному соединению.
Выполнить соединение двух роутеров можно с использованием сетевого кабеля либо беспроводного соединения Wi-Fi и настроить сеть wifi через роутер. При выборе проводного соединения роутеров, когда один из них подключен к интернету, нужно выполнить следующие действия.
Сначала нужно соединить один конец сетевого кабеля с портом LAN того роутера, который принят главным. Другой конец кабеля Вы должны подключить в порт WAN второго роутера.
Включаем DHCP на роутере
Настройка домашней сети роутер роутер начинается с настройки главного роутера. Вы должны включить в настройках функцию DHCP. После этого нужно открыть в меню «IP-адрес» для второго роутера и отметить пункт для автоматического получения IP-адреса.
Если Вам необходимо соединить два роутера по беспроводному соединению, то в настройках второго роутера нужно включить опцию поиска беспроводных сетей. Теперь Вы можете подключиться к сети Wi-Fi, созданной первым роутером. Для завершения настройки Вам нужно также в настройках роутера включить функцию DHCP, а потом настроить автоматическое получение IP-адреса. Теперь Вы знаете, как подключить роутер к сети WiFi, созданной другим роутером.
Сетевой принтер через роутер
Вы можете настроить сетевой доступ к принтеру. Здесь будет описан способ, который подходит для принтера, не имеющего специального встроенного Wi-Fi модуля. Вам для соединения требуется только роутер, в который встроен USB-порт для принтера. Для приведенного соединения будет использоваться роутер модели ASUS WL-520GU и Xerox Workcenter PE114e.
Схема подключения принтера к роутеру
Принтер можно подключить только через USB-порту, поэтому стандартное подключение к компьютеру с помощью общего доступа накладывает некоторые ограничения. Чтобы можно было всегда обратиться к принтеру, нужно чтобы основной компьютер, к которому подключен принтер, был всегда включен. Это не всегда удобно и в такой ситуации лучше использовать подключение принтера к роутеру.
Чтобы правильно настроить подключение принтера к Вашему роутеру, необходимо открыть меню компьютера Пуск и выбрать там пункт Устройства и принтеры. В этом окне необходимо открыть пункт Установка принтера. Когда откроется новое окно, то Вам нужно выбрать тип добавляемого принтера (локальный) и нажать для продолжения настройки Далее.
Устанавливаем принтер на компьютер
Теперь необходимо настроит порт принтера. Вам нужно выбрать опцию -Создать новый порт, а тип порта выбрать – Standard TCP, как на рисунке ниже, а потом нажать Далее для продолжения настройки.
В следующем окне Вам требуется ввести значение сетевого IP-адреса принтера. Здесь нужно ввести адрес роутера, который в нашем случае будет 192.168.1.1. Значение имени порта можно ввести любое имя, но можно и оставить то, что будет по умолчанию после ввода IP-адреса принтера (сетевой адрес роутера). Опцию опроса принтера и выбора драйвера можно оставить включенной (галочка ниже). Эта опция не повлияет на скорость процесса.
После этого компьютеру понадобится некоторое время, пока он найдет TCP/IP Port, который Вы указали. Об этом будет свидетельствовать соответствующее окно.
Если порт не будет найден, то появится окно, требующее ввести дополнительные сведения о порте. В этом случае Вы должны выбрать Тип устройства – Особое, поставив галочку в соответствующем пункте, и нажать Далее.
Параметры принтера
Если все прошло успешно, то откроется окно с настройками порта. Посмотрите, чтобы все настройки были выставлены как на рисунке ниже.
настройки порта
В следующем окне установки драйвера принтера нужно выбрать название Вашего принтера и его модель. Возможен вариант, что Вы не найдете название своего принтера в приведенном списке. Тогда Вам нужно просто нажать кнопку для установки драйвера принтера с диска. При этом Вы должны указать точный путь к файлу драйвера в соответствующем поле. Последнюю версию драйвера Вы можете скачать в интернете с сайта производителя принтера.
Установка драйвера
Если у Вас уже были установлены драйвера для такого принтера, то появится соответствующее окно, спрашивающее, какую версию драйвера использовать. Рекомендуется оставить выбор по умолчанию и использовать установленный драйвер.
После этого Вы можете задать любое подходящее имя для принтера, которое потом будет видно в меню Устройства и принтеры. Имя для принтера можно оставить и то, которое будет по умолчанию, а потом нажмите Далее.
Название сетевого принтера
В следующем окне можно настроить общий доступ к принтеру. Но так как принтер уже будет подключен к Вашему роутеру, то можно и не пользоваться выбором общего доступа к принтеру. Рекомендуется оставить значение по умолчанию, не использовать общий доступ.
Можно разрешить пользоваться принтером по сети
На последней странице настроек принтера Вам можно оставить либо убрать опцию использования настраиваемого принтера по умолчанию. После этого вы можете проверить принтер и распечатать пробную страницу. Для завершения настройки принтера нажмите кнопку Готово.
Принтер установлен
Теперь на Вашем компьютере доступ к принтеру настроен. Чтобы обращатся к принтеру с других компьютеров, Вам необходимо повторить эти-же настройки для каждого Вашего компьютера. Предыдущая
CiscoБазовая настройка Cisco 871(851)
СледующаяРоутерРоутер – это не сложно
Локальная сеть через WI-FI роутер: создать и настроить
Если дома используются сразу ноутбук, компьютер и несколько гаджетов, имеет смысл подключить устройства к локальной сети. Так вы сможете просматривать на различных устройствах папки и файлы, хранящиеся на другом девайсе. При этом провода для соединения не нужны. Манипуляцию можно выполнить через WI-FI роутер. Главное – знать, как это делается.
Я постараюсь просто и без излишеств рассказать про создание домашней группы, а если по ходу пьесы у вас возникнут какие-то вопросы, то сразу же пишите в комментарии. Начинаем.
Зачем нужна домашняя группа?
Локальная сеть – это сетевое хранилище информации. Вы можете, например, на смартфоне посмотреть файлы, которые хранятся на другом телефоне или ноутбуке. Однако это не единственное ее предназначение.
Внутри домашней группы можно осуществлять общение с разных устройств. Например, через локальную сеть можно вместе поиграть в игры. Можно подсоединить к принтеру одновременно компьютер, ноутбук и гаджеты, объединенные одной сетью. Получится настоящий домашний сервер.
Для двух компьютеров
Сразу оговорка – оба компа должны быть подключены через один роутер к одной и той же сети Wi-Fi. Все действия надо повторить на обоих ПК. И также напомню про безопасность! Если ваша сеть незапаролена и на ней висит ваш сосед-любитель халявы, после создания локальной сети вы рискуете, что ваши файлы, фото, видео станут соседским достоянием. Вот так!
Сделать локальную сеть для двух компов можно через кабель и Wi-Fi. Я опишу второй вариант. Все настройки описаны на примере ОС Виндовс 7, но актуальны и для других ОС.
- Удостоверимся, что оба ПК работают в одной группе. Как это сделать? Рассказываю. Нажимаем Win+R и пишем команду sysdm.cpl. Жмем «Ок». Нам нужен пункт «Рабочая группа». Необходимо, чтобы на обоих компьютерах стояло одно и тоже название. Вы можете изменить его. Не забудьте сделать тоже самое на втором компе.
- Через панель управления нам нужно попасть в раздел «Изменить дополнительные параметры общего доступа». Ищем надпись «Текущий профиль» и вносим нужные нам изменения. В открывшемся окне нужно будет активировать все пункты, которые начинаются со слова «включить». Кроме пункта внизу этой страницы – «Общий доступ с парольной защитой». Здесь нам нужно отключить.
- Делаем перезагрузку. Вот в принципе и все настройки. Можете проверить. Зайдите в «Мой компьютер», далее «Сеть» и увидите все приборы, которые объединены домашней группой.
Более подробно пишу далее.
Видео-инструкцию по созданию домашней сети для двух ПК смотрите здесь:
Для нескольких девайсов
Локальная сеть через WI-FI роутер настраивается одинаково для любой операционной системы, как я уже и говорил выше. Разницы в процедуре нет никакой. Главное – следовать инструкции, и тогда все получится.
Настраивается локальная сеть через роутер беспроводным соединением или напрямую. Все устройства, которые вы хотите определить в домашнюю группу, должны подключаться к одному маршрутизатору.
Однако это не дает возможность пользоваться преимуществами в полной мере. У вас не получится просматривать папки на других приборах и создать сервер с принтером. Чтобы локальная сеть начала работать, необходим допуск к файлам и принтерам.
Начнем с того, как создать и настроить локальную сеть. Создание домашней сети через WI-FI маршрутизатор осуществляется следующим образом:
- осуществляют вход в меню центра управления сетями;
- перенаправляются в подпункт центра подключения;
- находят нужный тип группы;
- перенаправляются в подпункт домашней сети;
- ставят значки на тех элементах, к которым нужно предоставить общий доступ со всех приборов и гаджетов;
- кликают по кнопке «Далее»;
- если при выполнении операций не допущено ошибок, в появившемся окне появляется пароль от домашней группы, который рекомендуется записать на отдельном листочке;
- кликают по кнопке «Готово».
Завершение операции означает, что домашняя сеть между компьютерами и гаджетами создана. После этого к ней можно подключать по WI-FI все устройства. Зная, как настроить домашнюю сеть между приборами, это можно быстро и просто сделать самостоятельно.
Смена кода
Пароль, предложенный системой, сложно запомнить. Приходится все время держать листочек с информацией под рукой. По этой причине проще придумать собственный код. Для изменения пароля действуют следующим образом:
- осуществляют вход в раздел выбора домашней группы или же нажимают на надпись, свидетельствующую о присоединении к ней;
- в открывшемся окне кликают по графе «Изменить пароль»;
- вводят новые данные и сохраняют изменения.
Предоставление допуска к папкам
Несмотря на то, что домашняя группа создана, автоматически общий доступ ко всем файлам предоставлен не будет. Чтобы с двух и более компьютеров или гаджетов можно было просматривать папки и файлы, необходимо выполнить соединение с группой вручную. Главное – знать, как подключить все девайсы к домашней сети.
Отключение кода
Для получения общего доступа к любой папке первое, что делают – отключают пароль. Для этого выполняют такие манипуляции:
- осуществляют вход в раздел «Изменение параметров домашней группы»;
- кликают по графе «Изменение дополнительных параметров общего доступа»;
- выполняют включение обнаружения сети, выставив значок напротив соответствующей надписи;
- открывают доступ к папкам и приборам, поставив галочку напротив надписей со словом «Включить»;
- отключают пароль, выставив значок напротив соответствующей надписи.
Доступ
После выполнения предыдущей операции можно открывать общий доступ к файлам. Чтобы получить допуск, действуют следующим образом:
- осуществляют вход во вкладку «Мой компьютер»;
- переходят в раздел «Сеть»;
- клавишей, расположенной с правой стороны манипулятора, кликают по соответствующей папке и нажимают на кнопку «Свойства»;
- переходят в подраздел «Доступ»;
- кликают по кнопке «Расширенная настройка»;
- устанавливают значок напротив надписи: «Открыть общий доступ к этой папке»;
- сохраняют внесенные данные, кликнув по кнопке «ОК».
Такая манипуляция сделает все файлы, хранящиеся на компьютере, доступными для просмотра на других приборах.
Настройка домашней сети и получение доступа описаны в этом видео:
Как подключить приборы к сети?
Теперь перейдем к тому, как подключить все компы и гаджеты к домашней сети. Здесь необходимо выполнить еще ряд действий, указанных ниже.
Компьютер
После создания домашней сети на Windows, можно подключать к сети остальные компьютеры. Для операции потребуется всего несколько минут. Чтобы выполнить подключение, необходимо просмотреть активные сети. В графе должна появиться надпись в домашней группе о возможности присоединиться к ней. Необходимо нажать на ссылку.
Если таковой надписи нет, следует изменить сеть на домашнюю. Чтобы это сделать, действуют следующим образом:
- осуществляют вход во вкладку: «Общественная сеть»;
- переходят в домашнюю группу, кликнув по соответствующей надписи.
Когда выбраны правильные параметры, можно выполнять подключение. Делают это так:
- переходят в раздел: «Предоставить общий доступ другим домашним компьютерам»;
- кликают по графе «Присоединиться»;
- выбирают все элементы, доступ к которым необходимо предоставить со всех устройств;
- кликают по графе: «Далее»;
- в соответствующем окне вписывают пароль;
- кликают по графе: «Далее»;
- нажимают на кнопку: «Готово».
Если к домашней сети нужно подключить несколько приборов, такую манипуляцию выполняют на всех устройствах.
Смартфон
Чтобы получить доступ к домашней сети на телефоне или любом другом гаджете, потребуется специальная программа. Проще всего использовать ES Проводник. Для этого его нужно скачать на гаджет, после чего рекомендуется выполнить следующие действия:
- запускают программу;
- осуществляют вход в раздел «Сеть»;
- кликают по кнопке «LAN»;
- нажимают на надпись: «Сканировать».
После завершения операции доступ к файлам будет открыт.
Для беспроводного обмена данными можно также воспользоваться утилитой Asus Share Link. Такая программа доступна для установки на любое устройство с Android. Чтобы воспользоваться утилитой, выполняют такие манипуляции:
- загружают программу на компьютер или ноутбук;
- устанавливают утилиту, пользуясь соответствующими подсказками;
- перезагружают прибор.
После этого выполняют похожие действия на гаджете:
- программу скачивают на планшет или телефон;
- когда установка будет завершена, утилиту запускают.
Чтобы обмениваться файлами, устройства синхронизируют. Для этого действуют следующим образом:
- программу открывают на компьютере или ноутбуке, а также телефоне или планшете;
- на одном устройстве добавляют файлы или перетаскивают мышью, после чего кликают по клавише: «Отправить»;
- на другом устройстве нажимают на надпись: «Принять файлы»;
- добавляют устройство в список доверенных, чтобы принимать файлы без подтверждения.
Также вам будет интересно, как подключить принтер к домашней группе:
Проблемы
При настройке и подключении к домашней группе могут возникнуть следующие проблемы.
Не появляются устройства из локальной сети
Чтобы исправить такую проблему, необходимо на приборах проверить настройки общего доступа, а также рабочую группу. Для этого выполняют такие манипуляции:
- осуществляют вход в проводник;
- переходят в подраздел «Сеть»;
- правой клавишей манипулятора кликают по свободному пространству;
- кликают по надписи: «Обновить».
Это должно решить возникшую проблему. Если этого не произошло, необходимо на несколько минут отключить антивирусную программу.
Еще один возможный вариант решения проблемы – проверка подключения к маршрутизатору, в особенности в том случае, если пользователь пользуется беспроводным подключением.
Нет доступа к общей папке
Для решения этой проблемы рекомендуется проверить настройки доступа к общей папке. Возможно, именно здесь была допущена ошибка. Решить проблему в некоторых случаях можно также с помощью отключения на время антивирусника.
Устройства не показаны в локальной сети
Чтобы исправить ситуацию, рекомендуется проверить, для какого профиля подключена сеть и статус домашней сети. Скорее всего, ошибка именно в этих настройках.
Как вы уже поняли, настройка локальной сети через роутер – простая процедура, которая не требует владения особыми навыками и умениями. Для выполнения манипуляции не требуется адрес маршрутизатора или другие подобные сведения. Необходимо только подключение к роутеру. Никаких сложностей возникнуть не должно. Но если что-то не получается, напишите в комментариях к этой статье. Мы вместе попробуем решить вашу проблему!
Спасибо, что выбираете нас! До новых встреч!
Настройка домашней группы windows 7
Опубликовано: 30.09.2014Приветствую друзья,
на связи с вами Павел Комарьков. И сегодня мы с вами разберемся с пунктом «Домашняя группа», который присутствует как в windows 7, так и в windows 8. Подробно разберем настройку домашней группы windows 7 и windows 8, посмотрим для чего она нужна и что с ее помощью можно сделать.
Если объяснять совсем просто, то домашняя группа нужна для предоставления общего доступа к некоторым папкам и устройствам между доверенным компьютерами в рамках определенной локальной сети. Т.е проще говоря, чтобы вы могли с кем-то пользоваться общим принтером или общими папками с документами, музыкой, картинкакми. Да с чем угодно вообще.
Для добавления компьютера из локальной сети в домашнюю группу требуется ввести пароль. Делается это для того, чтобы не предоставлять доступ всем компьютерам из локальной сети к общим устройствам и папкам. Ведь зачастую провайдер с помощью своего оборудования объединяет в общую локальную сеть несколько квартир или даже целый дом.
Вы ведь не хотите чтобы ваши соседи этажом выше или ниже могли что-то распечатывать на вашем принтере или просматривать содержимое ваших общих папок?! Как раз для этого и домашней группе windows и нужен пароль.
Хочу также заметить, что в рамках одной локальной сети может существовать несколько домашних групп, созданных между компьютерами с операционными системами windows 7 и windows 8. Однако каждый такой компьютер может состоять только в одной домашней группе.
Первым делом нам нужно перейти в «Панель управления»:
и далее в «Центр управления сетями и общим доступом»:
Теперь необходимо убедиться, что подключение к сети выставленно как домашнее или частное (для windows 8):
Если подключение к сети будет определено как «Общественная сеть» или «Сеть предприятия», поиск домашних групп в таких сетях производится просто не будет. Даже если они там есть. Посему на всех компьютерах, которые собираетесь вносить в домашнюю группу, определяете подключение к сети как «Домашняя сеть».
Для того, чтобы изменить тип сети, достаточно кликнуть по ее статусу. Он всегда отображается синей ссылкой, как показано на картинке выше. При переходе по ссылке, вы попадете на вот такое окно:
Здесь, как я уже писал, определяете тип подключения как «Домашняя сеть» или «Частная сеть».
Для того, чтобы создать новую домашнюю группу, переходим в «Панель управления» и далее в пункт «Домашняя группа»:
Тут перед нами возникает окно менеджера домашних групп, который рапортует нам о том, что никаких домашних групп в локальной сети найдено не было. И тут же предлагает
нам создать новую. Соглашаемся с ним,
кликаем по кнопке «Создать домашнюю группу»:
Затем настраиваем доступ к общим папкам и устройствам для будущих участников нашей новой домашней группы:
Настраивайте по своему усмотрению и нажимайте кнопку «Далее». В резльутате чего появится вот такое окно с паролем от нашей новой домашней группы:
Записываем или распечатываем пароль. Он нам в дальнейшем пригодится для подключение других компьютеров к нашей домашней группе.
Алгоритм действий будет почти таким же, как и при создании новой домашней группы. Для начала нам нужно будет выставить тип подключения к сети как «Домашняя сеть» или «Частная сеть». Затем через «Панель управления» перейдем в пункт «Домашняя группа», но увидим уже немного другую картину:
Менеджер домашних групп windows уже нашел существующую в нашей локальной сети домашнюю группу и предлагает нам к ней присоединиться. Соглашаемся с ним и выставляем параметры общего доступа к папкам и устройствам уже на присоединяемом компьютере. Т.е определяем какие ресурсы присоединяемого к домашней группе компьютера станут общими для всей группы.
Ну и в завершени, конечно, вводим пароль для доступа к домашней группе. Напомню, что пароль к домашней группе вы записали когда создавали ее.
Итак, новая домашняя группа создана. Некоторые стандартные папки стали общими для пользователей домашней группы. Кстати просматривать содержимое общих папок вы можете через «Сеть» меню «Компьютер»:
Казалось бы все хорошо, но не спешите радоваться. Тут кроется самый большой подвох, который нам приготовила чудная система Windows.
Обратите внимание, в домашнюю группу из локальной сети я объединил только 2 компьютера, а в локальной сети у меня отображается 3. Давайте посмотрим что будет если я попытаюсь просмотреть общие папки компьютера, готорый не входит в мою домашнюю группу:
Неожиданный результат нетак-ли? Ладно, давайте теперь попробуем просмотреть общие папки компьютера, который добавлен в домашнюю группу:
Видим, что windows затребовала от данные для входа. Оказывается, чтобы получить доступ к общим папкам другого компьютера из домашней группы, необходимо еще и залогиниться на нем, причем под учетной записью администратора. Не пугаться не стоит, для windows это нормально. Благо хоть после успешного ввода данных администраторской учетной записи, доступ к общим файлам все же появляется.
Согласитесь, просматривать общие стандартные папки компьютеров с примерами видео и изображений не всегда интересно. Да и загонять в эти папки что-то для одноразовой передачи на другой компьютер тоже не всегда удобно. Давайте же решим эту проблему и сделаем некоторые свои папки общими.
Для этого найдем, нужную нам папку. Кликнем по ней правой кнопкой мыши и перейдем в свойства. Затем во вкладку доступ и кликнем по кнопке «Общий доступ…»:
Перед нами появится вот такое окно с настройками параметров доступа к папке:
Добавим туда пользователя «Домашняя группа», выставим ему права на папку по своему усмотрению и нажмем на кнопку «Поделиться». Все после этого папка уйдет в общий доступ в нашу домашнюю группу.
Все. На этом наши приключения по настройке домашней группы windows 7 заканчиваются. Домашнюю группу мы успешно настроили, общий доступ к папкам в группе тоже. Искренне надеюсь, что у вас настройка особых проблем не вызовет, хотя признаться у меня самого она получилась не с первого раза.
В следующей статье, которая вероятнее всего выйдет в течении этой недели, мы с вами научимся делать наш принтер сетевым с помощью домашней группы windows 7. Принтер и домашняя группа будут отчаянно сопротивляться, но мы всеравно заставим их работать так, как нужно. Так, что подписывайтесь на RSS, в соц. группы на анонсы и не пропускайте обновления.
И, если вам не жалко, поставьте пожалуйста статье лайк в соц. сетях. Хоть какая-то обратная связь для меня будет, свидетельствующая о том, что я не зря все это писал. Спасибо за внимание, с уважением ваш
П.К.
Как настроить домашнюю сеть
Наличие хорошей и стабильной домашней сети очень важно, особенно в наши дни, когда мы больше работаем из дома и подключаем все больше и больше устройств.
Это также значительно упрощает работу, нет ничего более раздражающего, чем подняться по лестнице и потерять соединение Wi-Fi. Или когда вы работаете за обеденным столом, но не можете пользоваться принтером.
Сегодня я собираюсь объяснить, как настроить домашнюю сеть. Сначала мы рассмотрим, какие компоненты вам нужны (маршрутизатор, точка доступа, коммутатор и т. Д.).Затем о том, как вы можете настроить его, чтобы получить лучшую домашнюю сеть с отличной производительностью.
Мы обсудим следующие темы:
Планирование настройки домашней сети
Прежде чем мы начнем покупать сетевое оборудование, сначала выясним, что нам нужно и чего мы хотим достичь с помощью нашей домашней сети.
- Какова планировка вашего дома и где вы хотите иметь доступ в Интернет? Просто внутри или вы также хотите использовать Wi-Fi в своем саду?
- Проводной или беспроводной? Большинство устройств могут подключаться через Wi-Fi, но для потоковой передачи и игр лучше использовать проводное соединение.
- Сколько устройств нам нужно для проводного подключения?
- Хотите ли вы поддерживать устройства PoE (Power of Ethernet)? Подумайте об IP-камерах и точках доступа.
Чтобы помочь вам выбрать правильное снаряжение, я создал домашний планировщик сетевого оборудования . Просто введите несколько деталей, и вы получите список покупок с переключателем нужного размера и нужным количеством точек доступа, при этом убедитесь, что вы получаете лучшее сетевое оборудование за свои деньги.
Итак, принимая во внимание эти моменты, нам необходимо спланировать настройку сети, которая подходит на данный момент и на ближайшие 3-5 лет.В наши дни все больше и больше устройств требуют подключения к Интернету, в основном беспроводного, поэтому важно хорошее покрытие беспроводной сети. Особенно, если вы хотите использовать продукты для умного дома, например лампы Philips Hue. Им требуется беспроводное соединение.
Также имейте в виду, что дети вырастают, получают собственный мобильный телефон и могут иметь компьютер или игровую консоль в своей комнате.
Лучший маршрутизатор для домашней сети
Первое, что нам понадобится, это хороший сетевой маршрутизатор. Ваш интернет-провайдер предоставит вам модем / маршрутизатор, который иногда также имеет встроенную точку доступа.Вы можете подумать, а почему бы не использовать только модем / маршрутизатор по умолчанию?
Ну, у вас нет контроля над безопасностью, функции ограничены, а покрытие WiFi ужасно. Кроме того, модем / маршрутизатор от интернет-провайдера необходимо разместить рядом с интернет-кабелем, что в большинстве случаев не является местом, где вы хотите использовать беспроводную сеть.
Так что же делает роутер хорошим? Если мы посмотрим в Интернете, большинство брендов рекламируют скорость беспроводного соединения, сколько Мбит / с может обрабатывать маршрутизатор и т. Д.Но мы ищем
- Простота управления — предпочтительнее простой в использовании веб-интерфейс
- Быстро — (количество пакетов в секунду, которые он может обрабатывать, пропускная способность)
- Поддерживает QoS — (качество обслуживания, поэтому мы можем отдавать приоритет потоковому мультимедиа и играм)
- Fanless (вентиляторы шумят и втягивают пыль в устройство)
Чего мне плевать, там производительность WiFi. Маршрутизатор никогда не размещается в оптимальном положении для хорошего покрытия Wi-Fi.Хорошее покрытие WiFi и скорость — это наиболее важная часть хорошей домашней сети. Мы оставим Wi-Fi точкам доступа, они для этого созданы.
Какой роутер купить?
Сейчас на рынке много маршрутизаторов, но у меня лучший опыт работы с маршрутизаторами Unifi или Edge от Ubiquiti. Возможно, вы никогда о них не слышали, но они производят сетевое оборудование корпоративного класса по действительно отличной цене.
Я использую только сетевое оборудование Unifi или Edge для домашних сетей, и оно меня никогда не подводило.
Ubiquiti Unifi USG
Линия Unifi использует веб-контроллер, который можно запустить на своем компьютере или с помощью облачного ключа. Вы можете использовать один контроллер для управления всеми устройствами Unifi, получать четкое представление о производительности вашей сети и подключенных клиентов.
Производительность устройств корпоративного уровня, цены действительно хорошие. Они поддерживают все необходимые функции, такие как QoS, расширенный брандмауэр, поддержку VLAN и VPN. Вы можете получить Unifi USG на Amazon примерно за 120 долларов.
EdgeRouter X
Если для вас (или вашей семьи) важны онлайн-игры, потоковая передача или видеоконференции, выберите Ubiquiti EdgeRouter X.
EdgeRouter X может обрабатывать интернет-соединения от 100 до 250 Мбит с включенным QoS. USG может обрабатывать только 60-мегабитное интернет-соединение с QoS.
Еще одним преимуществом ERX является то, что он стоит всего около 50 долларов на Amazon. Я написал подробное руководство о том, как установить и настроить EdgeRouter X и оптимизировать его для достижения наилучшей производительности.
EdgeRouter можно использовать также как клиент OpenVPN. Таким образом, вы можете защитить всю свою сеть с помощью вашего любимого провайдера VPN, такого как NordVPN или ExpressVPN
.Netgear Nighthawk (R7000)
Если вы не хотите покупать продукцию Ubiquiti, тогда Netgear NightHawk (R7000) — действительно хороший и популярный вариант. Это один из самых покупаемых роутеров на Amazon не зря.
Nighthawk R7000-AC1900 имеет динамическое QoS. QoS отдает приоритет сетевому трафику, например, потоковая передача (Netflix, YouTube), трафик видеоконференцсвязи (Skype) более важен, чем обычный сетевой трафик загрузки.Таким образом, это имеет более высокий приоритет и обрабатывается в первую очередь по сети.
Если вы не хотите или не можете размещать выделенные точки доступа в своем доме, то вам стоит приобрести именно этот маршрутизатор. Производительность Wi-Fi отличная и молниеносная.
Netgear дороже, чем USG или EdgeRouter.
Коммутатор домашней сети
Подключение сетевых устройств по проводам — лучшее решение, если вам нужна стабильность и производительность. Беспроводные сети подвержены помехам, что может сильно расстраивать, когда вы смотрите свой любимый сериал на Netflix или участвуете в онлайн-игре.Поэтому, когда у вас есть возможность, протяните кабели к каждому месту в вашем доме, чтобы обеспечить хорошую, надежную домашнюю сеть.
Если вы хотите узнать больше о разводке домашней сети, обязательно прочтите эту статью, в которой я более подробно расскажу о разводке вашей сети.
Когда я переделывал свой дом, я потянул лишние провода к телевизору и системе Hi-Fi. Да, Smart TV поддерживает Wi-Fi, но встроенная антенна окружена металлом, который ослабляет сигнал. И я ненавижу, когда Netflix продолжает буферизацию, поэтому, если у вас есть возможность, подключите кабель Ethernet между телевизором и маршрутизатором.
Сколько портов вам нужно?
Итак, как часть настройки нашей домашней сети, нам нужен хороший коммутатор, чтобы соединить все устройства вместе. Большинство маршрутизаторов имеют 4 порта LAN, поэтому, если вы собираетесь использовать только Wi-Fi в своем доме, коммутатор не нужен.
Во всех остальных случаях я рекомендую приобрести хотя бы 8-портовый коммутатор с PoE (Power over Ethernet) для подключения всего. Почему 8 портов? Что ж, позвольте мне познакомить вас с кратким списком распространенных сетевых устройств:
- Для подключения маршрутизатора необходим один порт коммутатора
- Точка доступа на первом этаже (требуется PoE)
- Точка доступа на втором этаже (требуется PoE)
- NAS (сетевое хранилище / внешний жесткий диск)
- Smart TV
- Game Console
- Smart Thermostat (некоторые подключаются через Wi-Fi, другим нужен мост)
- Office / Computer
Видите ли, здесь ничего особенного, и я уже использовал 8 портов.При покупке выключателя учитывайте следующее:
- Поддержка PoE, таким образом вы можете подключить точку доступа только с помощью кабеля Ethernet.
- поддержка vLAN, вы хотите отделить гостевую сеть от своей собственной.
- Скорость Gigabit Ethernet
Unifi US-8-60W
Чтобы воспользоваться всеми преимуществами продуктов Unifi, мы выберем коммутатор Unifi с PoE. PoE позволяет подключать точки доступа Unifi с помощью только кабеля Ethernet, устраняя необходимость в адаптере PoE (и дополнительных розетках)
Линия Unifi — это снова оборудование корпоративного уровня по хорошей цене.Объединение всех продуктов Unifi позволит нам управлять нашей сетью с помощью всего одного контроллера. Это сделает вашу жизнь и общение намного проще. Unifi Switch обойдется вам примерно в 110 долларов на Amazon, но это деньги потрачены не зря.
Если вам нужно более 8 портов, я предлагаю вам выбрать два коммутатора Unifi, US-8-60w и обычный US-8. У Unifi с 16 и 24 портами есть встроенные вентиляторы, которые могут издавать некоторый шум. 8 портов безвентиляторные.
Netgear ProSafe серии
Netgear предлагает множество моделей коммутаторов, пластиковый корпус, металлический, управляемый, неуправляемый, большой, маленький, серый, синий… Но нам нужен управляемый коммутатор, от 8 до 16 портов и гигабитный Ethernet.
Серия ProSafe — лучший выбор для дома и малого бизнеса. Их можно очень красиво закрепить на стене, на них предоставляется пожизненная гарантия и все необходимые сетевые функции. ProSafe немного дороже по сравнению с Unifi, но у него больше портов, поэтому вам нужен только один из них. Если вам интересно, проверьте цену на Amazon.
Итак, это два моих переключателя goto, я использовал их оба много раз, и они никогда меня не подводили.
Домашняя беспроводная сеть
Для каждой настройки корпоративной или домашней сети я использую точки доступа только одной марки — Ubiquiti Unifi.Почему? Потому что ими так легко управлять и они обладают такой высокой производительностью, что, на мой взгляд, они являются лучшим соотношением цены и качества.
Итак, чтобы получить лучшую беспроводную сеть, нам необходимо понять планировку и структуру нашего дома и определить места, где находится больше всего беспроводных устройств.
Да, вы можете разместить точку доступа в коридоре, но если между холлом и гостиной есть бетонная стена, то ваш беспроводной сигнал будет страдать от бетона и арматуры.
UniFi имеет несколько точек доступа, вы можете узнать больше в этой статье о выборе правильной точки доступа для вашей сети и установке точек доступа. Если вы выбираете все решение Unifi, обязательно ознакомьтесь с пакетами продуктов Unifi на Amazon, чтобы сэкономить деньги.
Основы домашней сети
Итак, прежде чем мы начнем настраивать нашу домашнюю сеть, позвольте мне рассказать вам о некоторых основах, которые помогут вам понять, как работает домашняя сеть.
В сети все устройства получают IP-адрес.Каждое устройство имеет уникальный IP-адрес в сети. Таким образом, все устройства могут связываться друг с другом.
Ваш маршрутизатор всегда имеет фиксированный IP-адрес, поэтому вы можете легко войти в свой маршрутизатор, просто перейдите по адресу http://192.168.1.1 или http://192.168.0.1.
DHCP против фиксированного IP-адреса
В сети устройство имеет либо фиксированный IP-адрес, либо получает IP-адрес от DHCP-сервера. Сервер DHCP встроен в ваш маршрутизатор и назначает компьютеру уникальный IP-адрес на определенное время.
Таким образом, вы можете использовать свой ноутбук или мобильный телефон не только в домашней сети, но и, например, в офисе. Когда ваш ноутбук подключается к беспроводной сети из офиса, он запрашивает IP-адрес у DHCP-сервера в вашем офисе.
Сейчас хорошей практикой является присвоение фиксированному сетевому устройству фиксированного IP-адреса. Таким образом, вы всегда будете знать, как к ним подключиться. Подумайте о своем сетевом принтере, точке доступа или NAS. Когда вы оставляете свой сетевой принтер на DHCP, он будет получать новый IP-адрес при каждом перезапуске, в результате чего вы потеряете соединение с вашим принтером.
Итак, при настройке нашей домашней сети мы дадим нашим фиксированным сетевым устройствам фиксированный IP-адрес, чтобы мы могли легко управлять ими при необходимости.
Настройка домашней сети
Теперь у нас есть все необходимое для нашей сети. Осталось все подключить и установить, и все готово. Звучит просто, правда?
Позвольте мне помочь вам с этим 😉
Если вы выбираете все решение Unifi, рекомендуем получить Unifi Cloud Key .С помощью Cloud Key вы можете управлять своей домашней сетью из облака, и это устраняет необходимость в локальном контроллере ( , который вы можете установить на Raspberry Pi, например, )
Схема домашней сети
Итак, у нас есть все детали, но как это настроить? Сначала небольшая диаграмма того, как может выглядеть ваша сеть:
Как видите, у нас есть модем, который мы получили от нашего интернет-провайдера, маршрутизатор (в данном случае EdgeRouter ER-X), коммутатор, несколько точек доступа и облачный ключ.
Независимо от того, какой маршрутизатор вы купили (или уже приобрели), основы остаются прежними. Маршрутизатор от интернет-провайдера будет использоваться только для настройки подключения к Интернету. Кроме того, он будет перенаправлять весь трафик только на наш собственный маршрутизатор.
Я всегда даю сетевым устройствам фиксированный IP-адрес и использую DHCP только для клиентов. Таким образом, вы знаете, как и где добраться до сетевого оборудования, если что-то не работает.
Шаг 1 — Подключите роутер к модему
Большинство интернет-провайдеров объединяют модем и маршрутизатор в одно устройство.Таким образом, вы можете просто подключить свой компьютер, и все заработает. Но мы хотим, чтобы была наилучшей домашней сетью из возможных , поэтому нам нужно «отключить» функцию маршрутизатора модема / маршрутизатора интернет-провайдера.
Вы должны иметь в виду, что каждый маршрутизатор, который вы покупаете, имеет фиксированный IP-адрес, уже установленный на заводе, и в 9 из 10 случаев это 192.168.1.1, и это проблема. Потому что, если два устройства в сети имеют одинаковый IP-адрес, они не могут общаться друг с другом.
Как вы можете видеть на большой диаграмме выше, маршрутизатор от интернет-провайдера и наш собственный маршрутизатор имеют другой диапазон IP-адресов, чем наша внутренняя сеть (окрашена в оранжевый цвет).
Изменить IP-адрес и DHCP
Итак, мы собираемся начать с изменения сетевых настроек в роутере от провайдера:
- Нажмите Клавиша Windows + R
- Введите cmd
Откроется старое доброе окно dos (командная строка Windows). Введите следующую команду:
ipconfig
Результат будет примерно таким:
Как видите, адрес маршрутизатора моего интернет-провайдера по умолчанию также 192.168.1.1, поэтому, когда мы подключим наш новый маршрутизатор к одному из провайдеров, мы получим конфликт.
Итак, сначала вам нужно войти в свой маршрутизатор интернет-провайдера на http://192.168.1.1 и изменить диапазон IP-адресов в настройках DHCP на что-то вроде 192.168 .0. 10 — 192,168 .0. 100 и сделайте IP-адрес самого роутера 192.168 .0. 1
Вы найдете настройки DHCP где-нибудь в разделах «Настройки сети», «Локальная сеть», «Настройка сети» или что-то подобное.
Установите маршрутизатор в режим моста или DMZ
Чтобы отключить функцию маршрутизатора или маршрутизатор вашего интернет-провайдера, нам необходимо установить его в режим моста или режим DMZ.Это действительно зависит от марки вашего роутера, где находится этот параметр. Скорее всего на странице настроек интернета.
Отключить встроенную точку доступа
Поскольку мы вошли в свой маршрутизатор, мы можем просто отключить Wi-Fi, чтобы не приходилось возвращаться позже. Но прежде чем вы это сделаете, убедитесь, что вы подключены к маршрутизатору с помощью сетевого кабеля. В противном случае вы потеряете соединение с роутером.
Найдите страницу настроек беспроводной сети и отключите Wi-Fi, чтобы он не мешал работе нашей новой точки доступа.
Подключить новый роутер
Теперь мы можем безопасно подключить наш новый маршрутизатор, просто подключите кабель между портом LAN вашего маршрутизатора ISP и портом WAN или Eth0 вашего нового маршрутизатора. И поскольку нам также нужен подключенный компьютер, кабель от порта LAN нашего нового маршрутизатора к вашему компьютеру:
В случае маршрутизатора Unifi USG теперь необходимо подключить Cloud Key для настройки контроллера. Таким образом вы можете адаптировать все сетевые устройства. Я не буду сейчас вдаваться в подробности об этом.
Шаг 2 — Настройка нашего нового маршрутизатора
Итак, наш новый роутер подключен к одному из провайдеров. Теперь нам нужно настроить наш новый маршрутизатор. Я создал подробное руководство для Edgerouter ER-X. Если вы выбрали другой маршрутизатор, вы можете выполнить следующий шаг в качестве руководства для настройки домашней сети:
Изменить пароль по умолчанию
Безопасность в нашей домашней сети — это то, о чем вы всегда должны заботиться. Убедитесь, что вы изменили пароль маршрутизатора по умолчанию на какой-нибудь уникальный и надежный.Пароли по умолчанию перечислены в Интернете, поэтому вам действительно не следует их использовать.
Настройка DHCP-сервера
Мы хотим, чтобы IP-адрес был выше 192.168.1.200, доступного для фиксированных сетевых устройств. Поэтому убедитесь, что диапазон DHCP установлен примерно от 192.168.1.10 до 192.168.1.199. Таким образом, у нас будет достаточно IP-адресов для наших точек доступа, сетевых принтеров и т. Д.
DNS-сервер
DNS-серверы переводят доменные имена, такие как lazyadmin.nl, в IP-адрес.Таким образом, ваш компьютер может подключиться к серверу, на котором размещен сайт. Теперь некоторые DNS-серверы относительно медленные, в то время как другие работают очень быстро.
Вы можете найти самый быстрый DNS-сервер для себя, но в большинстве случаев 1.1.1.1 и 1.0.0.1 являются самыми быстрыми доступными DNS-серверами. Еще одним преимуществом 1.1.1.1 является то, что они уважают вашу конфиденциальность, подробнее об этом здесь.
Шаг 3 — Подключите коммутатор
Это довольно просто, просто подключите кабель между портом LAN вашего нового маршрутизатора и коммутатором.Если у вас есть управляемый коммутатор, проверьте документацию о том, как войти в веб-интерфейс.
Некоторые коммутаторы поставляются с фиксированным IP-адресом, у других есть инструмент для поиска устройства. В незнакомых для меня сетях я часто использую небольшую программу Advanced Ip Scanner. Этот небольшой бесплатный инструмент сканирует вашу сеть и выводит список всех подключенных устройств и их IP-адресов.
Когда вы вошли в систему для переключения, дайте ему фиксированный IP-адрес, чтобы вам не пришлось искать его снова.
Шаг 4. Точки доступа
В зависимости от полученной точки доступа и купленного коммутатора это может быть простое подключение кабеля Ethernet между коммутатором и точкой доступа. Но если у вас есть коммутатор без PoE, вам необходимо разместить адаптер PoE между коммутатором и точкой доступа.
Если вы выбрали точку доступа Unifi, а она должна быть у вас, откройте Unifi Controller (или приложение, если вы хотите установить их без контроллера), примените точки доступа.Полное руководство по установке точек доступа Unifi можно найти здесь
Лучшее место для точки доступа
Размещение точки доступа — действительно важная часть настройки вашей домашней сети. Размещение его в правильном месте имеет решающее значение, хорошее соединение Wi-Fi или нет. В Unifi Controller есть опция для создания плана этажа с размещенными на нем устройствами.
Вы можете использовать эту карту, чтобы найти идеальное место для ваших точек доступа.Карта позволяет рисовать стены разных типов, каждая со своими характеристиками. Затем вы можете разместить на нем свою точку доступа и включить тепловую карту.
Вы увидите, какая часть сигнала блокируется стенами, дверями и окнами, так что вы получите хорошее представление о том, какое место является идеальным. Я привел несколько примеров, чтобы дать вам представление.
На плане первого этажа точка доступа расположена у входа. Обычно это место используется, потому что людям не нравится вид на точку доступа на потолке в гостиной.Как видите, покрытие 5G в гостиной оставляет желать лучшего, более медленное покрытие 2G — это нормально.
Если вы разместите точку доступа в гостиной, где находится большинство беспроводных устройств, вы получите хорошее соединение с отличной производительностью. Поэтому я действительно предлагаю вам сначала составить план этажа в контроллере, чтобы вы могли найти лучшее место для точки доступа.
Безопасность домашней сети
Отдельная гостевая сеть Wi-Fi
После того, как мы настроили нашу домашнюю сеть, пришло время подумать о безопасности ее и устройств на ней.У всех нас есть гости, это могут быть друзья, семья или родственники, и у всех есть мобильный телефон. У вас может возникнуть соблазн дать им свой пароль Wi-Fi, но что, если на их устройстве есть вредоносное ПО или вирус? Ваша сеть также может быть заражена.
Большинство современных точек доступа позволяют создавать несколько SSID (сетей WiFI), поэтому создайте один для своих гостей. Но это еще не все, что вам нужно сделать, цель состоит в том, чтобы отделить трафик гостевой сети от вашей собственной сети. И здесь на помощь приходят виртуальные локальные сети (помните, о чем следует помнить при поиске нового коммутатора).
Создайте отдельную VLAN для гостевой сети, чтобы обеспечить безопасность сети. При создании VLAN вам необходимо сначала создать VLAN на маршрутизаторе, а затем назначить VLAN гостевому SSID в точке доступа.
Если вы выбрали решение Unifi, вы также можете использовать гостевую сеть Unifi, чтобы предотвратить доступ гостей к вашей локальной сети. Подробнее о гостевой сети и гостевом портале читайте в этой статье.
Проверить интернет-трафик
Чтобы обеспечить безопасность нашей сети, нам необходимо предотвращать вредоносные программы и другой вредоносный трафик.Это можно сделать с помощью бесплатного сервиса OpenDNS. Когда вы просматриваете Интернет, каждый вводимый вами URL-адрес преобразуется в IP-адрес.
Таким образом, когда вы вводите www.google.com, он преобразуется DNS-сервером в правильный IP-адрес (например, 172.217.19.196). Это преобразование выполняется DNS-серверами, и существует множество DNS-серверов. Он есть у вашего интернет-провайдера, Google, Microsoft и т. Д.
OpenDNS ведет список известных вредоносных серверов. Когда ваш компьютер делает запрос на www.fakebanksite.com проверит, находится ли этот сайт в известном списке, и заблокирует трафик. Таким образом, он защищает вас от фишинга и других вредоносных сайтов
OpenDNS бесплатен для личного использования, и я очень рекомендую его использовать. Все, что нужно, — это заменить DNS-серверы в вашем новом маршрутизаторе на их DNS-серверы, чтобы защитить вашу сеть.
OpenDNS также является одним из самых быстрых доступных DNS-серверов, так что это действительно хороший выбор по сравнению с 1.1.1.1.
Изменить имя сети по умолчанию (SSID)
Новые маршрутизаторы и точки доступа поставляются с именем сети WiFi (SSID) и паролем по умолчанию.Вы всегда должны менять это сразу после того, как все подключили. Хакеры могут легко угадать пароль, исходя из производителя маршрутизатора или точки доступа.
Выберите имя SSID, которое не раскрывает никакой личной информации, такой как ваша фамилия или адрес.
Регулярное обновление прошивки сетевых устройств
Все сетевые устройства, маршрутизаторы, точки доступа, коммутаторы, интеллектуальные устройства, принтеры необходимо регулярно обновлять для обеспечения их безопасности. Создание хорошей домашней сети — задача не единовременная, ее нужно постоянно обновлять.
Обновления прошивки могут устранить уязвимости системы безопасности и улучшить производительность вашего сетевого устройства. Поэтому каждые два месяца или около того проверяйте наличие последних обновлений и применяйте их к устройствам.
Если вы используете сетевое оборудование Unifi, вы можете легко проверить его для всех устройств с помощью контроллера.
Я надеюсь, что вы нашли это руководство полезным. Если у вас есть какие-либо вопросы или предложения, сообщите об этом.
Возможно вам понравится:
ПК HP — Создание беспроводной домашней сети (Windows 10, 8)
Маршрутизатор — это коммуникационный центр вашей домашней сети.Чтобы настроить беспроводной маршрутизатор для вашей локальной сети, подключите маршрутизатор к модему (если маршрутизатор и модем разделены) и временно подключите сетевой кабель от компьютера к беспроводному маршрутизатору. Следуйте конкретным инструкциям по установке, прилагаемым к вашему маршрутизатору. Маршрутизатор и компьютер должны использовать одни и те же протоколы связи (802.11a, 802.11b, 802.11g или 802.11n).
Подключите сетевой кабель от сетевого порта компьютера к порту беспроводного маршрутизатора.
Включите компьютер и подождите, пока Windows откроется и подключится к маршрутизатору.
Откройте веб-браузер и введите IP-адрес маршрутизатора для подключения к маршрутизатору. В следующей таблице приведены общие IP-адреса маршрутизаторов, имена пользователей и пароли.
Заметка:
Информация, указанная в таблице, обычно используется популярными производителями маршрутизаторов. Если информация не соответствует вашему маршрутизатору, обратитесь к производителю.
Общие настройки маршрутизатора Торговая марка маршрутизатора
IP-адрес маршрутизатора
Имя пользователя
Пароль
3Com
http: // 192.168.1.1
админ
D-Link
http://192.168.0.1
админ
Linksys
http://192.168.1.1
админ
Netgear
http://192.168.0.1
админ
пароль
При появлении запроса введите имя пользователя и пароль маршрутизатора по умолчанию.
Следуйте инструкциям по настройке параметров безопасности маршрутизатора.
Имя маршрутизатора (SSID) : это может быть имя вашей сети. Введите новое имя. Не используйте имя по умолчанию.
Тип защиты : например, WPA, WPA2 или WEP. При настройке маршрутизатора следует настроить безопасность беспроводной сети.
Пароль или кодовая фраза : Никогда не используйте пустой пароль.Для большей безопасности используйте пароль или кодовую фразу, состоящую более чем из 8 символов и состоящую из букв и цифр.
Имя и пароль администратора : это имя учетной записи пользователя, которой разрешено изменять настройки маршрутизатора. Если вы хотите оставить имя пользователя по умолчанию (admin), обязательно измените пароль.
Проверьте сетевое соединение, пока сетевой кабель все еще подключен, отсоедините сетевой кабель и перейдите к следующему шагу, чтобы запустить мастер настройки беспроводной сети.
Как настроить домашнюю сеть
Проводная или беспроводная локальная сеть не требует большого дополнительного оборудования, кроме компьютера, модема и маршрутизатора, в зависимости от ваших требований. Очевидно, что чем сложнее и надежнее сеть, тем больше денег вам нужно будет потратить на оборудование.
Сетевой адаптер — это интерфейс между устройством и сетью, передающий и получающий данные как в проводных, так и в беспроводных сетях.Сегодня большинство настольных компьютеров и ноутбуков рассчитаны на оба типа функций. Для Ethernet это будет разъем RJ-45, который немного больше телефонного разъема. Чипы адаптера беспроводной сети встроены в материнскую плату большинства новых компьютеров. Сетевые адаптеры USB также подходят для настройки проводной или беспроводной сети.
Две ключевые части оборудования для персональной сети:
- Модем , который позволяет компьютеру отправлять или получать данные через Интернет через внешнее соединение.Один компьютер, подключенный к модему, считается домашней сетью.
- Маршрутизатор , который позволяет расширить домашнюю сеть и подключить несколько компьютеров или устройств к Интернету в проводной или беспроводной сети.
Для проводной сети требуются кабели Ethernet между модемом, маршрутизатором и каждым компьютером в сети.Для беспроводной сети требуется только жесткое соединение между модемом или внешнее соединение от интернет-провайдера и маршрутизатора. Многие компании также продают комбинации модема и маршрутизатора, иногда называемые шлюзами. Эти комбинированные устройства удобны и обычно более чем достаточны для большинства домашних сетей, хотя некоторые пользователи могут выбрать отдельные устройства, если им нужны более мощные маршрутизаторы для управления устройствами умного дома или повышенной сетевой безопасности.
Если вы решите настроить WLAN или добавить беспроводной доступ к уже существующей проводной сети, есть несколько дополнительных аппаратных средств, которые могут быть полезны:
- Точки беспроводного доступа расширяют зону покрытия беспроводной сети существующей сети и увеличивают количество пользователей, которые могут подключиться к ней.(Маршрутизаторы также являются точками доступа, но точки доступа не обязательно являются маршрутизаторами.)
- Хотя беспроводные сетевые адаптеры, точки доступа и маршрутизаторы обычно поставляются с внутренними или внешними антеннами, дополнительная антенна для улучшения приема может быть полезна для некоторых домашних сетей, что можно оценить после первоначальной настройки.
- Усилители сигнала могут помочь расширить радиус действия беспроводной сети на маршрутизаторе или точке доступа при попытке охвата большей площади.
Имеющийся в продаже комплект ячеистой сети может обеспечить постоянное беспроводное покрытие во всех укромных уголках вашей домашней сети без специального подхода к установке дополнительных антенн и усилителей. Это немного похоже на собственную спутниковую сеть Wi-Fi, обычно включающую несколько маршрутизаторов. Один маршрутизатор служит концентратором или шлюзом для вашего интернет-соединения. Каждый маршрутизатор или узел в системе усиливает беспроводной сигнал, обеспечивая одинаковую полосу пропускания по всей домашней сети независимо от того, как далеко вы находитесь от шлюзового маршрутизатора.Наборы, однако, недешевы и продаются по цене от нескольких сотен долларов.
Еще один элемент оборудования, который следует рассмотреть, — это «умный» домашний помощник , устройство, использующее технологии искусственного интеллекта, такие как обработка естественного языка, для включения голосовых команд для выполнения различных действий, таких как чтение электронной почты и изменение термостата. .
Эти потребительские устройства особенно полезны, если вы планируете построить умный дом, в котором бытовая техника, термостаты и даже замки подключаются через вашу домашнюю сеть. Помощник умного дома помогает управлять каждым интеллектуальным устройством из одного центрального концентратора, вместо того, чтобы требовать отдельных приложений. Многие из представленных на рынке умных бытовых приборов и устройств готовы к подключению к этим умным домашним помощникам. Настройка будет различаться в зависимости от устройства, но обычно она включает запуск приложения или веб-сайта на вашем компьютере и включение каждого устройства для подключения к вашему домашнему помощнику.В зависимости от того, какую часть технологии умного дома вы хотите подключить, могут потребоваться дополнительные голосовые команды или даже оборудование.
Как создать подключение к домашней сети — Техническое мастерство
Самым первым шагом в модернизации заснеженной хижины в качестве умного дома «сделай сам» была установка Интернета и создание подключения к домашней сети. Это представляло собой совершенно новый набор проблем, в отличие от моей квартиры в Сан-Франциско или нашей сети мобильных рабочих станций vanlife.
Я много переезжал за последние 10 с лишним лет, что означало перестраивать мою домашнюю сеть в каждом новом месте. Я повторно реализовал одну и ту же работу так много раз, что в конечном итоге создал несколько инструментов (и написал этот пост), чтобы помочь.
Этот пост начнется с целей и основ, прежде чем перейти к более продвинутым функциям в последующих постах (таких как PiHole, Docker, Home-Assistant, Kubernetes, устройства DIY IOT и т. Д.).
Цели сетевого подключения
- Быстрый интернет для всех в доме.
- Максимизируйте конфиденциальность : блокируйте рекламу и храните все данные внутри компании.
- Запустить домашний сервер , чтобы делать такие вещи, как:
- домашний помощник (автоматизация IOT)
- фильмы / музыка (загружайте потоковые телешоу и смотрите их в автономном режиме)
- … выполняйте другие дорогостоящие работы ( см. ниже).
- Имейте общедоступный DNS-адрес (URL) для доступа к серверу за пределами дома .
- Сделай все бесплатно .
Этот момент о конфиденциальности легко упустить из виду. По мере того, как приложения IOT становятся все более популярными, большинство клиентов с радостью вкладывают деньги в Google / Nest, Apple, Ring или один из других поставщиков домашней автоматизации. Недавно была опубликована серия статей, показывающих, как эти компании. Он решает те же проблемы, что и эти третьи стороны, но без проблем с конфиденциальностью отправки им данных.Кроме того, лучший способ сохранить частную сеть (т. Е. Закрытую) также означает, что сеть на быстрее . Вдобавок ко всему, я использую свой домашний сервер (-ы) для других целей экономии. Например, я запускаю Build Kite Agent для компиляции видеоигр, которые я создаю с помощью Unity. Обычно для того, чтобы система Unity Cloud Build выполняла эту работу за меня, требуется большая абонентская плата.
Построение домашней сети
Мы не зря называем это «снежной хижиной».
В предгорьях, окружающих Денвер, штат Колорадо… там не так много Интернета.Нашим лучшим вариантом был CenturyLink DSL. Они рекламируют 30 Мбит / с (вниз), используя две соединенные телефонные линии.
Это казалось достаточно хорошим.
Но проблемы начались вскоре после установки.
Первым очевидным признаком было то, что Интернет периодически отключался… иногда на несколько секунд, иногда на несколько минут. Также были проблемы с переадресацией портов, что заставило меня покопаться в документации CenturyLink для предоставленного ими модема.
Вскоре я убедился (читая несколько тирад на Reddit), что неисправен модем.В итоге я настроил модем в режиме «прозрачного моста», по сути превратив модем в простое сквозное соединение. Это позволило мне подключить его напрямую к моей домашней ячеистой сети (см. Ниже), настроенной в режиме PPPoE. Не все маршрутизаторы WiFi поддерживают эту функцию, но мой позволил мне ввести свои учетные данные CenturyLink напрямую в настройки маршрутизатора. Это означает, что внутренняя сеть сама согласовывает подключение к Интернету.
Сразу отключили интернет .Обход устаревшего модема (который, судя по тиранам Reddit, вероятно, никогда не получит исправлений для устранения этих проблем), похоже, установил более стабильное соединение с интернет-провайдером.
Plus, теперь переадресация портов работает.
Беспроводная связь и локальная сеть
Об «облачных вычислениях» часто говорят весьма положительно. Что не любить? Это позволяет нам переложить вычисления и хранение на… какой-нибудь сервер где-нибудь в небе. Что ж, позвольте мне вкратце рассказать.
Когда я был подростком, я имел… сомнительную честь проводить вечеринки по локальной сети.
Для непосвященных «вечеринка по локальной сети» была способом играть в многопользовательские игры в те времена, когда интернет-соединение было ужасно медленным.
Мы все собирались лично, у меня дома, и соединяли наши компьютеры вместе, чтобы вместе играть в игру на высокой скорости.
Вскоре у нас дома появился медиа-сервер. Тогда это имело большой смысл: просмотр фильма, уже загруженного на домашний сервер, был единственным способом «транслировать» фильм. Это называется решением «закрытой сети», потому что телевизор или ноутбук всегда подключается только к локальному серверу (а не к облаку).
Даже при быстром подключении к Интернету в доме есть множество устройств, конкурирующих за эту пропускную способность. Сохранение максимально закрытой сети (особенно IOT) означает, что данные остаются внутри компании, что хорошо как для скорости, так и для конфиденциальности.
Моей домашней сети никогда не нужно связываться с Google (или какой-либо другой службой). Интернет может полностью отключиться, и все будет продолжать работать — от термостата до телевизора. Мы все чаще ожидаем, что все будет постоянно в сети.Но с такими важными вещами, как безопасность дома, необходимо помнить, что отключений электричества / интернета действительно случаются .
Схема сети LAN
Прежде чем мы сможем даже говорить о том, насколько быстро интернет-соединение, нам нужно сначала рассмотреть скорость сети в доме — обычно называемой локальной сетью или LAN. Если мой компьютер не может быстро подключиться к соседнему, то скорость интернета не имеет значения.
Схема подключения этого маршрутизатора к коммутатору показывает, как мы отслеживаем сетевой трафик.Многие непосвященные путают качество WiFi-соединения со скоростью интернета.
WiFi обычно относится к беспроводной сети в вашем доме. Когда ваш телефон показывает полный сигнал Wi-Fi, это означает, что он может нормально взаимодействовать с внутренней локальной сетью. Это не означает, что соединение из локальной сети в Интернет быстрое.
Есть еще проблема с загрязнением Wi-Fi. Чем больше устройств обменивается данными по беспроводной сети, тем больше помех. Особенно плохи городские центры.В Сан-Франциско я инвестировал в высокопроизводительные маршрутизаторы Netgear Orbi:
Netgear Orbi — это ячеистая система WiFi с несколько уникальной особенностью: «выделенная транспортная сеть». Вы можете разместить несколько устройств по всему дому, и они будут общаться по отдельному каналу, чтобы не мешать работе ваших личных устройств. Тем не менее, эта выделенная обратная связь позволяет им работать вместе, чтобы все ускорить.Конечно, для подключения компьютеров в доме быстрее использовать настоящий кабель вместо Wi-Fi, когда это возможно.Я использую этот дешевый гигабитный коммутатор для подключения всех компьютеров и устройств, которые я могу.
Даже
Быстрее ИнтернетМожно сделать любое медленное интернет-соединение еще быстрее.
Когда скорость по-прежнему не остается высокой, я прибегал к той же стратегии, которую мы использовали, пытаясь получить доступ к Интернету в дороге (vanlife). Связывание соединений, как это называется, фактически то, что CenturyLink уже делает с двумя линиями DSL. Но можно связать и другие связи.
Повторитель сотовой связи (для усиления сигнала LTE) плюс привязанный телефон могут обеспечить связанное подключение к Интернету. Как описано в этом посте о создании мобильной точки доступа из нескольких связанных интернет-соединений, вы можете установить ограничения данных и приоритеты, чтобы ваш привязанный телефон использовался только экономно для ускорения домашней сети, когда это абсолютно необходимо.
Далее: DIY IOT, медиа, DNS и серверы сборки
Этот пост был посвящен настройке физической сети. В следующем посте я рассмотрю создание сервера с его собственным доменным именем и кластером Kubernetes…
Запускать дома выделенный компьютер в качестве сервера намного проще — не говоря уже о более полезном — чем он раньше был.Он может ускорить Интернет, обеспечивая при этом большую конфиденциальность + безопасность на домашнем сервере сборки.
Как настроить домашнюю сеть.
Не так давно большинство наших домашних развлечений было связано с прослушиванием радио, просмотром бесплатного телевидения (пять каналов) или прослушиванием музыки и фильмов на магнитной ленте или виниле. Цифровые технологии изменили все это, и сегодня, благодаря Интернету и возможности создать домашнюю сеть, все снова изменилось.
Существуют не только игровые приставки для развлечения и ноутбуки для работы, мы также хотим выходить в Интернет, не выходя из гостиной, транслировать фильм на смарт-телевизор и управлять всем с помощью нашего смартфона, планшета или умной колонки с голосовым управлением. .
На этой странице:
Почему я должен подключать свой дом к сети?
Все сводится к простоте доступа и оптимизации управления устройствами в вашем доме. Дом, полностью подключенный к сети, дает три основных средства экономии времени:
- Потоковое воспроизведение мультимедиа: Ваш мультимедийный контент может находиться на вашем старом компьютере в исследовании, вашем смартфоне, NAS-накопителе или на USB-накопителе, подключенном к вашему телевизору или проигрывателю Blu-ray, или он может быть в облаке. Например, теперь мы можем смотреть телешоу с диска DVD или Blu-ray, на медиаплеере или через онлайн-сервисы потоковой передачи, такие как iView, Netflix или iTunes.Мы можем просматривать их на iPad, планшете Android или даже на смартфоне.
- Обмен данными: Домашние сети значительно упрощают обмен данными между устройствами, например перенос фотографий с одного компьютера на другой или печать документов в отдельной комнате. Вам не нужно беспокоиться о USB-накопителях или внешних жестких дисках.
- Домашняя автоматизация: Многие новые «умные» устройства и устройства, такие как телевизоры, холодильники и осветительные приборы, могут контролироваться и управляться с помощью смартфона, планшета или умного динамика с помощью голосовых команд через локальные и удаленные сети.
Какой тарифный план NBN вам нужен для потоковой передачи Netflix?
Почему мы стали партнерами WhistleOut
Мы сотрудничаем с поисковой системой WhistleOut, чтобы помочь вам найти и купить подходящий тарифный план. Кнопка «Поставщики поиска» выше перенесет вас на их сайт. Хотя мы зарабатываем деньги, если вы покупаете через WhistleOut, это не влияет на наш рейтинг. 100% денег, которые мы зарабатываем, идет обратно на нашу некоммерческую миссию.
Как мне настроить домашнюю сеть?
Первый шаг в соединении всего этого (при условии, что у вас есть отдельный модем и маршрутизатор) — это определить порт WAN (глобальная сеть) на маршрутизаторе, который выглядит так же, как и другие, но предназначен только для вашего модема. . Обычно они по-разному маркированы и имеют цветовую кодировку, поэтому их легко отличить. Остальные порты предназначены для проводных устройств, которые обычно можно подключать в любом порядке.
Подумайте, какое оборудование вы хотите подключить к сети и где оно будет.
- Какие из них будут использовать беспроводную связь? Что будет проводным?
- Где в доме они будут и сколько кабеля нужно?
- Возьмите карандаш и бумагу и нарисуйте схему своей сети. Таким образом, вы сможете точно определить, что вам нужно для соединения всего этого.
- На том же листе бумаги запишите все соответствующие имена пользователей, идентификаторы и пароли.
Модем, например, может быть ограничен существующим телефонным портом, который часто находится не в центре вашего дома.И это хорошая идея, чтобы модем и маршрутизатор (и любое оборудование, которое подключается непосредственно к маршрутизатору) вместе. Но если вы используете беспроводную связь, маршрутизатор лучше всего расположить ближе к центру дома, где его сигнал может без особых проблем достигнуть остальной части дома. Если это невозможно, возможно, вам придется добавить точку доступа модема на другом конце дома.
Как подключить мои устройства к сети?
Перво-наперво, вам нужно выбрать способ подключения:
- Ethernet (проводной) : также известное как прямое соединение, это позволяет подключать поддерживаемые устройства непосредственно к модему или маршрутизатору.Хотя это обеспечивает стабильное соединение и возможность передачи большего количества данных с более высокой скоростью, это довольно непрактично, поскольку вам нужно буквально сверлить стены. Если вы строите дом или ваш модем / маршрутизатор находится рядом с некоторыми устройствами, попробуйте использовать Ethernet.
- Wi-Fi : Практически любое сетевое устройство может подключаться к Wi-Fi, хотя есть некоторые исключения, особенно если вы используете старое офисное оборудование, такое как принтеры. Многие современные устройства подключаются только к беспроводной сети, включая устройства управления, такие как смартфон или планшет.Это наиболее практичное решение, поскольку оно не требует физической установки по всему дому, хотя и имеет некоторые недостатки. Wi-Fi может пропадать, а пропускная способность, как правило, ниже Ethernet, поэтому у вас могут возникнуть проблемы с потоковой передачей высококачественного аудио или видео, а соединения могут время от времени прерываться.
- Мобильная сеть: Подходящая альтернатива Wi-Fi, хотя она может быть еще менее стабильной в зависимости от того, где вы живете. Мы предлагаем ограничить это управлением интеллектуальными устройствами, так как потоковая передача мультимедиа по мобильной сети быстро потратит ваши ежемесячные объемы данных.
- Bluetooth: еще одна важная часть системы домашних развлечений, но ее цель — подключить одно устройство напрямую к другому, а не к более широкой сети. Например, у вас может быть динамик Bluetooth, который можно подключить к вашему смартфону.
Комбинация этих опций идеальна, однако Wi-Fi подойдет практически для всех ситуаций, если вам не требуется чрезмерная пропускная способность 24/7.
Различные версии Wi-Fi
Существует несколько версий Wi-Fi, и любые ваши устройства, такие как смартфон или iPod, будут указывать скорость передачи как 802.11a, b, g или n. Обычно это указывается на упаковке продукта.
- Первая версия, 802.11a, довольно медленная и, как правило, больше не доступна, буквы в основном указывают на повышение скорости.
- При поиске следующего беспроводного устройства убедитесь, что оно поддерживает как минимум 802.11g.
- Ожидайте, что новые устройства будут поддерживать стандарт 802.11n. Помимо улучшения скорости передачи данных, вы также получаете гораздо более широкий диапазон, что означает, что вы можете вынести свое устройство на задний двор, а не оставаться в гостиной.
- Другие термины, которые вы, возможно, начнете видеть, включают 802.11ac и 802.11ad, которые обещают еще более высокую производительность.
- Если вы не одержимы тем, чтобы выжать из своей сети как можно больше, продукты, поддерживающие 802.11n, в обозримом будущем подойдут для вашего дома.
Большинство сетевых устройств имеют встроенный адаптер Wi-Fi, но если у вас есть настольный компьютер без Wi-Fi, вы можете просто приобрести беспроводной адаптер USB или сменную карту.
Нужен ли роутер?
Для домашней сети вам понадобится маршрутизатор, чтобы направлять контент на различные устройства в вашем доме. Это отличается от модема.
- Модем — это устройство, которое доставляет Интернет в ваш дом по существующей телефонной линии (это называется ADSL) или выделенному кабельному соединению (с другими функциями, такими как OptusTV или Foxtel, также возможными), или через беспроводное широкополосное соединение. (с использованием сети 3G или более быстрой сети 4G).
- Если у вас дома уже есть подключение к Интернету, будьте уверены, у вас уже есть модем.
- Возможно, у вас уже есть маршрутизатор, встроенный в ваш модем. Посмотрите на заднюю часть модема и посмотрите, есть ли четыре соединения кабеля LAN или Ethernet, к которым вы можете подключить свой компьютер, ноутбук или, возможно, принтер.
- Если нет, вам нужно будет купить отдельный роутер. Если у вашего модема есть встроенный маршрутизатор, но он не является беспроводным, вам все равно может потребоваться добавить маршрутизатор с поддержкой беспроводной связи, чтобы пользоваться беспроводным подключением по всему дому со своим смартфоном, планшетом, ноутбуком и другими устройствами с поддержкой Wi-Fi.
Попробуйте найти двух- или трехдиапазонный модем / роутер. Они поддерживают более высокие скорости, большую пропускную способность и могут справиться с нагрузкой, связанной с одновременным подключением нескольких устройств (к точке). Это особенно важно в совместной семье.
Маршрутизатор или коммутатор?
Возможно, вы слышали термин «коммутатор» применительно к сети. Коммутатор намного проще маршрутизатора, но у него есть одно важное преимущество: он может работать в сетях со смешанной скоростью.
- На беспроводные устройства эта разница не влияет, но если у вас есть компьютеры, которые могут обмениваться данными на гигабитных скоростях, и вы подключаете их к маршрутизатору, который его не поддерживает, или к нему подключено другое устройство с использованием 10/100, они ‘ Вернусь к скорости 10/100.
- Однако, если вы подключите их через коммутатор, они будут общаться с большей скоростью. Вам нужно будет подключить коммутатор к маршрутизатору, возможно, в вашем модеме, чтобы подключиться к Интернету.
Как я могу расширить свою сеть?
Мы живем во все более беспроводном мире, но все еще есть устройства, которым нужен физический сетевой кабель, такие как компьютеры и устройства, такие как принтеры и жесткие диски с сетевым хранилищем (NAS). Проводные подключения устройств ограничены количеством портов Ethernet на задней панели маршрутизатора, которое обычно равно четырем.
- Если у вас закончатся порты, вы можете купить другой маршрутизатор или концентратор Ethernet и расширить свою сеть.
- Это в основном plug and play.
- Восьмипортовые маршрутизаторы относительно дешевы.
- Беспроводные устройства могут быть добавлены в вашу сеть быстро и легко и ограничены только доступностью IP-адреса (что означает более 200 устройств).
Как связать мои устройства друг с другом?
В наши дни большинство сетевых устройств, от домашних развлечений до кухонных приборов, могут автоматически обнаруживать вашу сеть и подключаться к ней.Для этого требуется какое-то приложение или настольная программа, но, как правило, это может избавить вас от необходимости возиться с IP-адресами и так далее. Например, многие устройства потоковой передачи мультимедиа используют DLNA. Просто убедитесь, что ваше устройство подключения и интеллектуальное устройство находятся в одной сети.
Тем не менее, бывают случаи, когда требуется немного больше работы, поэтому стоит освежить в памяти основы работы с сетями, прежде чем вы углубитесь. Было время, когда компьютеры Mac и Windows не так хорошо играли вместе, но новейшие операционные системы довольно хорошо распознают друг друга и терпят друг друга в одной сети.
- Как и в Интернете, каждая машина должна иметь уникальный IP-адрес.
- Локальные сети обычно по умолчанию 192.168.1.X или 10.0.0.X. Все, что вам действительно нужно знать об этом, это то, что второе последнее число представляет подсеть, и что для того, чтобы ваши компьютеры и устройства могли легко видеть друг друга, они должны находиться в одной подсети. Например, компьютер с адресом 192.168.1.2 будет видеть другой компьютер с адресом 192.168.1.8 без каких-либо дополнительных действий.
- Для домашней сети ваш модем обычно запускает DHCP-сервер (протокол динамической конфигурации хоста).Операционные системы, такие как Windows, Mac OS X и Linux, обычно автоматически ищут DHCP-сервер, запрашивают уникальный IP-адрес и настраивают маршрутизацию, чтобы разрешить доступ в Интернет.
Если вам интересно, где выбраны значения 192.168. * И 10.0. *, Они традиционно зарезервированы для частных сетей, поэтому ваш маршрутизатор или модем будет предварительно настроен на адрес вроде 192.168.1.1.
Обычно вы получаете доступ к панели управления маршрутизатора через браузер, вводя IP-адрес маршрутизатора.Почти всегда это 192.168.1.1 или 192.168.0.1. Точно так же логин по умолчанию часто — «admin» для пользователя и «password» для пароля, но опять же, проверьте руководства. Помните, что после того, как вы все настроили, убедитесь, что вы изменили имя пользователя и пароль.
Альянс цифровых жилых сетей (DLNA)
Протокол Digital Living Network Alliance (DLNA) был введен, чтобы упростить процесс обмена контентом в доме, позволяя подключенным устройствам «общаться» друг с другом как можно более беспрепятственно по беспроводной или проводной сети.
- Компании, поддерживающие DLNA, включают Microsoft, а также компании, выпускающие бытовую электронику, такие как Panasonic и Sony.
- Apple — заметное упущение в консорциуме DLNA, однако, как и во всем Apple, для этого есть приложение, дающее пользователям iPad и iPhone функциональность DLNA, аналогичную той, что есть у владельцев устройств Android.
- У Apple также есть своя собственная «альтернатива» под названием Airplay, которая более или менее такая же, но не совсем открытая.
- Поиск по запросу «DLNA viewer» в Apple App Store покажет доступные программы.
Просмотр сетевых настроек вашего телевизора подтвердит, поддерживает ли он DLNA, и он может даже автоматически подключиться к вашему интеллектуальному устройству. После выбора вы можете получить доступ к музыке, фотографиям и видео с помощью пульта ДУ телевизора.
- Если на задней панели телевизора есть подключение к локальной сети (сетевой порт, который выглядит как большая телефонная розетка для подключения к маршрутизатору), и вы можете подключить к телевизору кабель Ethernet, вы сможете просматривать онлайн-видео приложения, такие как как iView ABC TV или доступ к видео, фотографиям и музыке, хранящимся в вашей домашней сети.
- Если у вас есть беспроводная домашняя сеть и телевизор с возможностью беспроводного подключения, возможно, вам вообще не понадобится подключать кабель.
- Многие развлекательные устройства, такие как проигрыватели Blu-ray, игровые консоли, потоковые приставки и PVR (персональные видеомагнитофоны), также имеют возможность доступа к онлайн-телевизионным программам или контенту, хранящимся в вашей домашней сети, через DLNA.
- Подключив плеер к сети, просто подключите его к старому телевизору с помощью HDMI, компонентного или композитного кабеля и превратите устаревший телевизор в Smart TV.
Как обеспечить безопасность моей сети?
Установить и запустить беспроводную сеть у вас дома просто; Чтобы защитить его от посторонних глаз, требуется немного больше усилий.
- Когда вы покупаете беспроводной маршрутизатор, убедитесь, что вы не выбрали похожую на вид «точку беспроводного доступа».
- Хотя эти устройства удобны в некоторых ситуациях, они могут не обеспечивать такой же уровень безопасности. Беспроводные маршрутизаторы
- обычно предоставляют дополнительные меры безопасности, такие как брандмауэр и более надежное шифрование, чтобы помочь предотвратить доступ нежелательных злоумышленников к вашей домашней сети. Беспроводные маршрутизаторы
- обычно предлагают один из нескольких стандартов безопасности, включая WEP, WPA и WPA2. WEP — наименее безопасный из трех, а WPA2 — самый безопасный.
Изменение пароля по умолчанию
Сначала необходимо изменить пароль по умолчанию и имя для входа администратора при настройке беспроводного маршрутизатора. В зависимости от маршрутизатора пароли могут быть такими простыми, как «пароль» или «1234» и имя пользователя «admin» или «user». Имена безопасности по умолчанию также могут быть именем продукта, например NETGEAR или Linksys.Их может быть легко запомнить, но они также легко могут быть взломаны потенциальными халявщиками или хакерами при поиске незащищенных соединений Wi-Fi.
Как настроить сеть Wi-Fi
Урок 10: Как настроить сеть Wi-Fi
/ ru / internetbasics /standing-urls / content /
Как настроить сеть Wi-Fi
Интернет — действительно мощный инструмент. Он дает нам доступ ко всем видам информации в любой момент — например, к электронной почте, поиску Google и Википедии.Так что есть что-то нелогичное в том, что вы можете использовать Интернет только тогда, когда вы садитесь за настольный компьютер. Что, если бы вы могли пользоваться Интернетом из любой точки дома или офиса?
Если у вас дома уже есть высокоскоростной (широкополосный) Интернет, довольно легко создать свою собственную домашнюю беспроводную сеть . Беспроводная сеть, обычно известная как Wi-Fi , позволяет подключать ноутбуки, смартфоны и другие мобильные устройства к домашнему Интернет-сервису без кабеля Ethernet.
Купить беспроводной маршрутизатор
Для создания собственной сети Wi-Fi вам понадобится беспроводной маршрутизатор . Это устройство, которое будет транслировать сигнал Wi-Fi с вашего интернет-модема по всему дому. Ваш интернет-провайдер (ISP) может предложить вам беспроводной маршрутизатор за небольшую ежемесячную плату. Если вы никогда раньше не настраивали сеть Wi-Fi, это может быть самым простым вариантом.
Если вы хотите купить собственный маршрутизатор, мы рекомендуем потратить немного больше времени на изучение различных вариантов.CNET предлагает подробное руководство по покупке маршрутизатора.
Некоторые интернет-модемы могут уже иметь встроенный беспроводной маршрутизатор, а это значит, что вам не нужно покупать отдельный.
Подключите кабели
После того, как вы приобрели беспроводной маршрутизатор, вам необходимо подключить его к существующему Интернет-модему.
Подключите кабель Ethernet от модема к беспроводному маршрутизатору (обычно для этой цели в комплект поставки беспроводного маршрутизатора входит короткий кабель Ethernet).
Подключите кабель питания к беспроводному маршрутизатору.
Подождите не менее 30–60 секунд и убедитесь, что индикаторы на вашем маршрутизаторе работают правильно.
Настройте маршрутизатор
Затем вам нужно будет использовать свой компьютер для настройки параметров маршрутизатора по умолчанию. Это включает в себя установку уникального имени и пароля для вашей беспроводной сети.
Используя веб-браузер, введите IP-адрес маршрутизатора по умолчанию в адресную строку, затем нажмите Введите .Инструкции вашего маршрутизатора должны включать эту информацию, но некоторые из наиболее распространенных адресов включают 192.168.0.1 , 192.168.1.1 и 192.168.2.1 .
Откроется страница входа на маршрутизатор. Опять же, точные данные для входа должны быть включены в инструкции вашего маршрутизатора, но большинство маршрутизаторов используют стандартную комбинацию имени пользователя и пароля, например admin и password .
Откроется страница настроек вашего роутера.Найдите и выберите параметр Имя сети , затем введите уникальное имя сети.
Найдите и выберите параметр Сетевой пароль , а затем выберите параметр «Шифрование». Существует несколько типов шифрования , которые вы можете использовать, но мы рекомендуем WPA2 , который обычно считается наиболее безопасным.
Введите желаемый пароль. Обязательно используйте надежный пароль, чтобы никто не мог получить доступ к вашей сети.
Найдите и нажмите кнопку Сохранить , чтобы сохранить настройки.
Подключиться!
Вот и все! Теперь вы готовы подключиться к своей сети Wi-Fi и убедиться, что она работает. Процесс подключения к сети Wi-Fi будет немного отличаться в зависимости от того, какой тип компьютера или устройства вы используете, но для любой системы потребуются эти основные шаги.
Найдите сетевые настройки вашего компьютера и выполните поиск ближайших сетей Wi-Fi.
Выберите свою сеть и введите свой пароль.
Если соединение установлено, откройте веб-браузер и попробуйте перейти на веб-страницу, например www.google.com. Если страница загружается, это означает, что ваше соединение Wi-Fi работает правильно.
Поздравляем!
Вы только что создали собственную домашнюю беспроводную сеть. Вперед!
/ ru / internetbasics / Выбор-браузер / контент /
Как создать домашнюю сеть Windows 10 — Получите последнюю информацию о программном обеспечении
Если у вас дома несколько компьютеров, вы можете использовать домашнюю группу для безопасного обмена фотографиями и документами с другими членами семьи.
Microsoft включила домашнюю группу, чтобы позволить Windows делиться всем с другими компьютерами в локальной сети с простой настройкой, которую может использовать каждый.
Домашняя группа — лучшая функция для небольших домашних сетей для совместного использования ресурсов.
В этом окне 10 мы расскажем вам, как настроить домашнюю группу и управлять ею.
Прежде чем начать
Используйте клавиши Windows + X, чтобы открыть меню «Питание», и щелкните сетевые подключения. Чтобы проверить подключение к Интернету и проверить скорость ptcl: https: // www.allspeedtest.com/ptcl-speed-test
Щелкните правой кнопкой мыши сетевой адаптер, который вы используете для подключения к Интернету.
Убедитесь, что ваши устройства подключены к Интернет-протоколу 6 версии.
Создание домашней сети на windows 10
Мы будем использовать панель управления для настройки, поскольку домашняя группа не претерпела значительных изменений в версиях
.- Откройте меню «Пуск», найдите домашнюю группу и нажмите ввод
- Нажмите Создать домашнюю группу
- Затем нажмите Далее
- Выберите, чем вы хотите поделиться в сети, окна по умолчанию помечают изображения, видео, музыку и устройства как , общий доступ , а документы как , не общий доступ
- После принятия решения о том, чем вы хотите поделиться, нажмите Далее
- После завершения настройки вам будет представлен пароль домашней группы, который нужен другим компьютерам для совместного использования ресурсов, щелкните ссылку, чтобы распечатать пароль
- Нажмите Готово , чтобы выполнить задачу
Как изменить контент, которым вы хотите поделиться в домашней группе
Выполните следующие действия, если вы хотите изменить папки, к которым вы хотите предоставить общий доступ другим компьютерам?
- Нажмите , измените то, чем вы делитесь с домашней группой ссылка
- Внесите изменения, выбрав общие, а не общие файлы
- Нажмите Далее
- Нажмите Готово для завершения
Измените параметры потоковой передачи мультимедиа в домашней группе, выполнив следующие действия
Он также позволяет вам контролировать, какие мультимедийные устройства, включая PlayStation и Xbox, могут получать доступ к контенту, которым вы делитесь на своем компьютере.
На панели управления страницы настроек домашней группы щелкните Разрешить всем устройствам в этой сети, например телевизорам, воспроизводить мой общий контент Ссылка .
Сначала выберите имя для медиатеки.
Затем вы можете щелкнуть ссылку выбрать настройки по умолчанию , чтобы изменить несколько настроек потоковой передачи.
Используя показать устройства в раскрывающемся меню , вы можете изменить, в каких сетях вы разрешаете устройствам передавать общий контент. Посетите: https: // www.allspeedtest.com/
Используя кнопку Разрешить все или Заблокировать все , вы можете настроить, каким устройствам разрешено воспроизводить удаленный контент.
Как сменить пароль?
Если вы хотите изменить пароль домашней группы из-за каких-либо проблем с безопасностью, Windows предоставит вам эту возможность изменить его в любое время.
- Нажмите изменить пароль ссылку
- Убедитесь, что все компьютеры включены в домашнюю группу
- Нажмите и измените пароль
- Напишите новый пароль и нажмите далее
- Теперь нажмите Готово

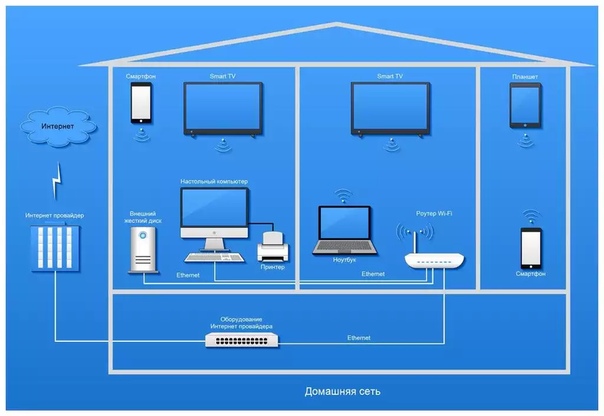

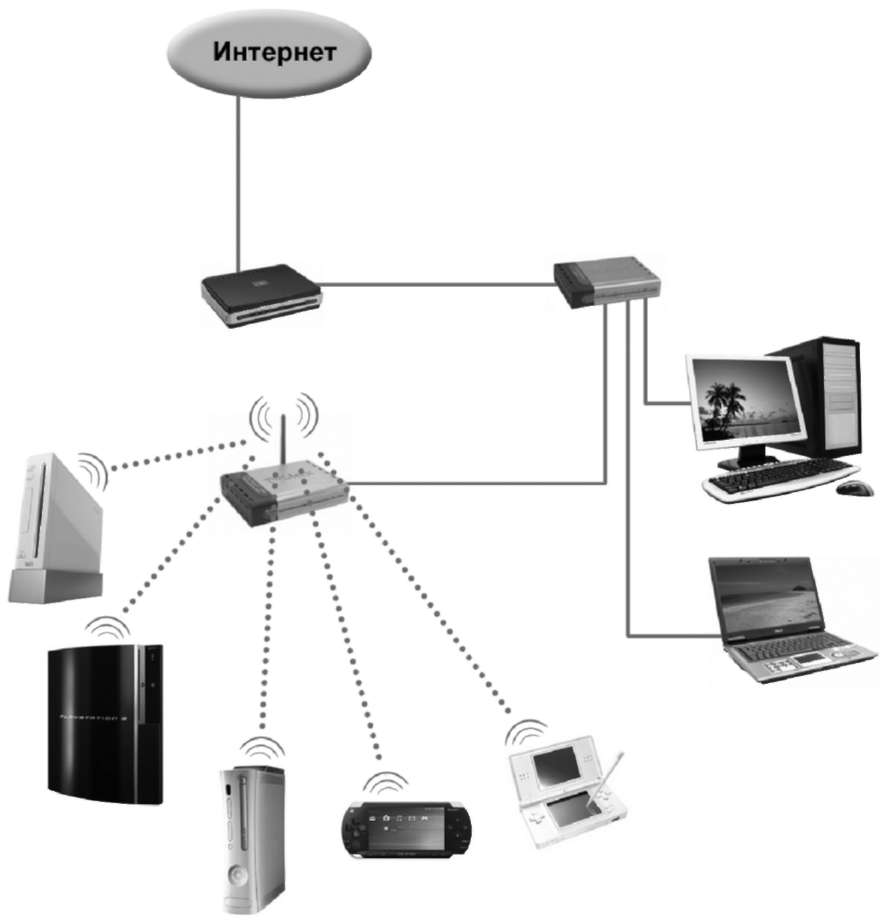

 Исключение — графа «Общий доступ с парольной защитой». Здесь активируется позиция «Отключить».
Исключение — графа «Общий доступ с парольной защитой». Здесь активируется позиция «Отключить».

 Жмем «Применить» и «ОК».
Жмем «Применить» и «ОК». Также на помехи может влиять работа бытовых приборов. Как выбрать и настроить канал, подробно рассказывается здесь.
Также на помехи может влиять работа бытовых приборов. Как выбрать и настроить канал, подробно рассказывается здесь.