Как сделать загрузочную флешку Windows XP
Создать загрузочную флешку Windows XP с помощью WinToFlash
Операционная система Windows XP ушла на пенсию, но несмотря на это, она продолжает быть актуальной на сегодняшний день для многих пользователей слабых компьютеров и нетбуков. Хотя на смену ХП пришли новые операционки, такие как Windows 7, Windows 8.1 и Windows 10, но всеми любимая XP, все еще пользуется успехом.
Существует много программ, для создания загрузочных флешек с операционными системами Windows 7, 8, 8.1 и 10, но к сожалению не все они подходят для Windows XP.
Конечно можно записать разными программами, например UltraISO, Rufus и другими. Казалось бы создали, и запись успешно завершена, но в процессе установки Windows XP происходят сбои разного характера. Поэтому именно для Windows XP, или как её ласково называют — Хрюша, есть свои определенные утилиты для создания загрузочной флешки. Сегодня мы рассмотрим самую популярную из них — WinToFlash.
Если вы ищите недорогие и качественные флешки, то можно заказать и купить на AliExpress.
Как пользоваться программой WinToFlash
- 1. Для начала, скачиваем программу на русском языке с официального сайта разработчика.
Скачать программу WinToFlash
(Официальный сайт)
- 2. Запускаем программу WinToFlash (Рис.1)
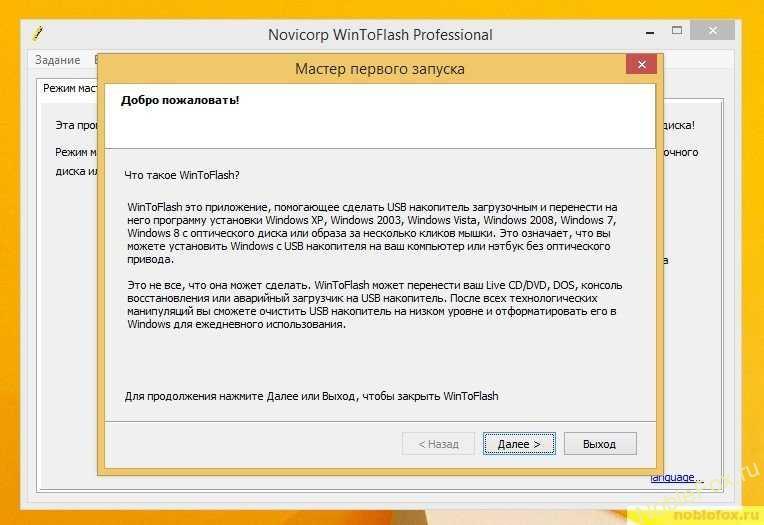 Рис.1
Рис.1- 3. Принимаем соглашение пользователя. (Рис.2)
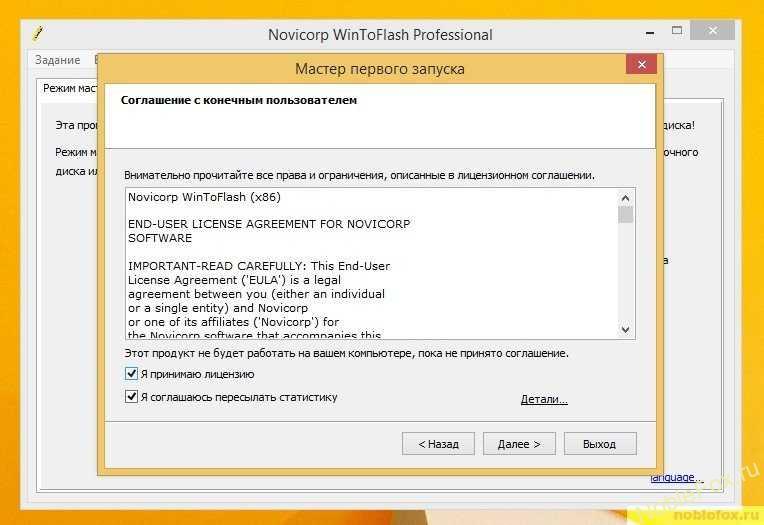 Рис.2
Рис.2- 4. Главное окно программы, жмем «
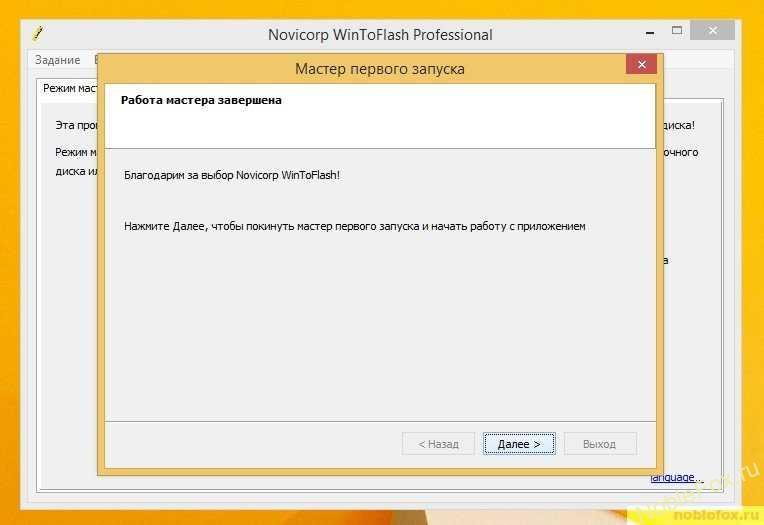 Рис.3
Рис.3- 5. Создать загрузочную флешку Window XP можно с помощью мастера (Рис.4), который проведет Вас через весь процесс, или с помощью Расширенного режима (Рис.5).
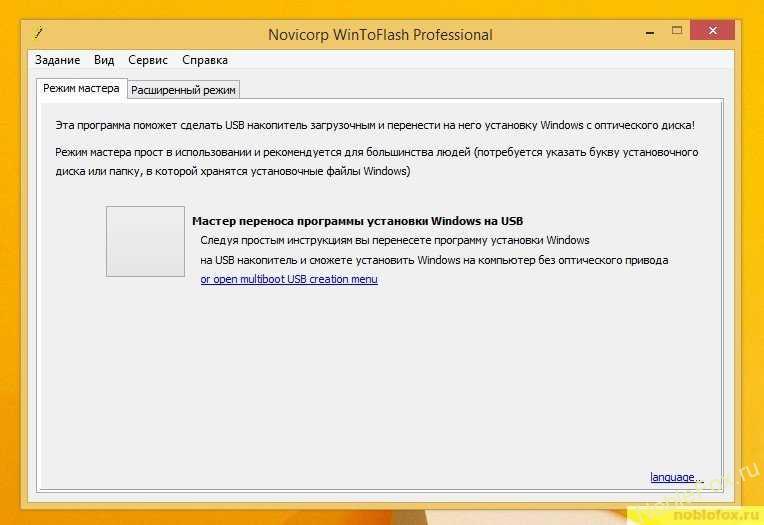 Рис.4
Рис.4- 1) Открыть вкладку «Расширенный режим». Выбрать пункт «Перенос программы установки Windows XP/2003 на накопитель (режим выбран по умолчанию). Нажать «
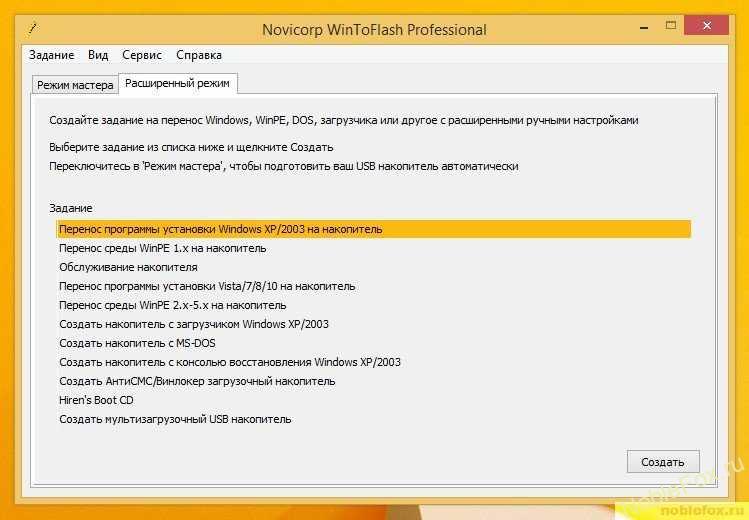 Рис.5
Рис.5- 2) В первом пункте, указываем путь к файлам Windows — это может быть смонтированный в системе образ диска с Windows XP, компакт-диск с операционной системой или же просто папка с файлами установки Windows XP (например, открыв образ ISO в любом архиваторе и распаковав в нужное место). Второй пункт, указываем нашу флешку, которую будем превращать в загрузочную.
Внимание! Все файлы на флешке будут удалены.(Рис.6)
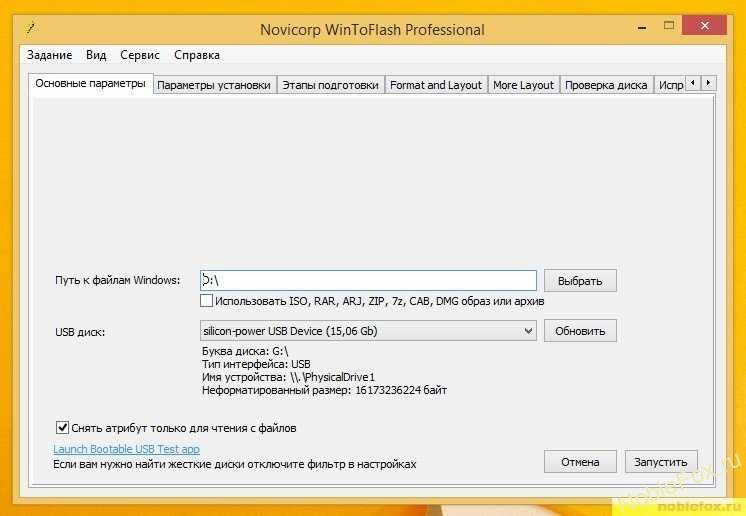
- 3) Принимаем условия лицензионного соглашения (Ставим галочку. Рис.7).
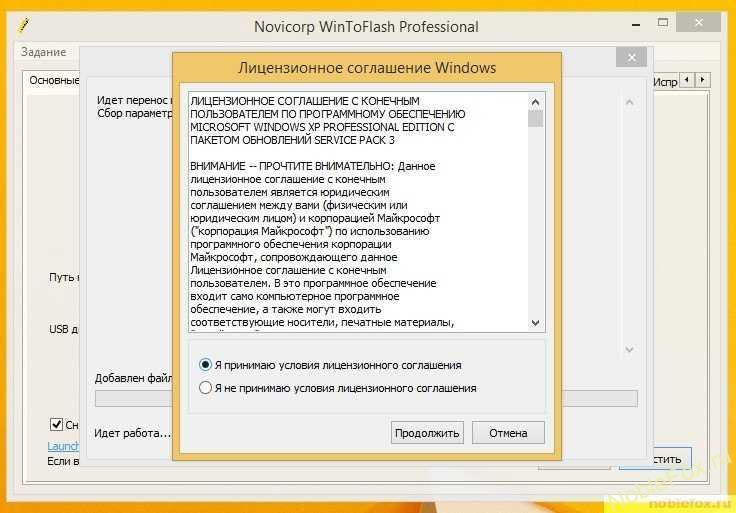 Рис.7
Рис.7- 4) Идет подготовка флешки и сбор параметров (Рис.8)
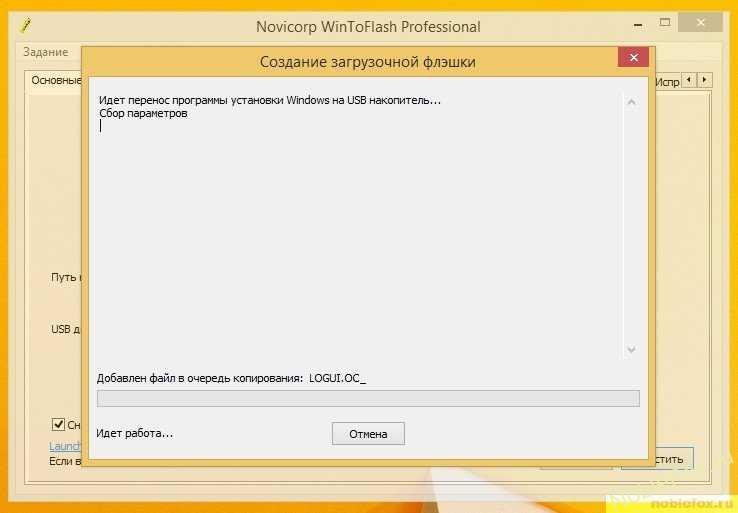 Рис.8
Рис.8- 5) Происходит форматирование флешки (Рис.9). Ваш USB накопитель будет автоматически отформатирован в файловую систему FAT32.
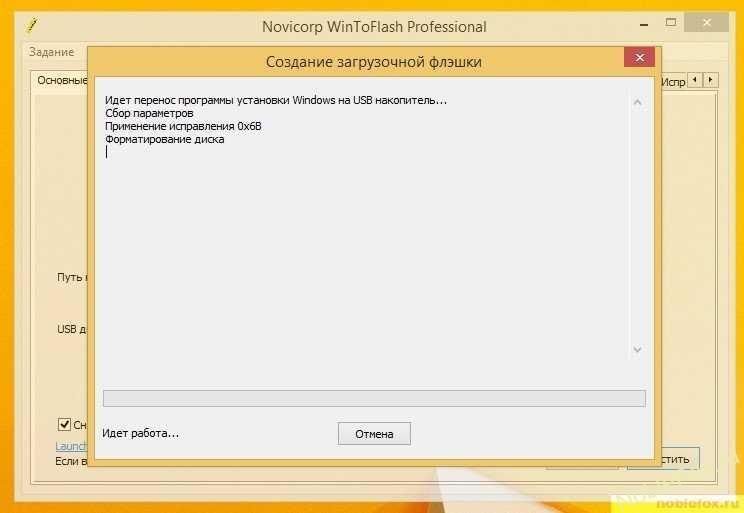
- 6) Потребуется немного времени, пока файлы дистрибутива скопируются на флешку (Рис.10)
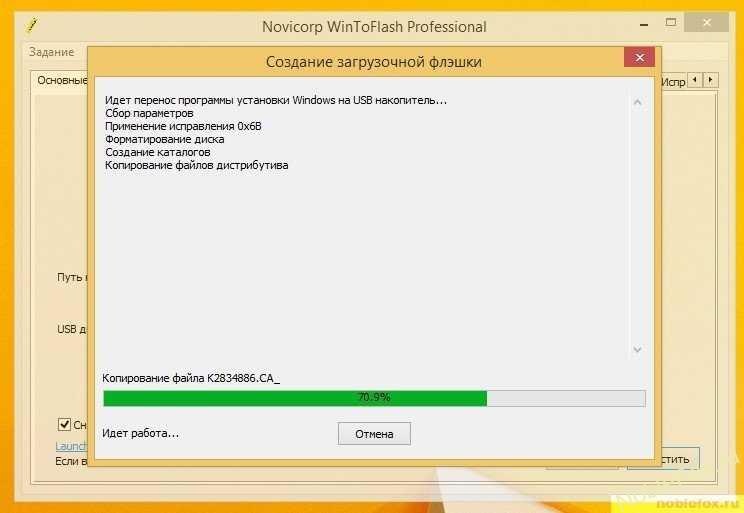 Рис.10
Рис.10- 7) Загрузочная флешка с операционной системой Windows XP успешно создана (Рис.11).
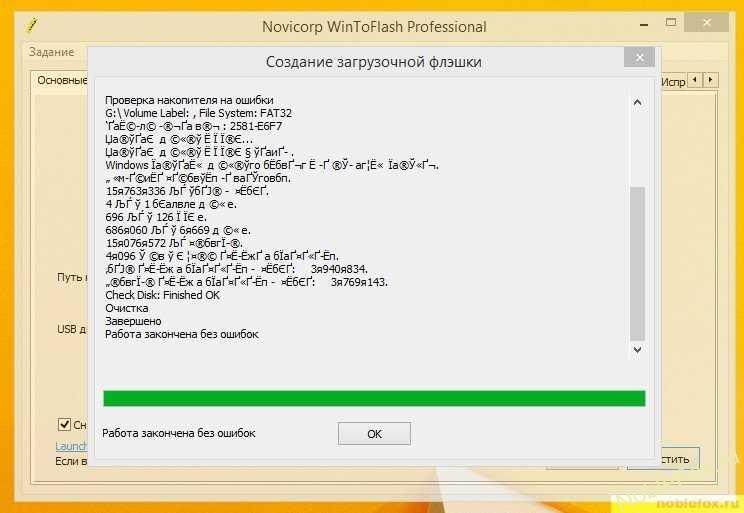 Рис.11
Рис.11Теперь можно проверить вашу загрузочную флешку или сразу переставить систему, достаточно перегрузить компьютер, зайти в BIOS и выбрать приоритет загрузки с USB устройства, но это уже другая история.
 Загрузка …
Загрузка …  Загрузка…
Загрузка…поиск образа системы, использование программ


Windows XP подходит для офисных компьютеров или не самых мощных ноутбуков, поскольку не имеет серьезных требований к «железу». Установка операционной системы (ОС) происходит с оптического привода, но проблема заключается в отсутствии данного компонента в современных компьютерах. Единственным способом инсталлировать программу — сделать загрузочную флешку Windows XP при помощи бесплатного софта.
Выбор накопителя
Носитель — важный компонент в создании установочной флешки Windows XP. ОС занимает немного дискового пространства в виде архива или в распакованном из ISO-образа состоянии. Подойдут следующие типы носителей:
- USB-флешка. Наиболее предпочтительный вариант, поскольку соответствующий разъем присутствует в любом компьютере.
- Карты памяти типа SD или MMC. Ноутбуки имеют порты под указанные типы носителей, которые применяются в фотоаппаратах или видеорегистраторах. Для стационарного компьютера потребуется приобретение картридера.
- MicroSD. Вариант карты памяти, применяемый в сотовых телефонах. Для подключения потребуется переходник на обычный SD или картридер.
При выборе носителя для создания загрузочной флешки важными аспектами являются:
- Тип разъема. Касается исключительно USB-флешки. Существует версия 2.0 и 3.0. Первая имеет стандартный по цвету разъем, вторая — синего оттенка. Отличие заключается в скорости передачи данных.
Загрузка образа Windows XP
После выбора предпочтительного накопителя можно переходить к записи образа системы на носитель. Потребуется найти дистрибутив, который можно скачать из интернета.
К сведению! При выборе установочного файла рекомендуется скачивать образ с проверенных ресурсов. Это позволит избежать заражения компьютера вирусом и будет гарантировать корректную работу операционной системы.
Желательно загружать ISO-образ, поскольку основная часть программного обеспечения (ПО) для создания загрузочной флешки Windows XP работает с этим форматом данных. Для загрузки образа можно воспользоваться торрентами. Это обеспечит высокую скорость скачивания, нежели обычная загрузка виртуальной копии системы.
Перед началом создания инсталляционной флешки требуется выполнить форматирование накопителя. Пошаговая инструкция:
- В «Проводнике» на диске, являющимся подключенным носителем, кликнуть правой кнопкой мыши.
- Выбрать пункт «Форматировать».




Программы для создания загрузочной флешки
Есть немало программ, предназначенных для формирования загрузочного носителя с ОС. Большинство распространяется на бесплатной основе. В числе лидеров среди пользователей три приложения, позволяющие быстро сделать загрузочный диск.
UltraISO
UltraISO — ПО для работы с накопителями. Поддерживает съемные носители и умеет работать с образами, что делает незаменимой для создания загрузочной флешки. Скачать приложение можно бесплатно. Схема записи установочного диска:
- Запустить UltraISO от имени администратора.
- Выбрать пункт «Открыть» в выпадающем меню «Файл».
- Указать местонахождение дистрибутива системы.
- Зайти в меню «Самозагрузка» и выбрать пункт «Записать образ жесткого диска».
- Указать съемный носитель. Выбрать метод записи USB-HDD+.
- Нажать Запись и дождаться завершения процесса.
После успешного прожига съемный носитель с системой для установки будет готов.
WinToFlash
Программа WinToFlash предпочтительна для новичков, потому что не требует особых навыков владения компьютером для создания загрузочной флешки.
Во время первого запуска, пользователю будет предложено принять соглашение и просмотреть небольшой рекламный ролик. Для создания инсталляционной флешки рекомендуется прибегнуть к помощи Мастера. Процесс протекает по следующей схеме:
- Открыть вкладку «Расширенный режим».
- Из выпадающего списка выбрать пункт «Перенос установки Windows XP на накопитель», который будет выбран по умолчанию.
- Нажать Создать.


- Указать местонахождения образа с операционной системой.
- Выбрать нужный носитель.
- Кликнуть по кнопке Запустить, дождаться окончания процесса.


WinSetupFromUSB
WinSetupFromUSB — программный продукт, который относится к числу лучших и популярных приложений для создания портативного установочного дистрибутива операционной системы.
Скачать софт можно бесплатно с официального сайта, устанавливать утилиту не требуется. После запуска можно создавать установочную флешку:
- Открыть программу.
- Определить подключенный съемный носитель.


- Установить отметку напротив Auto format it with FBinst.
- В разделе Add to USB disk выбрать через файловый менеджер местонахождение образа системы.
- Закрыть окно с предупреждением.
- Принять лицензионное соглашение.
- Дать согласие на форматирование диска, нажав кнопку Да.
- Кликнуть Go для начала процесса создания.


- Дождаться окончания и выйти из приложения.
Обратите внимание! Если используется несколько накопителей, на втором шаге необходимо выбрать нужный.
Создание установочной флешки в системах UNIX с помощью WoeUSB
Пользователи UNIX-систем тоже имеют возможность сделать загрузочный носитель с операционной системой Windows XP. Для этого в распоряжении имеется утилита WoeUSB, которая входит в состав репозиториев Fedora, openSUSE, Gentoo. Программа может быть запущена в консоли или с графическим интерфейсом.
Процесс создания загрузочной флешки при помощи WoeUSB прост:
- Подготовить образ системы или диск.
- Подключить съемный носитель к компьютеру.
- Запустить программу (woeusbgui) в графическом режиме.
- Выбрать пункт From a disk image (iso), указать местоположение дистрибутива.
- Если в качестве источника используется CD-диск, необходимо выбрать пункт From a CD/DVD drive.
- Указать съемный носитель, на котором будет создана загрузочная версия системы. Это делается в пункте Target device.
- Нажать кнопку Install.
- Дождаться завершения процесса.
Основные трудности
Процесс создания загрузочной флешки при соблюдении инструкции не вызывает проблем, но иногда могут возникать сложности во время инициализации установки. Основные причины:
- Несовместимость устройств компьютера, что приводит к конфликту оборудования.
- Использование поврежденного накопителя.
- Отсутствие нужных драйверов.
- Неверно выбранная программа для создания загрузочной флешки Windows XP.
- Конфликт оборудования, возникающий при попытке использовать вход формата USB 3.0 устройством, которое не поддерживает данную скорость (чаще возникает при отсутствии нужных драйверов).
- Неправильное форматирование носителя.
- Действующие настройки BIOS не поддерживают установку.
- Повреждение файла txtsetup.sif.
- Уход в BSOD («синий экран смерти») с появлением ошибки 0х80070570.
При возникновении ошибки BIOS рекомендуется изменить режим загрузки в пункте Sata Mode, выставив AHCI вместо ATA. Или изменить на IDE. Последний вариант предпочтителен, когда для установки используется устаревшая флеш-память, для которой система не имеет возможности подобрать соответствующие драйверы.


Если поврежден файл txtsetup.sif, решением станет использование другой программы для создания загрузочного носителя.
Экран смерти появляется вследствие повреждения входа USB, невозможности чтения носителя или некорректной работы дистрибутива.
В случае возникновения ошибки, следует еще раз внимательно проделать все шаги по инструкции. Для выполнения записи образа Windows XP рекомендуется использовать USB-флешку, которая компактна, меньше восприимчива к повреждениям, взаимодействует с большим числом компьютеров.
Загрузочная флешка XP Windows из файла ISO
По окончанию процесса, загрузочная флешка Windows XP будет готова к использованию для установки или восстановления XP.
Создание флешки XP Windows происходит обычно из файла ISO образа — архивного файла, содержащего точное содержимое оптического диска, такого как CD или DVD. Он включает в себя все содержимое диска, включая файловую систему.
Обычно ISO используются для распространения образов CD, таких как дистрибутивы операционных систем, таких как Windows или Linux. В этом случае я буду создавать загрузочную флешку для Windows XP с использованием стандартного ISO-файла и бесплатной утилиты WinToFlash Lite. Когда вы закончите, у вас получится загрузочная флэшка Windows XP с консолью восстановления, которая будет использоваться для установки XP и устранения неполадок.
Для создания загрузочного флэшки вам понадобится следующее:
- Пустая USB флешка объемом не менее 1 ГБ
- Загрузочный ISO-образ Windows XP, созданный из загрузочных образов Microsoft (можно бесплатно загрузить с их веб-сайта).
- Загрузить загрузочный ISO-образ Windows XP SP2
- Загрузить загрузочный ISO-образ Windows XP Sp3
- Утилита WinToFlash Lite для Windows.
- Скачать WinToFlash Lite для Windows
Как создать загрузочную флешку Windows XP
- Подключите пустой USB флэш-накопитель
- Запустите WinToFlash Lite, дважды щелкнув файл, который вы загрузили. Вы должны увидеть экран ниже.

- В WinToFlash Lite выберите Мастер переноса программы установки на USB-накопитель.
- Нажмите кнопку справа и найдите ISO — файл консоли Windows XP, который вы загрузили в разделе выше.

- Выберите USB-накопитель в поле USB диск, вставленного пустого флэш-накопителя USB в ваш компьютер.
- Нажмите Далее.

- Через несколько минут загрузочная флешка должна быть готова, и вы можете установить Windows XP.
При установке во время перезагрузки компьютера обязательно выберите загрузку с USB! После этого вы увидите синий экран установки Windows XP и в конечном итоге увидите варианты установки Windows XP. Нажмите «R» для консоли восстановления.
В этом примере использовался ISO — файл Windows XP, но вы можете создать загрузочную флешку USB с любым допустимым загрузочным ISO-образом, таким как ISO-образ Linux Live CD.
Связанные материалы
Установка Windows XP с флешки: подготовка, установка, ошибки
Кажется, зачем, когда практически все обладатели настольных компьютеров и ноутбуков перешли на последние версии ОС, нужна установка Windows XP с флешки. Но не секрет, что популярные нетбуки не оборудованы оптическим приводом для чтения СD/DVD-дисков. Но даже и не это главное. В большинстве своем нетбуки «не тянут» семерку. А установка более ранней версии операционной системы поможет улучшить быстродействие. Можно воспользоваться и внешним DVD-приводом, но зачем покупать такое дорогое устройство, если есть обычная флэшка. Есть несколько способов создания загрузочного flash-накопителя, чтобы поставить ХР. Именно об этом мы и поговорим.
Исходные данные
Для установки Windows XP на нетбук сначала следует подготовиться. Нужны будут:
- Флэшка объемом от 1 до 2 Гб.
- CD-диск или образ с операционной системой Windows XP.
- Настольный компьютер или лэптоп.
- Дистрибутив для создания загрузочной флэшки.
Если используется образ ОС, его необходимо распаковать и сохранить целиком все файлы в отдельной папке.


Форматируем флэшку
Для разных задач и устройств используются флэш-накопители с определённой файловой системой. Один и тот же накопитель будет читаться на компьютере, но, например, DVD-проигрыватель его может уже не увидеть. Одним словом, для наших задач нужна определенная файловая разметка USB флешки. И сделать нужную разметку накопителя можно разными способами. Рассмотрим один из них.
Средствами Windows
Тут все просто. Для этого следует выполнить некоторую последовательность действий:
- Монтируется флэшка в USB вход.
- После того как она определилась системой, зайти в «Мой компьютер».
- Выбрать правой кнопкой мышки нужное устройство, то есть это будет флэшка, и из выпадающего меню нажать на строчку «Форматировать…».


- В окне «Форматирование» есть пункт «Файловая система». Надо выбрать NTFS. Всё. Осталось нажать на кнопку Начать.


Программа отработает и переформатирует USB-устройство в нужную разметку.
Теперь, чтобы установить Windows XP на нетбук с флэшки, ее требуется сделать загрузочной. Для этого есть несколько способов.
Создаем загрузочную флешку с WinToFlash
Novicorp WinToFlash — дает возможность создать загрузочный USB-диск с такими версиями ОС, как XP, 2003, Vista, 2008, 7. С его помощью с флешки на нетбук, ноутбук или настольный компьютер можно установить Windows. Возможности программы расширены за счет:
- переноса WinPE;
- уничтожение данных накопителя full или quick;
- создание загрузочного диска из-под DOS;
- создание флэш-диска Live CD/DVD.
Кроме того:
- есть возможность выбора русскоязычного интерфейса;
- два режима: режим мастера, с помощью которого создаются флешки Windows XP, и расширенный;
- поддержка программы на русскоязычном сайте;
- ortable-версия позволяет работать на разных машинах;
- вес программы всего 10 Мб;
- совершенно бесплатна.
Итак, приступим к созданию загрузочной флешки:
- Запускаем программу и отвечаем утвердительно на все всплывающие сообщения, пока не появится рабочее окно. В режиме мастера оно будет выглядеть так, как представлено ниже.

 Или в расширенном режиме будет иметь следующий вид, изображенный на рисунке.
Или в расширенном режиме будет иметь следующий вид, изображенный на рисунке.

- Подключаем флэш-накопитель объемом от 1 Гб.
- Выбранный образ ОС ХР программой WinRaR распаковывается в отдельную папку.
- Теперь, если щелкнуть по большой кнопке с зеленой галочкой в главном окне в рабочем режиме, то перейдем в мастер подготовки. Нажимаем Далее ›.


- В следующем окне указывается путь к папке с распакованным образом ОС и путь к установочному накопителю.


- После нажатия кнопки Далее ›, принимаем лицензию Microsoft и соглашаемся с форматированием. Хотя на официальном сайте программы утверждается, что WinToFlash не будет выдавать сообщение о формате, если флэшка пустая. В нашем случае, подтверждаем.


- Мастер сам подготовит накопитель к следующему этапу.


- Теперь наступает заключительный этап создания загрузочной флэшки с Windows XP SP3.


Когда работа мастера WinToFlash закончится, можно выйти из программы. Загрузочный Flash-накопитель готов и следующий этап — установка Windows XP на нетбук.
Программа UltraISO
Среди тех российских пользователей, кто устанавливал другую ОС, пользуется успехом программа UltraISO.
Из того, что умеет делать эта программа, можно отметить:
- Возможность корректировки CD/DVD-образа, например, извлечь из него файл или папку целиком.
- Добавить или удалить папку или файл.
- Создать ISO-образ любого документа.
- Оптимизирует файлы для экономии места на диске.
- Поддерживает большое количество типов образов.
- Создает свой виртуальный привод и многое другое.
Кроме того, программа поддерживает русский язык и совместима с такими популярными эмуляторами, как Daemon-Tools и Alcohol 120.
Итак, для работы нам нужен образ Виндоуз ХР формата ISO и флэш-накопитель.
Проверьте содержимое флэшки или все данные с нее будут стерты.
Приступим к созданию загрузочной флешки, для этого выполним последовательность действий:
- Запускаем UltraISO.
- Из верхней панели нажимаем на «Файл». Из выпадающего списка выбираем «Открыть…».

 И показываем путь к папке, где сохранен файл образа нужной операционной системы.
И показываем путь к папке, где сохранен файл образа нужной операционной системы.

- Теперь из верхнего меню нужен пункт «Самозагрузка». Щелкаем мышкой по строчке «Записать образ Жесткого диска…».


- Открывается рабочее окно программы Write Disk Image. В строчке «Disk Drive» выбираем тот накопитель, который будет в дальнейшем использоваться. Файл образа выбирать не надо, так как он уже отмечен во втором окне «Файл образа». По умолчанию программа создает флэшку из меню «USB-HDD+». Лучше ничего не менять, а оставить как есть. Так больше вероятности того, что загрузочный накопитель будет распознан BIOS большинства компьютеров и нетбуков в том числе. Кроме того, встречаются весьма специфические BIOS. Поэтому режим USB-HDD, скорее всего, для них не подойдет. Форматировать в нужную файловую систему тоже не надо. Ultraiso все сделает автоматически. Осталось нажать кнопку Записать.


- Если Вы забыли, то программа UltraISO предупредит о том, что флэшка будет отформатирована. Поэтому надо заранее позаботится о том, чтобы важная информация с нее была сохранена. А в данном случае следует согласиться с подсказкой.


Начнется процесс создания загрузочного диска для любого компьютера, ноутбука и нетбука.
Выставляем первую загрузку в BIOS с USB
Установка Windows XP с флешки такая же, как и с установочного CD/DVD-диска, но предварительно необходимо в BIOS выставить для неё приоритет загрузки ОС. Для этого обязательно нужен сигнал с USB-накопителя. Если он не подключен заранее, то в вариантах загрузки ОС его видно не будет.
Теперь займемся выставлением приоритета загрузки:
- У разных моделей нетбуков процесс входа отличается друг от друга. Но, как только включается устройство, на первых секундах на дисплее видна подсказка о том, какие клавиши отвечают за вход в БИОС.
- Перед тем, как установить Windows XP с флешки, нужно в БИОС выбрать «Advanced BIOS Features».


- Найти строчку в меню, где есть надпись с «Boot…» и нажать на клавишу ENTER.


- Все операционные системы начинают загрузку с установочного компакт-диска. Если система его не обнаружила, вторым в строке исполняемого задания будет загрузка с HDD-диска. Необходимо, пользуясь клавишами со стрелками и клавишей ENTER, выставить первым в строчке USB-устройство.


- Теперь осталось выйти из БИОС, нажав клавишу Esc и сохранить настройки.


После перезагрузки нетбук начнет загружать ОС с созданной флэшки Windows XP.
Ошибки при установке Windows XP с флешки
Но не всегда первый запуск установочной флэшки проходит удачно, и ОС не устанавливается. Можно перечислить основные причины сброса установки Windows XP:
- Конфликт оборудования при несовместимости устройств ноутбука.
- Сам носитель информации поврежден.
- Нет подходящих драйверов для этого оборудования.
- Проблемы с активатором.
- Неправильно подобранная программа для создания загрузочного накопителя.
- Часто сбой программы установки Windows XP c флешки происходит потому, что она отформатирована неправильно.
- Конфликт оборудования при попытке использования входа USB 3.0, в то время как программой установки такие расширения портов не поддерживаются просто потому, что нет таких драйверов. И не факт, если порт USB поддерживает оба режима, то установщик сможет это понять.
Теперь рассмотрим, можно ли установить Windows XP без дополнительных настроек БИОСа, какие ошибки могут возникнуть при установке, а также способы их решения.
Не всегда после создания загрузочного накопителя удается с него установить ОС. Например, возможна такая ситуация, когда авторизация загрузочного устройства прошла успешно, и идет процесс загрузки драйверов, но появляется текст на синем экране.
 Тут может помочь небольшая перенастройка BIOS. В нем нужно найти пункт «Sata Mode» («Sata Operation») и поменять приоритет. Вместо «ATA» ставим приоритет на «AHCI». Сохраняем изменения и перезагружаем.
Тут может помочь небольшая перенастройка BIOS. В нем нужно найти пункт «Sata Mode» («Sata Operation») и поменять приоритет. Вместо «ATA» ставим приоритет на «AHCI». Сохраняем изменения и перезагружаем.

Если снова не устанавливается, то необходимо опять вернуться в БИОС и в разделе «IDE configuration» переключиться в режим IDE. Такая проблема может возникнуть при установке системы с устаревших флэшек, для которых система не может подобрать соответствующие драйвера. Если такого пункта не видно, то, скорее всего, установлена другая версия BIOS. В этом случае находим вкладку «Advanced». Переходим по строчке «OnChip SATA Type», где меняем приоритет с «IDE AHCI» на «Native IDE».
Есть другой вариант. На вкладке «Advanced» находим строчку «IDE Configuration» и в разделе «SATA Operation Mode» меняем с «Enhanced» на «Compatible».
Может случиться и так, что уже на этапе установки с жесткого диска компьютер внезапно перезагружается. Поможет обратная настройка в БИОСе на «IDE mode». Перезагружаем.
Другая ситуация. При установке нетбук может сообщить: не могу установить, нужен фа
ᐉ Установка Windows XP с флешки с помощью WinSetupFromUSB
Итак, перед нами поставлена задача, создать загрузочную флешку для последующей установки в нее Windows xp. Более поздние версии этой ОС ставятся с Flash на ура, а вот с xp возникает немало проблем при установке, особенно на старых компьютерах. Поэтому в этой статье будет показан способ, который работает в частности на новых и старых пк.
Хоть данная ОС и считается устаревшей, она по прежнему имеет спрос благодаря старым рабочим конфигурациям, для которых кроме линукса и Xp альтернатив практически нет. Так что пока работает старое железо, будет спрос.
WinSetupFromUSB — бесплатная программа позволяющая создавать загрузочный USB Flash накопитель (флешку) для установки всех версий windows. Скачать последнюю версию программы можно на Оф Сайте. После скачивания извлекаем архив, и запускаем WinSetupFromUSB.exe или х64 в зависимости от разрядности вашей ОС.
Установка Windows XP с флешки
После запуска программы необходимо выбрать нужную нам флешку. После этого нужно нажать на «RMPrepUSB«.
В открывшемся окне выбираем такие параметры:
Загрузочный сектор — XP/BartPE bootable [NTLDR].
Файловая система и опции — Fat32, Boot as HDD (C: 2PNTS).
Жмем «Подготовить Диск» в результате чего, произойдет форматирование флеш накопителя. Высветиться два окна подтверждения, жмем «ОК».
В черном окне (командная строка) можно наблюдать в % процесс подготовки. По окончанию оно само закроется, вам нужно закрыть оставшееся окно, нажав кнопку «Выход».
Далее в главном меню программы отмечаем галочкой пункт «Windows 2000/XP/2003 Setup» и указать папку с установочными файлами. Для этого вам нужно будет предварительно распаковать установочный образ в удобное для вас место. Распаковать можно архиваторами 7zip или Winrar, либо же программами для работы с образами, например DAEMON Tools или UltraISO.
После того как выбрали файлы, нажимаем на «GO» . Пойдет процесс копирования файлов на флешку. Занимает это по времени 5-10 мин в зависимости от объема данных.
Для начала установки windows, необходимо установить наш флеш накопитель в качестве загрузочной в настройках биос. Для этого во время включения пк, на первых секундах загрузки жмем клавишу «Delete» или «F2» на ноутбуках, и ищем раздел boot или что-то подобное этому.
Если все сделали правильно, то при последующей перезагрузке вы увидите такое окно, просто жмем «Enter».
Выбрали 3 пункт. Начнется установка операционной системы. Далее, после первой перезагрузки появится снова окно, в котором нужно уже будет выбрать пункт под номером 4 для продолжения установки. На этом всё, статья завершена.)
Похожие записи:
Загрузочная флешка WinSetupFromUSB. Как создать загрузочную флешку с Windows. « YourSputnik.Ru

UltraISO загрузочная флешка не прошла? Заходите, покажу, как сделать загрузочную флешку правильно. Полезная программа для загрузочной флешки WinSetupFromUSB + последова-тельность действий в картинках. Скачать WinSetupFromUSB 1.0 легко, а с ней загрузить Win XP 7 8 еще легче.
Оптическим накопителем не пользуюсь уже довольно давно, вспоминаю о нем лишь тогда, когда гоняю вездесущую пыль по комплектующим. Вот и сегодня заметив этот «чемодан», призадумался – а нужен ли он в современном ПК? Что собственно и натолкнуло меня на мысль написать о том, чем пользуюсь, не замечая – USB загрузочная флешка с Windows. Далее речь пойдет о том, как забить последний гвоздь в гроб с оптикой — как создать загрузочную флешку, рабочую и с первого раза.
Итак, что нам понадобится: USB флешка, образ Windows, WinSetupFromUSB 1.0 программа для загрузочной флешки и немножко внимательного терпения …
Как сделать загрузочную флешку Windows от А до Я в картинках.
Для тех, кому на ум пришло создание загрузочной флешки UltraISO, скажу так – такой пункт есть, но не советую. С UltraISO загрузочную флешку вы создадите, но в довесок, как минимум, получите — txtsetup.sif поврежден или не найден, а с ним и дополнительные проблемы. Так что отбрасываем эти мысли, и далее нас интересует только спец. программа для создания загрузочной флешки WinSetupFromUSB 1.0 (для установки Windows XP / Vista / 7 / 8 / 2003 / 2008).
Собственно с ее непосредственным участием, на примере образа Windows XP мы и осуществим создание загрузочной флешки из iso. Итак, шаг первый – программа для загрузочной флешки WinSetupFromUSB 1.0 – скачать WinSetupFromUSB.zip. Программа не требует установки, распакуйте архив и WinSetupFromUSB готова создать загрузочную флешку.
Шаг второй – при помощи WinRAR распаковываем образ ISO Windows XP. Загрузочная флешка создавалась на основе стабильного образа Windows XP Pro SP3 Rus, работоспособность системы проверялась многократно. Для тех, кто не хочет возиться с созданием образа, советую — скачать uTorrent 3.4.3 rus, с соответствующим торрентом Windows XP Pro SP3 Rus.
Для тех, кому нужен загрузочный iso образ Windows 7, включающий в себя все версии Win7 32-64bit от Starter до максимальной Ultimate. Дочитайте статью до конца, будет вам счастье. Ну а мы продолжим выяснять — как сделать загрузочную флешку с Windows.
Загрузочная флешка шаг третий – подключаем USB-Flash, заруливаем в Мой Компьютер, жмем правой кнопкой мыши на ярлыке флешки, левой нажимаем – форматировать. Что и как выбрать, смотрим на картинке. Минутное дело и вот мы уже готовы создать загрузочную флешку из iso.

Создание загрузочной флешки шаг четвертый – запускаем программу WinSetupFromUSB 1.0, в открывшемся окне выбираем – Bootice.
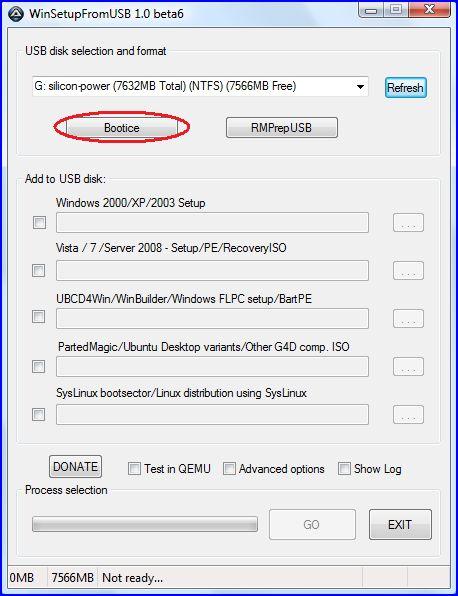
В следующем окне WinSetupFromUSB жмем — Perform Format.
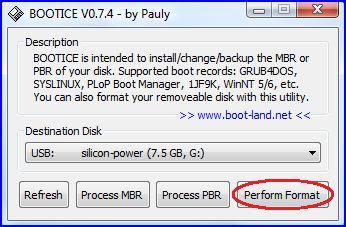
В третьем окошке следует выбрать пункт — USB-HDD mode (Single Partition), внизу нажимаем кнопку — Next Step.
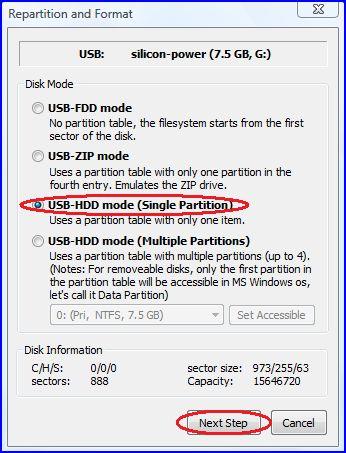
В четвертом окне WinSetupFromUSB 1.0 выбираем – NTFS, жмем – ОК.
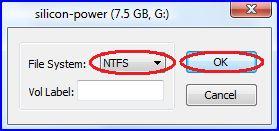
Соглашаемся со всеми запросами, ждем завершения процесса. Ну, а далее собственно само создание загрузочной флешки. Сворачиваем все второстепенные окна, остается только главное окно WinSetupFromUSB. Следующая последовательность действий показана на картинке. Ставим галочку, выбираем папку с распакованным образом Windows XP Pro SP3 Rus.
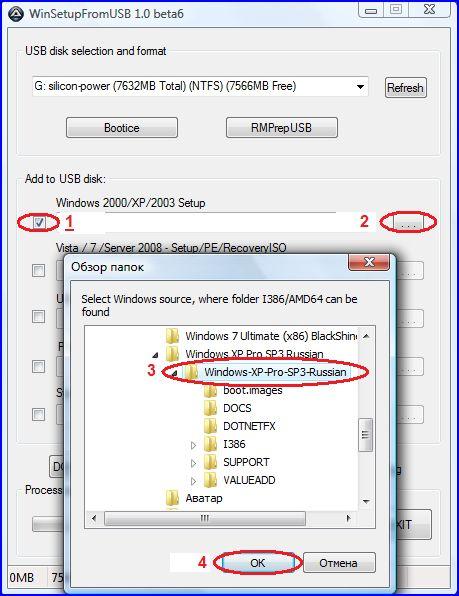
Загрузочная флешка Windows в шаге от вас, давим на кнопку – GO, там же вы увидите шкалу прогресса. Программа для создания загрузочной флешки WinSetupFromUSB 1.0 перешла в финальную фазу, попейте чайку.
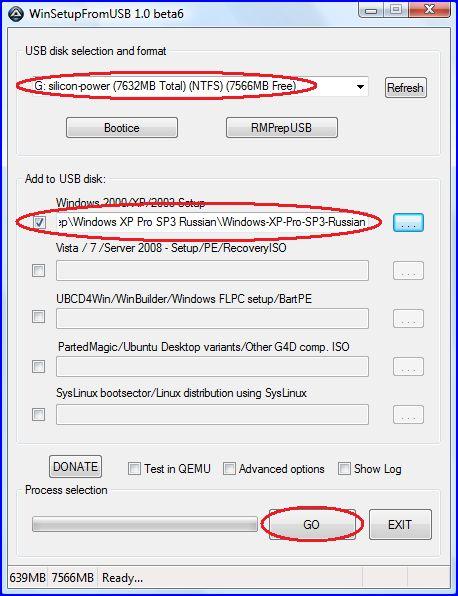
Когда вернетесь вас будет ждать окошко — Job done. Спешу вас поздравить — загрузочная флешка из iso Windows готова, и вы теперь знаете — как создать загрузочную флешку с Windows.
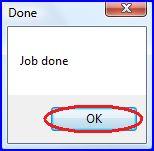
Установка Windows с загрузочной флешки.
Запускаем аппарат, наблюдаем загрузочное меню, нажимаем на Windows XP/2000/2003 Setup, в следующем окне выбираем строку — First part of Windows XP Professional SP3 …. Загрузочная флешка начала установку Windows – полет нормальный. А позже спросят друзья – сможешь создать загрузочную флешку? А вы им – с WinSetupFromUSB легко! Удачи!
18 Windows 7 32-64bit на одной флешке.
Программа температура процессора.
Бесплатно скачать DirectX 11-10-9.
Скачать PhysX для ATI Radeon.
Проверка жестких дисков.
Тесты видеокарт для игр.
При копировании материала ссылка на сайт обязательна!
С наилучшими $ пожеланиями
Denker.
USB загрузочная флешка windows.
Как сделать загрузочную флешку Windows 7 — 10 XP

 Как сделать загрузочную флешку Windows 10 — 7, XP
Как сделать загрузочную флешку Windows 10 — 7, XPКак сделать загрузочную флешку Windows 10 — 7, XP? Такой вопрос у вас обязательно возникнет, когда срочно понадобится переустановить Windows. А на компьютере не окажется CD/DVD-привода. Или если он не захочет читать ваш диск. Сразу же появляется мысль а можно ли использовать в качестве загрузочного диска флешку. Благо создатели компьютеров позаботились о том, чтобы компьютер мог загружаться с флешки. И мы обязательно этим воспользуемся. Флешку лучше использовать ещё и потому, что компьютер с флешки загружается быстрее чем с DVD. Процесс установки Windows с флешки протекает стабильнее. Флешка если уж читается, то читается одинаково хорошо на всех участках в отличии от DVD-дисков. Ну и еще один весомый аргумент – флешка просто меньше диска и её легче переносить. Самое главное в этом деле подобрать флешку по объему больше чем объем образа загрузочного диска.
Содержание статьи:
Но просто скопировать файлы инсталляционного пакета на флешку не достаточно. Чтобы она стала загрузочной как и DVD она должна быть подготовлена специфическим образом. Как и всякий загрузочный диск будь то винчестер или DVD, флешка также должна быть отформатирована, активирована и иметь метку /s (значит системная — то есть несущая систему).
Формат выбирается из типа используемых на флешке программ. Если у вас есть программы которые загружаются из под MS DOS (это случай реанимационного пакета, как Zver или системный диск DOS, или установочный диск Windows 97, МЕ), то формат должен быть FAT-32. Если же у вас будет просто установочный диск Windows NT типа XP/Vista/7/8/8.1/10, то можно формат делать NTFS. Тогда Windows будет еще быстрее устанавливаться. Только с форматированием слишком много не экспериментируйте. Каждое форматирование флешки снижает скорость записи и чтения. Так что по возможности форматирование флешки делайте как можно меньшее количество раз и запись тоже.
Диск/флешка должны иметь метку «активный», тогда BIOS сможет обращаться к нему для попытки отыскать на нем ОС — Операционную Систему. Метка /s говорит BIOS-у что диск не просто активный, а системный. То есть на нём должна быть установлена операционная система. Для того чтобы ОС загрузилась, в самом начале диска должны быть расположены строго в определенном порядке файлы ОС (ядро и файлы конфигурации). Всё это выполняется в процессе подготовки Диска/Флешки т.е. форматирования специальными программами.
Поскольку мы рассматриваем не конкретный случай создания загрузочной флешки какой либо определенной программой, а вообще принцип создания загрузочной флешки, в этой статье я хочу вам предложить сразу несколько способов «Как создать загрузочную флешку Windows» для установки Windows любой версии.
Как сделать загрузочную флешку Windows 10 — 7, XP
С помощью программы Windows 7 USB/DVD Download Tool от Microsoft
Windows 7 была создана, когда флешки уже получили большое распространение и имели весьма приличные объемы. Многие программисты стали писать программы для создания загрузочных флешек. Интернет уже стал настолько высоко скоростным, что стало возможным распространять огромные инсталляционные пакеты. Microsoft тоже решила поучаствовать в этой акции. Для удобства создания загрузочных инсталляционных дисков из распространяемых через интернет образов установочных дисков Windows, Microsoft создала программку «Windows 7 USB/DVD Download Tool, специально для записи образов дисков операционных систем на оптические и сменные носители».
Чтобы воспользоваться этой программой, её нужно скачать с официального сайта Microsoft и установить. Запустить программу нужно с «Правами администратора». Для этого нажмите правую кнопку мыши на ярлыке программы и кликните по строке «Запуск от имени администратора». В открывшемся окне нажмите кнопку «Browse», выберите файл-образ, который хотите записать на флешку, *.ISO и нажмите кнопку «Next».

 Как сделать загрузочную флешку Windows 7 USB/DVD Download Tool 1
Как сделать загрузочную флешку Windows 7 USB/DVD Download Tool 1После этого появится другое окно, где необходимо выбрать тип носителя. Для флешки выбираете «USB device».

 Как сделать загрузочную флешку Windows 7 USB/DVD Download Tool 2
Как сделать загрузочную флешку Windows 7 USB/DVD Download Tool 2Далее из списка выбираете ваш носитель, то есть флешку, и нажимаете кнопку «Begin copying»

 Как сделать загрузочную флешку Windows 7 USB/DVD Download Tool 3
Как сделать загрузочную флешку Windows 7 USB/DVD Download Tool 3Начнется форматирование флешки.

 Как сделать загрузочную флешку Windows 7 USB/DVD Download Tool 4
Как сделать загрузочную флешку Windows 7 USB/DVD Download Tool 4После завершения форматирования сразу же начнется процесс записи образа диска на флешку.

 Как сделать загрузочную флешку Windows 7 USB/DVD Download Tool 5
Как сделать загрузочную флешку Windows 7 USB/DVD Download Tool 5Когда закончится копирование файлов, Флешка будет готова к работе.
Эта программа создает флешку только для Windows ХР/Vista/7/8/10 из заранее подготовленного образа загрузочного диска. Так что если у вас будет другая ОС, то вряд ли что получится. Для решения этой проблемы есть другие способы. Читайте дальше.
С помощью программы UltraISO
UltraISO – это программа, разработанная специально для создания, редактирования образов дисков и записи их на CD/DVD. В ней есть функция записи образа диска на флешку. Этим мы и воспользуемся. Программа официально платная, но если вы скачивали образ диска «ZverDVD», описанный в статье «Как создать загрузочный диск Windows самому», то она там есть в разделе «CD/DVD».
Я думаю вы уже установили эту программу. И так запускаем её с правами администратора, как было описано выше. Жмем пункт меню «Файл» и выбираем «Открыть».

 Как сделать загрузочную флешку Windows 7 в UltraISO 1
Как сделать загрузочную флешку Windows 7 в UltraISO 1Выбираем файл-образ операционной системы для создания загрузочной флешки, в нашем примере образ диска Windows 7.

 Как сделать загрузочную флешку Windows 7 — 10 в UltraISO 2
Как сделать загрузочную флешку Windows 7 — 10 в UltraISO 2Щелкаем мышкой по названию образа, чтобы выделить его, переходим в меню «Самозагрузка» и нажимаем «Записать образ Жесткого диска…»

 Как сделать загрузочную флешку Windows 10 — 7 в UltraISO 3
Как сделать загрузочную флешку Windows 10 — 7 в UltraISO 3В появившемся окне, нужно указать съемный носитель, файл записываемого образа и метод записи (он обязательно должен быть установлен в режиме — USB-HDD+) и нажимаем кнопку «Записать».

 Как сделать загрузочную флешку Windows 10 — 7 в UltraISO 4
Как сделать загрузочную флешку Windows 10 — 7 в UltraISO 4Появляется окно «Предупреждения», о том что вся информация с флешки будет стерта. Соглашаемся и жмем кнопку «ДА».

 Как сделать загрузочную флешку Windows 10 — 7 в UltraISO 5
Как сделать загрузочную флешку Windows 10 — 7 в UltraISO 5Начался процесс записи данных на флешку. Сидим ждем – это может быть достаточно долго.

 Как сделать загрузочную флешку Windows 10 — 7 в UltraISO 6
Как сделать загрузочную флешку Windows 10 — 7 в UltraISO 6Когда запись на флешку завершится, в конце списка выполняемых операций появится надпись «Запись завершена!»

 Как сделать загрузочную флешку Windows 10 — 7 в UltraISO 7
Как сделать загрузочную флешку Windows 10 — 7 в UltraISO 7Всё! Загрузочная флешка создана и готова к работе.
Ну а теперь представьте ситуацию когда у вас по каким-то причинам нет образа загрузочного диска. Например вы образ распаковали и файл образа удалили. Распакованные файлы всегда можно изменить, удалить, добавить, записать на флешку. Но флешка не будет загрузочной. Возникает вопрос: «Как записать инсталляционный пакет Операционной Системы на флешку, что бы она стала загрузочной?». Если вы сами собрали установочный пакет, то как сделать загрузочную флешку? Для этого есть специальные программы, которые именно подготавливают флешку как загрузочный диск. Одна из таких программ присутствует в самом Windows 7.
С помощью DISKPART
Для реализации этого способа нам понадобится программа входящая в комплект Windows 7 DISKPART, которая позволяет управлять объектами (дисками, разделами или томами) с помощью сценариев или прямым вводом команд из командной строки.
Действуем так: вызываем окно «Выполнить». Для этого нажимаем клавиши «Win»+«R». В командной строке пишем DISKPART или копируем здесь и вставляем в командную строку. Нажимаем «Enter». Подтверждаем выполнение программы. И у нас появляется окно с черным фоном примерно такого вида как ниже.

 Как сделать загрузочную флешку Windows 10 — 7 с помощью DISKPART 1
Как сделать загрузочную флешку Windows 10 — 7 с помощью DISKPART 1Вводим команду «list disk». Она выводит список имеющихся в системе физических дисков.

 Как сделать загрузочную флешку Windows 10 — 7 с помощью DISKPART 2
Как сделать загрузочную флешку Windows 10 — 7 с помощью DISKPART 2В третьем столбике «Размер» видим большие объёмы в Gбайт это наши винчестеры (У меня их два). А вот что ниже в Мбайт, это и есть моя флешка. Её и надо выбрать. Для этого пишем команду «select disk 2». Результат показан на рисунке ниже.

 Как создать загрузочную флешку Windows 7 — 10 с помощью DISKPART 3
Как создать загрузочную флешку Windows 7 — 10 с помощью DISKPART 3Далее выполняем команду «clean». Она полностью очищает всю флешку.

 Как создать загрузочную флешку Windows 7 — 10 с помощью DISKPART 4
Как создать загрузочную флешку Windows 7 — 10 с помощью DISKPART 4После этого создаем первичный раздел. Эту процедуру выполнит команда «create partition primary».

 Как создать загрузочную флешку Windows 7 — 10 с помощью DISKPART 5
Как создать загрузочную флешку Windows 7 — 10 с помощью DISKPART 5Теперь выбираем раздел только что созданный командой «select partition 1».

 Как создать загрузочную флешку Windows 7 — 10 с помощью DISKPART 6
Как создать загрузочную флешку Windows 7 — 10 с помощью DISKPART 6Делаем его активным Командой «active». Эта метка даёт понять BIOS-у компьютера, что из этого раздела можно загружать ОС.

 Как создать загрузочную флешку Windows 7 — 10 с помощью DISKPART 7
Как создать загрузочную флешку Windows 7 — 10 с помощью DISKPART 7Форматируем флешку в файловой системе NTFS командой «format fs=NTFS». С формата NTFS Windows 7 устанавливается значительно быстрее.

 Как создать загрузочную флешку Windows 7 — 10 с помощью DISKPART 8
Как создать загрузочную флешку Windows 7 — 10 с помощью DISKPART 8Если необходимо, присвоить букву для флешки, то выполняем команду «assign letter=T».

 Как создать загрузочную флешку Windows 7 — 10 с помощью DISKPART 9
Как создать загрузочную флешку Windows 7 — 10 с помощью DISKPART 9На этом работа с программой завершена. Но для её корректного выключения выполняем команду «Exit».

 Как создать загрузочную флешку Windows 7 — 10 с помощью DISKPART 10
Как создать загрузочную флешку Windows 7 — 10 с помощью DISKPART 10Всё! Загрузочная флешка создана! Но она еще пустая. Осталось на неё перенести файлы инсталляционного пакета Windows. Для этого в какую либо папку распаковываем файл образ выбранной вами ОС. Потом на флешку переносим первым файл «bootmgr» и папку «boot», затем всё остальное.
Если вас заинтересовал этот способ и эта программа, то список всех возможных её команд можно увидеть выполнив команду HELP или посмотреть в этой таблице:
| КОМАНДА | ПОЯСНЕНИЕ |
| ACTIVE | — Пометка выбранного раздела как активного. |
| ADD | — Добавление зеркала к простому тому. |
| ASSIGN | — Назначение имени или точки подключения выбранному тому. |
| ATTRIBUTES | — Работа с атрибутами тома или диска. |
| ATTACH | — Присоединяет файл виртуального диска. |
| AUTOMOUNT | — Включение и отключение автоматического подключения базовых томов. |
| BREAK | — Разбиение зеркального набора. |
| CLEAN | — Очистка сведений о конфигурации или всех данных на диске. |
| COMPACT | — Попытки уменьшения физического размера файла. |
| CONVERT | — Преобразование форматов диска. |
| CREATE | — Создание тома, раздела или виртуального диска. |
| DELETE | — Удалить объект. |
| DETAIL | — Просмотр параметров объекта. |
| DETACH | — Отсоединяет файл виртуального диска. |
| EXIT | — Завершение работы DiskPart. |
| EXTEND | — Расширить том. |
| EXPAND | — Увеличение максимального доступного пространства на виртуальном диске. |
| FILESYSTEMS | — Отображение текущей и поддерживаемой файловых систем для тома. |
| FORMAT | — Форматирование данного тома или раздела. |
| GPT | — Назначение атрибутов выбранному GPT-разделу. |
| HELP | — Отображение списка команд. |
| IMPORT | — Импорт группы дисков. |
| INACTIVE | — Пометка выбранного раздела как неактивного. |
| LIST | — Отображение списка объектов. |
| MERGE | — Объединение дочернего диска с родительскими. |
| ONLINE | — Перевод объекта, помеченного как «вне сети», в состояние «в сети». |
| OFFLINE | — Перевод в состояние «вне сети» объекта, помеченного как «в сети». |
| RECOVER | — Обновление состояния всех дисков выбранного пакета. Попытка восстановить диски неправильного пакета и повторная синхронизация зеркальных томов и томов RAID5 с устаревшим плексом или данными четности. |
| REM | — Не выполняет никаких действий. Используется для комментирования сценариев. |
| REMOVE | — Удаление имени диска или точки подключения. |
| REPAIR | — Восстановление тома RAID-5 с отказавшим участником. |
| RESCAN | — Поиск дисков и томов на компьютере. |
| RETAIN | — Размещение служебного раздела на простом томе. |
| SAN | — Отображение или установка политики SAN для текущей загруженной ОС. |
| SELECT | — Установка фокуса на объект. |
| SETID | — Изменение типа раздела. |
| SHRINK | — Уменьшение размера выбранного тома. |
| UNIQUEID | — Отображение или установка кода таблицы разделов GUID (GPT) или подписи основной загрузочной записи (MBR) диска. |
Как видите этот способ позволяет не просто сохранить образ загрузочного диска на флешку, а создать загрузочную флешку с нуля. Потом только остается перенести на неё необходимые файлы загружаемой системы из распакованного образа. И это может быть не только установщик Windows, а что угодно и даже уже предустановленный Windows.
Конечно же, всё придётся делать своими руками. Конечно же, это не просто. Зато можно создать загрузочную флешку для любых нужд. Одна только неприятность — много ручной работы, которую лень выполнять, да и думать надо и всё равно можно совершить ошибку. Но не волнуйтесь народные умельцы и тут постарались. Есть программы которые могут подготовить флешку для загрузки любой операционной системы и даже нескольких. Вам останется только добавить необходимые файлы. Одна из таких программ называется «WinSetupFromUSB».
С помощью программы WinSetupFromUSB
«WinSetupFromUSB» — это программа, способная выполнить все необходимые операции для создания загрузочной флешки и перенести на неё все файлы инсталляционного пакета ОС (инсталяционных пакетов если их несколько). Флешка созданная этой программой будет работать обязательно. Этой программой можно создать мультизагрузочную флешку, то есть с флешки можно будет устанавливать несколько ОС.
И так запускаем программу «WinSetupFromUSB». Флешка должна быть вставлена в USB-разъем. Открывается окно как показано ниже. В подчеркнутом окне вы увидите результаты тестирования вашей флешки (размер, формат, объем свободного пространства). Если в это время у вас подключено к компьютеру несколько флешек, то возможно вам придется выбрать именно ту, с которой вы собираетесь работать (создавать загрузочную).

 Как создать загрузочную флешку Windows 10 — 7 с помощью программы WinSetupFromUSB 1
Как создать загрузочную флешку Windows 10 — 7 с помощью программы WinSetupFromUSB 1Сама программа «WinSetupFromUSB» только записывает файлы операционных систем и создает меню выбора если систем несколько. Но сначала как вы помните флешку надо отформатировать. Для этого нажимаем кнопку «RMPrepUSB» (кнопка обведена красной рамкой на рисунке выше). Откроется окно как на рисунке ниже. Программа переведена на русский, так что вы быстро поймете, что для чего предназначено. Имеется подсказка по каждому пункту.

 Как создать загрузочную флешку Windows 10 — 7 с помощью программы WinSetupFromUSB 2
Как создать загрузочную флешку Windows 10 — 7 с помощью программы WinSetupFromUSB 2Если вы создаете флешку для реанимации и у вас будут загружаться программы работающие под DOS, то вам необходимо флешку форматировать в формате «FAT 32». Если делаете чисто установочную флешку для Windows NT, то лучше форматировать флешку в NTFS-формате, установка потом будет происходить значительно быстрее, но объем флешки уменьшится примерно на 50 МБ.
И так для установочной флешки Windows 7/8 в разделе «3-Загрузочный сектор» выбираем пункт «WinPEv2/ WinPEv3/Vista/Win7 bootable [BOOTMGR](CC4)». В разделе «4-Файловая система и опции» выбираем «NTFS» и «Boot as HDD (C: 2PTNS)». Нажимаем кнопку «Подготовить диск». На рисунке все эти пункты подчеркнуты. Программа пару раз запросит подтверждение. Соглашаемся. Форматирование происходит довольно быстро секунд 10-15. Далее закрываем окно программы «RMPrepUSB» и возвращаемся в программу «WinSetupFromUSB». Здесь выбираем для установки Windows 7 поле под надписью «Windows Vista/7/8/Server 2008/2012 based ISO» и нажимаем кнопку справа. Ищем и указываем место расположения нашего образа.

 Как создать загрузочную флешку Windows 10 — 7 с помощью программы WinSetupFromUSB 3
Как создать загрузочную флешку Windows 10 — 7 с помощью программы WinSetupFromUSB 3Далее нажимаем кнопку «GO», ждем завершения переноса файлов установочного пакета на флешку. На этом процесс создания загрузочной флешки Windows завершен. Можно пользоваться.
С помощью программы rufus
Программа «rufus» самая быстрая и наверное самая простая программа для создания загрузочных флешек. Принцип работы с ней очень похож на предыдущий. Запускаем программу. Подключаем флешку. Её название и размер сразу же отразится в поле устройство. Схему раздела и тип системного интерфейса оставляем как есть. Файловую систему выбираем NTFS это увеличит скорость считывания. Новую метку тома какая вам нравится, желательно чтобы соответствовала теме устанавливаемого материала, например Zver_Windows_8.1. Это всё настройки для форматирования флешки.

 Как создать загрузочную флешку Windows 10 — 7 с помощью программы Rufus 1
Как создать загрузочную флешку Windows 10 — 7 с помощью программы Rufus 1Далее выбираем образ диска, который хотим записать на флешку. Для этого нажимаете значок дисковода отмеченный стрелкой. Откроется окно проводника, где вы выбираете ваш образ и нажимаете кнопку «Открыть». Откроется окно с ПРЕДУПРЕЖДЕНИЕМ, что в процессе форматирования все данные на флешке будут уничтожены. Это на тот случай если на флешке есть что то ценное, а вы его забыли сохранить. Нажимаете кнопку «ОК». Процесс форматирования выполняется очень быстро.

 Как создать загрузочную флешку Windows 10 — 7 с помощью программы Rufus 2
Как создать загрузочную флешку Windows 10 — 7 с помощью программы Rufus 2После этого появится окно, в котором будет отображаться процесс копирования файлов из образа на флешку.

 Как создать загрузочную флешку Windows 10 — 7 с помощью программы Rufus 3
Как создать загрузочную флешку Windows 10 — 7 с помощью программы Rufus 3В нижней части рабочего окна программы отображается шкала всего процесса. Как только она дойдет до конца, вы получите готовую рабочую загрузочную флешку.
И так мы рассмотрели принцип создания загрузочной флешки и 5 способов, 5 инструментов. Я думаю теперь вы сможете быстро создать любую загрузочную флешку. Удачи.
Как быстро создать загрузочную USB-флешку / флэш-накопитель для Windows 7, Vista или XP
Win2flash — отличный инструмент, но он не может (и я цитирую заголовок этого поста…) «Как создать загрузочную Windows 7, Vista, или USB-накопитель XP / флэш-накопитель быстро ». Это может сделать только загрузочный установочный диск Vista, win7 или XP. Кроме того, неверно следующее… и я снова цитирую автора) «Теперь вы можете создать загрузочный USB-ключ Windows 7, Vista или старый XP с помощью нескольких щелчков мыши. Ага, это правда.
Чтобы загрузить загрузочный установочный usb (чтобы теперь вы могли установить выбранную ОС, а не запускать ее, как ошибочно указано в сообщении), вы должны сначала отключить на нем параметр быстрого удаления и установить его на производительность.Вы также должны отформатировать указанный USB-ключ с помощью NSTF. После того, как вы все это сделаете, просто выбрать файл образа ОС тоже не получится. Сначала необходимо извлечь файл изображения.
Так что, если вам нужно то, что написано в названии (загрузочная ОС Windows с USB-ключом), вам не повезло. Но если вы хотите иметь возможность установить «ОТ» USB-ключа, Win2fLASH должен работать, если вы следуете инструкциям автора, а также настраиваете usb на производительность, форматируете его с помощью NSTF и извлекаете установочный файл образа ОС, прежде чем пытаться его выбрать.
То, что может произойти после всего этого (не забыть изменить приоритет загрузки или выбрать USB-HDD в Bios…), может быть мучительным. Инструкции очень неоднозначны, и не все BIOS будут следовать даже этим инструкциям. Единственный совет здесь — отправить электронное письмо в службу поддержки Win2Flash и посмотреть, не удастся ли им очистить графический интерфейс загрузки и, возможно, добавить английский, четкий и краткий текстовый файл справки о том, что вам нужно делать при попытке загрузки с USB. Если вы используете метод тыка, толкания и безумного нажатия (проб и ошибок, и попробуйте еще раз до конца), то, скорее всего, вы наткнетесь на что-то, что на самом деле заставит вас запустить установку ОС с вашего USB.Я рекомендую вам точно записывать все, что вы делаете, как если бы вы использовали вышеупомянутый безумный метод. Воспользовался и ничего не записал. Возможно, я больше никогда не смогу повторить запуск установки с моего USB-накопителя. Но, наконец, после множества исследований, модификаций и «ковыряний» он действительно заработал. Кому-то это подойдет, но для большинства не обойдется без кровавого пота и слез.
Персонал Win2Flash >>> напишите более понятный графический интерфейс для загрузки, включите ВСЕ предварительные условия в подобные сообщения и включите как минимум текстовый файл справки … который говорит обо всем вышеперечисленном.
Когда это работает…. Очень круто, особенно с этими нелепыми нетбуками, которые из-за неумелых программистов и нерадивых компаний быстро становятся сборщиками мусора.
* У меня не было абсолютно никаких проблем с установкой Win 7 и целого ряда проблем с установкой Win Xp pro sp2. Win7 не следует устанавливать на нетбуки с внутренними ssd-дисками, так как он очень быстро «разрастается» за счет соседства (каталог winsxs), полностью занимая 8 гигабайт… и его нельзя переместить или обойти. Просто мысль.
.4 бесплатных инструмента для создания загрузочных флэш-накопителей USB для Windows 7 / Vista / XP
Ранее мы показали вам, как установить Windows 7 с помощью загрузочного USB / флэш-накопителя / флэш-накопителя, а также как создать только загрузочный USB.


Поскольку многие пользователи спрашивают нас о более простом способе создания загрузочного USB, чтобы уменьшить задачу, которую мы рассмотрели в руководстве по установке Windows 7 с USB (которое использует командную строку), мы составили список утилит, которые помогают вы создаете загрузочный USB-накопитель за несколько минут.
Могут существовать платные инструменты, которые помогают создать загрузочный USB-накопитель, но эти инструменты действительно полезны, поскольку создать загрузочный USB-накопитель можно за несколько шагов. Все эти утилиты абсолютно бесплатны для загрузки и использования.
UNetbootin
Это лучший и окончательный инструмент для создания загрузочного USB-устройства для установки Windows 7, Vista или XP. С помощью этого инструмента можно одним щелчком мыши создать загрузочный USB-накопитель. Вы можете узнать больше о том, как создать загрузочную USB-флешку для Windows 7, Vista, XP, воспользовавшись одним щелчком мыши.


Скачать
Rufus
Сделать загрузочный USB с Rufus очень просто по сравнению с подходом с длинной командной строкой. Помимо создания загрузочного USB, он также позволяет создавать диски Windows To Go. По словам разработчика этого программного обеспечения, это самый быстрый инструмент для работы.


Скачать
WinToFlash
WinToFlash — еще одна фантастическая бесплатная программа для установки Windows 7, Vista и XP с USB-накопителя.Даже WinToFlash также требует очень меньше времени на создание загрузочного USB-накопителя Windows.


Скачать
Passcafe ISO Burner
В отличие от своих конкурентов, Passcafe ISO Burner позволяет создавать загрузочные USB-устройства не только из файла ISO, но и из Windows DVD или установочных файлов. Программа проста и удобна в использовании. Единственная загвоздка в том, что его нельзя переносить.


Скачать
.Как сделать загрузочный USB-диск и установить Windows 8, Windows 7, Windows XP
Вы когда-нибудь сталкивались с вирусной атакой на свой компьютер? У вас есть старый ноутбук, который отказывается загружаться в один прекрасный день, выкидывая ошибки, такие как bootmgr missing или NTLDR missing ? Лучшим вариантом в обоих этих случаях может быть переустановка Windows на вашем компьютере. Когда вы впервые используете свой компьютер, вам будет предложено создать резервную копию DVD-диска с установленной Windows, но сохранить DVD-диск и не потерять его может быть проблемой.Возможность переустановки Windows с помощью USB-накопителя, который вы просто держите поблизости, может оказаться большим подспорьем, и для этого все, что вам нужно сделать в первую очередь, — это создать загрузочный USB-накопитель Windows. Это также очень полезно, если вы купили компактный ноутбук — многие новые устройства меньшего размера не имеют DVD-привода.
( Также см. : Как сделать загрузочный USB-диск для Windows 10)
Помните, что для этого вам понадобится работающая установка Windows (любой версии) — если ваш компьютер не загружается, воспользуйтесь установкой друга Следуй этим шагам.
Вот все, что вам нужно знать о процессе.
Как создать загрузочный USB-накопитель для Windows 7
Первое, что вам понадобится, это ISO-образ Windows или файл образа. Это виртуальная копия установочного DVD-диска Windows, и вы можете получить ее на законных основаниях от Microsoft без ключа продукта. Вот ссылки для различных выпусков Windows 7.
Windows 7 Ultimate (32-разрядная)
Windows 7 Ultimate (64-разрядная)
Windows 7 Professional (32-разрядная)
Windows 7 Professional (64-разрядная)
Windows 7 Home Premium (32-разрядная)
Windows 7 Home Premium (64-разрядная)
Вам все равно понадобится действующий ключ продукта при переустановке Windows, поэтому убедитесь, что вы храните его в надежном месте.
После того, как вы загрузили ISO-файл Windows 7, выполните следующие действия, чтобы записать его на флэш-накопитель.
Загрузите инструмент Windows USB / DVD отсюда и запустите его.
Щелкните Обзор и выберите загруженный файл ISO Windows 7.
Нажмите Далее .
На следующей странице спрашивается, хотите ли вы сохранить этот файл на USB или DVD. Щелкните Устройство USB .
Подключите к компьютеру флеш-накопитель с объемом памяти не менее 4 ГБ.Убедитесь, что вы сделали резервную копию всех данных с флэш-накопителя на свой компьютер, так как они будут удалены во время этого процесса.
Выберите свой флеш-накопитель в раскрывающемся меню и нажмите Начать копирование .
Когда этот процесс будет завершен, у вас будет готовый загрузочный USB-накопитель Windows 7.
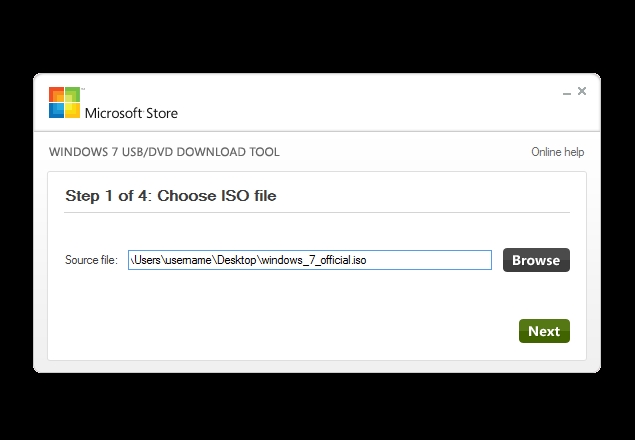
Как создать загрузочный USB-накопитель Windows 8
Загрузите средство создания установочного носителя Windows отсюда и запустите его.
Выберите Язык в первом раскрывающемся меню.
Затем выберите Windows Edition , которую вы хотите установить. Ваш выбор: Windows 8.1, Windows 8.1 N, Windows 8.1 Pro, Windows 8.1 Pro N и Windows 8.1 для одного языка.
В третьем раскрывающемся меню рядом с Архитектура выберите, хотите ли вы 32-разрядную или 64-разрядную версию ОС. Если вам нужно узнать, какую версию вы используете прямо сейчас, щелкните правой кнопкой мыши Мой компьютер и выберите Свойства .Там вы увидите необходимую информацию в разделах «Выпуск Windows» и «Тип системы» соответственно. Или посетите веб-сайт Microsoft для получения подробных инструкций.
Нажмите Далее .
Подключите USB-накопитель к компьютеру. Убедитесь, что на нем есть как минимум 4 ГБ свободного места. Если на диске есть какие-либо важные данные, создайте резервную копию, поскольку этот процесс полностью сотрет флэш-накопитель.
Теперь вам будет предложено выбрать, где сохранить файл ISO.Выбираем флешку .
Нажмите Далее .
Вы увидите список USB-накопителей, подключенных к вашему компьютеру. Выберите свой флэш-накопитель из списка и нажмите Далее .
Теперь Media Creation Tool начнет загрузку ISO прямо на ваш флеш-накопитель. Когда загрузка завершится, нажмите Готово .
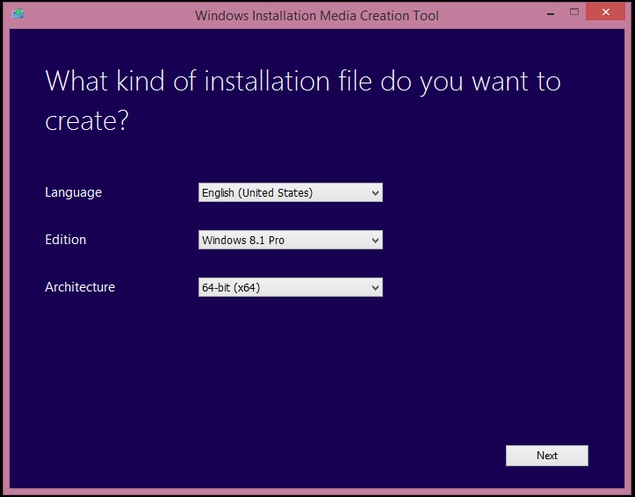
Как создать загрузочный USB-накопитель Windows XP
Перейдите на страницу загрузки Windows XP SP3 ISO.
Выберите язык в раскрывающемся меню и нажмите большую красную кнопку Загрузить .
Загрузите бесплатную программу, например ISOtoUSB, для записи образа на флеш-накопитель. Есть много приложений, которые позволяют это делать, и вы можете использовать любое из них. Мы нашли ISOtoUSB простым и легким в использовании, поэтому предпочли его другим.
Установите ISOtoUSB на свой компьютер и откройте его.
Щелкните Обзор и выберите загруженный файл ISO Windows XP.
Подключите к компьютеру флеш-накопитель со свободным пространством не менее 1 ГБ. Все данные на этом флеш-накопителе будут удалены, поэтому убедитесь, что у вас есть резервная копия.
В ISOtoUSB выберите флэш-накопитель из раскрывающегося меню.
Установите флажок рядом с Загрузочный
Щелкните Записать .
Когда процесс будет завершен, загрузочный USB-накопитель Windows XP будет готов.
Загрузка и установка Windows с USB-накопителя
Теперь у вас есть загрузочный флэш-накопитель, вы можете загрузиться с него и установить Windows. Установка Windows довольно проста, но шаги, ведущие к ней, могут немного отличаться в зависимости от производителя вашего компьютера. Ниже мы добавили краткое объяснение того, как это сделать.
Когда вы загружаете компьютер, на самом первом экране вы увидите текст вроде «Нажмите Del, чтобы войти в BIOS».Нажмите любую из перечисленных клавиш — обычно это «Удалить» или одну из клавиш F1, F2, F8 или F12 — во время загрузки компьютера, чтобы войти в BIOS. Там вам нужно найти такое меню, как Advanced BIOS settings, и выбрать USB в качестве основного загрузочного устройства. Теперь вам нужно сохранить и выйти из BIOS — ключ для этого будет указан на экране, но обычно это F10. Подключите USB, и при перезагрузке вы начнете процесс установки Windows на свой компьютер. Следуйте инструкциям на экране, чтобы установить Windows 8, Windows 7 или Windows XP.
Удалось ли создать загрузочную флешку для Windows? Сообщите нам об этом в комментариях. Чтобы узнать больше, перейдите в раздел «Как сделать».
Партнерские ссылки могут создаваться автоматически — подробности см. В нашем этическом положении. .Как установить Windows XP с USB-накопителя?
Во-первых, нам нужно создать аварийный USB-накопитель, который может загружать компьютер. Следуйте инструкциям:
Если в описанном выше процессе ошибок не возникло, вы должны быть все настроено на установка Windows XP с флешки !
Теперь вам следует перезагрузиться и войти в конфигурацию BIOS, чтобы загрузиться с USB. Инструкции для этого сильно различаются от системы к системе, но обычно влекут за собой следующее:
Обратите внимание, что вы можете серьезно испортить свою систему, указав неверные Настройки BIOS!
Шаг 3. Загрузка с аварийного USB-накопителя
Предполагая, что вы правильно настроили BIOS и USB диск поддерживает загрузку, теперь ваш компьютер должен загрузиться из аварийной USB-накопитель.В зависимости от скорости USB-накопитель, это может занять некоторое время.
Если он не работает, проверьте следующее перед делает сцену:
Правильно ли настроен ваш BIOS для загрузки с USB? устройство? (Есть ли USB-устройство в списке и имеет ли оно высший приоритет?)
Правильно ли вы подготовили USB-накопитель на первом этапе? (Начните процедуру заново.)
Ваш USB-накопитель правильно поддерживает загрузку с? (Пытаться еще один!)
Шаг 4: Подготовка жесткого диска
Вам необходимо убедиться, что ваш жесткий диск разбит на разделы и правильно отформатирован.Особенно, если у вас был Linux или другой операционный системы на нем, вам нужно будет переразбить и отформатировать его. Спасательный диск содержит файловый менеджер и утилита командной строки. Вы можете запустить DiskPart для диска разбиение на разделы и форматирование из командной утилиты.
Если вы уверены, что ваш жесткий диск настроен правильно (т.е. работает только под Windows, он содержит действующий раздел FAT или NTFS), то вы можете избавьтесь от хлопот и пропустите этот шаг.
Window XP не поддерживает раздел GPT.Если ваш жесткий диск разделенный в режиме GPT, вам также нужно переразметить и отформатировать диск.
Для повторного разбиения и форматирования (Эта процедура уничтожит все данные на жестком диске). привод):
Щелкните значок на панели задач, чтобы запустить окно командной строки.
Введите DiskPart, чтобы запустить встроенную утилиту управления дисками.
Введите команды, необходимые для разделения и форматирования диска.Для Например, попробуйте следующее:
выберите диск 0 (выберите первый диск. На вашем компьютере диск 0 может быть неправильным диском, вы можете использовать «список дисков», чтобы найти правильный диск.)
чистый (очищает весь диск, по существу сбрасывая его)
создать раздел первичный (создает единый раздел из всего диска)
выберите раздел1 (выберите созданный раздел)
format fs = ntfs quick (отформатируйте раздел в системе NTFS, и сделайте быстро форматирование)
назначить (назначить раздел буквой диска)
exit (закрывает DiskPart).
Шаг 5. Запуск программы установки Windows XP с USB-накопителя
Теперь, когда накопитель готов, вы можете запустить Windows XP. настройку с несколькими пользовательскими параметрами. Предположим, что файлы доступны по адресу E: \ i386.
Подключение устройства к сети не работает. Помните, что все USB устройства должны быть подключены с самого начала при использовании аварийного восстановления водить машину.
Выполните следующую команду:
Запустите E: \ i386 \ winnt32.exe / syspart: C: / tempdrive: C: / makelocalsource. Замените C: диском, на который вы хотите установить Windows.
Продолжите установку. Если попросят преобразовать установочный том в NTFS, ответ Нет. Программа установки некорректно считает, что ваш USB-накопитель (если он отформатирован как FAT) нуждается в преобразовании.
Программа установки автоматически закроется, что может заставить вас думаю, что что-то пошло не так.Но не волнуйтесь.
Шаг 6. Продолжить установку Windows XP с жесткого диска
Перезагрузите вашу систему.
Отключите USB-накопитель во время пост-стадии.
Измените настройки BIOS, чтобы снова загрузиться с жесткого диска по мере необходимости.
Теперь вы можете продолжить установку Windows XP.
Примечание. Приведенное выше руководство работает только с Windows XP. Для Windows 10, Windows 7, Windows 8 / 8.1 или Windows Vista, обратитесь к другому руководству по адресу http://www.poweriso.com/tutorials/how-to-make-win7-bootable-usb-drive.htm .
.




















