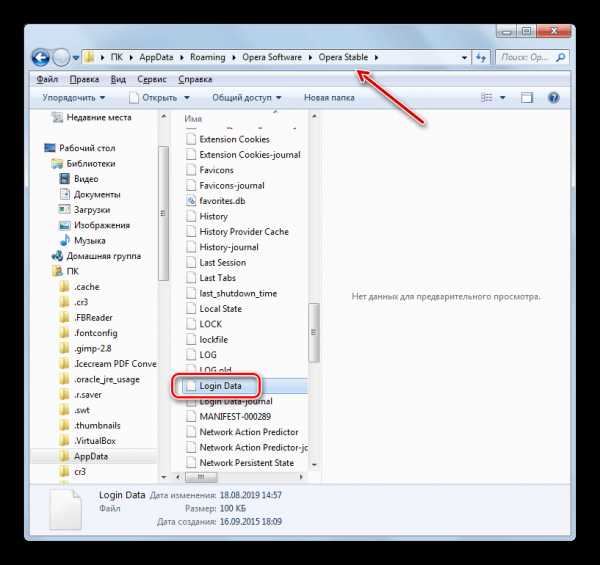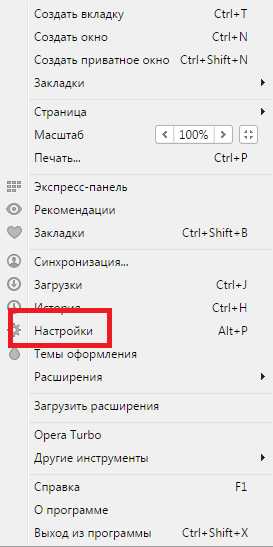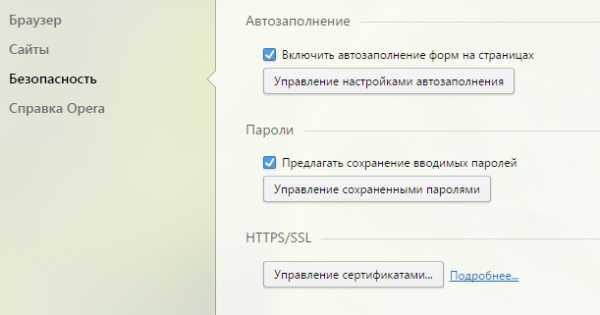Пароли в Опере — как сохранить и где хранятся пароли Opera
На сегодняшний день сложно представить себе современного человека ни разу, не пользовавшегося всемирной сетью интернет. Осталась в прошлом эпистолярная переписка. Отживают свой век живое общение с глазу на глаз и телефонные разговоры. Разработчики приложений в глобальной сети всё больше и больше затягивают человечество в иную реальность. К сожалению, многие люди предпочитают виртуальный мир реальному. Спрос рождает предложение. И потребности человеческие растут не по дням, а по часам.
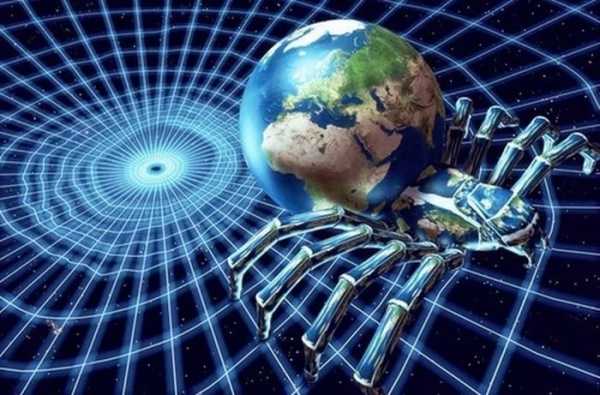
У каждого пользователя, от простого обывателя до профессионального программиста, встречается необходимость регистрироваться на различных интернет ресурсах. Как правило, очередной новый пользователь начинает свою деятельность во всемирной паутине с открытия персонального почтового ящика. Электронная почта необходима не только для переписки и транспортировки файлов, но и для подтверждения своей личности для некоторых сайтов. Дальше потребности, знания и умения начинают расти. И вот, новоиспечённый юзер обрастает огромным количеством учётных записей в социальных сетях, во всевозможных интернет магазинах, форумах, играх, банках и т.д. и т.п.

Создав десятки личных кабинетов и учёток, практически невозможно удержать в голове уникальные комбинации букв и символов, содержащихся в имени пользователя и пароле для каждого вэб-ресурса. Для наилучшей безопасности рекомендуется использовать разнообразные логины и неповторимые пароли. Отсюда возникает логичный вопрос: «Как сохранить пароль в Опере браузере, чтобы заходить на сайт автоматически?» А для ситуации, когда необходимо переустановить поисковую систему из-за некорректной работы или смены персонального компьютера, может появиться и следующий вопрос: «Как посмотреть сохраненные пароли в Опере, чтобы избежать муторной процедуры восстановления персональных данных?»
В поисковой системе Опера, функция сохранения персональных данных для подтверждения личности и прав, включена по умолчанию. При первичном посещении определённого интернет ресурса браузер поинтересуется о дальнейших действиях с личными данными. Сохранять их или нет. Пользователь сам решает, как в дальнейшем поступать.
В браузере можно персонализировать настройки, связанные с автоматическим заполнением и паролями.
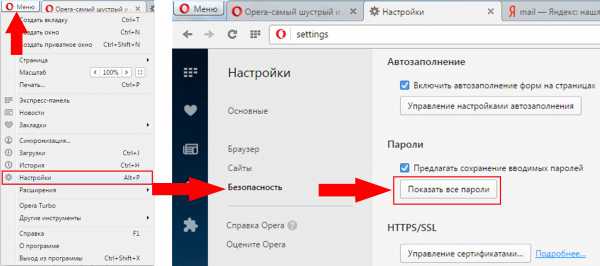 Нажав кнопку «Показать все пароли» открывается окно, в котором можно посмотреть имя пользователя и, при желании, пароль того или иного интернет ресурса.
Нажав кнопку «Показать все пароли» открывается окно, в котором можно посмотреть имя пользователя и, при желании, пароль того или иного интернет ресурса.
В случаи необходимости можно удалить данные, нажав на соответствующую кнопку.
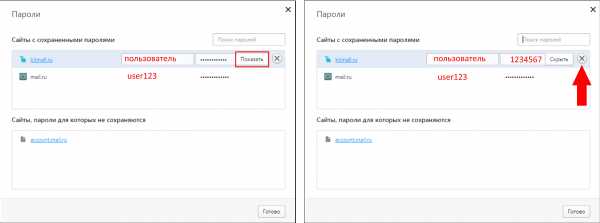 Благодаря этой возможности появилась очередная причина не оставлять персональный компьютер без присмотра с не заблокированным экраном.
Благодаря этой возможности появилась очередная причина не оставлять персональный компьютер без присмотра с не заблокированным экраном.
Помимо информации о логинах и паролях в самом браузере, есть ещё и специальный файл в компьютере, где в Opera хранятся пароли.

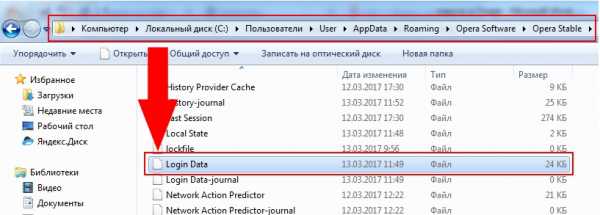
В некоторых случаях данный файл можно сохранить на сторонних ресурсах в качестве восстановительной резервной копией всех сохраненных в браузере явок и паролей.
Если пользователю не хватает встроенных возможностей браузера Опера. Можно воспользоваться услугами дополнительных приложений.
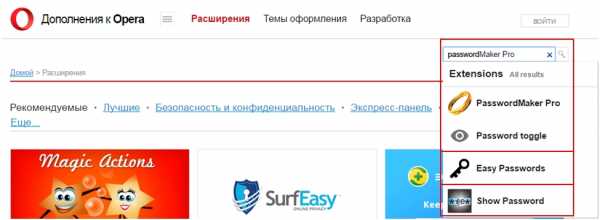
Прежде чем устанавливать любое стороннее расширение, стоит ознакомиться о возможностях приложения, прочитав характеристики программы и отзывы о ней.
Это может быть интересно
xn—-7sbaby0a5aikco2d9c.xn--p1ai
Как сохранить пароли в Опере

Активным пользователям интернета не раз приходилось проходить процедуру регистрации на различных ресурсах. При этом, для повторного захода на эти сайты, или проведения на них конкретных действий, требуется авторизация пользователя. То есть, нужно ввести логин и пароль, которые он получил при регистрации. Рекомендуется иметь на каждом сайте уникальный пароль, и по возможности, логин. Это следует делать, чтобы обеспечить безопасность своих аккаунтов от нечестной администрации некоторых ресурсов. Но как запомнить массу логинов и паролей, если вы зарегистрированы на множестве сайтов? Это помогают сделать специализированные программные инструменты. Давайте выясним, как можно сохранить пароли в браузере Opera.
Технология сохранения паролей
В браузере Опера имеется свой встроенный инструмент сохранения авторизационных данных на сайтах. Он по умолчанию включен, и запоминает все данные введенные в формы для регистрации или авторизации. При первом вводе логина и пароля на конкретном ресурсе, Опера спрашивает разрешение на их сохранение. Мы можем либо согласиться сохранить регистрационные данные, либо отказаться.
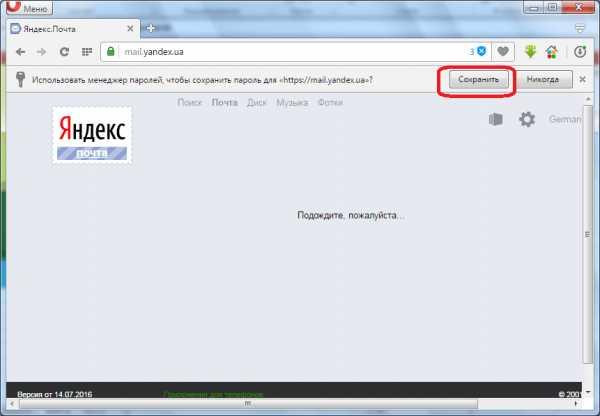
При наведении курсора на форму авторизации на любом сайте, если вы на нем уже когда-то авторизировались, в виде подсказки сразу появится ваш логин на данном ресурсе. Если вы авторизировались на сайте под разными логинами, то будут предложены все имеющиеся варианты, и уже в зависимости от того, какой вариант вы выберите, автоматически программой будет введен соответствующий данному логину пароль.

Настройки сохранения паролей
При желании, вы можете настроить функцию сохранения паролей под себя. Чтобы это сделать, переходим через главное меню Opera в раздел «Настройки».
Попав в Менеджер настроек Оперы, переходим в раздел «Безопасность».
Особое внимание теперь уделяем блоку настроек «Пароли», который расположен на той странице настроек, куда мы перешли.
Если снять в настройках флажок напротив надписи «Предлагать сохранение вводимых паролей», то в этом случае запрос на сохранение логина и пароля активироваться не будет, а регистрационные данные сохранятся в автоматическом режиме.
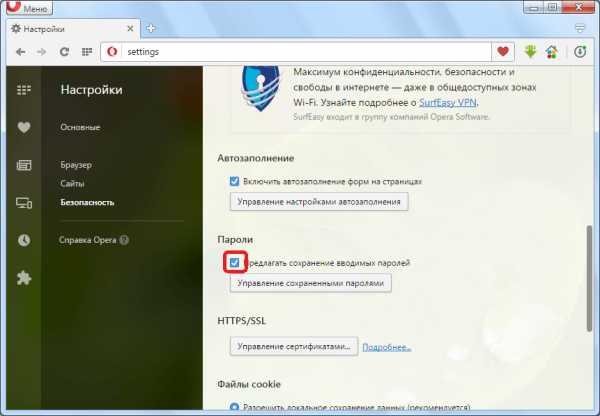
Если снять флажок около надписи «Включить автозаполнение форм на страницах», то в таком случае, подсказки в виде логина в формах авторизации вообще исчезнут.
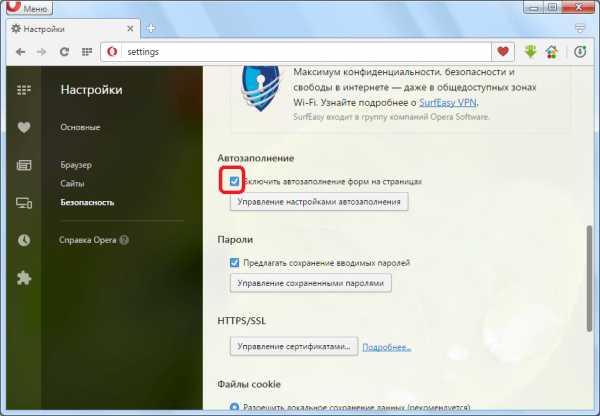
Кроме того, кликнув по кнопке «Управление сохраненными паролями», мы можем производить некоторые манипуляции с данными авторизационных форм.
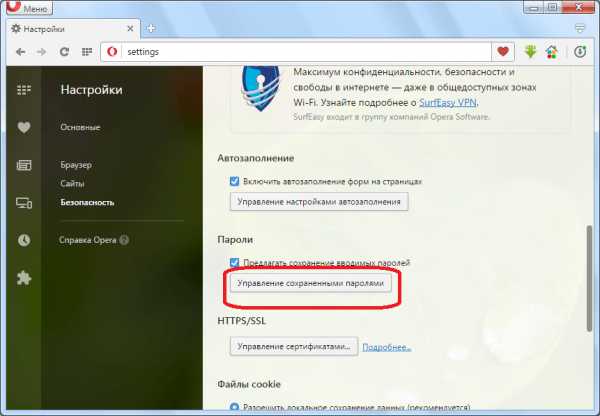
Перед нами открывается окно со списком всех сохраненных в браузере паролей. В этом списке можно производить поиск с помощью специальной формы, включить показ паролей, удалять конкретные записи.

Чтобы вообще отключить сохранение паролей нужно перейти на страницу скрытых настроек. Для этого в адресной строке браузера вводим выражение opera:flags, и жмем на кнопку ENTER. Мы попадаем в раздел экспериментальных функций Opera. Ищем в списке всех элементов функцию «Save passwords automatically». Меняем параметр «по умолчанию» на параметр «отключено».
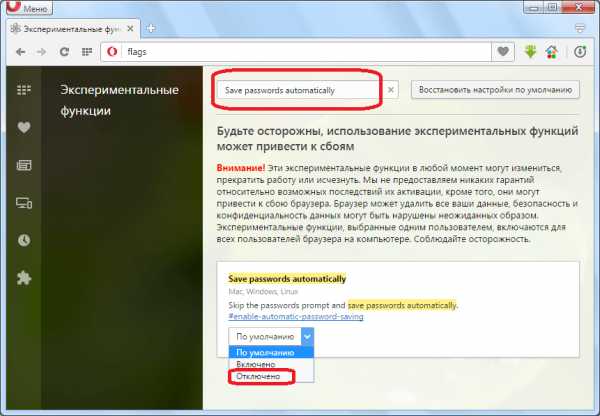
Теперь логин и пароль различных ресурсов будут сохраняться только в том случае, если вы подтвердите данное действие во всплывающем фрейме. Если же вы вообще отключите запрос на подтверждение, как было рассказано ранее, то сохранение паролей в Опере станет возможным, только если пользователь вернет настройки по умолчанию.
Сохранение паролей с помощью расширений
Но многим пользователям недостаточно того функционала по управлению учетными данными, который предоставляет стандартный менеджер паролей Opera. Они предпочитают пользоваться различными расширениями для этого браузера, которые существенно увеличивают возможности управления паролями. Одним из самых популярных подобных дополнений является Easy Passwords.
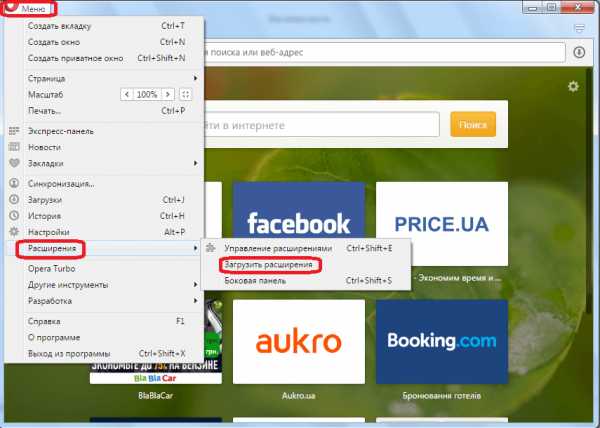
Чтобы установить это расширение, нужно перейти через меню Оперы на официальную страницу данного браузера с дополнениями. Найдя страницу «Easy Passwords» через поисковик, переходим на неё, и жмем на зеленую кнопку «Добавить в Opera», чтобы установить это расширение.
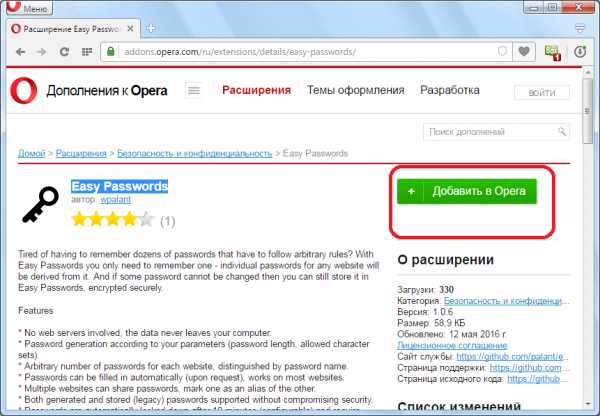
После установки расширения, появляется иконка Easy Passwords на панели инструмента браузера. Чтобы активировать работу дополнения, кликаем по ней.

Появляется окно, где мы должны произвольно внести пароль, через который будем в дальнейшем иметь доступ ко всем сохраненным данным. Вводим в верхнем поле желаемый пароль, а в нижнем – подтверждаем его. А затем жмем на кнопку «Set master password».

Перед нами предстает меню расширения Easy Passwords. Как видим, оно нам облегчает не только ввод паролей, но и генерирует их. Чтобы посмотреть, как это делается, переходим в раздел «Generate new password».
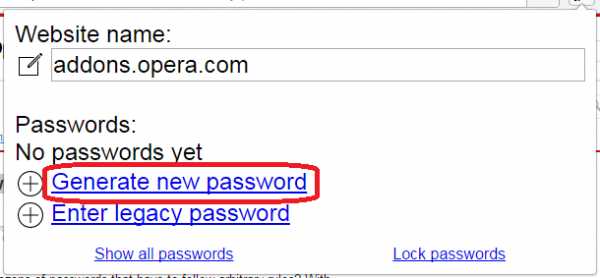
Как видим, тут мы можем генерировать пароль, отдельно определяя, из скольких символов он будет состоять, и какого типа символы в нем будут использоваться.
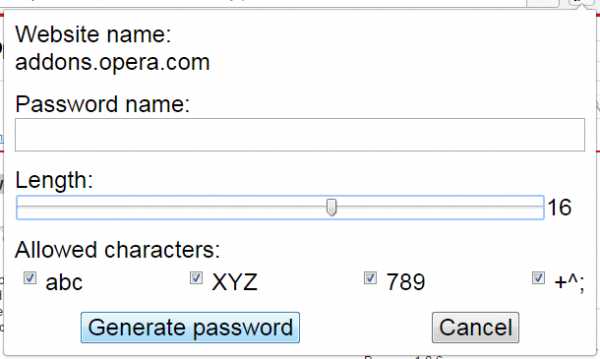
Пароль сгенерирован, и теперь мы можем вставлять его при заходе на данный сайт в форму авторизации простым нажатием курсора на «волшебную палочку».
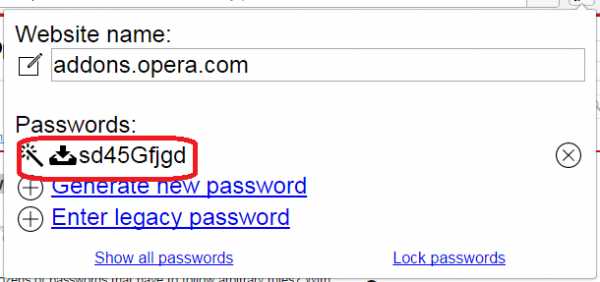
Как видим, хотя управлять паролями можно и при помощи встроенных инструментов браузера Opera, но сторонние дополнения ещё больше расширяют данные возможности.
Мы рады, что смогли помочь Вам в решении проблемы.Опишите, что у вас не получилось. Наши специалисты постараются ответить максимально быстро.
Помогла ли вам эта статья?
ДА НЕТlumpics.ru
Как в Опере сохранять пароль
В Опере существует специальный плагин – менеджер паролей, который отвечает за хранение логинов и паролей пользователя, по умолчанию он включен. Но во время серфинга пользователь случайно может полностью его отключить, либо отключить для определенного сайта. При нажатии на сохранение при следующем входе на сайт логин и пароль автоматически прописываются в нужные графы. Но при нажатии на «Никогда» браузер больше не предложит вам сохранить свои данные при регистрации на одном из сайтов. В дальнейшем можно восстановить обычную работу этого компонента, как это сделать мы рассмотрим далее, для этого нам понадобится:
— Персональный компьютер;
— Браузер Opera(скачать бесплатно с нашего портала).
Инструкция
- При вводе личных данных на сайте, автоматически появляется неширокая панель менеджера паролей, справа на ней расположены иконки «Сохранить» и «Никогда», а слева – сообщение с предложением сохранения информации. Если вы хотите, чтобы браузер сохранил логин и пароль для текущего сайта – нажмите «Сохранить». После выполнения этих действий, при последующем открытии этого ресурса, поля для ввода личных данных будут выделены желтой рамкой – это признак наличия в менеджере паролей информации для заполнения этих полей. Если вы случайно нажмете на кнопку «Никогда», то остановите работу менеджера паролей.
- Для того, чтобы снова включить менеджер паролей откройте меню Оперы, перейдите в раздел «Настройки» и выберите «Общие настройки».
 Пункт «Общие настройки» в разделе «Настройки»
Пункт «Общие настройки» в разделе «Настройки»Также можете использовать комбинацию клавиш CTRL+F12.
- Откройте вкладку «Формы» и найдите на ней строку «Включить управление паролями»,
 Включение управления паролями
Включение управления пароляминапротив этой строки поставьте отметку в соответствующем поле, нажмите ОК. Менеджер паролей продолжит работать в стандартном режиме.
- Если вы запретили сохранять пароли и логины для одного конкретного сайта, то для отмены этого запрета вам нужно также открыть вкладку «Формы», выполнив те же действия, что и в предыдущем случае, и отменить действующий запрет в списке сохраненных логинов и паролей.
- Найдите и нажмите на кнопку «Пароли», перед вами появится список сайтов, которые раньше запрашивали авторизацию.
 Управление паролями
Управление паролямиНайдите строку с нужным вам сайтом и кликните по ней, откроется подпункт без логина, выберите его и нажмите «Удалить». Теперь нажмите на кнопку «Закрыть» и на кнопку ОК. После выполнения этих действий, менеджер паролей снова будет доступен при работе с этим сайтом.
Видео: Урок№3. Как сохранить свой пароль и как сделать так, чтобы пароль не сохранялся
besthard.ru
Где хранятся пароли в Опере
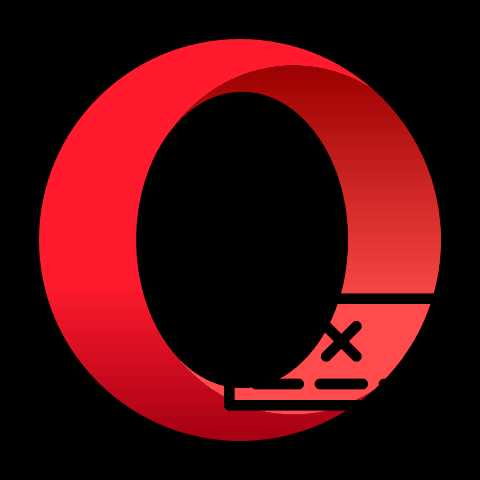
Очень удобной функцией Оперы является запоминание паролей при их введении. Если включить эту возможность, не нужно будет каждый раз при желании войти на определенный сайт вспоминать и вводить в форму пароль от него. Это все сделает браузер за вас. Но как посмотреть сохраненные пароли в Опере и где они физически хранятся на жестком диске? Давайте выясним ответы на эти вопросы.
Варианты просмотра места хранения паролей
Прежде чем переходить к поиску места хранения паролей, нужно определиться, что конкретно требуется: отобразить пароли в браузере или открыть директорию их расположения на жестком диске компьютера. Далее мы рассмотрим оба варианта.
Способ 1: Просмотр сохраненных паролей
Прежде всего узнаем о предусмотренном в браузере Опере способе просмотра паролей.
- Для этого нам нужно будет перейти в настройки браузера. Заходим в главное меню Оперы и выбираем пункт «Настройки» или вместо этого просто жмем сочетание клавиш Alt+P.
- В левой части открывшегося окна настроек кликаем по пункту «Дополнительно».
- Откроется список разделов, среди которых выбираем «Безопасность».
- Затем в центральной части окна выполняем прокрутку вниз пока не находим блок «Автозаполнение». В нем щелкаем по элементу «Пароли».
- Откроется список, в котором будет представлен перечень сайтов с сохраненными к ним в браузере логинами и паролями. Последние отобразятся в зашифрованном виде.
- Для того чтобы просмотреть их, щелкаем по иконке в виде глаза напротив наименования конкретного сайта.
- После этого пароль отобразится в окне браузера. Дополнительно может потребоваться ввод пароля от учетной записи Windows или установленного вместо него пин-кода.
- Чтобы снова скрыть пароль, повторно щелкаем по той же иконке в форме глаза, который на этот раз будет перечеркнутым.
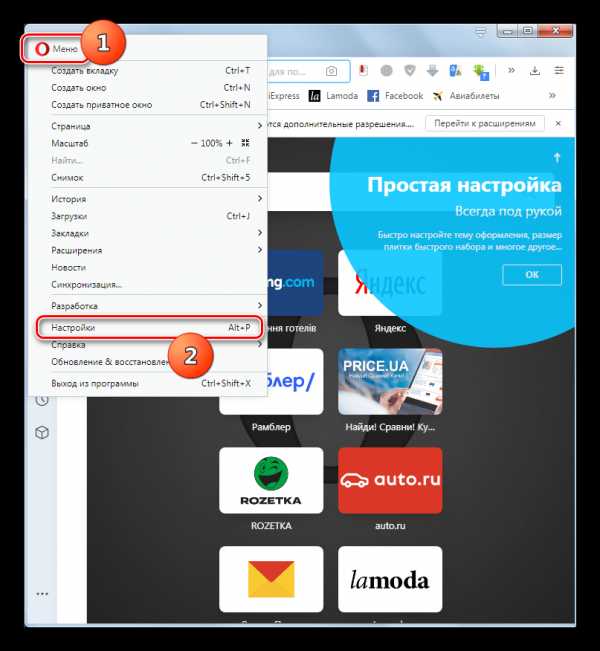
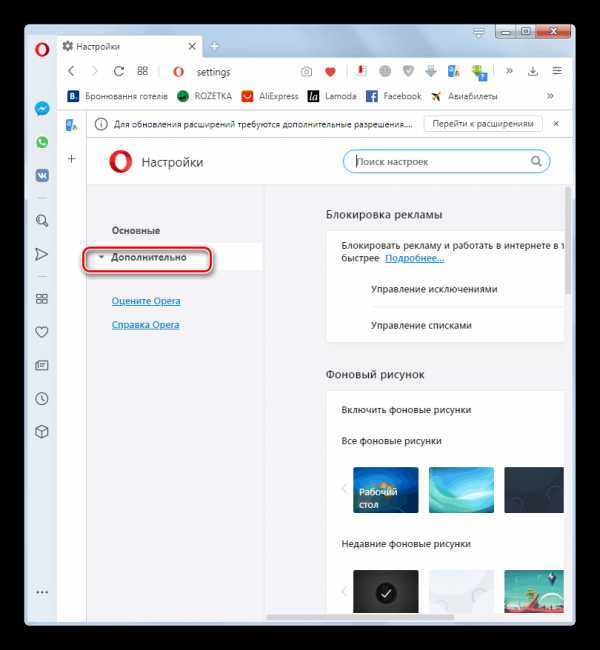
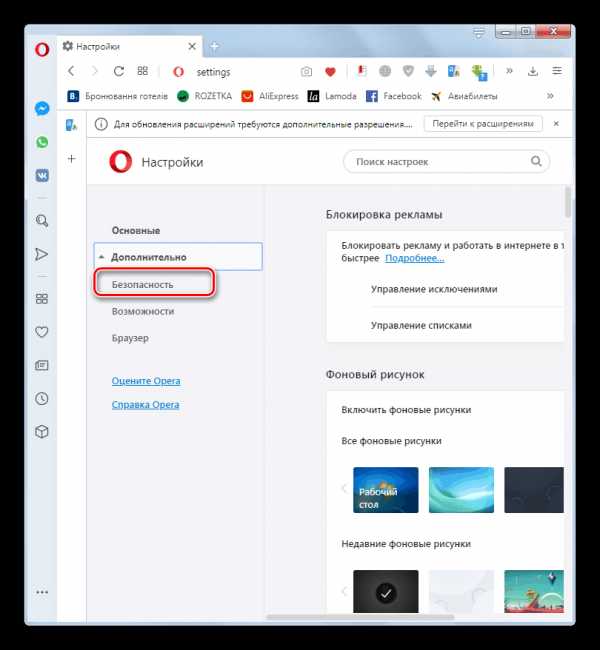
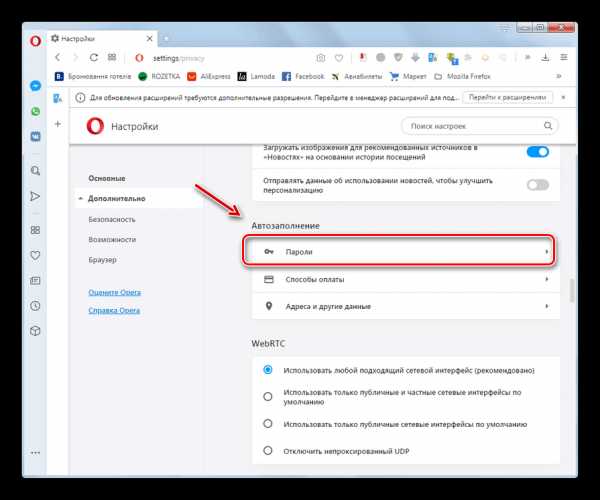


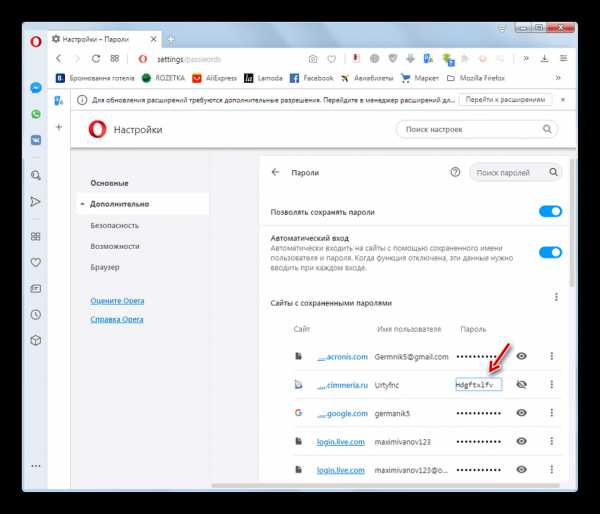
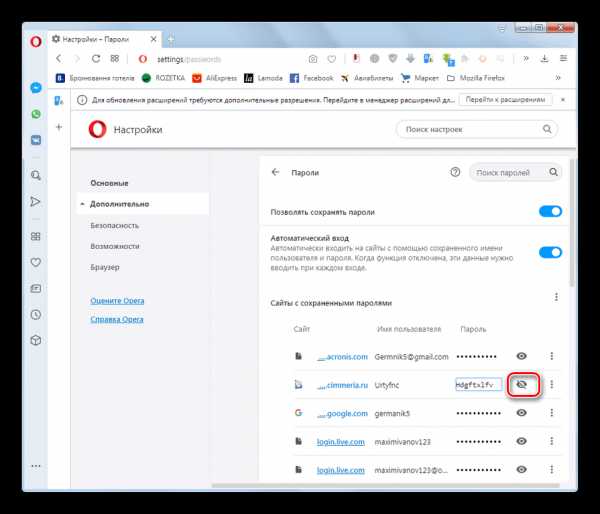
Способ 2: Переход к физическому месту хранения паролей
Теперь давайте выясним, где физически хранятся пароли в Опере. Они находятся в файле «Login Data», который, в свою очередь, расположен в папке профиля браузера Opera. Расположение этой папки у каждой системы индивидуально. Оно зависит от операционной системы, версии браузера и настроек.
- Для просмотра пути к папке профиля конкретного браузера щелкаем по кнопке главного меню в левом верхнем углу. В раскрывшемся списке последовательно переходим по пунктам «Справка» и «О программе».
- На открывшейся странице среди информации о браузере ищем раздел «Пути». Напротив значения «Профиль» и будет указан нужный нам адрес.
- Копируем его и вставляем в адресную строку «Проводника Windows».
- После перехода в директорию легко отыскать нужный нам файл «Login Data», в котором и хранятся пароли, отображаемые в Опере.

Мы также можем перейти в данную директорию с помощью любого другого файлового менеджера.
- Можно даже открыть этот файл с помощью текстового редактора, например стандартного «Блокнота Windows», но много пользы это не принесет, так как данные представляют закодированную SQL-таблицу.

Тем не менее, если физически удалить файл «Login Data», все пароли, хранящиеся в Опере, будут уничтожены.
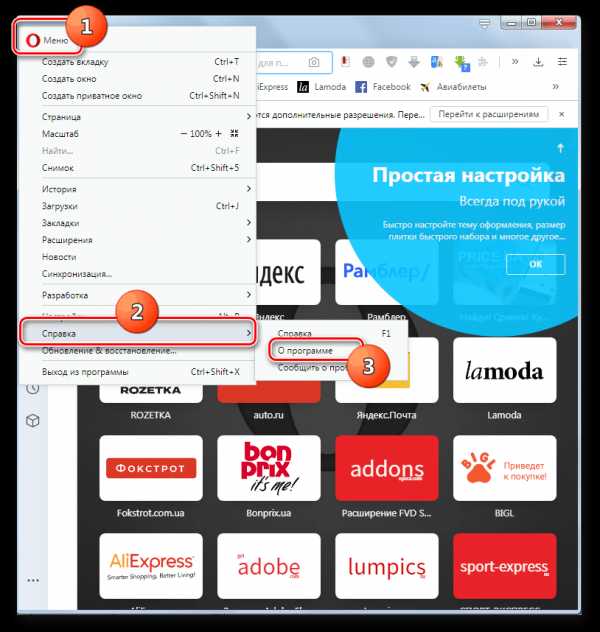
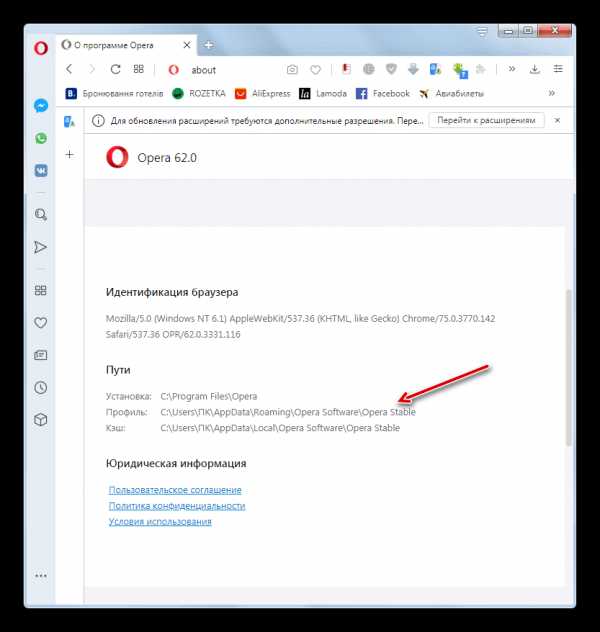

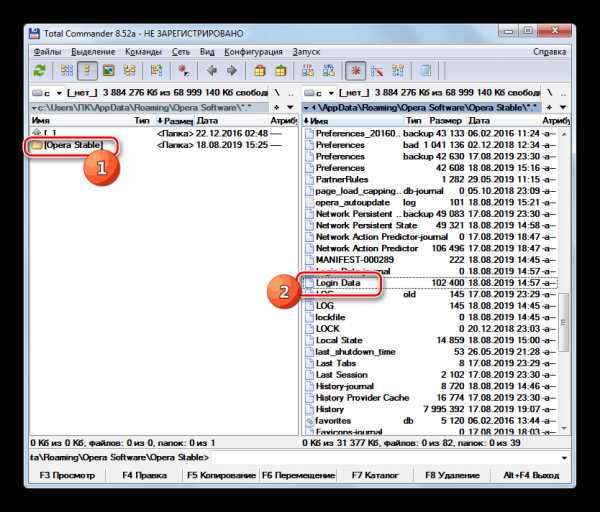
Мы выяснили, как просмотреть пароли от сайтов, которые хранит Опера, через ее интерфейс, а также, где хранится сам файл с этими данными. Нужно помнить, что запоминание браузером паролей – очень удобная возможность, но подобные способы хранения конфиденциальных данных представляют определенную опасность, снижая защиту информации от злоумышленников.
Мы рады, что смогли помочь Вам в решении проблемы.Опишите, что у вас не получилось. Наши специалисты постараются ответить максимально быстро.
Помогла ли вам эта статья?
ДА НЕТlumpics.ru
Как сохранить пароль и логин в Opera
Автор КакПросто!
Браузер Opera, как и большинство интернет-обозревателей, имеет опцию сохранения логинов и паролей, которые пользователь вводит в формы авторизации сайтов. Если этот менеджер паролей почему-либо не включен в вашем браузере, то восстановить его работу не составляет труда.

Статьи по теме:
Инструкция
Если начальные установки Opera не были изменены, то каждый раз, когда вы впервые вводите логин и пароль в форму авторизации какого-либо сайта, в верхней части страницы появляется дополнительная панель. В правой ее части помещены две кнопки («Сохранить» и «Никогда»), а в левой — предложение сохранить введенные данные в менеджере паролей браузера. Нажмите «Сохранить» и когда в следующий раз возникнет необходимость авторизоваться на этой странице, вы увидите, что поля для ввода логина и пароля обведены желтой рамочкой. Это означает, что в менеджере паролей есть данные для этой формы и вам достаточно нажать сочетания клавиш CTRL + Enter, чтобы они были автоматически введены браузером и отправлены на сервер. Если вы однажды по ошибке или из соображений безопасности нажали на этой панели кнопку «Никогда», то больше браузер не будет задавать этот вопрос и предлагать сохранить пароль. Чтобы вновь включить менеджера паролей Opera откройте меню браузера и в разделе «Настройки» выберите пункт «Общие настройки». Можно вместо этого просто нажать сочетание клавиш CTRL + F12. Так вы откроете окно «Настройки», где следует перейти на вкладку «Формы» и поставить отметку у надписи «Включить управление паролями». Нажмите кнопку «OK» и менеджер паролей вновь будет предлагать сохранение паролей по прежнему сценарию.
Если в диалоге сохранения пароля вы когда-то отказались сохранить данные только для какого-то конкретного сайта, а потом передумали, то нужно из памяти менеджера паролей убрать ваш предыдущий выбор. Чтобы это сделать тоже следует открыть окно настроек браузера (CTRL + F12) и перейти на вкладку «Формы». Нажмите в ней кнопку «Пароли» и найдите в общем списке имя этого сайта. Затем щелкните его и увидите строку, в которой отсутствует логин. Кликните эту строку, нажмите кнопку «Удалить», а затем — кнопку «Закрыть». Перезагрузите страницу с формой ввода логина и пароля, введите их и отправьте на сервер. При этом браузер должен предложить сохранить введенные данные — нажмите кнопку «Сохранить».

Видео по теме
Источники:
- как сохранить логин и пароль
Совет полезен?
Статьи по теме:
www.kakprosto.ru
Как сохранить пароль в Опере
Пароли в Опере
На сегодняшний день сложно представить себе современного человека ни разу, не пользовавшегося всемирной сетью интернет. Осталась в прошлом эпистолярная переписка. Отживают свой век живое общение с глазу на глаз и телефонные разговоры. Разработчики приложений в глобальной сети всё больше и больше затягивают человечество в иную реальность. К сожалению, многие люди предпочитают виртуальный мир реальному. Спрос рождает предложение. И потребности человеческие растут не по дням, а по часам.
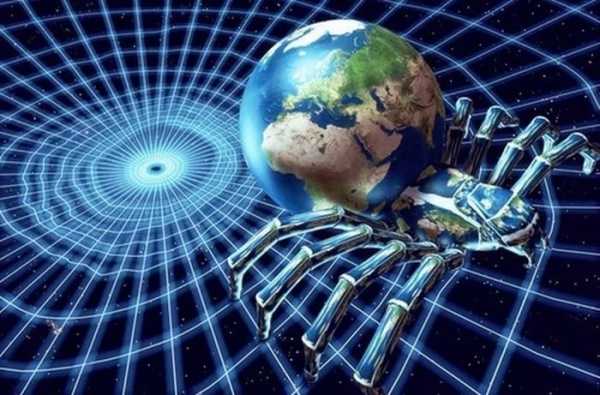
У каждого пользователя, от простого обывателя до профессионального программиста, встречается необходимость регистрироваться на различных интернет ресурсах. Как правило, очередной новый пользователь начинает свою деятельность во всемирной паутине с открытия персонального почтового ящика. Электронная почта необходима не только для переписки и транспортировки файлов, но и для подтверждения своей личности для некоторых сайтов. Дальше потребности, знания и умения начинают расти. И вот, новоиспечённый юзер обрастает огромным количеством учётных записей в социальных сетях, во всевозможных интернет магазинах, форумах, играх, банках и т.д. и т.п.

Создав десятки личных кабинетов и учёток, практически невозможно удержать в голове уникальные комбинации букв и символов, содержащихся в имени пользователя и пароле для каждого вэб-ресурса. Для наилучшей безопасности рекомендуется использовать разнообразные логины и неповторимые пароли. Отсюда возникает логичный вопрос: «Как сохранить пароль в Опере браузере, чтобы заходить на сайт автоматически?» А для ситуации, когда необходимо переустановить поисковую систему из-за некорректной работы или смены персонального компьютера, может появиться и следующий вопрос: «Как посмотреть сохраненные пароли в Опере, чтобы избежать муторной процедуры восстановления персональных данных?»
В поисковой системе Опера, функция сохранения персональных данных для подтверждения личности и прав, включена по умолчанию. При первичном посещении определённого интернет ресурса браузер поинтересуется о дальнейших действиях с личными данными. Сохранять их или нет. Пользователь сам решает, как в дальнейшем поступать.
В браузере можно персонализировать настройки, связанные с автоматическим заполнением и паролями.
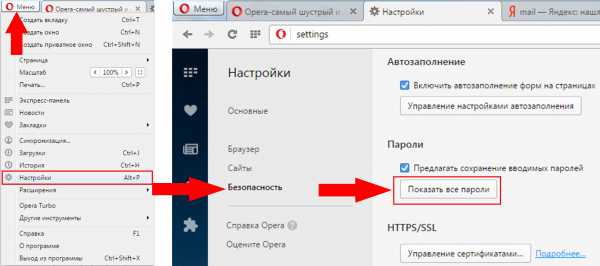 Нажав кнопку «Показать все пароли» открывается окно, в котором можно посмотреть имя пользователя и, при желании, пароль того или иного интернет ресурса.
Нажав кнопку «Показать все пароли» открывается окно, в котором можно посмотреть имя пользователя и, при желании, пароль того или иного интернет ресурса.
В случаи необходимости можно удалить данные, нажав на соответствующую кнопку.
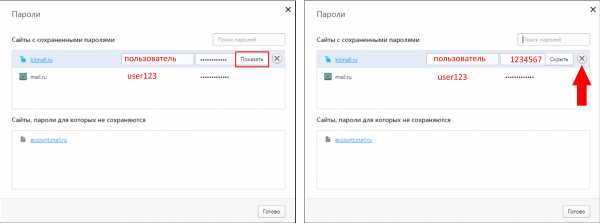 Благодаря этой возможности появилась очередная причина не оставлять персональный компьютер без присмотра с не заблокированным экраном.
Благодаря этой возможности появилась очередная причина не оставлять персональный компьютер без присмотра с не заблокированным экраном.
Помимо информации о логинах и паролях в самом браузере, есть ещё и специальный файл в компьютере, где в Opera хранятся пароли.
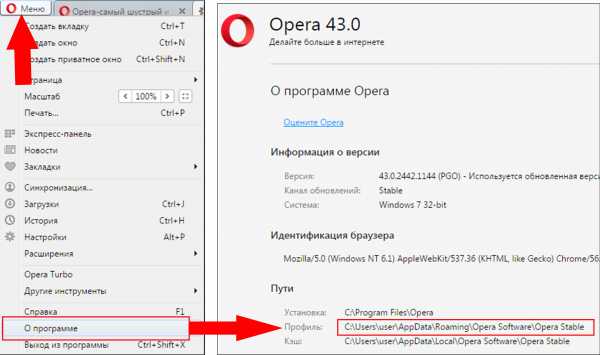 «Мой компьютер
«Мой компьютер
». В поисковую строку вставить C:UsersuserAppDataRoamingOpera SoftwareOpera Stable
. Файл Login Data
.
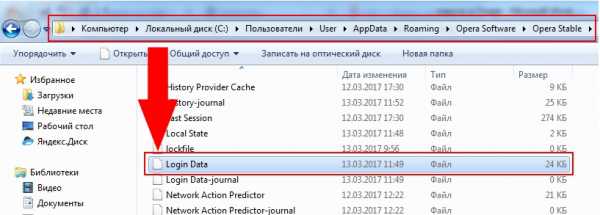
В некоторых случаях данный файл можно сохранить на сторонних ресурсах в качестве восстановительной резервной копией всех сохраненных в браузере явок и паролей.
Если пользователю не хватает встроенных возможностей браузера Опера. Можно воспользоваться услугами дополнительных приложений.
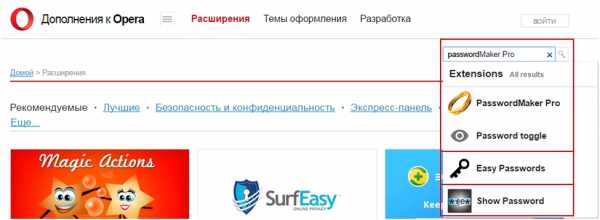
Прежде чем устанавливать любое стороннее расширение, стоит ознакомиться о возможностях приложения, прочитав характеристики программы и отзывы о ней.
Как сохранить пароль в опере?
Если вы используете большое количество ресурсов, и на каждом из них у вас есть личный кабинет – запомнить все комбинации логин+пароль практически невозможно. Если записывать их в текстовом файле – вы будете каждый раз терять много времени на поиски. С другой стороны, заводить для всех аккаунтов одинаковые пароли неправильно с точки зрения безопасности. Если злоумышленники смогут получить доступ к одной учетке – то завладеют всей вашей личной информацией. В данной статье описывается, как сохранить логины и пароли в Опере.
Данный способ удобный и безопасный. Когда вы авторизируетесь на каком-либо ресурсе, веб-обозреватель предлагает вам сохранить персональные данные в своей базе. В следующий раз, все форму на этом сайте будут заполняться автоматически. За безопасность информации можно не беспокоиться. Все пароли шифруются особым образом. Расшифровать их может только сам обозреватель Opera.
Далее в статье подробно описывается настройка и работа с данным инструментом.
Настройки веб-обозревателя
Как правило, данная функция по умолчанию активна. Сразу после установки интернет-обозреватель готов сохранять ваши данные для авторизации. Однако если вы или другие пользователи отключили данную функцию – ее требуется повторно активировать. Это делается в меню настроек Оперы. Следуйте представленной пошаговой инструкции:
- Запустите интернет-обозреватель Опера.
- Щелкните по значку с логотипом браузера и надписью «Opera», который располагается в левой части панели открытых вкладок.

- Из ниспадающего списка требуется выбрать пункт с названием «Настройки» («Options»). Вы также можете воспользоваться сочетанием клавиш «Alt» + «P», чтобы открыть данное меню.
- Вы попадаете на страницу конфигураций обозревателя. В левой части находится навигационной меню. С его помощью необходимо перейти в раздел «Безопасность» («Security»).

- Найдите категории «Пароли» («Passwords») и «Автозаполнение» («Autofill») и установите отметки в чекбоксах.
Теперь ваш браузер будут предлагать вам сохранить пароль каждый раз, когда вы авторизируетесь на любом сайте.
Использование функции
После успешной авторизации в верхней части окна, сразу под адресной строкой появится предложение сохранить введенные данные. Если вы закроете панель – в следующий раз предложение повторится. Если вы не хотите использовать автозаполнение для данного ресурса, нажмите «Никто для этого сайта» («Never for this site»).
В следующий раз, когда вы посетите данный сайт, все поля будут заполнены автоматически. Вам останется только щелкнуть по кнопке авторизации. Если же у вас есть несколько аккаунтов на ресурсе — вы сможете выбирать их из удобного ниспадающего списка. Просто кликните по текстовому полю, в которое необходимо ввести логин и выберите нужный. Браузер самостоятельно впишет нужный пароль.
Как узнать пароль
Если вам понадобилось узнать пароль от определенного сайта, например, чтобы войти с другого браузера, – вы можете сделать это с помощью специального инструмента. Откройте меню настроек безопасности обозревателя, как это описывается в инструкции выше.
В разделе «Пароли» («Passwords») требуется кликнуть по кнопке «Управление сохраненными паролями» («Manage saved passwords»). В новом всплывающем окне будет отображен список всех сайтов, для которых вы захотели сохранить персональную информацию.
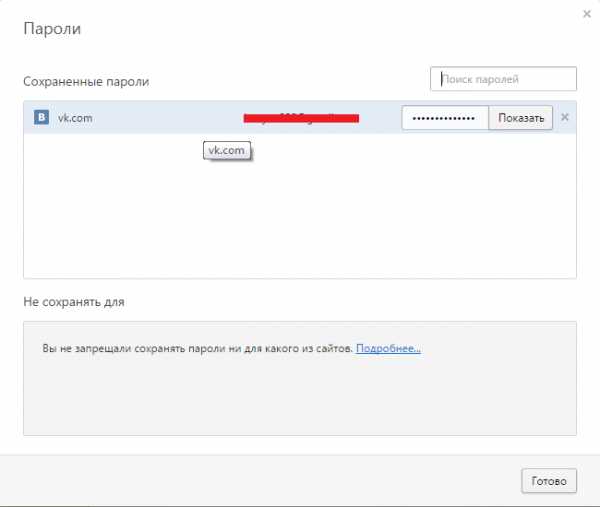
Каждая запись состоит из URL-адреса вебсайта, логина для входа и придуманного пароля. Пароль зашифрован, и увидеть его нельзя. Наведите курсор на нужную вам запись в списке, так чтобы она оказалась подсвеченной. После этого рядом с зашифрованными данными появится кнопка «Показать» («Show»). Кликните по ней – и ключ будет расшифрован. Вы можете переписать или скопировать его.
В этом же окна отображается список вебсайтов, для которых вы не пожелали сохранять код доступа. Если вы передумали насчет данного решения – вы можете удалить соответствующий элемент из списка. При следующей попытке авторизации вам будет снова предложено сохранить пароль.
proctoline.ru
Как посмотреть сохраненные пароли в Опере, где она их хранит
Нет-нет, да и озадачиваются иногда пользователи вопросом, как посмотреть сохраненные пароли в Опере? А всё потому, что сохранили их однажды в браузере, он исправно выполнял автоматическую авторизацию, входил на сайты по заданным учётным данным, а потом эти самые символьные ключи позабылись. И «достать» их порой срочно нужно, чтобы логиниться на любимых сайтах и в соцсетях, используя другие браузеры, или на смартфоне, планшете.
Нет, конечно, можно сбросить пароль от онлайн-сервиса и создать новый, но всё-таки лучше посмотреть пароли в Опере. Эта процедура выполняется и быстрей, и проще.
Итак, чтобы узнать, где хранит Opera ваши ключи и затем просмотреть их, прочитайте нижеизложенное руководство.
Особенности управления паролями
Стоит отметить, что сохранить пароль в Опере достаточно просто: нужно включить опцию сохранения и при авторизации подтвердить запрос на помещение учётных данных во встроенный менеджер. А вот «открыть» символьные ключи в этом хранилище штатными средствами нельзя, так как это можно делать в других веб-обозревателях. Разработчики решили в целях безопасности убрать функцию «просмотр паролей».
В менеджере в открытом виде сохраняются только логины. Если вы не знаете, где они находятся, а вам нужно их оперативно найти, выполните следующее:
1. Клацните вверху слева окна браузера кнопку «Меню».
2. В выпавшем списке выберите «Настройки».
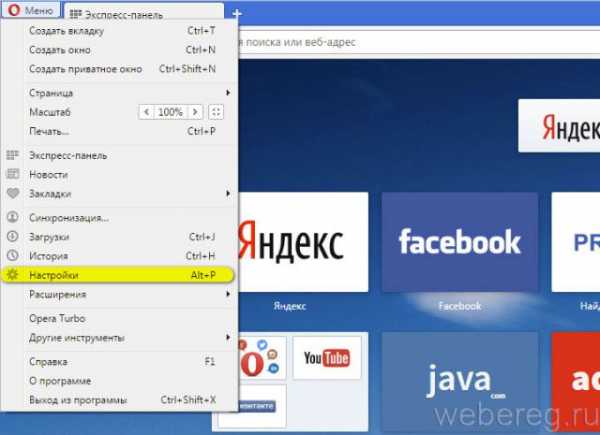
3. Перейдите во вкладку «Безопасность».
4. Чтобы узнать информацию о логинах, в блоке «Пароли» кликните кнопку «Управление сохранёнными… ».
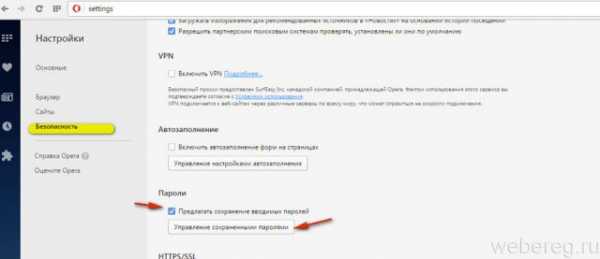
После этого действия откроется пароль менеджера. В его директории осуществляется сохранение авторизационных данных и здесь же их можно удалить.
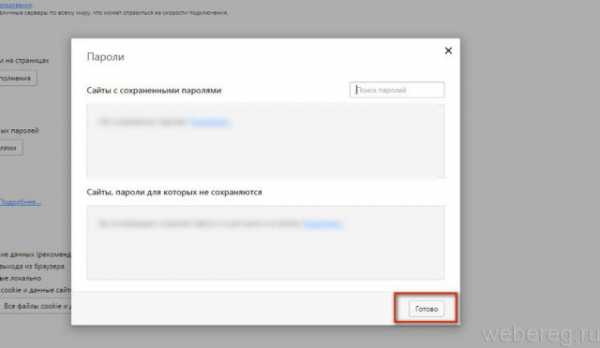
Просмотр ключей
1.Для того чтобы открыть зашифрованные пароли, которые хранятся в Опере, необходимо скачать с доверенного источника стороннюю утилиту под названием Unwand.
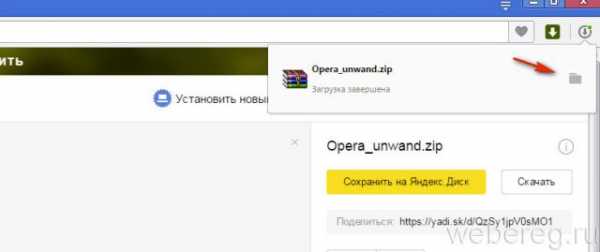
2. По завершении загрузки распакуйте архив дистрибутива:
Примечание. В Windows должен быть установлен архиватор WinRAR.
клацните по нему правой кнопкой мышки;
в списке системных функций нажмите «Извлечь в текущую папку»;
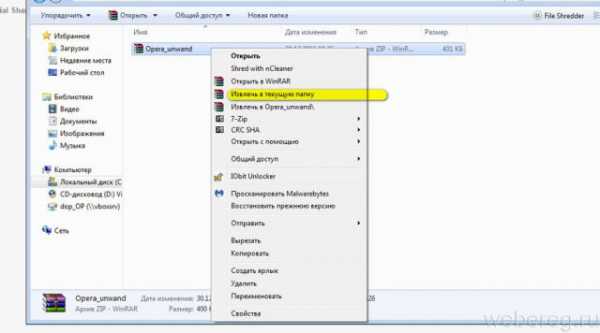
сверните окно с директорией утилиты: клацните вверху справа иконку «—» (не закрывайте полностью!).
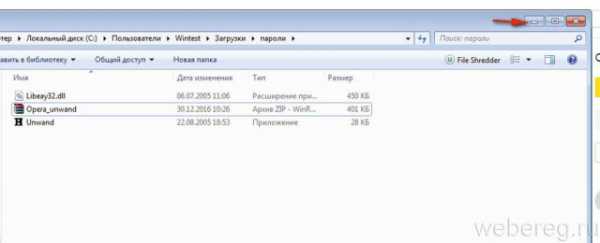
3. Перейдите в окно браузера. В адресной строке наберите «about» и нажмите «Enter».
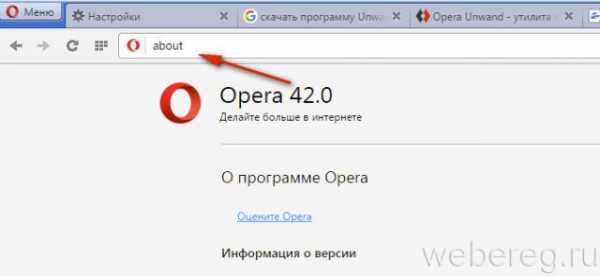
4. На открывшейся вкладке, в разделе «Пути», скопируйте строку «Профиль»:
- удерживая левую кнопку мыши, выделите адрес папки;
- установите курсор на выделенную строку;
- нажмите вместе клавиши — Ctrl+C.
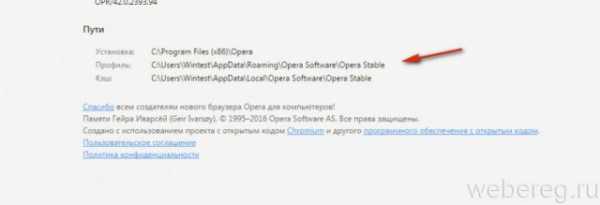
5. Сверните окно браузера.
6. Нажмите — Win + E.
7. В верхнюю строку открывшегося окна вставьте скопированный путь к директории Opera:
- установите курсор в строку;
- нажмите — Ctrl + V.

8. Нажмите «Enter».
9. Найдите в папке веб-обозревателя файл Wand.dat. Это «контейнер», в котором хранится информация, помещённая в менеджер.
10. Скопируйте его:
- клик правой кнопкой по иконке;
- опция «Копировать».
11. Откройте окно с распакованной утилитой Unwand.
12. Вставьте в него скопированный файл:
- клик правой кнопкой;
- опция «Вставить».
13. Запустите утилиту: в этом же окне кликните её исполняемый файл — Unwand.exe.
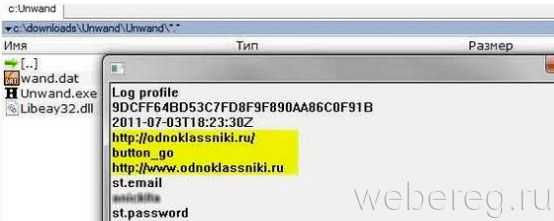
14. Укажите в интерфейсе приложения путь к скопированному файлу Wand.
15. По завершении операции Unwand откроет панель со списком учётных данных в формате: сайт — логин — пароль.
Их можно будет скопировать, а затем перенести в другой браузер. Или переписать на листок бумаги.
Успешного вам восстановления паролей в Опера!
Возникли сложности? Напишите об этом в комментариях и мы постараемся вам помочь.
А если статья оказалась вам полезной, не забудьте поставить лайк!
webereg.ru

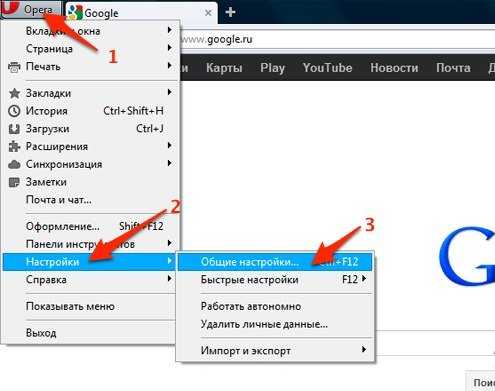 Пункт «Общие настройки» в разделе «Настройки»
Пункт «Общие настройки» в разделе «Настройки» Включение управления паролями
Включение управления паролями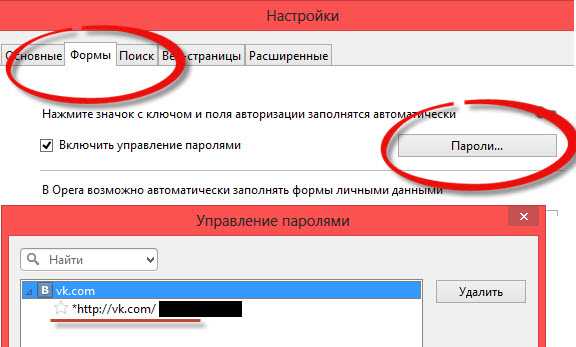 Управление паролями
Управление паролями