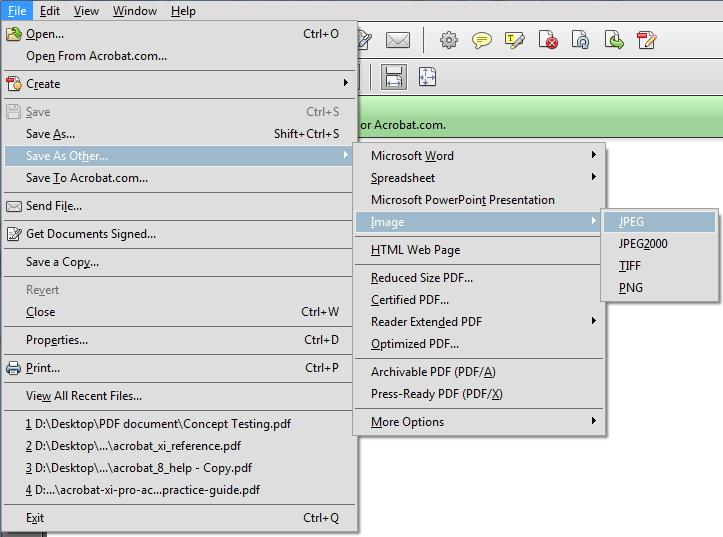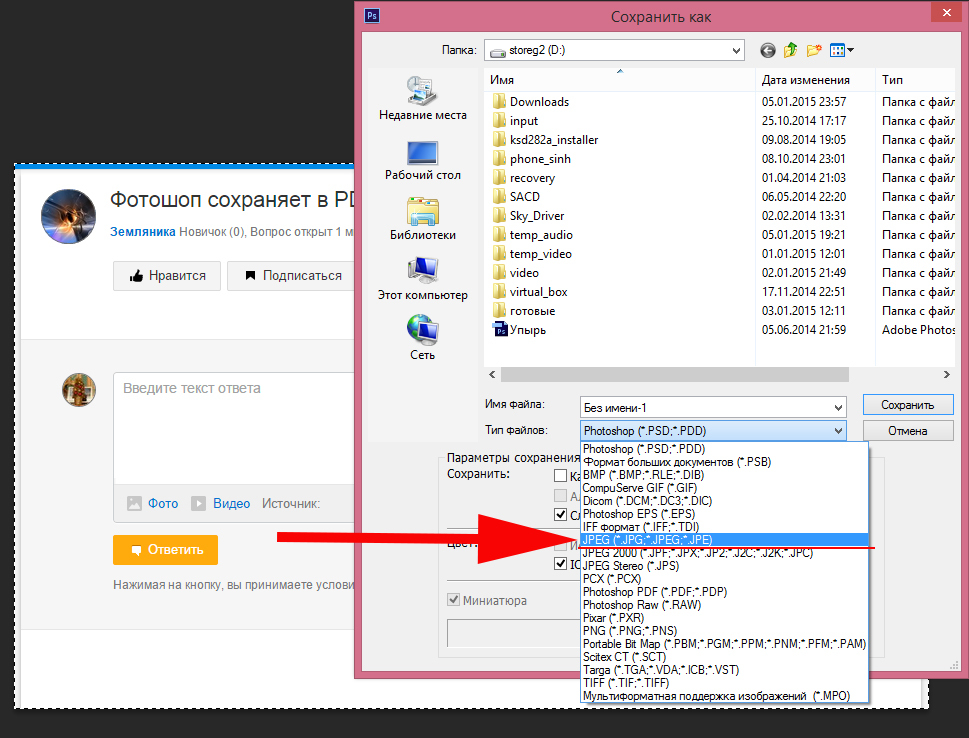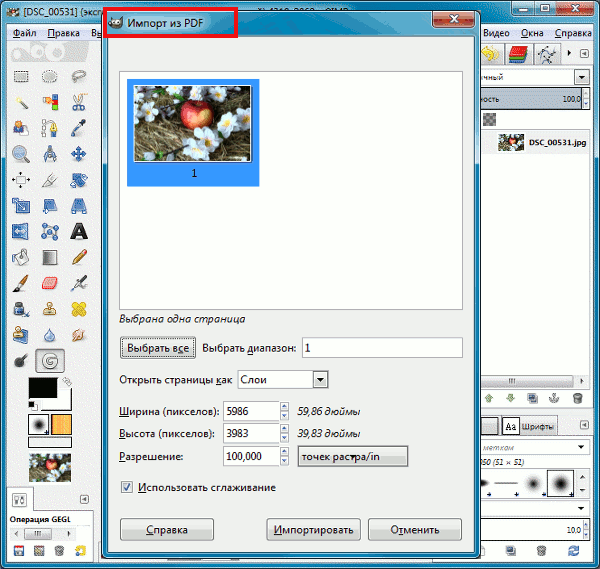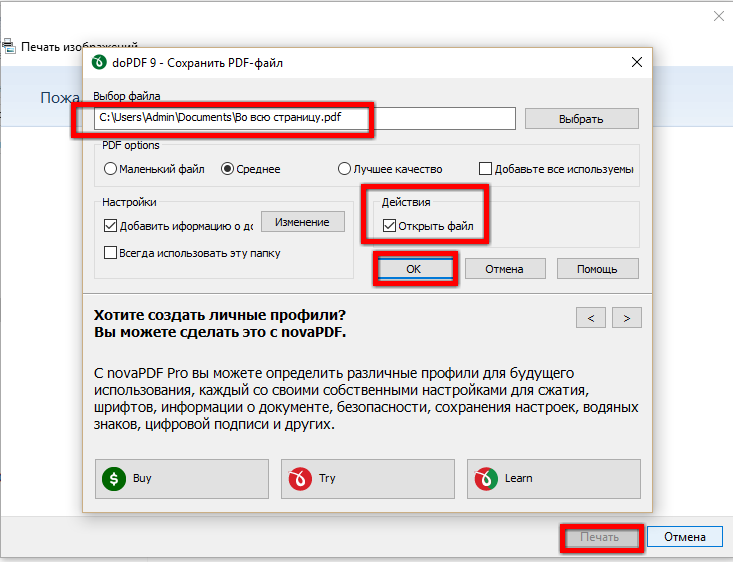Как быстро конвертировать PDF в JPG на Mac
Многие пользователи не догадываются, какие обширные возможности предоставляет такой мощный инструмент, как Automator. На первый взгляд программа достаточно сложна в освоении, однако разобравшись, можно увидеть, что управление происходит довольно интуитивно и наглядно. Сегодня мы расскажем о службе, которая позволит в пару кликов осуществить конвертацию PDF-файла в формат JPG.
Если вы часто и много работаете с PDF-файлами, скорее всего вам приходится использовать специальные программы или онлайн-сервисы для различных операций. Это не всегда удобно — тем более, что выполнять эти задачи можно с помощью Automator. На этом примере мы рассмотрим, как перевести PDF-документ в простые изображения.
А вы знали, что можно копировать текст без форматирования на macOS?
- Первым делом нам необходимо запустить приложение Automator. Сделать это можно через Spotlight, либо любым другим удобным способом;
- В открывшемся окне выбираем «Новый документ», указав раздел «Программа»;
- Необходимо воспользоваться поиском и найти пункт «Запросить объекты Finder».
 Перетягиваем в рабочую область программы;
Перетягиваем в рабочую область программы; - Вновь обратимся к поиску и найдем следующие действия: «Получить выбранные объекты Finder» и «Обрабатывать PDF-страницы как изображения PDF». Добавляем в программу;
- Настраиваем параметры конвертации — формат, цветовую модель, разрешение и степень сжатия;
- Осталось найти последний пункт — «Переместить объекты Finder». Перетягиваем в рабочую область и указываем папку для сохранения будущих изображений;
- Сохраняем созданную программу через контекстное меню или используя сочетание клавиш Command + S. Указываем название и расположение утилиты. Всё готово.
Благодаря нашему приложению, мы сможем быстро и легко «разбить» PDF-документ на страницы и сохранить их в виде изображений в отдельной папке.
Заметим, что процесс конвертации может занять достаточно много времени – скорость будет зависеть от количества страниц и мощности самого компьютера.
Предлагаем подписаться на канал в «Яндекс.Дзен» и на наш новостной Telegram-канал AppleInsider.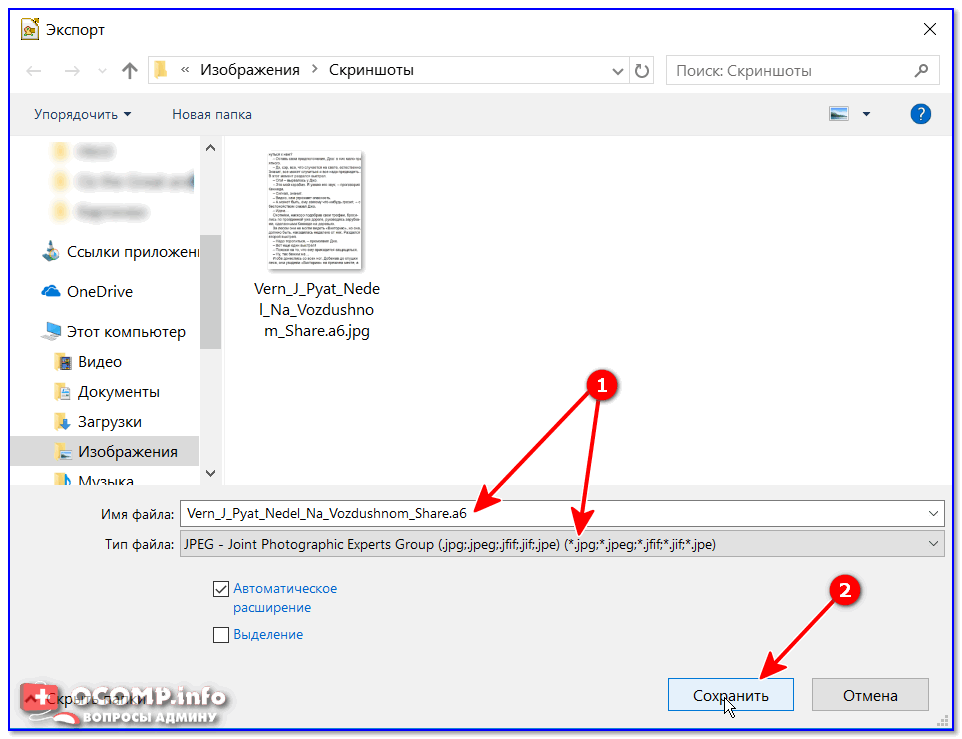 ru. Там много всего интересного.
ru. Там много всего интересного.
КАК: Как конвертировать PDF-файлы в формат JPG
Вы можете сохранить PDF в JPG, если хотите, чтобы документ был изображением. Когда вы сохраняете PDF-файл в формате JPG, документ больше не нужно открывать с помощью программы чтения PDF-файлов, и его можно просматривать с большим количеством зрителей изображений.
Конвертация PDF в JPG часто полезна при совместном использовании PDF-файла, так как вам не нужно беспокоиться о другом, у которого есть программа просмотра PDF или подключаемый модуль на своем компьютере, или открыватель PDF на телефоне. Однако есть некоторые недостатки в преобразовании PDF в JPG, которые вы должны рассмотреть перед преобразованием.
Другим способом сохранения PDF-файла в формате JPEG является использование специального конвертера, который преобразует только изображений из PDF. Вы можете использовать этот тип конвертера, если хотите только фотографии из PDF — конвертер будет извлекать изображения PDF и сохранять каждый из них в формате JPG.
Должны ли вы это сделать?
Хотя есть преимущества для сохранения PDF в JPG, важно знать, что на самом деле происходит, когда вы делаете конверсию. Поскольку PDF является документ , и JPG образ , два совершенно разных типа файлов, вы не можете конвертировать без потери некоторых аспектов PDF.
Например, если вы когда-либо захотите отредактировать текст в PDF-файле, вы можете оставить его в PDF-формате (или, по крайней мере, не удалить оригинальный PDF после преобразования в JPG). Хотя большинство PDF-файлов можно редактировать с помощью редактора PDF, большинство из них, вероятно, не могут сделать то же самое с JPG, и вам вряд ли удастся найти хороший конвертер JPG в текстовый конвертер.
Еще одна проблема с конвертерами PDF в JPG заключается в том, что во время преобразования любое встроенное содержимое, такое как закладки или аудио, теряется и неприменимо в JPG. Если вы не сохраните исходный PDF-файл для доступа к этим вещам, вы никогда не сможете их вернуть, поскольку вы не можете конвертировать JPG в PDF и ожидать получения этих встраиваемых объектов.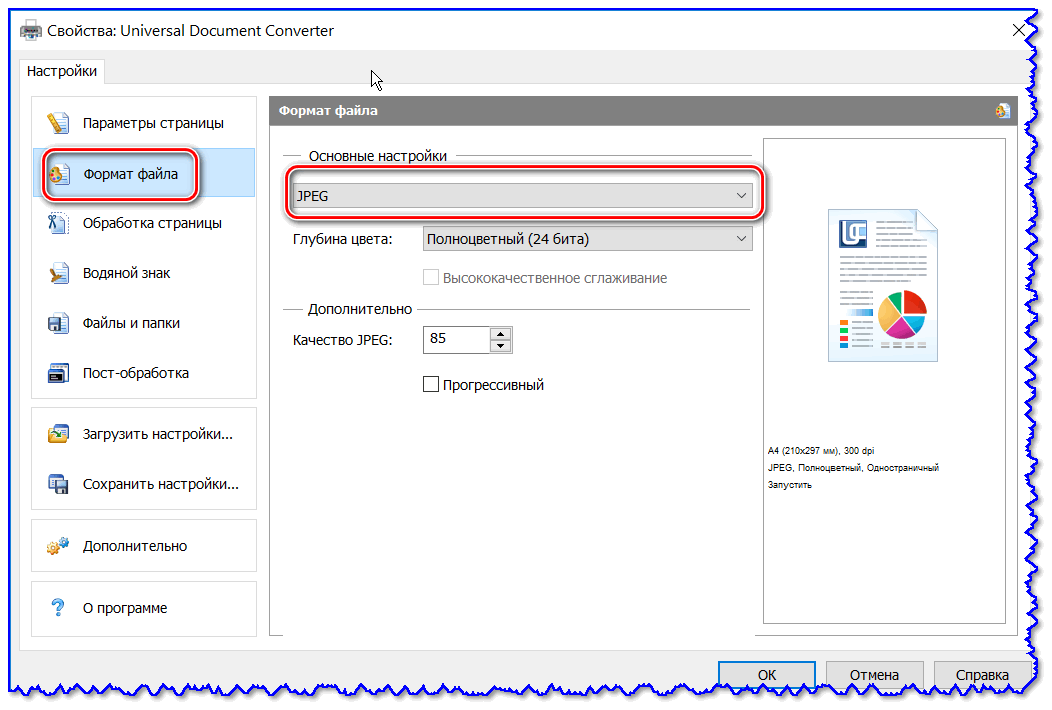
Конвертирование PDF в JPG
Существует несколько способов сохранить целые страницы из PDF в формате JPG. Метод, который вы предпочитаете использовать, должен зависеть в основном от используемой операционной системы и от того, у вас уже есть конвертер на вашем компьютере.
PDFtoJPG.net — одно из самых простых мест для конвертирования каждой страницы PDF в отдельное изображение в формате JPG. Этот PDF-конвертер работает с Windows, MacOS, Linux и любой другой операционной системой, поддерживающей браузер. Просто загрузите PDF на этот сайт, выберите качество JPG, дождитесь конвертации в JPG, а затем загрузите любую из страниц в формате JPG или загрузите ZIP всех преобразованных страниц.
PDFtoJPG.me похож, но принимает большие PDF-файлы и позволяет вам выбирать диапазон страниц для преобразования.
Pixillion — это бесплатный конвертер файлов изображений для Windows и macOS, который позволяет загружать PDF в программу, а затем преобразовывать ее в JPG.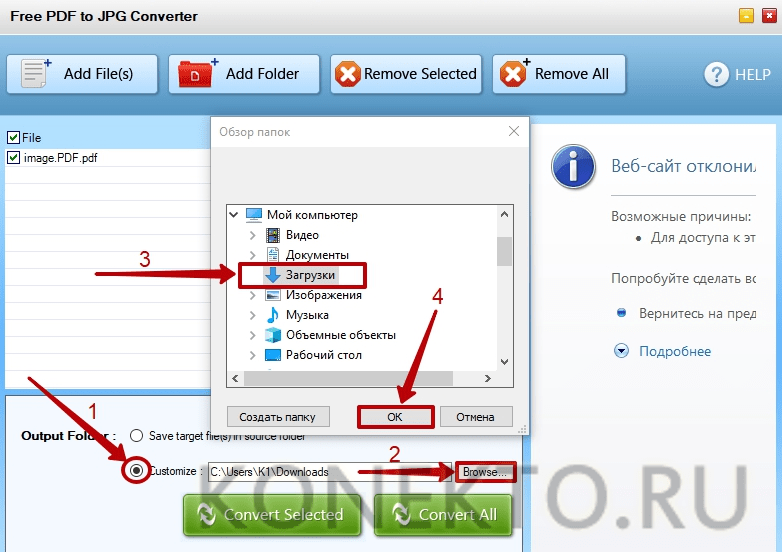
Если у вас Windows 10, вы можете использовать приложение PDF в формате JPEG для Windows. Просто откройте PDF в этой программе, выберите папку, а затем нажмите Перерабатывать чтобы сделать JPG для каждой страницы PDF.
Пользователям MacOS лучше всего использовать встроенный инструмент PDF для преобразования PDF в JPG. Откройте PDF-файл, чтобы запустить Preview (или сначала откройте Preview и перейдите к 
Если на вашем компьютере уже есть Adobe Photoshop, вы можете использовать его для преобразования PDF-страницы в JPG. Просто откройте PDF, как и любой образ, выберите
Adobe Acrobat похожа на Photoshop: она не бесплатна, но если она у вас есть, она идеально подходит для преобразования PDF в JPG. Откройте PDF, а затем перейдите к файл > Экспортировать в > Образ > JPEG конвертировать все страницы PDF в файлы JPG.
Некоторые другие конвертеры PDF в JPG, некоторые из которых поддерживают пакетные преобразования, включают PDFMate PDF Converter, UniPDF, EasyPDF.com, DocuFreezer, Boxoft PDF в JPG, LightPDF и Icecream PDF Converter. Некоторые PDF-сплиттеры также могут конвертировать PDF в JPG.
DocuFreezer создает водяной знак на всех преобразованных страницах, если вы используете бесплатную версию, а EasyPDF.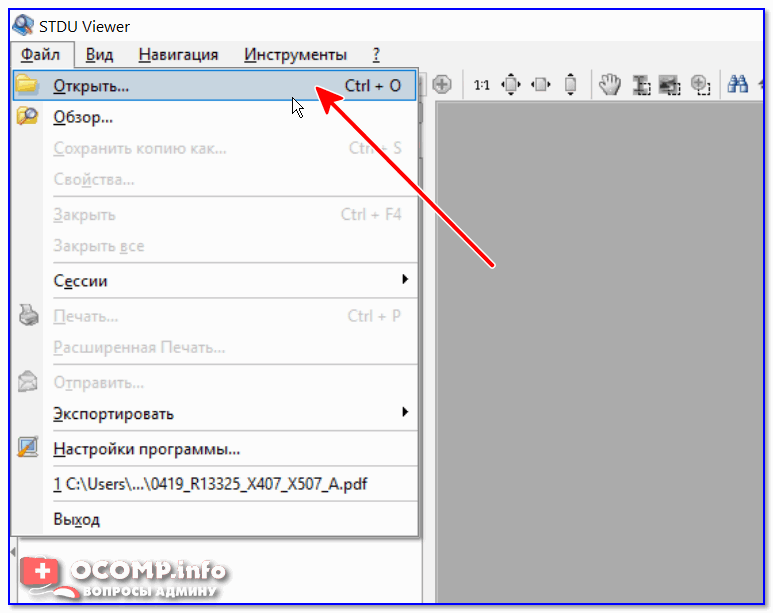 com и LightPDF являются единственными из этого списка, которые являются конвертерами PDF в JPG; другие — программы, которые вы устанавливаете на свой компьютер.
com и LightPDF являются единственными из этого списка, которые являются конвертерами PDF в JPG; другие — программы, которые вы устанавливаете на свой компьютер.
Если вы не хотите, чтобы конвертированные PDF-страницы были отдельными, отдельные JPG, а вместо этого только один большой JPG-файл со всеми слитыми вместе страницами, вы должны использовать совершенно другой инструмент. Filesmerge.com — один из примеров веб-сайта, который может объединить все страницы JPG в один файл, как по горизонтали, так и по вертикали, который может быть проще отправить или сохранить, а не хранить все страницы в виде отдельных файлов.
Конвертировать PDF-изображения в JPG
Другой способ конвертировать PDF в JPG — это если вы хотите сохранить изображения из PDF в формат JPG. Другими словами, вы можете извлечь все изображения из PDF и конвертировать каждый из них в JPG.
Один из способов сделать это из любой операционной системы — это онлайн-конвертер PDF в JPG.
Вы также можете получить изображения JPG из PDF с помощью Photoshop (выберите Изображений после выбора PDF-файла для открытия) или Adobe Acrobat (инструменты > Экспорт PDF > Образ > Экспортировать все изображения).
Из pdf в jpg высоком качестве. Как перевести pdf в jpeg формат. Как конвертировать файлы или документы онлайн или с помощью программы. Преобразование PDF в изображение
Человек может столкнуться с проблемой, когда имеющийся файл находится в неудобном формате и его необходимо переконвертировать. Часто это происходит с документами в формате pdf, родной программой для них является Acrobat Reader. Причин для перевода изначального формата в картинку может быть несколько, способов конвертировать pdf в jpg тоже.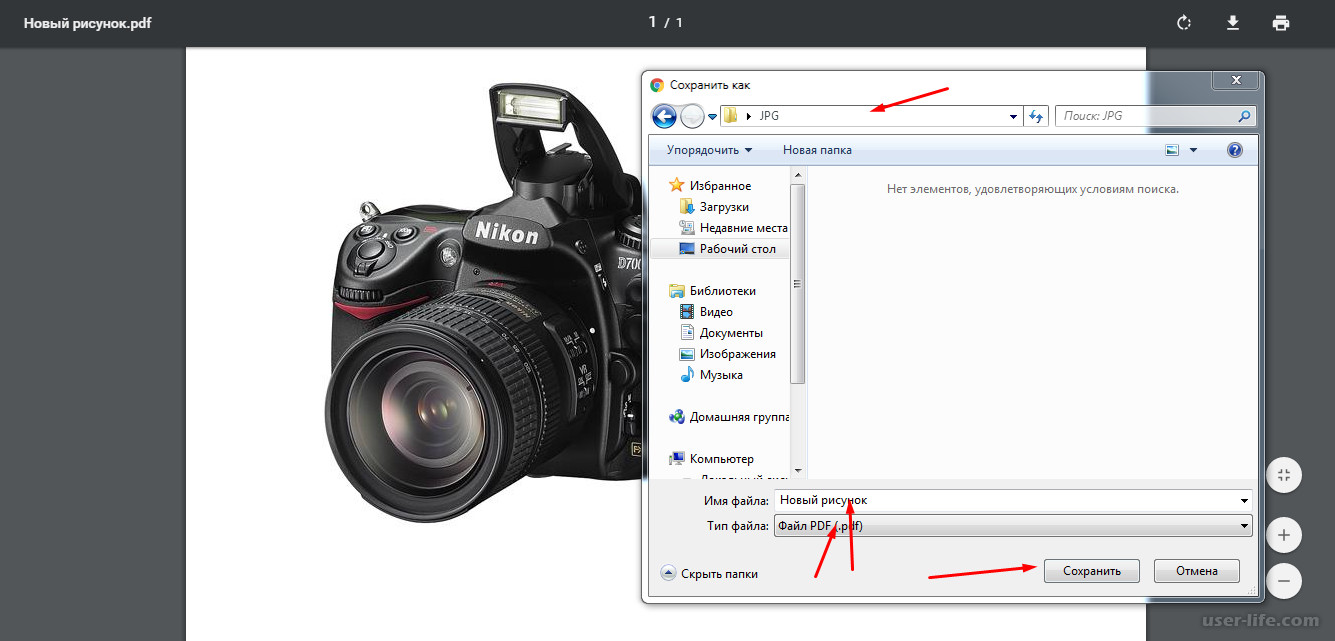
Как конвертировать pdf в jpeg
Для выполнения конвертации можно использовать несколько способов. Каждый из них по-своему удобен, конечный результат будет одинаков – вы получите графическое изображение вместо исходного формата. Конвертировать pdf в jpeg можно через специальные программы для преобразования, через бесплатные онлайн-сервисы или при помощи встроенных инструментов самой операционной системы. Последний вариант выполняется очень легко, если необходимо перевести пдф в jpg только для одной или пары страниц. Выполняется конвертирование следующим образом:
- Откройте из папки-источника файл формата ПДФ.
- Отрегулируйте масштаб так, чтобы на экране помещалась вся необходимая вам информация.
- Далее на клавиатуре найдите кнопку PrtScr, нажмите ее. Система создаст снимок экрана, сохранит его в буфере обмена.
- Вам понадобится любой графический редактор. Можно воспользоваться стандартным приложением Paint.
- Откройте программу, создайте новый документ и выполните нажатие сочетания кнопок «Ctrl+V» или, через пункт «Правка» кликните по строчке «Вставить».

- Появится изображение экрана со станицей из файла ПДФ. У вас будет возможность обрезать края снимка, чтобы на картинку не попали элементы интерфейса.
- Далее необходимо кликнуть по кнопке «Сохранить». По умолчанию программа использует формат PNG, поэтому не забудь внизу окна выбрать вариант JPG.
- Способ полностью бесплатный, можно повторить эту процедуру необходимое количество раз.
Перевод из pdf в jpeg онлайн
Если страниц в документе много и каждую скринить желания нет, то можно перевести из pdf в jpeg онлайн на специальных сайтах. Вариантов таких сервисов очень много, необходимо в поисковой системе вбить запрос вида «pdf2jpg» и перед вами будет широкий выбор вариантов для форматирования файла. Большинство их них работает по очень простому принципу:
- Через специальное поле вам предложат загрузить источник.
- Далее нужно будет указать почту, на которую придет конечный результат, либо сразу же нажать на кнопку «Convert».

- Если файл не будет отправлен к вам на имейл, то появится ссылка для скачивания, и вы сможете сохранить документ в удобное для вас место.
- Сервисы работают на бесплатной основе с неограниченным количеством страниц.
Программа для конвертации pdf в jpeg
Если у вас часто возникает необходимость перевести файлы из ПДФ, то можно установить специальный софт, который на это рассчитан. Программа перевода pdf в jpeg может быть бесплатной или с требованием приобрести лицензию. Такое ПО, как правило, не имеет сложного интерфейса, очень легкое в управлении. Чтобы перевести файл ПДФ можно использовать один из нижеописанных вариантов приложения.
STDU Viewer
Самый доступный и популярный конвертер pdf в jpg – STDU Viewer . Самый простой и надежный способ, если требуется изменить большое количество страниц. Установить приложение следует, если далее вы будете часто работать с данным форматом. Программа распространяется на бесплатной основе, способ поменять формат следующий:
- Откройте через программу файл.

- Выберите далее пункт «Файл» строчку «Экспортировать» и кликните по «Как графический файл».
- В следующем окне просто установите нужный формат документа для сохранения, напишите название и укажите папку.
- Жмите «Готово».
PDF-XChange Editor
Это еще одна бесплатная программа для Windows, которая предоставляет весь необходимый функционал тем, кто ищет, как перевести pdf в jpeg. PDF-XChange Editor работает только с рассматриваемым типом документов, но благодаря этому выдает прекрасную скорость конвертации. при необходимости вы можете не только перевести данные, но и обработать их. Если вам захочется использовать Pro версию программы, то за нее придется заплатить. Утилита предоставляет возможность:
- настраивать масштаб;
- подчеркивать карандашом интересные моменты в тексте, делать стрелки, рамки, кривые;
- выделять маркером, зачеркивать важные места книги.
Total PDF Converter
Если предыдущие варианты программ вам не подошли, то можете попробовать перевести книгу при помощи
Total PDF Converter .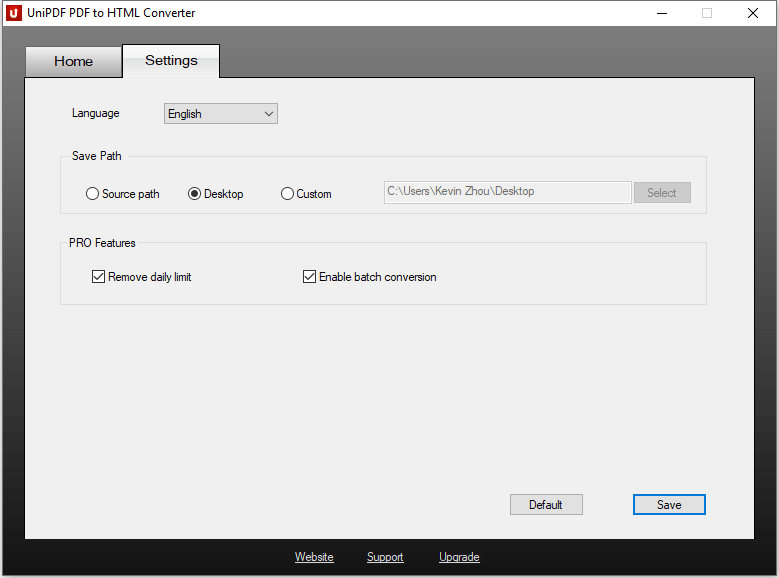 Интерфейс очень дружелюбен к пользователю, присутствует русская локализация, что значительно упрощает работу с приложением. Перевести книгу в картинку можно следующим образом:
Интерфейс очень дружелюбен к пользователю, присутствует русская локализация, что значительно упрощает работу с приложением. Перевести книгу в картинку можно следующим образом:
- Слева вы найдете проводник, через который можно выбрать книгу. Через него вы увидите все данные: дата изменения, размер, атрибуты, заголовок, тип, имя и т.д.
- Затем необходимо кликнуть «Конвертировать в JPEG».
- Программа может провести экспорт всех страниц на одном изображении, или каждой по отдельности.
Видео: как pdf перевести в jpeg
Бесплатные фоторедакторы. Обзор программ
Бесплатные конвертеры PDF в JPEG. Обзор программ
При создании сайтов часто возникает необходимость конвертировать (преобразовывать) PDF-файлы в графические форматы JPEG или PNG для размещения их на страницах в интернете. Для этого разработано множество программ, отличающихся качеством конвертации. Выбирая программу, следует смотреть не только на разрешение получаемого JPEG или PNG изображения, но и на качество и правильность цветопередачи.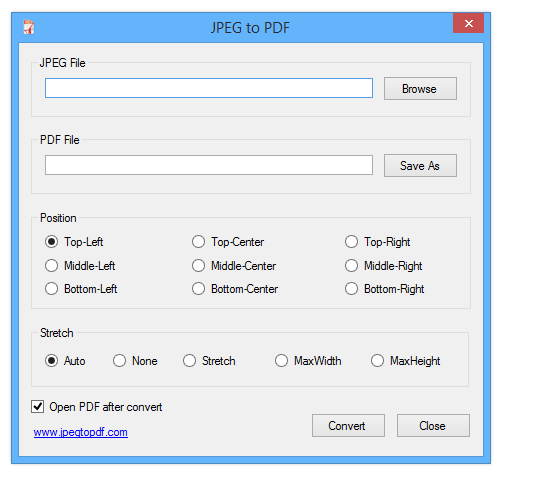 Для примера, на рис.1 показаны фрагменты исходного изображения PDF (слева) и полученного после конвертации:
Для примера, на рис.1 показаны фрагменты исходного изображения PDF (слева) и полученного после конвертации:
Рис.1. Ошибки конвертации цветов из формата PDF в JPEG
Как видим, золотой цвет исходника стал черным. Такой результат дали несколько проверенных мною конвертеров, как простых, так и сложных профессиональных.
Наиболее правильную цветопередачу при конвертации обеспечивает, как и следует ожидать, Photoshop , так как он разработан той же компанией, что и Adobe Reader . Кстати, процесс преобразования в Photoshop не вызывает каких-либо трудностей: PDF-документы открываются в нём обычным путем, а затем вы можете их редактировать и сохранять в любом графическом формате.
Но наша статья посвящена бесплатным конвертерам и следовательно, Photoshop придется исключить по понятной причине…
Первый, самый простой способ конвертации PDF-файлов в графические форматы — использование онлайн конвертеров. Для этого с успехом подойдет бесплатный сервис, предлагаемый на сайте convert-my-image. com . Заходим на этот сайт, указываем исходный PDF-файл кнопкой Выбрать файл , нужный выходной формат (на выбор предлагаются jpeg, gif, png, tiff и bmp) и качество (можно выбрать разрешение от 50 до 300 dpi) и жмём кнопку Конвертировать — рис.2:
com . Заходим на этот сайт, указываем исходный PDF-файл кнопкой Выбрать файл , нужный выходной формат (на выбор предлагаются jpeg, gif, png, tiff и bmp) и качество (можно выбрать разрешение от 50 до 300 dpi) и жмём кнопку Конвертировать — рис.2:
Рис.2. Онлайн конвертер формата PDF в JPEG
Процесс конвертации отражается на растущей диаграмме. По окончании все изображения сохраняются в zip-архиве, который вам и предложат скачать. Никаких регистраций, сбора информации или отправки e-mail от вас не требуется. Качество конвертации PDF в JPEG хорошее, цвета не искажаются. Нет никаких ограничений на количество и размер загружаемых файлов. Процесс конвертации происходит на удаленных серверах, не загружая ваш компьютер.
Второй способ преобразования PDF-файлов в графические форматы — установка на компьютер специальных программ-конвертеров. Так как обычно они имеют и функцию просмотра PDF-файлов , то выручают в том случае, если у вас не установлен Adobe Reader . Кроме того, большинство этих программ «всеядны» и позволяют просматривать и конвертировать между собой различные форматы: графические, текстовые и др., а также читать электронные книги.
Кроме того, большинство этих программ «всеядны» и позволяют просматривать и конвертировать между собой различные форматы: графические, текстовые и др., а также читать электронные книги.
Рассмотрим некоторые бесплатные программы-конвертеры .
1. Cool PDF Reader 3.16
Сайт разработчика — www.pdf2exe.com .
Cool PDF Reader — простой бесплатный конвертер, позволяющий просматривать, распечатывать
и конвертировать PDF файлы в форматы TXT, BMP, JPG, GIF, PNG, TIFF, WMF, EMF, EPS. Размер программы около 3,5 Мб и она не требует установки: достаточно скачать (ссылка Standalone Package на странице загрузок ) и запустить. Работает с Windows 10, Windows 8.1, Windows 8, 7, Vista, XP, 2000 и др., поддерживает 32-bit и 64-bit версии. Рабочее окно показано на рис.3:
Рис.3. Бесплатный конвертер PDF в JPEG — Cool PDF Reader
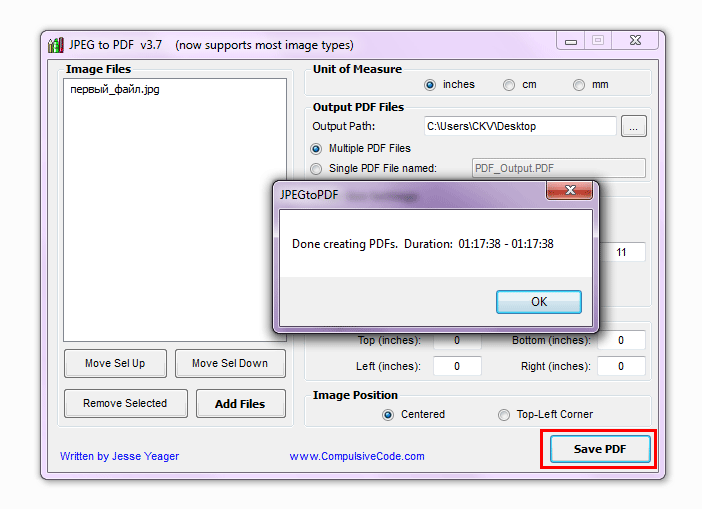 .. и как видим, превращает золотой цвет в черный. Качество конвертации в jpeg не регулируется.
.. и как видим, превращает золотой цвет в черный. Качество конвертации в jpeg не регулируется.2. STDU Viewer — универсальный просмотрщик и конвертер.
Сайт разработчика — www.stduviewer.ru .
Бесплатный (для некоммерческого использования) конвертер STDU Viewer позволяет просмотреть электронные документы в самых разных форматах: PDF, многостраничный TIFF, DjVu, JBIG2, WWF, BMP, PCX, JPEG, GIF, PNG, DCX, WMF, EMF, PSD и XPS.
Любителям электронных книг программа поможет прочитать книги в форматах FB2 (в том числе, FB2.ZIP), TXT, TCR, PalmDoc(PDB), MOBI, AZW, EPub. Для тех, кому нравятся комиксы, обеспечивается поддержка форматов CBR и CBZ.
Просмотрщик русифицирован и имеет широкий набор функций: масштабирование, поворот страниц, настройку яркости и контрастности для документа, выбор удобного расположения страниц (по одной или разворотом), печать документа и многое другое.
STDU Viewer позволяет конвертировать отдельные страницы или весь документ в файлы изображений. Поддерживаются форматы BMP, GIF, JPEG или TIFF формат. Разрешение результирующего изображения можно установить в диапазоне от 72 до 600 dpi.
Поддерживаются форматы BMP, GIF, JPEG или TIFF формат. Разрешение результирующего изображения можно установить в диапазоне от 72 до 600 dpi.
Скачать последнюю версию STDU Viewer можно со страницы загрузок сайта разработчика . Размер около 2,5 Мб, работает со всеми версиями Windows.
Рабочее окно просмотрщика STDU Viewer показано на рис.4:
Рис.4. Бесплатный просмотрщик-конвертер — STDU Viewer
Для конвертации PDF- документа выбираем команду Файл — Экспортировать — Как изображение . Откроется окно установок — рис.5:
Рис.5. Установки конвертации PDF в программе STDU Viewer
Интерфейс STDU Viewer понятен и логичен. Если же возникнут трудности, то на сайте разработчика есть подробное описание работы и функций программы.
3. Free PDF Converter
Сайт разработчика — www.pdfmate.com .
Простой бесплатный конвертер, предназначенный только для преобразования PDF файлов в форматы Word, Text, EPUB, Image, HTML, SWF и PDF.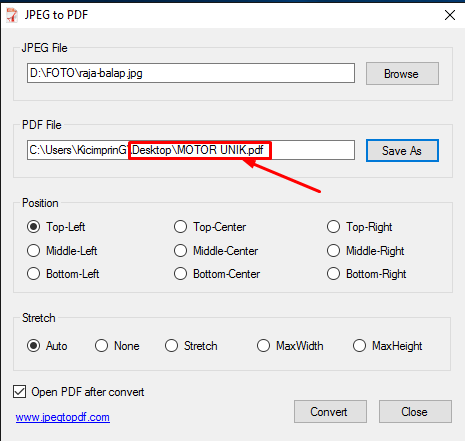 Функции просмотра в нём нет. Несмотря на простоту и небольшое число настроек, конвертер Free PDF Converter работает очень качественно. Размер программы около 35 Мб, поддерживаются все версии Windows, 32- и 64-битные.
Функции просмотра в нём нет. Несмотря на простоту и небольшое число настроек, конвертер Free PDF Converter работает очень качественно. Размер программы около 35 Мб, поддерживаются все версии Windows, 32- и 64-битные.
Скачать последнюю версию Free PDF Converter можно с сайта разработчика . Программа русифирована, рабочее окно показано на рис.6:
Рис.6. Бесплатный конвертер PDF в JPEG — Free PDF Converter
Надеюсь, что здесь всё понятно без лишних слов. Жмёте на подсказки и в три шага без шума и пыли получаете вполне приличный набор страниц в выбранном формате. При конвертации PDF в JPEG в настройках программы можно выбрать качество выходного файла High (Высокое) или Normal (Нормальное). Единственный замеченный мной недостаток — у этой программы есть ограничение по размеру исходного PDF-файла в 50Мб.
С преобразованием файлов PDF в JPG прекрасно справляется программа Adobe Photoshop. Надо в программе открыть документ в окне «импорт PDF» и выбрать нужные страницы или отдельные изображения, отредактировать и сохранить файл в любом формате.
Фотошоп не установлен на компьютере, не проблема – можно воспользоваться конвертором. Рунет предлагает большой выбор подобных программ, вот некоторые бесплатные конверторы PDF:
Portable Document Format;
AVS Document Converte;
Icecream PDF Converter.
Программы конвертируют как из PDF формата, так и в него, склеивают исходные файлы в один документ, на выходе предлагают различные настройки.
Не хотите загромождать компьютер дополнительными программами, конвертируйте PDF в JPG . Это сделать легко и просто – заходите на сайт, загружаете PDF файл, жмете «преобразовать». За 5-10 минут, в зависимости от размеров документа, программа выдает JPG файлы. Можете скачать их постранично или архивом. Тройка популярных онлайн-конвертеров:
Http://pdf2jpg.net;
Http://convert-my-image.com/PdfToJpg_Ru;
Https://smallpdf.com/ru/pdf-to-jpg.
Как из PDF «вытащить» картинки
Иногда требуется не просто преобразовать документ, а извлечь из него отдельные изображения.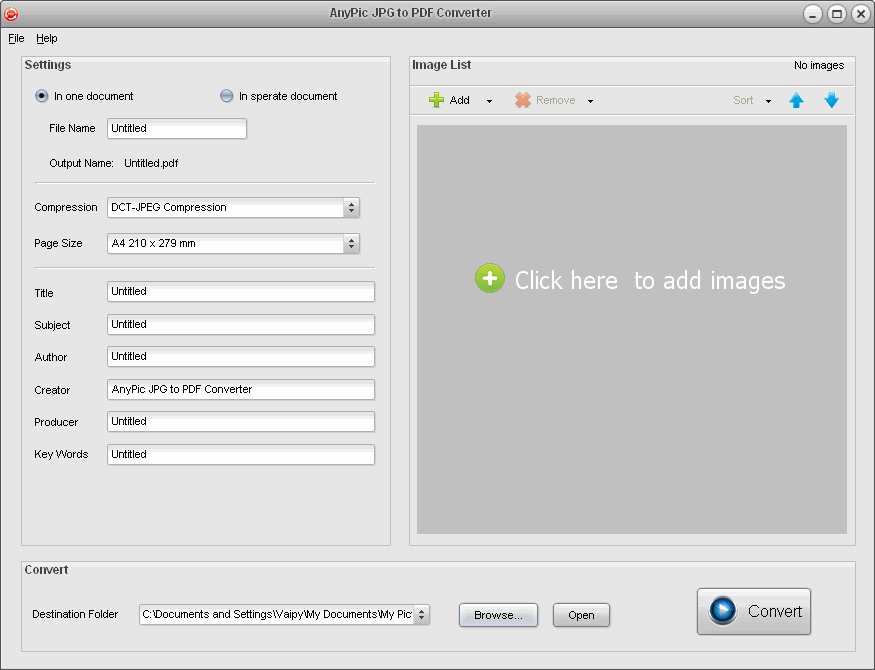 Если потребовались одна-две картинки, можно просто сделать скриншот нужной страницы или воспользоваться онлайн-конвертером, затем обработать файл в графическом редакторе: вырезать необходимые картинки, отредактировать их до нужного размера.
Если потребовались одна-две картинки, можно просто сделать скриншот нужной страницы или воспользоваться онлайн-конвертером, затем обработать файл в графическом редакторе: вырезать необходимые картинки, отредактировать их до нужного размера.
Можно подобную процедуру проделать при помощи программы Adobe Reader. Открыть документ в этой программе, выделить требуемые картинки, в меню выбрать пункт «сделать снимок». Открыть файл через буфер обмена в графическом редакторе Paint или любом другом, обрезать до нужного размера и сохранить как изображение.
Приходится много работать с чертежами, схемами, шаблонами в формате ПДФ, установить на компьютере бесплатную программу «Фотоконвертер». Программа работает в пакетном режиме, располагает инструментами для редактирования, рисунок можно повернуть, обрезать, поменять размер.
Также для экспорта картинок из PDF можно использовать программу Adobe Acrobat. В этой программе есть функционал «экспорт изображений». Поможет решить задачу с извлечением картинок из PDF простенькая легкая утилита PDF Image Extraction Wizard. Способов конвертации файлов PDF в JPG и «вытаскивания» картинок из PDF немало, каждый может выбрать для себя наиболее подходящий.
Способов конвертации файлов PDF в JPG и «вытаскивания» картинок из PDF немало, каждый может выбрать для себя наиболее подходящий.
Доброго всем времени суток! В этой статье мы продолжаем преобразовывать форматы PDF. Однако, если ранее мы говорили о том, как из PDF перевести в Word и обратно, то здесь речь пойдет о том, как преобразовать PDF в JPG или проще говоря сделать из документа фотографию. Зачем?
Ну хотя бы для того, чтобы можно было просматривать эти фото на различных устройствах, ведь бывает, что мы покупаем различные электронные девайсы — электронные рамки, смотрим фото на больших экранах смарт-телевизоров, переводим старые бумажные фото в цифровой формат.. А эти разные китайские устройства могут хорошо работать с JPG но могут»не видеть» фото, если это PDF-формат… В общем, ситуации бывают разные. Сегодня познакомимся с самыми простыми и быстрыми способами.
Вариантов перевода формата PDF в JPG несколько. Это можно сделать с помощью приложений, установленных на вашем компьютере, а так же с помощью онлайн-конвертеров.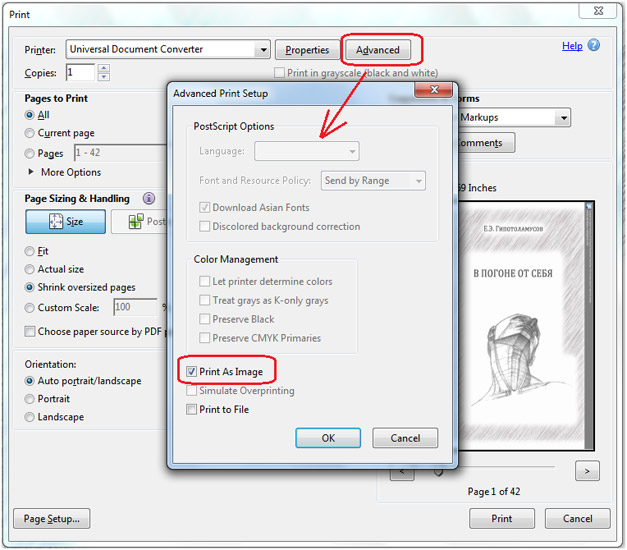 Можно это делать и при помощи обычных скринов с экрана. Как все это правильно сделать, мы сейчас и рассмотрим.
Можно это делать и при помощи обычных скринов с экрана. Как все это правильно сделать, мы сейчас и рассмотрим.
Делаем из документа фотографию скриншотом экрана
Если вам необходим лишь какой-то фрагмент с документа PDF или одна страница, которую необходимо вставить в какой-либо документ для иллюстрации, то нет необходимости конвертировать весь документ. Тем более, что он может быть многостраничным. Для этого вы просто открываете в любой программе, читающей PDF-файлы свой документ, выбираете необходимый фрагмент.
После этого нажимаем на клавиатуре кнопку PrtScr . Снимок копируется в буфер обмена. Далее вы открываете любой графический редактор, даже стандартный Paint. Потом или через меню «Вставить», или сочетанием кнопок «Ctrl+V» вставляете снимок из буфера обмена. После этого сохраняете вставленный скрин экрана в любом графическом формате.
Однако здесь небольшой минус. Слишком много необходимо делать операций. Это во-первых. А во-вторых, скриншот делается всего экрана, а если вам необходим только определенный участок, придется так или иначе все обрезать. Что бы избежать подобных нюансов, можно воспользоваться специальными программами для снятия снимков с экрана. Одной из таких является FastStone Image Viewer. Чем хороши такие программы, вы можете выбирать область для снимка.
Что бы избежать подобных нюансов, можно воспользоваться специальными программами для снятия снимков с экрана. Одной из таких является FastStone Image Viewer. Чем хороши такие программы, вы можете выбирать область для снимка.
Открыв FastStone Image Viewer выбираем иконку для снятия скрина (выделено красным). Открывается меню, где выбираем размер области. В нашем случае подойдет прямоугольная. Нажимаем, программа свернется, а на экране появится сетка, которой вы очертите область снимка. Делаете вы все при нажатой правой клавиши мышки. Отпустив клавишу, снимок откроется сразу в программе и вам только надо будет его сохранить. Вот и все. Краткий обзор этой программки смотрим на видео:
Сохраняем PDF в JPG с помощью популярных программ
Но, как уже говорилось, подобную операцию мы делаем в том случае, когда нам нужен лишь фрагмент текста. Если же мы преобразуем документ целиком, придется воспользоваться программами. Это или конвертеры, или сами редакторы.
Одним из пдф-просмоторщиков, в котором можно сохранить пдф как картинку является STDU Viewer.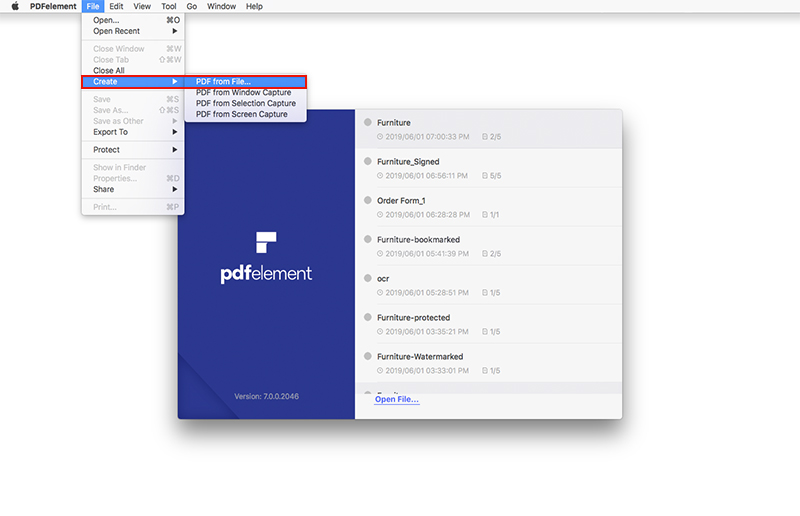 Открываем в нем файл пдф.
Открываем в нем файл пдф.
Далее меню «файл»-«экспортировать»-«как изображение». Появится окно, в котором выбираем необходимые параметры. Расширение картинки: bmp, jpg и пр. Выбираем что именно конвертировать: весь документ, текущую страницу, или же выбранные страницы. После этого жмем сохранить (кнопка «ОК»).
Все, документ сохранен в графическом формате JPG.
Делаем фотографию из PDF в программе adobe reader
Эта программа позволяет сохранять определенные фрагменты документа в формате JPG. Для этого во вкладке «Редактирование» выбираем «Сделать снимок».
После этого выделяем необходимую область и как только отпустим кнопку мыши, эта область автоматически скопируется в буфер обмена. Теперь открываем любой графический редактор и вставляем в него изображение из буфера обмена.
Преобразовываем PDF документ в программе Foxitreader
Если у вас имеется не adobe reader, а foxitreader, то в нем вы можете сделать все те же самые операции. Открываем программу, открываем в ней документ. Далее находим иконку в виде фотоаппарата и нажимаем ее.
Открываем программу, открываем в ней документ. Далее находим иконку в виде фотоаппарата и нажимаем ее.
Далее необходимо будет выделить нужную область. Эта область автоматически скопируется в буфер обмена, после чего открываем так же любой графический рендактор и вставляем из буфера картинку. Далее сохраняем ее как JPG файл.
Переводим документ PDF в JPG без потери качества в фотошопе
Замечательно для сохранения страниц из PDF в JPG подходит такая популярная программа, как фотошоп. Здесь все очень просто. Открываем программу. Далее идем в меню «файл» и выбираем «открыть». В появившемся списке выбираем нужный PDF-документ и открываем его. Появится вот такое окно:
Здесь мы выбираем сколько страниц нам открыть – одну, две или более. Например, одну. Выделяем нужную и жмем ок. Страница открылась. Далее, если необходимо редактируем картинку и сохраняем ее в формате JPG. По-моему, это наиболее быстрый способ перевести картинки из пдф, при этом еще тут же их отредактировать.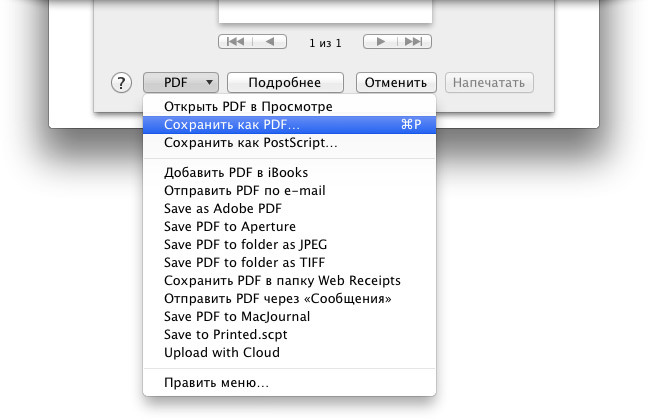 Отмечу, что редактировать текст таким образом не получится, поскольку он сохранен как изображение.
Отмечу, что редактировать текст таким образом не получится, поскольку он сохранен как изображение.
Преобразовываем PDF в JPG с помощью Онлайн-конвертера
Ну и напоследок, для тех, кто работает в режиме онлайн. В сети интернет можно найти много таких конвертеров, которые переведут ваш пдф-документ в JPG. Например, вот такой — http://convert-my-image.com/PdfToJpg_Ru.
Заходим на сайт, нажимаем «выбрать файл» и вставляем документ. Можно просто перетащить файл, о чем сообщает соответствующая надпись. В списке форматов изображений выбираем нужный – JPG.
После этого жмем кнопку «конвертировать». Идет загрузка. Кстати, в настройках можно выбрать качество изображение и каким оно будет – цветным или черно-белым. После загрузки идет обработка, затем автоматически на ваш компьютер загрузится конвертированный документ – пользуйтесь. Вот, пожалуй и все. Выбирайте любой понравившийся способ и работайте. А в конце небольшое видео по этой теме.
Вот и все на сегодня, пока, до встречи на страницах блога.
По разным причинам иногда нужно перевести документ PDF в формат JPG. Сделать это можно довольно легко и, в зависимости от ситуации, воспользоваться соответствующим методом.
Варианты преобразования форматов
Конвертирование файлов осуществимо тремя способами, рассмотрим каждый из них подробно.
Способ 1: Специальные программы
Программ для такого преобразования в интернете огромное множество, возьмем, для примера одну, которая называется — PDF To JPG. Использовать её можно бесплатно если вы не собираетесь конвертировать много файлов в автоматическом режиме, иначе потребуется платная регистрация.
Скачать программу PDF To JPG
После установки вам предложат выбрать разные варианты, имеется возможность преобразовывать формат PDF не только в JPG, но и другие изображения. Мы выбираем первый вариант — PDF to JPG.
Далее появится окно с настройками, в котором нам нужно будет:
- Указать, какой файл надо конвертировать; сделать это можно двумя способами — перетащив файл прямо в окно программы или воспользоваться открытием файла через меню с помощью кнопки «+ ».

- Настройки конвертации:
- С какой страницы начать конвертацию;
- На какой странице остановиться;
- Разрешение, с которым будет создана картинка JPG.
- Указать, какой файл надо конвертировать; сделать это можно двумя способами — перетащив файл прямо в окно программы или воспользоваться открытием файла через меню с помощью кнопки «+ ».
Чем больше значение разрешения, тем больше будет выглядеть картинка на мониторе компьютера. Если вы не знаете, какое разрешение вам выбрать, то оставьте параметр по умолчанию.
- Указать путь, куда будут сохранены готовые файлы.
- После того, как все параметры заданы, нажимаем на кнопку «Start Converting Now ».
В итоге получаем конвертированные файлы JPG в папке, которую мы указали для сохранения.
Способ 2: Онлайн-сервисы
Так же как и программ, есть много сайтов для преобразования PDF в JPG, возьмем, например, SmallPDF. Сайт имеет русскоязычную версию и множество настроек, может конвертировать файл из облачных сервисов Dropbox и Google Drive. Принцип работы схожий, как и у вышеупомянутой программы, устанавливаемой на компьютер. Вы выбираете файл, задаете настройки и получаете готовые изображения в формате JPG.
Вы выбираете файл, задаете настройки и получаете готовые изображения в формате JPG.
Перейти к онлайн-сервису SmallPDF
- Заходим на сайт сервиса.
- Выбираем файл для преобразования.
- Выбираем опцию «Конвертировать страницы » и нажимаем на кнопку «Выберите опцию ».
- Выбираем варианты загрузки готовых изображений — вы можете скачать все файлы, помещенные в zip архив, или выбрать картинку страницы по отдельности.
Способ 3: Средства системы
Данный способ может вам пригодиться, когда нужно быстро сделать преобразование без наличия программы и даже интернета. Делается это следующим образом:
- Открываете нужный вам PDF файл, выбираете ту страницу, которую хотите перевести в формат JPG, и нажимаете на кнопку «PrtSc » на клавиатуре, она находится рядом с кнопками «F12 » и «Insert ».

- Открываете нужный вам PDF файл, выбираете ту страницу, которую хотите перевести в формат JPG, и нажимаете на кнопку «PrtSc » на клавиатуре, она находится рядом с кнопками «F12 » и «Insert ».
- Далее открываете стандартную программу Windows — Paint — и нажимаете клавиатурную комбинацию «CTRl+V », или же прямо на кнопку «Paste » (в русскоязычной версии — кнопка «Вставить »).
У вас должна появиться страница документа PDF на экране, загруженная в программу Paint. Далее убираете ненужные вам части картинки и сохраняете её в формате JPG.
Вот и все, напоследок можно сказать, что если вам нужно проделывать эту операцию довольно часто, то скорее всего, будет удобнее выбрать первый способ и установить программу, ну а в случае редкой надобности, при наличии интернета, использовать второй вариант.
Как преобразовать pdf в jpg стандартными программами
Конвертируем документ PDF в файл формата JPG, или как сохранить файл PDF в виде изображения.
PDF – один из наиболее популярных форматов документов. Счета, инструкции, деловые письма, книги, журналы – все эти документы мы получаем и отправляем как файлы PDF. Для просмотра PDF-файлов существует множество программ, наиболее популярная из них – Adobe Reader. Создавать эти файлы в настоящее время можно не только в таких мощных и дорогих программах, как Adobe Acrobat или Adobe Photoshop, но и с помощью обычных офисных пакетов – Microsoft Office (платная) или OpenOffice.org (бесплатная программа, по своей функциональности способная поспорить со своим конкурентом от Microsoft).
Для просмотра PDF-файлов существует множество программ, наиболее популярная из них – Adobe Reader. Создавать эти файлы в настоящее время можно не только в таких мощных и дорогих программах, как Adobe Acrobat или Adobe Photoshop, но и с помощью обычных офисных пакетов – Microsoft Office (платная) или OpenOffice.org (бесплатная программа, по своей функциональности способная поспорить со своим конкурентом от Microsoft).
Но иногда требуется преобразовать документ PDFв обычное изображение (файл формата JPG или PNG). Например, на многих порталах коммерческих объявлений разрешается использовать только фотографии или картинки для иллюстрации публикуемых рекламных текстов, публиковать документы или проекты на веб-сайтах удобнее в виде обычных графических файлов и так далее. В этой статье мы рассмотрим три способа преобразования документов PDF в графические файлы (JPG и др.) без использования дорогих коммерческих приложений – с помощью бесплатных программ Adobe Reader и STDU Viewer , а также посредством онлайн-сервиса convert-my-image.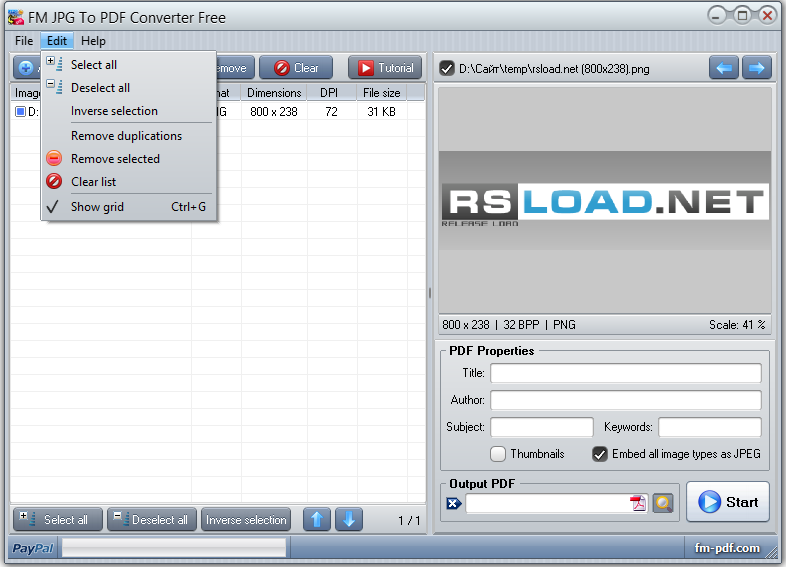
Преобразование документов PDF в графические файлы с помощью бесплатной программы Adobe Reader.
Для того чтобы преобразовать документ PDF в графический файл (JPG или какой-нибудь другой), нам потребуется, кроме Adobe Reader, бесплатный графический редактор Paint, входящий в стандартный набор приложений Windows (конечно, можно прибегнуть к помощи любого другого приложения для редактирования изображений).
Итак, приступим. Для начала откроем PDF документ в программе Adobe Reader.
Выбираем в верхнем меню пункт «Редактирование» и ставим галочку напротив подпункта «Сделать снимок». Зажимаем левую кнопку мыши и обводим окно открытого документа. После этого мы увидим надпись: «Выбранная область скопирована». Можно закрывать AdobeReaderи переходить к работе с бесплатным графическим редактором Paint.
Запускаем Paint (проще всего найти это приложение через меню Старт – Все программы – Стандартные).
Щелкаем на иконке «Буфер обмена» и выбираем «Вставить».
Мы видим документ, помещенный в буфер обмена программой Adobe Reader и открытый в Paint. Теперь остается только сохранить его как изображение.
Щелкаем левой кнопкой мыши на иконку в левом верхнем углу интерфейса программы Paintи получаем доступ к меню. Здесь мы выбираем пункт Сохранить как – Изображение в формате JPEG (или BMP, PNG, GIF).
В открывшемся диалоговом окне мы озаглавить новый графический файл, а также выбрать папку, в которой он будет сохранен. Затем нажимаем кнопку Сохранить. Вот и все! Мы преобразовали документ PDF в графический файл формата JPEGс помощью программ Adobe Readerи Microsoft Paint.
Преобразование документов PDF в графические файлы с помощью онлайн-сервиса convert-my-image.com.
Следующий способ, который мы рассмотрим, предполагает наличие интернет-подключения – мы будем конвертировать PDF в графический файл с помощью онлайн-сервиса convert-my-image.com.
Для этого набираем в окне браузера вышеуказанный адрес (или просто переходим по ссылке) и видим простой и понятный интерфейс, который к тому же позволяет выбрать один из двух языков – английский и русский.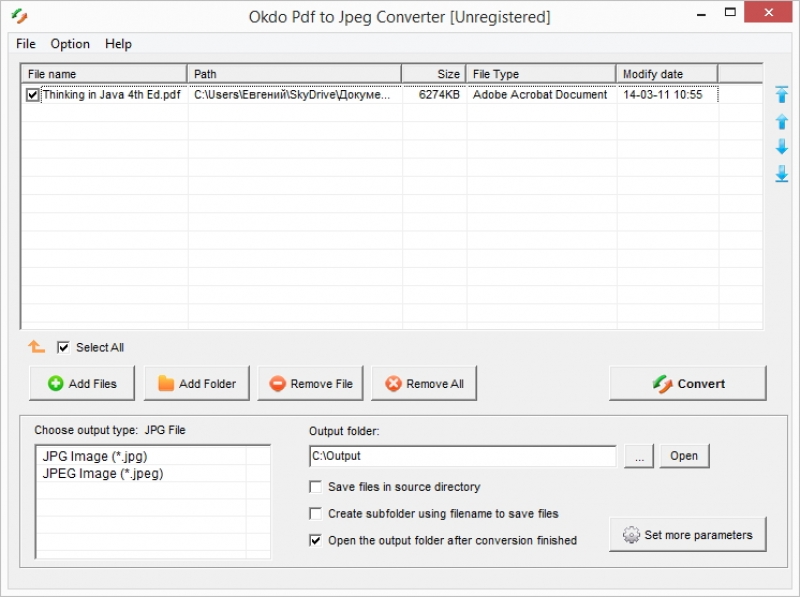
Предварительно необходимо убедиться, что выбрана функция PDF to JPG в левом верхнем углу веб-страницы.
Затем нажимаем кнопку Choose File (Выбрать файл), находим наш документ и нажимаем кнопку Convert (Старт), ждем немного, не перезагружая страницу, и видим диалоговое окно, позволяющее сохранить полученное изображение на жестком диске нашего компьютера. Просто и быстро!
Преобразование документов PDF в графические файлы с помощью бесплатной программы STDU Viewer.
Этот способ мне представляется наиболее удобным, простым и быстрым. Если Вы планируете в дальнейшем часто преобразовывать файлы PDF в изображения, то я рекомендую скачать и установить бесплатную программу STDU Viewer и уже с ее помощью выполнять данную работу.
Открываем наш документ PDF в программе STDU Viewer.
Выбираем пункт меню Файл – Экспортировать – Как графический файл.
В открывшемся диалоговом окне выбираем нужный нам тип файла, его название и папку, куда будет отправлен вновь создаваемое изображение и нажимаем ОК.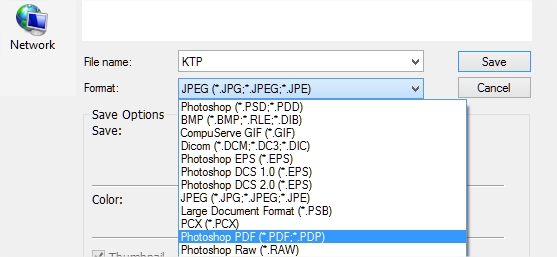 Готово!
Готово!
Как видите, в преобразовании документа PDF в обычное изображение нет ничего сложного, и сделать это можно различными способами. Если конвертировать нужно один-два документа, то можно воспользоваться онлайн-сервисом или прибегнуть к помощи программ Adobe Reader и Microsoft Paint. Но если данная операция будет выполняться неоднократно, то можно порекомендовать использование STDU Viewer.
Как преобразовать из PDF (ПДФ) в JPG (ДЖИПЕГ)
По разным причинам иногда нужно перевести документ PDF в формат JPG. Сделать это можно довольно легко и, в зависимости от ситуации, воспользоваться соответствующим методом.
Варианты преобразования форматов
Конвертирование файлов осуществимо тремя способами, рассмотрим каждый из них подробно.
Способ 1: Специальные программы
Программ для такого преобразования в интернете огромное множество, возьмем, для примера одну, которая называется — PDF To JPG. Использовать её можно бесплатно если вы не собираетесь конвертировать много файлов в автоматическом режиме, иначе потребуется платная регистрация.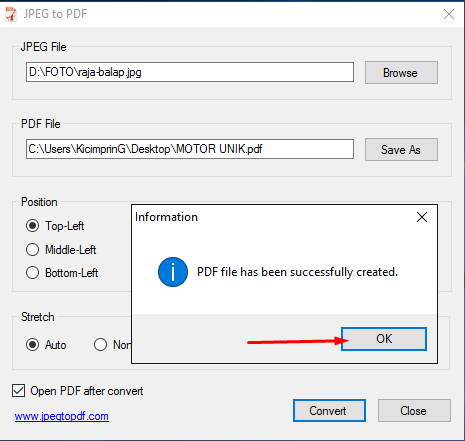
Скачать программу PDF To JPG
После установки вам предложат выбрать разные варианты, имеется возможность преобразовывать формат PDF не только в JPG, но и другие изображения. Мы выбираем первый вариант — PDF to JPG. Далее появится окно с настройками, в котором нам нужно будет:
- Указать, какой файл надо конвертировать; сделать это можно двумя способами — перетащив файл прямо в окно программы или воспользоваться открытием файла через меню с помощью кнопки «+».
- Настройки конвертации:
- С какой страницы начать конвертацию;
- На какой странице остановиться;
- Разрешение, с которым будет создана картинка JPG.
Чем больше значение разрешения, тем больше будет выглядеть картинка на мониторе компьютера. Если вы не знаете, какое разрешение вам выбрать, то оставьте параметр по умолчанию.
- Указать путь, куда будут сохранены готовые файлы.
- После того, как все параметры заданы, нажимаем на кнопку «Start Converting Now».

В итоге получаем конвертированные файлы JPG в папке, которую мы указали для сохранения.
Способ 2: Онлайн-сервисы
Так же как и программ, есть много сайтов для преобразования PDF в JPG, возьмем, например, SmallPDF. Сайт имеет русскоязычную версию и множество настроек, может конвертировать файл из облачных сервисов Dropbox и Google Drive. Принцип работы схожий, как и у вышеупомянутой программы, устанавливаемой на компьютер. Вы выбираете файл, задаете настройки и получаете готовые изображения в формате JPG.
Перейти к онлайн-сервису SmallPDF
- Заходим на сайт сервиса.
- Выбираем файл для преобразования.
- Выбираем опцию «Конвертировать страницы» и нажимаем на кнопку «Выберите опцию».
- Выбираем варианты загрузки готовых изображений — вы можете скачать все файлы, помещенные в zip архив, или выбрать картинку страницы по отдельности.
Способ 3: Средства системы
Данный способ может вам пригодиться, когда нужно быстро сделать преобразование без наличия программы и даже интернета.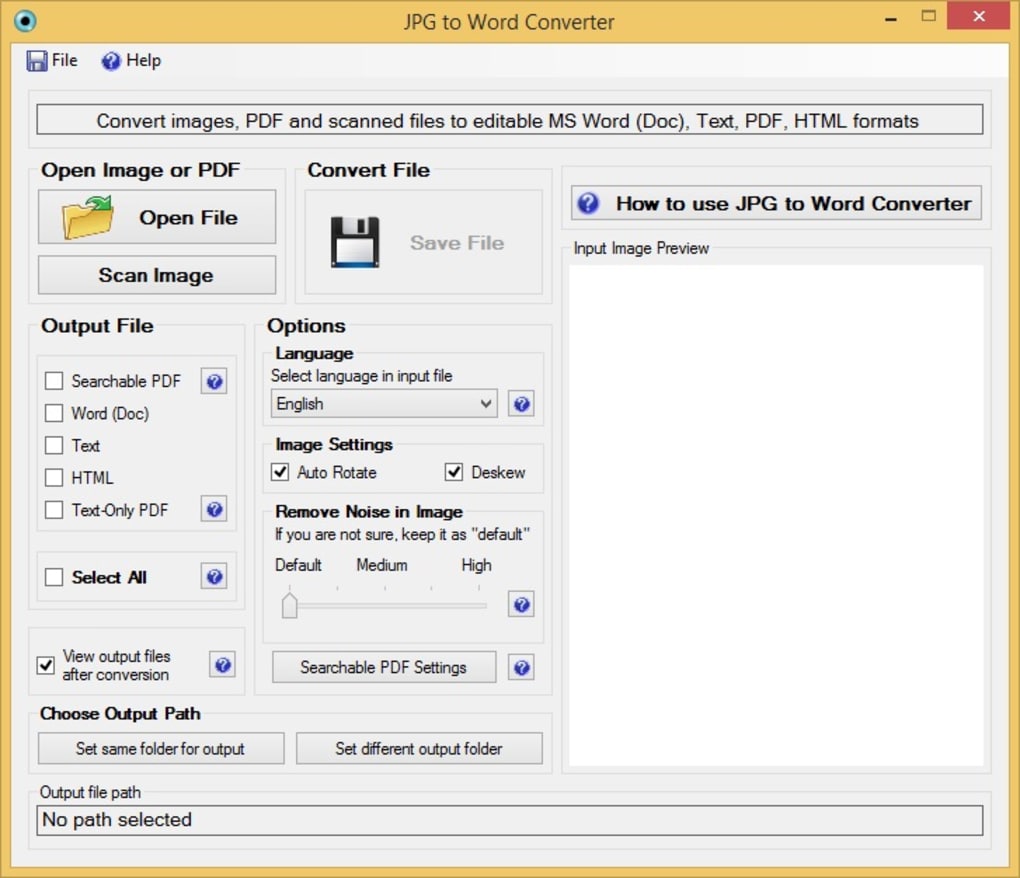 Делается это следующим образом:
Делается это следующим образом:
- Открываете нужный вам PDF файл, выбираете ту страницу, которую хотите перевести в формат JPG, и нажимаете на кнопку «PrtSc» на клавиатуре, она находится рядом с кнопками «F12» и «Insert».
- Далее открываете стандартную программу Windows — Paint — и нажимаете клавиатурную комбинацию «CTRl+V», или же прямо на кнопку «Paste» (в русскоязычной версии — кнопка «Вставить»).
У вас должна появиться страница документа PDF на экране, загруженная в программу Paint. Далее убираете ненужные вам части картинки и сохраняете её в формате JPG.
Читайте также:
Как перевести PDF в Word
Как конвертировать JPG в PDF
Как сжать PDF файл онлайн бесплатно?
Вот и все, напоследок можно сказать, что если вам нужно проделывать эту операцию довольно часто, то скорее всего, будет удобнее выбрать первый способ и установить программу, ну а в случае редкой надобности, при наличии интернета, использовать второй вариант.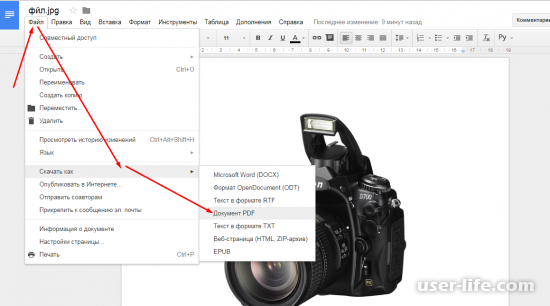
Преобразовываем PDF в JPG. Как сделать из документа фотографию без потери качества
Доброго всем времени суток! В этой статье мы продолжаем преобразовывать форматы PDF. Однако, если ранее мы говорили о том, как из PDF перевести в Word и обратно, то здесь речь пойдет о том, как преобразовать PDF в JPG или проще говоря сделать из документа фотографию. Зачем?
Ну хотя бы для того, чтобы можно было просматривать эти фото на различных устройствах, ведь бывает, что мы покупаем различные электронные девайсы — электронные рамки, смотрим фото на больших экранах смарт-телевизоров, переводим старые бумажные фото в цифровой формат.. А эти разные китайские устройства могут хорошо работать с JPG но могут»не видеть» фото, если это PDF-формат… В общем, ситуации бывают разные. Сегодня познакомимся с самыми простыми и быстрыми способами.
Вариантов перевода формата PDF в JPG несколько. Это можно сделать с помощью приложений, установленных на вашем компьютере, а так же с помощью онлайн-конвертеров. Можно это делать и при помощи обычных скринов с экрана. Как все это правильно сделать, мы сейчас и рассмотрим.
Можно это делать и при помощи обычных скринов с экрана. Как все это правильно сделать, мы сейчас и рассмотрим.
Делаем из документа фотографию скриншотом экрана
Если вам необходим лишь какой-то фрагмент с документа PDF или одна страница, которую необходимо вставить в какой-либо документ для иллюстрации, то нет необходимости конвертировать весь документ. Тем более, что он может быть многостраничным. Для этого вы просто открываете в любой программе, читающей PDF-файлы свой документ, выбираете необходимый фрагмент.
После этого нажимаем на клавиатуре кнопку PrtScr. Снимок копируется в буфер обмена. Далее вы открываете любой графический редактор, даже стандартный Paint. Потом или через меню «Вставить», или сочетанием кнопок «Ctrl+V» вставляете снимок из буфера обмена. После этого сохраняете вставленный скрин экрана в любом графическом формате.
Однако здесь небольшой минус. Слишком много необходимо делать операций. Это во-первых. А во-вторых, скриншот делается всего экрана, а если вам необходим только определенный участок, придется так или иначе все обрезать.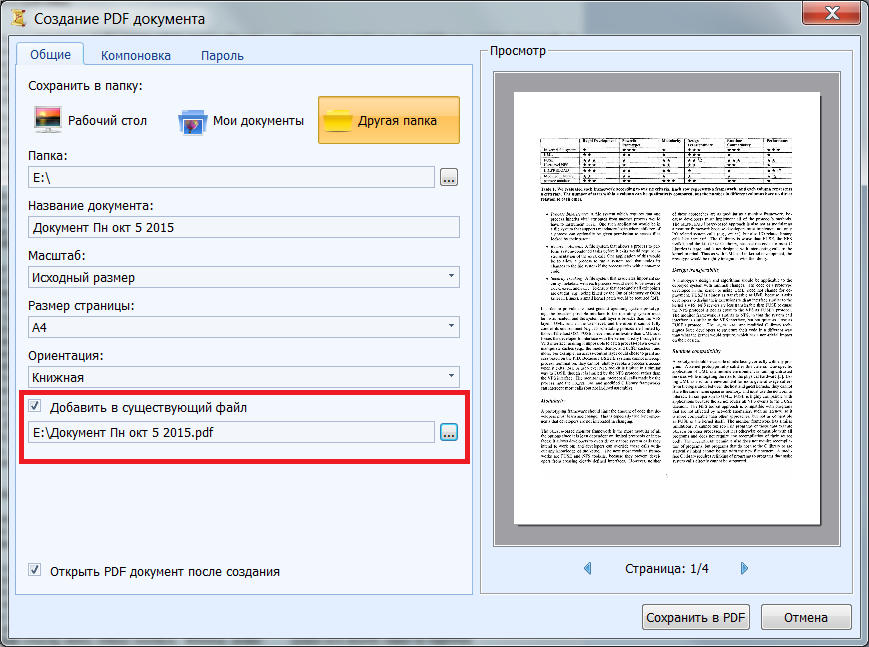 Что бы избежать подобных нюансов, можно воспользоваться специальными программами для снятия снимков с экрана. Одной из таких является FastStone Image Viewer. Чем хороши такие программы, вы можете выбирать область для снимка.
Что бы избежать подобных нюансов, можно воспользоваться специальными программами для снятия снимков с экрана. Одной из таких является FastStone Image Viewer. Чем хороши такие программы, вы можете выбирать область для снимка.
Открыв FastStone Image Viewer выбираем иконку для снятия скрина (выделено красным). Открывается меню, где выбираем размер области. В нашем случае подойдет прямоугольная. Нажимаем, программа свернется, а на экране появится сетка, которой вы очертите область снимка. Делаете вы все при нажатой правой клавиши мышки. Отпустив клавишу, снимок откроется сразу в программе и вам только надо будет его сохранить. Вот и все. Краткий обзор этой программки смотрим на видео:
Сохраняем PDF в JPG с помощью популярных программ
Но, как уже говорилось, подобную операцию мы делаем в том случае, когда нам нужен лишь фрагмент текста. Если же мы преобразуем документ целиком, придется воспользоваться программами. Это или конвертеры, или сами редакторы.
Это или конвертеры, или сами редакторы.
Одним из пдф-просмоторщиков, в котором можно сохранить пдф как картинку является STDU Viewer. Открываем в нем файл пдф.
Далее меню «файл»-«экспортировать»-«как изображение». Появится окно, в котором выбираем необходимые параметры. Расширение картинки: bmp, jpg и пр. Выбираем что именно конвертировать: весь документ, текущую страницу, или же выбранные страницы. После этого жмем сохранить (кнопка «ОК»).
Все, документ сохранен в графическом формате JPG.
Делаем фотографию из PDF в программе adobe reader
Эта программа позволяет сохранять определенные фрагменты документа в формате JPG. Для этого во вкладке «Редактирование» выбираем «Сделать снимок».
После этого выделяем необходимую область и как только отпустим кнопку мыши, эта область автоматически скопируется в буфер обмена. Теперь открываем любой графический редактор и вставляем в него изображение из буфера обмена.
Преобразовываем PDF документ в программе Foxitreader
Если у вас имеется не adobe reader, а foxitreader, то в нем вы можете сделать все те же самые операции. Открываем программу, открываем в ней документ. Далее находим иконку в виде фотоаппарата и нажимаем ее.
Открываем программу, открываем в ней документ. Далее находим иконку в виде фотоаппарата и нажимаем ее.
Далее необходимо будет выделить нужную область. Эта область автоматически скопируется в буфер обмена, после чего открываем так же любой графический рендактор и вставляем из буфера картинку. Далее сохраняем ее как JPG файл.
Переводим документ PDF в JPG без потери качества в фотошопе
Замечательно для сохранения страниц из PDF в JPG подходит такая популярная программа, как фотошоп. Здесь все очень просто. Открываем программу. Далее идем в меню «файл» и выбираем «открыть». В появившемся списке выбираем нужный PDF-документ и открываем его. Появится вот такое окно:
Здесь мы выбираем сколько страниц нам открыть – одну, две или более. Например, одну. Выделяем нужную и жмем ок. Страница открылась. Далее, если необходимо редактируем картинку и сохраняем ее в формате JPG. По-моему, это наиболее быстрый способ перевести картинки из пдф, при этом еще тут же их отредактировать. Отмечу, что редактировать текст таким образом не получится, поскольку он сохранен как изображение.
Отмечу, что редактировать текст таким образом не получится, поскольку он сохранен как изображение.
Преобразовываем PDF в JPG с помощью Онлайн-конвертера
Ну и напоследок, для тех, кто работает в режиме онлайн. В сети интернет можно найти много таких конвертеров, которые переведут ваш пдф-документ в JPG. Например, вот такой — http://convert-my-image.com/PdfToJpg_Ru.
Заходим на сайт, нажимаем «выбрать файл» и вставляем документ. Можно просто перетащить файл, о чем сообщает соответствующая надпись. В списке форматов изображений выбираем нужный – JPG.
После этого жмем кнопку «конвертировать». Идет загрузка. Кстати, в настройках можно выбрать качество изображение и каким оно будет – цветным или черно-белым. После загрузки идет обработка, затем автоматически на ваш компьютер загрузится конвертированный документ – пользуйтесь. Вот, пожалуй и все. Выбирайте любой понравившийся способ и работайте. А в конце небольшое видео по этой теме.
Вот и все на сегодня, пока, до встречи на страницах блога.
Конвертеры PDF в JPEG
Работа с документами PDF подразумевает их вариации в исполнении цифровых форматов. А поэтому под рукой должно быть всегда специальное ПО. В статье описаны способы преобразования PDF в изображение JPEG, каждый из которых является уникальным. Учитывая, что это один из распространённых вариантов конвертации, далее будут приведены самые удачные программы для осуществления этой операции.
Расширенная настройка конечного файла и простое управление – это не всё, чем могут похвастаться программные решения для выполнения конвертации. Программы дают возможность добавлять несколько документов для осуществления операции и обеспечивают быстрый процесс преобразования.
Способ 1: Icecream PDF Converter
Программа имеет приятный интерфейс и аккуратно выполненные элементы управления. Конвертер предлагает настройку конечных изображений, что делает программу особенной. К сожалению, она ограничивает количество выполнений операций преобразований. Для того, чтобы конвертировать файлы бесконечно, необходимо приобрести платную лицензию.
Скачать Icecream PDF Converter с официального сайта
- При запуске программы выдаются две главные ветки задач, из которых исходят дальнейшие. А именно это «Из PDF» и «В PDF», в нашем случае выбираем первую.
- Дальнейшие действия подразумевают добавление документов в область конвертера.
- Необходимая настройка – это прежде всего настройка получаемого файла. На данном этапе нужно выбрать формат файлов, которые будут преобразованы.
- Следующая настройка – параметр, позволяющий разделять изображения соответственно страницам, которые имеются в документе.
- Когда все параметры настроены, необходимо нажать на кнопку «Конверт.»
- В процессе выполнения задачи программа выведет информацию о затраченном времени, статусе и количестве конвертируемых страниц.
- После окончания операции система выведет уведомление о завершении процесса, и вы можете просмотреть результат в конечной папке.
Таким образом, конвертация прошла очень быстро и легко.
Способ 2: Total PDF Converter
Несмотря на свои простые элементы исполнения интерфейса, конвертер имеет мощный инструментарий. Он умеет преобразовывать во множество форматов и имеет расширенную настройку конвертируемых файлов. Недостаток программы заключается в длительном выполнении процесса преобразования.
Скачать Total PDF Converter с официального сайта
- В главном окне программы необходимо зайти в директорию, в которой находятся документы, и выбрать их, поставив галочку напротив.
- Для начала конвертации необходимо выбрать конечный формат.
- В открывшемся окне справа отображаются вкладки. На первой нужно выбрать директорию, куда сохранятся конвертируемые объекты.
- Перейдя на следующую вкладку, можно выбрать качество конечных файлов, в нашем случае изображений. Ползунок можно переместить по своему желанию или оставить стандартные настройки. Соответственно, чем выше качество, тем больший размер.
- Настройка на следующем шаге позволяет настроить конвертируемые изображения, а именно выбрать все страницы для преобразования или конкретные по номерам.
- Здесь можно выбрать разрешение для конечных файлов.
- На следующей вкладке можно выбрать операцию склеивания всех страниц, и в результате получится одно изображение со всех PDF документов. Но когда много страниц документа, это делать не рекомендуется.
- Можно настроить имя, с которого будут начинаться все изображения, и их нумерацию.
- На конечном этапе нужно нажать на кнопку конвертации.
- Далее можно увидеть процесс выполнения задачи преобразования. Информация выводится о статусе конвертации каждого отдельного документа.
- На этом операция завершена и программа выведет директорию, в которой находятся изображения.
Способ 3: Freemore PDF to JPG PNG TIF Converter
Простое оформление программы не составит труда пользователю выполнить нужные операции. Конвертер позиционируется как лёгкая программа, выполняющая единственную операцию – преобразование PDF в JPEG. Минус данного софта в том, что он не поддерживает одновременного добавления нескольких объектов для конвертации.
Скачать Freemore PDF to JPG PNG TIF Converter с официального сайта
- Сначала необходимо нажать на иконку папки с документом.
- Теперь нужно выбрать документы для конвертации. К сожалению, выбор нескольких PDF файлов не предусмотрен в программе.
- Когда файл будет открыт, требуется нажать на кнопку в верхней панели под названием «Convert PDF to Image».
- Здесь необходимо выбрать папку для преобразованных объектов.
- Когда операция будет выполнена, программа выведет такое уведомление.
Легкий конвертер позволил быстро осуществить операцию преобразования форматов.
Итог: Icecream PDF Converter — хорошее программное решение, но оно ограничивает количество конвертируемых объектов, предлагая тем самым купить полную версию. Похвастаться мощным функционалом может Total PDF Converter, но долгий процесс конвертации в сравнении с предыдущим аналогом не делает программу совершенной. Freemore PDF to JPG PNG TIF Converter – простая программа для преобразования, но одновременно она может обработать только один файл.
В статье были представлены лучшее в своем роде ПО для выполнения преобразования PDF в JPEG, каждое из которых имеет свои преимущественные характеристики. Поэтому выбор за вами.
Как перевести pdf в jpeg формат. Как конвертировать файлы или документы онлайн или с помощью программы
Содержание
Рассказать ВКонтакте Поделиться в Одноклассниках Поделиться в FacebookЧеловек может столкнуться с проблемой, когда имеющийся файл находится в неудобном формате и его необходимо переконвертировать. Часто это происходит с документами в формате pdf, родной программой для них является Acrobat Reader. Причин для перевода изначального формата в картинку может быть несколько, способов конвертировать pdf в jpg тоже.
Как конвертировать pdf в jpeg
Для выполнения конвертации можно использовать несколько способов. Каждый из них по-своему удобен, конечный результат будет одинаков – вы получите графическое изображение вместо исходного формата. Конвертировать pdf в jpeg можно через специальные программы для преобразования, через бесплатные онлайн-сервисы или при помощи встроенных инструментов самой операционной системы. Последний вариант выполняется очень легко, если необходимо перевести пдф в jpg только для одной или пары страниц. Выполняется конвертирование следующим образом:
- Откройте из папки-источника файл формата ПДФ.
- Отрегулируйте масштаб так, чтобы на экране помещалась вся необходимая вам информация.
- Далее на клавиатуре найдите кнопку PrtScr, нажмите ее. Система создаст снимок экрана, сохранит его в буфере обмена.
- Вам понадобится любой графический редактор. Можно воспользоваться стандартным приложением Paint.
- Откройте программу, создайте новый документ и выполните нажатие сочетания кнопок «Ctrl+V» или, через пункт «Правка» кликните по строчке «Вставить».
- Появится изображение экрана со станицей из файла ПДФ. У вас будет возможность обрезать края снимка, чтобы на картинку не попали элементы интерфейса.
- Далее необходимо кликнуть по кнопке «Сохранить». По умолчанию программа использует формат PNG, поэтому не забудь внизу окна выбрать вариант JPG.
- Способ полностью бесплатный, можно повторить эту процедуру необходимое количество раз.
Перевод из pdf в jpeg онлайн
Если страниц в документе много и каждую скринить желания нет, то можно перевести из pdf в jpeg онлайн на специальных сайтах. Вариантов таких сервисов очень много, необходимо в поисковой системе вбить запрос вида «pdf2jpg» и перед вами будет широкий выбор вариантов для форматирования файла. Большинство их них работает по очень простому принципу:
- Через специальное поле вам предложат загрузить источник.
- Далее нужно будет указать почту, на которую придет конечный результат, либо сразу же нажать на кнопку «Convert».
- Если файл не будет отправлен к вам на имейл, то появится ссылка для скачивания, и вы сможете сохранить документ в удобное для вас место.
- Сервисы работают на бесплатной основе с неограниченным количеством страниц.
Программа для конвертации pdf в jpeg
Если у вас часто возникает необходимость перевести файлы из ПДФ, то можно установить специальный софт, который на это рассчитан. Программа перевода pdf в jpeg может быть бесплатной или с требованием приобрести лицензию. Такое ПО, как правило, не имеет сложного интерфейса, очень легкое в управлении. Чтобы перевести файл ПДФ можно использовать один из нижеописанных вариантов приложения.
STDU Viewer
Самый доступный и популярный конвертер pdf в jpg – STDU Viewer. Самый простой и надежный способ, если требуется изменить большое количество страниц. Установить приложение следует, если далее вы будете часто работать с данным форматом. Программа распространяется на бесплатной основе, способ поменять формат следующий:
- Откройте через программу файл.
- Выберите далее пункт «Файл» строчку «Экспортировать» и кликните по «Как графический файл».
- В следующем окне просто установите нужный формат документа для сохранения, напишите название и укажите папку.
- Жмите «Готово».
PDF-XChange Editor
Это еще одна бесплатная программа для Windows, которая предоставляет весь необходимый функционал тем, кто ищет, как перевести pdf в jpeg. PDF-XChange Editor работает только с рассматриваемым типом документов, но благодаря этому выдает прекрасную скорость конвертации. при необходимости вы можете не только перевести данные, но и обработать их. Если вам захочется использовать Pro версию программы, то за нее придется заплатить. Утилита предоставляет возможность:
- настраивать масштаб;
- подчеркивать карандашом интересные моменты в тексте, делать стрелки, рамки, кривые;
- выделять маркером, зачеркивать важные места книги.
Total PDF Converter
Если предыдущие варианты программ вам не подошли, то можете попробовать перевести книгу при помощи Total PDF Converter. Интерфейс очень дружелюбен к пользователю, присутствует русская локализация, что значительно упрощает работу с приложением. Перевести книгу в картинку можно следующим образом:
- Слева вы найдете проводник, через который можно выбрать книгу. Через него вы увидите все данные: дата изменения, размер, атрибуты, заголовок, тип, имя и т.д.
- Затем необходимо кликнуть «Конвертировать в JPEG».
- Программа может провести экспорт всех страниц на одном изображении, или каждой по отдельности.
Видео: как pdf перевести в jpeg
Как из формата pdf перенести изображение в jpg
Нашли в тексте ошибку? Выделите её, нажмите Ctrl + Enter и мы всё исправим!Онлайн-конвертер файлов PDF в JPG
Чтобы конвертировать в обратном порядке из JPG в PDF, нажмите здесь: Конвертер JPG в PDF
Оцените конвертирование JPG с помощью тестового файла PDF
Не впечатлило? Нажмите на ссылку, чтобы конвертировать наш демонстрационный файл из формата PDF в формат JPG: Конвертирование PDF в JPG с помощью нашего тестового файла PDF.
PDF, Portable Document Format (.pdf)
PDF — портативный формат документов (Portable Document Format), разработанный Adobe. PDF-файлы трансформируют документ в фиксированный макет, похожий на изображение, который сохраняет свой формат во всех программах, на всех устройствах и операционных системах. Это позволяет пользователю интегрировать в единый документ различные изображения, шрифты и текстовые форматы (иногда содержащие… Что такое PDF?
JPG, Joint Photographic Experts Group JFIF format (.jpg)
Фото и изображения, которые необходимо передать по электронной почте или выложить в Интернет, должны быть сжаты с целью уменьшения времени их выгрузки и загрузки, а также с целью экономии ресурсов Интернет-канала. Для этого обычно используют изображения в формате JPG. Сжатие с потерями равномерно по всему изображению, причем чем ниже степень сжатия, тем более четким становится изображение…. Что такое JPG?
Как конвертировать PDF в JPG на Mac ▷ ➡️ Stop Creative ▷ ➡️
Как преобразовать PDF в формате JPG с Мак Вы скачали PDF документ полный изображений, которые вы бы хотели, чтобы вы могли Guardar в формате JPG, но не знаете, как это сделать? Не волнуйтесь! Вы, вероятно, не знали, но macOS включает в себя все необходимые для этого инструменты, и я покажу вам, как их использовать сегодня. Время пять минут, и уверяю вас, вы научитесь Как преобразовать PDF в JPG с Mac очень простым способом
Как конвертировать PDF в JPG на Mac шаг за шагом
Предопределенные инструменты с Mac
Во-первых, давайте попробуем понять Как преобразовать PDF в JPG с Mac используя тех, кто предопределенные инструменты включены в macOS: предварительный просмотр y Automator, Для получения дополнительной информации читайте дальше.
предварительный просмотр
Если PDF-документ, который нужно преобразовать в фотографию, состоит из нескольких страниц, я рекомендую предварительный просмотр, приложение macOS, открывающее изображения и PDF файлы по умолчанию
Разрешает экспорт PDF файлы в JPG, но, к сожалению, он не обрабатывает более одной страницы за раз, поэтому его нельзя использовать с особенно «полными» документами.
Чтобы использовать предварительный просмотр для ваших целей, откройте документ, с которым хотите работать, и выберите параметр miniaturas Меню перспектива.
На этом этапе щелкните правой кнопкой мыши предварительный просмотр страницы, чтобы преобразовать его в файл JPG, который отображается на левой боковой панели окна программы, и выберите элемент. Экспортировать как из меню, которое появляется.
В открывшемся окне выберите JPEG из выпадающего меню формат и продолжить экспорт выбранной страницы с указанием имя что вы хотите им назначить, расположение в котором нужно сохранить файл, изменив настройки, связанные с качество и разрешение и, наконец, нажав кнопку экономить, Повторите операцию со всеми PDF-страницами, которые вы хотите извлечь, и все готово.
Automator
Если вам нужно преобразовать PDF-файл в JPG, действующий на многостраничный документ, вы можете создать сценарий в Automator.
Если вы никогда об этом не слышали, Automator — это приложение, входящее в состав macOS, которое позволяет автоматизировать различные операции с файлами и папками на основе сценариев или небольших приложений, созданных пользователем.
Чтобы создать конвертер PDF в JPG, запустите Automator выбрав его из папки больше от Launchpad (тот, что со значком робот ). В открывшемся окне нажмите кнопку Новый документ и дважды щелкните значок применение.
выбрать библиотека с левой боковой панели и дважды щелкните первым Запросить элементы поиска> Конвертировать PDF страницы в изображения > Переместить элементы Finder, так что три элемента появляются в правой части окна.
На данный момент, выберите пункт экономить Меню учет расположен в верхней левой части экрана и сохраняет вашу «маленькую программу», проверяя ее в соответствии с выпадающим меню Формат файла опция выбрана применение (в противном случае я предоставляю его), указав позицию для сохранения и нажав кнопку экономить.
Теперь все, что вам нужно сделать, это открыть приложение, которое вы только что создали в Automator, выбрать документ PDF для преобразования в JPG, и через несколько секунд вы найдете все страницы файла, сохраненные на рабочем столе MacOS в виде фотографий JPEG.
Программы для конвертации PDF в JPG с Mac
Перейдем к сторонние программы благодаря которому можно преобразить PDF документы в изображениях JPG. Ниже представлены те, которые, на мой взгляд, являются лучшими в своей категории.
PDF Toolkit +
Первая из сторонних программ, которую я предлагаю вам рассмотреть, PDF Toolkit +. Это легкое и компактное приложение, которое позволяет изменять или конвертировать PDF-документы различными способами.
Словом, своего рода швейцарский нож для электронных документов. Это не бесплатно, стоит 2,29 евро, но могу вас заверить, что практически незначительные затраты того стоят.
Чтобы использовать его, купите и загрузите его на свой Mac, подключившись к соответствующему разделу Mac App Store онлайннажатием кнопки Просмотреть в Mac App Store а затем нажмите кнопку с цена в окне Mac App Store что открылось на столе.
Наконец, авторизуйте покупку, введя пароль из вашей учетной записи Apple (при необходимости) или с помощью коснуться ID (если у вас Mac с Touch ID).
Затем запустите программу, нажав на ваш значок (тот, кто имеет молоток и PDF документ ) добавлен в Launchpad.
Перейти Текст / Фотографии прикрепите к экранному всплывающему окну, перетащите документ, чтобы преобразовать в него, и установите параметр JPEG в раскрывающемся меню внизу справа.
Наконец, убедитесь, что есть ценность Высокое разрешение (300 точек на дюйм) установить в раскрывающемся меню под заголовком запись как изображения и нажмите кнопку конвертировать выбрать папку для сохранения изображений JPG и завершить операцию.
Конвертер изображений Pixillion
Другая программа, которую вы можете рассмотреть, Конвертер изображений Pixillion. Это платное программное обеспечение, которое можно бесплатно использовать для некоммерческого использования, оно действует как конвертер изображений и PDF, а также объединяет несколько полезных инструментов для редактировать и исправьте выбранные элементы.
Чтобы загрузить его на свой компьютер, подключитесь к его официальному сайту и нажмите кнопку Mac скачать расположен вверху по центру.
После завершения загрузки удалите архив ЗИП Получил, открой пакет.Урон содержание в нем нажмите кнопку согласиться в появившемся окне на рабочем столе и перетащите значок программы (тот, кто имеет фото ) в папке применения MacOS.
Затем щелкните по нему правой кнопкой мыши и выберите элемент открытый два раза подряд, чтобы открыть Pixillion Image Converter, обойдя ограничения, наложенные Apple на приложения, поставляемые не сертифицированными разработчиками.
Теперь, когда вы видите окно программного обеспечения на рабочем столе, перетащите файлы PDF, которые хотите преобразовать в JPG.
Или выберите документы вручную, нажав кнопку Добавить файл (ы) вверху слева Если вы хотите, вы также можете выбрать целую папку, содержащую файлы для конвертации, нажав кнопку Добавить папку (всегда находится сверху, слева).
На данный момент, выберите опцию JPG из выпадающего меню Выходной формат расположенный внизу нажмите кнопку Настройки сжатия Рядом можно настроить параметры сжатия изображения и указать папку вывода, нажав кнопку проводить рядом со статьей Выходная папка (по умолчанию это папка фотографии ).
При желании внесите какие-либо изменения в окончательное изображение, нажав кнопку. эффекты, Чтобы закончить и, следовательно, начать преобразование, нажмите кнопку конвертировать что справа.
Онлайн сервисы для преобразования PDF в JPG с Mac
Как я сказал в начале статьи, вы можете преобразовать свои файлы PDF в JPG, также прибегнув к использованию решений, не включенных в macOS.
В связи с этим, если вы не хотите загружать новые приложения на свой Mac, я предлагаю вам оценить использование одного из онлайн-услуги преднамеренно используется для целей, которые я предоставлю, чтобы указать вас здесь ниже.
ILovePDF
Еще один замечательный онлайн-сервис, к которому я рекомендую обратиться, это iLovePDF. Даже в этом случае это веб-инструмент, который предлагает несколько вариантов преобразования и редактировать PDF файлы.
Он не требует регистрации и защищает конфиденциальность пользователей, автоматически удаляя файлы, загруженные на его серверы. Это бесплатно и имеет ограничение на загрузку 200 МБ.
Чтобы использовать его, перейдите по ссылке на его страницу, посвященную конвертации PDF в JPG, и перетащите в окно браузера документы, с которыми вы хотите работать. Или нажмите кнопку Выберите файл PDF и выберите их вручную. Вы также можете скачать файлы с Dropbox или Google Приводнажав соответствующие кнопки справа.
Затем, нажав соответствующие кнопки ниже, выберите, хотите ли вы преобразовать все страницы в JPG ( JPG Pages ) или для извлечения изображений из файлов PDF ( Извлечь изображения ) и нажмите на кнопку Конвертировать в JPG расположен в нижней части экрана, чтобы начать обработку и загрузку изображений для загрузки в ZIP файл.
Если вы не меняли настройки своего браузера по умолчанию, ZIP архив финал будет сохранен в папке загрузок MacOS.
Пока что запись о том, как конвертировать PDF в JPG с Mac.
PDF в JPG онлайн конвертер
1
❓ Как я могу преобразовать PDF в JPG?
Сначала Вам нужно добавить файл для преобразования: перетащите файл PDF или щелкните внутри белой области, чтобы выбрать файл. Затем нажмите кнопку «Конвертировать». Когда преобразование PDF в JPG завершено, вы можете загрузить файл JPG.
2
⏱️ Сколько времени занимает преобразование PDF в JPG?
Этот конвертер работает быстро. Вы можете преобразовать PDF в JPG в течении нескольких секунд.
3
🛡️ Безопасно ли конвертировать PDF в JPG с помощью Aspose PDF конвертера?
Конечно! Ссылка для скачивания файлов JPG будет доступна сразу после конвертации. Мы удаляем загруженные файлы через 24 часа, и ссылки для скачивания перестают работать. Никто не имеет доступа к вашим файлам. Преобразование файлов (включая PDF в JPG) абсолютно безопасно.
4
💻 Могу ли я преобразовать PDF в JPG в Linux, Mac OS или Android?
Да, вы можете использовать Aspose PDF конвертер в любой операционной системе через веб-браузер. Наш конвертер PDF в JPG работает в режиме онлайн и не требует установки программного обеспечения.
5
🌐 Какой веб браузер я должен использовать для преобразования PDF в JPG?
Вы можете использовать любой современный браузер для преобразования PDF в JPG, например, Google Chrome, Firefox, Opera, Safari.
Как извлечь изображения из PDF-файлов. Преобразование JPG в PDF Как сохранить файлы jpeg в один pdf
Формат JPG на данный момент считается самым популярным в интернете. В нем выгружаются практически все фотографии в социальных сетях. PDF же в свою очередь является стандартом для просмотра документации. К примеру, документы Word-форматов могут с ошибками открываться в других текстовых редакторах. С PDF проблем никогда не возникает. Открывая PDF в любом из просмотрщиков, можно быть уверенным, что ошибок форматирования не будет. Иногда возникают случаи, когда нужно сконвертировать картинку в PDF-файл. Попробуем разобраться в том, как перевести JPG в PDF?
Перевести обычный файл формата.jpg в PDF довольно просто. Стандартные средства Windows не позволяют этого сделать, поэтому придется использовать программы или интернет-сервисы.
Классика создания PDF
Для создания PDF-файлов придумано множество утилит, но лучшей среди них является Adobe Professional. Обычный Adobe Reader для просмотра пдф-ок установлен практически на каждой Windows, а вот платная версия Adobe Professional найдется лишь у тех, кто работает с большими объемами документов. Если у вас установлена эта версия, то запускаете программу, кликаете «Создать PDF» и перетаскиваете нужное количество графики прямо в окно программы. По окончании редактирования нужно будет сохранить PDF-файл.
Онлайн-сервис конвертации JPG >> PDF
Как перевести файл JPG в формат PDF, если под рукой нет редакторов? Пожалуй, самым лучшим сервисом в плане конвертирования картинок в формат PDF является сервис http://convert-my-image.com/Ru . Бесплатный и русифицированный онлайн-сервис буквально за пару кликов сконвертирует вашу картинку в обычный пдф. Открываем сайт в браузере, кликаем по кнопке «Выбрать файл» и указываем картинку, которую требуется перевести в PDF.
После выбора картинки жмем зеленую кнопку «Старт» и сохраняем файл в любое удобное место (лучше на рабочий стол).
Все, конвертация успешно завершена. Как видим, все очень просто и не требует особых умений.
Офисные редакторы
Если у вас нет доступа в интернет, то вам поможет самый обычный Word. В офисном редакторе от Microsoft имеется специальная функция, которая позволяет конвертировать документы в PDF-формат. Чтобы получить из картинки пдф-файл, кликаем на рабочем столе правой кнопкой и создаем новый документ.
Чтобы картинка красиво отображалась в документе PDF, нужно создать максимально узкие поля. Для этого выбираем в Word вкладку «Разметка страницы», кликаем на «Поля» и выбираем «Узкое».
Теперь перетаскиваем картинку в окно редактора и растягиваем на всю страницу.
Затем останется лишь дать название файлу и сохранить его в любую папку. Подтверждается сохранение кнопкой «Опубликовать».
К примеру, вот так выглядит PDF-документ, сконвертированный из обычного doc-файла с картинкой.
Правда, данный «фокус» работает лишь в MS Office 2007 и выше. Office 2003 не поддерживает конвертирование Doc в PDF. Впрочем, если у вас нет Ворда, то вы можете то же самое повторить с Open Officе.
Специальные программы
Существует ряд специальных утилит, которыми можно сконвертировать любую картинку в PDF-файл. Среди бесплатных программ выделяются PDF Architect 2 (официальный сайт – http://download.pdfforge.org/download/pdfarchitect2/) и JPG2PDF (офсайт – http://www.jpgtopdfconverter.com/down/jpg2pdf.exe), а также Image to PDF Converter Free.
Хотите большего, чем конвертирование? Установите на ПК Adobe Photoshop CS. Мощный графический редактор позволяет сохранять картинки в формате PDF. Заодно и отредактируете картинки на свой лад.
Какой способ выбрать – решать вам. Главное, чтобы качество исходной картинки было на хорошем уровне.
Есть два способа конвертировать файлы: с помощью программы либо онлайн. Если подобного рода преобразования вам придётся совершать часто, то лучше остановить свой выбор на одной из предложенных программ, чтобы больше не задаваться этим вопросом в будущем. Но для срочной конвертации незачем устанавливать на свой компьютер лишние программы, достаточно просто обратиться к онлайн помощникам.
Онлайн конвертация jpg в pdf
Довольно популярный сайт с говорящим названием: http://convert-my-image.com/Ru
Работа с ним проста:
- зайдите на сайт и найдите синюю кнопку “Выбрать файл”,
- нажмите и выберите jpg файл, который требуется конвертировать,
- нажмите “ок”,
- далее выберите поле “конвертировать”,
- дождитесь отклика сайта, обычно на это уходит пара секунд,
- после этого вам будет предложено сохранить полученный pdf файл.
Не забывайте, что для его чтения нужна программа Adobe Acrobat Reader, которую можно бесплатно скачать с официального сайта Adobe.
Преобразование jpg в pdf с помощью программы
- Этот способ поможет вам иметь под рукой нужный софт в любую минуту и при любых обстоятельствах. Для начала зайдите на сайт http://freesoft.ru/jpg_to_pdf_converter_pro и загрузите программу “JPG to PDF Converter Pro 5.0”.
- Нажмите на поле “сохранить файл”.
- Кликните на сохранённый файл два раза.
- Согласитесь и нажмите “запустить”.
- В появившемся установочнике выбираем “Next”.
- После этого вам предложат выбрать путь к папке и её название, сделайте так, как вам будет удобнее и переходите к следующему шагу.
- Согласитесь с правилами использования программного обеспечения, установив галочку возле фразы “I do accept the agreement”.
- Вам осталось нажать на слово “Install” и дождаться завершения установки.
- Теперь на Вашем рабочем столе появилась программа “JPG to PDF pro”. Откройте её.
- Найдите большой зелёный плюсик в верхнем левом углу, добавьте с помощью него файл.
- Теперь в белом поле высвечивается количество добавленных картинок и их название, нажмите на жёлтое слово “Convert”.
- Выберите место сохранения полученного файла PDF и его имя.
Конвертирование файла завершено. Не забывайте скачивать софт только с проверенных сайтов и обязательно проверять его через ваш антивирус.
В статье «Делаем PDF из JPG или JPEG» я объясню вам наиболее популярным языком «как и чем, подготовить PDF файлы».
Что мы имеем изначально: сканы документов или просто файлы с фото в формате.jpg/.jpeg
Требуемая задача: перевести наши файлы.jpg/.jpeg в формат PDF (.pdf) и, возможно, соединить несколько файлов PDF в один файл с нужной нам нумерацией страниц.
Итак приступим к выполнению казалось бы сложной задачи. на деле все гораздо проще;)
Что нам необходимо для реализации данной задачи:
- Программа для преобразования JPG файлов в PDF . На текущий момент рекомендую использовать легкую и примитивную программу «JPEGtoPDF» (официальный сайт программы) . Размер файла с программой около 236 Кб и эта программа не требует установки на компьютер.
Скачиваем программу с официального сайта, можно распаковать архив в отдельную папку, а можете запускать программу прямо из архива. - Программа для соединения нескольких PDF файлов в один с требуемой последовательностью страниц. Рекомендую программу «PDFBinder» (официальный сайт программы) . Размер текущего файла с программой: около 1,7 Мб. Данную программу далее необходимо будет установить на компьютер. Урок об установке программы «PDFBinder»
Данную программу необходимо установить на компьютер для дальнейшего использования.
Итак мы имеем 2 скачанных файла с программами, расположенных в одной папке:
Ждем несколько секунд, открывается окно программы:
Это основное окно программы «JPEGtoPDF», в нем и будет происходить вся операция с преобразованием файлов JPG в PDF .
Для преобразования нам необходимо указать что будем преобразовывать (наши картинки JPG), для этого нажимаем кнопку «Add Files»:
…и находим необходимые файлы для преобразования в PDF (созданную ранее папку «нужные фото» с картинками). Выделяем при необходимости все файлы, которые нам необходимо преобразовать в PDF и нажимаем кнопку «Открыть» в окне поиска нужных нам файлов.
Далее в группе «Output PDF Files», поле «Output Path» нажимаем на «…» и указываем путь к месту, куда будут помещаться готовые PDF файлы (уже преобразованные). Создадим для этого папку «готовые PDF», выбираем ее и нажимаем «OK»
После этого в группе «Output PDF Files» активируем на выбор один из двух чекбоксов «Multiple PDF Files» (имя файла PDF будет таким же, как и имя JPG файла) или «Single PDF File named:» (поле справа от чекбокса станет активным и вы сможете задать свое имя файла). Я выбираю первый вариант для примера:
- Выбрав позиционирование нажимаем «Save PDF», увидим что-то подобное:
Теперь в выбранной папке (в нашем случае это папка «готовые PDF») появятся наши 3 файла PDF с соответствующими именами файлов JPG:
Через некоторое время после двойного щелчка по иконке ярлыка «PDFBinder» перед нами появляется главное окно программы:
Для того, чтобы добавить необходимые файлы PDF для соединения в 1 файл, нажимаем кнопку «Add file…»:
Далее в открывшемся окне находим нашу ранее созданную папку «готовые PDF» в которой лежат необходимые PDF файлы, выделяем их и нажимаем кнопку «Открыть». В итоге, в программе вы увидите примерно такой результат:
Но, как мы видим из примера выше, у нас сначала идет «второй_файл_JPG.PDF» а потом «первый_файл_JPG.PDF» — именно в таком порядке (сверху вниз) будут следовать листы в объединенном файле PDF.
Для того, чтобы исправить эту ситуацию и выстроить необходимую для нас последовательность, выделяем необходимый для перемещения файл в окне программы (в нашем случае это будет «первый_файл_JPG.PDF») и нажимаем на кнопку перемещения последовательности файлов (листов) — это стрелки вверху:
В итоге мы получаем необходимую для нас последовательность страниц будущем файле PDF.
После выстраивания порядка страниц перейдем к финальной части объединения файлов PDF. В окне программы «PDFBinder» нажимаем на кнопку «Bind!»:
После чего нам откроется окно для сохранения объединенного файла PDF, выбираем место его сохранения и пишем желаемое имя в поле «Имя файла» (имя нашего объединенного PDF файла). Далее нажимаем кнопку «Сохранить» в этом же окне.
После того, как программа сохранит файл, наш итоговый файл с тремя изображениями в нужной нам последовательности откроется для просмотра.
Поздравляем, поставленная задача выполнена и мы имеем 1 файл PDF с нужным нам содержимым и в необходимой последовательности.
Преобразование изображений в PDF
Конвертер позволяет преобразовать любое изображение, будь то JPG или другой графический файл, в PDF-документ. Всё, что вам надо — это само изображение и стабильное подключение к сети.
Просто, быстро, онлайн, безвозмездно!
Работает в браузере
Для конвертации изображения в PDF просто загрузите файл на PDF2Go. Ничего устанавливать не требуется — PDF-конвертер работает онлайн.
Вам не надо скачивать программу или регистрироваться. Здесь нет вирусов, и это бесплатно.
JPG в PDF? Но зачем?
Формат JPG — это, возможно, самый популярный графический формат. Тем не менее, у PDF-документов есть неоспоримые преимущества, например, совместимость и возможность оптимизации для печати.
Нет причины ждать. Преобразуйте изображение в PDF прямо сейчас. Это просто и бесплатно.
PDF2Go — это безопасно
SSL-шифрование и другие меры по защите сервера обеспечивают конфиденциальность данных, загруженных на PDF2Go.
Политика конфиденциальности содержит подробную информацию о том, как мы обеспечиваем защиту файлов.
Преобразовать можно только JPG?
Вовсе нет! PDF2Go — это универсальный конвертер. Мы отлично справляемся с JPG-изображениями, но другие графические файлы тоже можно преобразовать в PDF.
Например:PNG, GIF, SVG, TIFF, BMP, TGA, WEBP и другие
Онлайн-конвертер изображений
Дома и на работе, в дороге и в отпуске: с сервисом PDF2Go вы можете конвертировать изображение в PDF в любом удобном для вас месте.
Всё, что нужно для работы с онлайн-сервисом PDF2Go — это браузер и подключение к сети. Подойдёт любое устройство: компьютер, ноутбук, смартфон или планшет.
Формат PDF является продуктом компании Adobе, написан на языке PortScript. Читать файлы PDF можно с помощью программы Acrobat Reader. Внутри программы есть мощные опции, позволяющие редактировать и работать с такими файлами.
JPEG – это сжатый формат, позволяющий сохранять изображения, чаще всего – цифровые фотографии. Большинство цифровых фотоаппаратов сохраняют изображения именно в этом формате. Существует несколько способов трансформации одного формата в другой и в обратном порядке.
Перевод документов: как jpg перевести в pdf.
Как jpg перевести в pdf? Можно предложить несколько эффективных программ, позволяющих конвертировать изображения, хранящиеся в формате JPEG, в формат PDF.
- Программа Adobe Acrobat Professional позволяет просто создать новый документ в формате PDF. Для этого в открывшемся окне выбираете все нужные вам файлы, из которых и будет создан общий документ формата PDF.
- Adobe Acrobat Distiller – в этой программе можно легко сохранить необходимый документ JPEG в формате PDF.
- Photoshop CS3 – является очень удобной программой, которая дает возможность произвести все необходимые действия: в эту программу можно отсканировать изображение, подправить его, отретушировать или просто сохранить его в PDF.
- JPEG2PDF – специальная программа, которая служит для преобразования изображений JPEG в документ PDF.
Для начала программа загружается и устанавливается на компьютер. Все изображения JPEG, планируемые для преобразования, собираются в общий файл. Если в созданном PDF-файле изображения JPEG должны будут располагаться в определенной последовательности, то необходимо эти изображения пронумеровать в соответствии с вашим планом. Далее программа запускается и нажимается кнопка «AddFolder». В открывшееся окно загружаете файлы JPEG, с помощью проводника находится эта папка и нажимается «Ок». В окне появится список всех изображений JPEG. В меню можно ввести заголовок, ключевые слова, имя создателя, поставить параметры сжатия. Выбираете папку, в которой вы поместите созданные файлы и проводником определяете, где будет сохраняться созданная папка с преобразованными изображениями. После окончания преобразования вы увидите в избранной папке окончательно сформированный документ.
Как JPG перевести в PDF наоборот: преобразование PDF в JPEG с помощью графического редактора
Как JPG перевести в PDF мы разобрались, а как перевести PDF в JPEG? В случае необходимости обратного конвертирования можно воспользоваться очень легким способом, для осуществления которого нужно проделать всего несколько шагов:
- Для начала открываете PDF-документ, который нужно масштабировать таким образом, чтобы вся требующаяся для перевода часть файла находилась на экране. Для перевода PDF в JPEG нужно нажать сочетание клавиш Alt+PrtScn.
- Следующим шагом будет открытие любого графического редактора, например, Paint. Это самый простой способ, поскольку Paint является встроенным в Windows редактором. В редакторе выбираем «Правка» – «Вставить».
- На экране появляется изображение конвертированных в JPEG документов. С помощью опций Paint обрезаете все лишние части и сохраняете полученные файлы в JPEG.
Конвертирование документов в JPEG подразумевает их значительное сжатие, что может негативно отразиться на их качественных характеристиках.
Как конвертировать PDF в JPG с помощью Adobe Acrobat
Вы можете легко преобразовать файлы PDF в изображения JPG с помощью Adobe Acrobat. Вы также можете конвертировать файлы PDF в форматы файлов PNG или TIFF с помощью Acrobat.
Как конвертировать PDF в JPG с помощью Acrobat:
Щелкните инструмент Экспорт PDF на правой панели.
Выберите Image в качестве формата экспорта, а затем выберите JPEG .
Щелкните Экспорт .Откроется диалоговое окно «Сохранить как».
Выберите место для сохранения файла и нажмите Сохранить .
Каждая страница в PDF сохраняется как отдельные файлы JPEG.
a { цвет: #fff; !важный; текст-украшение: нет! важно; } ]]>
Как бесплатно сохранить PDF-файл в формате JPEG
Примечание. «Извлечь отдельные изображения» сохранит каждую страницу PDF-файла в отдельный файл изображения.И наоборот, второй вариант преобразует каждую страницу в полностью идентичный JPEG.
Это быстро, удобно и бесплатно. С нашей текущей формулой преобразования это не должно занять больше нескольких секунд. Обратите внимание, что размер файла может сильно повлиять на время, необходимое для преобразования.
PDF против JPEG
Файлы PDF и JPEG широко используются для обмена из-за их небольшого размера и портативности; обе могут быть открыты с помощью стандартного предустановленного программного обеспечения.
Однако их использование сильно отличается. Файлы JPEG представляют собой сжатые изображения, а PDF позволяет легко редактировать файлы. Например, текст может быть скопирован из PDF-файлов, но не изображений JPEG, что делает PDF предпочтительным типом документа для редактирования.
Ограничения?
Если говорить о размерах файлов, Smallpdf может обрабатывать преобразование файлов PDF до 5 ГБ на файл. Видя, насколько обычно сжаты форматы файлов PDF и JPG, это не должно быть проблемой.
Наш сайт бесплатен для ограниченного использования, поэтому вы можете сразу перейти к инструменту, перетащить туда свои PDF-файлы, преобразовать файл и продолжить свой день.Те, кто ежедневно наполняется множеством PDF-файлов, могут проверить наши пакеты Pro, которые еще больше ускорят процесс, с гораздо более высокой скоростью загрузки и доступом к автономному конвертеру.
Совместимость
В отличие от установленного программного обеспечения, Smallpdf — гордый облачный сервис.
К нашей платформе можно получить доступ через любую операционную систему, чтобы вы могли сохранить PDF-файл в формате JPEG на Mac, Windows и Linux. Все, что вам нужно, это подключение к Интернету и ваш любимый веб-браузер.
Все документы и изображения также стираются через час обработки, и они никогда не читаются, никаким образом не изучаются. Ознакомьтесь с нашими условиями и конфиденциальностью для получения дополнительной информации. Ваши документы в безопасности на нашей платформе.
Локализация
Под девизом «Сделать PDF проще» мы перевели нашу онлайн-службу на целых 24 языка в общей сложности, чтобы обслужить большое количество наших подписчиков.
Мы говорим на французском, китайском, испанском или португальском языках. Вы можете поменять местами языковые опции внизу любой страницы нашего сайта.Как сохранить PDF в формате JPEG как никогда не может быть проще!
Сохранить PDF как JPEG в автономном режиме
Помимо нашего инструмента, который конвертирует PDF в JPG онлайн, у нас также есть автономное приложение для локальной обработки этих документов. Подобные рабочие процессы, без необходимости доступа в Интернет.
Для этого откройте настольное приложение Smallpdf.
Щелкните инструмент «PDF в изображение» на боковой панели.
Выберите PDF-файл и нажмите «Конвертировать файл».
Вуаля, ваш файл должен быть сохранен рядом с исходным файлом PDF.
Онлайн-конвертер PDF в JPG
Конвертируйте PDF в JPG онлайн с помощью нашего бесплатного сервиса
Хотите конвертировать PDF в JPG ? Отправьте свой PDF-файл, мы конвертируем его в JPG, онлайн, ! У вас также будет возможность скачать изображения в виде zip-файла. Наш бесплатный онлайн-конвертер PDF в JPG — это самый простой способ конвертировать PDF в JPG. Нечего скачивать и устанавливать, весь процесс происходит онлайн.Мы обрабатываем ваши PDF-документы и конвертируем их в формат JPG высокого качества. Использование онлайн-сервиса поможет вам быстро преобразовать ваш PDF-файл в JPG без необходимости установки дополнительного программного обеспечения на ваш компьютер.
Услуга не только бесплатная. Мы сажаем дерево за каждые 50 000 PDF, преобразованных в JPG . Учить больше.
Мы надеемся, что онлайн-конвертер PDF в JPG поможет вам. Если у вас возникнут проблемы, свяжитесь с нами.
Как конвертировать PDF в JPG
Не знаете, как пользоваться услугой? Посмотрите это минутное руководство и узнайте, как бесплатно преобразовать PDF в JPG за несколько кликов.
Почему вам нужен Pdf2Jpg.net конвертер
- Бесплатный конвертер PDF в JPG
Мы просто хотели предложить полезный инструмент для Интернета. - Конвертер PDF в JPG осуществляется онлайн
, так что вы можете выполнить эту задачу в кратчайшие сроки. - Преобразование PDF в JPG с высоким разрешением
Очевидно, что качество не должно ухудшаться. Наш инструмент предназначен для создания отличных изображений. - Конвертер PDF в JPG запускается мгновенно
Вы все равно не хотите ждать. Благодаря нашей мощной инфраструктуре обработка обычно выполняется в мгновение ока. - Дополнительное уведомление по электронной почте после преобразования PDF в JPG
Если несколько секунд даже слишком много, у вас есть возможность прикрепить электронное письмо. - После загрузки PDF конвертируйте PDF в JPG с обратной связью о прогрессе.
Статус преобразования отображается в режиме реального времени. Вы можете просматривать первые страницы своего документа, пока следующие еще создаются. - Нет необходимости регистрироваться, чтобы использовать конвертер PDF в JPG
, чтобы сделать вашу работу максимально удобной. - Конвертированный JPG из PDF не имеет водяного знака
Иначе услуга не была бы действительно бесплатной, не так ли? - Нет ограничений на количество страниц PDF, конвертер конвертирует их все
Хотите преобразовать книгу? Словарь? Ну, Pdf2Jpg.net может это сделать. - Преобразуйте PDF в JPG, затем удалите PDF и конвертируйте JPG через несколько часов для защиты вашей конфиденциальности
Все файлы автоматически удаляются. Мы ценим конфиденциальность ваших документов. Вы определенно не хотите, чтобы ваши файлы были открыты. Мы создали этот сервис с учетом этого. - Скачать JPG, как только PDF преобразован
Сервис не загроможден бесполезными шагами. Прямо в точку! - Конвертируйте PDF в JPG, а затем заархивируйте JPG для упрощения загрузки
Если ваш документ содержит много страниц, Zip-файл может быть намного удобнее. - Быстрое преобразование PDF в JPG
Большинство заданий выполняется менее чем за две секунды. Инструмент настолько интуитивно понятен, что пользоваться им можно сразу.
Другие инструменты для работы с PDF
Конвертировать JPG в PDF
Что делать, если у вас уже есть изображения и вы хотите превратить их в PDF-файл? В этом случае вам нужен конвертер JPG в PDF.
Повернуть PDF
Ваш PDF-файл перевернут.Что вам нужно, так это повернуть PDF.
Причины конвертировать PDF в JPG
Работайте со службой, которая принимает только изображения
Многие сервисы требуют от вас подачи документов. Например, копия паспорта, фотография, удостоверяющая личность … Итак, вы начинаете со сканирования указанного документа. Задача простая и довольно распространенная. Через минуту ваша копия будет на жестком диске или в виде вложения к электронному письму. В большинстве случаев файл находится в формате PDF, что на самом деле хорошо.
Все идет нормально. Пока вы не обнаружите, что веб-сайт, который вы должны загружать, обрабатывает только изображения. Под изображениями мы подразумеваем JPG. Внезапно PDF стал не так удобен.
Тем не менее, вы всего в одном клике от того, чтобы исправить это небольшое неудобство. Сначала отправьте свой PDF-документ на Pdf2Jpg.net. Через пару секунд соответствующие файлы JPG готовы к загрузке. Больше никаких проблем с форматом!
PDF-файл представляет собой набор изображений.
Истории всегда разные, но все они звучат так.Некоторые фотографии были вставлены в документ Word. Документ сохранен в формате PDF. Теперь у вас есть документ, более или менее похожий на фотоальбом.
Это может быть удобно, пока вы не захотите использовать содержимое PDF в качестве подлинных изображений. Например, предположим, что вы хотите опубликовать их в Facebook, который принимает только JPG. Как с этим бороться?
Pdf2Jpg.net спешит на помощь! За считанные секунды ваш PDF-файл конвертируется обратно в JPG. Теперь вы можете использовать свои изображения по своему усмотрению.
Мы придаем большое значение безопасному обращению с вашими PDF- и JPG-файлами. Все загруженные файлы PDF, конвертированные JPG и zip-файлы удаляются через несколько часов.
Как преобразовать файл PDF в JPG
i изображение значков от Андрея Поличенко с Fotolia.com
Файл в формате Portable Document Format или PDF — это формат файла, созданный Adobe Acrobat, который преобразует любой тип файла в нередактируемый формат для просмотра с любого компьютера.Файлы PDF можно легко преобразовать в различные форматы файлов, включая файлы изображений, такие как формат Joint Photographic Experts Group или формат JPEG. Изображения JPEG — это сжатые файлы для фотографических изображений, которые можно использовать для веб-сайтов, электронной почты или архивирования. Adobe Creative Suite, который включает Acrobat, Photoshop и Illustrator, может легко конвертировать PDF-файлы в JPEG.
Adobe Acrobat
Шаг 1
Откройте файл PDF в Acrobat. Зайдите в меню «Файл», выберите «Открыть».«Выберите файл, который вы хотите преобразовать в JPEG. Нажмите« Открыть ».
Step 2
Преобразуйте файл в JPEG. Перейдите в меню« Файл »и выберите« Экспорт ». Выберите« Изображение »и выберите« JPEG. »
Шаг 3
Переименуйте файл. Открывается диалоговое окно« Сохранить как », и расширение файла автоматически изменяется на« .jpg ». При необходимости измените имя файла и сохраните его в папке с файлами. Нажмите «Сохранить».
Adobe Illustrator
Шаг 1
Извлеките страницу из документа PDF.Откройте файл PDF из меню «Файл». Выберите страницу, которую вы хотите преобразовать, если PDF-файл является многостраничным документом. Щелкните «Открыть».
Шаг 2
Экспортируйте страницу PDF как файл JPEG. Перейдите в меню «Файл» и выберите «Экспорт». Выберите формат JPEG в раскрывающемся меню «Сохранить как тип». Щелкните «Сохранить».
Шаг 3
Сожмите изображение JPEG из диалогового окна «Параметры JPEG». В раскрывающемся меню выберите качество сжатия — «Низкое», «Среднее», «Высокое» или «Максимальное» — или переместите линейку слайда с «Файл меньшего размера» на «Файл большего размера».«Поэкспериментируйте с цветовым режимом, выбрав« RGB »,« CMYK »или« Grayscale ». Выберите разрешение, выбрав« Screen »,« Medium »,« High »или« Custom ». Выберите« OK ».
Step 4
Откройте файл JPEG в Photoshop. Откройте «Photoshop» и выберите файл, который вы только что преобразовали в JPEG. При необходимости отредактируйте файл JPEG.
Как преобразовать PDF в JPG
Если вам нужно преобразовать файл PDF в формат JPG, у нас есть хорошие новости: нет недостатка в инструментах, которые помогут вам в этом.
Некоторые из этих инструментов стоят денег, а некоторые из бесплатных выглядят явно ненадежными, но, к счастью, мы нашли быстрый, простой и бесплатный способ конвертировать файлы PDF в файлы JPG.
Лучшая часть? Вам не нужно загружать какое-либо дополнительное программное обеспечение: все это можно сделать в браузере, а это значит, что инструкции будут одинаковыми независимо от того, используете ли вы ПК, Mac или Chromebook.
Это руководство состоит из двух частей, и вам может понадобиться только первая половина, если вы конвертируете одностраничный документ.Но если у вас несколько страниц, вы захотите объединить свои JPG в один файл, чтобы вторая половина пригодилась.
Без лишних слов, вот как преобразовать файлы PDF в файлы JPG.
Как преобразовать PDF в JPG
Существует множество бесплатных инструментов для преобразования файлов PDF в Интернете, но самый простой из них, вероятно, принадлежит Adobe.
1. Посетите сайт конверсии Adobe. Данная страница довольно скрыта на сайте Adobe, но ее легко можно найти в Google.В качестве альтернативы вы можете просто перейти по этой ссылке.
(Изображение предоставлено Аланом Мартином)2. Выберите файл для загрузки. Нажмите кнопку с надписью «Выбрать файл», а затем найдите PDF-файл, который вы хотите преобразовать.
(Изображение предоставлено Аланом Мартином)3. Проверьте настройки, затем выполните преобразование. Файл появится на экране. Просто убедитесь, что JPG выбран в поле «Преобразовать в» (или измените его на .PNG или .TIF, если хотите), а затем нажмите «Преобразовать в JPG».’
(Изображение предоставлено Аланом Мартином)4. Загрузите ваш файл. Нажмите «Загрузить», и конвертированный файл JPG будет перенесен на ваш компьютер. Вы также можете войти в систему, чтобы поделиться им с другими.
Обратите внимание, что при повторных посещениях сайт будет требовать создания учетной записи для загрузки. Мы обнаружили, что это можно отменить, просто очистив файлы cookie браузера для страницы.
(Изображение предоставлено Аланом Мартином)И все. Теперь у вас есть файл JPG вместо PDF.
Как превратить преобразованный PDF в один файл JPG
Проблема с описанным выше методом (и с любым другим бесплатным решением, которое мы пробовали) заключается в том, что каждая страница PDF становится отдельным файлом JPG. Это нормально, если ваш документ короткий, но если вы пытаетесь запутать 10-страничный, вам нужно будет сделать его одним файлом. Вот как это сделать.
1. Посетите инструмент Aspose для слияния. Aspose имеет удобную утилиту, которая позволяет объединять файлы JPG. Посетите эту страницу в любом браузере.
(Изображение предоставлено Аланом Мартином)2. Загрузите файлы JPG. Нажмите кнопку с надписью «Перетащите или загрузите файлы». Выберите все файлы JPG из предыдущего шага и отправьте.
(Изображение предоставлено Аланом Мартином)3. Убедитесь, что ваши файлы расположены в правильном порядке. Если они не в правильном порядке, ваш документ будет читаться странно. Измените порядок страниц с помощью зеленых стрелок вверх и вниз, пока страницы не будут в порядке возрастания.
(Изображение предоставлено Аланом Мартином)4.Выберите нужную ориентацию и нажмите «Объединить». Ниже у вас будет три варианта порядка расположения страниц. «По вертикали» страницы будут расположены ниже друг друга, «По горизонтали» — слева направо, а «обе» — в сетку. Когда решите, нажмите «Объединить».
(Изображение предоставлено Аланом Мартином)5. Загрузите объединенный файл. Готово! Просто нажмите «Загрузить», чтобы передать файл на свой компьютер.
(Изображение предоставлено Аланом Мартином)2 простых способа конвертировать PDF в JPG в Windows 10
«Как преобразовать PDF в JPG?»
«Как сохранить PDF-файл как файл изображения?»
Люди часто предпочитают сохранять свои документы, как текст, так и изображения, в формате PDF.Однако в этой статье мы поговорим о двух разных способах преобразования PDF в JPG в Windows. Причина, по которой многие конвертируют PDF в JPG, заключается в том, что PDF-файлы сложно интегрировать в веб-страницы и, очевидно, нелегко работать с другими файлами. По сравнению с файлами PDF, файлы JPG легко загружаются на веб-сайты, в социальные сети и т. Д. Кроме того, у вас всегда есть возможность внести изменения в изображение JPG, добавить к нему текст или просто настроить его в соответствии с вашими пожеланиями. Итак, давайте найдем отличный и эффективный способ конвертировать PDF в JPG на Windows 10, Windows 8, Windows 7 или других компьютерах с Windows.
Метод 1. Эффективный способ конвертировать PDF в JPG в Windows 10
PDFelement ProPDFelement Pro — один из лучших инструментов для преобразования PDF в JPG в Windows. Это может помочь вам решить проблему преобразования PDF в JPG в Windows 10. С помощью этого PDF-конвертера вы можете легко конвертировать PDF в JPF в Windows 7, Windows 8, Windows 10 и т. Д. Этот PDF-конвертер также поставляется с расширенной функцией распознавания текста, которая поможет вам с легкостью конвертировать отсканированные файлы PDF.
Пошаговое руководство по преобразованию PDF в JPG в Windows 10
Шаг 1. Импортируйте файл PDF
Прежде всего, загрузите и установите PDFelement для Windows на свой компьютер с Windows и запустите программу. Когда вы увидите его основной интерфейс, нажмите « Открыть файл », чтобы начать просмотр вашего ПК и найти файлы PDF, которые необходимо преобразовать. Найдя нужный файл, щелкните его, а затем « Открыть », чтобы импортировать его в программное обеспечение.
Шаг 2. Отредактируйте файл PDF (необязательно)
Если вы хотите отредактировать свой PDF-файл перед преобразованием, перейдите на вкладку « Изменить », чтобы добавить текст, изображения, подпись или просто аннотировать тексты PDF.
Шаг 3. Конвертируйте PDF в JPG
Начните конвертировать PDF в JPG в Windows. Двигаясь дальше, перейдите к « Convert », чтобы выбрать опцию « To Image ». На экране появится сообщение с просьбой указать выходной формат изображения.Выберите « JPG », и вы можете выбрать « Каждая страница PDF-файла как отдельные изображения », « Объединить все страницы в одно изображение » или « Извлечь все изображения в PDF », нажав «». Настройка ‘. После завершения всех настроек нажмите « Save «. Сделайте это, и процесс конвертации начнется автоматически. Теперь вы можете получить доступ к преобразованному изображению JPG в любое время.
Почему стоит выбрать использование PDFelement для преобразования PDF в JPG в Windows 10
PDFelement, безусловно, является одним из лучших и простых способов конвертировать PDF в JPG в Windows 10, Windows 8, Windows 7 и т. Д.Он делает жизнь намного проще со всеми своими функциями и функциями и помогает пользователям легко редактировать, конвертировать, управлять, совместно использовать и систематизировать файлы PDF. Этот PDF-конвертер загружен с таким количеством ярких опций и функций, что будет трудно их все записать, но некоторые из его уникальных возможностей перечислены ниже для вашего удобства:
Выделите особенности:
- Он конвертирует файлы PDF в JPG и другие форматы изображений. Он также поддерживает такие форматы, как Excel, Word, EPUB, PPT и т. Д.
- Он позволяет пользователям конвертировать несколько файлов за один раз.
- Это позволяет редактировать отсканированные PDF-файлы с помощью технологии распознавания текста.
- Редактировать тексты / изображения, добавлять изображения / текст / водяные знаки / подписи и т. Д.
- Он может объединять несколько страниц PDF в один файл PDF или разбивать файл на несколько страниц PDF.
- Разметьте свой файл или добавьте нумерацию, чтобы лучше организовать свои PDF-файлы с помощью PDFelement на вашем ПК с Windows.
Метод 2. Использование Microsoft Word для преобразования PDF в JPG в Windows 10
Использовать MS Word на компьютере с Windows несложно. Но знаете ли вы, что можно использовать для преобразования PDF в JPG в Windows 10? Думаю, нет. Итак, вот как конвертировать PDF в JPG Windows 10,8,7:
Шаг 1. Щелкните правой кнопкой мыши файл PDF, чтобы открыть его в Word.
Шаг 2: Как только файл откроется перед вами, нажмите File> Save As и выберите выходной формат как JPG.Вы также можете изменить имя файла PDF здесь, как показано ниже, и выбрать место для его сохранения.
Заключение
Подводя итог, мы хотели бы сказать, что выше приведены два способа конвертировать PDF в JPG в Windows 10, Windows 8, Windows 7 за секунды. Мы рекомендуем вам использовать PDFelement ProPDFelement Pro, поскольку он не только конвертирует ваш PDF-файл в JPG в Windows, но также предлагает множество других функций, которые будут держать вас на связи. Так что просто загрузите его на свой ПК с Windows прямо сейчас, и он позаботится обо всех ваших потребностях, связанных с PDF.
Вопрос: Как конвертировать PDF в Jpg Windows 10?
Конвертировать PDF в JPEG Windows 7/8/10
- Загрузите и установите конвертер широкоугольных PDF-файлов.
- Запустите программу с помощью значка на рабочем столе.
- Нажмите кнопку «Открыть документ» и выберите PDF-файл, который вы хотите преобразовать.
- После открытия документа нажмите кнопку «В JPEG» на вкладке «Главная» панели инструментов.
Можно ли конвертировать PDF в JPG?
Процесс преобразования файла PDF в JPG также очень прост: нажмите «Выбрать файл», затем выберите файл. Выберите качество JPG в раскрывающемся меню в поле Качество JPG. Нажмите кнопку «Конвертировать», после чего вы сможете загрузить преобразованное изображение в обычном формате ZIP.
Как преобразовать PDF в JPG в Windows?
Конвертируйте PDF-файлы в Word, RTF, электронные таблицы, PowerPoint или другие форматы.
- Откройте PDF-файл в Acrobat и выберите «Инструменты»> «Экспорт PDF».
- Выберите формат файла, в который вы хотите экспортировать файл PDF, и версию (или формат), если она доступна.
- Щелкните «Экспорт».
Можно ли сохранить PDF-файл в формате JPEG в Adobe Reader?
Щелкните инструмент «Экспорт PDF» на правой панели. Выберите изображение в качестве формата экспорта, а затем выберите JPEG. Щелкните Экспорт. Откроется диалоговое окно «Сохранить как».
Как я могу конвертировать PDF в JPG онлайн?
Как конвертировать PDF в JPG онлайн:
- Перетащите файл в конвертер PDF в JPG.
- Выберите «Конвертировать целые страницы» или «Извлечь отдельные изображения».
- Нажмите «Выбрать вариант» и дождитесь завершения процесса.
- Загрузите преобразованные файлы как отдельные файлы JPG или все вместе в файле ZIP.
Как преобразовать PDF в JPEG?
Чтобы преобразовать изображение PDF в JPG на Mac, выполните следующие действия.
- Запустите приложение «Предварительный просмотр» из папки приложения.
- Откройте PDF-файл, который хотите преобразовать.
- Щелкните Файл> Экспорт.
- Выберите «JPEG» в раскрывающемся меню «Формат».
- Нажмите «Сохранить».
Как преобразовать PDF в JPG?
Дважды щелкните значок PDFMate на рабочем столе, и вы сможете открыть этот бесплатный конвертер PDF в JPG.
- Шаг 2. Добавьте файл PDF и выберите выходной формат как изображение. Нажмите «Открыть PDF», чтобы загрузить PDF-файл в бесплатное программное обеспечение для преобразования PDF в JPG. Также поддерживается пакетное добавление PDF-файлов.
- Шаг 3: Начать преобразование.
Как преобразовать PDF в JPG в краске?
Более простой способ открыть PDF-файл в Paint
- Шаг 1. Пакетное преобразование PDF в изображение. Запустите PDFelement для Windows на своем компьютере и в главном окне нажмите кнопку «Пакетная обработка», после чего откроется другое окно в PDFelement.
- Шаг 2: Выберите Paint Compatible Format.
- Шаг 3. Откройте преобразованный PDF-файл в Paint.
Как преобразовать PDF в JPEG с высоким разрешением?
Как преобразовать документ PDF в изображения
- Выберите формат выходного изображения в поле «Выбрать формат изображения»
- Нажмите «Выбрать файл» и выберите файл PDF, который вы хотите преобразовать.
- Установив значение в поле «Качество», можно выбрать желаемое качество выходного документа.
- Процесс конвертации занимает считанные секунды.
Как скопировать изображения из файла PDF?
Как скопировать текст PDF с помощью Reader DC
- Щелкните инструмент «Выбрать» в строке меню и выделите текст, который нужно скопировать.
- Нажмите «Правка» и выберите «Копировать» или введите сочетание клавиш Ctrl + C (или Command + C на Mac), чтобы скопировать текст.
- Вставьте текст в текстовый редактор или текстовый редактор.
- Сохраните файл с скопированным текстом.
Почему я не могу сохранить PDF-файл в формате JPEG?
Одной из вещей, которые вы можете делать с помощью программы, является сохранение файлов PDF в виде файлов изображений JPEG, что существенно уменьшает размер файла. Откройте документ PDF в Adobe Acrobat и откройте меню «Файл». Нажмите кнопку «Сохранить как» и перейдите в папку на вашем компьютере, где вы хотите сохранить версию JPEG.
Как преобразовать PDF в JPG в Photoshop?
Конвертируйте PDF в JPG с помощью Adobe Photoshop или Elements.
- Запустите Photoshop или Elements. Я использую CS6.
- Откройте файл PDF для преобразования.
- Если вам нужно изменить размер страницы, щелкните меню «Изображение» и выберите «Размер холста».
- Чтобы сохранить файл, выберите меню «Файл» и выберите «Сохранить как».
Как преобразовать PDF в файл PNG?
Шаги
- Выберите тип файла.Щелкните вкладку PDF в JPG, чтобы преобразовать PDF в файл JPEG, или щелкните вкладку PDF в PNG, чтобы преобразовать PDF в файл PNG.
- Щелкните ЗАГРУЗИТЬ ФАЙЛЫ. Это бирюзовая кнопка посередине страницы.
- Выберите свой PDF-файл.
- Щелкните «Открыть».
- Дождитесь завершения преобразования PDF-файла.
- Щелкните ✓ СКАЧАТЬ ВСЕ.
Как преобразовать мой PDF в JPEG?
Конвертировать PDF в JPG
- Загрузите Docs.Zone в своем браузере, введя адрес службы («docs.зона ») в адресной строке и нажмите Enter.
- Переключитесь в режим конвертера PDF в JPG, щелкнув вкладку «PDF в JPG».
- Нажмите кнопку «Выбрать файлы» и выберите файл PDF, который нужно преобразовать в изображение JPG.
Как снять защиту с PDF-документа?
Вот два обязательных шага.
- Шаг 1. Откройте PDF-файл в Adobe. Установите Adobe Acrobat Pro и откройте в программе PDF-файл, защищенный паролем.
- Шаг 2. Удалите пароль из PDF.На вкладке «Безопасность» выберите «Нет безопасности» в раскрывающемся меню «Метод безопасности», чтобы удалить пароль.
Как сохранить PDF-файл в формате JPEG на Iphone?
Как конвертировать изображения в PDF на вашем iPhone и iPad
- Запустите PDF Converter и выберите вкладку «Фотографии».
- Выберите изображение, которое хотите преобразовать. Вы можете нажать «Камера», чтобы сделать снимок.
- Ваше изображение будет сохранено и открыто как файл PDF. Вы можете найти его на вкладке «Документы».
Как сохранить PDF-файл в формате JPEG на Chromebook?
Chrome OS: PDF to Image Converter
- Установите инструмент в браузере Chrome.
- Откройте инструмент и выберите PDF-файл, который нужно преобразовать.
- Нажмите «PDF в JPG» и нажмите «ОК», чтобы начать процесс.
- Подождите несколько секунд, пока файл не будет готов.
Как включить PDF-файл в документ Word?
Вставить PDF в Word бесплатно
- Вставить PDF в Word.Во время работы над документом нажмите «Вставить»> «Объект». В диалоговом окне объекта нажмите «Создать из файла», а затем нажмите «Обзор», чтобы найти PDF-документ, который вы хотите вставить.
- После встраивания PDF в Word. Если вы хотите отображать значок PDF, установите флажок «Отображать как значок».
Как превратить документ Google в JPEG?
Как конвертировать doc в jpg
- Загрузить doc-файл (ы) Выберите файлы с компьютера, Google Диска, Dropbox, URL или перетащив их на страницу.
- Выберите «в jpg» Выберите jpg или любой другой формат, который вам нужен (поддерживается более 200 форматов).
- Загрузите ваш jpg.
Как преобразовать PDF в файл JPG?
- Откройте Adobe Acrobat Pro и откройте многостраничный PDF-файл.
- Затем выберите все (Ctrl + A) страницы на панели эскизов страниц.
- Наконец, щелкните Файл → Сохранить как → Изображение → JPEG, выберите настройки и сохраните.
Как преобразовать объемный PDF в JPG?
Solution
- Выберите «Режим пакетного преобразования» и нажмите «Далее>»;
- Нажмите кнопку «Добавить» или «Добавить папку», чтобы добавить файл PDF в список;
- Выберите «Тип изображения» как «Формат JPEG (*.jpg) », затем нажмите« Настройки », чтобы определить цвет и качество для выходных изображений, вы также можете определить диапазон преобразования, шаблон имени на панели« Общие »;
Как превратить jpeg в PDF?
Перетащите изображения JPG, которые вы хотите объединить в один PDF-файл (или нажмите кнопку «Добавить файл»). При необходимости измените порядок файлов. Нажмите кнопку «Конвертировать файлы», чтобы преобразовать изображения JPG в PDF. Сохраните преобразованный файл, нажав кнопку «Загрузить файл PDF».
Если у вас есть только одно или несколько изображений для извлечения, попробуйте этот ярлык в бесплатной версии Adobe Reader:
- Щелкните документ правой кнопкой мыши и выберите «Выбрать инструмент» во всплывающем меню.
- Перетащите, чтобы выделить текст, или щелкните, чтобы выбрать изображение.
- Щелкните выбранный элемент правой кнопкой мыши и выберите «Копировать». Изображение теперь в вашем буфере обмена.
Как скопировать один PDF-файл в другой?
Вы можете использовать A-PDF Page Master (бесплатно скачать здесь) для копирования страниц из одного файла PDF в другой, выполнив следующие шаги:
- Нажмите «Файл-> Открыть», чтобы добавить PDF-документ, страницы которого вы хотите скопировать. из;
- Выберите страницы, которые вы хотите скопировать, и щелкните правой кнопкой мыши, чтобы выбрать «Извлечь страницы», затем нажмите «Извлечь», чтобы сохранить как новый файл PDF;
Как извлечь страницы из PDF-файла
- Откройте PDF-файл в Acrobat DC, а затем выберите «Инструменты»> «Упорядочить страницы» или выберите «Упорядочить страницы» на правой панели.
- На дополнительной панели инструментов нажмите «Извлечь».
- Укажите диапазон извлекаемых страниц.
- На новой панели инструментов перед нажатием кнопки «Извлечь» выполните одно или несколько из следующих действий:
Как преобразовать многостраничный PDF-файл в файл JPEG?
Чтобы сохранить несколько страниц PDF в один файл JPG, следуйте инструкциям:
- Откройте PDF и нажмите Файл-> Печать в меню Adobe Reader.
- Выберите Универсальный конвертер документов из списка принтеров и нажмите «Свойства».
- Выберите изображение JPEG в окне «Формат файла» и нажмите «ОК».
Может ли GIMP конвертировать PDF в JPG?
Откройте GIMP и в главном меню выберите «Файл» и «Открыть». В главном меню снова выберите «Файл» и «Экспортировать как…». 7. Выберите место для сохранения файла, дайте ему имя и выберите изображение JPEG (* .jpg, (.jpeg, * .jpe) из раскрывающегося списка). меню доступных типов файлов.
Как сохранить PDF в iphoto?
Преобразовать PDF в JPG с предварительным просмотром в Mac OS X
- Запустить предварительный просмотр из папки / Applications / и открыть PDF-файл, который необходимо быть преобразованным.
- Раскройте меню «Файл» и выберите «Экспорт» (если вы назначили Экспорт ярлыку «Сохранить как», просто нажмите Command + Shift + S).
- В окне «Экспорт как» щелкните контекстное меню рядом с «Форматировать» и выбрать «JPEG».
Что лучше PNG или JPG?
Формат PNG — это формат файла со сжатием без потерь, что делает его обычным выбором для использования в Интернете. PNG — хороший выбор для хранения штриховых рисунков, текста и пиктограмм в файле небольшого размера. Формат JPG — это формат файла со сжатием с потерями.Это делает его полезным для хранения фотографий меньшего размера, чем BMP.
Как преобразовать файл в формат PNG?
Способ 2 В Windows
- Откройте изображение, которое хотите преобразовать. Для этого дважды щелкните файл JPG.
- Щелкните «Редактировать и создать». Это вкладка в правом верхнем углу окна фотографий.
- Щелкните «Редактировать с помощью Paint 3D». Эта опция находится в раскрывающемся меню.