Как просмотреть и сохранить пароли, сохраненные в Internet Explorer
Хотя браузеры Google Chrome и Firefox популярны среди технически подкованных пользователей, значительное количество пользователей ПК используют Internet Explorer в качестве основного веб-браузера.
Так же, как Google Chrome и Firefox, все последние версии браузера Internet Explorer также предлагают вам сохранять веб-пароли в браузере, чтобы вы могли входить в веб-службы без необходимости вводить пароли каждый раз, когда открываете URL-адрес.
Пользователи, которые не используют учетную запись Microsoft в Windows 8 / 8.1 для синхронизации настроек и паролей IE, могут захотеть сделать резервную копию всех сохраненных имен пользователей и паролей перед перезагрузкой браузера или переустановкой операционной системы Windows. Итак, как просмотреть сохраненные пароли и создать их резервную копию?
Хотя можно легко просматривать все имена пользователей и пароли, сохраненные в Internet Explorer, их резервное копирование не является простой задачей.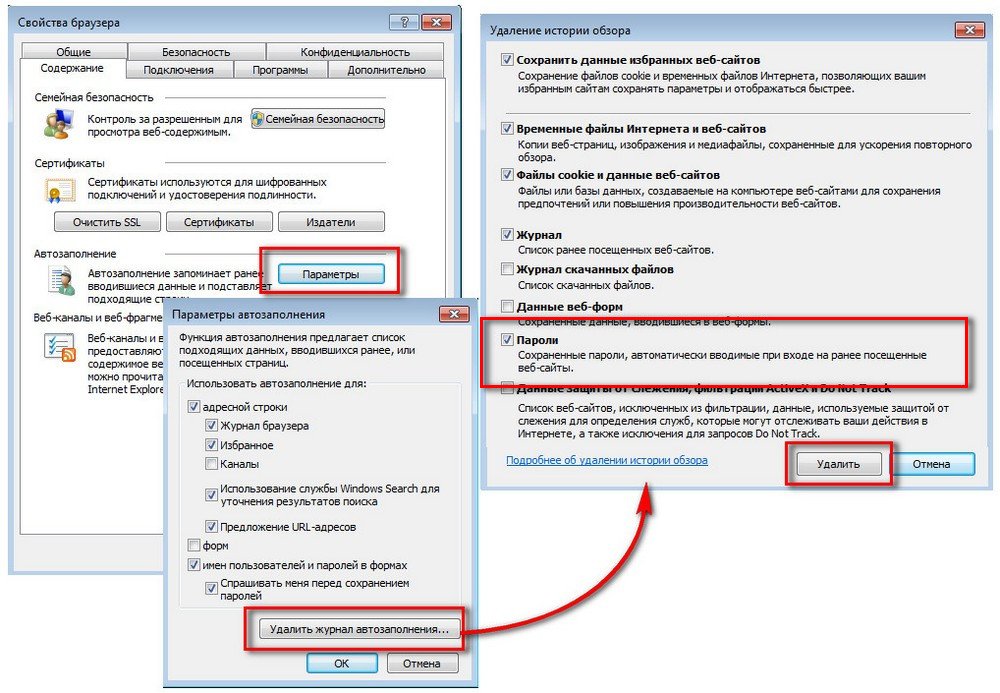
Чтобы просмотреть пароли, сохраненные в Internet Explorer:
Шаг 1: Запустите браузер Internet Explorer. Нажмите на маленький значок шестеренки (см. Рисунок ниже), который появляется в верхнем правом углу окна браузера (чуть ниже кнопок подписи), а затем нажмите « Свойства обозревателя», чтобы открыть его.
Шаг 2: Здесь перейдите на вкладку «Содержимое».
Шаг 3. На вкладке «Автозаполнение» нажмите кнопку « Настройки»
В качестве альтернативы можно открыть диспетчер учетных данных, введя диспетчер учетных данных на начальном экране, изменив фильтр поиска на «Настройки», а затем нажав клавишу ввода.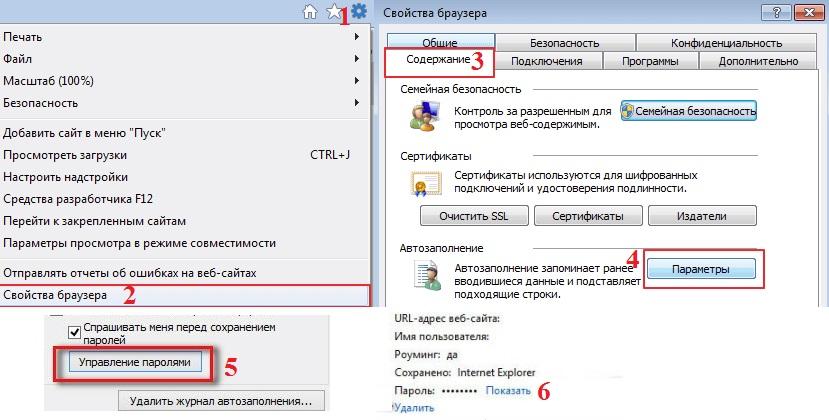
Шаг 4. После запуска диспетчера учетных данных выберите Веб-учетные данные, чтобы просмотреть все сохраненные имена пользователей и пароли в браузере Internet Explorer. Просто нажмите кнопку со стрелкой вниз рядом с URL-адресом, чтобы просмотреть сохраненное имя пользователя для этого URL-адреса.
Как видно на картинке, Credential Manager скрывает пароль за звездочками. Чтобы просмотреть пароль, скрытый под звездочками, нажмите кнопку «Показать» рядом с паролем, а затем введите пароль учетной записи Windows. Нажмите кнопку «Удалить пароль», чтобы удалить выбранный URL, имя пользователя и пароль.
Хотя Диспетчер учетных данных позволяет создавать резервные копии сохраненных учетных данных для входа в Windows, он не предлагает возможность резервного копирования веб-паролей. Нам нужно использовать сторонний инструмент IE PassView для резервного копирования паролей, сохраненных в IE.
Для резервного копирования сохраненных паролей:
Шаг 1: Загрузите IE PassView от NirSoft, бесплатное программное обеспечение для просмотра и резервного копирования паролей, сохраненных в браузере Internet Explorer.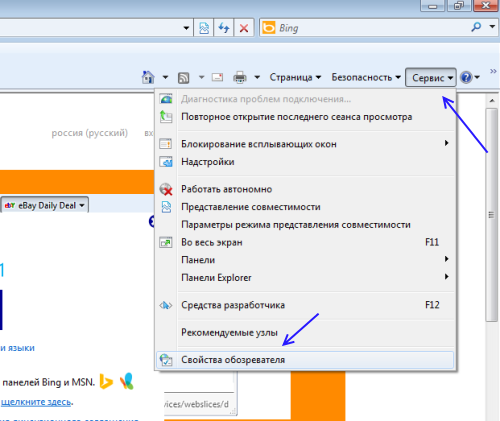
Шаг 2: Извлеките загруженный zip-файл, чтобы получить исполняемый файл IE PassView, а затем дважды щелкните его, чтобы запустить.
Шаг 3. После запуска IE PassView он будет сканировать браузер на наличие сохраненных паролей и отображать URL-адреса, имена пользователей и их пароли.
ПРИМЕЧАНИЕ. При загрузке и запуске IE PassView Защитник Windows в Windows 8 / 8.1 может предупредить вас об обнаружении потенциально опасной программы. Вы можете спокойно проигнорировать предупреждение и запустить инструмент, поскольку IE PassView — это популярное программное обеспечение от надежного NirSoft.
Как посмотреть пароли в Интернет Эксплорер: программы, сохранение паролей
Internet Explorer — один из самых популярных программ-браузеров, который разрабатывала компания Microsoft.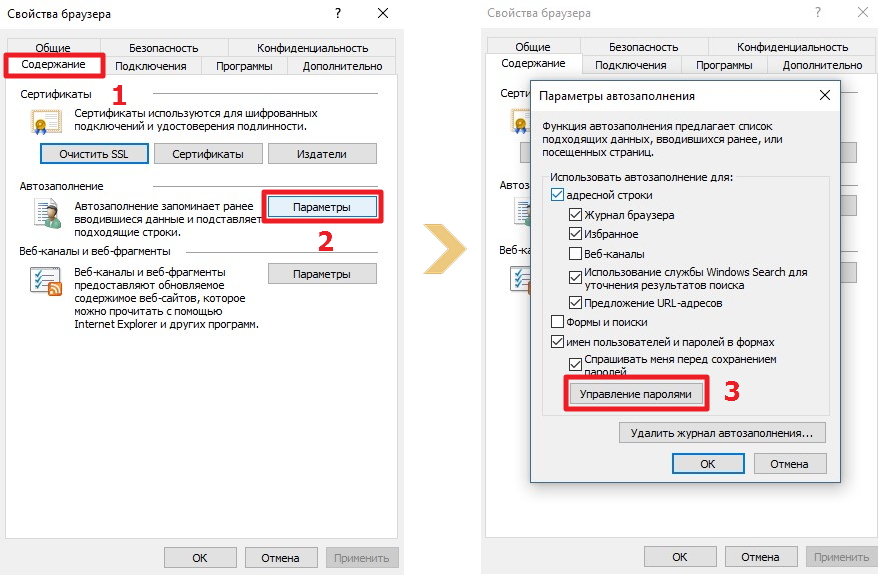
Как сохранять пароли в Internet Explorer
Многим известно, что в этот браузер встроена функция «автозаполнение», эта особенность помогает пользователям сохранять в памяти интернет-браузера часто вводимую информацию. Под «информацией» подразумеваются логины, адреса электронных почт, а также пароли. Если юзер введёт один раз информацию в появившуюся форму, ему потом не придётся постоянно вводить логин или/и данные от какого-либо сайта.
Обычно IE сам предлагает запомнить материал, если по каким-то причинам этого не произошло, есть возможность сделать это вручную.
Инструкция:
- Сверху, в правом углу программы требуется нажать на кнопку «Сервис». В появившемся окне внизу есть пункт, который именуется «Свойства обозревателя».
- В появившемся меню нужно кликнуть на раздел «Содержание».
- Во вкладке «Содержание» требуется найти пункт «Автозаполнение». Около этого пункта расположена кнопка «Параметры», следует нажать её.
- Когда откроется меню «Настройка автозаполнения», нужно отметить те пункты, для которых нужна эта функция.
- Важно отметить галкой пункт «Отображать запрос перед сохранением паролей». Эта особенность позволит юзеру выбирать, какой пароль нужно сохранить, а какой нет. Это будет происходить в удобном формате всплывающего окна.
- Чтобы сохранить настройку, нужно нажать на кнопку «Ок» в меню «Настройка автозаполнения». После этого настройки становятся активными, и в браузере вновь появляется эта функция.
Обратите внимание! Не стоит сохранять свои пароли на чужом компьютере, ведь его владелец в любой момент сможет увидеть сохранённые данные и воспользоваться ими.
Как удалить сохранённые пароли?
В браузере Internet Explorer удалить сохранённую информацию довольно легко, для этого необходимо выполнить несколько простых пунктов.
Для начала нужно открыть IE, потом кликнуть по вкладке «Сервис», после этого надо открыть «Свойства обозревателя», этот пункт находится в самом низу.
Открылся менеджер. В окне необходимо выбрать в верхнем меню пункт «Содержание», далее «Автозаполнение» и кнопку «Параметры».
После чего нужно выбрать пункт «Удаление автозаполнения». В появившемся новом окне желательно отметить галочку слева от строки «Имен пользователей и паролей в формах», чтобы успешно завершить начатое требуется нажать на кнопку «удаление истории автозаполнения». После этого ПК «перестанет узнавать» сохраненные данные и не будет предлагать ввести их за пользователя.
Первое посещение ресурса в сети
При первом посещении любого сайта, «автозаполнение» в «Эксплорере» не сработает. При повторных посещениях сайта с последующим вводом логина и/или пароля, браузер предложит сохранить введённый материал.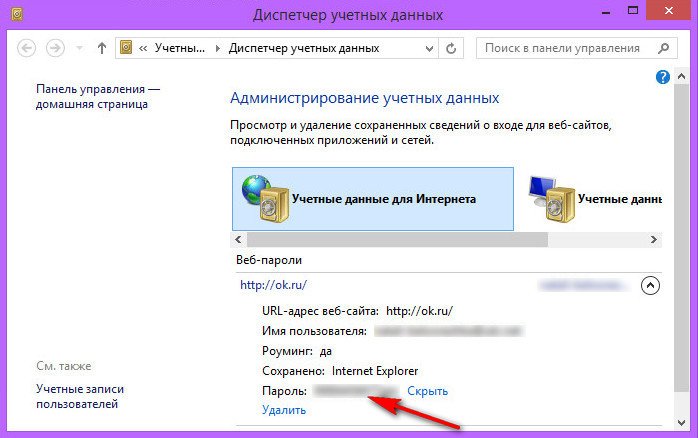
Автозаполнение в помощь
Существует похожий способ сохранения данных для входа на разные ресурсы — это задействование формы «автозаполнения». Сохраняться в IE этим способом очень легко, даже не нужно задействовать реестр. Как только юзер начинает набирать в специальных полях сохранённую информацию для авторизации на сайте, браузер сам мгновенно завершает операцию. Осталось только подтвердить вход в сервис.
Для включения функции в браузере необходимо сделать следующее:
- Открыть вкладку меню «Сервис». По умолчанию он выглядит как кнопка с изображением шестерни.
- Посетить «Свойства»-«Содержание»-«Параметры».
- Поставить галочку перед пунктом «Формы».
- Два раза кликнуть на кнопку с названием «Ок».
Обратите внимание! После того, как всё сделано, юзеру необходимо авторизоваться на желаемом сайте. Если функция работает, значит всё сделано правильно. Теперь пользователь может пользоваться этой функцией без особого труда.
Смотрим сохранённые данные
Как говорилось во вступлении, сделать это не так уж просто. Существует три метода.
Просмотр сохранённых данных методом поиска их расположения на ПК
Нужно сделать несколько шагов:
- Нажать Windows + R.
- В возникшем окне вписать команду regedit.
- Нажать на кнопку «ввод».
- При помощи строки поиска обнаружить путь HKEY_CURRENT_USER\Software\Microsoft\Internet Explorer\IntelliForms\Storage2.
Эта папка хранить зашифрованные «пассворды» от IE. Но этот способ используется очень редко из-за сложности и срабатывает он не всегда.
Просмотр сохранённых паролей в IE методом установки стороннего ПО
Нужно проделать следующие действия:
- Открыть браузер.
- Скачать и установить программу под названием IE PassView.
- Открыть приложение и найти нужную информацию.
Метод для ОС Windows 8
В «Виндовс 8» есть возможность просмотреть сохранённое без установки других программ.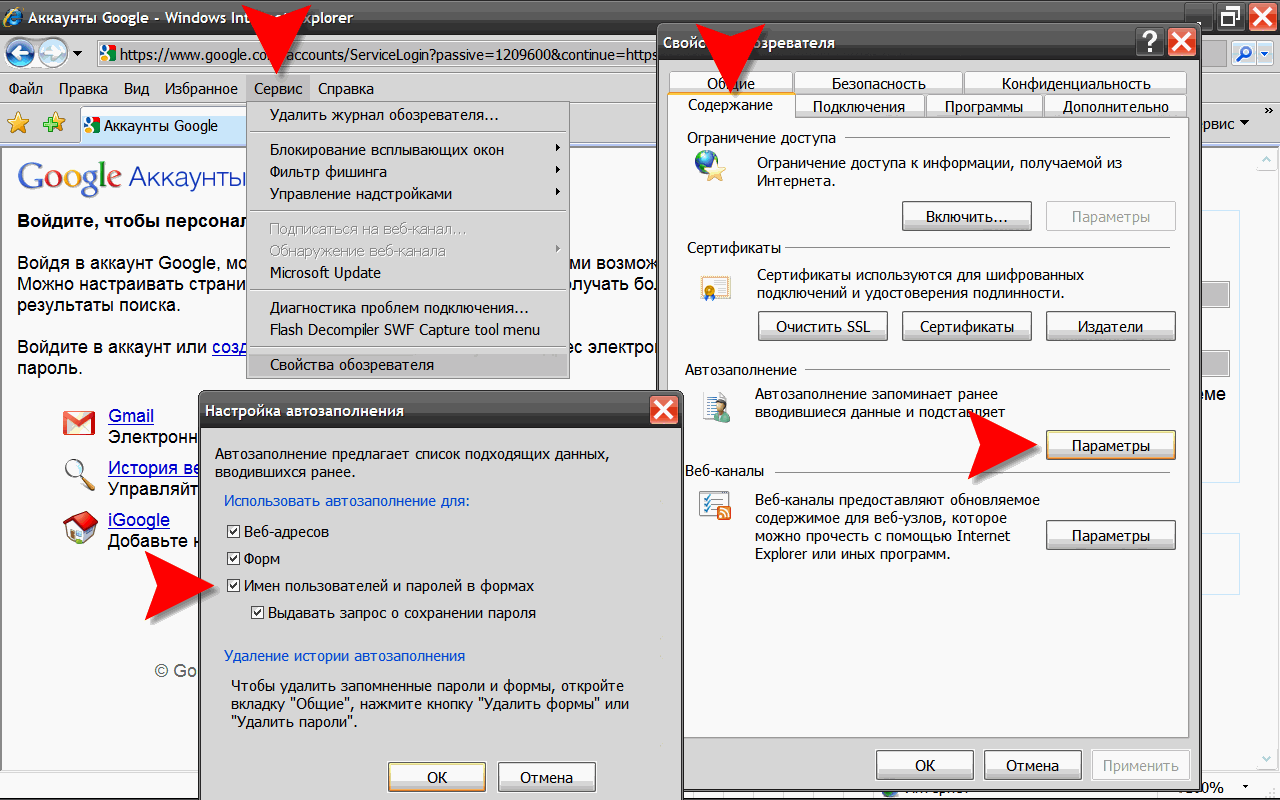 Для этого нужно выполнить несколько шагов:
Для этого нужно выполнить несколько шагов:
- Открыть Панель управления, далее выбрать пункт «Учетные записи пользователей».
- Нажать на «Диспетчер устройств», а потом «Учетные данные для Интернета».
- Раскрыть меню «Веб-пароли».
- Нажать кнопку «Показать».
Для старых версий браузера
Как посмотреть сохранённые данные в старых версиях IE, ведь пользователь не может найти кнопку «Управление паролями»? В старых версиях «Эксплорера» куда сложнее обнаружить сохранённые пароли, поэтому рекомендуется обновить браузер до последней версии (11). Если возможность обновить программу отсутствует, то нужно воспользоваться методом установки сторонней утилиты под названием IE PassView, подробнее метод расписан выше
Удаление данных
Из всей информации, накапливаемой «Эксплорером», данные кэша — самые бесполезные. При входе на сайт, сохранение происходит в автоматическом режиме. Если их удалить, то ничего не произойдёт. Зачем это делать? Чтобы очистить память на диске.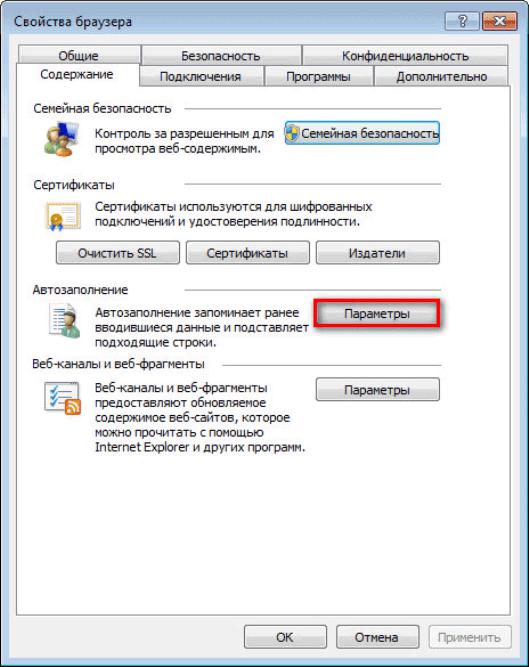 Кэширование предназначено для оптимизации работы браузера, его ускорения, хоть и несущественного. Если кэша накопилось слишком много, это может даже замедлить серфинг в интернете. Как очистить кэш?
Кэширование предназначено для оптимизации работы браузера, его ускорения, хоть и несущественного. Если кэша накопилось слишком много, это может даже замедлить серфинг в интернете. Как очистить кэш?
- Открыть диалоговое окно «Свойства обозревателя», кликнув по значку.
- Перейти на вкладке «Общие».
- Нажать на кнопку «Удалить файлы» в строке «Временные файлы Интернета».
Как отменить сохранение паролей в «Интернет Эксплорере»
Запоминание логина пользователь может отключить в любое время. Например, на чужом ПК. Для этого следует выполнить действия, аналогичные тем, которые необходимы для включения функции:
- Сверху, в правом углу программы требуется нажать на кнопку «Сервис». В появившемся окне внизу есть пункт, который именуется «Свойства обозревателя».
- В появившемся меню нужно кликнуть на раздел «Содержание».
- Во вкладке «содержание» требуется найти пункт «Автозаполнение». Около этого пункта расположена кнопка «Параметры», следует нажать её.

- Когда откроется меню «Настройка автозаполнения», нужно снять галочку со всех пунктов.
- Важно снять галку с пункта «Отображать запрос перед сохранением паролей».
- Чтобы сохранить настройку, нужно нажать на кнопку «Ок» в меню «Настройка автозаполнения». После этого функция отключится.
Решение возможных проблем
В версии 11 «Эксплорера» проблем с автозаполнением возникнуть не должно. Единственной и главной проблемой является IE старой версии, в которой пользователь не может обнаружить кнопку «Управление паролями». Решением проблемы может послужить обновление браузера или использование сторонних утилит.
Обратите внимание! Если при сохранении настроек браузер завис, следует открыть диспетчер задач и снять процесс Internet Explorer, после снова открыть браузер.
Прочитав эту статью становится понятно, где хранятся пароли в «Интернет Эксплорер 11». Каким образом можно настроить функцию автозаполнения и удалить сохранённые в браузере данные. Отныне даже начинающий пользователь сможет узнать и дать ответ на этот вопрос.
Отныне даже начинающий пользователь сможет узнать и дать ответ на этот вопрос.
Похожие статьи
Пропал значок интернета на панели задач: способы…
Касается это и того случая, когда значок выхода в интернет исчезает из панели задач. У этого явления может быть много причин. Следует разобраться в них подробнее и определить, почему пропал значок интернета на панели задач. Содержание. Почему может пропасть значок подключения к…
Internet explorer 8 не сохраняет пароли. Как посмотреть сохраненные пароли в Яндекс Браузере. Если нельзя запомнить, то где хранить
Наверняка каждый пользователь знает, что браузеры могут сохранять пароли от сайтов для входа.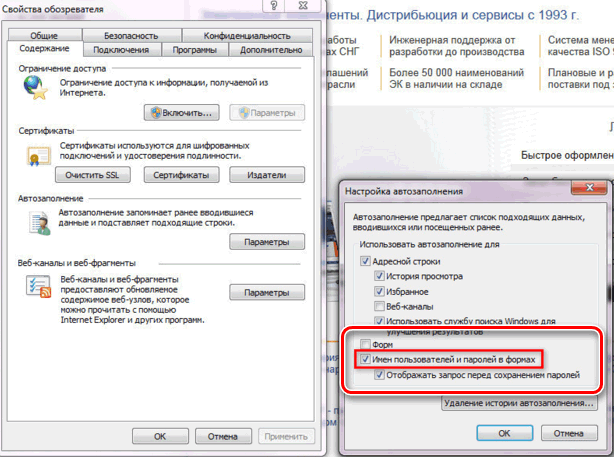 Сделана эта функция для удобства. В этой статье мы разберемся, как посмотреть сохраненные пароли в браузере. Это может значительно выручить Вас, если к примеру пароль сохранен, но Вы его забыли. Можно подсмотреть так сказать.
Сделана эта функция для удобства. В этой статье мы разберемся, как посмотреть сохраненные пароли в браузере. Это может значительно выручить Вас, если к примеру пароль сохранен, но Вы его забыли. Можно подсмотреть так сказать.
Рассматривать этот вопрос мы будем на примерах самых распространенных браузеров: Chrome, Mozila Firefox, Oper и Internet Explorer.
Как посмотреть пароли на Chrome
Зайдите в настройки (иконка с тремя точками). Выполните поиск настроек, в правом верхнем углу наберите «парол». В разделе паролей и форм выберите «Настроить» или «Управление сохраненными паролями». Браузер откроет таблицу в котором будут указаны сайты и логины с паролями к ним.
Как посмотреть пароли на Mozilla Firefox
Как и в предыдущем случае заходим в настройки и выбираем пункт «Защита». Найдите кнопку «Сохраненные пароли». В открывшемся окне нажмите «Отобразить пароли» и потом «ОК».
Как посмотреть пароли на Opera
Откройте окно настроек. В пункте «Безопасность» найдите «Управление сохраненными паролями». Откроется окно с таблице содержащей интересующую информацию. Для открытия паролей нужно иметь права администратора. Если на профиле стоит пароль, то его тоже придется ввести.
Откроется окно с таблице содержащей интересующую информацию. Для открытия паролей нужно иметь права администратора. Если на профиле стоит пароль, то его тоже придется ввести.
Как посмотреть пароли на Internet Explorer
К сожалению Microsoft не продумали этот момент и посмотреть пароли как в других браузерах не получится. Остается лишь вручную изучать папку C:\Documents and Settings\Имя учетной записи\Cookies и искать пароли.
Универсальный способ
Если у Вас несколько браузеров и нужны все пароли сразу, то можете воспользоваться программой WebBrowserPassView. Она поддерживает Internet Explorer, Mozilla Firefox, Chrome, Safari и Opera.
Случалось ли вам сталкиваться с ситуацией, когда необходимо получить пароль, который помнит лишь браузер благодаря системе автоматического заполнения форм (например, при добавлении пароля в базу данных менеджера паролей, для авторизации через другой браузер или другой компьютер)? До недавнего времени я даже не задумывался об этом вопросе, так как использую менеджер паролей, где у меня сохранены все необходимые мне пароли. По крайней мере, так мне казалось до вчерашнего дня. На деле же оказалось, что к паре сайтов я изменил пароль, но не внес изменения в базу. Зато я успел сохранить изменения в основном браузере в автоматическом заполнении форм. Так я и узнал, что пароли можно достать из недр браузера и сохранить куда следует. Ниже вы узнаете, как же достать сохраненные в браузерах Internet Explorer, Firefox и Chrome пароли.
По крайней мере, так мне казалось до вчерашнего дня. На деле же оказалось, что к паре сайтов я изменил пароль, но не внес изменения в базу. Зато я успел сохранить изменения в основном браузере в автоматическом заполнении форм. Так я и узнал, что пароли можно достать из недр браузера и сохранить куда следует. Ниже вы узнаете, как же достать сохраненные в браузерах Internet Explorer, Firefox и Chrome пароли.
Internet Explorer
1. Открываем «Свойства браузера» :
2. На вкладке «Содержание» находим блок «Автозаполнение» и нажимаем на кнопку «Параметры» :
3. В появившемся окне находим и нажимаем на кнопку «Управление паролями» :
4. Получаем список вот такого плана:
5. Если нажать на стрелочку «вниз» справа от выбранного пункта, то откроются его детальная информация. При этом пароль будет скрыт точками. Чтобы отобразить пароль, необходимо кликнуть по ссылку «Показать» :
6. Чтобы предотвратить доступ к паролям третьих лиц, необходимо ввести пароль пользователя:
Чтобы предотвратить доступ к паролям третьих лиц, необходимо ввести пароль пользователя:
Firefox
2. На вкладке «Защита» находим блок «Пароли» и кликаем по кнопке «Сохраненные пароли…» :
3. В появившемся окне видим пароли в открытом виде:
Google Chrome
1. Открываем настройки браузера:
2. Прокручиваем страницу с настройками вниз и кликаем по ссылке «Показать дополнительные настройки» :
3. В блоке «Пароли и формы» необходимо кликнуть по ссылке «Управление сохраненными паролями» :
4. Откроется окно со списком паролей. Для просмотра пароля необходимо выбрать нужный сайт и в поле с паролем кликнуть по кнопке «Показать» , которая появится в правой части поля:
Хранить пароли надежнее всего в специализированном менеджере, о которых на нашем сайте уже говорилось не раз. Тем не менее, не стоит забывать и о том, что сам браузер предоставляет удобный механизм хранения паролей. В случае необходимости их можно оттуда получить без особых проблем, используя инструкции выше.
В случае необходимости их можно оттуда получить без особых проблем, используя инструкции выше.
Наиболее безопасным показался, как это ни странно, Internet Explorer. Он хотя бы запросил пароль для учетной записи пользователя для отображения приватной информации. Все остальные браузеры показали пароли без каких-либо дополнительных средств авторизации. В Firefox пароли даже не закрыты точками и показываются в явном виде, что крайне небезопасно при наличии рядом посторонних лиц.
Довольно часто при посещении веб-страниц и сайтов, в которых нужно регистрироваться и «входить» на сайт, предлагает Вам сохранить введенные данные (логин и пароль). Сделано это для того, чтобы в будущем, при заходе на этот сайт, у Вас уже были введены данные и Вам не пришлось бы заново их вводить и вспоминать. Насчёт паролей вообще отдельная история, ведь его нужно вспоминать каждый раз (особенно актуально если Вы правильно используете сёрфинг по интернету и используете различные пароли на разных сайтах).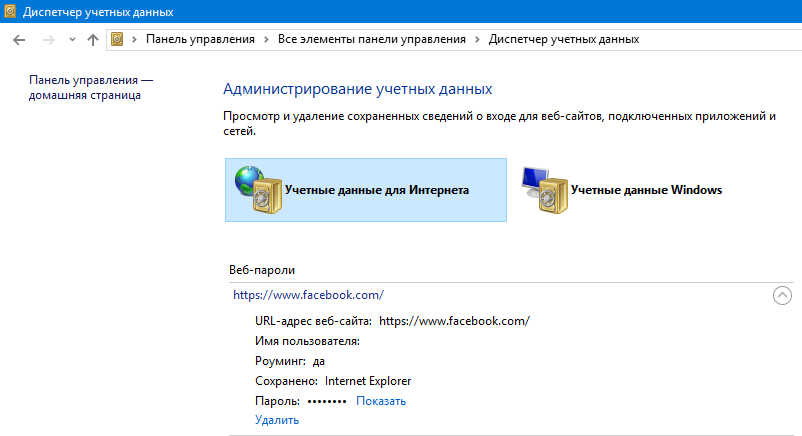 Поэтому такая функция в браузерах существенно облегчает «интернет жизнь».
Поэтому такая функция в браузерах существенно облегчает «интернет жизнь».
А теперь давайте представим такую ситуацию, что Вам нужно войти на какой-либо сайт через другой браузер или вообще на другом компьютере. А ведь в нём Ваши данные не сохранены и придется либо вспоминать пароль и «рыться» в голове в поисках, либо восстанавливать его через сайт, а это подчас приводит к тому, что пароль будет изменен на новый. Это в свою очередь приведёт к тому, что в Вашем старом браузере Вы не сможете зайти привычно на сайт, ведь пароль уже новый и нужно снова его вводить и сохранять.
В общем давайте поскорее перейду к сути, чтобы Вы совсем не запутались.
Как узнать пароль в браузере Интернет Эксплорер (Internet Explorer)?
В этом браузере степень защиты высока, особенно по части паролей. Они хранятся в зашифрованном виде и через сам браузер Вам не удастаться посмотреть их. Для этого лучше воспользоваться бесплатной программой IE PassView
Программа имеет русский язык, но его нужно дополнительно скачивать с официального сайта, а так же устанавливать. В принципе он особо и не нужен, потому что всё что Вам остаётся сделать — это скачать и запустить.
В принципе он особо и не нужен, потому что всё что Вам остаётся сделать — это скачать и запустить.
В результате появится такое окошко, в котором указаны все сайты с сохраннёными логинами и паролями:
Программа предоставляет возможность сохранить, скопировать или найти эти пароли. Но думаю Вам это всё равно не нужно. Увидели пароль и ладно.
Как посмотреть пароль в браузере Опера (Opera)?
Если у Вас Опера 12.16 или из этой серии, то там тоже защитили хорошенько все пароли. В настройках можно лишь увидеть сайты, для которых пароли сохранены, но нужные нам данные не увидеть.
Опера прячет пароли в файле wand.dat
который спрятан он любопытных глаз, а ещё и зашифрован. Но посмотреть его всё равно можно.
Первым делом нам нужна программа для открытия такого файла. Она называется Unwand . Т.к. я не нашёл официального сайта разработчиков, то даю Вам возможность скачать с этого сайта. Даю гарантию что она не содержит вирусов:
Теперь нам нужно знать где находится файл с паролями в опере. Я покажу Вам как можно быстро его найти, не включая (хотя он находится именно в них).
Я покажу Вам как можно быстро его найти, не включая (хотя он находится именно в них).
Скопируйте и вставьте следующую строку в адресную строку Вашего проводника Windows. Если выражаться проще, то скопируйте строку ниже для Вашей операционной системы и вставьте в поле адреса:
Для Windows 7 и 8 : %USERPROFILE%\AppData\Roaming\Opera\Opera
Для Windows XP : %USERPROFILE%\Application Data\Opera\Opera
Для быстродействия я Вам советую скопировать из этой папки файл wand.dat
куда-нибудь в более удобное место, хоть на Рабочий стол.
Потому что следующим Вашим действием будет то, что нужно запустить из папки (в которую Вы уже эту программу) файл Unwand.exe
который сразу предложит Вам указать путь к нужному файлу:
Если всё указали и сделали правильно, то результат будет такой:
Теперь рассмотрим если у Вас Opera 20 или Next .
Это новый браузер от опера и он заточен под популярный нынче движок Chromium, как стало «модным» сейчас делать среди компаний. Но хватит отвлекаться и перейдем к поиску и просмотру пароля.
Но хватит отвлекаться и перейдем к поиску и просмотру пароля.
Верхнее меню -> Настройки:
раздел Конфиденциальность и безопасность , кнопка Управления сохраненными паролями :
ну а дальше думаю и объяснять не стоит:
Как посмотреть пароль в браузере Мозилла Фаерфокс (Mozilla Firefox)?
В этом браузере всё немного проще и ничего скачивать не нужно. А хотя… можете от тех же , которые разработали для Internet Explorer.
Скачали, запустили и готово:
Ну а если Вам такой метод не хочется опробовать, то идем стандартными путями…
Находим Настройки :
вкладка Защита , кнопка «Сохранённые пароли»
и в этом конечном и нужном нам окошке будут все пароли. Я этим браузером редко пользуюсь, поэтому и паролей у меня нет. Но чтобы не оставлять Вас без картинки, я взял её с интернета.
Кстати, в этом окне можно не только посмотреть пароли (кнопка «Отобразить пароли»), но и скопировать данные (ПКМ по строке) чтобы потом вставить в форму на другом сайте или в документ. С одной стороны это так же удобно и даже не нужно их отображать
С одной стороны это так же удобно и даже не нужно их отображать
Как узнать пароль в браузере Гугл Хром (Google Chrome)?
На самом деле эта инструкция подойдет не только для него, но и для всех браузеров на его основе (от Яндекса, Мэйла, Рамблера и т.п.).
Заходим в главное меню (иконка у многих разная) и выбираем Настройки или Параметры :
В этой вкладке нам нужна подкатегория Пароли и формы . Если её нет, то можете нажать на ссылку Показать дополнительные настройки в самом низу :
после этого должна появится нужная нам строка и ссылка Управление сохраненными паролями которую и нажимаем:
вот здесь и можно посмотреть пароли (кликнув по нужной строчке), а так же сайты и логины
На этом я заканчиваю свою статью о том, как можно посмотреть и узнать пароли в браузерах Internet Explorer, Mozilla, Opera и Google Chrome. Спасибо за уделённое время.
Комфортный веб-серфинг с удобным и быстрым доступом к сайтам сложно представить без сохранения паролей от них, и даже у Internet Explorer есть такая функция.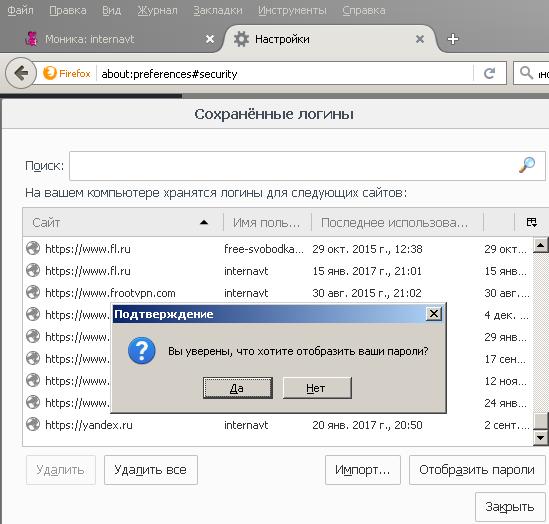 Правда, хранятся эти данные далеко не в самом очевидном месте. В каком именно? Как раз об этом мы и расскажем далее.
Правда, хранятся эти данные далеко не в самом очевидном месте. В каком именно? Как раз об этом мы и расскажем далее.
Так как IE тесно интегрирован в ОС Windows, сохраняемые в нем логины и пароли находятся не в самом веб-обозревателе, а в отдельном разделе системы. И все же, попасть в него можно именно через настройки данной программы.
Примечание: Выполнять нижеизложенные рекомендации необходимо из-под учетной записи Администратора. О том, как получить эти права в разных версиях операционной системы, рассказано в представленных по ссылкам ниже материалах.
- Откройте раздел настроек Internet Explorer. Для этого можно либо нажать по расположенной в правом верхнем углу кнопке «Сервис» , выполненной в виде шестеренки, либо воспользоваться клавишами «ALT+X» . В появившемся меню следует выбрать пункт «Свойства браузера» .
- В небольшом окне, которое будет открыто, перейдите во вкладку «Содержание» .

- Оказавшись в ней, кликните по кнопке «Параметры» , которая находится в блоке «Автозаполнение» .
- Будет открыто еще одно окно, где следует нажать на «Управление паролями» .
- Вы попадете в раздел системы «Диспетчер учетных данных» , именно в нем и находятся все логины и пароли, которые вы сохраняли в Эксплорере. Для их просмотра нажмите по указывающей вниз стрелке, расположенной напротив адреса сайта,
а затем по ссылке «Показать» напротив слова «Пароль» и точек, за которыми он скрывается.
Аналогичным образом вы можете просмотреть все остальные пароли от сайтов, которые ранее сохранялись в IE.
Примечание: Если у вас установлена Windows 7 и ниже, кнопка «Управление паролями» будет отсутствовать. В этой ситуации действуйте альтернативным способом, указанным в самом конце статьи.
Дополнительно: Получить доступ к «Диспетчеру учетных данных» можно и не запуская Интернет Эксплорер. Достаточно лишь открыть «Панель управления» , переключить режим ее отображения на «Мелкие значки» и найти там аналогичный раздел. Этот вариант особенно актуален для пользователей Windows 7, так как у них в окне «Свойства браузера» может отсутствовать кнопка «Управление паролями» .
Достаточно лишь открыть «Панель управления» , переключить режим ее отображения на «Мелкие значки» и найти там аналогичный раздел. Этот вариант особенно актуален для пользователей Windows 7, так как у них в окне «Свойства браузера» может отсутствовать кнопка «Управление паролями» .
Почти каждый современный человек работает с интернетом. Для серфинга в Сети ему необходимо включить специальную программу. Она называется браузером. В подобном софте имеются различные настройки и параметры, значительно упрощающие серфинг в Сети. Например, здесь можно создавать закладки. Кроме того, разрешается сохранять пароли. В Internet Explorer этот процесс осуществляется с некоторыми затруднениями. Точнее, не все пользователи знают, как работать с данным интернет-обозревателем. Поэтому далее мы рассмотрим все, что касается паролей в «Эксплорере». Зачем их сохранять? Где можно найти? Как посмотреть или удалить? Ответы на все это и не только обязательно будут обнаружены ниже.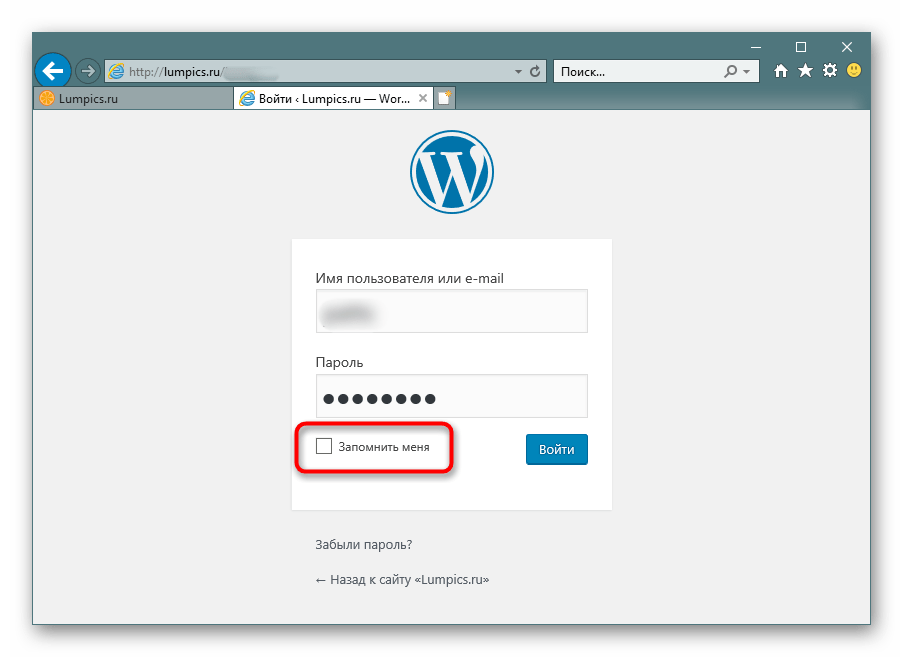 На самом деле даже начинающий пользователь ПК сможет справиться с поставленными задачами. Достаточно следовать предложенным ниже инструкциям. Они раскроют азы работы с паролями в «Эксплорере».
На самом деле даже начинающий пользователь ПК сможет справиться с поставленными задачами. Достаточно следовать предложенным ниже инструкциям. Они раскроют азы работы с паролями в «Эксплорере».
Зачем нужно сохранение
Сохранять пароли в Internet Explorer может каждый юзер, регулярно работающий с упомянутым браузером. Но зачем это нужно?
Сохранение пассворда — стандартная опция интернет-обозревателя. Она помогает запоминать введенный пароль на той или иной странице. При желании юзер может сохранить упомянутый элемент, а затем осуществлять вход на веб-ресурс с автоматической авторизацией. Это очень удобно. Главное — знать, как правильно действовать в том или ином случае.
Сохраненный пароль можно посмотреть в любое время. Но в случае с Internet Explorer сделать это бывает проблематично. Далее мы рассмотрим подобный процесс более подробно.
Первое посещение ресурса в Сети
В «Эксплорере» сохранение пассвордов включено по умолчанию. А значит, пользователь сразу сможет справиться с поставленной задачей.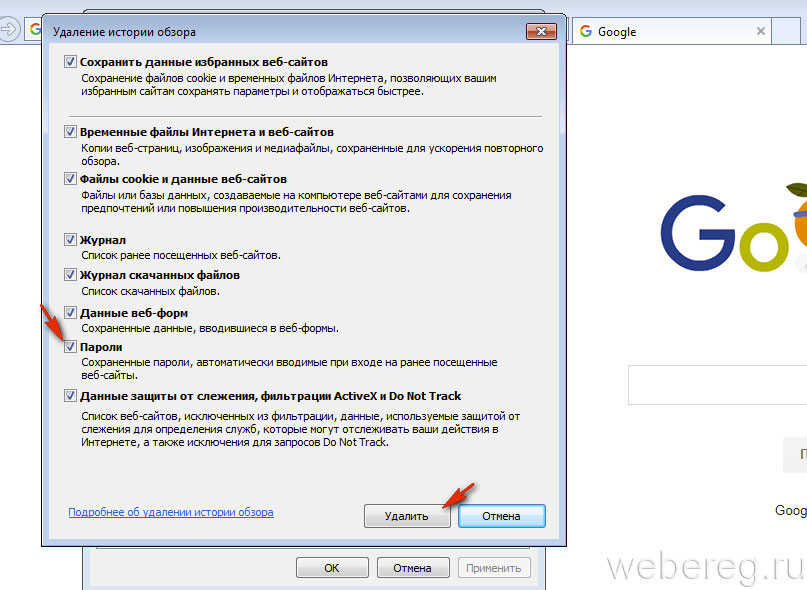 Для этого ему потребуется:
Для этого ему потребуется:
- Зайти на любой сайт в Internet Explorer.
- Указать логин и пароль для прохождения авторизации.
- Кликнуть по кнопке, отвечающей за вход под конкретным именем.
Теперь необходимо посмотреть на правый верхний угол интернет-обозревателя. Здесь появится сообщение с предложением запомнить пароль для того или иного никнейма на выбранном веб-портале. Для подтверждения процедуры достаточно щелкнуть по кнопке «Сохранить».
Включение автосохранения
Иногда получается так, что автоматическое сохранение паролей в «Эксплорере» отключается или юзер сам деактивирует подобную функцию. Ее можно включить в любой момент.
Чтобы не запутаться, пользователю предстоит придерживаться следующего руководства:
- Осуществить запуск «Интернет Эксплорера».
- Нажать на кнопку «Сервис». Обычно она располагается справа от адресной строки браузера.
- Кликнуть по строчке «Свойства браузера».
- Открыть раздел «Содержание».
 Речь идет о поле «Автозаполнение».
Речь идет о поле «Автозаполнение». - Щелкнуть по элементу управления под названием «Параметры».
- Установить отметку около пункта «Имена и пароли пользователей».
- Подтвердить проделанные действия.
Теперь сохранить пароли в Internet Explorer не составит никакого труда. Опция автоматического запоминания данных включена. Все, что нужно будет сделать юзеру — это согласиться с сохранением пассворда после очередной авторизации в системе.
Автозаполнение в помощь
Еще один способ запоминания данных для входа на различные сайты — это использование формы автозаполнения. Сохранять пароли в Internet Explorer таким образом проще простого. Пользователь просто начинает вводить в отведенных полях данные для авторизации, после чего система сама завершает процедуру. Останется всего лишь подтвердить вход на сайт.
Чтобы включить автозаполнение в «Эксплорере», потребуется:
- Посетить пункт меню «Сервис». Обычно он выражен кнопкой с изображением шестеренки.

- Зайти в «Свойства»-«Содержание»-«Параметры».
- Установить отметку около пункта меню «Формы».
- Дважды нажать на элемент управления с подписью «Ок».
Дело сделано. Теперь пользователю предстоит осуществить авторизацию на сайте. Вот и все. Автозаполнение форм будет работать в обычном режиме. После проделанных действий юзер сможет воспользоваться упомянутой опцией без особого труда.
Смотрим сохраненные данные
Как посмотреть сохраненные пароли в Internet Explorer? Сделать это, как мы уже говорили, проблематично. Точнее, юзеры столкнутся с некоторыми затруднениями в ходе реализации поставленной задачи.
Дело все в том, что в «Эксплорере» сохраненную информацию просмотреть не так просто. Придется обладать некоторыми знаниями и осуществить подготовку операционной системы. В противном случае справиться с поставленной задачей никак не получится.
Чтобы посмотреть сохраненные пароли в Internet Explorer 11 (или любой другой версии) юзеру потребуется:
- Запустить интернет-обозреватель.
 Необходимо дождаться его полной загрузки.
Необходимо дождаться его полной загрузки. - Открыть главное меню браузера. Для этого потребуется кликнуть по кнопке с изображением шестеренки.
- Заглянуть в раздел «Свойства…».
- Перейти в «Содержание»-«Автозаполнение»-«Параметры».
- Кликнуть по кнопке «Управление…».
- Выбрать сайт, для которого был сохранен пассворд.
- Нажать на гиперссылку «Показать».
- Указать пароль от операционной системы.
Вот и все. Теперь в появившемся окне юзер увидит сохраненный пароль. Ничего трудного или непонятного в этом нет.
Важно: если у операционной системы нет пароля для защиты, информацию о пассвордах в «Эксплорере» увидеть никак не получится. Именно поэтому в ходе воплощения задумки в жизнь могут возникать проблемы.
Для старых версий браузера
Где посмотреть сохраненные пароли в Internet Explorer? В старых версиях программного обеспечения юзеры не обнаружат кнопки «Управление паролями». И поэтому в «Эксплорере» иногда действительно проблематично увидеть сохраненные пароли. В Internet Explorer 11 подобных неполадок не обнаружено.
В Internet Explorer 11 подобных неполадок не обнаружено.
Если нужно изучить список пассвордов старых версий браузеров, рекомендуется воспользоваться дополнительным программным обеспечением. Например, для «Экслорера 9» (и ниже) используют софт под названием IE PassView.
Инструкция по воплощению задумки в жизнь выглядит так:
- Запустить IE PassView. Желательно сначала провести инициализацию приложения, а затем сохранять пароли.
- Посмотреть на появившийся список на экране.
На этом дело будет завершено. Быстро, просто и очень удобно. Но это еще не все. Мы выяснили, как можно посмотреть сохраненные пароли в Internet Explorer 11 и не только. Можно отыскать соответствующие данные на ПК вручную. Но в случае с «Эксплорером» придется постараться.
Расположение на ПК
Где посмотреть сохраненные пароли в Internet Explorer? Чтобы справиться с поставленной задачей, юзеру придется постараться. Дело все в том, что данные «Эксплорера» зашифровываются. И просто так обнаружить их на ПК не получится. Придется искать пассворды в реестре операционной системы. В компьютерных папках изучаемые данные от «Эксплорера» не обнаружатся. Это нормальное явление.
И просто так обнаружить их на ПК не получится. Придется искать пассворды в реестре операционной системы. В компьютерных папках изучаемые данные от «Эксплорера» не обнаружатся. Это нормальное явление.
Как найти сохраненные пароли в Internet Explorer? Руководство по воплощению задумки в жизнь имеет приблизительно такую форму:
- Нажать Win + R.
- В появившейся строке напечатать команду regedit.
- Кликнуть по кнопке «Ввод».
- Найти при помощи строки поиска путь HKEY_CURRENT_USER\Software\Microsoft\Internet Explorer\IntelliForms\Storage2.
Именно здесь будут обнаружены зашифрованные пароли от «Эксплорера». Но как правило, подобный прием используется в реальной жизни крайне редко.
Удаление данных
Мы выяснили, как посмотреть сохраненные пароли в Internet Explorer. Теперь можно поговорить об их удалении. Существуют разные варианты развития событий. Начнем с самого простого расклада.
Чтобы осуществить удаление сохраненных пассвордов в «Эксплорере», необходимо:
- Зайти в настройки браузера.

- Щелкнуть по строке с надписью «Свойства…».
- Открыть «Содержание»-«Параметры».
- Кликнуть по кнопке с надписью «Удалить…». Она имеется во всех версиях интернет-обозревателя.
- Поставить отметку около пункта «Пароли».
- Щелкнуть по кнопке, отвечающей за завершение процедуры.
Через несколько минут пользователи смогут порадоваться достигнутому результату. Юзеры удалят все сохраненные пассворды без особого труда.
Удаление через реестр
Где сохраненные пароли в Internet Explorer? Ответ на этот вопрос больше не заставит задуматься. А как можно избавиться от соответствующей информации?
Мы уже изучили один из возможных раскладов. Он встречается на практике чаще всего. Но если есть желание, можно поступить иначе.
Как было подчеркнуто ранее, юзеры могут отыскать пассворды от «Эксплорера» в зашифрованном виде в реестре ПК. Этим стоит воспользоваться для реализации поставленной задачи.
Как только реестр операционной систем будет очищен, пароли удалятся из ОС.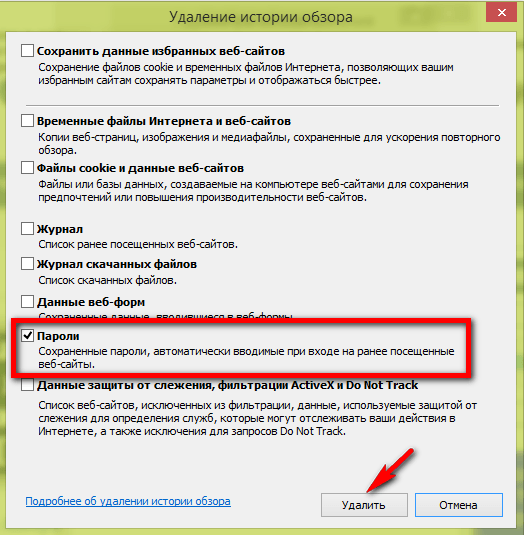 Этот прием подходит для всех браузеров. И для него лучше всего воспользоваться софтом под названием Ccleaner. Данное приложение распространяется бесплатно, оно находится в свободном доступе.
Этот прием подходит для всех браузеров. И для него лучше всего воспользоваться софтом под названием Ccleaner. Данное приложение распространяется бесплатно, оно находится в свободном доступе.
Действовать предлагается следующим образом:
- Скачать и установить любую версию Ccleaner. Можно воспользоваться Portable-сборкой. Ее не нужно устанавливать на ПК.
- Запустить ранее упомянутую утилиту.
- Открыть раздел «Очистка».
- Установить флажки около пунктов, относящихся к «Интернет Эксплореру».
- Щелкнуть по кнопке «Анализ».
- Дождаться завершение операции. Обычно на нее затрачивается несколько секунд.
- Нажать на элемент управления под названием «Очистка».
Как только процесс будет завершен, пользователь может закрывать приложение и заходить в интернет-обозреватель. Данные из браузера вместе с паролями и даже логинами будут удалены. Это очень удобно!
Теперь понято, как найти сохраненные пароли в Internet Explorer. И каким образом можно их увидеть и удалить тоже. Никаких реальных трудностей процедуры не доставят. Internet Explorer? Отныне даже начинающий юзер сможет ответить на подобный вопрос.
И каким образом можно их увидеть и удалить тоже. Никаких реальных трудностей процедуры не доставят. Internet Explorer? Отныне даже начинающий юзер сможет ответить на подобный вопрос.
Как отключить хранение паролей в Internet Explorer 11
Internet Explorer имеет, как и другие браузеры, функцию автозаполнения, которая запоминает данные, введенные в поля формы. Автозаполнение также используется для запоминания паролей для более легкого ведения журнала в будущем. Однако не все хотят хранить свои пароли в браузере. Итак, как вы отключите эту функцию?
Когда мы вводим страницу, требующую входа в систему, после ввода логина и пароля выводится сообщение с вопросом, хотим ли мы сохранить пароль в браузере. Это сообщение отображается в верхней части браузера в виде желтой полосы.
Если нас не интересует этот вариант, и мы не хотим сохранять пароли, мы можем легко отключить возможность хранения паролей. Для этого щелкните значок cog, а затем в раскрывающемся списке параметров перейдите в «Свойства обозревателя».
Отобразится окно параметров Интернета, разделенное на вкладки. Функции, связанные с хранением паролей, можно найти в разделе «Содержание». Перейдите на эту вкладку, а затем обратите внимание на поле «Автозаполнение».
Мы нажимаем кнопку «Настройки», чтобы настроить параметры автозаполнения. Появится другое окно, в котором мы найдем два параметра, ответственных за пароли. Начиная со дна мы заметим элемент «Спросить перед сохранением паролей».
Если убрать его, это приведет к тому, что желтая полоса с запросом на сохранение пароля больше не будет отображаться. Однако до сих пор данные для входа будут по-прежнему автоматически помещаться в поля формы. Если вы также хотите отключить этот параметр, вы также должны снять флажок «Имена пользователей и пароли в формах».
После снятия обеих опций мы отключим автозаполнение паролей и имен пользователей, а также заблокируем показ сообщения с просьбой сохранить недавно введенные данные для входа.
(Необязательно) Полностью удалите сохраненные пароли из памяти компьютера
Даже если мы решим отключить обе указанные функции, пароли будут сохранены в нашей системной учетной записи Windows (но они не будут использоваться).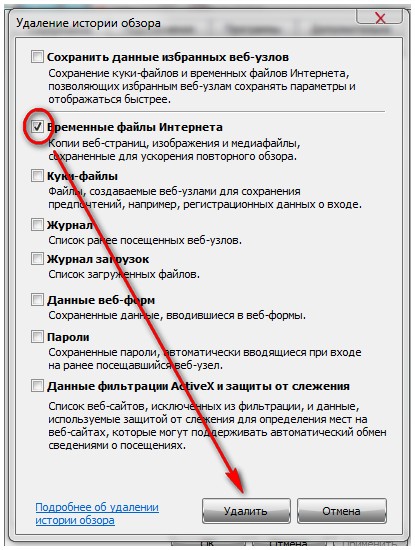 Разумеется, они хранятся в защищенной, зашифрованной форме, но если вы хотите полностью избавиться от них, вы должны нажать кнопку «Удалить историю автозаполнения …».
Разумеется, они хранятся в защищенной, зашифрованной форме, но если вы хотите полностью избавиться от них, вы должны нажать кнопку «Удалить историю автозаполнения …».
В новом окне мы можем настроить элементы, которые мы хотим удалить. Мы отмечаем пароль в списке (элементы, которые мы НЕ хотим удалить, снимите флажок) и нажмите кнопку «Удалить».
Узнаем как сохранять пароли в Internet Explorer и как удалять сохраненные?
Почти каждый современный человек работает с интернетом. Для серфинга в Сети ему необходимо включить специальную программу. Она называется браузером. В подобном софте имеются различные настройки и параметры, значительно упрощающие серфинг в Сети. Например, здесь можно создавать закладки. Кроме того, разрешается сохранять пароли. В Internet Explorer этот процесс осуществляется с некоторыми затруднениями. Точнее, не все пользователи знают, как работать с данным интернет-обозревателем. Поэтому далее мы рассмотрим все, что касается паролей в «Эксплорере». Зачем их сохранять? Где можно найти? Как посмотреть или удалить? Ответы на все это и не только обязательно будут обнаружены ниже. На самом деле даже начинающий пользователь ПК сможет справиться с поставленными задачами. Достаточно следовать предложенным ниже инструкциям. Они раскроют азы работы с паролями в «Эксплорере».
На самом деле даже начинающий пользователь ПК сможет справиться с поставленными задачами. Достаточно следовать предложенным ниже инструкциям. Они раскроют азы работы с паролями в «Эксплорере».
Зачем нужно сохранение
Сохранять пароли в Internet Explorer может каждый юзер, регулярно работающий с упомянутым браузером. Но зачем это нужно?
Сохранение пассворда — стандартная опция интернет-обозревателя. Она помогает запоминать введенный пароль на той или иной странице. При желании юзер может сохранить упомянутый элемент, а затем осуществлять вход на веб-ресурс с автоматической авторизацией. Это очень удобно. Главное — знать, как правильно действовать в том или ином случае.
Сохраненный пароль можно посмотреть в любое время. Но в случае с Internet Explorer сделать это бывает проблематично. Далее мы рассмотрим подобный процесс более подробно.
Первое посещение ресурса в Сети
Как сохранить пароли в Internet Explorer? Эта опция имеется во всех интернет-обозревателях.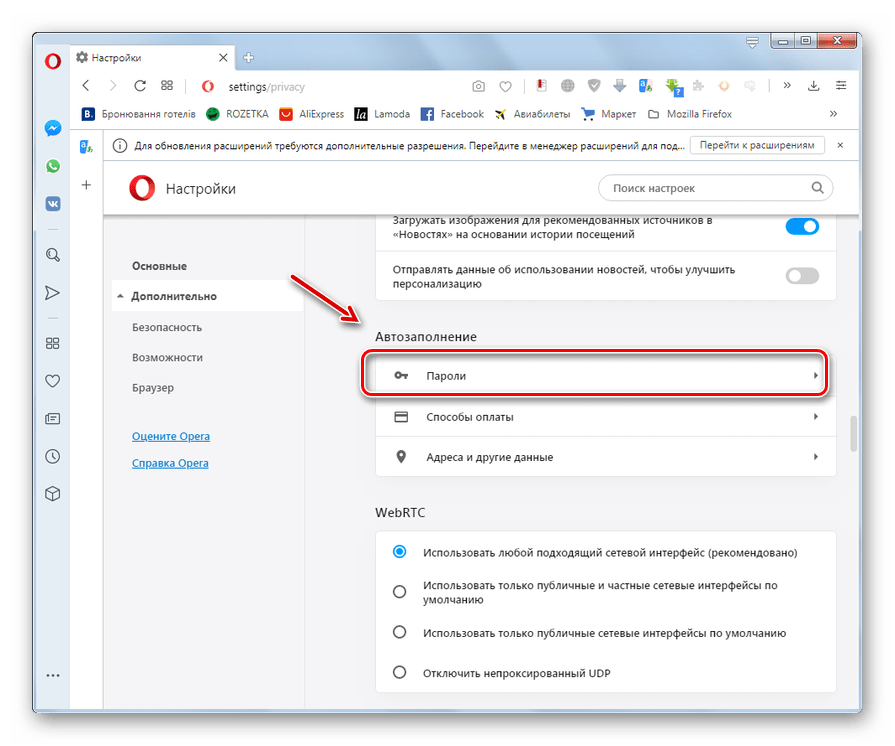 И воспользоваться ею не составляет никакого труда.
И воспользоваться ею не составляет никакого труда.
В «Эксплорере» сохранение пассвордов включено по умолчанию. А значит, пользователь сразу сможет справиться с поставленной задачей. Для этого ему потребуется:
- Зайти на любой сайт в Internet Explorer.
- Указать логин и пароль для прохождения авторизации.
- Кликнуть по кнопке, отвечающей за вход под конкретным именем.
Теперь необходимо посмотреть на правый верхний угол интернет-обозревателя. Здесь появится сообщение с предложением запомнить пароль для того или иного никнейма на выбранном веб-портале. Для подтверждения процедуры достаточно щелкнуть по кнопке «Сохранить».
Включение автосохранения
Иногда получается так, что автоматическое сохранение паролей в «Эксплорере» отключается или юзер сам деактивирует подобную функцию. Ее можно включить в любой момент.
Чтобы не запутаться, пользователю предстоит придерживаться следующего руководства:
- Осуществить запуск «Интернет Эксплорера».

- Нажать на кнопку «Сервис». Обычно она располагается справа от адресной строки браузера.
- Кликнуть по строчке «Свойства браузера».
- Открыть раздел «Содержание». Речь идет о поле «Автозаполнение».
- Щелкнуть по элементу управления под названием «Параметры».
- Установить отметку около пункта «Имена и пароли пользователей».
- Подтвердить проделанные действия.
Теперь сохранить пароли в Internet Explorer не составит никакого труда. Опция автоматического запоминания данных включена. Все, что нужно будет сделать юзеру — это согласиться с сохранением пассворда после очередной авторизации в системе.
Автозаполнение в помощь
Еще один способ запоминания данных для входа на различные сайты — это использование формы автозаполнения. Сохранять пароли в Internet Explorer таким образом проще простого. Пользователь просто начинает вводить в отведенных полях данные для авторизации, после чего система сама завершает процедуру. Останется всего лишь подтвердить вход на сайт.
Чтобы включить автозаполнение в «Эксплорере», потребуется:
- Посетить пункт меню «Сервис». Обычно он выражен кнопкой с изображением шестеренки.
- Зайти в «Свойства»-«Содержание»-«Параметры».
- Установить отметку около пункта меню «Формы».
- Дважды нажать на элемент управления с подписью «Ок».
Дело сделано. Теперь пользователю предстоит осуществить авторизацию на сайте. Вот и все. Автозаполнение форм будет работать в обычном режиме. После проделанных действий юзер сможет воспользоваться упомянутой опцией без особого труда.
Смотрим сохраненные данные
Как посмотреть сохраненные пароли в Internet Explorer? Сделать это, как мы уже говорили, проблематично. Точнее, юзеры столкнутся с некоторыми затруднениями в ходе реализации поставленной задачи.
Дело все в том, что в «Эксплорере» сохраненную информацию просмотреть не так просто. Придется обладать некоторыми знаниями и осуществить подготовку операционной системы. В противном случае справиться с поставленной задачей никак не получится.
Чтобы посмотреть сохраненные пароли в Internet Explorer 11 (или любой другой версии) юзеру потребуется:
- Запустить интернет-обозреватель. Необходимо дождаться его полной загрузки.
- Открыть главное меню браузера. Для этого потребуется кликнуть по кнопке с изображением шестеренки.
- Заглянуть в раздел «Свойства…».
- Перейти в «Содержание»-«Автозаполнение»-«Параметры».
- Кликнуть по кнопке «Управление…».
- Выбрать сайт, для которого был сохранен пассворд.
- Нажать на гиперссылку «Показать».
- Указать пароль от операционной системы.
Вот и все. Теперь в появившемся окне юзер увидит сохраненный пароль. Ничего трудного или непонятного в этом нет.
Важно: если у операционной системы нет пароля для защиты, информацию о пассвордах в «Эксплорере» увидеть никак не получится. Именно поэтому в ходе воплощения задумки в жизнь могут возникать проблемы.
Для старых версий браузера
Где посмотреть сохраненные пароли в Internet Explorer? В старых версиях программного обеспечения юзеры не обнаружат кнопки «Управление паролями». И поэтому в «Эксплорере» иногда действительно проблематично увидеть сохраненные пароли. В Internet Explorer 11 подобных неполадок не обнаружено.
Если нужно изучить список пассвордов старых версий браузеров, рекомендуется воспользоваться дополнительным программным обеспечением. Например, для «Экслорера 9» (и ниже) используют софт под названием IE PassView.
Инструкция по воплощению задумки в жизнь выглядит так:
- Запустить IE PassView. Желательно сначала провести инициализацию приложения, а затем сохранять пароли.
- Посмотреть на появившийся список на экране.
На этом дело будет завершено. Быстро, просто и очень удобно. Но это еще не все. Мы выяснили, как можно посмотреть сохраненные пароли в Internet Explorer 11 и не только. Можно отыскать соответствующие данные на ПК вручную. Но в случае с «Эксплорером» придется постараться.
Расположение на ПК
Где посмотреть сохраненные пароли в Internet Explorer? Чтобы справиться с поставленной задачей, юзеру придется постараться. Дело все в том, что данные «Эксплорера» зашифровываются. И просто так обнаружить их на ПК не получится. Придется искать пассворды в реестре операционной системы. В компьютерных папках изучаемые данные от «Эксплорера» не обнаружатся. Это нормальное явление.
Как найти сохраненные пароли в Internet Explorer? Руководство по воплощению задумки в жизнь имеет приблизительно такую форму:
- Нажать Win + R.
- В появившейся строке напечатать команду regedit.
- Кликнуть по кнопке «Ввод».
- Найти при помощи строки поиска путь HKEY_CURRENT_USER\Software\Microsoft\Internet Explorer\IntelliForms\Storage2.
Именно здесь будут обнаружены зашифрованные пароли от «Эксплорера». Но как правило, подобный прием используется в реальной жизни крайне редко.
Удаление данных
Мы выяснили, как посмотреть сохраненные пароли в Internet Explorer. Теперь можно поговорить об их удалении. Существуют разные варианты развития событий. Начнем с самого простого расклада.
Чтобы осуществить удаление сохраненных пассвордов в «Эксплорере», необходимо:
- Зайти в настройки браузера.
- Щелкнуть по строке с надписью «Свойства…».
- Открыть «Содержание»-«Параметры».
- Кликнуть по кнопке с надписью «Удалить…». Она имеется во всех версиях интернет-обозревателя.
- Поставить отметку около пункта «Пароли».
- Щелкнуть по кнопке, отвечающей за завершение процедуры.
Через несколько минут пользователи смогут порадоваться достигнутому результату. Юзеры удалят все сохраненные пассворды без особого труда.
Удаление через реестр
Где сохраненные пароли в Internet Explorer? Ответ на этот вопрос больше не заставит задуматься. А как можно избавиться от соответствующей информации?
Мы уже изучили один из возможных раскладов. Он встречается на практике чаще всего. Но если есть желание, можно поступить иначе.
Как было подчеркнуто ранее, юзеры могут отыскать пассворды от «Эксплорера» в зашифрованном виде в реестре ПК. Этим стоит воспользоваться для реализации поставленной задачи.
Как только реестр операционной систем будет очищен, пароли удалятся из ОС. Этот прием подходит для всех браузеров. И для него лучше всего воспользоваться софтом под названием Ccleaner. Данное приложение распространяется бесплатно, оно находится в свободном доступе.
Действовать предлагается следующим образом:
- Скачать и установить любую версию Ccleaner. Можно воспользоваться Portable-сборкой. Ее не нужно устанавливать на ПК.
- Запустить ранее упомянутую утилиту.
- Открыть раздел «Очистка».
- Установить флажки около пунктов, относящихся к «Интернет Эксплореру».
- Щелкнуть по кнопке «Анализ».
- Дождаться завершение операции. Обычно на нее затрачивается несколько секунд.
- Нажать на элемент управления под названием «Очистка».
Как только процесс будет завершен, пользователь может закрывать приложение и заходить в интернет-обозреватель. Данные из браузера вместе с паролями и даже логинами будут удалены. Это очень удобно!
Теперь понято, как найти сохраненные пароли в Internet Explorer. И каким образом можно их увидеть и удалить тоже. Никаких реальных трудностей процедуры не доставят. Где хранятся сохраненные пароли Internet Explorer? Отныне даже начинающий юзер сможет ответить на подобный вопрос.
Просмотр, резервное копирование и удаление сохраненных паролей в Internet Explorer
Большинство веб-браузеров позволяют хранить пароли для более простого и быстрого входа на веб-сайты. Мы нашли бесплатный инструмент под названием IE PassView, который позволяет легко просматривать, создавать резервные копии и удалять пароли, сохраненные в Internet Explorer.
IE PassView работает с Internet Explorer версии 4.0 и выше, через Internet Explorer 11 в Windows 10.
Загрузите IE PassView с
//www.nirsoft.net/utils/internet_explorer_password.html.
Вы можете скачать две версии IE PassView . .Exe файл — это полный установщик с деинсталлятором. Файл .zip является переносимой версией IE PassView .
Мы решили разархивировать файл .zip и использовать переносную версию. Чтобы использовать эту версию, просто дважды щелкните файл iepv.exe .
Отображается главное окно IE PassView . Все пароли, которые вы сохранили в Internet Explorer, отображаются в виде списка с URL-адресом веб-сайта ( имя записи ), типом пароля, где хранится пароль ( Stored In ), парой имя пользователя и пароль и надежностью пароля .
Вы можете выбрать пароли из списка и сохранить их в различные типы файлов. Для этого выберите нужные пароли с помощью клавиш Shift и Ctrl, чтобы выбрать элементы в списке так же, как в Windows Explorer. Нажмите кнопку « Сохранить выбранные элементы» на панели инструментов.
ПРИМЕЧАНИЕ. Вы также можете выбрать элементы, используя опции « Выделить все» и « Отменить выбор всех» в меню « Правка» .
Откроется диалоговое окно « Выберите имя файла для сохранения ». Перейдите в папку, где вы хотите сохранить свой файл. Введите имя для вашего файла в поле редактирования имени файла . Выберите нужный тип файла в раскрывающемся списке «Тип файла» и нажмите « Сохранить» .
ПРИМЕЧАНИЕ. Если вы сохраните свои пароли в текстовом файле, пароли будут отображаться в виде простого текста в этом файле. Если вы используете KeePass для хранения своих паролей, вы можете выбрать опцию KeePass csv file (* .csv) в раскрывающемся списке Сохранить как тип, чтобы импортировать информацию о паролях в KeePass.
Если вы решили сохранить свои пароли в текстовом файле, мы рекомендуем защитить файл с помощью шифрования. Тем не менее, ваш лучший вариант — это что-то вроде KeePass, локальное или с использованием онлайн-менеджера паролей, например LastPass.
Если вы оставили IE PassView открытым во время использования IE и сохранили больше паролей в IE, вы можете обновить список в IE PassView, нажав кнопку Обновить .
Вы также можете скопировать выбранные элементы для вставки в другой файл, выбрав пароли для копирования и щелкнув Копировать выбранные элементы на панели инструментов. Это полезно, если вы хотите надежно сохранить информацию в файле LockNote, как упоминалось выше.
ПРИМЕЧАНИЕ. Вы также можете выбрать « Копировать выбранные элементы» в меню « Правка» .
Вы можете легко удалить свои пароли из IE, выбрав пароли, которые вы хотите удалить, и нажав Удалить выбранные элементы .
Откроется диалоговое окно подтверждения, чтобы убедиться, что вы хотите удалить выбранные элементы. Если вы удалите один пароль для веб-сайта, все пароли с этого сайта будут удалены. Нажмите Да, если вы уверены, что хотите удалить пароли.
ПРИМЕЧАНИЕ. Если ваш компьютер используют другие люди, мы рекомендуем вам удалить все пароли, сохраненные в IE, прежде чем разрешить кому-либо использовать компьютер.
Есть несколько опций, которые вы можете установить в IE PassView . Чтобы установить эти параметры, нажмите кнопку « Дополнительные параметры» на панели инструментов.
ПРИМЕЧАНИЕ. Доступ к дополнительным параметрам также можно получить из меню « Параметры» .
Откроется диалоговое окно «Дополнительные параметры». Вы можете загрузить пароли от текущего пользователя, вошедшего в систему ( Загрузить пароли текущего пользователя, вошедшего в систему ) или от другого пользователя ( Загрузить пароли из следующего профиля пользователя ). Если вы решите загрузить пароли от другого пользователя, укажите путь к профилю пользователя и пароль последнего входа для этого пользователя. Нажмите ОК .
Если у вас есть длинный список сохраненных паролей, вы можете искать определенный текст в списке, используя опцию « Найти» в меню « Правка» .
Вы можете настроить отображение в IE PassView, используя параметры в меню « Вид» . Меню « Вид» также позволяет просматривать HTML-отчет для всех элементов или только для выбранных элементов.
Чтобы закрыть IE PassView, нажмите кнопку « Выход» на панели инструментов или выберите « Выход» в меню « Файл» .
ПРИМЕЧАНИЕ. При просмотре и сохранении паролей соблюдайте осторожность. Если ваш компьютер используют другие люди, вы всегда должны шифровать конфиденциальную информацию. Мы упоминали несколько способов сделать это ранее в этом посте. Наслаждайтесь!
Отображает все пароли, сохраненные в интернете Explorer с IEPasswordDump: лучшее практическое руководство
Каждый раз, когда мы войти в сайт или веб-сервис впервые с использованием частности браузерБраузер, который просит нас, если мы хотим или нет экономить информация о пользователь si пароль поэтому в следующий Войти оно принято автоматический (Без необходимости введения новой полномочия). Это которая это активный в пути default и браузер Интернет Explorer.
Если вы используете эту функцию (это может быть инвалид от Свойства браузера > Content > Автозаполнение > SettingsГде снимите галочку Имена пользователей и паролей в формах), Скорее всего, вы некоторых сохраненных паролей в браузере. Но в отличие от других браузеров (Firefox например), Интернет Explorer не имеет менеджер паролей (Менеджер паролей), так что если вы забыли пароль для конкретной учетной записи, мы можем все еще logam на нем (если пароль сохранен в браузере), но мы не можем восстановить непосредственно из IE.
Интернет-пользователи Explorer но есть возможность восстановить сохраненные пароли В Вашем браузере программы сторонних производителей с помощью которого можно отобразить эти пароли, и такая программа IEPasswordDump.
IEPasswordDump является бесплатное приложение который позволяет пользователям отображать пароли, сохраненные в интернет-браузере Explorer и сохранить список их в Текстовый файл.
Как IEPasswordDump?
Приложение можно запустить только Command Prompt (В каталоге, где установлен, нажмите и удерживайте Shift и щелкните правой кнопкой мыши в то же время, а затем выберите Открыть окно команд здесь отображается меню) и командные строки для этого являются:
- IEPasswordDump.exe-ч (Показывает справку приложение экрана)
- IEPasswordDump.exe (отображает пароли, сохраненные в Интернете Explorer)
- IEPasswordDump.exe-F «C: \ passlist.txt» (сохраняет список паролей, сохраненных в браузере, в файл .txt; default, файл сохраняется в каталоге C: \)
Скачать IEPasswordDump.
Примечание: программа совместима со всеми версиями Интернета Explorer (включая последнюю версию, интернет Explorer 11) и обеспечивает поддержку как 32-разрядных, так и 64-разрядных.
STEALTH SETTINGS — Дисплей в интернет Explorer сохраненные пароли с IEPasswordDump
Internet Explorer не сохраняет пароли, как настроить Internet Explorer на запоминание паролей (ie6-ie11) -Lionsure
В нормальных условиях «имя пользователя и пароль в форме» проверяется при автозаполнении IE (Internet Explorer), имя пользователя и пароль будут автоматически запоминаться каждый раз, когда вы входите на веб-сайт. Но иногда Internet Explorer не сохраняет пароли после того, как вы его установили. Почему это происходит? Как настроить Internet Explorer на запоминание паролей от ie6 до ie11.
В большинстве случаев проблема связана с Internet Explorer, или настройки неверны, или настройки были изменены антивирусным программным обеспечением или средствами очистки. В то же время он имеет определенную связь с посещенными URL-адресами. Эти ситуации подробно обсуждаются ниже.
I, Как настроить Internet Explorer на запоминание паролей
1. Установите автозаполнение (пропустите этот шаг, если отмечено)
(1) Выберите меню «Инструменты» → Свойства обозревателя → Содержимое → «Настройки», чтобы справа от «Автозаполнения».Диалоговое окно, показанное на рисунке 1:
Рисунок 1
Совет: ie9, ie10 и ie11, вы также можете щелкнуть значок «шестеренка» в правом верхнем углу и выбрать «Свойства обозревателя».
(2) Отметьте «имена пользователей и пароли в формах», нажмите «ОК».
2. Установите кеш Internet Explorer
(1) Выберите меню «Инструменты» → Свойства обозревателя → Общие → «Настройки» справа от кнопки «Удалить», откройте диалоговое окно, как показано на рисунке 2:
Рисунок 2
(2) Снимите флажок «Удалять историю просмотров при выходе», выберите «Автоматически» для «Проверять наличие новых версий сохраненных страниц»; выберите вкладку «Кеши и базы данных» и откройте диалоговое окно, как показано на рисунке 3:
Рисунок 3
(3) Снимите флажок «Разрешить кеширование веб-сайтов и базы данных».
3. Установите «Дополнительно»
Выберите вкладку «Дополнительно» на рисунке 2, снимите флажок «Пустая папка временных файлов Интернета при закрытии браузера», как показано на рисунке 4:
Рисунок 4
После указанных выше настроек обычно решается проблема, связанная с невозможностью сохранить пароль. Если проблема не исчезнет, продолжайте смотреть вниз.
II, Установите «Редактор локальной групповой политики», чтобы Internet Explorer не сохранял пароли
Если Internet Explorer не может запомнить пароли после очистки системы с помощью инструмента, вы можете попробовать этот метод, шаги следующие:
1.Нажмите клавишу с логотипом Windows (четыре квадрата) + R, чтобы открыть диалоговое окно «Выполнить», скопируйте файл gpedit.msc в поле ввода, как показано на Рисунке 5:
Рисунок 5
2. Нажмите Enter, чтобы открыть «Локальный» Редактор групповой политики », выберите« Конфигурация пользователя → Административные шаблоны → Компоненты Windows → Internet Explorer »и найдите« Отключить автозаполнение для форм », как показано на рисунке 6:
Рисунок 6
3. Дважды щелкните« Отключить » Автозаполнение для форм »и в открывшемся диалоговом окне выберите« Отключено », как показано на рисунке 7:
Рисунок 7
4.Таким же образом установите для параметра «Включить функцию автозаполнения для имен пользователей и паролей в формах» значение «Включено» и повторно откройте Internet Explorer.
III, Internet Explorer не запоминает пароли из-за проблемы с вводимым URL-адресом
Если вы заходите на внутренний веб-сайт, введите полное доменное имя при вводе URL-адреса, вам потребуется ввести имя пользователя и пароль; потому что, когда вы вводите имя домена, Internet Explorer считает, что открываемый веб-сайт не является локальным сайтом (интрасеть), а является сайтом в Интернете, поэтому настройки безопасности Интернета вместо применения локальных настроек безопасности.
Если после вышеуказанных настроек Internet Explorer по-прежнему не может запоминать пароли, попробуйте восстановить настройки по умолчанию и выполнить сброс. Проблема все еще существует, удалите Internet Explorer и переустановите, лучше всего установить новую версию.
Как просмотреть сохраненные пароли в Internet Explorer
Хотите увидеть все сохраненные пароли в Internet Explorer? Выполните следующие простые шаги, чтобы просмотреть сохраненные пароли в Internet Explorer 11.
Как и большинство современных браузеров, Internet Explorer может сохранять пароли, введенные на веб-сайте.Вы можете думать об этом как о базовом менеджере паролей. Когда вы вводите пароль, Internet Explorer спрашивает, хотите ли вы сохранить пароль. Если вы ответили «Да», он будет сохранен в защищенном файле в операционной системе. При повторной попытке войти на тот же веб-сайт Internet Explorer может автоматически ввести сохраненный пароль. Это избавляет от необходимости повторно вводить пароль.
При использовании любого менеджера паролей могут возникнуть ситуации, когда вам понадобится увидеть сохраненный пароль. Например, возможно, вы забыли пароль или вам нужно ввести пароль в другом браузере или приложении.В таких случаях вам необходимо вручную просмотреть сохраненные пароли в Internet Explorer. Однако, если вы не знаете, где искать, может быть сложно найти сохраненные пароли Internet Explorer.
Вот тут-то и пригодится это простое руководство по Windows 10. Если вам когда-нибудь понадобится просмотреть сохраненные пароли в браузере Internet Explorer, выполните действия, перечисленные ниже.
Просмотр сохраненных паролей в Internet Explorer
Пароли Internet Explorer сохраняются в диспетчере учетных данных Windows.Выполните следующие действия, чтобы просмотреть сохраненные пароли Internet Explorer.
- Откройте Internet Explorer.
- Щелкните значок «Настройки» (шестеренка).
- Выберите «Свойства обозревателя».
- Перейдите на вкладку «Контент».
- Щелкните «Настройки» в разделе «Автозаполнение».
- Щелкните «Управление паролями».
- Выберите параметр «Веб-учетные данные».
- Вы найдете все сохраненные пароли Internet Explorer в разделе «Веб-пароли».
- Щелкните запись, пароль которой вы хотите увидеть.
- Затем щелкните ссылку «Показать» рядом с полем «Пароль», чтобы просмотреть сохраненный пароль.
Сначала откройте браузер Internet Explorer. Вы можете сделать это, выполнив поиск «Internet Explorer» в меню «Пуск». Открыв его, щелкните значок «Настройки» (шестеренка) в правом верхнем углу окна IE. Выберите из списка опцию «Свойства обозревателя».
В окне «Настройки» перейдите на вкладку «Содержимое» и нажмите кнопку «Настройки» в разделе «Автозаполнение».
Теперь нажмите кнопку «Управление паролями».
Как только вы нажмете кнопку, Internet Explorer откроет окно диспетчера учетных данных Windows. Здесь выберите опцию «Веб-учетные данные», чтобы увидеть все ваши сохраненные пароли.
Чтобы увидеть пароль определенной записи, щелкните ее, а затем щелкните ссылку «Показать» рядом с полем пароля. Как только вы это сделаете, Windows может запросить пароль вашей учетной записи. Введите его, чтобы увидеть сохраненный пароль.
При работе с Credential Manager следует помнить, что вы также можете видеть другие пароли, сохраненные различными приложениями и службами.Например, если вы используете приложение, которое использует диспетчер учетных данных Windows для хранения данных для входа, вы можете увидеть их в разделе «Веб-учетные данные».
Почему вам больше не следует использовать IE 11?
В течение долгого времени Microsoft призывала пользователей перейти от старого браузера Internet Explorer к современным аналогам, таким как Google Chrome и Edge. Одна из основных причин заключается в том, что Internet Explorer устарел как с точки зрения функций, так и с точки зрения совместимости с современными веб-технологиями.Не говоря уже о том, что IE уже давно потерял популярность в умах многих веб-разработчиков. Фактически, большинство современных веб-сайтов и веб-сервисов больше не работают должным образом в IE. Это также относится к собственным веб-сайтам и службам Microsoft.
Вдобавок ко всему этому, Internet Explorer больше не является безопасным веб-браузером, в котором используются его старые технологии, элементы управления ActiveX и кодовая база. Слишком много уязвимостей и эксплойтов, нацеленных на Intenet Explorer. Таким образом, рекомендуется держаться подальше от IE 11, насколько это возможно.При необходимости вы даже можете удалить Internet Explorer.
Вот и все. Так просто просматривать сохраненные пароли в Internet Explorer. Надеюсь, это поможет. Если вы застряли или вам нужна помощь, прокомментируйте ниже, и я постараюсь помочь в максимально возможной степени.
Как просмотреть сохраненные пароли в Internet Explorer и Microsoft Edge. — wintips.org
При первом входе на веб-сайт он запрашивает у вас учетные данные (с помощью Internet Explorer или Microsoft Edge), а затем веб-браузер предлагает вам: «Вы хотите, чтобы Internet Explorer запомнил пароль для этого веб-сайта?» .Если вы ответите «Да», то при следующем входе на этот сайт Internet Explorer (или Microsoft Edge) запомнит введенный вами пароль, и вы не потеряете время, вводя его снова.
Из-за функции веб-браузера «запоминать пароль» пользователи часто забывают свои пароли через некоторое время.
В этой статье вы можете найти подробные инструкции о том, как просматривать и извлекать сохраненные пароли в браузерах Internet Explorer или Microsoft Edge.
Как просмотреть сохраненные пароли в Internet Explorer и Microsoft Edge.
Windows 7, Vista и XP (работает также в Windows 8 или 10).
Internet Explorer хранит пароли в реестре в зашифрованном виде, поэтому просмотреть сохраненные пароли без сторонней программы невозможно. В этой статье мы воспользуемся бесплатной утилитой IE PassView * (Internet Explorer Password Viewer) от Nirsoft для получения и просмотра сохраненных паролей Internet Explorer в реестре Windows.
* IE PassView — это небольшая служебная программа для управления паролями, которая обнаруживает пароли, хранящиеся в веб-браузере Internet Explorer, и позволяет удалять пароли, которые вам больше не нужны.Он поддерживает все версии Internet Explorer, от версии 4.0 до 11.0 и работает во всех версиях Windows (включая Windows 8 и Windows 10).
Если вы хотите показать сохраненный пароль для веб-сайта в Internet Explorer в Windows 7, Vista и XP с помощью IE PassView :
1. Загрузите и сохраните IE PassView ( iepv.zip ) из NirSoft на свой компьютер. *
* Примечание. Некоторые антивирусные программы определяют эту утилиту как вирус.Это ложное предупреждение. Щелкните здесь, чтобы узнать больше о ложных срабатываниях антивирусных программ).
2. Когда загрузка будет завершена, распакует файл ‘ iepv.zip’ .
3. Запустить приложение iepv.exe .
4. Наконец, в столбце «Пароль» вы увидите сохраненный пароль нужного вам веб-сайта.
Windows 10, 8.1 и 8
Для просмотра сохраненных паролей в последних версиях Windows:
1. Щелкните правой кнопкой мыши флажок Windows слева внизу и выберите Панель управления.
2. Щелкните Учетные записи пользователей .
3. Щелкните Управление учетными данными в Интернете.
4. Разверните веб-сайт, для которого вы хотите увидеть сохраненный пароль.
5. Щелкните Показать .
6. Введите свои учетные данные и нажмите OK , чтобы просмотреть сохраненный пароль.
7. Готово!
Если эта статья была для вас полезной, поддержите нас, сделав пожертвование. Даже 1 доллар может иметь огромное значение для нас в наших усилиях продолжать помогать другим, сохраняя при этом этот сайт бесплатным: Если вы хотите, чтобы был постоянно защищен от вредоносных угроз, существующих и будущих , мы рекомендуем вам установить Malwarebytes Anti-Malware PRO , нажав ниже (мы действительно зарабатываете комиссию от продаж, произведенных по этой ссылке, но без каких-либо дополнительных затрат для вас.У нас есть опыт работы с этим программным обеспечением, и мы рекомендуем его, потому что оно полезно и полезно):Полная защита домашнего ПК — Защитите до 3 ПК с помощью НОВОГО ПО Malwarebytes Anti-Malware Premium!
Как найти сохраненные пароли в Internet Explorer и Microsoft Edge
И Microsoft Edge, и Internet Explorer поставляются с базовым менеджером паролей. По умолчанию в Internet Explorer включено сохранение пароля. Однако в браузерах Internet Explorer и Microsoft Edge нет возможности просматривать сохраненные пароли.Хорошей новостью является то, что ОС Windows предоставляет скрытый метод поиска сохраненных паролей в Internet Explorer и Microsoft Edge.
Шаг по поиску сохраненного пароля в Internet Explorer | Microsoft Edge
Windows хранит пароли веб-сайтов и данные для входа в скрытое настольное приложение под названием Credential Manager . Выполните следующие действия, приведенные ниже, и вы легко найдете сохраненный пароль.
Шаг 1. Откройте диспетчер учетных данных в Windows 10.
В поле поиска введите Credential Manager и Введите ключ , чтобы открыть его.
Шаг 2. Щелкните Веб-учетные данные , чтобы просмотреть все URL-адреса, для которых пароли сохранены в Microsoft Edge. Найдите URL-адрес веб-сайта, на котором вы хотите просмотреть пароль, и разверните его.
Шаг 3. Проверьте свои учетные данные, чтобы просмотреть сохраненный пароль.
Чтобы просмотреть пароль, щелкните ссылку Показать , а затем введите свой ПИН-код Windows или пароль для вашего ПК.
Примечание. Вы можете удалить сохраненные пароли и затем сделать IE | Edge снова запомнит ваши пароли.
Если вы не хотите сохранять эти учетные данные на своем ПК, или если вы сохранили неправильный пароль, это может привести к невозможности входа на этот веб-сайт с помощью Microsoft Edge. Вы можете нажать кнопку Remove , чтобы удалить учетные данные. Когда будет предложено подтвердить решение, нажмите Да , чтобы подтвердить и удалить сохраненные учетные данные.
После этого, если вы снова посетите этот сайт, вам нужно будет ввести пароль. Когда вас спросят, хотите ли вы сохранить пароль для этого веб-сайта, нажмите кнопку Да .Учетные данные снова сохранены. В следующий раз, когда вы посетите сайт, Microsoft Edge завершит ввод данных вашей учетной записи.
См. ТакжеОписаниеIE PassView — это небольшая утилита, которая обнаруживает пароли, хранящиеся в веб-браузере Internet Explorer.Он поддерживает все версии Internet Explorer, от версии 4.0 до 11.0, а также браузер Microsoft Edge.Для каждого пароля, который хранится в Internet Explorer, отображается следующая информация: Веб-адрес, Тип пароля (Автозаполнение, Защищенный паролем веб-сайт или FTP), Место хранения (Реестр, файл учетных данных или защищенное хранилище) и пару имени пользователя и пароля. Вы можете выбрать один или несколько элементов из списка паролей и экспортировать их в файл text / html / csv / xml. IE PassView также позволяет извлекать пароли Internet Explorer и Microsoft Edge с внешнего жесткого диска. История версий
Ссылки для скачивания находятся внизу этой страницы Использование IE PassViewIE PassView не требует установки или дополнительных библиотек DLL. Чтобы начать пользоваться, просто скопируйте исполняемый файл (iepv.exe) в любую понравившуюся папку и запустите. После запуска iepv.exe IE PassView сканирует все пароли Internet Explorer в вашей системе и отображает их. в главном окне.Типы паролейУтилита IE PassView может восстанавливать 3 типа паролей:
Места хранения паролейInternet Explorer хранит пароли в разных местах, в зависимости от версии IE и типа пароля:
Известные проблемы с Internet Explorer 7.0 / 8,0 / 9,0Начиная с версии 7.0 Internet Explorer, Microsoft полностью изменила способ сохранения паролей. В предыдущих версиях (4.0 — 6.0) все пароли сохранялись в специальном месте в реестре, известном как «Защищенное хранилище».В Internet Explorer версии 7.0 пароли сохраняются в разных местах в зависимости от типа пароля. Каждый тип паролей имеет некоторые ограничения при восстановлении пароля:
Известная проблема с удаленными элементамиИмейте в виду, что если у вас есть веб-сайт, на котором хранится несколько паролей, удаление одного из паролей также удалите все остальные пароли для того же веб-сайта. Причина в том, что все пароли веб-сайта хранятся в одной записи.Использование файла веб-сайтов (iepv_sites.txt)Как объяснялось ранее, IE PassView не сможет получить пароли автозаполнения Internet Explorer 7.0, если история Internet Explorer очищена.Если вам известны точные URL-адреса веб-сайтов, на которых хранятся имя пользователя и пароль, вы можете добавить их в файл веб-сайтов — iepv_sites.txt, а затем IE PassView получит пароли, даже если URL-адрес не может быть найден в файле истории Internet Explorer. iepv_sites.txt — это простой текстовый файл, который должен находиться в той же папке, что и iepv.exe. URL-адреса в файле должны быть разделены символами CRLF. Образец файла iepv_sites.txt с несколькими URL-адресами уже предоставлен IE PassView. Чтение паролей IE7 — IE11 с внешнего дискаНачиная с версии 1.15, вы также можете читать пароли, хранящиеся в IE7 — IE11, из внешнего профиля в вашей текущей операционной системе или с другого внешнего диска (например: из мертвой системы, которая больше не может загружаться). Чтобы использовать эту функцию, вы должны знать пароль последнего входа в систему, использованный для этого профиля, потому что пароли зашифрованы с помощью хэша SHA пароля для входа в систему, и без этого хеша пароли не могут быть расшифрованы.Вы можете использовать эту функцию из пользовательского интерфейса, выбрав «Дополнительные параметры» в меню «Параметры», или из командной строки, с помощью параметра / external. Путь к профилю пользователя должен выглядеть примерно так: «C: \ Documents and Settings \ admin». в Windows XP / 2003 или «C: \ users \ myuser» в Windows Vista / 2008. Оповещения системы безопасности от антивирусных программ (ложные срабатывания)Некоторые антивирусные программы определяют эту утилиту как зараженную трояном / вирусом. Щелкните здесь, чтобы узнать больше о ложных срабатываниях антивирусных программ.Параметры командной строки
Перевод IE PassView на другой языкIE PassView позволяет легко переводить все меню, диалоговые окна и другие строки. на другие языки.Для этого следуйте приведенным ниже инструкциям:
ЛицензияЭта утилита выпущена как бесплатное ПО. Вы можете свободно распространять эту утилиту через дискеты, CD-ROM, Интернет или любым другим способом, если вы не берете за это ничего. Если вы распространяете эту утилиту, вы должны включить все файлы в дистрибутив, без каких-либо модификаций!Имейте в виду, что продавать эту утилиту как часть программного пакета запрещено! Заявление об ограничении ответственностиПрограммное обеспечение предоставляется «КАК ЕСТЬ» без каких-либо явных или подразумеваемых гарантий, включая, но не ограничиваясь, подразумеваемые гарантии товарной пригодности и пригодности для определенной цели.Автор не несет ответственности за какие-либо особые, случайные, косвенный или косвенный ущерб из-за потери данных или по любой другой причине.Обратная связьЕсли у вас есть какие-либо проблемы, предложения, комментарии или вы обнаружили ошибку в моей утилите, вы можете отправить сообщение на [email protected]IE PassView также доступен на других языках. Чтобы изменить язык IE PassView, загрузите zip-файл на соответствующем языке, извлеките файл iepv_lng.ini, и поместите его в ту же папку, в которой вы установили утилиту IE PassView. |
Решено: Internet Explorer 9 перестал сохранять имена пользователей и пароли для веб-сайтов
Привет, Том Бланко,
Проблема с именем пользователя и паролем может быть решена, выполнив следующие действия:
(1) Убедитесь, что автозаполнение включено. Для этого выполните следующие действия:
(i) Запустите Internet Explorer
(ii) В меню Сервис щелкните Свойства обозревателя
(iii) Щелкните вкладку Content
(iv) В разделе Личная информация нажмите Автозаполнение
(v) В диалоговом окне «Параметры автозаполнения» отметьте следующие параметры; «Формы», «Имена пользователей и пароль в формах», «Предлагать мне сохранять пароли».
Нажмите ОК, чтобы закрыть диалоговое окно Свойства обозревателя.
Перезапустите Internet Explorer и затем определите, устранена ли проблема. Если это не помогло, выполните шаг 2-
.(2) Убедитесь, что служба защищенного хранилища запущена. Чтобы определить то же самое, выполните следующие действия:
(i) Нажмите «Пуск», а затем «Выполнить».
.(ii) В поле «Открыть» введите Services.msc и нажмите кнопку «ОК». Появится оснастка «Службы»
.(iii) В списке «Имя» выберите «Защищенное хранилище».Обратите внимание на столбец «Статус». Если защищенное хранилище запущено, под статусом
появится «Запущено».Если Protected Storage не запускается, запустите его. Для этого щелкните правой кнопкой мыши Защищенное хранилище и выберите Пуск. Запустится служба защищенного хранилища.
Если Protected Storage запущен, остановите и перезапустите его. Для этого выполните следующие действия:
а. Щелкните правой кнопкой мыши Защищенное хранилище и выберите Остановить.
ПРИМЕЧАНИЕ. Если вы получили сообщение «Остановить другие службы», запишите имена других служб, которые будут остановлены, а затем нажмите «Да».Служба защищенного хранилища останавливается.
г. Щелкните правой кнопкой мыши Защищенное хранилище и выберите Пуск. Запустится служба защищенного хранилища.
ПРИМЕЧАНИЕ. Если на шаге a вы получили сообщение «Остановить другие службы», запустите другие службы, которые были остановлены. Для этого щелкните правой кнопкой мыши каждую остановленную службу в списке имен (например, World Wide Web Publishing Service), а затем нажмите кнопку Пуск.
г. Закройте оснастку «Службы».
(iv) Перезапустите Internet Explorer, а затем определите, устранена ли проблема.
Сообщите нам, помогло ли это решить проблему.
Просмотр сохраненного пароля в веб-браузерах
Просмотр сохраненного пароля в веб-браузерах
27 ноября 2015 Интернет Когда вы входите в систему на веб-сайте, веб-браузеры обычно спрашивают, хотите ли вы сохранить пароль, чтобы вам не приходилось вводить имя пользователя и пароль при следующем входе в систему. Эта функция очень полезна. Однако, если вы всегда используете эту функцию, вы можете забыть пароль.Примечание: Было бы небезопасно использовать эту функцию на общедоступном или совместно используемом компьютере (под той же учетной записью), кто-то может легко получить ваш сохраненный пароль.Таким образом, вы должны быть осторожны при использовании этой функции.
В этой статье показано, как просмотреть сохраненный пароль в Internet Explorer, Microsoft Edge, Mozilla Firefox и Google Chrome.
Пошаговая инструкция
- Internet Explorer 11
- Microsoft Edge
- Mozilla Firefox версии 41
- Google Chrome версии 46
Смотреть на YouTube
Internet Explorer 11
- Откройте Internet Explorer.Щелкните Инструменты -> Свойства обозревателя .
- Выберите вкладку Content и щелкните Settings в разделе AutoComplete.
- Щелкните Управление паролями .
- Щелкните по желаемому сохраненному паролю и щелкните Показать рядом с полем пароля.
- Введите пароль текущей учетной записи пользователя и нажмите ОК .
- Теперь отображается пароль. Если вы хотите удалить этот пароль, нажмите Удалить и нажмите Да для подтверждения.
Вернуться в меню
Microsoft Edge
- На рабочем столе Windows 10 щелкните правой кнопкой мыши значок Windows в нижнем левом углу и выберите Панель управления .
- На панели управления выберите Учетные записи пользователей .
- Выберите Управление учетными данными в Интернете .
- Щелкните учетную запись и выберите Показать рядом с полем пароля
- Введите пароль текущей учетной записи пользователя и нажмите ОК .
- Теперь отображается пароль. Если вы хотите удалить этот пароль, нажмите Удалить и нажмите Да для подтверждения.
Вернуться в меню
Mozilla Firefox версии 41
- Откройте Firefox. Щелкните значок меню в правом верхнем углу и выберите Параметры .
- Выберите Security в левом меню и нажмите кнопку Saved Passwords .
- Для просмотра паролей щелкните Показать пароли и щелкните Да .
- Теперь в этом столбце отображаются пароли. Чтобы удалить пароли, вы можете нажать кнопку Удалить или Удалить все .
Вернуться в меню
Google Chrome версии 46
- Откройте Chrome. Щелкните значок вверху справа и выберите Настройки .
- Прокрутите вниз и выберите Показать дополнительные настройки .
- Прокрутите вниз до раздела Пароли и формы и щелкните Управление паролями .
- Чтобы просмотреть пароль, выберите учетную запись и щелкните Показать рядом с полем пароля.
- Введите пароль текущей учетной записи пользователя и нажмите ОК .
- Теперь отображается пароль. Чтобы удалить пароль, щелкните значок X справа рядом с полем пароля.
Вернуться в меню
.


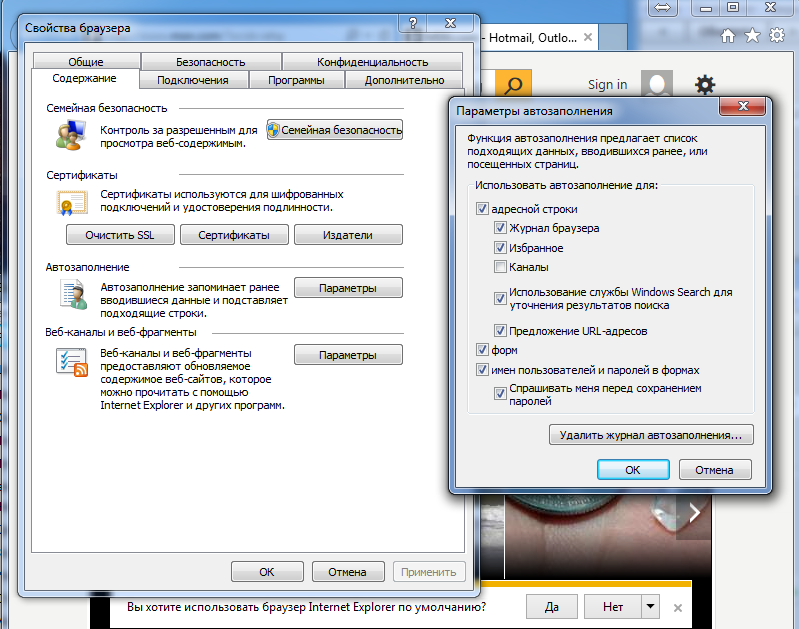 Речь идет о поле «Автозаполнение».
Речь идет о поле «Автозаполнение».
 Необходимо дождаться его полной загрузки.
Необходимо дождаться его полной загрузки.
