Экспорт и импорт PDF страниц
В процессе жизненного цикла документа может понадобиться внести значительные изменения в его содержание. Он может быть собран в один документ из множества разделов. Некоторые страницы, главы и разделы могут быть изменены, переработаны, перемещены, удалены или скопированы в отдельный документ. С Master PDF Editor вы легко можете справиться с этими задачами.
Экспорт PDF страниц
Функция позволяет разделить многостраничный файл на несколько файлов меньшего размера или сделать его постраничную разбивку.
Чтобы извлечь страницы из документа выберите в главном меню Документ > Извлечь страницы… (Ctrl+Shift+E). Откроется диалоговое окно Извлечь страницы.
- Имя файла — выберите путь и указать имя файла для сохранения извлеченных страниц. Для доступа к списку файлов нажмите кнопку Обзор.
По умолчанию извлеченные страницы помещаются в новый документ с названием 
- Диапазон страниц — укажите, какие страницы требуется извлечь: текущая страница, все страницы или страницы выборочно (с указанием номеров или диапазона).
- Извлечь все страницы в один файл при установленном флажке, все страницы будут извлекаться в один файл. Чтобы создать отдельный PDF файл для каждой извлеченной страницы, снимите флажок.
- Экспорт закладок при установленном флажке будут из PDF файла будут экспортироваться закладки.
Владелец PDF документа может установить ограничение на извлечение страниц. Ограничения, установленные для данного документа можно просмотреть, выбрав в главном меню
Импорт PDF страниц
Функция дает возможность объединить и систематизировать несколько отдельных PDF файлов в одном документе.
Чтобы вставить страницы в документ выберите в главном меню Документ > Вставить страницы…(Ctrl+Shift+I).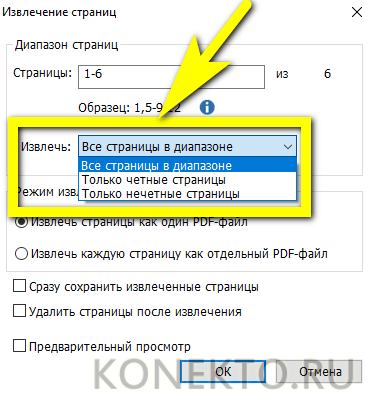 Откроется диалоговое окно Вставить страницы.
Откроется диалоговое окно Вставить страницы.
- Позиция
- Имя файла — выберите путь и имя файла для вставки страниц. Для этого нажмите кнопку Обзор. Также укажите номера страниц, которые требуется вставить в текущий документ.
- Импорт закладок — установите флажок, чтобы импортировать закладки документа.
Разделить PDF Онлайн | Бесплатно разбейте PDF на страницы
PDFChef позволит разбить PDF-файл на несколько частей без скачивания дополнительного ПО
test linkInvalid file extension: . Please upload file(s) with the correct extension.
A PDF file processing library is not loaded. Please try again later.
Please try again later.
Password-protected file(s): имя файла/файлов. Please unlock the file(s) and try again.
Corrupt file(s): . Please make a new copy of the file(s) and try again.
The file is too large. Please try to upload a smaller file.
An unknown error occurred. Please try again later.
Как разделить PDF на страницы – 3 простых шага:
Шаг 1
Добавьте ваш PDF-файл при помощи кнопки Выбрать файлы или посредством перетаскивания его в рабочую область.
Шаг 2
Выберите страницы для извлечения при помощи мыши и клавиши Ctrl или Shift.
Шаг 3
Нажмите Экспортировать выбранные страницы для сохранения листов документа как отдельных файлов.
Почему PDFChef?
Бесплатный
PDFChef – это онлайн-сервис, который предоставляется пользователям бесплатно как для личных, так и для коммерческих целей. Он не содержит никакой рекламы и не требует от вас указания персональных данных.
Простой
Наш сервис дружелюбен и прост в использовании. «Умная» подсветка кнопок и всплывающие подсказки быстро сориентируют пользователя, как разбить PDF на страницы в нашем онлайн-сервисе.
Безопасный
Работа с PDFChef абсолютно безопасна. Весь процесс разделения файлов происходит на стороне пользователя (прямо в веб-браузере), поэтому вы можете быть уверены в сохранности ваших личных данных.
Быстрый
Экономия вашего времени – это наш приоритет. Потребуется всего минута, чтобы «разрезать» ваш PDF-файл на части, независимо от размера файла и количества страниц.
Полнофункциональный
Полнофункциональный интерфейс нашего
веб-сервиса позволит вам не только разбить PDF на несколько частей, но и извлечь страницы как отдельные PDF-файлы.
Кроссплатформенный
Прогрессивный формат веб-приложения позволяет PDFChef быть доступным на любых устройствах, в любой точке мира.
Он поддерживается всеми основными браузерами и операционными системами (Windows, Linux, Mac OS).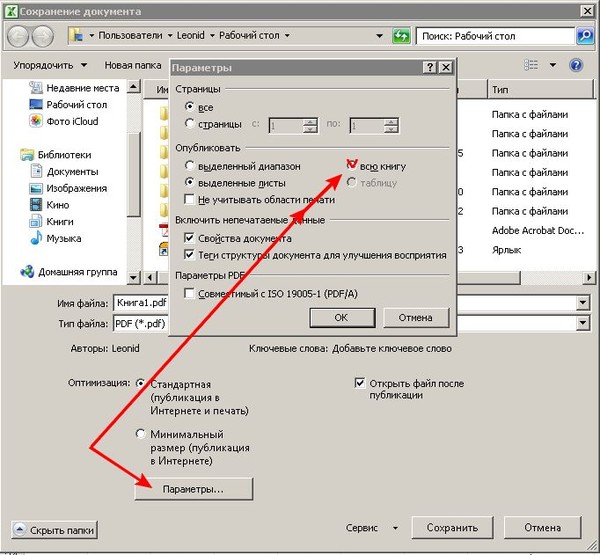
Еще больше инструментов:
Редактирование PDF
Конвертация файлов MS Office из/в формат PDF
Конвертация графических файлов из/в формат PDF
Прочее
11 лучших инструментов PDF Splitter & amp; методы
Автор Глеб Захаров На чтение 16 мин. Просмотров 572 Опубликовано
Разделите PDF, чтобы сделать меньшие части или отдельные страницы
Разделитель PDF используется для разделения PDF-файла на части. Вы можете разделить страницы PDF, если хотите, чтобы одна или две (или более) страницы документа были удалены, а остальные были удалены, или если PDF слишком велик для того, для чего вы его хотите.
Разделение PDF может показаться сложной процедурой, но на самом деле это очень легко. Существует несколько онлайн-сплиттеров PDF и оффлайн-программ, которые могут разбить PDF-файлы всего за несколько кликов.
Как работает PDF-расщепление
Большинство разделителей страниц PDF ниже дают вам несколько вариантов разделения PDF: «разбить» документ на несколько файлов, где каждая страница оригинала становится собственным PDF, извлечь одну (или более) определенных страниц из PDF или удалить отдельные части PDF, так что вам остается только та часть оригинала, которая вам нужна.
При извлечении определенных страниц из PDF вам часто предоставляется возможность разделить PDF на половину, чтобы один PDF-файл содержал первую половину страниц, а другой – вторую. Например, вы можете разделить 100-страничный PDF-файл пополам, чтобы у вас было два отдельных PDF-файла, каждый на 50 страниц.
Еще один способ работы этих разделителей PDF – позволить вам разделить PDF, выбрав диапазон страниц. Возможно, ваш PDF имеет 225 страниц, но вам нужны только страницы 10–50 и 223–225. В этом сценарии PDF-файл будет разбит на два отдельных PDF-файла, каждый из которых содержит только те страницы, которые вы выбрали для извлечения. Некоторые разделители PDF даже позволяют объединять диапазоны разделенных страниц – в этом примере PDF будет содержать только страницы с 10 по 225, с удаленными 1–9 и 51–222.
В этом сценарии PDF-файл будет разбит на два отдельных PDF-файла, каждый из которых содержит только те страницы, которые вы выбрали для извлечения. Некоторые разделители PDF даже позволяют объединять диапазоны разделенных страниц – в этом примере PDF будет содержать только страницы с 10 по 225, с удаленными 1–9 и 51–222.
Некоторые из лучших PDF-сплиттеров могут также разделить документ по размеру, что является идеальным решением, если ваш PDF слишком велик для загрузки на веб-сайт, отправки по электронной почте и т. Д. Просто выберите нужный размер каждого фрагмента PDF и программу. разделит PDF-файл на столько частей, сколько потребуется, чтобы каждый файл соответствовал указанному вами размеру.
iLovePDF
Веб-сайт iLovePDF – это один из самых простых способов разделить страницы PDF в Интернете на отдельные отдельные файлы PDF. Вы можете загрузить PDF со своего компьютера или через свой аккаунт Dropbox или Google Drive.
Когда вы выбираете свой PDF, у вас есть два варианта: разделить PDF по диапазонам страниц или извлечь все страницы из PDF.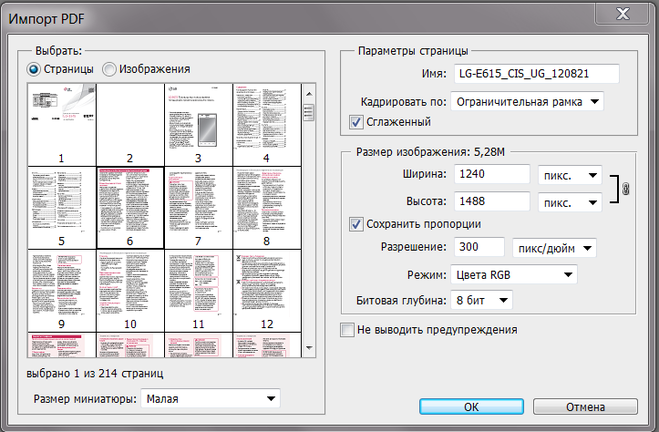
Параметр «Разделить по диапазонам» также позволяет объединить все извлеченные диапазоны в один PDF-файл, по существу удаляя некоторые страницы из исходного PDF-файла, но оставляя все остальное (выбранные вами страницы) без изменений.
Опция «Извлечь все страницы» в iLovePDF не требует пояснений: каждая страница будет извлечена в свой собственный PDF. Например, если ваш PDF-файл содержит 254 страницы, вы получите ZIP-файл из 254 PDF-файлов.
Что нам нравится
Вы можете использовать его для сохранения одной страницы PDF, набора страниц или каждой отдельной страницы
PDF-файлы могут быть загружены и сохранены на вашем компьютере, в аккаунте Dropbox или в Google Диске
Конверсии действительно быстрые
Это бесплатно и работает из любого веб-браузера на любом компьютере
Что нам не нравится
Предварительный просмотр страниц не очень большой, поэтому вы не можете легко подтвердить, что выбранные вами страницы – это те, которые вы действительно хотите извлечь
Нет явной возможности удалить только несколько страниц
Sejda
Бесплатный онлайн-разветвитель PDF от Sejda очень похож на iLovePDF, но позволяет вам предварительно просмотреть все страницы, прежде чем извлекать их.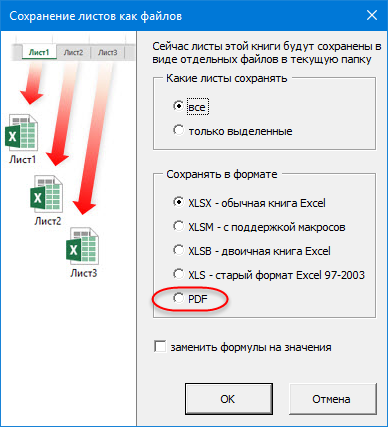 В дополнение к загрузке PDF-файлов с вашего компьютера, Dropbox или учетной записи Google, этот веб-сайт также может импортировать PDF-файлы по URL.
В дополнение к загрузке PDF-файлов с вашего компьютера, Dropbox или учетной записи Google, этот веб-сайт также может импортировать PDF-файлы по URL.
После того, как документ загружен в Сейда, у вас есть четыре варианта того, как вы хотите разделить страницы PDF. Вы можете извлекать каждую страницу в отдельный PDF-файл, выбирать, какие страницы вы хотите разделить, разделить каждые так много страниц или разделить каждую четную страницу.
Все эти параметры разделения PDF легко понять, за исключением параметра «Разделить каждые X страниц». Вы бы использовали этот, если хотите, чтобы каждый PDF-файл содержал определенное количество страниц. Например, если у вас есть 12-страничный PDF, вы можете разделить каждые две страницы, чтобы создать шесть отдельных PDF-файлов.
Что нам нравится
Имеет несколько вариантов разделения PDF-файлов
Позволяет разделить онлайн PDF, используя его URL
Поддерживает большие страницы предварительного просмотра
Вы можете переименовать результат, прежде чем загрузить его
Результат можно загрузить в Dropbox, Google Drive или на компьютер.

Работает со всеми браузерами и операционными системами
Что нам не нравится
PDF-файлы должны быть не более 200 страниц
PDF не может быть больше 50 МБ
Ограничивает разделение PDF до трех в час
Выбор страниц, которые вы хотите разделить, может сбить с толку
Гугл Хром
Если вы используете веб-браузер Google Chrome, вы можете легко использовать его в качестве разделителя PDF, чтобы сохранить только одну страницу (или диапазон страниц) в файл PDF.
Поскольку Google Chrome работает как принтер PDF, это означает, что вы можете «напечатать» любой файл в файл PDF и сохранить его на своем компьютере. Поскольку Chrome также может открывать и читать PDF-файлы, вы можете объединить их в удобную функцию PDF-сплиттера.
Вот как можно разделить определенные страницы из PDF с помощью Chrome:
- Чтобы открыть локальный PDF-файл с компьютера, откройте PDF-файл онлайн, используя его URL-адрес, или с помощью сочетания клавиш Ctrl + O (Windows) или Command + O (Mac).

- Выберите, чтобы распечатать страницу, как вы обычно печатаете в Chrome, чтобы сохранить бумажную копию, но на самом деле не печатайте ее! Используйте кнопку Изменить… , чтобы изменить пункт «Назначение» на «Сохранить как PDF».
- Рядом с параметром «Страницы» уберите выделение пузыря рядом с Все и измените его на другое с текстовым полем. Введите страницы, которые вы хотите отделить от PDF. Например, чтобы сохранить только вторую страницу из PDF-файла, введите 2 .
Вы также можете одновременно печатать другие страницы и даже целые диапазоны страниц – просто разделяйте все запятыми. Другой пример, когда Chrome разделит PDF-файл, чтобы сохранить только страницы со второго по четвертый, по шестой, можно ввести 2,4-6 .
Что нам нравится
Быстро использовать, если у вас уже установлен Chrome
Обеспечивает действительно большие предварительные просмотры страниц
Позволяет извлечь одну страницу из PDF или весь диапазон страниц
Что нам не нравится
Страницы, отделенные от PDF, всегда объединяются в один PDF-файл (чтобы создать несколько PDF-файлов, вам нужно «напечатать» несколько раз, каждый раз выбирая другую страницу)
Smallpdf
Smallpdf похож на другие онлайн-сплиттеры PDF выше, но у него гораздо больше возможностей, если вы хотите сделать больше с вашим PDF, чем просто вырезать некоторые страницы.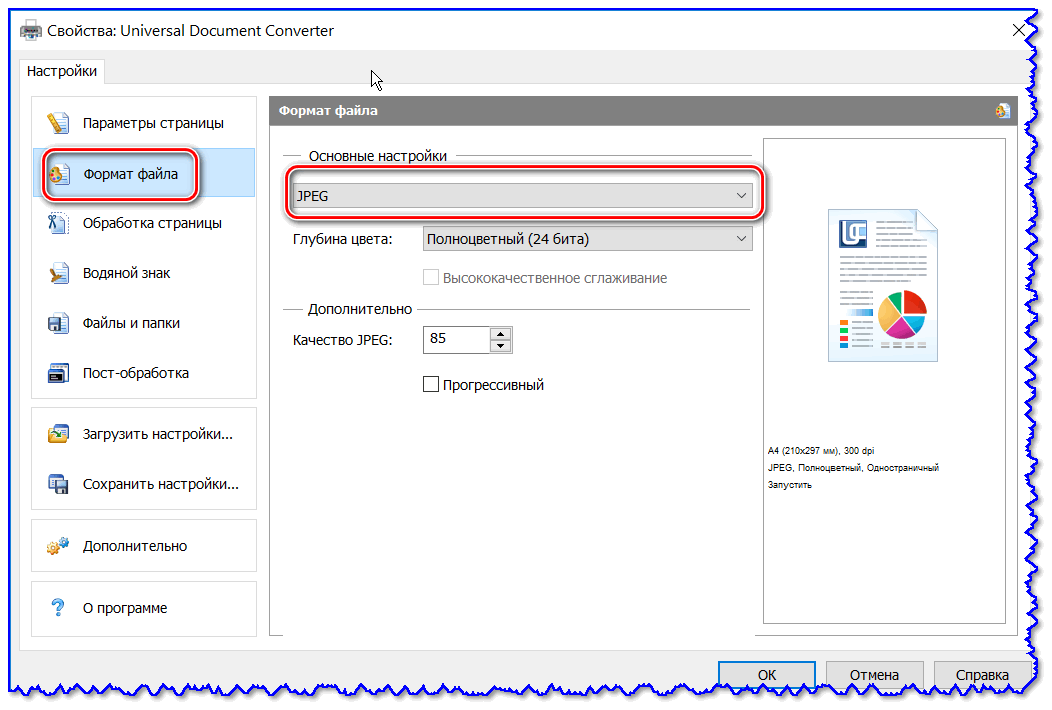 Вы можете держать свой PDF-файл в Интернете и делать с ним все изящные вещи.
Вы можете держать свой PDF-файл в Интернете и делать с ним все изящные вещи.
После загрузки вашего PDF у вас есть два очень простых для понимания варианта, когда речь идет о разбиении PDF: извлеките каждую страницу в отдельный PDF или выберите, какие страницы извлечь, чтобы создать собственный PDF.
Если вы выберете вариант создания отдельных PDF-файлов на каждой странице PDF-файла, вы можете загрузить каждую страницу отдельно, получить все из них в аккуратно организованном ZIP-файле и вращать страницы PDF.
При выборе отдельных страниц для отделения от PDF, вы можете увидеть предварительный просмотр страниц и выбрать, какие из них вы хотите. Некоторые сплиттеры PDF делают это сложнее, чем должно быть, но Smallpdf делает это действительно хорошо.
Разобрав PDF, извлекая ненужные страницы, вы даже можете конвертировать PDF в Word, сжимать его, объединять с другими PDF-файлами и редактировать на веб-сайте Smallpdf.
Еще одна уникальная особенность Smallpdf заключается в том, что вы можете объединить некоторые из ваших страниц PDF с избранными страницами из другого PDF. Это идеально, если вам нужно объединить определенные страницы из нескольких PDF-файлов и избежать промежуточных процессов извлечения и объединения.
Это идеально, если вам нужно объединить определенные страницы из нескольких PDF-файлов и избежать промежуточных процессов извлечения и объединения.
Что нам нравится
Очень легко понять и использовать
Имеет несколько вариантов разделения PDF-файлов
Открывает PDF-файлы с вашего компьютера или учетной записи Dropbox (и сохраняет их)
Включает в себя множество других бесплатных инструментов PDF
Работает в любом браузере на любой ОС
Что нам не нравится
PDF в PNG (или JPG)
Используйте PDF в PNG, если вы хотите разделить PDF на файлы PNG вместо PDF. Есть также сайт PDF в JPG, чтобы разбить PDF на JPG.
Эти веб-сайты по существу отделяют каждую страницу от PDF, а затем конвертируют каждую страницу в формат изображения
Здесь нет пользовательских опций – только кнопка загрузки и кнопка загрузки. Загрузки сохраняются в формате ZIP.
Что нам нравится
Можно разделить до 20 PDF-файлов одновременно
Сохраняет страницы PDF в двух самых популярных форматах изображений
Работает с любым браузером в любой операционной системе
Что нам не нравится
Автоматически извлекает каждую страницу из PDF вместо выбранных вами
Нет возможности объединить несколько страниц PDF в одно изображение
PDF Split and Merge (PDFsam)
PDFsam – это бесплатный пакет для редактирования PDF, который объединяет, извлекает, вращает и разделяет PDF-файлы. Параметры разделения PDF практически идентичны параметрам в Adobe Acrobat (ниже), но эта программа на 100% бесплатна для использования.
Вы можете разделить PDF-файл после каждой страницы, чтобы получить отдельный PDF-файл для каждой страницы документа. Вы также можете разделить PDF на каждой четной или нечетной странице.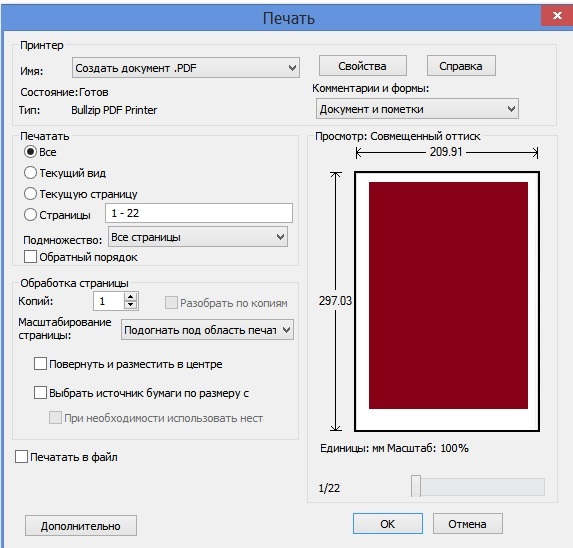
PDFsam также может разбить PDF на два отдельных файла PDF, выбрав номер страницы. Это создаст один PDF со всеми страницами перед выбранным номером, а другой – после каждой страницы.
Другой вариант – разделить PDF на каждую «n» страницу. Это похоже на четную/нечетную опцию, но дает больше опций. Например, если у вас есть PDF-файл со 100 страницами, и вы хотите разделить его после каждых 7 страниц, вы получите 15 PDF-файлов – 14 с 7 страницами и еще один с двумя.
Если в вашем PDF-файле есть закладки или он слишком велик, используйте параметр «Разделить по закладкам» или «Разделить по размеру».
Чтобы извлечь определенные страницы из PDF, используйте параметр «Извлечь» и выберите, какие страницы или диапазоны страниц вы хотите экспортировать в новый PDF.
Что нам нравится
Действительно прост в использовании
Несколько вариантов разделения
Можно выбрать другую версию PDF для выходного файла
Поддерживает использование командной строки
Работает со всеми операционными системами
Что нам не нравится
Adobe Acrobat
Adobe Acrobat, как и PDFsam, является отличным способом разделения PDF-файлов на несколько частей. Вы можете выбрать разделение на количество страниц, размер файла или закладки верхнего уровня.
Вы можете выбрать разделение на количество страниц, размер файла или закладки верхнего уровня.
Например, если у вас есть 6-страничный PDF-файл, который вы хотите разделить, чтобы у каждого документа было только две страницы, вы можете выбрать 2 в качестве «Количество страниц» для разделения PDF-файла и Adobe Acrobat создаст в PDF три части, каждая из которых содержит две страницы (всего шесть страниц).
Adobe Acrobat также позволяет легко отправлять действительно большие PDF-файлы по электронной почте или загружать их на веб-сайты, которые не принимают большие PDF-файлы. Используйте параметр «Размер файла», чтобы разбить PDF-файл на части, достаточно маленькие, чтобы их можно было использовать везде, где вы его используете.
Параметр разделения PDF в Adobe Acrobat находится в меню Инструменты – выберите параметр Упорядочить страницы , а затем выберите PDF-файл, который вы хотите разделить. В старых версиях Adobe Acrobat используйте параметр Инструменты> Страницы> Разделить документ .
Что нам нравится
Что нам не нравится
Adobe Acrobat не является бесплатным
Может быть неудобно использовать из-за всех других опций
Microsoft Word
Если у вас уже есть Microsoft Word, его очень легко использовать в качестве сплиттера PDF. Однако, если вы этого не сделаете, вам не нужно приобретать Word just , чтобы использовать его в качестве разделителя, когда есть лучшие (и бесплатные) варианты.
Это работает так, что вам нужно сначала открыть PDF в Word для редактирования. Когда пришло время сохранить PDF и выбрать, какие страницы сохранить, вы, по сути, будете разбивать PDF.
Вот как это делается:
1. Чтобы найти PDF-файл, используйте меню Файл> Открыть .
Может быть проще найти PDF-файл, если изменить раскрывающийся список расширений файлов на PDF-файлы (* .pdf). ) .
2. Если вы видите сообщение о том, что Word необходимо преобразовать PDF-файл в редактируемый документ, выберите ОК .
В зависимости от размера вашего PDF-файла, объема текста и количества страниц это может занять некоторое время.
Прежде чем продолжить, вы можете использовать это время для редактирования PDF-файла в формате DOCX.
3.Нажмите клавишу F12 , чтобы открыть диалоговое окно Сохранить как .
Еще один способ открыть это окно – перейти в меню Файл> Сохранить как и щелкнуть или коснуться ссылки Дополнительные параметры … под параметрами сохранения (в Word 2016). или используйте кнопку Обзор (более старые версии Word).
4. Решите, где сохранить новый документ. Дайте ему другое имя, если вы сохраняете его в том же месте, что и исходный PDF.
5. В раскрывающемся меню «Сохранить как тип:» выберите PDF (* .pdf) .
6. Используйте кнопку Параметры … , чтобы открыть диалоговое окно Параметры .
7. В области «Диапазон прокрутки» вверху выберите пузырь рядом с Страницами .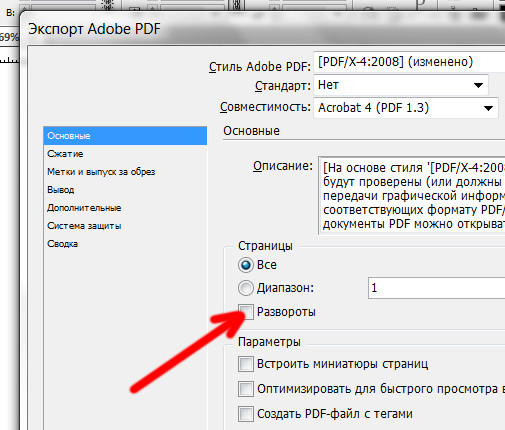
8. Решите, как вы хотите, чтобы Word разбил PDF. Чтобы просто извлечь одну страницу из PDF-файла и удалить все остальные, введите один и тот же номер страницы в оба текстовых поля, в противном случае выберите диапазон страниц для сохранения.
9. Нажмите или коснитесь кнопки ОК .
10. Нажмите кнопку Сохранить в диалоговом окне Сохранить как . Теперь вы можете выйти из Word – вам не нужно сохранять изменения в файле DOCX Word, созданном на шаге 2.
Что нам нравится
Нет необходимости скачивать что-то новое, если у вас уже установлен MS Word
Легко узнать, как выглядит каждая страница, прежде чем разбивать PDF
Позволяет редактировать PDF одновременно
Что нам не нравится
MS Word не бесплатен
Сначала необходимо преобразовать PDF в текст (что обычно кардинально влияет на общее форматирование документа)
Работает только на Windows и Mac
PDFelement Professional
PDFelement Professional – это еще один полноценный пакет для редактирования PDF, который не является бесплатным, но предоставляет множество вариантов для редактирования, сжатия, защиты и разбиения PDF, среди прочего.
Открыв PDF-файл, перейдите на вкладку Страница и используйте параметр Разделить , чтобы увидеть экран, аналогичный тому, что вы видели выше. Вы можете разделить документ по количеству страниц или по закладкам верхнего уровня.
Если вместо этого вы используете параметр Извлечь , вы можете выбрать, какие страницы из PDF-файла следует сохранить, что приведет к удалению отсутствующих страниц из PDF-файла. Или просто щелкните правой кнопкой мыши и удалите все страницы, которые вы хотите удалить.
Вы также можете использовать PDFelement для поворота определенных страниц в PDF, объединения страниц в одно изображение, замены или добавления страниц на другие из PDF, вставки пустых страниц, печати определенных страниц, извлечения данных формы, добавления пароля, обрезки Страницы PDF, сохранение страниц PDF в нескольких форматах файлов (изображения, Excel, Word, TXT, HWP и т. Д.) И многое другое.
Что нам нравится
Самоочевидные варианты
Большие превью страницы
Несколько вариантов разделения PDF
Просмотр с вкладками
Множество инструментов для выполнения других задач, связанных с PDF
Работает с компьютерами Windows и Mac
Что нам не нравится
Не бесплатно (пробная версия ставит водяной знак на все PDF-файлы)
Поддерживает только две операционные системы
Все варианты могут быть ошеломляющими, если вы просто хотите разделить PDF
PDF Split & Merge
Эта программа позволяет угадать, что произойдет, когда вы выберете определенные опции. Просто выберите параметр Разделить в главном окне и выберите любой из четырех параметров разделения PDF.
Просто выберите параметр Разделить в главном окне и выберите любой из четырех параметров разделения PDF.
У каждой опции есть краткое объяснение в программе, четко объясняющее, что произойдет, если вы выполните эту опцию. Это не часто встречается в разделителях PDF или других программах для редактирования PDF, поэтому стоит подумать, если вы пользуетесь этой программой.
Вы можете сохранить каждую страницу в отдельном PDF-файле, сгруппировать страницы вместе, чтобы разбить PDF-файл на части, выбрать, какие страницы следует удалить из PDF-файла, и разбить PDF-файл на группы из множества страниц.
Помимо добавления пароля в PDF и возможности объединения нескольких страниц PDF, эта программа работает только как разделитель PDF – идеально, если вы не хотите возиться с кучей других вариантов редактирования.
Что нам нравится
Прямо и в точку; легко использовать
Несколько вариантов разделения PDF
Дает большие превью страниц
Работает на Windows и MacOS
Что нам не нравится
Эта программа бесплатна только в течение пробного периода
Нет версии для Linux
A-PDF Split
Как следует из названия, A-PDF Split – это PDF-сплиттер. В этой программе нет ничего особенного, кроме способности разбивать PDF, но она делает это хорошо и имеет несколько уникальных особенностей, на которые стоит обратить внимание.
В этой программе нет ничего особенного, кроме способности разбивать PDF, но она делает это хорошо и имеет несколько уникальных особенностей, на которые стоит обратить внимание.
Для начала, эта программа работает так же, как и другие в этом списке. Вы можете выбрать диапазон страниц, чтобы разделить PDF-файл, создать отдельный PDF-файл для каждой страницы в документе или разделить его после каждых стольких страниц. Если есть встроенные закладки, вы также можете разделить PDF на них.
A-PDF Splitter может также извлечь определенные страницы из PDF, чтобы отделить их от исходного файла, или вы можете выбрать, какие страницы удалить.
Параметр «Расширенное определение» аналогичен параметру для нескольких диапазонов в других разделителях PDF выше, только в «расширенной» части программы. Таким образом, вы можете использовать его для разделения страниц 1–4 и 8–15, например, чтобы быстро удалить несколько средних страниц.
В настройках есть опция включения контекстного меню правой кнопкой мыши, чтобы легко открывать PDF-файлы в этой программе.
Что нам нравится
Простой интерфейс
Несколько способов разбить PDF
Работает на MacOS и Windows
Что нам не нравится
Не бесплатно
Не включает встроенный просмотрщик PDF, чтобы увидеть, с какими страницами вы работаете
КАК: 11 лучших инструментов и методов разметки PDF
Разделитель PDF используется для сращивания PDF-файла на куски. Вы можете разделить страницы PDF, если хотите, чтобы одна или две (или более) страницы из документа, а остальная часть была удалена, или если PDF слишком велик для всех, для чего вы хотите.
Разделение PDF может показаться сложной процедурой, но на самом деле очень легко сделать. Существует несколько онлайн-разделителей PDF и автономных программ, которые могут разделить PDF-файлы всего за несколько кликов. Фактически, на вашем компьютере может даже быть установлена программа, которая может разделить PDF-файлы на несколько файлов.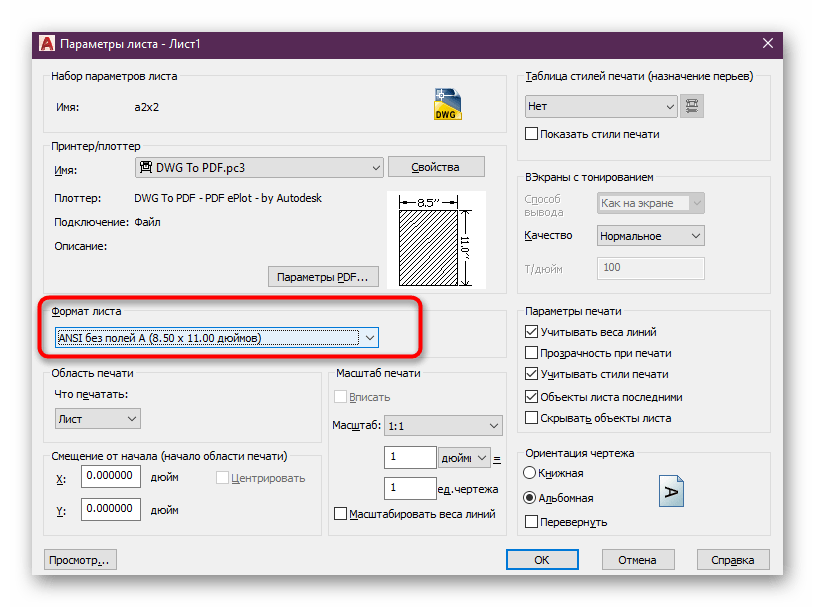
Как работает разделение PDF
Большинство разделителей страниц PDF ниже дают вам несколько вариантов разделения PDF: «взрывают» документ в несколько файлов, где каждая страница оригинала становится его собственным PDF-файлом, извлекает одну (или несколько) конкретных страниц из PDF или удаляет в некоторых частях PDF, так что вы остаетесь с той частью оригинала, которую хотите.
При извлечении определенных страниц из PDF вам часто предоставляется возможность разделить PDF пополам, чтобы один PDF держал первую половину страниц, а второй — вторую половину. Например, вы можете разделить 100-страничный PDF пополам, чтобы у вас было два отдельных файла PDF, каждый из которых состоял из 50 страниц.
Другой способ, которым работают эти разделители PDF, — позволить вам разделить PDF, выбрав ряд страниц. Возможно, ваш PDF имеет 225 страниц, но вам нужны только страницы 10-50 и 223-225. В этом случае вы разделили бы PDF на два отдельных PDF-файла, оба из которых содержат только те страницы, которые вы выбрали для извлечения. Некоторые разделители PDF даже позволяют объединить диапазоны разделенных страниц — в этом примере PDF будет содержать только страницы с 10 по 225, с удалением 1-9 и 51-222.
Некоторые разделители PDF даже позволяют объединить диапазоны разделенных страниц — в этом примере PDF будет содержать только страницы с 10 по 225, с удалением 1-9 и 51-222.
Некоторые из лучших разделителей PDF могут также разделить документ по размеру, идеальное решение, если ваш PDF слишком большой для загрузки на веб-сайт, отправки по электронной почте и т. Д. Просто выберите размер, который вы хотите, чтобы каждая часть PDF была и программа будет разделять PDF на столько частей, сколько необходимо, чтобы гарантировать, что каждый файл находится под указанным вами размером.
01 из 11iLovePDF
Веб-сайт iLovePDF является одним из самых простых способов разбить страницы PDF в Интернете на отдельные отдельные PDF-файлы. Вы можете загрузить PDF-файл со своего компьютера или через свою учетную запись Dropbox или Google Диска.
Когда вы выбираете свой PDF-файл, у вас есть два варианта: либо разделить диапазоны PDF по страницам, либо извлечь все страницы из PDF-файла.
Опция «Разделить по диапазонам» также позволяет объединить все извлеченные диапазоны в один PDF-файл, в основном удаляя немного страниц из оригинального PDF-документа, но оставляя все остальное (страницы, которые вы выбрали) неповрежденными.
Опция «Извлечь все страницы» в iLovePDF не требует пояснений: каждая страница будет извлечена в собственный PDF-файл. Например, если ваш PDF-файл содержит 254 страницы, вы получите ZIP-файл из 254 PDF-файлов.
Что нам нравится
Вы можете использовать его для сохранения одной страницы PDF, набора страниц или каждой отдельной страницы
PDF-файлы могут быть загружены и сохранены на вашем компьютере, учетной записи Dropbox или учетной записи Google Диска
Конверсии очень быстрые
Это бесплатно и работает с любого веб-браузера на любом компьютере
Что нам не нравится
Предварительный просмотр страниц не очень большой, поэтому вы не можете легко подтвердить, что выбранные вами страницы — это те, которые вы на самом деле хотите извлечь
Нет явной опции для удаления всего нескольких страниц
Продолжить чтение ниже
02 из 11Sejda
Сейдский бесплатный онлайн-разделитель PDF очень похож на iLovePDF, но позволяет просматривать все страницы, прежде чем их извлекать.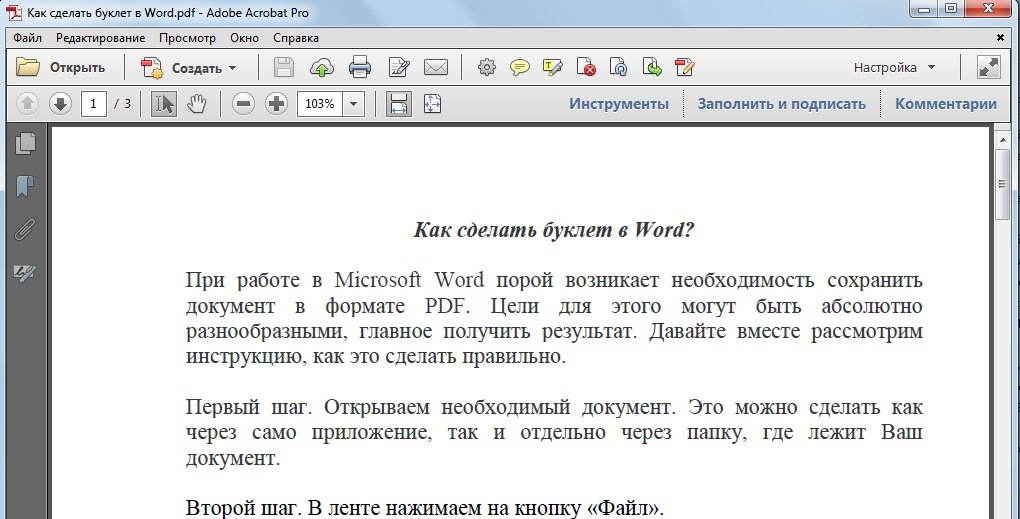 Помимо загрузки PDF-файлов с вашего компьютера, Dropbox или учетной записи Google, этот веб-сайт также может импортировать PDF-файлы по URL-адресу.
Помимо загрузки PDF-файлов с вашего компьютера, Dropbox или учетной записи Google, этот веб-сайт также может импортировать PDF-файлы по URL-адресу.
После того, как документ загружен в Сейду, у вас есть четыре варианта того, как вы хотите разделить страницы PDF. Вы можете извлечь каждую страницу в отдельный PDF-файл, выбрать, какие страницы вы хотите разделить, разделить все так много страниц или разделить каждую четную страницу.
Все эти варианты разделения PDF легко понять, за исключением опции «Сплит каждые X страниц». Вы использовали бы это, если бы каждый PDF-файл представлял собой определенное количество страниц. Например, если у вас есть 12-страничный PDF, вы можете разделить каждые две страницы на шесть отдельных PDF-файлов.
Что нам нравится
Имеет несколько вариантов разделения PDF-файлов
Позволяет вам разделить онлайн-PDF, используя его URL-адрес
Поддержка широкоформатных превью
Вы можете переименовать результат перед его загрузкой
Результат можно загрузить в Dropbox, Google Диск или на ваш компьютер.

Работает со всеми браузерами и операционными системами
Что нам не нравится
PDF-файлы должны быть не более 200 страниц
PDF-файлы не могут быть больше 50 МБ
Пределы разделения PDF на три в час
Выбор страниц, которые вы хотите разбить, может сбить с толку
Продолжить чтение ниже
03 из 11Гугл Хром
Если вы используете веб-браузер Google Chrome, вы можете легко использовать его в качестве разделителя PDF, чтобы сохранить только одну страницу (или диапазон страниц) в файл PDF.
Поскольку Google Chrome функционирует как принтер PDF, это означает, что вы можете «распечатать» любой файл в PDF-файле и сохранить его на своем компьютере. Поскольку Chrome также может открывать и читать PDF-файлы, вы можете объединить эти два в простой в использовании функции сплиттера PDF.
Вот как разделить конкретные страницы из PDF с помощью Chrome:
- Либо откройте PDF в Интернете, используя его URL-адрес, либо Ctrl + O (Windows) или Ctrl + O (Mac), чтобы открыть локальный PDF-файл с вашего компьютера.

- Выберите печать страницы, как обычно, в Chrome, чтобы сохранить бумажную копию, но на самом деле ее не печатайте! Использовать Изменить… чтобы изменить «Назначение» на «Сохранить как PDF».
- Рядом с параметром «Страницы» удалите выделение пузырьков рядом с Все и измените его на другое с помощью текстового поля. Введите страницы, которые вы хотите разделить на PDF. Например, чтобы сохранить только вторую страницу из PDF, вы должны ввести 2.
Вы также можете печатать другие страницы одновременно и даже целые диапазоны страниц — просто разделите все запятыми. Другой пример, когда Chrome разделил бы PDF-файл, чтобы сохранить только страницы два и четыре-шесть, было бы напечатать 2,4-6.
Что нам нравится
Быстрое использование, если у вас уже установлен Chrome
Предоставляет действительно большие превью страницы
Позволяет извлекать одну страницу из PDF или весь диапазон страниц
Что нам не нравится
Страницы, отделяемые от PDF, всегда объединяются в один PDF-файл (для создания нескольких PDF-файлов вам нужно «печатать» несколько раз, каждый раз при выборе другой страницы)
Smallpdf
Smallpdf похож на другие онлайн-разделители PDF выше, но имеет гораздо больше возможностей, если вы хотите сделать больше с вашим PDF, чем просто вырезать некоторые страницы. Вы можете сохранить свой PDF в Интернете и делать с ним всевозможные аккуратные вещи.
Вы можете сохранить свой PDF в Интернете и делать с ним всевозможные аккуратные вещи.
После загрузки вашего PDF-документа у вас есть два очень простых для понимания варианта, когда речь идет о разделении PDF-файлов: извлеките каждую страницу в отдельный PDF-файл или выберите, какие страницы извлечь для создания пользовательского PDF-файла.
Если вы выберете вариант создания отдельных PDF-файлов со всех страниц PDF, вы можете загрузить каждую страницу отдельно, получить все из них в аккуратно организованном ZIP-файле и повернуть страницы PDF.
Если вы выбираете отдельные страницы для отделения от PDF, вы можете просмотреть предварительный просмотр страниц и выбрать, какие из них вы хотите. Некоторые разделители PDF делают это сложнее, чем нужно, но Smallpdf делает это действительно хорошо.
После того, как вы разделите PDF, извлекая страницы, которые вам не нужны, вы даже можете конвертировать PDF в Word, сжать его, объединить с другими PDF-файлами и отредактировать его на веб-сайте Smallpdf.
Еще одна уникальная функция в Smallpdf заключается в том, что вы можете объединить некоторые ваши PDF-страницы с избранными страницами из другого PDF-файла. Это идеально, если вам нужно объединить определенные страницы из нескольких PDF-файлов и хотите избежать средних процессов извлечения и слияния.
Что нам нравится
Очень легко понять и использовать
Имеет несколько вариантов разделения PDF-файлов
Открывает PDF-файлы (и сохраняет их) на вашем компьютере или в Dropbox-счете
Включает множество других бесплатных PDF-инструментов
Работает в любом браузере на любой ОС
Что нам не нравится
Продолжить чтение ниже
05 из 11PDF в PNG (или JPG)
Используйте PDF для PNG, если вы хотите отделить свой PDF-файл от PNG-файлов вместо PDF-файлов. Также есть сайт PDF для JPG, чтобы разделить PDF на JPG.
Эти веб-сайты по существу разделяют каждую страницу из PDF, а затем конвертируют каждую страницу в формат изображения.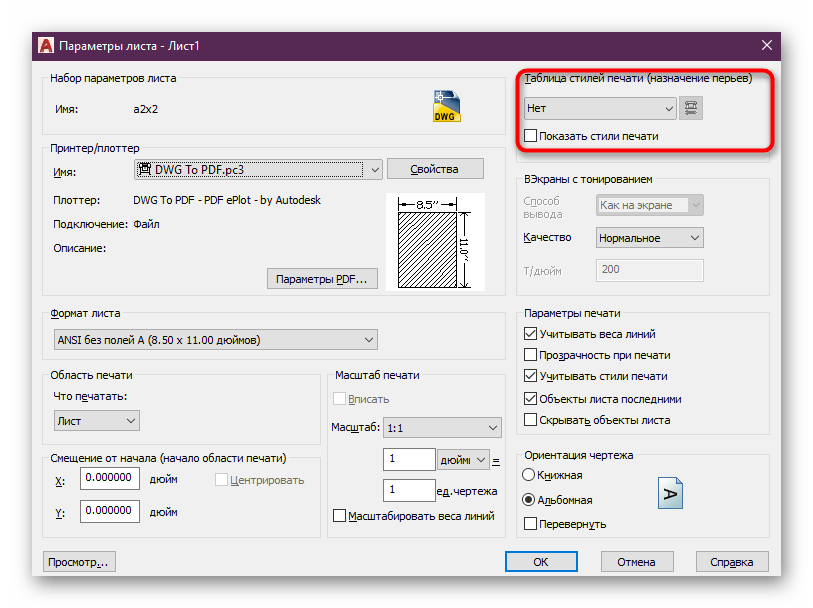
Здесь нет настраиваемых параметров — только кнопка загрузки и кнопка загрузки. Загрузки сохраняются в формате ZIP.
Что нам нравится
Можно разделить до 20 PDF-файлов сразу
Сохраняет страницы PDF в двух наиболее популярных форматах изображений
Работает с любым браузером в любой операционной системе
Что нам не нравится
Автоматически извлекает каждую страницу из PDF вместо выбранных вами
Нет возможности объединить несколько страниц PDF в одно изображение
Разделение и слияние PDF (PDFsam)
PDFsam — это бесплатный набор для редактирования PDF, который объединяет, извлекает, вращает и разбивает PDF-файлы. Параметры разделения PDF почти идентичны параметрам в Adobe Acrobat (ниже), но эта программа на 100% бесплатна.
Вы можете разделить PDF после каждой страницы, чтобы вы получили отдельный PDF-файл для каждой страницы документа. Вы также можете разделить PDF на каждой четной или нечетной странице.
Вы также можете разделить PDF на каждой четной или нечетной странице.
PDFsam может разделить PDF на два отдельных PDF-файла, также выбрав номер страницы. Это создаст один PDF-файл со всеми страницами перед номером, который вы выберете, а другой с каждой страницей после него.
Другим вариантом является разделение PDF на каждую «n» страницу. Это похоже на четный / нечетный вариант, но дает больше возможностей. Например, если у вас есть PDF с 100 страницами в нем, и вы решили разбить его после каждых 7 страниц, вы получите 15 файлов PDF-14 с 7 страницами, а другой с двумя.
Если ваш PDF-файл имеет закладки или слишком большой, используйте параметр «Разделить по закладкам» или «Разделить по размеру».
Чтобы извлечь определенные страницы из PDF, используйте опцию «Извлечь» и выберите, какие страницы или диапазоны страниц вы хотите экспортировать в новый PDF-файл.
Что нам нравится
Действительно проста в использовании
Несколько вариантов разделения
Можно выбрать другую версию PDF для выведенного файла
Поддержка использования командной строки
Работает со всеми операционными системами
Что нам не нравится
Продолжить чтение ниже
07 из 11Adobe Acrobat
Как и PDFsam, Adobe Acrobat — отличный способ разделить PDF-файлы на несколько частей.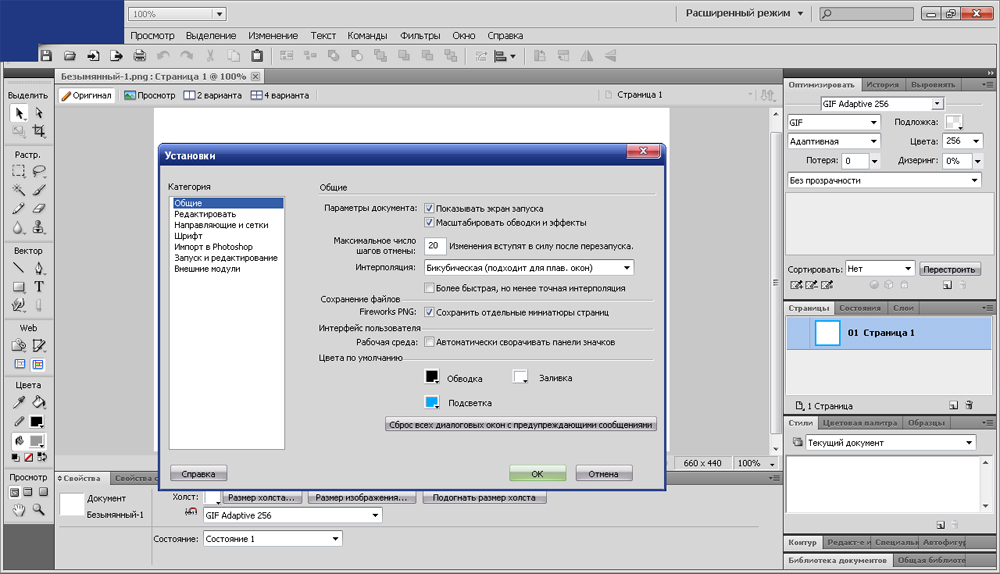 Вы можете выбрать разбиение на количество страниц, размер файла или закладки верхнего уровня.
Вы можете выбрать разбиение на количество страниц, размер файла или закладки верхнего уровня.
Например, если у вас есть 6-страничный PDF-файл, который вы хотите разделить, чтобы каждый документ имел только две страницы, вы можете выбрать 2 так как «Количество страниц» для разделения PDF и Adobe Acrobat сделает три части PDF-файла, каждая из которых содержит две страницы (чтобы составить шесть полных страниц).
Adobe Acrobat также позволяет отправлять действительно большие PDF-файлы по электронной почте или загружать их на веб-сайты, которые не принимают большие файлы PDF. Используйте параметр «Размер файла», чтобы разделить PDF на части, которые достаточно малы, чтобы их можно было принимать везде, где вы его используете.
Опция разделения PDF в Adobe Acrobat находится в инструменты меню — выберите Организовать страницы а затем выберите, какой PDF вы хотите разделить. В старых версиях Adobe Acrobat используйте Инструменты> Страницы> Разделить документ вариант.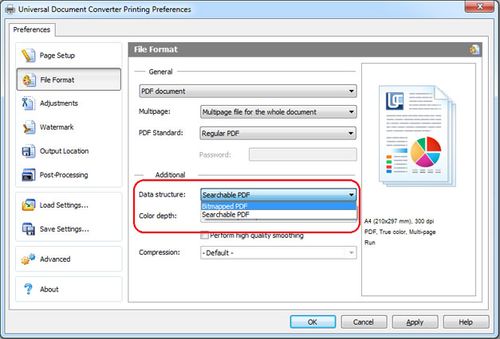
Что нам нравится
Что нам не нравится
Adobe Acrobat не является бесплатным
Может быть запутанным использование из-за всех других опций
Microsoft Word
Если у вас уже есть Microsoft Word, очень просто использовать его как разделитель PDF. Однако, если вы этого не сделаете, вам не нужно покупать Word просто использовать его как сплиттер, когда есть лучшие (и бесплатные) варианты там.
Как он работает, вам нужно сначала открыть PDF в Word для редактирования. Когда пришло время сохранить PDF-файл и выбрать, какие страницы сохранить, вы, по сути, разделите PDF-файл.
Вот как:1. ИспользуйтеФайл> Открыть меню, чтобы найти PDF.Возможно, вам будет проще найти PDF-файл, если вы измените раскрывающийся список расширения файла на Файлы PDF (* .pdf).2. Если вы видите сообщение о том, что Word необходимо преобразовать PDF в редактируемый документ, выберите Хорошо. Прежде чем продолжить, вы можете использовать это время для редактирования PDF, когда оно находится в формате DOCX. 3. Ударьте F12 , чтобы открыть Сохранить как диалоговое окно. Другой способ открыть это окно — перейти к Файл> Сохранить как и нажмите или коснитесьБольше вариантов…ссылку в параметрах сохранения (в Word 2016) или используйте Просматривать (более старые версии Word). 4. Решите, где сохранить новый документ. Дайте ему другое имя, если вы сохраните его в том же месте, что и исходный PDF.5. В раскрывающемся меню «Сохранить как тип:» выберитеPDF (* .pdf).6. ИспользуйтеОпции…, чтобы открыть Опции диалоговое окно.7. В области «Диапазон диапазона» вверху выберите пузырь рядом сPage (s). Не нужно загружать что-либо новое, если у вас уже установлено MS Word Легко понять, как выглядит каждая страница, прежде чем разделить PDF-файл Позволяет редактировать PDF одновременно MS Word не является бесплатным Сначала PDF необходимо преобразовать в текст (что обычно резко влияет на общее форматирование документа) Работает только на Windows и Mac Продолжить чтение ниже PDFelement Professional — это еще один полноценный PDF-редактор, который не является бесплатным, но предоставляет множество возможностей для редактирования, сжатия, защиты и разделения PDF-файлов. С открытым PDF-файлом перейдите кстраница и используйтеТрещина возможность увидеть аналогичный экран тому, что вы видите выше. Вы можете разделить документ по количеству страниц или закладок верхнего уровня. Если вы используетеэкстрактвместо этого вы можете выбрать, какие страницы из PDF должны быть сохранены, что приведет к удалению отсутствующих страниц из PDF. Или просто щелкните правой кнопкой мыши и удалите все страницы, которые вы хотите удалить. Вы также можете использовать PDFelement для поворота определенных страниц в PDF-файле, совместного использования страниц для создания одного изображения, замены или добавления страниц с помощью одного из другого PDF-файла, вставки пустых страниц, печати конкретных страниц, извлечения форм данных, добавления пароля, обрезания PDF-страницы, сохраните страницы PDF в нескольких форматах файлов (изображения, Excel, Word, TXT, HWP и т. Д.) И многое другое. Непонятные варианты Большие превью страницы Несколько вариантов разделения PDF Просмотр с вкладками Множество инструментов для выполнения других задач, связанных с PDF Работает с компьютерами Windows и Mac Не является бесплатным (пробный ввод водяного знака во все PDF-файлы) Поддерживает только две операционные системы Все варианты могут быть подавляющими, если вы просто хотите разделить PDF-файл Эта программа позволяет угадать, что произойдет, когда вы выберете определенные параметры. В каждом варианте есть краткое объяснение в программе, четко объясняющее, что произойдет, если вы выполните эту опцию. Это не распространено в PDF-сплиттерах или других программах редактирования PDF, поэтому вам стоит подумать, если вы пойдете с этой программой. Вы можете сохранять каждую страницу в отдельный PDF-файл, группировать страницы вместе, чтобы разделить PDF на куски, выбрать, какие страницы должны быть удалены из PDF, и разделить PDF на группы со многими страницами. Помимо добавления пароля в PDF и возможности объединить несколько страниц PDF вместе, эта программа работает только как идеальный разделитель PDF, если вы не хотите вмешиваться в множество других параметров редактирования. Прямо и точно; легко использовать Несколько вариантов разделения PDF Предоставляет большие превью страниц Работает в Windows и macOS Эта программа бесплатна только в течение пробного периода Нет версии для Linux Продолжить чтение ниже Как следует из названия, A-PDF Split является разделителем PDF. Для начала эта программа работает так же, как и другие в этом списке. Вы можете выбрать диапазон страниц, чтобы разделить PDF, сделать отдельный PDF-файл для каждой страницы документа или разбить его на каждом из многих страниц. Если встроены закладки, вы можете разделить PDF на них тоже. A-PDF Splitter также может извлекать определенные страницы из PDF, чтобы отделить их от исходного файла, или вы можете выбрать, какие страницы удалить. Опция «Расширенное определение» такая же, как опция с несколькими диапазонами в других разделителях PDF выше, только в «продвинутой» части программы. Таким образом, вы можете использовать его для разделения страниц 1-4 и 8-15, например, для быстрого удаления средних страниц. В настройках есть опция включения контекстного меню правой кнопки мыши для простого открытия PDF-файлов в этой программе. Простой интерфейс Несколько способов разделить PDF-файл Работает на MacOS и Windows Не является бесплатным Не включает встроенный просмотрщик PDF, чтобы посмотреть, с каких страниц вы работаете В зависимости от размера вашего PDF-файла, количества текста и количества страниц это может занять довольно много времени.
В зависимости от размера вашего PDF-файла, количества текста и количества страниц это может занять довольно много времени. 8. Решите, как вы хотите, чтобы Word разделил PDF. Чтобы просто извлечь одну страницу из PDF и удалить все остальные, введите один и тот же номер страницы в обоих текстовых полях, в противном случае выберите диапазон страниц для сохранения.9. Нажмите или коснитесь Хорошокнопка.10. ВыберитеСохранить на Сохранить как диалоговое окно. Теперь вы можете выйти из Word — вам не нужно сохранять изменения в файле Word DOCX, созданном во время шага 2.
8. Решите, как вы хотите, чтобы Word разделил PDF. Чтобы просто извлечь одну страницу из PDF и удалить все остальные, введите один и тот же номер страницы в обоих текстовых полях, в противном случае выберите диапазон страниц для сохранения.9. Нажмите или коснитесь Хорошокнопка.10. ВыберитеСохранить на Сохранить как диалоговое окно. Теперь вы можете выйти из Word — вам не нужно сохранять изменения в файле Word DOCX, созданном во время шага 2.Что нам нравится
Что нам не нравится
PDFelement Professional
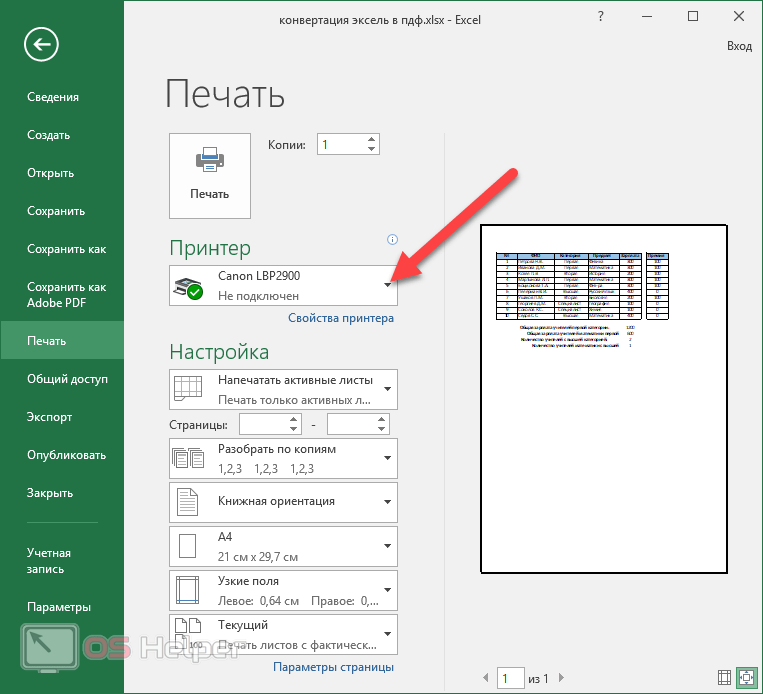
Что нам нравится
Что нам не нравится
10 из 11 PDF Split & Merge
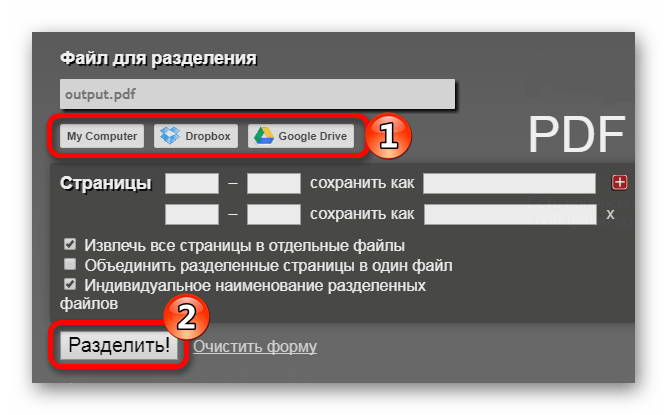 Просто выберитеТрещина вариант в главном окне и выбор из любого из четырех вариантов разделения PDF.
Просто выберитеТрещина вариант в главном окне и выбор из любого из четырех вариантов разделения PDF.Что нам нравится
Что нам не нравится
A-PDF Split
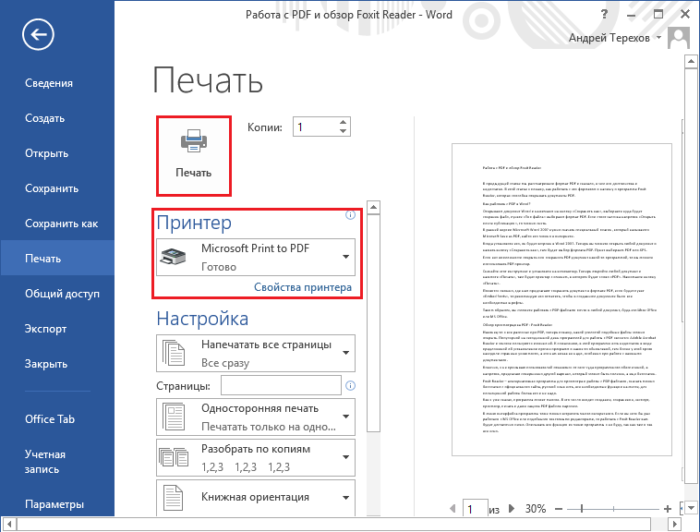 Для этой программы не так много, за исключением возможностей разделения PDF, но она делает это хорошо и имеет несколько уникальных функций, которые стоит отметить.
Для этой программы не так много, за исключением возможностей разделения PDF, но она делает это хорошо и имеет несколько уникальных функций, которые стоит отметить.
Что нам нравится
Что нам не нравится
Как сохранить сайт в PDF?
Пробовали ли вы сохранить страницу с какого-либо сайта в Интернет? Наверняка, уже не раз такое проделывали. Ведь порой без доступа к Интернет, нужно ещё не раз обратиться к оригинальному тексту, таблицам или графикам.
Обычно мы сохраняем страницу с помощью команд копирования-вставки в текстовый редактор Word или ему подобный. Более продвинутые пользователи сохраняют страницы в виде файлов с расширением .htm или .html. Однако, такой метод сохраняет далеко не все элементы на странице. А если нужно посмотреть оригинал? Как быть?
А если нужно посмотреть оригинал? Как быть?
В одной из наших статей вы найдете способ, как сохранять целые сайты, но в этот раз мы хотим поведать вам о том, как сохранять отдельные страницы в универсальном общепринятом формате, который будет одинаково хорошо отображаться в любой из пользовательских операционных систем. Этот формат файла был разработан компанией Adobe и имеет расширение .pdf. Кстати, про него мы тоже уже писали в одном из наших обзоров.
На этот раз мы расскажем о том, как с помощью одного щелчка мыши сохранить почти любую интернет-страницу в pdf-файл.
Существует сайт pdfmyurl.com с помощью которого, вы сможете совершать сохранение самых разных веб-страниц.
Технология сохранения страницы в пдф-документ
- Открывам сайт и копируем из браузера адрес ссылки URL.
- Заходим на сервис и вставляем в поле ссылку.
- При необходимости и возмжности используем дополнительные опции по настройке страницы
- В конце преобразования появится окно по сохранению на компьютере вашей страницы
Пример сохраненной страницы нашего сайта.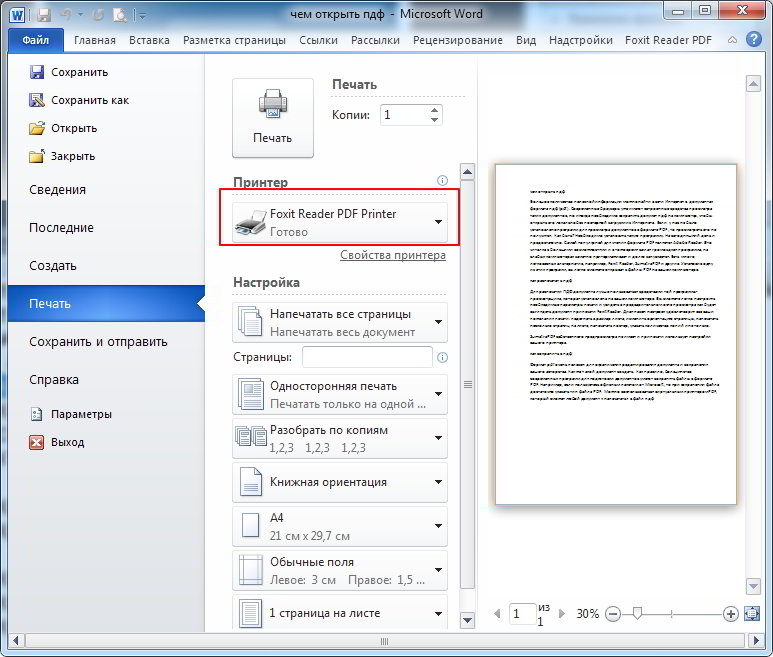
Возможности сервиса
- Преобразовывает полный HTML и JavaScript, включая HTML5, CSS2 и некоторую поддержку CSS3
- Поддерживает все основные наборы символов, такие как арабский, азиатский, кириллица и т. Д.
- Полный контроль над размерами страницы PDF, полями, ориентацией, колонтитулом и т. Д.
- Поддержка разрыва страницы, а также создание PDF-страницы на одной странице (одна длинная страница)
- Контроль за тем, какие разделы веб-страницы вы хотите конвертировать или не конвертировать
- Водяные знаки и тиснение изображений или текстов
- Фон полной страницы
- Управление правами PDF, например, шифрование, защита от печати и защита от копирования
- Преобразует веб-страницы, находящиеся в защищенной области.
Дополнительные возможности сервиса
API HTML для PDF
Позволяет быстро и легко преобразовывать любой URL-адрес или необработанный HTML-код в высококачественный PDF-файл. Вы можете использовать его на любом языке программирования, и он поставляется с множеством опций для разных макетов, верхних и нижних колонтитулов, водяных знаков, шифрованием и другими фишками.
Вы можете использовать его на любом языке программирования, и он поставляется с множеством опций для разных макетов, верхних и нижних колонтитулов, водяных знаков, шифрованием и другими фишками.
Сохранить страницу как PDF-ссылку
Поместите код на ваш сайт, чтобы пользователи могли сохранять как PDF-ссылку любую из веб-страниц. Устанавливается всего за несколько минут!
Сохранение целого сайта в формате PDF
Сервис предлагает простой в использовании инструмент для конвертации целого сайта в один PDF-файл. Вы просто вводите URL-адрес, и он собирает все страницы веб-сайта и упаковывает их в один PDF-файл. На эту процедуру требуется время,, поэтому результат операции будет выслан по электронной почте.
Пакетное преобразование в PDF
Если у вас есть много веб-страниц для конвертирования в PDF, на сервисе существует пакетный веб-интерфейс для PDF API. Он позволяет вам преобразовывать многие веб-страницы в один объединенный PDF или в отдельные PDF-файлы в хорошо упакованном архиве.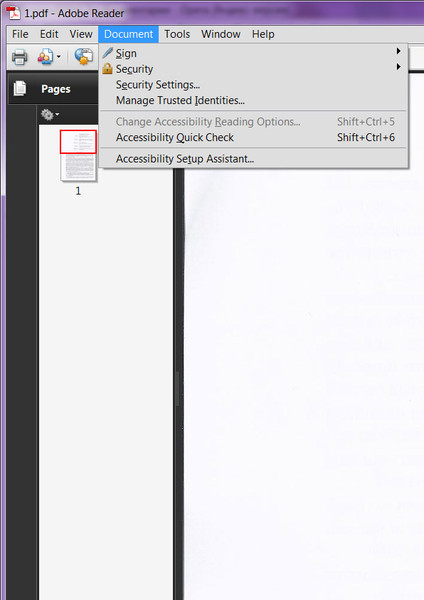
Ограничения сервиса
- нельзя конвертировать веб-страницы с Flash-содержимым
- Не конвертируются страницы, для которых требуется на обработку более 1 минуты. Это ограничение предназначено для всех, за исключением клиентов на частном сервере.
- вы должны соблюдать ограничения использования и условия сервиса.
Как пользоваться Dropbox?
Разбить пдф на отдельные файлы онлайн. Самый быстрый способ разбить PDF-файлы на свои страницы
Очень часто из-за большого объема данных нужно разделить файл PDF, например, для копирования на съемный носитель или пересылки по электронной почте. Ниже будет приведено несколько основных методов.
Как разделить PDF-файл: что использовать?
Для начала определим возможный список инструментов. Сразу стоит обратить внимание на то, что ни в одной программе, предназначенной для просмотра этого формата, разделить файл PDF на несколько составляющих не получится. Поэтому они называются просмотрщиками, чтобы только показывать, а не редактировать содержимое.
Поэтому они называются просмотрщиками, чтобы только показывать, а не редактировать содержимое.
В самом простом варианте разделить файл PDF можно при помощи соответствующих редакторов. Естественно, лучше всего использовать «родные» приложения Adobe (к примеру, Adobe Acrobat Pro любой версии, но не Acrobat Reader, поскольку это две совершенно разные программы).
Также прекрасно подойдут и продукты других разработчиков, хотя возможностей в них несколько меньше. На крайний случай, если не хочется заниматься такими процессами самому, проще всего обратиться к специализированным онлайн-ресурсам, позволяющим произвести такие операции.
Способ разделить файл PDF при помощи редакторов Adobe
В качестве примера рассмотрим редактор Adobe Acrobat XI Pro. Для выбора инструментария, необходимого для работы с открытым документом, нужно зайти в меню просмотра.
Здесь сначала выбирается раздел инструментов, а затем — меню страниц (дополнительная панель автоматически появится в правой части главного окна).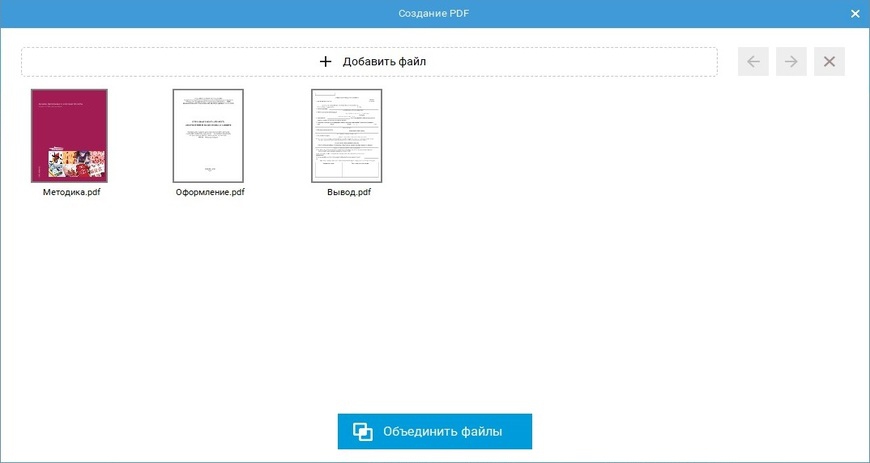 Далее, в меню выбирается строка «Разделить документ» и указываются критерии операции.
Далее, в меню выбирается строка «Разделить документ» и указываются критерии операции.
Их может быть три:
- количество страниц;
- разделение по верхним закладкам;
- размер конечного файла.
Выбрав один вариант, нужно просто подтвердить разделение. Кроме того, используя параметры вывода, можно указать папку, в которой будут сохранены разделенные файлы, а при использовании команды разделения для нескольких файлов, необходимо будет добавить их в список и подтвердить операцию.
Использование сторонних программ
Разделить файл PDF можно и при помощи приложений вроде PDF Splitter, Foxit PhantomPDF, PDF Split and Merge или аналогичных.
В них тоже выбирается свой критерий разделения, однако, вариантов и настроек здесь гораздо меньше. Можно использовать даже браузер Chrome, в котором отображается вывод на печать и указывается нужный диапазон страниц, если перейти к параметрам локальных мест сохранения.
Онлайн-ресурсы
Наконец, если под рукой нужной программы нет или просто не хочется заниматься этим вручную, можно зайти на любой специализированный сайт, где будет предложено добавить файл (файлы) в список, после чего активировать старт процесса. Преимущество таких сервисов состоит в том, что добавлять файлы можно даже из «облачных» хранилищ вроде Dropbox, Google Drive, Microsoft OneDrive и многих других.
Преимущество таких сервисов состоит в том, что добавлять файлы можно даже из «облачных» хранилищ вроде Dropbox, Google Drive, Microsoft OneDrive и многих других.
PDF сейчас – очень популярный формат, поэтому необходимость в его редактировании появляется все чаще. Один из таких моментов – разбиение файла PDF на части или на страницы. Вот простой пример. У вас есть журнал в данном формате, но интересует только одна статья. Как “вытащить” из журнала необходимые страницы и сохранить их как отдельный файл? На этот вопрос я постараюсь ответить в этой статье.
На самом деле, способов, позволяющих разбить PDF на страницы очень много. Есть как платные, так и . Вот некоторые из них.
1. С помощью виртуального PDF-принтера (о том как устанавливать PDF-принтеры я писал , скачать можно ). Необходимо установить PDF-принтер, а затем с его помощью распечатать нужные страницы. Печать происходит в файл, поэтому на выходе будут только необходимые страницы в PDF-формате. Способ абсолютно бесплатный.
2. С помощью бесплатной программы PDF Split and Merge . Вот . Приложение имеет простой и понятный интерфейс, поэтому объяснять как им пользоваться не имеет смысла. Кроме разбивки документа, здесь можно объединить несколько различных PDF в один.
3. С помощью онлайн-сервиса Go4Convert.com . Редактирование PDF можно выполнить вот на этой странице go4convert.com/PdfProcess . Большим плюсом является то, что не надо ничего устанавливать – все действия выполняются в окне браузера. Можно как разбить, так и склеить PDF.
4. Программой Adobe Acrobat Pro . Сие удовольствие платное, но зато это настоящий центр управления полетами. Разбивать и склеивать PDF – малая часть всех возможностей. Если коротко, то здесь можно делать с PDF-ми все что угодно. На мой взгляд, для данной задачи, это как “стрелять из пушки по воробьям”, хотя программа сама по себе очень крутая.
Итак, мы рассмотрели четыре основных способа разбивки PDF: с помощью PDF-принтера, бесплатной программой, онлайн- сервисом и платной программой . У каждого есть свои преимущества и недостатки, поэтому каким вариантом воспользоваться – решать вам.
У каждого есть свои преимущества и недостатки, поэтому каким вариантом воспользоваться – решать вам.
Соответственно, программы, представленные здесь, далеко не единственный вариант для каждого способа. Но, по моему субъективному мнению, я считаю их лучшими.
Нажмите «Выбрать файл» и выберите файл с локального устройства или просто перетащите его в окно. Вы увидите предварительный просмотр файла PDF после его загрузки. Перетащите прямоугольник, чтобы отрегулировать выбранную область, которую вы хотите обрезать, затем нажмите кнопку «Crop PDF». Затем вы можете скачать свой обрезанный PDF-файл.
Мы защищаем вашу конфиденциальность
Все загруженные вами файлы будут удалены автоматически через 60 минут с нашего сервера. Никто не может получить доступ к вашим документам, и ваша конфиденциальность строго защищена.
Обрезайте свой PDF-файлы онлайн с легкостью
Этот онлайн-подборщик PDF позволяет легко обрезать PDF в выбранную область, корректировать размер поля всех страниц PDF.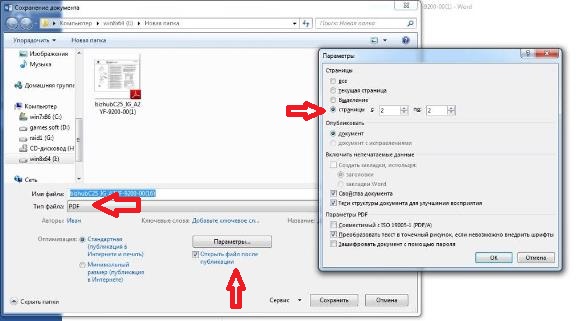 Бесплатно для использования, нет необходимости подписывать или устанавливать программное обеспечение для настольных компьютеров.
Бесплатно для использования, нет необходимости подписывать или устанавливать программное обеспечение для настольных компьютеров.
Обрезать PDF на всех устройствах
Как веб-сервис онлайн, Hipdf хорошо работает во всех операционных системах (Windows, MacOS или Linux) и популярных браузерах (Chrome, Firefox, IE и Safari).
Как разделить PDF документ на несколько частей или наоборот соединить их в один?Формат PDF стал, пожалуй, самым распространенным и удобным способом для обмена электронными документами. Содержимое документов в pdf-формате будет абсолютно , на компьютере с любой операционной системой – не надо заботиться, что «поползет» верстка, как это бывает с файлами DOC или RTF, что какой-то график или рисунок не отобразятся и пр.
Для того, чтобы конвертировать текстовый документ в формат PDF существует масса программ и онлайн сервисов, например, этот . Это универсальный бесплатный онлайн конвертер, который я настоятельно рекомендую взять в закладки ибо он не раз выручит Вас в трудной ситуации).
Но вот что касается инструментов для редактирования pdf-файлов, то тут не всё так радужно… Каким образом внести правки в текст? Или как разделить один документ на два или наоборот объединить несколько в один? Ни бесплатный Foxit Reader (наиболее популярный софт для просмотра файлов в pdf формате), ни даже Adobe Reader в базовой бесплатной версии не позволяют сделать этого. На помощь как всегда приходят онлайн сервисы!Как разделить документ PDF
Для решения этой задачи нам понадобится бесплатный онлайн сервис iPDF Split . Работать с ним очень просто. Для начала нужно выбрать pdf документ на своем компьютере (опция File) либо указать ссылку на него в интернет (опция URL).
Затем можно выбрать один из способов разделения исходного файла:
- Range – указать номера либо диапазон страниц, которые надо получить в результирующем пдф-файле (например, 1-5 или 2, 5, 7)
- Burst – разбить документ на страницы. Результат скачивается в виде архива с набором pdf файлов (одна страница – один документ)
- Odd / Even – разбить на четные и нечетные страницы.
В архиве будут два файла: один со всеми четными страницами из исходного документа, второй – со всеми нечетными).
Видео по работе с сервисом iPDF Split:
Как объединить PDF
Если перед Вами стоит противоположная задача, а именно объединить несколько pdf документов в один, то переходим на сайт бесплатного онлайн сервиса iPDF Merge .
Работать с ним еще проще чем с предыдущим). Выбираем файлы, которые надо объединить в один пдф и делаем настройку объединения:
Разделение PDF файла на отдельные страницы с помощью Google Chrome
Как разделить PDF файл на отдельные страницы
Нажмите правую кнопку, наведя курсор на тот PDF файл, с которым будете работать, и ответьте — открыть в браузере Google Chrome. Можно также запустить браузер Google Chrome и из него найти PDF файл и открыть этот файл в окне браузера.
Открытие PDF файла с помощью Google Chrome
После того, как PDF файл откроется в окне браузера, переведите курсор на нижнее правое поле в окне браузера.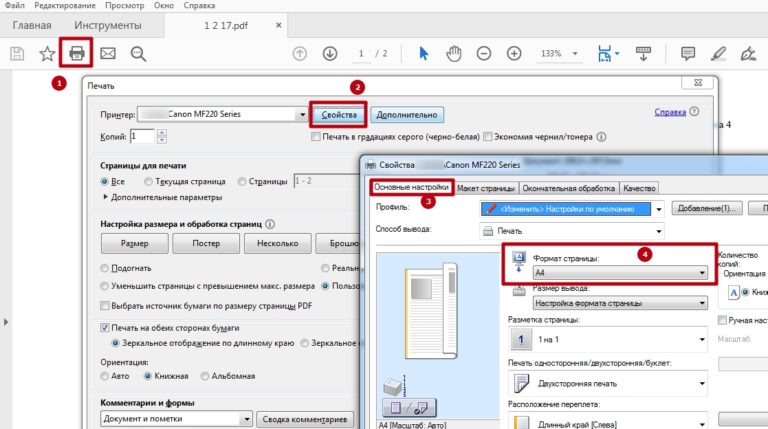 Здесь перечислено несколько опций, включая Print. Кликните на кнопку Print, или нажмите одновременно клавиши Ctrl + P на клавиатуре.
Здесь перечислено несколько опций, включая Print. Кликните на кнопку Print, или нажмите одновременно клавиши Ctrl + P на клавиатуре.
Печать PDF файла
Сейчас вы должны увидеть страницу с установками принтера в вашем браузере. Кликните кнопку “Change” (Изменить) и выберете из листа Local Destinations — “Save as PDF” (Сохранить как PDF). А из Pages option определите страницу для сохранения. Нажав на кнопку “Save”, вы выделите одну страницу из многостраничного PDF документа.
Экспорт PDF из InDesign
PDF — наиболее удобный формат для вывода из публикаций InDesign. Здесь Вы можете узнать, с какими настройками можно записать корректный PDF файл для вывода в препресс бюро Мега-Риф. Все настройки приведены на примере InDesign 4.0, как наиболее свежей версии, различия с предыдущими версиями минимальны, и Вы можете также записывать PDF из предыдущих версий программы, пользуясь этим руководством.
Чтобы сохранить публикацию в PDF файле, нажмите в меню File пункт Export, укажите папку, куда сохранять файл, выберите из списка формат PDF и нажмити кнопку «ОК». В появившемся окне установите следующие настройки:
В появившемся окне установите следующие настройки:
Раздел General:
Укажите страницы, которые Вы хотите экспортировать (нет необходимости сохранять каждую страницу в отдельный файл, можно сохранить в один файл всю публикацию или, если объем файла будет при этом слишком велик, записать частями по 8-16 страниц). Остальные настройки установите, как указано на рисунке. Обязательно укажите в верхней части окна совместимость: «Acrobat 5 (PDF 1.4)».
Раздел Compression:
Установите настройки, как указано на рисунке. В случае, если в публикации используется много изображений с разрешением, значительно превышающим 300 дпи, либо значительно уменьшенные в публикации, то имеет смысл выставить для всех изображений «Bicubic Downsampling to 300 dpi». Это значительно уменьшит вес файлов и время работы с ними.
Раздел Marks and Bleeds:
Установите настройки как указано на рисунке. Галочку «Use Document Bleed Settings» следует устанавливать только в случае если публикация сделана в обрезной размер с указанием блидов. Если в свойствах публикации (Document Setup) блиды не указаны, то эту галочку нужно снять и указать блиды вручную. Если размер страницы в документе равен дообрезному формату, то блиды должны быть равны нулю.
Галочку «Use Document Bleed Settings» следует устанавливать только в случае если публикация сделана в обрезной размер с указанием блидов. Если в свойствах публикации (Document Setup) блиды не указаны, то эту галочку нужно снять и указать блиды вручную. Если размер страницы в документе равен дообрезному формату, то блиды должны быть равны нулю.
Раздел Output:
Установите настройки как указано на рисунке. Нажав кнопку Ink Manager вы можете проверить наличие в публикации дополнительных цветов и разложить лишние в CMYK.
Раздел Advanced:
Установите настройки как указано на рисунке. Установка значения «Subset fonts when percent of characters used is less then:» в значение отличное от нуля может потенциально создать проблемы при монтаже.
В разделе Security все опции должны быть отключены.
Нажав кнопку «Save Preset» вы можете сохранить набор установок, чтобы пользоваться ими в дальнейшем, не настраивая все каждый раз вручную. После сохранения вы сможете выбрать набор установок в верхнем меню Adobe PDF Preset.
После сохранения вы сможете выбрать набор установок в верхнем меню Adobe PDF Preset.
Как сохранить часть файла PDF в другой файл | Small Business
PDF-файлы — это текстовые документы, которые могут содержать ссылки, фотографии и другие материалы. Обычно они открываются в Adobe Acrobat или как файлы только для чтения в Adobe Reader. Adobe Acrobat включает функцию удаления страниц из документа PDF и сохранения их в виде отдельного файла. Использование инструмента «Извлечь» сохраняет форматирование, ссылки и мультимедиа в исходном документе, которые могут быть потеряны, если вы просто скопируете и вставите PDF-файл в новый документ.Если у вас нет Acrobat, доступны другие методы, такие как копирование и вставка или создание снимков экрана.
Дважды щелкните документ, который хотите использовать, чтобы открыть его в Adobe Acrobat. У вас должен быть Acrobat для завершения извлечения. Adobe Reader, бесплатная программа для чтения PDF-файлов, не имеет такой функциональности.
Щелкните «Инструменты», выберите «Страницы», а затем «Извлечь».
Введите номера страниц, которые нужно извлечь. Если вам нужна одна страница, укажите этот номер страницы в обоих полях.
Выберите дополнительные параметры. Если вы хотите удалить страницы, выберите «Удалить страницы после извлечения». Если вы хотите, чтобы каждая выбранная вами страница открывала отдельный документ, выберите «Извлечь страницы как отдельные файлы». Если вы хотите, чтобы все страницы были вместе в новом документе, оставьте оба параметра пустыми.
Подтвердите свой выбор. Новый документ с извлеченными страницами откроется в новом окне.
PrintScreen
Просмотрите страницы PDF-файла, который нужно извлечь.Нажмите кнопку «Print Screen», чтобы сделать снимок экрана рабочего стола.
Щелкните «Пуск» и найдите «Paint». Выберите программу Paint из результатов поиска.
Щелкните «Ctrl-V», чтобы вставить изображение в Paint.
Щелкните «Ctrl-S», чтобы сохранить изображение как файл PNG. Введите имя файла. Вы также можете указать другой тип файла в раскрывающемся меню. Нажмите «Сохранить», чтобы сохранить файл.
Введите имя файла. Вы также можете указать другой тип файла в раскрывающемся меню. Нажмите «Сохранить», чтобы сохранить файл.
Копировать и вставить
Поместите курсор рядом с той частью PDF-файла, которую вы хотите извлечь.Выделите информацию, которую хотите сохранить. Нажмите «Ctrl-C», чтобы скопировать выбранную информацию.
Щелкните «Пуск», а затем «Все программы». Выберите свой текстовый редактор и запустите новый документ.
Нажмите «Ctrl + V», чтобы вставить информацию в пустой документ.
Нажмите «Ctrl-S», чтобы сохранить документ. Введите имя файла и выберите «Сохранить».
Ссылки
Советы
- Вы также можете использовать стандартное копирование и вставку, чтобы удалить часть PDF-файла и поместить ее в документ.Однако он не сохранит целостность файла и форматирование PDF.
Писатель Биография
Мелли Паркер пишет с 2007 года, уделяя особое внимание здоровью, бизнесу, технологиям и улучшению дома.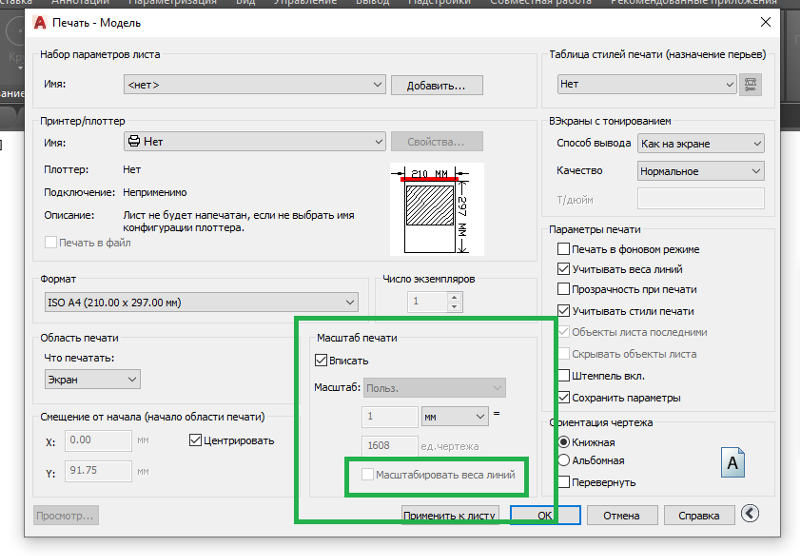 Она также работала учителем и лаборантом по биопробам. Сейчас Паркер работает специалистом по маркетингу в одном из крупнейших разработчиков мобильных приложений в мире. Имеет степень магистра английского языка.
Она также работала учителем и лаборантом по биопробам. Сейчас Паркер работает специалистом по маркетингу в одном из крупнейших разработчиков мобильных приложений в мире. Имеет степень магистра английского языка.
Как извлечь страницы из PDF бесплатно
Иногда вам нужно создать урезанную версию длинного PDF-файла, который включает только соответствующие страницы.Это также может уменьшить размер файла и упростить обмен по электронной почте, что является удобным бонусом.
К счастью, это можно сделать без покупки дорогостоящего пакета редактирования PDF, такого как Adobe Acrobat DC, хотя Acrobat действительно включает в себя отличные возможности редактирования, которые вы не можете получить бесплатно.
Все, что вам нужно, это ваш веб-браузер, в идеале Google Chrome. Однако любой браузер, который может открыть файл PDF, сделает свое дело, если вы используете Windows 8.1 или более позднюю версию или устанавливаете принтер PDF.
В любом случае, все будет проще, если вы запустите Google Chrome и откроете PDF-файл, с которым хотите работать. Для этого нажмите Ctrl + O и выберите файл на жестком диске.
Для этого нажмите Ctrl + O и выберите файл на жестком диске.
Кроме того, вы можете щелкнуть его правой кнопкой мыши в окне проводника и выбрать «Открыть с помощью», а затем выбрать Google Chrome из списка.
Щелкните значок принтера в правом верхнем углу или нажмите Ctrl + P. Появятся параметры печати, где вам нужно нажать кнопку «Изменить…» и выбрать «Сохранить как PDF» из списка.Если вы не используете Chrome, найдите в списке принтеров опцию Microsoft Print to PDF.
Теперь щелкните переключатель под «Все» рядом со страницами и используйте текстовое поле, чтобы выбрать страницы, которые вы хотите извлечь из PDF-файла. Вы можете использовать окно предварительного просмотра справа, чтобы прокручивать вверх и вниз и видеть, что находится на каждой странице.
Затем введите номера страниц, которые нужно извлечь, через запятую. Если есть какие-либо последовательные страницы, вы можете указать диапазон с тире, например 8-10.
По завершении нажмите кнопку «Сохранить» (в других браузерах это может отображаться как «Печать»), введите имя файла для сохранения и перейдите в папку, в которой вы хотите его сохранить.
Нажмите кнопку «Сохранить», и ваш PDF-файл — только с выбранными вами страницами — будет создан.
Вам также может быть интересно узнать, как создать PDF-файл из изображений Jpeg и как разблокировать защищенный PDF-файл.
Извлечение страниц из PDF в Интернете & vert; Таблицы PDF
Обновлено в феврале 2019 г.
Вы можете извлекать страницы из PDF с помощью Google Chrome, сохраняя страницы как отдельный файл PDF.Мы покажем вам, как это сделать.
Это особенно полезно, когда вам нужно преобразовать всего несколько страниц очень большого документа с помощью нашего Конвертер PDF в Excel, или если вы хотите уменьшить размер PDF-файла для других целей.
В этом примере я извлечу страницы из PDF-версии Консолидированная финансовая отчетность Группы Нестле за 2016 год.
Процесс, который я проиллюстрирую, идентичен в Opera и очень похож в Firefox, Safari и Internet Explorer.
Шаг 1
Найдите PDF-документ в проводнике Windows, щелкните его правой кнопкой мыши и
выберите Открыть с помощью -> Google Chrome .
Шаг 2
Когда PDF-файл откроется в Chrome, щелкните значок «Печать» в правом верхнем углу. сторона окна.
Шаг 3
Когда появится диалоговое окно «Печать», щелкните Изменить в разделе Назначение .
Шаг 4
На следующем экране выберите Сохранить как PDF .
NB: не используйте Microsoft Print to PDF , так как ваш PDF-файл будет сохранен как изображение, а не как PDF-файл с возможностью поиска.
Шаг 5
Введите номера страниц, которые нужно извлечь, в выделенное текстовое поле.
Например, если вам нужны страницы с 8 по 10, вы должны ввести 8-10 .
Или, если вам нужны страницы 12 и 14, введите 12, 14 .
Теперь, если вы хотите быть абсолютным индивидуалистом, вы можете объединить
два с 8-10, 12, 14 .Это даст вам страницы 8, 9, 10, 12 и 14 в одном документе PDF.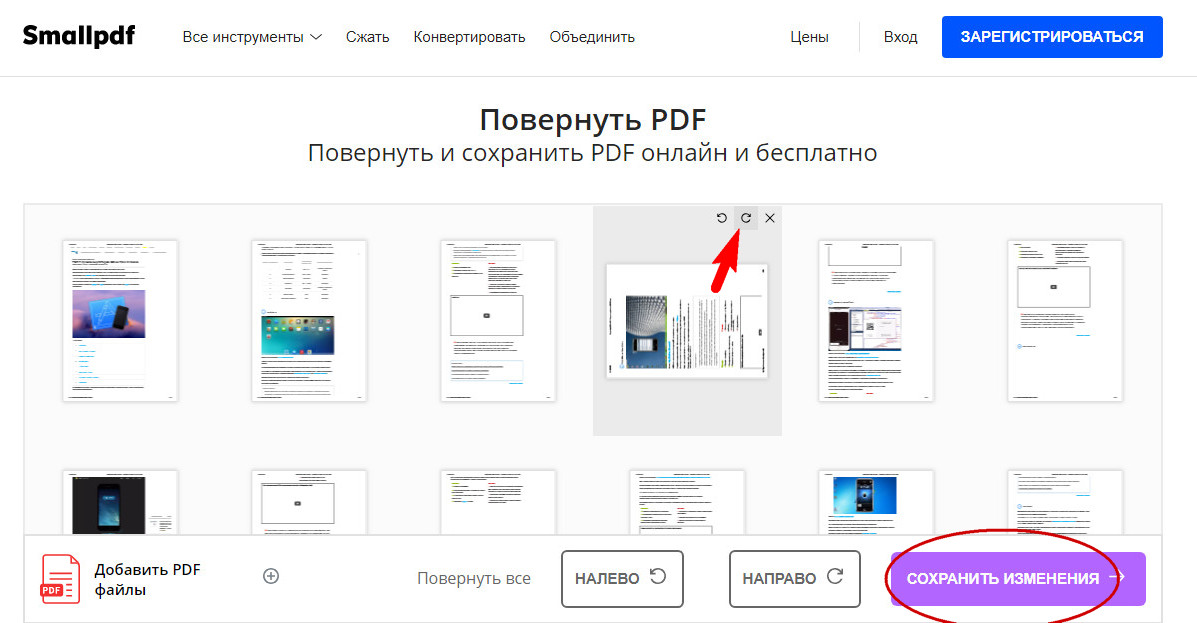
Шаг 6
Нажмите Сохранить , затем вам будет предложено дать новому PDF-файлу имя и папку, в которой он будет сохранен.
Поздравляем, все готово! Теперь вы можете преобразовать свой PDF в Excel, CSV, XML или HTML.
У вас есть еще вопросы?
Ознакомьтесь с другими сообщениями в нашем блоге здесь или нашу страницу часто задаваемых вопросов. Также свяжитесь с нами.
Как разделить PDF-файл на несколько файлов
Если вы когда-либо получали длинный PDF-файл, вполне вероятно, что вам в голову пришла одна конкретная мысль: как я могу получить информацию, которая мне действительно нужна?
Кстати, совместное использование одного из этих больших документов может создать свои проблемы — никому не нравится получать эти ужасные уведомления о том, что электронное письмо не было доставлено из-за слишком большого размера файла.
Эти две проблемы могут показаться совершенно разными, но простое решение может решить обе проблемы: почему бы просто не разделить большой PDF-файл на более управляемые разделы?
Вы можете с облегчением обнаружить, что существуют компьютерные программы и онлайновые программные инструменты, которые упростили процесс разделения PDF-файлов.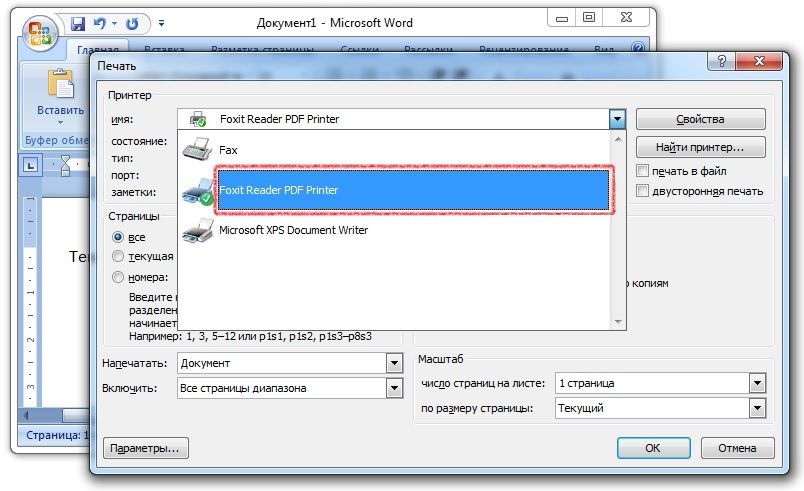
При быстром поиске в Интернете будет обнаружен широкий спектр инструментов и программ — как платных, так и бесплатных — которые позволяют разбивать файлы PDF всего за несколько быстрых шагов.
Мы сузим ваш список вариантов, выделив некоторые лучшие программы, бесплатные онлайн-инструменты и бесплатные расширения Google Chrome, которые могут быстро разделить ваши PDF-файлы.
Если вы предпочитаете использовать альтернативный подход, удалив страницы из файла PDF, воспользуйтесь другим удобным руководством пользователя, которое проведет вас через этот процесс. Для получения дополнительной информации ознакомьтесь с нашим подробным руководством в формате PDF, в котором мы ответим практически на любой вопрос, который может у вас возникнуть по поводу редактирования документов PDF.
Как разделить файлы PDF в Adobe DC
Нет никаких сомнений в том, что PDF-файлы прошли долгий путь с момента выпуска первой версии Adobe Acrobat в 1993 году.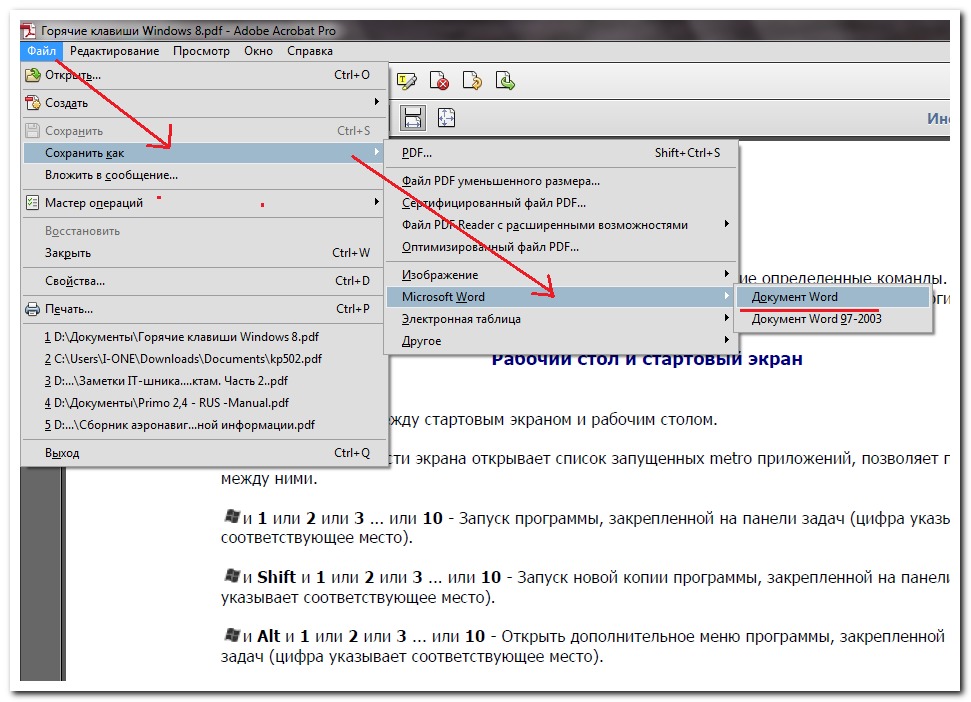
За прошедшие годы революционный формат файлов стал общепринятым стандартом для создания, обмена, просмотра и редактирования документов в электронном виде. После предоставления разработчикам программного обеспечения бесплатного доступа к спецификациям PDF в течение многих лет, Adobe передала контроль над форматом файла Международной организации по стандартизации (ISO) в 2008 году.
Этот свободный поток информации позволил сторонним разработчикам создавать инструменты и функции, которые улучшили и улучшили способ взаимодействия людей с PDF-файлами.
Разделение файлов PDF не исключение.
Adobe интегрировала функции разделения документов в свои программы, а именно Adobe Document Cloud, хотя для доступа к этой услуге у вас должна быть платная подписка.
Если вы хотите выполнить всего несколько задач и можете сделать это за короткий период времени, вы можете загрузить однонедельную бесплатную пробную версию Adobe DC, а затем отменить подписку.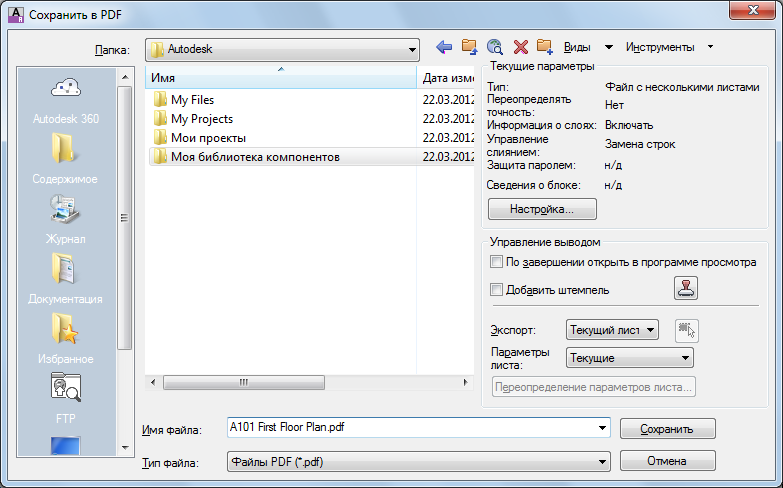 Конечно, если у вас есть другие документы, над которыми вы хотите работать позже, это временное решение.
Конечно, если у вас есть другие документы, над которыми вы хотите работать позже, это временное решение.
Если у вас ограниченный бюджет или вам могут понадобиться услуги по разделению документов в будущем, возможно, вам будет лучше попробовать некоторые из бесплатных онлайн-инструментов, о которых мы расскажем немного позже в этом руководстве.
Но если у вас уже есть подписка Adobe, вы не против заплатить деньги или просто хотите пакет услуг Document Cloud, мы поможем вам.
- Для начала выберите документ, который вы хотите разделить, используя один из трех вариантов в разделе «Файлы» раскрывающегося меню «Главная».
Выбор опции «Document Cloud» позволит вам работать с документами, сохраненными в вашей учетной записи Adobe Document Cloud, а выбор «My Computer» позволит вам загрузить файл PDF с вашего компьютера.
Вы также можете изменять документы, сохраненные в сторонних программах для хранения файлов, таких как Box или Dropbox, нажав «Добавить учетную запись».
 После того, как вы выбрали документ для разделения, нажмите «Упорядочить PDF» на правой вкладке.
После того, как вы выбрали документ для разделения, нажмите «Упорядочить PDF» на правой вкладке.
- В появившемся новом окне выберите параметр «Разделить» на панели инструментов «Упорядочить страницы».
- Используйте новую панель инструментов, которая появляется под панелью инструментов «Упорядочить страницы», чтобы указать способ разделения документа. С помощью раскрывающегося меню «Число страниц» документ можно разделить тремя способами: по количеству страниц, размеру файла и закладкам верхнего уровня.
Параметр «Количество страниц» разделит ваш документ на файлы, содержащие до определенного количества страниц. Введите количество страниц в текстовое поле «Страницы» (указанное количество должно быть больше 1).
Параметр «Размер файла», тем временем, разделит ваш документ на файлы размером до определенного мегабайта — это упрощает совместное использование документов, поскольку некоторые почтовые службы и программы имеют ограничения на размер файлов.

Параметр «Закладки верхнего уровня» разделяет документ на основе закладок, которые пользователи помещают в свои документы — например, этот метод упрощает разделение книги на отдельные файлы на основе глав.
- После установки параметров файла щелкните меню «Параметры вывода», чтобы указать, где будет сохранен документ и как должны называться разделенные файлы.
- Подтвердите все свои предпочтения и запустите процесс разделения документа, нажав кнопку «Разделить» на панели инструментов.
- Должно появиться всплывающее уведомление, в котором вы узнаете, сколько файлов было создано.
- Новые разделенные документы будут сохранены в месте, указанном вами ранее в ваших предпочтениях.
Как разделить файлы PDF с помощью онлайн-инструментов
Популярность PDF-файлов можно, по крайней мере частично, объяснить тем фактом, что спецификации формата файла являются общедоступными и легко доступны.
Такая простота доступа побудила разработчиков программного обеспечения создать ряд онлайн-инструментов, которые могут безопасно редактировать и изменять PDF-файлы и не требуют оплаты подписки или разглашения личной информации.
Если у вас ограниченный бюджет или вам нужно только время от времени редактировать и изменять документы, эти инструменты являются отличной альтернативой программам для работы с PDF, таким как Adobe DC.
При таком большом количестве программных онлайн-инструментов бывает сложно понять, с чего начать.Мы поделимся несколькими вариантами, которые позволят выполнить работу быстро и не прожигут дыру в вашем кармане. Многие из этих программных инструментов универсальны, поэтому вы можете использовать их и для других нужд PDF.
Хотя большинство опций, которые мы опишем, можно использовать бесплатно, для некоторых требуется платная подписка, если ваши файлы превышают определенный размер или вам нужно работать с несколькими файлами.
PDF Конфеты
В прошлом мы выделяли этот конкретный онлайн-инструмент за его способность конвертировать файлы изображений в PDF, удалять страницы из PDF и извлекать изображения из PDF.
Но, как и ожидалось, PDF Candy также может разделять файлы PDF.
Удобный программный инструмент позволяет разделить документ PDF на отдельные страницы или извлечь выбранные страницы из файла. Вы даже можете выбрать файлы из своих учетных записей Google Диска или Dropbox для загрузки и разделения.
- На главной веб-странице «Удалить страницы из PDF» вы можете использовать курсор, чтобы перетащить файл со своего рабочего стола в поле «+ Добавить файл (ы)». Либо нажмите кнопку «+ Добавить файлы (ы)» и выберите документ, который вы хотите загрузить со своего компьютера.Если ваш документ защищен паролем, вы должны разблокировать его перед загрузкой в PDF Candy.
- СОВЕТ: Вы можете щелкнуть значки рядом с кнопкой «+ Добавить файл (ы)», чтобы загрузить документы со своих учетных записей Google Диска или Dropbox.

- После загрузки документа у вас будет два варианта разделения файла. Вы можете разделить PDF-документ на отдельные страницы или выбрать диапазон страниц для извлечения из файла. Чтобы выбрать диапазон страниц, переместите ползунок с выбора по умолчанию «Отдельные страницы» на «Интервалы».”Введите диапазон страниц, которые вы хотите извлечь из файла, в текстовое поле под трекбаром. По завершении нажмите кнопку «Разделить PDF-файл».
- Вы будете перенаправлены на новую веб-страницу, где сможете загрузить недавно разделенные файлы, используя кнопку «Загрузить файл» или соседние значки, чтобы загрузить файлы на Google Диск или Dropbox.
- СОВЕТ: Если вы выбрали вариант «Отдельные страницы», все отдельные страницы будут загружены как отдельные файлы в папку.Если вы выбрали опцию «Интервалы» и ввели диапазон страниц для разделения (например, 3–4), будет загружен файл, содержащий только выбранные страницы.
 Если вы выбрали опцию «Интервалы» и выбрали отдельные страницы для разделения (например, 1,4), отдельные страницы будут загружены как отдельные файлы в папку.
Если вы выбрали опцию «Интервалы» и выбрали отдельные страницы для разделения (например, 1,4), отдельные страницы будут загружены как отдельные файлы в папку.
ILovePDF
Мы несколько раз выделяли этот конкретный программный инструмент за его способность удалять пароли из PDF-файлов, конвертировать файлы изображений в PDF-файлы и извлекать изображения из PDF-файлов.
В любом случае инструмент может выполнить работу быстро и бесплатно.
ILovePDF выполняет широкий спектр функций разделения PDF-файлов, включая разделение файла и сохранение определенных страниц в виде отдельных файлов.
Вы даже можете объединить разделенные страницы в один документ; это полезно, если вы хотите сохранить в большом документе только определенные страницы и удалить оставшиеся страницы.
- Начните с перетаскивания документа, который вы хотите загрузить, из папок с файлами или рабочего стола на веб-страницу ILovePDF.
 Вы также можете нажать кнопку «Выбрать файл PDF», чтобы загрузить документ вручную со своего компьютера. Нажав на значки рядом с кнопкой «Выбрать файл PDF», вы сможете загрузить документ из ваших учетных записей Google Диска и Dropbox.
Вы также можете нажать кнопку «Выбрать файл PDF», чтобы загрузить документ вручную со своего компьютера. Нажав на значки рядом с кнопкой «Выбрать файл PDF», вы сможете загрузить документ из ваших учетных записей Google Диска и Dropbox.
- Вы будете перенаправлены на другую веб-страницу, где вы выберете, как разделить файл. Если вы выберете опцию «Извлечь все страницы», каждая страница будет загружена как отдельный файл. Выбор опции «Разбить по диапазонам» позволит извлечь из документа диапазон страниц и сохранить их как отдельные файлы; вы можете сделать это более одного раза.В текстовом поле «Разделить диапазон 1» укажите диапазон страниц, которые вы хотите отделить от документа (например, 1–3) — повторите этот шаг, если у вас есть другие страницы, которые вы хотите отделить от документа (например, 1–3 и 5–7). Если вы хотите, чтобы страницы, отделенные от исходного документа, отображались в одном файле, установите флажок «Объединить все диапазоны в один файл PDF».

- СОВЕТ: Вы можете повернуть документ, наведя курсор на его эскиз и нажав кнопку с круговой стрелкой.
- СОВЕТ: Вы можете предварительно просмотреть страницы, которые хотите отделить от своего документа, введя номер страницы в текстовое поле — под параметром «Разбить по диапазонам» и щелкнув его.
- Вы будете перенаправлены на новую веб-страницу, где сможете загрузить только что разделенный файл или файлы PDF, нажав кнопку «Загрузить разделенный PDF-файл». СОВЕТ: Щелкните значки рядом с кнопкой, чтобы создать ссылку для совместного использования на ваш PDF-файл, а также загрузить PDF-файл на Google Диск и Dropbox.
PDF2Go
Этот бесплатный программный инструмент особенно уникален, поскольку он позволяет разделять страницы из любого PDF-документа независимо от длины или размера файла — для сравнения, другие программные инструменты попросят вас оформить платную подписку, если ваш документ слишком длинный или большой.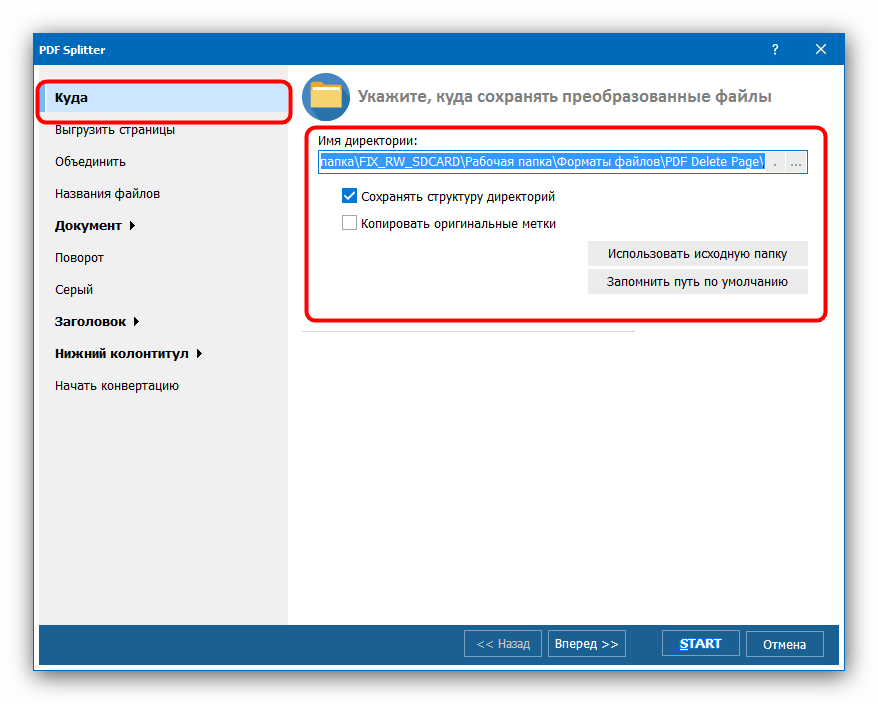
Помимо возможностей разделения PDF-файлов, PDF2Go также позволяет извлекать страницы из файлов Microsoft Word или OpenOffice.
Помимо разделения документов PDF, PDF2Go может преобразовывать файлы различных форматов в файлы PDF (и наоборот), а также сжимать, разблокировать, защищать, восстанавливать и объединять файлы PDF.Мы также описали возможность PDF2Go удалять страницы из PDF.
Этот программный инструмент работает на различных устройствах, операционных системах и веб-браузерах, поэтому вы можете получить доступ к полному набору услуг PDF2Go, независимо от того, используете ли вы свой смартфон или компьютер; Linux или Mac OS X; и Google Chrome или Safari.
После того, как ваши файлы будут разделены, они будут храниться на серверах PDF2Go в течение 24 часов и могут быть загружены до 10 раз.
- Начните с того, что перетащите файл со своего рабочего стола или из папок с файлами в любое место на домашней странице PDF2Go «Разделить PDF-файлы» или в поле «Перетащить файлы сюда».
 Вы также можете вручную выбрать файл для загрузки со своего компьютера, нажав кнопку «Выбрать файл». Вы можете нажать на другие кнопки, чтобы загрузить PDF-файлы, доступные в Интернете, а также документы, хранящиеся в ваших учетных записях Dropbox или Google Drive.
Вы также можете вручную выбрать файл для загрузки со своего компьютера, нажав кнопку «Выбрать файл». Вы можете нажать на другие кнопки, чтобы загрузить PDF-файлы, доступные в Интернете, а также документы, хранящиеся в ваших учетных записях Dropbox или Google Drive.
- На открывшейся новой веб-странице щелкните миниатюру страницы, которую вы хотите отделить от документа — перфорированная линия появится с правой стороны изображения. Все, что находится между двумя перфорированными линиями, будет сгруппировано в один файл PDF и отделено от остальной части документа, поэтому используйте линии, чтобы указать, какие страницы должны отображаться в отдельных файлах.Если вы начали процесс, но хотите начать заново, нажмите кнопку «Сбросить разделение». Выберите «Разделить все страницы», чтобы создать отдельные файлы для каждой страницы документа. Сделав все ваши выборы, нажмите кнопку «Сохранить изменения», чтобы начать процесс разделения документа.
- После завершения процесса разделения файла нажмите кнопку «Загрузить», чтобы просмотреть и сохранить копию вашего нового документа.
 Щелкните значок облака рядом с кнопкой «Загрузить», чтобы сохранить новый разделенный документ на Google Диске или в учетной записи Dropbox.Вы также можете загрузить папку, содержащую все ваши недавно разделенные документы, нажав кнопку «Загрузить ZIP-файл».
Щелкните значок облака рядом с кнопкой «Загрузить», чтобы сохранить новый разделенный документ на Google Диске или в учетной записи Dropbox.Вы также можете загрузить папку, содержащую все ваши недавно разделенные документы, нажав кнопку «Загрузить ZIP-файл».
PDF.io
Этот простой программный инструмент позволяет разбивать документы PDF на файлы меньшего размера без необходимости регистрироваться или покупать подписку.
PDF.io также позволяет конвертировать PDF-документы в другие форматы файлов (и наоборот), а также разблокировать, защищать, вращать и сжимать файлы.
В качестве дополнительного преимущества — опция в PDF.Домашняя страница io позволяет посетителям переводить веб-сайт на 15 различных языков, включая турецкий, японский, итальянский, русский, корейский, вьетнамский и тайский.
Любые данные, загруженные в PDF.io, хранятся на сервере программного обеспечения и автоматически удаляются в течение 12 часов после разделения документа.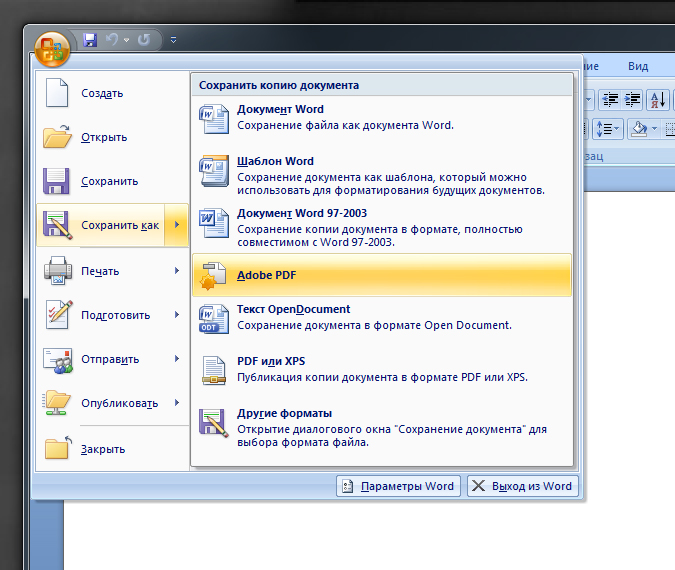
- Начните с перетаскивания файла со своего рабочего стола или из папок с файлами в любое место на главной странице PDF.io Split PDF Online. Вы также можете вручную выбрать файл для загрузки со своего компьютера, нажав кнопку «Выбрать файл».Вы можете нажать на другие значки под кнопкой, чтобы загрузить PDF-файлы, доступные в Интернете, а также документы, хранящиеся в ваших учетных записях Dropbox или Google Drive.
- Нажмите на миниатюры отдельных страниц в документе, чтобы выбрать, что вы хотите разделить на отдельные файлы. Вы также можете ввести отдельные страницы или диапазон страниц в текстовое поле под миниатюрами изображений. Выбранные вами страницы будут отделены от остальной части документа и сохранены как один файл PDF.Если вам нужны отдельные PDF-файлы, установите флажок «Сохранить как отдельные PDF-файлы» и укажите страницы или диапазон страниц в текстовом поле — вставьте запятые между списком страниц или диапазонами страниц, чтобы указать, что вы хотите разделить файлы (например, 1, 3–4).
 Когда вы закончите, нажмите кнопку «Разделить».
Когда вы закончите, нажмите кнопку «Разделить». - СОВЕТ: Используйте значки «плюс» и «минус» для управления настройками просмотра миниатюрных изображений.
- На следующей открывшейся веб-странице просмотрите и сохраните копию недавно разделенного файла или файлов, нажав кнопку «Загрузить».Если вы решили разделить документ на несколько файлов, вы получите папку со всеми вашими файлами внутри. Щелкните раскрывающееся меню рядом с кнопкой «Загрузить», чтобы отправить разделенные файлы на свои учетные записи Google Диска или Dropbox.
WebMerge
WebMerge позволяет легко разделить файл PDF, собирая всю необходимую информацию на одной веб-странице. Этот макет позволяет вам редактировать ваши настройки разделения без необходимости возвращаться к предыдущей веб-странице и, возможно, пройти весь процесс заново.
Для этого конкретного программного инструмента вы можете разделить все страницы документа PDF на отдельные файлы, выбрать определенные страницы, которые вы хотите сохранить в виде одного файла, или просто удалить ненужные страницы. Когда процесс разделения документа будет завершен, автоматически загрузится папка, содержащая все ваши файлы.
Когда процесс разделения документа будет завершен, автоматически загрузится папка, содержащая все ваши файлы.
ПРИМЕЧАНИЕ: Вам будет предложено указать свое имя и адрес электронной почты в процессе разделения PDF-файлов. После завершения этого процесса вы получите электронное письмо с просьбой подтвердить подписку на программное обеспечение; однако подписка станет активной, только если вы щелкните ссылку в электронном письме.
СОВЕТ: Знаете ли вы, что WebMerge сотрудничает с JotForm, чтобы автоматизировать процесс создания документов и повысить вашу производительность? Посмотрите, как все это работает.
- Выберите PDF-документ, который вы хотите разделить, нажав кнопку «Выбрать файл» в разделе «Загрузить PDF-файл».
- Укажите, как вы хотите разделить файл в разделе «Выберите параметры». Если вы хотите, чтобы каждая страница в вашем документе была разделена на отдельные файлы, установите флажок «Разделить PDF на отдельные страницы».
 Если вы предпочитаете разделять только определенные страницы из документа, установите флажок «Извлечь страницы из PDF» и введите нужные страницы или диапазон страниц в появившееся текстовое поле. Если вы хотите просто удалить страницы из PDF, установите флажок «Удалить страницы из PDF» и введите страницы или диапазон страниц, которые вы хотите удалить из документа.
Если вы предпочитаете разделять только определенные страницы из документа, установите флажок «Извлечь страницы из PDF» и введите нужные страницы или диапазон страниц в появившееся текстовое поле. Если вы хотите просто удалить страницы из PDF, установите флажок «Удалить страницы из PDF» и введите страницы или диапазон страниц, которые вы хотите удалить из документа.
- Введите свою информацию в текстовые поля под разделом «О себе» и нажмите кнопку «Разделить PDF сейчас», чтобы завершить процесс.
Если вы установили Google Chrome в качестве веб-браузера по умолчанию или часто его используете, вы, возможно, почувствуете облегчение, узнав, что в Интернет-магазине Chrome есть расширения, которые позволяют легко разделять документы PDF.
Вкратце, расширения Google Chrome — это программы, которые добавляют новые функции в веб-браузер пользователя и создают индивидуальную работу в сети в зависимости от потребностей или предпочтений человека.
Эти расширения отображаются в виде значков на панели инструментов в правом верхнем углу веб-страниц в Google Chrome.
СОВЕТ: Вы можете скрыть эти значки, щелкнув их правой кнопкой мыши или трекпада и выбрав «Скрыть в меню Chrome» из появившегося списка параметров.
Мы расскажем вам о некоторых из лучших бесплатных расширений Chrome, которые вы можете интегрировать в свой рабочий процесс.
СОВЕТ: Если вы хотите удалить или отключить расширение, просто введите «chrome: // extensions /» в адресную строку и либо нажмите кнопку «Удалить» для отдельных расширений, которые вы хотите удалить, либо переместите ползунок рядом. для каждого расширения в обратном направлении, чтобы отключить его.
Разделить PDF
Это расширение Chrome предоставляет прямую ссылку на Zonepdf, где вы можете начать загрузку файлов для разделения, не перемещаясь по всему сайту.
Zonepdf предлагает аналогичное расширение Chrome для объединения файлов PDF.
Сам по себе программный инструмент прост в использовании и не повреждает и не изменяет формат документа, поэтому вам не нужно беспокоиться о том, что разделенный продукт заменит исходный документ.
Но эта версия Zonepdf разделяет только отдельные страницы документа PDF в один файл.
Вы должны создать бесплатную учетную запись, если хотите разделять более двух файлов за раз.
- Начните с того, что перетащите файл с рабочего стола или из папок с файлами в любое место на главной странице Split PDF. Вы также можете щелкнуть поле «+ Щелкните или перетащите, чтобы выбрать файлы PDF», чтобы вручную выбрать и загрузить файлы со своего компьютера. Щелкните значки в поле «+ Щелкните или перетащите, чтобы выбрать файлы PDF», чтобы загрузить файлы из своих учетных записей Dropbox или Google Диска.
- На следующей появившейся веб-странице вы можете выбрать другие файлы для разделения, нажав кнопку «+ Добавить файлы».Если вы передумали и не хотите разделять файл, просто установите флажок рядом с именем файла и нажмите кнопку «Очистить».
 Нажмите кнопку «Разделить» после того, как зададите все свои настройки.
Нажмите кнопку «Разделить» после того, как зададите все свои настройки.
- Вы будете перенаправлены на новую веб-страницу, где сможете нажать кнопку «Загрузить», чтобы получить копии недавно разделенных файлов.
Разделитель PDF
Это расширение Google Chrome упрощает управление настройками разделения PDF-файлов, отображая весь процесс выбора на одной веб-странице — вам не нужно возвращаться и беспокоиться о том, чтобы снова начать с нуля.
Несмотря на простую структуру и отличную функциональность, программный инструмент имеет несколько ограничений.
Во-первых, PDF Splitter не может работать с файлами, защищенными паролем. Несмотря на то, что PDF Splitter позволяет вам выбрать новое имя файла для вашего недавно разделенного документа или документов, существует максимальный предел в 20 символов для имен файлов.
Убедитесь, что вы скачали только что разделенные файлы быстро, так как ссылка на них истекает через час после завершения процесса.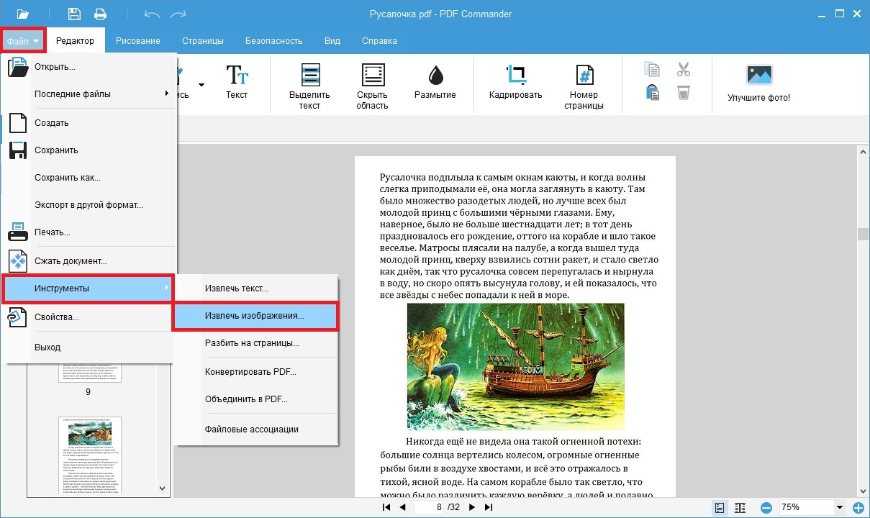
- Начните с того, что перетащите файл со своего рабочего стола или из папок с файлами в поле «Перетащите сюда файлы». Вы также можете выбрать файлы, которые хотите загрузить, нажав кнопку «Щелкните здесь, чтобы найти файл».
- Имя файла, которое вы вводите в текстовое поле «Сохранить как», будет заголовком папки, содержащей либо отдельные файлы для каждой страницы документа, либо диапазон страниц, которые сохраняются как отдельные файлы — эти настройки разделения будут установить на следующем шаге.
- Выберите страницу или диапазон страниц, которые вы хотите извлечь из документа, введя эту информацию в текстовые поля «От» и «Кому». Если вы хотите сохранить выбранный диапазон страниц как отдельный файл, введите желаемое имя файла в текстовое поле «Сохранить как». Повторите этот шаг для других страниц в документе, щелкнув ссылку «+ еще».
- Установите флажок «Извлечь все страницы в отдельные файлы», чтобы сохранить все страницы документа как отдельные файлы PDF.
 Если вы хотите объединить выбранный диапазон страниц в один файл, установите флажок «Объединить диапазоны страниц в один файл». Не устанавливайте ни один из флажков, если вы хотите создать отдельные файлы для всех выбранных диапазонов страниц.
Если вы хотите объединить выбранный диапазон страниц в один файл, установите флажок «Объединить диапазоны страниц в один файл». Не устанавливайте ни один из флажков, если вы хотите создать отдельные файлы для всех выбранных диапазонов страниц.
- Когда вы закончите, щелкните значок стрелки внизу веб-страницы.
- Вы будете перенаправлены на новую веб-страницу, где сможете получить копии только что разделенных файлов, нажав ссылку «Загрузить файл».
Сода PDF
В прошлом мы выделяли это конкретное расширение Chrome за его способность объединять файлы PDF, но Soda PDF также отлично подходит для разделения документов PDF на файлы меньшего размера.
Наряду с возможностью разделения PDF-файлов вы можете получить доступ к другим службам Soda PDF через расширение Chrome, включая инструменты для сжатия PDF-файлов, защиты PDF-файлов с помощью паролей и преобразования PDF-документов в другие форматы файлов (и наоборот).
- Загрузите расширение Chrome и зайдите на сайт Soda PDF, щелкнув расширение на панели инструментов браузера. Нажмите кнопку «Щелкните, чтобы открыть службы», которая появляется под значком Soda PDF.
- Вы будете перенаправлены на веб-сайт Soda PDF, где сможете выбрать один из множества вариантов редактирования файла. Нажмите кнопку «Разделить PDF», чтобы начать.
- В появившемся всплывающем окне выберите файлы, которые вы хотите объединить, нажав кнопку «Обзор».В текстовом поле «Указать страницы» введите отдельные страницы или диапазон страниц, которые вы хотите извлечь из исходного документа. СОВЕТ: Вставьте запятые между отдельными страницами или диапазоном страниц, которые вы хотите отделить от исходного документа — это укажет, какая страница или страницы появятся в одном файле (например, 1–2, 5–7). Если вы хотите сохранить все страницы исходного документа как отдельные файлы, установите флажок «Все страницы».
 После того, как вы сделали все свои выборы, нажмите кнопку «Разделить файл» в нижней части всплывающего окна.
После того, как вы сделали все свои выборы, нажмите кнопку «Разделить файл» в нижней части всплывающего окна.
- После разделения файлов нажмите кнопку «Загрузить и открыть».
Интегрировали ли вы эти инструменты в свой рабочий процесс или знаете, что нам не хватает? Мы будем рады услышать ваше мнение в комментариях ниже.
Эта статья изначально опубликована 20 декабря 2018 г. и обновлена 8 июля 2020 г.
Как разделить PDF по диапазонам страниц
Метод диапазона страниц дает вам дополнительную гибкость при разделении страниц, включая:
- Разделение отдельных страниц на новый файл (ы)
- Разделение диапазонов страниц на новый файл (ы)
- Объединение страниц и диапазонов страниц
- Разделение диапазонов страниц в отдельные выходные файлы
- Извлечение ненужных страниц
- Использование перекрывающихся диапазонов страниц для создания нескольких файлов
- Разделение на нечетные и четные страницы
- Обратный порядок страниц
Для разделения по диапазону страниц:
1. На вкладке ленты Макет страницы в группе Страницы щелкните Разделить
На вкладке ленты Макет страницы в группе Страницы щелкните Разделить
2. Щелкните параметр По диапазону страниц , а затем введите диапазон страниц для использования
3. В разделе Общие параметры , выполните любое из следующих действий:
- Если документ предназначен для отображения в Интернете, выберите Включить быстрое веб-представление
- Чтобы перенаправить элементы навигации (например, закладки и гиперссылки) в новое место, выберите Обновить навигационные элементы
- Для поддержки создания идентичных полей формы выберите Поддерживать идентичные поля формы
- Чтобы обновить заголовок PDF с выходным именем файла, выберите Обновить заголовок с выходным именем файла
- Укажите, как должны отображаться закладки при создании нового файла открывается, выберите желаемый вариант из списка Закладки
4. В группе «Назначение вывода и имя файла » выполните одно из следующих действий:
В группе «Назначение вывода и имя файла » выполните одно из следующих действий:
- Если вы хотите использовать исходное имя файла в качестве основного имени файла для разделенных файлов, выберите Использовать имя файла.
- Чтобы указать новое базовое имя файла, снимите флажок Использовать имя файла , затем введите новое имя в поле Базовое имя файла .
5. Выберите способ создания имени файла, выбрав опцию из Сделать целевое имя файла, добавив список , введя начальный номер, если необходимо.
6. В группе Целевая папка выполните одно из следующих действий:
- Чтобы разместить разделенные PDF-файлы в том же месте, что и исходный файл, щелкните Как исходная папка.
- Если вы хотите указать новую папку для размещения разделенных PDF-файлов, выберите радиокнопку в , затем нажмите кнопку Обзор , чтобы выбрать папку.

7. Щелкните Split
Комбинируя номера страниц с простыми параметрами (запятые, тире, точки с запятой, нечетные и четные), вы можете указать, какие страницы следует объединить вместе, чтобы сформировать новый PDF-файл, а какие — разделить отдельно, чтобы сформировать другой PDF-файл.
Как объединить несколько страниц в один документ и сжать PDF-файл — SimplePractice Support
Иногда для регистрации потребуются дополнительные шаги, которые включают в себя документы с несколькими страницами, которые необходимо загрузить обратно в регистрацию после завершения. Если имеется несколько документов, вам нужно будет объединить страницы в один документ. Ниже вы найдете рекомендации по объединению нескольких PDF-файлов, а также по сжатию документов, если файл слишком велик для загрузки:
Объединение нескольких PDF-файлов
Если инструкции требуют, чтобы вы подписали и отсканировали несколько документов, вам нужно будет скомпилировать их все в один документ PDF для загрузки.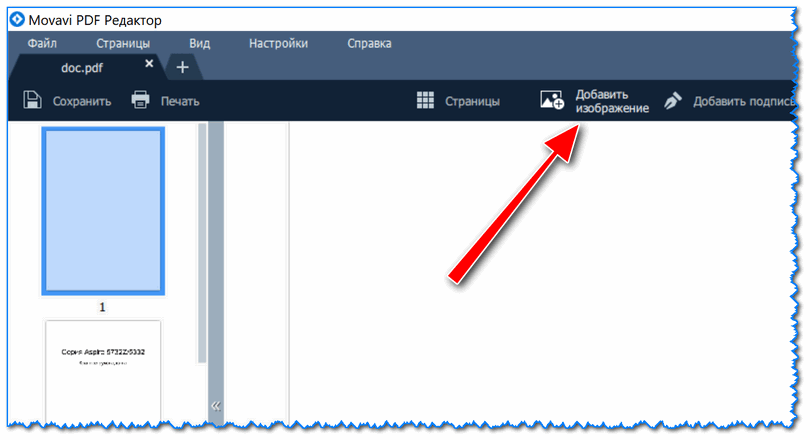 Этот процесс будет немного отличаться в зависимости от вашей операционной системы:
Этот процесс будет немного отличаться в зависимости от вашей операционной системы:
На Mac
- Откройте первый PDF-файл в режиме предварительного просмотра.
- Выберите «Просмотр»> «Миниатюры» , чтобы отобразить миниатюры страниц на боковой панели.
- Чтобы выбрать место для вставки другого документа, выберите эскиз страницы.
- Выберите « Правка»> «Вставить»> «Страница из файла », выберите PDF-файл, который вы хотите добавить, затем нажмите «Открыть ».
- Выберите « Файл»> «Экспорт в PDF », чтобы сохранить скомпилированный документ.
На ПК
- Откройте Adobe Acrobat.
- Выберите Инструменты> Объединить файлы .
- Нажмите Объединить файлы> Добавить файлы , чтобы выбрать файлы документов для компиляции.
- Щелкните, перетащите и отпустите, чтобы изменить порядок файлов и страниц.
 Дважды щелкните файл, чтобы развернуть и переупорядочить отдельные страницы. Нажмите клавишу «Удалить», чтобы удалить ненужное содержимое.
Дважды щелкните файл, чтобы развернуть и переупорядочить отдельные страницы. Нажмите клавишу «Удалить», чтобы удалить ненужное содержимое. - Когда вы закончите, нажмите Объединить файлы .
- Сохранить в новом скомпилированном документе.
Сжатие документов
Максимальный размер для загрузки заполненных документов — 10 МБ . Если ваши документы больше этого размера, вы можете сделать их меньше:
На Mac
- Откройте документ в режиме предварительного просмотра.
- Выберите Файл> Экспорт .
- Рядом с Формат выберите PDF .
- Рядом с Кварцевый фильтр выберите Уменьшить размер файла .
- Нажмите Сохранить .
На ПК
- Откройте документ в Adobe Acrobat.

- Выберите Инструменты > Оптимизировать PDF> Уменьшить размер .
- Нажмите ОК .
Четыре простых шага для извлечения страниц из PDF
Лора Сильва, менеджер маркетинговой программы
Иногда вы хотите поделиться парой страниц из большого PDF.Например, отдельная глава в книге или отдельный график в отчете.
Легко распечатать только те страницы, которые вы хотите, но разделить эти страницы в новый PDF-файл, которым вы можете поделиться, например, по электронной почте, немного сложнее. Это может расстраивать, когда вы либо не хотите, чтобы кто-то видел весь PDF-файл полностью, либо вы хотите сэкономить время получателю.
РедакторыPDF, такие как Foxit PhantomPDF, легко справляются с этой задачей. Всего за пару кликов PhantomPDF создаст для вас новый файл PDF, содержащий именно те страницы, которые вы хотите.
Давайте посмотрим.
1. Сначала запустите PhantomPDF и откройте PDF-файл, который хотите извлечь.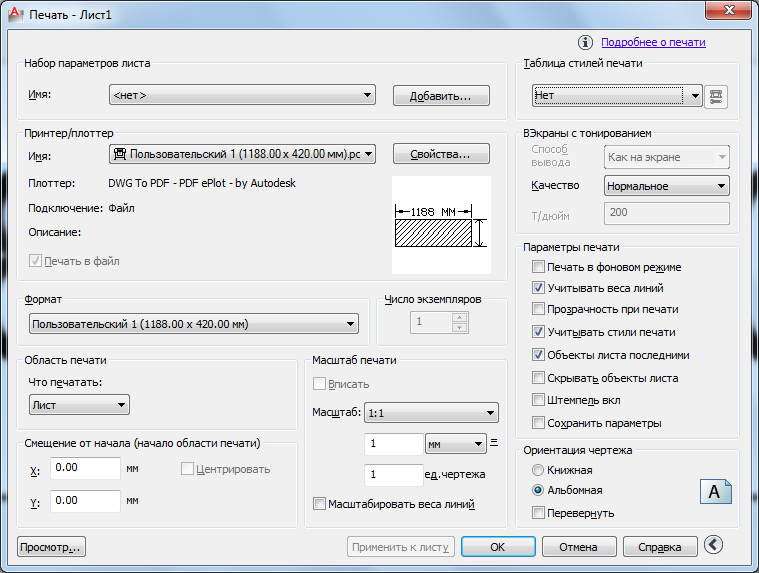 В этом примере вы хотите вытащить пару страниц из отчета Организации Объединенных Наций.
В этом примере вы хотите вытащить пару страниц из отчета Организации Объединенных Наций.
Открыв файл в PhantomPDF, вы увидите что-то вроде этого:
2. Затем вам нужно найти номера страниц PDF, которые вы хотите извлечь. Чтобы упростить задачу, измените вид на «По размеру страницы», нажав эту кнопку:.
Это изменяет вид вашей страницы:
В этом случае вы хотите извлечь две страницы по уменьшению неравенства.Для этого вам нужно найти соответствующий номер страницы PDF-файла.
Обратите внимание, что номер страницы PDF и номер страницы документа могут не совпадать. Итак, вам нужно прокрутить вниз до нужных страниц и отметить номер страницы PDF, как показано в нижней части экрана.
В этом случае раздел, посвященный устойчивому развитию, отображается на странице 42, которую вы видите в нижней части окна PhantomPDF:
Номер второй и, в моем случае, последней страницы — 43.
3. Итак, ВЫ хотите извлечь PDF-страницу 42 на страницу 43. Это легко сделать: в PhantomPDF выберите вкладку Organize на ленте и нажмите Extract:
Это легко сделать: в PhantomPDF выберите вкладку Organize на ленте и нажмите Extract:
В следующем диалоговом окне укажите диапазон страниц, который вы хотите извлечь:
Нажмите ОК . PhantomPDF создает для вас новый файл. Вы увидите вкладку с надписью «Извлеченные страницы из…», как в примере ниже:
4. Последний шаг — сохранить извлеченные вами страницы.Нажмите File, Save и выберите имя файла:
Нажмите Сохранить еще раз, и все — готово.
Это простой способ отправить именно те страницы, которые вам нужны, что действительно полезно, когда PDF-файл представляет собой длинный и сложный документ. Это так же хорошо, как и печать выбранных страниц, а также лучше для окружающей среды. Попробуйте!
.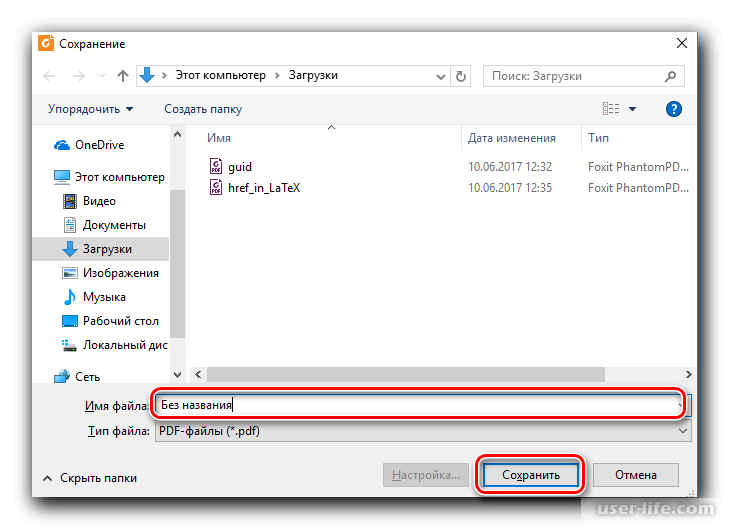




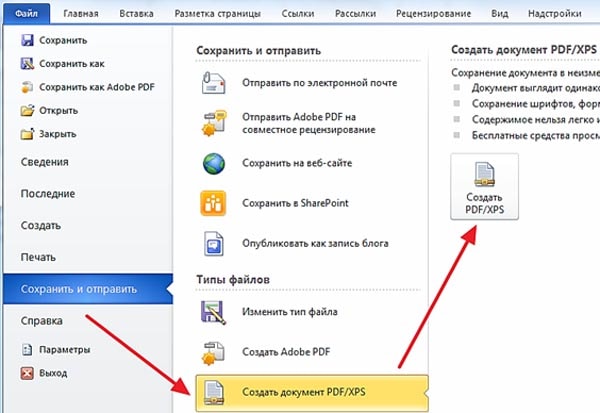

 В архиве будут два файла: один со всеми четными страницами из исходного документа, второй – со всеми нечетными).
В архиве будут два файла: один со всеми четными страницами из исходного документа, второй – со всеми нечетными). После того, как вы выбрали документ для разделения, нажмите «Упорядочить PDF» на правой вкладке.
После того, как вы выбрали документ для разделения, нажмите «Упорядочить PDF» на правой вкладке.
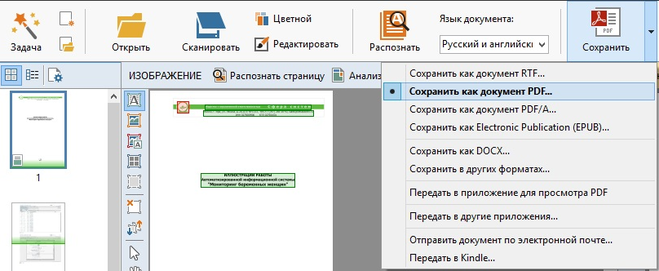
 Если вы выбрали опцию «Интервалы» и выбрали отдельные страницы для разделения (например, 1,4), отдельные страницы будут загружены как отдельные файлы в папку.
Если вы выбрали опцию «Интервалы» и выбрали отдельные страницы для разделения (например, 1,4), отдельные страницы будут загружены как отдельные файлы в папку.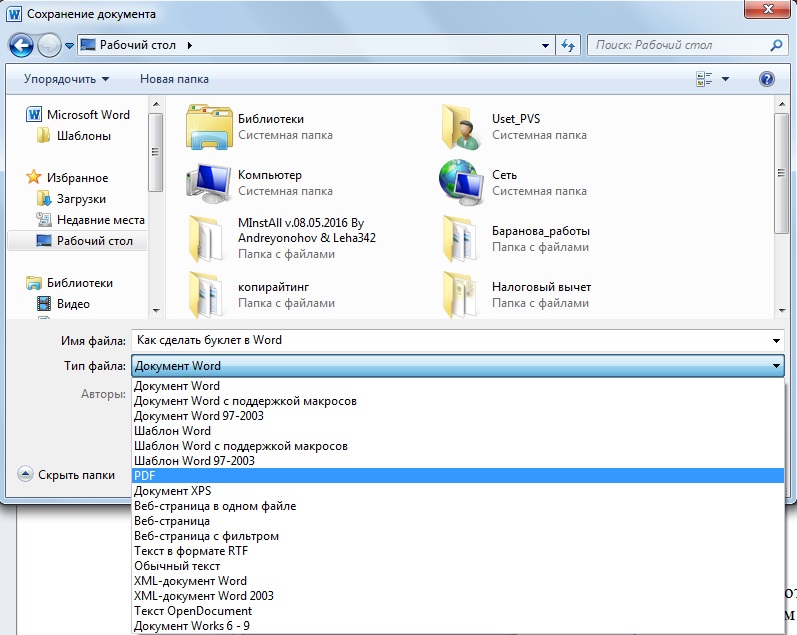 Вы также можете нажать кнопку «Выбрать файл PDF», чтобы загрузить документ вручную со своего компьютера. Нажав на значки рядом с кнопкой «Выбрать файл PDF», вы сможете загрузить документ из ваших учетных записей Google Диска и Dropbox.
Вы также можете нажать кнопку «Выбрать файл PDF», чтобы загрузить документ вручную со своего компьютера. Нажав на значки рядом с кнопкой «Выбрать файл PDF», вы сможете загрузить документ из ваших учетных записей Google Диска и Dropbox.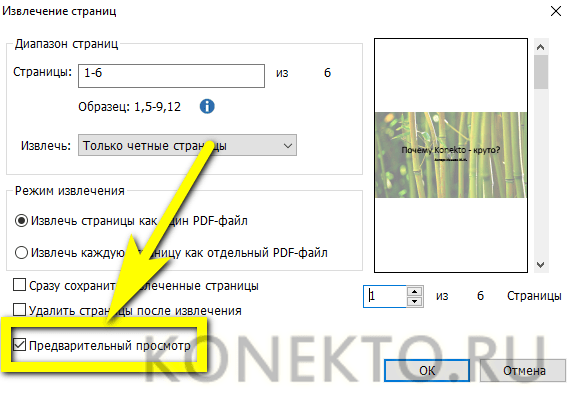
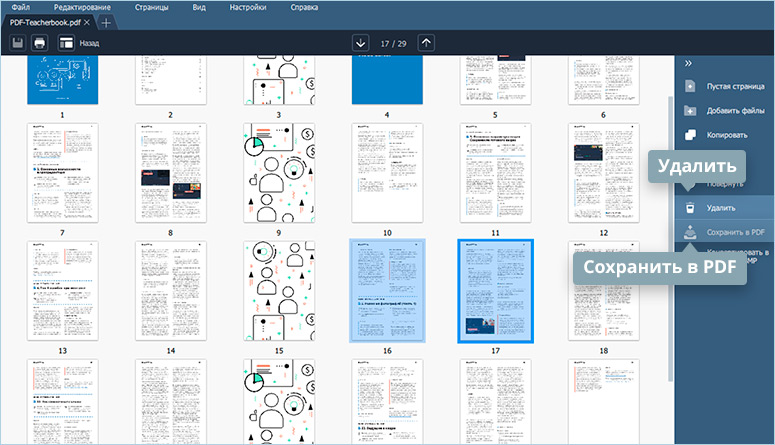 Вы также можете вручную выбрать файл для загрузки со своего компьютера, нажав кнопку «Выбрать файл». Вы можете нажать на другие кнопки, чтобы загрузить PDF-файлы, доступные в Интернете, а также документы, хранящиеся в ваших учетных записях Dropbox или Google Drive.
Вы также можете вручную выбрать файл для загрузки со своего компьютера, нажав кнопку «Выбрать файл». Вы можете нажать на другие кнопки, чтобы загрузить PDF-файлы, доступные в Интернете, а также документы, хранящиеся в ваших учетных записях Dropbox или Google Drive. Щелкните значок облака рядом с кнопкой «Загрузить», чтобы сохранить новый разделенный документ на Google Диске или в учетной записи Dropbox.Вы также можете загрузить папку, содержащую все ваши недавно разделенные документы, нажав кнопку «Загрузить ZIP-файл».
Щелкните значок облака рядом с кнопкой «Загрузить», чтобы сохранить новый разделенный документ на Google Диске или в учетной записи Dropbox.Вы также можете загрузить папку, содержащую все ваши недавно разделенные документы, нажав кнопку «Загрузить ZIP-файл». Когда вы закончите, нажмите кнопку «Разделить».
Когда вы закончите, нажмите кнопку «Разделить». Если вы предпочитаете разделять только определенные страницы из документа, установите флажок «Извлечь страницы из PDF» и введите нужные страницы или диапазон страниц в появившееся текстовое поле. Если вы хотите просто удалить страницы из PDF, установите флажок «Удалить страницы из PDF» и введите страницы или диапазон страниц, которые вы хотите удалить из документа.
Если вы предпочитаете разделять только определенные страницы из документа, установите флажок «Извлечь страницы из PDF» и введите нужные страницы или диапазон страниц в появившееся текстовое поле. Если вы хотите просто удалить страницы из PDF, установите флажок «Удалить страницы из PDF» и введите страницы или диапазон страниц, которые вы хотите удалить из документа. Нажмите кнопку «Разделить» после того, как зададите все свои настройки.
Нажмите кнопку «Разделить» после того, как зададите все свои настройки. Если вы хотите объединить выбранный диапазон страниц в один файл, установите флажок «Объединить диапазоны страниц в один файл». Не устанавливайте ни один из флажков, если вы хотите создать отдельные файлы для всех выбранных диапазонов страниц.
Если вы хотите объединить выбранный диапазон страниц в один файл, установите флажок «Объединить диапазоны страниц в один файл». Не устанавливайте ни один из флажков, если вы хотите создать отдельные файлы для всех выбранных диапазонов страниц.  После того, как вы сделали все свои выборы, нажмите кнопку «Разделить файл» в нижней части всплывающего окна.
После того, как вы сделали все свои выборы, нажмите кнопку «Разделить файл» в нижней части всплывающего окна.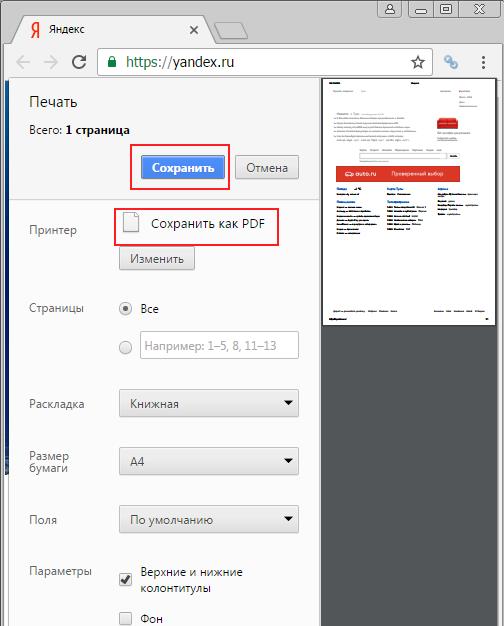
 Дважды щелкните файл, чтобы развернуть и переупорядочить отдельные страницы. Нажмите клавишу «Удалить», чтобы удалить ненужное содержимое.
Дважды щелкните файл, чтобы развернуть и переупорядочить отдельные страницы. Нажмите клавишу «Удалить», чтобы удалить ненужное содержимое.