Как вытащить пароли из оперы. Как узнать сохраненные пароли в браузерах
Как вы уже догадались, сегодня я хочу рассказать очень полезную штуку для любого пользователя браузеров, с помощью которых вы входите в интернет на любимые сайты. Вы уже наверное заметили, что когда мы зарегистрировались на каком либо из сайтов, например в одноклассниках, нам предлагает браузер сохранить пароль. Мы сохраняем пароль и после следующего запуска этого сайта, нам не приходиться вводить наш логин и пароль, поэтому нам браузер облегчает работу с вводом логинов и паролей. Конечно, это очень удобно, но хочу вам довести такую информацию.
Это не безопасно, если вы сохраняете пароли, например от сервиса, где у вас хранится важная информация. Если у вас таковые есть, то советую выписать их в блокнот и удалить из браузера.
А как можно узнать сохраненные пароли в брузере, если при входе на сайт, мы видим в полях для ввода своих данных только логин, а в место пароля мы видим точечные маркеры?
На самом деле не все так сложно и если к вашему компьютеру есть доступ, то каждый сможет узнать ваши пароли и вытащить их из браузера. Вы сами в этом сейчас убедитесь, что даже не потребуется устанавливать на ваш компьютер дополнительного ПО чтобы узнать пароли. Но не будем о плохом.
Есть в этом и полезность для вас. Когда после регистрации в социальной сети, мы хотели бы входить с мобильного телефона или с портативного оборудования, а пароль не запомнили, вот здесь вам и пригодятся знания, с помощью которых вы сможете извлечь пароли из браузров.
Мы рассмотрим, как узнать пароли из популярных браузеров Google Chrome, Mozilla Firefox, Opera и Internet Explorer.
Как просмотреть сохраненные пароли в Chrome?
Для этого нажимаем на гаечный ключик, который находится в правом углу и в контекстном меню выбираем меню (Параметры – Персональные – Управление сохраненными паролями). После этих действий у нас откроется отдельная страница с названиями сайтов, логинов и паролей.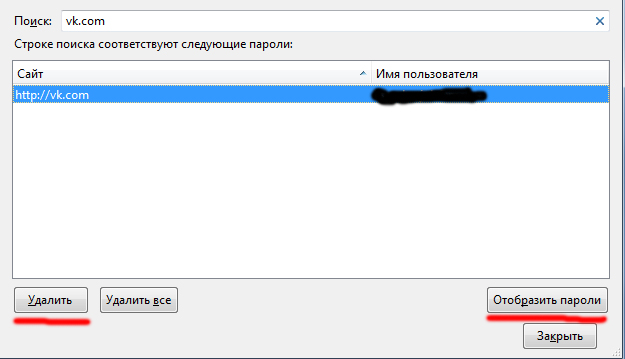
Просмотр сохраненных паролей в Mozilla.
В данном браузере так же все очень просто. В верхней левой части браузера выбираем и нажимаем на меню (Инструменты – Настройки – Защита – кнопка Сохраненные пароли). Здесь после этих манипуляций вы так же сможете отобразить пароли с помощью кнопки, удалить сохраненные данные либо выписать вам нужные пароли в блокнот.
Узнать сохраненные пароли из браузера Opera.
В Opere просмотреть сохраненные данные немного сложней, потому как они хранятся в файле wand.dat и в придачу еще зашифрован. Здесь вам потребуется программка Unwand которую не нужно устанавливать, а просто ее запустить и в открывшемся окне открыть наш файл wand.dat.
В Windows7 данный файл находится по этому адресу:
C:\Users\[Ваше имя пользователя]\AppData\Roaming\Opera\Opera
После того как программа откроет этот файл, вы сможете просмотреть сохраненные данные в браузере Opera.
Как извлечь сохраненные пароли в Internet Explorer?
В этом случае нам так же понадобится специальная программка IE PassView которую вы можете скачать бесплатно с сайта разработчика этой программы Нира Софера.
Работа данной программы очень проста. Запускаете программу и в открывшемся окне программы мы видим наши сохраненные пароли браузера Internet Explorer.
Во многих современных браузерах существует такая функция, как запоминание паролей для различных сайтов. Введя пароль один раз, вы избавляете себя от необходимости заполнять строку при каждом входе на сайт. Но что делать, если вы забыли пароль, а на сайте он спрятан за точечками? Для того чтобы узнать пароль, вы должны следовать следующим инструкциям.
Инструкция
Для начала вам необходимо зайти на сайт, пароль от которого вам нужен. Нажмите на «Жезл паролей». После того как все поля будут заполнены звездочками или точками, сразу же нажимайте ESC. Затем в строку адреса введите следующий код:
Нажмите на «Жезл паролей». После того как все поля будут заполнены звездочками или точками, сразу же нажимайте ESC. Затем в строку адреса введите следующий код:
javascript:(function () { inp = document.getElementsByTagName(`input`)- for (var j = 0- j Нажав на ENTER, вы получите необходимый пароль.
Если первый способ не помог, вы можете воспользоваться утилитой Opera password Recovery. Это программа, которая предназначена для восстановления паролей, сохраненных в браузере Opera. Данная программа очень проста и удобна в использовании, вам нужно всего лишь запустить ее, а затем нажать на «Восстановление паролей». Все найденные
В любом браузере есть функция сохранения паролей. Она очень удобна и значительно экономит время. Вам не нужно входя на сайт, каждый раз вводить пароль, браузер это делает за вас. Вам же остается всего лишь подтвердить свое желание войти на сайт. Но что делать, если вы решили использовать другой браузер, а пароль от нужного сайта забыли. Представим, что ваш постоянный браузер – Опера. Рассмотрим, как извлечь из него нужный пароль.
Инструкция
Откройте браузер Опера и введите в адресную строку следующее: http://operawiki.info/PowerButtons#retrievewand. Далее найдите кнопку Wand+capture+report и перетащите ее с помощью мыши на верхнюю панель Оперы. Далее откройте контекстное меню. Для этого кликните правой кнопкой мыши на верхней панели Оперы. В появившемся меню выберите пункт «Настройка», затем «Оформление». В появившемся окне найдите вкладку «Кнопки». Просмотрите левый список и найдите пункт «Мои кнопки». Появится окно. Из него перетащите кнопку Wand+capture+report на верхнюю панель Оперы. Вот, в принципе и вся подготовительная работа, позволяющая извлечь пароль из Оперы.
Зайдите на сайт, пароль от которого вы хотите узнать. Нажмите кнопку Wand+capture+report, которая теперь благополучно располагается на верхней панели Оперы. После этого действия на экране должно появиться окно javascript, содержащее нужную информацию.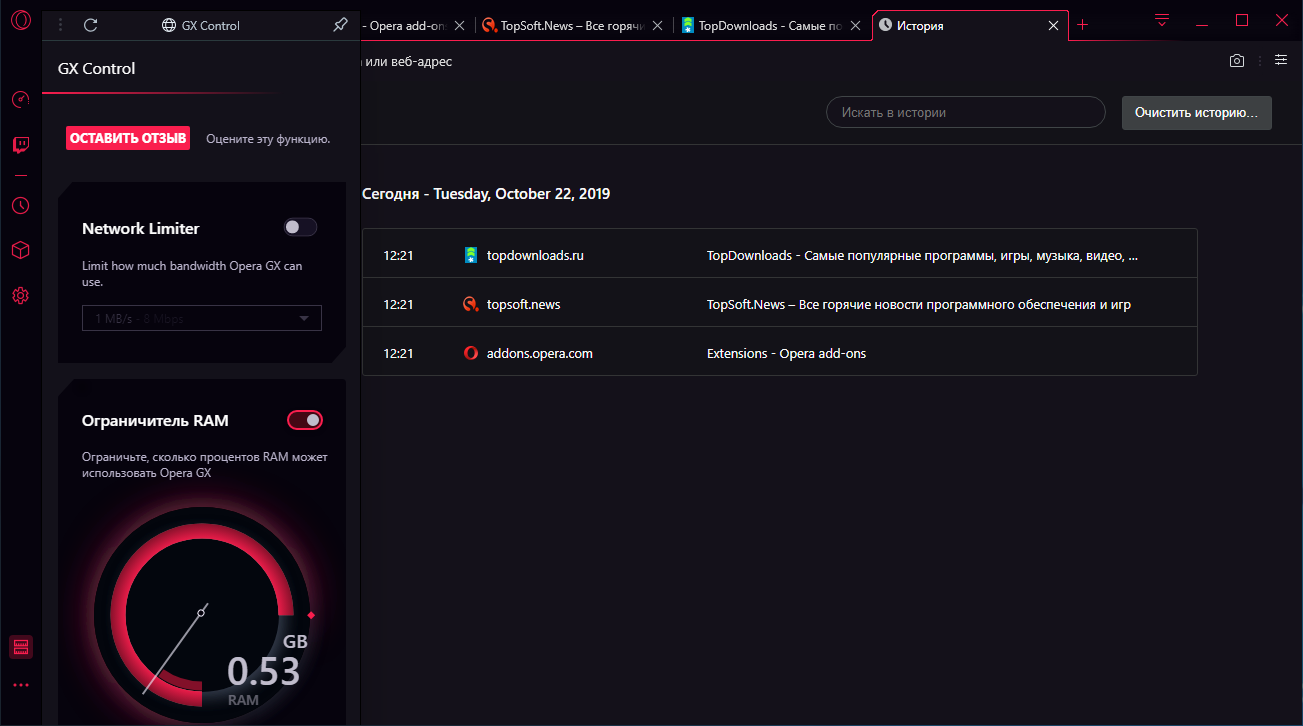
Скачайте программу, позволяющую извлекать пароли из Оперы. Данная утилита существует и достаточно широко используется теми пользователями, которые, несмотря на то, что пользуются автоматическим входом на сайт, хотят приобрести независимость от собственного браузера. Программа называется Password Recovery. Она поможет вам восстановить пароли, которые сохранены в браузере. После того как вы скачали программу, запустите ее. Далее нажмите на кнопку «Восстановление паролей». Она найдет все сохраненные пароли и поместит их в текстовый файл или HTML отчет. Укажите директорию расположения текстового файла с паролями заранее, чтобы у вас не возникло проблем с поиском восстановленных паролей. Данную утилиту можно встроить в браузер как приложение, чтобы сделать ее использование еще более удобным.
Файлы Cookies нужны пользователю не только для более быстрой загрузки постоянно посещаемых страниц. Ту или иную информацию удаленные сервера самостоятельно сохраняют на компьютер пользователя, чтобы в дальнейшем было удобно работать с обменом данными.
Спонсор размещения P&G Статьи по теме «Как вытащить пароль из куки» Как узнать пароль в локальной сети Как получить пароль, не отправляя смс Как получить доступ в компьютер через интернет
Инструкция
Чтобы узнать логин и пароль пользователя на ресурсах, можно использовать файлы. Если вы пользуетесь браузером Mozilla Firefox, а в нем включена опция записи cookies, можете прямо в программе узнать сохраненные логины и пароли. Нажмите для этого вверху страницы в меню браузера пункт под названием «Инструменты». Выберите настройку системы. Перед вами появится большое окно, содержащее несколько вкладок. Перейдите на вкладку «Защита». В появившемся окне нажмите на кнопку с надписью «Сохраненные пароли». Перед вами возникнет новое окно с перечнем логинов, которые сохранялись вами на различных ресурсах. Кликните по кнопке «Отобразить пароли». Еще вы можете защитить данную информацию, выбрав установку пароля в этом же меню.

Файлы Cookies служат пользователю не только для более быстрой загрузки часто посещаемых им страниц. Удаленные сервера сайтов самостоятельно сохраняют ту или иную информацию на компьютере пользователя для их дальнейшей удобной работе по обмену данными. Файлы можно использовать также для того, чтобы
Большинство современных браузеров имеют функцию точечного удаления данных об учетной записи, т.е. о логине и пароле, на каком-либо сетевом ресурсе. Рассмотрим порядок удаления на примере четырех самых популярных программ для интернет-серфинга: Internet Explorer, Mozilla Firefox, Opera и Google
Чтобы предотвратить кражу пароля, практически все программы дают возможность ввода пароля с отображением на экране звездочек. Но что делать, если вы забыли пароль, а видны лишь звездочки. Есть способы восстановления таких паролей. Вам понадобится — компьютер, подключенный к интернету; —
Современные программы-браузеры помнят за нас все: наши любимые странички, все, что посещалось нами на протяжении длительного времени, пароли ко всевозможным сайтам – почте, играм, социальным сетям.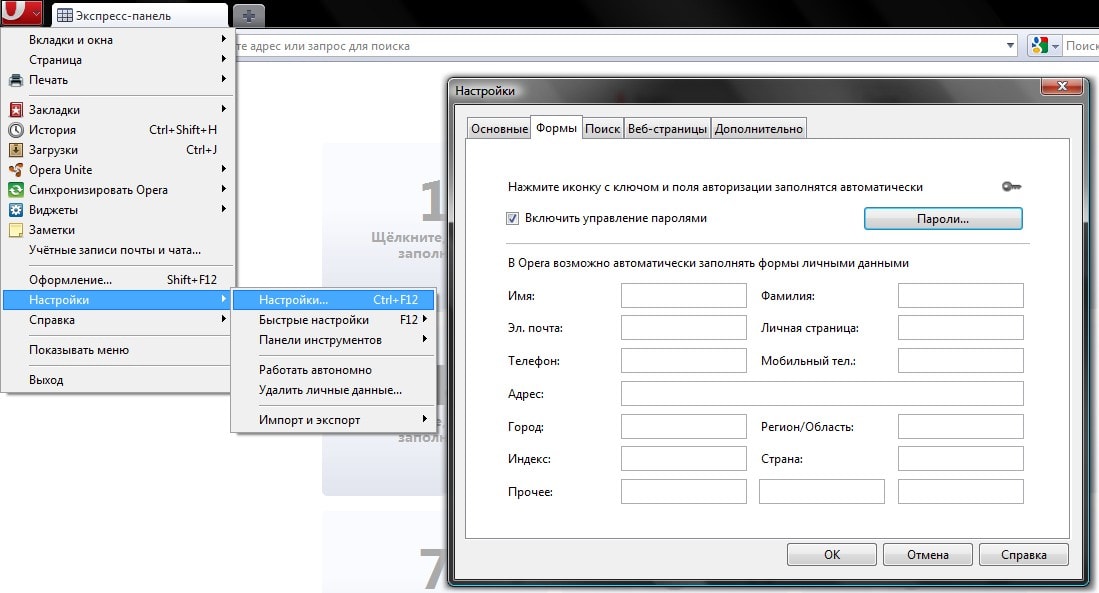 Как ведь удобно зайти на сайт и уже не думать о введении логина и пароля! Но приходится иногда
Как ведь удобно зайти на сайт и уже не думать о введении логина и пароля! Но приходится иногда
У каждого пользователя в интернете есть свои любимые сайты, на которые он заходит каждый день. Чтобы не запоминать и не записывать все пароли, можно сохранить их прямо в интернете. Несколько несложных действий помогут вам сохранять пароли в интернете. Вам понадобится — компьютер; — браузер (Opera,
С разрешения пользователя, а иногда и по умолчанию интернет-браузеры сохраняют введенные логины и пароли. Но как быть, если на вашем компьютере работают другие люди, а информация на интернет-сайтах, которые вы посещаете, конфиденциальная, и вы бы не хотели, чтобы другие пользователи заходили под
В браузере Mozilla Firefox предусмотрена возможность сохранения настроек для интернет-страниц и запоминание паролей. Если вам необходимо посмотреть, для каких ресурсов и какой пароль сохранен, обратитесь к инструментам программы. Спонсор размещения P&G Статьи по теме «Как в Firefox посмотреть
Просмотр сохраненных паролей в Chrome, Firefox и Opera
Среди пользователей интернета давно бытует неоднозначное мнение относительно автосохранения паролей в браузере. С точки зрения безопасности – это не правильно, так как злоумышленники, получив доступ к компьютеру, смогут достаточно просто их вытянуть из всех наиболее распространённых браузеров.
Для чего же просмотр сохранённых паролей может понадобиться обычному пользователю? Ответ достаточно прост: для того, чтобы посмотреть те пароли, которые в силу дырявости нашей забитой проблемами головы, запросто вылетают из памяти.
Если говорить относительно безопасности ваших паролей, то желательно вообще не пользоваться автосохранением в браузерах, чуть ниже вы поймёте почему. Но активный пользователь сети посещает десятки сайтов в день, проверяет почту по несколько раз, так что отказаться от сохранения паролей в браузере, просто не представляется возможным.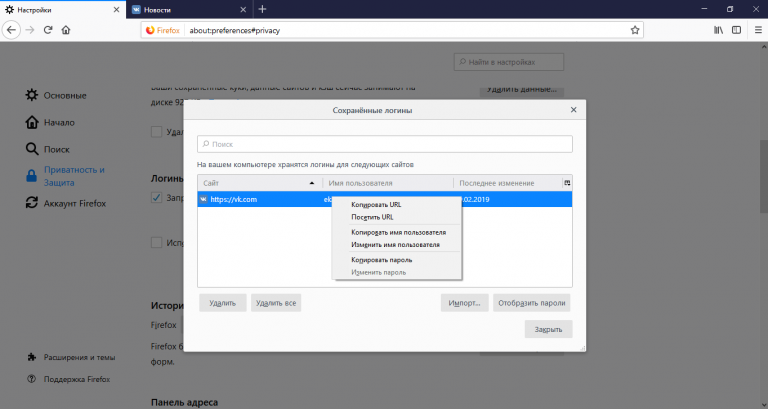 Тут нужно искать компромисс: идеальной схемой будет использование автосохранения для обыденных сервисов и сайтов, где потеря доступа не будет критической. А вот важные пароли следует не сохранять и вводить вручную.
Тут нужно искать компромисс: идеальной схемой будет использование автосохранения для обыденных сервисов и сайтов, где потеря доступа не будет критической. А вот важные пароли следует не сохранять и вводить вручную.
Что-то мы немного отошли от темы нашей статьи.
Прямо сейчас, я расскажу как просмотреть схоранённые пароли в ваших браузерах.
Итак, поехали:
Просмотр паролей в Google Chrome
Здесь всё достаточно просто:
Для начала нажимаем сверху на панели браузера гаечный ключ, далее нажимаем пункт «Настройки». После того, как перед нами открылось окно настроек, мы просто раскрываем это окно, нажав в самом низу на пункт «Показать дополнительные настройки» (рис.1)
рис.1
Далее, находим пункт «Управление сохранёнными паролями». Опять же, нажимаем на него и всё – готово. Вы видите список паролей, которые были сохранены в Google Chrome, когда вы наведете мышкой на нужный пароль и нажмёте показать, то увидите необходимые вам данные. (рис.2)
рис.2
Сохраненные пароли в Mozilla Firefox:
Принцип здесь похож на добывание паролей в Сhrome. Переходим: Инструменты -> Настройки (рис.3)
рис.3
Далее, в открывшемся окне нажимаем на вкладку «Защита», а затем нажимаем на кнопку Сохранённые пароли. После этого вы увидите список логинов, для того чтобы увидеть жмём кнопку «Отобразить пароли» и подтверждаем. Вот так просто мы рассекретили Firefox. (рис.4)
рис.4
Пароли в Explorer и Opera
То, что я поместил эти браузеры в один подпункт не означает, что я к ним одинаково отношусь. Я очень люблю Opera, и не выделяясь среди большинства недолюбливаю это глючное творение, именуемое Internet Explorer.
Но сейчас не об этом. Поместил я их в один подпункт по причине того, что добывание паролей из этих браузеров требует наличия стороннего софта.
В Opera пароли хранятся в файлике wand.dat, причём в зашифрованном виде. Для того, чтобы расшифровать пароли нужно открыть данный файл с помощью программы Unwand.
Не все так страшно, как может показаться. Конечно же, это чуть более трудоёмко, чем в случае с Firefox и Chrome, но тоже достаточно просто.
В Internet Explorer всё можно с лёгкостью просмотреть программой IE PassView, хотя за «легкостью» точно не к Explorer 🙂
Вот мы и ознакомились с процессом просмотра автосохранённых паролей в различных браузерах. Держите пароли в голове!
Также, советую ознакомиться со статьей, которая расскажет как скачать видео с ютуб и вк, с помощью различных браузеров.
Как узнать, какие логины, пароли и к каким сайтам сохранены в Opera браузере
Приветствую!
При работе с Интернет, и в частности с сайтами, порой требуется регистрация на некоторых из них. И достаточно часто бывает так, что в спешке пользователь регистрируется, сохраняет в браузере логин (имя пользователя) и пароль и благополучно забывает авторизационные данные.
Ведь при входе на сайт, браузер уже подставляет сохранённый логин и пароль. Но могут возникнуть и другие ситуации, к примеру, авторизоваться на том или ином сайте необходимо с другого компьютера, или вовсе портативного гаджета (смартфон, планшет).
В этой ситуации, естественно, никакие авторизационные данные подставляться не будут – ведь в том браузере, который имеется на другом компьютере или смартфоне, ничего не сохранено.
К счастью, в браузере Opera можно открыть общий список сайтов, для которых сохранены логины и пароли. Давайте рассмотрим, как в браузере Опера открыть этот список и быстро выяснить необходимый сохранённый логин и пароль для того или иного сайта.
Инструкция по выяснению сохранённых логинов и паролей от сайтов в браузере Opera
- Необходимый нам список находится в настройках браузера Opera. Давайте зайдём в них.
 Для этого нажмите по кнопке Меню, далее в появившемся меню кликните по пункту Настройки.
Для этого нажмите по кнопке Меню, далее в появившемся меню кликните по пункту Настройки. - Открыв окно настроек, проследуем в соответствующий раздел. Для этого нажмите по находящемуся в правой стороне пункту Дополнительно -> Безопасность.
Прокрутите список с настройками до блока настроек Пароли и формы. Там располагается пункт Пароли – нажмите его.
- Вот мы и открыли список, где выводятся все сохранённые в браузере Opera логины и пароли.
Изначально пароль от того или иного сайта скрыт звёздочками, но если нажать по кнопке с изображением глаза, то пароль будет отображён.
Там же можно и удалить авторизационные данные, просто нажав по кнопке с изображением трёх точек, которая располагается напротив каждого сайта, для которого сохранен логин и пароль для входа. Нажав по этой кнопке, будет выведено подменю, в котором имеется пункт Удалить.
Отлично! Мы выяснили, как открыть список в браузере Opera, в котором выводятся все сайты с сохранёнными для них логинами и паролями для входа. Теперь не возникнет трудностей, если необходимо будет войти на тот или иной сайт в другом браузере и\или устройстве.
Как посмотреть сохраненные пароли в браузерах
Читайте, как посмотреть пароли от аккаунтов пользователя в используемом им браузере, на ПК или мобильном устройстве. Отдельно рассмотрен каждый браузер из пятёрки самых популярных.Ищете как посмотреть сохраненные пароли в браузерах Яндекс, Google Chrome, Mozilla FireFox, Opera и Microsoft Edge? В любом современном браузере предусмотрена функция сохранения паролей. Она позволяет не вводить каждый раз учетные данные — ведь мало кто способен запомнить сотни паролей от всех сайтов и сервисов.
Но что делать, если по какой-то причине у вас не сработало авто заполнение, а пароль или логин вы не помните? Или наоборот – если нужно удалить из браузера все авто заполняющиеся данные: логины, пароли, адреса и данные банковских карт, во избежание доступа к ним посторонних.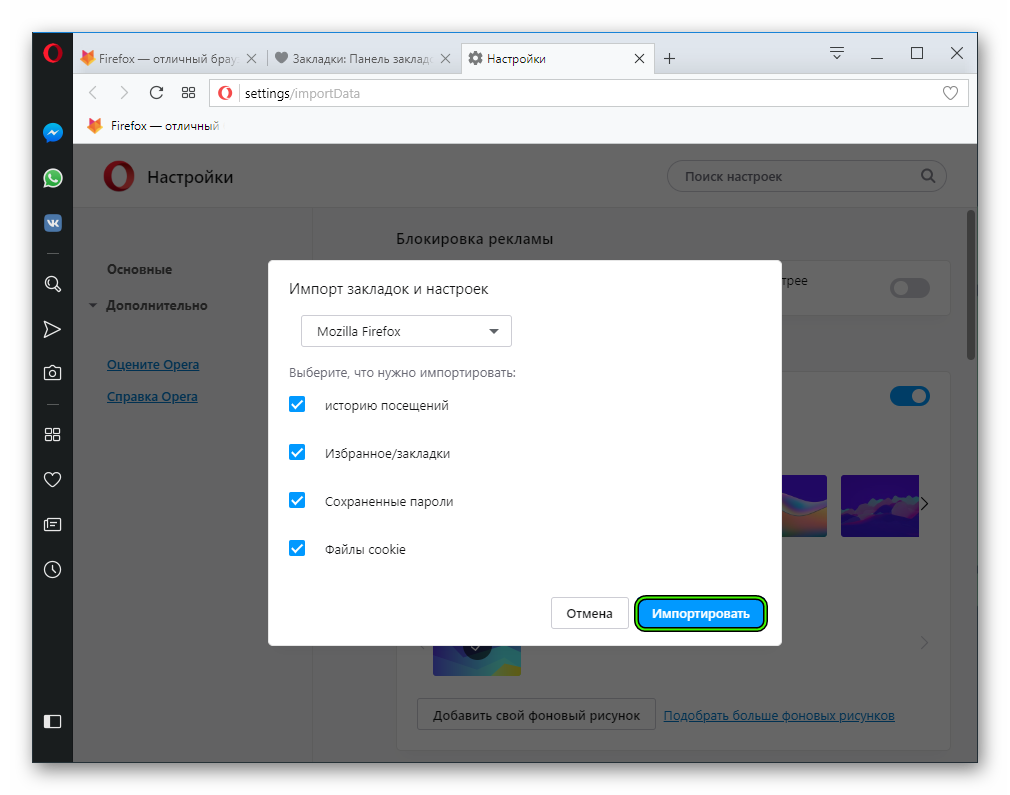
Давайте разберемся, как посмотреть или удалить сохранённые пароли из браузеров Google Chrome, Opera, Яндекс, Mozilla Firefox, Microsoft Edge, или других. А также, как настроить авто заполнение полей логинов и адресов, а также данных банковских карт.
Сохраненные пароли Google Chrome
Начнём с Google Chrome. Чтобы увидеть все сохранённые браузером пароли:
В данном меню расположены все сохранённые браузером пароли. В формате Сайт – Имя пользователя – Пароль.
Пароль по умолчанию заретуширован. Чтобы посмотреть его нажмите на кнопку в виде глаза и пароль будет показан.
Но видно их будет только в том случае, если данная функция активна. Во всех браузерах, по умолчанию, она как правило включена. Если вы не хотите сохранения ваших паролей и логинов – выключите данную функцию, и вводите ваши логины и пароли каждый раз вручную.
Чтобы удалить сохранённый пароль, кликните на меню в виде трёх вертикальных точек напротив него и выберите Удалить.
Если нужно удалить все данные о сохранённых паролях, то сделать это можно из меню очистки истории браузера. Для этого перейдите в меню Google Chrome и выберите пункт История / История / Очистить историю. Отметьте пункт «Пароли» и нажмите кнопку «Очистить историю».
Если вы используете Синхронизацию Chrome и Google Аккаунт, то все ваши логины и пароли также автоматически синхронизируются и в ваш Аккаунт в Google. Посмотреть их все можно по ссылке на страницу вашего Аккаунта в Google – https://passwords.google.com.
Причём синхронизируются они как с ПК так и с вашего Android устройства.
Сохраненные пароли Яндекс.
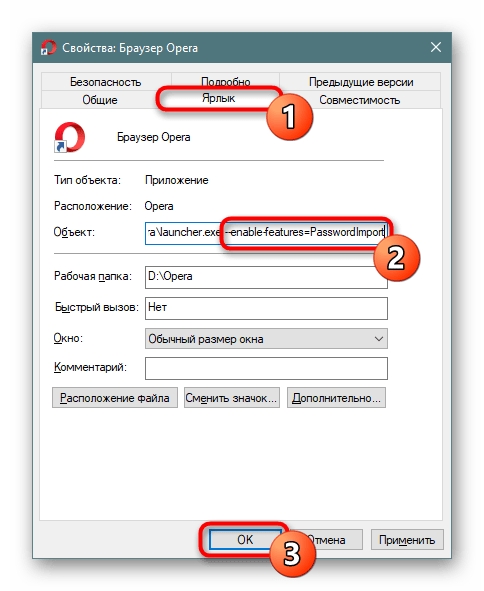 Браузер
БраузерЧтобы посмотреть сохранённые пароли в Яндекс.Браузере:
В данном меню расположены все сохранённые браузером пароли. В формате Сайт – Имя пользователя – Пароль.
Пароль по умолчанию заретуширован. Чтобы посмотреть, кликните на нём и нажмите Показать.
Иногда, система требует ввести пароль от учётной записи компьютера. В таком случае введите его.
Но видно пароли будет только в том случае, если данная функция включена.
Чтобы очистить все сохранённые пароли Яндекс.Браузера, перейдите в меню очистки истории, выделите «Сохранённые пароли» и нажмите «Очистить историю».
Как сделать это, детально описано в другой статье нашего блога о том, как посмотреть и очистить историю браузеров.
Сохраненные пароли Opera
В Opera:
В данном меню расположены все сохранённые браузером пароли. В формате Сайт – Имя пользователя – Пароль.
Пароль по умолчанию заретуширован. Чтобы посмотреть, кликните на нём и нажмите Показать. Если система потребует ввести пароль от учётной записи компьютера, введите его.
Сохранены они будут только в том случае, если данная функция активна. По умолчанию, она как правило включена. Если нужно, отключите данную функцию и вводите логины и пароли каждый раз вручную.
Чтобы удалить сохранённый пароль одного из сайтов, достаточно кликнуть кнопку в виде крестика напротив него.
Очистить данные о всех сохранённых паролях можно с помощью функции очистки истории браузера. Выберите пункт «Пароли» и нажмите кнопку «Очистить историю посещений».
Как сделать это, детально описано в другой статье нашего блога о том, как посмотреть и очистить историю браузеров.
Сохраненные пароли Mozilla Firefox
Чтобы посмотреть сохранённые браузером пароли в Mozilla Firefox:
В данном меню расположены все сохранённые браузером логины и пароли. В формате Сайт – Имя пользователя – Дата последнего изменения.
В формате Сайт – Имя пользователя – Дата последнего изменения.
Пароли по умолчанию не видны. Чтобы отобразить их, нажмите кнопку «Отобразить пароли».
Если вы не хотите сохранения ваших паролей и логинов – выключите данную функцию, и вводите ваши логины и пароли каждый раз вручную. Для этого достаточно убрать галочку напротив функции «Запоминать логины и пароли для веб-сайтов».
В отличии от других браузеров, Mozilla Firefox не требует для просмотра паролей вводить пароль входа в Windows. Для этого здесь предусмотрен Мастер-пароль. Установите его – и без его ввода, никто не сможет увидеть ваши логины и пароли.
Чтобы удалить один из сохранённых паролей, выберите его и нажмите кнопку «Удалить». Если нужно удалить все сохранённые в браузере пароли – нажмите кнопку «Удалить все».
Сохраненные пароли Microsoft Edge
В Microsoft Edge:
В данном меню расположены все сохранённые браузером пароли.
Но, кликнув дважды по сохранённому паролю, вы можете лишь удалить или изменить, но не просмотреть его.
Так как Edge – это встроенный в систему браузер, с интегрированной системой безопасности и многими другими параметрами Windows, то и учётные данные его хранятся отдельно в системе.
Чтобы увидеть их:
Перейдите в Панель управления / Диспетчер учётных данных / Учётные данные для Интернета. Логины и пароли, сохраняемые с Edge, хранятся здесь.
Чтобы посмотреть любой пароль, кликните по стрелочке напротив нужного сайта и выберите «Показать», напротив пункта Пароль. Для этого потребуется также ввести пароль вашего пользователя, тот под которым вы входите в систему.
Чтобы удалить один из паролей, нажмите ссылку «Удалить» под ним, в Диспетчере учётных данных.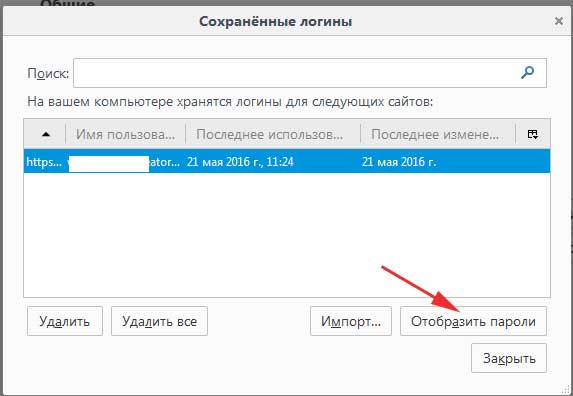
Чтобы удалить все сохранённые логины и пароли, перейдите в Параметры Edge и нажмите кнопку «Выберите, что нужно очистить». Выберите «Пароли» и нажмите кнопку очистить.
Автозаполнение
Также, кратко остановимся на функции автозаполнения браузеров, которая обычно присутствует наряду с функцией запоминания паролей для сайтов. Это функция, которая аналогична функции запоминания паролей и логинов. Только таким же способом браузер может запоминать имена, адреса, номера телефонов, или даже данные банковских платёжных карт.
Как это работает? Вот, например, мы переходим на сайт и хотим осуществить покупку (или заполнить какую-нибудь форму или анкету). Кликнув по полю для ввода данных, браузер предлагает автоматически подставить уже сохранённые в нём данные. Достаточно просто выбрать нужный вариант.
Такая же ситуация и с данными банковской карты для оплаты.
Обычно, при первом вводе информации в определённое поле, браузеры предлагают сохранить такую информацию.
Посмотреть или добавить такие данные автозаполнения можно в меню браузера Автозаполнение или Настройки автозаполнения. Которое расположено вместе с меню настройки сохранения логинов и паролей.
В данном меню можно посмотреть сохранённые для автозаполнения данные (адреса, имена, данные банковских какрт), изменить, добавить или удалить их.
Данные автозаполнения браузера можно полностью очистить вместе с очисткой истории браузера.
Аналогичным образом настройки выглядят и в других браузерах. Думаю, детально останавливаться на каждом из них не стоит.
Версии браузеров для мобильных устройств
Если говорить о браузерах на смартфонах или планшетах, то все они имеют аналогичные функции и настройки, как и их версии на ПК. Пункты меню мобильных версий браузеров могут называться иначе, но суть будет абсолютно та же.
Полную версию статьи со всеми дополнительными видео уроками читайте в нашем блоге. ..
..
Данный материал является частной записью члена сообщества Club.CNews.
Редакция CNews не несет ответственности за его содержание.
Где в опере посмотреть сохраненные пароли
21.09.2019 Автор: ЭльдарЗдравствуйте, уважаемые читатели сайта computerhom.ru. Если у вас вдруг возник вопрос на тему — где в опере посмотреть сохраненные пароли?
То вы можете ознакомиться с простой и доступной инструкцией — как посмотреть сохраненные пароли в опере.
На днях мне пришло письмо с просьбой написать инструкцию со скриншотами — как узнать сохраненный пароль в браузере опера.
Очень полезная функция в браузере опера, мне она очень нравится.
Не нужно записывать свои пароли в тетрадки. Я раньше все пароли записывал в текстовом редакторе word.
Сейчас же эту задачу за вас решает браузер.
Итак, приступим к изучению материала…
Сохраненные пароли в опера браузере
Переходим в настройки браузера
- Итак, запускаем оперу.
После чего в верхнем левом углу нажимаем кнопку «Оперы».
В раскрывшемся меню нажимаем кнопку «Настройки».
Для быстрого перехода на страничку настроек, вы можете нажать клавиши Ctrl + P.
В следующем шаге у вас откроется страница настроек.
На этой странице выполняем следующие действие:
- В левом меню браузера нажимаем на строку «Дополнительно».
После чего раскроется навигационное меню, где нам нужно нажать на ссылку «Безопасность».
Узнаем сохраненные пароли
Когда, вы нажмете на ссылку «Безопасность», в странице настроек вас перебросит на раздел «Конфиденциальность и безопасность».
В этом разделе прокручиваем страничку чуть вниз, где вы увидите пункт «Автозаполнение». В этом пункте, вам нужно выбрать вкладку «Пароли».
После всех выполненных действий, у вас откроется страница с сохраненными паролями.
- Пункт сайт, здесь будет отображен сайт, на который сохранен логин и пароль учетной записи.

- «Имя пользователя», в этом столбце записывается логин учетной записи.
- В третьем столбце записывается пароль для учетной записи.
Чтобы посмотреть сохраненный пароль в опере, выполняем следующие действие:
- Напротив пароля, нужно нажать на рисунок «Глаза».
После нажатия на рисунок с глазом, вы увидите сохраненный пароль.
Вот и все…
Теперь вы знаете, где в опере посмотреть сохраненные пароли.
На этом я буду заканчивать инструкцию, всем пока, удачи! До новых встреч на сайте computerhom.ru.
Понравилось? Поделитесь с друзьями!
Почему бы не подписаться?Подпишитесь на нашу рассылку, и получайте интересные полезные материалы сайта computerhom.ru. Ни какой рекламы — бесплатная компьютерная помощь подписчикам от автора.
Сохраненные пароли в Opera, Google Chrome, Mozilla Firefox.
Все сохраненные пароли в браузере можно посмотреть или удалить. Причин для этого может быть много, нажимайте на иконку своего браузера и читайте как это сделать.
Содержание статьи
- 1 Сохраненные пароли в Mozilla Firefox
- 2 Сохраненные пароли в Google Chrome
- 3 Сохраненные пароли в Opera
- 3.1 Просмотр паролей в Opera
- 3.2 Удаление паролей в Opera
Сохраненные пароли в Mozilla Firefox
- Откройте сайт для которого хотите посмотреть пароль
- В неактивной части сайта, кликните правой кнопкой мыши и выберете «Информация о странице»
- В открывшемся окне перейдите на вкладку «Защита» и нажмите «Просмотреть сохраненные пароли»
- В открывшемся окне жмем «Отобразить пароли» или «Удалить» по надобности
Сохраненные пароли в Google Chrome
- Открываем настройки Google Chrome (Гаечный ключ — Настройки)
- В окне настроек нажимаем «Показать дополнительные настройки»
- Находим и нажимаем «Управление сохраненными паролями»
- В окне сохраненных паролей находим нужный сайт и для удаления жмем на крестик, для просмотра кликаем в звездочки и жмем «показать»
Сохраненные пароли в Opera
С Opera всё немного сложнее, удаление паролей можно выполнить средствами Opera, но для просмотра понадобится программа Unwand.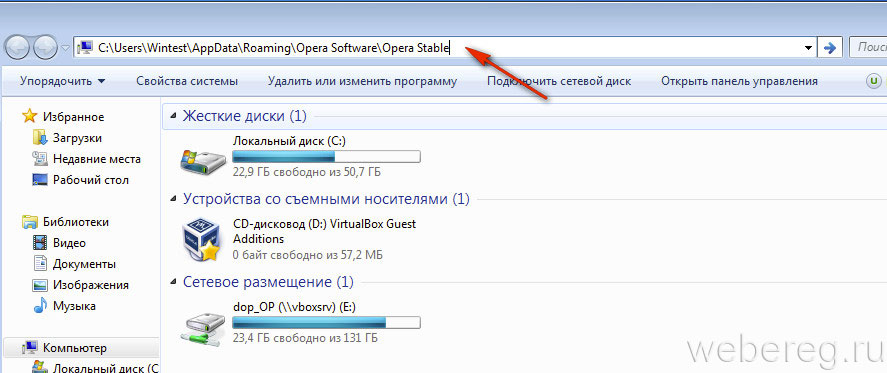
Просмотр паролей в Opera
- Скачайте программу Unwand
- Распаковав скаченный архив, запустите файл Unwand.exe
- Сразу откроется окно «Открыть» в котором нам нужно указать файл wand.dat Пользователи Windows XP найдут его по адресу
С:\documents and settings\Папка с именем вашего профиля\Application Data\Opera\Opera
Пользователи Windows Vista\7 найдут его по адресу
С:\Пользователи\имя вашего пользователя\AppData\Roaming\Opera\Opera
- В открывшемся окне мы можем просмотреть все сохраненные пароли
- Открываем «Общие настройки»
- Открываем вкладку «Формы» и нажимаем «Пароли»
- Выделяем нужный сайт, выделяем строку с логином и жмем «Удалить»
Как удалить сохраненный пароль в браузере chrome, opera, mozilla firefox
На своём домашнем компьютере я не сохраняю пароли или другие вводимые данные, и стараюсь всегда отключать функцию автозаполнения полей или сохранения каких-либо данных. С появлением в браузерах режима инкогнито нужда удалять пароли за собой на рабочих компьютерах или на компьютерах друзей практически отпала. Однако, иногда в спешке или по невнимательности я делал авторизацию, сохранив и имя пользователя и пароль, и мне приходилось удалять их. Что же для этого делал я, и что следует сделать вам, чтобы скрыть свои данные.
Как удалить сохраненный пароль в Opera
Для удаления пароля в ОПЕРА нам нужно запустить браузер и открыть МЕНЮ левым кликом на соответствующей иконке в левом верхнем углу. Затем мы нажимаем НАСТРОЙКИ,
ОПЕРА перенесёт нас на страницу, где слева в списке мы выбираем пункт БЕЗОПАСНОСТЬ. В появившемся окне находим надпись УПРАВЛЕНИЕ СОХРАНЁННЫМИ ПАРОЛЯМИ, нажимаем на неё,
находим нужный нам электронный адрес и пароль и удаляем, используя КРЕСТИК в конце строки.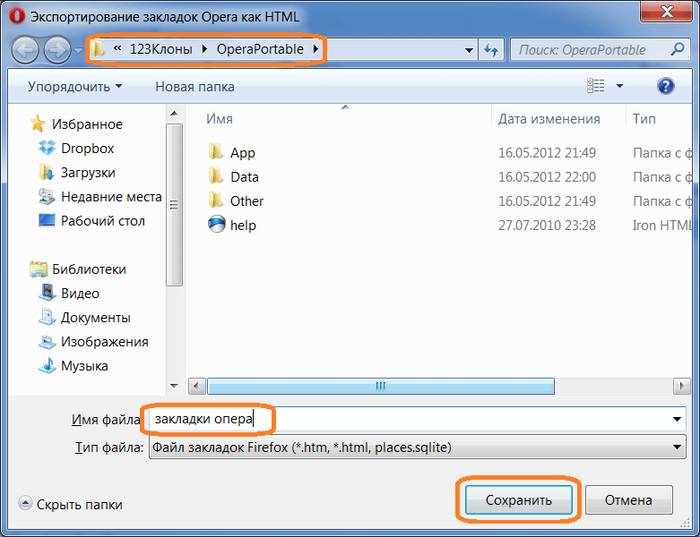 Дело сделано, закрываем настройки.
Дело сделано, закрываем настройки.
Для использования режима инкогнито в ОПЕРА можно воспользоваться комбинацией клавиш CTRL+SHIFT+N, или открыть приватное окно через МЕНЮ.
Как удалить сохраненный пароль в chrome
Для удаления пароля в ХРОМ мы также идём путём МЕНЮ > НАСТРОЙКИ. Кнопка МЕНЮ расположена справа в виде значка с тремя горизонтальными полосками.
В открывшемся списке выбираем НАСТРОЙКИ, и ХРОМ автоматически переместить нас на нужную нам страницу, далее пролистываем её до самого низа, где нажимаем ПОКАЗАТЬ ДОПОЛНИТЕЛЬНЫЕ НАСТРОЙКИ.
Теперь мы ищем надпись ПАРОЛИ И ФОРМЫ. Под ней есть две строки, в конце строки «предлагать сохранять пароли и формы» мы видим кнопку НАСТРОИТЬ, нажимаем её
и в открывшемся окне выбираем ненужный или нужный нам пароль и удаляем. Дело сделано, закрываем настройки.
Для использования режима инкогнито в ХРОМ можно воспользоваться комбинацией клавиш CTRL+SHIFT+N, или открыть приватное окно через МЕНЮ.
Как удалить сохраненный пароль в Mozilla Firefox
Для начала нам необходимо попасть в НАСТРОЙКИ, которые находятся там же, где и в ХРОМ – значок справа в форме трёх горизонтальных полос. Нажимаем на него, во всплывшем меню ищем кнопку НАСТРОЙКИ.
Клик по ней перенесёт нас в новое вкладку, где мы ищем пункт ЗАЩИТА, расположенный в списке справа. Там мы находим кнопку СОХРАНЁННЫЕ ЛОГИНЫ,
выбираем нужный или ненужный нам и нажимаем удалить. Также можно удалить все сохранённые пароли, кликнув по соответствующей кнопке.
Для использования режима инкогнито в МОЗИЛЛА можно воспользоваться комбинацией клавиш CTRL+SHIFT+P, или открыть приватное окно через МЕНЮ.
Удаляем сохраненные пароли с помощью
CCleanerТак же пароли из браузеров можно удалить, используя различный софт. Такие программы как CCleaner в функции очистки свободного места удаляют всю историю бразуеров, сохранённые куки и кэш, а также пароли.
Скачать CCleaner — http://ccleaner.org.ua/download/
Минус такого способа в том, что мы не можем удалить какой-то пароль выборочно, программа стирает абсолютно все данные.
Как получить сохраненный пароль в IE, Firefox, Chrome и Opera
Практически все популярные веб-браузеры имеют функцию под названием «Сохраненный пароль», которая сохраняет ваш пароль, поэтому вам не нужно запоминать и вводить его в следующий раз при посещении тот же сайт. Он спрашивает, хотите ли вы сохранить пароль, когда вы впервые входите на веб-сайт, на который вы никогда не заходили раньше, в браузере. После того, как вы ответите «Да», введенный вами пароль будет сохранен в браузере и будет введен в следующий раз.Это очень удобно для всех нас, потому что нам не нужно постоянно помнить свои пароли. И запомнить эти пароли без инструмента сложно, в большинстве случаев невозможно.
Но знаете ли вы, как получить эти сохраненные пароли из браузеров, которые вы используете? Одним из недостатков использования этой функции сохраненного пароля является то, что, если вы не набираете свой пароль достаточно долго, вы, вероятно, рано или поздно забудете о них. Поэтому очень важно знать, как получить их, не выполняя процедуру сброса пароля.
Получение сохраненных паролей из Chrome
Перейдите в Настройки Chrome (щелкните ссылку, если вы используете Chrome), щелкните ссылку Показать дополнительные настройки… внизу страницы и щелкните ссылку Управление сохраненными паролями в разделе Пароли и раздел форм.
Чтобы показать пароль, выделите элемент и нажмите кнопку Показать .
Получение сохраненных паролей из FireFox
Щелкните Firefox в верхнем левом углу → Параметры → Параметры, чтобы открыть диалоговое окно Параметры.Затем перейдите на вкладку Security , нажмите кнопку Saved Passwords… .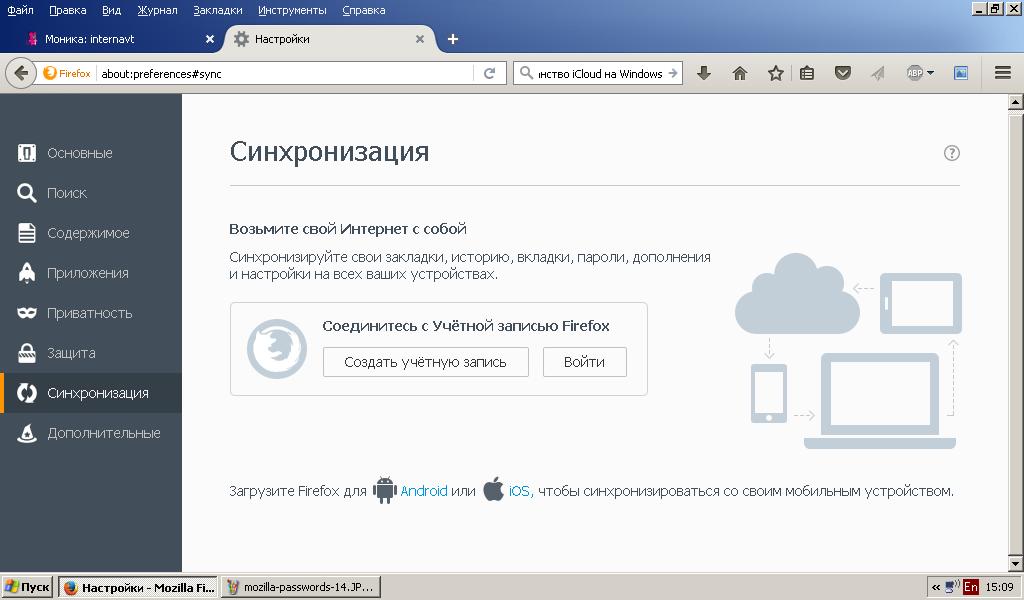
Чтобы показать сохраненный пароль, просто нажмите кнопку Показать пароль над кнопкой «Закрыть» в диалоговом окне «Сохраненные пароли».
Получение сохраненных паролей из IE и Opera
И IE, и Opera имеют функцию сохраненных паролей, но не имеют аналогичной функции, которая показывает сохраненные пароли в текстовом формате. Чтобы получить пароли, сохраненные в этих двух браузерах, нам понадобится помощь стороннего инструмента, такого как WebBrowserPassView от NirSoft.Это портативный инструмент для восстановления паролей, который обнаруживает пароли, хранящиеся во всех популярных веб-браузерах: IE, Firefox, Safari, Chrome и Opera. Это ваш универсальный инструмент для получения сохраненных паролей независимо от того, какой браузер вы используете.
Использование WebBrowserPassView очень просто и понятно. Просто загрузите инструмент со страницы продукта, извлеките файл на свой локальный компьютер и дважды щелкните исполняемый файл, чтобы запустить инструмент. После запуска он автоматически сканирует и извлекает всю информацию для входа в систему, которую находит с вашего компьютера, и перечисляет их в инструменте.
WebBrowserPassView работает с любой версией Windows, начиная с 2000 и выше. Поддерживаются как 32-битные, так и 64-битные версии.
Импортировать закладки и пароли из Chrome в Opera
Современные браузеры разработаны, чтобы предложить конечному пользователю лучший пользовательский интерфейс, будь то личный или корпоративный, с особыми характеристиками, обеспечивающими оптимальную производительность, мы говорим не только о внешнем виде, но и о функции и совместимость с другими браузерами. В этом случае мы представили браузеры Opera и Google Chrome на бумаге, с инновационным и динамичным дизайном..
Как пользователи, естественно, что Google Chrome является наиболее часто используемым браузером, и одной из его функций является возможность сохранять пароли посещаемых сайтов и закладок (страниц, которые мы сохраняем как избранные), но если мы войдем в Навигация в Opera возможно, что те же самые пароли и закладки доступны, поэтому в TechnoWikis мы объясним, как безопасно импортировать закладки и пароли из Google Chrome в Opera.
Если у вас нет Opera, вы можете скачать ее по следующей ссылке:
Opera
Чтобы оставаться в курсе, не забудьте подписаться на наш канал YouTube! ПОДПИСАТЬСЯ
Как импортировать закладки и пароли из Chrome в Opera
Шаг 1
Процесс для этого прост: сначала мы заходим в Opera, нажимаем на меню, расположенное в верхнем левом углу, и в В отображаемом списке мы переходим в «Закладки — Импорт закладок и настроек»:
Шаг 2
Появится следующее окно:
Шаг 3
В верхнем поле мы будем В системе установлены различные браузеры, и в нижней части мы можем выбрать, какие элементы браузера мы собираемся импортировать, в этом случае мы выбираем «Chrome» и оставляем поля «Избранное / Закладки» и «Сохраненные пароли» активными.
Шаг 4
Мы нажимаем «Импорт», и мы видим, что выбранные элементы были импортированы:
Шаг 5
Мы выходим из мастера, нажав «Готово» , мы проверяем, что закладки и пароли были импортированы правильно:
Шаг 6
Другой вариант — использовать HTML-файл для этого импорта, чтобы сделать это в Google Chrome, мы нажимаем на меню «Настроить и управления Google Chrome »и выберите« Избранное — Диспетчер избранного »:
Шаг 7
Мы нажимаем на верхнее меню и выбираем« Экспорт избранного »:
Шаг 8
Это позволяет нам сохранить эти настройки в формате HTML.Нажимаем на Сохранить.
Шаг 9
Вернемся в Opera и из меню перейдем к маршрутам «Закладки — Импорт закладок и настроек:»
Шаг 10
В В отображаемом окне выбираем опцию «Файл закладок HTML»:
Шаг 11
Мы увидим следующее:
Шаг 12
Нажимаем на «Выбрать файл» и мы перейдет по пути, по которому был сохранен файл Google Chrome:
Шаг 13
Мы нажимаем Открыть, чтобы завершить процесс:
Мы нажимаем Готово, и таким образом мы получаем импортировали избранное или закладки, а также пароли из Google Chrome в Opera, это, несомненно, экономит дополнительную работу по регистрации и сохранению каждого сайта и каждого пароля, который мы За исключением Google Chrome, на практике оба браузера на 100% совместимы. .
.
Manyprog Opera Password Recovery — программа для восстановления пароля Opera
Быстрый просмотр паролей в Opera
Эта небольшая и очень быстрая программа поможет вам просмотреть сохраненные пароли Opera, которые были сохранены пользователем для входа на определенные сайты. Хорошо известно, что многие браузеры, в том числе браузер Opera, предлагают сохранять пароль для доступа к сайту, чтобы не вводить его каждый раз при входе на сайт.Это действительно удобная функция, и ею пользуются очень многие пользователи.Лучшее решение для просмотра сохраненных паролей
Проблема в том, что в этом случае пароль может быть забыт и, если пользователю нужно будет перейти на сайт с другого компьютера, он не сможет этого сделать. В этом случае необходимо выполнить восстановление пароля. Для этого вы можете обратиться в службу технической поддержки или попытаться узнать или восстановить утерянный пароль любым другим способом. Простое решение, как получить пароль от Opera, — использовать специальный инструмент для поиска сохраненных паролей Opera, например, такой как Manyprog Opera Password Recovery.Очень простой интерфейс
Прежде чем вы сможете проверить сохраненные пароли в Opera, это приложение необходимо загрузить и установить на свой компьютер или ноутбук.Интерфейс программы настолько прост, что ею может пользоваться любой человек, независимо от его навыков работы с ПК. Чтобы восстановить пароль в браузере Opera, просто нажмите кнопку «Пуск». Через очень короткое время пользователь получит список, в котором будут показаны сайты и сохраненные имена пользователей и пароли к ним.
Минимальные системные ресурсы
Если вы потеряли или забыли пароль к сайту и на своем компьютере установили Manyprog Opera Password Recovery, вам больше не будет интересно, как посмотреть сохраненные пароли в браузере Opera.Это лучшее программное обеспечение для просмотра паролей Opera можно использовать на любом компьютере с операционной системой Windows, включая Windows XP, Windows 7, Windows 8 и Windows 10. Утилита занимает очень мало места на вашем жестком диске и потребляет минимальные ресурсы ПК.
Утилита занимает очень мало места на вашем жестком диске и потребляет минимальные ресурсы ПК.
Рекомендуемое программное обеспечение
Opera сохраненных паролей
Есть несколько способов просмотреть пароли, хранящиеся в популярном браузере Opera. Один из них — использовать программу, выполняющую восстановление пароля Opera.Такого программного обеспечения существует множество, например, с этой задачей легко справится небольшая утилита Manyprog Opera Password Recovery. Как правило, эти программы очень просты в использовании и предназначены в первую очередь для начинающих пользователей ПК, потому что с помощью этого простого инструмента нет необходимости искать пароли в настройках вашего браузера.
Manyprog Opera Password Recovery Tool поможет вам найти забытые пароли, которые хранятся в браузере Opera буквально за 1-2 минуты. Программа отличается не только очень высокой скоростью работы, но и простотой.Дизайн этого приложения выдержан в стиле минимализма — в нем нет ничего лишнего. В программе нет настроек. Чтобы узнать пароль, пользователю нужно всего лишь запустить на кнопку «Пуск», и больше ничего не волнует. Отчет о работе программы содержит таблицу, в каждой строке которой расположены имя сайта, логин и пароль.
Браузер Opera, в отличие от некоторых других браузеров, не позволяет просто зайти и посмотреть сохраненные пароли в настройках браузера. В лучшем случае в настройках будет виден только список ваших сохраненных логинов, пароль на которые вы можете запросить у техподдержки сайта.Сохраненные пароли в этом случае можно просмотреть в специальном файле, который называется wand.dat.
Этот файл находится в корневом каталоге программы, путь к нему зависит от версии Windows. Например, в Windows 7 этот файл находится по следующему пути: C: \ Users \ username \ AppData \ Roaming \ Opera \ Opera. Но даже если пользователь (или злоумышленник, укравший файл) захочет открыть его, сделать это без специального программного обеспечения не получится, поскольку информация в этом файле хранится в зашифрованном виде.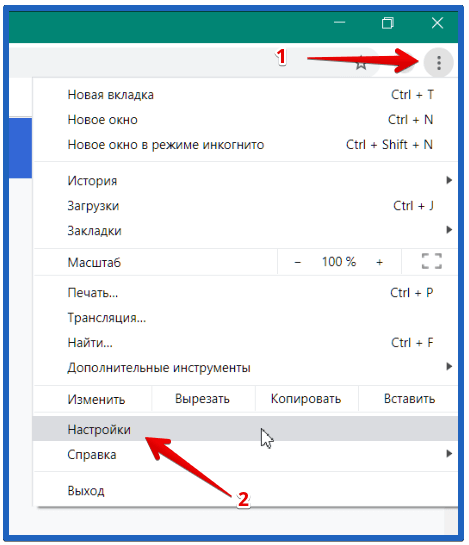 Этот файл пригодится при переустановке браузера или операционной системы. В этом случае необходимо скопировать куда-нибудь файл wand.dat, а затем, после переустановки, просто положить его в нужное место.
Этот файл пригодится при переустановке браузера или операционной системы. В этом случае необходимо скопировать куда-нибудь файл wand.dat, а затем, после переустановки, просто положить его в нужное место.
Рекомендуемое программное обеспечение
Как посмотреть (восстановить) сохраненные пароли в браузере
ПредупреждениеЭтот сайт требует JavaScript. Помощь
Как посмотреть (восстановить) сохраненные пароли в браузере
Google Chrome
- Откройте браузер Google Chrome
- Щелкните значок меню и выберите «Настройки»
- Нажмите «Показать дополнительные настройки».
- В разделе «Пароли и формы» нажмите «Управление паролями»
- В списке сохраненных паролей щелкните нужный и нажмите «Показать»
- Пароль будет показан в том же поле.
- Нажмите «Готово», чтобы завершить и закрыть страницу «Настройки».
Mozilla Firefox
- Откройте браузер Mozilla Firefox
- Щелкните значок меню и выберите «Настройки»
- В меню слева выберите «Безопасность
- В разделе «Пароли» нажмите кнопку «Сохраненные пароли …»
- Нажмите «Показать пароли»
- В новом окне «Подтвердить» нажмите «Да», чтобы подтвердить отображение паролей
- Все пароли будут показаны в одном списке сохраненных паролей.
Opera
- Открыть браузер Opera
- В левом верхнем углу нажмите «Opera» и выберите «Настройки»
- Выберите настройки «Конфиденциальность и безопасность»
- в разделе «Пароли» нажмите «Управление сохраненными паролями»
- Наведите указатель мыши на нужный веб-сайт и имя пользователя и нажмите кнопку «Показать»
- Пароль будет отображаться в том же поле
- По завершении нажмите «Готово»
Internet Explorer 10, 11
- Откройте браузер Internet Explorer
- В правом верхнем углу щелкните значок «Инструменты» и выберите «Свойства обозревателя».

- Откройте вкладку «Контент» и в разделе «Автозаполнение» нажмите кнопку «Настройки».
- Нажмите кнопку «Управление паролями»
- Откроется новое окно, выберите «Веб-учетные данные», и вы увидите все сохраненные пароли.
при нажатии на «стрелку вниз» доступна дополнительная информация, поэтому щелкните этот значок - Затем нажмите «Показать», чтобы показать пароль.
- Когда все будет готово, просто закройте окно, нажав крестик в правом верхнем углу окна.
Internet Explorer 7, 8, 9
Internet Explorer версий до 9 включительно хранит все данные для входа в зашифрованном формате в реестре Windows. Пароли не могут быть видны никому в текстовом формате или в реестре. Если вы хотите увидеть свои сохраненные пароли, вам придется использовать стороннюю программу. Такое программное обеспечение будет искать сохраненные пароли IE в Реестре и показывать их вам в текстовом формате.
Есть 2 способа просмотреть сохраненные пароли для этих версий Internet Explorer:
Первый метод :
Для просмотра сохраненных паролей в браузере Internet Explorer необходимо использовать стороннее программное обеспечение в качестве IE PassView.
- Загрузите IE PassView от NirSoft (http://www.nirsoft.net/toolsdownload/iepv.zip) (рекомендуется)
- Извлеките загруженный zip-файл, чтобы получить исполняемый файл IE PassView, а затем дважды щелкните его, чтобы запустить его
- После запуска IE PassView он просканирует браузер на предмет сохраненных паролей и отобразит URL-адреса, имена пользователей и их пароли
Внимание! Антивирусные программы могут предупреждать об IE PassView как о потенциально опасной программе, но вы можете безопасно запускать этот инструмент, поскольку IE PassView — это популярное программное обеспечение от надежного программного обеспечения NirSoft.
Второй метод :
- Установите последнюю версию Google Chrome (или просто откройте ее, если у вас уже есть этот браузер)
- Щелкните значок меню и выберите «Настройки»
- В разделе «Люди» нажмите кнопку «Импортировать закладки и настройки .
 ..».
..». - В новом окне в форме «От» выберите «Microsoft Internet Explorer» и отметьте все галочки.
- После импорта товаров появляется экран:
- Теперь вы можете смотреть в Chrome пароли, которые были сохранены в Internet Explorer — перейдите в настройки Google Chrome, как показано выше
- Нажмите «Показать дополнительные настройки».
- В разделе «Пароли и формы» нажмите «Управление паролями»
- В списке сохраненных паролей щелкните нужный и нажмите «Показать»
- Пароль будет показан в том же поле.
- Нажмите «Готово», чтобы завершить и закрыть страницу «Настройки».
Если вам не удалось найти ответ на свой вопрос, напишите на [email protected]
Поиск забытых паролей, скрытых в браузере
Пароли, хранящиеся в браузерах
Забыть пароли достаточно легко. Иногда пароли сохраняются, скрыты на вашем компьютере, как пароли онлайн-сайтов, скрытые в вашем браузере. Вот как их выкопать или очистить.
Примечание редактора : Использование вашего браузера для сохранения паролей считается высоким риском безопасности и не рекомендуется. Вместо этого вам будет гораздо лучше использовать надежный менеджер паролей.
Давайте начнем с моего основного браузера Opera 28. Я настроил этот браузер так, как я хочу, и, как многие люди, я ненавижу перемены. У меня также есть более новая версия, и я привыкаю к ней.
Opera 28
Войдите в меню настроек, набрав Alt + P .
В меню настроек слева щелкните Конфиденциальность и безопасность . Затем вы увидите раздел Пароли и кнопку Управление сохраненными паролями .
Затем вы получите список всех сохраненных паролей. Все еще видите звездочки? Просто нажмите на один из паролей, чтобы выделить его, и вы увидите слово Show; щелкните по нему, и вам сначала нужно будет ввести пароль для входа в Windows. Теперь вы увидите свой пароль.Нажмите на X , если не хотите, чтобы он сохранялся.
Opera 45 (последняя на момент написания)
Войдите в меню настроек, набрав Alt + P .
Перейти на Конфиденциальность и безопасность . Нажмите кнопку Показать все пароли в разделе Пароли . В остальном то же, что и в Opera 28. У меня пока нет сохраненных паролей.
Chrome 59 (последний на момент написания)
Щелкните три точки в верхнем правом углу и в раскрывающемся меню щелкните Settings или введите следующий URL-адрес (веб-адрес bar) и нажмите Enter: chrome: // settings /
На странице настроек прокрутите вниз, пока не увидите слово Advanced .Нажмите на нее — спуститесь в раздел «Пароли и формы ».
Щелкните Управление паролями . Вы увидите список сохраненных паролей. Сбоку вы увидите три точки. При нажатии на нее открывается меню с двумя вариантами: Подробности и Удалить .
При нажатии на «Подробности» открывается еще одно окно, показывающее подробную информацию об этом сайте. Нажав на значок глаза после поля пароля, вы увидите свой пароль.
Вам будет предложено ввести пароль для входа в Windows. Нажмите OK, и вы увидите, что поле пароля теперь доступно для чтения.
Firefox 53 (последний на момент написания)
Если вы все еще используете исходную домашнюю страницу Firefox, то просто щелкните шестеренку параметров внизу страницы или щелкните на трех сгруппированных строках вверху в правом углу и выберите Параметры.
В Options щелкните Security в левом меню, а затем Saved Logins…
Это приведет вас к диспетчеру паролей Firefox.У меня здесь ничего не сохранилось. Это похоже на SeaMonkey, где вы не увидите пароль, если не нажмете на опцию Показать пароли . (Также обратите внимание на кнопку Remove .)
SeaMonkey 2.46 (последняя на момент написания)
SeaMonkey раньше назывался Mozilla Suite. В основном я использую встроенный почтовый клиент.
Щелкните Edit (верхнее меню), затем щелкните Preferences . Перейдите к Конфиденциальность и безопасность .Дважды щелкните, чтобы развернуть, или щелкните этот маленький треугольник, чтобы развернуть его. Щелкните Passwords, , затем щелкните правой кнопкой мыши Manage Stored Passwords . Когда откроется Data Manager , вы увидите список всех сохраненных сайтов в разделе Domain . Щелкните по одному из них, затем нажмите кнопку Показать пароли или Удалить , если это ваше желание.
Internet Explorer 11 в Windows 7
Для управления паролями Internet Explorer вы должны использовать Credential Manager на панели управления .Я только что сохранил свой пароль Facebook в IE, чтобы показать, на что он похож, но он не отображался в диспетчере.
В качестве второго варианта вы можете использовать стороннюю утилиту с такого сайта, как NirSoft, для управления ими.
Использование этих программ в вашей системе для восстановления ваших паролей является законным. Использование их для взлома чужой учетной записи — нет. Кроме того, некоторые антивирусные программы автоматически помечают тезисы как вирус, поэтому вам, возможно, придется временно отключить антивирусное программное обеспечение, чтобы использовать их.
—
Как экспортировать пароли из браузера Chrome / Firefox / Opera / Edge
В каждом современном браузере есть функция сохранения паролей во встроенном диспетчере паролей. Это избавляет вас от необходимости вводить учетные данные для входа каждый раз, когда вы посещаете веб-сайт. Но что делать, если автозаполнение по какой-то причине не работает и вы не можете вспомнить имя пользователя или пароль? В этом случае было бы очень полезно иметь резервную копию ваших паролей.
Другой сценарий: вы подумываете о смене основного браузера или переходе на новый ноутбук, и вам нужно переместить все свои пароли. Один из способов — сделать это вручную сайт за сайтом. И это возможно, если в вашем браузере сохранено всего несколько паролей. Но если вы сохранили десятки паролей и данных для входа, это займет у вас много времени и ручной работы. В этой ситуации самый быстрый и намного более простой подход — экспортировать все сохраненные пароли сразу прямо из браузера, а затем импортировать их куда угодно.
Кроме того, если вы считаете, что ваши пароли были взломаны, и хотите обновить все пароли массово, неплохо было бы загрузить или экспортировать все пароли в файл CSV. Вы можете изменить пароли и импортировать обратно в браузер с обновленными паролями. Многие менеджеры паролей также позволяют пользователям импортировать свои пароли из файла CSV.
Итак, в этом посте давайте узнаем, как можно сделать резервную копию или экспортировать все сохраненные пароли в популярных веб-браузерах, таких как Google Chrome, Mozilla Firefox, Microsoft Edge и Opera.
Экспорт сохраненных паролей из веб-браузеров
Экспорт паролей из Google Chrome
Это простой процесс — экспортировать все пароли из Chrome и сохранить их в CSV-файле на свой компьютер. Вам не нужно использовать какие-либо сторонние инструменты для резервного копирования паролей — это опция, которая изначально доступна в Chrome. Выполните следующие действия:
Шаг 1: Откройте Chrome и перейдите в «Настройки»> «Пароли». Или просто перейдите по этому URL-адресу в адресной строке Chrome: «chrome: // settings / passwords».
Шаг 2: Прокрутите вниз до раздела «Сохраненные пароли». Затем нажмите кнопку «Меню» (три вертикальные точки)> «Экспорт паролей».
Шаг 3: Windows обнаруживает, что вы хотите экспортировать пароли браузера. Чтобы подтвердить, что это вы, вам потребуется ввести имя пользователя и пароль Windows. У вас также есть возможность продолжить ввод данных для входа в Microsoft (учетная запись Microsoft должна быть подключена к вашему ПК).
Шаг 4: Теперь выберите место, где вы хотите сохранить пароли.Затем нажмите «Сохранить».
Вот и все! Теперь все ваши пароли сохранены на вашем компьютере и доступны для просмотра и изменения.
Примечание: Файл CSV не зашифрован. Любой желающий может прочитать его с помощью простого текстового редактора. По этой причине не рекомендуется хранить документ на локальном компьютере дольше, чем это абсолютно необходимо.
Как импортировать CSV-файл обратно в Chrome?
По умолчанию опция импорта пароля отключена в Chrome, и вам нужно включить ее на странице флагов Chrome.Для этого введите «chrome: // flags» в адресную строку Chrome. На открывшейся странице флагов найдите «импорт пароля». Вы увидите флаг импорта пароля. Просто выберите «Включено» в раскрывающемся списке и перезапустите браузер.
Теперь снова откройте страницу диспетчера паролей Chrome. Нажмите кнопку с тремя точками рядом с «Сохраненный пароль». На этот раз вы увидите добавленную дополнительную опцию «Импорт» (ранее была только опция «Экспортировать пароли»).
Нажмите на опцию «Импорт» и выберите файл CSV.Ваши пароли будут обновлены в диспетчере паролей Chrome. Помните, что файл перезапишет любое существующее имя пользователя и пароль для определенного веб-сайта.
Экспорт паролей из Mozilla Firefox
Firefox не предлагает встроенной опции для экспорта паролей. Единственный способ сделать это быстро — использовать сторонний инструмент. PasswordFox и FF Password Exporter — два приложения, упомянутые на форуме поддержки Firefox, которые могут вам в этом помочь. Но если вам неудобно использовать сторонние инструменты для извлечения паролей из браузера, вы можете использовать и другие косвенные методы.Используйте любой из этих 4 приемов для экспорта пароля из Firefox.
Метод 1. Перемещение данных профиля Firefox
Firefox хранит все важные данные, включая данные для входа на вашем локальном компьютере, в папку профиля Firefox. Данные пароля хранятся в двух разных файлах — key4.db и logins.json. Копирование этих двух файлов позволяет пользователям перемещать данные для входа между разными браузерами Firefox.
Итак, вы можете скопировать два файла и сохранить их для резервных паролей.А когда вы переключаетесь на другой компьютер или переустанавливаете новую копию Firefox, вы можете просто вставить ранее созданные резервные копии файлов key4.db и logins.json в папку профиля, чтобы вернуть все свои пароли.
Вы можете открыть папку профиля Firefox, введя этот путь в адресной строке проводника Windows: % APPDATA% \ Mozilla \ Firefox \ Profiles \
Метод 2. Запишите пароли Firefox вручную
Если у вас есть только несколько паролей, сохраненных в Firefox, то я думаю, что лучшим методом было бы вручную создать резервную копию ваших паролей, указав имя пользователя и пароль для каждого веб-сайта.
Чтобы получить доступ к сохраненным паролям в Mozilla Firefox, перейдите по этому пути: Меню> «Параметры»> «Конфиденциальность и безопасность»> «Формы и пароли»> «Сохраненные логины». Затем нажмите кнопку «Показать пароли», чтобы просмотреть все сохраненные пароли. Теперь скопируйте имя пользователя и пароль определенного веб-сайта, щелкнув правой кнопкой мыши по этой строке, или просто запишите все имена пользователей, пароли и URL-адреса в текстовом редакторе.
Примечание. В отличие от других браузеров, Mozilla Firefox не запрашивает вашу личность пользователя Windows для просмотра сохраненных паролей.В Firefox есть отдельная функция мастер-пароля для защиты ваших паролей. Если вы не установили мастер-пароль, любой, у кого есть доступ к вашему компьютеру, сможет увидеть ваши логины и пароли.
Метод 3. Экспорт паролей из Firefox в Chrome
Google Chrome поддерживает импорт паролей из Firefox. Итак, вы можете просто перенести свои логины из Firefox в Google Chrome и экспортировать их в виде файла CSV из Chrome.
Сначала установите Google Chrome, если вы еще этого не сделали.А если вы уже используете Chrome, создайте новый профиль пользователя, в который вы будете импортировать пароли Firefox.
Откройте новую копию Chrome и нажмите «Меню»> «Закладки»> «Импортировать закладки и настройки». Откроется всплывающее окно с раскрывающимся меню. В раскрывающемся списке выберите «Mozilla Firefox» и выберите «Сохраненные пароли» (снимите все остальные флажки). Теперь нажмите кнопку «Импорт». Если импорт прошел успешно, все ваши пароли теперь доступны в Chrome для экспорта.
Примечание. Обязательно закройте браузер Firefox, если он открыт, чтобы избежать неудачных попыток.
Метод 4. Использование программы экспорта паролей FF
FF Password Exporter — бесплатная переносимая программа для Windows, macOS и Linux. Программа позволяет быстро и легко экспортировать все ваши пароли из Firefox. Сначала загрузите программное обеспечение FF Password Exporter с Github. После загрузки просто дважды щелкните файл .exe, чтобы запустить программу.
Приложение автоматически определит ваш профиль пользователя по умолчанию из папки профиля Firefox. В противном случае вы можете выбрать его вручную, если у вас несколько профилей пользователей.
Если в вашем Firefox установлен мастер-пароль, введите его в поле «Главный пароль Firefox». В противном случае оставьте это поле пустым.
Теперь нажмите «Экспорт паролей». Затем выберите расположение и имя файла и нажмите «Сохранить». По умолчанию файл сохраняется в формате CSV.Вы можете использовать файл для импорта ваших паролей в другие веб-браузеры и менеджеры паролей.

 Для этого нажмите по кнопке Меню, далее в появившемся меню кликните по пункту Настройки.
Для этого нажмите по кнопке Меню, далее в появившемся меню кликните по пункту Настройки.
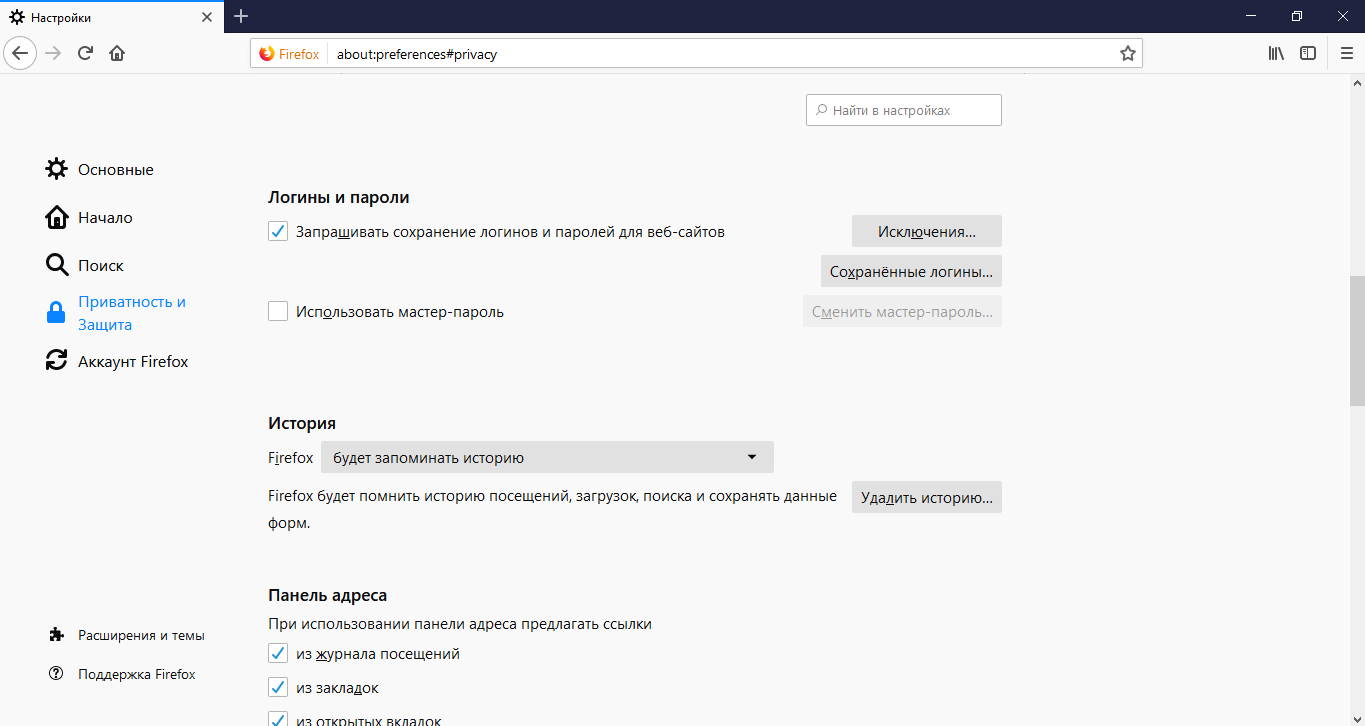 ..».
..».