бесплатная онлайн программа поможет объединить видео и фото, соединить с музыкой 2021 2022
Как соединить видео
Без регистрации, водяных знаков и установки программ Видеоредактор.ru склеит видео соединив видео с фотографиями и бесплатной музыкой онлайн. Это очень просто и займет совсем немного времени.
1. Добавить файлы
Используйте кнопку добавления для загрузки соединяемых файлов. На компьютерах Microsoft Windows, Apple macOS, Linux — просто перетащите файлы на страницу.
Дополнительно, вам доступна уникальная бесплатная коллекция красивых фотографий и приятной музыки для создания красивого фона.
Видеоредактор онлайн понимает песни, клипы и изображения любых форматов и разрешений — 3gp, ac3, avi, flv, m4a, mkv, mov, mp3, mp4, mpeg, mts, ogg, opus, vhf, vob, wav, webm, webp, wma, wmv и множество других.
Как добавлять текст и титры в видео
2. Объединение
Файлы выстраиваются друг за другом и склеиваются с автоматическим растягиванием до основного слоя.
Перетаскивайте файлы для установки порядка следования. На телефонах и планшетах с сенсорным экраном, iPhone, Android — нажми, удержи на секунду до появления подсветки, перетащи.
Музыкальный, фоновый и текстовый слой могут быть обрезаны по главному слою параметром «Обрезать» или растянуты до максимальной длительности всех слоев с помощью «Растянуть«.
Длительность фото и текста
За минимальную длительность фотографий и текста отвечают параметры «Минимальная длительность«.
Для задания длительности тексту или фотографиям двигайте слайдер у нижней границы файла или установите точное значение с помощью кнопки .
Позиционирование при склеивании
Для точного совмещения видео из разных элементов включи «Удержание позиции» и перетаскивай файл на требуемуе место.
Для сенсорных устройств, iPhone, Android — нажать, удержать, перетаскивать.
Склеить видео с переходами и без переходов
Переходы настраиваются для каждого слоя параметрами «Появление» и «Исчезание» в настройках слоя, сразу за областью редактирования.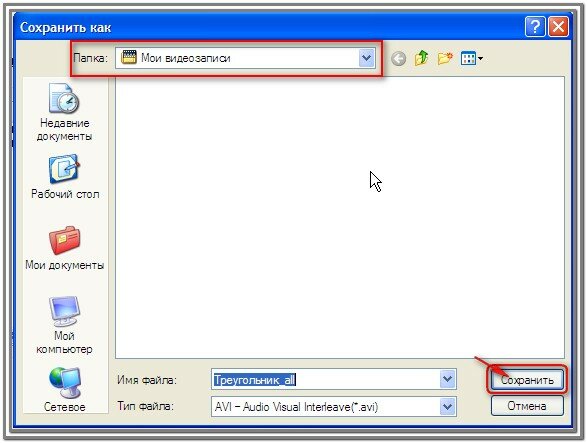 Или отдельно каждому файлу через редактор .
Или отдельно каждому файлу через редактор .
Для отключения перехода установи «Длительность» перехода в 0.
Как склеить видео без переходов
3. Скачать объединенное видео
Когда параметры склеивания видео установлены, фотографии соеденены с видео и музыкой просто нажми «Сделать видео».
Процесс объединения достаточно быстрый, но зависит от общего количества файлов, их форматов, разрешений и общего количества графических эффектов.
Как добавить фоновую музыку.
Видеоредактор онлайн бесплатно | VIDEOVEGAS.RU
Здравствуйте!
Думаю у каждого, кто занимается монтажом видео, возникали такие моменты, что надо было быстро обрезать или склеить видео, но в то же время так не хотелось запускать «тяжелые» и громоздкие видеоредакторы, например, Sony Vegas или Adobe Premiere. Или например, после переустановки операционной системы, видеоредактор еще вообще не был установлен. Вот в такие моменты всегда и выручает видеоредактор онлайн, то есть специальный сайт, на котором можно проводить редактирование видео в режиме онлайн.
Поэтому в этой статье я решил сделать обзор лучших, на мой взгляд, видеоредакторов онлайн, которыми можно пользоваться совершенно бесплатно.
Видеоредактор онлайн бесплатно:
1. Clipchamp
Это зарубежный сервис для монтажа видео с очень большим функционалом. После быстрой регистрации или входа с помощью своего Google или Facebook аккаунта, откроется редактор видео с множеством различных функций и эффектов для полноценной работы с видеофайлами. Если Вам необходимо обрезать или объединить видео онлайн, сделать поворот кадра, сделать коррекцию цвета, добавить текст, переходы — то Вы сможете сделать все это легко и быстро, с помощью онлайн сервиса Clipchamp. Также стоит отметить, что данный сервис имеет свою собственную музыкальную библиотеку. Clipchamp совершенно бесплатно предоставляет большое количество инструментов для монтажа видео и это конечно очень здорово. Но если Вы захотите получить доступ ко всем возможностям этого сервиса, например, сохранить видео в HD качестве, то Вам придется уже приобрести платный премиум аккаунт. В общем, этот сервис получает заслуженное первое место.
В общем, этот сервис получает заслуженное первое место.
2. WeVideo
Также хороший полноценный онлайн редактор, который поможет Вам быстро отредактировать видео или создать небольшой ролик бесплатно. Редактор позволяет работать с несколькими видео и аудио дорожками, поддерживает форматы — MP4, MKV, FLV, 3GP. Своим интерфейсом Wevideo напоминает Adobe Premiere. Имеет стандартный набор инструментов для обработки видеофайлов, а также различные эффекты и переходы. Позволяет загрузить готовый ролик на YouTube или Vimeo или сохранить себе на компьютер. При переходе на платный тариф, открывается еще больше разных функций и возможность сохранить видео даже в 4К.
3. Videoredaktor.ru
Если же Вы ищите простой видеоредактор онлайн, бесплатно, на русском, с подробными инструкциями и видео-уроками по работе с сервисом, то рекомендуем попробовать данный видеоредактор. Этот сервис умеет — соединить, обрезать, повернуть, отразить, ускорить, склеить видео. Также данный сайт умеет редактировать не только видео, но и аудио файлы.
Также рекомендуем Вам почитать наши другие статьи по видеомонтажу.
С уважением, ВидеоВегас.ру
КАК ЗАРАБАТЫВАТЬ С ПОМОЩЬЮ ВИДЕО?
Как склеить видео онлайн
В процессе работы с различными видео у нас может возникнуть необходимость соединить ролики в один цельный видеоряд. Разумеется, подобную операцию можно произвести с помощью популярных видеоредакторов уровня «Movavi Video Suite», «AVS Video Editor» или «Sony Vegas». Но что делать в ситуации, когда на нашем ПК отсутствуют подобные программы? В этом и сходных случаях помогут специализированные сетевые сервисы. Ниже мы разберём, как можно соединить два и более видео в режиме онлайн, и какие инструменты нам в этом помогут.
Особенности сетевых ресурсов по монтажу видео
В сети представлено достаточное разнообразие сервисов, позволяющих соединить между собой видеоклипы. Большинство из них имеют платный характер, требуя денег за свой полноценный функционал и возможность скачивания конечного видео без водяных знаков.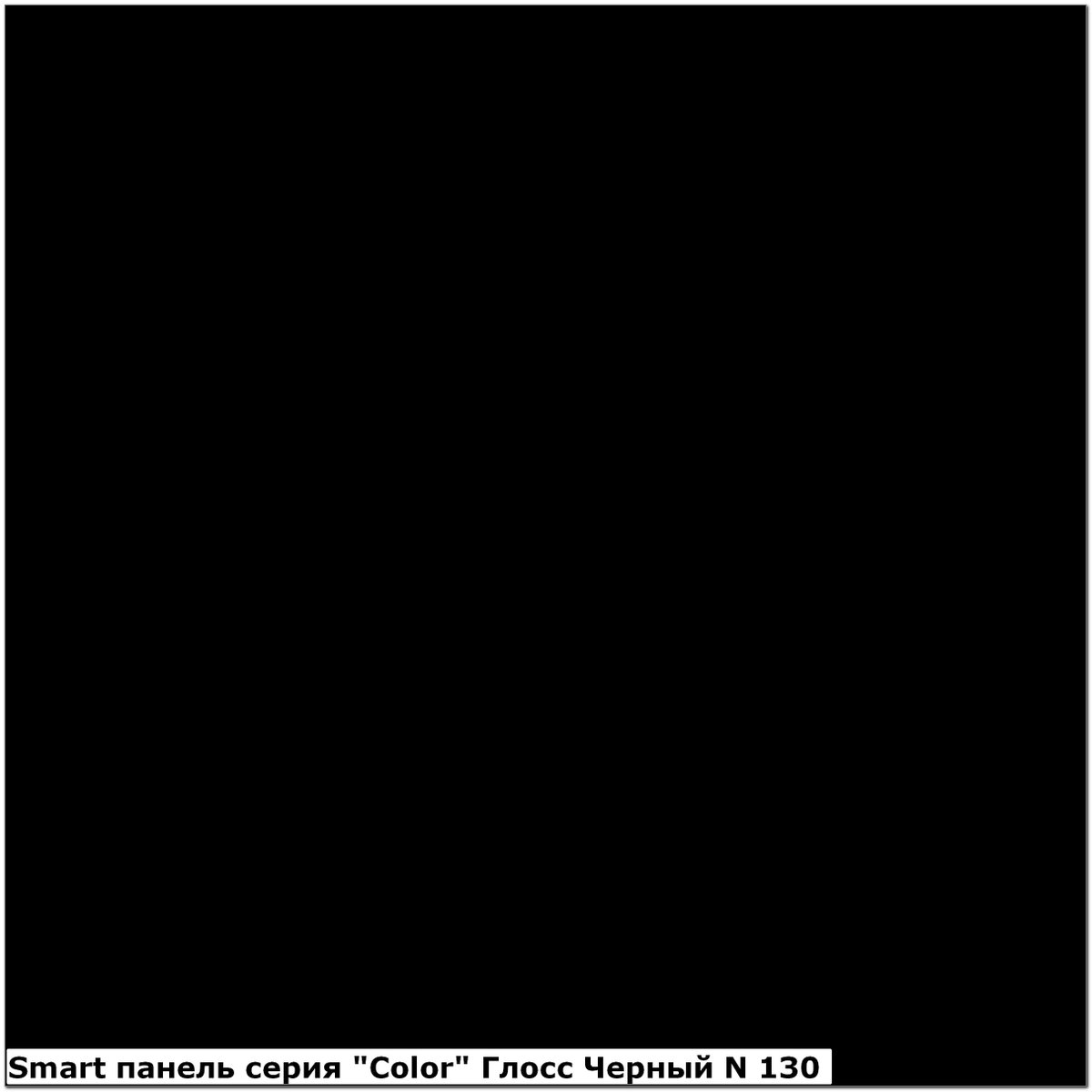
Тем не менее как в русскоязычном, так и в англоязычном сегменте имеются бесплатные сервисы, позволяющие скомпоновать ролики. Они довольно различные по своему функционалу. Одни являют собой упрощённые базисные инструменты, вторые – полноценные онлайн видеоредакторы, позволяющие выполнять множество операций по работе с видео.
Механизм соединения видео состоит примерно в следующем:
- Вы переходите на такой ресурс и при необходимости проходите в нём регистрацию (часто доступен вход через социальные сети).
- Последовательно загружаете на ресурс ваши видеоролики.
- При необходимости выбираете настройки склейки клипа – плавность перехода, формат конечного видео, добавление каких-либо сопроводительных надписей, музыки, эффектов.
- Жмёте на кнопку запуска процедуры объединения.
- По окончанию процесса сохраняете результат на PC.
Давайте разберём эффективные сетевых сервисы, позволяющих склеить видеоролики абсолютно бесплатно.
Mergevideo.
 online – интернациональный ресурс для склейки роликов
online – интернациональный ресурс для склейки роликовРесурс mergevideo.online представлен кипрской компанией «Softo», специализирующейся на создании различных сетевых проектов. Рассматриваемый ресурс обладает русскоязычной локализацией, простотой и удобством настроек, позволяя проводить удобный видеомонтаж.
Для работы с сервисом выполните следующее:
- Перейдите на mergevideo.online.
- Кликните на кнопку «Выберите файлы» для загрузки на ресурс вашего видео.
Загрузите ваши видео на сервис нажав на «Выберите файлы»
- При необходимости нажмите на «Добавить дополнительные файлы» для загрузки других роликов на ресурс.
- Выберите формат конечного видео, необходимость плавного перехода между границами добавляемых фрагментов, введите имя конечного файла.
- Для запуска процедуры нажмите на «Объединить».
- После завершения операции нажмите на «Скачать» для сохранения конечного видео на PC.
Videoredaktor.ru – поможет создать оригинальный клип
Ресурс videoredaktor.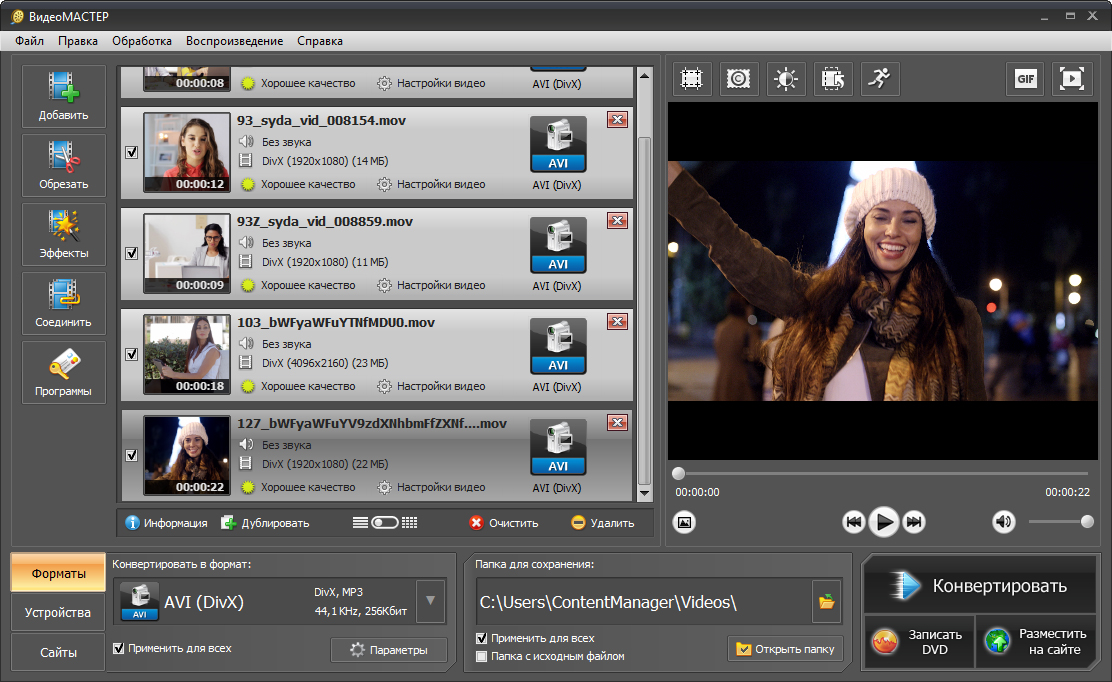 ru представляет собой полуавтоматический видеоредактор, выполняющий за пользователя необходимые операции по сведению роликов. Сервис органично соединит несколько видео, добавит нарастание громкости в начале записи и плавное затухание в конце. Здесь имеется больше настроек нежели на вышеупомянутом mergevideo.online, что увеличивает возможности для получения результата в соответствии с нашими вкусами.
ru представляет собой полуавтоматический видеоредактор, выполняющий за пользователя необходимые операции по сведению роликов. Сервис органично соединит несколько видео, добавит нарастание громкости в начале записи и плавное затухание в конце. Здесь имеется больше настроек нежели на вышеупомянутом mergevideo.online, что увеличивает возможности для получения результата в соответствии с нашими вкусами.
Процедура склейки очень проста:
- Откройте videoredaktor.ru.
- Нажмите на кнопку слева «Добавить Видео Фото Музыку».
Нажмите на данную кнопку для загрузки видео
- Загрузите нужные видео на ресурс.
- Промотайте страницу чуть ниже, и определитесь с настройками (музыка, фон, видеоряд, текст).
- Для запуска процесса склейки нажмите на «Сделать видео» ниже.
- Поставьте галочку в появившемся окне проверки на ботов.
- Дождитесь окончания процедуры соединения.
- Сохраните на PC полученный результат.
Читайте также: Как извлечь музыку из видео онлайн.
Англоязычный видеоредактор Videotoolbox.com являет собой полифункциональный инструмент, выполняющий различные операции по работе с визуальным контентом. Он имеет бесплатный характер, способен работать с файлами до 1500 мегабайт, умеет конвертировать форматы из одного в другой, добавлять водяные знаки, извлекать видео, аудио и субтитры из файла и многое другое. Позволяет он и соединять видео в режиме онлайн, что нам и необходимо. Учтите, что для корректной работы с редактором понадобится браузер Гугл Хром.
Порядок действий:
- Перейдите на videotoolbox.com, кликните на «Registration», и пройдите регистрацию на ресурсе.
- Авторизуйтесь на ресурсе.
- Нажмите на «File Manager» слева.
- В открывшейся странице нажмите на «Обзор» для указания сервису пути к нужному видеофайлу. Для загрузки последнего на ресурс нажмите на «Upload».
- Таким же путём загрузите на сервис другие файлы для будущей склейки.
- После их загрузки поставьте рядом с ними галочки, кликните на «Select action», и выберите «Merge files».

Кликните на «Merge files»
- Вы перейдёте в экран редактирования. С помощью мышки перенесите ваши ролики в нижний ряд в той последовательности, которая должна быть при воспроизведении.
- Ниже выберите экран выбора конечного формата файла («Select output format»), его разрешения («Resolution»), и имени («Output filename»).
- Нажмите на «Merge» для запуски процедуры соединения файлов.
Кликните на «Merge» для запуска процедуры
- Скачайте полученный файл на PC, кликнув на его имя.
Это может быть полезным: Как из видео сделать фото.
Ресурс aconvert.com — это довольно универсальный сервис, позволяющий конвертировать видео, аудио, изображения, документы из одного формата в другой. Кроме функций конвертирования, ресурс обладает рядом вспомогательных опций, одной из которых и является нужное нам соединения видеороликов.
При работе с ресурсом учтите, что он работает с файлами до 1 Гб, и позволяет добавлять файлы одного формата и одинаковой частоты кадров.
Порядок действий:
- Выполните переход на aconvert.com.
- Нажмите на «Обзор» и укажите путь к первому видео.
- Кликните на «Submit» для его загрузки на ресурс.
- Вновь нажмите на «Обзор» и «Submit» для загрузки второго видео для соединения.
- Нажмите на кнопку скачивания второго загруженного на ресурс файла, которое являет собой соединённые вместе первый и второй ролики.
Скачайте полученный результат на PC
- В открывшемся экране кликните на ссылку «File URL» для загрузки его на PC.
Лёгкость использования видеоредактора ClipChamp.com делает его отличным выбором для новичков, делающих первые шаги в деле видеомонтажа.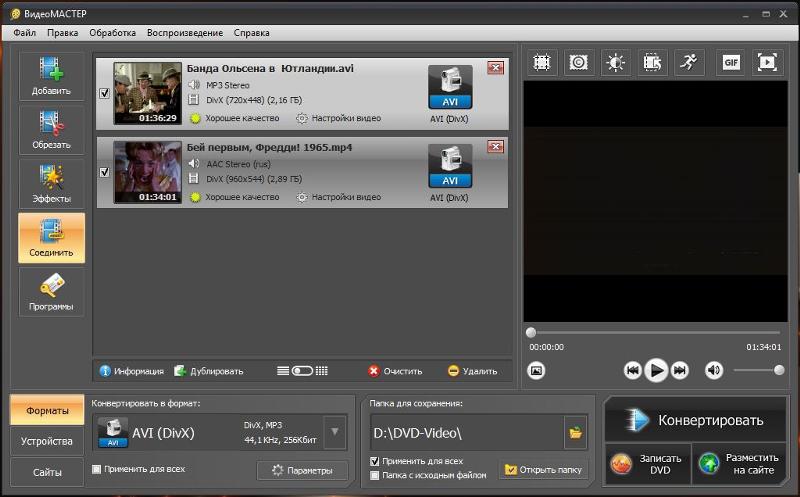 Изучение функции соединения файлов здесь не составит труда, при этом возможности редактора позволяют легко делиться созданным видео на других ресурсах. При работе с редактором учтите, что в бесплатной версии доступны только пять роликов для обработки, редактор работает только с браузером Гугл Хром, а конечный результат доступен бесплатно только в 480p.
Изучение функции соединения файлов здесь не составит труда, при этом возможности редактора позволяют легко делиться созданным видео на других ресурсах. При работе с редактором учтите, что в бесплатной версии доступны только пять роликов для обработки, редактор работает только с браузером Гугл Хром, а конечный результат доступен бесплатно только в 480p.
Инструкция довольно проста:
- Нужно перейти на сайт clipchamp.com.
- Используйте аккаунт социальных сетей для авторизации на ресурсе или введите ваш е-мейл и нажмите на «Sign up free».
- В открывшемся экран редактора нажмите на «Start a Project».
- Дайте вашему проекту название (Title) и выберите требуемую широту экрана.
- Нажмите на «Create project».
- Нажмите на «Add media» — «Browse my files» и загрузите первый ролик на ресурс.
- Загруженный ролик отобразится в строке редактирования внизу.
- Вновь нажмите на «Add media» — «Browse my files», и загрузите второй ролик на ресурс (он отобразится сверху).

- Теперь вам нужно кликнуть на второе видео и, зажав левую клавишу мыши, перетащить его в строку редактирования сразу после первого ролика.
С помощью мышки перетащите второй ролик в конец первого
- Просмотрите полученный результат в окне просмотра справа.
- Если всё устроило, нажмите на «Export Video» вверху справа.
Рекомендуем к прочтению: Обрезать видео больших размеров онлайн.
Заключение
Выше нами были приведены несколько эффективных сервисов, позволяющих бесплатно склеить несколько видео в одно в режиме онлайн. Наиболее простым в использовании является Mergevideo.online, а в случае ресурсов videotoolbox.com и clipchamp.com мы имеем дело с довольно универсальными видеоредакторами, умеющими осуществлять множество необходимых операций по работе с видеороликами. Выберите себе по вкусу из предложенных альтернатив, и переходите к процессу создания собственного клипа.
youtube.com/embed/j-wp80H9b3Q?feature=oembed» frameborder=»0″ allow=»accelerometer; autoplay; clipboard-write; encrypted-media; gyroscope; picture-in-picture» allowfullscreen=»»/>Все способы как соединить видео: лучшие онлайн-сервисы
Чтобы создать эффектный ролик, иногда требуется собрать вместе несколько фрагментов видеосъемки. Они могут быть сняты разными устройствами и сохранены в различных форматах, но соединить видео онлайн в любом случае несложно. Вы получите одну видеозапись, с красивой музыкой и плавными переходами – понятный видеоурок или летопись взросления ребенка.
Онлайн-сервисы для объединения видео удобны тем, что не придется скачивать и устанавливать на компьютер приложения. Чтобы зайти на сайт, понадобится только устройство с браузером – стационарный ПК, планшет или смартфон – и интернет-соединение. Если вы собираетесь регулярно обрабатывать видеофайлы, то лучше установить программу для соединения видео на компьютер. Кроме популярного видеоредактора Киностудия Windows Live, для склеивания видео предназначены Easy Video Joiner и Allok Video Joiner.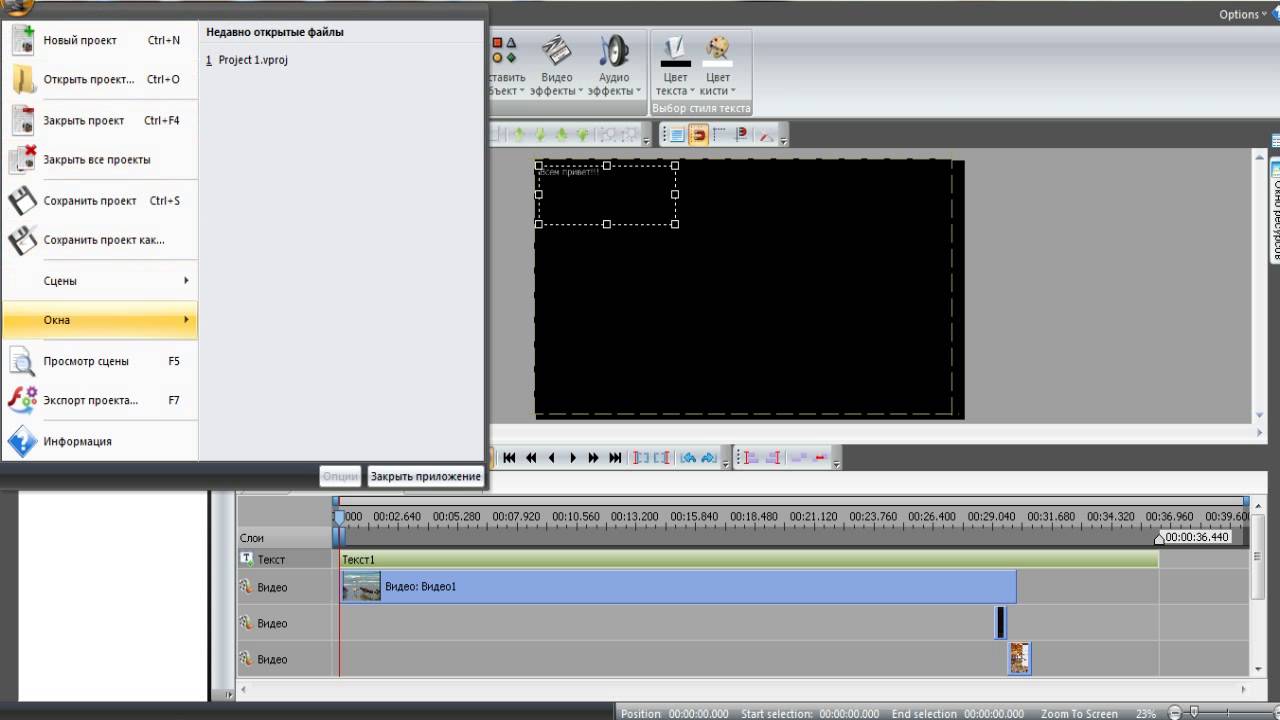
СделатьВидео.ру
Сервис СделатьВидео поможет соединить видео из нескольких фрагментов. Ресурс работает бесплатно, интерфейс на русском языке, но немного перегружен рекламой. Для склейки видео повторите шаги:
- Перейдите на сайт, регистрация не требуется.
- Кликните на «Загрузи музыку, видео…», выберите файлы с ПК или мобильного устройства. Можно добавить файлы из соцсетей, для этого придется ввести пароль от аккаунта.
- Дождитесь полной загрузки файлов, пока они не появятся в области редактирования.
- Чтобы объединить несколько видео, задайте параметры:
- порядок следования – перетаскиванием кусочков;
- эффект перехода – выберите из перечня;
- длительность эффекта – появление и исчезание в секундах, как быстро будут сменяться кадры.
- Можете добавить музыкальную дорожку, титры, фотографии.
- Кликните «Сделать и скачать».
Ролик будет готов через пару минут, объединённый файл вы можете скачать на ПК или напрямую выложить в соцсеть, YouTube.
Life2Film
Необычный сервис Life2Film предназначен не для простой линейной склейки фрагментов, а для создания уникальных фильмов. Если у вас разноплановые съемки, из которых надо сделать нарезку под красивую музыку – с задачей отлично справится Life2Film, причем в автоматическом режиме. Вам не придется предварительно вырезать нужные кадры и думать, как склеить видео в один файл.
Работает сервис так:
- На основной странице кликните «Сделай свой фильм».
- Загрузите видеофайлы с компьютера, рекомендуемая длительность – не менее 3 минут.
- Система начнет работу – выберет лучшие кадры: с людьми, активным движением, широким цветовым охватом. Изображения компонуются так, чтобы смена картинок соответствовала ритму добавленной музыкальной композиции – вы можете загрузить свою аудио дорожку или выбрать из коллекции ресурса.
- Кликните на «Сделать фильм», ждите окончания обработки – она занимает 10-20 мин при длительности исходных видеофайлов в 10 мин.
 Чем больше вы загрузили файлов, тем дольше обрабатывает результат программа для склеивания видео.
Чем больше вы загрузили файлов, тем дольше обрабатывает результат программа для склеивания видео. - Когда фильм будет готов, на ваш e-mail придет уведомление.
Бесплатно вам сделают фильм не длиннее 10 мин и не более 500 Мб, в качестве 360p. Чтобы улучшить качество и увеличить лимиты, надо оплатить месячную подписку. Получить понравившийся ролик в HD-качестве можно и за разовую доступную сумму.
Удобная программа для соединения видео размещена в сервисе VideoToolBox. Ресурс англоязычный, умеет обрезать, конвертировать видеофайлы, накладывать аудиодорожку, субтитры и водяной знак.
Как соединить два видео в одно на VideoToolBox:
- Зайдите на сайт и зарегистрируйтесь – понадобится только адрес e-mail.
- Откройте раздел File Manager, загрузите свои фрагменты – кликните на «Browse», выберите файлы, нажмите «Upload».
- Отметьте галочками нужные ролики, в выпадающем меню «Select action» кликните на «Merge files».
- В появившемся окне перетащите файлы на ленту кинопленки в нужном порядке.

- Установите разрешение и формат, дайте название новому ролику.
- Кликните на «Merge», чтобы соединить несколько видео в одно.
После окончания обработки, сохраните клип на компьютер или выгрузите напрямую в YouTube.
Stupeflix
Программа сервиса Stupeflix поможет соединить видео за пару кликов. Интерфейс на английском языке, есть готовые шаблоны для оформления фильмов – вы просто загружаете свои видеофайлы, а Stupeflix встраивает их на красивый фон, добавляет приятную музыку. Можно наложить и свою аудиодорожку, добавить текстовые подписи.
Как соединить два видео в одно с помощью Stupeflix:
- Откройте сайт, кликните на «Make a free video».
- Выберите шаблон оформления, загрузите файлы через «Add Photos and Videos».
- Если результат вас устраивает, кликните на «Produce and Save».
В бесплатной версии нет возможности сохранить результат напрямую на компьютер, его можно выгрузить на YouTube или социальную сеть, встроить на личный сайт.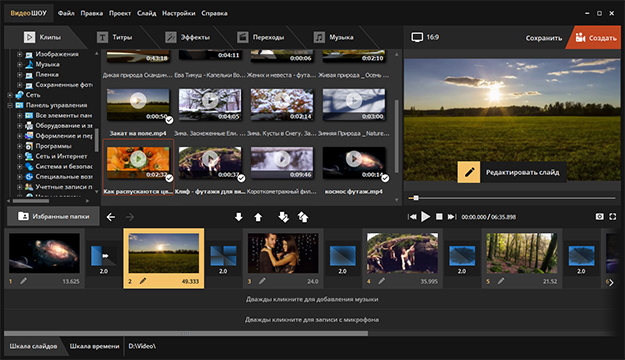
Заключение
Мы разобрались, как соединить 2 видеофайла в 1 с помощью онлайн-сервисов. Процесс несложный и вполне осуществим даже с мобильного устройства. Если вы решите воспользоваться другим ресурсом для соединения двух роликов, внимательно читайте условия – на бесплатных сайтах часто есть ограничения на разрешение результата и отсутствует возможность скачать его на ПК.
https://www.youtube.com/watch?v=dqGigu7W0Zo
Как вам статья?
Мне нравитсяНе нравится1Задать вопрос
4 лучших способа соединять песни
На компьютерах на операционной системе Windows склеить несколько песен или любых других аудиофайлов в один можно без установки дополнительных утилит – через командную строку. Настройка переходов, обрезка и прочие опции в командной строке недоступны, но если надо просто собрать разрозненный плейлист в длинный микс, то стоит взять метод на вооружение.
Как склеить песни в командной строке Windows
- Откройте командную строку – Пуск > Командная строка.

- Введите команду для перехода в папку, в которой лежат все файлы для склеивания:
- cd [путь к папке], например, cd \Видео\МойПлейлист
- Введите команду: copy/b audio file1.mp3 + audio file2.mp3 audio file3.mp3, где file1.mp3, file2.mp3, file3.mp3 – имена файлов для склеивания.
- Нажмите клавишу Enter на клавиатуре.
Микс из аудиофайлов сохранится в той же папке, где находятся исходные фрагменты для объединения. Процесс занимает буквально считанные секунды, даже если файлов много. Размер файла-результата зависит от размера исходников – чем выше качество аудиозаписей, тем больше места на жестком диске понадобится для сохранения готового лонг микса.
У метода склеивания аудио в командной строке есть сразу два весомых плюса: это быстро и не требует установки дополнительного программного обеспечения. Минусы тоже есть: ничего нельзя настроить, не получится объединить песни в разных форматах. Но если вам потребуется слепить плейлист, например, скачанный из Интернета альбом любимого исполнителя, в один файл – командная строка поможет сделать это быстро и без лишних сложностей.
Какой из способов объединить несколько файлов аудио в один выбрать – зависит от ваших предпочтений. Тем, кому часто приходится заниматься миксованием дорожек, предпочтительнее иметь под рукой один надежный инструмент, например, Movavi Video Editor Plus или его аналоги. Для склеивания звуков «на ходу» пригодятся мобильные предложения для вашей платформы. Также полезно держать в закладках браузера ссылки на 1–2 онлайн-редактора, вдруг возникнет необходимость в микшировании файлов без установки программ и приложений.
4 способа бесплатно объединить видео на Windows / Mac / онлайн
Объединить несколько видеороликов в новый файл очень просто. Функция объединения видео не является профессиональной. Вы можете получить эту функцию практически во всех видеоредакторах. Если вам не нужно применять другие видеоэффекты и инструменты для редактирования, достаточно использовать бесплатное слияние видео. Все, что вам нужно сделать, это объединить видео файлы. Это все. За комбинацию видео платить не нужно. Таким образом, в этой статье в основном рассказывается о том, как бесплатно объединить видео в одно. Вы можете бесплатно читать и выбирать лучший способ объединить видео на своем компьютере.
Таким образом, в этой статье в основном рассказывается о том, как бесплатно объединить видео в одно. Вы можете бесплатно читать и выбирать лучший способ объединить видео на своем компьютере.
Часть 1. Как бесплатно объединить видео в Интернете
Слияние онлайн-видео — всегда ваш первый выбор. Нет большого пакета загрузки или регистрации. Вы можете объединить несколько видеороликов в разных форматах в финальное видео за считанные минуты. это FVC Бесплатное онлайн-видео слияние который позволяет пользователям бесплатно объединять или объединять несколько видеофайлов в Интернете. Нет ограничений по размеру или количеству файлов. Водяного знака тоже нет. Таким образом, вы можете полностью объединить видео онлайн без водяных знаков здесь.
- 1. Объедините видео в 1080p, 720p и других предустановках вместе.
- 2. объедините видео в MP4, MKV, AVI, M4A, FLV, VOB, M2TS, так далее.
- 3. Загрузите объединенное видео на YouTube / Facebook / Vimeo или экспортируйте на iPhone, iPad, Samsung и другие устройства.

- 4.100% можно использовать бесплатно. Нет ограничения на максимальный размер файла. Без водяного знака.
- 5. Объединяйте видеоклипы онлайн через браузер, вместо того, чтобы загружать что-либо.
Шаг 1. Посетите FVC Free Online Video Merger в своем браузере. Нажмите Загрузить видео для объединения в основном интерфейсе.
Шаг 2. Добавьте видео в бесплатное онлайн-объединение видео. Вы можете нажать + чтобы импортировать больше видеоклипов. Если вы хотите добавить порядок видео, вы можете навести указатель мыши на это видео. Нажмите Икс удалить его. Позже вы можете повторно добавить правильное видео.
Шаг 3. Нажмите разрешение для установки предустановки разрешения видео. Кроме того, вы можете развернуть Формат список для объединения и конвертации видео в MP4 и другие форматы.
Шаг 4. Нажмите Объединить сейчас в правом нижнем углу. Подождите немного, чтобы бесплатно объединить видео в Интернете.
Часть 2: Как объединить видео с VLC Media Player
Может ли VLC объединить два видео? Конечно, да. VLC может быть вашим бесплатным приложением для сжатия видео с открытым исходным кодом для пользователей Windows, Mac, iOS и Android. Вы можете проверить это руководство, чтобы объединить видео в VLC.
VLC может быть вашим бесплатным приложением для сжатия видео с открытым исходным кодом для пользователей Windows, Mac, iOS и Android. Вы можете проверить это руководство, чтобы объединить видео в VLC.
Шаг 1. Откройте VLC. выбирать Открыть несколько файлов из СМИ раскрывающийся список вверху.
Шаг 2. в Открытые СМИ окно, щелкните добавлять для импорта нескольких видео вместе в VLC.
Шаг 3. Нажмите Просматривать для установки выходной папки.
Шаг 3. Развернуть Играть список в правом нижнем углу. Выбрать Перерабатывать объединять видео вместе с VLC Media Player.
Часть 3: Как объединить видео в Windows Movie Maker
Вот еще один способ объединить видео в Windows 10. Вы можете использовать Windows Movie Maker для бесплатного объединения видеоклипов на ПК с Windows. Независимо от того, снято ли ваше видео на iPhone, Android или видеокамеру, вы можете успешно комбинировать видео с помощью Windows Movie Maker.
Шаг 1. Откройте Windows Movie Maker.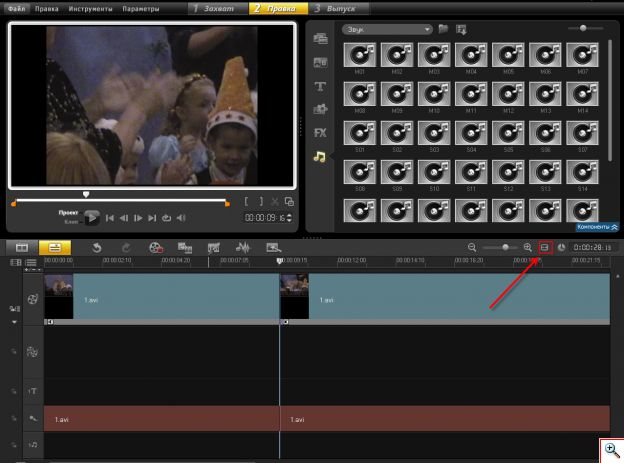 Нажмите Добавить видео и фото на верхней панели инструментов.
Нажмите Добавить видео и фото на верхней панели инструментов.
Шаг 2. Просматривайте и добавляйте видеоклипы в WMV, MP4 и других совместимых форматах.
Шаг 3. Измените порядок видеоклипов, перетащив их на шкалу времени.
Шаг 4. выберите Сохранить фильм из раскрывающегося списка, чтобы экспортировать объединенное видео.
Часть 4: Как сшивать видео с помощью iMovie
Что касается пользователей Apple iOS и Mac, вы можете объединить два видео на Mac с помощью iMovie. Это мощный видеоредактор, требующий обучения. Если вы установили iMovie раньше, вы можете запустить iMovie в качестве бесплатного средства объединения видео на Mac.
Шаг 1. Откройте iMovie. Развернуть файл список. выберите Импортировать с последующим Фильмы.
Шаг 2. Выберите, какие видеоклипы вы хотите объединить. Затем нажмите Импортировать.
Шаг 3. Перетащите видеоклипы на шкалу времени iMovie в правильном порядке.
Шаг 4. Нажмите файл на вершине. Выбрать доля а затем выберите файл для объединения нескольких видео на Mac с iMovie.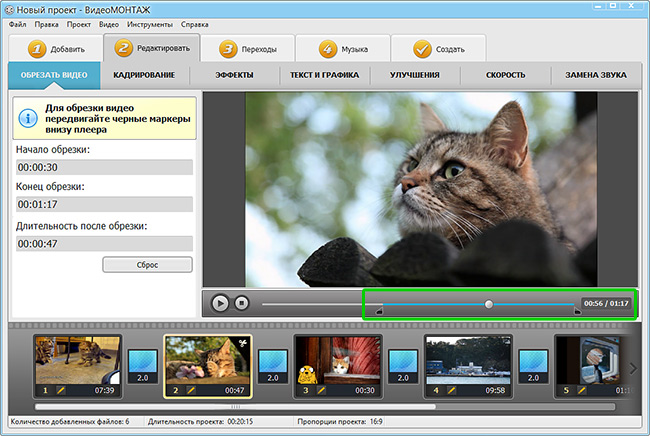
Часть 5: Часто задаваемые вопросы об объединении видео
Можете ли вы объединить видео с YouTube?
Невозможно объединить загруженные видео с YouTube. Редактора YouTube по умолчанию больше нет. Итак, вам нужно использовать стороннее объединение видео и объединение для объединения видео на YouTube. (Хотеть конвертировать видео с YouTube в MP4?)
Какие приложения для объединения видео?
Чтобы объединить видео на iPhone и Android, вы можете использовать Video Merger Free, Movie Director Pro, Instant Video Editor, VivaVideo, VidTrim и т. Д. Встроенное объединение видео очень просто.
Что делать, если видео слияния VLC не работает?
Принудительно выйдите из VLC, а затем снова откройте VLC. Проверьте, обновили ли вы VLC до последней версии. Более того, вы можете переустановить VLC для объединения видео.
Все упомянутые выше объединения видео можно использовать бесплатно. Вы можете бесплатно объединять видео онлайн с помощью FVC Free Online Video Merger. Нет ограничений на размер файла и водяных знаков. Или вы можете использовать VLC Media Player, iMovie и Windows Movie Maker для объединения видео и применения других видеоэффектов на вашем компьютере.
Нет ограничений на размер файла и водяных знаков. Или вы можете использовать VLC Media Player, iMovie и Windows Movie Maker для объединения видео и применения других видеоэффектов на вашем компьютере.
Больше чтения
Как соединить видео в одно онлайн
Способ 1: Clipchamp
Функциональность, входящая в бесплатную версию известного онлайн-редактора видео Clipchamp, сможет полностью удовлетворить потребности обычного пользователя. Этот веб-ресурс вполне подойдет для того, чтобы соединить несколько видео в одно, потратив на это минимальное количество сил и времени.
Перейти к онлайн-сервису Clipchamp
- Перед началом использования Clipchamp придется создать профиль. Сделать это можно путем авторизации через присутствующие веб-сервисы или вписав электронный адрес в соответствующее поле.
- После авторизации на главной странице кликните по кнопке «Create a video», которая расположена слева.
- Выберите подходящие пропорции экрана, чтобы оптимизировать ролик для просмотра на конкретных устройствах.

- В блоке слева щелкните «Browse my files», чтобы перейти к добавлению роликов, которые будут склеиваться в дальнейшем.
- Вы можете добавить сначала одно видео через Проводник, переместив его на таймлайн с зажатой левой кнопкой мыши.
- После этого откройте блок «Add Media» и добавьте второй медиафайл.
- Соедините эти два видео на одной или двух дорожках так, чтобы после завершения одного сразу же начиналось второе.
- Рекомендуем добавить плавный переход, чтобы начало нового видео не казалось таким резким. Для этого откройте категорию
- Переместите переход на область таймлайна, где соединяется два видео, чтобы в итоге элемент встал между ними.
- Используйте дополнительные опции редактирования, если это требуется, или добавьте еще несколько материалов, а по завершении нажмите «Export».

- В бесплатной версии доступно только качество 480p. Если вы желаете сохранять ролики с более высоким разрешением, придется приобретать одну из подписок. Выбрав подходящий вариант, кликните «Continue»
- Дождитесь окончания экспорта. Если общий объем ролика получился довольно большим, на процесс рендеринга может быть затрачено даже несколько часов, ведь все зависит от мощности сервера, где расположен онлайн-сервис Clipchamp.
- После завершения рендеринга ролик должен загрузиться на компьютер автоматически. Если этого не произошло, нажмите «Download Video» и загрузите его самостоятельно.
- В случае, когда планируется заливать готовый материал на YouTube, можно просто кликнуть на сайте по кнопке «Upload to YouTube», авторизоваться в своем профиле и закончить добавление материала.
Если вы планируете приобретать подписку на Clipchamp, настоятельно рекомендуем ознакомиться со всеми ее преимуществами и особенностями на официальном сайте, чтобы понять, подойдет ли этот онлайн-сервис для постоянного использования и удовлетворит ли все потребности.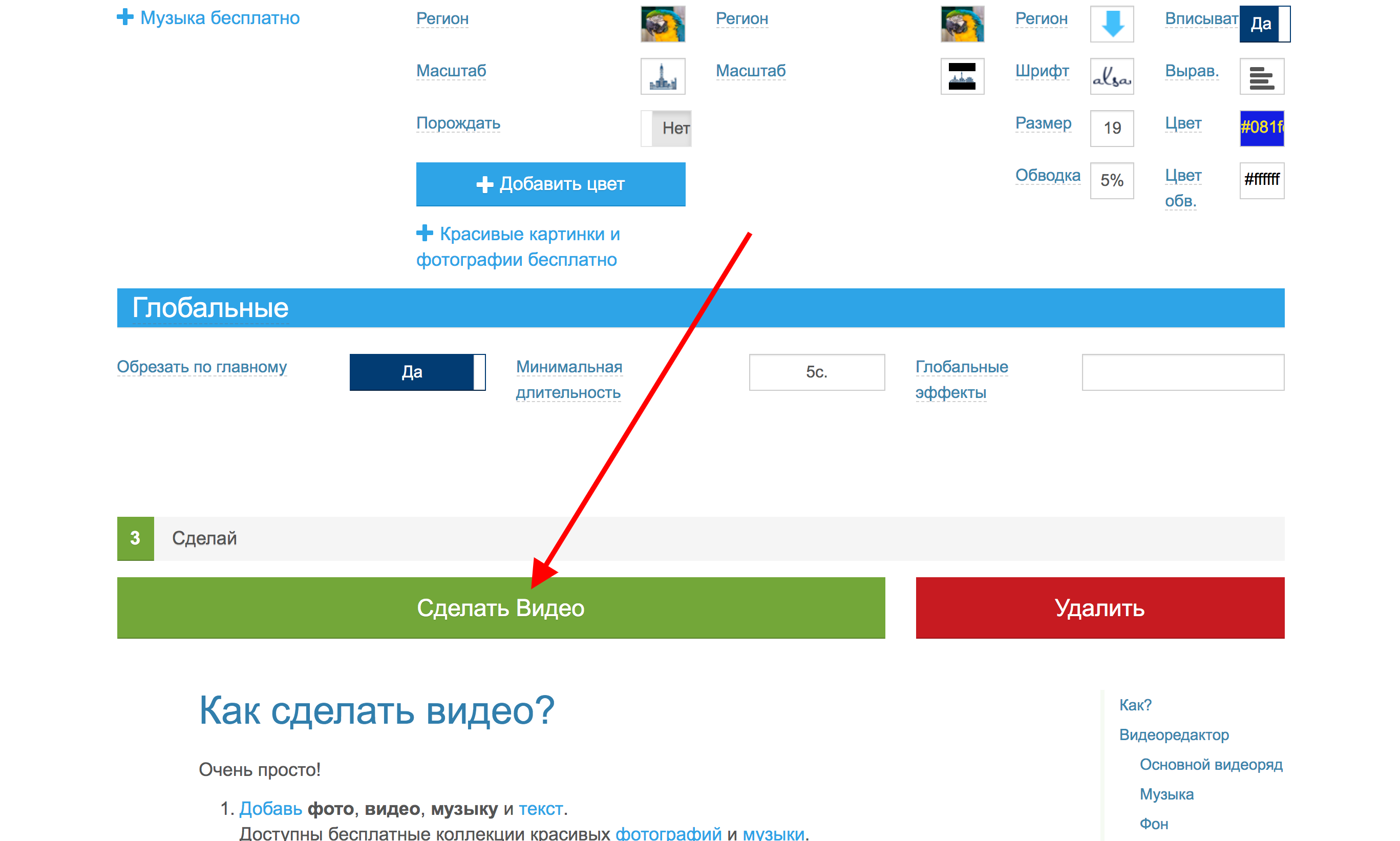
Способ 2: WeVideo
WeVideo — еще один англоязычный веб-сервис, предоставляющий базовые возможности редактирования видео бесплатно. Ограничения здесь точно такие же, как и у предыдущего представителя, поэтому останавливаться на них детально мы не будем, а сразу рассмотрим особенности склейки видео.
Перейти к онлайн-сервису WeVideo
- После перехода к WeVideo обязательно пройдите процедуру регистрации, ведь все проекты должны сохраняться в личном профиле, что происходит в автоматическом режиме прямо при редактировании, чтобы какие-либо материалы не были случайно утеряны.
- Далее нажмите по кнопке «Make a Video», чтобы открыть раздел редактора.
- Выберите оптимальное соотношение сторон для будущего проекта и кликните по кнопке «Start Editing».
- Откройте раздел «My media», чтобы перейти к добавлению роликов.
- Поместите их на таймлайн, задействовав одну, две или более дорожек, отведенных специально для видео.
 Задайте оптимальное расстояние для соединения фрагментов и при необходимости загрузите фоновую музыку точно таким же способом.
Задайте оптимальное расстояние для соединения фрагментов и при необходимости загрузите фоновую музыку точно таким же способом. - На панели инструментов есть и отдельный каталог со стандартными переходами. Большая часть их них доступна бесплатно, поэтому есть из чего выбрать. Ознакомьтесь со списком и определитесь, какой вариант вы хотите использовать.
- Добавьте переход на таймлайн так, чтобы он лаконично вписался в склейку фрагментов.
- По завершении редактирования щелкните по синей кнопке «Finish», которая расположена справа вверху.
- Задайте название для своего проекта и нажмите «Set».
- Укажите превью для ролика, используйте присутствующее в базовой версии качество и начните экспорт, когда будете готовы.
- Скорость обработки видео зависит от его длины, общего объема и количества дополнительных элементов. В любом случае вы будете уведомлены о завершении.
- Оцените готовый проект в окне предпросмотра и загрузите его на компьютер, если итоговый вариант вас устраивает.

- Файл будет иметь формат MP4. Теперь его можно перемещать, смотреть или использовать для дальнейшего редактирования в каких-либо целях.
Способ 3: FlexClip
Большинство онлайн-сервисов, предоставляющих опции по редактированию видео, предлагают приобретать подписки, чтобы в полной мере задействовать все доступные функции. Относится это и к FlexClip. Здесь тоже есть бесплатная версия, которая и подойдет нам для склейки нескольких видео в одно.
Перейти к онлайн-сервису FlexClip
- Воспользуйтесь ссылкой выше, ведущей на главную страницу FlexClip, и нажмите по кнопке «Make a Free Video».
- Мы не будем использовать доступные шаблоны, поэтому просто щелкните по «Start From Scratch».
- В окне предпросмотра кликните по кнопке со стрелкой вверх, чтобы перейти к загрузке локальных файлов.
- Через стандартное окно Проводника выберите один или несколько объектов, которые хотите соединить вместе.

- Можете просмотреть их перед тем, как кликнуть на «Trim Video».
- Добавьте второй материал для склейки, указав пункт «Storyboard».
- При необходимости задействуйте дополнительные настройки, наложив текст или музыку.
- Затем щелкните «Export Video».
- Создайте аккаунт или войдите через другие веб-сервисы, чтобы открыть возможность экспорта.
- Выберите доступный бесплатный формат и начните обработку материала.
- Ожидайте завершения рендера, следя за его прогрессом в отдельной вкладке.
- По завершении ролик будет скачан автоматически. Воспроизведите его, чтобы убедиться в качестве склейки.
Читайте также: Видеоредакторы для Windows
Мы рады, что смогли помочь Вам в решении проблемы.Опишите, что у вас не получилось. Наши специалисты постараются ответить максимально быстро.
Помогла ли вам эта статья?
ДА НЕТОбъединение видео онлайн — бесплатное объединение видео
Зачем использовать объединение видео в Интернете?
Актуальность слияния видео на современном рынке огромна.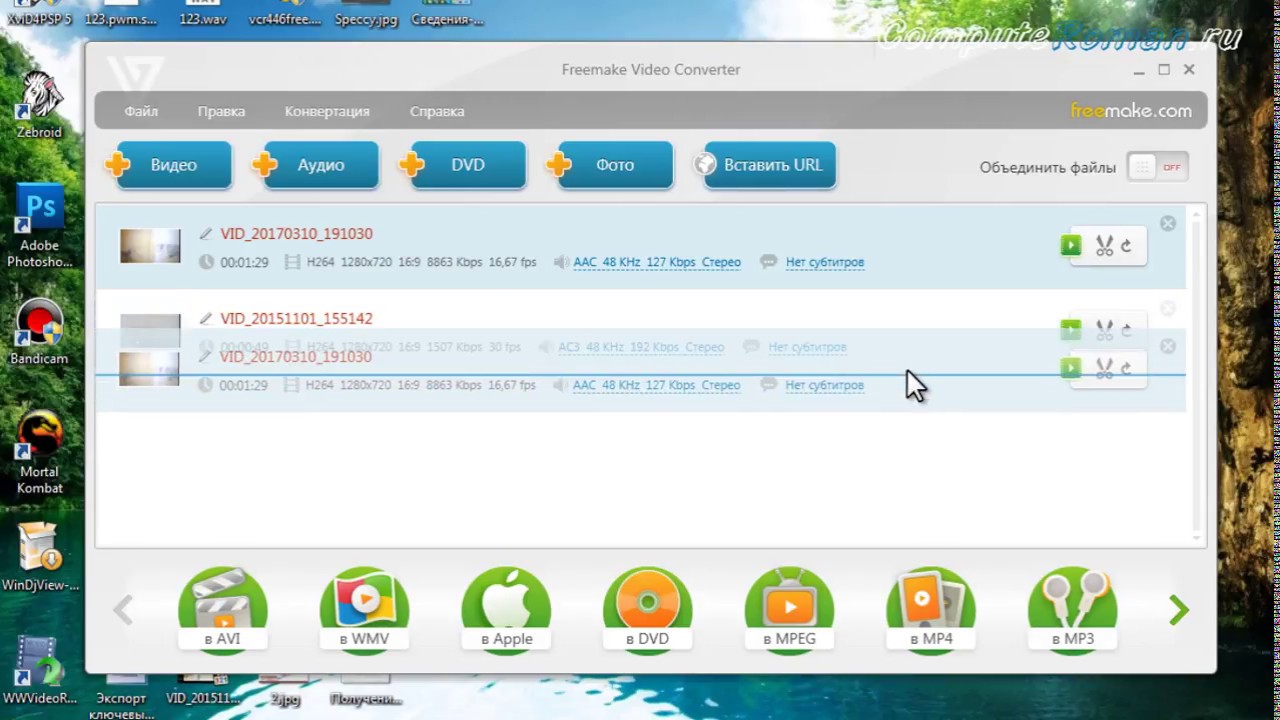 Оцифровка сделала использование видео более распространенным, чем когда-либо. Видео служат множеству целей — от маркетинговых и деловых встреч до персонализированных визуальных представлений. Все эти способы использования можно получить с помощью инструмента для редактирования видео, который позволяет вам бесплатно объединять видеофайлы онлайн.
Оцифровка сделала использование видео более распространенным, чем когда-либо. Видео служат множеству целей — от маркетинговых и деловых встреч до персонализированных визуальных представлений. Все эти способы использования можно получить с помощью инструмента для редактирования видео, который позволяет вам бесплатно объединять видеофайлы онлайн.
InVideo — один из таких инструментов для редактирования видео, который позволяет пользователям с легкостью объединять видео и аудио, а также все другие типы файлов.Это один из простейших инструментов с чрезвычайно удобным интерфейсом, доступным для всех. Вам не нужно быть экспертом или умелым в использовании программного обеспечения, чтобы использовать его для объединения ваших видео в Интернете.
Какие яркие стороны использования InVideo?
— Слияние видео абсолютно бесплатно и онлайн
InVideo предлагает вам платформу, на которой вы можете редактировать свои видео и объединять файлы абсолютно бесплатно. Все, что вам нужно, это подключение к Интернету и URL нашей страницы.
Все, что вам нужно, это подключение к Интернету и URL нашей страницы.
— Никакой рекламы или спама с нашей стороны
InVideo не беспокоит вас постоянной рекламой или спамом. Вы можете полностью сосредоточиться на работе с нашим инструментом для редактирования видео, избегая непрерывных помех.
— Объединение видео в Интернете без водяных знаков
Одна замечательная функция, которую редко можно найти в приложениях и инструментах для редактирования, — это то, что InVideo позволяет объединять видео в Интернете без водяных знаков. Самое приятное то, что вам даже не нужно покупать премиум, чтобы получить эту выгоду.
— Объедините любые видеофайлы по вашему желанию
Вы можете объединить видео и изображения или видео и аудио или различные видеофайлы, используя наш онлайн-инструмент для редактирования видео. Таким образом, у вас может быть один инструмент для решения всех ваших запросов на объединение с помощью InVideo.
Зарегистрируйтесь и приступите к работе
Зарегистрируйтесь бесплатно и нажмите «Пустой холст». Затем нажмите кнопку «Сделать видео», чтобы начать.
Затем нажмите кнопку «Сделать видео», чтобы начать.
Загрузить файлы
На следующем экране вы найдете кнопку с предложением «Загрузить файл» в верхнем левом углу.Щелкните по нему и выберите источник ваших файлов. Выберите файлы, которые вы хотите объединить, и загрузите их. Вы также можете использовать наши видео и изображения, а также различные стили.
Объединить файлы
Измените их расположение на временной шкале с помощью перетаскивания, пока они не будут в желаемом порядке. Вы можете установить продолжительность, затем добавить звук, изменить его длину и громкость. Наконец, выберите соотношение сторон и нажмите кнопку «Экспорт».
Топ-10 лучших бесплатных онлайн-видео слияний на рынке
— Как объединить два видео файла?
— Как объединить мои загруженные видео с YouTube и Vimeo?
— Можно ли бесплатно объединить видео онлайн ?
…
Новички всегда предпочитают бесплатные онлайн-приложения программному обеспечению для редактирования видео профессионального уровня, которое отличается от профессионалов, знакомых с Adobe Premiere Pro и Final Cut Pro. Бесплатные онлайн-программы для объединения видео в Интернете имеют явные преимущества при работе с небольшими видеофайлами.
Бесплатные онлайн-программы для объединения видео в Интернете имеют явные преимущества при работе с небольшими видеофайлами.
Многие видеоблогеры сказали мне, что не нашли подходящего инструмента для объединения видео и аудио в Интернете, поэтому я протестировал множество объединений видео в Интернете и скомпилировал 5 популярных веб-приложений, которые могут объединять видео и аудио в Интернете одним щелчком мыши.
Что лучше?
Я сравню их по отличным характеристикам, качествам, плюсам и минусам для вашей справки. Кроме того, учитывая, что видео некоторых пользователей длинные и имеют разные форматы, я подготовил программу для объединения видео для настольных компьютеров, которая многофункциональна, но проста в использовании. Не требуется никакого профессионального обучения, чтобы научиться редактировать видео с помощью этого программного обеспечения, даже если вы новичок. Хорошие новости, правда?
А теперь приступим.
Часть 1: Самое простое объединение видео для настольных ПК — Filmora Video Editor
Вместо того, чтобы объединять видео в Интернете, я предлагаю вам объединять видеоклипы с помощью настольного инструмента редактирования видео, такого как Filmora Video Editor для Windows (или Filmora Video Editor для Mac). Почему? Программное обеспечение для настольных ПК более стабильно и не требует подключения к сети. И вообще, нет ограничений на количество видео, которое нужно присоединить. Он позволяет перетаскивать видеоклипы, чтобы объединить их в один. После импорта видео вы также можете добавить переходы между 2 видеоклипами.
Почему? Программное обеспечение для настольных ПК более стабильно и не требует подключения к сети. И вообще, нет ограничений на количество видео, которое нужно присоединить. Он позволяет перетаскивать видеоклипы, чтобы объединить их в один. После импорта видео вы также можете добавить переходы между 2 видеоклипами.
Объединение высокоэффективных настольных систем видеонаблюдения: Filmora Video Editor
- Он имеет широкий набор основных инструментов редактирования для объединения, обрезки, обрезки и поворота.
- Его уровень совместимости очень высок с поддержкой многих видео, аудио и фото форматов.
- Вы можете персонализировать свое видео с помощью более 300 новых эффектов, включая PIP, переходы, фильтры и т. Д.
- Он позволяет экспортировать видео на ваши устройства, загружать на YouTube или записывать на DVD.
- …
3 шага для объединения видео в Filmora Video Editor
Шаг 1. Импортируйте несколько видео
После того, как вы загрузили и запустили видеоредактор, вы можете нажать кнопку «Импортировать медиафайлы сюда» и выбрать несколько видео из локальной папки для программы.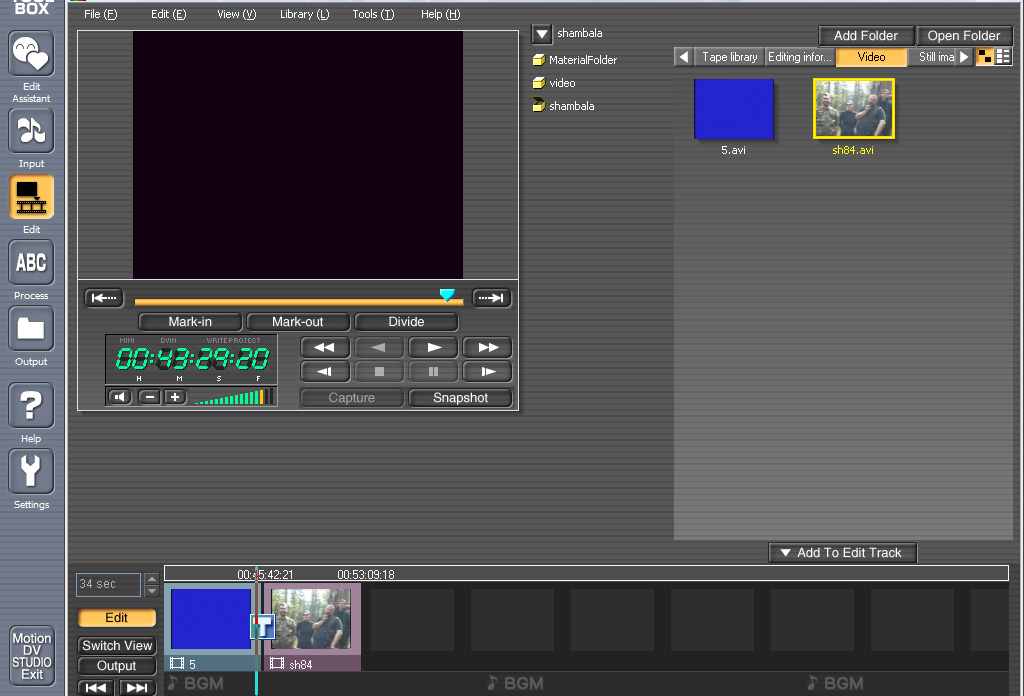
Шаг 2. Объедините видео и аудио вместе
Затем вы можете перетащить импортированные видеоролики на шкалу времени и упорядочить эти видеоролики в соответствии со своими потребностями.Чтобы сделать плавный переход от одного видео к другому, вы можете нажать кнопку Transition , чтобы добавить переход между двумя видео.
Для создания потрясающего видеоблога или короткометражного фильма незаменима фоновая музыка. Импортируйте выбранные музыкальные файлы и перетащите их на звуковую дорожку, после чего вы сможете редактировать звук в соответствии с видео.
Шаг 3. Экспорт объединенных видео
После редактирования вы можете нажать кнопку Экспорт , чтобы легко экспортировать объединенные видео.
Часть 2: 10 лучших бесплатных видео слияний онлайн
№1. Редактор YouTube
YouTube Editor — это инструмент для редактирования, который сделает объединение видео в Интернете простым и приятным. Простота, которую он предлагает, — это то, на что вы влюбитесь всякий раз, когда ищете идеальную программу для редактирования. С его помощью вы можете комбинировать видео онлайн бесплатно.
С его помощью вы можете комбинировать видео онлайн бесплатно.
Цена: Бесплатно
Плюсы:
- Научиться пользоваться редактором легко;
- Его рабочая скорость очень высока, и он ничего не стоит.
Минусы:
- В этом редакторе доступны только базовые функции, поэтому вы можете столкнуться с некоторыми ограничениями.
# 2: Ящик для инструментов видео
Video Tool Box обладает замечательными функциями, такими как возможность комбинировать большие видеофайлы, обрабатывать видео размером до 600 МБ, преобразовывать видео в популярные форматы и добавлять текстовые водяные знаки к видео.
Цена: Бесплатно
Плюсы:
- Вы ничего не платите за скачивание и установку программы на свой компьютер.
Минусы:
- Есть некоторые функции, которыми вы не сможете пользоваться, так как это бесплатная версия.

# 3: Pixorial
Программа слияния онлайн-видео Pixorial позволяет пользователям без проблем передавать видео между устройствами, компьютерами и социальными сайтами после редактирования. Существует гарантия конфиденциальности, поскольку файлы хранятся в частном облаке, к которому легко получить доступ из любого места.
Цена: 0-12 $.99 / Месяц
Плюсы:
- Это позволит вам легко обмениваться видео файлами на разных платформах.
Минусы:
- Цена не приветствуется для людей, желающих воспользоваться бесплатными услугами редактирования.
# 4: WeVideo
WeVideo — это онлайн-инструмент для слияния видео, который является одним из самых простых в использовании и гарантирует наилучшее взаимодействие с пользователем. Инструменты редактирования очень мощные и включают Кена Бернса, зеленый экран, замедленное и быстрое движение.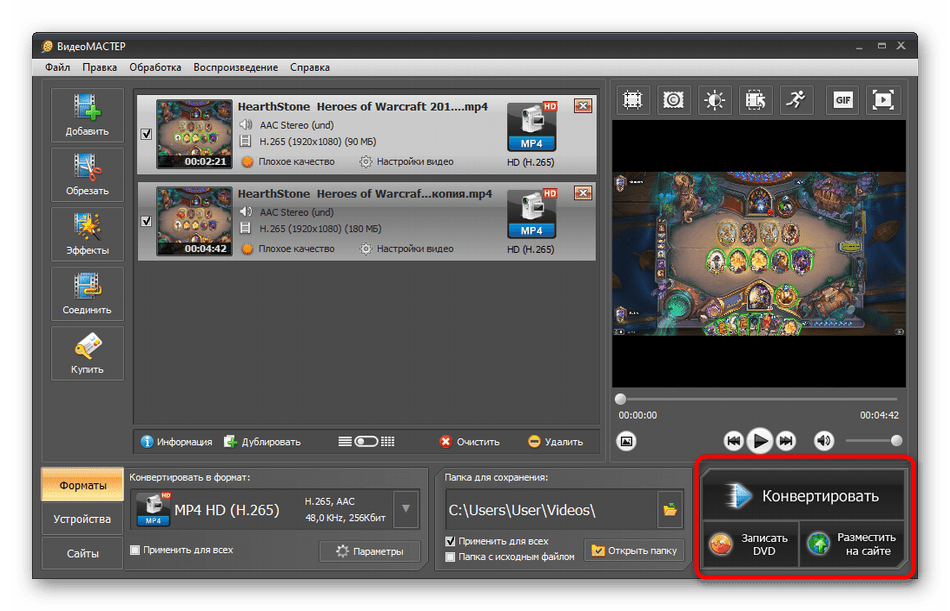
Цена: от 4 до 249 долларов
Плюсы:
- Тот факт, что он размещен в облаке, делает доступ к контенту безопасным и гибким из любого места.
Минусы:
- Цена слишком высока, и немногие видеоредакторы могут ее себе позволить.
# 5: Видеоредактор FileLab
Если у вас есть онлайн-инструмент для объединения видео FileLab Video Editor, вы сможете бесплатно и легко редактировать видео.Вы можете добавлять переходы, накладывать видео, а также управлять несколькими видеоформатами.
Цена: Бесплатно
Плюсы:
- Для того, чтобы пользоваться этой программой, вам не понадобится бюджет.
Минусы:
- В некоторых странах загрузка может быть недоступна, что вызывает неудобства.
№ 6: Cellsea
Cellsea также является бесплатным онлайн-средством объединения видео с возможностью обработки файлов различных форматов, включая FLV, MOV, MP4 и 3GP. Он предлагает максимум 25 МБ обработки видеофайлов для объединения видео в Интернете. Это простой в использовании инструмент для объединения видео с возможностью редактирования и вырезания видео.
Он предлагает максимум 25 МБ обработки видеофайлов для объединения видео в Интернете. Это простой в использовании инструмент для объединения видео с возможностью редактирования и вырезания видео.
Цена: Бесплатно
Плюсы:
- Он поддерживает множество различных видеоформатов.
Минусы:
- В нем отсутствуют некоторые основные функции, поэтому вы не можете получить наилучшие результаты.
[Обновлено] Если вы хотите узнать больше об объединении видео и аудио в Интернете для определенного формата, прочтите эти статьи:
• 10 лучших инструментов для бесплатного слияния видео и аудио в Интернете
• 10 лучших инструментов для бесплатного слияния файлов MP4 в Интернете
• 5 лучших инструментов для бесплатного слияния файлов AVI в Интернете
№ 7: ClipChamp
Простой в использовании онлайн-редактор видео ClipChamp — лучший редактор для начинающих, желающих объединить видео в Интернете. За короткое время пользователь может легко изучить его, а видео можно легко опубликовать на других внешних источниках. Функция простого перетаскивания в ClipChamp позволяет пользователям обрезать, обрезать, вращать и объединять видео.
За короткое время пользователь может легко изучить его, а видео можно легко опубликовать на других внешних источниках. Функция простого перетаскивания в ClipChamp позволяет пользователям обрезать, обрезать, вращать и объединять видео.
Цена: Бесплатно
Плюсы:
- Вы можете напрямую обмениваться видео на Facebook и Vimeo.
Минусы:
- Вы можете редактировать только 5 видео, используя бесплатный тарифный план.
№ 8: Кидзоа
Kizoa — также хорошо известный инструмент для объединения видео с большим количеством эффектов перехода, который позволяет пользователям легко комбинировать два видео онлайн со стилем.Благодаря большому количеству анимаций в библиотеке Kizoa намного проще объединять видео и настраивать их.
Цена: Бесплатно
Плюсы:
- Графический интерфейс очень простой.

Минусы:
- Обслуживание клиентов не очень хорошее.
# 9: PowToon
FileLab Video Editor — одно из лучших бесплатных онлайн-приложений для объединения видео, которое очень быстрое и простое в использовании.Инструменты перетаскивания программного обеспечения позволяют пользователям легко объединять несколько видеороликов в одно онлайн.
Цена: Бесплатно
Плюсы:
- Включает возможность использования цифровой версии в виде вырезок.
Минусы:
- Пользователь получает всего 45 секунд времени редактирования видео.
# 10: MixMoov
Одно из самых известных бесплатных программ для объединения видео в Интернете — MixMoov, которое содержит набор инструментов для редактирования не только для объединения видео в Интернете, но и предлагает пользователям добавлять к видео звуковые эффекты, переходы, тексты курсов и кадры.
Цена: Бесплатно
Плюсы:
- Много переходов для объединения двух или более видеоклипов.
Минусы:
- Ограниченные возможности, не предлагает особо сложных функций.
Последняя мысль
Не могли бы вы сейчас выбрать удовлетворительное решение для объединения видео?
Все перечисленные выше бесплатные онлайн-слияния видео удобны в использовании. Однако они предоставляют только ограниченные инструменты для редактирования видео и просто позволяют пользователям выполнять редактирование через Интернет.Как я уже указывал в начале, эти онлайн-устройства для объединения видео подходят только для новичков и любителей, которые не придают особого значения качеству и размеру видео.
Давайте посмотрим, почему я также рекомендую Filmora Video Editor, который является лучшим объединением видео для Mac (включая macOS 10.14 Mojave) и Windows.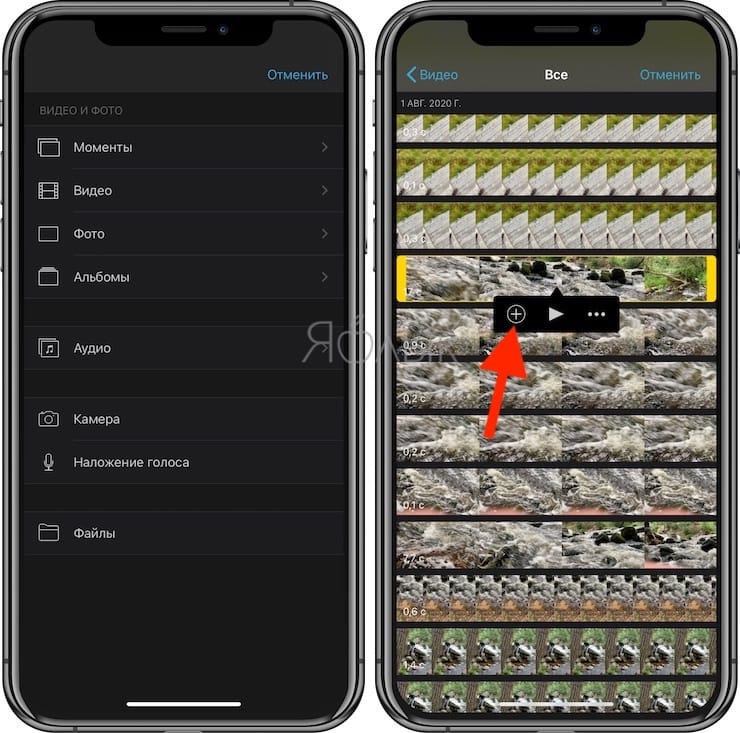 Это многофункциональная и простая программа для редактирования видео. Чтобы побудить новичков создавать профессионально выглядящие видео, он предоставляет тысячи бесплатных текстовых эффектов, переходов, звуковых эффектов, наложений, фильтров и других высококачественных видеоэффектов в своем магазине эффектов — Filmstock.
Это многофункциональная и простая программа для редактирования видео. Чтобы побудить новичков создавать профессионально выглядящие видео, он предоставляет тысячи бесплатных текстовых эффектов, переходов, звуковых эффектов, наложений, фильтров и других высококачественных видеоэффектов в своем магазине эффектов — Filmstock.
Итак, если вы еще не определились с выбором средства объединения видео, почему бы сначала не воспользоваться бесплатной пробной версией Filmora Video Editor?
Как объединить видео в одно (9 быстрых и простых способов)
Когда вы записываете видео, вы, вероятно, получите несколько файлов меньшего размера, которые необходимо объединить вместе для получения связного видео.
Вы можете искать:
- Разделите видео на 3 или 4 части.
- Объедините кадры из разных роликов в основное.
- Создайте сборник видео (т. Е. Обзор отзывов).
- Объединяйте другие файлы с вашим видео, например аудио.

Какой бы ни была причина, чаще всего вы оказываетесь в месте, где хотите объединить разные видео. Иногда их целая куча.
Мы здесь, чтобы показать вам , как вы можете сделать это с помощью любого программного обеспечения для редактирования видео, которое вы можете использовать:
Прыгаем прямо…
Программное обеспечение для редактирования видео для настольных ПК
- Shotcut (Windows, Mac, Linux)
- iMovie (Mac)
- Filmora (Windows и Mac)
Мобильные приложения (iOS и Android)
- Adobe Premiere Rush
- Quik
- Capcut
Веб-службы
- VEED
- Объединить видео
- Adobe Spark
Давайте перейдем прямо к…
Объединение видео на рабочем столе
Вы можете использовать любое программное обеспечение для редактирования видео, чтобы комбинировать видео на вашем ПК.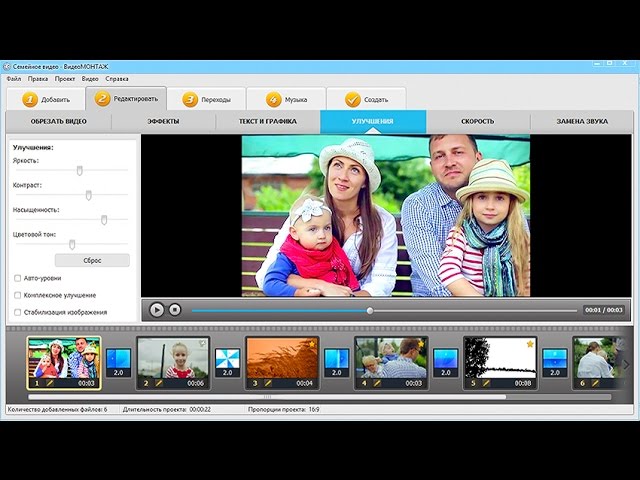
Чтобы помочь вам, мы изучили несколько вариантов, которые удобны для пользователя и имеют множество функций, которые могут вам понадобиться.
Давайте посмотрим:
1. Для Windows: Shotcut
Shotcut — отличная программа для редактирования видео для Windows. Кривая обучения кажется немного крутой, но вы получаете большой контроль, а инструмент полностью бесплатный.
Вот как объединить файлы с помощью Shotcut:
- Чтобы объединить различные видео с помощью Shotcut, перейдите в Файл >> Откройте файл и выберите видеофайл из списка.
- Когда видео откроется, перетащите его на временную шкалу.
- Чтобы добавить еще одно видео, откройте другое видео и перетащите его на временную шкалу внизу. Край второго добавляемого видео должен совпадать с краем первого клипа. Сначала это может показаться борьбой, но со временем становится второй натурой.
- Чтобы сохранить видео, перейдите в Файл >> Экспорт видео .

- При доступе к настройкам File вы можете настроить параметры видео, такие как разрешение видео, его соотношение сторон, частоту кадров, режим сканирования, и вы можете найти аналогичные параметры для настроек кодека и звука.
- Чтобы сохранить этот файл, нажмите кнопку Экспорт файла .
Основные характеристики
- Поддерживает видеофайлы и аудио и графических форматов благодаря технологии FFMeg.
- Поддерживает ряд форматов изображений, таких как BMP, GIF, PNG, SVG, WebP и другие.
- Поддерживает захват с веб-камеры.
- Поддерживает захват звука.
- Имеет генераторы цвета, текста и шума.
- Большое количество продвинутых видеоэффектов для переходов и наложений.
- Комплексные функции редактирования видео.
Цена
Shotcut — бесплатный инструмент с множеством дополнительных функций. Просто перейдите на страницу загрузок и загрузите инструмент.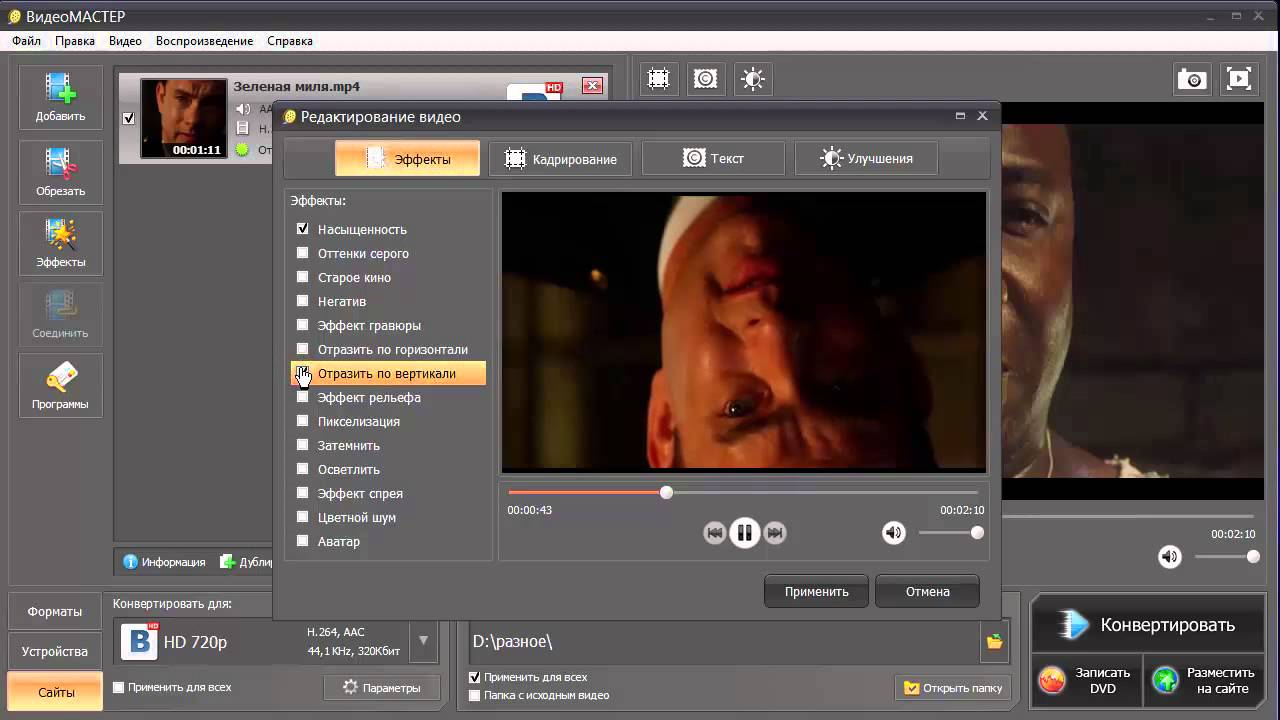
2. Для Mac: iMovie
Хотя Shotcut доступен и на Mac, собственный видеоредактор Mac, iMovie, является гораздо более быстрым вариантом.
Вот как объединить файлы с iMovie на Mac:
- Чтобы добавить файлы в проект, перейдите в File >> Import Media.
- Выберите жесткий диск и найдите видеофайлы, которые вы хотите объединить.
- Выберите видео и нажмите Импортировать выбранное.
- Повторите то же самое для следующего файла.
- После того, как вы закончите импорт этих файлов, вы найдете их в разделе My Media программного обеспечения.
- Щелкните и перетащите эти видеофайлы на шкалу времени.
- Перейдите к Файл > Поделиться > Файл , чтобы сохранить эти недавно объединенные видео в один файл
Основные характеристики
- Поддерживает автоматическое редактирование видео.

- Поддерживает редактирование аудио.
- Поддержка видео HD и 4K.
- Настройки цвета видео.
- Обрезка и поворот видеоклипов.
- Стабилизация видео.
- Добавьте видео эффекты и переходы.
- Добавить изменения скорости.
Цена
iMovie поставляется с предустановленной Mac бесплатно.
3. Windows и Mac: Filmora
Filmora Wondershare — это настольный инструмент, который можно использовать для объединения видео. Вы можете использовать программное обеспечение на и Windows и Mac .
Как объединить видеоклипы с Filmora:
- Чтобы использовать Filmora для объединения клипов, нажмите кнопку Импорт и выберите один из следующих вариантов: Импортировать файлы мультимедиа, Импортировать папку мультимедиа или Загрузить видео с камеры.
- Другой вариант — перейти в Проводник Windows , чтобы просто перетащить файлы в Альбом пользователя .
 В Альбоме пользователя добавленные файлы отображаются в виде эскизов.
В Альбоме пользователя добавленные файлы отображаются в виде эскизов.
- Дважды щелкните любой файл, чтобы просмотреть его содержимое справа.
- Теперь перетащите видео из альбома пользователя на видеодорожку на временной шкале. При использовании этого параметра все видеофайлы объединяются в один клип без переходов между ними. Вы можете добавлять переходы между этими клипами.
- Чтобы добавить переходы, перейдите на вкладку Переходы вверху. Появится меню, в котором вы можете применить переход глобально для всех файлов или произвольно применить к нескольким файлам. Есть довольно много вариантов, начиная от базовых переходов до трехмерных переходов (сферический, кривая, рыбий глаз, куб, рябь и эффекты растворения.
- После этого у вас есть возможность предварительно просмотреть только что созданное комбинированное видео. Если презентация вас устраивает, нажмите кнопку Экспорт , чтобы сохранить файл и загрузить его.
- При этом вы получаете возможность сохранять эти клипы в один файл.
- Выберите любой формат из списка. Вы также можете экспортировать окончательный файл по устройству и воспроизвести его на iPhone, iPod или других устройствах, выбрав эскиз изображения.
Основные характеристики
- Функция перетаскивания.
- Дружественный интерфейс (UI), который прост в использовании.
- Можно добавить более 800+ эффектов.
Цена
Вы можете использовать бесплатную версию Filmora, но она добавляет водяной знак к видео. Вы также можете платить ежемесячную плату в размере 19,99 долларов США или годовую плату в размере 51,99 долларов США.
Объединение видеоклипов на мобильном устройстве
У вас может быть возможность объединить несколько видеофайлов на телефонах под управлением Android или iOS.Если вы не знаете о редакторах, вот несколько удобных для пользователя вариантов.
4. Adobe Premiere Rush
Adobe Premiere Rush — хороший инструмент для объединения видео на мобильных устройствах. Их простые в использовании функции импорта и редактирования позволяют комбинировать и редактировать клипы любым удобным для вас способом.
В этом уроке я покажу вам, как объединить видео на Samsung Galaxy Note 10:
.- Для объединения видео файлов вам необходимо создать новый проект. Нажмите кнопку Create a New Project или кнопку + в нижней части приложения.
- Выберите видео, чтобы открыть папку с видео.
- Нажмите на видео, которые хотите объединить. Когда закончите, нажмите Create внизу экрана.
- Добавьте больше видеоклипов, просто нажав кнопку + на странице предварительного просмотра видео.
- При нажатии на Create приложение объединяет клипы. Вам станут доступны дополнительные параметры для добавления аудиоклипов, настройки эффектов перехода и многого другого.
- Каждый клип отображается на шкале времени. Чтобы переставить их, просто нажмите и удерживайте клип, а затем перетащите его, чтобы изменить положение.
- После того, как вы разместите клипы в желаемом порядке, нажмите кнопку Поделиться в верхней части экрана.
- На странице экспорта выберите Параметры качества видео и выберите Экспорт , чтобы сохранить новый объединенный видеоклип.
Вы можете добавить два или более видео и сохранить объединенный видеофайл на свой телефон или загрузить его в Adobe Creative Cloud.
Оформив подписку, вы можете сразу приступить к редактированию нового файла.
Основные характеристики
- Приложение очень простое в использовании.
- Вы можете редактировать и сжимать видео и аудио файлы.
- Используйте из доступных шаблонов анимированной графики.
- Магнитная шкала времени.
- Запуск нескольких треков.
Цена
Стоимость плана для одного приложения Premiere Rush составляет 9,99 долларов в месяц. Вы получаете возможность добавлять неограниченный экспорт и синхронизацию в приложениях для мобильных устройств и ПК и 100 ГБ облачного хранилища.
5. Quik
Приложение Quik отGoPro — еще одно полезное приложение для объединения видеофайлов, доступное на устройствах Android и iOS.
Не так много возможностей редактирования, но приложения достаточно, чтобы объединить несколько видеофайлов за один раз.
Если вы хотите быстро объединить файлы, не редактируя их, Quik — единственный инструмент, который вам нужен.
- После установки приложения вам будет предложено подключиться к GoPro. Вы можете пока пропустить эту опцию и вместо этого продолжить настройку приложения.
- Затем выберите Media на своем телефоне
- Выбранные видео появятся на шкале времени, и вы можете начать их объединять. Когда закончите, нажмите Export , чтобы получить файлы.
Основные характеристики
- Приложение поддерживает неограниченный импорт фото и видео. Импортируйте их со своего телефона или с камеры, включая зеркалки.
- Каждая фотография, которую вы публикуете в ленте настенных росписей Quik, будет бесплатно сохранена в облаке.
Цена
Большинство функций доступны бесплатно. Но если вы хотите разблокировать расширенные функции, это стоит 1,99 доллара в месяц или 9,99 доллара в год.
6. CapCut Video Editor
CapCut Video Editor — хорошее и бесплатное приложение для редактирования видео на вашем мобильном устройстве. Вы можете поделиться этими видео с друзьями или напрямую в социальных сетях. Более того, это просто использовать и , вы можете добавлять текст и стикеры к видео.
Чтобы начать комбинировать видео, вам нужно сделать следующее:
- Откройте приложение и нажмите New Project.
- Выберите первое видео. Затем нажмите кнопку Добавить , чтобы добавить еще одно видео. Повторяйте процесс, пока не будете довольны количеством видео.
- Просмотрите или просмотрите видео для проверки.
- Временная шкала заполняется всеми клипами один за другим. Вы увидите это как одно непрерывное видео. Нажмите на шкалу времени, чтобы выбрать и удалить любую ее часть или добавить переходы.
Объединить видео онлайн
Вы также можете комбинировать видео в облаке с помощью веб-инструментов.
Веб-инструментыустраняют необходимость установки неуклюжего программного обеспечения на телефон или ПК. Они позволяют с минимальными усилиями объединять видео в облаке.
7. VEED
VEED — это полностью облачный онлайн-редактор видео. Вы можете загрузить видеофайл со своего рабочего стола, Dropbox, устройства, URL-адреса YouTube или по ссылке на Google Диск. Простой в использовании редактор шкалы времени позволяет добавлять несколько видеоклипов, которые можно вырезать и обрезать. Вы также можете добавить файлы изображений или субтитры.
Вот как объединить видео с помощью инструмента:
- Начните с нажатия Выбрать файлы.
- Затем вы можете Загрузить файлы с вашего устройства, Dropbox или записать их на месте.
- Расположите файлы на временной шкале видео в правильном порядке. Используйте разделитель, чтобы обрезать края любых добавляемых файлов.
- Слева вы можете получить доступ к ряду опций для редактирования файла.
- Вы можете сохранить исходный размер файла или сжать его, добавить цвет фона, добавить другой звук, разделить файл и т. Д.
- Когда вы будете довольны изменениями, нажмите кнопку Export для рендеринга и получения нового объединенного видеофайла.
Основные характеристики
- Автоматически добавлять субтитры к видео.
- Перевести видео.
- Добавьте визуализаторы аудио и музыки.
- Запишите видео с помощью устройства записи экрана.
Цена
Вы можете использовать бесплатную версию, но максимальный размер загружаемого файла составляет 50 МБ. Платные планы начинаются с 12 долларов в месяц для базового плана и 24 долларов в месяц для годового плана.
8. Объединить видео
Merge Video — еще один облачный инструмент для добавления и объединения видео.
- Перейдите на сайт слияния видео. Нажмите Выбрать файлы.
- Выберите видео, которые хотите объединить, и нажмите Открыть .Видео будут загружены через несколько секунд, а затем вы получите панель, где вы можете переупорядочить файлы, чтобы объединить их в любом порядке, который вы сочтете нужным.
- Чтобы изменить порядок клипов, щелкните один и перетащите его в новое место. Вы также можете добавить еще один файл с помощью кнопки Добавить файлы . Когда все будет готово, выберите формат видео и нажмите Merge.
- У вас также есть возможность переключить формат файла видео.
- Далее вы видите кнопку загрузки.Нажмите кнопку Download , чтобы получить готовое видео.
Основные характеристики
- Простое в использовании веб-приложение для объединения видео файлов.
- Никакого расширенного редактирования не требуется.
Цена
Бесплатно
9. Adobe Spark
Adobe Spark — последний облачный инструмент, который мы рекомендуем для объединения видеофайлов. Он предлагает больше функций (например, редактирование), чем «Слияние видео», но для объединения разных видеоклипов требуется больше времени.
Это отличный инструмент, если вы хотите объединить и для редактирования ваших видео.Но в бесплатной версии на ваших видео появляется логотип Adobe.
Вот как это использовать:
- Чтобы объединить видео, перейдите на сайт spark.adobe.com/sp/ и нажмите кнопку Create New в верхней части экрана
- Выберите «Видео», добавьте заголовок и щелкните «Начать с нуля».
- В редакторе щелкните Video , чтобы загрузить видеофайл.
- Выберите видеофайл и нажмите Открыть.
- Вы можете получить доступ к видео на следующем экране. Ползунок под видео позволяет выбрать, какую часть видео вы хотите импортировать. Если вы хотите импортировать полное видео, вы должны выбрать всю шкалу времени с помощью ползунка.
- Нажмите Сохранить. После этого вы вернетесь в главный редактор. Нажмите кнопку New Slide в нижнем левом углу, чтобы добавить больше видео.
- Повторите тот же процесс, чтобы добавить еще одно видео.Вы можете переставить клипы, щелкнуть и перетащить слайды в новое положение. Щелкните Загрузить вверху экрана, чтобы получить новый файл.
Основные характеристики
- Вы получаете на выбор фирменные шаблоны.
- Вы можете сотрудничать с другими на платформе.
- Персонализируйте проект.
- На премиальном плане вы можете удалить водяной знак Adobe.
Цена
УAdobe Spark есть три тарифных плана: начальный, индивидуальный и командный.Первые два плана бесплатны, в то время как командный план стоит 19,90 долларов в месяц при ежегодной оплате.
Сравнить их все…
Теперь вы знаете разные инструменты для объединения видео на вашем ПК, телефоне или через облако, и , как ими пользоваться!
Если вам все еще интересно, какой из этих 9 инструментов лучше всего подходит для вас, вот небольшая сравнительная таблица, к которой вы можете вернуться:
| Инструмент | Есть бесплатная версия? | Планы | Операционная система | Выделить | Лучшее для… |
|---|---|---|---|---|---|
| Shotcut | Да | Нет | Отличное редактирование видео для Linux 910, Mac 910, Mac . Бесплатный инструмент с расширенными функциями, такими как наложения, эффекты и переходы. Имеет генераторы цвета, текста и шума. | Людям, которые хотят расширять возможности редактирования видео, добавлять эффекты и крутые переходы. | |
| iMovie | Да | Нет | Mac | Базовый инструмент для редактирования и объединения видео. | Тот, кто хочет выполнять основные видеозадания эффективно и с хорошим качеством. |
| Filmora | Да | $ 19.9 / мес | Windows, Mac и Linux | Расширенный редактор видео, который добавляет более 800 эффектов к видео. Может комбинировать аудио. Может добавлять накладки. Может добавлять субтитры. | Тот, кому нужен полноценный видеоредактор, компрессор и видеоэффекты. |
| Adobe Premiere Rush | Да | 9,99 долл. США в месяц | Облачный | Расширенный редактор. Лучшая особенность — кроссплатформенная совместимость. Редактировать несколько треков. | Полный монтаж видео. Идеально подходит для тех, кто хочет редактировать на ходу. Люди, которые хотят редактировать видео на своем телефоне и получить доступ к синхронизированной версии на своем ПК. |
| Quik | Да | 1,99 долл. США в месяц или 9 долл. США в год | На основе облака | Простое приложение для редактирования и объединения видео. Небольшая поддержка редактирования. | Те, кто хочет комбинировать видео на ходу, или те, кому нужно приложение, которое легко связывается с их учетной записью GoPro. |
| Capcut | Да | Нет | Облачный | Имеет некоторые расширенные фильтры. Добавить музыку. | Объединение видео и базового редактирования на телефоне. |
| VEED | Да | От 12 долларов в месяц для годовых планов | Облачные версии | Автоматические субтитры. Аудио и музыкальные визуализаторы. Запись экрана. | Идеально подходит для создателей контента, которые создают много видеоконтента и которым нужно делать больше, чем просто комбинировать клипы. |
| Объединить видео | Да | Нет | Облачный | Простой облачный редактор. Без дополнительных функций. | Объединение видео и базового редактирования. |
| Adobe Spark | Да | 19,99 $ в месяц | Облачный | Имеет почти те же функции, что и Adobe Premiere Rush, но работает намного медленнее. | Тем, кому нужны более продвинутые функции и отличный видео-редактор. |
Спасибо, что остались! Мы хотели бы услышать ваше мнение об этих или других программах, которые, по вашему мнению, должны быть в списке! Оставляйте нам комментарии в Facebook или Twitter!
Лучшее программное обеспечение для редактирования видео для начинающих — полное руководство
Об автореДиана Брисеньо
Диана — руководитель отдела контента VEED, стартапа по редактированию онлайн-видео.Она любит учить стартапы и других контент-маркетологов создавать интересный и интересный контент (особенно видео) в своем блоге и социальных сетях.
Объединить видео вместе с видео объединением
Если вы хотите загрузить видео на YouTube или поделиться видео с друзьями в Instagram, вам всегда нужно редактировать видео, чтобы сделать его лучше. Во многих случаях вы хотите объединить видео вместе. И в этом посте мы покажем вам, как объединить два или более видео вместе с некоторыми полезными объединениями видео.
Объединяйте видео вместе с бесплатным объединением видео
Если вы хотите объединить видео, бесплатный инструмент для объединения видео определенно станет вашим первым выбором. Здесь мы искренне рекомендуем простой в использовании Free Video Merger, который поможет вам объединить видео вместе. Во-первых, вы можете бесплатно скачать и установить его на свой компьютер.
1Запустить бесплатное слияние видео
Загрузите, установите и откройте этот мощный инструмент для объединения видео на вашем ПК / Mac.
2 Добавить видео файлы
Нажмите кнопку «Добавить файл (ы)» в строке меню, чтобы импортировать видео, которые вы хотите объединить.
3Соединить видео
Отметьте «Объединить в один файл» и нажмите кнопку «Конвертировать», чтобы объединить ваши видео в один новый файл. Вы можете выбрать подходящий формат выходного видео из раскрывающегося списка «Выходной формат».
Всего за несколько секунд это объединение видео поможет вам объединить видео. Весь процесс не потеряет никакой потери качества.
Объединяйте видео вместе с профессиональным объединением видео
С помощью первого метода вы можете легко объединить видео вместе.Но если вы хотите лучше редактировать видео и настраивать выходные эффекты, вам лучше выбрать профессиональное программное обеспечение для редактирования видео. Здесь мы познакомим вас с полнофункциональным Video Combiner, который сделает эту работу. Вы можете скачать его и получить бесплатную пробную версию.
Video Combiner для Mac- Конвертируйте видео в MP4, MOV, AVI, MKV, MP3, FLAC и другие видео / аудио форматы.
- Поддержка загрузки и преобразования видео 1080p HD / 4K UHD.
- Мощные функции редактирования.Поворачивайте / обрезайте / объединяйте / кадрируйте видео, настраивайте выходные видео эффекты и добавляйте личные изображения или текстовые водяные знаки.
- Повысьте качество видео и добавьте больше видео / аудио эффектов, включая 3D.
- Добавить новые субтитры / звуковую дорожку и удалить исходную звуковую дорожку.
- Поддержка добавления изображений, водяных знаков и текста к видеоклипам, а также изменения цвета, шрифта и размера текста.
1 запуск видеомагнитофона
После загрузки установите и запустите эту программу объединения видео на вашем компьютере.
2Импорт видеофайлов
Нажмите кнопку «Добавить файл» в верхнем списке, чтобы загрузить видеоклипы, которые вы хотите объединить, из всплывающего окна. Вы также можете скачать онлайн видео для слияния.
3 Редактировать видео
Этот объединитель видео предоставляет множество функций редактирования, которые помогут вам редактировать видео и настраивать выходные видеоэффекты. Вы можете обрезать / вращать / обрезать видео, настраивать видеоэффекты, улучшать качество видео, добавлять 3D-эффекты, добавлять личные водяные знаки и многое другое.
Вы можете обрезать видео на клипы и объединять их в соответствии с вашими потребностями.
4Соединить видео вместе
Выберите видеофайлы и установите флажок «Объединить в один файл», чтобы объединить видео вместе.
Не пропустите этот видеоурок, чтобы быстро объединить ваши видеофайлы.
Объединить видео онлайн
Если вы не хотите устанавливать какое-либо объединение видео на свой компьютер, вы также можете объединить видео в Интернете. Просто воспользуйтесь следующим руководством, чтобы объединить два видео в Интернете.
1Перейдите на сайт онлайн-слияния видео.
2Нажмите «Добавить фото / видео», чтобы загрузить видеофайлы на этот сайт онлайн-средства объединения видео. На завершение процесса у вас уйдет очень много времени, наберитесь терпения.
3Эта онлайн-программа для объединения видео автоматически объединит ваши видео. Нажмите кнопку «Загрузить», чтобы сохранить объединенное видео на свой компьютер.
В этой статье мы в основном говорим о том, как объединить видео вместе. Мы покажем вам три способа комбинировать видео. Вы можете выбрать любое объединение видео, чтобы объединить ваши видео в один новый файл.
Что вы думаете об этом сообщении?
Отлично
Рейтинг: 4.8 / 5 (на основе рейтингов 181)
4 способа бесплатно объединить видео в Windows / Mac / в Интернете
Объединить несколько видео в новый файл очень просто. Функция объединения видео не является профессиональной. Вы можете получить эту функцию практически во всех видеоредакторах. Если вам не нужно применять другие видеоэффекты и инструменты для редактирования, достаточно использовать бесплатное объединение видео.Все, что вам нужно сделать, это объединить видео файлы. Вот и все. За комбинацию видео платить не нужно. Таким образом, в этой статье в основном рассказывается о том, как бесплатно объединить видео в одно. Вы можете бесплатно читать и выбирать лучший способ объединить видео на своем компьютере.
Часть 1: Как объединить видео онлайн бесплатно
Слияние онлайн-видео — всегда ваш первый выбор. Нет большого пакета загрузки или регистрации. Вы можете объединить несколько видеороликов в разных форматах в финальное видео за считанные минуты.Это бесплатное онлайн-слияние видео FVC, которое позволяет пользователям бесплатно объединять или объединять несколько видеофайлов онлайн. Ограничений по размеру или количеству файлов нет. Водяного знака тоже нет. Таким образом, вы можете полностью объединить видео онлайн без водяных знаков здесь.
- 1. Объедините видео в 1080p, 720p и других предустановках вместе.
- 2. Объедините видео в MP4, MKV, AVI, M4A, FLV, VOB, M2TS и т. Д.
- 3. Загрузите объединенное видео на YouTube / Facebook / Vimeo или экспортируйте в iPhone, iPad, Samsung и другие устройства.
- 4.100% бесплатное использование. Нет ограничения на максимальный размер файла. Без водяного знака.
- 5. Объединяйте видеоклипы онлайн через браузер вместо того, чтобы загружать что-либо.
Шаг 1. Посетите FVC Free Online Video Merger в своем браузере. Нажмите «Загрузить видео для объединения» в главном интерфейсе.
Шаг 2. Добавьте видео в бесплатную онлайн-слияние видео. Вы можете нажать +, чтобы импортировать больше видеоклипов. Если вы хотите добавить порядок видео, вы можете навести указатель мыши на это видео. Щелкните x, чтобы удалить его.Позже вы можете повторно добавить правильное видео.
Шаг 3. Щелкните «Разрешение», чтобы задать предустановленное разрешение видео. Кроме того, вы можете развернуть список форматов, чтобы объединить и конвертировать видео в MP4 и другие форматы.
Шаг 4. Нажмите «Объединить сейчас» в правом нижнем углу. Подождите немного, чтобы объединить видео онлайн бесплатно.
Часть 2: Как объединить видео с VLC Media Player
Может ли VLC объединить два видео? Конечно, да. VLC может быть вашим бесплатным приложением для сжатия видео с открытым исходным кодом для пользователей Windows, Mac, iOS и Android.Вы можете проверить это руководство, чтобы объединить видео в VLC.
Шаг 1. Откройте VLC. Выберите «Открыть несколько файлов» в раскрывающемся списке «Мультимедиа» вверху.
Шаг 2. В окне «Открыть мультимедиа» нажмите «Добавить», чтобы импортировать несколько видео вместе в VLC.
Шаг 3. Щелкните Обзор, чтобы задать папку вывода.
Шаг 3. Разверните список воспроизведения в правом нижнем углу. Выберите «Преобразовать», чтобы объединить видео с помощью VLC Media Player.
Часть 3: Как объединить видео в Windows Movie Maker
Вот еще один способ объединить видео в Windows 10.Вы можете использовать Windows Movie Maker для бесплатного объединения видеоклипов на ПК с Windows. Независимо от того, снято ли ваше видео на iPhone, Android или видеокамеру, вы можете успешно комбинировать видео с помощью Windows Movie Maker.
Шаг 1. Откройте Windows Movie Maker. Нажмите «Добавить видео и фото» на верхней панели инструментов.
Шаг 2. Просмотрите и добавьте видеоклипы в WMV, MP4 и других совместимых форматах.
Шаг 3. Измените порядок видеоклипов, перетащив их на шкале времени.
Шаг 4. Выберите Сохранить фильм из раскрывающегося списка, чтобы экспортировать объединенное видео.
Часть 4: Как сшить видео с помощью iMovie
Что касается пользователей Apple iOS и Mac, вы можете объединить два видео на Mac с помощью iMovie. Это мощный видеоредактор, требующий обучения. Если вы установили iMovie раньше, вы можете запустить iMovie в качестве бесплатного средства объединения видео на Mac.
Шаг 1. Откройте iMovie. Разверните список файлов. Выберите «Импорт», а затем «Фильмы».
Шаг 2. Выберите видеоклипы, которые вы хотите объединить. Затем щелкните Импорт.
Шаг 3. Перетащите видеоклипы на шкалу времени iMovie в правильном порядке.
Шаг 4. Щелкните Файл вверху. Выберите «Поделиться», а затем выберите «Файл», чтобы объединить несколько видео на Mac с iMovie.
Часть 5: Часто задаваемые вопросы по объединению видео
Можно ли объединить видео YouTube?
Невозможно объединить загруженные видео с YouTube. Редактора YouTube по умолчанию больше нет. Поэтому вам нужно использовать стороннее объединение видео и объединение для объединения видео на YouTube. (Хотите конвертировать видео с YouTube в MP4?)
Какие приложения для объединения видео?
Для объединения видео на iPhone и Android вы можете использовать Video Merger Free, Movie Director Pro, Instant Video Editor, VivaVideo, VidTrim и т. Д.Встроенная функция слияния видео проста в использовании.
Что делать, если слияние видео VLC не работает?
Принудительно закрыть VLC, а затем снова открыть VLC. Проверьте, обновили ли вы VLC до последней версии. Более того, вы можете переустановить VLC для объединения видео.
Все упомянутые выше объединения видео можно использовать бесплатно. Вы можете бесплатно объединять видео онлайн с помощью FVC Free Online Video Merger. Нет ограничений по размеру файла и водяных знаков. Или вы можете использовать VLC Media Player, iMovie и Windows Movie Maker для объединения видео и применения других видеоэффектов на вашем компьютере.
Как бесплатно объединить файлы MP4 на Windows / Mac и в Интернете
Если вы хотите объединить два или несколько видеофайлов MP4 в один, вы попали в нужное место. В этой статье мы объясним вам, как легко комбинировать / объединять видео. Эти методы просты для всех, в том числе и для тех, у кого нет опыта редактирования видео. Прочтите, чтобы узнать, как начать объединять файлы MP4 в Windows или Mac с помощью бесплатного видеоредактора. Если у вас есть несколько видеоклипов и вы хотите разместить их рядом друг с другом без использования стороннего программного обеспечения для объединения MP4, вы можете бесплатно объединить видео в Интернете.
1. Как пользователи Windows объединяют файлы MP4 [3 шага]
MiniTool MovieMaker позволяет получить вдвое больший результат с половиной усилий, вы можете объединять видео в MP4, MOV, AVI, MPEG и других форматах простым щелчком мыши. Кроме того, вы можете использовать это объединение / слияние MP4 для быстрого редактирования, разделения видео, обрезки видео для удаления ненужных частей, удаления звуковых дорожек, добавления музыки и субтитров к видео, извлечения звука из видео, добавления переходов между сценами, применения визуальных эффектов. фильтры, преобразование изображений в видео с музыкой, ускорение или замедление видео и т. д.
Следующие шаги покажут вам, как использовать этот бесплатный видеоредактор 4K для объединения файлов MP4 в Windows.
Шаг 1. Импортируйте несколько файлов MP4 в бесплатную программу объединения / объединения видео MiniTool.
Загрузите MiniTool MovieMaker на компьютер с Windows 7/8/10, установите программу, запустите ее, и вы увидите интуитивно понятный интерфейс (см. Рисунок ниже). Нажмите светло-серую кнопку Импортировать файлы мультимедиа , чтобы импортировать два или несколько видео MP4, которые вы хотите объединить в один файл.
Шаг 2. Перетащите файлы MP4 на временную шкалу
Как только видео будут импортированы в программу MiniTool, они появятся в «Моем альбоме». Перетащите файлы MP4 один за другим на шкалу времени. Вы можете щелкнуть и перетащить каждый видеоклип, чтобы упорядочить последовательность.
Если вам не нужен конкретный клип, просто щелкните его, чтобы выбрать, и нажмите Удалить на клавиатуре.
Шаг 3. Наконец, объедините файлы MP4
Видеоклипы объединяются автоматически, вы можете нажать кнопку воспроизведения в форме треугольника, чтобы просмотреть содержимое в окне воспроизведения.Наконец, нажмите кнопку Export вверху, чтобы сохранить только что объединенный файл MP4.
Исправьте некоторые изменения перед объединением файлов MP4
С помощью MiniTool MovieMaker можно быстро объединить видео. Если вы хотите, чтобы видео выглядело более профессионально и увлекательно, вы можете внести некоторые изменения перед экспортом файла.
- Использование различных переходов видео
Функция перехода определяет, как видео будет отображаться от одного клипа MP4 к следующему.Щелкните вкладку «Переход» и перетащите свои любимые стили переходов на шкалу времени, после чего вы сможете контролировать, когда и где использовать переходы, чтобы добавить уникальность вашему видео. - Обрезка длинного видео
С помощью простого в использовании инструмента обрезки в MiniTool MovieMaker вы можете отредактировать видео до нужной длины и сделать контент более лаконичным. - Добавление текста / субтитров / подписей к вашему видео
Добавление текста к видео критически важно для облегчения понимания вашего видео.Вы можете представить объект в своем видео, продемонстрировать контент, который появляется после, и объяснить, что воспроизводится на экране. Вы можете использовать эту бесплатную программу для объединения видео, чтобы добавлять анимированные заголовки и настраиваемые субтитры в файлы MP4, чтобы привлечь внимание аудитории. - Добавление музыки в файл MP4
Добавление музыки помогает сделать ваше видео более интересным, потому что звук вызывает эмоции. Вы можете использовать эту бесплатную для Windows программу слияния / объединения видео, чтобы легко добавить аудиозапись или фоновую музыку к вашему видео.
2. Как слить файлы MP4 на Mac (iMovie)?
iMovie — популярное приложение для редактирования видео начального уровня, предназначенное для редактирования видео пользователями Mac OS X. Загрузите программное обеспечение iMovie для настольных ПК, а затем следуйте инструкциям, вы обнаружите, что объединять видео на Mac очень просто.
Шаг 1. Импортируйте два или более файлов MP4 в iMovie на Mac.
Откройте приложение iMovie, щелкните File в главном пользовательском интерфейсе и выберите New Project → введите имя для этого видеопроекта (при желании измените настройки проекта) → Щелкните File и щелкните опцию Import → на наконец, выберите видео MP4 с локального компьютера Mac и импортируйте их в iMovie.
Шаг 2. Объедините файлы MP4 сейчас
Перетащите все видеоклипы в окно проекта и не стесняйтесь переупорядочивать их, чтобы они отображались в желаемом порядке. (Вот небольшой совет — вы можете выбрать только часть видеоклипа, если вам не нужно, чтобы все видео было объединено с другими клипами).
Шаг 3. Экспорт нового видеофайла
Наконец, нажмите кнопку « Поделиться » для iMovie, чтобы сохранить новое объединенное / объединенное видео.Наиболее часто используемый вариант — «Файл», но если вы хотите отправить файл в iTunes, вы можете выбрать здесь «iTunes».
3. Как я могу бесплатно объединить несколько файлов MP4 в Интернете?
Если вы не часто редактируете видео и не хотите устанавливать на свой компьютер какое-либо стороннее программное обеспечение, вы можете попробовать онлайн-приложение для объединения видео. Объединить видео MP4 в одно онлайн — это несложно. Возьмем, к примеру, Clideo.com. Следуя простому шагу, вы можете бесплатно объединять / присоединять файлы MP4 онлайн.
Шаг 1. Нажмите «Выбрать файлы», чтобы загрузить два или несколько файлов MP4, которые необходимо объединить с вашего компьютера. Clideo.com также позволяет импортировать видео в форматах AVI, FLV, MOV и т. Д.
Шаг 2. Когда загрузка видео завершена, вы можете щелкнуть и перетащить видеоклипы, чтобы изменить порядок. При желании вы можете выбрать желаемое соотношение сторон, добавить аудио, наконец, нажать синюю кнопку Merge .
Шаг 3. Вы увидите сообщение «Наберитесь терпения, так как этот процесс может занять несколько минут.”Когда обработка видео будет завершена, нажмите кнопку Загрузить , чтобы сохранить файл.
Вы можете легко объединить файлы MP4 онлайн с помощью онлайн-инструментов для объединения видео. Однако некоторые онлайн-инструменты для видео добавляют к видео водяные знаки с текстом и / или логотипами. Большинство онлайн-инструментов обычно требуют стабильного подключения к Интернету и длительного времени для обработки больших видео.
Как объединить видео на YouTube
Недавний опрос, проведенный Hubspot, показывает, что видеоролики YouTube продолжительностью около 2 минут получают больше взаимодействий и просмотров.Это указывает на то, что увеличение глубины и длины видео может потенциально помочь каналу YouTube повысить рейтинг и получить больше просмотров.И ваша самая низкая цель при создании длинного видео — это объединение коротких видеороликов YouTube в одно. Однако будьте честны, объединить видео на YouTube в этом году не так просто, как в 2017 году, когда в приложении YouTube появилась возможность объединять видео в Интернете. Теперь вы не можете напрямую объединять видео на YouTube.
Не беспокойтесь. Потому что объединение нескольких видео в одно для загрузки на YouTube, а также в другие социальные сети занимает всего несколько шагов и может быть выполнено с помощью бесплатного онлайн-объединения видео или бесплатного программного обеспечения для настольных компьютеров.
Веб-приложение или настольное приложение для присоединения видео?
Многие из вас разрываются между программным обеспечением для веб-сайтов и настольных компьютеров при объединении видео для YouTube. Просто примите во внимание эти факторы, прежде чем принимать решение: свойства видео, совместимость программного обеспечения, простота использования, безопасность конфиденциальности и состояние сети. См. Сравнительную таблицу ниже:
- Как правило, вы можете просто объединить небольшие видео YouTube в Интернете, если нет требований к качеству вывода, соотношению сторон, водяным знакам или скорости обработки.
- Но если вам нужно быстро и безопасно объединить клипы с высоким разрешением 1080P / 4K и большого размера без потери качества, то использование настольной программы, такой как VideoProc и медиаплеер VLC, облегчит вашу жизнь.
VideoProc: как объединить несколько видео (за 3 секунды)?
VideoProc, многофункциональная программа для объединения видео, работающая на Windows и Mac, предоставляет своим пользователям самое простое решение для объединения любых видео для YouTube без потери качества.Благодаря поддержке технологии аппаратного ускорения 3-го уровня и применению высококачественного движка, он может объединять видео 4K UHD в MP4, MOV, HEVC, WEBM и любых популярных или редких форматах со скоростью в 47 раз быстрее, чем в реальности. время играть.Шаг 1. Щелкните Видео, нажмите + Видео, а затем перетащите множество видеоклипов в VideoProc.
Шаг 2. Отметьте опцию «Объединить» и нажмите «ЗАПУСТИТЬ». VideoProc уже начинает объединять видео.
Советы:
- Нажмите кнопку треугольника рядом с параметром, чтобы изменить порядок клипов.
- Чтобы оптимизировать видео для YouTube, щелкните Целевой формат и выберите MP4 (H.264 + AAC) в качестве формата выходного файла.
- Щелкните Панель инструментов, чтобы получить обрезку, вырезку, кадрирование, поворот, субтитры, фильтр, водяной знак и многие другие функции редактирования.
- VideoProc имеет официальное руководство по простому слиянию видео. Если вы предпочитаете видеоуроки, смотрите ниже.
Медиаплеер VLC: как объединить видео в VLC? (5 ступеней
Несмотря на то, что медиаплеер VLC предпочитают люди, которые не в настроении баловаться странными приложениями, сам этот инструмент не прост в использовании, если:1) Исходные видео имеют одинаковое разрешение, битрейт, частоту кадров, соотношение сторон.
2) У вас есть базовые знания о видео и аудиокодеках. В противном случае вы можете столкнуться с рассинхронизацией A / V, искаженным изображением , черными полосами и многими другими ошибками.
Шаг 1. Посетите официальный сайт, загрузите последнюю версию VLC и установите ее на свой компьютер.
Шаг 2. Дважды щелкните значок VLC на вашем компьютере, чтобы запустить программное обеспечение. Нажмите «Медиа»> «Открыть несколько файлов» и выберите «Файл»> «Добавить», чтобы импортировать несколько клипов с жесткого диска в VLC.
Шаг 3. Перейдите к опции Convert / Save, нажмите кнопку со стрелкой вниз, чтобы найти Play, и щелкните здесь.
Шаг 4: Щелкните значок инструмента, чтобы получить параметры для изменения свойств видео.
Шаг 5: Нажмите «Сохранить» и нажмите «Пуск», чтобы начать объединение нескольких видео в одно.
Как слить видео бесплатно онлайн?
Способы объединения видео в Интернете с помощью различного веб-программного обеспечения примерно одинаковы.Возьмем, к примеру, приложение Kapwing без водяных знаков, Step 1. Перетащите короткие видеоролики продолжительностью менее 7 минут в Kapwing.
- Примечание. Платные аккаунты могут работать с файлами размером до 1 ГБ. Однако весь процесс может занять несколько часов. По сравнению с упомянутым соединителем VideoProc MP4, который способен объединять большие видео за считанные минуты, объединение видео в Интернете, безусловно, требует много времени.
Шаг 3. Нажмите «Опубликовать», Kapwing начнет объединять множество видео в один файл MP4. После этого вы можете войти в систему с учетной записью Google / Facebook, чтобы загрузить результат без водяного знака.
.


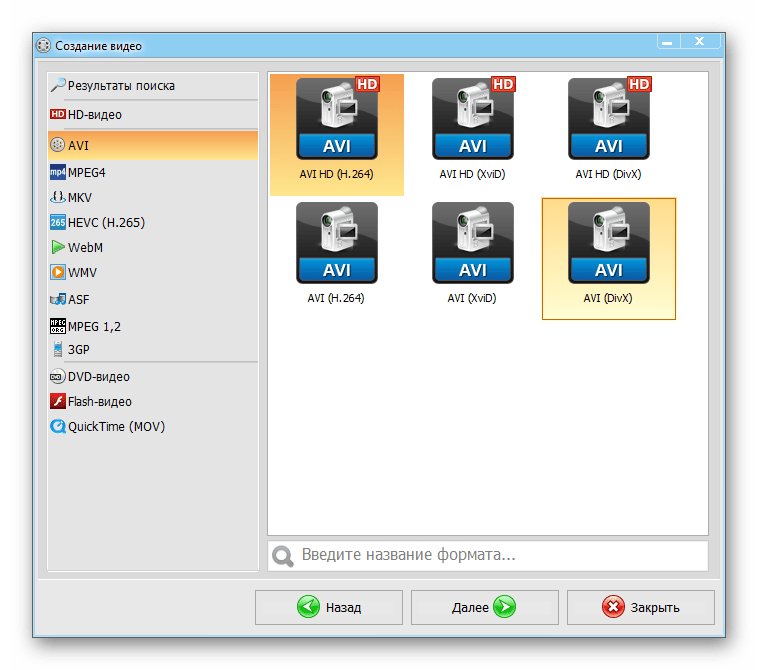
 Чем больше вы загрузили файлов, тем дольше обрабатывает результат программа для склеивания видео.
Чем больше вы загрузили файлов, тем дольше обрабатывает результат программа для склеивания видео.
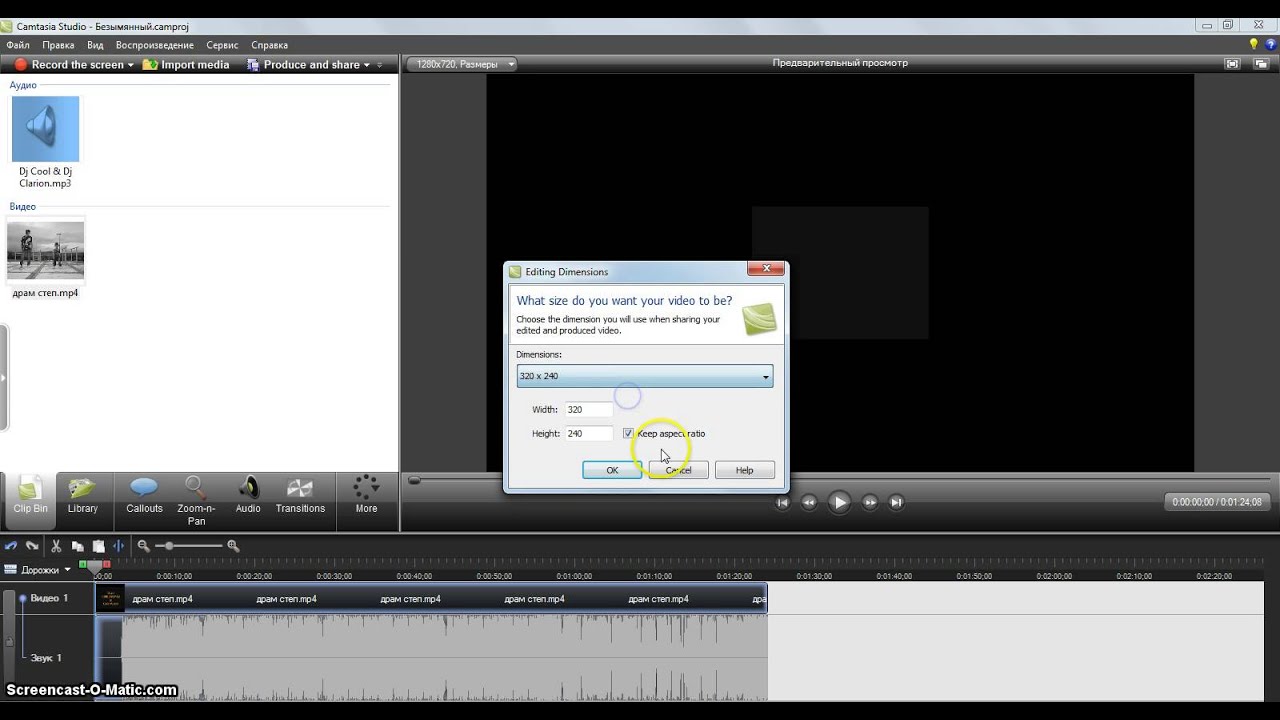


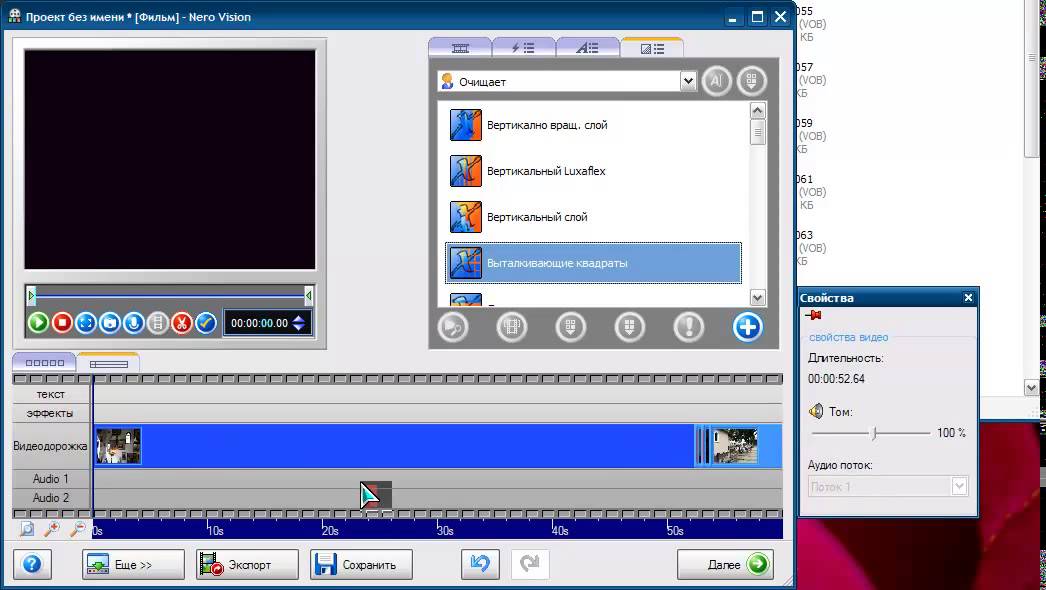
 Задайте оптимальное расстояние для соединения фрагментов и при необходимости загрузите фоновую музыку точно таким же способом.
Задайте оптимальное расстояние для соединения фрагментов и при необходимости загрузите фоновую музыку точно таким же способом.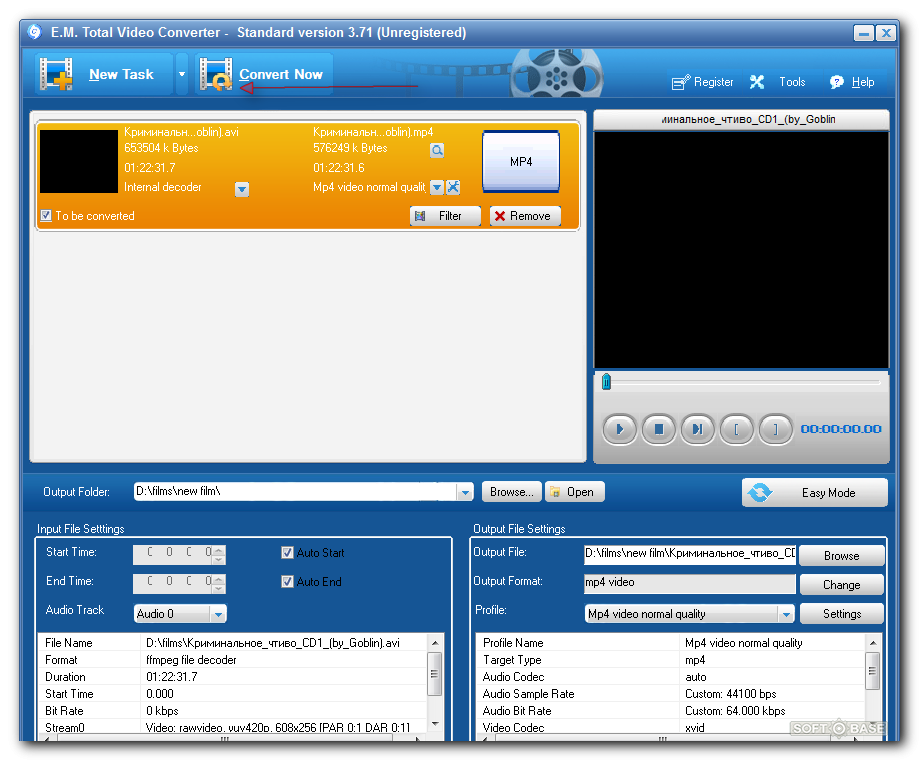
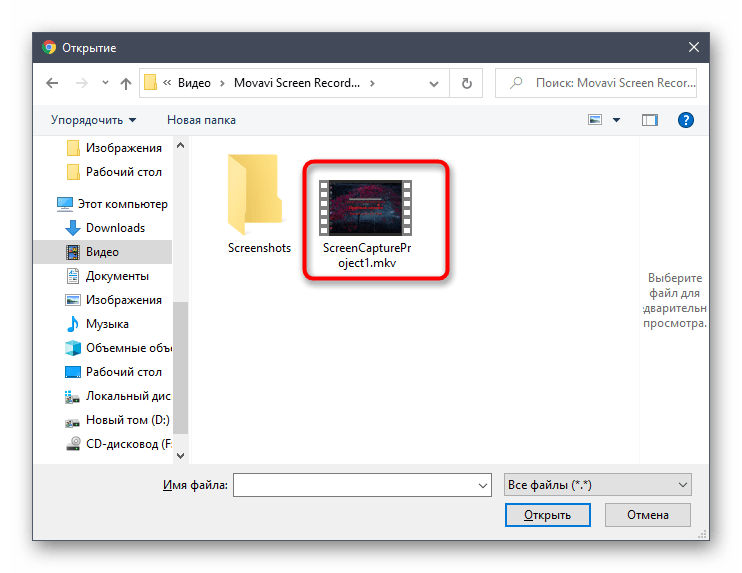

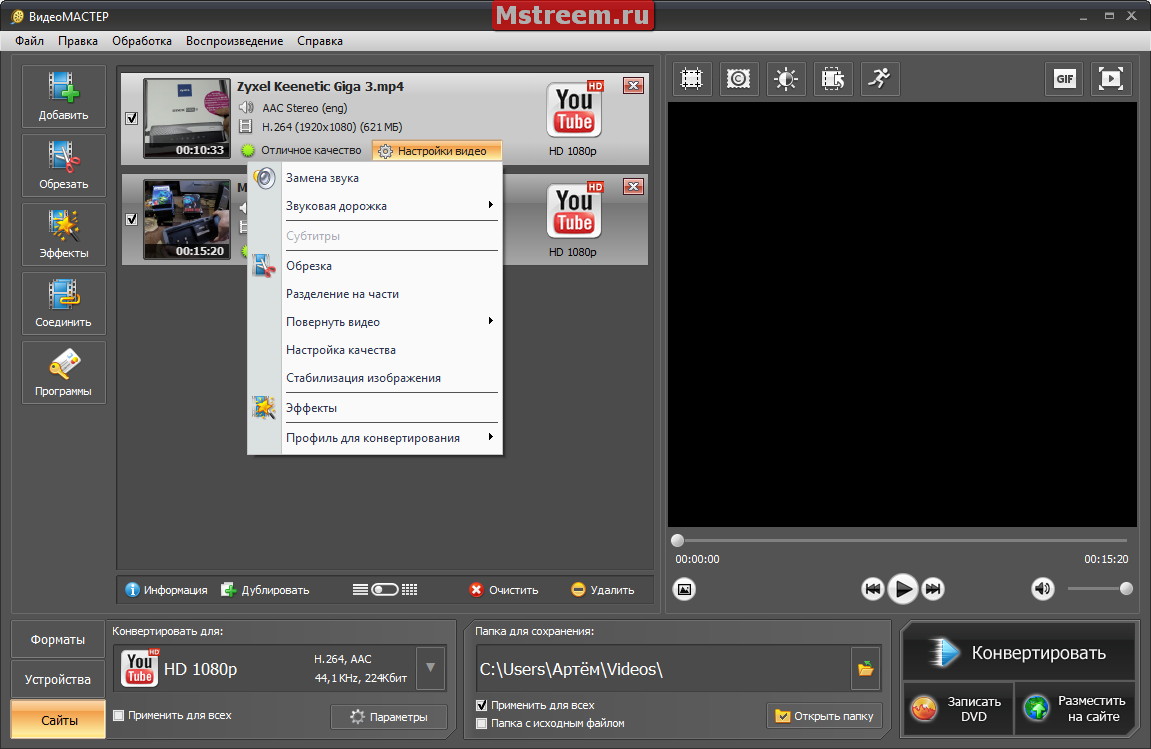
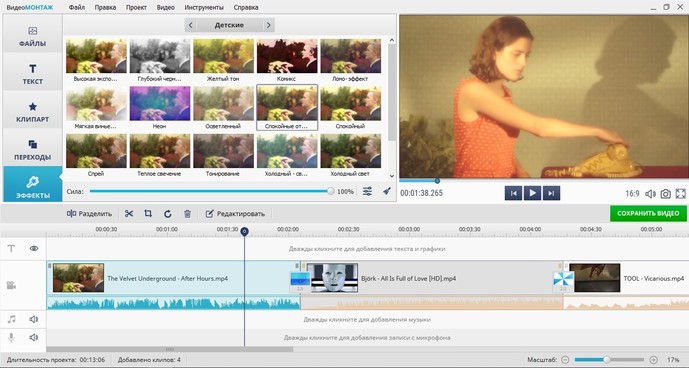


 В Альбоме пользователя добавленные файлы отображаются в виде эскизов.
В Альбоме пользователя добавленные файлы отображаются в виде эскизов.