Объединить PDF файлы в один. Бесплатный онлайн сервис для слияния PDF
Получение файлов от Drive Получение файлов от DropboxЗагрузка 0 файла из 0
Оставшееся время — секунд - Скорость загрузки — МБ/С
Объединение PDF-файлов…
-
Как объединить несколько PDF в один
Достаточно переместить нужные файлы в специальное поле выше или вручную загрузить их из директивы. Наш сервис позволяет без ограничений выполнять слияние PDF файлов (3, 2 ПДФ в 1 и т.д.). После этого документ можно загрузить на ПК.
-
Быстрое объединение ПДФ онлайн
Бесплатно объединить PDF документы в один файл просто и не требует много времени. Наш сервис быстро выполнит слияние любого количества файлов, т.
 е. можно соединить много ПДФ в один документ, потратив минимум времени.
е. можно соединить много ПДФ в один документ, потратив минимум времени. -
Защита личной информации
Преобразовать несколько PDF в один в online-режиме, используя наш сервис — гарантия безопасности и сохранности загружаемых и скачиваемых файлов. Независимо от количества страниц и размера документов, мы исключаем доступ к Вашим данным всем сторонним лицам.
-
Преобразовать разные файлы ПДФ с сохранением качества
Компонуя отдельные файлы для их объединения, Вы можете быть уверены в высоком качестве готового документа (скачать его можно бесплатно). Формат остается прежним (страницы не меняются), что удобно при надобности объединения большого количества отдельных ПДФ документов.
-
Практичность нашего сервиса
Воспользоваться объединением PDF файлов могут все пользователи, независимо от используемой операционной системы (Виндовс, Мак, Линкус). Программа-конвертер мгновенно соединит отдельные файлы (три, два ПДФ в один и т.д. без ограничений) в любом браузере.
-
Применение облачных серверов
Высокая скорость загрузки исходных файлов и их скачивание (любое количество страниц в документе ПДФ) гарантируется нашим сервисом — имеются собственные облачные сервера, позволяющие выполнить слияние PDF файлов онлайн.
Как объединить несколько PDF-файлов в один онлайн бесплатно без программы
В 1993 году на рынок был выпущен знаменитый PDF-файл; Это очень помогло нам сделать наши документы переносимыми. Мы можем использовать их в любой операционной системе, какой бы материал у нас ни был. Из-за его большой полезности иногда нам нужно прикрепить несколько PDF-файлов онлайн.
Со временем PDF-файлы претерпели изменения . Многие из них касались безопасности, например создать PDF-файл со сроком годности, который нельзя распечатать ; другие преимущества файлов PDF заключаются в том, что они могут включать видео, фотографии и даже ссылки на интересующие страницы.
Формат PDF широко используется сегодня
Есть страницы, с помощью которых можно редактировать PDF-документы с помощью бесплатного онлайн-инструмента iLovePDF ; конвертировать также PDF-файл WordPad бесплатно онлайн , или они даже позволяют вам бесплатно перевести PDF-файл с английского на испанский онлайн . Дело в том, что благодаря универсальности этого типа документа, у нас есть много инструментов в Интернете .
В этой возможности мы покажем вам, что вам нужно сделать, чтобы объединить несколько PDF-документов в один
Как объединить несколько PDF-файлов в один онлайн
Один из способов сделать это — использовать плагин, принадлежащий Google Chrome ; Чтобы получить этот плагин, вам нужно открыть страницу браузера и ввести «Интернет-магазин Chrome» .
Выберите первую ссылку, которую показывает вам браузер. Оказавшись внутри, слева открывается поисковая машина; Там мы напишем, «PDF Mergy» в кнопке с надписью бесплатно, коснитесь его, затем коснитесь добавлять и это все.
После того, как вы добавили этот плагин, вам просто нужно его открыть, и он предоставит вам два варианта:
Инструменты для объединения нескольких PDF-файлов в один без использования программ
Этому посвящены страницы, одна из них combpdf.com; Этот веб-сайт показывает синюю кнопку в начале, чтобы искать и загружать их прямо с компьютера. Вы также можете просто перетащить документы PDF из ваш выбор на странице, затем сохраните их по желаемому пути.
Smallpdf.com : Это еще один бесплатный инструмент, который позволяет прикрепить несколько PDF-документов в
Для любителей PDF-документы , третья рекомендация: ilovepdf.com , услуга, которую они предоставляют, бесплатна; И хотя он представляет несколько утомительную рекламу, Интернет очень хорошо выполняет свою работу.
Вы можете не только объединить несколько документов в один; но вы также можете сжать их, разделить, преобразовать в другой формат, среди прочего.
Последняя рекомендация, которую мы вам даем приносить
Преимущества прикрепите наши PDF-документы в одном — много, например, если вы находитесь в финальной работе, которая разделена на главы, введение, указатель, отчеты и т. д., и у вас есть файлы отдельно.
Вам просто нужно соединить их все по порядку; так что вы можете носить его куда угодно или отправить по электронной почте в один PDF-документ
С этими рекомендациями вы будете en Мера сделай свою работу и организовать его наилучшим образом. Вам не придется устанавливать дополнительные программы, которые переносят на ваш компьютер рекламное ПО или вирусы, что тратит время, а иногда и деньги.
Склеить 2 страницы pdf. Как объединить pdf файлы в один
Формат PDF является одной из самых популярных для просмотра текстовых и графических файлов. Она используется повсеместно не только в частных случаях, но и в большинстве организаций. Именно для случаев организаций и требуется чаще всего объединение нескольких файлов в один, и вот почему. При ведении документооборота очень часто необходимо объединить несколько разрозненных файлов в один, применяется популярная программа Adobe Acrobat Professional.
Кстати! Полную лицензионную версию данной программы вы можете приобрести .
Объединение файловЧтобы объединить несколько документов в один, например договор и все его приложения, необходимо использовать специальные расширения, которые есть в открытом доступе в сети. Для этого используется Adobe Acrobat Professional – самая популярная и удобная программа для данных целей. Она является универсальной для всех файлов PDF формата и удобно используется для постоянной работы с ними, не подгружает операционную систему и не дает сбоем в работе компьютера.
Скачать данную программу вы можете абсолютно бесплатно на официальном сайте разработчиков. Далее запустите эту программу и нажмите на пункт меню «Файл», из которого перейдите в подпункт вторичного меню «Создать PDF», после чего отметьте галочкой строку подменю «Из нескольких файлов». Не забывайте, что некоторые вариации программы работают на английском языке, поэтому выбирать вам придется из англоязычных пунктов.
В новом открывшемся окне просто выберите все необходимые вам PDF-файлы, которые вам необходимо объединить в один. После выделения и закрытия данного диалогового окна вы увидите, что все эти файлы появились в окошке программы «Объединить файлы». Не имеет значения количество файлов, которые вам необходимо объединить в один. Если это большое количество файлов, то работать с ними будет не всегда удобно. Проще, конечно, объединять два-три файла, поскольку вы проще распределите их построение в новом документе.
Далее просто расставьте эти файлы в необходимом вам порядке объединения, для чего в меню предусмотрена опция Arrange Files. Нажмите клавишу объединить и вы получите новый файл, в котором в нужном вам порядке будут идти все выделенные и распределенные вами документы. Далее нажмите на кнопку ОК и просто сохраните файл в PDF формате, как и все обычные документы. Можете проверить его и убедиться, что все файлы находятся в нужном порядке. Новый объединенный файл готов к дальнейшему использованию.
Как объединить PDF файлы: видео
Что делать, если нужно собрать вместе два PDF или даже сразу несколько файлов? Например, совместить разные отсканированные документы и фотографии. Попробовать объединить PDF-файлы онлайн? Возможный вариант, если конфиденциальность для вас не обязательна. Ведь все, что попадает в онлайн-сервис, рискует стать доступным для его владельцев, других пользователей или интернет-мошенников. Чтобы не случилось утечки информации, гораздо надежнее доверить свои документы стационарному приложению на компьютере. Здесь пригодится Movavi PDF-редактор – простая и удобная программа для работы с PDF. Она позволит сшить в один файл отдельные документы PDF, добавить страницы из других документов, фото или рисунки. Все операции совершаются в программе просто и быстро.
Хотите узнать, как сделать один файл из нескольких за пару кликов? Скачайте Movavi PDF-редактор для Windows или Mac и используйте самый удобный для вас способ слияния из приведенных ниже.
Как объединить PDF-файлы в один
Как добавить файл в PDF-архив в режиме «Управление страницами»
Если, скажем, вы ведете многостраничный файл-подшивку, и его нужно пополнить новым документом, то удобнее всего будет добавить листы в PDF в режиме Управление страницами .
Как добавить страницу в PDF файл
Как в PDF добавить страницу?class=»mb-2″> Если нужно добавить в документ одну страницу или избранные листы других файлов, используйте Movavi PDF-редактор. В нем можно вставить и картинки, так как программа конвертирует в PDF графические форматы.
Формат PDF универсален. Он поддерживает внешние ссылки, что делает его незаменимым для всемирной паутины. Вся компьютерная техника и современное печатное оборудование распознают его. Поэтому ПДФ так популярен. Но вот работать с ним не так-то легко. Основная проблема пользователей склейка 2 и более документов. Рассмотрим способы, как можно объединить несколько PDF файлов в один документ.
Использование программных продуктов
Формат PDF разработала компания Adobe Systems. Именно она и предлагает многофункциональную платформу Adobe Acrobat (русскоязычный интерфейс) для работы с файлами. Программа доступна в сети, но является платной. Компания предоставляет недельную бесплатную версию, но потом продукт все равно придется купить. Преимущество использования «родной» платформы — исключены ошибки при работе с документами. Если с PDF приходится работать часто и склеивать важные электронные бумаги, лучше приобрести лицензионный продукт.Его инсталляция на ПК или ноутбук стандартная. Процесс может занять от 3 до 7 минут. После установки Adobe Acrobat компьютерную технику лучше перезагрузить. Объединяют файлы с помощью платформы следующим образом:
Существуют и другие программные продукты для склеивания 2 и более документов — PDF Split and Merge, PDF Combine, PDFBinder, PDFCreator, Foxit Phantom, BullZip PDF Printer, Altarsoft PDF Reader, PDF-ShellTools и др. Все они доступны в сети интернет. Многие являются условно бесплатными, имеют русскоязычный интерфейс. Для новичков и тех пользователей, которые выполняют несложные операции с электронными документами, отлично подойдут:
Foxit Phantom
Установка программного продукта стандартная. Процесс займет до 10 минут. Интерфейс очень схож с Microsoft приложениями. После инсталляции и вызова программы действуют так:
PDFBinder
Чтобы совместить документы, действуют так:
Этот программный продукт бесплатно распространяется в сети. Небольшая и очень быстрая программка с англоязычным интерфейсом. Предназначена она исключительно для склеивания файлов в формате ПДФ. Устанавливается стандартно. В меню только две функциональные клавиши.
Использование онлайн-сервиса
Если пользователь редко сталкивается с необходимостью объединять несколько ПДФ файлов в один документ, то устанавливать на ПК или ноутбук программные продукты не рационально. Проще воспользоваться одним из многих виртуальных ресурсов:Среди перечисленных сервисов есть англоязычные и русскоязычные ресурсы. Оба типа сервисов будут удобными и понятными в использовании, поскольку их кнопочное графическое меню исключает необходимость владеть иностранным языком. Наиболее быстрый и понятный для новичков будет сервис free-pdf-tools. Здесь в левом меню на странице описаны доступные операции с файлами. Чтобы приступить к операции, нужно выбрать меню «Объединить PDF». Далее действуют так:
Неплохим и более функциональным считается ресурс pdf.io. Он позволяет совмещать более 2 документов. При этом сервис более наглядный. Окно с добавленными файлами активно, поэтому их можно переставлять, перетаскивая мышью, в требуемой очередности. Склеивание будет выполняться по порядку постановки объектов в окне. Пользуются ресурсом так:
Использовать онлайн-сервисы более удобно и в том случае, если слияние электронных бумаг выполняется очень часто. Программные продукты с множеством функциональных инструментов рационально устанавливать только тогда, когда с файлами в формате ПДФ приходится работать часто и разнообразно — установка водяных знаков, разбивка, добавление картинок и т.д. В противном случае «засорять» жесткий диск не стоит.
Сегодня мы расскажем, как легко, а самое главное быстро объединить pdf файлы в один. В первую очередь это может пригодиться офисным сотрудникам, которые работают с большим количеством документов и создают отчеты. Мне этот способ пригодился при подаче документов в банк, когда банк требовал, чтобы одному документу соответствовал один файл. При сканировании страниц паспорта получается как минимум 3-5 файлов, наша же задача заключалась в том, чтобы эти файлы объединить в один файл. И такие операции необходимо было провести со всеми документами. Один документ- один файлик скана со всеми страницами.
ВИДЕО, О ТОМ КАК ОБЪЕДИНИТЬ PDF ФАЙЛЫ В КОНЦЕ СТАТЬИ. Когда необходимо объединение pdf файлов?Помимо всего прочего, объединить несколько сканов пдф необходимо, когда у вашего мфу нет автоподатчика и приходится сканировать по одному листу. И вот представьте, у Вас в руках 20 листов, которые нужно сначала отсканировать по одному листу, сохранить и потом все объединить в один pdf файл. Это же можно застрелиться! Но к сожалению, встречаемся с данным фактом достаточно часто.
Также бывает и такое, что при сканировании тех же 20 листов через автоподатчик сканера и отправку себе на почту, приходит несколько файлов вместо одного. В этом случае вашему мфу(сканеру) либо не хватает памяти, и он начинает разбивать один файл на несколько, либо это сделано специально, чтобы ограничивать размер электронного письма. В любом из этих случаев Вам приходит несколько писем с фрагментами документа пдф, которые необходимо соединить вместе. Однако, не стоит расстраиваться, так как соединить документы из pdf файлов можно в течении нескольких минут. Как это сделать, мы расскажем ниже.
Программное обеспечение для работы с pdf файлами.Существует огромное количество программных продуктов, которые позволяют работать с самым распространенным форматом под названием pdf. Этот формат был разработан и внедрен компанией Adobe, той самой которая разработала программу фотошоп и целую кучу программ для дизайнеров и художников. У компании Adobe существует свое программное обеспечение для работы с pdf документами, которое известно многим. Существует как бесплатное программное обеспечение, так и платное. К бесплатному относится Adobe Acrobat Reader, который позволяет только просматривать электронные документы форматапдф. А вот для того чтобы редактировать или создавать документы в формате pdf,необходимо приобрести пакет Acrobat Pro. Однако, его стоимость заставляет задуматься о том, можно ли как нибудь обойтись без него? Возможно существуют бесплатные альтернативы? При этом функционал программы может быть упрощен по сравнению с оригинальной программой, но главное — чтобы она была бесплатной!
Возможно, вам повезло и работодатель приобрел несколько копий лицензионного Acrobat Pro. В этом случае Вам повезло, и объединить два файла pdf в один вы сможете с помощью оригинальной программы от Adobe. Как объединить файлы пдф с помощью Adobe Acrobat Pro, я расскажу в следующей статье. В этой же статье мы расскажем, как выполнить объединение пдф документов с помощью стороннего программного обеспечения. Мы будем использовать бесплатную программу PDF24 Creator. Этим программным обеспечением я пользуюсь очень давно, и оно меня очень часто выручало как при использовании дома, так и на работе.
К недостаткам можно отнести только то, что программа работает только под операционной системой Windows. Версии программы для работы с компьютерами macintosh (компьютеры apple) не существует. К достоинствам этой программы можно отнести расширенный функционал: виртуальный принтер, конвертор документов в pdf, конструктор pdf, сжатие пдф и снятие защиты и еще куча всего. Сейчас же у нас задача состоит в том, чтобы объединить несколько файлов пдф в один документ. Итак давайте начнем процесс.
Как объединить pdf файлы в один документ?
Первое, что нужно сделать — это скачать и установить программное обеспечение PDF Creator на ваш компьютер. После установки на рабочем столе появится ярлык PDF24 в виде овцы. Для удобства создаем папку на рабочем столе, которую можно назвать объединенные pdf файлы. В эту папку положим файлы, которые мы хотим объединить. Это может быть 2, 3,4,5 и т.д. файлов. Опять же, для удобства, переименуйте их в соответствии с тем, как они должны идти по порядку. Первый пдф файл переименуйте в 1, второй 2 и так далее. Это делается для удобства, чтобы вы случайно не объединили файлы в другом порядке. А то может получиться так, что после объединения сначала идет вторая часть документа, а за ней первая, хотя должно быть наоборот.
Теперь открываем программу PDF 24 и выбираем пункт Файловые инструменты . В левую часть программы переносим наши документы pdf, которые необходимо объединить в один. Теперь необходимо задать порядок документов: какой должен идти первый, какой второй и так далее. Далее жмем на кнопку Объединить . Начинается обработка файлов, после чего выползает окошко, в котором необходимо выбрать качество соединяемого документа. Выбирайте наилучшее .
Как можно догадаться, чем лучше качество — тем больше будет весить файл. Если вам не критичен размер получаемого документа, то всегда выбирайте Наилучшее. Если размер имеет значение, то выбирайте Среднее или Хорошее. После необходимо выбрать место, куда именно нужно сохранить документ и как его назвать, и нажать кнопку сохранить . На этом процесс объединения pdf файлов завершен. Как видите, ничего сложного нет, а потери времени составляют всего пару минут.
Надеюсь, этот способ Вам очень поможет и будет выручать каждый раз, когда требуется провести процедуру объединение пдф файлов. Как уже было сказано выше, помимо функции объединения у программы PDF24 еще целая куча возможностей, которые обязательно вам пригодятся при работе с цифровыми документами, но о них мы расскажем как — нибудь в другой раз.
Видео: как объединить pdf файлыИногда, в процессе работы за компьютером, возникает необходимость вставить один PDF документ в другой. Однако сделать это при помощи простого копирования, как это происходит при работе с вордовскими документами, не получиться. Для объединения PDF файлов используются специальные утилиты и сервисы, о которых мы и поговорим в этой статье.
Ридер
Ридер — это специальные программы, предназначенные для работы с определенными форматами файлов. Для просмотра PDF документов одним из наиболее распространенных ридеров является Adobe Acrobat. Благодаря этой мощной утилите пользователь получает возможность не только просматривать PDF документы, но и редактировать, и объединять их. Однако для работы с приложением его необходимо предварительно установить на компьютер.
Как вставить PDF в PDF?
Для того чтобы объединить два PDF документа в один при помощи программы Adobe Acrobat необходимо запустить утилиту, открыть раздел главного меню «Файл» и запустить функцию «Создать». Из предложенных программой вариантов, выбираем «Объединить файлы в один документ», нажимаем на кнопку «Добавить» и, в открывшемся окне поиска, выбираем документы, которые необходимо объединить. В процессе слияния файлов, пользователь может установить необходимый порядок страниц или вообще удалить ненужные фрагменты документов. После выставления всех необходимых параметров, нажимаем на кнопку «Объединить файлы», после чего несколько PDF документов станут одним целым. Для сохранения файла на жесткий диск, переходим в пункт главного меню «Файл» и выбираем «Сохранить как». После чего появится окно сохранения, в котором необходимо указать директорию, в которую сохранится файл, а также имя и формат документа.
Объединение PDF документов через онлайн-сервисы
Вставить один PDF документ в другой можно не только при помощи программного обеспечения, но и через специализированные онлайн-сервисы. В наши дни одним из наиболее популярных в рунете является Free PDF Tools. Для этого необходимо загрузить два файла на интернет-сайт и нажать на кнопку «Объединить». Интерфейс сервиса интуитивно понятен, поэтому разобраться с ним сможет даже начинающий пользователь. При хорошей скорости интернета процесс объединения документов отнимет меньше минуты вашего времени.
Текстовый редактор
Объединять PDF файлы можно и при помощи текстовых редакторов. Например, Microsoft World позволяет перенести всю информацию из файла PDF в формат doc при помощи обычной операции копирования, однако, при этом полностью ломается первоначальная структура документа, поэтому этот способ не совсем практичен. Для корректного переноса содержимого PDF файла в вордовский документ существуют специальные конвертеры, самым распространенным из которых на сегодняшний день является First PDF.
Этот конвертер имеет простой интерфейс и бесплатную лицензию, благодаря чему он и получил широкую популярность среди большого количества пользователей. Все что необходимо — это указать директорию, в которой храниться исходный файл, выбрать формат документа, а также указать путь для сохранения конвертируемого файла. Когда все необходимые параметры заданы, нажимаем на кнопку «Go». Всего через несколько минут на вашем жестком диске появиться реконвертированный документ.
Аналогичные решения
Описанные программы и сервисы в этой статье — это лишь малая часть существующих в наше время решений для объединения PDF документов. Каждый из них обладает схожим набором инструментов и обладает своими достоинствами и недостатками.
Программа Adobe Acrobat обладает хорошим набором инструментов, позволяющих редактировать PDF документы. Для того чтобы вставить в файл текст необходимо перейти в раздел «Инструменты», в котором открыть раздел «Расширенное редактирование» и выбрать пункт меню «TouchUp TextTool». Чтобы вставить текст в поле PDF документа необходимо вставить новую текстовую линию. Сделать это можно щелчком левой кнопки мыши при нажатой клавише Ctrl. После окончания редактирования документ можно сохранить, нажав на соответствующую кнопку, расположенную в главном меню.
Помимо этого приложение Adobe Acrobat позволяет удалять ненужные страницы документа и менять их местами, а также переносить целые фрагменты из одного PDF документа в другой. Любая операция по редактированию файлов выполняется при помощи соответствующих функций в разделе главного меню «Правка».
Напоследок стоит отметить, что PDF — это один из наиболее популярных международных форматов хранения и передачи информации, разработанный на языке PostScript программистами компании Adobe Systems. Изначально формат PDF разрабатывался с целью передачи графической информации в документах, однако, очень быстро он обрел широкую популярность и занял одну из лидирующих позиций в мире.
Как объединить PDF файлы в один файл PDF
07 июля, 2020
Автор: Maksim
PDF очень удобны в работе, масштабируемы и повсеместно используются для работы с документами и их печати. Этим форматом пользуются миллионы пользователей по всему миру.
Но не все знают, как нужно работать с таким типом файла и вообще вносить в него изменения. Поэтому и возникает вопрос — как объединить два ПДФ файла в один документ ПДФ?
Из предыдущего материала вы могли узнать, как редактировать пдф файл. Сегодня мы рассмотрим подробно, как объединить два PDF файла в один документ PDF быстро и правильно.
Важно! Сделать это можно с помощью программ на компьютере, ноутбуке или с помощью специальных сервисов в интернете. В первом случае практически весь софт для этих целей распространяется в ограниченном виде, и его необходимо приобретать. Поэтому начнем мы с сайтов с помощью, которых это можно сделать легко, быстро и главное бесплатно.
Объединить PDF файлы в один файл PDF онлайн — ТОП 7 сервисов
Рассмотрим только те сервисы, которые позволяют сделать это максимально быстро, позволяют объединять сразу множество документов, на русском языке и бесплатны в использовании. В это рейтинге — 7 лучших из них.
I LOVE PDF
Адрес: I LOVE PDF
1. Перейдите на сайт и добавьте ПДФ-документы, которые хотите склеить между собой, можно сразу перетащить их в окно. Откроется страница с превью, переместите мышкой элементы в нужном порядке и нажмите на кнопку объединения.
2. Скачайте полученный результат, если этого не произойдет автоматически. Все работает максимально быстро и просто.
Smallpdf
Адрес: Smallpdf
1. Как создать PDF файл из нескольких PDF — это отличный вариант сделать это максимально быстро и просто. Добавьте документы для объединения на сервис, можно их сразу перетащить из проводника или рабочего стола. Выберите блок с объедением. Расположите их в нужном порядке и начните процесс.
2. Все моментально будет готово, и то, что получилось можно сразу же скачать себе на ПК и посмотреть.
SodaPDF
Адрес: SodaPDF
1. Выберите ПДФ со своего компьютера и добавьте их в специальных полях на сайте по порядку, после чего нажмите на кнопку их объединения.
2. Нажмите на кнопку скачивания, чтобы загрузить результат. Дополнительно откроется страница, на которой можно редактировать ПДФ, менять текст и делать другие изменения.
PDF2GO
Адрес: PDF2GO
1. Очень удобный вариант. Просто добавьте документы на сервис, укажите порядок, в котором необходимо склеить документы, перемещая их мышкой, и нажмите на кнопку сохранения.
2. После обработки, результат сразу скачается вам на компьютер, если этого не произошло — кликните по соответствующей кнопке.
CombinePDF
Адрес: CombinePDF
1. Перетащите или вручную через кнопку добавьте нужные документы на сайт. Сразу распределите их в нужно порядке с помощью мышки, просто зажав элемент и переместив его налево или направо. Далее нажмите на «Объединить».
2. Склеенный результат сразу скачается к вам на компьютер.
Интересно! Также на всех выложенных ресурсах можно совершать и другие операции с PDF: перевести в другой формат, к примеру, в JPG, сделать сжатие, перевести в DOC и многие другие.
PDF24
Адрес: PDF24
1. Добавьте файлы на сайт и переместите их в нужном порядке, в котором хотите, чтобы они были в готовом варианте. После этого кликните по кнопке создания — она оранжевая.
2. Скачайте, что получилось, кликнув по соответствующей кнопке, если что-то пошло не так, то можно все переделать.
PDFio
Адрес: PDFio
1. Выберите нужные документы, расположите их в необходимом порядке и кликните по кнопке объединения.
2. Склеенный ПДФ сразу можно загрузить к себе на компьютер, кликните по единственной кнопке, которая для этого предназначена.
Как объединить ПДФ файлы в один файл ПДФ — программы
Рассмотрим программы, которые помогут нам сделать это, все будет с примерами и в картинках, чтобы было легко разобраться.
Adobe Acrobat Pro DC
Домашняя страница: Adobe Acrobat Pro DC
Условно бесплатный софт. Является лучшим, чтобы работать с ПДФ вообще, т.к. от самих создателей этого формата.
1. Откройте Акробат Ридер Про, перейдите на вкладку с инструментами. Здесь в блоке «Объединить файлы» добавьте ПДФы из проводника.
2. Сделайте нужные настройки и объедините. Делается все максимально просто и быстро.
PDF-XChange Viewer
Домашняя страница: PDF-XChange Viewer
1. Функция объединения доступна лишь в PRO версии, в бесплатной появится копирайт. Откройте первый документ, в меню программы перейдите по «Документ» — «Вставка страниц».
2. Добавьте второй ПДФ и, при необходимости, укажите параметры, которые хотите. Далее перейдите по «Файл» — «Сохранить как» и укажите место для сохранения результата.
PDF24
Адрес: PDF24
1. Утилита от одноименного сервиса, скачайте и установите ее. В меню перейдите в файловые инструменты, добавьте документы и укажите необходимые параметры – конечно, качество.
2. Кликните по ссылке «Просто создать», чтобы сделать склейку. Также утилита имеет и множество других интересных функций для работы с этим форматом.
В заключение
Это были основные способы и лучшие варианты, как выполнить эту простую операцию. Все ресурсы описанные в данной публикации имеют и другие возможности, которые могут вам пригодится.
Как соединить два пдф файла в один онлайн
- arial
- the meme
- vanlentines
- Filxgirl
- Kingthings Sans
- BIRTH OF A HERO
- Amperzand
- ABEAKRG
- Market Deco
- REVOLUTION
- Dancing Script
- Bleeding Cowboys
- Champagne And Limousines
- Jellyka Delicious Cake
- Lydia Puente
- georgia
- Mirella Script
- Justice by Dirt2
- Bellerose
- Respective
- before The Rain
- champignonalt swash
- Dutch And Harley
- the Daily Bread
- adinekir
- Angelic Peace
- Beyond Wonderland
- Christmas Mouse
- Compass
- COUTURE Bold
- evanescent
- FairyDustB
- Fantastica
- FLOWER
- iNked God
- Jellyka Vampire
- Jellyka Castle
- LaPointesRoad
- Mutlu Ornamental
- Neou Thin
- Quickier
- REZ
- staravenue
- SverigeScriptClean
- Van den
- Sansation
Больше шрифтов
Как склеить PDF файлы в один
Объединить несколько PDF в один можно двумя способами. Онлайн — через веб-приложения, которые открываются в браузере. Офлайн — с помощью сторонних программ, требующих предварительной установки, или встроенных функций операционной системы.
Онлайн-способ
Склеить несколько PDF в один документ онлайн можно на сайте PDF Joiner. Это бесплатный сервис для конвертирования, редактирования и объединения файлов. Позволяет одновременно соединить до 20 документов или изображений. Регистрация не требуется. Чтобы начать работу:
- Зайдите на сайт pdfjoiner.com
- Нажмите кнопку Upload Files и выберите документы через файловый менеджер. Либо перетащите их из папки в область Drop Your Files Here.
- После загрузки вы можете менять порядок, в котором страницы будут располагаться после объединения.
- Нажмите кнопку Join Files.
После этого начнется скачивание нового PDF-документа. Вы можете открывать и редактировать его в любой программе, которая поддерживает этот формат — например, Adobe Acrobat Reader. PDF Joiner не добавляет на страницы водяные знаки.
Другие сайты, с помощью которых можно объединять файлы:
- smallpdf.com — 2 бесплатные задачи в день;
- ilovepdf.com — бесплатно, одновременная работа с 25 документами до 100 мб каждый;
- pdf24.org — бесплатно, без ограничений.
Работать с PDF Joiner и другими аналогичными онлайн-сервисами можно с любого устройства — компьютера, планшета и смартфона.
Офлайн-способ
Как склеить PDF-файлы в один документ без интернета? Если у вас Windows 7 или 8, то для этого используются сторонние программы, а если у вас Windows 10, то можно использовать стандартные функции этой операционной системы. Разберем оба варианта.
Windows 7 и 8
Для данных операционных систем отлично подойдут программы: Adobe Acrobat Reader, PDFChef, Foxit PhantomPDF. Большинство из них платные: для безлимитного доступа ко всем функциям, в том числе и к объединению документов, нужно купить полную версию или оформить подписку. Для бесплатного склеивания файлов PDF есть и бесплатный способ, о нем и поговорим.
Бесплатная русскоязычная программа, которая работает по принципу виртуального принтера, — PDFCreator для Windows 7 и 8. Перед началом работы скачайте приложение с официального сайта и установите. Чтобы склеить файлы:
- Запустите программу.
- Добавьте документы, которые нужно объединить, в одну папку. Откройте ее.
- Выделите все файлы, кликните правой кнопкой мыши и нажмите «Объединить».
- В появившемся окне вы можете менять порядок страниц.
- Нажмите «Слияние всех», затем «Продолжить».
- Задайте название и расположение для нового документа.
- Нажмите «Сохранить».
Сразу после сохранения файл можно отправить или открыть для просмотра в один клик.
Скачать PDFCreator с официального сайта (выберите вариант Free) —
На Windows 10
На Windows 10 можно склеить несколько PDF офлайн без установки дополнительных программ с помощью функции Microsoft Print to PDF. Пошаговая инструкция:
- Поместите документы, которые хотите объединить, в одну папку.
- Выделите все, кликните правой кнопкой мыши и нажмите «Печать».
- В открывшемся окне выберите принтер Microsoft Print to PDF.
- Нажмите кнопку «Печать», задайте название файла и сохраните.
Созданный документ вы можете просматривать, редактировать, отправить по электронной почте и распечатать.
Все описанные онлайн-сервисы безопасны с точки зрения приватности ваших данных. Сайты не хранят информацию о файлах, с которыми вы работаете, поэтому разработчики и другие пользователи не могут получить доступ к ним.
Как объединить pdf файлы в один
Совсем недавно столкнулся с проблемой, которую нужно было решить достаточно быстро. Есть много лекций в формате PDF, которые нужно объединить, чтобы потом с легкостью можно было делать поиск по всему документу.
Я решил ее буквально за пару минут, наверно даже меньше. И именно поэтому я решил написать статью на тему: Как объединить pdf файлы в один.
Как объединить pdf файлы в один
У некоторых людей возникала такая проблема чтобы распечатать несколько pdf файлов одновременно.
В общем я узнал три способа как это сделать и поэтому начнем.
Как Вы слышали, мне нужно было быстро решить проблему, поэтому немного погуглив я сразу наткнулся я отличный сайт. Он полностью посвящен PDF файлам и одной из функций этого сайта является решение нашей проблемы.
Поэтому переходим по ссылке https://free-pdf-tools.ru/ и сразу видим кнопочки для загрузки файлов.
Выбираем файлы для загрузки, соответственно если у Вас больше двух файлов, то нажимаем Больше полей загрузки.
Потом нажимаем Объединить и буквально через секунд 20 появится ссылка на Ваш готовый файл. Все зависит от количества Ваших документов.
Это самый быстрый и наверно самый эффективный способ из всех, поэтому я описываю Вам его первым.
Если Вам нужна программа для объединения pdf файлов, чтобы Вы всегда смогли решать эту задачу оффлайн. То есть одна отличная бесплатная программа под названием PDFsam Basic.
Она не требует ключей и Вам не нужно будет думать где и как ее активировать.
— Все что от Вас потребуется, так это установить Java(без нее она просто не работает). Делается это быстро, просто переходим сюда -> Скачать Java.
Нажимаем кнопочку Загрузить Java бесплатно и устанавливаем программу по стандартному шаблону.
— Вторым шагом является установка самой программы, которую скачиваем с официального сайта -> Скачать PDFsam Basic.
— Если не появился ярлык программы после установки, тогда просто нажмите кнопку Пуск — Все программы — PDF Split And Merge Basic.
— Теперь запустив программу мы видим окно в котором, чтобы объединить pdf файлы в один нужно:
1. Слева там где Модули нажимаем Объединить
2. Справа есть кнопка Добавить(добавляем все нужные документы)
3. Там где написано конечный путь нажимаем Просмот… и пишем нужное имя, после чего выбираем путь, куда будет сохранен файл.
4. Внизу справа кнопка Выполнить
В самой известной программе для работы с файлами PDF — Adobe Reader, эта функция доступна только в платной версии.
Как объединить pdf файлы в один
Поэтому если она у Вас есть, то просто нажимаете Файл — Создать — Объединить файлы в один документ PDF.
Далее все похоже как было в программе второго метода, добавляем файлы и соединяем.
Сегодня я постарался максимально Вам помочь в решении вопроса Как объединить pdf файлы в один. Какой метод лучше решать только Вам.
Есть еще очень много вариантов программ и сайтов, поэтому если найдется что-то лучше Выше описанного, тогда можете написать этот вариант в комментариях.
Добавить комментарий
Объединение нескольких PDF-файлов в Windows или Mac легко и бесплатно. Вот как
Воспользуйтесь этими советами для объединения файлов PDF на устройствах Mac или Windows.
Сара Тью / CNETПытаетесь объединить несколько PDF-файлов? Не переживайте.Хотя работа с множеством разных документов может оказаться сложной, есть несколько простых способов объединить PDF-файлы вместе, независимо от того, создаете ли вы портфолио или просто ищете способы уменьшить беспорядок в файлах.
Одним из самых популярных инструментов для объединения файлов PDF является Adobe Acrobat, но это программное обеспечение будет стоить вам не менее 13 долларов в месяц за подписку. К счастью, есть несколько других способов бесплатно объединить PDF-файлы, независимо от того, какой компьютер вы используете.
Вот как можно бесплатно объединить несколько PDF-файлов, независимо от того, работаете ли вы на устройстве Windows или Mac.(У нас также есть уловки, как легко подписывать PDF-файлы, и четыре бесплатных приложения для лучшего редактирования PDF-файлов.)
Как объединить PDF-файлы в Windows
Если вы используете Windows, вам понадобится стороннее приложение, которое поможет вам объединить PDF-файлы. Мы протестировали несколько и нашли надежный вариант в PDF Merger & Splitter от AnywaySoft. Он доступен в Microsoft Store бесплатно.
Вот как объединить PDF-файлы с помощью этого приложения:
- Откройте приложение и выберите Объединить или Разделить .Если вам просто нужно объединить два документа, не меняя порядок страниц, выберите «Объединить».
- Щелкните Добавить файлы PDF и выберите, сколько файлов вы хотите объединить. У вас есть возможность переместить их вверх или вниз или отсортировать по имени. Вы также можете предварительно просмотреть, как будут выглядеть объединенные документы.
- Когда ваши документы будут в порядке, нажмите Объединить , назовите и сохраните новый объединенный PDF-файл.
Если вы хотите немного настроить слияние, например, изменив порядок страниц или добавив только определенные части каждого PDF-файла, вам сначала придется их разделить.Для этого выберите «Разделить», когда приложение откроется. Выберите, какие отдельные страницы или диапазоны страниц вы хотите извлечь. Вы можете сохранить их как один PDF-файл или как отдельные PDF-файлы.
Подробнее: Как загрузить Windows 11 бесплатно
Как объединить PDF-файлы на Mac
На Mac вы можете объединить PDF-файлы с помощью встроенного инструмента в Preview, согласно службе поддержки Apple.
Вот как объединить два PDF-файла:
- Откройте PDF-файл в Preview .
- Перейдите в «Просмотр»> «Эскизы» .Вы увидите эскизы страниц на боковой панели.
- Выберите эскиз страницы, на которую вы хотите вставить другой документ.
- Щелкните Правка> Вставить> Страница из файла (если выделенная страница из файла неактивна и вы не можете щелкнуть по ней, убедитесь, что открытый вами файл является PDF-файлом. Некоторые зашифрованные PDF-документы нельзя объединить по данным Apple. Проверьте права доступа к PDF-файлу, выбрав «Инструменты»> «Показать инспектор» и щелкнув значок замка).
- Выберите PDF-файл, который хотите добавить, и нажмите Открыть .
- Выберите File> Export as PDF для сохранения.
А вот как объединить части одного PDF-файла с другим PDF-файлом:
- Откройте PDF-файлы, которые вы хотите объединить, в Preview .
- В каждом документе выберите «Просмотр»> «Эскизы» . Вы увидите эскизы страниц на боковой панели.
- Нажмите и удерживайте командную клавишу и выберите эскизы страниц, которые вы хотите добавить в другой документ. Отпустите клавишу Command.
- Перетащите выбранные эскизы на боковую панель другого PDF-файла и отпустите, где хотите. (Если у вас macOS Sierra или более ранняя версия, перетащите эскизы прямо в эскиз в другом PDF-файле.)
Вы также можете вращать, удалять и переупорядочивать страницы из раздела эскизов.
Теперь, когда вы освоили объединение всех своих PDF-файлов, обязательно ознакомьтесь с другими скрытыми советами для Mac и секретными советами по Windows 10, а также с тем, как бесплатно загрузить приложения для Windows 10, Windows 11 и Microsoft Office.
Объединить документы PDF
Объединить документы PDF- Продукты Aspose
- Приложения PDF
- Объединить
Мы уже обработали 0 файлов общим размером 0 Мбайт.
Объединяйте файлы PDF в нужном вам порядке.Современный бесплатный онлайн-инструмент конвертации создан для быстрого объединения нескольких файлов в один документ. Это приложение для преобразования PDF-файлов отвечает на запрос, чтобы упростить отправку, совместное использование, печать и просмотр документов. Вы не должны тратить свое время, выполняя эти операции вручную на настольном ПО. Наша цель — предоставить вам наиболее эффективные решения для оптимизации рабочего процесса в офисе с помощью онлайн-приложений.
Объединяйте несколько файлов в один документ на высокой скорости
Благодаря надежной работе этого онлайн-инструмента вы можете легко объединить несколько PDF-файлов с высокой скоростью и сохранить результат в различных форматах, включая PDF, DOCX, HTML, MD, EPUB, PNG и JPG.Этот инструмент конвертации работает на всех платформах: Windows, Linux, macOS и Android. Установка программного обеспечения для ПК не требуется. Это мощный, современный, быстрый, гибкий, простой в использовании и совершенно бесплатный.
- Простое объединение нескольких файлов PDF
- Объедините несколько файлов PDF в один документ
- Выберите порядок объединения файлов
- Сохраните в желаемом формате: PDF, DOC, DOCX, XLSX, PPTX, TEX, HTML и другие
- Мгновенно загрузить, просмотреть или отправить полученный файл в виде вложения электронной почты
Как объединить файл PDF
1
Откройте в браузере веб-сайт бесплатного приложения в формате PDF и перейдите к инструменту слияния.2
Щелкните внутри области размещения файла, чтобы загрузить файлы PDF, или перетащите файлы PDF.3
Нажмите кнопку «ОБЪЕДИНИТЬ», чтобы начать объединение файлов.4
Мгновенно загружайте, просматривайте или отправляйте объединенные файлы по электронной почте.5
Обратите внимание, что файл будет удален с наших серверов через 24 часа, а ссылки для скачивания перестанут работать по истечении этого периода времени.
FAQ
1
❓ Как объединить файл PDF?
Во-первых, вам нужно добавить файл для слияния: перетащите файл PDF или щелкните внутри белой области, чтобы выбрать файл.Затем нажмите кнопку «Объединить». Когда слияние PDF будет завершено, вы сможете скачать файл с результатами.
2
⏱️ Сколько времени нужно, чтобы объединить PDF?
Это слияние работает быстро. Вы можете объединить PDF-файл за несколько секунд.
3
🛡️ Безопасно ли объединять PDF-файлы с помощью бесплатного объединения?
Конечно! Ссылка для скачивания файлов результатов будет доступна сразу после объединения.Мы удаляем загруженные файлы через 24 часа, и ссылки для скачивания перестанут работать по истечении этого периода. Никто не имеет доступа к вашим файлам. Слияние файлов абсолютно безопасно.
4
💻 Могу ли я объединить PDF в Mac OS, Android или Linux?
Да, вы можете использовать бесплатное приложение Merger в любой операционной системе, в которой есть веб-браузер.Наше объединение PDF работает онлайн и не требует установки какого-либо программного обеспечения.
Быстрый и простой способ слияния
Загрузите документы и нажмите кнопку «ОБЪЕДИНИТЬ». Он объединит ваши файлы документов в один и предоставит вам ссылку для загрузки объединенного документа. Формат вывода будет форматом вывода вашего первого документа.
Слияние из любого места
Работает на всех платформах, включая Windows, Mac, Android и iOS.Все файлы обрабатываются на наших серверах. Вам не требуется установка плагинов или программного обеспечения.
Качество слияния
На платформе Aspose.PDF. Все файлы обрабатываются с использованием API-интерфейсов Aspose, которые используются многими компаниями из списка Fortune 100 в 114 странах.
Другие поддерживаемые слияния
Вы также можете объединить файлы других форматов. См. Список ниже.
python — объединить файлы PDF
Вы можете использовать класс PyPdf2s PdfMerger .
Объединение файлов
Вы можете просто объединить файлы, используя метод append .
из PyPDF2 импорт PdfFileMerger
pdfs = ['file1.pdf', 'file2.pdf', 'file3.pdf', 'file4.pdf']
merger = PdfFileMerger ()
для pdf в pdf:
merger.append (pdf)
merger.write ("результат.pdf")
merger.close ()
Вы можете передать дескрипторы файлов вместо путей к файлам, если хотите.
Объединение файлов
Если вам нужен более детальный контроль слияния, есть метод merge из PdfMerger , который позволяет вам указать точку вставки в выходном файле, что означает, что вы можете вставлять страницы в любом месте файла.Метод с добавлением можно рассматривать как слияние , , где точка вставки является концом файла.
например
merger.merge (2, pdf)
Здесь мы вставляем в выходной файл весь PDF-файл, но на странице 2.
Диапазоны страниц
Если вы хотите контролировать, какие страницы добавляются из определенного файла, вы можете использовать аргумент ключевого слова pages из append и merge , передавая кортеж в форме (начало, остановка [, шаг]) (как обычная функция range ).
например
merger.append (pdf, pages = (0, 3)) # первые 3 страницы
merger.append (pdf, pages = (0, 6, 2)) # страницы 1,3, 5
Если вы укажете недопустимый диапазон, вы получите IndexError .
Примечание: также, чтобы файлы не оставались открытыми, метод закрытия PdfFileMerger должен вызываться после записи объединенного файла. Это гарантирует своевременное закрытие всех файлов (ввод и вывод). Жаль, что PdfFileMerger не реализован в качестве диспетчера контекста, поэтому мы можем использовать с ключевым словом , избежать явного вызова закрытия и получить легкую защиту от исключений.
Вы также можете посмотреть сценарий pdfcat , предоставляемый как часть pypdf2. Вы можете вообще избежать написания кода.
На гитхабе PyPdf2 также есть пример кода, демонстрирующий слияние.
PyMuPdf
Еще одна библиотека, которую, возможно, стоит посмотреть, — это PyMuPdf, которая, похоже, активно поддерживается. Слияние одинаково просто
Из командной строки:
python -m fitz join -o result.pdf file1.pdf file2.pdf file3.pdf
и с кода
импортный фитц
результат = fitz.open ()
для pdf в ['file1.pdf', 'file2.pdf', 'file3.pdf']:
с fitz.open (pdf) как mfile:
result.insertPDF (mfile)
result.save ("result.pdf")
С множеством опций, подробно описанных в вики проектов.
Как объединить несколько PDF-файлов в один без Интернета
Независимо от того, являетесь ли вы студентом, офисным работником или фрилансером, есть вероятность, что вы хоть раз сталкивались с документами PDF.Их легко создавать, редактировать, использовать или читать, а также делиться ими. Вот почему они так популярны. Иногда вам нужно объединить несколько PDF-файлов в один для удобства или переносимости. Как ты это делаешь?
Объединение нескольких PDF-файлов в один
Хотя недостатка в веб-приложениях, которые помогут вам объединить несколько PDF-файлов в один, нет, здесь есть несколько вещей, о которых следует помнить. Поскольку файлы PDF могут содержать конфиденциальную информацию, вам необходимо приложение, которое может объединять файлы PDF в автономном режиме.Это значительно снизит риски безопасности и конфиденциальности. Кроме того, у большинства онлайн-слияний PDF есть какое-то ограничение на размер, например 50 МБ. Вы можете комбинировать их на рабочем столе Windows или смартфоне Android. Две наиболее часто используемые платформы. В этом руководстве мы также рассмотрим экосистему Apple. Давайте начнем.
Также читайте: Лучшие приложения для сжатия PDF-файлов на Android для уменьшения размера PDF-файлов
Объединение файлов PDF на рабочем столе
1. Adobe Acrobat Pro DC (золотой стандарт)
Дедушка всех читателей и редакторов PDF, Adobe — сила, с которой нужно считаться в области PDF.Эти парни в значительной степени произвели революцию в индустрии PDF-файлов, и они, безусловно, действуют как один из них. Большинство функций зарезервировано для версии Pro DC, которая стоит дорого, но работает безупречно. Это будет стоить вам 15 долларов в месяц, что довольно дорого, но предлагает множество функций, а также возможность объединять несколько файлов PDF в автономном режиме на компьютерах с Windows и macOS. У Adobe также есть мобильные приложения для Android и iOS, которые охватывают все сферы.
Откройте приложение Acrobat Reader на своем компьютере, и вы найдете все функции редактирования, расположенные на вкладке «Инструменты».Выберите «Объединить файлы», чтобы выбрать файлы в правильном порядке, и следуйте довольно простым инструкциям на экране.
Adobe хороша и работает безупречно, но дорого, особенно если вы покупаете ее только для объединения файлов PDF. Давайте посмотрим на некоторые бесплатные альтернативы, которые одинаково хороши.
Pro Tip: Загрузите приложение и начните пользоваться бесплатной пробной версией, если это одноразовая вещь. Не забудьте отменить подписку как можно скорее, когда вы закончите, если вас попросят ввести данные CC.
Загрузить Adobe Acrobat DC Pro: Windows | macOS | Android | iOS
Также читайте: Как удалить водяной знак из PDF за три простых шага
2. PdfMerge (бесплатно)
Доступный только в Windows, PdfMerge позволяет легко просматривать несколько файлов PDF без необходимости открывать и читать их по отдельности. Именно то, что вы хотели, и бесплатно. Легкая программа, которая работает без сбоев, но не работает на других платформах.
Вы получаете то, за что платите, и здесь верна эта извечная пословица.Кроме функции объединения PDF, здесь особо не о чем говорить. Довольно простое приложение, предназначенное для решения нескольких задач. С другой стороны, он поддерживает функцию перетаскивания.
Загрузить PdfMerge: Windows
Также читайте: 7 лучших приложений для редактирования PDF-файлов для Android
3. Windows 10 Print Hack (Уловка с Windows)
Могу поспорить, что вы не знали. Вот как это работает. Результаты могут отличаться, но в моем случае сработало отлично. Выберите все файлы PDF на вашем компьютере, которые вы хотите объединить в один файл PDF.Для этого используйте либо мышь, либо клавишу Ctrl. Щелкните выбранные файлы правой кнопкой мыши и выберите «Печать». Вы также можете использовать сочетание клавиш Ctrl + P. Не имеет значения, если у вас нет подключенного принтера. На самом деле мы не печатаем.
Выберите опцию Microsoft Print to PDF из раскрывающегося списка в следующем всплывающем меню, и вам будет предложено выбрать место для нового объединенного файла PDF. На скриншоте выше вы заметите, что этот трюк работает и с изображениями.Создайте PDF-файл со всеми изображениями. Как это круто?
Также читайте: 4 лучших приложения для создания аннотаторов и разметки PDF для всех платформ
4. PDFSam Basic (с открытым исходным кодом)
Это бесплатное приложение с открытым исходным кодом, которое вы можете загрузить и установить на свой компьютер с Windows в кратчайшие сроки. Существует также платная версия, но она вам не понадобится для целей данного руководства. В бесплатной версии вы можете комбинировать, разделять, вращать, смешивать и даже извлекать определенные страницы из файлов PDF. Представьте, как будет выглядеть платная версия.
Скачать PDFSam Basic: Windows
5. Уловка с предварительным просмотром macOS
Есть Mac? В Preview вы можете использовать тот же трюк, что и в Windows. Просто откройте PDF-файл в режиме предварительного просмотра, и вы увидите все страницы слева. Перейдите в меню «Просмотр»> «Эскизы» и выберите страницу, после которой вы хотите добавить второй файл PDF. Допустим, это последняя страница. Теперь нажмите «Правка»> «Вставить»> «Страница из файла» и выберите все файлы PDF, которые вы хотите объединить.Нажмите «Открыть», а затем выберите «Файл»> «Экспортировать как PDF», чтобы сохранить объединенный PDF-файл.
Также читайте: 10 лучших приложений для чтения PDF-файлов для смартфонов и планшетов Android
Объединение файлов PDF на смартфоне
1. PDF Utils (бесплатно)
Странное имя, но это единственное, что я ненавижу в нем. В остальном все круто. Это приложение может легко объединить несколько PDF-файлов в один в автономном режиме на вашем телефоне. PDF Utils принял модель freemium. Пользовательский интерфейс действительно чистый.Однако бесплатная версия довольно ограничена.
В платной версии вы также можете добавлять водяные знаки, шифровать и защищать паролем, добавлять номера страниц, сжимать, комментировать и многое другое. Мне нравится, что у них есть ряд руководств по использованию приложения в описании приложения в списке Play Store. Это было задумчиво. Отметьте выше тот, который учит, как объединять файлы PDF.
Скачать PDF Утилиты: Android
Также читайте: 6 лучших бесплатных редакторов PDF без водяных знаков для всех платформ
Заключение: объединение нескольких PDF-файлов в один офлайн
Существует множество других редакторов PDF, которые могут делать то, что вы хотите, но этих опций более чем достаточно для большинства из вас.Мы рассмотрели как бесплатные, так и платные приложения для настольных компьютеров и смартфонов, в том числе те, которые работают на устройствах Apple. Выберите один, исходя из ваших потребностей и того, что вам нужно делать с рассматриваемыми файлами PDF, кроме объединения их в один файл PDF. Сообщите нам, если мы пропустим ваше любимое приложение для слияния PDF-файлов.
Слияние файлов PDF— веб-API REST, быстрое слияние PDF
API слияния PDF-файлов PDF.co может объединять документы разных форматов в один PDF-файл.Это позволит вам объединить изображение, документ, электронную таблицу и PDF-файл в один PDF-файл. Эта функция API может сэкономить ваше время и усилия, избавив вас от необходимости конвертировать файлы, отличные от PDF, в PDF, прежде чем их можно будет объединить.
Ниже перечислены поддерживаемые форматы документов в PDF Merger:
- ZIP
- XLS / XLSX
- TXT
- DOC / DOCX
- JPG / PNG
- RTF
ЗАПИСАТЬСЯ БЕСПЛАТНО
Имеется две конечных точки API слияния PDF.
API PDF.co работает в безопасной инфраструктуре AWS. Все файлы и документы, обрабатываемые PDF.co, зашифрованы. Для получения дополнительной информации о безопасности PDF.co посетите https://pdf.co/security
.Преимущества API слияния PDF
Поддержка файлов PDF и других форматов
Наш механизм веб-API PDF.co поддерживает различные форматы документов. Вы можете смешивать и объединять файлы разных форматов за один раз. Поддерживаемые форматы перечислены в таблице выше.
Объединить большие файлы
API слияния PDF может обрабатывать большие файлы с помощью параметра async.Асинхронный запускает процессы задания асинхронно и возвращает идентификатор задания. Этот идентификатор работы можно использовать для проверки статуса работы.
Формат PDF как результат
Выходной формат PDF Merger API — PDF. Когда изображения или другие файлы, отличные от PDF, объединяются с использованием конечной точки / v1 / pdf / merge2, выходной формат также находится в PDF.
Локальный сервер API
API слияния PDF имеет локальную версию API и версию по запросу. Локальный сервер API идеально подходит для предприятий, которые предпочитают запускать свои программы и процессы в собственных помещениях.Веб-API PDF.co — это версия по запросу, и все вызовы API обрабатываются в зашифрованном соединении.
Интеграция API слияния PDF-файлов
PDF.co API имеет более 300+ интеграций. Изучите их ниже:
Зарегистрироваться
PDF Merger API Образец и демонстрация
Вот образцы исходного кода и демонстрации соответственно:
Конечная точка объединения 2 PDF-файлов
Как упоминалось выше, существует 2 конечных точки PDF Merger. Из-за разницы в поддержке файлов мы покажем разные образцы исходного кода для каждой конечной точки.
Чтобы продемонстрировать конечную точку / v1 / pdf / merge2, мы будем использовать эти пять (5) образцов документов с различными форматами файлов. Есть файл PDF, документ Word, электронная таблица, JPG и PNG.
Скриншоты исходных файлов PDF Merger 2 в разных форматах
После обработки запроса. Все документы будут объединены в один PDF-файл.
Скриншоты PDF Merger 2 Output PDF
Теперь давайте кратко рассмотрим параметры конечной точки / v1 / pdf / merge2 и их использование.
Конечная точка
| URL: | https://api.pdf.co/v1/pdf/merge2 |
| Метод: | ПОСТ |
| Параметр | Описание |
| url | Требуется. Ссылки на исходные файлы, разделенные запятыми. |
| зашифровать | необязательно. Включить шифрование для выходного файла: true или false |
| асинхронный | необязательно.Выполняет обработку асинхронно. Возвращает jobId для использования с job / check : true or false |
| название | необязательно. Имя выходного файла. |
| профилей | необязательно. Должен быть строкой. Установите индивидуальную конфигурацию. См. Примеры профилей здесь |
Фрагмент кода cURL для PDF Merge 2
curl --location --request POST 'https://api.pdf.co/v1/pdf/merge2' \
--header 'x-api-key: {{x-api-key}}' \
--form 'url = https: // bytescout-com.s3-us-west-2.amazonaws.com/files/demo-files/cloud-api/pdf-merge/sample1.pdf,https://bytescout-com.s3-us-west-2.amazonaws.com/ файлы / демонстрационные файлы / облачный API / документ в формате PDF / образец.docx '\
--form 'имя = результат.pdf'
Этот пример кода и другие образцы исходного кода cURL доступны здесь.
Давайте посмотрим, как работает PDF Merge 2 с помощью cURL.
Конечная точка вызова / v1 / pdf / merge2 с использованием cURL
Примеры исходного кода JavaScript PDF Merge2 доступны здесь.
Примеры исходного кода PHP PDF Merge2 доступны здесь.
Пример кода для PDF Merge2 на Python находится здесь.
Примеры исходного кода Java PDF Merge2 доступны здесь.
Примеры исходного кода C # PDF Merge2 доступны здесь.
Зарегистрироваться
Конечная точка слияния PDF
/ v1 / pdf / merge имеет ту же функцию, что и PDF Merge 2, за исключением того, что поддержка файлов для этой конечной точки осуществляется исключительно в формате PDF.Если все ваши исходные файлы находятся в формате PDF, мы рекомендуем вам использовать эту конечную точку, в противном случае конечная точка / v1 / pdf / merge2 подойдет вам лучше всего.
Чтобы продемонстрировать / v1 / pdf / merge, мы будем использовать эти два (2) файла PDF и объединим их в один файл.
Скриншоты двух файлов PDF для объединения
Когда PDF.co успешно обработает запрос, выходной файл будет выглядеть следующим образом.
Снимок экрана с объединенным выходным файлом PDF
Давайте быстро рассмотрим параметры конечной точки / v1 / pdf / merge и их использование.
Конечная точка
| URL: | https://api.pdf.co/v1/pdf/merge |
| Метод: | ПОСТ |
| Параметр | Описание |
| url | Требуется. Ссылки на исходные файлы, разделенные запятыми. |
| зашифровать | необязательно. Включить шифрование для выходного файла: true или false |
| асинхронный | необязательно.Выполняет обработку асинхронно. Возвращает jobId для использования с job / check : true or false |
| название | необязательно. Имя выходного файла. |
| профилей | необязательно. Должен быть строкой. Установите индивидуальную конфигурацию. См. Примеры профилей здесь |
Фрагмент кода cURL для PDF-слияния
curl --location --request POST 'https://api.pdf.co/v1/pdf/merge' \
--header 'x-api-key: {{x-api-key}}' \
--form 'url = https: // bytescout-com.s3-us-west-2.amazonaws.com/files/demo-files/cloud-api/pdf-merge/sample1.pdf,https://bytescout-com.s3-us-west-2.amazonaws.com/ файлы / демонстрационные файлы / облачный API / pdf-merge / sample2.pdf '\
--form 'имя = результат.pdf'
Примеры исходного кода cURLPDF Merge доступны в нашем репозитории здесь.
Давайте посмотрим, как объединить PDF-файлы в действии с помощью cURL.
Конечная точка вызова / v1 / pdf / merge с использованием cURL
Фрагменты кода JavaScript PDF Merge доступны в нашем репозитории здесь.
PDF Merge Фрагменты кода PHP доступны в нашем репозитории здесь.
Пример кода для PDF Merge в Python находится здесь.
PDF Merge фрагменты кода Java доступны в нашем репозитории здесь.
Фрагменты кода C #PDF Merge доступны в нашем репозитории здесь.
Зарегистрироваться
Зачем использовать API слияния PDF-файлов
Объединить большие файлы
Вы можете легко объединить большие файлы за секунды. Большинство API слияния PDF-файлов будут делать это намного медленнее, если вы откроете два или более больших PDF-файла и попытаетесь их объединить.Наш API позволяет выбирать большие файлы и автоматически объединять их.
Выберите страницы для слияния
Наш инструмент API позволяет вам выбрать отдельные страницы или диапазон страниц, которые вы хотите включить в объединенный PDF-файл. Вы также можете объединить PDF-документы целиком. В целом это дает вам большую гибкость при объединении PDF-файлов.
Шифрование
Конфиденциальность стала серьезной юридической проблемой, и существуют законы, которые требуют от лиц, обрабатывающих защищенные частные данные, их шифрование при передаче или хранении.Наш API слияния позволяет зашифровать объединенный выходной файл.
Чтобы зашифровать выходной файл, установите для параметра «encrypt» значение «true». В этом отношении наш API слияния PDF-файлов помогает вам соблюдать законы о конфиденциальности. Это также защищает ваш бизнес от судебных исков и государственных штрафов.
Асинхронное объединение больших файлов PDF
Код API для объединения файлов PDF может выполняться асинхронно, чтобы избежать тайм-аутов. Пользователи могут объединять документы в фоновом режиме и загружать их без необходимости обновлять свои браузеры.
PDF Merger API — Часто задаваемые вопросы
Как объединить файлы PDF в массовом порядке?
Вы можете объединить PDF-файлы сразу в один PDF-файл с помощью нашего PDF Merger API, загрузив PDF-файлы и вызвав API, как мы описали выше. Процесс выполняется быстро для менее чем 100 страниц.
Однако для более чем 100 страниц вам придется объединять их асинхронно, как мы также описали выше.
Стоимость объединения файлов PDF в большом количестве намного ниже, поскольку вы получаете скидки при покупке кредитов оптом.Наш API слияния PDF подходит как для малого, так и для крупного бизнеса, а также для личного использования.
Правильно ли объединение PDF-файлов?
Наш API слияния PDF-файлов является законным и безопасным в использовании, поскольку мы не храним ваши данные в Интернете. Кроме того, API шифрует передачу данных PDF, что защищает их от хакеров. Поэтому вы можете использовать его для объединения данных о чувствительности с полным спокойствием.
Какой лучший API для слияния PDF?
Хотя в Интернете есть множество приложений для слияния PDF, мы рекомендуем вам использовать наш PDF.co Merger API, потому что он дает вам полный контроль над процессом слияния. У вас есть возможность безопасно объединить два или тысячи документов без использования дорогих лицензий. Вы будете тратить всего несколько центов на каждое объединение PDF-файлов.
Могу ли я интегрировать PDF.co Merger API?
Мы создали несколько интеграций нашего API и мощных платформ автоматизации бизнеса. Эти интеграции включают плагины Zapier и Integromat, расширения UiPath и BluePrism, но у нас уже готово более 300 интеграций.Вы можете легко подключиться к наиболее популярным приложениям с помощью нашей интеграции API PDF.co.
Безопасно ли объединять PDF?
Да, с помощью нашего API слияния PDF-файлов можно безопасно объединять файлы PDF. У вас есть возможность удалить файлы после завершения слияния. Если вы не удалите их, наш API автоматически удалит их примерно через два часа.
Как автоматически объединить файлы PDF?
Наш API для объединения PDF-файлов может помочь вам автоматически объединить PDF-файлы. Вы можете выбрать автоматическое слияние ваших PDF-файлов онлайн или с локального сервера.Чтобы автоматически объединить файлы PDF с нашим API, вам необходимо загрузить файлы на сервер API.
Затем вы можете выполнить вызов API для автоматического слияния PDF-файла, что займет менее 25 секунд для нескольких 100 страниц PDF. Однако, если PDF-файл, который вы хотите автоматически объединить, превышает 100, вы должны запустить процесс в фоновом режиме.
API PDF Код слияния
У нас также есть примеры кода слияния PDF, которые вы можете использовать для создания своих собственных при использовании нашего API. Не стесняйтесь обращаться к нам, если вам нужна помощь с использованием нашего API слияния PDF.
ПОДПИСАТЬСЯ
Простое объединение нескольких файлов PDF на Google Диск
Работа со слишком большим количеством PDF-файлов становится действительно сложной задачей для их классификации и управления. У вас есть несколько PDF-файлов с информацией по определенной теме. Группировать их в одну папку и делиться ею немного сложно по сравнению с , объединяющим все PDF-файлы в один PDF-файл. Это позволит вам легко классифицировать похожие PDF-файлы по одной теме, таким образом, вы получите один PDF-файл.
Как объединить PDF-файлы в один PDF-файл?Adobe Acrobat Reader дает вам доступ для создания, объединения и экспорта файлов PDF.Несмотря на то, что на рынке много программ для чтения PDF-файлов, официальной программой является Adobe Reader. Объединять файлы в Adobe очень легко, но недостатком является то, что для этого вам нужно каждый месяц выкладывать из своего кармана 10 долларов. Да, Adobe не бесплатна.
PDF Mergy, онлайн-инструмент, поможет вам объединить файлы PDF без каких-либо затрат. Простой в использовании инструмент, он позволяет объединять разные файлы PDF в один. Загрузите файлы, которые хотите объединить, расположите их и объедините одним щелчком мыши.
Выполните следующие действия, чтобы объединить PDF-файлы в PDF Mergy —
ШАГ 1: Перейдите на https: // pdfmerge.w69b.com, чтобы объединить ваши PDF-файлы. Загрузите файлы, выберите их на Google Диске или просто перетащите их в соответствующее поле.
ШАГ 2: Расположите файлы PDF в том порядке, в котором они должны быть объединены. Нажмите «Объединить».
ШАГ 3: После объединения файлов вы можете загрузить их в свою систему или напрямую сохранить на свой диск.
Преимущества PDF Mergy —
- Проста в использовании и удобна.
- Объединяет несколько PDF-файлов в один документ одновременно.
- Слияние занимает всего пару секунд даже для больших файлов.
- Расположите PDF-файлы в порядке их объединения.
- Нет ограничений на количество PDF-файлов, которые можно объединить.
- Позволяет вам получать доступ к PDF-файлам на вашем Google Диске и на вашем компьютере.
- Загрузите напрямую или сохраните на Диске без каких-либо проблем.
Используйте этот бесплатный инструмент для управления своими PDF-файлами на Google Диске.Загрузите для него расширение Chrome здесь.
Был ли этот пост полезным?
Сообщите нам, понравился ли вам пост. Это единственный способ стать лучше.
Как объединить файлы PDF в Windows, MacOS или через Интернет
От жилищных контрактов до коммерческих сделок PDF-файлы проникают практически во все области Интернета в качестве официального формата документов, который вам нужен для работы. Но иногда использование популярного формата означает, что нам нужно конвертировать, комбинировать или редактировать их.Однако PDF-файлы часто могут создавать проблемы при работе с разными операционными системами.
Независимо от того, используете ли вы Mac или Windows, мы разберем шаги для объединения ваших PDF-файлов. Вот как это сделать с любым компьютером, который у вас есть.
Другие руководства в формате PDF
Как объединить PDF-файлы в Windows: Adobe Acrobat Pro DC
В следующем методе используется то, что мы считаем лучшим редактором PDF-файлов, который вы можете загрузить. Adobe Acrobat Pro DC — это программное обеспечение премиум-класса, а это означает, что вам нужно платить за привилегию его использования.К счастью, вы можете воспользоваться бесплатной пробной версией, которая особенно полезна, если вам нужно объединить только пару PDF-файлов на этот раз.
Шаг 1: Загрузите и установите бесплатную пробную версию Adobe Acrobat Pro DC.
Шаг 2: После установки откройте программу и щелкните вкладку Инструменты в верхнем левом углу.
Шаг 3: Нажмите кнопку Объединить файлы .
Шаг 4: Нажмите синюю кнопку Добавить файлы и выберите документы PDF, которые хотите объединить.Следует отметить, что этот метод работает для многих файлов, а не только для PDF-файлов.
Шаг 5: Выбрав PDF-файлы, нажмите Объединить файлы .
Шаг 6: Acrobat Pro DC объединил ваши PDF-файлы в один. Все, что вам нужно сделать, это сохранить его в новом месте, что вы можете сделать, щелкнув Файл , затем Сохранить как , а затем выбрав имя и местоположение для вашего нового файла.
Если вам не нравится использовать программное обеспечение Adobe (или ваша бесплатная пробная версия уже исчерпала себя), обязательно ознакомьтесь с некоторыми онлайн-вариантами ниже в этом руководстве.Все они бесплатны и одинаково эффективны при объединении файлов PDF.
Как объединить PDF-файлы в MacOS
Последние версии MacOS Catalina и Big Sur позволяют легко объединять PDF-файлы благодаря MacOS Finder. Новый Finder показывает предварительный просмотр ваших файлов и добавляет сбоку контекстное меню, позволяя пользователям Mac выполнять несколько быстрых действий. Одно из таких действий — возможность создавать PDF-файлы из выделенного.
Вы можете найти меню быстрых действий справа, под отдельными свойствами файлов, которые вы выбрали.Если функция Create PDF явно недоступна, щелкните значок More , чтобы ее открыть.
Шаг 1: Откройте Finder и выберите все файлы PDF, которые вы хотите объединить.
Шаг 2: После того, как вы выбрали файлы, которые хотите объединить, окно Finder будет предварительно просматривать файлы с помощью кнопки Create PDF под ним. Выберите это, и он создаст для вас новый PDF-файл.
Шаг 3: Затем вы можете открыть только что созданный файл с помощью Preview.Порядок страниц можно изменить, перетащив эскизы страниц с левой стороны. Вы также можете при необходимости комментировать или вращать страницы. Вы можете узнать больше о том, как это сделать, здесь.
Шаг 4: По завершении переименуйте вновь объединенный файл, чтобы вы знали, что это такое. Для этого выберите File> Rename .
Как объединить PDF-файлы в Интернете
Существует множество бесплатных веб-инструментов, которые позволят вам объединять файлы PDF — и это хорошая новость для вас.Если вам нужно быстро объединить файлы, это может быть лучшим вариантом, поскольку этим программам на самом деле все равно, откуда берутся ваши файлы PDF и куда они направляются. Они также не требуют установки дополнительных программ. Однако у них могут быть строгие ограничения по размеру.
Ниже приведены несколько наиболее популярных инструментов для объединения файлов PDF, но имейте в виду, что все они делают одно и то же. Если у вас возникнут проблемы с форматированием при использовании одного инструмента, попробуйте другой.
- PDF Joiner : PDF Joiner идеально подходит для всех видов сдвигов и изменений формата файлов.Конечно, вы можете комбинировать PDF-файлы с помощью этого инструмента. Но вы также можете преобразовать окончательный документ в другие форматы документов или изображений. Если вы пытаетесь объединить множество разных форматов в один, этот инструмент станет отличной альтернативой выдергиванию волос. Единственное ограничение — программа позволяет одновременно работать только с 20 файлами. В зависимости от ваших потребностей (и частоты слияния файлов) этого может быть недостаточно.
- FoxyUtils Merge PDF : FoxyUtils заставит вас почувствовать, что вы сделали все возможное для защиты окружающей среды.Когда вы объединяете PDF-файл с помощью FoxyUtils, вы помогаете сохранить мир зеленым — FoxyUtils сажает дерево на каждые 5000 конверсий на своем сайте. Экологически сознательные технологические пользователи объединятся вокруг этого слияния PDF-файлов для достижения технологических и экологических целей.
- Smallpdf : Лучшая особенность Smallpdf состоит в том, что файлы можно легко загружать прямо из Dropbox или Google Диска, что особенно полезно, если вы работаете над совместными проектами. Мы также поклонники того, как инструмент слияния Smallpdf обеспечивает производительность профессионального уровня.Вы можете просматривать свой PDF-файл во время его создания, чтобы точно знать, каким он будет. Одним из недостатков является то, что вы можете обрабатывать не более двух документов в день бесплатно.
Существует так много разных способов объединения PDF-файлов, что вы, возможно, не знаете, какой из них лучше всего соответствует вашим потребностям; К счастью, они работают с любой ОС, так что вы можете попробовать их все.

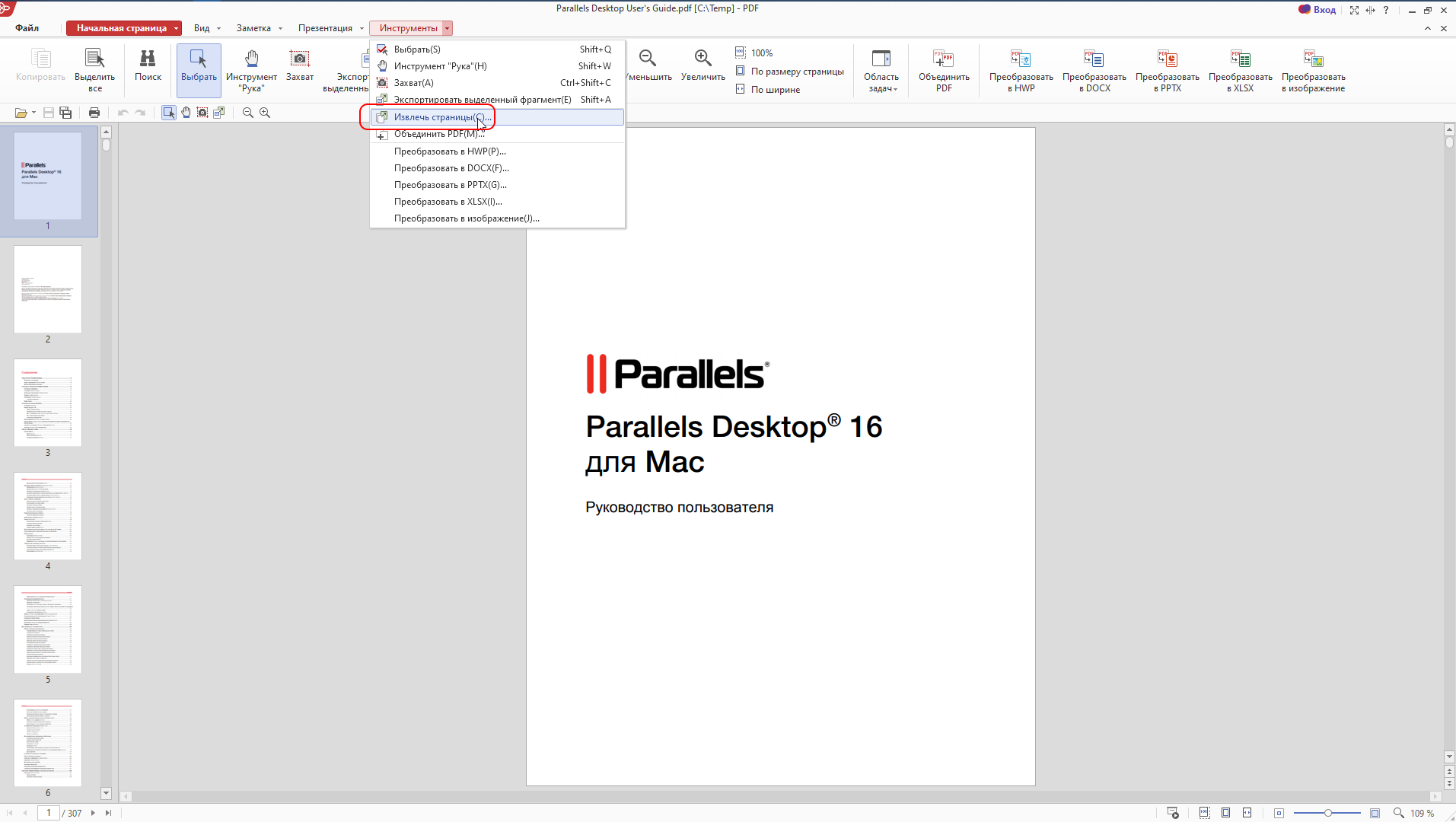 е. можно соединить много ПДФ в один документ, потратив минимум времени.
е. можно соединить много ПДФ в один документ, потратив минимум времени.