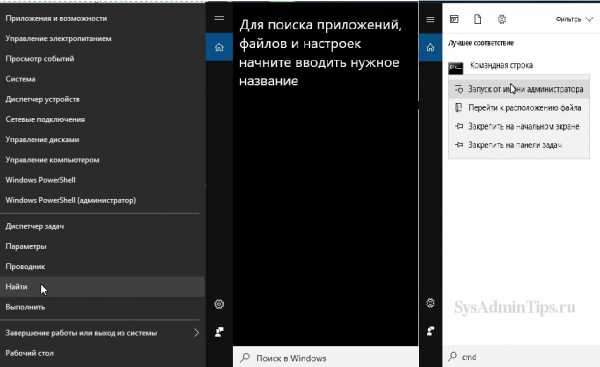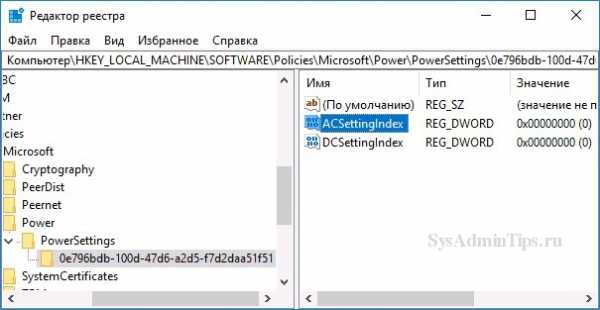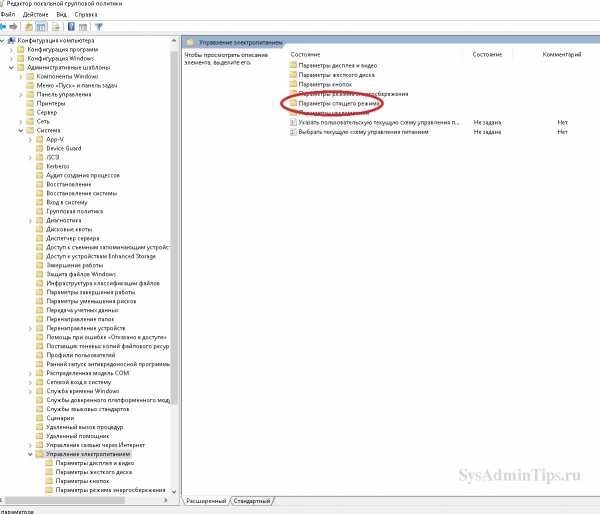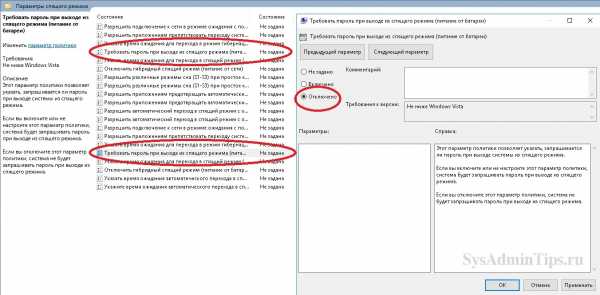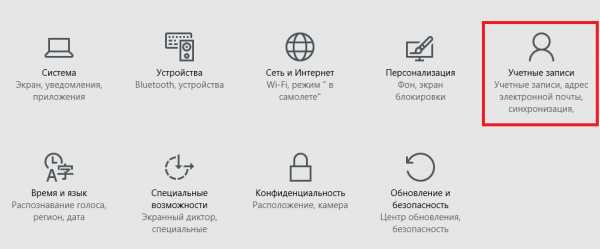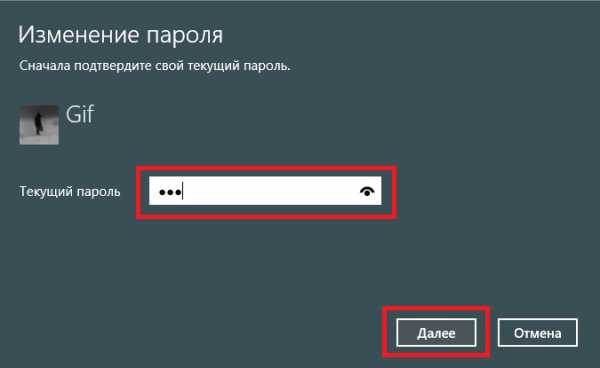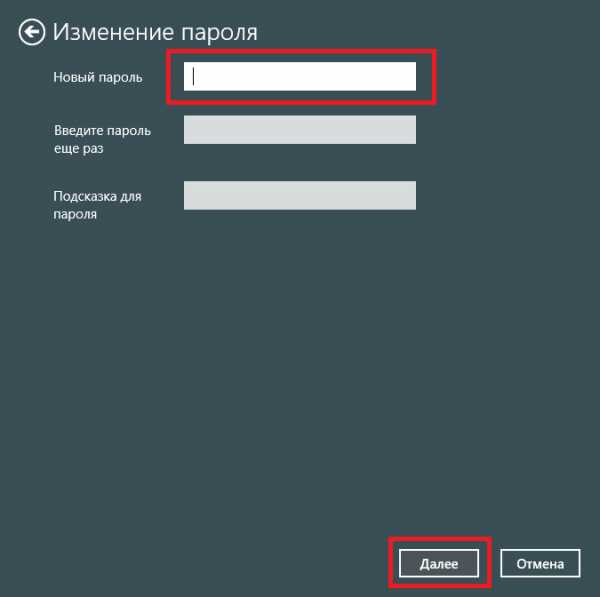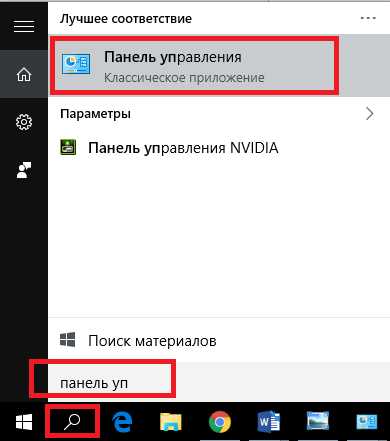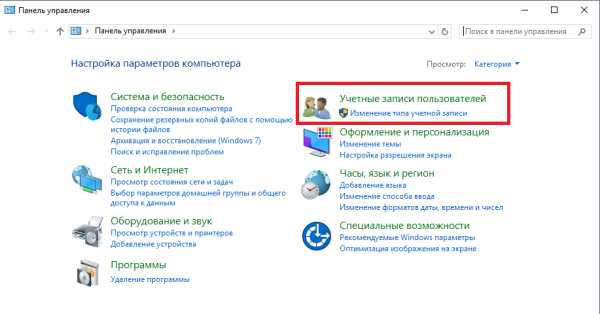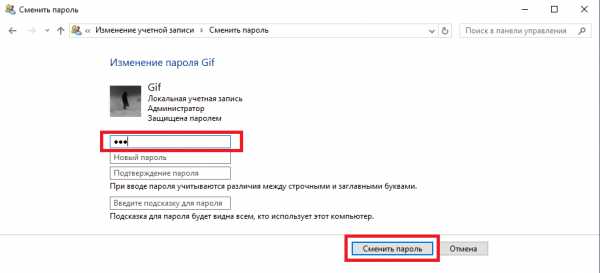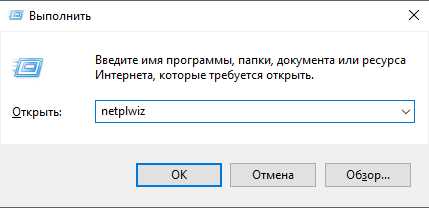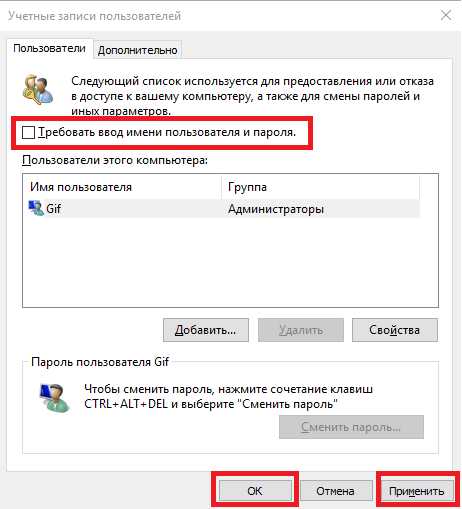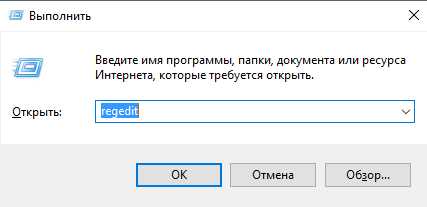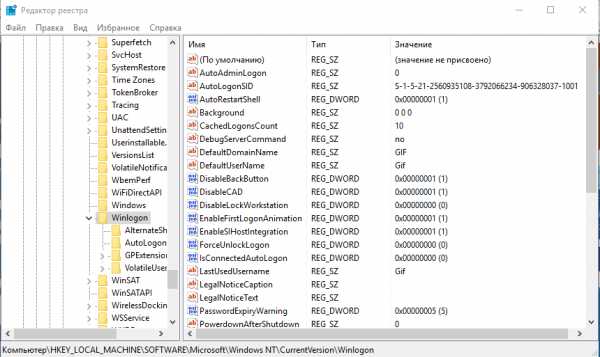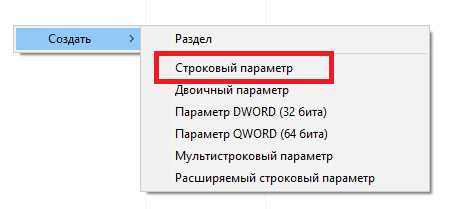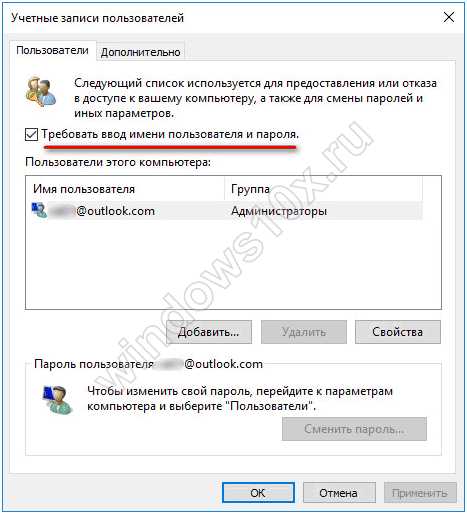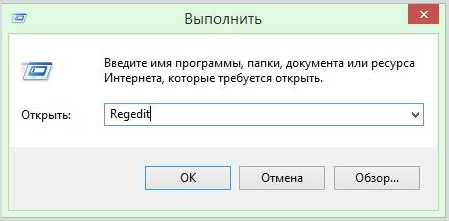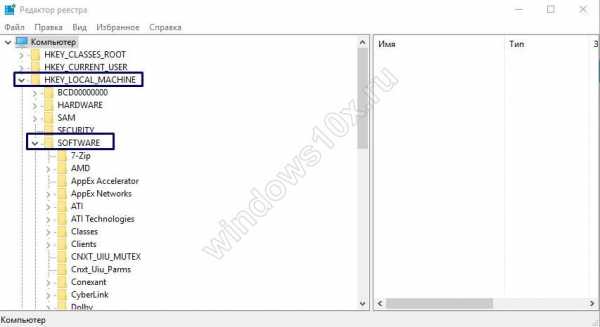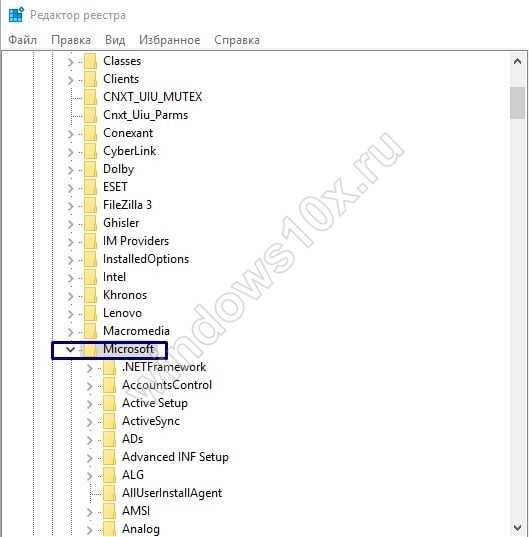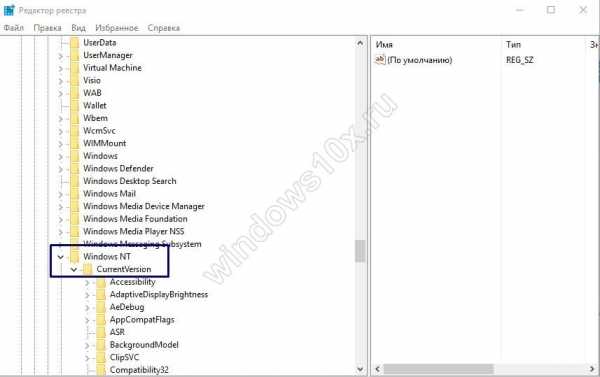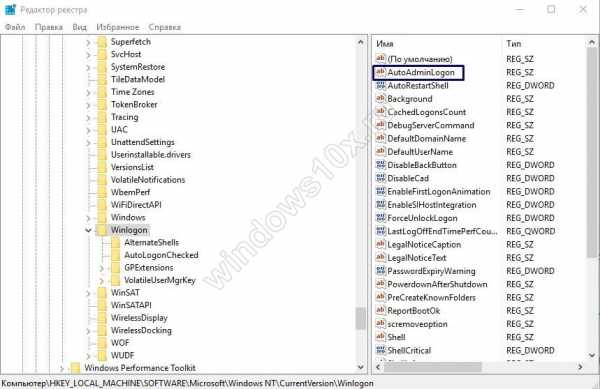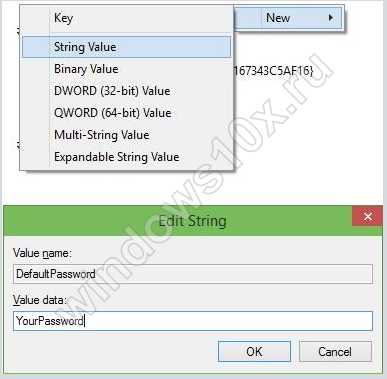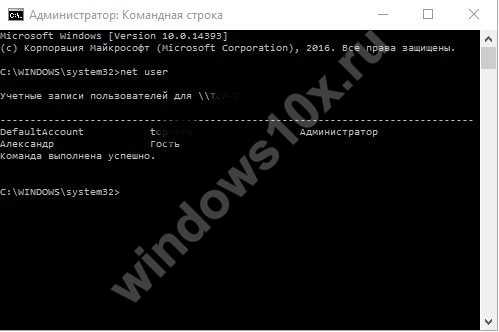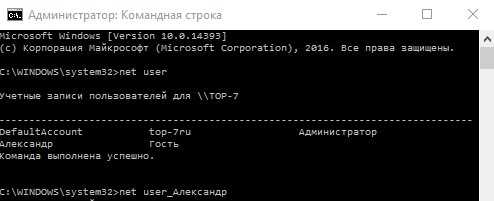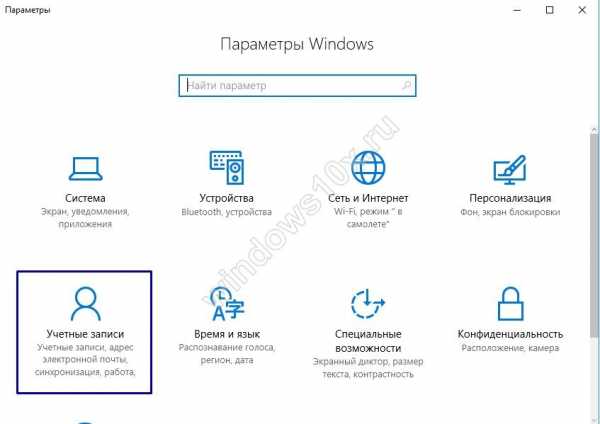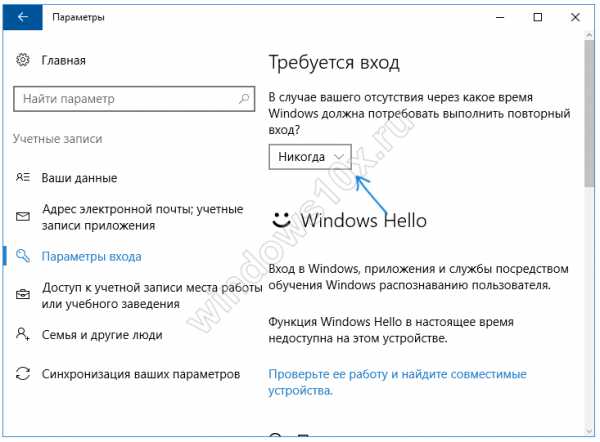Как убрать пароль при входе в Windows 10
  windows | для начинающих | программы
В данной инструкции пошагово описано несколько способов убрать пароль при входе в систему в Windows 10 при включении компьютера, а также отдельно при выходе из режима сна. Сделать это можно не только с помощью настроек учетных записей в панели управления, но и используя редактор реестра, настройки электропитания (для того, чтобы отключить запрос пароля при выходе из сна), или бесплатные программы для включения автоматического входа, а можно и просто удалить пароль пользователя — все эти варианты подробно изложены ниже.
Для того, чтобы выполнить описанные ниже действия и включить автоматических вход в Windows 10, ваша учетная запись должна иметь права администратора (обычно, это так и есть по умолчанию на домашних компьютерах). В конце статьи имеется также видео инструкция, в которой наглядно показан первый из описанных способов. См. также: Как поставить пароль на Windows 10, Как сбросить пароль Windows 10 (если вы его забыли).
Отключение запроса пароля при входе в настройках учетных записей пользователей
Первый способ убрать запрос пароля при входе в систему очень простой и не отличается от того, как это делалось в предыдущей версии ОС.
Потребуется выполнить несколько простых шагов.
- Нажмите клавиши Windows + R (где Windows — клавиша с эмблемой ОС) и введите netplwiz или control userpasswords2 затем нажмите Ок. Обе команды вызовут появление одного и того же окна настройки учетных записей.
- Чтобы включить автоматический вход в Windows 10 без ввода пароля, выберите пользователя, для которого нужно убрать запрос пароля и снимите отметку с «Требовать ввод имени пользователя и пароля».

- Нажмите «Ок» или «Применить», после чего потребуется ввести текущий пароль и его подтверждение для выбранного пользователя (которого можно и поменять, просто введя другой логин).

Если ваш компьютер в настоящее время подключен к домену, то опция «Требовать ввод имени пользователя и пароля» будет недоступна. Однако, есть возможность отключить запрос пароля с помощью редактора реестра, однако этот способ менее безопасный, чем только что описанный.
Как убрать пароль при входе с помощью редактора реестра Windows 10
Есть еще один способ проделать вышеописанное — использовать для этого редактор реестра, однако при этом следует учитывать, что в данном случае ваш пароль будет храниться в открытом виде в качестве одного из значений реестра Windows, соответственно любой может его просмотреть. Примечание: далее будет также рассмотрен аналогичный способ, но с шифрованием пароля (с помощью Sysinternals Autologon).
Для начала, запустите редактор реестра Windows 10, для этого нажмите клавиши Windows + R, введите regedit и нажмите Enter.
Перейдите к разделу реестра HKEY_LOCAL_MACHINE\ Software\ Microsoft\ Windows NT\ CurrentVersion\ Winlogon
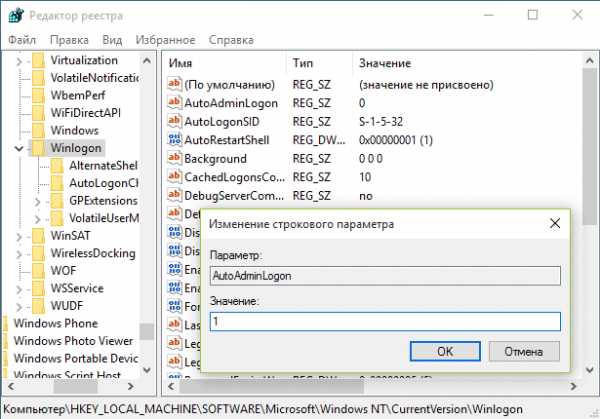
Для включения автоматического входа в систему для домена, учетной записи Microsoft или локальной учетной записи Windows 10, выполните следующие шаги:
- Измените значение AutoAdminLogon (дважды кликните по этому значению справа) на 1.
- Измените значение DefaultDomainName на имя домена или имя локального компьютера (можно посмотреть в свойствах «Этот компьютер»). Если этого значения нет, его можно создать (Правая кнопка мыши — Создать — Строковый параметр).
- При необходимости, измените DefaultUserName на другой логин, либо оставьте текущего пользователя.
- Создайте строковый параметр DefaultPassword и в качестве значения укажите пароль учетной записи.
После этого можно закрыть редактор реестра и перезагрузить компьютер — вход в систему под выбранным пользователем должен произойти без запроса логина и пароля.
Как отключить пароль при выходе из режима сна
Также может потребоваться убрать запрос пароля Windows 10 при выходе компьютера или ноутбука из сна. Для этого в системе предусмотрена отдельная настройка, которая находится в (клик по значку уведомлений) Все параметры — Учетные записи — Параметры входа. Эту же опцию можно изменить с помощью редактора реестра или редактора локальной групповой политики, что будет показано далее.
В разделе «Требуется вход» установите «Никогда» и после этого, выйдя из сна компьютер не будет снова запрашивать ваш пароль.

Есть и еще один способ отключить запрос пароля при данном сценарии — использовать пункт «Электропитание» в Панели управления. Для этого, напротив используемой в настоящий момент схемы, нажмите «Настройка схемы электропитания», а в следующем окне — «Изменить дополнительные параметры питания».
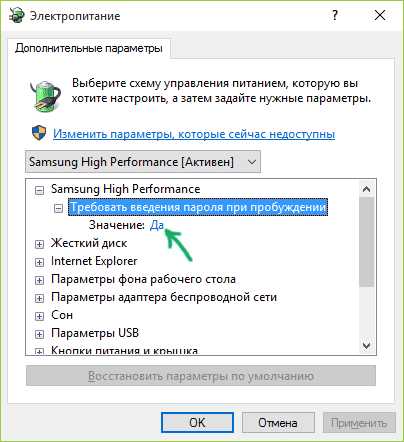
В окне дополнительных параметров кликните по «Изменить параметры, которые сейчас недоступны», после чего измените значение «Требовать введение пароля при пробуждении» на «Нет». Примените сделанные настройки.
Как отключить запрос пароля при выходе из сна в редакторе реестра или редакторе локальной групповой политики
Помимо параметров Windows 10, отключить запрос пароля при выходе системы из режима сна или гибернации можно, изменив соответствующие системные параметры в реестре. Сделать это можно двумя способами.
Для Windows 10 Pro и Enterprise самым простым способом будет использование редактора локальной групповой политики:
- Нажмите клавиши Win+R и в введите gpedit.msc
- Перейдите к разделу Конфигурация компьютера — Административные шаблоны — Система — Управление электропитанием — Параметры спящего режима.
- Найдите два параметра «Требовать пароль при выходе из спящего режима» (один из них для питания от батареи, другой — от сети).

- Дважды кликните по каждому из этих параметров и установите «Отключено».

После применения настроек пароль при выходе из спящего режима больше запрашиваться не будет.
В Windows 10 Домашняя редактор локальной групповой политики отсутствует, но сделать то же самое можно с помощью редактора реестра:
- Зайдите в редактор реестра и перейдите к разделу HKEY_LOCAL_MACHINE\ SOFTWARE\ Policies\ Microsoft\ Power\ PowerSettings\ 0e796bdb-100d-47d6-a2d5-f7d2daa51f51 (при отсутствии указанных подразделов создайте их с помощью пункта «Создать» — «Раздел» контекстного меню при правом нажатии по имеющемуся разделу).
- Создайте два значения DWORD (в правой части редактора реестра) с именами ACSettingIndex и DCSettingIndex, значение каждого из них — 0 (оно такое сразу после создания).

- Закройте редактор реестра и перезагрузите компьютер.
Готово, пароль после выхода Windows 10 из сна спрашиваться не будет.
Как включить автоматический вход в Windows 10 с помощью Autologon for Windows
Еще один простой способ отключить ввод пароля при входе в Windows 10, а осуществлять его автоматически — бесплатная программа Autologon for Windows, доступная на сайте Microsoft Sysinternals (официальный сайт с системными утилитами от Майкрософт).
Если по какой-то причине способы отключить пароль при входе, описанные выше, вам не подошли, можете смело попробовать этот вариант, во всяком случае чего-то вредоносного в нём точно не окажется и вероятнее всего он сработает.
Всё что потребуется после запуска программы — согласиться с условиями использования, а затем ввести текущий логин и пароль (и домен, если вы работаете в домене, для домашнего пользователя обычно не нужно) и нажать кнопку Enable.
Вы увидите информацию о том, что автоматический вход в систему включен, а также сообщение, что данные для входа зашифрованы в реестре (т.е. по сути это второй способ данного руководства, но более безопасный). Готово — при следующей перезагрузке или включении компьютера или ноутбука вводить пароль не понадобится.
В дальнейшем, если будет нужно снова включить запрос пароля Windows 10 — снова запустите Autologon и нажмите кнопку «Disable» для отключения автоматического входа.
Скачать Autologon для Windows вы можете с официального сайта https://technet.microsoft.com/ru-ru/sysinternals/autologon.aspx
Как полностью убрать пароль пользователя Windows 10 (удалить пароль)
Если вы используете локальную учетную запись на компьютере (см. Как удалить учетную запись Майкрософт Windows 10 и использовать локальную учетную запись), то вы можете полностью убрать (удалить) пароль для вашего пользователя, тогда его не придется вводить, даже если вы заблокируете компьютер клавишами Win+L. Чтобы сделать это, выполните следующие шаги.
Есть несколько способов сделать это, один из них и, вероятно, самый простой — с помощью командной строки:
- Запустите командную строку от имени администратора (для этого вы можете начать набирать «Командная строка» в поиске на панели задач, а когда найдется нужный элемент — кликнуть по нему правой кнопкой мыши и выбрать пункт меню «Запустить от имени администратора».
- В командной строке по порядку использовать следующие команды, нажимая Enter после каждой из них.
- net user (в результате выполнения этой команды вы увидите список пользователей, в том числе скрытых системных, под теми именами, под которыми они значатся в системе. Запомните написание имени вашего пользователя).
net user имя_пользователя ""
(при этом если имя пользователя состоит из более одного слова, также возьмите его в кавычки).

После выполнения последней команды, у пользователя будет удален пароль, и вводить его для входа в Windows 10 не будет необходимости.
Дополнительная информация
Судя по комментариям, многие пользователи Windows 10 сталкиваются с тем, что даже после отключения запроса пароля всеми способами, он иногда запрашивается после того, как компьютер или ноутбук не используется некоторое время. И чаще всего причиной этого оказывалась включенная заставка с параметром «Начинать с экрана входа в систему».
Чтобы отключить этот пункт, нажмите клавиши Win+R и введите (скопируйте) следующее в окно «Выполнить»:
control desk.cpl,,@screensaver
Нажмите Enter. В открывшемся окне параметров заставки снимите отметку «Начинать с экрана входа в систему» или вовсе отключите заставку (если активная заставка — «Пустой экран», то это тоже включенная заставка, пункт для отключения выглядит как «Нет»).
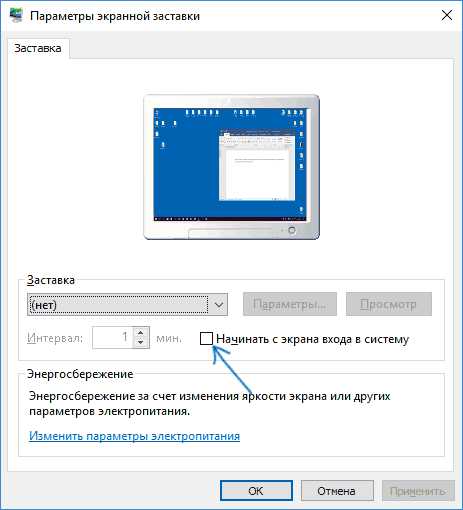
И еще один момент: в Windows 10 1703 появилась функция «Динамическая блокировка», настройки которой находятся в Параметры — Учетные записи — Параметры входа.
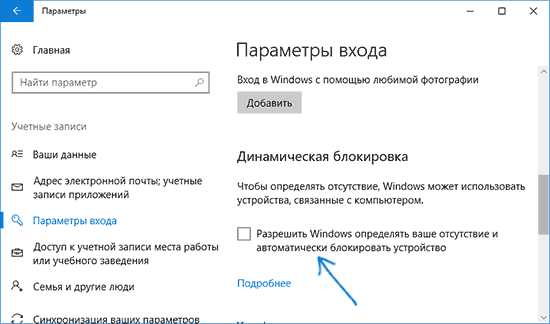
Если функция включена, то Windows 10 может блокироваться паролем, когда вы, к примеру, отходите от компьютера с сопряженным с ним смартфоном (или отключаете Bluetooth на нем).
Ну и, наконец, видео инструкция о том, как убрать пароль при входе (показан первый из описанных способов).
Готово, а если что-то не работает или вам требуется дополнительная информация — спрашивайте, я постараюсь дать ответ.
А вдруг и это будет интересно:
remontka.pro
Windows 10 убрать пароль при входе в систему
Отключение запроса пароля при входе в Windows
На компьютере каждого пользователя, и не зависимо от того личный ли это компьютер или рабочий, имеется определённая информация, которая не предназначена для глаз других людей, в том числе членов семьи.
Именно для сохранности подобных сведений необходимо защищать свою учётную запись Windows паролем, который будет затребован при включении/перезагрузки компьютера или после вывода его из спящего режима.
Несмотря на то, что многие специалисты по информационной безопасности к подобной защите относятся с большой долей скепсиса (так как инструментов по обходу блокировки существует в избытке), лишний оплот защиты ещё никому не помешал.
Другое дело, если компьютер находится только в единоличном использовании, и постоянный ввод пароля лишь отвлекает, а не обеспечивает дополнительную защиту.
Настоящая статья как раз и призвана помочь всем пользователям, кто ищет способы отключения запроса ввода пароля при входе в учётную запись Windows 10. Как и с помощью чего это можно сделать? Безопасно ли это? Об ответах на эти и на другие вопросы и пойдёт речь далее.
Основные вопросы
Сразу стоит оговориться, что, отключив пароль для входа в учётную запись (далее «УЗ») вы целиком и полностью принимаете на себя ответственность за сохранность своих данных, а также данных, которые были доверены вам другими людьми. Если кто-то получит доступ к вашей «УЗ», то с последствиями этого обстоятельство предстоит разбираться именно вам. Основной посыл этого в том, что не стоит пренебрегать средствами защиты в любом их проявлении.
Следует понимать, что для осуществления вариантов, которые будут описаны ниже требуется, чтобы ваша учётная запись обладала правами администратора. Это небольшой, но важный нюанс, без соблюдения которого ничего не получится.
Поэтому, если ваш компьютер «рабочий» и предоставлен вам во временное пользование, то с данным вопросом и просьбой следует обратиться к вашему системному администратору, в чьих полномочиях находится решение подобного вопроса.
Как отключить ввод пароля
Итак, способов отключения запроса пароля существует множество, и в рамках рассматриваемого вопроса будет описано несколько наиболее эффективных вариантов, которые уже неоднократно выручали пользователей.
Будет не лишним пояснить, что в большинстве случаев применения одного варианта не решает проблему полностью. Например, отключив запрос пароля в настройках «УЗ», он может запрашиваться при выходе из режима «Сон», отключив его и там, он может быть запрошен автоматически, так как в Windows встроена функция определения вашего отсутствия у компьютера и т.д. Вариантов много, решений не меньше.
Поэтому, для того чтобы добиться максимального результата следует проверить все нижеприведённые варианты. И именно этим сейчас следует заняться.
Первый вариант
Он же самый простой в реализации, так как для его осуществления требуется сделать лишь следующее:
- Нажмите «WIN+R» и введите «netplwiz»;
- Перед вами откроется окно «Учётные записи пользователей», в котором необходимо снять галочку со строки «Требовать ввод имени пользователя и пароля»;
- В ответ на данный запрос откроется окно, где система от вас потребует подтвердить свои полномочия, вводом пароля;
- После успешного подтверждения можно выйти из учётной записи и проверить, решился ли вопрос с запросом пароля.
Если нет, то переходите к следующему варианту.
Второй вариант
Несравненно более сложный вариант по исполнению, а также менее безопасный по результату применения. Для его реализации будет применяться редактор реестра, поэтому заблаговременно стоит озаботиться созданием точки восстановления, для собственной подстраховки.
После чего следует открыть редактор реестра, для этого:
После чего закройте окно редактора реестра, и перезагрузите компьютер.
Третий вариант
Как уже было упомянуто выше, пароль может быть затребован дополнительно при выходе системы из режима «Сон/Спящий режим», что также требует настройки и отключения:
- Нажмите «Пуск» и откройте «Параметры»;
- Выберите раздел «Учётные записи»;
- Откройте вкладку «Параметры входа» и в блоке «Требует вход» выберите параметр «Никогда»;
- Пролистайте страницу вниз и найдите блок «Динамическая блокировка»;
- Установите галочку в строке «Разрешить Windowsавтоматически блокировать устройство в ваше отсутствие».
В качестве альтернативного варианта можно использовать настройки электропитания:
- Нажмите «WIN+R» и введите «powercfg.cpl»;
- Кликните по строке «Настройки схемы электропитания», которая располагается правее активной схемы;
- В следующем окне нажмите «Изменить дополнительные параметры питания»;
- Кликните по строке «Изменить параметры, которые сейчас недоступны» и смените значение параметра «Требовать введения пароля при пробуждении» с «Да», на «НЕТ».
После данных действий выход из режима «Сон» должен осуществляться без запроса ввода пароля.
Четвёртый вариант
Данный способ предусматривает использование редактора локальной групповой политики по сути, представляет собой те же действия, что и были описаны в варианте под номером «3».
Для этого:
- Нажмите «WIN+R» и введите «gpedit.msc»; ( Если в ответ на выполнение команды появиться ошибка, сигнализирующая об отсутствие «gpedit.msc», значит ваша копия Windows версии «Домашняя», где по умолчанию данный функционал недоступен. Для того чтобы установить его потребуется выполнение определённой последовательности действий, которые подробно описаны в данной статье.
- В открывшемся окне пройдите в «Конфигурация компьютера» — «Административные шаблоны» — «Система» — «Управление электропитанием» — «Параметры спящего режима»;
- Найдите строку «Требовать пароль при выходе из спящего режима», нажмите по ней правой кнопкой мышки и выберите «Изменить»;
- Отключите функционирование данного параметра, установив флажок в соответствующей строке;
- После чего нажмите «ОК» и закройте окно редактора локальной групповой политики.
Пятый вариант
Предусматривает использование стороннего программного обеспечения под названием «AutologonforWindows» (оно же известно, как Автологин)для включения автовхода в систему.
Скачать утилиту можно абсолютно бесплатно
https://technet.microsoft.com/ru-ru/sysinternals/autologon.aspx
с официального сайта Microsoft.
Всё что требуется – это открыть исполняемый файл в скаченном архиве, принять условия лицензионного соглашения и в соответствующие поля ввести логин (Username) и пароль (Password) от вашей учётной записи.
В ответ появиться сообщение об успешной активации автоматического входа и успешной шифровке указанного вами пароля.
Заключение
На этом всё. Все пять вышеизложенных вариантов уже неоднократно проверены на практике, но не стоит исключать наличия индивидуальных нюансов, которые могут нивелировать все попытки убрать запрос пароля. Если вы столкнулись с данной ситуацией, подробно опишите вашу проблему в комментариях или задайте соответствующий вопрос на форуме Mego-forum.ru, где вам всегда помогут определиться с дополнительными способами решения проблемы.
Дополнительно
Дополнительно стоит пояснить несколько моментов. Некоторые пользователи утверждают, что якобы после обновления операционной системы до Windows версии 1803 отключить ввод пароля просто невозможно. Нет никакой подтверждённой информации, касательно данных утверждений.
Представленные варианты полностью работоспособны и вот тому доказательство.
Возможно, трудности, с которыми столкнулись данные пользователи, как раз и относятся к упомянутым выше индивидуальным нюансам.
Например, если к учётной записи Windows была привязана учётная запись Microsoft.
Видео доказательство успешной работы автоматического входа версии 1803
Вам так же будет интересно:
www.911-win.ru
Убрать пароль при входе в Windows 10: отключить разными способами
Установили пароль для входа в систему, и теперь операционная система требует его ввода при каждом включении компьютера или его перевода с режима сна/гибернации? Не беда. Это легко исправить, причем не удаляя пароль от учетной записи.
Убрать пароль при входе Windows 10 можно несколькими способами:
- апплет панели управления, называемый «Учетные записи пользователей», как это было в XP и «семерке»;
- редактор системного реестра, позволяющий конфигурировать фактически любые параметры Windows;
- последний из апплетов Панели управления, называемый «Электропитание» позволит избавиться от запросов ввести пароль во время пробуждения компьютера.
Отметим, что для выполнения приведенных ниже алгоритмов, учетная запись должна быть администраторской или иметь администраторские привилегии в системе, иначе доступа к соответствующим записям реестра не получить. Именно в нем хранятся нужные параметры.
Содержание страницы
Через управления учетными записями
Давайте рассмотрим, как входить без пароля учетной записи. Первым рассматривается данный способ по нескольким причинам:
- Он является простым и быстрым методом достижения цели;
- Действия, необходимые для устранения окна для ввода пароля фактически идентичны тем, что было необходимо совершить в Windows 7 и XP.
Делается все очень просто, и даже новичок легко справится с задачей без каких-либо вопросов.
1. Вызываем командный интерпретатор посредством комбинации клавиш Win+R.
Клавиша Win или Windows в основном размещается между Ctrl и Shift. Ее отличием является наличие пиктограммы Windows — выполненного в виде флага, разделенного начетверо окна.
2. Вводим команду «netplwiz».

Для упрощения задачи вышеприведенную команду можно выполнить в поисковой строке — результат будет идентичным — появиться окно с именем «Учётные записи пользователей».
3. Убираем отметку, стоящую напротив единственной опции «Требовать ввод пароля и имени пользователя», в первой вкладке появившегося диалогового окна.
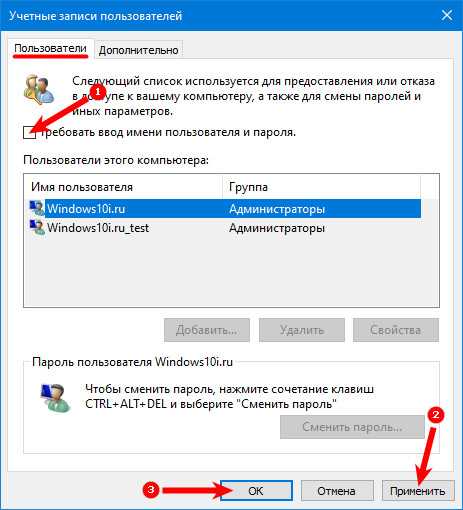
Если в системе присутствует несколько учетных записей, выберете нужный аккаунт в списке ниже, затем снимайте флажок, касающийся выбранного пользователя.
4. Нажимаем «Применить» для сохранения внесенных изменений и закрываем окошко, нажав «OK». После этого придется ввести текущий пароль и подтвердить его.

При введении и подтверждении пароля можно выбрать другого пользователя, от чьего имени будет запускаться Виндовс.
В случаях, когда ПК подключен к домену, опция требования ввода пароля будет неактивной. Хотя выходом из сложившейся ситуации послужит прямое редактирование записей системного реестра через его редактор.
Описанный ниже способ менее безопасен для новичков, потому следует быть предельно осторожным. Также рекомендуется сделать резервную копию изменяемой ветки или же создать точку отката Windows 10.
Через редактирования записей реестра
Второй методом осуществить все описанное выше является эксплуатация возможностей редактора реестра (работает только в старых версиях). В таком случае пароль сохраняется в одном из ключей реестра в незашифрованном виде, потому любой опытный пользователь без проблем сможет его узнать.
1. Загружаем редактор реестра.
Делается это командой «regedit». Выполняется она в поисковой строке или строке командного интерпретатора Win+R.
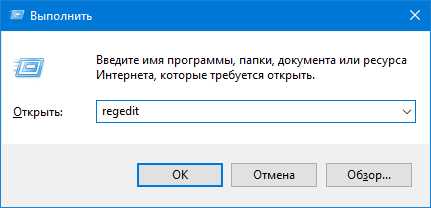
2. Разворачиваем содержимое ветки HKLM.
3. Переходим по адресу:
HKLM\Software\Microsoft\Windows NT\CurrentVersion
4. Заходим в ветку Winlogon.
Для активации автоматического входа в системе выполняем следующее.
5. Выполняем двойной клик по параметру «AutoAdminLogon» и ставим его значение, равным 1.
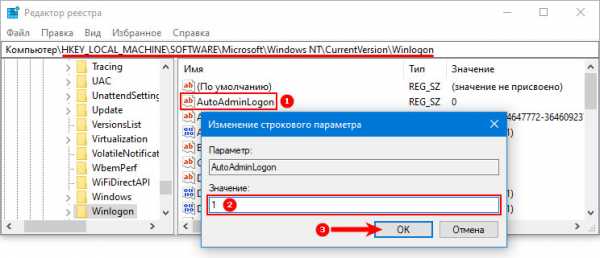
6. В качестве значения ключа «DefaultDomainName» указываем имя компьютера (его смотрим в свойствах системы).
При отсутствии ключа создаем строковый параметр с вышеупомянутым именем и значением.
7. Изменяем значение «DefaultUserName» на имя пользователя, из-под которого будет осуществляться автоматический вход в систему, при необходимости.
8. Добавляем строковый параметр с названием «DefaultPassword», значением которого будет пароль от указанного выше аккаунта.
9. Теперь закрываем редактор реестра и перезапускаем операционную систему. Если все осуществлено правильно, Windows 10 выполнит автоматический вход в систему.
Убираем автоматическую блокировку компьютера
Каждый раз во время включения компьютера или ноутбука, который был переведен в режим гибернации или сна, также требуется вводить пароль для авторизации. Этого легко избежать, ведь разработчики предусмотрели отдельную опцию в меню «Параметры» (данный способ работает до версии 1903).
- Вызываем окно системных настроек «Параметры».
- Переходим во вкладку «Учетные записи».
- Заходим в раздел «Параметры входа».
- В подразделе «Требуется вход» выбираем «Никогда».

После следующего пробуждения ноутбука/компьютера он не спросит пароля, а вход в указанную учетную запись осуществится автоматически.
Отключить с помощью командной строки
При работе из-под локальной учетной записи лучшим решением будет удаление пароля учетной записи.
Посредством меню Win+X запускаем системную консоль с привилегиями администратора.
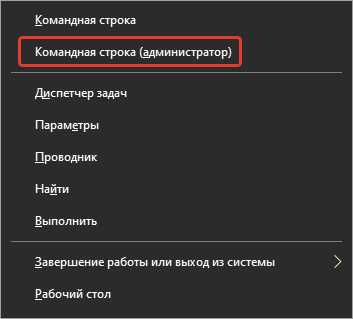
Выполняем команду «net users».
Вводим:
net users имя_аккаунта ""
Жмем «Enter».
Пароль от указанного аккаунта Windows 10 удален.
windows10i.ru
Как убрать пароль на Windows 10?
При загрузке Windows 10 на ноутбуке или компьютере для удобства можно убрать пароль при входе в учетную запись пользователя. При таком варианте после запуска операционной системы будет сразу появляться рабочий стол. Это актуально, если нет других учетных записей, а также не требуется защищать личные данные от несанкционированного использования.
Как отключить пароль при загрузке Windows 10?
Существуют два пути решения задачи, касающейся отключения пароля и автоматического входа в учетную запись пользователя. Выбрать для себя можно один из более удобных вариантов. При работе с реестром операционной системы нужно соблюдать осторожность, так как случайно внесенные данные могут нарушить ее нормальное функционирование.
Через стандартное окно
Самый простой вариант заключается в использовании окна «Выполнить». Через него можно быстро настроить параметры входа в учетную запись. Для внесения изменений в любом случае потребуются права администратора. После входа следует выполнить пошагово несколько действий.
Необходимо сделать следующее:
- В меню «Пуск», кнопка которого находится в левом нижнем углу, выбрать раздел «Служебные – Windows», после чего кликнуть пункт с надписью «Выполнить». Вместо этого можно также нажать комбинацию клавиш «Win + R».
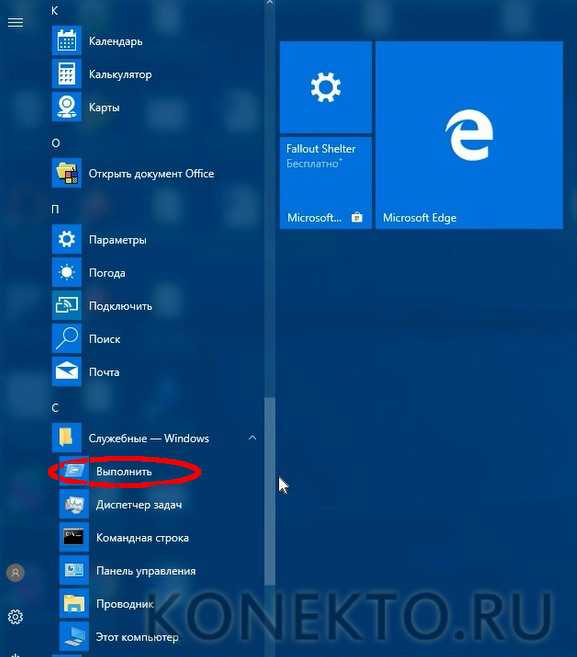
- В текстовое поле ввести «netplwiz», после чего кликнуть по кнопке «ОК» или нажать клавишу «Enter».
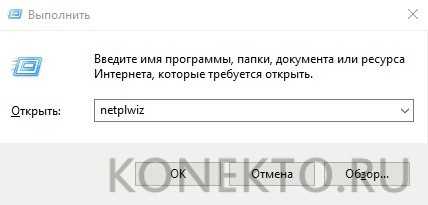
- В появившемся окне с названием «Учетные записи пользователей» снять галочку с требованием ввести имя и пароль при входе. После этого нажать кнопку «Применить».

- В открывшемся окне «Автоматический вход в систему» ввести имя и пароль для подтверждения. После перезагрузки операционной системы сразу же появится рабочий стол.

Интересно: при желании можно отключить обновления Windows 10, тогда они перестанут скачиваться автоматически.
Через реестр
Этот вариант больше подходит для опытных юзеров, которые уверенно пользуются ПК. Через реестр отключить экран с вводом пароля несколько сложнее. Однако при соблюдении всех инструкций проблем возникнуть не должно.
Проделать придется следующее:
- По той же схеме вызывать окно «Выполнить», ввести в него слово «regedit» и нажать кнопку «ОК».
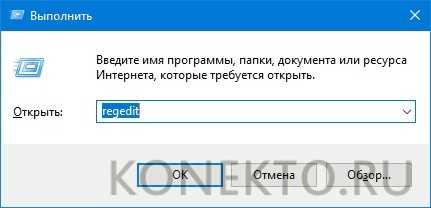
- В появившемся окне реестра перейти через проводник слева или адресную строку в раздел HKEY_LOCAL_MACHINE\SOFTWARE\Microsoft\Windows NT\CurrentVersion\Winlogon.
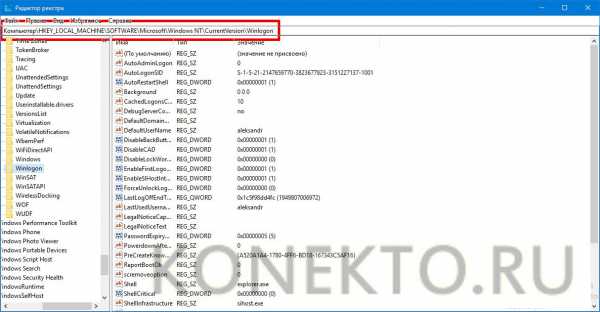
- В правой части отыскать параметр с надписью DefaultUserName и кликнуть по нему. В поле «Значение» должно находиться название учетной записи.
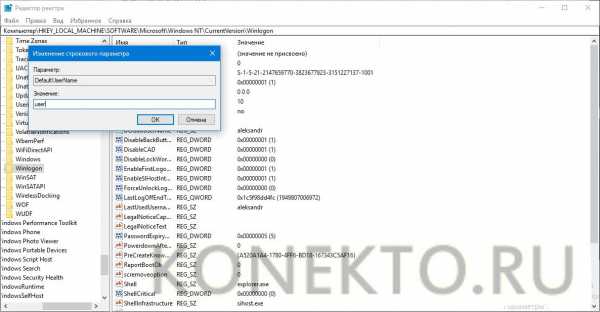
- В этой же части окна следует найти пункт DefaultPassword. Если этого параметра нет, то его требуется задать, кликнув правой кнопкой мыши на свободном пространстве. В предложенном меню выбрать раздел «Строковый параметр».
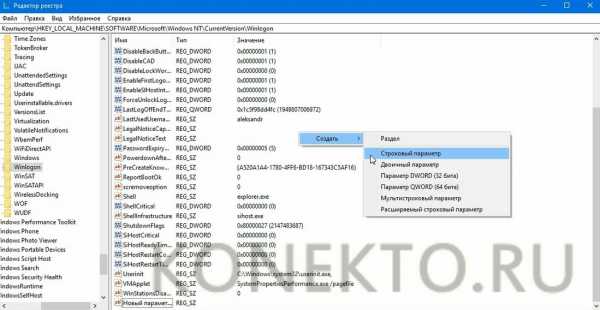
konekto.ru
Как убрать пароль при входе в Windows 10: настройка автовхода
При эксплуатации компьютера одним человеком либо пользователями, доверяющими друг другу, нет нужды в применении пароля.
Чтобы вход производился автоматически, еще на этапе установки системы пропускают ввод пароля (нажимают кнопку далее).
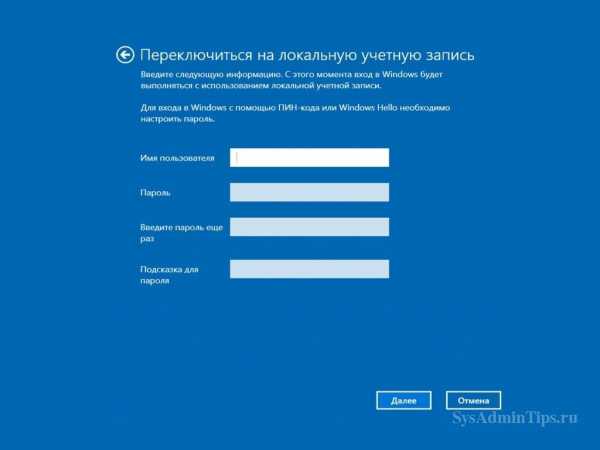
Если есть желание автоматизировать вход на ПК с уже инсталлированной системой, нужно знать, как убрать пароль при входе в Windows 10.
Его можно отключить с помощью встроенных средств администрирования, а также специальных утилит. Кроме того, существует возможность применения небольшого PIN-кода вместо пароля.
Обеспечение автоматизации загрузки системы требует наличия прав администратора, которые, как правило, имеются на домашнем оборудовании. Если есть несколько юзеров с разными правами, то для корректирования порядка их входа необходимо использовать привилегии админа.
Как убрать требование пароля в настройках учетной записи
Это стандартный способ, применимый во всех релизах Windows.
Для его использования нужно:
- Нажать Win+R.
- Ввести текст netplwiz (либо control userpasswords2) и активировать ввод.
- В меню локальной учетной записи снять чекбокс требования ввода имени/пароля, применить изменения.

Затем потребуется введение пары логин-пассворд.

После их введения и нажатия ОК параметры входа будут изменены.
В случае привязки конкретного компьютера к домену нужно использовать редактирование реестра.
Как убрать пароль при входе в Windows 10 с помощью реестра
Это универсальный вариант, который может применяться на любом компьютере с Win10. Для автоматизации загрузки выполняют следующие действия:
- Нажимают Win+R, вписывают в открывшееся поле regedit и активируют ввод.
- В утилите для работы с реестром кликают на ветку HKLМ и последовательно открывают разделы Sоftwаrе — Мicrоsоft — Windоws NT – CurrеntVеrsiоn – Winlоgоn.

- Дважды кликают правой кнопкой на строке AutоАdminLоgоn и устанавливают ее значение в единицу.

- Если используется доменное имя, то в ключе DеfаultDоmаinNаmе нужно указать имя домена/компьютера (это значение можно взять из свойств системы).

 Если этот параметр отсутствует, то его нужно создать, нажав правой кнопкой на свободном месте в поле Winlogon и выбрав создание строкового параметра (String Value).
Если этот параметр отсутствует, то его нужно создать, нажав правой кнопкой на свободном месте в поле Winlogon и выбрав создание строкового параметра (String Value). - Для изменения имени пользователя, аккаунт которого загружается по умолчанию, корректируют DеfаultUsеrNаmе на нужного юзера (или оставляют уже существующего) и прописывают строчку DefaultPassword, куда вставляют пароль, соответствующий логину.
- Выключают редактор реестра и перезагружаются.
Как удалить пароль в Windows 10
Для полного избавления от ввода пароля при первоначальном включении, выходе из скринсейвера/сна, выполняют следующие действия:
- Нажимают пуск, в поисковой строке пишут cmd, кликают на значке интерпретатора и запускают приложение от админа.

2. Инициируют команду «net user ваш_логин» и нажимают ввод. После этого появится окно с информацией о конфигурации текущего пользователя.
При следующей загрузке пароль уже не потребуется.
Как снять запрос пароля с экрана блокировки
Для отключения пассворда скринсейвера необходимо:
- Нажать Win+R, набрать control desk.cpl,,@screensaver, а затем нажать ввод:

- В опциях настройки заставки снять выделение с поля, задающего вход в систему со скринсейвера, деактивировать его.
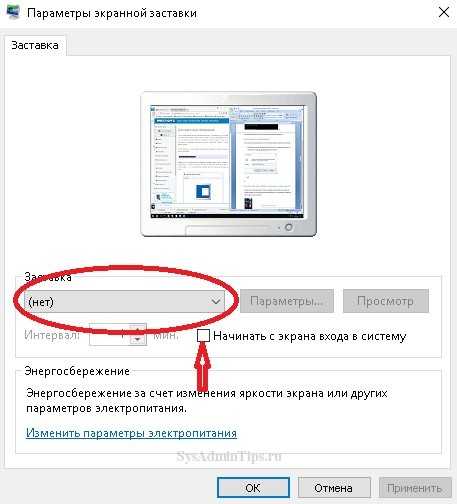
Как избавиться от пароля спящего режима
Для деактивации этой опции необходимо кликнуть пуск и активировать «Параметры».
В учетных записях переходят в параметры входа и корректируют значение, выставленное в разделе, определяющем требования входа на «Никогда».

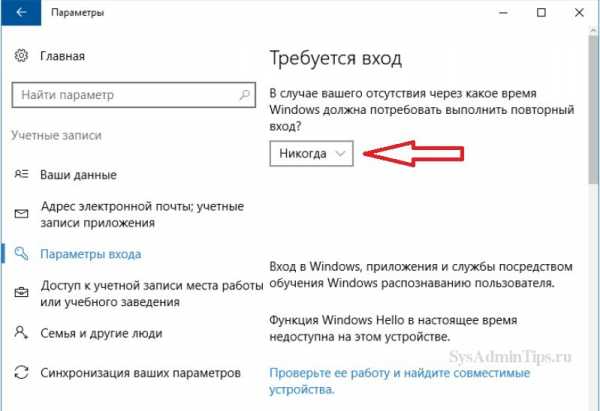
Аналогичный результат можно получить в установках питания (через опции дополнительных параметров).
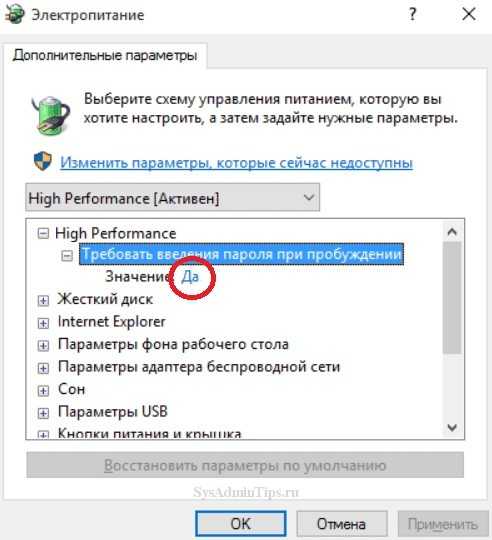
Как отключить пароль выхода из сна в реестре
Убрать необходимость password-а при активации компьютера из режима сна можно таким образом:
- Вызывают утилиту редактирования значений реестра (Win+R, regedit, Enter).
- Переходят по пути HКLМ — SОFTWАRE – Pоliciеs – Miсrоsоft – Pоwеr – PоwеrSеttings, где нажимают на 0e796bdb-100d-47d6-a2d5-f7d2daa51f51, где устанавливают DWОRD АCSеttingIndеx и DCSеttingIndеx в ноль. Если отсутствуют разделы Power и PowerSettings, а также раздел, оканчивающийся на 51f51, то их создают, а в последнем используют соответствующие строки DWОRD.

- Закрывают утилиту и перезагружаются.
Как отключить пароль выхода из сна в локальных групповых политиках
Для использования этого способа:
- Нажимают Win+R, вводят gpedit.msc и нажимают ввод.
- Нажимают на шаблоны конфигурации, где последовательно дважды нажимают мышью на папках системы, электропитания и параметрах, определяющих функционирование в спящем режиме.

- Отключают значения, требующие ввода пароля спящего режима для сетевого и батарейного режимов.

- Применяют заданные настройки.
Как настроить автоматический вход с помощью программ
Для автоматизации входа в систему необязательно знать, как убрать пароль при входе в Windows 10. Существует довольно много сервисных пакетов и утилит, которые позволяют реализовать такую возможность. Одним из бесплатных официальных приложений, которые выпускаются Microsoft, специально предназначенным для настройки входа, является Autologon. Его можно скачать с сайта Microsoft по адресу https://docs.microsoft.com/ru-ru/sysinternals/downloads/autologon.
После скачивания программы, ее разархивируют и соглашаются с условиями применения, нажав кнопку Agree.
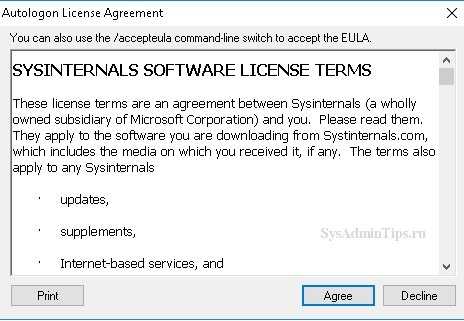
После этого вводят имя учетки, домен (при необходимости) и пароль, а затем активируют изменения кнопкой Enable.
Программа сообщит об успешной конфигурации автоматического входа. При очередной перезагрузке введения данных юзера не понадобиться. При необходимости можно вернуться к старой конфигурации, требующей ввода пароля, с помощью повторного запуска программы Autologon.
Ускорить работу системы Windows 10 путем отключения ненужных эффектов, служб и задач, а также настроить параметры автовхода можно еще такими программами, как Auslogics Tweak Manager, Ashampoo WinOptimizer, TuneUp Utilities.
Пример окна программы от Auslogics, где настраивается автоматизация входа в систему:
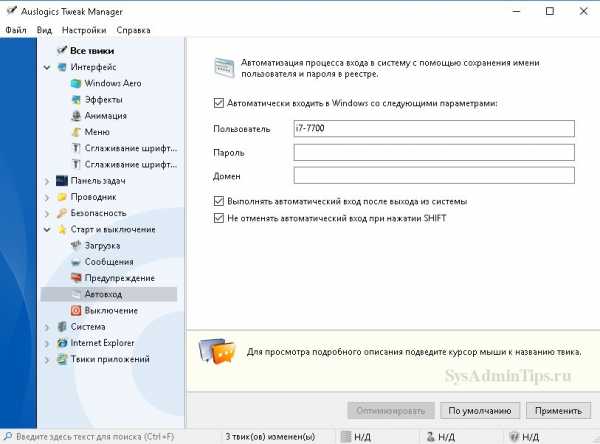
Как установить пин-код входа в систему
Для установки пин-кода используется меню параметров компьютера.
Через раздел учетных записей переходят в меню, предназначенное для управления параметрами входа, где добавляют PIN-код. Для применения изменений системой будет произведен запрос пароля.

Затем дважды вводится PIN, а изменения сохраняются нажатием на ОК.
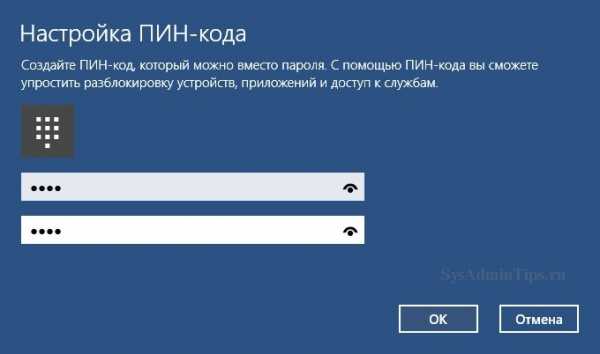
В дальнейшем установленный пин можно изменить/удалить через параметры учетной записи.
Как убрать пароль при входе в Windows 10: настройка автоматического запуска
Средняя оценка 4.9 Проголосовало 33sysadmintips.ru
Отключить пароль при загрузке Windows 10: варианты
При включении компьютер, как правило, просит ввести код доступа. Защита учетной записи с помощью пароля призвана закрыть доступ к вашей конфиденциальной информации для других пользователей. Однако, если вы являетесь единственным пользователем персонального компьютера, постоянный запрос пароля при входе в систему будет скорее мешать, чем помогать.
Это лишние действие, лишняя информация, которую необходимо помнить, увеличение времени загрузки при включении ПК и так далее. К тому же, если вы его забудете — получите немало проблем.
Поэтому большинству пользователей проще убрать ввод пароля для своей учетной записи в Windows 10. Этому вопросу и посвящена данная статья.
Отключение пароля для локальной учетной записи
В случае если вы для входа в систему Windows 10 используете локальную учетную запись, отменить ввод пароля достаточно просто. Вы можете просто удалить его.
Для этого следует сделать следующее:
- Вызовите меню «Пуск», используя клавишу Win, либо с помощью соответствующего значка на панели быстрого доступа.
- Откройте «Параметры». Вы также можете вызвать данный интерфейс с помощью комбинации клавиш Win + I.
- Перейдите в раздел, который называется «Учетные записи».

- С помощью навигационного меню в левой части окна перейдите в категорию «Параметры входа».
- В графе «Пароль» щелкните по кнопке Изменить.

- Укажите текущий код доступа к вашей учетной записи.

- Оставьте все поля пустыми и нажмите Далее, чтобы снять проверку.

- Если ОС просит выполнить перезагрузку — сделайте это.
Действующий пароль будет немедленно удален и не потребуется для входа в операционную систему Windows 10 при следующем включении персонального компьютера.
Альтернативный способ отключения запроса
Если вам не нравится меню настроек, которое было введено в Windows 10, вы можете убрать код доступа с помощью привычной панели управления. Для этого также используется инструмент «Изменить».
Сделайте следующее:
- Кликните по кнопке «Поиск» на панели быстрого доступа.
- Введите «панель управления» полностью или частично.
- Запустите найденную утилиту.

- Перейдите в категорию «Учетные записи».

- Щелкните по гиперссылке «Удаление учетных записей пользователей».
- Выберите свой аккаунт из представленного списка.
- Кликните по гиперссылке «Изменить пароль».
- Введите действующий пароль, остальные поля следует оставить пустыми.
- Щелкните «Сменить пароль» для сохранения настроек.

Как и в предыдущем способе, пароль будет удален, и при следующем входе в Windows 10 его вводить не потребуется.
Отключение запроса для учетной записи Microsoft
Вышеописанные методы позволяет избавиться от проверки пароля при входе, но только когда вы работаете с локальной учеткой. Однако, Windows 10 позволяет авторизоваться в системе с помощью единого аккаунта Microsoft. А в нем убрать пароль уже нельзя. Однако, вы можете настроить автоматический ввод данных для входа в систему при запуске данного персонального компьютера. Это можно сделать двумя различными способами.
Настройки учетных записей
Первый способ убрать проверку — более простой. Однако, к сожалению, не на всех компьютерах работает. Настоятельно рекомендуется сначала попробовать именно его. А уже в случае неудачи переходить к следующему пункту. Чтобы настроить автоматический ввод без запроса, следуйте представленной инструкции:
- Воспользуйтесь комбинацией Win + R, чтобы вызвать диалоговое окно «Выполнить».
- В пустую текстовую строку появившегося окна требуется ввести или скопировать команду
netplwizи нажать Enter.
- В открывшемся меню отображается список аккаунтов на данном ПК. Выберите свой аккаунт Microsoft.
- Снимите галку с опции «Требовать ввод имени пользователя и пароль».
- Нажмите Применить.

- После этого вам будет предложено настроить параметры автоматического входа. Напишите имя пользователя (может быть уже написано), и два раза код от аккаунта.
- Кликните по кнопке OK.
- Перезагрузите свой компьютер.
В большинстве случаев этого достаточно для того, чтобы вход в ОС проходил без запроса пароля. Однако, если у вас не получилось убрать проверку, вам потребуется заняться редактированием реестра вручную.
Изменения реестра
В реестре хранятся данные, которые Windows 10 использует для своей работы. Изменяя существующие и создавая новые записи, пользователи могут серьезно изменить работу операционной системы. Поэтому все изменения следует вносить предельно осторожно, так как любая ошибка может привести к некорректной работе компьютера.
Перед началом работ в редакторе реестра настоятельно рекомендуется сделать точку восстановления системы. Если что-то пойдет не так, вы легко сможете откатиться к сохраненной версии Windows 10, не прибегая к переустановке.
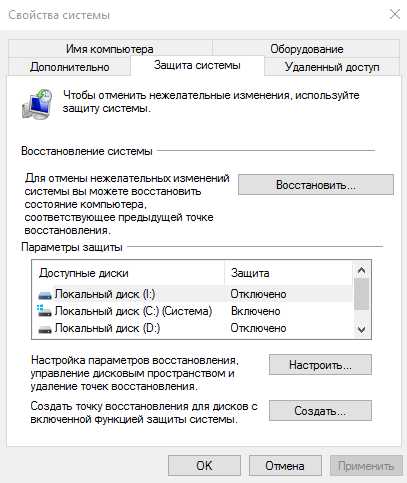
Редактор системного реестра
Для входа в редактор пользователям потребуется проделать следующее:
- Вызовите диалог «Выполнить», используя Win + R.
- Введите
regeditи кликните OK.
- Если программа требует разрешение администратора — щелкните OK.
- В левой части редактора находится древо каталогов. С его помощью найдите директорию
HKEY_LOCAL_MACHINE\Software\Microsoft\Windows NT\CurrentVersion\Winlogon
- Отыщите запись с именем «DefaultDomainName». Дважды щелкните по ней, чтобы приступить к редактированию. В поле «Значение» необходимо ввести имя вашего локального компьютера (или домена). Чтобы его узнать, зажмите Win + Pause/Break и найдите соответствующий параметр.
- Значение параметра «AutoAdminLogon» требуется изменить на «1».
- В «DefaultUserName» введите логин своей учетки Microsoft.
- Кликните в любом месте рабочей зоны редактора правой кнопкой мыши.
- Выберите опцию «Создать», затем «Строковый параметр».
- Назовите его «DefaultPassword», а в его значение введите свой код доступа для входа.

- Перезагрузите компьютер.
Если вы все сделаете правильно, Windows не будет запрашивать пароль при загрузке.
Видео по теме
Хорошая реклама
ustanovkaos.ru
Как убрать пароль при входе в Windows 10
Сегодня мы будем вести речь об удобстве компьютерного пользователя, а в частности, как убрать пароль при входе в Windows 10 с помощью различных способов. К услугам пользователя предоставлено пять различных способов по решению этой проблемы и сегодня мы подробно поговорим о каждом, чтобы вы смогли определиться и остановится на том, который будет для вас наиболее удобным. Оговоримся заранее о том, что какой бы способ вы не выбрали, ваша учетная запись обязательно должна иметь права администратора. Итак, пять способов, разъясняющих, где отключить ввод пароля при входе в систему в Windows 10.
- С помощью настроек учетной записи
- С помощью редактора реестра
- Из под локальной учетной записи
- С помощью специальной программы
- И отдельно, как отключить запрос при выходе из спящего режима
Читайте о том, как открыть скрытые папки в Windows 10, на нашем сайте.
Как удалить пароль при входе в Windows 10 с применением настроек учетной записи
Крайне простой способ. Потребуется пройти всего несколько элементарных шагов:
- Жмем Win+R и вводим на выбор команды netplwiz или control userpasswords2, а затем «Ок». Применение любой из этих команд откроет одно и то же окно по настройке учетных записей

- Выбираем пользователя, которому будет доступен вход в систему без дополнительных данных и убираем галочку с графы «Требовать ввод имени пользователя и пароля»

- Нажимает «Применить» и вводим тот пароль, который актуален на данный момент, и подтверждаем его для выбранного нами пользователя.

Если у компьютера на данный момент актуально подключение к домену, то этот способ будет для вас невозможен.
Чтобы быстрее управлять системой, прочитайте про настройку горячих клавиш Windows 10.
Как убрать пароль в Windows 10 при входе в систему с применением редактора реестра
Убрать пароль при входе в Windows 10 через реестр — способ менее безопасный, чем предыдущий, учитывайте, что ваше кодовое слово будет храниться, как одно из значений реестра операционной системы, то есть, по сути, в открытом виде. Однако способ может помочь тогда, когда ваш компьютер взаимодействует с доменом. Как это работает:
- Как и в предыдущем способе, начинаем работу с нажатия клавиш Win+R
- Вводим команду regedit и подтверждаем Enter

- Переходим по ветке HKEY_LOCAL_MACHINE\Software\Microsoft\Windows NT\CurrentVersion\Winlogon. Это нужный нам раздел.




- Для дальнейшего автоматического входа в ОС изменяем значение AutoAdminLogon на единицу, два раза щелкнув по нему мышью с правой стороны
- Меняем DefaultDomainName на имя вашего домена или же локального компьютера (смотрим Этот компьютер – Свойства). Если значения нет – создаем: ПКМ по «рабочему столу», выбираем «создать» и «строковой параметр»
- Меняем DefaultUserName на новый логин или оставляем действующего пользователя
- Создаем новый параметр DefaultPassword, где, в качестве значения, указываем пароль учетной записи

- Закрываем редактор, выключаем и снова включаем компьютер
Как убрать пароль при входе через локальную учетную запись
С помощью следующего способа мы сможем отключить пароль при входе в локальную учетную запись. Результатом будет полный сборс всех запросов на вход, ничего не придется вводить даже тогда, когда вы заблокируете ваш компьютер сочетанием Win+l. Самый простой способ использования локальной учетной записи – это отключить пароль при входе в Windows 10 через командную строку. Наши действия:
- Начинаем вбивать «командная строка» в поиске на панели задач, а когда она найдется – с помощью ПКМ выбираем «Запустить от имени администратора»

- В командной строке вводим net user, затем «enter»
- Откроется список пользователей, в том числе системных, под именами, которые значатся в системе.

- Запоминаем, как пишутся эти имена, а главное, имя нашего пользователя
- Вбиваем команды net user_имя пользователя (если имя длинной больше одного слова, берем его в кавычки) и каждую подтверждаем «Еnter»

- После того, как будет выполнена последняя команда, пароль пользователя будет удален
Как выключить пароль при входе в Windows 10 на компьютере c помощью специальной программы
Убрать запрос пароля при входе Windows 10 как на ноутбуке, так и на компьютере можно с помощью программы Autologon for Windows. Программа бесплатная, простая в использовании, поможет вам отключить пароль при входе в Windows 10 в автоматическом режиме и вот как:
- Запускаем программу и соглашаемся с условиями пользования
- Вводим логин и пароль (и домен в том случае, если работаем в домене)
- Нажимаем Enable
- Просматриваем инфу о том, что вход в систему в режиме «автомат» активирован, а нужная информация для входа зашифрована в реестре
- Перезагружаем компьютер или ноутбук и видим, что вводить пароль больше не требуется
- Если в дальнейшем понадобится снова включить запрос на вход – опять запускаем программу и нажимаем Disable
Программа прекрасно подойдет в том случае, если предыдущие варианты вам по какой-либо причине не подошли, не нанесет вреда, и, в большинстве случаев, сработает.
Как убрать запрос после выхода компьютера из спящего режима
Если вам не нужна эта функция, то убрать пароль при входе в Windows 10 после сна можно просто и быстро. Для этого в операционной системе предусмотрена отдельная настройка. Давайте разберем, как это сделать:
- Открываем «Все параметры»
- Затем «Учетные записи»

- После этого — «Параметры входа»
- В открывшемся разделе «Требуется вход» устанавливаем «Никогда»

- Теперь, когда компьютер будет выходить из режима сна, пароль не потребуется
Есть и альтернативный способ для решения этой проблемы – через пункт «Электропитание» в панели управления. Как им пользоваться:
Вы еще можете узнать на нашем сайте: как сменить учетную запись в Виндовс 10.
windows10x.ru

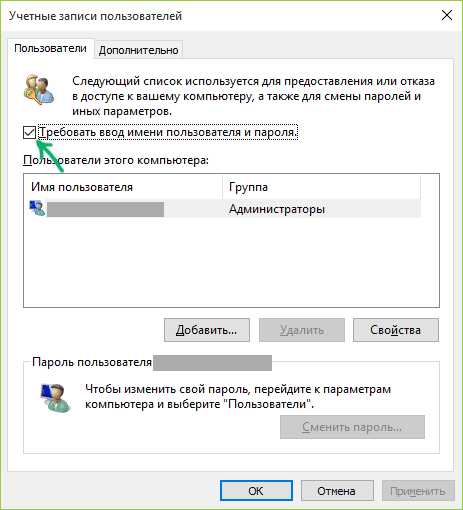

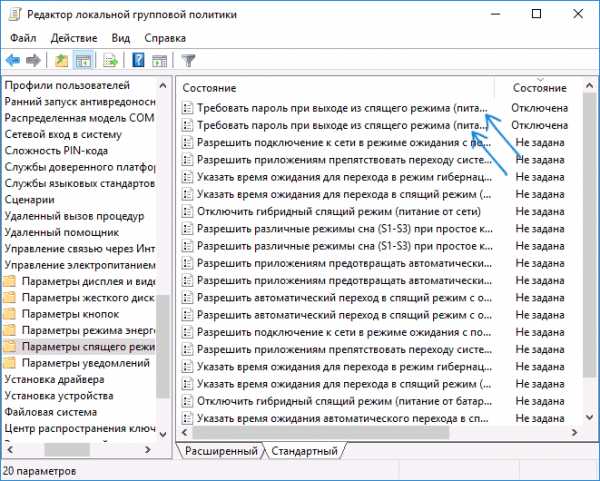
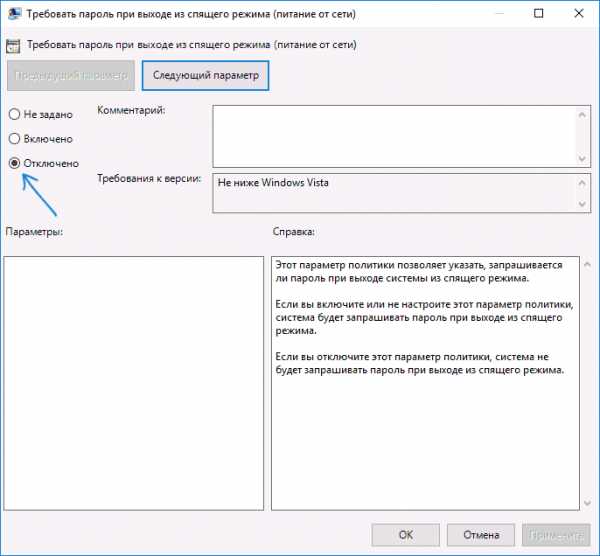
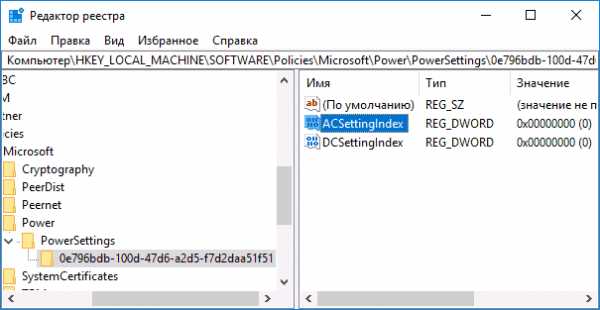
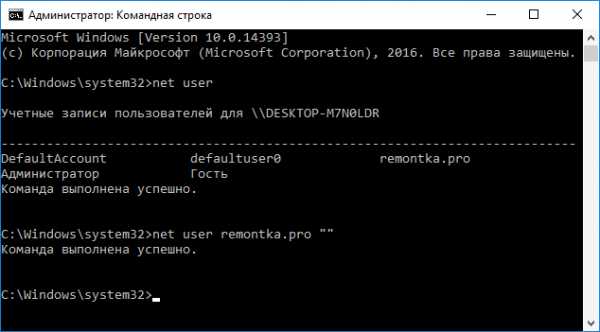
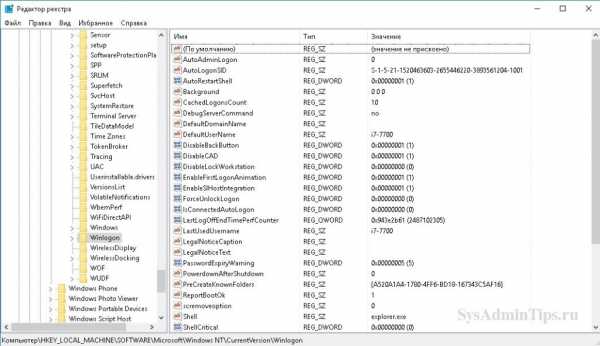
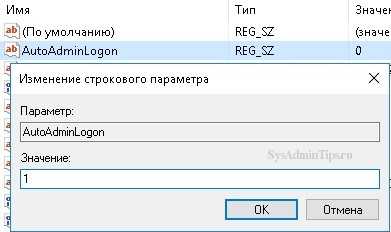
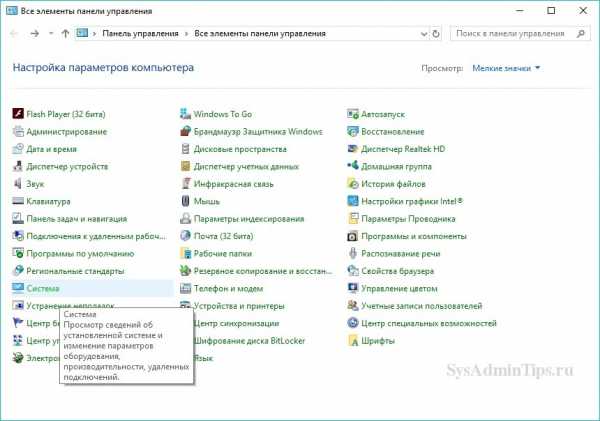
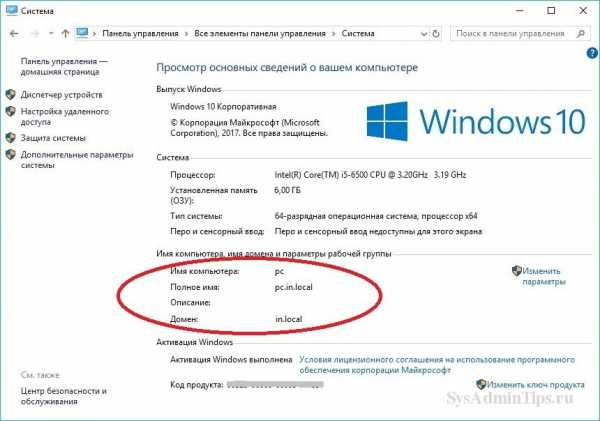 Если этот параметр отсутствует, то его нужно создать, нажав правой кнопкой на свободном месте в поле Winlogon и выбрав создание строкового параметра (String Value).
Если этот параметр отсутствует, то его нужно создать, нажав правой кнопкой на свободном месте в поле Winlogon и выбрав создание строкового параметра (String Value).