Топ 10 программ для записи видео с экрана компьютера со звуком
В нашем обзоре мы решили познакомить вас с приложениями, которые позволяют захватывать производимые на компьютере действия для дальнейшего сохранения, редактирования или переноса на иное устройство.Утилиты могут записывать потоковые трансляции, материал с онлайн источников или веб-камеры.

Захваченный материал можно использовать для создания обучающих видеороликов или презентационных работ, сохранения геймплея и скринов игры. Надеемся, что наша подборка лучших программ для захвата экрана поможет вам оценить функциональные возможности каждого продукта и выбрать отвечающий вашим требованиям софт.
Рейтинг программ для записи видео с экрана компьютера
Обзор Программ для записи видео с экрана монитора

Bandicam – бесплатная утилита для захвата транслируемого видео или скриншота с экрана монитора. Поддерживает PCM, MPEG-1, MP2, MJPEG и Xvid, записывает указанную область экрана, создает файлы высокого качества и небольшого размера.

Имеет функции паузы, автоматической остановки записи и настройки «горячих клавиш».

Movavi Screen Capture Studio – удобный софт для записи любых транслируемых действий на экране ПК в высоком качестве и с возможностью сохранения в популярные форматы аудио и видео.
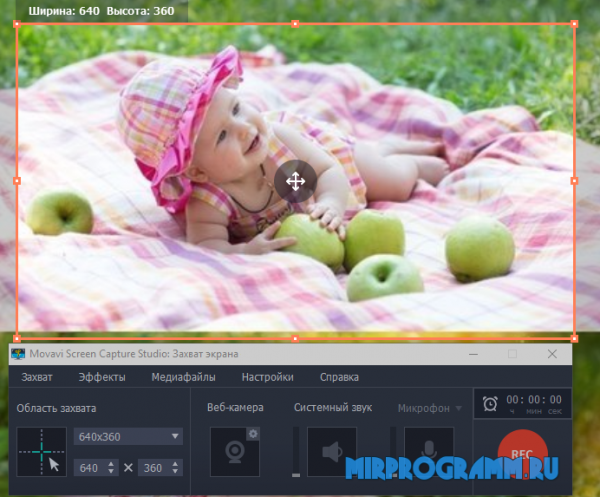
Создает скриншоты, записывает видеоигры, накладывает звук из микрофона и колонок, а также проводит конвертацию в разные форматы.
![]()
Экранная Камера – удобное приложение для записи любого видеоматериала с экрана. Захватывает онлайн трансляции, накладывает музыку и эффекты на проект, создает обучающие видеоролики и экспортирует в десятки различных форматов.
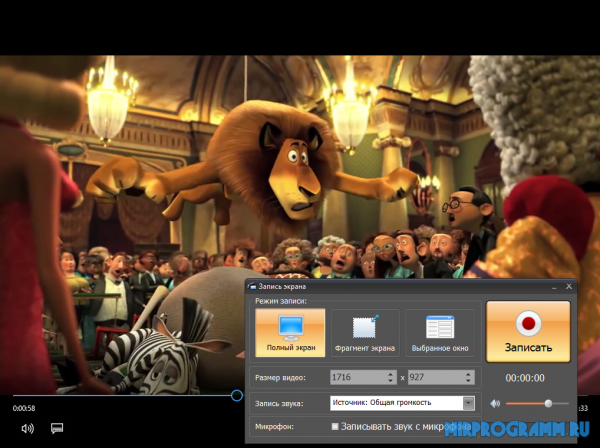
Имеет простой и понятный интерфейс с русскоязычным меню.

OBS Studio – бесплатная утилита для потоковых трансляций в реальном времени из различных источников.
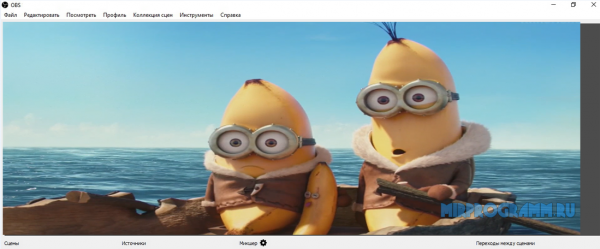
Позволяет стримить на известные ресурсы или свой сайт, записывать видео, настраивать характеристики вещания и сохранять картинки в известные форматы. Софт не накладывает рекламный баннер на видео.

Movavi Screen Recorder – бесплатный скринкастер для захвата и записи транслируемого на дисплее ПК материала.
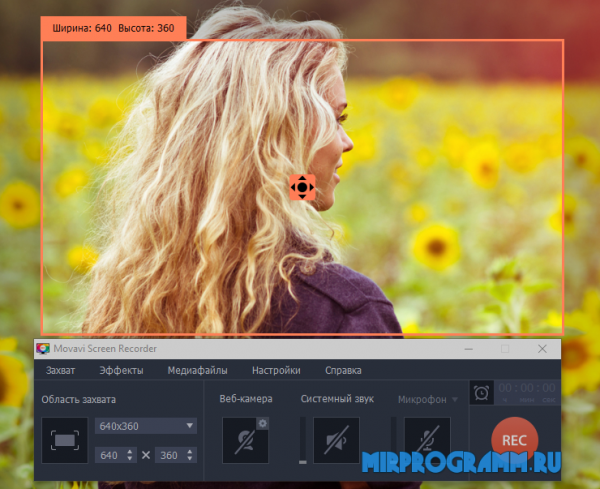
Регулирует область захвата, записывает online-видеотрансляции со звуком, покадрово снимает скриншоты и может управляться посредством «горячих клавиш». Имеет простой интерфейс с русскоязычным меню.

Jing – бесплатное удобное приложение для захвата выделенной части или всего рабочего стола.

Создает скриншоты и видеоролики с производимыми на экране действиями, быстро загружает полученный материал на ScreenCast, FTP и Flickr, поддерживает голосовые комментарии и «горячие клавиши», а также интегрируется с соцсетями.

LightShot – бесплатное компактное приложение для снятия скриншотов, их редактирования и выгрузки в Интернет.
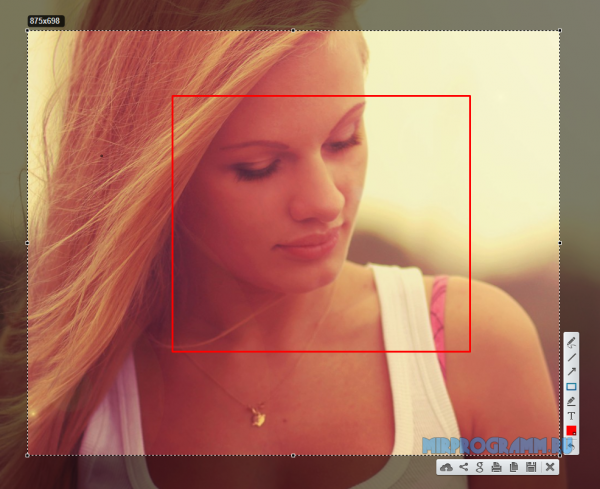
Экспортирует изображения на личный сервер, автоматически заменяет стандартные инструменты, сохраняет готовые работы в BMP, JPEG и PNG форматах, а также имеет сервис поиска схожих картинок.

Camtasia Studio – удобный софт для захвата видеоматериала произвольной формы с экрана компьютера, его редактирования и сохранения в AVI формате.
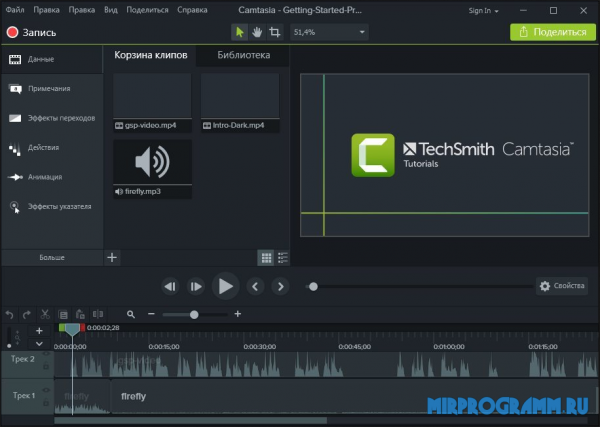
Поддерживает большинство форматов при экспорте видеороликов, загружает готовый проект на ресурсы, имеет библиотеку эффектов и добавляет музыкальные композиции к материалу.

Corel VideoStudio Pro – профессиональная утилита для создания видеороликов с захватом из разных первоисточников, редактированием со спецэффектами и фильтрами, конвертированием под различные устройства, записью материала на оптические диски и публикацией последних в Интернете.
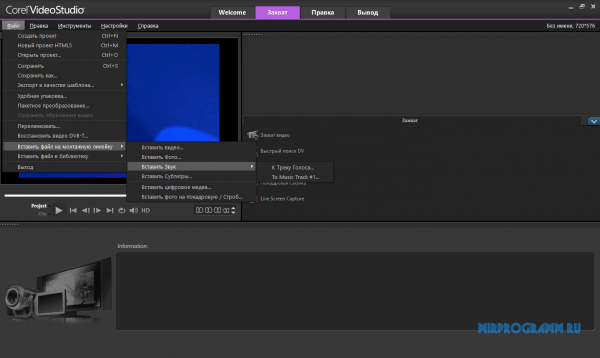
Мощный инструментарий позволяет пользователю создать высококачественную работу, сохранить её в любом формате или конвертировать для просмотра на любых устройствах.

Screencast-O-Matic – бесплатное приложение для захвата и записи происходящих на экране монитора действий с последующей их выгрузкой на ресурсы или записи на диск.

Сохраняет файлы в MP4, FLV и AVI-форматах, записывает видео с веб-камеры и позволяет настраивать область захвата. Имеет интуитивно понятное меню.
Альтернативные программы:
mirprogramm.ru
Бесплатная программа для записи игр
Записывайте игровой процесс на видео и
выкладывайте на YouTube

Программа Bandicam позволяет записывать видеоролики из различных 2D/3D игр, таких как Minecraft, PlayerUnknown’s Battlegrounds, Roblox, World of Warcraft и League of Legends, в которых используются графические технологии DirectX/OpenGL/Vulkan.
Видеообзор записи игрового видео с помощью Bandicam
В режиме записи игрового видео можно захватывать потоковое видео, которое воспроизводится с помощью DirectX (или OpenGL/Vulkan), например различные 2D/3D игры, интернет-телевидение, iTunes, Windows Media Player, сигнал HDTV с карты захвата изображения.
Снимки экрана Bandicam — Бесплатная программа для записи игр
Нажимайте на изображения, чтобы открывать снимки экрана Bandicam
Почему геймеры используют Bandicam для захвата игрового видео
Bandicam ориентирована на потребности геймеров. Захват игрового видео требует значительных системных ресурсов (центрального процессора, видеокарты, памяти и т. п.). В Bandicam используется технология захвата видео DirectX/OpenGL/Vulkan для записи файлов в высоком качестве и технология сжатия данных для уменьшения размера файлов. Эти технологии позволяют минимизировать нагрузку на центральный процессор, видеокарту и оперативную память при записи игрового процесса в режиме реального времени. Как следствие, игроки меньше страдают от задержек сигнала, чем при использовании других систем захвата видео.
Аппаратное ускорение для захвата игрового видео
Программа Bandicam оптимизирует эффективность записи за счет технологии аппаратного ускорения. Данная система захвата видео полностью поддерживает аппаратно ускоренный кодировщик h.264 от NVidia CUDA/NVENC, видео Intel Quick Sync и AMD VCE, что позволяет записывать видео на высокой скорости при высоком коэффициенте сжатия и в непревзойденном качестве. Как следствие, игроки получают качественные видеозаписи игрового процесса при меньшем размере видеофайлов.
Запись игрового звука и микрофона
Программа Bandicam позволяет игрокам записывать любые звуки с помощью функции многоканальной аудиозаписи. Функция Bandicam «Два источника звука» позволяет одновременно записывать звуки из игры и с микрофона. Если у вас установлена Windows Vista, 7 или 8, можно воспользоваться расширенным методом аудиозаписи, который позволяет записывать оригинальный звук с компьютера.
Как записывать игровой процесс
Bandicam — лучшее решение для захвата игрового видео.
www.bandicam.com
|
Бесплатные |
|
|
OBS Studio — бесплатное программное обеспечение, которое предназначено для записи видео и стриминга на Twitch, Youtube и других подобных сервисах. Программа предлагает широкий набор функций и мощный API, которые позволяют записывать и редактировать видео в прямом эфире на каналах YouTube, GoodGame, Twitch, SC2TV, Hitbox.TV и других. |
|
|
Преимущества |
Недостатки |
|
Захват аудио и смешивание. Возможность предпросмотра до начала трансляции. Возможность переключаться между сценами. Позволяет выводить на экран различную информацию. Редактирование файлов с использованием различных фильтров. Поддержка VST плагинов. Конвертирование видео и сохранение его на ПК. |
Качество трансляции зависит от уровня сигнала сети Интернет. |
|
Curse Voice – бесплатное приложение для геймеров, с помощью которого геймеры могут записывать стримы в онлайн-режиме, делать видеозахват экрана монитора, сохранять отснятое видео на ПК или транслировать на канале TWICH. В отличие от своих аналогов, программа поддерживает аудиозвонки и создание онлайн-трансляций в тандеме из нескольких пользователей. Это значит, что геймеры удаленно могут играть в онлайн-игру, транслируя ей в сеть. |
|
|
Преимущества |
Недостатки |
|
Распространяется на бесплатной основе. Имеет русский интерфейс. Имеет гибкую систему настроек. Позволяет организовать прямую видеотрансляцию, переписку в чате между игроками. Позволяет редактировать видео в реальном режиме. Сохранение ролика в любом формате. |
Нет версии для Linux, MAC OS. Нужна регистрация и аккаунт на Twitch. |
|
oCam Screen Recorder – бесплатное приложение, которое позволяет осуществить видеозапись действий пользователя с рабочего стола Windows либо с активной области окна. Программа может работать с двумя мониторами, создавать скриншоты. Пользователь может сам задать количество кадров за секунду, отрегулировать звук, установить автоматический таймер. |
|
|
Преимущества |
Недостатки |
|
Захват изображения выбранного окна либо всего экрана. Запись видео с экрана. Ручной и автоматический выбор формата создаваемого файла. Есть ручная настройка качества звука и видео. |
Русский язык нужно самостоятельно выбрать в настройках. |
|
SMRecorder — приложение для захвата видео и аудио с экрана монитора. Позволяет записывать видео с экрана, создавать презентации, видеоучебники и организовывать видеочат. Видео можно записать и сохранить в AVI или MP4 форматах. Запись производится выбранной части рабочего стола или всего экрана. Поддерживает множество дополнительных настроек для настройки записи. |
|
|
Преимущества |
Недостатки |
|
Запись видео и звука с ПК и внешних источников. Добавление примечаний к видео. Настройка качества видео и звука. Возможность создать скриншоты. Быстрый доступ ко всем функциям и опциям во время съемки. |
В программе есть реклама. |
|
Free Screen Video Recorder – бесплатная программа, которая позволяет записывать видео с экрана, а также создавать снимки рабочего стола и отдельно выделенной области. С ее помощью можно фиксировать любые действия, происходящие на мониторе компьютера: снимать игровой процесс, записывать видеоуроки, презентации, полезный материал, сохранять его на ПК или транслировать в сети. |
|
|
Преимущества |
Недостатки |
|
Запись видео и звука с ПК и внешних источников. Выделение снимаемой области для большей ясности. Съемка курсора. Создание скриншотов. Сохранение изображения в форматах BMP, JPEG, GIF, TGA или PNG. |
Нет конвертации видео. |
|
Платные |
|
|
PlayClaw – программа для организации стримов онлайн. С её помощью можно выполнить захват монитора, организовать трансляцию игрового процесса, создать скриншот и выполнить редактирование готового материала. Программа отлично подходит для геймеров, которые занимаются летсплеями или ведут свои трансляции на YouTube, Twitch и других каналах. Софт поддерживает множество игровых плагинов, благодаря которым игрок может добавить в трансляцию видео с камеры, текст из чата или дополнительную информацию, таймер и часы, данные об fps, характеристиках железа. |
|
|
Преимущества |
Недостатки |
|
Позволяет выполнить захват и сжатие видео, записать игру или отдельный игровой процесс. Позволяет менять размер кадра во время трансляции. Есть функция создания скриншотов, добавления текста из чата в видео. Возможна запись звука с внешнего источника. |
Пробная версия работает только 30 дней. |
|
Bandicam – платное приложение, которое предоставляет возможность фиксировать, а также сохранять любые действия, происходящие на рабочем столе. Выполнять захват можно игрового процесса, активного окна программы, общения в видеочатах, снимать различные руководства и обучающие уроки. Помимо захвата видео, программа позволяет создавать скриншоты, сохраняя их в одном из нескольких популярных форматов. |
|
|
Преимущества |
Недостатки |
|
Создание и сохранение видео и скриншотов всего рабочего стола или его отдельно обозначенной области. Поддержка функции автоматической остановки записи видео в указанный час. Можно выбрать параметры разрешения, качества, формата создаваемых файлов. Есть функция контроля FPS. |
Бесплатные только 10 минут съемки. |
|
HyperCam — платная программа, которая предназначена для захвата действия на экране и записи видео и аудио в AVI, WMV/ASF файлы. С её помощью можно записывать видео игры, обучающие уроки, презентации, ролики и прочее. Также программа поддерживает функцию создания скриншотов. Полученные файлы можно редактировать встроенным Медиа Редактором и загружать на Youtube и другие популярные ресурсы или же сохранять на ПК или флешку. |
|
|
Преимущества |
Недостатки |
|
Захват звука и видео. Возможность записывать как указанную область, так и конкретное окно. Создание скриншотов. Поддержка «горячих» клавиш. |
Бесплатная версия предоставляется на 21 день и на всех файлах проставляется водяной знак. |
|
Recordzilla Screen Recorder – условно-бесплатный софт, благодаря которому можно осуществить захват и запись содержимого экрана ПК, как в целом, так и отдельной части с перемещением курсора мыши. Полученный материал можно сохранить в формате AVI, Flash FLV, Flash SWF, WMV. Программа обладает всем необходимым функционалом, чтобы снимать видеоролики и снимки рабочей области в домашних условиях. |
|
|
Преимущества |
Недостатки |
|
Захват целого рабочего стола, активного окна программы, произвольной области. Запись и трансляция видео. Запись видео с камеры, звука — с микрофона, наушников. Поддержка встроенного планировщика заданий. Настройка разрешения видео, размеров и частоты кадров. |
Бесплатные только первые 9 запусков. |
|
Screencast-O-Matic – платное приложение, которое позволяет записывать все действия, производимые пользователем на экране ПК или же в отдельной его части. Также софт может снимать непосредственно пользователя при помощи веб-камеры. Программа Screencast-O-Matic позволяет сохранять отснятый материал на диск или загрузить его на YouTube с указанием заголовка, тегов и описания. |
|
|
Преимущества |
Недостатки |
|
Запись видео с экрана, web-камеры, создание снимков рабочего стола и активной области. Загрузка полученного видео на YouTube или сайт программы. Сохранение материалов на ПК в MP4, AVI, FLV форматах. |
Бесплатная версия позволяет записать видео длиной в 15 минут, а на полученное видео накладывается водяной знак. |
softikbox.com
Как снимать видео с экрана компьютера и сделать хорошую запись
Приветствую, друзья. Сегодня мы с вами поговорим о том, как снимать видео с экрана компьютера. За время своей деятельности в интернете я поработал в нескольких специальных программах, которые позволяют делать запись видео с экрана монитора.
Все они имеют свои преимущества и недостатки. Среди такого выбора идеал найти трудно. Мне нужно было что-то простое с рядом дополнительных функций для записи качественных роликов, таких как:
- Запись на веб-камеру самого себя одновременно с захватом экрана.
- Проведение онлайн-трансляций (стримов) через популярные сервисы.
- Возможность делать запись со звуком во время игры.
- Рисовать маркером, как указкой, во время съемки.
Ну, и чтобы была несильная нагрузка на систему.
Из всего софта мне удалось найти отличный вариант, который меня на данный момент вполне устраивает. Единственное, нет возможности рисовать маркером.
Эта прога называется — OBS (Open Broadcaster Software). На её примере я и покажу вам, как записывать видео с экрана.
Скачать её можно бесплатно на официальном сайте — obsproject.com. Так как она бесплатная, это ещё один плюс для новичков. Работает на Windows, Mac OSX, Linux.
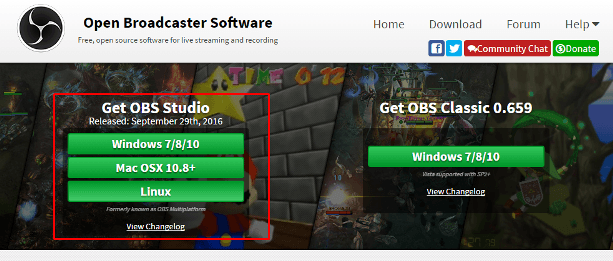
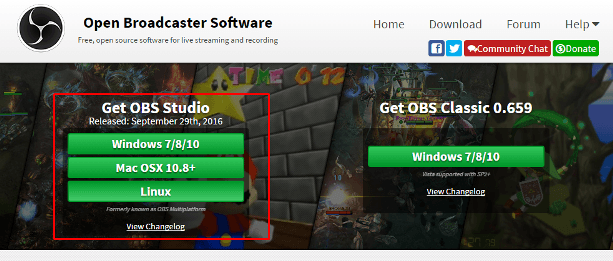
У неё 2 версии:
Как я понял, версия студио более новая, полностью переписанная и имеет ряд дополнительных функций. Из-за того, что мультиплатформенная, она менее оптимизирована, чем классическая версия.
Начинающим советую не заморачиваться с отличиями и настройками программ, главная задача — начать снимать видео. Дальше с практикой начнете во всём этом разбираться.
Как снимать видео с экрана через OBS?
При установке единственная проблема, которая может быть, — чёрный экран. У меня на классической версии не отображался рабочий стол, записывался просто чёрный экран. Если у кого-то возникнет такая же беда, то напишите в комментариях, я подскажу, как сделать, чтобы всё было нормально.
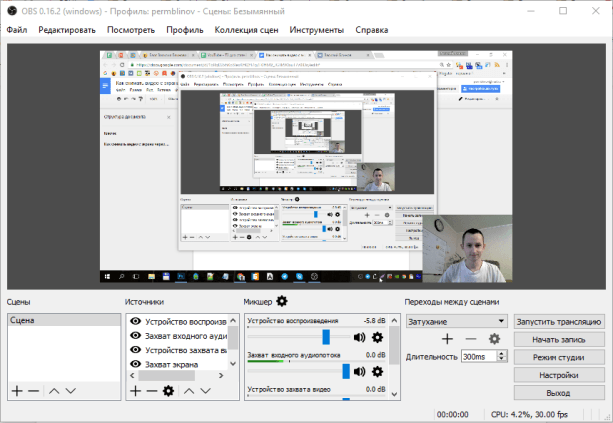
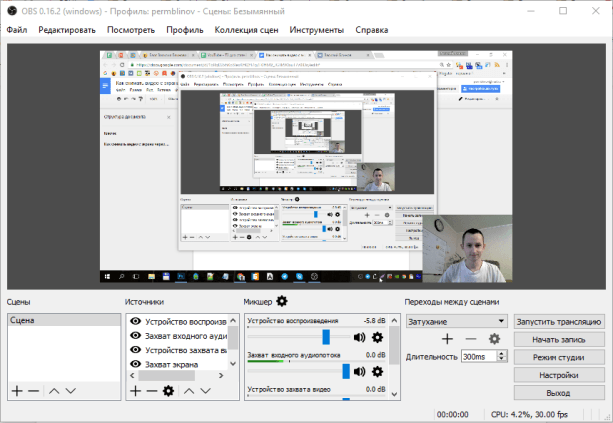
Интерфейс полностью на русском языке, простой и понятный. Чтобы начать снимать видео, остаётся только добавить источники, которые вам нужны, и установить настройки.
Про все настройки я рассказывать не буду, тут много настроек для стримов, о них мы поговорим в отдельной статье. Чтобы просто снять экран монитора на видео, практически ничего внутри настраивать не нужно, можно просто включать запись и делать ролики.
Настройка OBS Studio
Шаг 1. Добавляем источники
В поле “Источники” нажимаем правой кнопкой мыши или плюсик внизу и добавляем “Захват экрана”.
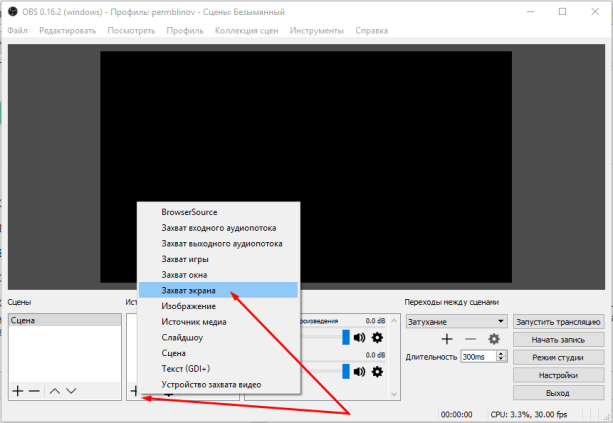
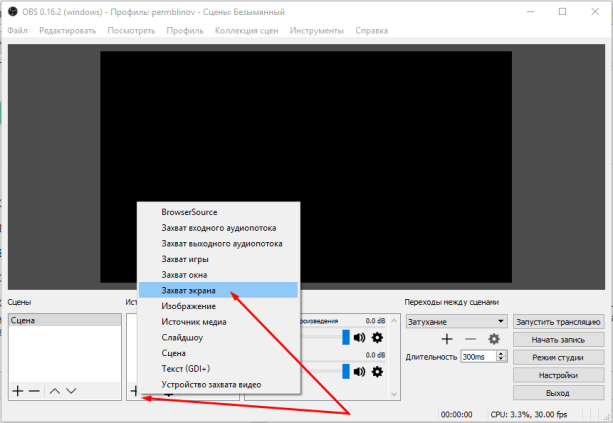
В появившемся окне даём название этому источнику, чтобы вам было понятно, что это за источник, и там больше никаких настроек нету, жмём ОК.
Если вы хотите, чтобы в видео ещё показывалось окно с веб-камеры, как у меня на скриншоте выше, то добавляете ещё устройство захвата видео. Можете что-то настроить, я оставил, как есть.
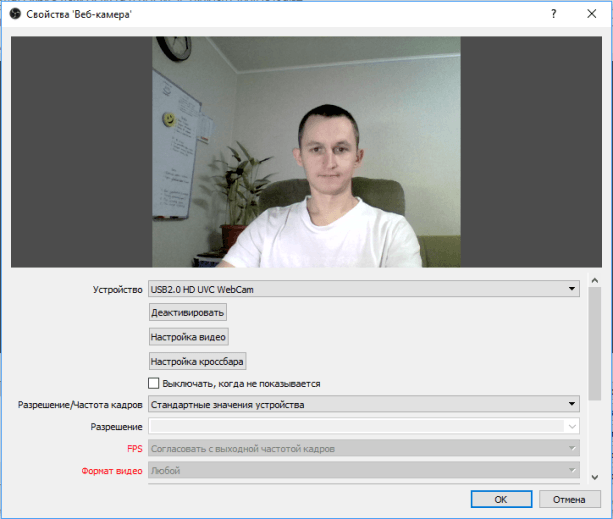
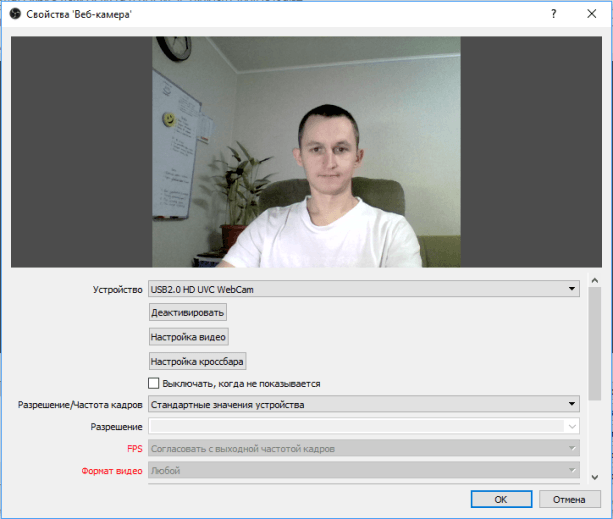
Когда делаешь запись экрана и самого себя на веб-камеру одновременно, видео смотреть становится интереснее.
Теперь масштабируете окно записи с вебки, как вам удобно, и перетаскиваете в нужное место.
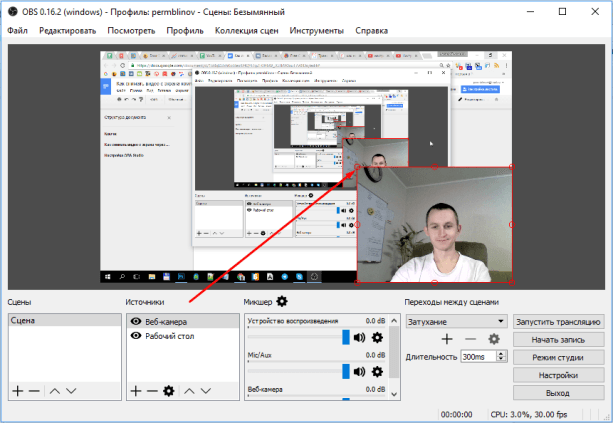
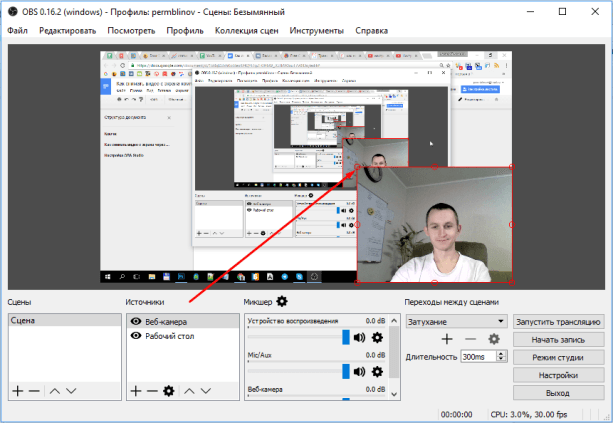
Все источники можно масштабировать таким способом.
Шаг 2. Внутренние настройки
Просто покажу, как у меня настроены все вкладки и на что обратить внимание.
1. Общие. Ничего менять не нужно, можно только тему выбрать тёмную или светлую.
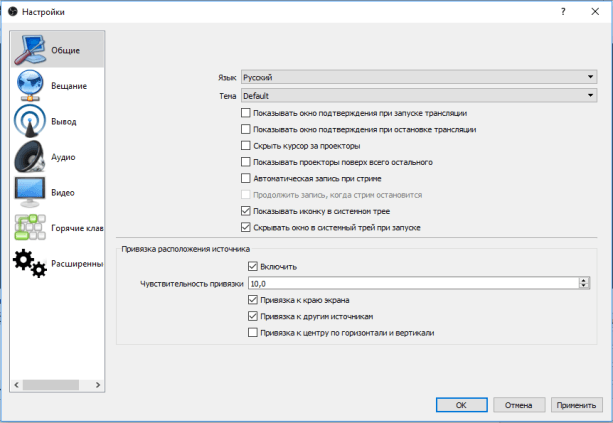
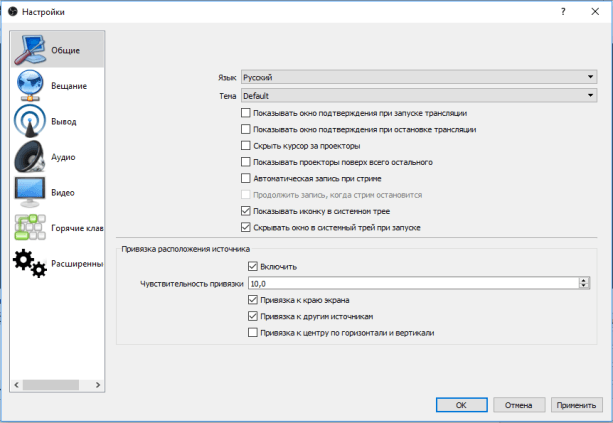
2. Вещание. Настройка для подключения к сервисам стримов. Ничего не трогаем.
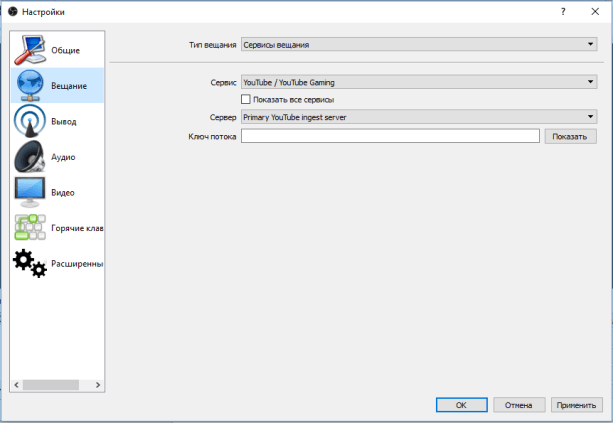
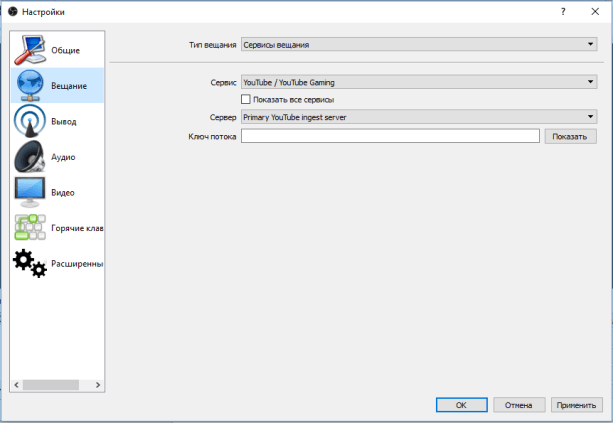
3. Вывод. Указываем место, куда будут сохраняться записи. Остальное стандартно.
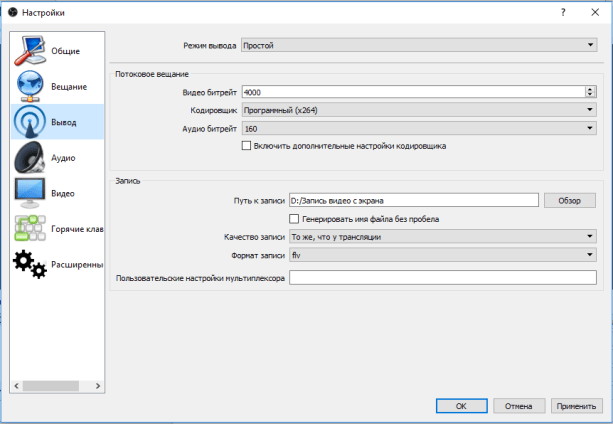
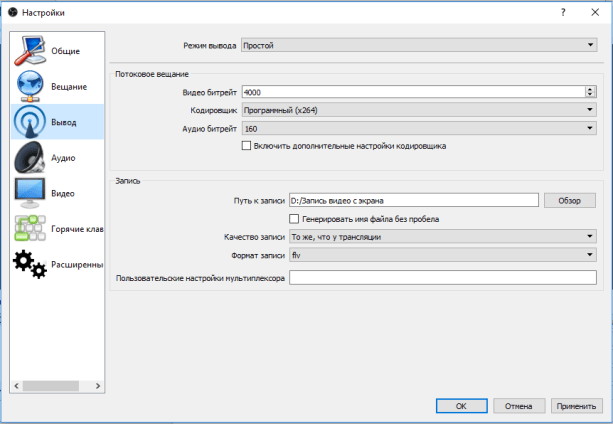
4. Аудио. Тоже стандартные настройки.
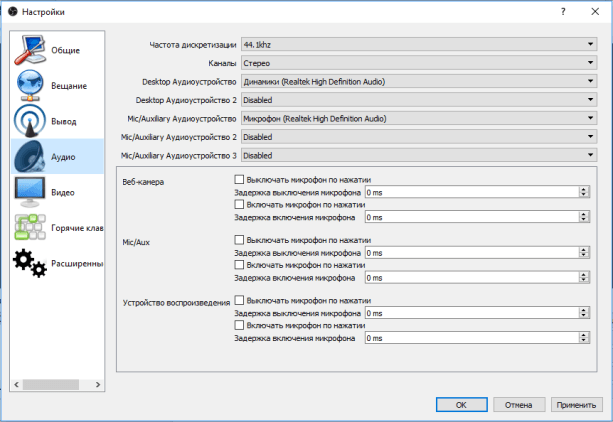
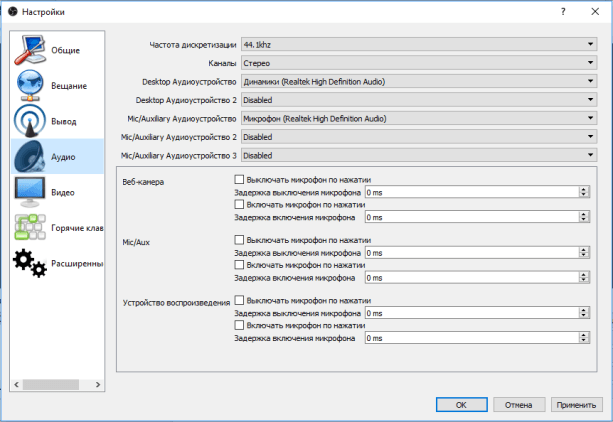
5. Видео. Прописываем обычное разрешение видеозаписи 1280 x 720. Остальное, как есть.
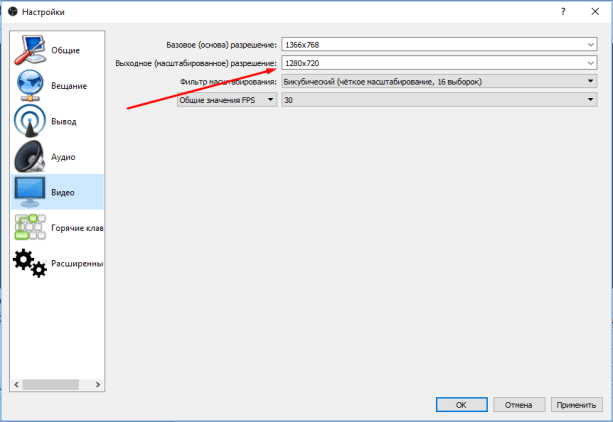
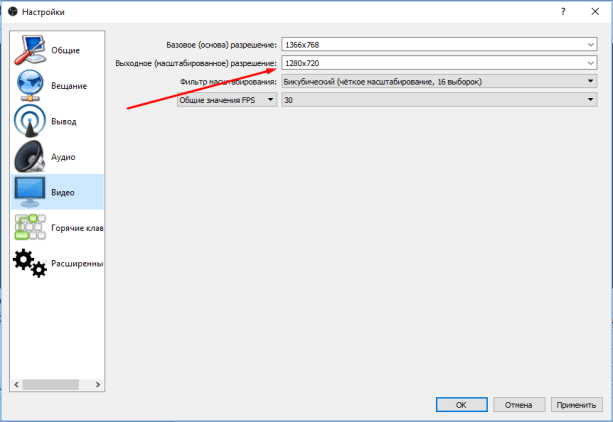
6. Горячие клавиши. Для более удобного включения записи и остановки можно установить горячие клавиши.
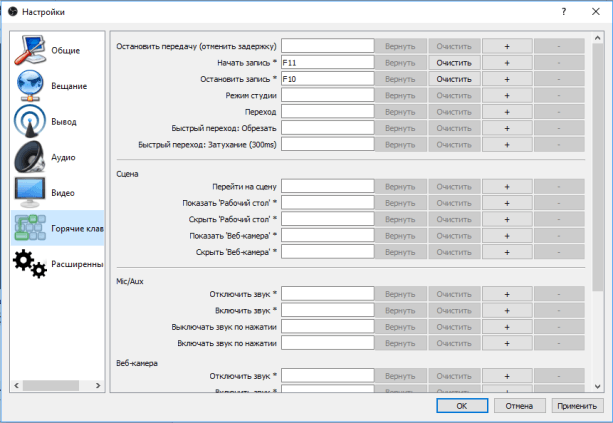
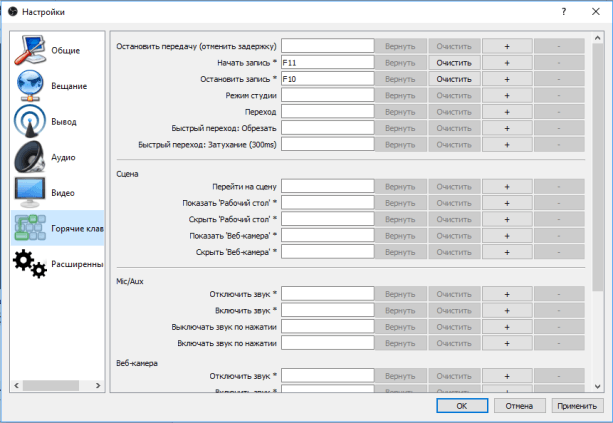
7. Расширенные. Ничего не меняем.
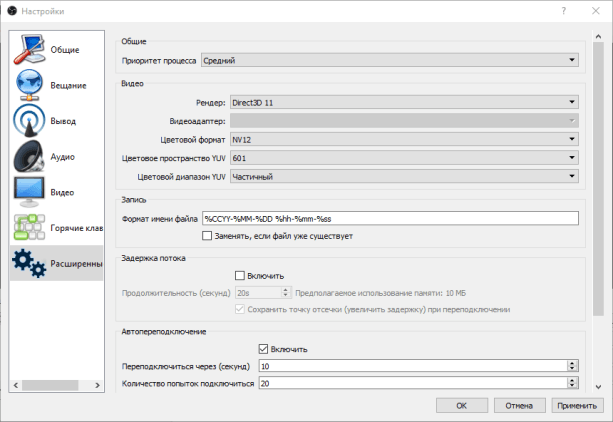
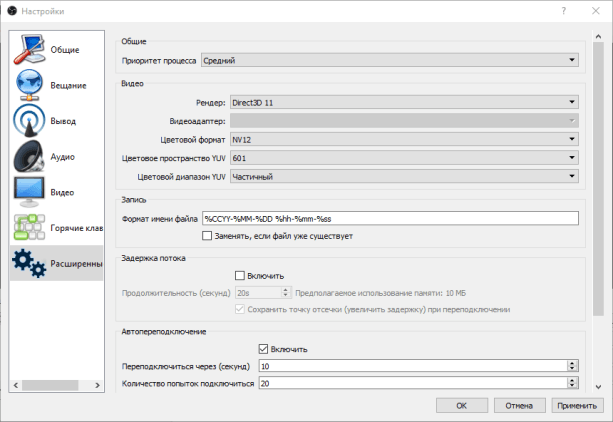
Всё. Жмём OK.
Готово. Можно нажимать “Включить запись” и снимать видео.
Сохраняться они будут в папку, которую вы указали в настройках. Можно нажать вкладку “Файл” → “Показать записи” и она откроется.
Как ещё можно сделать скринкаст?
Среди программ хорошим вариантом ещё будут такие:
- Bandicam
- Camtasia Studio
- Fraps
Если вам нужно просто показать кому-то что-то с экрана ноутбука, можно обойтись без записи видео, продемонстрировав его, например, в Skype. Для этого созваниваетесь с человеком и во вкладке “Звонки” нажимаете “Продемонстрировать экран”.
Ну и ещё один способ — это запустить прямую трансляцию через какой-нибудь сервис, например, YouTube прямые трансляции и так же включить там демонстрацию экрана. Трансляция автоматически записывается и видео публикуется на YouTube. Получается, что вы сразу делаете запись с экрана компа онлайн без скачивания программ.
На этом всё. Надеюсь, было понятно и вы разобрались, как делать запись видео с экрана компьютера. Если остались или появились какие-то вопросы, то напишите в комментариях к этой записи.
Всем удачи! Увидимся в следующих статьях.
iklife.ru
