Как включить или отключить Windows 11 SmartScreen
В этой статье рассказывается, как включить или отключить Windows 11 Smart Screen. Следуя инструкциям ниже, вы скоро узнаете, как включить или отключить интеллектуальный экран Windows 11.
Windows 11 SmartScreen фактически является частью защитника Windows 11. Он защищает вас от воздействия вредоносных программ, таких как вредоносные или потенциально нежелательные приложения, файлы и веб-сайты. Отключать Windows 11 SmartScreen не рекомендуется. Лучше включать его постоянно для вашей безопасности.
Обычно Windows 11 Smart Screen останавливается:- Приложения без электронной подписи. Цифровая подпись показывает вам, кто разработал это приложение. Если цифровая подпись не добавлена, эта программа не так надежна, потому что может содержать нежелательные вещи.
- PUA. Вы можете проверить эта статья для PUA
- Вирус.
- Утечки конфиденциальности.
Windows 11 Smart Screen включить или отключить руководство
- Настройки Smart Screen в браузере Edge по умолчанию в Windows 11
Откройте настройки Windows 11 Edge, введите «Smart» в строке поиска настроек Edge.
Вы найдете варианты включения или отключения SmartScreen в Защитнике Microsoft. Этот параметр помогает защитить вас от вредоносных сайтов и загрузок с помощью фильтра SmartScreen в Microsoft Defender.
А функция «Блокировать потенциально нежелательные приложения» помогает заблокировать загрузку приложений с низкой репутацией, которые могут вызывать неожиданное поведение.
- Управление приложениями и браузером
Откройте настройки Windows 11, выполните поиск «Управление браузером» и нажмите «Управление приложениями и браузером».
Вам необходимо настроить три параметра:
Репутационная защита. Эти настройки защищают ваше устройство от вредоносных или потенциально нежелательных приложений, файлов и веб-сайтов.
Изолированный просмотр. Защитник приложений Microsoft Defender открывает Microsoft Edge в изолированной среде просмотра, чтобы лучше защитить ваше устройство и данные от вредоносных программ.
Защита от эксплойтов. Защита от эксплойтов встроена в Windows 11, чтобы помочь защитить ваше устройство от атак. По умолчанию ваше устройство уже настроено с настройками защиты, которые лучше всего подходят для большинства людей.
Эти три параметра должны быть активны для вашей конфиденциальности и безопасности.
Как изменить настройки и отключить Windows SmartScreen
Служба SmartScreen
 Такой фильтр может блокировать и все приложения, у которых нет цифровой подписи. При желании, можно совсем отключить работу данной службы, но следует учитывать, что это существенно снизит защищенность вашего компьютера.
Такой фильтр может блокировать и все приложения, у которых нет цифровой подписи. При желании, можно совсем отключить работу данной службы, но следует учитывать, что это существенно снизит защищенность вашего компьютера.Настраиваем SmartScreen через панель управления
Открываем окно панели управления. Это делается одновременным нажатием двух клавиш Win+X и выбором в меню соответствующего пункта. В панели переходим в раздел Системы и безопасности, а затем открываем подраздел «Безопасность и обслуживание». Слева найдите ссылку «Изменение параметров Windows SmartScreen» и нажмите на нее.В панели управления можно выбрать несколько режимов, для работы этой службы:
- Вызывать окно с просьбой подтвердить, от имени администратора, запуск подозрительного приложения;
- Выводить предупреждение, что приложение может быть небезопасно, но не запрашивать дополнительного подтверждения администратором;
- И не предпринимать никаких действий. В этом режиме функция SmartScreen отключена.

Выбираем нужный параметр и сохраняем выполненные изменения нажатием на кнопку «ОК».
Настраиваем SmartScreen через групповую политику
Открываем окно групповых политик. Для этого одновременно нажмите две клавиши Win+R и введите команду gpedit.msc, затем нажмите “Enter”. Справа, в окне групповых политик, ищем «Настроить Windows SmartScreen» и открываем эту политику двойным кликом мышки. Перемещаем положение переключателя на «Включено». Ниже, в параметрах, выбираем нужный режим, для работы этой службы.
Помните, если настроить SmartScreen через групповые политики, то в других параметрах системы настройки для данной службы станут недоступны.
Настраиваем SmartScreen через реестр
В реестре есть специальный параметр SmartScreenEnabled, который помогает выполнять настройку и режимы работы для этого сервиса. Параметр можно найти по такому пути:
Сам параметр может принимать три основных значения, которые определяют соответствующие значения трех основных режимов работы, которые упоминались выше.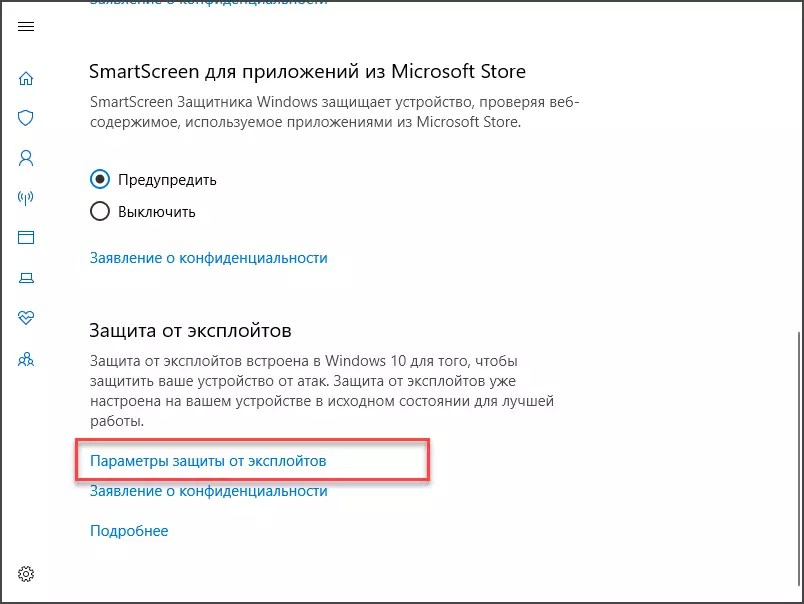
- RequireAdmin – выводить на экран запрос, для подтверждения администратором запуска подозрительного приложения из сети Интернет. Это значение активировано при стандартных настройках;
- Prompt— отображать предупреждение, о потенциальной опасности приложения, но дополнительного подтверждения запуска не требовать;
- Off – Никаких действий не предпринимать, данная функция отключает сервис SmartScreen.
Настраиваем SmartScreen при помощи готовых настроек реестра
Скачиваем архив с готовыми reg файлами, для настройки реестра по этой ссылке:
[lt_button url=»https://prostocomp.net/wp-content/uploads/2015/09/smartscreen_config.zip» text=».reg файлы» style=»blue» bottom=»0″ size=»14″ icon=»fa-file-archive-o» target=»_self» rel=»nofollow» target=»_blank»]
В архиве находятся три файла, для трех настройки трех режимов работы SmartScreen. Воспользуйтесь одним из них, для включения подходящего режима.
- smartscreen_get_admin_approval.reg – включены стандартные настройки службы, необходимо подтверждение запуска от имени администратора;
- smartscreen_warn.reg – служба работает, отображает предупреждение о потенциальной опасности приложения, но дополнительных подтверждений запуска не требуется;
- smartscreen_off.reg – служба не работает.
Как работает smartscreen. SmartScreen — что это? Изменение настроек и отключение SmartScreen
При работе с Internet Explorer или Windows 8 вы можете столкнуться с предупреждением при попытке скачать или запустить определенные файлы. Содержание предупреждения будет примерно следующим: «Файлы из Интернета могут нанести вред вашему компьютеру» или «Работа этой программы может поставить под угрозу безопасность компьютера». Почему это происходит, что это может означать и как отключить такие предупреждения? Данная статья ответит на все эти вопросы.
Сообщения фильтра SmartScreen
В настольной версии Internet Explorer вы можете увидеть следующие сообщения: «Файлы, загруженные из Интернета, могут нанести вред вашему компьютеру» или «Фильтр SmartScreen не располагает информацией об этой неподписанной программе.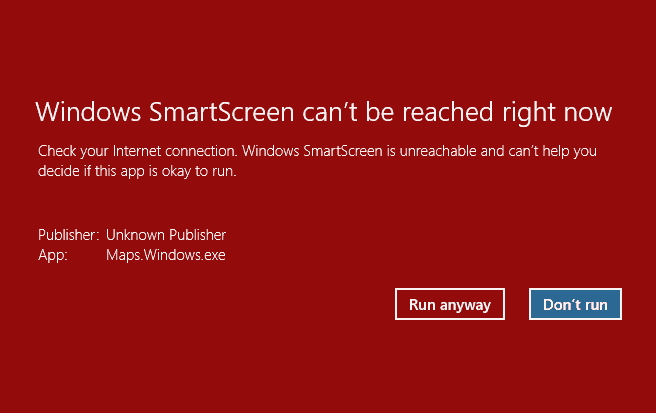 Запуск может нанести вред вашему компьютеру».
Запуск может нанести вред вашему компьютеру».
Давайте выясним, почему мы сталкиваемся с такими сообщениями.
Что такое SmartScreen?
Эта функция добавляется в Internet Explorer начиная с восьмой версии для повышения безопасности браузера. Если файл, который вы собираетесь загрузить, уже скачали достаточно большое количество людей и он считается безопасным, SmartScreen позволит скачать его без каких-либо проблем или предупреждений. Если файл еще никто не скачивал или скачивали, но недостаточно много раз, вы получите предупреждение, что файл может быть небезопасным. Кроме этого, сайты, которые вы посещаете, SmartScreen постоянно проверяет на наличие в регулярно обновляемом списке фишинговых сайтов. При обнаружении совпадений, он выводит предупреждение, уведомляющее, что сайт был заблокирован целях вашей же безопасности. С одной стороны, это может раздражать при загрузке файлов с не очень популярных сайтов, а с другой, это обеспечивает дополнительную безопасность для вашего компьютера.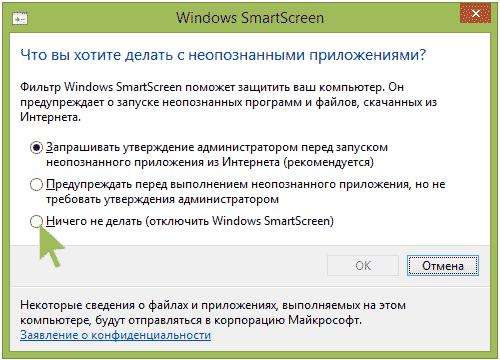
В Windows 8 реализована аналогичная функция, но непосредственно в проводнике, так что подобные предупреждения вы можете видеть при запуске исполняемых файлов. В общем, применяются те же принципы, что и в Internet Explorer.
SmartScreen – бесполезная функция?
С учетом того, что эта функция время от времени действительно надоедает, уместными будут следующие вопросы: «А стоит ли? Есть ли от нее толк?». Ответ: «Да». Согласно некоторым исследованиям в области безопасности, Internet Explorer является наиболее безопасным браузером в основном благодаря этой функции. Один из хороших примеров такого исследования:
Итак, я постарался объяснить, что такое SmartScreen, как он работает и почему он важен для безопасности вашего компьютера. Однако, если вы уверены, что SmartScreen больше раздражает, чем помогает, читайте дальше, чтобы узнать, как отключить его.
Я начну это руководство с отключения функции в Windows 8. Затем я распишу процесс отключения SmartScreen в Internet Explorer (версии 9 и 10).
Затем я распишу процесс отключения SmartScreen в Internet Explorer (версии 9 и 10).
Отключаем SmartScreen в Windows 8
Правой кнопкой мыши нажмите на значок «Центра поддержки» и в всплывающем окошке выберите «Открыть центр поддержки».
В окне «Центр поддержки» бросьте свой взгляд на колонку слева. Найдите ссылку «Изменения параметров Windows SmartScreen» и нажмите по ней.
На экране появится окно «Windows SmartScreen». Активируйте опцию «Ничего не делать (отключить Windows SmartScreen)», а затем нажмите «OK».
Готово, SmartScreen отключен, но только в проводнике Windows. Если вы хотите отключить функцию и в Internet Explorer, продолжайте читать.
Отключаем SmartScreen в Internet Explorer 9 и 10
Запустите Internet Explorer. Если вы используете Windows 8, откройте настольную версию браузера, а не Metro. Затем нажмите на кнопку «Сервис». В появившемся меню выберите «Безопасность» -> «Отключить фильтр SmartScreen».
Выберите «Отключить фильтр SmartScreen» и нажмите «OK».
Теперь вы отключили SmartScreen и в Internet Explorer.
Чтобы снова включить SmartScreen, нужно пройти через те же шаги. Если у вас возникнут любые вопросы об этой функции, не стесняйтесь оставлять свои комментарии.
Отличного Вам дня!
Настройка Windows SmartScreen
Выполнить введите команду wscui.cpl и нажмите Enter ↵
Откроется окно Центр поддержки , в левой части окна нажмите на Изменение параметров Windows SmartScreen
Откроется диалоговое окно Windows SmartScreen
Переключателем в диалоговом окне Windows SmartScreen выбирается режим запуска приложений и файлов, полученных из Интернета.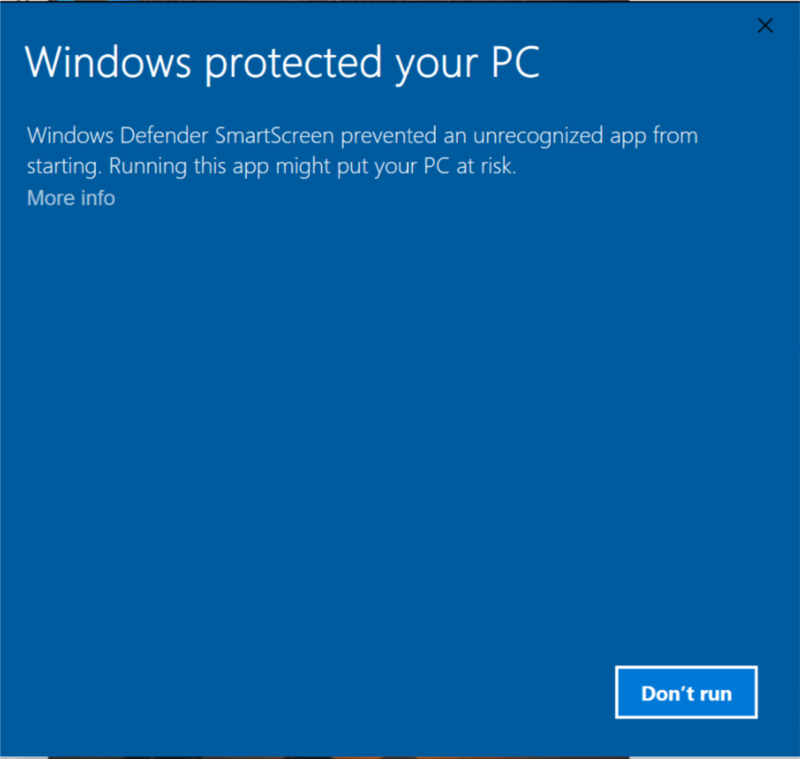 Любые файлы, скачанные из Интернета (кроме полученных из официальных источников, например, скачанных с сайта разработчика программы), потенциально опасны. Программа , конечно проверяет все файлы перед запуском, но она предназначена для выявления вредоносного кода. Фишинговую программу Защитник Windows может не посчитать опасной.
Любые файлы, скачанные из Интернета (кроме полученных из официальных источников, например, скачанных с сайта разработчика программы), потенциально опасны. Программа , конечно проверяет все файлы перед запуском, но она предназначена для выявления вредоносного кода. Фишинговую программу Защитник Windows может не посчитать опасной.
При запуске программы, полученной из Интернета, фильтр SmartScreen, в зависимости от выбранного режима, может запросить разрешения на запуск данной программы либо уведомить о запуске неопознанного приложения.
Третий режим подразумевает отключение фильтра SmartScreen.
Также эта функция добавляется в Internet Explorer начиная с восьмой версии для повышения безопасности браузера. Если файл, который вы собираетесь загрузить, уже скачали достаточно большое количество людей и он считается безопасным, SmartScreen позволит скачать его без каких-либо проблем или предупреждений. Если файл еще никто не скачивал или скачивали, но недостаточно много раз, вы получите предупреждение, что файл может быть небезопасным. Кроме этого, сайты, которые вы посещаете, SmartScreen постоянно проверяет на наличие в регулярно обновляемом списке фишинговых сайтов. При обнаружении совпадений, он выводит предупреждение, уведомляющее, что сайт был заблокирован в целях вашей же безопасности. С одной стороны, это может раздражать при загрузке файлов с не очень популярных сайтов, а с другой, это обеспечивает дополнительную безопасность для вашего компьютера.
Кроме этого, сайты, которые вы посещаете, SmartScreen постоянно проверяет на наличие в регулярно обновляемом списке фишинговых сайтов. При обнаружении совпадений, он выводит предупреждение, уведомляющее, что сайт был заблокирован в целях вашей же безопасности. С одной стороны, это может раздражать при загрузке файлов с не очень популярных сайтов, а с другой, это обеспечивает дополнительную безопасность для вашего компьютера.
В Windows 8, реализована аналогичная функция, но непосредственно в проводнике, так что подобные предупреждения вы можете видеть при запуске исполняемых файлов. В общем, применяются те же принципы, что и в Internet Explorer.
Отключаем SmartScreen в Internet Explorer 9, 10, 11
Запустите Internet Explorer. Если вы используете Windows 8, Windows 8.1 откройте десктопную версию браузера, а не Metro. Затем нажмите на кнопку Сервис . В появившемся меню выберите Безопасность → Отключить фильтр SmartScreen
В диалоговом окне Фильтр Microsoft SmartScreen выберите Отключить фильтр SmartScreen и нажмите OK
Теперь Фильтр SmartScreen отключен и в Internet Explorer.
Чтобы снова включить SmartScreen, нужно выполнить те же шаги.
Отключаем Windows SmartScreen в Редакторе локальной групповой политики
Для вызова Редактора локальной групповой политики:
Нажмите сочетание клавиш + R , в окне Выполнить введите команду gpedit.msc и нажмите Enter ↵
В открывшемся окне Редактор локальной групповой политики перейдите по ветке следующим образом:
Конфигурация компьютера → Административные шаблоны → Компоненты Windows → Проводник
И в правой части окна находим:
Делаем двойной щелчок по элементу Настроить Windows SmartScreen , откроется окно Настроить Windows SmartScreen , в котором нужно выбрать: Включено , далее в: Параметры: – (в выпадающем списке выбрать) Отключить SmartScreen . Далее нажимаем кнопку OK
После проделанных действий закройте все окна и перезагрузите компьютер. Теперь фильтр Windows SmartScreen полностью отключен.
Обычный пользователь системы Windows может не догадываться о существовании защитной опции SmartScreen на его ПК, пока не столкнётся с уведомлением на синем фоне о том, что данная опция заблокировала загрузку или запуск нужного юзеру файла. Что это за защитная функция? Как её можно выключить в Windows 10, чтобы она не мешала работать на ПК?
Фильтр SmartScreen: как работает и зачем отключать
Компонент системы «Виндовс» SmartScreen выполняет защитную функцию на ПК — блокирует запуск и скачивание подозрительного софта. До Windows 8 «Смарт Скрин» был частью только стандартного браузера Internet Explorer. Сейчас же он является важной составляющей всей системы.
Данный фильтр работает на основе облачной базы данных и рейтинга утилит — каждая программа, доступная в интернете, имеет свой уровень доверия в соответствии с этим рейтингом или же остаётся неопознанной. Если юзер хочет скачать или запустить утилиту (если файл уже загружен), у которой низкий уровень доверия или же если его вовсе нет, SmartScreen блокирует действие пользователя — появляется синее окошко с сообщением о том, что «операционка» защитила ПК.
В этом случае пользователь может всё-таки заставить систему открыть или скачать файл с помощью кнопки «Выполнить в любом случае». Однако бывает так, что защита срабатывает постоянно. В этой ситуации можно отключить SmartScreen совсем — вы сможете беспрепятственно загружать и запускать нужные вам файлы.
При этом помните, что на ПК должен стоять обновлённый антивирус, который обезвредит угрозу, если вирус всё же проникнет на ПК. Если вы сомневаетесь в источнике, с которого скачиваете файл, не загружайте его принудительно. Также всегда рекомендуется выполнять загрузку инсталляторов с официальных ресурсов компаний-разработчиков.
Отключение через «Центр безопасности» для всей системы, Microsoft Edge и Microsoft Store
В интерфейсе «Защитника Windows» вы можете деактивировать фильтр для всей «операционки» в целом или же отдельно для браузера Microsoft Edge либо Microsoft Store:
- Защитный центр можно запустить через трей «Виндовс» (по-другому, «Область уведомлений»), который находится внизу справа на «Панели задач».
 Раскрываем его полностью — кликаем по стрелке вверх. Щёлкаем по значку в виде щита.
Раскрываем его полностью — кликаем по стрелке вверх. Щёлкаем по значку в виде щита.
В трее Windows отыщите иконку в виде белого щита и кликните по ней - Если вы не нашли щит в трее, можно взять другой метод: зажимаем I и Win для вызова окна «Параметры Windows». Если сочетание не сработало, идём в меню «Пуск» и щёлкаем там по шестерни над клавишей для выключения ПК.
Щёлкните по кнопке «Параметры» в меню «Пуск» - Нажимаем на панель «Обновление и безопасность».
В «Параметрах» откройте раздел «Обновление и безопасность» - Во второй вкладке слева «Безопасность Виндовс» кликаем по большой серой кнопке для запуска центра.
Во второй вкладке кликните по клавише «Открыть Центр безопаности Защитника» - В самом центре сразу переходим на блок для настройки управления приложениями и обозревателем. В разделе «Проверка приложений и файлов» ставим значение «Выключить».
Отключите параметр «Проверка приложений и файлов» - Прокручиваем страницу немного вниз.
 Также устанавливаем круглые отметки слева от пункта выключения для параметров Microsoft Edge и Microsoft Store.
Также устанавливаем круглые отметки слева от пункта выключения для параметров Microsoft Edge и Microsoft Store.
Установите везде значение «Выключить»
Внесение изменений в «Редакторе реестра» Windows 10
Данный способ позволит отключить защитную опцию, но только для всей системы, а не для отдельных её компонентов. Редактирование реестра — довольно небезопасная процедура, поэтому перед ней примем меры предосторожности:
- Выполняем запуск редактора: нажимаем на Win и R, внутри окошка «Выполнить» вводим ключ regedit. Чтобы система выполнила команду, щёлкаем по ОК.
В окне «Выполнить» напишите regedit и кликните по ОК - В серо-голубом системном окне даём знать системе, что мы разрешаем встроенной утилитt изменять параметры «операционки».
Щёлкните по «Да», чтобы разрешить редактору вносить изменения на устройстве - Сначала примем все меры безопасности: щёлкаем по «Файл», а затем по «Экспорт».
Кликните по «Экспорт» для сохранения резервной копии реестра - Выбираем место для сохранения файла — резервной копии реестра.
 Его мы сможем использовать для восстановления состояния реестра на случай возникновения ошибок после внесения изменений. Даём файлу ёмкое и понятное название — сохраняем и запоминаем месторасположение.
Его мы сможем использовать для восстановления состояния реестра на случай возникновения ошибок после внесения изменений. Даём файлу ёмкое и понятное название — сохраняем и запоминаем месторасположение.
Сохраните копию реестра в удобном для вас месте - На левой более узкой панели открываем третий каталог HKLM.
Откройте третью папку HKLM - Теперь переходим во вложенные папки: SOFTWARE — Policies — Microsoft — Windows — System.
Откройте каталог System - В правой части окна будет содержимое папки System — кликаем правой клавишей по пустому белому полю. Передвигаем стрелку на задачу «Создать». Создаём запись DWORD, даже если у вас стоит 64-разрядная система.
Создайте параметр DWORD - Теперь называем нашу новую запись EnableSmartScreen.
Присвойте название EnableSmartScreen записи - Проверим, какое значение у неё стоит — кликаем два раза по записи. В сером окошке должен стоять 0.
Поставьте значение 0 в соответствующем поле - Закрываем окно редактора и все программы в целом — перезагружаем ПК, чтобы сохранить все изменения.
 После этого SmartScreen перестанет работать.
После этого SmartScreen перестанет работать.
Остановка SmartScreen в «Редакторе локальной групповой политики»
Данный метод подходит лишь для вариантов «десятки» «Корпоративная» (Enterprise) либо Профессиональная (Professional):
- Снова запускаем окошко «Выполнить» через R и Win. На этот раз вводим код gpedit.msc — жмём на ОК.
В поле «Открыть» напишите gpedit.msc - В любой из областей редактора открываем блок с конфигурациями компьютера.
Откройте раздел «Конфигурация компьютера» - Теперь переходим последовательно в следующие разделы: «Административные шаблоны» — «Компоненты Windows» — «SmartScreen Защитника Windows».
Откройте папку «SmartScreen Защитника Windows» - В папке, посвященной SmartScreen, щёлкаем дважды по Explorer, чтобы деактивировать компонент для всей системы «Виндовс» в целом.
Запустите первую папку Explorer - Открываем первую политику для настройки компонента.
Откройте первый параметр для настройки фильтра - Ставим значение «Отключено» и применяем изменение через клавишу внизу серого окна.

Установите значение «Отключено» и сохраните изменения - То же самое выполняем для параметра в папке Microsoft Edge. SmartScreen должен быть отключён сразу. В некоторых случаях потребуется перезагрузка ПК.
Если у вас стоит сборка ниже 1703, вы сможете найти параметр для настройки SmartSceen в другой директории в «Редакторе локальной групповой политики»:
Отключение фильтра SmartScreen на «Панели управления» Windows 10
Этот способ деактивации актуален только для версий «Виндовс» 10 ниже 1703 Creators Update. Если у вас вариант выше, вы просто не сможете найти на «Панели управления» некоторые разделы, потому что они там будут отсутствуют. Чтобы посмотреть на версию сборки, зажмите Win и R, а в окошке «Выполнить» введите команду winver. В итоге появится серое окошко с номером версии «операционки».
Обратите внимание на номер версии сборки «Виндовс» 10
Если этот вариант отключения вам подходит, выполните следующие шаги:
Если вы обнаружили, что на «Панели управления» все настройки «Смарт Скрин» некликабельные и серые, воспользуйтесь «Редактором реестра» или «Редактором локальной групповой политики».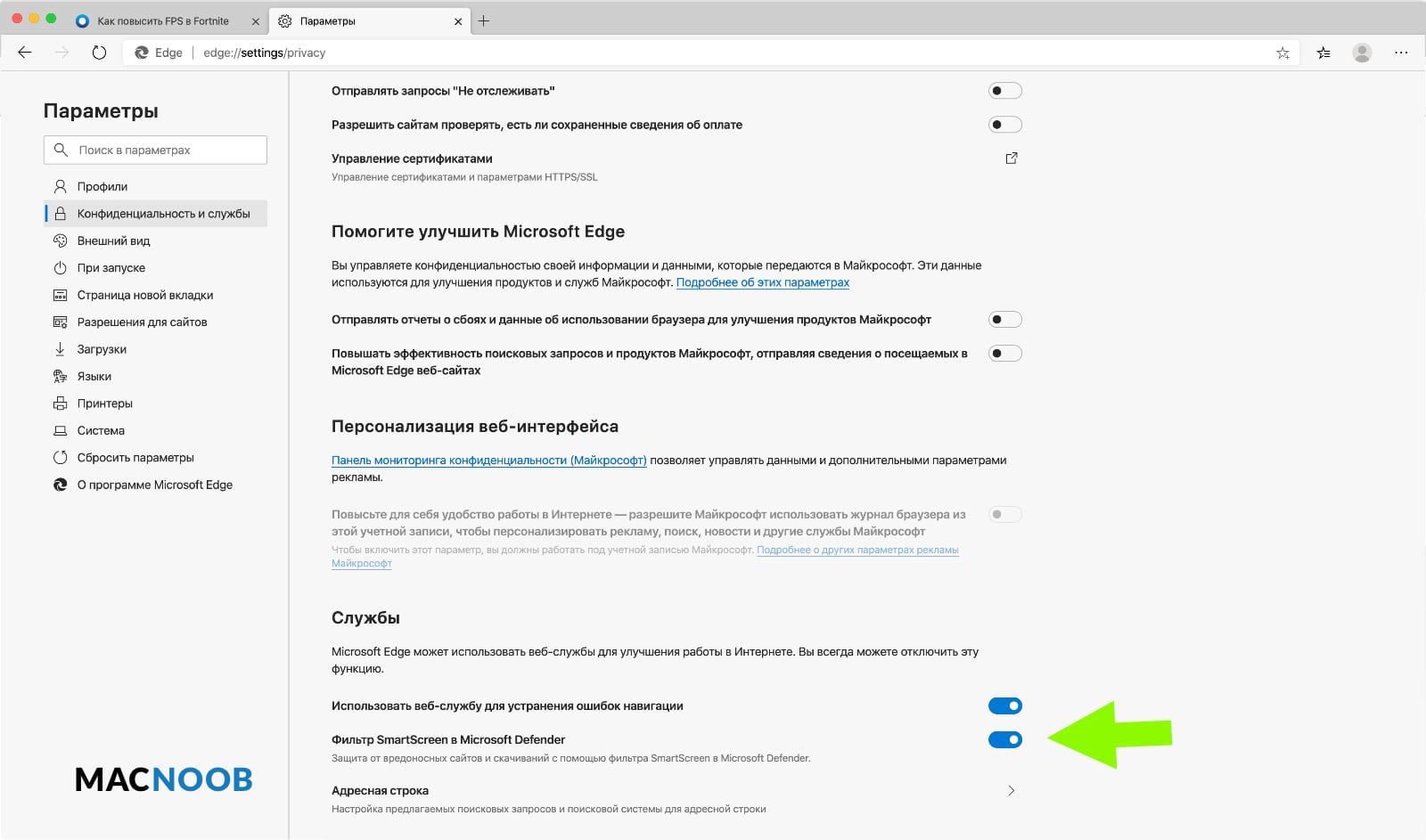
Отключение в стандартном обозревателе Microsoft Edge
Если вам нужно деактивировать опцию защиты конкретно для классического обозревателя «десятки» Microsoft Edge, перейдите в его настройки:
- Запускаем стандартный браузер от «Майкрософт» — используем либо ярлык на «Рабочем столе», либо меню «Пуск».
Кликните по Microsoft Edge в меню «Пуск» - В правой области обозревателя будет иконка в виде троеточия. Кликаем по ней.
Щёлкните по трём точкам в правой части окна - В меню щёлкаем по последней строке «Параметры».
В меню выберите последний пункт «Параметры» - Снова прокручиваем перечень на самый низ и кликаем по клавише для показа дополнительных настроек. Щёлкните по кнопке «Просмотреть доп. параметры»
- Опускаемся вновь и находим параметр для настройки SmartScreen. Ставим переключатель в положение «Откл.» — он станет сразу бледного оттенка.
Включите или отключите фильтр с помощью последнего дополнительного параметра в меню
Отключаем проверку URL-адресов для приложений магазина Windows 10
Фильтр проверяет отдельно адреса, к которым обращаются приложения «Виндовс» 10, поэтому часто могут возникать ошибки в работе этих программ.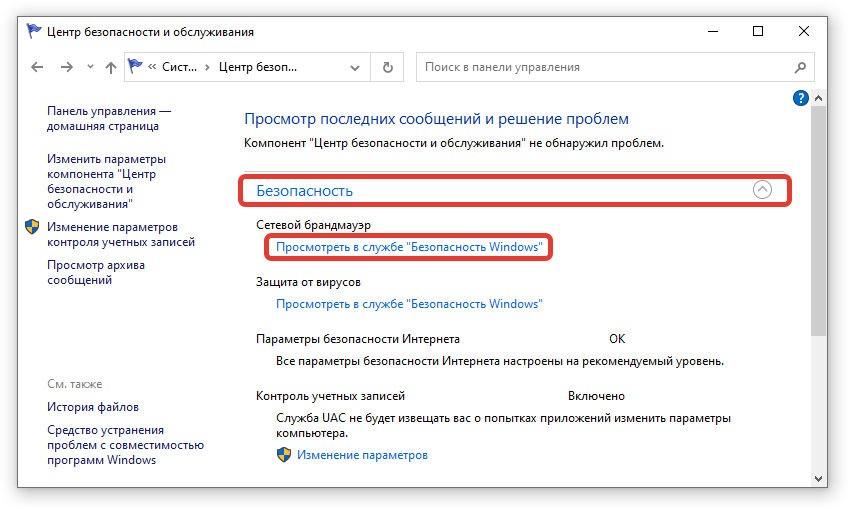 Чтобы обойти их, деактивируйте сканирование URL-адресов:
Чтобы обойти их, деактивируйте сканирование URL-адресов:
Видео: как разными способами отключить SmartScreen в «десятке»
Как сделать так, чтобы система не присылала сообщений о необходимости снова включить фильтр SmartScreen
Данный способ решения актуален только для версии Windows ниже 1703. Если у вас версия выше, отключить сообщения вы не сможете, к сожалению. Следуйте такой небольшой инструкции:
Используем стороннюю программу Dism++
Помимо встроенных средств Windows, для деактивации защитной функции можно использовать сторонние утилиты. Одна из таких — Dism++ от компании-разработчика Chuyu Team. В ней можно изменять множество настроек «операционки». Её интерфейс переведён на русский язык и удобно устроен — даже новичок можно разобраться. При этом она бесплатная. Где скачать её и как использовать, расскажем в короткой и понятной инструкции:
Запустите исполняемый файл в архиве и примите условия соглашения
Перейдите в раздел «Оптимизация»
Кликните по переключателю, соответствующему опции «Выключить SmartScreen»
Когда опция активируется, закройте окно программы
Деактивировать SmartScreen и открывать скачанные из сети неизвестные файлы можно только в том случае, если вы уверены в их безопасности. Иначе вы рискуете заразить свой ПК вирусом. Отключение возможно для всей системы в целом — через «Редактор реестра», «Центр безопасности», «Панель управления», «Редактор локальной групповой политики» либо специальную стороннюю утилиту Dism++. Учтите, что выбирать способ нужно исходя из версии «десятки» и её сборки. Если вы хотите выключить фильтр только для Microsoft Edge, зайдите в параметры в его интерфейсе.
Как отключить SmartScreen в Windows 10: Надежный способ
Многих обладателей самой последней на сегодняшний день версии Виндовс интересует, как отключить SmartScreen в Windows 10.
А все потому что этот встроенный в систему фильтр не позволяет запускать и даже устанавливать программы, которые, по его мнению, могут быть опасными.
И все бы хорошо – всякие вирусные программы не пролезут, но часто он блокирует и вполне безопасные утилиты и приложения.
Бывают вообще самописные программы, выполненные начинающими программистами или же полноценные программы без лицензии Windows (просто денег не хватило, пример тому – PPJoy Joystick Driver, уникальная программа, которая позволяет играть в игры на двух клавиатурах).
Содержание:
Так вот с включенным SmartScreen запустить их можно даже не пытаться. Поэтому мы сейчас рассмотрим все возможные способы для того, чтобы отключить этот самый SmartScreen.
Через «Панель управления»
Чтобы отключить SmartScreen в Windows 10 через «Панель управления», необходимо открыть эту самую панель.
Для этого есть два способа – найти ее в открытом меню «Пуск» или же с помощью нажатия сочетания клавиш Win+X.
Что касается первого способа, то есть одна проблема – конфигурация этого меню у всех разная и часто найти там «Панель управления» может быть весьма проблематично.
Поэтому лучше всего воспользоваться вторым способом.
Нажимаем на клавиатуре кнопки Win и X, после чего открывается меню, показанное на рисунке №1. Там необходимо выбрать соответствующий пункт, выделенный стрелками на том же рисунке.
№1. Открывающееся меню при нажатии Win+X
После этого запускается «Панель управления». Там следует выбрать пункт «Безопасность и обслуживание». На рисунке №2 показана та же самая «Панель управления», только на английском языке.
В системе на русском вид иконок ничем не отличается и у меню «Безопасность и обслуживание» будет вид точно такого же синего флажка, как показано на рисунке.
Обратите внимание, что вид папок должен быть «Большие иконки».
Выбрать это можно в меню «Вид», который на том же рисунке выделен красной рамкой.
Если же будет выбран вид «Категории», то потребуется зайти сначала в меню «Система и безопасность», а затем уж в «Безопасность и обслуживание».
№2. «Панель управления» и пункт «Безопасность и обслуживание» в ней
После этого в меню с левой стороны нужно будет выбрать пункт «Изменение параметров Windows SmartScreen», который выделен на рисунке №3 красной рамкой.
Он там всего один такой и перепутать будет весьма сложно.
№3. Пункт «Изменение параметров Windows SmartScreen» в «Панели управления»
В открывшемся окне следует выбрать пункт «Ничего не делать…» и нажать кнопку ОК. После этого не нужно будет перезагружать компьютер или делать что-либо еще.
Фильтр «неправильных» приложений просто перестанет работать. Дело сделано!
№4. Окно настроек Windows SmartScreen
Кстати, вас могут заинтересовать еще эти статьи:
к содержанию ↑Через редактор локальной групповой политики
Подсказка: Этот способ не подойдет для версии Windows 10 «Домашняя», ведь там этот самый редактор локальной групповой политики просто отсутствует. В остальных версиях такой компонент есть, и пользоваться им весьма удобно.
В остальных версиях такой компонент есть, и пользоваться им весьма удобно.
Итак, чтобы запустить редактор локальной групповой политики, легче всего нажать на клавиатуре сочетание клавиш Win+R и ввести в окно запуска команду gpedit.msc, после чего нажать кнопку ОК.
Выглядит все это так, как показано на рисунке №5.
№5. Окно выполнения программ в Windows 10
После этого в меню, выделенном на рисунке №6 зеленым цветом, необходимо последовательно перейти в следующие папки: «Конфигурация компьютера», затем «Административные шаблоны», после чего «Компоненты Windows» и «Проводник».
Далее следует выбрать пункт «Настроить Windows SmartScreen», который подчеркнут красной линией на том же рисунке.
№6. Окно редактора локальной групповой политики
Теперь мы попали в окно настроек SmartScreen. В параметрах настройки следует выбрать пункт «Включено» (выделен красной рамкой на рисунке №7).
После этого в окне выбора, которое выделено зеленой рамкой, следует задать вариант «Отключить SmartScreen».
Делается это очень просто – нужно всего лишь нажать ниже надписи «Выберете один из следующих параметров», после чего появится выпадающий список, в котором и будет нужный нам пункт.
№7. Окно настроек Windows SmartScreen в редакторе локальной групповой политики
После этого остается только нажать кнопку ОК. Можно пользоваться!
Также на сайте присутствуют еще такие статьи:
к содержанию ↑Через меню «Конфиденциальность»
Интересно, что SmartScreen работает не только для отдельных приложений, но и для веб-страниц. Он проверяет все адреса страниц, на которые выполняется вход с вашего компьютера.
И часто возникает ситуация, что SmartScreen отключается одним из способов, описанных выше, но он все равно продолжает работать для веб-страниц.
Более того, некоторые приложения требуют для своей работы подключения к всемирной сети и, опять же, даже с выключенным SmartScreen для приложений они все равно не будут работать.
В таком случае его следует отключить и для серфинга по интернету.
Делается это тоже очень просто. Процесс заключается в выполнении следующих действий:
- Нажимаем сочетание клавиш «Win» и «I» на клавиатуре. Появляется окно параметров операционной системы. Вообще, здесь собрано практически все, что только может настроить пользователь Windows 10.
- Выбираем в окне настроек вкладку «Конфиденциальность» (выделена красной рамкой на рисунке №8).
№8. Окно настроек операционной системы Windows 10
- В открывшемся окне открываем вкладку «Общие» с левой стороны, которая на рисунке №9 выделена зеленой рамкой.
- Находим там надпись «Включить фильтр SmartScreen для проверки веб-содержимого…». Ниже находится переключатель (выделен синей рамкой). Его необходимо переставить в положение «Откл.», как это показано на том же рисунке. Для этого достаточно нажать на него.
№9. Окно «Конфиденциальность» параметров Windows 10
Подсказка: Если найти вышеуказанную надпись не удается, необходимо ввести в окне поиска «SmartScreen» или что-то, связанное с этой темой. Окно поиска можно узнать по пиктограмме увеличительного стекла и строке, в которую можно ввести запрос. На рисунке №9 такое окно выделено красной рамкой.
Окно поиска можно узнать по пиктограмме увеличительного стекла и строке, в которую можно ввести запрос. На рисунке №9 такое окно выделено красной рамкой.
После этого из окна настроек можно просто выходить, то есть закрывать окно. Все должно работать.
Как итог всему вышесказанному, можно сказать, что отключить Smart Screen на Windows 10 очень легко, и каждый вариант не займет более трех-четырех минут.
Более наглядно последний способ можно видеть в ролике ниже.
Как отключить или отключить фильтр SmartScreen в Windows 10/8/7 2021
Отключен ли ваш фильтр SmartScreen? Или вы получаете сообщение, что фильтр SmartScreen не может проверить этот сайт? Если это так, в этом сообщении будет показано, как включить или отключить фильтр SmartScreen в Internet Explorer на Windows 10/8/7 с помощью групповой политики или реестра Редактор.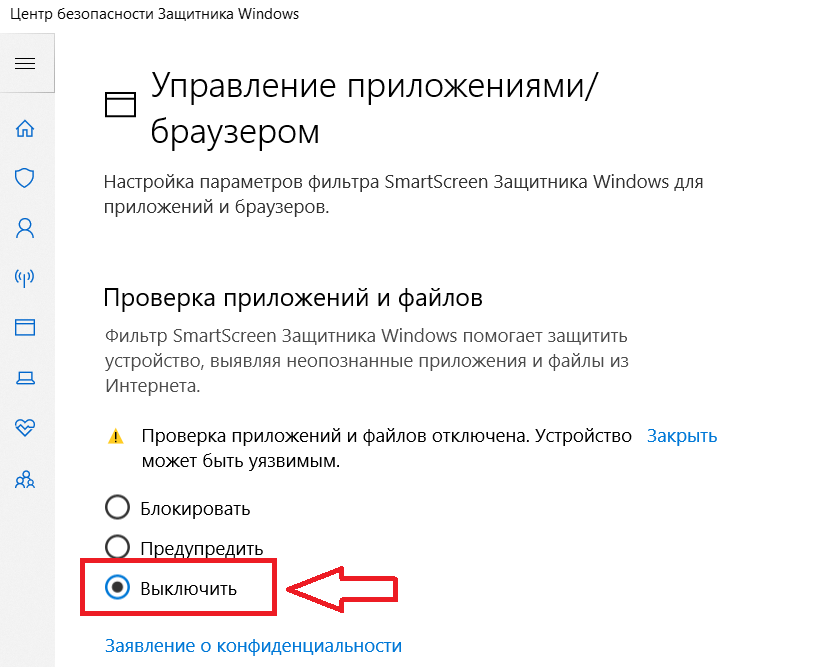
Для тех, кто не знает, что такое SmartScreen, это функция в Internet Explorer, которая помогает обнаруживать фишинг-сайты и также может помочь вам защитить вредоносное программное обеспечение или вредоносное ПО. Таким образом, всякий раз, когда вы сталкиваетесь с подозрительным сайтом, в окне браузера будет отображаться предупреждение, чтобы уведомить пользователя о природе сайтов и о том, доверяет ли владелец / издатель сайта дальнейший доступ к указанному URL.
Прочитать : Сообщалось о предупреждениях фильтра SmartScreen.
Включение или отключение фильтра SmartScreen
Включение или отключение фильтра SmartScreen с использованием пользовательского интерфейса
- Откройте Internet Explorer
- Откройте «Инструменты»> «Свойства обозревателя»
- Перейдите на вкладку «Дополнительно» и прокрутите вниз для категории безопасности. Если вы хотите включить / отключить эту функцию, вы можете соответственно установить флажок « Включить фильтр SmartScreen », затем нажмите «ОК».

- Теперь, после включения этой функции, каждый раз, когда вы сталкиваетесь с подозрительным URL-адресом, отобразит сообщение, как показано ниже.
Если вы не хотите использовать эту функцию, вы можете просто снять флажок, чтобы отключить его, но это очень рекомендуется, поскольку фишинг-атаки растут с каждым днем, увеличивая потенциальную угрозу к конфиденциальной информации учетных записей электронной почты.
Если вы используете Microsoft Edge , откройте его дополнительные настройки и убедитесь, что включен Защитник Windows SmartScreen.
Вы также можете быстро обойти фильтр SmartScreen и загрузить файлы в IE или Edge, не отключая фильтр SmartScreen.
Фильтр SmartScreen выключен
Если ваш SmartScreen отключен или вы получили сообщение, выполните следующие действия.
Включите или включите фильтр SmartScreen, используя Групповая политика
Запустить gpedit.msc для o запустите редактор групповой политики и перейдите к следующему параметру:
Конфигурация компьютера> Административные шаблоны> Компоненты Windows> Проводник
На правой панели дважды щелкните по Настроить Windows SmartScreen , чтобы изменить его настройки.
Этот параметр политики позволяет вам управлять поведением Windows SmartScreen. Windows SmartScreen помогает сохранять безопасность ПК, предупреждая пользователей перед запуском нераспознанных программ, загружаемых из Интернета. Некоторая информация отправляется в Microsoft о файлах и программах, запущенных на ПК с включенной функцией. Если вы включите этот параметр политики, поведение Windows SmartScreen можно контролировать, установив один из следующих параметров: Требовать одобрения администратора перед запуском скачанного неизвестного программного обеспечения, Предоставить пользователю предупреждение перед запуском скачанного неизвестного программного обеспечения или Отключить SmartScreen. Если вы отключите или не настроили этот параметр политики, поведение Windows SmartScreen управляется администраторами на ПК с помощью настроек Windows SmartScreen в Центре действий.
Включить фильтр SmartScreen с помощью редактора реестра
Запустить regedit, чтобы открыть редактор реестра и перейдите к следующему ключу:
HKEY_LOCAL_MACHINE SOFTWARE Policies Microsoft Windows System
На правой панели вы можете найти значение DWORD EnableSmartScreen . Удалить этот DWORD.
Удалить этот DWORD.
Значения для этого ключа следующие:
- 0: Отключение SmartScreen
- 1: Предоставить пользователю предупреждение перед запуском скачанного неизвестного программного обеспечения
- 2: Требовать одобрения от администратора до запускать загруженное неизвестное программное обеспечение.
Возможно, вы захотите также прочитать эти сообщения:
- Фильтр Windows SmartScreen, Загрузка репутации, функции безопасности XSS
- Включение или отключение фильтра SmartScreen в Internet Explorer
- Фильтр SmartScreen не может проверить этот веб-сайт
- Предотвратить обход предупреждений фильтра SmartScreen.
Как отключить SmartScreen в Windows | Tehnichka.pro
Фильтр SmartScreen – это антивирусное программное обеспечение, которое предоставляет компания Microsoft в Windows 10.
Оно блокирует запуск вредоносных программ, но иногда и оно ошибается. Бывает, что Smart Screen считает вирусом нормальную программу, которую вам нужно установить. Тогда нужно искать метод, чтобы отключить его – об этом мы поговорим.
Тогда нужно искать метод, чтобы отключить его – об этом мы поговорим.
Еще больше инструкций на нашем официальном сайте https://tehnichka.pro
Как работает SmartScreen?
Изначально этот фильтр добавлялся в Internet Explorer, начиная с Windows 8. Он блокировал скачивание нежелательных программ. Если скачиваемый файл содержит вирус, то скачивание блокируется. Если файл скачивали малое количество раз, или же вообще не скачивали, то вы получите уведомление, что файл может быть небезопасным.
С появлением Windows 10 фильтр SmartScreen добавили в магазин приложений Windows и браузер Edge. Часто он срабатывает, когда вы хотите активировать Windows с помощью KMS Auto. Файл просто блокируется и сразу удаляется.
Отключаем SmartScreen
Через редактор групповой политики
Чтобы открыть редактор групповой политики, нажимаем сочетание клавиш Win+R. Откроется окно, в котором пишем команду gpedit.msc, и затем жмём ОК.
Откроется окно, в котором пишем команду gpedit.msc, и затем жмём ОК.
Вводим команду gpedit.msc
Откроется редактор групповой политики. В левой части окна будут разделы и папки. В разделе «Конфигурация компьютера» кликаем дважды на папку «Административные шаблоны», затем на «Компоненты Windows», а затем на «Проводник».
Слева появится много файлов, жмём дважды правой кнопкой мыши на «Настроить Windows SmartScreen».
Нажимаем на «Настроить Windows SmartScreen»Нажимаем на «Настроить Windows SmartScreen»
Откроется следующее окно, в котором нужно будет нажать «Отключено».
Выбираем значение «Отключено»Выбираем значение «Отключено»
Нажимаем ОК.
Через панель управления
Ещё один способ отключения Windows SmartScreen – через панель управления. Жмём комбинацию Win+X и выбираем «Панель управления».
Выбираем «Панель управления»Выбираем «Панель управления»
В графе «Просмотр» ставим «Крупные значки». Заходим в «Безопасность и обслуживание». В левом меню нажимаем «Изменение параметров Windows Smart Screen».
Заходим в «Безопасность и обслуживание». В левом меню нажимаем «Изменение параметров Windows Smart Screen».
Заходим в Изменение параметров Windows SmartScreen
Появится новое окно, в котором нужно выбрать «Ничего не делать».
Выбираем «Ничего не делать»Выбираем «Ничего не делать»
Нажимаем ОК.
Через редактор реестра
Сначала открываем редактор реестра. Нажимаем Win+R, вводим команду regedit.
Вводим команду regeditВводим команду regedit
Откроется редактор реестра.
В левой части окна будет раздел HKEY_LOCAL_MACHINE.
Выбираем раздел HKEY_LOCAL_MACHINEВыбираем раздел HKEY_LOCAL_MACHINE
Кликаем на этот раздел, откроется список. В этом списке кликаем на следующий раздел SOFTWARE, затем Polices, далее Microsoft, далее Windows и, наконец, System.
В левой части на пустом поле кликаем правой кнопкой мышки, затем «Создать». Создаём параметр DWORD 32 бита (даже если у вас 64 бит, всё равно выполняем это действие). Называем этот параметр EnableSmartScreen.
Создаём параметр DWORD 32 бита (даже если у вас 64 бит, всё равно выполняем это действие). Называем этот параметр EnableSmartScreen.
Кликаем дважды на этот параметр и выставляем значение «0».
Вводим значение 0Вводим значение 0
Нажимаем ОК.
Отключаем в стандартном браузере Edge
Открываем браузер, затем заходим в настройки. Жмём на три точки в верхнем правом углу, выбираем последний пункт «Параметры». Листаем в самый низ, где будут дополнительные параметры.
Заходим в дополнительные параметрыЗаходим в дополнительные параметры
Находим параметр по настройке СмартСкрин. Переводим ползунок в положение «Откл».
Отключаем SmartScreen для приложений из магазина приложений
Фильтр Smart Screen проверяет url-адреса, с которыми связываются приложения Windows, поэтому иногда могут появляться ошибки в работе. Чтобы их избежать, нужно отключить проверку адресов.
Нажимаем сочетание клавиш Win+I, чтобы открыть параметры Windows. Открываем раздел «Конфиденциальность». В первой вкладке «Общие» есть пункт «Включить фильтр SmartScreen для проверки веб-содержимого (URL), которые могут использовать приложения из магазина Windows». Отключаем его.
Отключаем фильтр для проверки веб-содержимогоОтключаем фильтр для проверки веб-содержимого
Также это можно сделать через редактор реестра. Нажимаем сочетание клавиш Win+R, пишем команду regedit и нажимаем ОК. Слева будут разделы и папки. Переходим по следующему пути:
· Переходим в HKEY_LOCAL_MACHINE.
· Открываем папку SOFTWARE.
· Далее открываем папку Microsoft.
· Следующая папка Windows.
· Далее открываем CurrentVersion.
· Теперь открываем AppHost.
Нажимаем на папку AppHost, чтобы слева появилось два файла. Нам нужен файл EnableWebContentEvaluation.
Нам нужен файл EnableWebContentEvaluation.
Выбираем файл EnableWebContentEvaluation
Кликаем на него дважды левой кнопкой мышки – откроется окно, в котором нужно ввести значение 0 (если стоит значение 1).
Ставим значение 0Ставим значение 0
Если такого файла нет, значит создаём его. Правой кнопкой мышки нажимаем на свободном месте, наводим курсор на «Создать». Выбираем параметр DWORD 32 бит. Называем его EnableWebContentEvaluation и ставим значение 0.
Заключение
Мы разобрали все возможные методы по отключению SmartScreen. Теперь у вас не будут возникать непредвиденные ошибки в работе некоторых программ, и этот фильтр не будет мешать устанавливать нужные вам программы.
Подписывайтесь на наш канал и ставьте лайки!
Читайте далее
3 серьезные причины прекратить использовать смартфон ночью
Топ-3 камер для iPhone, которые творят чудеса
5 мифов о 5G, в которые вам нужно перестать верить
Крутые фишки Android о которых вы, возможно, не знали: Часть 1
Как отключить фильтр SmartScreen в Windows 10
SmartScreen встроенный фильтр в Windows 10, который автоматически сканирует и блокирует опасные файлы, приложения, сайты и загрузки. Вы можете отключить некоторые из функций SmartScreen или настроить их по своему усмотрению.
Вы можете отключить некоторые из функций SmartScreen или настроить их по своему усмотрению.
SmartScreen в Windows 10 увеличивает безопасность вашего компьютера, даже если у вас установлен антивирус – данная функция не будет лишней. Даже если какой-то файл заблокирован вы его можете запустить обойдя предупреждение (если вы точно знаете, что файл системе не навредит). По этому, отключать SmartScreen полностью не рекомендуется, но все же мы расскажем как это сделать, а также как просто его перенастроить.
Отключить SmartScreen в центре безопасности защитника Windows:1. Откройте “Центр безопасности Защитника Windows”: его можно открыть зайдя в меню “Пуск” => “Все приложения” => выбрав его из списка, или найдите его на панели задач в области уведомлений => нажмите на значок правой клавишей мыши и выберите “Открыть”.
2. Зайдите в “Управление приложениями и браузером”.
3. Есть три фильтра SmartScreen в Windows 10 и вы можете настроить каждый из них в отдельности. Вы можете выключить “Проверка приложений и файлов”, или выбрать чтобы система вас предупреждала, когда видит небезопасные файлы. Также вы можете поставить точку в поле “Блокировать”, после чего все небезопасные файлы по мнению SmartScreen будут блокироваться. Нам же нужно просто выключить функцию, поставьте точку в поле “Выключить”.
Есть три фильтра SmartScreen в Windows 10 и вы можете настроить каждый из них в отдельности. Вы можете выключить “Проверка приложений и файлов”, или выбрать чтобы система вас предупреждала, когда видит небезопасные файлы. Также вы можете поставить точку в поле “Блокировать”, после чего все небезопасные файлы по мнению SmartScreen будут блокироваться. Нам же нужно просто выключить функцию, поставьте точку в поле “Выключить”.
Также вы можете выключить “SmartScreen для Microsoft Edge” поставив точку в поле “Выключено”, или поставить точку в поле “Предупреждать”, чтобы каждый раз когда вы заходите на небезопасный сайт или скачиваете небезопасный файл – вас предупреждало об этом. Также вы можете поставить точку возле “Блокировать”, чтобы все небезопасные сайты и файлы блокировались системой. Еще ниже вы можете выбрать “Предупредить” или “Выключить” в пункте “SmartScreen для приложений Магазина Windows”.
Если вы просто хотите выключить SmartScreen полностью – поставьте точки напротив “Выключено” во всех пунктах и закройте окно.
Отключить SmartScreen в редакторе реестра:
Перед редактированием реестра рекомендуется создать точку для восстановления системы.
1.Откройте редактор реестра: в строке поиска или в меню выполнить (выполнить вызывается клавишами win+r) напишите regedit и нажмите клавишу Enter.
2. В левой колонке перейдите по пути Компьютер\ HKEY_LOCAL_MACHINE\ SOFTWARE\ Microsoft\ Windows\ CurrentVersion\ Explorer. Когда в левой колонке выбран раздел Explorer в правой колонке откройте параметр SmartScreenEnabled и задайте ему значение Off после чего нажмите левой клавишей мыши на “ОК”. Данным действием вы выключите проверку приложений и файлов.
3. В левой колонке перейдите по пути Компьютер\ HKEY_CURRENT_USER\ Software\ Classes\ Local Settings\ Software\ Microsoft\ Windows\ CurrentVersion\ AppContainer\ Storage\ microsoft. microsoftedge_8wekyb3d8bbwe\ MicrosoftEdge\ PhishingFilter. Когда в левой колонке выбран раздел PhishingFilter в правой колонке откройте параметр EnabledV9 и задайте ему значение 0 после чего нажмите левой клавишей мыши на “ОК”. Данным действием вы выключите SmartScreen для Microsoft Edge.
microsoftedge_8wekyb3d8bbwe\ MicrosoftEdge\ PhishingFilter. Когда в левой колонке выбран раздел PhishingFilter в правой колонке откройте параметр EnabledV9 и задайте ему значение 0 после чего нажмите левой клавишей мыши на “ОК”. Данным действием вы выключите SmartScreen для Microsoft Edge.
4. В левой колонке перейдите по пути Компьютер\ HKEY_CURRENT_USER\ Software\ Microsoft\ Windows\ CurrentVersion\ AppHost. Когда в левой колонке выбран раздел AppHost в правой колонке создайте параметр EnableWebContentEvaluation (если он есть – его создавать не нужно). Нажмите на раздел AppHost правой клавишей мыши и выберите “Создать” => Параметр DWORD (32 бита)
Назовите параметр EnableWebContentEvaluation и откройте его.
Задайте ему значение 0 и нажмите левой клавишей мыши на “ОК”. Данным действием вы выключите SmartScreen для приложений Магазина Windows.
На сегодня всё, если у вас есть дополнения или вы знаете другие способы – пишите комментарии! Удачи Вам 🙂
Настройка и использование SmartScreen защитника Microsoft на отдельных устройствах (Windows) — Windows Security
- 3 минуты на чтение
Оцените свой опыт
да Нет
Любой дополнительный отзыв?
Отзыв будет отправлен в Microsoft: при нажатии кнопки «Отправить» ваш отзыв будет использован для улучшения продуктов и услуг Microsoft.Политика конфиденциальности.
Представлять на рассмотрение
Спасибо.
В этой статье
Применимо к:
- Windows 10, версия 1703
- Windows 11
- Microsoft Edge
SmartScreen в Microsoft Defender помогает защитить пользователей, если они попытаются посетить сайты, ранее считавшиеся фишинговыми или вредоносными, или если пользователь пытается загрузить потенциально вредоносные файлы.
Как пользователи могут использовать Windows Security для настройки Microsoft Defender SmartScreen
Начиная с Windows 10 версии 1703, пользователи могут использовать Windows Security для настройки SmartScreen Защитника Microsoft для отдельного устройства; если администратор не использовал групповую политику или Microsoft Intune для предотвращения этого.
Примечание
Если какой-либо из следующих параметров управляется с помощью групповой политики или параметров управления мобильными устройствами (MDM), он отображается как недоступный для сотрудника.
Использование Windows Security для настройки SmartScreen Защитника Microsoft на устройстве
Откройте приложение безопасности Windows и выберите Управление приложением и браузером > Параметры защиты на основе репутации .
На экране Защита на основе репутации выберите один из следующих вариантов:
В области Проверить приложения и файлы область:
Вкл.
 Предупреждает пользователей, что приложения и файлы, загружаемые из Интернета, потенциально опасны, но позволяет продолжить действие.
Предупреждает пользователей, что приложения и файлы, загружаемые из Интернета, потенциально опасны, но позволяет продолжить действие.Оф. Отключает фильтр SmartScreen в Защитнике Microsoft, чтобы пользователь не предупреждал и не останавливал загрузку потенциально вредоносных приложений и файлов.
В области экрана SmartScreen защитника Microsoft для Microsoft Edge :
Вкл. Предупреждает пользователей о том, что сайты и загрузки потенциально опасны, но позволяет продолжить действие во время работы в Microsoft Edge.
Оф. Отключает фильтр SmartScreen в Защитнике Microsoft, чтобы пользователь не предупреждал и не останавливал загрузку потенциально вредоносных приложений и файлов.
В Потенциально нежелательное приложение, блокирующее область :
Вкл.
 Включает параметры «Блокировать приложения» и «Блокировать загрузки». Чтобы узнать больше, см. Как Microsoft определяет вредоносное ПО и потенциально нежелательные приложения.
Включает параметры «Блокировать приложения» и «Блокировать загрузки». Чтобы узнать больше, см. Как Microsoft определяет вредоносное ПО и потенциально нежелательные приложения.Блокировать приложения. Этот параметр предотвращает установку новых приложений на устройство и предупреждает пользователей о приложениях, существующих на устройстве.
Заблокировать загрузки. Этот параметр будет предупреждать пользователей и останавливать загрузку приложений в браузере Microsoft Edge (на основе Chromium).
Оф. Отключает блокировку потенциально нежелательных приложений, поэтому пользователь не получает предупреждений и не останавливает загрузку или установку потенциально нежелательных приложений.
В SmartScreen Защитника Microsoft из приложений Microsoft Store область:
Вкл. Предупреждает пользователей, что сайты и загрузки, используемые приложениями Microsoft Store, потенциально опасны, но позволяет продолжить действие.

Оф. Отключает фильтр SmartScreen в Защитнике Microsoft, поэтому пользователь не получает предупреждений и не останавливает посещение сайтов или загрузку потенциально вредоносных приложений и файлов.
Как работает фильтр SmartScreen в защитнике Microsoft, когда пользователь пытается запустить приложение
Microsoft Defender SmartScreen проверяет репутацию любого веб-приложения при первом запуске из Интернета, проверяя цифровые подписи и другие факторы на основе службы, поддерживаемой Microsoft. Если приложение не имеет репутации или известно как вредоносное, фильтр SmartScreen в Microsoft Defender может предупредить пользователя или полностью заблокировать запуск приложения, в зависимости от того, как вы настроили функцию для работы в своей организации.
По умолчанию пользователи могут обходить защиту SmartScreen в Microsoft Defender, позволяя им запускать допустимые приложения после принятия запроса с предупреждением. Вы также можете использовать групповую политику или Microsoft Intune, чтобы заблокировать использование сотрудниками нераспознанных приложений или полностью отключить фильтр SmartScreen в Microsoft Defender (не рекомендуется).
Вы также можете использовать групповую политику или Microsoft Intune, чтобы заблокировать использование сотрудниками нераспознанных приложений или полностью отключить фильтр SmartScreen в Microsoft Defender (не рекомендуется).
Как пользователи могут сообщать о веб-сайтах как о безопасных или небезопасных
Microsoft Defender SmartScreen можно настроить для предупреждения пользователей о переходе на потенциально опасный сайт.Затем пользователи могут сообщить о веб-сайте как о безопасном в предупреждающем сообщении или как о небезопасном в Microsoft Edge и Internet Explorer 11.
Чтобы сообщить о безопасности веб-сайта с помощью предупреждающего сообщения
- На экране предупреждения для сайта щелкните Дополнительная информация , а затем щелкните Сообщить, что этот сайт не содержит угроз . Информация о сайте отправляется на сайт обратной связи Microsoft, где содержатся дальнейшие инструкции.
Чтобы сообщить о веб-сайте как о небезопасном из Microsoft Edge
- Если сайт кажется потенциально опасным, пользователи могут сообщить об этом в Microsoft, нажав Дополнительно (.
 ..) , щелкнув Отправить отзыв , а затем щелкнув Сообщить о небезопасном сайте .
..) , щелкнув Отправить отзыв , а затем щелкнув Сообщить о небезопасном сайте .
Чтобы сообщить о небезопасном веб-сайте в Internet Explorer 11
- Если сайт кажется потенциально опасным, пользователи могут сообщить об этом в Microsoft, щелкнув меню Инструменты , щелкнув Защитник Windows SmartScreen , а затем щелкнув Сообщить о небезопасном веб-сайте .
Примечание
Помогите улучшить эту тему, предоставив нам правки, дополнения и отзывы.Для получения информации о том, как внести свой вклад в эту тему, см. Содействие контенту TechNet.
Включение или отключение SmartScreen при загрузках из надежных источников
Хотя SmartScreen в Microsoft Defender по умолчанию сканирует загрузки из всех надежных источников в браузере Edge , вы можете отключить его, если хотите, с помощью редактора реестра и редактора локальной групповой политики для Загрузки из надежных источников.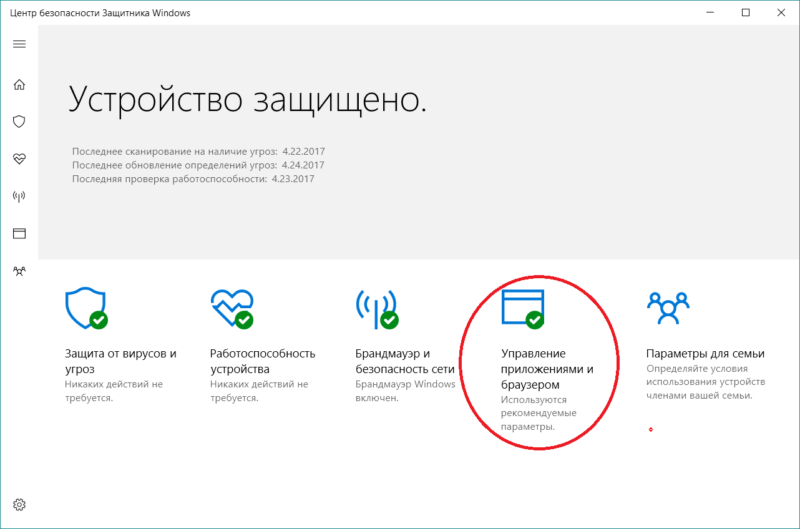
Microsoft Defender SmartScreen — это протокол безопасности, включенный в Windows 10, который проверяет каждую загрузку из всех надежных источников.Однако, если вы хотите использовать другой экран безопасности и отключить эту функцию безопасности, эта статья будет кстати.
Примечание: Вы должны загрузить шаблон групповой политики для Edge, чтобы использовать метод групповой политики. Кроме того, не забудьте сделать резервную копию файлов реестра, если вы хотите использовать метод реестра.
Включение или отключение SmartScreen при загрузках из надежных источников
Чтобы включить или отключить SmartScreen Защитника Microsoft при загрузках из надежных источников с помощью редактора групповой политики , выполните следующие действия:
- Нажмите Win + R , чтобы открыть Run незамедлительный.
- Введите gpedit.msc и нажмите кнопку Enter .
- Перейдите к настройкам SmartScreen в Конфигурация компьютера .

- Дважды щелкните Force Microsoft Defender SmartScreen для проверки загрузок из надежных источников Параметр .
- Выберите опцию Enabled , чтобы включить ее, или опцию Disabled , чтобы выключить ее.
- Нажмите кнопку ОК .
Чтобы узнать больше о вышеупомянутых шагах, продолжайте читать.
Сначала вам нужно открыть редактор локальной групповой политики. Для этого нажмите Win + R , введите gpedit.msc и нажмите кнопку Enter . После этого перейдите по следующему пути —
Конфигурация компьютера> Административные шаблоны> Классические административные шаблоны> Microsoft Edge> Настройки SmartScreen
Здесь вы можете увидеть параметр под названием Принудительный фильтр SmartScreen защитника Microsoft проверяет загрузки из надежных источников .Если статус отображается как Включено , это означает, что фильтр SmartScreen в Защитнике Microsoft включен. С другой стороны, статус Disabled означает, что он деактивирован. Поэтому, если вы хотите отключить этот параметр безопасности, дважды щелкните его и выберите параметр Отключено или наоборот.
Наконец, нажмите кнопку OK , чтобы сохранить изменения.
Включение или выключение SmartScreen при загрузках из надежных источников
Чтобы включить или выключить SmartScreen в Microsoft Defender при загрузках из надежных источников с использованием реестра , выполните следующие действия:
- Нажмите Win + R , чтобы открыть запрос «Выполнить» .
- Введите regedit и нажмите кнопку Enter .
- Нажмите кнопку Да .
- Перейдите к Microsoft в HKEY_LOCAL_MACHINE .
- Щелкните правой кнопкой мыши Microsoft> New> Key .
- Назовите его Edge .
- Щелкните правой кнопкой мыши Edge> New> DWORD (32-bit) Value .
- Назовите его SmartScreenForTrustedDownloadsEnabled .
- Дважды щелкните по нему, чтобы установить значение данных как 1 для включения или 0 для отключения.
- Нажмите кнопку ОК .
Давайте подробно рассмотрим эти шаги.
Сначала нажмите Win + R , введите regedit и нажмите кнопку Enter . Если отображается запрос UAC, нажмите кнопку Да, , чтобы открыть редактор реестра. После этого перейдите по следующему пути —
HKEY_LOCAL_MACHINE \ SOFTWARE \ Policies \ Microsoft
Подключа Edge не должен отображаться внутри Microsoft .Однако, если он появляется, вам не нужно выполнять 5-й и 6-й шаги. В противном случае щелкните правой кнопкой мыши Microsoft, выберите New> Key и назовите его Edge .
Затем щелкните правой кнопкой мыши ключ Edge и выберите New> DWORD (32-bit) Value . Вы должны назвать его SmartScreenForTrustedDownloadsEnabled .
По умолчанию данные значения установлены как 0 . Если вы хотите отключить проверку SmartScreen в Защитнике Microsoft при загрузках из надежных источников, оставьте значение 0 .Однако, если вы хотите включить эту функцию, дважды щелкните по ней, установите данные значения как 1 , нажмите кнопку OK .
Предположим, у вас возникли проблемы после изменения параметра в редакторе групповой политики или редакторе реестра. В этом случае вы можете удалить ключ реестра (Edge) или выбрать опцию Not Configured в редакторе локальной групповой политики.
Вот и все! Надеюсь, эти руководства помогут.
Чтение: Включение или отключение фильтра SmartScreen для приложений Microsoft Store в Windows 10
Что такое SmartScreen и почему он работает на моем ПК?
«Для безопасности не гаджет
, а состояние души »
Элеонора Эверет
Несомненно, обнаружение неизвестных процессов на вашем компьютере может быть весьма неприятным.Например, если вы не знаете, что такое SmartScreen, эта функция, вероятно, будет предупреждать вас, когда она начинает действовать или когда вы видите, что она использует ресурсы вашего компьютера. Чтобы решить проблему, просто продолжайте читать эту статью — она прольет достаточно света на проблему и поможет устранить большую часть загадки.
Что такое SmartScreen?
SmartScreen — это полезная функция безопасности, которая входит в состав вашей операционной системы и служит для предотвращения загрузки вредоносных программ.SmartScreen был впервые представлен в Windows 8, а в Windows 10 есть улучшенная версия рассматриваемого инструмента. В диспетчере задач он называется smartscreen.exe.
Как работает SmartScreen?
Каждый раз, когда вы загружаете файл или приложение, вы рискуете заразить свой компьютер. Задача SmartScreen — защитить вашу систему от этого. Этот инструмент сканирует ваши загрузки и сравнивает их с базой данных программного обеспечения Microsoft. Приложения и файлы, которые считаются безопасными, легко проходят через фильтр SmartScreen.Если Microsoft помечает загруженный вами элемент как вредоносное ПО, SmartScreen помечает загрузку как небезопасную и блокирует ее. Попытка запустить что-то, что неизвестно Windows, приведет к появлению предупреждающего сообщения SmartScreen, однако вы можете обойти его на свой страх и риск.
Как настроить SmartScreen?
НастройкиSmartScreen иногда могут показаться слишком жесткими, но мы не рекомендуем их ослаблять. Дело в том, что вы путешествуете по среде, кишащей угрозами — вот что такое Интернет в наши дни.Таким образом, ваша защита никогда не бывает слишком сильной.
Тем не менее, вы можете делать все, что вам нравится. Таким образом, читайте дальше, чтобы узнать, как настроить SmartScreen в менее агрессивный режим.
В Windows 10 вы можете настроить SmartScreen через Центр безопасности Защитника Windows:
- Откройте меню «Пуск», щелкнув значок с логотипом Windows на панели задач.
- Найдите ярлык Центра безопасности Защитника Windows и щелкните его.
- Теперь перейдите к «Управление приложениями и браузером».
- Перейдите к «Проверить приложения и файлы». Здесь вы можете настроить параметры. Параметр «Блокировать» означает, что нераспознанные приложения будут заблокированы. Если вы выберете «Предупреждать», вы сможете обойти фильтр SmartScreen после получения уведомления о возможных опасностях. Установка SmartScreen в положение «Выкл.» Означает полное отключение этой функции, что не рекомендуется.
- Затем перейдите к «SmartScreen для Microsoft Edge». Это опция, которая контролирует и защищает ваш браузер Edge, блокируя вредоносные веб-сайты и загрузки.Вы можете настроить его так, как мы описали ранее.
- Прокрутите вниз до пункта «SmartScreen для приложений Магазина Windows». Эта функция предназначена для предотвращения загрузки вредоносного содержимого продуктами Магазина Windows. Вы можете полностью отключить его или установить в режим предупреждения, чтобы получать уведомления каждый раз, когда приложения из Магазина Windows пытаются загрузить что-то плохое.
А вот как вы можете использовать панель управления для настройки SmartScreen в
Windows 8:
- Откройте меню «Пуск» и перейдите в панель управления.
- Перейдите в раздел «Система и безопасность» и выберите «Центр поддержки».
- Откройте раздел «Безопасность» и перейдите к Windows SmartScreen.
- Нажмите «Изменить настройки».
- Здесь вы можете выбрать, что SmartScreen должен делать с нераспознанными приложениями.
Windows 10:
- Откройте меню «Пуск». Затем перейдите в Панель управления.
- Выберите Безопасность и обслуживание.
- Перейдите к левой панели и выберите Изменить настройки Windows SmartScreen.
- Выберите способ работы SmartScreen с приложениями, которые он не может распознать.
Вы также можете отключить SmartScreen для Internet Explorer:
- Запустите соответствующий браузер.
- Щелкните значок шестеренки, чтобы войти в раздел настроек браузера.
- Перейдите в раздел «Безопасность» и нажмите «Включить фильтр SmartScreen».
- Откроется окно фильтра Microsoft SmartScreen. Теперь вы можете отключить SmartScreen.
Является ли SmartScreen вредоносным?
Хотя SmartScreen является законным компонентом вашей системы и, если честно, весьма полезным, гнусные сущности могут на самом деле обмануть вас, выдавая себя за умный экран.исполняемый. Чтобы проверить, так ли это, вы должны выполнить полное сканирование вашей системы на наличие вредоносных программ.
Для этого вы можете использовать встроенный в Защитник Windows инструмент:
Окна 8
- Перейдите в меню «Пуск».
- Перейдите к строке поиска.
- Введите Защитник Windows в поиск.
- Выберите Защитник Windows.
- Щелкните Обновить.
- Перейти домой.
- Перейдите к параметрам сканирования и выберите «Полное».
- Выберите Сканировать сейчас.
Окна 10
- Щелкните значок с логотипом Windows.
- Затем щелкните значок шестеренки.
- Откройте раздел «Обновление и безопасность».
- Выберите Защитник Windows.
- Щелкните Открыть Защитник Windows.
- Перейдите на левую панель и щелкните значок щита.
- Выберите Расширенное сканирование.
- Выберите вариант полного сканирования.
Тем не менее, вредоносный объект, проникший на ваш компьютер, может быть достаточно сложным, чтобы заставить вашего главного защитника думать, что ваша ОС вне опасности, и, таким образом, нанести непоправимый ущерб.Поэтому мы настоятельно рекомендуем использовать Auslogics Anti-Malware: благодаря этому инструменту вы можете расслабиться, зная, что ваша Windows безопасна и надежна.
У вас есть вопросы о SmartScreen? Не стесняйтесь спрашивать их в разделе комментариев ниже!
Нравится ли вам этот пост? 🙂
Пожалуйста, оцените, поделитесь им и подпишитесь на нашу рассылку!
9 голосов, в среднем: 4.89 из 5
Загрузка …Обход SmartScreen, даже если он включен с помощью групповой политики »Winhelponline
Когда вы загружаете файл, загруженный из Интернета, Windows добавляет к файлу идентификатор зоны или отметку Интернета как поток NTFS. Итак, когда вы запускаете файл, Windows SmartScreen проверяет, есть ли альтернативный поток данных идентификатора зоны, прикрепленный к файлу.Если ZoneId = 3 ADS данных присутствует, Windows определяет, что файл был загружен из Интернета, и SmartScreen выполняет проверку репутации при запуске файла.
Если файл имеет плохую репутацию в соответствии с сервером Microsoft SmartScreen, вам рекомендуется не запускать файл, с возможностью запуска файла в любом случае, несмотря на предупреждение. Предупреждение гласит: Windows защитила ваш компьютер. Windows SmartScreen предотвратила запуск нераспознанного приложения. Запуск этого приложения может поставить под угрозу ваш компьютер .
ID зоны 3 представляет «Интернет-зону». Если вы загрузили файл с помощью Chrome или браузеров на базе Chrome, вы также увидите данные ReferrerUrl и HostUrl в потоке NTFS.
Чтобы предотвратить использование SmartScreen, вы обычно щелкаете файл правой кнопкой мыши, выбираете «Свойства», устанавливаете флажок «Разблокировать» и нажимаете «ОК».
Но если у вас есть механизмы скрытия для удаления информации о зоне, политика , расположенная под узлом Конфигурация пользователя → Компоненты Windows → Диспетчер вложений в редакторе групповой политики, параметр Разблокировать будет отсутствует на вкладке свойств файла.
Кроме того, групповую политику SmartScreen можно настроить таким образом, чтобы вы не получали параметр «Все равно запускать», а пользователи не могли отключать SmartScreen через пользовательский интерфейс настроек Windows 10.
Соответствующий параметр политики: Настроить SmartScreen Защитника Windows в разделе Конфигурация компьютера → Компоненты Windows → Проводник .
Установка значения Предупреждать и предотвращать обход удаляет Все равно запускать .
Соответствующие параметры реестра для двух вышеуказанных политик приведены ниже:
HKEY_CURRENT_USER \ Software \ Microsoft \ Windows \ CurrentVersion \ Policies \ Attachments Значение: HideZoneInfoOnProperties Тип: REG_DWORD, Данные: 1 HKEY_LOCAL_MACHINE \ SOFTWARE \ Policies \ Microsoft \ Windows \ System Значение: EnableSmartScreen Тип: REG_DWORD, Данные: 1 HKEY_LOCAL_MACHINE \ SOFTWARE \ Policies \ Microsoft \ Windows \ System Значение: ShellSmartScreenLevel Тип: REG_SZ, Данные: Блок
Обход SmartScreen, даже если он включен с помощью групповой политики
Однако, даже с настроенными выше политиками, существует метод лазейки для обхода SmartScreen с использованием значения реестра, которое можно настроить для каждого пользователя. пользователь — i.е., под HKEY_CURRENT_USER.
Допустим, вы видите этот экран при запуске загруженного установщика на вашем компьютере с Windows 10.
Чтобы обойти SmartScreen, создайте значение DWORD (32-разрядное) с именем NoSmartScreen в следующем разделе реестра:
HKEY_CURRENT_USER \ Software \ Classes \ exefile \ shell \ open
Теперь файл запускается без прохождения проверки SmartScreen!
Другой способ предотвратить использование SmartScreen — удалить информацию о зоне с помощью PowerShell (поскольку параметр «Разблокировать» в свойствах файла теперь скрыт с помощью политики).Если у пользователя есть доступ к PowerShell, он может запустить командлет Unblock-file, чтобы легко удалить информацию об идентификаторе зоны из файла.
Вышеупомянутый обход работает только в том случае, если пользователь может создать значение реестра NoSmartScreen с помощью одного из методов, таких как редактор реестра, PowerShell, консольный инструмент reg.exe, WScript.exe, CScript.exe или любой другой другой инструмент уже присутствует в компьютере.
SmartScreen — это дополнительный уровень защиты, который может быть полезен в дополнение к функциям защиты в реальном времени и облачной защиты Защитника Windows.Microsoft должна убедиться, что вышеуказанная лазейка будет устранена в будущих выпусках Windows.
Одна небольшая просьба: Если вам понравился этот пост, поделитесь им?
Одна «крошечная» публикация от вас серьезно помогла бы росту этого блога. Несколько отличных предложений:- Прикрепите!
- Поделитесь в своем любимом блоге + Facebook, Reddit
- Напишите в Твиттере!
сообщить об этом объявлении
Как исправить параметр «Все равно не запускать» на SmartScreen в Windows 10
Когда вы запускаете приложение, которое Windows 10 не распознает, даже если оно подписано разработчиком, SmartScreen блокирует его. SmartScreen, а точнее Защитник Windows, блокирует эти приложения, чтобы вы были в безопасности. Конечно, он действительно получает много ложных срабатываний, и часто приложения, которым доверяют пользователи, в конечном итоге помечаются антивирусом. Когда SmartScreen блокирует приложение, вы все равно можете обойти его, щелкнув параметр «Все равно запустить», однако, если параметр «Все равно запустить» отсутствует, вы вряд ли сможете многое сделать без него.
Вы можете добавить приложение или файл в белый список в SmartScreen, но если это не сработает и вам нужно, чтобы в сообщении о блокировке отображалась опция «Все равно запускать», есть довольно простой способ заставить ее отображаться.
Параметр «Все равно не запускать» на SmartScreen
Параметры, которые предлагает вам SmartScreen, зависят от настроек Защитника Windows. Если вы не видите параметр «Все равно запускать», значит, вы настроили Защитник Windows на особую бдительность до такой степени, что он не позволяет вам самостоятельно судить о блокировке приложения.
Чтобы устранить проблему, откройте Защитник Windows и перейдите в Управление приложениями и браузером. В разделе «Проверить приложения и файлы» выберите вариант «Предупреждать» вместо параметра «Блокировать».
Когда вы в следующий раз столкнетесь с SmartScreen, щелкните опцию See more. Откроется кнопка «Все равно запустить», которую можно щелкнуть, чтобы запустить соответствующее приложение.
Если вы предпочитаете, чтобы Защитник Windows оставил самые строгие настройки, но все же вам нужно запустить приложение, которое им блокируется, вы можете занести приложение или файл в белый список.Также есть возможность вернуть в настройках Защитника Windows блокировку приложений после того, как вы запустите нужное приложение.
Защитник Windows может блокировать запуск приложения, если сочтет его вредоносным. Некоторые приложения, хотя и безопасные, могут быть заблокированы из-за того, что они делают, и никакие права пользователя не позволяют запускать приложение. Если вы абсолютно уверены, что приложение безопасно, вы можете отключить Защитник Windows и запустить / установить приложение. Не забудьте включить его после того, как закончите. Защитник Windows предназначен для вашей защиты, и его нельзя оставлять отключенным.
Если вы используете антивирус, отличный от Защитника Windows, вы вообще не увидите SmartScreen. Если приложения блокируются в вашей системе, вам придется настроить параметры того антивирусного приложения, которое вы используете. Проверьте, есть ли у него возможность занесения в белый список или вы можете временно отключить его, чтобы запустить доверенное приложение.
Как SmartScreen защищает Windows 10 от вредоносных программ
SmartScreen — это встроенная в Windows 10 технология безопасности, которая помогает предотвратить проникновение вредоносных программ на ваш компьютер.Он делает это несколькими способами, которые мы рассмотрим здесь.
Это часть курса по безопасности Windows 10.
Перейти на домашнюю страницу курсов
SmartScreen используется Edge и Internet Explorer для блокировки плохих веб-сайтов, загрузки плохого программного обеспечения, плохой рекламы и других угроз вашей безопасности или конфиденциальности. SmartScreen также используется Windows для защиты от вредоносного программного обеспечения, загруженного или полученного другими способами.
Неважно, как это работает, но в основном SmartScreen обращается к списку известных вредоносных программ, ПНП (потенциально нежелательных программ), плохих веб-сайтов и плохой рекламы.
Когда вы вводите URL-адрес в Edge для посещения веб-сайта, SmartScreen проверяет, есть ли он в списке, и блокирует сайт, если он есть. (Chrome и Firefox тоже делают то же самое.)
Когда вы пытаетесь загрузить программу, SmartScreen проверяет, есть ли она в списке. и если это так, загрузка блокируется.
SmartScreen постоянно поддерживается и обновляется, чтобы обеспечить получение последней информации о веб-сайтах, загрузках, рекламе и других возможных угрозах. Он должен быть включен, но рекомендуется проверить, работает ли он.
Включить Windows SmartScreen
Настройки SmartScreen 1 Edge
- Откройте Edge и щелкните три точки в правом верхнем углу, чтобы открыть меню.
- Нажмите Настройки .
- Щелкните Просмотр дополнительных настроек .
- Внизу внизу включите Защитите меня от вредоносных сайтов и загрузок с помощью фильтра SmartScreen .
2 Параметры Windows
- Нажмите Windows + I, чтобы открыть приложение Настройки , и щелкните Конфиденциальность .
- Выберите General слева.
- Включите Включите фильтр SmartScreen, чтобы проверять веб-контент (URL-адреса), используемый приложениями Магазина Windows .
3 Настройки панели управления
- Щелкните правой кнопкой мыши кнопку Start и выберите Control Panel .
- Установите Просмотр в правом верхнем углу на Маленькие значки , а затем щелкните Безопасность и обслуживание .
- Нажмите Изменить настройки Windows SmartScreen .
- Выберите Предупреждать перед запуском нераспознанного приложения .
SmartScreen в действии
Вот несколько снимков экрана, на которых показано, что вы можете увидеть при включенном SmartScreen.
Пример фишинга
Если вы попытаетесь перейти на веб-сайт, связанный с фишингом, Edge отобразит панель с параметрами, чтобы сообщить о сайте как о безопасном или небезопасном.SmartScreen частично является краудсорсингом — если многие люди сообщают о том, что сайт плохой, информация становится доступной для всех.
Остерегайтесь плохих веб-сайтов, признанных небезопасными
Это известный плохой веб-сайт. Не ходи туда! Введите другой URL-адрес в адресное поле Edge.
Если вы хотите быть безрассудным и игнорировать предупреждение (не рекомендуется), нажмите Дополнительная информация внизу.
Внизу есть две опции: одна позволяет вам сообщить, что сайт не содержит угроз (щелкните ее, только если вы уверены), а другая — Игнорировать и продолжить (не рекомендуется) .
Если вы выберете второй вариант, вы перейдете на веб-сайт. Вы делаете это на свой страх и риск, и вас предупредили!
Запустить неизвестную программу
Существуют десятки тысяч и, возможно, миллионы программ, доступных для загрузки в Интернете, и SmartScreen не может знать о каждой из них.
По этой причине иногда при запуске загруженной вами программы появляется подобное сообщение.
Это означает, что программа не распознана.SmartScreen не знает, безопасно ли это или вредоносное ПО. Решение о запуске остается за вами.
Самый безопасный способ действий — нажать Не запускать .
Если вы абсолютно уверены, что программа безопасна, нажмите Подробнее под текстом.
Теперь есть кнопка Все равно выполнить . Помните, что это не означает, что программа является вредоносной, но есть риск.
Запустить вредоносное ПО
Вот что происходит, когда SmartScreen определяет, что программа является вредоносной.
Как и раньше, есть ссылка Подробнее . Не нажимайте на нее.
Нет кнопки «Бежать», но есть текстовая ссылка. В любом случае не рекомендуется нажимать кнопку «Выполнить».
Обратите внимание на разницу между неизвестной программой (синий) и известной вредоносной программой (красный). Не игнорируйте красные предупреждения, но игнорируйте синие, если у вас есть веские основания полагать, что программа безопасна.
Перейти к содержанию курса по безопасности Windows 10
Перейти на домашнюю страницу курсов
[Fix] Невозможно изменить настройки фильтра SmartScreen в Windows 8 и более поздних версиях — AskVG
Это руководство поможет вам двумя способами:
- Для устранения проблем с настройками SmartScreen в Windows 8/8.1
- Для запрета пользователям изменять настройки SmartScreen в Windows 8 / 8.1
Фильтр « SmartScreen » — это новая функция, представленная в Windows 8, и более поздних операционных системах, чтобы обеспечить лучшую безопасность для пользователей Windows. Фактически эта функция была введена в веб-браузере Internet Explorer 8 (IE8). Фильтр SmartScreen автоматически проверяет файлы на наличие вредоносного содержимого и предупреждает пользователей, если обнаруживает что-то подозрительное.
Windows позволяет пользователям настраивать параметры фильтра SmartScreen с помощью Центра поддержки.Вы можете включить или выключить фильтр SmartScreen в соответствии с вашими требованиями, выполнив простые шаги, описанные в следующем руководстве:
Как отключить фильтр SmartScreen в Windows 8 и новее?
Но иногда пользователи не могут изменить настройки фильтра SmartScreen в Windows. Всякий раз, когда они пытаются открыть окно настроек фильтра SmartScreen, они обнаруживают, что все параметры неактивны, т.е. не могут быть изменены, как показано на следующем снимке экрана:
Поскольку все параметры отключены, пользователи не могут изменять настройки фильтра SmartScreen.Недавно мы получили комментарий от читателя AskVG « Abhishek » относительно аналогичной проблемы:
У меня Windows 8.1 Pro, но проблема в том, что я не могу включить или отключить функцию «Windows Smart Screen». Я загрузил и установил различные настройки редактора реестра из Интернета для решения проблемы, но проблема не была решена. Помогите, пожалуйста.
На самом деле это происходит, когда в Windows установлено ограничение, запрещающее пользователям изменять настройки фильтра SmartScreen. Ограничение может быть установлено администратором или сторонним программным обеспечением случайно.
Если вы также столкнулись с этой проблемой, следующие простые шаги помогут вам решить эту проблему:
Вы можете включить настройку параметров фильтра SmartScreen одним из следующих двух способов:
- СПОСОБ 1. Использование редактора групповой политики (gpedit.msc)
- СПОСОБ 2: Использование редактора реестра (regedit)
СПОСОБ 1. Использование редактора групповой политики (gpedit.msc)
1. Введите gpedit.msc в поле ВЫПОЛНИТЬ или Начать поиск и нажмите Enter.Откроется Редактор групповой политики .
2. Теперь перейдите на:
Конфигурация компьютера -> Административные шаблоны -> Компоненты Windows -> Проводник
3. На правой панели найдите параметр « Настроить Windows SmartScreen ».
4. Опция будет установлена на Включено или Не настроено . Дважды щелкните по нему и установите Отключено .
Вот и все.Это сразу позволит настроить параметры фильтра SmartScreen в Windows.
СПОСОБ 2: Использование редактора реестра (regedit)
Если вы используете Домашнюю версию ОС Windows, вы не сможете выполнить команду gpedit.msc, потому что в этой версии нет редактора групповой политики.
Если вы не можете или не хотите использовать редактор групповой политики, вы можете воспользоваться помощью редактора реестра для той же задачи. Просто выполните следующие простые шаги:
1. Введите regedit в поле ВЫПОЛНИТЬ или Начать поиск и нажмите Enter.Откроется редактор реестра .
2. Теперь перейдите к следующему ключу:
HKEY_LOCAL_MACHINE \ SOFTWARE \ Policies \ Microsoft \ Windows \ System
3. На правой панели вы найдете DWORD EnableSmartScreen . Удалите этот DWORD и закройте редактор реестра.
4. Теперь перезапустите вашу систему или перезапустите Explorer, как указано здесь . После перезапуска вы сможете изменить настройки фильтра SmartScreen.
БОНУСНЫЙ СОВЕТ:
Если вы хотите обратного, т.е. если вы хотите запретить пользователям изменять настройки фильтра SmartScreen в Windows, вы можете выполнить следующие простые шаги:
СПОСОБ 1. Использование gpedit.msc
Дважды щелкните параметр « Настроить Windows SmartScreen », как указано в шагах выше, и установите для него значение Включено . Вы также можете указать, какой вариант вы хотите установить по умолчанию:
- Требуется разрешение администратора перед запуском загруженного неизвестного программного обеспечения
- Предупредить пользователя перед запуском загруженного неизвестного программного обеспечения
- Отключить SmartScreen
Теперь пользователи не смогут изменять настройки фильтра SmartScreen.
СПОСОБ 2: Использование regedit.exe
Перейдите к следующему ключу в редакторе реестра, как указано в шагах выше:
HKEY_LOCAL_MACHINE \ SOFTWARE \ Policies \ Microsoft \ Windows \
Теперь создайте новый ключ System под Windows key. Теперь выберите ключ System и на правой панели создайте новый DWORD EnableSmartScreen и установите для него любое из следующих значений:
- 2 (Требуется разрешение администратора перед запуском загруженного неизвестного программного обеспечения)
- 1 (для предупреждения пользователя перед запуском загруженного неизвестного программного обеспечения)
- 0 (Для выключения SmartScreen)
Вот и все.Теперь пользователи не смогут изменять настройки фильтра SmartScreen с помощью Центра поддержки.
.
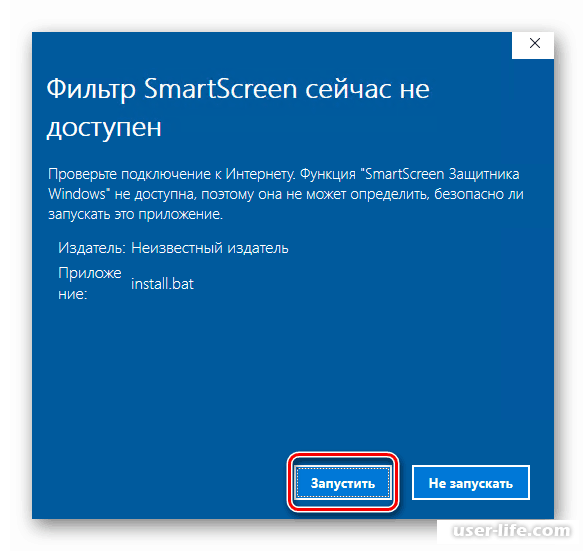
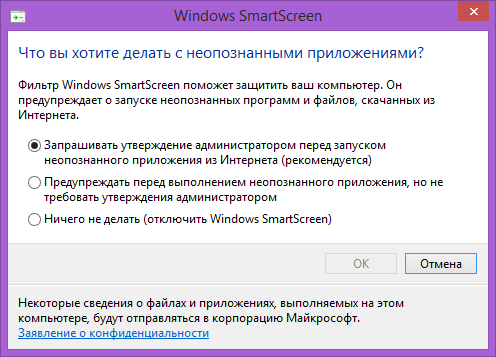 Раскрываем его полностью — кликаем по стрелке вверх. Щёлкаем по значку в виде щита.
Раскрываем его полностью — кликаем по стрелке вверх. Щёлкаем по значку в виде щита.  Также устанавливаем круглые отметки слева от пункта выключения для параметров Microsoft Edge и Microsoft Store.
Также устанавливаем круглые отметки слева от пункта выключения для параметров Microsoft Edge и Microsoft Store. 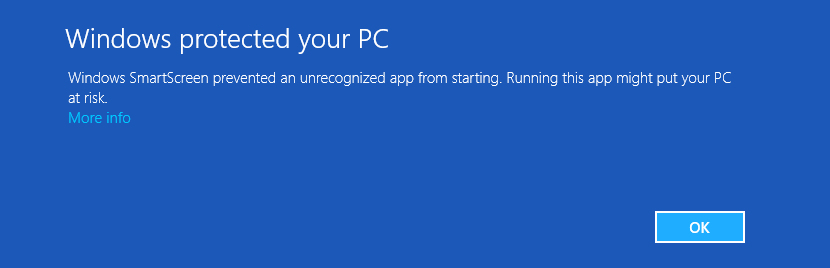 Его мы сможем использовать для восстановления состояния реестра на случай возникновения ошибок после внесения изменений. Даём файлу ёмкое и понятное название — сохраняем и запоминаем месторасположение.
Его мы сможем использовать для восстановления состояния реестра на случай возникновения ошибок после внесения изменений. Даём файлу ёмкое и понятное название — сохраняем и запоминаем месторасположение.  После этого SmartScreen перестанет работать.
После этого SmartScreen перестанет работать.

 Предупреждает пользователей, что приложения и файлы, загружаемые из Интернета, потенциально опасны, но позволяет продолжить действие.
Предупреждает пользователей, что приложения и файлы, загружаемые из Интернета, потенциально опасны, но позволяет продолжить действие. Включает параметры «Блокировать приложения» и «Блокировать загрузки». Чтобы узнать больше, см. Как Microsoft определяет вредоносное ПО и потенциально нежелательные приложения.
Включает параметры «Блокировать приложения» и «Блокировать загрузки». Чтобы узнать больше, см. Как Microsoft определяет вредоносное ПО и потенциально нежелательные приложения.
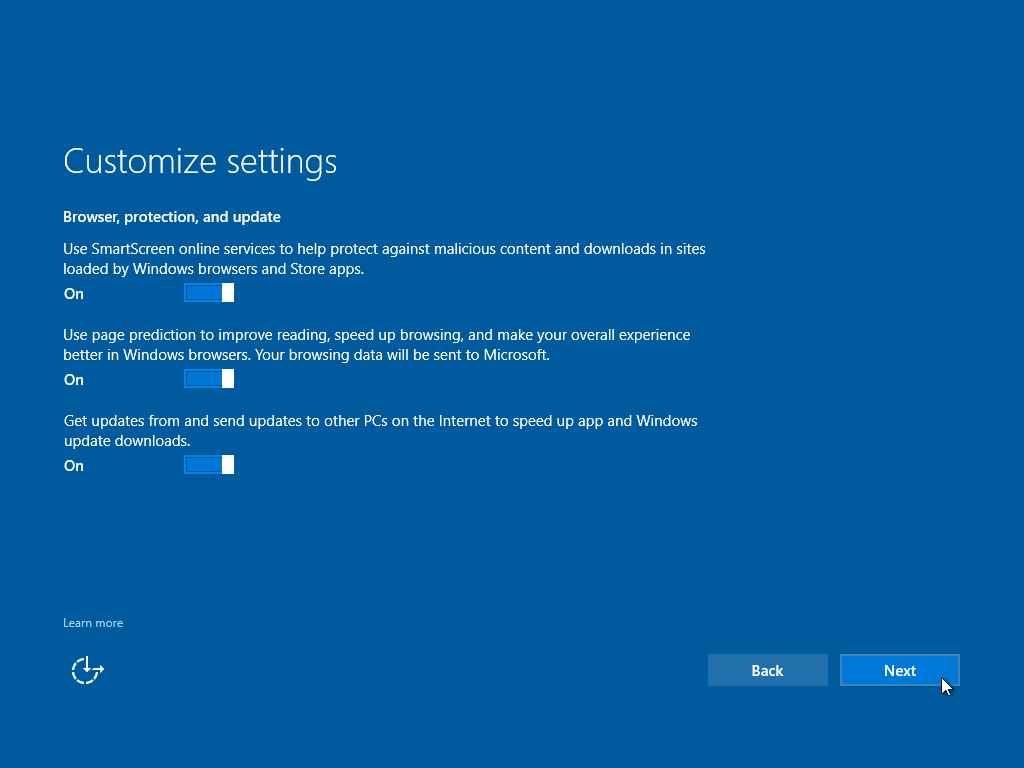 ..) , щелкнув Отправить отзыв , а затем щелкнув Сообщить о небезопасном сайте .
..) , щелкнув Отправить отзыв , а затем щелкнув Сообщить о небезопасном сайте .