Как показать скрытые папки в Windows 10
Как отобразить скрытые папки
Сделать это можно стандартными средствами операционной системы. Зайдите в проводник и выберите пункт «Вид» в верхнем меню. Поставьте галочку в пункте «Скрытые элементы».
У скрытых папок значки полупрозрачные
Также можно включить отображение через параметры папок. Этот способ, возможно, вам знаком по предыдущим версиям операционной системы. В проводнике выберите пункт «Вид», затем «Параметры». Откроется новое окно «параметры папок». Здесь нужно тоже перейти на вкладку «Вид» и в поле «Дополнительные параметры» пролистать до конца. Поставьте переключатель в положение «Показывать скрытые файлы, папки и диски».
Здесь же можно дополнительно скрыть или отобразить системные файлы. Рекомендуется оставить активным параметр «Скрывать защищенные системные файлы»
Кроме стандартных средств, можно воспользоваться и сторонними программами. К примеру, файловый менеджер Total Commander позволяет отображать и скрывать папки одним кликом на панели инструментов.
Как скрыть файлы и папки
Папки может скрывать не только система, но и пользователь. Можно скрыть определенные папки и файлы, которые не нужно видеть посторонним или они просто мешаются. Для этого кликните правой кнопкой мыши на объекте и выберите «Свойства». Поставьте галочку в пункте «Скрытый».
Попасть в такую скрытую папку можно и не заходя в настройки. Для этого нужно знать ее точный адрес. В нашем случае это C:\GAMES. Папка скрытая, но ее содержимое нет. Если же и ее содержимое скрыто, то способ не сработает.
Это тоже интересно:
Во время загрузки произошла ошибка.Скрытые файлы и папки – элементы файловой системы, которые по умолчанию не отображаются в проводнике. На любом компьютере есть множество таких файлов и папок, но в процессе тестирования часто возникает необходимость просматривать и редактировать их. К счастью, такое ограничение можно легко обойти, но сначала нужно разобраться в том, для чего оно устанавливается и стоит ли вообще включать отображение скрытых элементов в процессе тестирования.
Предназначение скрытых файлов и папок
Скрытые элементы были необходимы с самого момента появления операционных систем (ОС) с пользовательским интерфейсом. Функция скрытия файлов и папок применялась разработчиками для того, чтобы пользователь не имел возможности удалять и редактировать системные файлы, потому что так можно нарушить работу ОС.
В более поздних ОС (Windows XP/2000, MacOS X) у пользователей появилась возможность скрывать собственные файлы. Наиболее часто эта процедура применяется в следующих целях:
- защита важных файлов от других пользователей, которые работают за тем же компьютером;
- ограничение детям доступа к контенту с возрастными ограничениями;
- скрытие ненужных на данный момент файлов от самого себя, чтобы не мешались.
В целях конфиденциальности можно также зашифровать папки паролем, но у такого подхода есть существенные недостатки, ведь запароленные папки и архивы все еще можно удалить, а при особом желании – и взломать. Поэтому скрытие папки считается одним из самых надежных средств защиты данных.
Как скрытые файлы и папки могут пригодиться в работе тестировщика?
В процессе установки тестируемых приложений создается множество скрытых папок. Файлы, находящиеся в них, могут пригодиться для тестирования и составления отчетов.
Так, при тестировании игр для доступа к нужному контенту часто возникает необходимость заменить текущие сохранения на предоставленные разработчиком. В большинстве проектов сохранения хранятся не в самой папке приложения, путь к которой можно указать перед установкой, а в папке «Appdata». Эта папка по умолчанию является скрытой, поэтому увидеть ее содержимое без дополнительных действий не получится.
При тестировании приложений на мобильных устройствах разработчик может попросить предоставить крэш-лог – отчёт об ошибке, на основании которого можно определить, что именно вызвало данный дефект. Эти логи тоже сохраняются в скрытых папках «Appdata» или «ProgramData», без доступа к которым получить нужные файлы не получится.
Для тестирования установки процедуру инсталляции иногда нужно проводить несколько раз, используя различные параметры. Для проведения «чистой» установки необходимо убедиться, что на компьютере нет ни одного файла, созданного инсталлятором на предыдущем этапе тестирования. Многие инсталляторы создают файлы в скрытых временных директориях, к которым обязательно нужно получить доступ для правильного проведения тестирования.
Просмотр скрытых файлов и папок на ОС Windows
Проще и быстрее всего включить отображение скрытых файлов можно так:
- Открыть «Computer» (Мой компьютер).
- Нажать на кнопку «Organize» (Упорядочить).
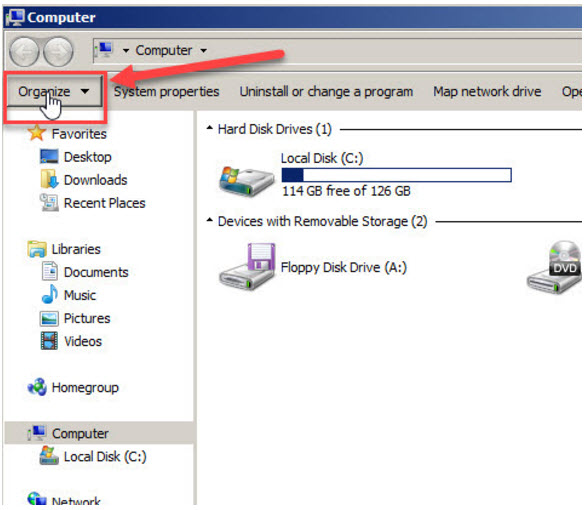
- Выбрать пункт «Folder and search options» (Параметры папок).
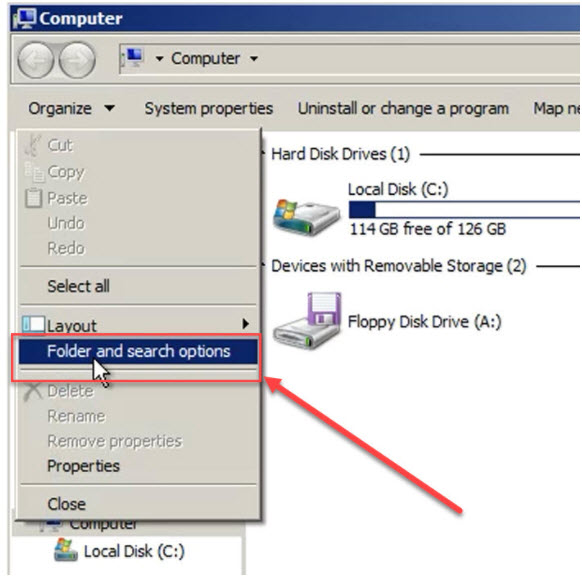
- Перейти на вкладку «View» (Вид).
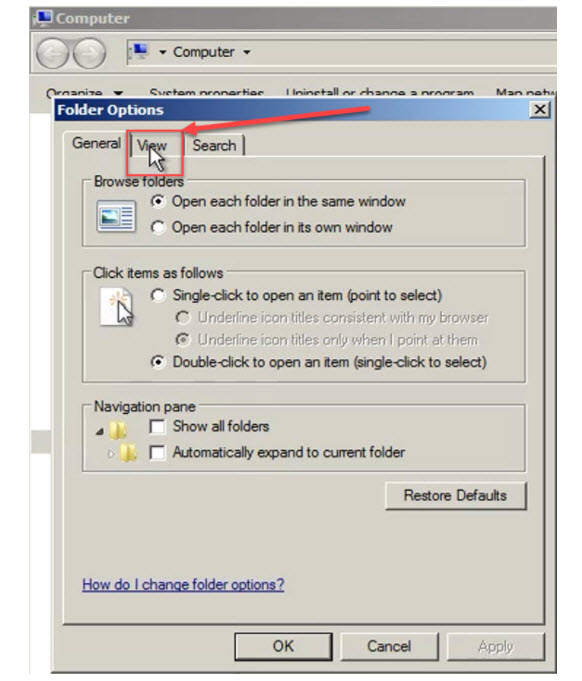
- Найти пункт «Hidden files and folders» (Скрытые файлы и папки).
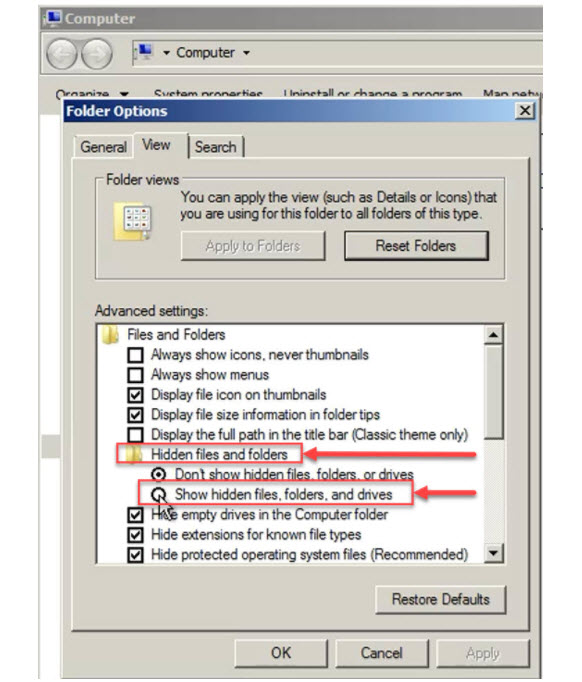
- Перевести переключатель в положение «Show hidden files, folders, and drivers» (Показывать скрытые файлы, папки и диски) и нажать на кнопку «OK».
Окно «Folder Options» (Параметры папок) можно открыть и через панель управления: «Start» (Пуск) – «Control Panel» (Панель управления) – Appearance and Personalization (Оформление и персонализация) – «Show hidden files and folders» Показывать скрытые файлы и папки.
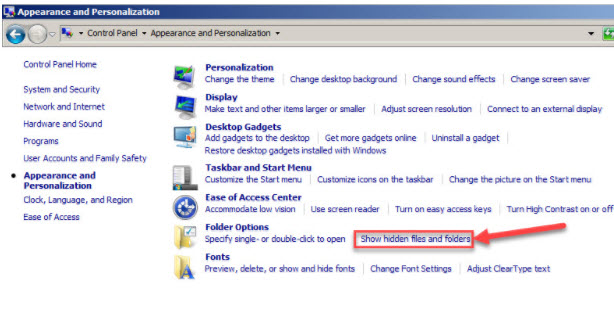
В Windows 10 эту опцию можно найти через локальный поиск. Для этого нужно:
- Открыть поиск на панели задач.
- Ввести поисковый запрос «Folder» («папок»).
- Выбрать пункт Show hidden files and folders «Показывать скрытые файлы и папки» в результатах поиска.
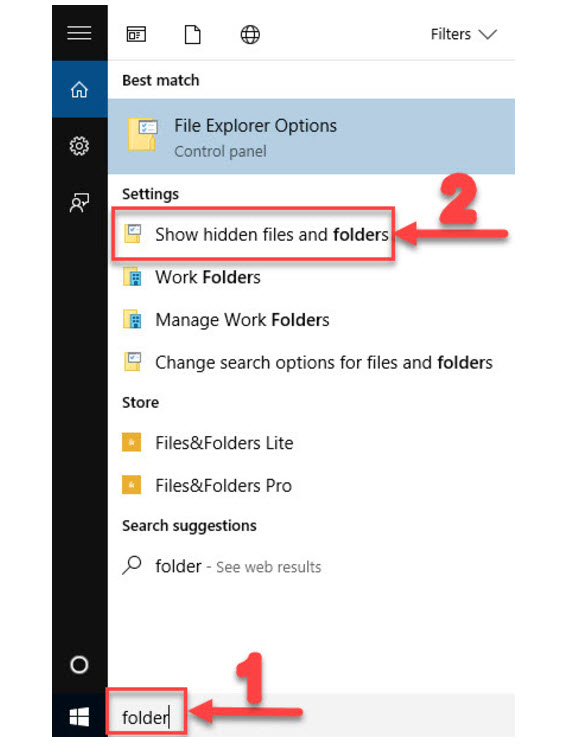
Дальнейшая процедура выполняется так же, как и в Windows 7, только пункт «Hidden files and folders» (Скрытые файлы и папки) нужно искать в самом конце списка. Также в Windows 10 работает способ с использованием Раздела «Мой компьютер».
Если вы не хотите постоянно видеть все скрытые файлы и папки, и при этом вам нужен постоянный доступ к конкретному скрытому элементу, можно просто снять галочку с параметра «Скрытый» в его свойствах. Для этого нужно кликнуть правой кнопкой мыши по нужному файлу/каталогу и убрать галочку с пункта «Hidden» (Скрытый) в разделе «Attributes» (Атрибуты).
Примечание: Сделать это можно только если вы уже включили отображение скрытых файлов и папок. В противном случае, вы просто не найдете нужный элемент.
Просмотр скрытых файлов и папок на Mac OS
На ноутбуках и стационарных компьютерах от Apple для получения доступа к скрытым файлам необходим терминал. Чтобы открыть его, нужно выполнить следующие шаги:
- На панели «Dock» нажать на значок «Finder».
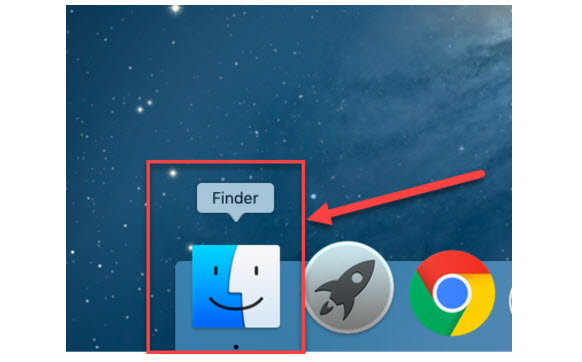
- Нажать на иконку «Приложения» в левой панели, открыть папку «Утилиты» и выбрать терминал.
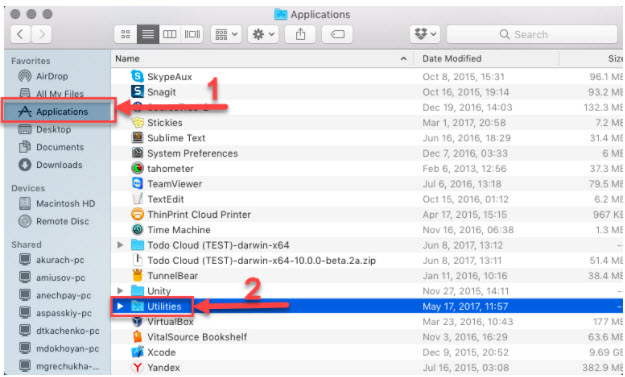
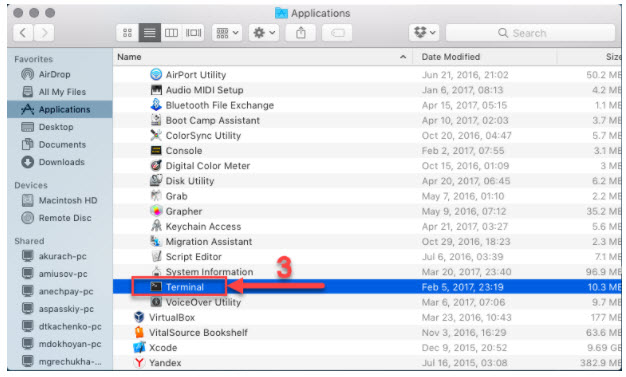
Можно также воспользоваться поисковым меню «Spotlight» и запросом «terminal».
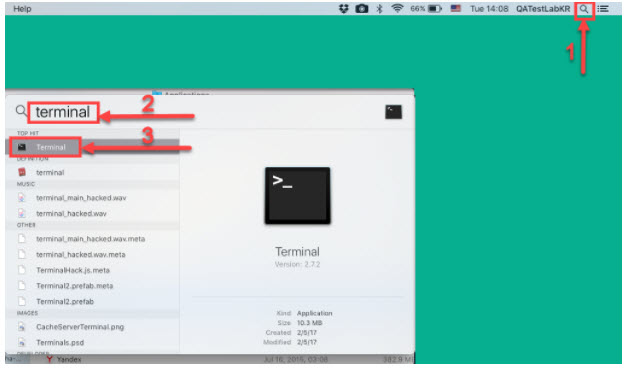
Примечание: В версиях Mac OS, начиная с X Lion, открыть папку «Утилиты» можно при помощи приложения «Launchpad».
- В терминале следует ввести команду: «defaults write com.apple.Finder AppleShowAllFiles YES» без кавычек и нажать «Enter».
- Чтобы новые настройки вступили в силу, необходимо перезапустить Finder. Для этого нужно зажать кнопку «Alt», кликнуть правой кнопкой мыши по значку Finder и выбрать «Relaunch» (Перезапуск).
- После этих действий при следующем открытии Finder вам станут видны скрытые файлы и папки.
Знание подобных «секретов» работы расширяет ваши возможности как тестировщика, поэтому при необходимости выполнять такую процедуру нужно. Если же текущее задание не требует просмотра и редактирования скрытых файлов, их лучше оставить в первоначальном состоянии, чтобы они не отвлекали внимание от действительно нужных элементов.
Скрытые файлы и папки
Здравствуйте админ! Недавно приобрёл ноутбук и стал всесторонне изучать установленную операционную систему Windows 8 по купленному самоучителю. Естественно ответы на многие вопросы в одной книге найти не удаётся и если можно, я задам Вам интересующий меня вопрос, так как информация на вашем сайте максимально разжёвана для начинающего пользователя.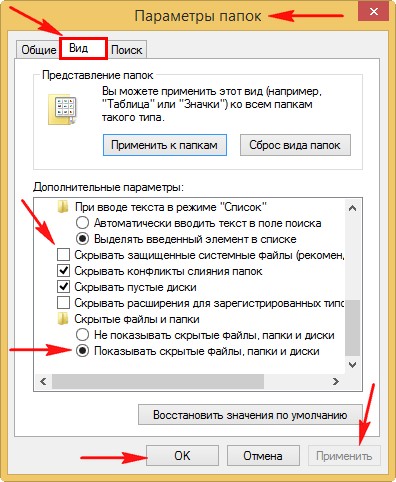
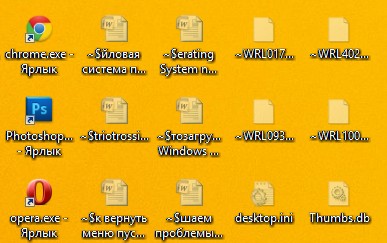
А вот скришнот моего корня диска C:, здесь тоже большая часть файлов и папок имеет полупрозрачный вид, интересно, какое предназначение у всех этих файлов. Или вот например папка C:\ProgramData, она относится просто к скрытым файлам и папкам. Она вообще для чего используется в операционной системе?
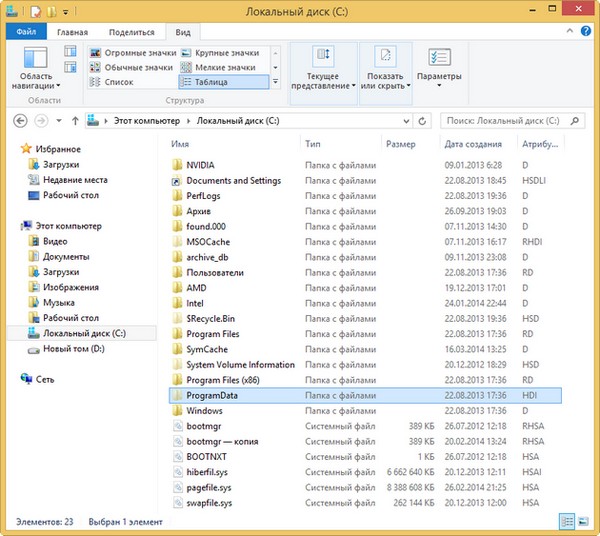
Какая разница между скрытыми защищёнными системными файлами и скрытыми файлами и папками? В каком случае мне нужно будет включать отображение всех этих скрытых файлов и папок? Некоторые пользователи говорят, этого делать не придётся никогда, а другие говорят наоборот, что все эти папки должны быть постоянно на виду. Где правда? Вадим.
Скрытые файлы и папки
Привет друзья! Скрытые системные файлы и папки на самом деле являются рабочими винтиками операционной системы и они никак не должны быть постоянно на глазах у пользователя. Представьте себе, вы садитесь в автомобиль, а из салона видны части двигателя, этого же не должно быть! Тоже самое и в операционной системе, рабочий механизм Windows должен быть скрыт от глаз простого обывателя, НО не от нас с Вами! Давайте рассмотрим вопрос подробно, так как в некоторые скрытые папки нам придётся изредка наведываться.
Скрытые защищённые системные файлы нужны для нормальной жизнедеятельности операционной системы. То же самое относится и к скрытым файлам и папкам.
Скрытые защищённые системные файлы
Вы и сами подумайте, что будет простой человек делать со скрытыми защищёнными системными файлами и папками в корне диска C: или где-то в другом месте? Такие файлы и папки нужны в первую очередь самой операционной системе и тем кто её обслуживает, то есть системным администраторам, и то открою вам секрет, они их просто отключают, дабы не мозолили глаза и не мешали играть в пасьянс и косынку.
Ну а если серьёзно, давайте для примера разберём назначение скрытых системные файлов и папок находящихся в корне диска C:
Файл bootmgr — диспетчер загрузки Windows.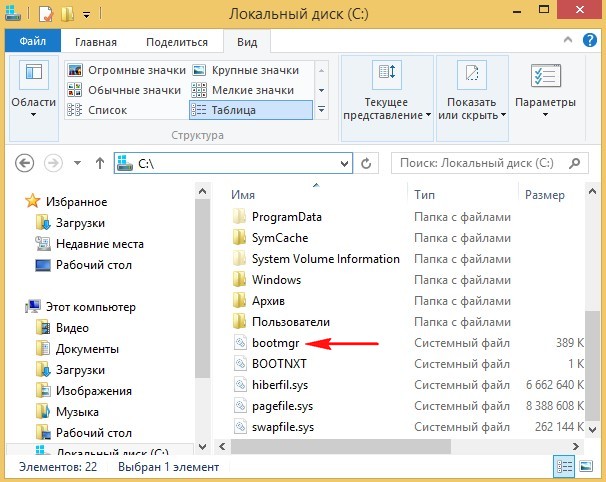

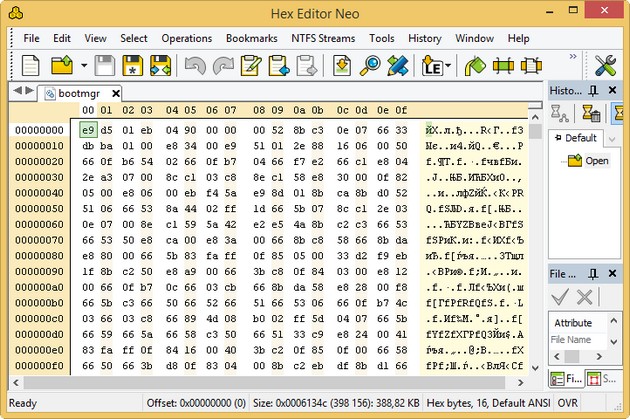
То же самое относиться и к остальным системным скрытым файлам: BOOTNXT (относится к файлам загрузки Windows 8), swapfile.sys, pagefile.sys (файлы подкачки), hiberfil.sys (нужен для правильной работы спящего режима).
В поисках скрытых файлов заглянем на диск D: и увидим здесь скрытую папку $RECYCLE.BIN, это не что иное, как корзина, оказывается за красивым значком корзины скрывается вот такая папка со странным названием. А папка System Volume Information содержит точки восстановления Windows.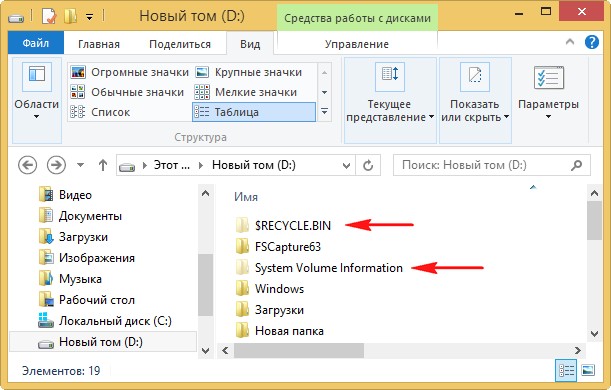
Скрытые файлы и папки
Друзья, если мы в параметрах папок мы с вами отметим галочкой пункт Скрытые защищённые системные файлы, затем нажмём Применить и ОК,
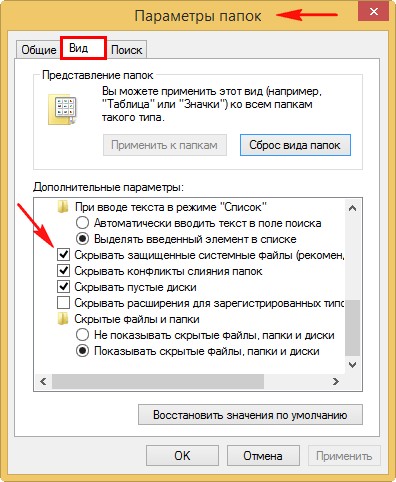
В пример приведу две таких папки
C:\ProgramData. Вмешиваться в её работу тоже нет особой необходимости. Назначение этой папки — хранение данных программ, предназначенных для пользователей операционной системы.
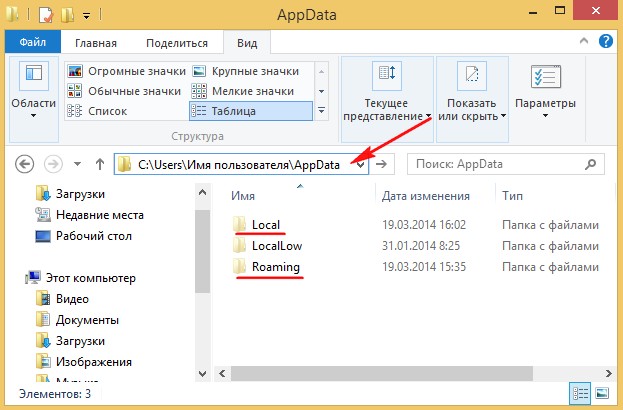
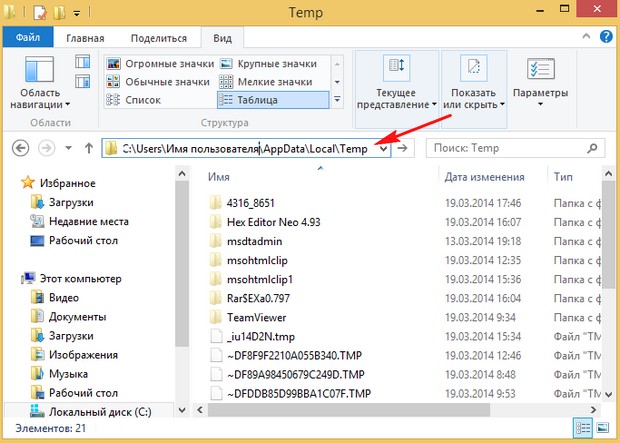
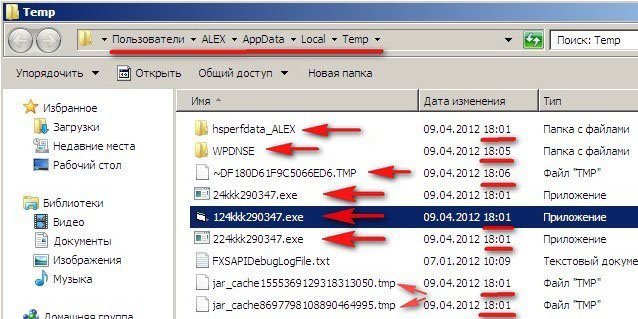
Как защищены скрытые системные файлы и папки
Самая главная причина, по которой операционная система скрывает от нас важные системные файлы, это мы сами. Любой начинающий пользователь может принять скрытый системный файл за мусор или вирус и удалить его, конечно же просто так это не получится, все скрытые системные файлы и папки защищены виндой, но многие из нас настойчивы в своих желаниях и иногда добиваются того, чего хотят. Чтобы мы не повредили эти файлы, Windows надёжно спрятала их от нас, присвоив атрибут «Скрытый.»
Все скрытые системные файлы защищены специальными атрибутами. Щёлкнем на скрытом системном файле bootmgr правой кнопкой мыши и выберем «Свойства». Видим присвоенные системой Атрибуты «Только чтение» и «Скрытый».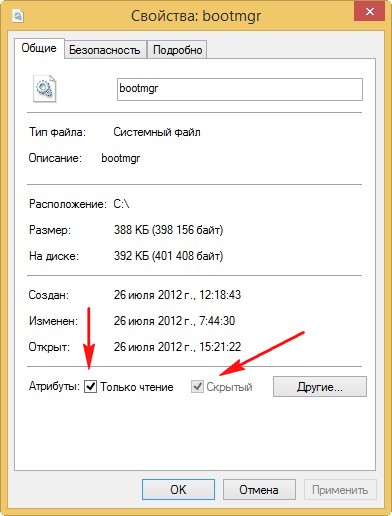
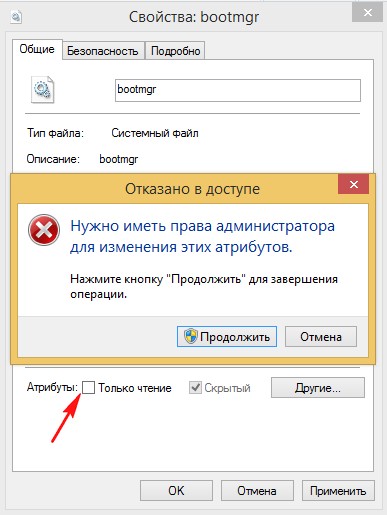

Если атрибут «Только для чтения» присвоен скрытой защищённой системной папке, то всё что находится в этой папке тоже имеет этот атрибут.
Атрибут «Скрытый» обозначает, что этот файл папка или файл скрыт и не виден пользователю. У важных системных файлов и папок этот атрибут затенён и его невозможно снять при обычных условиях.
Примечание: Многие пользователи считают, что папки имеющие атрибуты «Скрытый» и «Только чтение» нельзя удалить, это не так, такие папки удалить можно, поэтому будьте осторожны в своих экспериментах, вы можете нарушить стабильную работу своей операционной системы. Без нужной необходимости не изменяйте атрибуты «Только чтение» и «Скрытый» тех файлов и папок, назначение которых вы не знаете.
Вы сами можете присвоить атрибут «Скрытый» или «Только чтение» любому файлу или папке в операционной системе. Щёлкните на выбранной папке правой мышью и выберите «Свойства», поставьте галочку на атрибуте «Скрытый» или «Только чтение», затем Применить и ОК.
Ещё хочу сказать, что если у вас какая-то проблема на компьютере, то в ней вполне может быть виноват не скрытый файл, а любой другой.
Предлагаю вам такой вариант — опишите свою проблему в комментариях у нас на сайте, и я постараюсь пошагово объяснить вам, как её решить.
Скрытые файлы и папки — это спрятанные файлы и папки на компьютере. Они есть, но их не видно.
Как скрыть файл или папку
1. Щелкните по файлу или папке правой кнопкой мышки и выберите пункт «Свойства».

2. Откроется окошко. Поставьте галочку на пункте «Скрытый» и нажмите «ОК».

Файл (папка) исчезнет. На самом деле, он останется в компьютере, просто мы его таким образом спрячем.
Кстати, многие пользователи умеют открывать скрытые файлы и папки. Так что подумайте, стоит ли что-то прятать таким образом.
Как открыть (показать) скрытые файлы и папки
Откройте любую папку компьютера. Нажмите на надпись «Упорядочить» (вверху окошка) и выберите «Параметры папок и поиска».
Если такого пункта нет, то нажмите на кнопку Пуск и откройте Панель управления. Среди значков найдите и откройте «Свойства папки» (Оформление и персонализация → Параметры папок).

В Windows 10 для этого нужно нажать на «Вид» вверху окна и выбрать «Параметры».

Откроется окошко. Нажмите на закладку «Вид» (вверху).

Поставьте точку на пункт «Показывать скрытые файлы, папки и диски» (внизу) и нажмите «ОК».

Файлы и папки, которые скрыты, будут светлее, чем обычные файлы и папки.
Обычная папка:

Скрытая папка:

Как сделать скрытую папку обычной
- Щелкните правой кнопкой мышки по файлу или папке, которую хотите сделать обычной, и выберите пункт «Свойства».
- Уберите галочку с пункта «Скрытый» и нажмите «ОК».
Как отключить показ скрытых файлов и папок
Откройте любую папку компьютера. Нажмите на надпись «Упорядочить» (вверху окошка) и выберите «Параметры папок и поиска».
Если такого пункта вверху окошка нет, нажмите на кнопку Пуск и откройте Панель управления. Среди значков найдите и откройте «Свойства папки» (Оформление и персонализация → Параметры папок).

В Windows 10 для этого нажмите на «Вид» и выберите «Параметры».

Откроется окошко. Нажмите на закладку «Вид» (вверху).

Поставьте точку на пункт «Не показывать скрытые файлы, папки и диски» (внизу) и нажмите «ОК».

На заметку. В Windows 10 можно сделать проще: Вид → Показать или скрыть → Скрытые элементы.

В компьютере много скрытых файлов и папок в Локальном диске, на котором находится операционная система (обычно это Локальный диск C). Это нужно для того, чтобы вы случайно что-нибудь не испортили.
Если удалите какой-нибудь из этих файлов или какую-нибудь папку, даже если просто поменяете название, то компьютер может перестать работать или начнет серьезно зависать. Так что с системными скрытыми файлами и папками будьте аккуратны!
Автор: Илья Кривошеев
Как в Windows 7 показать скрытые папки, и открыть их
Есть в Windows 7 такие папки, которые вы не увидите в проводнике. Они скрытые, в их свойствах выставлен атрибут «Скрытый». Но что делать, если очень нужно увидеть эти скрытые папки, и открыть их. Конечно же, в Windows 7 есть возможность включить отображение этих папок. Они будут без проблем отображаться в проводнике, и вы сможете выполнять с ними разные операции.
Давайте подробнее рассмотрим самый простой способ.
Зайдите в проводник, или откройте любую папку. Нажмите на кнопку Упорядочить, и выберите пункт Параметры папок и поиска.


Откроется новое окно, в котором переходим на вкладку Вид. И для того, что бы в проводнике в Windows 7 отображались скрытые папки, нужно сделать следующее:
- Возле пункта «Скрывать защищенные системные файлы», нужно убрать галочку.
- И установить переключатель возле пункта «Показывать скрытые файлы, папки и диски».
Когда будете снимать галочку с пункта «Скрывать защищенные системные файлы», может появится предупреждение, нажмите Да.


После этого нажмите на кнопку Применить, и Ok.


После этих действий, Windows 7 будет показывать в проводнике скрытые папки и файлы. Вы их сразу заметите, они будут немного прозрачные, и будут выделяться на фоне обычных папок. Что бы убрать атрибут «Скрытый» с любой папки, достаточно нажать на нее правой кнопкой мыши, и выбрать пункт Свойства.


Дальше просто уберите галочку с пункта «Скрытый», и нажмите на кнопку Применить.


Если вы захотите что бы Windows 7 снова не отображала скрытые папки и файлы, то сделайте все в обратном порядке. Просто снова измените параметры папок.
Если остались какие-то вопросы по этой несложной инструкции, то задавайте их в комментариях, с радостью отвечу.
Как показать скрытые файлы и папки в Windows 7, XP
Иногда возникает необходимость сделать доступными скрытые файлы или папки, отобразить их, сделать видимыми. Давайте рассмотрим, как это сделать в операционный системах Windows XP и Windows 7 (в Windows Vista и 8 аналогично). Само окно «Свойства папок» во всех версиях Windows одинаково, отличается лишь способ открытия данного окна.
Как показать скрытые папки и файлы в Windows 7, Vista
Заходим в Панель управления (через меню Пуск). Выбираем пункт Параметры папок. Если не нашли, то в правом верхнем углу Панели управления есть слово «Просмотр:» и рядом можно выбрать вариант отображения: «Категория», «Крупные значки», «Мелкие значки». Выбираем один из двух последних вариантов. Теперь вы точно найдете нужный пункт Параметры папок.

После этого во всех операционных системах перед вами откроется окно, где можно настроить отображение скрытых папок и файлов. Далее порядок действий будет одинаковый, несмотря на небольшие отличия во внешнем виде окон.
Переходим на вкладку Вид. Под надписью Дополнительные параметры находится список параметров, которые можно отметить. Прокручиваем этот список вниз до конца. Ставим точку напротив «Показывать скрытые файлы, папки и диски», снимаем галочку «Скрывать защищенные системные файлы» (здесь система выдаст предупреждение, отвечаем Да). Нажимаем «Применить» и «Ок».

Все готово. Теперь все скрытые и системные папки и файлы отображаются как обычные. Когда необходимость в этом исчезнет, можно снова зайти в Параметры папок и на вкладке Вид нажать «Восстановить умолчания».
Как показать скрытые папки и файлы в Windows XP
Способ 1. Открываем Проводник (или Мой компьютер). В верхнем левом углу ищем стандартную панель меню (Файл, Правка, Вид…). Нажимаем Сервис – Свойства папки….

Способ 2. Открываем Панель управления (через меню Пуск), выбираем Свойства папки. Если не нашли данный пункт, то слева нужно нажать «Переключение к классическому виду».


Далее выполняем действия, как было описано выше в разделе про Windows 7, Vista
Оцените статью. Вам не сложно, а автору приятно
Как посмотреть скрытые папки и файлы на флешке
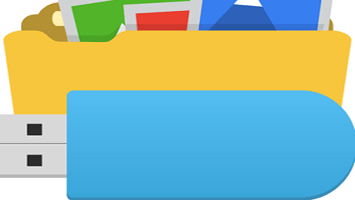
Одна из неприятностей, возникающих при эксплуатации флешки, состоит в пропаже файлов и папок на ней. В большинстве случаев паниковать не стоит, ведь содержимое Вашего носителя, скорее всего, просто скрыто. Это результат работы вируса, которым заражен Ваш съемный накопитель. Хотя возможен и другой вариант – какой-то знакомый компьютерщик решил над вами подшутить. В любом случае, решить проблему можно без посторонней помощи, если следовать приведенным ниже советам.
Как посмотреть скрытые папки и файлы на флешке
Содержание: Как посмотреть скрытые папки и файлы на флешке
- Как посмотреть скрытые файлы и папки на флешке
- Способ 1: Total Commander
- Способ 2: Настройки свойств проводника Windows
- Способ 3: Командная строка
Как посмотреть скрытые файлы и папки на флешке
Для начала просканируйте носитель антивирусной программой, чтобы избавиться от «вредителей». В противном случае все действия по обнаружению скрытых данных могут оказаться бесполезными.
Посмотреть скрытые папки и файлы можно через:
- свойства проводника;
- Total Commander;
- командную строку.
Не стоит исключать и полную потерю информации из-за более опасных вирусов или прочих причин. Но вероятность такого исхода невелика. Как бы там ни было, Вам стоит выполнить действия, которые будут описаны ниже.
Способ 1: Total Commander
Чтобы использовать Total Commander, сделайте вот что:
1. Откройте его и выберите категорию «Конфигурация». После этого перейдите в настройки.
2. Выделите «Содержимое панелей». Отметьте галочкой «Показывать скрытые файлы» и «Показывать системные файлы». Нажмите «Применить» и закройте окно, которое открыто в данный момент.
3. Теперь, открыв в Тотал Коммандере флешку, Вы увидите ее содержимое. Как видите, все достаточно просто. Дальше все также выполняется достаточно легко. Выделите все нужные объекты, откройте категорию «Файл» и выберите действие «Изменить атрибуты».
4. Снимите галочки напротив атрибутов «Скрытый» и «Системный». Нажмите «ОК».
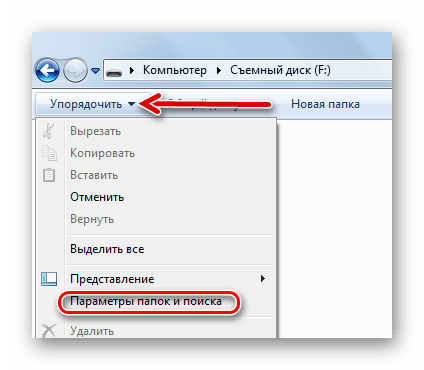
Дальше Вы сможете увидеть все файлы, которые есть на съемном накопителе. Каждый из них можно открыть, что делается при помощи двойного щелчка.
Читайте также: Как выставить загрузку с флешки в БИОСе
Способ 2: Настройки свойств проводника Windows
В данном случае сделайте вот что:
1. Откройте флешку в «Моем компьютере» (или «Этот компьютере» в более новых версиях Windows). В верхней панели откройте меню «Упорядочить» и перейдите в «Параметры папок и поиска».
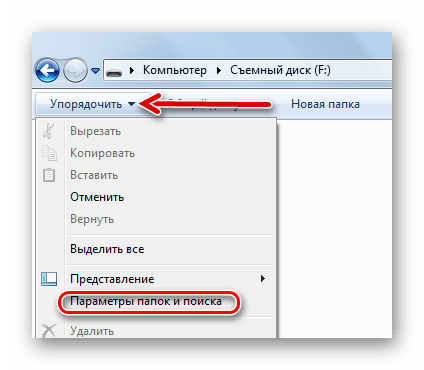
2. Перейдите во вкладку «Вид». Прокрутите перечень в самый низ и отметьте «Показывать скрытые папки и файлы». Нажмите «ОК».
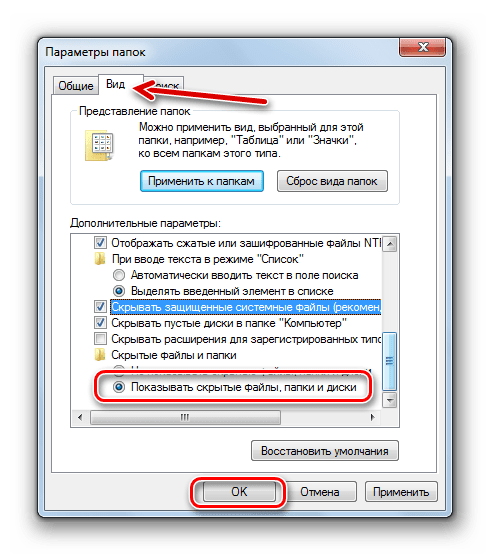
3. Теперь файлы и папки должны отображаться, но они будут выглядеть прозрачными, так как все еще имеют атрибут «скрытый» и/или «системный». Эту проблему желательно было бы также исправить. Для этого выделите все объекты, нажмите правую кнопку и перейдите в «Свойства».
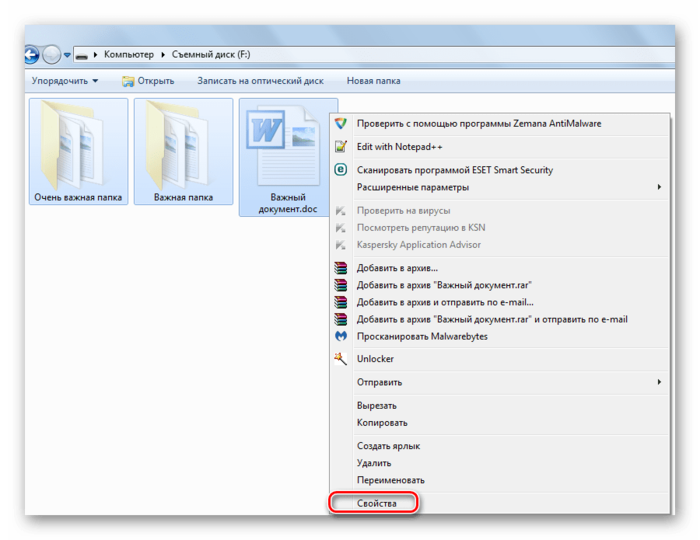
4. В блоке «Атрибуты» снимите все лишние галочки и нажмите «ОК».
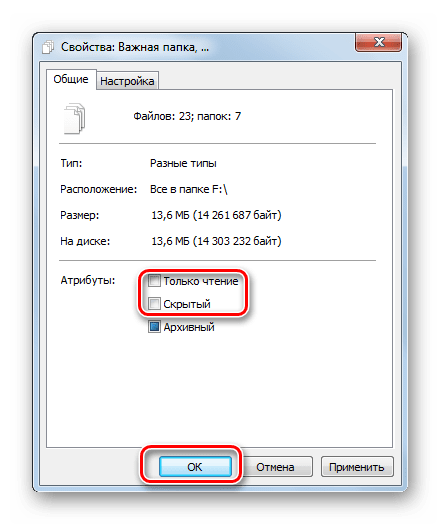
5. В подтверждающем окне выберите второй вариант.
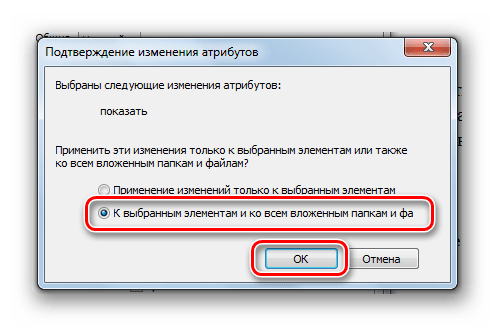
Теперь содержимое флешки будет отображаться, как положено. Не забудьте снова поставить «Не показывать скрытые папки и файлы».
Стоит сказать, что данный способ не решает проблему, когда установлен атрибут «Системный», поэтому лучше прибегнуть использованию Total Commander.
Читайте также: Руководство по защите флешки от записи
Способ 3: Командная строка
Отменить все атрибуты, заданные вирусом, можно через командную строку. Инструкция в данном случае будет выглядеть следующим образом:
1. Откройте меню «Пуск» и вбейте в поиск запрос «cmd». В результатах отобразится «cmd.exe», по которой нужно кликнуть.
2. В консоли пропишите
cd /d f:/
Здесь «f» — буква Вашей флешки. Нажмите «Ввод» (он же «Enter»).
3. Следующая строчка должна начинаться с обозначения носителя. Пропишите
attrib –H –S /d /s
Нажмите «Ввод».
Конечно же, скрытые файлы и папки – одна из самых безобидных «пакостей» вирусов. Зная, как эту проблему решить, позаботьтесь о том, чтобы она вообще не возникала. Для этого всегда сканируйте свой съемный накопитель антивирусом. Если у Вас нет возможности использовать мощное антивирусное ПО, возьмите одну из специальных утилит для удаления вирусов, к примеру, Dr.Web CureIt.
Читайте также: Как поставить пароль на флешку
Как просмотреть скрытые файлы в Windows?
Обновлено: 05/04/2019 от Computer Hope
Чтобы просмотреть скрытые файлы в Microsoft Windows, выберите свою версию из списка ниже и следуйте инструкциям.
Просмотр скрытых файлов в Windows 8 и 10
- Нажмите клавишу Windows + E .
- В открывшемся окне выберите вкладку Вид в верхнем левом углу.
- Найдите и щелкните Параметры справа или щелкните стрелку вниз и выберите Изменить папку и параметры поиска .
- В открывшемся окне Параметры папки выберите вкладку Вид .
- Найдите дополнительные настройки : раздел окна .
- В поле Скрытые файлы и папки выберите Показать скрытые файлы, папки и диски .
- Нажмите Применить , затем OK .
Если вы не хотите видеть скрытые файлы в Windows, выберите опцию Не показывать скрытые файлы, папки и диски в шаге 6 выше.
Просмотр скрытых файлов в Windows Vista и Windows 7
- Нажмите клавишу Windows + E .
- В открывшемся окне нажмите Организовать в верхнем левом углу.
- В раскрывающемся меню выберите Папка и параметры поиска .
- В открывшемся окне Параметры папки выберите вкладку Вид .
- Найдите дополнительные настройки : раздел окна .
- В поле Скрытые файлы и папки выберите Показать скрытые файлы, папки и диски .
- Нажмите Применить , затем OK .
Если вы не хотите видеть скрытые файлы в Windows, выберите опцию Не показывать скрытые файлы, папки и диски в шаге 6 выше.
Просмотр скрытых файлов в Windows XP
- Нажмите Запустите , а затем Мой компьютер.
- Нажмите Инструменты , а затем Параметры папки .
- В окне Параметры папки перейдите на вкладку Вид.
- На вкладке Просмотр в разделе Дополнительные настройки выберите Показать скрытые файлы, папки и диски .
- Нажмите Применить , затем OK .
Если вы не хотите видеть скрытые файлы в Windows, выберите опцию Не показывать скрытые файлы, папки и диски в шаге 4 выше.
Дополнительная информация
Как узнать, сработало ли это?
Если эта опция включена, вы можете отличить скрытый файл от других файлов, посмотрев на значок, который должен выглядеть более тусклым (слегка серым, как скрытый).текстовый файл ниже). Вы также можете просмотреть атрибуты файла или свойства файла, чтобы увидеть, является ли просматриваемый файл скрытым файлом.
ЗаметкаВажно понимать, что файлы также могут быть скрыты с помощью программного обеспечения или других команд. Для просмотра этих файлов вам необходим доступ к программе, используемой для блокировки файлов. Файлы также могут иметь права доступа к файлам, которые разрешают или запрещают пользователям просматривать файлы. Для просмотра этих файлов вам должны быть предоставлены соответствующие права администратором.
ПредупреждениеПользователи иногда удаляют файлы, которые важны для определенных системных утилит или программ. Это нормально, чтобы удалить скрытые файлы, если вы знаете, что они используются для .
, Способ 1. Создание выделенной скрытой папки
Первый метод заключается в создании новой папки, которая автоматически скрывается для таких приложений, как Галерея, WhatsApp, медиаплееры, почтовые клиенты, офисные редакторы и т. Д.
Чтобы создать скрытую папку, выполните следующие действия:
Откройте приложение File Manager на вашем смартфоне
2.Ищите опцию для создания новой папки
3.Введите желаемое имя для папки
4.Добавьте точку (.) Перед именем папки, чтобы сделать ее скрытой.
5.Теперь перенесите все данные в эту папку, которую вы хотите скрыть
Способ 2: скрыть существующую папку
Второй метод позволяет пользователям скрыть уже существующую папку, например, чтобы скрыть мультимедийную папку WhatsApp от показа в галерее или любой другой папке, которую вы хотите защитить от других приложений и служб.
Кроме того, для этого вам может понадобиться приложение менеджера файлов, которое позволяет создавать новый файл без каких-либо расширений, таких как ES File Explorer и т. Д.
Чтобы скрыть существующую папку, выполните шаги
Откройте приложение файлового менеджера на вашем смартфоне
2.Перейдите к папке, которую вы хотите скрыть
3.Откройте папку и вкладку «Создать новый файл»
4.Теперь введите ‘.nomedia ‘как имя файла
5.После этого выйдите из файлового менеджера и перезагрузите телефон
6.Ваша папка теперь будет скрыта
Другая важная часть этого обхода — как получить доступ к скрытому файлу или папке.
— Зайдите в приложение файлового менеджера и включите опцию «Показать скрытые файлы» в «Настройках».
— Перейдите к папке, чтобы просмотреть их
— Для метода 2 вам придется удалить ‘.nomedia ‘файл из папки.
02:01
,
Как показать скрытые файлы на Mac
Если вы посмотрите на свой рабочий стол или внутри какой-либо папки по этому вопросу, на вашем Mac вы увидите номер (тот, который будет варьироваться в зависимости от вашей организации) значков файлов и папок. Однако у всех нас есть общий диапазон системных файлов, которые скрыты просто вне поля зрения.
✕Те из нас, кто прожил в сети достаточно долго, помнят мистификацию Delete System32, с помощью которой тролли побуждали наивных пользователей ПК удалять их системный каталог Windows 2000.Не удивительно, что с тех пор разработчики стали больше заботиться о том, чтобы скрыть файлы, которые необходимы для их операционных систем.
Однако бывают случаи, когда вам нужен доступ к этим файлам. Большинство из них спрятаны в папке ~ / Library, но правда в том, что на среднем Mac хранится множество файлов и папок, в которых вы либо больше не нуждаетесь, либо можете захотеть получить к ним доступ для устранения неполадок.
Это нормально, что «Система» занимает 90 ГБ + памяти? Что это содержит? Как получить контроль над системной папкой?
Три способа увидеть скрытые файлы на Mac
Для тех, кто ищет доступ к скрытым файлам на своем Mac, есть хорошие новости: вы можете сделать это разными способами, вооружившись знаниями.Например, есть несколько приложений дополнения и замены Finder, которые делают процесс простым нажатием одной кнопки.
Однако, прежде чем начать, важно подчеркнуть, что вы должны быть осторожны при копании скрытых файлов на своем ноутбуке или рабочем столе. Если вы точно не знаете, что ищете, вы можете нанести серьезный ущерб вашей операционной системе, поэтому вам следует действовать с осторожностью. В конце концов, эти файлы скрыты по причине!
Просмотр скрытых файлов на Mac с помощью Finder
Как уже упоминалось выше, не требуется много, чтобы скрытые файлы на вашем Mac были видны.Фактически, вы можете проверить все скрытые файлы на вашем Mac, выполнив всего три простых шага:
- В Finder откройте папку Macintosh HD
- Нажмите Ctrl + Shift + Dot
- Ваши скрытые файлы станут видимыми. Повторите шаг 2, чтобы скрыть их снова!
Этот процесс также будет работать в других местах, включая ваши папки «Документы» или «Приложения». Однако, если вы знаете, что вы ищете, находится в папке ~ / Library и предпочитаете перейти прямо к этому, то вместо этого вы можете предпринять следующие шаги:
- В Finder, удерживая нажатой клавишу «Alt», нажмите «Перейти» вверху экрана.
- Нажмите «Библиотека», чтобы открыть обычно скрытую папку
Будьте готовы к одному очень загруженному рабочему столу, если вы решите раскрыть все скрытые файлы.Если вы похожи на обычного пользователя Mac, большая часть того, что вы найдете, будет состоять из системных файлов и автоматически сохраненных документов Microsoft Word!
Некоторые пользователи сообщают об успешном поиске документов, которые, по их мнению, были утеряны навсегда после того, как их Mac потерпел крах без сохранения, что всегда полезно иметь в заднем кармане.
Отображение файлов на Mac с помощью команд терминала
Terminal, интерфейс командной строки Mac, по умолчанию включен в macOS и позволяет вам использовать командные строки для управления вашим Mac вместо того, чтобы следовать потенциально сложной серии инструкций, чтобы сделать то же самое в Finder.
Если вы уже знакомы с использованием терминала, то вы можете предпочесть запустить следующий скрипт для обнаружения скрытых файлов:
- Открытый терминал
- Введите следующее: по умолчанию написать com.apple.Finder AppleShowAllFiles true [Нажмите Return] killall Finder
- Чтобы снова скрыть файлы, измените «true» на шаге выше на «false»
Не имеет большого значения, используете ли вы Terminal или Finder, чтобы скрытые файлы на вашем Mac были видны, хотя вы могли бы предпочесть последнее, если вы никогда раньше не запускали сценарии на Terminal, поскольку оба маршрута выполняют одно и то же.
Одна из причин, по которой вы можете выбрать использование терминала, заключается в том, что он позволяет скрыть любой файл или папку на вашем Mac, что является отличным способом избежать чувства остаточного любопытства, которое испытывают другие, если они сталкиваются с паролем .rar. на вашем рабочем столе! Чтобы скрыть файлы, просто:
- Открытый терминал
- Введите следующее: флагов скрыто [Нажмите пробел]
- Перетащите файлы или папки, которые нужно скрыть, из Finder в окно терминала, в котором будут отображены их пути в терминале
- Нажмите клавишу «Return», чтобы скрыть
Чтобы снова сделать ваши файлы видимыми, просто повторите описанные выше шаги, используя « chflags nohidden » вместо « chflags hidden ».Конечно, тот факт, что любой, кто знает этот трюк, может также использовать его для отображения ваших файлов, означает, что это не является адекватной заменой другим мерам безопасности.
Использование файловых менеджеров для доступа к скрытым файлам
Как найти путь к файлу в Mac? Такие приложения, как DCommander и Forklift, которые работают как родные приложения macOS и работают как расширения Finder, представляют собой отличный выбор, если вам совсем не нравится использовать Terminal или копаться в папке ~ / Library .
Поскольку эти приложения позволяют делать скрытые файлы и папки видимыми (или невидимыми) с помощью ярлыков или нажатия кнопок в приложениях, они делают весь процесс невероятно простым. Например, в Forklift вы можете показать скрытые файлы по:
- Нажатие на просмотр
- Выбор параметров просмотра в нижней части раскрывающегося меню
- Установите флажок рядом с Показать скрытые файлы
На панели инструментов также есть кнопка для отображения и скрытия скрытых файлов.DCommander имеет аналогичную доступную функцию с командой Show System Files , но вам нужно добавить ее вручную на панель инструментов приложения:
Как вы можете догадаться из этих тонких различий в терминологии, мы предположили бы, что Forklift больше подходит для тех, кто ищет что-то, что действительно выглядит и действует как Finder. DCommander с расширенным набором функций и кнопок панели инструментов, включенных по умолчанию, все еще интуитивно понятен, но выглядит немного более плотным.
Что бы вы ни выбрали, помните, что только потому, что эти приложения упрощают доступ к скрытым файлам, это не означает, что вы не сможете нанести реальный ущерб, если начнете возиться с неправильной вещью!
✕Оставьте скрытые файлы для автоматической очистки
Для некоторых пользователей Mac вопрос о том, как увидеть скрытые файлы, является не чем иным, как любопытством.Для других это необходимо для устранения неполадок программного обеспечения или устройства, которое не работает должным образом.
Где-то посередине находятся те, кто ищет несколько свободных гигабайт, поскольку их жесткий диск быстро заполняется. Если вы один из тех, кто хочет очистить ненужные скрытые данные, то такое приложение, как CleanMyMac X, может быть именно тем, что вам нужно:
- Откройте приложение и выберите Smart Scan
- Hit Scan
- Выберите «Просмотр сведений» в разделе «Очистка», чтобы увидеть, сколько системного мусора вы можете безопасно удалить
- Hit Run для удаления ненужных файлов
Приложение, такое как CleanMyMac X, освободит пространство с такой же эффективностью, возможно, даже более, чем вы сможете, случайно удалив скрытые файлы и надеясь на лучшее.Если вы в конечном итоге пойдете по этому пути, не думайте, что узнавать больше о скрытом контенте — пустая трата времени — по крайней мере, вы знаете, на что следует обратить внимание, если кто-то попытается заставить вас удалить важные системные файлы!
Лучшие приложения DCommander, Forklift и CleanMyMac X, упомянутые выше, доступны для бесплатной пробной версии через Setapp, коллекцию из более чем 150 приложений macOS от ведущих разработчиков со всего мира.
,Обновлено: 24.01.2008 по Computer Hope
Многие файлы, автоматически сгенерированные в операционной системе Windows, являются скрытыми. Как следствие, некоторые папки будут заполнены многими значками, которые обычные пользователи мало используют, например, для файлов thumbs.db или desktop.ini. В следующих разделах подробно описано, как остановить просмотр скрытых файлов для каждой из более свежих версий Microsoft Windows. Чтобы продолжить, выберите свою версию из списка ниже.
Windows 8 и Windows 10
- Нажмите клавишу Windows + E .
- В открывшемся окне выберите вкладку Вид в верхнем левом углу.
- Найдите и нажмите Опции на правой стороне.
- В окне параметров папки выберите вкладку View .
- Найдите дополнительные настройки : раздел окна .
- В поле Скрытые файлы и папки выберите Не показывать скрытые файлы, папки и диски .
- Нажмите Применить , затем OK .
Windows Vista и Windows 7
- Нажмите клавишу Windows + E .
- В открывшемся окне нажмите Организовать в верхнем левом углу.
- В раскрывающемся меню выберите Папка и параметры поиска .
- В окне Параметры папки выберите вкладку Вид .
- Найдите дополнительные настройки : раздел окна .
- В поле Скрытые файлы и папки выберите Не показывать скрытые файлы, папки и диски .
- Нажмите Применить , затем OK .
Windows XP
- Нажмите Запустите , а затем Мой компьютер .
- Нажмите Инструменты , а затем Параметры папки .
- В окне Параметры папки перейдите на вкладку Вид.
- На вкладке Просмотр в разделе Дополнительные настройки выберите Не показывать скрытые файлы, папки и диски .
- Нажмите Применить , затем OK .
