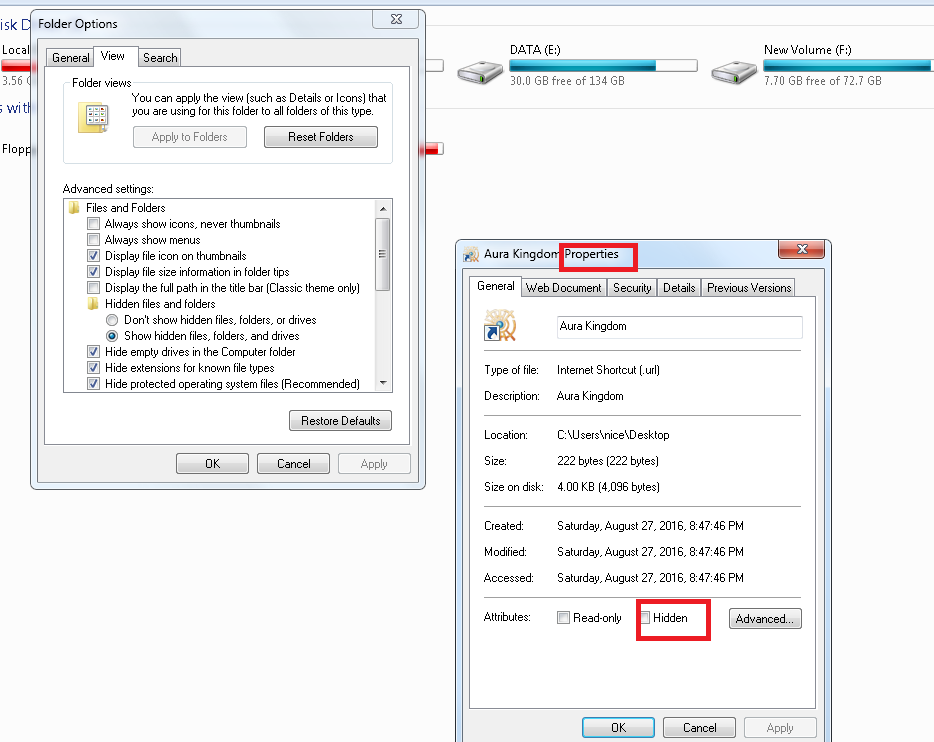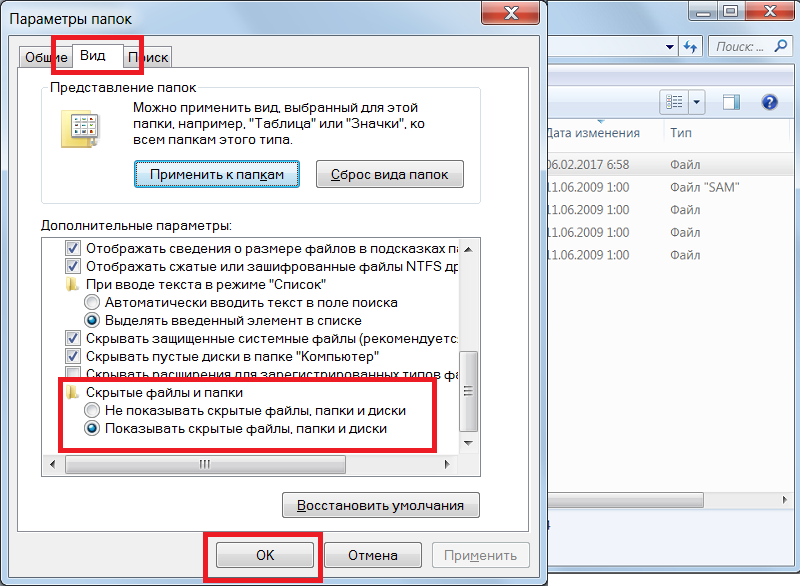Как надежно скрыть папку или файл от посторонних глаз — Rohos
Или почему защита данных посредством шифрования лучше чем обычное скрытие папок в Windows.
Кратко: В сети существует много программ для скрытия отдельных папок и файлов от других пользователей компьютера. Эти программы предлагают простой метод скрытия папок — с помощью фильтрации запросов к файловой системе. Но это не означает 100% защиту данных.
На самом деле скрытые файлы и папки можно увидеть и посмотреть с помощью других средств. Если требуется более надёжная защита, следует программы для шифрования диска.
Как скрыть папку или файл — стандартный способОдним из самых больших желаний пользователя зачастую является желание спрятать свои личные документы, программы и прочие данные куда-нибудь подальше от чужих глаз. Самый распространённый способ для этого:
- Использовать программки для скрытия файлов и папок. Таковых сейчас довольно много: Folder Lock, Hide Folders XP
- Использовать стандартные средства в Windows: пометить папку\файл как скрытый, либо запретить доступ к папке/файлу путем указания прав для доступа к объекту.

Директории и файлы, помеченные в Windows как «скрытые» Не видны в Проводнике другим пользователям системы, если у пользователя включен флаг: Не отображать скрытые папки
Видны в программах: FAR, Total Commander, и др., которые не используют стандартный диалог для отображения файлов и папок.
Мы намеренно упустили из виду EFS (встроенное шифрование в Windows 2000/XP), поскольку для настройки этой возможности требуются значительные усилия и квалификация.
Удобство этих методов скрытия папок заключается в том, что для скрытия не нужно делать ничего лишнего. Всё довольно просто: достаточно одного клика мыши, чтобы скрыть ту или иную папку/файл вне зависимости от ее размера. Но какие минусы у такого рода программ? Давайте попробуем разобраться.
Далеко не все утилиты для скрытия папок надёжно скроют Ваши данные. Тем паче, ещё меньшее их число кроме того, что скроет их, будет надежно защищать их шифрованием от разных приемов. Множество таких программ скрывают папки и файлы лишь для одной операционной системы. А если на ПК установлено несколько ОС? Из одной системы данные видно не будет, а из другой — всё, как на ладони!
Множество таких программ скрывают папки и файлы лишь для одной операционной системы. А если на ПК установлено несколько ОС? Из одной системы данные видно не будет, а из другой — всё, как на ладони!
Простое скрытие папок и ограничение доступа к файлам не спасает в следующих случаях:
• Загрузка ПК в другой операционной системе либо загрузка другой ОС с CD-ROM. Например Linux Live CD, Windows Live CD .
— в другой ОС, которая подключится к вашему HDD диску, все файлы будут видны, поскольку никаких ограничений и защиты не будет.
• Загрузка Windows в SafeMode (безопасный режим).
После такой загрузки все папки будут видны, да же те, которые были скрыты программно. Ведь, при загрузке в безопасном режиме, Windows загружает лишь драйвера, необходимые для работы системы, а все дополнительные пропускает (драйвера-фильтры), чтобы заранее отбросить потенциально возможные сбои.
• Снять HDD диск и подключить его к другому Компьютеру.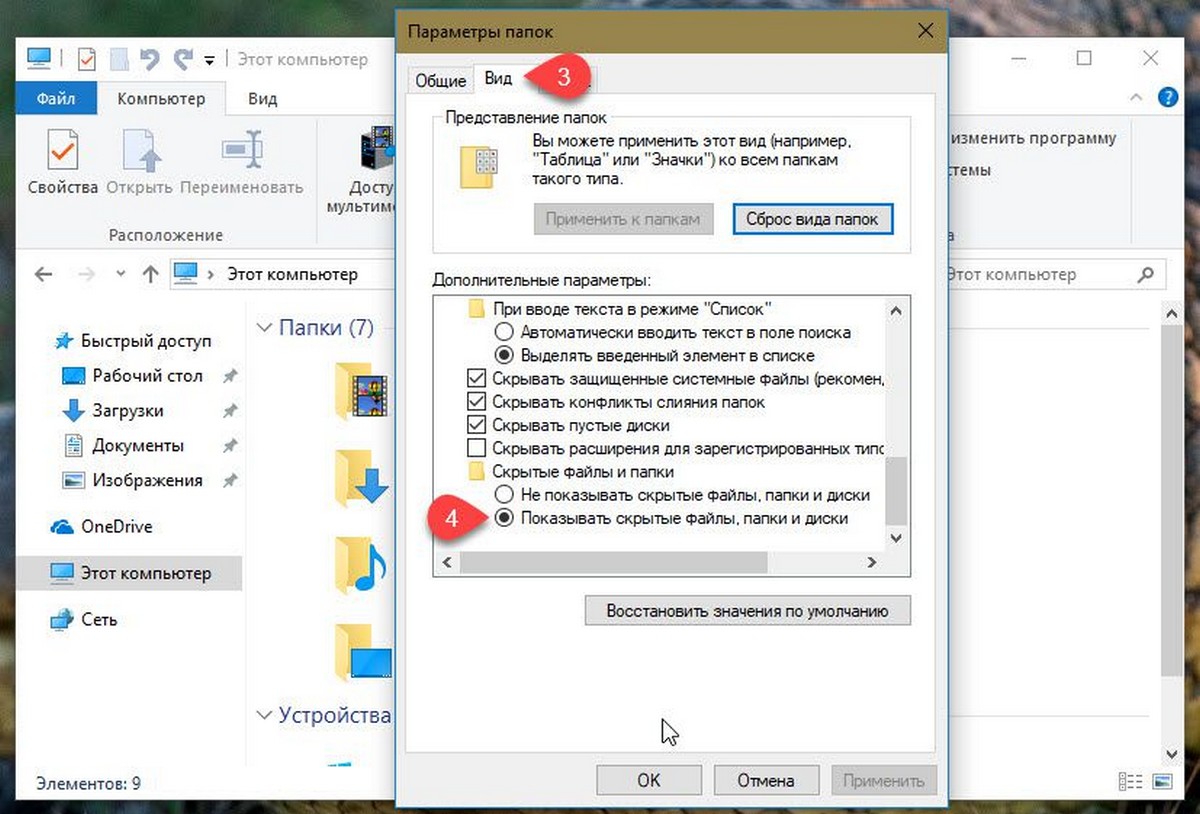
Если снять жесткий диск (HDD диск) и подключить его к другому компьютеру, то можно увидеть и открыть все скрытые папки и файлы. Будут видны даже те папки, доступ к которым запрещен (на NTFS диске).
Есть ещё одна возможность просмотреть файлы скрытые различными программками. Для этого необходимо обладать правами Администратора (Учетная запись с Администраторскими полномочиями). Потому что, если Вы являетесь администратором системы, вы можете удалить программы для скрытия папок, или загрузиться в режиме защиты от сбоев, и тогда все скрытые объекты станут видимыми.
Как обойти все препятствия, о которых было сказано выше?
Одним из методов защиты данных является их шифрование. Все достаточно просто. Вы выбираете нужные данные и для доступа к ним назначаете пароль. Если пароль знаете только Вы – то и доступ к информации получите только Вы!
Чтобы еще больше повысить надежность хранения данных, их шифруют.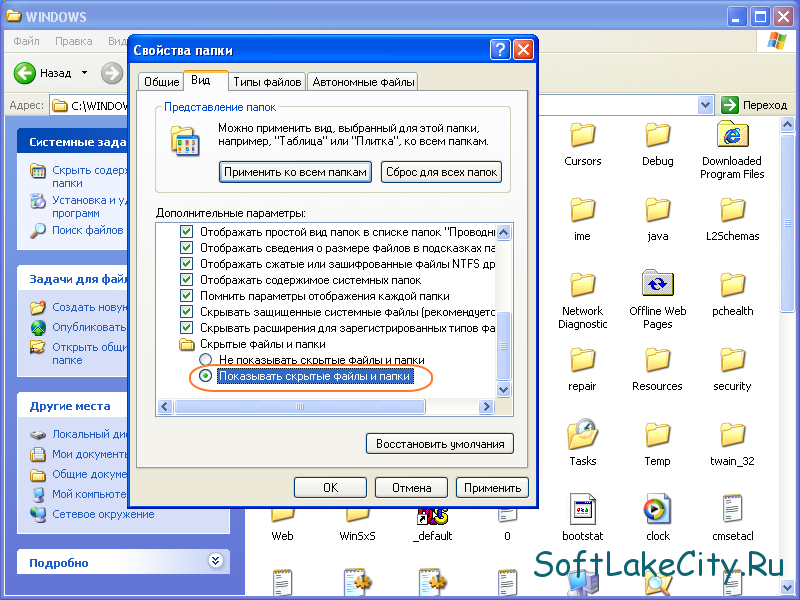 То есть, с помощью специальных алгоритмов шифрования преобразуют данные таким образом, что даже если файл будет открыт, то прочитать его будет невозможно – в нем будет «каша». Чтобы преобразовать «кашу» в нормальные данные, их расшифровывают с помощью все того же алгоритма шифрования.
То есть, с помощью специальных алгоритмов шифрования преобразуют данные таким образом, что даже если файл будет открыт, то прочитать его будет невозможно – в нем будет «каша». Чтобы преобразовать «кашу» в нормальные данные, их расшифровывают с помощью все того же алгоритма шифрования.
О шифровании и криптографии читайте в статье: Обзор алгоритмов Шифрования
Шифрование позволяет:
Скрыть папки и файлы от посторонних глаз (или других пользователей одного компьютера). А также Защитить данные от просмотра, используя методы, перечисленные выше и другие «силовые» атаки.
Как показывает практика, наибольшую надежность хранения информации дает совмещение нескольких способов защиты. Именно этот путь был избран при создании программы Rohos Disk Encryption.
Программа работает по следующим принципам:
- Все данные хранятся на отдельном виртуальном диске, который программа создает. Этот диск храниться на вашем ПК либо USB flash накопителе.
 Диск шифруется с помощью скоростных алгоритмов шифрования, то есть «на лету», непосредственно в процессе работы. Такой диск называется виртуальным зашифрованным диском.
Диск шифруется с помощью скоростных алгоритмов шифрования, то есть «на лету», непосредственно в процессе работы. Такой диск называется виртуальным зашифрованным диском. - После окончания работы с файлами, Вы отключаете диск. Сам диск и вся информация, которая хранится на нем, становятся недоступными до тех пор, пока диск не будет снова включен. Диск представляет собой один файл, который по размеру равен объему диска. Этот файл можно увидеть, но он зашифрован, поэтому информацию из него извлечь нельзя.
- Позволяет скрыть и зашифровать на вашем ПК отдельные папки и приложения, такие как Skype, Firefox, Chrome.
Предварительно в программе Rohos Mini Drive (бесплатная) либо Rohos Disk Encryption, необходимо создать ваш зашифрованный виртуальный диск R:.
Далее В главном окне выберите Скрыть Папку —
В диалоговом окне «Скрыть Папку» выберите предустановленные папки, например My Documents, папки профайлов Skype и др программ.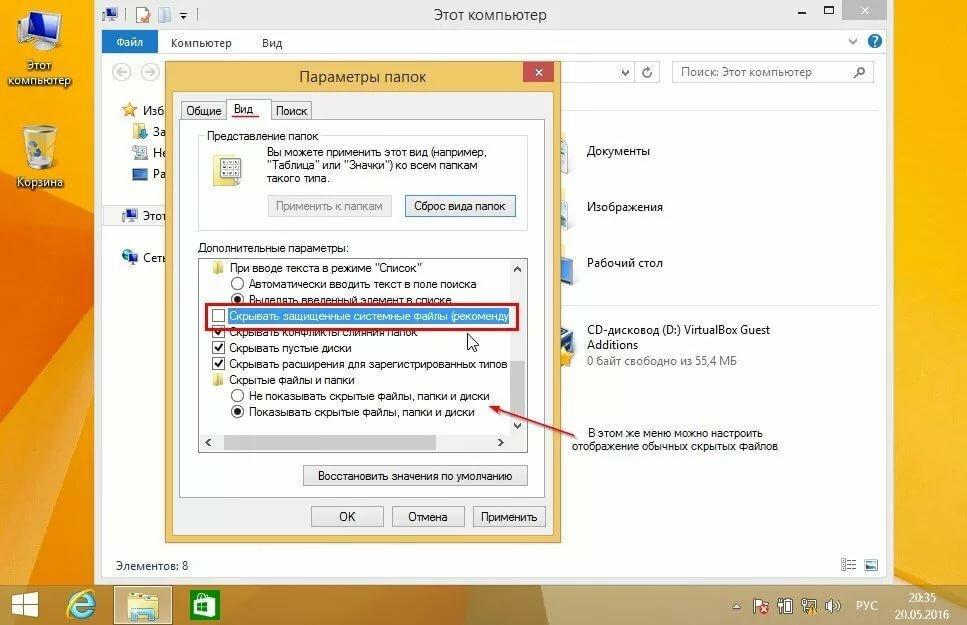
Либо укажите Папку вручную нажав на кнопку «…».
3. Кликните OK.
Начнется процесс шифрования выбранной папки. Это может занять от 1 до 30 минут.
С этого момента выбранная папка будет полностью зашифрована. Чтобы скрыть папку — достаточно отключить Rohos диск командой «Отключить Диск». При отключении Rohos диска название папки все еще видно в Проводнике но зайти в папку нельзя. Ее содержимое физически отсутствует, она пустая (поскольку все содердимое скрыто в Rohos диске).
Ссылки :
Как скрыть файлы и каталоги в Linux
Введение. В Linux и Unix-подобных системах, если имя файла или каталога (папки) начинается с точки ( .
В чем разница между скрытым файлом и обычным файлом в Linux?
Основное различие между скрытым файлом и обычным файлом заключается в том, что имя скрытого файла начинается с точки ( . ). Часто известный как точечные файлы в Linux. Точечный файл не является функцией безопасности. Это используют для вашего удобства и для уменьшения беспорядка в вашем домашнем каталоге.
). Часто известный как точечные файлы в Linux. Точечный файл не является функцией безопасности. Это используют для вашего удобства и для уменьшения беспорядка в вашем домашнем каталоге.
Как просмотреть скрытые файлы в Linux
Вы можете передать опции -a
ls -a ls -al ls -al | more ls -al | grep 'bash'
Как скрыть файлы и каталоги в Linux?
Чтобы скрыть файл или каталог в Linux, переименуйте его с точкой ( . ) в начале его имени с помощью команды mv. Скажем, вам нужно скрыть файл с именем foo.txt, запустите:
mv foo.txt .foo.txt
Проверьте, выполнив команду ls:
ls ls -al
Давайте создадим новый файл в Linux с именем foo.txt для демонстрации
$ echo "Isolation doesn't bother me at all. It gives me a sense of security."> foo.txt $ ls $ mv foo.txt .foo.txt $ ls $ ls -al
Эти файлы тоже скрыты в файловых менеджерах GUI
Откройте папку или каталоги в вашем файловом менеджере GUI.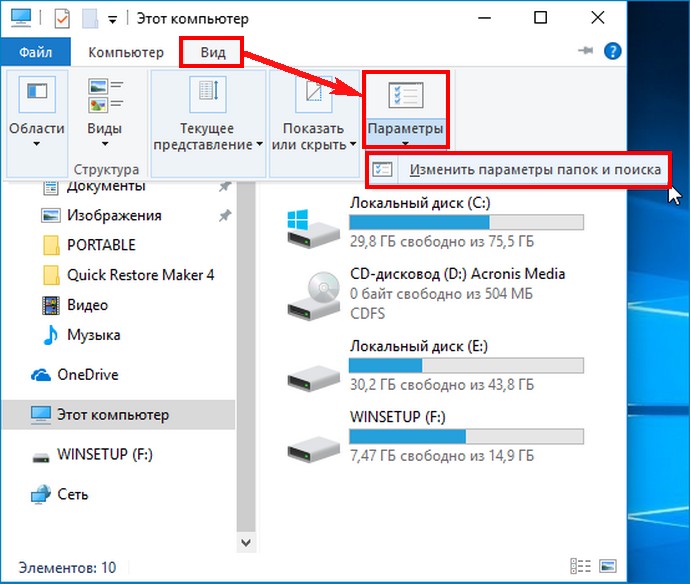
Как скрыть папки / каталоги в Linux?
Используйте команду mv , добавив. в начале имени каталога:
mv -v my-folder .my-folder mv -v dir1 .dir1 mv -v dir2 .newdir2
Как мне показать файл или папку в Linux?
Чтобы отобразить файл с именем .foo.txt, переименуйте его в foo.txt, то есть удалите точку . в начале его названия:
ls -la mv -v .foo.txt foo.txt mv -v .dir1 dir1 mv -v .newdir2 dir2 ls -l
Как скрыть и защитить паролем мои файлы
Чтобы зашифровать один файл, используйте команду gpg следующим образом:
gpg -c foo.txt
Теперь скрыть:
mv -v foo.txt.gpg .foo.txt.gpg
Удалите исходный файл в Linux с помощью команды rm:
rm foo.txt ls -la
Чтобы расшифровать файл, снова введите команду gpg:
gpg --output foo.txt --decrypt .foo.txt.gpg rm .foo.txt.gpg
Как сжать и защитить папку в Linux с помощью пароля
Используйте команду tar, чтобы сжать всю папку с именем dir1 в текущем рабочем каталоге:
tar -cz dir1 | openssl enc -aes-256-cbc -e > dir1.tar.gz.enc
Скрыть:
mv -v dir1.tar.gz.enc .dir1.tar.gz.enc
Удалите исходный каталог в Linux с помощью команды rm:
rm -rf dir1
Чтобы расшифровать, запустите:
openssl enc -aes-256-cbc -d -in dir1.tar.gz.enc | tar xz
Заключение
На этой странице демонстрировались различные способы скрытия и использования пароля для защиты файлов и папок в Linux.
Как скрыть файлы и папки от посторонних глаз в Linux
Если друзья или члены семьи регулярно используют ваш компьютер, рекомендуется создать для них отдельные учетные записи. Но если кто-то из ваших знакомых хочет использовать ваш компьютер, вы можете скрыть некоторые из ваших личных файлов и папок.
Мы рассмотрели, как скрыть файлы и папки в Windows и на Mac. Ниже описано, как скрыть файлы и папки в Linux с помощью терминала и файлового менеджера Nautilus в Ubuntu. Мы также поговорим о нескольких способах безопасного скрытия файлов и папок.
Скрыть существующие файлы и папки с помощью терминала
Чтобы скрыть существующий файл или папку с помощью терминала, нажмите Ctrl + Alt + T открыть окно терминала.
Использовать CD Команда, чтобы перейти к файлу или папке, которую вы хотите скрыть. Например, мы собираемся скрыть наши FilesToHide папка в документы папка. Поэтому мы используем следующие команды:
cd Documents/
cd FilesToHide/Вы также можете перейти в папку, указав полный путь в одном CD команда:
cd ~/Documents/FilesToHide/«~”- это ярлык для вашей домашней папки. Вышеуказанный путь расширяется до / Главная / Lori / Документы / FilesToHide /.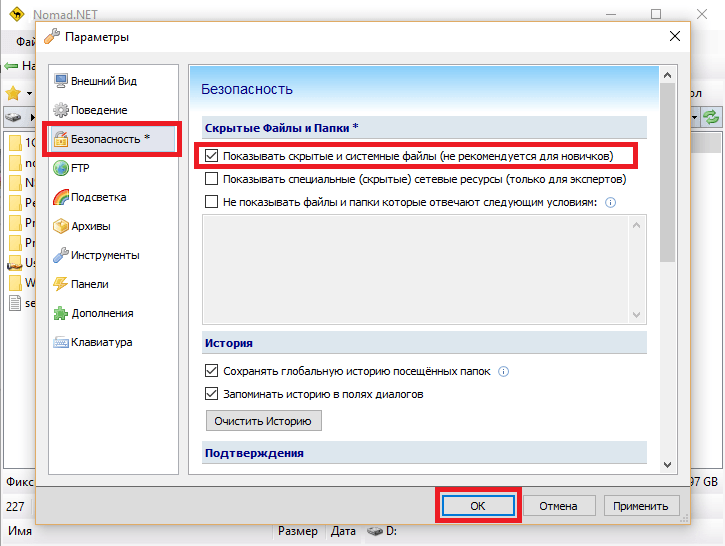
Затем мы используем Ls Команда, чтобы вывести список всех скрытых файлов и папок в текущей папке. Мы собираемся скрыть файл HideThisFile.txt. Чтобы скрыть файл или папку, добавьте точку (.) В начале имени.
Чтобы добавить точку в начале имени файла HideThisFile.txt, мы будем использовать милливольт Команда для переименования файла:
mv HideThisFile.txt .HideThisFile.txtТеперь, когда вы используете Ls чтобы просмотреть список файлов в текущей папке, вы увидите, что файл, который вы переименовали, теперь отображается.
Просмотр скрытых файлов и папок с помощью терминала
Итак, как вы просматриваете файлы и папки в Терминале, когда они скрыты? — включить Ls Команда выводит список всех элементов, включая скрытые файлы и папки.
Использовать CD Команда перейти в папку, содержащую скрытые элементы. Затем введите следующую команду:
ls -aВ списке отображаются скрытые элементы с точкой (.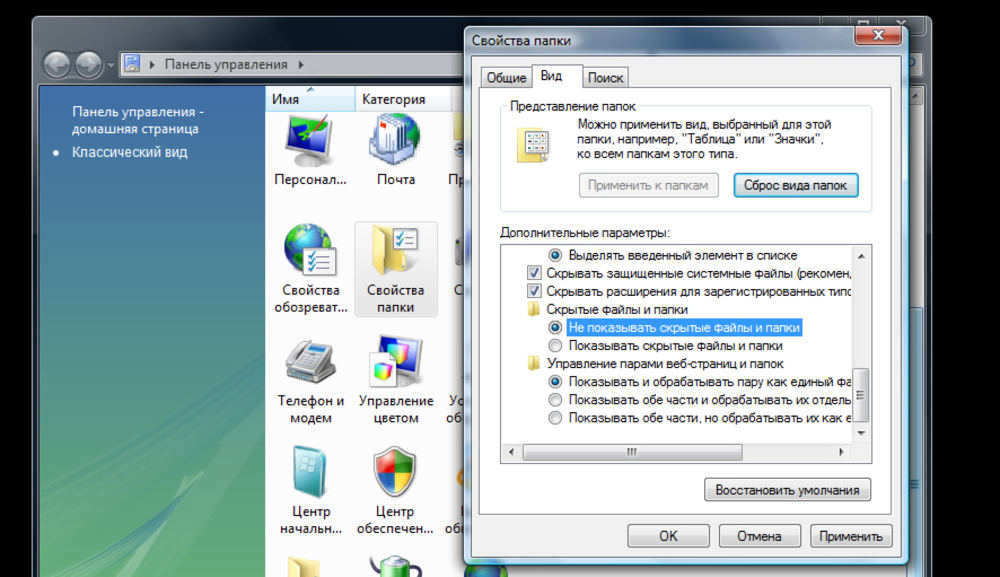 ) В начале имени.
) В начале имени.
Иногда проще просматривать элементы в папке в виде списка, например, в представлении «Подробности» в проводнике Windows. Следующая команда выводит список всех файлов, скрытых и не скрытых, в подробном формате списка:
ls -alСоздать новый скрытый файл или папку с помощью терминала
Вы также можете создавать новые файлы и папки как скрытые элементы. Использовать MkDir Команда для создания новой папки. Чтобы скрыть эту папку, добавьте точку (.) В начале имени, как при переименовании существующей папки, чтобы скрыть ее.
mkdir .FilesToHideпотрогать Команда создает новый пустой файл в текущей папке. Например, следующая команда создает новый текстовый файл с именем MyFile.txt.
touch MyFile.txtЧтобы создать новый скрытый файл, добавьте точку (.) В начале имени в потрогать команда.
touch .HiddenFile.txtПросмотр скрытых файлов и папок с помощью Nautilus
Если вам неудобно использовать Терминал для скрытия файлов и папок, вы можете использовать файловый менеджер в своей системе Linux. Ubuntu — это широко используемая версия Linux, поэтому мы покажем вам, как просматривать скрытые элементы в Nautilus, файловом менеджере Ubuntu. Файловые менеджеры в других системах Linux могут отличаться, но, вероятно, работают аналогично.
Ubuntu — это широко используемая версия Linux, поэтому мы покажем вам, как просматривать скрытые элементы в Nautilus, файловом менеджере Ubuntu. Файловые менеджеры в других системах Linux могут отличаться, но, вероятно, работают аналогично.
Идти к Изменить> Настройки.
Настройки в Nautilus в Ubuntu «width =» 670 «height =» 428 «>
Убедитесь, что Просмотры вкладка активна. Затем проверьте Показать скрытые и резервные файлы коробка в Вид по умолчанию раздел. Закройте диалоговое окно.
Теперь вы увидите все элементы в файловом менеджере, включая скрытые элементы с точкой (.) В начале их имени.
Вы также можете нажать Ctrl + H показать и скрыть скрытые файлы и папки.
Скрыть файлы и папки с помощью Nautilus
Чтобы создать новую скрытую папку в Nautilus, перейдите в Файл> Новая папка. Если вы создаете новый скрытый текстовый файл, перейдите к Файл> Новый документ> Пустой документ вместо.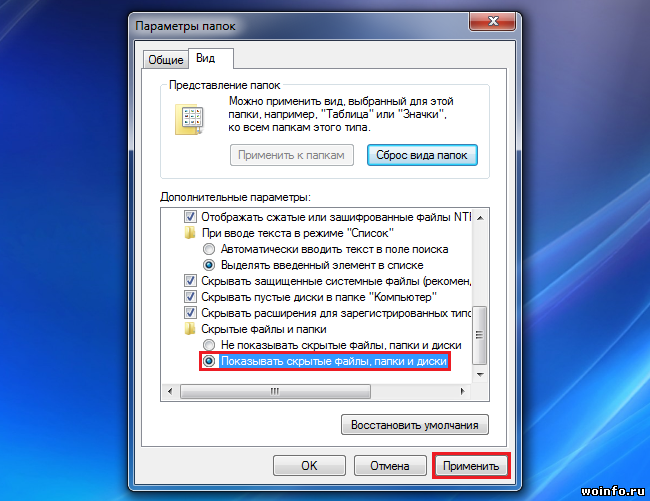
Новая папка в Nautilus в Ubuntu «width =» 670 «height =» 428 «>
Имя папки (или файла) становится редактируемым и выбирается. Введите точку (.), А затем имя, которое вы хотите. Нажмите Войти.
Вы также можете легко переименовать файл или папку в Nautilus, чтобы скрыть элемент. Щелкните правой кнопкой мыши на элементе и выберите переименовывать. Название элемента становится редактируемым и выбирается. Добавьте точку (.) В начале имени.
Как безопасно скрывать файлы и папки в Linux
Скрытие файлов и папок не является безопасным способом их защиты. Любой другой пользователь, имеющий доступ к вашей системе и умеющий просматривать скрытые файлы и папки, может получить доступ к вашим скрытым данным.
Есть несколько способов скрыть свои файлы и папки и защитить их одновременно.
Изменить разрешения
Если вы настроили учетные записи пользователей для других, чтобы они могли использовать ваш компьютер с Linux, вы можете защитить файлы в своей учетной записи, изменив их разрешения.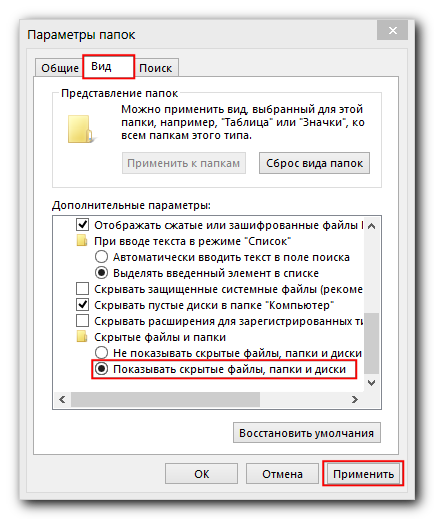
Если любопытный технически подкованный друг или член семьи входит в свою учетную запись, он может попытаться получить доступ к вашей домашней папке из своей учетной записи и просмотреть ваши файлы. Изменение прав доступа к файлу не позволяет им просматривать этот файл. Вы можете изменить разрешения для скрытых файлов, а также для скрытых файлов.
Если кто-то временно использует вашу учетную запись, он может изменить разрешения и просматривать ваши файлы. В следующих разделах мы предлагаем три дополнительных параметра для безопасного скрытия файлов и папок.
В этом порядке можно установить три триплета разрешений: Владелец, Группа и Мир. Разрешения для каждого триплета: чтение (r), запись (w) и выполнение (x) в указанном порядке. Чтобы отключить разрешение, замените букву (r, w или x) тире. Первая позиция указывает, является ли элемент каталогом (d) или нет (-).
Например, скажем, у вас есть документ, который вы хотите защитить, и вы хотите дать разрешения на чтение и запись владельцу (себе), разрешение только на чтение для группы и никаких разрешений для всего мира. Разрешения для вашего документа будут выглядеть следующим образом:
Разрешения для вашего документа будут выглядеть следующим образом:
-rw-r-----Если элемент является каталогом, разрешения будут следующими:
drw-r-----Для получения дополнительной информации см. Нашу статью о разрешениях в Linux
,
Чтобы изменить разрешения в командной строке, вы используете CHMOD команда. Здесь мы покажем вам, как изменить разрешения с помощью файлового менеджера Ubuntu, Nautilus. Файловые менеджеры в других системах Linux, скорее всего, используют аналогичные параметры.
Разрешения для файлов и папок не отображаются по умолчанию в Nautilus. Чтобы показать их, перейдите к Изменить> Настройки. Нажмите на Столбцы списка вкладка на Настройки файлов диалоговое окно. Затем проверьте права доступа коробка под Выберите порядок отображения информации в списке.
Вы увидите права доступа столбец в Nautilus, который показывает набор букв и тире. По сути, последние три места — это разрешения, разрешенные для этого файла или папки для других пользователей или для всего мира.
По сути, последние три места — это разрешения, разрешенные для этого файла или папки для других пользователей или для всего мира.
На следующем изображении другие пользователи в настоящее время могут прочитать выбранный файл, потому что в первом из трех последних мест есть «r» (чтение). Мы хотим, чтобы все три последних места были тире.
Чтобы изменить разрешения для файла, щелкните правой кнопкой мыши файл и выберите свойства.
Нажмите на права доступа вкладка на свойства диалоговое окно. Чтобы никто другой не мог просмотреть файл, выберите Никто от другие (что эквивалентно World) выпадающий список.
Последние три места в права доступа столбец для выбранного файла теперь все тире. Другие пользователи не имеют доступа к этому файлу или папке.
Сжатие файлов и папок паролем
Если у вас есть файлы и папки для защиты, которые вы не используете часто, но хотите сохранить их на своем компьютере, вы можете сохранить эти файлы в ZIP-файле, защищенном паролем. Затем вы можете скрыть ZIP-файл, поставив точку (.) В начале имени файла.
Затем вы можете скрыть ZIP-файл, поставив точку (.) В начале имени файла.
Откройте Nautilus и найдите файл или папку, которую вы хотите сжать. Щелкните правой кнопкой мыши и выберите Компресс.
На Компресс введите имя файла без расширения в поле Имя файла коробка. Добавьте точку (.) В начале, чтобы скрыть ZIP-файл.
Выбрать .застежка-молния из раскрывающегося списка справа от Имя файла.
Укажите Место нахождения где вы хотите сохранить ZIP-файл. Выбрать Другой из выпадающего списка, если нужного места нет в списке.
Введите пароль защитить ZIP-файл.
Нажмите Создайте. Вы увидите диалоговое окно с сообщением, что ZIP-файл был успешно создан. Нажмите близко.
Теперь вы увидите ZIP-файл, который будет скрыт при нажатии Ctrl + H скрыть файлы в Наутилусе.
Создание зашифрованной папки
Если вы хотите защитить папку, содержащую файлы, которые вы часто используете, вы можете зашифровать папку и смонтировать ее как диск.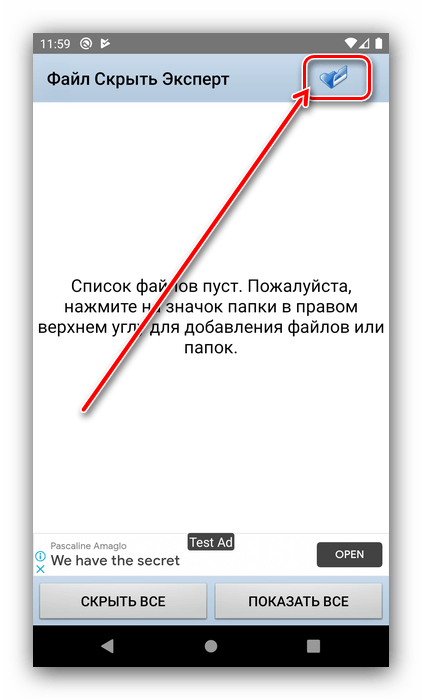 Это облегчает доступ к вашим защищенным файлам и защищает их, когда вы их не используете.
Это облегчает доступ к вашим защищенным файлам и защищает их, когда вы их не используете.
Мы говорили о том, как использовать Gnome Encfs Manager для шифрования папок. Чтобы скрыть папку, зашифрованную с помощью Gnome Encfs Manager, добавьте точку (.) В начало имени папки. Папка будет одновременно скрыта и защищена.
Скрытие файла внутри изображения
Если пароль, защищающий ZIP-файлы или создающий зашифрованную папку, излишний для ваших целей, но скрывать файлы и папки только с помощью точечного (.) Метода слишком небезопасно, есть другой способ.
Вы можете скрыть файл внутри изображения, используя метод, называемый стеганография. Мы говорили о том, как сделать это с помощью терминала и с помощью инструмента под названием Steg.
Защитите свои данные от посторонних глаз в Linux
Помните, что скрытие файлов и папок с помощью метода точки (.) Небезопасно. Но вы можете использовать некоторые из более безопасных опций, которые мы предоставили вместе с методом точка, чтобы защитить и скрыть ваши файлы и папки в Linux.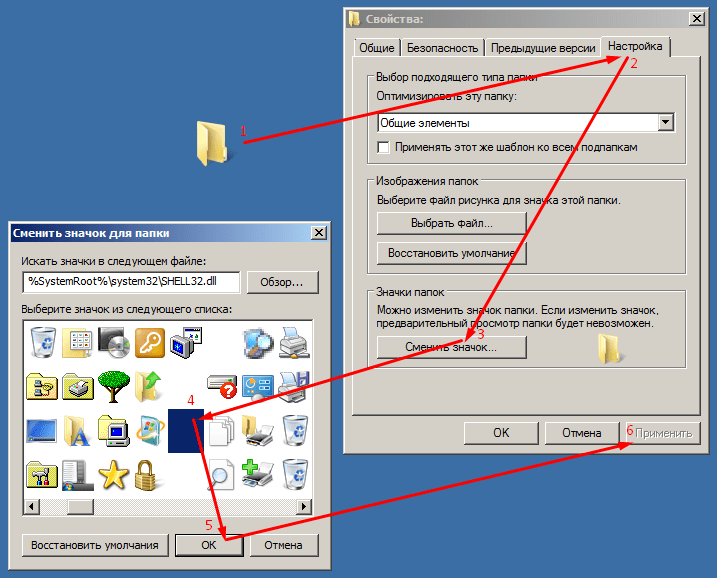
Для дополнительной защиты вы также можете защитить Ubuntu двухфакторной аутентификацией.
,
Как спрятать файлы на компьютере, телефоне или фотоаппарате на случай обыска
24 Марта, 2014, 15:54
2527
Эксперт по безопасности «Института массовой информации» Вадим Лосев выделил четыре способа временно скрыть нужные файлы при обысках, с которыми в последнее время часто сталкиваются журналисты в Крыму и других «горячих точках».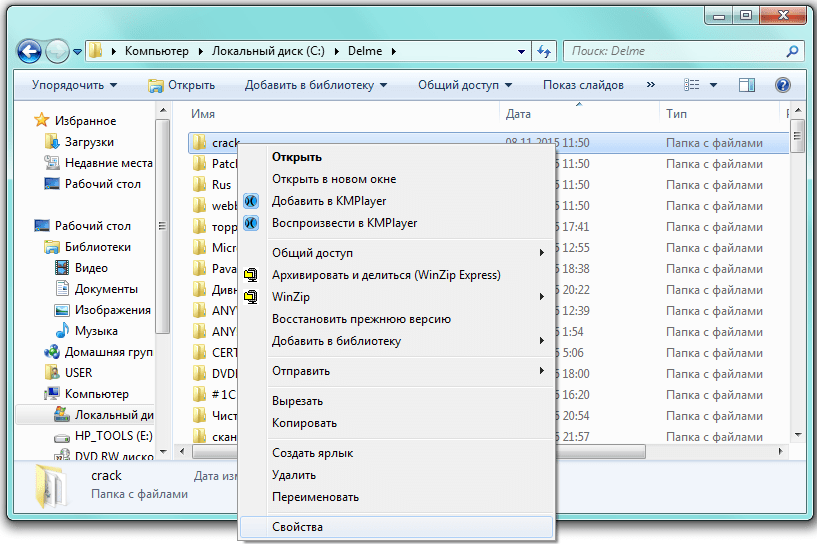 «За последние недели мы столкнулись с многочисленными случаями, когда российские силовики и представители так называемой крымской самообороны проверяли камеры, фотоаппараты, телефоны и ноутбуки журналистов на наличие «нежелательного содержимого», — пишет эксперт. Вот как следует готовиться к подобным сюрпризам.
«За последние недели мы столкнулись с многочисленными случаями, когда российские силовики и представители так называемой крымской самообороны проверяли камеры, фотоаппараты, телефоны и ноутбуки журналистов на наличие «нежелательного содержимого», — пишет эксперт. Вот как следует готовиться к подобным сюрпризам.
1. Нетехнический вариант: прячем носитель
Записываем файлы на небольшой носитель (совсем маленькую флешку, Micro SD ) и прячем ее . Такие карты бывают влагостойкие, а еще их можно прятать под пластырем. Зато в фотоаппарат или камеру можно вставить заранее подготовленную флешку с нейтральными фото/видео или, например, котиками.
Недостаток метода : флешку могут найти.
2. Самый технический вариант: удаляем, а затем восстанавливаем
Это единственный технический метод , который работает для фотоаппарата или простого телефона (не смартфон) . Суть метода в том, что жесткие диски, флешки, карты памяти устроены как бумажная книга: есть сами страницы и буквы (информация), а есть «содержание», в котором написано, где раздел начинается и где заканчивается. При обычном удалении файла компьютер, телефон или фотоаппарат не трогают сам файл, а только стирают память о нем из содержания. Специальные программы умеют восстанавливать удаленные файлы, если пользователь ничего не записал поверх.
При обычном удалении файла компьютер, телефон или фотоаппарат не трогают сам файл, а только стирают память о нем из содержания. Специальные программы умеют восстанавливать удаленные файлы, если пользователь ничего не записал поверх.
Процедура:
- Удаляем файлы. Не создаем никаких новых файлов, пока не восстановим нужные!
- Когда вернемся в редакцию или в другое безопасное место, устанавливаем программу Recuva (загрузка и инструкция по ссылке).
- Восстанавливаем файлы. Инструкция по ссылке .
Недостатки метода: если злоумышленник подозревает, что файлы у вас были и вы их удалили, он может забрать устройство и точно так же попытаться восстановить файлы.
3. Делаем файлы скрытыми
Этот метод работает только на компьютере. Его суть в том, что файл или папку можно сделать скрытыми и их не будет видно в общем списке файлов и папок. Для того, чтобы их увидеть, нужно будет включить режим просмотра скрытых файлов.
Процедура:
- Проверяем, что система не показывает скрытые файлы.
 Для этого в панели управления в поиске находим «Параметры папок», идем в закладку «Вид» и в настройках ставим галочку на «Не показывать скрытые файлы, папки и диски».
Для этого в панели управления в поиске находим «Параметры папок», идем в закладку «Вид» и в настройках ставим галочку на «Не показывать скрытые файлы, папки и диски». - Правой клавишей щелкаем на файл или папку, которую нужно скрыть, -> « Свойства» -> Установить галочку на «Скрытый».
Чтобы позже просмотреть скрытые файлы, включите в системе «Показывать скрытые файлы , папки и диски» , а затем снимите с папки или файла атрибут «Скрытый» (как в инструкции выше).
- Инструкцию для Mac OS смотрите по ссылке.
Недостатки метода: если устройство попадет к человеку, который хоть немного разбирается в компьютерах, он легко найдет файлы и папки.
Эти три метода — простые, но они не защитят вас от продвинутого злоумышленника: если устройство попадет к эксперту, все файлы будут найдены. Для того, чтобы защититься от эксперта, придется пользоваться шифрованием . Сотовые телефоны на iOS всегда используют шифрование, на Android его нужно включить (Настройки -> Безопасность -> Шифрование (Зашифровать устройство) ), а для компьютера придется установить и настроить специальную программу.
4. Шифруем данные с помощью Truecrypt
Суть метода в том, что мы с помощью программы Truecrypt создаем зашифрованный контейнер данных и сохраняем туда нужную информацию.
- Плюсы: шифрование гарантирует, что злоумышленник не получит доступа к вашим файлам.
- Минусы: работает только на компьютере и требует установки специальной бесплатной программы Truecrypt.
Как это работает — смотрите по ссылке. Но как быть, если от нас потребуют выдать пароли шифрования? Для решения этой проблемы существует понятие «спорное шифрование», которое обеспечивает возможность правдоподобно отрицать наличие зашифрованной информации. Тот же Trueсrypt поддерживает «спорное шифрование».
Напомним, не так давно, во время слушаний в Конгрессе США американский адмирал Майкл Роджерс подтвердил, что впридачу к военному вторжению в Крым Россия ведет против Украины кибервойну. Этого же мнения придерживается исполнительный директор по кибербезопасности в Bae System Дэйв Гарфилд. По данным чиновников США, Россия уже нанесла серию киберударов по украинским сетям коммуникаций в рамках кампании по интервенции в Крым.
По данным чиновников США, Россия уже нанесла серию киберударов по украинским сетям коммуникаций в рамках кампании по интервенции в Крым.
Скрыть файлы и папки с помощью командной строки в Windows 10. G-ek.com
Проводник в Windows 10 позволяет скрывать файлы и папки. Чтобы скрыть файл или папку, вам нужно кликнуть правой кнопкой мыши файл / папку, выбрать «Свойства», а затем выбрать опцию «Скрытый». Скрытый файл / папка не будет отображаться в проводнике файлов, пока не будет включена опция «показывать скрытые файлы, папки или диски» в свойствах папки.
Помимо Проводника файлов, вы также можете скрывать файлы и папки с помощью командной строки или PowerShell. Командную строку можно использовать в том случае, если вы не можете открыть параметры папки или вы хотите скрыть файлы и папки не загружая Windows 10.
Скрыть файл с помощью командной строки в Windows 10
Вот как скрыть файлы и папки с помощью командной строки в Windows 10.
ВАЖНО! Когда вы делаете скрытыми файл или папку с помощью командной строки или проводника, файл / папка будет скрыт до тех пор, пока в параметрах папки не будет выбран параметр «Показывать скрытые файлы, папки или диски». Любой, кто имеет доступ к вашему компьютеру, может изменить этот параметр, чтобы просматривать скрытые файлы и папки. Поэтому, если вы хотите скрыть или защитить важные данные, мы рекомендуем вам использовать стороннее программное обеспечение для блокировки папок.
Выполните приведенные ниже инструкцию, чтобы скрыть файлы и папки с помощью командной строки в Windows 10.
Шаг 1: Откройте командную строку. Нет необходимости открывать его как администратор.
Шаг 2: В окне командной строки введите следующую команду:
attrib +h "Файл\Папка"
В приведенной выше команде замените Файл или Папка на фактический путь к файлу или папке.
Например, если путь к папке — D:\Sekret, вам нужно ввести:
attrib +h «D:\sekret»
Если путь к файлу — D:\sekret_dok.txt, вам нужно ввести:
attrib +h «D:\sekret_dok.txt»
Нажмите клавишу Enter, чтобы выполнить команду.
Совет. Чтобы скопировать путь к файлу или папке, откройте проводник и перейдите в папку, где находится файл или папка, которые вы хотите скрыть. Удерживая нажатой клавишу Shift, кликните правой кнопкой мыши файл / папку, а затем выберите параметр «Копировать как путь», чтобы скопировать путь к файлу / папке в буфер обмена.
Чтобы показать скрытый файл или папку
В окне командной строки выполните следующую команду:
attrib -s -h "Файл\Папка"
Все!
Вы также можете прочитать наше руководство: Как скрыть диск от других пользователей из проводника Windows 10
7 бесплатных способов скрыть файл или сообщение внутри другого файла
Помимо защиты паролем данных с помощью архиватора или инструмента шифрования, такого как VeraCrypt, еще одним эффективным способом защиты ваших файлов является их скрытие в других файлах, чтобы никто на самом деле не знал, что они существуют. Практика сокрытия данных внутри других данных существует удивительно тысячелетиями и называется стеганографией. С помощью компьютерной стеганографии вы можете скрывать сообщения, текстовые файлы, архивы и почти любые типы данных внутри изображений, аудиофайлов, видеофайлов и т. Д.
Практика сокрытия данных внутри других данных существует удивительно тысячелетиями и называется стеганографией. С помощью компьютерной стеганографии вы можете скрывать сообщения, текстовые файлы, архивы и почти любые типы данных внутри изображений, аудиофайлов, видеофайлов и т. Д.
Существуют также различные уровни безопасности для стеганографии на вашем компьютере. Они варьируются от простого добавления одного файла к другому до полного шифрования, сжатия и обфускации. Если вы отправляете файлы, содержащие скрытые данные, другим пользователям, получатели должны знать, как их получить, например, знать пароли и используемое программное обеспечение. Вот 7 способов выполнения стеганографии с вашего ПК, все они были протестированы на Windows 7 и 10 64-битных.
1. OpenPuff
OpenPuff – один из немногих современных инструментов стеганографии. Многие другие инструменты работают нормально, но были заброшены много лет назад. Это также более сложная и намного более продвинутая программа, чем другие здесь. OpenPuff, пожалуй, самый мощный бесплатный инструмент для стеганографии, его также не нужно устанавливать и он полностью переносим.
OpenPuff, пожалуй, самый мощный бесплатный инструмент для стеганографии, его также не нужно устанавливать и он полностью переносим.
Шаги по скрытию файла пронумерованы от 1 до 4. По умолчанию OpenPuff требуется три отдельных пароля для шифрования данных. Это можно уменьшить до двух или одного пароля, сняв флажки. На шаге 2 найдите файл любого типа, который нужно скрыть, а затем на шаге 3 добавьте файл-носитель. Поддерживаются шестнадцать форматов файлов, включая MP4, MP3, MPEG2, PDF, FLV, VOB и обычные файлы изображений и аудио.
Вы также можете распределить скрытый файл данных по нескольким различным файлам-носителям, просто добавьте столько, сколько вам нужно (добавьте больше, если полоса красного цвета). Для дополнительной безопасности можно даже использовать файл-приманку, который будет скрывать приманку вместо реальных скрытых данных, если кто-то действительно знал, как разблокировать ваш файл. Варианты выбора шага 4 бита, вероятно, лучше оставить в покое, если только вы не прочитали о том, как они работают.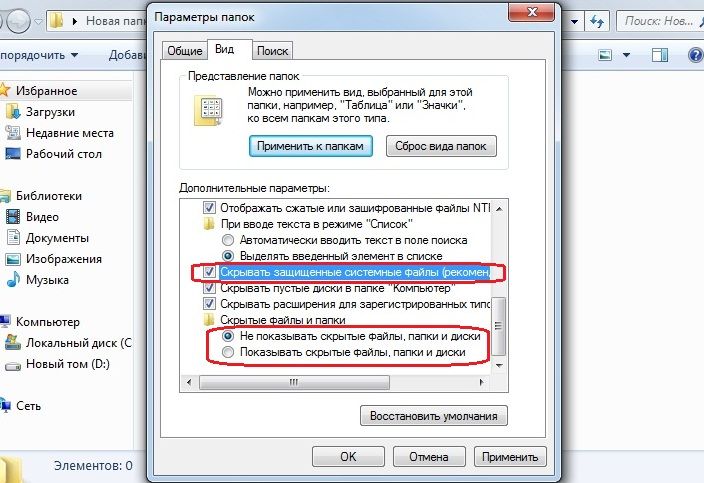
Чтобы отобразить файл данных, вы должны указать все пароли и поместить файлы-носители в правильном порядке. OpenPuff также включает в себя функцию маркировки, которая полезна для нанесения водяных знаков в цифровом виде или защиты ваших собственных файлов.
Скачать OpenPuff
2. Наш секрет
Наш Секрет был прекращен, а веб-сайт исчез. Тем не менее, сама программа по-прежнему работает нормально в последней версии Windows. Используйте переносную автономную исполняемую ссылку, приведенную ниже, поскольку официальный установщик в другом месте в Интернете больше не работает. Последняя версия Our Secret была 2.5 с 2012 года.
Сокрытие файлов в «Наш секрет» изложено в три этапа. Во-первых, найдите файл для хранения скрытых данных. Хорошо, что это может быть любой тип файла, который вам нравится, но, очевидно, небольшие или текстовые файлы не будут работать слишком хорошо. На следующем шаге, нажав добавлять предоставит возможность ввода простого текста или поиска файла, который нужно скрыть, можно добавить смесь и несколько записей. Введите пароль и, наконец, нажмите Спрятать кнопка.
Введите пароль и, наконец, нажмите Спрятать кнопка.
Отображение данных производится из главного окна и представляет собой просто обращение к скрытию. Укажите файл-носитель, введите дополнительный пароль, и все скрытые файлы или текст появятся в поле. Дважды щелкните запись, чтобы сохранить файл или просмотреть текст, а затем при необходимости сохранить как текстовый файл.
Скачать наш секрет
3. SilentEye
Хотя SilentEye выглядит очень простым в использовании при первом запуске, в процессе встраивания данных в файл-носитель все становится более сложным. Это не так уж сложно, и обычный пользователь может оставить большинство настроек, которые он не понимает, по умолчанию. Количество форматов, которые могут содержать скрытые данные, ограничено JPG, PNG, BMP, TIFF и WAV, но этого должно быть достаточно для сокрытия небольших файлов и текстовых сообщений.
Просто поместите поддерживаемый медиа-файл в главное окно и нажмите шифровать, Верхняя половина окна кодирования отличается в зависимости от того, используете ли вы изображение или аудиофайл.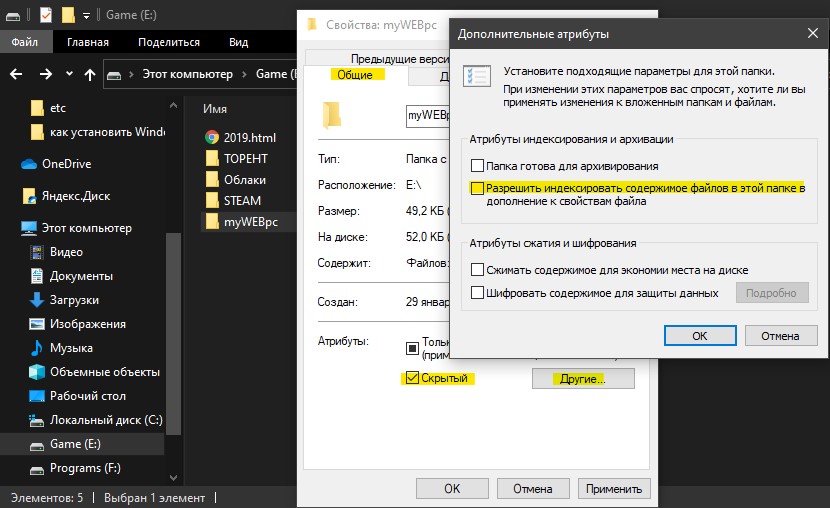 Параметры мультимедиа можно оставить в покое, если вы не уверены, что они делают, просто измените папку назначения. Введите короткое сообщение в поле или добавьте любой тип файла, нажав большую кнопку. Дополнительное шифрование AES включается, если установить флажок внизу и дважды ввести пароль.
Параметры мультимедиа можно оставить в покое, если вы не уверены, что они делают, просто измените папку назначения. Введите короткое сообщение в поле или добавьте любой тип файла, нажав большую кнопку. Дополнительное шифрование AES включается, если установить флажок внизу и дважды ввести пароль.
Перетащите файл мультимедиа в окно и нажмите Декодировать, если вы хотите получить скрытые данные. Убедитесь, что вы используете те же параметры и пароль (если они используются), иначе скрытые данные не будут извлечены.
Скачать SilentEye
4. Клото
К сожалению, Clotho – еще одна программа, которая больше не поддерживается или не обновляется. Как и OurSecret, последняя версия 2012 года, но она отлично работает при использовании в последней версии Windows. Чтобы установить эту программу, убедитесь, что вы щелкнули правой кнопкой мыши и запустили установщик программы установки от имени администратора. Кроме того, распакуйте установщик с помощью 7Zip или Universal Extractor, так как требуется только Cloth.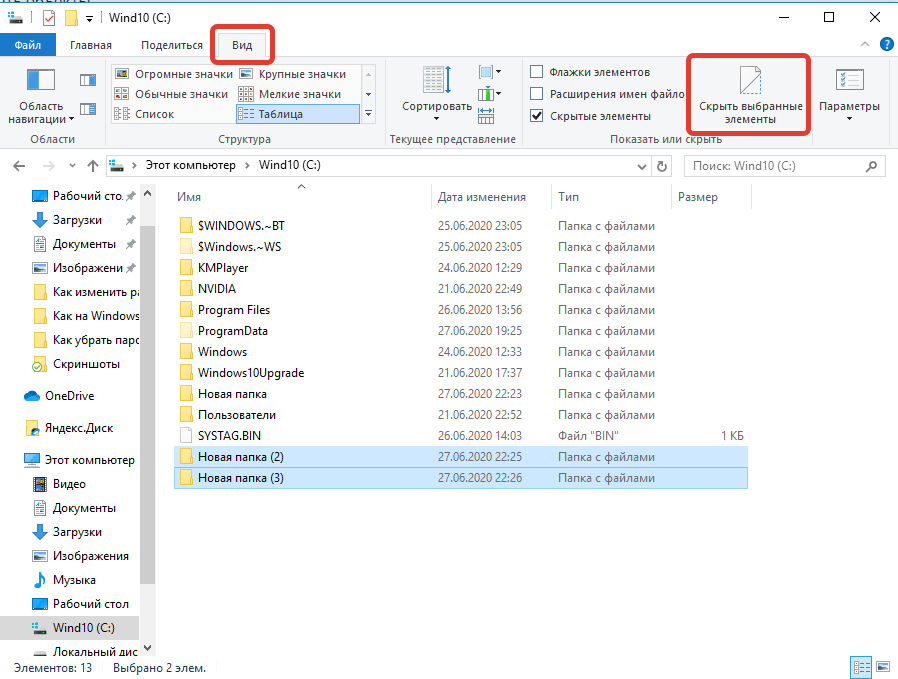 exe.
exe.
Что делает Clotho интересным, так это то, что вы можете выбрать полную папку, полную файлов, чтобы скрыть ее за один раз. Очевидно, что файл-носитель должен быть достаточно большим, чтобы эффективно скрывать ценность данных папки. Интерфейс не требует пояснений, выберите файл для использования в качестве маски (носителя), выберите файл или папку, чтобы скрыть ее, выберите сохранение в качестве имени и дополнительные параметры и нажмите пак, Наиболее распространенные типы файлов могут быть использованы в качестве носителя, включая изображение, аудио, видео, архив и исполняемый файл.
Варианты включают добавление пароля и / или шифрование, сжатие выходного файла, выполнение дополнительных методов обфускации и обеспечение извлечения скрытых файлов с помощью WinRAR. Ни одна из этих опций не включена по умолчанию. Полезной опцией распаковки является очистка исходного файла от скрытых данных, чтобы они были восстановлены обратно в обычный файл.
Скачать Clotho (через Софтпедиа)
5.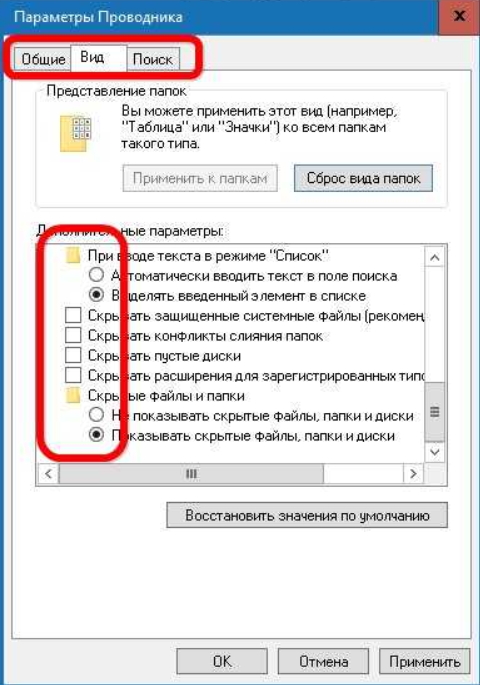 Инструменты стеганографии (онлайн)
Инструменты стеганографии (онлайн)
Steganography Tools – один из немногих веб-сайтов, которые могут скрывать данные внутри файла, используя онлайн-кодировку. После завершения процесса загружается файл, содержащий скрытые данные. Внизу веб-сайт использует инструмент командной строки Steghide для выполнения кодирования и декодирования. Веб-сайт использует HTTPS, что делает его более безопасным при передаче более конфиденциальных данных.
На главной странице выберите Кодировать изображениенажмите Выберите файл для просмотра изображения JPG или аудиофайла AU / WAV и введите дополнительный пароль. Затем введите текст в поле или выберите параметр загрузки файла, чтобы загрузить файл. Нажмите кнопку, и обработанный файл можно загрузить. Опция «Просто найдите емкость этого файла» скажет вам, сколько данных может быть безопасно скрыто внутри файла.
Хотя процесс декодирования на странице «Декодирование изображения» в основном прост, он не слишком умен, чтобы точно знать, что именно вы кодировали. Если это был простой текст, это легко. Если это было что-то вроде архива, вам, возможно, придется правильно переименовать файл после загрузки. Страница сравнения двух изображений показывает до и после изображения рядом, показывая вам, где на изображении находятся скрытые данные.
Если это был простой текст, это легко. Если это было что-то вроде архива, вам, возможно, придется правильно переименовать файл после загрузки. Страница сравнения двух изображений показывает до и после изображения рядом, показывая вам, где на изображении находятся скрытые данные.
Посетите инструменты стеганографии
6. Steghide UI 3
Steghide UI – это интерфейс пользовательского интерфейса для того же инструмента командной строки Steghide, который использовался на веб-странице выше. Сам инструмент Steghide не обновлялся с 2003 года, но эта программа с открытым исходным кодом датируется 2011 годом. Оба прекрасно работают на последних версиях Windows. Поддерживаются два формата изображения (JPG, BMP) и два аудиоформата (WAV, AU)
Весь процесс довольно прост: найдите файл обложки (медиафайл, в котором нужно скрыть данные), найдите файл для вставки (файл, который нужно скрыть), выберите выходное местоположение и имя файла. Доступно несколько типов шифрования паролей, хотя Rijndael 128/192/256 должен подойти (обычно это называется шифрованием AES). При желании добавьте уровень сжатия 1 – 9, чтобы сжать файл встраивания и, наконец, нажмите встраивать кнопка.
При желании добавьте уровень сжатия 1 – 9, чтобы сжать файл встраивания и, наконец, нажмите встраивать кнопка.
Извлечение скрытых данных очень просто. Укажите имя файла мультимедиа, имя выходного файла и пароль, если данные были скрыты с использованием. Существует также вкладка командной строки, если вы знаете, как использовать команды Steghide вручную. Окно «Параметры» может добавить запись в контекстное меню в проводнике, установить тип шифрования по умолчанию, уровень сжатия и папку вывода.
Скачать Steghide UI 3
7. Использование встроенных команд Windows
Можно выполнить простую стеганографию, используя только инструменты, входящие в состав Windows. Хотя это не самый безопасный метод, процесс работает, и не требуется никакого стороннего программного обеспечения. Скрытие данных внутри файлов таким способом осуществляется через командную строку с помощью команды Windows Copy.
В дополнение к переносам, Copy также может объединять файлы вместе, как этот процесс работает.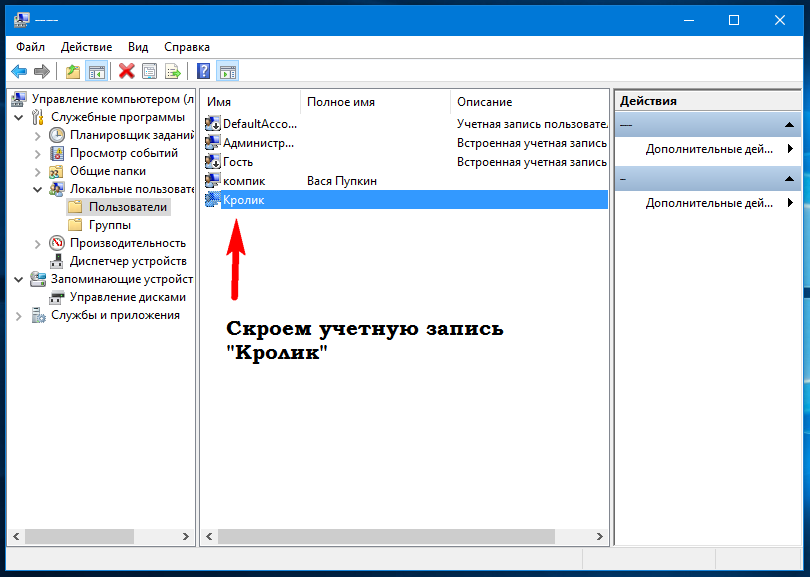 Скрытый файл не шифруется и не сжимается копией, поэтому вам следует сначала заархивировать файл в ZIP, 7ZIP или RAR, используя пароль. Затем добавьте это как скрытый файл в файл-носитель. Синтаксис команды следующий:
Скрытый файл не шифруется и не сжимается копией, поэтому вам следует сначала заархивировать файл в ZIP, 7ZIP или RAR, используя пароль. Затем добавьте это как скрытый файл в файл-носитель. Синтаксис команды следующий:
Скопировать Carrierfile / b + Hiddenfile / b Выходной файл
Аргумент / b сообщает Copy, что имеет дело с двоичными файлами. Например, чтобы прикрепить Hidden.zip к Song.mp3 и сохранить файл с именем Hiddeninsong.mp3, вы должны использовать:
Скопируйте Song.mp3 / b + Hidden.zip / b Hiddeninsong.mp3
Выходной файл можно воспроизвести в музыкальном проигрывателе, таком как Windows Media Player, но скрытый файл также откроется в архиваторе, таком как 7-Zip или WinRAR, если вы знаете пароль.
Вы также можете использовать изображение или даже исполняемый файл в качестве файла-носителя. Однако видеофайлы не работают с использованием этого метода.
как скрыть файлы в каталоге www
Можно ли скрыть папку из каталога www так, чтобы файлы php не были видны при доступе к ней через веб-браузер?
Я делаю это, потому что я еще недостаточно хорош, чтобы защитить эти файлы и базу данных mysql, которой они манипулируют.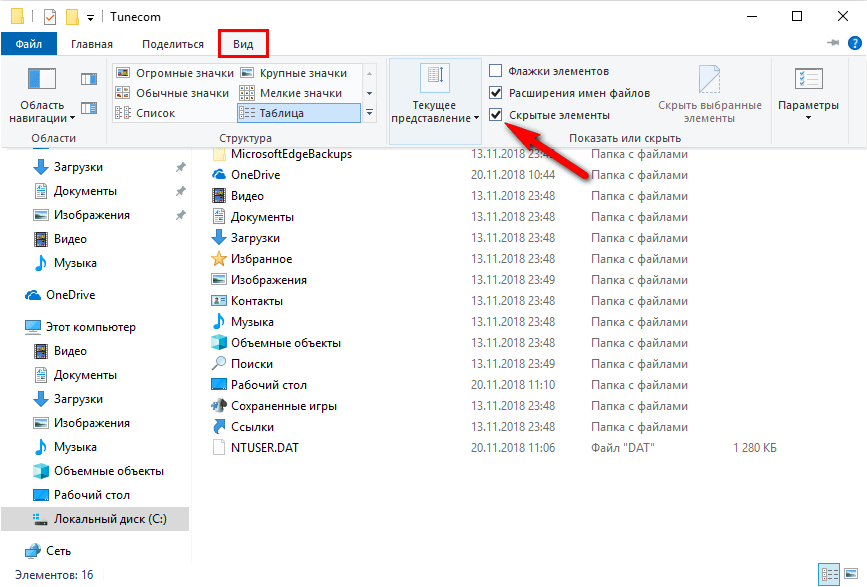 Или даже трюк, который заставит веб-браузер не иметь доступа к localhost, — это нормально. Пожалуйста
Или даже трюк, который заставит веб-браузер не иметь доступа к localhost, — это нормально. Пожалуйста
Поделиться Источник user225269 23 февраля 2010 в 11:56
3 ответа
- Как защитить файлы, включенные в каталог www
Теперь, когда я ввел пароль в mysql, единственная проблема безопасности, которая осталась, — это защита файлов php, которые находятся в моем каталоге www.
- Скрыть текст «www» в строке URL (firefox)
Мне было интересно, можно ли Скрыть текст www в строке URL (только в Firefox), используя CSS в стильном аддоне или/и Java в Greasemonkey. Я хочу, чтобы это сделало Firefox еще более компактным. Это какой-то код CSS, который я нашел для URL bar в firefox, который изменит размер текста с помощью…
8
Если у вас есть каталог и вы не хотите, чтобы Apache мог обслуживать любой файл, находящийся в нем, вы можете создать файл . в этом каталоге, содержащий :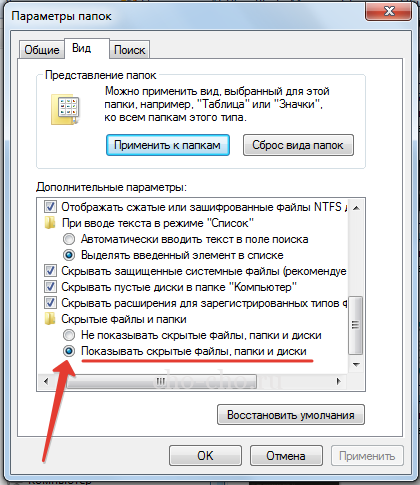 htaccess
htaccess
Deny from all
Это гарантирует, что Apache откажется обслуживать любой файл из этого каталога , но они все равно будут доступны скриптам PHP, запущенным из другого каталога или из командной строки.
Если вы хотите, чтобы Apache мог обслуживать файлы, но не перечислять содержимое каталога, когда пользователь обращается к этому каталогу без какого-либо имени файла в URL, вы можете использовать это в своем файле .htaccess :
Options -Indexes
Это отключит список файлов внутри каталога, содержащего файл .htaccess , но не помешает Apache обслуживать сами файлы.
Поделиться Pascal MARTIN 23 февраля 2010 в 12:00
5
Просто поместите файлы за пределы корня документа и включите их оттуда.
Поделиться Ignacio Vazquez-Abrams 23 февраля 2010 в 11:59
2
Очень простой трюк, если у вас нет Apache, следовательно, нет доступа к . htaccess (это звучит так, как будто я повторяюсь), просто создайте файл index.htm или index.html, содержащий NOTHING. Любая попытка получить доступ к этой папке просто покажет пустую страницу.
htaccess (это звучит так, как будто я повторяюсь), просто создайте файл index.htm или index.html, содержащий NOTHING. Любая попытка получить доступ к этой папке просто покажет пустую страницу.
Поделиться bcosca 23 февраля 2010 в 12:06
- Несколько репозиториев Git в одном каталоге
Я хотел бы развернуть каталог для нескольких разработчиков, имеющих разные разрешения. Так что это одна вещь, которую Git не может сделать. Как насчет создания двух репозиториев в одном каталоге и назначения им разных списков файлов, исключив файлы, управляемые другим репозиторием с файлом…
- KDevelop: скрыть резервные копии файлов
Я использую KDevelop 4.3.1 с Debian Wheezy. Моя проблема заключается в том, что для каждого файла в моем каталоге проекта KDevelop, кажется, создает резервный файл с тем же именем, заканчивающийся Тильдой. Это делает директора проекта действительно неясными.
 Мой вопрос заключается в том, есть ли…
Мой вопрос заключается в том, есть ли…
Похожие вопросы:
IOS iphone разработка приложений — как вы скрываете файлы в каталоге ресурсов?
IOS iphone разработка приложений — как скрыть файлы в каталоге ресурсов? Если бы кто-то хотел вытащить ресурсы из файла ресурсов, скажем, защищенные авторским правом изображения или mp3, ему не…
Удалить www. только в каталоге
Я пытаюсь удалить www. для одного каталога с именем dir (например). Мне нужно иметь возможность сделать это из файла .htaccess в этом каталоге. (У меня нет корневого доступа.) Есть идеи, как сделать…
.htaccess mod_rewrite для веб-службы, а также скрыть другие файлы
Я думаю, что знаю, как скрыть файлы, но как я могу использовать mod_rewrite, чтобы разрешить вызов только веб-службы в том же каталоге? Вот структура каталога/файла…
Как защитить файлы, включенные в каталог www
Теперь, когда я ввел пароль в mysql, единственная проблема безопасности, которая осталась, — это защита файлов php, которые находятся в моем каталоге www.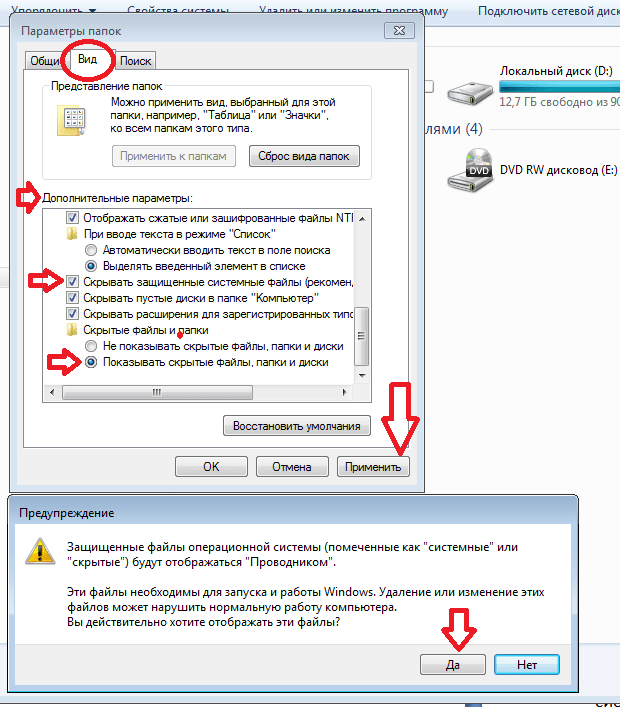
Скрыть текст «www» в строке URL (firefox)
Мне было интересно, можно ли Скрыть текст www в строке URL (только в Firefox), используя CSS в стильном аддоне или/и Java в Greasemonkey. Я хочу, чтобы это сделало Firefox еще более компактным. Это…
Несколько репозиториев Git в одном каталоге
Я хотел бы развернуть каталог для нескольких разработчиков, имеющих разные разрешения. Так что это одна вещь, которую Git не может сделать. Как насчет создания двух репозиториев в одном каталоге и…
KDevelop: скрыть резервные копии файлов
Я использую KDevelop 4.3.1 с Debian Wheezy. Моя проблема заключается в том, что для каждого файла в моем каталоге проекта KDevelop, кажется, создает резервный файл с тем же именем, заканчивающийся…
Как скрыть файл из списка в каталоге
У меня есть файл сценария. это список файлов и папок в каталоге.. Я хочу скрыть определенные файлы и папки. Как мне это сделать? <?php if ($handle = opendir(‘. ‘)) { while (false !== ($file =…
‘)) { while (false !== ($file =…
Как скрыть все файлы в каталоге с помощью C?
Я пытаюсь создать файл c, который позволит вам скрыть все файлы в каталоге linux. Я знаю, что должен использовать int rename (const char *oldname, const char *newname) и просто добавить . перед…
Ubuntu свяжите папку в каталоге пользователя с /var/www
Я хотел бы создать ссылку в моем пользовательском каталоге непосредственно на каталог /var/www на машине (я запускаю Ubuntu 16.04 с установленным Apache). Идея заключается в том, чтобы я мог…
Как скрыть файлы из любого файлового менеджера на рабочем столе Linux
Хотите скрыть файлы и папки из файлового менеджера рабочего стола Linux? Джек Уоллен показывает вам один удобный метод.
Вы, вероятно, уже знаете традиционный метод сокрытия файлов в командной строке Linux.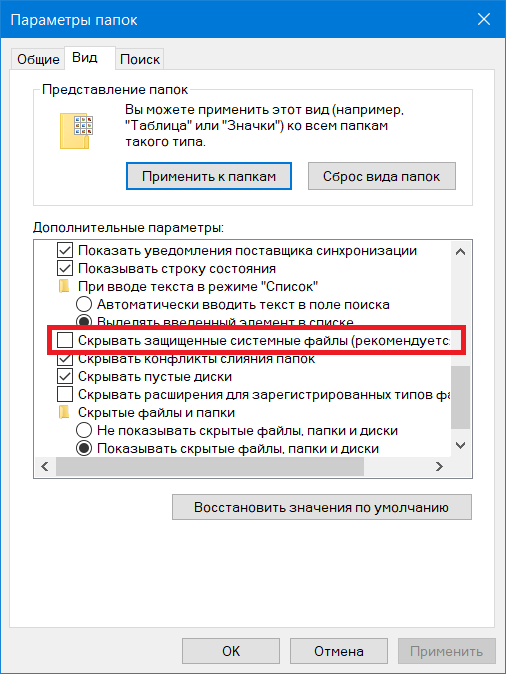 Если нет, любой файл, начинающийся с. не будет отображаться с командой ls, если вы не добавите параметр -a.Те же файлы и каталоги будут скрыты от файлового менеджера, если вы явно не укажете файловому менеджеру показывать эти секретные файлы.
Если нет, любой файл, начинающийся с. не будет отображаться с командой ls, если вы не добавите параметр -a.Те же файлы и каталоги будут скрыты от файлового менеджера, если вы явно не укажете файловому менеджеру показывать эти секретные файлы.
Это удобный способ скрыть конфиденциальную информацию (например, конфигурации приложений и т.п.) от посторонних глаз. Хотя это не совсем средство обеспечения безопасности, его не следует упускать из виду как дополнительный уровень.
SEE: Безопасность Windows 10: руководство для бизнес-лидеров (TechRepublic Premium)
Но знаете ли вы, что есть еще один способ скрыть файлы и каталоги от файловых менеджеров настольных компьютеров — тот, который делает его таким, что стандартные каталоги можно скрыть от глаз без добавления файла.к имени каталога? Это может пригодиться для каталогов, которые уже существуют, и вы не можете изменить их имена (например, каталог ~ / snap).
У этого метода есть два предостережения. Во-первых, он ведет себя аналогично стандарту. каталог. Другими словами, вы можете таким же образом раскрыть эти скрытые файлы и каталоги. Например, в файловом менеджере Nautilus нажмите комбинацию клавиш Ctrl + h, чтобы скрыть или показать скрытые файлы / каталоги. Второе предостережение — это не работает с командной строкой.Таким образом, даже если Nautilus может не раскрыть эти скрытые файлы, команда ls будет — даже без опции -a.
Во-первых, он ведет себя аналогично стандарту. каталог. Другими словами, вы можете таким же образом раскрыть эти скрытые файлы и каталоги. Например, в файловом менеджере Nautilus нажмите комбинацию клавиш Ctrl + h, чтобы скрыть или показать скрытые файлы / каталоги. Второе предостережение — это не работает с командной строкой.Таким образом, даже если Nautilus может не раскрыть эти скрытые файлы, команда ls будет — даже без опции -a.
Тем не менее, это очень удобный метод сокрытия файлов и каталогов.
Позвольте мне показать вам, как это сделать.
Что вам понадобится
Единственное, что вам понадобится для этой работы, — это работающий экземпляр Linux с рабочим столом. У вас также должны быть некоторые файлы и каталоги, которые нужно скрыть (но это само собой разумеющееся).
Как скрыть файлы и каталоги из файлового менеджера
Допустим, у вас есть три каталога и два файла, которые нужно скрыть от файлового менеджера.Эти каталоги:
Файлы, которые нужно скрыть:
Чтобы скрыть эти файлы и каталоги от файлового менеджера, создайте новый файл с помощью команды:
nano ~ / .hidden
В этот файл вы должны добавить следующее:
snap код-сервер ПИТОН somefile.txt license.xml
Сохраните и закройте файл.
Закройте файловый менеджер и снова откройте его. Вы больше не сможете видеть эти файлы, если не укажете файловому менеджеру показывать скрытые файлы.
Если вы хотите скрыть папки за пределами вашего домашнего каталога, вы должны создать скрытый файл в корне папки, которую нужно скрыть. Например, если вы скрываете каталоги или файлы в корневом каталоге, введите команду:
sudo nano /.hidden
Скажем, например, вы хотите скрыть папку / opt. Для этого вы должны создать скрытый файл в / с содержимым:
opt
Сохраните и закройте файл, перезапустите файловый менеджер, и каталог / opt больше не появится.
Хотя это не надежный способ скрыть файлы (поскольку любой, кто знает, как раскрыть скрытые файлы и папки в файловом менеджере, может легко их раскрыть), это простой способ скрыть любой файл или каталог в вашей системе.
Информационный бюллетень для инсайдеров Cybersecurity
Усильте защиту ИТ-безопасности своей организации, следя за последними новостями, решениями и передовыми методами в области кибербезопасности.Доставка по вторникам и четвергам
Зарегистрироваться СегодняСм. Также
Примечание редактора: Эта статья была исправлена автором для включения команды sudo nano /.hidden.
Изображение: Getty Images / iStockphoto
Как скрыть файлы на любом телефоне или компьютере
Снимок экрана: MacPaw Если у вас есть что-то, что вы хотите скрыть, тогда у вас есть множество вариантов на Android, iOS, Windows и macOS — варианты, которые мы ‘ пробегу здесь. Даже если дети или незнакомец каким-то образом получат доступ к вашим устройствам, эти файлы останутся скрытыми от просмотра и заблокированы.
Даже если дети или незнакомец каким-то образом получат доступ к вашим устройствам, эти файлы останутся скрытыми от просмотра и заблокированы.
Прежде чем мы начнем, мы должны отметить, что, хотя приведенные ниже решения обеспечат определенную степень конфиденциальности от случайного пользователя, который захватывает ваше устройство, они не обязательно будут защищать ваши файлы от хакера или кого-то еще с помощью экспертиза.
Android Снимок экрана: GizmodoКогда дело доходит до файлов на мобильных устройствах, это обычно фото или видео — другие ваши файлы, скорее всего, будут храниться в облаке, а не на вашем устройстве. Чтобы скрыть изображение в Google Фото для Android, нажмите и удерживайте его, затем нажмите кнопку меню (три вертикальные точки) и выберите Archive .Фотография все еще может быть извлечена из архива, но она дает вашим чувствительным фотографиям некоторый уровень защиты от случайного браузера.
Если у вас телефон Samsung, приложение галереи по умолчанию немного лучше справляется с хранением любых фотографий и видео, которые вы хотите сохранить в тайне.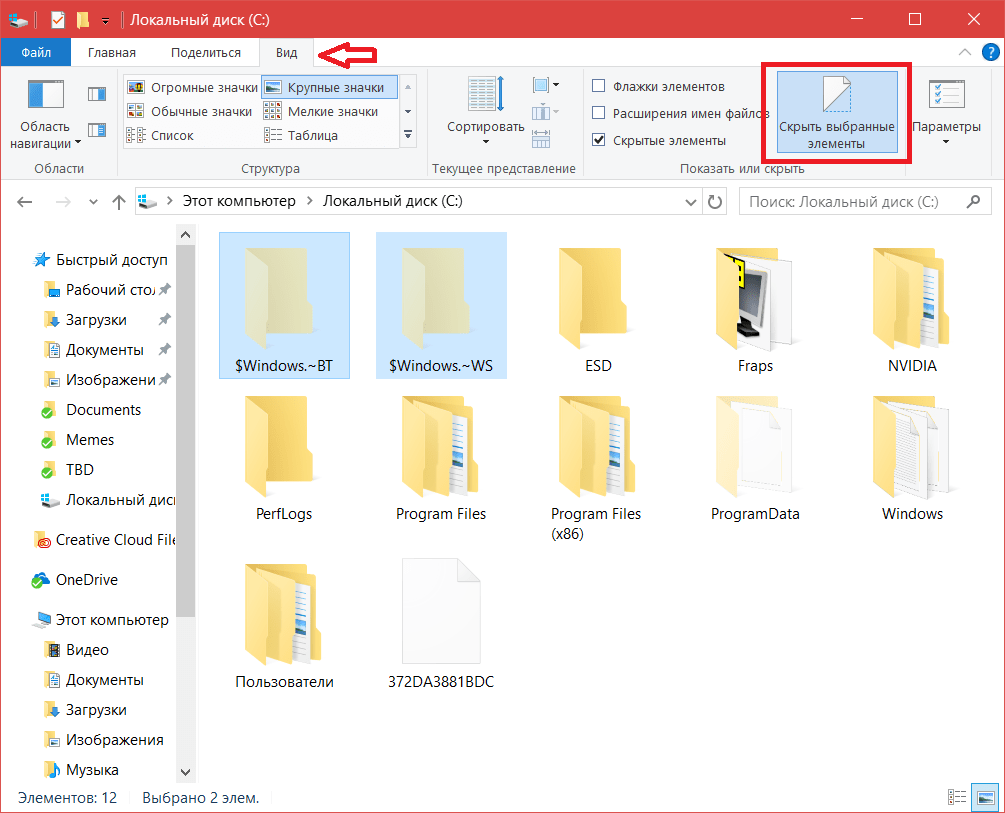 Выберите фотографии и видео, которые вы хотите скрыть, нажмите кнопку меню (три вертикальные точки), затем выберите Переместить в защищенную папку — введите PIN-код папки, и содержимое будет перемещено. Никто другой не сможет войти в эту защищенную папку без PIN-кода.
Выберите фотографии и видео, которые вы хотите скрыть, нажмите кнопку меню (три вертикальные точки), затем выберите Переместить в защищенную папку — введите PIN-код папки, и содержимое будет перемещено. Никто другой не сможет войти в эту защищенную папку без PIN-кода.
G / O Media может получить комиссию
Для чего-то более полного, попробуйте Keepsafe: он создает на вашем телефоне цифровое хранилище, защищенное PIN-кодом, для тех фотографий и видео, которые вы действительно не хотите, чтобы другие люди видели. Поместить файлы в хранилище очень просто, или вместо этого вы можете делать фотографии и видео из Keepsafe.
Снимок экрана: Gizmodo Также стоит упомянуть Vaulty, который работает аналогичным образом, но делает процесс загрузки фотографий и видео в ваш цифровой шкафчик и из него еще проще.Помните, что если вы используете Google Фото в качестве галереи, вам все равно придется удалить оригиналы, иначе они будут отображаться только из облака (чего не трогают Keepsafe и Vaulty).
File Hide Expert охватывает любой тип файла и очень прост в использовании — он просто дает вам доступ к структуре файлов и папок на вашем телефоне, позволяет выбрать контент, который вы хотите скрыть, а затем скрывает его. Интерфейс довольно примитивен, но если вам нужно что-то простое, работающее с любым типом файлов, это хороший вариант.
На самом деле есть еще один трюк, который вы можете использовать на Android с помощью файлового менеджера, такого как ES File Explorer: поместите пустой текстовый файл с именем .nomedia в любую папку с изображениями, которые вы не хотите отображать в приложении галереи по умолчанию (хотя они все равно появится в файловом менеджере). Фактически Android игнорирует любую папку, которая начинается с точки. Это довольно неудобное решение, но оно может подойти некоторым из вас.
iOS Скриншот: Gizmodo Файловая система iOS, конечно, даже более заблокирована, чем Android, поэтому у вас вряд ли будут перемещаться файлы, которые вы не хотите, чтобы люди видели, но не фотографии или видео. .Есть новое приложение «Файлы», которое показывает ваши файлы iCloud Drive (если они у вас есть), но здесь нет опций для скрытия файлов.
.Есть новое приложение «Файлы», которое показывает ваши файлы iCloud Drive (если они у вас есть), но здесь нет опций для скрытия файлов.
Однако вы можете скрыть фотографии и видео из приложения iOS Photos, чтобы они не попадали на ваши посторонние глаза: откройте файл, о котором идет речь, нажмите кнопку Поделиться (внизу слева), затем выберите Hide . При этом фото или видео удаляются из моментов, годов и коллекций, хотя кто-то все еще может перейти к скрытому альбому в разделе «Альбомы» приложения, так что это не так уж и безопасно.
Мы уже говорили о скрытии фотографий и видео в Google Фото, и этот процесс такой же и для Google Фото для iOS. Нажмите и удерживайте один или несколько файлов, нажмите кнопку меню (три горизонтальные точки) и выберите Archive . Это скрывает изображения или клипы с переднего экрана приложения, хотя их все еще можно найти в записи «Архив» в меню (и по-прежнему отображаться в альбомах и поиске).
Еще один вариант — поместить фотографии в Notes (хотя для видео это не работает).Сначала вам нужно установить пароль в разделе Notes приложения настроек iOS, затем вы можете открыть любую заметку, нажать кнопку Share (вверху справа) и выбрать Lock Note . Вам также нужно будет удалить фотографию, которую вы добавили из основного приложения Фото.
Если вам нужно скрыть файлы из определенных приложений, лучше всего заглянуть внутрь этого приложения, чтобы увидеть, какие параметры доступны. Dropbox, например, может быть защищен паролем с его экрана внутренних настроек: нажмите Account , затем значок шестеренки и выберите Passcode Lock , чтобы никто не смог попасть в ваши файлы.
Мы также столкнулись с рядом удобных сторонних опций, включая Калькулятор личных фотографий и Хранилище личных фотографий, которые защищают ваши конфиденциальные снимки и клипы с помощью ПИН-кода. Вы можете снимать фотографии и видео внутри приложений или импортировать их из Camera Roll, но если вы выберете последний вариант, вам также потребуется удалить изображения из приложения iOS Photos.
Вы можете снимать фотографии и видео внутри приложений или импортировать их из Camera Roll, но если вы выберете последний вариант, вам также потребуется удалить изображения из приложения iOS Photos.
Windows имеет встроенный инструмент скрытия файлов, как вы, возможно, уже знаете: щелкните правой кнопкой мыши любой файл или папку, выберите Properties , затем установите флажок Hidden и нажмите ОК .Вот и все — выбранный вами файл или папка больше не видны в проводнике.
Если человек, получивший доступ к вашему компьютеру, не достаточно умен, чтобы отображать скрытые файлы, то есть. Эту настройку можно переключать прямо на вкладке View меню ленты — запись Hidden Items справа. Вы также можете настроить скрытие файлов и папок из этого меню с помощью кнопки Hide selected items .
Если вы считаете, что этой защиты достаточно, чтобы помешать любым потенциальным скрытням, — что они недостаточно хорошо знают Windows, чтобы отображать скрытые файлы, — тогда все готово.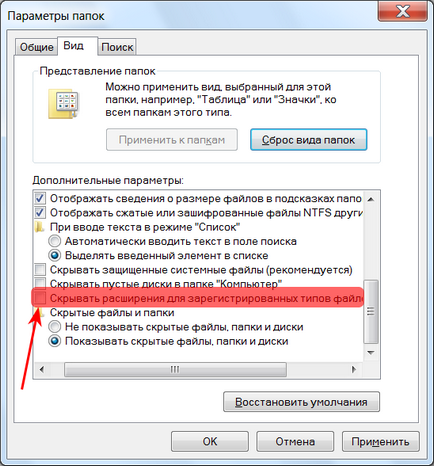 С другой стороны, если вы хотите поднять свои методы сокрытия файлов на новый уровень, вам понадобится помощь стороннего приложения, и их довольно много.
С другой стороны, если вы хотите поднять свои методы сокрытия файлов на новый уровень, вам понадобится помощь стороннего приложения, и их довольно много.
Из тех, что мы тестировали, Wise Folder Hider Free больше всего поразил нас простотой использования и набором функций. Вы можете просто перетащить папки поверх интерфейса программы, и они исчезнут из проводника, как по волшебству. Затем потребуется пароль для входа в приложение. Если вам тоже нужно шифрование, вы можете перейти на версию Pro за 19 долларов.95.
Нас также впечатлил My Lockbox, который также доступен в бесплатной и Pro версии (последняя позволяет защитить неограниченное количество папок). Опять же, один пароль защищает доступ к программе, и он идеально подходит для того, чтобы просто спрятать одну папку, а не группу файлов или папок.
Другой вариант — заключить все файлы, которые вы хотите скрыть, в сжатый архив, а затем ввести пароль для этого архива, который блокирует несанкционированный доступ. 7-Zip — это бесплатный инструмент, который может сделать это за вас, хотя кто-то еще может просматривать и удалять архив, если вы не добавили один из параметров скрытия, о которых мы упоминали выше.
7-Zip — это бесплатный инструмент, который может сделать это за вас, хотя кто-то еще может просматривать и удалять архив, если вы не добавили один из параметров скрытия, о которых мы упоминали выше.
Когда дело доходит до компьютеров Mac, самый простой и чистый вариант — использовать приложение «Терминал», которое можно запустить из Spotlight ( Cmd + Space ). Введите «chflags скрытый путь к файлу или папке», затем Введите , чтобы что-то скрыть, и «chflags nohidden путь к файлу или папке» и Введите , чтобы вернуть его. Если хотите, можете ввести команду, а затем перетащить файл или папку в окно терминала, прежде чем нажать . Введите (просто запомните путь, чтобы вернуть его).
Различные сторонние программы также позаботятся об этой задаче за вас. Hide Folders делает именно то, что написано на банке, и вы просто перетаскиваете файлы и папки из Finder, а затем нажимаете кнопку Hide .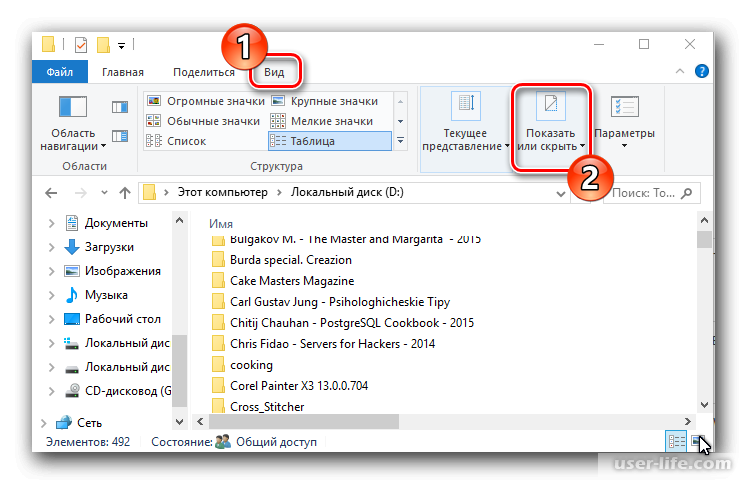 Любой, кто запускает Hide Folders, может видеть, что вы скрыли, поэтому вы можете добавить защиту паролем, что стоит 20 долларов за обновление версии Pro.
Любой, кто запускает Hide Folders, может видеть, что вы скрыли, поэтому вы можете добавить защиту паролем, что стоит 20 долларов за обновление версии Pro.
Secret Folder выполняет почти ту же работу, хотя интерфейс немного чище и приятнее для глаз.Опять же, вы можете просто перетащить папки в окно программы, чтобы скрыть их, а затем соответственно переключить переключатель Invisible / Visible . Приложение стоит 20 долларов, но доступна бесплатная пробная версия.
Скриншот: GizmodoHider — это более комплексное решение, которое снова стоит 20 долларов и снова позволяет вам бесплатно протестировать программу. Помимо скрытия выбранных файлов и папок, ваши данные также зашифрованы, и вам также добавлены некоторые полезные дополнения (например, поддержка внешних жестких дисков).Файлы можно отображать или скрывать с помощью простых переключателей, при этом все они защищены мастер-паролем.
Если вы хотите заблокировать определенные приложения, Cisdem AppCrypt может вам подойти.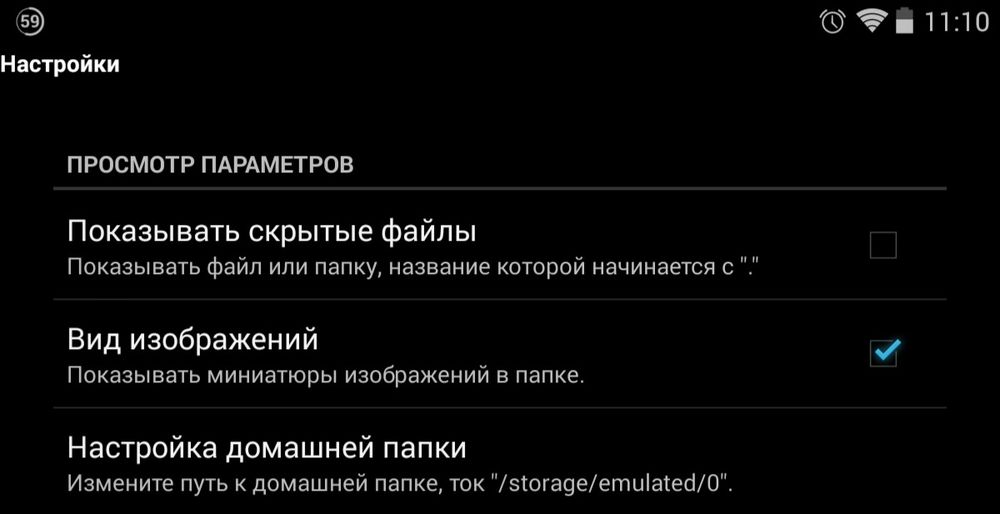 Вы можете указать приложения (или веб-сайты) для защиты паролем, чтобы никто, получивший доступ к вашему Mac, не мог запускать программы, содержащие информацию, которую вы не хотите видеть. Это стоит 20 долларов в год, доступна бесплатная пробная версия.
Вы можете указать приложения (или веб-сайты) для защиты паролем, чтобы никто, получивший доступ к вашему Mac, не мог запускать программы, содержащие информацию, которую вы не хотите видеть. Это стоит 20 долларов в год, доступна бесплатная пробная версия.
Возвращаясь к фотографиям, если все, что вам нужно, это скрыть изображения и видеоклипы, вы можете использовать те же параметры (с теми же оговорками), о которых мы говорили для iOS.В приложении «Фото» щелкните изображение правой кнопкой мыши и выберите Hide Photo . Это удаляет его из основного фотопотока, но, учитывая, что скрытый альбом находится всего в одном щелчке на левой панели навигации, это не самое эффективное решение.
Как скрыть файлы, папки и диски в Windows 10
Если вы используете свой компьютер совместно с другими, вы можете захотеть скрыть определенные файлы и папки, чтобы люди не лезли в ваши файлы. Основная причина скрыть папку в Windows 10 — конфиденциальность.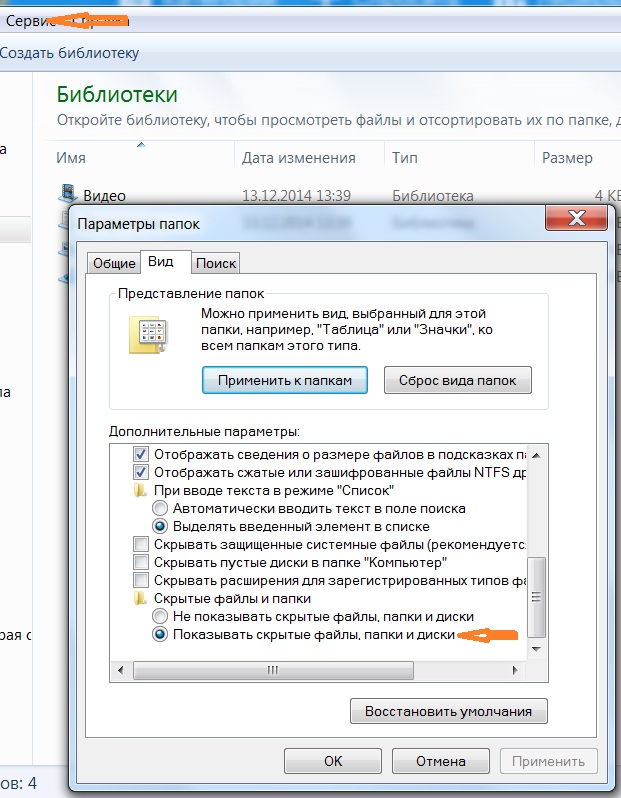 Если у вас есть конфиденциальные данные, которые вы не хотите, чтобы кто-либо видел, сокрытие файлов и папок — отличный и простой способ повысить вашу безопасность.
Если у вас есть конфиденциальные данные, которые вы не хотите, чтобы кто-либо видел, сокрытие файлов и папок — отличный и простой способ повысить вашу безопасность.
Вот как вы можете скрыть любой файл или папку в Windows 10.
youtube.com/embed/YYHUJol8Czo» frameborder=»0″ allow=»accelerometer; autoplay; encrypted-media; gyroscope; picture-in-picture» allowfullscreen=»»/>
1.Скрыть отдельные файлы / папки в Windows 10 с помощью командной строки
Простой способ скрыть файл или папку — изменить его атрибуты с помощью команды attrib в командной строке. Не уверены в использовании командной строки Windows 10? Вот наши основные советы по началу работы с командной строкой.
Не уверены в использовании командной строки Windows 10? Вот наши основные советы по началу работы с командной строкой.
Допустим, вы хотите скрыть файл Sample.mp4 в папке ToHide , как показано ниже.
Откройте командную строку, нажав клавишу Windows + R , чтобы открыть диалоговое окно Выполнить . Затем введите cmd.exe в поле Open и нажмите OK .
Затем введите cmd.exe в поле Open и нажмите OK .
В командной строке введите следующую команду.Замените путь и имя файла на путь и имя файла, который вы хотите скрыть.
attrib C: \ Users \ Lori \ Documents \ ToHide \ Sample. mp4 + s + h
mp4 + s + h + s и + h — это атрибуты, которые вы устанавливаете для файла.Атрибут + s является атрибутом файла System и указывает, что файл предназначен для использования операционной системой и обычно не отображается в списке каталогов. + h — это атрибут файла Hidden , который указывает, что файл не будет отображаться в списке каталогов по умолчанию.
+ h — это атрибут файла Hidden , который указывает, что файл не будет отображаться в списке каталогов по умолчанию.
Атрибуты в команде не чувствительны к регистру, поэтому вы можете использовать строчные или прописные буквы.
Когда вы открываете папку в проводнике, содержащую скрытый файл или папку, она не будет видна. Даже переход к «Просмотр»> «Показать / скрыть » и установка флажка « Скрытые элементы» не покажут скрытый файл или папку.
Даже переход к «Просмотр»> «Показать / скрыть » и установка флажка « Скрытые элементы» не покажут скрытый файл или папку.
Вы также можете скрыть папку с помощью команды attrib следующим образом. Опять же, замените путь и имя папки своими собственными.
Опять же, замените путь и имя папки своими собственными.
attrib C: \ Users \ Lori \ Documents \ ToHide \ AnotherFolder + s + h Чтобы отобразить файл или папку, используйте ту же команду attrib , заменив « + » на «–» перед атрибутами « s » и « h ».
attrib C: \ Users \ Lori \ Documents \ ToHide \ Sample.mp4 -s -h Чтобы узнать больше о команде attrib , введите attrib /? в командной строке и нажмите Введите .
2.Скрыть папки Windows 10 с помощью проводника
Использование проводника для скрытия папки похоже на использование команды attrib, описанной в предыдущем разделе, но менее безопасно.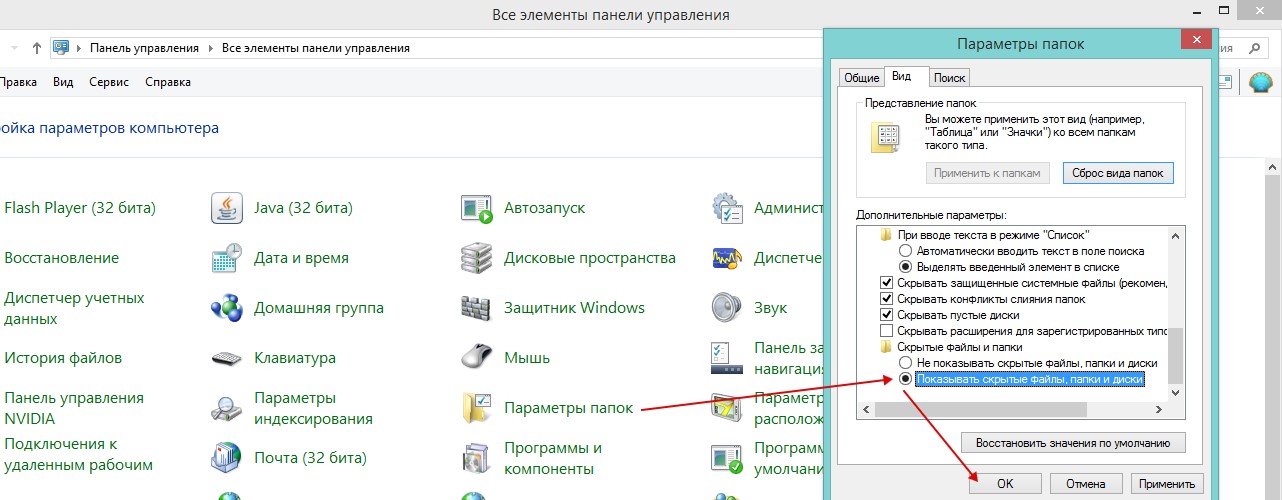 Любой, кто знает, как показывать и скрывать скрытые файлы в проводнике, может получить доступ к вашим файлам. Но если вы пытаетесь скрыть данные от других членов семьи, которые не так разбираются в технологиях, как вы, это может сработать. Скрытие файлов и папок — не единственная уловка, которую использует проводник. Ознакомьтесь с лучшими приемами и советами в Проводнике, которые помогут вам контролировать управление файлами.
Любой, кто знает, как показывать и скрывать скрытые файлы в проводнике, может получить доступ к вашим файлам. Но если вы пытаетесь скрыть данные от других членов семьи, которые не так разбираются в технологиях, как вы, это может сработать. Скрытие файлов и папок — не единственная уловка, которую использует проводник. Ознакомьтесь с лучшими приемами и советами в Проводнике, которые помогут вам контролировать управление файлами.
Вы можете установить атрибут «Скрытый» для выбранных файлов или папок в проводнике. Но сначала необходимо убедиться, что файлы и папки с атрибутом Hidden не отображаются в проводнике. Для этого перейдите на вкладку Просмотр> Параметры и выберите Изменить папку и параметры поиска .
Но сначала необходимо убедиться, что файлы и папки с атрибутом Hidden не отображаются в проводнике. Для этого перейдите на вкладку Просмотр> Параметры и выберите Изменить папку и параметры поиска .
На вкладке View выберите Не показывать скрытые файлы, папки или диски в разделе Advanced settings и нажмите OK .
Чтобы скрыть один или несколько файлов или папок, выберите файлы или папки, щелкните их правой кнопкой мыши и выберите Свойства .
На вкладке General диалогового окна Properties установите флажок Hidden в разделе Attributes .Чтобы файлы или папки не отображались в результатах поиска Windows, щелкните Advanced .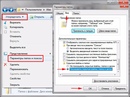
Затем снимите флажки в разделе Атрибуты файла диалогового окна Advanced Attributes и нажмите OK .
Чтобы отобразить файлы или папку, вернитесь к диалоговому окну Properties для нужных файлов или папок и снимите отметку с поля Hidden в разделе Attributes .
3.Скрыть все диски в Windows 10 с помощью редактора реестра
Этот метод скрывает весь диск, а не только выбранные файлы или папки на нем.
Примечание: Эта процедура включает изменение реестра.Прежде чем вы начнете, я настоятельно рекомендую вам создать резервную копию реестра. Вам также следует ознакомиться с нашими советами, как случайно не испортить реестр Windows.
Вам также следует ознакомиться с нашими советами, как случайно не испортить реестр Windows.
Если вам неудобно пользоваться реестром Windows или вы не знаете, что такое реестр Windows, вы можете найти другой способ скрытия всего диска в разделе Скрыть все диски с помощью утилиты управления дисками ниже.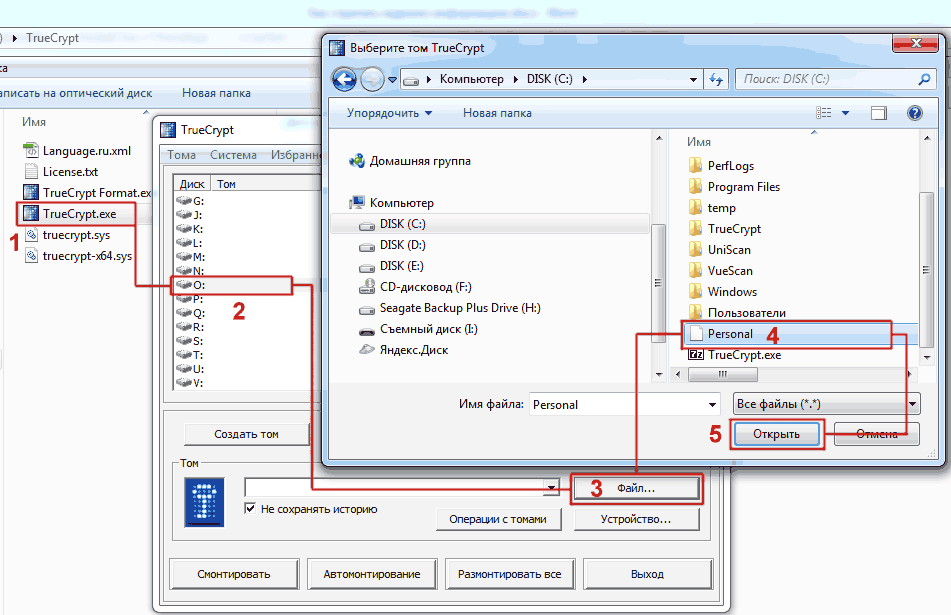
Для начала откройте редактор реестра, нажав клавишу Windows + R , чтобы открыть диалоговое окно Run .Затем введите regedit в поле Open и нажмите OK .
Перейдите к следующему ключу на левой панели.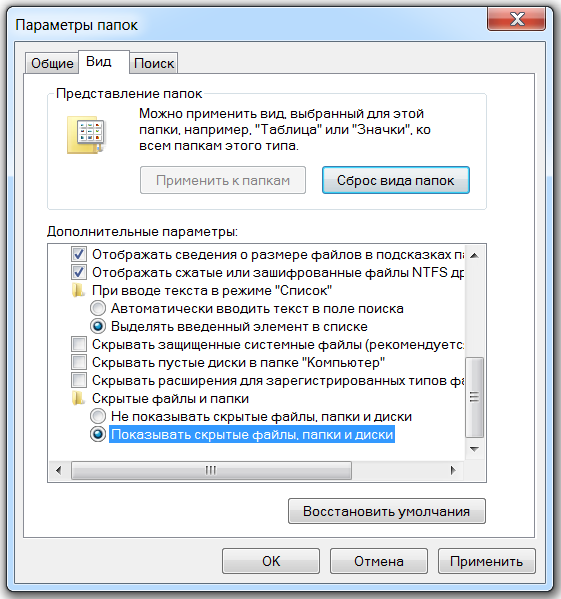
HKEY_LOCAL_MACHINE \ Software \ Microsoft \ Windows \ CurrentVersion \ Policies \ Explorer Щелкните правой кнопкой мыши раздел Explorer и выберите New> DWORD (32-bit) Value .
Назовите новое значение NoDrives , а затем дважды щелкните его.
В диалоговом окне Edit DWORD (32-bit) Value выберите Decimal в качестве Base .Затем введите номер, соответствующий диску или дискам, которые вы хотите скрыть. Чтобы узнать, какой номер использовать, см. Таблицу под следующим изображением.
Найдите букву для диска, который вы хотите скрыть, в таблице ниже. Введите номер, связанный с этой буквой диска, в поле Value data для значения NoDrives в реестре. В нашем примере я ввел 64 , чтобы скрыть свой диск G: .
Введите номер, связанный с этой буквой диска, в поле Value data для значения NoDrives в реестре. В нашем примере я ввел 64 , чтобы скрыть свой диск G: .
Если вы хотите скрыть более одного диска, добавьте номера для всех букв дисков, которые вы хотите скрыть, и введите сумму в поле Value data .
После перезагрузки компьютера вы не увидите диск в проводнике.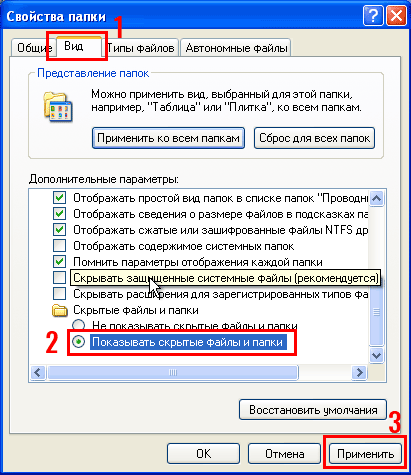
Чтобы снова показать диск, вернитесь в редактор реестра и удалите значение NoDrives под ключом HKEY_LOCAL_MACHINE \ Software \ Microsoft \ Windows \ CurrentVersion \ Policies \ Explorer и снова перезагрузите компьютер.
4.
 Скрыть все диски с помощью утилиты управления дисками
Скрыть все диски с помощью утилиты управления дискамиЕсли вы не хотите редактировать реестр, вы можете скрыть весь диск с помощью утилиты «Управление дисками».Эта утилита показывает вам все внутренние и внешние диски, подключенные к вашему компьютеру.
Нажмите клавишу Windows + R , чтобы открыть диалоговое окно Выполнить .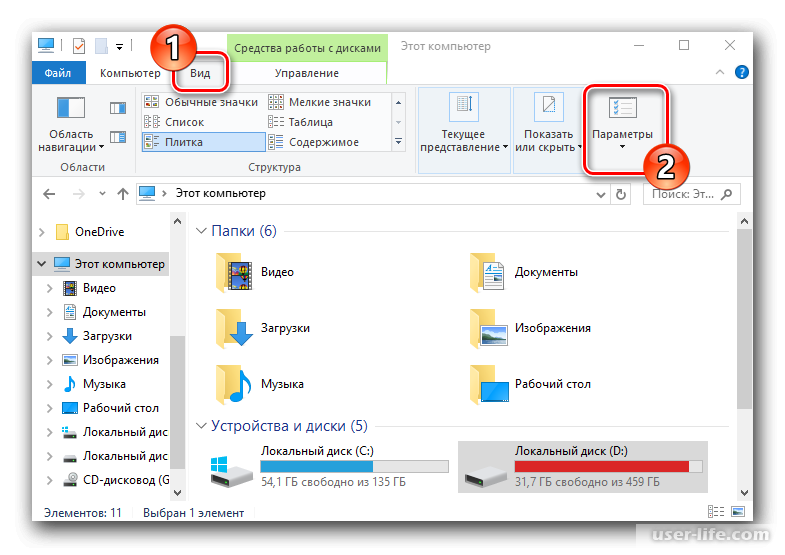 Затем введите diskmgmt.msc в поле Open и щелкните OK .
Затем введите diskmgmt.msc в поле Open и щелкните OK .
Щелкните правой кнопкой мыши диск, который вы хотите скрыть (в верхней или нижней части), и выберите Изменить букву диска и пути .
В диалоговом окне Изменить букву диска и пути выберите букву диска, нажмите Удалить , а затем нажмите ОК .
Отобразится диалоговое окно с предупреждением о том, что некоторые программы полагаются на буквы дисков и могут не работать, если вы удалите букву диска. Если вы уверены, что хотите скрыть диск, щелкните Да , чтобы удалить букву диска.
Если вы уверены, что хотите скрыть диск, щелкните Да , чтобы удалить букву диска.
Буква удаляется с диска в Утилите управления дисками.
После закрытия и повторного открытия проводника диск не будет виден и не будет включен в результаты поиска Windows.
Чтобы снова сделать диск видимым, вернитесь в служебную программу «Управление дисками» и откройте диалоговое окно « Изменить букву диска и путь » для скрытого диска.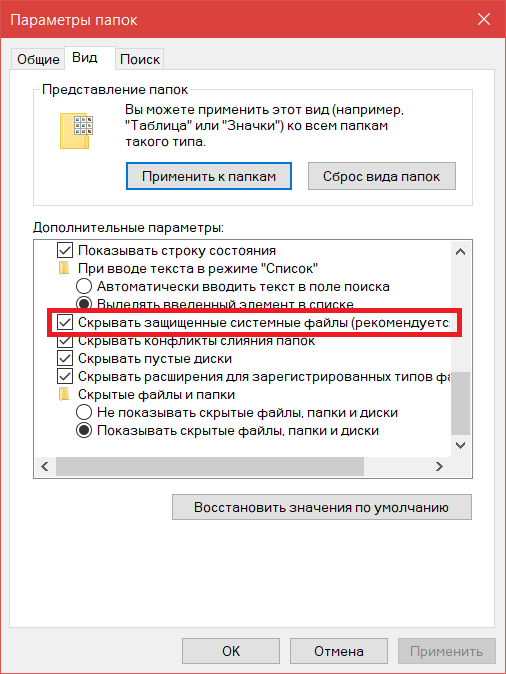 Затем нажмите Добавить .
Затем нажмите Добавить .
Убедитесь, что выбрано Назначить следующую букву диска (она должна быть по умолчанию).Выберите букву диска, которую вы хотите присвоить ему, из раскрывающегося списка и нажмите OK .
Вы должны закрыть и снова открыть проводник, чтобы снова увидеть диск.
5.Скрыть папки в Windows 10 с помощью стороннего программного обеспечения
Все методы, упомянутые выше , не так безопасны , как скрытие И защита паролем файлов и папок.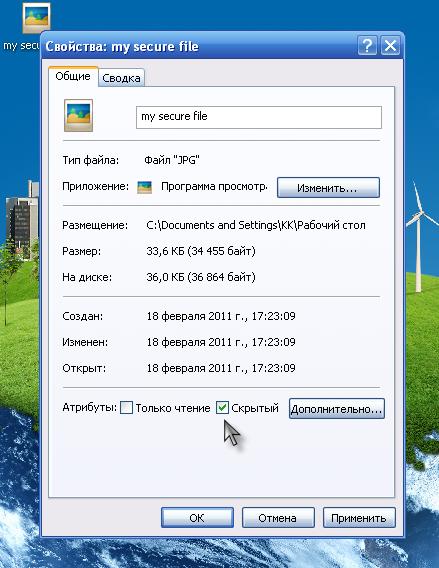 Вот некоторые варианты стороннего программного обеспечения, которые вы можете рассмотреть.
Вот некоторые варианты стороннего программного обеспечения, которые вы можете рассмотреть.
FileFriend
В FileFriend используйте вкладку JPK , чтобы скрыть файлы или папки в изображении JPEG, и добавьте пароль для защиты скрытых файлов. FileFriend также позволяет вам вводить текст, который вы хотите скрыть на изображении, непосредственно в программе, без необходимости создавать текстовый файл для скрытия на изображении (с помощью вкладки JTX ).
FileFriend также позволяет вам вводить текст, который вы хотите скрыть на изображении, непосредственно в программе, без необходимости создавать текстовый файл для скрытия на изображении (с помощью вкладки JTX ).
Другие функции FileFriend включают разделение или объединение файлов и шифрование файлов и папок.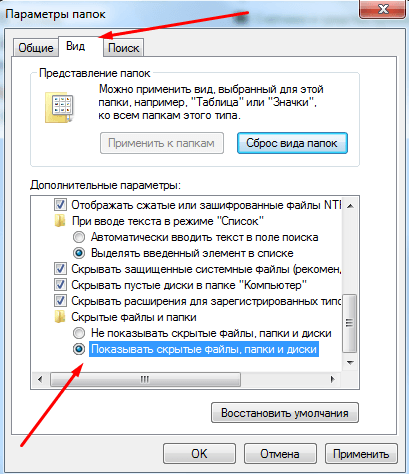
Загрузить: FileFriend для Windows (бесплатно)
Секретный диск
Secret Disk позволяет создать виртуальный диск или репозиторий, который невидим и защищен паролем. Еще один уровень безопасности добавлен с помощью PIN-кода, необходимого для открытия программы Secret Disk.
Еще один уровень безопасности добавлен с помощью PIN-кода, необходимого для открытия программы Secret Disk.
Когда репозиторий виден, он отображается с буквой диска в проводнике.Вы можете копировать на него файлы и папки и работать с ним в любой программе, как и с любым другим диском.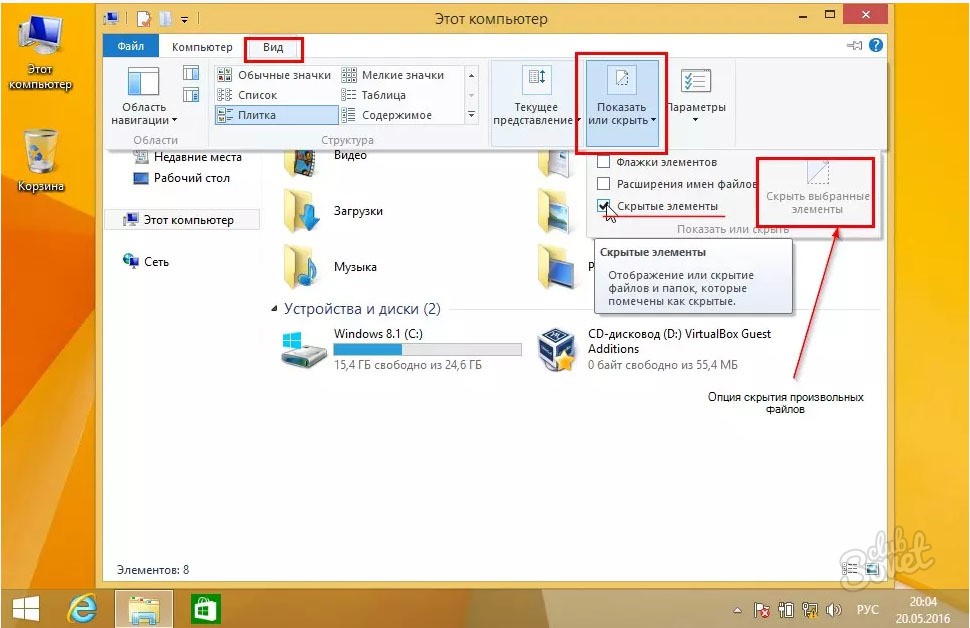 Затем вы можете снова скрыть репозиторий, и он станет невидимым.
Затем вы можете снова скрыть репозиторий, и он станет невидимым.
Secret Disk не требует форматирования жесткого диска или внесения каких-либо других изменений в вашу систему.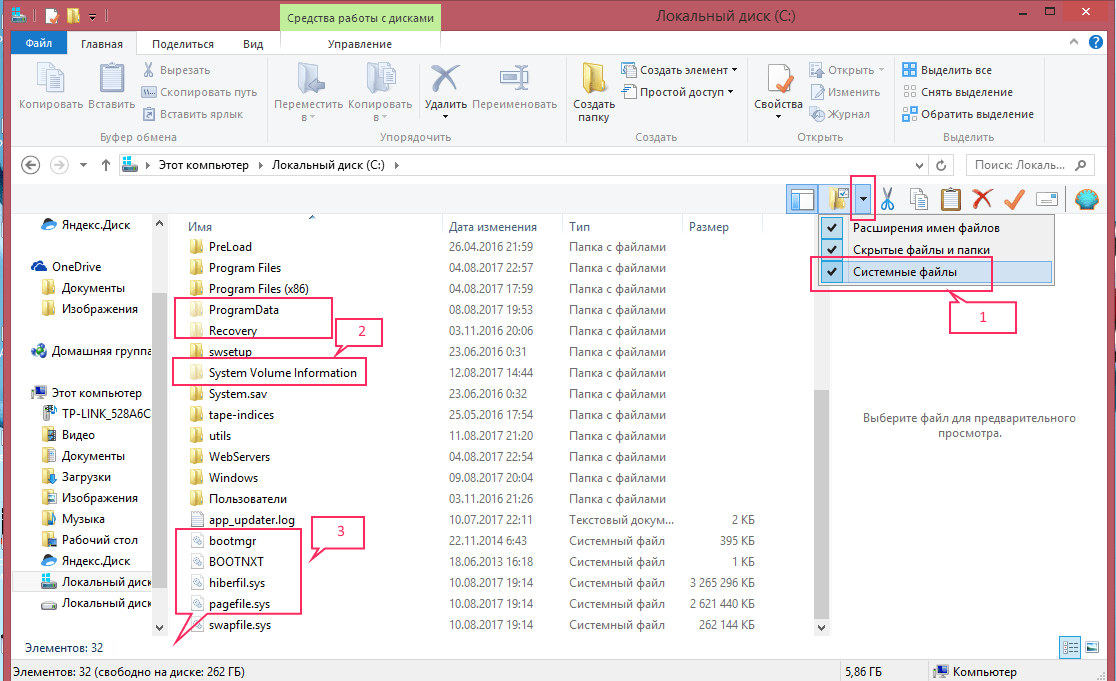 Он также не шифрует файлы или папки. Он просто ограничивает доступ к ним, скрывая репозиторий и защищая его паролем.
Он также не шифрует файлы или папки. Он просто ограничивает доступ к ним, скрывая репозиторий и защищая его паролем.
Базовая версия Secret Disk бесплатна.Версия PRO обойдется вам в 14,95 доллара за дополнительные функции, включая возможность иметь более одного репозитория и выбор буквы диска для каждого репозитория.
Пароль репозитория и ПИН-код для открытия программы не являются обязательными в версии PRO, хотя эти функции следует оставить включенными.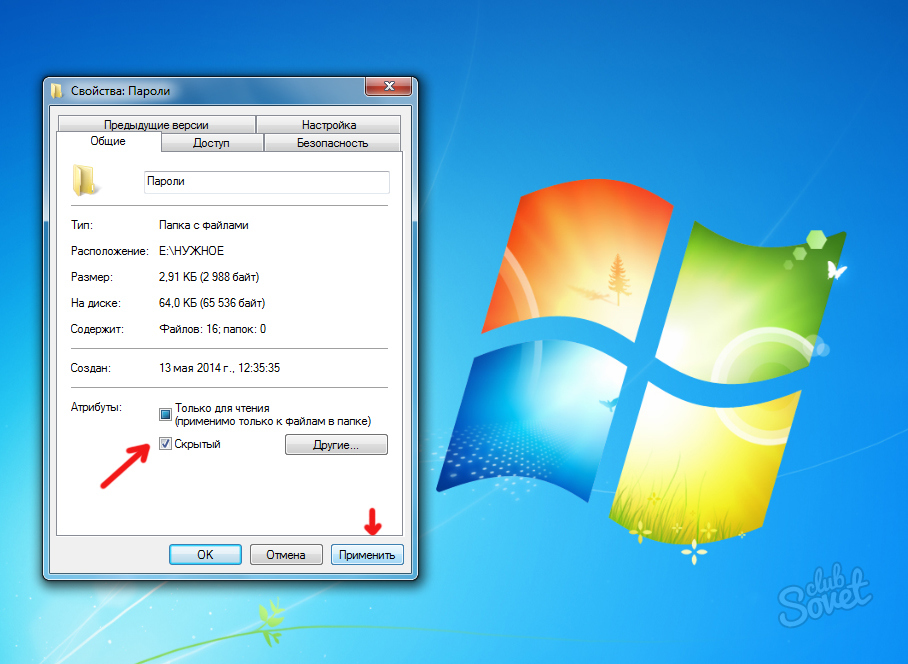 Для обновления нажмите удобную кнопку PRO версии в программе.
Для обновления нажмите удобную кнопку PRO версии в программе.
Скачать: Secret Disk для Windows (бесплатно)
Простой шкафчик для файлов
Easy File Locker — это простая в использовании бесплатная утилита, которая позволяет скрывать и блокировать файлы и папки от других людей и программ.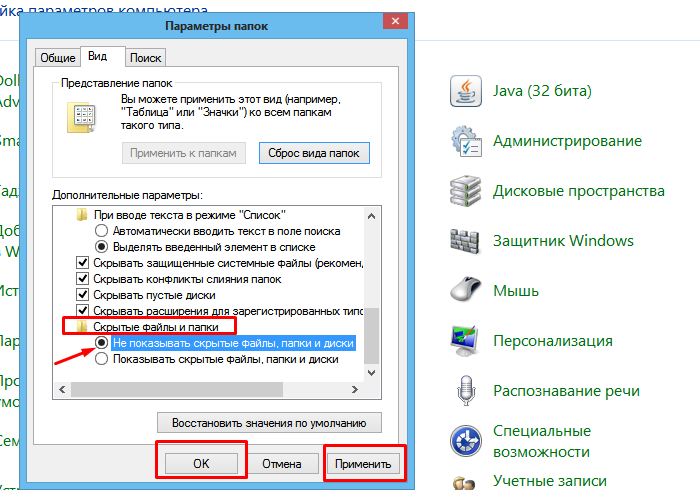 Заблокированные файлы и папки защищены от открытия, изменения, удаления, перемещения, переименования или копирования. Все файлы и подпапки в заблокированной папке защищены.
Заблокированные файлы и папки защищены от открытия, изменения, удаления, перемещения, переименования или копирования. Все файлы и подпапки в заблокированной папке защищены.
Установите пароль для открытия программы, перейдя в Система> Установить пароль .Вам не нужно устанавливать пароль, но, если вы этого не сделаете, любой сможет открыть программу, отключить защиту ваших файлов и папок и получить к ним доступ.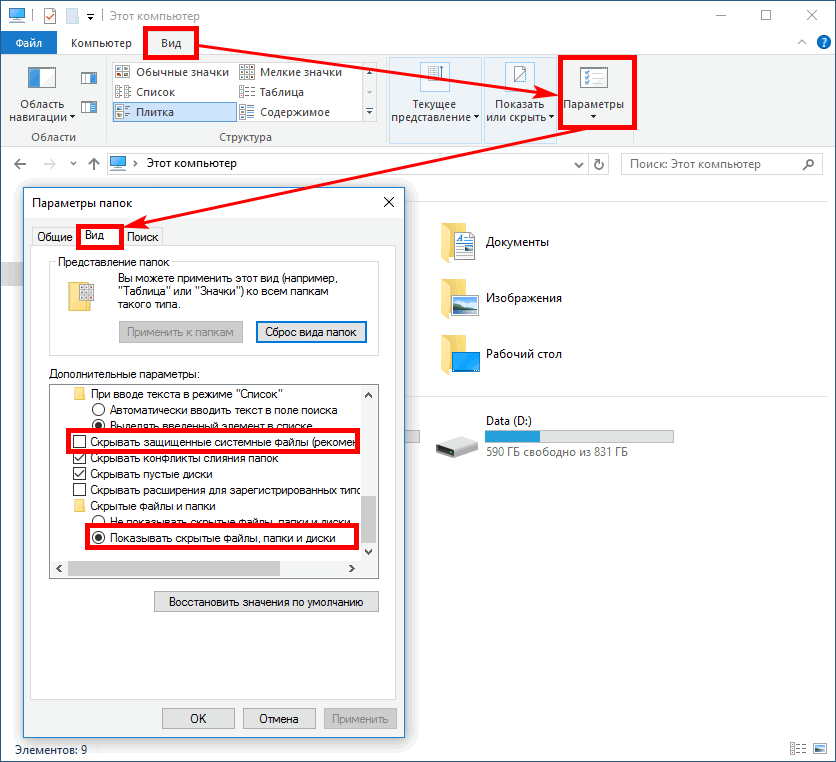
Используйте кнопки Добавить файл и Добавить папку для добавления файлов и папок в Easy File Locker. Дважды щелкните файл или папку в списке, чтобы изменить их разрешения ( Доступный , Записываемый , Удаляемый , Видимый ).
Дважды щелкните файл или папку в списке, чтобы изменить их разрешения ( Доступный , Записываемый , Удаляемый , Видимый ).
Защитите выбранные файлы и папки с помощью кнопки Start Protection .Сделайте файлы и папку снова видимыми, нажав кнопку Stop Protection .
Загрузить: Easy File Locker для Windows (бесплатно)
Мой сейф
My Lockbox позволяет скрыть и защитить паролем практически любую папку на вашем компьютере.
Во время установки My Lockbox вас спросят, где находится папка, которую вы хотите скрыть и защитить.По завершении установки эта папка автоматически скрывается и блокируется.
На рабочий стол будут добавлены два значка. Значок My Lockbox позволяет быстро разблокировать и открыть защищенную папку. Для получения дополнительных возможностей используйте значок My Lockbox Control Panel . После ввода пароля отображается следующее окно:
Значок My Lockbox позволяет быстро разблокировать и открыть защищенную папку. Для получения дополнительных возможностей используйте значок My Lockbox Control Panel . После ввода пароля отображается следующее окно:
Используйте Установить папку , чтобы изменить папку, которую вы хотите защитить, и Удалить , чтобы навсегда разблокировать защищенную папку и удалить ее из программы. Кнопка Открыть автоматически разблокирует и открывает защищенную папку. Блокировка и Разблокируйте папку с помощью кнопок слева. Щелкните Advanced для получения дополнительных параметров и других настроек.
Кнопка Открыть автоматически разблокирует и открывает защищенную папку. Блокировка и Разблокируйте папку с помощью кнопок слева. Щелкните Advanced для получения дополнительных параметров и других настроек.
Бесплатная версия My Lockbox позволяет скрыть и защитить одну папку с неограниченным количеством вложенных папок.
Вы можете перейти на версию Professional, если вам нужно защитить более одной папки.Однако вы можете поместить все файлы и папки, которые хотите скрыть и защитить, в одну папку и использовать бесплатную версию, если вы не против посмотреть ярко-оранжевую рекламу My Lockbox PRO.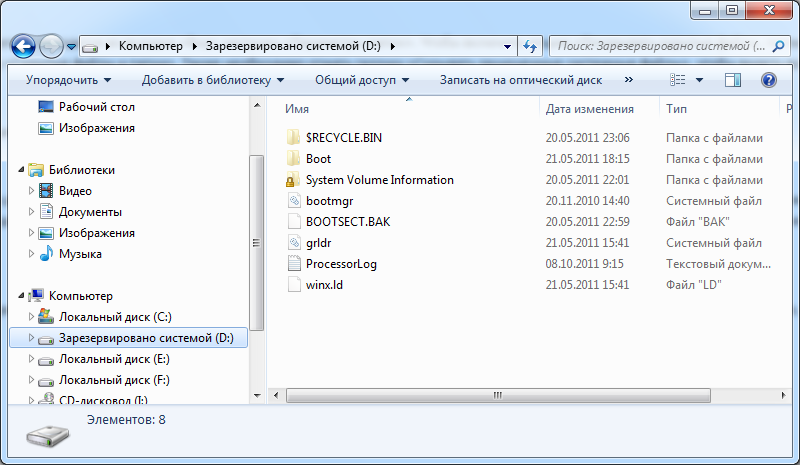
Загрузить: My Lockbox для Windows (бесплатно)
Методы скрытия файлов в Windows 10, которые не работали
В дополнение к методам, описанным выше, я также пробовал два метода ниже, но не смог заставить их работать.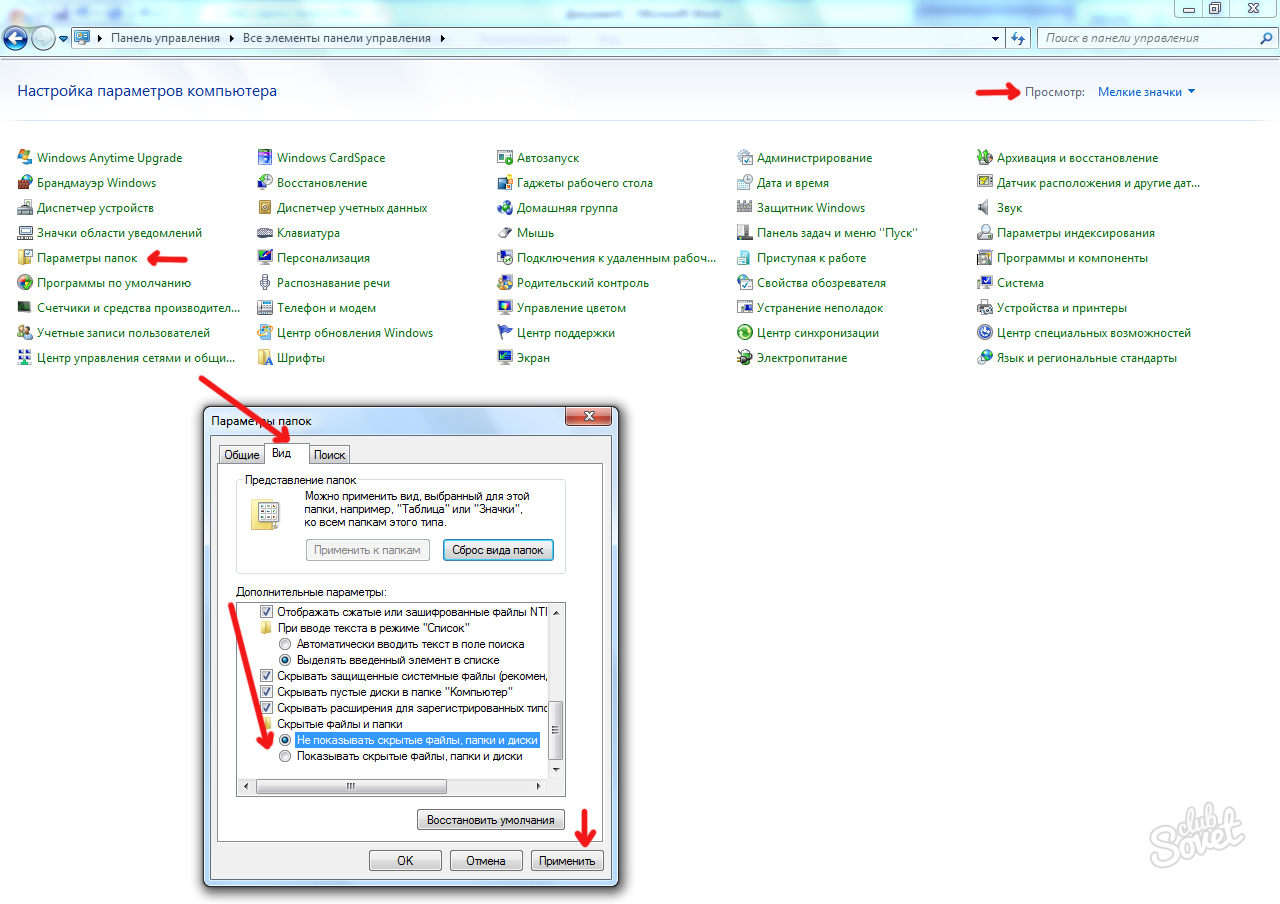 Для полноты картины вы можете ознакомиться с ними ниже. Пожалуйста, оставьте нам комментарий, если вам повезло больше, чем мне!
Для полноты картины вы можете ознакомиться с ними ниже. Пожалуйста, оставьте нам комментарий, если вам повезло больше, чем мне!
Скрыть файлы / папки Windows 10 в изображении JPEG
Я протестировал метод скрытия файлов в изображении JPEG с помощью командной строки и добился успеха при добавлении файла RAR к изображению JPEG с помощью следующей команды:
копировать / b C: \ Path \ To \ File \ OriginalImage. jpg + FilesToHide.rar C: \ Path \ To \ File \ NewImageWithHiddenFiles.jpg
jpg + FilesToHide.rar C: \ Path \ To \ File \ NewImageWithHiddenFiles.jpg Однако я не мог извлечь файлы после того, как они были добавлены в файл изображения JPEG, даже с помощью различных программ для извлечения файлов, таких как 7-Zip, WinRAR и PeaZip.
Скрыть файл или папку в изображении JPEG можно с помощью бесплатного инструмента FileFriend, который обсуждается в разделе Скрыть папку в Windows с использованием стороннего программного обеспечения выше.
Скрыть папки в Windows 10 путем перенаправления на панель управления
Вы можете попробовать еще один метод, который пытается скрыть папку, перенаправив ее в панель управления. По сути, вы создаете два командных файла: один блокирует папку, а другой — разблокирует. Когда папка заблокирована, при ее открытии вы попадаете в Панель управления.
По сути, вы создаете два командных файла: один блокирует папку, а другой — разблокирует. Когда папка заблокирована, при ее открытии вы попадаете в Панель управления.
Однако я тестировал это на Windows 7, 8 и 10 и не смог заставить его работать.Пакетный файл блокировки успешно переименовал папку. Но я все равно мог открыть его и просмотреть содержимое.
Создайте папку и переименуйте ее в «Панель управления.
— Рахул Сингх (@ RahulS1ngh) 20 октября 2009 г.{21EC2020-3AEA-1069-A2DD-08002B30309D} «теперь, когда вы ее откроете, откроется папка панели управления.
Если вы хотите проверить это самостоятельно, создайте папку с именем Users или Fonts (или что-то еще, связанное с панелью управления) и поместите в нее файлы, которые вы хотите скрыть.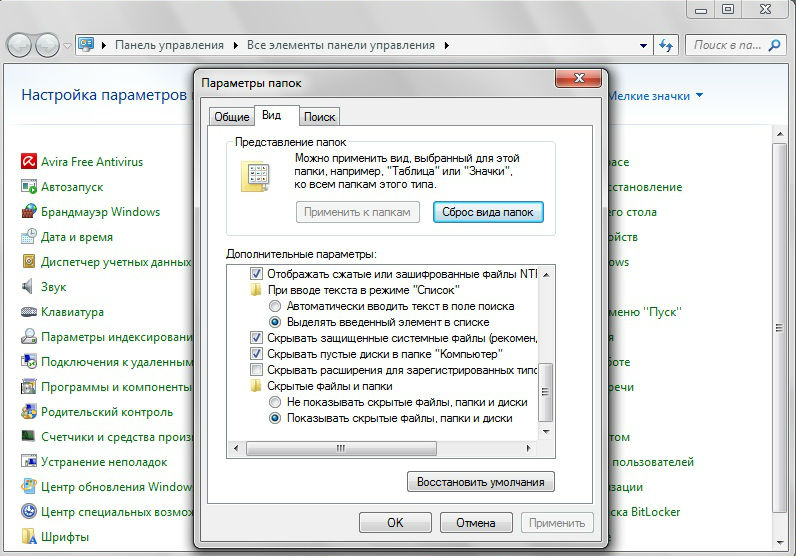 Затем создайте новый текстовый файл, скопируйте и вставьте в него следующую строку.
Затем создайте новый текстовый файл, скопируйте и вставьте в него следующую строку.
Замените Users именем своей папки.Сохраните этот файл как lock.bat .
пользователей Пользователи. {21EC2020-3AEA-1069-A2DD-08002B30309D}
{21EC2020-3AEA-1069-A2DD-08002B30309D} Затем создайте еще один новый текстовый файл, скопируйте и вставьте в него следующую строку.Снова замените Users именем вашей папки. Сохраните этот файл как key.bat .
рэн Пользователей. {21EC2020-3AEA-1069-A2DD-08002B30309D} Пользователи
{21EC2020-3AEA-1069-A2DD-08002B30309D} Пользователи Оба командных файла должны находиться в той же папке, что и папка, которую вы скрываете (а не в папке).Дважды щелкните файл lock.bat , чтобы перенаправить папку на панель управления, скрывая содержимое папки. Чтобы разблокировать папку, дважды щелкните файл key.bat . Не оставляйте файл key.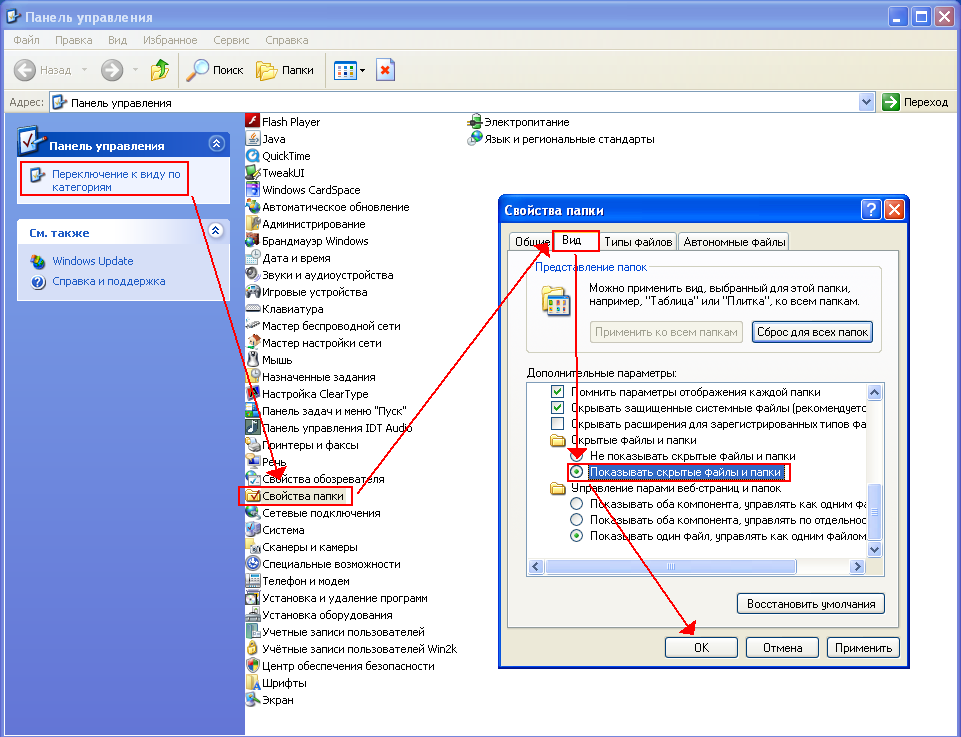 bat вместе с папкой, которую вы скрываете. Только скопируйте его туда, чтобы разблокировать папку. Затем удалите его.
bat вместе с папкой, которую вы скрываете. Только скопируйте его туда, чтобы разблокировать папку. Затем удалите его.
Пожалуйста, дайте нам знать, работает ли это для вас, в комментариях ниже.
Вы можете скрыть любой файл или папку в Windows 10
Скрытие файлов и папок без защиты паролем не должно вызывать у вас ложного чувства безопасности. Вы не должны использовать эти методы (за исключением сторонних инструментов с защитой паролем) для защиты очень личных и конфиденциальных файлов и папок.
Вы не должны использовать эти методы (за исключением сторонних инструментов с защитой паролем) для защиты очень личных и конфиденциальных файлов и папок.
Эти методы позволяют сделать вашу информацию неочевидной для тех, кто смотрит вам через плечо или ненадолго пользуется компьютером во время просмотра.
Скрытие файлов и папок в Windows 10 — не единственный способ защиты.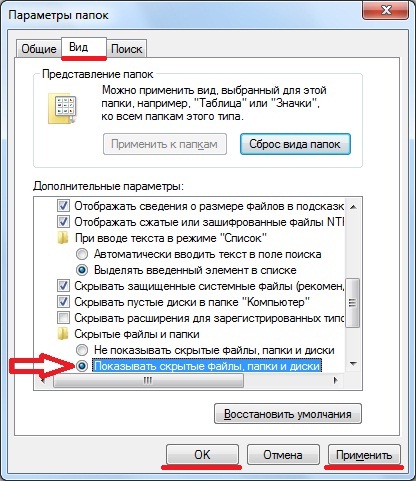 Вы также можете зашифровать файлы и папки с помощью инструмента шифрования, такого как VeraCrypt. Кроме того, вы можете зашифровать весь диск с помощью Bitlocker.
Вы также можете зашифровать файлы и папки с помощью инструмента шифрования, такого как VeraCrypt. Кроме того, вы можете зашифровать весь диск с помощью Bitlocker.
Устали поднимать трубку, когда он звонит? Узнайте, как отвечать на звонки через Windows 10.
Гэвин — младший редактор отдела Windows and Technology Explained, постоянный участник Really Useful Podcast и редактор дочернего сайта MakeUseOf, посвященного криптографии, Blocks Decoded.У него есть степень бакалавра (с отличием) в области современного письма с использованием методов цифрового искусства, разграбленных на холмах Девона, а также более десяти лет профессионального писательского опыта. Он любит много пить чая, настольные игры и футбол.
Более От Гэвина ФиллипсаПодпишитесь на нашу рассылку новостей
Подпишитесь на нашу рассылку, чтобы получать технические советы, обзоры, бесплатные электронные книги и эксклюзивные предложения!
Еще один шаг…!
Подтвердите свой адрес электронной почты в только что отправленном вам электронном письме.
Простой способ скрыть файлы и каталоги в Linux
Если вы время от времени предоставляете общий доступ к своему настольному компьютеру Linux членам семьи, друзьям или, возможно, коллегам на рабочем месте, тогда у вас есть причина скрыть определенные личные файлы, а также папки или каталоги. Вопрос в том, как это сделать?
В этом руководстве мы объясним простой и эффективный способ скрыть файлы и каталоги и просмотреть скрытые файлы / каталоги в Linux из терминала и графического интерфейса.
Как мы увидим ниже, скрыть файлы и каталоги в Linux очень просто.
Как скрыть файлы и каталоги в Linux
Чтобы скрыть файл или каталог от терминала, просто добавьте точку . в начале его имени, используя команду mv.
$ лс $ mv mv sync.ffs_db .sync.ffs_db $ lsСкрыть файл в Linux Terminal
Используя метод графического интерфейса, здесь применима та же идея, просто переименуйте файл, добавив . в начале его имени, как показано ниже.
После того, как вы его переименовали, файл все еще будет виден, выйдите из каталога и откройте его снова, после этого он будет скрыт.
Как просмотреть скрытые файлы и каталоги в Linux
Чтобы просмотреть скрытые файлы, запустите команду ls с флагом -a , который позволяет просматривать все файлы в каталоге, или флагом -al для длинного списка.
$ ls -a ИЛИ ЖЕ $ ls -alПросмотр скрытых файлов в Linux Terminal
В файловом менеджере с графическим интерфейсом пользователя перейдите к View и отметьте опцию Show Hidden Files , чтобы просмотреть скрытые файлы или каталоги.
Просмотр скрытых файлов с помощью диспетчера файловКак сжимать файлы и каталоги с помощью пароля
Чтобы немного повысить безопасность скрытых файлов, вы можете сжать их паролем, а затем скрыть их от файлового менеджера графического интерфейса, как показано ниже.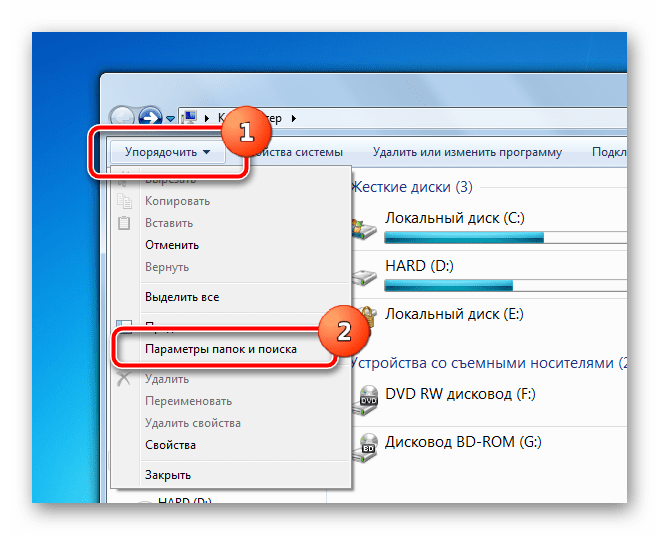
Выберите файл или каталог и щелкните его правой кнопкой мыши, затем выберите Сжать из списка меню, после просмотра интерфейса настроек сжатия щелкните « Другие параметры », чтобы получить параметр пароля, как показано на снимке экрана ниже.
После того, как вы установили пароль, нажмите Create .
Сжатие файлов с паролем в LinuxС этого момента каждый раз, когда кто-либо хочет открыть файл, ему будет предложено ввести пароль, созданный выше.
Введите пароль для просмотра файлов Теперь вы можете скрыть файл, переименовав его в . , как мы объясняли ранее.
Вот и все! В этом руководстве мы описали, как легко и эффективно скрывать файлы и каталоги и просматривать скрытые файлы / каталоги в Linux из терминала и файлового менеджера с графическим интерфейсом пользователя.Воспользуйтесь формой обратной связи ниже, чтобы поделиться с нами своими мыслями.
Если вы цените то, что мы делаем здесь, на TecMint, вам следует принять во внимание:
TecMint — это самый быстрорастущий и пользующийся наибольшим доверием сайт сообщества, где можно найти любые статьи, руководства и книги по Linux в Интернете.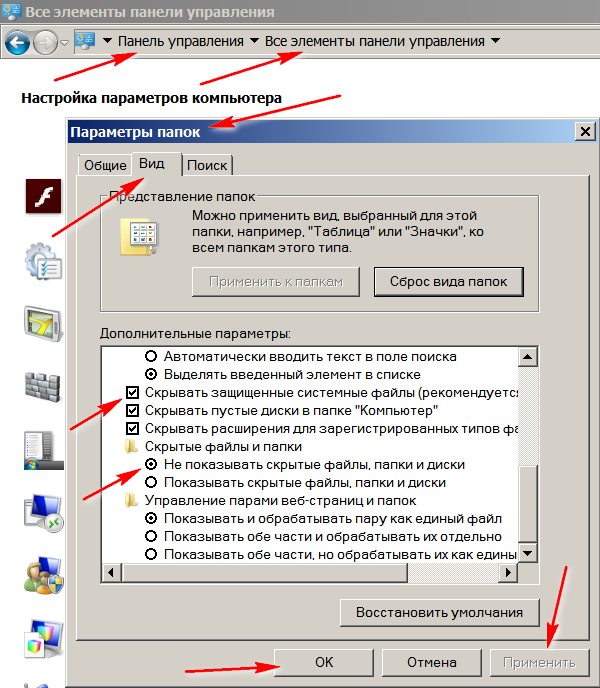 Миллионы людей посещают TecMint! для поиска или просмотра тысяч опубликованных статей доступны БЕСПЛАТНО для всех.
Миллионы людей посещают TecMint! для поиска или просмотра тысяч опубликованных статей доступны БЕСПЛАТНО для всех.
Если вам нравится то, что вы читаете, пожалуйста, купите нам кофе (или 2) в знак признательности.
Мы благодарны вам за постоянную поддержку.
Как скрыть файл на вашем Google Диске на виду
Опубликовано: Google DriveФайлы на вашем Google Диске либо частные (видны только вам), либо их могут просматривать определенные люди, с которыми вы явно решили поделитесь файлом. В случае папок любой файл, содержащийся в общей папке, может быть просмотрен всеми пользователями, имеющими доступ к папке.
Давайте рассмотрим немного другой сценарий, когда у вас есть общая папка на Диске, и вы не хотите, чтобы другие пользователи видели конкретный файл внутри этой папки.
Простой вариант — переместить файл за пределы папки. Также существует альтернативный обходной путь, который поможет вам легко скрыть файлы в папках Google Диска с помощью «камуфляжа» без каких-либо надстроек или расширений.
Скрыть секретные файлы на Google Диске
Уловка проста.
Google Диск позволяет хранить несколько версий файла, и если вы загружаете новую версию файла, предыдущая версия также сохраняется. Версии файлов могут быть разных типов MIME, поэтому вы можете сначала загрузить файл PDF, а затем заменить его изображением или видеофайлом.
Старый PDF-файл все еще будет доступен на Google Диске, хотя и будет скрыт у всех на виду. Вот пошаговое руководство.
- Перейдите на drive.google.com и загрузите файл, который хотите скрыть от других пользователей.
- После загрузки файла щелкните его правой кнопкой мыши на Диске и выберите Управление версиями .
- Выберите Загрузить новую версию и загрузите другой файл — скажем, ничего не подозревающую фотографию здания.
- Теперь переименуйте исходный файл, скажем, в изображение.jpg — вы можете указать любое имя и расширение файла.
Google Диск автоматически обновит миниатюру файла до последней версии. Кроме того, если кто-то дважды щелкнет файл, чтобы открыть его, все, что он увидит, — это предварительный просмотр изображения.
Кроме того, если кто-то дважды щелкнет файл, чтобы открыть его, все, что он увидит, — это предварительный просмотр изображения.
В этом видеоуроке подробно описаны шаги.
Хранить скрытые файлы навсегда
Google Диск по умолчанию сохраняет предыдущую версию любого файла в течение 30 дней, а затем удаляет их. Однако, если вы щелкните правой кнопкой мыши файл на Google Диске, выберите «Управляемые версии», выберите вертикальное меню с тремя точками и отметьте Keep Forever , ваш скрытый файл будет где-то наверху.
Вот еще несколько вещей, которые следует знать о версии файла на Google Диске.
- Если вы создадите копию файла («Файл»> «Создать копию»), новая копия будет содержать только текущую версию файла.
- Если вы предоставите доступ на просмотр файла другому пользователю, он не сможет видеть другие версии файла.
- Версии занимают место для хранения. Если размер исходного файла составляет 10 МБ, и вы замените его изображением, которое весит всего 2 МБ, файл все равно будет занимать 10 + 2 = 12 МБ места на вашем Google Диске.

Как скрыть файлы и папки в Windows 10
Независимо от того, какой контент вы храните на своем компьютере, вы всегда найдете причины скрыть определенные файлы и папки. Возможно, у вас есть важные документы и видео, которые вы хотите сохранить в секрете, или вы просто хотите, чтобы пользователи не могли случайно удалить определенные файлы, если вы делитесь своим компьютером с другими людьми.
По какой бы то ни было причине в Windows 10 вы можете быстро скрыть файл или папку двумя разными способами, в том числе с помощью проводника или с помощью команды attrib с помощью командной строки.
В этом руководстве по Windows 10 мы расскажем, как скрыть файл и папку на вашем компьютере. Кроме того, вы узнаете, как при необходимости получить доступ к этим скрытым элементам.
Как скрыть файлы и папки с помощью проводника
Самый простой способ скрыть содержимое — использовать проводник.
- Откройте Проводник .

- Перейдите к файлу или папке, которые хотите скрыть.
Щелкните элемент правой кнопкой мыши и выберите Свойства .
- На вкладке «Общие» в разделе «Атрибуты» установите флажок « Скрытый ».
Щелкните Применить .
- Если вы скрываете папку с файлами и подпапками, обязательно выберите параметр Применить изменения к этой папке, подпапкам и файлам .
Щелкните ОК .
- Щелкните OK еще раз, чтобы завершить задачу.
После того, как вы выполните эти шаги, скрытые элементы больше не будут отображаться, потому что по умолчанию Windows 10 не отображает скрытые файлы.
VPN-предложения: пожизненная лицензия за 16 долларов, ежемесячные планы за 1 доллар и более
Если вы хотите получить доступ к скрытым элементам, вам нужно будет ввести полный путь к скрытой папке или файлу, который вы хотите открыть, и нажать Введите .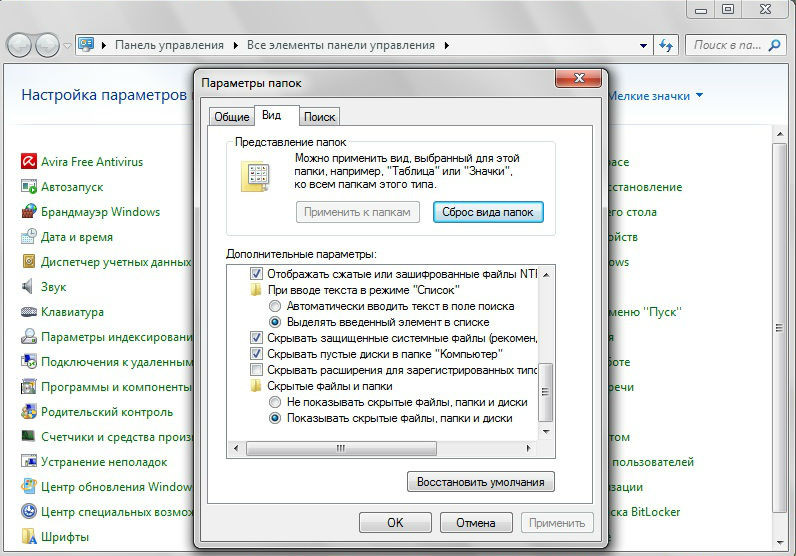 Например: C: \ Users \ admin \ Desktop \ Files \ Secret Files \ Great Secret.txt .
Например: C: \ Users \ admin \ Desktop \ Files \ Secret Files \ Great Secret.txt .
Или вы можете открыть File Explorer , щелкнуть вкладку View и обязательно отметить опцию Hidden items . Затем вы можете просматривать скрытые элементы, как обычно, с другим контентом.
В любой момент вы можете снова сделать файлы и папки видимыми, выполнив те же шаги, упомянутые выше, но на этот раз на шаге 4 обязательно снимите флажок Скрытый .
Как скрыть файлы и папки с помощью командной строки
Кроме того, вы также можете использовать командную строку, чтобы скрыть файлы и папки на вашем компьютере.
- Открыть Старт .
- Выполните поиск Командная строка и щелкните результат.
Введите следующую команду, чтобы перейти к элементам, которые вы хотите скрыть, и нажмите Введите :
cd C: \ Users \ admin \ Desktop \ FilesВ команде замените путь после cd на путь к вашему файлу или папке.

Введите следующую команду, чтобы скрыть папку или файл, и нажмите Введите :
attrib + h «Секретные файлы»В команде замените «Секретные файлы» на имя вашей папки или файла.Кавычки необходимы только тогда, когда в имени есть пробелы.
Если вы пытаетесь скрыть папку с файлами и подпапками, которые вы также хотите скрыть, вам также необходимо выполнить эти действия.
В командной строке введите следующую команду для перехода внутри скрытой папки и нажмите Введите :
cd "Секретные файлы"В команде замените «Секретные файлы» на имя вашей скрытой папки.
Введите следующую команду, чтобы скрыть все файлы и папки внутри скрытой папки, и нажмите Введите :
attrib + h / s / d
После выполнения шагов элементы со скрытым атрибутом больше не будут видны.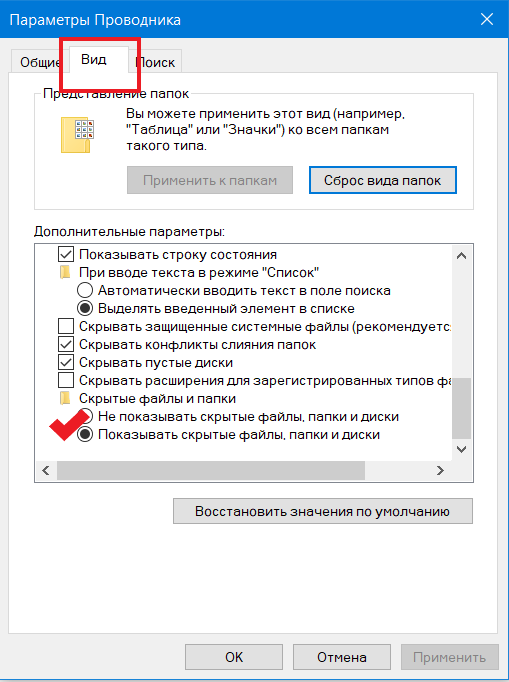
Делаем скрытые файлы и папки снова видимыми
Если вы передумаете, вы можете использовать следующие шаги, чтобы удалить скрытый атрибут для файлов и папок.
- Открыть Старт .
- Выполните поиск Командная строка и щелкните результат.
Введите следующую команду, чтобы перейти к местоположению скрытых элементов, и нажмите Введите :
cd C: \ Users \ admin \ Desktop \ FilesВ команде замените путь после cd на путь к вашему файлу или папке.
Введите следующую команду, чтобы снова сделать элементы видимыми, и нажмите Введите :
attrib -h "Секретные файлы"В команде замените «Секретные файлы» на имя вашей папки или файла.Кавычки необходимы только тогда, когда в имени есть пробелы.
Если вы также установили скрытый атрибут для файлов и подпапок внутри папки, затем выполните следующие действия, чтобы удалить атрибут.
В командной строке введите следующую команду для перехода внутри скрытой папки и нажмите Введите :
cd "Секретные файлы"В команде замените «Секретные файлы» на имя вашей скрытой папки.
Введите следующую команду, чтобы удалить скрытый атрибут из всех файлов и папок внутри папки, и нажмите Введите :
attrib -h / s / d
Какой метод вы предпочитаете скрывать файлы и папки в Windows 10? Расскажите нам в комментариях ниже.
Дополнительные ресурсы по Windows 10
Дополнительные справочные статьи, статьи и ответы по Windows 10 можно найти на следующих ресурсах:
БыстрееОбзор: Surface Pro 7+ с LTE получил большой импульс от Intel 11-го поколения
Surface Pro 7+ для бизнеса (2021 г.) — это последняя (и, надеюсь, последняя) версия устаревшего дизайна Surface Pro от Microsoft. Но это не делает его невпечатляющим. Процессор Intel 11-го поколения и графика Xe делают его одним из самых быстрых ПК Surface, а опциональный 4G LTE и съемный SSD — это просто вишенка на торте. Тем не менее, потребителям следует дождаться выхода Surface Pro 8.
Но это не делает его невпечатляющим. Процессор Intel 11-го поколения и графика Xe делают его одним из самых быстрых ПК Surface, а опциональный 4G LTE и съемный SSD — это просто вишенка на торте. Тем не менее, потребителям следует дождаться выхода Surface Pro 8.
Обзор: TerraMaster F5-221 — NAS с 5 отсеками, который может многое предложить
TerraMaster производит несколько привлекательных корпусов для NAS с полностью алюминиевым дизайном, но при этом они невероятно выгодны по цене. F5-221 — это NAS с пятью отсеками, который не стоит целого состояния.Это не самый мощный корпус, но если вам нужно небольшое устройство для хранения файлов и других данных, это хороший выбор.
4 рабочих способа скрыть файлы на SD-карте
«Есть ли способ скрыть мои файлы на SD-карте на Android? Кроме того, могу ли я скрыть файлы в системе, чтобы они не отображались на других устройствах?»
Стремление к безопасности заставило многих людей искать способы скрыть файлы на SD-картах. Поэтому важно знать, как скрыть важные документы, изображения, видео и другие файлы.
Поэтому важно знать, как скрыть важные документы, изображения, видео и другие файлы.
Что значит скрыть файлы на SD-карте?
В современном мире необходимость скрывать файлы больше не является чем-то необычным. Скрытые файлы — это файлы, которые невидимы при просмотре файлового менеджера. Без необходимых настроек или разрешений вы не можете их просматривать. Когда вы скрываете свои файлы на SD-карте, вы не позволяете другим контактировать с ней.
В любой операционной системе, например Windows, всегда есть скрытые файлы. Эти скрытые файлы в основном являются системными. Поэтому вы должны быть осторожны при их изменении, удалении и перемещении.
NB: Все операционные системы по умолчанию скрывают системные файлы, чтобы пользователи не могли их редактировать.
Зачем нужно скрывать данные SD-карты?
Причина, по которой вы скрываете файлы на SD-карте, зависит от вас. Независимо от того, являетесь ли вы аналитиком данных, специальным агентом или обычным человеком, настанет время, когда вам может потребоваться узнать, как скрыть файлы на вашем устройстве хранения в зависимости от вашего окружения.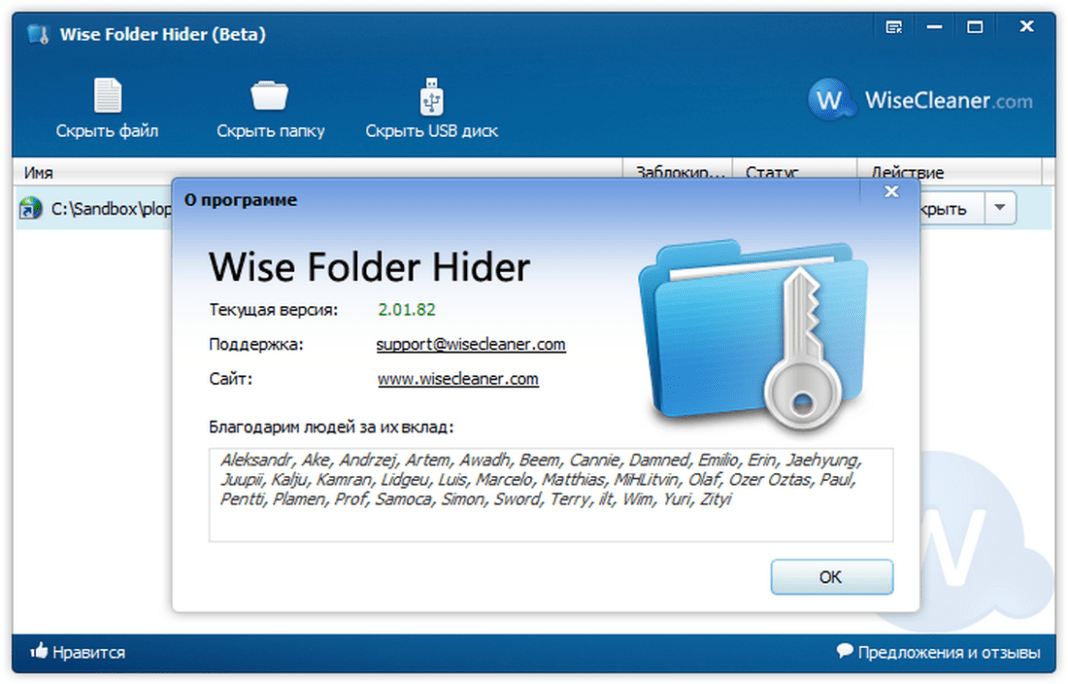 Ниже приведены две причины, по которым вам следует подумать о том, чтобы скрыть свои файлы на любом устройстве хранения.
Ниже приведены две причины, по которым вам следует подумать о том, чтобы скрыть свои файлы на любом устройстве хранения.
- У вас есть конфиденциальные файлы.
- Люди получают доступ к вашему устройству без разбора.
Если вы попадаете в одно из этих условий, вам необходимо скрыть свои файлы. Когда вы скрываете какие-либо файлы со своей SD-карты, вы не сможете их просмотреть. Следовательно, любые служебные приложения, такие как файловый менеджер, файловый менеджер и другие приложения, не должны показывать свое присутствие. Вы не сможете просматривать файлы, пока не измените настройки, позволяющие просматривать их.
Как скрыть файлы на SD-карте?
Что вам нужно, прежде чем скрывать файлы на SD-карте, зависит от операционной системы, в которой работает ваше устройство. Для каждой операционной системы мы обсудим, как выполнять этот процесс.
Для более светлого настроения единственное, что вам нужно, — это непоколебимое внимание к данным инструкциям.
Метод 1. Скрыть данные SD-карты на ПК
Скрыть файлы на ПК очень просто, хотя это зависит от операционных систем.Мы поговорим о том, как можно скрыть файлы на SD-картах с помощью Windows и Mac OS.
Скрыть данные SD-карты в Windows
Чтобы скрыть файлы на SD-карте в Windows, выполните следующие действия:
- Откройте проводник.
- Перейдите к файлу или папке, которые вы хотите скрыть.
- Щелкните правой кнопкой мыши файл / папку и выберите «Свойства».
- На панели «Общие» отметьте «Скрытый».
Для Windows используется еще один метод.Он более сложный и требует строгого соблюдения инструкций. Этот метод идеален, потому что большинство пользователей знают его. Следовательно, процесс легко обратить вспять.
Этот метод включает в себя создание файла или папки с системными свойствами. Следовательно, Windows не будет их отображать.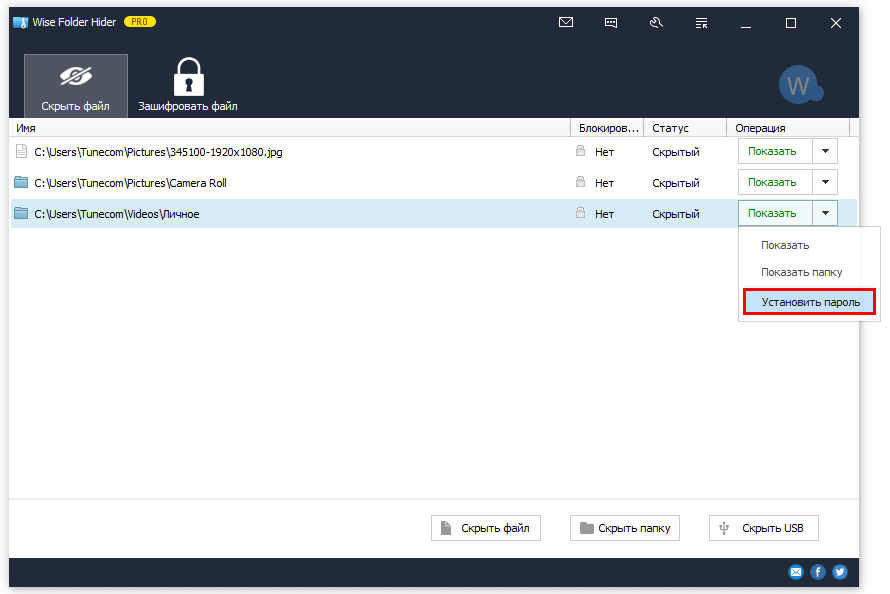
- Запустите «Командная строка администратора».
- Запустите код «attrib + s + h» C: \ Users \ Pyro \ Desktop \ Keep Me A Secret «(обратите внимание, что путь должен указывать на файл, который вы хотите скрыть).
После запуска кода файл скрывается от просмотра. Чтобы обратить процесс, выполните следующие действия:
- Запустите «Командная строка администратора».
- Запустите код «attrib -s -h» C: \ Users \ Pyro \ Desktop \ Keep Me A Secret. «
Скрыть данные SD-карты на Mac
Скрытие файлов на Mac отличается и более сложно по сравнению с Windows. Все скрытые файлы, найденные на Mac, имеют точку в начале.
- Откройте файл или папку, которую вы хотите скрыть.
- Щелкните по опции для переименования.
- Добавьте точку (.) В начало файла или папки.
Как и в Windows, есть еще один способ скрыть SD-карты на Mac. Это также сложно и безопасно.
- Нажмите «Command + пробел».
- Введите «Терминал», чтобы открыть окно Терминала.
- Введите код «chflags hidden» и нажмите кнопку «Пробел».
- Откройте Finder и перейдите к файлу или папке, которые вы хотите скрыть.
- Перетащите файл в окно Терминала, затем нажмите «Enter».
После запуска кода файл скрывается от просмотра. Чтобы обратить процесс, выполните следующие действия.
- Нажмите «Command + пробел».
- Введите «Терминал», чтобы открыть окно Терминала.
- Введите код «chflags nohidden» и нажмите кнопку «Пробел».
- Вставьте местоположение файла в окно Терминала, затем нажмите «Enter».
Метод 2.Добавьте точку перед именем на Android
Это еще один способ скрыть файлы на SD-картах. Как и в Mac OS, все скрытые папки на Android имеют точку в начале.
Чтобы скрыть файлы на Android с помощью этого метода, выполните следующие действия:
- Откройте диспетчер файлов.

- Перейдите к файлу, который вы хотите скрыть.
- Создайте новую папку рядом с ним.
- Щелкните по опции для переименования.
- Добавьте точку (.) В начало папки.
После этого файл скрывается от всех утилит на Android. Это действие аналогично тому, как скрыта папка статуса WhatsApp на Android.
Метод 3. Создание файла «.Nomedia» в папке
Этот метод идеально подходит для скрытия папок, которые уже есть в вашем файловом менеджере. Прежде чем мы начнем, вы могли заметить, что папки, содержащие файл «.nomedia», не отображаются в вашем диспетчере файлов.
Чтобы скрыть файлы с помощью этого метода, выполните следующие действия:
- Откройте диспетчер файлов.
- Откройте папку, которую вы хотите скрыть.
- Создайте новый файл с именем «.nomedia»
- Закройте файловый менеджер
После завершения процесса папка должна быть уже скрыта. Некоторые пользователи действительно не могут создать файл «.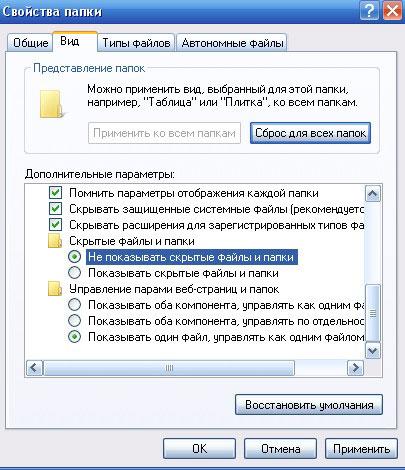 nomedia» на своем смартфоне. Если вы подпадаете под эту категорию, вы можете выполнить следующие действия.
nomedia» на своем смартфоне. Если вы подпадаете под эту категорию, вы можете выполнить следующие действия.
- Откройте диспетчер файлов.
- Включите опцию «Показывать скрытые файлы».
- Перейдите в WhatsApp> Медиа>.Статусы
- Прокрутите вниз и скопируйте «.nomedia»
- Откройте папку, которую вы хотите скрыть.
- Вставьте расширение «.nomedia.»
- Закройте файловый менеджер.
Метод 4. Зашифруйте файлы SD-карты
Хотя скрытие файлов обеспечивает безопасность, оно менее безопасно по сравнению с шифрованием. Шифрование — это дополнительный уровень защиты файлов на SD-карте. Таким образом, без правильного пароля файлы на SD-карте защищены.
Это лучший способ защитить важные файлы от других людей. Самый известный метод шифрования SD-карт — использование Windows BitLocker.
Шифрование SD-карты
Windows BitLocker — наиболее часто используемый способ шифрования флеш-накопителей или SD-карт. Чтобы зашифровать SD-карту, выполните следующие действия.
Шаг 1 — Подключите SD-карту к ПК
- Подключите SD-карту и убедитесь, что она присутствует на вашем персональном компьютере.
Шаг 2 — Выберите SD-карту
- Перейдите в «Мой компьютер».
- Щелкните SD-карту и нажмите «Управление».
Шаг 3 — Запуск процесса
- Щелкните «Включить BitLocker».
- Введите свой пароль.
- Выберите ключ восстановления (если вы забыли пароль).
- Выберите, хотите ли вы зашифровать весь диск или дисковое пространство.
- Щелкните Далее.
- Щелкните «Начать шифрование».
Подождите некоторое время, пока процесс завершится. Время, которое потребуется, зависит от размера SD-карты.
Расшифровать SD-карту
Вы также можете расшифровать SD-карту, если забыли пароль, с помощью командной строки Windows.
Шаг 1. Запустите командную строку
- Откройте меню «Пуск» и запустите «Выполнить».«
- Введите «cmd», и командная строка должна открыться.
Шаг 2 — Запуск процесса
- Запустите код diskpart и нажмите Enter.
- Выберите SD-карту и нажмите «Очистить все».
После расшифровки SD-карта полностью очищается. Следовательно, все ваши файлы потеряны.
Исправить возможные проблемы при скрытии файлов на SD-карте
Совершенство субъективно. Следовательно, не существует того, как не возникнет проблем во время одного из процессов.В этом разделе будут рассмотрены две основные проблемы, с которыми сталкиваются пользователи, с помощью простых и понятных инструкций.
Проблема 1 — Параметр «Показать скрытые файлы» не работает
Эта проблема характерна для Windows и очевидна, поскольку значок «Показать скрытый параметр» не работает. Следовательно, у пользователей нет доступа к файлам. Есть много способов решить такую проблему, но мы обсудим наиболее эффективный и безопасный.
Решение: использование командной строки
- Запустите командную строку (администратор).
- Введите код «attrib -h -r -s / s / d f: *. *» (Замените F буквой SD-карты в вашей системе).
Выпуск 2 — Потеря данных
Основная проблема, с которой сталкиваются пользователи при сокрытии или шифровании своих файлов, — это потеря файлов. В процессе расшифровки все файлы, найденные на SD-карте, будут потеряны. Кроме того, при сокрытии файлов пользователи могут потерять данные.
Восстановить утерянные файлы
Тем не менее, вам не нужно бояться потерять файлы с помощью программного обеспечения для восстановления данных Recoverit.Программа идеально подходит для восстановления потерянных данных на SD-картах и других устройствах хранения. Загрузите программное обеспечение как на Mac, так и на Windows.
Шаг 1. Начать процесс
Запустите программное обеспечение и выберите SD-карту. Щелкните «Пуск».
Шаг 2 — Начните сканирование SD-карты
Recoverit начнет сканирование вашей SD-карты. Подождите немного, и вы постепенно сможете найти отсканированные данные и файлы.
Шаг 3. Предварительный просмотр и восстановление файла
После завершения процесса вы можете предварительно просмотреть файлы.Нажмите «Восстановить», чтобы сохранить файлы в другом месте.
Этот процесс эффективен и идеально подходит для восстановления файлов с других типов устройств хранения.
Советы, которые нужно знать, прежде чем скрывать файлы на SD-карте
Ниже приведены несколько советов, которые могут помочь вам в этом процессе.
Совет 1. Отметьте, хотите ли вы зашифровать или скрыть
В зависимости от ситуации вы можете выбрать, хотите ли вы зашифровать или скрыть свои файлы. Шифрование более безопасно, чем сокрытие файлов.С добавлением дополнительного уровня защиты (пароля) людям становится сложно получить доступ к вашим файлам.
Однако, если вы не хотите шифровать, используйте второй метод под компьютерами, чтобы безопасно скрыть файлы на SD-карте.
Совет 2. Сохраните пароль
Применяйте принцип пароля при шифровании файлов. Не сообщайте свой пароль, чтобы вас не взломали. Кроме того, защитите свой пароль, чтобы вам не пришлось его расшифровывать принудительно.
Совет 3.Обратите внимание на расположение файла
Если вы используете второй метод под компьютерами, убедитесь, что вы знаете точное местоположение файлов. Это сделано для облегчения вашей работы при просмотре файлов.
Заключение
Безопасность вашей SD-карты очень важна, особенно если вы всегда носите с собой конфиденциальные файлы. В этой статье показано, как повысить безопасность, зная, как скрыть файлы на SD-карте. Не только это, но также и более безопасное шифрование, а также способы устранения проблем, возникающих в результате сокрытия и расшифровки SD-карт.

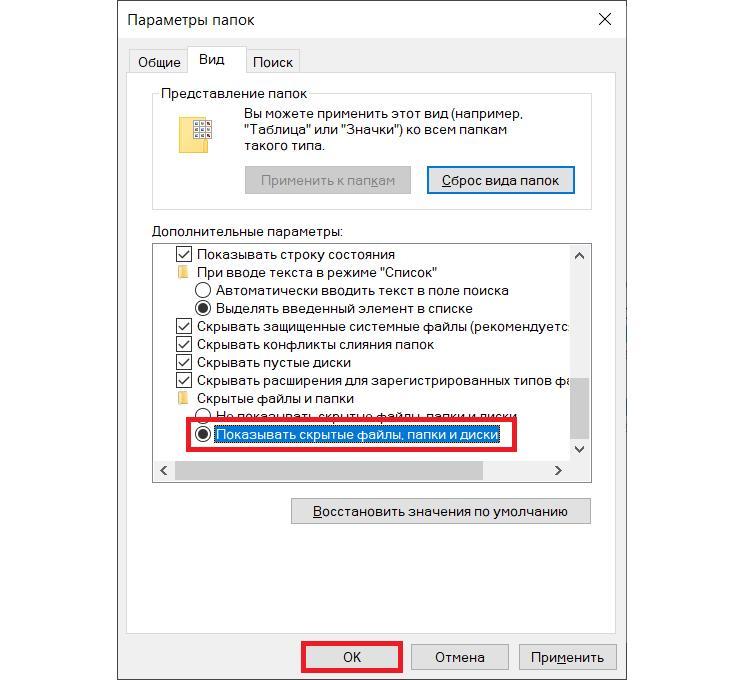
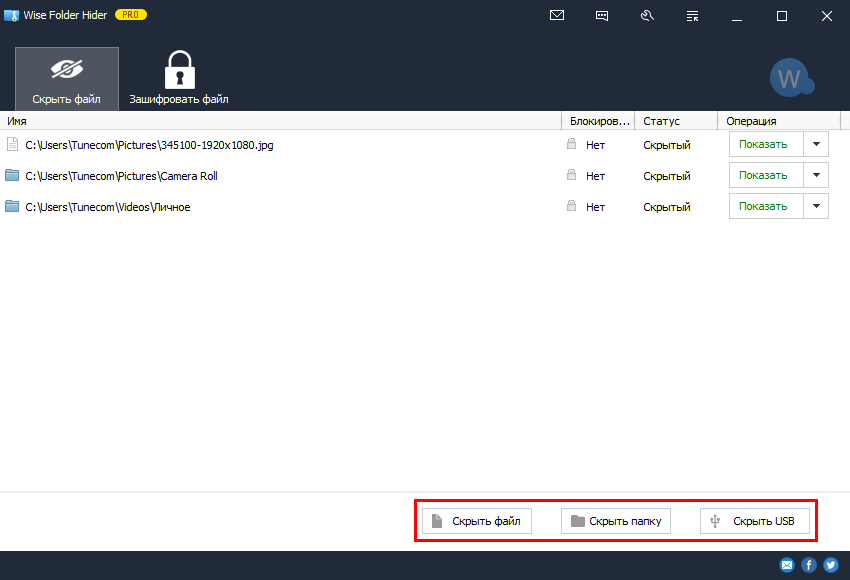 Диск шифруется с помощью скоростных алгоритмов шифрования, то есть «на лету», непосредственно в процессе работы. Такой диск называется виртуальным зашифрованным диском.
Диск шифруется с помощью скоростных алгоритмов шифрования, то есть «на лету», непосредственно в процессе работы. Такой диск называется виртуальным зашифрованным диском.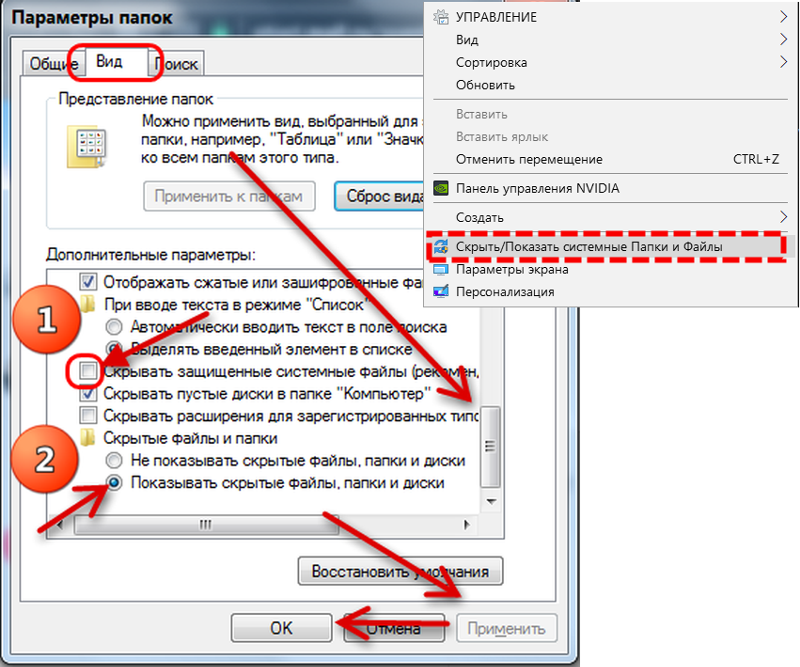 txt --decrypt .foo.txt.gpg
rm .foo.txt.gpg
txt --decrypt .foo.txt.gpg
rm .foo.txt.gpg Для этого в панели управления в поиске находим «Параметры папок», идем в закладку «Вид» и в настройках ставим галочку на «Не показывать скрытые файлы, папки и диски».
Для этого в панели управления в поиске находим «Параметры папок», идем в закладку «Вид» и в настройках ставим галочку на «Не показывать скрытые файлы, папки и диски». Мой вопрос заключается в том, есть ли…
Мой вопрос заключается в том, есть ли… hidden
hidden  mp4 + s + h
mp4 + s + h  jpg + FilesToHide.rar C: \ Path \ To \ File \ NewImageWithHiddenFiles.jpg
jpg + FilesToHide.rar C: \ Path \ To \ File \ NewImageWithHiddenFiles.jpg  {21EC2020-3AEA-1069-A2DD-08002B30309D} «теперь, когда вы ее откроете, откроется папка панели управления.
{21EC2020-3AEA-1069-A2DD-08002B30309D} «теперь, когда вы ее откроете, откроется папка панели управления. {21EC2020-3AEA-1069-A2DD-08002B30309D}
{21EC2020-3AEA-1069-A2DD-08002B30309D}  {21EC2020-3AEA-1069-A2DD-08002B30309D} Пользователи
{21EC2020-3AEA-1069-A2DD-08002B30309D} Пользователи