10 способов как сделать скриншот страницы сайта целиком

С этой необходимостью сталкиваются многие, когда требуется внешний вид какой-нибудь страницы на понравившемся вам сайте. Или получить точную копию страницы своего ресурса, чтобы доработать ее или обсудить изменение дизайна. По сути, это ее точный снимок, который еще называется тумбшот, вебшот, скрин. Практически ни один сайт не умещается на мониторе без прокрутки вниз, так что воспользоваться кнопкой PrtSc, которая есть на клавиатуре, не получится. В этом случае вы скопируете только часть страницы сайта, уместившуюся у вас на мониторе. Точно также работают надстройки LightShot или Joxi. Все они позволяют зафиксировать только видимую часть экрана без прокрутки. Все остальное обрезается. Выход из этой ситуации есть. Существует несколько действенных способов, как это сделать.
Случаи, когда необходимо сделать скрин сайта
Существует несколько ситуаций, в которых возникает потребность целиком «снять» всю страницу сайта. Вот самые распространенные примеры.
- Отправить пример ошибки разработчику программного обеспечения.
- Получить копию переписки.
- Запечатлеть дизайн сайта, который понравился.
- Отослать кому-либо приглянувшийся дизайн или формат.
- Дать совет пользователю вашего ресурса, отметить, какая именно ошибка была допущена.
В интернете существует немало сервисов, позволяющие отсканировать целую страницу сайта без ограничений. При этом в большинстве случаев вам даже не потребуется устанавливать специальные расширения или скачивать программное обеспечение. Выполнить эти операции можно онлайн. Суть работы этих сервисов заключается в том, что они создают миниатюрную копию требуемой вами страницы, которую вы можете сохранить для дальнейшего использования или пересылки.
Многие подобные сервисы позволяют осуществить такую операцию онлайн. У них примерно одинаковый принцип работы. Пользователю предлагается скопировать URL необходимой ему интернет-страницы. Его нужно поместить в определенное место на сайте, делающем скриншот. Там же вы настраиваете требуемые вам параметры. Только после этого начинаете обработку.
Итогом становится ссылка, она хранится около месяца. У вас есть возможность скачать ее на персональный компьютер, чтобы затем использовать по своему усмотрению. Расскажем о нескольких популярных онлайн-сервисах, позволяющих выполнить эту операцию.
Онлайн сервисы для сриншотов сайтов
Snapito
На сайте вставляете ссылку в поле. Прежде чем запустить обработку, следует выбрать настройки. Для этого нажимаете на кнопку в виде шестеренки, расположенную в правом верхнем углу.
Вам будет предложено выбрать:
- размер;
- увеличение;
- задержку;
- время, сколько картинка будет храниться на сервере.
После этого нажимаете кнопку Snap, чтобы запустить обработку изображения. Результатом работы этого сервиса становится ссылка на изображение, которую вы получите. Есть возможность сохранить скрин в формате PDF.
Thumbalizr
Возможности этого сервиса заключается в том, что он в состоянии захватывать не только всю страницу веб-сайта целиком, но и ее определенную часть.
Более того, Thumbalizr умеет очищать страницу от лишних элементов, например, от навязчивой и ненужной вам рекламы, других мешающих вам элементов. Перед тем как делать вебшот, пользователь может выбрать, какой размер изображения он хочет получить в результате.
Web Capture
В отличие от предыдущего сервиса, который целиком на английском, этот поддерживает русский язык. Сделанное вами изображение может быть конвертировано в один из предложенных форматов: JPEG, PDF, TIFF, BMP, PNG, SVG, PS (Postscript file). Выбор за вами.
После этого нажимаете на соответствующую клавишу, чтобы генерировать скрин. В результате появляется возможность скачать развернутый файл или сжатый в ZIP-архив.
IMGonline
Этот сервис дает сделать скриншот сайта онлайн целиком только в двух форматах – PNG и JPG. Это не так много вариантов, как у предыдущего сайта, но, справедливости ради стоит отметить, что это два самых распространенных формата. В большинстве случаев обходятся одним из них.
Введя адрес требуемого вам ресурса, отрегулируйте настройки скриншота.
- Ширина и высота. Если поля «высота» оставить незаполненным, будет «снята» страница во всю высоту. При необходимости можно отключить javascript и картинки, установив галочки в соответствующих окошках.
- Зум. Элементы сайта на вебшоте могут быть увеличены или уменьшены. Если хотите оставить все, как есть, установите значение 1.
- Если указали в соответствующем разделе ширину и высоту, то нужно выбрать тип изменения размера. У вас три варианта: с соблюдением пропорций, с обрезкой лишних краев (точно до указанных размеров), резиновое (точно до указанных размеров).
- Формат файла: стандартный или прогрессивный JPEG или PNG.
- Качество – от 1 до 100.
Когда все параметры установлены, нажимаете на кнопку ОК. Открыв полученный вебшот, вы можете скачать его к себе на компьютер.
S-shot
Принцип работы практически такой же, как и в предыдущем сервисе.
Указываете адрес сайта, который нужно скопировать. Устанавливаете опции: размер, формат, масштабирование. Обратите внимание, что если вы хотите сделать полноразмерный скриншот, то указываете ширину 1024 пикселя, а поле «высота» оставляете незаполненным.
Screenshot machine
На этом сервисе вы можете также бесплатно получить скрин заинтересовавшего вас сайта. Для этого вставьте его адрес в соответствующее поле, а затем нажмите кнопку «Создать скриншот».
ScreenPage
На этом сервисе вы получаете ссылку на необходимое вам изображение по электронной почте. Но есть возможность сохранить его, предварительно просмотрев, на странице самого сервиса.
Как сделать сриншот сайта целиком в браузере
Mozilla Firefox
Специальные инструменты для создания подобных скринов существуют в современных браузерах. Например, в Mozilla предусмотрена комбинация горячих клавиш, позволяющая создавать и хранить скрины.
Для этого необходимо одновременно нажать на Shift + Ctrl + I. Перед вами появится панель инструментов. Справа будет расположена шестеренка, на которую предстоит нажать. Выберите команду, чтобы отсканировать всю страницу.
В браузере возникнет значок в виде фотоаппарата. Открыв сайт, скрин которого вам необходим, нажмите на него. Скрин будет отправлен в папку «Загрузки».
Chrome
В этом браузере скрин выходить, если установить соответствующие расширения. Например, Webpage Screenshot. Он делает скрины сразу трех видов:
- часть, определенная пользователем;
- часть, попавшая на монитор;
- сканирование страницы целиком.
Ссылку на полученный вебшот можно скопировать себе на компьютер.
Одним из лучших расширений для работы в Google Chrome считается Nimbus Screenshot. Он обладает теми же функциями, что и большинство подобных расширений. При этом целиком на русском языке.
Среди его преимуществ стоит отметить редактор изображений, снабженный большим количеством функций. Полученные скрины можно сразу редактировать. Создать вебшот элементарно, в этой программе все интуитивно понятно. Достаточно нажать на иконку с эмблемой расширения, расположенную вверху и справа.
Если дополнительные функции вам не нужны, можете воспользоваться Full Page иконку с логотипом программки. Моментально вы получите снимок требуемой вам страниц. Полученные скриншоты будут открываться на новых вкладках.
Opera
Для создания вебшота в браузере Opera рекомендуется установить расширения. Например, Joxi или qSnap. Это самый эффективный вариант, для которого потребуется установка дополнительного программного обеспечения.
Наконец, как и в любом другом браузере, вы можете уменьшить размер страницы, а затем нажать кнопку PrintScreen. Конечно, в этом есть смысл, только если страница не очень высокая. В противном случае придется уменьшать страницу очень сильно, на скриншоте будет практически ничего не видно.
Снимок экрана сохраняется в буфер обмена. Вставить получившееся изображение можно в любой графический редактор.
Расширения для браузеров
На расширениях, используемых в браузерах, остановимся более подробно. Самые популярные варианты – Qsnap, Joxi. В этом случае необходимое программное обеспечение нужно установить на ваш персональный компьютер.
После этого прокрутите колесико мышки, не отпуская при этом кнопку Ctrl. Уменьшайте страницу, пока она целиком не поместиться на экране монитора. После этого нажимаете в плагине соответствующую кнопку.
Специальные программы
Делать такие скрины умеют некоторые программы, работающие с изображениями. Одну из них можете установить на свой компьютер.
Например, Snagit работает на операционных системах Mac и Windows. Производитель заявляет, что это лидер в программном обеспечении для захвата экрана. У нее встроены расширенные возможности редактирования изображений, полученных в результате создания скриншотов экрана.
Сделать снимок в этой программе легко и просто, все интуитивно понятно. Затем вы можете комментироваться и редактировать скриншоты. В распоряжении пользователя богатый набор инструментов, позволяющий создавать собственную графику с текстом, стрелками, бликами и многими другими элементами.
С помощью этого программы вы без проблем сможете добавлять вебшоты в учебные материалы, электронную почту, документацию, социальные сети и блоки. Чтобы поделиться созданными скринами, у вас будет короткий URL. Его вы сможете отправить другому пользователю. У программы есть несколько важных особенностей:
- объединение изображений в один фрагмент контента;
- хранение в одном месте самых востребованных вами инструментов;
- поиск почти 2 000 готовых штампов;
- возможность преобразовывать готовые скриншоты в простую графику.
Есть даже возможность пользоваться рекордером экрана, который записывает пошагово каждый этап вашей работы. В результате вы можете создать анимированный наглядный файл или сформировать видео в формате MPEG-4.
Программа умеет захватывать текст из снимка экрана, чтобы быстро вставлять его в другой документ для редактирования.
Это ПО, которое требуется приобретать. Бесплатно вы можете установить только пробную версию.
Только на Windows работает программа FastStone Capture. Это многофункциональный инструмент для захвата экрана. Это удобная программа, которой легко пользоваться. Также позволяет добавлять надписи к изображениям, редактировать их. Полученные скрины сохраняются в большинстве популярных графических форматах. Программа постоянно совершенствуется. В последней версии появилась функция делать скрины экрана через заранее заданные промежутки времени. Можно настроить опцию, которая будет автоматически отправлять изображение в буфер обмена.
Для Mac разработана программа Paparazzi.
Как сделать скрин на смартфоне?
Выполнять подобные манипуляции можно и в современных гаджетах. Они тоже умеют делать вебшоты. Чтобы сделать такой снимок, требуется нажать соответствующую комбинацию клавиш. Она зависит от типа операционной системы на вашем телефоне, а также модели смартфона.
Если у вас iOS, нужно удерживать кнопку «Домой» и «Включение». Вебшот автоматически сохранится в папке «Фото».
В четвертом Android нужно одновременно нажать кнопки «Питание» и «Уменьшение громкости».
Если у вас HTC или Samsung на Android, одновременно следует удерживать клавиши «Питание» и «Домой».
Подводя итог, отметим, что скрины сайтов целиком вы можете получить самыми разнообразными способами. Более того, многие программы и плагины позволяют не только копировать изображение, но и обрабатывать его. Чаще всего, требуется вставить какой-либо текст, нарисовать геометрические фигуры или стрелки, чтобы выделить объекты, определенные блоки, на которых, как вы считаете, должно быть сконцентрировано основное внимание.
intmarketer.ru
Как в браузере сделать скриншот всей страницы, окна, фрагмента.
Сделать screenshot разными способами – отличный навык пользователя прогрессивных технологий. Для этого необходимы определённые знания о возможностях персональных компьютеров, мобильных устройств, специального программного обеспечения и свойств интернет обозревателей.
В некоторых ситуациях люди не могут устанавливать стороннее программное обеспечение на служебных компьютерах из-за ряда ограничений политики безопасности. Для тех, кто часто проводит время в глобальной сети Интернет полезно освоить тонкости своей поисковой системы. Как делать скриншот в браузере, можно узнать в данном информационном разделе.
Захват изображения в популярных интернет поисковиках
При сёрфинге по бескрайним волнам Интернета, для фиксации картинки на смартфоне в отдельный файл достаточно знать особенности заводских настроек своего гаджета.
Все компьютеры имеют специальные кнопки или комбинации клавиш для скриншотирования:
Функциональность «Print Screen» на ПК с операционной системой Windows;
Особенности захвата изображения на Mac OS.
Зачем делать скриншот в браузере, если в компьютере есть специальные кнопки или можно использовать сторонние утилиты? – Только в поисковых системах (Mozilla Firefox, Google Chrome) можно сделать снимок не только видимой части экрана монитора (что делают screenshot-tools/заводской функционал в ПК), но и содержимое всего веб-ресурса.
Задача:
Зафиксировать всю информацию с главной статьи веб-портала «screenshot-tools.ru»
Решение:
- Девять снэпшотов на ноутбуке с помощью инструмента для захвата изображений Snipping Tool/Экранные Ножницы.
- Один снимок всей страницы с помощью опции скриншот в Мозиле / screenshot capture в Google Chrome.
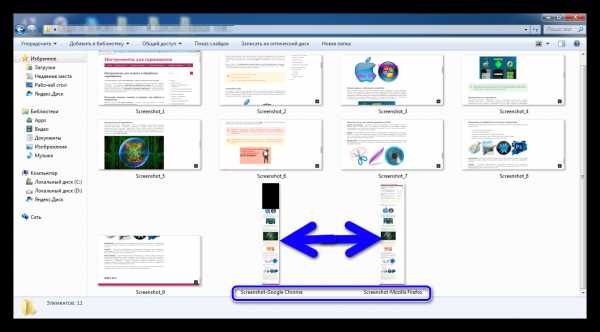
Разница в продуктивности, эффективности и скорости выполнения задачи весьма очевидна!
Скриншот в «Яндекс» браузере
Одним из вариантов вырезать необходимые фрагменты со страниц поисковой системы – это использование дополнительных расширений. С недавних пор приложение «lightshot» по-умолчанию уже включено в инструментарии браузера.
Найти и активировать полезное дополнение можно следующим образом:
- Зайти в настройки поисковой системы;
- Далее раздел «Дополнения»;
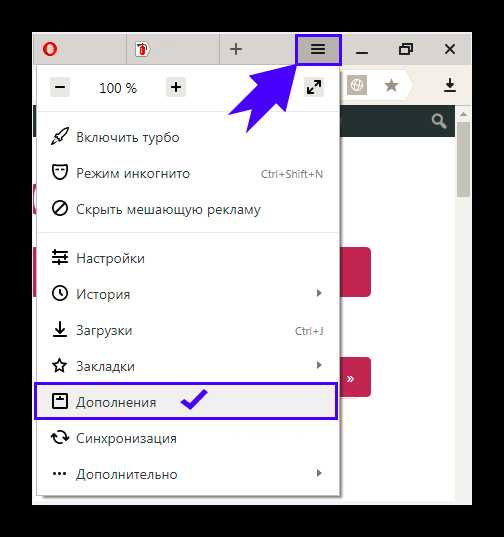
- Пролистав немного вниз колёсиком мышки, сфокусировать своё внимание на опции «Инструменты»;
- Включить расширение «lightshot» для создания скриншотов.
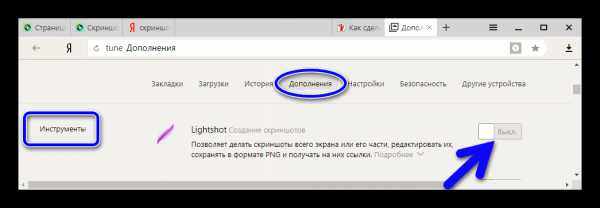
В верхнем правом углу появиться фирменный фавикон Лайтшота в виде пёрышка.
Фиксировать часть страницы довольно просто:
- Кликнуть по ярлыку с пером.
- Выбрать интересующую область экрана в прямоугольной форме.
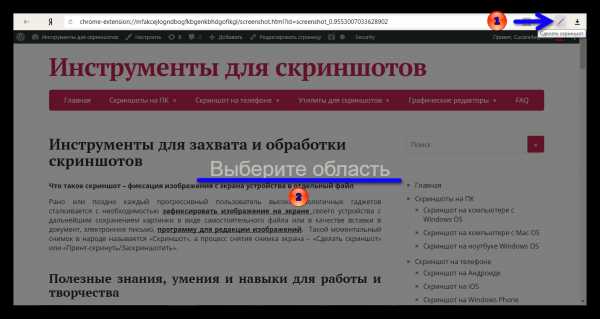
Дополнение подсветит дисплей серым цветом, а выделенная область готова к дальнейшим действиям.
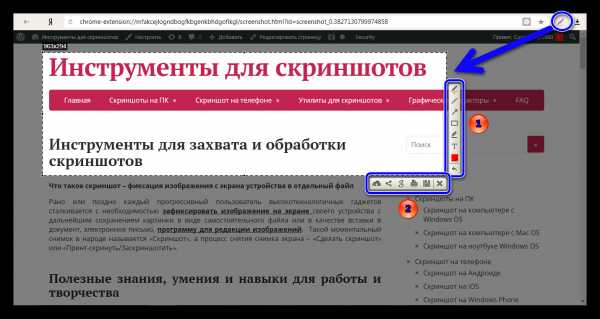
С возможностями приложения можно подробно ознакомиться в описании сторонней бесплатной утилиты для фиксации изображения с экрана мониторов «Lightshot» для компьютеров на Windows и Mac Os.
- Оформление выделенной области для моментального снимка.
- Способы сохранения захвата и другие возможности.
Снэпшот в Mozilla Firefox
«Огненная лиса» имеет встроенный инструмент для фиксации картинки на своих web-страницах в отдельный файл.
Левой кнопкой мыши, открыв проводник Мозилы «… — Действия страницы», выбрать действие с ярлычком ножниц «Сделать скриншот».
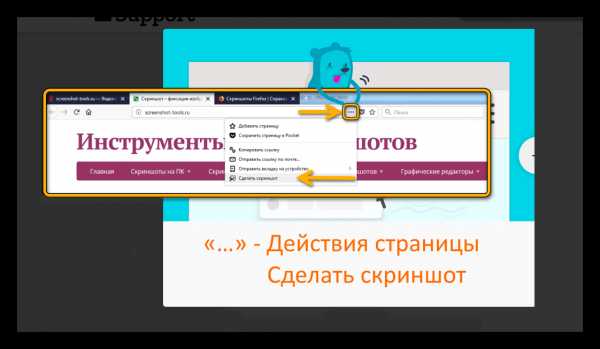
Или можно кликнуть ПКМ (Правой Кнопкой Мыши) по любой части дисплея в интернет обозревателе Мозила Файерфокс, задействовать опцию для захвата изображения.
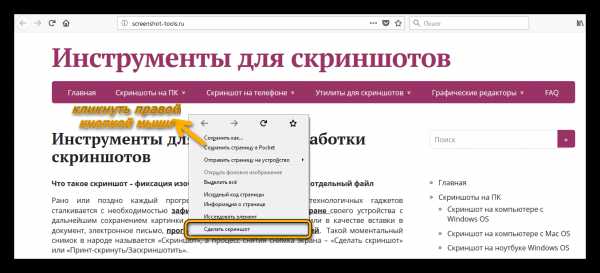
Воспользовавшись любым вариантом, дисплей экрана персонального компьютера подсветится серым цветом с интерактивной подсказкой для дальнейших действий.
Снапшот можно сделать не только прямоугольным фрагментом, но и всю просматриваемую веб-страницу (1) или только ту, что отображается на дисплее в момент просмотра(2).
Использовав первый и второй пункты для сохранения всей web-страницы или только видимую часть, адресная строка не попадёт в область скриншотирования. Как сделать скриншот всего, что отображается на мониторе? – Волшебные кнопки «Print Screen» или использовать screenshot tools.
Опция «Мои снимки» — (3) – предназначена для хранения в течение двух недель пользовательских моментальных снимков в облачных сервисах Мозилы.
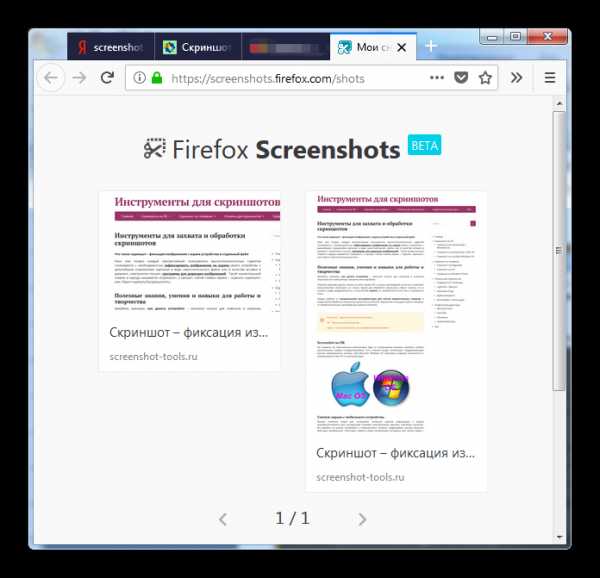
Сделав screenshot, открывается служебное окно для элементарной редакции с всплывающей подсказкой:
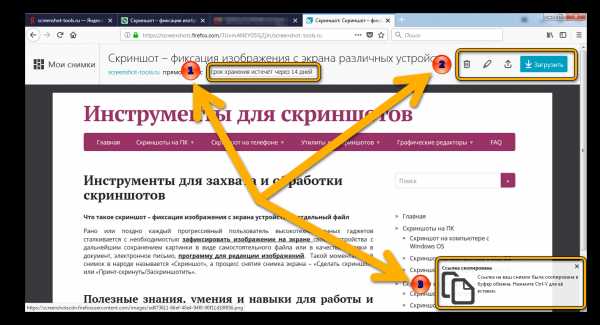
1.Snapshot хранится на ресурсах компании Mozilla в течение двух недель.
2. Удаление файла, редактирование:
- Обрезка;
- Ручка;
- Выделительный маркер для текста;
- Девять цветов для ручки;
- Кнопка «Undo/Отменить предыдущее действие».
Иконка со стрелкой вверх – поделиться скрином в социальных сетях.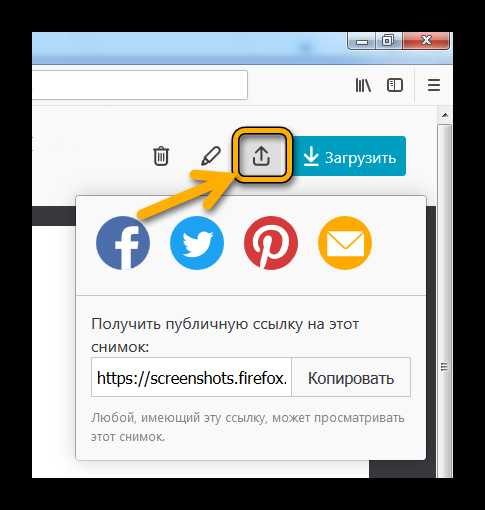 Кнопка вниз – загрузить снэпшот на ПК.
Кнопка вниз – загрузить снэпшот на ПК.
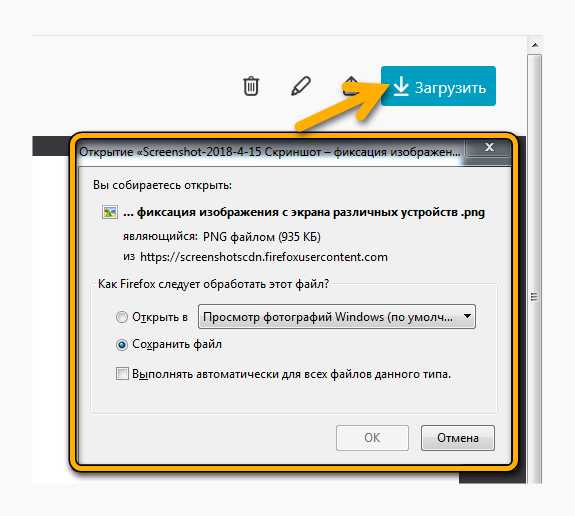
3. Ссылка из облака Firefox ожидает пользователя в буфере обмена ПК и готова к сохранению или послужить вставкой в мессенджере или в тексте электронного письма. Получателю достаточно кликнуть на полученную ссылку, отправленная картинка откроется браузером по-умолчанию.
Screenshot в Google Chrome
В поисковой системе Гугл Хром нет общедоступного инструмента для захвата изображения с просматриваемых интернет ресурсов, но есть пара способов, как это исправить.
Способ номер один
Меню браузера, открыть инструменты для разработчиков (Ctrl+Shift+I).
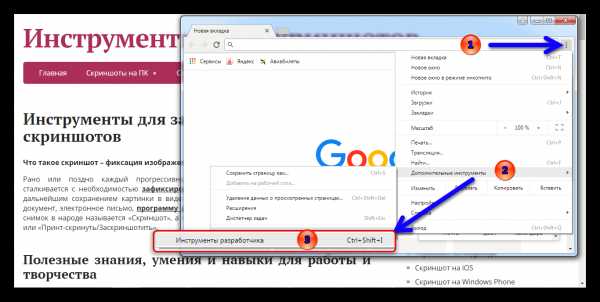
Нажав на кнопку «More options» можно выбрать один из вариантов для сохранения скрина:
- Capture screenshot – захват видимой части страницы сайта;
- Capture full size screenshot – сохранение всего содержимого страницы.
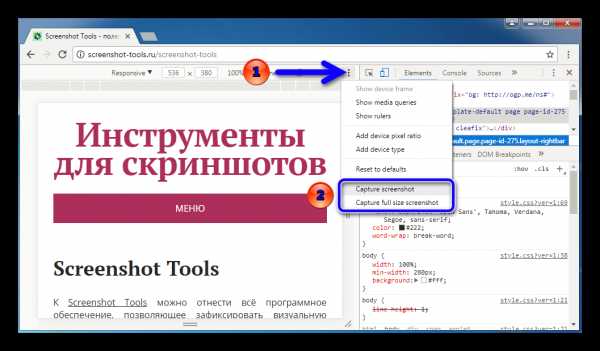
Очень удобно сохранить всю информацию одним движением, а не скриншотить несколько раз с последующей склейкой в Вордовском документе.
После выбора одного из способа фиксации изображения, файлы автоматически сохраняются на пользовательском компьютере. Чтобы посмотреть, где они находятся, надо нажать на стрелку внизу экрана у файла «PNG» или нажать кнопку «Показать всё».
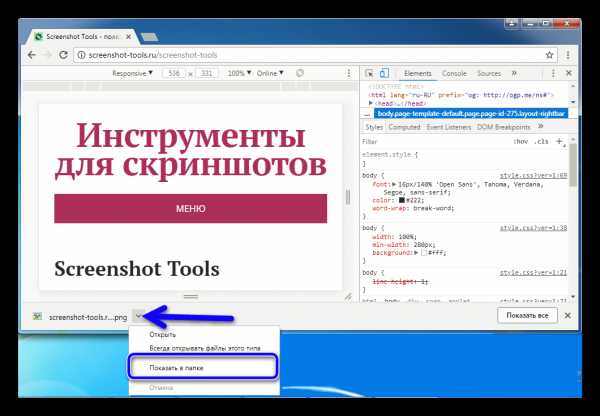
Папка «Downloads/Загрузки» со скриншотами из браузера Google Chrome.
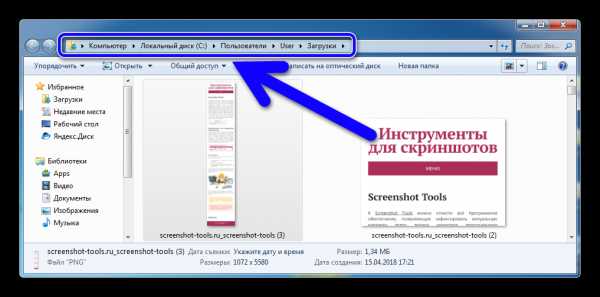
Второй способ
Зайти в меню настроек в пункт «Расширения».
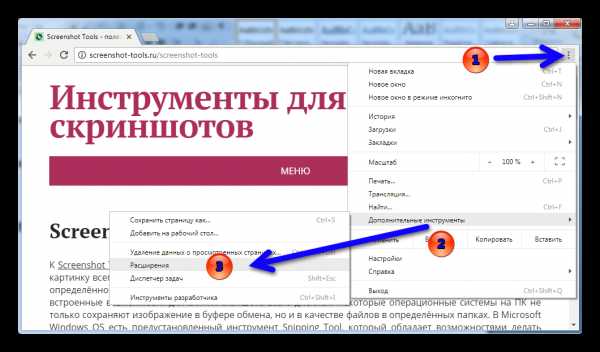
Перейти в интернет-маркет Google для поиска достойной утилиты.
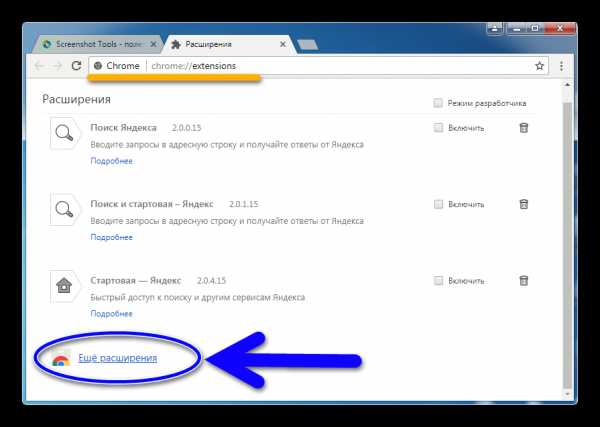
В поиске написать ключевое слово и выбрать из множества дополнительных приложений инструмент, отвечающий высоким пользовательским требованиям.
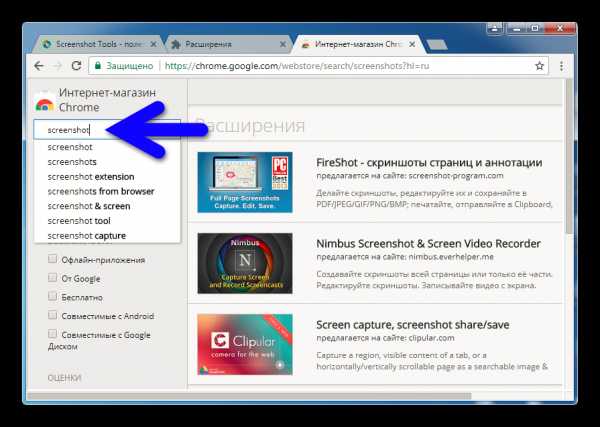
Snapshot в Opera
Браузер Опера постоянно обновляется командой разработчиков.
Опцию для захвата моментального снимка с просматриваемой страницы можно активировать тремя способами:
- «Настройки и управление Opera» => «Снимок»;
- Выполнить комбинацию клавиш «Ctrl+Shift+5»;
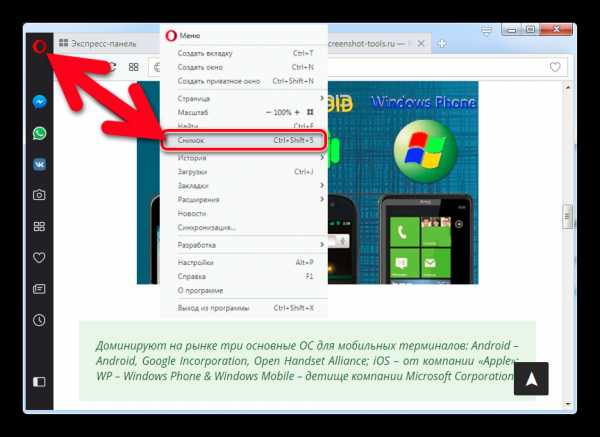
3. Из боковой панели инструментов выбрать значок «фотоаппарат».
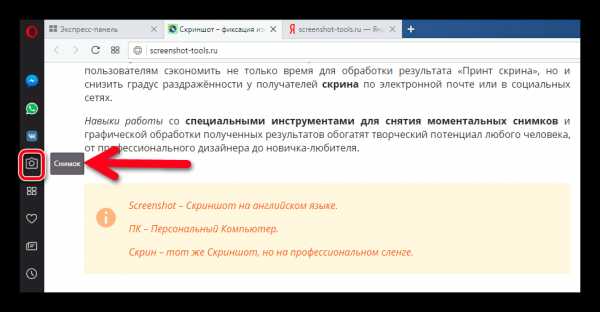
Моментальный снимок с дисплея предполагается двумя вариантами:
- Захват всего экрана;
- Фиксация определённой прямоугольной области.
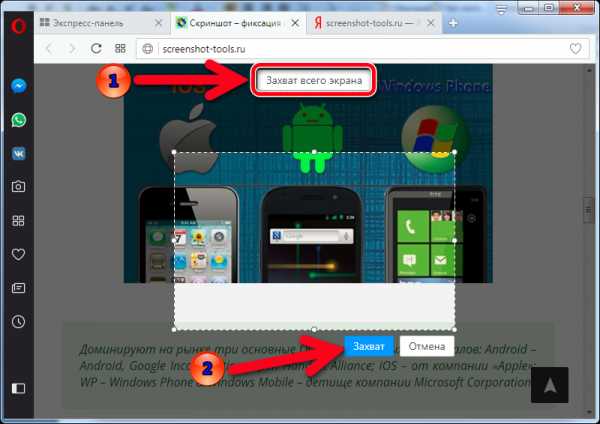
Зафиксировав картинку, можно провести ряд манипуляций с ней:
- Изменение масштаба;
- Незамысловатое дополнение различными элементами;
- Стрелка — выбор цвета и толщины и цвета;
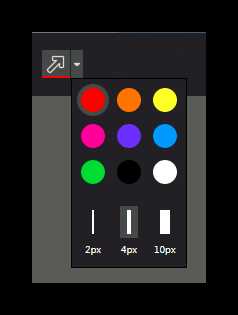
- Капля – размытие объектов;
- Карандаш — выбор толщины и цвета;
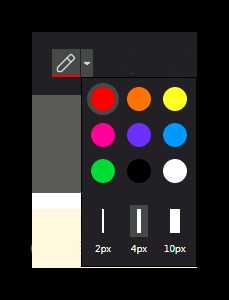
- Смайлик с камерой – возможность добавить сэлфи;
- Стикер – добавление весёлых наклеек к снэпшоту;
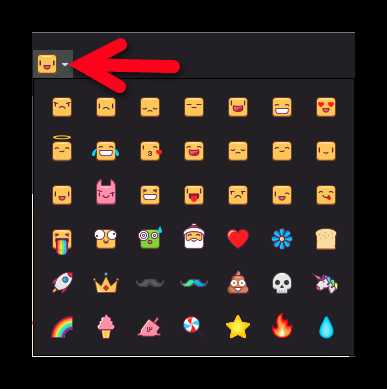
- Отмена предыдущего действия;
- Сохранение изображения на компьютере в формате «PNG»;
- Скопировать скриншот и закрыть редакционную панель.
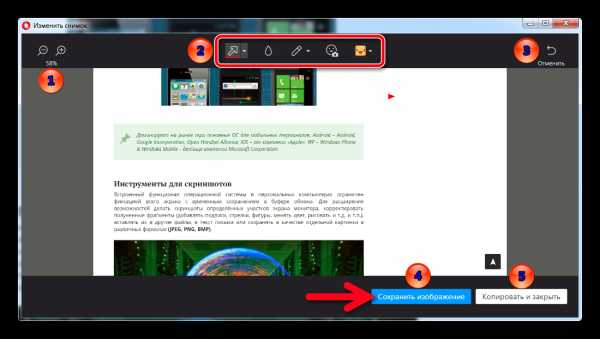
Каждый браузер имеет функциональность «Screenshot Capture». А вот какой лучше интернет-обозреватель использовать для захвата изображений вэб-страниц каждый пользователь решает для себя сам. Всё зависит от поставленных задач, а решения всегда найдутся!
screenshot-tools.ru
Как сделать скриншот страницы сайта целиком онлайн
Есть проблемы с ранжированием, проект не растет, хотите проверить работу своих специалистов по продвижению? Закажите профессиональный аудит в Семантике
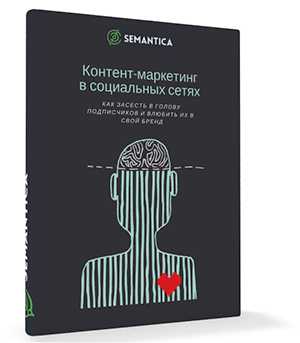
Мы выпустили новую книгу «Контент-маркетинг в социальных сетях: Как засесть в голову подписчиков и влюбить их в свой бренд».
Подпишись на рассылку и получи книгу в подарок!

Иногда возникает необходимость выгрузить внешний вид страницы сайта в графический файл. Точный снимок веб-страницы имеет также другие названия: вебшот, тумбшот, скрин. Стоит отметить, что редко какой сайт умещается на экране без прокрутки вниз. Если мы используем клавишу Printscreen или надстройки типа Joxi или LightShot, то получаем возможность «снять» видимую часть экрана без прокрутки.
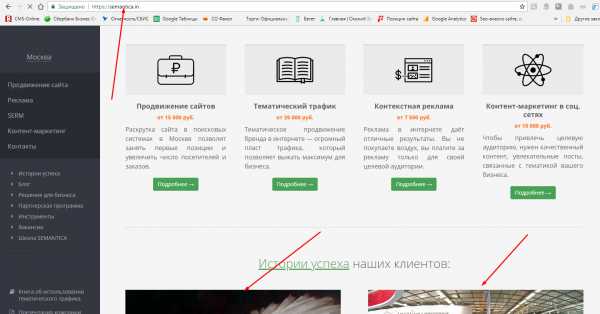
При этом нижняя часть страницы «обрезается».
Зачем нужно делать скриншоты
- Отправить разработчику ПО пример ошибки.
- Скопировать переписку.
- «Сфотографировать» понравившийся дизайн веб-сайта.
- Поделиться понравившимся изображением с кем-то.
- Указать пользователю на ошибку или проконсультировать его и т.д.
Можно ли сделать скриншот всей страницы сайта онлайн так, чтобы в скрин она целиком уместилась? Давайте разбираться.
В интернете есть онлайн-сервисы, которые помогают решить поставленный вопрос. Установка дополнительного ПО или расширений для браузера не требуется. Сервисы делают миниатюру веб-страницы, которую можно сохранить.
Принцип работы каждого сервиса следующий: пользователь копирует URL нужной интернет-страницы, вставляет его в специальное поле, настраивает параметры и запускает обработку. В результате сервис выдает ссылку на полученное изображение, которое хранится некоторое время на сервере. Пользователь может его скачать на свой ПК. Рассмотрим несколько онлайн-сервисов.
Snapito
По кнопке «шестеренка» вы выбираете настройки (размер, срок хранения картинки и т.п.), кнопкой Snap запускается обработка. Вы также можете сохранить скрин в PDF. Результат работы сервиса — ссылка на полученное изображение.
Web Capture
Работает на русском языке. Снимок может быть конвертирован в любой из предложенных форматов. Введите URL, выберите формат, нажмите «Сгенерировать».
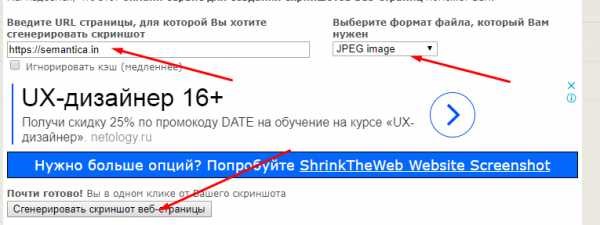
Затем вы можете скачать снимок как ZIP или развернутый файл.
IMGonline
Позволяет получать вебшот в JPG- или PNG-форматах. Введите адрес веб-страницы, настройте параметры и нажмите «ОК».
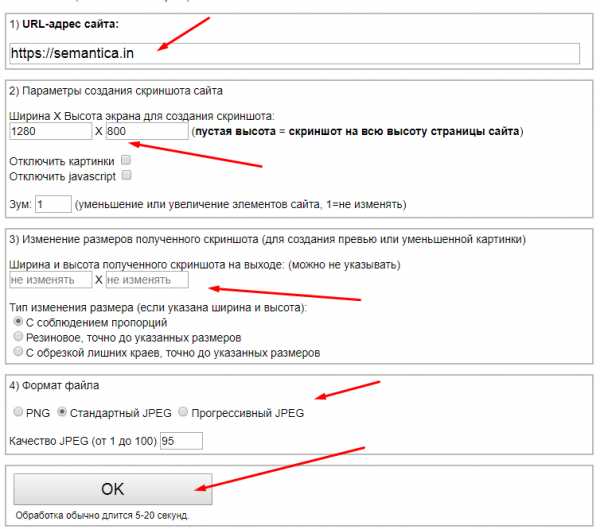
Затем откройте полученный вебшот или скачайте его.
S-shot
Работает по такому же принципу.
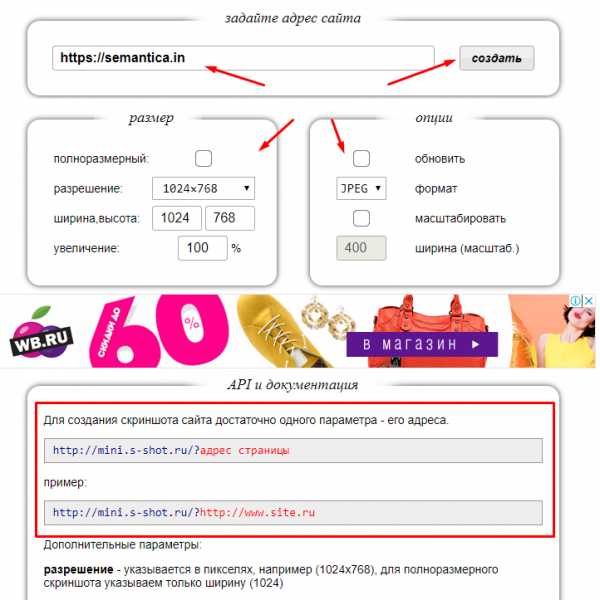
Еще один вариант работы веб-сервиса — можно создать скрин, скопировав ссылку, обведенную в красный прямоугольник на нашем примере, заменив адрес сайта из примера на ваш URL.
Screenshot machine
Еще один бесплатный вариант.
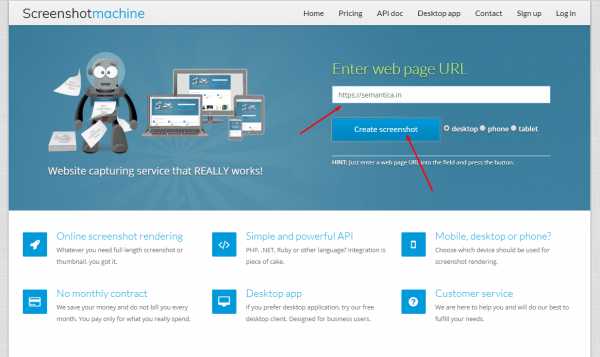
После получения снимка нажмите Download и сохраните миниатюру на свой ПК.
ScreenPage
Вы получите ссылку на файл на вашу электронную почту. Также просмотреть и сохранить его можно на странице данного сервиса.
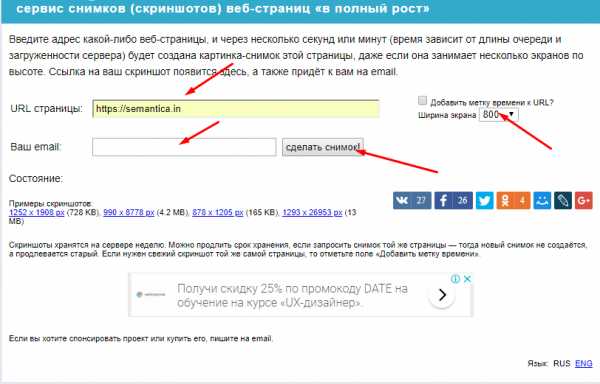
Mozilla Firefox
В интернет-браузере Mozilla можно создавать и сохранять вебшоты штатным средством. Одновременно нажмите Ctrl + Shift + I. Вашему взору предстанет панель инструментов. В ее правой части нажмите на шестеренку. Выберите доступные кнопки и активируйте «Сделать скриншот всей страницы». В браузере появится иконка фотоаппарата. Необходимо открыть нужную веб-страницу, кликнуть на значок фото и войти в папку закачек, куда автоматически уже записался скрин.
Расширения для браузеров
Это Joxi, Qsnap, Lightshot и другие. Соответствующее ПО устанавливается на компьютер. Затем, удерживая кнопку CTRL и прокручивая колесико мышки, уменьшаем страницу до тех пор, пока она полностью не начинает умещаться на экране. Нажимаем соответствующую для каждого плагина кнопку. Например, для Joxi это — птичка в правом верхнем углу браузера.
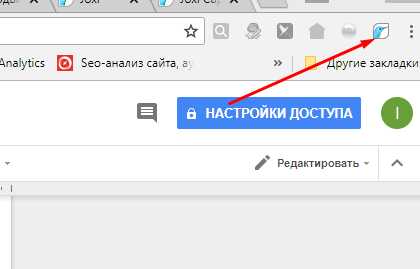
Выбираем необходимую область экрана для скрина, фотографируем и скачиваем результат.
Как сделать скрин на скорую руку
А можно ли делать скрины без установки разных программ и без обращения на сторонние веб-сайты? Вдруг у вас нет интернета?
Уменьшив веб-страницу до оптимальных размеров, необходимо нажать клавишу РrtScrn (справа вверху на клавиатуре) или Shift + РrtScrn. Страница скопируется в буфер. Затем необходимо открыть любой графический редактор, создать новый файл и выбрать функцию «Вставить».
А как быть с телефонами?
Современные гаджеты — это те же компьютеры, только немного уменьшенные. Скриншоты они также делать могут. Для создания снимка применяются комбинации клавиш, соответствующие каждой модели и типу операционки.
- Ios — удерживайте кнопку «Включение» и «Домой».Вебшот сохранится в папке «Фото».
- Андроид 1, 2 — устанавливается специальное приложение, которое позволяет делать вебшоты.
- Android 3.2 — кнопку «Недавние программы» удерживайте какое-то время.
- Андроид 4 — нажмите одновременно «Уменьшения громкости» и «Питание».
- Samsung под Android и HTC под Android — «Домой» и «Питание» удерживайте одновременно.
Скрин полной веб-страницы можно сделать разными способами. Причем многие плагины позволяют обрабатывать полученное изображение — вставлять текст, выделять блоки, рисовать стрелки и другие геометрические фигуры. Удач
semantica.in
Скриншот всей страницы в браузере
Сделать скриншот экрана очень просто с помощью доступных по умолчанию команд клавиатуры. Но, если вы хотите сделать скриншот всей страницы в браузере, а не только видимой области экрана, то вам понадобятся специальные инструменты и несколько дополнительных кликов.
Существуют как минимум 4 способа сделать скриншот веб-страницы целиком:
Уменьшите масштаб страницы и используйте клавиши по умолчанию
Этот быстрый способ подойдет только в том случае, если страница только немного выходит за видимую область экрана. Уменьшите масштаб страницы до тех пор, пока она полностью не уместится на экране, а затем сделайте скриншот с помощью команд по умолчанию:
- Windows: нажмите клавишу Print Screen (PrtScr или Print Scrn). Снимок экрана будет сохранен в буфер обмена. Чтобы вставить это изображение в файл, воспользуйтесь любым графическим редактором.
- Mac: используйте сочетание клавиш Cmd-Shift-3. По умолчанию скриншот будет сохранен как PNG файл на вашем рабочем столе.
Программы для снятия скриншотов
Вы можете установить одну из специальных программ для снятия скриншотов на свой компьютер. Например, я пробовала Snagit от Techsmith (и для Windows, и для Mac), FastStone Capture (программа доступна только для Windows) и Paparazzi (только для Mac). При выборе следует обратить внимание, что некоторые из этих программ не бесплатны. Поделитесь ссылками в комментариях, если вы знаете другие подобные приложения.
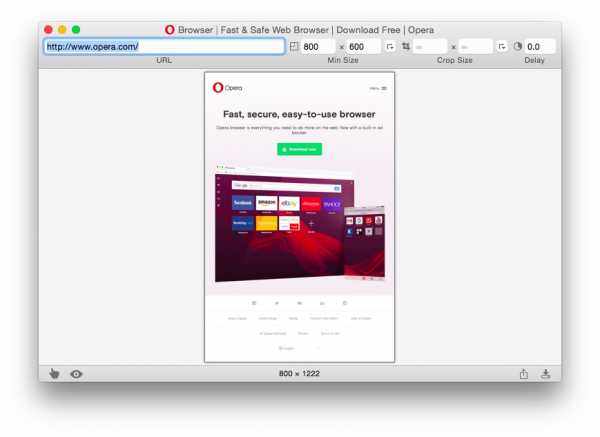
Онлайн-инструменты для снятия скриншотов
Если вы не хотите ничего устанавливать на компьютер, вы можете воспользоваться одним из этих веб-инструментов, чтобы сделать скриншот всей страницы прямо в браузере: Snapito, Screenshot Machine или Web-capture.net. Все они устроены похожим образом: просто вставьте URL нужной страницы в соответствующее поле на странице сервиса.
Расширения для браузера
Это мой любимый способ делать скриншоты страниц. Не нужно переключаться в другую вкладку или запускать отдельное приложение – меньше кликов!
Для браузера Opera доступно несколько таких расширений, например:
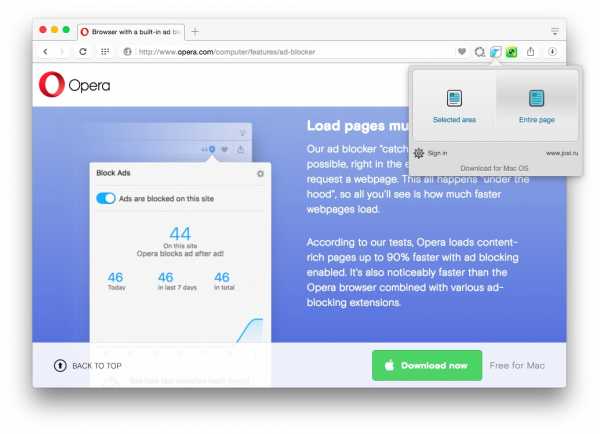
После установки одного из этих расширений вы можете сделать скриншот всей страницы, просто нажав на соответствующую иконку справа от адресной строки.
А какой способ используете вы, чтобы сделать скриншот страницы целиком?
blogs.opera.com
Как сделать скриншот сайта
Дата публикации: 08-03-2019 313
Сегодня мы расскажем о том, как сделать скриншот страницы сайта целиком, без использования программ и расширений браузеров для создания снимков экрана (скриншотов).
При помощи онлайн сервиса можно сделать скриншот веб-страницы полностью без установки дополнительного софта на компьютер: специализированных программ или расширений в браузере. Онлайн сервис генерирует скриншот длинной страницы, создает миниатюру сайта, которую можно сохранить на компьютер.
Принцип работы онлайн сервиса для создания снимка страницы сайта следующий: необходимо скопировать ссылку со страницы сайта: с главной страницы или любой другой страницы сайта, настроить параметры, а затем запустить обработку веб-страницы. После преобразования, пользователь получит ссылку на изображение на сервере, которое будет сохранено некоторое время, и возможность сохранить снимок страницы сайта на свой компьютер в поддерживаемом формате.
Помните, что не все программы и расширения для создания скриншотов имеют функциональную возможность для создания снимка страницы сайта целиком, а не только видимой части сайта на экране монитора.
Скриншот сайта — это точный снимок сайта полностью, имеет несколько названий, упоминаемые в интернете: webshot (вебшот), уменьшенная миниатюра — thumbshot (тумбшот), website thumbnail.
В данной статье вы найдете 6 онлайн сервисов, работу которых я проверил: Snapito, Web Capture, IMGonline, S-shot.ru, Screenshot machine, ScreenPage.ru. К сожалению, некоторые другие сервисы, упоминаемые в интернете, не прошли проверку, поэтому я не упоминаю их в данной статье.
Еще вы узнаете как скриншот длинной страницы в браузере Mozilla Firefox без установки каких-либо дополнений.
Snapito
Вы можете сделать скриншот страницы сайта целиком онлайн на сервисе Snapito.com.
Войдите на сервис, вставьте в поле ссылку на страницу сайта. Сначала нажмите на кнопку «шестеренка» (настройки), выберите настройки для создания скриншота веб-сайта. С помощью кнопки «Snap» сохраниите снимок веб-страницы, или отправьте скриншот в Pinterest, можно конвертировать изображение в формат PDF, получить ссылку на изображение страницы сайта.
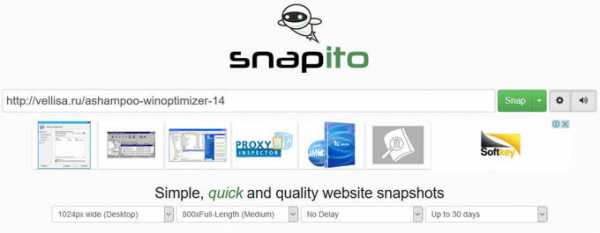
Затем после запуска создания снимка всей страницы сайта, вы получите ссылку на скриншот сайта, которую можно скопировать (снимок на сервисе будет храниться до 30 дней), скриншот можно редактировать в редакторе сервиса, или сохранить оригинальный снимок на свой компьютер в формате «JPG».
Web Capture
Сервис web-capture.net имеет поддержку русского языка. Сервис обеспечивает генерацию полноразмерных скриншотов, конвертируя снимок веб-страницы сайта в разные форматы файлов.
Сначала введите в соответствующее поле URL страницы, для которой вы хотите сгенерировать скриншот, затем выберите формат файла, который вам нужен.
Сервис web-capture поддерживает сохранение скриншота в следующих форматах: JPEG, PDF, TIFF, BMP, PNG, PS, SVG Далее нажмите на кнопку «Сгенерировать скриншот веб-страницы».

После создания снимка страницы, вы можете посмотреть скриншот в полноразмерном виде, скачать скриншот в выбранном формате, или скачать как ZIP архив.
Для создания полных скриншотов веб-страниц непосредственно на страницах сайтов, можно установить букмарклет на панель закладок в браузере. После клика по букмарклету, откроется страница сервиса web-capture net, на которой вы можете сделать скриншот сайта целиком онлайн.
IMGonline
Сервис IMGonline.com.ua предназначен для обработки JPEG фотографий онлайн. Помимо множества полезных функций, на сайте работает сервис для создания из веб-страницы картинки онлайн.
Создание скриншота страницы сайта целиком онлайн проходит в несколько этапов:
- Ввод URL адреса сайта.
- Параметры создания скриншота (вся высота страницы сайта, или только видимая часть, отключение при необходимости картинок и javascript).
- Изменение размеров скриншота (при необходимости).
- Выбор формата файла: PNG, Стандарт JPEG, Прогрессивный JPEG, и качества JPEG файла.
- Запуск обработки.
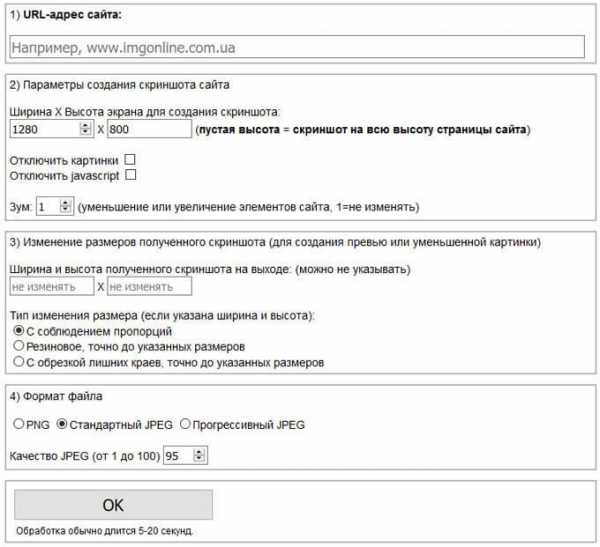
После завершения обработки, откройте в браузере созданный скриншот, или скачать его на свой компьютер.
S-shot.ru
Сервис s-shot.ru генерирует скриншоты сайтов онлайн. Сначала необходимо ввести адрес сайта, затем выбрать размер: ширина и высота, или полноразмерный вариант веб-страницы, затем выбрать формат: JPEG или PNG, и масштабирование.
После обработки, вы увидите скриншот сайта.
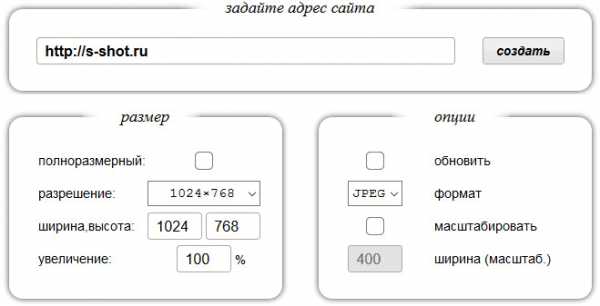
Затем можно кликнуть по скриншоту, для сохранения изображения на свой компьютер, или скопировать ссылку на снимок сайта.
Screenshot machine
На бесплатной версии сервиса Screenshotmachine.com возможно сделать скриншот веб-страницы полностью. Вставьте ссылку в поле «Enter web page URL», а затем нажать на кнопку «start capture».
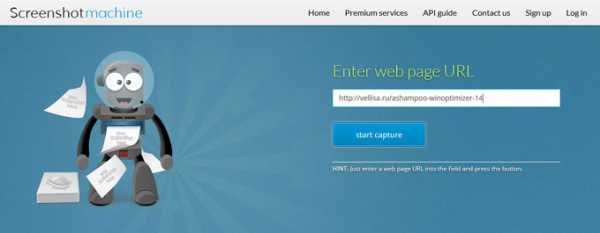
После создания полного снимка сайта, нажмите на кнопку «Download». Скриншот веб-страницы откроется в новой вкладке браузера, его на свой компьютер.
ScreenPage.ru
ScreenPage.ru — сервис для создания скриншотов сайтов на русском языке. На сервисе можно сделать снимок веб-страницы сайта целиком онлайн.
Введите URL адрес веб-страницы, далее введите адрес электронной почты, а затем нажмите на кнопку «сделать снимок!».
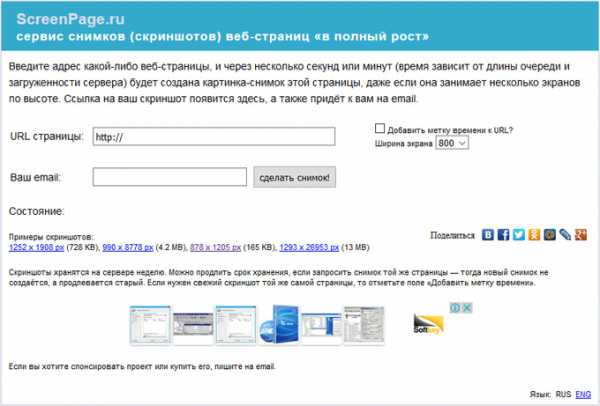
После создания скриншота, можно посмотреть скриншот, или сохранить его на компьютер. На адрес электронной почты придет ссылка на скриншот, который будет храниться на сервере неделю.
Как сделать скриншот страницы сайта целиком с Mozilla Firefox
В браузере Mozilla Firefox доступна возможность сохранения скриншота сайта полностью, с прокруткой, штатным средством, без установки расширений.
Нажмите одновременно на клавиши клавиатуры: «Ctrl» + «Shift» + «I». После этого откроется панель инструментов разработки. В правой части панели нажмите на кнопку «Настройки инструментов» (шестеренка). В разделе «Доступные кнопки инструментов» активируйте пункт «Сделать скриншот всей страницы».
Далее зайдите на страницу сайта, с которой вам надо сделать скриншот, нажмите на кнопки «Ctrl» + «Shift» + «I». В правой части панели инструментов разработки, вы увидите кнопку «Сделать скриншот всей страницы» (фотоаппарат). Нажмите на кнопку. Снимок всей веб-страницы. Сохранится в папке для загрузок браузера.
Выводы
С помощью сервисов: Snapito, Web Capture, IMGonline, S-shot.ru, Screenshot machine, ScreenPage.ru, можно сделать скриншот веб-страницы, сохранив веб-страницу полностью.
Ссылка на снимок страницы сайта будет сохранена на сервисе на некоторое время, скриншот можно сохранить на свой компьютер в поддерживаемом формате (в основном. поддерживаются форматы: JPEG или PNG). Мне больше всего понравились онлайн сервисы: Web Capture, Snapito, IMGonline, S-shot.ru. Скриншот всей веб-страницы можно сделать штатными средствами в браузере Mozilla Firefox.
Рассказать друзьям:
tobiz.net
Как сделать скрин страницы — самые удобные способы
Все чаще при работе за компьютером, и в интернете в частности, нам требуется делать скрины страниц.
Скорее всего вам уже это требовалось сделать в какой-нибудь игре, или отправить кокой-то отчет в виде скриншота экрана, чтобы подтвердить свои слова.
Ну или бывает такое, что собеседник не совсем понимает, что от него хотят и нужно буквально на пальцах, а точнее, на скине выделить кокой-то элемент на странице и указать на действие.
Именно для этих целей данная статья — чтобы решить вашу задачу, которая не дает покой и помочь.
Если не получается сделать скрин с помощью клавиши Print Screen
Давайте разберем сначала как вообще делается скриншот страницы с клавишей Print Screen, а именно без каких либо дополнительных программ.
Этап 1: помещаем скрин в буфер
Для этого, если у вас большая клавиатура (с цифровой клавиатурой), то достаточно просто нажать на клавишу PrtScr.
В этом случает будет сделан снимок всего экрана и поместится в буфер обмена.
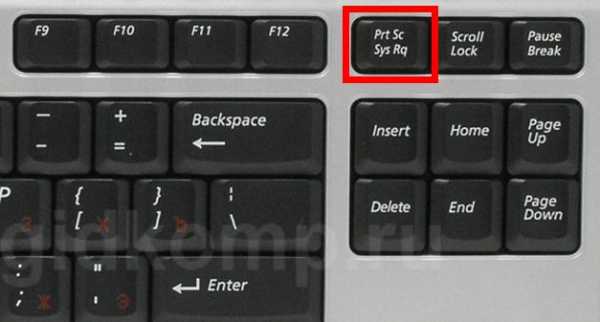
Если вы хотите «сфоткать» только активное окно (в том случае, если открыто несколько окон в Windows), то нужно нажать сочетание клавиш Alt+PrtScr. То есть зажимаете Alt и как бы добавляете PrtScr, чтобы все сработало.
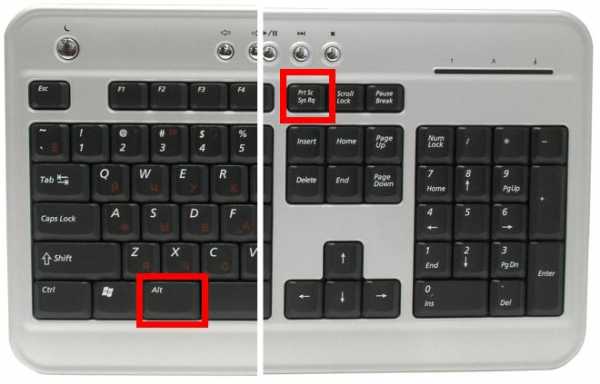
В случае, если у вас не срабатывает комбинация клавиш Alt+PrtScr, то найдите клавишу Fn (возле Alt) и сочитайте Fn+PrtScr.
Такое часто бывает на ноубуке, где клавиатура маленькая и не имеет справа цифрового блока.
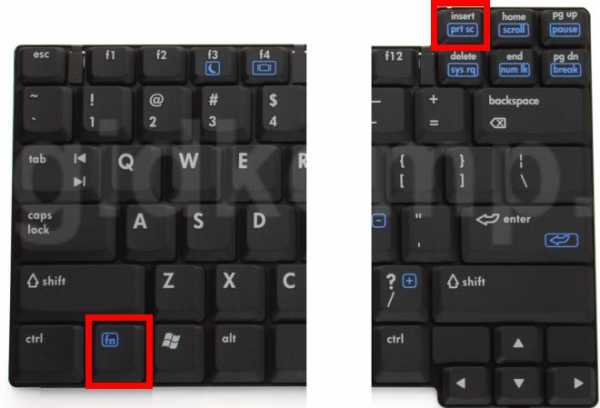
Вы можете в это время находится на любом сайте, или просто в программе Word или другой программе, или играть в игру и нажать сочетание этих клавиш чтобы сделать скриншот.
При этом хотим заметить, что никакой информации о том, что клавиши сработали, вы не увидите. Для того чтобы понять, что скрин сделан, нужно перейти к этапу 2.
Этап 2: вставляем сделаный снимок в графический редактор
После того как мы выполнили первый этап — запускаем стандартную программу Paint которая есть на любой ОС Windows:
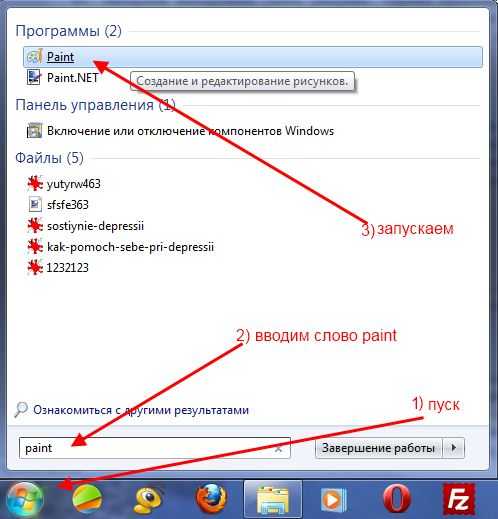
А затем просто в окне программы нажимаем комбинацию клавиш «Ctrl+V»
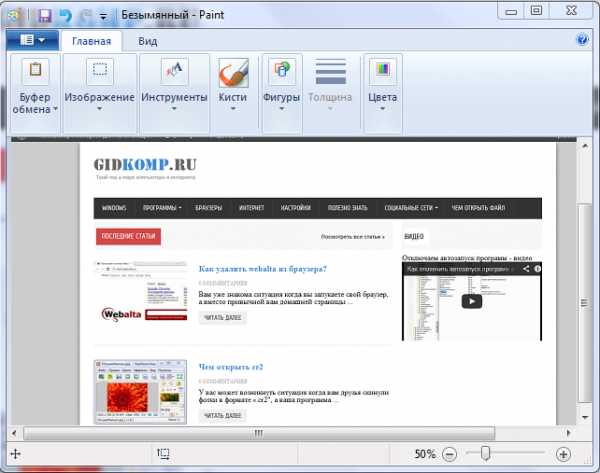
Скриншот вставится в программу из буфера обмена. Сейчас вам просто нужно в верхнем меню выбрать «Сохранить», или нажать комбинацию клавиш «Ctrl+S» и выбрать место на компьютере для сохранения в любом из доступных форматов: jpg, png, gif.
При желании вы можете уменьшить размер изображения, растянуть или сжать его.
Делаем снимок страницы в Windows 7 с помощью «ножниц»
Если у вас операционная система Windows 7, то вы можете обойтись без клавиш, описаных в предыдущем разделе, и без всевозможных вставок.
Вам достаточно запустить стандартную и очень удобную программу под названием «Ножницы»(Snipping Tool).
Найти ее можно в меню «Пуск». Если там не видно, то воспользуйтесь поиском, также как мы искали Paint.
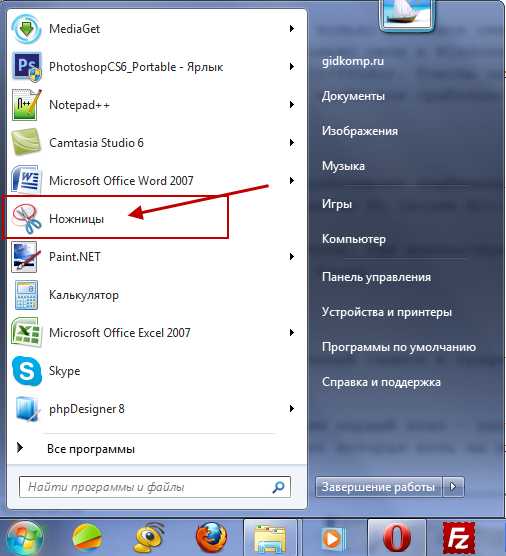
Сразу при запуске программы курсор сменится на крестик. Зажав правую кнопку мыши вы можете выделить нужный участок экрана, отпустить кнопку и автоматически сделается скрин.
Это режим называется «Прямоугольник». Он стоит по умолчанию. Но можно в меню, из выпадающего списка, выбрать и другие варианты: «произвольная форма», «окно», «весь экран».
После того как скриншот сделан, сохраняете его на компьютер сочетанием клавиш «Ctrl+S».
Программа для скриншотов Lightshot
Скачиваем софт по кнопке (для Windows):
Скачать Lightshot бесплатно
или зайдите на оф.сайт https://app.prntscr.com/ru/. Есть версия и для Mac.
После установки в трее Windows (возле часов) появится иконка, кликнув по которой можно выбрать область для скриншота. Дальше сохраняем его на компьютер или на сервер prntscr, чтобы поделиться ссылкой.
О возможностях можете почитать на картинке ниже.
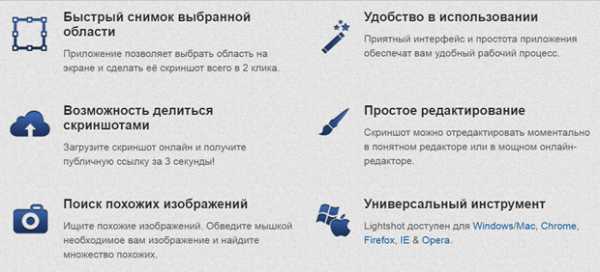
gidkomp.ru
Как сделать скриншот на компьютере
Казалось бы, что проще чем сделать скриншот на компьютере? Но оказывается, многие не знают что такое скриншот, или делают его не совсем правильным и удобным способом. В этой статье речь пойдет о том, как сделать скриншот на компьютере.

Способов создания скриншотов масса. Для этой цели можно воспользоваться родной клавиатурой или при помощи сторонних программ.
Скриншот – это изображение экрана монитора в виде картинке, которое показывает в точности то, что видит пользователь на экране своего компьютера или телефона.
Как я уже заметил выше, способов создания скриншотов немало. Прочтя статью до конца, вы узнаете:
Как сделать скриншот страницы
Самый простой способ создания скриншота страницы на компьютере, использующего OS Windows, это клавиша Print Screen. Нужно просто нажать эту клавишу, при этом снимок сохранится в буфере обмена, затем вставить скриншот в Paint или обычный Word документ.
Вышеописанный способ работает со всеми версиями Windows. Для Mac OS X работают другие горячие клавиши клавиши, посмотреть их можно в настройках в директории System Preferences –> Keyboard & Mouse –> Keyboard Shortcuts.
Другой способ сделать скриншот страницы возможен при помощи сторонних программ, именно этим способом я сейчас и пользуюсь. Таких программ немало, у каждого есть свои любимые.
Преимущество сторонних программ перед стандартной клавишей Print Screen в том, что вам не нужно совершать лишних телодвижений, можно сразу выделить область, которую необходимо сфотографировать, вписать текст в изображение и проставить стрелки.
Я пользуюсь программой для создания скриншотов LightShot. В ней присутствуют все вышеописанные возможности – снимок выделенной области, быстрое редактирование изображения, возможность делится изображением в популярных соц. сетях, в том числе и ВКонтакте. Единственный минус, который на мой взгляд присутствует в данной программе, это невозможность создания скриншота всего сайта. То есть можно сфотографировать только то, что видно на экране монитора без прокрутки ползунка, чего мне часто не хватает.
Как сделать скриншот всего сайта
Иногда может потребоваться сделать скриншот всего сайта, а не видимой части страницы. Например, я разместил такой скриншот на странице «Реклама», где показываю расположение мест под рекламные баннеры, которые можно купить.
Сделать такой скриншот помогут различные онлайн сервисы и программы. Вот несколько онлайн сервисов, где можно сделать скриншот всей web страницы:
Web Screenshots — быстрый сервис создания скриншотов онлайн. Достаточно ввести адрес страницы сайта:
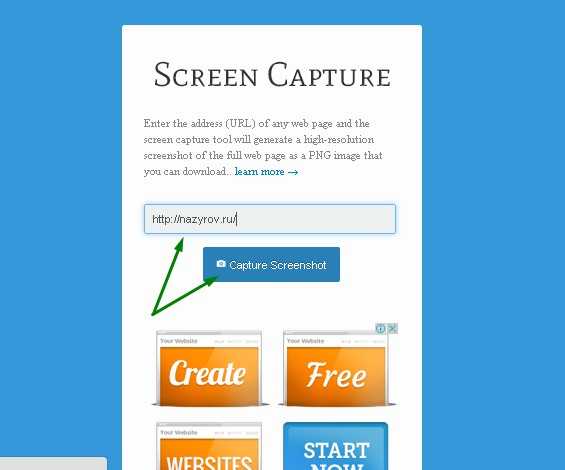
А затем загрузить созданный скриншот на компьютер.
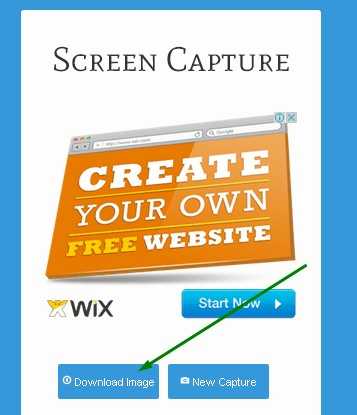
Еще один неплохой сервис — screenpage.ru. Есть возможность выбрать размер будущего скриншота из стандартных размеров экрана. Работает довольно быстро, и самое главное, что при установке в настройках маленького размера, сервис не просто уменьшает изображение до указанного, а именно фотографирует сайт так, как он виден обычному пользователю.
То есть если у вас есть мобильная версия или адаптивный шаблон, и в настройках указать ширину 320 пикселей, то вы получите скриншот мобильной версии сайта.
Где можно сделать скриншот онлайн
Если вы так же как и я, регулярно делаете скриншоты, то я бы рекомендовал установить какую-нибудь программу создания скриншотов, чтобы экономить время. Если же частые скриншоты вам ни к чему, вполне хватит стандартной клавиши Print Screen или различных онлайн сервисов. Сделать скриншот онлайн можно здесь:
www.s-shot.ru — в считанные секунды создает скрин видимой части монитора. Позволяет выбрать размер и формат изображения.
ssmaker.ru — аналогичный сервис. Доступен формат выбора размера окна браузера и форма изображения PNG или JPEG.
browsershots.org — данный сервис предназначен для проверки кроссбраузерности сайта, при этом создает скриншоты в разных браузерах и разных операционных системах. Более детально я писал об этом сервисе здесь.
nazyrov.ru
