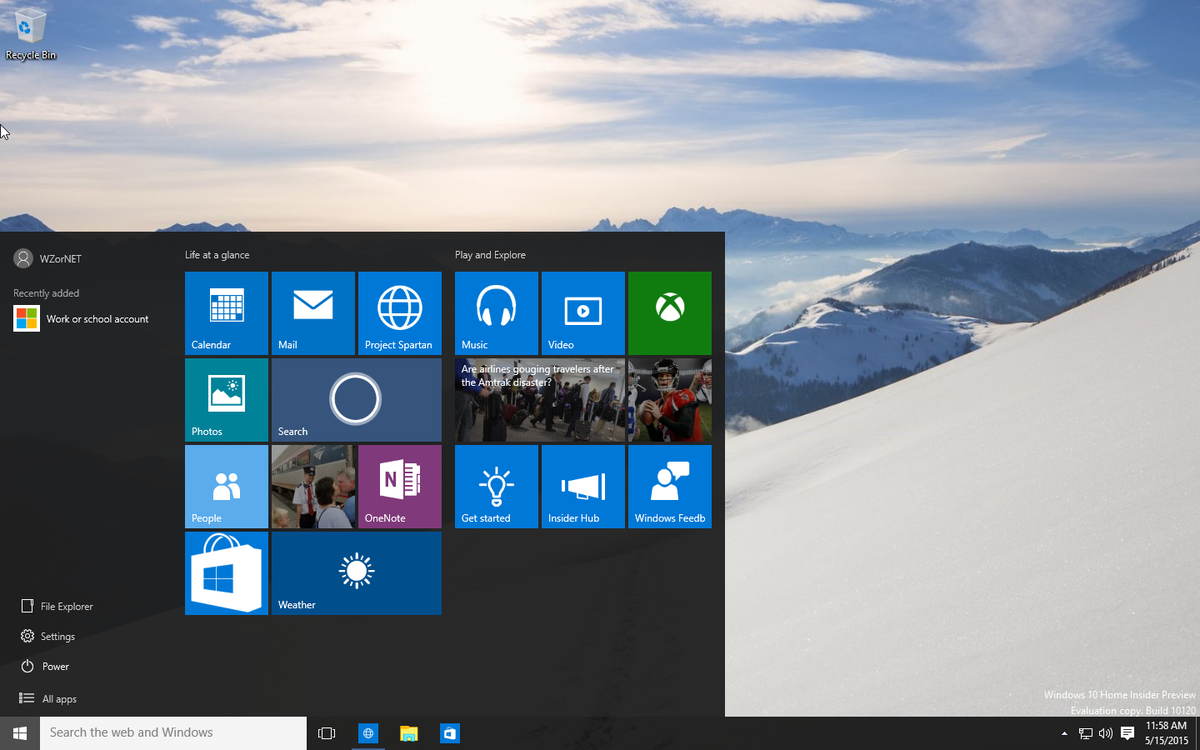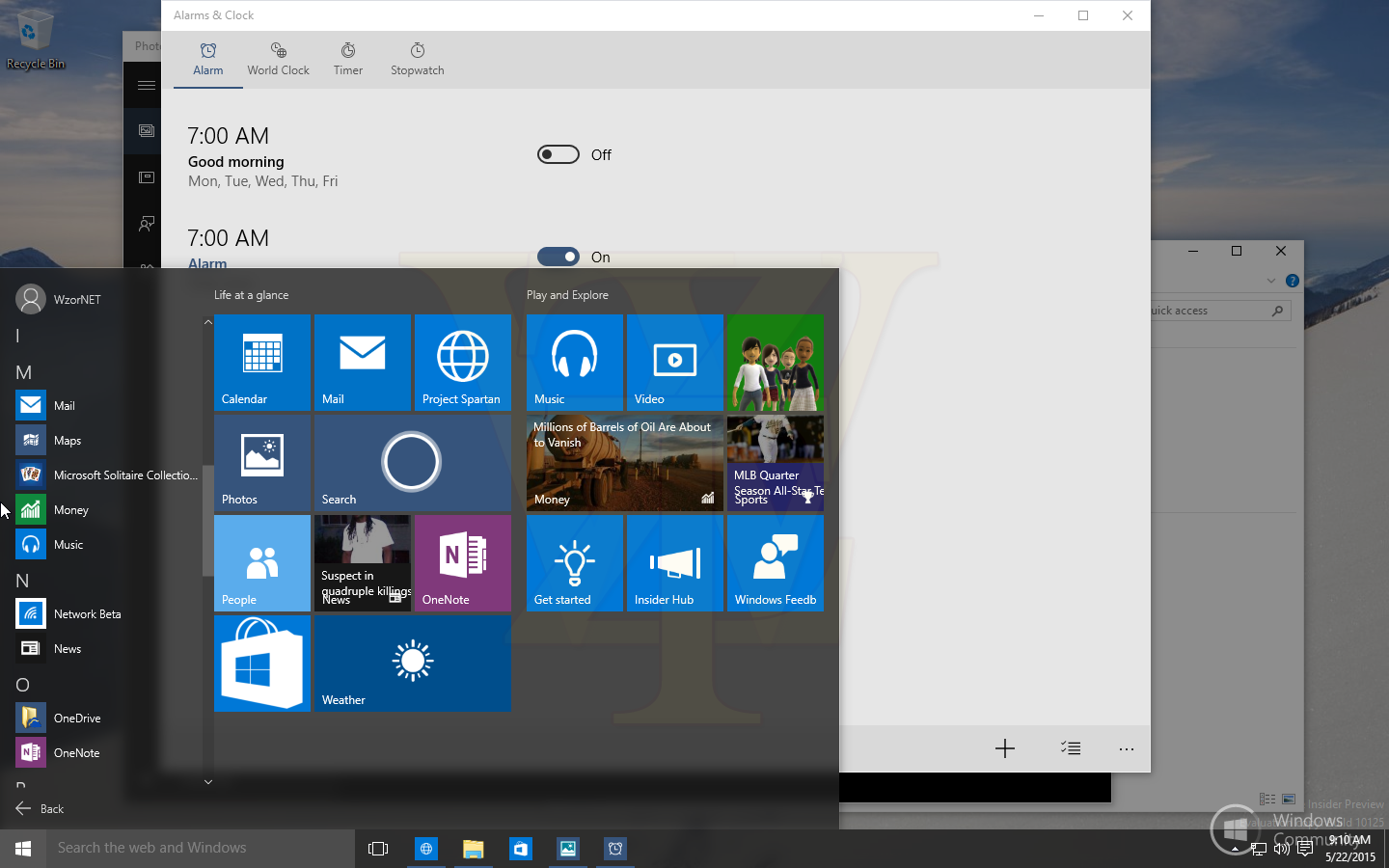ТОП-5 Способов Как Сделать Скриншот на Windows 10
Если у вас на компьютере, или ноутбуке установлена Windows 10, и вы не знаете как сделать скриншот экрана, то вы зашли по адресу. В этой статье я соберу несколько самых простых и лучших способов, которыми можно сделать скриншот в Windows 10.
В Windows 10 существует как минимум 4 разных стандартных способа, которыми можно сделать и даже отредактировать снимок экрана на компьютере, ноутбуке, или планшете. Кстати, если у вас планшет, то чтобы сделать скриншот нажмите сочетание клавиш Win + кнопка уменьшения громкости. Все это стандартные функции операционной системы. Без установки специальных программ для создания скринов и т. д. И все эти способы очень простые и рабочие. Сделать снимок экрана можно за несколько секунд. Сохранить его, отредактировать, и если нужно – поделится в социальных сетях, или другим способом.
Если вам нужно делать скриншоты каждый день, и сразу их редактировать, то конечно же лучше установить какую-то стороннюю программу. Их есть очень много. Бесплатные, платные, и с разным набором функций. Лично я пользуюсь программой PicPick. Есть бесплатная версия «для дома». Программа на русском языке, легкая и функциональная. Полностью подходит для создания снимков экрана в Windows 10. Есть небольшой редактор, в котором можно нарисовать стрелочки, что-то написать, нарисовать и т. д. Об этой программе я расскажу в конце статьи. А сначала рассмотрим стандартные возможности.
Их есть очень много. Бесплатные, платные, и с разным набором функций. Лично я пользуюсь программой PicPick. Есть бесплатная версия «для дома». Программа на русском языке, легкая и функциональная. Полностью подходит для создания снимков экрана в Windows 10. Есть небольшой редактор, в котором можно нарисовать стрелочки, что-то написать, нарисовать и т. д. Об этой программе я расскажу в конце статьи. А сначала рассмотрим стандартные возможности.
Какими клавишами делать скриншоты?
Для того, чтобы сделать скриншот с экрана можно использовать все те же клавиши Windows+PrintScreen. Это работает на всех семействах Windows.
Итак, нажимаем клавиши Win+PrtScr. Таким образом, мы сделали снимок экрана, который находиться по пути «Изображения» и «Снимки экрана». Можно нажимать просто клавишу PrtScr, тогда снимок будет как-бы скопирован, и вы можете его вставить, например, в Paint с помощью клавиш Ctrl+V.
Минус первого метода в том, что запечатлеется полная область экрана, а не какой-то отдельный участок, а иногда это необходимо.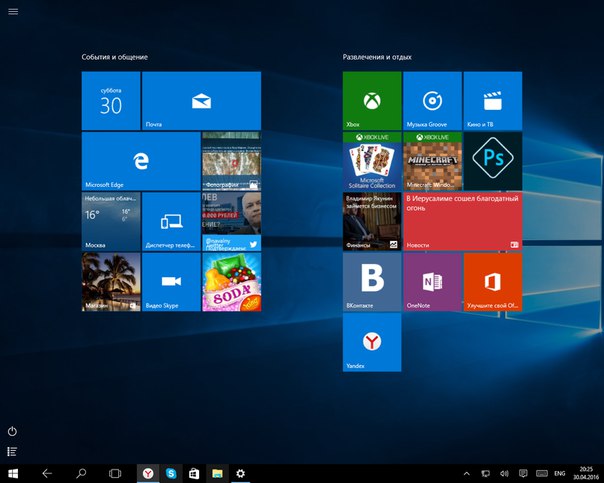
Это интересно: 7 способов как сделать гифку из видео и онлайн
Второй метод: скриншоты в Windows 10 с помощью инструмента Snipping Tool
Инструмент «Обрезка» долгое время был частью Windows. Этот инструмент впервые был включен в Windows Vista и никогда не получал никаких новых функций, кроме нескольких исправлений ошибок. Инструмент Snipping может делать скриншоты из открытого окна, прямоугольной области, области свободной формы или всего экрана. Вы можете снабжать примечаниями свои заметки различными цветными перьями или маркером, сохранять их в виде изображения или файла MHTML или отправлять по электронной почте другу.
У Snipping Tool в Windows Vista, 7 и 8 есть одно ограничение: он не может захватывать скриншоты, которые включают движения мыши. Чтобы захватить что-то, что связано с движением мыши, например всплывающие меню и всплывающие подсказки, вам придется использовать метод Print Screen.
В Windows 10 у инструмента Snipping Tool есть новая опция «Задержка», которая позволит вам захватывать всплывающие меню и всплывающие подсказки.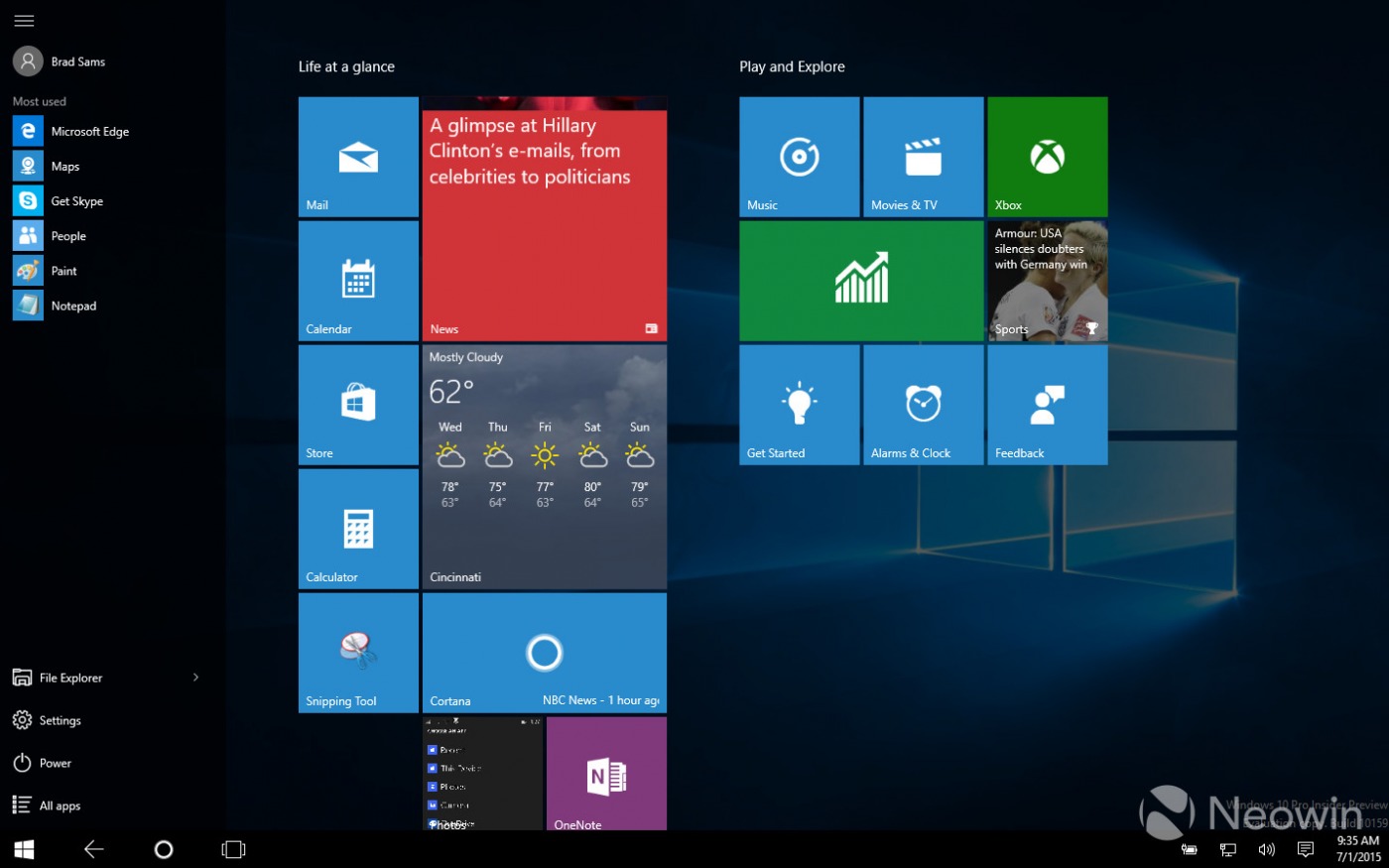 Откройте приложение Snipping Tool и нажмите Delay. В раскрывающемся списке выберите количество секунд, которое вы хотите подождать, пока не будет сделан снимок экрана.
Откройте приложение Snipping Tool и нажмите Delay. В раскрывающемся списке выберите количество секунд, которое вы хотите подождать, пока не будет сделан снимок экрана.
Теперь выберите тип снипа, который вы хотите сделать, щелкнув стрелку рядом с надписью «Создать». Вы можете выбрать один из четырех типов снайпера: свободная форма, прямоугольник, окно и полноэкранный режим.
В отличие от обычного снайпа, экран не будет сразу исчезать. Вместо этого у вас будет от 1 до 5 секунд, в зависимости от выбранной вами задержки, для настройки ваших скриншотов. Вы можете использовать это время, чтобы открыть это всплывающее меню или подсказку, которую вы хотите
В отличие от обычного снайпа, экран не будет сразу исчезать. Вместо этого у вас будет от 1 до 5 секунд, в зависимости от выбранной вами задержки, для настройки ваших скриншотов. Вы можете использовать это время, чтобы открыть всплывающее меню или всплывающую подсказку, которую вы хотите захватить. Как только ваши секунды пройдут, экран замерзнет и исчезнет, чтобы вы могли создать свой снип. Если вы выберете окно или полноэкранный режим, он просто захватит снип немедленно.
Если вы выберете окно или полноэкранный режим, он просто захватит снип немедленно.
Программа «Ножницы»
В Windows 10 есть интересная утилита «Ножницы». С помощью нее можно делать различные скриншоты определенного размера, можно выбрать участок, на снимке можно делать пометки с помощью специальных инструментов.
В поиске введите фразу «Ножницы» и откройте приложение.
Выберите параметры, после которых вы будете делать скриншот.
Теперь нажмите «Создать» и выбираете область, которую нужно запечатлеть.
Снимок можно сохранить в любом из известных форматов: png, jpg и другие.
Программа Microsoft Snip Editor
Snip Editor – это новая программа от Microsoft, в которой можно сделать скриншот в Windows 10 и отредактировать его. Сама программа похоже разработана на замену стандартной «Ножницы» (о которой я писал выше). Правда, Snip Editor более функциональная, а интерфейс оптимизирован для сенсорных экранов.
Сама программа похоже разработана на замену стандартной «Ножницы» (о которой я писал выше). Правда, Snip Editor более функциональная, а интерфейс оптимизирован для сенсорных экранов.
Скачать программу можно по ссылке: https://mix.office.com/Snip. Она небольшая. После загрузки запустите установочный файл и установите программу.
Иконка будет на панели уведомлений, и небольшая панель будет приклеена к краю экрана (ее можно перемещать). Наводим мышку на эту панель, и видим три большие кнопки: создать скриншот, открыть редактор, и запустить web-камеру.
Выделите необходимую область, или нажмите на Enter, чтобы сделать скрин всего экрана. Так же программа будет вызываться кнопкой Print Screen. Созданный снимок сразу откроется в редакторе.
Первая кнопка «Record» позволяет записать аннотацию. Когда вы что-то объясняете и показываете на созданном снимке экрана. Так что можно что-то нарисовать, после чего сохранить, или поделится фрагментом.
В настройках можно отключить саму панельку (если она вам мешает), запуск при старте Windows, назначить клавиши, и настроить задержку перед созданием снимка.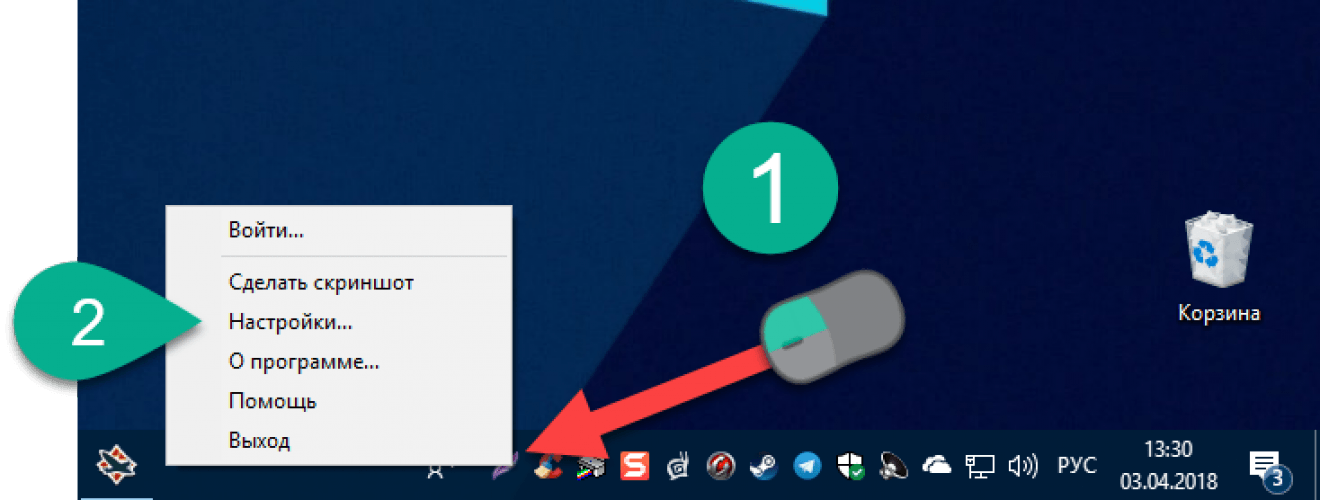
Несмотря на то, что программа пока на английском языке, работать в ней очень просто. Хороший и понятный интерфейс. Советую!
Снимок всего экрана через Win + G – игровая панель в Windows 10
Нажав сочетание клавиш Win + G в Windows 10 откроется игровая панель. Она создана для записи видео, и создания скриншотов в играх и приложениях, которые открыты во весь экран.
Достаточно нажать на кнопку «Снимком экрана». Или нажать сочетание клавиш Win + Alt+ Print Screen.
Созданные через игровую панель снимки сохраняются в папку «Видео» – «Клипы».
Что с ними делать дальше, думаю разберетесь.
Программа ScreenShooter
На Windows 10 можно просто сделать скриншоты при помощи программы ScreenShooter. Российский разработчик постарался сделать её интерфейс максимально простым и функциональным. Кроме стандартных опций (снимок экрана/окна/фрагмента), в программе расширены возможности сохранения снимков экрана. Теперь можно поделиться ссылкой на скриншот в облачном хранилище, просто скопировав её в буфер обмена, а также сохранить изображение на жесткий диск.
Программа поддерживает облачные хранилища Google Drive (возможность получать расшаренные ссылки), DropBox, Яндекс.Диск и загрузку скриншота на FTP-сервер. При необходимости скриншот можно сразу после создания или редактирования отправить по e-mail.
Из инструментов в редакторе ScreenShooter есть стрелки, линии, фигуры с возможностью изменения их толщины и цвета, а также регулируемые размытие/тень и добавление текста. Кстати, стиль текста и его размер и цвет тоже можно менять.
ScreenShooter не оставляет водяных знаков и позволяет сохранять в настройках индивидуальные горячие клавиши. Программа переведена на 10 языков, не занимает много места и быстро устанавливается.
Способ второй, встроенный
Да, появление этой комбинации существенно упростило процесс создания скриншотов, но если подойти к этому с практической точки зрения, то можно найти недостатки: вряд ли вам часто нужен снимок всего содержимого вашего экрана, чаще бывает нужно указать на какую-нибудь деталь и сфотографировать только активное окно или его часть.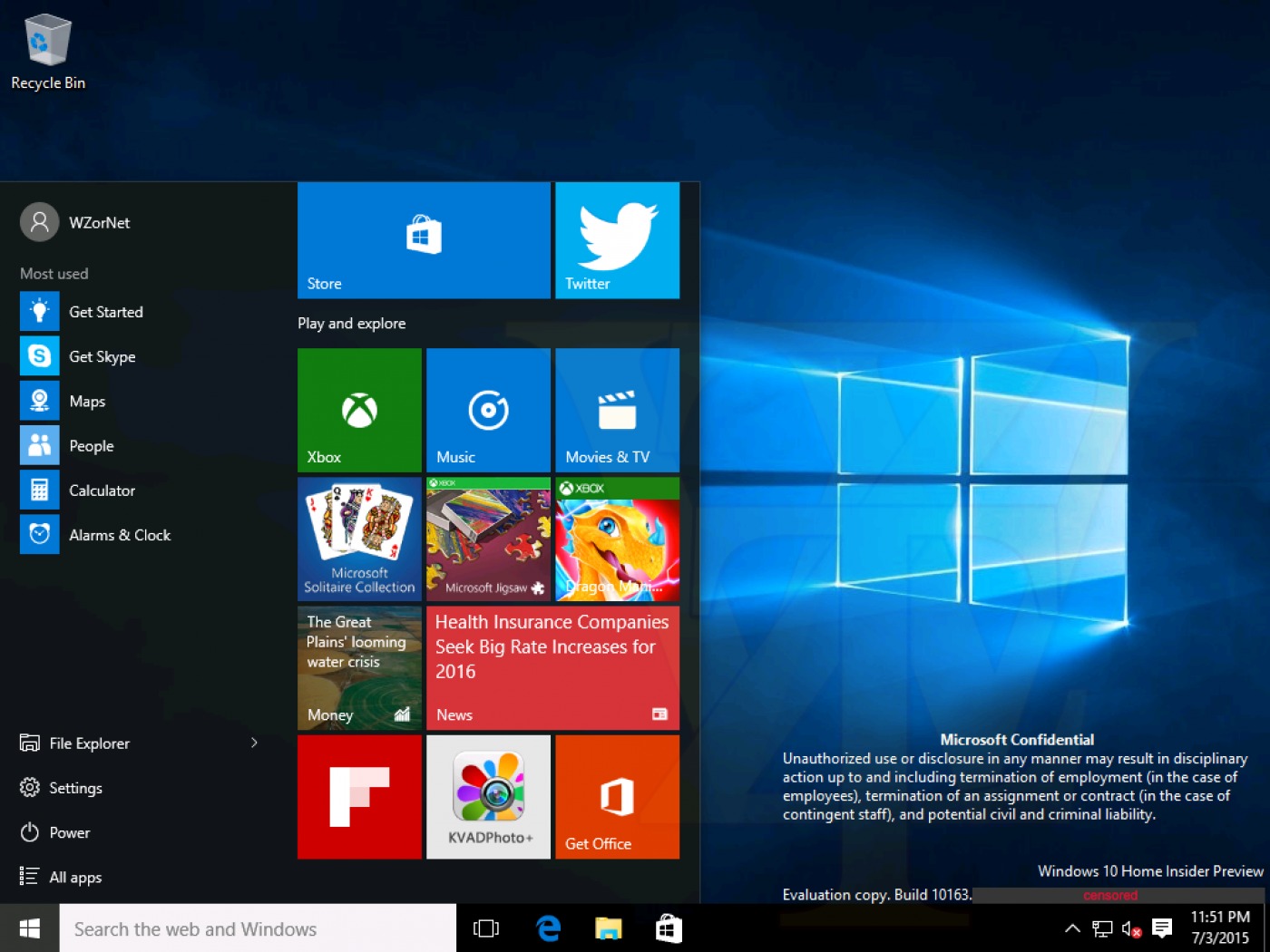 Если вы делаете скриншоты редко, вы сможете себе позволить отредактировать полученный снимок и обрезать лишнее. Если же снятие скриншотов поставлено «на поток», как у авторов статей на этом сайте, например, то лучше использовать специальный софт. Начиная с Windows 7, в пакете стандартных программ присутствуют «Ножницы».
Если вы делаете скриншоты редко, вы сможете себе позволить отредактировать полученный снимок и обрезать лишнее. Если же снятие скриншотов поставлено «на поток», как у авторов статей на этом сайте, например, то лучше использовать специальный софт. Начиная с Windows 7, в пакете стандартных программ присутствуют «Ножницы».
- Откройте меню «Пуск» или воспользуйтесь Поиском в Windows и начните печатать слово Ножницы, откройте найденное классическое приложение.
- Приложение имеет очень простой интерфейс и позволяет создать снимок всего экрана, определённого окна, произвольной прямоугольной области или области произвольной формы. Кроме того, можно установить задержку в 1-5 секунд, тогда снимок будет сделан через указанное время после нажатия вами кнопки.
- После создания снимка доступен интерфейс редактирования, а именно инструменты Перо, Маркер (выделитель) и Ластик.
- После редактирования снимка, его можно сохранить в любом удобном месте.
Как «поделиться» скриншотом?
В системе есть еще одна функция, с помощью которой вы можете сразу же поделиться своим снимком в социальных сетях или отправить по почте.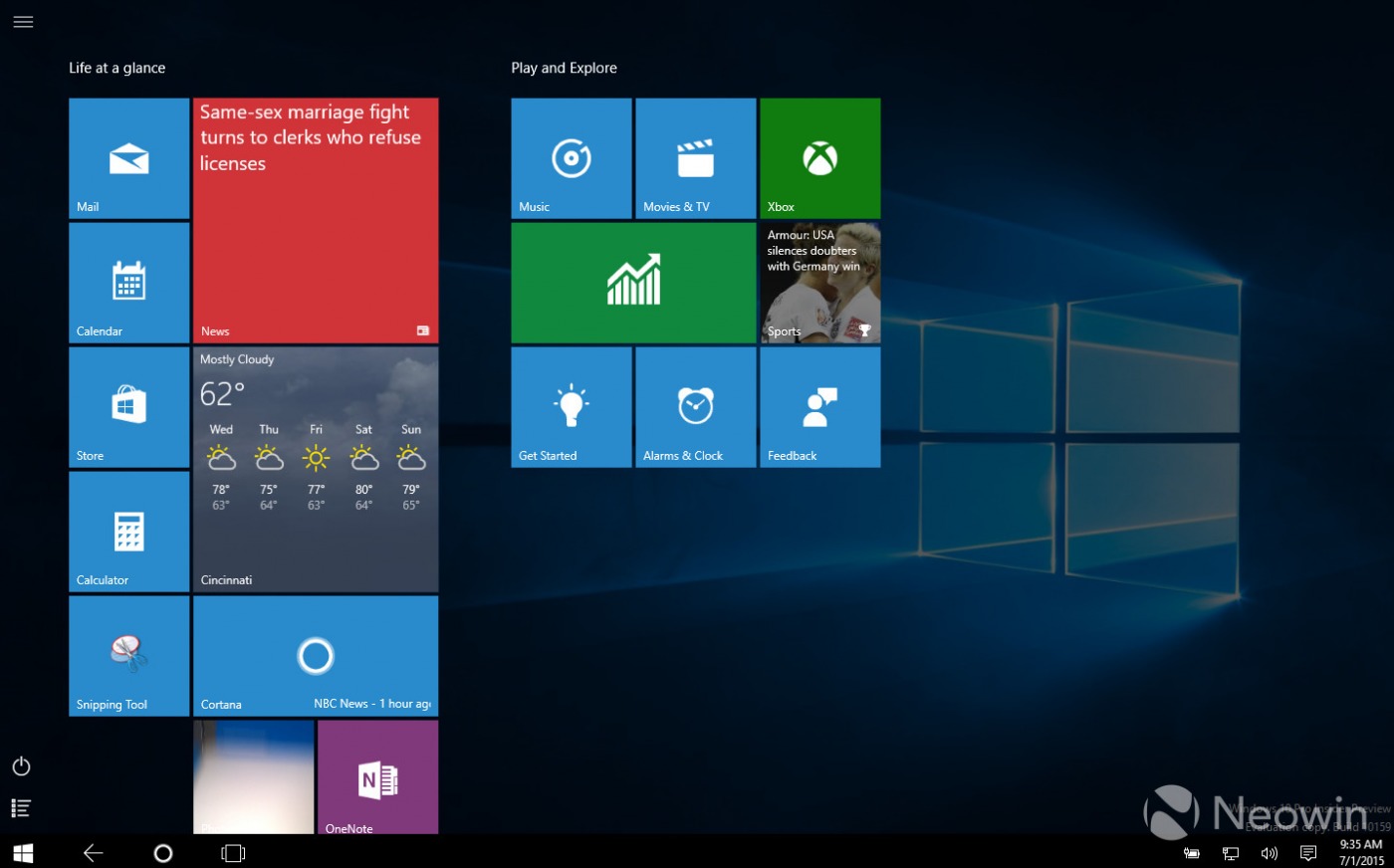 Называется она «Поделиться».
Называется она «Поделиться».
Чтобы открыть функцию нажимаем клавиши Win+H. Справа откроется меню, в котором будут видны приложения, через которые вы сможете поделиться материалом. Выбираете нужное приложение и начинайте отправку.
Используйте Shift-Windows-S и Snip&Sketch
После многих лет использования Ashampoo Snap, это стало моим основным методом создания скриншота. Нажмите комбинацию клавиш Shift — Win — S, и у вас будет выбор: снимок в полноэкранном режиме, прямоугольник, выбор от руки или (новое для версии 1903) окно отдельной программы. Альтернативный способ вызвать Snip&Sketch, воспользовавшись кнопкой Фрагмент экрана в Центре действий.
После нажатия этой комбинации клавиш вверху в центре появится панель инструментов. Вы можете разметить изображение с помощью ручки, карандаша, маркера, ластика, линейки и инструмента обрезки. Затем вы можете сохранить изображение в папку по вашему выбору или поделиться им с помощью стандартного меню Windows Share. Это позволяет отправить изображение в Instagram, Messenger, Mail или в любое другое приложение, которое принимает этот тип файла. Он также позволяет отправлять его на ближайший компьютер с включенной функцией «Общий доступ».
Это позволяет отправить изображение в Instagram, Messenger, Mail или в любое другое приложение, которое принимает этот тип файла. Он также позволяет отправлять его на ближайший компьютер с включенной функцией «Общий доступ».
Мне бы хотелось, чтобы у Snip&Sketch была пара наложений текста и базовых фигур, включая всегда полезную стрелку.
Проверка разрешений для каталога «Снимки экрана»
Наконец, рекомендуется проверить разрешения на саму папку «Снимки экрана». Открыв ее свойства и перейдя на вкладку «Безопасность», убедитесь, что группа «Система» и пользователи имеют на каталог полные права.
Если полных прав нет, нужно нажать кнопку «Дополнительно», в новом окне дважды кликнуть по изменяемому субъекту и дать ему все необходимые права.
После этого снимки должны беспрепятственно сохраняться в предписанную для этого папку. Если настройки недоступны, попробуйте отключить наследование.
0
Снимки могут сохраняться в облако
Если вы работаете под учетной записью Microsoft, первым делом проверьте настройки приложения OneDrive, потому что система может сохранять снимки в облако. Правда, Windows 10 в момент сохранения скриншота в OneDrive выводит соответствующее уведомление, но ведь оно может быть отключено. Щелкните ПКМ по значку OneDrive, выберите в меню «Параметры».
В открывшемся окошке переключитесь на вкладку «Автосохранение» и убедитесь, что опция автоматического сохранения снимков отключена.
Где находятся снимки Игровой панели
1. Чтобы посмотреть на компьютере, куда игровая панель сохраняет снимки и видеозаписи, нужно открыть «Параметры», и перейти в раздел «Игры».
2. Перейти на вкладку «Клипы», где нужно нажать «Открыть папку».
Куда сохраняется скриншот из «Ножниц»
Ножницы, это стандартное приложение, которое есть абсолютно во всех версиях Windows 10. Вы можете вызвать его из панели Пуск, достаточно написать в поиске слово «Ножницы»
Вы можете вызвать его из панели Пуск, достаточно написать в поиске слово «Ножницы»
Далее вы делаете скриншот, который тут же отображается в панели инструмента «Ножницы». Это первое место, куда он сохранился, но оно не является конечным, так как оттуда вы не сможете использовать его в будущем. Вам нужно самостоятельно определить место сохранения. Для этого кликайте по кнопке «Файл» в левом верхнем углу, и выбирайте пункт «Сохранить как»:
Далее перед вами откроется стандартный интерфейс сохранения любого файла на Windows. Вам нужно выбрать самостоятельно, куда этот файл сохранить. Например, вы можете сохранить его на рабочий стол или в специально созданную папку на любом диске.
В этом случае вы на 100% сами контролируете, куда и где сохраняются скриншоты экрана на Windows компьютере.
Как сделать скриншот или запись экрана на Windows 10/MacOS
Современные операционные системы позволяют делать скриншоты и запись экрана встроенными средствами. Рассказываем, как это сделать.
Рассказываем, как это сделать.
Как сделать скриншот в Windows 10
В Windows 10 есть программа, которая называется Набросок на фрагменте экрана, для того чтобы открыть её, нужно нажать Win + Shift + S. После этого, можно либо выбрать мышью прямоугольный фрагмент экрана либо, в появившемся сверху меню, поменять режим на один из следующих: скриншот произвольной формы, скриншот окна выбранной программы либо всего экрана.
Готовое изображение попадёт в буфер обмена.
Как записать экран на видео в Windows 10
Для записи экрана можно использовать встроенное приложение Xbox Game Bar. Чтобы включить запись, нужно открыть нужно окно на весь экран (запись работает только в полноэкранном режиме) и нажать Win + G. В правой части экрана появится меню съемки экрана. Там можно настроить громкость записываемых звуков или микрофона и место сохранения файла.
После записи, полученные файлы можно редактировать во встроенном приложении Фотографии.
Как сделать скриншот в MacOS
Чтобы сделать скриншот всего экрана в MacOS, нужно нажать сочетание клавиш Shift-Command-3. Снимок фрагмента экрана можно сделать нажав Shift-Command-4 и выделить нужную область мышью. Также, после нажатия Shift-Command-4, можно нажать пробел и выделить окно, чтобы сделать его снимок.
Снимок фрагмента экрана можно сделать нажав Shift-Command-4 и выделить нужную область мышью. Также, после нажатия Shift-Command-4, можно нажать пробел и выделить окно, чтобы сделать его снимок.
Готовое изображение появится в правом нижнем углу экрана, его можно перетащить куда потребуется (например, в поле ввода), удалить или открыть. Чтобы скопировать скриншот в буфер обмена, к приведённым горячим клавишам нужно добавить Control. По умолчанию, изображения сохраняются на рабочий стол.
Как записать экран на видео в MacOS
Чтобы открыть меню записи экрана в MacOS, нужно нажать сочетание клавиш Shift-Command-5.
Функции кнопок: скриншот всего экрана, скриншот окна, скриншот части экрана, запись всего экрана, запись части экрана
Во время записи экрана в строке меню появится кнопка , которая останавливает запись. Также это можно сделать сочетанием клавиш Command-Control-Escape.
Готовое видео появится в правом нижнем углу экрана, его можно перетащить куда потребуется (например, в поле ввода), удалить или открыть.
Хинт для программистов: если зарегистрируетесь на соревнования Huawei Cup, то бесплатно получите доступ к онлайн-школе для участников. Можно прокачаться по разным навыкам и выиграть призы в самом соревновании.
Перейти к регистрации
Как сделать скриншот экрана на компьютере в Windows
Во время работы на компьютере достаточно часто возникает потребность в сохранении того, что отображается в данный момент на экране. Давайте разберемся, каким образом это можно сделать в Windows 10, и куда именно сохраняются сделанные скриншоты (так по-другому называются снимки экрана).
Как можно сделать скриншот экрана
Функционал операционной системы Windows 10 позволяет сделать снимок экрана без помощью посторонних программ и утилит. Ниже мы рассмотрим, какими способами лучше всего пользоваться в зависимости от того, какой результат мы хотим получить.
Способ 1: клавиша Print Screen
Пожалуй, это самый распространенный способ делать скриншоты, который применяется большинством пользователей. Он предполагает использование специальной клавиши на клавиатуре – Print Sreen (или PrtSc).
Он предполагает использование специальной клавиши на клавиатуре – Print Sreen (или PrtSc).
Метод достаточно простой, но у него есть один существенный недостаток. Дело в том, что после нажатия на клавишу Print Sreen, снимок экрана всего лишь копируется в буфер обмена. Далее нужно открывать программу для работы с графическими данными (например, Paint), вставлять туда скопированное изображение, после чего сохранять файл, задав ему имя, а также, выбрав расширение и место для сохранения. К тому же, пользуясь таким способом, нельзя делать скриншоты подряд, так как каждый раз после копирования изображения в буфер обмена, нужно его сперва сохранить, и только после этого можно переходить к следующему.
Но все же, это самый популярный способ, поэтому давайте рассмотрим его поэтапно:
- Для начала открываем на экране нужные программы и окна, и располагаем их в таком виде, в каком хотим сохранить в качестве скриншота.
 Затем нажимаем на клавиатуре клавишу Print Sreen.
Затем нажимаем на клавиатуре клавишу Print Sreen. - Затем открываем любой графический редактор, установленный на компьютере. Для этих целей лучше всего подойдет стандартный “Paint”, который можно запустить через меню Пуск или воспользоваться строкой поиска, набрав название приложения и кликнув по найденному варианту.
- В открывшемся окне программы, находясь во вкладке “Главная”, кликаем по кнопке “Вставить”.
- Снимок экрана из буфера обмена будет вставлен в рабочую область программы. Осталось его сохранить. Для этого щелкаем по меню “Файл”.
- В открывшемся перечне команд выбираем “Сохранить как” и в списке рядом кликаем по формату, который нам нужен. В нашем случае, выбираем популярное расширение “JPEG“.
- В новом окне указываем место для записи файла и задаем ему имя, после чего нажимаем кнопку “Сохранить”.Также, несмотря на то, что в предыдущем действии мы определились с расширением файла, его можно изменить, кликнув по текущему варианту и выбрав другой формат.

- Теперь, если мы перейдем в выбранную папку, мы увидим файл изображения, который и является нашим сохраненным скриншотом.
Примечание: Сразу перейти в окно сохранения можно, нажав на значок “Сохранить” в верхнем левом углу окна программы или нажав комбинацию клавиш Ctrl+S.
При этом по умолчанию будет выбран тип файла “png”.
Способ 2: сочетание клавиш Win + Print Screen
Что делать, если не хочется каждый раз после копирования снимка экрана в буфер обмена открывать графический редактор и вручную сохранять изображение? На этот случай в “десятке” предусмотрен другой способ, который автоматически сохранит сделанные скриншоты на жестком диске.
Для этого нужно всего лишь нажать комбинацию клавиш Win + Print Screen, после чего экран на мгновение потускнеет, что значит, что снимок экрана успешно сделан.
После этого, многие могут задаваться вопросом – где сохраняются сделанные скриншоты? Все просто. В системе есть специальная папка под названием “Снимки экрана”, куда сохраняются все сделанные таким способом снимки. Вот как в нее попасть:
В системе есть специальная папка под названием “Снимки экрана”, куда сохраняются все сделанные таким способом снимки. Вот как в нее попасть:
- Открываем Проводник. Для этого можно воспользоваться сочетанием клавиш Win+E, либо щелкнув по значку на Панели задач.
- В перечне слева щелкаем по каталогу “Изображения”, после чего в правой части окна отобразится его содержимое. Здесь мы можем найти требуемую папку “Снимки экрана”. Двойным щелчком открываем ее.
- Вот и все, мы нашли сохраненный ранее скриншот.
Способ 3: комбинация Alt + Print Screen
Допустим, нам нужно сделать скриншот не всего экрана, а только снимок активного окна. На этот случай есть свое решение – нажатие комбинации клавиш Alt + Print Screen.
Это достаточно эффективный метод, который сэкономит немало времени на обработку скриншотов, ведь нам редко нужна вся поверхность экрана, и мы часто обрезаем снимки, полученные первым и вторым способами выше.
Однако, к сожалению, пользуясь таким методом, придется каждый скриншот вручную сохранять в графическом редакторе, как и в первом способе, так как нажатие сочетания клавиш Alt + PrintScreen всего лишь копирует изображение в буфер обмена.
Способ 4: использование приложения “Ножницы”
На предыдущих способах все возможности Windows 10 по сохранению снимков экрана не заканчиваются. Мы также можем воспользоваться специальным приложением под названием “Ножницы”. Несомненным плюсом данного метода является то, что мы можем сохранять скриншоты любого размера, так как сами захватываем область экрана, которая нам нужна. Вот как это работает:
- Открываем приложение “Ножницы” в меню Пуск (находится в разделе “Стандартные”).Или можно воспользоваться строкой поиска, набрав название приложения и кликнув по найденному варианту.
- Откроется окно приложения, в котором можно настроить параметры снимка:
- выбрать используемый режим
- задать время задержки
- После того, как мы задали настройки, нажимаем кнопку “Создать”.

- Экран потускнеет, а курсор сменит свой вид на крестик. Теперь зажав левую кнопку мыши выделяем область экрана, которую хотим сохранить.
- Как только мы отпустим левую кнопку мыши, скопированное изображение сразу же появится в окне приложения. Мы можем изменить его с помощью таких встроенных инструментов, как ластик или перо, либо перейти в Paint 3D для внесения более детальных корректировок.
- Чтобы сохранить снимок, кликаем по меню “Файл”, далее – “Сохранить как”.Также можно нажать сочетание клавиш Ctrl+S или кликнуть по значку в виде дискеты.
- Откроется привычное окно, в котором нужно определиться с именем файла, его расширением, а также, выбрать место для сохранения.
Примечание: В случаях, когда захваченное с экрана изображение нужно просто отправить кому-то, его вовсе не обязательно сохранять, так как приложение “Ножницы” может отправлять снимки по электронной почте. Для этого щелкаем по небольшому треугольнику, направленному вниз, рядом с иконкой в виде письма, и в раскрывшемся перечне выбираем способ отправки изображения.
При этом нужно, чтобы заранее был настроен профиль Microsoft Outlook, иначе ничего не получится.
Способ 5: снимок определенной части экрана
Данный способ – это, своего рода, комбинация сохранения скриншотов через приложение “Ножницы” и обычного применения клавиш Print Screen.
- Нажимаем комбинацию клавиш Win+Shift+S.
- Как и при работе с “Ножницами”, экран потускнеет, указатель мыши сменит вид на крестик. Теперь выделяем нужную область на экране, зажав левую кнопку мыши.
- Отпускаем кнопку, после чего изображение будет скопировано в буфер обмена. Далее остается только открыть любой графический редактор, вставить в него скопированное изображение и сохранить файл.
Заключение
Многие пользователи привыкли делать скриншоты, пользуясь только клавишей Print Screen, которая отлично справляется со своей задачей. Но в некоторых случаях, когда нужно сделать подряд несколько снимков экрана или сохранить только его определенную часть, гораздо удобнее пользоваться другими инструментами и способами, которые разработчики внедрили в операционную систему Windows 10.
Как сделать скриншот Windows 10
Привет вам, счастливые обладатели новом варианте ОС под названием WINDOWS10!
Наверняка все вы, ну или большинство из вас, задавали себе вопрос о том, каким макаром делается скриншот в windows 10. В этой статье я разъясню вам, как делается скриншот, верней, дам несколько пошаговых инструкций. Некоторые даже не в курсе, что такое скриншоты. Скриншоты на компьютере – это фотографии экрана, либо его части.
Начнем, пожалуй. Простые способы
Одним из простейших методов для этого я назову использование системной комбинации клавиш. Полученные таким образом снимки сохраняются в специальной папке, зарезервированной Windos. Из нее возможна загрузка скриншотов куда угодно.
Комбинация, предназначенная для выполнения данной операции, состоит из клавиш “WIN” и “PrtSc”. Когда пользователь зажимает эти кнопки, происходит фотографирование экрана, что сопровождается слабым потемнением экрана монитора (сигналом того, что все прошло хорошо).
Теперь я подробненько разъясню вопрос о месте сохранения скриншотов, сделанных таким образом.
Зайдя в папку, увидим еще три. Для поиска скриншотов заходим в ту папку, которая названа «Снимки экрана».
Когда все описанные действия окажутся выполненными, мы окажемся в той папочке, где и располагаются «скрины», изготовленные таким способом. Для просмотра любого из них надо навести на него мышиный указатель и дважды щелкнуть левой клавишей. На мой взгляд этот способ наиболее шустрый и несложный.
Выполнение снимка отдельного окна
Иногда требуется сфотографировать не весь экран, а только отдельное окно. В этом случае требуется поступать так:
• а) выбрать то окно, которое требуется запечатлеть и активировать
• б) нажать комбинацию клавиш «Alt» и «PrtSc» (для уточнения скажу, что на некоторых ноутбуках кнопка ПринтСкрин работет только при удержании кнопки Fn)
Пользуемся Ножницами
Последние версии ОС WINDOWS (начиная с 7) имеют еще один способ выполнения снимка экрана – инструмент под названием «Ножницы». Применив его, можно сделать снимок любой области экрана (по размерам и форме) и сохранить это в файле. До появления 10-ой версии системы не было возможности снимать всплывающие окна, однако в «десятке» появилась функция «отложенный снимок».
Рядом с кнопкой «создать» имеется треугольник, направленный вниз, нажав на который выбирается вид и форма экрана.
В следующем выпадающем меню выбираем время задержки
На последок, снимок можно отредактировать (для этого программа имеет маркер и резинку) и сохранить, применив для этого любой необходимый формат. Ножницы на windows 10 – жутко удобная прога для скриншотов, хотя не все ей пользуются.
Эта функция предоставляет возможность написания инструкций, записывая все действия и делая небольшие скриншоты. Единственным минусом можно считать то, что присутствует эта функция не в каждом варианте виндовс (скажем в домашнем варианте (Номе) она, вероятнее всего, отсутствует). Загрузить скриншот, полученный любым из способов, можно куда угодно.
Данный функционал поможет, к примеру, тогда, когда требуется объяснить специалисту о своей проблеме, когда тот не вполне понимает в чем дело. Этот инструмент запишет все действия, приведшие к неполадке. Так же можно изготовить инструкцию (PSR запишет все действия в текстовом виде, разместив рядом скриншоты и, в конце работы, изготовит махонький архивчик, куда войдет все содержимое).Найти сей инструмент можно зайдя в меню ПУСК и введя в поиске PSR
Включаем инструмент нажатием на красную кнопку «Начать запись», выключаем кнопкой рядом и просматриваем полученный архив.
Каким способом снятия скриншотов воспользоваться, зависит лишь от конкретных потребностей пользователя.
На всякий случай опишу вкратце еще пару.
Другие методы снятия скрина
Помимо всего вышесказанного в этом варианте виндовс имеется еще пара способов сделать скрин с экрана.
Первый – С помощью комбинации Win+G, работающей в тех программах, что развернуты на полный экран. Она открывает панель, похожую на игровую, при помощи которой можно появляется возможность записи экранного видео и, при необходимости, изготовления снимка экрана нажатием на соответствующую кнопку панели, либо на комбинацию клавиш.
Бывает, что панель не открывается, в этом случае нужно проверить, как настроено стандартное приложение XBOX, которое этим управляет. Кроме того, причиной этому может быть отсутствие необходимых драйверов и неподходящая видеокарта.
Второй – недавно появившаяся бесплатная программа для скриншотов экрана от проекта Microsoft Garage под названием Microsoft Snip Editor.
Функционалом своим сей продукт напоминает ножницы, однако, там добавлена возможность создания звуковых аннотаций, перехват нажатия Принт Скрин с автоматическим запуском создания снимка области экрана.
Во всемирной паутине найдется еще не одна программа для скриншотов с экрана, каждая из которых имеет свои функции и мета, где сохраняются скриншоты на виндовс. Сделать фото экрана на компьютере можно, так же, и при помощи программы снятия скриншотов под названием QuipShot, которой я сам пользуюсь уже давно и считаю, что это наиболее удобная программа создания скриншотов. Какой вариант выбрать зависит только от самого пользователя. Полученными снимками можно делиться в соцсетях и отправлять их по почте.
Купить windows 10
Как сделать скриншот экрана стандартными средствами на Windows 10, 8.1, 8
Товарищи, добрый день. Сегодня будет небольшая, но крайне полезная статья. Но самое главное, она будет посвящена только современными операционными системами — это Windows 10, 8.1 и 8. Это первая такая статья, но думаю не последняя. Все-таки я поклонник всего самого нового и использование устаревших систем типа Windows xp, Vista и даже Win7 (она вышла в 2009 годом и в моём понимание она уже устаревшая). Конечно же, со временем я напишу более универсальную статью. Но это будет как-нибудь потом.
Итак, конечно же функция создания скриншотов в Windows встроена очень давно и не всем понятно, почему я так хвалю в этой статьи современные операционные системы. Всё очень просто, начиная с Windows 8 помимо обычного сохранения текущего экрана в буфер обмена операционной системы, можно сразу сохранить скриншот в формате .png в папку на жестком диске. Да, это больше никакой возни с Paint или любым другим графическим редакторов.
Итак, для того, чтобы сделать скриншот, по-современному, в файл достаточно нажать сочетание клавише Win+PrtScr, как показано на схеме.
Если вы в одном из приложений рабочего стола, экран на полсекунды потускнеет и вернется в нормальное состояние. Если вы в полноэкранном приложении или игре, то, в большинстве случаев, эффектов не будет, но скриншот должен создаться всё равно. Найти его можно в библиотеке «Изображения» в папке «Снимки экрана».
В этой папке и лежат все скриншоты, которые вы сделали.
Ну и раз мы уже с вами собрались возле этой статьи, предлагаю сразу же рассмотреть вариант переноса папки «Снимки экрана» в более удобное для нас место, к примеру на рабочий стол. Жмём правой клавишей мыши на папку и выбираем «Свойства».
Переходим на вкладку «Расположение» и жмём кнопку «Переместить».
Выбираем новую папку для скриншотов, я создал папку Screenshots на рабочем столе и выбрал её. Жмём кнопку «ОК».
Windows предложит перенести все файлы из текущего расположения в новое, думаю стоит согласиться.
Вроде всё. Надеюсь эта статья оказалась вам полезной, нажмите одну из кнопок ниже, чтобы рассказать о ней друзьям. Также подпишитесь на обновления сайта, введя свой e-mail в поле справа или подписавшись на группу во Вконтакте и канал YouTube.
Спасибо за внимание
Материал сайта geekteam.pro
Как сделать скриншот с помощью «Фрагмент экрана»в Windows 10
В операционной системе Windows 10, помимо общеизвестных способов сделать скриншот (от англ. Screenshot – снимок экрана), появился инструмент «Фрагмент экрана», пришедший на смену приложению «Ножницы» — https://winlix.ru/kak-sdelat-skrinshot.html Главной фишкой новинки является возможность сохранять в буфер обмена выделенную область произвольной формы.
Как запустить Фрагмент экрана?
Чтобы сделать скриншот с помощью «Фрагмент экрана» в Windows 10, разверните «Центр уведомлений» справа от системных часов и активируйте одноимённую плитку. Или просто нажмите сочетание клавиш «Win + Shift + S» на клавиатуре.
Как работать с Фрагментом экрана?
После запуска на экране возникнет эффект полупрозрачного затемнения (overlay). Сверху можно будет выбрать область для скриншота;
- Прямоугольник — чёткая область выделения;
- Произвольная форма — выделение по контору;
- Окно — снимок выделенного окна приложения;
- Весь экран — аналогичная функция «PrintScreen».
Далее снимок экрана оказывается в буфере обмена Windows. Чтобы увидеть результат, мы можем воспользоваться программой “Paint” → функция «Вставить».
Для тех, кому требуется больше возможностей по созданию скриншотов, могут воспользоваться приложением «Набросок на фрагменте экрана», интерфейс позволит сразу перейти к редактированию снимка экрана.
Просто нажмите «Создать» и сделайте скриншот выделенной области. Затем в интерфейсе «Набросок на фрагменте экрана» воспользуйтесь инструментами. Рисуйте, добавляйте текст, обрезайте и т.п.
Вместо послесловия
«Фрагмент экрана» в Windows 10 представляет собой удобный инструмент, позволяющий сделать скриншот выделенной области, а через «Набросок на фрагменте экрана» можно будет добавить текст или маркеры поверх картинки.
поделитесь с друзьями:
ВКонтакте
OK
Как настроить print screen на windows 10
PrintScreen
Клавиша Принтскрин — может быть подписана как «PrtScr» или «PrntScr» — предназначена для того, чтобы делать скриншоты. С ее помощью выполняется захват экрана целиком. При нажатии клавиши PrntScr скрин помещается в буфер обмена (промежуточное хранилище операционной системы для копирования данных), после чего его можно вставить в любую программу (Paint, Photoshop, Word и т.д.), зажав на клавиатуре Ctrl + V.
Дополнительные возможности PrintScreen:
- Если нажать Alt +PrntScr, будет сделан скриншот окна открытого приложения или папки на компьютере, а не всего экрана. Изображение при этом также сохранится в буфере обмена — для его извлечения следует нажать Ctrl + V в любой программе, где доступна работа с рисунками.
На заметку: если вы не хотите вводить код при каждом запуске ноутбука, узнайте, как отключить пароль на Windows 10.
- Если набрать на клавиатуре сочетание Win +PrntScr, скрин сразу сохранится на компе в формате PNG (клавиша «Виндовс» выглядит как эмблема операционной системы). Полный путь к файлу: Диск «С» → «Пользователи» → «Имя пользователя» → «Изображения» → «Снимки экрана». Таким образом можно сделать скриншот, минуя этап его извлечения из буфера обмена.
Windows + Shift + S
В Виндовс 10 есть сочетание клавиш, которое дает возможность сделать снимок выделенной части экрана. Чтобы ею воспользоваться, нужно:
- Набрать на клавиатуре Windows + Shift + S. После ввода этой комбинации на мониторе ноутбука или компьютера появится специальный инструмент для создания скриншотов. Зажать левую кнопку мыши, чтобы начать выделение, и отпустить ее, когда будет обведена необходимая область.
- Буфер обмена — это место, куда сохраняется скриншот экрана на компьютере изначально. Чтобы получить изображение в формате графического файла, надо вставить его в приложение для работы с рисунками (например, Paint) при помощи клавиш Ctrl +V.
«Ножницы»
«Ножницы» — это стандартная программа на Виндовс 10, предназначенная для создания и редактирования снимков экрана. Она устанавливается на компьютер или ноут по умолчанию вместе с операционной системой. Чтобы сделать скриншот в приложении, понадобится:
- Запустить «Ножницы» через меню «Пуск» (находится в папке «Стандартные — Windows»).
- Нажать на кнопку «Создать» в приложении.
- Выделить нужный фрагмент экрана, зажав левую кнопку мыши.
- Нажать на значок в виде дискеты, чтобы сохранить скриншот на комп. Предварительно на изображение можно добавить пометки при помощи приспособлений «Перо» и «Маркер».
На заметку: узнайте, как отключить «Защитник» Windows 10 на ноутбуке, если вы пользуетесь нелицензионной версией операционной системы.
Подводим итоги
Виндовс 10 располагает встроенными инструментами для создания скриншотов. Поместить снимок экрана в буфер обмена позволяют клавиша PrntScr и комбинация Win + Shift + S. Для извлечения изображения необходимо использовать Paint или любую другую программу обработки рисунков. Также для скринов в Windows 10 установлено стандартное приложение «Ножницы» с минимальным функционалом для редактирования.
На заметку: если вам нужен снимок дисплея телефона Apple, узнайте, как сделать скриншот на Айфоне.
Отблагодарите автора, поделитесь статьей в социальных сетях.
Если у вас на компьютере, или ноутбуке установлена Windows 10, и вы не знаете как сделать скриншот экрана, то вы зашли по адресу. В этой статье я соберу несколько самых простых и лучших способов, которыми можно сделать скриншот в Windows 10.
В Windows 10 существует как минимум 4 разных стандартных способа, которыми можно сделать и даже отредактировать снимок экрана на компьютере, ноутбуке, или планшете. Кстати, если у вас планшет, то чтобы сделать скриншот нажмите сочетание клавиш Win + кнопка уменьшения громкости. Все это стандартные функции операционной системы. Без установки специальных программ для создания скринов и т. д. И все эти способы очень простые и рабочие. Сделать снимок экрана можно за несколько секунд. Сохранить его, отредактировать, и если нужно – поделится в социальных сетях, или другим способом.
Если вам нужно делать скриншоты каждый день, и сразу их редактировать, то конечно же лучше установить какую-то стороннюю программу. Их есть очень много. Бесплатные, платные, и с разным набором функций. Лично я пользуюсь программой PicPick. Есть бесплатная версия «для дома». Программа на русском языке, легкая и функциональная. Полностью подходит для создания снимков экрана в Windows 10. Есть небольшой редактор, в котором можно нарисовать стрелочки, что-то написать, нарисовать и т. д. Об этой программе я расскажу в конце статьи. А сначала рассмотрим стандартные возможности.
Делаем скриншот в программе «Ножницы»
Оптимальным вариантом я считаю классическую программу, которая называется «Ножницы». Чтобы запустить ее, в поиске (на панели задач) введите «ножницы», и запустите программу в результатах поиска.
Чтобы сделать скриншот, достаточно нажать на кнопку «Создать». Или нажать на стрелочку возле кнопки, и выбрать один из четырех вариантов создания снимка: произвольная форма, прямоугольник, окно, весь экран. Так же есть возможность включить задержку в несколько секунд. Например, чтобы успеть открыть какое-то окно, или меню.
Затем создаем скриншот необходимой нам области экрана, окна, или другого элемента. Фрагмент сразу появится в редакторе. Там есть возможность что-то нарисовать, и конечно же сохранить снимок в необходимое место на вашем компьютере. При сохранении автоматически стоит формат .png. Но его можно сменить, если необходимо.
Как видите, все очень просто. Ничего лишнего. Но все необходимое есть. Чтобы быстро сделать снимок какой-то области экрана, или окна, программы «Ножницы» более чем достаточно.
Клавиша Print Screen в Windows 10 для создания скриншота
Наверное самый простой способ, это сделать снимок с помощью клавиши Print Screen . Такая клавиша точно есть на клавиатуре вашего ноутбука, или ПК (где то ближе к правому верхнему углу). Скорее всего она будет подписана как PrtScn .
Обратите внимание, если на вашем компьютере установлены сторонние программы «скриншотеры», то они могут «перехватывать» клавишу Print Screen. И тогда данный способ работать нет будет, пока вы не закроете эти программы
В Windows 10 есть несколько комбинаций с клавишей «Print Screen». Показываю:
- Если просто нажать на клавишу Print Screen , то будет создан снимок всего экрана. При этом, вы ничего не заметите. Фрагмент будет помещен в буфер обмена. Оттуда скриншот вы можете вставить в какой-то графический редактор, или например в Microsoft Word.
Для этого используйте комбинацию клавиш Ctrl + V . Или правой кнопкой мыши и «Вставить». - Комбинация клавиш Win + Print Screen автоматически сохраняет снимок экрана (вы увидите, как экран потухнет на секунду). Куда сохраняется скриншот в Windows 10? В папку «Изображения» – «Снимки экрана».
Дальше вы уже можете его отправить, отредактировать в каком-то редакторе, переместить и т. д. - А если нажать сочетание клавиш Alt + Print Screen , то будет создан снимок не всего экрана, а только активного окна. Фрагмент будет помещен в буфер обмена, как и в первом случае.
Вот такая функциональная клавиша, о которой многие не знают.
Снимок экрана через комбинацию клавиш Win+Shift+S
Это новый способ, и если у вас Windows 10 не обновляется, то скорее всего он у вас работать не будет. Такая возможность появилась после установки обновления версии 1703 (вышло оно примерно в апреле 2017 года).
Как работает этот способ: просто нажмите сочетание клавиш Win + Shift + S
Выделите область, которую нужно заскринить.
Созданный снимок будет помещен в буфер обмена. Оттуда вы его сможете вставить в разные редакторы (например, Paint или Word), используя комбинацию клавиш Ctrl + V .
Программа Microsoft Snip Editor
Snip Editor – это новая программа от Microsoft, в которой можно сделать скриншот в Windows 10 и отредактировать его. Сама программа похоже разработана на замену стандартной «Ножницы» (о которой я писал выше). Правда, Snip Editor более функциональная, а интерфейс оптимизирован для сенсорных экранов.
Скачать программу можно по ссылке: https://mix.office.com/Snip. Она небольшая. После загрузки запустите установочный файл и установите программу.
Иконка будет на панели уведомлений, и небольшая панель будет приклеена к краю экрана (ее можно перемещать). Наводим мышку на эту панель, и видим три большие кнопки: создать скриншот, открыть редактор, и запустить web-камеру.
Выделите необходимую область, или нажмите на Enter , чтобы сделать скрин всего экрана. Так же программа будет вызываться кнопкой Print Screen . Созданный снимок сразу откроется в редакторе.
Первая кнопка «Record» позволяет записать аннотацию. Когда вы что-то объясняете и показываете на созданном снимке экрана. Так что можно что-то нарисовать, после чего сохранить, или поделится фрагментом.
В настройках можно отключить саму панельку (если она вам мешает), запуск при старте Windows, назначить клавиши, и настроить задержку перед созданием снимка.
Несмотря на то, что программа пока на английском языке, работать в ней очень просто. Хороший и понятный интерфейс. Советую!
Снимок всего экрана через Win + G – игровая панель в Windows 10
Нажав сочетание клавиш Win + G в Windows 10 откроется игровая панель. Она создана для записи видео, и создания скриншотов в играх и приложениях, которые открыты во весь экран.
Достаточно нажать на кнопку «Снимком экрана». Или нажать сочетание клавиш Win + Alt + Print Screen .
Созданные через игровую панель снимки сохраняются в папку «Видео» – «Клипы».
Что с ними делать дальше, думаю разберетесь.
PicPick – программа для скриншотов в Windows 10
Я ни в коем случае не утверждаю, что это лучшая программа. Их очень большое количество. Просто PicPick я пользуюсь очень давно, и она меня полностью устраивает. К тому же, она бесплатная (домашняя версия). Поэтому, решил показать ее вам, вдруг пригодиться.
Скачивать программу я советую с официального сайта: http://ngwin.com/picpick/download?lang=ru
После установки, на панели уведомлений появится иконка программы PicPick. Чтобы открыть основное окно программы, нажмите на не два раза. Или нажмите правой кнопкой мыши. Можно выбрать один из вариантов для создания скриншота, или открыть редактор. Кроме этих функций, там еще есть линейка, цветовая палитра, окно увеличения и т. д.
Клавиши для захвата скриншота можно настроить в настройках:
После создания снимка экрана в программе PicPick, он откроется в редакторе.
После перехода на Windows 10, я продолжил пользоваться программой PicPick. Можете посмотреть ее, может она и вам понравится.
Думаю, описанных выше способов более чем достаточно, чтобы быстро сделать снимок экрана в Windows 10, отредактировать его и сохранить. Если вы делаете скрины каким-то другими способом, то можете поделится им в комментариях. Ну и задавайте вопросы по теме этой статьи, всем обязательно отвечу!
Как сделать снимок всего экрана или отдельной его части при помощи стандартных возможностей «Windows 10» и стандартной клавиатуры?
Или на языке обывателей – сделать скриншот.
На обычной клавиатуре присутствует клавиша «Print Screen», которая также может обозначаться сокращениями (Print Scr/ Prt Scr / Prt Sc и пр.).
Нажав на данную клавишу, будет произведён снимок ВСЕГО экрана.
Нажав сочетание клавиш Alt + Print Screen, будет произведён снимок АКТИВНОГО окна.
На заметку:
На некоторых ноутбуках клавиша «Print Screen» имеет двойной функционал, для переключения которого, дополнительно нужно нажимать сочетание с клавишей Fn (Function). Например, Fn + Alt + Print Screen.
После выполнения одного из этих действий, снимок сохранится во временную память компьютера, так называемый буфер обмена. Далее можно поместить снимок в нужное место, например, в редактор изображений «Paint», текстовый редактор «Microsoft Word», а также браузер в социальные сети, месседжеры или почту при помощи вставки или сочетания клавиш Ctrl + V на клавиатуре.
На заметку:
В «Windows 10» присутствует журнал буфера обмена, в котором хранится не только последнее сохранённое действие, но и все предыдущие действия в хронологическом порядке. Для того, чтобы вставить не последний, а какой-то из ранее сделанных скриншотов, необходимо нажать сочетание клавиш Windows + V и выбрать из списка нужный. Сюда сохраняется всё, что было скопировано в буфер и пропадает только после перезагрузки компьютера.
Если необходимо, чтобы снимок всего экрана сохранился на компьютере, нужно нажать сочетание клавиш Windows + Print Screen.
В этом случае снимок сохранится в папке «Снимки экрана», которую можно найти в «Папке пользователя», в разделе «Изображения».
Можно отредактировать снимок экрана, например, с помощью стандартного редактора изображений «Paint». Его можно найти зайдя в меню «Пуск», в раздел «Стандартные» и открыть приложение. Для быстрого поиска приложения, необходимо при открытом меню «Пуск» ввести название «Paint».
Также рассмотрим сложный способ найти это приложение, если вдруг не удаётся отыскать его предыдущим.
Необходимо зайти в «Этот компьютер», в диск, на который установлена система, обычно это «Локальный диск (С:)», далее в папку «Windows», в папку «System32» и в ней найти приложение «mspaint», которое и является приложением «Paint».
Далее можно нажать по значку правой кнопкой мыши, навести на раздел «Отправить» и в выпадающем меню выбрать, например, «Рабочий стол». Создастся ярлык программы на рабочем столе, который можно переименовать на своё усмотрение.
Для быстрого открытия нашего снимка экрана в редакторе можно нажать по нему правой кнопкой мыши, наведя на раздел «Открыть с помощью» и в выпадающем меню выбрать редактор изображений «Paint».
В нём можно отредактировать изображение. Например, выделить необходимую область и обрезать снимок, повернуть в нужную сторону, нарисовать или написать пояснения. После чего нажать в меню в левом верхнем углу на раздел «Файл», подраздел «Сохранить как» и выбрать формат «PNG» или «JPEG», которые, если не сильно вдаваться в подробности, отличаются качеством изображения и размером файла. Если качество на снимке не критично, рекомендую выбирать формат «JPEG», так как он в большинстве случаев будет иметь наименьший вес, что может быть полезно в случае загрузки изображения при медленном интернете или при ограничении размера файла на каком-нибудь форуме.
Стандартный инструмент – «Ножницы».
Необходимо зайти в меню «Пуск», найти раздел «Стандартные» и открыть приложение «Ножницы».
Для быстрого поиска приложения, необходимо при открытом меню «Пуск» ввести название «Ножницы».
Как и в случае с приложением «Paint», рассмотрим сложный способ найти расположение приложения.
Необходимо зайти в «Этот компьютер», в «Локальный диск (С:)», далее в папку «Windows», в папку «System32» и в ней найти приложение «SnippingTool», которое и является приложением «Ножницы».
Также можно нажать по значку правой кнопкой мыши, навести на раздел «Отправить» и в выпадающем меню выбрать, например, «Рабочий стол». Создастся ярлык программы на рабочем столе, который можно переименовать на своё усмотрение.
Для быстрого вызова приложения можно задать ему определённую клавишу или сочетание клавиш.
Для этого необходимо кликнуть правой кнопкой мыши по приложению, перейти в раздел «Свойства», найти строку «Быстрый вызов», кликнуть по ней мышью, и на клавиатуре выбрать интересующие клавиши, например F8 или сочетание между Ctrl, Shift, Alt и определённой дополнительной клавишей, пусть будет Ctrl + Shift + вверх. Нажать ОК.
Запускаем приложение любым удобным способом.
Откроется окно, в котором можно выбрать «Режим», в зависимости от которого будет сделан тот или иной снимок.
Режим «Прямоугольник» позволяет выделить зажатой левой кнопкой мыши область прямоугольной формы.
Режим «Окно» позволяет выбрать нажатием левой кнопкой мыши определённое открытое окно на рабочем столе. Необходимо, чтобы данное окно находилось поверх других, так как иначе их область также попадёт на снимок.
«Произвольная форма» позволяет с зажатой левой кнопкой мыши нарисовать любую форму, в которой останется внутренняя часть выделенного периметра. Всё, что осталось за пределами периметра станет белым фоном.
«Весь экран» соответственно делает снимок всего экрана.
Далее можно добавить пояснения на снимок с помощью пера и маркера. Также можно убрать пояснение с помощью ластика просто проведя по нему зажатой левой кнопкой мыши.
Сразу после того, как снимок был сделан, он уже попал в буфер обмена, и его можно вставить в необходимое место. Также в буфер попадают все нарисованные пояснения, без необходимости отдельно копировать или сохранять снимок.
Если нужно сохранить снимок на компьютер, необходимо нажать в меню в левом верхнем углу на раздел «Файл», подраздел «Сохранить как», выбрать формат «PNG» или «JPEG» и выбрать место, куда будет сохранён файл.
Разработчики уведомляют, что в будущем приложение «Ножницы» будет перемещён, и уже можно ознакомиться с новыми возможностями, нажав на кнопку «Попробовать программу». Также можно найти программу через меню «Пуск», введя название «Набросок на фрагменте экрана».
В данном приложении можно создать новый снимок, нажав на соответствующий значок в меню сверху и выбрав режим. А также открыть и отредактировать уже существующее изображение.
Как и в случае с приложением «Ножницы», все изменения сразу попадают в буфер обмена и снимок без дополнительного копирования можно поместить в интересующее нас место. Чтобы сохранить снимок на компьютер, нажимаем на соответствующую иконку с изображением дискеты.
Запустить упрощённую версию без дополнительного редактирования можно нажав сочетание клавиш Windows + Shift + S.
Также можно заменить стандартное поведение клавиши «Print Scrin», зайдя в меню «Пуск», иконка с изображением шестерёнки «Параметры», раздел «Специальные возможности», в левом меню выбрать подраздел «Клавиатура», пролистав вниз найти переключатель «Сочетание клавиш Print Scrin» и активировать его.
Теперь при нажатии клавиши «Print Scrin» будет высвечиваться окно, как и в случае нажатия сочетания клавиш Windows + Shift + S.
После выбора режима и проведения операции, снимок сразу попадает в буфер обмена минуя окно редактирования, и его уже можно поместить в интересующее нас место.
На заметку:
Если по каким-то причинам клавиши «Print Scrin» или «Windows» отсутствуют, то есть возможность воспользоваться «Экранной клавиатурой», которую можно найти зайдя в меню «Пуск», раздел «Спец. возможности» и открыть приложение «Экранная клавиатура». Для быстрого поиска приложения, необходимо при открытом меню «Пуск» ввести название «Экранная клавиатура». Справа присутствует кнопка «PrtScn», которая и является необходимой клавишей «Print Scrin». Для того, чтобы нажать сочетание клавиш, например, Fn + Win + Print Screen, необходимо зажать на небольшой промежуток времени нужные клавиши Fn и Win, чтобы они стали активными и нажать на PrtScn.
Использование удобной функции «мульти-дисплей» в Windows 10
Windows 10 стала еще удобнее для пользователей ноутбуков и настольных ПК.
С возрождением меню «Пуск» с Windows 8 до Windows 10 этот удобный пользовательский интерфейс рабочего стола (пользовательский интерфейс) реализует более функциональную функцию нескольких дисплеев. Давайте посмотрим, как мы можем использовать этот инструмент с несколькими дисплеями на ноутбуке с Windows 10 или настольном ПК.
Это перевод с японского языка статьи, опубликованной ITmedia 18 марта 2016 года.Copyright 2016 ITmedia Inc. Все права защищены.
Нажмите здесь, чтобы узнать о методе Windows 7
Щелкните здесь, чтобы увидеть изменения в обновлении Windows 10 Creators Update
Новая ОС Windows 10 ориентирована на удобство использования ПК.
29 июля 2015 года Windows выпустила новую операционную систему «Windows 10». Устройствам, оснащенным Windows 7 или Windows 8.1, был предоставлен один год для бесплатного обновления до Windows 10, поэтому переход на новую ОС (операционную систему) Windows 10 происходит намного быстрее, чем предыдущие операционные системы Windows.Даже корпоративные пользователи, которые ставят стабильность выше инноваций, будут постепенно переходить на Windows 10, когда поддержка Windows 7 закончится в 2020 году.
При использовании Windows 10 на ноутбуке или настольном компьютере вы заметите одно существенное изменение — возрождение пользовательского интерфейса рабочего стола. Этот интерфейс был возрожден после того, как полное удаление меню «Пуск» в Windows 8 / 8.1, которое ранее присутствовало в Windows 7 и более ранних версиях, было встречено неоднозначной реакцией. Новейший пользовательский интерфейс стал намного проще в использовании: современный «формат плитки» пользовательского интерфейса интегрирован с функцией виртуального рабочего стола, чтобы улучшить многозадачность и удобство работы.
С новым акцентом на пользовательский интерфейс рабочего стола Windows 10, естественно, улучшила настройки дисплея. Например, функция «нескольких дисплеев» (несколько дисплеев, подключенных к одному компьютеру для одновременного использования) была значительно улучшена. Давайте рассмотрим некоторые из этих удивительно малоизвестных функций работы с несколькими дисплеями Windows 10, которые можно найти как на ноутбуках, так и на настольных ПК.
| Пример: ЖК-дисплей EIZO FlexScan EV2455, подключенный к разъему 13.Ноутбук 3 дюйма 2 в 1 (VAIO Z). Проецирование экрана ноутбука 13,3 дюйма на внешний дисплей WUXGA с диагональю 24,1 дюйма (1920 x 1200 пикселей) значительно повышает эффективность работы. |
| Пример: расширенный дисплей двух мониторов EIZO FlexScan EV2455, подключенных к настольному ПК.Выравнивание двух мониторов WUXGA с диагональю 24,1 дюйма (1920 x 1200 пикселей) бок о бок позволяет получить комбинированное разрешение 3840 x 1200 пикселей. |
Понимание настроек дисплея для Windows 10
Настроить среду с несколькими дисплеями в Windows 10 невероятно просто. Когда вы подключаете второй дисплей к компьютеру, Windows автоматически обнаруживает дисплей и отображает пользовательский интерфейс рабочего стола.
В этом случае мы открыли функцию нескольких дисплеев из пользовательского интерфейса рабочего стола, выбрав меню «Проект» ОС.На панели задач щелкните Центр поддержки (нижний правый угол экрана) и выберите «Проект» или, если вы хотите использовать сочетания клавиш, нажмите клавишу Windows Key и P , и появится меню «Проект». . Можно выбрать четыре типа методов отображения. Если вы хотите расширить пользовательский интерфейс рабочего стола на два экрана, выберите параметр «Расширить».
- Только экран ПК: используется только для просмотра исходного блока дисплея — дополнительный блок будет пустым
- Дубликат: используется для отображения одного и того же изображения на обоих дисплеях
- Extend: используется для расширения пользовательского интерфейса рабочего стола на два дисплея; сделать экран вашего компьютера длиннее.’
- Только второй экран: используется только для отображения дополнительного дисплея — оригинал станет пустым
| Найдите значок «Центр поддержки» в правом нижнем углу панели задач и щелкните значок «Проект» (изображение слева). В меню «Проект» из четырех вариантов выберите, как вы хотите отображать мониторы (изображение справа) |
Для дальнейшей настройки расширенного экрана щелкните правой кнопкой мыши на рабочем столе и выберите «Параметры отображения», чтобы открыть меню «Проект» системы.
Отсюда можно изменить положение двух экранов относительно друг друга, размер отображения, такой как текст (степень расширения), ориентацию отображения, предыдущие четыре настройки метода отображения и настройки монитора основного / вспомогательного дисплея. Кроме того, если вы не видите подключенный дисплей, нажмите «Обнаружить», чтобы попытаться найти дисплей (если это не сработает, мы рекомендуем повторно подключить кабель и / или перезагрузить компьютер).
В заключенных серых квадратах [1] и [2] отображается положение двух мониторов относительно друг друга.Лучше всего перетащить эти два квадрата в соответствии с фактическим положением ваших мониторов.
В наши дни количество ноутбуков, оснащенных дисплеями очень высокой четкости с плотностью пикселей, превышающей Full HD, растет, но когда эти устройства подключены к внешним дисплеям, размеры символов и значков могут значительно различаться между исходным ноутбуком и внешним монитором, что затрудняет работать с. В этом случае ползунок «Изменить размер текста, приложений и других элементов» можно использовать для эффективной настройки размеров отображения, близких друг к другу.
| При щелчке правой кнопкой мыши на рабочем столе выберите «Настройки дисплея». |
| В меню «Система> Дисплей» можно установить положение экрана, размер дисплея (коэффициент увеличения), ориентацию дисплея, способ отображения для мультидисплея и основной / вспомогательный дисплей. |
Если вы прокрутите вниз до нижней части меню «Дисплей», появится ссылка «Расширенные настройки дисплея».Если вы нажмете на это, вы можете установить разрешение экранных мониторов. Кроме того, если вы нажмете на ссылку «Расширенный размер текста и других элементов», вы можете изменить настройки для более подробных вещей, таких как размер элементов и текста.
| В меню «Расширенные настройки дисплея» можно установить разрешение дисплея |
Как показано выше, в Windows 10 установлено новое приложение настроек, которое мы рекомендуем вам использовать.Но вы также можете использовать «панель управления», которая есть в Windows 8 и более ранних версиях. Для любого знакомого пользователя ПК по-прежнему возможен традиционный метод использования панели управления для отображения различных настроек.
Расположение Windows в Windows 10 еще проще в использовании
В Windows 10 доступна функция Snap Assist, которая прикрепляет окно к краю экрана, и это даже удобнее. Если вы перетащите окно влево или вправо экрана, оно расширится, чтобы заполнить половину экрана.Это также возможно в функции расширенного рабочего стола, где два окна могут быть размещены на левой и правой сторонах каждого монитора, что в сумме дает четыре открытых окна. Это также можно сделать с помощью сочетаний клавиш Windows + влево или со стрелкой вправо .
После привязки окна к левому или правому краю с помощью Snap Assist в свободной области на противоположной стороне будут перечислены все другие доступные окна, которые можно выбрать для размещения в этом пространстве.Это также новая функция Windows 10.
| В Windows 10 после привязки окна к левой или правой стороне с помощью функции привязки в пустой области на противоположной стороне будут отображаться все другие доступные окна в виде эскизов. Выберите одно из этих окон, и оно заполнит эту сторону экрана. |
Кроме того, в Windows 10, если окно перемещается в один из четырех углов экрана, оно сжимается до 1/4 размера экрана, так что четыре окна могут отображаться одновременно.Кроме того, в среде с несколькими дисплеями, если вы отображаете слишком много окон и ваш рабочий стол стал беспорядочным, щелкните и перетащите окно, которое вы хотите просмотреть, и быстро встряхните его, чтобы свернуть все остальные окна. Вы также можете нажать Windows и Home .
| Используя функцию привязки половин и 1/4, окна могут отображаться таким образом без промежутков. |
Сделать многоэкранный режим еще проще с помощью панели задач
Давайте посмотрим, как можно использовать панель задач для повышения эффективности функции нескольких дисплеев.Щелкните правой кнопкой мыши на панели задач и выберите «Настройки», чтобы отобразить меню «Настройки> Панель задач». Давайте посмотрим на настройки нескольких дисплеев, которые можно найти здесь. Если вы хотите отобразить панель задач на втором устройстве, установите для параметра «Показать панель задач на всех дисплеях» значение «Вкл.», И панель задач появится на обоих устройствах.
| Щелкните правой кнопкой мыши на панели задач и выберите «Настройки» (изображение слева).В меню «Настройки> Панель задач» прокрутите вниз до «Несколько дисплеев», и вы можете выбрать, как панель задач будет отображаться на каждом устройстве. |
Есть три варианта выбора способа просмотра панели задач. Параметр «Все панели задач» отображает панель задач одинаково на обоих дисплеях, со всеми значками запущенных программ, отображаемыми на панелях задач обоих дисплеев. «Основная панель задач и панель задач, где открыто окно» будет отображать значки всех запущенных программ на панели задач первого дисплея, а также отображать программы, запущенные на втором дисплее, на панели задач второго дисплея.Наконец, если вы выберете «Панель задач, где открыто окно», панель задач будет отображаться на обоих дисплеях, но значок панели задач запущенной программы будет отображаться только на панели задач монитора, на котором отображается программа.
| На изображении выше показана разница между параметрами «Все панели задач», «Основная панель задач и панель задач, где открыто окно» и «Панель задач, где открыто окно». Персональный помощник с голосовой поддержкой Windows 10 «Кортана», значки времени и область уведомлений всегда будут отображаться на первом мониторе. |
Преодолейте ограничения ноутбука с помощью внешнего дисплея
Если вы подключаете внешний дисплей к ноутбуку, возможность создания среды с большим экраном и высоким разрешением с двумя дисплеями может значительно повысить эффективность работы. В наши дни продукты с дисплеями с высокой плотностью пикселей, превышающими Full HD, становятся все более распространенными, но если ноутбук с размером экрана 13 или 14 дюймов отображается на одном из этих дисплеев с высоким разрешением, экран в конечном итоге сжимается так, что он трудно читать, поэтому его необходимо увеличить на 150% или 200%.Следовательно, дело не в разрешении = рабочее пространство, а в том, что ваше рабочее пространство ограничено размером вашего экрана.
Но внешний дисплей с основной моделью 23–24 дюйма с разрешением Full HD (1920 x 1080 пикселей) или WUXGA (1920 x 1200 пикселей), подключенный к ноутбуку, будет иметь размер, аналогичный ноутбуку, что делает его знакомым для пользователя и предоставляет много места для работы.
Например, вы можете делать такие вещи, как одновременное сравнение нескольких страниц в веб-браузере; создать график в электронной таблице и вставить его в презентацию при чтении PDF-документа; работайте на одном экране и смотрите видео или просматривайте хронологию социальных сетей на другом; играйте в игру на одном экране, читая обзор на другом, или используйте внешний монитор управления цветом, чтобы проверить правильность цветов.Использование внешнего монитора в дополнение к вашему ноутбуку позволяет легко выполнять все эти задачи без необходимости переключаться между окнами.
| Пример: 24,1-дюймовый WUXGA-дисплей EIZO (FlexScan EV2455), подключенный к высокопроизводительному ноутбуку VAIO Z 2 в 1 (отсюда в примерах будет отображаться такая же настройка). Дисплей ноутбука VAIO Z имеет разрешение высокой четкости 2560 x 1440 пикселей, а потому экран всего лишь «мобильный» 13.3 дюйма, в Windows он расширен до 200%. Добавление этого к 24,1-дюймовому дисплею FlexScan EV2455 с разрешением 1920 x 1200 пикселей дает обширное рабочее пространство. Конечно, поскольку FlexScan EV2455 имеет большой экран и разрешение 1920 x 1200 пикселей, дисплей ноутбука может отображаться на 100% без необходимости увеличения 1920 x 1200 пикселей. Это обеспечивает удобный просмотр нескольких веб-страниц, как показано. |
| Пример: на большом внешнем дисплее вы можете смотреть онлайн-видео, ища нужную информацию на своем ноутбуке.Конечно, вы можете путешествовать по Интернету где угодно, но большой внешний экран идеально подходит для просмотра видеоконтента. |
| Если у вас есть внешний монитор с превосходным цветным дисплеем, вы можете использовать графическое программное обеспечение на своем ноутбуке, реплицируя (дублируя) изображение на внешний монитор; создание изображений с точной цветопередачей во время работы. Изображение выше является примером приложения «Fresh Paint». |
Небольшой совет при выборе монитора для подключения к ноутбуку в среде с двумя дисплеями — наличие двух одинаковых панелей задач в нижней части экрана упрощает использование, но высоту ноутбука нельзя регулировать, поэтому выбор желателен легко регулируемый продукт. Кроме того, поскольку дисплей ноутбука расположен на довольно низкой высоте, лучше использовать внешний монитор, который можно опустить на поверхность стола.
С другой стороны, если у вас есть внешний монитор, который можно поднять довольно высоко, его можно расположить наверху ноутбука, что дает расширенное рабочее пространство на узком столе. Кроме того, если у вас есть внешний монитор, который может поворачиваться в вертикальное (портретное) положение, вы можете воспользоваться преимуществом длинного экрана, используя его для веб-страниц, временных шкал SNS и чтения документов.
| Если диапазон регулировки высоты ЖК-дисплея широк, вы можете создать подобную вертикальную среду с несколькими дисплеями, уменьшив требуемую ширину вашего рабочего пространства.На изображении показан пример VAIO Z и FlexScan EV2455, но если наклонить экран VAIO Z, можно сделать так, чтобы FlexScan EV2455 не перекрывался, как показано; естественно создавая два экрана. |
| Если внешний дисплей установлен в вертикальное положение, могут отображаться портретные фотографии и длинные списки информации. Ноутбук нельзя использовать в вертикальном положении. |
В наших примерах мы использовали 24,1-дюймовый WUXGA-дисплей EIZO FlexScan EV2455, потому что это монитор с диапазоном регулировки высоты 131 мм и возможностью поворота по вертикали, поэтому его можно легко комбинировать с ноутбуком. Кроме того, из-за узкой «безрамочной» конструкции черная рамка и лицевая панель (то есть шум) максимально сведены к минимуму. Легко понять, как визуальный переход от одного экрана к другому становится более мягким для глаз.Этот монитор также подойдет для любого ретуширования фотографий и создания контента, правильно отображая цветовую гамму sRGB; т.е. отображение цветов такое же, как и на большинстве ноутбуков.
Следует отметить, что в Windows 10 «режим планшета» нельзя использовать в среде с несколькими дисплеями. В Windows 8 / 8.1 ноутбук может отображать начальный экран современного пользовательского интерфейса, в то время как внешний дисплей может отображать пользовательский интерфейс рабочего стола, но в Windows 10 среда с несколькими дисплеями ограничена только использованием пользовательского интерфейса рабочего стола.Это одна из возрожденных функций, которые оказались наиболее полезными в Windows 7.
Использование среды с несколькими дисплеями на настольном ПК
Несмотря на то, что в последние годы ноутбуки стали массовыми, настольные ПК по-прежнему популярны среди пользователей, которым требуются высокопроизводительные или эффективные компьютеры. Таким пользователям, которые хотят воспользоваться преимуществами своих мощных ПК и повысить свою производительность, мы рекомендуем среду с несколькими дисплеями. Использование больших дисплеев с высоким разрешением в среде с несколькими дисплеями дает вам непревзойденное преимущество.
Поскольку нет ограничений по размеру или разрешению экрана, как в ноутбуке, среда настольного компьютера с несколькими дисплеями может использовать гибкую комбинацию размеров и разрешений экрана в соответствии с вашим местоположением, бюджетом или приложением. Если вы так склонны, используя предыдущий монитор EIZO, разрешение 5760 x 1080 пикселей может быть получено с 3-х мониторов, 5760 x 2160 пикселей с 6-ти мониторов, и могут быть сделаны многие другие варианты.
Конечно, даже в среде с невысокими техническими характеристиками можно повысить эффективность своей работы, используя два основных 23-24-дюймовых монитора Full HD (1920 x 1080 пикселей) / WUXGA (1920 x 1200 пикселей) по сравнению с одним монитором.
| Пример того, как мультиэкранную среду можно использовать в бизнес-среде. Левый дисплей может отображать таблицы и вычисления статистических данных, сравнивая графики, а правый экран может использоваться для обобщения результатов в документе. Если бы это был только один монитор, вы бы постоянно переключались между окнами, но с двумя мониторами вы можете видеть все необходимые данные без необходимости переключаться между окнами; повышение эффективности работы и уменьшение ошибок при расшифровке. |
| Пример использования картографических сервисов. На одном экране диапазон отображения карты довольно узок, но с двумя экранами карта, аэрофотоснимок, информация о местоположении и фотографии с этого места могут отображаться одновременно. Вы можете воспользоваться реалистичностью большого экрана, совершая виртуальные туры по туристическим направлениям. |
| Пример того, как среда с несколькими дисплеями может помочь с повторным касанием фотографий.Поворот одного монитора в вертикальное положение может помочь при ретушировании портретных фотографий или редактировании длинных документов и веб-сайтов. Если вы хотите воспользоваться преимуществами вертикального экрана, вам нужно выбрать монитор, который можно поворачивать, или купить отдельное вращающееся крепление для крепления монитора. |
Чаще всего, когда люди хотят создать среду с несколькими дисплеями, они начинают с одного монитора, а затем добавляют еще один. В идеале лучше сначала приобрести несколько мониторов одной модели.Таким образом, размер экрана и разрешение могут быть согласованы, но также будут совпадать цвет и эстетика. Но, что, возможно, более важно, поскольку мониторы одного возраста, любые дефекты на экране, такие как цветовые вариации, можно обнаружить на ранней стадии, сравнив два монитора рядом друг с другом.
Еще одно замечание для тех, кто может задумываться о создании среды с несколькими дисплеями, заключается в том, что чем больше мониторов вы выровняете, тем шире должен быть угол обзора. Чтобы четко видеть каждый монитор, не двигаясь, вам нужно купить продукт с широкими углами обзора.Кроме того, чем больше у вас экранов, тем сложнее избежать отражения света от экрана и в глаза. Чтобы этого не произошло, мы рекомендуем покупать монитор с поверхностью, уменьшающей блики, что упростит просмотр экранов и сделает их приятнее для глаз. Кроме того, как упоминалось выше, мы рекомендуем монитор с узкой рамкой и черной рамкой, поскольку он экономит место и повышает видимость среди других преимуществ.
24,1-дюймовый WUXGA-дисплей FlexScan EV2455, который мы использовали, использует ЖК-панель IPS с широкими углами обзора и экраном, уменьшающим блики.Кроме того, он имеет узкую рамку всего 6,2 мм (лицевая панель 1 мм и черная рамка). Таким образом, два монитора, расположенные рядом, будут иметь зазор всего 12,4 мм, так что вы можете создать почти бесшумную среду с несколькими дисплеями. Еще одна особенность — функция автоматического затемнения (Auto EcoView), которая снижает утомляемость глаз и снижает энергопотребление.
| FlexScan EV2455 имеет узкую рамку всего 6,2 мм (лицевую панель 1 мм и 5.2 мм черная кайма). Для этого требуется всего 12,4 мм, когда два монитора выровнены, поэтому лицевая панель не мешает. |
Поиск наиболее выгодного продукта для использования с несколькими дисплеями
Ранее мы представили процедуру настройки для Windows 10 «многоэкранный режим», а также показали несколько конкретных примеров. Независимо от того, используете ли вы ноутбук или более обычный настольный ПК, если вы хотите повысить эффективность работы Windows 10, использование нескольких дисплеев очень эффективно.
Некоторые важные вещи, которые следует учитывать при выборе продукта, — это, конечно, качество изображения, но также и широкие углы обзора, характеристики уменьшения бликов, узкая рамка, которую легко увидеть, механизм подставки, который позволяет использовать широкий диапазон мест установки, функций для предотвращения утомления глаз и меры по энергосбережению.
Монитор, даже по сравнению с ПК, по-прежнему является возможным долгосрочным вложением. Поэтому мы рекомендуем не поступаться качеством; В среднесрочной и долгосрочной перспективе, если вы думаете о полной экономии, полученной за счет повышения производительности труда, снижения нагрузки на ваше тело и снижения энергопотребления, высококачественные дисплеи могут предложить более высокую ценность.Учитывая это, FlexScan EV2455, который мы использовали из серии «FlexScan EV» EIZO, отвечает всем этим элементам и включает 5-летнюю гарантию, что делает его одним из лучших продуктов, подходящих для среды с несколькими дисплеями.
Windows 10 Creators Update
Windows недавно выпустила бесплатное обновление Windows 10 Creators Update (номер версии 1703). В этом обновлении появилось несколько новых и измененных функций, не упомянутых в этой статье. Прочтите следующую статью, чтобы узнать о некоторых изменениях, касающихся настроек монитора, и о том, как их использовать.
Изменения в обновлении Windows 10 Creators Update
USB Type-C для последовательного подключения и | Подключение по USB Type-C | Безрамный и компактный для экономии |
Как исправить перевернутый экран в Windows 10
Хотите узнать крутой трюк? Это простое сочетание клавиш поворачивает экран Windows 10 всеми способами.
При использовании компьютера с Windows 10 вы можете столкнуться с редкими случаями, когда ваш экран переворачивается вверх ногами или кажется наклоненным в одну сторону. Не волнуйся. У вас нет вируса; на самом деле, это совершенно нормальная функция Windows 10!
Давайте посмотрим, как снова поднять экран в нужное положение.
Как повернуть экран в Windows 10 с помощью горячих клавиш
Если вы удерживаете клавиши CTRL и ALT, а затем нажимаете клавишу со стрелкой на клавиатуре, ваш экран может вращаться в этом направлении.Мы говорим «может», потому что он, скорее всего, не будет работать на компьютерах с более чем одним монитором или несовместимым графическим драйвером.
Однако вы можете быстро проверить, есть ли на вашем компьютере эта функция, удерживая CTRL + ALT + стрелка вверх . Это должно снова перевернуть экран вашего компьютера в правильную сторону.
Если это сработало, отлично! Ваш компьютер поддерживает горячие клавиши поворота экрана. Поэтому обратите внимание на эти ярлыки для использования в будущем:
- CTRL + ALT + стрелка вверх: Поворачивает экран вправо вверх (альбомная ориентация)
- CTRL + ALT + стрелка влево: Поворачивает экран на 90 градусов против часовой стрелки (портрет)
- CTRL + ALT + стрелка вправо: Поворачивает экран на 90 градусов по часовой стрелке (книжный поворот)
- CTRL + ALT + стрелка вниз: Поворачивает экран вверх ногами (альбомная ориентация)
Если вам интересно, какие еще скрытые трюки может выполнять ваш компьютер с Windows 10, мы рассмотрели вышеупомянутые горячие клавиши и многое другое в нашей статье о крутых трюках с клавиатурой, о которых мало кто знает.
Как повернуть экран в Windows 10 без горячих клавиш
С другой стороны, если указанные выше горячие клавиши не работают, есть другой способ исправить это. Это связано с использованием экрана, поэтому вы можете повернуть монитор или наклонить голову во время выполнения этих действий.
Сначала щелкните правой кнопкой мыши на рабочем столе и выберите Параметры отображения . Прокрутите вниз до категории Ориентация дисплея .Щелкните раскрывающийся список под этой категорией, затем выберите Пейзаж . После этого экран должен вернуться в нормальное состояние.
Вы заметите, что вы можете выбрать четыре варианта из этого раскрывающегося списка, каждый из которых имеет то же имя, что и горячие клавиши, которые мы упоминали выше. Таким образом, если вы когда-нибудь захотите изменить ориентацию монитора, но горячие клавиши не работают, вы можете вернуться к этому экрану и настроить его по своему вкусу.
Изучение ярлыков на дисплее с Windows 10
Если ваша кошка прыгает на клавиатуру, и ваш экран внезапно поворачивается не в ту сторону, не паникуйте. Используя простую горячую клавишу, вы можете снова вернуть все в норму.
Пока мы обсуждаем эту тему, знаете ли вы, что компьютер можно выключить или перевести в спящий режим с помощью сочетания клавиш?
Изображение предоставлено: RoSonic / Shutterstock
Как выключить Windows 10 или перевести ее в спящий режим с помощью сочетания клавиш: 5 способовВот несколько сочетаний клавиш в спящем режиме Windows 10, так что вы можете выключить компьютер или перевести его в спящий режим, используя только клавиатуру.
Читать далее
Об авторе Саймон Батт (Опубликовано 699 статей)Выпускник бакалавриата в области компьютерных наук с глубокой страстью ко всему, что связано с безопасностью.Поработав в студии инди-игр, он обнаружил страсть к писательству и решил использовать свои навыки, чтобы писать обо всем, что связано с технологиями.
Более От Саймона БаттаПодпишитесь на нашу рассылку новостей
Подпишитесь на нашу рассылку, чтобы получать технические советы, обзоры, бесплатные электронные книги и эксклюзивные предложения!
Нажмите здесь, чтобы подписаться
Как разделить экран в Windows 10: Пошаговое руководство
Если разделить экран компьютера, можно запускать несколько приложений одновременно.Вот как разделить экран в Windows 10.
Как разделить экран в Windows 10
Разделенный экран — это программа, возможность или функция, которая позволяет пользователю разделить свое окно или экран по горизонтали или вертикали. Разделенный экран позволяет пользователю просматривать несколько разделов одного документа или несколько файлов одновременно.
Если разделить экран компьютера, можно одновременно запускать несколько приложений. Вы можете просматривать одно приложение в одной половине экрана, а текстовый документ — в другой, или отображать различные дисплеи состояния на всем мониторе.В Windows 10 есть функция под названием «Snap Assist», которая позволяет перетаскивать окно в ту часть экрана, к которой вы хотите привязать его.
Как включить функцию Snap Assistant в Windows 10:- Запустите настройки Windows 10, нажав сочетание клавиш Windows Key + I.
- Щелкните «Система», а затем «Многозадачность» из списка.
- С правой стороны вы можете увидеть параметры привязки, включите ползунки.
- Теперь в Windows 10 включены функции Snap.
- Автоматически располагайте окна, перетаскивая их по сторонам или углам экрана.
- Когда я щелкаю окно, автоматически меняю его размер, чтобы заполнить доступное пространство.
- Когда я щелкаю окно, показываю, что я могу привязать рядом с ним.
- Когда я изменяю размер привязанного окна, одновременно меняю размер любого соседнего привязанного окна.
- Откройте два или более окон или приложений на вашем компьютере.
- Наведите указатель мыши на пустую область в верхней части одного из окон, удерживая левую кнопку мыши, перетащите окно в левую часть экрана.
- Теперь переместите его полностью, насколько сможете, пока ваша мышь не перестанет двигаться.
- Затем отпустите кнопку мыши, чтобы привязать это окно к левой стороне экрана. Теперь он должен заполнить половину экрана или угол, если вам удалось перетащить его туда.
- Теперь выберите любое из других окон, которые теперь открыты с правой стороны, чтобы привязать его к правой стороне экрана.
- Теперь, когда два экрана расположены рядом друг с другом, перетащите разделяющую их линию, чтобы изменить размер обоих окон одновременно.
ПРОЧИТАЙТЕ: Сберегательные счета с нулевым балансом: Все, что вам нужно знать
ПРОЧИТАЙТЕ: Что такое eSIM: Все, что вам нужно знать
ПРОЧИТАЙТЕ: Как добавить подпись в PDF: Все, что вам нужно знать
Щелкните здесь, чтобы получить полный охват IndiaToday.in о пандемии коронавируса.
Как использовать зеркальное отображение экрана в Windows 10, чтобы превратить ваш компьютер в беспроводной дисплей
Windows 10 включает функцию зеркального отображения экрана, известную как «Проект на этот компьютер», которая использует стандарт Miracast для беспрепятственного проецирования содержимого экрана на другой компьютер (или поддерживаемые устройства, такие как Smart TV и потоковые джойстики, например, от Roku). по беспроводной сети в той же локальной сети.
Это полезная функция, которая может пригодиться во многих сценариях. Например, если вам нужно работать из дома, и вам нужна установка с двумя мониторами для повышения производительности, а у вас нет второго монитора. Или вы хотите подключить ноутбук к своему интеллектуальному телевизору (от Sony, Samsung и т. Д.), Чтобы смотреть видео или играть в игры, но у вас нет необходимого физического соединения — и это лишь некоторые из них. Это бесценная функция, которой легко пользоваться.
VPN-предложения: пожизненная лицензия за 16 долларов, ежемесячные планы за 1 доллар и более
Какой бы ни была причина, вы можете использовать настройки «Проект на этот компьютер» вместе с приложением «Подключить», чтобы превратить компьютер с Windows 10 в беспроводной дисплей без необходимости в дополнительном оборудовании или программном обеспечении.
В этом руководстве по Windows 10 мы расскажем, как использовать другое устройство в качестве беспроводного дисплея с функцией зеркального отображения экрана, встроенной в систему.
Как использовать ПК в качестве дополнительного беспроводного дисплея
Если вы хотите использовать зеркальное отображение экрана в Windows 10, вам понадобятся исходное и целевое устройства, поддерживающие технологию Miracast, подключенные к той же сети, и вам нужно будет выполнить некоторые конкретные шаги.
Устройство назначения (проецирование на)
Чтобы включить функцию «Проецировать на этот компьютер» на устройстве, которое вы хотите преобразовать в беспроводной дисплей, выполните следующие действия:
- Открыть Настройки .
- Щелкните Система .
Щелкните Project to this PC .
Подсказка: Если вы видите красное сообщение: Это устройство не поддерживает Miracast, поэтому вы не можете проецировать на него по беспроводной сети , это означает, что вы не можете использовать эту функцию.
- Используйте раскрывающееся меню «Некоторые устройства Windows и Android могут проецировать на этот компьютер, когда вы говорите, что все в порядке» и выберите опцию Always Off .
- Используйте раскрывающееся меню «Спрашивать проецировать на этот компьютер» и выберите Каждый раз, когда требуется подключение, опцию .
Используйте раскрывающееся меню «Требовать PIN-код для сопряжения» и выберите вариант Никогда .
Источник: Windows Central- Открыть Старт .
Найдите Connect и щелкните верхний результат, чтобы открыть приложение.
Источник: Windows Central- Нажмите кнопку со стрелкой в строке заголовка рядом с левой кнопкой мыши от кнопки свертывания, чтобы войти в полноэкранный режим.
После того, как вы выполните эти шаги, откроется приложение Connect для принятия зеркальных подключений с другого компьютера.
Исходное устройство (исходящее от)
Чтобы проецировать экран на другой компьютер в Windows 10, выполните следующие действия:
Открыть центр поддержки .
Подсказка: Вы можете использовать клавишу Windows + сочетание клавиш или щелкнуть значок Центра поддержки в правом углу панели задач.
Нажмите кнопку Connect .
Источник: Windows CentralЩелкните устройство, на котором нужно проецировать экран.(Это может занять некоторое время.)
Источник: Windows Central(Необязательно) Установите флажок Разрешить ввод с помощью мыши, клавиатуры, касания и пера с этого устройства .
Источник: Windows Central
После выполнения этих шагов экран исходного устройства должен отображаться на целевом устройстве как дополнительный монитор.
Настройка беспроводного дисплея
После настройки подключения «беспроводной дисплей» будет доступен как обычный монитор в настройках дисплея, что означает, что вы можете изменить его разрешение, масштаб, ориентацию, а также установить его как расширенный или дублирующий режим.
Чтобы настроить беспроводной дисплей, выполните следующие действия:
- Открыть Настройки .
- Щелкните Система .
- Щелкните Показать .
В разделе «Изменить расположение дисплея» выберите беспроводной дисплей. (Обычно это последнее отображение в списке.)
Источник: Windows Central- В разделе «Масштаб и макет» выберите нужный масштаб. (Рекомендуется использовать то же значение шкалы, что и на других дисплеях.)
- Укажите желаемое разрешение экрана.
Укажите желаемую ориентацию дисплея (альбомная или книжная).
Источник: Windows Central- В разделе «Несколько дисплеев» используйте раскрывающееся меню и выберите вариант Расширить (рекомендуется) или Дублировать в зависимости от вашего сценария.
После выполнения этих шагов вы можете начать работу с дисплеем по беспроводной сети, поскольку он был физически подключен к компьютеру.
На устройстве, с которого вы проецируете, вы также заметите панель инструментов. Если вы нажмете кнопку Настройки (шестеренка), у вас будет три варианта (Игры, Работа и Просмотр видео) для оптимизации потока.
Отключение беспроводного дисплея
Если вам больше не нужно использовать зеркальное отображение экрана, вы можете нажать кнопку Отключить на панели инструментов, которая появляется в верхней части основного монитора, или вы можете использовать Центр уведомлений или приложение «Настройки».
Чтобы отключить беспроводной дисплей с помощью Центра поддержки, выполните следующие действия:
- Открыть Центр поддержки .
Нажмите кнопку Connect .
Источник: Windows CentralПод устройством нажмите кнопку Отключить .
Источник: Windows Central
Если вы хотите отключиться от приложения «Настройки», откройте интерфейс, а затем в Система > Дисплей внизу страницы щелкните Подключить к беспроводному дисплею.Под устройством нажмите кнопку Отключить .
Дополнительные ресурсы по Windows 10
Чтобы получить дополнительные полезные статьи, статьи и ответы на распространенные вопросы о Windows 10, посетите следующие ресурсы:
Это то, чего хочет сообществоBattlefield 2042, кажется, наконец-то осознает глупость сериала
Многие старые игры Battlefield обладали невероятным потенциалом для глупых стратегий, но эта тенденция не сохранилась в таких играх, как Battlefield 1 и Battlefield 5.К счастью, похоже, что в Battlefield 2042 разработчики приняли глупости.
Бюджетная поверхностьSurface Go 3: цена, дата выпуска, функции и все, что вам следует знать
Вот все, что вам нужно знать о новом Microsoft Surface Go 3, включая характеристики, цены, доступность, функции и многое другое. Это небольшое обновление Surface Go 2, отличающееся тем же дизайном и совместимостью с аксессуарами, но с более новыми и более мощными чипами Intel.
Как разделить экран в Windows
При использовании компьютера иногда бывает недостаточно одного экрана. Вам может понадобиться один экран для ввода текста и другой для чтения. Если у вас есть место, все, что вам нужно сделать, это знать, как использовать его максимально эффективно. В Windows 10 есть несколько отличных опций, которые позволяют разделить экран на различные разделы и использовать клавиатуру только для перемещения окон.
Связанные : 6 способов проверить работоспособность жесткого диска в Windows 10
Разделить рабочую нагрузку между виртуальными рабочими столами
Технически это может не разделять ваш экран, а скорее разделять и расширять его на несколько экранов.Это отличная основа для наших последующих советов, которые покажут вам, как привязать окна и разделить экран.
В Windows 10 вы можете создать несколько виртуальных рабочих столов, что является отличным способом разделения ваших окон и приложений, в котором вы можете еще больше разделить вещи. Нажмите Win + Tab , чтобы перейти в представление задач, затем значок «+» в верхней части экрана.
Теперь вы можете перетаскивать открытые окна на новый рабочий стол, разделяя рабочую нагрузку, как если бы у вас было два монитора.Вы можете быстро переключаться между двумя рабочими столами, используя Ctrl + Win + стрелку вправо или влево, и внутри этого вы можете разделить окна, как показано ниже.
Как включить Snap Assist
Функция, делающая возможным разделение, — Snap Assist. Если вы не уверены, включена ли она, нажмите клавиши Win и I , чтобы открыть настройки. Когда появится окно настроек, перейдите в раздел «Система», затем «Многозадачность».
Опция должна быть включена по умолчанию, но это не повредит.Может, вы его по какой-то причине выключили (или еще кто-то).
Как разделить экран на две части Windows
Для параллельного метода потребуется использование мыши. Выберите нужные окна и используйте клавиши Win и влево / вправо , чтобы решить, какое окно будет отображаться с каждой стороны.
Когда одно окно установлено на одной стороне, а вы видите различные доступные окна на другой стороне, используйте клавиши со стрелками для перехода от одного окна к другому. Нажмите Enter, чтобы выбрать окно.Вы также можете использовать стрелку Win + Вниз , чтобы закрыть окно и выбрать другое.
Как разделить экран на четыре окна
Если трех окон недостаточно, можно открыть четыре окна. Один из способов сделать это — открыть четыре окна и вручную настроить нужный размер с помощью мыши. Перетащите каждое окно в соответствующий угол.
Предыдущий метод требовал, чтобы вы использовали стрелки вправо / влево, но в этом методе вы будете использовать стрелки вверх / вниз.Отрегулируйте размер окон, не перемещая их куда-либо, и используйте клавиши Win и Вверх / Вниз , чтобы разместить их там, где вы хотите. Вы можете поиграть с ними, пока не научитесь.
Если у вас открыто два окна рядом, щелкните одно и нажмите клавиши со стрелками Win и Вниз . Окно останется в нижнем левом углу, и появится оставшееся открытое окно. Тот, который вы выберете, примет размер пустого пространства.Повторите процесс с другим оставшимся окном.
Также возможно сделать одно окно больше другого. Просто поместите курсор в угол окна и отрегулируйте его. Отрегулируйте другие окна в соответствии со своими потребностями.
Игры с разделенным экраном в Windows 10
Если вы специально хотите поиграть в игры с разделенным экраном в Windows 10, то все вышеперечисленное не совсем то, что вам нужно. К счастью, Windows может быть лучшей игровой платформой с разделенным экраном, благодаря инструменту под названием Nucleus Co-op.
С помощью этого инструмента вы можете превратить любую из сотен популярных многопользовательских игр, в которых отсутствует функция разделения экрана, в полнофункциональную игру с разделенным экраном. Вам нужно иметь только одну копию игры, так как этот инструмент заставляет Windows запускать два экземпляра игры, автоматически разделяя их на каждую половину (или четверть, в зависимости от количества игроков) вашего экрана.
После загрузки Nucleus Co-op откройте его и нажмите «Загрузить игровые сценарии», чтобы узнать, какие игры поддерживаются.После того, как вы скачали скрипт, найдите на своем компьютере исполняемый файл игры, чтобы связать его с Nucleus.
Выбрав игру в Nucleus, вы можете выбрать, как вы хотите разделить экран — по вертикали, горизонтали или по своему усмотрению.
После того, как вы все настроите, нажмите стрелку в правом верхнем углу Nucleus, чтобы увидеть, есть ли другие варианты для этой игры. Когда будете готовы, нажмите «Играть».
Часто задаваемые вопросы
1. Можно ли разделить экран на несколько мониторов?
Да, можно.Вы можете легко перетаскивать окна на следующий монитор и по-прежнему прикреплять их, где захотите. Однако вам нужно сделать это немного быстрее, чтобы окно отображалось на правильном мониторе.
2. Будет ли работать с Nucleus Coop какая-либо многопользовательская игра?
Нет. Трудолюбивым разработчикам Nucleus Coop необходимо создавать собственные сценарии, чтобы игры работали. Вы можете найти полный список поддерживаемых игр здесь.
3. Могу ли я настроить размер по умолчанию для каждого окна с привязкой?
Параметры по умолчанию в Windows 10 позволяют настраивать привязанные окна в определенной степени, но для того, чтобы действительно настроить разделенный экран так, как вы хотите, в Windows 11 есть функция макета привязки, которая позволяет вам организовать все окна приложений на экране на основе на разных макетах.В качестве альтернативы вы можете использовать PowerToys, который позволяет создавать FancyZones. Ознакомьтесь с нашим руководством по PowerToys здесь, чтобы помочь вам начать работу.
Гораздо удобнее разделить экран, чем располагать вокруг себя несколько мониторов. Это избавляет от необходимости вытягивать шею, чтобы все видеть. Дополнительные способы упростить работу с Windows 10 см. В нашем списке лучших программ для чтения электронных книг для Windows 10 и в нашем руководстве по удалению старых драйверов в Windows 10.
Эта статья полезна? да Нет
Роберт ЗакКонтент-менеджер в Make Tech Easy.Любит Android, Windows и до предела возится с эмуляцией ретро-консоли.
Как отключить второй монитор Windows 10?
Как выбрать режим просмотра нескольких дисплеев в Windows 10
- Откройте настройки.
- Щелкните «Система».
- Щелкните «Показать».
- В разделе «Выбор и перестановка дисплеев» выберите монитор, который нужно настроить.
- В разделе «Несколько дисплеев» используйте раскрывающееся меню, чтобы установить соответствующий режим просмотра, включая:
Как выключить второй монитор?
Щелкните его правой кнопкой мыши и выберите «Отключить выбранные мониторы» или «Отключить мониторы». Это будет применяться только к выбранному вами монитору. Чтобы снова включить монитор, выберите его снова и выберите параметр «Включить» или «Включить».
Как отключить зеркальное отображение в Windows 10?
Вы можете настроить компьютер для беспроводного проецирования в меню «Устройства» в Windows 10.
- При необходимости выберите Настройки зеркального отображения экрана на проекторе.
- Нажмите кнопку LAN на пульте дистанционного управления, чтобы переключиться на источник Screen Mirroring.
- Выберите приложения.
- Выберите «Настройки».
- Выберите устройства.
- Выберите подключенные устройства.
Как отключить монитор призраков?
Как удалить «фантомные» или неприсоединенные мониторы, отображаемые в настройках экрана Windows
- Щелкните правой кнопкой мыши и удалите все лишние стандартные мониторы PnP с устройств и принтеров на панели управления.
- Щелкните правой кнопкой мыши и удалите все стандартные мониторы PnP, отображаемые в диспетчере устройств.
Как отключить режим зеркала в Windows 10?
Как отключить зеркальное отображение дисплея на моем Mac / ПК?
- Откройте настройки дисплея через панель управления или щелкнув правой кнопкой мыши рабочий стол и выбрав «Разрешение экрана».
- В раскрывающемся списке «Несколько дисплеев» выберите «Расширить рабочий стол до этого дисплея».
Как изменить основной монитор Windows 10?
Шаг 2. Настройте дисплей
- Щелкните правой кнопкой мыши в любом месте рабочего стола и выберите «Параметры экрана» (Windows 10) или «Разрешение экрана» (Windows 8).
- Убедитесь, что отображается правильное количество мониторов.
- Прокрутите вниз до «Несколько дисплеев», при необходимости щелкните раскрывающееся меню и выберите вариант отображения.
Как выключить дисплей?
Вот и все! С этого момента, когда вы хотите выключить дисплей ноутбука, просто нажмите кнопку питания на ноутбуке один раз. Чтобы снова включить дисплей, снова нажмите кнопку питания. Чтобы принудительно выключить или выключить компьютер, нажмите и удерживайте кнопку питания в течение нескольких секунд, пока компьютер не выключится.
Как удалить дисплей в Windows 10?
Щелкните правой кнопкой мыши разрешение на первой странице, выберите монитор, который вы хотите удалить, выпадайте «несколько дисплеев», нажмите «отключить отображение» -> нажмите «Применить» -> снова выберите «многоэкранный дисплей», и теперь вам будет предложено «удалить» этот дисплей »-> применить.
Как отключить зеркальное отображение экрана?
Чтобы прекратить зеркалирование или использование телевизора в качестве отдельного дисплея, щелкните в строке меню и выберите «Выключить AirPlay».Или нажмите кнопку «Меню» на пульте Apple TV Remote.
Как отключить несколько мониторов в Windows 10?
Как выбрать режим просмотра нескольких дисплеев в Windows 10
- Откройте настройки.
- Щелкните «Система».
- Щелкните «Показать».
- В разделе «Выбор и перестановка дисплеев» выберите монитор, который нужно настроить.
- В разделе «Несколько дисплеев» используйте раскрывающееся меню, чтобы установить соответствующий режим просмотра, включая:
Как изменить общий монитор без PnP в Windows 10?
Следуйте инструкциям по устранению проблемы.
- Обновите общий драйвер монитора PnP.
- Щелкните правой кнопкой мыши кнопку меню «Пуск» и выберите «Диспетчер устройств».
- Когда откроется окно диспетчера устройств, разверните параметр «Мониторы».
- После последнего шага откроется диалоговое окно.
- После установки драйвера перезагрузите компьютер.
Что означает двоение изображения на мониторе?
При описании ЖК-дисплея или плоского дисплея ореолы используются для описания артефакта, вызванного медленным временем отклика.Когда экран обновляется, человеческий глаз все еще воспринимает ранее отображаемое изображение; вызывая смазывание или размытие визуального эффекта.
Как удалить стандартный монитор PnP?
Зайдите в Диспетчер устройств (Панель управления »Система). Щелкните правой кнопкой мыши свой универсальный монитор без PnP и выберите «Удалить». Вернитесь на рабочий стол, откройте панель управления NVIDIA. Если Windows выскочит и установит для вас правильный драйвер, значит, все готово.
Как перевернуть экран в Windows 10?
Поворот экрана с помощью сочетания клавиш.Нажмите CTRL + ALT + стрелка вверх, и ваш рабочий стол Windows должен вернуться в альбомный режим. Вы можете повернуть экран в книжную или перевернутую альбомную ориентацию, нажав CTRL + ALT + стрелка влево, стрелка вправо или стрелка вниз.
Поддерживает ли Windows 10 Miracast?
Таким образом, вы можете просто рассматривать Miracast как «HDMI через Wi-Fi». Miracast теперь встроен в некоторые устройства, Windows 10 — одно из них. Если ваше устройство отображения не поддерживает Miracast, адаптер Miracast, например адаптер беспроводного дисплея Microsoft, может помочь вам решить эту проблему.Читайте дальше, чтобы узнать, как использовать Miracast…
Как сменить основной монитор?
Переключение основного и дополнительного мониторов
- Щелкните правой кнопкой мыши пустую область на рабочем столе, затем выберите «Разрешение экрана».
- Вы также можете найти разрешение экрана в Панели управления Windows.
- В разделе «Разрешение экрана» щелкните изображение дисплея, который вы хотите сделать основным, затем установите флажок «Сделать это моим основным дисплеем».
- Нажмите «Применить», чтобы применить изменения.
Как переключаться между мониторами?
Нажмите «Shift-Windows-стрелка вправо или стрелка влево», чтобы переместить окно в то же место на другом мониторе. Нажимайте «Alt-Tab» для переключения между открытыми окнами на любом мониторе. Удерживая «Alt», нажимайте «Tab» несколько раз, чтобы выбрать другие программы из списка, или щелкните одну, чтобы выбрать ее напрямую.
Как изменить домашний экран в Windows 10?
Чтобы переключиться из меню «Пуск» на начальный экран в Windows 10, перейдите на рабочий стол Windows, щелкните правой кнопкой мыши на панели задач и выберите «Свойства».В окне свойств панели задач и меню «Пуск» перейдите на вкладку «Меню« Пуск »» и найдите флажок «Использовать меню« Пуск »вместо начального экрана».
Как сбросить настройки дисплея до значений по умолчанию в Windows 10?
Разрешение
- Нажмите кнопку «Пуск», введите «Персонализация» в поле «Начать поиск» и затем щелкните «Персонализация» в списке «Программы».
- В разделе «Персонализировать внешний вид и звуки» щелкните «Параметры экрана».
- Сбросьте нужные пользовательские параметры отображения и нажмите OK.
Как выключить дисплей без сна?
Сообщения с меткой «Windows 10 выключают дисплей без сна»
- Нажмите клавишу с логотипом Windows + I, чтобы открыть приложение «Настройки», затем нажмите «Система».
- Выберите Power & sleep на левой стороне. В разделе «Экран» с правой стороны вы можете настроить Windows 10 на автоматическое отключение дисплея через 5 или 10 минут бездействия.
Как отключить горячие клавиши в Windows 10?
Шаг 2. Перейдите в раздел «Конфигурация пользователя»> «Административные шаблоны»> «Компоненты Windows»> «Проводник».На правой панели найдите Отключить горячие клавиши Windows + X и дважды щелкните по ней. Шаг 4. Перезагрузите компьютер, чтобы настройки вступили в силу. Тогда Win + горячие клавиши в Windows 10 отключатся.
Какая функциональная клавиша выключает экран?
На некоторых ноутбуках есть сочетание клавиш F и клавиши Fn, чтобы выключить ЖК-экран, а затем, нажав любую клавишу, он снова включится. К сожалению, не на каждом ноутбуке есть базовая кнопка или комбинированная клавиша, с помощью которой можно вручную выключить ЖК-экран.
Почему мой компьютер не обнаруживает второй монитор?
Если ваша операционная система не может обнаружить другой монитор, щелкните правой кнопкой мыши «Пуск», выберите «Выполнить», введите в поле «Выполнить» команду «desk.cpl» и нажмите «Ввод», чтобы открыть настройки дисплея. Обычно второй монитор должен обнаруживаться автоматически, но если нет, вы можете попробовать определить его вручную.
Как отключить панель задач в Windows 10?
Просто выполните следующие простые шаги:
- Щелкните правой кнопкой мыши пустую область панели задач.(Если вы находитесь в режиме планшета, удерживайте палец на панели задач.)
- Нажмите «Настройки панели задач».
- Переключить Автоматически скрывать панель задач в режиме рабочего стола. (Вы также можете сделать то же самое для режима планшета.)
Как настроить Windows 10 с двумя мониторами?
Шаг 2. Настройте дисплей
- Щелкните правой кнопкой мыши в любом месте рабочего стола и выберите «Параметры экрана» (Windows 10) или «Разрешение экрана» (Windows 8).
- Убедитесь, что отображается правильное количество мониторов.
- Прокрутите вниз до «Несколько дисплеев», при необходимости щелкните раскрывающееся меню и выберите вариант отображения.
Как вернуть рабочий стол в нормальное состояние в Windows 10?
Как восстановить старые значки рабочего стола Windows
- Откройте настройки.
- Щелкните «Персонализация».
- Щелкните по темам.
- Щелкните ссылку «Настройки значков рабочего стола».
- Отметьте каждый значок, который вы хотите видеть на рабочем столе, включая компьютер (этот компьютер), файлы пользователя, сеть, корзину и панель управления.
- Нажмите Применить.
- Нажмите ОК.
Как отключить начальный экран в Windows 10?
Как избавиться от полноэкранного начального экрана в Windows 10
- Откройте «Настройки».
- Выберите «Персонализация».
- Выберите раздел «Пуск».
- Отключите параметр Использовать полноэкранный режим при запуске.
- Также обратите внимание на другие параметры, такие как отображение наиболее часто используемых и недавно добавленных приложений. Вы также можете настроить папки, которые появляются в меню «Пуск».
Как изменить рабочий стол Windows 10 на нормальный?
Сделайте наоборот.
- Нажмите кнопку «Пуск», а затем выберите команду «Настройка».
- В окне «Параметры» щелкните параметр «Персонализация».
- В окне «Персонализация» выберите параметр «Пуск».
- На правой панели экрана будет включен параметр «Использовать запуск в полноэкранном режиме».
Как сбросить настройки цвета в Windows 10?
Как восстановить цвет строк заголовка в Windows 10
- Шаг 1. Нажмите Пуск, затем Настройки.
- Шаг 2: Щелкните «Персонализация», затем «Цвета».
- Шаг 3. Включите параметр «Показывать цвет при запуске, панели задач, центре уведомлений и строке заголовка».
- Шаг 4. По умолчанию Windows «автоматически выбирает акцентный цвет для вашего фона».
Выполните следующие действия, чтобы сбросить макет меню «Пуск» в Windows 10 и использовать макет по умолчанию.
- Откройте командную строку с повышенными привилегиями, как описано выше.
- Введите cd / d% LocalAppData% \ Microsoft \ Windows \ и нажмите Enter, чтобы переключиться в этот каталог.
- Закройте проводник.
- Впоследствии выполните следующие две команды.
Почему мой экран увеличен в Windows 10?
Но гораздо проще использовать встроенные сочетания клавиш: нажмите клавишу Windows, а затем коснитесь знака «плюс», чтобы включить лупу и увеличить текущий дисплей до 200 процентов. Нажмите клавишу Windows, а затем коснитесь знака «минус», чтобы снова уменьшить масштаб, снова с шагом 100 процентов, до тех пор, пока вы не вернетесь к нормальному увеличению.
Фото в статье «Пикрил» https: // picryl.com / media / internet-computer-screen-computer-communication-2b8cbf
Экран вверх ногами? Вот как повернуть экран в Windows 10
Поворот экрана в Windows 10 может быть невероятно полезным, если вы программист или писатель и у вас есть второй монитор. Для этого случая использования ОС Microsoft даже имеет специальный ярлык поворота экрана для легкого доступа.
К сожалению, многие пользователи случайно нажимают на этот ярлык и в конечном итоге переворачивают экран вверх ногами или боком.Вдобавок к этому некоторые ноутбуки имеют функцию автоповорота, которая срабатывает в неподходящее время. Если у вас не очень гибкая шея, это не особенно увлекательный способ использовать компьютер.
Изменить поворот экрана в Windows 10 просто
Сегодняшнее руководство поможет вам исправить перевернутый экран, отключить автоповорот, перевернуть экран или изменить ориентацию экрана в соответствии с вашим монитором. Вы также можете использовать это, чтобы подшутить над своим другом, хотя мы не несем ответственности, если он неизбежно рассердится на вас.
Как перевернуть или повернуть экран в Windows 10 с помощью настроек
Самым удобным способом поворота сцены в Windows, что неудивительно, является встроенное приложение настроек.
Просто помните, что если вы пытаетесь сделать это на перевернутом экране, ваше движение мыши будет отражаться, так что это может быть сложно. Чтобы исправить это, мы рекомендуем перевернуть вашу мышь или использовать ярлык в разделе ниже.
- Открыть настройки
Нажмите кнопку Start , затем щелкните шестеренку настроек над кнопкой питания.Либо, чтобы уменьшить потребность в использовании мыши, нажмите Windows + I . - Нажмите «Система»
- Измените ориентацию дисплея
В настройках системы выберите «Дисплей» на боковой панели и прокрутите вниз основную панель, пока не увидите «Ориентация дисплея». Щелкните раскрывающийся список и выберите «Пейзаж» или «Портрет» в соответствии с вашими предпочтениями.Если вам интересно, как повернуть экран компьютера, вы также можете сделать это здесь.Просто щелкните «Альбомная (перевернутая)» или «Книжная (перевернутая)» .
- Нажмите «Сохранить изменения»
Как изменить ориентацию экрана с помощью ярлыка поворота экрана
Если вы один из немногих счастливчиков, вы также можете повернуть экран с помощью повернуть ярлык экрана. Лучше всего это работает с устройствами Intel.
- Нажмите ярлыки поворота экрана
Будет ли это работать или сейчас, будет зависеть от вашего устройства, в частности от вашей видеокарты.- Ctrl + Alt + стрелка вверх: Повернуть в альбомную ориентацию
- Ctrl + Alt + стрелка вниз: Перевернуть экран вверх ногами
- Ctrl + Alt + стрелка вправо: Повернуть экран на 90 градусов (вправо)
- Ctrl + Alt + стрелка влево: Повернуть экран на 90 градусов (влево
Если горячие клавиши поворота экрана вообще не работают, вы можете использовать сторонний инструмент, например iRotate, и использовать те же ярлыки.
Как отключить автоматический поворот экрана в Windows 10
Если ваш ноутбук продолжает вращаться в случайном порядке, вы можете отключить автоповорот. К счастью, Microsoft сделала это простое устройство с автоповоротом с помощью переключателя Центра действий.
- Откройте Центр поддержки и нажмите «Блокировка поворота»
Если вы забыли, вы можете получить доступ к Центру уведомлений, нажав значок сообщения в правом углу панели задач.Возможно, вам потребуется нажать кнопку «Развернуть», чтобы увидеть соответствующий вариант.
Как отключить автоматический поворот экрана с помощью настроек
Если вы отключили Центр поддержки или там нет кнопки блокировки экрана, вы можете использовать приложение настроек.
- Открыть настройки
Нажмите Start и щелкните шестеренку настроек над кнопкой питания, чтобы открыть приложение «Настройки». - Нажмите «Система»
- Включите блокировку вращения в настройках
На боковой панели нажмите «Показать» , затем прокрутите вниз, пока не увидите «Блокировка вращения» переключать.Это должно быть под раскрывающимся списком «Ориентация дисплея» , если ваш ноутбук поддерживает автоматический поворот. Переключите его на «Вкл» .
На этом заканчивается руководство по повороту экрана в Windows 10. С надеждой, вы больше не будете читать это вбок или вверх ногами.
Теперь, когда ваш экран работает должным образом, вы можете научиться правильно его откалибровать или вручную настроить яркость.
Объявление
.
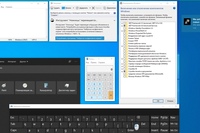 Затем нажимаем на клавиатуре клавишу Print Sreen.
Затем нажимаем на клавиатуре клавишу Print Sreen.